Как сбросить Windows до заводских настроек
Если компьютер стал работать медленнее, чем раньше, произошло заражение вирусом или вы планируете продать его, то сброс к заводским настройкам ОС Windows — будет верным решением.
Только перед тем как это делать – сделайте резервную копию. Обязательно выполните это указание, прежде чем приступать к любым из описанных ниже действий. Сброс настроек приведет к уничтожению всех установленных программ и сохраненных файлов. Поэтому следует заранее скопировать важную информацию на внешний носитель.
Встроенная опция сброса в Windows 10
Подобный сброс когда-то был довольно сложным процессом, но Microsoft поработала над этим и представила упрощенный вариант в Windows 8. Такая же опция используется и в Windows 10. Она будет лучшим вариантом для большинства людей.

Чтобы получить доступ к данной опции, следует открыть «Параметры», а затем «Обновление и безопасность» и «Восстановление». Здесь вы должны увидеть пункт «Вернуть компьютер в исходное состояние». Нажмите кнопку «Начать», чтобы выполнить это действие. Вот и всё!
Сохранить или удалить все файлы?
Есть два варианта действий: сохранить файлы или удалить все. Первая опция откатывает все настройки к изначальным. Удаляются все установленные приложения (браузеры, игры) вместе с настройками. Но личные файлы при этом сохраняются.

При втором варианте настройки откатываются к заводским, а все личные файлы полностью удаляются. Нужно будет выбрать один из вариантов в появившемся меню.
Хотя выбор опции «Сохранить мои файлы» позволяет не удалять информацию, все же рекомендуется предварительно сделать резервную копию. Если вдруг что-то пойдет не так, всегда лучше иметь под рукой запасной вариант.
Если вы выбрали «Удалить все», Windows предложит выбрать один из двух пунктов:

Во втором случае файлы будут удалены без возможности восстановления. Весь процесс займёт больше времени. Этот вариант рекомендуется выбирать, если вы продаете компьютер или отдаете его кому-то в длительное пользование. В противном случае лучше выбрать «Просто удалить файлы».
Выбрав «Сохранить мои файлы», вы увидите список приложений, подлежащих удалению. После перезагрузки компьютера этот список останется на рабочем столе. Так будет проще вспомнить, какие компоненты необходимо переустановить.
Определившись со всеми параметрами, нажмите «Сброс» и дождитесь завершения процесса. Убедитесь, что аккумулятор ноутбука достаточно заряжен, поскольку возврат компьютера в исходное состояние занимает много времени.
Опция «Новый запуск» в Windows 10
В обновлении Windows 10 Creators Update компания Microsoft добавила новую опцию для сброса компьютера к заводским настройкам. Процесс похож на описанный выше, но имеет несколько небольших отличий.
Откройте «Параметры», затем «Обновление и безопасность» и «Восстановление». Теперь выберите «Центр безопасности Защитника Windows» и перейдите в раздел «Работоспособность устройства».

В нижней части окна должна быть надпись «Новый запуск». Чтобы запустить процесс, нажмите кнопку «Далее».
По сравнению с вышеописанным методом, «Новый запуск» имеет следующие отличия:
- Личные файлы всегда сохраняются без возможности их удаления. Стираются только некоторые программы.
- Загружается последняя версия Windows 10. При стандартном сбросе используется информация для восстановления системы с жесткого диска. Она предоставляется производителем ПК или хранится в защищенной папке C:\Recovery.
- «Новый запуск» позволяет избежать беспорядка, удалив все нестандартные приложения Windows, в т.ч. вредоносное ПО.
- Сохраняются некоторые настройки операционной системы. Но не указывается, какие именно.
Подведем итог. «Новый запуск» загружает новую копию последней версии Windows 10, сохраняет ваши файлы и некоторые настройки, а также не оставляет вредоносного ПО. Стандартный вариант сброса позволяет вам выбирать, сохранять файлы и настройки или нет.
Переустановка с использованием образа Windows
Если вы не используете Windows 8 или 10, или же описанные выше методы сброса по какой-либо причине вам не подходят, можно восстановить заводские настройки Windows с помощью установочной USB-накопителя. Это позволит установить новую копию Windows на компьютер и удалить всю предыдущую информацию.
Если вы хотите переустановить Windows 7 с нуля, можете использовать инструмент загрузки ОС от Microsoft, который позволяет загружать ISO для записи на флеш-накопитель или DVD-диск, которые затем можно использоваться для переустановки операционной системы. Также для этого понадобится ввести лицензионный ключ Windows 7.
Дополнительные настройки
Для большинства пользователей будет достаточно описанных выше методов сброса. Но есть несколько расширенных вариантов.
Один из таких методов заключается в использовании образа ОС, который представляет собой полноценный моментальный «снимок» Windows. Если вы создали системный образ Windows, можете восстановить ее из меню расширенных настроек. Для этого перейдите в «Параметры», а затем «Обновление и безопасность» и «Восстановление».

Также вы можете загрузиться в BIOS и получить доступ к разделу восстановления на жестком диске, если производитель ПК обеспечил такую возможность. Но при сбросе таким методом не удаляется вредоносное ПО.
Еще один вариант – создание диска восстановления из меню «Пуск». Однако для этого требуется довольно много места на жестком диске.
Как сбросить Windows 10 до заводских настроек
Как вернуть компьютер в исходное состояние, а именно к заводским настройкам? По нашей инструкции — вернуть систему в исходное, первоначальное состояние, проще простого! С этой задачей справится даже школьник младших классов. Вам не нужно вызывать мастера, делаем все сами!
Если от мусора в Windows еще можно избавиться, почистить и привести в рабочее состояние, то всякие изменения, к примеру в реестре или службах, могут нанести непоправимый вред, и даже полный крах всей системы.
Когда у вас установлена Windows 10, и если что-то с ней случится, то можно особо и не расстраиваться. Дело в том, что для этого существует замечательная функция — Вернуть компьютер в исходное состояние.
Наверное многие знают, что в смартфонах, уже давно есть такая полезная функция — Как сбросить Андроид-смартфон на заводские настройки. Это очень удобно, и не важно сколько раз вы его испортили и намудрили, но после сброса, ваш смартфон будет опять как новенький, как будто вы его только приобрели. Конечно потертости и трещины не пропадут, но система будет как новая, проще говоря, вернется к первоначальному состоянию.
Когда ваш компьютер отказывается нормально работать, тормозит и зависает, чаще всего в этом виноват сам пользователь. Дело в том, что любая операционная система со временем переполняется всяким мусором, либо в ней по неопытности так наковыряли, что поможет только её полная переустановка.
Есть нескольких вариантов сброса Windows до заводских настроек на компьютере (ноутбуке). Практически, сброс к первоначальному состоянию, это тоже самое, что и установка Windows, но без использования самого дистрибутива.
Кроме того, сброс до заводских настроек идеально подходит для продажи компьютера (ноутбука). Таким образом, новый владелец не получит доступа к вашим личным данным и файлам.
Внимание! Прежде чем сбросить Windows 10 до заводских настроек, обязательно сделайте резервную копию нужных данных, в противном случае они будут удалены без возможности восстановления. Нужные файлы — это имеется в виду, все те файлы, ваши личные — фотографии, документы, музыка, фильмы и прочее, на рабочем столе, или в папках — Этот компьютер, Видео, Музыка, Изображение, Документы, Загрузки. Заметим, что при сбросе к заводским настройкам, если ваш диск на компьютере разделен на 2 (3) раздела, затрагивается только локальный диск C. Локальный диск D и другие, не затрагиваются процессом, там все у вас остается как было, без изменений. Также, после сброса, вам не придется заново устанавливать драйвера на оборудование, все уже будет установлено процессом.
Первый вариант
Этот вариант подойдет для Windows 10 при условии, что система запускается на компьютере.
- 1 — Переходим в меню «Пуск» и выбираем «Параметры» > Обновление и безопасность (Рис.1).
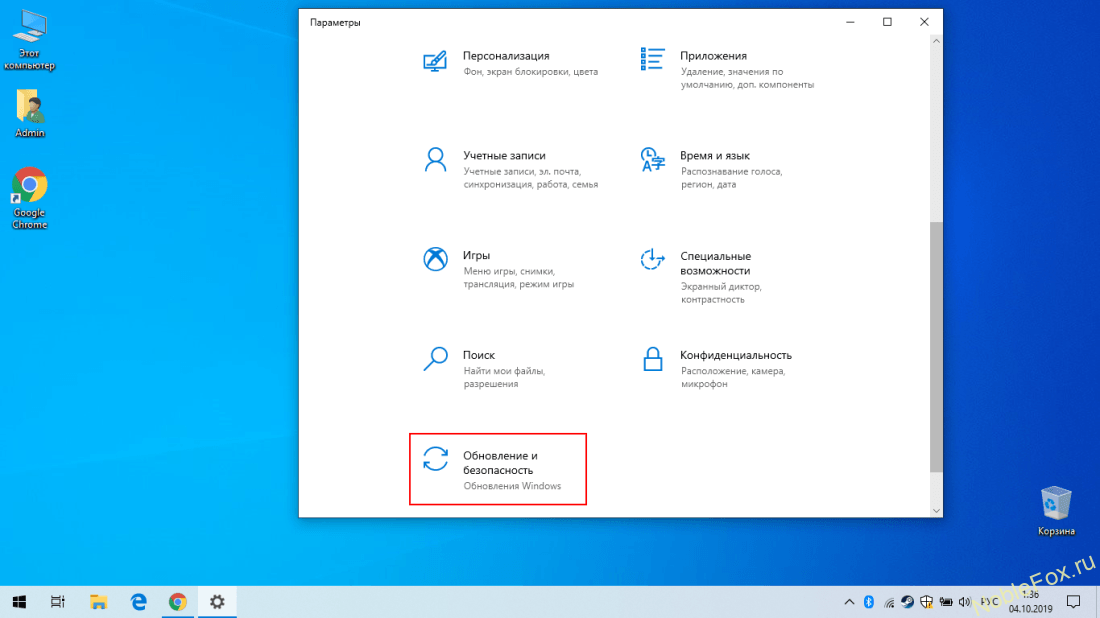 (Рис.1)
(Рис.1)- 2
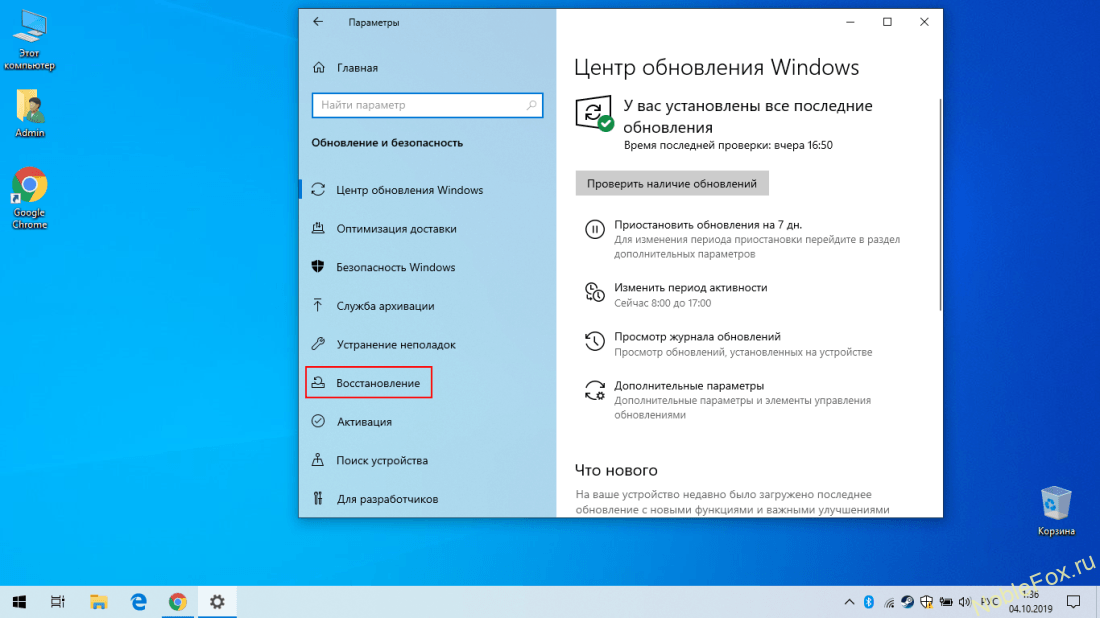 (Рис.2)
(Рис.2)- 3 — Нажимаем на кнопку «Начать» под надписью «Вернуть компьютер в исходное состояние» (Рис.3).
 (Рис.3)
(Рис.3)- 4— Здесь нам предлагается два варианта — «Сохранить мои файлы» или «Удалить все» (Рис.4). Сохранить файлы, это имеется в виду, все те файлы, которые у вас могут быть (фотографии, документы, музыка, фильмы и прочее) на рабочем столе, или в папках — Этот компьютер, Видео, Музыка, Изображение, Документы, Загрузки. Но наверное, если вы хотите вернуть компьютер в исходное состояние, то перед этим позаботились все скопировать или перенести на Диск D, или к примеру на флешку. Конечно лучше выбрать второй вариант — «
 (Рис.4)
(Рис.4)- 5 — Запускается процесс подготовки (Рис.5).
 (Рис.5)
(Рис.5)- 6 — Нажимаем «Далее» (Рис.6).
 (Рис.6)
(Рис.6)- 7 — Жмем на интересное название — «Заводской» (Рис.7).
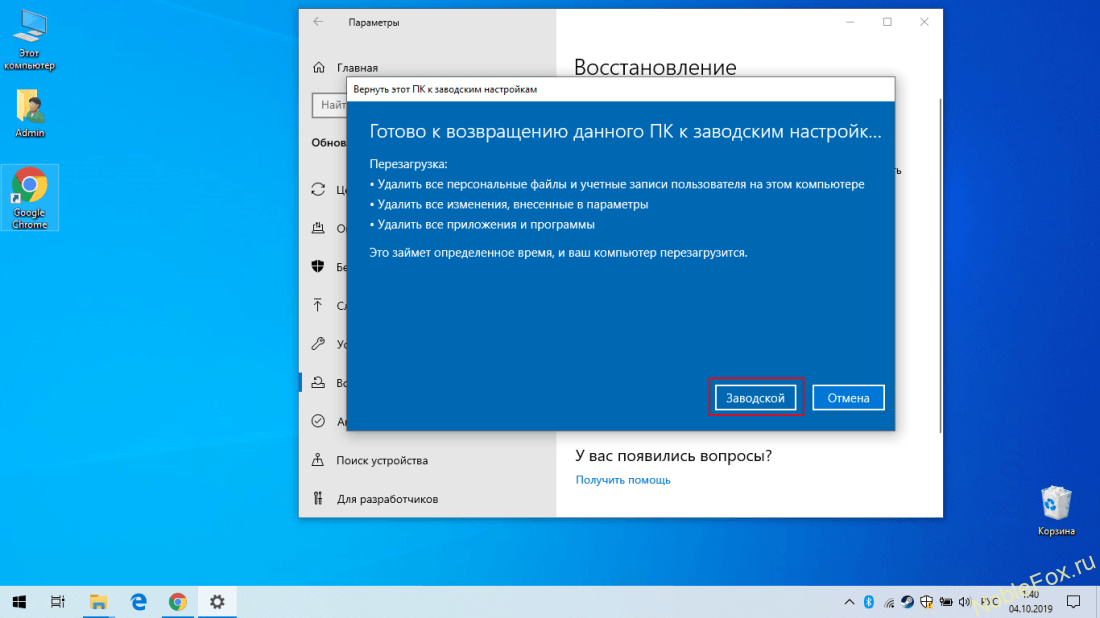 (Рис.7)
(Рис.7)- 8 — Немного ждем, система подготавливается к сбросу (Рис.8). Далее ваш компьютер перезагрузится, а процесс сброса будет проходить через функцию восстановления системы. Процесс займет некоторое время.
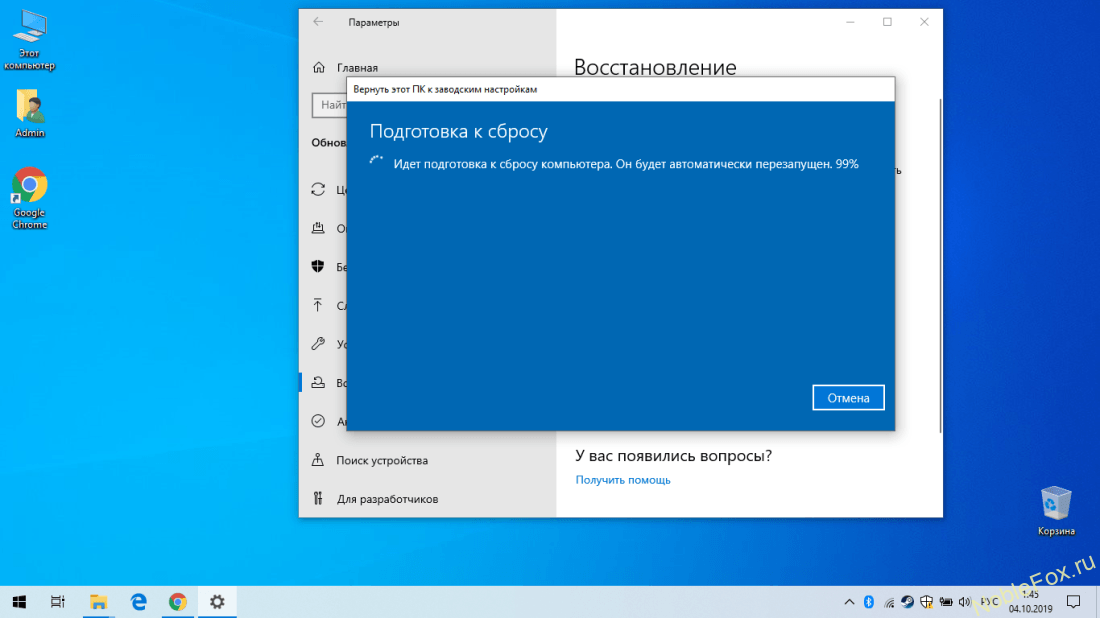
- 9 — Завершающий этап. Загрузится рабочий стол (Рис.9)
 (Рис.9)
(Рис.9)- 10 — Нажимаем «ОК» (Рис.10).
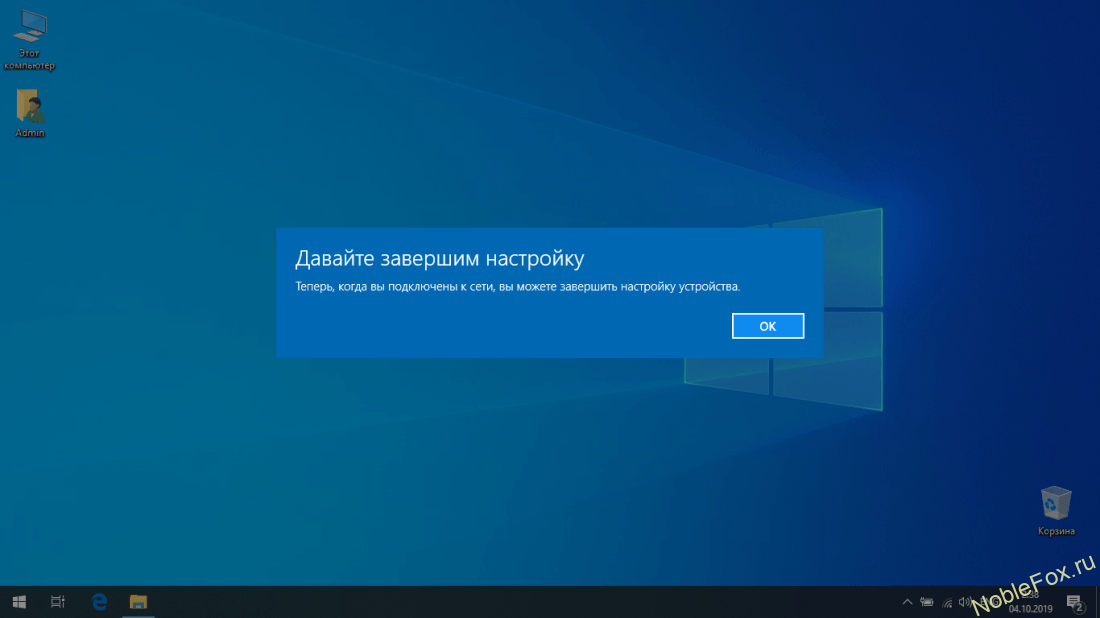 (Рис.10)
(Рис.10)- 11 — Здесь можно нажать «Пока пропустить» (Рис.11).
 (Рис.11)
(Рис.11)- 12 — Весь процесс завершен, ваша система готова к первому запуску (Рис.12).
 (Рис.12)
(Рис.12)Теперь, когда у вас все готово, можно приступить к настройке самой системы, установки программного обеспечения и её оптимизации. Как настроить, установить нужные программы и оптимизировать Windows 10, чтобы она летала, читаем следующие инструкции:
- Как вывести «Мой компьютер» на рабочий стол Windows 10?
- Как самостоятельно установить Windows 10 и программы? (В данном руководстве, нам нужно выбрать только последний пункт — Установка программ для Windows 10).
- Как ускорить работу компьютера Windows 10?
Чтобы окончательно ознакомиться с инструкцией — Как вернуть компьютер к заводским настройкам, смотрим видео.
Второй вариант
Этот вариант подойдет для Windows 10 при условии, если система запускается, но сбросить ОС не удается.
- Переходим в меню «Пуск» > Параметры > Обновление и безопасность > в разделе «Особые варианты загрузки» нажать «Перезагрузить сейчас» (Рис.13).
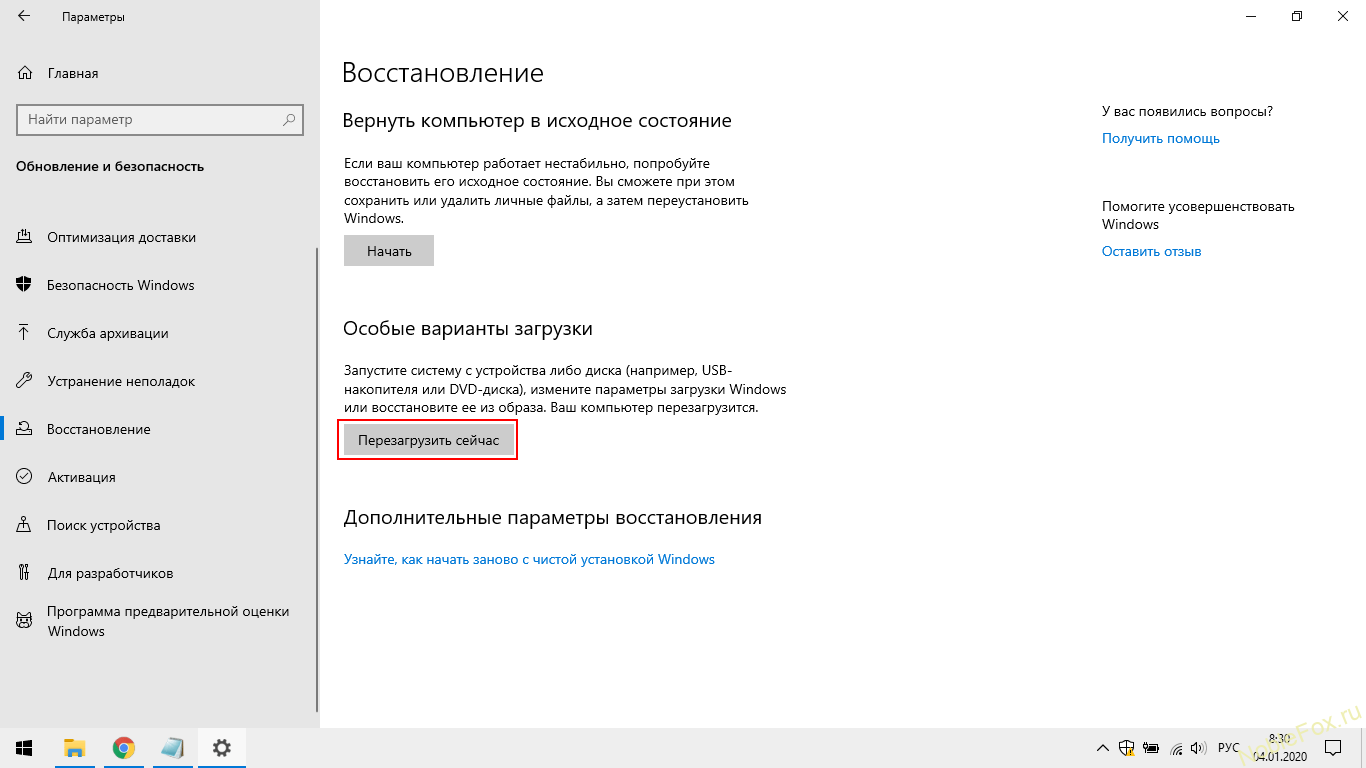
- После перезагрузки зайдите в раздел «Поиск и устранение неисправностей» (Рис.14), а затем нажмите по пункту «Вернуть компьютер в исходное состояние» (Рис.15).
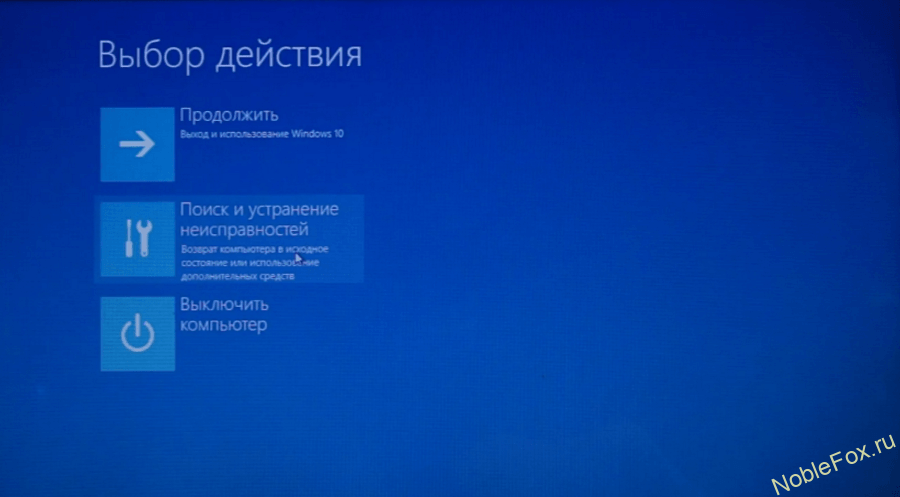 (Рис.14)
(Рис.14) 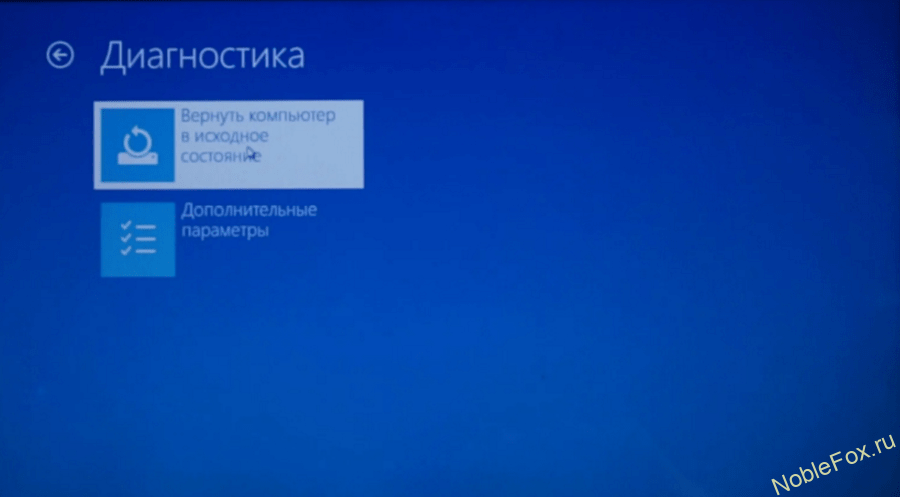 (Рис.15)
(Рис.15)- После этого начнется процесс сброса системы к исходному состоянию, в ходе которого компьютер может перезагружаться. Делаем все как и в первом варианте восстановления системы.
Если нет возможности открыть раздел «Параметры«, вернуть компьютер в исходное состояние можно с экрана входа.
- Нажмите клавишу Windows + L, чтобы открыть экран входа, а затем перезапустите компьютер. Для этого удерживайте нажатой клавишу SHIFT и нажмите кнопку Выключение > Перезагрузка.
- Компьютер перезапустится в среде восстановления Windows (WinRE).
- Выбираем Устранение неполадок > Вернуть этот компьютер в исходное состояние. (Рис.14,15)
Третий вариант
Этот вариант подойдет для Windows 10 при условии, что система не запускается на компьютере.
Если система на компьютере не запускается, для этого вам понадобится диск восстановления. Вы можете сделать это заранее на вашем компьютере, или на другом ПК (соблюдая разрядность системы). Также, можно использовать установочный диск или флешку с Windows 10. Подробнее об этом варианте восстановления — смотрим видео.
Разные варианты загрузки восстановления
- Переустановка Windows 10 с установочного носителя.
- Восстановление компьютера с помощью установочного носителя.
- Восстановление компьютера с помощью диска восстановления.
- Возврат к предыдущей версии Windows.
- Восстановление из точки восстановления системы.
Подробнее про разные варианты загрузки — в справке на сайте microsoft.
 Загрузка …
Загрузка …  Загрузка…
Загрузка…Как сбросить Windows 7 до заводских настроек

Существует несколько методов сброса параметров Виндовс к заводскому состоянию. Прежде всего, следует определиться, как именно вы хотите произвести сброс: вернуть изначальные настройки только операционной системе, или, кроме этого, полностью очистить компьютер от всех установленных программ. В последнем случае произойдет полное удаление всех данных с ПК.
Как сбросить Windows 7 до заводских настроек
Содержание: Как сбросить Windows 7 до заводских настроек
- Способ 1: «Панель управления»
- Способ 2: Точка восстановления
Способ 1: «Панель управления»
Сброс параметров Windows можно произвести, выполнив запуск необходимого для этой процедуры инструмента через «Панель управления». Перед активацией данного процесса обязательно сделайте резервную копию системы.
1. Щелкайте «Пуск». Зайдите в «Панель управления».
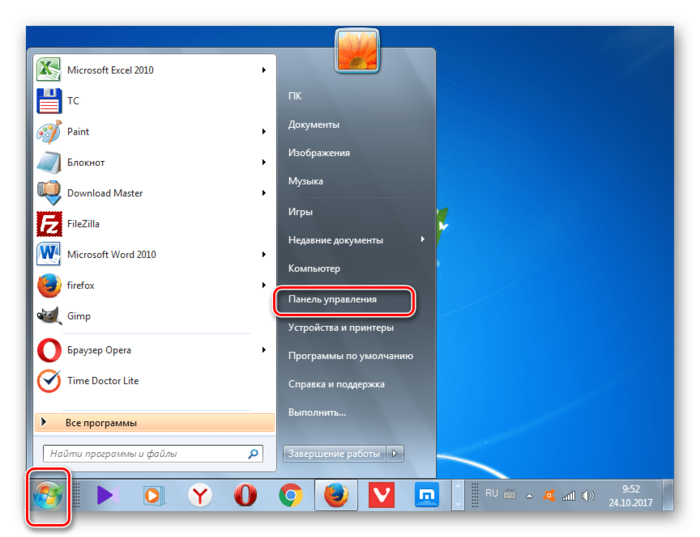
2. В блоке «Система и безопасность» выбирайте вариант «Архивирование данных компьютера».
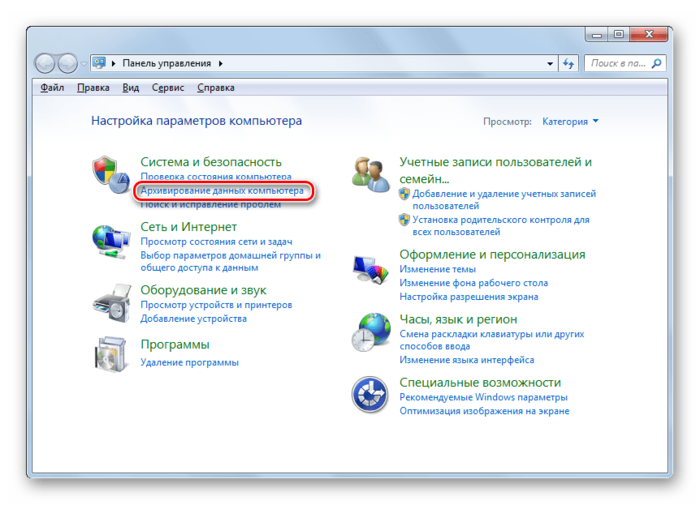
3. В появившемся окне выбирайте самый нижний пункт «Восстановить системные параметры».
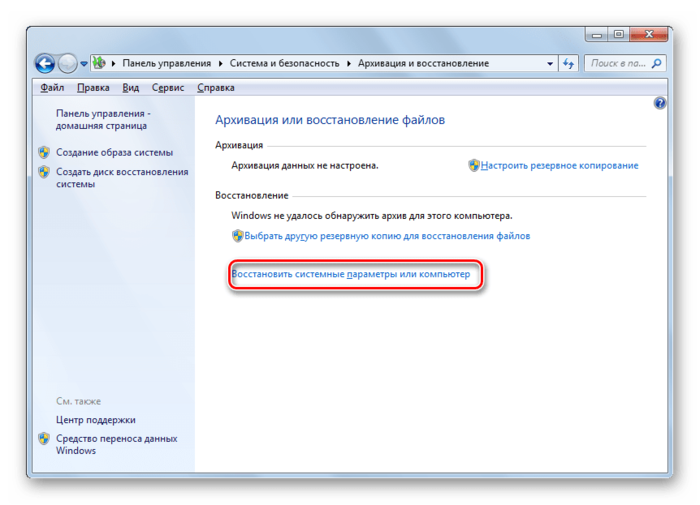
4. Далее перейдите по надписи «Расширенные методы восстановления».
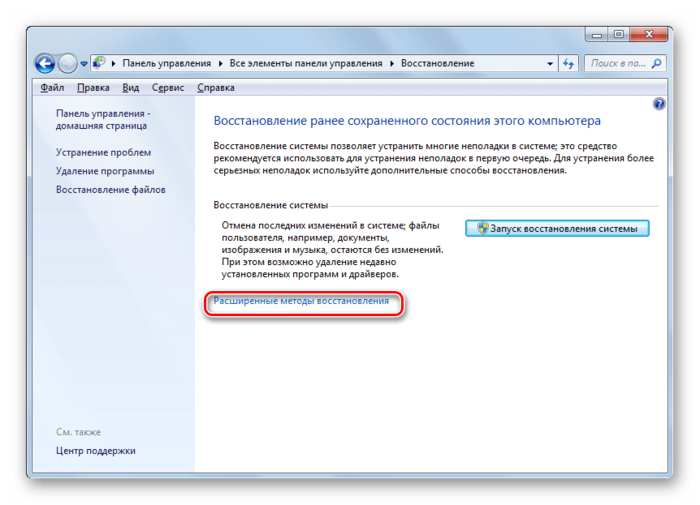
5. Открывается окно, содержащее два параметра:
- «Используйте образ системы»;
- «Переустановить Windows» или «Вернуть компьютер в состояние заданное изготовителем».
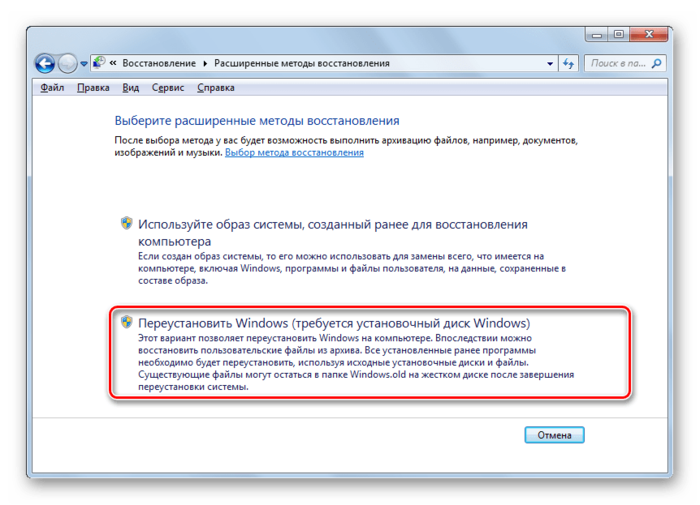
Выбирайте последний пункт. Как вы видите, он на разных ПК может иметь различное название, в зависимости от заданных параметров производителем компьютера. Если у вас отображается название «Вернуть компьютер в состояние заданное изготовителем» (чаще всего такой вариант бывает у ноутбуков), то вам достаточно просто щелкнуть по этой надписи. Если же пользователь видит пункт «Переустановить Windows», то прежде, чем нажать на него, нужно вставить в дисковод установочный диск ОС. Стоит заметить, что это должен быть исключительно тот экземпляр Windows, который в настоящее время установлен на компьютере.
6. Каково бы наименование указанного выше пункта не было, после нажатия на него происходит перезагрузка компьютера и восстановление системы к заводским настройкам. Не пугайтесь, если ПК будет перезагружаться несколько раз. После завершения указанного процесса параметры системы будут сброшены к изначальным, а все установленные программы будут удалены. Но прежние настройки при желании все-таки можно вернуть, так как удаляемые из системы файлы перенесутся в отдельную папку.
Способ 2: Точка восстановления
Второй способ предполагает использование точки восстановления системы. В этом случае будут изменены только системные настройки, а загруженные файлы и программы останутся в неприкосновенности. Но главная проблема состоит в том, что если вы желаете сбросить параметры именно до заводских настроек, то чтобы это сделать, нужно создать точку восстановления сразу, как только вы приобрели ноутбук или установили ОС на ПК. А это делают далеко не все пользователи.
1. Итак, если имеется созданная перед началом использования компьютера точка восстановления, то заходите в меню «Пуск». Выбирайте «Все программы».
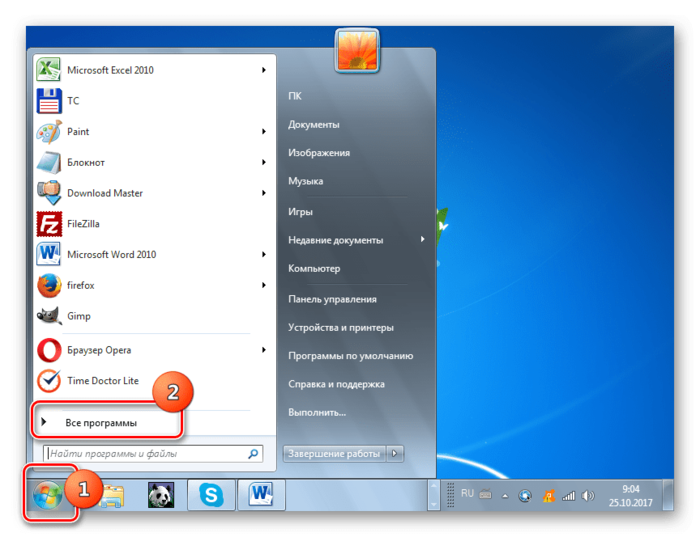
2. Далее зайдите в каталог «Стандартные».
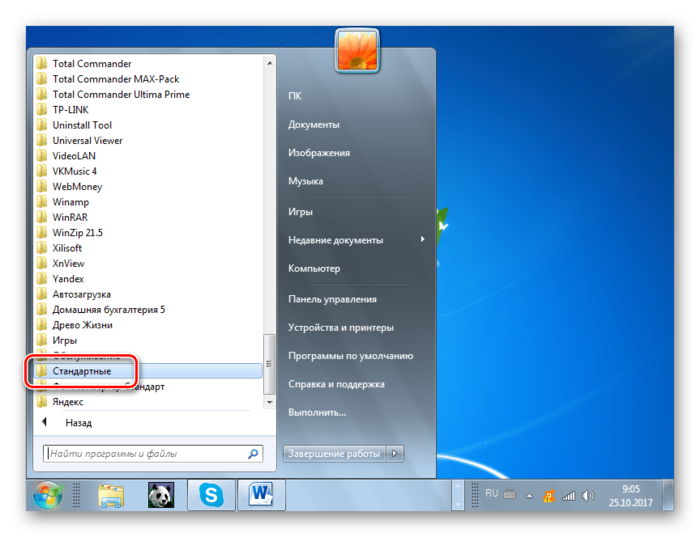
3. Переходите в папку «Служебные».
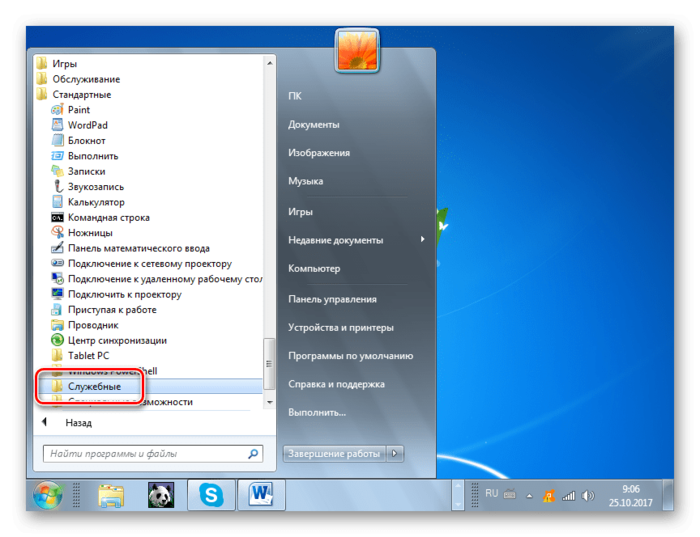
4. В появившейся директории ищите позицию «Восстановление системы» и щелкайте по нему.
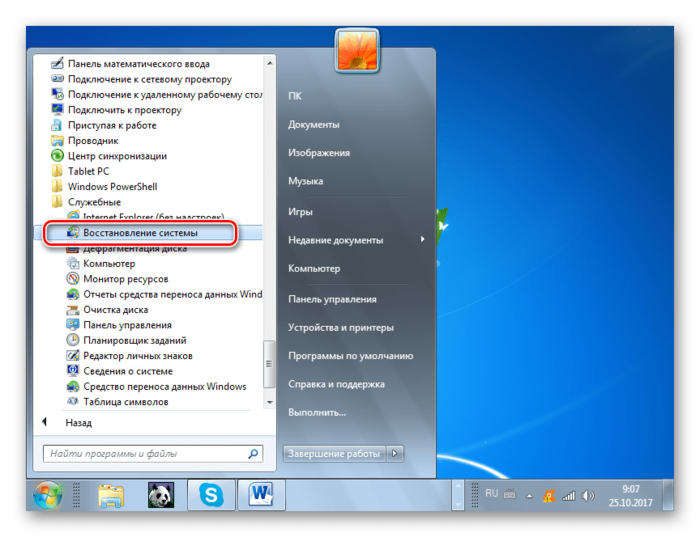
5. Происходит запуск выбранной системной утилиты. Открывается окошко восстановления ОС. Тут просто жмите «Далее».
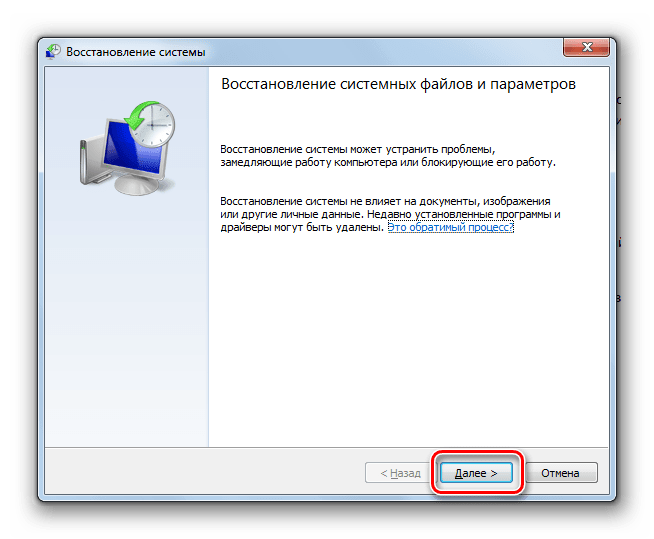
6. Затем открывается перечень точек восстановления. Обязательно установите галочку около пункта «Показывать другие точки восстановления». Если существует не один вариант, и вы не знаете, какой именно выбрать, хотя твердо уверены, что создавали точку с заводскими настройками, то в этом случае, выбирайте самый ранний по дате пункт. Её значение отображается в столбце «Дата и время». Выделив соответствующий пункт, жмите «Далее».
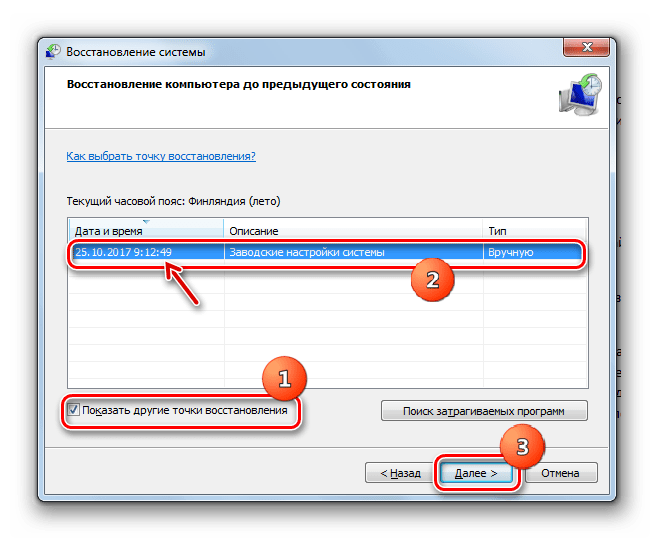
7. В следующем окошке вам остается только подтвердить, что вы желаете откатить ОС именно к выбранной точке восстановления. Если есть уверенность в своих действиях, то жмите «Готово».
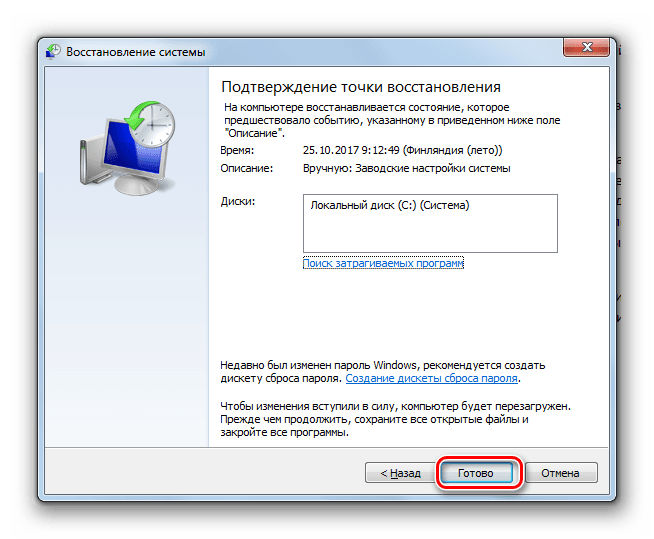
8. После этого происходит перезагрузка системы. Возможно, она будет происходить несколько раз. После завершения процедуры вы получите на компьютере функционирующую ОС с заводскими настройками.
Как видим, существует два варианта сбросить состояние операционной системы до заводских настроек: путем переустановки ОС и возвратом параметров к ранее созданной точке восстановления. В первом случае все установленные программы будут удалены, а во втором – изменены только системные параметры. Каким именно из методов пользоваться, зависит от целого ряда причин. Например, если вы не создавали точку восстановления сразу после установки ОС, то у вас остается только тот вариант, который был описан в первом способе данного руководства. Кроме того, если вы желаете очистить компьютер от вирусов, то тоже подойдет только этот метод. Если же пользователь не хочет заново устанавливать все программы, которые имеются на ПК, то нужно действовать вторым способом.
Перед возвращением к заводским настройкам подготовьте компьютер:
скопируйте файлы в облачное хранилище или на внешний жесткий диск;
убедитесь, что нужные программы можно скачать в интернете;
синхронизируйте пароли и другие данные из браузера с другим устройством.
При сбросе настроек все это исчезнет с устройства, поэтому важно позаботиться о переносе на внешние носители. После этих приготовлений можно приступить к делу.
Windows
Откройте «Параметры Windows» (они скрываются за значком шестеренки в меню «Пуск»), выберите «Обновление и безопасность», а затем — «Восстановление». Чтобы сбросить настройки до заводских, нажмите «Начать» под «Вернуть компьютер в исходное состояние». Сама Windows советует попробовать это действие, если компьютер работает нестабильно.
На следующем экране Windows дает возможность сохранить или удалить файлы — в основном те, что находятся на рабочем столе и в папках «Документы», «Изображения», «Музыка» и так далее. Система может обнаружить не все папки с файлами, поэтому заранее убедитесь, что перенесли их в безопасное место.
Выберите «Сохранить мои файлы», чтобы сбросить настройки без вмешательства в документы, или «Удалить все», чтобы избавиться и от файлов тоже.
Перед сбросом нажмите «Изменить настройки», чтобы проверить, включено ли «Удаление данных». Эта функция переписывает информацию на диске и гарантирует, что ее нельзя будет восстановить. По умолчанию она отключена, но «Удаление данных» рекомендуют использовать, если вы продаете компьютер. В противном случае информация останется.
Нажмите «Сброс» для запуска процесса. Он может занять некоторое время, так что наберитесь терпения. Если вы выбрали «Удалить все», то при включении Windows вам понадобится войти в систему по учетным данным Microsoft и вернуть все программы и файлы на место.macOS
Сбросить настройки на MacBook немного сложнее, чем на компьютере с Windows, поскольку в основной интерфейс macOS не встроены соответствующие опции. Чтобы их открыть, перезапустите устройство: зайдите в меню Apple, выберите «Перезагрузить» и во время перезагрузки удерживайте нажатие на Cmd + R. Так вы попадете на экран утилит.Здесь вы можете выбрать «Переустановка macOS», если хотите просто вернуть к исходному состоянию ключевые элементы ОС, не затрагивая личные файлы (хотя мы все равно рекомендуем заранее сделать их резервные копии). После этого будет установлена последняя версия macOS, которую вы недавно использовали, а вам понадобится выбрать диск, на котором она находится. На большинстве устройств в списке будет лишь один пункт.
Сначала попробуйте выполнить базовую переустановку, но если она не даст необходимой производительности, перейдите к более полной перезагрузке. Снова позаботившись о сохранении файлов, откройте «Дисковую утилиту», удалите все тома диска с метками «Данные» — в большинстве случаев там будет один Macintosh HD. После этого выберите Macintosh HD — главный загрузочный диск — нажмите «Стереть» и следуйте инструкциям.
После сброса настроек выберите название для диска — можно снова взять Macintosh HD, если у вас нет особых причин его менять. Затем одобрите предложенный формат. Как только вы подтвердите свой выбор, начнется очищение диска. После его завершения вы можете вернуться к «Переустановке macOS» и выбрать Macintosh HD как конечный диск.
Chrome OS Удобство Chromebook заключается в том, что Chrome OS изначально ориентирована на облачные вычисления. Почти вся информация хранится в интернете, так что локальный диск не загромождают файлы и программы. Настройки Chromebook не нужно сбрасывать так же часто, как на устройствах с Windows и macOS, но это все равно может быть полезным.
Для возвращения к заводским настройкам нужно открыть главный экран учетной записи и нажать Ctrl + Alt + Shift + R. Это запустит экран сброса. Нажмите «Перезагрузить», а после перезагрузки компьютера выберите «Powerwash» и «Продолжить». Ноутбук вернется к заводским настройкам, а вам понадобится заново войти в учетную запись Google.Источник.
Видео дня. Бывшая тёща Аршавина оскорбила футболиста


Делать сброс настроек на компьютере Windows 10 рекомендуется при обнаружении проблем с запуском устройства, для нормализации некорректно работающих функций или если нужно полностью очистить компьютер от личных данных. Возможен откат с сохранением информации на диске. Для выполнения операции потребуется авторизоваться в аккаунте администратора.
Способы восстановления заводских настроек
Существует несколько способов вернуть предустановленные настройки персонального компьютера (ПК). Для исправления проблемы используются исключительно встроенные средства операционной системы (ОС) и некоторые утилиты установочного диска.
Параметры системы
Это стандартный метод, оптимально подходящий рядовому пользователю. Для реализации необходимо:
- Открыть «Параметры» и кликнуть на «Обновление и безопасность».


- В списке, находящемся слева, выбрать вкладку «Восстановление».
- Нажать Начать.


- Выбрать параметр выполнения отката: «Сохранить мои файлы» или «Удалить все».


Если кликнуть на «Удаление файлов и очистка диска», сотрутся настройки ОС и файлы пользователя. Первый способ подойдет, если пользователь хочет продолжить работать на данном ПК. По окончанию выполнения действий устройство перезапустится, а процесс будет происходить в фоновом режиме.
Важно! Во время отката запрещается отключать питание устройства и пытаться выполнить перезагрузку.
Функция «Начать заново»
Сброс настроек Windows 10 с помощью функции «Начать заново» был добавлен в релизе 1703. Для использования рекомендуется обновить ОС. Инструкция по выполнению:
- Открыть «Параметры» → «Обновление и безопасность» → «Восстановление».
- Перейти по гиперссылке «Узнайте, как начать заново».


- В диалоговом меню нажать Да.


- На странице ознакомиться с сопутствующей информацией, кликнуть Начало работы.


- Подтвердить действие, нажатием Далее.


- Ознакомиться со списком удаляемых приложений, запустить процесс очистки кнопкой Начало.


Операция выполняется в течение 20 минут. Все обозначенные приложения будут помещены в специальный раздел на главном экране, чтобы пользователь мог выполнить установку после отката системы.
Устройство необходимо оставлять включенным, подсоединенным к сети. Произойдет несколько перезагрузок. На локальном разделе останется каталог windows.old, где будет находиться прежняя система. Папку можно снести, используя стандартное средство «Очистка диска».
Refresh Windows Tool
Сбросить Windows 10 до заводских настроек можно через специальное программное обеспечение от Microsoft:
- Выполнить инсталляцию программы на ПК, запустить.
- Ознакомиться с соглашением, нажать Принять.


- На главном экране выбрать параметр отката: с сохранением данных или полное удаление.


- Нажать Начать. Произойдет откат до заводских настроек.
Обратите внимание! Отменить выполнение процесса после запуска невозможно.
Откат через загрузочную флешку
Возвращать ОС к исходному виду можно через среду восстановления, которая запускается на загрузочной флешке. Сначала нужно настроить BIOS — определить USB-накопитель как приоритетный. Для упрощения выполняемых действий предлагается воспользоваться BootMenu:
- При запуске ПК нажать на клавиатуре F8, F11, F12 или Esc (в зависимости от устройства).
- Используя клавиши ↑, ↓, выделить название загрузочной флешки.
- Нажать Enter.
После загрузки появится главное меню инсталлятора. Чтобы откатить ОС посредством встроенных инструментов, необходимо:
- Кликнуть по гиперссылке «Восстановление системы».


- Открыть «Поиск и устранение неисправностей».


- Нажать по «Вернуть компьютер в исходное состояние».


Возвращение системной конфигурации закончится перезагрузкой, после чего ПК перейдет в рабочий режим. Операция занимает от 30 до 60 минут (зависит от комплектации персонального компьютера).
Сброс настроек через BIOS на ноутбуке
В портативных ПК на накопителе размещен специальный раздел для отката к первоначальным параметрам. Взаимодействие с соответствующей функций осуществляется в BIOS. Для входа в меню используется клавиша F2, в устройствах от HP потребуется во время запуска нажать Esc, а после F10.
После появления интерфейса следует отключить быстрый запуск: в одном из разделов параметр Boot Booster поставить в режим Disabled. Потом нужно перезагрузить устройство, а во время запуска нажать клавишу вызова утилиты ввода и вывода.
| Ноутбук | Клавиша |
| HP | F11 |
| Acer | Alt + F10 |
| Asus | F9 |
Вне зависимости от модели откроется программное обеспечение для сброса настроек до изначальных.
Отобразится несколько окон, в интерфейсе которых потребуется выбрать тип восстановления: полная очистка или с сохранением пользовательской информации. После нужно нажать Далее, выбрать место назначения для восстановления, и снова нажать Далее.
Процесс отката занимает много времени, в течение которого ноутбук нельзя отключать. В завершении необходимо нажать Готово. Система будет восстановлена.
Возможные проблемы
При выполнении любой из вышеописанных инструкций могут возникнуть проблемы сброса. Требуется учесть причины и разработать план по разрешению.
Ошибка является следствием некорректной работы файлов в системной папке WinSxS. Ошибка может быть связана с модификацией, удалением или повреждением. Решением послужит повторный запуск процесса восстановления, после проверки жесткого диска специальными утилитами, например, CHKDSK, SFC или DISM, которые запускаются через «Командную строку».
В случае отключения ПК в процессе выполнения отката, важные файлы ОС могут повредиться. Тогда работоспособность устройства стандартными методами возвратить не удастся, потребуется записать образ Windows на флешку и выполнить стандартную инсталляцию. При этом все пользовательские данные на локальном диске будут безвозвратно стерты.
Откат ОС до исходного состояния выполняется множеством способом, каждый из которых подразумевает использование лицензионного программного обеспечения от Microsoft.
Как Windows 7 вернуть к заводским настройкам
Заводские настройки являются основой на компьютере, они установлены сразу при начале первой работы за компьютером и являются оптимальными для Windows 7. Любые изменения сделанные пользователем во время пользования, сбивают эти самые «Заводские настройки». Поэтому в Windows 7 существуют способы для возвращения стандартных настроек, делают это в основном если пользователю начали доставлять неудобства его собственные изменения.


Как Windows 7 вернуть к заводским настройкам
Что нужно знать
Всю ситуацию усложняет конструкция седьмой Windows, в ней не предусмотрено быстрого и простого способа сброса настроек пользователя. Поэтому чтобы их сбросить нужно обладать некоторыми познаниями в этой области.
Важно! Помните не стоит производить сброс настроек если не возникает сильных трудностей, сброс делает как пользу так и негатив в сторону работы системы. Некоторые файлы могут исчезнуть.
Способы перехода
Главным образом выделяются следующие способы:
- При помощи загрузочного диска.
- Через устранение неполадок компьютера.
- Применение последней рабочей конфигурации.
Первый способ требует наличие диска с которого устанавливался Windows, однако если была установлена устаревшая пиратская версия этот способ может не сработать.
Видео — Как восстановить заводские настройки Windows 7
Первый способ
Данное решение стоить принимать если компьютер либо вовсе практически перестал работать, или же в его работе замечены большие неполадки.
Для начала найдите диск, или же другой носитель информации, с которого была установлена Windows, вставьте в компьютер и дождитесь загрузки. После загрузки информации на экране появится кнопка «Восстановление системы».


Кнопка «Восстановление системы»
После нажатия на кнопку высвечивается окно в котором предоставляются средства восстановления системы.


Окно о средствах восстановления системы
Подробное описание к каждой опции
| Восстановление запуска | Устраняет неполадки которые препятствуют запуску компьютера |
|---|---|
| Восстановление системы | При возможности найдет рабочие настройки для неисправной Windows |
| Восстановление образа системы | Восстанавливает прошлую рабочую версию настроек |
| Диагностика памяти Windows | Проверяет систему на наличие сбоев |
| Командная строка | Открывает письменную строку для написания команд |
После выбора одной из первых трех опций, пойдет процесс перехода Windows к оптимальным заводским настройкам.
Второй способ
Второй способ довольно быстр и прост. После включения компьютера неоднократно нажимайте клавишу F8. После появится окно с дополнительными вариантами загрузки, данный способ отличается тем что он поможет тем у кого нет загрузочного диска.


Устранение неполадок компьютера с помощью клавиши F8
Окно появилось, теперь следуем инструкции:
- Нажимаем «Устранение неполадок компьютера».
- Откроется окно «Параметры восстановления системы» .
- Там принимаем нужные меры, которые аналогично описаны выше.
Однако эти способы могут не работать на некоторых компьютерах, у кого-то может не быть загрузочного диска, а иногда и вовсе нет после нажатия F8 кнопки «Устранение неполадок компьютера», перейдем к третьему способу.
Читайте в новой статье — «Как вернуть Виндовс 10 к заводским настройкам».
Способ третий
Обычно этот способ применяется в крайнем случае, но он важен если уж совсем ничего не помогает.
И так перейдем к пошаговой инструкции:
- Для начала напишите в строке поиска «Восстановление системы».


Находим «Восстановление системы»
- После нажатия на ярлык появляется окно.


Окно восстановления системных файлов и параметров
- Теперь выбираем, либо рекомендуемую точку восстановления, либо другую из возможных.
Также точки восстановления можно настраивать и создавать. Для создания требуется перейти в пуск, найти программу под названием «Система», потом в открывшемся окне переходим по вкладке защита системы, и выбираем создание точки восстановления и придумываем название для точки.
Все из представленных способов в статье могут не подойти на какие-либо модели ноутбуков и компьютеров, указаны самые популярные и простые, которые подходят к основному числу ПК и ноутбуков.
В некоторых случаях у пользователей Windows 7 Максимальная возникает необходимость в сбросе параметров операционной системы до заводского уровня. В данной статье представлены основные нюансы и особенности выполнения этой процедуры.
Когда нужен сброс параметров Windows 7
У такой потребности есть несколько распространённых причин возникновения:
- серьёзный сбой в работе системы. Иногда виндовс семь окончательно выходит из строя вследствие вирусного заражения ПК либо возникшей ошибки. В сложившейся ситуации вернуть работоспособность ОС можно путём её сброса. Переустанавливать Windows 7 с загрузочной флешки или компакт-диска не обязательно;
- личное желание пользователя. Многие люди неправильно изменяют настройки системы, после чего нарушается стабильность её работы. В таком случае самый эффективный способ восстановить функционирование OC Windows 7 — сбросить её параметры;
- удаление ненужной информации. Иногда проще скинуть действующие настройки операционки, чем переустанавливать её заново;
- продажа компьютера. Перед продажей устройства пользователь обычно выполняет ряд действий по улучшению производительности ПК. Сбрасывание параметров операционки не является исключением.
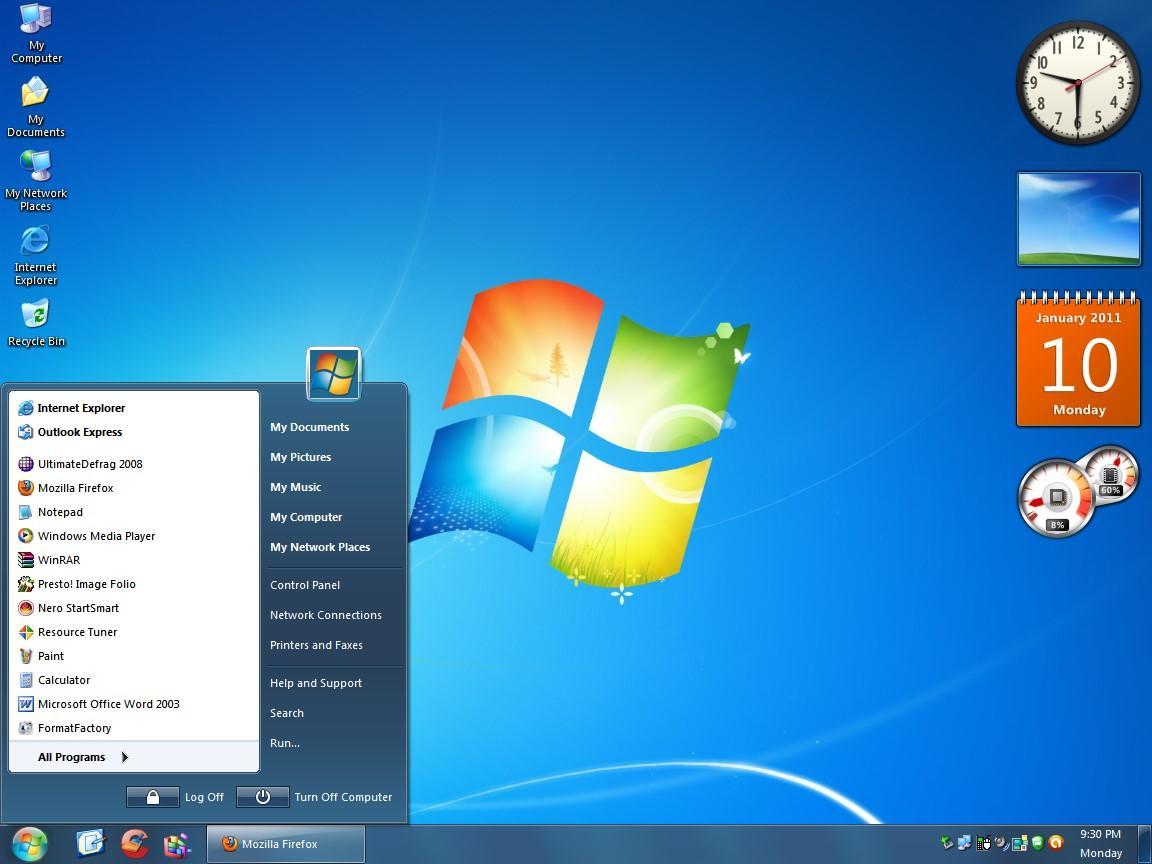
Внешний вид операционной системы виндовс семь
Обратите внимание! Процесс сброса настроек виндовс семь можно выполнить разными способами.
Что значит, откатить настройки на OC Windows 7
Данный процесс представляет собой возврат операционной системы до настроек заводского уровня. Такой откат выполняется в минимально короткие сроки с сохранением некоторой системной информации. При этом пользователь самостоятельно может выбрать способ восстановления исходных параметров.
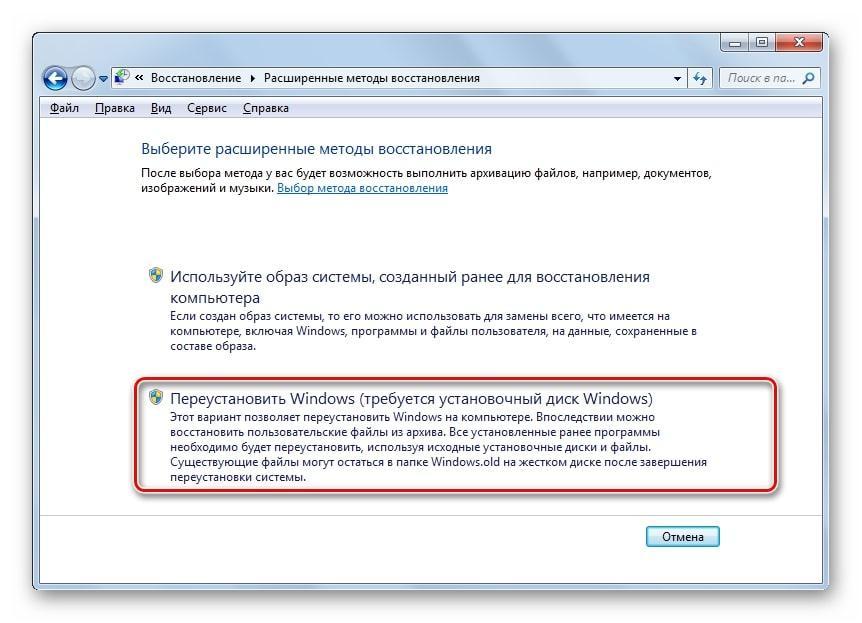
Откат настроек Windows 7 до заводского уровня через системное средство
Отмена всех юзерских настроек системы
Благодаря такой возможности пользователь ПК сможет отменить собственные изменения. Данное обстоятельство особенно актуально, если внесённые изменения отрицательно сказались на функционировании того или иного софта, системного средства.
Освобождение от некоторых файлов
Актуально в случае занесения вредоносного ПО. Если пользователь запустил на свой ПК вирус, скачивая программы из Интернета, и его не получается удалить при помощи антивируса.
Обратите внимание! Для деинсталляции этого программного обеспечения можно восстановить работу системы при помощи специального средства, т. е. обнулить изменения, вернуть Windows 7 к состоянию, когда она нормально функционировала.
Как сбросить виндовс 7 до заводских настроек
Стандартный способ выполнения поставленной задачи подразумевает соблюдение следующего алгоритма:
- Перейти в «Панель управления» ноутбуком, щёлкнув по значку «Пуска». Здесь можно настроить параметры работа ПК, включать некоторые функции.
- В разделе «Система и безопасность» кликнуть по подразделу «Архивирование данных компьютера».
- Отобразится окошко архивации, в котором пользователю надо тапнуть по последней строчке «Восстановить системные параметры».
- В следующем окне нажать на «Расширенные методы восстановления».
- В меню выбора тапнуть ЛКМ по строчке «Вернуть ПК к состоянию, заданному изготовителем». Начнётся процесс сброса параметров. При этом возможна многократная перезагрузка компьютера.
Обратите внимание! По окончании сброса файлы, которые были деинсталлированы, окажутся в отдельно созданной папке на рабочем столе.
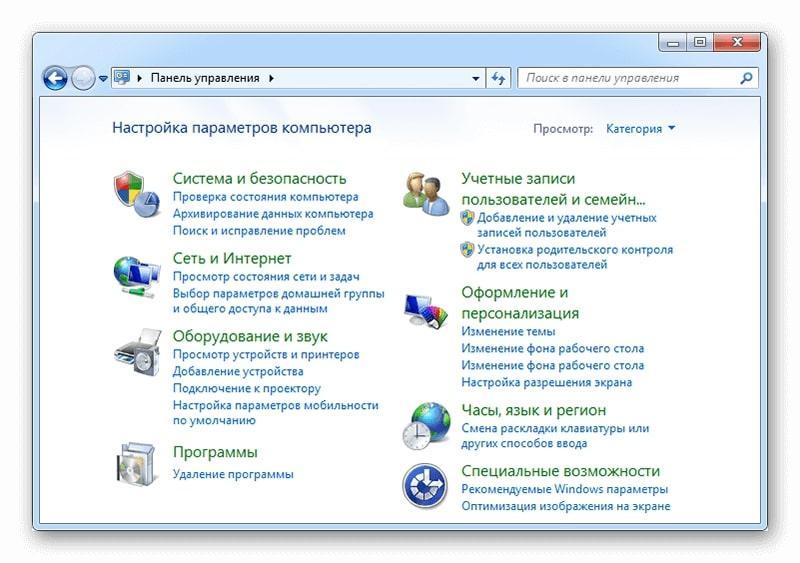
Панель управления на OC Windows 7
Как сбросить Windows 7 до заводских настроек, если нет быстрого сброса
Это означает, что в окне выбора действия отсутствует строка по возвращении ПК в исходное состояние. В данной ситуации рекомендуется откатить систему до состояния, в котором она нормально функционировала. Для этого пользователю потребуется создать точку восстановления в специальном окне, при этом необходимо указать дату отката.
Чтобы запустить окошко для восстановления операционки, нужно зайти в меню «Пуск» и перейти в папку «Служебные». Здесь надо тапнуть по средству «Восстановление системы». Далее пользователю придётся следовать указаниям помощника.
Как очистить виндовс 7 до первоначального состояния через окно устранения неполадок
Для выполнения поставленной задачи можно воспользоваться простым алгоритмом действий:
- Перезагрузить компьютер стандартным способом через меню «Пуск».
- Перед стартом операционной системы необходимо несколько раз нажимать по кнопке «F8», чтобы войти в окно средства восстановления.
- После осуществления вышеуказанных манипуляций отобразится окошко «Дополнительные варианты загрузки». Здесь пользователю понадобится нажать по строчке «Устранение неполадок», перемещаясь на нужные пункты посредством нажатия на стрелки «Вверх» и «Вниз».
- Откроется окно «Параметры восстановления системы», в котором нужно тапнуть по строке «Восстановление системы».
- В очередном появившемся окошке необходимо нажать на «Сброс системы до параметров, заданных производителем». Это и есть откат операционки до заводского уровня.

Окно дополнительных параметров загрузки на виндовс 7
К сведению! В окне восстановления присутствуют два варианта выполнения процедуры: либо встроенная система сброса, либо фирменная. Последний предназначен для восстановления настроек у ноутбуков, а первый для стационарных компьютеров.
Сброс с помощью дистрибутива
Если у пользователя осталась загрузочная флешка или компакт-диск, на котором есть ISO образ виндовс семь, то он может воспользоваться этим способом отката. Такая процедура подразумевает соблюдение следующего алгоритма:
- Вставить загрузочный накопитель в разъём USB на ПК либо в DVD-привод, если речь идёт о диске.
- При запуске Windows 7 нажимать несколько раз по клавише «Delete» для входа в BIOS.
- В БИОС необходимо переключиться на раздел, отвечающий за загрузку подключенных устройств. Здесь многое зависит от конкретной версии BIOS материнской платы компьютера, поэтому интерфейс может различаться.
- Выбрать из списка загрузочных устройств свою флешку либо компакт-диск и перезагрузить ПК.
- После перезапуска пользователь увидит стандартное окно установщика операционной системы Windows 7. Здесь есть специальная кнопка, отвечающая за восстановление. Она расположена в левом нижнем углу меню. По данной строке нужно будет кликнуть левой кнопкой манипулятора.
- После осуществления предыдущих действий появится то же самое окошко сброса. Принцип отката операционки на его основе уже был рассмотрен в прошлом разделе статьи. Здесь пользователю также необходимо следовать представленным рекомендациям.
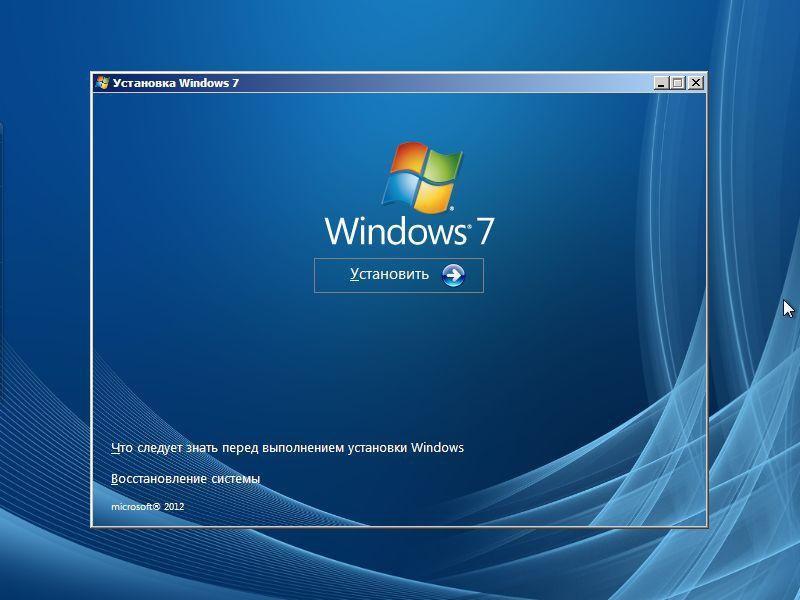
Установщик ОС виндовс 7
Обратите внимание! Создать загрузочную флешку с виндовс семь можно самостоятельно в минимально короткие сроки, скачав ISO образ системы из Интернета. При этом важно, чтобы накопитель был полностью отформатирован и имел не менее 8 Гб памяти.
Проблемы с использованием дистрибутива
Опытные специалисты выделяют ряд недочётов, которые допускают пользователи ПК при установке Windows 7 с ЮСБ-накопителя, а также при её восстановлении:
- использование пиратских версий операционной системы. Данное обстоятельство позволяет сэкономить некоторое количество денег, однако не уберегает от возможных проблем в дальнейшем. Например, в работе неофициальных OC часто наблюдаются сбои и ошибки, которые вынуждают регулярно осуществлять восстановление системы. Также использование пиратских копий OC Windows является нарушением законодательства;
- пропуск этапа по сохранению раздела «Recoverу». Сохранение данного раздела позволяет в дальнейшем быстро восстановить работоспособность операционки, а также создать загрузочный ISO образ из заводской виндовс семь. Подробнее о выполнении поставленной задаче будет рассказано далее;
- неправильный выбор метода восстановления. В окне «Recovery System» пользователь должен будет тапнуть по нужной строчке в зависимости от типа проблемы: либо полностью восстановить работоспособность системы, откатив её настройки, либо произвести восстановление запуска OC Windows. Это две разные функции, и их нельзя путать. Второй способ применяется, когда пользователю не удаётся загрузить виндовс семь, т. е. операционка не может стартовать.

Интерфейс окна «Восстановление системы» на Windows 7
Важно! В процессе восстановления нужно вытащить USB-накопитель c ISO образом из разъёма, иначе перезагрузившись ноутбук начнёт устанавливать операционную систему автоматически, при этом процедура сброса настроек прервётся.
Ошибки при откате до первоначального состояния
При сбросе настроек виндовс 7 к заводскому уровню может отобразиться сообщение, что сброс выполнить не удалось и изменения, соответственно, не были внесены. У такого оповещения есть несколько причин появления:
- на ПК установлена пиратская версия системы. Выше уже были описаны основные ошибки, которые могут возникнуть при использовании нелицензионных операционок, и эта одна из них;
- перед выполнением поставленной задачи пользователь не сохранил раздел «Recovery»;
- на ПК активна функция сжатия, предназначенная для уменьшения объёма диска, на который заносится весь предустановленный софт операционной системы Windows 7 Профессиональная;
- неправильный выбор метода восстановления. Например, если пользователь решил сбросить настройки семёрки до заводского уровня, но при этом выставил откат системы до работающего состояния;
- вирусное заражение ПК. Многие вирусы создаются с целью блокировки стандартных функций, средств и режимов операционных систем семейства Windows. Поэтому перед осуществлением поставленной задачи рекомендуется проверить ноутбук или стационарный компьютер на предмет наличия вирусных угроз во избежание проблем в дальнейшем.
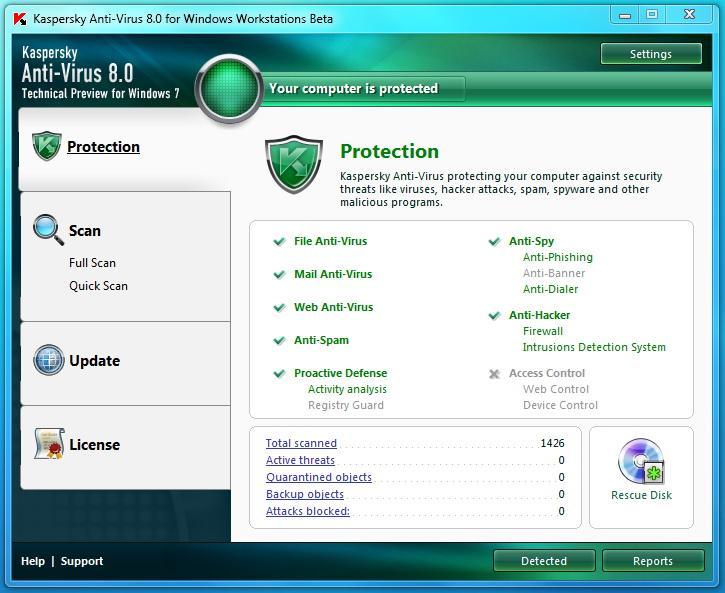
Лицензионный антивирус для защиты ПК на Windows 7
Обратите внимание! Не все методы подходят для сброса Windows 7 к заводскому уровню. Например, может получиться так, что восстановление возможно через системное средство, запустив его на рабочем столе ПК с помощью командной строки. При этом сбросить параметры через окно устранения неполадок не удастся.
Как исправить ошибку сброса через командную строку
Данную проблему можно решить следующим образом:
- Запустить окно восстановления системы, зайдя в меню дополнительных параметров загрузки перед стартом виндовс.
- Кликнуть по разделу «Параметр командной строки» левой клавишей манипулятора.
- При необходимости ввести пароль от своего аккаунта Microsoft и тапнуть по кнопке «Продолжить», расположенной в нижней части окошка.
- Откроется классическое приложение системы, где под мигающим курсором нужно будет ввести поочередно команды «cd %windir%\system32\config», «ren system system.001», «ren software software.001», нажимая на «Enter» после ввода каждой.
- После осуществления описанных выше манипуляций пользователь опять окажется в меню дополнительных параметров. Здесь можно ещё раз попытаться выполнить сброс настроек.
Обратите внимание! Если вышеуказанные действия не помогли решить ошибку отката операционной системы виндовс семь Домашняя базовая, то её стоит переустановить, используя загрузочную флешку или компакт-диск.
Перед переустановкой операционки рекомендуется сохранить всю важную информацию на внешний USB-накопитель во избежание её потери, если сведения на системном диске важны для пользователя.

Командная строка в виндовс 7
Таким образом, существует несколько распространённых методов, позволяющих снести текущие параметры виндовс семь и откатить их к заводскому уровню по умолчанию. Каждый из способов имеет индивидуальные особенности и алгоритм выполнения. Информация, представленная в данной статье, позволит каждому разобраться, как сделать сброс настроек на компьютере Windows 7.
Как вернуть Windows 10 к заводским настройкам
Не работает ли ваша установка Windows 10 так, как она должна? Часто ли вы сталкиваетесь с проблемами и сбоями при использовании ПК с Windows 10? Вы пробовали все другие возможные способы решения проблемы, но проблема сохраняется? Перезагрузка ПК с Windows 10 может помочь вам решить проблему.
Существует более одного способа вернуть Windows 10 к заводским настройкам. Вы можете использовать встроенный инструмент в Windows 10 или носитель для восстановления, чтобы восстановить заводские настройки Windows 10.

В этом руководстве мы увидим, как с легкостью сбросить настройки Windows 10 до заводских настроек.
Метод 1 из 2
Сброс Windows 10 до заводских настроек с помощью приложения Настройки
Параметр сброса Windows 10 до заводских настроек не появится, если на вашем компьютере не установлена версия Windows , Кроме того, если на вашем компьютере не установлена операционная система Windows 10 (на компьютере установлена Windows 7 или Windows 8), функция сброса к заводским настройкам переустановит Windows 7 или Windows 8, поставляемые с вашим компьютером.
Итак, если на вашем компьютере не установлена предустановленная Windows 10, следуйте инструкциям в нашей инструкции о том, как выполнить сброс вашего компьютера с Windows 10 для выполнения простого сброса.
Когда вы используете этот метод для сброса Windows 10 к заводским настройкам, Windows 10 переустанавливает версию Windows, с которой поставляется ваш компьютер (может быть предыдущей версией Windows), удаляет все установленные приложения и программы, а также удаляет все личные файлы. ,
Итак, мы советуем вам выполнить резервное копирование всех личных данных, таких как документы, фотографии и другие важные файлы, прежде чем продолжить этот метод.
Шаг 1: Откройте приложение «Настройки». Нажмите Обновить и значок безопасности.
Шаг 2: Нажмите Восстановление. В разделе «Сброс» этого раздела ПК нажмите кнопку «Начать».
Шаг 3: Через несколько секунд вы увидите Экран выбора с тремя вариантами:
# Сохранить мои файлы
# Удалить все
# Восстановить заводские настройки
Нажмите Восстановите заводские настройки , так как вы здесь, чтобы сбросить Windows 10 до заводских настроек.Еще раз, помните, что восстановление заводских настроек Windows 10 удалит все личные файлы, приложения, классические программы и настройки Windows.
И если опция «Восстановить заводские настройки» не отображается, это может быть связано с тем, что на вашем компьютере не была установлена версия Windows при покупке. Если это так, вы не можете использовать это руководство для сброса Windows 10 к заводским настройкам.
Шаг 4: Начиная с этого момента, следуйте инструкциям, указанным в нашем руководстве по сбросу настроек Windows 10 для ПК.
Метод 2 из 2
Сброс Windows 10 до заводских настроек с использованием носителя восстановления
Если ваш компьютер с Windows 10 вообще не загружается, вы все равно можете сбросить Windows 10 до заводских настроек, следуя приведенным ниже инструкциям.
ПРИМЕЧАНИЕ: Если ваш компьютер загружается с экрана блокировки, ознакомьтесь с нашими указаниями по 4 способам открытия расширенных параметров запуска в руководстве по Windows 10, чтобы узнать, как открыть расширенные параметры запуска с экрана входа в систему и меню параметров загрузки. ,
Шаг 1: Откройте расширенные параметры запуска, следуя указаниям в нашем руководстве по открытию расширенных параметров запуска на не загружаемой операционной системе Windows 10 для ПК. Следуйте инструкциям в руководстве, пока не появится экран устранения неполадок.
Шаг 2: Когда вы находитесь на экране устранения неполадок, нажмите Сбросить эту плитку PC .
Шаг 3: Нажмите Восстановить заводские настройки и следуйте простым инструкциям на экране, чтобы восстановить Windows 10 до заводских настроек.
Метод 3 из 3
Еще один способ сброса Windows 10 к заводским настройкам
Если ваша Windows 10 была предварительно установлена на вашем ПК, изготовитель вашего ПК, вероятно, включил дополнительное программное обеспечение для сброса Windows 10 к заводским настройкам. Пожалуйста, обратитесь к производителю вашего ПК или ознакомьтесь с руководством для получения подробных инструкций.
Как восстановить заводские настройки ПК с Windows 10
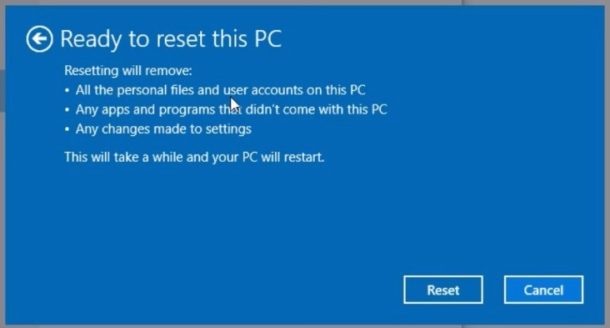
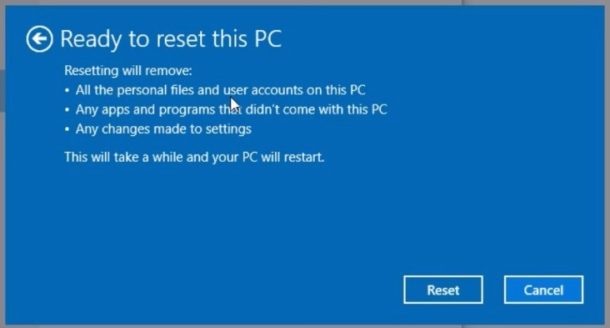
Вы можете сбросить компьютер с Windows 10 до заводских настроек, это как переустанавливает Windows, так и полностью стирает и стирает диск, чтобы на компьютере вообще не осталось никаких личных данных, не осталось файлов или чего-либо еще — он эффективно отформатирован и Windows 10 переустановлен свежий. Когда компьютер перезагружается, на диске вообще нет никаких данных, что делает его таким, как будто компьютер снова новый с чистого листа.
ВНИМАНИЕ: сделайте резервную копию ваших данных и личных файлов, прежде чем делать это, если вы не сделаете резервную копию своих данных или вы потеряете все данные навсегда! Не пропускайте резервное копирование ваших личных файлов перед выполнением сброса настроек!
Как восстановить заводские настройки ПК с Windows 10
Это полностью стирает Windows 10 и все данные на компьютере, вы потеряете все в этом процессе, так как ПК отформатирован и Windows переустановлена. НИЧЕГО не остается на ПК, кроме свежего сброса настроек Windows 10.Не делайте этого, если вы не хотите полностью стереть компьютер.
- Перейдите в меню «Пуск» и выберите «Настройки», затем выберите «Обновление и безопасность»
- Выберите пункт «Восстановление» из меню
- В разделе «Сбросить этот ПК» выберите «Начать», чтобы начать процесс сброса системы, затем выберите «Удалить все» , это удалит все ваши личные файлы, приложения и настройки
- Выберите, хотите ли вы очистить диск, а также перезагрузить Windows 10 PC
- Подтвердите, что вы хотите сбросить настройки ПК и выберите «Сброс», после чего начнется процесс переустановки Windows 10 и полного удаления всех данных с ПК. ЭТО НЕОБРАТИМО, НЕ ДЕЛАЙТЕ, ЧТО ВЫ УВЕРЕНЫ, ЧТО ХОТИТЕ УДАЛИТЬ ВСЕ ДАННЫЕ , ВСЕ ФАЙЛЫ, ВСЕ ПРИЛОЖЕНИЯ ОТ ПК
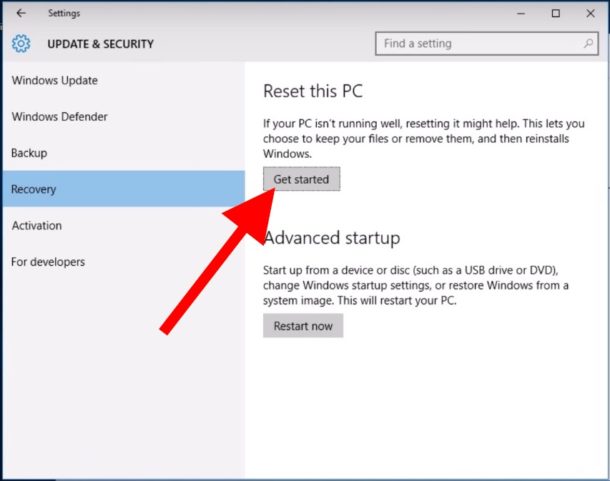
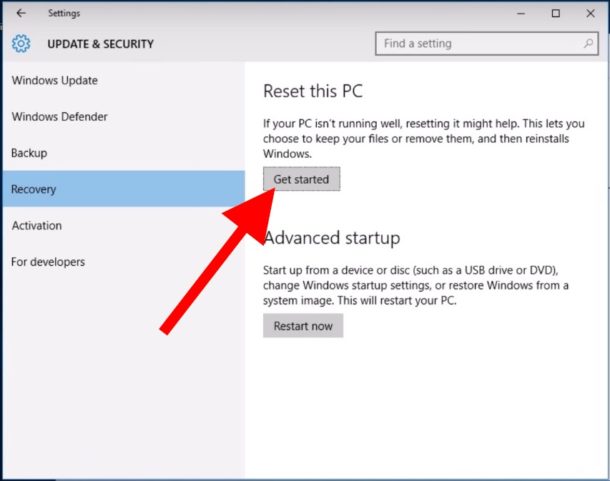
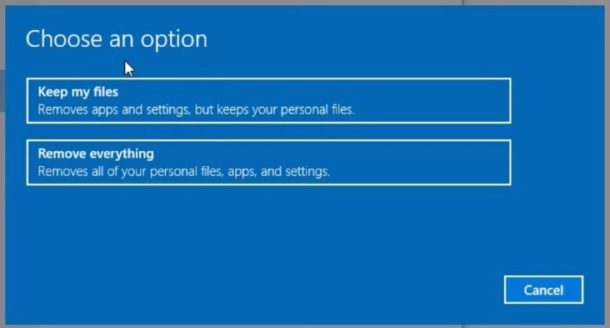
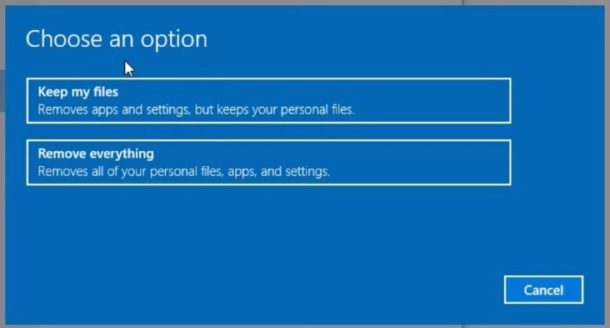
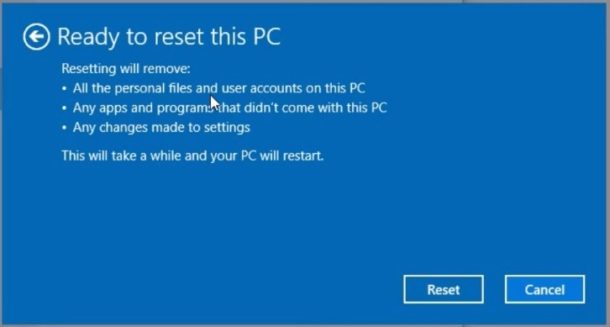
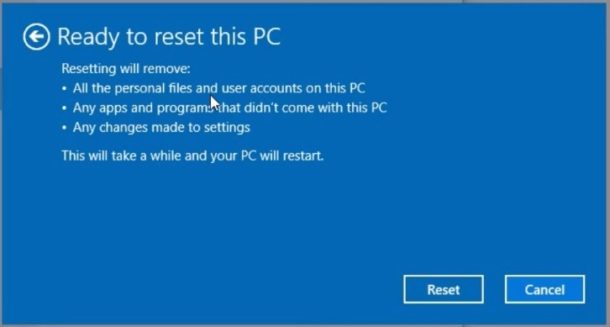
ПК с Windows перезагрузится, и процесс сброса будет выполнен с помощью функции восстановления системы.
Поскольку в вышеприведенном варианте выбрано «Удалить все», Windows 10 полностью сотрет и отформатирует ПК, а все личные данные будут отформатированы и удалены с компьютера, ничего не останется и все будет так, как если бы компьютер был новым.
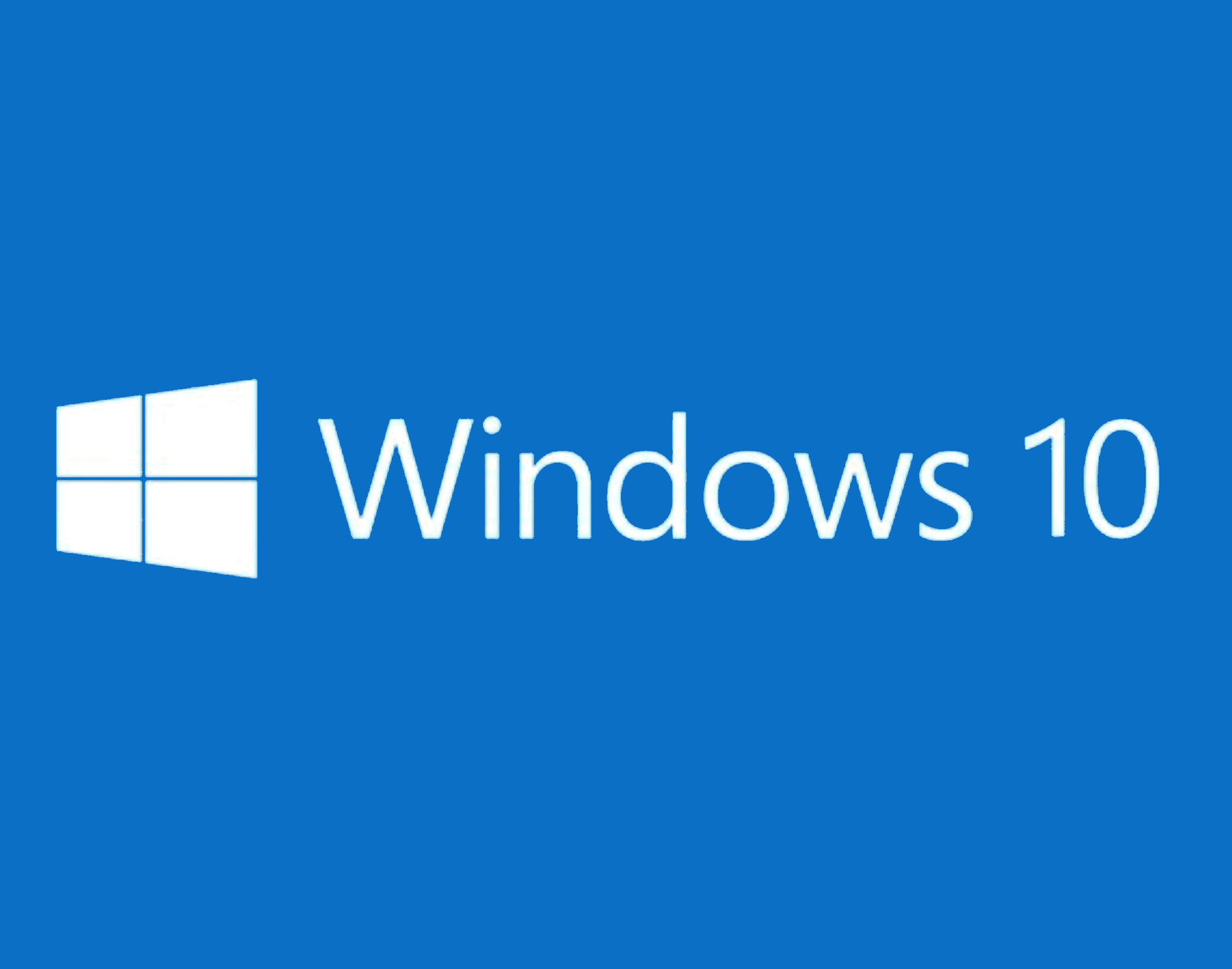
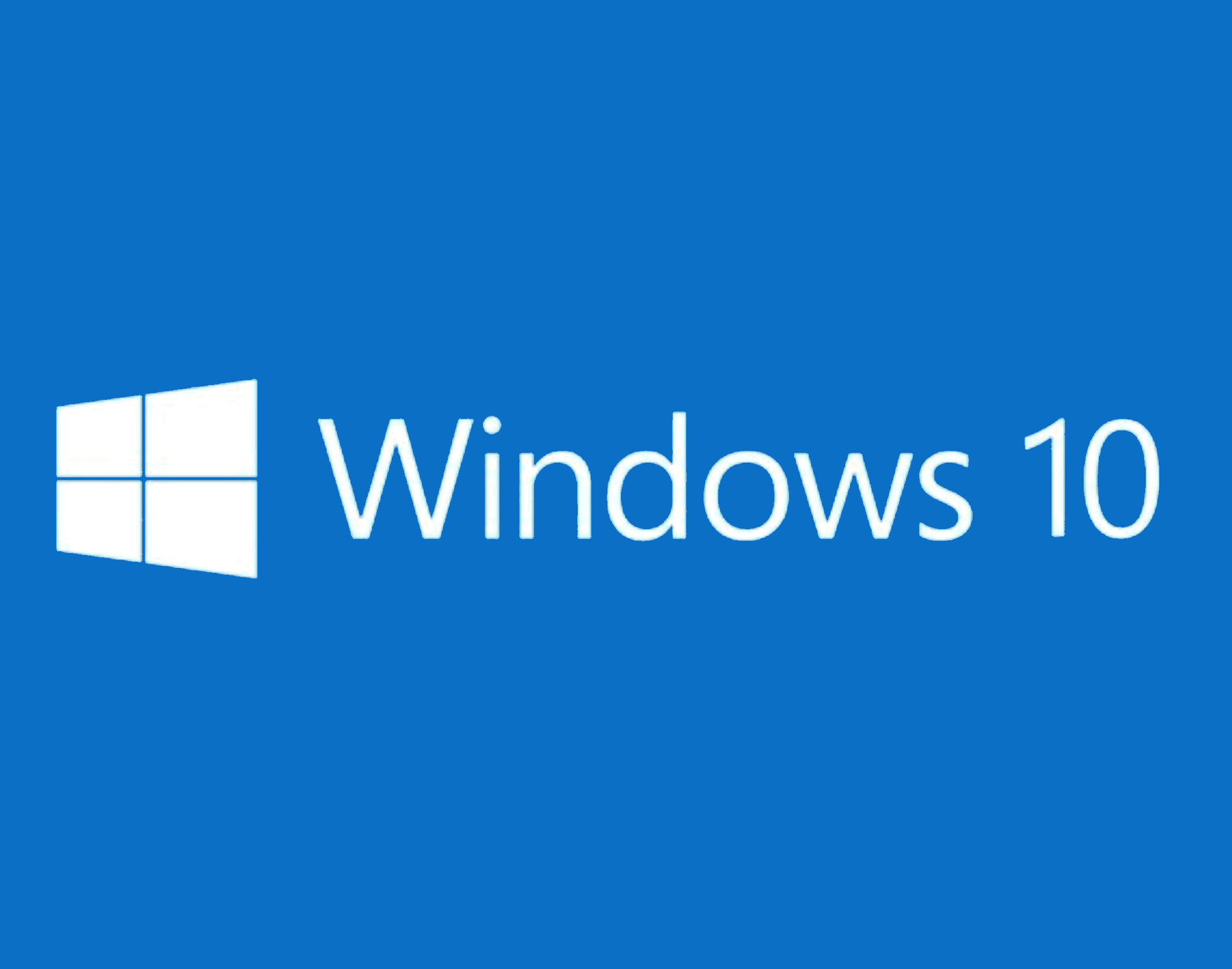
Это очень полезный метод устранения неполадок, который доступен для компьютеров с Windows PC, просто не забудьте сделать резервную копию ваших данных и личных вещей, прежде чем делать это! Это также отличный выбор, если вы хотите передать право собственности на ПК или продаете компьютер, потому что вы, вероятно, не хотите передавать кому-то еще свои данные и личные вещи.Есть много причин, чтобы восстановить заводские настройки Windows 10, просто помните, что при этом все данные на компьютере будут удалены навсегда, и только Windows 10 будет переустановлена и останется.
Помните, что вы также можете выбрать опцию Сохранить мои файлы, которая просто переустанавливает Windows 10 на ПК, но сохраняет файлы пользователей, тогда как описанный выше подход удалит все данные в процессе.
,Как восстановить заводские настройки Windows 10
Существует множество причин, по которым вам необходимо точно знать, как выполнить сброс настроек к заводским настройкам компьютера с Windows 10 . В первую очередь, возможно, вам понадобится стереть всю информацию с вашего компьютера, чтобы вы могли переработать или продать ее.
Вы также можете выполнить сброс настроек к заводским настройкам компьютера, чтобы очистить его для дальнейшего использования. Хотя это помогает вернуть его к работе как к новому, Microsoft имеет несколько более простых опций, встроенных в операционную систему, которые могут эффективно восстановить заводские настройки Windows 10 без удаления всех ваших файлов.То есть, если вы хотите сохранить свои файлы, на любом этапе, который говорит «Удалить все», вы можете вместо этого выбрать опцию сохранения ваших файлов.
Мы здесь, чтобы помочь вам удалить все для полной перезагрузки Windows 10. Вот все, что вам нужно знать.
Выполнение сброса к заводским настройкам из Windows 10
Чтобы приступить к выполнению сброса к заводским настройкам, войдите на компьютер с ОС Windows и получите доступ к средству восстановления Windows. Если ваш компьютер не работает должным образом или вы потеряли доступ к своей учетной записи, мы предложим вам другие варианты.Однако, если у вас есть доступ к инструменту через Windows, вот что вам нужно сделать.
Изображение предоставлено TechRadar (Изображение предоставлено TechRadar) Шаг первый: Откройте инструмент восстановления.
Вы можете добраться до инструмента несколькими способами. Самое быстрое — это нажать клавишу Windows, чтобы открыть панель поиска Windows, набрать «Сброс» и выбрать «Сбросить этот компьютер».
Вы также можете связаться с ним, нажав Windows Key + X и выбрав «Настройки» во всплывающем меню.Оттуда выберите «Обновление и безопасность» в новом окне, затем «Восстановление» на левой панели навигации.
Изображение предоставлено: TechRadar (Изображение предоставлено TechRadar) Шаг второй: Начните сброс настроек.
Это действительно так просто. В инструменте восстановления просто найдите раздел с заголовком «Перезагрузить этот компьютер», который не будет сложным, поскольку он будет самым первым. Под ним вы увидите кнопку с надписью «Начать».
Нажмите «Начать», и появится новое окно с предложением «Сохранить мои файлы» или «Удалить все».«Для правильного восстановления заводских настроек выберите« Удалить все ». Если вы просто хотите обновить свой компьютер и сохранить файлы, выберите« Сохранить мои файлы ».
(Примечание. Убедитесь, что компьютер заряжается, поскольку Windows 10 может не запустить сброс, если устройство не подключено.)
После того, как вы выбрали нужный вариант, Windows подготовит сброс.
Если вы решили удалить все, Windows предложит вам еще раз. У вас будет возможность просто удалить все, используя опцию «Просто удалить мои файлы», или чтобы Windows также стерла диск, используя «Удалить файлы и очистить». водить машину.«
Последний вариант является более безопасным, поскольку он снижает шансы того, что кто-то восстановит данные с вашего компьютера. Если вы продаете или утилизируете свой компьютер, вы должны выбрать этот вариант.
(Примечание. Если на вашем компьютере несколько Windows может спросить, хотите ли вы также стереть их или вы хотите стереть только диск, на котором установлена Windows.)
Выполнение сброса настроек без входа в систему
Если вы не можете войти в Windows 10 компьютер, не паникуйте.У нас есть альтернативный маршрут для восстановления заводских настроек Windows 10 и вашего компьютера. Результат будет таким же, как описанный выше метод, но способ его получения будет немного другим.
Изображение предоставлено: Microsoft (Изображение предоставлено: Microsoft) Шаг первый: Доступ к расширенному средству запуска.
У вас есть два способа получить доступ к расширенному инструменту запуска.
Узнайте, запускается ли ваш компьютер, и вы можете перейти к экрану входа в Windows. Если вы можете, нажмите экранную кнопку питания и, удерживая клавишу Shift, нажмите кнопку перезагрузки.Ваш компьютер перезагрузится и перейдет к расширенному инструменту запуска.
Однако, если ваш компьютер не загружается в Windows должным образом, вы можете получить доступ к инструменту расширенного запуска, вместо этого включив питание компьютера. Это можно сделать, включив компьютер и удерживая кнопку питания, чтобы выключить его до полной загрузки. Выполните этот процесс три раза. При следующем запуске ваш компьютер должен перейти в расширенный инструмент запуска.
Шаг второй: Перейти к инструменту сброса.
Чтобы получить доступ к инструменту, необходимо выполнить сброс к заводским настройкам, выбрав «Устранение неполадок»> «Сбросить этот ПК» в расширенном инструменте запуска.
Шаг третий: Запустите сброс настроек.
Чтобы начать сброс, выберите «Удалить все» или «Сохранить мои файлы» в зависимости от того, почему вы выполняете сброс к заводским настройкам.
У вас будет возможность «просто удалить мои файлы» или «удалить файлы и очистить диск». Опять же, последний вариант будет более безопасным, если вы планируете продать свой компьютер или отдать его. Он будет записывать любые данные на диске, что затруднит восстановление кем-либо из ваших старых данных.
(Примечание. Если на вашем компьютере установлено несколько дисков, Windows может спросить вас, хотите ли вы также удалить эти другие диски или только тот диск, на котором установлена Windows.)
,Как вернуть Windows 8 к заводским настройкам
В Windows 8 встроены две фантастические функции, позволяющие восстановить ваш ПК с Windows за несколько минут до исходного состояния. Перезагрузите ваш компьютер и обновите ваш компьютер — это две функции, которые помогут вам сохранить ваш компьютер и время, когда у вас возникли проблемы с Windows или когда вы хотите передать свой компьютер другому человеку.
Хотя опция «Обновить ваш ПК» позволяет обновить ваш ПК, сохранив документы, личные настройки, учетные записи, приложения, расширенные функции «Сбросить настройки ПК» восстанавливает исходное состояние вашего ПК, удаляя все документы, файлы, настройки, учетные записи и установленные приложения. ,
В этом руководстве давайте рассмотрим, как использовать функцию сброса ПК для сброса ПК с Windows 8 в исходное состояние. Чтобы начать процедуру, у вас должен быть установочный носитель Windows 8.
Сброс Windows 8 к настройкам по умолчанию
ВНИМАНИЕ: Все ваши документы, фотографии, настройки, учетные записи и любые другие данные на вашем диске Windows 8 будут удалены при выполнении перезагрузки ПК.
Шаг 1: Начните процедуру, вставив DVD-диск с Windows 8 в оптический привод.Если у вас есть файл ISO, просто смонтируйте его, чтобы использовать в качестве установочного носителя (см., Как монтировать файл ISO в Windows 8).
Шаг 2: Откройте панель управления Metro, перейдя на начальный экран и затем щелкнув плитку панели управления Metro. На левой панели панели управления нажмите Общие , чтобы увидеть Восстановление вашего ПК, и Сброс параметров вашего ПК на правой стороне.


Шаг 3: Нажмите на кнопку Начало работы чуть ниже перезагрузить компьютер.
Шаг 4: На следующем экране вы увидите сообщение о том, что «Ваши личные файлы и приложения будут удалены, а настройки вашего компьютера будут восстановлены до значений по умолчанию». Просто нажмите Далее , чтобы продолжить.
Шаг 5: На следующем экране Windows спросит: «Вы хотите удалить все файлы со всех дисков». Поскольку мы не хотим удалять все файлы с дисков (разделов), кроме диска Windows, выберите параметр с именем Только диск, на котором установлена Windows .Вы можете нажать Показать мне список дисков, на которые будет влиять , чтобы просмотреть все диски, которые будут затронуты, если вы выберете опцию Все диски.

Итак, еще раз, если вы просто хотите сбросить Windows 8 к исходным настройкам, выберите первый вариант с именем Только диск, на котором установлена Windows .
Шаг 6: Вы можете одним щелчком мыши вернуть компьютер в исходное состояние. На этом экране вы увидите «Это навсегда удалит ваши личные файлы и приложения с вашего ПК и восстановит все настройки по умолчанию.Ваш компьютер перезагрузится. Это займет несколько минут ».

Нажмите кнопку Сброс , чтобы автоматически перезагрузить компьютер.
Шаг 7: Windows перезагрузится, и вы увидите экраны с сообщениями «Подготовка компьютера» и «Перезагрузка компьютера». В течение следующих нескольких минут все ваши документы, приложения и другие параметры будут удалены, чтобы восстановить исходное состояние Windows 8.
Шаг 8: По завершении вам будет предложен экран для ввода ключа продукта.Введите ключ продукта Windows 8 и нажмите кнопку « Далее », чтобы продолжить. Если вы используете сборку Windows 8 Developer Preview, вы можете выбрать кнопку «Пропустить», поскольку Windows 8 DP не имеет ключа продукта.
Шаг 9: Наконец, вы увидите экран лицензионного соглашения, где вам нужно отметить опцию с именем Я принимаю условия лицензии для использования Windows и нажимаю кнопку Принять для загрузки Windows 8.
.

