Как вернуть «Виндовс 7» к заводским настройкам: пошаговая инструкция
Операционная система от компании «Майкрософт» Windows 7 пришла на смену провальной «Висте». И почти все пользователи и IT-специалисты в один голос утверждают, что это лучшая операционка со времен незабвенной ХР. Однако есть мнение, что она уже безнадежно устарела, и «десятка» более соответствует современным реалиям. Это действительно так, но до сих пор львиная доля пользователей сидит на «семерке». И их все устраивает.

Любая ОС имеет обыкновение со временем работать нестабильно. И «Виндовс 7» не исключение. Иногда вирусы шалят. А бывает, что некомпетентные пользователи убивают систему своими действиями. Как бы то ни было, в «семерке» есть одна крайне полезная опция, которая поможет сбросить систему к заводским настройкам. В народе она называется откатом системы.
Подробнее об опции
Итак, откат «Виндовс 7» к заводским настройкам возможен только на тех устройствах, которые поддерживают данную функцию. К таковым относятся подавляющее большинство современных ноутбуков и моноблоков. Классические ПК, к сожалению, лишены этой полезной опции. Стоит отметить, что процесс отката напрямую зависит от производителя устройства, ибо кнопки могут быть совсем разными. Но результат всегда один — девственно чистая операционная система. Как будто машина только что из магазина. Стоит учесть, что все пользовательские данные исчезнут. Поэтому если вам дороги ваши файлы, то проще будет переустановить систему. Так хоть файлы останутся целыми. Если вас это не пугает, то будем двигаться дальше.

Условия отката
Стоит упомянуть, что сия процедура доступна только для тех ноутбуков и моноблоков, на которых до сих пор располагается система, установленная производителем устройства. Дело в том, что при установке специалисты компании создавали на жестком диске скрытый раздел с бэкапом (резервной копией) операционной системы. В случае возникновения проблем можно восстановить стоковую ОС именно из этой самой копии. Но если вы переустанавливали систему сами, то, вполне вероятно, снесли этот раздел, размечая жесткий диск для новой установки. Тогда этот метод определенно не для вас. В вашем случае только установка новой ОС. Если же у вас до сих пор установлена заводская система, то все нормально. Итак, как вернуть «Виндовс 7» к заводским настройкам? Это можно сделать несколькими способами.

Использование специальной клавиши на корпусе устройства
Этот метод сброса будет полезен тем, у кого «Виндовс» вообще не загружается. Многие производители лэптопов и моноблоков оснащают свои устройства специальными клавишами, которые способны запускать восстановление системы из резервной копии. Это может быть как определенная кнопка на клавиатуре устройства, так и отдельный выделенный компонент. Все зависит от производителя лэптопа. Как вернуть «Виндовс 7» к заводским настройкам при помощи определенной кнопки? Если у вас ThinkPad от Lenovo, то где-то на боковой грани устройства есть волшебная кнопка OneKey Rescue. После нажатия на нее начнется восстановление системы. Точно такая же картина в лэптопах В-серии и других аппаратах от «Леново». Такая же кнопка (но с другим названием) есть и в ноутбуках от Sony серии Vaio.

Использование клавиатуры устройства
Этот способ подходит для всех остальных лэптопов (не «Леново» и не «Сони»). Правда, у каждого своя комбинация. Так, для продукции компании «Делл» сочетание клавиш для восстановления ОС — Ctrl и F11. Но как вернуть «Виндовс 7» к заводским настройкам в ноутбуках от Rover? Эти аппараты довольно редкие и капризные. Но и у них есть своя кнопка спасения. Нужно всего лишь нажать и удерживать клавишу Alt пока не начнется процесс восстановления. В принципе, кнопки восстановления системы обозначены в инструкциях к лэптопам. Нужно только внимательно их прочитать. Даже устройства, выпущенные 5-7 лет назад имеют эту замечательную функцию. И ей можно пользоваться. Но только в том случае, если установлена оригинальная операционная система. Без этого никак.

Использование системной утилиты «Виндовс»
Как сбросить «Виндовс 7» до заводских настроек с помощью возможностей ОС? Есть в арсенале системы и такая опция. Называется утилита «Восстановление системы». Но стоит учесть, что работает она только в том случае, если данная служба не была отключена (что очень популярно в сборках от «школьников»). Идем в «Панель управления» и выбираем пункт «Архивация и восстановление». Здесь нужно нажать на «Восстановить системные параметры или компьютер». Затем нужно просмотреть все возможности утилиты и нажать на «Расширенные методы восстановления». Здесь будет пункт «Вернуть компьютер в состояние, заданное производителем». Вот он-то нам и нужен.
После нажатия на этот пункт операционная система предложит создать резервную копию пользовательских данных. Необходимо согласиться. После этого система перезагрузится и начнется процесс сброса. Он займет довольно продолжительное время, но на выходе пользователь получит девственно чистую ОС. Итак, программа для заводских настроек «Виндовс 7» (отката на них) называется «Восстановление системы». Необходимо это запомнить.
Восстановление заводских настроек до входа в ОС
Есть еще один вариант отката системы. Его можно запустить еще во время загрузки ОС. Как сбросить «Виндовс 7» до заводских настроек, не заходя в нее? Проще простого. Достаточно при загрузке операционной системы нажать на клавишу F8. Появится знакомое меню с возможностью выбора режима загрузки. Здесь есть и пресловутый «Безопасный режим». Но он нам не нужен. Нам потребуется пункт «Устранение неполадок компьютера». После полной загрузки оболочки восстановления будет предложено выбрать язык, учетную запись и параметры восстановления. В последнем пункте необходимо выбрать Recovery Management и выбрать пункт перезагрузить. После этого система не загрузится, но начнется процесс сброса на стоковые настройки. Это еще один ответ на вопрос о том, как обновить «Виндовс 7» до заводских настроек.
Стоит отметить, что использовать такой метод принудительного сброса нужно только в самом крайнем случае. А о сохранности пользовательских данных и говорить не приходится. Этот метод рассчитан на те случаи, когда ОС не загружается и ничего уже не помогает. Так что будьте осторожны с этой опцией. Не злоупотребляйте, ибо это чревато серьезными последствиями.
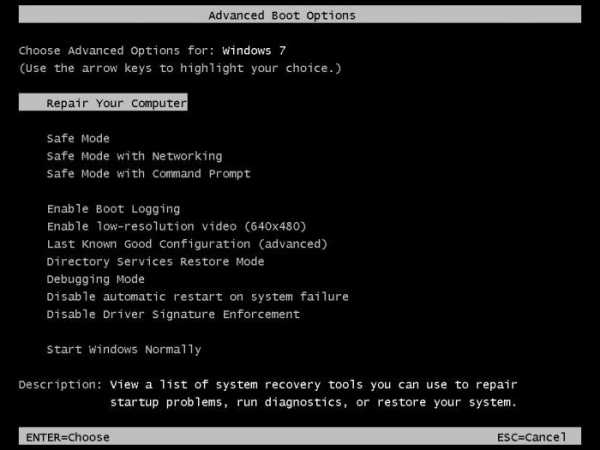
В заключение
Итак, мы разобрали возможные ответы на вопрос о том, как восстановить заводские настройки на «Виндовс 7». Как видите, есть много способов. Все они помогают добиться нужного результата. Но только некоторые из них способны сохранить данные пользователя. Поэтому настоятельно рекомендуется использовать именно «Восстановление системы» из-под работающей ОС. Однако, если это по каким-то причинам невозможно, то в выборе средств восстановления лучше остановиться на варианте, предусмотренном производителем устройства. Так будет надежнее. Не забывайте только делать резервные копии своих данных. Теперь вы знаете, как вернуть «Виндовс 7» к заводским настройкам не теряя данных.
fb.ru
Сброс настроек компьютера на windows 7
Каждому из пользователей персональных компьютеров хотя бы раз приходилось сталкивать с проблемами в работе операционной системы. Рано или поздно windows 7 начинает грузиться со сбоями и периодически сама по себе перезагружаться. Все это говорит о неполадках в “операционке”. Перед тем, как сбросить настройки компьютера windows 7? Нужно понять причины сбоев.
Чаще всего перезагрузка системы происходит либо из-за перегрева процессора либо из-за отсутствия необходимых для доступа системных файлов. Если с процессором все в порядке, тогда проблема все-таки с файлами на диске С. Кроме того, проблема долгой загрузки может крыться в большом количества вирусов и других типов технических неполадок в самом оборудовании.
В итоге со временем windows 7 просто перестанет запускать и на экране появится синий “экран смерти”. Чтобы этого не произошло нужно периодически производить сброс настроек windows 7. Рассмотрим 3 самых популярных способа восстановления операционной системы.
Способ №1: Загрузка “операционки” из списка последних удачных конфигураций.
Данный вариант можно с уверенностью назвать самым простым, так как он позволяет в короткий срок вернуть ваш компьютер в рабочее состояние. Для загрузки “удачной” конфигурации вы заходите в состояние “Безопасного режима”. Для проведения этой операции достаточно выключить компьютер, дождаться загрузки значка Windows и быстро нажать кнопку «F8». После этого из списка выбираете параметр “Последняя удачная конфигурация”.
В результате операционная система автоматически перейдет в то состояние компьютера, которое предшествовало появлению ошибок. В итоге будут восстановлены предшествующие варианты рабочих настроек и системных файлов. После восстановления система еще раз перезагрузится, и вы сможете спокойно работать без дальнейших сбоев..
Благодаря выбору последнего варианта удачной конфигурации вам предоставляется возможность откатить последнюю версию установленных драйверов, которые в процессе работы устарели или работали некорректно. Кроме того, удается вернуть те системные файлы и папки, которые раньше были рабочими, а после воздействия с вредоносным программным обеспечением стали работать некорректно или были удалены.
Чаще всего данный метод сброса настроек на компьютере с windows 7 используют при появлении мелких зависаний и багов. Если после восстановления удачной конфигурации проблемы с компьютером остались необходимо перейти к другим способам решения проблемы.
Способ №2: Полноценное восстановление настроек системы Windows 7.
Если первый способ вам не помог, тогда необходимо полностью перезагрузить всю систему. Это возможно благодаря тому, что в операционной системе сохраняются несколько базовых точек восстановления данных, благодаря которым происходит фиксация рабочего состояния всего программного обеспечения в определенный момент времени. Такая точка восстановления системы настраивается самостоятельно или настраивается периодичность автоматических сохранений системы.
Перед тем, как сбросить настройки компьютера windows 7, закройте все работающие на данный момент программы. Далее заходите в раздел «Панель управления» и выбираете внутреннюю категорию «Система». В открывшемся окне находим раздел «Защита системы», и в открывающемся диалоговом окне нажимаем на кнопку «Ручное создание точки восстановлении системы». Остается лишь указать ее название и закрыть окно, предварительно сохранив настройки
После сохранения точки восстановления данных возвращаемся в пункт меню «Пуск»-«Панель управления». Здесь выбираем уже категорию “Восстановление системы — Запуск восстановления операционной системы”. В появившемся диалоговом коне выбираем сохраненную нами ранее точку и нажимаем кнопку «Поиск затрагиваемых программ». При этом вам отобразится полноценный список приложений, которые при сбросе настроек будут изменены. Оставляем все оставшиеся настройки по умолчанию и запускаем процесс восстановления. В итоге компьютер почистит все файлы, которые работали с ошибками или мешали работе системы и запустит работу операционной системы с указанной точки восстановления.
Способ №3 — Сброс настроек через загрузочный диск.
Данный способ используется только при серьезном нарушении в работе основополагающих программы ОС Windows 7 из-за большого количества вредоносных вирусных программ. Благодаря загрузочному диску вы сможете сбросить операционную систему до начального состояние, которое было при покупке вашего компьютера. Для работы с загрузочным диском необходимо перейти в безопасный режим, далее выбрать раздел “Устранение неполадок операционной системы” и вставить диск с новой windows 7 в ваш dvd-привод. После этого открывается диалоговое окно, где мы выбираем пункт «Восстановление системы».
Далее процесс восстановления и сброса настроек производится так же, как и при использовании для решения проблемы встроенных приложений. Однако при работе с диском, вы полностью исключаете вариант воздействия вредоносных программ и вирусов на работу операционной системы.
Мы рассмотрели самые популярные способы того, как сбросить настройки компьютера windows 7. Осуществляйте восстановление и сброс настроек только в крайних случаях, когда компьютер начинает тормозить и резко перезагружаться.
Также стоит прочитать
sitesnulya.ru
Как сбросить Windows 7 до заводских настроек без переустановки
Как сбросить Windows 7 до заводских настроек без переустановки
Многие слышали о встроенной в Windows 10 простой возможности сделать программный сброс настроек операционной системы, после которой на выходе пользователь получает практически тот же эффект, что и после переустановки. А ведь нечто подобное было и раньше, в предыдущих версиях! Вот только знали об этой «фишке» не все…

В этом посте я хочу рассказать о том, как можно просто сбросить Windows 7 до заводских настроек без переустановки её. Единственное условие — для работы нам понадобится установочный диск или загрузочная флешка с «Семёркой». Ну а дальше всё просто.
Сначала нужно загрузиться с помощью установочного носителя чтобы запустился мастер установки Windows. Нажимаем на кнопку «Установить сейчас» и доходим до этапа выбора типа установки. Тут необходимо выбрать не «Полная установка», как это обычно делается, а «Обновление».
Таким образом Вы запустите процедуру
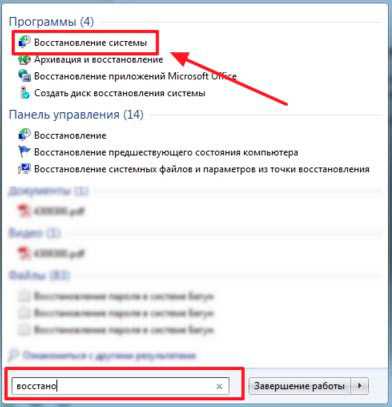
Дальше надо пройти шаги, которые будут предложены, после чего ОС будет приведена в первоначальное состояние (такое, как было после первоначальной установке). Но самая прелесть в том, что этот процесс позволит сбросить Windows 7 до заводских настроек и сохранить при этом имеющиеся на системном диске файлы и установленные в системе программы!
Замечание: Перед тем как Вы запустите процесс обновления, я бы порекомендовал сделать резервную копию хранящихся на системном диске файлов, а так же заранее подготовил свежие версии драйверов — они вполне могут пригодится!
Поделитесть полезным с друзьями:
set-os.ru
Как выполнить сброс системы Windows 7 до заводских настроек
Здравствуйте. Уверен, что большинство из Вас оказывалось в неприятной ситуации, когда ОС давала сбой, начинала самостоятельно перезапускаться. Такое может происходить по разным причинам: повреждение системных файлов, воздействия вирусов или технической неисправности «железа». Одним из способов устранения неполадок является сброс системы Windows 7 до заводских настроек, о котором и пойдет речь в данной статье.
Методы восстановления
Необязательно быть компьютерным гением, чтобы проделать описанные ниже действия. Достаточно следовать инструкциям, и тогда у Вас всё получиться.
Существует три самых эффективных пути решения проблемы. Сейчас расскажу о них подробнее.
Загрузка удачной конфигурации
Самый простой способ, который поможет Вам вернуть систему в рабочее состояние за несколько минут.
- Сначала необходимо перезагрузить ПК и во время запуска нажать F8, чтобы отобразилось меню загрузки:

- Выбираем раздел «Последняя успешная конфигурация»;
- Виндовс попытается восстановить поврежденные файлы и установить настройки по умолчанию, после чего последует перезапуск.
Стоит отметить, что для ноутбуков разных производителей клавиши входа в режим сброса могут отличаться. Зачастую, это F8, но может быть и F9-F12. На Леново иногда можно встретить особую кнопку «One Key Rescue», нажатие на которую откроет «спасательное» меню.
Сразу же отмечу, что указанный выше метод способен решить незначительные проблемы, связанные с дефектными драйверами или сбоем параметров. Начинать нужно с него, а если не поможет, то переходите к следующей инструкции.
Восстановление Windows
Думаю, Вам известно, что система самостоятельно создает точки отката перед установкой приложений или обновлением драйверов. Таким образом, фиксируется рабочее состояние, к которому потом Вы могли бы вернуться.
Вы можете создавать такие точки и в ручном режиме, воспользовавшись следующей встроенной утилитой:
- В поисковой строке «Пуск» вводим запрос «Восстановление» и выбираем из результатов подходящий нам вариант:
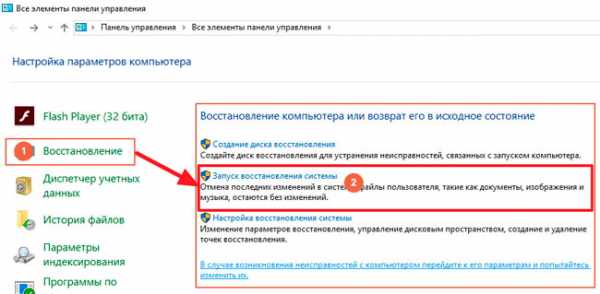
Предварительно рекомендуется завершить работу всех приложений, сохранить изменения, внесенные в документы и т.д.
- Можно пойти по другому пути: в «Панели управления» перейти в раздел «Система». Откроется окно, где слева следует кликнуть по ссылке «Защита системы». Отобразиться окошко с кнопкой «Создать…»:
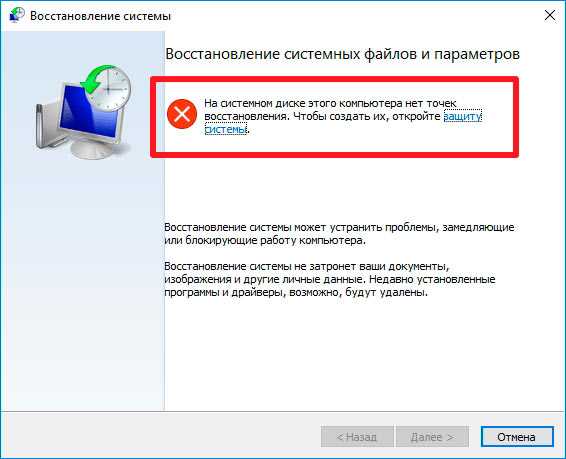
- Указав название (описание) точки, наживаете «ОК» и дожидаетесь окончания процесса создания бекапа.
- Готово! Теперь, чтобы выполнить восстановление, следует в «Панели управления» выбрать соответствующий раздел, а затем из предложенных вариантов перейти к пункту «Запуск…»:
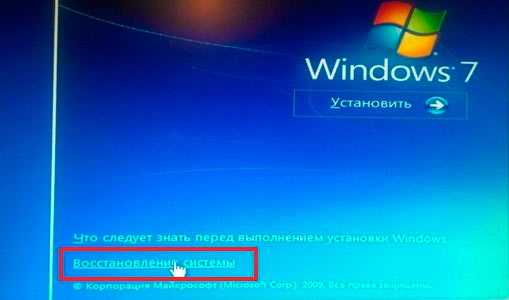
- Запустится «мастер», который пошагово проведет Вас по всей процедуре. Изначально следует выбрать из списка точку, к которой Вы хотите вернуться. По умолчанию выбрана последняя сохраненная конфигурация.
- В конце будет предложено продолжить процесс после перезапуска ПК. Остается только надеется, что решение окажется работоспособным. Увы, не всегда восстановление системы активировано, поэтому точек отката у Вас может не оказаться:
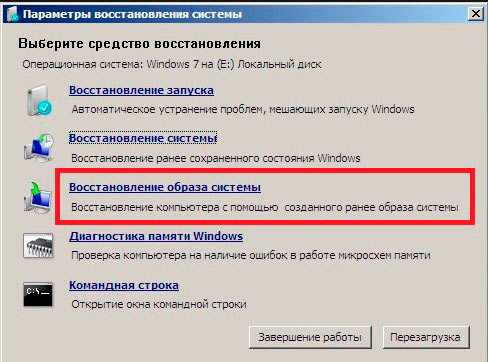
Значит придется прибегнуть к самому радикальному и относительно сложному решению.
Используем загрузочный диск
Я уже рассказывал о данной процедуре на примере Виндовс 10. Но сброс Windows 7 к заводским настройкам немножко отличается. Поэтому, держите инструкцию для «семерки».
Данный метод самый эффективный, если система глубоко поражена вирусами, вообще не загружается или постоянно выдает сбои (синий экран).
- В настройках BIOS выбираем способ загрузки со съемного носителя (флешка, DVD), на котором записан образ. Конечно же, предварительно его нужно было создать (или попросить у знакомых). Как это делается я показывал в отдельной публикации.
- Когда загрузится окно с кнопкой «Установить», не спешите её нажимать. Ниже есть ссылка «Восстановление…», которая нам нужна:
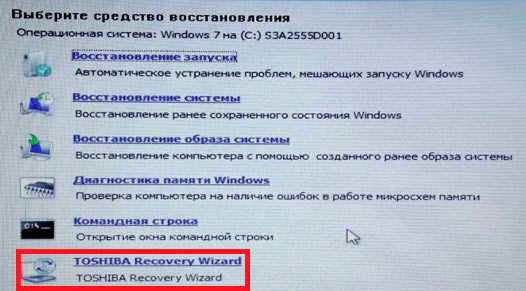
- Далее будет предложено несколько вариантов. Необходимо кликнуть по пункту, указывающему на образ:

- Теперь просто следуйте инструкции «мастера». Вам лишь нужно несколько раз нажать «Далее», а затем дождаться окончания процедуры.
Тотальный сброс
Есть еще один способ, который актуален для ноутбуков, имеющих зарезервированный раздел с образом ОС и заводскими настройками. Почти каждый уважаемый себя производитель лэптопов оснащает свои изделия данной возможностью.
Дать подробную инструкцию по данному методу я не могу, поскольку для разных моделей она будет отличаться. Но, зачастую, на корпусе присутствует специальная кнопка с изображением стрелочки, указывающей на точку или нечто подобное. Или же при запуске меню восстановления (смотрите выше), может отображаться дополнительный пункт, с указанием бренда. Вот пример для Toshiba:

Просто запустите фирменную утилиту и внимательно читайте, что она предлагает. Если есть вопросы, лучше спросить у «ГуглоЯндекса» или написать нам на почту или в соцсети. Постараемся помочь разобраться в ситуации.
Источник: it-tehnik.ru
eservice.od.ua
Восстановить ПК до заводских настроек без диска Windows
Если ваш компьютер с ОС Windows не загружается, плохо работает, или если Вы почувствовали, что пора очистить его от массы ненужных файлов и программ, можно повысить его производительность через сброс устройства до заводских настроек. Этот процесс может быть довольно сложным, если у Вас нет CD или DVD-диска Windows для форматирования, переустановки и восстановления Windows XP, Vista, Windows 7 или даже Windows 8. Но все же это возможно.Выбор опции восстановления ПК для Windows
N.B. Восстановливающие CD / DVD-диски, предоставляемые большинством производителей, и CD / DVD-диски Windows, которые Вы покупаете отдельно в компьютерном магазине, – это не одно и то же; в этой статье имеются в виду именно первые (диски для восстановления Windows).Некоторые производители, такие как Acer, Packard Bell, Hewlett Packard (HP) и Dell, больше не предоставляют дисков для восстановления. В таком случае Вам нужно записать их с помощью специального программного обеспечения на ПК. На Acer такое ПО называется
Восстановление ПК с Windows до заводских настроек без CD / DVD
Если ПК больше не загружается, и невозможно создать восстанавливающий диск, можно восстановить заводские настройки ПК (на некоторых компьютерах) через раздел переустановки. Помните, однако, что это сотрет все документы, сохраненные на устройстве.Acer: Alt + F10
Asus: F9
Dell: Ctrl + F11
HP: F10 или F11 (Клавиша варьируется в зависимости от модели.)
IBM ThinkPad: Enter
Packard Bell: F9 или F11 (Клавиша варьируется в зависимости от модели.)
Sony VAIO: F10
Toshiba: F8
Если Вы не создавали восстанавливающий CD / DVD и, к тому же удалили раздел восстановления, для восстановления компьютера, скорее всего, все же понадобится совместимый с вашей системой Windows диск. Его можно заказать его на веб-сайте производителя. Установочные диски обычно стоят 50-90 долларов:
Если Вы использовали другой ключ, отличный от того, который у Вас уже был, теперь Вы можете изменить его. В крайнем случае создайте копию Вашей системы на CD / DVD или на жестком диске.
N.B.: Загрузка Windows в сетях P2P (т. е. EMule, Limewire и т. д.) является незаконной, даже при наличии лицензии.
Изображение: © Microsoft. Задать вопрос
ru.ccm.net
Сбросить ноутбук до заводских настроек. Backup Recovery Windows
При активном использовании ноутбука иногда возникает необходимость срочно сбросить настройки на заводские, вернув устройство в заводское состояние. Причины могут быть разные: это и снижение производительности из-за большого количества ненужного ПО, и системные сбои в операционной системе, и блокировка Windows.
Сброс системы к стандартным параметрам иногда является единственным верным решением. В этой статье наиболее полно описано, как восстановить настройки на ноутбуке, и даже если Вы новичок в подобных делах, трудности возникнуть не должны.
Описанные методы подойдут и тем, кто не знает, как переустановить Windows самостоятельно – утилита вернет операционную систему в начальное состояние, не удаляя драйвера и программы, установленные производителем.
Ситуации, когда сброс параметров невозможен
Если устройство ранее подвергалось переустановке операционной системы, восстановить настройки не получится. Удаляя версию Windows, установленную производителем ноутбука, пользователи вместе с ней удаляют и скрытый раздел жесткого диска, где располагаются данные, нужные для возобновления.
К сожалению, это проблема не только неопытных пользователей. В большинстве компьютерных сервисов так называемые «мастера по ремонту компьютеров» также удаляют раздел возобновления.
Причина проста – нежелание работать и действительно разбираться в своей специализации. Не спешите тратить деньги – если на ноуте стоит заводская ОС, восстановить параметры Windows можно, не обращаясь в сервисный центр.
Есть еще другие действующие варианты – например, найти в Интернете диск или образ с записанным на него разделом отката. Чаще всего их можно отыскать на торрентах.
Другой способ – заново установить свежую версию Windows. И последний способ: на официальных сайтах производителей иногда можно найти объявления о продаже диска с данными для возобновления системы.
Если же версия ОС на ноутбуке заводская, восстановить настройки можно простым способом. Единственный нюанс – для каждой марки ноутбука алгоритм действия свой. Общий порядок действий при возобновлении такой :
- Диск С будет очищен от пользовательских файлов.
- Произойдет форматирование системного раздела диска и переустановка Windows. При этом не понадобится повторно вводить ключ продукта.
- Системные драйвера и программы, входящие в стандартную комплектацию, будут установлены заново.
Однако откат настроек виндовс – это не панацея от всех неисправностей устройства. Такое решение подходит лишь для проблем с программным обеспечением.
Подготовка к возобновлению
Большинство пользователей уверены, что перед откатом к заводским параметрам достаточно переместить на внешний носитель личные фильмы/музыку/фотографии и т.п.
Однако желательно проверить такие папки, как « Мои документы» и «Загрузки», где часто находятся нужные файлы. Кроме этого стоит позаботиться о копировании почты, паролей, списка контактов и другой важной информации. В противном случае восстановить все это будет как минимум проблематично.
После этого следует позаботиться о сохранении инсталляторов необходимых программ. Альтернативный вариант – наличие уже настроенного интернет-соединения, с помощью которого можно будет скачать нужные программы.
Восстановление параметров Windows
Чтобы вернуть устройство к заводскому состоянию, нужно запустить скрытую программу Recovery, которая по умолчанию находится на диске C в разделе восстановления.
Ноутбук ASUS
Включите Ваш ноутбук и нажмите на кнопку F2. На дисплее появится стандартное меню BIOS, где нужно отключить опцию Boot Booster. Она влияет на скорость загрузки и установлена по умолчанию.
Чтобы отключить эту опцию, проделайте следующие шаги: откройте вкладку «Boot», затем «Boot Booster» и нажмите на «Disabled». Сохраните заданные настройки («Save changes and exit»). Дождитесь автоматического перезапуска компьютера и выключите его.
При следующем включении устройства нажмите кнопку F9, тем самым вызвав утилиту Recovery, которая подготовит данные для возобновления. Подтвердите запрос на сброс параметров, после чего приложение самостоятельно удалит данные и файлы пользователя и автоматически переустановит Windows .
Внимание: во время восстановления устройству нужно обеспечить постоянное подключение к сети. При проведении операции ноут несколько раз перезапустится.
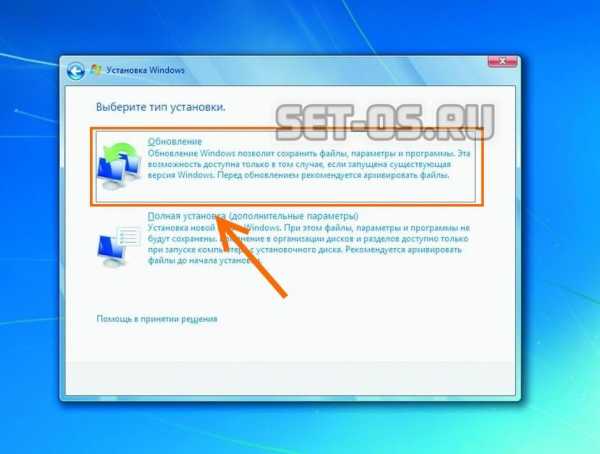
Ноутбук HP
Заблаговременно отключите внешние носители (флешки и т.д.).
При включении нажимайте на кнопку F11. На дисплее откроется окно утилиты для отката – Recovery Manager. Если не получается, можно запустить ее и в стандартном режиме – просто найдите ее в списке предустановленных приложений.

Ноутбук Acer
Во время загрузки зажмите клавишу Alt, одновременно нажимая на F10. Появится диалоговое окно с запросом пароля. Если Вы выполняете откат ОС в первый раз, пароль стандартный – 000000. Далее выберите опцию «Factory reset».
Второй способ сбросить Acer к начальным параметрам – в стандартном меню виндовс найдите утилиту eRecovery Management и выберите пункт « Восстановление ». После этого система выполнит откат самостоятельно.
Ноутбук Samsung
Во время загрузки устройства нажимайте несколько раз на кнопку F4. Альтернативный вариант – найдите в списке программ предустановленную утилиту Recovery Solution.
После запуска утилиты выберите опцию « Восстановление », далее « Полное восстановление ». Затем необходимо выбрать точку возобновления – состояние, в которое планируется вернуть компьютер.
Для заводских параметров – это пункт «Computer Initial Status». Согласитесь с предложением утилиты перезагрузить устройство. После чего выполняйте ее указания до полного возобновления параметров. Для завершения процесса отката повторно перезапустите устройство.
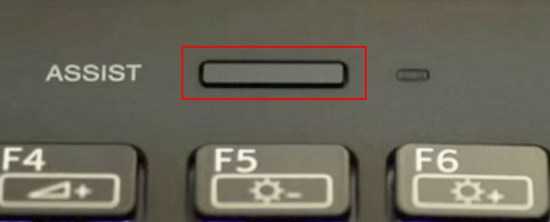
Ноутбук Toshiba
При выключенном ноутбуке удерживайте кнопку 0 (не на верхнем ряду цифр, а справа, на блоке цифр). После чего включите компьютер и дождитесь звукового сигнала. Клавишу 0 можно будет отпустить.
Выполняйте указания программы до полного возобновления системы.

Ноутбук Sony
Во время запуска компьютера несколько раз нажмите на кнопку F10. Появится окно, где нужно выбрать «Запуск центра восстановления VAIO».
Данное приложение предложит выбор: восстановление всей системы или только диска C. Желательно выбирать полное возобновление, потому что «чистая» ОС будет гораздо лучше работать, чем если Вы восстановите один раздел.
Как и в остальных случаях, утилита выполнит все самостоятельно и вмешательства пользователя не потребуется.
Кроме описанных выше способов есть возможность откатить устройство к заводским параметрам при помощи дополнительно устанавливаемых утилит, скачать которые можно с сайтов производителя, причем такие программы более функциональны, чем стандартные.
Павел Угрюмов
Руководитель Digital агентства GOadvance. Знаю всё о сайтах и продвижении. Как хобби, разбираюсь в компьютерах и пишу статьи на эту тему.
Latest posts by Павел Угрюмов (see all)
pclegko.ru
Как выполнить сброс компьютера
Изучение того, как восстановить заводские настройки вашего компьютера, поможет вам поддерживать работу вашего ПК как новый. Этот процесс уничтожит все существующие данные и программы, которые вы установили на вашем жестком диске, и переустановите Windows, чтобы сбросить ваш компьютер до состояния, в котором он находился, когда вы впервые открыли окно (а иногда даже лучше, поскольку в него не будут включены все нежелательные программы – crapware – это может поставляться с большинством новых ПК). Некоторые люди предпочитают регулярно перезагружать свой компьютер, чтобы поддерживать его в верхней части формы. Чаще всего эта процедура выполняется, когда возникает проблема, которую невозможно легко восстановить традиционными методами.
Как на заводе недавно ваш компьютер отличается в зависимости от версии Windows, в которой вы работаете, и производителя вашего ПК.
ВАЖНО: Резервное копирование данных
Прежде чем вы узнаете, как восстановить заводские настройки компьютера, целесообразно создать резервную копию любых важных файлов, которые у вас могут быть.
Если вы используете Windows XP, вы должны сначала установить утилиту резервного копирования с установочного диска Windows XP.
Для резервного копирования данных в Windows XP:
- Вставьте диск с Windows XP в дисковод для компакт-дисков
- На компакт-диске перейдите к X: \ ValueAdd \ Msft \ Ntbackup (X – буква вашего диска)
- Нажмите Ntbackup.msi и запустите мастер в соответствии с инструкциями
- После установки утилиты щелкните кнопку «Пуск» и выберите «Выполнить».
- Введите ntbackup.exe и нажмите Enter.
- Следуйте инструкциям на экране, чтобы сохранить данные, которые вы хотите сохранить (Примечание. Для хранения резервной копии вам потребуется какой-то носитель. Внешний жесткий диск, CD, DVD, USB-накопитель и т. Д.).
Процесс резервного копирования намного проще в Windows Vista и 7. Для резервного копирования файлов:
- Нажмите кнопку « Пуск» и выберите « Панель управления»
- Выберите систему и обслуживание
- Нажмите « Центр резервного копирования и восстановления»
- Выберите SetUp Backup
- Следуйте инструкциям на экране, чтобы сохранить данные, которые вы хотите сохранить (Примечание. Для хранения резервной копии вам потребуется какой-то носитель. Внешний жесткий диск, CD, DVD, USB-накопитель и т. Д.).

«Резервное копирование Windows в Microsoft Windows 7»
Резервное копирование Windows в Windows 8
В Windows 8 есть несколько вариантов резервного копирования ваших файлов. Первый вариант называется Windows 8 File Recovery . Эта опция позволяет вам делать резервную копию всей вашей системы. Чтобы использовать этот первый вариант:
- Перейдите к начальному экрану
- Тип восстановления Windows 7
- Нажмите « Настройки» под текстовым полем
- Нажмите Enter
- Следуйте инструкциям на экране, чтобы сохранить данные, которые вы хотите сохранить. (Примечание. Для хранения резервной копии вам понадобится носитель какой-то формы. Внешний жесткий диск, CD, DVD, USB-накопитель и т. Д.)
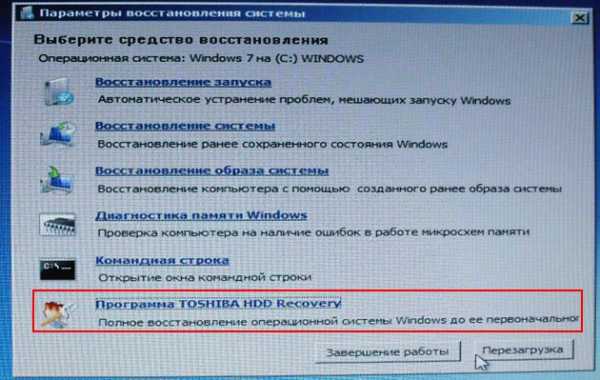
«Windows 7 Revovery в новой Microsoft Windows 8»
Более новая опция в Windows 8 позволяет вам больше гибкости в файлах, которые вы выбираете для резервного копирования, а не для резервного копирования всей вашей системы. Этот новый вариант называется Windows 8 File History .
Для резервного копирования важных файлов с помощью этой опции:
- Перейдите к начальному экрану
- Введите историю файлов
- Нажмите « Настройки» под текстовым полем
- Нажмите Enter
- Выберите место, в котором вы хотите сохранить свои файлы. (Примечание. Для хранения резервной копии вам понадобится носитель какой-то формы. Внешний жесткий диск, CD, DVD, USB-накопитель и т. Д.)
- Включение
Теперь ваш ПК настроен на резервное копирование ваших файлов. Вы можете выбрать, какие файлы вы не хотите сохранять, используя параметр « Исключить папки» слева.
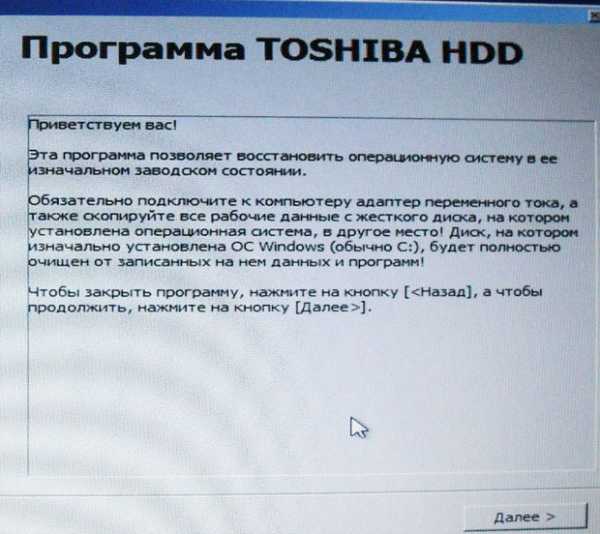
«История файлов в новой Microsoft Windows 8»
Сброс настроек ПК на заводские настройки
Теперь, когда у вас есть все ваши важные файлы, время для перехода и перезагрузка компьютера до заводских настроек. Этот процесс зависит от нескольких факторов. Традиционно производители ПК поставляли свои ПК с диска восстановления, содержащего копию Windows, необходимые драйверы и другое программное обеспечение, специфичное для вашего ПК. Если у вас более старый компьютер, у вас, скорее всего, будет восстановленный CD или DVD, необходимый для перезагрузки компьютера.
Чтобы восстановить заводские настройки ПК с помощью диска восстановления:
- Вставьте диск в свой компьютер
- Перезагрузите компьютер
- Войдите в меню BIOS (нажмите кнопку, когда появится запрос на перезапуск)
- Найдите порядок загрузки для своего ПК и переместите привод CD / DVD в начало
- Сохранить изменения и перезапустить
- Ваш компьютер загрузится на ваш диск восстановления и представит вам мастер восстановления
- Следуйте инструкциям на экране, чтобы восстановить свой ПК.
Новые ПК не поставляются с диском восстановления. Вместо этого эти компьютеры поставляются с разделом восстановления. Это специально выделенная часть вашего жесткого диска, предназначенная для хранения всех данных традиционного диска восстановления.
Чтобы восстановить заводские настройки ПК с помощью раздела восстановления:
- Перезагрузите компьютер
- При появлении запроса нажмите на указанный ключ, чтобы войти в раздел восстановления
- Когда представлен мастер восстановления, следуйте инструкциям на экране
Как только мастер восстановления завершится, вам будет предложено запустить начальную настройку Windows. Введите соответствующую информацию, и скоро ваш компьютер будет работать, как и в тот день, когда вы его купили.

www.reviversoft.com
