Как сбросить (очистить) браузер Mozilla Firefox к настройкам по умолчанию
В данной статье показаны действия, с помощью которых можно сбросить (очистить) настройки браузера Firefox к настройкам по умолчанию или полностью сбросить браузер Firefox к состоянию на момент его установки.
В некоторых случаях при возникновении проблем с Firefox, сброс настроек браузера к значениям по умолчанию позволит устранить многие проблемы.
Далее в статье показано как сбросить (очистить) настройки браузера Firefox к настройкам по умолчанию и как полностью сбросить браузер Firefox к состоянию на момент его установки.
Как сбросить Firefox к настройкам по умолчанию
Функция «Очистка Firefox» позволяет устранить многие проблемы с браузером и восстановить производительность, при этом настройки браузера будут сброшены на значения по умолчанию.
Все пользовательские настройки Firefox и личная информация хранятся в папке профиля. Функция «Очистка Firefox» работает путем создания новой папки профиля при этом сохраняются важные данные.
При очистке Firefox следующие данные будут сохранены:
- закладки
- история просмотров и загрузок
- открытые окна и вкладки
- пароли
- файлы куки
- сведения об автоматическом заполнении веб-форм
- личный словарь
При очистке Firefox следующие элементы и настройки будут удалены:
- расширения и темы
- разрешения для веб-сайтов
- добавленные поисковые системы
- сертификаты безопасности
- настройки устройств
- настройки плагинов
- настройки панели инструментов
- пользовательские стили
При очистке Firefox, ваш старый профиль будет размещен на рабочем столе в папке с именем Старые данные Firefox.
Если очистка не помогла устранить проблему, то можно восстановить часть информации которая не была сохранена, скопировав файлы в новый профиль, созданный в папке %LocalAppData%\\Mozilla\\Firefox
Если папка Старые данные Firefox больше не нужна, её следует удалить, так как она содержит конфиденциальную информацию.
Чтобы очистить Firefox (сбросить настройки браузера к значениям по умолчанию), откройте меню настроек нажав на кнопку Открыть меню и выберите пункт Справка.
В боковой панели
В окне «Информация для решения проблем» нажмите кнопку Очистить Firefox…
В окне «Очистка Firefox» нажмите кнопку Очистить Firefox.
Затем во время очистки браузера, будут импортированы старые данные.
После этого браузер Firefox запустится с настройками по умолчанию.
Как полностью сбросить настройки браузера Firefox
С помощью данного способа будет выполнен полный сброс настроек браузера Firefox к состоянию на момент его установки.
Во время сброса будут удалены следующие элементы и данные:
закладки, история просмотров и загрузок, открытые окна и вкладки, пароли, файлы куки, кэш, сведения об автоматическом заполнении веб-форм, расширения и темы, разрешения для веб-сайтов, добавленные поисковые системы, сертификаты безопасности, настройки устройств, настройки плагинов, настройки панели инструментов, пользовательские стили.
Чтобы выполнить полный сброс настроек, закройте браузер Firefox.
Запустите командную строку от имени администратора и выполните следующие команды:
RD /S /Q «%LocalAppData%\\Mozilla\\Firefox»
RD /S /Q «%AppData%\\Mozilla»
После этого настройки браузера Firefox будут сброшены к состоянию на момент его установки (пример на скриншоте ниже).
Как сбросить настройки Mozilla Firefox — 2 рабочих способа
Сброс настроек Firefox может понадобиться в том случае, если веб-обозреватель начал работать некорректно или какая-то из его функций не работает вовсе. Именно поэтому в данном материале мы расскажем все о сбросе.
Коротко о главном
При сбросе настроек веб-обозреватель принимает свой первозданный вид. Нет никаких расширений, никаких пользовательских настроек, нет кэша и истории. В общем, пользователь получает девственно чистый браузер, который по умолчанию должен хорошо работать.
Однако далеко не все знают, как выполнить этот самый сбор до «заводских» параметров. Стоит отметить, что Firefox в этом плане гораздо более гибок, чем другие веб-обозреватели (к примеру, тот же Яндекс Браузер).
Существует несколько весьма действенных способов для сброса настроек Mozilla. Причем некоторые из них могут показаться вам странными. Тем не менее, мы рассмотрим все. И начнем с самого простого и логичного варианта.
Способ 1. Использование настроек
Это тот самый вариант, который используют большинство юзеров по всему миру. Даже разработчики веб-обозревателя считают его наиболее правильным. Он основан на настройках браузера и его собственных возможностях.
Однако для осуществления этого процесса нам придется немного покопаться в меню веб-обозревателя. И это займет определенное время. Тем не менее, ничего сложного в самой процедуре нет. Вот подробная инструкция:
- Кликаем по кнопке с изображением трех полосок. Она находится в правом верхнем углу окна.

- В появившемся меню с кучей пунктов выбираем тот, который называется «Справка».
- Затем кликаем «Информация для решения проблем».
- После этого останется только нажать на кнопку «Очистить Firefox» и подтвердить свое действие путем нажатия на «ОК».
Вообще, сам сброс занимает не очень много времени. Но при выполнении процедуры Firefox перезапустится. Зато на выходе будет девственно чистый браузер без захламленного кэша. Однако теперь пора перейти к следующему варианту.
Способ 2. Удаление профиля пользователя
Этот вариант подойдет тем, кто не хочет долго возиться с настройками. Суть его заключается в ручном удалении профиля пользователя из соответствующего каталога. Это приведет к обнулению настроек и сбросу браузера до «заводских» параметров.
К тому же, этот вариант существеннее быстрее предыдущего. Его по достоинству оценят многие. Все, что нам потребуется – это операционная система Windows.
- Нажимаем на клавиатуре Win + R и вызываем инструмент «Выполнить».
- В строку вводим
%AppData%\Mozillaи жмем «ОК». - Откроется «Проводник Windows» с нужным каталогом. Здесь требуется найти папку с именем «Profiles» и кликнуть по ней правой кнопкой мыши.
- В контекстном меню выбираем «Удалить» и подтверждаем действие.
Вот и все. Теперь стоит запустить Firefox. После такого удаления он не сможет запустить старый пользовательский профиль и по умолчанию создаст новый. Совершенно чистый. Но если вам нужен еще один вариант, то он будет описан в следующей главе.
Как сбросить или очистить Firefox без проблем
Пользователи, не вникающие в тонкости браузеров, не всегда могут определить конкретную причину возникших у них трудностей и поэтому на свой риск используют такие механизмы, как сброс и очистка Firefox. Сегодня мы расскажем о них максимально подробно.
Сегодня мы расскажем о них максимально подробно.
Очистка Firefox
Сразу же поясним: если у вас возникли некие серьёзные проблемы с браузером, то вероятность того, что их решит простая очистка, весьма невелика. Она, прежде всего, нужна для того чтобы обеспечить вашу приватность, т. е. чтобы другой пользователь не узнал, что вы просматривали, загружали и так далее (очистка удаляет кэш Firefox, историю браузера, куки).
Ещё очистка может пригодиться, когда нужно освободить место на жёстком диске. Так как профиль браузера обычно лежит именно на системном разделе (даже если сам Firefox вы устанавливали, например, на раздел D), то на C у вас получится освободить несколько сотен мегабайт. Или даже больше, если вы до этого активно путешествовали в сети.
А вот проблемы очистка Firefox в лучшем случае может решить лишь с отдельными сайтами, а не всем веб-обозревателем. На производительности программы в лучшую сторону она также вряд ли скажется. Впрочем, попробовать вы все равно можете.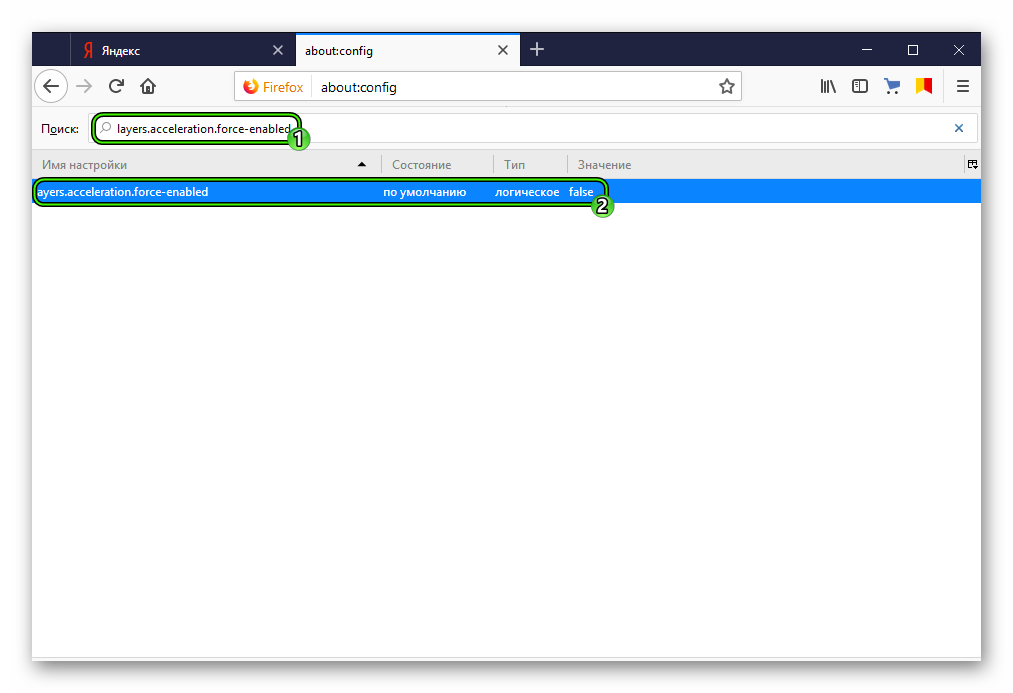
Обратите внимание там на ссылку «удалить вашу недавнюю историю» (скриншот выше). Это и есть очистка Firefox:
В появившемся окошке будет настраиваемый перечень того, что браузер удалит. Обратите внимание, чтобы вверху напротив строки «удалить» стояло «всё», а не какой-то отрезок времени.
Среди неприятных сюрпризов, которые могут ждать вас после полной очистки, отметим, что заново придётся зайти во все свои учётные записи на различных сайтах, а также в почте и социальных сетях (ведь вам пришлось очистить куки и кэш Firefox). При этом пароли и данные автозаполнения для удобства браузер всё же должен сохранить.
Ваши закладки и открытые вкладки тронуты не будут, но зато будьте готовы, что, вернувшись к своему начальному виду, очистится страница с ячейками сайтов.
Сброс Firefox
Куда больше в решении проблем с браузером от Mozilla может помочь сброс Firefox .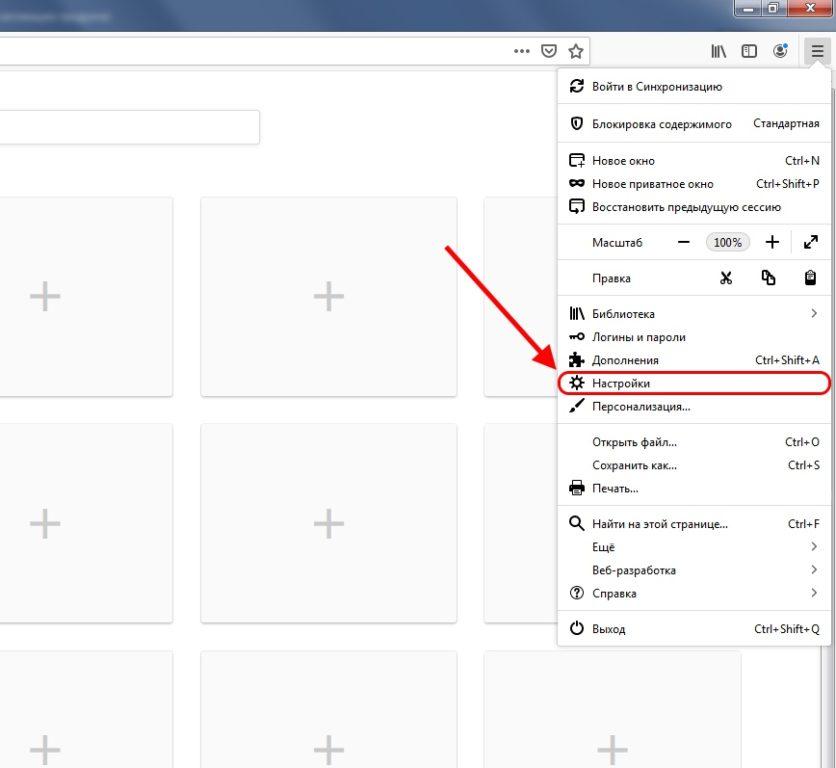 Для того чтобы найти эту функцию, откройте главное меню и перейдите в раздел «Справка»:
Для того чтобы найти эту функцию, откройте главное меню и перейдите в раздел «Справка»:
Там следует найти пункт «Информация для решения проблем»:
Клик по нему откроет новую вкладку, на которой в правом верхнем углу расположится кнопка, позволяющая сбросить Firefox. Она, правда, называется «очистить Firefox», что может запутать неопытного пользователя. На самом деле это именно сброс браузера и ничего общего с обычной очисткой, которую мы рассматривали выше, он не имеет.
При нажатии на кнопку появится вот такое предупреждающее окно с коротким описанием:
Сброс приведёт к удалению ваших расширений (именно удалению, а не отключению). Настройки будет возвращены в исходное состояние по умолчанию. Причём это касается не только основных настроек: сбросить получится и все настройки в about:config. Также исчезнут все лишние кнопки с панелей инструментов, вернув интерфейс Firefox к его базовому виду.
Если вы нажмёте кнопку «Очистить Firefox» со скриншота выше, то следом увидите окошко мастера импорта:
Это рапорт о том, что программа на всякий случай сохранила всё ваше предыдущее «богатство» (профиль) в отдельную папочку «Старые данные Firefox», которая в этот же момент появится на рабочем столе:
Наконец, при запуске программы, вы увидите, что по умолчанию ещё и были закрыты вкладки.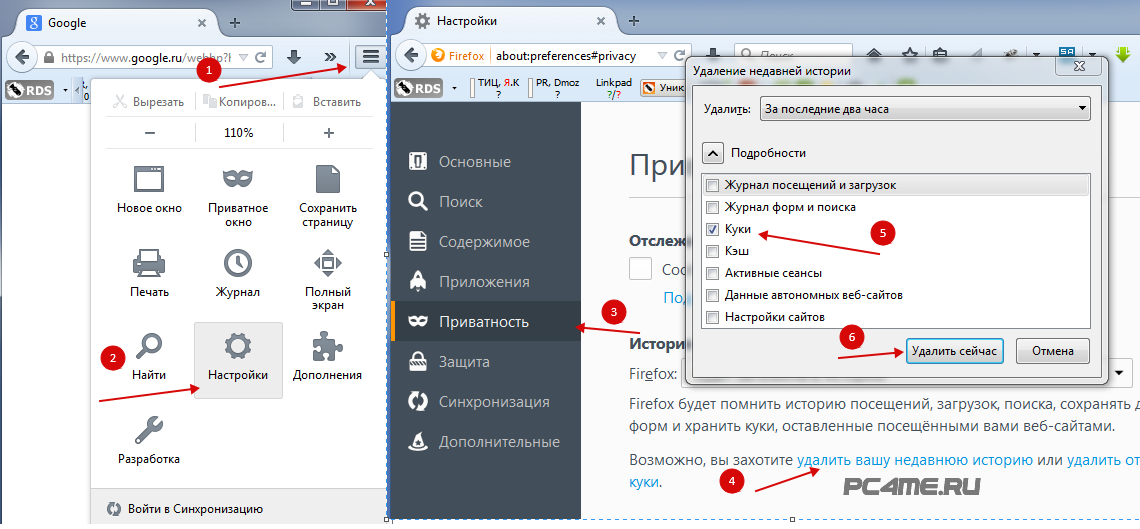 Впрочем, не пугайтесь, закладки на месте, а вкладки Firefox предложит восстановить как все сразу, так и по отдельности, если вам так удобнее:
Впрочем, не пугайтесь, закладки на месте, а вкладки Firefox предложит восстановить как все сразу, так и по отдельности, если вам так удобнее:
Вот и всё. Вы начинайте работу в Firefox практически с чистого листа, не теряя при этом сохранённые в избранное сайты.
P.S. Если делать очистку или сброс нежелательно, то обратите внимание на возможность создания нового профиля Firefox. Это хороший вариант, если в браузере есть ценные вам данные, из-за которых ничего сбрасывать, очищать и тем более переустанавливать вы, по возможности, не хотели бы.
Игорь Андреев – автор статей для ITRew.ru и Our-Firefox.ru. Увлечен современными технологиями, рассказываю о них в своих текстах)
Страница автора – twitter.com
Set your Author Custom HTML Tab Content on your Profile pageПоделиться ссылкой:
ПохожееСброс chrome, firefox, safari, opera, т.е. к заводским настройкам 2021
Если в браузере возникает слишком много проблем, лучшим решением будет просто сбросить все настройки.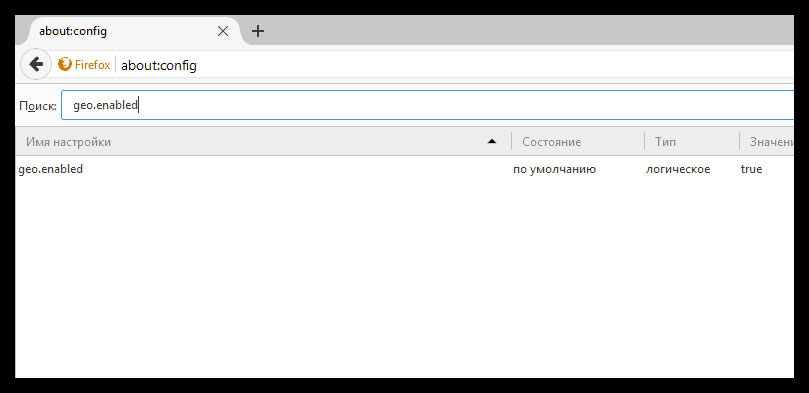 Сброс настроек браузера обычно удаляет все изменения, которые были сделаны после первой установки. Это может включать в себя все, от отключения надстроек или панелей инструментов до простой очистки временных данных и файлов cookie.
Сброс настроек браузера обычно удаляет все изменения, которые были сделаны после первой установки. Это может включать в себя все, от отключения надстроек или панелей инструментов до простой очистки временных данных и файлов cookie.
Если в вашем браузере возникают проблемы, и вы попытались удалить как можно больше, чтобы помочь определить причину, но все же не повезло, попробуйте вернуть браузер в состояние по умолчанию. Мы перечислили, как это сделать с помощью пяти лучших интернет-браузеров: Chrome, Firefox, Internet Explorer (IE), Opera и Safari.
Сброс настроек Chrome до заводских настроек по умолчанию
Чтобы сбросить настройки Chrome, нужно повлиять на следующее:
- По умолчанию поисковая система и сохраненные поисковые системы будут сброшены и к своим исходным настройкам
- Кнопка домашней страницы будет скрыта, а ранее заданный вами URL будет удален
- Вкладки запуска по умолчанию будут очищены.
 Браузер покажет новую вкладку при запуске или продолжит работу с того места, где остановился, если вы используете Chromebook
Браузер покажет новую вкладку при запуске или продолжит работу с того места, где остановился, если вы используете Chromebook - Страница новой вкладки будет пустой, если у вас нет версии Chrome с расширением, которое ее контролирует. В этом случае ваша страница может быть сохранена
- Закрепленные вкладки будут откреплены
- Настройки контента будут очищены и сброшены до значений по умолчанию
- Файлы cookie и данные сайта будут удалены
- Расширения и темы будут отключены
Полезный совет: узнайте, как легко создать собственную тему Google Chrome с помощью этого руководства.
Сбросьте настройки браузера Chrome, перейдя по ссылке: Настройки> Показать дополнительные настройки> Сбросить настройки браузера> Сбросить .
Вот те же шаги для сброса Chrome, но иллюстрированные скриншотами:
Шаг 1: Откройте меню и выберите Настройки .
Шаг 2: Выберите ссылку « Показать дополнительные настройки» .
Шаг 3: Нажмите кнопку « Сброс настроек браузера».
Шаг 4: Нажмите кнопку « Сброс» , чтобы восстановить исходные настройки Chrome.
Сброс настроек Firefox до заводских настроек по умолчанию
Чтобы сбросить настройки Firefox, это повлияет на следующее:
- Расширения и темы
- Специфичные для сайта настройки, поисковые системы, история загрузок, хранилище DOM, настройки сертификатов безопасности, настройки устройств безопасности, действия при загрузке, типы MIME плагинов, настройки панели инструментов и пользовательские стили также не сохраняются.
- Все службы Firefox, включая Facebook Messenger для Firefox, будут удалены
Сбросьте настройки браузера Firefox, перейдя по ссылке: Справка> Информация об устранении неполадок> Сброс Firefox> Сброс Firefox .
Вот те же шаги для сброса Firefox, но со скриншотами:
Шаг 1: Либо выберите кнопку Firefox (как показано ниже), либо выберите меню «Файл справки» . Затем выберите Информация об устранении неполадок .
Шаг 2: Нажмите кнопку под названием « Сброс Firefox» справа от страницы поддержки.
Шаг 3: Подтвердите сброс, выбрав Сброс Firefox еще раз.
Сбросить настройки Internet Explorer по умолчанию
Для сброса настроек Internet Explorer необходимо повлиять на следующее:
- Отключить панели инструментов и надстройки
- Настройки веб-браузера по умолчанию
- Настройки конфиденциальности
- Настройки безопасности
- Расширенные настройки
- Настройки просмотра с вкладками
- Настройки всплывающих окон
Сбросьте настройки браузера Internet Explorer, перейдя по ссылке: Свойства обозревателя> Дополнительно> Сброс> Сброс.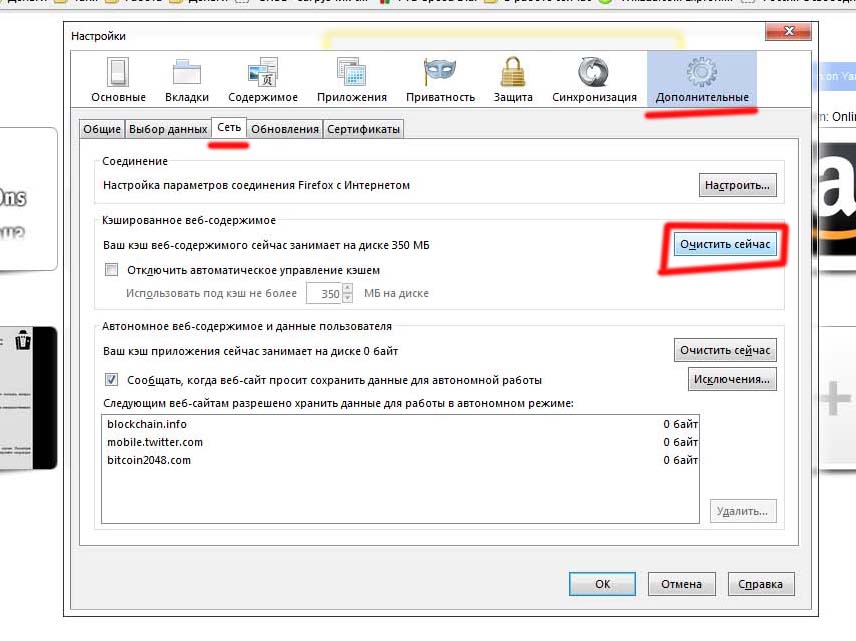
Вот шаги для сброса Internet Explorer снова с соответствующими скриншотами:
Шаг 1. Откройте меню Internet Explorer и выберите « Свойства обозревателя» .
Шаг 2. Откройте вкладку « Дополнительно » и нажмите кнопку « Сброс» .
Шаг 3: Подтвердите сброс, выбрав Сброс еще раз.
При желании можно удалить личные настройки, чтобы вернуть Internet Explorer обратно в исходное состояние, в котором удаляются такие настройки, как поставщик поиска, временные файлы, файлы cookie и пароли.
Сброс настроек Opera по умолчанию
Чтобы сбросить настройки Opera, это повлияет на следующее:
- Каждое пользовательское изменение вносится в редакторе настроек about: config
Сбросьте настройки браузера Opera, перейдя в % AppData% \ Opera \ Opera. Удалите файл с именем operaprefs.ini.
И скриншоты:
Шаг 1: Закройте Opera и откройте командную строку из меню «Пуск».
Введите следующую команду, чтобы удалить файл настроек: del% AppData% \ Opera \ Opera \ operaprefs.ini
Файл будет удален из системы. При следующем запуске Opera файл будет воссоздан с уничтоженными пользовательскими настройками.
Сбросить настройки Safari по умолчанию
Сброс настроек Safari заключается в следующем:
- Все куки удалены
- Сохраненные пароли удалены
- Сохраненная информация автозаполнения удаляется, в том числе сохраненная во время текущего сеанса просмотра.
- Файлы cookie, сохраненные другими приложениями, также могут быть удалены
Сбросьте настройки браузера Safari, перейдя в « Настройки»> «Сбросить Safari».
Скриншоты:
Шаг 1: Откройте настройки Safari и выберите « Сбросить Safari» из меню.
Шаг 2. Сохраните параметры сброса как есть, чтобы удалить все возможные настройки, таким образом сбрасывая Safari до заводских настроек по умолчанию.
Заключение
Выполните эти шаги, перечисленные выше, чтобы восстановить браузер с более простыми настройками, настройки которых отложены. Проблемы, которые могут привести к снижению производительности или зависаниям, могут быть связаны с изменениями с момента его первой установки.
Обратите внимание, что по мере выпуска новых версий указанных выше браузеров точные шаги и / или снимки экрана могут незначительно меняться.
Как очистить mozilla firefox полностью
При возникновении проблем с работой браузера Mozilla Firefox, самый простой и доступный способ решения – очистка браузера. В данной статье речь пойдет о том, как выполнить комплексную очистку веб-обозревателя Mozilla Firefox.
Если вам потребовалось почистить браузер Мазила для решения проблем, например, если сильно упала производительность, важно выполнять ее комплексно, т.е. дело должно коснуться и загруженной информации, и установленных дополнений и тем, и настроек и других компонентов веб-обозревателя.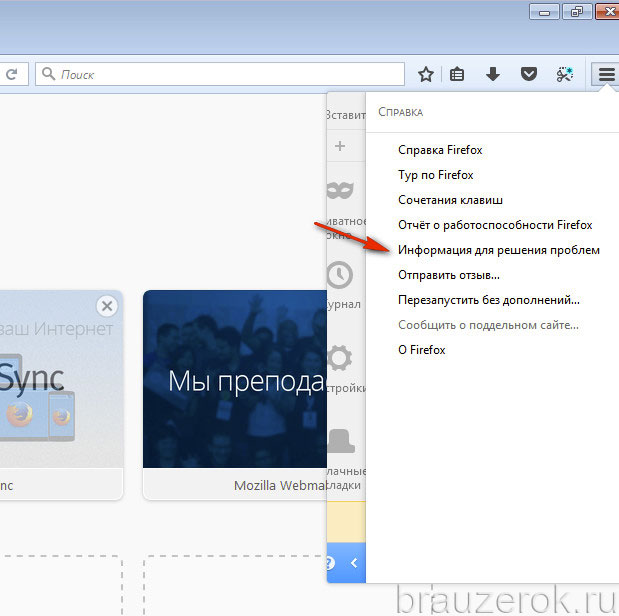
Как очистить Firefox?
Этап 1: использование функции очистки Mozilla Firefox
Для выполнения очистки в Mozilla Firefox предусмотрен специальный инструмент, в задачи которого входит удаление следующих элементов браузера:
1. Сохраненных настроек;
2. Установленных расширений;
3. Журнала загрузок;
4. Настроек для сайтов.
Чтобы воспользоваться данным способом, щелкните по кнопке меню веб-обозревателя и кликните по иконке со знаком вопроса.
Здесь же появится еще одно меню, в котором нужно открыть пункт «Информация для решения проблем».
В правом верхнем углу отобразившейся страницы кликните по кнопке «Очистить Firefox».
На экране появится окно, в котором необходимо подтвердить намерение очистить Firefox.
Этап 2: очистка накапливаемой информации
Теперь настал этап удаления информации, которую со временем накапливает Mozilla Firefox – это кэш, куки и история просмотров.
Щелкните по кнопке меню веб-обозревателя и откройте радел «Журнал».
В той же области окна появится дополнительное меню, в котором необходимо выбрать пункт «Удалить историю».
В открывшемся окне около пункта «Удалить» установите параметр «Все», а затем отметьте галочками все параметры. Завершите удаление, щелкнув по кнопке «Удалить сейчас».
Этап 3: удаление закладок
Кликните в правом верхнем углу веб-обозревателя по иконке закладок и в отобразившемся окне «Показать все закладки».
На экране появится окно управления закладками. В левой области расположились папки с закладками (как стандартные, так и пользовательские), а в правой будет отображаться содержимое той или иной папки. Удалите все пользовательские папки, а также содержимое стандартных папок.
Этап 4: удаление паролей
Используя функцию сохранения паролей, вам не потребуется каждый раз при переходе на веб-ресурс снова вводить от него логин и пароль.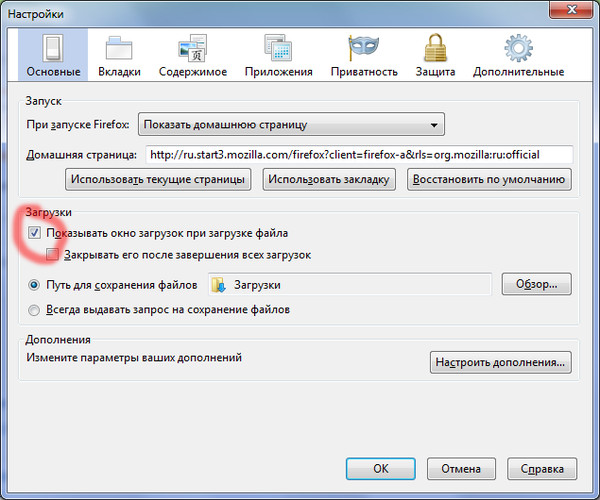
Для того, чтобы удалить сохраненные в браузере пароли, щелкните по кнопке меню веб-обозревателя и перейдите к разделу «Настройки».
В левой области окна пройдите ко вкладке «Защита», а в правой щелкните по кнопке «Сохраненные логины».
В открывшемся окне кликните по кнопке «Удалить все».
Завершите процедуру удаления паролей, подтвердив ваше намерение безвозвратно удалить данную информацию.
Этап 5: очистка словаря
Mozilla Firefox имеет встроенный словарь, который позволяет при наборе текста в браузере подчеркивать обнаруженные ошибки.
Однако, если вы не согласны со словарем Firefox, вы можете добавлять то или иное слово в словарь, тем самым формируя пользовательский словарь.
Для того, чтобы сбросить сохраненные слова в Mozilla Firefox, щелкните по кнопке меню браузера и откройте иконку со знаком вопроса. В отобразившемся окне щелкните по кнопке «Информация для решения проблем».
В отобразившемся окне щелкните по кнопке «Информация для решения проблем».
В открывшемся окне кликните по кнопке «Показать папку».
Полностью закройте браузер, а затем вернитесь к папке профиля и найдите в нем файл persdict.dat. Откройте данный файл с помощью любого текстового редактора, например, стандартного WordPad.
Все слова, сохраненные в Mozilla Firefox, будут отображены отдельной строкой. Удалите все слова, а затем сохраните изменения, внесенные в файл. Закройте папку профиля и запустите Firefox.
И напоследок
Безусловно, способ очистки Firefox, описанный выше, – не самый быстрый. Быстрее всего можно справиться, если создать новый профиль либо же переустановить Firefox на компьютере.
Для того, чтобы создать новый профиль Firefox и удалить старый, полностью закройте Mozilla Firefox, а затем вызовите окно «Выполнить» комбинацией клавиш Win+R.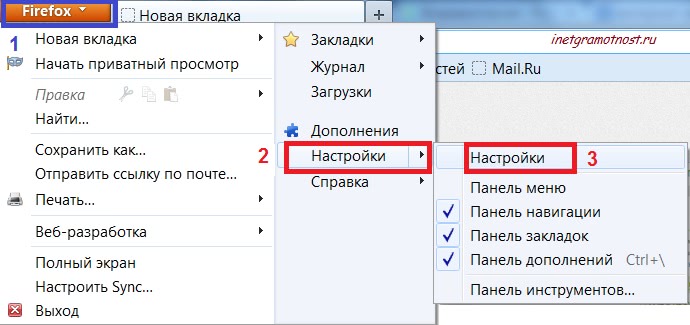
В открывшемся окне вам потребуется ввести следующую команду и нажать клавишу Enter:
На экране отобразится окно работы с профилями Firefox. Прежде чем удалять старый профиль (профили), нам потребуется создать новый. Для этого щелкните по кнопке «Создать».
В окне создания нового профиля, при необходимости, измените исходное наименование профиля на свое, чтобы в случае создания нескольких профилей вам было проще ориентироваться. Чуть ниже можно изменить расположение папки профиля, но если в этом нет необходимости, то этот пункт лучше оставить как есть.
Когда новый профиль будет создан, можно приступить к удалению лишних. Для этого щелкните по ненужному профилю один раз левой кнопкой мыши, чтобы выделить его, а затем кликните по кнопке «Удалить».
В следующем окне щелкните по кнопке «Удалить файлы», если вы хотите, чтобы вместе с профилем из Firefox была удалена и вся накопившаяся информация, хранящаяся в папке профиля.
Когда у вас останется только тот профиль, что вам нужен, выделите его одним щелчком мыши и выберите пункт «Запустить Firefox».
Используя данные рекомендации, вы сможете полностью очистить Фаерфокс к исходному состоянию, тем самым вернув браузеру прежнюю стабильность и производительность.
Отблагодарите автора, поделитесь статьей в социальных сетях.
Помогла ли вам эта статья?
Еще статьи по данной теме:
многократно появляется строка «ваш браузер устарел», после обновления она появляется опять. Что делать?
Всё испробовано ещё до прочтения- безрезультатно. не могу избавиться от вредоносов и вирусов даже с загруженными Total Security and Kaspersky. Вредонос завладел моим аккаунтом и не желает отдавать захваченные права мне.
Здравствуйте. Для решения Вашей проблемы попробуйте воспользоваться способами и программами, рассмотренными в следующих статьях на нашем сайте:
Уважаемый Автор, и ли Спец!
1) Что же Вы, не ПРЕДУПРЕДИЛИ читателей что «СУПЕР_спец_бесплатный Антивир» из Китая «360_хрен_для_простофиль» — ЕЩЕ БОЛЬШАЯ СВОЛОЧЬ, чем вирусы и та же Мозилла!?
2) И когда наступит ВРЕМЯ УДАЛИТЬ Ваш Антивирус 360_ххх с ПК/НБ, то запаритесь с его УДАЛЕНИЕМ с ПК!
3) И когда Вам придет задать себе в голову, простой вопрос:
— А почему так сложно УДАЛИТЬ 360_хрен с ПК?
То один из возможных ответов _ ВАМ НАВЕРНЯКА НЕ ПОНРАВИТЬСЯ.
3.1) Ведь на самом деле, трудно удалаются из ПК/НБ не только ВИРУСЫ, но и «ПРОСТЫЕ ВОРЫ Ваших данных» и прочие «замаскированные свиньи и уголовники».
4) У меня после нескольких дней потраченных «на полное удаление бесплатного 360_хрен…» — сложилось ИМЕННО ТАКОЕ ВПЕЧАТЛЕНИЕ.
5) Одним словом, лично мой совет ВСЕМ:
имейте на ПК несколько ОС, где будут и
— Вин-ХП (для промышленных станков),
— Вин-7 _ для работы с програмами, канцелярскими пакетами и прочим
и
один или несколько Линуксов (например Убунту_Минт, RER-linux, Scientific Linux, Debian), с помощью которых лично я всем Юзерам РЕКОМЕНДУЮ и бороздить просторы ИНЕТА, плюя на возможные Вирусы, опасности и прочие «радости»!
5) Потому, что в Линуксе в отличие от ОВ_Виндовсох, где МОГУТ «рукодельничать» Вы сами и «вместо Вас»/»вместе с Вами» еще и ВИРУСЫ и прочие «ВОРОВСКИЕ программки»,
то в Линуксе/Юниксе/Аппл-МАКе — делать все-что угодно можно «ЛИШЬ в своей домашней папке».
6) А как только Вы сами по дурости или ВИРУС по подлости, захочет — что-то сделать, то НУЖНО любому процессу, программе «ДАТЬ ПРАВА СуперЮзера, то бишь Админа» и «ЗАДАТЬ пароль Админа», что даже у людей ДАЛЕКИХ от ПК и ОС, вызовет подозрение и затруднения…
7) А все «СВОИ ОБЩИЕ данные», храните на разделе винчестера с NTFS-файловой системой и НЕ ЛЕНИТЕСЬ РЕГУЛЯРНО делать «КОПИИ» всех Ваших данных, паролей, профилей.
8) Эти копии, не раз Вас дословно спасут.
Михаил Васильевич, Коломна.
Здравствуйте… Журнал загрузок совсем не очищается, я не как не могу найти его в профиле мозилы, уже всё перерыл, необходимой информации не нашел.. Не нашел там файла downloads.rdf, у меня его нет попросту… Где в ПРОФИЛЕ найти этот журнал…
Здравствуйте. Журнал загрузок хранится в файле «places.sqlite», но вместе с этим там еще хранятся и закладки и историй посещений. Так что если хотите радикальным образом очистить журнал загрузок, сперва сделайте бэкап закладок.
Задайте вопрос или оставьте свое мнение Отменить комментарий
Пользователи, не вникающие в тонкости браузеров, не всегда могут определить конкретную причину возникших у них трудностей и поэтому на свой риск используют такие механизмы, как сброс и очистка Firefox. Сегодня мы расскажем о них максимально подробно.
Очистка Firefox
Сразу же поясним: если у вас возникли некие серьёзные проблемы с браузером, то вероятность того, что их решит простая очистка, весьма невелика. Она, прежде всего, нужна для того чтобы обеспечить вашу приватность, т. е. чтобы другой пользователь не узнал, что вы просматривали, загружали и так далее (очистка удаляет кэш Firefox, историю браузера, куки).
Ещё очистка может пригодиться, когда нужно освободить место на жёстком диске. Так как профиль браузера обычно лежит именно на системном разделе (даже если сам Firefox вы устанавливали, например, на раздел D), то на C у вас получится освободить несколько сотен мегабайт. Или даже больше, если вы до этого активно путешествовали в сети.
А вот проблемы очистка Firefox в лучшем случае может решить лишь с отдельными сайтами, а не всем веб-обозревателем. На производительности программы в лучшую сторону она также вряд ли скажется. Впрочем, попробовать вы все равно можете. Очистить Mozilla Firefox несложно: откройте настройки и перейдите в раздел «приватность и защита».
Обратите внимание там на ссылку «удалить вашу недавнюю историю» (скриншот выше). Это и есть очистка Firefox:
В появившемся окошке будет настраиваемый перечень того, что браузер удалит. Обратите внимание, чтобы вверху напротив строки «удалить» стояло «всё», а не какой-то отрезок времени.
Среди неприятных сюрпризов, которые могут ждать вас после полной очистки, отметим, что заново придётся зайти во все свои учётные записи на различных сайтах, а также в почте и социальных сетях (ведь вам пришлось очистить куки и кэш Firefox). При этом пароли и данные автозаполнения для удобства браузер всё же должен сохранить.
Ваши закладки и открытые вкладки тронуты не будут, но зато будьте готовы, что, вернувшись к своему начальному виду, очистится страница с ячейками сайтов.
Сброс Firefox
Куда больше в решении проблем с браузером от Mozilla может помочь сброс Firefox . Для того чтобы найти эту функцию, откройте главное меню и перейдите в раздел «Справка»:
Там следует найти пункт «Информация для решения проблем»:
Клик по нему откроет новую вкладку, на которой в правом верхнем углу расположится кнопка, позволяющая сбросить Firefox. Она, правда, называется «очистить Firefox», что может запутать неопытного пользователя. На самом деле это именно сброс браузера и ничего общего с обычной очисткой, которую мы рассматривали выше, он не имеет.
При нажатии на кнопку появится вот такое предупреждающее окно с коротким описанием:
Сброс приведёт к удалению ваших расширений (именно удалению, а не отключению). Настройки будет возвращены в исходное состояние по умолчанию. Причём это касается не только основных настроек: сбросить получится и все настройки в about:config. Также исчезнут все лишние кнопки с панелей инструментов, вернув интерфейс Firefox к его базовому виду.
Если вы нажмёте кнопку «Очистить Firefox» со скриншота выше, то следом увидите окошко мастера импорта:
Это рапорт о том, что программа на всякий случай сохранила всё ваше предыдущее «богатство» (профиль) в отдельную папочку «Старые данные Firefox», которая в этот же момент появится на рабочем столе:
Наконец, при запуске программы, вы увидите, что по умолчанию ещё и были закрыты вкладки. Впрочем, не пугайтесь, закладки на месте, а вкладки Firefox предложит восстановить как все сразу, так и по отдельности, если вам так удобнее:
Вот и всё. Вы начинайте работу в Firefox практически с чистого листа, не теряя при этом сохранённые в избранное сайты.
Mozilla Firefox сегодня является одним из самых популярных веб-браузеров, поэтому нет ничего удивительного в том, что люди иногда сталкиваются с определенными проблемами при его использовании. В большинстве случаев проблемы, связанные с браузером, возникают после изменения настроек браузера или установки новых программ в системе. Иногда люди неохотно устанавливают потенциально нежелательные или вредоносные программы, и они имеют тенденцию изменять настройки браузера без каких-либо знаний пользователя. В такой ситуации Firefox может начать показывать чрезмерное количество объявлений, переадресовывать на подозрительные веб-страницы, показывать фиктивные предупреждающие сообщения и т. д. Если вы ежедневно используете Firefox, и вы подозреваете, что его настройки были изменены, сброс браузера поможет вам исправить проблему. В Firefox эта функция называется “Очистить Firefox”.
Процедура сброса Mozilla удаляет добавленные расширения и темы, разрешения веб-сайтов, измененные настройки, дополнительные поисковые системы, информацию о ваших загрузках, стилях пользователей, социальных функциях, настройках панели инструментов, а также настройках плагина, хранилище DOM и сертификат безопасности и предпочтения устройства. Этот процесс обновления не влияет на ваши закладки, историю просмотров и загрузки, личный словарь, открытые окна и вкладки, файлы cookie и информацию автозаполнения. Чтобы очистить Firefox, выполните следующие действия:
Метод 1. Очистить Firefox используя опцию Информация для решения проблем
1. Откройте Mozilla Firefox. Нажмите на панель из трех линий в правом верхнем углу, затем следуйте инструкциям, как показано на картинке.
2. Выберите Информация для решения проблем.
3. Здесь, нажмите на Очистить Firefox… и подтвердите ваш выбор.
4. Когда покажется мастер импорта, нажмите очистить Firefox.
Метод 2. Быстрый доступ к странице очистки Mozilla
1. Откройте браузер Mozilla Firefoxи введите about:support в строку URL, и нажмите Enter, чтобы открыть страницу Информация для решения проблем.
2. В правой стороне страницы, найдите опцию Перезапуск с отключенными дополнениями… и нажмите на Очистить Firefox… кнопку.
3. Когда появится окно с подтверждением, нажмите на Очистить Firefox для продолжения.
4. Firefox браузер закроется автоматически, для автоматического перезапуска, и откроет мастер импорта, который отобразит вещи, что были импортированы в Firefox после очистки. Просто нажмите Finish для продолжения.
Метод 3. Очистка Firefox без ее открытия
1. Запустите Firefox в Безопасном режиме. Чтобы сделать это, зажмите кнопку Shift и попробуйте открыть MozillaFirefox.
В случае если вы не можете открыть Mozilla в безопасном режиме тогда, используйте ваш поисковик, чтобы найти ярлык “Mozilla Firefox (Safe Mode)”.
2. Вас могут спросить использовать пользовательский профиль, если у вас их больше чем один на ПК. Держите кнопку Shift при выборе профиля. Если у вас один профиль, выберите Firefox безопасный режим, тогда появится таблица сообщений.
3. Нажмите Очистить Firefox.
Метод 4. Очистить Firefox, используя профиль менеджер
1. Зажмите кнопки Windows + R одновременно, чтобы открыть окно Выполнить. Тут, введите firefox.exe —p (или firefox.exe —P) и нажмите OK.
2. Это откроет Firefox – выбор профиля пользователя. Выберите дефолтный, затем нажмите Удалить профиль.
3. Подтвердите ваш выбор, нажав Удалить файлы.
4. Нажмите Выход.
Заметка: После этого, когда вы откроете Firefox, появится мастер импорта. Он спросит вас куда вы хотите импортировать опции, закладки, пароли, историю и другую информацию.
Метод 5. Переустановка Firefox browser
Если предыдущие методы не помогли вам решить проблемы с вашим Firefox браузером, вы можете попытаться его переустановить. В большинстве случаев нет необходимости переустанавливать проблемный браузер, но если вам кажется, что вам нужно, используйте эти инструкции.
1. Прежде всего, закройте Firefox. Нажмите на кнопку меню а затем Выход.
2. Левое нажатие мыши на Пуск затем Программы и компоненты. (В Windows 7/Vista перейдите в Пуск, затем Панель управления > Программы и компоненты; в Windows XP, зайдите в Добавить/Удалить программы).
3. Вы увидите список установленных программ. Нажмите на Mozilla Firefox и выберите Удалить.
В случае если мастер импорта не покажется, зайдите в одну из этих папок, что хранят helper.exe файл и откройте ее. Появится Контроль аккаунта пользователя, просто нажмите Да для продолжения.
C:\Program Files\Mozilla Firefox\uninstall\helper.exe
C:\Program Files (x86)\Mozilla Firefox\uninstall\helper.exe
4. В мастере импорта, нажмите Далее, затем Удалить, и наконец Завершить.
5. Удалите папку установки Firefox которая может быть найдена в одних из этих локаций:
C:\Program Files\Mozilla Firefox
C:\Program Files (x86)\Mozilla Firefox
6. Если вы также хотите удалить данные пользователя (закладки, историю, и т.д.) вам надо одновременно зажать кнопки Windows + R на клавиатуре, затем ввести %APPDATA%\Mozilla\, и нажать OK.
7. Это откроет папку Mozilla. Вы увидите имя папки Firefox – удалите ее.
8. После удаления Mozilla Firefox вам необходимо переустановить ее. Чтобы получить реальную и безопасную версию, вы должны загрузить ее с официального сайта Mozilla Firefox. Просто используйте другой браузер для загрузки Firefox, перейдите на официальную страницу загрузки Mozilla и загрузите файл на свой компьютер.
О авторе
Эксперт по борьбе с вредоносными программами, вирусами и шпионами.
Mozilla Firefox
lumpics.ru- Операционные системы
- Windows 10
- Android
- iOS
- Linux
- macOS
- Программы
- Подобрать программу
- Интернет-сервисы
- Железо
Что делать, если Mozilla Firefox не сохраняет пароль прокси Горячие клавиши в браузере Mozilla Firefox Экспорт паролей из Mozilla Firefox Browsec для Mozilla Firefox Расширение SaveFrom для браузера Mozilla Firefox Использование Ghostery в Mozilla Firefox Использование ZenMate в Mozilla Firefox Использование Video DownloadHelper в Mozilla Firefox Сброс настроек в Mozilla Firefox Блокировщик рекламы Adguard для браузера Mozilla Firefox Использование Speed Dial в Mozilla Firefox Дополнение Personas для браузера Mozilla Firefox Autofill Forms: автозаполнение данных в браузере Mozilla Firefox Преображение YouTube с помощью дополнения Magic Actions for YouTube для Mozilla Firefox VLC Plugin для Mozilla Firefox Плагин QuickTime для браузера Mozilla Firefox Как изменить язык браузера Mozilla Firefox LastPass Password Manager для Mozilla Firefox Менеджеры сессий для Mozilla Firefox Способы обхода заблокированных сайтов в Mozilla Firefox Решение проблем с зависанием браузера Mozilla Firefox Использование расширения Quick Dial в Mozilla Firefox Решение проблем с нагрузкой браузера Mozilla Firefox на процессор Полное удаление браузера Mozilla Firefox в Windows Использование расширения Hola в Mozilla Firefox Использование Визуальных закладок от Яндекс в Mozilla Firefox Использование расширения anonymoX в Mozilla Firefox Использование расширения Greasemonkey в Mozilla Firefox Восстановление предыдущей сессии в Mozilla Firefox Решение проблем с запуском браузера Mozilla Firefox Использование расширения iMacros в Mozilla Firefox Сохранение паролей в Mozilla Firefox Сохранение настроек Mozilla Firefox Tampermonkey для браузера Mozilla Firefox Adblock Plus для браузера Mozilla Firefox Инструменты для блокировки рекламы в браузере Mozilla Firefox Показать еще… © Lumpics.ru, 2016-2020. 12029 решений ваших проблем
Главная страница | О нас | Карта сайта | Политика конфиденциальности и условия
Копирование материалов сайта разрешено лишь при указании активной, прямой ссылки на источник.
Запросов 84, за 0,111 секунды. 20.18 MB
Исправить проблемы с печатью в браузере Firefox на ПК с Windows
Печать веб-страниц непосредственно из браузера чаще, чем мы предполагаем. В Firefox пользователи могут печатать веб-страницы, нажав значок Меню в правом верхнем углу экрана, а затем Печать . Хотя в большинстве случаев это работает хорошо, иногда вы можете столкнуться с проблемами печати.
Проблемы с печатью в Firefox
Хотя проблем с печатью может быть много, давайте обсудим общие проблемы здесь.
1] Страница не печатается должным образом/Страница не печатается в соответствии с размерами бумаги/Проблемы с макетом
Хотя размеры нашего экрана обычно не совпадают с размерами листа формата А4, мы могли бы соответствующим образом изменить настройки. Например. При редактировании документа в MS Word размеры по умолчанию в документе соответствуют размеру А4, но это не относится к веб-странице. Если изначально не правильно, мы могли бы сделать это вручную.
1] Нажмите на пункт меню в правом верхнем углу экрана и выберите «Печать». Откроется страница предварительного просмотра. Интересно, что предварительный просмотр будет не точной копией экрана, а лучшим вариантом перед печатью. Опции для редактирования страницы предварительного просмотра печати будут на панели сверху.
2] Убедитесь, что для шкалы установлено значение сжать до размера .
3] Ориентация должна быть установлена на Портрет .
4] Выберите опцию «Параметры страницы», чтобы открыть окно настройки страницы.
5] На вкладке «Поля и верхний/нижний колонтитул» выберите поля в соответствии с вашими потребностями.
6] Нажмите Ok и сохраните настройки.
2] Невозможно распечатать из Firefox
Наш первый подход к невозможности распечатать страницу должен заключаться в том, чтобы проверить, правильно ли мы используем принтер. После настройки предварительного просмотра при необходимости, после нажатия кнопки «Печать», подтвердите принтер в разделе «Имя».
Если принтер работает правильно, мы можем попытаться изолировать проблему следующим образом:
Если мы не можем напечатать веб-страницу, проблема может быть связана с браузером, веб-страницей или принтером. Таким образом, чтобы подтвердить, мы попытались бы поменять их местами один за другим.
1] Попробуйте распечатать одну и ту же веб-страницу, используя другой браузер. Если это печатает, проблема была с Firefox.
2] Если он не печатается после смены браузера, попробуйте распечатать другую веб-страницу. Если это работает, проблема, вероятно, была с веб-страницей.
3] Последнее, если ни один из вышеперечисленных шагов не работает, попробуйте распечатать автономную страницу (например, файл MS Word). Если файл MS Word тоже не печатается, мы можем с уверенностью предположить, что проблема связана с принтером. В таком случае мы могли бы использовать средство устранения неполадок принтера.
Предполагая, что проблема связана с Firefox, мы можем попробовать следующие решения:
A] Сброс настроек принтера Firefox
1] Введите about: config в адресной строке и нажмите Enter. Появится предупреждение «Это может привести к аннулированию гарантии». Выберите «Я принимаю на себя риск».
2] Введите print_printer в поле поиска и, когда опция станет видимой, щелкните правой кнопкой мыши на print_printer. Нажмите Сбросить .
3] Нажмите Ctrl + Shift + Q, чтобы выйти из Firefox.
Перезапустите Firefox и проверьте, сохраняется ли проблема.
B] Сброс всех настроек принтера Firefox, удалив профиль
1] Нажмите значок меню в правом верхнем углу браузера> Справка> Информация об устранении неполадок.
2] В разделе «Основные сведения о приложении» найдите папку профиля и нажмите «Открыть папку».
3] Выйдите из Firefox, нажав Ctrl + Shift + Q.
4] Найдите файл prefs.js в папке и скопируйте его в другое место в качестве резервной копии.
5] Теперь откройте исходный файл prefs.js (или просто prefs, если расширения недоступны) в Блокноте.
6] Найдите и удалите все строки, начинающиеся с print_ , а затем сохраните файл.
3] Проблемы со шрифтом по умолчанию/Невозможно распознать шрифт
Обычно шрифтом по умолчанию для Firefox является Times New Roman, и некоторые принтеры не могут его распознать. Шаги, чтобы исправить то же самое:
1] Введите about: Предпочтения в адресной строке и нажмите Enter, чтобы открыть страницу настроек.
2] На панели «Общие» выделите «Шрифты и цвета» в разделе «Язык и внешний вид».
3] Изменить шрифт по умолчанию. Mozilla рекомендует использовать Trebuchet MS для принтера.
4] Закройте вкладку about: settings , и настройки будут сохранены.
Надеюсь, что приведенные здесь рекомендации помогут вам решить проблемы с принтером Firefox.
Как сбросить настройки браузера Firefox за 4 простых шага
Идет загрузка.Ежедневное использование компьютера и браузера неизбежно приводит к злоупотреблениям, которые сокращают пропускную способность — накапливаются устаревшие плагины, незаметно загружаются сторонние загрузки, тайник остро нуждаются в очистке компиляторов.
К счастью, для пользователей Firefox есть быстрое и простое решение — сбросить настройки браузера.
Если вы обнаружите, что Firefox внезапно тормозит, вот шаги, чтобы обновить и сбросить браузер до настроек по умолчанию, для более высокой скорости и меньшего отставания.
Ознакомьтесь с продуктами, упомянутыми в этой статье:
MacBook Pro (от 1 299,99 долларов США при лучшей покупке)
Microsoft Surface Pro 7 (от 699 долларов США.99 в Best Buy)
Как сбросить Firefox
1. Откройте Firefox на вашем Mac или ПК.
2. Перейдите на этот веб-сайт поддержки Firefox.
3. Нажмите кнопку «Обновить Firefox».
Вы должны использовать Firefox на своем компьютере, чтобы обновить браузер через его страницу поддержки.Эмма Уитман / Business Insider4. Еще раз выберите «Обновить Firefox», когда будет предложено.
Все готово. Обязательно периодически обновляйте Firefox, чтобы поддерживать стабильную производительность браузера.
Firefox автоматически откроется после обновления и сможет восстановить любые открытые вкладки.Эмма Уитман / Business InsiderСброс Mozilla Firefox до настроек по умолчанию (пошаговое руководство)
Если Firefox начинает работать медленно, дает сбой или отображает нежелательную рекламу, может помочь его сброс до настроек по умолчанию. Функция сброса устраняет многие проблемы, восстанавливая Firefox до заводского состояния по умолчанию, сохраняя при этом важную информацию, такую как закладки и открытые вкладки.
Сброс настроек браузера повлияет на следующие настройки:
- Поисковая система по умолчанию и сохраненные поисковые системы будут сброшены до исходных значений по умолчанию.
- Кнопка домашней страницы будет скрыта, а ранее установленный URL-адрес будет удален.
- Вкладки запуска по умолчанию будут очищены.
- Страница новой вкладки будет пустой, если у вас нет версии Firefox с расширением, которое ее контролирует. В этом случае ваша страница может быть сохранена.
- Закрепленные вкладки будут откреплены.
- Параметры содержимого будут очищены и восстановлены значения по умолчанию.
- Файлы cookie и данные сайтов будут удалены.
- Расширения и темы будут отключены.
В следующих шагах мы расскажем, как сбросить Firefox к настройкам по умолчанию в Windows, Mac или Android.
Как сбросить Firefox до настроек по умолчанию (Справочное руководство)
Если у вас возникли проблемы с Firefox, сбросьте его настройки. Функция сброса устраняет многие проблемы, восстанавливая Firefox до заводского состояния по умолчанию, сохраняя при этом важную информацию, такую как закладки, пароли, информацию об автозаполнении веб-форм, историю просмотров и открытые вкладки.
Вы можете ввести about: support в адресную строку Firefox, чтобы перейти непосредственно на страницу «Информация об устранении неполадок». Нажмите « Обновить Firefox », чтобы сбросить настройки браузера.
Сброс Firefox в Windows
Вот как сбросить Firefox к настройкам по умолчанию, если вы используете компьютер с Windows:Щелкните значок меню, затем щелкните «Справка».
Нажмите кнопку главного меню Firefox, представленную тремя горизонтальными линиями.Когда появится раскрывающееся меню, выберите параметр с надписью « Help ».
Щелкните «Информация об устранении неполадок».
В меню Help нажмите « Troubleshooting Information ».
Нажмите «Обновить Firefox»
Нажмите кнопку « Обновить Firefox » в правом верхнем углу страницы « Информация об устранении неполадок, ».
Подтвердить.
Чтобы продолжить, нажмите кнопку « Обновить Firefox » в новом открывшемся окне подтверждения.
Щелкните «Готово».
Firefox закроется и вернется к настройкам по умолчанию. Когда это будет сделано, появится окно со списком импортированной информации. Щелкните « Finish ».
Ваш старый профиль Firefox будет помещен на ваш рабочий стол в папку с именем « Old Firefox Data ». Если сброс не устранил вашу проблему, вы можете восстановить некоторую несохраненную информацию, скопировав файлы в новый созданный профиль.Если эта папка вам больше не нужна, удалите ее, поскольку она содержит конфиденциальную информацию.
Сброс Firefox на Mac
Вот как сбросить Firefox к настройкам по умолчанию, если вы используете компьютер Mac:
Перейдите в меню «Помощь».
Нажмите кнопку главного меню Firefox, представленную тремя горизонтальными линиями. Когда появится раскрывающееся меню, выберите параметр с надписью « Help ».
Щелкните «Информация об устранении неполадок».
В меню Help нажмите « Troubleshooting Information ».
Если у вас нет доступа к меню «Справка», введите about: support в адресной строке, чтобы открыть страницу с информацией об устранении неполадок.
Нажмите «Обновить Firefox»
Нажмите кнопку « Обновить Firefox » в правом верхнем углу страницы « Информация об устранении неполадок, ».
Подтвердить.
Чтобы продолжить, нажмите кнопку « Обновить Firefox » в новом открывшемся окне подтверждения.
Щелкните «Готово».
Firefox закроется и вернется к настройкам по умолчанию. Когда это будет сделано, появится окно со списком импортированной информации. Щелкните « Finish ».
Ваш старый профиль Firefox будет помещен на ваш рабочий стол в папку с именем « Old Firefox Data ».Если сброс не устранил вашу проблему, вы можете восстановить некоторую несохраненную информацию, скопировав файлы в новый созданный профиль. Если эта папка вам больше не нужна, удалите ее, поскольку она содержит конфиденциальную информацию.
Сброс Firefox на Android
Вот как сбросить Firefox к настройкам по умолчанию, если вы используете телефон Android:
Откройте меню «Настройки» вашего устройства, затем нажмите «Приложения».
Чтобы сбросить настройки Firefox с вашего устройства Android, перейдите в меню Настройки , затем нажмите на Приложения или Диспетчер приложений ( это может отличаться в зависимости от вашего устройства ).
Найдите приложение Firefox и коснитесь его.
Появится экран «Приложения» со списком всех приложений, установленных на вашем устройстве. Прокрутите список, пока не найдете приложение Firefox.
Нажмите «Хранилище».
Теперь должно появиться меню Firefox «Информация о приложении». Нажмите на « Хранилище ».
Нажмите «Управление пространством».
В настройках хранилища вы получите две опции — Manage Space и Clear Cache .Нажмите на «Управление пространством».
Нажмите «Очистить все данные».
Нажмите «Очистить все данные», чтобы удалить все данные Firefox, включая учетные записи, закладки и сохранить настройки, чтобы восстановить их по умолчанию.
Подтвердите, нажав «ОК».
Должно появиться диалоговое окно подтверждения с подробным описанием компонентов, которые будут восстановлены до состояния по умолчанию, если вы продолжите процесс сброса. Чтобы завершить процесс восстановления, нажмите «ОК».
Как удалить вредоносное ПО из Windows. Очистите свой компьютер от вредоносных программ.
Хотя сброс Firefox может удалить вредоносное ПО из браузера, ваша Windows все еще может быть заражена рекламным ПО, потенциально нежелательными программами или другими формами вредоносного ПО.
Следующие ниже шаги являются необязательными и предназначены для использования, если у вас все еще есть проблемы с рекламным ПО, угонщиками браузера или любой другой формой вредоносного ПО после сброса Firefox.
Пожалуйста, выполните все шаги в правильном порядке.Если у вас есть какие-либо вопросы или сомнения, СТОП и обратитесь к нам за помощью.
Чтобы удалить рекламное ПО, программы-угонщики браузера или вредоносное ПО из Firefox, выполните следующие действия:
ШАГ 1. Используйте Malwarebytes Free для удаления рекламного ПО и угонщиков браузера
Malwarebytes Free — одно из самых популярных и наиболее часто используемых программ для защиты от вредоносных программ для Windows, и на то есть веские причины. Он способен уничтожать многие типы вредоносных программ, которые другие программы обычно пропускают, при этом вам абсолютно ничего не стоит.Когда дело доходит до очистки зараженного устройства, Malwarebytes всегда был бесплатным, и мы рекомендуем его как важный инструмент в борьбе с вредоносными программами.
Важно отметить, что Malwarebytes Free будет работать вместе с антивирусным программным обеспечением без конфликтов.
Скачать бесплатно Malwarebytes.
Вы можете загрузить Malwarebytes , щелкнув ссылку ниже.
Дважды щелкните установочный файл Malwarebytes.
По завершении загрузки Malwarebytes дважды щелкните файл MBSetup , чтобы установить Malwarebytes на свой компьютер.В большинстве случаев загруженные файлы сохраняются в папке Downloads .
Вам может быть представлено всплывающее окно User Account Control с вопросом, хотите ли вы разрешить Malwarebytes вносить изменения в ваше устройство. В этом случае нажмите « Yes », чтобы продолжить установку Malwarebytes.Следуйте инструкциям на экране, чтобы установить Malwarebytes.
Когда начнется установка Malwarebytes, вы увидите мастер установки Malwarebytes , который проведет вас через процесс установки.Программа установки Malwarebytes сначала спросит вас, на какой тип компьютера вы устанавливаете эту программу, нажмите Personal Computer или Work Computer .
На следующем экране нажмите « Установить », чтобы установить Malwarebytes на свой компьютер.
Когда установка Malwarebytes завершится, программа откроется на экране Добро пожаловать в Malwarebytes . Нажмите кнопку «Начать работу» .
Выберите «Использовать Malwarebytes Free».
После установки Malwarebytes вам будет предложено выбрать между бесплатной и премиальной версией. Версия Malwarebytes Premium включает превентивные инструменты, такие как сканирование в реальном времени и защита от программ-вымогателей, однако мы будем использовать бесплатную версию для очистки компьютера.
Щелкните « Использовать Malwarebytes Free ».Щелкните «Сканировать».
Чтобы просканировать компьютер с помощью Malwarebytes, нажмите кнопку « Сканировать ». Malwarebytes автоматически обновит антивирусную базу и начнет сканирование вашего компьютера на наличие вредоносных программ.
Дождитесь завершения сканирования Malwarebytes.
Malwarebytes просканирует ваш компьютер на наличие рекламного ПО и других вредоносных программ. Этот процесс может занять несколько минут, поэтому мы предлагаем вам заняться чем-нибудь еще и периодически проверять статус сканирования, чтобы узнать, когда оно будет завершено.
Щелкните «Карантин».
Когда сканирование завершится, вам будет представлен экран, показывающий вредоносные программы, обнаруженные Malwarebytes.Чтобы удалить вредоносные программы, обнаруженные Malwarebytes, нажмите кнопку « Quarantine ».
Перезагрузите компьютер.
Malwarebytes теперь удалит все обнаруженные вредоносные файлы и ключи реестра. Чтобы завершить процесс удаления вредоносного ПО, Malwarebytes может попросить вас перезагрузить компьютер.
Когда процесс удаления вредоносных программ будет завершен, вы можете закрыть Malwarebytes и продолжить выполнение остальных инструкций.
ШАГ 2. Используйте HitmanPro для поиска вредоносных и нежелательных программ
HitmanPro — это второй сканер мнений, использующий уникальный облачный подход к сканированию вредоносных программ.HitmanPro сканирует поведение активных файлов, а также файлов в местах, где обычно находятся вредоносные программы, на предмет подозрительной активности. Если он обнаруживает подозрительный файл, который еще не известен, HitmanPro отправляет его в свои облака для проверки двумя лучшими антивирусными движками на сегодняшний день, которыми являются Bitdefender и Kaspersky.
Хотя HitmanPro является условно-бесплатным ПО и стоит 24,95 долларов в год на 1 ПК, на самом деле ограничений на сканирование нет. Ограничение срабатывает только тогда, когда есть необходимость удалить или поместить в карантин вредоносное ПО, обнаруженное HitmanPro в вашей системе, и к тому времени вы можете активировать одноразовую 30-дневную пробную версию, чтобы включить очистку.
Загрузите HitmanPro.
Вы можете скачать HitmanPro , щелкнув ссылку ниже.
Установите HitmanPro.
Когда HitmanPro завершит загрузку, дважды щелкните «hitmanpro.exe» (для 32-разрядных версий Windows) или «hitmanpro_x64.exe» (для 64-разрядных версий Windows), чтобы установить эту программу на свой компьютер. В большинстве случаев загруженные файлы сохраняются в папке Downloads .
Вам может быть представлено всплывающее окно User Account Control с вопросом, хотите ли вы разрешить HitmanPro вносить изменения в ваше устройство.В этом случае следует щелкнуть « Да, », чтобы продолжить установку.Следуйте инструкциям на экране.
Когда HitmanPro запустится, вы увидите стартовый экран, как показано ниже. Нажмите кнопку « Next », чтобы выполнить сканирование системы.
Дождитесь завершения сканирования HitmanPro.
HitmanPro начнет сканирование вашего компьютера на наличие вредоносных программ. Этот процесс займет несколько минут.
Щелкните «Далее».
По завершении сканирования HitmanPro отобразит список всех вредоносных программ, обнаруженных программой. Нажмите кнопку « Next », чтобы удалить вредоносные программы.
Щелкните «Активировать бесплатную лицензию».
Нажмите кнопку « Активировать бесплатную лицензию », чтобы начать 30-дневную бесплатную пробную версию и удалить все вредоносные файлы с вашего ПК.
Когда процесс будет завершен, вы можете закрыть HitmanPro и продолжить выполнение остальных инструкций.
ШАГ 3. Еще раз проверьте наличие вредоносных программ с помощью AdwCleaner
AdwCleaner — это популярный бесплатный сканер по запросу, который может обнаруживать и удалять вредоносные программы, которые не могут найти даже самые известные антивирусные и антивирусные приложения.
Хотя сканирований Malwarebytes и HitmanPro более чем достаточно, мы рекомендуем AdwCleaner пользователям, у которых все еще есть проблемы с вредоносными программами или которые просто хотят убедиться, что их компьютер на 100% чист.
Загрузите AdwCleaner.
Вы можете скачать AdwCleaner , щелкнув ссылку ниже.
Дважды щелкните файл установки.
Дважды щелкните файл с именем «adwcleaner_7.x.x.exe», чтобы запустить AdwCleaner. В большинстве случаев загруженные файлы сохраняются в папке Downloads .
Вам может быть представлено диалоговое окно Контроль учетных записей пользователей с вопросом, хотите ли вы запустить этот файл. В этом случае следует щелкнуть « Да, », чтобы продолжить установку.Щелкните «Сканировать сейчас».
Когда AdwCleaner запустится, нажмите кнопку « Сканировать сейчас », чтобы выполнить сканирование системы.
Дождитесь завершения сканирования AdwCleaner.
AdwCleaner теперь просканирует ваш компьютер на наличие вредоносных файлов. Этот процесс может занять несколько минут.
Щелкните «Очистить и восстановить».
По завершении работы AdwCleaner отобразит список всех вредоносных программ, обнаруженных программой.Нажмите кнопку « Очистить и восстановить », чтобы удалить вредоносные файлы с вашего компьютера.
Нажмите «Очистить и перезапустить сейчас»
По завершении процесса удаления вредоносного ПО AdwCleaner может потребоваться перезагрузить устройство. Нажмите кнопку « Очистить и перезапустить сейчас », чтобы завершить процесс удаления.
Firefox теперь должен иметь настройки по умолчанию, и теперь на вашем устройстве не должно быть вредоносных программ.Если ваш текущий антивирус разрешил эту вредоносную программу на вашем компьютере, вы можете рассмотреть возможность приобретения полнофункциональной версии Malwarebytes Anti-Malware для защиты от этих типов угроз в будущем. Если после выполнения этих инструкций у вас по-прежнему возникают проблемы с компьютером, выполните одно из следующих действий:
Как сбросить Mozilla Firefox
(Изображение предоставлено: Общественная лицензия Mozilla версии 2.0)Если в вашем браузере Mozilla Firefox внезапно появляется нежелательная панель инструментов, его домашняя страница изменилась без вашего разрешения или результаты поиска отображаются в поисковой системе, которую вы никогда не выбирали, то это может быть пора дотянуться до кнопки сброса браузера.
Многие легальные программы, особенно бесплатные, при установке используют сторонние расширения, захватывающие браузер, также известные как надстройки. Самый простой способ избавиться от этих надоедливых варминтов — это полностью сбросить настройки браузера.
Это можно сделать двумя способами. Вы можете «обновить» Firefox таким образом, чтобы удалить все надстройки и темы, которые вы могли установить. Это также сбрасывает ваши настройки, включая домашнюю страницу и поисковую систему, на значения по умолчанию.
Обновление Firefox не предназначено для удаления закладок или сохраненных паролей, но это не дает никаких гарантий.Возможно, лучше сначала создать резервную копию закладок Firefox, а также сделать снимок экрана с надстройками, которые вы установили, чтобы вы могли переустановить те, которые хотите сохранить.
Другой способ — перезапустить Firefox в «безопасном режиме», который временно отключит, но не удалит надстройки и темы. Это не повлияет на ваши предпочтения, поэтому, если потенциально нежелательная программа захватила вашу домашнюю страницу и поисковую систему, они останутся такими, но попробовать стоит.
Приведенные ниже шаги идентичны для версий Firefox для Windows, Mac и Linux.
1. Щелкните значок в виде трех составных линий — он же «гамбургер» — в правом верхнем углу окна браузера.
(Изображение предоставлено: Future) (Изображение предоставлено: Future) (Изображение предоставлено: Future)Вам будут представлены два варианта. Вы можете полностью обновить, то есть сбросить Firefox, но ваши надстройки, темы, настройки и настройки будут удалены. Ваши закладки. открытые вкладки и сохраненные пароли должны остаться. Если это то, что вы хотите сделать, перейдите к шагу 4 ниже.
Или вы можете перезапустить Firefox в безопасном режиме с временно отключенными надстройками, чтобы посмотреть, решит ли это проблему. Переходите к шагу 5 ниже.
(Изображение предоставлено в будущем)4. Нажмите «Обновить Firefox», чтобы удалить надстройки, затем снова нажмите «Обновить Firefox» в появившемся диалоговом окне.
(Изображение предоставлено в будущем)5. Нажмите «Перезагрузить с отключенными надстройками», затем нажмите «Перезагрузить» в появившемся диалоговом окне.
(Изображение предоставлено: Future)Если перезапуск в безопасном режиме восстанавливает Firefox, чтобы он выглядел должным образом, вам необходимо удалить проблемное дополнение.Щелкните значок меню еще раз и прокрутите вниз до Надстройки. Найдите то, что кажется проблемным дополнением, и удалите его.
Как вариант, вы можете просто ввести или вырезать и вставить «about: addons» в адресную строку Firefox и нажать клавишу Enter или Return на клавиатуре.
Если безопасный режим не восстанавливает Firefox до нужного вам состояния, то, прежде чем выполнять полный сброс, вы можете изменить свои настройки вручную.
Щелкните значок меню и прокрутите вниз до «Параметры» или введите в адресной строке «about: preferences» и нажмите Enter / Return.Затем щелкните значок «Главная страница» на левой панели навигации и отредактируйте «Домашняя страница и окна новостей» и «Новые вкладки».
Сброс или обновление настроек браузера Firefox по умолчанию в Windows 10
Если вы обнаружите, что ваш веб-браузер Mozilla Firefox на вашем ПК с Windows работает некорректно, вы можете использовать функцию Обновить Firefox для сброса и восстановления настроек вашего браузера до значение по умолчанию. Раньше была кнопка Reset Firefox , которая, по сути, делала то же самое, но в последних версиях у вас есть функция Refresh Firefox.
Недавно я установил Firefox x64t на свой компьютер с Windows 10 x64, а затем удалил мой старый Firefox x86. Когда я запустил новый Firefox x64, я увидел следующее уведомление в нижней части браузера: Похоже, вы переустановили Firefox. Хотите, чтобы мы очистили его, чтобы получить свежий, как новый опыт, — с кнопкой Refresh Firefox на другом конце.
Сбросить или обновить Firefox до значения по умолчанию
Я решил дать своему Firefox новый старт и нажал кнопку «Обновить Firefox» здесь на панели уведомлений, но для Обновить Firefox вручную вы также можете сделать следующее:
- Откройте Firefox.
- . Щелкните 3-строчное меню настроек.
- . Щелкните «Справка».
- . Выберите информацию об устранении неполадок.
- . И, наконец, нажмите кнопку «Обновить Firefox».
На этом изображении поясняется расположение щелчков:
Вы увидите кнопку в правой части страницы с информацией об устранении неполадок:
Следующим откроется следующее окно.
Когда вы выполните этот процесс, Firefox будет:
- Создать новую папку профиля
- Настройки браузера будут восстановлены до значений по умолчанию
- Настройки Firefox и личные данные будут сохранены в новой папке профиля.
Следующее будет удалено :
- Расширения и темы будут удалены вместе с данными расширений
- Плагины, не будут удалены, но будут сброшены
- Настройки будут удалены
- Разрешения для веб-сайтов
- Измененные настройки , добавленные поисковые системы, хранилище DOM, настройки сертификата безопасности и устройства, действия загрузки, настройки плагинов, настройки панели инструментов, пользовательские стили и социальные функции также будут удалены.
Следующее не будет удалено . Они будут сохранены и зарезервированы:
- Файлы cookie
- История просмотров
- История загрузок
- Закладки
- Сохраненная история форм
- Сохраненные пароли
- Персональный словарь
- Открытые окна и вкладки.
Все остальные параметры и настройки будут сброшены на значения по умолчанию, и вы увидите окно Импорт завершен .
После того, как эти настройки будут импортированы и сохранены, процесс завершится.
После завершения обновления перезапустите Firefox и проверьте его работу. Я действительно увидел существенную разницу! Сообщите нам, если заметили разницу.
Пользователи Firefox знают о том, что их любимый браузер, как и большинство других, имеет тенденцию замедляться, зависать или давать сбой в течение определенного периода времени. Хотя всегда можно попытаться устранить такие проблемы, как зависание или сбой Firefox или замедление Firefox, если это не сработает для вас, обновление Firefox — последний и лучший вариант, который вы должны рассмотреть, прежде чем думать о переустановке.
При желании вы также можете настроить свой браузер Firefox онлайн.
Зайдите сюда, если вам нужны бесплатные инструменты для ускорения Firefox.
[Подсказка] О сбросе или восстановлении: настройка параметров по умолчанию в Mozilla Firefox — AskVG
РЕЗЮМЕ: Если вы хотите сбросить все измененные настройки или значения на странице About: Config в веб-браузере Mozilla Firefox , это руководство поможет вам. После изучения этого руководства вы сможете легко и быстро восстановить или отменить все пользовательские записи и настройки на странице «О программе: настройка» по умолчанию в браузере Firefox.
Недавно читатель AskVG связался со мной и спросил , как сбросить все настройки по умолчанию на странице about: config Firefox? На самом деле он установил некоторые сторонние расширения в Firefox, которые начали вызывать проблемы. Он также изменил многие настройки на странице about: config, как упоминалось на различных веб-сайтах, утверждая, что ускоряет Firefox, что также вызывало странные проблемы при просмотре веб-сайтов. Программа чтения удалила расширение, но это не устранило проблему. Поскольку он изменил несколько настроек / флагов на странице about: config, он не хотел сбрасывать их по одному вручную.Ему нужен был быстрый и простой способ восстановить сразу все настройки / настройки по умолчанию на странице about: config .
На самом деле довольно легко сбросить все измененные настройки / флаги на странице about: config до заводских значений по умолчанию без необходимости восстанавливать их по одному вручную. Сегодня в этой статье я поделюсь этим трюком.
Если вы также столкнулись с проблемами после изменения настроек на странице about: config (например, Firefox больше не запускается или вылетает из строя при запуске), и вы также хотите сбросить страницу about: config в Firefox и хотите восстановить все измененные настройки по умолчанию, Вам помогут следующие шаги:
Прежде всего, если вы не знаете, дайте мне сказать вам. About: Config — это страница расширенной конфигурации, присутствующая в веб-браузере Mozilla Firefox , которая позволяет пользователям изменять скрытые секретные настройки / флаги, которые обычно недоступны на странице параметров Firefox (about: preferences). О программе: Страница конфигурации — это продвинутый инструмент, разработанный для экспертов, чтобы они могли настраивать Firefox в соответствии со своими требованиями. В большинстве случаев страница About: Config используется для включения или отключения функций в Firefox. В прошлом мы делились множеством руководств, в которых используется страница About: Config в Firefox.
Дополнительная информация: [Совет] Доступ к скрытой секретной странице расширенной конфигурации в веб-браузере
Каждый раз, когда вы изменяете какое-либо предпочтение / флаг с помощью страницы about: config в Firefox, оно фактически сохраняет предпочтение вместе со своим значением в файле Prefs.js , находящемся в папке профиля пользователя. Когда вы устанавливаете Firefox, он автоматически создает папку профиля пользователя, в которой вы можете хранить ваши предпочтения, историю просмотров, закладки, пароли и т. Д.
Дополнительная информация: Все о папке профиля Mozilla Firefox и файлах конфигурации
Прив.js хранит все настройки по умолчанию и измененные пользователем настройки страницы About: Config, и всякий раз, когда Firefox запускается, он читает этот файл для загрузки функций в соответствии с предпочтениями, упомянутыми в файле.
Подобно Prefs.js, в Firefox есть еще один файл с именем User.js . Этот файл отсутствует по умолчанию, но пользователи могут создать этот файл, чтобы сохранить свои измененные настройки. Файл User.js используется для переопределения настроек, упомянутых в файле Prefs.js.
Чтобы сбросить все измененные настройки / флаги на странице About: Config, вам просто нужно удалить оба файла Prefs.js и User.js (если есть). После удаления этих файлов Firefox восстановит все настройки / флаги на странице about: config по умолчанию.
Теперь возникает вопрос, как удалить эти файлы? Вот шаги:
1. Откройте Firefox, нажмите кнопку «Меню Firefox» (гамбургер-меню) и выберите «Справка » -> «Информация об устранении неполадок» . Вы также можете напрямую открыть его, набрав about: support в адресной строке, как указано здесь.
2. Откроется страница с информацией об устранении неполадок. Теперь нажмите кнопку « Открыть папку » рядом с меткой « Папка профиля ».
Он напрямую откроет папку вашего профиля Firefox, которая обычно находится в папке «% appdata% \ Mozilla \ Firefox \ Profiles \».
3. Этот шаг важен! Закройте Firefox. Если вы не закроете Firefox и не удалите файл Prefs.js, Firefox восстановит файл с теми же значениями. Так что закройте Firefox.
4. Теперь поищите файлы Prefs.js и User.js в папке профиля. По умолчанию вы будете видеть только файл Prefs.js, созданный Firefox на всех компьютерах. Файл User.js должен быть создан пользователем вручную, поэтому, если вы не создавали его вручную, вы не увидите его в папке профиля Firefox.
PS: Перед удалением файлов Prefs.js и User.js обязательно сделайте резервную копию этих файлов, чтобы вы могли восстановить их в будущем, если это потребуется или если вы не удовлетворены результатом.Чтобы сделать резервную копию, скопируйте файлы в безопасное место, например на рабочий стол или другой диск, где вы можете легко получить к ним доступ.
5. Теперь выберите файлы Prefs.js и User.js (если они есть) и удалите их.
PS: Firefox автоматически создаст новый файл Prefs.js в папке профиля для вас, как только вы его запустите.
Вот и все. Теперь запустите Firefox и откройте страницу about: config, и все настройки / флаги будут сброшены на значения по умолчанию. Вы не увидите никаких измененных настроек.
В будущем, если вы захотите восстановить свои предыдущие индивидуальные настройки на странице about: config, замените новый файл Prefs.js своим старым файлом Prefs.js (резервная копия) в папке профиля.
БОНУСНЫЙ СОВЕТ:
Если вы хотите полностью сбросить браузер Firefox до настроек по умолчанию, то есть удалить все расширения, восстановить заводские настройки, очистить историю / файлы cookie и т. Д., Вы просто хотите заново запустить Firefox, следующее руководство поможет вам в сбросе Firefox, а также других популярных браузеров. по умолчанию:
[Подсказка] Как сбросить / восстановить настройки вашего веб-браузера до заводских значений по умолчанию
СОВЕТ для пользователей Google Chrome:
Подобно Firefox, если вы хотите сбросить или восстановить все измененные настройки / флаги на странице Chrome: // flags в веб-браузере Google Chrome, вам поможет следующее руководство:
[Fix] Вы включили некоторые флаги на Chrome: // Страница флагов и Google Chrome больше не открывается
Также проверьте:
[Подсказка] Как восстановить старую страницу About: Config в Mozilla Firefox
Как сбросить Firefox к исходным настройкам
Ряд факторов может способствовать возникновению сбоев Firefox.Простого изменения настроек или установки нескольких разных расширений может быть достаточно, чтобы негативно повлиять на общее впечатление от использования навигатора. Если вы пользуетесь браузером Mozilla и у вас возникают проблемы, следуйте приведенным ниже советам:
Первый шаг в попытке обратить вспять сбои — очистить кеш браузера. Имейте в виду, что Firefox, как и другие браузеры, хранит временные данные в формате кеша. Этот процесс направлен на повышение скорости запуска браузера, однако со временем очистка этих файлов и последующий перезапуск программы могут исправить ряд проблем.Чтобы очистить кеш Firefox, перейдите по адресу:
реклама
- Меню настроек вверху справа;
- Опции;
- Конфиденциальность и безопасность;
- В разделе «Файлы cookie и данные веб-сайтов» нажмите «Очистить данные …». Подтвердите процесс, снова нажав «очистить».
Как восстановить настройки Firefox
Если процедура очистки кеша не решена, решением может быть сброс браузера до исходных настроек.На практике эта функция отменяет любые изменения, внесенные с момента первоначальной установки Firefox. Выезд:
1. Перейдите по этой ссылке, чтобы перейти непосредственно на страницу поддержки браузера;
2. Нажмите кнопку «Восстановить Firefox». Затем подтвердите запрос, снова нажав восстановить Firefox в следующем окне;
3. После завершения процедуры браузер закроется и перезапустится автоматически с исходными настройками;
Что будет сохранено после процедуры восстановления:
- Избранное;
- История просмотров и загруженные файлы;
- пароли;
- файлы cookie;
- Информация об автоматическом заполнении форм;
- Персональный словарь.
Что потеряет после сброса браузера:
- Расширения и темы;
- Разрешения для веб-сайтов;
- Добавлены поисковые системы;
- Сертификаты безопасности и настройки устройства;
- Настройки панели инструментов.
Стоит отметить, что, как упоминалось выше, процедура восстановления удаляет всю библиотеку расширений и персонализации, сохраненные пользователем.
Как сбросить настройки интернет-браузеров к значениям по умолчанию?
Microsoft Edge
Google Chrome
Mozilla Firefox
Internet Explorer
Safari
Сброс настроек Microsoft Edge до значений по умолчанию
Microsoft Edge стал неотъемлемой частью Windows.Microsoft Edge немного изменился с момента его первоначального выпуска, и теперь сбросить его до настроек по умолчанию очень просто. Следующие шаги покажут вам, как сбросить Microsoft Edge с помощью меню настроек и расширенного метода, включающего удаление файлов. Используя эти шаги, вы очистите историю просмотров, файлы cookie, сохраненные данные веб-сайтов, кэшированные данные и файлы, историю загрузок, данные форм и пароли.
1. Откройте Microsoft Edge.
2. В правом верхнем углу щелкните с многоточием и щелкните Параметры .
3. В левой части окна щелкните Сбросить настройки .
4. Щелкните Восстановить настройки до значений по умолчанию .
5. В диалоговом окне подтверждения нажмите Сбросить .
Вариант 2. Сброс Microsoft Edge через Windows Powershell
1. Откройте меню «Пуск» и в поле поиска введите File Explorer и щелкните результат.
2.В строке меню выберите Просмотр и установите флажок Скрытые элементы .
3. Затем перейдите к C: \ Users \% username% \ AppData \ Local \ Packages \ Microsoft.MicrosoftEdge_8wekyb3d8bbwe
4. Выберите все файлы в папке, щелкните их правой кнопкой мыши и выберите Удалить .
5. Закройте окно проводника.
6. Затем нажмите и удерживайте клавиши Windows + R , чтобы открыть Run .
7. Введите powershell и удерживайте клавиши Ctrl + Shift + Enter , чтобы открыть Windows Powershell с повышенными привилегиями.
8. В окне Windows Powershell введите Get-AppXPackage -AllUsers -Name Microsoft.MicrosoftEdge | Найдите {Add-AppxPackage -DisableDevelopmentMode -Register «$ ($ _. InstallLocation) \ AppXManifest.xml» -Verbose} и нажмите клавишу Enter , чтобы выполнить команду.
9. Закройте Windows Powershell.
Вот видео, показывающее, как сбросить настройки Microsoft Edge по умолчанию:
Microsoft Edge
Google Chrome
Mozilla Firefox
Internet Explorer
Safari
Сбросить Google Chrome до настроек по умолчанию
Функция сброса Google Chrome восстанавливает заводские настройки этого браузера по умолчанию.Сбросив настройки Google Chrome, пользователи могут откатить нежелательные изменения, внесенные рекламным ПО и различными угонщиками браузера. Обратите внимание, что сброс настроек не приведет к удалению ваших закладок и сохраненных паролей. Выполнив эти шаги, вы сбросите поисковую систему по умолчанию, домашнюю страницу, вкладки запуска по умолчанию и отключите расширения.
1. Откройте Google Chrome.
2. В правом верхнем углу щелкните Дополнительно и щелкните Параметры .
3.Прокрутите страницу вниз и щелкните Advanced .
4. Снова прокрутите вниз и нажмите Восстановить исходные значения по умолчанию .
5. В диалоговом окне подтверждения нажмите Сбросить настройки .
Вот видео, показывающее, как сбросить настройки Google Chrome по умолчанию:
Microsoft Edge
Google Chrome
Mozilla Firefox
Internet Explorer
Safari
Сбросить Mozilla Firefox до настроек по умолчанию
Сброс Mozilla Firefox приведет к восстановлению заводских настроек этого браузера.Функция сброса способна исправить различные проблемы, связанные с угонщиками браузера и рекламным ПО. Обратите внимание, что сброс Firefox сохранит вашу важную информацию, такую как закладки и открытые вкладки. Выполнив эти шаги, вы сбросите свои расширения и темы, поисковые системы, настройки безопасности, настройки плагинов, настройку панели инструментов, пользовательские стили и другие настройки.
1. Откройте Mozilla Firefox.
2. Нажмите кнопку Меню и нажмите Справка .
3. Затем выберите Информация об устранении неполадок .
4. Щелкните Обновить Firefox .
5. В диалоговом окне подтверждения нажмите Обновить Firefox .
6. По завершении откроется окно со списком импортированной информации. Щелкните Готово .
Вот видео, показывающее, как сбросить настройки Mozilla Firefox по умолчанию:
Microsoft Edge
Google Chrome
Mozilla Firefox
Internet Explorer
Safari
Сбросить Microsoft Internet Explorer до настроек по умолчанию
Сброс настроек Internet Explorer вернет их к состоянию, в котором они были при первой установке Internet Explorer на ваш компьютер.Сброс настроек Internet Explorer может помочь при удалении угонщиков браузера, рекламного ПО и потенциально нежелательных приложений. Обратите внимание, что эта процедура необратима. Выполнив эти шаги, вы сбросите историю просмотров, поставщиков услуг поиска, ускорители, домашние страницы, защиту от отслеживания и данные фильтрации ActiveX.
1. Откройте Microsoft Internet Explorer.
2. Щелкните значок шестеренки , чтобы открыть меню инструментов , и щелкните Свойства обозревателя .
3. Выберите вкладку Advanced и нажмите Reset .
4. В диалоговом окне подтверждения отметьте Удалить личные настройки и нажмите Сброс .
5. Нажмите Закройте после завершения сброса.
6. Перезагрузите компьютер.
Вот видео, показывающее, как сбросить настройки Internet Explorer по умолчанию:
Microsoft Edge
Google Chrome
Mozilla Firefox
Internet Explorer
Safari
Сброс Apple Safari до настроек по умолчанию
Сброс настроек Safari может помочь удалить угонщики браузера, рекламное ПО и потенциально нежелательные расширения.Выполнив эти шаги, вы сбросите историю просмотров, удалите расширения, измените свою домашнюю страницу и удалите данные веб-сайта. Обратите внимание, что до версии 8 в браузере Safari был пункт меню «Сброс», в который можно было попасть, щелкнув «Safari» и выбрав «Сброс». Пользователи Safari 8 и более поздних версий могут сбросить настройки своего браузера, следуя приведенным ниже инструкциям.
1. Откройте Apple Safari.
2. Откройте меню Safari и щелкните Очистить историю .
3. В раскрывающемся меню выберите вся история и нажмите Очистить историю , чтобы завершить процесс.
4. Затем откройте меню Safari и выберите Настройки .
5. Выберите вкладку «Конфиденциальность» и щелкните «Управление данными веб-сайта».
6. Щелкните Удалить все .
7. Щелкните Удалить сейчас , чтобы подтвердить действие.
8. Нажмите Готово после удаления всех данных веб-сайта.
9. Откройте меню Safari и выберите Настройки .
10. Выберите вкладку Advanced и отметьте Показать меню разработки в строке меню .
11. Затем в строке меню Safari выберите Разработка и щелкните Очистить кеши .
12.Откройте меню Safari еще раз и выберите Preferences .
13. Выберите вкладку Extensions . Выберите расширение и нажмите Удалить .
14. Щелкните Показать в Finder .
15. Щелкните правой кнопкой мыши расширение и выберите Переместить в корзину или перетащите расширение в корзину.
16. Введите свой пароль и нажмите ОК .
Вариант 2. Сбросьте Apple Safari, удалив com.apple.Safari.plist
1. Сначала убедитесь, что Safari не запущен. Щелкните правой кнопкой мыши значок Safari и выберите Выйти из .
2. Затем нажмите и удерживайте клавиши Shift + Command + G , чтобы открыть окно « Перейти к папке ».
3. В диалоговом окне «Перейти к папке» введите ~ / Library / Containers / com.apple.Safari / Data / Library / Preferences / com.apple.Safari.plist и щелкните OK .
4. Щелкните правой кнопкой мыши com.apple.Safari.plist и выберите Переместить в корзину .
5. Закройте окно, щелкните правой кнопкой мыши Корзина в документе и выберите Очистить корзину .
6. Перезагрузите Mac, чтобы завершить сброс.
Вот видео, показывающее, как сбросить настройки Apple Safari по умолчанию:



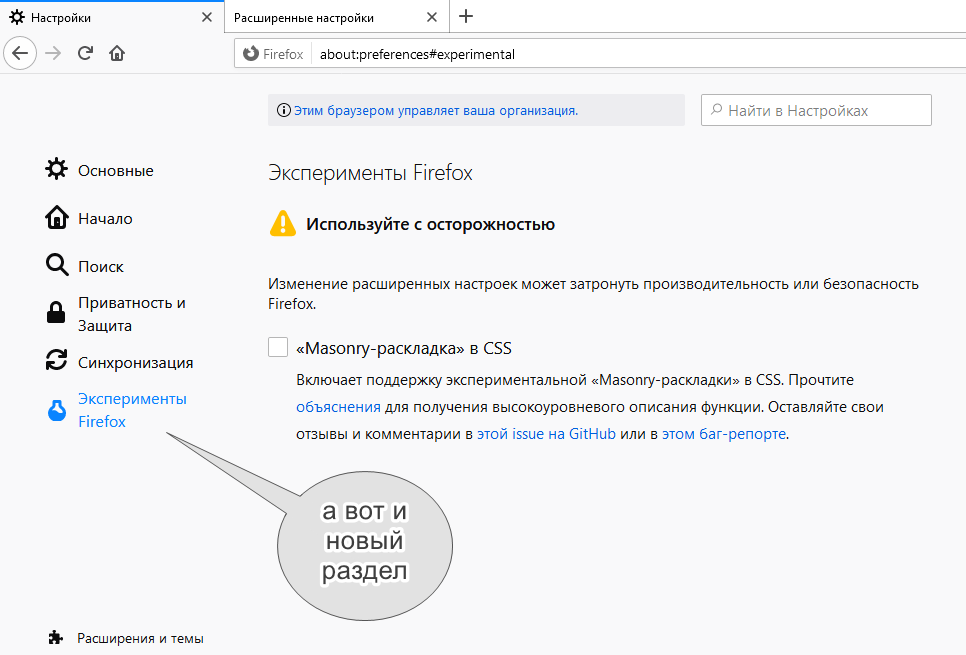
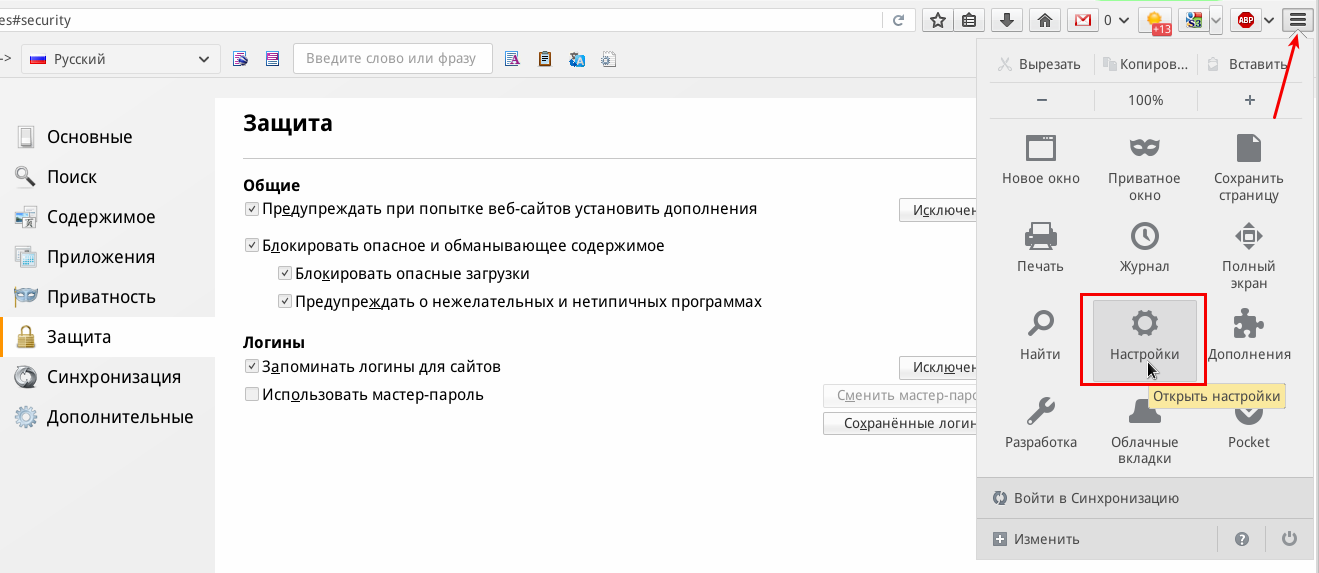 Браузер покажет новую вкладку при запуске или продолжит работу с того места, где остановился, если вы используете Chromebook
Браузер покажет новую вкладку при запуске или продолжит работу с того места, где остановился, если вы используете Chromebook