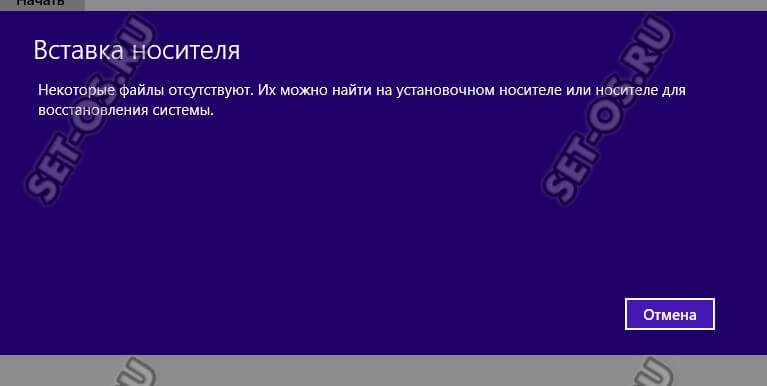Сброс Windows 10 до заводских настроек
Содержание статьи
Сброс Windows 10 до заводских настроек. В исходное состояние системы
В этой статье мы подробно рассмотрим несколько способов, которыми можно сделать сброс Windows 10. Это позволит нам восстановить заводские настройки, выполнив автоматическую переустановку Windows 10, и вернуть наш ноутбук, или компьютер в исходное состояние. После этой процедуры система будет как «новая», как будто вы ее только что установили. В процессе восстановления заводских настроек, есть возможность сохранить личные файлы (которые хранятся на системном диске), или удалить их. Настройки операционной системы будут сброшены, а установленные пользователем программы будут удалены. Выполнить сброс Windows 10 можно как из-под системы (причем, несколькими способами), так и с загрузочного диска, или флешки. Когда система не загружается.
Если вы зашли на эту страницу, то скорее всего Windows 10 на вашем компьютере, или ноутбуке отказывается запускаться. В таком случае, я советую вам сначала загрузить Windows 10 в безопасном режиме, и попытаться исправить проблему, которая мешает запуску системы. Так же можете попробовать сделать откат системы к точке восстановления. В любом случае, вы всегда можете выполнить чистую установку Windows 10 с флешки, или диска. Если у вас ноутбук, то советую выполнять установку системы по этой инструкции. В ней я подробно показывал процесс установки именно на ноутбуке.
Сама функция, которая позволяет сделать сброс и вернуть компьютер в исходное состояние больше всего подходит не для решения проблем с запуском системы, а именно для быстрой переустановки операционной системы. Когда из-за каких-то настроек, программ, или драйверов компьютер работает нестабильно, начал зависать, тормозить и т. д. Это легкий способ получить чистую систему без сложного процесса переустановки.
Сброс системы через настройки Windows 10
Это самый просто и обычный способ, который я советую использовать в первую очередь.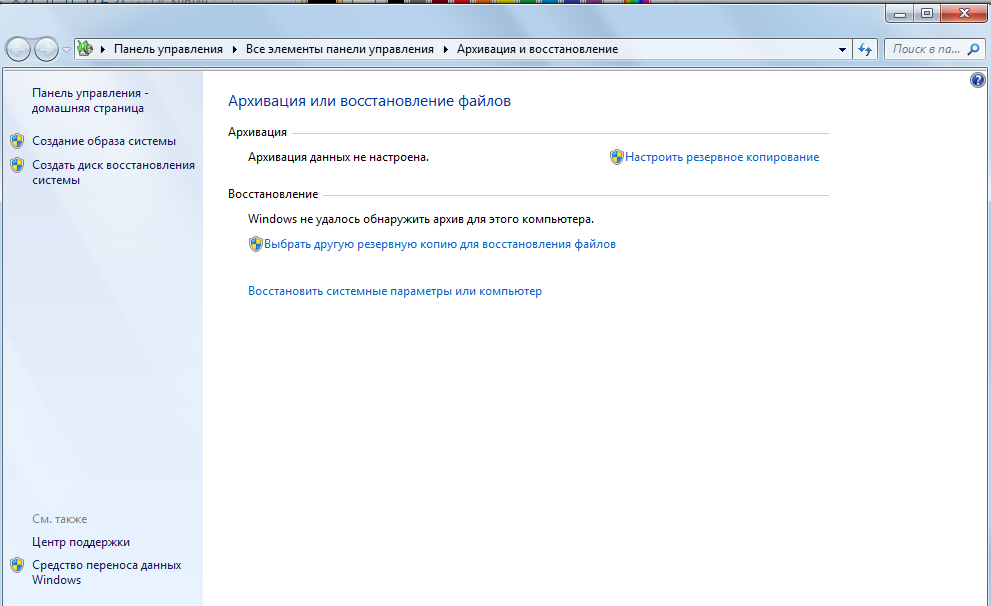 Только при условии, что компьютер включается, и у вас есть возможность зайти в настройки системы. Если система не загружается, то нужно использовать загрузочный диск. Если у вас такой случай, то прокрутите эту страницу ниже, и смотрите соответствующий раздел.
Только при условии, что компьютер включается, и у вас есть возможность зайти в настройки системы. Если система не загружается, то нужно использовать загрузочный диск. Если у вас такой случай, то прокрутите эту страницу ниже, и смотрите соответствующий раздел.
Откройте Пуск и перейдите в «Параметры», нажав на значок в виде шестеренки. Откройте раздел «Обновление и безопасность».
Перейдите на вкладку «Восстановление». Там вы увидите раздел «Вернуть компьютер в исходное состояние». Нажмите на кнопку «Начать».
Появится окно, в котором нужно выбрать один из двух вариантов: сохранить мои файлы, или удалить все.
- В первом случае ваши личные файлы затронуты не будут.
- Во втором случае, если вы выберете «удалить все», то все файлы будут удалены. Так же при выборе этого пункта нужно будет выбрать между «Просто удалить файлы», или «Полностью очистить диск». Насколько я понимаю, полная очистка диска делается для того, чтобы не было возможности восстановить файлы. В том случае, если вы, например, продаете компьютер.
Но скорее всего вам нужно выбрать пункт » Сохранить мои файлы».
Останется только подтвердить действие, нажав на кнопку «Сброс».
Дальше остается просто ждать. Компьютер в процессе может перезагружаться, это нормально. Я у себя уже дела сброс настроек Windows 10 с сохранением личных файлов. Получил полностью чистую систему. На рабочем столе остались только мои файлы. Все программы были уделены, а настройки восстановлены к заводским.
Кстати, если вы сделали возврат к исходному состоянию с сохранением личных файлов, то на системном диске (как правило, это диск C) останется папка Windows.old, в которой будет старая система. Если она вам не нужна, то можете удалить ее с помощью функции «Очистка диска». Занимает она не мало места на диске. Подробнее в инструкции: как удалить папку Windows.old.
Функция «Начать заново» в Windows 10
Такая функция появилась в версии 1703 Creators Update. Если у вас Windows 10 обновляется, и установлено это обновление, то вы без проблем сможете выполнить автоматическую, чистую установку Windows 10. Снова же, через параметры самой системы.
Если у вас Windows 10 обновляется, и установлено это обновление, то вы без проблем сможете выполнить автоматическую, чистую установку Windows 10. Снова же, через параметры самой системы.
Открываем «Параметры», переходим в раздел «Обновление и безопасность» и на вкладку «Восстановление». Нажмите на ссылку «Узнайте, как начать заново с чистой установкой Windows».
Появится окно с вопросом «Вы хотите переключить приложения?». Нажмите «Да». И в новом окне, в разделе «Начать заново» нажмите на кнопку «Начало работы».
Дальше мы увидим небольшое описание функции. Сообщение о том, что все сторонние приложения и программы будут удалены. А так же будут сохранены все личные файлы и некоторые настройки Windows. Ну и в зависимости от самого компьютера, процесс восстановления может занять более 20 минут.
В следующем окне можно посмотреть список всех установленных программ, которые будут удалены в процессе сброса. Для удобства, система этот список сохранит в файл и оставит его на рабочем столе. Чтобы вы потом смогли по этому списку заново установить необходимые программы.
Остается только нажать на кнопку «Начало» и ожидать. Если у вас ноутбук, то обязательно подключите к нему питание.
После восстановления заводских настроек, скорее всего понадобится установить некоторые драйверы и программы. Кстати, не забывайте, что список программ сохранен на рабочем столе в .html файле.
Так же, на системном диске будет папка Windows.old со старой системой. Если все хорошо, и вы не планируете делать откат системы, то удалите папку Windows.old.
Нужно нажать правой кнопкой мыши на диск C и выбрать «Свойства». Дальше нажать на кнопку «Очистка диска». Выделить галочкой пункт «Предыдущие установки Windows», и нажать «Ok».
Можете продолжать пользоваться своим компьютером, или ноутбуком.
Сброс через Refresh Windows Tool (если версия ниже 1703 Creators Update)
Этот способ пригодится в том случае, когда при попытке сделать сброс настроек Windows 10 первым способ из этой статьи появляется ошибка «Проблема при возврате ПК в исходное состояние.
Как и в способе описанном выше, в параметрах, в разделе «Обновление и безопасность» – «Восстановление» нужно нажать на «Узнайте, как начать заново с чистой установкой Windows».
Только откроется не функция «Начать заново», а страничка в браузере, откуда нужно скачать программу Refresh Windows Tool. Нажав на кнопку «Скачать средство сейчас».
Сохраните программу на компьютер и запустите ее. В первом окне нужно принять лицензионное соглашение.
Дальше нужно выбрать один из двух вариантов: «Сохранить только мои личные файлы», или «Ничего не сохранять». Нажимаем на кнопку «Начать» и ждем, пока закончится процесс возврата Windows 10 к заводскому состоянию.
Обратите внимание, что Refresh Windows Tool будет скачивать с интернета образ Windows 10. Который весит примерно 3 Гб.
Как и в двух описанных выше способах, на системном диске скорее всего будет создана папка Windows.old, которую желательно удалить. Так как она может занимать очень много места. Как удалить ее, я писал выше.
Сброс Windows 10 когда система не загружается (через BIOS)
Выше я написал «через BIOS», но это не совсем так. На самом деле, с помощью меню БИОС настройки системы никак не сбросить. Просто многие пользователи именно так называют способ восстановить систему, если она по какой-то причине перестала запускаться. Этот способ можно использовать в том случае, когда нет возможности зайти в настройки Windows 10 и запустить переустановку.
Нам понадобится:
- Либо диск восстановления (флешка), который вы можете создать на другом компьютере с Windows 10 по инструкции: как создать диск восстановления Windows 10. Главное, чтобы совпадала разрядность системы (x32, x64).
- Либо загрузочный диск с Windows 10, или загрузочная флешка. Если не получится сделать сброс, то с такого диска (флешки) вы сможете выполнить чистую установку операционной системы.

Дальше нужно загрузить компьютер, или ноутбук с загрузочного диска (флешки) и зайти в режим восстановления системы. Может пригодится статья: как загрузиться с флешки или с диска.
Сразу после загрузки с диска нужно выбрать язык и перейти в «Восстановление системы».
Дальше переходим в «Поиск и устранение неисправностей».
И выбираем «Вернуть компьютер в исходное состояние».
Дальше все по стандартной схеме:
- Выбор способа восстановления к заводским настройкам. Варианта два: удалить личные файлы, или сохранить их. В первом случае ваши файлы останутся, будут сброшены только настройки Windws 10 и удалены программы. Во втором случае, все файлы будут удалены.
- Возможно, понадобится выбрать операционную систему.
- В окне с информацией о процедуре сброса параметров, советую прочитать что там написано, и нажать на кнопку «Вернуть в исходное состояние».
После подтверждения начнется процесс восстановлении вашего компьютера к исходному состоянию. Просто ждем. Компьютер может перезагружаться.
Если вы выставляли загрузку с диска (USB-накопителя) в BIOS, а не через Boot Menu, то когда компьютер будет перезагружаться, и на экране появится надпись «Press any key to boot from DVD» ничего не нажимайте. Чтобы загрузка пошла с жесткого диска, или SSD, а не загрузочного накопителя.
Вроде о всех нюансах написал. Если у вас остались какие-то вопросы, то задавайте их в комментариях. Всего хорошего!
Как сбросить и восстановить до заводских настроек Windows 10
Сегодня рассмотрим, как сбросить Windows 10 до заводских настроек и осуществить откат системы до состояния только установленной операционной системы. Тема требует подробного рассмотрения ввиду фактического отсутствия этих функций в предыдущих редакциях Windows и концепции хранения образа для осуществления отката состояния операционной системы.
Вся прелесть «десятки» здесь заключается в том, что для реализации описанной выше процедуры не потребуется установочный диск, загрузочная флешка с программным обеспечением, вроде True Image, или образ работоспособной системы.
Внимание, переходить к выполнению инструкции следует только в крайнем случае, когда решением проблемы может стать только повторная инсталляция Windows 10. Когда выполнение инструкций завершается неудачно, просто выполните инсталляцию операционной системы, убедившись, что никакие данные в процессе не пострадают.
Все возникающие и возможные проблемы, сопровождающие процесс отката «десятки» рассмотрены в последнем разделе. Если столкнулись с одной из них — перемещайтесь вниз страницы.
Зачем это нужно?
Также функция является полноценной заменой переустановке Windows 10, но с некоторым преимуществом: сохранение личных файлов (документы, настройки приложений).
Выполняем сброс из работающей системы
Данный метод выполнения сброса «десятки» возможен только в случае, когда она запускается. Осуществляется все довольно просто.
1. Вызываем новое меню «Параметры» (быстрее всего это делается посредством комбинации «Win+I»).
2. Нажимаем по элементу «Обновление и безопасность».
3. Идем в подраздел «Восстановление».
4. В первом разделе появившегося окна жмём по кнопке «Начать».
Бывает, что операционная система сообщает о невозможности обнаружить требуемые для выполнения операции файлы. В таком случае идем к следующему разделу статьи.
5. Выбираем наиболее подходящий вариант из предложенных (рекомендуется первый, но все зависит от ситуации).
Далее идет ветвление: если выбрали второй способ, будет предложено форматирование диска или его простая очистка. Здесь также все зависит от ситуации. Например, когда собираетесь продать компьютер, лучше подойдет вариант с полной очисткой диска, но процесс может занять много времени при большом объеме винчестера или множестве битых секторов на поверхности магнитной пластины.
6. В последнем окошке нажимаем «Сброс», если не передумали.
Кнопка запустит процесс автоматической инсталляции операционной системы, в процессе чего ПК 2-3 раза перезапустится. Вследствие этого компьютер запустится с новой операционной системой.
Вследствие этого компьютер запустится с новой операционной системой.
При выборе варианта с сохранением личных данных на системном разделе появится каталог Windows.old, где хранится копия всех файлов прошлой Windows 10 (например, содержимое рабочего стола, каталогов «Загрузки», «Мои документы»).
Чистая установка «десятки» посредством инструмента Refresh Windows Tool
Утилита справляется с откатом системы в ситуациях, когда первый метод по какой-либо причине не сработал.
1. Как и ранее, заходим в параметры восстановления.
2. В последнем разделе жмём по пиктограмме «Узнайте, как начать заново с …».
3. После этого откроется сайт Майкрософт в браузере, где внизу необходимо кликнуть: «Скачать средство сейчас».
4. После скачивания запускаем приложение, согласившись с условиями его использования.
5. Выбираем вариант сохранения личной информации или задаем способ ее удаления, с которыми ознакомились в предыдущем разделе.
Все остальные действия осуществляются в автоматическом режиме.
Окончание процесса может затянуться ввиду множества факторов (производительность компьютера, нет фрагментации файлов на системном томе, поврежденность некоторых секторов системного диска, выбран значительный объем сохраняемой информации).
- вызываем командный интерпретатор Win+R;
- вводим «cleanmgr»;
- выполняем команду;
- нажимаем по пиктограмме «Очистить системные файлы».
Вследствие этого можно освободить до 23 и более Гб дискового пространства.
Сброс системы, когда та не запускается
В разделе рассмотрим, как сбросить Windows 10, если она отказывается загружаться. Здесь пригодятся средства производителей материнских плат или ноутбуков или же загрузочный флэш-накопитель или диск возобновления системы.
Для устройств, пользователи которых обзавелись лицензионной Windows 10 во время покупки компьютера, существует элементарный метод его сброса. Это использование комбинации определенных клавиш для отката устройства.
Это использование комбинации определенных клавиш для отката устройства.
В большинстве же случаев, когда требуется откат системы, компьютеры не приобретались с лицензионной «десяткой», потому потребуется наличие диска/флешки восстановления. С него необходимо загрузиться в режиме восстановления.
1. Запустившись в среде возобновления, жмём по пункту поиска и устранения неполадок.
2 Далее переходим к пункту «Вернуть ПК в исходное состояние» и нажимаем «OK».
3. В следующем окне можно сохранить/удалить личные файлы — как и ранее, доступны варианты простого удаления или полной очистки диска при выборе удаления файлов.
4. В меню выбора операционной системы выбираем Windows 10.
5. Если уверены в своих действиях, нажимаем по пиктограмме «Вернуть компьютер в исходное состояние».
6 После знакомимся со списком действий, которые будут проделаны в автоматическом режиме.
Это удаление приложений, сброс системных настроек на заводские с последующей инсталляцией Windows 10.
7. Жмём «Вернуть в исходное состояние», если уверены в необходимости выполнения операции.
Это запустит процесс возобновления системы, который сопровождается перезагрузкой компьютера.
Совет: если для загрузки с загрузочного носителя изменяли настройки БИОСА (изменяли приоритетность устройств загрузки), измените их порядок обратно.
Возможные проблемы со сбросом Windows 10
Бывает, что при попытке откатить «десятку» к исходному состоянию и перезапуска компьютера появляется окошко с текстом «Проблема при возврате компьютера в исходное состояние. Изменение не были внесены». Ошибка свидетельствует о проблемах с файлами возобновления, расположенными в каталоге WinSxS (они повреждены, отсутствуют или были модифицированы автором сборки). Если после неудачной попытки «десятка» исправно запускается, обязательно проверьте системные файлы на целостность, в жесткий диск — на наличие поврежденных секторов.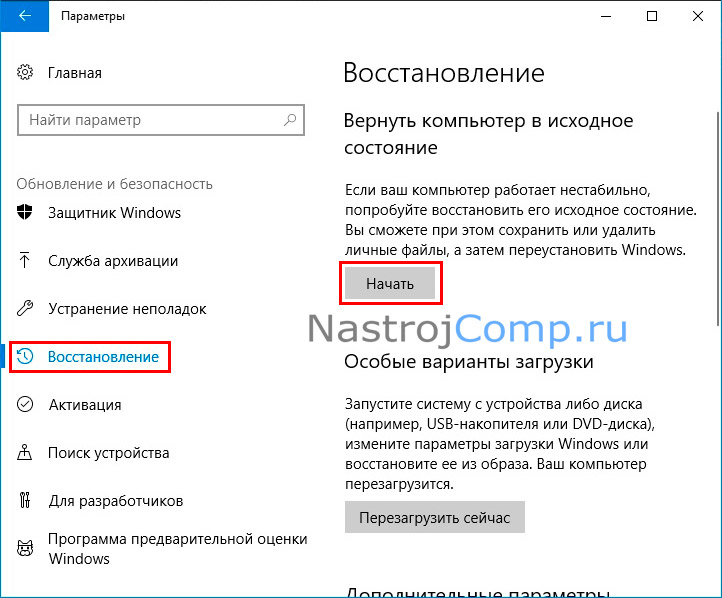
Если ничего не поможет, выполните чистую инсталляцию операционной системы, не забыв позаботиться о важной информации на системном диске.
Вторая распространённая ошибка — просьба вставить компакт-диск (флеш-накопитель) с файлами инсталляции операционной системы. Для этих случаев и была разработана Refresh Windows Tool, речь о которой шла во втором разделе текущей статьи. Также решением может стать использование флешки/диска с файлами установки Windows 10 той же разрядности и редакции, что и инсталлированная на компьютере операционная система.
Вторым вариантом алгоритма действий, если вернуть операционную систему к прежнему состоянию не удалось ввиду отсутствия носителя с файлами восстановления, является регистрация собственного образа со снимком системы для ее возобновления. Но при этом «десятка» должна исправно работать, ведь операции осуществляются в ее окружении.
- Скачиваем файл-образ диска с Windows 10.
- Монтируем его через средство эмуляции виртуальных дисководов и копируем файл «install.wim», расположенный в каталоге «sources», в папку «ResetRecoveryImage», созданную на любом, отличном от системного, разделе.
- Вместо эмулятора физического привода, можно воспользоваться любым архиватором.
- Запускаем с администраторскими привилегиями командную строку и вводим команду типа «reagentc /setosimage /path «D:ResetRecoveryImage» /index 1», где в качестве пути к созданному в третьем шаге каталогу является «D:».
Этими действиями создается и регистрируется в системе образ ее восстановления.
После успешного выполнения операций вновь запускаем автоматическую переустановку Windows 10, предварительно обзывавшись ее резервной копией. Это ускорит процесс возврата к текущему состоянию ОС в случае возникновения проблем.
При появлении каких-либо вопросов, иных проблем или наличия новых решений не стесняйтесь писать об этом в комментариях.
Как сбросить Windows 10 или автоматическая переустановка ОС
В этой инструкции о том, как сбросить Windows 10 на заводские настройки, выполнить сброс, откат в исходное состояние, или, иначе, автоматическую переустановку Windows 10 на компьютере или ноутбуке. Сделать это стало проще чем в Windows 7 и даже в 8, в связи с тем, что изменился способ хранения образа для сброса в системе и в большинстве случаев вам не нужен диск или флешка для того, чтобы выполнить описываемую процедуру. Если по какой-то причине все описанное не получается, вы можете просто выполнить чистую установку Windows 10.
Сделать это стало проще чем в Windows 7 и даже в 8, в связи с тем, что изменился способ хранения образа для сброса в системе и в большинстве случаев вам не нужен диск или флешка для того, чтобы выполнить описываемую процедуру. Если по какой-то причине все описанное не получается, вы можете просто выполнить чистую установку Windows 10.Сброс Windows 10 в исходное состояние может пригодиться в тех случаях, когда система стала работать неправильно или даже не запускается, а выполнить восстановление (на эту тему: Восстановление Windows 10) другим способом не получается. При этом переустановка ОС таким способом возможна с сохранением ваших личных файлов (но без сохранения программ). Также, в конце инструкции, вы найдете видео, в котором описанное показано наглядно. Примечание: описание проблем и ошибок при откате Windows 10 на первоначальное состояние, а также возможные способы их решения описаны в последнем разделе этой статьи.
Обновление: в последних версиях Windows 10 появился дополнительный способ сброса системы с удалением всех предустановленных производителем компьютера или ноутбука программ — Автоматическая чистая установка Windows 10.
Сброс Windows 10 в параметрах из установленной системы
Самый простой способ сброса Windows 10 предполагает, что система на вашем компьютере запускается. Если это так, то несколько простых шагов позволяют выполнить автоматическую переустановку.
- Зайдите в Параметры (через пуск и значок шестеренки или клавиши Win+I) — Обновление и безопасность — Восстановление.
- В разделе «Вернуть компьютер в исходное состояние» нажмите «Начать». Примечание: если при восстановлении вам сообщат об отсутствии необходимых файлов, используйте способ из следующего раздела этой инструкции. Также, на этом этапе может появиться ошибка: Невозможно найти среду восстановления.
- Вам будет предложено либо сохранить личные файлы, либо удалить их. Выберите нужный вариант.
- В случае выбора варианта с удалением файлов, также будет предложено либо «Просто удалить файлы», либо «Полностью очистить диск».
 Я рекомендую первый вариант, если только вы не отдаете компьютер или ноутбук другому человеку. Второй вариант удаляет файлы без возможности их восстановления и занимает больше времени.
Я рекомендую первый вариант, если только вы не отдаете компьютер или ноутбук другому человеку. Второй вариант удаляет файлы без возможности их восстановления и занимает больше времени. - В окне «Все готово к возврату этого компьютера в исходное состояние» нажмите «Сброс».
После этого начнется процесс автоматической переустановки системы, компьютер будет перезагружаться (возможно, несколько раз), а после сброса вы получите чистую Windows 10. Если вы выбирали «Сохранить личные файлы», то на системном диске также будет находиться папка Windows.old, содержащая файлы старой системы (там могут пригодиться папки пользователя и содержимое рабочего стола). На всякий случай: Как удалить папку Windows.old.
Автоматическая чистая установка Windows 10 с помощью «Новый запуск» (Refresh Windows Tool)
В последних версиях Windows 10 в параметрах восстановления появилась новая функция — «Новый запуск» (ранее называлась Refresh Windows Tool), позволяющая выполнить автоматическую чистую установку или переустановку Windows 10 с сохранением файлов, но с удалением предустановленных программ производителя. Ее использование позволяет выполнить сброс, когда первый способ не работает и сообщает об ошибках.
- В параметрах восстановления, внизу в разделе Дополнительные параметры восстановления, нажмите по пункту Узнайте, как начать заново с чистой установки Windows.
- Вам предложат перейти на соответствующую страницу центра безопасности Windows 10, нажмите Да.
- Нажмите кнопку «Начало работы» в разделе «Новый запуск».
- Ознакомьтесь с тем, что именно представляет собой функция Начать заново и, если согласны, нажмите Далее.
- Дождитесь завершения сброса Windows 10 на заводские настройки.
По завершении процесса (который может занять продолжительное время и зависит от производительности компьютера, выбранных параметров и количества личных данных при сохранении) вы получите полностью переустановленную и работоспособную Windows 10. После входа в систему рекомендую также нажать клавиши Win+R, ввести cleanmgr нажать Enter, а затем нажать по кнопке «Очистить системные файлы».
После входа в систему рекомендую также нажать клавиши Win+R, ввести cleanmgr нажать Enter, а затем нажать по кнопке «Очистить системные файлы».
С большой вероятностью при очистке жесткого диска вы сможете удалить до 20 Гб данных, оставшихся после процесса переустановки системы.
Как сбросить Windows 10 если система не запускается или сброс из параметров не работает
В тех случаях, когда Windows 10 не запускается или сброс в параметрах не срабатывает, можно попробовать выполнить с помощью средств производителя или же с среде восстановления.
Если Windows 10 не запускается, но показывает синий экран с ошибкой, то нажав по пункту «Дополнительные параметры», вы можете попасть в среду восстановления. Если система запускается, но сбросить ОС не удается, зайдите в Параметры — Обновление и безопасность и нажмите кнопку «Перезагрузить сейчас» в разделе «Особые варианты загрузки».
После перезагрузки зайдите в раздел «Поиск и устранение неисправностей», а затем нажмите по пункту «Вернуть компьютер в исходное состояние».
Далее, также, как и в первом описанном методе вы можете:
- Сохранить или удалить личные файлы. При выборе «Удалить» будет также предложено либо полностью очистить диск без возможности их восстановления, либо простое удаление. Обычно (если вы не отдаете ноутбук кому-то), лучше использовать простое удаление.
- В окне выбора целевой операционной системы выберите Windows 10.
- В окне «Вернуть компьютер в исходное состояние» ознакомьтесь с тем, что будет проделано — удаление программ, сброс настроек на значения по умолчанию и автоматическая переустановка Windows 10 Нажмите «Вернуть в исходное состояние».
После этого начнется процесс сброса системы к исходному состоянию, в ходе которого компьютер может перезагружаться.
Если на вашем устройстве была предустановлена лицензионная Windows 10 при покупке, то самый простой способ сброса его на заводские настройки — использовать определенные клавиши при включении ноутбука или компьютера.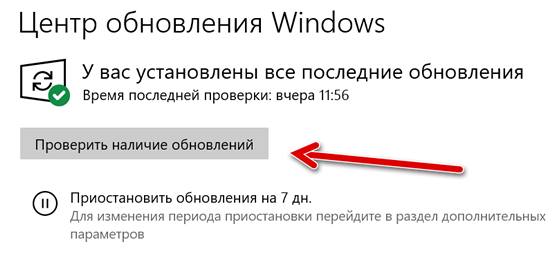 Подробно о том, как это делается написано в статье Как сбросить ноутбук на заводские настройки (подойдет и для фирменных ПК с предустановленной ОС).
Подробно о том, как это делается написано в статье Как сбросить ноутбук на заводские настройки (подойдет и для фирменных ПК с предустановленной ОС).
Видео инструкция
В видео ниже показаны оба способа запустить автоматическую переустановку Windows 10, описанные в статье.
Ошибки сброса Windows 10 в заводское состояние
Первые и самые простые методы, при возникновении проблем при сбросе Windows 10 на заводские настройки состоят из следующих шагов:
- Убедитесь, что на системном разделе диска (на диске C) достаточно свободного места. В идеале — 10 и более Гб.
- Удалите все сторонние антивирусы и другие программа защиты перед запуском восстановления.
Если при попытке сброса Windows 10 после перезагрузки вы увидели сообщение «Проблема при возврате ПК в исходное состояние. Изменение не внесены», обычно это говорит о проблемах с файлами, необходимыми для восстановления (например, если вы что-то делали с папкой WinSxS, из файлов в которой и происходит сброс). Можно попробовать проверку и восстановление целостности системных файлов Windows 10, но чаще приходится делать чистую установку Windows 10 (впрочем, при этом вы также можете сохранить личные данные).
Второй вариант ошибки — вас просят вставить диск восстановления или установочный накопитель. Тут появилось решение с функцией Начать заново, описанное во втором разделе этого руководство. Также в этой ситуации вы можете сделать загрузочную флешку с Windows 10 (на текущем компьютере или на другом, если этот не запускается) или диск восстановления Windows 10 с включением системных файлов. И использовать его в качестве требуемого накопителя. Используйте версию Windows 10 с той же разрядностью, что установлена на компьютере.
Еще один вариант действия в случае с требованием предоставить накопитель с файлами — зарегистрировать собственный образ для восстановления системы (для этого ОС должна работать, действия совершаются в ней). Мною такой способ не проверен, но пишут, что работает (но только для второго случая с ошибкой):
- Нужно скачать образ ISO Windows 10 (второй способ в инструкции по ссылке).

- Смонтировать его и скопировать файл install.wim из папки sources в заранее созданную папку ResetRecoveryImage на отдельном разделе или диске компьютера (не системном).
- В командной строке от имени администратора использовать команду reagentc /setosimage /path «D:ResetRecoveryImage» /index 1 (здесь в качестве отдельного раздела выступает D, у вас может быть другая буква) для регистрации образа восстановления.
После этого попробовать снова запустить сброс системы в исходное состояние. Кстати, на будущее можно рекомендовать сделать собственную резервную копию Windows 10, которая может сильно упростить процесс отката ОС к предыдущему состоянию.
Ну а если у вас остались вопросы по переустановке Windows 10 или возврату системы к исходному состоянию — спрашивайте. Также напомню, что для предустановленных систем обычно существуют дополнительные способы сброса на заводские настройки, предусмотренные производителем и описанные в официальных инструкциях.
Как сбросить Windows 10 или автоматическая переустановка ОС
В этой инструкции расскажем о том, как выполнить сброс «до заводских настроек», откат в исходное состояние, или, иначе, автоматическую переустановку Windows 10 на компьютере или ноутбуке. Сделать это стало проще чем в Windows 7 и даже в 8, в связи с тем, что изменился способ хранения образа для сброса в системе и в большинстве случаев вам не нужен диск или флешка для того, чтобы выполнить описываемую процедуру. Если по какой-то причине всё описанное не получается, вы можете просто выполнить чистую установку Windows 10.
Сброс Windows 10 в исходное состояние может пригодиться в тех случаях, когда система стала работать неправильно или даже не запускается, а выполнить восстановление другим способом не получается. При этом переустановка ОС таким способом возможна с сохранением ваших личных файлов (но без сохранения программ). Также, в конце инструкции, вы найдёте видео, в котором описанное показано наглядно.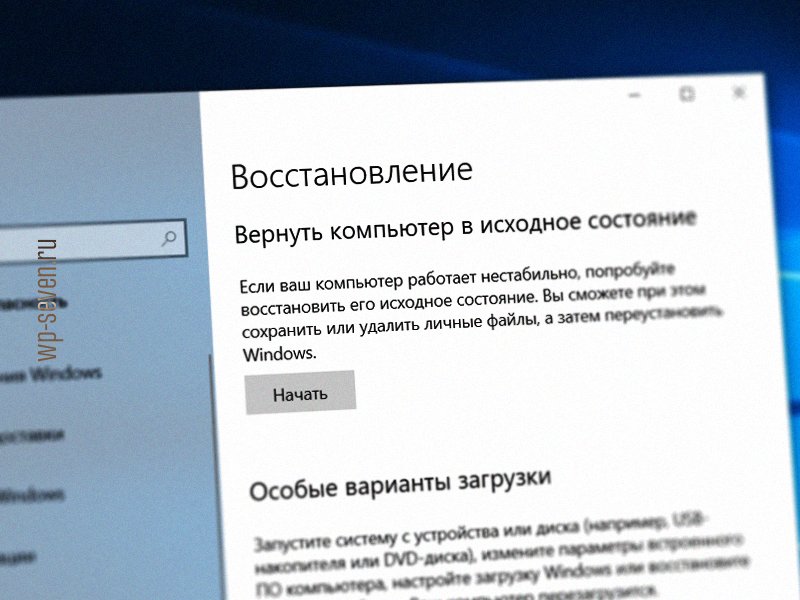
Описание проблем и ошибок при откате Windows 10 на первоначальное состояние, а также возможные способы их решения описаны в последнем разделе этой статьи.
Сброс Windows 10 из установленной системы.
Самый простой способ сброса Windows 10 предполагает, что система на вашем компьютере запускается. Если это так, то несколько простых шагов позволяют выполнить автоматическую переустановку.
- Зайдите в Параметры (через пуск и значок шестерёнки или клавиши Win+I) — Обновление и безопасность — Восстановление.
- В разделе «Вернуть компьютер в исходное состояние» нажмите «Начать». Примечание: если при восстановлении вам сообщат об отсутствии необходимых файлов, используйте способ из следующего раздела этой инструкции.
- Вам будет предложено либо сохранить личные файлы, либо удалить их. Выберите нужный вариант.
- В случае выбора варианта с удалением файлов, также будет предложено либо «Просто удалить файлы», либо «Полностью очистить диск». Я рекомендую первый вариант, если только вы не отдаете компьютер или ноутбук другому человеку. Второй вариант удаляет файлы без возможности их восстановления и занимает больше времени.
- В окне «Всё готово к возврату этого компьютера в исходное состояние» нажмите «Сброс».
После этого начнется процесс автоматической переустановки системы, компьютер будет перезагружаться (возможно, несколько раз), а после сброса вы получите чистую Windows 10. Если вы выбирали «Сохранить личные файлы», то на системном диске также будет находиться папка Windows.old, содержащая файлы старой системы (там могут пригодиться папки пользователя и содержимое рабочего стола).
Автоматическая чистая установка Windows 10 с помощью Refresh Windows Tool.
После выхода обновления Windows 10 1607 2 августа 2016 года, в параметрах восстановления появилась новая возможность выполнить чистую установку или переустановку Windows 10 с сохранением файлов с помощью официальной утилиты Refresh Windows Tool. Ее использование позволяет выполнить сброс, когда первый способ не работает и сообщает об ошибках.
Ее использование позволяет выполнить сброс, когда первый способ не работает и сообщает об ошибках.
- В параметрах восстановления, внизу в разделе Дополнительные параметры восстановления, нажмите по пункту Узнайте, как начать заново с чистой установки Windows.
- Вы попадете на страницу сайта Microsoft, внизу которой нужно нажать по кнопке «Скачать средство сейчас», а после загрузки утилиты восстановления Windows 10, запустить её.
- В процессе вам потребуется согласиться с лицензионным соглашением, выбрать, сохранять ли личные файлы или следует их удалить, дальнейшая установка (переустановка) системы произойдет автоматически.
По завершении процесса (который может занять продолжительное время и зависит от производительности компьютера, выбранных параметров и количества личных данных при сохранении) вы получите полностью переустановленную и работоспособную Windows 10. После входа в систему рекомендую также нажать клавиши Win+R, ввести cleanmgr нажать Enter, а затем нажать по кнопке «Очистить системные файлы».
С большой вероятностью при очистке жёсткого диска вы сможете удалить до 20 Гб данных, оставшихся после процесса переустановки системы.
Автоматическая переустановка Windows 10 если система не запускается.
В тех случаях, когда Windows 10 не запускается, сделать сброс можно либо с помощью средств производителя компьютера или ноутбука, либо воспользовавшись диском восстановления или загрузочной флешкой с ОС.
Если на вашем устройстве была предустановлена лицензионная Windows 10 при покупке, то самый простой способ сброса его на заводские настройки — использовать определенные клавиши при включении ноутбука или компьютера
Если же ваш компьютер этому условию не отвечает, то вы можете использовать диск восстановления Windows 10 или загрузочную флешку (или диск) с дистрибутивом, с которой нужно загрузиться в режиме восстановления системы.
Загрузившись в среде восстановления, выберите «Поиск и устранение неисправностей», а затем — «Вернуть компьютер в исходное состояние».
Далее, также, как и в предыдущем случае вы можете:
- Сохранить или удалить личные файлы. При выборе «Удалить» будет также предложено либо полностью очистить диск без возможности их восстановления, либо простое удаление. Обычно (если вы не отдаете ноутбук кому-то), лучше использовать простое удаление.
- В окне выбора целевой операционной системы выберите Windows 10.
- После этого в окне «Вернуть компьютер в исходное состояние» ознакомьтесь с тем, что будет проделано — удаление программ, сброс настроек на значения по умолчанию и автоматическая переустановка Windows 10 Нажмите «Вернуть в исходное состояние».
После этого начнётся процесс сброса системы к исходному состоянию, в ходе которого компьютер может перезагружаться. Если для того, чтобы попасть в среду восстановления Windows 10 вы использовали установочный накопитель, при первой перезагрузке лучше убрать загрузку с него (или по крайней мере не нажимать любую клавишу при запросе Press any key to boot from DVD).
Ошибки сброса Windows 10 в заводское состояние.
Если при попытке сброса Windows 10 после перезагрузки вы увидели сообщение «Проблема при возврате ПК в исходное состояние. Изменение не внесены», обычно это говорит о проблемах с файлами, необходимыми для восстановления (например, если вы что-то делали с папкой WinSxS, из файлов в которой и происходит сброс). Можно попробовать проверку и восстановление целостности системных файлов Windows 10, но чаще приходится делать чистую установку Windows 10 (впрочем, при этом вы также можете сохранить личные данные).
Второй вариант ошибки — вас просят вставить диск восстановления или установочный накопитель. Тут появилось решение с Refresh Windows Tool, описанное во втором разделе этого руководство. Также в этой ситуации вы можете сделать загрузочную флешку с Windows 10 (на текущем компьютере или на другом, если этот не запускается) или диск восстановления Windows 10 с включением системных файлов. И использовать его в качестве требуемого накопителя.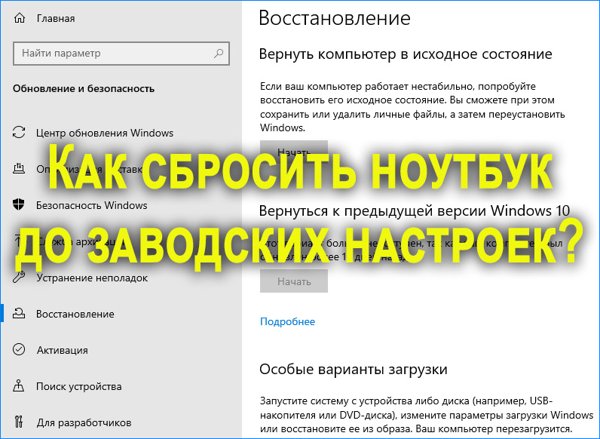 Используйте версию Windows 10 с той же разрядностью, что установлена на компьютере.
Используйте версию Windows 10 с той же разрядностью, что установлена на компьютере.
Ещё один вариант действия в случае с требованием предоставить накопитель с файлами — зарегистрировать собственный образ для восстановления системы (для этого ОС должна работать, действия совершаются в ней). Мною такой способ не проверен, но пишут, что работает (но только для второго случая с ошибкой):
- Нужно скачать образ ISO Windows 10 (второй способ в инструкции по ссылке).
- Смонтировать его и скопировать файлwim из папки sources в заранее созданную папку ResetRecoveryImage на отдельном разделе или диске компьютера (не системном).
- В командной строке от имени администратора использовать командуreagentc /setosimage /path «D:ResetRecoveryImage» /index 1 (здесь в качестве отдельного раздела выступает D, у вас может быть другая буква) для регистрации образа восстановления.
После этого попробовать снова запустить сброс системы в исходное состояние. Кстати, на будущее можно рекомендовать сделать собственную резервную копию Windows 10, которая может сильно упростить процесс отката ОС к предыдущему состоянию.
Хотим напомнить, что для предустановленных систем обычно существуют дополнительные способы сброса на заводские настройки, предусмотренные производителем и описанные в официальных инструкциях.
Надеемся на то, что данный материал поможет справится с возникшей у вас проблемой. Если остаются вопросы, или имеются дополнения, пишите в комментариях.
Как сбросить Windows 10 до заводских настроек
У вашего компьютера с операционной системой Windows 10 со временем могут возникнуть различные проблемы, начиная от внезапного исчезновения файлов до проблем с установкой обновлений. Если ваш компьютер начал работать слишком медленно, Windows 10 позволяет легко начать все сначала.
Операционная система предоставляет ряд опций, позволяющих сбросить компьютер до заводских настроек. Вы сможете при этом сохранить или удалить личные файлы, затем переустановить Windows.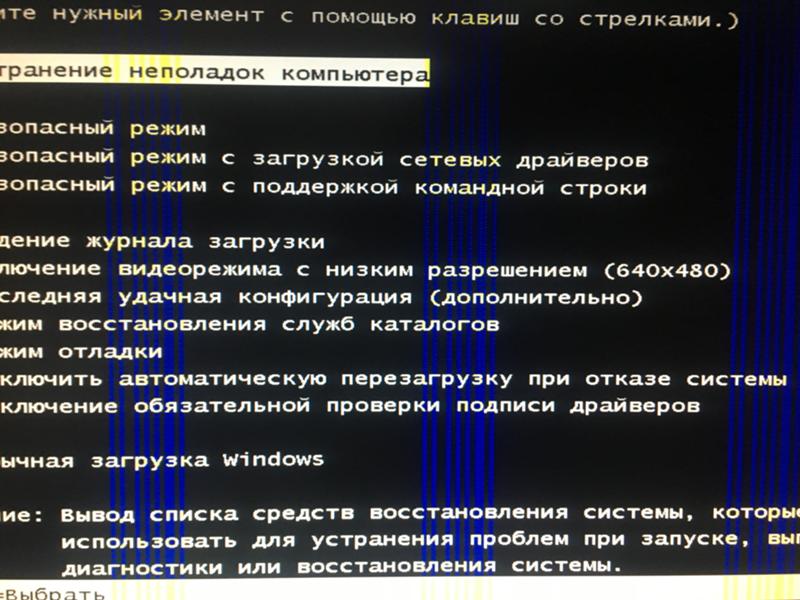 Итак, давайте приступим к делу:
Итак, давайте приступим к делу:
- Войдите в меню «Пуск» и перейдите в «Настройки»
- Кликните на «Обновление и безопасность»
- Перейдите в раздел «Восстановление» на левой панели
Три варианта действий при сбросе компьютера до заводского состония
Windows предлагает три основных варианта действий – полная очистка или сброс диска, переход к более ранней сборке и расширенный запуск. Сброс ПК — лучший способ для того, чтобы начать все с нуля, хотя этот процесс может занять много времени при большом объеме винчестера. Расширенный запуск позволяет запустить устройство с USB-накопителя или диска, изменить параметры загрузки Windows или восстановить его из образа. Переход к более ранней сборке предназначен для инсайдеров Windows, которые хотят вернуться к более ранней версии или предыдущей ОС.
- Кликните на «Начать» в разделе «Перезагрузить компьютер»
- Перейдите в «Сохранить мои файлы» или «Удалить все». В любом случае все ваши настройки вернутся в исходное состояние, а приложения будут удалены
- Выберите «Просто удалить мои файлы» или «Удалить файлы и очистить диск». Очистка диска занимает намного больше времени, но, если вы собираетесь продать компьютер, этот вариант подойдет лучше всего и будет гарантировать, что следующий владелец не сможет восстановить стертые файлы. Если вы не планируете расставаться с компьютером, выберите «Просто удалить мои файлы»
- Кликните на «Далее», если Windows предупредил вас, что вы не можете более вернуться к предыдущей версии ОС
- Нажмите «Начать» под вкладкой «Сброс компьютера»
- Кликните на «Сброс». В течение нескольких минут Windows перезагрузится
- Нажмите «Продолжить»
Сброс настроек системы компьютера | HUAWEI поддержка россия
Чтобы сбросить настройки системы компьютера, воспользуйтесь функцией сброса настроек системы Windows 10 или функцией восстановления системы F10.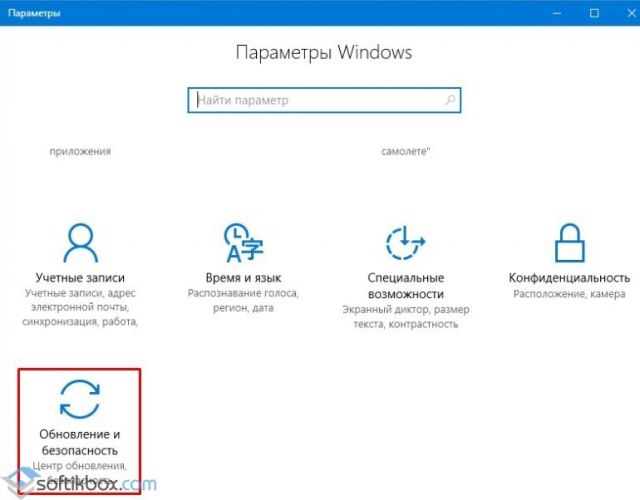 Первая функция восстанавливает начальное состояние системы при установке и занимает довольно много времени. Вторая функция восстанавливает заводские настройки системы и выполняется гораздо быстрее.
Первая функция восстанавливает начальное состояние системы при установке и занимает довольно много времени. Вторая функция восстанавливает заводские настройки системы и выполняется гораздо быстрее.
Способ 1.Сброс настроек системы с помощью функции Windows 10
- Нажмите на значок Пуск и откройте Настройки. Выберите опцию Обновление и безопасность.
- Перейдите в меню Восстановление > Вернуть компьютер в исходное состояние и нажмите Начать. Выберите опцию Сохранить мои файлы или Удалить все. Следуйте инструкциям на экране, чтобы сбросить настройки системы.
- Если вы выберете опцию Удаляет приложения и параметры, но сохраняется ваши личные файлы., данные на диске C будут удалены, а данные на диске D — сохранены.
- Если вы выберете опцию Удаляет все ваши личные файлы, приложения и параметры, данные на всех дисках будут удалены.
Вы также можете нажать и удержать клавишу F8 при загрузке и перейти в раздел Устранение неполадок > Вернуть компьютер в исходное состояние на экране сброса настроек системы Windows 10.
Способ 2.Сброс настроек системы с помощью функции восстановления системы F10
Обратите внимание, что при восстановлении системы с помощью F10 данные на диске C будут удалены. Сделайте резервную копию данных до выполнения дальнейших действий.
- Нажмите и удерживайте F10 при загрузке, чтобы открыть экран восстановления заводских настроек.
- Следуйте инструкциям по функции восстановления системы F10 на экране.
Вид экрана сброса настроек зависит от версии системы. Следуйте инструкциям на экране.
Как сбросить настройки сети в Windows 10 (до «заводских» настроек)
Всем доброго времени суток.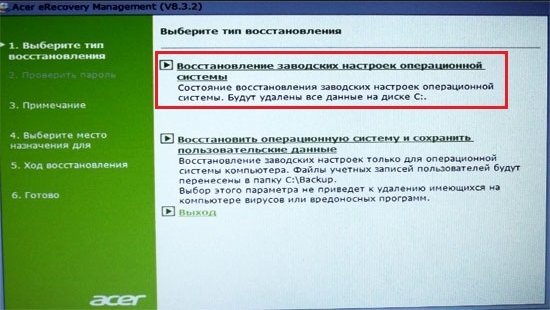
При настройке сети в Windows 10 нередко приходиться сталкиваться с различными проблемами (у меня на блоге по этим вопросам десятки статей…). И должен вам сказать, что одной из эффективных (а главное) быстрых мер исправления многих ошибок — явл. процедура сброса сети.
Что это такое?
При ее запуске Windows удаляет все сетевые настройки: переустановит адаптеры, «забудет» о подключениях Wi-Fi и паролях к ним, откл. все VPN и т.д.
Т.е. все сетевые настройки будут возвращены в дефолтное состояние — всё равно что, если бы вы переустановили ОС Windows (можно сказать получим «заводские» предустановки от Microsoft ✌).
Разумеется, операция затрагивает только сетевые параметры (все документы, файлы, папки и пр. — останутся не тронутыми). Собственно, ниже приведу пару способов как провести эту операцию (без «шума и пыли»). 👌
И так…
*
Сброс настроек сети
👉 Способ 1
1) Заходим в меню ПУСК и открываем параметры Windows (также можно воспользоваться сочетанием кнопок Win+i).
ПУСК — параметры (Windows 10)
2) Далее переходим в раздел «Сеть и Интернет / Состояние». Внизу окна нужно будет нажать по ссылке «Сброс сети».
Сброс сети
3) Затем Windows вас предупредит о том, что это действие удалит все сетевые адаптеры, VPN и т.д.
Просто соглашаемся (компьютер будет перезагружен) … 👇
Сбросить сейчас
Примечание: если у вас Windows 10 ниже версии 1607 — то данной опции у вас не будет! Здесь есть два варианта: либо 👉 обновить ОС, либо воспользоваться способом 2 👇 (через командную строку).
*
👉 Способ 2
1) Сначала нам нужно командную строку запустить от имени администратора.
Для этого следует открыть диспетчер задач (сочетание Ctrl+Alt+Del), перейти в меню «Файл/новая задача» и воспользоваться командой CMD (не забыв поставить соответствующую галочку, см.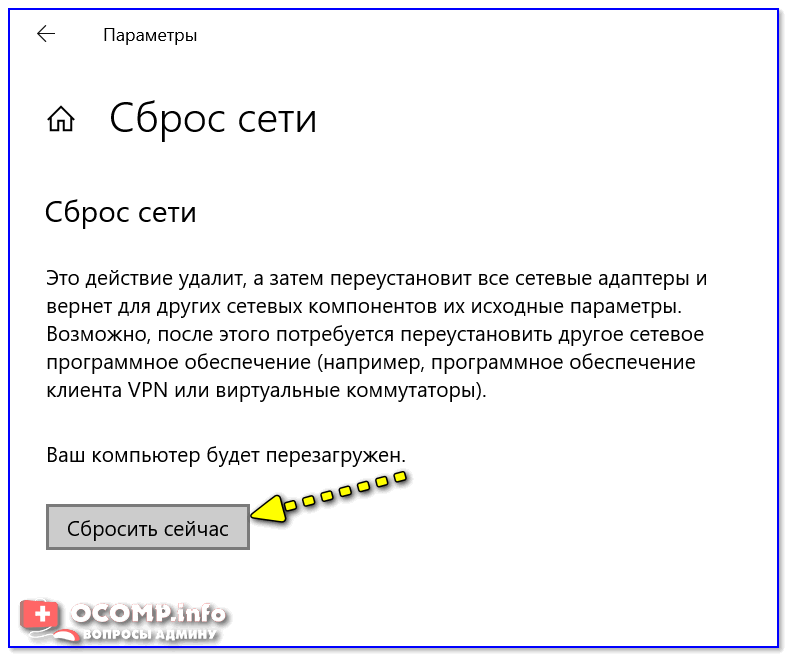 пример ниже).
пример ниже).
CMD от имени администратора
2) Впишите команду netcfg -d и нажмите Enter (см. пример ниже 👇).
В некоторых случаях команда netcfg -d с первого раза не срабатывает. Если появилась ошибка — попробуйте заново запустить командную строку и ввести ее еще раз.
netcfg -d (команда для сброса настроек сети)
Как альтернативный вариант, можно воспользоваться нижеприведенными командами (после каждой нажимать Enter):
- ipconfig /flushdns
- netsh winsock reset
- netsh int ip reset
3) После, необходимо перезагрузить компьютер, и заново задать настройки сети.
*
На сим пока всё…
Дополнения и комментарии — будут кстати!
Удачи!
👋
Полезный софт:
- Видео-Монтаж
Отличное ПО для начала создания своих собственных видеороликов (все действия идут по шагам!).
Видео сделает даже новичок!
- Ускоритель компьютера
Программа для очистки Windows от мусора (ускоряет систему, удаляет мусор, оптимизирует реестр).
Другие записи:
Как обнулить windows 10 до заводских настроек
В предложенной статье-инструкции рассмотрено, как сбросить Windows 10 до заводских настроек через интерфейс операционной системы, при помощи новой утилиты Refresh Windows Tool, в режиме предварительной загрузки и возможные неполадки в процессе сброса.
Восстановить Windows 10 значительно проще, чем любую из ее предшественниц из-за новой концепции хранения файла-образа для восстановления операционной системы. Он хранится в сжатом виде на системном томе, и для реанимации «десятки» в большинстве случаев не требуются загрузочные носители с дистрибутивом ОС.
Откат «десятки» к исходному состоянию выполняется, когда она перестала нормально функционировать, и все остальные методы реанимации системы, такие как контрольные точки и восстановление системных файлов, не работают. Сброс подразумевает под собой автоматическую инсталляцию Windows 10 на тот же раздел, где она находится, но с возможностью оставить все личные файлы: настройки приложений, документы, загрузки, сохраненные игры и прочие файлы пользователя. Установленные программы при этом не сохраняются, их придется инсталлировать заново. Если файлы настроек для них остались, необходимость в конфигурировании приложений исчезает, что экономит много времени.
Сброс из-под рабочей операционной системы
Первый и самый простой для пользователя способ вернуть Десятый Виндовс к функционирующему состоянию — выполнить откат через его интерфейс.
Вариант подходит только для случаев, когда компьютер хотя бы включается и позволяет вызвать меню Параметры.
Рассмотрим последовательность действий:
- Открываем новый интерфейс конфигурирования ОС посредством сочетания клавиш Win + I или через иконку шестеренки, расположенную в Пуске.
- В появившемся окне вызываем последний пункт меню, называемый «Обновление и безопасность», кликнув по нему.
- Переходим в раздел «Восстановление».
- В первом подразделе меню под названием «Вернуть компьютер в исходное состояние» жмем по пиктограмме с надписью «Начать». После будет предложено выбрать удовлетворительный вариант.
- В появившемся окне будет предложен выбор действий. Если необходимо сохранить пользовательские файлы, выбираем первый пункт. Если на системном диске отсутствуют важные файлы или их копии созданы, в случае продажи компьютера или за ненадобностью, то можно выбирать второй способ, который и будет быстрее.
- Далее знакомимся с параметрами операции и жмем Сброс .

Клик запустит цепочку процессов, завершение которых ознаменуется автоматически установленной Windows 10.
При остановке на методе с сохранением персональных документов они поместятся в каталог Windows.old. При необходимости эту папку можно удалить посредством инструмента очистки диска.
Пользователям, которые установили на компьютер билд под редакцией 1607, выпущенный в начале августа 2016 года, доступен еще один способ переустановить «десятку» с сохранением файлов или без. Он актуален для ситуаций, когда первый метод не сработал или его использование завершается неудачей. Последовательность совершаемых действий будет такой:
- Вызываем Параметры и идем в пункт «Восстановление».
- В расширенных параметрах реанимации кликаем по ссылке «Узнайте, как начать заново с чистой установкой Windows». При этом запустится браузер со ссылкой на сайт Microsoft.
- На сайте кликаем «Скачать средство сейчас».
- Запускаем утилиту после завершения ее загрузки. Знакомимся с условиями ее эксплуатации и принимаем их, если возражения отсутствуют.
- Указываем вариант обработки личных файлов, то есть удаление или сохранение, и жмем Начать .
В итоге произойдет сброс ОС Windows 10 до стандартных, заводских, настроек.
Сброс Windows 10, когда она не загружается
При отсутствии возможности попасть в Параметры, Виндовс не загружается, сбросить операционную систему можно только при помощи диска восстановления или флешки. Для этого необходимо выполнить такие действия:
- Загружаемся с флешки или DVD, который использовался для инсталляции текущей операционной системы. В режиме восстановления в окне с кнопкой Установить выбираем в левом нижнем углу «Восстановление системы».
- Далее заходим в раздел «Поиск и исправление неисправностей».
- В окне «Диагностика» выбираем «Вернуть компьютер в исходное состояние».
- В следующем окне необходимо сделать выбор между сохранением или удалением персональных документов и файлов.
- Далее указываем данные каких пользователей будем оставлять, если выбран вариант их сохранения.
- В следующем окне вводим пароль от учетной записи администратора, если он установлен.
- Далее знакомимся с выбранными параметрами и жмем кнопку Вернуть в исходное состояние .
Очистка Windows.old
После того, как сброс настроек Windows 10 осуществился, желательно избавиться от резервной копии ранее используемой операционной системы, если все необходимые файлы пользователя вытащены из каталога Windows.old. Приступим к решению этой задачи:
- Вызываем командный интерпретатор, зажав комбинация клавиш Win + R .
- Вводим команду cleanmgr и жмем OK или Enter .
- В открывшемся окне выбираем системный том в выпавшем меню.
- После оценки места, которое можно освободить, нажимаем кнопку Очистить системные файлы .
- Далее выбираем пункт «Предыдущие установки Windows» и жмем кнопку OK .
Спустя какие-то секунды на диске появится один, а то и более десятка гигабайт свободного пространства.
Проблемы и советы
Прежде чем решаться на такой шаг, следует убедиться, что альтернативные способы вернуть Windows 10 к жизни неработоспособны.
Обязательно надо попробовать загрузиться в безопасном режиме, что откроет возможность решить проблему.
При помощи дополнительных параметров можно выполнить откат к предыдущим состояниям системы, если соответствующая опция включена и созданы точки восстановления.
Проверка целостности файлов и сканирование накопителя на присутствие на нем поврежденных секторов также могут помочь в решении проблемы.
Сбрасываем Windows 10 Mobile
Как и компьютерная версия Windows 10, Mobile также не избавлена важного недостатка: практически каждое обновление системы не только старые проблемы решает и закрывает существующие бреши, но и создает новые. Порой после обновления операционной системы телефона он перестает нормально работать, надоедая пользователю зависаниями приложений, всевозможными ошибками, глюками и невозможностью воспользоваться телефоном в ответственный момент.
Windows 10 Mobile хоть и давно вышла в массы, избавиться от множества важных недостатков ей удастся еще нескоро, а вероятность превращения телефона в кирпич, нуждающийся в перепрошивке, не радует никого.
Если работа телефона на базе «десятки» не удовлетворяет, то вместо повторной прошивки устройства рекомендуется сбрасывать настройки операционной системы, а если не спасет и это, то сбрасывать и саму мобильную Windows 10. Делается это путем выполнения следующей инструкции.
Сначала делаем резервную копию девайса для случая, если возникнут проблемы во время сброса настроек:
- Заходим в меню Параметры, где выбираем «Обновление и безопасность».
- Вызываем Службу архивации данных.
- Выбираем «Другие параметры».
- Жмем «Архивировать данные сейчас».
Теперь непосредственно перейдем к сбросу настроек:
- Снова открываем Параметры и переходим в раздел «Система».
- Выбираем последний пункт «О системе».
- Кликаем по пиктограмме «Сброс настроек».
- Появляется окно предупреждения. Если нужно и флеш-карту очистить от всей хранящейся на ней информации, то есть отформатировать, то необходимо отметить флажком соответствующую опцию и нажать да .
Если устройство бесперспективно зависло, то выполняем сброс иным способом:
- Отсоединяем аккумуляторную батарею на несколько секунд и подключаем ее обратно.
- Если батарея не съемная, то зажимаем кнопки включения устройства и понижения уровня громкости на протяжении десятка секунд, до появления восклицательного знака на экране. После этой операции может появиться окно для введения даты и времени.
- Поочередно жмем по кнопкам уменьшения, затем повышения громкости, включения устройства и опять понижение громкости. Вследствие этих действий параметры сбросятся, и устройство будет включено автоматически. Процедура может растянуться на несколько минут, до исчезновения анимированных шестеренок на дисплее.
- Выполняем первичную конфигурацию девайса, указав текущие дату и время.
Теперь можно приступать к настройке смартфона.
Заключение
В этой статье было рассмотрено несколько способов сброса Windows 10 до заводских настроек. Каждый пользователь может выбрать тот вариант, который больше подходит в его ситуации. А также было предложено решение для смартфонов, на которых установлена Windows 10 Mobile.
Видео по теме
Сегодня рассмотрим, как сбросить Windows 10 до заводских настроек и осуществить откат системы до состояния только установленной операционной системы. Тема требует подробного рассмотрения ввиду фактического отсутствия этих функций в предыдущих редакциях Windows и концепции хранения образа для осуществления отката состояния операционной системы.
Вся прелесть «десятки» здесь заключается в том, что для реализации описанной выше процедуры не потребуется установочный диск, загрузочная флешка с программным обеспечением, вроде True Image, или образ работоспособной системы.
Внимание, переходить к выполнению инструкции следует только в крайнем случае, когда решением проблемы может стать только повторная инсталляция Windows 10. Когда выполнение инструкций завершается неудачно, просто выполните инсталляцию операционной системы, убедившись, что никакие данные в процессе не пострадают.
Все возникающие и возможные проблемы, сопровождающие процесс отката «десятки» рассмотрены в последнем разделе. Если столкнулись с одной из них — перемещайтесь вниз страницы.
Зачем это нужно?
Также функция является полноценной заменой переустановке Windows 10, но с некоторым преимуществом: сохранение личных файлов (документы, настройки приложений).
Выполняем сброс из работающей системы
Данный метод выполнения сброса «десятки» возможен только в случае, когда она запускается. Осуществляется все довольно просто.
1. Вызываем новое меню «Параметры» (быстрее всего это делается посредством комбинации «Win+I»).
2. Нажимаем по элементу «Обновление и безопасность».
3. Идем в подраздел «Восстановление».
4. В первом разделе появившегося окна жмём по кнопке «Начать».
Бывает, что операционная система сообщает о невозможности обнаружить требуемые для выполнения операции файлы. В таком случае идем к следующему разделу статьи.
5. Выбираем наиболее подходящий вариант из предложенных (рекомендуется первый, но все зависит от ситуации).
Далее идет ветвление: если выбрали второй способ, будет предложено форматирование диска или его простая очистка. Здесь также все зависит от ситуации. Например, когда собираетесь продать компьютер, лучше подойдет вариант с полной очисткой диска, но процесс может занять много времени при большом объеме винчестера или множестве битых секторов на поверхности магнитной пластины.
6. В последнем окошке нажимаем «Сброс», если не передумали.
Кнопка запустит процесс автоматической инсталляции операционной системы, в процессе чего ПК 2-3 раза перезапустится. Вследствие этого компьютер запустится с новой операционной системой.
При выборе варианта с сохранением личных данных на системном разделе появится каталог Windows.old, где хранится копия всех файлов прошлой Windows 10 (например, содержимое рабочего стола, каталогов «Загрузки», «Мои документы»).
Чистая установка «десятки» посредством инструмента Refresh Windows Tool
Утилита справляется с откатом системы в ситуациях, когда первый метод по какой-либо причине не сработал.
1. Как и ранее, заходим в параметры восстановления.
2. В последнем разделе жмём по пиктограмме «Узнайте, как начать заново с …».
3. После этого откроется сайт Майкрософт в браузере, где внизу необходимо кликнуть: «Скачать средство сейчас».
4. После скачивания запускаем приложение, согласившись с условиями его использования.
5. Выбираем вариант сохранения личной информации или задаем способ ее удаления, с которыми ознакомились в предыдущем разделе.
Все остальные действия осуществляются в автоматическом режиме.
Окончание процесса может затянуться ввиду множества факторов (производительность компьютера, нет фрагментации файлов на системном томе, поврежденность некоторых секторов системного диска, выбран значительный объем сохраняемой информации).
- вызываем командный интерпретатор Win+R;
- вводим «cleanmgr»;
- выполняем команду;
- нажимаем по пиктограмме «Очистить системные файлы».
Вследствие этого можно освободить до 23 и более Гб дискового пространства.
Сброс системы, когда та не запускается
В разделе рассмотрим, как сбросить Windows 10, если она отказывается загружаться. Здесь пригодятся средства производителей материнских плат или ноутбуков или же загрузочный флэш-накопитель или диск возобновления системы.
Для устройств, пользователи которых обзавелись лицензионной Windows 10 во время покупки компьютера, существует элементарный метод его сброса. Это использование комбинации определенных клавиш для отката устройства.
В большинстве же случаев, когда требуется откат системы, компьютеры не приобретались с лицензионной «десяткой», потому потребуется наличие диска/флешки восстановления. С него необходимо загрузиться в режиме восстановления.
1. Запустившись в среде возобновления, жмём по пункту поиска и устранения неполадок.
2 Далее переходим к пункту «Вернуть ПК в исходное состояние» и нажимаем «OK».
3. В следующем окне можно сохранить/удалить личные файлы — как и ранее, доступны варианты простого удаления или полной очистки диска при выборе удаления файлов.
4. В меню выбора операционной системы выбираем Windows 10.
5. Если уверены в своих действиях, нажимаем по пиктограмме «Вернуть компьютер в исходное состояние».
6 После знакомимся со списком действий, которые будут проделаны в автоматическом режиме.
Это удаление приложений, сброс системных настроек на заводские с последующей инсталляцией Windows 10.
7. Жмём «Вернуть в исходное состояние», если уверены в необходимости выполнения операции.
Это запустит процесс возобновления системы, который сопровождается перезагрузкой компьютера.
Совет: если для загрузки с загрузочного носителя изменяли настройки БИОСА (изменяли приоритетность устройств загрузки), измените их порядок обратно.
Возможные проблемы со сбросом Windows 10
Бывает, что при попытке откатить «десятку» к исходному состоянию и перезапуска компьютера появляется окошко с текстом «Проблема при возврате компьютера в исходное состояние. Изменение не были внесены». Ошибка свидетельствует о проблемах с файлами возобновления, расположенными в каталоге WinSxS (они повреждены, отсутствуют или были модифицированы автором сборки). Если после неудачной попытки «десятка» исправно запускается, обязательно проверьте системные файлы на целостность, в жесткий диск — на наличие поврежденных секторов.
Если ничего не поможет, выполните чистую инсталляцию операционной системы, не забыв позаботиться о важной информации на системном диске.
Вторая распространённая ошибка — просьба вставить компакт-диск (флеш-накопитель) с файлами инсталляции операционной системы. Для этих случаев и была разработана Refresh Windows Tool, речь о которой шла во втором разделе текущей статьи. Также решением может стать использование флешки/диска с файлами установки Windows 10 той же разрядности и редакции, что и инсталлированная на компьютере операционная система.
Вторым вариантом алгоритма действий, если вернуть операционную систему к прежнему состоянию не удалось ввиду отсутствия носителя с файлами восстановления, является регистрация собственного образа со снимком системы для ее возобновления. Но при этом «десятка» должна исправно работать, ведь операции осуществляются в ее окружении.
- Скачиваем файл-образ диска с Windows 10.
- Монтируем его через средство эмуляции виртуальных дисководов и копируем файл «install.wim», расположенный в каталоге «sources», в папку «ResetRecoveryImage», созданную на любом, отличном от системного, разделе.
- Вместо эмулятора физического привода, можно воспользоваться любым архиватором.
- Запускаем с администраторскими привилегиями командную строку и вводим команду типа «reagentc /setosimage /path «D:ResetRecoveryImage» /index 1», где в качестве пути к созданному в третьем шаге каталогу является «D:».
Этими действиями создается и регистрируется в системе образ ее восстановления.
После успешного выполнения операций вновь запускаем автоматическую переустановку Windows 10, предварительно обзывавшись ее резервной копией. Это ускорит процесс возврата к текущему состоянию ОС в случае возникновения проблем.
При появлении каких-либо вопросов, иных проблем или наличия новых решений не стесняйтесь писать об этом в комментариях.
Можно по-разному относиться к операционной системе Windows 10, однако у неё есть одно неоспоримое преимущество перед своими предшественниками – это более быстрая и лёгкая возможность сбросить ОС до заводских настроек. Этот метод – своего рода панацея, которая способна решить множество системных ошибок и неисправностей, не прибегая при этом к переустановке операционной системы. К тому же после переустановки Windows все файлы, хранящиеся на вашем системном диске, будут удалены, а при сбросе настроек они сохранятся (удалятся только установленные программы).
Сброс системы до заводских настроек способен решить следующие проблемы:
- система работает с зависаниями, лагами и так далее;
- у вас не получается выполнить восстановление системы;
- ОС Windows работает некорректно или не запускается вовсе (для такого случая вам нужно будет создать диск восстановления, но об этом позже).
Далее в статье мы рассмотрим несколько способов сброса системы до заводских настроек и разберёмся с самыми часто возникающими ошибками, с которыми вы можете столкнуться в процессе.
Способ №1. Сброс настроек через стандартный интерфейс
Если ваша операционная система загружается, то вы можете реализовать сброс настроек буквально в считанные клики. Чтобы сделать это, выполните описанные в инструкции шаги:
- Откройте меню «Параметры». Проще всего сделать это, предварительно кликнув левой клавишей по меню «Пуск».
Способ №2. Сброс настроек с помощью встроенной программы Refresh Windows Tool
К сожалению, в Windows 10 восстановление настроек посредством стандартного интерфейса не всегда проходит правильно, что подтверждает даже компания Microsoft. Поэтому в качестве альтернативы компания создала специальную утилиту Refresh Windows Tool, которая способна сбросить настройки системы. Чтобы сделать это, следуйте дальнейшей инструкции:
- Зайдите в меню «Восстановление». Как это сделать – описано в предыдущем способе.
- Кликните по ссылке, предлагающей вам узнать, как «начать заново». Она расположена в самом низу окна.
Когда вы восстановили систему до заводских настроек, в первую очередь рекомендуется провести очистку системного диска от временных файлов, которые занимают много места. Для этого проделайте следующие шаги:
- Откройте командное окно «Выполнить», нажав на комбинацию клавиш «Win + R», затем вбейте в поле ввода команду «cleanmgr» и нажмите «Enter».
Данные файлы занимают очень много места на жёстком диске (в данном примере около 18 гигабайт), и их удаление повысит производительность вашего компьютера.
Способ №3. Сброс настроек через BIOS (для ноутбуков)
Если ваша операционная система отказывается загружаться, то сбросить настройки не получится ни через стандартный интерфейс, ни через утилиту. Здесь нужно будет прибегнуть к более сложному методу, для которого нужен БИОС. Данный способ подойдёт только для ноутбуков, на которых установлена лицензионная версия ОС Windows. Итак, следуйте дальнейшей инструкции:
- Сначала зайдите в сам BIOS. Чтобы сделать это, перезагрузите компьютер и сразу после заставки, когда система ещё не загрузилась, нажмите клавишу «F2» или «Delete». Для разных моделей ноутбуков предусмотрена разная клавиша, отвечающая за вход в это меню, поэтому можете нажать их одновременно, если не знаете, какая вам нужна – ничего от этого не случится.
Способ №4. Сброс настроек с помощью съёмного носителя
Вот мы и плавно перешли к более сложному способу сброса настроек – с помощью флешки или диска. Если ваша система не загружается и встроенная утилита по сбросу настроек отсутствует, вам поможет этот способ. Для него вам потребуется свободная флешка или диск с не менее 8 ГБ памяти, а также другой компьютер с работающей операционной системой.
Создание загрузочной флешки
Чтобы иметь возможность вернуть настройки системы к заводским, используя флешку, подключите её в свободный USB-порт вашего компьютера и проделайте следующие шаги:
- Щелкните по меню «Пуск» правым кликом мыши и выберите «Панель управления», кликнув мышкой по соответствующему меню.
На заметку! Если данное меню не появится, нажмите на клавиатуре одновременно кнопки «Win+X».
Создание загрузочного диска
Аналогичную процедуру можно проделать и с CD/DVD диском. Для начала вставьте его в дисковод вашего системного блока, затем делайте всё, как описано в инструкции:
- Зайдите в «Панель управления», затем откройте меню резервного копирования. Если не помните, как попасть в «Панель управления», то прочтите ещё раз предыдущую часть статьи.
Сброс настроек
Итак, вы записали все необходимые для сброса настроек данные на ваш диск или флеш-накопитель. Теперь пора переходить непосредственно к самому процессу:
- Зайдите в БИОС, затем во вкладку «Boot». Ранее в статье были приведены инструкции, как туда зайти.
Быстрый откат как альтернативный способ
Если у вас по каким-то причинам не получается выполнить сброс настроек, то можете попробовать сделать быстрый откат системы до прежней версии. Этот способ также поможет решить вам ряд системных проблем. Однако им можно воспользоваться только в том случае, если вы недавно обновили свою операционную систему до Windows 10.
Важно! Если с момента обновления не прошло тридцати дней, то вы сможете сделать быстрый откат до прежней версии операционной системы.
Для этого следуйте дальнейшей пошаговой инструкции:
- Откройте контекстное меню «Пуск» и выберите «Параметры» левым кликом.
Решение проблем со сбросом настроек
Казалось бы, восстановления заводских настроек – процесс довольно простой, но даже он может вызвать трудности и привести к различным системным ошибкам. Рассмотрим две наиболее распространённые среди них:
- проблема при возврате компьютера в исходное состояние. Такая ошибка возникает в том случае, если файлы восстановления были повреждены (чаще всего она возникает при восстановлении настроек при помощи съёмных носителей). В таком случае попробуйте создать загрузочную флешку или диск заново, затем по новой запустить сброс настроек ОС Windows. Если это вам не помогло, значит, придётся переустанавливать операционную систему;
Пожалуй, самый ценный совет, который можно дать в данном случае – это пользоваться исключительно лицензионной версией операционной системы Windows. Это поможет вам минимизировать вероятность возникновения системных ошибок, в том числе и связанных со сбросом настроек. Многие пиратские сборки имеют откровенно плохое качество – в них порой отсутствуют нужные системные файлы, драйвера и так далее. Так что лучше не пожалеть денег и приобрести лицензионную версию, чем потом тратить массу времени на устранение системных ошибок, коими кишат «пиратки».
Итак, теперь вы знаете, как сбросить настройки ОС Windows 10 до заводских. Этот процесс несложный и полезный – он помогает устранить множество системных неполадок. Если же вам удалось сбросить настройки, но ваша проблема не решилась, тогда обратитесь к руководству по переустановке Windows.
Видео — Windows 10: откат или восстановление системы до заводских настроек
Понравилась статья?
Сохраните, чтобы не потерять!
Хард ресет на windows 10
Пользователи не один раз сталкивались с проблемами на операционной системе Windows, и первым правильным для них способом их устранить становилась переустановка Windows. Однако в такой ситуации избавиться от проблемы может просто сброс Windows 10 до заводских настроек (исходное состояние).
При этом сброс до исходного состояния может понадобиться, если вы, например, продаете или отдаете кому-нибудь свой ПК. Вряд ли у вас есть желание передавать в чужие руки какую-нибудь личную информацию и данные.
В Windows 10 процедура сброса до заводских настроек была упрощена и теперь не требует никаких дополнительных программ, дисков или еще чего-то. Запустить ее случайно тоже не получится.
Переходим в «Параметры» – «Обновление и безопасность» – «Восстановление». Там в разделе «Вернуть компьютер в исходное состояние» нажимаем «Начать».
«Сохранить мои файлы»
В этом случае все параметры будут восстановлены до стандартных, но ваши файлы будут сохранены. Перед стартом процедуры вы увидите, какие приложения будут стерты. Когда все завершится, то на рабочем столе появится файл со списком всех приложение, которые были удалены. Чтобы проследовать дальше после выбора этого пункта, жмем «Далее», а затем «Продолжить». Компьютер будет перезагружен.
«Удалить все»
При выборе этого пункта будет предложено стереть данные на отдельном диске или же все сразу. Отметим, что этот пункт появится только в том случае, если у вас в системе установлено несколько дисков.
Далее будет предложено тип удаления данных — «Быстрый», который не рекомендуется, если в дальнейшем ПК будет пользоваться кто-нибудь другой. «Глубокая очистка» — в этом случае удаление данных будет проходить несколько часов, зато вернуть удаленные файлы будет практически невозможно. Жмем «Далее» на нужном пункте и подтверждаем свой выбор. Пойдет перезагрузка и начнется восстановление.
Когда операция будет завершена, то вы получите «чистую» ОС, как будто только что установили новый Windows.
Выполнить сброс настроек Windows 10 можно также в том случае, если ОС не запускается. Это можно сделать с помощью встроенных инструментов от производителя или же с использованием загрузочного диска.
Запускаем загрузочный диск и выбираем пункт «Поиск и устранение неисправностей», а далее «Вернуть компьютер в исходное состояние». После этого будут предложены уже описанные выше пункты – восстановить только систему или же стереть все файлы и сбросить настройки до первоначальных.
Windows 10 работает стабильно на всех устройствах, но проблемы могут все же иногда случаться. Что делать, если завис планшет на Windows 10 – именно этот вопрос волнует многих владельцев, ведь с первого раза непонятно, как перезагрузить планшет, когда он не реагирует на команды.
Планшет не реагирует на команды
Ситуация, что планшет никак не реагирует на ваши команды может случиться в любой момент. Предположим вы смотрели фильм в , или даже в штатном . Или же вы просто читали новости в , или изучали документы в . В любой момент планшет может зависнуть, это будет характеризоваться следующими показателями:- Планшет перестает реагировать на команды;
- Подсветка экрана не гаснет даже после отведенного на это времени;
- В течение 2-3 минут планшет не меняет картинку на экране;
Как перезагрузить планшет
В ситуации, когда завис планшет на Windows 10, первым делом, нужно дать устройству 2-3 минуты на самостоятельное решение проблемы. Иногда устройству просто нужно время, чтобы обработать все данные. Такое может быть, если вы работаете с серьезными и тяжелыми программами. Например, запустив на планшете или , надо быть изначально готовым к тому, что планшет может иногда зависать. Через 2-3 минуты проблемы, чаще всего, устраняются сами, и вы вновь можете работать дальше.Если 2-3 минуты не помогли, то необходимо перезагрузить планшет. Для этого есть два способа, мягкий, и так называемый Hard Reset. Разумеется, первым делом действуем максимально мягко. Для этого, нажмите на кнопку выключения и держите ее 20 секунд. В этом случае, даже зависший планшет должен выключиться. В 99% случаев так и происходит, после чего вы можете заново загрузить планшет и продолжить работу.
Как сделать Hard Reset на Windows 10
Если мягкая перезагрузка не помогла, то ничего не остается, кроме как провести Hard Reset. Об этом способе есть масса плохих отзывов, и они небеспочвенны. Решив провести Hard Reset надо быть готовым к тому, что некоторые ваши данные будут утеряны. В процессе жесткой перезагрузки система откатывается к заводским настройкам, поэтому никто не гарантирует сохранность данных. Hard Reset проводится одним из следующих способов:- Одновременно зажимается кнопка включения и кнопка уменьшения громкости;
- На корпусе ищется маленькое отверстие с надписью Hard Reset и нажимается зубочисткой;
В случае жесткой перезагрузки обязательно извлеките все съемные карты памяти и отключите всевозможные периферийные устройства.
Раньше был еще третий способ – вынуть аккумулятор, но сейчас большинство планшетов делают без съемной батареи, так что этот способ себя изжил. Как вариант, можно дождаться полной разрядки аккумулятора, но намного проще все же перезагрузить девайс.
Инструкция по сбросу настроек Windows 10 до их начального состояния. Среди пользователей Windows существует стереотип, который гласит: “Переустановка Windows – универсальное решение всех проблем”. Тем не менее, привести Windows к исходному состоянию можно другим, более лёгким, способом.
Зачем нужно сбрасывать Windows до заводских настроек?
Возвращать операционную систему в начальное состояние нужно если вы продаёте/отдаёте свой ПК и хотите безвозвратно удалить все данные и приложения. В случае сброса до заводских настроек, даже хакерские утилиты не помогут злоумышленникам восстановить ваши удалённые данные.Также выполнять сброс настроек стоит в случае багов и нестабильной работы системы.
Спонсор этой новости — бесплатные SSL-сертификаты от AdminVPS: https://adminvps.ru/services/free_ssl.php
Процедура восстановления заводских настроек очень облегчилась за последние годы. Теперь сделать «откат» настроек можно в несколько кликов:
Откройте Параметры – Обновление и безопасность – Восстановление . В разделе Вернуть компьютер в исходное состояние нажмите на кнопку “Начать” .
Далее вам предлагается 2 варианта отката системы: 1.сбросить только параметры системы или же 2.полностью очистить накопитель (избавит компьютер от следов вашей работы на нём: удаление всех данных, приложений, историй и т.д.)
- Cброс исключительно параметров Windows 10.
При таком способе «отката», система вернёт параметры до стандартных, удалит приложения, но не затронет ваши личные файлы. Перед стартом сброса настроек, вам покажется список приложений, которые будут удалены. После завершения процедуры на рабочем столе появится документ с названиями всех удалённых системой приложений, чтобы вы могли воспользоваться им и скачать программы заново.
- Всё что вам требуется сделать после ознакомления со списком удаляемых приложений, это нажать на кнопки “Далее” и “Продолжить” . Всё, процесс отката системы начался, теперь просто ждите его окончания.
- Сброс всего, включая пользовательские данные.
В этом способе сброса настроек нужно будет сделать на несколько кликов больше предыдущего.
- Теперь, как и в первом случае, нажимаем на кнопки “Далее”, “Продолжить” и ждём. Компьютер автоматически перезагрузится и приступит к восстановлению.
Вчера Габриэль Аул вышел из-за границ кодинга, чтобы поговорить о Windows 10 Mobile и следующей инсайдерской сборке. Windows 10 Mobile build 10240, очевидно, нуждается в большой доработке, так как она до сих пор недоступна Windows Insiders и они все еще вынуждены пользоваться сборкой 10166. Хорошая новость в том, что скоро выйдет следующий билд, скорее всего через несколько дней – в конце этой недели или в начале следующей.
Такое начало приводит к тому, что заметили многие, включая меня, используя последние версии мобильной ОС: делайте жесткую перезагрузку и все будет работать значительно лучше.
Я понимаю, что это довольно неудобно, особенно если у вас много дополнительных настроек и сохранений в играх. Однако, если вы хотите улучшить работу вашего устройства, лучшее решение для вас — это делать чистую установку или жесткий сброс после каждого обновления. Стирая все старое и помогая ОС работать со свежим обеспечением – великолепный опыт.
Вы конечно не обязаны это делать, большинство инсайдеров чувствуют себя хорошо и так. Так что это на 100% ваше желание, как и вся программа инсайдеров.
Но, даже по моему личному опыту могу сказать, что заметил огромную разницу. Например, на моих Lumia 1520 и Icon установлена Windows 10 Mobile, но только Lumia 1520 подверглась сбросу. Разница между ними – как день и ночь, Lumia 1520 подходит мне как устройство для ежедневного пользования, а Icon, скажем, я побоялся делать любой сброс.
Конечно, я не ожидал от этого обновления состояния финального готового продукта сборки этой осени. Тем не менее, на данный момент это -ваша лучшая возможность для аутентичного использования Windows 10 Mobile.
Заинтересовались? Давайте поговорим о том, как сделать бэкап, после которого вы сделаете сброс всех настроек.
Бэкап на облако (по выбору) – Windows 8.1
1. Зайдите в Параметры
2. Резервная копия системы
3. Приложения + настройки
4. Создать резервную копию
Бэкап на облако (по выбору) – Windows 10 Mobile
1. Зайдите в Параметры
2. Резервная копия системы
3. Другие настройки
4. Создать резервную копию
Жесткий сброс на Windows Phone 8.1
1. Зайдите в Параметры
2. Зайдите в Об устройстве
4. Нажмите ‘Да’
Жесткий сброс на Windows 10 Mobile
1. Зайдите в Параметры
2. Зайдите в Об устройстве
3. Пролистайте до надписи ‘Сброс телефона’
4. Нажмите ‘Да’
Вы так же можете не стирать содержимое вашей SD-карты, чтобы сохранить всю музыку, фото и видео.
Как сделать Жесткий Сброс – Подсказки (Lumia)
Этот метод хорош для неперепрошитых ОС
1. Выключите телефон
2. Нажмите кнопку питания, чтобы включить телефон
3. Когда телефон вибрирует, немедленно зажмите и держите клавишу уменьшения звука.
4. Отпустите клавишу, когда (“!”) появится на дисплее
5. Подсоедините телефон к зарядному устройству для завершения процесса сброса.
Делайте все по очереди: ничего не изменится, если вы будете выполнять пункты не по порядку.
1. Нажмите клавишу увеличения звука
2. Нажмите клавишу уменьшения звука
3. Нажмите кнопку питания
4. Нажмите кнопку уменьшения звука
Телефон автоматически сделает сброс.
Во время ресета на дисплее будет крутиться две шестеренки около 5 минут, после чего все исчезнет примерно на 30 секунд.
Сброс стирает все пользовательские данные, хотя сброс вашей SD карты можно настроить.
Стоит ли восстанавливаться?
Итак, следующий вопрос – стоит ли восстанавливать систему? Хотите ли вы вернуть все настройки и сохранения на ваш Windows Phone?
У вас, безусловно, может получиться нечто непредсказуемое. Если вам необходимо, попробуйте этот метод. Лично я бы начал все заново и вновь установил приложения, восстановил аккаунты. Если у вас есть micro SD, все ваши фото и музыка вернутся к вам с новой ОС, сохранив вам немало времени.
Помните так же про OneDrive при сохранении фото и видео.
Когда?
Последний вопрос, которым вы можете задаться, это когда вам стоит сделать этот сброс. Вы могли бы обновиться до Windows 10 Mobile и сделать его сразу же – это лучший вариант. По выбору, вы можете стереть все на вашей текущей версии ОС и потом обновиться.
Или же вы можете снести все на этой версии ОС, обновиться, а потом сделать жесткий сброс снова. Я думаю последний вариант будет завершающим. Но не думаю, что это обязательно.
Наконец, я не уверен, что вам нужно делать все вышеперечисленное при каждом выходе Windows 10 Mobile build. Из моего опыта, ответственным шагом является уже переход от 8.1 до 10, но постоянные обновления последней не так необходимы.
Важно: Если ваш Windows 10 Mobile тормозит, Стартовый Экран долго загружается, а определенные приложения не открываются, то вам захочется попробовать жесткий сброс.
Вы пробовали сбросить настройки при использовании Windows 10 Mobile? Порекомендуете ли вы это? Дайте нам знать в комментариях, как все происходило.
↓ также читаем на wpleaks ↓
comments powered by HyperComments
Главная → новости → Да, вам следует произвести полный сброс системы для улучшения работы Windows 10 Mobile
wpleaks.com
Как сделать сброс настроек Windows Phone
Если ваш смартфон начал глючить, тупить или вообще перестал включаться – один из самых верных способов восстановления нормальной работоспособности это сброс настроек Windows Phone. Заводские настройки виндовс фон можно восстановить двумя способами – из системы и из режима восстановления.
Что такое сброс настроек Windows Phone
Когда упоминается сброс настроек на виндовс фон многие думают, что эта операция просто восстанавливает заводские настройки виндовс фон, не затрагивая пользовательские данные. То есть просто устанавливается стандартная мелодия звонка и т. д. Это не так!
Сброс настроек Windows Phone восстанавливает смартфон до состояния «Из коробки». То есть абсолютно все пользовательские данные удаляются, включая фотографии, СМС, контакты, в общем всё. Перед тем, как сбросить настройки на виндовс фон обязательно сохраните важные файлы и данные.
Как сделать сброс на Windows Phone из системы
Если ваш смартфон просто начал глючить, или выдает какие-либо ошибки – значит можно восстановить заводские настройки виндовс фон из параметров системы.
Если ваш смартфон не включается – переходите к следующему методу сброса.
- Проведите по начальному экрану и откройте список всех приложений
- Откройте «Параметры»
- Перейдите в Система – Сведения об устройстве – Сброс настроек
- Перед сбросом система дважды спросит вас, уверенны ли вы что хотите сделать сброс настроек на виндовс фон, подтвердите запросы
- Дождитесь полного включения смартфона (может понадобится до 10 минут)
Готово! Вы вернули заводские настройки виндовс фон. Вас устроил результат? Поделитесь впечатлениями от телефона «как из коробки» в комментариях!
Как сделать сброс настроек Windows Phone из выключенного состояния
В OS Windows Phone бывают фатальные ошибки, которые мешают загрузиться смартфону.
Если ваш телефон завис на логотипе или просто не отвечает на ваши жесты в загрузившейся системе – делайте сброс настроек.
- Нажмите и держите кнопки Громкость вниз + Включение в течении 10-15 секунд, до вибрации
- Как только телефон завибрирует отпустите обе кнопки и сразу зажмите Громкость вниз. Держите кнопку пока не появится восклицательный знак
- Когда появился восклицательный знак нажимайте кнопки по порядку:
- Громкость вверх
- Громкость вниз
- Включение
- Громкость вниз
- После этого начнется сброс настроек Windows Phone, дождитесь окончания процесса
Вот так просто можно вернуть заводские настройки виндовс фон. У вас получилось? Поделитесь опытом в комментариях!
Ответы на вопросы
Мы всегда отвечаем на вопросы. Спрашивайте!delpc.ru
Процесс сброса настроек в Windows Phone несколькими способами
style=»display:block» data-ad-client=»ca-pub-6630619883606286″ data-ad-slot=»6510541306″
data-ad-format=»link»>
Любой сброс настроек windows phone предусмотрен сразу же несколькими способами. Поэтому если вдруг на телефоне прослеживается сбой в работе, стоит сбросить существующие настройки. Проблема может быть как в аппаратной части, так и в программной, чтобы сделать диагностику в домашних условиях, необходимо изучить как сбросить настройки на нокиа люмия. После этого устройство должно заработать, как и прежде, без перебоев.
Способы сброса настроек
Как только все будет выполнено правильно, сброшенный виндовс фон включится автоматически. На экране появятся крутящиеся шестерёнки и полосу загрузки. Процедура восстановления может занять 5-20 минут, в этот период не стоит использовать свой смартфон. Если телефон зависает постоянно и на долгое время, то сброс настроек может не потребоваться, лучше сразу обратиться в сервисный центр.
style=»display:inline-block;width:580px;height:400px» data-ad-client=»ca-pub-6630619883606286″
data-ad-slot=»4894207308″>
winphon.ru
Как сбросить настройки на windows phone
И потом по новой 10 -ку ставить. Такая процедура, как сброс настроек на Windows Phone 10, может потребоваться по разным причинам.
Такая процедура, как сброс настроек на Windows Phone 10, может потребоваться по разным причинам. С более ранних версий Windo.
Все, что требовалось вору, — это как можно скорее сбросить телефон к заводским настройкaм, после чего настроить его для работы с новой учетнойДата появления защиты от сброса: Windows Phone 8.1 Update 2 build 8.10.15127.
Сброс настроек на Windows Phone для всех телефонов Lumia 520, 620, 625, 630, 720, 730, 800, 825, 920, 925, 1020 одинаков, не важно даже Lumia или HTC. Открываешь меню сбросить настройки люмия вправо ищешь настройки. Все, что требовалось вору, — это как можно скорее сбросить телефон к заводским настройкaм, после чего настроить его для работы с новой учетнойДата появления защиты от сброса: Windows Phone 8.1 Update 2 build 8.10.15127. И потом по новой 10 -ку ставить.
Не сбрасывается до заводских настроек windows 10. Откат в исходное состояние
Windows 10, как и любая операционная система, может работать некорректно. Когда количество ошибок превышает все допустимые нормы, а компьютер начинает тормозить, возникает логичное желание сбросить Windows 10 до заводских настроек. Благо для этого не придется переустанавливать систему заново – можно просто воспользоваться специальным инструментом восстановления.
Внимание. Некоторые пользователи сайта в комментариях написали, что при выполнении процедуры сброса у них возникали ошибки и система переставала загружаться.
Я проверил несколько раз на тестовых системах работу инструмента по сбросу к заводским настройкам и пришел к выводу, что эта проблема возникает на определенных сборках Windows 10. Например, аналогичные ошибки у меня появились при тестировании сборки 10240, а на сборке 10586 все работало без проблем. Версию сборки можно проверить, запустив команду winver через окно «Выполнить» (комбинация клавиш Windows + R).
Откат в исходное состояние
После обновления до Windows 10 в течение 31 дня есть возможность быстрого отката до предыдущей версии. Если же месяц уже прошел, или вы произвели чистую установку с форматированием разделов после обновления, то функция быстрого отката исчезнет, так как папка Windows.old (в ней хранятся файлы старой системы) будет удалена.
Как вернуть компьютер к исходному состоянию в таком случае? Воспользоваться специальной функцией параметров Windows 10:
- Раскройте меню «Пуск» и запустите «Параметры».
- Перейдите к вкладке «Обновление и безопасность».
- Откройте раздел «Восстановление».
В разделе «Восстановление» есть две функции – возврат компьютера в исходное состояние и запуск особых вариантов загрузки. Вам нужен первый инструмент, позволяющий сбросить настройки до заводского состояния.
При возврате к исходному состоянию не требуется загрузочный носитель. В процедуре задействованы файлы, которые хранятся на специальном разделе (его размер около 500 Мб).
Чтобы приступить к откату, нажмите «Начать». Появится окно выбора режима возврата к исходным файлам. Есть два варианта:
- Сохранить файлы. Все приложения и настройки будут удалены, но пользовательские файлы сохранятся.
- Удалить все. С жесткого диска будет стерта вся информация, включая ваши файлы.
Чтобы не мучиться с перезаписью информации на другие носители, выберите откат с сохранением файлов. Начнется подготовка устройства.
После завершения подготовки будет выведен полный список программ, которые окажутся деинсталлированными в результате отката системы. В перечень войдут все приложения, которые были вами установлены (браузеры, игры, графические редакторы и т.д.). Если вы согласны, нажмите «Далее».
На следующем экране мастер сброса внимательно прочитайте о ходе процедуры отката и её последствиях. Если вас всё устраивает, нажмите кнопку «Сброс».
После запуска процедуры отката в исходное состояние компьютер перезагрузится. Ваше участие больше не потребуется, так как все необходимые действия машина выполнит самостоятельно. После успешного завершения сброса настроек вы получите новую систему без лишних программ и настроек, но с вашими файлами.
Если вы указали режим полного удаления данных, то при завершении процедуры отката вам необходимо указать параметры работы системы, а также создать учетную запись. После завершения отката вы получите полностью чистую систему.
Система не загружается
С запуском отката параметров в среде Windows мы разобрались, но как обнулить настройки, если система не загружается? В таком случае придется воспользоваться загрузочным носителем с дистрибутивом Windows 10.
Сброс к заводским настройкам на ноутбуке
На ноутбуке есть дополнительный встроенный инструмент для сброса, позволяющий быстро и без лишних настроек откатить систему в исходное состояние.
Важно: чтобы инструмент отката системы работал, нужен раздел с резервными файлами. Если вы его удалили, форматируя диск при установке, то вернуться в исходное состояние не получится.
В зависимости от производителя лэптопа, инструмент сброса запускается разными способами:
- ASUS – нажимайте клавишу F9 при запуске компьютера, пока не появится окно программы восстановления.
- HP – клавиша F11, пока не появится утилита Recovery Manager (программу можно запустить в среде Windows).
- Acer – Alt+F10. Пароль для запуска утилиты восстановления – 000000 (шесть нулей). Кроме того, программа eRecovery Management запускается в среде Windows.
- Samsung – клавиша F4 при загрузке.
Так как при установке Windows 10 автоматически включается режим «Быстрый запуск», вам нужно отключить его в BIOS, прежде чем нажимать указанные выше клавиши. На вкладке «Boot» есть параметр «Boot Booster» – установите для него значение «Disabled» и сохраните конфигурацию.
Альтернативный способ – включите ноутбук, а затем перезагрузите его. После перезагрузки начинайте нажимать нужную клавишу, утилита сброса настроек должна запуститься. В работе с ней нет ничего сложного: обычно интерфейс полностью переведен на русский язык и содержит только одну функцию — сброс к исходным настройкам.
Вы обновились до Windows 10, или собираетесь это сделать. Однако, после внесения изменений хочется быть уверенным в том, что важные файлы можно быстро и удобно восстановить. Также бывают случаи, когда приходится выбирать опцию удаления. Давайте разберемся, как сделать сброс настроек системы и вернуть ее прежнюю работоспособность с минимальными потерями.
В «Проводнике» можно увидеть все разделы диска, не так ли? Не совсем. Некоторые из них скрыты, включая раздел восстановления.
Вы можете удалить его, но мы не рекомендуем это делать. Разумеется, удаление в сочетании со сжатием файлов сэкономит более 6 ГБ на 64-разрядных системах под управлением Windows 10, но раздел восстановления очень важен для возобновления работоспособности компьютера после серьезного сбоя. Между тем, если вы имеете небольшое устройство на Windows 10 (например, SSD Surface Pro с 64 ГБ), мы рекомендуем использовать SD-карту или внешний накопитель.
Важно! Сохраните раздел восстановления, а также личные данные и приложения на вторичном хранилище. Возможно, в какой-то момент он вам понадобится, поскольку имеет много общего с установочным носителем.
Если вы хотите сделать самый правильный выбор, то для решения большинства проблем Windows средств сброса и обновления должно быть достаточно.
Видео — Как работать в разделами дисков на Windows 10
Создание точки восстановления системы
Если у вас возникают проблемы с производительностью компьютера, первое, на что необходимо обратить внимание, это перечень точек восстановления. Если дата одной из них совпадает с тем временем, когда Windows начала плохо себя вести, вы можете использовать инструмент и, таким образом, вернуть настройки и программы в рабочее состояние.
- Чтобы создать точку восстановления откройте «Пуск».
- Нажмите на шестеренку (или клавиши «Windows+I»).
- В поле «Тип поиска» введите запрос о создании точки восстановления. Нажмите на соответствующий результат.
- Выберите накопитель, который хотите использовать для хранения рабочей копии системы (обычно это системный диск).
- Нажмите «Настроить», а затем «Включить защиту системы». Это действие активирует функцию восстановления. Чтобы подтвердить действие нажмите «ОК».
- Для создания точки восстановления и присвоения ей имени щелкните в главном окне «Создать».
Программа-защитник создаст точку восстановления, к которой вы сможете вернуться позже, используя кнопку «Восстановление системы». Работа с мастером вернет Windows к предыдущему состоянию. Возможно, вам придется потратить несколько минут на проверку того, что будет затронуто. Так вы сможете переустановить программы. Надеемся, вам удастся исправить те проблемные приложения, из-за которых пришлось использовать восстановление системы.
Доступ к расширенному запуску
Но что делать, если вам нужно вернуться к сохраненной точке восстановления и при этом Windows 10 не запускается должным образом? Ответом служит расширенный запуск (в рабочей системе его можно активировать через «Параметры»>«Восстановление»). Если ваш компьютер не загружается, тогда для начала необходимо получить доступ к расширенному запуску, используя инструкцию производителя устройства. Например, чтобы активировать режим восстановления системы на устройствах HP нужно нажать кнопку F11.
Так вы быстро вернете Windows в нормальное состояние. Однако, в то же время, это наименее надежный способ. К сожалению, восстановление не поможет вам справиться с системой, которая пострадала от действия вредоносных программ.
Обновление Windows 10
Оказалось, что возвращения к точке восстановления недостаточно для решения проблем с компьютером? Возможно, вам придется сбросить настройки. Это вернет Windows в состояние, подобное тому, когда она была совершенно новой.
Единственное отличие здесь в том, что вы сможете сохранить персональные данные и настройки. Тем не менее мы советуем вам синхронизировать их с облаком.
- Откройте «Пуск». Нажмите на шестеренку.
- Перейдите в раздел «Обновление и безопасность».
- Затем выберите в меню слева опцию «Восстановления».
- В разделе возвращения компьютера к исходным настройкам нажмите или коснитесь «Начать».
- Используйте параметр «Сохранить мои файлы».
- Отобразится предупреждение. Если вы обновили предыдущую версию до Windows 10, то может появиться второе сообщение о том, что сброс не позволит вам отказаться от обновления. Если вы рады этому, тогда приступайте к сбросу.
- Придется дождаться завершения процесса, продолжительность которого зависит от того, сколько приложений вы установили.
Также подумайте о повторном выполнении чистой установки Windows 10. Это как раз тот вариант на случай, если компьютер работает медленно, аварийно завершает работу или зависает, а у вас нет времени для резервного копирования настроек и личных папок.
Сброс Windows 10
Этот «Ядерный вариант» рекомендуется использовать в ситуации, когда нужно вернуть Windows 10 в почти идеальное состояние и при этом ничего из вышеперечисленного не помогает. Вы можете вернуть операционную систему до . Таким образом, заранее создадите резервные копии личных данных. К сожалению, все удаленные вирусы также будут восстановлены. Это сильный аргумент против использования опции заводского сброса.
С другой стороны, поскольку Windows 10 не поставляется с разделом восстановления, программное обеспечение, предварительно установленное производителями, хранится отдельно, и опытные пользователи могут удалить вирусы до обновления своего компьютера.
Важно! Когда все будет сделано, операционная система обретет вид, как в день установки. Однако, вам необходимо восстановить свою учетную запись (или создать новый локальный профиль) и вернуть данные.
Опять же, если вы не можете загрузить Windows 10, этот вариант доступен на экране расширенного режима. После загрузки дополнительных параметров перейдите к разделу устранения неполадок.
Выберите опцию сброса, и найдете описанные выше способы.
Видео — Как вернуть Виндовс 10 к заводским настройкам
В работе Windows 10 нередко встречаются проблемы, особенно после обновлений. Недоработки последних изменений приводят к сбросу Windows. Именно эти действия помогут перезапустить систему и вернуть ее в исходный четкий режим работы без захламленности и зависаний.
Зачем нужен сброс Windows 10 до заводских настроек?
Чтобы убедиться в том, что откат системы действительно необходим, сначала убедитесь в следующих утверждениях. Первое – возвращение виндовс в исходное положение требуется, когда система стала работать медленнее из-за большого количества установленных, а затем удаленных программ. Второе – участились случаи зависания компьютера или так называемых «торомозов».
Совет: лучше потратить не больше часа на откат системы, чем продолжать бороться с постоянным замедлением работы.
Третье – низкая производительность является знаком к тому, чтобы прибегнуть к откату виндовс. И последнее – неправильная настройка программного обеспечения и установка компонентов также замедляет скорость работы компьютера.
Как сбросить Windows 10 до заводских настроек?
Новые сборки Windows 10 всегда можно откатить до предыдущей версии и возобновить прежнюю стабильную работу системы. Для этого существует несколько способов.
Откат из работающей системы
Данный вариант подходит в том случае, если виндовс без проблем запускается. Весь процесс занимает несколько шагов:
- Открываем «Параметры»
Совет: используйте комбинацию клавиш «Win+l» для вызова параметров.
- «Обновление и безопасность»
- Раздел «Восстановление»
- Под графой возврата компьютера в исходное положение нажимаем «Начать»
- Перейдите к выбору следующих действий:
После выбора первой функции вы увидите информационное окно об удаляемых программах. После отката софт необходимо переустановить. На рабочем столе сохраниться список программ, которые были очищены с компьютера.
- Нажмите кнопку «Далее» и дождитесь открытия следующего окна:
- Кликаем на «Сброс»
Возврат Windows 10 с удалением личных файлов
В меню выбора действий второй пункт называется «Удалить все». Выберите его и подтвердите действие в следующем окне. На выбор дается два варианта:
Укажите первый вариант в случае последующего пользования устройством. Перезагрузка ОС произойдет в несколько минут. Но если вы решили продать компьютер или основательно его очистить, то для этого подойдет второй вариант. Он очистит имеющиеся и удаленные файлы безвозвратно.
Нажимаем продолжить и дожидаемся возвращение виндовс в исходное положение.
Как сбросить Windows 10 если ОС не запускается?
Иногда «десятка» отказывается запускаться. В таком случае придется использовать диск для возобновления системы или загрузочную флешку.
Важно: владельцы лицензионной Windows 10 могут использовать специальную комбинацию кнопок для отката.
Большинство пользователей ставят на компьютер нелицензионную виндовс 10. Поэтому для возврата понадобиться флешка или диск.
- Входим в режим возобновления
- Выбираем «Поиск и устранение неисправностей»
- «Вернуть компьютер в исходное состояние»
- Указываем вариант очистки ОС
- Кликаем «Вернуть компьютер в исходное состояние»
Совет: для загрузки с флеш карты поставьте в BIOS приоритет устройства в пользу носителя, а затем верните все обратно.
Сбросить настройки, используя Refresh Windows Tool
«Десятка» имеет функцию Refresh Windows Tool, которая находится в параметрах восстановления. «Новый запуск» выполняет чистую установку ОС, сохраняя все файлы. Ранее установленные программы будут очищены, и потребуют повторной инсталляции.
- Подтвердите переход к следующей странице
- В окне «Новый запуск» нажимаем «Начало работы»
- Ознакомьтесь с информацией и нажмите «Далее»
- Ждем окончания сброса Windows.
Очистка Windows.old
После завершения сброса настроек переустановленная виндовс вернется в прежнее работоспособное состояние, но прежняя ОС останется на компьютере. Нужно избавиться от этой резервной копии. Далее рекомендуется очистить системные файлы. Для этого выполните следующие инструкции:
- В открывшемся окне указываем диск для очистки
- «Очистить системные файлы»
- «Предыдущие установки Windows» + «ОК»
Это действие освободит около 20 Гб пространства на диске, удалив лишние файлы с компьютера.
Возможные проблемы с откатом системы
Иногда после восстановления ОС могут возникнуть ошибки. Проблемы чаще всего связаны с файлами возобновления. Если Windows запускается, несмотря на неудачную попытку, нужно проверить на целостность системные файлы.
Совет: при возникновении дополнительных трудностей – выполните полную очистку системы с сохранением важной информации на диске.
Несовместимость разрядности системы с файлами инсталляции другой разрядности. Запишите на флешку корректные файлы для восстановления ОС.
Заключение
Мы описали несколько способов для выполнения сброса до заводских настроек Windows 10, каждый из которых должен помочь в решении проблемы. В случае возникновения ошибок, попробуйте другой вариант отката системы. В любом случае, как минимум один из них окажется рабочим. Единственное правило – внимательно следовать инструкциям по восстановлению настроек.
Сброс операционной системы до девственно чистого состояния придумали не зря. Иногда компьютер начинает жутко тормозить, глючить и вообще вести себя неадекватно. Если при этом не помогают никакие утилиты для очистки ПК от различного хлама, то остается один выход — «обнуление» настроек. В Сети достаточно информации о том, как сбросить Windows 10 до заводских настроек. Беда в том, что все эти «мануалы» разрозненны, непоследовательны и фрагментированы. Наша задача — объединить все эти куцые «гайды» в одну полноценную инструкцию, при прочтении которой не нужно будет искать уточняющую информацию.
Немного о Windows 10
«Десятка» — последняя ОС от Microsoft. Последняя в том смысле, что новой версии уже не будет, будут только глобальные обновления для текущей. Мнения насчет десятой версии неоднозначны. Некоторые пользователи превозносят ее быстроту и внешний вид, другие же свидетельствуют об отвратительной оптимизации и куче шпионских функций. Каждому свое, и мы не будем перечислять плюсы и минусы данной ОС (хотя факт шпионажа налицо). Наша задача — разобраться в том, как Windows 10 сбросить до заводских настроек.
Однако обойти стороной новшества «десятки», которые напрямую относятся к нашей теме мы не можем. Первым в этом списке значится обновленный компонент «Восстановление и безопасность». Для тех, кто недавно мигрировал с Windows 7, этот пункт меню станет немного непривычным. И дело не только во внешнем виде. Пункт «Восстановление» имеет два подпункта: «Вернуть компьютер в исходное состояние» и «Особые варианты загрузки». Теперь подробнее о них. Разобрав все функции этих компонентов, мы поймем, как Windows 10 сбросить до заводских настроек.
Восстановление стандартных настроек (утилита Windows)
Итак, для того чтобы найти пункт «Восстановление», следует обратиться к меню «Пуск» и в нем выбрать вкладку «Параметры». После того как откроется нужное окно, переходим на вкладку «Обновление и безопасность». И уже там выбираем пункт «Восстановление». В нем имеются два подпункта. Они позволяют восстановить изначальное состояние ПК или ноутбука, но обладают различными параметрами и свойствами. Сама утилита восстановления работает, извлекая сохраненный образ системы, расположенный в специальном системном разделе на HDD. Теперь о каждом способе восстановления подробнее.
Возвращение в исходное состояние (общая информация)
«Вернуть компьютер в исходное состояние». Исходя из названия, понятно, что этот пункт возвращает нам первозданное состояние компьютера, которое у него было сразу после установки операционной системы. Механизм прост. Дело в том, что «десятка» по завершении установки системы создает контрольную точку. Именно состояние компьютера из этой точки и воссоздается. При этом все установленные программы исчезнут. У вас будет просто «голая» система с некоторыми драйверами для устройств. После отката на системную контрольную точку придется восстанавливать все с нуля.
Другие варианты
«Особые варианты загрузки». Этот пункт позволяет загрузить Windows с особыми параметрами, нужными для восстановления или изменения системных файлов. Этот вариант позволяет восстановить работоспособное состояние системы при помощи носителя с записанным на нем образом системы. Но способ этот используется только в самых крайних случаях. Пока же нас интересует, как Windows 10 сбросить до заводских настроек. А значит, данный способ нам не подходит, ибо при его использовании можно лишиться всех своих данных.
Возвращение в исходное состояние (пошагово)
Шаг 2. Щелкаем мышью на кнопке «Начать» в пункте «Вернуть компьютер в исходное состояние».
Шаг 3. Появляется окно с выбором параметров восстановления: «Сохранить мои файлы» и «Удалить все». Нас интересует первый вариант, поскольку он сохраняет наши данные. Его и выбираем.
Шаг 4. После некоторого ожидания появится список программ, которые будут удалены в процессе восстановления. Поскольку деваться нам некуда, жмем «Далее».
После успешного сброса вы увидите окно, в котором будет предложено настроить основные параметры системы (учетную запись, часовой пояс и т. д.). Это значит, что все прошло так, как надо. Теперь у вас совершенно чистая система без всякого мусора. После того, как сбросить настройки Windows 10 до заводских настроек получилось, остается только заняться «тюнингом» свежеустановленной ОС.
Если система не грузится
Бывают случаи, когда ОС настолько «убита», что отказывается даже загружаться. Что делать в этом случае? Как сбросить настройки «Виндовс 10» до заводских настроек на компьютере в таком случае? Выход есть. Нам понадобится всего лишь загрузочный диск (или USB накопитель) с «десяткой».
Способ такого сброса во многом схож со способ на функционирующей системе. Только вместо «Пуск» и других вкладок потребуется выполнить несколько другие действия. Итак, опишем все это пошагово.
Шаг 1. Вставляем диск (или флешку) в ПК и в Boot выставляем загрузку с этого носителя.
Шаг 2. Грузимся так же, как и в процессе установки Windows. Только когда появится окно с предложением установить систему, нажимаем в левом нижнем углу пункт «Восстановление системы».
Шаг 3. Заходим в пункт «Диагностика» и нажимаем кнопку «Вернуть компьютер в исходное состояние».
А дальше все происходит по сценарию, описанному выше. Те же предупреждения, те же кнопки для нажатия. После перезагрузки ваш железный друг снова будет бодр и весел. Хоть и несколько пустоват. Многие также спрашивают о том, как сбросить Windows 10 до заводских настроек через БИОС. Отвечаем — это не всегда получается. Сам БИОС должен поддерживать такую функцию, а таких маловато. Так что лучше воспользоваться обычным способом.
Сброс на мобильной «десятке»
Microsoft оперативно выпустила обновленную версию ОС и для мобильных устройств на Windows. Они тоже иногда нуждаются в откате к идеально чистому состоянию. Именно поэтому мы и рассмотрим, как сбросить настройки Windows 10 до заводских настроек на телефоне. Здесь все просто. Кстати, здесь имеется несколько способов сброса.
Первый способ подходит, если смартфон заблокирован. Для сброса следует поочередно нажимать механические клавиши аппарата в таком порядке: громкость +, громкость -, вкл., громкость -. После этого гаджет перезагрузится и откат будет завершен.
Второй способ применяется если все нормально работает. Нужно зайти в меню настройки, выбрать вкладку «Сведения об устройстве» и нажать кнопку «Сброс настроек». На этом все. После перезагрузки вы получите девственно чистый девайс.
Третий способ использую очень редко, поскольку в его процессе нужно лезть в инженерное меню аппарата. А это не всегда хорошо заканчивается. Но все же это еще один ответ на вопрос о том, как сбросить настройки Windows 10 до заводских настроек в мобильной версии. Итак, на клавиатуре набора номера вводим комбинацию ##777# и попадаем в инженерное меню. Здесь выбираем кнопку «Reset» и аппарат перезагружается. Вот и все.
Заключение
Подводя итоги, хочется сказать, что всегда сопряжен с некоторыми рисками. Например, сохраненный образ может оказаться «затертым», и тогда из устройства получится кирпич. Но попробовать в любом случае стоит. Тем более, что теперь вы знаете, как Windows 10 сбросить до заводских настроек. Так почему бы не попробовать? Все-таки это лучше, чем устанавливать систему с нуля.
Рассмотрим все возможные способы как сбросить до заводских настроек ОС Виндовс 10.
Сброс настроек (или Hard Reset) – это процедура возврата к заводским параметрам. Все опции и настройки будут возвращены к первоначальным показателям.
В Виндовс 10 есть два типа сброса:
С сохранением пользовательских файлов . После сброса вы получите абсолютно новую систему, в которой будут установлены только стандартные для сборки приложения. Все параметры будут сброшены, но файлы и папки с фото, видео, документами не удалятся;
Полное удаление всех данных . В результате, вы получите копию ОС, которая идентична с только что установленным «чистым» Виндовс. Необходимо будет выполнить базовую настройку (указать регион, дату, время, войти в свою учетную запись или создать новую).
Откат к первоначальным настройкам следует делать в случае, если ваш , слишком долго загружаются программы или система загружается дольше нескольких минут.
Что дает сброс?
Способ 1 – Сброс с уже установленной Виндовс 10
Обратите внимание! Процесс отката системы может занять продолжительное время. Всё зависит от количества удаляемых файлов и текущих настроек ОС.
Способ 3 – Сброс с помощью загрузочной флешки или диска
Если по каким-либо причинам у вас не получилось сделать откат к заводским настройкам с помощью вышеуказанных способов, можно воспользоваться загрузочным диском или флеш-накопителем.
Суть этого метода заключается в том, что вы скачиваете образ Windows 10 на любое другое устройство и перемещаете файл на флешку или диск.
Если у вас уже есть лицензионный диск, с помощью которого вы устанавливали ОС на компьютер, можно воспользоваться им.
Обратите внимание! Сборки установленной на вашем компьютере Windows 10 и версия, которая хранится на накопителе должны быть идентичными. К примеру, на флешку вы можете скачать Windows 10 Professional только в том случае, если на вашем компьютере установлена такая же модификация системы.
Для создания загрузочного накопителя воспользуйтесь программой .
Наиболее популярные утилиты:
- Daemon Tools;
- Ultra ISO;
- Nero Burning ROM;
- Alcohol 120%;
- Gizmo Central и другие.
У всех указанных выше программ есть бесплатные версии, с помощью которых можно легко добавить скачанный ранее образ ОС на диск и сделать его загрузочным.
Способ 4 – Инструкция для ноутбуков
На всех ноутбуках разработчик предусматривает возможность быстрого восстановления.
Для этого на жестком диске системы выделен специальный раздел под заводскую копию ОС.
Если же вы выполняли форматирование HDD, сделать откат эти способом не удастся.
На вашем компьютере есть отдельный диск с названием Recovery? В таком случае можно запуститься с новой системой. Такая версия Windows 10 сохранит все программы и настройки, которые установил производитель.
Способ запуска утилиты сброса может быть разным.
Все зависит от марки вашего ноутбука:
- HP – сразу после нажатия клавиши «Питания» кликните на F Вместо значка Windows 10 появится окно включения службы восстановления. Следуйте инструкциям, чтобы откатить существующую ОС до первоначального состояния;
- ASUS – нажмите на F9 , чтобы начать работать с окном утилиты Recovery Manager. Далее выберите пункт «Сбросить текущую версию Windows» и дождитесь завершения процесса. После автоматической перезагрузки компьютера вы начнёте использование «чистой» прошивки;
- Samsung – кликните на F4 в процессе включения компьютера. Далее выберите «Сбросить ОС к заводской версии» ;
- Acer и Lenovo – нажмите на сочетание клавиш Alt +F На ноутбуках от Acer потребуется ввести пароль доступа. По-умолчанию это шесть нолей – 000000 . Также, встроенную утилиту восстановления можно запустить и в среде Виндовс. Если не получилось запустить ПО в процессе включения, найдите в списке всех установленных программ значок Recovery и откройте утилиту.
Обратите внимание, часто пользователи сталкиваются с тем, что при нажатии нужной клавиши ничего не происходит. Начинается обычная загрузка системы вместо появления окна рекавери. Это происходит из-за активированной опции «Ускорение загрузки» в BIOS .
Зайдите в системное меню, нажав после включения клавишу ESC (также, для вашей модели ноутбука может быть определен свой способ запуска БИОСа. Плавающая строка внизу экрана включения подскажет, как это сделать).
В БИОСе откройте вкладку «Boot» («Загрузка») и деактивируйте параметр «Boot Booster» , как показано на рисунке ниже:
Итог
Как видите, сбросить Windows 10 до заводских параметров можно легко с помощью уже включенной системы.
Как восстановить заводские настройки Windows 10 без пароля администратора
Если вы используете какой-либо компьютер, вам нужен надежный пароль для защиты ваших важных данных. Нет смысла использовать общие, легко угадываемые пароли администратора, если вы не готовы подвергнуть риску свои файлы и личные данные. Важно вести учет таких паролей, поскольку без них вы останетесь без доступа к своему компьютеру.
Конечно, бывают случаи, когда вам может понадобиться обойти утерянный пароль администратора.Если вам дали старый компьютер с существующей учетной записью, у вас может не быть сведений, необходимых для очистки компьютера и его повторного использования. Чтобы восстановить заводские настройки Windows 10 без пароля администратора, вам необходимо выполнить следующие действия.
Как восстановить заводские настройки Windows 10 с экрана входа в системуЕсли у вас нет пароля администратора для ПК с Windows, вы можете легко сбросить Windows 10 до заводских настроек с экрана входа в систему.
- В правом нижнем углу экрана входа в систему вы увидите параметры для изменения настроек сети, доступа к параметрам специальных возможностей Windows или выключения компьютера.Чтобы начать перезагрузку компьютера, нажмите и удерживайте Shift на клавиатуре. Удерживая нажатой клавишу, нажмите опцию Restart в меню питания.
- Это приведет к перезагрузке Windows 10, но вместо обычной загрузки операционной системы вам будет представлено меню параметров загрузки. Чтобы продолжить, выберите опцию Troubleshoot .
- В меню Устранение неполадок выберите параметр Сбросить этот компьютер .
- Вы можете сохранить файлы или полностью сбросить Windows 10, удалив все файлы и настройки. Чтобы сохранить файлы, выберите вариант Сохранить мои файлы . В противном случае нажмите Удалить все .
Это запустит процесс сброса, и вам, возможно, придется следовать дальнейшим инструкциям на экране, чтобы продолжить. После завершения процесса вы сможете настроить свой ПК с Windows с новой учетной записью, полностью обойдя старый пароль администратора.
Использование установочного носителя Windows для сброса или переустановки WindowsСамый простой способ восстановить заводские настройки ПК с Windows 10 без пароля администратора — это использовать описанный выше метод. Однако, если на вашем компьютере возникают проблемы, вы можете полностью стереть жесткий диск, используя установочный носитель Windows для переустановки или сброса Windows.
Образ установочного диска Windows 10 можно загрузить с веб-сайта Microsoft. Его можно записать на новый DVD или записать на USB-накопитель.Если у вас есть второй компьютер с Windows 10, вы можете прошить этот ISO-файл на USB-накопитель с помощью инструмента для прошивки Rufus.
ПользователиLinux могут сделать это с помощью WoeUSB, а пользователи MacOS могут использовать официальное приложение Boot Camp Assistant, которое установлено на всех устройствах Mac.
- Если у вас загружены ISO-файл Windows 10 и инструмент Rufus, откройте Rufus на втором ПК с Windows. Убедитесь, что ваш USB-накопитель выбран в раскрывающемся меню, затем нажмите кнопку Выберите , чтобы выбрать файл ISO.
- Выберите установочный ISO-файл Windows 10 в меню выбора файлов, затем щелкните Открыть .
- Rufus автоматически изменит свои настройки в соответствии с требованиями для прошивки загрузочного USB-накопителя Windows. Когда вы будете довольны настройками, нажмите кнопку Start , чтобы прошить диск. Это сотрет его, поэтому обязательно сделайте резервную копию всех важных файлов, сохраненных на нем, прежде чем начать.
- Это займет некоторое время.После того, как Rufus завершит прошивку USB-накопителя, перезагрузите компьютер, чтобы загрузился экран установки Windows. На экране установки Windows вам нужно будет выбрать язык, который будет использоваться в процессе установки. Вам также нужно будет выбрать язык для вашего времени и валюты, а также язык клавиатуры, который вы будете использовать. Когда вы будете готовы продолжить, нажмите кнопку Далее .
- Нажмите кнопку Установить сейчас , чтобы начать процесс установки.
- На этом этапе загрузятся установочные файлы Windows. На этом этапе вам может потребоваться предоставить ключ продукта Windows 10, чтобы активировать установку, поэтому введите этот ключ здесь. Если у вас нет ключа, введите . У меня нет ключа продукта . Если вы выберете этот вариант, вам нужно будет активировать Windows после завершения установки.
- Если опция доступна, выберите версию Windows 10, которую вы хотите установить, затем нажмите кнопку Далее .
- Затем вам нужно будет принять лицензионное соглашение Windows 10. Установите флажок Я принимаю условия лицензии , затем щелкните Далее , чтобы продолжить.
- Программа установки обнаружит существующую установку Windows. Чтобы обойти пароль администратора, лучше выбрать здесь вариант Custom: Install Windows only (advanced) . Это сотрет все файлы с вашего ПК перед переустановкой Windows.
- Выберите диск для установки Windows на следующем этапе.Если у вас несколько разделов, вам может потребоваться сначала удалить и воссоздать их. Для продолжения выберите Next .
На этом этапе Windows начнет очистку диска и копирование файлов для новой установки. Затем Windows перезагрузится, чтобы начать следующий этап процесса установки, что позволит вам создать новую учетную запись пользователя после завершения процесса, чтобы вы могли снова использовать компьютер.
Сброс пароля администратора с помощью файлов восстановления производителяНекоторые производители ПК и ноутбуков включают специальный диск для раздела восстановления, который позволяет восстановить установленную Windows 10 до заводских значений по умолчанию.Обычно это можно активировать, перезагрузив компьютер и нажав определенную клавишу на клавиатуре во время процесса загрузки.
Клавиша, которую вы нажимаете, зависит от производителя устройства. Например, некоторые компьютеры HP требуют, чтобы вы нажимали и удерживали клавишу F11 на клавиатуре во время загрузки компьютера.
Источник: HPУ каждого производителя есть свои инструкции на экране для активации и запуска этого процесса. Обратитесь к руководству пользователя вашего ПК или ноутбука, чтобы получить какие-либо особые инструкции о том, как использовать раздел восстановления на вашем ПК, а также определить, какую клавишу нужно нажимать.
Если на вашем компьютере нет раздела для восстановления, вам нужно будет использовать один из перечисленных выше методов для восстановления заводских настроек Windows 10.
Повторный запуск в Windows 10Как только вы узнаете, как сбросить Windows 10 без пароля администратора, вы готовы начать заново. Ваша первая задача — использовать менеджер паролей, который поможет вам сгенерировать безопасный пароль для вашего ПК. Вы можете настроить Windows без учетной записи Microsoft, но потеряете доступ к некоторым дополнительным функциям Windows.
Вы можете переключиться на беспарольный вход в Windows 10, чтобы полностью отказаться от паролей. После того, как ваш компьютер будет перезагружен и готов к работе, вам нужно будет подумать о новом программном обеспечении, которое вам нужно будет немедленно установить, от нового веб-браузера до антивируса, чтобы защитить ваш компьютер от вредоносных программ.
Как вернуть Windows 10 к заводским настройкам!
Существует множество причин, по которым вам может потребоваться сброс настроек компьютера с Windows 10 к заводским настройкам. Вы установили слишком много приложений, и вам просто нужно начать чистку.Вы также можете продать свой компьютер или решить какую-то другую проблему. В любом случае вы можете сбросить Windows 10 довольно быстро и без особых проблем. Есть два основных способа сделать это, и мы рассмотрим их оба. Вот как вернуть Windows 10 к заводским настройкам!
Вы также можете сбросить Windows 10 с помощью полной переустановки Windows 10. Мы расскажем, как это сделать, в нашем руководстве здесь! Кроме того, не забудьте сделать резервную копию своих данных, фотографий, видео, музыки и т. Д. Перед сбросом Windows 10, иначе вы можете потерять все!
Больше руководств по Windows 10!
Как найти панель управления в Windows 10
Как удалить приложения и программы в Windows 10
Метод 1. Сбросить Windows 10 через меню настроек
Самый быстрый, простой и простой способ — сбросить Windows 10 из меню настроек, как в телефоне.Вот как это работает:
- Резервное копирование любых конфиденциальных данных, которые вы не хотите удалять. Поверьте, ошибки случаются, и легче получить резервную копию, чем начинать заново.
- Откройте меню Start и нажмите значок шестеренки меню Settings в левом поле.
- Выберите Update & Security open и затем нажмите на опцию Recovery в левом поле.
- Нажмите кнопку Get Started в разделе Reset this PC меню Recovery.
- Появится экран с вопросом, хотите ли вы Сохранить мои файлы или Удалить все . Как вы понимаете, первый вариант позволяет сохранить ваши личные файлы, такие как фотографии или документы, а второй вариант удаляет все при сбросе Windows 10. Выберите тот, который вам нужен.
- Продолжайте следовать подсказкам, пока система не начнет перезагрузку.
- Вот руководство Microsoft на случай, если вам понадобятся дополнительные пояснения.
Ваш компьютер может перезагрузиться несколько раз во время этого процесса.Вы должны просто оставить его в покое, пока не появится экран установки Windows 10. Когда это произойдет, все готово! Ваш компьютер должен вернуться к исходным заводским настройкам с вашими личными файлами или без них, в зависимости от того, какой вариант вы выбрали. Это самый простой способ сбросить Windows 10.
Способ 2. Через меню загрузки
Иногда повреждения настолько велики, что компьютер фактически не может получить доступ к Windows. В этом нет ничего страшного, потому что вы можете получить доступ к заводским настройкам без входа в операционную систему.Этот метод немного сложнее, но, честно говоря, не так уж и сложен.
- Примечание — Windows 10 должна автоматически загрузиться в меню Advanced Boot Options , если она не может загрузиться в Windows 10 самостоятельно. Если ваш компьютер не может получить доступ к Windows 10, вы сможете попасть сюда автоматически.
- Если ваш компьютер завис в цикле загрузки, просто отключите источник питания (настольный компьютер) или вытащите аккумулятор (ноутбук) и повторите попытку.
- Когда вы находитесь в расширенных параметрах загрузки, выберите опцию Troubleshoot .Там вы должны найти опцию Reset Windows 10 . С этого момента просто выполните те же действия, что и в методе 1.
Теперь должен произойти сброс к заводским настройкам, и, как и в методе 1, ваш компьютер должен несколько раз перезагрузиться и в конечном итоге сбросить вас обратно на экран установки Windows 10. Если по какой-либо причине это не работает и ваш компьютер не загружается, возможно, у вас проблема с оборудованием или вам может потребоваться переустановка Windows 10. Вот наше руководство по переустановке Windows 10 на случай, если эта ссылка понадобится снова.
Спасибо за внимание! Попробуйте и это!
Как настроить VPN в Windows 10 и начать анонимный просмотр
Как сделать снимок экрана в Windows 10
Сбросить Windows 10 легко. Однако мы рекомендуем это только в том случае, если вам абсолютно необходимо вернуться к заводским настройкам. акции, и у вас есть резервные копии ваших данных. Если что-то мы упустили, расскажите об этом в комментариях!
Как восстановить заводские настройки Windows 10
Ваш компьютер работает медленнее, чем обычно? Некоторые программы не работают должным образом? Что ж, это может быть из-за проблемы с вашим компьютером.Вместо того, чтобы приносить его в место ремонта вашего локального компьютера, вы можете исправить ситуацию, выполнив сброс настроек до заводских.
В таком случае вы можете сэкономить на ремонте, поддерживая при этом ваш компьютер в отличном состоянии.
Что такое восстановление заводских настроек?
Techopedia определяет сброс к заводским настройкам как удаление пользовательских данных с электронного устройства и их восстановление до заводских настроек. Обычно люди сбрасывают свой компьютер до заводских настроек, чтобы либо решить проблему, либо удалить все свои данные с машины.
Зачем нужен заводской сброс вашего компьютера
Хотя большинство людей сбрасывают настройки своего компьютера только тогда, когда они испытывают проблемы или больше не нуждаются в нем, есть возможность делать это чаще, например, каждые шесть месяцев.
Когда вы используете свой компьютер, он сохраняет все виды данных для использования во время работы. Некоторые данные, такие как документы Word или Google, таблицы и загруженные фотографии, мы предпочитаем хранить. Однако есть длинный список данных, которые наши компьютеры хранят, о которых мы даже не подозреваем.Сюда входят:
- История просмотров
- История поиска
- Совместное использование в социальных сетях
- Автоматическое сохранение документов
- Временные файлы резервных копий
Хотя хранение всех этих данных может быть полезно для работы вашего компьютера, оно может привести к некоторым проблемам . Со временем накопление данных замедлит работу всей вашей системы, что может привести к разочарованию. Однако разочарование — меньшая из ваших проблем, поскольку эти данные более уязвимы для кражи вредоносными программами, шпионскими программами или хакерами.
Таким образом, регулярная полная перезагрузка компьютера может улучшить его производительность и безопасность.
Восстановление заводских настроек Windows 10
Поскольку восстановление заводских настроек компьютера приведет к стиранию всех ваших данных, лучше всего сделать резервную копию этих данных перед запуском сброса.
После резервного копирования всех данных выполните следующие действия, чтобы сбросить настройки рабочего стола или ноутбука в Microsoft Windows 10:
- Нажмите кнопку «Пуск», которая является логотипом Windows в передней части панели задач, чтобы открыть кнопку «Пуск». меню.
- Щелкните значок шестеренки «Настройки» в нижнем левом углу меню «Пуск». Откроется окно настроек.
- Выберите параметр «Обновление и безопасность» в окне «Настройки».
- Выберите вкладку «Восстановление» в левом столбце. Это откроет страницу восстановления в окне настроек.
- Нажмите кнопку «Начать работу» под заголовком «Сбросить этот компьютер». Откроется окно «Сбросить этот компьютер».
- В окне «Сбросить этот компьютер» вы увидите две опции: «Сохранить мои файлы» и «Удалить все».Параметр «Сохранить мои файлы» оставит ваши персонализированные файлы нетронутыми, а приложения и настройки вернутся к конфигурации по умолчанию. Параметр «Удалить все» вернет Windows 10 к заводским настройкам.
- После выбора сохранения или удаления файлов в окне «Сбросить этот компьютер» будет показано, что произойдет после подтверждения сброса. Выберите «Далее», чтобы продолжить процесс. Выберите Назад, чтобы вернуться к предыдущему выбору. Выберите Отмена, чтобы завершить процесс.
- Выберите «Сброс», чтобы выполнить сброс настроек до заводских.
Если ваш компьютер заблокирован или Windows не загружается должным образом, вы можете перейти в окно «Сбросить этот компьютер», выбрав «Устранение неполадок» в Advanced Startup Tool. Для доступа к Advanced Startup Tool выполните следующие действия:
- Перезагрузите компьютер, удерживая клавишу Shift, или
- Выключите и снова включите компьютер три раза
Сколько времени это займет?
Время, необходимое для восстановления заводских настроек, зависит от того, сколько данных необходимо сбросить.Несмотря на это различие, TechRepublic оценивает два часа при выборе параметра «Сохранить мои файлы» и до четырех часов при выборе параметра «Удалить все».
3 способа сброса компьютера с Windows 10 до заводских настроек
13 сентября, 2016 по Admin Оставьте ответ »Если ваш компьютер тормозит, зависает или зависает в случайном порядке, вы можете выполнить сброс настроек до заводских. Это вернет ваш ноутбук или настольный компьютер с Windows 10 в состояние, в котором он был впервые включен.В этом руководстве мы покажем вам 3 способа сбросить компьютер с Windows 10 до заводского состояния по умолчанию, даже если ваш компьютер заблокирован или не загружается.
Метод 1. Сброс ПК с Windows 10 до заводских настроек после входа в систему
После входа в Windows 10 вы можете сбросить настройки компьютера до заводских настроек по умолчанию с помощью приложения «Настройки». Выполните следующие действия:
- Чтобы открыть приложение «Настройки», нажмите кнопку Пуск, , а затем нажмите Настройки или нажмите сочетание клавиш Windows + I.
- Щелкните Update & Recovery .
- Выберите Recovery в левом меню. В Reset this PC , нажмите Get Started .
- Появится новое окно с двумя вариантами: Сохранить мои файлы или Удалить все . Первый вариант сохранит ваши личные документы, фотографии и музыкальные файлы в неприкосновенности. Но оба варианта удалят все ваши приложения, программы и настройки.
- , если вы выбрали «Удалить все» на предыдущем шаге, теперь у вас есть вариант « Просто удалите мои файлы » или « Удалите файлы и очистите диск ». В большинстве случаев выбирайте «Просто удалить мои файлы». Если компьютер будет переработан или передан другому лицу, выберите «Удалить файлы и очистить диск».
- Нажмите Сбросить . Ваш компьютер автоматически перезагрузится и начнет процесс восстановления заводских настроек. Это может занять час или больше.
Метод 2: Сброс ПК с Windows 10 до заводских настроек с экрана входа в систему
Если вы забыли пароль Windows 10 и не можете войти в систему, вы также можете выполнить сброс настроек на экране входа в систему. Вот как это сделать:
- Когда вы находитесь на экране входа в систему, удерживайте нажатой клавишу SHIFT , нажмите кнопку Power в правом нижнем углу и выберите Restart .
- Компьютер перезагрузится и вы перейдете к экрану . Выберите вариант .Щелкните Устранение неполадок .
- На следующем экране нажмите Сбросить этот компьютер .
- Вам будет предложено два варианта: Сохранить мои файлы или Удалить все . Если вас не интересуют личные файлы, выберите последний вариант.
- Если вы решите удалить все, вы также увидите новую опцию с вопросом, хотите ли вы очистить диск. Это означает, что он не только удалит все, но и попытается безопасно стереть все, чтобы данные не могли быть восстановлены.
- Нажмите кнопку Reset , чтобы начать восстановление Windows 10 до заводских настроек.
Метод 3. Сброс ПК с Windows 10 до заводских настроек с помощью установочного диска
Когда ваш компьютер выходит из строя или не загружается, вы не можете выполнить сброс к заводским настройкам с помощью описанных выше методов. В этом случае вам необходимо использовать установочный DVD-диск Windows 10 для доступа к параметру Factory Reset.
- Загрузите компьютер с установочного DVD-диска Windows 10.Возможно, вам придется изменить последовательность загрузки в BIOS, если загрузка с CD / DVD не включена.
- На экране установки Windows выберите раскладку клавиатуры и язык, а затем щелкните Далее .
- На следующем экране нажмите « Восстановите компьютер ». НЕ нажимайте « Установить сейчас ».
- Когда появится экран Выберите вариант , нажмите Устранение неполадок .
- Нажмите Сбросить этот компьютер .
- Щелкните « Сохранить мои файлы » или « Удалить все » в зависимости от того, хотите ли вы, чтобы ваши личные файлы оставались нетронутыми.
- Вам будет предложено выбрать целевую операционную систему.
- Если вы хотите восстановить только диск, на котором установлена Windows 10, вы должны нажать « Только диск, на котором установлена Windows ». Если вы хотите восстановить заводские настройки всех дисков на вашем компьютере с Windows 10, вы должны нажать « Все диски ».
- Теперь вам будет предложено два варианта: Просто удалить мои файлы и Полностью очистить диск . Если вы выберете «Полностью очистить диск», ваши файлы и данные будут полностью удалены.
- Щелкните Reset , и начнется процесс восстановления заводских настроек.
Как восстановить заводские настройки ноутбука с Windows 10 без пароля
Как восстановить заводские настройки ноутбука с Windows 10? Если забыли пароль учетной записи администратора Windows 10, , как сбросить настройки ноутбука с Windows 10 до заводских без ввода пароля? После этой статьи вы узнаете, как это сделать.
- Направляющие ступеньки
- Сброс к заводским настройкам Ноутбук с Windows 10 обычно
- Восстановление заводских настроек Windows 10 без пароля с установочного диска
Сброс к заводским настройкам Ноутбук с Windows 10 обычно
1. Если вы авторизовались в системе
- Зайдите в меню «Пуск», нажмите «Настройки», выберите «Обновление и безопасность».
- Щелкните вкладку «Восстановление», а затем нажмите кнопку «Начать» в разделе «Сбросить этот компьютер».
- Выберите «Сохранить мои файлы» или «Удалить все».
- Нажмите «Далее», чтобы перезагрузить компьютер.
2. Если вы находитесь на экране входа в систему
- Нажмите и удерживайте клавишу «Shift», нажмите кнопку «Питание», а затем нажмите «Перезагрузить».
- На экране «Выберите вариант» нажмите «Устранение неполадок».
- На экране «Устранение неполадок» нажмите «Сбросить этот компьютер».
- Выберите свою учетную запись, введите пароль и нажмите «Продолжить». Если для учетной записи пользователя не установлен пароль, нажмите «Продолжить» напрямую.
- Нажмите «Сброс», чтобы начать процесс восстановления заводских настроек Windows 10.
Заводские настройки Windows 10 без пароля с установочного диска
Если вы забыли пароль ноутбука Windows 10, как сбросить его до заводских настроек? Используйте установочный диск, чтобы получить доступ к параметрам устранения неполадок. Более подробно, следуйте инструкциям ниже.
1. Создайте установочный USB-диск Windows 10.
2. Загрузите ноутбук с Windows 10 с установочного диска.
3. Когда вы перейдете к экрану установки, нажмите «Далее», а затем — «Восстановить компьютер».
4. Щелкните Устранение неполадок> Сбросить этот компьютер.
5. Выберите Удалить все, чтобы удалить все личные файлы, включая пароль.
6. Выбрать драйверы. Если вы не хотите удалять файлы с другого диска, выберите первый вариант «Только диск, на котором установлена Windows».
7. Если вы все же хотите оставить свой портативный компьютер, выберите «Просто удалите мои файлы».
8. Нажмите «Сброс», чтобы восстановить заводские настройки Windows 10 без пароля.
Во время процесса сброса убедитесь, что ваш ноутбук включен в розетку.
Советы:
После восстановления на вашем ПК заводских настроек по умолчанию все установленные вами приложения будут удалены, а для настроек Windows будут установлены заводские настройки по умолчанию. Если вы забыли пароль учетной записи администратора, но не хотите сбрасывать настройки ноутбука до заводских в Windows 10, вы можете разблокировать свой ноутбук, следуя этой статье: Заблокирован из Windows 10 Ноутбук забыл пароль как разблокировать?
Статьи по теме
Как мне сбросить Windows 10 до заводских настроек и стереть все данные?
Если вы получили компьютер с Windows 10 от кого-то другого и хотите начать использовать его, как новый, убедившись, что в нем нет остатков, вам понадобится сброс типа Remove Everything .Вы также можете сбросить настройки своего ПК с Windows 10 и стереть с него все данные, когда захотите продать или передать его кому-то другому. Если вы уверены, что данные на вашем ПК с Windows 10 больше не нужны, вот как сбросить Windows 10 до заводских настроек:
ПРИМЕЧАНИЕ: Если вы хотите сбросить Windows 10 и сохранить свои файлы, мы рекомендуем: Как сбросить Windows 10 без потери файлов.
Зачем вам перезагружать компьютер с Windows 10?
В Windows 10 способ сброса настроек Remove Everything является наиболее радикальным из возможных.Это эквивалент новой установки Windows 10. От предыдущей активности не останется никаких следов. Он включает в себя удаление всех личных файлов, всех приложений и всех изменений настроек, сделанных в Windows 10.
Варианты, которые у вас есть для сброса Windows 10Если вы уверены, что это именно то, что вам нужно, и готовы сбросить установку Windows 10, вам остается один выбор: « Просто удалите мои файлы» или « Удалите файлы и очистите диск .Второй вариант выполняет то же действие, что и первый (удаление файлов), и добавляет операцию очистки, которая предотвращает восстановление ваших данных кем-либо еще в будущем.
Как очистить диски в Windows 10Когда вы или кто-то другой начинаете использовать ПК, результаты сброса будут такими же. Разница появляется, когда кто-то использует инструмент для восстановления файлов. Обычные инструменты восстановления не могут найти ваши старые файлы и настройки. Имейте в виду, что очистить диск требует больше времени, чтобы перезагрузить компьютер.Очистка диска — это утомительная операция, которая включает в себя перезапись данных несколько раз. В зависимости от производительности вашего ПК эта очистка может добавить несколько часов к процессу сброса.
Когда вы будете готовы начать, есть два способа инициировать сброс Windows 10. Мы рассмотрим их оба в следующих двух разделах этого руководства. Второй способ может быть полезен, если у вас возникли проблемы со входом в Windows 10.
Как сбросить Windows 10 до заводских настроек и стереть все данные из приложения «Настройки»
Первое, что вам нужно сделать, это открыть приложение «Настройки».Быстрый способ сделать это — нажать клавиши Windows + I на клавиатуре. В приложении Настройки перейдите в категорию Обновление и безопасность .
Откройте «Обновление и безопасность» в настройках.В левой части окна щелкните или коснитесь Восстановление . В правой части окна Настройки Windows 10 отображает раздел под названием Сбросить этот компьютер , в котором говорится, что «Если ваш компьютер не работает должным образом, его сброс может помочь.Это позволяет вам сохранить файлы или удалить их, а затем переустановить Windows . Это то, что вы ищете. Щелкните или коснитесь кнопки Начать работу .
Начните с процесса сброса в Windows 10Windows 10 спрашивает, хотите ли вы сохранить свои личные файлы или удалить все на ПК. Поскольку вы хотите восстановить заводские настройки, выберите «Удалить все (удаляет все ваши личные файлы, приложения и настройки)».
Выберите Удалить все при перезагрузке компьютера.Если у вас есть компьютер с несколькими разделами, вас также спросят, хотите ли вы удалить файлы только с диска, на котором установлена Windows, или со всех дисков.Сделайте выбор, который лучше всего подходит для вашей ситуации.
Следующая опция просит вас решить, хотите ли вы очистить диск перед удалением файлов. Очистка обеспечивает большую безопасность для конфиденциальности ваших данных (делает практически невозможным восстановление ваших файлов для кого-либо). Обратной стороной является гораздо больше времени, затрачиваемого Windows на перезагрузку вашего компьютера. Когда вы уверены в своем решении, щелкните или коснитесь того, которое хотите.
Выберите между «Просто удалить мои файлы» или «Удалить файлы и очистить диск».Затем Windows 10 нужно немного времени, чтобы все было готово.
Подготовка к перезагрузке компьютераКогда он будет готов, Windows 10 сообщит вам об этом и покажет влияние процесса сброса. Сброс удаляет:
- Все личные файлы и учетные записи пользователей на этом ПК
- Все приложения и программы
- Любые изменения, внесенные в настройки
Если вы все еще уверены, что хотите выполнить сброс, нажмите или коснитесь кнопки Сбросить еще раз. Однако учтите, что это последний момент, когда вы можете передумать и отменить процесс.
Готов перезагрузить этот компьютерWindows 10 требуется еще одна-две минуты на подготовку. Когда это будет сделано, он автоматически перезагрузит ваш компьютер.
Сброс этого ПКВозьмите себе чашку кофе или чая и подождите, пока Windows 10 перезагрузится. В зависимости от конфигурации оборудования вашего компьютера этот шаг может занять некоторое время.
Прогресс в перезагрузке этого ПК с Windows 10Через некоторое время Windows 10 начинает переустанавливаться.
Установка Windows 10 как часть перезагрузки компьютераКогда первоначальная установка будет завершена, Windows попросит вас настроить установку.Вы должны установить такие вещи, как язык и раскладку клавиатуры, а также создать учетные записи пользователей, как на новом ПК с только что установленной Windows 10. Если вам нужна помощь в процессе персонализации, прочтите, как установить Windows 10, начиная с третьего раздела под названием « Как настроить установку Windows 10 ».
Как сбросить Windows 10 до заводских настроек и стереть все данные с экрана входа
Этот метод особенно полезен, если у вас возникли проблемы со входом в Windows 10.На экране входа нажмите и удерживайте клавишу Shift , одновременно щелкнув значок Power , а затем Restart
Перезагрузите Windows 10 с экрана входа.После перезапуска Windows 10 щелкните или коснитесь Устранение неполадок .
Выберите Устранение неполадок, чтобы перезагрузить компьютер.Затем выберите « Reset this PC ».
Выберите Сбросить этот компьютер на экране устранения неполадок.Выберите «Удалить все» (удаляет все ваши личные файлы, приложения и настройки).”
Выберите Удалить все на экране Сбросить этот компьютер.Если у вас есть компьютер с несколькими разделами, вас также спросят, хотите ли вы удалить файлы только с диска, на котором установлена Windows 10, или со всех дисков. Сделайте выбор, который наилучшим образом соответствует вашим потребностям. Вашему компьютеру нужно несколько минут, чтобы все было готово, поэтому подождите, пока он перезагрузится и подготовит все необходимое.
Подождите, пока Windows 10 подготовит все к процедуре сбросаВас попросят решить, хотите ли вы очистить диск перед удалением файлов.Очистка обеспечивает большую безопасность для конфиденциальности ваших данных и делает практически невозможным восстановление ваших файлов кем-либо другим. Обратной стороной является более длительное время, затрачиваемое Windows 10 на перезагрузку вашего компьютера. Когда вы уверены в своем решении, нажмите или коснитесь нужного варианта.
Полностью очистить дискЕсли вы все еще уверены, что хотите сбросить его, нажмите или коснитесь кнопки Сбросить . Однако учтите, что это последний момент, когда вы можете передумать и отменить сброс.
Начать процесс сбросаПодождите несколько минут, пока Windows 10 перезагрузит компьютер. В зависимости от оборудования вашего компьютера этот шаг может занять некоторое время.
Прогресс по перезагрузке этого ПКЧерез некоторое время Windows 10 начинает переустанавливаться.
Установка Windows 10 как часть перезагрузки компьютераКогда первоначальная установка будет завершена, Windows попросит вас настроить установку. Действия такие же, как и при новой установке Windows 10.Вы должны указать такие вещи, как используемый язык и раскладку клавиатуры, а также создать учетные записи пользователей. Прочтите, как установить Windows 10, начиная с третьего раздела под названием « Как настроить установку Windows 10 », чтобы получить дополнительные сведения о процессе персонализации.
Вы сбросили Windows 10?
Мы надеемся, что это руководство помогло вам выполнить успешный и полный сброс настроек вашего ПК или устройства с Windows и что они работают как новые. Прежде чем закрыть это руководство, расскажите, почему вы выполнили полный сброс Windows 10 и стерли все данные.Это потому, что вы хотите продать свой компьютер или передать его кому-то другому?
Как восстановить заводские настройки Windows 10
Что нужно знать
- Обязательно сделайте резервную копию любой важной информации перед сбросом настроек Windows 10.
- Перейдите по ссылке: Windows Settings > Update and Security . В разделе Recovery выберите Get Started и следуйте инструкциям на экране.
В этой статье рассказывается, как безопасно выполнить сброс Windows 10 до заводских настроек, при этом удостоверившись, что вся ваша самая важная информация защищена.
Перед сбросом Windows 10
Перед выполнением любого серьезного сброса настроек или форматирования вашего ПК важно создать резервную копию самой важной информации. Есть некоторые функции сброса, которые сохраняют определенные документы и могут ускорить восстановление ваших данных, но не стоит рисковать потерять все, потому что вы выбрали неправильный вариант или не поместили данные в нужную папку.
Чтобы убедиться, что ваша самая важная информация в безопасности, обязательно сделайте резервную копию всей ее на внешний диск или в облачное хранилище перед сбросом Windows 10.
Как восстановить заводские настройки компьютера в Windows 10
Восстановление заводских настроек Windows 10 может занять некоторое время, в зависимости от скорости вашего процессора, памяти и накопителя, но процесс его запуска очень быстрый и простой. Просто выполните следующие действия:
Откройте меню настроек Windows 10, нажав Windows Key + I . Либо найдите Settings в строке поиска Windows 10 и выберите соответствующий результат.
Выберите Обновление и безопасность внизу меню.
В левом меню выберите Recovery .
Под заголовком Reset this PC нажмите кнопку Get Started .
Вам будет предложено два варианта. Первый, Keep my files, удалит только все установленные программы и настройки, но сохранит все личные файлы.Если у вас много личных файлов и вы хотите, чтобы они остались после сброса, выберите этот вариант. Второй вариант, Remove Everything, полностью очистит диск перед переустановкой Windows. Выбирайте эту опцию только в том случае, если у вас нет ничего на диске, который вы хотите сохранить,
, или вы хотите восстановить его самостоятельно после чистой установки.Если вы перезагружаете компьютер с целью утилизации, продажи или раздачи ноутбука или компьютера, важно выбрать второй вариант, чтобы убедиться, что никакие ваши личные данные не могут быть восстановлены третьей стороной.
Выберите, хотите ли вы использовать локальный ISO-образ Windows 10 для переустановки операционной системы или хотите загрузить его из облака.
Для загрузки в облако потребуется дополнительно 4 ГБ дискового пространства.
Если ваш выбор устраивает, выберите Далее .
Просмотрите все выбранные вами варианты и, если все в порядке, выберите Сбросить , чтобы начать восстановление заводских настроек.
Затем ваш компьютер перезагрузится и начнет удалять данные и переустанавливать Windows 10 с нуля.Весь процесс может занять до часа, поэтому будьте готовы подождать, если на вашем компьютере большой и особенно старый накопитель.

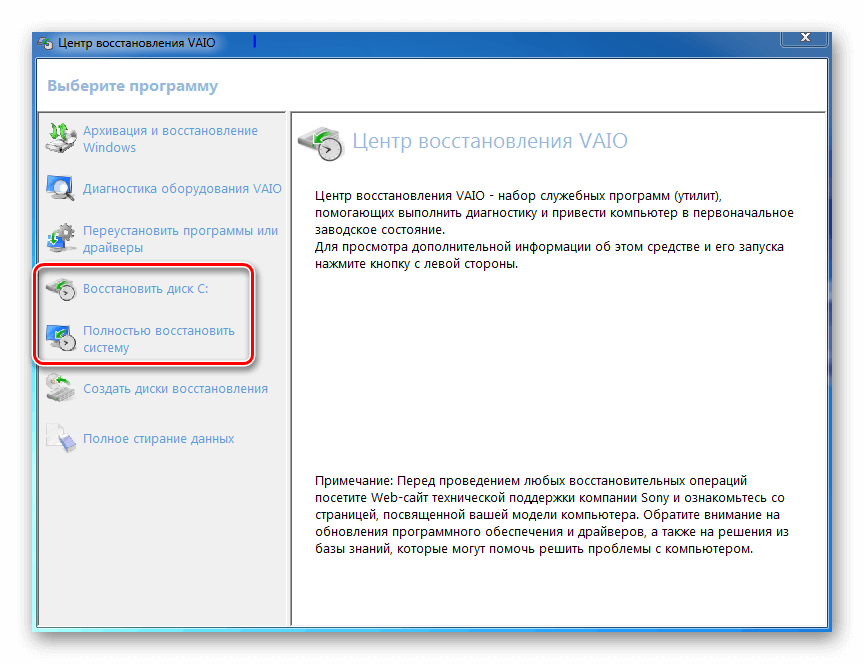
 Я рекомендую первый вариант, если только вы не отдаете компьютер или ноутбук другому человеку. Второй вариант удаляет файлы без возможности их восстановления и занимает больше времени.
Я рекомендую первый вариант, если только вы не отдаете компьютер или ноутбук другому человеку. Второй вариант удаляет файлы без возможности их восстановления и занимает больше времени.