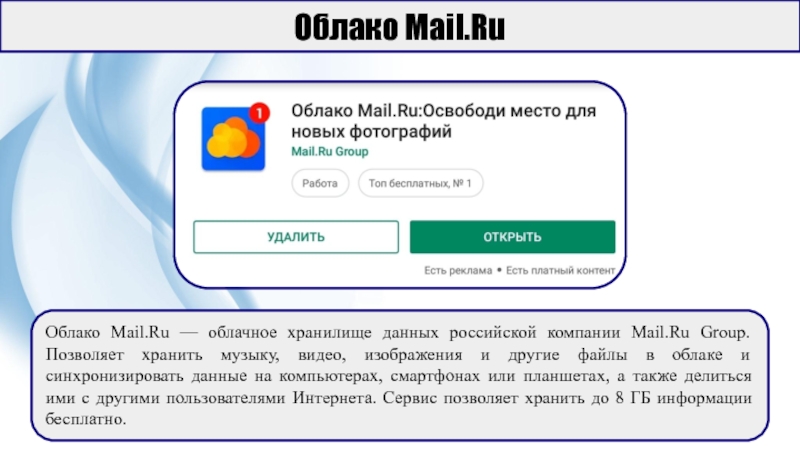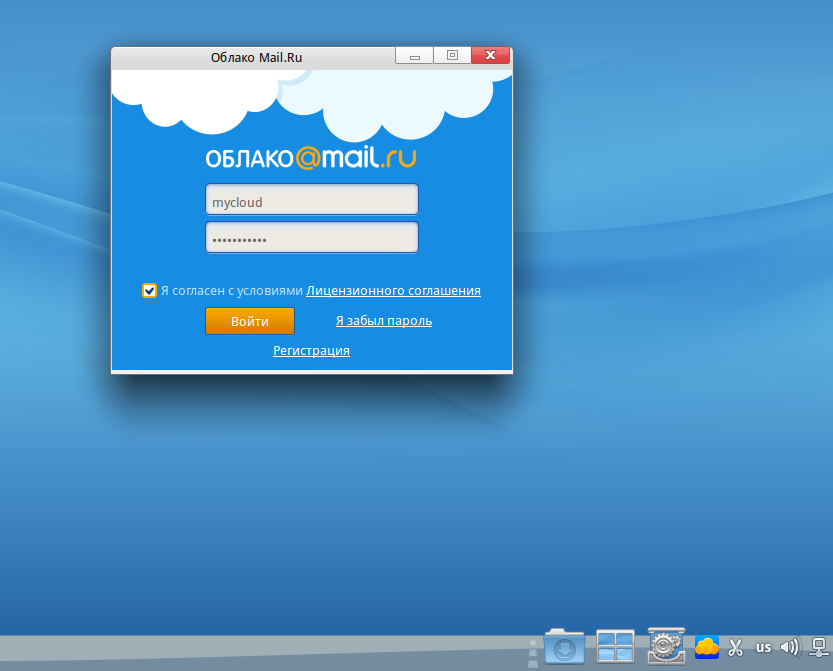Как загрузить видео в облако гугл
Многие новые пользователи облачного хранилища не могут разобраться, как загрузить файл на Гугл Диск. Мы вас уверяем, здесь нет ничего сложно, и вы сами в этом сейчас убедитесь, прочитав подробную инструкцию.
Учимся загружать файлы в Google Drive
Чтобы добавить фотографии, музыку, документы или видеоролики в свой профиль, можно воспользоваться несколькими способами:
- Установив Гугл Диск на компьютер, скопируйте определённые объекты, зайдите в папку утилиты на вашем ПК и просто вставьте их в заранее созданную папку. Когда будет выполнена синхронизация, то файлы автоматически появятся в вашем профиле.
- Второй вариант также отличается своей простотой и удобством:
- Войдите через web-обозреватель в свой аккаунт.
- Кликните слева на раздел «Мой диск».
- Выберите из списка «Создать новую папку», придумайте ей название, например «Картинки» и откройте её.
- Теперь нажав в окне правой кнопкой мыши, вызовите меню и кликните на «Загрузить файл».
- Осталось только выбрать на компьютере элементы, которые хотите добавить.
В жизни бывают как хорошие моменты, так и не очень. К последним можно отнести выход из строя вашего жесткого диска. На минуту представьте, что все ваши данные исчезли из-за поломки винчестера. Всё, все ваши фотографии, видео, проекты и многое другое в один момент стали недоступны. Очень неприятно, согласитесь. Но с развитием интернета стали появляться новые возможности. В частности, теперь хранить свои файлы можно параллельно в так называемых облачных хранилищах. Это означает, что ваши данные лежат не только на жестком диске, но и на сервере хранилища. Некоторые мы уже рассматривали ранее: Облако@Mail.Ru, ЯндексДиск, Новый ЯндексДиск. Сегодня мы рассмотрим альтернативу указанным – Google Диск. В вашем распоряжении будут 15 Гб свободного места абсолютно бесплатно. Этого вполне хватит для сохранения наиболее важной информации.
Для того, чтобы иметь доступ к этому Диску достаточно владеть аккаунтом Google. Если у вас до сих пор его нет, создайте.
Как войти в Google Диск
Итак, открываем главную страницу компании Google (google.ru) и либо нажимаем на кнопку «Войти», либо маленькую решетку и выбираем пункт «
Попадаем на главную страницу сервиса.
На этой странице чуть ниже вы найдете возможности данного сервиса, информацию о тарифных планах и их стоимости, скачать приложение для Windows и получить Справку по работе с этим сервером.
Нажимаем на любую кнопку «Перейти к Google Диску»
После чего вас попросят ввести ваш электронный ящик от Gmail и пароль.
Забыли пароль? Восстановите. Жмем «Далее».
Вот мы и на сервере хранилища Google Диска. Пока он пуст. Слева отображены папки по умолчанию. Можно и ими воспользоваться, но давайте создадим свою папку, заодно и узнаем, как это делается.
Нажимаем кнопочку «Создать», открывается меню, где можно создать новый каталог, а также загрузить файлы с компьютера (ноутбука), кроме этого можно открыть Google документы, таблицы, презентации. Это очень удобно, если у вас не установлен пакет MS Office.
Выбираем «Папка» для создания нового каталога.
Задаем ей имя, например, «Личная» и подтверждаем наше действие.
Все, наш каталог успешно создан. Подобным образом можно создать несколько каталогов, каждый под свое назначение. Теперь давайте в нее занесем какой-нибудь файл на хранение. Предположим, что у нас есть архив, в котором хранится важная информация. Заходим на сервере в нашу папку «Личная», затем в Проводнике находим наш файл-архив.
Располагаем окна так, чтобы было удобно переносить. Нажимаем левой кнопкой на архив и, не отпуская кнопки, переносим в окно браузера, после чего отпускаем кнопку мыши. Наш архив начнет загрузку на сервер. Длительность зависит от объема загружаемого файла и вашей скорости интернета. В нашем случае, архив небольшой и поэтому загрузился быстро. И стал отображаться в нашей папке.
Нажимаем левой кнопкой на архив и, не отпуская кнопки, переносим в окно браузера, после чего отпускаем кнопку мыши. Наш архив начнет загрузку на сервер. Длительность зависит от объема загружаемого файла и вашей скорости интернета. В нашем случае, архив небольшой и поэтому загрузился быстро. И стал отображаться в нашей папке.
Точно также заносим на облачное хранилище и другие файлы, архивы, инсталляторы программ. Теперь мы можем в меньшей степени переживать, что наши данные потеряются в случае проблем работы физического диска. Основные файлы продублированы на Google Диске, и мы сможем в любой момент скачать оттуда.
Google Диск для Windows
Но заходить постоянно на сервер, чтобы загрузить очередной файл весьма нерациональный подход. Поэтому разработчики разработали приложение для системы windows, которое упрощает процесс сохранения данных. Для того, чтобы Google Диск скачать на компьютер (ноутбук), нажмем на кнопку «скачать версию для Windows», расположенной в нижнем левом углу.
После чего мы попадаем на страницу, где будет представлены ссылки для загрузки приложения как на компьютер, так и на мобильное устройство (смартфон, планшет) систем Android и iOS
Выбираем версию «Для личных целей», нажимаем «Скачать». В папке загрузок появится файл с именем installbackupandsync.exe. Запускаем его. Сперва нам предложат принять Условие
Соглашаем с условием.
После этого начнется процесс загрузки установочного пакета.
Через некоторое время приложение установится и откроется вот такое окно.
Жмем «Начать». Вводим свои данные (email и пароль).
(Как видно, в трее появилась иконка нашего google диска.)
После того, как мы указали свои данные, перед нами откроется окно с предложением выбора папок, а затем настроек приложения.
Перед нами вверху отображаются три папки. Каждая из них соответствует папке на вашем устройстве: «Документы» – это ваша одноименная папка, где хранятся ваши документы на компьютере, «На компьютере» – соответствует каталогу «Рабочий стол», «Фотографии» – «Изображения». Если их оставить отмеченными галочками, то все данные, находящиеся в них, синхронизируются с сервером. Но, как правило, в этих папках у нас информация, которая не столь важна для нас и не нуждается в переносе на сервер. Поэтому проще создать свою папку, куда в дальнейшем мы будем отправлять только важные файлы. Исходя из этого, мы снимаем с этих 3 каталогов галочки. Тут выбор за вами: можете оставить, если у вас в них мало файлов или там содержится только полезные данные, либо указать отдельный каталог.
Каждая из них соответствует папке на вашем устройстве: «Документы» – это ваша одноименная папка, где хранятся ваши документы на компьютере, «На компьютере» – соответствует каталогу «Рабочий стол», «Фотографии» – «Изображения». Если их оставить отмеченными галочками, то все данные, находящиеся в них, синхронизируются с сервером. Но, как правило, в этих папках у нас информация, которая не столь важна для нас и не нуждается в переносе на сервер. Поэтому проще создать свою папку, куда в дальнейшем мы будем отправлять только важные файлы. Исходя из этого, мы снимаем с этих 3 каталогов галочки. Тут выбор за вами: можете оставить, если у вас в них мало файлов или там содержится только полезные данные, либо указать отдельный каталог.
Обратите внимание на следующий раздел – «Размер загружаемых фото и видео». Если у вас много фотографий, то можно их загружать как в исходном варианте, так и в высоком качестве в любом количестве. Но при этом вы, возможно, потеряете в качестве ваших снимков. Более подробно мы поговорим об этом в одной из будущих статей.
А пока жмем «Далее
Изначально, программа создает свою отдельную папку по адресу С:пользователиВАШЕ_ИМЯGoogle Диск. Можете оставить как есть. Мы же рассмотрим, как можно задать другую папку, в которой, предположим, у вас уже находятся важные данные. Для этого нажимаем на ссылочку «Изменить», в Проводнике находим тот каталог и нажимаем «Выбор папки». В дальнейшем ее можно спокойно перенести в другой раздел жесткого диска.
Теперь нам нужно указать что именно мы хотим синхронизировать: либо все данные, которые есть на сервере, либо отдельные папки. Давайте выберем пункт, чтобы синхронизация произошла по указанным каталогам. Все папки будут по умолчанию отмечены галочками. Вы можете по желанию снять галочки. Тогда синхронизация с этой папкой не будет происходить.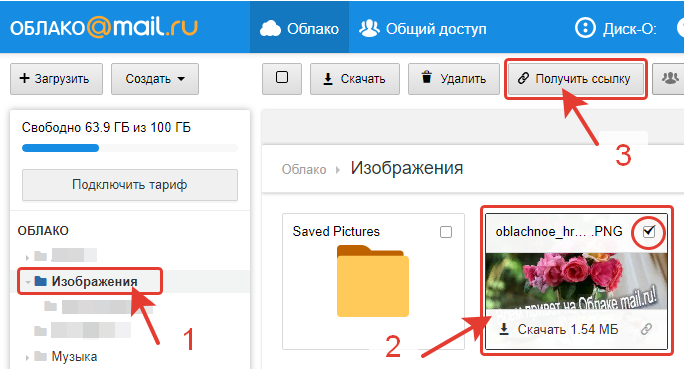
Появится окошко с сообщением о том, что будут синхронизованы столько-то объектов. Нажимаем «Продолжить».
Все, наше приложение соединится с сервером и произойдет синхронизация. Откроем нашу папку, которую мы задали для Google Диска и создадим пустой текстовый документ с именем text.txt. После того, как мы его создали он автоматически подгружается (синхронизуется) на сервер. И мы его видим и тут, и там. Это означает, что, если случится неполадка с жестком диском, мы потом все можем восстановить.
Важно! Обращаю ваше внимание. Если вы удалите файл на сервере или в папке, то удаление тоже синхронизируется. То есть: удалили архив, документ, файл в папке Google Диск, то он удалится также на сервере. И наоборот: совершили удаление на сервере – исчезнет и в каталоге. Поэтому не забывайте об этом.
Настройки Google Диска
Хотя в настройках особо ничего нет, и они вам вряд ли понадобятся, но как зайти в них вы должны знать. Нажимаем на иконку в трее.
Будет показана история последних ваших действий в облачном хранилище (какие файлы добавлены, синхронизировались, удалены), вверху будет указан ваш аккаунт, сколько уже занято в Google Диске, затем расположились кнопки
Для перехода к Настройкам нажимаем на три вертикальные точки и в меню выбираем «Настройки…»
Здесь мы увидим знакомые нам настройки, которые мы задавали перед началом работы. На досуге сами можете посмотреть более подробно.
А на сегодня позвольте закончить. Мы с вами сегодня познакомились с альтернативой Яндекс Диска, Облако Mail. Можно сразу использовать все три возможности. Например, Яндекс Диск для фото, Облако Mail – для документов, Google Диск – для программ. Тем самым мы значительно повышаем сохранность наших данных при сбое работы нашего компьютера.
Тем самым мы значительно повышаем сохранность наших данных при сбое работы нашего компьютера.
Поделитесь в комментариях какими вы пользуетесь облачными хранилищами. Всем хорошего настроения и удачи! До новых встреч!
Мудрый учится на чужих ошибках, умный на своих, а глупый их повторяет.
Бахтияр Мелик оглы Мамедов
Подписыватесь на наш Telegram-канал, чтобы не пропустить свежие статьи с нашего сайта
Если вам понравилась наша статья, поделитесь с вашими друзьями.
В век высоких технологий и глобализации сети Интернет, без которого не может обойтись современный человек, хочется легко и удобно иметь доступ к своим файлам с любого устройства, поэтому самый простой способ – иметь облачное хранилище. У многих пользователей может возникнуть вопрос: “как загрузить файлы в облако?”
С этим мы сейчас и разберемся 🙂
Google Drive имеет возможность загрузки файлов любых форматов, также его фишкой является онлайн работа с документами, которую предоставляет сервис Google Docs (подробнее об онлайн редактировании файлов Word можно прочесть здесь ).
Загрузить файлы и фото в облако можно при помощи:
- Компьютера
Перетаскиванием: необходимо открыть страницу drive.google.com (вы должны быть зарегистрированы) в браузере и перетащить файлы(папки) с вашего компьютера в область папки облачного хранилища.
Загрузка в папку Google Drive: необходимо установить Google Drive на Windows или Mac, найти папку во внутренней памяти компьютера и перетащить в нее нужные файлы, после они будут доступны в вашем облаке.
- Android и IOS-устройств
Необходимо открыть приложение Google Диск на смартфоне и, нажав кнопку , выбрать Загрузить , после можно выбрать нужные файлы. Загруженный контент появится в папке “Мой диск”.
Загруженный контент появится в папке “Мой диск”.
Яндекс.Диск является бесплатным и удобным облачным сервисом, особенно если вы привыкли пользоваться продуктами от Яндекс. Козырем данного хранилища служит его интеграция с офисным пакетом Microsoft Office , также имеет возможность редактирования фотографий при помощи встроенного графического редактора.
Загрузить файлы в облако можно при помощи устройств, перечисленных ниже.
- Компьютера
Перетаскиванием: необходимо открыть страницу disk.yandex.ru (вы должны быть зарегистрированы) в браузере и перетащить файлы(папки) с вашего компьютера в область папки облачного хранилища.
Загрузка в папку Яндекс.Диск: необходимо установить Яндекс.Диск на Windows или Mac, найти папку во внутренней памяти компьютера и перетащить в нее нужные файлы, после они синхронизируются и станут доступны в вашем облаке.
- Android и IOS-устройств
Приложение Яндекс.Диска может загружать не только файлы, находящиеся на телефоне, но и делать фотографии, сразу сохраняя их на Диск. Необходимо открыть приложение Яндекс.Диск на смартфоне, выбрать папку, в которую вы хотите поместить документ, фото и нажать кнопку . Далее вам предложат список данных, которые вы можете добавить. P.S. Чтобы добавить фото из галереи IOS-устройств, необходимо выбрать нужный альбом, отметить фото, которые вы бы хотели переместить и нажать Готово.
OneDrive – это облачное хранилище от Microsoft , является встроенным сервисом в операционной системе Windows 10 , что позволяет документам и фотографиям на вашем компьютере автоматически синхронизироваться с облаком (данную функцию можно отключить в настройках). Фишкой является поддержка Office Online , интегрированного в OneDrive. ( подробнее об онлайн редактировании файлов Exсel можно прочесть здесь )
Загрузить файлы в облако можно при помощи устройств, перечисленных ниже.
- Компьютера
Веб-сайт: необходимо зайти в свою учетную запись, после перейти в папку, в которой вы бы хотели разместить свой файл и нажать кнопку Добавить. Далее необходимо выбрать нужные файлы и нажать Открыть. Также вы можете произвести процедуру загрузки файлов простым перетаскиванием, которое описывалось выше.
Загрузка через приложениеOneDrive: необходимо установить OneDrive на Windows 7, Vista (в Windows 10 приложение уже встроено в систему) или Mac, найти папку во внутренней памяти компьютера и перетащить в нее нужные файлы, после они синхронизируются и станут доступны в вашем облаке.
Из Microsoft Office и Office 365: необходимый файл можно мгновенно сохранять в облако не закрывая документ, для этого в меню Файл выберете пункт Сохранить как , после- OneDrive и укажите папку, в которую хотите сохранить файл.
- Android, IOS и Windows phone-устройств
Для начала необходимо установить приложение на устройство из Магазина приложений.
Android: при помощи инструмента Выложить можно отправлять документы, музыку, видео, фото, записные книжки OneNote. Для этого необходимо перейти в приложение и выбрать нужную папку. Далее коснитесь значка Добавить в нижней части экрана, после нажмите Выложить .
IOS: в приложении коснуться значка Добавить , который расположен в верхней части экрана. Выйдет небольшое меню, которое предложит: создать папку, снять видео или фото (откроется приложение камеры, всплывет уведомление, необходимо разрешить доступ OneDrive, нажав Да ) и загрузить существующие файлы (появятся ссылки на приложения, через которые можно скинуть файлы в облако, выбрав нужные, нажмите Готово ).
Windows phone: в нужной папке приложения коснуться значка Добавить , в окне Выбор приложения выбрать источник отправляемого файла, найти нужный файл, выбрать его и нажать кнопку OK
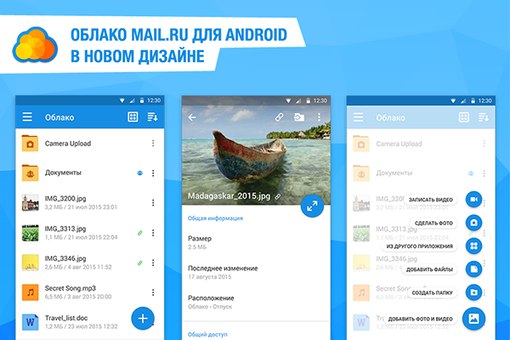 Dropbox
DropboxDropbox – простое и легкое в использовании облачное хранилище данных. Основная идеология – синхронизация и обмен данными. Фишкой является создание историй загрузок, чтобы после удаления того, или иного файла была возможность его восстановления; также имеется история изменения файлов, которая хранится в течение 30 дней.
Загрузить файлы в облако можно при помощи:
- Компьютера
Приложение: при установке приложения создается папка ( примерное расположение:C:UsersPandaDropbox ), в которую можно перетаскивать любые файлы или фото, а также целые папки со своего компьютера (P.S. Помните, что допустимое место в облаке не бесконечно 🙂 )
Веб-сайт: войдите в свой аккаунт на сайте dropbox.com , нажмите на значок загрузки, в появившемся окне нажмите Выбрать файлы , теперь смело выбирайте то, что хотели поместить в облако и нажмите Начать загрузку (размер файлов не должен превышать 20 гб).
- Android, IOS и Windows phone-устройств
Для начала необходимо установить приложение на устройство из Магазина приложений.
Android: в приложении открыть папку, в которую вы бы хотели сохранить файлы, нажмите на значок “+” в нижнем углу экрана. Выберете Загрузка фото или видео , или Загрузить файлы (можно выбрать файлы из любого раздела устройства), нажмите Загрузить (Открыть)
IPhone: в приложении нажмите на значок “+”. Д алее Загрузить фото , или Создать или загрузить файл, после нажмите: в первом случае Далее , выберите папку для загрузки фото, нажмите Загрузить. В о втором случае просто нажмите Загрузить файл .
Windows phone: на данный момент доступна загрузка только Фото из-за ограничений операционной системы. Для этого в приложении Dropbox нажмите на значок папки и выберите место для загрузки файлов. Нажмите на значок загрузки на панели приложения, выберите фото из галереи своего устройства. Также загрузку можно осуществить из Галереи устройства.
Также загрузку можно осуществить из Галереи устройства.
Облако Mail.ru – облачное хранилище от российской компании Mail.ru Group . Имеет такие возможности, как: работа с общими папками и редактирование документов, презентаций, таблиц в режиме онлайн; умеет автоматически проверять загружаемые файлы на вирусы антивирусом Касперского .
Загрузить фото и файлы в облако можно при помощи:
- Компьютера
Веб-сайт: в браузере открыть сайт cloud. mail.ru (необходимо зарегистироваться). Далее в верхней части сайта нажать кнопку , после откроется окно, в которое можно перетащить требуемые файлы, или же можно сделать все вручную. В правом нижнем углу будет показан статус загрузки файла.
Приложение: при установке приложения создается папка ( примерное расположение:C:UsersPandaMail.ru Cloud ), в которую можно перетаскивать любые файлы и папки со своего компьютера.
- Android и IOS-устройств
Для начала необходимо установить приложение на устройство из Магазина приложений.
Android: в приложении коснуться значка , который расположен в правом нижнем углу, выйдет меню, из которого вам необходимо выбрать нужный пункт. После загрузите файл в облако.
IPhone: в приложении коснуться значка , который расположен в правом верхнем углу экрана, из которого вам необходимо выбрать нужный пункт. Затем загрузите файл в облако.
Для вашего внимания мы представили 5 самых известных и используемых Облачных хранилищ на территории России и ближнего зарубежья. Можно сделать вывод, что способ загрузки файлов в представленных выше хранилищах примерно одинаков, но надеемся, что наша статья помогла вам понять, как разместить файлы в облаке.
как безопасно хранить файлы в облаках / Программное обеспечение
За последние несколько лет появилось столько сервисов для удаленного хранения и синхронизации пользовательских данных, что отказаться от их использования уже почти невозможно.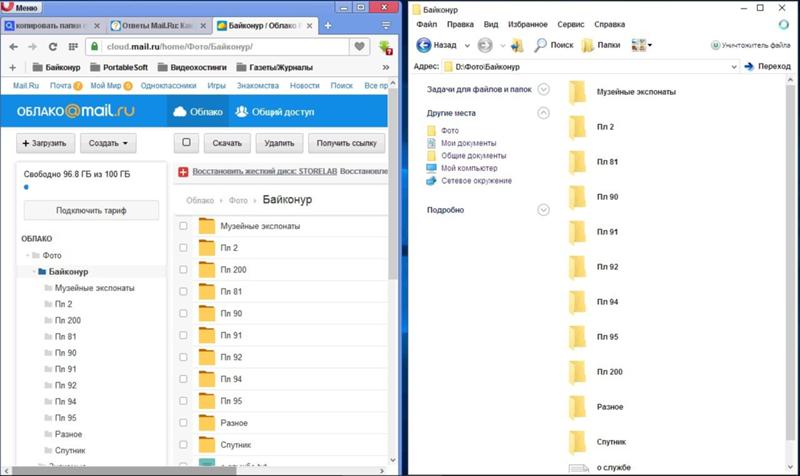 Тем не менее многих останавливают вопросы конфиденциальности. В конце концов, загружая файлы в облако, мы передаем их на чужой компьютер, а значит, доступ к нашей информации может иметь еще кто-то, кроме нас.
Тем не менее многих останавливают вопросы конфиденциальности. В конце концов, загружая файлы в облако, мы передаем их на чужой компьютер, а значит, доступ к нашей информации может иметь еще кто-то, кроме нас.
С другой стороны, сложно отказаться от многочисленных удобств, которые нам дают сервисы для хранения данных: наличие резервной копии файлов, возможность получить доступ к своим документам с любого устройства из любой точки мира, удобная передача файлов другим людям. Можно найти несколько способов решения проблемы безопасности удаленного хранения файлов. О некоторых из них и пойдет речь в этом обзоре.
⇡#
Cloudfogger — бесплатное шифрование для любого облакаВозможно, самый простой способ заботы о безопасности файлов, хранящихся в облаке, — шифровать их вручную. Для этого можно использовать защищенные паролем архивы или же одно из множества существующих приложений для шифрования. Но для тех, кто имеет дело с большим числом документов, в которые постоянно вносятся изменения, такие способы не очень хорошо подходят. Раз уж сервисы для удаленного хранения файлов избавляют нас от необходимости загружать на них файлы вручную, то и процесс шифрования стоит автоматизировать. Это можно реализовать при помощи специализированной программы Cloudfogger. Она работает с Windows, Mac, а также может быть установлена на устройства с Android и iOS.
Приложение шифрует данные с использованием 256-разрядного шифрования алгоритмом AES (Advanced Encryption Standard), перед тем как они загружаются в облако. Файлы попадают на серверы Dropbox и других облачных хранилищ исключительно в зашифрованном виде, поэтому доступ к ним можно получить только в том случае, если на устройстве, с которого вы хотите открыть файл, тоже установлен Cloudfogger.
Очень удобно, что шифрование не вызывает неудобств в работе: ключ для доступа к файлам вводится лишь один раз, при загрузке системы, после чего можно работать с ними в обычном режиме. Но если, к примеру, ноутбук будет украден, то при следующем запуске злоумышленник уже не сможет узнать содержание файлов в защищенных папках.
В начале работы с Cloudfogger нужно создать учетную запись (причем для большей безопасности можно отключить опцию восстановления пароля, но в этом случае забывать его категорически не рекомендуется). Затем приложение само попытается найти папки популярных облачных сервисов Dropbox, SkyDrive, Google Drive и прочих. Но даже если Cloudfogger не справился с этой задачей в автоматическом режиме, все равно можно вручную выбрать директории, содержимое которых требуется шифровать.
Кроме этого, есть возможность определить отдельные файлы из любых других папок. Сделать это проще всего при помощи контекстного меню «Проводника» — Cloudfogger добавляет в него свой список команд.
Также предусмотрена возможность исключать из шифрования отдельные директории и файлы из тех папок, которые защищены Cloudfogger. Такие данные будут загружаться на облачные сервисы в обычном режиме. Стоит иметь в виду, что после того как синхронизируемая папка будет защищена Cloudfogger, потребуется некоторое время на повторную загрузку данных из нее в облачное хранилище.
Еще одна функция Cloudfogger — обмен зашифрованными файлами с другими людьми. Если данные, содержащиеся в облачных хранилищах, будут защищены приложением, стандартные способы отправки ссылок на них другим людям не подойдут. Но вот если разрешить доступ к файлам в интерфейсе Cloudfogger, можно безопасно обмениваться ими с другими людьми. Файлы, зашифрованные Cloudfogger, можно передавать на флешке или отсылать по почте.
Технически доступ к файлам работает так: каждый файл Cloudfogger (.cfog) содержит уникальный ключ AES, который в зашифрованном виде хранится в самом файле. Такие 256-разрядные ключи защищены ключами RSA, которые уникальны для каждого пользователя. Расшифровка происходит только в том случае, если доступ к файлу пытается получить тот пользователь, чей ключ RSA соответствует прописанному в заголовке файла .cfog. Если таких пользователей несколько, данные об их ключах, соответственно, заносятся в заголовки файлов.
Boxcryptor
Еще одно специализированное решение для обеспечения безопасности файлов на «облачных» сервисах — Boxcryptor. Первоначально созданное как дополнение к Dropbox, сегодня это приложение поддерживает все популярные сервисы для удаленного хранения файлов. Правда, в бесплатной версии доступно шифрование данных, хранящихся лишь на одном сервисе, а также нельзя включить шифрование имен файлов.
Boxcryptor автоматически определяет наличие установленных клиентов популярных сервисов для хранения файлов в облаке (поддерживается даже «Яндекс.Диск»), создает виртуальный диск и добавляет в него соответствующие папки. В настройках можно управлять всеми подключенными папками: добавлять новые, на время отключать шифрование и так далее.
Сервис предлагает поддержку всех основных платформ, как настольных, так и мобильных. Есть даже расширение для Google Chrome. Для работы с Boxcryptor потребуется создание учетной записи — забывать свой пароль категорически не рекомендуется!
⇡#
Tresorit — облачный сервис с повышенным вниманием к безопасностиЕсли из соображений безопасности вы еще не используете никаких сервисов для удаленного хранения файлов, стоит обратить внимание на молодой проект Tresorit, запущенный около полугода назад. Сервис создан как альтернатива стандартным решениям для хранения файлов в облаке и готов обеспечить гораздо более высокий уровень конфиденциальности файлов.
Tresorit обеспечивает шифрование файлов на стороне пользователя. Таким образом, все данные хранятся на серверах сервиса уже в зашифрованном виде. Для шифрования используется стойкий алгоритм AES-256. При создании учетной записи пользователя предупреждают о том, что в случае потери пароля получить доступ к данным на удаленном сервере будет невозможно. Никаких способов для восстановления пароля не предусмотрено, поскольку пароль не хранится нигде: ни в установленном приложении, ни на серверах сервиса. А для пользователей, потерявших пароль, разработчики Tresorit предлагают единственное решение — зарегистрироваться заново.
За повышенную безопасность придется заплатить отказом от некоторых привычных функций. Например, вы не сможете получить доступ к своим файлам с чужого компьютера — веб-интерфейса у Tresorit нет. Пока что разработчики даже не обещают такой возможности, объясняя это тем, что в JavaScript множество уязвимостей. Впрочем, с учетом возможности установки приложения Tresorit на мобильных устройствах, этот недостаток не кажется таким уж серьезным — в конце концов, если нет возможности всюду носить за собой ноутбук, то смартфон уж точно почти всегда при пользователе.
В настоящее время Tresorit предлагает клиенты для Windows, Mac и Android, обещая в скором времени расширить список поддерживаемых платформ за счет iOS, Windows Phone и Linux. Бесплатно каждому пользователю предоставляется до 5 Гбайт места. Можно синхронизировать содержимое любой папки на диске (создавать отдельную директорию, как в Dropbox, не требуется). Список подключенных к сервису папок отображается в главном окне клиента. Для каждой можно просмотреть размер, временно отключить синхронизацию, удалить директорию с устройства, удалить содержимое папки из облака, поделиться ее содержимым с другими людьми.
Для обмена файлами используются приглашения, рассылаемые по почте. Настраивая общий доступ, можно назначать людям разные роли: одни могут только просматривать файлы, другие — вносить в них изменения и добавлять в папки новые файлы, третьи — плюс к этому еще и приглашать новых пользователей.
⇡#
MEGA — безопасные 50 Гбайт в облаке с синхронизациейДо недавнего времени новое детище Кима Доткома вряд ли могло рассматриваться как альтернатива привычным сервисам для удаленного хранения файлов. Дело в том, что единственным способом загрузки файлов в него было перетаскивание их в окно браузера. Соответственно, ни об автоматической загрузке, ни о синхронизации речи не было.
Но с выходом приложения для Android, а также бета-версии клиента для Windows у сервиса появились эти две важнейшие возможности.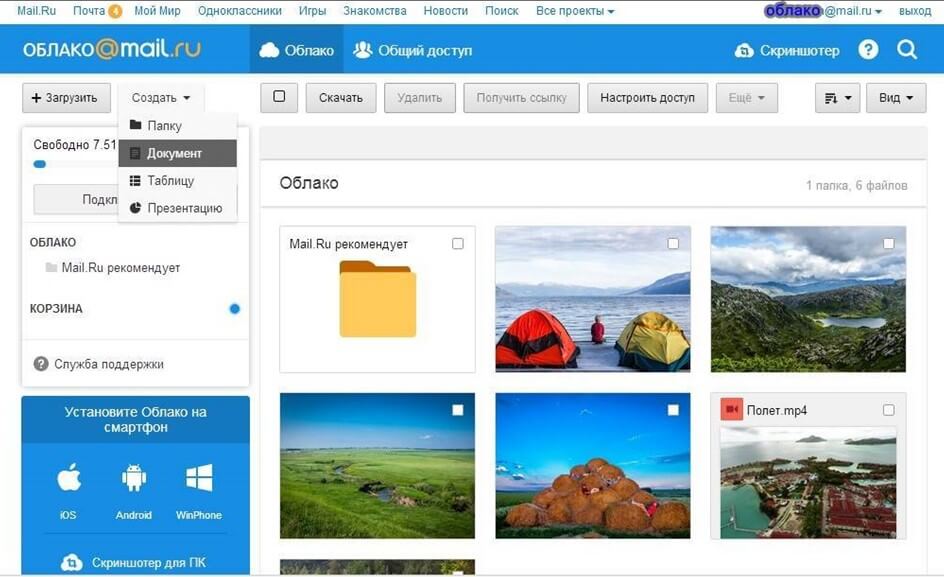
О самом сервисе и о принципах безопасности, на основе которых он создан, мы уже подробно писали в материале «Mega-возвращение Кима Доткома: 50 Гбайт в облаке бесплатно», поэтому остановимся лишь на основных моментах. Итак, MEGA был создан как ответ на закрытие Megaupload американскими властями. Серверы, на которых хранятся пользовательские данные, расположены в Новой Зеландии. Все файлы шифруются на стороне пользователя, то есть перед отправкой на сервис, благодаря чему получить доступ к ним без знания пароля невозможно. В отличие от Tresorit, MEGA работает в браузере и дает возможность пользователям просматривать списки файлов, удалять и перемещать их, но онлайн-просмотр недоступен, так как они зашифрованы. Для просмотра файл нужно предварительно скачать на диск. Для шифрования используется 2048-разрядный ключ RSA, а забытый пароль восстановить невозможно, поскольку он одновременно является и ключом шифрования.
Поначалу у пользователей не было даже возможности поменять пароль, введенный при регистрации, но теперь такая возможность появилась. Более того, если пользователь уже вошел в свою учетную запись MEGA в браузере, но не помнит текущий пароль, он может его сменить, введя новый и затем перейдя по подтверждающей ссылке в письме, которое отправляется на привязанный к аккаунту адрес электронной почты.
Клиент MEGASync дает возможность синхронизировать содержимое любых папок на диске с виртуальными папками, имеющимися в учетной записи Mega. Прямо при первоначальной настройке можно выбрать, какие папки куда нужно бекапить.
Позже в настройках приложения можно добавить дополнительные папки. Настройки клиента также дают возможность просматривать информацию о свободном месте (напомним, Mega предлагает целых 50 Гбайт бесплатно), ограничивать скорость загрузки, использовать прокси.
Клиент MEGA для Android позволяет не только скачивать файлы, хранящиеся на сервере, но и автоматически загружать на сервис все фотографии и видеофайлы, сделанные камерой устройства.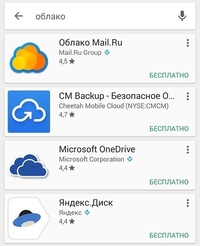 Также в клиенте доступны все основные операции по работе с файлами: удаление, перемещение, создание ссылок на файлы для обмена с другими людьми, поиск.
Также в клиенте доступны все основные операции по работе с файлами: удаление, перемещение, создание ссылок на файлы для обмена с другими людьми, поиск.
⇡#Заключение
Наличие на компьютере файлов, о содержании которых не стоит знать никому постороннему, — это еще не повод отказываться от использования сервисов для удаленного хранения данных. Просто нужно позаботиться о конфиденциальности, установив ПО для обеспечения дополнительной защиты или же отдав предпочтение одному из сервисов с шифрованием на стороне пользователя. Наиболее привлекательным среди всех рассмотренных решений выглядит Mega. Сервис предлагает очень большой объем дискового пространства бесплатно, обеспечивает шифрование файлов до загрузки на сервер без использования дополнительных утилит, а также дает возможность просматривать список файлов и управлять ими в браузере и с мобильного устройства на Android.
Если Вы заметили ошибку — выделите ее мышью и нажмите CTRL+ENTER.
Удобный жесткий диск в облаке | Мир ПК
Paul Lilly. The Great Hard Drive In The Sky. PC World, September 2012, c. 68.
Совместное использование и синхронизация
Облако предлагает дополнительные функции, а что может быть удобнее синхронизации файлов, хранящихся на многочисленных компьютерах, и получения доступа к ним через Интернет с любого ПК, смартфона или планшетного компьютера? Мы протестировали пять ведущих сервисов, обеспечивающих синхронизацию.
Dropbox
Простота — одно из главных преимуществ Dropbox. В процессе установки сервис создает на ПК виртуальную папку. Ее функции точно такие же, как и у любой другой, но наряду с этим помещенные в нее файлы автоматически загружаются в облако и синхронизируются. Все изменения происходят в реальном времени, и потому можно не беспокоиться о том, что вам придется иметь дело с устаревшими файлами.
Вместе с бесплатной учетной записью пользователю предоставляются только 2 Гбайт пространства хранения. Если он захочет получить больше, учетную запись нужно будет оплатить. Цены варьируются от 10 долл. в месяц за 100 Гбайт дискового пространства до 50 долл. в месяц за 500 Гбайт. Регистрация в сервисе родственников и друзей приносит бонус в размере 500 Мбайт за каждого направленного пользователя. Сумма бонусов не превышает 16 Гбайт.
Есть и еще одна очень полезная функция Dropbox. Она сохраняет историю изменений, внесенных в файлы, так что в любой момент легко вернуться к предыдущей версии. Технически грамотные пользователи наверняка придумают миллион способов эффективно применять Dropbox. Допустимо, например, интегрировать сервис с клиентом BitTorrent, благодаря чему появится возможность удаленно загружать торрент-файлы. Cначала настройте клиентское программное обеспечение BitTorrent на домашнем ПК таким образом, чтобы оно автоматически открывало любой файл. torrent, который был скопирован в папку, связанную с вашей учетной записью Dropbox. Если вы находитесь на работе или в дороге, скопируйте торрент-файл с удаленного ПК в сервис Dropbox, и домашний ПК загрузит его сразу же после проведения очередной синхронизации с Dropbox.
Плохо, что при совместном использовании папки вы не сможете установить пароль или позволить определенным людям редактировать находящиеся в ней файлы, оставив всем остальным доступ только на просмотр. Кроме того, загрузить файлы в Dropbox по электронной почте не получится. Если указанные ограничения не пугают, Dropbox имеет смысл рассматривать как вполне достойный вариант.
SkyDrive
Планируете ли вы оформить подписку на Microsoft Office 365 или приобрести Office 2013, после того как эти новые пакеты в текущем году появятся на рынке? Если да, то сервис совместного применения файлов SkyDrive подойдет вам как нельзя лучше. Чтобы воспользоваться им, нужно зарегистрировать учетную запись Windows Live. То же самое необходимо сделать и вашим коллегам, которым будет разрешено редактировать файлы (простой просмотр документов не требует регистрации учетной записи). Владельцам бесплатных аккаунтов SkyDrive предлагает 7 Гбайт дискового пространства. За каждый оплаченный экземпляр Office они получают еще 20 Гбайт. Но даже без покупки Office расширение дискового пространства с 20 до 100 Гбайт обойдется в сумму от 10 до 50 долл. в год, а не в месяц. Очень выгодное предложение.
То же самое необходимо сделать и вашим коллегам, которым будет разрешено редактировать файлы (простой просмотр документов не требует регистрации учетной записи). Владельцам бесплатных аккаунтов SkyDrive предлагает 7 Гбайт дискового пространства. За каждый оплаченный экземпляр Office они получают еще 20 Гбайт. Но даже без покупки Office расширение дискового пространства с 20 до 100 Гбайт обойдется в сумму от 10 до 50 долл. в год, а не в месяц. Очень выгодное предложение.
| Победитель. Благодаря богатому выбору функций SugarSync был признан лучшим сервисом совместного использования файлов. К тому же он отличается и самым лучшим приложением для iPad |
К сожалению, Microsoft постепенно урезает выделяемые квоты. Ранее пользователи SkyDrive бесплатно получали 25 Гбайт пространства (существующим клиентам оставили прежнюю квоту, если по состоянию на 1 апреля 2012 г. они хранили более 4 Гбайт данных или успели воспользоваться программой лояльности Microsoft, которая впоследствии была свернута).
Компания отменила и функцию, позволявшую размещать фотографии в SkyDrive с помощью электронной почты. Ее нехватку восполнили приложения iOS (хотя отсутствие поддержки Android по-прежнему раздражает), но зачем было отказываться от уже имеющейся полезной функции?
Box
Можно бесплатно зарегистрировать учетную запись Box и получить доступ к сервису. Но чтобы воспользоваться всеми преимуществами функций организации взаимодействия и средств обеспечения безопасности, нужно оформить платную подписку Business или Enterprise по цене от 15 долл. в месяц на каждого пользователя, которых должно быть не меньше трех. После оплаты предоставляется ряд полезных расширений, в том числе интеграция с Google Apps и другими весьма полезными для бизнес-клиентов инструментами. Консоль администрирования, к примеру, позволяет добавлять новых пользователей и управлять их параметрами.
Консоль администрирования, к примеру, позволяет добавлять новых пользователей и управлять их параметрами.
Дисковое пространство объемом до 5 Гбайт предоставляется бесплатно. Если нужно больше, Box предлагает дополнительные 25 Гбайт за 10 долл. в месяц и 50 Гбайт за 20 долл. в месяц. Это наименьшая оплачиваемая квота среди всех пяти сервисов, представленных в данной категории. Персональный аккаунт обеспечивает совместный доступ к файлам с предоставлением другим людям возможности их редактирования или ее отмены. Кроме того, доступ можно разрешить только строго определенным лицам. Box позволяет ограничить возможности предварительного просмотра или загрузки файлов, но устанавливать пароли и сроки автоматического прекращения полномочий разрешается только владельцам платных аккаунтов.
MediaFire
Неограниченное пространство, предоставляемое для хранения и загрузки, выглядит весьма заманчиво, пока вы не поймете, что MediaFire мало что может предложить еще, по крайней мере, бесплатным пользователям. Главный недостаток для них заключается в том, что срок хранения файлов ограничен 30 днями. (Учетные записи Pro и Business, предлагаемые за 9 и 49 долл. в месяц соответственно, исключат опасность внезапного исчезновения файлов и позволят хранить их «вечно».)
Вырисовывается довольно длинный перечень недостатков. Так, нельзя накладывать ограничения на доступ к совместно используемым файлам, не поддерживаются мобильные приложения, при передаче и хранении файлы не шифруются, не отслеживается история их изменений. И наконец, последним гвоздем в крышку гроба этого сервиса стало то, что пользователям не разрешается загружать файлы размером больше 200 Мбайт.
SugarSync
Будучи таким же сладким, как и его название, сервис SugarSync во многом напоминает DropBox, однако дополнительно имеет ряд полезных расширений. Вместо того чтобы ограничивать синхронизацию файлов одной виртуальной папкой, SugarSync позволяет синхронизировать любую папку ПК, в том числе и папку Рабочего стола. Людям, которые любят порядок, понравится компонент File Manager, помогающий объединить многочисленные разобщенные файлы и папки различных синхронизированных устройств в одном удобном окне на Рабочем столе. Можно открыть файл, находящийся на удаленном компьютере, отредактировать его и разместить полученные результаты на той же машине, не расходуя пространство хранения на компьютере, который не используется.
Людям, которые любят порядок, понравится компонент File Manager, помогающий объединить многочисленные разобщенные файлы и папки различных синхронизированных устройств в одном удобном окне на Рабочем столе. Можно открыть файл, находящийся на удаленном компьютере, отредактировать его и разместить полученные результаты на той же машине, не расходуя пространство хранения на компьютере, который не используется.
Путешественники по достоинству оценят поддержку SugarSync всех основных мобильных платформ, включая BlackBerry и Symbian. Здесь есть даже мобильное приложение для Kindle Fire. Зная, что все секретные рецепты и компрометирующие фотографии надежно зашифрованы как при передаче, так и при хранении, можно чувствовать себя спокойным.
Инструменты для совместного с другими людьми применения файлов выполнены на достаточно высоком уровне, хотя и не предлагают такого функционального разнообразия, как аккаунты Business или Enterprise сервиса Box. SugarSync позволяет определять папки в виде альбомов, которые любой желающий может просматривать и загружать на свой компьютер (запись в обратном направлении при этом запрещена), или в виде синхронизированных папок, требующих наличия учетной записи SugarSync. Выбрав второй вариант, можно установить права доступа и пароли.
Совместное использование и сотрудничество
Механизмы обмена документами по электронной почте и использования сервера FTP при реализации совместных проектов работают медленно, и они не слишком удобны. А вот сотрудничество в облаке можно организовать легко и быстро. Попробовав однажды поработать в облаке, вы уже с трудом будете представлять себе, как же раньше без этого обходились.
Google Drive
Как и следовало ожидать, разработчики Google Drive исходили из предположения, что все в мире крутится вокруг вселенной Google. Если вы и ваши коллеги предпочитаете приложению Microsoft Word сервис Google Docs, то и Google Drive наверняка придется вам ко двору.
А вот в обратной ситуации взаимодействие на основе Google Drive может быть затруднено. Попробуйте, например, загрузить в облако документ Word в формате. docx, и вы увидите, что в среде Google Drive он доступен только для чтения. Чтобы внести в него какие-либо изменения, придется преобразовать файл в формат документов Google. После этого появляется две версии одного и того же файла, занимающие лишнее пространство в облаке и заставляющие постоянно задумываться о том, какая же из них актуальна.
Office 365
Пакет Microsoft Office 365 включает в свой состав интернет-версии приложений Word, Excel, PowerPoint, Outlook, Lync и SharePoint. Он ориентирован на предприятия, сотрудники которых привыкли работать с приложениями Microsoft. Стоимость подписки составляет 6 долл. в месяц на каждого пользователя. Следующая версия Office 365, анонсированная в июле, будет предназначена не только для организаций, но и для конечных потребителей. Помимо настольных и портативных ПК, она будет поддерживать и планшетные компьютеры. Цены на новую версию Office 365 пока не объявлены, однако в компании заявили, что вместе с подпиской на сервис клиенты получат лицензию на право установки пакета Microsoft Office 2013 на пяти устройствах. Если цены окажутся разумными, такой вариант представляется весьма привлекательным.
Zoho
Сервис Zoho многие воспринимают как Office 365 для бедных. Частным лицам бесплатно предоставляется доступ ко всем существенным веб-приложениям, а также к совместно используемому календарю. Интерфейс приложений, поддерживающих множество самых разнообразных функций (в том числе и возможность возврата к предыдущей версии файла), прост и понятен. Если ленточный интерфейс Microsoft утомляет, приложения Zoho помогут отдохнуть от него. Чтобы предоставить доступ к файлам людям, не имеющим в Zoho учетных записей, вам придется перейти на платный тариф.![]() Те же, у кого аккаунты Zoho уже зарегистрированы, смогут в любой момент обращаться к вашим файлам без каких-либо дополнительных финансовых затрат.
Те же, у кого аккаунты Zoho уже зарегистрированы, смогут в любой момент обращаться к вашим файлам без каких-либо дополнительных финансовых затрат.
| Победитель. В этой категории безусловным лидером является Office 365, особенно для корпоративных пользователей. Из всех трех рассмотренных здесь сервисов только Microsoft обеспечивает шифрование файлов как при передаче, так и при хранении. Впрочем, для большинства конечных потребителей возможностей Google Drive или Zoho вполне достаточно. Google Drive, хорошо работающий с браузером Safari, станет лучшим вариантом для пользователей iPad |
Тем не менее особого впечатления на нас сервис не произвел. Почему? А потому, что файлы шифруются только во время передачи, а в процессе хранения на серверах Zoho этого не происходит. Кроме того, сервис предоставляет всего лишь 1 Гбайт дискового пространства. Тому, кто хочет его увеличить, нужно оформить платную подписку стоимостью 3 долл. в месяц на каждого пользователя (при этом он получит в свое распоряжение набор инструментов и функций администратора), а потом заплатить еще по 3 долл. в месяц за каждые 5 Гбайт дискового пространства.
Отправка больших файлов
Возвращающиеся обратно сообщения электронной почты, раздутые почтовые ящики и вопросы безопасности заставляют задуматься о целесообразности отправки электронных писем с большими присоединенными файлами. Три рассмотренных в обзоре сервиса доставки файлов предлагают альтернативный способ пересылки больших объемов данных через Интернет.
RapidShare
Не заметить в комнате слона довольно сложно — RapidShare часто сравнивают с MegaUpload, конкурирующим сервисом хостинга файлов, деятельность которого была прекращена правительством США за многочисленные нарушения законодательства. В RapidShare утверждают, что в их бизнесе нет ничего противозаконного, а в случае его закрытия людям неоткуда будет черпать знания.
В RapidShare утверждают, что в их бизнесе нет ничего противозаконного, а в случае его закрытия людям неоткуда будет черпать знания.
Главное преимущество RapidShare заключается в том, что сервис не накладывает никаких ограничений на размеры файлов (по крайней мере, до тех пор, пока какой-нибудь остряк не попытается вогнать его в ступор, отправив на сервер петабайт данных). Предупреждаем держателей бесплатных учетных записей: по истечении 30 дней RapidShare удалит ваши файлы. У бесплатных аккаунтов есть и другие ограничения. В процессе пересылки файлы не шифруются, скорость передачи крайне мала, а выбор инструментов администрирования весьма ограничен. Впрочем, тех, кто платит, эти вопросы не должны беспокоить. Размер абонентской платы колеблется от 5 до 12 долл. в месяц (после конвертации из евро) в зависимости от того, какое количество месяцев будет оплачиваться сразу.
Sendspace
Вам не нужен полнофункциональный сервис отправки файлов? Тогда обратите внимание на Sendspace. Регистрироваться здесь необязательно, равно как и устанавливать на компьютер специальное ПО. Однако, проделав эти операции, вы получаете в свое распоряжение дополнительные средства мониторинга и редактирования файлов. Если же вам не хочется проходить процедуру регистрации и устанавливать на компьютер дополнительные программы, просто откройте главную страницу Sendspace и начните перетаскивать файлы в окно браузера. Альтернативный вариант заключается в том, чтобы нажать кнопку Browse и выбрать нужные файлы в появившемся на экране окне. После регистрации бесплатной учетной записи Sendspace принимает одновременно до 20 файлов, размеры каждого из которых не должны превышать 300 Мбайт. Файлы хранятся на протяжении 30 дней при условии, что их хотя бы раз загружали в течение этого промежутка времени. Файлы не шифруются, а страница загрузки заполнена рекламой, но если нужно просто переслать объемные файлы из точки A в точку B, сервис Sendspace представляется вполне подходящим вариантом.
YouSendIt
Среди изученных нами сервисов лишь этот содержит как отдельное приложение для ПК, так и надстройку в Outlook. Большая часть полезных функций предлагается только владельцам платных учетных записей. При бесплатном использовании клиентам разрешено загружать файлы размером до 50 Мбайт, а общий объем данных не должен превышать 2 Гбайт. За доступ к расширенным функциям также придется заплатить: защита файла паролем стоит 4 долл., загрузка файла размером 2 Гбайт — 10 долл., а получение уведомления о доставке — 4 долл.
| Победитель. Сервис YouSendIt обеспечивает наивысший уровень безопасности и самый широкий функционал (правда, при условии, что за это будет заплачено). Кроме того, у этого сервиса имеется наилучший интерфейс для iOS |
У пользователей тарифа YouSendIt Pro (10 долл. в месяц) максимальный размер загружаемого файла не может превышать 2 Гбайт, а объем пространства хранения — 5 Гбайт. Кроме того, им разрешено устанавливать даты истечения срока хранения файлов. В тарифе Pro Plus (15 долл. в месяц) добавлены отслеживание загрузки, получение уведомлений о завершении операций и поддержка телефонов. Никаких ограничений на общий объем хранимых файлов здесь не накладывается. Во всех трех тарифах файлы в процессе передачи и хранения на серверах YouSendIt представлены в зашифрованном виде.
Резервное копирование данных, хранящихся на ПК
Данные утрачиваются в самых разных ситуациях: при отказе жесткого диска, в случае кражи (особенно уязвимы в этом отношении портативные компьютеры) и в результате катастрофы (пожара, погодных катаклизмов, землетрясения). И если восстановить дом или офис облако не поможет, то для файлов оно вполне способно стать тихой и безопасной гаванью.
Mozy
Данный сервис позволяет бесплатно хранить до 2 Гбайт данных. По оценке Mozy, этого достаточно для размещения 300 фотографий. Кроме того, за 6 долл. в месяц пользователям предлагается 50 Гбайт пространства хранения (для одного ПК), а за 10 долл. в месяц они получат уже 125 Гбайт (для трех ПК). Обращаться к сервису могут только владельцы компьютеров, работающих в среде Windows или Mac OS X. А вот машины с установленной на них операционной системой Linux программа Mozy не поддерживает.
Интерфейс приложения Mozy для настольного компьютера очень прост. Сервис позволяет отбирать данные для резервных копий по типу файлов (видео, фотографии и т.д.) или выбирать их вручную. К сожалению, резервное копирование приложений и компонентов операционной системы не поддерживается. Еще один серьезный недостаток ресурса заключается в том, что резервные копии создаются лишь при непосредственном подключении к сервису. Нельзя, скажем, скопировать файл на внешний носитель, а затем загрузить его в среду Mozy. Самый же главный, на наш взгляд, недостаток заключается в том, что удаленные файлы уничтожаются через 30 дней без возможности восстановления.
CrashPlan
Из трех сервисов резервного копирования, которые мы изучили при подготовке данной статьи, только CrashPlan предлагает бесплатные учетные записи с действительно полезными функциями (большинство пользователей вряд ли устроят 2 Гбайт дискового пространства, которые бесплатно предоставляет Mozy). Впрочем, у бесплатных вариантов CrashPlan также имеются свои ограничения. Для начала вам нужно будет найти двух друзей или родственников, которые согласятся держать ваши резервные копии на своих компьютерах (CrashPlan позволяет создавать резервные копии на множестве устройств, в том числе и на устройствах хранения, подключаемых к локальной сети).
В отличие от других сервисов, CrashPlan поддерживает больше операционных систем: Windows, Mac OS X, Linux и даже Solaris. Платные тарифы, позволяющие сохранять данные на серверах CrashPlan, стоят от 25 долл. в год (за 10 Гбайт дискового пространства) до 50 долл. в год (при неограниченном пространстве хранения).
Платные тарифы, позволяющие сохранять данные на серверах CrashPlan, стоят от 25 долл. в год (за 10 Гбайт дискового пространства) до 50 долл. в год (при неограниченном пространстве хранения).
Главное преимущество CrashPlan состоит в высоком уровне контроля за резервными копиями, который получают пользователи. Можно, в частности, задавать частоту проверки появления новых версий файлов (от одного раза в минуту до одного раза в день) и частоту выполнения процедуры уничтожения удаленных файлов. Опытным пользователям наверняка понравится возможность настройки параметров производительности ПО. Здесь задаются число циклов процессора, выделяющихся CrashPlan в период простоя, и число циклов в моменты выполнения компьютером других задач. Поддерживается даже управление пропускной способностью сетевых соединений.
Carbonite1
Создание полного образа среды Windows (самой операционной системы, всех программ и файлов с данными) может иметь очень важное значение в случае каких-то непредвиденных сбоев. Carbonite сформирует такой образ, если будет оформлена подписка на тарифный план HomePlus (стоимостью 99 долл. в год) или HomePremier (149 долл. в год) и предоставлен внешний накопитель. После создания образа рекомендуется загрузить его на свой носитель (на компьютер друга или в какое-нибудь иное безопасное место).
| Победитель. CrashPlan опередил два других сервиса резервного копирования благодаря дополнительным параметрам настройки и хорошему уровню интеграции с операционной системой. Кроме того, наш любимый сервис для настольных ПК предлагает наилучшие средства поддержки iPad |
Если дополнительный функционал не нужен, у Carbonite имеется тарифный план Home стоимостью 59 долл. в год.
Больше всего нам понравилась глубокая интеграция сервиса с Windows. Достаточно щелкнуть правой кнопкой мыши на любом файле, чтобы инициировать создание его резервной копии с помощью Carbonite. В часы пик сервис разрешается переводить в спящий режим, в котором и без того перегруженные каналы Интернета не используются. Все три тарифных плана Carbonite предусматривают хранение информации неограниченного объема.
Достаточно щелкнуть правой кнопкой мыши на любом файле, чтобы инициировать создание его резервной копии с помощью Carbonite. В часы пик сервис разрешается переводить в спящий режим, в котором и без того перегруженные каналы Интернета не используются. Все три тарифных плана Carbonite предусматривают хранение информации неограниченного объема.
Хранение и совместное использование фотографий
Цифровая фотография позволила людям регистрировать фактически каждое событие, не полагаясь на пленку. Но образовавшееся изобилие фотографий породило и новые сложности. Возник вопрос, где все это хранить?
Flickr
Вокруг сервиса Yahoo! Flickr уже сформировалось устойчивое сообщество, объединившее более 50 млн. участников. Дружественный интерфейс не вызывает у них никаких затруднений, да и базовые услуги предоставляются бесплатно, хотя и с некоторыми ограничениями. Разрешается загружать не более 300 Мбайт фотографий в месяц, причем размер снимка не должен превышать 30 Мбайт. Ежемесячно допускается также загрузка до двух видеофрагментов продолжительностью не более 90 с и размером не свыше 150 Мбайт. (В версии Pro у Flickr нет ограничений на объемы хранимой информации.) Снимки автоматически сжимаются лишь в том случае, когда превышены ограничения на размеры файлов. Во всех остальных ситуациях они хранятся в неизменном виде. Набор дополнительных опций у Flickr не отличается особым разнообразием. Не поддерживаются водяные знаки (для защиты от копирования), а также нельзя определить пользователей, которым разрешено загружать ваши фотографии.
Photobucket
Подобно Flickr, сервис Photobucket предлагает как бесплатные (с просмотром рекламы), так и платные (без ее просмотра) услуги. В бесплатной версии разрешено загружать гораздо больше изображений, чем в бесплатном варианте Flickr, — до 10 Гбайт в месяц. Но при этом здесь гораздо больше и рекламной шелухи. Помимо постоянной баннерной рекламы, на большинстве страниц имеется, по крайней мере, одно всплывающее рекламное окно. Инструмент Photobucket, предназначенный для загрузки файлов и созданный на платформе Java, удобно воспроизводит файловую структуру вашей ОС прямо в окне браузера, отображая только загружаемые фотографии. Огорчает лишь отсутствие функции перетаскивания файлов мышью.
Но при этом здесь гораздо больше и рекламной шелухи. Помимо постоянной баннерной рекламы, на большинстве страниц имеется, по крайней мере, одно всплывающее рекламное окно. Инструмент Photobucket, предназначенный для загрузки файлов и созданный на платформе Java, удобно воспроизводит файловую структуру вашей ОС прямо в окне браузера, отображая только загружаемые фотографии. Огорчает лишь отсутствие функции перетаскивания файлов мышью.
SmugMug2
Cервис SmugMug, поддерживающий весьма впечатляющий набор функций, — это основательный инструмент для серьезных фотографов. Он станет правильным выбором и для тех, кто мечтает заработать. Он предоставляет потенциальную возможность приумножить свой капитал талантливым людям, которые обладают глазом, как у известного фотохудожника Ансела Адамса, и желают продавать фотографии, отпечатанные на бумаге, ковриках для мыши, подставках, футболках и прочих предметах. Укажите цену или процент от прибыли, и при удачном стечении обстоятельств вам останется лишь наблюдать за тем, как SmugMug будет набивать ваш кошелек.
| Победитель. Богатство опций сервиса SmugMug, предлагающего даже инструмент для продажи изображений, не оставит любителей фотографии равнодушными. А Photobucket поддерживает самый удобный и интуитивно понятный инструмент для iPad |
SmugMug поможет украсить фотографии цветными эффектами, разместить на них водяные знаки и внести в изображения необходимые коррективы с помощью несложного графического редактора. Сервис предоставляет различные средства контроля за прохождением потоков снимков, определения пользователей, которым разрешено загружать снимки, а также указания размеров изображений, доступных для просмотра. Есть ли здесь недостатки? Да, имеются — доступ к SmugMug предоставляется только по подписке (стоимостью от 40 долл. в год).
в год).
Хранение и воспроизведение потоковой музыки
Сервисы, предназначенные для хранения музыки, позволяют не только создавать резервные копии музыкальной библиотеки, но и прослушивать музыкальные произведения практически на любом устройстве повсюду, где есть доступ к Интернету. Все три рассмотренных нами сервиса поддерживают ПК и Mac. Что же касается поддержки мобильных устройств, здесь дело обстоит сложнее.
Google Play
Сервис Google Play позволяет хранить до 20 тыс. песен, причем размер одной не должен превышать 250 Мбайт. (Песни, приобретенные у Google, в этой квоте не учитываются, а вот расширить пространство хранения пока не представляется возможным даже за деньги.) Если вы преобразуете дорожки CD в формат FLAC, OGG или AAC (этому кодеку отдает предпочтение iTunes), компонент Music Manager (для Windows, Mac и Linux) сервиса Google Play переведет их в формат MP3 с битрейтом 320 кбит/с (для медленного интернет-соединения можно указать более низкое значение). Чего Google Play не хватает, так это возможности удобного и надежного воспроизведения музыки на устройствах с операционными системами iOS и Windows Phone 7.
Apple iCloud
Если сервис Google Play ориентирован на Android, то iCloud предназначен для мобильных устройств iOS. Вполне разумно, но многие пользователи не хотят покупать подписку на iTunes Match (стоимостью 25 долл. в год) только для того, чтобы синхронизировать свои музыкальные библиотеки с iCloud. А без этой подписки можно воспроизводить только музыку, купленную через iTunes. Все файлы в библиотеке iCloud хранятся в формате AAC с битрейтом 256 кбит/с, причем независимо от их первоначального представления (это хорошо, если они были закодированы с меньшим битрейтом, но плохо, если изначально использовался кодек без потери качества).
Компания Apple предоставляет клиентам 5 Гбайт дискового пространства, но при этом все, что они хранят в iCloud, — фотографии, документы, музыку и т. д., — должно укладываться в указанную квоту. Дополнительные 10, 20 и 50 Гбайт дискового пространства предлагаются за 20, 40 и 100 долл. в год соответственно.
д., — должно укладываться в указанную квоту. Дополнительные 10, 20 и 50 Гбайт дискового пространства предлагаются за 20, 40 и 100 долл. в год соответственно.
Amazon Cloud Player3
Amazon — самый многоплатформенный музыкальный сервис, поддерживающий Kindle Fire, устройства Android, iPhone и iPod Touch. Версия для iPad пока недоступна, но веб-интерфейс прекрасно работает на мобильной версии Safari (правда, не поддерживая функциональности Flash, позволяющей, например, перетаскивать песни в плейлист). Не хватает только поддержки пользователей Windows Phone 7 и BlackBerry.
| Победитель. В этой категории мы оказались на распутье. Сервис Google Player поддерживает наибольшее число кодеков, Amazon Cloud Player совместим с наибольшим числом платформ, а Apple iCloud больше других подходит пользователям iPad |
Клиенты Amazon получают 5 Гбайт бесплатного дискового пространства, еще 20 Гбайт предлагаются за 20 долл. в месяц. Песни, купленные у Amazon, в квоте не учитываются. К сожалению, и у этого сервиса есть своя ахиллесова пята: Amazon Cloud Player поддерживает только файлы MP3 и AAC, возлагая задачу преобразования всех прочих форматов на самого пользователя.
Запись в облако – Zoom Центр справки и поддержки
Видео
Опубликовано в ноябре 2016 г.
Обзор
Запись в облако доступна автоматически для всех платных абонентов. При использовании вами записи конференции с выбором функции «Запись в облако» видео, звук и текст чата записываются в облако Zoom. Файлы записи затем можно загрузить на компьютер или транслировать из браузера с использованием HTML5 или Flash. Для управления вашими файлами записи или их совместного использования с другими пользователями войдите в вашу учетную запись и перейдите на страницу «Мои записи».
Файлы записи затем можно загрузить на компьютер или транслировать из браузера с использованием HTML5 или Flash. Для управления вашими файлами записи или их совместного использования с другими пользователями войдите в вашу учетную запись и перейдите на страницу «Мои записи».
Zoom также предлагает второй вариант ведения записи – локальную запись. При локальной записи файлы записи сохраняются на ваш компьютер. Подробнее о локальной записи.
В этой статье рассматривается:
Примечание: С 4 ноября 2017 года при включении функций Zoom используются многоуровневые настройки. Ранее установленные настройки для функции записи в облако продолжают работать без изменений. Изменения, внесенные администратором, могут затрагивать конференции и веб-семинары, для которых используется эта настройка.
Необходимые условия
- План дополнительной подписки на запись в облако
- Лицензированный лицензия
- Настольный клиент Zoom для Mac, ПК или Linux версии 3.5 или выше
- Мобильное приложение Zoom для iOS или Android версии 3.5 или выше
Хранение и воспроизведение/загрузка
- Ниже приведено приведен объем бесплатного хранилища, предоставляемый для различных учетных записей
| Тип плана | Бесплатный объем для учетной записи |
|---|---|
| Профессиональная | 1 Гб на профессионального пользователя |
| Бизнес | 1 Гб на профессионального пользователя |
| Обучение | 0,5 Гб на профессионального пользователя |
| Zoom Rooms | 1 Гб на зал Zoom Room |
- После заполнения хранилища по подписке на 80% от предельного размера владельцу учетной записи направляется уведомление по электронной почте.
- Цены за дополнительное пространство для хранения приведены ниже:
| План | Хранилище | Дополнительный 1 Гб |
|---|---|---|
40 долл. в месяц. в месяц. | 100 Гб | 1,5 долл./Гб |
| 100 долл. в месяц. | 500 Гб | 0,5 долл./Гб |
| 500 долл. в месяц. | 3 Тб | 0,1 долл./Гб |
Включение записи в облако
Типы файлов облачных записей
Вы можете настраивать типы файлов, которые хотите сохранять при записи в облако, когда включаете ее на уровне учетной записи, группы или пользователя.
- Активный докладчик – файл MP4 со звуком и видео, отображающий вид активного докладчика. Подробнее о виде активного докладчика.
- Вид галереи – файл MP4 со звуком и видео, отображающий вид галереи. Подробнее о виде галереи.
- Только звук – файл M4A с записью звука
- Текст чата – файл txt с расшифровкой сообщений чата во время конференции
Дополнительные параметры записи в облако
- Добавить временную метку к записи: Установите этот флажок, чтобы добавлять временную метку к облачным записям. Время отображается в часовом поясе, настроенном в профиле Zoom.
- Записывать миниатюры при демонстрации: Установите этот флажок, чтобы включить миниатюру активного докладчика при демонстрации экрана. В записи вида галереи будет включена только миниатюра активного докладчика при демонстрации экрана. В ней не будет отображаться несколько участников во время демонстрации экрана.
- Оптимизировать запись для стороннего видеоредактора: Установите этот флажок, чтобы создавать видеофайлы локальных записей в стандартном формате, совместимом со сторонними видеоредакторами. Это может привести к увеличению размера файла.
- Расшифровка аудиосвязи: Установите этот флажок, чтобы автоматически расшифровывать ваши облачные записи. Подробнее.
Чтобы включить функцию записи в облако для всех членов вашей организации:
- Войдите в вашу учетную запись администратора на веб-портале Zoom с привилегией редактирования настроек учетной записи и нажмите «Настройки учетной записи».

- Перейдите во вкладку «Запись» и убедитесь, что настройка «Запись в облако» включена.
Если настройка отключена, нажмите переключатель «Состояние», чтобы ее включить. При появлении диалогового окна подтверждения нажмите «Включить», чтобы подтвердить изменение. - (Дополнительно) Если вы хотите сделать эту настройку обязательной для всех пользователей в вашей учетной записи, нажмите на значок замка, а затем нажмите «Заблокировать» для подтверждения настройки.
Это позволит профессиональным пользователям включать запись в облако для своих конференций.
*Примечание: администраторы и владельцы учетных записей могут отключать функцию загрузки для записей в учетной записи путем выбора «Отключить загрузку облачных записей» на странице «Управление учетными записями».
Чтобы включить запись в облако для всех членов вашей конкретной группы:
- Войдите в вашу учетную запись администратора на веб-портале Zoom с привилегией редактирования групп пользователей и нажмите «Управление группами».
- Нажмите на имя группы, а затем нажмите вкладку «Настройки».
- Перейдите во вкладку «Запись» и убедитесь, что настройка «Запись в облако» включена.
Если настройка отключена, нажмите переключатель «Состояние», чтобы ее включить. При появлении диалогового окна подтверждения нажмите «Включить», чтобы подтвердить изменение.
(добавить снимок экрана с включенной настройкой)
Примечание: Если настройка отображается серым цветом, она заблокирована на уровне учетной записи, и ее необходимо изменить на этом уровне. - (Дополнительно) Если вы хотите сделать эту настройку обязательной для всех пользователей в этой группе, нажмите на значок замка, а затем нажмите «Заблокировать» для подтверждения настройки.
Чтобы включить запись в облако для личного пользования:
- Войдите в систему веб-портала Zoom и нажмите «Мои настройки конференции» (если вы являетесь администратором учетной записи) или «Настройки конференции» (если вы являетесь членом учетной записи).

- Перейдите во вкладку «Запись» и убедитесь, что настройка «Запись в облако» включена.
Если настройка отключена, нажмите переключатель «Состояние», чтобы ее включить. При появлении диалогового окна подтверждения нажмите «Включить», чтобы подтвердить изменение.
Примечание: Если настройка отображается серым цветом, она заблокирована на уровне группы или учетной записи, и вам необходимо обратиться к администратору Zoom.
Запуск записи в облако
Для записи конференции в облако:
- Начните конференцию
- Нажмите кнопку «Запись» на панели инструментов Zoom
- Выберите «Начать запись в облако»
- Чтобы остановить запись, нажмите «Остановить запись» или завершите конференцию
После завершения записи она должна пройти обработку перед просмотром. Zoom отправит письмо по адресу электронной почты организатора после завершения обработки.
Для записи на мобильное устройство см. «Как вести запись на мобильное устройство»?
Просмотр облачных записей
Для просмотра облачных записей нужно войти в учетную запись и перейти на страницу «Мои записи».
- Если преобразование вашей конференции не завершено, запись будет отображаться в списке, но с сообщением «Обработка записи…», показывающим, что она все еще обрабатывается
После завершения процесса вы сможете воспроизвести, поделиться, загрузить или удалить вашу облачную запись.
Нажмите на заголовок темы конференции для просмотра файлов загруженных данных. Доступны следующие файлы в зависимости от включенных вами настроек:
- Запись – файл MP4 со звуком и видео, отображающий вид активного докладчика
- Вид галереи – файл MP4 со звуком и видео, отображающий вид галереи
- Только звук – файл M4A с записью звука
- Текст чата – файл txt с расшифровкой сообщений чата во время конференции
Нажмите по файлу для воспроизведения записи или просмотра текста чата. Вы также можете загрузить файл на свой компьютер, поделиться ссылкой на запись с другими пользователями или удалить файл. Если вы хотите обрезать запись
Вы также можете загрузить файл на свой компьютер, поделиться ссылкой на запись с другими пользователями или удалить файл. Если вы хотите обрезать запись
Если вы хотите обрезать запись демонстрируемого видео таким образом, чтобы оно начиналось и заканчивалось в установленные вами моменты, вы можете задать диапазон воспроизведения. См. подробнее в разделе «Воспроизведение облачных записей».
Защита облачных записей
Если вы хотите ограничить доступ к загрузке/просмотру вашей облачной записи, вы можете защитить запись паролем.
- Выберите ссылку «Тема» на странице «Мои записи»
- Выберите ссылку «Демонстрация» для записи, которую вы хотите защитить паролем
- Установите флажок «Включить пароль доступа», введите пароль, который вы хотите использовать, и нажмите «Сохранить»
Размещение видео в облачных хранилищах данных (облачных сервисах)
В предыдущей статье мы обсуждали размещение видео в Интернете.
Теперь рассмотрим вопрос, как можно отправить видеоролик или фильм кому-то через Интернет, а также, где можно хранить ваше видео.
Обычно видео имеет значительный размер, иногда очень большой, поэтому по электронной почте его переслать нельзя.
В этом случае, нужно разместить видео на каком-то сервисе в Интернете и дать ссылку на него адресату. Человек, имеющий ссылку, получает доступ к видео и может его скачать.
Сервис, предоставляющий возможность размещения данных на своих серверах, называется облачное хранилище данных или попросту облако.
В облаке можно размещать не только видео, но и музыку, фото, документы, программы и пр., работать с ними. Фактически вы получаете собственный жесткий диск в Интернете.
Если вы еще не пользовались этим удобным способом хранения данных — попробуйте и вы оцените его преимущества:
Вы можете получить доступ к своим файлам с любого компьютера или мобильного устройства, вам не надо переносить их на флешке или ноутбуке. Такая возможность очень полезна и на работе, и в гостях, и в поездках.
Такая возможность очень полезна и на работе, и в гостях, и в поездках.
Вы также можете предоставлять доступ к определенным файлам по ссылке вашим знакомым, т.е. пересылать через Интернет.
Можно использовать облачные сервисы для резервного хранения ценной информации, в том числе и видео.
Каждый из нас имеет информацию, которая является уникальной (видео, фото, документы), поэтому ее сохранность очень важна для нас. Для сохранности мы копируем ее на диски, флешки, внешние жесткие диски.
Облачные сервисы — прекрасная возможность для хранения такой информации. Для перестраховки вы можете использовать сразу несколько облачных сервисов.
Облачные сервисы можно использовать для совместной работы, использования платных программ, но эту сторону мы рассматривать не будем.
Итак, рассмотрим несколько наиболее известных и популярных облачных хранилищ, которые предоставляют дисковое пространство бесплатно.
Яндекс.Диск
Яндекс.Диск — облачный сервис от российского поисковика Яндекса, позволяющий хранить свои данные на серверах в облаке и передавать их другим пользователям сети.
Всем пользователям, имеющим аккаунт Яндекса, предоставляется бесплатно 10 Гб дискового пространства.
Если вам нужно больший размер облака, вы можете получить его платно или за бонусы. Например, вы можете получить до 10 Гб дополнительно за приведенных друзей (за каждого друга предоставляется +512 Мб).
Файлы хранятся на сервере до тех пор, пока вы сами их не удалите. Все загружаемые файлы автоматически проверяются антивирусом. Сохранность файлов обеспечивается самыми современными технологиями, данные передаются только по зашифрованному соединению.
Яндекс.Диск интегрируется в офисный пакет Microsoft Office, дает возможность автоматически загружать фото и видео с цифровых камер, смартфонов и внешних носителей информации на Яндекс. Диск.
Диск.
Сайт http://disk.yandex.ru/
Для примера рассмотрим более подробно работу с Яндекс Диском, остальные обрачные сервисы устроены аналогично.
Google Drive
Google Drive — облачное хранилище данных от Google, предоставляет своим пользователям 15 Гб бесплатно. За $1.99 в месяц вы можете использовать 100 Гбайт дискового пространства и т.д.
Максимальный размер очень приличный — 30 Tбайт, правда, придется ежемесячно платить $299.99, это вариант для фирм и компаний.
Google Drive доступен в веб-браузерах, Windows, Mac OS, Android, iOS и др. Если у вас есть аккаунт Google, вы можете найти облачное хранилище на странице Google.com. Вверху справа есть пиктограмма Приложения Google, кликнув на которую вы увидите список приложений, среди которых будет Google Drive. На картинке нужное обведено красным:
Чтобы другие пользователи могли просматривать, редактировать и скачивать ваши файлы, просто отправьте им приглашение, ничего пересылать не надо.
Сайт https://drive.google.com/
Microsoft OneDrive
OneDrive — (более раннее название SkyDrive), создан компанией Microsoft. Сейчас OneDrive один из флагманов облачных хранилищ данных.
На данный момент бесплатно предоставляется 5 Гбайт для размещения файлов, которые можно разместить в упорядоченном виде с помощью стандартных папок. Для изображений предусмотрен предпросмотр в виде эскизов или слайдов.
Плюсом данного облака является интеграция с Microsoft Office, поэтому непосредственно из приложения можно создавать, редактировать, сохранять файлы Word, Excel, PowerPoint используя службу WindowsLive OneDrive.
OneDrive предварительно установлен в Windows 10, благодаря чему ваши документы и фотографии будут автоматически сохраняться в OneDrive.
Сайт http://onedrive.com/
Dropbox
Dropbox — файловый хостинг американской компании Dropbox Inc., включает облачное хранилище, синхронизацию файлов и программу-клиент.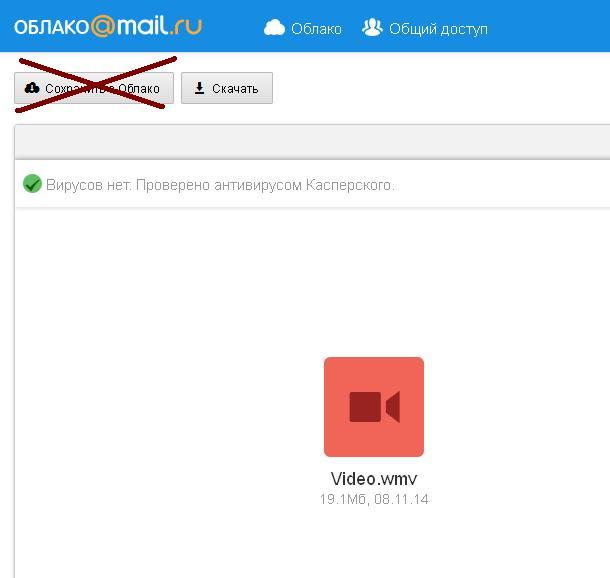
Этот сервис дает возможность размещать файлы на удалённом сервере либо через браузер, либо при помощи клиента. При установке клиентской программы на компьютере создаётся синхронизируемая папка. Файлы, размещённые в ней, доступны через сайт Dropbox и мобильные приложения.
На базовом аккаунте бесплатно предоставляется 2 Гб, это немного, но можно получить до 16 Гб бесплатно, приглашая новых пользователей. За каждого приглашенного на бесплатный аккаунт добавляется 500 Мб, а на платный аккаунт — 1 Гб.
Преимущества Dropbox: лучшая в своем классе технология синхронизации и быстрота работы, восстановление удаленных файлов, ссылки доступа с паролем и сроком действия. Главное достоинство — это активное сотрудничество со многими сайтами и программами и интеграция в них. Например, программа для создания рисованного видео Sparkol Videoscribe, работу в которой мы рассматриваем, предлагает экспорт и импорт в Dropbox. И таких программ много, возможно вы с ними сталкивались.
Сайт http://www.dropbox.com/
Облако@mail.ru
Облако@mail.ru — облачный сервис от компании Mail.Ru Group, предоставляет 16 Гб облачного хранилища бесплатно.
Пользоваться хранилицем можно не только через браузер, но через компьютерные (Windows, Mac OS, Linux) и мобильные приложения.
В мобильных приложениях доступна автозагрузка фотографий: при включении этой функции все фото, сделанные с помощью смартфона, мгновенно оказываются в «Облаке».
Сайт облака https://cloud.mail.ru/
Mega
Mega (MEGA Encrypted Global Access) — прогрессивный облачный файлообменник Кима Доткома, основателя Megaupload.
Mega сразу предоставляет бесплатно 50 Гб, кроме того, платные пакеты дают возможность значительно увеличить дисковое пространство.
Mega особое внимание уделяет конфиденциальности: весь контент шифруется прямо в браузере по алгоритму AES. Файлы можно передавать в зашифрованном виде, при этом все данные хранятся в «облаке». Ключи доступа к файлам распространяются только между доверяющими друг другу пользователями.
Ключи доступа к файлам распространяются только между доверяющими друг другу пользователями.
Сайт https://mega.nz/
Все облачные сервисы имеют также платные тарифы с увеличенным дисковым пространством и дополнительными функциями. Если они вас интересуют, вы можете ознакомиться с ними на сайте «облака».
Обычному пользователю вполне достаточно бесплатных аккаунтов, тем более, что многие хранилища позволяют их расширять бесплатно, о чем было сказано выше. Кроме того, вы можете использовать не одно облако, а два, три или более.
Если же вам понравится какой-то конкретный облачный сервис, можно завести в нем несколько аккаунтов, это не запрещено. Например, если у вас будет три почтовых ящика на Яндексе, каждому предоставляется облачное хранилище Яндекс.Диске на 10 Гб.
Лично я пользуюсь чаще всего Яндекс.Диском, поскольку там у меня основной почтовый ящик, кроме того использую Dropbox, на котором у меня бесплатный максимум — 16 Гб за счет приглашенных пользователей, и облаком от Mail.Ru.
Если вы пока не использовали облачные хранилища, проще всего начать с того, где у вас уже есть почтовый ящик (Yandex, Google, Mail.ru), а, значит, и аккаунт. Вам не надо регистрироваться, просто найдите в аккаунте облачный сервис и можете сразу его использовать.
Как использовать Яндекс.Диск — интерфейс, программа для Диска, синхронизация между компьютерами
Как разместить видео на YouTube (видеоурок)
Бизнес коллекция — все для работы в интернете и офлайн
Редактирование видео онлайн
Как поделиться объемными файлами. | Блоговик
Удивительно, но до сих пор многие люди не знают как переслать, кучу фоток со дня рождения, тусовки или просто поделиться отснятыми фотками в отпуске. Иногда приходится делится и другими файлами — музыкой, видеозаписями, большого объема файлами. Кое кто пытается переслать фотки по «скайпу», «свайпу», «шмайпу» и по электронной почте. Но это крайне неудобно. Хоть и размер почтовых аккаунтов уже измеряется гигабайтами, то размер отсылаемого письма обычно ограничивается 20 мегабайтами — это 4-5 фотографий, сделанных современным телефоном за раз.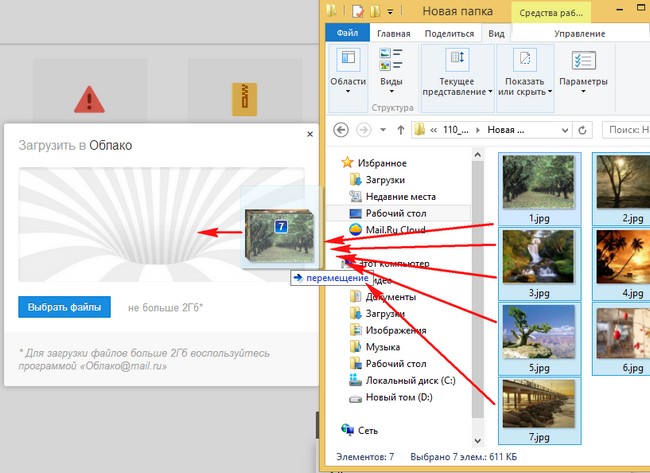
Пожалуй я открою таким людям секрет — есть в интернете такое чудо как «облако».
Облачное хранилище данных (англ.cloud storage) — модель онлайн-хранилища, в котором данные хранятся на многочисленных распределённых в сети серверах, предоставляемых в пользование клиентам, в основном, третьей стороной. В отличие от модели хранения данных на собственных выделенных серверах, приобретаемых или арендуемых специально для подобных целей, количество или какая-либо внутренняя структура серверов клиенту, в общем случае, не видна. Данные хранятся и обрабатываются в так называемом «облаке», которое представляет собой, с точки зрения клиента, один большой виртуальный сервер. Физически же такие серверы могут располагаться удалённо друг от друга географически, вплоть до расположения на разных континентах.
Вообще такие сервисы думаны для синхронизации файлов между компьютерами. Предположим, вы работаете дома на стационарном компьютере, вся необходимая информация для работы у вас находится в одной папке и эта папка при помощи программы синхронизирует файлы в «облако». Приходите потом на работу, открываете лептоп, и все необходимые файлы уже там. Но никто не мешает не использовать синхронизацию по назначению, а создавать отдельные папки в «облаке» и закидывать туда фотки, музыку и т.д. По умолчанию вся информация на вашем аккаунте никому недоступна, но при желании можно поделится файлами с кем угодно, благо всяких вариантов хватает. Настройки доступны разные, в зависимости от сервиса.
Дополнительно, при установке специальной программы на мобильный телефон можно автоматически синхронизировать фотографии. И это очень удобно не только потому, что нет необходимости каждый раз подключать телефон к компьютеру, но и потому, что нельзя исключать вариант потери телефона или его поломки — все фотографии не потеряются.
По поводу приватности и сохранности ваших файлов можно не беспокоится. Все хорошо защищено и продублировано несколько раз. Конечно, нельзя быть на 100% уверенным, что ваши фотографии никто не увидит, все-таки вероятность того, что большой брат следит за тобой, существует. Но никто не будет из персонала выкачивать ваши фотки для выкладывания их в интернет.
Конечно, нельзя быть на 100% уверенным, что ваши фотографии никто не увидит, все-таки вероятность того, что большой брат следит за тобой, существует. Но никто не будет из персонала выкачивать ваши фотки для выкладывания их в интернет.
На рынке сегодня не мало подобных сервисов. Все они умеют хранить файлы у себя на серверах, практически все предлагают функцию автоматической синхронизации фотографий с мобильных телефонов, некоторые даже позволяют синхронизировать и видео. Но чтобы отличатся друг от друга и заманить пользователя именно к себе, предлагают разные тарифные планы и бесплатные гигабайты. Одни предполагают работать с документами прямо в браузере — не нужно ставить программы на компьютеры, другие делают упор на фотографии — можно делать фотоальбомы и делиться ими с друзьями.
Предлагаю на сравнение 5 сервисов, не буду углубляться в тонкие нюансы каждого, для этого нужно много писать 🙂 Главная сравнительная таблица в конце.
Dropbox — пожалуй, лидер в облаках. Один из первых сервисов. Идея о создании сервиса, на котором можно будет хранить свои данные и синхронизировать их между компьютерами появилась у основателя Dropbox — Дрю Хьюстона. Однажды он ехал в автобусе из Бостона в Нью-Йорк, и что-бы не скучать в поездке прихватил с собой ноутбук, но при этом забыл взять флешку, где хранились нужные ему файлы. Подумав, что было бы неплохо иметь доступ к своим файлам на любом компьютере, Дрю прямо в автобусе принялся за написание будущей программы. И сегодня Dropbox является самым популярным облаком для хранения и синхронизации данных. Главная особенность перед сегодняшними конкурентами, это хранение резервных копий файлов в течении 30 дней.
Плюсом этого сервиса является то, что разработчики различных программ внедряют возможность синхронизации данных через Dropbox.
Программа для персонального компьютера ничем не выделяется. Из дополнительных опций можно выбрать импорт фото и видео прямо в облако. Есть возможность перехватывать скриншоты — программа автоматически будет отсылать скриншоты в облако в отдельную папку.
Есть приложения для iPhone, Andriod, iPad, BlackBerry, Windows Phone и Kindle Fire.
Что касаемо приложения для телефона, то можно загрузить файл в облако и поделится им с кем угодно, сгенерировав уникальную ссылку прямо из приложения. Что не мало важно, есть автосинхронизация фотографий.
При регистрации Dropbox дает бесплатно 2 ГБ. Но есть несколько способов, с помощью которых можно увеличить объем в несколько раз совершенно бесплатно.
- Пригласить друзей. За каждого приглашенного друга можно получить 500 Мб места. Максимально можно увеличить объем на 16 ГБ
- Выполнить ряд задач —
- Установка связи с Facebook 125 МБ
- Опубликовать ♥ в Twitter 125 МБ
- Почему вам нравится Dropbox 125 МБ
- Новости @Dropbox в Twitter 125 МБ
- Установка связи с Twitter 125 МБ
- Бонус за использование функции загрузки с камеры 3 ГБ
- При покупке некоторых устройств можно получить целых 50 ГБ, но на относительно небольшой срок
Google Drive — облако от поискового гиганта. Гугол если не первый в чем-то, то с радостью предоставит конкуренцию. Вот и облако не оставили в стороне. Вообще Google Drive объединяет в себе 3 сервиса: почту Gmail, облако Google диск и Google photo. Под все эти нужды дается целых 15 ГБ бесплатно. Кроме того, для фотографий размером не более 2048 × 2048 пикс., видеоролики продолжительностью не более 15 мин. и всех таблиц, презентаций и документов Google место не учитывается.
Кроме всего прочего, в Google Drive встроены программы для работы с таблицами, документами и презентациями. Многим это заменяет продукт от Microsoft Office. Работать с такими документами можно только через браузер. Кроме редактирования документов Google диска есть просматривать PDF документы, без скачивания прослушивать аудио файлы и просматривать видео.
Программа для компьютера особо ничем не выделяется. Можно выбрать какие папки в облаке нужно синхронизировать и с помощью программы можно поделиться файлами. Доступ к файлам настраивается, есть несколько вариантов, кто сможет просматривать папку или файл. Но в целом достаточно наличие прямой ссылки.
Доступ к файлам настраивается, есть несколько вариантов, кто сможет просматривать папку или файл. Но в целом достаточно наличие прямой ссылки.
Что касается программы для мобильного телефона, то и она не выделятся особым функционалом. С помощью ее можно закачать файл в облако а вот предоставить доступ к этому файлу всем подряд уже не получится. Такая возможность отсутствует, можно лишь поделиться с пользователями google.
Как уже отмечал, бонус облака Google заключается в хранении неограниченного количества фотографий до 4 мпикс и видео до 15 мин (разрешение не уточняется). Все это работает как отдельный сервис Google Photos. Количество фотографий не учитывается только, если они загружены автоматически через приложение для мобильного телефона. Для Windows, вроде как, такая возможность есть при использовании Picasa. Скачать программу для телефона можно с сайта Google Photos
Яндекс.Диск — облако от российского поискового гиганта. Аналогично гуглу, яндекс пытается быть конкурентом самому гуглу и всем остальным. А раз естьдропбокс и диск у гугла, то и у яндекса должно быть нечто похожее. При регистрации дается 10 ГБ места. Но есть возможность увеличить объем еще на 10 ГБ, пригласив друзей. За каждого друга дается 512 МБ, а друг, зарегистрировавшийся таким способом, получает 1 ГБ дополнительно. Есть различные акции, где можно увеличить объем, но они мало интересны, т.к. место дается на некоторое времялибо, приобретая продукцию, которая есть только в России.
Яндекс.Диск включает в себя несколько сервисов — это облако для хранения любых файлов; место для хранение почты на яндексе; сервис для хранения фотографий с функцией автозагрузки с любого мобильного устройства и компьютера. Очень много уделяется внимание именно фотографиям, т.к. на диске можно создавать альбомы и делиться ими с друзьями. Есть редактор фотографий — можно обрезать, наложить водяные знаки, изменить резкость, контрастность, добавить винтажный эффект и многое другое. Отдельным пунктом является возможность закачать на диск фотографии из соцсетей.
Главное отличие, которое, наверняка, оценят многие пользователи — это поддержка WebDAV. Используя этот протокол можно подключить в компьютере отдельный диск (если речь идет о Windows. В линуксе можно смонтировать раздел). При этом ничего не синхронизируется, просто работаете как с сетевом диском либо как с папкой FTP.
Программа для компьютера дополнена функцией перехвата скриншотов. При нажатии системных кнопок для создания скришотапрограмма автоматически это перехватывает и созданный скриншот открывает в маленьком фоторедакторе, где можно сделать пару заметок. При сохранении сразу же картинка отправляется в облако.
Клиент для телефона стандартный — можно закачать в облако любой файл и поделиться им с кем угодно. Автозагрузка фотографий и видео тоже присутствует.
облако@mail.ru — Пожалуй самая щедрая компания. При регистрации пользователь получает сразу 25 ГБ свободного места без всяких выполнений заданий и приглашения друзей. Но больше всех повезло тестерам — в самом начале mail.ru приглашал протестировать их сервис до официального открытия и дарил таким пользователям целых 100 ГБ. Таким счастливым обладателем я и являюсь.
Особыми фишками сервис не выделяется. Есть возможность загрузить любой файл и поделиться им с кем угодно. Есть встроенный релактор жлектронных таблиц, документов и презентаций от Microsoft. Для фотографий предусмотрен онлайн редактор.
В приложении для компьютера можно настроить какие папки синхронизировать в облако. Есть встроенный сриншотер с возможностью добавления пометок. Про синхронизацию фотографий с компьютера ничего не сказано и в настройках программы я такой функции не нашел.
Для телефонов тоже есть клиент. С помощью клиента можно загрузить любой файл и поделиться им с кем угодно. Есть автозагрузчик фотографий (про видео ничего не сказано). Доступ к облаку через приложение можно обезопасить PIN-кодом.
OneDrive — облако всем известной корпорации Microsoft. Ранее известный как SkyDrive. В последних версиях Windows этот клиент автоматически инсталлируется вместе с системой. Тяжело сказать, хорошо это или плохо… А может даже удобно? В общем что предлагает OneDrive. Новым пользователям предоставляется сразу 15 ГБ места. При активации в мобильном приложение функции автозагрузка фотографий вы получите еще 15 ГБ места. За приглашенных максимальных 10 человек получите сверху еще 5 ГБ.
Помимо хранения файлов в облаке, есть онлайн редактор электронных таблиц Excel, документов Word, презентаций PowerPoint, опросов Excel ну и других документов.
Все загруженные фотографии автоматическим способом хранятся в отдельном месте под названием «Фотографии». В этом разделе можно создавать альбомы из выбранных фотографий и делиться ими с кем угодно. Редактора фотографий нету
Программа для компьютера позволяется только синхронизировать выбранные папки. Сделанные скриншоты на компьютере сразу отправляет в облако без встроенного редактора. Функцию можно отключить. Автозагрузка фотографий с подключенных к компьютеру устройств присутствует. Для Windows программа позволяет синхронизировать настройки компьютера, пароли и прочую личную информацию.
Приложение для мобильного телефона имеет ряд полезных функций. Как и положено, можно отправить любой файл в облако и поделиться им. Отдельно в программе есть доступ к фотографиям, загруженные автоматически. Можно из выбранных фотографий создавать альбомы. Кстати, OneDrive автоматически создает теги для фотографий, что облегчает сортировку и поиск фотографий.
Можно поставить PIN-код для приложения.
Клиенты есть для Windows, Android, iOS, MacOS, Windows Phone и Xbox
В таблице я постарался привести главные отличия и особенности сервисов. . Прежде чем регистрироваться, можно выбрать для своих нужд подходящий сервис. А можно выбрать их все и пользоваться по отдельности.
Кстати, в Dropbox, OneDrive и в Яндексе существует реферальная система. По приглашению друзей дается дополнительное пространство обоим. По этому, если нужны дополнительные мегабайты, то жмите тут
OneDrive, Yandex.Disk, Dropbox
В завершении хочу сказать, что в сети есть много других облаков. Но надо быть осторожным в использовании малоизвестных компаний. В первую очередь это может быть утечка информации или ее распространения без вашего ведома, во вторую очередь — надежность компании. Не редки случаи, когда компании внезапно закрываются или перестают быть бесплатными. В худшем случае вы потеряете все данные, в лучшем — придется искать возможность вовремя все забрать.
Apple iCloud, Box, Copy.com, Bitcasa Drive, MediaFire, Syncplicity, Opendrive, iDrive, SugarSync, Yunpan360, Amazon Cloud Drive
Расскажи другим:
ПохожееБезопасность в облаке возможна!
480 auto
Какие опасности могут подстерегать данные, в том числе, в облаке? — Во-первых, возможность их утраты. Во-вторых, возможность доступа к данным посторонних лиц, то есть потери конфиденциальности.
Разумное беспокойство по этим случаям должно присутствовать всегда, а при размещении компьютерной инфраструктуры в публичном облаке оно может усиливаться.
Потеря данных
Все привыкли к тому, что цифровые данные легко скопировать. Однако для копирования чего бы то ни было нужен оригинал. Если оригинал утрачен, данные, содержавшиеся в нём, также будут потеряны.
Компьютерные данные можно потерять либо в результате удаления соответствующих файлов, либо в результате разрушения носителя, на котором находятся эти файлов.
Резервное копирование
Чтобы не потерять все накопленные данные, нужно регулярно создавать их резервные копии. При этом для сохранности резервных копий важно размещать их не на том же носителе, на котором находится оригинал, а на другом — физически (!) другом диске, на другом компьютере, в другой сети.
Надёжные носители
Сейчас для хранения данных используются носители самых разных типов. У них разный принцип хранения данных и разная надёжность хранения.
Дополнительно надёжность хранения можно повысить за счёт совместного использования нескольких носителей, объединённых в группу, например, в RAID-массив.
Но даже очень высокая надёжность хранения данных вовсе не отменяет необходимости их резервного копирования.
Утрата конфиденциальности
Собственно, задача сохранения конфиденциальности данных возникает не только в случае виртуального сервера, расположенного облаке, но и в привычном мире.
Компьютерные данные, к которым получил доступ посторонний человек невозможно вернуть назад — никогда не будет 100-процентной уверенности в том, что эти данные не были скопированы. Поэтому защита данных сводится в тому, чтобы исключить саму возможность любого неразрешённого доступа к ним.
Чужие данные можно получить двумя путями: в результате доступа к их носителю или через операционную систему, обрабатывающую эти данные. Особенности этих способов доступа и определяют методы защиты данных.
К счастью, цифровая природа компьютерных данных даёт такую возможность их защиты, как шифрование. — Если постороннее лицо получит доступ к носителю с зашифрованными данными или к файлу, хранящему зашифрованные данные, оно не сможет ими воспользоваться.
Далее мы рассмотрим меры в части системного администрирования по сохранению конфиденциальности компьютерных данных, размещённых в виртуальном облаке. При этом мы не будем касаться вопросов безопасности данных внутри приложений (программ), которые используют эти данные.
Физический доступ
Диски виртуальных машин — это файлы, расположенные в больших дисковых массивах, находящихся в центрах обработки данных (ЦОДах). Соответственно, «физический» доступ к дискам виртуальной машины сводится к доступу к этим файлам.
Теоретически, доступ к дискам виртуальных машин могут иметь работники ЦОДа и работники облачного провайдера.
Центр обработки данных
Центр обработки данных обеспечивает оборудование облачного провайдера:
- стабильным и надёжным электропитанием;
- охлаждением чистым воздухом;
- охраной от посторонних лиц.
Несмотря на то, что работники ЦОДа имеют физический доступ к оборудованию облачного провайдера, опасаться того, что они смогут найти и скопировать определённый диск определённой виртуальной машины, не стоит. Для балансировки нагрузки и обеспечения отказоустойчивости виртуальные диски могут перемещаться по всему аппаратному дисковому пространству, которое в настоящее время может достигать многих сотен терабайтов или даже петабайтов.
Кроме того, работники ЦОДа, как правило, не имеют логического доступа в облако (по сети).
Провайдер
Что касается работников облачного провайдера, они (по крайней мере, уполномоченные системные администраторы) всегда имеют доступ и к файлам с «аппаратной» конфигурацией виртуальных машин, и к файлам с их виртуальными дисками. Без таких возможностей они просто не смогут управлять облаком и обеспечивать предоставление услуг своим клиентам.
Более того, нередко системные администраторы облачного провайдера имеют доступ и в операционные системы виртуальных машин своих клиентов. Этот доступ упрощает управление облаком и виртуальными машинами в нём.
Можно ли обойтись без такого доступа? — Да, можно. Но с некоторыми уточнениями.
Операционная система
Для защиты данных на уровне операционной системы используются учётные записи, правами по которым можно управлять. В системе не должно быть посторонних учётных записей, а по имеющимся записям не должно быть лишних прав.
Однако для работы операционной системы на конкретном «железе» требуются драйверы. Для работы операционной системы на облачном «железе» тоже требуются драйверы, и их должен кто-то установить. То есть административного доступа в операционную системы виртуальной машины в ручном или автоматическом режиме всё-таки не избежать. Такой доступ может потребоваться и для сетевой настройки машины.
В принципе, после создания новой виртуальной машины можно изменить пароль её системного администратора и даже удалить или заблокировать соответствующую учётную запись. И после этого у облачных администраторов априори не будет доступа внутрь виртуальной машины.
Однако нужно осознавать, что все дальнейшие заботы об обеспечении работоспособности виртуальной машины лягут исключительно на системного администратора клиента.
Вопрос о возможности доступа облачных администраторов в операционную систему виртуальной машины должен обсуждаться и решаться спокойно и взвешенно.
Шифрование дисков
Как уже было сказано, доступ к данным можно получить и без входа в операционную систему виртуальной машины. Для этого будет достаточным получить доступ к её дискам напрямую.
Единственный способ полностью исключить такую возможность — зашифровать диски. Препятствие возникнет только с одним из них — системным.
Проблема в том, что пароль для подключения зашифрованного системного диска нужно вводить до загрузки операционной системы, то есть до того, когда появляется возможность удалённого подключения к виртуальной машине.
Преодолеть это препятствие можно только с помощью удалённого доступа к консоли виртуальной машины, упрощённо говоря — к её экрану, на котором можно увидеть весь процесс загрузки операционной системы.
Большинство современных облачных провайдеров имеют средства для предоставления клиентам доступа к консолям их виртуальных машин.
Заключение
Будем реалистами, в нашем мире исключить что-то на все 100% невозможно, но максимально сократить вероятность возникновения какого-то события и уменьшить размер его негативных последствий можно. Облако 1cloud даёт немало средств к тому.
P. S. Ещё немного о безопасности:
Как сохранить в облаке файлы / фотографии / документы / URL-адреса?
Что такое сохранение в облаке?
Сохранение в облаке, как правило, означает сохранение данных в облачном хранилище. Он определяет место назначения как облако, в то время как для исходного местоположения нет ограничений. То есть место, откуда берутся целевые данные, может быть откуда угодно. Как правило, есть два источника, локальные устройства (компьютерные хранилища, HDD, SSD, USB-накопители, флэш-накопители, флэш-накопители, CD / DVD, Hyper-V, виртуальный ящик, виртуальный диск VMware, NAS и т. Д.)) и удаленные серверы (веб-хранилища, а также другие облачные диски).
Зачем нужно сохранять данные в облаке?
Сохранение файлов в облаке дает множество преимуществ:
- Экономия места на локальном хранилище.
- Облачное хранилище дешевле локального.
- Облачное хранилище намного больше, чем локальное хранилище.
- Файлами, сохраненными в облаке, гораздо проще поделиться с другими.
- Общедоступные файлы, сохраненные в облаке, могут быть доступны всем авторизованным лицам, а не всем, кто сохраняет локальную копию.
- Сохранение еще одной копии важных данных в облаке — еще один вид страховки.
Как сохранить в облако?
Что касается того, как сохранять вещи в облаке, вы можете попробовать два бесплатных способа ниже, в зависимости от вашей ситуации.
1. Локальная загрузка в облако с помощью встроенной функции облачного диска
Если целевые файлы находятся в локальных хранилищах либо на внутренних жестких дисках, таких как HDD и SSD, либо на внешних съемных устройствах, таких как USB, флэш-накопители и перьевые накопители, эти файлы очень легко сохранить в облачном хранилище.Каждая облачная служба, такая как Google Drive, Dropbox и OneDrive (ранее SkyDrive), имеет функцию загрузки файлов с локального компьютера в свое облачное хранилище.
Вот, например, Google Диск, чтобы показать вам, как сохранять на Google Диск.
Войдите в свою учетную запись GDrive в веб-браузере. Затем нажмите «Мой диск», выберите «Загрузить файлы» или «Загрузить папки» из раскрывающегося меню. Затем выберите целевые элементы на своих устройствах и нажмите «ОК», чтобы начать загрузку.
Загрузка Google Диска из локального
2.Удаленная загрузка на облачный диск по URL-ссылке
Если целевые файлы поступают из удаленного места, из Интернета или других облачных дисков, как сохранить их в целевом облаке? Не волнуйся! Если у вас есть URL-ссылки, указывающие на местоположение целевых файлов, вы все равно можете сохранять их на облачном диске по своему усмотрению. Тем не менее, вам придется полагаться на сторонний инструмент, поскольку сами облачные диски не имеют такой функции, в том числе Google. В этих обстоятельствах MultCloud может быть вашим выбором.
MultCloud — это веб-программное обеспечение для управления несколькими облачными дисками, которое позволяет загружать файлы из удаленного местоположения непосредственно в целевое облако через URL-ссылку.5 шагов ниже помогут вам сохранить файлы в облаке с помощью MultCloud.
Шаг 1. Создайте одну учетную запись MultCloud.
Чтобы использовать его, вы должны прежде всего создать учетную запись на его официальной странице. Это можно сделать бесплатно.
Шаг 2. Добавьте учетную запись Google Drive в MultCloud.
После успешного создания учетной записи MultCloud вам следует добавить GDrive на ее платформу. В окне Cloud Explorer по умолчанию нажмите «Добавить облачные диски» на левой панели, а затем выберите «Google Диск» в правом списке облачных накопителей.
Добавить Google Диск
Затем следуйте инструкциям, чтобы завершить задачу добавления. Наконец, вы увидите Google Диск на левой панели на вкладке Cloud Explorer.
Шаг 3. Щелкните функцию «Загрузить», чтобы выполнить процесс.
На вкладке Cloud Explorer нажмите «Google Диск», чтобы выбрать его. Затем нажмите «Загрузить» справа, чтобы начать.
Загрузка на Google Диск
Шаг 4. Сохраните в облако с помощью «URL загрузки».
Во всплывающем окне нажмите «Загрузить URL» в нижнем левом углу интерфейса.
URL-адрес загрузки на Google Диск
Шаг 5. Введите URL-ссылку.
В следующем окне просто введите URL-ссылку одного из целевых файлов и укажите его имя. Затем нажмите «ОК», чтобы продолжить.
Укажите URL-адрес и имя файла
Наконец, вы можете увидеть целевой файл на своем Google Диске. Если нет, просто обновите страницу в браузере, и все будет видно. Более того, вы не можете увидеть файл в месте назначения до полного завершения загрузки. Чтобы проверить статус задачи загрузки, просто нажмите на маленький значок в правом верхнем углу — Задачи URL.
Примечания:
- Расширение имени файла должно быть таким же, как у исходного, иначе файл, вероятно, не сможет быть правильно открыт при сохранении в место назначения.
- Время, необходимое для завершения задачи, зависит от размера целевого файла; просто проявите терпение.
- Если вы по-прежнему не видите целевой файл в месте назначения после того, как задача показывает статус «Успешно» и браузер обновляется, просто попробуйте еще раз.
Заключение
Независимо от того, в какой ситуации вы находитесь, каждое из вышеперечисленных решений может обеспечить сохранение в облаке файлов, папок, фотографий, вещей, видео и т. Д. Для обеспечения безопасности данных.Помимо загрузки файла через URL-адрес в облачное хранилище, MultCloud также может переносить / передавать файлы из облака в облако без загрузки и выгрузки , синхронизировать файлы между двумя облаками в одностороннем или двустороннем режиме, создавать резервные копии важных элементов более чем в одном направления и так далее.
Добавьте рабочий стол и файлы документов в iCloud Drive
Теперь вы можете получать файлы с рабочего стола Mac и из папки «Документы» на всех своих устройствах с помощью iCloud Drive.
Храните свой рабочий стол и папку с документами в iCloud Drive и получайте к ним доступ на всех своих устройствах. Это означает, что вы можете запустить документ на рабочем столе, а затем работать с ним с iPhone, iPad или iPod touch и в iCloud.com. Все автоматически везде обновляется.
Включите рабочий стол и документы
Включите рабочий стол и документы на каждом компьютере Mac, который хотите использовать с iCloud Drive.
- На Mac выберите меню «Apple» > «Системные настройки». Щелкните Apple ID, затем щелкните iCloud. В macOS Mojave или более ранней версии выберите меню Apple > Системные настройки, затем щелкните iCloud.
- Убедитесь, что iCloud Drive включен.
- Рядом с iCloud Drive щелкните Параметры.
- Выберите «Рабочий стол и папки с документами».
- Щелкните Готово.
В Finder вы увидите папку «Рабочий стол» и «Документы» в разделе iCloud на боковой панели. Если вы добавите второй рабочий стол Mac, вы найдете эти файлы в папке «Рабочий стол» в iCloud Drive. Будет создана папка с тем же именем, что и у вашего второго Mac.
Доступ к файлам рабочего стола и документов на другом устройстве
Когда вы добавляете рабочий стол и документы в iCloud Drive, все ваши файлы перемещаются в iCloud, и любые новые файлы, которые вы создаете, автоматически сохраняются в iCloud.Тогда вы сможете найти свои файлы на всех своих устройствах.
Если вы хотите хранить свои файлы в iCloud Drive и другом облачном хранилище, вы можете хранить копии своих файлов в обоих, но вы не можете хранить папки из стороннего облачного сервиса в iCloud Drive. Вы можете хранить другие папки облачных сервисов в другом месте на вашем Mac, например в домашней папке.
Ваши файлы загружаются в iCloud каждый раз, когда ваше устройство подключается к Интернету. В зависимости от скорости вашего Интернета время, необходимое для просмотра файлов на других устройствах, может варьироваться.
На вашем Mac
Вы можете найти файлы на рабочем столе и в папке «Документы» в Finder в iCloud. Вы также можете искать заголовки с помощью Spotlight.
Вы можете упорядочивать и объединять папки с нескольких компьютеров Mac, если на этих компьютерах также включены рабочий стол и документы. После включения рабочего стола и документов на втором Mac вы найдете его файлы в папках с тем же именем, что и у вашего второго Mac, внутри исходных папок «Рабочий стол» и «Документы».Затем вы можете объединить файлы вручную, но iCloud не объединит файлы автоматически, если вы хотите сохранить их отдельно. Любые внесенные вами изменения легко обновляются в iCloud Drive. Больше не нужно управлять своими папками и файлами на других устройствах.
На вашем iPhone, iPad и iPod touch
С помощью приложения «Файлы» на iOS 11 или более поздней версии можно легко получить доступ к файлам и редактировать их прямо с iPhone, iPad и iPod touch.
Когда вы найдете нужный файл в приложении «Файлы», вы можете использовать его в любом совместимом приложении для его редактирования.
Если вы используете iOS 9 или iOS 10, вы можете получить доступ к своим файлам в приложении iCloud Drive.
На iCloud.com
iCloud.com позволяет получить доступ к рабочему столу и папке «Документы» с iPad или другого браузера компьютера. Все ваши файлы легко найти, упорядочить и загрузить прямо с iCloud Drive.Вы даже можете перетаскивать файлы в папки «Рабочий стол» и «Документы», а потом находить их на своем Mac.
- Войдите на iCloud.com со своим Apple ID.
- Перейдите в iCloud Drive.
- Дважды щелкните рабочий стол или папку «Документы».
Если вы хотите использовать файл или внести изменения, просто щелкните и загрузите его на свой iPad или компьютер. Когда вы закончите редактировать, загрузите файл в iCloud Drive, чтобы везде видеть последнюю версию.
Храните файлы в iCloud и экономьте место на устройстве
Файлы, которые вы храните в iCloud Drive, используют ваше хранилище iCloud.И пока у вас достаточно места в iCloud и на вашем устройстве, вы можете хранить столько файлов, сколько захотите.
Если вам нужно больше места на вашем устройстве, iCloud Drive может помочь. На вашем Mac выберите меню Apple > Системные настройки. Щелкните Apple ID, затем щелкните iCloud. В macOS Mojave или более ранней версии выберите меню Apple > Системные настройки, затем щелкните iCloud. Включите Оптимизировать хранилище Mac. Тогда ваш Mac хранит все ваши недавние файлы на вашем компьютере, но ваши старые хранятся только в iCloud, готовые для загрузки, когда они вам снова понадобятся.Если вы хотите освободить больше места на вашем Mac, выполните следующие действия. На вашем iPhone, iPad или iPod touch вы можете искать и просматривать файлы со всех своих устройств и загружать их только по мере необходимости.
Вы также можете освободить место на вашем устройстве и в iCloud Drive при удалении файлов. Затем перейдите в папку «Недавно удаленные» в приложении «Файлы» или на iCloud.com и удалите там файлы. Прежде чем что-либо удалять, убедитесь, что вы сделали резервные копии файлов, которые вам нужны. Когда вы используете iCloud Drive и удаляете файл на одном устройстве, он удаляется и на других ваших устройствах.iCloud удаляет файлы со всех устройств, на которых вы вошли с одним и тем же Apple ID.
Отключить рабочий стол и документы
Когда вы выключаете «Рабочий стол и папки с документами», ваши файлы остаются в iCloud Drive, а на вашем Mac в домашней папке создается новая папка «Рабочий стол и документы». Вы можете перемещать файлы из iCloud Drive на свой Mac по мере необходимости или выбирать все свои файлы и перетаскивать их в то место, где вы хотите их сохранить.
- На Mac выберите меню «Apple» > «Системные настройки». Щелкните Apple ID, затем щелкните iCloud. В macOS Mojave или более ранней версии выберите меню Apple > Системные настройки, затем щелкните iCloud.
- Рядом с iCloud Drive щелкните Параметры.
- Снимите флажок «Папки рабочего стола и документов».
- Щелкните Готово.
Если вы выключите iCloud Drive или выйдете из iCloud, у вас есть возможность сохранить локальную копию ваших файлов, находящихся в iCloud Drive. Независимо от того, решите вы сохранить локальную копию или нет, в вашей домашней папке будет создана новая папка «Рабочий стол и документы».Если вы решите сохранить локальную копию, ваши файлы в iCloud Drive будут скопированы в папку под названием iCloud Drive (Archive) в вашей домашней папке. Затем у вас есть возможность переместить любые файлы, которые были на вашем рабочем столе iCloud и в документах, обратно на новый локальный рабочий стол и документы.
Дата публикации:
Видео: зачем хранить файлы в облаке?
Сегодня вы хотите, чтобы файлы были доступны где угодно и с любого устройства.Вы также хотите быстро поделиться этими файлами, чтобы другие могли сотрудничать с вами. Наконец, вы хотите синхронизировать обновления этих файлов между вашими устройствами и облаком, чтобы у вас всегда была последняя версия.
Преимущества хранения файлов в облаке
При хранении файлов в облаке вы можете:
Доступ и обновление файлов из любого места на любом устройстве.
Делитесь фотографиями и файлами с другими.
Просматривайте снимки, сделанные с помощью мобильного телефона, на телефоне с Windows, iOS или Android.
Управляйте своими бизнес-файлами в дороге.
Работайте над документами одновременно с другими пользователями.
Синхронизируйте файлы из облачной службы на рабочий стол и работайте с ними в автономном режиме.
Привет, я Дуг, из офиса. Я хочу поговорить о том, почему вы хотите разместить свои документы в OneDrive.
Сейчас у многих людей есть все на одном устройстве — все их папки, изображения и документы — и это здорово, если это устройство всегда будет с вами.
Но если вы поместите свой документ в облако с помощью OneDrive — это облако там, — тогда вы можете получить доступ к этому документу на любом устройстве, подключенном к Интернету.
Так что, если вы пойдете домой и просто возьмете свой iPad, вы можете получить эти документы. И это только не iPad.
Вы можете использовать устройства Android, телефоны Android, iPhone, телефоны Windows. Mac, ПК.
Вы можете использовать его в браузере или у нас есть бесплатные приложения для всех этих устройств. Вы также можете поделиться с другими.
И снова: старая школа — мы могли бы взять этот документ и отправить его по электронной почте нескольким людям.
Ну, тогда есть несколько копий этого документа.
Если вы храните его в OneDrive, вы отправляете ссылку всем, и все работают только над одной версией документа. И людям даже не нужен Office для работы в Office.
Они откроют его в Office Online, это бесплатные версии Word, Excel, PowerPoint и OneNote, которые каждый может использовать бесплатно.
Теперь все в OneDrive конфиденциально: вы управляете разрешениями того, кто может просматривать документ или просматривать и редактировать документ.
Если у вас есть подписка на Microsoft 365, есть еще пара интересных вещей.
One: самый последний документ на одном устройстве — это самый последний документ на всех ваших устройствах.
Итак, если вы работаете над чем-то здесь и размещаете в облаке, и даже если вы не включали свой iPad в течение пары недель, откройте Word, это ваш последний документ.
И устройства запоминают, где в документе вы были в последний раз, когда были на этом конкретном устройстве, поэтому вы можете перейти прямо к этой части документа.
Также вы получаете расширенное хранилище с подпиской на Microsoft 365.
Теперь вы можете хранить в OneDrive все, что угодно: документы, изображения, видео, но с подпиской вы получаете 1 ТБ хранилища.
Терабайт — это очень много. Это примерно 300 000 фотографий или, по сути, миллион документов.
Миллион документов, которые нужно создать. Это много документов. Я вернусь к работе и создам эти документы.
Организуйте свои файлы за 5 простых шагов
Удобство облачного хранилища позволяет легко создавать резервные копии ваших файлов.Но если вы не потратите время на организацию этого пространства, попытки отслеживать все могут быстро стать непосильной задачей.
Возможно, вам понадобится этот отчет для работы завтра, но сейчас вы не можете найти его среди этих 10 000 семейных фотографий и других объектов в облаке. Звучит знакомо? Вот система, которая поможет вам избавиться от беспорядка в облаке, независимо от того, используете ли вы Box, Google Drive, Dropbox, OneDrive или другую службу.
1. Разработайте систему именования папок
Чтобы избавиться от загромождения облачного пространства, нужно разработать файловую систему, а затем разместить все на своих местах.Один из способов реализовать — присвоить всем папкам имена, которые вы запомните, например Date_Type_FolderName. Маркеры «Дата» и «Имя папки» очевидны по своему значению; маркер «Тип» используется для правильного разделения рабочих и личных файлов.
Вот пример того, как использовать эту систему. Допустим, у вас есть пара сотен цифровых фотографий из вашей лыжной поездки 6 января 2018 года. Вы можете назвать папку с этими фотографиями «2018-1-6_Family_Ski_Trip». Если вы создаете папки и будете внимательно следить за своей системой именования папок, будет намного проще отслеживать все, что находится в вашем облачном хранилище.Уловка состоит в том, чтобы выбрать подходящую для вас систему именования и затем применить ее на практике.
2. Создайте свои папки
Все основные облачные сервисы хранения позволяют создавать папки для хранения файлов. В Google Диске вы можете нажать кнопку New в верхнем левом углу и выбрать Folder или щелкнуть правой кнопкой мыши в любом месте браузера и выбрать New Folder . Так же работает Microsoft OneDrive и так далее.
Начните создавать папки для различных типов файлов.Даже если у вас слишком много незакрепленных файлов, чтобы вначале придумать имена папок для всего, создайте или папок, потому что затем вы можете начать расстраивать облако.
Есть определенные папки, которые вы будете использовать чаще других, поэтому обязательно присвойте им значения (если ваше облачное хранилище включает эту опцию). Например, в Google Диске щелкните папку правой кнопкой мыши и выберите Добавить звездочку . Затем, когда вам нужно быстро найти эту папку (или другие помеченные папки), вы можете щелкнуть Помеченные в левой части экрана.И он автоматически найдет его для вас.
3. Начать перемещение файлов
Двигайтесь!
Перетащите отдельные файлы в назначенные им папки. Вы можете выбрать сразу несколько файлов, удерживая Ctrl или Command и щелкая каждый файл. Или вы можете удерживать Shift, щелкнуть в начале группы, а затем щелкнуть в конце, чтобы выделить все файлы в группе. Затем просто перетащите их в назначенные папки. Прекрасно, не правда ли?
Необязательно перемещать все файлы за один присест.Просто начните вносить вклад в проект.
4. Назначение тегов файлам
Еще один отличный способ отслеживать ваши файлы, помимо их хранения в папках, — это назначать им теги. Щелкните правой кнопкой мыши любой файл и выберите Свойства . Для многих типов файлов, особенно в Windows, есть варианты добавления множества дополнительных дескрипторов, которые помогут вам индексировать ваши файлы.
Например, для документа Microsoft Word, если вы посмотрите на вкладку Details в диалоговом окне Properties, вы найдете раздел под названием Description.Этот раздел позволяет вам добавлять заголовок, тему, теги, категории и комментарии. В этом разделе вы можете добавить множество тегов и ключевых слов. Их добавление поможет Windows найти файл позже, если вы будете искать один или несколько из этих тегов.
5. Создание подпапок
Даже после того, как вы создадите папки в основном разделе своего облачного хранилища и переместите все файлы, внутренняя часть папок может быть чрезвычайно загромождена. Здесь могут пригодиться подпапки.Создавайте подпапки так же, как вы создавали папки в основном разделе.
Затем вы можете перемещать файлы во вложенные папки и упростить их поиск, когда они вам понадобятся. Просто не забудьте использовать ту же систему именования для своих подпапок.
В зависимости от того, сколько месяцев или лет вы загружали файлы в облачное хранилище, расхламление его может показаться сложной задачей. Просто следуйте приведенным выше инструкциям, добивайтесь устойчивого прогресса, и вы сразу же получите контроль над этим!
Дополнительные ресурсы: облачное хранилище для некоммерческих организаций
12 Советы по обеспечению безопасности и скорости в облачном хранилище файлов
У вас есть контракты на мероприятия, списки гостей, фотографии мероприятий, и… мы могли бы продолжить.Но дело в том, что вы жонглируете большим количеством активов, когда дело доходит до управления мероприятием от начала до конца. А поскольку COVID-19 заставляет все больше людей работать из дома, вся ваша рабочая среда, вероятно, сильно отличается от прежней.
Вот почему для многих профессионалов в области организации мероприятий облачное хранилище файлов пользуется успехом. Облачное хранилище файлов предоставляет организаторам мероприятий и отельерам простой способ надежно сохранить информацию в Интернете, поэтому к ней можно получить доступ в любое время и из любого места. Помимо дополнительного удобства, Datometry сообщает, что экономия средств — это основная причина, по которой компании перемещают свои файлы (читай: привязки событий!) В облако.
Сегодня мы подробно рассмотрим облачное хранилище и расскажем о нескольких простых способах получить от него максимальную отдачу для деловых встреч и мероприятий.
Изучите
12 советов по облачному хранилищу файловУдобство заманчиво, но загрузка данных в облако, несомненно, вызывает некоторые проблемы с безопасностью. Во-первых, вы никогда не можете быть уверены, кто еще может получить доступ к этой конфиденциальной информации. Итак, вот несколько способов уберечь ваши мероприятия от посторонних глаз.
Простые способы обеспечить безопасность облачных файлов
Вот несколько практических советов, которые помогут максимально обезопасить облачные данные.
1.
Избегайте хранения конфиденциальной информации в облаке .Загружайте только те файлы, к которым вы часто обращаетесь или которыми нужно поделиться с другими. Старайтесь не загружать документы с вашими паролями, номером кредитной карты или домашним адресом. Если вы должны включить эту информацию в свои файлы, зашифруйте их перед загрузкой.
2.
Зашифруйте свои данные .Перед загрузкой файлов в облако всегда полезно зашифровать данные, даже если облачное хранилище зашифровывает их автоматически.Быстрое и простое решение для шифрования файлов — использование программного обеспечения Microsoft BitLocker.
Совет. При настройке шифрования вас попросят ввести пароль в качестве ключа дешифрования. Убедитесь, что вы всегда используете надежные и уникальные пароли, содержащие разные символы, такие как прописные и строчные буквы и цифры, и длиной более 15 символов.
3.
Включить двухфакторную аутентификацию .Если ваш поставщик облачного хранилища предлагает двухфакторную аутентификацию, включите ее! Это невероятно полезно для любой из ваших учетных записей и гарантирует, что только авторизованный персонал может войти в ваше облачное хранилище.
Вы будете получать код по SMS или через приложение аутентификации каждый раз, когда вы входите в новый браузер / устройство, чтобы служба могла проверить вашу личность и заблокировать злонамеренные попытки.
4.
Ознакомьтесь с условиями обслуживания .Прежде чем доверять свои данные поставщику облачных услуг, прочтите его условия. Помимо хранения ваших данных, некоторые облачные сервисы позволяют вам делиться своими фотографиями и файлами с другими.
Это определенно звучит привлекательно, но иногда с этими услугами есть загвоздка.Просматривая мелкий шрифт, вы узнаете, где они хранят ваши данные и что происходит в случае взлома или другого типа компрометации.
Вот несколько быстрых ссылок на ToS Google Диска, Dropbox ToS, OneDrive ToS и iCloud ToS, чтобы вы могли лучше понять, что искать.
5.
Используйте антивирус нового поколения .Возможно, вы пользуетесь услугами безопасного поставщика облачных услуг, которому абсолютно доверяете, но иногда самым слабым звеном оказывается компьютерная система, с которой вы входите в систему.Регулярно обновляйте программное обеспечение, включая операционную систему.
Избегайте опасных веб-сайтов, таких как торрент-сайты, которые не выглядят заслуживающими доверия. И научитесь обнаруживать потенциальные кибератаки, осуществляемые с помощью фишинговых писем, зараженных баннеров, спама, попыток социальной инженерии и т. Д. Вот список лучших антивирусных программ в этом году.
Советы по очистке вашего облачного хранилища
Возможно, вам понадобится список питания для вашего клиента, но теперь вы не можете найти его среди, казалось бы, тысяч списков общественного питания в вашем хранилище, что бы вы ни искали.Звучит знакомо?
Удобство облачного хранилища позволяет легко создавать резервные копии ваших файлов. Но если вы не потратите время на организацию этого пространства, оно может быстро стать непосильным. Вот несколько советов, которые помогут вам избавиться от беспорядка в облаке.
6.
Используйте папки с самого начала.Все основные службы облачного хранения позволяют создавать папки. Начните с создания папок для различных типов файлов. Например, вы можете сначала создать две папки: одну для событий, которые уже произошли, а другую — для предстоящих событий.
7.
Стандартизируйте имена папок .Установление эффективного соглашения об именах поможет каждому найти то, что ему нужно, особенно по мере роста количества файлов в пространстве вашей команды.
Например, попробуйте: Date_Type_FolderName. Итак, если вы запланировали корпоративное мероприятие на январь 2020 года, вы можете назвать папку «2020Jan_Conference_Forbes». Уловка состоит в том, чтобы выбрать систему именования, которая работает для вас, а затем задокументировать ее.
8.
Назначьте теги файлам .Еще один отличный способ отслеживать файлы и хранить их в папках — это назначать им теги. Вы не всегда сможете запомнить имена файлов, но ключевые слова могут очень помочь.
Например, вы могли бы работать над колодой предложений и сохранить свой первоначальный черновик для клиента как «событие-один». Если вы отметили его такими ключевыми словами, как «шаблон», «powerpoint», у вас не возникнет проблем с его поиском позже.
9.
Определите структуру папок .Это одна из наиболее частых причин неорганизованного облачного хранилища.Если ваша текущая иерархическая структура папок чрезмерно разбросана, делайте это заново, пока не попадете в точку.
Постарайтесь организовать это по тому, к чему вы обращаетесь чаще всего. Многие профессионалы, занимающиеся организацией мероприятий, организуют свою структуру, начиная с года, за которым следуют типы событий или типы клиентов, а затем название события.
Советы по совместному использованию файлов и папок в облаке
Теперь, когда вы стандартизировали все виды организации файлов и папок, давайте перейдем к лучшим способам обмена файлами.Когда вы делитесь файлами, они автоматически синхронизируются с компьютером каждого человека, либо к ним можно получить доступ через Интернет или мобильные устройства. Благодаря мгновенному доступу это намного удобнее, чем пересылать электронные письма туда и обратно. Давайте рассмотрим некоторые из лучших практик обмена файлами.
10.
Еще раз проверьте настройки разрешений .Большинство поставщиков облачных хранилищ предлагают возможность совместного использования ваших файлов, а также общего доступа. Это означает, что любой, у кого есть правильная ссылка, может получить ваши файлы.Прежде чем поделиться ссылкой на план мероприятия или диаграмму, убедитесь, что вы дважды проверили настройки разрешений, а также любой дополнительный доступ для редактирования / загрузки файла.
11.
Аудит ваших файлов .Периодически проверяйте свои файлы, чтобы проверить, кто к ним обращается — например, установите напоминание в календаре каждый квартал (сделайте это прямо сейчас!).
Если файл больше не нужен, обязательно полностью удалите его из облачной системы. Хотя это гарантирует отсутствие нежелательного доступа, это также освободит дополнительное пространство в вашем облачном хранилище.
12.
Храните все документы о мероприятии в одном месте .Поскольку все так часто меняется с событиями, использование программного обеспечения, которое обновляет в режиме реального времени, независимо от того, где находятся члены вашей команды, может сэкономить ваше время.
Храните свои бесчисленные файлы электронных таблиц, списки, логотипы, видео и гостевые списки вместе со схемами событий с помощью решения служб событий Social Tables. И легко делитесь ими с товарищами по команде, клиентами и поставщиками.
Узнайте о преимуществах облачного хранилища
Когда дело доходит до хранения и защиты данных, облако предлагает массу преимуществ для бизнеса, которые нельзя упустить.Вот лишь некоторые из них:
1.
Непрерывная продуктивность бизнесаНа данном этапе работа не связана с офисом. Независимо от того, разговариваете ли вы с клиентом в машине или в отеле, синхронизируйте документы из любого места.
Организаторам мероприятий и владельцам отелей больше не нужно полагаться на пересылку файлов по электронной почте слишком большого размера или на управление версиями между статическими документами.
2. Простое резервное копирование и восстановлениеОдним из самых больших преимуществ использования облачного хранилища является то, что у вас всегда будет резервная копия на случай, если что-то пойдет не так с вашим оборудованием (настольным компьютером!).
В случае отказа жесткого диска или другого аппаратного сбоя вы всегда можете получить доступ к облаку и восстановить любые данные, которые могли быть повреждены или утеряны.
3.
Ваши данные о мероприятии защищеныЧто произойдет с вашими предложениями о мероприятиях, если вы потеряете свое устройство? Если вы храните данные на локальном жестком диске, и они не зашифрованы, вы не можете гарантировать, что они не будут скопированы. Большинство поставщиков облачных хранилищ добавляют дополнительные уровни протоколов безопасности, чтобы ваши файлы не попали в чужие руки.
Итак, выбираете ли вы Amazon Web Services, Azure или Google Cloud, лучшее в использовании облачного хранилища — это то, что данные сервера распределяются по резервным серверам, а данные, хранящиеся в облаке, защищены от любого типа аппаратного сбоя.
4. Это более масштабируемая служба
Если вы используете физический диск, у вас очень скоро закончится свободное пространство, и вам придется потратить деньги, чтобы купить больше места на жестком диске. Хранение данных в облаке может помочь организациям воспользоваться преимуществами повышенной масштабируемости.
Нужно ли вашей команде по проведению мероприятий иметь возможность легко увеличивать и уменьшать масштаб? Воспользуйтесь преимуществами облачного хранилища, чтобы расширять и сокращать потребности в хранилище файлов по запросу.
5. Он может
объединять людейДанные, хранящиеся в облачном хранилище, можно легко и безопасно передать клиентам мероприятий и отелей, а также коллегам простым и безопасным способом. Это упрощает совместную работу над проектами — одновременно работая над общими приложениями, файлами и документами.
Более того, если вы зафиксировали какие-либо изменения в файлах, облако автоматически синхронизирует изменения на всех связанных устройствах.Некоторые облачные сервисы даже предоставляют совместные социальные пространства для связи сотрудников на вашем объекте или в группе планирования, что повышает интерес и вовлеченность.
Откройте для себя
поставщиков облачных хранилищУзнайте у нескольких поставщиков облачных хранилищ, чтобы решить, соответствуют ли они потребностям вашего мероприятия.
1. Схема событий Cvent
От списков гостей до меню питания и видеозаписей предыдущих мероприятий в отеле — загрузите все, что связано с событием, в его папку Cvent.Храните все это в одном удобном месте, к которому может получить доступ вся ваша команда, и позволяйте клиентам просматривать диаграммы.
Простая сортировка по событию, типу файла и т. Д. С помощью фильтрации, которая избавляет от проблем с хранением файлов событий. Кроме того, вы можете найти прошлые шаблоны, контракты и макеты мероприятий, чтобы вы могли быстро создать индивидуальное обеспечение для своих новых клиентов. Вы даже можете начать работу бесплатно.
2.
BoxХотите избавиться от вложений в электронную почту? Box предлагает вам 10 ГБ бесплатного хранилища, поэтому вы можете хранить все свои файлы в облаке и легко делиться ими с другими с помощью простой ссылки по электронной почте.Бизнес-план Box для малого и среднего бизнеса начинается с 45 долларов в месяц для трех пользователей.
3.
Google ДискGoogle Диск раньше был просто хранилищем. Но затем Google взял свой онлайн-офисный пакет Google Docs и склеил их вместе. Цены на хранилище Google Диска объемом более 15 ГБ начинаются с 19,99 долларов США в год за 100 ГБ.
4.
Microsoft OneDriveОблачное хранилище Microsoft напрямую интегрировано в файловый менеджер, что позволяет сразу же использовать его для пользователей, которые хотят быстро начать резервное копирование в Интернете.Существуют также приложения для Android и iOS для загрузки с мобильных устройств, а также улучшенное приложение для пользователей Mac. OneDrive тесно сотрудничает с Microsoft Office и пакетом Office 365 для повышения производительности. Хранилище OneDrive на 100 ГБ доступно за 1,99 доллара в месяц, а Office 365 для дома — за 99,99 доллара в год с хранилищем 6 ТБ для шести пользователей.
5.
IDriveIDrive для тех, кто хочет объединить облачный сервис резервного копирования с облачным хранилищем. В отличие от многих других облачных служб резервного копирования, IDrive не ограничивает вас одним компьютером.Вы можете использовать одну учетную запись для резервного копирования настольных компьютеров Windows и MacOS, смартфона Android, iPhone и планшетов, а также сетевых дисков. Бизнес-пакеты IDrive с неограниченным количеством пользователей начинаются с 74,62 доллара за 250 ГБ.
6.
pCloudpCloud позволяет хранить файлы и получать к ним доступ на всех устройствах. Кроме того, личные файлы можно зашифровать и сохранить конфиденциальность. Компания зарегистрирована в Швейцарии, где действуют строгие законы о конфиденциальности. С годовым планом вы заплатите 3 доллара.99 в месяц за 500 ГБ хранилища, а пожизненный план стоит 175 долларов за 500 ГБ.
Вот все, что вам нужно знать об облачном хранилище файлов:
Как хранить документы в облаке?Чтобы хранить документы в облаке, просто выберите поставщика облачного хранилища файлов и щелкните, чтобы загрузить файлы. Затем вы можете получить к ним доступ в любое время и в любом месте через Интернет.
Какое облачное хранилище для видео лучше всего?Социальные столы — одно из лучших облачных хранилищ для видео с мероприятий.Вы можете загружать видео с мероприятия прямо в папку соответствующего мероприятия.
Какое облачное хранилище для документов лучше всего?Одно из лучших облачных решений для хранения документов, диаграмм и списков гостей — это социальные таблицы. Вы можете загрузить свои документы прямо в папку соответствующего мероприятия.
Как сохранять файлы в облаке | How To
Персональное хранилище файлов на компьютере, используемое для использования иерархической системы папок на базе ПК, которая поддерживалась на локальных жестких дисках ПК.
Сегодня мы используем облако, которое обеспечивает избыточность, удаленный доступ, удаленное резервное копирование и использование удобных мобильных устройств ввода / вывода, таких как телефоны с ограниченным объемом памяти, но выдающейся портативностью.
Если вы все еще используете свой компьютер в качестве универсального хранилища мультимедиа и документов и еще не перешли в облако, вот как это сделать безболезненно — и бесплатно для вас.
Я выбрал два широких типа файлов, которые хорошо подходят для облака.У каждого есть уникальные сервисы, ориентированные на него, и оба демонстрируют принципы облачных сервисов, которые вы можете попробовать.
Облачные документы и фотографии с помощью Dropbox
Шаг 1 : Перейдите на сайт Dropbox на компьютере. Эта служба позволяет вам получать доступ к файлам, сохраненным на всех ваших разнородных компьютерах и телефонах, независимо от ОС.
Для всех целей и задач он позволяет вам приносить файлы с собой, не отправляя их себе по электронной почте, если у вас есть подключение к Интернету.
Шаг 2 : Зарегистрируйте базовую бесплатную учетную запись на веб-сайте, введя свое имя, адрес электронной почты и пароль и нажав кнопку «Зарегистрироваться». Клиент Dropbox загрузится. При появлении запроса выберите «Сохранить» и откройте установщик Dropbox. Затем следуйте инструкциям по запуску и настройке.
Шаг 3 : Запустите папку Dropbox на своем компьютере, щелкнув вновь созданный значок на рабочем столе (в Windows 7). Папка откроется и появится как обычная папка Windows.
В меню «Пуск» перейдите к «Документы в библиотеках» и откройте его.Перетащите образец файла, например документ Word или изображение из Документов, в новую папку Dropbox.
Шаг 4 : Установите Dropbox на другие машины или загрузите приложение из магазина или магазина вашего телефона. Войдите в систему и перейдите в свою папку Dropbox, которая будет создана на других машинах и устройствах.
Проверьте установки, и вы увидите, что имя файла, которое вы перетащили, будет синхронизировано между устройствами и на веб-сайте Dropbox. Щелкните или коснитесь имени файла, чтобы загрузить фактический файл на этот компьютер или устройство.
Шаг 5 : Внесите изменения в файл. Изменение имени файла продемонстрирует этот шаг. Изменение будет синхронизировано на всех устройствах с поддержкой Dropbox и на веб-сайте Dropbox.
Cloud Music для Android с помощью Google Play
Шаг 1 : Перейдите на веб-сайт Google Play Music на компьютере. Этот сервис позволяет хранить музыку и слушать в Интернете, не беря файлы с собой. Бесплатно хранится до 20 000 песен. Можно проиндексировать iTunes, Windows Media Player и обычные папки.
Вы также можете пополнять свою коллекцию и получать бесплатную музыку от новых исполнителей, используя интегрированный магазин Google Play.
Шаг 2 : Откройте учетную запись Google или войдите в существующую учетную запись, а затем загрузите Менеджер загрузки, нажав синюю кнопку «Загрузить Менеджер загрузки».
Следуйте инструкциям по установке Менеджера загрузки, а затем нажимайте кнопки «Далее», чтобы снова войти в систему и добавить свою личную коллекцию в свою музыкальную библиотеку Google Play.Музыка синхронизируется.
Шаг 3 : Запустите фактическое программное обеспечение Music Manager из меню «Пуск» (в Windows 7), и вы увидите интерфейс. Нажмите кнопку «Перейти к музыкальному проигрывателю», и ваша синхронизированная музыкальная библиотека появится в веб-браузере.
Шаг 4 : Щелкните «Магазин музыки» и «Бесплатная песня дня», чтобы добавить новую музыку в Менеджер загрузки. Эта музыка будет синхронизироваться.
Шаг 5 : Откройте магазин Google Play на своем мобильном устройстве и найдите бесплатное приложение Google Play Music.Установите его на свое устройство. Следуйте инструкциям по добавлению учетной записи Google, и вы увидите музыку, синхронизированную на предыдущих шагах.
Прикоснитесь к изображению или значку, и начнется воспроизведение музыки.
Хотите задать технический вопрос?
Есть ли какая-нибудь технология, которую вы хотели бы знать, как правильно работать? Есть гаджет, который вас сбил с толку? Пожалуйста присылайте мне свои технические вопросы, и я постараюсь ответить на как можно больше в этой колонке.
И используйте функцию Talkback ниже, чтобы добавить свои комментарии!
Загрузка, синхронизация и управление файлами
Урок 4. Загрузка, синхронизация и управление файлами
/ ru / onedrive / create-and-share-office-documents / content /
Введение
OneDrive предназначен не только для хранения документов.Вы также можете загрузить других файлов, например фото , видео и музыку . В общей сложности OneDrive дает вам 5 ГБ свободного места для хранения файлов всех типов.
В этом уроке вы узнаете, как загружать и синхронизировать файлы со своего компьютера в OneDrive. Вы также узнаете, как переместить файл из одной папки в другую. Наконец, вы узнаете о дополнительных параметрах файла , включая специальные параметры для , управляющих фотографиями .
Посмотрите видео ниже, чтобы узнать больше о загрузке и синхронизации файлов в OneDrive.
Загрузка и синхронизация файлов с OneDrive
Настольное приложение OneDrive упрощает загрузку и синхронизацию файлов на всех ваших устройствах. Если у вас Windows 8.1 или 10, приложение OneDrive уже встроено. Если вы используете более раннюю версию Windows, просмотрите наш урок «Начало работы с OneDrive», чтобы узнать, как установить приложение (если вы еще этого не сделали) .Настольное приложение OneDrive работает так же, как и любая другая папка на вашем компьютере. Каждый раз, когда вы перемещаете файл в папку OneDrive, этот файл перемещается из Интернета в облако, что позволяет вам получить доступ к той же версии этого файла с любого компьютера, подключенного к Интернету.
Для загрузки файлов:
- Найдите на своем компьютере файл , который вы хотите загрузить в OneDrive.
- Щелкните и перетащите файл в папку OneDrive.
- Файл появится в вашем OneDrive. Теперь вы можете получить доступ к файлу из любого места, выполнив , выполнив вход в свою учетную запись OneDrive.
Для загрузки папок:
Загрузка отдельных файлов может занять много времени. К счастью, вы можете переместить целых папок в OneDrive. Каждый раз, когда вы загружаете папку, она и все файлы, хранящиеся в ней, будут загружены в OneDrive.
- Найдите папку , которую вы хотите загрузить в OneDrive.
- Щелкните и перетащите папку в папку OneDrive .
- Папка и ее файлы появятся на вашем OneDrive.
Загрузка файлов в Интернет
Если у вас нет доступа к настольному приложению OneDrive, вы можете загружать файлы с помощью веб-загрузчика . Этот процесс занимает немного больше времени, чем загрузка файлов с помощью приложения OneDrive , но это по-прежнему простой способ загрузки файлов из любого места.
Для отправки файлов в OneDrive в Интернете:
- Перейдите в OneDrive.Найдите и нажмите кнопку Загрузить .
- Найдите и выберите нужный файл. Вы можете выбрать несколько файлов, удерживая нажатой клавишу Ctrl , затем щелкнув Открыть .
- Ваши файлы будут загружены в OneDrive. (Это может занять некоторое время.)
Управление файлами
После того, как вы какое-то время пользуетесь OneDrive, вам может быть сложно отслеживать все свои файлы. К счастью, OneDrive предлагает несколько функций, которые помогут вам управлять , а организовать их .
Посмотрите видео ниже, чтобы узнать больше об управлении файлами в OneDrive.
Сортировка файлов
Когда вы перейдете на главную страницу OneDrive, вы увидите все свои файлы и папки. Вы можете выбрать файлы для просмотра, выбрав различные параметры в левой панели навигации .
Вы также можете изменить способ отображения файлов, щелкнув значок Параметры просмотра .
- Представление «Плитка» позволяет просматривать файлы в виде сетки значков.Это вид по умолчанию для ваших файлов и папок.
- Представление списка позволяет просматривать файлы с их именами и другой информацией, которая может показаться более знакомой, если вы обычно работаете с файлами на настольном компьютере.
- Просмотр фотографий отлично подходит, когда у вас есть папка с фотографиями, которые вы хотите просмотреть. Он показывает вам миниатюры ваших фотографий в уменьшенном масштабе в виде сетки.
Поиск файлов
Вы можете найти документы с помощью функции поиска .Поиск позволяет искать конкретный документ, используя слова, содержащиеся в документе, и его заголовок.
- Для поиска файла щелкните строку поиска . Введите слово или слова, которые вы хотите найти, затем нажмите Введите . Появятся результаты вашего поиска.
Работа с папками
Вы можете использовать папки, чтобы упорядочить свои файлы . Документы можно хранить в папках и перемещать из одной папки в другую.Перемещение документов может быть полезно, потому что вы можете предоставить общий доступ к документу , просто переместив его в общую папку . Например, если вы работаете над проектом с группой людей, вы можете поделиться с ними папкой. Затем вы можете переместить в эту папку любые файлы, которыми хотите поделиться с группой.
Чтобы узнать больше о создании и совместном использовании папок, просмотрите наш урок о том, как создавать документы Office и делиться ими.
Чтобы переместить файл в папку:
- Наведите указатель мыши на файл, затем установите флажок в правом верхнем углу.Вы можете выбрать несколько файлов , установив дополнительные флажки.
- Нажмите кнопку Переместить на в меню вверху.
- A Переместить элементы на панель появится в правой части экрана. Выберите папку , в которую вы хотите переместить файл, затем щелкните Переместить .
- Ваш файл будет перемещен. Если вы переместили файл в общую папку , ваш файл также будет иметь общий доступ .
Дополнительные варианты файлов
Чтобы получить доступ к дополнительным параметрам управления файлами, щелкните файл правой кнопкой мыши .
Эти варианты включают:
- История версий : Доступ и восстановление ранее сохраненных версий файла.
- Загрузить : Сохраните копию файла на свой компьютер. Загруженные документы будут обновлены , а не , когда вы внесете в них изменения в OneDrive.
- Переименовать : Измените имя файла.
- Удалить : Переместите файл в корзину . Вам нужно будет очистить Корзину, чтобы окончательно удалить файл.
Чтобы очистить корзину:
- Найдите и выберите Корзина в левом меню навигации.
- Появится корзина. Нажмите кнопку Очистить корзину .
- Файлы будут окончательно удалены из OneDrive.

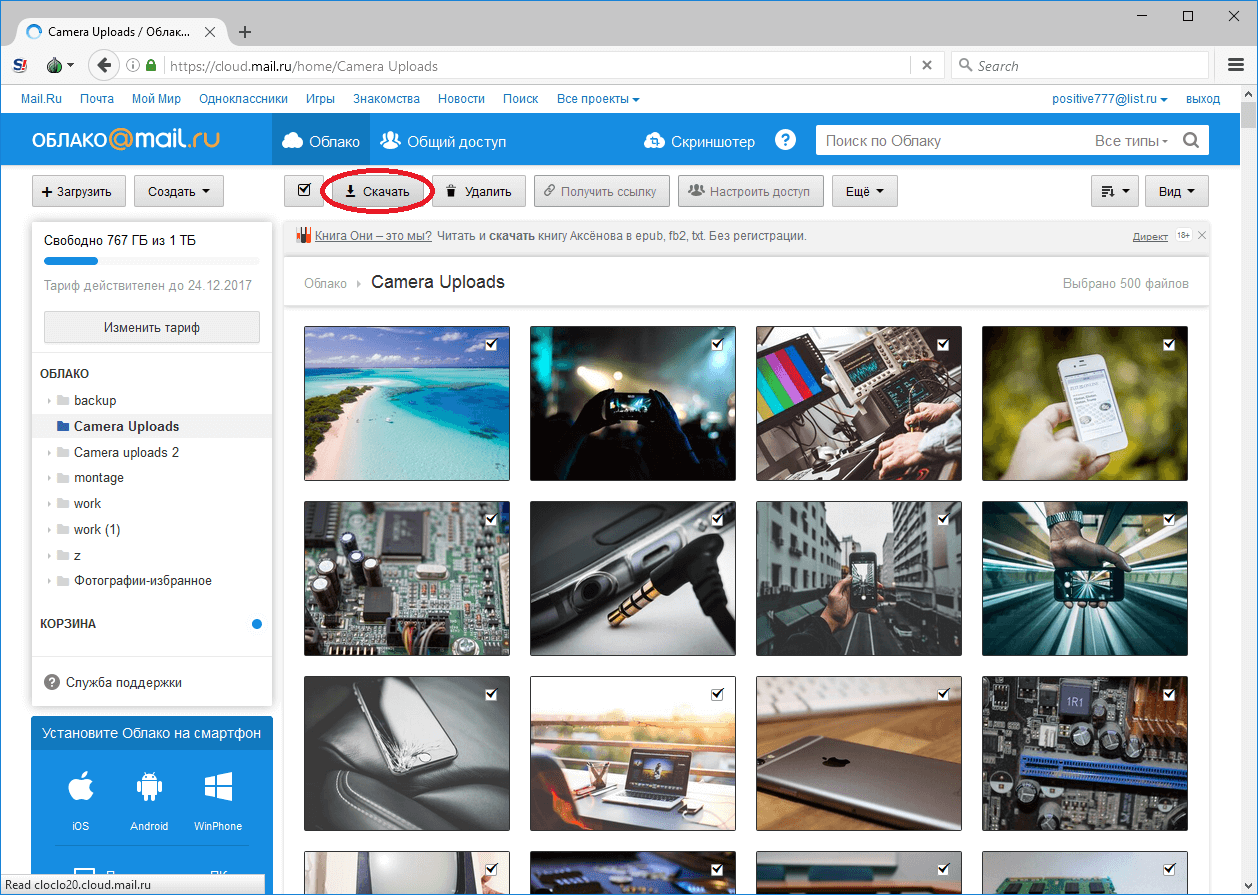 Загруженный контент появится в папке “Мой диск”.
Загруженный контент появится в папке “Мой диск”. Также загрузку можно осуществить из Галереи устройства.
Также загрузку можно осуществить из Галереи устройства.