6 способов разбивки жесткого диска или SSD на разделы — инструкция
Нужно разбить накопитель на сектора, чтобы на одном хранить ОС и софт, а на другом — личные данные? Эта статья представляет собой подробный гайд по разбивке носителей информации на разделы в двух операционных системах, от Майкрософт и Эппл, разными способами. Также представлены три простые утилиты, которые способны решить эту задачу. Стоит ли вообще переразбивать накопитель, он тоже расскажет.
Зачем нужно делить (разбивать) жесткий диск?
Операционная система способна видеть жесткие и твердотельные накопители как разделы, которые еще называются локальными дисками или же виртуальными томами.
Как правило, только что приобретенные носители информации не поделены на такие тома. Они состоят из одного раздела, где хранятся все загруженные пользователем файлы.
Однако диск без разбивки не слишком удобен в использовании. И дело даже не в поиске нужных файлов, ведь их можно хранить в папках. Допустим, пользователь хранит все данные вместе: операционку, инстальники программ, а также мультимедиа, текстовые документы. В этом случае при переустановке ОС все файлы удалятся.
Допустим, пользователь хранит все данные вместе: операционку, инстальники программ, а также мультимедиа, текстовые документы. В этом случае при переустановке ОС все файлы удалятся.
Более практичное решение — разделить накопитель на несколько дисков, на каждый из которых пользователь сможет распределить память. Например, носитель на 2 Тб можно переразбить на 2 диска:
- С — для операционки и программ. Под это дело можно выделить 50 Гб.
- Оставшееся место — «диск D» — оставить под мультимедиа, игры, текстовые файлы.
Если понадобится переустановить систему, личные данные останутся нетронутыми.
Важно! Если нужно разбивать жесткий или твердотельный носитель, на котором уже есть данные, следует скопировать необходимые файлы на другой накопитель: в процессе разбивки данные сотрутся.
Чем разбивать накопитель, подскажут следующие разделы.
Любопытно: Кто и как изобрел первый жесткий диск: 4 эпохи истории HDD
Как разбить диск в Windows 10, 8.
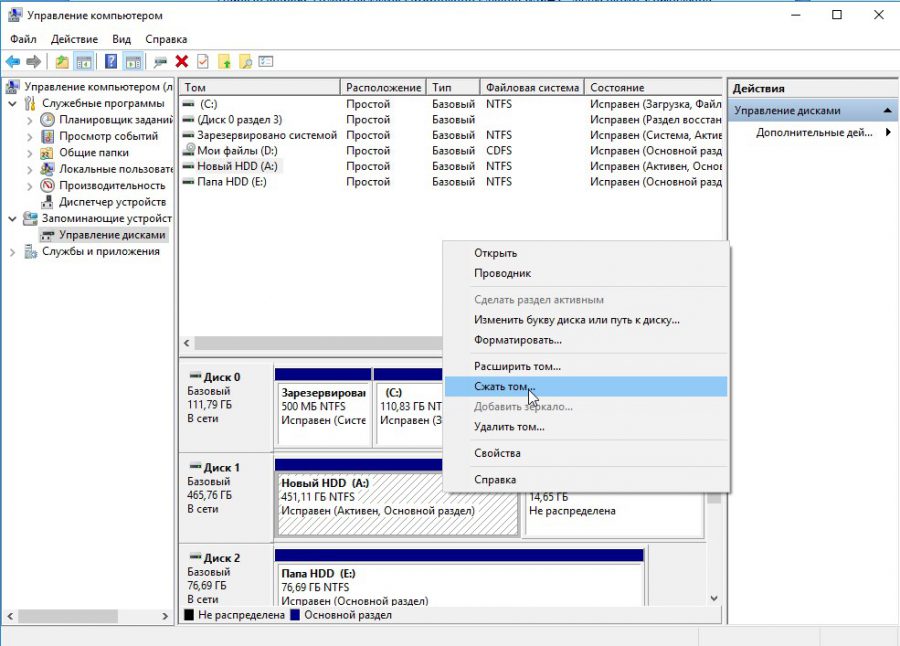 1 и 7 стандартными средствами
1 и 7 стандартными средствамиЧтобы поделить ССД или винчестер на тома, можно воспользоваться системной программкой, которая вшита в Виндовс. Эта классическая утилита есть в 7, 8.1 и 10-й версиях.
Интересно: жесткий носитель SATA 3.0 16TB 7200 512MB способен передавать 12 гигабит информации в одно мгновение.
Рекомендация: если пользователю нужно хранить ресурсоемкое ПО, хорошо бы выбрать ССД как минимум на 2 ТБ. Например, MZ-76Q2T0BW не только вместит необходимые файлы, но и ускорит отклик операционки, тяжелых программ.
Если потом захочется разбить диск еще на несколько разделов, можно использовать это же руководство.
Читайте также: ТОП-10 лучших SSD-накопителей объемом 240-256 Гб
Как разделить диск на разделы в командной строке
Быстро разбить накопитель можно и таким способом. Однако стоит учесть, что приведенная здесь инструкция подходит только для тех дисков, которые не разделяли ранее. Итак, как поделить диск С на 2 части:
Итак, как поделить диск С на 2 части:
Сначала необходимо вызвать строчку от имени админа: зажать клавиши Win + X и выбрать соответствующую опцию.
Совет: если пользователю необходим носитель для ноутбука, при выборе следует обращать внимание на форм-фактор. Для лэптопов подойдут М2 и 2,5-дюймовые модели. Первый вариант — относится только к твердотельникам, а второй — и к жестким, и к ССД. Для ПК же годятся и 3,5” форматы.
Ввести команды:
- diskpart;
- list volume — тут необходимо запомнить номер тома, который соответствует разделу С;
- select volume N — вместо буквы указать номер раздела;
- shrink desired=размер — прописать число в мегабайтах, на которое нужно сократить системный диск, чтобы поделить его на две части;
- list disk — нужно запомнить № накопительного устройства, на котором размещен системный раздел;
- select disk M — вместо буквы подставить номер диска из предыдущего пункта списка;
- create partition primary;
- format fs=ntfs quick;
- assign letter= — после «равно» написать букву, которая будет соответствовать новому тому;
- exit.

Интересно: TS256GMTE110S в силу своего формата — М2 — подходит даже для супертонких ноутов.
Теперь можно закрывать command. Чтобы проверить, все ли получилось, можно открыть проводник Windows. В нем надо посмотреть, отображается ли новый раздел под указанной юзером буквой. Если нет — стоит перезагрузить компьютер. Если и после этого не отображается, можно попробовать сделать разбивку еще раз.
Если системными средствами разделить хранилище не получается, можно воспользоваться специальными утилитами. Чем делить носитель в таком случае, описано ниже: есть три популярные утилиты. Важно скачивать их с официального источника, чтобы не навредить своему ПК.
Подборка: ТОП-5 лучших HDD на 2 TB – Рейтинг внутренних жестких дисков на 2000 Гб
Как разбить диск на разделы с помощью программы Minitool Partition Wizard Free
Удобная программа, которая поддерживает все классические для накопителей операции.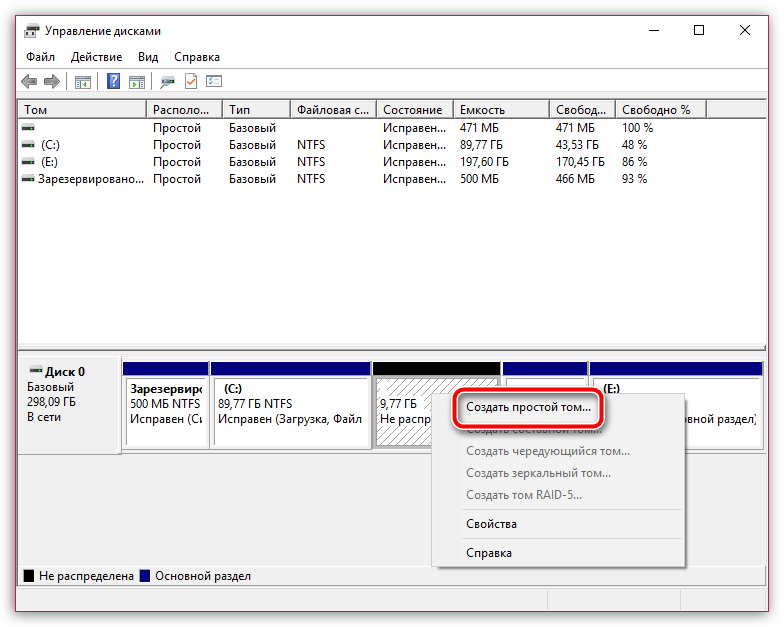 С ее помощью можно создать, поделить или удалить раздел жесткого или ССД носителя.
С ее помощью можно создать, поделить или удалить раздел жесткого или ССД носителя.
Рекомендация: если есть вместительное хранилище, можно установить твердотельник небольшого объема, вроде 120-гигабайтного KINGSTON A400, как системный вариант. Тогда его и разбивать не понадобится.
Что делать:
1. После установки и запуска ПО выбрать значок с его названием в открывшемся окошке.
2. Нажать по диску, который необходимо поделить, ПКМ и выбрать «Move / Resize».
3. Распределить память: с помощью ползунка установить значение, на которое уменьшится разбиваемый диск. Оно же станет местом для еще одного раздела.
4. Кликнуть на свободное пространство компьютерной мышкой и выбрать «Create».
5. На экране отобразится окошко, которое показывает количество свободного места. Если все в порядке — просто кликнуть «ОК», а затем — «Apply». Если значение нужно изменить, тогда следует вернуться на два шага назад.
Примечание: когда пользователь разбивает диск С, после всех вышеперечисленных действий компьютер перезагружается. Этого не будет, если идет переразбивка других разделов.
Сравнение: SSD или HDD — что лучше: отличия 2 видов накопителей
AOMEI Partition Assistant
Еще одна простая бесплатная утилита, которая дает возможность не только разделять диски Solid State и HDD, но и форматировать, перемещать их, удалять. ПО простое в использовании. Как и в предыдущем случае, все действия, которые нужно выполнять, оно подсказывает. Еще одно достоинство приложения — поддержка русского языка. Его можно выбрать при первом запуске.
Таблица ниже пошагово объясняет, как работать с программой.
Смотрите также: Можно ли устанавливать игры на SSD — 4 преимущества SSD для игр перед HDD
Acronis Disk Director
Программа удобна в использовании, обладает дружелюбной оболочкой, благодаря которой можно интуитивно разобраться в управлении.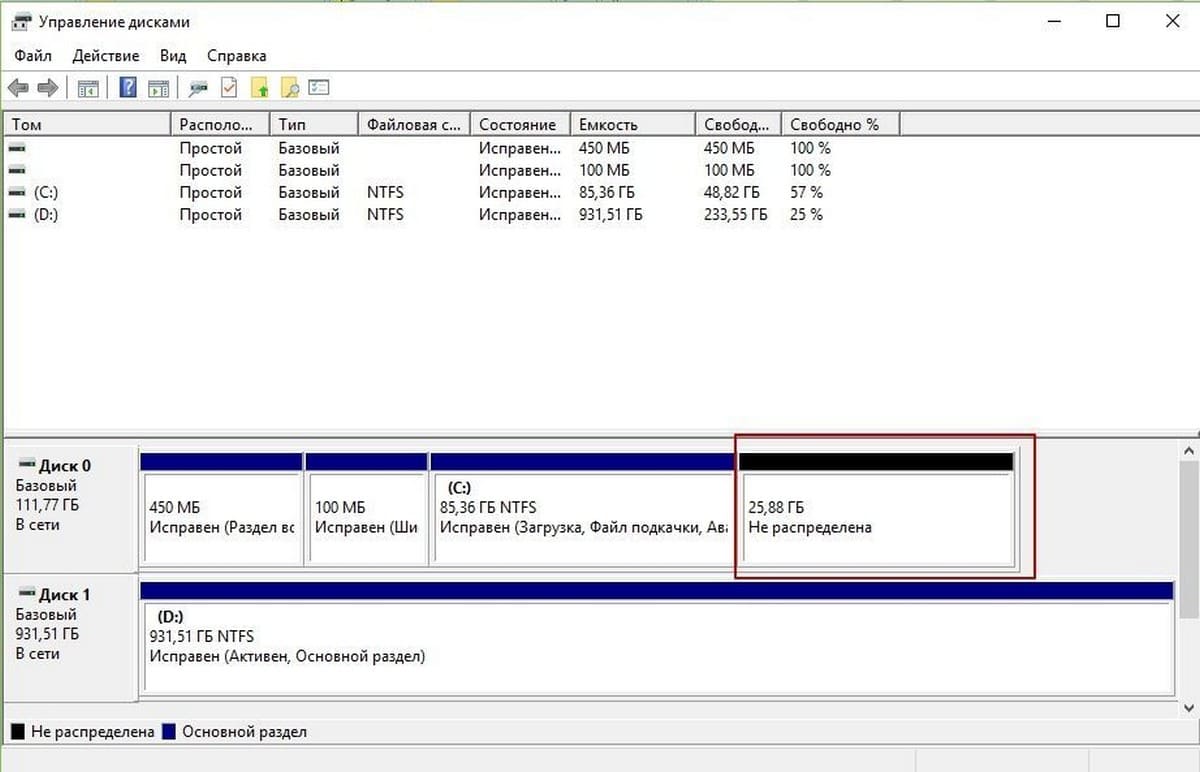 Пожалуй, единственный ее минус — отсутствие полноценной бесплатной версии. Есть только демка. Впрочем, чтобы разбить носитель информации на разделы, хватит и демонстрационного варианта.
Пожалуй, единственный ее минус — отсутствие полноценной бесплатной версии. Есть только демка. Впрочем, чтобы разбить носитель информации на разделы, хватит и демонстрационного варианта.
Совет: если нужен быстрый жесткий диск, лучше выбирать вариант, который использует SATA подключение третьего поколения, а также чей шпиндель совершает 7,2 тысяч оборотов за 60 секунд. WD4005FZBX — как раз такой.
Как переразбить:
- После запуска приложения нужно кликнуть по названию диска, который необходимо поделить, ПКМ и выбрать в открывшемся меню соответствующую опцию.
- Теперь понадобится задать объем новому или нескольким новым разделам, двигая ползунок. После того, как размер выбран, нужно кликнуть «ОК», а затем — «Применить».
Интересно: Samsung 2.5″ 870 QVO — высокоскоростной SSD. Модель в одно мгновение способна записать 1700 мегабит информации, а считать — 2 тысячи мегабит.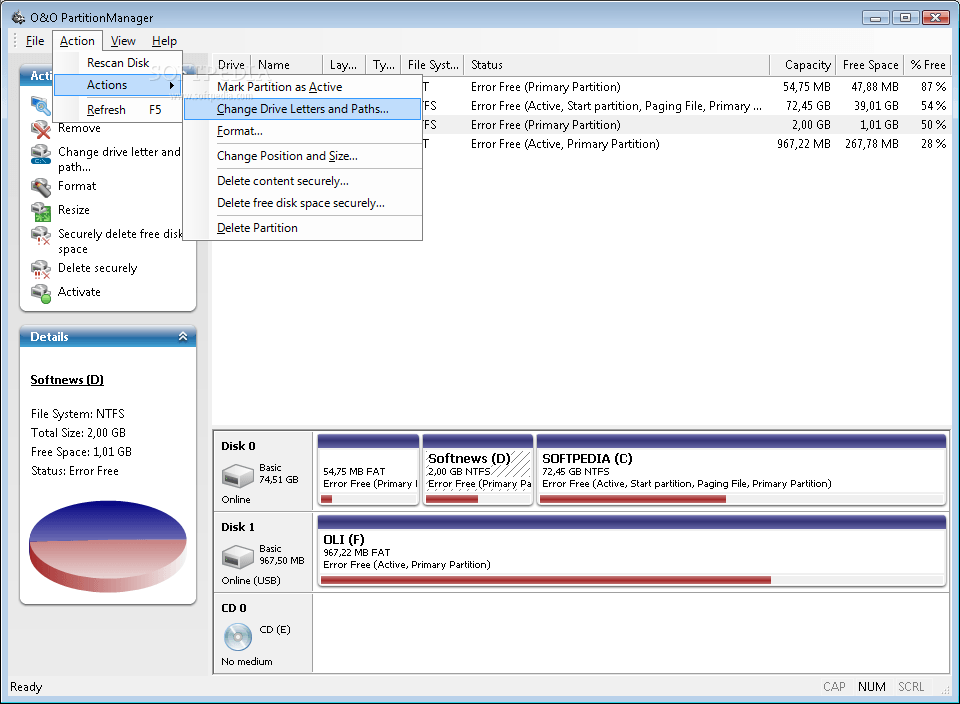 К тому же, это — довольно долговечный вариант: показатель работы его мотора до отказа равен двум миллионам часов.
К тому же, это — довольно долговечный вариант: показатель работы его мотора до отказа равен двум миллионам часов.
Вот и все. После этого выбранный пользователем том будет разбит в соответствии с теми параметрами, которые были указаны в процессе настройки. Как и в случае с первой описанной утилитой, понадобится перезагрузка, если разбивалась системная часть.
Как разбить жесткий диск в MacOS X штатными средствами
Поскольку операционку Mac редко нужно переустанавливать, а обновляется она быстро и сама, мало кто задумывается о разбивке жесткого диска. Однако это может пригодиться, если владелец макбука или компьютера от Эппл, захочет использовать несколько ОС.
Несмотря на то, что во время установки новой операционной системы через системную программку Boot Camp нужный том создастся автоматически, поделить накопитель нужно, чтобы было удобно пользоваться данными из каждой ОС и не волноваться об их целостности.
В «яблочной» операционке есть предустановленное ПО и для работы с носителями информации. Оно называется «Дисковая утилита».
Оно называется «Дисковая утилита».
Интересно: портативные ССД и ХДД обычно не разбивают. Они просто играют роль большой флешки.
Как с ней работать:
- Запустить системное приложение с помощью Launchpad или Spotlight.
- В левом блоке отметить носитель информации, который нужно разбить и кликнуть на соответствующую кнопку.
- Добавить новый раздел, нажав «+».
- На диаграмме отметить новый том и задать его размер, а также тип файловой системы и метку.
- Кликнуть «Применить» и подождать, пока утилита закончит разбивку.
Примечание: процесс деления диска на разделы может затянуться надолго, особенно если на основном томе после переразбивки остается очень мало незанятого пространства.
Узнайте: Как правильно установить SSD в MacBook и iMac: инструкция в 4 разделах
Как видно, поделить накопитель на разделы нетрудно, независимо от типа хранилища.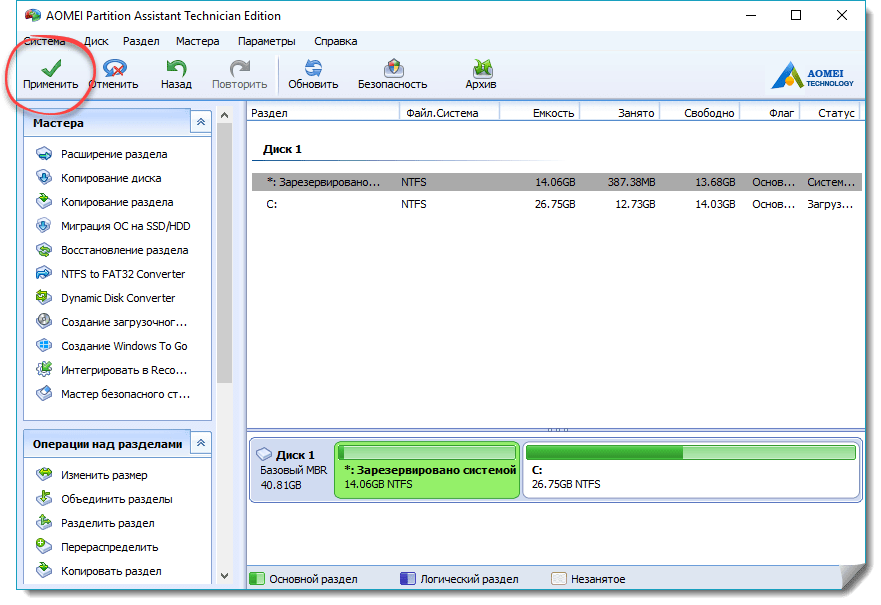 Сделать это можно как классическими приложениями, встроенными в ОС, так и с помощью специального ПО. Процесс разбивки дисков на отдельные томы в каждой из приведенных здесь утилит осуществляется по одному и тому же принципу, поэтому какой вариант выбрать, посоветовать трудно: все индивидуально.
Сделать это можно как классическими приложениями, встроенными в ОС, так и с помощью специального ПО. Процесс разбивки дисков на отдельные томы в каждой из приведенных здесь утилит осуществляется по одному и тому же принципу, поэтому какой вариант выбрать, посоветовать трудно: все индивидуально.
Как разделить жесткий диск на 2 части
Нередко у многих пользователей возникает потребность разбить один локальный диск на два виртуальных. Наиболее часто это делается для последующей установки операционной системы или для удобства сортировки. Например, в одном разделе будет храниться только музыка, а второй послужит для игр и различных программ. Существует несколько способов, как разделить свой жесткий диск на 2 части. Данная статья посвящена именно этому процессу.
Общие сведения
Если у вас есть всего один локальный диск – логично, что на нем будут храниться и системные файлы вашей Виндовс, и установленные программы, и личная информация, вроде фотографий и документов.
Конечно, можно предварительно скопировать все на флешку или в облачное хранилище. Но, во-первых, информации может быть очень много. А во-вторых, ОС может сломаться без предупреждений, и вы попросту не успеете ничего сохранить.
Оптимальный вариант в этом случае – устанавливать Виндовс на другой жесткий диск. Но если он у вас один – как быть в этом случае? Разбить его на два раздела. Каждый из них будет работать в точности как обычный HDD. С той лишь разницей, что они будут виртуальными.
На одну часть вы можете устанавливать Windows и различные программы. Их все равно потребуется переустанавливать при смене системы. А вторую можно использовать для хранения всех материалов, которые «переедут» на новую ОС. Это всевозможные документы, инсталляторы для программ и образы игр, фотографии, видео, проекты и так далее.
Установка Windows
Самый простой способ, как разделить жесткий диск на два виртуальных раздела – сделать это во время установки новой операционной системы. Минус способа только один – HDD придется отформатировать. То есть на нем не должно быть никаких важных для вас данных.
Проще разбить диск на части сразу при покупке. Пустой диск перед установкой ОС форматируется и делится на части. Это позволяет избежать огромного количества проблем в будущем.
Никаких дополнительных средств вам не потребуется – только обычный установочный DVD или загрузочная флешка. Такую флешку можно создать с помощью различного программного обеспечения, например, утилиты UltraIso.
Стоит помнить, что если вам захочется поменять размеры виртуальных разделов или снова объединить их в один – это легко можно сделать и в уже установленной Виндовс.
Разделение во время установки
Ничего сложного в этом нет. Следуйте представленным инструкциям:
- Вставьте загрузочную флешку и перезагрузите персональный компьютер.

- После звукового сигнала БИОС необходимо вызвать Boot Menu. Как правило, это делается с помощью клавиши F10.
- В открывшемся меню требуется выбрать ваш съемный носитель.
- Нажмите любую клавишу, чтоб запустить установщик Виндовс.
- Выберите язык интерфейса и начните процесс инсталляции.
- Далее пользователям необходимо выбрать полную установку.
- Все необходимые вам действия совершаются на шаге «Выберите раздел». Сначала вам нужно выбрать носитель из списка.
- Далее нужно кликнуть по гиперссылке «Настройка диска».
- Выберите пункт «Удалить».
- Выберите образовавшееся «Незанятое место» и щелкните по значку «Создать».
- Укажите необходимый размер раздела.
- Повторите операцию для оставшегося незанятого места.
Таким образом, у вас получилось разбить винчестер на два раздела на новом диске. Объем следует выбирать исходя из ваших потребностей. Если вы хотите хранить здесь только системные файлы Windows и ничего более – можно обойтись и 50 гигабайтами.
Подготовка с разделению средствами Виндовс
Если у вас уже есть установленная ОС, и вы не собираетесь ее менять в ближайшем обозримом будущем, можно воспользоваться стандартным инструментом Windows. В этой операционной системе есть специальный сервис, с помощью которого можно создавать и изменять виртуальные части HDD. Для того чтобы разбить ваш носитель на два раздела, требуется сделать следующее:
- Вызовите меню «Пуск» с помощью специальной кнопки на клавиатуре или на панели быстрого доступа.
- Откройте «Панель управления».
- Перейдите в раздел, который называется «Система и безопасность».
- Найдите в представленном списке категорию «Администрирование» и откройте утилиту «Создание и форматирование разделов жесткого диска».
- Здесь вам требуется выбрать тот локальный HDD, который вы желаете разбить на 2 раздела.

- Кликните по нему ПКМ и в ниспадающем списке выберите опцию «Сжать том».
- Подождите, пока ваш персональный компьютер рассчитает, сколько места можно забрать у данного тома.
- Укажите размер сжимаемого пространства (из него вы создадите новый виртуальный HDD) и нажмите «Сжать».
Создание нового раздела
Выполнив действия из предыдущей части руководства, вы получите свободное пространство на диске. Оно отображается в уже открытой утилите сразу под списком и подписано как «не распределено»:
- Кликните по нему ПКМ.
- В развернувшемся контекстном меню требуется выбрать опцию «Создать простой том…».
- На этом шаге ничего изменять не надо, так как вы хотите использовать весь объем незанятого пространства. Нажмите «Далее».
- Выберите букву для нового диска с помощью ниспадающего списка.
- Выберите пункт «Форматировать данный том».
- Укажите тип файловой системы «NTFS», размер кластера «По умолчанию».
- Нажмите «Готово», чтобы приступить к созданию новой части диска.

Таким образом, у вас получилось разбить свой винчестер на два полностью работоспособных раздела стандартными средствами Виндовс. Можете открыть проводник с помощью ярлыка «Мой компьютер» и убедиться в наличии нового тома с указанной вами буквой.
Существует различное программное обеспечение, которое позволяет проделывать те же самые операции. Наиболее популярной является программа Acronis.
Как разделить жесткий диск в Windows 7, 8 или 10 на 2 части
Если у вас будет только один диск и на нём у вас будет храниться система Windows вместе с вашими личными файлами (фото, видео, музыка), то это будет крайне ненадёжно.
Дело в том, что Виндовс не вечная, и однажды она может поломаться и придётся её переустанавливать. При переустановке диск обычно форматируется, то есть удаляются все файлы подчистую и восстановить важные файлы, будет практически невозможно.
При переустановке диск обычно форматируется, то есть удаляются все файлы подчистую и восстановить важные файлы, будет практически невозможно.
Что если Вы будете хранить все семейные фотографии на одном диске? Правильно, они могут быть потеряны в любой момент при сбое Windows.
Именно поэтому нужно разделить жесткий диск в Windwos на логические разделы. Их должно быть, как минимум два. На первом система и программы, а на втором личные файлы. Это будет намного надёжнее!
Сразу хочу Вас предупредить, что на всех современных версиях Windows (10, 8 и 7) жесткий диск делится одинаково. То есть описанные здесь способы будут универсальны для всех указанных версий.
Содержание:
- Стандартные средства Windows
- Программа Acronis Disk Director
- Программа Paragon Partition Manager
- Разделение диска при переустановке Windows
youtube.com/embed/kBLu7b7IWa4?showinfo=0″ frameborder=»0″ allowfullscreen=»»/>
Стандартные средства Windows
Самый простой способ разделить жесткий диск на 2 части – это воспользоваться встроенной утилитой в Windows. Программа называется Управление дисками и давайте я покажу как с ней работать.
Нажмите по разделу Компьютер и откройте Управление.
В новом окне жмите Управление дисками.
Здесь среди дисков найдите тот, который вы хотите разделить на несколько частей и нажмите по нему правой кнопкой мыши. Нам нужен пункт Сжать том.
В новом окне в поле Размер сжимаемого пространства нужно указать в мегабайтах, сколько места мы хотим выделить для второго диска. Но здесь также нужно обращать внимание на пункт Доступное для сжатия пространство. Там указано, максимальное количество мегабайт, которые можно использовать для нового диска.
Я ввёл 100 тысяч мегабайт, что в пересчёты на гигабайты будет около 97. Жму Сжать!
У меня диск сразу же поделился на 2 части. Основная часть (синяя), она рабочая и вторая (зелёная), пока что никак не задействованная.
Нужно из этой свободной части сделать второй жесткий диск. Жмём по ней и выбираем пункт Создать простой том.
Указываем максимальный размер диска и жмём Далее.
Даём диску любую свободную букву, имя и файловую систему NTFS.
Вот так просто стандартными средствами системы разделить диск в Windows 7, 8 или 10!
Таким же образом можно создать и третий и четвертый раздел. Всё просто!
— плюсы этого способа
не нужно ничего устанавливать
не удаляются данные
— минусы
не нашёл
Программа Acronis Disk Director
Для тех, кто брезгует встроенными программами в Windows, есть другие инструменты. Например, одна из программ называется Acronis Disk Director, и она очень шустро умеет разделять жесткие диски на разделы.
Например, одна из программ называется Acronis Disk Director, и она очень шустро умеет разделять жесткие диски на разделы.
Воспользоваться программой просто. Нужно выделить тот диск, который хочешь разделить и в левом меню выбрать пункт Изменить размер тома.
Здесь мы сжимаем размер выбранного диска, так чтобы в пункте Незанятное пространство после тома, оказалось нужное нам количество гигабайт для будущего диска. Я указал там 153 гигабайта. Этого мне хватит для второго диска.
У меня появился второй диск, но он пока что не размечен. Нужно нажать по нему и Создать том.
Не забываем назначить букву и файловую систему NTFS.
Теперь взгляните на диски и проверьте, чтобы всё было сделано правильно. Останется нажать Применить ожидающие операции и подтвердить своё намерение отобрать несколько гигабайт у одного диска и создать из них новый том.
В разделе Компьютер я вижу, что всё ОКЕЙ!
Программа Paragon Partition Manager
В Paragon Partition Manager всё также просто и уже нет смысла детально перечислять все действия. Мы выбираем операцию Создание раздела.
Указываем с каким диском мы будем работать.
И с помощью ползунка внизу отмеряем гигабайты для нового тома.
Проверяем и подтверждаем.
Разделение диска при переустановке Windows
Обращаю ваше внимание, что при установке Windows, также можно разделить диск, создав новый раздел или даже несколько.
Рекомендации по этой теме:
Как вернуть всё на место?
Вернуть всё на место очень легко и просто! Вернитесь в Управление дисками и нажмите по ненужному диску.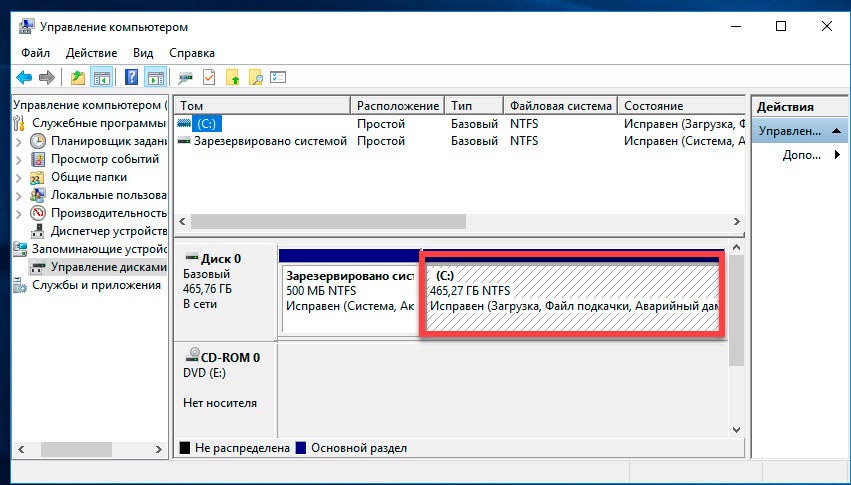 Выберите Удалить том (!Внимание, данные с него будут удалены).
Выберите Удалить том (!Внимание, данные с него будут удалены).
Теперь жмите по основному разделу диски и Расширить том.
Расширяем на максимальный размер и всё готово, мы вернули всё на место!
Я, если честно, тоже удалил созданные диски, так как они мне не нужны. Всё, что я показал в этом уроке я делал только для демонстрации. У меня итак уже давно необходимые диски разбиты на нужное количество разделов.
Не забывайте, что обязательно нужно иметь как минимум 2 раздела, один для хранения системы и установленных программ, а второй для личных фотографий, видео, музыки, документов и прочих файлов.
Теперь Вы знаете, как разделить жесткий диск в Windows 7, 8 и 10. Мне остаётся попросить Вас, написать в комментариях, какой из способов вы использовали или будете использовать для разбивки своих дисков.
youtube.com/embed/RfC2UnCm_9Y?showinfo=0″ frameborder=»0″ allow=»autoplay; encrypted-media» allowfullscreen=»»/>
Интересные статьи по теме:
Как разделить локальный диск на два, не потеряв данные в Windows 10, 8.1, 8, 7
Здравствуйте. Мне снова подкинули идею для написания статьи, поэтому займемся оформлением. Объясняю ситуацию, далеко не у всех людей жесткие диски разбиты на несколько локальных, это может быть или недальновидность, или неопытность того, кто первоначально собирал пк и устанавливал ОС, но такое также, часто встречается на ноутбуках. И вот когда приходится переустанавливать систему по той или иной причине, возникает проблема с сохранением данных, хранящихся на разделе. И это ещё хорошо, если система запускается, бывает варианты когда она падает так, что не стартует даже и приходится нести жд к себе домой, чтобы вытащить данные. Чтобы этого избежать, проще всего отделить раздел с данными. Этим мы сейчас и займемся.
Первое, что обязательно нужно сделать — это дефрагментация, можете использовать любую утилиту, которой вы привыкли пользоваться или к примеру Defraggler (есть как бесплатная, так и платная версия) от Piriform.
Открываем утилиту «Управление дисками». Есть три способа:
- Для владельцев современных операционных систем достаточно нажать правой клавишей мыши по углу «Пуск» и выбрать «Управление дисками«
- По-умолчанию она находится в «Панель управления» → группа «Система и безопасность» → «Администрирование» → «Управление компьютером» → «Управление дисками».
- Нажимаем Win+R и вводим diskmgmt.msc
Выбираем жертву нужный раздел в нижней части окна и жмём правой клавишей мыши по нему, кликаем по «Сжать том«.
При условии, что не было косяков при создании раздела и качественной дефрагментации, после подсчета вам может быть доступен весь свободный объем для отделения от локального диска, как получилось у меня. Если это слишком много, то указываем сколько вы хотите потратить на новый раздел. В случае отделения от системного раздела, предлагаю оставить на нём 200-250 Гб при использовании тяжелых игр (типа BF, GTA) или 100Гб, если вы ничем тяжелым не балуетесь, а используете компьютер только как рабочую машинку, да фильмы посмотреть. Я в целях эксперимента отделю только ~100Гб (Я помню о 1024б в 1Кб, просто так проще). Указав размер сжимаемого пространства, жмём «Сжать».
Если это слишком много, то указываем сколько вы хотите потратить на новый раздел. В случае отделения от системного раздела, предлагаю оставить на нём 200-250 Гб при использовании тяжелых игр (типа BF, GTA) или 100Гб, если вы ничем тяжелым не балуетесь, а используете компьютер только как рабочую машинку, да фильмы посмотреть. Я в целях эксперимента отделю только ~100Гб (Я помню о 1024б в 1Кб, просто так проще). Указав размер сжимаемого пространства, жмём «Сжать».
На разметке жесткого диска отобразится новая не размеченная (черная) область, кликаем по ней правой клавишей мыши и выбираем «Создать простой том».
Откроется «Мастер создания простых томов», жмём «Далее».
По-умолчанию будет указан весь доступный объем для создания раздела, если вам нужен ещё один раздел (хотя зачем плодить кучу разделов?), можете уменьшить. Жмём далее.
Указываем букву, под которой будет значиться новый локальный диск.
Указываем файловую систему, в нашем веке желательно, чтобы это была NTFS, или ExFAT. Пишем имя тома и жмём «Далее». Галочку «Быстрое форматирование» лучше оставить.
Пишем имя тома и жмём «Далее». Галочку «Быстрое форматирование» лучше оставить.
Проверяем настройки и жмём «Готово».
Система создаст и отформатирует раздел, после чего он станет доступен в проводнике.
После переноса файлов, можно попробовать ещё раз сжать раздел и использовать функцию «Расширить том», чтобы прикрепить освободившийся объем к новому разделу. Это способ работает далеко не всегда, но попробовать стоит;)
Вроде всё. Надеюсь эта статья оказалась вам полезной, нажмите одну из кнопок ниже, чтобы рассказать о ней друзьям. Также подпишитесь на обновления сайта, введя свой e-mail в поле справа или подписавшись на группу во Вконтакте и канал YouTube.
Спасибо за внимание
Материал сайта geekteam.pro
Как разделить жесткий диск на Windows 10: разбивка на разделы
Сегодня рассмотрим, каким способом разделить диск в Windows 10, не прибегая к стороннему программному обеспечению, ведь такая необходимость появляется фактически у всех пользователей новой операционной системы.
Что бы ни говорили приверженцы специализированных программ, если операционная система обладает соответствующим функционалом, пользоваться ними смысла нет. Потому подробно рассмотрим, как разделить жесткий диск при помощи интегрированного на Windows 10 инструмента для работы с накопителями.
Что важно, работать будем из-под самой операционной системы, даже не прибегая к использованию установочного накопителя с дистрибутивом «десятки».
Для чего это нужно?
В первую очередь разделение накопителя на тома необходимо в случае приобретения нового устройства, неважно, ноутбук — это, компьютер или винчестер увеличенного объема. Делается это по нескольким причинам, главными из которых являются удобство эксплуатации и безопасность.
Представьте, что будет с жестким диском на 500-1000 Гб, если во время переустановки операционной системы его отформатировать с целью избавиться ото всех файлов старой ОС. Устанавливать новую систему поверх старой имеет смысла ненамного больше, чем просто обновить ее из-под самой Windows: весь мусор останется, что в скором времени скажется на производительности компьютера.
Да и удобнее хранить различные типы данных на разных томах (игры — на одном, видео коллекцию — на ином). Операционная система с программным обеспечением должны располагаться на первом логическом диске ввиду особенностей работы HDD.
Запуск утилиты для изменения разметки диска
Работа с разделами начинается с запуска программы «Управление дисками», которая практически не подвергалась изменениям со времен внедрения в операционную систему Windows 7. Запускается инструмент несколькими путями.
Панель управления
1. Открываем Панель управления через Пуск, Win→X (зажав соответствующую комбинацию клавиш) или ярлык в удобном месте.
2. Изменяем стиль визуализации иконок окна на «Мелкие иконки».
3. Вызываем апплет «Администрирование».
4. Запускаем пред последнюю в списке утилиту «Управление компьютером».
5. Разворачиваем раздел «Запоминающие устройства» в левом вертикально расположенном меню.
6. Нажимаем по пункту «Управление дисками».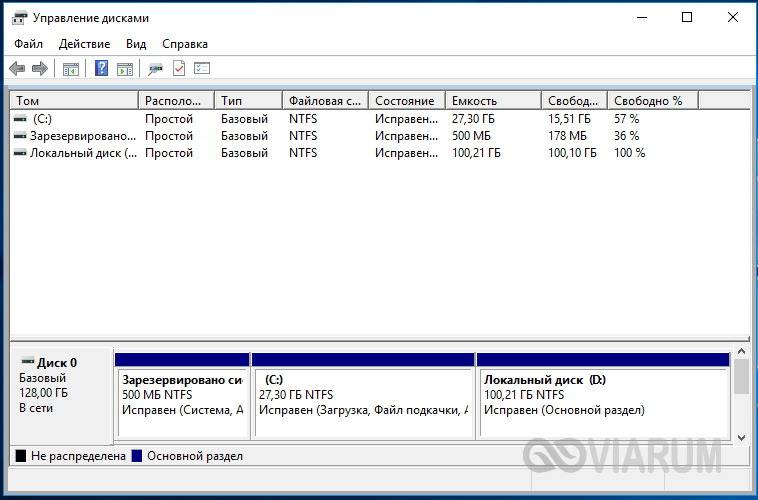
Командный интерпретатор
Вторым, и более эффективным, методом вызвать инструмент для разбивки жесткого диска на тома является использование возможностей окна «Выполнить».
1. Вызываем диалог для быстрого выполнения системных команд и открытия ресурсов при помощи сочетания клавиш Win+R.
2. Вводим команду «diskmgmt.msc».
3. Запускаем ее при помощи клавиши «Ввод».
Вследствие откроется то же окно, что и в предыдущем варианте, но без лишних элементов интерфейса.
Как пользоваться встроенным менеджером дисков
В окне приложения отображается список всех обнаруженных устройств хранения цифровой информации, в том числе функционирующих по технологии flash-памяти (твердотельные накопители и флешки).
Первыми в списке идут зарезервированные операционной системой разделы, где хранятся файлы, необходимые для сброса операционной системы к изначальному состоянию, и ее загрузчик. Эти тома размером в 100-350 (порой более) мегабайт не следует ни в коем образе затрагивать.

1. В главном фрейме или панели ниже выбираем жесткий диск или его том, который необходимо разделить на n-е количество разделов.
Главное, чтобы на нем был достаточный объем свободного пространства, который хотя бы незначительно превышает размер создаваемого раздела/разделов. А если разделяется системный том, на нем следует оставить не менее 10 Гб свободного места. Оно понадобится для хранения временных файлов и установки недостающего программного обеспечения.
2. Вызываем контекстное меню выбранного объекта и выбираем «Сжать том…».
Эта операция позволит «отрезать» от раздела указанное количество гигабайт и на этом месте сформировать новый раздел или несколько, но их суммарный размер не превысит объем данных, выделенный на это.
3. В открывшемся параметрическом окне задаем объем сжимаемого пространства.
Именно столько мегабайт будет освобождено (превращено в неразмеченную область), дабы впоследствии разметить ее желаемым образом.
После указания всей информации нажимаем «Сжать» и ожидаем.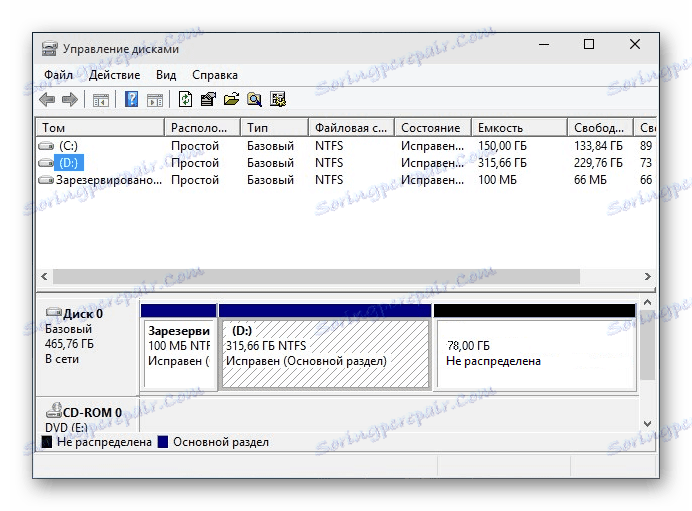 В зависимости от размера (и степени поврежденности винчестера — этот фактор в первую очередь влияет на скорость) придется подождать от десятка секунд до пары минут, пока приложение выполнит поставленную задачу по переназначению свободных кластеров неразмеченной области.
В зависимости от размера (и степени поврежденности винчестера — этот фактор в первую очередь влияет на скорость) придется подождать от десятка секунд до пары минут, пока приложение выполнит поставленную задачу по переназначению свободных кластеров неразмеченной области.
По завершении операций на диаграмме появится неразмеченное пространство указанного объема, эта область отличается наличием черной полоски вверху.
4. Через контекстное меню этого пространства вызываем команду «Создать простой том…».
По умолчанию его размер будет равным неиспользуемому пространству, что актуально для формирования одного тома в этой области. Если нужно создать несколько разделов, вводим объем первого в мегабайтах (с учетом того, что 1 гигабайт равняется 1024 мегабайтам, а не 1000).
5. В мастере создания простых томов выбираем файловую систему. Задаем размер кластера и метку.
В качестве файловой системы лучше выбрать NTFS. Даже с учетом множества недостатков она является лучшим решением от Майкрософт. Размер кластера: если на диске будут храниться небольшие файлы, имеет смысл задать его значение 2096 или менее кб с целью оптимального использования пространства, а для хранения видео коллекции и образов лучше использовать больший размер кластера. От метки тома ничего не зависит, и она легко изменяется через Проводник в любой момент.
Размер кластера: если на диске будут храниться небольшие файлы, имеет смысл задать его значение 2096 или менее кб с целью оптимального использования пространства, а для хранения видео коллекции и образов лучше использовать больший размер кластера. От метки тома ничего не зависит, и она легко изменяется через Проводник в любой момент.
6. Жмем «Далее», проверяем параметры и жмём «Готово».
Вследствие файловая система нового раздела будет сформирована и появится новый том на жестком диске. При создании нескольких разделов с неразмеченной областью придется проделать то же самое, что в пунктах 4-6.
Разбивка тома на этапе инсталляции Windows 10
Если на компьютере еще нет операционной системы, вовремя ее установки также можно разбить жесткий диск. Отличием варианта является невозможность разделить накопитель на логические тома без форматирования, и для винчестеров с важной информацией способ не подойдет.
1. Загружаемся с установочного дистрибутива, используя Boot Menu.
2. Добираемся до этапа выбора диска для установки «десятки», остановившись на варианте «Выборочная».
3. Удаляем ненужные тома, чтобы сделать их неразмеченной областью.
4. Как и ранее, выбираем это пространство и создаем в нем разделы указанных размеров.
Далее можно устанавливать ОС на первый из них, предварительно отформатировав его.
Как разделить жесткий диск в Windows 7, 8 или 10 на две части
По тем или иным причинам бывает нужно разбить один физический жесткий диск компьютера на два, а то и более логических разделов. Если раньше для этого приходилось прибегать к помощи высококвалифицированных специалистов, то сегодня каждый пользователь сможет все необходимое выполнить быстро и несложно. Как будет показано далее – даже несколькими способами.
Как разделить жесткий диск стандартными инструментами Windows
Самым простым вариантом, который не потребует скачивания никаких дополнительных программ, будет – воспользоваться встроенными в Windows инструментами. Чаще всего это нужно для того, чтобы установить две операционки на один компьютер.
Чаще всего это нужно для того, чтобы установить две операционки на один компьютер.
Данный способ подойдет и для так называемого распределенного хранения данных – когда операционная система и документы пользователя располагаются в разных разделах. Поэтому в случае выхода из строя Windows данные останутся нетронутыми, даже при полной переустановке ОС с ними ничего не случится.
Если до сего момента на компьютере имелся только один системный диск С, его нужно будет разделить хотя бы на два логических раздела.
Итак, сначала потребуется нажать правой кнопкой мыши на меню Пуск и выбрать в открывшемся контекстном меню пункт Управление дисками.
Далее выбираем диск С (или тот, который мы будем разбивать на логические разделы).
В появившемся окне нужно вывести правой кнопкой мыши контекстное меню, где выбрать пункт Сжать том.
После этого будет запущена непродолжительная диагностика раздела. После завершения процедуры система предложить указать размер нового раздела. Он не должен быть менее допустимого. В принципе, система сама не даст этого сделать.
Он не должен быть менее допустимого. В принципе, система сама не даст этого сделать.
Нажимаем на экранную кнопку Сжать.
В окне появится новое пространство, которое пока не подготовлено к работ. Нужно выбрать пункт Создать простой том.
На этом шаге можно определиться с объемом нового раздела, назначить ему букву. Также допускается самостоятельно указать файловую систему. Если есть сомнения по поводу правильного выбора, лучше все оставить на значениях по умолчанию.
Остается нажать на кнопку Далее – и система все остальное будет выполнять сама.
Готово! Новый раздел готов к работе.
Как разбить систему на две части при установке Windows
Стандартные инструменты для разбиения жесткого диска имеются и во время инсталляции Windows. Они очень простые в использовании. К ним прибегать можно не только непосредственно во время переустановки Windows, но и в любое другое время.
Для начала потребуется вставить дистрибутив ОС в дисковод или в USB-разъем. После перезагрузки компьютер подумает, что пользователь хочет установить операционку и предложит Полную установку с выбором жесткого диска.
После перезагрузки компьютер подумает, что пользователь хочет установить операционку и предложит Полную установку с выбором жесткого диска.
Необходимо указать нужный для разбиения диск, выбрать пункт Настройка диска. После этого в нижней части окна станут доступны дополнительные команды.
Можно выбрать пункт Создание нового раздела. Далее вводится необходимый размер – в мегабайтах.
Нажимаем на Применить. Система разделит диск на две части.
После чего отменяем переустановку Windows. Готово! Можно входить в Windows, где уже имеется два раздела.
Программа Paragon Partition Manager
Одной из самых простых программ для работы с разделами жесткого диска является Paragon Partition Manager. Здесь все настолько просто и интуитивно понятно, что во всем может разобраться даже новичок.
После загрузки приложения нужно выбрать Создание раздела.
Затем указывается диск, с которым будет происходить работа.
Ползунком определяется объем второго раздела.
Осталось подтвердить свой выбор – и дождаться, когда приложение выполнит всю работу.
Как разделить жесткий диск на Windows 10 на 2 части
Windows 10, от компании Майкрософт, вышла в уже далеком 2015 году. Кому-то новейшая система нравится, кто-то до сих пор предпочитает использовать более стабильные и «завершенные» Windows 7 или даже Windows XP. И мотивация последних часто прослеживается.
Как бы не рекламировали «совершенность» 10-тки её разработчики, а также адаптивную поддержку пользователя с её помощника и своевременными советами, всё чаще в сети можно встретить озадаченных клиентов, не разобравшихся в расположении необходимой директории, или наличии требуемого процесса.
Сегодня мы разберем довольно распространенную проблему разбития диска в Windows 10 и подробнее опишем процесс, благодаря которому вы сможете разделить жесткий диск на 2 части.
Зачем создавать новые разделы
Вне зависимости от того, какой тип внутреннего накопителя используется – HDD (жесткий) или SSD, большая часть пользователей отдает предпочтение двум разделам на нем, вместо одного. Разъяснений такого решения, при покупке в магазине, вы получить не смогли и наверняка задаетесь вопросом: «Зачем это необходимо?».
Разъяснений такого решения, при покупке в магазине, вы получить не смогли и наверняка задаетесь вопросом: «Зачем это необходимо?».
В первую очередь, это позволяет оптимизировать работу ОС. Ежедневная эксплуатация диска D, с активным обменом данных на нем, позволяет оградить системный диск, на котором размещены важные для работы ОС файлы, от дополнительной фрагментации. Кроме того, создание отдельного диска от локального (С:), в будущем позволит отформатировать или переустановить Windows без потери всех данных (фото, видео, документов и прочего).
Создание нового тома
Разделить диск С: на два логических раздела можно не только в процессе настройки системы, во время её первого запуска на ПК. Более того, существуют два наиболее эффективных способа этого добиться: с помощью служебной программы и отдельно скачиваемого приложения Paragon Partition Manager. Внимательно изучите оба эти варианта и выберите подходящий.
Используя Управления дисками
С помощью этого метода вам не потребуется скачивать дополнительные программы и устанавливать необходимые утилиты. Разработчики внедрили интересующую нас возможность в системные процессы, и именно к их помощи мы будем прибегать, чтобы разбить уже имеющийся диск на разделы.
Разработчики внедрили интересующую нас возможность в системные процессы, и именно к их помощи мы будем прибегать, чтобы разбить уже имеющийся диск на разделы.
- Для начала нам необходимо войти в меню Управления дисками. Сделать это можно вызвав командный интерпретатор, нажатием клавиш Win + R. В появившемся окне «Выполнить» введите команду diskmgmt.msc, а после нажмите «ОК».
- У вас должен открыться процесс под названием «Управление дисками». Здесь в информативной форме представлена информация о том, какой объем памяти используется разными томами. Обратите внимание, что на скриншоте отображен 1 раздел (Локальный диск С:), который я использую в своем ноутбуке. Второй – это зарезервированный системой раздел (всего 550 МБ), который может потребоваться для восстановления, в случае необходимости. Крайне не рекомендуется проводить какие-либо взаимодействия по отношению к нему.
- Давайте разделим имеющийся у нас диск С: на 2 неравноценные части.
 Для этого выберите его в списке томов, примените к нему ПКМ и в контекстном меню выберите «Сжать том…».
Для этого выберите его в списке томов, примените к нему ПКМ и в контекстном меню выберите «Сжать том…».
- В появившемся меню выберите определенную часть пространства, которую вы «отрежете» от диска для дальнейшего создания нового раздела. Значение введите вручную, а после выберите «Сжать».
- Появившееся пространство будет отображено в панели снизу и называться оно будет «Не распределенное». Примените к нему ПКМ и выберите в контекстном меню параметр «Создать простой том…».
- В открывшемся «Мастер создания томов» вы сможете изменить файловую систему, указать размер кластера, установить метку тома.
Вносить изменения в файловую систему и менять тип c NTFS на какой-либо другой не рекомендовано, так как заблокирует возможность хранения на диске файлов, объем которых превышает 4ГБ. По желанию, можете изменить размер кластера на самое минимальное значение, если планируете хранить на диске документы и файлы небольшого размера, для лучшей оптимизации и работы дискового пространства. Для хранения видеороликов и фильмов, значение в данном поле лучше указать больше. Если не указали разметку тома — не переживайте, так как её можно сменить в любой момент. Поставьте галочку на пункте «Быстрое форматирование» и нажмите «Далее» для продолжения.
Для хранения видеороликов и фильмов, значение в данном поле лучше указать больше. Если не указали разметку тома — не переживайте, так как её можно сменить в любой момент. Поставьте галочку на пункте «Быстрое форматирование» и нажмите «Далее» для продолжения.
- По завершению процесса вы можете обнаружить появившийся раздел, с заданными ранее параметрами. Этот диск (Е:) готов к работе.
С помощью Paragon Partition Manager
Если по какой-то причине вам не удалось сжать имеющийся диск и выполнить намеренные действия, советуем обратиться к услугам программы Paragon Partition Manager. Программа имеет бесплатную «урезанную» версию, которая позволяет добиться желаемых результатов легко и просто.
- Для начала понадобиться скачать программу. На нашем сайте по ссылке, приведенной немного выше, вы найдете ее описание и кнопочку для скачивания. К сожалению, Paragon Manager не поддерживает русский язык. Установите программу на компьютер.

- По завершению установочного процесса запустите программу (при первом запуске вас попросят зарегистрироваться в системе). Выберите вкладку «Partition».
- Единственный доступный диск для сжатия – Acer (С:). Нажмите на него ЛКМ, а затем в меню справа выберите параметр «Move|Resize Partition».
- В открывшемся окне, в графу «Free space after» введите значение, которым вы бы хотели наделить новый раздел. Нажмите «ОК».
- Освободившееся место получило название (Unallocated) и отображается в общем списке дисков. Кликните на него ПКМ и выберите «Create Partition…».
- В меню создания нового раздела выберите «YES».
- Примите внесенные изменения, выбрав команду «Apply».
- Для совершения операции, система должна быть перезагружена. Соглашаемся с внеплановым рестартом.

- После завершения процесса создания раздела, заходим в меню управления дисками и убеждаемся в успешном результате работы.
Разделение диска во время установки ОС
Если вы планируете скорую переустановку ОС, или стоите на пороге покупки нового ПК, и хотите заблаговременно разбить имеющийся жесткий диск на несколько разделов, тогда лучший способ это сделать – выполнить ниже описанную инструкцию.
Обратите внимание на то, что диск придется отформатировать, в результате чего вся информация с него будет стерта.
При установке Windows 10, сразу после запуска установочного процесса, вы обнаружите окно, где вам будет предложено выбрать «Тип установки». Выберите здесь второй вариант — «Выборочная».
После этого откроется список созданных ранее разделов. Называться они будут: «Диск 0 Раздел 1», «Диск 0 Раздел 2» и так далее. Выделяйте мышкой их по одному и выбирайте внизу кнопку «Удалить». Учтите, что удалить нужно все разделы, даже тот, напротив которого написано «Зарезервировано системой».
В результате, у вас останется один пункт «Незанятое пространство на диске 0».
Если же вы ставите Windows 10 на компьютер или ноутбук, где уже установлена другая операционка, например, семерка или восьмерка, тогда удалять все разделы вам не нужно. Оставьте тот, на котором установлена используемая ОС (допустим Windows 7). Дальше выберите раздел, от которого хотите отделить часть, и удалите его. Его название сменится на «Незанятое пространство на диске 0», а информация, что там хранилась будет полностью стерта. После этого можете дальше следовать описанной инструкции.
Выберите «Незанятое пространство на диске 0» и в появившейся под ним панелью кликните на «Создать».
Вам будет предложено задать значение, равное будущему объему на диске. После, нажмите «Применить».
Для раздела, на который вы будете устанавливать Windows 10 лучше указать значение больше 50 ГБ.
После принятия изменений у вас отобразится созданный раздел (1), оставшееся незадействованное место (2) и зарезервированное пространство для системного восстановления (3).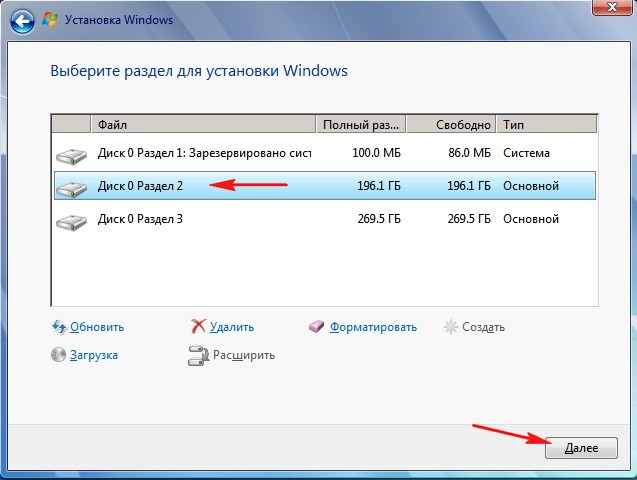
Распределите незанятое место, создав еще один диск, подобно только что созданному Разделу 2. Только в этот раз «Размер» указывать не нужно, а просто жмите кнопку «Применить».
Теперь нужно отформатировать все созданные разделы, чтобы они были отображены в Проводнике. После этого выделяйте тот, на который будете устанавливать десятку и жмите «Далее».
С помощью вышеописанных инструкций и методов вы сможете эффективно использовать место на своем жестком диске, увеличив быстродействие системы. Кроме того, при критических ошибках, не позволяющих восстановить систему, вы сможете поставить новую ОС, обойдясь при этом без потери данных.
Оценить статью: Загрузка… Поделиться новостью в соцсетях
Об авторе: Александр Кондес
Постоянный автор сайта. Специалист по компьютерной грамотности
Создание и форматирование раздела жесткого диска
Откройте Управление компьютером, нажав кнопку Start .
 Выберите Control Panel > System and Security > Administrative Tools , а затем дважды щелкните Computer Management .
Выберите Control Panel > System and Security > Administrative Tools , а затем дважды щелкните Computer Management .На левой панели в разделе Хранилище выберите Управление дисками .
Щелкните правой кнопкой мыши незанятую область на жестком диске и выберите Новый простой том .
В мастере New Simple Volume Wizard выберите Next .
Введите размер создаваемого тома в мегабайтах (МБ) или примите максимальный размер по умолчанию, а затем выберите Далее .
Примите букву диска по умолчанию или выберите другую букву диска для идентификации раздела, а затем выберите Далее .
В диалоговом окне Форматировать раздел выполните одно из следующих действий:
Если вы не хотите форматировать том прямо сейчас, выберите Не форматировать этот том , а затем выберите Далее .

Чтобы отформатировать том с настройками по умолчанию, выберите Далее .
Проверьте свой выбор и выберите Готово .
Примечание: Когда вы создаете новые разделы на базовом диске, первые три будут отформатированы как основные разделы.Начиная с четвертого, каждый из них будет настроен как логический диск в расширенном разделе.
Как разбить жесткий диск на разделы
Разделение жесткого диска на разделы — отличный способ организовать файлы, папки и приложения на несколько виртуальных дисков. Несмотря на то, что наличие нескольких физических дисков дает преимущества, распространение многотерабайтных жестких дисков изменило правила игры. Разбиение одного диска на разделы — это жизнеспособный способ предоставить вашей системе возможность работы с несколькими дисками с большим количеством места на каждом без необходимости использования второго диска.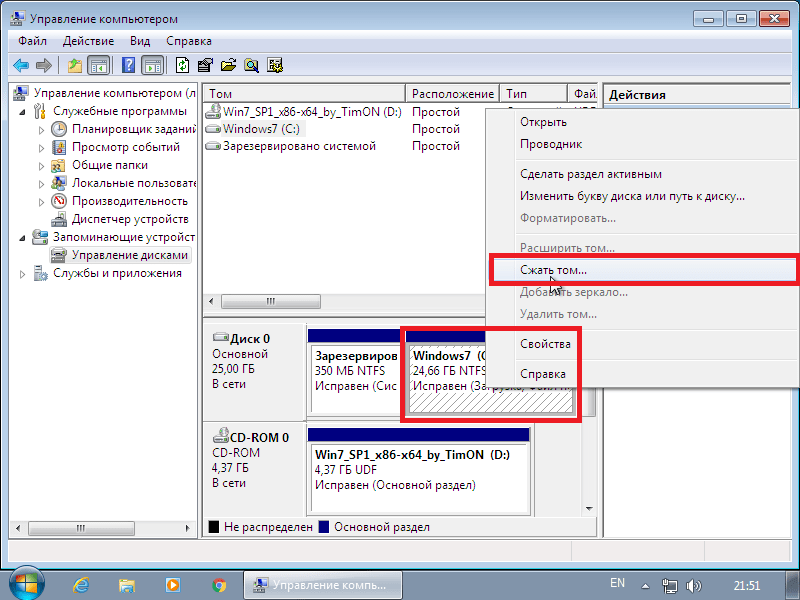
Если вы только что купили новый диск и хотите разделить его, вы должны разбить его перед использованием. Независимо от того, есть ли у вас новый диск или вы хотите разбить существующий, процесс во многом одинаков. К счастью, научиться разбивать жесткий диск на разделы с помощью Windows 10 можно быстро и легко. Если вы выполните следующие действия, мы поможем вам перейти от системы с одним диском к системе с любым количеством виртуальных дисков.
Если вы хотите создать новые тома для резервного копирования, мы все равно рекомендуем вам использовать один из лучших внешних жестких дисков.Если вы предпочитаете, чтобы процесс резервного копирования выполнял за вас кто-то другой, это лучшие облачные провайдеры.
Также имейте в виду, что в этой части мы будем использовать термин «жесткий диск», но те же шаги и процедуры применимы и к твердотельному накопителю. Здесь мы подробнее рассмотрим различия между твердотельными накопителями и жесткими дисками.
Управление дисками Windows
Самый простой способ разбить новый или существующий жесткий диск на разделы — использовать встроенный в Windows инструмент управления дисками. Хотя некоторые сторонние приложения имеют несколько расширенный набор функций, стандартный инструмент Windows прекрасно способен создавать новые разделы. Хотя приведенные ниже шаги предназначены специально для систем Windows 10, они также применимы к 8.1, где процесс почти такой же.
Хотя некоторые сторонние приложения имеют несколько расширенный набор функций, стандартный инструмент Windows прекрасно способен создавать новые разделы. Хотя приведенные ниже шаги предназначены специально для систем Windows 10, они также применимы к 8.1, где процесс почти такой же.
Шаг 1: Используйте окно поиска Windows для поиска Disk Management . Выберите Создание и форматирование разделов жесткого диска в поле результатов. Или используйте меню Windows Power User (клавиша Windows + X) и щелкните Disk Management .
Шаг 2: Выберите жесткий диск, который нужно разделить, из списка доступных дисков. Если это новый диск, перейдите к шагу 4. Если это существующий диск с файлами и установленной на нем операционной системой, вы должны создать некоторое незанятое пространство, прежде чем сможете его разбить. Щелкните правой кнопкой мыши и выберите Shrink Volume из выпадающего меню.
Шаг 3: Ваш компьютер рассчитает, сколько свободного места вы можете выделить для нового раздела. После завершения он спросит вас, сколько его вы хотите использовать. Если вы собираетесь использовать все свободное пространство на жестком диске, нажмите кнопку Shrink . Если вы собираетесь указать возможный размер раздела, введите его в мегабайтах в соответствующее поле, прежде чем нажимать Shrink.
После завершения он спросит вас, сколько его вы хотите использовать. Если вы собираетесь использовать все свободное пространство на жестком диске, нажмите кнопку Shrink . Если вы собираетесь указать возможный размер раздела, введите его в мегабайтах в соответствующее поле, прежде чем нажимать Shrink.
Процесс может занять минуту в зависимости от скорости вашего диска — по завершении у вас будет новое незанятое пространство, показанное рядом с соответствующим физическим диском в нижней половине экрана Disk Management .
Шаг 4: Щелкните правой кнопкой мыши незанятое пространство и выберите в появившемся меню New Simple Volume .
Шаг 5: Следуйте инструкциям на экране и выберите размер тома (по умолчанию будет использоваться все нераспределенное пространство) и букву диска.
Шаг 6: При создании нового раздела целесообразно форматировать новые и старые диски. Если у вас есть такая возможность, выберите это.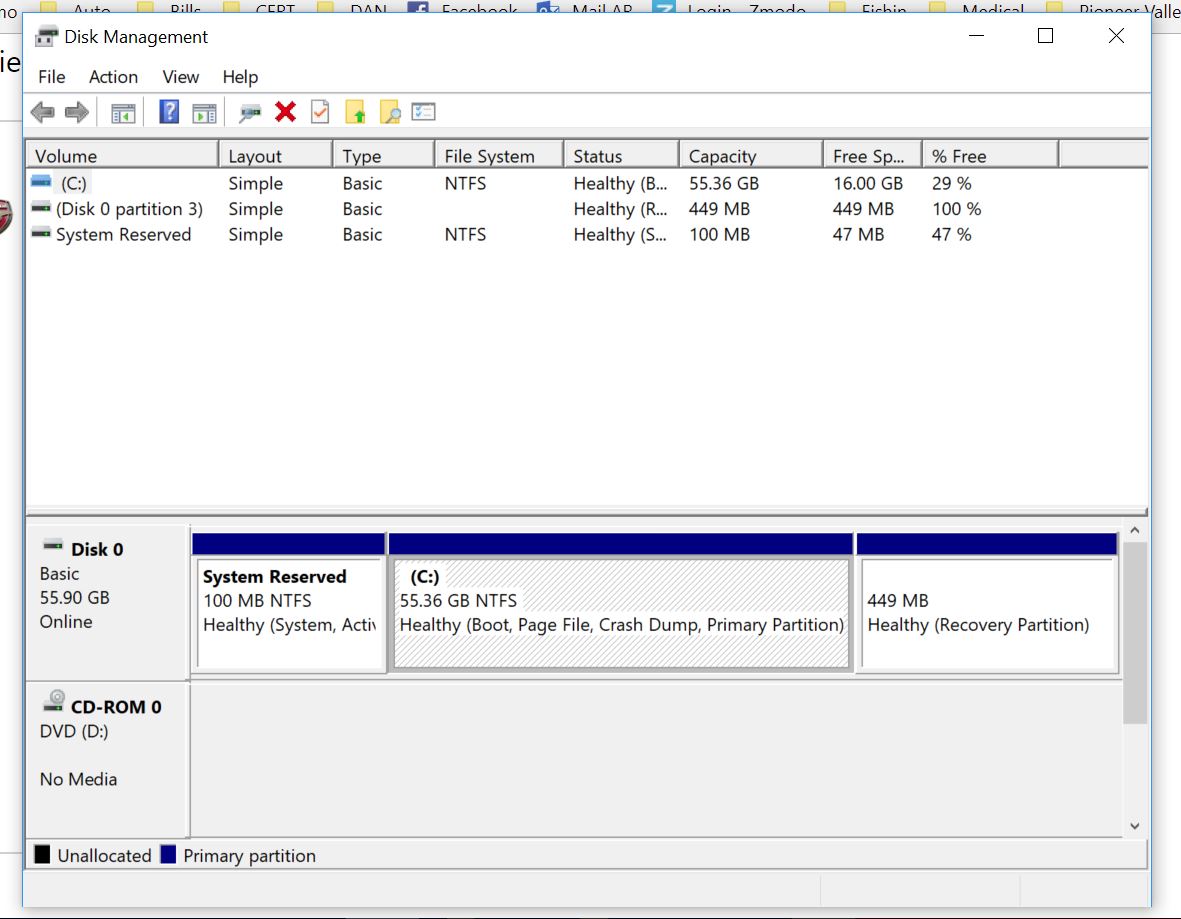 В качестве файловой системы выберите NTFS . Опция ExFAT часто используется для портативных устройств.Вы также можете добавить метку тома (имя), если хотите. Вы можете оставить размер единицы размещения по умолчанию. Выберите Quick Format , если у вас мало времени — полное форматирование требуется редко.
В качестве файловой системы выберите NTFS . Опция ExFAT часто используется для портативных устройств.Вы также можете добавить метку тома (имя), если хотите. Вы можете оставить размер единицы размещения по умолчанию. Выберите Quick Format , если у вас мало времени — полное форматирование требуется редко.
Шаг 7: Продолжайте нажимать кнопки Next и, наконец, нажмите Finish , чтобы создать том. Теперь на вашем жестком диске появится новый раздел с собственным обозначением. Вы сможете увидеть его и всю информацию о нем на странице «Управление дисками».
Сторонние альтернативы
Если ручной процесс включает в себя слишком много щелчков мышью, на ваш вкус, есть альтернативы. Вы можете найти длинный список сторонних инструментов, которые помогают разбить жесткий диск на разделы с помощью Windows 10. Однако мы рекомендуем использовать лишь некоторые из них. Вот несколько вариантов, которые нам довелось использовать.
EaseUS Partition Master Бесплатно
Partition Master FreeEaseUS — отличный инструмент, которым пользуются миллионы пользователей по всему миру.В нем есть средства для перемещения и изменения размеров разделов, их очистки и изменения меток и обозначений. Он даже поставляется с мастером восстановления разделов, так что вы можете восстановить потерянные или удаленные разделы после сбоя жесткого диска.
Mini Tool Partition Wizard Бесплатно
УMini Tool есть бесплатная версия, которая поставляется с множеством функций, дополняющих его основной механизм разбиения на разделы. Он позволяет вам свободно конвертировать файловые системы без форматирования диска. Это также позволяет вам проверить, насколько надежен ваш жесткий диск, путем тщательной посекторной проверки.
GParted
Хотя GParted имеет меньше функций, чем менеджеры разделов конкурентов, его лучшим атрибутом является совместимость с различными системами и форматами. Он также позволяет создавать разделы и изменять их размер.
Он также позволяет создавать разделы и изменять их размер.
Разбиение жесткого диска на разделы — лучший способ обеспечить правильную организацию. Вы можете разбить на разделы самостоятельно или использовать стороннее приложение для дополнительной помощи. Приложив немного терпения, вы поймете, что лучше для вас.
Рекомендации редакции
Как разбить жесткий диск на разделы в 2021 году
Вы слышали о людях, теряющих данные в поврежденном секторе жесткого диска или, что еще хуже, об отказе жесткого диска.Жесткие диски могут быть непостоянными, и, хотя многие из них предлагают долгий срок службы, у вас должен быть план защиты данных. Отличный способ избежать этих проблем — использовать несколько разделов жесткого диска вместе с одним из наших лучших онлайн-провайдеров резервного копирования.
Разбиение на разделы необходимо для хранения на диске, но оно также создает более безопасную среду для ваших данных. В этом руководстве о том, как разбить жесткий диск на разделы, мы обсудим, что такое раздел и как начать разбиение на MacOS и Windows.
Что такое раздел?
Разбиение на разделы — это способ разделения жесткого диска на несколько разделов. Раздел можно рассматривать как часть вашего жесткого диска. Несмотря на то, что этот фрагмент является просто логическим отделением от всего вашего диска, операционная система будет рассматривать его как независимый диск (это отличается от RAID).
Каждый раздел становится логическим диском, представляющим часть физического диска. Это позволяет операционной системе — и вам — управлять файлами и данными отдельно от других частей диска.Жесткие диски необходимо разбить на разделы и отформатировать, прежде чем на них можно будет хранить данные, но у многораздельной схемы есть много других преимуществ.
Независимо от того, какую ОС вы используете, вы должны настроить разделы и форматирование. Вы не можете записывать данные на пустой диск. ОС требуется том с файловой системой для записи и хранения данных. Раздел — это том, а форматирование создает файловую систему.
Процесс зависит от ОС. Обычно операционные системы создаются с несколькими разделами, и вы можете создавать и форматировать разделы жесткого диска несколькими способами.Например, при установке Windows будет создан один раздел для операционной системы, а другой раздел будет использоваться для восстановления.
Причины раздела
Разбиение на разделы — это надежный способ организации данных, который упрощает поиск файлов, проектов и программ. Отдельные разделы также упрощают резервное копирование данных, избавляя вас от необходимости просеивать несколько папок и каталогов. Тем не менее, вы все равно должны использовать онлайн-резервное копирование, потому что несколько разделов не защитят вас от сбоя жесткого диска.
Поскольку разделы рассматриваются как отдельные диски, их можно зашифровать. Это означает, что вы получаете больший контроль над шифрованием жесткого диска, поскольку вы можете шифровать отдельные разделы. Шифрование всего диска — это нормально, просто разбиение на разделы дает вам больше возможностей. Прочтите наше руководство по шифрованию жесткого диска для получения более подробной информации об этом процессе.
Прочтите наше руководство по шифрованию жесткого диска для получения более подробной информации об этом процессе.
Partitioning также позволяет использовать несколько операционных систем на одном жестком диске. Для этого обязательно наличие нескольких разделов, поскольку для каждой ОС требуется свой собственный диск.Вам также понадобятся дополнительные разделы для файлов и данных, относящиеся к каждой ОС, так как их смешение создаст проблемы. Это также улучшает производительность.
Если говорить об истории жесткого диска, разбиение на разделы использовалось для ускорения работы операционных систем. Физическая структура жесткого диска такова, что внешние дорожки диска обеспечивают максимальную скорость передачи. Первые созданные разделы находятся там и являются самыми быстрыми, так что именно там вы хотите, чтобы ваша ОС располагалась.
Хотя объем этого руководства ограничен базовым разбиением на разделы, вы можете выполнить более сложное разбиение с помощью специализированного программного обеспечения. Например, если вы собираетесь запустить установку с двойной загрузкой, программное обеспечение разделов даст вам больший контроль над управлением разделами.
Например, если вы собираетесь запустить установку с двойной загрузкой, программное обеспечение разделов даст вам больший контроль над управлением разделами.
Как разбить жесткий диск на разделы в Windows
Разбиение жесткого диска на разделы в Windows выполняется с помощью инструмента управления дисками, который представляет собой дисковую утилиту, включенную в каждую версию ОС. Следующие шаги предполагают использование Windows 10, но в равной степени применимы к Windows 7 и 8.1. Если вы не уверены, какие именно у вас есть, вы можете проверить здесь. Сам процесс мало что изменил.
Каждый раз, когда вы выполняете форматирование или разбиение на разделы, хорошо бы убедиться, что вы создали резервную копию всех своих данных.
Шаг 1: Откройте «Управление дисками». Это можно сделать с помощью управления компьютером, Cortana или командной строки. Вы также можете щелкнуть правой кнопкой мыши кнопку «Пуск» и выбрать в меню «Управление дисками». Выглядит это так:
Выглядит это так:
Шаг 2: После открытия управления диском вы можете получить запрос «инициализировать диск» в отдельном окне.Там вас попросят указать стиль раздела. Не беспокойтесь, если вы не видите сообщение, просто перейдите к следующему шагу.
Шаг 3: Выберите жесткий диск, который вы хотите разделить, в нижней части окна. Он будет отображаться как «нераспределенный». Щелкните его правой кнопкой мыши и выберите «новый простой том…»
Если вы не видите свой диск на карте дисков, Windows может его не распознать. Дважды проверьте, что он установлен правильно, и перезагрузите компьютер.
Если вы разбиваете существующий диск с данными или установленной на нем ОС, вам необходимо создать нераспределенное пространство для работы Windows.Щелкните раздел правой кнопкой мыши и выберите «сжать том…» Windows сообщит вам, сколько свободного места доступно для разделения, и попросит указать размер нового.
Шаг 4: Появится мастер нового простого тома. Нажмите «Далее», затем «Укажите размер тома», снова нажмите «Далее», и все это в окне мастера создания нового простого тома. По умолчанию Windows создает один раздел, используя максимальный объем нераспределенного пространства. Если вам нужен раздел меньшего размера, просто укажите размер в мегабайтах.
Шаг 5: Нажмите «Далее» в «Назначить букву диска или путь». Windows автоматически назначит первую доступную букву диска, пропуская A и B. Буква диска C, то есть диск C, является основным разделом жесткого диска, на котором хранится операционная система, системные файлы и другие приложения и файлы.
Шаг 6: Затем вы можете выбрать «не форматировать этот том», если вы хотите отформатировать его позже, или вы можете сделать это сейчас.
Шаг 7: На экране «Завершение нового простого тома» подтвердите свой выбор и нажмите «Готово».Windows разделит диск в соответствии со свободным пространством, что займет всего минуту.
Диск необходимо отформатировать, если это не было сделано на шестом шаге. После создания нового раздела Windows попытается открыть диск и предложит отформатировать его. Следуйте инструкциям в нашем руководстве по очистке жесткого диска для получения справки по форматированию.
Как разбить жесткий диск на разделы в macOS
Как и в случае с Windows, это несложный процесс, если вы хотите разбить на разделы на Mac.Базовое разбиение на разделы выполняется с помощью Дисковой утилиты, которая является встроенным инструментом Apple для управления дисками. Опять же, убедитесь, что ваши данные зарезервированы, прежде чем возиться с вашими дисками.
Шаг 1: Откройте Дисковую утилиту. Нажмите клавиши «команда» + «пробел», чтобы запустить Spotlight, затем введите «дисковая утилита». Или:
- Откройте Finder
- Выберите «приложения»
- Откройте папку «Утилиты»
- Щелкните Дисковую утилиту, чтобы открыть ее
Шаг 2: В окне Дисковой утилиты выберите свой жесткий диск на левая сторона.
Шаг 3: После выбора устройства щелкните вкладку «раздел».
Шаг 4: Щелкните кнопку «добавить (+)». Затем выберите размер вашего нового раздела и дайте ему имя.
Вы можете создать больше разделов, выбрав новый раздел и нажав кнопку «добавить (+)». Однако это зависит от общего количества доступного свободного места.
Шаг 5: Выберите желаемый формат раздела.
Шаг 6: Нажмите «Применить», и macOS создаст новый раздел диска.
Когда все это будет сделано, ваш новый раздел должен появиться как новый том на левой боковой панели Дисковой утилиты.
Последние мысли
Надеюсь, это руководство помогло вам создать новый блестящий раздел диска, который можно использовать для двойной загрузки или упрощения резервного копирования в Интернете. Управление разделами сопряжено с определенным риском, поэтому спланируйте все возможные непредвиденные обстоятельства.
Лучший способ сделать это — иметь надежную стратегию резервного копирования. Наша стратегия резервного копирования и хранения — хороший выбор.
Подпишитесь на нашу рассылку новостей
, чтобы получать последние новости о новых выпусках и многое другое.
Наличие нескольких разделов отлично подходит для снижения угрозы потери данных и оптимизации резервного копирования в Интернете. Это также может упростить восстановление данных из резервных копий, поскольку вы знаете, куда данные должны быть отправлены.
Чтобы убедиться, что вы используете лучший вариант для регулярного резервного копирования, мы сэкономим вам шаг и сообщим, что IDrive — наш любимый вариант онлайн-резервного копирования, о чем вы можете прочитать в нашем обзоре IDrive.Если у вас есть вопросы о разделении или что-то мы упустили, прокомментируйте или напишите нам в Твиттере.
Сообщите нам, понравился ли вам пост. Это единственный способ стать лучше.
да Нет
Как разбить жесткий диск на разделы в Windows 10
Применимо к: Бесплатное создание, создание или управление разделами жесткого диска в Windows 8.1 / 8/7 / XP / Vista и даже на компьютерах с Windows Server.
2 надежных способа разбить жесткий диск на разделы в Windows 10
Вы ищете надежное решение для создания раздела или раздела в Windows 10/8/7? На этой странице мы собрали два практических решения, которые помогут вам бесплатно разбить жесткий диск в Windows 10.
- Важно
- Обычно разбиение жесткого диска на разделы не приводит к потере данных, но все же рекомендуется заранее создать резервную копию данных жесткого диска на случай возникновения непредвиденных ошибок.
Метод 1. Разбиение жесткого диска на разделы с помощью управления дисками
СОВЕТ: ближайшие решения также применимы к вопросу «как разбить диск C на разделы в Windows 10 без форматирования». Просто замените целевой диск в примере на диск C.
Шаг 1. Щелкните правой кнопкой мыши значок Windows, затем щелкните Управление дисками.
Пожалуйста, проверьте, есть ли на диске вашего компьютера незанятое пространство. Если вы этого не сделаете, следуйте пошаговым инструкциям. Если вы это сделаете, вы можете сразу перейти к шагу 4 и продолжить.
Шаг 2. Щелкните правой кнопкой мыши раздел жесткого диска, который вы хотите сжать, и выберите «Сжать том».
Шаг 3. Введите объем пространства, который вы хотите уменьшить, в МБ, затем нажмите кнопку «Сжать».
Дождитесь завершения процесса, вы получите нераспределенный том.
Шаг 4. Щелкните правой кнопкой мыши незанятое пространство на жестком диске и выберите «Новый простой том».
Шаг 5. В интерфейсе мастера создания нового простого тома нажмите «Далее».
Шаг 6. Введите размер создаваемого тома в МБ или примите размер по умолчанию, а затем нажмите «Далее».
Шаг 7. Примите букву диска по умолчанию или выберите другую букву для раздела, а затем нажмите «Далее».
Шаг 8. Установите файловую систему по умолчанию как NTFS и нажмите «Далее», чтобы отформатировать том.
Шаг 9. Нажмите «Готово», чтобы завершить создание нового раздела в Windows 10.
Метод 2. Создайте раздел в Windows 10 с помощью EaseUS Free Partition Manager
Для некоторых новичков разделить жесткий диск с помощью управления дисками в Windows 10 немного сложно.Более разумное решение — обратиться за помощью к стороннему бесплатному программному обеспечению для управления разделами, например EaseUS Partition Master Free.
Загрузите диспетчер разделов EaseUS и примените его для создания разделов в Windows 10 сейчас:
EaseUS Partition Master Бесплатно
- Бесплатная поддержка создания, сжатия, расширения, объединения и перемещения разделов.
- Поддержка тестирования поверхности диска, преобразования файловой системы, форматирования / удаления томов.
- Поддержка клонирования жесткого диска, переноса ОС на HDD / SSD, восстановления разделов.(Расширенные функции)
Действия по разбиению жесткого диска (и созданию разделов) в Windows 10 с помощью EaseUS Partition Master:
Шаг 1. Проверить свободное место
Чтобы разделить дисковый раздел на несколько, вы должны убедиться, что на нем достаточно свободного места.
Шаг 2. Уменьшите размер раздела диска, чтобы освободить нераспределенное пространство
Сделав это, начните с функции «Изменить размер / Переместить». Щелкните правой кнопкой мыши раздел с большим количеством свободного места и выберите «Изменить размер / переместить»
Перетащите любой конец раздела вправо или влево, чтобы уменьшить его размер, как это делает красная стрелка, чтобы получить достаточно незанятого пространства.Вы можете визуально узнать, сколько места вы уменьшили в области «Размер раздела». Щелкните «ОК».
Наконец, вам нужно нажать «Выполнить операцию xx» в верхнем меню, а затем «Применить», чтобы сохранить все изменения. Вернитесь в главное окно, там должно появиться незанятое пространство под тем же диском, что и сжатый.
Шаг 3. Создайте новый раздел на нераспределенном пространстве
Последний шаг — превратить нераспределенное пространство в пригодный для использования раздел диска с распознанной файловой системой.Щелкните правой кнопкой мыши незанятое пространство и выберите «Создать …».
Настройте информацию о разделе, выбрав букву диска, метку раздела, файловую систему (NTFS, FAT32, EXT2 …) и многие другие параметры в дополнительных настройках. Щелкните «ОК».
Наконец, нажмите «Применить», чтобы подтвердить, что вы хотите создать раздел на нераспределенном пространстве. Повторите все шаги, чтобы разбить жесткий диск на большее количество разделов.
Видеоурок: Дополнительные советы по разделению жесткого диска в Windows 10:
Для получения дополнительных советов по разделам диска следуйте этому видеоуроку и используйте диспетчер бесплатных разделов EaseUS для разбиения жесткого диска в Windows 10, включая расширение, уклонение, создание, удаление и т. Д.самостоятельно.
Дополнительные советы: как отформатировать раздел (том) в Windows 10
Если вам нужно отформатировать существующий раздел или изменить формат тома на новую файловую систему, попробуйте выполнить следующие действия:
Шаг 1. Нажмите клавиши Windows + R, чтобы открыть окно «Выполнить», введите diskmgmt.msc и нажмите Enter.
Шаг 2. Щелкните правой кнопкой мыши том, который нужно отформатировать, и выберите «Форматировать».
Шаг 3. Чтобы отформатировать том с настройками по умолчанию (как NTFS), в диалоговом окне «Форматирование» выберите «ОК», а затем снова нажмите «ОК».
Преимущества разделения диска в Windows 10
Для большинства пользователей Windows лишь очень немногие из них знают о необходимости и преимуществах создания разделов диска в Windows 10/8/7. Узнайте о преимуществах разделения жесткого диска на вашем компьютере.
Преимущества разбиения жесткого диска на разделы по сравнению сНедостатки жесткого диска без разделов
| Преимущества | Недостатки |
|---|---|
|
|
Сколько разделов можно создать на жестком диске:
- На MBR-диске вы можете создать максимум 4 раздела — 3 основных раздела + 1 расширенный раздел или 4 основных раздела.
- На GPT-диске вы можете создать любое количество разделов без ограничения количества разделов.
- Для пользователей MBR, которые хотят создать пять или более разделов, вам необходимо преобразовать MBR в GPT.
Пойдите и разбейте жесткий диск на разделы в Windows 10, используйте свой диск сейчас
На этой странице мы обсудили, как разбить жесткий диск на разделы в Windows 10. Исходя из потребностей, мы представили два наиболее часто используемых инструмента разбиения диска для пользователей Windows 10, включая Windows Disk Management и EaseUS Partition Master Free.
Что касается новичков, бесплатное программное обеспечение для управления разделами — EaseUS Partition Master Free Edition более гибкое и рекомендуется для разбиения жесткого диска на разделы в Windows 10/8/7.
В конце мы также поговорили о необходимости разделения диска. Мы предлагаем всем вам, пользователям Windows, предпринять шаги по созданию разделов на вашем компьютере, чтобы безопасно и надежно управлять данными вашей ОС, личными документами и другими программами.
Стоит ли разбивать жесткий диск на разделы? Плюсы и минусы
Когда вы устанавливаете новый жесткий диск или покупаете компьютер, он, скорее всего, будет иметь один раздел. Это помещает все в один логический сектор диска.
Но вы можете легко создать разделы на жестком диске, чтобы хранить разные типы данных отдельно. Вот что вам следует знать о разделении диска, а также о преимуществах и недостатках этого.
Что такое разбиение диска на разделы?
Когда вы устанавливаете Windows на новый жесткий диск, программа установки видит ваш диск как нераспределенное пространство. Вам нужно создать сегмент, чтобы операционная система знала, какую часть жесткого диска она может использовать.Это называется разделом . Когда вы форматируете раздел с определенной файловой системой, чтобы его можно было использовать в ОС, он называется томом .
Стандартная установка Windows может иметь один раздел, содержащий все, включая файлы ОС, ваши личные данные, установленные программы и многое другое.
Если вы купили компьютер с полки, на нем также может быть дополнительный небольшой раздел для восстановления.Он отделен от основного раздела, поэтому даже если ваша установка Windows будет повреждена, вы все равно сможете восстановить ее с помощью резервного раздела.
Преимущества разбиения жесткого диска на разделы
Зачем вам нужно разбивать жесткий диск на разделы? Вот несколько веских причин для такой практики.
1. Простота переустановки ОС
Хранение системных файлов Windows отдельно от вашей личной информации упрощает выполнение операций в самой Windows.
Например, относительно легко переустановить Windows, когда она находится в отдельном разделе. Все, что вам нужно сделать, это отформатировать раздел Windows и переустановить ОС. Установленные вами программы и файлы останутся там, где вы их оставили.
Если хотите, вы даже можете клонировать свой раздел Windows, чтобы иметь точную копию настройки вашей ОС, к которой можно вернуться в будущем в случае возникновения проблем.
2. Простое резервное копирование
Резервное копирование файлов жизненно важно.Хотя размещение файлов в отдельном разделе не является реальной резервной копией, это может значительно упростить вашу схему резервного копирования.
Как и в случае с вашей установкой Windows, вы можете клонировать весь раздел, чтобы получить точную копию его данных. Для более простого подхода вы можете настроить приложение резервного копирования для защиты всего диска, вместо того, чтобы выбирать отдельные папки.
Подробнее: Раздел диска, клонирование, резервное копирование: в чем разница?
3.(Потенциально) Повышенная безопасность
Теоретически разделение диска также может защитить ваши данные от атак вредоносных программ. Если программа-вымогатель попадает в ваш раздел Windows, у нее может быть меньше шансов заблокировать ваши личные файлы в другом разделе. Чтобы удалить вредоносное ПО, вы можете легко очистить раздел ОС и переустановить Windows, как указано выше.
Конечно, это зависит от конкретной атаки, поэтому мы рекомендуем в первую очередь защитить себя от программ-вымогателей и других вредоносных программ.Изощренные атаки не остановят простой раздел на диске.
4. Лучшая организация файлов
Может быть, вы любите класть все в определенное место. Секционирование позволяет добавлять больше разделителей между типами данных. Возможно, вы хотите создать один раздел для игр и приложений, а другой — для документов, музыки и подобных файлов.
Если вы обнаружите, что методов организации, доступных для одного раздела, недостаточно, добавление новых может помочь сохранить ваши данные в порядке.
5. Простая установка нескольких операционных систем
Мы обсудили разделение файлов вашей ОС и личных данных по большинству из вышеперечисленных причин. Но это не единственное применение для разбиения жесткого диска на разделы. Вы также можете добавить раздел на диск, чтобы установить на него другую операционную систему.
Возможно, вы хотите запустить Linux вместе с Windows, но ваш компьютер не может работать с виртуальной машиной. Вы можете создать новый раздел диска для Linux, не затрагивая существующую систему Windows.
В качестве альтернативы вы можете установить старую версию Windows на отдельный раздел в целях обратной совместимости.
6. Используйте много файловых систем
Еще одно многоплатформенное использование для разделения — это работа с несколькими файловыми системами. Хотя вам не нужно делать это с внутренним диском, это может сделать внешние диски более полезными, если вы используете их с несколькими ОС.
Например, вы можете разделить внешний жесткий диск емкостью 2 ТБ на разделы.Создание одного раздела FAT32 или exFAT будет работать практически с любой платформой, в то время как вы все равно можете сохранить отдельную файловую систему, удобную для Mac, на другом разделе.
Это позволяет вам лучше всего использовать доступное пространство для своих нужд.
Недостатки разбиения жесткого диска на разделы
С другой стороны, есть несколько причин, по которым вам следует избегать разбиения жесткого диска на разделы. Вот несколько из них.
1.Ложное чувство безопасности
Если вы не будете осторожны, наличие нескольких разделов может привести к потере данных. Хотя Windows показывает отдельные записи для каждого раздела, который вы создали, все эти разделы по-прежнему находятся на одном физическом диске.
Из-за этого, если ваш жесткий диск выйдет из строя, будет разрушен стихийным бедствием или перестанет работать иным образом, вы потеряете все на нем. Это может стать шоком для нового пользователя, который привык к каждому диску в окне This PC , представляющему отдельное физическое устройство.
Таким образом, резервное копирование данных в Windows, независимо от того, в каком разделе оно находится, имеет решающее значение. Для правильного резервного копирования вам необходимо иметь несколько копий данных.
2. Сложность и вероятность ошибок
Одна из самых больших проблем, когда у вас несколько разделов, — это держать их ровными. Имея более трех или четырех разделов, вы, вероятно, потеряете преимущества организации, просто пытаясь их отслеживать.
И даже с одним или двумя дополнительными разделами вам все равно придется настроить Windows для сохранения файлов и программного обеспечения на других разделах.Это сложнее, чем сохранение всего на одном разделе, что делает его ненужным для большинства людей.
Связано: риски при двойной загрузке операционных систем
Кроме того, сложность наличия нескольких разделов увеличивает вероятность ошибки. При форматировании одного раздела вы можете случайно стереть другой.
3. Жонглирование перегородками и пустым пространством
С одним разделом диска вам не нужно беспокоиться об общем дисковом пространстве, кроме полного заполнения диска.Но с несколькими разделами вы можете оказаться в ситуации, когда вам не хватает места на одном разделе, но у вас много свободного места на другом.
Ограниченное пространство также означает, что вы можете столкнуться с сюрпризами. Например, для крупного обновления Windows 10 может потребоваться больше места, чем у вас есть на его разделе. Затем вам придется удалить некоторые игры из отдельного раздела, сжать этот раздел, а затем расширить тот, в котором установлена Windows.
К счастью, Windows позволяет довольно легко сжимать и расширять разделы, поэтому вы не привязаны к своим первоначальным размерам.Но часто изменять размер разделов неудобно.
4. Обычному пользователю в этом нет необходимости
Многие опытные пользователи любят разбивать на разделы по причинам, перечисленным выше, и это здорово. Но для обычного пользователя в этом часто нет необходимости. Обычные пользователи компьютеров обычно не имеют достаточно файлов, поэтому им нужен другой раздел для управления ими. И они не часто устанавливают другие операционные системы, что сводит на нет это преимущество.
Хотя разбиение на разделы не слишком сложно, оно также создает некоторые потенциальные проблемы для начинающего пользователя.По сравнению с небольшой выгодой, им обычно не стоит прилагать усилия к разделению.
5. SSD лишены многих прошлых преимуществ
Многие исторические причины создания разделов сейчас не имеют большого значения из-за того, что твердотельные накопители широко используются в современных компьютерах. См. Раздел ниже для обсуждения этого.
Жесткий диск против SSD: разбиение на разделы
Как вы, возможно, знаете, старые жесткие диски (HDD) являются механическими.У них есть подвижные пластины и головка, которая считывает и записывает данные.
Из-за этого организация данных на диске влияет на скорость доступа к ним. Если диск должен вращаться, чтобы получить доступ к битам данных, которые находятся далеко друг от друга, это повлияет на производительность.
Некоторое время решением этой проблемы было разделение. Ваш основной раздел с установленной Windows будет находиться за пределами пластины, которая имеет самое быстрое время чтения.Менее важные данные, такие как загрузки и музыка, могут остаться внутри. Разделение данных также помогает ускорить дефрагментацию, важную часть обслуживания жесткого диска.
Но все это не относится к твердотельным накопителям (SSD). Они используют флэш-память для быстрого доступа к информации, где бы она ни находилась на диске. Таким образом, оптимизация размещения файлов на диске не является проблемой. И вам не нужно дефрагментировать SSD.
Между прочим, не беспокойтесь о том, что ваш SSD «износится», разбив его на разделы.SSD организует файлы самостоятельно, независимо от разделов, поэтому нет проблемы «неравномерного износа». А современные твердотельные накопители рассчитаны на множество циклов чтения / записи, поэтому шансы, что вы изнашиваете один из них, прежде чем все равно замените его, невелики.
Как разбить диск на разделы в Windows
Решили, что хотите создать новый раздел на жестком диске? Мы вас прикрыли. Ознакомьтесь с нашим руководством по управлению разделами жесткого диска в Windows 10.
Стоит ли вам разбивать диск на разделы?
Мы рассмотрели некоторые плюсы и минусы разбиения диска на разделы. Таким образом, возможные проблемы по сравнению с относительно небольшой выгодой для среднего пользователя означают, что вам, вероятно, следует придерживаться того, что у вас есть сейчас. Но разбиение на разделы дает преимущества для опытных пользователей, которые хотят логического разделения данных и не возражают против использования свободного места.
Если у вас нет особой причины для разделения, не беспокойтесь об этом.
Объяснение размера жесткого диска: почему 1 ТБ — это всего лишь 931 ГБ фактического пространстваПочему ваш компьютер показывает только 931 ГБ, когда у вас есть диск емкостью 1 ТБ? Вот разница между рекламируемым ифактическое место на жестком диске.
Читать дальше
Об авторе Бен Штегнер (Опубликовано 1713 статей)Бен — заместитель редактора и менеджер по адаптации в MakeUseOf.Он оставил свою работу в сфере ИТ, чтобы писать полный рабочий день в 2016 году, и никогда не оглядывался назад. В качестве профессионального писателя он освещал технические руководства, рекомендации по видеоиграм и многое другое уже более семи лет.
Более От Бена СтегнераПодпишитесь на нашу рассылку новостей
Подпишитесь на нашу рассылку, чтобы получать технические советы, обзоры, бесплатные электронные книги и эксклюзивные предложения!
Нажмите здесь, чтобы подписаться
Как создать разделы жесткого диска в Windows
Вероятно, все ваши жесткие диски отформатированы с одним большим разделом.
Основным преимуществом разделения отдельных дисков на несколько разделов является смягчение удара при необходимости переустановки ОС. Это достигается за счет размещения вашей ОС и приложений на одном разделе, а ваших носителей — на отдельном.
Для пользователей Windows существует несколько сторонних программ, которые вы можете загрузить / купить, которые помогут вам в этом процессе. На самом деле в этом нет необходимости, потому что Windows поставляется со встроенной (и хорошо скрытой) системой управления дисками.Давайте начнем.
Найдите диспетчер дисков Скриншот Николь КозмаШаг 1: Откройте меню «Пуск» и введите «управление дисками» в окно поиска. Щелкните появившуюся запись с надписью «Создать и отформатировать разделы жесткого диска».
Создать пустое место на жестком дискеЕсли вы не создали свой компьютер, шансы иметь неформатированное пространство весьма маловероятны.Если у вас действительно есть неформатированное пространство или вы только что купили новый жесткий диск и разбиваете его на разделы, вы можете пропустить эту часть.
Скриншот Николь КозмаШаг 2: Последние версии Windows могут разделять неиспользуемые части жесткого диска на новые разделы (в более старых версиях, как и в эпоху Windows XP, вам, вероятно, потребуется заново отформатировать диск). Для этого выберите диск из списка в нижней части окна.
Скриншот Николь КозмаШаг 3: Щелкните правой кнопкой мыши основной раздел диска и выберите «Сжать том». Затем программа рассчитает, сколько места можно отщепить. Время, необходимое для этого, зависит от емкости жесткого диска.
Скриншот Николь КозмаШаг 4: В появившемся окне введите размер раздела, который вы хотите отрезать от основного сегмента.Обратите внимание, что размер указан в МБ, а в ГБ 1024 МБ. Нажмите кнопку «Сжать», когда размер будет выбран по своему усмотрению.
Выберите и отформатируйте разделОсвободив место на жестком диске для разбиения на разделы, вы готовы его использовать.
Скриншот Николь КозмаШаг 5: Щелкните правой кнопкой мыши пустой раздел с меткой Нераспределенный на нижней панели.В появившемся меню выберите New Simple Volume …
Скриншот Николь КозмаШаг 6: Появится мастер, который проведет вас через форматирование раздела. Он предложит вам желаемый размер раздела, позволит вам установить букву диска для раздела и выбрать файловую систему (вам, скорее всего, понадобится NTFS). Краткое изложение вашего выбора будет отображаться до того, как произойдет какое-либо форматирование.
Скриншот Николь КозмаПосле завершения форматирования появится новый диск для использования в Windows.
(необязательно) Шаг 7: Переместите носитель на новый разделенный диск!
Для достижения наилучших результатов при разделении диска на разделы следует использовать почти пустой жесткий диск. Чем больше у вас данных, тем сложнее будет для операционной системы выделить достаточно большой раздел, который будет полезен.Если удаление данных невозможно, попробуйте запустить программу дефрагментации диска, чтобы переместить пространство.
Следует ли мне разбивать свой жесткий диск на разделы?
Каковы преимущества разбитого на разделы жесткого диска или некоторые практические применения раздела?
Разделение диска на разделы — одна из тех тем, по которым возникают противоречивые мнения.
Некоторые клянутся, что правильное разбиение на разделы повышает производительность, упрощает резервное копирование и в целом «лучше».
Другие предпочитают позволить Windows разобраться во всем, полагая, что неправильное разбиение на разделы может помешать файловой системе, уже оптимизированной как для безопасности, так и для производительности, работать наилучшим образом.
Хотя я уверен, что истина находится где-то посередине, я склоняюсь к последнему лагерю.
Я рассмотрю некоторые плюсы и минусы разбиения жесткого диска на разделы и дам рекомендации, если после всего сказанного и сделанного вы все еще не уверены.
Разделы
Раздел — это не что иное, как способ организовать физическое пространство на жестком диске.Обычно мы думаем о жестком диске как об одном диске, но разбиение на разделы позволяет разделить жесткий диск так, чтобы он выглядел как несколько разных дисков. Это все тот же единственный диск, но пространство на нем разделено и в Windows отображается как два или более дисков.
Существует два классических подхода к разделению одного диска на ПК с Windows:
- Одиночный раздел. Обычно на вашем компьютере есть диск «C:», и все ваши программы, данные и файлы операционной системы находятся на нем.
- Два (или более) раздела. «C:» остается и обычно содержит, по крайней мере, операционную систему и программы, но дополнительные диски — возможно «D:», «E:» или другие, также существуют и используются для хранения данных.
Кроме того, большинство современных компьютеров или установок Windows 10 имеют дополнительные скрытые разделы. Мы не говорим о них здесь; они служат разным целям. Это обсуждение касается только разделов, которые вы видите в проводнике Windows, когда Windows работает.
Почему вы можете разделить
Есть несколько причин рассмотреть возможность разбиения жесткого диска на разделы.
- Организация . Некоторые считают, что разделение данных или компонентов на несколько «дисков» — лучший способ организовать их данные, чем создание большего количества папок на одном диске.
- Резервное копирование . Проще создавать резервные копии разделов по отдельности. Допустим, ваша операционная система находится на диске C :, а ваши данные — на диске D :. Если вам когда-либо понадобится переустановить или вернуться к резервной копии, возможно, в зависимости от ситуации, из которой вы восстанавливаетесь, будет затронут только диск C :, а ваши данные на D: останутся нетронутыми.
- Безопасность . Шифрование всего диска часто представляет собой шифрование «всего раздела». При наличии нескольких разделов вы можете выбирать, какие из них шифровать — обычно это один раздел, содержащий ваши конфиденциальные данные.
- Скорость. В зависимости от того, как вы используете свои данные, возможно, что перемещение менее часто используемых данных в отдельный раздел может повысить скорость, особенно если вы используете магнитный жесткий диск (HDD) по сравнению с SSD.
- Мультизагрузка .Если вы хотите установить на свой компьютер несколько операционных систем и выбрать, с какой из них загружаться, каждая из них должна находиться в отдельном разделе. Также часто создают дополнительный раздел данных, который они все используют.
Почему вы можете
не разделитьОпять же, есть несколько возможных причин.
- Буквы дисков . Каждому разделу назначается отдельная буква диска. Хотя есть способы обойти это, буквы могут стать дефицитным ресурсом для машин с большим количеством подключений к локальной сети, дополнительными дисками или программным обеспечением, также требующим выделения букв дисков.
- Надзор за резервным копированием. Если у вас несколько разделов, нужно больше поработать, чтобы убедиться, что все они созданы правильно, и это легко пропустить.
- Скорость. В зависимости от того, как вы используете свои данные, если вы используете жесткий диск, возможно, что, имея данные на отдельных разделах, ваш жесткий диск будет труднее работать, чтобы получить доступ к данным, разбросанным дальше друг от друга на носителе, что замедляет работу.
- Ложная защита. Хотя отдельные разделы в Windows выглядят как отдельные диски, это не так.Это означает, что если физический жесткий диск , , содержащий эти разделы, выходит из строя, все разделы идут вместе с ним. Хотя вы можете применять разные критерии резервного копирования к разным разделам, дело в том, что они имеют общие риски.
И снова вопрос «я должен или не должен?» На этот вопрос я чаще всего отвечаю: «как бы то ни было». Это зависит от вас, ваших данных, того, как вы используете свой компьютер, и его конфигурации оборудования.
Моя рекомендация
Если у вас нет особой причины для разделения, не беспокойтесь.Вместо:
- Используйте файловую систему NTFS (в наши дни по умолчанию), которая неплохо оптимизирует скорость, пространство и надежность и не ограничивает размер вашего раздела.
- Регулярно выполняйте резервное копирование. Наличие отдельных разделов не устраняет необходимость резервного копирования; это только немного усложняет его.
- Используйте папки для организации данных. Для этого нужны папки, и они намного более гибкие, чем отдельные разделы.
Раньше я рекомендовал периодически выполнять дефрагментацию.Windows 7 и более поздние версии еженедельно автоматически дефрагментируют жесткие диски, а твердотельные накопители в этом не нуждаются.
Если у вас есть особая причина для разбиения на разделы, то обязательно сделайте это. Не забывайте, что вы по-прежнему используете один жесткий диск, и все ваши разделы требуют надлежащего обслуживания и резервного копирования.
Вам стоит потратить время на то, чтобы прочитать комментарии к этой статье, так как я ожидаю, что появится много дополнительных идей. Как я уже сказал, когда начинал, существует много разных мнений по поводу разбиения.Вы можете чувствовать иначе, чем я.
Медленный компьютер?
Ускорьтесь с моим специальным отчетом: 10 причин, по которым ваш компьютер работает медленно , теперь обновлено для Windows 10.


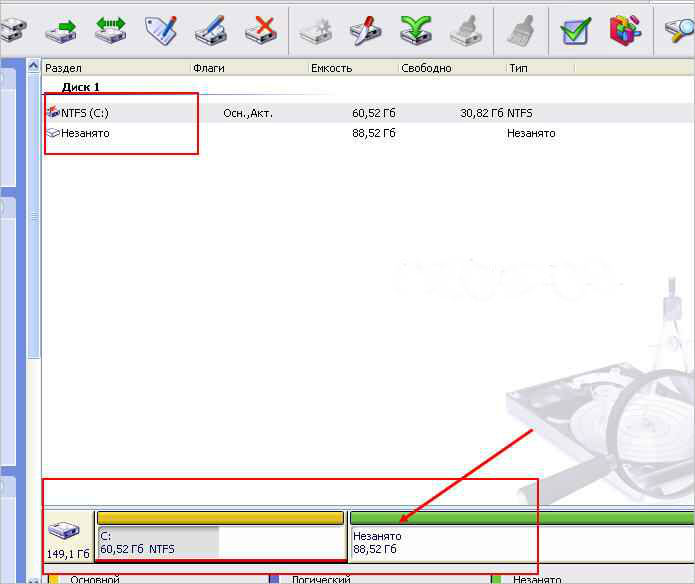


 Для этого выберите его в списке томов, примените к нему ПКМ и в контекстном меню выберите «Сжать том…».
Для этого выберите его в списке томов, примените к нему ПКМ и в контекстном меню выберите «Сжать том…». Для хранения видеороликов и фильмов, значение в данном поле лучше указать больше. Если не указали разметку тома — не переживайте, так как её можно сменить в любой момент. Поставьте галочку на пункте «Быстрое форматирование» и нажмите «Далее» для продолжения.
Для хранения видеороликов и фильмов, значение в данном поле лучше указать больше. Если не указали разметку тома — не переживайте, так как её можно сменить в любой момент. Поставьте галочку на пункте «Быстрое форматирование» и нажмите «Далее» для продолжения.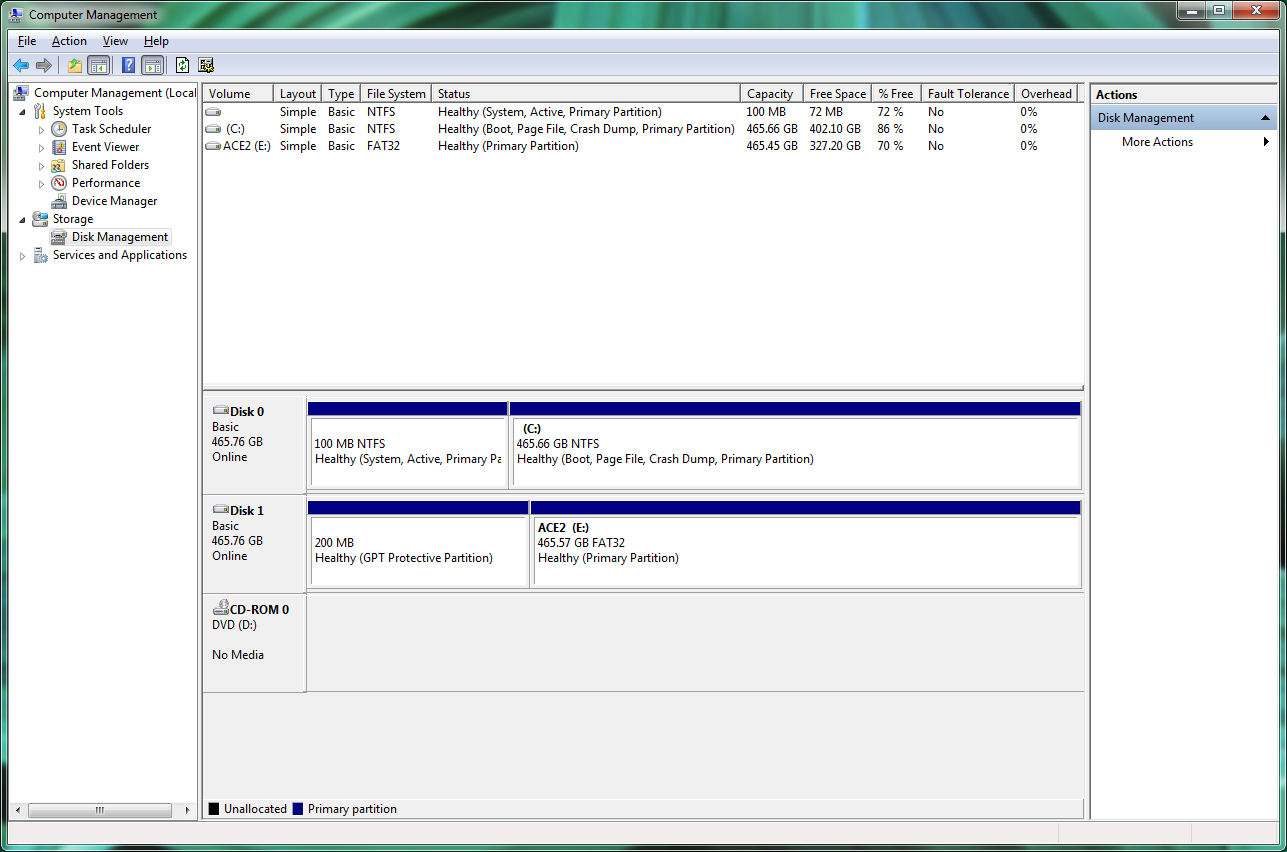
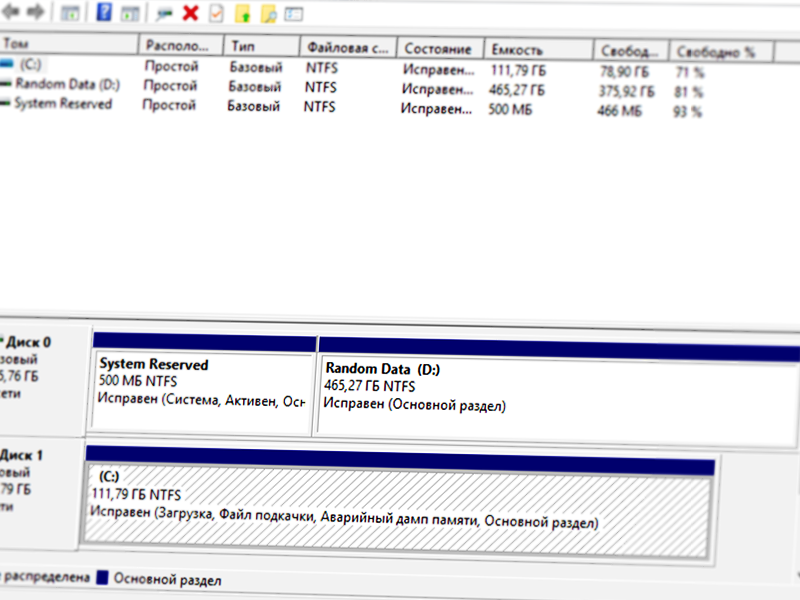
 Выберите Control Panel > System and Security > Administrative Tools , а затем дважды щелкните Computer Management .
Выберите Control Panel > System and Security > Administrative Tools , а затем дважды щелкните Computer Management .