Как раздать интернет с компьютера через кабель или Wi-Fi
Если вам нужно обеспечить общий доступ к Сети для нескольких гаджетов, но под рукой нет маршрутизатора, вы можете обойтись без него. Эта инструкция поможет превратить ваш компьютер в роутер для раздачи интернета через точку доступа (сеть Wi-Fi) или Ethernet-провод.
Как поделиться интернетом на компьютере с Windows
1. Как раздать интернет с компьютера с помощью функции «Мобильный хот-спот» (только Windows 10)
Самый быстрый способ поделиться интернетом без проводов, не требующий дополнительных программ и сложных настроек.
1. Найдите меню «Мобильный хот-спот»: выберите «Пуск» → «Параметры» (шестерёнка) → «Сеть и интернет» → «Мобильный хот-спот».
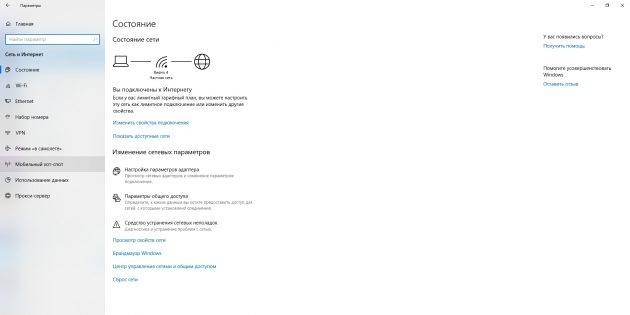
2. В поле «Совместное использование интернет-соединения» выберите тип подключения, которое обеспечивает связь текущего компьютера с интернетом. Это может быть беспроводное подключение Wi-Fi (или 3G) или Ethernet.
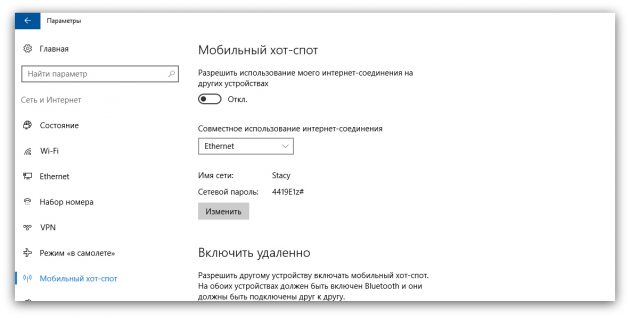
3. Нажмите «Изменить» и в следующем окне укажите имя и пароль от новой беспроводной сети, через которую компьютер будет раздавать интернет.
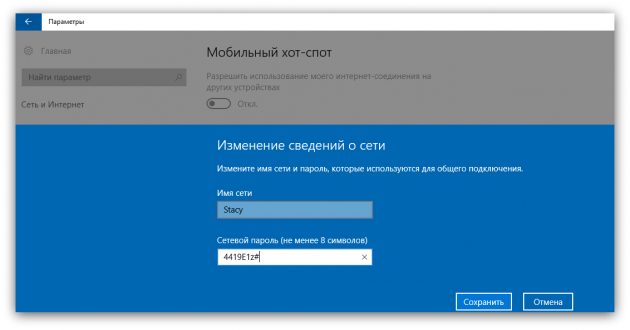
4. В верхней части страницы включите опцию «Разрешить использование моего интернет-соединения на других устройствах».
После этого вы сможете раздавать интернет через созданную сеть Wi-Fi. Достаточно подключить к ней нужные устройства с помощью пароля, созданного на третьем шаге. А отключить раздачу интернета можно там же, где отключается беспроводная связь, — в окошке «Сеть» на панели задач.
2. Как раздать интернет с компьютера через командную строку
Ещё один способ поделиться беспроводным интернетом без сторонних программ. Не такой простой, как предыдущий, зато работает не только в Windows 10, но и в предыдущих версиях ОС.
1. Запустите командную строку. Для этого введите в поиске по системе «Командная», кликните правой кнопкой по найденному элементу и выберите «Запустить от имени администратора».
2. Чтобы создать новую сеть для раздачи интернета, введите в строке команду
3. Чтобы активировать созданную точку доступа, введите команду netsh wlan start hostednetwork и снова нажмите Enter. Если команды сработали, вы увидите следующий текст.
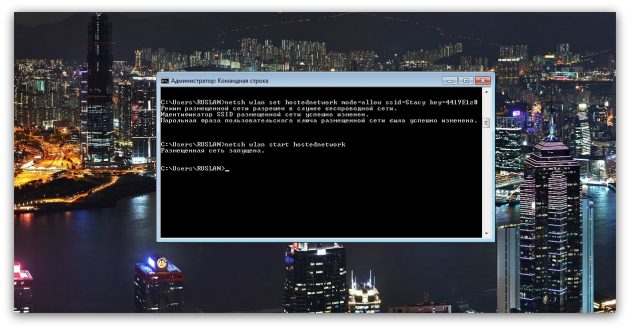
4. Теперь разрешите другим пользователям выходить в интернет через созданную сеть. Сначала откройте «Панель управления» Windows и выберите «Центр управления сетями и общим доступом».
5. Затем кликните правой кнопкой по значку подключения вашего компьютера к интернету, выберите «Свойства» → «Доступ» и поставьте галки возле запросов разрешения. В поле «Подключение домашней сети» выберите беспроводное соединение, созданное на втором шаге инструкции.
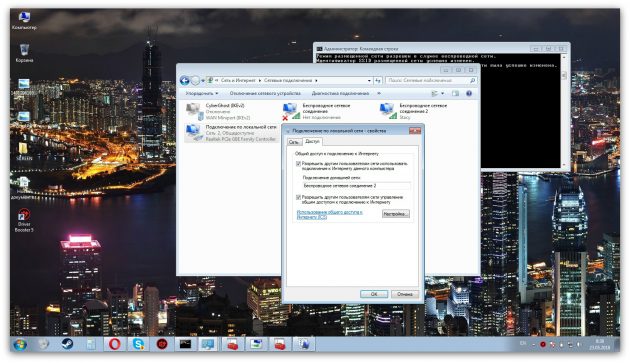
После этого вы сможете подключать к настроенной таким образом Wi-Fi-сети другие устройства с помощью заданного пароля. Чтобы отключить точку доступа, введите в командной строке netsh wlan start hostednetwork.
Если на подключённых устройствах не заработает интернет, откройте через «Панель управления» меню «Диспетчер устройств», разверните пункт «Сетевые адаптеры» и проверьте, чтобы все устройства из этого списка были включены. Если найдёте среди них неактивные, включите их с помощью контекстного меню.
Если возникнут другие неполадки, попробуйте переустановить драйверы сетевого адаптера вручную, скачав их с сайта производителя, или автоматически — с помощью программы Driver Booster или сервиса DriverPack. Последние всё сделают за вас.
3. Как раздать интернет с компьютера с помощью стороннего ПО
Если вы не хотите возиться с командной строкой, можете воспользоваться специальной утилитой для быстрой настройки беспроводной точки доступа. C бесплатной программой Connectify Hotspot вы управитесь за несколько минут.
- Скачайте и установите Connectify Hotspot.
- Запустите программу и следуйте подсказкам на экране. Русский язык интерфейса можно выбрать в настройках. Утилита попросит вас задать тип соединения компьютера с интернетом и параметры новой беспроводной сети. После этого останется кликнуть по кнопке запуска, чтобы активировать точку доступа.
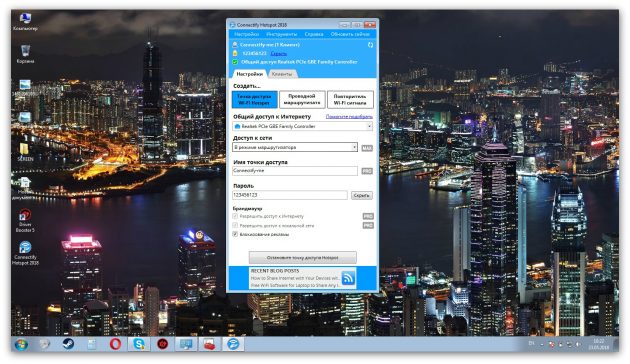
Когда закончите, сможете раздавать интернет на другие устройства по Wi-Fi. Управлять беспроводной сетью можно прямо в окне программы.
У Connectify Hotspot есть также платная версия с дополнительными функциями. К примеру, она позволяет раздавать не только стационарный интернет по Wi-Fi, но и 3G и 4G. Стоит Hotspot Pro 35 долларов.
4. Как раздать интернет с компьютера с помощью кабеля
Если вам нужно поделиться интернетом с другим компьютером, на котором нет адаптера Wi-Fi, вы можете сделать это с помощью обычного интернет-кабеля. Этот способ называют сетевым мостом.
- Соедините Ethernet-порты обоих устройств кабелем.
- На компьютере, с которого нужно раздать интернет, откройте «Панель управления» и перейдите в раздел «Центр управления сетями и общим доступом» → «Изменение параметров адаптера». Названия в разных версиях Windows могут отличаться.
- В открывшемся окне выделите через клавишу Ctrl два соединения. Первое должно отвечать за подключение вашего компьютера к интернету. Второе — за подключение второго компьютера к данному. Кликните правой кнопкой по любому из двух соединений и выберите «Настройка моста».
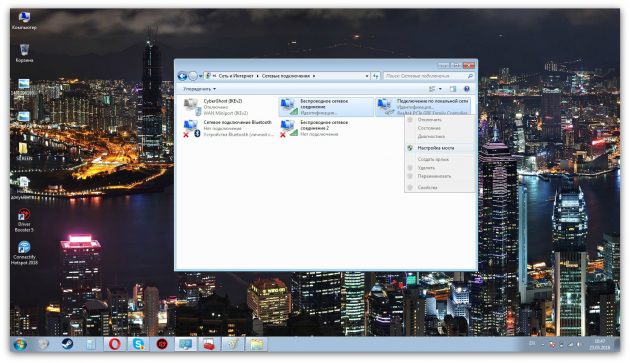
Через несколько секунд должно появиться новое подключение с названием «Сетевой мост», а рядом с использованными соединениями должен отобразиться статус «Подключено, Связано». Если все пройдёт удачно, на втором компьютере заработает интернет. Но это может произойти не сразу, а через 10–15 минут.

Как поделиться интернетом на Mac
- Разверните меню Apple и перейдите в раздел «Системные настройки» → «Общий доступ».
- Установите флажок «Общий интернет» на панели слева и укажите в списке «Общее подключение» в правой части окна тип соединения текущего компьютера с интернетом. К примеру, если он подключён к Сети по кабелю, выбирайте Ethernet.
- В поле «Для компьютеров, использующих» выберите способ общего доступа к интернету для других устройств. К примеру, если хотите раздавать интернет без проводов, выбирайте Wi-Fi, если по кабелю, то Ethernet.
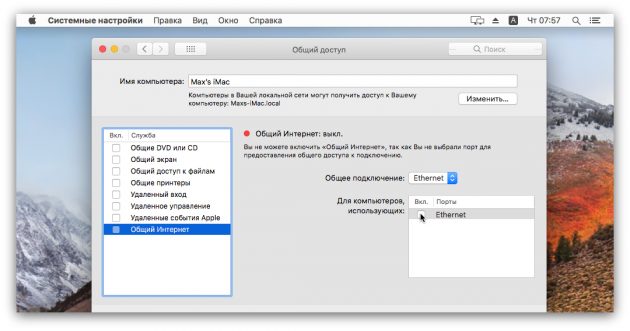
Если выбрали Wi-Fi, снимите флажок «Общий интернет», нажмите «Настройки Wi-Fi» и задайте имя и пароль точки доступа, затем вновь установите флажок «Общий интернет».
После внесения этих настроек можно подключать к компьютеру другие устройства выбранным способом.
Читайте также
Как раздать Wi-Fi с ноутбука или компьютера без роутера | Точки доступа | Блог
Настроить раздачу Wi-Fi без маршрутизатора можно тремя способами: через командную строку, с помощью функции «Мобильный хот-спот» и с использованием специальных программ. Сразу отметим, что без Wi-Fi-адаптера сделать это невозможно. Он может быть встроенным или приобретенным отдельно.
Проверка
Чтобы проверить, может ли ваш компьютер раздавать Wi-Fi, нужно в командной строке с администраторскими правами ввести команду netsh wlan show drivers. В графе «Поддержка размещенной сети» должно содержаться значение «да».
Настройка через командную строку
Данный способ работает в Windows 8 и 10. Запуск командной строки надо производить от имени администратора. В Win 8 и 10 «администраторскую» командную строку можно выбрать, просто нажав правой кнопкой на меню Пуск. В командной строке выполняется следующая команда (скопируйте правой кнопкой мыши):
netsh wlan set hostednetwork mode=allow ssid=»my_wi-fi» key=»password» keyUsage=persistent
Где вместо my_wi-fi следует вписать произвольное имя сети, вместо password пароль из 8-ми цифр.

Запуск точки доступа производится посредством команды:
netsh wlan start hostednetwork
Чтобы по созданной беспроводной сети появился доступ в интернет, на следующей стадии нужно открыть общий доступ. Для этого в «Сетевых подключениях» кликаем правой кнопкой мышки по своему основному подключению, выбираем Свойства – Доступ, и включаем там опцию «Разрешить другим пользователям сети использовать подключение к Интернету». В списке Подключений домашней сети выбрать беспроводное подключение с соответствующим названием.
Если потребуется, остановить раздачу можно посредством команды:
netsh wlan stop hostednetwork
И затем вновь активировать ее с помощью команды:
netsh wlan start hostednetwork
При каждой перезагрузке раздачу придется включать заново командой. Также ее можно в любой момент остановить, используя команду, указанную выше.
Функция «Мобильный хот-спот»
Этот вариант подходит только для Windows 10. Все довольно просто. Открываем настройки Мобильного хот-спота: Пуск — Настройки — Параметры — Сеть и Интернет — Мобильный хот-спот. Здесь уже будет прописано сетевое имя и пароль. При желании можно сменить их, используя кнопку «Изменить». Дальше в выпадающем списке «Совместное использование» выбираем подключение, через которое реализуется у вас доступ в сеть. Это может быть, как Ethernet или Беспроводная сеть, так и подключение с названием конкретного провайдера. Затем разрешаем использование интернет-соединения, переключив кнопку в режим «Вкл».
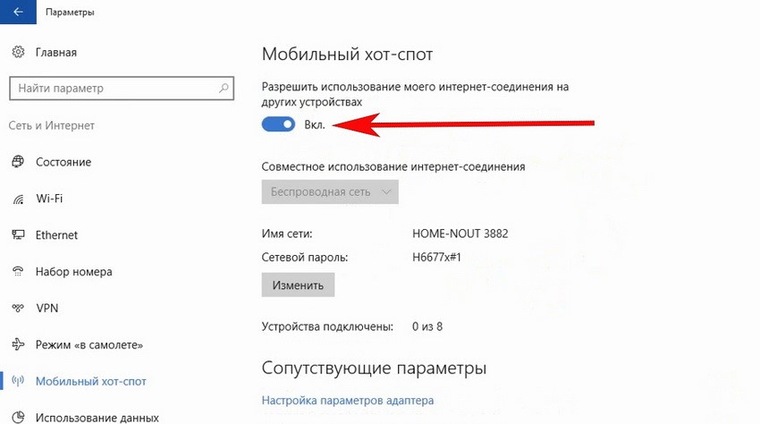
После этого Wi-Fi будет готов к эксплуатации. В том же окне будет отображаться некоторая информация о подключенных устройствах. Допускается подключение до восьми устройств одновременно.
Отключается раздача Wi-Fi там же, где и включали или нажатием значка подключения на панели уведомлений в правом нижнем углу рабочего стола.
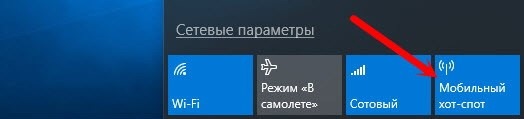
Использование сторонних программ
Существует целый ряд специальных утилит, упрощающих настройку раздачи Wi-Fi. Например, бесплатные: Virtual Router Plus, Switch Virtual Router, Maryfi, Connectify — условно-бесплатная с расширенным функционалом, в том числе, шифрование и управление брандмауэром. Выглядят и настраиваются они аналогично. В открывшемся после запуска программы окне нужно латиницей указать название сети, пароль, выбрать в выпадающем списке свое основное соединение, через которое осуществляется доступ в интернет, и запустить виртуальный маршрутизатора.
Окно Virtual Router Plus 2.6.0:
Помимо основного функционала для настройки беспроводной сети софт может содержать дополнительные опции, например: отображение списка подключенных устройств, действия в спящем режиме, запуск с ОС и т.п. После активации виртуального маршрутизатора, надо открыть общий доступ, так же, как и в настройке раздачи через командную строку.
Если возникли проблемы с беспроводным подключением, при любом типе раздачи, в первую очередь попробуйте отключить антивирус или брандмауэр.
Как раздать Wi-Fi со смартфона | Смартфоны | Блог
Wi-Fi стал одним из условий комфортного существования, наряду с водопроводом, электричеством и канализацией. Однако не стоит расстраиваться, если в приглянувшейся гостинице или симпатичном новом кафе заветного «вайфая» нет — очень часто вы вполне можете организовать его себе самостоятельно с помощью смартфона. Все современные смартфоны способны организовывать Wi-Fi-сеть и раздавать Интернет, полученный по мобильным сетям.
Как превратить смартфон в роутер, и есть ли в этом смысл — в этой статье.
Android
Большинство смартфонов под управлением Android могут работать в качестве роутера. Но перед тем, как начать раздавать Wi-Fi, следует убедиться, что вашему смартфону есть что раздавать. Проверьте — включена ли передача мобильных данных. Только в этом случае смартфон получает доступ к Интернету.
Если у вас на телефоне две СИМ-карты, убедитесь, что карта для мобильного Интернета выбрана правильно. Передачу мобильных данных можно включить с панели быстрого доступа, два раза проведя по экрану сверху вниз.
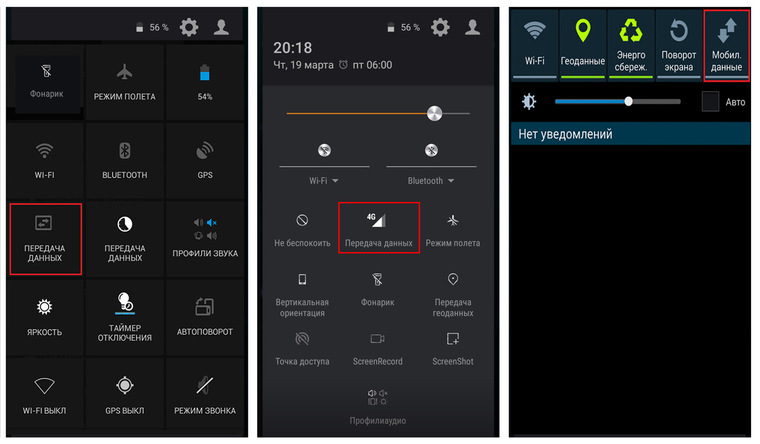
На разных моделях значок передачи данных может выглядеть по-разному (чаще всего это две стрелки, направленные в разные стороны).
Подключить мобильный Интернет к конкретной СИМ-карте можно также в пункте меню «Передача данных» или «Мобильные данные» настроек смартфона.
Теперь можно попробовать превратить смартфон в роутер. Включение этого режима вряд ли вызовет какие-то затруднения, скорее сложности могут возникнуть с поиском нужных настроек.
В зависимости от версии ОС и конкретной прошивки вам может потребоваться пункт меню, называющийся «Режим модема», «Точка доступа», «Модем и точка доступа» или еще как-нибудь по-другому, но с упоминанием модема или точки доступа. Сам пункт меню может быть как в корневом разделе меню настроек, так и разделах «Еще», «SIM-карты и сети», «Беспроводные сети->Еще» и т.д.
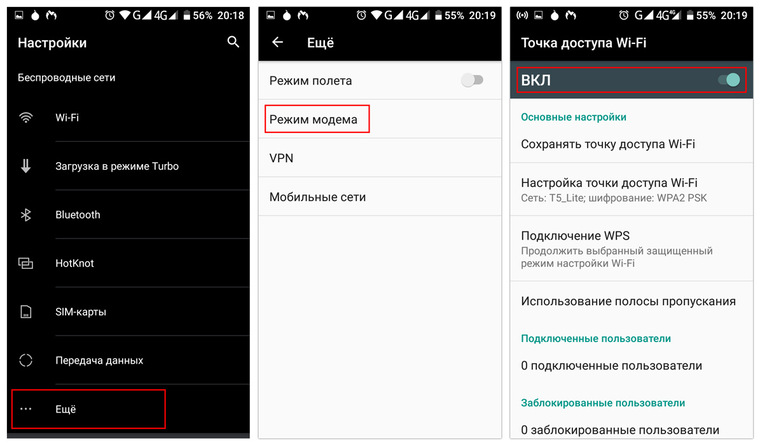
Раздача Wi-Fi включается, если сдвинуть ползунок напротив надписи «Точка доступа» или «Общий доступ к мобильной сети». Сразу после этого вы уже можете поискать в списке беспроводных сетей новую (как правило, она называется так же, как ваш смартфон). Мы, однако, порекомендуем обратить внимание на еще пару настроек: на пароль и диапазон частот.
С паролем возможны два варианта: по умолчанию он может быть пустым и вы уже можете подключаться к вашей сети. Здесь минус в том, что и любой другой тоже может это сделать. Ну а если устройство выставило пароль случайным образом (так тоже бывает), вам обязательно придется если не сменить, то хотя бы посмотреть пароль, иначе пользоваться Wi-Fi вы не сможете.
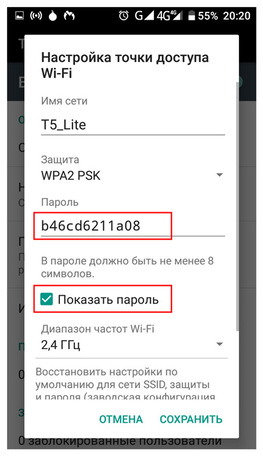
Убедитесь, что частота Wi-Fi выставлена правильно. Большинство устройств Wi-Fi работает на частоте 2,4 ГГц — установите в настройках именно её, если хотите, чтобы сеть была доступна любым устройствам. Но имейте в виду, что диапазон 2,4 ГГц сильно бывает загружен — особенно в многоэтажных домах и офисах. Если и ваш смартфон, и устройство, которое вы хотите подключить к Интернету, могут работать на 5 ГГц, лучше выбрать эту частоту.
Кроме того, в настройках можно сменить SSID (имя, под которым сеть будет видна в списке беспроводных сетей), тип шифрования (рекомендуется оставить WPA2 PSK), протокол и т.п. А можно и не менять — здесь параметров по умолчанию для работы достаточно.
iOS
На «Айфонах» все примерно то же самое.
Первым делом надо убедиться, что включена передача мобильных данных:
в настройках заходим в раздел «Сотовая связь» и смотрим на ползунок «Сотовые данные».
Затем — в разделе «Режим модема» включаем этот самый режим.
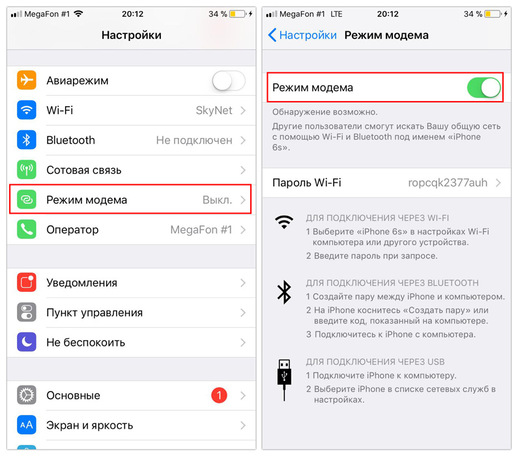
Все — iPhone начинает раздавать беспроводную сеть с тем же именем, что у вашего смартфона. Автоматически сгенерированный пароль для подключения к сети отображается на этой же странице.
Windows Phone
Windows Phone заметно уступает по популярности предыдущим ОС, но это не значит, что у неё меньше возможностей. Устройства под управлением этой системы также могут быть использованы в качестве Wi-Fi роутера. Алгоритм действий такой же, как и на Android или iOS. Первым делом следует включить мобильный Интернет — пункт меню настроек «передача данных».
Затем в пункте меню настроек «общий интернет» включается Wi-Fi-доступ к получаемому смартфоном мобильному Интернету. Имя по умолчанию и автоматически сгенерированный пароль приведены на этой же странице. Вы можете использовать их или задать новые, нажав кнопку «установка» внизу страницы.
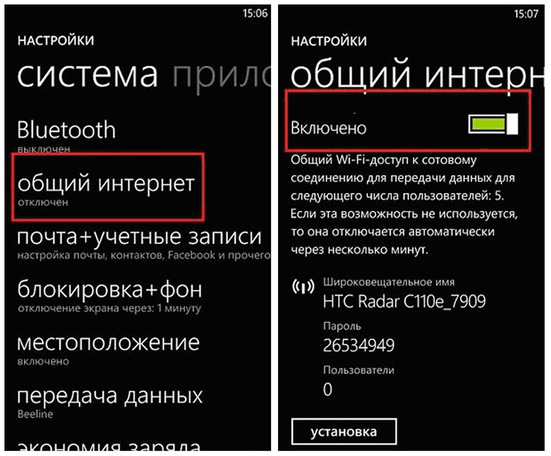
Ложка дегтя
Казалось бы, все прекрасно и вообще непонятно, зачем нужны такие устройства как роутеры (и особенно — мобильные роутеры), если Wi-Fi легко раздать со смарфтона. Увы, в таком решении есть и некоторые минусы:
- При активном использовании смартфона в режиме модема его аккумулятор быстро разряжается. Впрочем, если есть куда воткнуть зарядное устройство, то проблема невелика.
- Скорость созданной смартфоном Wi-Fi-сети может порядком разочаровать.Во-первых, раздача беспроводной сети все же не является основной задачей смартфона, и ресурсы его в этом режиме расходуются не самым оптимальным образом. Маломощный смартфон может просто не справляться с задачей маршрутизации потока данных в сети. Во-вторых, скорость Интернета на таком «вайфае» напрямую зависит от того, находится ли телефон в зоне действия высокоскоростных мобильных сетей третьего или четвертого поколений. Об этом вам скажет значок на строке состояния:
 На основании этого вы можете оценить возможную максимальную скорость Интернета: Как видите, скорость всех стандартов второго и большинства стандартов третьего поколения для современной Интернет-активности, мягко говоря, недостаточна. Увы, уверенный прием 4G есть не во всех населенных пунктах, не говоря уж о «дикой природе». В-третьих, скорость раздачи Wi-Fi со смартфона изначально уступает аналогичной у роутеров. Причина — количество каналов передачи. Недорогие смартфоны имеют только один канал передачи и обеспечивают максимум 150 Мбит/с в диапазоне 2,4 ГГц на одном подключенном клиенте независимо от того, какова скорость соединения с мобильной сетью. Смартфоны подороже могут иметь 2–3 канала передачи (MIMO 2×2 или 3х3), что кратно увеличивает скорость Wi-Fi. Топовые смартфоны имеют до 8 каналов передачи и поддержку технологии MU-MIMO, обеспечивающей одновременную передачу по нескольким каналам со скоростью до 1 Гбит/с. Правда, стоят такие смартфоны раз в 10–20 больше, чем роутер с аналогичными возможностями.
На основании этого вы можете оценить возможную максимальную скорость Интернета: Как видите, скорость всех стандартов второго и большинства стандартов третьего поколения для современной Интернет-активности, мягко говоря, недостаточна. Увы, уверенный прием 4G есть не во всех населенных пунктах, не говоря уж о «дикой природе». В-третьих, скорость раздачи Wi-Fi со смартфона изначально уступает аналогичной у роутеров. Причина — количество каналов передачи. Недорогие смартфоны имеют только один канал передачи и обеспечивают максимум 150 Мбит/с в диапазоне 2,4 ГГц на одном подключенном клиенте независимо от того, какова скорость соединения с мобильной сетью. Смартфоны подороже могут иметь 2–3 канала передачи (MIMO 2×2 или 3х3), что кратно увеличивает скорость Wi-Fi. Топовые смартфоны имеют до 8 каналов передачи и поддержку технологии MU-MIMO, обеспечивающей одновременную передачу по нескольким каналам со скоростью до 1 Гбит/с. Правда, стоят такие смартфоны раз в 10–20 больше, чем роутер с аналогичными возможностями. - Количество устройств, которые можно подключить к смартфону, ограничено. Это до 10 устройств на iOS или Android и до 8 устройств на Windows Phone.
- Ну и еще один неприятный нюанс заключается в том, что операторы сотовых сетей не любят, когда мобильный интернет используется таким образом. Некоторые «безлимитные» тарифы позволяют бесплатно раздать только определенный объем (например, 50 Мб, а все, что «сверху», пойдет за отдельную плату), а некоторые вообще не позволяют применять СИМ-карту для раздачи Интернета, а не для непосредственного его использования. И хотя этот запрет можно обойти с помощью VPN или других «хитростей», задачу подключения к Интернету он усложняет.
Вывод
Смартфон при необходимости можно использовать в качестве роутера — но только если устройств немного, высокие скорости не требуются, и ваш тариф позволяет такое использование мобильного интернета. Для высокоскоростных соединений и множества подключаемых устройств лучше все же пользоваться специализированными устройствами — роутерами.
Как раздать интернет с телефона на компьютер по Wi-Fi, USB и Bluetooth
Привет, друзья.
Мобильные телефоны обладают широкими возможностями, но большую часть их функционала мы чаще всего не используем. Я, к примеру, давно знаю, что смартфон можно использовать в качестве роутера, но никогда этого не делала. И вот недавно у нас на сутки отключили интернет. Для меня сутки без связи – это катастрофа, поэтому я научилась сама и сейчас расскажу вам, как раздать интернет с телефона на компьютер и другие устройства в квартире.
Подключение по Wi-Fi через настройки
Это самый удобный и распространенный способ поделиться интернетом. Чтобы все получилось, нужен аппарат на Android или iOS, у которого есть соответствующая функция и принимающее устройство с адаптером Wi-Fi. Большинство современных ПК, ноутбуков и планшетов оснащены им, но если у вас старая модель техники, или адаптер сломан, то ничего не получится.
Если технических препятствий нет, идем дальше. Проверяем наличие мобильной сети и состояние счета. Если и тут все в порядке, и мобильный интернет исправно работает, переходим непосредственно к делу.
На Android
Зайдите в основное меню смартфона и откройте настройки. В разделе “Беспроводные сети” жмем на 3 точки с надписью “Еще”.
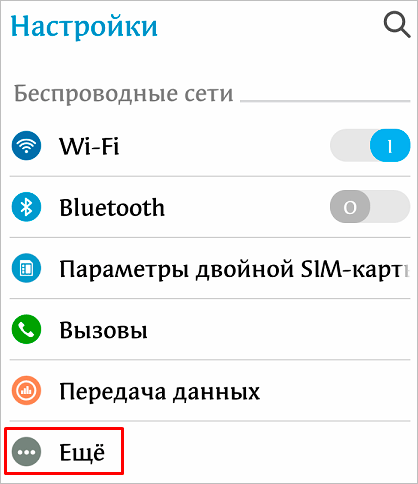
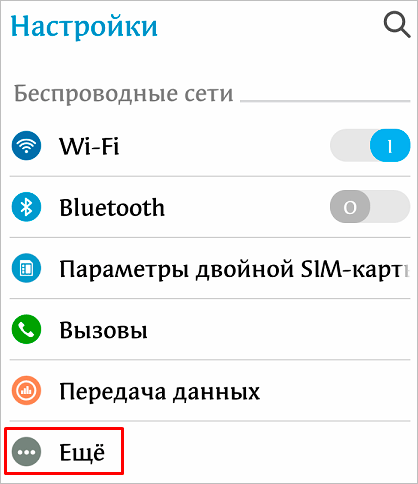
Затем идем в пункт “Режим модема” или “Модем и точка доступа”. Название может быть и другим, но похожим на это.
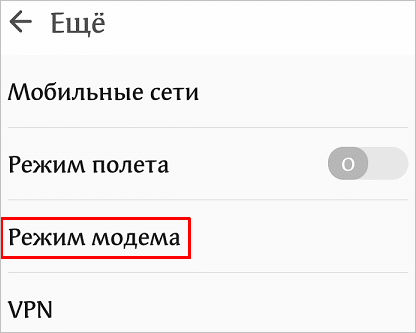
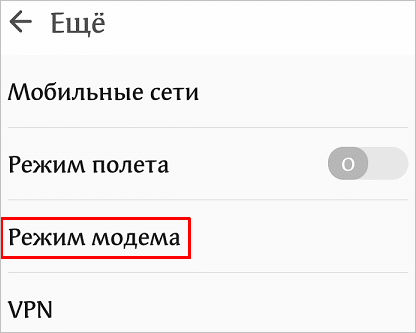
В открывшемся окне есть подраздел с параметрами Wi-Fi. Зайдите в него, посмотрите имя сети, оно понадобится для подключения, и, конечно, пароль. Если его нет, то нужно установить, чтобы не раздавать трафик соседям.
Затем сохраняем установки и возвращаемся в меню. Перемещаем рычажок напротив надписи “Точка доступа Wi-Fi” в активное положение, чтобы включить режим модема.
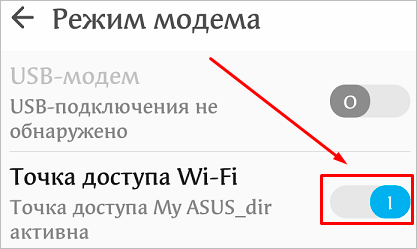
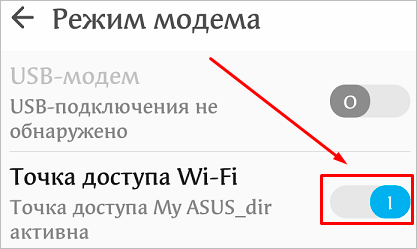
На iPhone
На мобильных устройствах фирмы Apple все делается примерно так же, как и на смартфонах с Android. Заходим в настройки и находим пункт “Режим модема”. Проверяем имя сети и пароль и, если нужно, меняем их.
На Windows Phone
Эти телефоны отходят в прошлое, но все же у некоторых пользователей они еще остаются. Если вы один из них, то отправляйтесь в настройки и заходите в раздел “Общий интернет”.
Здесь надо выбрать “Через Wi-Fi” и при первом подключении установить имя сети и пароль. Готово, можно передавать часть трафика на ПК и другие устройства.
Подключаем компьютер
После того как мы сделали нужные настройки в телефоне, нажимаем на значок Wi-Fi в панели задач на своем ПК или ноутбуке.
Затем выбираем имя сети, вводим пароль и подключаем компьютер к мобильному интернету. Учтите, что скорость, скорее всего, будет не очень высокой, и посмотреть фильмы вряд ли получится, а вот початиться с друзьями или ответить на письма в электронной почте вполне можно.
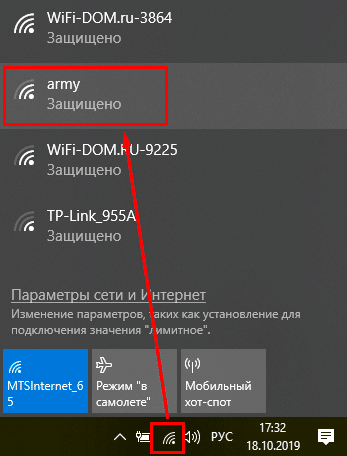
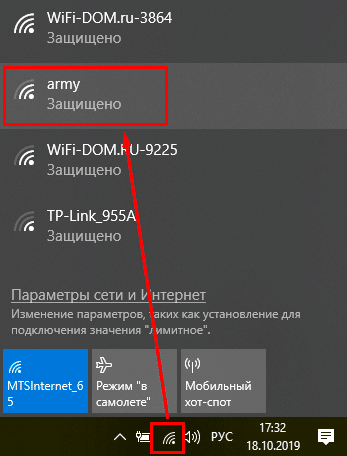
Использование сторонних программ
В редких случаях после перепрошивки или других манипуляций со смартфоном режим модема становится недоступным, то есть его просто нет в стандартных настройках. Если вы не находите нужную опцию, попробуйте установить специальную программу для раздачи интернета по Wi-Fi, например, “osmino: WiFi раздать бесплатно” или “FoxFi”. Первое приложение на русском языке, второе – на английском.
Установить их можно из Play Маркета. Я покажу, как работают такие программы, на примере FoxFi.


Нажимаем на кнопку “Установить”, принимаем условия и ждем загрузки. Когда приложение установится, открываем его.
Примечание: перед тем как использовать FoxFi, проверьте, подключен ли интернет к телефону, без него программа не заработает.
Сразу появляется перечень настроек. Нам нужно задать пароль и поставить галочку рядом с надписью “WiFi Hotspot”, также можно изменить имя сети. Вот и все настройки.
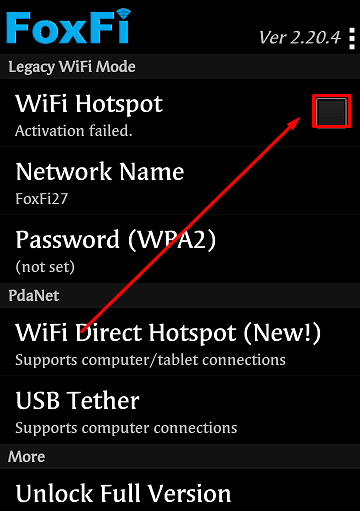
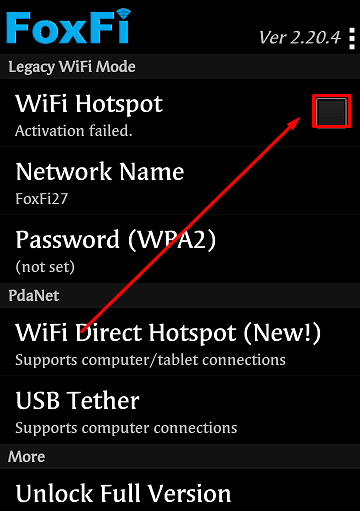
Другие способы
Сейчас все привыкли пользоваться Wi-Fi, это удобно, не нужны провода и дополнительные приспособления. Но иногда есть необходимость подключиться другим способом.
Через USB
В данном случае нужно сначала подключить компьютер к гаджету через USB-порт специальным кабелем, обычно он идет в комплекте с гаджетом. Подключились? Теперь открываем настройки в телефоне и идем в раздел “Беспроводные сети”, нажимаем на слово “Еще” и находим пункт “Режим модема”. В открывшемся перечне опций выбираем “USB-модем”.
У меня этот вариант идет первым в списке. Как вы понимаете, сделать раздачу таким способом можно только на одно устройство, к которому мы присоединяемся шнуром. На ПК или ноутбуке при этом в строке задач появится значок соединения через провод, а не по Wi-Fi.
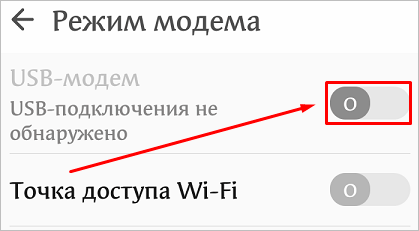
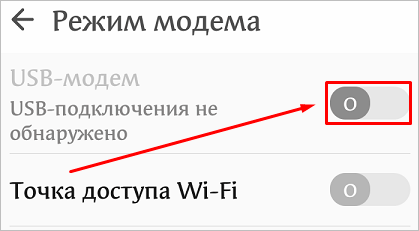
Через Bluetooth
Раньше этой технологией пользовались довольно часто, и это было удобно, пока не появился Wi-Fi. Но Bluetooth-модуль установлен не на всех аппаратах, поэтому этот способ подойдет далеко не всем.
Для начала надо разрешить доступ по Bluetooth к компьютеру или ноутбуку. Для этого идем в меню “Пуск”, “Параметры”, раздел “Устройства”, открываем дополнительные параметры и разрешаем другим устройствам видеть наш ПК.
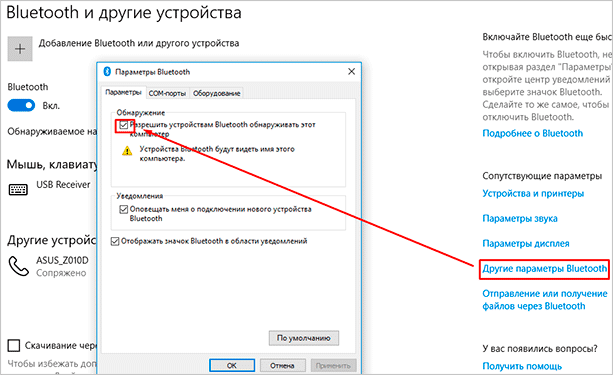
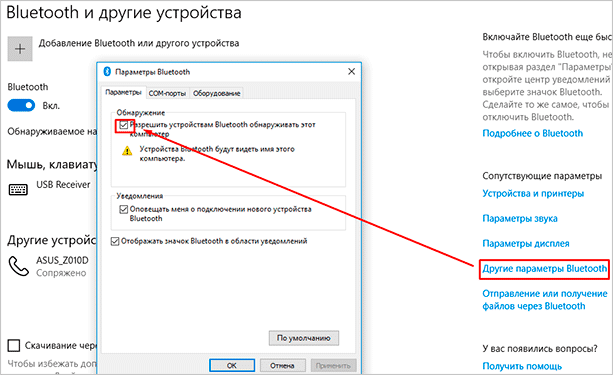
Теперь идем в настройки телефона и включаем Bluetooth, для этого нужно перевести рычажок в активное положение. Затем нажмите на само слово “Bluetooth”, найдите в перечне имя компьютера и тапните по слову “Подключить”.
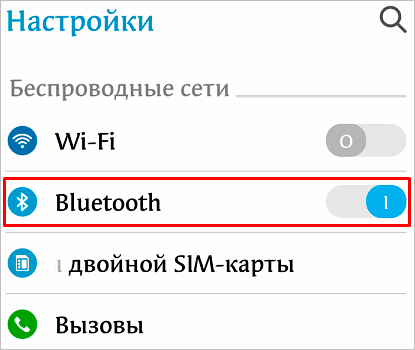
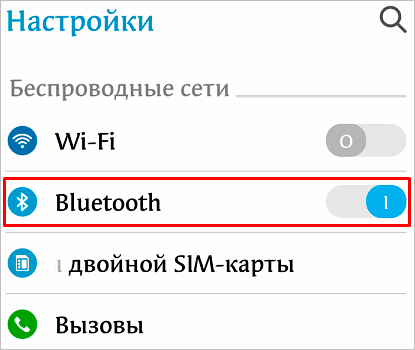
На Windows 10 сразу появляется всплывающее окошко, которое сообщает, что обнаружено новое устройство. В других версиях операционной системы его может не быть, ничего страшного, просто идите дальше по инструкции.
Нажмите на окошко и подтвердите правильность кода в телефоне и на компьютере. После этого Windows произведет некоторые настройки и сообщит о готовности к работе.
Примечание: не забудьте включить мобильный интернет, прежде чем настраивать ноутбук или ПК.
Теперь снова идем в меню “Пуск”, “Параметры”, раздел “Устройства”, пункт “Устройства и принтеры”.
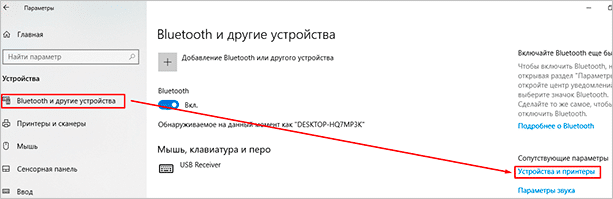
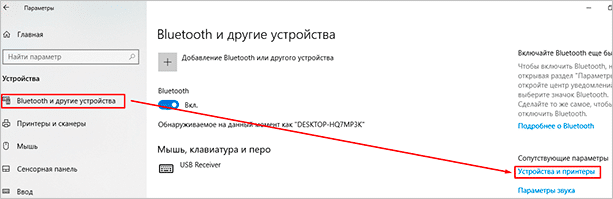
Находим в списке телефон, нажимаем на него правой кнопкой мыши, в контекстном меню выбираем “Подключаться через”, “Точка доступа”. После этого на экране появится сообщение об успешном подключении, и в трее добавится значок соединения.
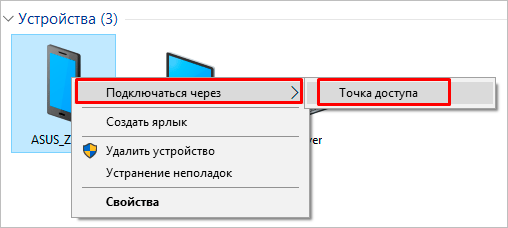
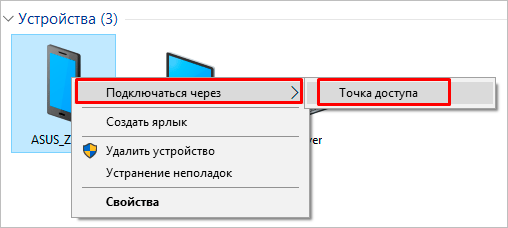
Почему не получается подключиться
Если вы все делаете по инструкции, нашли нужную опцию в гаджете и активировали ее, но все равно не получается подключиться к интернету, то наиболее вероятны такие причины:
- Вы неправильно указываете имя сети или пароль. Это самая распространенная проблема. Когда подключаете компьютер, будьте внимательны, проверьте, правильно ли выбран язык ввода, а также не нажат ли Caps Lock. Если все равно не получается подключиться, измените пароль от мобильного модема.
- Нет соединения с сетью. Возможно, вы забыли включить мобильный интернет, оплатить его, или просто нет сигнала сотовой сети. Такое часто бывает, особенно в поездках.
- Произошел какой-то сбой, или техника “тормозит”. Просто подождите немного и повторите попытку.
- Это бывает редко, но Wi-Fi адаптер может сломаться. Попробуйте другой способ подключения.
В целом, в современных гаджетах проблемы с сетью встречаются очень редко. Но если вы все-таки столкнулись с ними, постарайтесь спокойно разобраться в причине и наладить связь.
Заключение
Мобильный телефон не стоит использовать в качестве постоянного источника домашнего интернета. Во-первых, это довольно накладно, во-вторых, скорость передачи данных невысокая, а в-третьих, это плохо влияет на батарею, которая и так является слабым местом смартфонов.
Поэтому, конечно, в особых случаях можно использовать все возможности современной техники, но для хорошей скорости и бесперебойной работы стоит установить дома Wi-Fi роутер.
Если у вас остались вопросы, или есть что добавить по теме этой статьи, пишите нам в комментариях. Сохраняйте эту страницу в закладки, чтобы вернуться к инструкции в нужный момент.
Подписывайтесь на новости iklife.ru и узнаете еще много полезных фишек, например, о том, как дешево звонить с компьютера на телефон. Никогда не знаешь, что может пригодиться в жизни, поэтому лучше подготовиться заранее.
Всего доброго, друзья, и до новой полезной встречи.
Как раздать Wi-Fi с ноутбука или компьютера без роутера
Часто бывает ситуация, когда интернет подключен к одному компьютеру, или ноутбуку, и возникает необходимость раздать этот интернет на другие устройства. Смартфон, планшет, или другой компьютер. Если вы зашли на эту страницу, то скорее всего знаете, что раздать Wi-Fi можно с компьютера и без роутера. Лучше, конечно, купить недорогой маршрутизатор, подключить к нему интернет, и он уже будет раздавать его на все устройства. Но не всегда есть такая возможность. Именно в таких случаях, в качестве роутера можно использовать ноутбук, или компьютер с Wi-Fi адаптером.
Запустить виртуальную Wi-Fi сеть и заставить свой компьютер раздавать интернет можно несколькими способами. Я бы выделил три способа: командами через командную строку, через мобильный хот-спот, и с помощью сторонних программ. Сейчас мы подробнее рассмотрим каждый способ. Вы сможете выбрать для себя более подходящий вариант и перейти к настройке по инструкции, которую найдете в этой статье, или по ссылкам, которые я буду оставлять в процессе написания.
Как раздать интернет по Wi-Fi с компьютера:
- Через командную строку. Это самый популярный способ, который работает в Windows 7, Windows 8 (8.1) и Windows 10. Нужно запустить командную строку, выполнить несколько команд, и открыть общий доступ к интернету. После этого компьютер начнет транслировать беспроводную сеть, к которой вы сможете подключить свои устройства и пользоваться интернетом. Я уже подготовил две подробные инструкции: как раздать интернет по Wi-Fi с ноутбука на Windows 7, и как раздать Wi-Fi с ноутбука на Windows 10. Инструкции практически одинаковые, просто написаны на примере разных операционных систем.
- С помощью функции «Мобильный хот-спот». Это стандартная функция, которая появилась в Windows 10. Там все намного проще. Достаточно задать имя Wi-Fi сети, пароль, выбрать подключение для общего доступа, и запустить точку доступа. Инструкция по настройке: мобильный хот-спот в Windows 10. Запуск точки доступа простым способом. Если у вас установлена «десятка», то советую сначала попробовать этот способ. Там есть свои нюансы, о которых я писал в статье по ссылке выше.
- С помощью сторонних программ. Есть много как бесплатных, так и платных программ с помощью которых можно запустить виртуальную Wi-Fi сеть на компьютере. По сути, эти программы так же запускают раздачу через командную строку, просто немного удобнее. Не нужно копировать команды и т. д., достаточно просто нажать на кнопку. Но эти программы не всегда работают стабильно и правильно. О них я так же писал в отдельной статье: программы для раздачи Wi-Fi с ноутбука в Windows 10, 8, 7. Запуск точки доступа.
Тех инструкций, ссылки на которые я давал выше, вполне достаточно чтобы все настроить. Но так как я решил сделать одну большую и общую статью по этой теме, то по каждому способу я напишу подробное руководство. Конечно же с картинками.
Обратите внимание! Если вы хотите раздавать Wi-Fi без роутера с помощью стационарного компьютера (ПК), то у вас должен быть Wi-Fi адаптер. Внутренний, или внешний, который подключается по USB. О таких адаптерах я писал здесь. В ноутбуках этот адаптер встроенный. Не важно, ПК у вас, или ноутбук – Wi-Fi должен работать. Драйвер на беспроводной адаптер должен быть установлен, а в списке подключений должен быть адаптер «Беспроводная сеть», или «Беспроводное сетевое соединение». Чтобы проверить возможность запуска раздачи Wi-Fi, запустите командную строку от имени администратора и выполните команду netsh wlan show drivers. Напротив строки «Поддержка размещенной сети» должно быть «да».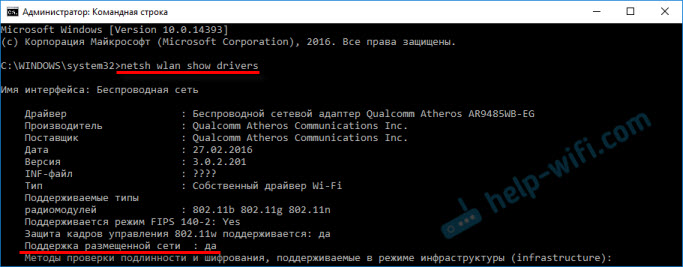
Переходим к настройке.
Как раздать Wi-Fi через командную строку?
Напомню, что этот способ походит для Windows 10, Windows 8 и Windows 7.
Нужно запустить командную строку от имени администратора. В Windows 7 откройте «Пуск», дальше «Все программы» — «Стандартные». Нажмите правой кнопкой мыши на «Командная строка» и выберите «Запуск от имени Администратора». В Windows 10 и 8 можно просто нажать правой кнопкой мыши на меню Пуск и выбрать «Командная строка (администратор)».
Копируем и выполняем (клавишей Ентер) такую команду:
netsh wlan set hostednetwork mode=allow ssid=»my_wi-fi_network» key=»12345678″ keyUsage=persistent
Эта команда задает имя ssid=»my_wi-fi_network» и пароль key=»12345678″ для Wi-Fi сети, которую будет раздавать ПК, или ноутбук. Имя и пароль при желании вы можете сменить.
Для запуска самой точки доступа нужно выполнить следующую команду:
netsh wlan start hostednetwork
Вот такой результат должен быть после выполнения первой и второй команды:
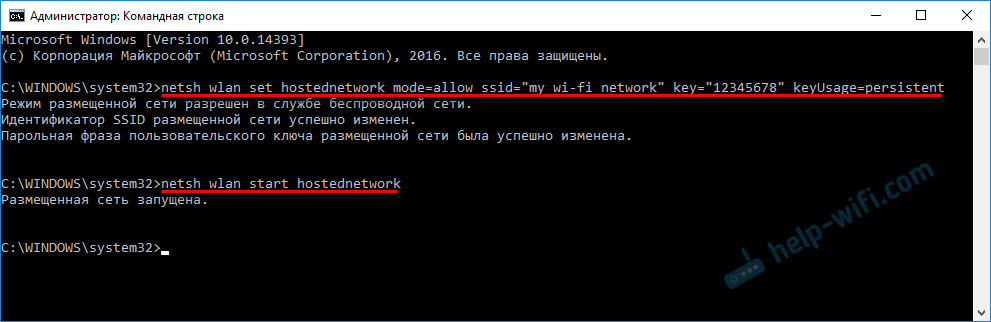
Устройства уже можно подключать к запущенной Wi-Fi сети, но только интернет пока работать не будет. Нужно открыть общий доступ к интернету.
Для этого перейдите в «Сетевые подключения» (Центр управления сетями и общим доступом – Изменение параметров адаптера). Нажмите правой кнопкой мыши на то подключение, через которое вы подключены к интернету и выберите «Свойства».
Дальше на вкладке «Доступ» нужно поставить галочку возле «Разрешить другим пользователям сети использовать подключение к Интернету данного компьютера» и выбрать в списке новое подключение. В названии подключения будет цифра (не обязательно такая как у меня на скриншоте), а ниже название сети, которое указано в первой команде.
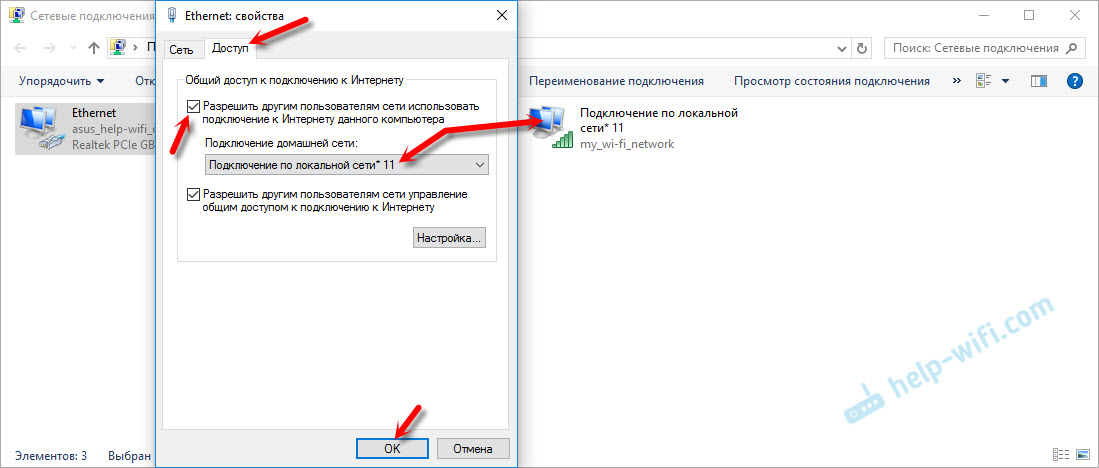
Дальше нужно остановить раздачу командой:
netsh wlan stop hostednetwork
И снова запустить командой:
netsh wlan start hostednetwork
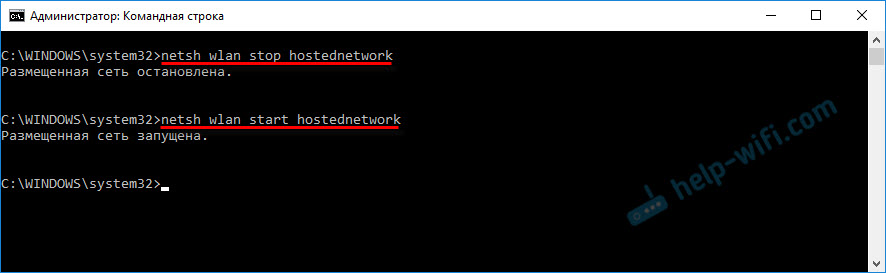
После каждой перезагрузки компьютера нужно будет запускать раздачу заново (только командой netsh wlan start hostednetwork). Так же ее можно остановить соответствующей командой, как я показывал выше. Если вы хотите сделать так, чтобы точка доступа запускалась автоматически, то смотрите инструкцию: автоматический запуск раздачи Wi-Fi при включении ноутбука.
После этих действий вы можете подключатся к Wi-Fi сети с названием «my_wi-fi_network» (если вы его не сменили), и пользоваться интернетом. Как видите, без Wi-Fi роутера.
Если вы столкнулись с проблемой, когда устройства не могут подключится к точке доступа, или подключаются но не работает интернет, то первым делом отключите антивирус и брандмауэр. Так же смотрите статьи, ссылки на которые я дам ниже.
Возможно пригодится:
Нужно заметить, что компьютер не всегда охотно превращается в маршрутизатор. Иногда необходимо потанцевать с бубном 🙂
Настройка функции «Мобильный хот-спот» (только Windows 10)
В данном случае все намного проще. Открываем «Параметры» (кнопка со значком шестеренки в меню Пуск) и переходим в раздел «Сеть и интернет».
На вкладке «Мобильный хот-спот» находятся все настройки данной функции. Там сразу будет прописано имя сети и сетевой пароль. Если вы хотите их сменить, то нажмите на кнопку «Изменить». Задайте новые и сохраните.
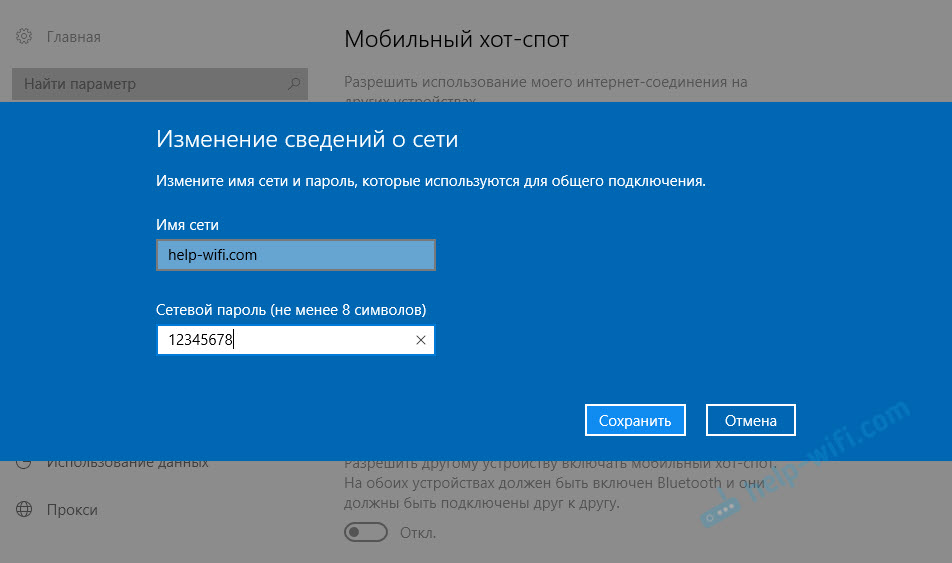
Дальше в выпадающем меню нужно выбрать подключение для совместного использования доступа к интернету и включить «Мобильный хот-спот».
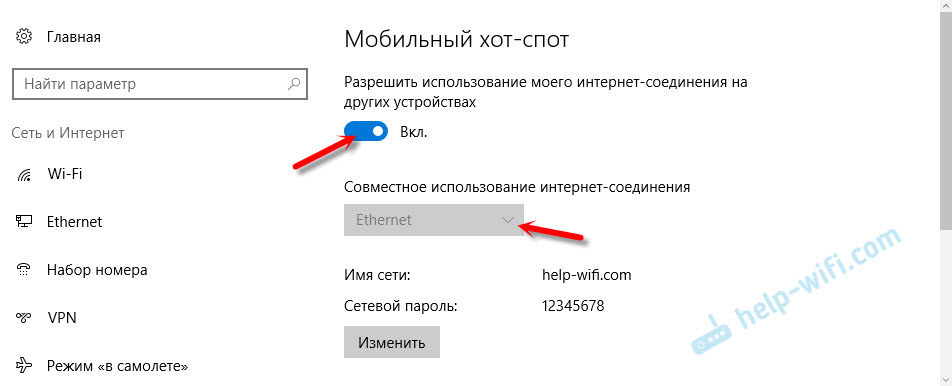
При возникновении каких-либо проблем отключайте антивирус и брандмауэр.
Статьи по теме:
Раздаем Wi-Fi без роутера. С помощью специальных программ
Я все таки советую использовать один из вышеописанных способов. В этих программах очень просто запутаться, могут появляться самые разные и непонятные ошибки, в которых разобраться тоже не просто. Лично для меня, способ с командной строкой намного проще. Не нужно ничего скачивать, устанавливать и т. д.
Но если вы все таки выбрали этот вариант, то могу посоветовать следующие программы: Virtual Router Plus, Maryfi, Connectify, Switch Virtual Router. О их настройке я подробно писал в отдельной статье: https://help-wifi.com/nastrojka-virtualnoj-wi-fi-seti/programmy-dlya-razdachi-wi-fi-s-noutbuka-v-windows-10-8-7-zapusk-tochki-dostupa/. И отдельная инструкция о настройке Switch Virtual Router.
Выглядят эти программы для раздачи Wi-Fi с компьютера примерно вот так (на скриншоте Switch Virtual Router):
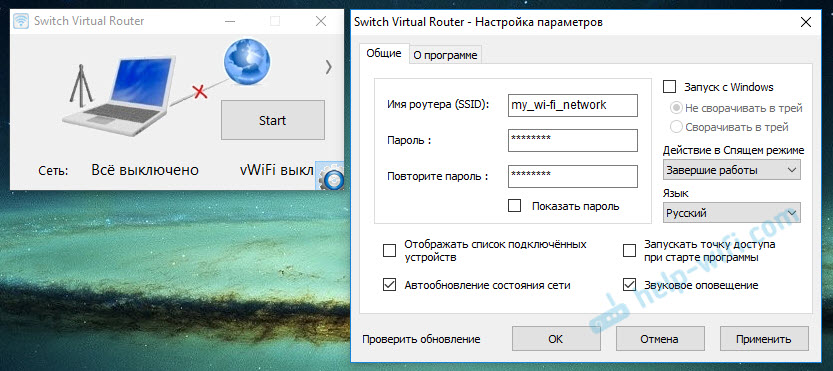
В принципе, если на компьютере все нормально с драйверами беспроводного адаптера, сетевыми настройками, подключением к интернету и не вмешивается антивирус, то раздавать интернет через эти программы очень удобно.
Что делать, если не работает?
Я когда писал статью, все три способа проверил на своем компьютере. Мой ноутбук без проблем делился интернетом по Wi-Fi с другими устройствами. Нужно признать, что сама функция виртуальной беспроводной сети работает не всегда стабильно. И вообще работает не всегда 🙂 Как показывает практика, все из-за проблем с беспроводным адаптером, неверных настроек, или антивируса, который блокирует подключения.
Есть несколько самых популярных проблем и ошибок, с которыми народ очень часто сталкивается. Я не рассматривал их в этой статье, но описывал решения в отдельных инструкциях, ссылки на которые давал выше. Обязательно посмотрите эти статьи, там есть вся необходимая информация.
Свои вопросы, советы и отзывы вы можете оставлять в комментариях ниже. Я все читаю, отвечаю и по возможности стараюсь помочь советом.
с компьютера, ноутбука и телефона [по Wi-Fi, USB и LAN-кабелю]
 Доброго времени всем!
Доброго времени всем!
Многие современные устройства просто невозможно представить без подключения к Интернет. Но далеко не все пользователи знают, что если одно из устройств подключено к Интернет, то его можно раздать (т.е. дать доступ к сети) и другим компьютерам, ноутбукам, планшетам и т.д.
Собственно, в этой статье хотел рассмотреть разные варианты, как можно раздавать интернет сразу на несколько устройств. Своего рода, объединяющая статья некоторых других инструкций на моем блоге.
Отмечу, что в статье не рассматриваю способы непосредственного подключения к интернету (об этом можете ознакомиться здесь: https://ocomp.info/podklyuchenie-k-internetu.html).
И так, теперь ближе к делу ![]() …
…
*
Содержание статьи
Как раздавать интернет: способы
С телефона (на Андроид)
Пожалуй, это очень популярный вариант, т.к. к нему можно прибегнуть во многих случаях: когда у вас не работает основной провайдер, когда вы на даче, в поездке (т.е. вне дома), если вы проживаете в местности, где нет проводного подключения и т.д.
Чем еще способ подкупает: все, что нужно для подключения, это обычный смартфон на Андроид (сейчас такие аппараты есть у абсолютного большинства).
По USB-кабелю (режим модема)
Примечание: USB-кабель идет в комплекте к телефону (телефон, обычно, всегда комплектуется USB-кабелем, блоком питания. Доп. некоторые модели диском с драйверами, наушниками).
1) Сначала необходимо подключить USB-кабель к компьютеру и телефону (думаю, здесь нет ничего сложного).
Кстати, если у вас современный ноутбук — то вы можете столкнуться с тем, что на нем есть только USB Type-C и нет «обычных» USB-портов (или их не хватает). В этом случае можно купить спец. адаптеры в китайских онлайн-магазинах.
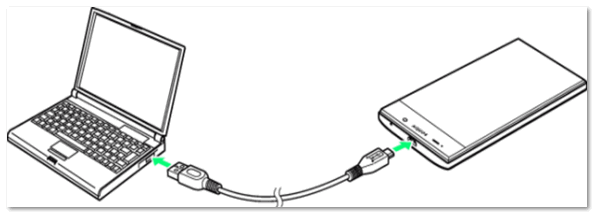
Подключаем телефон к компьютеру с помощью USB кабеля
2) Далее в настройках Андроид (раздел беспроводных сетей) откройте вкладку «Режим модема» и передвиньте ползунок в режим «вкл.» напротив пункта «USB-модем». См. скриншот ниже.
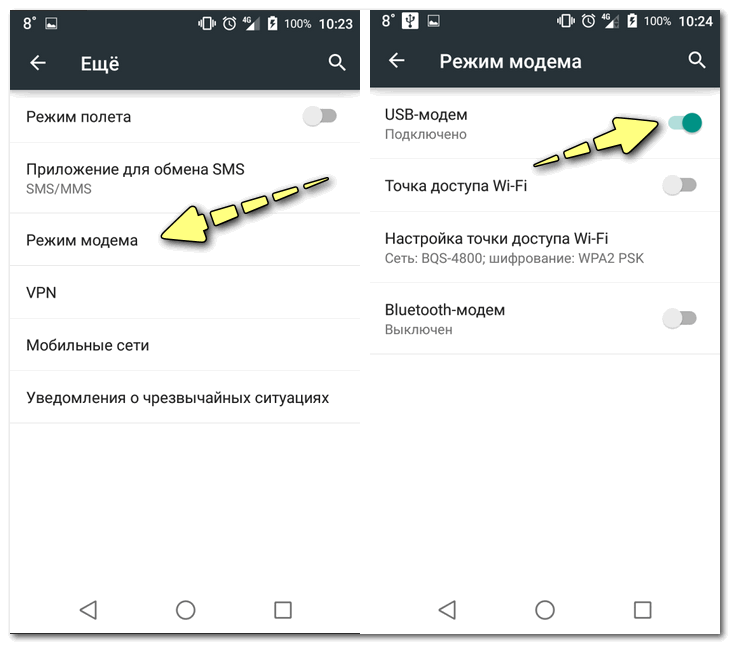
USB-модем включен
3) После чего у вас на компьютере (в трее, рядом с часами) должен показаться сетевой значок, сигнализирующий о доступе к Интернету (без красных крестиков, желтых воскл. знаков).
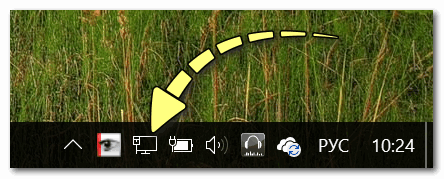
статус сетевого значка в трее: интернет подключен
В общем-то, вот и вся настройка, можно пользоваться сетью…
По Wi-Fi
Этот способ более удобен, т.к. не будет лишних проводов (благодаря нему можно поделиться интернетом не только с ноутбуком (ПК), но и другими смартфонами).
1) Сначала необходимо открыть также раздел «Режим модема», затем активировать функцию «Точка доступа Wi-Fi» и указать название сети, пароль.
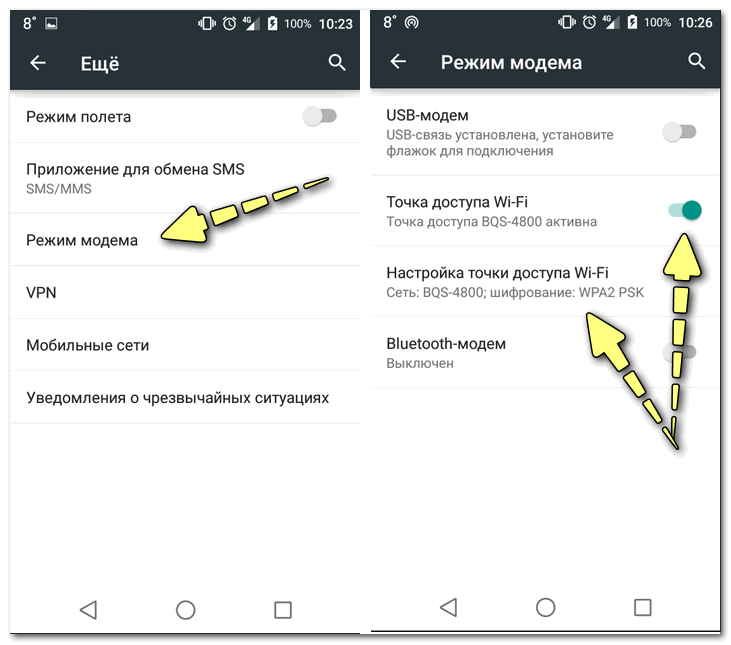
Точка доступа Wi-Fi создана
2) Затем с другого устройства (например, я использовал ноутбук) при поиске Wi-Fi сетей для подключения вы должны увидеть только, что созданную сеть. Осталось только подключиться к ней, введя пароль, который задали в предыдущем шаге.
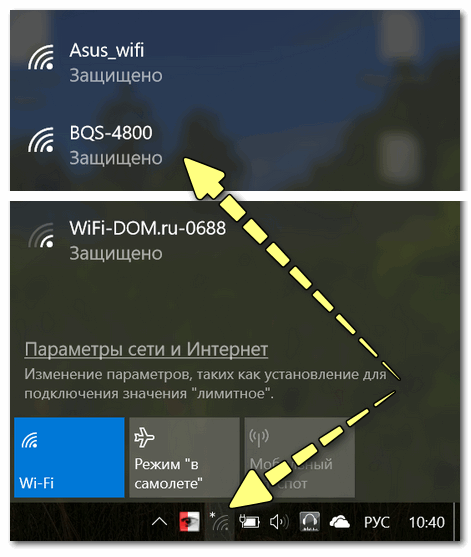
Подключаемся к созданной Wi-Fi сети
Дополнение!
Если ваша Wi-Fi сеть «оказалась» без доступа к интернету — рекомендую ознакомиться вот с этим материалом: https://ocomp.info/wi-fi-bez-dostupa-k-internetu.html
С ноутбука/компьютера
По Wi-Fi
Вариант №1: для ОС Windows 10
Если у вас Windows 10 — то вся настройка осуществляется буквально в считанные секунды.
1) Сначала открываем параметры Windows (ссылка в меню ПУСК, или используйте сочетание клавиш Win+i), раздел «Сеть и Интернет», подраздел — «Мобильный хот-спот».
После нужно перевести ползунок в режим «Вкл.» и запомнить название сети, пароль.
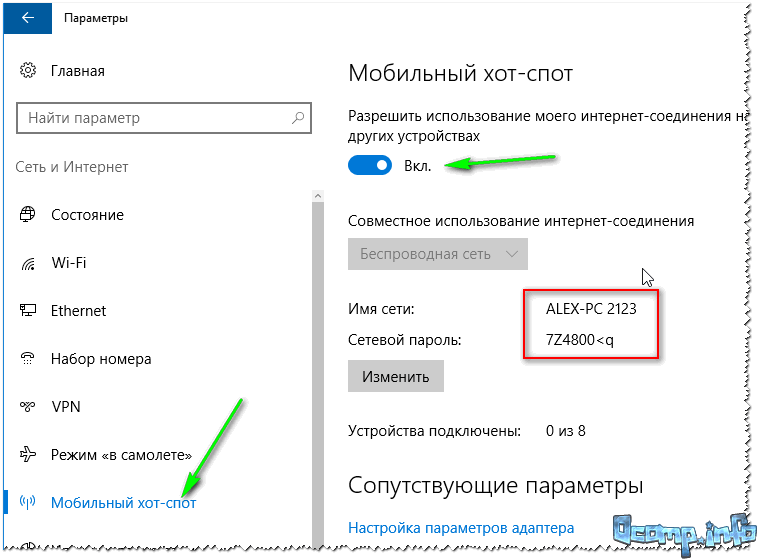
Мобильный хот-спот
2) Далее вы можете подключиться к созданной Wi-Fi сети (обратите внимание на фото ниже). Достаточно нажать по названию нашей сети, ввести пароль и доступ к интернету на телефоне обеспечен.
Раздел настроек на Андроид: настройки -> беспроводные сети -> Wi-Fi
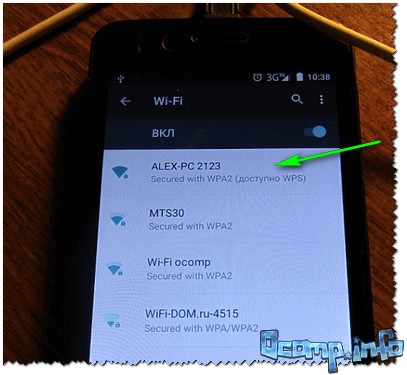
На телефоне доступна Wi-Fi сеть, которую мы создали…
Вариант №2: универсальный
В качестве универсального варианта я бы предложил использовать спец. утилиты. С помощью них можно в 2-3 клика мышкой расшарить доступ по Wi-Fi практически на любой системе (Windows XP, 7, 8, 10). Например, в этом плане очень проста и надежна утилита mHotspot (ссылка на офиц. сайт).
После запуска mHotspot, достаточно указать название сети, пароль, источник Интернета, который будем расшаривать (цифра 3 на скрине ниже), и нажать кнопку «Start Hotspot». После чего можно подключаться к созданной сети на любом другом устройстве, поддерживающим Wi-Fi.
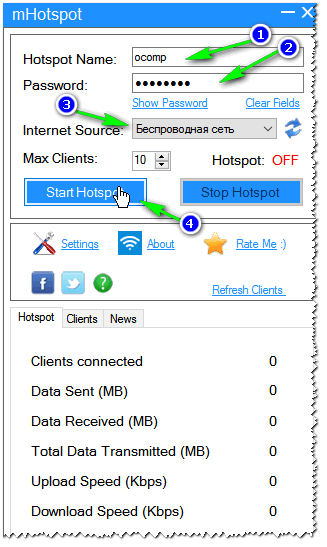
Ниже на скрине показаны настройки сети в приложении mHotspot.
По сетевому LAN-кабелю
Один из самых сложных вариантов в плане настроек (по сравнению с др. способами, представленными в статье). Здесь придется выполнить несколько действий…
1) Для начала у вас должна быть настроена локальная сеть (т.е. не просто подключен один ПК/ноутбук к другому сетевым LAN-кабелем, но и задана одинаковая рабочая группа, разные имена ПК, настроено сетевое подключение). Если не знаете, как это настроить, то ознакомьтесь вот с этой пошаговой инструкцией: https://ocomp.info/kak-razdat-provodnoy-internet.html
2) Если локальная сеть настроена, то откройте сетевые подключения (для этого нажмите сочетание клавиш Win+R, и в открывшемся окне «Выполнить» используйте команду ncpa.cpl) на том компьютере, на котором у вас есть интернет.
3) В окне сетевых подключений у вас должно быть, по крайней мере, 2 подключения:
- одно — обеспечивает локальную сеть (т.е. с др. компьютером, на который вы хотите расшарить интернет).;
- другое — с интернетом.
Нам нужно открыть свойства подключения к интернету (в моем примере у него даже одноименное название — в вашем, скорее всего, так не будет).
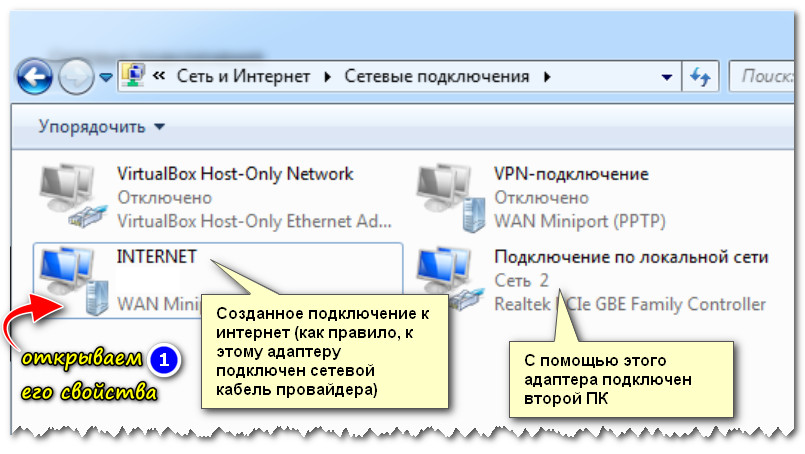
Открываем свойства Интернет-подключения
4) Далее во вкладке «Доступ» необходимо поставить галочку, разрешающую другим компьютерам в локальной сети использовать это подключение к Интернету.
Разрешаем другим пользователям использовать это интернет-подключение
5) Сохраните настойки и проверьте работу сети. Если Интернет не раздается, еще раз порекомендую вот эту пошаговую инструкцию — в ней рассказано обо всех «мелочах», из-за которых могут возникнуть проблемы.
C помощью роутера
Пожалуй, это наиболее удобный способ для подключения к Интернету всех устройств в доме (или небольшой компании). Благодаря этой небольшой «коробке» (роутер*) нет необходимости держать постоянно включенным ПК/ноутбук (который раздает интернет). К тому же, интернет сразу раздается на все устройства в доме: телефоны, планшеты, ПК, ноутбуки, ТВ и пр. (главное, один раз настроить Wi-Fi сеть).
Вообще, тема настройки роутера — достаточно обширна. Поэтому, рекомендую вам ознакомиться с одной моей предыдущей инструкцией (ссылка на нее ниже).
Как подключить и настроить новый Wi-Fi роутер самостоятельно — инструкция с картинками — https://ocomp.info/kak-podklyuchit-i-nastroit-wi-fi-router.html
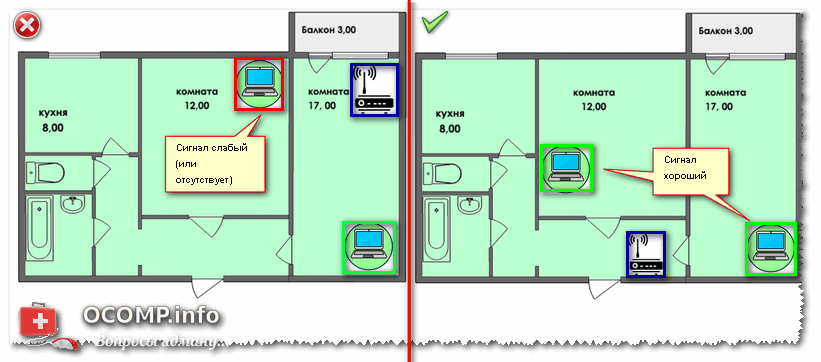
К вопросу выбора и расположения роутера в квартире
*
На этом сегодня всё, удачного подключения. ![]()
Дополнения по теме приветствуются…
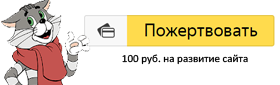

Полезный софт:
-

- ВидеоМОНТАЖ
Отличное ПО для начала создания своих собственных видеороликов (все действия идут по шагам!).
Видео сделает даже новичок!
-

- Ускоритель компьютера
Программа для очистки Windows от мусора (ускоряет систему, удаляет мусор, оптимизирует реестр).
Другие записи:
Как раздать интернет с ноутбука на телефон: 4 способа по шагам
Приветствую тебя, дорогой читатель, на нашем портале! Раз уж ты здесь, то наверно хочешь узнать, как сделать из своего ноутбука точку доступа Wi-Fi? Как раз собирались написать об этом! Сегодня будут рассмотрены способы, как раздать Интернет с ноутбука на телефон. Все инструкции применимы для компьютеров на базе операционной системы семейства Windows (версий 10,8,7) и смартфонов под управлением Android.
Общая информация
Эта инструкция пригодится в том случае, когда необходимо подключить мобильные устройства в интернет, но при этом нет маршрутизатора или нет доступа к настройкам роутера, а также если нет возможности для подключения дополнительных устройств. Мы сделаем так, что ноутбук будет выступать сам в роли маршрутизатора или точки доступа.
Главное условие, которое должно выполняться – наличие самого интернета на компьютере, подключенного через кабель или модемное соединение, в том числе через Bluetooth.
Способов поделиться интернетом существует несколько, каждый имеет свои недостатки и преимущества. Мы рассмотрим каждый в отдельности. Все методики основаны на том, что создается точка доступа с ноутбука и предоставляется доступ к сетевому соединению (расшаривается) с интернетом.
Отличается только реализация. Для проверки любого приведенного способа на мобильном устройстве нужно выполнить поиск созданной Wi-Fi сети, ввести параметры авторизации и подключиться.
Все способы требуют наличия административных прав доступа, так как понадобится настройка сети.
Смотрите видео-инструкции, которые помогут поделиться интернетом с ноутбука:
Через интерфейс операционной системы
Итак, как раздать Wi-Fi с помощью меню с ноутбука? Для этого необходимо запустить «Создание и настройка нового подключения или сети»:
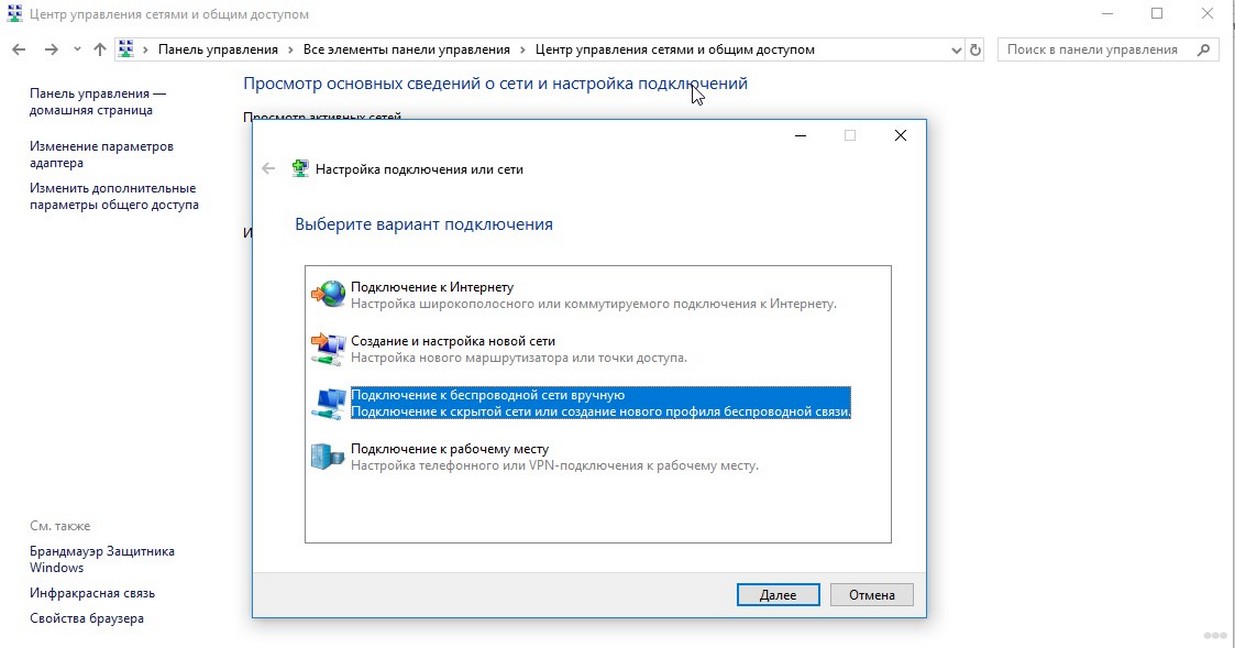
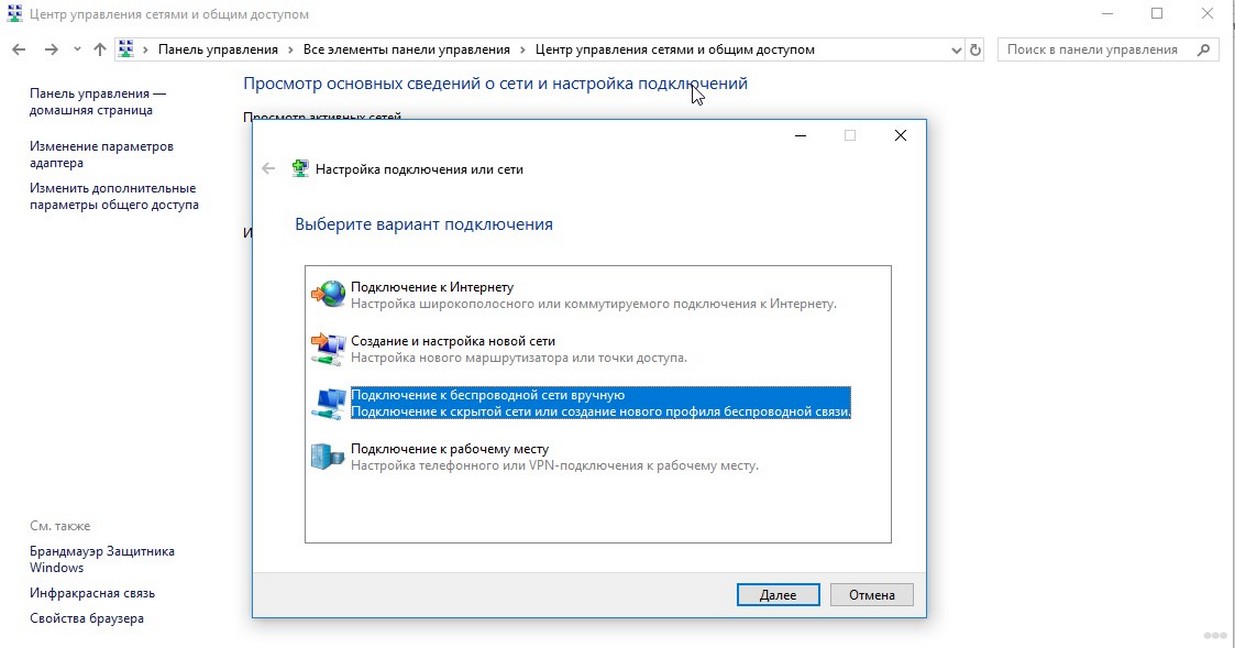
В системе Виндовс 7 выбрать – «Настройка беспроводной сети компьютер – компьютер», а в Виндовс 10 – «Подключение к беспроводной сети вручную»:
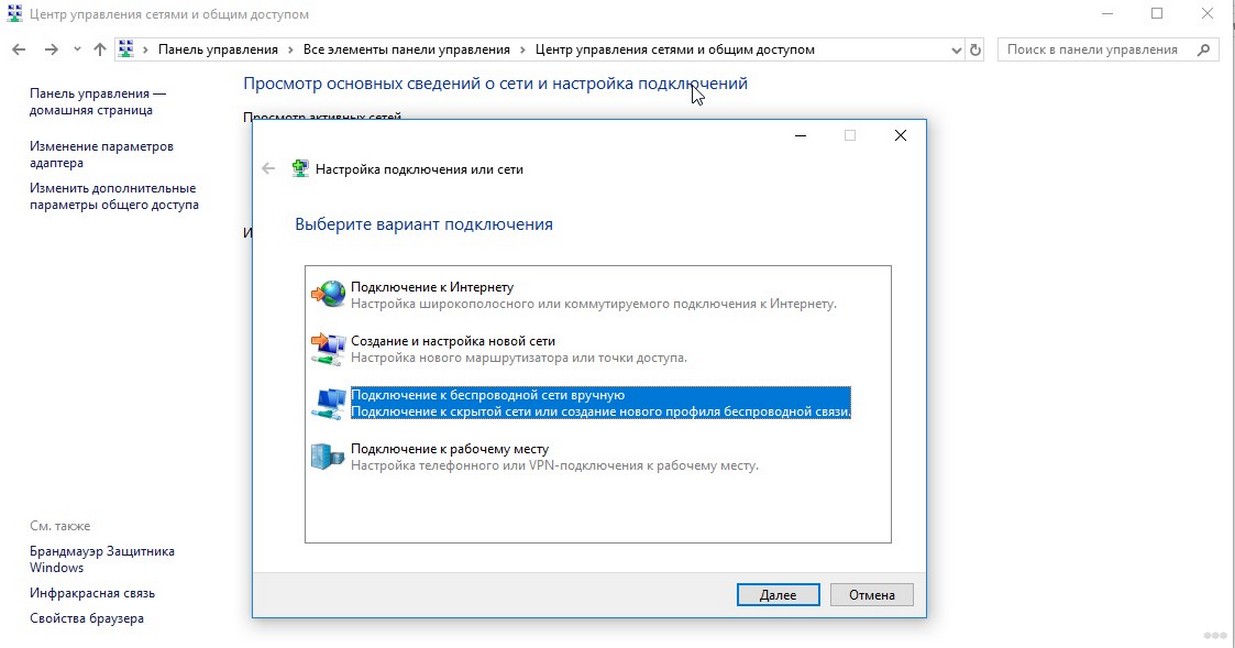
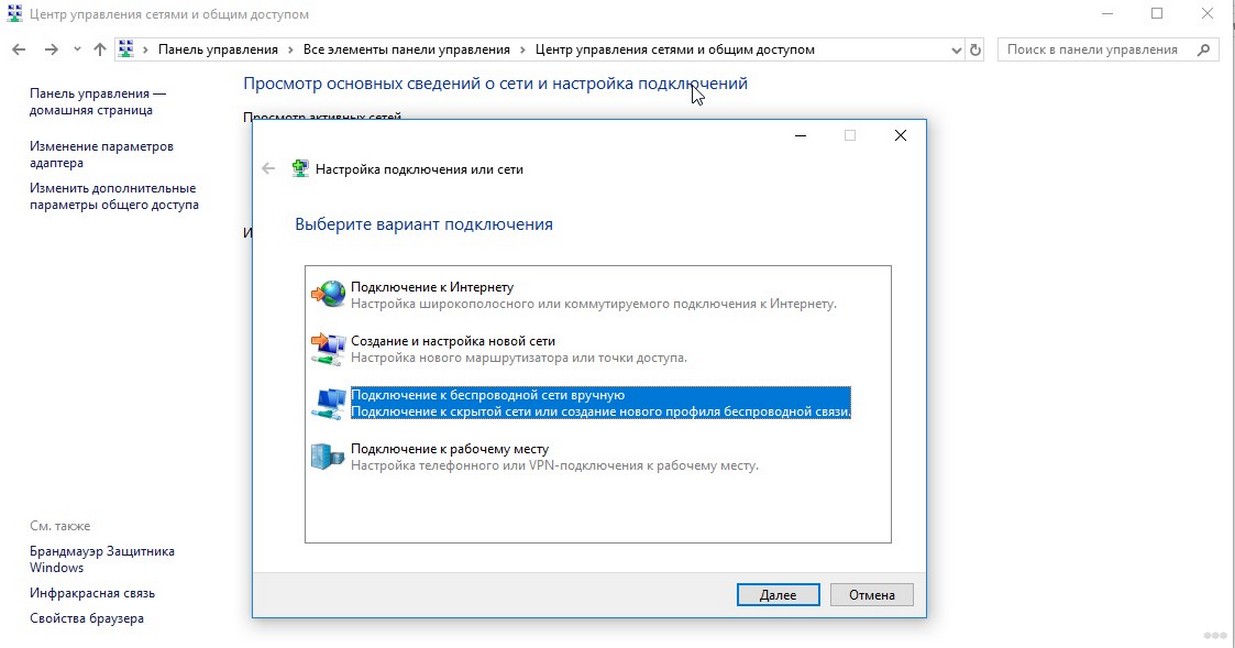
Далее задаются параметры новой сети – имя, тип безопасности, ключ доступа:
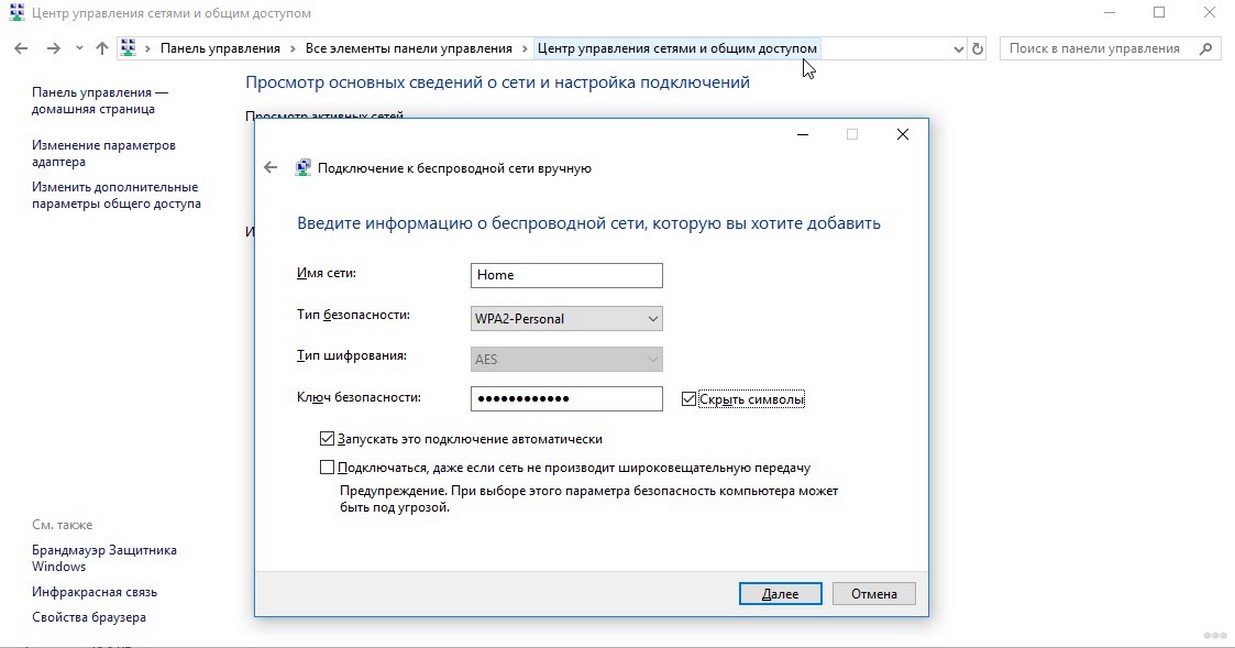
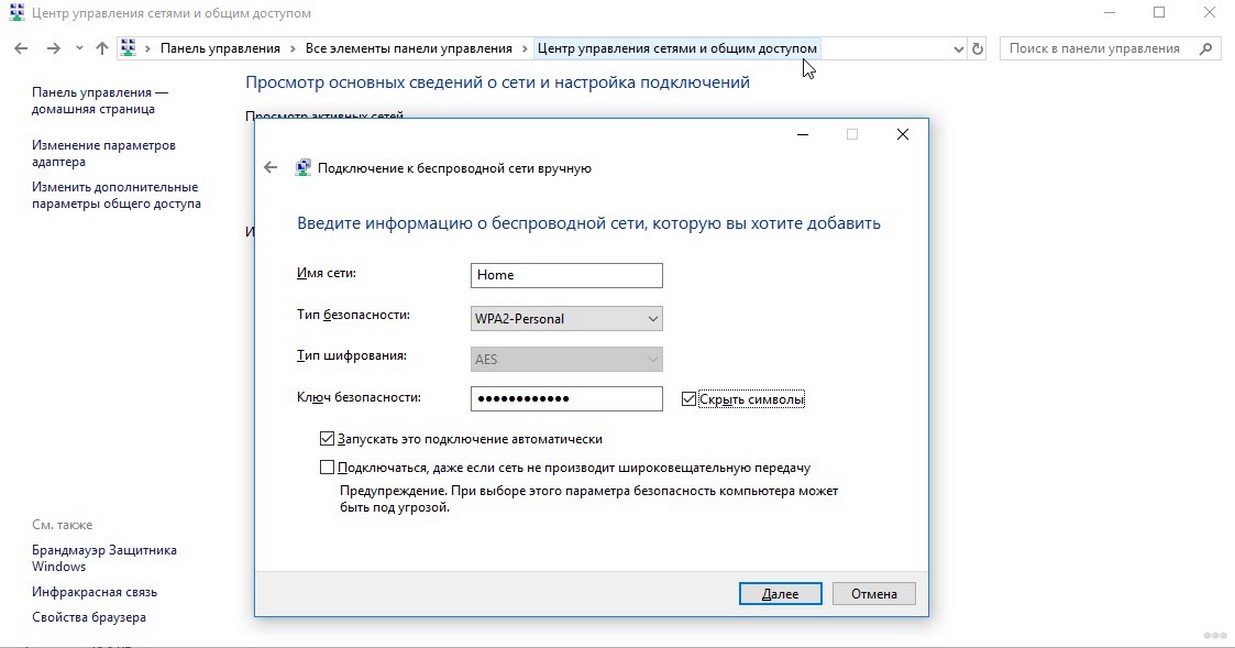
Ключ рекомендуется придумать сложный – используя цифры, символы и буквы разного регистра. Сложный пароль все-таки труднее взломать. Никогда не используйте доступ без пароля. Тип безопасности подразумевает выбор шифрования и лучше выбрать WPA2-Personal – это улучшенная версия защиты. Здесь же задается автоматический запуск подключения (по желанию).
Теперь необходимо предоставить общий доступ используемого подключения к сети интернет (расшарить кабельное или модемное соединение):
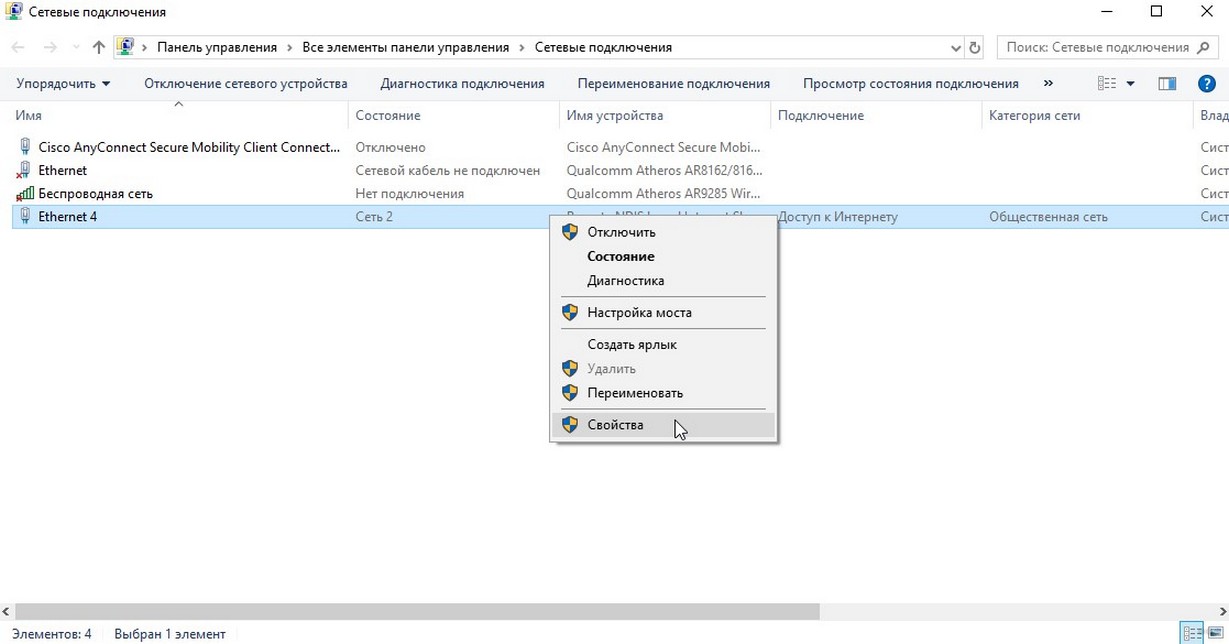
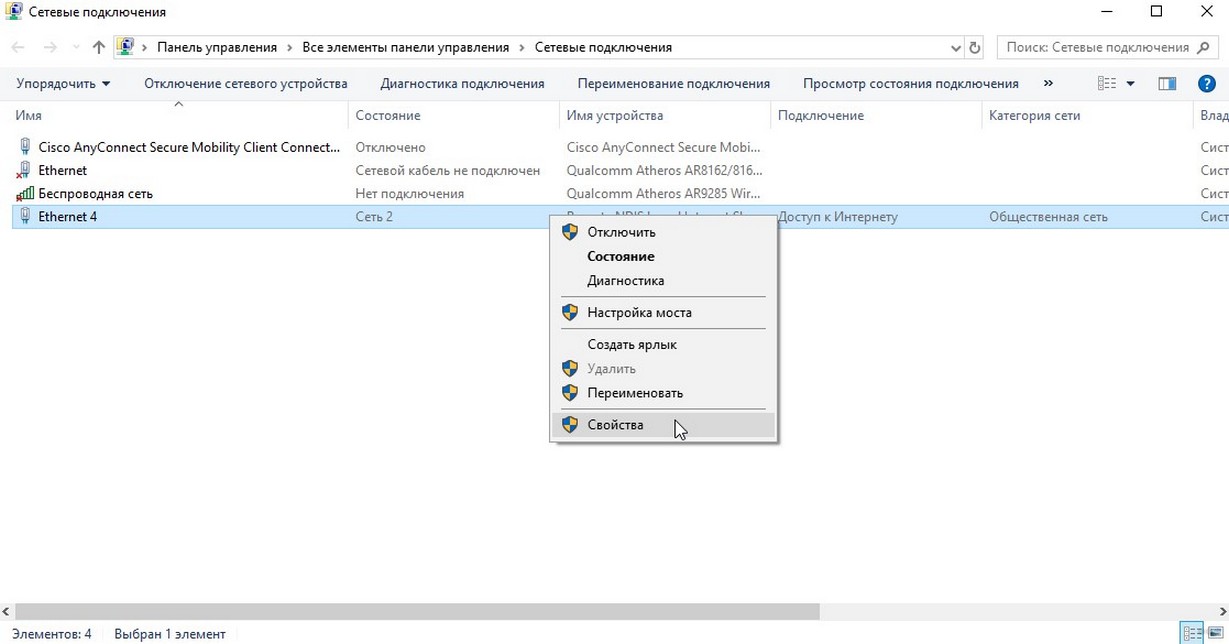
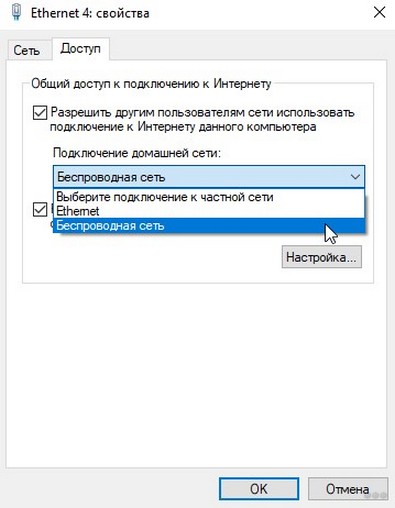
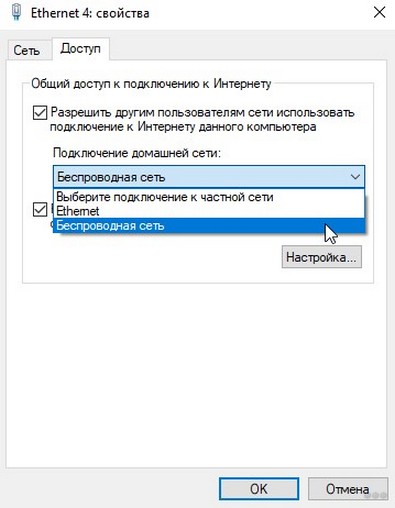
Как раздать Wi-Fi с ноута с Windows7, смотрите в следующем видео:
Использование технологии хот-спот
Инструкции по использованию hot-spot – в следующем видео:
С помощью новой функции на Windows 10 можно быстро поделиться интернетом с мобильными устройствами, работающими на ОС Андроид. Hot-spot автоматически определяет интерфейс интернет-соединения и делает его общедоступным.
Для быстрого запуска можно использовать системный «трей» Windows:


При включении мобильного хот-спота, автоматически создается сеть с заданными наименованием и паролем. Для удобства здесь же отображается количество подключенных устройств.


Чтобы изменить настройки, необходимо выбрать «Перейти к параметрам» из контекстного меню hot-spot:


В параметрах можно изменить наименование сети и пароль и увидеть количество сессий:
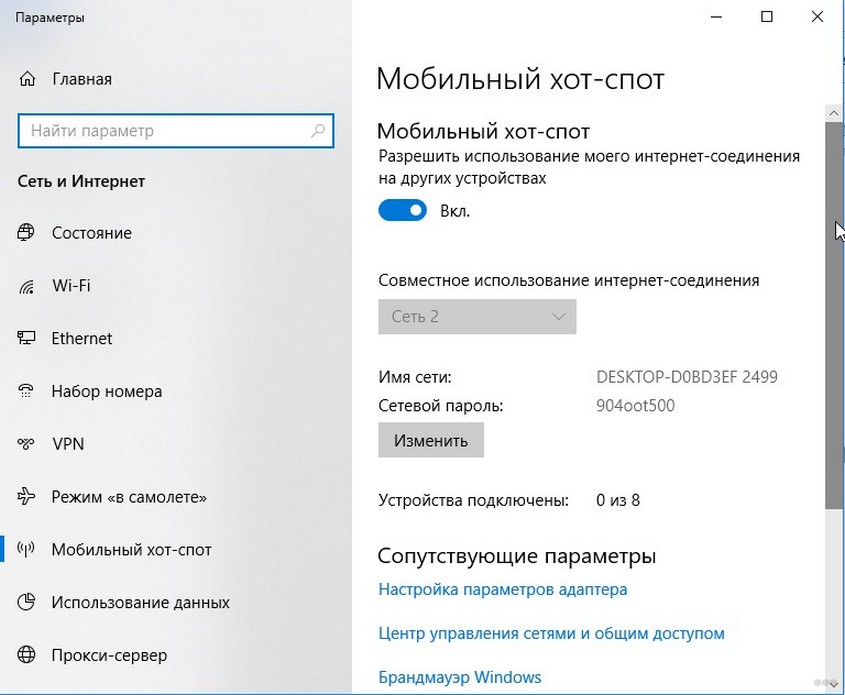
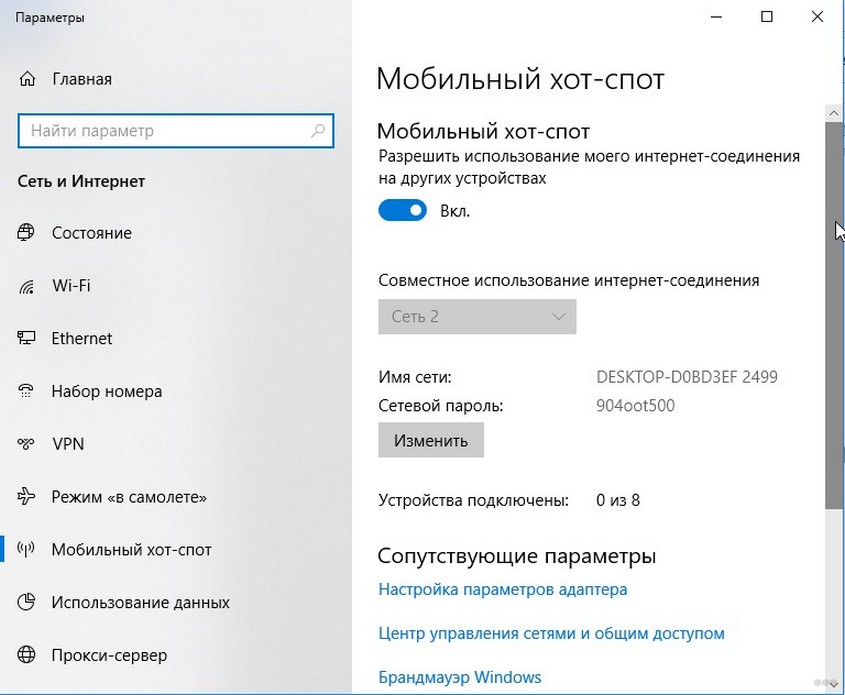
С помощью cmd
Как еще можно раздать интернет с ноутбука на телефон? Воспользуйтесь командной строкой и встроенной в Windows сетевой утилитой netsh (network shell). Программа netsh позволяет конфигурировать сетевые настройки компьютера локально или удаленно.
Для выполнения настроек с помощью этого способа понадобится запустить командную строку cmd.exe из меню «Пуск» или из меню «Выполнить», с повышенными привилегиями (от имени Администратора):
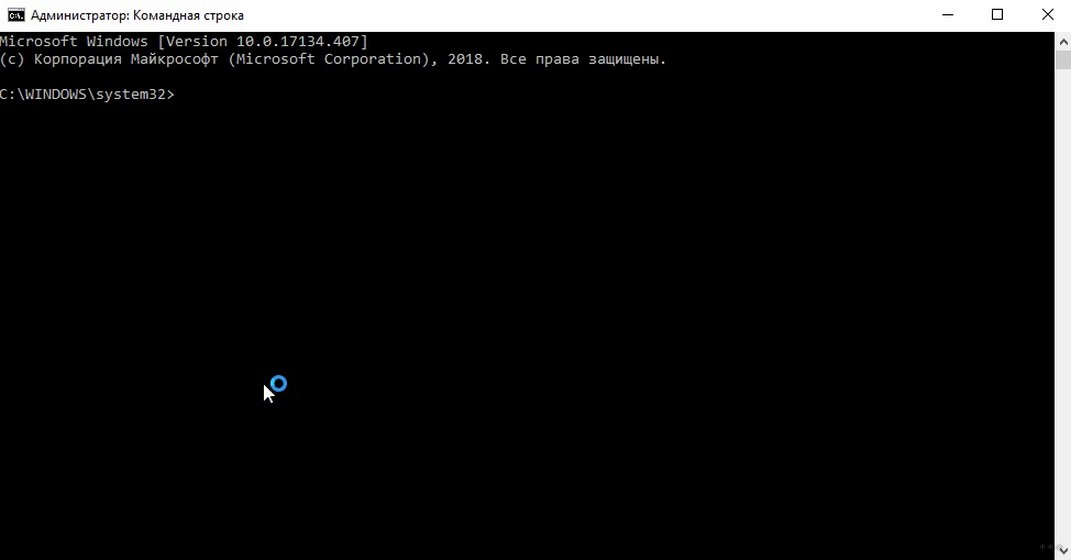
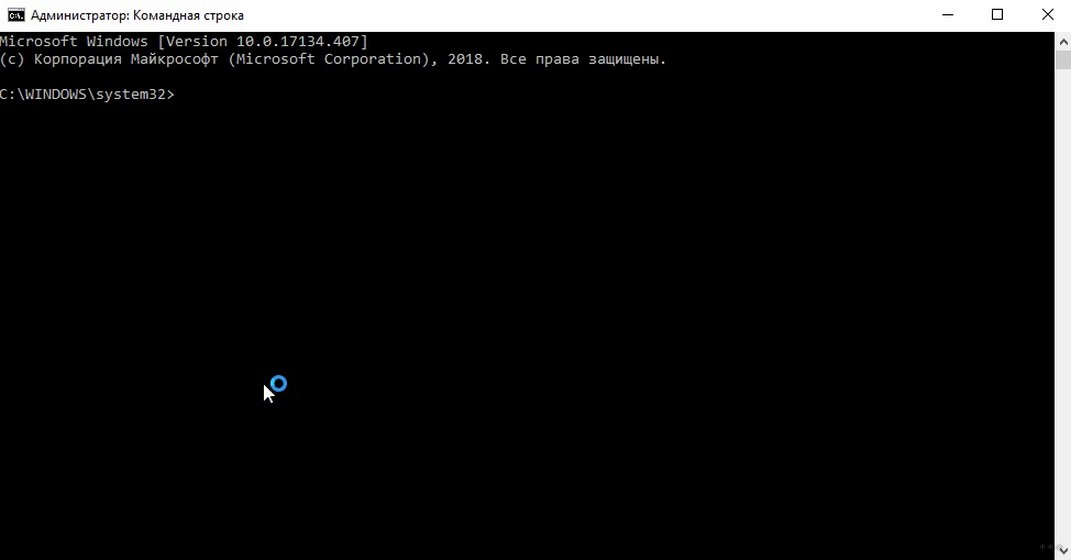
Следующая инструкция задает сеть с наименованием home2 и ключом Qw1234567890, ключ сохранится в настройках (за это отвечает keyUsage=persistent):
netsh wlan set hostednetwork mode=allow ssid=”home2″ key=”Qw1234567890″ keyUsage=persistent
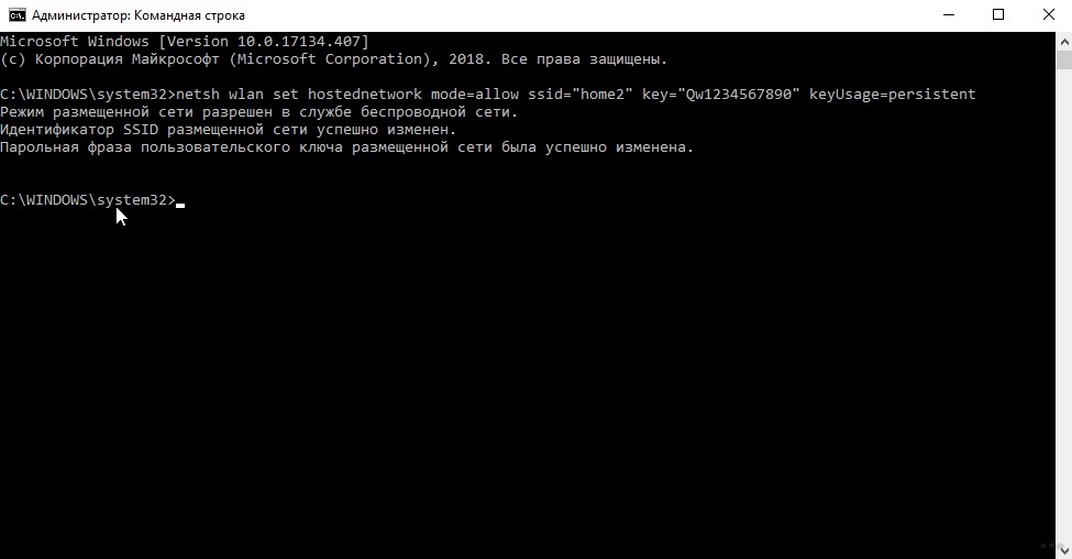
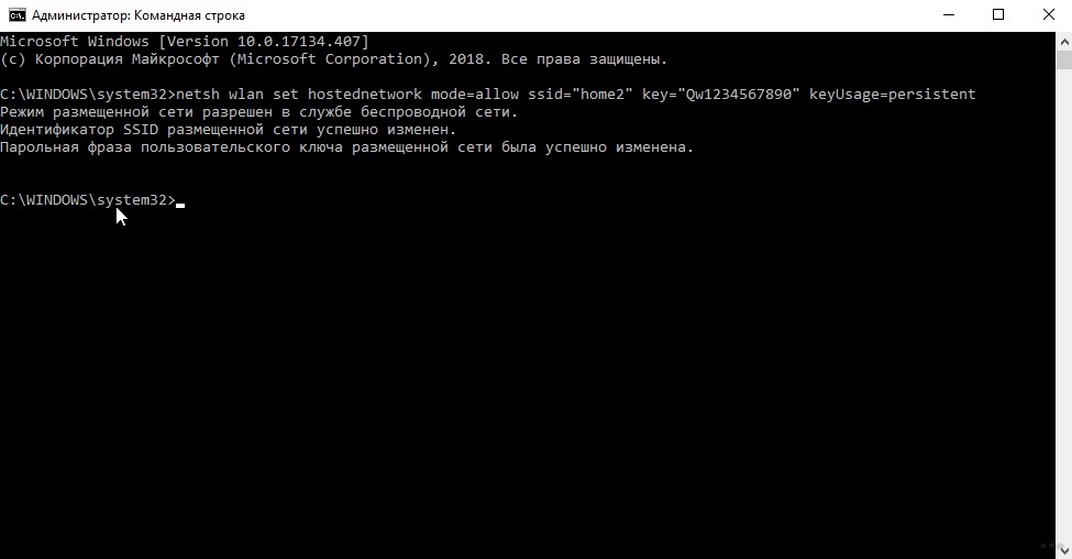
После этой команды также будет создан виртуальный адаптер, чтобы его задействовать:
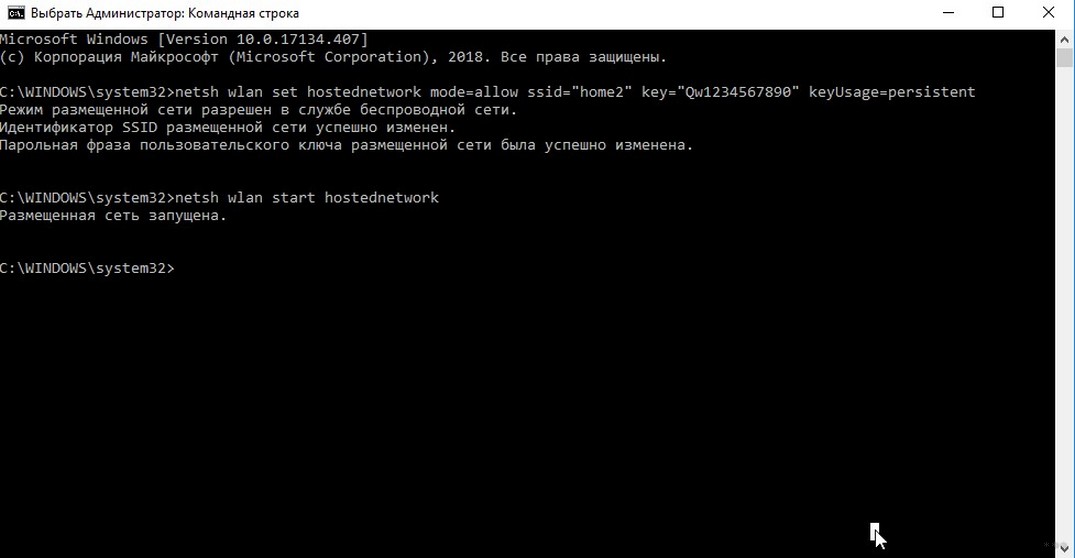
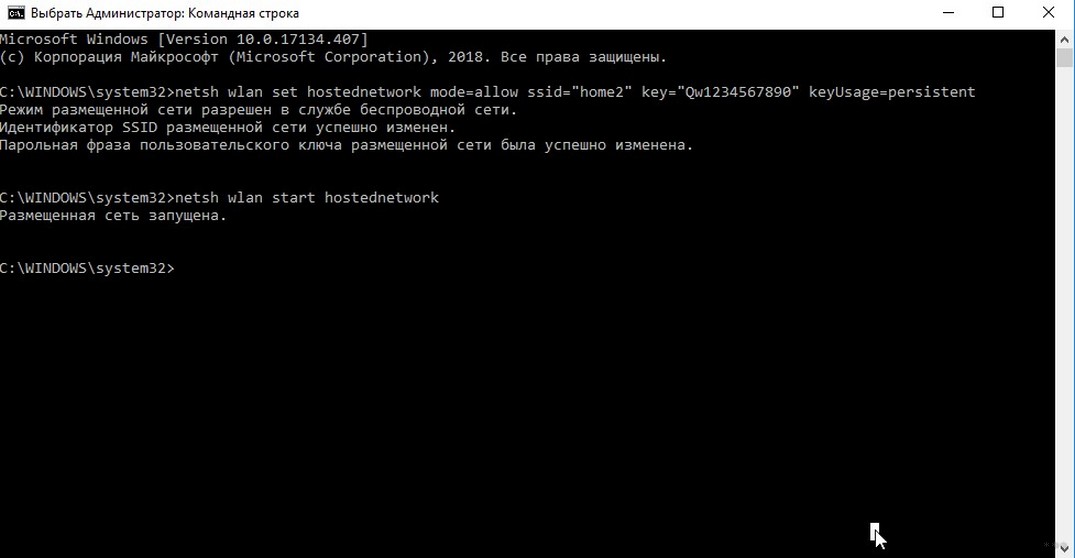
Важно заметить, что запуск сети производится именно инструкцией «start hostednetwork», даже если соединение отключили вручную.
Теперь новая сеть «home2» готова для подключения мобильных устройств, и она будет отображаться в системе в списке сетевых подключений:
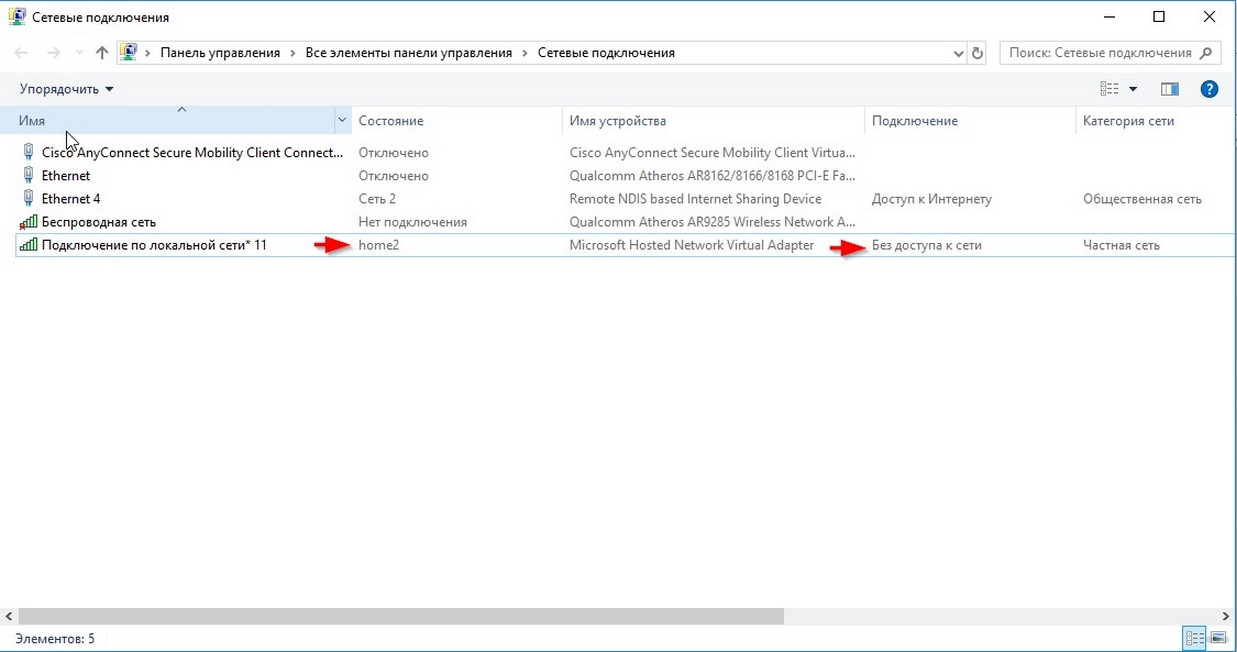
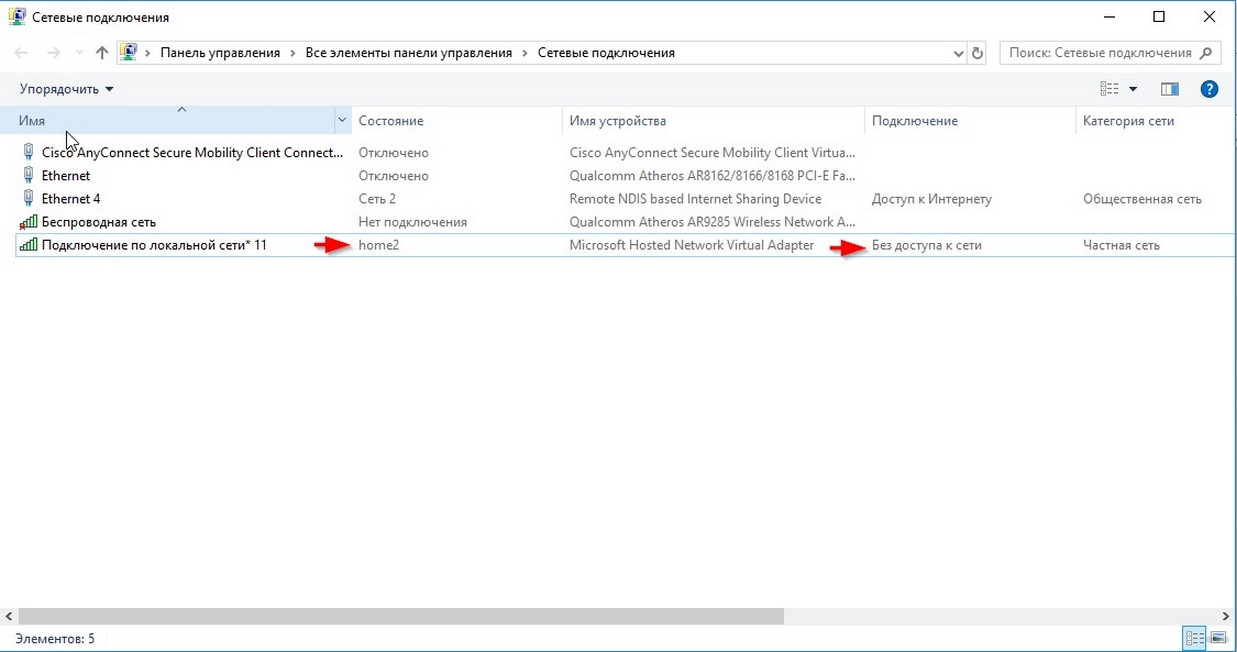
Но работать интернет еще не будет. Необходимо расшарить кабельное или модемное сетевое соединение с доступом в интернет (в приведенной инструкции – это интерфейс Ethernet 4):
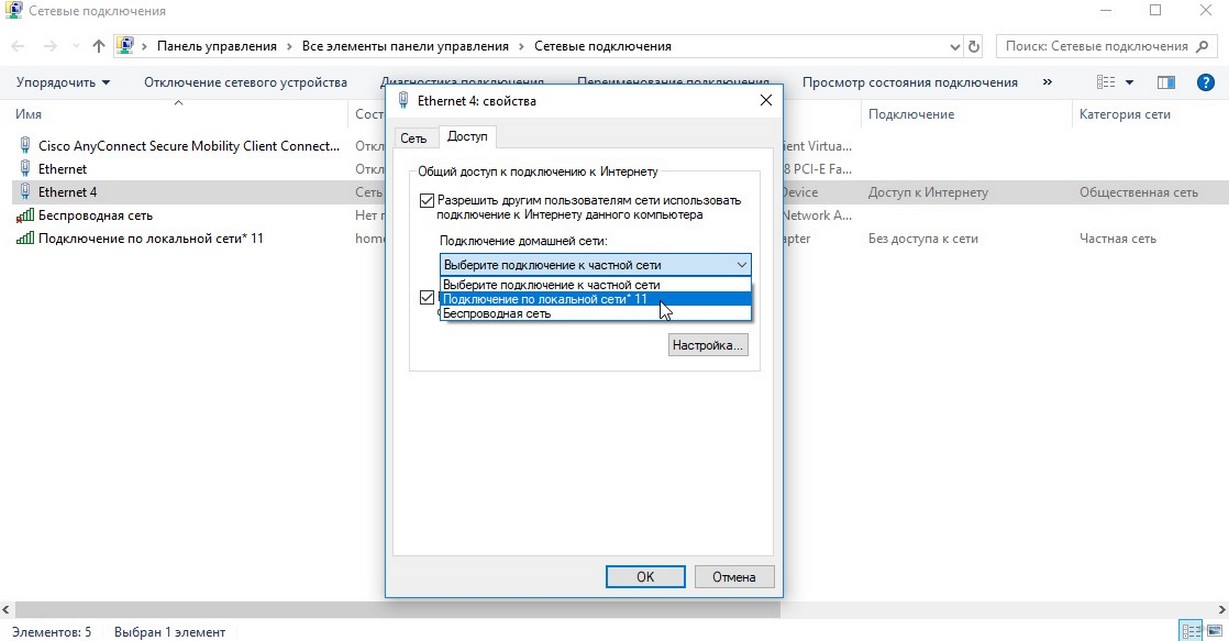
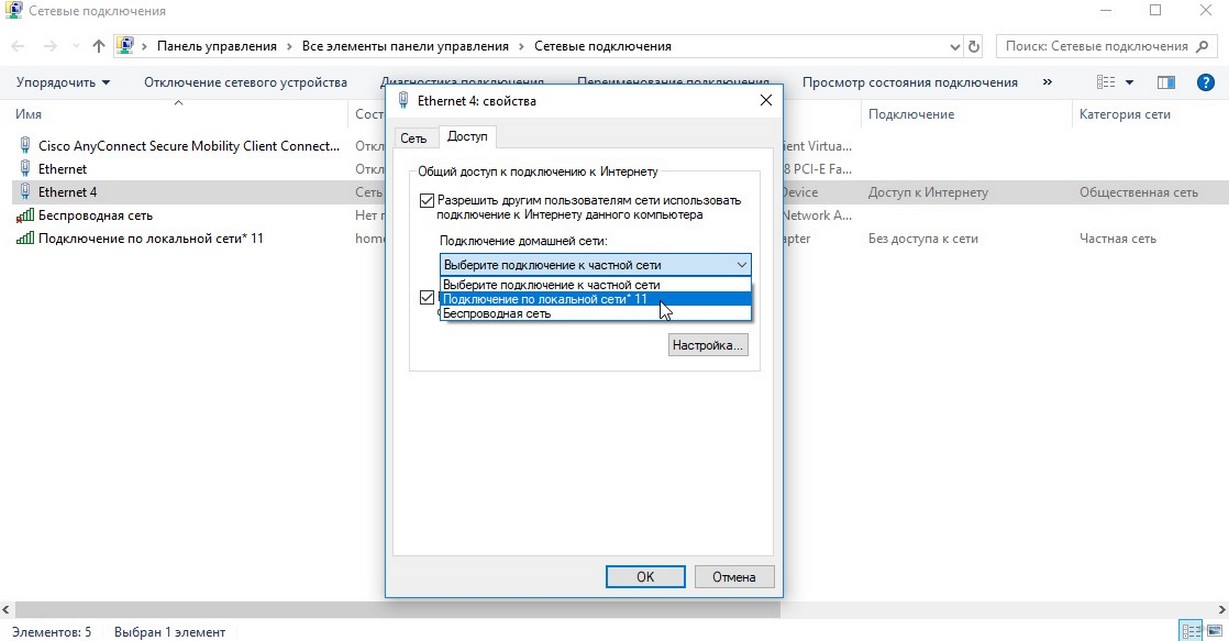
После этого можно проверять интернет на смартфонах и мобильных устройствах:
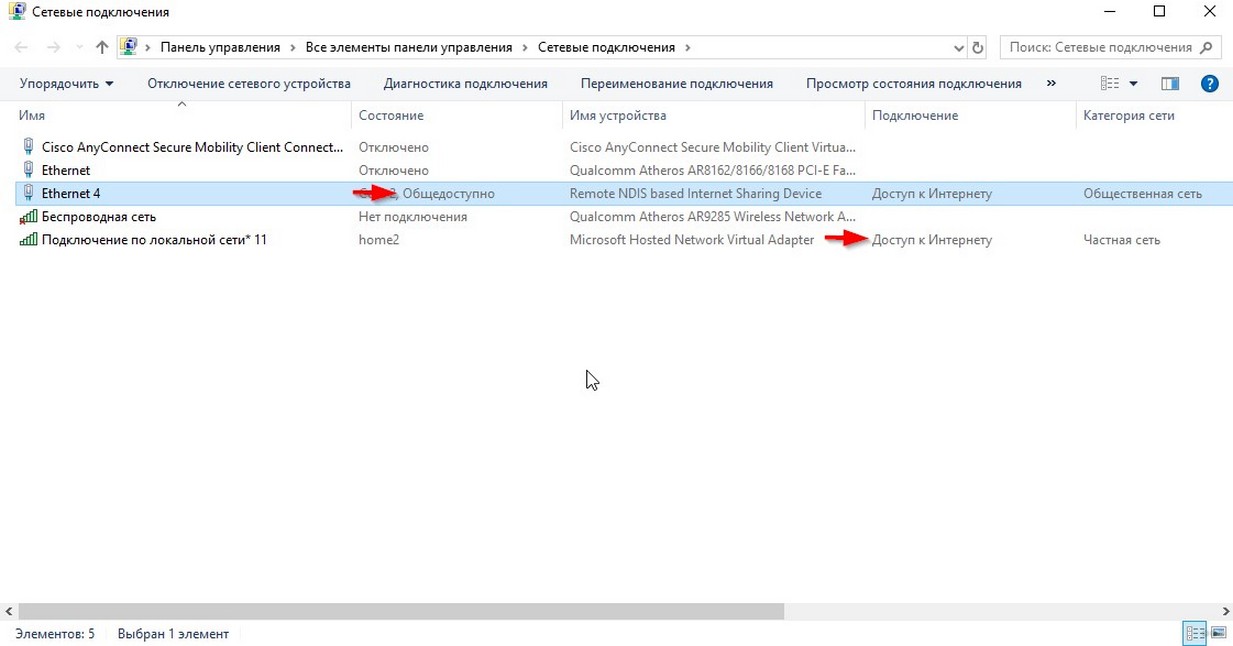
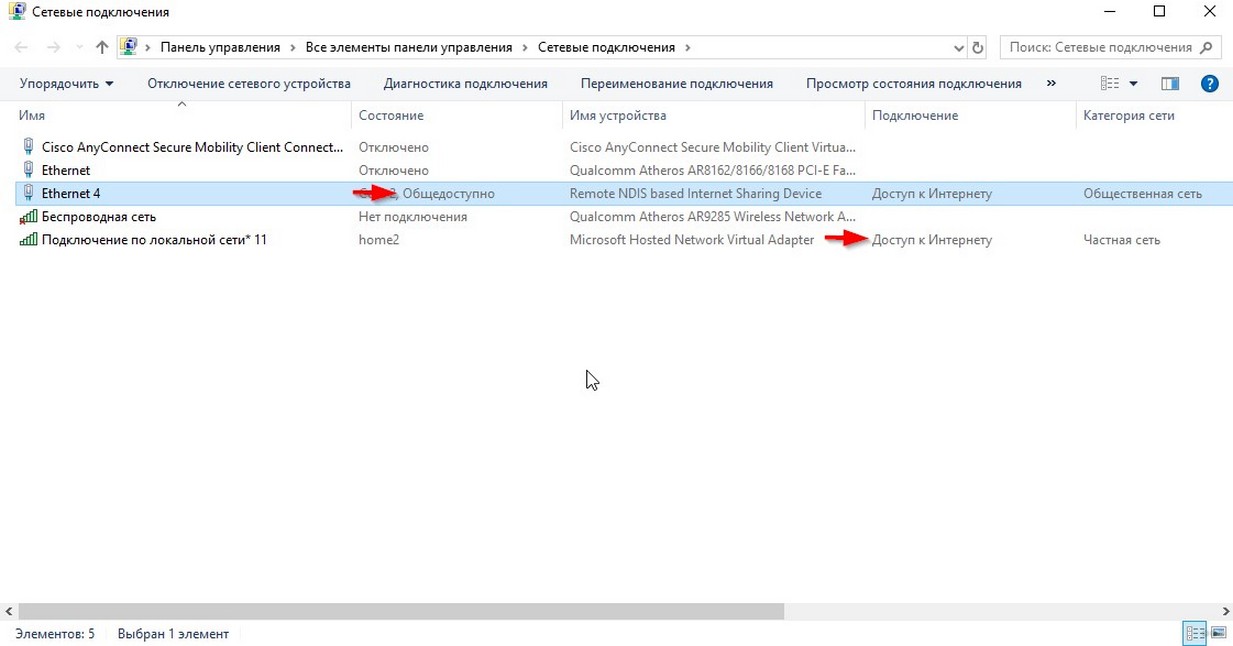
С помощью дополнительных программ
В сети интернет большой выбор программных продуктов, позволяющих предоставить беспроводной доступ на ноутбуке для смартфонов. В программах достаточно выбрать интерфейс для раздачи, задать параметры новой сети, как в приведенных методиках, и все. Некоторые решения позволяют вести мониторинг соединений и учет трафика.
Среди них есть платные и бесплатные решения:
- Virtual WIFI – виртуальный роутер, после установки не требует перезагрузки. Поддерживает русский язык.
- Virtual Switch Router – бесплатная русифицированная программа.
- MyHotSpot – бесплатное приложение для создания точек доступа, не поддерживает русский язык.
- Connectify – утилита работает только в системе Windows, позволяет раздавать интернет. Требует перезагрузки после установки.
- WinHotSpot – решение для создания точки доступа в интернет. Программа бесплатная, есть возможность работы без установки со съемного носителя. Позволяет мониторить подключенные устройства.
Какие могут возникнуть проблемы?
Основные трудности, из-за которых может не работать раздача Интернет, могут быть связаны с работой модуля Wi-Fi. Беспроводным адаптером может не поддерживаться функция «поддержки размещенной сети».
Чтобы это проверить, в командной строке нужно выполнить команду:
netsh wlan show drivers
В ответ должна быть получена информация с подтверждением поддержки:


Если поддержка размещенной сети отсутствует, тогда остается только сменить адаптер, а в случае ноутбука придется приобрести внешний USB модуль Wi-Fi.
При старте виртуального адаптера может возникнуть «ошибка запуска размещенной сети», она связана как правило со сбоем оборудования или некорректным драйвером. Для выхода из ситуации необходимо переустановить драйвер модуля Wi-Fi.
Рекомендуется скачать наиболее свежую версию драйвера с официального сайта производителя (по модели ноутбука или самого модуля), удалить старый драйвер и установить новый, используя пакет установки или выполнив обновление через «Диспетчер устройств» Windows. После обновления надо перезагрузить компьютер и проверить работу беспроводного модуля.
В современном мире часто возникает потребность в подключении различных устройств к сети Интернет. Зная различные способы раздачи Wi-Fi, можно без проблем организовать домашнюю или офисную сеть для решения различных задач.
Вот такой получилась статья, со множеством скринов. Это сделано для удобства и наглядности. Надеюсь, все было понятно, а если нет – задавайте вопросы! Всем спасибо и ждем вас снова на просторах Wi-Fi Гид!
Руководство по децентрализованному Интернету для новичков
Что будет после Google и других уже монолитных интернет-сервисов? Один из ответов может быть в так называемом «децентрализованном Интернете». Слабая группировка сервисов и протоколов, его цель — перераспределить онлайн-возможности пользователей и предоставить возможность коллективного владения и сопротивления цензуре. Хотя идеи, развивающиеся в этом направлении, все еще находятся на ранних стадиях своего развития, они могут изменить то, как мы воспринимаем Интернет, подобно прыжку из Интернета 1.От 0 до 2,0.
Сцена вокруг децентрализованного Интернета некоторым образом связана с музыкой — в Берлине, который стал крипто-хабом, это можно увидеть с помощью службы потоковой передачи музыки Resonate на основе блокчейна. В последнее время развитие децентрализованного Интернета приобрело актуальность перед лицом проблем, связанных с Facebook и Twitter в течение последних двух лет.
Стремясь познакомить вас с этим новым явлением, мы обратились к Лизе Бланнинг, сотруднице Telekom Electronic Beats, чтобы познакомить нас с основами.Поскольку концепция сложна, мы добавили ссылки и видеоролики, которые помогут вам лучше понять некоторые идеи.
После почти трех десятилетий существования Интернета многие чувствуют, что его первоначальная утопическая предпосылка не совсем верна. Для этих людей, а также для всех, кого утомляет текущее состояние Интернета, децентрализация — это ответ. Хотя все, вероятно, знакомы с тем, как работает одноранговая сеть (или p2p) в BitTorrent — и мы можем использовать это в качестве отправной точки для текущего разговора о децентрализации, — мы вступили в эру биткойнов / крипто / блокчейнов.
Таким образом, децентрализация как тема набирает обороты. Растет контингент разработчиков, уверенных в том, что децентрализация — это будущее Интернета, что, конечно же, повлияет на культуру в том виде, в каком мы ее знаем, и что это уже его собственная растущая субкультура, которая соответствует более привычным музыкальным субкультурам.
НЕПОЛНОЕ ОПРЕДЕЛЕНИЕ ДЕЦЕНТРАЛИЗАЦИИ
Если коротко объяснить децентрализацию, это концепция, которая может применяться ко многим различным вещам. Для наших целей — перефразируя соучредителя Ethereum Виталика Бутерина из его статьи на Medium в 2017 году, — архитектурная децентрализация (сколько компьютеров составляет систему? Сколько из них система может вынести из строя в любой момент?) И политическая децентрализация (как многие люди или организации в конечном итоге контролируют систему?) являются наиболее важными приложениями.
По своей сути, блокчейн — это распределенный реестр, в котором каждый компьютер в сети совместно использует и проверяет одни и те же данные. Реестр неизменяемый, то есть его нельзя изменить в будущем. (Если вам нужно узнать больше о блокчейне, нажмите здесь). Итак, это архитектурная децентрализация, и, конечно, в настоящее время она ведет к обсуждению децентрализации. Но на самом деле это наиболее заметный из многих децентрализованных протоколов, которые также включают IPFS (или межпланетную файловую систему), SSB (или Secure Scuttlebutt) и Dat.
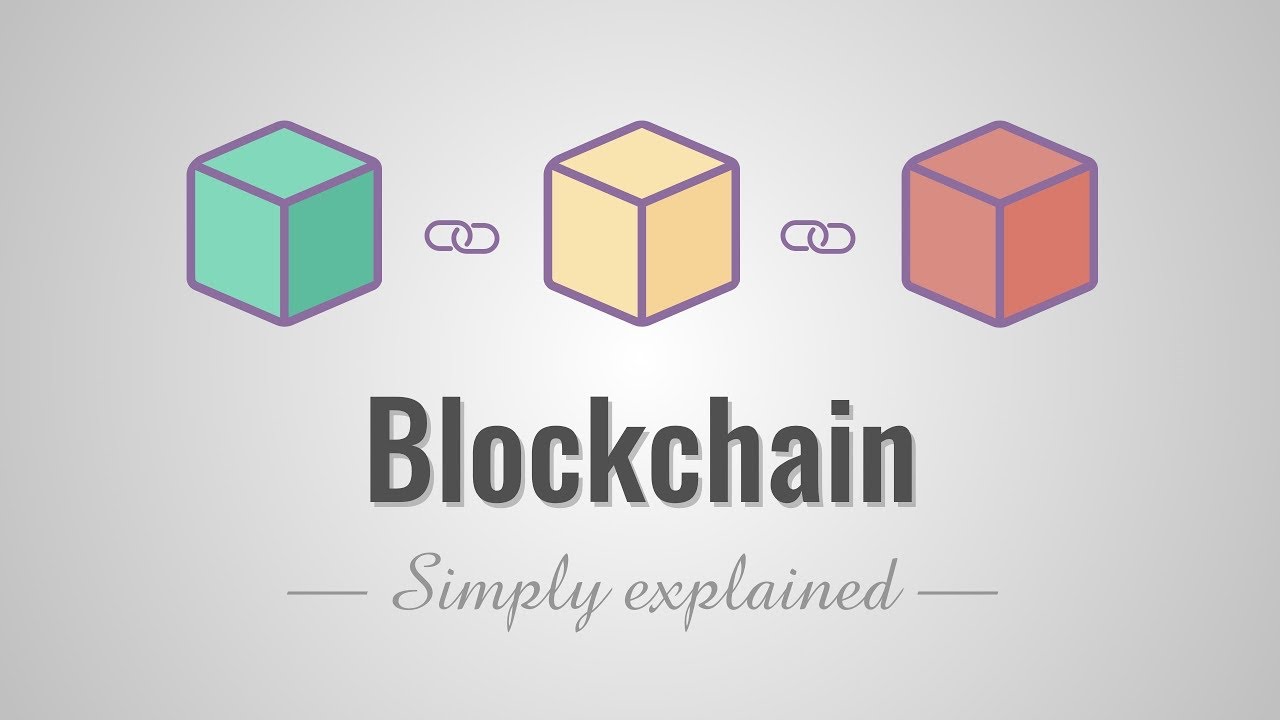
Загружая видео, вы соглашаетесь с политикой конфиденциальности YouTube.
Узнать больше
Загрузить видео
Всегда разблокировать YouTube
Как объясняет берлинский разработчик p2p Louis Center, известный в сообществе Dat как один из разработчиков приложения для потоковой передачи p2p в реальном времени Hypervision, в настоящее время работающий неполный рабочий день в совместной потоковой передаче музыки, совместимой с блокчейном, Resonate, поясняет: «Протокол Dat — это в основном BitTorrent 2.0, но принципиальная разница в том, что данные внутри архива могут со временем изменяться.Протокол IPFS пытается перестроить Интернет с нуля несколько другим способом. Идея состоит в том, что у нас будет одна файловая система для всего Интернета, и люди будут обращаться к тем частям файловой системы, которые им интересны ». Гарри Лахенмайер — первый штатный разработчик Boiler Room, ныне внештатный сотрудник в Лондоне и энтузиаст p2p — поясняет: «[IPFS] создал новый стандарт для [веб] адресов, как определять местонахождение объектов, даже если мы напрямую не связаны с серверы, на которых они размещены.А Dat позволяет вам общаться в режиме реального времени, не открывая учетную запись и не спрашивая у кого-либо разрешения ».
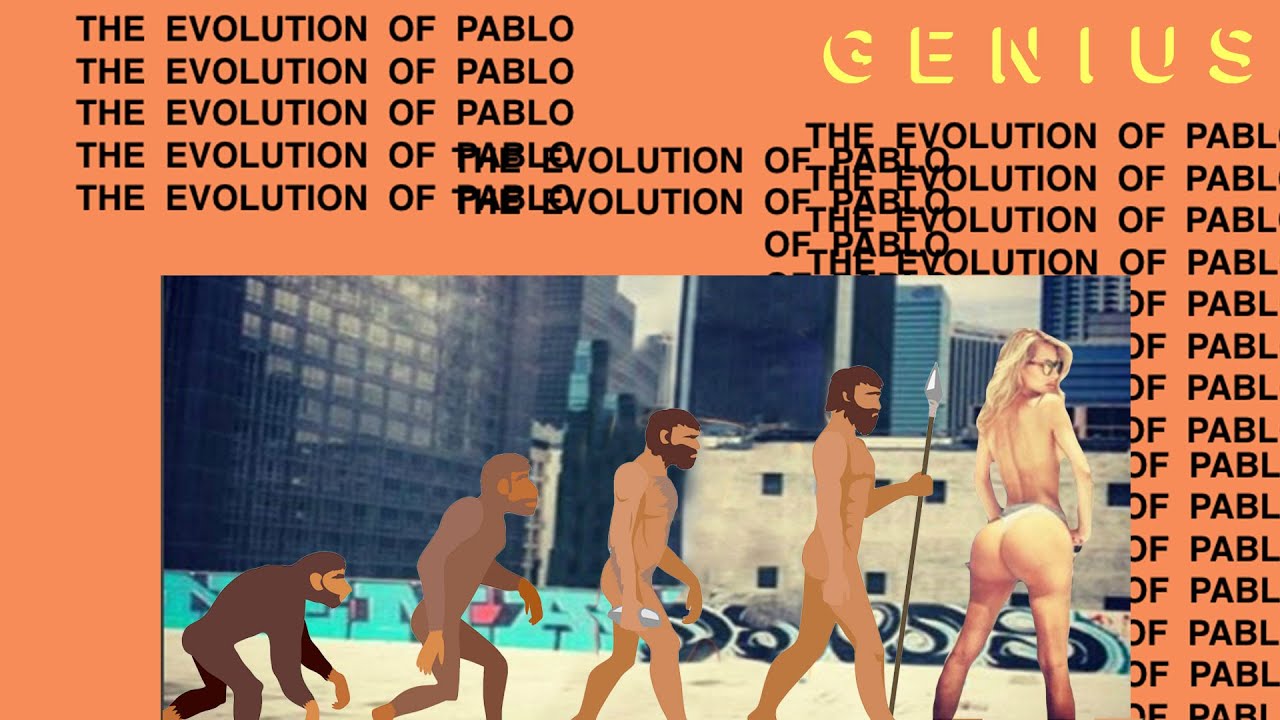
Загружая видео, вы соглашаетесь с политикой конфиденциальности YouTube.
Узнать больше
Загрузить видео
Всегда разблокировать YouTube
Как разработчики, Центр и Лахенмайер больше заинтересованы в Dat, чем в IPFS. Отчасти это связано с его изменчивостью, но также и с присущим ему архивом. Центр поясняет: «Помните, когда Канье выпустил The Life of Pablo , и со временем было много изменений? Все эти изменения могут быть представлены в архиве Dat.Выпустив запись, вы можете продолжать ее итерацию с течением времени — эти изменения будут передаваться всем, кто подключен к этому Dat. А архивы данных по своей сути версируются: у вас есть возможность передавать в потоковом режиме только небольшие изменения, внесенные в данные, и вы можете вести журнал того, что изменилось с течением времени. В зависимости от клиента Dat вы можете сохранить эти данные или выбросить их. В браузере Beaker [веб-браузер p2p с открытым исходным кодом, созданный на основе Dat], если вы перейдете на URL-адрес Beaker и добавите в его конец «+30», вы перейдете к 30-й версии этого веб-сайта.У вас всегда есть доступ к этим итерациям. Если вы хотите увидеть 30-ю, 50-ю или первую версию этого веб-сайта, вы всегда можете вернуться к ней ».
ДЕЦЕНТРАЛИЗАЦИЯ И МУЗЫКА
В качестве примера того, как это может изменить то, что мы думаем о музыкальном релизе, я поговорил с Люком Дюбуи. В то время как у Дюбуи есть дневная работа в качестве директора по маркетингу Resonate, он также является частью коллектива звукозаписывающего лейбла Circadian Rhythms и давнего радио-шоу NTS. Как лейбл, Circadian Rhythms старается играть с форматами: помимо обычного винила и mp3, они также выпустили капсульную коллекцию одежды вокруг релиза, специально разработанные сумки и организованные вечеринки, повышающие осведомленность о загрязнении воздуха, с использованием специально разработанных анти- маски загрязнения воздуха.
Их следующий релиз будет состоять из трех треков EP исполнителя Plata, включающего специальный файл .plata wav плюс декодер, а также массивный дамп данных файлов, спрятанных повсюду: на «упаковке», раздаваемой в чате радио-шоу, публикуется на Dat, скрывается в файлах p2p и размещается на торрентах.
Что касается использования чего-то вроде Dat исключительно для выпуска, Dubuis уже выдумывает идею: «Форкование сайтов — это, по сути, загрузка контента, его дублирование и возможность изменять его.Моя идея состоит в том, чтобы создать компиляцию, создав формат в сети p2p, который может быть изображением, текстом, аудио. Отдайте его одному артисту, и он может стать исходным материалом для их [вклада]. А затем они могут заполнить его своим собственным контентом, передать его следующему художнику, и этот художник может его разветвить, и так далее, и вы получите массу работы, которая все связана. Я думаю, что есть огромные возможности для культуры ремиксов и вообще игры с вещами. Действительно интересно иметь возможность отслеживать эволюцию искусства.«Хотя это правда, что вы могли бы использовать аналогичную концепцию для компиляции сейчас, вам в конечном итоге придется выпустить какой-то« законченный »релиз. С Dat выпуск может быть продолжительным, происходить во времени и с бесконечными возможностями разветвления.
Как намекает Дубью, еще одна вещь, которую Dat может сделать через Beaker, — это упростить веб-публикацию. Как сообщает мне Центр, «идея Beaker заключается в том, что пользователи должны иметь возможность создавать новые веб-сайты внутри самого браузера, публиковать их непосредственно в сети, а пользователи должны иметь доступ к этим веб-сайтам непосредственно с компьютера создателя.А затем распространять и эти веб-сайты. Если в Beaker Browser одновременно работает 100 пользователей, все они распространяют веб-сайты и файлы напрямую между собой, а не через центральный веб-сервер — именно так большинство веб-сайтов в настоящее время обслуживаются пользователями ».
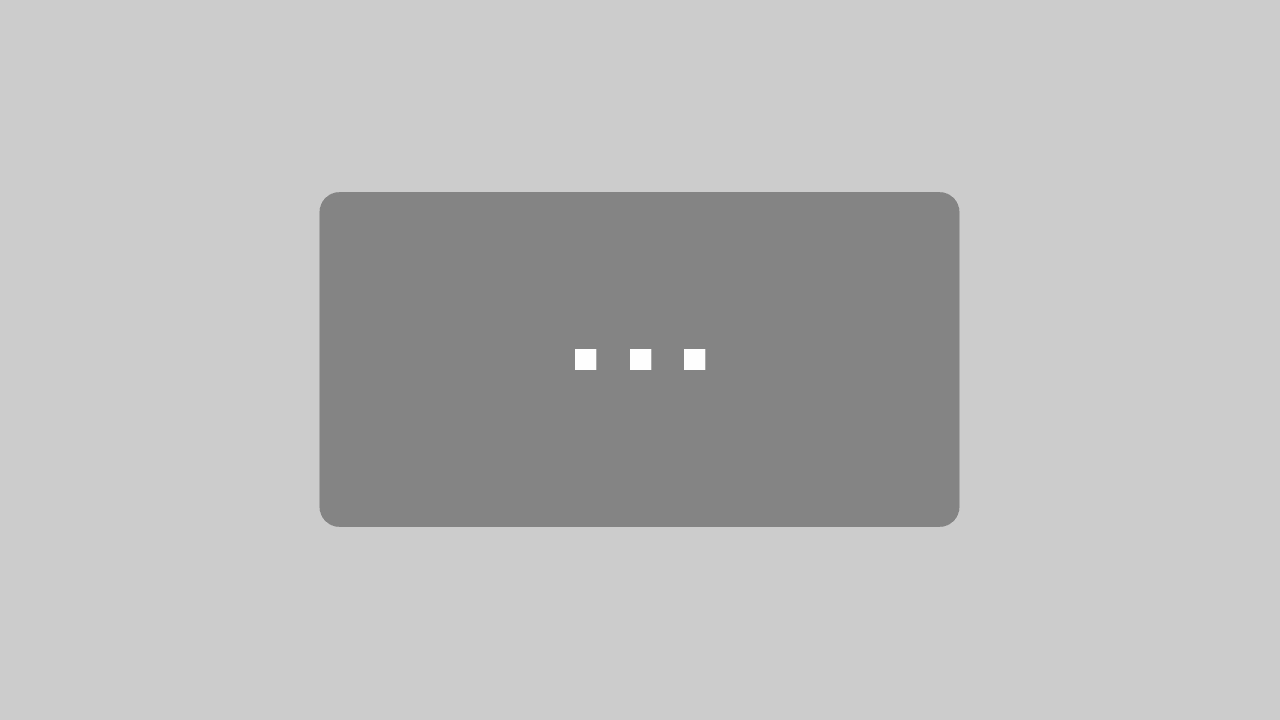
Загружая видео, вы соглашаетесь с политикой конфиденциальности Vimeos.
Узнать больше
Загрузить видео
Всегда разблокировать Vimeo
ПОЛИТИЧЕСКАЯ ДЕЦЕНТРАЛИЗАЦИЯ
Хотя простая веб-публикация возможна с помощью таких платформ, как Tumblr или WordPress, одним из наиболее важных аспектов децентрализации является политический.Или, как выразился Центр: «Проблема, с которой мы столкнулись с Web 2.0, заключалась в том, что все решили перейти на централизованные платформы, которые предоставили им доступ к пространству для публикации своих идей за счет сетевой автономии:« Вы можете публиковать на наших серверах и мы абстрагируемся от всей этой сложности для вас, чтобы иметь возможность выпустить вашу новую пластинку, или ваши последние мысли, или что-то еще. Но это должно произойти на наших условиях. По сути, мы сдаем вам это пространство в аренду ». И это может быть связано с размещением рекламы на вашем изделии или взиманием какой-либо оплаты, что угодно.Такие инструменты, как браузер Beaker, пытаются изменить эту динамику мощности: вы можете публиковать и размещать вещи в сети даже быстрее, чем на странице Medium или Tumblr, но вы полностью контролируете это. И вы распространяете этот сайт напрямую среди других пользователей. Таким образом, у вас есть полная автономия в сети. Так должна работать мощная динамика Интернета ».

Загружая видео, вы соглашаетесь с политикой конфиденциальности YouTube.
Узнать больше
Загрузить видео
Всегда разблокировать YouTube
Если это настораживает тех, кто читал книгу Ника Срничека Platform Capitalism , цифровой художник, исследователь и преподаватель Мэт Драйхерст — активный сторонник как осведомленности о платформе, так и децентрализации — предлагает больше нюансов: «Что касается некоторых криптовалютных вещей? Интересна идея устойчивости к цензуре, которая является особенностью децентрализации.Идея для журналистов состоит в том, чтобы создать платформу, на которой было бы невозможно извлечь что-то из Интернета — я видел, как столько же людей слева возражают против этого, как и за это. Точно так же и защита данных. Моя самая большая надежда на криптовалюту — это то, что мы сможем оторваться от рекламной индустрии. Для меня это большая угроза. Именно здесь я думаю: «Это хреново, люди не могут отличить подлинное заявление от рекламной акции», и это большая проблема, чем реклама.Это будет смерть культуры ».
Хотя в концепцию встроен политический элемент — посмотрите программный доклад Кариссы МакКелви на Full Stack Fest 2017, чтобы понять происхождение Dat — все четыре сторонника p2p, с которыми я общался, разделяют надежды за пределами Интернета. Будь то традиционная модель кооператива, например, как работает Resonate, или идея DAO (или децентрализованной автономной организации, где каждый инвестор может голосовать анонимно вместо совета директоров), политическая децентрализация и демократизация организаций, упрощенных с помощью технологий, не менее важен.
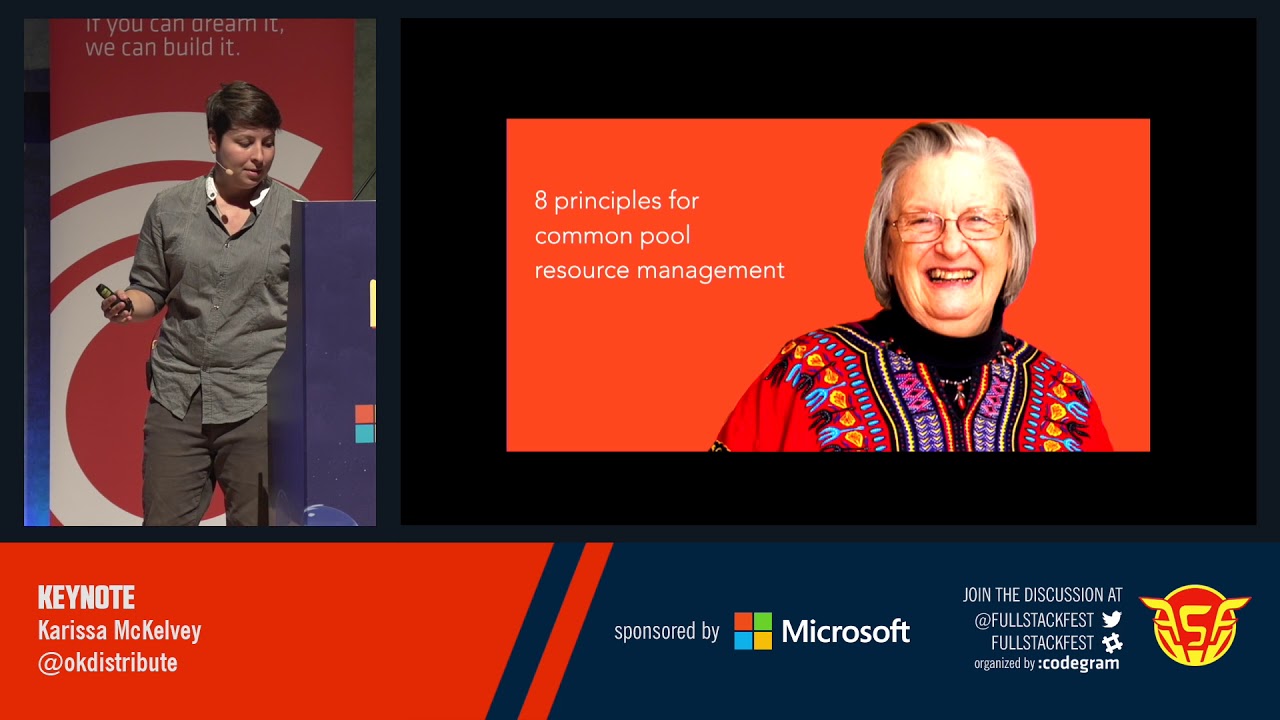
Загружая видео, вы соглашаетесь с политикой конфиденциальности YouTube.
Узнать больше
Загрузить видео
Всегда разблокировать YouTube
Генеральный директорResonate Питер Харрис недавно объявил, что он хочет стать первым и последним генеральным директором Resonate за счет децентрализации и токенизации. Dubuis делает эту историю еще ближе: «Распределенная собственность — это будущее. Что происходит, когда капитал входит в культурные пространства и строит платформу на спине всех этих творческих людей, а затем не дает им права собственности? Более широкая культурная модель, которую мы наблюдаем, заключается в том, что она останавливает воображение людей коллективизировать и что-то строить.Пиратская радиокультура строилась на коллективизации. Люди платили подпискам за то, чтобы быть на радио », — говорит он, имея в виду гонорары, или« подписки », выплачиваемые пиратскими радиодиджеями. «Я заплатил подписке, чтобы быть на НТС [Радио]. Я строил станцию на свой ежемесячный вклад, чтобы устраивать свое шоу. Так начинаются радиостанции. Платформы должны управляться и принадлежать всем, кто в них участвует. NTS дал мне и всем своим ди-джеям варианты на станции. Теперь мы все технически совладельцы. Многие станции этого не делают. Это часть того, что меня научило теории кооперации, как платить во что-то и владеть этим.И эти идеи умирают. Мы застряли в повторяющемся цикле, когда капитал создает платформы, которые используют наши творческие результаты и ничего не дают взамен. В их интересах быть устойчивым бизнесом, потому что все они работают для того, чтобы быть приобретенными. В конечном итоге они терпят неудачу, и мы вынуждены переходить в экономику с другим акционером. Этот цикл должен закончиться! »
Точно так же Dryhurst уже думает о вариантах коллективной собственности: «Идея групповой собственности или группового капитала захватывающая.Вы создаете пространство, и у вас появляется группа людей, которые совместно владеют им и управляют им, и вы делаете его устойчивым на следующие 30 лет. И я думаю, что для этого есть масса возможностей. Есть некоторые новые технологии, которые упрощают эту задачу, например токенизация, если она станет полностью законной в этом отношении. Это произойдет незадолго до этого. Если вам что-то небезразлично и вы хотите, чтобы это осталось, признайте это. Традиционно нам говорили, что если мы хотим поддержать культуру собственностью, мы должны купить пластинку.Но это нереально, и эти предметы не сохранили своей денежной ценности в культуре. Если вы хотите поддерживать культуру в долгосрочной перспективе, нам нужно купить здание. Может быть, мы не можем позволить себе купить здание в Лондоне, но, может быть, сможем в другом месте. И, возможно, сообщество, которое устраивает там шоу в течение 20 лет, должно управлять им и иметь в этом участие. Что такое музыка, как не желание встретить единомышленников? Для меня так было всегда. Это значение не выйдет из моды.”
ДЕЦЕНТРАЛИЗОВАННОЕ СООБЩЕСТВО
Другой движущей силой инноваций является, как понимает Драйхерст, предоставление творческим сообществам реального пространства для встреч и обмена идеями. В Берлине децентрализованное веб-сообщество вращается вокруг коворкинга и проектного пространства Trust. Они не только проводят p2p-мероприятия, семинары и беседы (некоторые из которых организуются Центром), но также являются пабом или сетевым узлом для сетей Dat и SSB. Как и следовало ожидать, в децентрализованной сети уже есть собственная социальная сеть.Как описывает Центр, «SSB или Scuttlebutt — это протокол, тогда основным клиентом, который все используют в сети SSB, является Patchwork — инструмент чата в социальной сети для публикации обновлений, ответа другим людям, обмена вещами, как если бы вы Facebook ».
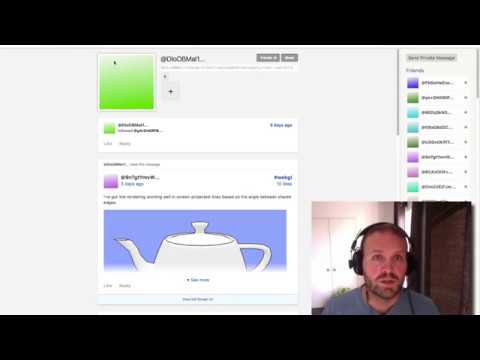
Загружая видео, вы соглашаетесь с политикой конфиденциальности YouTube.
Узнать больше
Загрузить видео
Всегда разблокировать YouTube
Для Лахенмайера Scuttlebutt привлекателен тем, что «вам не нужно чье-либо разрешение на создание новых приложений и инструментов, которые могут взаимодействовать с сетью.Для Center: «Самое интересное в SSB — это способ, которым вы можете подключаться и обмениваться данными напрямую с пользователем — буквально с устройства на устройство. Самый распространенный способ найти другого пользователя в сети Dat — это перейти к массиву децентрализованных серверов, которые расположены повсюду и в основном отслеживают все IP-адреса. В то время как у Скаттлбатта ранее не было связи между двумя людьми через Интернет. Если вы находитесь в одном месте, если вы находитесь в одной и той же местности, если вы находитесь в одной сети — сети Wi-Fi или устройствах, объединенных вместе с помощью Bluetooth или чего-то подобного, — тогда вы будете видны другим пользователь, и все может иметь место.Я думаю, что это более интересный способ решения или разговора о проблемах масштабирования и обнаружения. И это делает фокус p2p больше на автономных сетях, которые полностью отделены от Интернета. Как они работают, как они работают, люди, которые вращаются внутри этих сетей — потому что это действительно соответствует тому, как творческие сообщества работают в целом в реальной жизни ».
Таким образом, хотя технология и музыка частично совпадают с тех пор, как существует электронная музыка, по крайней мере в Берлине, сообщество децентрализации чувствует, по крайней мере, частично связанное с андеграундным музыкальным сообществом — не в последнюю очередь потому, что в нем участвует большое количество людей. обе.И в своем роде сообщество децентрализации также чувствует себя одной из самых захватывающих субкультур, существующих в настоящее время, и это название обычно можно оставить за последними клубными тенденциями.
В случае Dat, по крайней мере, это потому, что это определенно сообщество. Как объясняет Лахенмайер, «сообщество — это то, что отличает Dat от большинства других технологий в этой сфере. Большинство децентрализованных и блокчейн-вещей окутано языком, который требует степени информатики, чтобы распутать их, и даже в этом случае редко имеет смысл.Что идеально подходит для сбора денег, но в итоге ничего не меняет ».
«В сообществах Dat и Scuttlebutt есть много людей, которые действительно заботятся о том, чтобы сделать их доступными и инклюзивными, — продолжает он. «Заставить это работать для людей, которые еще не полностью обслуживаются текущими инструментами / системами, — это ключевой момент, который в конечном итоге будет стимулировать инновации». И если цели сообщества будут успешными — автономия / независимость сети, распределенное владение / управление и совместное использование знаний, и это лишь некоторые из них — тогда это будет сообщество, за которым стоит следовать.
Чтобы поэкспериментировать с децентрализованным Интернетом самостоятельно, мы рекомендуем вам загрузить браузер Beaker.
.Как распределить общедоступные IP-адреса — Центр поддержки и поддержки Ubiquiti Networks
Читателиузнают о двух методах, которые можно использовать для распределения общедоступных IP-адресов на внутренние хосты.
ПРИМЕЧАНИЯ И ТРЕБОВАНИЯ:
Применимо к последней прошивке EdgeOS на всех моделях EdgeRouter. Дополнительные сведения см. В связанных статьях ниже.В этой статье использованы устройства и продукты:
Содержание
- Введение
- Распространение общедоступных IP-адресов с использованием NAT 1: 1
- Распространение общедоступных IP-адресов с использованием транзитного адреса
- Статьи по теме
Введение
В начало
В этой статье рассматриваются два метода, которые можно использовать для распределения назначенного блока общедоступных IP-адресов внутренним клиентам:
-
1: 1 NATИнтернет-провайдер предоставляет EdgeRouter общедоступный диапазон IP-адресов, который затем распределяется среди клиентов с использованием 1: 1 NAT .Диапазон общедоступных IP-адресов настраивается на интерфейсе WAN EdgeRouter, а внутренние клиенты используют частные (RFC1918) IP-адреса. -
Транзитный адресИнтернет-провайдер предоставляет EdgeRouter диапазон общедоступных IP-адресов в дополнение к транзитному адресу. Транзитный IP-адрес настраивается на интерфейсе WAN EdgeRouter, а диапазон общедоступных IP-адресов может быть настроен на одном интерфейсе LAN или разделен между несколькими интерфейсами. В этой настройке внутренние клиенты используют общедоступные IP-адреса.
Если доступны ограниченные общедоступные IP-адреса, рекомендуется использовать NAT 1: 1 для оптимизации назначения адресов.
Распространение общедоступных IP-адресов с использованием NAT 1: 1
В начало
В приведенном ниже примере сети в качестве маршрутизатора используется EdgeRouter Infinity (ER-8-XG), который настроен с диапазоном общедоступных IP-адресов 203.0.113.0/29 на интерфейсе WAN. Внутренний клиент — это сервер UNMS, использующий IP-адрес 192.168.1.10.При использовании 1: 1 NAT весь трафик к IP-адресу 203.0.113.2/29 и от него будет транслироваться на сервер UNMS.
ПРИМЕЧАНИЕ. При использовании 1: 1 NAT необходимо добавить все общедоступные IP-адреса в интерфейс WAN EdgeRouter.
Пример сети, в которой сервер UNMS ( 192.168.1.10 ) подключен к Интернету через EdgeRouter Infinity.
Выполните следующие действия, чтобы настроить WAN-интерфейс EdgeRouter и добавить правила NAT для источника и назначения:
GUI: Доступ к веб-интерфейсу EdgeRouter.
1. Перейдите на вкладку Dashboard и назначьте IP-адрес (а) интерфейсу WAN и включите функцию прокси-ARP.
Панель управления> Eth2> Действия> Конфигурация
Адрес: Определите IP-адрес вручную
IP: 203.0.113.1 / 29
Прокси-ARP: Проверено
+ Добавить IP
Адрес: Определить IP-адрес вручную
IP: 203.0.113.2/29
2. Перейдите на вкладку Firewall / NAT и добавьте Source NAT для сервера UNMS, ссылаясь на IP-адрес 203.0.113.2 WAN.
Межсетевой экран / NAT> NAT> + Добавить правило NAT источника
Описание: NAT источника для 192.168.1.10
Исходящий интерфейс: eth2
Трансляция: Укажите адрес и / или порт
Адрес трансляции: 203.0.113.2
Протокол: Все протоколы
Src Address: 192.168.1.10
3. Добавьте правило NAT назначения для сервера UNMS, ссылаясь на IP-адрес 203.0.113.2 WAN.
Межсетевой экран / NAT> NAT> + Добавить правило NAT назначения
Описание: NAT назначения для 192.168.1.10
Входящий интерфейс: eth2
Адрес трансляции: 192.168.1.10
Протокол: Все протоколы
Адрес назначения: 203.0.113.2
Вышеуказанная конфигурация также может быть установлена с помощью интерфейса командной строки:
CLI: Доступ к интерфейсу командной строки. Это можно сделать с помощью кнопки CLI в графическом интерфейсе или с помощью такой программы, как PuTTY.
1.Войдите в режим конфигурации.
настроить
2. Удалите существующую конфигурацию IP-адреса из интерфейса WAN.
удалить интерфейсы ethernet eth2 адрес
3. Назначьте общедоступный IP-адрес (а) интерфейсу WAN и включите функцию Proxy ARP.
установить интерфейсы ethernet eth2 адрес 203.0.113.1/29
установить интерфейсы ethernet eth2 адрес 203.0.113.2/29
установить интерфейсы ethernet eth2 ip enable-proxy-arp
4. Добавьте Source NAT для сервера UNMS, ссылаясь на 203.0.113.2 WAN IP-адрес.
set service nat rule 5000 описание 'source NAT для 192.168.1.10'
set service nat rule 5000 outbound-interface eth2
set service nat rule 5000 type source
set service nat rule 5000 protocol all
set service nat rule 5000 external-address адрес 203.0.113.2
установить службу nat rule 5000 адрес источника 192.168.1.10
5. Добавьте правило NAT назначения для сервера UNMS, ссылаясь на IP-адрес 203.0.113.2 WAN.
set service nat rule 1 description 'destination NAT for 192.168.1.10'
set service nat rule 1 destination address 203.0.113.2
set service nat rule 1 inbound-interface eth2
set service nat rule 1 inside-address address 192.168.1.10
set service nat rule 1 protocol all
set service nat rule 1 type destination
6. Зафиксируйте изменения и сохраните конфигурацию.
commit; экономия
Распространение общедоступных IP-адресов с использованием транзитного адреса
.Распределенный Wi-Fi: как модуль в каждой комнате позволяет подключенным умным домам
Распределенный Wi-Fi
внутренняя инфраструктура — сетка Wi-Fi следующего поколения —
может изменить наше видение того, как мы рассматриваем умный дом и
его подключения к Интернету вещей
(Интернет вещей). В этом сообщении блога мы объясняем распределенный Wi-Fi, некоторые проблемы его проектирования и то, как архитектура «модуль в каждой комнате» может оживить подключенный умный дом.
У всех были проблемы с подключением, когда несколько членов семьи попробуйте одновременно транслировать видео или игры, требующие высокой пропускной способности, на свои устройства время.Действительно подключенный умный дом, рассчитанный на разных пользователей и одновременная потоковая передача подключенных устройств становится все ближе к реальности. С Wi ‑ Fi 6 (802.11ax) ожидается, что он будет выпущен в 2019 году. представьте, как наши дома будут иметь возможность и способность намного больше, все подключено по беспроводной сети.
Хотя более ранние версии стандарта Wi-Fi предоставляли увеличенный объем данных
скорости, оставались другие проблемы, в том числе надежный диапазон и предотвращение помех.В индустрии Wi-Fi использовалось несколько технологий, например
ретрансляторы или удлинители линий питания, чтобы попытаться преодолеть эти
проблем, но оказалось, что у нас не может быть всего этого — надежного диапазона, высокой скорости передачи данных и отсутствия помех. Возможности продолжали оставаться ограниченными.
Использование повторителя по своей сути добавляет помехи и может привести к плохому пользовательский опыт, даже если он минимально расширяет диапазон. Вместо этого мы считают, что распространение Wi-Fi или размещение модуля в каждой комнате — лучший подход для обеспечения покрытия всего дома.В Короче говоря, вы оборудуете каждую комнату в доме модулем, который служит беспроводной точка доступа. Модуль подключается к маршрутизатору, который затем подключается к Интернет.
Wi ‑ Fi 6
(802.11ax) удовлетворит потребность в емкости, облегчая
более эффективное использование доступной полосы пропускания для передачи большего количества данных. Это будет
поддерживают эти модули, создавая беспроблемную связь — и многое другое
эффективная распределенная внутренняя инфраструктура Wi-Fi для наших умных домов. И
семьи могут иметь максимальную скорость передачи данных для одновременного запуска всех приложений
время.
Углубляйтесь
Подробнее о распределенном Wi-Fi:
Сохранять скорость передачи данных и иерархию данных в баланс
Сегодняшние возможности подключения к Wi-Fi ограничены скоростью передачи данных. подключение к дому. А именно скорость поступления данных в дом составляет намного ниже, чем возможная передача между интеллектуальными устройствами и точки доступа. Скорость Wi-Fi может выражаться в гигабитах в секунду, но если скорость подключения к дому намного меньше, какая польза от этого?
Даже если у вас 7 Гбит / с между устройствами, домашний доступ только рабочий при 100 Мбит / с.Иерархия несбалансирована, как показано ниже. фигура.
К счастью, Wi-Fi продолжает развиваться. Пока перевозчики мчатся к увеличить скорость передачи данных с FTTH, DOCSIS 3.1 и даже шлюзы LTE / 5G, Wi ‑ Fi 6 (802.11ax) увеличат фактическую пропускная способность данных с упором на большую емкость дома. К тому же, надежные технологии для уменьшения помех позволяют использовать несколько радиосистем в умном доме.
Итак, с помощью технологий нового поколения и Wi ‑ Fi 6 мы
ожидают улучшения беспроводной внутренней архитектуры и долгосрочных
модернизация инфраструктуры для удовлетворения потребностей клиентов.В результате встряска скорости передачи данных и восстановление данных
иерархия должна создавать более понятные подключения к данным.
Превратитесь в улучшенную стратегию проектирования «капсула в каждой комнате» для создания умных домов с помощью Интернета вещей
Умный дом полагается как на Wi-Fi, так и на Интернет вещей для подключения и связи. Но IoT не прост — он включает в себя контрольную базу данных, данные общение и удобный интерфейс. Умные дома как службы полагаются на датчики для отслеживания данных, иногда собираемых в облако для анализировать его и уведомлять пользователей, когда в их Окружающая среда.В современных домах может быть 10 устройств Wi-Fi, но умный дом датчики могли бы разумно увеличить это число до 50-100.
Для создания действительно подключенного умного дома усовершенствованный дизайн «капсулы в каждой комнате» служит лучшим подходом для реализации распределенного Wi-Fi. архитектура с IoT-коммуникациями. Потому что каждая капсула служит беспроводной точка доступа, каждая точка доступа будет поддерживать стандарты Wi-Fi и IoT. это включает в себя повышенные требования к Wi-Fi в доме, а также Zigbee® и Bluetooth® устройств.Этими устройствами можно даже управлять через аудио / голос помощь по команде.
С Wi ‑ Fi 6 (802.11ax) все устройства будут общаться с беспроводным маршрутизатором на несколько каналов. Такой дизайн устраняет необходимость в дополнительных шлюзах или несколько соединений Ethernet / кабеля / оптоволокна, установленных в доме для соединения ячеистой системы.
Кроме того, с модулем в каждой комнате нет необходимости в сетке Zigbee и технологии Bluetooth больше, и это имеет большое значение.Отсутствие сетки увеличенное время автономной работы устройств, простая настройка и устранение неполадок процессы и снижение затрат для пользователя. Такое повышенное качество обслуживания (QoS) также поможет сократить количество обращений в службу поддержки и личного присутствия технического специалиста. визиты для провайдера.
В конечном итоге модули будут предлагать больше каналов и подключать устройства IoT.
плавно и легко. И увеличение количества подключений будет способствовать распространению Интернета вещей.
с датчиками, устройствами и звуковой поддержкой, создавая умный дом.
Усильте Интернет вещей с помощью распределенных Wi-Fi, который включает все варианты беспроводной технологии
Распределенный Wi-Fi будет поддерживать высокоскоростные и низкоскоростные устройства в каждой комнате.Поскольку современные системы доступа к домашней сети загружают и буферизируют контент через подключение к дому, установив распределенный Wi-Fi с возможности высокой емкости могут быстрее перемещать этот контент по дому, с лучшим качеством, делая более счастливыми нескольких пользователей.
Но, в конце концов, ценность не в конкретной технологии б / у — так как беспроводная связь будет проще со всеми необходимыми технологии, встроенные в один модуль. Однако значение будет в удовлетворение потребительского спроса на более удобное подключение с поддержкой все технологии и обеспечение того, чтобы устройства IoT способствовали созданию действительно умного дома Окружающая среда.
Хотите узнать больше о распределенном Wi-Fi? Послушайте наш записанный веб-семинар для получения более подробной информации, включая стандарты, безопасность, конфиденциальность и законодательство.
.Как работают серверы доменных имен
Интернет и всемирная паутина — это дикие границы, которые полагаются на компьютерные языки и коды для поиска и обмена данными и информацией. Одним из наиболее фундаментальных инструментов Интернета является система доменных имен , или DNS . (Хотя многие люди думают, что «DNS» означает «сервер доменных имен», на самом деле это означает «система доменных имен»). DNS — это протокол в рамках набора стандартов, определяющих, как компьютеры обмениваются данными в Интернете и во многих частных сетях, известный как набор протоколов TCP / IP .Его цель жизненно важна, поскольку он помогает преобразовать простые для понимания доменные имена , такие как «howstuffworks.com», в IP-адрес, например 70.42.251.42, который компьютеры используют для идентификации друг друга в сети. Короче говоря, это система сопоставления имен с числами.
Концепция DNS подобна телефонной книге в Интернете. Без такой системы навигации вам пришлось бы прибегнуть к гораздо более сложным и эзотерическим средствам, чтобы просеивать виртуальные открытые равнины и густые города данных, разбросанных по глобальному Интернету… и вы можете поспорить, что это будет не так весело, тем более что сейчас существуют сотни миллионов доменных имен [источник: VeriSign].
Объявление
Компьютеры и другие сетевые устройства в Интернете используют IP-адрес для маршрутизации вашего запроса на сайт, который вы пытаетесь достичь. Это похоже на набор номера телефона для связи с человеком, которому вы пытаетесь позвонить. Однако благодаря DNS вам не нужно вести собственную адресную книгу IP-адресов.Вместо этого вы просто подключаетесь через сервер доменных имен , также называемый DNS-сервером или сервером имен , который управляет массивной базой данных, которая сопоставляет имена доменов с IP-адресами.
Независимо от того, заходите ли вы на веб-сайт или отправляете электронную почту, ваш компьютер использует DNS-сервер для поиска имени домена, к которому вы пытаетесь получить доступ. Правильный термин для этого процесса — Разрешение DNS-имен , и можно сказать, что DNS-сервер разрешает доменное имя в IP-адрес.Например, когда вы вводите «www.howstuffworks.com» в своем браузере, часть сетевого подключения включает преобразование доменного имени «howstuffworks.com» в IP-адрес, например 70.42.251.42, для веб-серверов HowStuffWorks.
Но, скорее всего, вы вспомните «howstuffworks.com», когда захотите вернуться позже. Кроме того, IP-адрес веб-сайта может меняться со временем, и некоторые сайты связывают несколько IP-адресов с одним доменным именем.
Без DNS-серверов Интернет отключился бы очень быстро.Но как ваш компьютер узнает, какой DNS-сервер использовать? Как правило, когда вы подключаетесь к домашней сети, интернет-провайдеру (ISP) или сети Wi-Fi, модем или маршрутизатор, назначающий сетевой адрес вашего компьютера, также отправляет на ваш компьютер или мобильное устройство некоторую важную информацию о конфигурации сети. Эта конфигурация включает один или несколько DNS-серверов, которые устройство должно использовать при преобразовании DNS-имен в IP-адрес.
Итак, вы прочитали о некоторых важных основах DNS.Остальная часть этой статьи более подробно посвящена серверам доменных имен и разрешению имен. Он даже включает введение в управление вашим собственным DNS-сервером. Давайте начнем с рассмотрения того, как структурированы IP-адреса и насколько это важно для процесса разрешения имен.
.
 На основании этого вы можете оценить возможную максимальную скорость Интернета: Как видите, скорость всех стандартов второго и большинства стандартов третьего поколения для современной Интернет-активности, мягко говоря, недостаточна. Увы, уверенный прием 4G есть не во всех населенных пунктах, не говоря уж о «дикой природе». В-третьих, скорость раздачи Wi-Fi со смартфона изначально уступает аналогичной у роутеров. Причина — количество каналов передачи. Недорогие смартфоны имеют только один канал передачи и обеспечивают максимум 150 Мбит/с в диапазоне 2,4 ГГц на одном подключенном клиенте независимо от того, какова скорость соединения с мобильной сетью. Смартфоны подороже могут иметь 2–3 канала передачи (MIMO 2×2 или 3х3), что кратно увеличивает скорость Wi-Fi. Топовые смартфоны имеют до 8 каналов передачи и поддержку технологии MU-MIMO, обеспечивающей одновременную передачу по нескольким каналам со скоростью до 1 Гбит/с. Правда, стоят такие смартфоны раз в 10–20 больше, чем роутер с аналогичными возможностями.
На основании этого вы можете оценить возможную максимальную скорость Интернета: Как видите, скорость всех стандартов второго и большинства стандартов третьего поколения для современной Интернет-активности, мягко говоря, недостаточна. Увы, уверенный прием 4G есть не во всех населенных пунктах, не говоря уж о «дикой природе». В-третьих, скорость раздачи Wi-Fi со смартфона изначально уступает аналогичной у роутеров. Причина — количество каналов передачи. Недорогие смартфоны имеют только один канал передачи и обеспечивают максимум 150 Мбит/с в диапазоне 2,4 ГГц на одном подключенном клиенте независимо от того, какова скорость соединения с мобильной сетью. Смартфоны подороже могут иметь 2–3 канала передачи (MIMO 2×2 или 3х3), что кратно увеличивает скорость Wi-Fi. Топовые смартфоны имеют до 8 каналов передачи и поддержку технологии MU-MIMO, обеспечивающей одновременную передачу по нескольким каналам со скоростью до 1 Гбит/с. Правда, стоят такие смартфоны раз в 10–20 больше, чем роутер с аналогичными возможностями.
