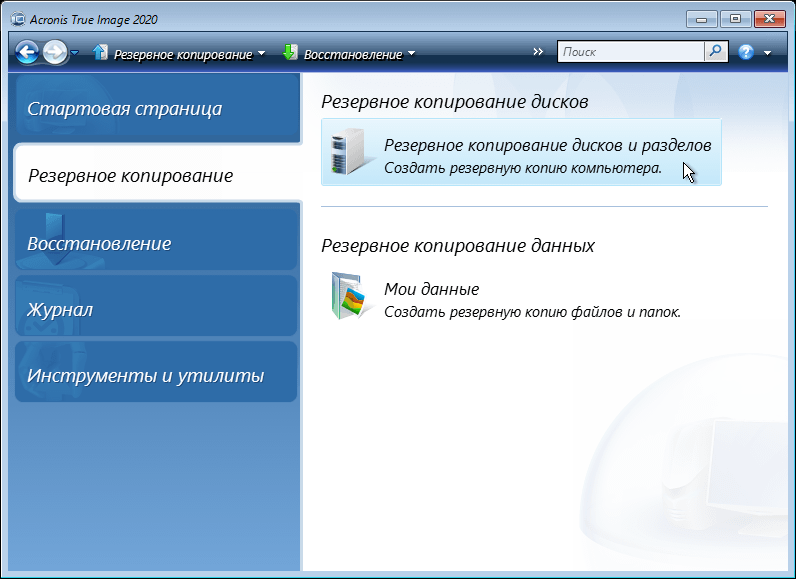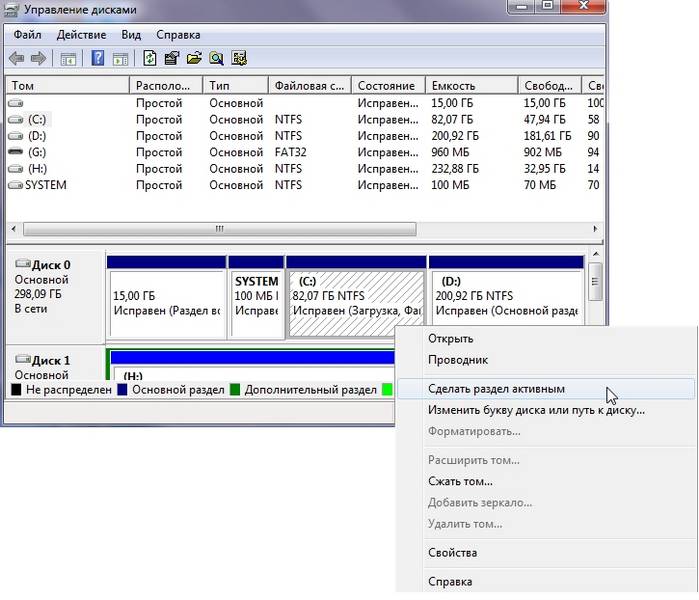Как разблокировать диск с установленной на нем Windows
В современном цифровом мире существует масса всевозможных ошибок операционной системы, с которыми ежедневно сталкиваются пользователи, живущие в разных уголках планеты. Сегодня мы рассмотрим одну из них — ошибку, при которой жесткий диск, а точнее его логический раздел, с операционной системой оказывается заблокирован.
Ситуация может выглядеть следующим образом:
На дисплее пользователя появляется синий экран смерти и мы теряем любую возможность взаимодействия с компьютером, пока диск не будет разблокирован. Текст ошибки сообщает: “Перезагрузите компьютер. Диск, на котором установлена Windows, заблокирован. Разблокируйте его и попробуйте еще раз”.
Содержание статьи:
Данная ошибка может возникнуть по нескольким причинам:
- Наличие вредоносного ПО на компьютере.
- Программные конфликты, вследствие чего повредились системные файлы.

- Внутренний аппаратный сбой.
К сожалению, сложно назвать точные причины появления неполадки, однако мы можем помочь вам научиться исправлять ее на Windows 7, Windows 8, Windows 8.1, Windows 10. Руководство является универсальным, поэтому пункты инструкций будут просты и понятны пользователям с разными операционными системами.
Как исправить ошибку загрузки Windows с жесткого диска
Ниже будут описаны 4 широко используемых метода разблокировки жесткого диска, которые помогут обновить компьютер и избавиться от возникшей неполадки. Вы можете воспользоваться всеми по очереди или подобрать для себя наиболее удобный.
Метод 1. Использование chkdsk для разблокировки HDD
- 1) Запустите компьютер через установочный флеш-накопитель Windows или DVD-диск и нажмите Далее.
- 2) Кликните по Восстановить компьютер > Дополнительные параметры запуска > Устранение неполадок > Дополнительные параметры > Командная строка.

- 3) В окне с командной строкой вам потребуется написать chkdsk C: /f /x /r (C: — диск, на котором установлена операционная система)
- 4) Нажмите клавишу Enter для запуска процесса проверки.
- 5) По завершению операции перезагрузите компьютер и убедитесь, помог ли вам этот способ.
Метод 2. Использование команды SFC для разблокировки HDD
- 1) Откройте окно командной строки, как в первом методе.
- 2) В командной строке введите команду sfc /scannow.
- 3) Нажмите Enter на клавиатуре.
- 4) Подождите пока не завершится процесс сканирования и устранения ошибок.
- 5) Перезагрузите компьютер.
Метод 3. Запуск bootrec для разблокировки HDD
- 1) Откройте утилиту Устранение неполадок, как это было описано в первом методе.
- 2) Перейдите в Дополнительные параметры > Автоматическое восстановление > Командная строка.

- 3) Введите bootrec /RebuildBcd и нажмите на клавиатуре Enter.
- 4) Введите bootrec /fixMbr и нажмите Enter.
- 5) Введите bootrec /fixboot и нажмите Enter.
- 6) Теперь введите Exit и нажмите Enter для выхода из командной строки.
- 7) Перезагрузите компьютер и проверьте не повторяется ли ошибка.
Метод 4. Восстановление ПК для разблокировки HDD
- 1) Перезагрузите компьютер и совершите его запуск при помощи установочного флеш-накопителя или DVD-диска.
- 3) Теперь нажмите Устранение неполадок и кликните по Восстановить ПК.
- 4) Проследуйте по инструкции Мастера восстановления, чтобы завершить процесс.
На всякий случай, если потребуется восстановление информации с жесткого диска после разблокировки HDD и запуска Windows, вам помогут инструменты Starus Recovery. Cкачать и опробовать программы для восстановления удаленных данных можно совершенно бесплатно!
Cкачать и опробовать программы для восстановления удаленных данных можно совершенно бесплатно!
Похожие статьи про восстановление данных:
Дата:
Жесткий диск заблокирован как разблокировать
В современном цифровом мире существует масса всевозможных ошибок операционной системы, с которыми ежедневно сталкиваются пользователи, живущие в разных уголках планеты. Сегодня мы рассмотрим одну из них — ошибку, при которой жесткий диск, а точнее его логический раздел, с операционной системой оказывается заблокирован.
Ситуация может выглядеть следующим образом:
На дисплее пользователя появляется синий экран смерти и мы теряем любую возможность взаимодействия с компьютером, пока диск не будет разблокирован. Текст ошибки сообщает: “Перезагрузите компьютер. Диск, на котором установлена Windows, заблокирован.
Содержание статьи:
Данная ошибка может возникнуть по нескольким причинам:
- Наличие вредоносного ПО на компьютере.
- Программные конфликты, вследствие чего повредились системные файлы.
- Внутренний аппаратный сбой.
К сожалению, сложно назвать точные причины появления неполадки, однако мы можем помочь вам научиться исправлять ее на Windows 7, Windows 8, Windows 8.1, Windows 10. Руководство является универсальным, поэтому пункты инструкций будут просты и понятны пользователям с разными операционными системами.
Как исправить ошибку загрузки Windows с жесткого диска
Ниже будут описаны 4 широко используемых метода разблокировки жесткого диска, которые помогут обновить компьютер и избавиться от возникшей неполадки. Вы можете воспользоваться всеми по очереди или подобрать для себя наиболее удобный.
Метод 1. Использование chkdsk для разблокировки HDD
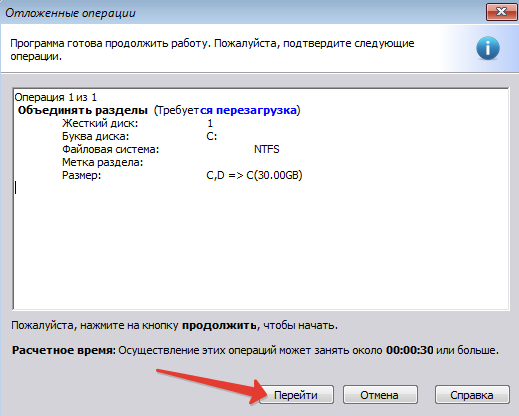
Метод 2. Использование команды SFC для разблокировки HDD
Метод 3. Запуск bootrec для разблокировки HDD
Метод 4. Восстановление ПК для разблокировки HDD
- 1) Перезагрузите компьютер и совершите его запуск при помощи установочного флеш-накопителя или DVD-диска.
- 2) Выберите пункт Восстановить компьютер.
- 3) Теперь нажмите Устранение неполадок и кликните по Восстановить ПК.
- 4) Проследуйте по инструкции Мастера восстановления, чтобы завершить процесс.
На всякий случай, если потребуется восстановление информации с жесткого диска после разблокировки HDD и запуска Windows, вам помогут инструменты Starus Recovery. Cкачать и опробовать программы для восстановления удаленных данных можно совершенно бесплатно!
Похожие статьи про восстановление данных:
Бесконечная загрузка внешнего жесткого диска
Периодически по определенным причинам случается так, что жесткий диск начинает очень медленно работа…
20 способов ускорить Windows 10
Не так давно получила свой старт операционная система Windows 10.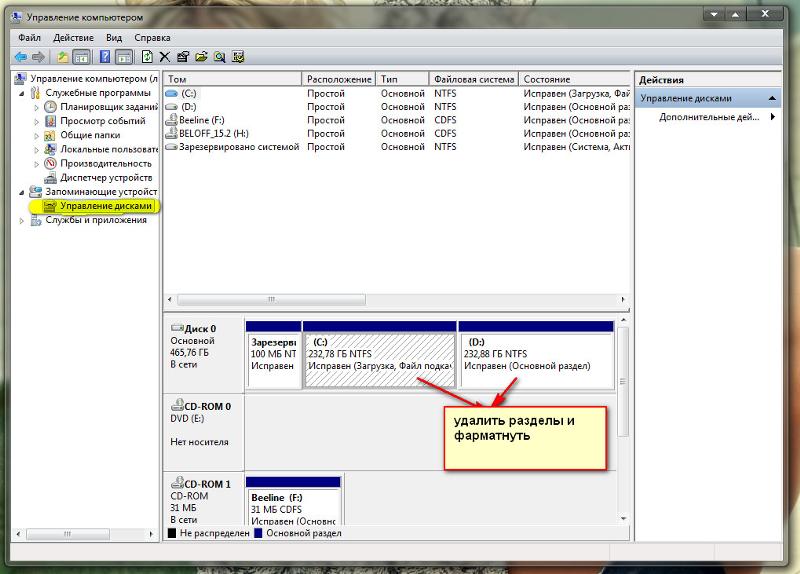 Главным ее отличием от предыдущих …
Главным ее отличием от предыдущих …
Сбор и анализ информации из веб-браузера — часть I
Кто следит за нами в сети интернет? Интернет предоставляет современному человеку огромные возможност…
2 ) Появится окно Установка Windows. Здесь нажимаем на кнопку “Далее”.
3) В следующем окно нажимаем на кнопку в правом нижнем углу “Восстановление системы”.
4) В текущем окне “Выбор действия” необходимо выбрать кнопку “Диагностика”. 5) В окне “Диагностика” выбираем “Дополнительные параметры”.
6) Теперь выбираем пункт “Командная строка”.
7) В окне “Командной строки” набираем поочередно команды:
7.1) bootrec /fixmbr и нажимаем Enter.
7.2) bootrec /fixboot и нажимаем Enter.
7.3) bootrec /rebuildbcd и нажимаем Enter.
8) Перезагружаем компьютер и проверяем результат.
Приветствую вас, уважаемые читатели.
Судя по многим форумам, большое количество обладателей компьютеров с восьмой версией ОС от Microsoft встречаются с проблемой, когда после очередного обновления компьютер перестает загружаться. При этом он выдает ошибку, что диск, на котором установлена система Windows, заблокирован. Стоит сразу отметить, что от самого разработчика по этому поводу никаких заявлений не было. А значит проблему придется решать самим.
Содержание статьи
Судя по фактам, такая ситуация складывается из-за своеобразной работы операционки с дисковой системой. Многие считают, что проблема возникает в результате простого перепутывания букв, которые назначались дискам. Другие настаивают, что всему виной не совсем корректно прописанный драйвер RAID для чипсета от Intel. Хотя в Интернете можно найти множество опровержений подобной теории.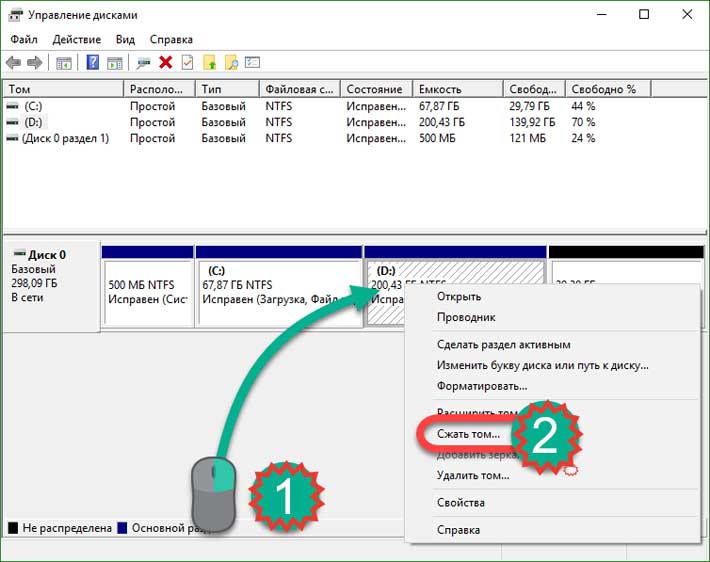 Третьи винят во всем вирусы и для начала рекомендуют убедиться в их отсутствии при помощи утилит Comodo Internet Security или AVG AntiVirus Free. В любом случае справиться с недугом можно, и я расскажу вам о нем как всегда в подробных деталях.
Третьи винят во всем вирусы и для начала рекомендуют убедиться в их отсутствии при помощи утилит Comodo Internet Security или AVG AntiVirus Free. В любом случае справиться с недугом можно, и я расскажу вам о нем как всегда в подробных деталях.
Если после очередного обновления вы увидели, что диск заблокирован Windows, не стоит сразу паниковать – решение есть. Конечно же оно не особо простое, но действенное.
Условно восстановление работоспособности делится на два этапа:
Проверка разметки ( к содержанию ↑ )Итак, чтобы вернуть свое устройство к жизни, нужно сделать несколько движений:
Находим диск или флешку с дистрибутивом Windows 8.
Устанавливаем переносную память в компьютер. Перезагружаемся, заходим в БИОС и ставим загрузку с нужного устройства. Подробнее об этом вы можете прочитать в статье Как правильно настроить BIOS для загрузки ОС windows с флешки или диска
После того, как появится меню установки, выбираем язык и нажимаем «Далее».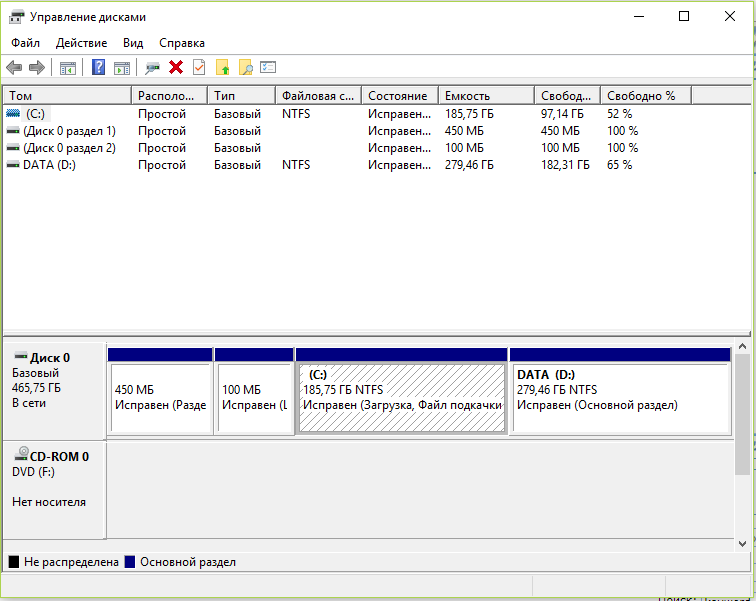
Теперь нам необходимо в левом нижнем углу найти «Восстановление».
Затем отправляемся в меню «Диагностика» и «Дополнительные параметры».
Нас интересует «Командная строка».
В появившемся окне набирайте команду «diskpart» и потом «Enter».
Далее «list disk» и опять подтверждение.
Затем «select disk 1». Далее «Ввод».
И в конце «detail disk».
После этого в списке должен появиться раздел с емкостью от 100 до 300 Мб. Если так и произошло – переходите к стадии «Восстановление доступа». А если этого не случилось, что делать? Тогда продолжаем:
Опять заходим в «Командную строку».
Теперь выполняем запрос «create partition efi size=100» и нажимаем «Enter».
Далее «format quick fs=fat32 label=”System”» и опять подтверждаем той же кнопкой.
Затем «assign letter=”S”».
В самом конце пишем exit.
Теперь необходимо прописать «BCDBoot c:Windows /s S: /f UEFI» и после также нажать «Enter».
У многих пользователей, у которых возникала ошибка при восстановлении Windows 8, часто и после уже проделанного, все возвращалось в норму. Если же этого не произошло – двигаемся дальше.
Открытие доступа ( к содержанию ↑ )Этот пункт так же включает использование «Командной строки» из-под меню «Восстановление»:
Заходим в нужное окно, как описывалось в первом пункте.
Теперь нам необходимо прописать простую команду «Bootrec /fixmbr».
После повторяем тот же запрос, только вместо ключа, идущего после «/», указываем «/fixboot». Нажимаем «Enter».
А в конце ключ меняем на «/rebuildbcd». Опять же подтверждаем «Enter».
Опять же подтверждаем «Enter».
Теперь надоедливая надпись больше не должна появляться.
Этот способ считается максимально полным – он точно должен сработать у всех. Как говорилось выше, у многих проблемы решаются и не только после выполнения последней команды, а и на предыдущих стадиях.
Еще нужно помнить, что для процедуры необходимо использовать дистрибутив Windows, с помощью которого ранее и была установлена текущая система. В противном случае команда может не сработать, а значит все останется, как есть.
Что ж, надеюсь, вышеописанное помогло вам разблокировать диск и вернуть работоспособность своего компьютера. Подписывайтесь, и я вам расскажу еще много интересного про ваше устройство.
Материалы по теме
Как у меня получилось запустить «Восстановление системы» на Windows 8. Но этот номер прокатил на модели Sony Vaio, и как известно на этой модели есть кнопка «Assist». Так вот нажал её и выбрал «начать устранение неполадок (Восстановление)». На следующем шаге «Выбрать раскладку. » выбрал «Русская». Далее «Выбор действия» выбираем «Диагностика». В разделе «Диагностика» выбираем «Дополнительные параметры». И вот уже здесь я сунулся в пункт «Автоматическое восстановление (устранение неполадок, мешающих загрузке Windows)». Ну и рискнул запустить его. Ноутбук, поколдовав над самим собой где-то с полчаса, при перезагрузке выдал просто полностью темный экран вообще без всего. Я снова нажимаю кнопку «Assist», дохожу до раздела «Диагностика» и выбираю пункт «Восстановить», и если до этого мне ноут выдавал, что «Диск заблокирован», то на этот раз он уже взялся за
На следующем шаге «Выбрать раскладку. » выбрал «Русская». Далее «Выбор действия» выбираем «Диагностика». В разделе «Диагностика» выбираем «Дополнительные параметры». И вот уже здесь я сунулся в пункт «Автоматическое восстановление (устранение неполадок, мешающих загрузке Windows)». Ну и рискнул запустить его. Ноутбук, поколдовав над самим собой где-то с полчаса, при перезагрузке выдал просто полностью темный экран вообще без всего. Я снова нажимаю кнопку «Assist», дохожу до раздела «Диагностика» и выбираю пункт «Восстановить», и если до этого мне ноут выдавал, что «Диск заблокирован», то на этот раз он уже взялся за
восстановление, и через примерно полчаса, ноутбук уже загружался, только в первоначальном своём виде, то есть без установленных программ. И всё бы хорошо, только несмотря на то, что жесткий диск как показывал проводник был в системе NTFS, он всё равно не равно не давал доступа к данным, при нажатии на иконку диска появлялось окно — «В доступе отказано».
Всем доброго дня! Поделюсь со всеми опытом, через который уже прошёл.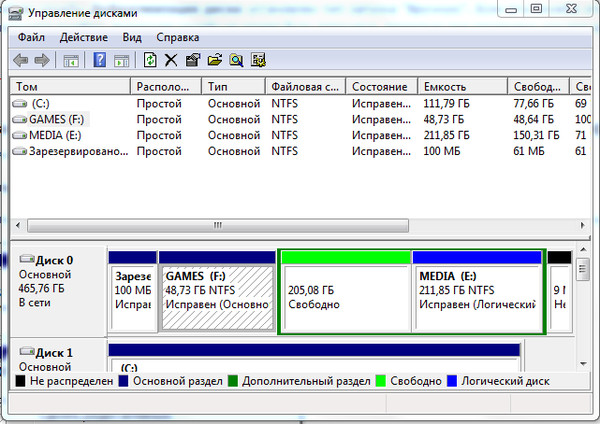 Сразу же скажу, что у всех, у кого не получается получить доступ к диску, то есть он заблокирован, не читается, объем равен нулю, и при этом предлагается форматирование — скорее всего этот диск по какой-то причине ушёл в ошибочную файловую систему RAW, из которой выходить — это дело непростое. Года два назад у меня на стационарном компьютере после отключения электричества диск в 1 ТБ уже уходил в RAW, но повезло хоть, что он был не системный, и мне тогда пришлось его форматировать и восстанавливать все данные, в конечном итоге сделал, но намучился прилично, потому что именно с тем диском я впервые столкнулся с этой проблемой впервые. Сейчас мне дали восстанавливать ноут Sony Vaio, на котором системный диск оказался заблокирован, и уже набрал указанные в этой статье команды в командной строке, и действительно — в одном из разделов, в самом большом, в столбце ФС, «Файловая Система», прописано RAW. Теперь понятно, почему «на вашем ПК возникла проблема и его необходимо перезагрузить», надо выводить системный диск из RAW обратно в NTFS.
Сразу же скажу, что у всех, у кого не получается получить доступ к диску, то есть он заблокирован, не читается, объем равен нулю, и при этом предлагается форматирование — скорее всего этот диск по какой-то причине ушёл в ошибочную файловую систему RAW, из которой выходить — это дело непростое. Года два назад у меня на стационарном компьютере после отключения электричества диск в 1 ТБ уже уходил в RAW, но повезло хоть, что он был не системный, и мне тогда пришлось его форматировать и восстанавливать все данные, в конечном итоге сделал, но намучился прилично, потому что именно с тем диском я впервые столкнулся с этой проблемой впервые. Сейчас мне дали восстанавливать ноут Sony Vaio, на котором системный диск оказался заблокирован, и уже набрал указанные в этой статье команды в командной строке, и действительно — в одном из разделов, в самом большом, в столбце ФС, «Файловая Система», прописано RAW. Теперь понятно, почему «на вашем ПК возникла проблема и его необходимо перезагрузить», надо выводить системный диск из RAW обратно в NTFS.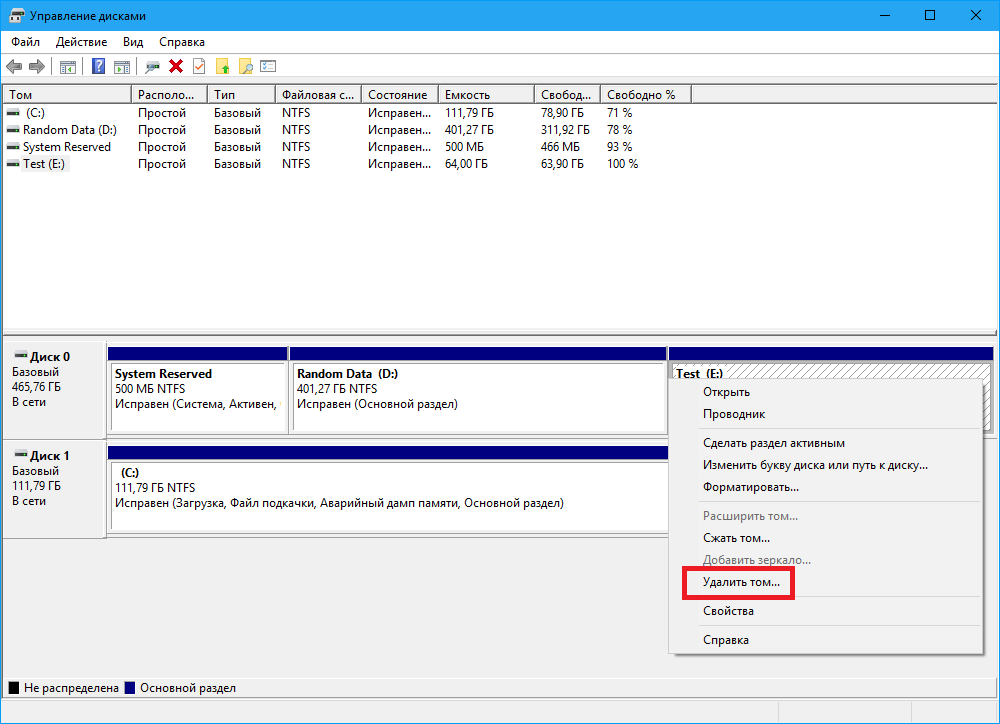 Но на ноутах никогда этого не делал, и пока даже не знаю — справлюсь ли с этим делом или нет, но пока пишу эти строки у меня Sony Vaio выполняет «Проверку и исправление жесткого диска», три раздела, и пока запустил самый большой — 455 ГБ. К чему это всё приведёт и как получится — пока не знаю.
Но на ноутах никогда этого не делал, и пока даже не знаю — справлюсь ли с этим делом или нет, но пока пишу эти строки у меня Sony Vaio выполняет «Проверку и исправление жесткого диска», три раздела, и пока запустил самый большой — 455 ГБ. К чему это всё приведёт и как получится — пока не знаю.
“>
Разблокировка жесткого диска на ноутбуке. Диск, на котором установлена система Windows, заблокирован
Добрый день, дорогие читатели блога! Сегодня поговорим о ни столь частом, но важном. Ни раз сталкивался с такой проблемой как установленный пароль на жесткий диск или BIOS. Наверное многие не совсем понимаю, а возможно совсем не понимаю о чем я. Сейчас объясню подробнее.
Пароль на BIOS
Биос – это программное обеспечение, находящееся в постоянном запоминающемся устройстве (ПЗУ), занимающееся самотестированием устройств и поиском загрузчика. Естественно, функционал биоса гораздо шире, чем описано выше, но не будем копать глубоко, а рассмотрим непосредственно по теме нашей статьи.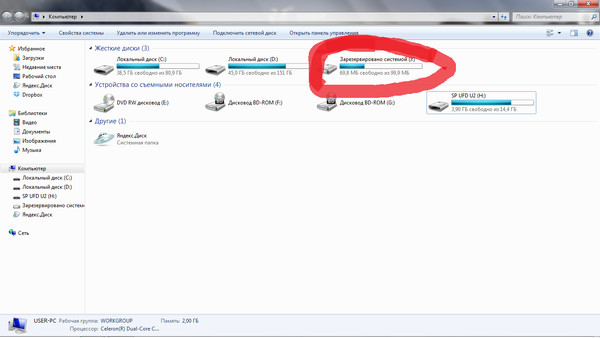 Пароль на биос устанавливают во избежание манипуляций сторонних людей.
Пароль на биос устанавливают во избежание манипуляций сторонних людей.
Как снять пароль с биоса
Установленный пароль bios не дает возможность попасть в нее и в этом случае есть три варианта решения данной ситуации: вынув батарейку CMOS на материнской плате, переставить джампер (перемычку) CMOS на материнской плате в противоположном направлении (в ноутбуках не предусмотрено) или просто замкнуть контакты джампера.
И последний способ снять пароль биоса с помощью онлайн-сервиса BIOS Password Removal for Laptops . Если вы знаете пароль и вам просто неудобно его постоянно вводить , то можете отключить его войдя в настройки.
Пароль на HDD
Здесь предназначение и функция пароля немножко другое. Если в первом случае вы просто не можете попасть в BIOS, то при установленном пароле на HDD вы не сможете загрузить операционную систему. А это отсутствие возможности использовать компьютер или ноутбук по прямому назначению.
Как снять пароль с HDD
Если для решения проблем с биосом мы рассмотрели три варианта, то для того чтобы убрать пароль с hdd у меня для вас лишь один, все тот же буржуйский онлайн-сервис. Так и не описал выше как пользоваться данным сайтом. Чтобы разблокировать пароль, которого вы не помните, нужно ввести его неправильно три раза (например, 1234 или что хотите). После проделанных попыток в окне появится код, вводите его на сайте http://bios-pw.org/ и в ответ получаете код для сброса пароля с жесткого диска.
Так и не описал выше как пользоваться данным сайтом. Чтобы разблокировать пароль, которого вы не помните, нужно ввести его неправильно три раза (например, 1234 или что хотите). После проделанных попыток в окне появится код, вводите его на сайте http://bios-pw.org/ и в ответ получаете код для сброса пароля с жесткого диска.
Как поставить пароль на жесткий диск или биос
Устанавливают данные пароли для защиты данных и от различных манипуляций. В каждом биосе предусмотрена такая функция. На нынешних компьютерах и ноутбуках есть вкладка Security, где можно установить пароли. Об этом более подробно в картинках.
Установка паролей на БИОС и жесткий диск
Set Supervisor Password – установить пароль Администратора
Set User Password – установить пароль Пользователя
HDD Password – пароль на жесткий диск
Password on boot служит для включения и отключения пароля при загрузке.
Ну вот и все, моя небольшая статья подошла к концу.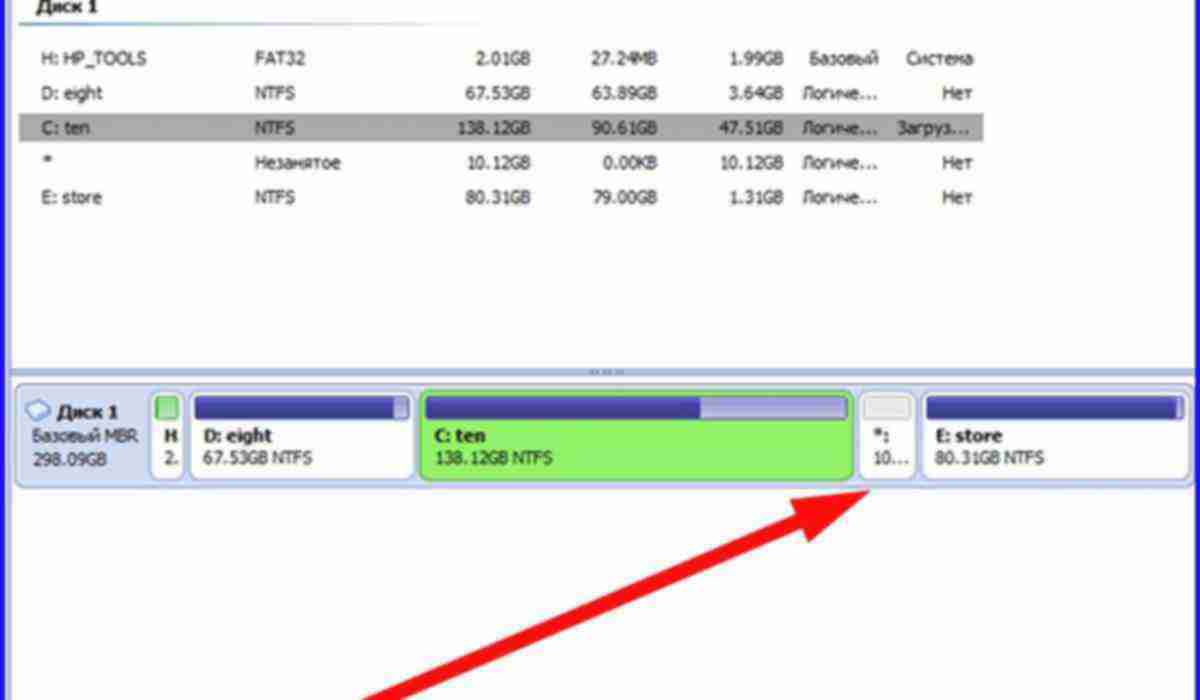 До скорых встреч!
До скорых встреч!
 sp-form .sp-button-container { text-align: left;}
sp-form .sp-button-container { text-align: left;}Как часто серьезные вмешательства в жизнь компьютера или ноутбука остаются без последствий? Да практически никогда! И однажды, после сноса и переустановки операционной системы, установки обновлений или даже после хакерских атак, а может просто шуток с настройками BIOS (базовой системы входа и выхода), при включении на экране появляется картинка с запросом пароля. А вы его забыли, или даже не помните, что устанавливали. В общем, теперь у Вас возникла острая необходимость разблокировать жесткий диск. Как это сделать мы рассказываем по-русски, без отсылок к англоязычным сайтам, и инструкций замены BIOS и прочих подвигов, на которые большинство простых смертных не способно.
Небольшое отступление – почему так произошло. Ведь большинство пользователей не устанавливали никаких паролей, и почему заблокирован жесткий диск непонятно. Система работает таким образом, что при включении компьютера, BIOS начинает проверять оборудование на работоспособность и если все проходит успешно, начинается загрузка ОС. Если ей что-то не понравится, например то, что накануне вы перенесли ОС на SSD или установили новую ОС, или что-нибудь еще, то она сама заблокирует диск, даже если вы о таких мерах защиты ее не просили. В любом случае, перед тем как отчаиваться и идти к специалистам в сервис, которые еще и могут посоветовать просто сменить заблокированный диск, надо попытаться разобраться самостоятельно. Итак, для разблокирования диска, необходимо снять пароль сначала с BIOS, а потом непосредственно с HDD.
Если ей что-то не понравится, например то, что накануне вы перенесли ОС на SSD или установили новую ОС, или что-нибудь еще, то она сама заблокирует диск, даже если вы о таких мерах защиты ее не просили. В любом случае, перед тем как отчаиваться и идти к специалистам в сервис, которые еще и могут посоветовать просто сменить заблокированный диск, надо попытаться разобраться самостоятельно. Итак, для разблокирования диска, необходимо снять пароль сначала с BIOS, а потом непосредственно с HDD.
Снятие пароля с BIOS в стационарном ПК
Существуют два этапа преодоления проблемы. Первый – путем вмешательства во внутренности вашего компьютера. Дело в том, что BIOS, так сказать территориально, находится на материнской плате. Все настройки системы входа-выхода записываются при работающей на материнской плате батарейке. Поэтому сбросить настройки можно обесточив ее, путем извлечения батарейки секунд на тридцать, ну или чуть подольше. Не зря же Вы системник разбирали? Или еще проще – воспользовавшись специальной кнопочкой «Clear CMOS» или перемычкой CMOS, которая специально с этой целью установлена на некоторых материнках.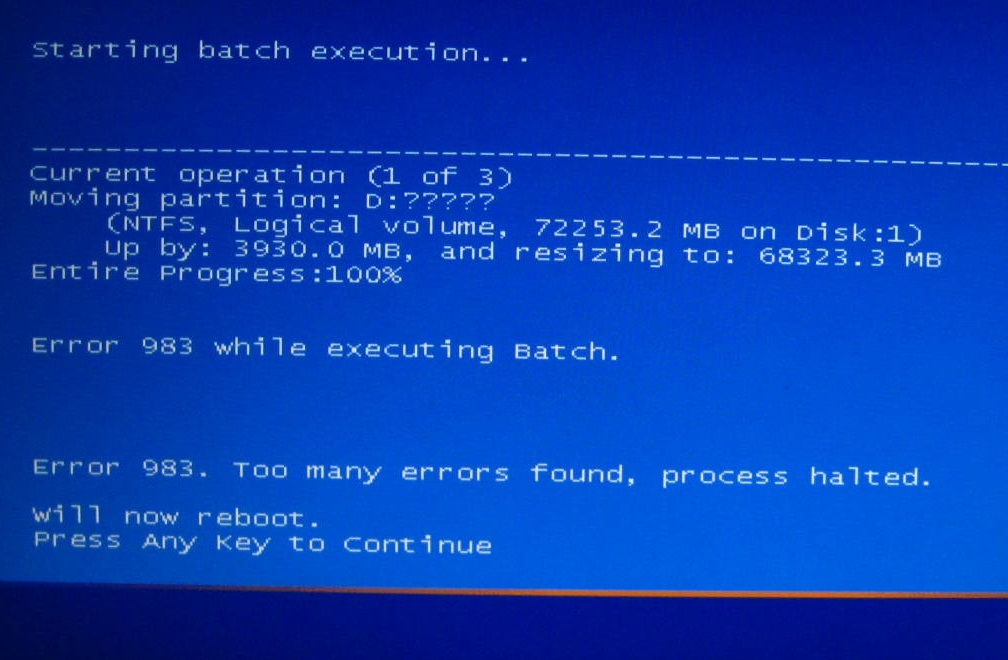 Но если не найдете – извлекайте батарейку. Само собой, делать это надо предварительно, выключив компьютер из сети.
Но если не найдете – извлекайте батарейку. Само собой, делать это надо предварительно, выключив компьютер из сети.
Снятие пароля с BIOS в ноутбуке
Подвох в том, что такой удобный механический способ подходит только для стационарных компьютеров. Так как у ноутбуков пароль к системе находиться в энергонезависимой памяти, спасительной перемычки нет, а изъятие батарейки маловероятно приведет к сбросу пароля. Здесь придется перемкнуть контакты батарейки. Чаще всего это делается отверткой. (Только не пытаться делать это голым металлическим стержнем! Сами станете проводником.) Находим батарейку и идущие от нее контакты, замыкаем их так же на полминуты, как и в случае с батарейкой на материнской плате ПК. Опять же, отключив питание и вынув аккумулятор из ноутбука.
Снятие пароля с жесткого диска
Теперь переходим к манипуляциям без хирургического вмешательства – непосредственно разблокируем жесткий диск. В возникающем окошке для ввода пароля, охраняющего жесткий диск, три раза вводим неверный пароль.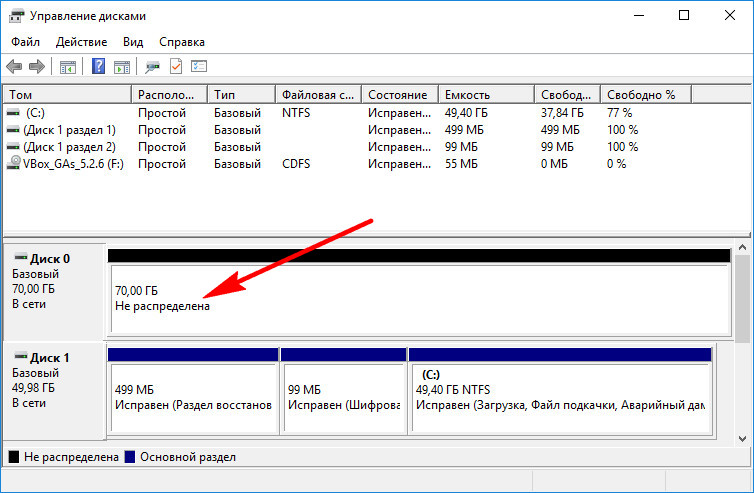 После трех неправильных попыток выдается код «Encrypt HDD Key:». Следующие после этой надписи циферки необходимо забить в специальный калькулятор кода, находящийся по ссылке: BIOS Password Removal for Laptops. Забиваем в окошко этого ресурса выданный ключ и в ответ получаем пароль для своего ноутбука. Пароль снят, жесткий диск разблокирован.
После трех неправильных попыток выдается код «Encrypt HDD Key:». Следующие после этой надписи циферки необходимо забить в специальный калькулятор кода, находящийся по ссылке: BIOS Password Removal for Laptops. Забиваем в окошко этого ресурса выданный ключ и в ответ получаем пароль для своего ноутбука. Пароль снят, жесткий диск разблокирован.
ruinfocomp.ru
Диск, на котором установлена система windows, заблокирован! Основные причины и варианты решения
Приветствую вас, уважаемые читатели.
Судя по многим форумам, большое количество обладателей компьютеров с восьмой версией ОС от Microsoft встречаются с проблемой, когда после очередного обновления компьютер перестает загружаться. При этом он выдает ошибку, что диск, на котором установлена система windows, заблокирован. Стоит сразу отметить, что от самого разработчика по этому поводу никаких заявлений не было. А значит проблему придется решать самим.
Причины(к содержанию )
Судя по фактам, такая ситуация складывается из-за своеобразной работы операционки с дисковой системой. Многие считают, что проблема возникает в результате простого перепутывания букв, которые назначались дискам. Другие настаивают, что всему виной не совсем корректно прописанный драйвер RAID для чипсета от Intel. Хотя в Интернете можно найти множество опровержений подобной теории. В любом случае справиться с недугом можно, и я расскажу вам о нем как всегда в подробных деталях.
Многие считают, что проблема возникает в результате простого перепутывания букв, которые назначались дискам. Другие настаивают, что всему виной не совсем корректно прописанный драйвер RAID для чипсета от Intel. Хотя в Интернете можно найти множество опровержений подобной теории. В любом случае справиться с недугом можно, и я расскажу вам о нем как всегда в подробных деталях.
Варианты решения(к содержанию )
Если после очередного обновления вы увидели, что диск заблокирован windows, не стоит сразу паниковать – решение есть. Конечно же оно не особо простое, но действенное.
Условно восстановление работоспособности делится на два этапа:
Проверка разметки.
Открытие доступа.
Проверка разметки(к содержанию )
Итак, чтобы вернуть свое устройство к жизни, нужно сделать несколько движений:
После этого в списке должен появиться раздел с емкостью от 100 до 300 Мб. Если так и произошло – переходите к стадии «Восстановление доступа». А если этого не случилось, что делать? Тогда продолжаем:
А если этого не случилось, что делать? Тогда продолжаем:
Опять заходим в «Командную строку».
Теперь выполняем запрос «create partition efi size=100» и нажимаем «Enter».
Затем «assign letter=»S»».
В самом конце пишем exit.
Теперь необходимо прописать «BCDBoot c:\windows /s S: /f UEFI» и после также нажать «Enter».
У многих пользователей, у которых возникала ошибка при восстановлении windows 8, часто и после уже проделанного, все возвращалось в норму. Если же этого не произошло – двигаемся дальше.
Открытие доступа(к содержанию )
Этот пункт так же включает использование «Командной строки» из-под меню «Восстановление»:
Теперь надоедливая надпись больше не должна появляться.
Этот способ считается максимально полным – он точно должен сработать у всех. Как говорилось выше, у многих проблемы решаются и не только после выполнения последней команды, а и на предыдущих стадиях.
Еще нужно помнить, что для процедуры необходимо использовать дистрибутив windows, с помощью которого ранее и была установлена текущая система. В противном случае команда может не сработать, а значит все останется, как есть.
В противном случае команда может не сработать, а значит все останется, как есть.
Что ж, надеюсь, вышеописанное помогло вам разблокировать диск и вернуть работоспособность своего компьютера. Подписывайтесь, и я вам расскажу еще много интересного про ваше устройство.
windwix.ru
При попытке восстановить ОС появляется ошибка:»Диск, на котором установлена система windows, заблокирован. Разблокируйте диск и попробуйте ещё раз.»
Возможное решение:
1) Загружаемся с DVD диска. Если диска нет, тогда необходимо записать образ windows на диск.(На ноутбуках, моноблоках, неттопах можно загрузиться с раздела восстановления и выполнить все эти действия).2) Появится окно Установка windows. Здесь нажимаем на кнопку «Далее».
3) В следующем окно нажимаем на кнопку в правом нижнем углу «Восстановление системы».
4) В текущем окне «Выбор действия» необходимо выбрать кнопку «Диагностика».
5) В окне «Диагностика» выбираем «Дополнительные параметры».
6) Теперь выбираем пункт «Командная строка».
7) В окне «Командной строки» набираем поочередно команды:
7.1) bootrec /fixmbr и нажимаем Enter.
7.2) bootrec /fixboot и нажимаем Enter.
7.3) bootrec /rebuildbcd и нажимаем Enter.
8) Перезагружаем компьютер и проверяем результат.
faqlib.ru
Bitlocker как разблокировать: без пароля, через ключ восстановления
Bitlocker — программа шифровальщик, которая впервые появилась в windows 7. С ее помощью можно шифровать тома жестких дисков (даже системный раздел), USB и MicroSD флешки. Но часто бывает, что пользователь попросту забывает пароль от доступа к зашифрованным данным Bitlocker. Как разблокировать информацию на шифрованном носителе читайте в рамках данной статьи.
Процедура шифрования
Способы расшифровки данных подсказывает сама программа на этапе создания блокировки:
Важно! Вы можете выбрать метод шифрования. Bitlocker поддерживает 128 и 256 битное шифрование XTS AES и AES-CBC.
Смена метода шифрования накопителя
В редакторе локальной групповой политики (не поддерживается windows 10 Home) можно выбрать метод шифрования для дисков с данными. По умолчанию используется XTS AES 128 бит для не съемных накопителей и AES-CBC 128 бит для съемных жестких дисков и флешек.
Чтобы изменить метод шифрования:
После изменений в политике, Bitlocker сможет запаролить новый носитель с выбранными параметрами.
Как разблокировать?
Процесс блокировки предоставляет два способа для дальнейшего получения доступа к содержимому накопителя: пароль и привязка к смарт-карте. Если вы забыли пароль или утратили доступ к смарт-карте (а скорее не использовали ее вовсе), остается воспользоваться ключом восстановления. При запароливании флешки он создается обязательно, поэтому найти его можно:
- Распечатанный на листе бумаге. Возможно вы его поместили к важным документам.
- В текстовом документе (или на USB-флешке, если шифровали системный раздел). Вставьте USB флешку в компьютер и следуйте инструкциям. Если ключ сохранен в текстовый файл, прочтите его на незашифрованном устройстве.
- В учетной записи Microsoft. Войдите в свой профиль на сайте в раздел «Ключи восстановления Bitlocker».
После того как вы нашли ключ восстановления:
Важно! Если ваш системный диск или локальный том заблокирован Bitlocker, вы забыли пароль или потеряли ключ восстановления, сделайте откат к предыдущей точки восстановления windows. В случае, если нет и сохраненных точек, сделайте откат системы до первоначального состояния (Параметры → Обновление и безопасность → Восстановление → Вернуть компьютер в исходное состояние). Помните, при этом удалится вся персональная информация.
Отключение Bitlocker
Шифрование можно отключить. Для этого зайдите в Панель управления → Все элементы управления → Шифрование диска Bitlocker:
Совет! Если вы потеряли доступ к заблокированным файлам флешки, но желаете и далее ее эксплуатировать — сделайте форматирование.
windowsTen.ru
Блокировка диска, на котором установлена операционная система windows
В попытках получить какую-нибудь информацию об этой ситуации автор статьи натыкался на скупые и просто копирующие друг друга сообщения с компьютерных форумов. Более или менее правдивое объяснение удалось найти на сайте Microsoft (https://support.microsoft.com/ru-ru/kb/2826045/en-us), правда, на английском языке. Ее автор объясняет появление сообщения «диск на котором установлена система windows заблокирован» следующими действиями пользователя:
- Проводился апгрейд с windows 7 на windows 8;
- Была включена технология Intel Smart Response Technology (SRT) для оптимизации производительности компьютера при переходе с обычного винчестера на SSD-диск;
- Пользователь пытался провести восстановление windows 8 с помощью встроенных средств WinRE «Обновить компьютер» («Refresh your PC») или «Сбросить ПК» («Reset your PC»).
В таких случаях возможно появления сообщения о том, что диск с установленной на нем операционной системой заблокирован. В нерусифицированных ОС это сообщение имеет вид «The drive where windows is installed is locked. Unlock the drive and try again.»
Причины и решения проблемы
Техподдержка Microsoft говорит, что одной из причин такого сообщения является отсутствие драйвера Intel Rapid Storage Technology (Intel RST), необходимого для технологии Intel Smart Response. Без него эта технология работать не будет, так как она существенно опирается на его использование. В этом случае техподдержка дает совет при возможности загрузить windows 8 обратиться к производителю ПК и получить инструкции по отключению этой технологии.
Если же возможности войти в начальный экран загрузки нет, то следует:
Из других сообщений на форумах можно отметить, что причина заключается в обновлении драйвера контроллера винчестера, у которого нет цифровой подписи или он не проходит проверку в UEFI-Bios. При этом функция UEFI security Boot может заблокировать его запуск на аппаратном уровне и не дать загрузиться операционной системе. Этот вопрос решается отключением данной функции в Bios.
Есть также сообщения о том, что данное явление возникает после очередного обновления windows 8. А сделать откат невозможно из-за отсутствия загрузки операционной системы. Есть также советы использовать команду bootrec /fixboot – некоторые добились этим решения проблемы.
Есть также масса других предложений по исправлению данной проблемы, например, на многих ноутбуках есть возможность выполнить восстановление с встроенного раздела Recovery, но положительных ответов на эту рекомендацию нет.
Эта тема – еще одно свидетельство «сырости» windows 8, которая заставляет разработчиков кивать на производителей, а производителей – на разработчиков.
Приветствую вас, уважаемые читатели.
Судя по многим форумам, большое количество обладателей компьютеров с восьмой версией ОС от Microsoft встречаются с проблемой, когда после очередного обновления компьютер перестает загружаться. При этом он выдает ошибку, что диск, на котором установлена система Windows, заблокирован. Стоит сразу отметить, что от самого разработчика по этому поводу никаких заявлений не было. А значит проблему придется решать самим.
Судя по фактам, такая ситуация складывается из-за своеобразной работы операционки с дисковой системой. Многие считают, что проблема возникает в результате простого перепутывания букв, которые назначались дискам. Другие настаивают, что всему виной не совсем корректно прописанный драйвер RAID для чипсета от Intel. Хотя в Интернете можно найти множество опровержений подобной теории. Третьи винят во всем вирусы и для начала рекомендуют убедиться в их отсутствии при помощи утилит Comodo Internet Security или AVG AntiVirus Free . В любом случае справиться с недугом можно, и я расскажу вам о нем как всегда в подробных деталях.
Варианты решения ( )Если после очередного обновления вы увидели, что диск заблокирован Windows, не стоит сразу паниковать – решение есть. Конечно же оно не особо простое, но действенное.
Проверка разметки ( )Условно восстановление работоспособности делится на два этапа:
Проверка разметки.
Открытие доступа.
Итак, чтобы вернуть свое устройство к жизни, нужно сделать несколько движений:
После этого в списке должен появиться раздел с емкостью от 100 до 300 Мб. Если так и произошло – переходите к стадии «Восстановление доступа ». А если этого не случилось, что делать? Тогда продолжаем:
- format quick fs=fat32 label=»System» » и опять подтверждаем той же кнопкой.
Опять заходим в «Командную строку ».
Теперь выполняем запрос «create partition efi size=100 » и нажимаем «Enter ».
Затем «assign letter=»S» ».
В самом конце пишем exit .
Теперь необходимо прописать «BCDBoot c:\Windows /s S: /f UEFI » и после также нажать «Enter ».
У многих пользователей, у которых возникала ошибка при восстановлении Windows 8, часто и после уже проделанного, все возвращалось в норму. Если же этого не произошло – двигаемся дальше.
Открытие доступа ( )Теперь надоедливая надпись больше не должна появляться.
Этот способ считается максимально полным – он точно должен сработать у всех. Как говорилось выше, у многих проблемы решаются и не только после выполнения последней команды, а и на предыдущих стадиях.
Еще нужно помнить, что для процедуры необходимо использовать дистрибутив Windows, с помощью которого ранее и была установлена текущая система. В противном случае команда может не сработать, а значит все останется, как есть.
Что ж, надеюсь, вышеописанное помогло вам разблокировать диск и вернуть работоспособность своего компьютера. Подписывайтесь, и я вам расскажу еще много интересного про ваше устройство.
Я уже посмотрел несколько форумов в поисках ответа на свой вопрос. Увы, пока способа лечения не обнаружил. Дело в том, что, как и написано в теме, после очередного обновления Windows 8 она перестала грузиться. Я как умный пытаюсь запустить восстановление с резервного диска. Получаю надпись: «Диск, на котором установлена Windows, заблокирован». Оччччень приятно.
Все файлы и структура директорий на диске видны. Диск доступен при загрузке системы с загрузочной флешки. Поверхность жесткого диска проверена — здоров. Вирусного заражения не было. Как снять эту блокировку? Что это вообще такое? Благодарю за ответы по сути. Windows переустанавливать не хотелось бы.
Сергей | 26 сентября 2016, 10:43
Nevmerden. спасибо помогло, теперь виндовс переустанавливать не надо.
Kirill | 3 июля 2016, 17:41
Sirano спасибо огромное, очень помог, у меня стояло два диска, один системный. Добавил третий и решил поставить на него винду, каким то образом старый системный диск заблокировался и был виден только через биос. После ввода этих трех команд в консоли все заработало.
Анри | 8 июня 2016, 00:54
Здравствуйте! Проделали механизм с активацией через дискпарт. Теперь вообще не идёт загрузка с флешки. Как вызвать консоль управления и все таки воскресить диск? Все таки надеемся ещё спасти данные с жёсткого…
Артем | 24 февраля 2016, 21:10
Мне помогли такие действия.
Вставил диск с виндой, запустил комп, затем выбрал пункт с восстановлением (в окне установки) и выбрал пункт восстановления с точки восстановления. Запустился процесс восстановления, но в конце вылезла ошибка, что диск заблокирован. Затем вытащил жёсткий диск и вставил в другой комп. На втором ПК винда запустилась и вылезло окно о успешном восстановление с точки восстановления:D
Затем установил обратно жёсткий диск, но перед этим заменил батарейку на мат. плате.
Артур | 29 января 2016, 05:13
Я просто переставил диск с установленной виндой в другой ноут, чисто для проверки. Вернул обратно — и синий экран, секунда и перезагрузка. Вставил диск с виндой, выбрал режим восстановления во время загрузки, помогло.
Сергей | 6 ноября 2015, 22:00
СДелал почти так как в ответе у Sirano. Мои действия:
1. детализируем диск, обнаруживаем что раздел в 100 Mb есть, то есть создавать заново его не надо.
2. для восстановления надо выполнить команду BCDBoot c:Windows /s s: /f UEFI, где s: это буква которая должна быть присвоена нашему разделу в 100 мегабайт. Значит сначала надо присвоить букву:
List part (ищем наш раздел x)
select part X (где х раздел в 100 мегов)
assign letter=»S»
exit
BCDBoot c:Windows /s s: /f UEFI
3. после этого винда у меня сразу не загрузилась, опять вышла ошибка с предложением послать комп на фиг или нажать F8, дальше выбрал Загрузка в безопасном режиме с поддержкой командной строки. Так винда загрузилась. После этого я ее перезагрузил и все заработало в обычном порядке.
Nevmerden | 24 августа 2015, 17:43
Sirano, есть еще 3й вариант. с разметкой все в порядке. все разделы присутствуют, в дискапрте всё видно и раздел с рекаваери и с системой. но при попытке восстановить пишет что раздел отсутствует. Нужно сделать его активным через дискпарт
diskpart
list disk
sel disk
list par
sel par
active
После перезагрузки ноут начнет автоматом грузится с рекавери раздела.
Сергей | 21 июля 2015, 00:30
все остальные советы мне не помогли поэтому пошел логическим путем проверив сначала жив ли жесткий диск
Сергей | 21 июля 2015, 00:26
Всем добрый вечер! Решил проблемму просто. Взял выносной жесткий диск вытащил его из корпуса. Вместо него вставил жесткий диск с ноутбука Lenovo 575 (который не грузился). На другом компе посмотрел что жесткий диск с ноута открывается. После этого вставил свой выносной диск в ноут и зашел в биос нажимая кнопку F2 постоянно. Зашел в раздел boot где увидел свой выносной диск. До этого boot жесткий диск ноута не видел. Кнопками F5/F6 выставил на первое место в загрузке свой выносной жесткий диск. Потом нажал F10 и сохранил изменения. После чего переставил обратно жесткий диск ноута на место и запустил загрузку с кнопки пуск. В открывшемся разделе выбрал восстановление загрузки windows. Через 7 минут комп все восстановил о чем написал Готово. Вышел в перезагрузку и браво загрузился виндос 7
Это вопрос из архива. Добавление ответов отключено.
Bitlocker — это программа шифровальщик, которая впервые появилась в Windows 7. С ее помощью можно шифровать тома жестких дисков (даже системный раздел), USB и MicroSD флешки. Но часто бывает, что пользователь попросту забывает пароль от доступа к зашифрованным данным Bitlocker. Как разблокировать информацию на шифрованном носителе читайте в рамках данной статьи.
Как включить Bitlocker
Способы расшифровки данных подсказывает сама программа на этапе создания блокировки:
- Подготовьте накопитель, который нужно зашифровать. Нажмите по нему правой кнопкой мыши и выберите «Включить Bitlocker».
- Выберите способ шифрования.
Обычно, устанавливается пароль для снятия блокировки. Если же у вас есть USB-считыватель смарт-карт с обычной микросхемой стандарта ISO 7816, можете использовать его для разблокировки.
Для шифрования доступны варианты по отдельности, так и оба сразу. - На следующем этапе, мастер шифрования диска предлагает варианты архивации ключа восстановления. Всего их три:
- Когда выбрали вариант сохранения ключа восстановления, выберите часть накопителя, которую нужно расшифровать.
- Перед началом шифрования данных, появится окно с уведомлением о процессе. Нажмите «Начать шифрование».
- Подождите некоторое время до завершения процедуры.
- Теперь накопитель зашифрован и будет запрашивать пароль (или смарт-карту) при первичном подключении.
Важно! Вы можете выбрать метод шифрования. Bitlocker поддерживает 128 и 256 битное шифрование XTS AES и AES-CBC.
Смена метода шифрования накопителя
В редакторе локальной групповой политики (не поддерживается Windows 10 Home) можно выбрать метод шифрования для дисков с данными. По умолчанию используется XTS AES 128 бит для не съемных накопителей и AES-CBC 128 бит для съемных жестких дисков и флешек.
Чтобы изменить метод шифрования:
После изменений в политике, Bitlocker сможет запаролить новый носитель с выбранными параметрами.
Как отключить Bitlocker
Процесс блокировки предоставляет два способа для дальнейшего получения доступа к содержимому накопителя: пароль и привязка к смарт-карте. Если вы забыли пароль или утратили доступ к смарт-карте (а скорее не использовали ее вовсе), остается воспользоваться ключом восстановления. При запароливании флешки он создается обязательно, поэтому найти его можно:
- Распечатанный на листе бумаге. Возможно вы его поместили к важным документам.
- В текстовом документе (или на USB-флешке, если шифровали системный раздел). Вставьте USB флешку в компьютер и следуйте инструкциям. Если ключ сохранен в текстовый файл, прочтите его на незашифрованном устройстве.
- В учетной записи Microsoft. Войдите в свой профиль на сайте в раздел «Ключи восстановления Bitlocker» .
После того как вы нашли ключ восстановления:
- Нажмите правой кнопкой мыши по заблокированному носителю и выберите «Разблокировать диск».
- В правом верхнем углу экрана появится окно ввода пароля Bitlocker. Нажмите на «Дополнительные параметры».
- Выберите «Введите ключ восстановления».
- Скопируйте или перепишите 48-значный ключ и нажмите «Разблокировать».
- После этого, данные на носителе станут доступными для считывания.
Управлении дисками и разделами в Windows 10
- Подробности
- января 14, 2019
- Просмотров: 37922
Управление дисками — это встроенный инструмент в Windows 10, широко известный пользователям ПК. Он может помочь вам управлять разделами жесткого диска без перезагрузки системы и каких-либо перерывов. Это удобный инструмент для пользователей.
Функции управления дисками в Windows 10:
- Создание, удаление и форматирование разделов.
- Расширение и сжатие разделов.
- Изменение букв диска и пути.
- Пометка раздела как активного.
- Исследование разделов для просмотра файлов.
- Добавление зеркальных разделов и дисков.
- Инициализация новых дисков, прежде чем вы сможете их использовать.
- Конвертирование MBR диска в GPT и наоборот.
- Конвертирование динамического диска в базовый диск.
Что такое раздел?
Раздел является частью жесткого диска, вы можете сами определить количество разделов на вашем жестком диске. Компьютер будет рассматривать каждый раздел как отдельный диск, и каждый из них будет отображаться в «Проводнике Windows» (Локальный диск C:, Локальный диск D:, Локальный диск E: и т. д.). Некоторые разделы доступны для операционной системы, в то время как в других разделах вы можете хранить данные. После установки нового жесткого диска в компьютер сначала необходимо разбить его на разделы, а затем отформатировать, прежде чем он станет доступен.
Зачем нужен раздел жесткого диска в Windows 10?
Как правило, на жестком диске есть только один раздел, созданный производителями компьютеров. Однако большинство пользователей создают больше разделов.
Зачем им нужно больше разделов?
Что касается большинства пользователей, то здесь есть две существенные причины. Одна из причин заключается в том, что когда-нибудь этот компьютер может быть атакован вирусом, если на вашем разделе произойдет сбой, и вы отформатируете раздел и, если при этом на жестком диске был только один раздел, это означает, что все ваши данные будут стерты после форматирования. Никто не хочет, чтобы это случилось, поэтому больше разделов для хранения разных вещей или для резервного копирования действительно необходимо.
Другая причина в том, что вы можете разделить вашу операционную систему, программы и данные. Таким образом, вам удобнее будет управлять различными данными. Более важно то, что, если однажды ваша система выйдет из строя, вам просто нужно переустановить систему; программы или данные, хранящиеся в других разделах, будут по-прежнему сохранены.
Помимо двух причин, упомянутых выше, некоторые пользователи разбивают жесткий диск на разделы, потому что они хотят иметь несколько операционных систем на одном компьютере, или они опасаются, что слишком много данных в одном разделе снизит скорость компьютера. Возможно, пользователь столкнулся с проблемой нехватки дискового пространства, особенно для системного раздела. С помощью управления дисками вы можете увеличить системный раздел на диске С: за счет других дисков.
Независимо от того, по какой причине люди создают разделы жесткого диска, нет сомнений, что это разумный выбор.
Как открыть окно «Управление дисками»
Чтобы использовать этот инструмент, вы должны знать, как открыть «Управление дисками», для этого есть 3 простых способа.
Способ 1. Самый простой способ открыть «Управление дисками» в Windows 10 — с рабочего стола компьютера. Щелкните правой кнопкой мыши меню «Пуск» (или нажмите горячую клавишу Windows + X) и выберите «Управление дисками».
Способ 2: Используйте горячую клавишу Windows + R, чтобы открыть окно «Выполнить». Затем введите «Diskmgmt.msc» и нажмите «ОК» или «Enter».
Способ 3: непосредственно введите «управление диском» в поле поиска и выберите «Создание и форматирование разделов жесткого диска» из результатов.
После того, как вы откроете «Управление дисками», щелкните правой кнопкой мыши раздел, который вы хотите расширить, и выберите «Расширить том» (например, раздел «С»).
Как создавать разделы в Windows 10
Для неопытного пользователя это звучит очень сложно, но не волнуйтесь, средство управления дисками Windows 10, помогут вам легко и безопасно разбить жесткий диск.
Прежде чем это сделать:
Если жесткий диск вашего компьютера имеет MBR (master boot record — главная загрузочная запись — небольшой фрагмент исполняемого кода), то диск поддерживает только максимум 3 основных раздела плюс 1 расширенный раздел или 4 основных раздела. Если количество разделов достигло ограничения, можно преобразовать основной раздел в логический или конвертировать MBR в GPT (таблица с GUID). Если ваш диск имеет GPT запись, ограничений на количество разделов нет.
После того, как вы успешно установили Windows 10 на свой компьютер, вашим следующим шагом должно стать создание разделов на жестком диске, чтобы вы могли более эффективно использовать его пространство.
- На правой панели щелкните правой кнопкой мыши незанятую область жесткого диска, в которой вы хотите создать разделы.
Примечание. Если во время установки Windows 10 все пространство жесткого диска было назначено диску C:, на жестком диске не останется нераспределенного пространства. Если это происходит, и вы все еще хотите создать новый раздел, вы должны сжать диск C:, щелкнув по нему правой кнопкой мыши, выбрав параметр « Уменьшить объем» и следуя инструкциям на экране, чтобы освободить место и получить нераспределенную область.
- В контекстном меню выберите «Создать простой том».
- На странице приветствия мастера создания нового простого тома нажмите кнопку Далее.
- На странице «Указать размер тома» в поле «Доступный размер простого тома в МБ» укажите объем пространства, которое вы хотите назначить этому новому разделу. (Обязательно укажите пространство в мегабайтах — т. е. 10240 МБ для 10 ГБ. 1 ГБ = 1024 МБ.)
- Нажмите Далее, чтобы продолжить.
- На странице «Присвоить букву диска или путь» для простоты оставьте все как есть и нажмите «Далее». (Если вы продвинутый пользователь, вы можете выбрать любую букву диска из доступных. Присвойте выпадающий список букв дисков.)
- На странице «Форматирование раздела» выберите нужные настройки. (Если вы не уверены, что выбрать, оставьте настройки по умолчанию без изменений.)
- Нажмите Далее, чтобы продолжить.
- На странице завершения работы мастера создания простого тома нажмите кнопку «Готово», чтобы создать новый раздел на жестком диске.
Как только раздел создан, вы можете начать использовать его как обычно.
Примечание. Windows 10 может предложить отформатировать новый раздел после его создания.
Как удалить раздел восстановления в windows 10
Запускаем командную строку от имени администратора.
В командной строке вводим: diskpart
Выводим список дисков при помощи команды: list disk
Запоминаем номер нужного диска, и вводим: select disk * , где вместо звёздочки вводим нужный номер.
Выводим список разделов: list partition
Тут находим раздел восстановления, запоминаем его номер и вводим select partition * — вместо звезды номер раздела.
Наконец, вводим команду: delete partition override — после неё раздел будет затёрт.
Все эти манипуляции на Ваш страх и риск! Удалите не тот раздел — система не запустится!
Читайте также
Диск на котором установлена windows, заблокирован
Когда у вас на ПК произошла любая ошибка BSOD и вы перезагрузили систему, то можете столкнуться с ошибкой, что диск на котором установлена windows заблокирован. Эта ошибка может появится в Windows 10, Windows 7 и Windows 8.1, и связана она с повреждением системных файлов, битые сектора на диске, MBR или BCD. Когда вы пытаетесь попасть в дополнительные параметры загрузки, чтобы исправить ошибку, то получите сообщение об ошибки «Диск на котором установлена Windows, заблокирован. Разблокируйте диск и попробуйте снова«. Даже когда попытаетесь перезагрузить в дополнительных параметрах, то получите сообщение «Невозможно перезагрузить компьютер. Требуемый раздел диска отсутствует». Давайте разберем, как исправить ошибку, когда диск заблокирован.
Исправить ошибку, когда диск с Windows заблокирован
Если в дополнительных параметрах вы проделываете ниже описанные шаги, и получаете сообщения об ошибках, то нужно создать установочную флешку и загрузиться через нее в дополнительные параметры. Рекомендую сначала проделать исправления без установочной флешки. Когда создадите установочную флешку с Windows, дойдите до пункта установки Windows и ниже нажмите на «Восстановление системы«, чтобы попасть в дополнительные параметры загрузки.
Внимание: Первым делом нажмите в дополнительных параметрах на «Восстановление при загрузке». Если не помогло, то двигаемся ниже и запускаем CMD.
1. Проверка диска и восстановление системных файлов
Когда вы попали в дополнительные параметры, то перейдите «Устранение неполадок» > «Дополнительные параметры» > «Командная строка«. В командой строке проделайте две команды, перезагружая ПК после каждого выполненного процесса.
chkdsk /r— Исправит ошибки на диске. Перезагрузите ПК.sfc /scannow— Восстановит системные файлы. Перезагрузите ПК.
2. Восстановление данных конфигурации загрузки
Откройте обратно командную строку и введите следующие команды, нажмите Enter после каждой, чтобы исправить данные конфигурации загрузки (BCD).
bootrec /FixMbrbootrec /FixBootbootrec /ScanOsbootrec /RebuildBcd
Выше метод может не работать для некоторых пользователей. В этом случае пропустите и проделайте способы ниже. Если ничего не помогло ниже, то этот способ поможет вам восстановить загрузчик Windows при разных разметках GPT UEFI или MBR BIOS.
4. Проверить активен ли раздел
Ошибка «Диск на котором установлена Windows, заблокирован. Разблокируйте диск и попробуйте снова» может возникнуть, если основной раздел диска MBR больше не настроен как активный. В этом случае запустите командную строку и введите команды по очереди.
Этот способ подойдет к старому BIOS разметкой MBR. Если у вас UEFI с GPT, то не делайте данный способ.
diskpart— Запуск инструмента.list disk— Отображает все подключенные диски к ПК.select disk 1— Выбор диска. Выберите диск на котором Windows.list partition— Показывает разделы на выбранном диски.select partition 3— Выбрать локальный раздел на диске для активации. Выбирайте тот раздел, где написано «Зарезервирован«.active— Активировать раздел.
Если у вас нет раздела «Зарезервирован«, то изначально Windows была установлена не правильно. В этом случае, выбирайте тот раздел, где установлена сама система Windows. Ниже на картинке, Windows у меня установлена как Раздел 4. В этом случае нужно
select partition 4, а не 3.
Если у вас ноутбук с UEFI, то откат к заводским настройкам запускает специальная утилита от разработчика ноутбука, которая установлена в скрытый раздел. Запустить данную программу можно прямо в работающей Windows, загрузившись через безопасный режим или установочную флешки войдя через нее в безопасный режим. Если Windows не загружается, то нажимайте многократно F12 при включении ноутбука и запустите восстановление заводских настроек ноутбука. Кнопки могут быть разные, все зависит от производителя ноутбуков. Воспользуйтесь Google картинками, что нажимать при включении ноутбука, чтобы запустить сброс заводских настроек.
Загрузка комментариев
Как разблокировать диск с установленной на нем Windows | Руслан Ермолов
В современном цифровом мире существует масса всевозможных ошибок операционной системы, с которыми ежедневно сталкиваются пользователи, живущие в разных уголках планеты. Сегодня мы рассмотрим одну из них — ошибку, при которой жесткий диск, а точнее его логический раздел, с операционной системой оказывается заблокирован.
Ситуация может выглядеть следующим образом:
На дисплее пользователя появляется синий экран смерти и мы теряем любую возможность взаимодействия с компьютером, пока диск не будет разблокирован. Текст ошибки сообщает: “Перезагрузите компьютер. Диск, на котором установлена Windows, заблокирован. Разблокируйте его и попробуйте еще раз”.
Данная ошибка может возникнуть по нескольким причинам:
- Наличие вредоносного ПО на компьютере.
- Программные конфликты, вследствие чего повредились системные файлы.
- Внутренний аппаратный сбой.
К сожалению, сложно назвать точные причины появления неполадки, однако мы можем помочь вам научиться исправлять ее на Windows 7, Windows 8, Windows 8.1, Windows 10. Руководство является универсальным, поэтому пункты инструкций будут просты и понятны пользователям с разными операционными системами.
Как исправить ошибку загрузки Windows с жесткого диска
Ниже будут описаны 4 широко используемых метода разблокировки жесткого диска, которые помогут обновить компьютер и избавиться от возникшей неполадки. Вы можете воспользоваться всеми по очереди или подобрать для себя наиболее удобный.
Метод 1. Использование chkdsk для разблокировки HDD- 1) Запустите компьютер через установочный флеш-накопитель Windows или DVD-диск и нажмите Далее.
- 2) Кликните по Восстановить компьютер > Дополнительные параметры запуска > Устранение неполадок > Дополнительные параметры > Командная строка.
- 3) В окне с командной строкой вам потребуется написать chkdsk C: /f /x /r (C: — диск, на котором установлена операционная система)
- 4) Нажмите клавишу Enter для запуска процесса проверки.
- 5) По завершению операции перезагрузите компьютер и убедитесь, помог ли вам этот способ.
- 1) Откройте окно командной строки, как в первом методе.
- 2) В командной строке введите команду sfc /scannow.
- 3) Нажмите Enter на клавиатуре.
- 4) Подождите пока не завершится процесс сканирования и устранения ошибок.
- 5) Перезагрузите компьютер.
- 1) Откройте утилиту Устранение неполадок, как это было описано в первом методе.
- 2) Перейдите в Дополнительные параметры > Автоматическое восстановление > Командная строка.
- 3) Введите bootrec /RebuildBcd и нажмите на клавиатуре Enter.
- 4) Введите bootrec /fixMbr и нажмите Enter.
- 5) Введите bootrec /fixboot и нажмите Enter.
- 6) Теперь введите Exit и нажмите Enter для выхода из командной строки.
- 7) Перезагрузите компьютер и проверьте не повторяется ли ошибка.
- 1) Перезагрузите компьютер и совершите его запуск при помощи установочного флеш-накопителя или DVD-диска.
- 2) Выберите пункт Восстановить компьютер.
- 3) Теперь нажмите Устранение неполадок и кликните по Восстановить ПК.
- 4) Проследуйте по инструкции Мастера восстановления, чтобы завершить процесс.
На всякий случай, если потребуется восстановление информации с жесткого диска после разблокировки HDD и запуска Windows, вам помогут инструменты Starus Recovery. Cкачать и опробовать программы для восстановления удаленных данных можно совершенно бесплатно!
***
Источник: www.starusrecovery.ru
Как разблокировать часть жесткого диска зарезервированного системой. Как запретить windows резервацию диска. Как исключить появление зарезервированного системой диска
Особенностью операционных систем Windows 7 и Windows 8, а также большой неожиданностью для пользователей, впервые установивших эти системы на свой компьютер, стал скрытый раздел System Reserved (Зарезервировано системой) . В данной статье я постараюсь раскрыть функции и преимущества этого нововведения.
Назначение скрытого раздела
Если Windows 7 или Windows 8 — одна из ваших первых операционных систем, то вы можете ничего и не подозревать о существовании этого раздела. В проводнике Windows он не виден. Со временем, если основное назначение компьютера — не игра и не интернет-серфинг, вы дойдете до «Управления дисками» и увидите, что кроме одного или двух разделов на жестком диске есть небольшое пространство. Похоже на отдельный раздел, но буквы у него нет, называется непонятно. Для чего тогда он нужен?
Рисунок 1 — Скрытый раздел Windows 7 в оснастке «Управление дисками»
Главным назначением этого раздела является хранение и защита файлов загрузки операционной системы. Атрибуты этого раздела:
- Система
- Активен
- Основной раздел
Рассмотрим каждый из них подробнее.
Начнем с атрибута «Основной раздел». Это даже не атрибут, это тип раздела. Существует несколько типов, но только на разделе, имеющем тип «основной» могут быть расположены файлы загрузки, а также только «основной раздел» может быть активным. Если на вашем жестком диске отсутствуют основные разделы, вы не сможете установить операционную систему.
Атрибут «Система» говорит не о том, что на нем расположены файлы операционной системы, а о том, что с этого раздела происходит запуск одной или нескольких операционных систем, установленных на вашем компьютере. Дополнительная информация — в статье базы знаний Microsoft KB314470 .
Атрибут «Активен» нужен BIOS, чтобы кратчайшим способом определить, на каком из основных разделов находятся файлы загрузки.
Сочетание этих атрибутив делает невозможным удаление раздела «Зарезервировано системой» средствами Windows, указывая на его черезвычайную важность. Некоторые пользователи по необъяснимой для меня причине стремятся во что бы то ни стало избавиться от этого раздела. В принципе, нет ничего невозможного, но стоит ли тратить несколько часов и рисковать работоспособностью системы ради присоединения 100-350 Мб к остальным гигабайтам? Поэтому я не буду об этом рассказывать.
В следующей части статьи сравним разделы «Зарезервировано системой» в операционных системах Windows 7 и Windows 8.
Что общего и чем отличаются скрытые разделы Windows 7 и Windows 8
Рисунок 2 — Скрытый раздел Windows 8 в оснастке «Управление дисками»
На данном разделе обеих операционных систем находятся файлы конфигурации хранилища загрузки (BCD) и файл менеджера загрузки системы (файл bootmgr ). Не трудно заметить (сравните рисунки 1 и 2), что размер раздела «Зарезервировано системой» Windows 8 почти в 2,5 раза больше аналогичного в Windows 7. Это связано с тем, что, в отличие от Windows 7, в которой файлы среды восстановления находятся в скрытой системной папке Recovery на разделе с операционной системой, в Windows 8 эта папка находится на разделе «Зарезервировано системой». Это основное и очень важное отличие. Таким образом, даже если произошло серьезное повреждение системы или раздела с ней, у вас всегда под рукой находится инструмент восстановления.
Рисунок 3 — Содержимое раздела «Зарезервировано системой в Windows 8
Не следует путать скрытый раздел, зарезервированный системой для загрузочных файлов, и раздел восстановления, создаваемый производителями для возвращения компьютера к «заводскому состоянию». Такие разделы имеют совершенно другие атрибуты.
Автоматическое создание скрытого раздела во время установки операционной системы
Когда появилась Windows 7, поначалу для меня было загадкой, почему в одном случае при установке системы скрытый раздел создается, а в другом — нет. Ответ на вопрос появился в результате экспериментов.
Обязательных условий для создания раздела несколько:
- Первое и основное условие — загрузка с внешнего устройства (DVD, USB), т.к. при запуске программы установки из-под Windows у вас не будет возможности работать с разделами жесткого диска;
- Общее количество основных (первичных) и дополнительного разделов жесткого диска перед началом установки не должно превышать 2-х. То есть, если до начала установки пространство вашего жесткого диска уже поделено на 3 таких раздела, в этом случае скрытый раздел сформирован не будет, а файлы загрузки будут находиться на уже имеющемся активном разделе. Причем это может быть не тот раздел, на который устанавливается система. Количество логических разделов на дополнительном значения не имеет.
- Установка операционной системы должна выполняться в неразмеченную область диска. Если диск уже размечен, то при выборе раздела для установки системы вам необходимо не просто его отформатировать, но и создать заново, то есть раздел для установки нужно сначала удалить. Соответственно, если вы не хотите, чтобы на жестком диске создавался раздел System Reserved , не удаляйте имеющийся;
Рисунок 3 — Создание раздела «Зарезервировано системой» программой установки Windows
Интересен в этой связи один момент. Если раздел установки системы и активный раздел — не одно и то же, после окончания установки активный раздел становится невидимым. Происходит это потому, что программа установки сначала помещает файлы загрузки Windows 7 или 8 на активный раздел, а затем «отмонтирует» его — удаляет букву. Вот почему многие пользователи со времен beta-версии Windows 7 (да и сейчас, порой, случается), устанавливая систему на неактивный раздел, «теряли» раздел с уже установленной системой (с Windows XP, например). Причину возникновения «невидимости» легко исправить, назначив активному разделу букву в оснастке управления дисками.
Преимущества и недостатки
Первое, и главное преимущество, которое получает операционная система при наличии скрытого раздела — надежность. Она заключается в защите хранилища данных загрузки, а в Windows 8 еще и в независимом от остальных разделов расположении файлов среды восстановления. Поскольку данный раздел не связан с остальными, такая операция как сжатие дискового пространства не влияет на загрузочные файлы, что позволяет избежать неприятностей, связанных со сжатием, например, сообщения при загрузке « bootmgr is compressed » . При определенных знаниях и навыках восстановление загрузки — не такой уж и сложный процесс, тем не менее отнимающий определенное время. При их отсутствии дело может закончиться полной переустановкой системы.
Второе преимущество заключается в менее трудоемком процессе переустановки одной из систем, если у вас их несколько на одном компьютере. Об этом можно прочесть в статье «Восстановление совместной загрузки Windows 7 и Windows XP при переустановке одной из них » — раздел «Вариант второй — раздел восстановления создан ».
Наконец, наличие скрытого раздела — это еще один вид «защиты от дурака». Что лукавить, опыт помощи пользователям в решении проблем с операционной системой позволяет сделать вывод, что зачастую возникают проблемы, вызванные недостатком опыта и знаний, а также непониманием многих процессов, обеспечивающих стабильную работу операционной системы.
О недостатках тоже можно сказать несколько слов, хотя правильнее отнести их к неудобствам. Связаны они с тем, что при организации совместной загрузки с Windows XP приходится присваивать и удалять букву скрытого раздела для размещения на нем файлов загрузки XP. Но, думаю, преимущества этого раздела перевешивают этот недостаток.
Заключение
Защита файлов загрузки повышает общую надежность и устойчивость операционной системы. Если до Windows 7 эти файлы были относительно защищены своими атрибутами, то скрытый раздел «Зарезервировано системой» в Windows 7 и 8 стал революционным шагом в развитии загрузки Windows, которая претерпела значительные изменения с появлением Windows Vista. Благодаря этому разделу загрузка системы становится менее зависимой от неумелых действий пользователей.
Привет друзья. После обновления, или установки Windows 7 у вас появился раздел (диск) который называется «Зарезервировано системой»? Ничего страшного, сейчас попробуем решить эту проблему.
Я как-то скачал себе новую и установил ее на ноутбук, еще и не себе. После установки я за шел в “Мой компьютер” и увидел, что вместе с привычными нам дисками C, D и т. д. Появился диск который называется «Зарезервировано системой». Размером он примерно в 100 Мб. Оставлять его я не хотел, тем более что ноутбук не мой и мало что могли сделать с этим разделом, например удалить файлы с него. Поэтому пришлось его скрывать вручную.
Этот раздел создается еще в процессе установки Windows 7, когда мы . Система предупреждает о создании этого резервного раздел. Но он должен быть скрытым, но почему-то в моем случае он получил букву, если я не ошибаюсь, то еще и E, и отображался вместе со всеми локальными дисками.
Как срыть раздел «Зарезервировано системой»?
Давайте теперь приступим к действиям, которые помогут нам убрать раздел «Зарезервировано системой», он никуда не пропадет, мы просто не будем его видеть.
Нажимаем “Пуск” , затем на “Компьютер” нажимаем правой кнопкой мыши и выбираем “Управление” .
Откроется окно, в котором справа нажимаем на “Управление дисками” , ждем немного пока система загрузит информацию, и ищем в списке наш раздел, который называется «Зарезервировано системой» . Нажимаем на него правой кнопкой, и выбираем “Изменить букву диска или путь к диску… “ .
Появится окно, в котором удаляем нашу букву нажатием на “Удалить” . На все вопросы отвечаем “Да” .
Очень часто при установке Windows (обновления или ещё каких манипуляций с системой или с дисками) в Моём компьютере появляется какой-то диск с названием «Зарезервировано системой»
Эта проблема актуальна для всех версий Windows. Более подробнее про этот диск читайте в статье ? В частности в ней описано то, что удалять этот диск нельзя и почему (и комментарий там внизу есть хороший от посетителя сайта, как сделать так, чтобы этот диск вообще не создавался), но мы и не будем его удалять, а скроем его так, чтобы в Моём компьютере он не мешался среди остальных нужных нам для видимости дисков.
Итак, для того, чтобы убрать этот диск с проводника Windows, нам нужно начать управление дисками. Сделать это можно либо через специальные программы (как платные, так и бесплатные), либо через стандартную утилиту которая есть в любой версии Windows.
Кликаем ПКМ по Моему компьютеру и выбираем Управление
Либо сочетание клавиш Win + R и вводим diskmgmt.msc
в Управлении дисками выбираем пункт Изменить букву диска (при ПКМ по диску Зарезервированному системой)
и удаляем букву диска
после этого система может поругаться. С этим соглашаемся
После перезагружаемся и диска Зарезервировано системой больше не будет в списке дисков Моего компьютера.
Что мы сделали? Мы не удалили диск «Зарезервировано системой», мы удалили лишь его обозначение в система. А если система не видит букву, то и не показывает в списке. Хотя фактически он будет существовать и место по прежнему будет занимать (можете убедиться в той же самой оснастке Управления дисками), однако как бы убрать из системы нам удалось. Таким образом можно и другие диски скрыть, если хотите.
Кстати, часто после установки Windows система не видит какой-нибудь диск. В этом случае наоборот нужно присвоить имя диску (на последнем шаге, вместо “Удалить” выбираем “Добавить”) и тогда он появится, но это уже совсем другая история…
После установки новой операционной системы можно заметить, что в проводнике появился новый раздел с названием «Зарезервировано системой». Многим непонятно откуда он взялся и для чего нужен, в любом случае не в коем случае не стоит удалять с него файлы. А отключить его можно с помощью простых настроек.
Как скрыть зарезервированный системой диск
Объем памяти такого диска обычно не превышает 300 мегабайт. Чтобы в этот том не попали лишние файлы и не удалилась нужная информация, необходимо его скрыть. Данный раздел образуется еще на стадии установки Windows 7. Первоначально системой задумано скрывать этот диск, однако если на стадии установки он получит другое название, например, букву Е, то он будет отображаться. Поэтому наличие такого тома в окне проводника путает пользователей ПК. Данный добавочный диск предназначен для хранения системных файлов, которые необходимы для работы компьютера. Такая особенность появилась у Windows 7, в предыдущих ОС ее не было, все служебные файлы хранились на диске С. Тогда человек по незнанию мог попросту их удалить, что приводило к прекращению работы ОС. Запретить доступ к любому диску можно с помощью утилиты BitLocker, после установки открыть его можно будет только с помощью пароля. Также можно переместить файлы с такого типа диска на любой другой том. Однако лучше проблему решить еще на этапе установки ОС или поменять название тома, чтобы он стал скрытным.
Как убрать зарезервированный системой диск Windows
Скрыть данный раздел можно без манипуляций с системой с помощью настроек. Для этого запустите специальную службу через меню выполнить. Запустить его можно клавишами Win+R.
Затем введите diskmgmt.msc и нажмите «Выполнить», обязана появиться служба управлениями дисками.
Здесь необходимо нажать правой кнопкой мыши на необходимый раздел и выбрать из предложенного меню пункт «Изменить букву или путь». После этого в появившемся окне выделяем зарезервированный том и удаляем его.
Теперь необходимо перезагрузить компьютер.
Как исключить появление зарезервированного системой диска
Для этого во время установки Windows, еще перед тем, как система предложила разбить винчестеры на объем памяти, необходимо нажать клавиши Shift и F10, чтобы появилось окно запуска команд.
Теперь нужно напечатать diskpart и подтвердить клавишей Ввода.
Здесь пишем значение select disc 0 и снова подтверждаем процесс.
Снова вставляем словосочетание create partition primary и нажимаем клавишу Ввода.
Теперь можно дальше продолжать установку ОС. После инсталляции компьютер не будет видеть зарезервированный диск.
Многие пользователи при установке ОС Windows на ПК и ноутбуки видели, как установщик операционной системы создает на диске раздел, который называется «Зарезервировано системой». Однако не все знают, что это за раздел и для чего он нужен. Более того, некоторых раздражает такое «самоуправство» со стороны ОС от «Майкрософт», и они всеми силами пытаются убрать этот раздел. Как убрать «Зарезервировано системой» и при этом сохранить ОС в работоспособном состоянии? Об это и пойдет речь в материале. Но сначала нужно понять, что это за раздел и для чего он предназначен.
Что это за раздел?
Для начала стоит отметить, что данный тип раздела появился только с выходом «Виндовс 7». Ни ХР, ни 2000 его не имели. Что же находится в этом разделе? Там располагается менеджер загрузки «Виндовс». Раньше он находился в том же разделе, что и установленная ОС, но потом разработчики решили, что лучше выделить под него отдельное место. Целее будет. Также там могут храниться данные для шифрования жесткого диска, если владелец ПК или ноутбука использует системную утилиту для шифрования данных. Размер этого раздела может варьироваться от 100 до 500 мегабайт. Последняя цифра актуальна только для «Виндовс 10». Как убрать диск «Зарезервировано системой» и безопасно ли это? Ответ на этот вопрос зависит от конкретной цели. Если раздел просто нужно убрать из меню «Проводника», то проблем с этим нет. Если же требуется физически его удалить, то с этим могут возникнуть некоторые проблемы. Но обо всем по порядку.
Как удалить раздел из списков «Проводника»?
Сделать это очень просто. Необходимо пойти в меню «Пуск» и выбрать пункт «Выполнить». Там требуется ввести «diskmgmt.msc». Откроется окно системной утилиты для работы с дисками и разделами. Здесь требуется выбрать нужный раздел и удалить ту букву, под которой он отображается в «Проводнике». Для этого придется дважды подтвердить операцию. После завершения процесса следует перезагрузить компьютер. Больше этот раздел не будет раздражать вас своим нелегитимным присутствием в «Проводнике». Стоит отметить, что если вы видите в файловом менеджере данный раздел, то, скорее всего, он располагается на отдельном жестком диске, на котором в свое время стояла операционная система «Виндовс». Если это так, то можно запросто полностью удалить его, так как никакой полезной информации он в себе уже не несет. Как убрать диск, зарезервированный системой, полностью? Об этом речь пойдет в следующем разделе.
Если раздел находится на другом жестком диске
Если это так, то можно с чистой совестью удалить данный раздел. Как убрать зарезервированный системой диск Windows 7? Идем в меню «Пуск», выбираем «Выполнить» и вводим команду для запуска менеджера дисков «diskmgmt.msc». Здесь требуется выбрать нужный раздел и щелкнуть по пункту «Удалить». Программа попросит несколько раз подтвердить это действие. После завершения всех операций следует перезагрузить компьютер. Вот и все. Теперь эти 300 мегабайт можно легко использовать для хранения файлов. Правда, непонятно, что на них можно записать при теперешнем размере аудио- и видеофайлов. Да и качественные фотографии сейчас занимают довольно много места. Но сие не важно. Главное, что 300 мегабайт возвращены пользователю. Однако многих пользователей не устраивает такое положение вещей. Нужно, чтобы раздел вообще не появлялся при установке операционной системы. Как убрать диск «Зарезервировано системой» в Windows 7 при установке ОС? Об этом речь пойдет в следующем разделе.
Действия при установке ОС
Есть возможность запретить установщику «Виндовс» создание данного раздела еще на начальном этапе установки операционной системы. Как убрать «Зарезервировано системой»? Очень просто. При запуске установщика перед появлением окна с выбором дисков требуется зажать сочетание клавиш Shift и F10. Это действие запускает командную строку установщика. В ней нужно набрать «diskpart» и нажать на Enter. Таким образом запустится консольное приложение по работе с дисками и разделами. Теперь нужно набрать «select disk 0» и нажать Enter. Это действие выбирает жесткий диск в качестве основного раздела для установки. Завершаем процесс с помощью команды «create partition primary». Утилита создаст нужный раздел. Теперь нужно выйти из командной строки и продолжить установку. В окне выбора дисков будет уже подготовленный раздел. Поэтому «Зарезервировано системой» уже не появится. Стоит отметить, что такой способ подходит только в том случае, если у вас на жестком диске только один раздел. Если же их несколько, то все остальные разделы будут уничтожены. Вместе со всеми файлами, хранившимися на них.
Нужно ли вообще удалять этот раздел?
Перед тем как убрать «Зарезервировано системой» в Windows 7, стоит несколько раз подумать. Дело в том, что на этом диске хранится не только загрузчик ОС с шифрами. Там также располагается информация для восстановления операционной системы. Некоторые ноутбуки используют этот раздел для того, чтобы обеспечить пользователю возможность «восстановления одной кнопкой». Если же этого раздела нет, то восстанавливать будет нечего. В случае какого-либо системного сбоя придется ставить операционную систему заново. А это долго и нудно. В принципе, этот раздел не мешает. Да и размер его таков, что использовать освободившиеся 100-300 мегабайт для хранения данных просто смешно. Лучше оставить все как есть. Зато будет дополнительная страховка на случай непредвиденных ситуаций.
Последствия удаления раздела из рабочей ОС
Предположим, что вы нашли способ, как убрать «Зарезервировано системой», и проделали это на своей рабочей ОС. Какие могут быть последствия? Самые печальные. Своими действиями вы полностью удалили загрузчик «Виндовс», который использовался для загрузки операционной системы после старта БИОСа. На экране вы увидите сообщение типа «NTLDR is missing». Теперь уже исправить ничего нельзя. Остается только переустановить операционную систему. Вроде бы ничего сложного, но времени на этот процесс уйдет немало. А для многих время играет решающую роль. Поэтому не следует без острой необходимости трогать данный раздел: 100-300 мегабайт роли не сыграют, но проблемы могут возникнуть нешуточные при попытке их освободить. Лучше оставить все так, как есть. И компьютер будет работать так, как ему и положено.
Характеристики данного раздела в Windows 10
В этой операционной системе данный раздел имеет куда больший размер. Это связано с тем, что в «десятке» используется загрузчик совсем другого типа. И его размер заметно больше. Поэтому и размер раздела отличается. Если вы ищете ответ на вопрос о том, как убрать «Зарезервировано системой» в «Виндовс 10», то сразу откажитесь от этого занятия. «Десятка» — очень капризная система. И если что-то в ней изменить, она вообще откажется работать. Оно вам надо? Также есть мнение, что «десятка» хранит там данные о пользователях, которые она собрала для отправки в «Майкрософт». Данная ОС занимается шпионской деятельностью (это всем известно), но хранить данные в зарезервированном диске — это уже чересчур. Скорее всего, размер данных, необходимых для восстановления работоспособности ОС, больше, чем в предыдущих версиях. Отсюда и больший размер зарезервированного диска.
А что говорят IT-специалисты по поводу раздела «Зарезервировано системой»? Как убрать в «Виндовс 7» этот фрагмент и стоит ли это делать? Ведущие специалисты сходятся во мнении, что трогать данный раздел без острой на то необходимости не стоит. Последствия могут быть самыми печальными: от нестабильной работы системы до полного отказа оборудования, установленного в компьютере. Если этот раздел уж сильно мозолит глаза пользователю, то можно его убрать только в том случае, если он находится на другом жестком диске и никак не относится к основной рабочей системе. Только так. Специалисты из «Майкрософт» говорят точно так же. Но кто и когда слушал их? У них ведь одна цель: заработать больше денег. Но они все же являются профессионалами в данной области. И иногда к ним стоит прислушиваться. Многие пользователи уже столкнулись с массой проблем, пытаясь удалить данный раздел. Не стоит повторять их ошибок.
Вместо заключения
Итак, мы рассмотрели вопрос о том, как убрать «Зарезервировано системой» из списка разделов. Эта операция довольно проста и не сулит пользователю никаких неприятностей. Также можно запретить системе создание раздела еще на этапе установки. Проблем с этим тоже не будет. Но если пользователь решил удалить раздел своей основной системы, с которой он работает, то такое действие может привести к непредсказуемым и весьма неприятным последствиям. Трогать «Зарезервировано системой» без особой на то надобности не рекомендуется. А если уж совсем невтерпеж, то стоит проявлять сугубую осторожность при работе с этим разделом.
Скрыть / показать раздел жесткого диска в проводнике Windows 10
Если на вашем компьютере есть важные и конфиденциальные файлы или материалы, что можно сделать, чтобы никто не увидел и не получил доступ к файлам или материалам? Рекомендуется поместить все важные и конфиденциальные файлы и материалы на жесткий диск, а затем скрыть весь раздел диска . Таким образом, раздел диска будет невидимым и не будет отображаться в проводнике Windows, чтобы другие не знали о существовании раздела жесткого диска, а также о файлах на нем.Если вы тоже считаете это хорошей идеей, следуйте этой публикации, чтобы узнать, как скрыть и показать раздел жесткого диска в проводнике Windows 10. Вот вам три пути.
Способ 1: скрыть и показать раздел жесткого диска с помощью управления дисками
Шаг 1. Откройте Управление дисками в Windows 10.
Шаг 2: Щелкните правой кнопкой мыши том, который вы хотите скрыть, и выберите в меню Изменить букву диска и пути .
Шаг 3. В диалоговом окне Изменить букву диска и пути нажмите кнопку Удалить и подтвердите любое всплывающее диалоговое окно с предупреждением.После удаления буквы диска раздел диска скрывается.
Чтобы показать раздел жесткого диска:
Нажмите кнопку Добавить .
Выберите Назначьте следующую букву диска , выберите одну букву в раскрывающемся меню и нажмите ОК . После того, как вы назначите букву диска для раздела, раздел жесткого диска должен появиться в проводнике.
Способ 2: Скрыть и показать раздел жесткого диска с помощью редактора групповой политики
Шаг 1. Откройте редактор локальной групповой политики в Windows 10.
Шаг 2. Перейдите к User Configuration > Administrative Templates > Windows Components > File Explorer . Щелкните, чтобы выделить File Explorer , а затем дважды щелкните Hide эти указанные диски в My Computer на правой панели.
Шаг 3: Выберите Включено , затем выберите диск, который вы хотите скрыть, в раскрывающемся меню, а затем щелкните OK .Затем раздел диска исчезнет с этого компьютера в проводнике.
Чтобы отобразить раздел жесткого диска, выберите Not Configured или Disabled и нажмите OK .
Способ 3: Скрыть и показать раздел жесткого диска с помощью команд diskpart
Шаг 1. Откройте окно командной строки, введите diskpart и нажмите Введите . Если появится диалоговое окно «Контроль учетных записей пользователей», нажмите Да .Затем вы перейдете в окно diskpart.
Также можно ввести diskpart в диалоговом окне Run и нажать Введите , чтобы открыть окно diskpart.
Шаг 2: В окне diskpart введите list volume и нажмите Введите , чтобы отобразить список всех разделов жесткого диска, существующих на компьютере.
Шаг 3: Введите select volume x (замените x номером тома раздела жесткого диска, который вы хотите скрыть) и нажмите Enter key, чтобы выбрать том.
Шаг 4: Введите удалить букву X (замените X буквой диска раздела, который вы хотите скрыть) и нажмите Введите , чтобы удалить букву тома, чтобы том можно было скрыть.
Чтобы отобразить раздел жесткого диска, введите выберите том x и нажмите Введите , чтобы выбрать скрытый раздел, который вы хотите отобразить, и введите , назначьте букву X и нажмите Введите , чтобы отобразить его.
4 Разблокируйте и восстановите пароль жесткого диска с помощью инструмента для удаления пароля жесткого диска
Есть ли какое-либо программное обеспечение для восстановления пароля жесткого диска? Можно ли сбросить пароль жесткого диска? Согласно веб-сайтам Dell, Asus, HP, Huawei, Samsung, Lenovo и многих других производителей, если вы забудете свой жесткий диск или пароль жесткого диска, вы не сможете сбросить пароль или восстановить данные на жестком диске. дисковод. Обычно жесткий диск HDD или SSD непригоден.
😭 😍 😂 1000+ Пароль для входа в маршрутизатор для D-Link, NetGear, Belkin, TP-Link, Asus и Linksys
Однако часто это не так. Большинство людей не знают, что большинство жестких дисков имеют возможность устанавливать аппаратный пароль, как и пароль Bios для материнских плат, что делает диск полностью недоступным, если во время теста BIOS POST не будет указан правильный пароль. Обычно эти функции можно найти только в ноутбуках, это когда вы устанавливаете пароль на своем ноутбуке, жесткий диск вместе с материнской платой блокируется.Все программное обеспечение протестировано и работает на жестких дисках и твердотельных накопителях Seagate, Hitachi, Toshiba и Western Digital.
Большинство экспертов скажут, что если вы забудете исходный пароль жесткого диска или BIOS, восстановить его с помощью общих системных инструментов невозможно. В отличие от пароля Bios, где есть мастер-ключ или при удалении батареи BIOS, пароль стирается из флэш-памяти, поэтому настройки восстанавливаются до заводских без пароля, однако это не относится к жесткому диску.
↓ 01 — Мастер разблокировки HDD |
Удобный в использовании UnlockerМастер разблокировки жесткого диска — это удобное приложение, которое позволяет легко удалять пароли жестких дисков. Поддерживаются жесткие диски IDE и SATA. И пользовательский, и главный пароль можно удалить. Обратите внимание, что во время разблокировки мастер разблокировки жесткого диска сотрет и повторно сертифицирует диск, что означает, что все данные на диске потеряны и не подлежат восстановлению. Мастер разблокировки жесткого диска включает в себя запатентованные алгоритмы разблокировки, которые позволяют удалить неизвестный пароль жесткого диска и снова сделать жесткий диск пригодным для использования.
Восстановление пароля жесткого диска или его разблокировка может оказаться невозможным; однако можно удалить пароль вместе с данными, что сделает ваш жесткий диск снова доступным и пригодным для использования.
↓ 02 — Victoria HDD |
Crack HDD PasswordЭто версия Victoria для Windows. Будучи мощной утилитой для информации и диагностики жестких дисков, она имеет те же функции, что и ее аналог для DOS. Но у него также есть некоторые преимущества, такие как: низкая загрузка процессора, более удобный пользовательский интерфейс, многозадачность и многопоточность.
↓ 03 — Загрузочный компакт-диск Ultimate |
Сброс пароля жесткого дискаВыполните поиск с помощью Bing для atapwd или «пароля ata»; это часть новой спецификации ATA. Вы можете ввести «мастер-пароль», который удалит «пароль пользователя», установленный на накопителе. Этот мастер-пароль зависит от производителя. Так что поищите на сайте производителя вашего жесткого диска Bing, чтобы получить список мастер-паролей.
Помните, что вы МОЖЕТЕ заблокировать свой привод. Это плохо. Вы всегда можете удалить пароль без главного пароля, но когда вы сделаете это с помощью этого метода, диск будет очищен.Таким образом, единственный способ решить эту проблему — найти мастер-пароль или попытаться выяснить, какой пароль пользователя был установлен на жестком диске. Чтобы опробовать мастер-пароль для разблокировки HD, вам нужен загрузочный компакт-диск Ultimate и утилита «mhdd», входящая в состав этого компакт-диска. Это просто и хорошо работает.
- Загрузите Ultimate Boot CD
- Запишите его на диск и загрузите. (Используйте программу записи ISO. При использовании Windows 7 щелкните файл правой кнопкой мыши и выберите «Записать образ диска»)
- В главном меню выберите «HDD»> «Диагностика»> «MHDD v4.6 ”
- Вы увидите список жестких дисков, выберите жесткий диск, который хотите разблокировать.
- Введите« разблокировать »и ответьте« 1 »на главный пароль.
- Введите мастер-пароль. (Если это неверно, ERR станет красным в верхней части экрана, и у вас есть еще 4 попытки, прежде чем он включит питание диска)
- Если это правильно, введите «DISPWD» и ответьте «1». (Если ваш диск по-прежнему заблокирован, появится предупреждение)
- Введите мастер-пароль еще раз, и ваш диск будет разблокирован! (ERR станет красным, если пароль неправильный)
- Введите exit и нажмите «ctrl + alt + del», чтобы перезагрузить компьютер
↓ 04 — CMOS PWD |
Удалить пароль BIOS
Вы знаете тот момент, когда вы идете проверять настройки в BIOS только для того, чтобы понять, что кто-то ввел пароль, и вы оказались заблокированы.Я знаю это чувство, поэтому я составил руководство, которое поможет вам удалить пароль менее чем за 10 минут!
- Сначала вам нужно загрузить CMOSPWD, извлечь папку и скопировать ее на диск C (или любую другую букву, которая используется на вашем жестком диске)
- Затем откройте окно запуска (Start Logo + R)
- Введите «cmd» и нажмите Enter.
- Теперь введите «cd c: \ cmospwd-5.0 \ windows \» (C — буква диска, а windows — операционная система) и нажмите Enter.
- Затем введите «ioperm -i» и нажмите Enter.
- После этого введите «cmospwd_win / k »и нажмите ввод
- Это приведет вас к экрану с числами« 1 »,« 2 »и« 0 »
- Введите« 2 »и нажмите ввод…
- БАМ !!!!!!!!! !! ПАРОЛЬ УДАЛЕН
Как установить пароль жесткого диска в Windows 10
В статье показано, как установить пароль для жесткого диска с помощью BitLocker (т.е.е. BitLocker Drive Encryption) на компьютере с Windows 10. Здесь вам предлагается два пути.
Способ 1: установить пароль жесткого диска в Windows 10 в проводнике
Шаг 1 : Откройте This PC , щелкните правой кнопкой мыши жесткий диск и выберите Включить BitLocker в контекстном меню.
Шаг 2 : В окне шифрования диска BitLocker выберите Использовать пароль для разблокировки диска , введите пароль, повторно введите пароль и затем нажмите Далее .
Совет : Пароль может содержать прописные / строчные буквы, цифры, пробелы и символы, а его длина может составлять от 8 до 256 символов.
Шаг 3 : Выберите способ резервного копирования ключа восстановления BitLocker из Сохраните в своей учетной записи Microsoft , Сохраните в файл и Распечатайте ключ восстановления .
Например, если выбрано «Сохранить в файл», нажмите Сохранить в окне «Сохранить ключ восстановления BitLocker как», а затем выберите Да , чтобы подтвердить сохранение ключа на вашем ПК.
Шаг 4 : Нажмите Next , чтобы продолжить.
Шаг 5 : Выберите дисковое пространство для шифрования из Зашифруйте только используемое дисковое пространство (быстрее и лучше для новых ПК и дисков) и Зашифруйте весь диск (медленнее, но лучше для ПК и уже используемых дисков) и нажмите Далее .
Совет : Если вы выберете первое, BitLocker будет автоматически шифровать новые данные по мере их добавления.
Шаг 6 : Нажмите Начните шифрование и дождитесь завершения процесса шифрования.
Примечание : настройка вступит в силу после перезагрузки компьютера.
Способ 2: установить пароль жесткого диска в Windows 10 с помощью стороннего инструмента
Вы также можете использовать сторонний инструмент для установки пароля для жесткого диска в Windows 10. iSunshare BitLocker Genius для Windows предлагает вам более удобный и интуитивно понятный интерфейс, построенный с подробным описанием каждой операции и упрощающий установку пароль для жесткого диска.Вот подробные шаги.
Шаг 1 : Загрузите и установите этот инструмент на свой компьютер с Windows 10. Затем запустите его.
Шаг 2 : В интерфейсе щелкните правой кнопкой мыши жесткий диск, на котором вы хотите установить пароль, и выберите Включить BitLocker .
Шаг 3 : Введите и подтвердите пароль, а затем нажмите кнопку сохранить в файл , чтобы создать резервную копию ключа восстановления в виде файла .txt.
Советы : Если вы хотите зашифровать весь диск, вы можете снять флажок рядом с Зашифровать только используемое пространство .Шифрование всего диска немного медленнее, в то время как новые добавленные данные не будут защищены, если вы решите зашифровать только используемое пространство.
Шаг 4 : Затем выберите место для сохранения нового файла ключа восстановления и нажмите кнопку «Сохранить».
Шаг 5 : Нажмите кнопку Encrypt , чтобы начать шифрование. Подождите, пока не появится окно с сообщением об успешном шифровании.
Шаг 6 : Щелкните правой кнопкой мыши жесткий диск и выберите Lock Drive option.Наконец, жесткий диск защищен паролем с помощью BitLocker, и никто не может получить к нему доступ, если пароль не введен.
Статьи по теме :
Как заблокировать разделы жесткого диска в Windows 10
«Я новичок в Windows 10 и хочу заблокировать свой локальный диск E, который является специализированным разделом данных. Есть ли для меня простой, но эффективный способ заблокировать локальный диск в Windows 10?»
Блокировка раздела может защитить данные вашего диска от попадания в чужие руки или доступа без вашего разрешения, что чрезвычайно полезно, когда в разделе хранится много важных и конфиденциальных файлов.Из-за вышеупомянутого преимущества все больше и больше людей предпочитают шифровать свои диски. Если вы один из таких пользователей, вы можете выбрать излюбленный способ, проиллюстрированный в этой статье, для блокировки раздела жесткого диска в Windows 10.
Советы: Ниже в качестве примера раздела будет взят общий диск с данными. Если вы хотите заблокировать диск C в Windows 10, вы можете обратиться к этому сообщению.
- 1. Блокировка разделов с помощью встроенного в Windows BitLocker
- 2. Блокировка разделов с помощью BitLocker Genius для Windows
1.Блокировка разделов с помощью встроенного в Windows BitLocker
BitLocker — это утилита для шифрования дисков, которую вы можете использовать в определенных выпусках Windows без установки, что, несомненно, является хорошим выбором для блокировки раздела жесткого диска. Вы можете найти эту утилиту в выпусках Windows 10 Pro, Enterprise и Education. Когда ваша версия Windows 10 соответствует требованиям, вы можете включить шифрование BitLocker для своего диска, выполнив 7 шагов здесь.
Шаг 1. Откройте этот компьютер (проводник) и щелкните правой кнопкой мыши раздел, который нужно заблокировать с помощью BitLocker.Затем выберите в меню пункт Включить BitLocker .
Шаг 2: Выберите разблокировку раздела с помощью пароля или смарт-карты и следуйте инструкциям в ответе. После этого нажмите кнопку Next , чтобы продолжить.
Шаг 3: Выберите желаемый способ сохранить ключ восстановления. Вы можете сохранить ключ восстановления в своей учетной записи Microsoft, на USB-накопителе, в файле или напрямую распечатать ключ восстановления. Просто нажмите Next option после выбора.
Шаг 4: Выберите шифрование только используемого дискового пространства или зашифровать весь диск и нажмите Next option.
Шаг 5: Проверьте правильный режим шифрования: Новый режим шифрования или Совместимый режим. Чтобы продолжить, нажмите кнопку Next .
Шаг 6: Нажмите Начните шифрование , чтобы заблокировать жесткий диск с помощью BitLocker.
Шаг 7: Как только BitLocker завершит шифрование раздела, он сообщит вам об этом с запросом.
2. Блокировка разделов с помощью BitLocker Genius для Windows
BitLocker Genius для Windows — это надежный инструмент шифрования дисков, который состоит из 5 функций, включая включение / выключение BitLocker для разделов, изменение пароля BitLocker, блокировку или разблокировку дисков BitLocker. Вы можете применить этот интеллектуальный инструмент, если ваша ОС Windows 10 поддерживает BitLocker, но функция BitLocker недоступна или вам нужен более простой способ заблокировать локальный диск с помощью BitLocker.Итак, как пользоваться этим инструментом? Ниже приводится краткое руководство.
Перед запуском версии BitLocker Genius для Windows убедитесь, что на вашем компьютере установлена платформа .NET Framework 4.0 или более поздняя.
Шаг 1. Запустите iSunshare BitLocker Genius для Windows на своем компьютере.
Шаг 2: Найдите раздел, который вы хотите заблокировать, и щелкните его правой кнопкой мыши, чтобы получить Включите опцию BitLocker .
Шаг 3. Установите надежный пароль BitLocker, длина которого должна быть больше восьми для вашего раздела.После этого нажмите сохранить в файл опцию в нижнем левом углу и установите безопасное место для сохранения ключа восстановления. Предлагается использовать внешний жесткий диск, например USB-диск.
Шаг 4: Решите зашифровать используемое дисковое пространство целевого диска или зашифровать весь раздел, а затем нажмите кнопку Зашифровать , чтобы BitLocker зашифровать раздел.
Шаг 5: Нажмите кнопку OK , когда вы получите маленькую коробку, как показано ниже, и ваш раздел теперь успешно заблокирован.
Статьи по теме :
Как разблокировать USB-накопитель, карту памяти или жесткий диск с защитой от записи в Windows 10, 8 или 7
Прочтите эту статью, чтобы узнать, что делать, если вы видите сообщение «Диск защищен от записи» или «У вас недостаточно прав для выполнения этой операции» при попытке отформатировать USB-накопитель, карту памяти или жесткий диск. диск . Кроме того, узнайте, как отключить защиту и разблокировать любое устройство, если вы не можете создать файл или скопировать файлы на USB-накопитель или карту памяти, поскольку устройство защищено от записи.
Подобные сообщения об ошибках могут появляться при работе с компьютером или ноутбуком, а также с мобильным телефоном, планшетом, телевизором или автомобильной аудиосистемой. Чтобы решить эту проблему, просто следуйте нашим указаниям.
Некоторые модели флэш-накопителей, карт памяти и внешних накопителей могут иметь переключатели для включения защиты от записи. Чаще всего такие переключатели можно встретить на SD-картах. Внимательно осмотрите устройство и проверьте положение переключателя (если он есть).
Ваше устройство может быть заражено вирусом, блокирующим ваши попытки записи или форматирования диска.Проверить устройство антивирусом и при необходимости почистить.
Ошибки записи могут появиться, когда USB-накопитель заполнен. Проверьте его на наличие свободного места и обратите внимание, какую файловую систему он использует. С файловой системой FAT32 нельзя записывать файлы размером более 4 ГБ.
Разблокируйте USB-накопитель с помощью командной строки:
- Запустите командную строку от имени администратора, введите команду Diskpart и нажмите Введите .
Введите list disk и нажмите Введите .
Найдите номер диска, соответствующий вашей флешке. При этом вам поможет размер диска. Введите , выберите диск N (где N — номер диска, который соответствует флэш-накопителю) и нажмите Введите .
Введите атрибутов очистки диска только для чтения и нажмите Введите . Это разблокирует устройство для записи. Мы также рекомендуем очистить и отформатировать диск для дальнейшего использования. Выполните следующие действия, только если на диске нет важных данных .
Введите clean и нажмите Введите — будут удалены все данные на этом диске, включая служебную информацию.
Введите , создайте первичный раздел и нажмите Введите — будет создан новый раздел.
Затем введите выберите раздел 1 и нажмите Введите .
Введите active и нажмите Введите , и новый раздел станет активным.
Затем введите format fs = fat32 quick и нажмите Введите — устройство будет отформатировано в FAT32 .
После этого введите , назначьте и нажмите Введите , чтобы присвоить флешке буквенное имя.
Разблокировать флешку в реестре Windows:
Откройте окно «Выполнить», введите команду regedit и нажмите Введите .
Перейдите в HKEY_LOCAL_MACHINE \ SYSTEM \ CurrentControlSet \ Control \ StorageDevicePolicies. Если вы его не видите, создайте его самостоятельно.
Установите для параметра WriteProtect значение 0 . Создайте это значение, если оно отсутствует в вашей системе.
Если при копировании или создании файлов на устройстве вы видите следующее сообщение: Вам необходимо разрешение для выполнения этого действия.
Или, если вы видите это сообщение при попытке отформатировать устройство: У вас недостаточно прав для выполнения этой операции.
Это означает, что вам необходимо снять защиту от записи для этого устройства в редакторе локальной групповой политики:
- Откройте окно «Выполнить», введите команду gpedit.msc и нажмите Введите .
- Перейти к «Конфигурация компьютера» — «Административные шаблоны» — «Система» — «Доступ к съемным хранилищам» .
- Отключить «Съемные диски: запретить запись» . Сделайте это двойным щелчком по настройке, отметьте опцию Отключено и нажмите ОК .
- Повторите эти шаги для «Конфигурация пользователя» — «Административные шаблоны» — «Система» — «Доступ к съемному хранилищу» .
Когда вы это сделаете, попробуйте создать файл или папку на флешке.
Как разблокировать и отформатировать внешний жесткий диск для Mac
Независимо от того, какую операционную систему вы выбрали, внешние жесткие диски могут оказаться чрезвычайно удобными. Если вам нужно переместить несколько файлов в другую систему или сделать быстрое резервное копирование, никогда не помешает наличие нескольких из них.
Конечно, внешний жесткий диск удобен только тогда, когда вы действительно можете им пользоваться. Если на вашем Mac заблокирован жесткий диск, вы не сможете использовать его. К счастью, это не часто является серьезной проблемой, и чаще всего ее просто решить.
Что это значит, когда жесткий диск заблокирован на вашем Mac?
Возможно, вам не знакома концепция разблокировки внешнего жесткого диска на компьютерах Mac.Отчасти это связано с тем, что это может относиться к нескольким различным проблемам.
Это может означать, что диск настроен только на чтение, поэтому вы не можете добавлять или удалять файлы. Сообщение также может сообщать, что на диске используется частично поддерживаемая файловая система, например NTFS, которую macOS поддерживает только как доступную только для чтения. Наконец, это может означать, что диск зашифрован, а это означает, что вы не можете получить к нему доступ, пока не расшифруете диск.
Как разблокировать жесткий диск на macOS
Самый простой способ разблокировать внешний жесткий диск на компьютерах Mac — щелкнуть правой кнопкой мыши (или удерживать Option и щелкнуть) значок диска, затем выбрать Get Info .Здесь прокрутите вниз до Sharing and Permissions внизу, щелкните значок замка, затем введите свой пароль, когда будет предложено.
Теперь у вас есть два варианта. Более простой способ — установить флажок в левой части окна и выбрать Игнорировать владение на этом томе . Это позволит вам получить доступ к диску, независимо от того, кто его создал.
Если это диск, который вы отформатировали в последний раз, вы можете изменить отдельные разрешения в поле выше.Это позволяет вам изменить разрешения на Чтение и запись для себя, оставив диск только для чтения для других пользователей.
Если вам интересно, как разблокировать зашифрованный жесткий диск в системах Mac, процесс столь же прост. Щелкните правой кнопкой мыши (или удерживайте Option и щелкните) значок диска либо в главном окне Finder, либо на боковой панели. Во всплывающем меню выберите Decrypt [DriveName] — конечно, DriveName будет фактически именем диска.
Это работает, только если вы знаете пароль. Если вы этого не сделаете, вы все равно можете отформатировать диск; это просто требует дополнительной работы. Мы немного рассмотрим это.
Как заблокировать жесткий диск на Mac
Если вам интересно, как заблокировать внешний жесткий диск на Mac, это примерно похоже на его разблокировку. Чтобы сделать диск доступным только для чтения, щелкните диск правой кнопкой мыши и выберите Получить информацию . Здесь снимите флажок Игнорировать владение этим томом внизу окна, если он уже отмечен.
Теперь в настройке Sharing & Permissions измените Read & Write на Read only для каждой категории, которую вы хотите изменить. Это предотвратит удаление, добавление или изменение файлов на диске нежелательными пользователями или группами.
На компьютерах Mac зашифровать внешний жесткий диск так же просто, как и расшифровать их. Щелкните диск правой кнопкой мыши, затем выберите Encrypt [DriveName] на диске, который вы хотите зашифровать.Теперь выберите пароль, введите его еще раз и, если хотите, оставьте подсказку для пароля. Затем нажмите Encrypt Disk и дождитесь завершения процесса.
Как отформатировать внешний жесткий диск для Mac
Теперь, когда вы знаете, как его разблокировать, вы готовы отформатировать внешний диск для использования на вашем Mac. Прежде чем продолжить, имейте в виду, что сотрет все данные на диске .Если вы не уверены, что вам не нужны какие-либо данные, вам следует создать их резервную копию, прежде чем двигаться дальше. В любом случае резервное копирование — это всегда хорошая идея.
Вам также следует подумать о том, как вы собираетесь использовать диск. Для определенных задач лучше подходят разные файловые системы, поэтому вам нужно выбрать правильную файловую систему для ваших нужд. Если вы не уверены, взгляните на наше краткое изложение лучших файловых систем Mac для внешних дисков.
Когда вы будете готовы, откройте приложение Disk Utility , либо перейдя к нему в меню Applications в Finder, либо нажав Cmd + пробел для поиска с помощью Spotlight.Теперь выберите свой диск в меню слева и щелкните правой кнопкой мыши (или удерживайте Option и щелкните) значок, затем выберите Erase .
На следующем экране вы можете назвать диск как угодно в разделе Имя . Вы также можете выбрать файловую систему, в которой хотите отформатировать диск, как в опции Format . Теперь снова выберите Стереть . ОС отформатирует диск с выбранными вами параметрами и сотрет все данные на нем.
Присвоение имени опции Erase делает очевидным, что процесс удаляет ваши данные, но это добавляет путаницы в другом смысле. Если вы ищете, как отформатировать внешний жесткий диск для Mac, возможно, вам не нужна опция с названием «стереть».
Распространенные проблемы с жесткими дисками Mac
Советы в приведенных выше разделах являются общими, поэтому они должны работать с большинством внешних накопителей.Однако иногда вы столкнетесь с более конкретными проблемами. Например, вы можете столкнуться с ситуацией, когда вы не можете добавлять файлы на диск Seagate на компьютерах Mac.
Одна из причин, по которой вы не можете добавлять файлы на жесткий диск Seagate на вашем Mac, заключается в том, что он отформатирован в NTFS. В macOS вы можете только читать диски в этом формате, но не записывать на них. Это предотвратит добавление, изменение или удаление файлов.
К счастью, Seagate предлагает драйвер Paragon для macOS.Это позволяет добавить доступ для записи к дискам Seagate в macOS без переформатирования. Это замечательно, если вы используете диск в разных системах.
Вы также можете выбрать стороннее программное обеспечение, предназначенное для работы с любыми дисками. Тем не менее, если вы сталкиваетесь с проблемами, когда вы не можете удалить файлы на внешнем жестком диске Seagate в macOS, вы также можете выбрать собственный вариант компании.
А как насчет чтения дисков в других системах?
Этот совет предназначен для пользователей Mac, поэтому он посвящен управлению внешними жесткими дисками с помощью macOS.Однако, если вы используете несколько компьютеров, вам может потребоваться прочитать эти диски и в Windows. При использовании файловой системы, такой как exFAT, это просто, но файловые системы, ориентированные на Mac, могут быть сложнее.
Если у вас возникли проблемы с чтением дисков в операционных системах, не волнуйтесь. Ознакомьтесь с некоторыми способами чтения диска, отформатированного для Mac, на компьютере с Windows.
Что есть желание? Является ли Wish законным, безопасным и надежным для покупок?Wish — все более популярный сервис онлайн-покупок.Но безопасно ли покупать (потенциально худшие) товары из Китая?
Читать далее
Об авторе Крис Вук (Опубликовано 118 статей)Крис Вук — музыкант, писатель и как бы там ни называли, когда кто-то снимает видео для Интернета.Технический энтузиаст, сколько себя помнит, у него определенно есть любимые операционные системы и устройства, но он все равно использует столько других, сколько может, просто чтобы не отставать.
Более От Криса ВукаПодпишитесь на нашу рассылку новостей
Подпишитесь на нашу рассылку, чтобы получать технические советы, обзоры, бесплатные электронные книги и эксклюзивные предложения!
Нажмите здесь, чтобы подписаться
Как скрыть или показать любой диск в Windows 10
Введение
Качественная функция семейства Windows — скрыть или показать раздел или том диска.Мы также можем использовать эту функцию в Windows 10, чтобы скрыть или показать разделы. Пользователь может скрыть или показать раздел диска с помощью встроенного инструмента управления дисками, а также с помощью различных методов. Это малоизвестная функция среди пользователей.
Некоторые пользователи не хотят делиться своими важными и конфиденциальными данными с другими людьми. У этих пользователей есть уникальная функция в Windows 10. Если у пользователя есть несколько файлов или папок, сложно заблокировать или скрыть каждый файл и папку.Вместо этого легко создать отдельный диск или том, сжав любой существующий диск и том и разместив все файлы и папки на этом конкретном диске. Это действительно уникальная функция в семействе Windows, потому что никто не может получить доступ к этому скрытому диску или разделу даже с помощью параметра поиска, команды RUN и командной строки (Cmd). Если человек, который знает имена файлов и папок, он не сможет найти определенные файлы или папки с помощью каких-либо методов поиска.
Когда пользователи чувствуют себя в безопасности, что их конфиденциальные данные находятся далеко от посторонних рук, они могут показать скрытый диск или раздел различными способами.
Из этого туториала Вы узнаете, как скрыть любой жесткий диск в Windows 10.
Метод 1. Использование командной строки или Windows Powershell (администратор)
Шаг 1
В меню «Пуск» откройте диалоговое окно «Выполнить» или нажмите клавишу «Window + R», чтобы открыть окно «Выполнить».
Шаг 2
Введите «diskpart» и нажмите клавишу ввода.
Шаг 3
Введите «список томов» и нажмите кнопку ввода.
Шаг 4
Введите «выберите том <число>» и нажмите клавишу ввода.
Например, выберите объем 0
Шаг 5
Введите «удалить букву
Например: удалить букву V
Показать диск с помощью командной строки
Шаг 1
Нажмите клавишу «Windows + R», чтобы открыть окно «Запуск Windows».
Шаг 2
Введите «diskpart» и нажмите кнопку ввода.
Шаг 3
Введите «список томов», затем «выберите том <номер>» и нажмите клавишу ввода.
Например, выберите объем 0
Шаг 4
Введите «присвоить букву
Например, присвоить букву H
Метод 2 — Удалив букву диска
Шаг 1
В меню «Пуск» откройте диалоговое окно «Выполнить» или нажмите клавишу «Window + R», чтобы открыть окно «Выполнить».
Шаг 2
Введите diskmgmt.msc и нажмите клавишу ввода, чтобы открыть Управление дисками.
Шаг 3
Выберите диск, который вы хотите скрыть, и щелкните его правой кнопкой мыши, затем выберите «Изменить буквы диска и пути».
Шаг 4
Выберите диск и нажмите кнопку «Удалить».
При выполнении вышеуказанных шагов выбранный диск будет скрыт.
Показать диск с помощью управления дисками
Шаг 1
Нажмите клавишу «Windows + R», чтобы открыть окно «Запуск Windows».
Шаг 2
Введите diskmgmt.msc и нажмите клавишу ввода.
Шаг 3
Щелкните правой кнопкой мыши скрытый вами диск и выберите «Изменить буквы и пути диска».
Шаг 4
На экране появится окно «Изменить букву диска и пути для нового тома», затем нажмите кнопку «Добавить».
Шаг 5
Добавьте новую букву диска или путь, выбрав опцию «Назначить следующую букву диска» и щелкнув OK.
Метод 3 — Использование редактора реестра
Шаг 1
В меню «Пуск» откройте диалоговое окно «Выполнить» или нажмите клавишу «Window + R», чтобы открыть окно «Выполнить».
Шаг 2
Типа «regedit.exe «и нажмите клавишу ввода.
Шаг 3
На экране появится окно редактора реестраи перейдите по следующему пути:
HKEY_LOCAL_MACHINE> Программное обеспечение> Microsoft> Windows> Текущая версия> Политики> Explorer
Шаг 4
Щелкните правой кнопкой мыши параметр «Проводник» и выберите «Создать»> «Значение DWORD (32 бита)».
Шаг 5
Назовите новый DWORD как NoDrives и нажмите клавишу ввода, затем дважды щелкните по нему, чтобы изменить его значение.
Шаг 6
Выберите опцию «Десятичный» и введите число в «данных значения», которое представляет букву диска.
Например, значение 128 используется для скрытия диска H.
Примечание
Используйте эти десятичные числа, чтобы скрыть связанные диски,
| Приводы | Значение данных |
| Показать все | 0 |
| A | 1 |
| B | 2 |
| C | 4 |
| D | 8 |
| E | 16 |
| Факс | 32 |
| G | 64 |
| H | 128 |
| I | 256 |
| Дж | 512 |
| К | 1024 |
| л | 2048 |
| M | 4096 |
| N | 8192 |
| O | 16384 |
| п | 32768 |
| Q | 65536 |
| R | 131072 |
| S | 262144 |
| T | 524288 |
| U | 1048576 |
| В | 2097152 |
| Вт | 4194304 |
| X | 8388608 |
| Y | 16777216 |
| Z | 33554432 |
| Скрыть все | 67108863 |
Примечание
Если вы хотите скрыть несколько дисков, добавьте десятичные числа (например, для дисков D и E используйте 24).
Шаг 7
Нажмите кнопку ОК и перезапустите систему, чтобы увидеть результаты.
Показать диск с помощью редактора реестра
Если вы хотите показать диск, просто удалите DWORD NoDrive.
Метод 4 — Использование управления дисками
Шаг 1
В меню «Пуск» откройте диалоговое окно «Выполнить» или нажмите клавишу «Window + R», чтобы открыть окно «Выполнить».
Шаг 2
Введите diskmgmt.msc и нажмите клавишу ввода, чтобы открыть Управление дисками.
Шаг 3
Выберите диск, который вы хотите скрыть, и щелкните его правой кнопкой мыши, затем выберите «Изменить буквы диска и пути».
Шаг 4
Выберите диск и нажмите кнопку «Удалить».
Шаг 5
Теперь снова выберите диск и выберите «Изменить букву диска и пути».
Шаг 6
Щелкните кнопку Добавить.
Шаг 7
Выберите параметр «Смонтировать в следующую пустую папку NTFS», нажмите кнопку обзора и перейдите по пути, по которому вы хотите скрыть свой диск, а затем нажмите кнопку «ОК».
Шаг 8
Перейдите к месту, где вы смонтировали диск, щелкните диск правой кнопкой мыши и выберите свойства.
Шаг 9
На вкладке «Общие» щелкните «Скрытые» атрибуты.
Шаг 10
Выберите «Применить изменения только к этой папке» и нажмите кнопку ОК.
Показать диск с помощью управления дисками
Шаг 1
В меню «Пуск» откройте диалоговое окно «Выполнить» или нажмите клавишу «Window + R», чтобы открыть окно «Выполнить».
Шаг 2
Введите diskmgmt.msc и нажмите клавишу ввода, чтобы открыть Управление дисками.
Шаг 3
Щелкните правой кнопкой мыши диск, скрытый вами, затем выберите «Изменить буквы диска и пути».
Шаг 4
Удалите указанную букву диска и путь, затем нажмите кнопку ОК.
Шаг 5
Опять же, щелкните правой кнопкой мыши диск, скрытый вами, затем выберите «Изменить буквы диска и пути».
Шаг 6
Нажмите кнопку «Добавить», выберите параметр «Назначить следующую букву диска» и нажмите кнопку «ОК».
Заключение
Следуя любому из вышеперечисленных методов, вы можете скрыть или показать диск или раздел в Windows 10.
Надеюсь, вам понравилась эта статья.