Установка Linux на Virtualbox | Losst
Для тестирования новых дистрибутивов и операционных систем не всегда удобно использовать реальный компьютер. Если хочется посмотреть что изменилось в том или ином дистрибутиве, или вам нужно запустить несколько программ, которые не устанавливаются в вашей системе, вы можете установить нужный дистрибутив на виртуальную машину. Для новичков вообще обязательно сначала установить систему на виртуальную машину и разобраться с ней.
Установка Linux на VirtualBox достаточно проста и не требует много знаний. Нужно только выбрать подходящие параметры, настроить жесткий диск и пройти процесс установки, как и при установке обычной системы. В одной из предыдущих статей мы рассматривали как пользоваться VirtualBox в более общем смысле, в этой же поговорим как установить Linux на VritualBox.
Установка Linux на VritualBox
Для того чтобы установить Linux на VirtualBox нам понадобиться несколько вещей:
- Образ диска с Linux
- Установленная виртуальная машина — VirtualBox, это кроссплатформенная программа, которая может работать не только в Linux, но и в Windows и MacOS. Поэтому вы можете запускать Linux в любой операционной системе. Для большинства из них можно скачать установщик VirtualBox на официальном сайте программы;
- Компьютер с поддержкой аппаратной виртуализации — конечно, вы можете запускать виртуальные машины и без поддержки аппаратной виртуализации, но они будут работать в разы медленнее. Большинство современных процессоров поддерживают AMD-V или Intel-VT-X. Посмотрите нельзя ли включить такую возможность в вашем BIOS.
Если у вас все это поддерживается мы можем перейти к созданию виртуальной машины. Запустите VirtualBox и нажмите кнопку создать:
 В первом окне мастера введите название вашей новой виртуальной машины, выберите тип (Linux) и дистрибутив, например, Ubuntu:
В первом окне мастера введите название вашей новой виртуальной машины, выберите тип (Linux) и дистрибутив, например, Ubuntu:

Следующий шаг — нужно выбрать количество оперативной памяти для вашей машины, но умолчанию VirtualBox предлагает количество памяти в зависимости от используемой машины, но для современных дистрибутивов будет достаточно 2 Гб, это нужно для более плавной и удобной работы, хотя система будет работать и при 1024 Мб и даже меньшем объеме.
Дальше нам необходимо создать жесткий диск для установки системы, объем диска зависит от операционной системы, но поскольку вы можете создавать динамический диск, который будет изменять размер реального файла в файловой системе по мере наполнения, то можно указать 30 или даже 50 Гб чтобы было точно достаточно.
Сначала выберите «Создать новый виртуальный жесткий диск», затем выберите тип диска:
 Наиболее часто для виртуальных машин используется диск типа VDI. Затем выберите размер диска и имя для его файла. Хотя и есть возможность использовать место по мере необходимости, лучше так не делать на HDD, лучше выделяйте все место сразу, это увеличит производительность до 10%:
Наиболее часто для виртуальных машин используется диск типа VDI. Затем выберите размер диска и имя для его файла. Хотя и есть возможность использовать место по мере необходимости, лучше так не делать на HDD, лучше выделяйте все место сразу, это увеличит производительность до 10%:

Виртуальная машина почти готова, но нужно еще кое-что настроить. По умолчанию VirtualBox выделяет 16 мегабайт оперативной памяти для машин, но современным дистрибутивам этого мало, поэтому нажмите

Еще нас будет интересовать раздел «Система», вкладка «Материнская плата», здесь нужно выбрать чипсет » ICH9″, Linux работает с ним лучше, также отметьте галочки часов в UTC.
На вкладке «Процессор»

Дальше запускайте виртуальную машину:

При первом запуске вам будет предложено выбрать установочный носитель, с которого будет проводиться установка, это может быть реальный CD привод или же просто образ в файловой системе:

Дальше будет запущена виртуальная машина и операционная система, которую вы выбрали и вам необходимо выполнить все действия для установки:

Мы не будем рассматривать установку Ubuntu, поскольку это уже подробно описано в одной из предыдущих статей.
Но после завершения установки есть еще несколько настроек. Во-первых — вам нужно установить дополнения гостевой ОС Ubuntu или для другого выбранного вами дистрибутива. Процесс везде одинаковый. Также, если вы используете Ubuntu, нужно включить облегченный режим Unity, чтобы все работало быстрее. Для этого выполните:
gsettings set com.canonical.Unity lowgfx true
На всякий случай, команда для отключения этого режима:
gsettings set com.canonical.Unity lowgfx false
Эти команды работают в Ubuntu 17.04, в более ранних версиях такой режим можно включить только через CompizConfig. Теперь установка Linux на VirtualBox полностью завешена и система готова к использованию.

Выводы
В этой статье мы рассмотрели как установить Linux на VirtualBox, как видите, это совсем не сложно и будет очень полезным для новичков, которые хотят протестировать новую операционную систему или же для пользователей, которые часто устанавливают новые дистрибутивы. А вы используете VirtualBox? Для чего? Часто тестируете системы в виртуальных машинах? Напишите в комментариях!
Оцените статью:
 Загрузка…
Загрузка…VirtualBox на Linux — подробный обзор и инструкция
Бесплатное программное обеспечение Oracle с открытым исходным кодом VirtualBox является отличным инструментом виртуализации. Вариантов использования ПО великое множество.
Например, вы можете установить Linux на VirtualBox внутри Windows . Точно так же можете установить Windows внутри Linux, используя инструмент .
Кроме того, используйте VirtualBox для установки другого дистрибутива Linux в текущей системе Linux.
О VB
VirtualBox (VB) — это программное обеспечение для виртуализации, разработанное корпорацией Oracle. По сути, VB позволяет пользователю запускать гостевую ОС на другой ОС хоста. При этом, практически без необходимости разметки жесткого диска или запуска другой ОС при двойной загрузке.
На самом деле Виртуалбокс создает виртуальный жесткий диск и устанавливает на него «гостевую» ОС. Виртуальный жесткий диск — это не что иное, как файл большого размера, хранящийся на жестком диске компьютера. Этот файл работает как настоящий жесткий диск для «гостевой» ОС.
Запуск любого прикладного ПО или видеоигры на виртуальных машинах иногда не так гладок, как запуск на ОС, установленной на полном оборудовании. Все зависит от объема ресурса, выделенного виртуальной машине.
Многие слышали о VB, но есть причины, которые останавливают желание его использовать. Причина в том, что установка виртуальной машины — может нанести вред всей нашей компьютерной системе. Но это ошибочное мнение. Во-первых, настройка виртуальных машин — это элементарная задача. Во-вторых, она не повлияет на компьютерную систему, если настроить правильно.
Для каких пользователей инструмент подходит больше всего:
- Пользователи, которые связываются с различными прикладными программами и ОС.
- Разработчики, которые тестируют приложение на разных платформах, прежде чем выпускать для широкой публики.
- Рецензенты ПО, также используют это для тестирования на платформах в одном окне.
Официальный сайт VirtualBox.
VirtualBox 6.0
Oracle выпустила VirtualBox версии 6.0.0. Данная версия работает на Linux, Windows, Macintosh а также Solaris.
Виртуалбокс получает частые обновления и выпуски. Релиз v. 6.0 — основной, поскольку содержит ряд важных обновлений.
Этот выпуск поставляется с улучшениями в HiDPI и поддержкой ядра Linux 4.20.
Первое, что бросается в глаза, это понятный пользовательский интерфейс.
Интерфейс обновлен, и теперь получайте доступ к информации, такой как снимки, журналы, диски.
Кроме того, можно использовать диспетчер файлов для работающей виртуальной машины из Меню-> Машина-> Диспетчер файлов. Этот файловый менеджер копирует и передает файлы между хост и гостевой системой.
Основные новые функции в VirtualBox 6.0
- Значительно улучшена поддержка HiDPI и масштабирования. Пользовательский интерфейс более прост в использовании. В итоге, лучше обнаруживает дисплей и упрощает настройку виртуальных машин.
- VirtualBox 6.0.0 поставляется с поддержкой экспорта виртуальных машин в Oracle Cloud Infrastructure.
- Для гостей Windows предусмотрена поддержка 3D-графики, а в качестве эмуляции для гостей Solaris и Linux используется эмуляция 3D-устройства VMSVGA.
- Поддерживает настройку динамиков объемного звучания, которая используется в Windows 10 Build 1809.
- vboxing-монтирование утилиты для хостов, которая позволяет пользователям получать доступ к содержимому гостевых дисков на хосте.
- Дополнительная поддержка Hyper-V на хосте Windows для повышения производительности.
- Одно из основных изменений VB 6.0.0 — это поддержка ядра Linux 4.20, которое еще не выпущено.
- VirtualBox 6.0.0 имеет улучшенную запись аудио и видео, которая теперь включается отдельно.
- Другие улучшения и исправления включают в себя эмуляцию последовательного порта, исправления установщика для Solaris, улучшения производительности в общих папках, исправления BIOS.
О аналогичной программе можно узнать здесь.
Установка VirtualBox
Официальный сайт
- Переходим по данной ссылке. И выбираем подходящую для вас версию.

- После того как .deb файл будет скачан, включаем его и нажимаем установить.

Менеджер приложений
Важно! Данным способом можно установить лишь VirtualBox 5 версии.
Заходим в менеджер приложений и в поиск вводим VirtualBox. После установки нажать на кнопку запустить.
Командная строка
- Вводим wget -q https://www.virtualbox.org/download/oracle_vbox_2016.asc -O- | sudo apt-key add —

- sudo add-apt-repository «deb [arch=amd64] http://download.virtualbox.org/virtualbox/debian $(lsb_release -cs) contrib»
![sudo add-apt-repository "deb [arch=amd64]](//7ik.ru/wp-content/plugins/a3-lazy-load/assets/images/lazy_placeholder.gif)
- sudo apt update && sudo apt install virtualbox-6.0

Видео
Вывод
В целом, VirtualBox 6.0 — это долгожданное и крайне необходимое улучшение по сравнению с предыдущей версией. С добавлением нового инструмента файлового менеджера и другими новыми функциями, блестящий пользовательский интерфейс завершает одно из самых ярких обновлений, которое когда-либо имел менеджер виртуальных машин.
В данной статье мы показали несколько методов установки VM. Какой вариант подходит — выбирать Вам. Все интересующие вопросы оставляйте в комментариях.
linuxvsem.ru
Как пользоваться VirtualBox
VirtualBox — это программное обеспечение для виртуализации персонального компьютера от компании Oracle. У программы есть две версии — с открытым исходным кодом, и закрытая. С помощью VirtualBox вы можете запускать различные операционные системы одновременно, настраивать между ними сеть, обмениваться файлами и многое другое.
Вы можете запустить VirtualBox в Linux, Solaris, Mac OS X и Microsoft Windows, а также установить на нее большинство известных операционных систем. В этой статье мы рассмотрим, как пользоваться VirtualBox. Поговорим об установке, настройке VirtualBox, а также про некоторые тонкости работы с виртуальными машинами, которые могут вам очень сильно помочь. Для обычных пользователей это программное обеспечение доступно полностью бесплатно.
1. Установка VirtualBox
Виртуальная машина VirtualBox устанавливается как большинство других программ. В Windows вы можете загрузить установочный файл из официального сайта. А в Linux, программа доступна через официальные репозитории. Например, в Ubuntu установка VirtualBox выполняется командой:
$ sudo apt install virtualbox
Мы не будем подробно останавливаться на этом вопросе, поскольку есть более интересные задачи. После установки вы найдете ярлык программы в главном меню. В терминах виртуальных машин основной компьютер, где выполняется Virtualbox называется хостом, а все запущенные машины — гостевыми.
2. Создание виртуальной машины
Перед тем как вы сможете запустить вашу первую гостевую машину, нужно создать новую виртуальную машину в программе. Для этого нажмите кнопку Создать в главном окне:
На первом шаге вам нужно выбрать тип операционной системы, например, Linux -> Ubuntu это включит некоторые оптимизации, необходимые для этой системы:
Если вы работаете в 64 битной системе, то сможете запускать как 32 битные, так и 64 битные программы. На следующем шаге мастера выберите нужное количество оперативной памяти. Это очень важный параметр, поэтому если ее у вас достаточно, лучше не жалейте, 2 гигабайта будет вполне достаточно.
Дальше вам нужно создать жесткий диск для новой машины. Оставьте тип диска по умолчанию VDI:
Дальше выберите тип диска, динамический или фиксированный. Лучше брать динамический, тогда размер файла диска будет увеличиваться в зависимости от его наполнения в виртуальной машине:
И на последнем этапе вам осталось выбрать размер для нового диска, а также его имя:
Дальше, только что созданная машина появиться в списке и вы сможете ее запустить. Но перед этим давайте рассмотрим базовые настройки процессора и дисплея.
3. Настройка процессора
Выделите созданную виртуальную машину и нажмите Настройки.
Выберите Система, затем перейдите на вкладку Процессор:
Здесь вы можете выбрать сколько ядер процессора может использовать виртуальная машина, а также включить PAE для поддержки больше 4 Гб ОЗУ в 32 битных системах и режим эмуляции EFI. Затем перейдите на вкладку Ускорение.
Тут вы можете выбрать режим аппаратной виртуализации, а также включить такие дополнительные возможности, как AMD-V и Intel-VT. Это увеличит скорость работы системы.
4. Настройка графики
По умолчанию для виртуальной машины доступно 18 Мб видеопамяти. Это очень мало для современных систем. Выберите пункт Дисплей, затем потяните ползунок Видеопамять, так чтобы дать машине не менее 128 Мб памяти:
Для видеокарт на 2 Гб будет доступно 256 Мб. Также, здесь вы можете настроить количество экранов.
5. Настройка сети
По умолчанию виртуальная машина использует сеть через NAT это удобно, если нужно получить доступ к интернету из машины. Но если вы хотите настроить коммуникацию между самими машинами или между гостевой системой и хостом по сети, вам понадобится другой способ. Закройте меню настройки машины. Затем откройте меню Файл -> Настройки.
Там выберите пункт сеть и перейдите на вкладку Виртуальный адаптер хоста:
Тут вам понадобится создать новый виртуальный адаптер с помощью зеленой кнопки со знаком плюса:
Настройки менять не нужно, после этого нажмите Ок. Дальше снова откройте настройки машины, перейдите на пункт сеть и выберите тип адаптера — виртуальный адаптер хоста, а имя — то, которое было создано для вашего адаптера, например, vboxnet0:
Теперь между всеми виртуальными машинами, подключенными к vboxnet0 и хостом будет виртуальная сеть.
6. Клонирование
Вы можете сделать резервную копию машины чтобы использовать ее потом или перенести на другой компьютер. Для этого используется опция Клонировать. Просто выберите ее в меню для машины:
7. Запуск машины
При первом запуске вам предстоит выбрать носитель, с которого будет установлена новая система, это может быть DVD-ROM или ISO образ системы:
Вы можете изменить этот образ из меню Устройства -> Оптические диски для уже запущенной машины:
Дальше вам предстоит работать с новой машиной, как с обычным компьютером:
8. Дополнительные плагины
Дополнительные расширения VirtualBox позволяют получить доступ к USB устройствам из виртуальной машины, веб-камере, настроить удаленный доступ и другое. Для установки сначала скачайте файл VirtualBox-Extension-Pack из официального сайта:
Затем откройте меню Файл -> Настройки, перейдите на вкладку плагины и нажмите зеленую кнопку:
Подтвердите установку и примите лицензию:
Готово, официальный плагин установлен и теперь вы можете работать с USB устройствами 3.0 в вашей в виртуальной машине.
9. Снимки состояния
Вы могли бы создавать копию виртуальной машины каждый раз, когда нужно что-то проверить. Но это вовсе не обязательно. Здесь поддерживается такая отличная функция, как снимки состояния. Вы просто делаете снимок, или а потом можете восстановить систему до сохраненного состояния в любое время. Вы можете создать снимок для запущенной машины из меню Машина -> Сделать снимок состояния:
Создавать снимки для выключенной машины вы можете на вкладке Снимки:
Для этого выберите пункт контекстного меню Создать снимок. Все созданные снимки доступны здесь же:
10. Запись видео
Вы можете захватывать видео прямо в экрана виртуальной машины. Для этого в меню Вид установите галочку Захват видео. Видео будет сохранено в папке виртуальной машины:
11. Дополнения гостевой системы
Дополнения гостевой системы позволяют использовать такие возможности, как общий буфер обмена, общие папки, перетаскивание файлов, интеграция экрана, адаптация разрешения виртуальной машины и многое другое. Это незаменимая вещь при работе с виртуальными машинами. Дополнения устанавливаются в каждую гостевую систему и делают использование VirtualBox проще.
Чтобы установить дополнения в меню Устройства выберите Подключить образ дополнений гостевой ОС:
Дальше вам останется только запустить установщик для своей системы. Поддерживаются как Windows, так и Linux. Читайте подробнее про установку дополнений гостевой ОС в Ubuntu. Теперь вы знаете как пользоваться oracle virtualbox с комфортом.
12. Реальный диск в VirtualBox
Мы уже почти рассмотрели все о том, как пользоваться VirtualBox linux, но еще остановимся на работе с дисками. Иногда возникает необходимость работать с реальным диском. Вы можете создать файл ссылки на реальный диск с помощью команды VBoxManage:
$ sudo VBoxManage internalcommands createrawvmdk -filename ~/realdisk.vdmk -rawdisk /dev/sda
Здесь мы создаем диск с именем ~/realdisk.vdmk, который ссылается на наш диск /dev/sda. Вы можете ссылаться на любой другой диск. Только для запуска машины, вам придется запускать VirtualBox от имени суперпользователя. Также вы можете создать копию реального диска, конвертировав его в VDI, только смотрите чтобы хватило места:
$ sudo VBoxManage internalcommands converthd ./realdisk.vmdk newdisk.vdi
В Windows, команда будет выглядеть вот так:
«C:\Program Files\Oracle\VirtualBox\VBoxManage.exe» internalcommands createrawvmdk -filename C:\drive.vmdk -rawdisk \\.\PHYSICALDRIVE1
Мы создаем ссылку на первый жесткий диск, которая будет расположена на диске C:\. Дальше вы можете использовать этот диск в настройках виртуальной машины.
13. Доступ к виртуальному диску
Иногда возникает обратная необходимость — получить доступ к виртуальному диску и его содержимому из реальной системы. И это тоже возможно. Сначала смотрим где на вашем диске начинаются данные:
$ VBoxManage internalcommands dumphdinfo storage.vdi | grep «offData»
Здесь storage.vdi нужно заменить на адрес вашего диска, затем монтируем:
$ sudo mount -t ext4 -o rw,noatime,noexec,loop,offset=2097152 ~/VirtualBox\ VMs/storage.vdi /mnt/
Теперь вы имеете полный доступ к диску и можете даже вносить изменения, которые будут сохранены. Так, работа с Virtualbox будет выполняться намного легче.
Выводы
Несмотря на то что это бесплатный продукт с открытым кодом, здесь есть все необходимые возможности и даже больше.
losst.ru
ualinux.com
Как установить Убунту на виртуальной машине VirtualBox

В этой статье мы детально рассмотрим то, как установить Linux Ubuntu на VirtualBox — программу для создания виртуальной машины на компьютере.
Установка Linux Ubuntu на виртуальную машину
Такой подход к инсталляции поможет в удобной форме протестировать интересующую вас систему, исключив ряд сложных манипуляций, в числе которых необходимость переустановки основной ОС и разметки диска.
Этап 1: Подготовка к установке
- Для начала запустите VirtualBox. Кликните на кнопку «Создать».
- После этого откроется небольшое окно, в котором вам предстоит вручную ввести в поле название создаваемой виртуальной машины. В выпадающих списках укажите наиболее подходящие варианты. Проверьте, совпадает ли ваш выбор с показанным на изображении. Если да, то вы все сделали верно. Жмите «Next».
- Вы видите перед собой окно, в котором следует указать, какой объем оперативной памяти компьютера вы готовы выделить для нужд виртуальной машины. Значение можно изменить при помощи ползунка или в окне справа. Зеленым выделена область значений, которые более предпочтительны для выбора. После проведения манипуляций нажмите «Next».
- Программа предложит вам определиться, в каком месте будет располагаться хранилище данных новой операционной системы. Рекомендуется выделить под это 10 гигабайт. Для таких ОС как Linux, этого более, чем достаточно. Оставьте выбор по умолчанию. Жмите «Создать».
- Перед вами стоит выбор между тремя типами:
- VDI. Подойдет для простых целей, когда перед вами не стоит каких-то глобальных задач, а вы просто хотите протестировать ОС, идеально подойдет для домашнего использования.
- VHD. Его особенностями можно считать обмен данными с файловой системой, обеспечение безопасности, восстановление и резервное копирование (при необходимости), также имеется возможность конвертирования физических дисков в виртуальные.
- WMDK. Имеет схожие возможности со вторым типом. Его чаще используют в профессиональной деятельности.
Сделайте свой выбор или оставьте вариант по умолчанию. Кликните «Next».
- Определитесь с форматом хранения. Если у вас очень много свободного пространства на жестком диске компьютера, смело выбирайте «Динамический», но помните, что вам будет сложно контролировать процесс распределения места в будущем. В случае, если вы хотите точно знать, какой объем памяти у вас займет виртуальная машина и не желаете, чтобы этот показатель менялся, кликайте на «Фиксированный». Нажмите кнопку «Next».
- Укажите имя и размер виртуального жесткого диска. Можете оставить значение по умолчанию. Жмите кнопку «Создать».
- Программе потребуется время для создания жесткого диска. Дождитесь окончания процесса.

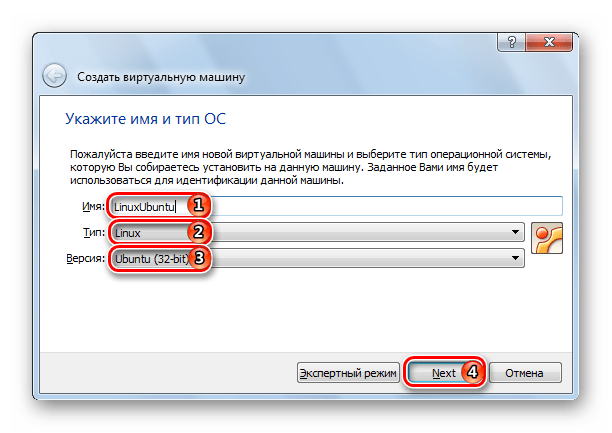

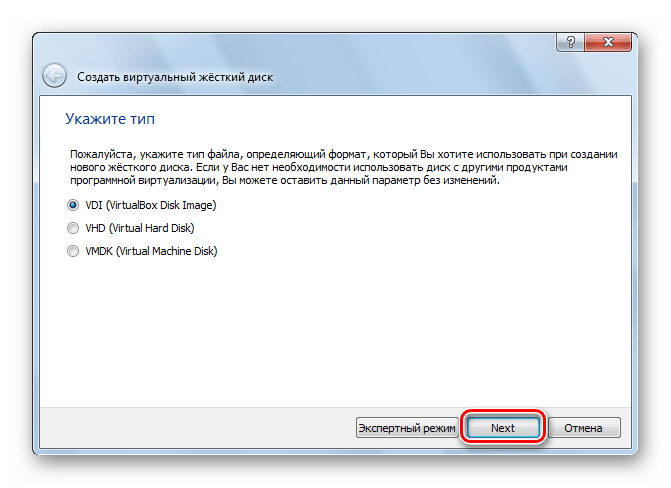
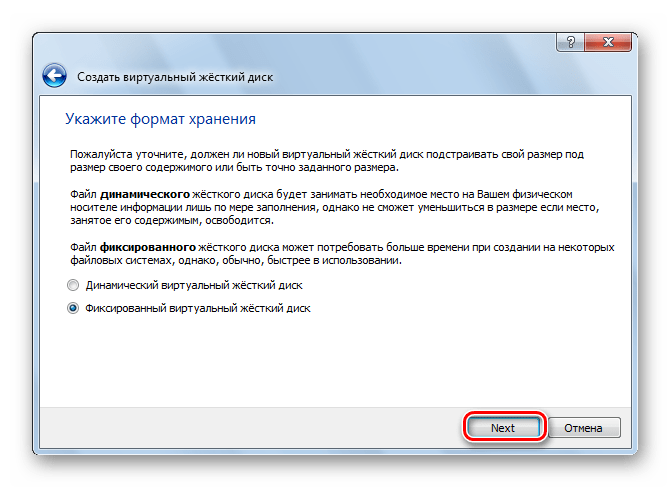

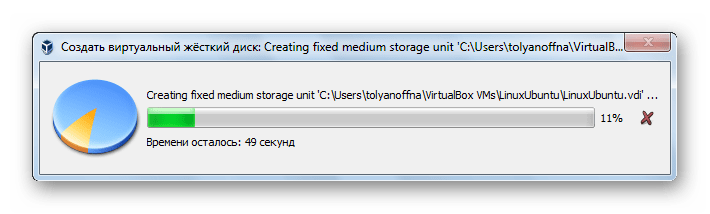
Этап 2: Работа c образом диска
- В окне появится информация о том, что вы только что создали. Ознакомьтесь с отображаемыми на экране данными, они должны совпадать с ранее введенными. Для продолжения работы нажмите на кнопку «Запустить».
- VirtualBox попросит выбрать диск, на котором находится Ubuntu. При помощи любого из известных эмуляторов, например UltraISO, смонтируйте образ.
- Для того, чтобы монтировать дистрибутив в виртуальный привод, откройте его в UltraISO и нажмите кнопку «Монтировать».
- В открывшемся небольшом окне нажмите «Монтировать».
- Откройте «Мой компьютер» и удостоверьтесь, что диск смонтирован. Запомните, под какой буквой он отображается.
- Выберите букву диска и жмите «Продолжить».

Скачать Linux Ubuntu




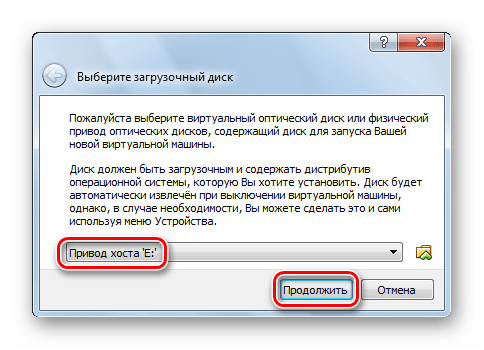
Этап 3: Установка
- Установщик Ubuntu запущен. Подождите, пока загрузятся необходимые данные.
- Выберите язык из списка в левой части окна. Нажмите «Установить Ubuntu».
- Определитесь, хотите ли вы, чтобы обновления устанавливались в процессе установки либо со сторонних носителей. Нажмите «Продолжить».
- Так как на только что созданном виртуальном жестком диске нет информации, выберите первый пункт, кликните «Продолжить».
- Установщик Linux предостерегает вас от ошибочных действий. Ознакомьтесь с представленной вам информацией и смело жмите «Продолжить».
- Укажите ваше место пребывания и нажмите «Продолжить». Таким образом установщик определит, в каком часовом поясе вы находитесь и сможет правильно настроить время.
- Выберите язык и раскладку клавиатуры. продолжите установку.
- Заполните все поля, что видите на экране. Выберите, хотите ли вы вводить пароль при входе, или же вход будет осуществляться автоматически. Нажмите кнопку «Продолжить».
- Дождитесь окончания установки. Она может занять несколько минут. В процессе на экране будет появляться интересная, полезная информация об устанавливаемой ОС. Можете ознакомиться с ней.


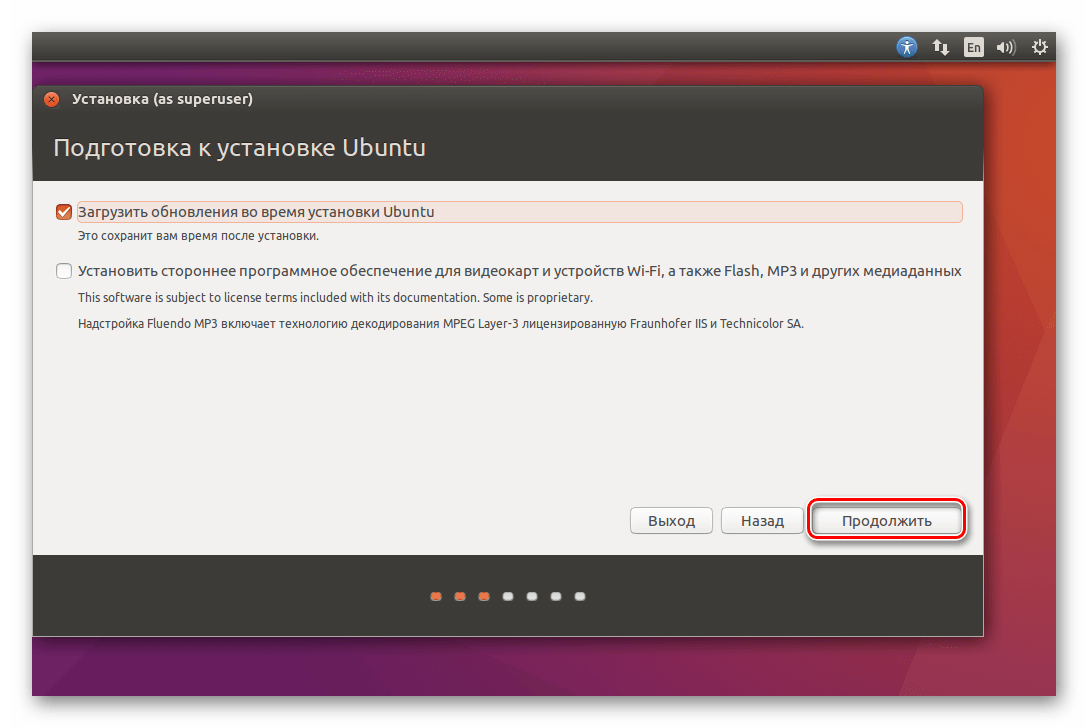
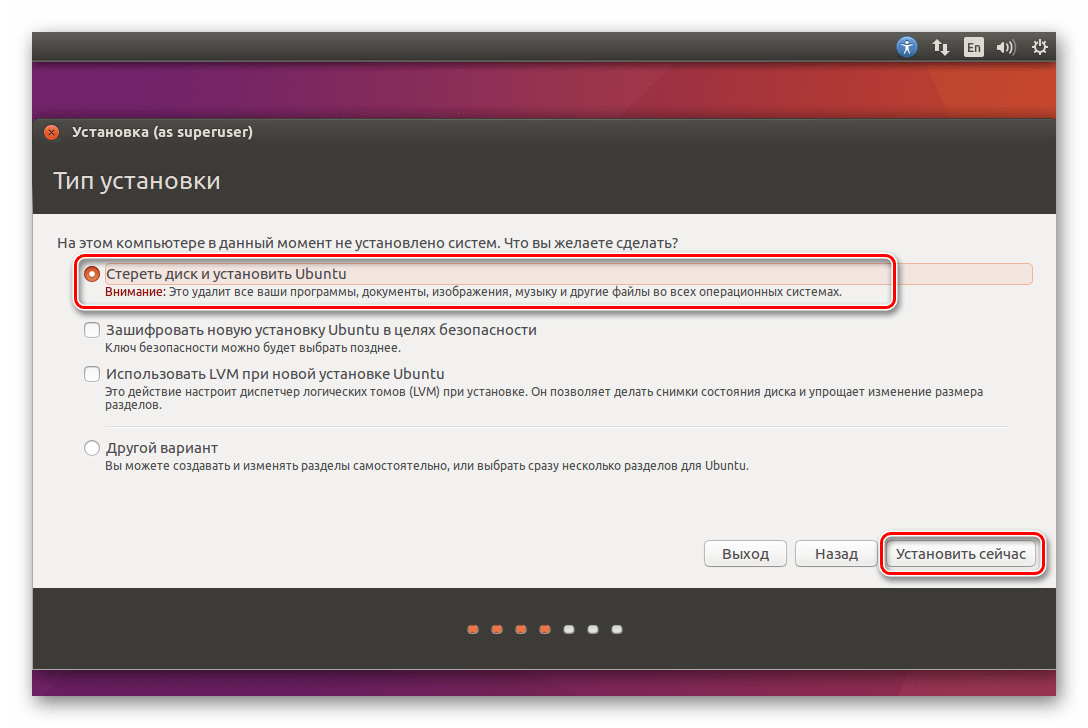
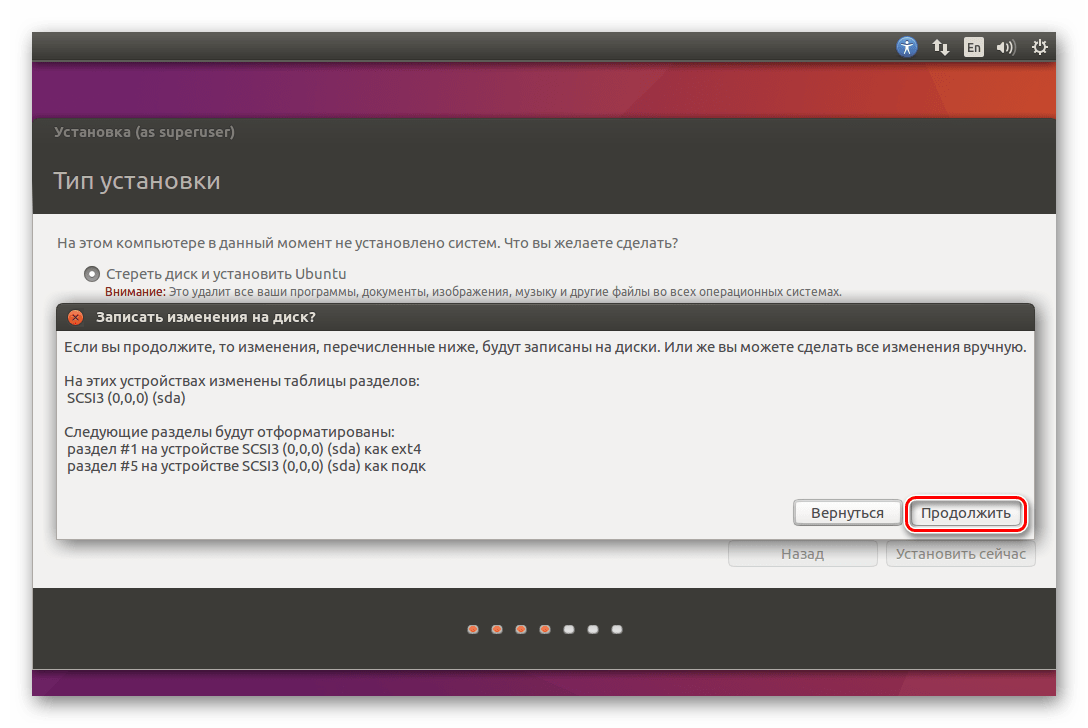
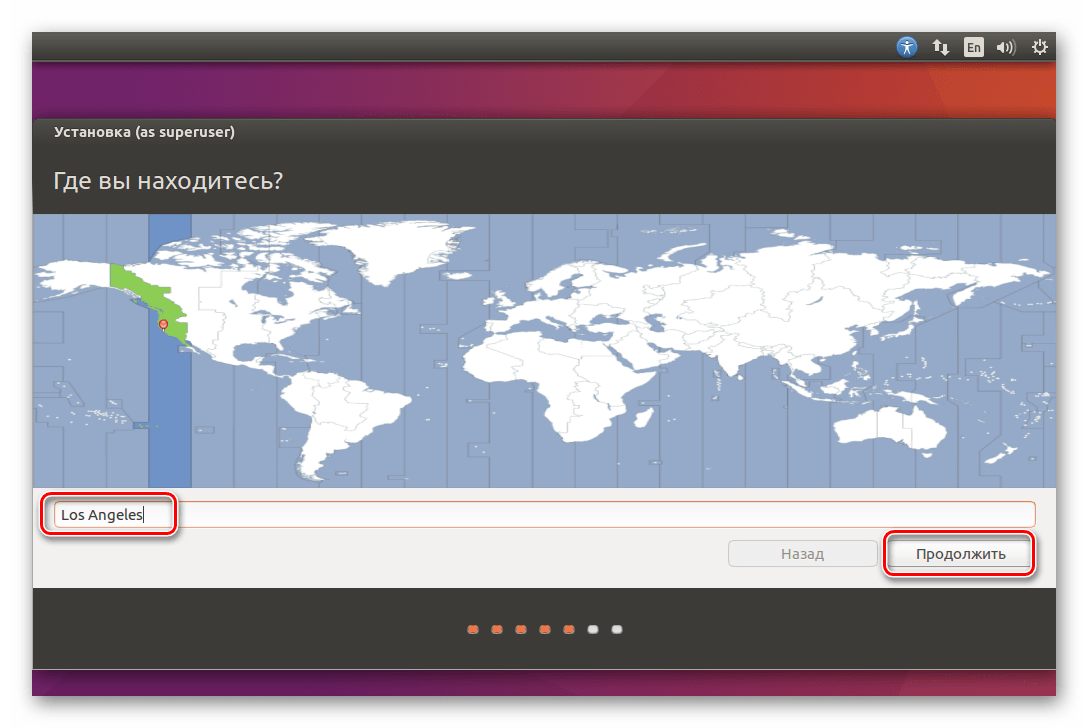


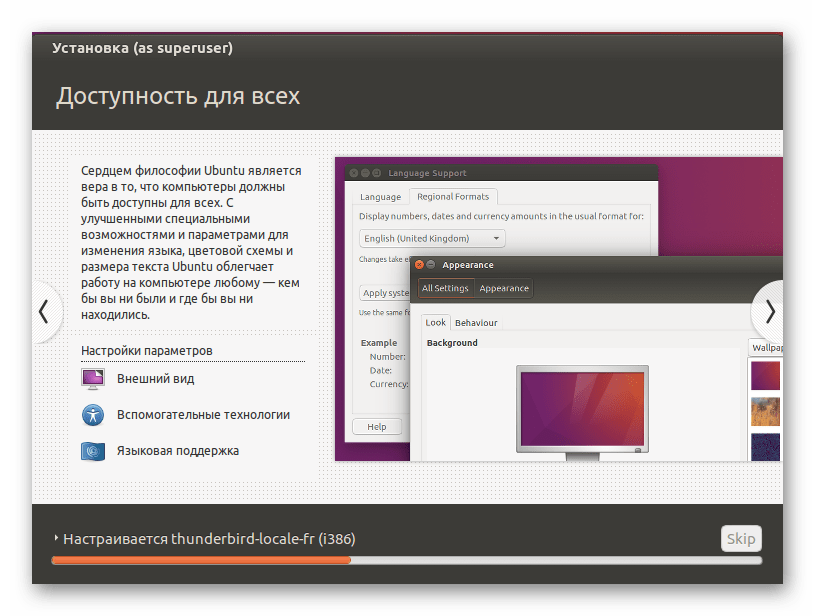
Этап 4: Ознакомление с операционной системой
- После окончания установки перезапустите виртуальную машину.
- После перезапуска будет загружена Linux Ubuntu.
- Ознакомьтесь с рабочим столом и возможностями ОС.

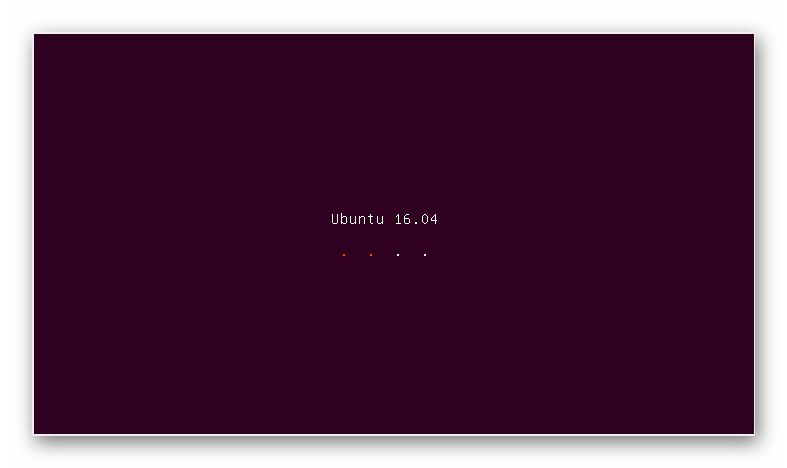
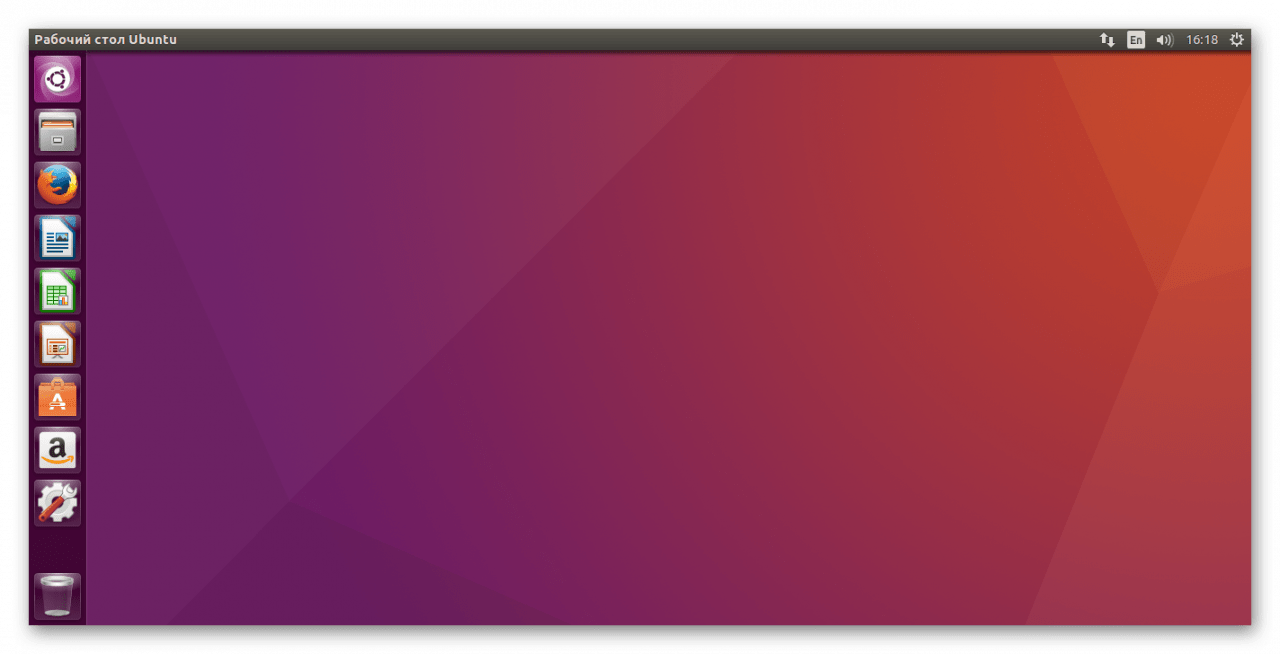
На самом деле, установить Ubuntu на виртуальную машину не так уж сложно. Для этого не нужно быть опытным пользователем. Достаточно лишь внимательно читать инструкции в процессе установки, и все получится!
 Мы рады, что смогли помочь Вам в решении проблемы.
Мы рады, что смогли помочь Вам в решении проблемы. Опишите, что у вас не получилось.
Наши специалисты постараются ответить максимально быстро.
Опишите, что у вас не получилось.
Наши специалисты постараются ответить максимально быстро.Помогла ли вам эта статья?
ДА НЕТlumpics.ru
Установка Linux на виртуальную машину VirtualBox
VirtualBox (Oracle VM VirtualBox) — бесплатное программное средство виртуализации для операционных систем Microsoft Windows, Linux, FreeBSD, Mac OS X, Solaris/OpenSolaris, ReactOS, DOS и других. После выпуска первой общедоступной версии VirtualBox в 2007 году, за относительно короткое время, этот программный продукт стал одним из самых популярных пакетов виртуализации благодаря не только бесплатности, но и высокой надежности, простоте использования, поддержке множества национальных языков, неплохой справочной системе ( на момент написания статьи — только на английском языке) и кроссплатформенности.    Если упрощенно, то VirtualBox — это комплект прикладных программ, системных служб и драйверов, эмулирующих новое компьютерное оборудование в среде операционной системы, где работает VirtualBox. На виртуальном компьютере (виртуальной машине, сокращенно — ВМ), создаваемом в его среде можно установить практически любую операционную систему ( гостевую ОС ) и использовать ее параллельно с основной. Так, например, на реальном компьютере с Windows можно установить виртуальную машину (VM — Virtual Machine) с операционной системой семейства Linux и пользоваться обеими ОС одновременно. Кроме того, можно настроить взаимодействие между этими системами по локальной сети, обмен данными через сменные носители, общие папки и т. п. Также, текущее состояние виртуальной машины ( и состояние установленной на ней операционной системы) можно зафиксировать, и при необходимости, в любой момент времени — выполнить полный откат на это состояние.
В данной статье рассматривается пример установки и настройки VirtualBox в среде Windows 7 и инсталляции Linux Mageia на новой виртуальной машине .
Установка Oracle VM Virtualbox на Windows 7
   Свежую версию VirtualBox для конкретной операционной системы можно скачать на странице загрузки проекта.
Инсталлятор VirtualBox для операционных систем Windows — исполняемый файл, который в среде Windows 7, нужно запустить от имени администратора. Начнется стандартная установка программного обеспечения:

В процессе дальнейшей инсталляции VirtualBox будет выдано предупреждение:

Это означает, что при установке сетевых драйверов VirtualBox, будут сброшены текущие сетевые соединения и произойдет временное отключение от сети. Если, например, параллельно с установкой, выполняется обмен данными с сетевым диском, то он завершится ошибкой. Если работа в сети не выполняется, то кратковременное отключение адаптеров не будет иметь каких-либо последствий, и нужно разрешить продолжение установки нажатием кнопки Yes . В противном случае, сначала нужно завершить работу с сетевыми ресурсами. Также, система безопасности Windows может запросить подтверждение на разрешение установки нового программного обеспечения:

Нужно установить галочку «Всегда доверять программному обеспечению Oracle Corporation» и нажать кнопку Установить .
После завершения установки будет выполнен запуск основного программного модуля VirtualBox:
Установка Linux на виртуальную машину Oracle VM Virtualbox
   Процесс установки Linux или какой-либо иной ОС состоит из двух частей:
— создание виртуальной машины под выбранную для установки гостевую операционную систему.
— определение источника с установочным дистрибутивом и запуск процесса установки.
Процесс установки новой ОС на виртуальной машине, практически ничем не отличается от установки на реальной — выполняется загрузка VM с установочного диска и дальнейшее следование указаниям инсталлятора. Источник загрузки определяется настройками виртуальной машины (По умолчанию, порядок загрузки следующий — дискета, CD-ROM, жесткий диск, Сеть).
При первом запуске VirtualBox отображается основное окно программы с приветствием и активной кнопкой «Создать» для создания новой VM:

В целом, для общего знакомства с гостевой операционной системой, в качестве которой будет выступать Linux Mageia, никаких обязательных настроек не потребуется. Можно сразу приступать к созданию виртуальной машины — жмем кнопку Создать . После чего будет запущен процесс создания новой виртуальной машины и потребуется определить ее основные параметры:
— имя виртуальной машины. В соответствии с ним будет создан каталог с файлами виртуальной машины. По умолчанию — это подкаталог в «C:\Users\Пользователь\VirtualBox VMs\» .
— тип операционной системы, которая будет установлена на виртуальной машине. В данном случае — Linux
— версия ОС. В данном случае, Mageia — это форк (ответвления ) Linux Mandriva. Выбираем — Mandriva.

Остальные запрашиваемые параметры, можно оставить по умолчанию, поскольку они и так уже выбраны исходя из конфигурации оборудования реальной машины и в соответствии с типом и версией операционной системы, устанавливаемой на виртуальной машине. Но при необходимости, можно, например, увеличить объем оперативной памяти, выделяемой VM, размер и тип диска.

Здесь пример выделения виртуальной машине 1024 Мб оперативной памяти, вместо рекомендуемых 512 Мб. При выделении памяти, нужно учитывать реальный ее объем и минимальные требования гостевой ОС. Если возникают затруднения в выборе данного пункта — используйте рекомендуемые программой значения. Неправильное распределение памяти между реальной и виртуальной машинами может привести к снижению производительности обеих.
Жесткий диск виртуальной машины (виртуальный жесткий диск) можно создать либо динамическим, либо фиксированным. Динамический диск создается не на весь указанный объем, а на его часть, и увеличивается по мере необходимости в процессе ее установки или функционирования, что позволяет экономить место на реальном жестком диске. С точки зрения максимального быстродействия гостевой операционной системы, лучше выбрать фиксированный виртуальный жесткий диск.

Физически, виртуальный жесткий диск представляет собой файл в реальной файловой системе. Этот файл может быть представлен в нескольких форматах:

Выбор формата, отличающегося от рекомендуемого имеет смысл, если планируется использование созданной средствами VirtualBox виртуальной машины в среде других программных продуктов виртуализации (VMWare, MS Virtual PC, QEMU ).
Большинство параметров, определяемых в процессе создания новой виртуальной машины, можно изменять после того, как ее создание будет завершено:

На панели инструментов стала активной кнопка Настроить. Тонкие настройки виртуальной машины — это отдельная тема, и на этапе знакомства с гостевой операционной системой особой необходимости в них нет. Поэтому, можно сразу приступить к запуску VM — жмем кнопку Запустить. При старте будет выдано сообщение об использовании Автозахвата клавиатуры

При переключении в окно виртуальной машины, ввод с клавиатуры будет выполняться для нее, а не для приложений реальной. По умолчанию, для переключения ввода с клавиатуры между окнами реальной и виртуальной машин используется правый Сtrl.
Поскольку гостевая система еще не установлена, потребуется загрузка с установочного диска. Можно использовать обычный CD/DVD привод с подготовленным заранее загрузочным установочным носителем, или образ этого диска. VirtualBox позволяет подключать к виртуальной машине файл образа в качестве виртуального привода с носителем. В большинстве случаев, содержимое установочных дисков скачивается в виде файлов образов в формате ISO-9660 ( файлов с расширением iso). VirtualBox позволяет обойтись без записи образа на компакт диск, и подключать такой файл непосредственно к виртуальной машине в качестве виртуального привода с установленным носителем на основе содержимого iso-образа.

Файл образа Mageia-2-i586-DVD.iso будет подключен в качестве виртуального привода с установочным диском Mageia-2. При нажатии на кнопку Продолжить будет выполнена загрузка с виртуального привода и отобразится меню загрузчика Mageia

Для продолжения установки выбираем Install Mageia 2. В процессе установки можно выбрать используемый язык, нужно подтвердить согласие с лицензионным соглашением, выбрать язык для устанавливаемой системы ( обычно — Europe — Русский ) и раскладку клавиатуры. Затем выполняется разметка диска, форматирование разделов, определение дополнительных источников установки и пользователю предлагается выбрать графическую среду рабочего стола.

Выбор графической среды определяется, как правило личными предпочтениями и предназначением устанавливаемой системы. По умолчанию используется среда KDE (сокращение от K Desktop Environment ). Наиболее распространенными графическими оболочками в Linux являются Gnome и KDE. Внешне, они во многом схожи, но считается, что KDE более перспективная и удобная, а также более сложная в настройках, и более требовательная к оборудованию, графическая среда. Можно начать знакомство с Linux именно в среде KDE. В дальнейшем, после установки системы, среду можно поменять или вообще отказаться от запуска графической оболочки, например изменив уровень запуска системы.
После определения графической среды начнется установка Mageia. Ход установки сопровождается комментариями и подсветкой названия текущего этапа в левой части экрана. Нужно отметить, что Linux Mageia, как ответвление Linux Mandriva, очень похож на своего предшественника, неплохо русифицирован и является одним из наиболее понятных дистрибутивов Linux, поэтому установка системы, как правило, не вызывает никаких затруднений даже при первом знакомстве с ней.
В процессе установки нужно будет задать пароль для администратора системы (пользователя root), имя и пароль хотя бы одного обычного пользователя и параметры дисплея. В итоге, по завершению установки отображается сводка по установленным основным компонентам и оборудованию.

Все настраиваемые параметры можно изменить и после завершения установки. При желании и наличии доступа в интернет, можно также выполнить загрузку и установку обновлений Mageia.
После завершения установки Linux, желательно выполнить некоторые действия, которые в дальнейшем могут значительно упростить освоение новой ОС. Исключительно полезным свойством VirtualBox является возможность сохранения текущего состояния виртуальной машины ( возможность создания снимков ВМ ) и возврат ее к состоянию на момент создания снимка. Впрочем, эта возможность не является особенностью VirtualBox, и практически все системы виртуализации предполагают возможность создания снимков (snapshot) системы и восстановления виртуальной машины из снимка. Снимков может быть множество и восстановление состояния виртуальной машины может быть выполнено с использованием любого из них. Для тех случаев, когда система приведена в нерабочее состояние (по причине неверных настроек конфигурации, например), наличие снимков позволяет, буквально одним щелчком мышки вернуть виртуальную машину к жизни. Для начинающего пользователя Linux, возможность подобного ”отката” виртуальной машины может сэкономить значительное количество времени и нервов. Желательно до начала изменения настроек Linux сделать снимок только что установленной «чистой» системы. Делается снимок через меню Virtualbox «Машина» — «Сделать снимок» или «Host+T» ( правый CTRL + T) . Для управления снимками выбранной машины используется кнопка ”Снимки”, отображаемая в правом верхнем углу экрана.
Установленная с параметрами по умолчанию система, как правило, готова к использованию для большинства домашних пользователей. В целом, графическая среда KDE интуитивно понятна, и во многом похожа на Рабочий стол операционных систем семейства Windows. Некоторые отличия, однако, являются существенными. В Linux можно одновременно использовать 4 виртуальных рабочих стола и так называемые «комнаты»- средство группировки сходных приложений. Пользователь имеет возможность создавать отдельную рабочую среду для каждого рабочего стола, и переключаться между ними по необходимости щелчком по иконке в панели задач. Что касается комнат, то на данный момент это средство находится на стадии доработок и, кроме того, для начинающего пользователя Linux, практического интереса не представляет.
В левом нижнем углу находится кнопка запуска приложений с логотипом Mageia, назначение которой такое же, как у кнопки «Пуск» рабочего стола Windows. Меню, вызываемое при нажатии на кнопку, состоит из трех частей:
— Последние приложения. Ссылки на последние используемые приложения.
— Все приложения. Здесь ссылки для запуска всех установленных в системе приложений данного пользователя.
— Действия. Ссылка на выполнение отдельной команды, папка «Избранное», ссылки на последние открывавшиеся документы и приложения.
Для изменения настроек системы, общих для всех пользователей параметров, установки и удаления приложений, используется Центр управления Mageia ( Mageia Control Center ). При его запуске потребуется наличие административных привилегий — ввода пароля пользователя root :

    Виртуальную машину можно интегрировать в существующую локальную сеть, предоставив доступ к ее ресурсам так же, как и к ресурсам реальной машины. Однако, некоторые настройки в этом случае нужно изменить. И речь идет не столько об изменении настроек безопасности установленной операционной системы, а о том, чтобы предоставить возможность сетевого доступа к ее сетевым ресурсам. Наиболее простой и эффективный способ решения данной задачи — изменить сетевые настройки таким образом, чтобы виртуальная машина имела IP-адрес из диапазона реальной локальной сети, и в настройках типа подключения VirtualBox для виртуального сетевого адаптера вместо режима трансляции адресов ( NAT ) использовался бы режим сетевого моста :

В таком режиме, все сетевые кадры, создаваемые в виртуальной среде, будут напрямую транслироваться реальному адаптеру. Остается лишь присвоить виртуальному адаптеру IP- адрес из диапазона локальной сети, либо автоматически, если имеется DHCP — сервер, либо вручную. Это можно сделать с использованием Центра управления Mageia, в разделе Сеть и Интернет — Сетевой центр. Выбрать сетевой адаптер и нажать кнопку «Настроить»:

Другие сетевые службы можно, при необходимости, установить с помощью Центра управления Mageia — раздел «Управление программами» и разрешить к ним сетевой доступ через настройки в разделе «Безопасность» — «Настройка персонального файервола»
Если вы желаете помочь развитию проекта, можете воспользоваться кнопкой «Поделиться» для своей социальной сети
В начало страницы       |       На главную страницу сайта.
white55.ru
Установка Linux Ubuntu на виртуальную машину VirtualBox
Oracle VM VirtualBox — это комплект прикладных программ, системных служб и драйверов, эмулирующих новое компьютерное оборудование в среде операционной системы, где установлен VirtualBox . На виртуальном компьютере (виртуальной машине) можно установить практически любую операционную систему ( гостевую ОС ) и использовать ее параллельно с основной. Так, например, на реальном компьютере с Windows можно установить виртуальную машину (VM — Virtual Machine) с операционной системой семейства Linux и пользоваться обеими ОС одновременно. Кроме того, можно настроить взаимодействие между этими системами по локальной сети, обмен данными через сменные носители, общие папки и т. п. Также, текущее состояние виртуальной машины ( и состояние установленной на ней операционной системы) можно зафиксировать, и при необходимости, в любой момент времени — выполнить полный откат на это состояние. Другими словами, виртуальная машина — это очень удобное средство для изучения новых операционных систем, отладки программного обеспечения, проведения экспериментов без нарушений в работе основной ОС, исследования вирусов, средств диагностики и восстановления, и просто для параллельной работы нескольких операционных систем на одном компьютере.Установка Oracle VM Virtualbox
   Актуальную версию Oracle VM VirtualBox можно скачать на странице загрузки проекта, где размещены ссылки на скачивание инсталляционных пакетов для Windows x86/x64, Linux, Solaris и OS X.
Установка в среде Windows должна выполняться под учетной записью пользователя с правами администратора.

В процессе дальнейшей инсталляции VirtualBox будет выдано предупреждение:

Это означает, что при установке сетевых драйверов VirtualBox, будут сброшены текущие сетевые соединения и произойдет временное отключение от сети. Если, например, параллельно с установкой, выполняется обмен данными с сетевым диском, то он завершится ошибкой. Если работа в сети не выполняется, то кратковременное отключение адаптеров не будет иметь каких-либо последствий, и нужно разрешить продолжение установки нажатием кнопки Yes . В противном случае, сначала нужно завершить работу с сетевыми ресурсами.
После завершения установки будет выполнен запуск основного программного модуля пользователя VirtualBox — Oracle VM VirtualBox Manager ( диспетчер Oracle VM VirtualBox):
Установка Linux Ubuntu на виртуальную машину Oracle VM VirtualBox
    Все действия по созданию виртуальных машин, изменению их настроек, импорту и экспорту конфигураций и т. п. могут выполняться с помощью диспетчера Oracle VM VirtualBox Manager (в русскоязычном ПО — Oracle VM VirtualBox Менеджер) или с помощью утилиты командной строки VboxManage.exe. Последняя обладает несколько большими возможностями по настройке виртуальных машин, но сложнее в использовании.
Установка гостевой ОС на виртуальную машину , можно условно разбить на 2 этапа:
Создание требуемой виртуальной машины средствами VirtualBox;
— Загрузка в среде созданной виртуальной машины с диска установки системы и следование указанием мастера инсталляции.
Источник загрузки ( носитель с дистрибутивом Linux ) определяется настройками виртуальной машины. Им может быть реальный или виртуальный CD/DVD привод, дискета, HDD, образ загрузочного диска или локальная сеть. По умолчанию, порядок загрузки следующий — дискета, CD-ROM, жесткий диск, Сеть. Этот порядок можно изменить в настройках виртуальной машины.
При первом запуске VirtualBox отображается основное окно программы с приветствием и активированной кнопкой Создать для создания новой VM:

При создании новой виртуальной машины определяются следующие параметры:
— имя виртуальной машины. В соответствии с ним будет создан каталог с файлами виртуальной машины. По умолчанию — это подкаталог в C:\Documents and Settings\Имя пользователя\VirtualBox VMs\ в среде Windows XP и C:\Users\Пользователь\VirtualBox VMs\ для Windows 7 и старше.
— тип операционной системы, которая будет установлена на виртуальной машине. В данном случае — Linux
— версия ОС. В данном случае, Ubuntu.

Прочие параметры можно оставить по умолчанию, поскольку они и так уже выбраны исходя из конфигурации оборудования реальной машины и в соответствии с типом и версией операционной системы, устанавливаемой на виртуальной. При необходимости, параметры можно определить исходя из собственных предпочтений, например, увеличить объем выделяемой виртуальной машине оперативной памяти.

Здесь пример выделения виртуальной машине 1024 Мб оперативной памяти, вместо рекомендуемых 512 Мб. При выделении памяти, нужно учитывать реальный ее объем и минимальные требования гостевой ОС. Если возникают затруднения в выборе данного пункта — используйте рекомендуемые программой значения. Неправильное распределение памяти между реальной и виртуальной машинами может привести к снижению производительности обеих.
Жесткий диск виртуальной машины (виртуальный жесткий диск) представляет собой файл специального формата в файловой системе Windows. Виртуальный диск может быть создан либо динамическим, либо фиксированным. Динамический диск создается не на весь задаваемый настройкой объем, а на его часть, и увеличивается по мере необходимости в процессе работы виртуальной машины. Для получения максимального быстродействия гостевой операционной системы лучше выбрать фиксированный виртуальный жесткий диск, а для экономии дискового пространства — динамический.

VirtualBox позволяет использовать несколько различных форматов данных виртуальных дисков:

Выбор формата, отличающегося от рекомендуемого имеет смысл, если планируется использование созданной средствами VirtualBox виртуальной машины в среде других программных продуктов виртуализации (VMWare, MS Virtual PC, QEMU ).
Большинство параметров, определяемых в процессе создания новой виртуальной машины, можно, при необходимости, изменить в любой момент времени.

Для созданной виртуальной машины становится активной кнопка Настроить, что позволяет изменять некоторые ее настройки, добавлять или удалять виртуальные устройства, изменять режимы их работы, управлять распределением ресурсов реальной операционной системы. Для знакомства с гостевой ОС Ubuntu Linux вполне достаточно первоначальных настроек, выполненных при создании виртуальной машины. Поэтому, можно сразу приступить к запуску VM нажатием кнопки Запустить. После старта VM на экран выводится сообщение об использовании Автозахвата клавиатуры

Это означает, что при нахождении курсора в пределах окна VM, ввод с клавиатуры будет выполняться для виртуальной машины. По умолчанию, для переключения ввода с клавиатуры между окнами реальной и виртуальной машин используется правый Сtrl . Текущее состояние ввода отображается в панели состояния в нижней части окна виртуальной машины.

Зеленый цвет стрелки в означает, что ввод с клавиатуры будет выполняться для виртуальной машины, серый — для реальной.
Для установки операционной системы на виртуальной машине потребуется загрузка с установочного диска. В среде VirtualBox имеется возможность выполнения загрузки не только со стандартных устройств (CD/DVD-привод, флешка, сеть…) но и с использованием виртуального привода, создаваемого на основе образа загрузочного диска. Обычно дистрибутивы Linux распространяются в виде файлов образов в формате ISO-9660 ( файлов с расширением iso) и VirtualBox позволяет обойтись без записи образа на компакт диск, а просто подключить такой файл непосредственно к виртуальной машине в качестве виртуального привода с установленным носителем на основе содержимого iso-образа. При первом запуске виртуальной машины, когда еще нет установленной гостевой операционной системы, VirtualBox предложит выбрать устройство загрузки

Вместо физического привода можно выбрать файл образа , например ubuntu-13.04-desktop-i386.iso , который будет подключен в качестве виртуального устройства с установочным CD/DVD диском Ubuntu 13.04. При нажатии на кнопку Продолжить выполнится загрузка с виртуального привода и начнется установка гостевой операционной системы ( Ubuntu )

Процесс установки гостевой ОС ничем не отличается от установки на реальной машине. Можно выбрать язык для устанавливаемой системы ( обычно Русский ), часовой пояс, раскладку клавиатуры и т. п. Большинство параметров можно оставить по умолчанию, в том числе и Тип установки

В процессе установки необходимо задать имя компьютера, пользователя, пароль и режим входа в систему:

Дальнейшая установка Ubuntu выполняется без какого-либо вмешательства пользователя и завершается предложениям перезагрузить компьютер. По сравнению с установкой системы на реальном компьютерном оборудовании, установка на виртуальной машине выполняется медленнее, что вполне ожидаемо. Степень снижения производительности в основном, зависит от быстродействия оборудования реального компьютера.
При первой загрузке вновь установленной операционной системы, диспетчер VirtualBox автоматически отключит виртуальный привод на основе образа диска с дистрибутивом Ubuntu, загрузка будет выполнена с виртуального жесткого диска и по ее завершению, на экране отобразится приглашение ко входу в систему.
Изменение настроек виртуальной машины Oracle VM VirtualBox
    В некоторых случаях, как например при включении виртуальной машины в реальную локальную сеть в качестве равноправного узла с возможностью внешнего подключения к его сетевым службам, потребуется изменение некоторых настроек , выполненных по умолчанию при создании VM.
В среде VirtualBox имеется возможность использования 4-х виртуальных сетевых Ethernet адаптеров, настраиваемых в окне свойств виртуальной машины на вкладке Сеть

При нажатии на кнопку Дополнительно раскрываются значения дополнительных параметров виртуальных сетевых адаптеров, позволяющих выбрать тип адаптера, который будет использоваться драйвером виртуальной машины, неразборчивый режим, когда виртуальный адаптер будет принимать все кадры Ethernet независимо от MAC-адреса приемника, значение MAC-адреса, которое присваивается виртуальной сетевой карте.
Для каждого сетевого адаптера можно указать в каком из следующих режимов они будут функционировать (поле Тип подключения):
Не подключен — В этом режиме, VirtualBox сообщает гостевой ОС, что сетевой адаптер присутствует в конфигурации оборудования, но он не подключен — так как если бы Ethernet кабель не был присоединен к карте.
NAT (Network Address Translation ) — основной режим подключения, устанавливаемый по умолчанию при создании виртуальной машины. Позволяет наиболее просто реализовать сетевой доступ с использованием клиентского программного обеспечения ( почта, Web, Skype и т. п. )
Сетевой мост — режим моста между виртуальным и реальным сетевым адаптером, когда обмен данными между ними выполняется напрямую без какого либо изменения в среде гостевой ОС . Этот режим позволяет получить доступ к сетевым службам гостевой ОС таким же образом, как и для обычных реальных узлов локальной сети. С использованием данного режима можно легко моделировать локальную сеть из реальных и (или) виртуальных машин.
Внутренняя сеть — используется для создания виртуальной сети доступной из виртуальной машины, но недоступной из приложений реальной.
Виртуальный адаптер хоста — используется для создания локальной сети из виртуальных машин и реальной машины, где функционирует VirtualBox ( хост-машины). Данный режим не использует обмен данными через физический сетевой адаптер, подобно обмену через петлевой интерфейс.
Универсальный драйвер (generic network interface) — позволяет включить в VirtualBox выбираемый пользователем драйвер с дополнительными расширениями для объединения виртуальных машин, работающих на разных хостах.
Для включения виртуальной машины в существующую локальную сеть с возможностью доступа к ее сетевым сервисам используется режим Сетевой мост и настройка виртуального сетевого адаптера так чтобы его IP-адрес входил в диапазон адресов локальной сети. Так например, для локальной сети 192.168.0.0/255.255.255.0 нужно присвоить виртуальному адаптеру ( вручную или автоматически по DHCP ) свободный адрес из диапазона 192.168.0.1-192.168.0.254.
Первым шагом, в настройках вновь созданной виртуальной машины, в разделе Сеть Менеджера VirtualBox для сетевого адаптера нужно поменять Тип подключения NAT на Сетевой мост . Затем, средствами гостевой ОС ( в данном случае — средствами Ubuntu) установить новое значение IP-адреса. Это можно выполнить с использованием Параметры системы — Сеть — Выбрать соединение и нажать кнопку Параметры
 Для изменения IP-адреса нужно выбрать режим «Вручную»
Для изменения IP-адреса нужно выбрать режим «Вручную»В среде VirtualBox, так же, как и на реальном компьютере с операционной системой Linux, можно использовать несколько виртуальных терминалов, для переключения между которыми используется комбинация клавиш CTRL — ALT + F1…F6 (от первого терминала до 6-го). Таким образом, при необходимости можно одновременно открыть несколько сеансов пользователей на разных терминалах и пользоваться ими одновременно. Для переключения в графическую оболочку используется CTRL-ALT+F7 . На разных дистрибутивах комбинации клавиш для переключения может отличаться. При изменении или просмотре параметров системы, требующих выполнение команд от имени root, можно, например использовать первый терминал, с регистрацией в контексте учетной записи суперпользователя. Второй терминал ( а также графический ) можно использовать под учетной записью обычного пользователя.
Для переключения в контекст учетной записи root нужно выполнить команду su от имени суперпользователя.
sudo su — перейти в консоль с правами root
su позволяет выполнить команду от имени другого пользователя. Если имя пользователя не задано, то подразумевается root . Работать под учетной записью root не рекомендуется, поскольку ошибочные действия могут привести к серьезному повреждению или даже краху системы.
Для просмотра в консоли текущих сетевых настроек используется команда ifconfig . При ее выполнении без параметров, отображается текущие настройки для всех сетевых интерфейсов:
eth0 Link encap:Ethernet HWaddr A8:00:97:6E:e9:65
         inet addr:192.168.50.8 Bcast:192.168.0.255 Mask:255.255.255.0
         inet6 addr: fe80::a00:27ff:fe6b:e965/64 Scope:Link
         UP BROADCAST RUNNING MULTICAST MTU:1500 Metric:1
         RX packets:124 errors:0 dropped:0 overruns:0 frame:0
         TX packets:166 errors:0 dropped:0 overruns:0 carrier:0
         collisions:0 txqueuelen:1000
         RX bytes:28340 (28.3 KB) TX bytes:19383 (19.3 KB)
lo    Link encap:Локальная петля (Loopback)
         inet addr:127.0.0.1 Mask:255.0.0.0
         inet6 addr: ::1/128 Scope:Host
         UP LOOPBACK RUNNING MTU:65536 Metric:1
         RX packets:144 errors:0 dropped:0 overruns:0 frame:0
         TX packets:144 errors:0 dropped:0 overruns:0 carrier:0
         collisions:0 txqueuelen:0
         RX bytes:12445 (12.4 KB) TX bytes:12445 (12.4 KB)
В данном случае, отображается информация о 2-х сетевых интерфейсах, eth0 и lo. Первый с именем eth0 является интерфейсом локальной сети Ethernet и создан на сетевой карте с MAC- адресом A8:00:97:6E:e9:65 и IP адресом 192.168.50.8 . Второй — lo — это петлевой интерфейс с IP-адресом 127.0.0.1 , обычно используемый для эмуляции передачи данных в пределах данной системы.
При желании, готовый образ виртуальной машины VirtualBox с установленной ОС Linux Ubuntu можно скачать на странице загрузки образов VirtualBox проекта Sourceforge. Обычно, загружаемый образ виртуальной машины отражает ее состояние на момент завершения установки Ubuntu при использовании стандартных параметров. Имя пользователя и пароль для входа в систему указаны на странице загрузки.
Проектом Sourceforge поддерживается также
страница загрузки образов виртуальных машин VirtualBox с установленными операционными системами Android, FreeBSD, OpenSolaris и несколькими десятками разновидностей Linux.
Для максимальной гибкости, начиная с версии VirtualBox 4.0, реализован механизм
удаленного управления виртуальными машинами через дополнительный интерфейс
VirtualBox Remote Desktop Extension (VRDE). Базовый пакет VirtualBox обеспечивает только поддержку данного интерфейса, а сама
поддержка реализована в виде дополнительного внешнего модуля (плагина) VirtualBox extension package, который можно скачать и установить как дополнение к
базовому пакету с официального сайта. Установка данного модуля выполняется двойным щелчком по загруженному файлу с расширением vbox-extpack.
Утилита securable.exe для проверки поддерживаемых технологий виртуализации
Если вы желаете помочь развитию проекта, можете воспользоваться кнопкой «Поделиться» для своей социальной сети
В начало страницы       |       На главную страницу сайта.
white55.ru
Установка VirtualBox в Ubuntu 18.04
Oracle Virtualbox (ранее Sun VirtualBox, Innotek VirtualBox и Sun XVM VirtualBox) — это приложение, которое представляет собой бесплатную и кросс-платформенную программу и набор мощных инструментов для виртуализации х86, предназначенная для настольных компьютеров, серверов и рабочих станций. VirtualBox может использоваться на Linux, Solaris, Mac OS X и Microsoft Windows, для запуска любой из выше упомянутых операционных систем, а также любую версию BSD, IMB OS/2, DOS, Netware, L4, QNX и JRockitVE. Поддерживаются как 32 битные, так и 64 битные архитектуры. Но на данный момент программа может работать только на AMD64 и Intel64 и х86 архитектурах.
По умолчанию, при создании новой виртуальной машины, вы будете иметь возможность выбрать операционную систему, которую нужно виртуализировать. С тех пор как Oracle приобрела компанию Sun Microsystems VitrualBox активно разрабатывается командой профессиональных инженеров, которые реализуют новые возможности и функциональность с каждым новым релизом.
VirtualBox не требует аппаратной виртуализации, включает в себя гостевые дополнения для различных операционных систем и поддерживает огромное количество аппаратных средств. Также есть поддержка USB, полностью поддерживаются ACPI, много экранные решения, а также встроенная поддержка ISCSI. Поддерживается PXE, загрузка по сети, снимки, расширяемая аутентификация RDP и USB по протоколу RDP (Remote Desktop Protocol). Недавно вышла новая версия этой программы и в сегодняшней статье мы поговорим о том, как установить VirtualBox в Ubuntu 18.04
Содержание статьи:
Что нового в версии Oracle VM VirtualBox 6.0
- Улучшен интерфейс пользователя;
- Добавлена автоматическая установка операционных систем;
- Улучшена звуковая подсистема;
- Улучшена работа в режиме EFI;
- Улучшена работа в MacOS;
- Добавлена поддержка ядра Linux 4.20;
- Другие улучшения.
Установка VirtualBox 6.0 в Ubuntu 18.04
Установка VirtualBox Ubuntu 18.04 выполняется из официального репозитория разработчиков. Только так вы можете получить самую свежую версию платформы. Для начала давайте установим пакеты, которые нам понадобяться:
sudo apt install gcc make linux-headers-$(uname -r) dkms

Дальше необходимо добавить репозиторий. Для этого выполните:
wget -q https://www.virtualbox.org/download/oracle_vbox_2016.asc -O- | sudo apt-key add -wget -q https://www.virtualbox.org/download/oracle_vbox.asc -O- | sudo apt-key add -
sudo sh -c 'echo "deb http://download.virtualbox.org/virtualbox/debian $(lsb_release -sc) contrib" >> /etc/apt/sources.list.d/virtualbox.list'

Перед тем как установить VirtualBox в Ubuntu 18.04 нужно обновить репозитории следующей командой:
sudo apt update
Не забудьте удалить старую версию или версию из репозиториев, если она была установлена:
sudo apt purge virtualbox*
И непосредственно, установка VirtualBox:
sudo apt install virtualbox-6.0

Теперь вы можете найти программу в главном меню:

Удалить VirtualBox можно также, как и устанавливали, с помощью пакетного менеджера:
sudo apt purge virtualbox-6.0
Установка пакета VirtualBox Extension Pack
Чтобы получить доступ к дополнительным возможностям VirtualBox, таким, как проброс USB устройств в гостевые системы, 3D ускорение и другим, вам понадобиться установить пакет расширений. Чтобы его скачать откройте официальную страницу загрузок и выберите Extensions Pack для всех поддерживаемых платформ.

Браузер предложит открыть пакет в программе VirtualBox необходимо согласится.

Затем достаточно нажать кнопку Установить и принять условия лицензионного соглашения:

После этого установка полностью завершена и вы можете пользоваться программой.
Выводы
В этой статье мы разобрали как выполняется установка VirtualBox 6.0 в Ubuntu 18.04. Также эта инструкция должна работать и для других версий дистрибутива, поскольку ничего специфического мы не используем, а только официальный репозиторий разработчика.
Оцените статью:
 Загрузка…
Загрузка…losst.ru




![sudo add-apt-repository "deb [arch=amd64]](/800/600/https/linuxvsem.ru/wp-content/uploads/2019/09/5-3.jpg)
