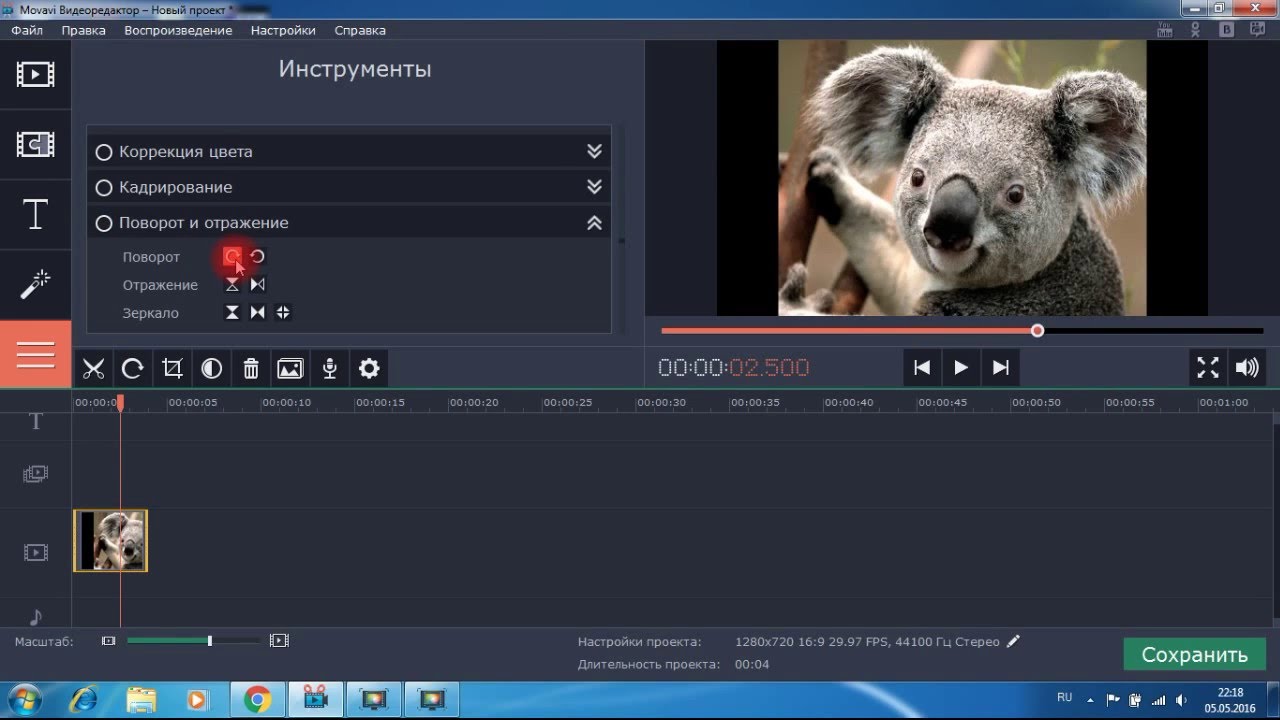Уроки Movavi Video Suite для начинающих: бесплатные видео для домашнего обучения
Уроки Movavi Video Suite для начинающих: бесплатные видео для домашнего обучения
Movavi Video Suite предназначен для редактирования видеофайлов, компоновки слайд-шоу. Обладает большими возможностями работы со звуком, а также большой коллекцией эффектов и т.д. Простой в использовании программный продукт подойдет для широкого круга пользователей.
Подборка лучших бесплатных уроков по работе в Movavi Video Suite для начинающих, даст представление обо всех возможностях программы.
Введение
Обзор интерфейса Movavi 17 и основных функций. В ней предусмотрено несколько инструментов для работы с видео (редактирование, конвертирование, запись с экрана, захват с камер или ТВ-тюнеров, нарезка и просмотр), аудио (конвертация, запись, проигрывание музыки), фото (конвертация, создание слайд-шоу, публикация онлайн), данными (импорт, запись диска и образа диска, копирование с диска на диск или на жесткий диск).
Инструменты
О программе, которая является универсальным средством для работы с видео, аудио, фото, поддерживает более 170 форматов. Она содержит большой набор инструментов, которые подходят для различных целей. Например, с ее помощью можно проводить запись трансляции с монитора. Для этого заходят в нужную вкладку, после чего появляется экран настройки. Съемку можно проводить в отдельной части экрана или выставить его полный захват. Отснятый клип можно подкорректировать в режиме быстрого редактирования, после — конвертировать в удобный формат.
Простое редактирование
Урок по монтажу с помощью мастера клипов. Открыв редактирование, выбирают простой режим, где открывается мастер создания клипов. Сюда можно добавлять фото и видеофайлы по отдельности или целой папкой. Далее можно загрузить музыкальное сопровождение из своих файлов или встроенной библиотеки. Перейдя в следующий раздел, задают длительность файла. Последним шагом видео сохраняют или публикуют в интернете.
Сюда можно добавлять фото и видеофайлы по отдельности или целой папкой. Далее можно загрузить музыкальное сопровождение из своих файлов или встроенной библиотеки. Перейдя в следующий раздел, задают длительность файла. Последним шагом видео сохраняют или публикуют в интернете.
Три в одном
Выплывающая картинка
Создание анимационного эффекта с появляющейся картинкой. Сделать его очень просто. Загружают видеофайл и картинку, которая будет выплывать. Их размещают на двух разных дорожках. Картинку помещают в том месте, где она должна появляться и растягивают до нужного размера.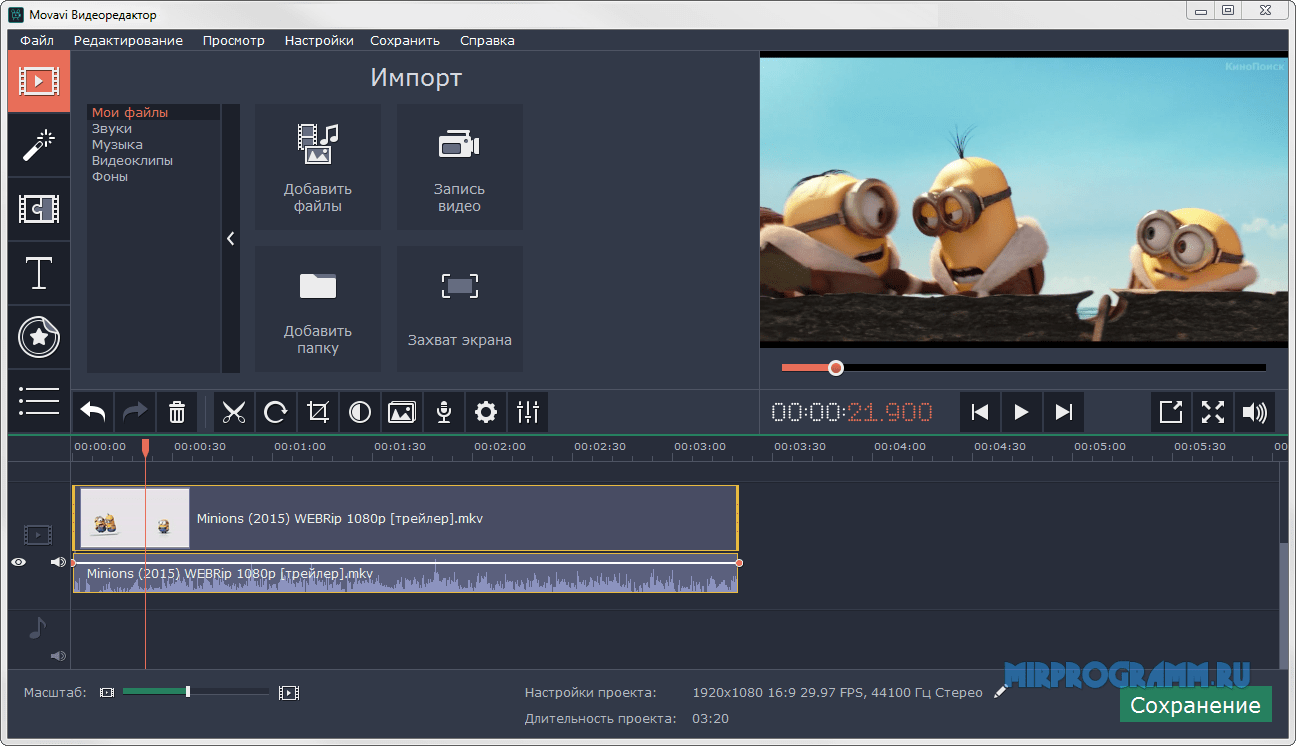
Слайд-шоу
Полный урок по монтированию слайд-шоу в Movavi 12 от редактирования клипа до записи на CD. Приступая к работе, подбираются соответствующие фотографии и музыку. Открывают программу, переходят в «Фотографии» и заходят в слайд-шоу. Перетаскивают выбранные файлы, выбирают переходы, эффекты, при необходимости вставляют титры. Собранное видео конвертируют в нужный формат. Второй вариант можно сделать через редактор. Все действия такие же как и в предыдущем варианте. Запись производится через «Данные».
Настройка звука
Чтобы улучшить восприятие клипов, многие авторы накладывают музыкальные композиции под голос. Мастер-класс посвящен тонкостям работы со звуком. Здесь показаны приёмы накладывания музыки и голоса на видео, задание точки начала трансляции, громкости и качества записи, подгонка музыкальной дорожки под длину кадров, а также накладывание эффекта появления и затухания мелодии. К голосовому файлу можно применить различные аудиоэффекты: эхо, робот, телефон и т.д.
К голосовому файлу можно применить различные аудиоэффекты: эхо, робот, телефон и т.д.
Добавление фоновой музыки
Грамотно подобранная музыка создает настроение и объединяет отдельные элементы в единый сюжет. Сюжет для блога или презентация будут выглядеть гораздо лучше, если они сопровождаются приятной мелодией. Для таких проектов часто приходится отключать звук отдельных фрагментов, или накладывать звук на голосовое сопровождение. Мастер-класс поможет разобраться с добавлением музыки, регулировкой ее громкости, чтобы фоновое сопровождение не заглушало речь.
Весь процесс состоит из 4-х простых шагов.
1. Открыть программу.
2. Загрузить файлы, которые будут автоматически поставлены на соответствующую дорожку.
3. Настроить длительность.
4. Настроить уровень звука.
Титры
Для добавления титров открывают редактирование и переходят в расширенный режим. Далее загружают файл в программу и выбирают панель «Т», где собраны шаблоны разнообразных титров.
Версия Movavi 18
Курс по работе в 18-ой версии софта состоит из 34-х бесплатных уроков, в которых подробно рассказано об улучшенных инструментах и новых функциях. Полное руководство по использованию будет интересно тем, кто только начинает знакомиться с ней: обзор интерфейса, вкладок «Переходы», «Титры», «Стикеры», «Фигуры», «Фильтры», «Анимация» и другие, импорт и сохранение, вырезание, кадрирование, поворот, удаление кадров и другие особенности.Movavi Video Editor 14 Plus — любительский видеоредактор с профессиональными возможностями
Думаю, каждый хоть раз сталкивался с необходимостью сделать какой-нибудь видеоролик. Это мог быть школьный или университетский проект, видеоряд из ваших фотографий с отпуска или же просто надо было вырезать смешной момент из видео, чтобы скинуть другу.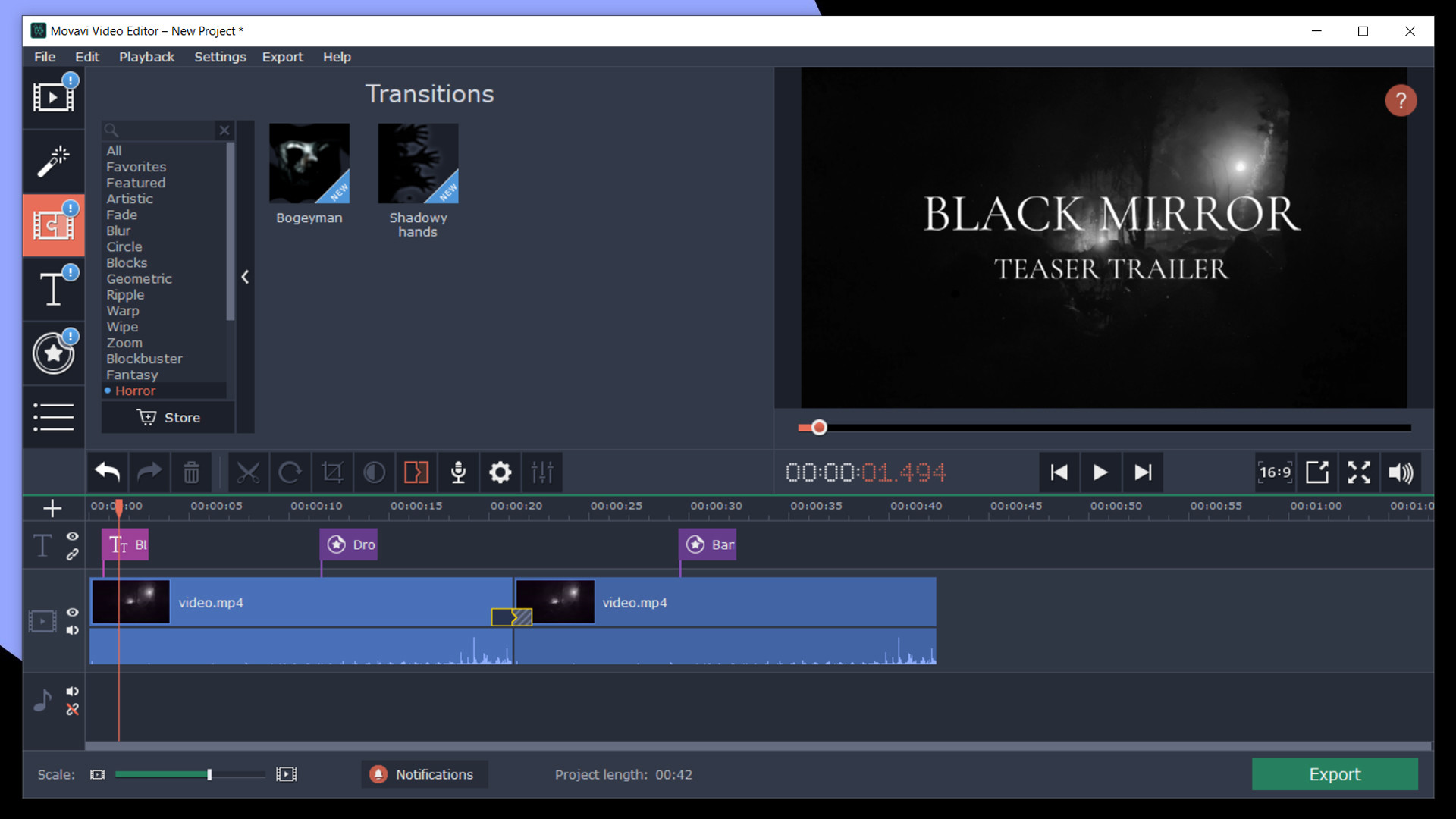
Впервые я попробовал поработать в Movavi Video Editor Plus года три назад. Тогда мне необходимо было смонтировать небольшой ролик в короткие сроки и не было времени качать Adobe Premier, тем более ресурсы ноутбука не позволяли в нем комфортно работать. Тогда мне попался видеоредактор от Movavi и я был приятно удивлен функциональностью этой небольшой программы. В ней было доступно много инструментов, различных переходов, работала она шустро и не вызывала никаких проблем. Поэтому мне было интересно опробовать новую версию программы, которая за это время стала заметно профессиональнее.
Итак, пробежимся по основным возможностям видеоредактора. В новой версии разработчики учли пожелания пользователей и добавили режим автоматического создания видео. При запуске Movavi Video Editor 14 Plus программа предложит вам создать проект в простом или расширенном режиме. Первый отлично подойдет, если вам нужна небольшая нарезка из нескольких роликов на скорую руку. Вам достаточно добавить необходимые видео (или папку с ними), затем можно выбрать фоновую музыку (свою, либо из библиотеки приложения), настроить переходы и указать длительность ролика. Всё, после этого программа сама смонтирует ролик, исходя из заданных параметров. Готовое видео можно сразу же сохранить или продолжить редактирование в расширенном режиме.
Кстати, отдельно отмечу библиотеку медиафайлов видеоредактора. Она содержит довольно качественные футажи, стикеры, а также различные мелодии и звуковые эффекты, которые можно применить в своих роликах. Все они облегчают процесс монтажа видео и экономят время на поиск подходящих файлов.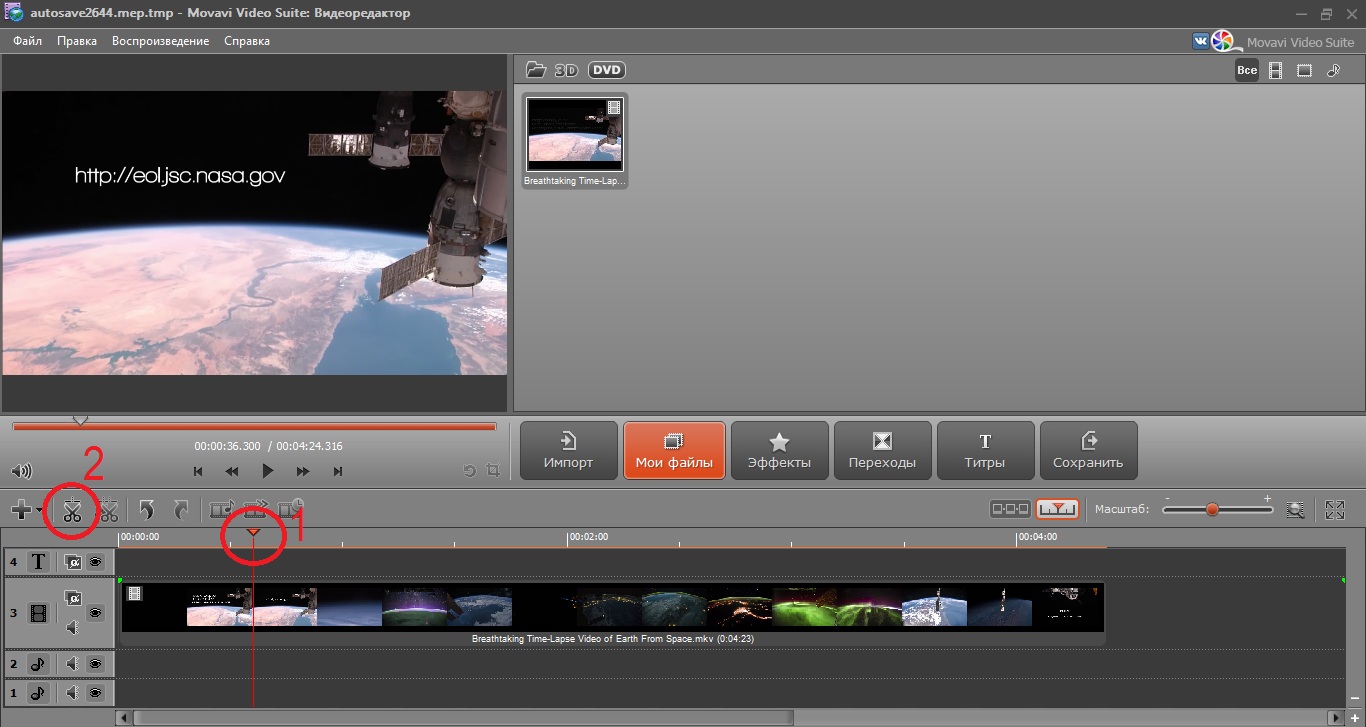
Если же вам не хватает стандартной библиотеки, дополнительные эффекты можно найти в Movavi Effect Store. Там есть различные наборы, которые могут пригодиться при создании проектов.
В Movavi Video Editor 14 Plus появилась возможность анимации объектов. Подобные функции чаще встречаются в профессиональных видеоредакторах, поэтому в данном случае это приятный бонус. С помощью этого инструмента можно добавить любой объект к видео и заставить его двигаться так, как вы хотите. Например, чтобы показать маршрут вашего путешествия на карте или сделать эффект картинка-в-картинке.
Плюсом видеоредактора Movavi является неперегруженный интерфейс программы. Таким образом, он не отпугнет начинающего пользователя и не отобьет желание разобраться в видеомонтаже. Но при этом логика расположения элементов аналогична профессиональным видеоредакторам, поэтому, если вы захотите перейти со временем на уровень выше, то особых трудностей не почувствуете. В нижней части окна программы вы видите таймлайн, на который можно добавлять видео, музыку, титры или стикеры. Каждый объект вы можете редактировать (настроить эквалайзер, добавить цветокоррекцию, изменить скорость, размер, кадрировать, применить хромакей и пр.). Настроек много, что позволяет дать волю фантазии.
Но при этом логика расположения элементов аналогична профессиональным видеоредакторам, поэтому, если вы захотите перейти со временем на уровень выше, то особых трудностей не почувствуете. В нижней части окна программы вы видите таймлайн, на который можно добавлять видео, музыку, титры или стикеры. Каждый объект вы можете редактировать (настроить эквалайзер, добавить цветокоррекцию, изменить скорость, размер, кадрировать, применить хромакей и пр.). Настроек много, что позволяет дать волю фантазии.
Кроме того, Movavi выпускает различные видеоуроки и гайды, что опять же может пригодиться начинающим видеомонтажерам. Найти их можно на YouTube-канале и на сайте компании.
В конечном итоге, Movavi Video Editor 14 Plus — это полезный инструмент для неопытных пользователей, который может помочь им реализовать себя в видеомонтаже. Стоимость приложения составляет 590 грн / 1490 руб, что заметно дешевле профессиональных видеоредакторов, и при этом оно предлагает хороший набор функций. Также компания предлагает базовую версию Movavi Video Editor 14. Она оценивается в 530 грн / 1290 руб, но включает в себя чуть меньшую библиотеку медиафайлов и лишена функции анимации объектов.
Также компания предлагает базовую версию Movavi Video Editor 14. Она оценивается в 530 грн / 1290 руб, но включает в себя чуть меньшую библиотеку медиафайлов и лишена функции анимации объектов.
Кстати, уже этой осенью состоится релиз следующей версии Movavi Video Editor 15 Plus, поэтому есть возможность опробовать нынешнюю версию программы (пробный период доступен на 7 дней) и сравнить её с новой вариацией.
Как пользоваться программой movavi video editor 11. Как пользоваться программой Movavi. Инструкция к использованию конвертера видео Мовави
Movavi Конвертер Видео – это многофункциональная программа, которая позволяет изменить формат видео без потери качества в высоком разрешении. Она умеет работать в пакетном режиме – это значит, что программа позволяет одновременно обрабатывать несколько файлов. С ее помощью можно решить любые проблемы с форматами и устройствами. Если ваш телевизор не поддерживает определенный формат, просто необходимо конвертировать файл в AVI.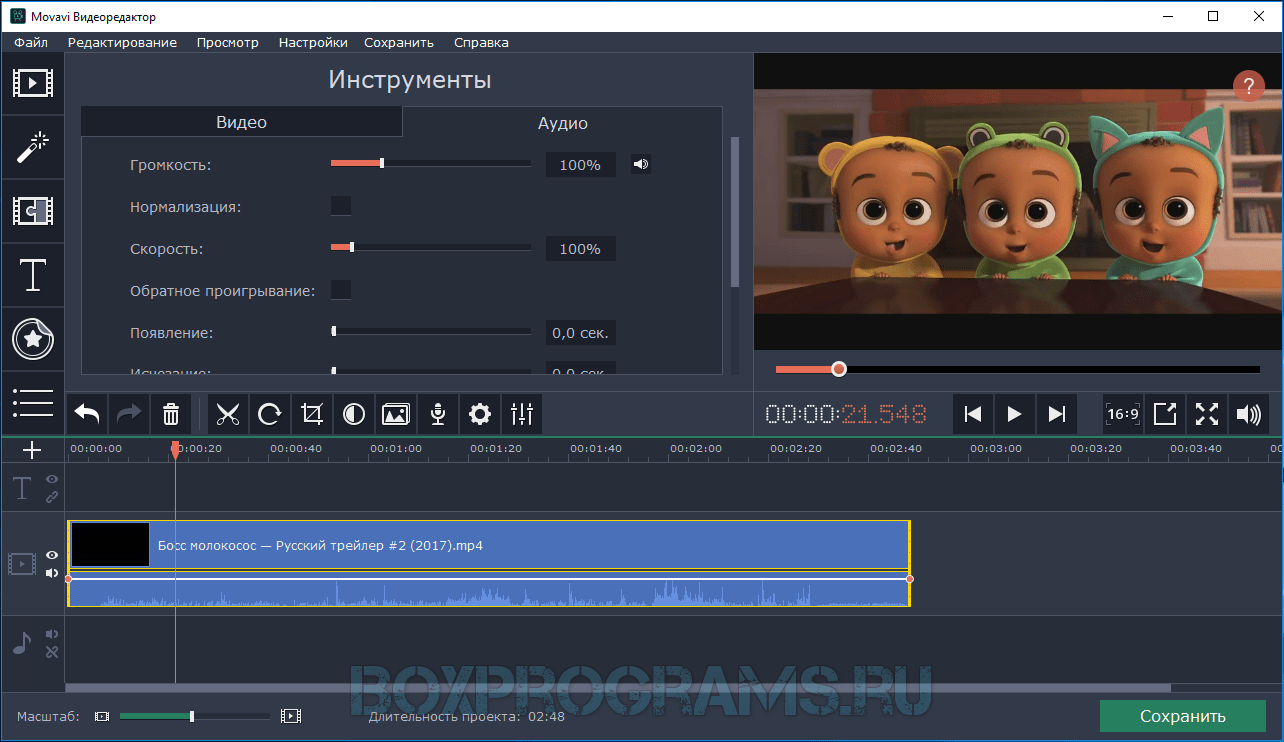 Он работает на большинстве устройств. Далее в статье вы сможете узнать, как пользоваться Movavi Конвертер Видео.
Он работает на большинстве устройств. Далее в статье вы сможете узнать, как пользоваться Movavi Конвертер Видео.
Возможности конвертера от Movavi
Конвертер Movavi имеет простой интерфейс, в котором сможет разобраться даже неопытный пользователь. В нем есть уже готовые профили для быстрой работы с различными устройствами и типами данных. Если вы обладатель Samsung Galaxy, Sony PlayStation или iPhone, то вам нужно будет только выбрать подходящий профиль для работы. Процесс конвертации при использовании профиля становится еще проще.
Рассмотрим основные функции и возможности программы:
- режим SuperSpeed позволяет конвертировать файл с максимально быстрой скоростью без потери качества, он позволяет изменить формат без пережатия и декодирования;
- есть возможность увеличить скорость процесса с помощью аппаратного ускорения Intel HD Graphics, NVIDIA, CUDA и других;
- Movavi работает с большинством популярных форматов (более 180): AVI, MOV, MKV, ACC, MP3, PNG, DVD, FLV, MXF, GIF, MKM, OGG, M4V, JPG и другими;
- пользователю доступно более 200 готовых профилей устройств, включая их последние модели;
- функция автоматического определения устройства позволяет быстро подключиться и начать работать с файлами, без поиска дополнительного программного обеспечения;
- программа работает с видеофайлами в HD, а также в Ultra HD-качестве, работая без каких-либо сбоев при обработке данных;
- можно просматривать файлы после конвертации в окне программы;
- если возникнуть вопросы по теме использования конвертера Movavi, то служба технической поддержки всегда готова ответить на любые вопросы, возникающие при знакомстве с программой.

Инструкция к использованию конвертера видео Мовави
Несмотря на то, что программой пользоваться несложно, у некоторых пользователей все же остаются вопросы к некоторым деталям.
- Для начала необходимо скачать конвертер видео https://www.movavi.ru/videoconverter/ .
- Далее программу нужно установить. Делается это традиционным способом, как и при установке любой другой программы.
- Когда она будет установлена – запустите ее.
- Откроется рабочее окно, куда можно добавить файлы простым перетаскиванием мыши.
В нижней части экрана находятся основные профили для устройств, которые можно выбрать для быстрой работы.
Через некоторое время можно проверить папку, которую вы указали для сохранения, чтобы открыть готовый файл.
Как конвертировать видео в MP4
MP4 является одним из самых популярных форматов. Его поддерживают все устройства без исключения. Рассмотрим, как из любого другого формата сделать MP4, используя Movavi Конвертер Видео.
Следуя этим простым указаниям, вы легко справитесь с программой и будете использовать конвертер видео Movavi с удовольствием.
Доброго времени суток… Флагманская программа для создания и редактирования видео — Movavi Video Suite является отличным продуктом для создания, редактирования, а также обработки мультимедийных файлов (аудио, видео), простая в использовании для обычных пользователей программа Movavi Video Suite.
Программа для создания и редактирования видео — Movavi Video Suite
Возможности Movavi Video Suite
Для выполнения выше описанных возможностей необходимо будет воспользоваться несколькими программами. А в случае с Movavi Video Suite все эти действия выполнит одна программа. Так как этот отличный пакет программ на русском языке предназначен для работы с мультимедийными файлами.
У программы довольно таки простой и понятный интерфейс. Поддержка более 180 форматов мультимедиа (видео, аудио а также изображений). Есть возможность конвертировать видео для мобильных устройств, поддержка захвата видео с экрана.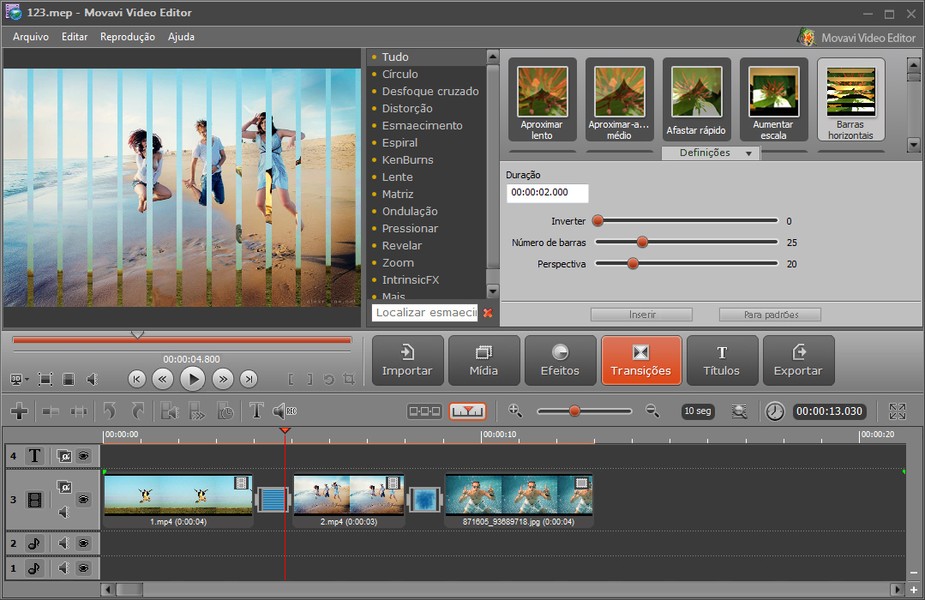
Программа Movavi Video Suite платная, но также у неё есть и пробная версия, скачать можно с официального сайта кликнув по этой ссылке, или же уже качнуть готовую версию программы с вшитым ключом, вот здесь ТЫЦ .
Ключ встроен в программу. Для того чтобы программа запустилась, достаточно запустить файл «Movavi Video Suite.exe» желательно с правами администратора. Программа может запуститься на английском. Тогда необходимо перейти в настройки и выбрать русский язык.
Если же Вы всё-таки скачали пробную версию, то обратите внимание, что при установки программы на компьютер предлагается установить дополнительный софт. Если не хотите устанавливать посторонние программы, тапните в раздел «Настройка параметров» и удалите галочки с ненужных вам программ.
Или же прочитайте на моём блоге статью: . Утилита блокирует нежелательный софт при установки какой либо программы.
В главном окне программы слева расположены шесть разделов: «Видео», «Аудио», «Фото», «Данные», «Экстра», «Инструкции».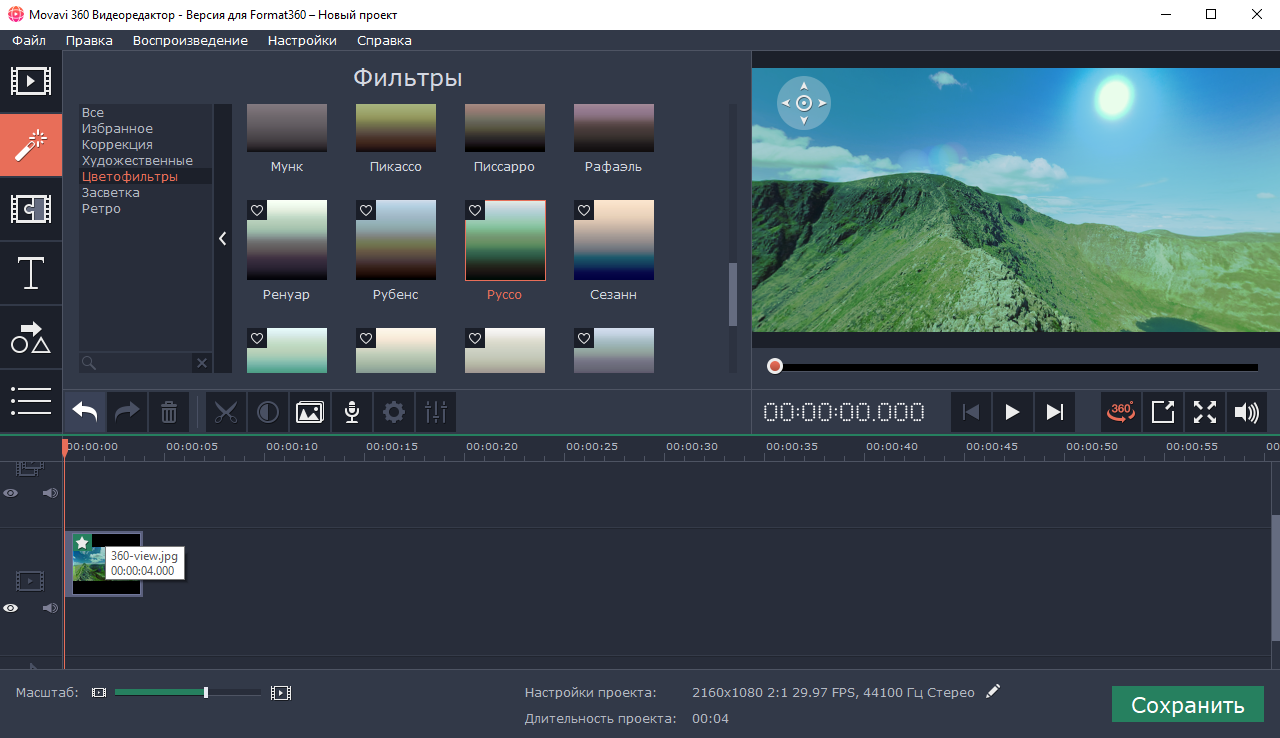
Создания и редактирования видео
В разделе «Видео» предусмотрены шесть подразделов
- Редактирование видео — в этой опции вы можете добавлять в видео музыку, звуки, фоны, титры, различные переходы, создавать слайд-шоу, создавать проекты в расширенном режиме, открыть новые проекты. Есть возможность наложение эффектов, фильтров, соединения фрагментов переходами, изменять скорость воспроизведения видео, аудио, после чего всё сохранить в нужном формате.
- Конвертация видео — в этой опции вы можете преобразовать видео в нужный вам формат, для просмотра на компьютере или смартфоне. Большой выбор форматов для мобильных устройств.
- Запись видео с экрана — возможность записывать видео с экрана монитора, подойдёт для того кто монтирует свои видео уроки.
- Захват с камер, ТВ-тюнеров, VHS — возможность захватывать видео с экрана ТВ, камер, перезаписывать видео кассеты VHS в цифровом качестве.
- Нарезка видео — в этой опции вы можете обрезать, нарезать видео на необходимые вам фрагменты, для дальнейшего просмотра на компьютере.

- Просмотр видео — подраздел для просмотра видео роликов встроенным в программу плеером Movavi Media Player.
Программа Movavi Media Player работает с аудио файлами, в этом разделе вы можете конвертировать, записывать звук, записывать на CD-диск аудио файлы, проигрывать музыку.
Работа с аудио в программе Movavi Video Suite
В разделе аудио расположены следующие настройки
- Конвертация аудио — в этой опции вы можете преобразовать аудио файл в другой поддерживаемый аудио формат.
- Запись звука — запись с помощью микрофона.
- Запись музыки на CD — для начала необходимо загрузить бесплатный модуль записи дисков, для этого нажмите в кнопку «Скачать».
После чего будет доступно запись CD-дисков в формате Audio CD или MP3.
- Проигрывание музыки — воспроизведение аудио файлов в плеере Movavi Media Player.
Программа Movavi Media Player поддерживает работу с изображениями.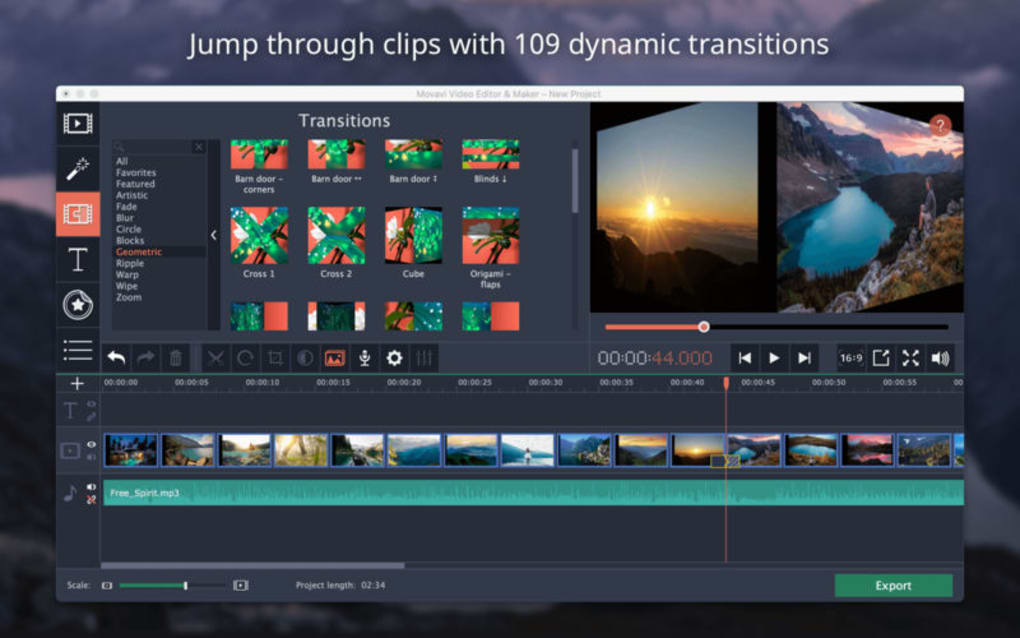 В этом разделе вы можете сделать слайд-шоу, конвертировать изображение в другой формат.
В этом разделе вы можете сделать слайд-шоу, конвертировать изображение в другой формат.
Работа с данными в программе Movavi Media Player
В разделе «Данные» Вы можете записывать CD-DVD диски. Blu-ray диски, а также создавать образы дисков. Копировать данные с диска на диск.
В данном разделе доступно следующее
- Импорт AVCHD — импорт видео файлов AVCHD камер.
- Запись диска — в этой опции вы сможете записывать CD-DVD или Blu-ray диски.
- Запись образа на диск — запись ISO образа на CD-DVD или Blu-ray диски.
- Копирование с диска на диск — запись с одного CD-DVD диска на другой.
- Копирование с диска на — запись какой либо информации с CD-DVD диска на .
Заключение
Мощная программа Movavi Video Suite предназначена для работы с фото, видео, аудио файлами. Простое и удобное решение для начинающего пользователя…
Позаботьтесь о том, чтобы на вашем жестком диске было достаточно места для сохранения проекта и записи захваченного с веб-камеры видео.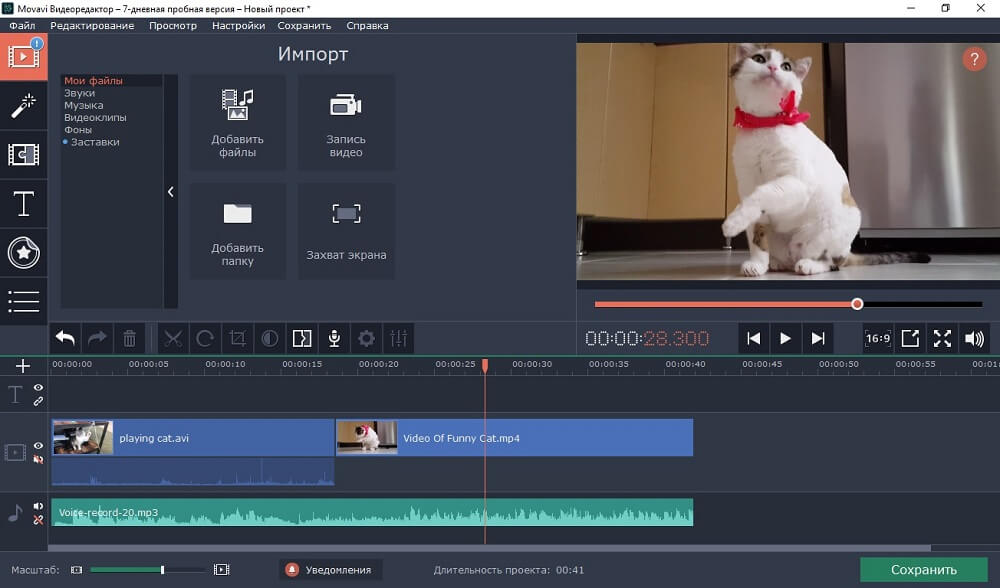
Захват видео с веб-камеры
Чтобы захватить видео, первым делом убедитесь, что веб-камера правильно подключена к вашему компьютеру или ноутбуку. После этого откройте программу и нажмите кнопку «Захватить видео». Появится окно, в котором необходимо выбрать устройство, с которого будет осуществляться захват видео, а также микрофон, в том случае, если необходимо записать звук. Когда все будет подготовлено, нажмите на кнопку «Начать захват». Как только процесс будет завершен, нажмите кнопку «Готово».
Монтаж видео
После того как видеоролик будет на жестком диске, добавьте видео в окно редактора. Далее при помощью ползунка выберите нужные фрагменты ролика. После этого потребуется установить указатель в тот участок, который необходимо редактировать и воспользоваться кнопкой «Разрезать фрагмент».
В том случае, если необходимо вырезать определенный фрагмент из видеоролика, следует нажать на кнопку «Установить левую границу», а затем «Вырезать фрагмент». Между выбранными фрагментами можно делать переходы. Чтобы сделать это, перейдите в раздел «Переходы». Выбрав понравившийся, просто переместите его в нужное место видеоролика. И не забудьте проверить работу перехода, нажав на кнопку «Воспроизвести».
Чтобы сделать это, перейдите в раздел «Переходы». Выбрав понравившийся, просто переместите его в нужное место видеоролика. И не забудьте проверить работу перехода, нажав на кнопку «Воспроизвести».
Добавление титров
Чтобы добавить к ролику титры, необходимо первым делом кликнуть по фрагменту, в который следует . Далее требуется открыть вкладку «Титры», в которой введите в текстовое поле титры, настройте изображение и нажмите «Вставить». Местоположение титров на экране можно легко изменять, достаточно лишь передвинуть границы титров на экране. Также редактированию поддается время появления и затухания титров.
Вставка аудиодорожек
Чтобы оживить свой видеоролик, хорошим решением будет добавить в него какой-нибудь аудиоконтент. Для этого необходимо открыть проводник файлов, выбрать аудиофайлы, а затем просто перетащить их в графу «Аудио». Если требуется изменить громкость аудиозаписи, это можно сделать, открыв его настройки.
Сохранение ролика
После того, как работа над созданием ролика будет закончена, откройте вкладку «Сохранить как видеофайл», выберите нужный формат и директорию, в которую будет сохранено видео.
Movavi Video Suite — простая программа для обработки, редактирования, создания мультимедиа файлов (видео, аудио и фотографий). Данная программа является флагманским продуктом компании Movavi.
В программе Movavi Video Suite можно создать видео фильм, музыкальный клип, отредактировать видео или аудио файл, создать слайд-шоу с музыкальным сопровождением и красивыми переходами, нарезать видео файлы или склеить фрагменты, применить эффекты, добавить титры и переходы, захватить видео с экрана или видеокамеры, записать фильм или музыку на оптический диск, конвертировать видео и аудио файлы, отправить медиа в YouTube, Facebook или ВКонтакте и т.д. В Мовави Видео Сюит можно перенести на компьютер записи с видео камер в формате AVCHD, и даже оцифровать видеокассеты в формате VHS.
Для выполнения подобных действий потребуется не одна программа, а в случае использования Мовави Видео Сьют, все необходимые операции выполнит одна программа, так как в одном интерфейсе объединены отдельные приложения, предназначенные для работы с мультимедиа файлами.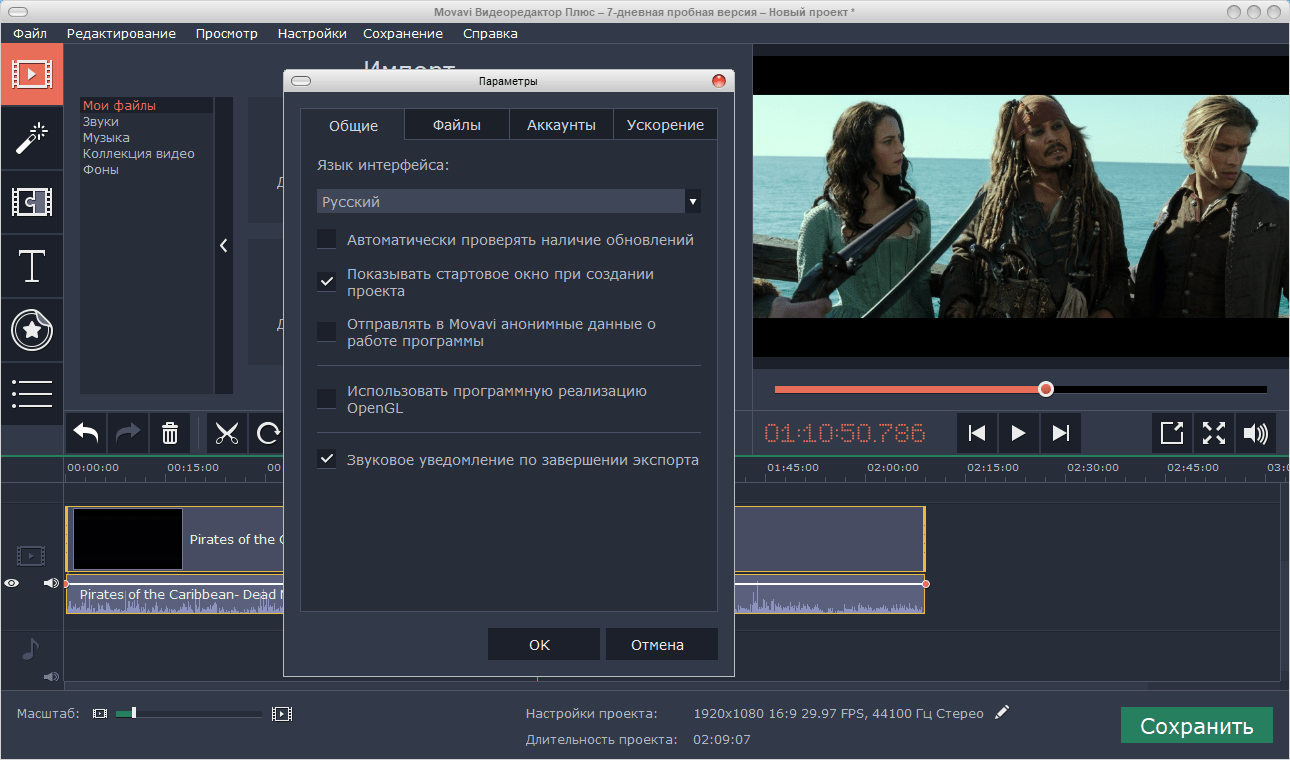
Программа Movavi Video Suite имеет простой и понятный интерфейс на русском языке. Приложение поддерживает более 180 форматов мультимедиа (форматы видео, аудио, изображений), выполняет преобразование файлов для мобильных устройств (поддерживаются все популярные производители), захватывает видео с экрана, решает другие необходимые задачи.
Movavi Video Suite — платная программа, в приложении есть бесплатный пробный период, периодически проходят акции и распродажи. Программа работает на русском языке в операционной системе Windows.
Программу Movavi Video Suite можно скачать с официального сайта производителя, компании Movavi, по ссылке: https://www.movavi.ru/suite/ .
Обратите внимание, что при установке программы на компьютер, предлагается установка посторонних приложений. Для отказа от их установки, выберите опцию «Настройка параметров», а затем снимите галки напротив ненужных программ.
В завершающем окне мастера установки снимите галку напротив пункта «Отправлять в Movavi анонимные данные о работе программы», если не желаете отправлять эти данные. Есть смысл зарегистрироваться в программе: ввести адрес электронной почты для того, чтобы быть в курсе акций и распродаж.
Есть смысл зарегистрироваться в программе: ввести адрес электронной почты для того, чтобы быть в курсе акций и распродаж.
После запуска, в главном окне Movavi Video Suite открывается начальное меню, в котором есть несколько разделов, войдя в которые можно получить доступ ко всем функциям приложения.
Работа с видео в Movavi Video Suite
В начальном меню Movavi Video Suite 16 выберите нужный раздел, в зависимости от того, что вы хотите делать в данный момент времени: «Видео», «Аудио», «Фото», «Данные», Экстра», «Инструкции».
Нажмите на соответствующий раздел для более детального выбора.
В разделе «Видео» предусмотрены следующие опции:
- Редактирование видео — в видео файл можно добавить музыку, звуки, фоны, видео из коллекции, применить большое количество фильтров, переходов, добавить в видео визуальные эффекты, титры, фигуры, настроить дополнительные параметры: изменить скорость воспроизведения видео- и аудиодорожки, выбрать другие настройки, а затем сохранить видео с необходимыми параметрами.

- Конвертация видео — преобразование видео в другие поддерживаемые форматы для последующего воспроизведения на компьютере, или на переносном мобильном устройстве, программа поддерживает большое количество форматов и устройств.
- Запись видео с экрана — захват видео с экрана монитора, запись видео в файл, эта функция подойдет для создания собственного видео урока.
- Захват с камер, ТВ-тюнеров, VHS — захват видео с камер, телевизионных тюнеров, оцифровка VHS видео кассет.
- Нарезка видео — нарезка видео ролика на фрагменты, а затем сохранение разрезанного фрагмента на компьютере.
- Просмотр видео — воспроизведение видео с помощью встроенного в программу медиа плеера Movavi Media Player.
Работа с аудио в Movavi Video Suite
Movavi Video Suite работает с аудио файлами, которые можно конвертировать, записывать на диски, проигрывать музыку.
Раздел «Аудио» содержит настройки:
- Конвертация аудио — преобразование аудио файлов в другие поддерживаемые аудио форматы.

- Запись звука — захват звука с устройства захвата аудио (микрофон).
- Запись музыки на CD — после загрузки бесплатного модуля записи дисков (Movavi Chili Burner), доступно создание CD диска в форматах: Audio-CD или MP3 CD.
- Проигрывание музыки — воспроизведение музыки в Movavi Media Player.
Работа с изображениями в Movavi Video Suite
В Movavi Video Suite поддерживается работа с фотографиями. Создайте из фотографий красивое, запоминающее слайд-шоу, или преобразуйте изображения в другой формат.
Раздел «Фото» содержит следующие возможности:
Работа с данными в Movavi Video Suite
Программа Movavi Video Suite записывает CD, DVD или Blu-ray диски с данными, производит копирование данных с диска на диск, создает и записывает образы дисков.
В разделе «Данные» доступны следующие операции:
- Импорт AVCHD — импорт видео с AVCHD видео камер.
- Запись диска — запись данных на CD, DVD или Blu-ray диск.
- Запись образа на диск — создание образа в формате «ISO», запись образа на CD, DVD или Blu-ray диск.

- Копирование с диска на диск — копирование диска или файл образа диска с одного оптического диска на другой CD, DVD или Blu-ray диск.
- Копирование с диска на жесткий диск — копирование диска или файл образа диска на жесткий диск компьютера.
Другие опции в Movavi Video Suite
Movavi Video Suite предлагает воспользоваться другими продуктами компании Movavi.
В разделе «Экстра» предлагаются такие возможности:
Заключение
Программа Movavi Video Suite предназначена для работы с видео, аудио и изображениями. Это мощное приложение, с простым управлением, с широкими функциональными возможностями.
Movavi Video Suite — простая программа для обработки, редактирования, создания мультимедиа файлов (видео, аудио и фотографий). Данная программа является флагманским продуктом компании Movavi.
В программе Movavi Video Suite можно создать видео фильм, музыкальный клип, отредактировать видео или аудио файл, создать слайд-шоу с музыкальным сопровождением и красивыми переходами, нарезать видео файлы или склеить фрагменты, применить эффекты, добавить титры и переходы, захватить видео с экрана или видеокамеры, записать фильм или музыку на оптический диск, конвертировать видео и аудио файлы, отправить медиа в YouTube, Facebook или ВКонтакте и т.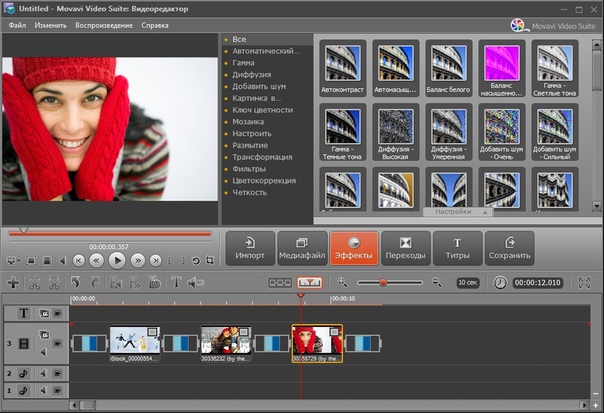 д. В Мовави Видео Сюит можно перенести на компьютер записи с видео камер в формате AVCHD, и даже оцифровать видеокассеты в формате VHS.
д. В Мовави Видео Сюит можно перенести на компьютер записи с видео камер в формате AVCHD, и даже оцифровать видеокассеты в формате VHS.
Для выполнения подобных действий потребуется не одна программа, а в случае использования Мовави Видео Сьют, все необходимые операции выполнит одна программа, так как в одном интерфейсе объединены отдельные приложения, предназначенные для работы с мультимедиа файлами.
Программа Movavi Video Suite имеет простой и понятный интерфейс на русском языке. Приложение поддерживает более 180 форматов мультимедиа (форматы видео, аудио, изображений), выполняет преобразование файлов для мобильных устройств (поддерживаются все популярные производители), захватывает видео с экрана, решает другие необходимые задачи.
Movavi Video Suite — платная программа, в приложении есть бесплатный пробный период, периодически проходят акции и распродажи. Программа работает на русском языке в операционной системе Windows.
Программу Movavi Video Suite можно скачать с официального сайта производителя, компании Movavi, по ссылке: https://www.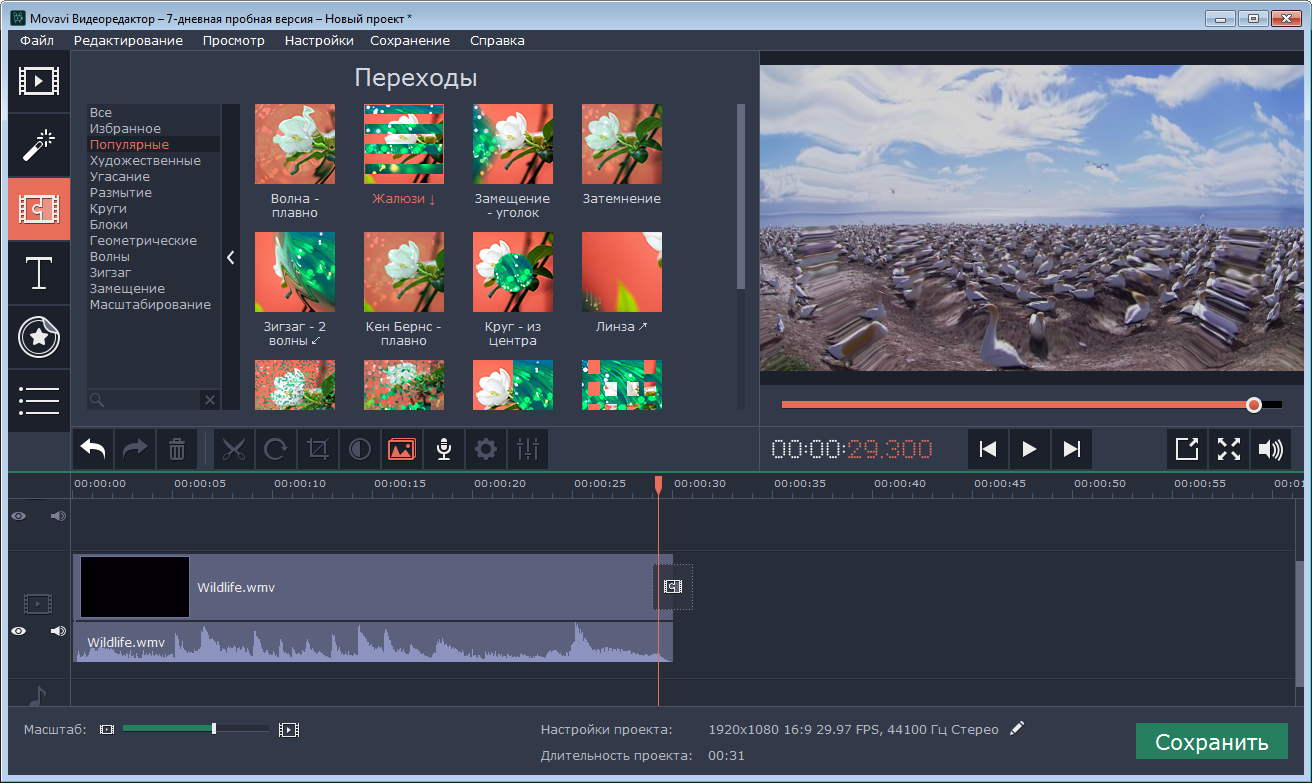 movavi.ru/suite/ .
movavi.ru/suite/ .
Обратите внимание, что при установке программы на компьютер, предлагается установка посторонних приложений. Для отказа от их установки, выберите опцию «Настройка параметров», а затем снимите галки напротив ненужных программ.
В завершающем окне мастера установки снимите галку напротив пункта «Отправлять в Movavi анонимные данные о работе программы», если не желаете отправлять эти данные. Есть смысл зарегистрироваться в программе: ввести адрес электронной почты для того, чтобы быть в курсе акций и распродаж.
После запуска, в главном окне Movavi Video Suite открывается начальное меню, в котором есть несколько разделов, войдя в которые можно получить доступ ко всем функциям приложения.
Работа с видео в Movavi Video Suite
В начальном меню Movavi Video Suite 16 выберите нужный раздел, в зависимости от того, что вы хотите делать в данный момент времени: «Видео», «Аудио», «Фото», «Данные», Экстра», «Инструкции».
Нажмите на соответствующий раздел для более детального выбора.
В разделе «Видео» предусмотрены следующие опции:
- Редактирование видео — в видео файл можно добавить музыку, звуки, фоны, видео из коллекции, применить большое количество фильтров, переходов, добавить в видео визуальные эффекты, титры, фигуры, настроить дополнительные параметры: изменить скорость воспроизведения видео- и аудиодорожки, выбрать другие настройки, а затем сохранить видео с необходимыми параметрами.
- Конвертация видео — преобразование видео в другие поддерживаемые форматы для последующего воспроизведения на компьютере, или на переносном мобильном устройстве, программа поддерживает большое количество форматов и устройств.
- Запись видео с экрана — захват видео с экрана монитора, запись видео в файл, эта функция подойдет для создания собственного видео урока.
- Захват с камер, ТВ-тюнеров, VHS — захват видео с камер, телевизионных тюнеров, оцифровка VHS видео кассет.
- Нарезка видео — нарезка видео ролика на фрагменты, а затем сохранение разрезанного фрагмента на компьютере.

- Просмотр видео — воспроизведение видео с помощью встроенного в программу медиа плеера Movavi Media Player.
Работа с аудио в Movavi Video Suite
Movavi Video Suite работает с аудио файлами, которые можно конвертировать, записывать на диски, проигрывать музыку.
Раздел «Аудио» содержит настройки:
- Конвертация аудио — преобразование аудио файлов в другие поддерживаемые аудио форматы.
- Запись звука — захват звука с устройства захвата аудио (микрофон).
- Запись музыки на CD — после загрузки бесплатного модуля записи дисков (Movavi Chili Burner), доступно создание CD диска в форматах: Audio-CD или MP3 CD.
- Проигрывание музыки — воспроизведение музыки в Movavi Media Player.
Работа с изображениями в Movavi Video Suite
В Movavi Video Suite поддерживается работа с фотографиями. Создайте из фотографий красивое, запоминающее слайд-шоу, или преобразуйте изображения в другой формат.
Раздел «Фото» содержит следующие возможности:
Работа с данными в Movavi Video Suite
Программа Movavi Video Suite записывает CD, DVD или Blu-ray диски с данными, производит копирование данных с диска на диск, создает и записывает образы дисков.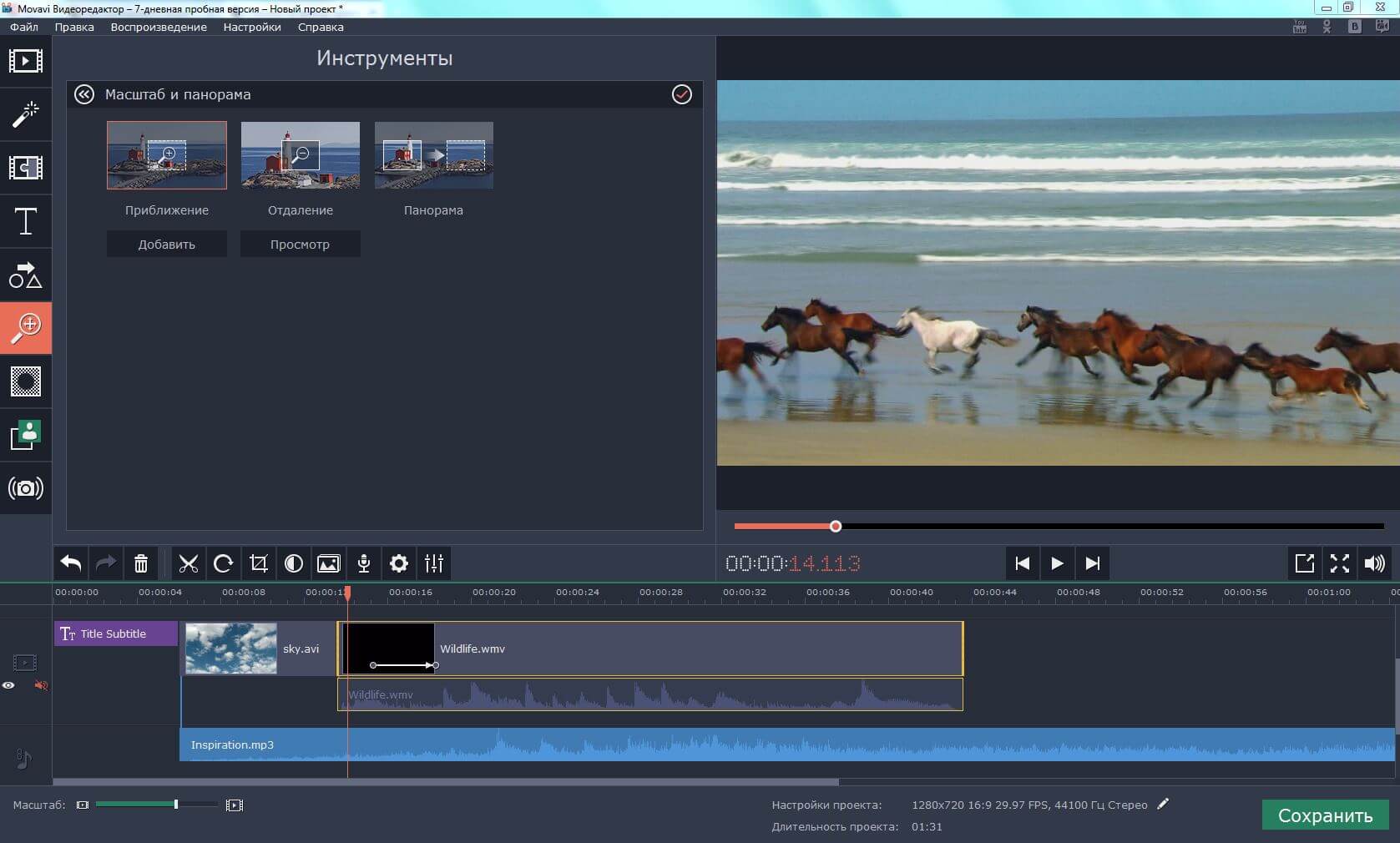
В разделе «Данные» доступны следующие операции:
- Импорт AVCHD — импорт видео с AVCHD видео камер.
- Запись диска — запись данных на CD, DVD или Blu-ray диск.
- Запись образа на диск — создание образа в формате «ISO», запись образа на CD, DVD или Blu-ray диск.
- Копирование с диска на диск — копирование диска или файл образа диска с одного оптического диска на другой CD, DVD или Blu-ray диск.
- Копирование с диска на жесткий диск — копирование диска или файл образа диска на жесткий диск компьютера.
Другие опции в Movavi Video Suite
Movavi Video Suite предлагает воспользоваться другими продуктами компании Movavi.
В разделе «Экстра» предлагаются такие возможности:
Выводы статьи
Программа Movavi Video Suite предназначена для работы с видео, аудио и изображениями. Это мощное приложение, с простым управлением, с широкими функциональными возможностями.
Как пользоваться конвертером видео Movavi
Приветствую всех гостей блога cho-cho. ru! Сегодня я расскажу вам о Конвертере Видео Movavi. Как с ним работать, на что обратить внимание, какие у программы преимущества – обо всем по порядку. Начнем!
ru! Сегодня я расскажу вам о Конвертере Видео Movavi. Как с ним работать, на что обратить внимание, какие у программы преимущества – обо всем по порядку. Начнем!
Общие сведения
Конвертер Видео Movavi предназначен для конвертации любых видов мультимедиа файлов: видео, аудио и изображений. Вот так выглядит главное окно:
Посередине разместятся загруженные файлы, внизу вы увидите вкладки с доступными форматами, о которых мы поговорим позже, а вверху справа – настройки и инструменты.
Для того, чтобы начать работу, добавьте файлы в программу, воспользовавшись кнопкой в левом верхнем углу или перетащив их в область по центру.
Вот такие сведения о файле нам выдаёт программа:
- название оригинала и нового файла
- исходный и выходной формат и размер
- кодек и разрешение оригинала
- доступный вид ускорения
- данные о субтитрах и аудиодорожке
Кликнув на подсвеченные поля, вы можете их изменить, для каждого откроется свое меню с опциями. Например, кликнув на размер файла, вы можете уменьшить или увеличить его, тем самым изменив и битрейт.
Например, кликнув на размер файла, вы можете уменьшить или увеличить его, тем самым изменив и битрейт.
Форматы
Программа работает в общей сложности с 180+ форматами – включая импорт и экспорт. В их числе:
- Видео: MP4, AVI, MOV, WMV, MPEG, MTS, M4V
- Аудио: MP3, FLAC, WMA, WAV, OGG, AC3, AIFF, M4R, M4B
- Изображения: JPEG, GIF, PNG, BMP, TIFF
Каждый шаблон можно настроить под себя, выбрать другой кодек, тип битрейта, битрейт, разрешение и так далее
Ещё вы можете конвертировать видео для различных устройств: смартфонов, планшетов, телевизоров или даже игровых приставок. Очень удобно, ещё, например, подключить устройство к компьютеру, и оно будет определено автоматически по нажатию кнопки. Конвертер предложит наиболее подходящий профиль сохранения – с нужным форматом и разрешением видео.
Обратите внимание, что здесь есть специальные профили конвертации для онлайн-видео, с помощью которых можно подготовить видео к загрузке на YouTube, Facebook, Vimeo, Vkontakte, Instagram.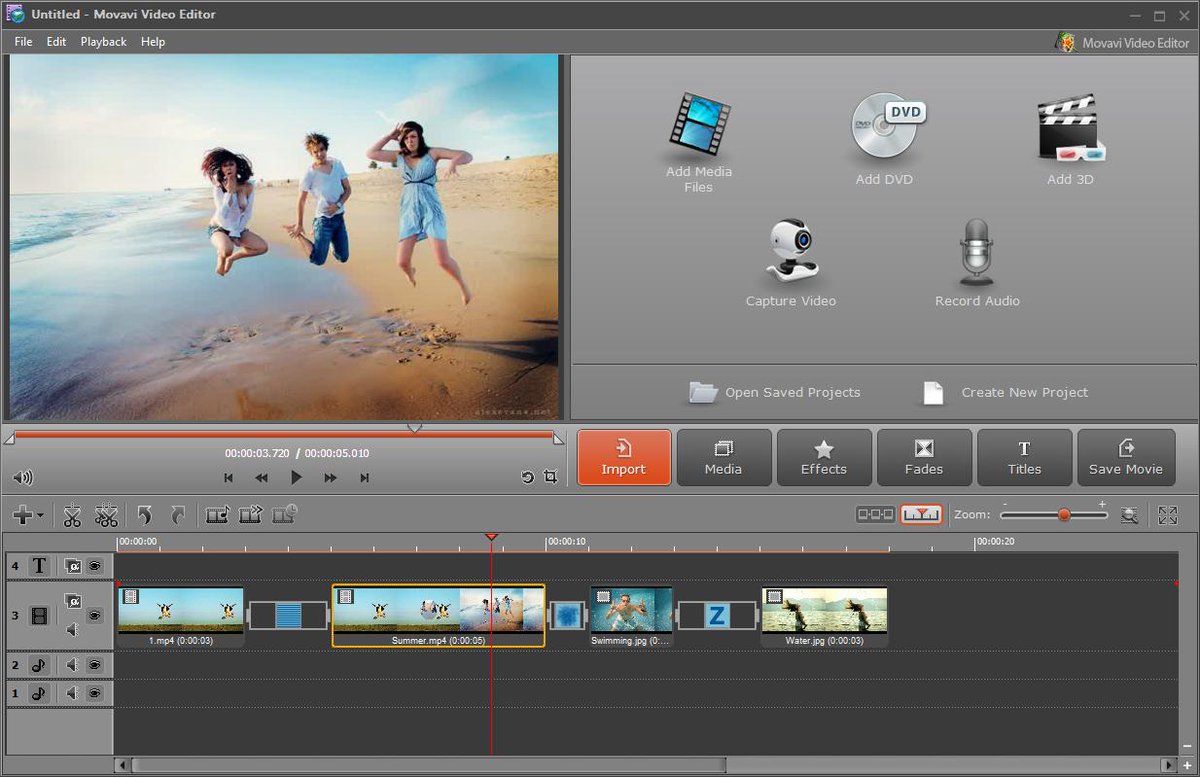 Точно так же можно всё настроить и сохранить отдельным пресетом.
Точно так же можно всё настроить и сохранить отдельным пресетом.
Пресет – набор предварительных настроек
Редактирование
В конвертере доступны инструменты редактирования. А именно:
- Стабилизация: уменьшение дрожания в видео
- Звук: нормализация громкости, шумоподавление
- Коррекция: ручная и автоматическая настройка яркости, контраста, баланс белого, устранение шумов
- Эффекты: заполнение краев, рыбий глаз, виньетка, различные цветофильтры
- Субтитры: добавление внешних субтитров, синхронизация, удаление дорожек
- Водяной знак: текстовый или графический
- Кадрирование
- Поворот
- Обрезка
Также доступны опции поворота и обрезки без конвертации, но при некоторых условиях:
- для поворота без конвертации, кодек видео должен быть H.264
- обрезка без конвертации доступна для видео в форматах MP4, M4V и MOV
Ускорение
Благодаря переносу значительной части конвертации на видеокарту, смена формата даже у тяжелого видео не займет много времени. Так, в зависимости от “начинки” вашего компьютера, будет возможно включить одно из ускорений:
Так, в зависимости от “начинки” вашего компьютера, будет возможно включить одно из ускорений:
- Intel HD Graphics
- AMD
- NVIDIA NVENC или CUDA
А вот режим SuperSpeed не зависит от технических характеристик системы. Этот режим позволяет сконвертировать видео до 79 раз быстрее, чем при обычной конвертации. А почему?
Потому, что при этом методе видеопоток не декодируется и не перекодируется заново. Вы как бы “перемещаете” поток из одного контейнера в другой. Но, конечно же, есть определенные ограничения:
- нельзя изменять кодек и битрейт видео
- нельзя редактировать файл (применять эффекты, улучшать качество, добавлять субтитры)
По большей части, вы можете спокойно конвертировать видео в этом режиме между популярными форматами: MP4, AVI, MOV, MKV, FLV, M2TS (все с кодеком H.264)
Подводя итог, скажу, что это лишь общий обзор программы, а более подробно узнать о функциях программы проще уже лично “познакомившись” с ней. Так, еще Конвертер Видео Movavi может:
Так, еще Конвертер Видео Movavi может:
- сжимать видео
- извлекать звук из видео
- конвертировать видео в GIF и многое другое
Надеюсь, этот обзор был для вас полезен, до новых встреч!
Обзор видеоредактора Movavi
Видеоредактор Movavi – это программа для редактирования видео, которая в первую очередь предназначена для новичков. С ее помощью каждый пользователь сможет быстро смонтировать видео, не имея при этом многолетнего опыта работы с подобными программами.
Практически каждый человек сталкивался с тем, что ему надо отредактировать видео. Это могли быть мелкие правки, такие как обрезать неудачные моменты, добавить музыку, так и задачи связанные с созданием полноценного ролика. Ни один пользователь для подобных задач не станет покупать профессиональную программу, это дорого и абсолютно бесполезно. В простом и удобном видеоредакторе Movavi вы потратите минимум времени на то, чтобы изучить встроенные инструменты, и сможете полностью сосредоточиться на требуемой задачи.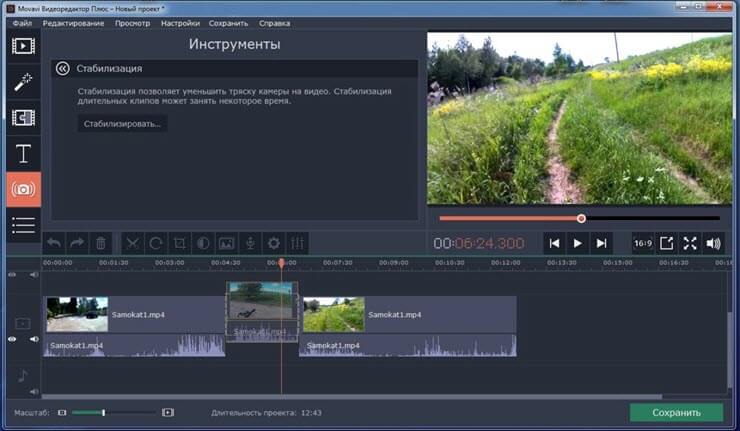 Достаточно лишь скачать программу с официального сайта, установить и запустить.
Достаточно лишь скачать программу с официального сайта, установить и запустить.
Основные преимущества
- Очень дружелюбный интерфейс. Все инструменты имеют точное название, а их применение не вызывает никакого труда.
- Большой набор инструментов. Несмотря на то, что программа в первую очередь предназначена для новичков, в ней есть такие мощные инструменты, как хромакей и стабилизация видео.
- Огромная библиотека мультимедиа. Видеоредактор Movavi содержит большой набор аудио и видео файлов, шаблонов переходов, текста и эффектов. С их помощью любой ролик можно сделать намного интереснее.
- Мультиплатформенность. Видеоредактор Movavi можно установить на windows и Mac.
- Поддержка русского языка. Интерфейс видеоредактора полностью на русском языке, что в очередной раз подтверждает простоту освоения программы.
- Невысокая стоимость. Видеоредактор в десятки раз дешевле профессиональных программ.
Интерфейс
В плане интерфейса видеоредактор Movavi подобен многим профессиональным программам. Это большой плюс, так как пользователям, решившим освоить более мощные инструменты после видеоредактора Movavi, многое уже будет знакомо. Здесь классический интерфейс, разбитый на три области. Первая – область инструментов. Вы выбираете инструменты, которые хотите использовать и задаете для них настройки. Например, перешли во вкладку «Переходы» и выбрали подходящий шаблон. Выбрали инструмент «Хромакей» – указали соответствующие настройки.
Это большой плюс, так как пользователям, решившим освоить более мощные инструменты после видеоредактора Movavi, многое уже будет знакомо. Здесь классический интерфейс, разбитый на три области. Первая – область инструментов. Вы выбираете инструменты, которые хотите использовать и задаете для них настройки. Например, перешли во вкладку «Переходы» и выбрали подходящий шаблон. Выбрали инструмент «Хромакей» – указали соответствующие настройки.
Вторая – окно предпросмотра. Здесь можно не только в реальном времени отслеживать результат работы, но и работать с некоторыми инструментами. Когда вы добавляете текст, вам как правило необходимо указать сам текст и его местоположение на экране. Для этого на таймлайне (следующий пункт) дважды кликните на текст и в окне предпросмотра задайте все необходимые настройки.
Третья – таймлайн. Это одна из ключевых областей, с которой придется больше всего работать. Здесь вы задаете порядок и длительность воспроизведения фрагментов, добавляете эффекты, переходы, текст и т.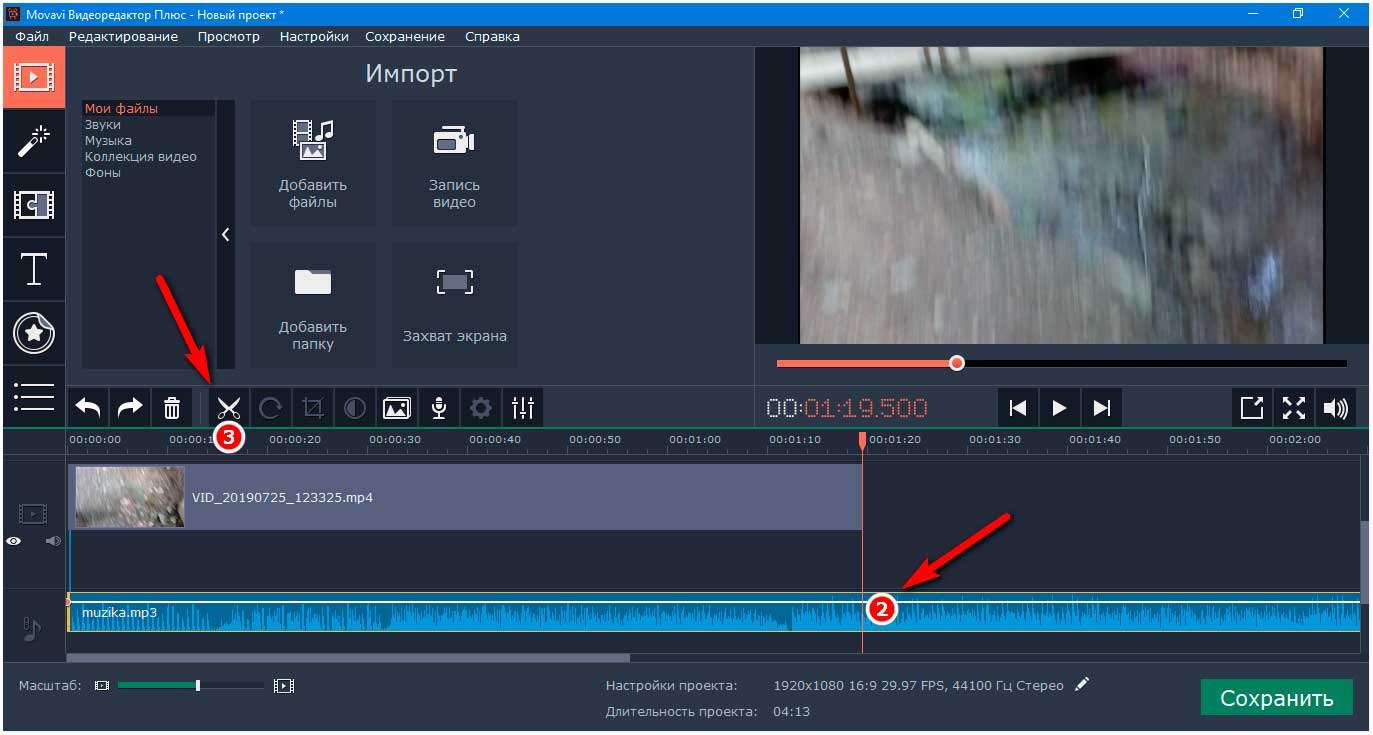 д..Чтобы добавить какой-либо элемент на таймлайн, достаточно просто перетащить его туда. При этом вы можете добавлять все фрагменты видео как на одну дорожку, так и на разные. Элемент на верхней дорожке будет перекрывать элемент на нижней. Поэтому, когда добавляете текст, стикеры, или видео для эффекта «Картинка в картинке», переносите их на дорожку выше.
д..Чтобы добавить какой-либо элемент на таймлайн, достаточно просто перетащить его туда. При этом вы можете добавлять все фрагменты видео как на одну дорожку, так и на разные. Элемент на верхней дорожке будет перекрывать элемент на нижней. Поэтому, когда добавляете текст, стикеры, или видео для эффекта «Картинка в картинке», переносите их на дорожку выше.
Для начала добавьте файлы на таймлайн простым перетаскиванием из папки компьютера. На таймлайне установите порядок воспроизведения элементов. При необходимости обрежьте ненужные моменты с помощью инструмента «Ножницы».
Далее добавьте переходы, чтобы в видео не было резких смен кадров. Выберите шаблон и перетащите в место соединения двух элементов на таймлайне. Точно также добавьте текст или эффекты, если в этом есть необходимость (фильтры перетаскиваете на фрагменты. Текст – на дорожку выше). Дважды кликните по фрагменту видео, чтобы открылось меню дополнительных настроек. Здесь можно поработать со звуком, настроить скорость воспроизведения, добавить плавное появление и затухание и многое другое.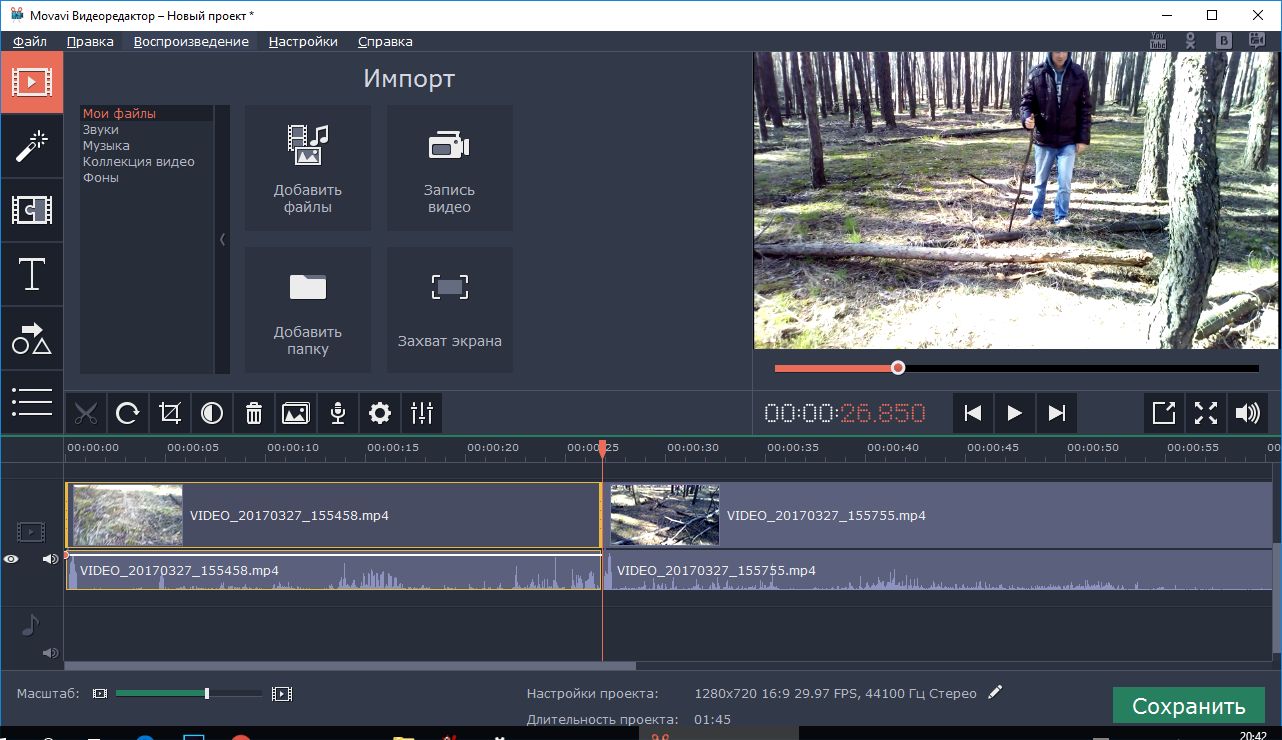
После окончания работы сохраните результат. Для этого нажмите кнопку «Сохранить» и задайте формат.
Подводя итоги можно отметить, что видеоредактор Movavi прост в освоении и в то же время обладает всеми самыми популярными инструментами для монтажа видео. С его помощью любой новичок быстро реализует любую задумку.
Создание Видео Из Фотографий и Музыки — Программа Movavi Video Editor Plus
Приветствую!
Сегодня я, наконец-таки, нашел время, чтобы ответить на вопрос, который мне часто задают постоянным читатели блога — какуя я использую программу для создания видео? Если вы давно смотрите наши медиа-инструкции по работе в компьютерных программах или настройке какого-либо оборудования, то наверняка заметили, что они состоят не только из кадров «живой» съемки, но и из так называемых «скринкастов» — съемки экрана монитора. Кроме того наши ролики снабжены различными красивыми переходами, заставками и эффектами — добиться этого можно лишь использовав качественный софт.
Movavi Video Editor Plus
Некоторое время назад для создания окончательного продукта своего «творчества», мне приходилось использовать сразу несколько программ для создания видео:
- для записи экрана,
- создания анимации и эффектов,
- обработки видео,
- звука,
- финального монтажа.
Так уж сложилось, что какая-то одна программа либо не поддерживала все необходимые функции, либо результат меня не устраивал.
Так было до тех пор, пока я не попробовал комплексный продукт Movavi Video Editor Plus, который, как оказалась, умеет это делать все сразу и при этом на весьма неплохом уровне. Не могу сказать, что это мега-профессиональный инструмент и что он решил все мои проблемы, но для качественного любительского монтажа он вполне подходит. Теперь мне не нужно собирать воедино кучу разных проектов из различных приложений, а достаточно создать его в Movavi Video Editor Plus и в режиме одного окна создать ролик, что называется, «от и до» с использованием профессиональных заставок и эффектов, которые уже встроены в программу.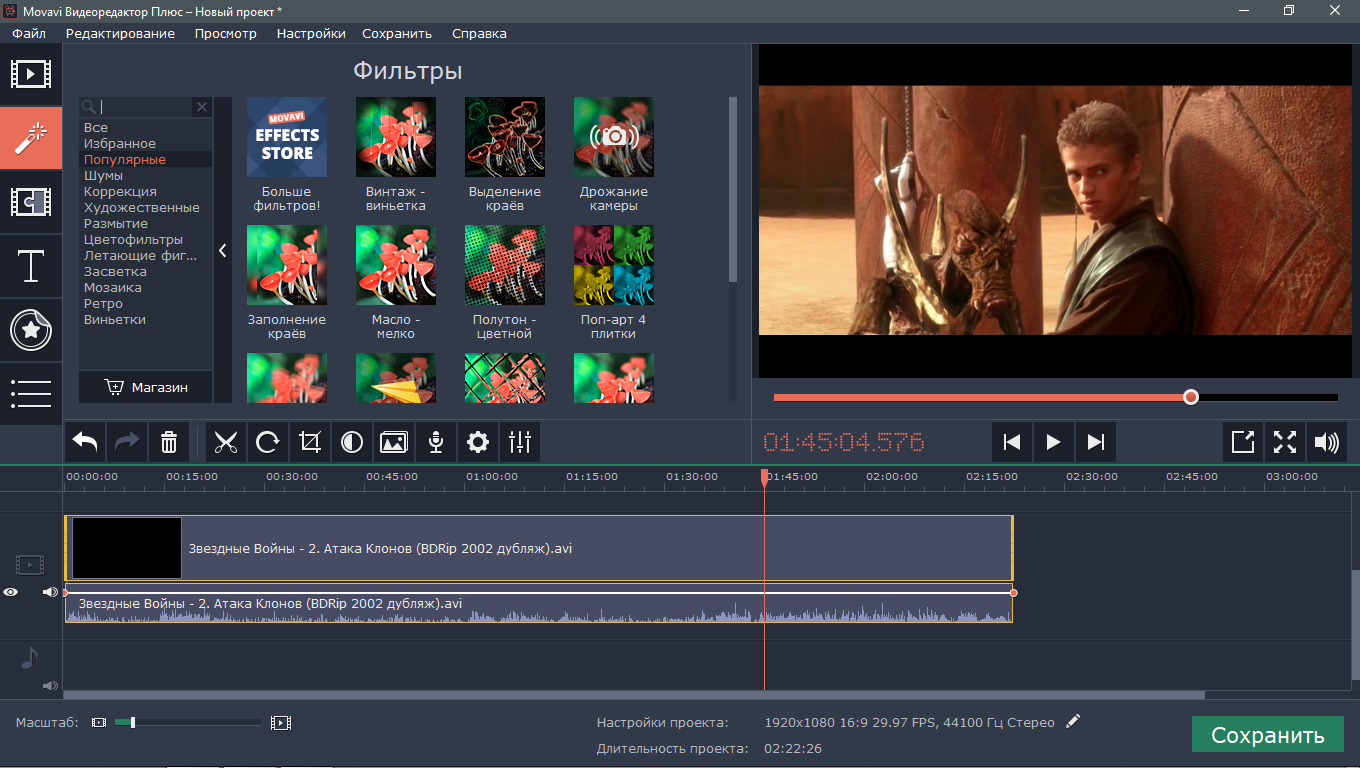
Рассказать обо всех возможностях данного инструмента в рамках одной статьи не представляется возможным. Если вам будет интересно, то я обязательно напишу о них более подробно — оставляйте в комментариях, нужны ли такие уроки, или нет. А здесь и сейчас вы можете прочитать, как сделать видео из фото и музыки — мы подробно остановимся именно на этой опции, которая может очень пригодиться большинству пользователей компьютера.
Разумеется, профессиональный видеомонтаж нужен не каждому, а вот сделать любительское, но при этом высокого качества слайдшоу, — умение, которое может иногда очень даже понадобиться. Например, чтобы порадовать необычным подарком в виде видео из детских фотографий для родственника на юбилей. Или сохранить виде ролика воспоминания о прекрасном отдыхе на основе подборки красивых кадров. Или же создать свадебную lovestory, которая будет показываться на экране во время торжественного вечера.
Как сделать видео из фотографий в Movavi Video Editor Plus?
Итак, у вас есть подборка фоток, из которых нам нужно создать классный ролик.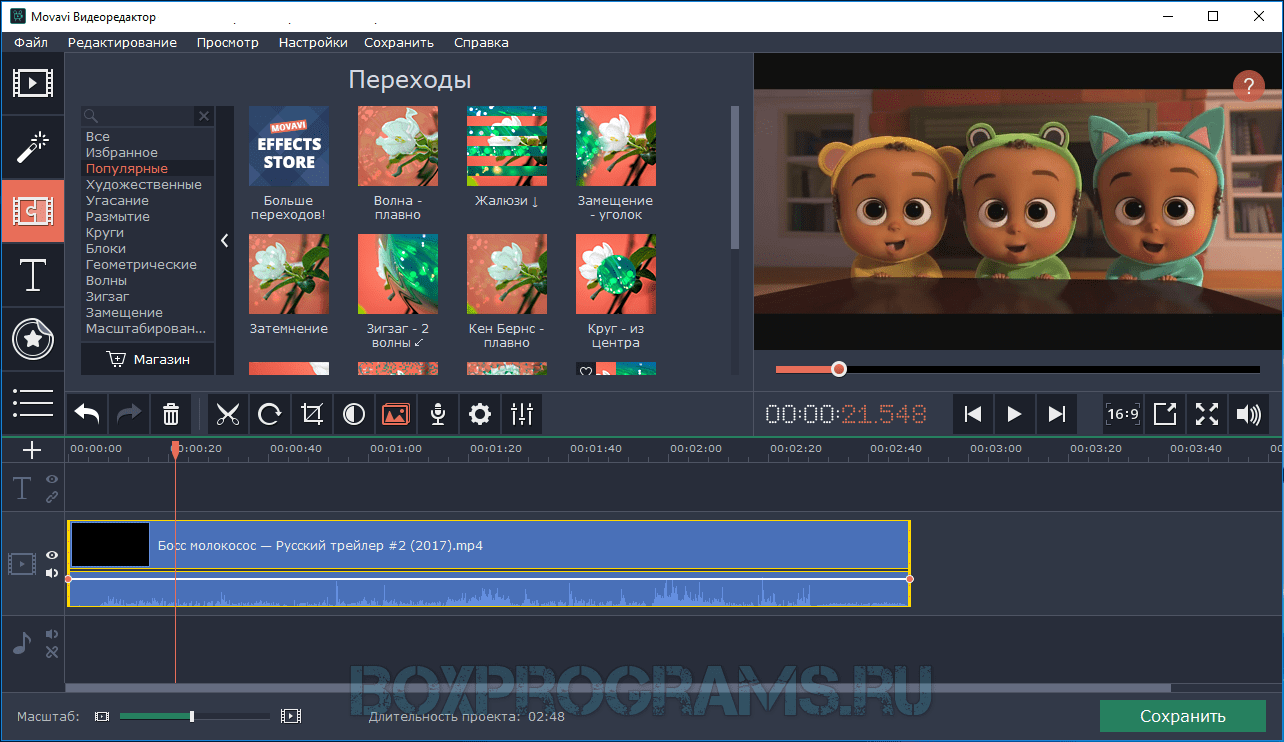 Целесообразно сразу отобрать все фотогорафии, из которых нужно создать видео, и сложить их в отдельную папку — так будет удобнее импортировать их в редактор. Запускаем программу и на стартовой странице выбираем «Создать проект в простом режиме».
Целесообразно сразу отобрать все фотогорафии, из которых нужно создать видео, и сложить их в отдельную папку — так будет удобнее импортировать их в редактор. Запускаем программу и на стартовой странице выбираем «Создать проект в простом режиме».
Далее нажимаем на кнопку «Папки» и выбираем на компьютере раздел с нашей подборкой.
Превьюшки фоток появятся в списке для монтажа — нажимаем кнопку «Далее»
На следующем шаге добавим к нашему видеоряду музыку. Здесь есть уже несколько предзагруженных дорожек — можно выбрать одну из них. Для этого надо нажать на «Плюсик» рядом с треком.
Если же ни одна из них вас не устроит, то прямо здесь же есть возможность импортировать собственные аудио файлы, перетащив их с компьютера в правое большое окне программы.
После вставки музыки для видео из фотографий жмем на кнопку «Далее»
На следующей странице прослушиваем то, что у нас получилось в итоге. Здесь можно отрегулировать громкость аудио дорожки, но самая важная функция — подогнать длительность видео под музыку. Умный режим создаст анимацию таким образом, чтоб она укладывалась в длину аудио.
Умный режим создаст анимацию таким образом, чтоб она укладывалась в длину аудио.
После внесения изменений перезодим на последний шаг — экспорт видео из фотографий. На выходе есть три варианта:
- сохранить видео файл,
- продолжить редактирование,
- и выложить в интернет.
После нажатия кнопки «Сохранить», откроется окно с выбором итоговых даннных для вывода файла:
- Формат видео
- Имя файла
- Папка для сохранения
- Качество видео
Если нажать на кнопку «Дополнительно», то откроются более тонкие параметры для настройки
- Разрешение
- Частота кадров
- Частота сэмплов
- Каналы аудио
Если пройтись по вкладкам в левом меню, то обнаружим, что есть возможность не только выбрать формат сохраняемого видео из фотографий, но и подогнать его под оптимальное воспроизведение на конкретной модели смарфтона, планшета и даже телевизора
Здесь же можно сразу настроить все параметры для загрузки ролик на Youtube — заголовок, теги, описание и так далее
Расширенный режим редактирования видео из фотографий в программе
Если закрыть окно настроек вывода файла, то мы сразу попадем в расширенный режим редактирования. Здесь на каждый отрезок видеоряда, то есть на отдельные фотографии, либо на все сразу, можно наложить красивые фильтры из предложенного на выбор списка для достижения красивого художественного эффекта.
Здесь на каждый отрезок видеоряда, то есть на отдельные фотографии, либо на все сразу, можно наложить красивые фильтры из предложенного на выбор списка для достижения красивого художественного эффекта.
И какое же видео без красивых переходов? Тут эта функция тоже присутствует. Еще есть возможность вставить стикеры, анимационные стрелки, добавить оформленный в одном из готовых стилей текст и другие самые необходимые функции при работе с видео.
После применения всех эффектов выводим файл на сохранение — для этого в верхнем меню выбираем пункт «Сохранение — Сохранить видео»
задаем параметры для вывода, о которых уже говорилось выше, и жмем на кнопку «Старт». По прошествии нескольких минут можно полюбоваться на полученный результат — на этот ролик я потратил не более 5 минут
В общем, как вы поняли, функционала программы достаточно для того, чтобы сделать классное видео из фотографий. Для того, чтобы в этом убедиться самостоятельно до покупки полной версии Movavi Video Editor Plus, можно скачать с официального сайта разработчика полноценную версию программы для создания видео из фотографий бесплатно. Однако в пробной версии длительность ролика уменшится и на него будет наложен водяной знак. Чтобы сохранить видео без ограничений, необходимо приобрести лицензию или активировать программу Movavi Video Editor Plus, если у вас уже имеется ключ.
Для того, чтобы в этом убедиться самостоятельно до покупки полной версии Movavi Video Editor Plus, можно скачать с официального сайта разработчика полноценную версию программы для создания видео из фотографий бесплатно. Однако в пробной версии длительность ролика уменшится и на него будет наложен водяной знак. Чтобы сохранить видео без ограничений, необходимо приобрести лицензию или активировать программу Movavi Video Editor Plus, если у вас уже имеется ключ.
Пользуйтесь!
Спасибо!Не помоглоЦены в интернете
Александр
Специалист по беспроводным сетям, компьютерной технике и системам видеонаблюдения. Выпускник образовательного центра при МГТУ им. Баумана в Москве. Автор видеокурса «Все секреты Wi-Fi»
Задать вопрос
App Store: Видео редактор Movavi Clips
Создание крутого видеоролика теперь не проблема, ведь с бесплатным мобильным приложением Movavi Clips так легко делать видеомонтаж: склеивать или обрезать видео, добавлять переходы, музыку, текст, стикеры на фото и многое другое! Теперь ваши фильмы и видеоролики о путешествиях, интересных мероприятиях или домашнее видео станут профессиональными, поскольку:
— видеоредактор бесплатный, удобный и очень простой;
— в приложении нет назойливой рекламы;
— все необходимые функции редактора для обработки понятны даже новичку;
— качественный монтаж видео возможен благодаря нарезке с точностью до кадра;
— видеоролики не ограничены по времени и объему.
Ваши клипы и фильмы удивят всех, ведь по качеству они не будут уступать профессиональным работам.
ОБРАБОТКА ВИДЕО: дайте волю фантазии
Снимать хорошие ролики не всегда удается с первого раза. Приложение Movavi Clips для iOS поможет сделать из обычных фильмов настоящий шедевр. Этот видеоредактор может:
— делать покадровый монтаж по удобной временной шкале;
— выполнять нарезку и легко удалять ненужные видео клипы;
— регулировать яркость видео;
— настраивать насыщенность для придания сочности вашим видео;
— наложить музыку;
— создать слайд шоу с фото и музыкой, как делают многие видеоблогеры;
— делать переходы между видеозаписями;
— вставить текст на фото или на весь ролик, а затем выбрать шрифт, размер, цвет и расположение в кадре;
— добавлять фотографии: с автоматическим эффектом масштаба и панорамы они будут выглядеть красиво и динамично;
— добавить яркие и красивые стикеры в клип, чтобы привлечь внимание аудитории в Инстаграм и других соцсетях;
— продублировать интересные кадры и склеить их;
— повернуть клип, чтобы исправить неудачную съемку;
— добавить оригинальные фильтры для фото и видео от мовави;
— ускорить и замедлить видео;
— кадрировать фото и видео для нужного акцента.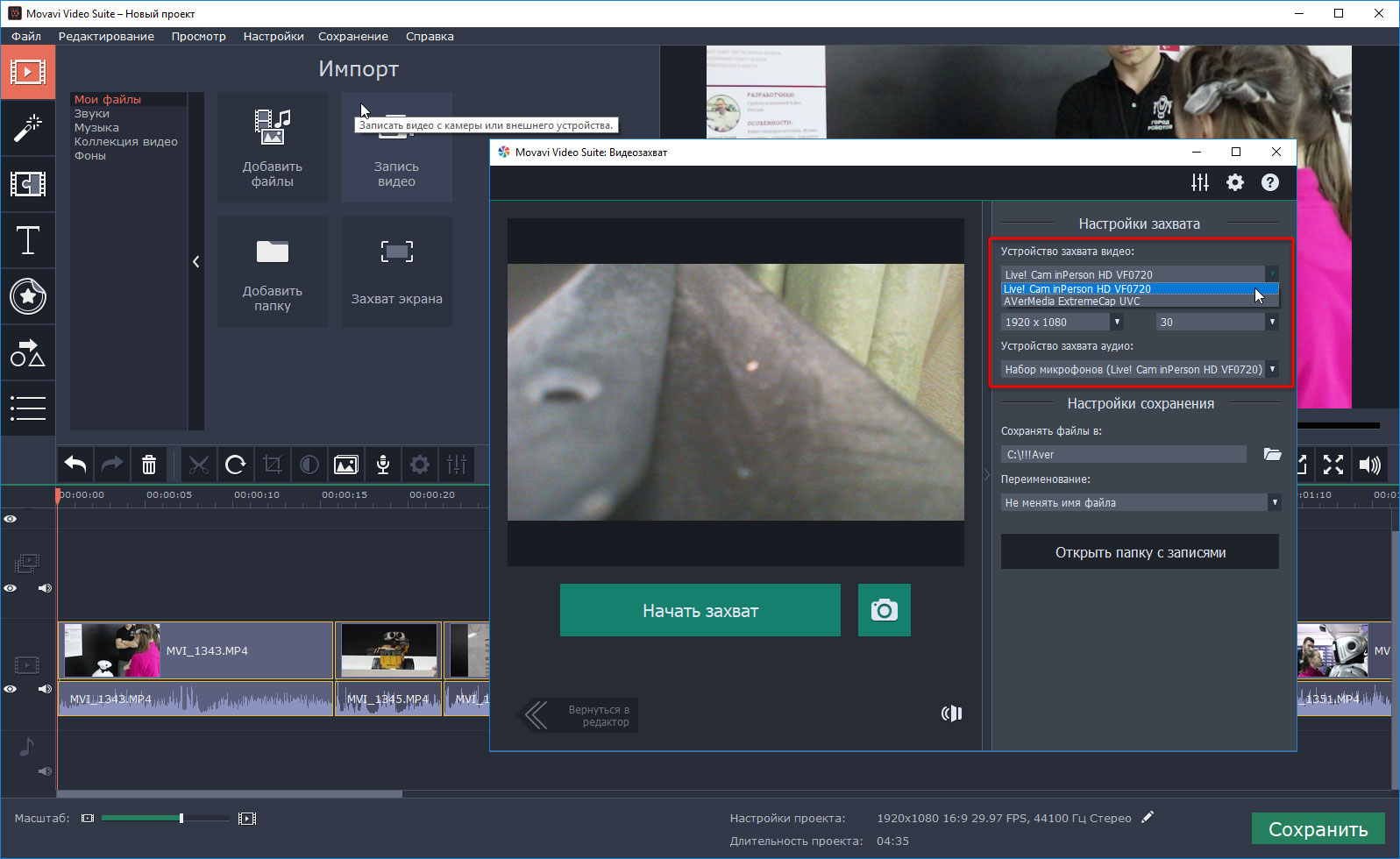
«Карманная» киностудия объединяет все функции, которые помогут в создании крутых клипов и фильмов для ютуба, других соцсетей и домашнего просмотра.
НАСТРОЙКА АУДИО
Создание видео хорошего качества невозможно без саундтрека, поэтому в нашем редакторе видео предусмотрена возможность добавления аудио. Наложить музыку на клип в редакторе Movavi Clips сможет даже новичок. Как?
— выбрать фоновую музыку из коллекции видеоредактора;
— при необходимости отключить оригинальный звук видео;
— обрезать песню, чтобы уменьшить ее размер.
ПРОСТОЕ СОХРАНЕНИЕ
Видео монтаж окончен: музыка добавлена, сделана обрезка. Редактирование удалось, можно сохранять. Как и другие видеоредакторы, Movavi Clips дает возможность:
— предварительно увидеть готовый фильм;
— сохранить видеозапись с музыкой на устройстве;
— поделиться видеороликом прямо из приложения в соцсетях и заслужить репутацию крутого клип мейкера.
Подписка на Премиум-Версию включает в себя:
— удаление водяного знака с итоговых видео
— все новые пакеты стикеров в подарок
— новые функции бесплатно
— приоритетную техподдержку
Оплата за подписку взимается с учётной записи iTunes сразу после подтверждения покупки.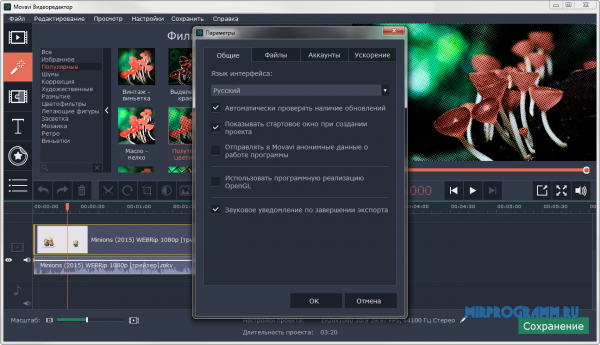 Неиспользованный период бесплатной пробной версии также аннулируется при покупке любой из подписок. Оплата за подписки взимается раз в месяц либо раз в год в зависимости от варианта подписки. Подписка обновляется автоматически в течение 24 часов до истечения текущего периода подписки. Подписка обновляется автоматически, если автообновление подписки не будет отключено пользователем в течение 24 часов до истечения текущего периода подписки. Для управления подписками и отключения их автоматического продления перейдите в настройки учётной записи. Единоразовая покупка премиум-версии включает в себя сохранение видео без логотипа Movavi и бесплатный доступ к премиум пакетам стикеров. Покупка оплачивается один раз и сохраняется за учётной записью навсегда Политика конфиденциальности Movavi https://www.movavi.ru/privacy.html, условия использования https://www.movavi.ru/tos.html
Неиспользованный период бесплатной пробной версии также аннулируется при покупке любой из подписок. Оплата за подписки взимается раз в месяц либо раз в год в зависимости от варианта подписки. Подписка обновляется автоматически в течение 24 часов до истечения текущего периода подписки. Подписка обновляется автоматически, если автообновление подписки не будет отключено пользователем в течение 24 часов до истечения текущего периода подписки. Для управления подписками и отключения их автоматического продления перейдите в настройки учётной записи. Единоразовая покупка премиум-версии включает в себя сохранение видео без логотипа Movavi и бесплатный доступ к премиум пакетам стикеров. Покупка оплачивается один раз и сохраняется за учётной записью навсегда Политика конфиденциальности Movavi https://www.movavi.ru/privacy.html, условия использования https://www.movavi.ru/tos.html
Работа с видео и изображениями
После того, как вы добавили несколько файлов в проект, самое время отредактировать их и создать красивый фильм
Использование временной шкалы
Когда вы добавляете файлы в проект, они появляются на шкале времени в нижней части окна. Временная шкала позволяет вам просматривать относительную длину каждого клипа по временной шкале и одновременно воспроизводить несколько клипов. Все видео, изображения и переходы между ними располагаются на видеодорожке временной шкалы.Чтобы изменить порядок, в котором они воспроизводятся, просто перетащите клипы в нужное место.
Временная шкала позволяет вам просматривать относительную длину каждого клипа по временной шкале и одновременно воспроизводить несколько клипов. Все видео, изображения и переходы между ними располагаются на видеодорожке временной шкалы.Чтобы изменить порядок, в котором они воспроизводятся, просто перетащите клипы в нужное место.
Обрезать и разделить видео
На шкале времени выберите клип, который вы хотите вырезать, и переместите маркер положения в момент, когда вы хотите разделить клип. Затем нажмите кнопку ножниц на панели инструментов, чтобы разделить клип на две части.
Если вы хотите вырезать часть видео, повторите шаги, чтобы вырезать ненужный фрагмент в начале и в конце, превратив его в отдельный клип на временной шкале.Затем выделите этот фрагмент и нажмите на клавиатуре клавишу Delete . Нежелательный фрагмент исчезнет, а оставшиеся клипы переместятся вверх по шкале времени, чтобы заполнить пустое пространство.
Улучшение видео и изображений
Movavi Video Editor может автоматически улучшать ваши видео и фотографии, улучшая контраст, насыщенность и баланс белого. Дважды щелкните клип, чтобы открыть свойства клипа и выбрать улучшения, которые вы хотите использовать.
Изменить продолжительность изображения
1. Выберите изображения для редактирования
2. Нажмите кнопку Свойства клипа на панели инструментов.
3. В окне Свойства клипа введите желаемую длину в поле Длительность изображения . Формат: часы: минуты: секунды: миллисекунды.
4. Нажмите ОК , чтобы принять изменения.
Установить скорость видео
1. Выберите видео, которое вы хотите ускорить или замедлить, и нажмите кнопку Свойства клипа на панели инструментов.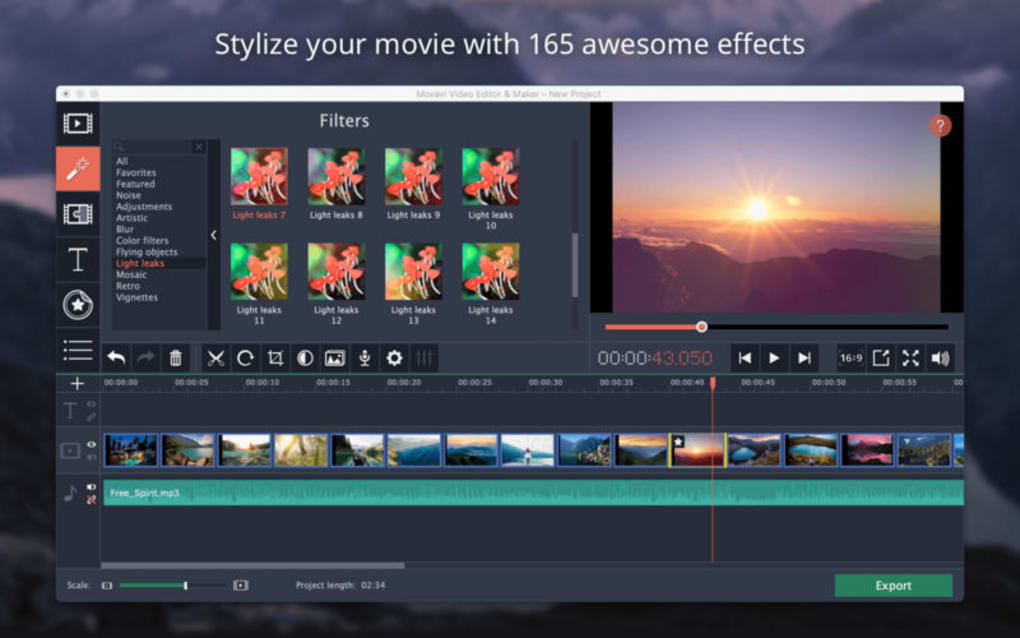
2. В окне «Свойства клипа» установите ползунок скорости видео на желаемую скорость: переместите ползунок вправо, чтобы ускорить видео, и переместите его влево, чтобы замедлить видео.
3. Нажмите ОК , чтобы принять изменения.
Обратите внимание, что замедление видео лучше работает с клипами, снятыми с частотой 60 кадров в секунду и выше.
Управление громкостью видео
1. Выберите видео, которое хотите отредактировать, и нажмите кнопку Свойства клипа на панели инструментов
2. В окне «Свойства клипа» установите ползунок громкости видео на необходимую громкость.
Свойства видеоклипа
Чтобы открыть свойства клипа, выберите видеоклипы, которые вы хотите отредактировать, и нажмите кнопку с шестеренкой на панели инструментов. В окне свойств клипа вы можете редактировать громкость и скорость видеоклипов, а также применять автоматические настройки.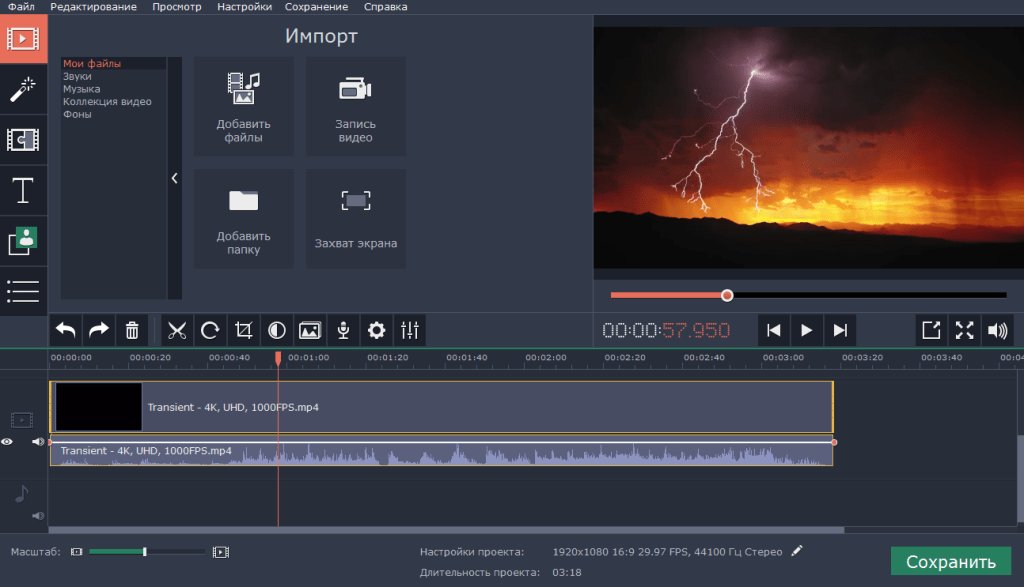 Если вы хотите применить одни и те же свойства к нескольким клипам, просто выберите их на шкале времени, прежде чем открывать окно свойств клипа.
Если вы хотите применить одни и те же свойства к нескольким клипам, просто выберите их на шкале времени, прежде чем открывать окно свойств клипа.
Как использовать Видеоредактор Movavi для Windows?
Наша жизнь полна незабываемых моментов, и мы всегда запечатлеваем особые моменты в виде фотографий и видео. Иногда нам нужно добавить специальные эффекты, чтобы сделать его фантастическим. Такие улучшения видео возможны с помощью программного обеспечения для редактирования видео.
Сейчас, когда видео записывает больше людей, чем когда-либо, можно с уверенностью сказать, что вы тоже — по крайней мере, иногда.От запоминания памятных моментов до записи важных событий, если у вас есть смартфон или цифровая камера, вы можете легко записать все необходимые кадры.
Однако, когда вы просматриваете часть записанного материала, вы не всегда можете быть довольны этим. Может быть, вы чувствуете, что действительно хотите сохранить только часть, или, возможно, некоторые сегменты шатаются, или контраст отсутствует?
Видеоредактор Movavi — хороший выбор для редактирования видео. Это несложно, и вы легко научитесь этому за несколько минут.Это простой и удобный интерфейс, который делает его хорошим программным обеспечением как для домашних пользователей, так и для профессионалов. В этой публикации вы узнаете, как улучшить видео или фильм с помощью Видеоредактора Movavi?
Это несложно, и вы легко научитесь этому за несколько минут.Это простой и удобный интерфейс, который делает его хорошим программным обеспечением как для домашних пользователей, так и для профессионалов. В этой публикации вы узнаете, как улучшить видео или фильм с помощью Видеоредактора Movavi?
Введение в Видеоредактор Movavi
В качестве комплексного и мощного видеоредактора программа Movavi Video Editor предоставит вам все необходимое, чтобы сделать даже самые обычные кадры и преобразовать их так, чтобы они выглядели эффектно. Но, хотя его возможности впечатляют, возможно, больше всего в нем выделяется то, насколько легко и легко использовать.
Даже если у вас нет абсолютно никакого опыта редактирования видео, вы сможете быстро понять, как это сделать, с помощью Видеоредактора Movavi. Он настолько интуитивно понятен, что если вы потратите несколько минут на изучение его чистого и понятного интерфейса и экспериментирование с его функциями, вы сможете узнать, как их использовать.
Особенности Видеоредактора Movavi
Предполагая, что вы готовы приступить к делу, может быть полезно немного узнать об особенностях Видеоредактора Movavi.Некоторые из наиболее важных областей, которые обязательно окажутся полезными, включают его способность:
- Вырезайте / разделяйте видео на сегменты, чтобы удалить отдельные части видео, которые не нужны
- Объединение / объединение видеоклипов, вставка плавных переходов и изменение последовательности
- Добавьте художественные, креативные, специальные эффекты и фильтры к своему видео
- Экспериментируйте со звуковыми эффектами, которые преобразуют звук любой звуковой дорожки
- Добавляйте звуковые дорожки, закадровый голос, фоновую музыку, звуковые эффекты и регулируйте уровни звука
- Поместите в видео стильно анимированные переходы, чтобы связать вместе различные сцены
- Повысьте общее качество видео и исправьте любые проблемы, которые могут возникнуть
- Вставьте текст для создания привлекательных подписей, заголовков или водяных знаков
- Экспорт видео на ваше любимое устройство, т.
 е.е., смартфон, планшет или персональный компьютер
е.е., смартфон, планшет или персональный компьютер - Экспорт видео в веб-форматы, например, для YouTube или Vimeo
Шаги по использованию Видеоредактора Movavi для Windows
Вы можете создать удивительное видео для своей семьи и друзей. Им это понравится.
1. Добавьте или перетащите видео в программное обеспечение
Из меню «Файл» вы можете добавить видео в программное обеспечение или напрямую перетащить видео в окно «Перетащите файлы сюда». При добавлении нескольких видеороликов вы можете использовать функции перетаскивания, чтобы изменить порядок.
Также можно добавлять видео и фото на шкалу времени для объединения. Чтобы изменить порядок, здесь также работает функция перетаскивания.
Добавить видео в редактор2. Разделить видео или удалить ненужные части
Если вы хотите сохранить только определенные части видео, вы можете использовать функцию разделения. Таким образом вы разделите видео на две или несколько частей.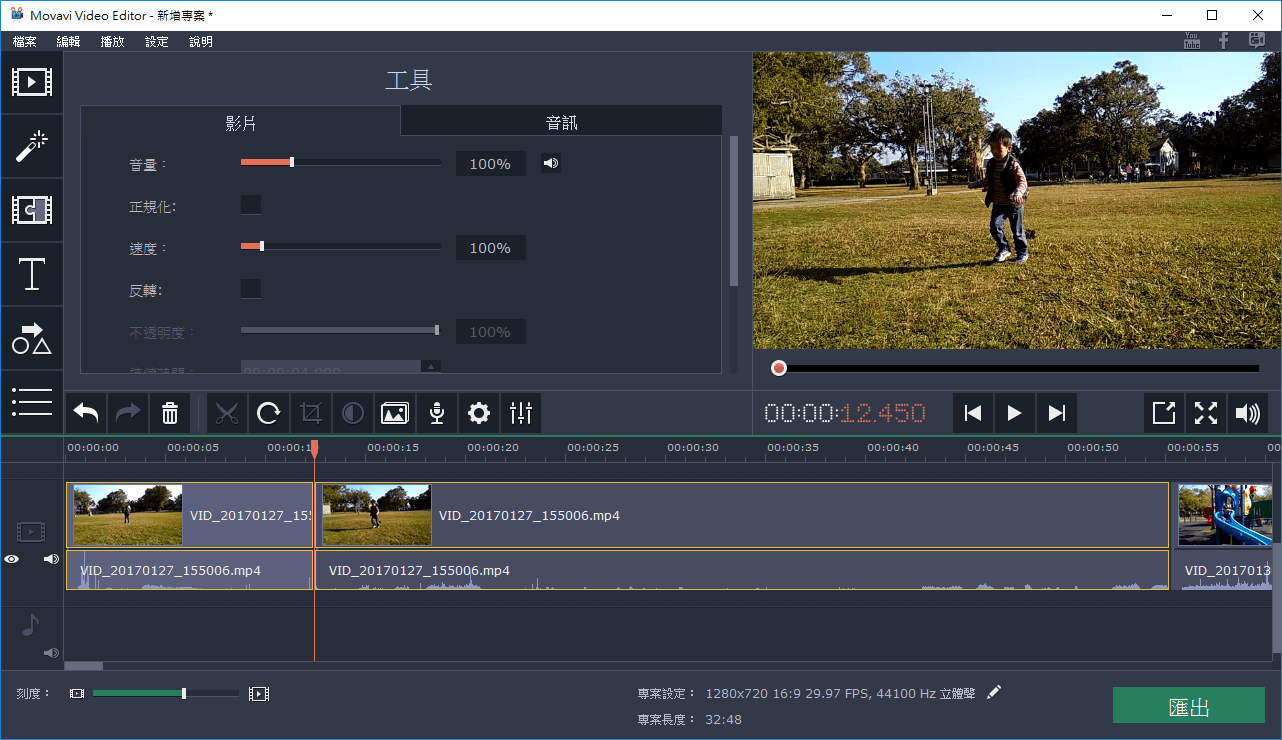 Чтобы удалить ненужные части, вы можете щелкнуть правой кнопкой мыши по клипу и выбрать опцию удаления в контекстном меню.
Чтобы удалить ненужные части, вы можете щелкнуть правой кнопкой мыши по клипу и выбрать опцию удаления в контекстном меню.
Используя левый и правый маркеры на гладком слайдере, вы можете вырезать клип и дать ему новое начало и конец.
Разделить видео на две или несколько частей3. Применение художественных эффектов для улучшения видео
Видео самого высокого качества производит на зрителя разное впечатление. Этот фантастический видеоредактор позволит вам добавлять фильтры и эффекты для улучшения качества вашего видео. Это программное обеспечение будет работать как усилитель видео, а его фильтры будут анализировать и рассчитывать лучшие характеристики для вашего видео. Вы можете очень легко использовать эти фильтры, и они эффективно улучшат качество вашего видео.
Автоконтраст, Автоматическая насыщенность, Баланс белого и Волшебное улучшение — лучшие доступные части этого программного обеспечения. С помощью этих инструментов вы можете корректировать блики и тени, насыщенность цвета всего изображения и условия освещения. С MagicEnhance вы можете сделать это одним щелчком мыши. Такие функции, как Deinterlace, Brightness, Contrast, Blur, Sharpen, Color Balance, Hue / Saturation, Gamma, Chroma Balance, Denoise, Deblocking, доступны для профессионального вывода.
С MagicEnhance вы можете сделать это одним щелчком мыши. Такие функции, как Deinterlace, Brightness, Contrast, Blur, Sharpen, Color Balance, Hue / Saturation, Gamma, Chroma Balance, Denoise, Deblocking, доступны для профессионального вывода.
С помощью художественных эффектов вы можете превратить свое видео в научно-фантастический фильм или черно-белый фильм 30-х годов.Сообщите нам, как применить эти фильтры и эффекты к вашему видео.
Чтобы увидеть список всех эффектов, необходимо нажать кнопку Effects . Нажав на желаемый эффект, вы можете увидеть предварительный просмотр. Для некоторых эффектов, таких как контраст, может быть опция в Настройки . Когда вы определились, какой эффект лучше, вы можете нажать кнопку Применить. В любой момент, если вы хотите удалить примененный эффект, вы можете нажать кнопку Удалить .
Примените фильтры и эффекты к видео4.Используйте переходы для соединения фрагментов
Затухание кнопка доступна для просмотра списка всех переходов.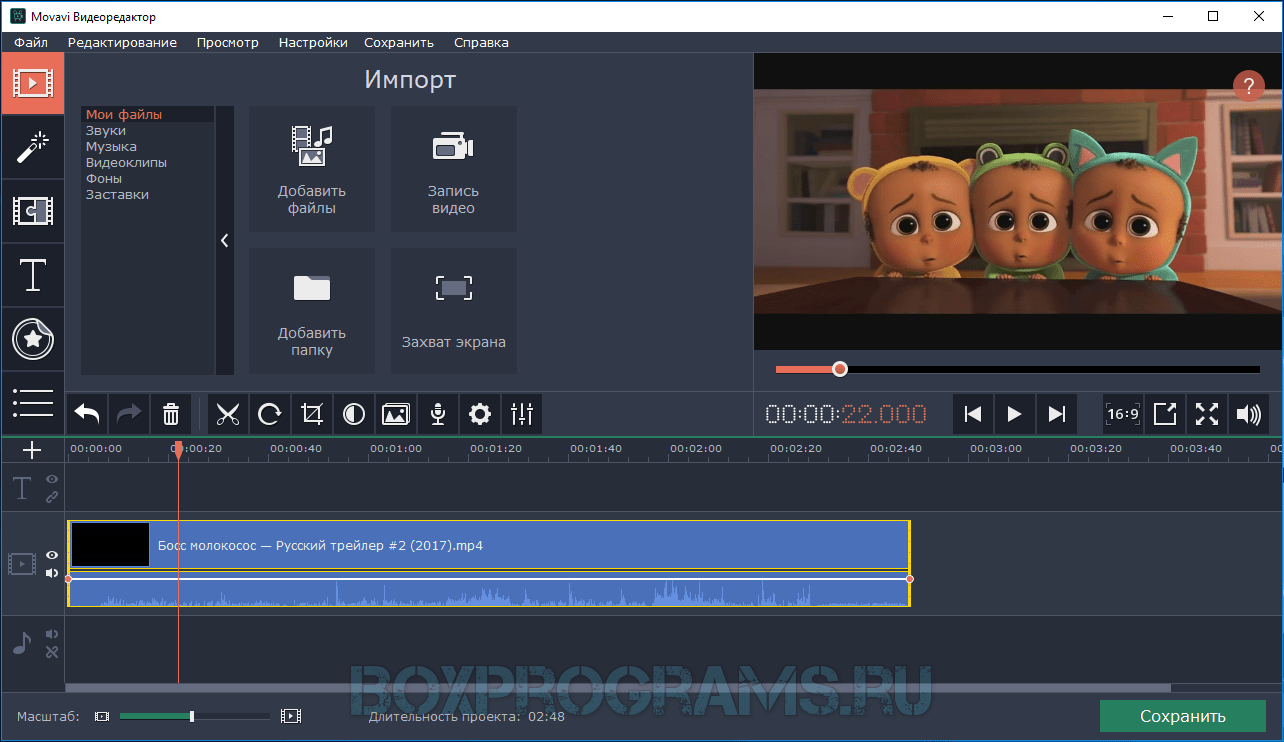 Чтобы использовать, вы можете перетащить эффект перехода на шкалу времени и поместить его между двумя клипами, двумя фотографиями или одним клипом и одной фотографией. Точно так же вы можете применить эффект перехода в начале и в конце видео. Некоторые переходы могут иметь параметры для пользовательских настроек под кнопкой Настройки .
Чтобы использовать, вы можете перетащить эффект перехода на шкалу времени и поместить его между двумя клипами, двумя фотографиями или одним клипом и одной фотографией. Точно так же вы можете применить эффект перехода в начале и в конце видео. Некоторые переходы могут иметь параметры для пользовательских настроек под кнопкой Настройки .
5.Добавить заголовок в начале и в конце
Как и в случае с фильмом, вы можете добавить собственный заголовок и транслировать его в свое видео. Чтобы добавить заголовок, вы должны нажать кнопку Заголовки . Он покажет список всех стилей заголовков. Выберите определенный стиль и нажмите кнопку Settings , чтобы получить доступные настройки (введите текст и установите такие параметры, как шрифт, размер и цвет, добавьте тени к буквам, настройте анимацию и другие параметры по желанию) для этого стиля . Когда вы будете готовы применить заголовок, вы можете использовать раскрывающийся список кнопки Добавить , чтобы выбрать, где вы хотите разместить этот заголовок.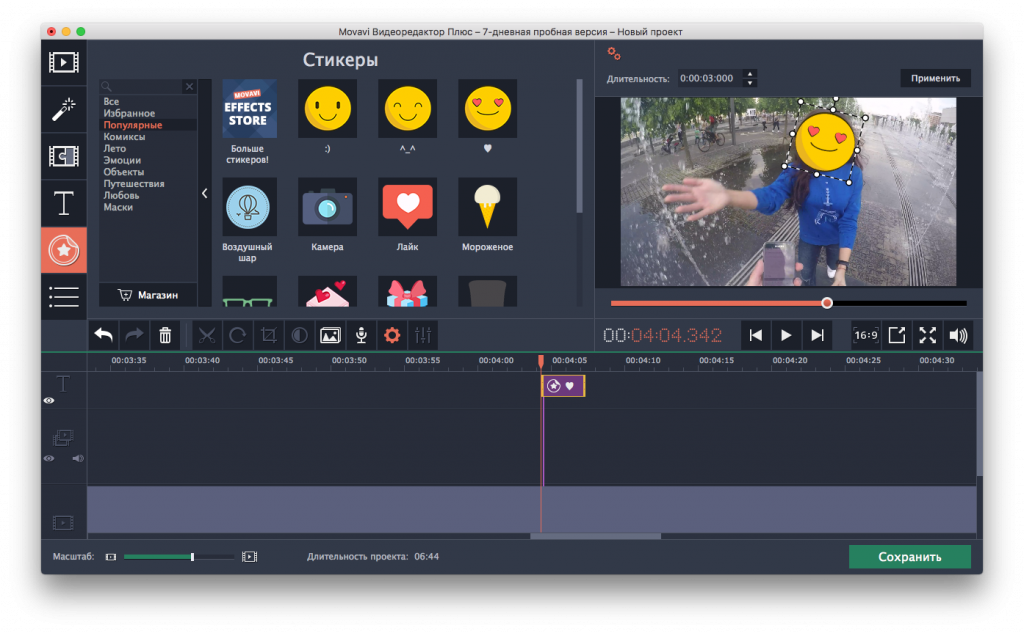 Укажите местоположение: Добавить в начало видеодорожки или Добавить в конец видеодорожки.
Укажите местоположение: Добавить в начало видеодорожки или Добавить в конец видеодорожки.
6. Добавляйте заголовки наложения в сценах
Заголовки наложения — это описания определенной сцены. Чтобы добавить этот стиль заголовка, перетащите его в конкретный момент. Вы можете использовать красный курсор, чтобы переместить его в какую-то точку. Вы можете растянуть основную надпись до продолжительности заголовка во время сцены. Все параметры настройки такие же, как я говорил вам ранее в пункте 5.
Видеоредактор Movavi — при необходимости добавляйте заголовки наложения7. Добавьте собственные звуки и аудио
Чтобы добавить собственные звуки, вы должны нажать кнопку Media , затем перетащить файлы в окно «Перетащите файлы сюда», а затем перетащить этот файл на временную шкалу. Вы можете обрезать звук, если его продолжительность превышает длину видео, или вы можете зациклить звук, чтобы он соответствовал длине вашего видео. Чтобы удалить лишнюю часть звука, разделите его на две части и удалите ненужные части.Если длина видео больше, чем длина аудио, перетащите аудио несколько раз на шкалу времени и обрежьте лишнюю часть.
Чтобы удалить лишнюю часть звука, разделите его на две части и удалите ненужные части.Если длина видео больше, чем длина аудио, перетащите аудио несколько раз на шкалу времени и обрежьте лишнюю часть.
Эффекты затухания могут быть применены к аудиофайлам, поэтому вы можете установить продолжительность нарастания и затухания звука.
Видеоредактор Movavi — Добавляйте собственные звуки в видео8. Сохраните файл проекта
В меню Файл вы можете выбрать « Сохранить проект как» . Это обязательный шаг при редактировании видео, потому что вам может потребоваться внести некоторые изменения в видео позже, например, изменить формат видео; это лучше, чем конвертировать видео с помощью какого-нибудь видео конвертера.Вы можете сохранить проект в указанной папке на жестком диске вашего компьютера.
Видеоредактор Movavi — Сохраните файл проекта для дальнейшего редактирования9. Экспорт финализированного видео
Когда вы закончите со всеми изменениями, вы можете экспортировать в поддерживаемый формат устройства в соответствии с вашими требованиями.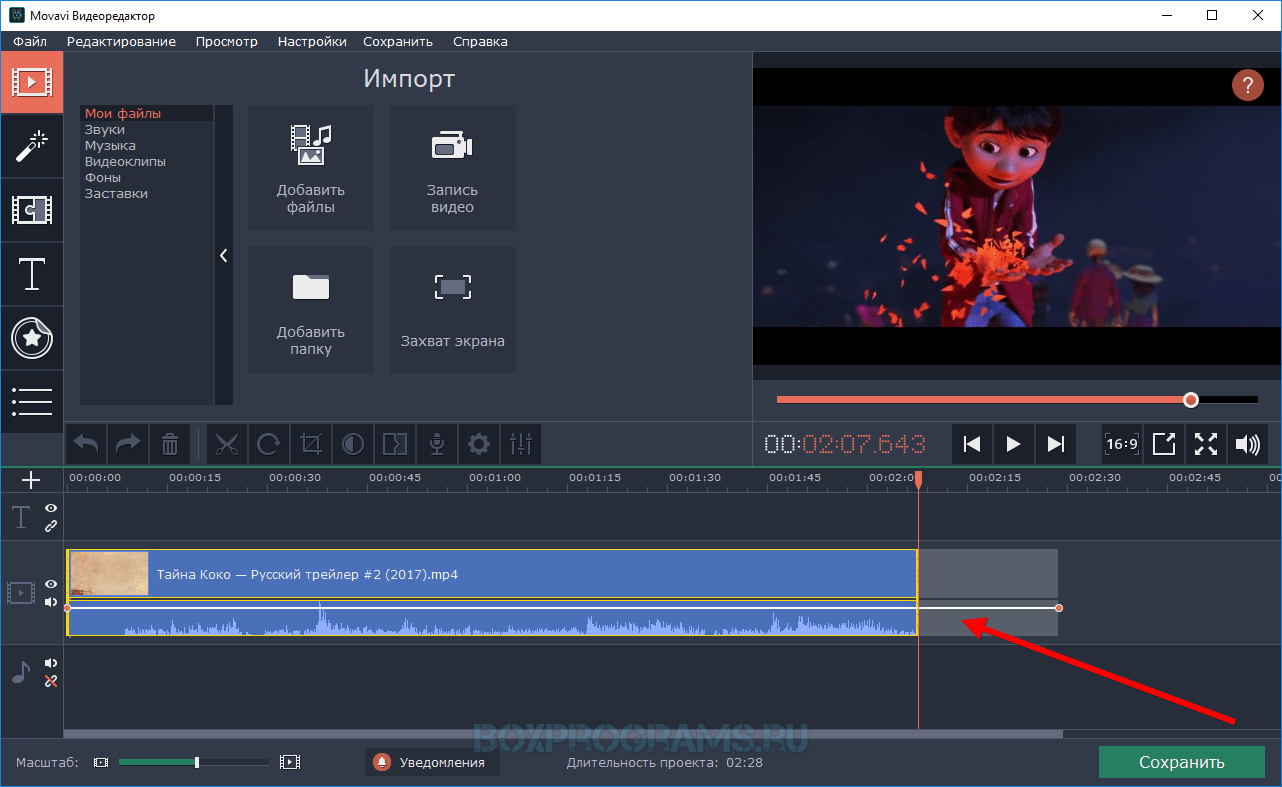 Нажмите кнопку Save Movie , выберите нужный вариант экспорта из списка доступных предустановок и нажмите кнопку Save . По завершении преобразования автоматически откроется папка с финализированным видео.Теперь вы можете показать это видео своей семье и друзьям.
Нажмите кнопку Save Movie , выберите нужный вариант экспорта из списка доступных предустановок и нажмите кнопку Save . По завершении преобразования автоматически откроется папка с финализированным видео.Теперь вы можете показать это видео своей семье и друзьям.
Заключение
Исходя из этого, должно быть ясно, что программа Movavi Video Editor определенно выходит за рамки своих возможностей. Это, в сочетании с простотой использования, должно быть более чем достаточной причиной, чтобы перестать колебаться и попробовать.
Как обрезать видео в Видеоредакторе Movavi
23 января 2021 г. • Проверенные решения
• Проверенные решения
Вы записали видео, используя свой телефон или любую камеру, в этом отношении видео выглядят нормально, за исключением нескольких секунд, когда вы немного потеряли фокус.Возможно, у вас есть видео, которое кажется идеальным, за исключением того, что в него встроена реклама, и вы хотите, чтобы вы могли просто покончить с этими частями и оставить себе идеальный клип. Или у вас есть видео, которое просто слишком велико, и вы хотите его разделить. Что ж, прелесть в том, что все это можно делать. Добро пожаловать в мир обрезки и нарезки видео. С современными технологиями, где обрезка видео почти проста, как подмигнуть, каждый становится идеальным фотографом, и вы тоже можете.Видеоредактор Movavi — это приложение, доступное как для Mac, так и для ПК, которое позволяет, среди прочего, разделять и обрезать ваши видеофайлы в любом популярном формате. AVI, mp4, MPEG или FLV, чтобы удалить ненужные части. Вы также можете сделать это для файлов mp3 и получить идеальные мелодии для вашего телефона. В этом «Как сделать» я расскажу вам, как это сделать.
AVI, mp4, MPEG или FLV, чтобы удалить ненужные части. Вы также можете сделать это для файлов mp3 и получить идеальные мелодии для вашего телефона. В этом «Как сделать» я расскажу вам, как это сделать.
Как вырезать видео в Видеоредакторе Movavi
1.Создайте свой проект
Откройте видеоредактор Movavi, как любое приложение, затем создайте новый проект, выбрав «Создать проект в полнофункциональном режиме».Это проект, который будет содержать все файлы и настройки для вашей работы. Это позволяет вам сохранить и возобновить работу в любое время.
2. Добавьте ваши видео файлы
Следующим шагом будет добавление видеофайла, над которым вы собираетесь работать. Для этого нажмите кнопку Добавить файл мультимедиа , при этом откроется диалоговое окно, предлагающее выбрать файлы, которые вы хотите добавить. Добавленный файл появится на панели временной шкалы в нижней части окна приложения, готовый к воспроизведению.
3. отредактируйте видео
После того, как файл, с которым вы хотите работать, был добавлен, вы можете вырезать видео. С помощью видеоредактора Movavi вы можете вырезать начало или конец видео, или разрезать видео пополам, или вырезать ненужную часть в середине видео. Мы делаем это, перетаскивая красный маркер вдоль видео, чтобы найти точное место для начала редактирования. Вы также можете воспроизвести видео в окне предварительного просмотра, чтобы найти точный кадр.
Если вы хотите разрезать видео на две части, просто перетащите красный маркер в точку, которую хотите вырезать, а затем нажмите «Разделить». В этом случае ваше видео разделено на два сегмента, и вы можете вырезать, вставить или удалить одну часть по своему усмотрению.
Чтобы вырезать и удалить начало или конец видео, поместите красный маркер в начальную точку (точку внутри видео), нажмите «Разделить», затем выберите фрагмент видео, который вы хотите удалить, и нажмите «Удалить».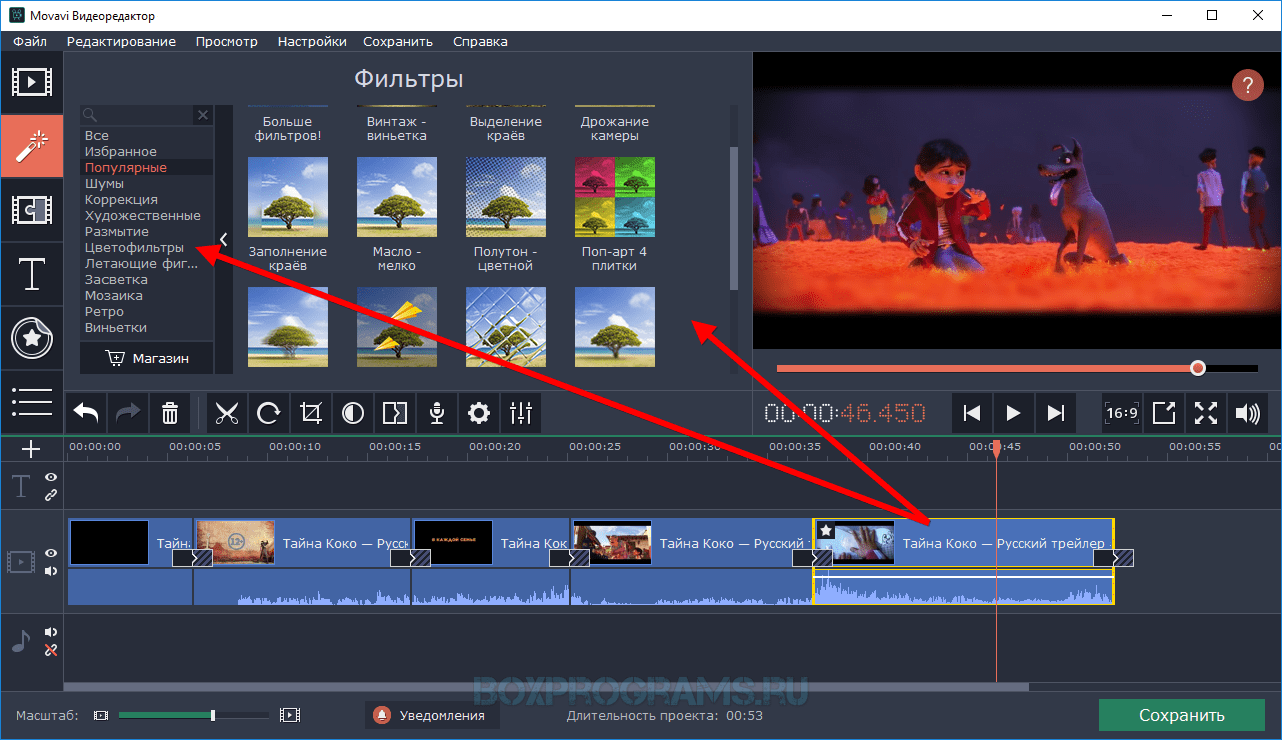
Чтобы удалить часть вашего видео, сначала поместите красный маркер в то место, где вы хотите начать вырезание, нажмите «Разделить», затем снова переместите маркер в конец фрагмента, который вы хотите вырезать, и снова нажмите «Разделить».Теперь вы можете выбрать кусок посередине и вырезать его или удалить.
4. сохранить файл
Чтобы сохранить изменения и эффект, который вы добавили, экспортируйте свой проект в новый видеофайл, нажав кнопку «Экспорт», затем выбрав соответствующую вкладку в появившемся окне, заполните настройки, например имя файла, качество и т. д. и нажмите «Начать», чтобы начать экспорт.
Лучшая рекомендация
Wondershare Filmora является альтернативой Movavi и может быть лучшим вариантом, поскольку добавляет еще несколько функций.Шаги по нарезке видео в Filmora аналогичны шагам в Filmora, но с дополнительными возможностями, описанными ниже:
1.
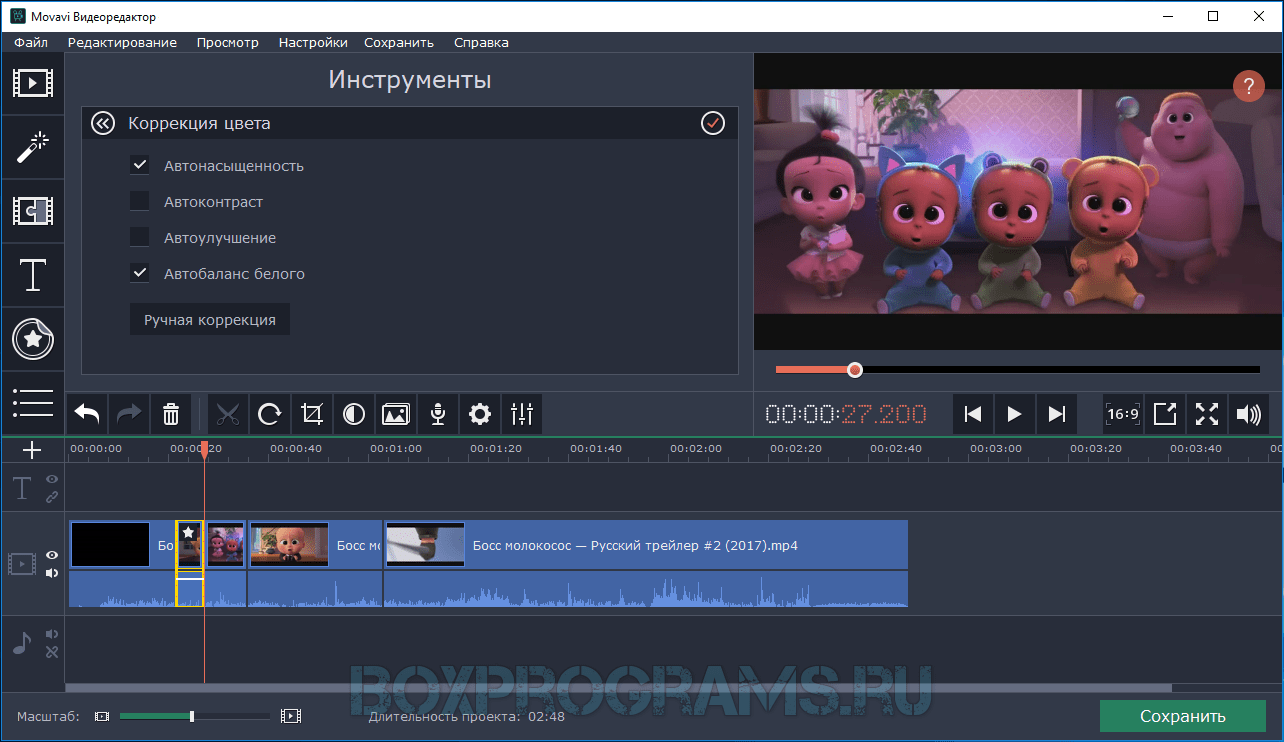 Обнаружение сцены
Обнаружение сценыОбнаружение сцены — это функция, которая упрощает работу с большими видеофайлами. Он захватывает несколько разных позиций вашего видео, делая процесс навигации по видео плавным. Чтобы использовать эту функцию, сначала добавьте свое видео, затем щелкните правой кнопкой мыши видео на панели элементов и выберите параметр «Обнаружение сцены».В окне обнаружения сцены нажмите кнопку «обнаружить», чтобы захватить части вашего видеофайла, и, наконец, нажмите «Применить».
2. Мгновенный резак для снимков с экшн-камеры.
Если ваши видео сняты на экшн-камеры, такие как GoPro, в формате H.264 MP4 / MOV или H.264 MTS / M2TS или просто любые другие файлы в этих форматах, для вас есть хорошие новости. Вам не нужно перекодировать свои видео для редактирования, просто импортируйте файлы в Filmora для быстрой обрезки и объединения.Для этого выберите «Instant Cutter», который находится под параметром ACTION-CAM-TOOL в интерфейсе Filmora.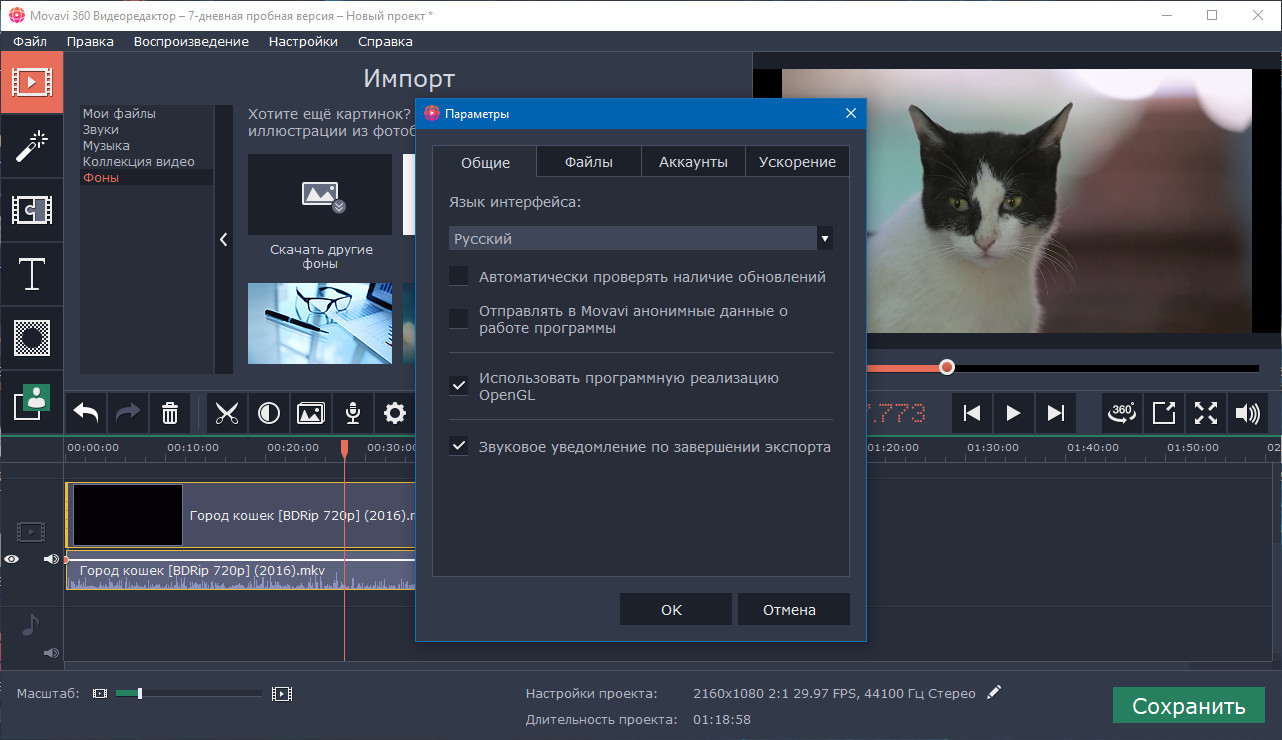
Лиза Браун
Лиза Браун — писательница и любительница всего видео.
Подписаться @Liza Brown
О Movavi Video Editor Plus Ищете простое в использовании приложение для редактирования видео с расширенными инструментами для творчества? Movavi Video Editor Plus предоставит вам все функции стандартного видеоредактора, а также классные дополнительные функции.Создавайте стильные фильмы из своих видео и фотографий, добавляйте заголовки, фильтры, переходы и специальные эффекты. Используйте анимацию, чтобы плавно перемещать объекты в видео по экрану. Добавьте столько треков, сколько хотите на многодорожечной шкале времени. Получите больше образцов видеоклипов, стикеров и музыкальных треков из расширенной встроенной библиотеки.
| О Movavi Video Suite Управляйте своими медиафайлами любым удобным для вас способом: разделяйте и объединяйте видео; добавлять титры и звуковые дорожки; добавлять спецэффекты и фильтры; создавать слайд-шоу и собственные видеоролики; экран захвата, онлайн-видео, веб-камера, видеокамера, VHS или ТВ-выход; конвертировать между более чем 180 различными форматами; копировать незашифрованные DVD в любой формат; записывать CD, DVD и Blu-ray диски; конвертировать файлы для любого мобильного устройства, включая планшеты, смартфоны, медиаплееры и игровые консоли.
| ДругойКто использует Movavi Video Editor Plus
Немецкий, английский, французский, итальянский, японский, корейский, португальский, испанский, русский, китайский Региональные ограничения: Нет ограничений. | ДругойКто использует Movavi Video Suite
Английский, немецкий, русский, итальянский, французский, испанский, польский, португальский, турецкий, японский, корейский, китайский Региональные ограничения:Нет ограничений. |
Видеоредактор Movavi: Служба поддержки Movavi
Вопросы, касающиеся следующих продуктов Movavi для редактирования видео: — Видеоредактор Movavi, — Видеоредактор Movavi Plus, — Создатель слайд-шоу Movavi, — модули редактирования видео в Movavi Screen Capture Studio, Movavi Video Editor Business и Movavi Video Suite
Как удалить пробный водяной знак Каждый раз, когда вы заканчиваете работу над видео и закрываете приложение, вас спрашивают, сохранять проект или нет.В файле проекта хранятся все изменения м . ..
..
Пн, 16 ноя 2020, 13:57
Как мне обновить Movavi Video Editor и Movavi Video Editor Plus до последней версии?Вы можете увидеть уведомления об обновлении новой версии. Узнайте, что нового Обратите внимание, что обновление никогда не является обязательным, если …
Ср, 10 октября 2018 г., 9:36
Как удалить программу?Для ОС Windows: Когда приложение вылетает при запуске или возникают ошибки при запуске, рекомендуется переустановить программу.Пожалуйста, удалите …
Ср, 10 февраля 2021 г., 7:23
Как загрузить пакеты из подписки Movavi Effects Store?Вы можете скачать эффекты через Личный кабинет. 1) Не забудьте создать учетную запись на https://movavi.id/ под тем же адресом электронной почты, который вы сделали …
Чт, 15 окт, 2020 г., 11:46
Не могу запустить программу.Продукт вылетает при запуске. 1) Пожалуйста, переустановите приложение в соответствии с этой инструкцией. 2) Следуя этой инструкции, проверьте, обновлены ли драйверы вашей видеокарты.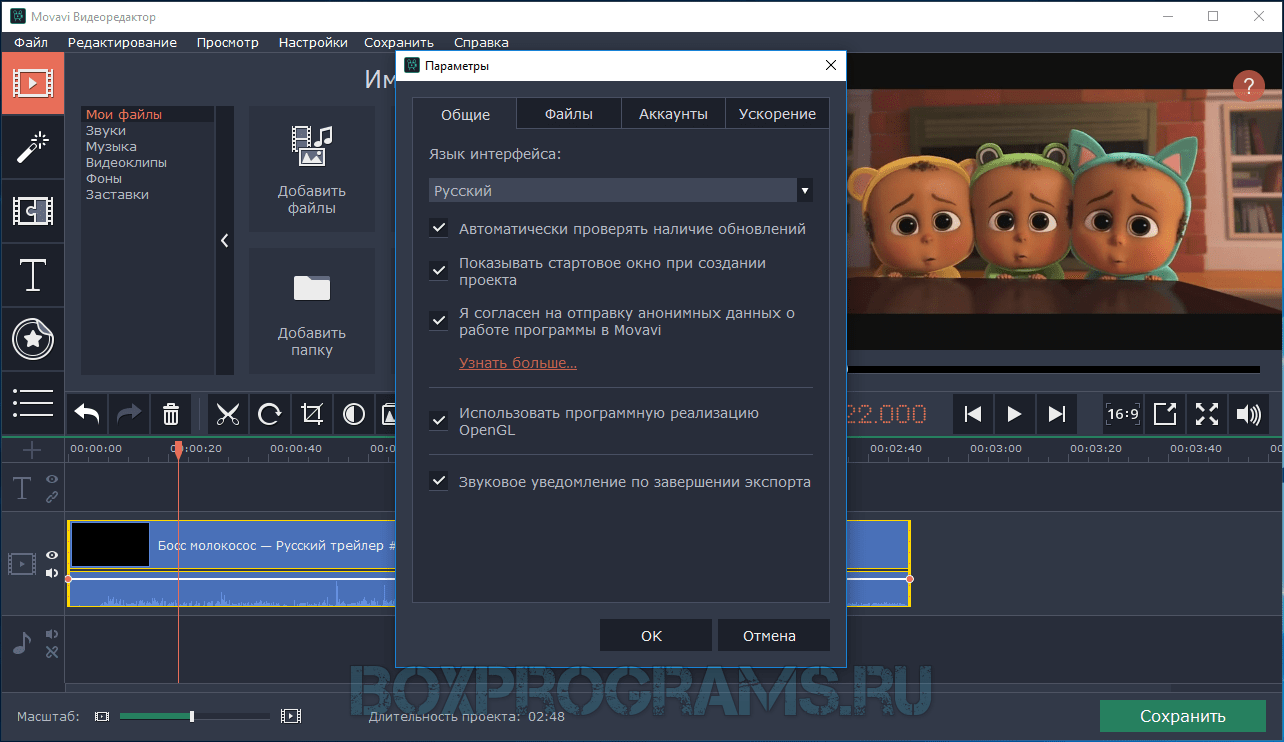
Чт, 15 окт, 2020 г., 13:21
Movavi Video Editor вылетает с ошибкой Windows каждый раз, когда я пытаюсь его запустить.1. Попробуйте обновить драйверы видеокарты, следуя этой инструкции. Обратите внимание, что вам может потребоваться перезагрузить компьютер, чтобы изменения вступили в силу.2. Переустановить прогр …
Чт, 15 окт, 2020 г., 9:43
Могу ли я открыть проект Movavi на другом компьютере?Технически это возможно, но есть определенные моменты, которые следует учитывать: 1. Совместимость проекта. Если вы используете продукт на нескольких машинах, вы должны …
Вт, 10 апр 2018, 10:22
Эта статья имеет отношение к: Movavi Slideshow Maker 4 и выше, Movavi Video Editor 15 и выше, Movavi Video Editor Plus 15 и выше, Movavi V…
Чт, 12 сен, 2019 г., 6:59
Мой проект не открывается. Что мне делать? 1. Прежде всего, убедитесь, что вы открываете проект в той же версии продукта для редактирования видео Movavi. Если вы использовали более позднюю версию программы для …
Если вы использовали более позднюю версию программы для …
Пн, 16 сен 2019, 8:34
Когда я открываю свой проект, он говорит, что не может найти файлы.Что мне делать?Когда вы открываете ранее созданный проект, вы можете увидеть сообщение о том, что файл отсутствует в проекте. Это может произойти, если один из используемых файлов …
Ср, 20 июня 2018 г., 17:26
Обзор Movavi Video Suite 2021
Программное обеспечение Movavi Video Suite 2021 имеет дело
Как следует из названия, Movavi Video Suite — это видеоредактор, который позволяет вырезать фильм из существующих клипов. Хотя это платное приложение, доступное за 79 долларов.95 (65,95 фунтов стерлингов), разработчики позволяют вам загрузить семидневную пробную версию, которая даст вам достаточно времени, чтобы изучить ее функции и решить, подходят ли они вам.
Следует помнить, что предлагаемая версия для Mac предназначена исключительно для Movavi Video Editor 15, т. Е. Автономного редактора, который был доступен два года назад и который мы уже рассмотрели. Версия для ПК — это текущая версия «2021», поэтому похоже, что поддержка платформы Mac прекратилась с 2018 года, или ссылка на их сайте неверна на момент публикации.
Автономного редактора, который был доступен два года назад и который мы уже рассмотрели. Версия для ПК — это текущая версия «2021», поэтому похоже, что поддержка платформы Mac прекратилась с 2018 года, или ссылка на их сайте неверна на момент публикации.
На странице запуска приложения вы найдете множество вариантов: изменить видео, конвертируйте его, запишите экран своего компьютера, создайте слайд-шоу и войдите в Видеоредактор Movavi.
У вас есть пара боковых панелей. Один слева дает вам доступ к дополнительным инструментам, не перечисленным в главном разделе «Избранное». Стандартный контент позволяет просматривать все доступные заголовки, фоны стикеров и переходы, некоторые из которых бесплатны, а за другие нужно платить. .Есть вариант подписки, чтобы получить все, включая любые будущие дополнения, за 79,95 долларов США (75,95 фунтов стерлингов) в год.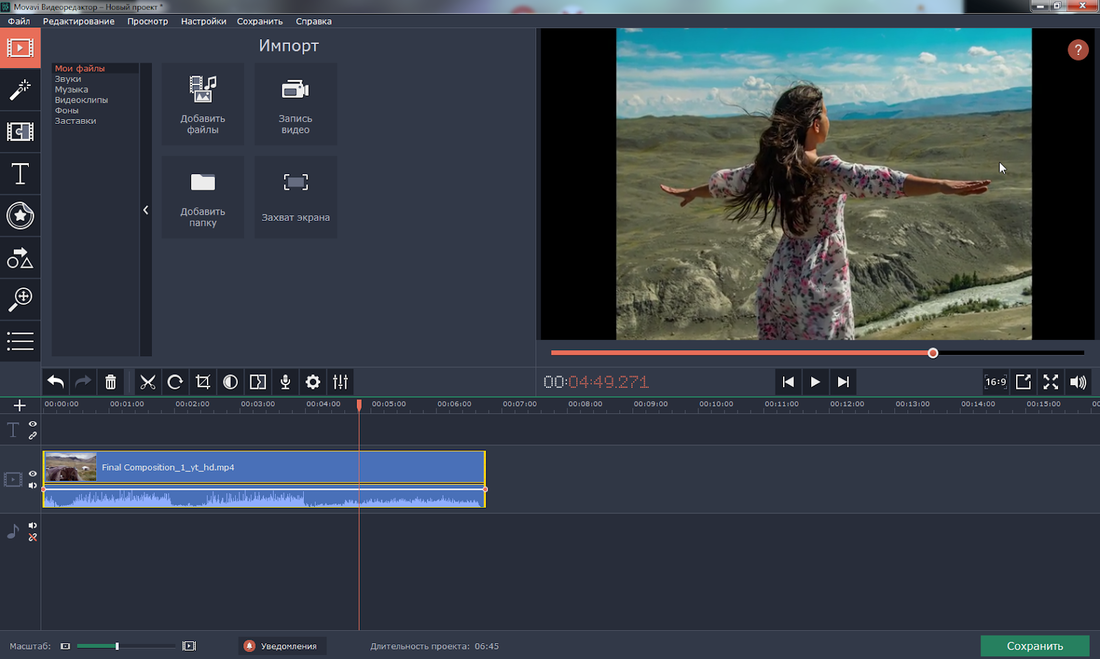
Также есть меню для просмотра других приложений, созданных Movavi, онлайн-курсы и раздел сообщества.
На боковой панели справа представлены популярные ссылки, такие как эффекты и обучающие материалы.
Но вернемся к разделу «Избранное»: Movavi представляет собой набор приложений, но не все они включены в первоначальную установку. Возьмем, к примеру, Photo Editor, у которого есть кнопка «попробовать» вместо кнопки «запустить».
Но мы не будем рассматривать все аспекты этого пакета, поскольку наше внимание сосредоточено на его мастерстве редактирования видео, поэтому мы сосредоточим наше внимание на тех конкретных инструментах, которые поставляются с первоначальной установкой, особенно на «Редактировать видео». проект.
Как и в любом приложении для редактирования видео, первое, что вам нужно сделать при запуске нового проекта, — это импортировать медиа. Это программное обеспечение очень гибкое в этом отношении и позволяет импортировать видео, фотографии и аудио, хранящиеся на вашем компьютере или внешних дисках.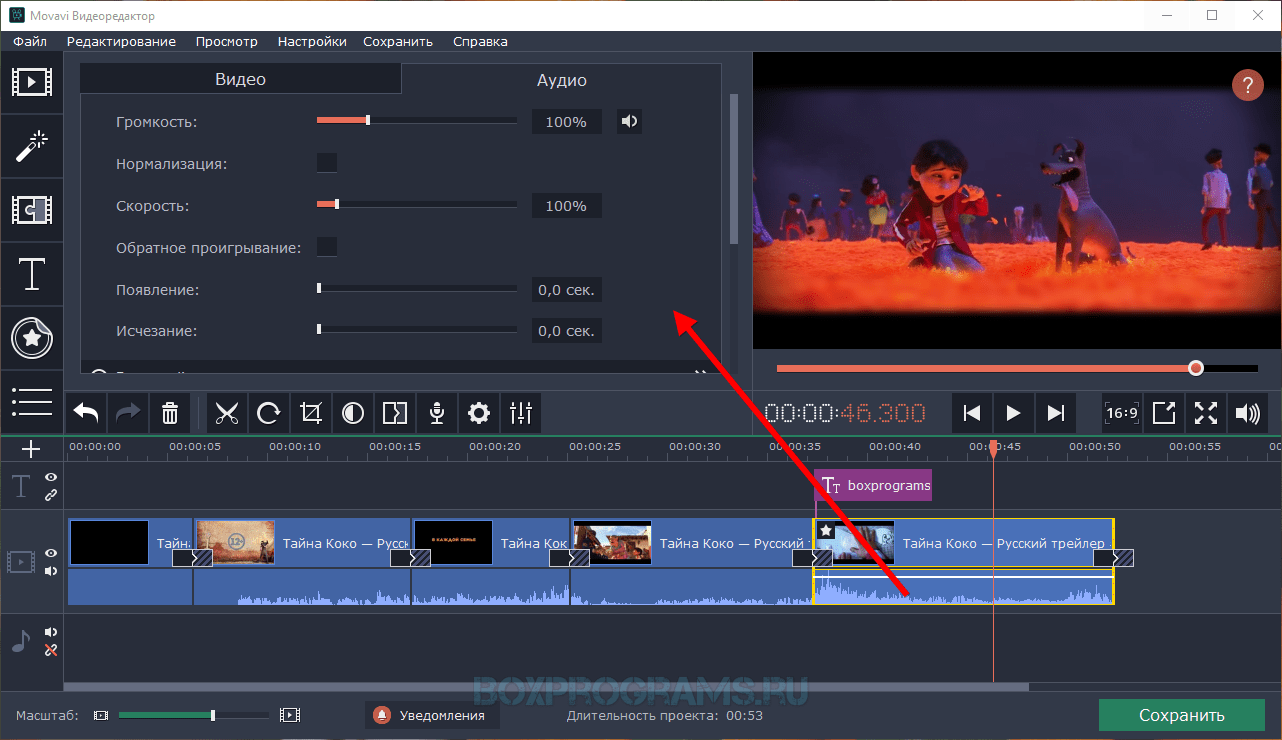 Вы также можете получить доступ к встроенной камере вашего компьютера и начать запись прямо из приложения.
Вы также можете получить доступ к встроенной камере вашего компьютера и начать запись прямо из приложения.
Также есть опция скринкаста, которая позволяет вам записывать весь экран или только его часть. Это запускает отдельное приложение из пакета. Говоря об отдельных приложениях, вы можете импортировать отснятый материал с любой видеокамеры AVCHD с помощью приложения с соответствующим названием «Импорт AVCHD» (в меню «Данные» боковой панели), так что все основы в значительной степени покрыты.
У вас есть множество способов импортировать отснятый материал в Movavi (Изображение предоставлено Movavi).Импорт и редактирование. . Таким образом намного проще просматривать отснятый материал и решать, какие части использовать.
Перемещать клипы по временной шкале очень просто. Подобно магнитной шкале времени Final Cut Pro X, при удалении клипов все остальные справа налево смещаются, чтобы сократить промежуток между всеми оставшимися сегментами. Этот процесс работает при изменении порядка клипов на первом (то есть основном) слое, но не применяется к другим слоям над ним.
Этот процесс работает при изменении порядка клипов на первом (то есть основном) слое, но не применяется к другим слоям над ним.
Редактирование клипов происходит так, как вы и ожидали: вы можете обрезать их точки входа или выхода, щелкая и перетаскивая их края внутрь. Кроме того, вы можете щелкнуть клип, чтобы выбрать его, переместите курсор воспроизведения в нужную область и нажмите кнопку «Разделить» (ту, которая имеет форму ножниц).Эти действия являются неразрушающими, и перетаскивание краев клипа наружу восстановит ранее вырезанный сегмент.
Чтобы помочь вам создавать правки с точностью до кадра, это программное обеспечение позволяет вам перемещаться по вашей работе покадрово, используя сочетания клавиш, хотя те из них, которые включены, можно упростить, и, к сожалению, их недостаточно ( редактирование с помощью мыши всегда занимает больше времени, чем с помощью клавиатуры).
Крайне загадочное решение разработчиков — отображать тайм-код не в кадрах, а в сотых долях секунды.Что еще хуже, это разделение непоследовательно. Попробуйте сами: переместите указатель воспроизведения на временной шкале на один кадр вперед, а затем верните на один кадр назад. Повторите это несколько раз, и вы увидите, что каждый раз значение меняется на сотую долю секунды, даже если вы пересматриваете один и тот же кадр снова и снова. Это неприемлемо для точной работы.
Многие настраиваемые заголовки доступны для добавления в ваш проект (Изображение предоставлено Movavi)Заголовки и эффекты
Видеоредактор Movavi поставляется с обширной коллекцией фильтров и переходов, которые вы можете просмотреть, щелкнув их значок.Чтобы добавить их в редактирование, просто перетащите нужный клип в выбранный клип.
Заголовки работают таким же образом, но вы также можете легко настроить их, например изменить их положение на экране, изменить текст, шрифт, цвет и размер, выбрав раздел, который вы хотите изменить в главном интерфейсе интерфейса. Панель предварительного просмотра. Многие из этих заголовков анимированы, что позволяет создавать необычные эффекты за секунды. Эту анимацию также легко изменить, чтобы она соответствовала вашей редакции.
Панель предварительного просмотра. Многие из этих заголовков анимированы, что позволяет создавать необычные эффекты за секунды. Эту анимацию также легко изменить, чтобы она соответствовала вашей редакции.
Вы можете предварительно просмотреть каждый из этих эффектов, нажав на интересующий вас.Панель предварительного просмотра заменяется образцом выбранного вами эффекта / перехода / заголовка и т. Д. Жаль, что фон, используемый для этих превью, является общим, и было бы интереснее увидеть предварительный просмотр того, как будет выглядеть выбранный клип с примененным к нему выбранным эффектом.
Единственное, чего нам не хватало, — это отсутствие уровней звука или измерителей звука. Вы можете увидеть форму звуковой волны клипа на временной шкале, но невозможно определить, достигает ли какая-либо часть пика, и вам придется прибегнуть к помощи собственных ушей, чтобы убедиться, что громкость остается постоянной на протяжении всего клипа, что далеко от идеала.
Экспортируйте свою работу с помощью нескольких кодеков или загрузите ее прямо на YouTube, Google Диск или Vimeo (Изображение предоставлено Movavi)Совместное использование
После того, как вы закончите редактирование, пора экспортировать ее.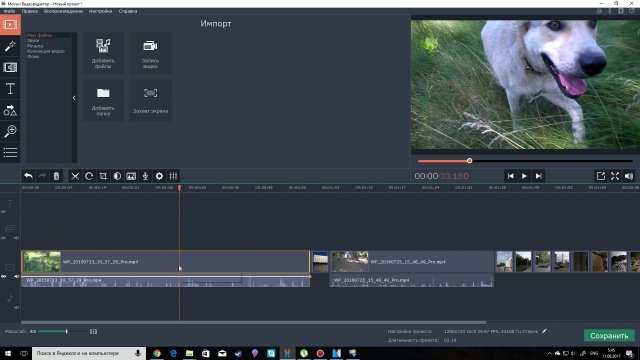 MVE предоставляет широкий спектр опций, от сохранения в формате MP4 (идеальный для Интернета и вариант по умолчанию) до более десятка других кодеков. У вас также есть доступ к расширенным настройкам для большинства из них, если вам нужно выйти за рамки базовых. Существуют предустановки для различных мобильных устройств, и вы также можете загружать видео прямо на YouTube, Google Диск или Vimeo прямо из этого интерфейса.
MVE предоставляет широкий спектр опций, от сохранения в формате MP4 (идеальный для Интернета и вариант по умолчанию) до более десятка других кодеков. У вас также есть доступ к расширенным настройкам для большинства из них, если вам нужно выйти за рамки базовых. Существуют предустановки для различных мобильных устройств, и вы также можете загружать видео прямо на YouTube, Google Диск или Vimeo прямо из этого интерфейса.
Окончательный вердикт
В целом приложения для редактирования видео, входящие в состав Movavi Video Suite, выглядят и работают хорошо. Встречаются несоответствия и упущения, которые могут расстраивать, особенно если вы человек с точными кадрами и идеальными пикселями, но у обычного редактора есть много чего, что может понравиться обычному редактору, который ищет большего, чем то, что должно иметь любое связанное программное обеспечение предложение, но не готово ко всем возможностям управления и наворотов, которые может предложить полностью профессиональный пакет.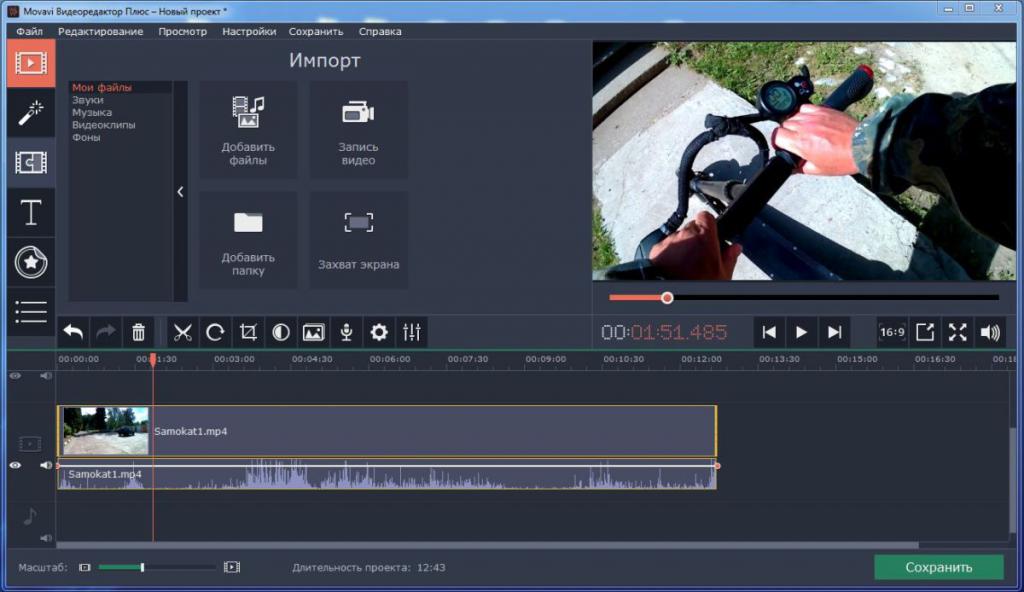 Это отличный видеоредактор среднего уровня. Если вам интересно, воспользуйтесь 7-дневной бесплатной пробной версией, чтобы проверить это.
Это отличный видеоредактор среднего уровня. Если вам интересно, воспользуйтесь 7-дневной бесплатной пробной версией, чтобы проверить это.
Знакомство с свадебным набором Movavi Editor
Это гостевой пост, посвященный свадебному набору и видеоредактору Movavi, созданный творческой командой Movavi.
Даже если у вас нет опыта работы с видеоредакторами, Movavi создал что-то, что легко и весело использовать.
Вы можете повысить ценность своих пакетов свадебной фотографии, предлагая такие опции, как слайд-шоу изображений и видео, все с индивидуальными эффектами и брендингом.
Взгляните на это краткое введение в возможности этого программного обеспечения.
Зачем использовать Movavi для свадебных работ?
После съемки свадьбы остается множество фотографий, которые вы не использовали в свадебном альбоме. Большинство из них не будет добавлено в другие альбомы, поэтому остальные члены семьи могут их никогда не увидеть.
Молодожены наверняка оценят организацию этих фотографий в видео.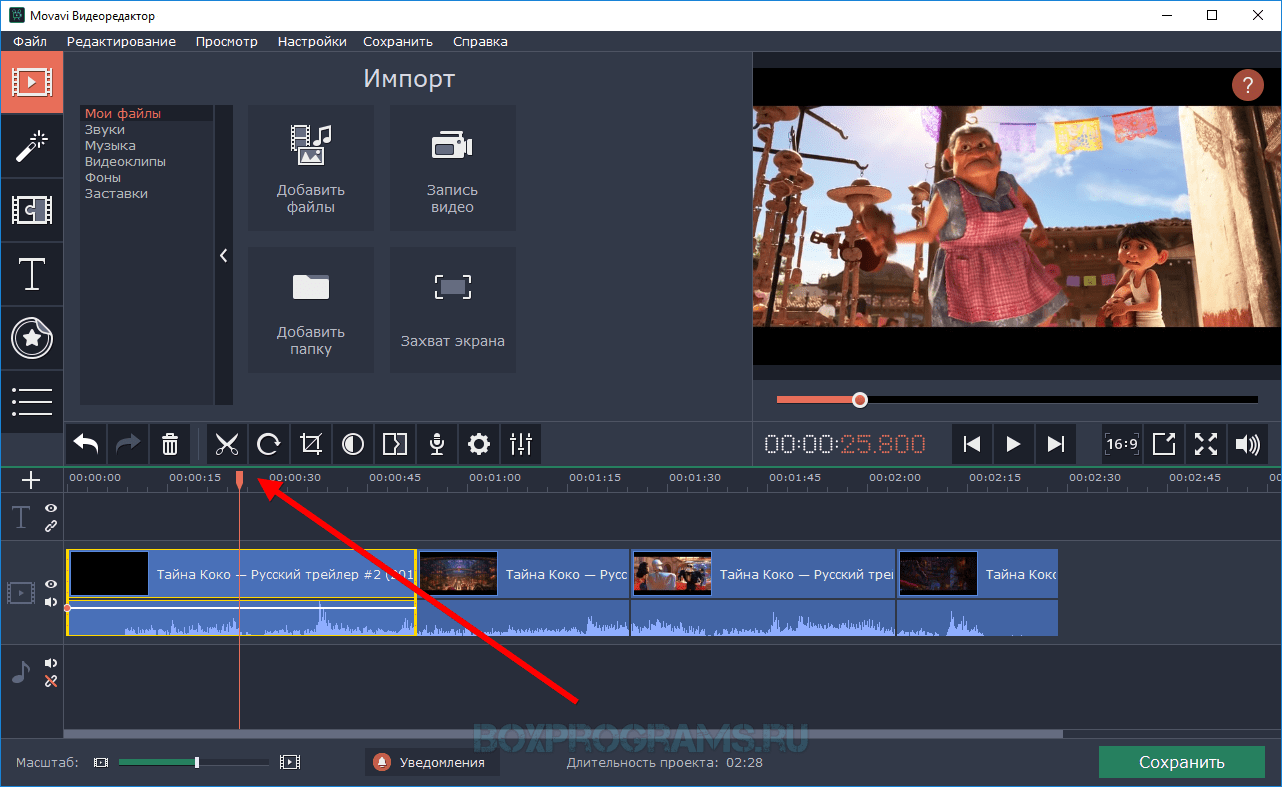 Брызги шампанского, танцы с друзьями, прыжки в бассейн — это запоминающиеся и веселые детали свадебной вечеринки.
Брызги шампанского, танцы с друзьями, прыжки в бассейн — это запоминающиеся и веселые детали свадебной вечеринки.
Вы можете по-другому взглянуть на лучший день в их жизни своих клиентов с помощью неформального свадебного видео.
Movavi Video Suite поможет вам создавать профессиональные видео и слайд-шоу, шаг за шагом. Его легко использовать даже людям, не имеющим опыта редактирования видео, поскольку редактор видео является частью этой комплексной программы для создания видео.
Чтобы создать и отредактировать свадебное видео, добавить спецэффекты, наклейки, переходы и заголовки, вам не обязательно быть профессионалом, но вы можете делать это как профессионал.
Plus, Movavi создал свадебный набор с тематическими наклейками, переходами, заголовками и фоном.
У этой программы два основных преимущества: вы можете попробовать ее бесплатно и она проста в использовании, даже если у вас нет опыта. Кроме того, на сайте Movavi есть инструкции и видеоуроки, если они вам понадобятся.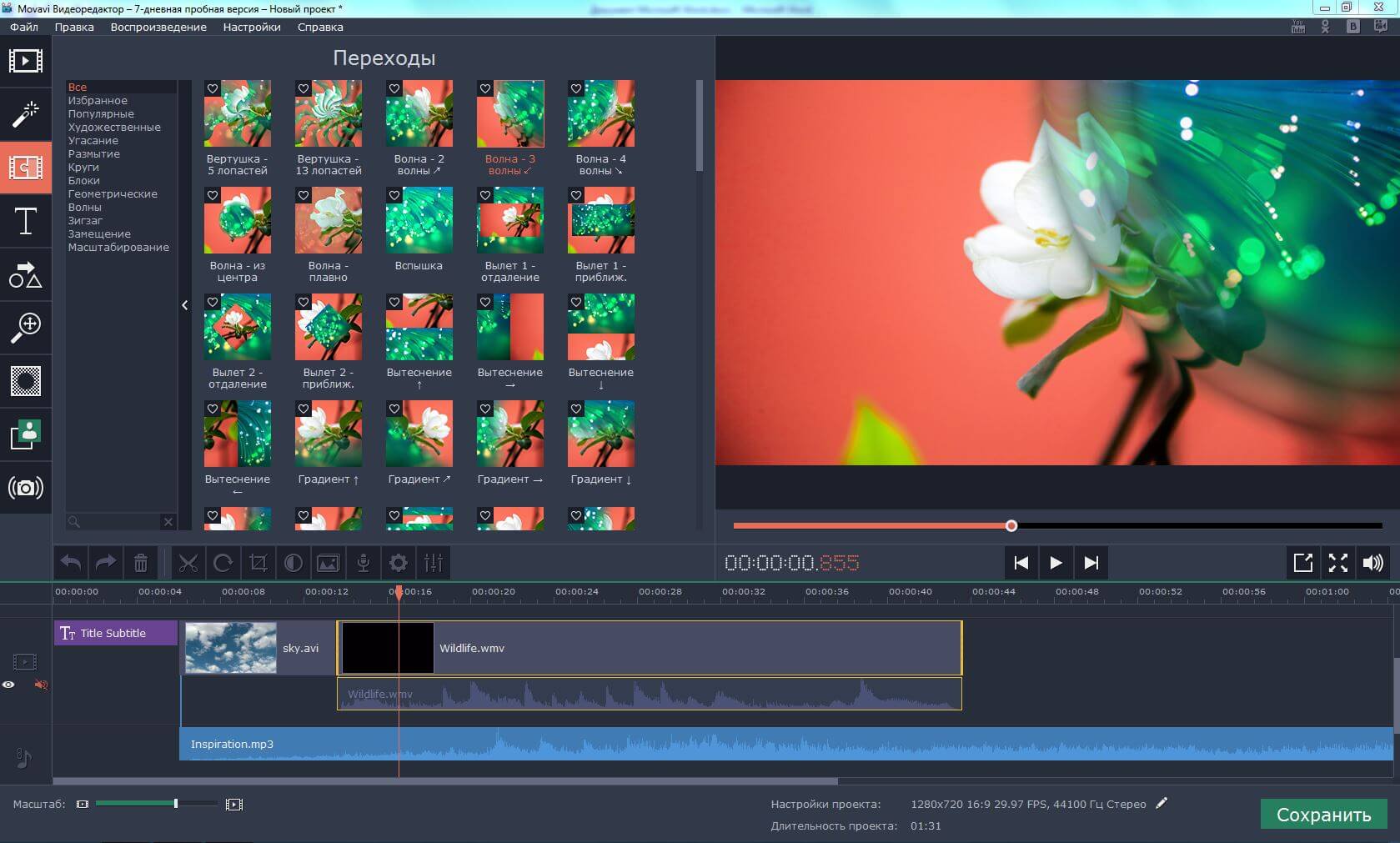
Вы также можете использовать промокод SHOTKIT, чтобы получить скидку 10% при обновлении,
Как работает видеоредактор
Интерфейс классический.Он разделен на три основные части: временная шкала для отображения открытых файлов, панель управления с вкладками и медиаплеер.
Панель управления с вкладками позволяет легко редактировать, импортировать и экспортировать видео, добавлять текст для заголовков, создавать переходы, вставлять заголовки и применять специальные эффекты. В видеоредакторе есть все стандартные инструменты редактирования, мастер монтажа, готовые к использованию вступления и концовки, встроенная музыка, наклейки и многое другое.
Вы можете легко добавлять фотографии, видео и музыку. Вы можете удалять ненужные элементы, загружать видео прямо в социальные сети и использовать стабилизацию видео без потери качества.
Перед запуском вы можете импортировать видео, фотографии и аудио с вашего компьютера или внешнего диска.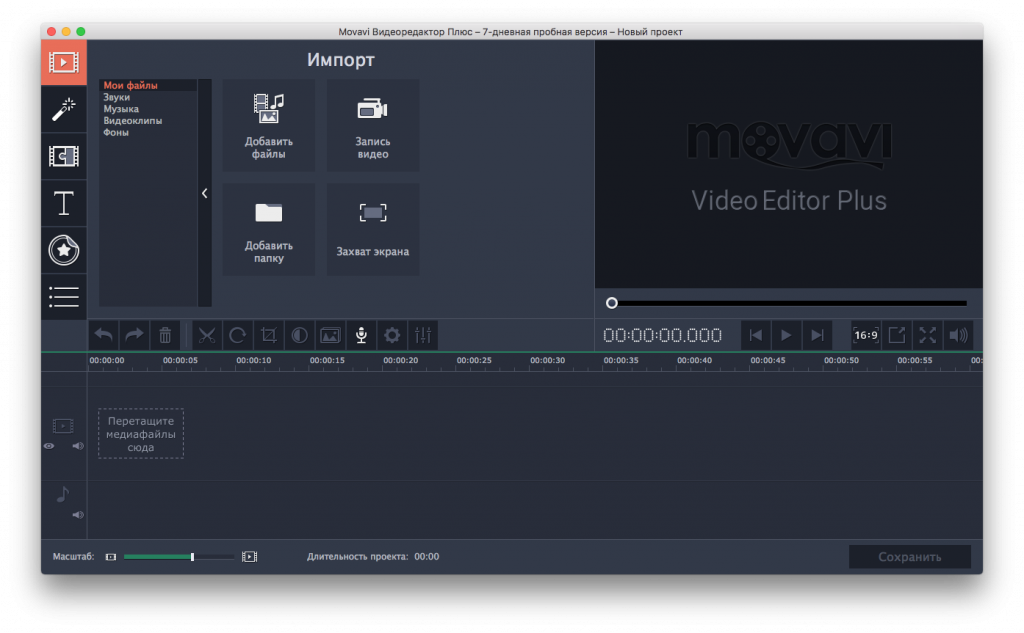 Вы даже можете использовать встроенную камеру ноутбука для записи действий прямо из приложения.
Вы даже можете использовать встроенную камеру ноутбука для записи действий прямо из приложения.
Создание свадебного видео
Если вы хотите объединить эти переполненные свадебные фотографии в специальное видео, в программе есть несколько вариантов для такого рода работы.
Смешивайте фотографии, добавляйте заголовки, удаляйте ненужные элементы и дайте вторую жизнь фотографиям, которые не были включены в официальное свадебное видео.
Вы можете создать одно видео для родных и близких, а другое с веселыми фото для молодоженов. Сделайте это, чтобы их удивить — это почти не займет времени.
С помощью видеоредактора легко создавать видео из фотографий — вы можете следовать одной и той же цветовой схеме или стилю во всем и украшать их эффектами из свадебного набора.
Все, что вам нужно сделать, это добавить фотографии на шкалу времени, а затем проявить творческий подход. Видеоредактор действительно интуитивно понятен в использовании.
Как свадебный набор может помочь свадебным фотографам
Молодожены часто хотят записать дату или видео о любви. Вы можете создать такое креативное видео, используя специальный свадебный набор из магазина эффектов.
Вы можете создать такое креативное видео, используя специальный свадебный набор из магазина эффектов.
С помощью этого набора вы можете создавать видео в выбранном вами стиле, используя различные переходы и элементы. Например, это может быть «свадьба в стиле бохо» или стиль «минимализм». Это не займет много времени, и вы получите отличные результаты.
Добавьте романтические цветы, эмоциональные заголовки, наклейки и фоны. У каждого стиля есть свой набор элементов — попробуйте их все и посмотрите, что вам подходит.
Даже если вы не хотите использовать видеоредактор для свадеб, есть другие варианты.Movavi выпустила набор ко Дню святого Валентина, чтобы создавать захватывающие видео для этого особенного человека.
Набор ко Дню святого Валентина содержит 6 заголовков, 8 наклеек, 3 фона и 4 перехода. Добавьте сладкие наклейки, чтобы выразить любящие чувства своему партнеру, родителям или другим родственникам.
Чем еще занимается Видеоредактор Movavi?
Публикация свадебного видео в Instagram или Facebook в наши дни стала традицией.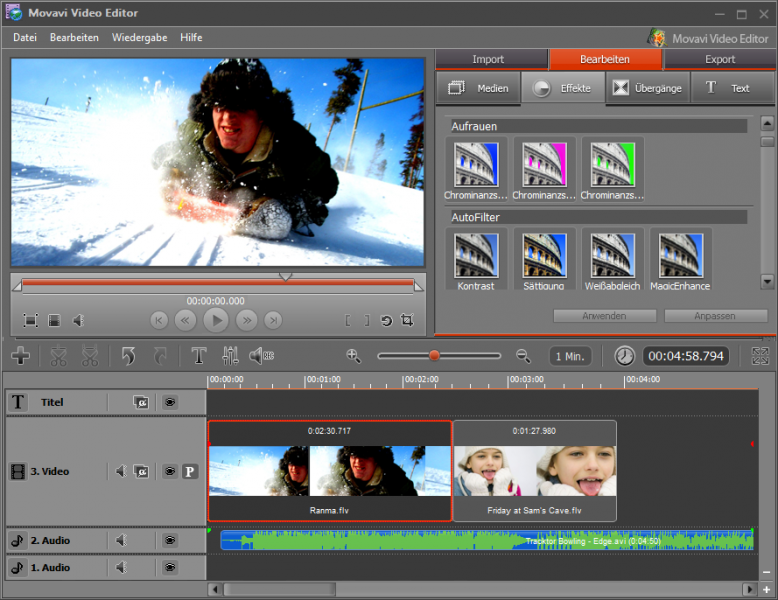 На создание этих видеороликов практически не требуется времени, благодаря функции автоматического создания видео в Видеоредакторе.
На создание этих видеороликов практически не требуется времени, благодаря функции автоматического создания видео в Видеоредакторе.
Вам просто нужно добавить фото, видео и музыку, и программа сделает все за вас. Видеоредактор может сделать ваше видео профессиональным, даже если оно было снято на смартфон. Используйте программу, чтобы вырезать, редактировать и улучшать свои свадебные видео, добавляя музыку к фотографиям.
Вы также можете захватывать экранное видео и аудио в различных форматах.
Видеоредактор Movavi включает действительно впечатляющую коллекцию фильтров и переходов. Вы можете просмотреть их, нажав на значки.Затем, чтобы добавить их, перетащите тот, который вы хотите, в выбранный клип.
Еще одна особенность — заголовки. Вы можете легко настроить их, изменить их положение на экране, цвет и размер. Многие заголовки анимированы для создания специальных эффектов за секунды.
Когда вы закончите редактирование, пора экспортировать видео. Видеоредактор Movavi и здесь предлагает множество возможностей.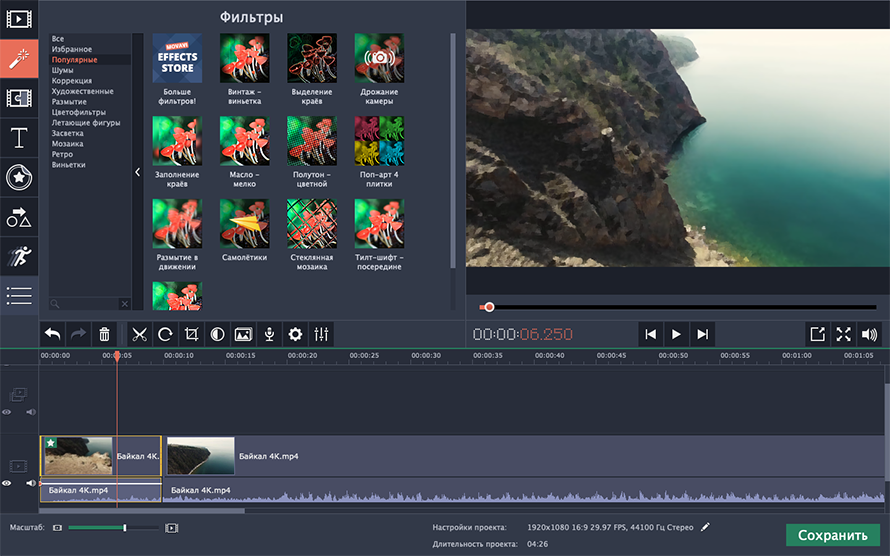

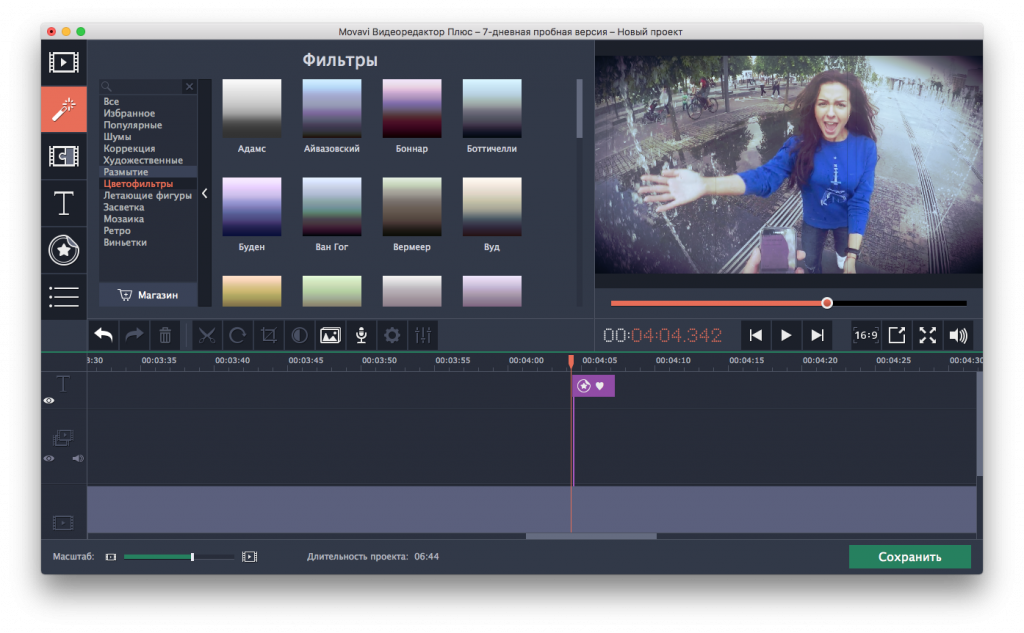

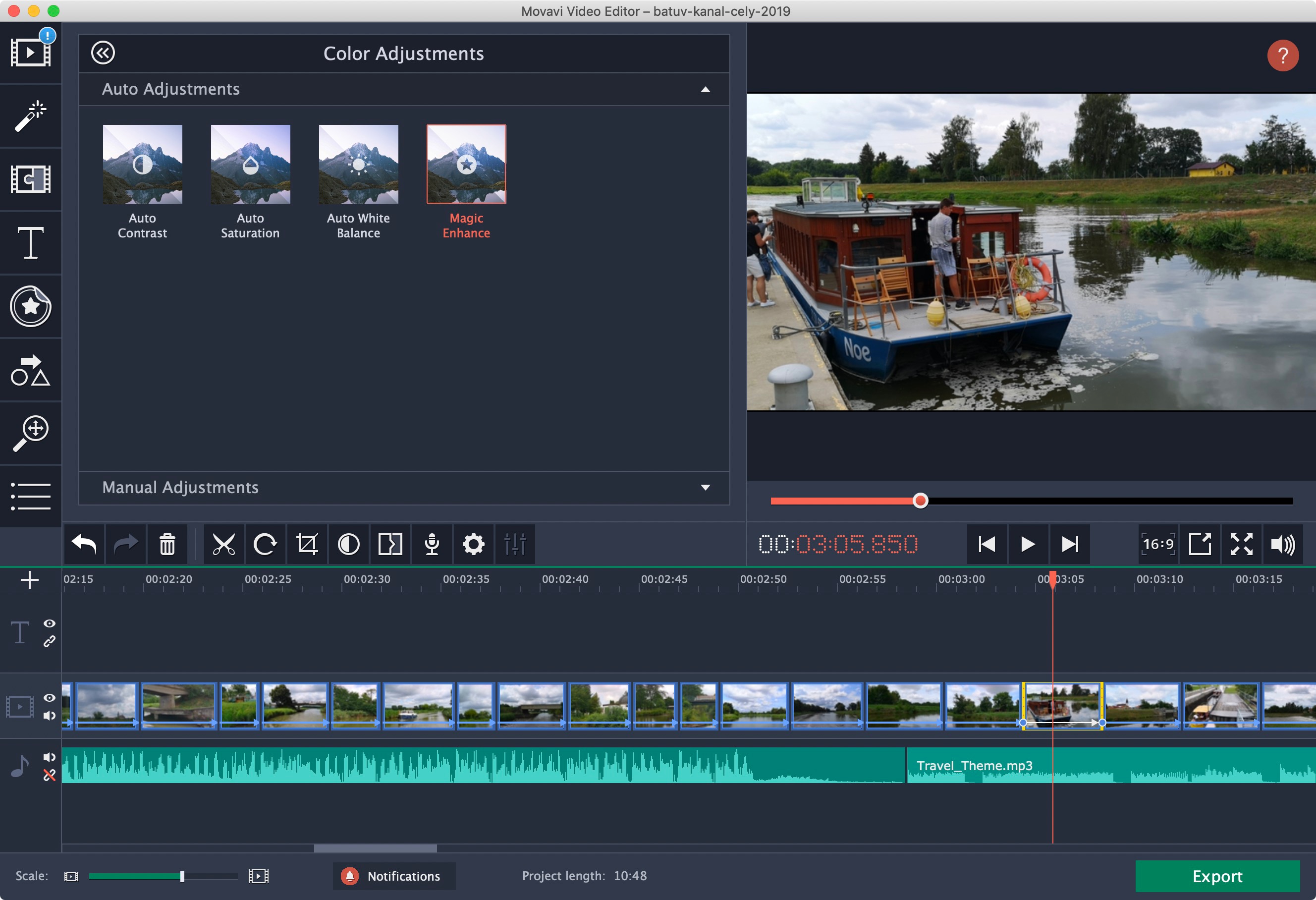
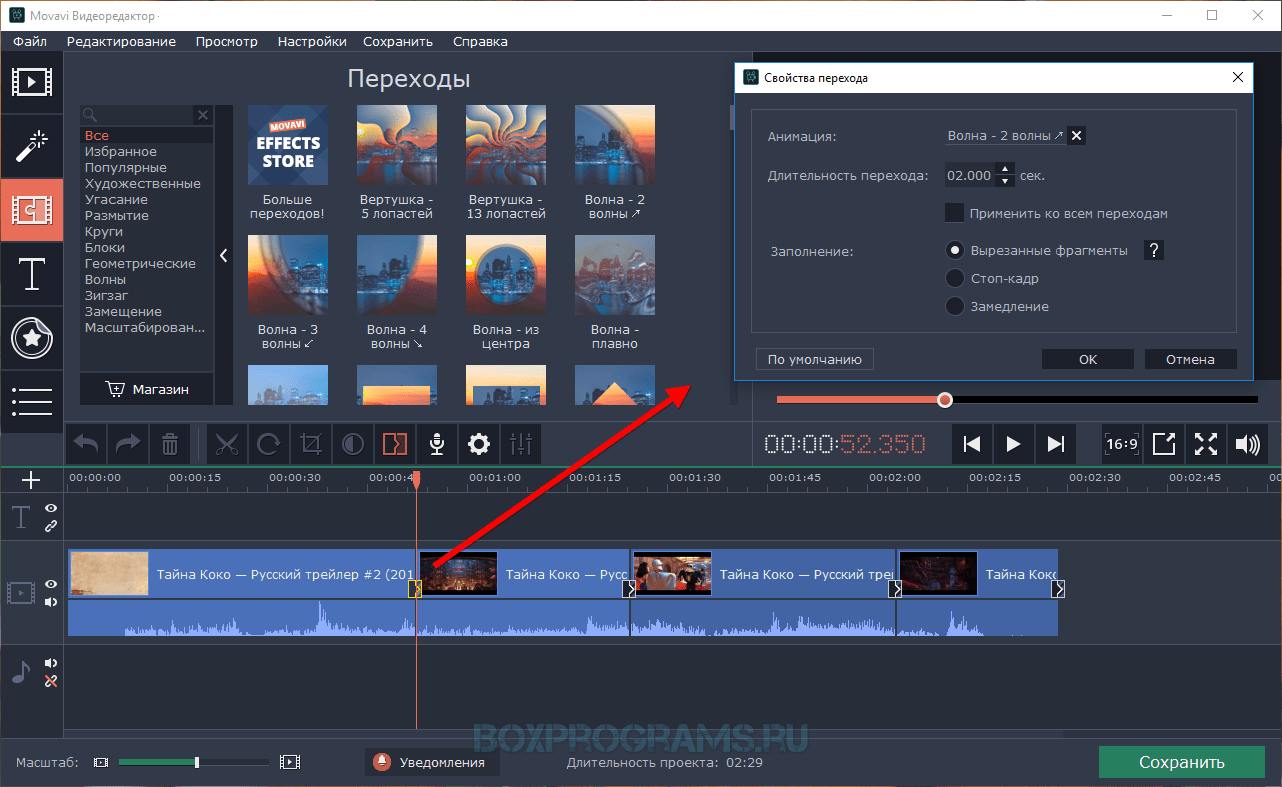

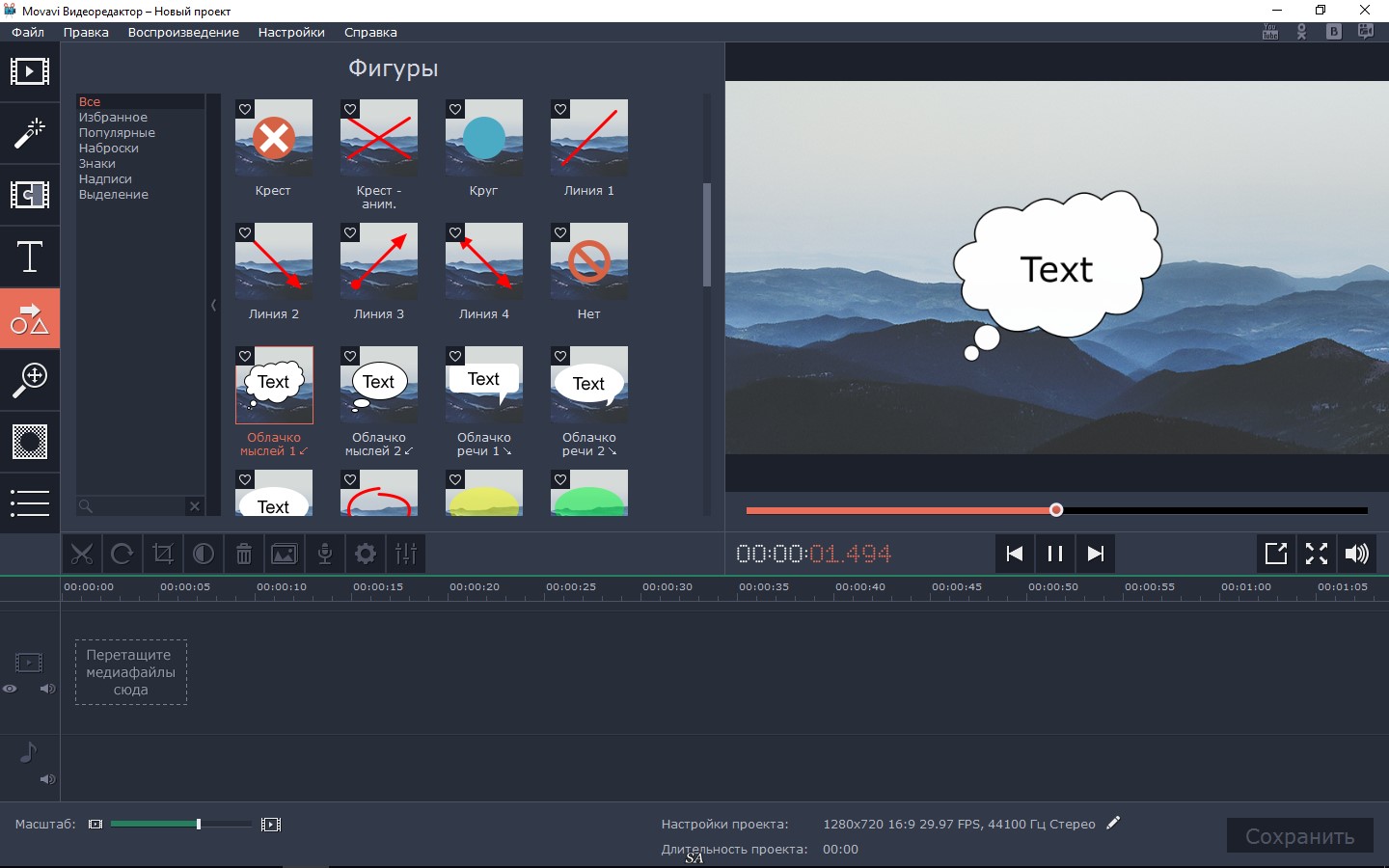
 е.е., смартфон, планшет или персональный компьютер
е.е., смартфон, планшет или персональный компьютер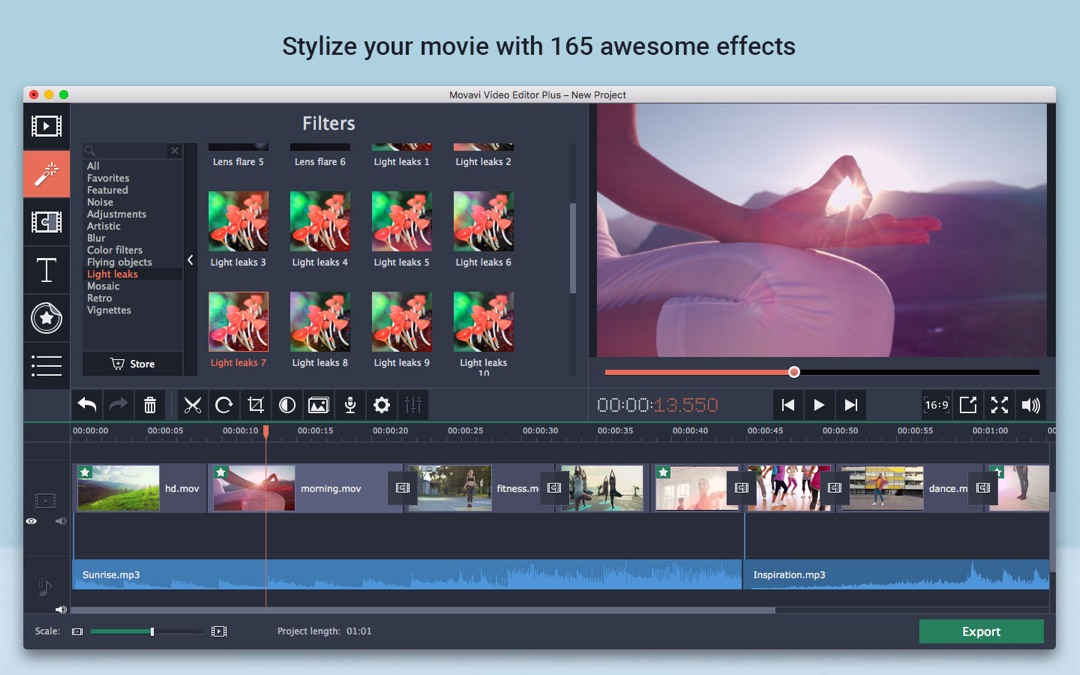
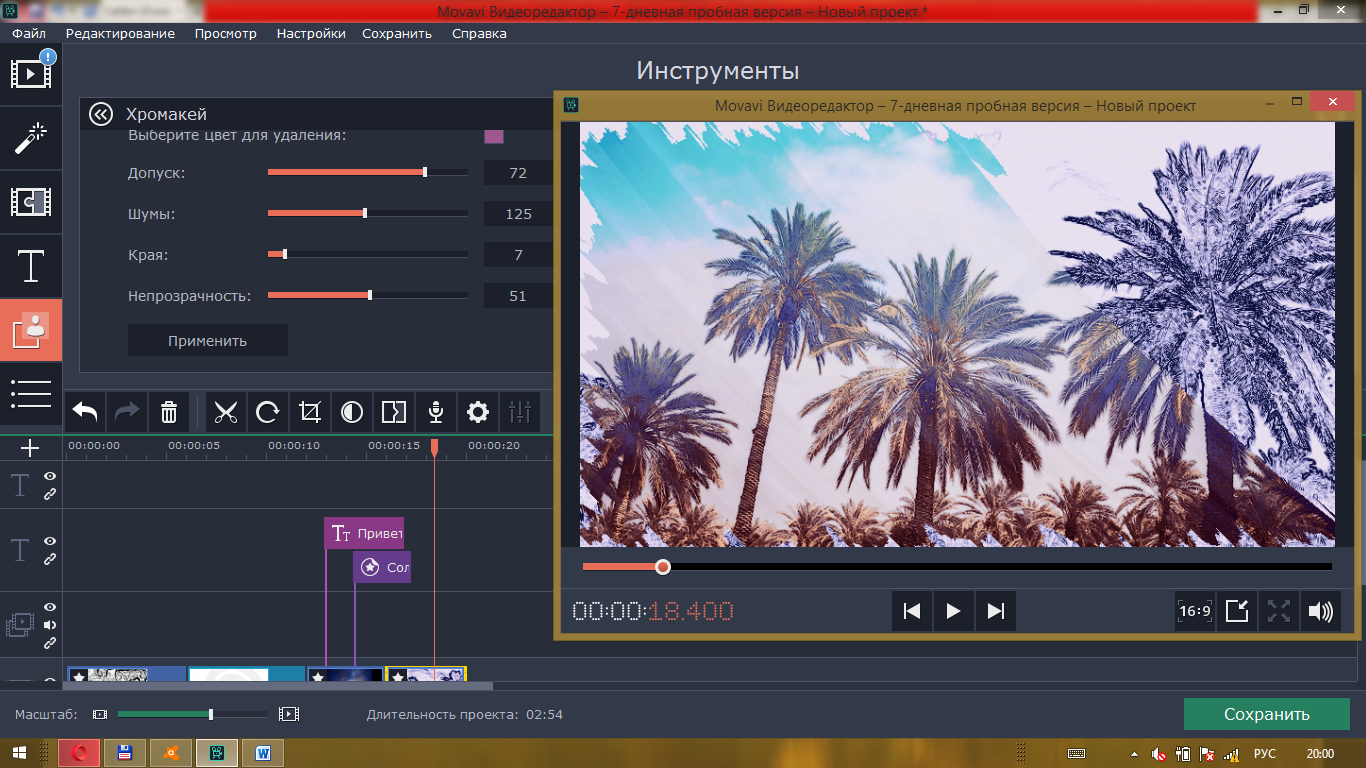 Новейшие технологии Movavi обеспечивают высокую скорость работы и эффективное использование ресурсов. С этой полной коллекцией лучших программ Movavi, доступной через удобный интерфейс, вам не понадобятся другие приложения для управления медиафайлами.
Новейшие технологии Movavi обеспечивают высокую скорость работы и эффективное использование ресурсов. С этой полной коллекцией лучших программ Movavi, доступной через удобный интерфейс, вам не понадобятся другие приложения для управления медиафайлами.