Как пользоваться Rufus? Самая полная инструкция к действию! Как создать загрузочную флешку UEFI с помощью программы Rufus
Мы расскажем вам про самый быстрый способ сделать загрузочную флешку с практически любой операционной системой.
Потраченное время: 37мин. Флешка с интерфейсом USB 2.0 показывает не очень высокую скорость. с USB 3.0 было бы минимум в два раза быстрее. Образ Windows 10 x86-x64.iso весом 6,62Гб скачан заранее.
Rufus весит 945 Кб , но не смотря на свой вес это очень полезная программа предназначенная для:
- создания загрузочного USB-диска из загрузочного ISO-образа (Windows, Linux, UEFI, LiveCD и др.)
- прошивки из-под DOS , к примеру BIOS ,
- запуска низкоуровневых утилит, таких как Memtest, Victoria и т.п.
Для корректной работы Rufus, потребуется Windows XP или более поздняя версия Windows. Так же программа не требует установки, после запуска приложение готово к работе.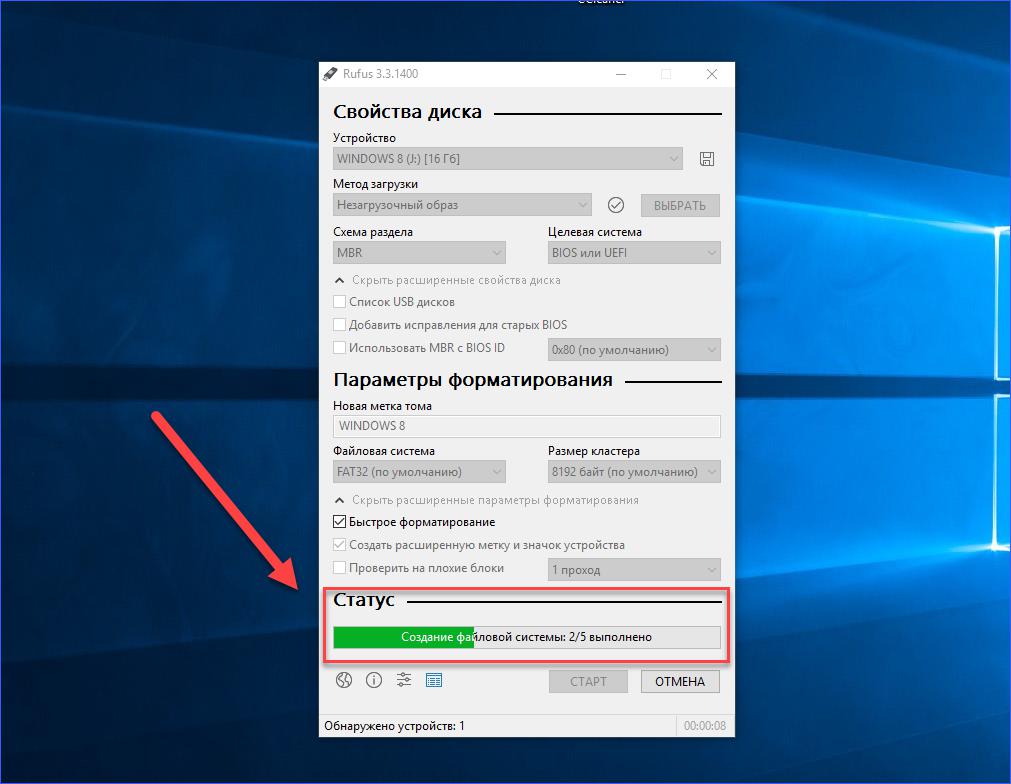
Неполный список ISO-образов, с которыми Rufus умеет работать.
| Arch Linux | Knoppix | Trinity Rescue Kit |
| Archbang | KolibriOS | Ubuntu |
| BartPE/pebuilder | Kubuntu | Ultimate Boot CD |
| CentOS | Linux Mint | Windows XP (SP2+) |
| Damn Small Linux | NT Password Registry Editor | Windows Vista |
| Debian | Parted Magic | Windows Server 2008 |
| Fedora | Partition Wizard | Windows 7 |
| FreeDOS | Raspbian | Windows 8 |
| FreeNAS | ReactOS | Windows 8.1 |
| Gentoo | Red Hat | Windows Server 2012 |
| GParted | rEFInd | Windows 10 |
| gNewSense | Slackware | Windows Server 2016 |
| Hiren»s Boot CD | Super Grub2 Disk | |
| LiveXP | Tails |
Где скачать?
На данный момент актуальная версия — 2. 18 .
18 .
Или с официального сайта -> http://rufus.akeo.ie/ (Рис.1)
Рис.1 — Официальный сайт Rufus. Скачиваем Rufus.
Мы скачали обычную версию по первой ссылке, не Portable . Я пользовался и той и другой версией и могу сказать, что отличий кроме как, появление файла конфигурации —
Создание загрузочной флешки с Windows 10 x86-x64.
Запускаем скачанный исполняемый файл rufus-2.18.exe.
Нам предлагается выбрать свой USB-накопить из которого мы хотим сделать загрузочную флешку. Внизу окна написано количество обнаруженных устройств. (Рис.2)
Рис.2 — Обзор Rufus. Подключенные USB-накопители.Нажимаем на значок диска(Рис.3) и выбираем загрузочный образ, в нашем случае это —
Rufus автоматически выставит рекомендуемые параметры, лично я поменял только метку тома с «ESD-ISO» на «Windows 10 x86-x64», ч тобы не забыть что хранится на этой флешке.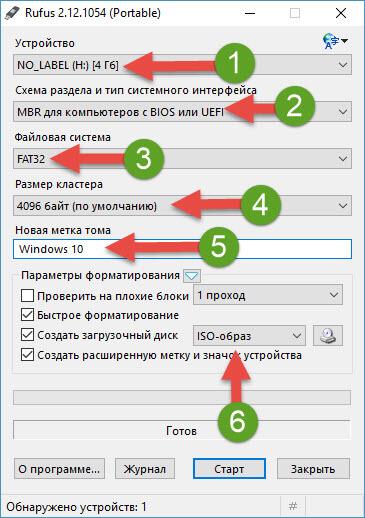 (Рис.4)
(Рис.4)
И так флешка и iso-образ выбраны, жмем » Старт » .
Рис.4 — Обзор Rufus. Выбор iso-образа. Автоматический подбор параметров.Rufus нас предупреждает об уничтожении всех данных с нашей флешки. Жмём «ОК » .(Рис.5)
Рис.5 — Предупреждение об уничтожении всех данных с нашей флешки.
Создание загрузочной флешки завершено. Вытаскиваем флешку, можно пользоваться.(Рис.7)
Рис.7 — Rufus. Процесс создания загрузочной флешки завершён.Так же можно открыть журнал, тут видно какие действия проходят в процессе. К примеру если создание флешки завершается с ошибкой, то можно отследить проблему и может быть, если вы более опытный пользователь, решить её.(Рис.8)
Рис.
 8 — Журнал Rufus.
8 — Журнал Rufus. Дотошный обзор параметров.
Иногда прежде чем скачать программу хочется быть уверенным, что она обладает теми функциями которые нам нужны. быстро пройдёмся по ключевым параметрам которые можно изменить вручную.
«Устройство» — Выбор подключенных USB-устройств.
«Схема раздела и тип системного интерфейса» — Нам предлагается выбрать один из трех пунктов.(Рис.9)
- MBR для компьютеров с BIOS или UEFI (Вариант для большинства компьютеров с интерфейсом BIOS или UEFI)
- MBR для компьютеров с UEFI (Вариант для компьютеров с интерфейсом UEFI. При установке Windows XP c доступом к USB)
- GTP для компьютеров с UEFI (Вариант для компьютеров с интерфейсом UEFI. При установке Windows XP без доступа к USB)
Рис.9 — Обзор Rufus. Подключенные USB-накопители и Схемы раздела и типы системного интерфейса
«Файловая система» — Выбор необходимой файловой системы. Предлагается выбрать один из четырёх пунктов. (Рис.10)
(Рис.10)
- Fat32 (по умолчанию)
- NTFS
- exFAT
«Размер кластера» — Выбор минимального размера кластера, который занимает каждый блок данных.(Рис.10)
- 2048 байт
- 4096 байт (по умолчанию)
- 8192 байт
- 16 КБ
- 32 КБ
- 64 КБ
Рис.10 — Обзор Rufus. Выбор файловой системы и Выбор размера кластера.
«Проверить на плохие блоки» + «Выбор количества проходов от 1 до 4 — Проверка устройства на наличие плохих (повреждённых) блоков, с помощью таблицы байтов.
«Быстрое форматирование» — Быстрое/Полное форматирование.
«Создать загрузочный диск» + Список выбора «Метод загрузки» — По всей видимости можно отжать чекбокс и убрать функцию «Загрузочный диск»… Зачем? бред какой-то…
- Список «Метод загрузки»
- ISO-образ
- Syslinux 4.
 07
07 - Syslinux 6.03
- ReactOS
- Grub 2.02
- Grub4DOS 0.4.6a
- UEFI:NTFS
«Создать расширенную метку и значок устройства» — Разрешить отображение меток с международными символами и задать значок устройства.(Создаётся autorun.inf )
Доступные чекбоксы и списки в разделе «Дополнительные параметры».Дополнительные параметры можно открыть нажав на стрелку вниз справа от Параметры форматирования .
«Показывать внешние USB-накопители» — Не понимаю зачем это функция, не вижу где они показываются.
«Добавить исправления для старых BIOS» — Добавить дополнительный скрытый раздел и выровнять границы разделов. Это поможет улучшить обнаружение загрузчика в старых версиях BIOS.
«Использовать MBR с BIOS ID» + «Список идентификаторов» — Использовать MBR который разрешает выбор загрузчика и может маскироваться под идентификатором устройства в BIOS. Попробуйте замаскировать первый загрузочный USB-диск(обычно 0x80) как другой диск.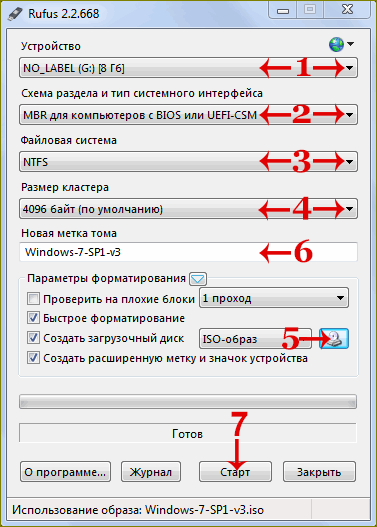 Это необходимо для установки только Windows XP. — лично я с этим никогда не сталкивался.
Это необходимо для установки только Windows XP. — лично я с этим никогда не сталкивался.
Рис.11 — Доступные чекбоксы и списки.
Обзор окончен! Могу сказать что в 99,9% случаев вам вряд ли пригодится то, что описано в
Rufus это утилита, которая позволяет форматировать и создавать загрузочные Flash/Pen/Key диски, карты памяти и т.д. При помощи Rufus также можно создать и загрузочный USB-диск из загрузочного ISO-образа для установки операционной системы (далее ОС) Windows XP. Правда надо отметить, что созданные утилитой Rufus (как, впрочем, и другими утилитами) некоторые флешки не всегда видны в BIOS старых компьютеров, — в таких случаях вам придётся воспользоваться методами, описанными в статьях:
Последнюю версию утилиты Rufus вы можете бесплатно скачать на официальном сайте Rufus .
 4.10. exe .
4.10. exe .В нашем случае открывается окно утилиты версии: rufus-1.4.10.514 .
Рисунок 1.
В верхней части окна утилиты выбираем в поле «Устройство» вашу флешку. В данном случае, USB DISK (D:) . (согласно информации в нижней части окна утилиты «Обнаружено устройств: 1»).
Далее нам нужно определиться со «Схемой раздела и типом системного интерфейса». Предлагается 3 варианта:
- MBR для компьютеров с BIOS или UEFI;
- MBR для компьютеров с интерфейсом UEFI;
- GPT для компьютеров с интерфейсом UEFI.
Два нижних варианта предназначаются для новых компьютеров с UEFI (замена устаревающему BIOS), которые поддерживают GPT (новый способ разметки диска заменяющий MBR).
Полагая, что установка Windows XP будет производится на компьютер с BIOS и жёстким диском с разметкой MBR, — выбираем MBR для компьютеров с BIOS или UEFI .
Нажимая кнопку, расположенную правее надписи «Параметры форматирования» открываем «Дополнительные параметры». Остальные настройки не трогаем, переходим к указанию пути к «*.iso» образу дистрибутива Windows XP, — нажимаем на кнопку с изображением компакт-диска.
Остальные настройки не трогаем, переходим к указанию пути к «*.iso» образу дистрибутива Windows XP, — нажимаем на кнопку с изображением компакт-диска.
Рисунок 2.
Указываем, где находится «*.iso» образ дистрибутива ОС Windows XP. Желательно, чтобы путь был короче, содержал знаки латинского алфавита, да и название файла образа можно укоротить. Включаем опцию «Только чтение» и нажимаем кнопку Открыть .
Рисунок 3.
Происходит сканирование образа …
Рисунок 4.
По завершению сканирования образа в настройках утилиты rufus-1.4.10.514 появились рекомендованные изменения настроек:
- Значение файловой системы FAT 32 флешки изменилась на NTFS;
- Появилась новая метка тома:
- Определился тип образа;
- Включилась опция: «Использовать MBR с BIOS ID: 0x81 (Диск 2)».
Этих настроек вполне достаточно для создания флешки. Обратите внимание, что в поле «Дополнительные параметры» есть опция «Добавить исправления для старых BIOS», — эту опцию следует включить, в случае, если у вас не происходит загрузка с флешки на других компьютерах со старыми BIOS.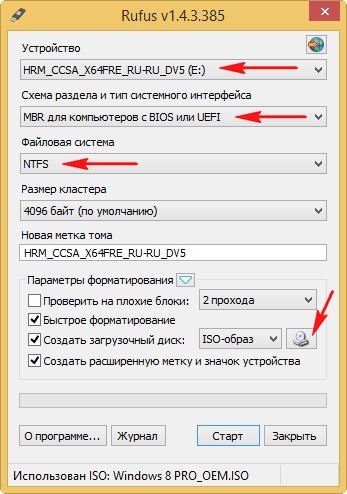
Определившись с настройками опций «Дополнительные параметры», — нажимаем кнопку Старт
Рисунок 5
Для подтверждения своих действий, — нажимаем кнопку O K.
Рисунок 6
Происходит подготовка флешки, — затем копирование ISO файлов. Время будет зависеть от производительности вашего компьютера, — около 20 минут.
Рисунок 7.
По появлении в левом нижнем углу окна утилиты Rufus сообщения «Готово», — закрываем утилиту, нажав кнопку Закрыть .
Флешка готова!
Для запуска установки ОС Windows XP с этой флешки необходимо при загрузке компьютера, нажимая клавишу F12 (либо другую, отвечающую за эту функцию), войти в меню и выбрать запуск с USB-HDD (смотрим: ).
При появлении на чёрном фоне экрана монитора сообщения «Press any key boot from USB_» надо нажать любую клавишу, иначе загрузка с флешки не пойдёт, — компьютер загрузится с жёсткого диска. Такая организация загрузки связана с тем, что при последующей перезагрузке компьютер должен грузиться с жёсткого диска.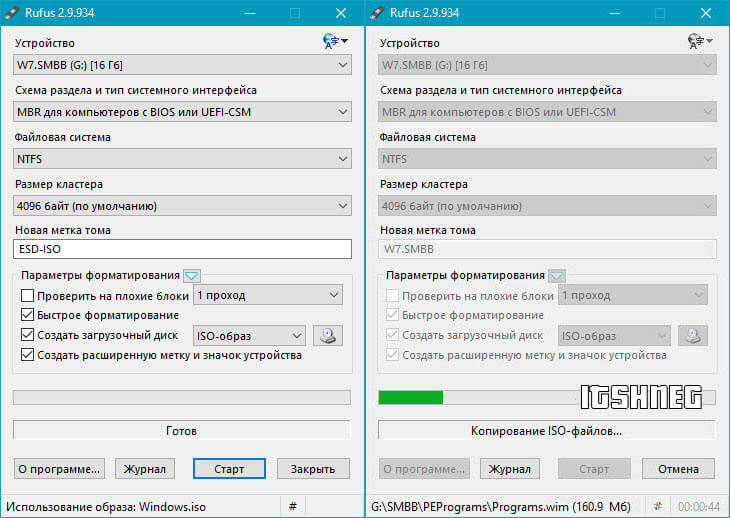 Флешку до конца установки ОС Windows XP не вынимайте, так как программа установки к ней ещё неоднократно будет обращаться.
Флешку до конца установки ОС Windows XP не вынимайте, так как программа установки к ней ещё неоднократно будет обращаться.
Далее установка происходит, как и при установке с компакт диска, порядок смотрите:
В заключение следует отметить, что 100% загрузку с флешки абсолютно на всех компьютерах гарантировать невозможно. Поэтому желательно иметь под руками и дистрибутив ОС Windows XP на компакт-диске.
Вопрос, на который помогает найти ответ программа Rufus – как создать загрузочную флешку Windows 7 .
Он достаточно часто возникает у тех пользователей, которым может понадобиться установить новую операционную систему с помощью USB-носителя.
Возможности Rufus
Главным отличием программы Rufus от большинства аналогов является возможность простой и быстрой записи загрузочного USB-накопителя не только для компьютеров с BIOS, но и для устройств с более новым интерфейсом – UEFI.
Кроме того, с помощью созданной в приложении флешки можно устанавливать Windows 7 (и другую ОС) на диски, имеющие стиль раздела как MBR, так и GPT (последний вариант используется на винчестерах объёмов больше 1 ТБ), и без особых проблем создать установочный накопитель для операционных систем на базе Linux, дисков для восстановления системы или пароля, и даже флешку-ключ.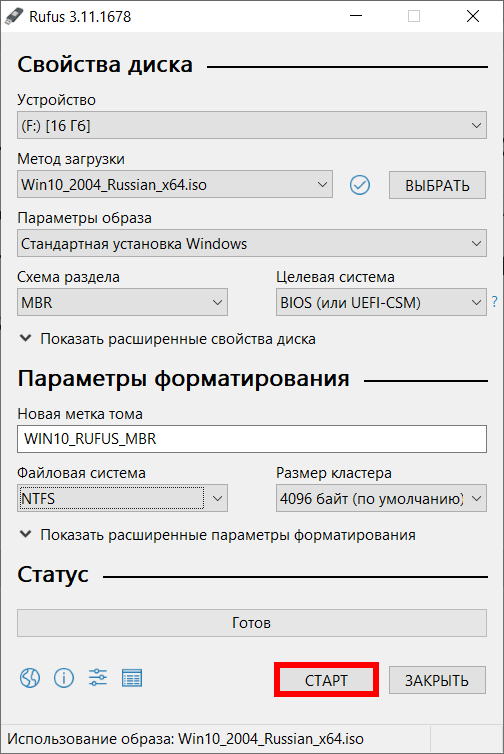
Те же действия выполняются и в программе WinSetupFromUSB, но на это потребуется больше времени.
Особенности работы
Кроме того, что программа Руфус обеспечивает создание установочного диска с Виндовс 7 и большинством других операционных систем, к её особенностям можно отнести:
- работу даже на компьютерах без установленной операционной системы;
- отсутствие необходимости установки, которая невозможна, например, при использовании локальной учётной записи на рабочем компьютере;
- возможность выявления проблемных секторах на флешках, форматирования и восстанавливания таких накопителей, с которыми не всегда может справиться Windows;
- увеличенная примерно вдвое по сравнению с другими приложениями скорость записи информации на загрузочный диск;
- наличие только одного экрана меню, благодаря чему отсутствует возможность выбрать ненужный пункт. Хотя из-за такой простоты приложение не способно создавать мультизагрузочные диски.

Использование программы
Интерфейс программы достаточно простой и понятный даже для обычного пользователя.
И для того чтобы начать создание с её помощью загрузочной флешки с Виндовс 7 достаточно вставить USB-накопитель в соответствующий разъём и запустить Rufus.
- Устройства. Здесь требуется проверить, на какой USB-носитель устанавливается Виндовс 7. В основном, диск для установки определяется автоматически, однако, если в окне выбрано другое устройство, следует выбрать нужное из списка (рис. 2).
- Схема раздела (рис.3). Для большинства компьютеров подходит значение MBR для устройств с БИОС или UEFI. Однако для жёстких дисков размером больше 2 ТБ стоит использовать вариант GPT. Возможность работать с интерфейсом UEFI даёт возможность устанавливать с помощью флешки любую современную операционную систему, используя полный режим EFI (расширяемый интерфейс прошивки с более корректной инициализацией оборудования).
- Файловая система (рис.
 4). Здесь обычно выбирают NTFS, так как образ операционной системы в среднем имеет размер больше 4 ГБ. Но, если дистрибутив занимает меньше места, допускается установить значение FAT32. Раздел с размерами кластера можно пропустить, оставив значение по умолчанию.
4). Здесь обычно выбирают NTFS, так как образ операционной системы в среднем имеет размер больше 4 ГБ. Но, если дистрибутив занимает меньше места, допускается установить значение FAT32. Раздел с размерами кластера можно пропустить, оставив значение по умолчанию.
Совет: для полной поддержки GPT и UEFI понадобится использовать Windows версии Vista или более позднюю. Так что создать для этих режимов загрузочный диск Виндовс 7, например, с помощью Windows XP (тоже поддерживающей работу Rufus) не получится.
Образ ISO. При нажатии на треугольник у этого пункта должно открыться окно, в котором следует найти и выбрать образ диска с Windows 7.
Новая метка тома. Здесь следует использовать только английскую раскладку. А название выбирается на усмотрение пользователя.
Если его не изменять, загрузочная флешка будет назваться так же, как и раньше.
Проверив, правильно ли выбраны все пункты с учётом особенностей вашего жёсткого диска, следует нажать на кнопку «Старт» и подтвердить свои действия по созданию загрузочного носителя, нажав «ОК».
Через некоторое время (от 5 до 20 минут, в зависимости от размеров образа и системы, параметров флешки и USB-входа) приложение завершит свою работу и выдаст сообщение о готовности.
Здравствуйте. Программа Rufus для Windows — бесплатная, полезная, простая в использовании утилита для создания загрузочной флешки ISO образов Windows 8.1 — 7, 10. Вашему вниманию предлагается инструкция для Rufus на русском языке, перевод не нужен, с наглядными примерами в виде картинок.
Немножко вашего внимания и Вы с лёгкостью освоите и поймёте, как создать загрузочную флешку Windows 7 — 8.1 , обязательно разберётесь как установить виндовс без диска , даже не имея опыта. Утилита интуитивно понятна, не требует лишних телодвижений — как пользоваться программой Rufus разберётся даже школьник начальных классов. Загрузились? Пристегнулись? Поехали!
Итак, для создания загрузочной флешки Windows нам понадобиться сделать несколько простых подготовительных операций.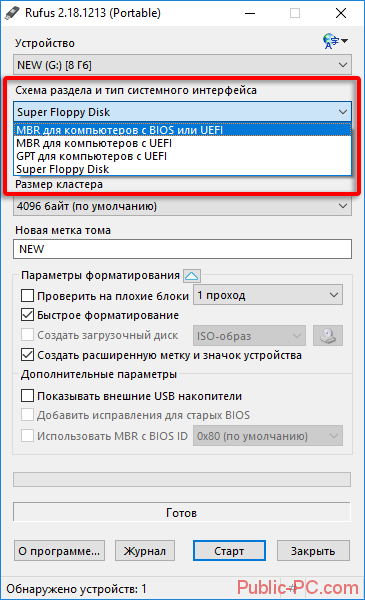 Во-первых, нам нужна программа способная распаковывать архивы, рекомендую использовать архиватор WinRAR , поддерживает до 20 разных форматов, умеет работать с ISO образами. Второй незаменимой утилитой станет Rufus.
Во-первых, нам нужна программа способная распаковывать архивы, рекомендую использовать архиватор WinRAR , поддерживает до 20 разных форматов, умеет работать с ISO образами. Второй незаменимой утилитой станет Rufus.
В-третьих, для создания загрузочного флеш-накопителя, нам понадобится качественный образ Windows.iso. Для тех, кто по разным причинам не может изваять образ — царапина на диске, сломался оптический накопитель, покупался ноутбук с установленной операционной системой, отсутствует дисковод, предлагаю скачать готовый, качество и работоспособность проверены.
Создаём папку для программы Rufus, в названии желательно использовать латинские буквы (английский язык). Правой кнопкой мыши жмём на скачанный архив с утилитой, левой нажимаем на «Извлечь файлы», в открывшемся окне указываем путь к созданной папке. Подготовка окончена.
Инструкция — загрузочная флешка Windows 8.1-7 Rufus, как пользоваться.
Добрались до инструкции, значит время потрачено не зря, подготовка прошла успешно, осталось дело за малым — усвоить, как создать загрузочную флешку Windows 8. 1 — Win 7 программой Rufus. Вставляем флеш-накопитель в разъём USB 2.0, переносим важную информацию на жёсткий диск, запускаем файл Rufus-2.2.exe, начинаем пользоваться. В открывшемся окне программы вносим необходимые нам коррективы:
1 — Win 7 программой Rufus. Вставляем флеш-накопитель в разъём USB 2.0, переносим важную информацию на жёсткий диск, запускаем файл Rufus-2.2.exe, начинаем пользоваться. В открывшемся окне программы вносим необходимые нам коррективы:
1. «Устройство» — здесь вы должны увидеть объём и название своей флешки, в 99,9% случаев она определиться автоматически, нажмите на треугольник справа, чтобы проверить. У своей метку тома я стёр — высветилась, как No Label.
2. «Схема раздела и тип интерфейса» — в большинстве своём самым востребованным является «MBR для компьютеров с BIOS или UEFI» — его и выбираем. Если для установки ОС используется жесткий диск ёмкостью более 2 Тбайт — «GPT для компьютеров с UEFI» вам в помощь.
3. «Файловая система» — если Ваш образ Виндовс имеет объём более 4GB выбираете — NTFS, менее 4GB — можно использовать FAT32.
4. «Размер кластера» — оставляем без изменений — 4096 байт.
5. «ISO образ» — жмём на значок дисковода, открывается окно проводника, выбираем необходимый образ операционной системы, Руфус прекрасно справился и с Win 8. 1 и с Win 7. P.S. Установка ОС прошла успешно — проверено.
1 и с Win 7. P.S. Установка ОС прошла успешно — проверено.
6. «Новая метка тома» — есть желание, используя английскую раскладку, задайте понятное Вам название.
7. Беглым взглядом проверяем, всё ли вы выбрали правильно, твёрдо и уверенно вдавливаете кнопку «Старт» до упора. Выскочит стандартное предупреждение, нажимаем «ОК», беззаботно откидываемся на спинку кресла.
Руфус является одной из самых быстрых программ, но многое будет зависеть от скоростных характеристик вашего накопителя. Минимум 5 минут у вас есть чтобы попить чайку, пока работает утилита — не теребите компьютер, дайте ему завершить начатое без ошибок.
8-9. Дожидаемся появления слова «Готов». Жмём на кнопочку «Закрыть», загрузочная флешка Rufus готова к использованию.
Как установить Windows без диска — установка ОС с флешки.
Сугубо для верности — устанавливаем флеш-накопитель в разъём USB 2.0, уводим ПК в перезагрузку. В начале загрузки (момент появления логотипа материнской платы) жмём «F2» или «Delete», зависит от версии BIOS. По этой же причине Boot сектор также может отличаться, находим «Advanced BIOS Features» — заходим.
По этой же причине Boot сектор также может отличаться, находим «Advanced BIOS Features» — заходим.
Перемещаемся в раздел «BootSeq & FloppySetup», открываем «Hard Disk Boot Priority», перед вами список установленных в компьютере накопителей. Созданная вами установочная флешка Windows где-то на последнем месте. Чтобы система начала загружаться с неё, нужно стрелками клавиатуры (вниз-вверх) опустить выделенную область (выбрать flash накопитель), затем клавишей «+» поднять её вверх списка, жмём «сохранить» (F10). Компьютер перезагружается — установка операционной системы Виндовс началась.
Как установить Виндовс без диска BIOS – UEFI.
BIOS интерфейс UEFI — принцип тот же — находим сектор Загрузка он же Boot (теперь можно использовать мышку), заходим и видим «Fixed Boot Order», а под ним много «Boot Option» — последовательность системной загрузки. Выбираем «Boot Option #1» и нажимаем — здесь указан SSD или жесткий диск с которого начинается загрузка ОС. В открывшемся меню выбираете надпись начинающуюся с «USB Key: + название вашего flash накопителя». Переводим взгляд на клавиатуру — жмёте «F10», после перезагрузки начнётся установка ОС с флешки.
В открывшемся меню выбираете надпись начинающуюся с «USB Key: + название вашего flash накопителя». Переводим взгляд на клавиатуру — жмёте «F10», после перезагрузки начнётся установка ОС с флешки.
Важно! Если вы будете использовать модифицированный образ ISO, содержащий в себе несколько версий Rus+Eng от Starter до Ultimate 32-64bit — не прозевайте предзагрузочное меню вначале — выберете необходимую разрядность и версию. Также не пропустите — после копирования файлов образа (100%), компьютер пойдёт в перезагрузку — войдите в BIOS и верните жесткий диск обратно — на первое место. «F10» — перезагрузка — установка продолжится.
Вот собственно и всё, загрузочная флешка Rufus у вас есть, уверен — инструкция помогла вам понять как создать загрузочную флешку Windows 8.1 — 7 и вы обязательно добьётесь успешной установки. Не забудьте сказать спасибо, рассказать друзьям. Удачи!
С наилучшими $ пожеланиями
Denker.
Значит, вы точно знаете, что без операционной системы ваш компьютер не сможет работать и выполнять все установленные вами задачи.
К счастью, в большинстве случаев компьютерная техника реализуется с установленной операционной системой. По этой причине можно сразу же приступать к работе на ПК после его приобретения.
Однако не всем так везёт, иногда компьютеры могут реализовываться в торговой сети совершенно «пустыми». Позаботиться об установке Виндовс в таких случаях придётся приобретателю.
Конечно, можно воспользоваться помощью знающих и опытных в этом деле друзей, а можно самостоятельно установить операционную систему.
Если вы решились на столь ответственный шаг, приветствуем ваше решение, но ориентируем на то, что предварительно следует иметь в наличии носитель, на котором будут записаны загрузочные файлы ОС.
Для решения таких задач идеально подойдёт загрузочная флешка через Rufus. Если вы впервые будете выполнять такие манипуляции, вам нужна инструкция, в которой будет максимально скрупулёзно прописан весь процесс, как создать загрузочную флешку Windows 7.
В сети можно найти массу интересных предложений, воспользовавшись которыми удаётся скачать программное обеспечение, при помощи которого создаётся без особых проблем загрузочная флешка .
Однако каждая программа сопровождается своими специфическими возможностями. Опираясь на них, формируется определённый круг почитателей такой программы.
В настоящее время пользуется широкой популярностью программа Руфус, благодаря которой удаётся создавать быстро загрузочные носители. Те, кто ранее не слышал о такой программе, могут замешкаться, не понимая, стоит ли тратить время на знакомство с Rufus, изучение инструкции по созданию загрузочной флешки.
Производители уверяют, что Rufus, как программа для создания загрузочных носителей, является перспективным приложением, поскольку позволяет любых операционных систем.
Она позволяет даже создавать такую загрузочную флешку, при помощи которой удаётся прошивать BIOS.
Итак, если вы также решились воспользоваться уникальными возможностями программы Rufus, разобраться, как создать загрузочную флешку Windows 7, мы рекомендуем вам ещё определиться, какой разновидностью программы вы предпочитаете пользоваться.
Производитель предлагает стационарное ПО и переносное. Принцип их работы одинаков, отличаются они между собой только тем, в какую папку записываются настройки, которые вы будете вносить после запуска программы.
Принцип их работы одинаков, отличаются они между собой только тем, в какую папку записываются настройки, которые вы будете вносить после запуска программы.
Настройки программы
После того как вы запустите утилиту на экране появится небольшое окно, предлагающее осуществить некоторые действия, связанные с внесением изменений в настройки программы.
Если окно будет иметь иностранную текстовку, не спешите разочаровываться, что вам ничего не будет понятно, будет сложно разобраться в Rufus, как создать загрузочную флешку Windows 10 или другой ОС.
С правой стороны верхнего угла вы обнаружите пиктограмму с изображением земного шара. Кликните по ней, и у вас появится возможность выбрать желаемый для вас язык интерфейса.
До тех пор, пока вы не подключите к своему ПК флешку, первое поле с названием «Устройство» будет оставаться пустым.
Теперь работать с русифицированной утилитой вам будет проще.
Безусловно, раз вы приняли решение о создании загрузочной флешки при помощи Rufus, подсоедините к ПК вашу флешку.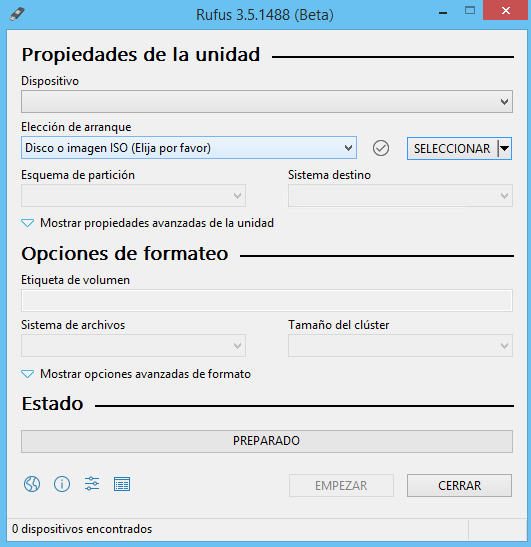 Конечно, мы вам настоятельно рекомендуем отдать предпочтение тому носителю, у которого имеется достаточный объём.
Конечно, мы вам настоятельно рекомендуем отдать предпочтение тому носителю, у которого имеется достаточный объём.
После подключения цифрового накопителя в поле «Устройство» появится название вашей флешки, а также будут указаны параметры её объёма.
Если вдруг вы подключили не один носитель, а сразу несколько, тогда в этом поле можно будет открыть список и выбрать тот носитель, на основе которого вами будет создана после некоторых манипуляций загрузочная флешка.
Следующими вашими шагами должно быть заполнение всех ниже прописанных полей.
В частности, в следующей строке укажите схему раздела и тип системного носителя.
Если у вас на ПК установлен BIOS, вариант схемы раздела будет только один — MBR. Если же на вашем ПК установлена UEFI, тогда вам придётся выбрать между MBR и GRT.
Практика показывает, что в большинстве случаев пользователи выбирают MBR и для BIOS, и для UEFI.
После этого утилита предложит вам выбрать файловую систему. Поскольку операционные системы в настоящее время занимают пространство более 4 Гб, рекомендуется выбирать вариант NTFS.
Кстати, даже если вы по незнанию выберете нечто иное, не тревожьтесь, умная утилита исправит ваш промах и после запуска сама автоматически поменяет файловую систему на приемлемый вариант.
Параметр «Размер кластера» лучше не трогайте, пусть так и остаётся вариант «По умолчанию». Поле «Новая метка тома» тоже можно не подвергать изменению, если вы не стремитесь проявлять во всём креатив.
По сути, это поле представляет собой новое имя для вашего цифрового носителя, чтобы вы впоследствии его ни с каким другим не перепутали.
Остаётся ещё в нижней части целый раздел «Параметры форматирования», а в нём один подраздел «Дополнительные параметры». Лучше вам его тоже оставить в покое и перейти к следующим действиям.
Запись на флешку Windows To Go
Обращаем ваше внимание на то, что в подразделе «Дополнительные параметры» может появиться одна строка «Windows To Go» в том случае, если на вашем ПК установлен Windows 8.
Если вы установите отметку в чекбоксе рядом с этим пунктом, вы сможете записать на флешку через Rufus специальную версию ОС, в частности, Windows Enterprise — Windows To Go.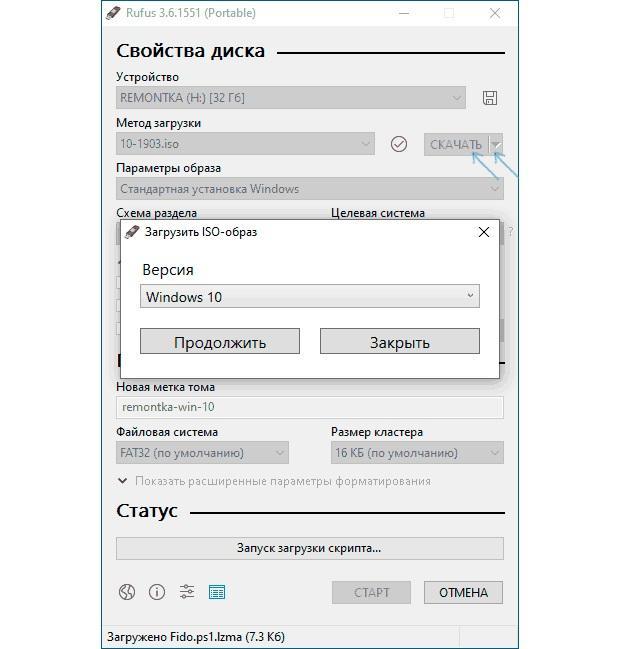
Вот здесь нам придётся, быть может, вас немного расстроить, поскольку для записи такой уникальной ОС требуется особенная флешка, объём которой не менее 32 Гб. Даже если вы обладает таким цифровым носителем с большим объёмом памяти, вам никто не может гарантировать, что она подойдёт для таких целей.
Предлагаем вам посетить официальный сайт Microsoft, где ознакомившись с полным списком поддерживаемых и рекомендуемых разработчиками флешек, разобраться, подходит ли ваш накопитель или нет.
Ещё хочется предупредить вас от опрометчивого шага, технического соблазна. Если вы используете утилиту Руфус, разбираясь как создать загрузочную флешку с Windows 8.1 To Go, учитывайте, что в большинстве случаев работа утилиты завершается ошибкой.
Чтобы избежать такой ошибки, вам нужно пользоваться программой на компьютере, на котором уже установлена операционная система Windows 8.1.
А уже после того, как вам удалось создать такую загрузочную флешку, вы можете её использовать на других ПК для установки новой операционной системы.
Запись образа системы в Rufus
Итак, продолжаем вникать в подробности того, как записать Виндовс на флешку через Rufus.
Опытные пользователи уверенно подскажут, что в большинстве случае для обеспечения максимального качества записи пользуются образами диска.
Мы не будем делать исключение, в интернете или у знакомых скачаем ISO-образ. Теперь напротив параметра «Создать загрузочный диск» выберите параметр «ISO-образ». Безусловно, утилита будет нуждаться в том, чтобы вы ей указали путь, где сохранён вами скачанный предварительно образ ОС.
Нажмите на иконку с изображением привода, укажите путь. Теперь вы выполнили полностью всю подготовительную часть работы. Впереди предстоит ответственная часть, но уже практически не требующая вашего участия.
Утилита предупредит вас о том, что ей придётся отформатировать носитель , на которую будет осуществляться запись. Безусловно, она запросит вашего подтверждения, чтобы исключить любые случайности, ошибочные действия.
После вашего подтверждения запись будет осуществляться автоматически, внизу окна будет идти отсчёт времени.
По завершении появится слово «Готов», вам останется только закрыть окно утилиты.
Если после этого вы откроете «Компьютер», там вы сможете визуализировать успешное выполнение вами задач по созданию загрузочного носителя.
Если вы до этого времени «ломали голову», как создать загрузочную флешку Windows 10, то, ознакомившись с этой инструкцией, вы не только сможете разобраться, как записать ISO-образ, но и поймёте, что вами созданный носитель будет легко загружаться на ПК, устанавливая ту версию операционной системы, о которой вы давно мечтали.
Мы верим в то, что вы теперь сможете убеждать остальных в том, что загрузка ОС не такое уже и хлопотное занятие, если к нему предварительно подготовиться технически и информационно.
Вопрос: Как пользоваться программой Rufus? — Компьютеры и электроника
Содержание статьи:
Создание загрузочной флешки в rufus 3.
 6 Показать описание
6 Показать описаниеСоздание загрузочной флешки в rufus 3.6 на сегодняшний день, очень легко и просто. Загрузочная флешка в Rufus 3.6 может быть сделана как для Windows 10, Windows 7, Windows 8 но для этого вам нужно скачать образ Windows 10,7,8 в iso файле..
Загрузочная флешка нужна для установки операционной системы на компьютер или ноутбук..
Для создания загрузочной флешки нам нужна программа Rufus 3.6, которую можно скачать бесплатно на официальном сайте программы..
Перед тем как записать загрузочную флешку сохраните информацию с вашего флеш накопителя, потому что при записи все данные будут удалены..
С помощью программы rufus 3.6 можно записать загрузочную флешку Windows 10, 8 и Windows 7, различных версий Linux, а также разнообразные образы для восстановления Windows..
В этом видео я покажу как быстро создать загрузочную флешку Windows 10, но так же можно сделать и для других версий Windows, а также для других ОС и прочих загрузочных образов..
Хотите поддержать наш Канал мы будем рады:
https://www. donationalerts.com/r/dnevniksysadmin.
donationalerts.com/r/dnevniksysadmin.
Номер карты:
4149 4978 5378 0262 грив..
5169 3600 0091 9955 долл..
Яндекс Деньги:
https://money.yandex.ru/to/410011107559215.
Наши кошельки WebMoney:
E198500924424.
B307647584275.
G390212209236.
Z404144416175.
R520758310152.
Facebook: https://www.facebook.com/groups/806421862871061.
Твитер: https://twitter.com/dorofeev200?lang=ru.
Вконтакте: https://vk.com/club145539285.
А так же смотрите другие видео:
Установка Windows 7. Переустановка Windows 7 на ноутбуке?
https://youtu.be/fU1z3T9Junw.
Как быстро создать загрузочную флешку UEFI WINDOWS 10?
https://youtu.be/lfYxdr3CFhM.
Как сделать загрузочную флешку с Acronis True Image.
https://youtu.be/DXBCK3Uz1-E.
Мультизагрузочная флешка с Windows XP/Linux/7/8.1/10 и утилитами | Флешка СисАдмина.
https://youtu.be/wLyq-v3QueE.
Как сделать загрузочную флешку windows (10,7,XP).
https://youtu.be/NDJc5jt31co
Видео взято с канала: Дневник Сисадмина
Rufus как пользоваться ( Обзор программы Rufus на русском языке)
Видео взято с канала: boxprograms ru
Создать загрузочную флешку WINDOWS | Rufus |
Видео взято с канала: МОЙ КОМПЬЮТЕР
Загрузочная флешка в Rufus 2
Видео взято с канала: remontka.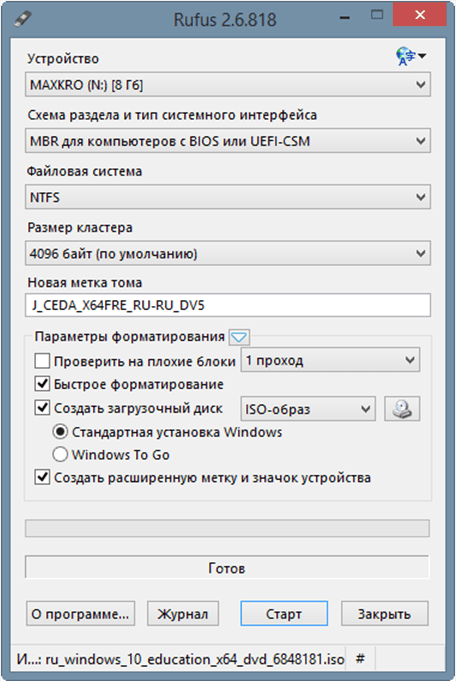 pro video
pro video
Загрузочная флешка Windows 10 в Rufus 3
Видео взято с канала: remontka.pro video
Создать загрузочную флешку Windows 10 1903 в программе Rufus подробная инструкция
Показать описаниеПросто и по шагам покажу как создать загрузочную флешку Windows 10 из ISO образа в программе Rufus. Нажми https://goo.gl/zTd1vQ подпишись на канал и нажми колокольчик, чтобы не пропустить новое видео..
Чтобы скачать Rufus, нажимайте: https://rufus.ie/.
Rufus теперь позволяет скачать Windows 10, с помощью специальной кнопки в программе. Ей мы и воспользуемся..
Нам понадобится образ Виндовс в виде ISO файла, а так же флешка объёмом 8 Гигабайт, или больше. Если на флешке у вас хранятся нужные файлы, обязательно сохраните (скопируйте) их куда нибудь..
Скачаем Виндовс 10 1903 майского обновления 2019 г..
Уточним, какой стиль разметки имеет жёсткий диск (или SSD), GPT или MBR..
Проверим, поддерживает ли ваше железо 64-х разрядный Windows 10. Для этого скачаем маленькую утилиту 64bit Checker..
Для этого скачаем маленькую утилиту 64bit Checker..
Скачать утилиту: https://www.igorware.com/64bit-checker.
Научимся записывать загрузочную флешку и в стиле GPT и в стиле MBR. Можно будет устанавливать Windows 10 19h2 на ПК и ноутбук с UEFI и обычным BIOS..
Хотите обо всём подробно? Смотрите https://youtu.be/nMXiNPcoYlg автор видео Евгений Юртаев..
Спасибо за просмотры, лайки, подписку, колокольчики и комментарии!
Не забудь нажать https://goo.gl/zTd1vQ и подписаться..
Всё о Майском обновлении Виндовс 10 1903, посмотрите: http://bit.ly/2VYVB6e.
Курсы ноутбука на флешке: http://bit.ly/2IIuCCD.
Как пользоваться ноутом и компом. С нуля жми: https://youtu.be/CIZLZgr9ZsU.
Поддержите канал https://urtaev.ru/donate/.
Благодарю за помощь каналу, просмотры, лайки, комментарии и репосты!
Продолжение следует…:)
Видео взято с канала: Компьютерные курсы Евгения Юртаева
Программа Rufus 3.1: как пользоваться?
Показать описаниеПрограмма Rufus 3. 1: как пользоваться?
1: как пользоваться?
Что изменилось в Rufus?
Обзор Rufus 3.1 – это по-прежнему небольшая, узконаправленная программка, которая может делать только то, создавать загрузочные флешеки, больше ничего. Она по-прежнему бесплатная, по-прежнему существует в обычной версии для инсталляции в среду Windows и в версии портативной. И скачать Rufus 3.1на сайте создателей:
https://rufus.ie/.
Создание загрузочной флешки Legacy.
Если нам, друзья, нужно создать загрузочную флешку для компьютера с обычной BIOS Legacy, в графе «Схема раздела» выбираем «MBR». Тип BIOS и файловая система NTFS при этом подтянутся автоматически. Далее просто жмём «Старт»..
Создание загрузочной флешки UEFI.
Если нужно создать флешку UEFI, в графе «Схема раздела» выбираем «GPT». Тип системы UEFI и файловая система FAT32, как и в предыдущем случае, будут установлены автоматически. Далее жмём «Старт»..
Создание загрузочной флешки UEFI с файловой системой NTFS.
Rufus может создать загрузочную флешку UEFI с файловой системой NTFS, если на записываемом образе есть файлы, вес которых превышает 4 Гб.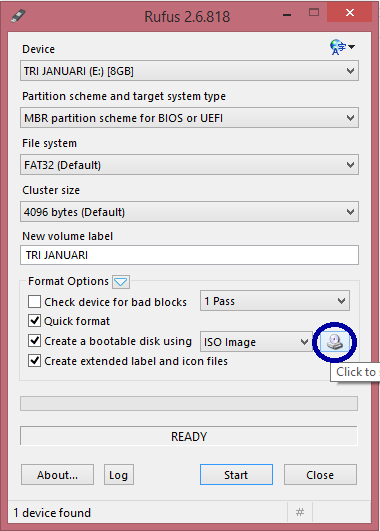 .
.
Создание Windows To Go.
Как и версиях 2.х, Rufus 3.х может создавать Windows To Go. Если мы в графе «Метод загрузки» указываем ISO с процессом установки Windows, у нас появляется выбор – стандартная установка или Windows To Go..
Тип форматирования и проверка бэдов.
Rufus 3.х унаследовала от предшествующих версий расширенные параметры форматирования USB-устройств. При создании носителей по умолчанию программа проводит их быстрое (поверхностное) форматирование. Но при необходимости можем снять галочку быстрого форматирования, чтобы активировать полное (глубокое) форматирование. И также при необходимости можем активировать опцию проверки носителя на бэд-блоки.
Видео взято с канала: Дневник Сисадмина
Узнаем как пользоваться Rufus: инструкция
Rufus — специальная программа для записи загрузочных дисков и флеш-накопителей. Примечательна тем, что имеет русский язык интерфейса и полностью бесплатна. Если вы не хотите разбираться в функционале комплексных утилит для записи, а также вам необходимо только создание загрузочного носителя, то данный вариант будет отличным решением. Разберемся, как пользоваться программой Rufus, и подробно рассмотрим весь функционал.
Разберемся, как пользоваться программой Rufus, и подробно рассмотрим весь функционал.
Описание и возможности
Данная утилита представляет собой одно небольшое окно, в котором и осуществляются все действия по настройке перед записью. Пользователю необходимо последовательно выбрать параметры и подключить внешний накопитель к USB порту. После этого запуск процедуры записи осуществляется нажатием одной кнопки. Скорость создания загрузочного диска зависит от версии USB-порта, к которому подключен накопитель, а также от самой флешки. Пользоваться Rufus довольно легко — предварительная настройка занимает не более пары минут, а запись в среднем длится 5-7 минут. Утилита позволяет создать накопитель следующих типов:
- Установщик операционной системы. На диск записывается образ ISO, после чего флешка используется в качестве загрузочного накопителя при включении компьютера. Далее следует стандартная процедура установки Windows.
- Полноценная ОС на флешке. Эта функция называется Windows to Go.
 Опцией нельзя пользоваться в Rufus 1.4.9 или старше, поскольку она появилась только в версии 2.0.
Опцией нельзя пользоваться в Rufus 1.4.9 или старше, поскольку она появилась только в версии 2.0.
Теперь переходим к подробному разбору всех этапов перед началом записи. Мы будем использовать самую современную версию данной утилиты.
Свойства диска
Для начала вам необходимо подключить USB-накопитель к компьютеру, чтобы он отображался в программе Rufus. Если у вас подключено несколько флешек сразу, то выберите нужную в меню «Устройство».
Теперь необходимо указать метод загрузки. Если вы делаете установщик ОС, то выберите «Диск или ISO-образ». После этого кликните по кнопке «Выбрать» и укажите путь к папке, в которой находится ISO-образ.
Теперь переходим к более подробным параметрам. В меню «Схема раздела» необходимо выбрать между MBR и GPT. Первый вариант используется в том случае, если на вашем компьютере установлена старая операционная система Windows, которая использует обычный BIOS для загрузки. Второй вариант создан для систем с UFEI — т. е. графическим интерфейсом при включении компьютера.
графическим интерфейсом при включении компьютера.
В расширенные свойства диска не рекомендуется заходить, если вы являетесь неопытным пользователем. Лучше всего оставить все параметры по умолчанию.
Параметры форматирования
Перед любой процедурой записи накопитель должен быть отформатирован, даже если эта процедура была выполнена вами ранее. После того как флешка будет отформатирована, она получит параметры, которые вы указали. В данном разделе настроек нужно вписать название (метка тома), указать тип файловой системы и размер кластера. Если вы не уверены в своих знаниях в данной области, то лучше всего оставить варианты по умолчанию.
В скрытых настройках можно включить быстрое форматирование. Этот вариант подойдет в том случае, если флешка пустая. Если на ней записано большое количество информации, то быстрое форматирование может не справиться с полным удалением. Также рекомендуется включить опцию проверки на плохие блоки (можно оставить на 1 цикл).
Начало записи
После того как вы задали все параметры и настройки, можно приступать к записи. Если все сделано верно, то в разделе «Статус» будет написано «Готов». Для начала процедуры нажмите кнопку «Старт». На экране появится предупреждающее окно, которое говорит о необходимости уничтожения всех данных на диске. Нам необходимо согласиться.
Если все сделано верно, то в разделе «Статус» будет написано «Готов». Для начала процедуры нажмите кнопку «Старт». На экране появится предупреждающее окно, которое говорит о необходимости уничтожения всех данных на диске. Нам необходимо согласиться.
Теперь в поле «Статус» будут появляться названия этапов, которые проходит флешка в данный момент. Сначала накопитель будет очищен, затем будет создана новая файловая система согласно заданным параметрам, а после начнется запись файлов. Как видите, пользоваться Rufus 1.4.7 и выше довольно просто. А в текущей версии приложения интерфейс немного преобразился и стал еще удобнее.
Проверка
После завершения процедуры записи в поле «Статус» снова появится надпись «Готов», но уже на зеленом фоне. Это свидетельствует о том, что процесс прошел успешно, а вы можете закрывать программу Rufus. Пользоваться готовой флешкой можно сразу же после записи. Если вы создали загрузочный накопитель, то перезагрузите компьютер и откройте настройки BIOS.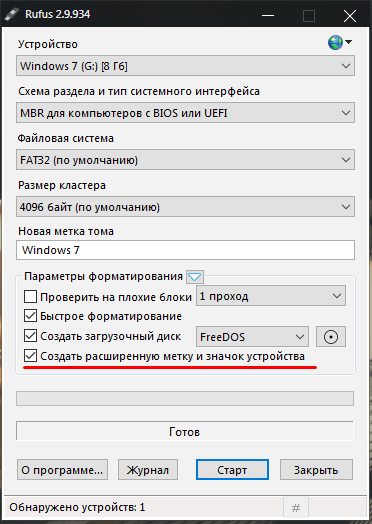 Здесь выберите данную флешку в качестве устройства загрузки и перезапустите ПК. При следующем включении появится меню установки операционной системы.
Здесь выберите данную флешку в качестве устройства загрузки и перезапустите ПК. При следующем включении появится меню установки операционной системы.
Как пользоваться программой Rufus?
В последнее время все более популярной становится программа Rufus, главная цель которого – помощь в создании загрузочных флешек с Windows. Продукт помогает записывать скаченную версию ISO операционной системы на сторонний накопитель. После этого ее можно будет установить на ПК, восстановить или применить для других целей. Если необходимо найти надежную программу, скачать Rufus можно на сайте rufus-win.ru, данная утилита будет поддерживать работу в любых вариациях Виндовс, начиная с ХР.
Основным преимуществом программы, как отмечают сами разработчики, является то, что можно создавать флешку с загрузкой Виндовс быстрее, по сравнению с другими аналогами. Сама программа поставляется без оплаты.
Поскольку продукт Rufus является совершенно бесплатным, то лучше скачивать его на предлагаемом сайте. Программа окажется полезной в тех случаях, если необходимо создать носитель, с которого можно будет загружать установочную вариант ОС на персональный компьютер. Также продукт будет полезен, если нужно работать на компьютере, где просто отсутствует какая-либо операционная система. Поможет продукт, если нужно произвести прошивку БИОС, а также когда нужно выполнить запуск низкоуровневой программы.
Программа окажется полезной в тех случаях, если необходимо создать носитель, с которого можно будет загружать установочную вариант ОС на персональный компьютер. Также продукт будет полезен, если нужно работать на компьютере, где просто отсутствует какая-либо операционная система. Поможет продукт, если нужно произвести прошивку БИОС, а также когда нужно выполнить запуск низкоуровневой программы.
Создатели продукта мотивируют клиентов к тому, чтобы те позаботились о загрузке такой универсальной программы. Отметим, что она имеет небольшой вес, поэтому не займет слишком много места на съемных носителях.
Можно выделить две версии продукта – обычный Rufus, который необходимо устанавливать на компьютерном устройстве, и версия переносная, которая не требует установки. Во втором случае достаточно лишь запустить скаченную программу с флешки.
Как только программа будет скачана, нужно позаботиться о ее правильном применении. Для этого нужно запустить продукт. Вы обнаружите, что язык – английский, в таком случае нужно нажать на значок планеты земля справа и выбрать русскую версию интерфейса. Чтобы настроить утилиту, сразу же подключите флешку. Программа после ее установки автоматически обнаружит накопительное устройство. Важно помнить, что если к компьютеру одновременно подключается несколько флешек, то вам необходимо выбрать именно ту, с которой вы собираетесь работать. Если в этом пункте будет допущена ошибка, вы можете потерять информацию с других съемных носителей.
Чтобы настроить утилиту, сразу же подключите флешку. Программа после ее установки автоматически обнаружит накопительное устройство. Важно помнить, что если к компьютеру одновременно подключается несколько флешек, то вам необходимо выбрать именно ту, с которой вы собираетесь работать. Если в этом пункте будет допущена ошибка, вы можете потерять информацию с других съемных носителей.
Как пользоваться rufus?
Мы снова решили накатать статейку-мануал для тебя! В этот раз героем статьи будет программа для записи образов\iso на флешку\usb Rufus. По опросу в нашем не маленьком коллективе, она заняла первое место в соотношении скорость работы и функционал.
Рассмотрим «как пользоваться rufus» на примере записи windows 8.1 (инструкция так же актуальна для windows 7 и windows 10) на флешку:
Начнем с самого начала, чтобы даже самый неопытный читатель нашего блога смог справиться с этой задачей.
1. Идем на официальный сайт разработчика rufus и ищем ссылку как на картинке.
Жамкаем на нее и начинается загрузка.
2. Запускаем программу. Установка не требуется (также не маленький плюс в адрес rufus’а). И наблюдаем компактный интерфейс программы.
3. Устройство
Обычно руфус сам находит первую usb флешку и устанавливает подходящие настройки. Если этого не случилось, то просто в этой графе выберем нужную нам флешку (открыв список с помощью «галочки» в правом углу).
4. Схема раздела и тип системного интерфейса
В большинстве случаев актуален первый пункт «MBR для с БИОС или UEFI»
Подробная информация о схемах разделов и сис. интерфейсах ниже. Можно пропустить.
UEFI — Стандартный интерфейс встроенного ПО для компьютеров, заменяющий BIOS. Стандарт был создан для улучшения взаимодействия программного обеспечения и устранения ограничений BIOS. Все 64-разрядные версии компьютеров под управлением Windows с логотипом программы сертификации для Windows используют UEFI вместо BIOS. Чтобы узнать, поддерживает ли ваш компьютер UEFI, обратитесь к документации, поставляемой с компьютером.
Чтобы узнать, поддерживает ли ваш компьютер UEFI, обратитесь к документации, поставляемой с компьютером.
MBR — (Главная загрузочная запись) и GPT (Таблица разделов GUID) представляют собой два различных способа хранения информации о разделах диска. Сюда входят данные о начале и конце разделов, чтобы система знала, к какому разделу принадлежит каждый сектор, и какой раздел является загрузочным.
GPT — новый стандарт и он постепенно приходит на смену MBR.
GPT имеет множество преимуществ, но MBR выигрывает в совместимости и всё ещё необходим в некоторых случаях. К тому же этот стандарт поддерживает не только Windows, его могут использовать Mac OS X, Linux и другие операционные системы.
При настройке диска вы, скорее всего, захотите использовать GPT. Это более современный и быстрый стандарт, к которому движутся все компьютеры. Если вам необходима совместимость со старыми системами, например, возможность загружать Windows на компьютере с традиционным BIOS, придётся пока остановиться на MBR.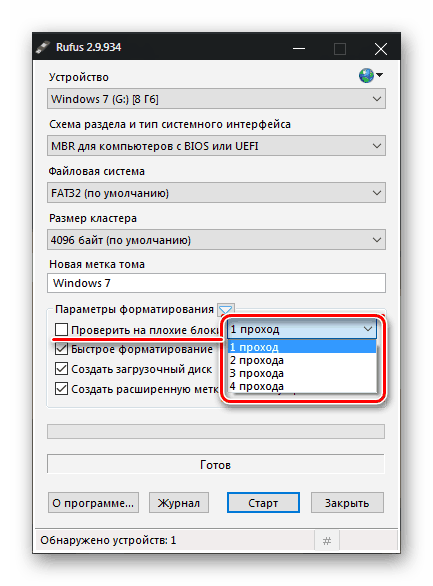
Windows может загружаться с GPT только на компьютерах с UEFI, работающих под управлением 64-битных версий Windows 8.1, 8, 7, Vista, 10 и соответствующих серверных версий. Все версии Windows 8.1, 8, 7, 10 и Vista могут читать GPT диски и использовать их для хранения данных, но они не могут с них загружаться.
Другие современные операционные системы так же могут использовать GPT. Linux имеет встроенную поддержку GPT. Компьютеры компании Apple на базе процессоров Intel больше не используют схему APT (Таблица разделов Apple), заменив её GPT.
Мы со своей windows 8.1 так же выберем первый вариант. Кстати для большинства образов винды потребуется флешка размером не менее 6 гигов. Позаботьтесь об этом заранее.
5. Фаиловая система
Для нашего случая (запись windows 10\7\8.1 на usb) актуален NTFS. Так что выберем его.
6. Размер кластера
Rufus сам выберет нужное значение из списка в зависимости от выбранной фаиловой системы. Так что можно не заморачиваться.
Так что можно не заморачиваться.
7. Новая метка тома
Оставляйте значение окна таким, какое оно есть. Оно будет соответствовать названию образа windows.
8. Параметры форматирования
Вот мы и подошли к самому интересному в rufus. По идее можно оставить все по умолчанию, выбрав лишь образ винды нажав на иконку диска.
Но так же можно поставить галочку и проверить флешку на плохие блоки, дабы избежать ошибок при установке, если флешка повреждена.
9. Нажимаем «старт».
10. 5-10 минут ожидания (в зависимости от того какая флешка). Готово. Думаю у вас не осталось вопросов как пользоваться rufus.
11. Теперь нам остается лишь вставить флешку со свежезаписанной виндой в ноутбук \ компьютер. Выбрать способ загрузки с флешки и приступить к установке.
Удачи!
Создание загрузочного USB носителя с помощью программы Rufus.
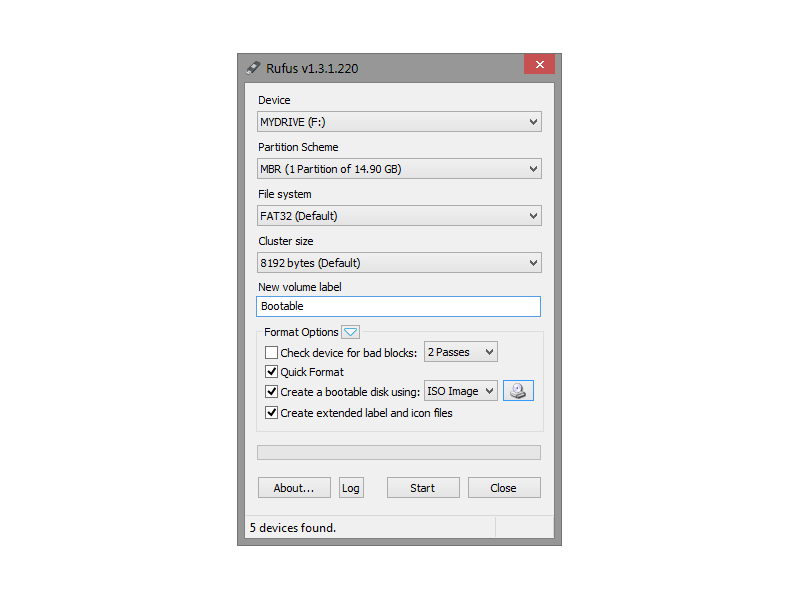 Загрузочная флешка Rufus, как создать загрузочную флешку Windows
Загрузочная флешка Rufus, как создать загрузочную флешку WindowsНебольшая портативная утилита Rufus предназначена для создания загрузочных USB-устройств – флешек, USB-HDD, карт памяти. Поддерживает русский язык, распространяется бесплатно . Значащих преимуществ по сравнению с множеством аналогов у Rufus четыре:
- Процесс создания загрузочного носителя происходит достаточно быстро ;
- Устройства форматируются как отдельным этапом, так и в едином процессе непосредственно при записи на них дистрибутива;
- Поддерживаются любые ISO -образы – процессы установки Windows, других операционных систем, LiveDisk, а также DD-образы;
- Не предусмотренные для работы с BIOS UEFI дистрибутивы (а это Windows 7, отдельные сборки Linux и LiveDisk) средствами утилиты адаптируются под прошивку компьютеров нового поколения.
Настройки программы
Rufus настолько минималистична, что из общих настроек предусматривает только смену языка интерфейса.
Предлагаемые непосредственно в окне утилиты настройки – это параметры создания загрузочных носителей, оптимально выставленные по умолчанию, но при необходимости изменяемые. Рассмотрим эти параметры на примере создания загрузочной флешки для установки Windows.
Выбор флешки и типа BIOS
Первым делом в графе «Устройство » необходимо указать саму флешку, если внешних устройств в данный момент подключено несколько.
Самая значащая графа для создания загрузочной флешки UEFI – вторая. Это параметр , адаптирующий носитель под его определение в BIOS UEFI. Если компьютер работает на базе таковой и у жёсткого диска стиль разделов GPT , из выпадающего перечня второй графы выбираем «GPT для компьютеров c UEFI ».
Для компьютеров на базе обычной BIOS (Legacy) и в случаях, где интерфейс UEFI отключён намеренно, в этой графе необходимо выбрать «MBR для компьютеров с BIOS или UEFI ».
Файловая система
Графа третья отвечает за файловую систему носителя.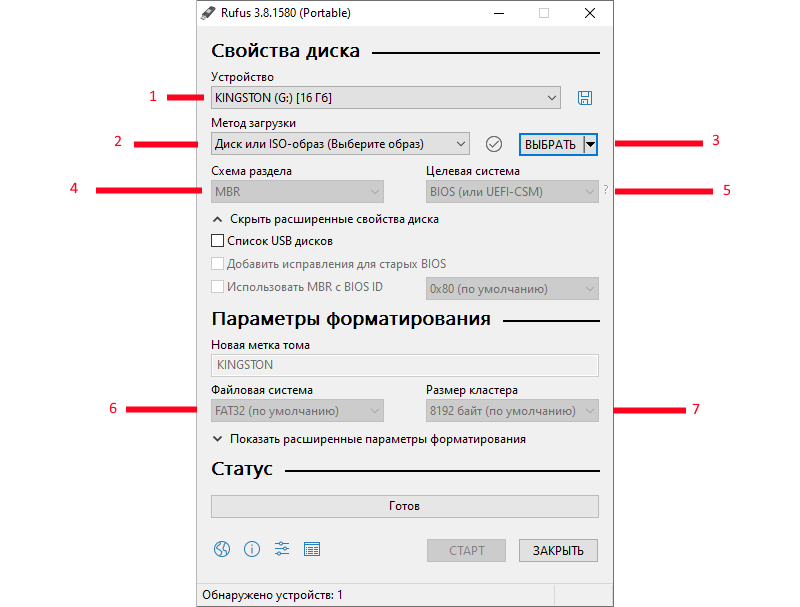 В большинстве случаев выбор будет стоять между двумя типами — FAT32 и NTFS.
В большинстве случаев выбор будет стоять между двумя типами — FAT32 и NTFS.
Для BIOS UEFI выбор FAT32 принципиален. Флешка с этой файловой системой успешно загрузится и будет работать также на компьютере с обычной BIOS. Однако FAT32 не увидит файлы с весом более чем 4 Гб . Поставщики дистрибутивов операционных систем прекрасно знают об этом нюансе. И потому официальные ISO-образы процессов установки Windows всегда весят меньше 4 Гб . Обычно этот размер превышают сборщики неофициальных сборок Windows и гики, создающие LiveDisk на все случаи жизни. Для таких дистрибутивов нужно указывать NTFS. Если же стоит вопрос в использовании преимуществ UEFI для Windows, тогда ищем подходящий по размеру ISO-файл установки системы.
Проверка на бэд-сектора
В графе «Параметры форматирования » Rufus предлагает не предустановленную опцию — проверку на плохие блоки. Это дополнительная операция, которая увеличит общее время записи, но к ней можно прибегнуть, если флешка периодически сигнализирует о наличии бэд-секторов.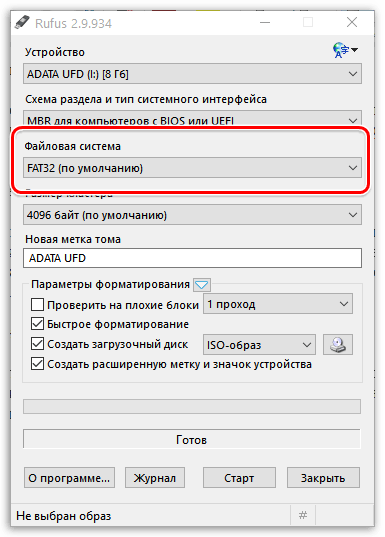
Форматирование, путь к ISO и старт операции
Даже если флешка уже отформатирована, не снимаем галочку ниже «Быстрое форматирование ». В этом случае носитель будет подвержен полному форматированию – очень долгой по времени процедуре и не лучшим образом влияющей на ресурс работы флеш-накопителей.
Ниже указываем путь к записываемому ISO-образу. Затем жмём «Старт » внизу.
Подтверждаем запуск и дожидаемся завершения операции.
Всем привет. Давно меня просили читатели сайта сделать обзор на обновлённую программу для создания загрузочных флешек Rufus. На сайте есть , посвящённый этой программке. Там вы, друзья, найдёте инструкции, как её (в версиях 2.х) использовать в конкретных ситуациях и для конкретных целей. В этой же статье поговорим об изменениях Rufus в её новой версии 3.1. Ну и, конечно же, рассмотрим, как теперь с её помощью создавать загрузочные флешки с установщиком Windows и LiveDisk на базе WinPE и Linux.
Что изменилось в Rufus
Существенно в программе не изменилось ничего. Rufus 3.х – это по-прежнему небольшая, узконаправленная программка, которая может делать только то, что она может, и больше ничего. Она по-прежнему бесплатная, по-прежнему существует в обычной версии для инсталляции в среду Windows и в версии портативной. И по-прежнему её можно скачать на сайте создателей:
Но есть и изменения. Rufus больше не поддерживает создание загрузочных носителей с Windows XP и Vista. Если понадобится их записать, для этого придётся использовать любую старую версию Rufus 2.х. Старые версии можно скачать на том же, указанном выше официальном сайте программы, нажав ссылку ниже скачивания актуальной версии «Другие версии».
В Rufus 3.х появилась возможность вычисления контрольных сумм ISO-образа и переноса содержимого USB-носителей в файл виртуального диска VHD. К последней возможности мы ещё вернёмся.
Первое, что бросается в глаза – это изменённые интерфейс и организация Rufus 3.х. Программа стала более современной, под стать актуальным версиям Windows. Если к компьютеру подключено несколько внешних USB-носителей, мы, как и ранее, выбираем их в верхней графе «Устройство». А вот возможность выбора ISO-образа из нижней части окна программы сместилась наверх. И теперь называется «Метод загрузки». В качестве такого метода можем указать ISO-образы Windows и LiveDisk, а также обычные образы (не загрузочные), образы MS-DOS и FreDOS.
Изменился в Rufus и принцип выбора типа загрузочного носителя – для систем UEFI на GPT-дисках и для систем на MBR-дисках с BIOS Legacy. Теперь у нас есть единственный доступный выбор, единственный ориентир – схема раздела. Можем выбрать либо GPT, либо MBR. А Rufus уже сама определит тип системы – только UEFI или BIOS/UEFI-CSM, он же режим Legacy, и он же режим совместимости UEFI с Legacy. Т.е. разработчики сделали выбор типа флешки более простым и понятным. Как всё это работает?
Создание загрузочной флешки Legacy
Если нам, друзья, нужно создать загрузочную флешку для компьютера с обычной BIOS Legacy, в графе «Схема раздела» выбираем «MBR». Тип BIOS и файловая система NTFS при этом подтянутся автоматически. Далее просто жмём «Старт».
Создание загрузочной флешки UEFI
Если нужно создать флешку UEFI, в графе «Схема раздела» выбираем «GPT». Тип системы UEFI и файловая система FAT32, как и в предыдущем случае, будут установлены автоматически. Далее жмём «Старт».
Создание загрузочной флешки UEFI с файловой системой NTFS
Rufus может создать загрузочную флешку UEFI с файловой системой NTFS, если на записываемом образе есть файлы, вес которых превышает 4 Гб.
Создание Windows To Go
Как и версиях 2.х, Rufus 3.х может создавать Windows To Go. Если мы в графе «Метод загрузки» указываем ISO с процессом установки Windows, у нас появляется выбор – стандартная установка или Windows To Go.
Тип форматирования и проверка бэдов
Rufus 3.х унаследовала от предшествующих версий расширенные параметры форматирования USB-устройств. При создании носителей по умолчанию программа проводит их быстрое (поверхностное) форматирование. Но при необходимости можем снять галочку быстрого форматирования, чтобы активировать полное (глубокое) форматирование. И также при необходимости можем активировать опцию проверки носителя на бэд-блоки.
Rufus это утилита, которая позволяет форматировать и создавать загрузочные Flash/Pen/Key диски, карты памяти и т.д. При помощи Rufus также можно создать и загрузочный USB-диск из загрузочного ISO-образа для установки операционной системы (далее ОС) Windows XP. Правда надо отметить, что созданные утилитой Rufus (как, впрочем, и другими утилитами) некоторые флешки не всегда видны в BIOS старых компьютеров, — в таких случаях вам придётся воспользоваться методами, описанными в статьях:
Последнюю версию утилиты Rufus вы можете бесплатно скачать на официальном сайте Rufus .
Утилита Rufus не требует установки, — просто бесплатно скачиваем с сайта и запускаем файл, к примеру, — rufus-1.4.10. exe .
В нашем случае открывается окно утилиты версии: rufus-1.4.10.514 .
Рисунок 1.
В верхней части окна утилиты выбираем в поле «Устройство» вашу флешку. В данном случае, USB DISK (D:) . (согласно информации в нижней части окна утилиты «Обнаружено устройств: 1»).
Далее нам нужно определиться со «Схемой раздела и типом системного интерфейса». Предлагается 3 варианта:
- MBR для компьютеров с BIOS или UEFI;
- MBR для компьютеров с интерфейсом UEFI;
- GPT для компьютеров с интерфейсом UEFI.
Два нижних варианта предназначаются для новых компьютеров с UEFI (замена устаревающему BIOS), которые поддерживают GPT (новый способ разметки диска заменяющий MBR).
Полагая, что установка Windows XP будет производится на компьютер с BIOS и жёстким диском с разметкой MBR, — выбираем MBR для компьютеров с BIOS или UEFI .
Нажимая кнопку, расположенную правее надписи «Параметры форматирования» открываем «Дополнительные параметры». Остальные настройки не трогаем, переходим к указанию пути к «*.iso» образу дистрибутива Windows XP, — нажимаем на кнопку с изображением компакт-диска.
Рисунок 2.
Указываем, где находится «*.iso» образ дистрибутива ОС Windows XP. Желательно, чтобы путь был короче, содержал знаки латинского алфавита, да и название файла образа можно укоротить. Включаем опцию «Только чтение» и нажимаем кнопку Открыть .
Рисунок 3.
Происходит сканирование образа …
Рисунок 4.
По завершению сканирования образа в настройках утилиты rufus-1.4.10.514 появились рекомендованные изменения настроек:
- Значение файловой системы FAT 32 флешки изменилась на NTFS;
- Появилась новая метка тома:
- Определился тип образа;
- Включилась опция: «Использовать MBR с BIOS ID: 0x81 (Диск 2)».
Этих настроек вполне достаточно для создания флешки. Обратите внимание, что в поле «Дополнительные параметры» есть опция «Добавить исправления для старых BIOS», — эту опцию следует включить, в случае, если у вас не происходит загрузка с флешки на других компьютерах со старыми BIOS.
Определившись с настройками опций «Дополнительные параметры», — нажимаем кнопку Старт
Рисунок 5
Для подтверждения своих действий, — нажимаем кнопку O K.
Рисунок 6
Происходит подготовка флешки, — затем копирование ISO файлов. Время будет зависеть от производительности вашего компьютера, — около 20 минут.
Рисунок 7.
По появлении в левом нижнем углу окна утилиты Rufus сообщения «Готово», — закрываем утилиту, нажав кнопку Закрыть .
Флешка готова!
Для запуска установки ОС Windows XP с этой флешки необходимо при загрузке компьютера, нажимая клавишу F12 (либо другую, отвечающую за эту функцию), войти в меню и выбрать запуск с USB-HDD (смотрим: ).
При появлении на чёрном фоне экрана монитора сообщения «Press any key boot from USB_» надо нажать любую клавишу, иначе загрузка с флешки не пойдёт, — компьютер загрузится с жёсткого диска. Такая организация загрузки связана с тем, что при последующей перезагрузке компьютер должен грузиться с жёсткого диска. Флешку до конца установки ОС Windows XP не вынимайте, так как программа установки к ней ещё неоднократно будет обращаться.
Далее установка происходит, как и при установке с компакт диска, порядок смотрите:
В заключение следует отметить, что 100% загрузку с флешки абсолютно на всех компьютерах гарантировать невозможно. Поэтому желательно иметь под руками и дистрибутив ОС Windows XP на компакт-диске.
Мы расскажем вам про самый быстрый способ сделать загрузочную флешку с практически любой операционной системой.
Потраченное время: 37мин. Флешка с интерфейсом USB 2.0 показывает не очень высокую скорость. с USB 3.0 было бы минимум в два раза быстрее. Образ Windows 10 x86-x64.iso весом 6,62Гб скачан заранее.
Rufus весит 945 Кб , но не смотря на свой вес это очень полезная программа предназначенная для:
- создания загрузочного USB-диска из загрузочного ISO-образа (Windows, Linux, UEFI, LiveCD и др.)
- прошивки из-под DOS , к примеру BIOS ,
- запуска низкоуровневых утилит, таких как Memtest, Victoria и т.п.
Для корректной работы Rufus, потребуется Windows XP или более поздняя версия Windows. Так же программа не требует установки, после запуска приложение готово к работе.
Неполный список ISO-образов, с которыми Rufus умеет работать.
| Arch Linux | Knoppix | Trinity Rescue Kit |
| Archbang | KolibriOS | Ubuntu |
| BartPE/pebuilder | Kubuntu | Ultimate Boot CD |
| CentOS | Linux Mint | Windows XP (SP2+) |
| Damn Small Linux | NT Password Registry Editor | Windows Vista |
| Debian | Parted Magic | Windows Server 2008 |
| Fedora | Partition Wizard | Windows 7 |
| FreeDOS | Raspbian | Windows 8 |
| FreeNAS | ReactOS | Windows 8.1 |
| Gentoo | Red Hat | Windows Server 2012 |
| GParted | rEFInd | Windows 10 |
| gNewSense | Slackware | Windows Server 2016 |
| Hiren»s Boot CD | Super Grub2 Disk | |
| LiveXP | Tails |
Где скачать?
На данный момент актуальная версия — 2.18 .
Или с официального сайта -> http://rufus.akeo.ie/ (Рис.1)
Рис.1 — Официальный сайт Rufus. Скачиваем Rufus.
Мы скачали обычную версию по первой ссылке, не Portable . Я пользовался и той и другой версией и могу сказать, что отличий кроме как, появление файла конфигурации — rufus.ini в Portable версии, и возможности включения автоматической проверки обновлений, НЕТ!
Создание загрузочной флешки с Windows 10 x86-x64.
Запускаем скачанный исполняемый файл rufus-2.18.exe.
Нам предлагается выбрать свой USB-накопить из которого мы хотим сделать загрузочную флешку. Внизу окна написано количество обнаруженных устройств. (Рис.2)
Рис.2 — Обзор Rufus. Подключенные USB-накопители.Нажимаем на значок диска(Рис.3) и выбираем загрузочный образ, в нашем случае это — Windows 10 x86-x64.iso .
Рис.3 — Обзор Rufus. Выбор iso-образа.Rufus автоматически выставит рекомендуемые параметры, лично я поменял только метку тома с «ESD-ISO» на «Windows 10 x86-x64», ч тобы не забыть что хранится на этой флешке.(Рис.4)
И так флешка и iso-образ выбраны, жмем » Старт » .
Рис.4 — Обзор Rufus. Выбор iso-образа. Автоматический подбор параметров.Rufus нас предупреждает об уничтожении всех данных с нашей флешки. Жмём «ОК » .(Рис.5)
Рис.5 — Предупреждение об уничтожении всех данных с нашей флешки.
Пошел процесс создания загрузочной флешки. Зеленая линия — прогресс загрузки образа. Под ней описана выполняемая на данный момент процедура. В правом нижнем углу можно увидеть потраченное время. (Рис.6)
Рис.6 — Rufus. Процесс создания загрузочной флешки.Создание загрузочной флешки завершено. Вытаскиваем флешку, можно пользоваться.(Рис.7)
Рис.7 — Rufus. Процесс создания загрузочной флешки завершён.Так же можно открыть журнал, тут видно какие действия проходят в процессе. К примеру если создание флешки завершается с ошибкой, то можно отследить проблему и может быть, если вы более опытный пользователь, решить её.(Рис.8)
Рис.8 — Журнал Rufus.
Дотошный обзор параметров.
Иногда прежде чем скачать программу хочется быть уверенным, что она обладает теми функциями которые нам нужны. быстро пройдёмся по ключевым параметрам которые можно изменить вручную.
«Устройство» — Выбор подключенных USB-устройств.
«Схема раздела и тип системного интерфейса» — Нам предлагается выбрать один из трех пунктов.(Рис.9)
- MBR для компьютеров с BIOS или UEFI (Вариант для большинства компьютеров с интерфейсом BIOS или UEFI)
- MBR для компьютеров с UEFI (Вариант для компьютеров с интерфейсом UEFI. При установке Windows XP c доступом к USB)
- GTP для компьютеров с UEFI (Вариант для компьютеров с интерфейсом UEFI. При установке Windows XP без доступа к USB)
Рис.9 — Обзор Rufus. Подключенные USB-накопители и Схемы раздела и типы системного интерфейса
«Файловая система» — Выбор необходимой файловой системы. Предлагается выбрать один из четырёх пунктов.(Рис.10)
- Fat32 (по умолчанию)
- NTFS
- exFAT
«Размер кластера» — Выбор минимального размера кластера, который занимает каждый блок данных.(Рис.10)
- 2048 байт
- 4096 байт (по умолчанию)
- 8192 байт
- 16 КБ
- 32 КБ
- 64 КБ
Рис.10 — Обзор Rufus. Выбор файловой системы и Выбор размера кластера.
«Новая метка тома» — Даём флешке имя.
Доступные чекбоксы и списки в разделе «Параметры форматирования». (Рис.11)«Проверить на плохие блоки» + «Выбор количества проходов от 1 до 4 — Проверка устройства на наличие плохих (повреждённых) блоков, с помощью таблицы байтов.
«Быстрое форматирование» — Быстрое/Полное форматирование.
«Создать загрузочный диск» + Список выбора «Метод загрузки» — По всей видимости можно отжать чекбокс и убрать функцию «Загрузочный диск»… Зачем? бред какой-то…
- Список «Метод загрузки»
- ISO-образ
- DD-образ
- Syslinux 4.07
- Syslinux 6.03
- ReactOS
- Grub 2.02
- Grub4DOS 0.4.6a
- UEFI:NTFS
«Создать расширенную метку и значок устройства» — Разрешить отображение меток с международными символами и задать значок устройства.(Создаётся autorun.inf )
Доступные чекбоксы и списки в разделе «Дополнительные параметры».Дополнительные параметры можно открыть нажав на стрелку вниз справа от Параметры форматирования .
«Показывать внешние USB-накопители» — Не понимаю зачем это функция, не вижу где они показываются.
«Добавить исправления для старых BIOS» — Добавить дополнительный скрытый раздел и выровнять границы разделов. Это поможет улучшить обнаружение загрузчика в старых версиях BIOS.
«Использовать MBR с BIOS ID» + «Список идентификаторов» — Использовать MBR который разрешает выбор загрузчика и может маскироваться под идентификатором устройства в BIOS. Попробуйте замаскировать первый загрузочный USB-диск(обычно 0x80) как другой диск. Это необходимо для установки только Windows XP. — лично я с этим никогда не сталкивался.
Рис.11 — Доступные чекбоксы и списки.
Обзор окончен! Могу сказать что в 99,9% случаев вам вряд ли пригодится то, что описано в Дотошном обзоре, Rufus для всех популярных систем автоматически выберет нужные параметры.
Создание загрузочной флешки — сложный и долгий процесс. Так думают многие пользователи, однако они ошибаются. Возможно, несколько лет назад это и было проблемой, однако теперь существуют программы с помощью которых крайне легко выполнить поставленную задачу. Одной их таких программ является Rufus.
Rufus — это бесплатная и легкая программа, которая позволяет форматировать накопители и создавать любые загрузочные флешки: Windows 7, Windows 8, Windows 10 и не только. Несмотря на свой маленький размер (менее 1 mb), утилита работает быстрее аналогов, а также обладает некоторыми уникальными функциями.
Для начала нам необходимо скачать утилиту Rufus. Скачивать любое ПО крайне желательно с официального сайта разработчика. В данном случае сайт на русском языке, как и сама программа, что не может не радовать. Итак, вот что нужно сделать, чтобы скачать русскую версию Rufus:
- Зайдите на официальный сайт программы Rufus — http://rufus.akeo.ie/?locale=ru_RU
- Под крупной надписью «Скачать» будут 2 ссылки — на обычную версию программы и на портативную. Они ничем не отличаются, разве что портативная версия работает без установки.
- Устанавливаете (в случае обычной версии) и запускаете Rufus.
Как же записать загрузочную флешку, используя Rufus? Да очень просто! С помощью моей инструкции вы очень быстро научитесь работать с Руфус.
- Запускаем программу и выбираем носитель, на который будет осуществляться запись
- Укажите необходимую схему разделов и тип системного интерфейса — MBR + BIOS (или UEFI в режиме совместимости), MBR + UEFI или GPT + UEFI.
- Ставите галку «Создать загрузочный диск», выбираете необходимый ISO образ
- Файловая система: для UEFI — FAT32, для MBR — NTFS или FAT32
- Нажимаете на «Старт» и дожидаетесь окончания установки. На создание загрузочной флешки Windows 10 уходит около 5 минут.
После этого можно ставить в BIOS загрузку с Flash-накопителя и грузится с флешки.
Пояснение про схему разделов и тип системного интерфейса: не всем понятен данный пункт, потому поясню:
- Если вы будете устанавливать Windows на относительно старый ПК с обычным BIOS — то выбираем MBR + BIOS
- Если вы будете устанавливать ОС на ПК с UEFI (обычно отличается графическим интерфейсом при входе в BIOS), то для WIndows 8 и 10 можно использовать GPT + UEFI
- Если вы создаете загрузочную флешку Windows 7, то можете воспользоваться вторым или третьим вариантом, в зависимости от того, какая схема разделов уже есть на вашем жестком диске (MBR или GPT). Лучше использовать GPT, если есть такая возможность.
Крайне интересной особенностью утилиты Rufus является то, что с помощью нее вы можете создать загрузочную флешку Windows To GO. Чем же так хороша данная флешка? Дело в том, что с нее можно загрузиться и работать с ОС без установки на жесткий диск компьютера! Фактически, можно работать за компьютером даже без жесткого диска (хотя, скорость работы ОС может упасть). Кроме того, технологию Windows To GO можно использовать, чтобы тестировать новые ОС без необходимости их установки на жесткий диск.
Для того, чтобы создать загрузочную флешку Windows To GO с помощью Rufus, достаточно выполнить манипуляции из приведенной выше инструкции и отметить пункт «Windows To GO». Однако, здесь есть несколько нюансов:
- Необходимо запускать программу Rufus в ОС Windows 8 и старше
- Необходимо использовать совместимый образ Windows To GO (желательно, образ ОС с официального сайта Microsoft)
- Крайне рекомендуется ставить ОС на флешку USB 3.0, так как в ином случае вы рискуете получить крайне медленную работу ОС (если вообще сможете работать)
- Запись загрузочной флешки Windows To GO занимает примерно то же время, что и установка ОС на жесткий диск
- Если некоторые из этих пунктов не соблюдены — то пункт «Windows To GO» в утилите может не появиться
Итак, теперь вы знаете, как создать загрузочную флешку с Windows 7 и Windows 10 c помощью Rufus, где скачать Rufus на русском и как пользоваться утилитой Rufus.
Вконтакте
Одноклассники
Google+
Инструкция по созданию загрузочной флешки с любой операционной системой. Создание загрузочного USB носителя с помощью программы Rufus
Здравствуйте. Программа Rufus для Windows — бесплатная, полезная, простая в использовании утилита для создания загрузочной флешки ISO образов Windows 8.1 — 7, 10. Вашему вниманию предлагается инструкция для Rufus на русском языке, перевод не нужен, с наглядными примерами в виде картинок.
Немножко вашего внимания и Вы с лёгкостью освоите и поймёте, как создать загрузочную флешку Windows 7 — 8.1 , обязательно разберётесь как установить виндовс без диска , даже не имея опыта. Утилита интуитивно понятна, не требует лишних телодвижений — как пользоваться программой Rufus разберётся даже школьник начальных классов. Загрузились? Пристегнулись? Поехали!
Итак, для создания загрузочной флешки Windows нам понадобиться сделать несколько простых подготовительных операций. Во-первых, нам нужна программа способная распаковывать архивы, рекомендую использовать архиватор WinRAR , поддерживает до 20 разных форматов, умеет работать с ISO образами. Второй незаменимой утилитой станет Rufus.
В-третьих, для создания загрузочного флеш-накопителя, нам понадобится качественный образ Windows.iso. Для тех, кто по разным причинам не может изваять образ — царапина на диске, сломался оптический накопитель, покупался ноутбук с установленной операционной системой, отсутствует дисковод, предлагаю скачать готовый, качество и работоспособность проверены.
Создаём папку для программы Rufus, в названии желательно использовать латинские буквы (английский язык). Правой кнопкой мыши жмём на скачанный архив с утилитой, левой нажимаем на «Извлечь файлы», в открывшемся окне указываем путь к созданной папке. Подготовка окончена.
Инструкция — загрузочная флешка Windows 8.1-7 Rufus, как пользоваться.
Добрались до инструкции, значит время потрачено не зря, подготовка прошла успешно, осталось дело за малым — усвоить, как создать загрузочную флешку Windows 8.1 — Win 7 программой Rufus. Вставляем флеш-накопитель в разъём USB 2.0, переносим важную информацию на жёсткий диск, запускаем файл Rufus-2.2.exe, начинаем пользоваться. В открывшемся окне программы вносим необходимые нам коррективы:
1. «Устройство» — здесь вы должны увидеть объём и название своей флешки, в 99,9% случаев она определиться автоматически, нажмите на треугольник справа, чтобы проверить. У своей метку тома я стёр — высветилась, как No Label.
2. «Схема раздела и тип интерфейса» — в большинстве своём самым востребованным является «MBR для компьютеров с BIOS или UEFI» — его и выбираем. Если для установки ОС используется жесткий диск ёмкостью более 2 Тбайт — «GPT для компьютеров с UEFI» вам в помощь.
3. «Файловая система» — если Ваш образ Виндовс имеет объём более 4GB выбираете — NTFS, менее 4GB — можно использовать FAT32.
4. «Размер кластера» — оставляем без изменений — 4096 байт.
5. «ISO образ» — жмём на значок дисковода, открывается окно проводника, выбираем необходимый образ операционной системы, Руфус прекрасно справился и с Win 8.1 и с Win 7. P.S. Установка ОС прошла успешно — проверено.
6. «Новая метка тома» — есть желание, используя английскую раскладку, задайте понятное Вам название.
7. Беглым взглядом проверяем, всё ли вы выбрали правильно, твёрдо и уверенно вдавливаете кнопку «Старт» до упора. Выскочит стандартное предупреждение, нажимаем «ОК», беззаботно откидываемся на спинку кресла.
Руфус является одной из самых быстрых программ, но многое будет зависеть от скоростных характеристик вашего накопителя. Минимум 5 минут у вас есть чтобы попить чайку, пока работает утилита — не теребите компьютер, дайте ему завершить начатое без ошибок.
8-9. Дожидаемся появления слова «Готов». Жмём на кнопочку «Закрыть», загрузочная флешка Rufus готова к использованию.
Как установить Windows без диска — установка ОС с флешки.
Сугубо для верности — устанавливаем флеш-накопитель в разъём USB 2.0, уводим ПК в перезагрузку. В начале загрузки (момент появления логотипа материнской платы) жмём «F2» или «Delete», зависит от версии BIOS. По этой же причине Boot сектор также может отличаться, находим «Advanced BIOS Features» — заходим.
Перемещаемся в раздел «BootSeq & FloppySetup», открываем «Hard Disk Boot Priority», перед вами список установленных в компьютере накопителей. Созданная вами установочная флешка Windows где-то на последнем месте. Чтобы система начала загружаться с неё, нужно стрелками клавиатуры (вниз-вверх) опустить выделенную область (выбрать flash накопитель), затем клавишей «+» поднять её вверх списка, жмём «сохранить» (F10). Компьютер перезагружается — установка операционной системы Виндовс началась.
Как установить Виндовс без диска BIOS – UEFI.
BIOS интерфейс UEFI — принцип тот же — находим сектор Загрузка он же Boot (теперь можно использовать мышку), заходим и видим «Fixed Boot Order», а под ним много «Boot Option» — последовательность системной загрузки. Выбираем «Boot Option #1» и нажимаем — здесь указан SSD или жесткий диск с которого начинается загрузка ОС. В открывшемся меню выбираете надпись начинающуюся с «USB Key: + название вашего flash накопителя». Переводим взгляд на клавиатуру — жмёте «F10», после перезагрузки начнётся установка ОС с флешки.
Важно! Если вы будете использовать модифицированный образ ISO, содержащий в себе несколько версий Rus+Eng от Starter до Ultimate 32-64bit — не прозевайте предзагрузочное меню вначале — выберете необходимую разрядность и версию. Также не пропустите — после копирования файлов образа (100%), компьютер пойдёт в перезагрузку — войдите в BIOS и верните жесткий диск обратно — на первое место. «F10» — перезагрузка — установка продолжится.
Вот собственно и всё, загрузочная флешка Rufus у вас есть, уверен — инструкция помогла вам понять как создать загрузочную флешку Windows 8.1 — 7 и вы обязательно добьётесь успешной установки. Не забудьте сказать спасибо, рассказать друзьям. Удачи!
С наилучшими $ пожеланиями
Denker.
Практически каждый современный пользователь при работе с компьютером имел дело с образами дисков. Они имеют неоспоримое преимущество перед обыкновенными материальными болванками — с ними гораздо быстрее работать, их можно подключить практически неограниченное количество одновременно, их размер может быть больше в десятки раз в отличии от обыкновенного диска.
Одна из самых востребованных задач при работе с образами — запись их на съемные носители для создания загрузочного диска. Штатные средства операционной системы не располагают необходимым функционалом, и на помощь приходит специализированное программное обеспечение.
Rufus — программа, которая сможет записать образ операционной системы на флешку для последующей установки на компьютер. Отличается от конкурентов портативность, легкостью и надежностью.
Основная задача данной программы — создание загрузочных дисков, поэтому в данной статье будет разобран данный функционал.
1. Сперва найдите флешку, на которую будет записан образ операционной системы. Основные нюансы выбора — ёмкость, подходящая под размер образа и отсутствие важных файлов на ней (в процессе флешка будет форматирована, все данные на ней будут безвозвратно утрачены ).
2. Следующая настройка необходима для правильного создания загрузочного элемента. Эта настройка зависит от новизны компьютера. Для большинства компьютеров подходит настройка по умолчанию, для самых современных необходимо выбирать интерфейс UEFI.
3. В большинстве случаев для записи обыкновенного образа операционной системы рекомендуется следующую настройку оставить по умолчанию, за исключением отдельных особенностей некоторых операционных систем, которые встречаются достаточно редко.
4. Размер кластера также оставляем по умолчанию или выбираем его, если указан другой.
5. Для того, чтобы не забыть, что записано на данной флешке, можно именем операционной системы назвать и носитель. Впрочем, название пользователь может указать абсолютно любое.
6. Rufus перед записью образа может проверить съемный носитель на предмет поврежденных блоков. Для повышения уровня обнаружения можно выбрать количество проходов более одного. Для включения данной функции достаточно просто установить галочку в соответствующем квадратике.
Будьте внимательны , данная операция в зависимости от размера носителя может занять достаточно длительное время и сильно греет саму флешку.
7. Если пользователь предварительно не очищал флешку от файлов, данная функция перед записью их удалит. Если флешка абсолютно пустая, данную опцию можно отключить.
8. В зависимости от операционной системы, которая будет записываться, можно установить метод ее загрузки. В подавляющем большинстве случаев эту настройку можно оставить более опытным пользователям, для обычной записи достаточно настройки по умолчанию.
9. Чтобы задать флешке метку с международным символом и присвоить картинку, программа создаст файл autorun.inf, где будет записана эта информация. За ненадобностью можно просто отключить.
10. С помощью отдельной кнопки выбирается образ, который будет записываться. Пользователю просто нужно указать на файл, используя стандартный Проводник.
11. Система дополнительных настроек поможет настроить определение внешних USB накопителей и улучшить обнаружение загрузчика в старых версиях BIOS. Данные настройки понадобятся в том случае, если для установки операционной системы будет использоваться очень старый компьютер с устаревшим BIOS.
12. После того, как программа полностью настроена — можно начинать запись. Для этого достаточно нажать только одну кнопку — и ждать, пока Rufus сделает свое дело.
13. Все совершенные действия программа записывает в журнал, которые можно просмотреть в процессе ее работы.
Программа позволяет с легкостью создать загрузочный диск как для новых, так и устаревших компьютеров. Она имеет минимум настроек, но богатый функционал.
Значит, вы точно знаете, что без операционной системы ваш компьютер не сможет работать и выполнять все установленные вами задачи.
К счастью, в большинстве случаев компьютерная техника реализуется с установленной операционной системой. По этой причине можно сразу же приступать к работе на ПК после его приобретения.
Однако не всем так везёт, иногда компьютеры могут реализовываться в торговой сети совершенно «пустыми». Позаботиться об установке Виндовс в таких случаях придётся приобретателю.
Конечно, можно воспользоваться помощью знающих и опытных в этом деле друзей, а можно самостоятельно установить операционную систему.
Если вы решились на столь ответственный шаг, приветствуем ваше решение, но ориентируем на то, что предварительно следует иметь в наличии носитель, на котором будут записаны загрузочные файлы ОС.
Для решения таких задач идеально подойдёт загрузочная флешка через Rufus. Если вы впервые будете выполнять такие манипуляции, вам нужна инструкция, в которой будет максимально скрупулёзно прописан весь процесс, как создать загрузочную флешку Windows 7.
В сети можно найти массу интересных предложений, воспользовавшись которыми удаётся скачать программное обеспечение, при помощи которого создаётся без особых проблем загрузочная флешка .
Однако каждая программа сопровождается своими специфическими возможностями. Опираясь на них, формируется определённый круг почитателей такой программы.
В настоящее время пользуется широкой популярностью программа Руфус, благодаря которой удаётся создавать быстро загрузочные носители. Те, кто ранее не слышал о такой программе, могут замешкаться, не понимая, стоит ли тратить время на знакомство с Rufus, изучение инструкции по созданию загрузочной флешки.
Производители уверяют, что Rufus, как программа для создания загрузочных носителей, является перспективным приложением, поскольку позволяет любых операционных систем.
Она позволяет даже создавать такую загрузочную флешку, при помощи которой удаётся прошивать BIOS.
Итак, если вы также решились воспользоваться уникальными возможностями программы Rufus, разобраться, как создать загрузочную флешку Windows 7, мы рекомендуем вам ещё определиться, какой разновидностью программы вы предпочитаете пользоваться.
Производитель предлагает стационарное ПО и переносное. Принцип их работы одинаков, отличаются они между собой только тем, в какую папку записываются настройки, которые вы будете вносить после запуска программы.
Настройки программы
После того как вы запустите утилиту на экране появится небольшое окно, предлагающее осуществить некоторые действия, связанные с внесением изменений в настройки программы.
Если окно будет иметь иностранную текстовку, не спешите разочаровываться, что вам ничего не будет понятно, будет сложно разобраться в Rufus, как создать загрузочную флешку Windows 10 или другой ОС.
С правой стороны верхнего угла вы обнаружите пиктограмму с изображением земного шара. Кликните по ней, и у вас появится возможность выбрать желаемый для вас язык интерфейса.
До тех пор, пока вы не подключите к своему ПК флешку, первое поле с названием «Устройство» будет оставаться пустым.
Теперь работать с русифицированной утилитой вам будет проще.
Безусловно, раз вы приняли решение о создании загрузочной флешки при помощи Rufus, подсоедините к ПК вашу флешку. Конечно, мы вам настоятельно рекомендуем отдать предпочтение тому носителю, у которого имеется достаточный объём.
После подключения цифрового накопителя в поле «Устройство» появится название вашей флешки, а также будут указаны параметры её объёма.
Если вдруг вы подключили не один носитель, а сразу несколько, тогда в этом поле можно будет открыть список и выбрать тот носитель, на основе которого вами будет создана после некоторых манипуляций загрузочная флешка.
Следующими вашими шагами должно быть заполнение всех ниже прописанных полей.
В частности, в следующей строке укажите схему раздела и тип системного носителя.
Если у вас на ПК установлен BIOS, вариант схемы раздела будет только один — MBR. Если же на вашем ПК установлена UEFI, тогда вам придётся выбрать между MBR и GRT.
Практика показывает, что в большинстве случаев пользователи выбирают MBR и для BIOS, и для UEFI.
После этого утилита предложит вам выбрать файловую систему. Поскольку операционные системы в настоящее время занимают пространство более 4 Гб, рекомендуется выбирать вариант NTFS.
Кстати, даже если вы по незнанию выберете нечто иное, не тревожьтесь, умная утилита исправит ваш промах и после запуска сама автоматически поменяет файловую систему на приемлемый вариант.
Параметр «Размер кластера» лучше не трогайте, пусть так и остаётся вариант «По умолчанию». Поле «Новая метка тома» тоже можно не подвергать изменению, если вы не стремитесь проявлять во всём креатив.
По сути, это поле представляет собой новое имя для вашего цифрового носителя, чтобы вы впоследствии его ни с каким другим не перепутали.
Остаётся ещё в нижней части целый раздел «Параметры форматирования», а в нём один подраздел «Дополнительные параметры». Лучше вам его тоже оставить в покое и перейти к следующим действиям.
Запись на флешку Windows To Go
Обращаем ваше внимание на то, что в подразделе «Дополнительные параметры» может появиться одна строка «Windows To Go» в том случае, если на вашем ПК установлен Windows 8.
Если вы установите отметку в чекбоксе рядом с этим пунктом, вы сможете записать на флешку через Rufus специальную версию ОС, в частности, Windows Enterprise — Windows To Go.
Вот здесь нам придётся, быть может, вас немного расстроить, поскольку для записи такой уникальной ОС требуется особенная флешка, объём которой не менее 32 Гб. Даже если вы обладает таким цифровым носителем с большим объёмом памяти, вам никто не может гарантировать, что она подойдёт для таких целей.
Предлагаем вам посетить официальный сайт Microsoft, где ознакомившись с полным списком поддерживаемых и рекомендуемых разработчиками флешек, разобраться, подходит ли ваш накопитель или нет.
Ещё хочется предупредить вас от опрометчивого шага, технического соблазна. Если вы используете утилиту Руфус, разбираясь как создать загрузочную флешку с Windows 8.1 To Go, учитывайте, что в большинстве случаев работа утилиты завершается ошибкой.
Чтобы избежать такой ошибки, вам нужно пользоваться программой на компьютере, на котором уже установлена операционная система Windows 8.1.
А уже после того, как вам удалось создать такую загрузочную флешку, вы можете её использовать на других ПК для установки новой операционной системы.
Запись образа системы в Rufus
Итак, продолжаем вникать в подробности того, как записать Виндовс на флешку через Rufus.
Опытные пользователи уверенно подскажут, что в большинстве случае для обеспечения максимального качества записи пользуются образами диска.
Мы не будем делать исключение, в интернете или у знакомых скачаем ISO-образ. Теперь напротив параметра «Создать загрузочный диск» выберите параметр «ISO-образ». Безусловно, утилита будет нуждаться в том, чтобы вы ей указали путь, где сохранён вами скачанный предварительно образ ОС.
Нажмите на иконку с изображением привода, укажите путь. Теперь вы выполнили полностью всю подготовительную часть работы. Впереди предстоит ответственная часть, но уже практически не требующая вашего участия.
Утилита предупредит вас о том, что ей придётся отформатировать носитель , на которую будет осуществляться запись. Безусловно, она запросит вашего подтверждения, чтобы исключить любые случайности, ошибочные действия.
После вашего подтверждения запись будет осуществляться автоматически, внизу окна будет идти отсчёт времени.
По завершении появится слово «Готов», вам останется только закрыть окно утилиты.
Если после этого вы откроете «Компьютер», там вы сможете визуализировать успешное выполнение вами задач по созданию загрузочного носителя.
Если вы до этого времени «ломали голову», как создать загрузочную флешку Windows 10, то, ознакомившись с этой инструкцией, вы не только сможете разобраться, как записать ISO-образ, но и поймёте, что вами созданный носитель будет легко загружаться на ПК, устанавливая ту версию операционной системы, о которой вы давно мечтали.
Мы верим в то, что вы теперь сможете убеждать остальных в том, что загрузка ОС не такое уже и хлопотное занятие, если к нему предварительно подготовиться технически и информационно.
Всем привет. Давно меня просили читатели сайта сделать обзор на обновлённую программу для создания загрузочных флешек Rufus. На сайте есть , посвящённый этой программке. Там вы, друзья, найдёте инструкции, как её (в версиях 2.х) использовать в конкретных ситуациях и для конкретных целей. В этой же статье поговорим об изменениях Rufus в её новой версии 3.1. Ну и, конечно же, рассмотрим, как теперь с её помощью создавать загрузочные флешки с установщиком Windows и LiveDisk на базе WinPE и Linux.
Что изменилось в Rufus
Существенно в программе не изменилось ничего. Rufus 3.х – это по-прежнему небольшая, узконаправленная программка, которая может делать только то, что она может, и больше ничего. Она по-прежнему бесплатная, по-прежнему существует в обычной версии для инсталляции в среду Windows и в версии портативной. И по-прежнему её можно скачать на сайте создателей:
Но есть и изменения. Rufus больше не поддерживает создание загрузочных носителей с Windows XP и Vista. Если понадобится их записать, для этого придётся использовать любую старую версию Rufus 2.х. Старые версии можно скачать на том же, указанном выше официальном сайте программы, нажав ссылку ниже скачивания актуальной версии «Другие версии».
В Rufus 3.х появилась возможность вычисления контрольных сумм ISO-образа и переноса содержимого USB-носителей в файл виртуального диска VHD. К последней возможности мы ещё вернёмся.
Первое, что бросается в глаза – это изменённые интерфейс и организация Rufus 3.х. Программа стала более современной, под стать актуальным версиям Windows. Если к компьютеру подключено несколько внешних USB-носителей, мы, как и ранее, выбираем их в верхней графе «Устройство». А вот возможность выбора ISO-образа из нижней части окна программы сместилась наверх. И теперь называется «Метод загрузки». В качестве такого метода можем указать ISO-образы Windows и LiveDisk, а также обычные образы (не загрузочные), образы MS-DOS и FreDOS.
Изменился в Rufus и принцип выбора типа загрузочного носителя – для систем UEFI на GPT-дисках и для систем на MBR-дисках с BIOS Legacy. Теперь у нас есть единственный доступный выбор, единственный ориентир – схема раздела. Можем выбрать либо GPT, либо MBR. А Rufus уже сама определит тип системы – только UEFI или BIOS/UEFI-CSM, он же режим Legacy, и он же режим совместимости UEFI с Legacy. Т.е. разработчики сделали выбор типа флешки более простым и понятным. Как всё это работает?
Создание загрузочной флешки Legacy
Если нам, друзья, нужно создать загрузочную флешку для компьютера с обычной BIOS Legacy, в графе «Схема раздела» выбираем «MBR». Тип BIOS и файловая система NTFS при этом подтянутся автоматически. Далее просто жмём «Старт».
Создание загрузочной флешки UEFI
Если нужно создать флешку UEFI, в графе «Схема раздела» выбираем «GPT». Тип системы UEFI и файловая система FAT32, как и в предыдущем случае, будут установлены автоматически. Далее жмём «Старт».
Создание загрузочной флешки UEFI с файловой системой NTFS
Rufus может создать загрузочную флешку UEFI с файловой системой NTFS, если на записываемом образе есть файлы, вес которых превышает 4 Гб.
Создание Windows To Go
Как и версиях 2.х, Rufus 3.х может создавать Windows To Go. Если мы в графе «Метод загрузки» указываем ISO с процессом установки Windows, у нас появляется выбор – стандартная установка или Windows To Go.
Тип форматирования и проверка бэдов
Rufus 3.х унаследовала от предшествующих версий расширенные параметры форматирования USB-устройств. При создании носителей по умолчанию программа проводит их быстрое (поверхностное) форматирование. Но при необходимости можем снять галочку быстрого форматирования, чтобы активировать полное (глубокое) форматирование. И также при необходимости можем активировать опцию проверки носителя на бэд-блоки.
Бесплатная программа Rufus предназначена для создания загрузочных USB дисков. Записанный, с помощью программы Rufus, образ операционной системы можно будет использовать для установки операционной системы на компьютер, восстановления системы, выполнения других задач.
Программа Rufus работает в операционной системе Windows, начиная с Windows XP SP2 и выше. По словам производителя программы, Rufus создает загрузочные USB накопители с Windows и Linux быстрее, чем многие другие известные утилиты, которые используют для этих целей.
На сайте разработчика Rufus, вы можете посмотреть на список поддерживаемых ISO образов Windows, многочисленных дистрибутивов Linux, и других образов дисков.
По словам создателя приложения, утилиту Rufus полезно будет использовать в следующих случаях:
- создание загрузочного USB-диска из загрузочного ISO-образа (Windows, Linux, UEFI и др.)
- необходимость работы на компьютерах, которые не имеют установленной ОС
- необходимо прошить BIOS или сделать другую прошивку из-под DOS
- необходимо запустить низкоуровневую утилиту
Для загрузки предлагаются две версии программы: обычная и переносная (Rufus Portable). Разницы между ними нет, кроме того, что настройки обычной версии программы, будут записаны в системный реестр, а после закрытия переносной версии утилиты, рядом с ней будет сохранен файл настроек.
Поэтому для более удобного использования portable версии программы, будет лучше создать специальную папку Rufus Portable, куда следует поместить файл переносной версии программы Rufus для того, чтобы настройки приложения находились в одной папке вместе с исполняемым файлом утилиты.
При использовании обычной версии программы, в случае необходимости, ключи приложения из реестра, можно будет удалить при помощи сочетания клавиш клавиатуры «Alt» + «R».
Скачать программу Rufus можно с официального сайта разработчика.
Программа Rufus не требует установки на компьютер, ее можно будет запускать с любого диска вашего компьютера.
Для запуска программы необходимо будет кликнуть по «exe» файлу.
Настройки программы Rufus
После запуска утилиты, будет открыто окно программы Rufus. В правом верхнем углу расположена иконка, с помощью которой можно будет изменить язык интерфейса программы. Так как, в данный момент, к компьютеру не подключены USB флеш накопители, то в поле «Устройства» ничто не отображается.
В данном случае, это USB накопитель Transcend размером в 8 Гб. Информация об этом будет отображена в разделе «Устройство». Если к вашему компьютеру будет подключено одновременно несколько флешек, то в поле «Устройство», вам нужно будет выбрать определенную флешку.
После этого можно будет перейти к настройкам записи образа системы.
- MBR для компьютеров с BIOS или UEFI
- MBR для компьютеров с UEFI
- GRT для компьютеров с UEFI
Это разные варианты, которые поддерживает программа Rufus: обычный BIOS или графический интерфейс UEFI, варианты разделов MBR и GRT.
В большинстве случаев подойдет следующий вариант: MBR для компьютеров с BIOS или UEFI. Другие варианты актуальны для современных компьютеров, да и то не для всех.
- FAT32 (по умолчанию)
- exFAT
Вам нужно будет учитывать то, что если образ записываемой операционной системы имеет размер более чем 4 Гб, то тогда вам необходимо будет выбрать файловую систему NTFS. После добавления образа системы, программа Rufus сама изменяет файловую систему на ту, которую утилита считает необходимой для записи данного образа.
В поле «Размер кластера» оставьте значение по умолчанию.
В поле «Новая метка тома» будет отображаться название образа системы. Вы можете заменить стандартное название образа системы на свое, например, Windows 10, или на что-то подобное. В этом случае, при подключении флешки к компьютеру, вы сразу поймете, что именно записано на этой загрузочной флешке.
В разделе «Параметры форматирования» вы можете посмотреть «Дополнительные параметры», нажав для этого на кнопку в виде стрелки.
Запись на флешку Windows To Go
Если на вашем компьютере установлена операционная система Windows 8 или выше, то при записи на флешку образа системы Windows 7 Enterprise, Windows 8.1 Enterprise, или Windows 10 Enterprise, в окне программы Rufus появится специальный пункт «Windows To Go».
В случае активации этого пункта, с помощью программы Rufus, вы можете записать на USB накопитель специальную версию операционной системы Windows Enterprise — Windows To Go, которую можно будет запускать с флешки.
Для этого необходимы специальные флешки большого объема, от 32 Гб и более. Только имейте ввиду, что для записи системы на флеш накопитель, подойдут далеко не все флешки. Список некоторых поддерживаемых USB флешек можно найти на сайте Microsoft.
Процесс создания переносной версии Windows не прост и не всегда завершается успешно. По словам разработчика программы, для создания Windows 8.1 To Go, запись системы на флешку в программе Rufus, должна происходить на компьютере с установленной операционной системе Windows 8.1, это касается и операционной системы Windows 10.
После создания загрузочной флешки с Windows To Go, вы сможете запускать эту специальную версию системы с флешки на разных компьютерах.
Запись образа системы в Rufus
Далее, с помощью соответствующих кнопок, необходимо будет выбрать образ и метод загрузки. Нажмите на кнопку «Метод загрузки» и выберите ISO-образ. Затем, с помощью следующей кнопки с изображением DVD-ROM (оптического привода), выберите образ диска на вашем компьютере.
В открывшемся окне Проводника выберите нужный образ системы.
После завершения всех настроек в приложении, нажмите на кнопку «Старт».
Сразу после этого откроется окно с предупреждением о том, что все данные на USB диске будут уничтожены. Нажмите в этом окне на кнопку «ОК», для продолжения процесса записи образа системы на USB флеш накопитель.
После завершения процесса, вы можете закрыть окно программы Rufus.
Теперь вы можете открыть окно Проводника и увидеть, что к вашему компьютеру подключена загрузочная флешка, записанная с помощью программы Rufus.
На этом изображении, видно, что я присвоил флеш накопителю, на который был записан образ операционной системы, понятное имя: Windows 10 x64. Поэтому после подключения этой флешки к какому-либо компьютеру я сразу пойму, что это загрузочная флешка с конкретной операционной системой.
После этого вы можете загрузиться с внешнего USB накопителя, для установки операционной системы на данный компьютер. Загрузочный образ операционной системы Windows, созданный с помощью программы Rufus, я установил на VHD (Виртуальный жесткий диск) на своем компьютере в качестве второй операционной системы.
Заключение
С помощью бесплатной программы Rufus можно будет создать загрузочную флешку с операционной системой Windows или Linux. Для установки операционной системы на свой компьютер, можно будет загрузиться с внешнего USB накопителя.
Загрузочная флешка Windows в программе Rufus
Рекомендуем также
Создание USB-накопителя Windows To Go с помощью Rufus в Windows 10 • PCInsider
Главная »ПК» Windows »Инструкции» Создание USB-накопителя Windows To Go с помощью Rufus в Windows 10
Windows To GoФункция Windows To Go позволяет установить и запустить операционную систему Windows с USB-накопителя . Windows To Go — это не установщик Windows, это полноценная загрузочная операционная система (за некоторыми исключениями).
Загрузочный установщик — внешний диск или диск, который вы используете для установки операционной системы на внутренние жесткие диски, в то время как загрузочная операционная система загружается или запускается с внешних USB-накопителей. В двух словах, устройство Windows To Go — это портативный компьютер Portable Computer .
Microsoft запустила функцию Windows To Go с выпуском Windows 8 .
Вещи, необходимые для создания USB-накопителя Windows To Go- Используемая программа: Rufus
Для создания загрузочного диска используется программа Rufus; вы можете скачать его с официального сайта здесь:
https: // rufus.akeo.ie/
- Требуемый минимальный размер USB: Используйте USB не менее 16 ГБ для создания диска Windows To Go. Рекомендуемый размер — 32 ГБ.
- Требуемая ОС: Поскольку Windows To Go была запущена с Windows 8, для использования этой опции на Rufus вы должны иметь хотя бы Windows 8.
Примечание. Microsoft рекомендует использовать только диски Microsoft Certified Windows To Do для создания диска Windows To Go .Ваш накопитель может работать некорректно, если вы пытаетесь выполнить этот процесс на несертифицированном USB-накопителе.
Шаг 1: Откройте Rufus .
- Выберите USB-накопитель , который вы хотите использовать в качестве аварийного диска, из раскрывающегося меню Device .
- В разделе Схема разделов и тип целевой системы выберите схему разделов MBR для BIOS или UEFI . Созданный USB-порт будет работать с обоими типами систем — более старым BIOS и более новым UEFI.
- В настройке выбора Файловая система выберите NTFS . Файловая система FAT32 (таблица размещения файлов) имеет ограничение на размер файла 4 ГБ и ограничение на раздел 32 ГБ. Хотя вы можете не создавать на этом диске раздел размером 32 ГБ, вы можете копировать файл размером более 4 ГБ; текущий файл wim , присутствующий в Windows ISO, имеет размер 3,34 ГБ. Итак, используйте NTFS, чтобы иметь безопасный размер, плюс NTFS (файловая система новой технологии), созданная Microsoft для семейства Windows NT, так что готово.
- Оставьте для Размер кластера значение по умолчанию, которое составляет 4096 байт (по умолчанию) .
- Поле New volume label изменяется автоматически в процессе создания аварийного диска.
- В Опции формата проверьте все настройки.
- Проверить устройство на наличие сбойных блоков — Не используйте эту опцию. При использовании он проверит ваше USB-устройство на предмет каких-либо аппаратных дефектов, которые у него могут быть. Но на это уходит много времени, поэтому не рекомендуется.
- Быстрое форматирование — Rufus выполнит быстрое форматирование для удаления любых ранее сохраненных файлов на вашем USB-устройстве.
- Создайте загрузочный диск с помощью — установите ISO Image .
- Создать расширенных файлов меток и значков — По умолчанию вы можете вводить только ограниченное число или буквы в названии USB-устройства. Однако можно ввести более длинное имя. Эта опция позволит вам это сделать. Вы также получите значок загрузочного диска для вашего USB-устройства.
Шаг 2: Щелкните кнопку со значком Disk . Откроется окно проводника для поиска файла Windows ISO. Выберите файл Windows ISO и нажмите Открыть .
Шаг 3: Вы заметите, что метка тома автоматически изменяется. Вы можете ввести здесь свое собственное имя. Я назову его Windows 10 To Go .
Шаг 4: Еще одна вещь, которая произошла после выбора файла Windows ISO, — это то, что теперь есть две опции в Создать загрузочный диск с помощью .По умолчанию выбран первый вариант, который называется Стандартная установка Windows . Щелкните переключатель второго варианта под названием Windows To Go . Нажмите кнопку Start , чтобы начать процесс создания загрузочного диска.
Шаг 5: Все данные на устройстве будут удалены, если вы продолжите процесс, поэтому убедитесь, что вы выбрали правильный USB-накопитель. Щелкните OK для дальнейшей обработки.
Шаг 6: Это займет много времени.Пусть Руфус работает в фоновом режиме.
Шаг 7: Rufus отобразит сообщение READY в строке состояния после завершения процесса.
Ваш Windows To Go Drive готов.
Создание загрузочного USB-накопителя Windows 10 с помощью Rufus
[КАК] Создать загрузочный USB-диск Windows 10 с RUFUS (ISO2USB) • Восстановить Windows ™
Многие современные ноутбуки не имеют привода CD / DVD ROM в своей конфигурации или, возможно, привод поврежден.В таких случаях единственный способ установить или восстановить Windows — это использовать внешний DVD-привод или загрузочный USB-диск Windows. Если у вас нет загрузочного USB-диска Windows, вы можете создать его с помощью Microsoft Media Creation Tool или утилиты Rufus Creator.
В этом руководстве вы можете найти пошаговые инструкции по созданию загрузочного USB-накопителя Windows 10 из файла Windows ISO с помощью утилиты RUFUS Creator для установки или восстановления Windows. Вы можете использовать те же инструкции для создания Windows 8/8.1 USB или загрузочный USB-накопитель Windows 7.
Как создать загрузочный USB-накопитель Windows из ISO-образа Windows с помощью утилиты Rufus.Чтобы создать загрузочный USB-накопитель Windows из файла ISO Windows:
1. Загрузите последнюю версию Rufus Creator Utility с http://rufus.akeo.ie/.
2. Подключите USB-накопитель EMPTY к компьютеру.
3. Запустите «Rufus Creator Utility».
4. Выберите пустой USB-накопитель вверху. (Устройство).
5.Затем укажите в параметрах RUFUS, в какой системе (UEFI или Legacy) вы хотите использовать установочный носитель, а затем перейдите к шагу (6).
- UEFI: Если вы хотите использовать установочный носитель Windows 10 в системе на основе UEFI, установите следующие параметры в RUFUS:
- Схема разделов и тип целевой системы: Схема разделов GPT для UEFI . *
- Файловая система: FAT32 (по умолчанию) .
- Размер кластера: 16 килобайт (по умолчанию).
* Примечание. Для загрузки с USB-накопителя UEFI войдите в программу настройки BIOS и примените следующие настройки:
1. Установите конфигурацию загрузки на: UEFI
2. Временно Отключите режим безопасной загрузки до завершения установки Windows.
3. Временно Отключите в режиме Fast Boot до завершения установки Windows.
4. Порядок загрузки: первое загрузочное устройство = Жесткий диск USB .
- Legacy: Если вы хотите использовать установочный носитель Windows 10 в системе на основе MBR, установите следующие параметры в RUFUS:
- Схема разделов и тип целевой системы: Схема разделов MBR для BIOS или UEFI-CSM. *
- Файловая система: NTFS.
- Размер кластера: 4096 байт (по умолчанию) .
* Примечание. Для загрузки с устаревшего USB-накопителя необходимо применить следующие настройки в BIOS:
1. Установите для конфигурации загрузки значение: Legacy .
2. Отключить режим безопасной загрузки .
3. Порядок загрузки: первое загрузочное устройство = Жесткий диск USB .
6. Когда закончите с указанными выше настройками, нажмите значок «Щелкните, чтобы выбрать изображение».
7. Выберите файл образа Windows ISO, который вы хотите использовать при создании носителя, и щелкните Открыть .
8. Наконец, нажмите кнопку Пуск , чтобы создать USB-носитель для установки и восстановления Windows 10.
Вот и все, ребята! Это сработало для вас?
Пожалуйста, оставьте комментарий в разделе комментариев ниже или даже лучше: поставьте лайк и поделитесь этим сообщением блога в социальных сетях, чтобы помочь распространить информацию об этом.
Как использовать Rufus для установки Windows 10
Вы все еще используете Windows 7 или XP? на твоем компьютере? Пришло время перемен.
После 14 января 2020 г., Microsoft официально прекратил предоставлять обновления безопасности или поддержку для компьютеры под управлением Windows 7. Ваш компьютер будет в опасности каждый раз, когда он подключается к Интернету, так как никаких обновлений безопасности или дополнительных предусмотрена защита от вирусов и других вредоносных программ.
Если вы хотите и дальше пользоваться своим компьютер, без каких-либо онлайн-угроз и уязвимостей, вам нужно обновить до последней версии операционной системы Microsoft, Windows 10.
Что такое Windows 10?
Windows 10, последняя версия Microsoft Операционная система была запущена в 2015 году. Она имеет новые функции, такие как Кортана, голосовой помощник Microsoft. У него также есть магазин приложений, который позволяет вам быстро загружайте программы и более быстрый веб-браузер под названием Microsoft Edge.
Связано: Как отключить Кортану в Windows 10
Сколько стоит Windows 10?
При первоначальном запуске Microsoft Windows 10, она была доступна в качестве бесплатного обновления для всех, кто уже принадлежал Windows 7 или 8.Однако это предложение истекло 29 июля 2016 года.
Следовательно, вы придется платить за обновление, установку нового или покупку нового компьютера с Уже установленная Windows 10 может быть лучшим вариантом.
Может ли любой компьютер работать под управлением Windows 10?
Есть минимум оборудования требования к Windows 10 для работы на портативном или настольном компьютере. Ваш компьютер должен соответствовать следующим системным требованиям:
· Процессор : 1 гигагерц (ГГц) или более быстрый совместимый процессор или система на кристалле (SoC)
· RAM : 1 ГБ для 32-разрядной версии или 2 ГБ для 64-разрядной версии
· Размер жесткого диска : 32 ГБ или более
· Видеокарта : Совместима с DirectX 9 или новее с WDDM 1.0 драйвер
· GPU : совместимый с DirectX 9 или новее с драйвером WDDM 1.0
· Дисплей : разрешение 800×600 или больше
Как проверить компьютер на наличие Совместимость с Windows 10?
1. Нажмите Пуск меню и тип Этот ПК .
2. Щелкните правой кнопкой мыши вверху результат, который равен Этот ПК , выберите параметр Свойства .
3. Затем проверьте ОЗУ и характеристики процессора.
Чтобы узнать, сколько у вас свободного места:
- Нажмите Пуск меню и тип Этот ПК .
- Затем в разделе «Местный» Диск вы можете проверить, сколько у вас свободного места.
Что такое Руфус?
Руфус одно из лучших, простых и удобных в использовании загрузочных программных средств USB, которое помогает форматировать и создавать загрузочные USB-накопители, такие как USB-накопители, карты памяти и т. д.
Его можно скачать с официальный сайт Rufus бесплатно. Руфус может быть особенно полезен, когда вы необходимо создать установочный USB-носитель из загрузочных ISO-образов (Windows, Linux, UEFI, так далее.).
Ограничения Rufus:
· Не поддерживает внешний жесткий диск Водить машину.
· Вы должны каждый раз переформатировать USB вы хотите использовать Rufus.
· Не поддерживается в Windows XP: вам нужно для использования старых версий Rufus (до Rufus 3.0) для Windows XP.
Как выбрать правильный процесс загрузки а настройка в руфусе?
Вам нужно выбрать правильные варианты в соответствии с вашей целевой системой (загрузка UEFI, устаревшая загрузка или обе).
Оба
UEFI и Legacy BIOS — это низкоуровневое программное обеспечение, которое запускается при загрузке.
ваш компьютер перед загрузкой операционной системы, но UEFI является более современным
решение, поддерживающее большие жесткие диски, более быстрое время загрузки, большую безопасность
функции и, что удобно, графика и курсоры мыши.
UEFI:
· Схема разделения: GPT
· Целевая система: UEFI (не CSM)
· Файловая система: FAT32
Наследие:
· Схема раздела: MBR
· Целевая система: BIOS (или UEFI-CSM)
· Файловая система: NTFS
UEFI и устаревшая версия BIOS: Автор по умолчанию Rufus не поддерживает загрузку в режимах UEFI и Legacy (BIOS). Однако одновременное нажатие клавиш ALT + E позволяет это сделать.
· Схема раздела: MBR
· Целевая система: BIOS или UEFI
· Файловая система: FAT32.
Читайте также
· Lenovo Обзор ThinkPad X1 Extreme Gen 4
· Окна Сочетания клавиш для медиаплеера
· яблоко MacBook Pro 16. Обзор
· Google Pixel 6 Обзор
· Галактика S21 Ultra 5G Обзор
· Samsung Galaxy M32. Обзор
· яблоко Обзор iPhone 13
Как использовать Rufus для установки Windows 10
Создание загрузочного USB с Скачал Windows 10 ISO
Для создания загрузочной флешки используя загруженный ISO-файл Windows 10, подключите USB-накопитель объемом не менее 8 ГБ пространства и следуйте инструкциям ниже.
Как создать загрузочный USB-накопитель Windows с помощью Rufus
Rufus, популярный бесплатный инструмент с открытым исходным кодом для создания загрузочных USB-накопителей из Windows, получил обновление до версии 3.0, которое включает переработку пользовательского интерфейса, переключение загрузки на SSL и многое другое.
Вот пошаговое руководство по созданию загрузочного USB-накопителя Windows с помощью Rufus. Как мы знаем, Win32 Disk Imager — лучшая альтернатива rufus, но если он не работает, вы можете использовать отказ в качестве альтернативы.Win32 Disk Imager имеет несколько удивительных функций и простой пользовательский интерфейс, но каким-то образом Rufus может его заменить!
Изменения Rufus 3.0:
- Пользовательский интерфейс был переработан, чтобы следовать потоку пользовательских операций
- Все загрузки теперь используют SSL (Rufus должен загружать некоторые файлы при создании загрузочных USB-накопителей в некоторых случаях)
- Добавлена поддержка ARM64 для UEFI: NTFS
- Исправить устройство Проблемы с задержкой перечисления (при запросе флоппи-дисководов)
- Linux Поддержка ISO:
- — улучшенная поддержка efi.imf файлов в Linux ISO
- — улучшенная поддержка openSUSE Leap ISOs, не соответствующих ISO9660
- Улучшенная поддержка перевода
Создание загрузочного USB-накопителя Windows раньше было довольно сложным упражнением для многих людей, поскольку это означало использование командной строки для получить доступ к Disk Part, которая является отличной небольшой утилитой командной строки. К счастью для нас, сейчас есть гораздо более простые способы добиться этого, используя вместо этого для тяжелой работы бесплатное программное обеспечение, такое как Rufus. Rufus позволяет вам выбрать формат раздела. Обратите внимание, что Rufus — это утилита только для Windows, в качестве альтернативы вы можете использовать переносной win32diskimager.
, если ваше устройство основано на схеме разделов MBR для Legacy BIOS, USB-накопитель будет создан для этого порядка и не может использоваться на компьютере, который использует схему разделов GPT для UEFI (которая используется большинством устройств)
Rufus дает нам гибкость в выборе схемы разделов, из которой вы хотите:
MBR для BIOS
MBR для UEFI
GPT для UEFI
Rufus обладает множеством функций, которые делают его программным обеспечением номер один в этой категории.
Rufus может легко создавать загрузочные USB для большинства загрузочных ISO, включая, среди прочего:
- Windows XP (SP2) (не Windows XP x64)
- Windows Server 2003 R2
- Windows 7
- Windows 8 и Windows 8.1
- Windows 10
- NT Password Registry Editor
- Ultimate Boot CD
- GParted
- Partition Magic
- Debian и многие другие
Как создать загрузочный USB-накопитель Windows с помощью Rufus
Вещи вам понадобятся:
- ISO-файл, который вы хотите записать на USB-накопитель. В основном мы используем такие ОС, как Windows 7, Windows 10 и т. Д. Поэтому, если у вас есть готовый файл ISO, переходите к следующему шагу.
- Следующее, что вам понадобится, это последняя версия программного обеспечения Rufus.
- И третье и самое важное, что вам понадобится, это USB-накопитель, который вы хотите сделать загрузочным.Я обычно предпочитаю USB 3.0, потому что у него более высокая скорость, а также должно быть достаточно места для хранения файла ISO. Обычно для этого достаточно USB-накопителя на 8 ГБ!
После того, как все эти предварительные шаги будут выполнены, вы готовы сделать USB-накопитель загрузочным с помощью утилиты Rufus. Просто выполните несколько простых шагов, как указано ниже:
Руфус открытый; забудьте о настройках, это уже сделано самостоятельно!
По умолчанию многие параметры будут пустыми, пока вы не подключите USB.После подключения USB эти поля будут автоматически заполнены.
Затем подключите USB к компьютеру.
Теперь нам нужно выбрать наш ISO. (в моем случае ISO-образ Windows 7). Выберите значок, выделенный, как показано ниже, что позволит вам найти требуемый файл ISO.
Выберите файл, щелкнув по нему один раз левой кнопкой мыши, а затем — «Открыть».
Rufus теперь заполнит поля за вас. Все, что вам нужно сделать, это нажать «Пуск».
Нажмите ОК, чтобы начать.
Продолжительность процесса будет зависеть от характеристик вашего компьютера, USB (скорости чтения / записи) и размера используемого ISO.
И все готово!
Просто дайте нам знать, насколько просто rufus для вас создать загрузочный USB-накопитель Windows и с какими трудностями вы столкнулись при прошивке любой ОС на USB-накопитель в разделе комментариев!
Безопасность | Стеклянная дверь
Мы получаем подозрительную активность от вас или кого-то, кто пользуется вашей интернет-сетью.Подождите, пока мы подтвердим, что вы настоящий человек. Ваш контент появится в ближайшее время. Если вы продолжаете видеть это сообщение, напишите нам чтобы сообщить нам, что у вас возникли проблемы.
Nous aider à garder Glassdoor sécurisée
Nous avons reçu des activités suspectes venant de quelqu’un utilisant votre réseau internet. Подвеска Veuillez Patient que nous vérifions que vous êtes une vraie personne. Вотре содержание apparaîtra bientôt. Si vous continuez à voir ce message, veuillez envoyer un электронная почта à pour nous informer du désagrément.
Unterstützen Sie uns beim Schutz von Glassdoor
Wir haben einige verdächtige Aktivitäten von Ihnen oder von jemandem, der in ihrem Интернет-Netzwerk angemeldet ist, festgestellt. Bitte warten Sie, während wir überprüfen, ob Sie ein Mensch und kein Bot sind. Ihr Inhalt wird в Kürze angezeigt. Wenn Sie weiterhin diese Meldung erhalten, informieren Sie uns darüber bitte по электронной почте: .
We hebben verdachte activiteiten waargenomen op Glassdoor van iemand of iemand die uw internet netwerk deelt.Een momentje geduld totdat, мы выяснили, что u daadwerkelijk een persoon bent. Uw bijdrage zal spoedig te zien zijn. Als u deze melding blijft zien, электронная почта: om ons te laten weten dat uw проблема zich nog steeds voordoet.
Hemos estado detectando actividad sospechosa tuya o de alguien con quien compare tu red de Internet. Эспера mientras verificamos que eres una persona real. Tu contenido se mostrará en breve. Si Continúas recibiendo este mensaje, envía un correo electrónico a para informarnos de que tienes problemas.
Hemos estado percibiendo actividad sospechosa de ti o de alguien con quien compare tu red de Internet. Эспера mientras verificamos que eres una persona real. Tu contenido se mostrará en breve. Si Continúas recibiendo este mensaje, envía un correo electrónico a para hacernos saber que estás teniendo problemas.
Temos Recebido algumas atividades suspeitas de voiceê ou de alguém que esteja usando a mesma rede. Aguarde enquanto confirmamos que Você é Uma Pessoa de Verdade.Сеу контексто апаресера эм бреве. Caso продолжить Recebendo esta mensagem, envie um email para пункт нет informar sobre o проблема.
Abbiamo notato alcune attività sospette da parte tua o di una persona che condivide la tua rete Internet. Attendi mentre verifichiamo Che sei una persona reale. Il tuo contenuto verrà visualizzato a breve. Secontini visualizzare questo messaggio, invia un’e-mail all’indirizzo per informarci del проблема.
Пожалуйста, включите куки и перезагрузите страницу.
Это автоматический процесс. Ваш браузер в ближайшее время перенаправит вас на запрошенный контент.
Подождите до 5 секунд…
Перенаправление…
Заводское обозначение: CF-102 / 6a8d0549aab67b83.
Rufus — это утилита, которая помогает форматировать и создавать загрузочные USB-накопители.
Контрольный список
- [x] Я просмотрел https://github.com/pbatard/rufus/wiki/FAQ, чтобы узнать, был ли уже дан ответ на мой вопрос.
- [x] Я выполнил поиск схожих проблем в системе отслеживания проблем, используя ключевые слова, относящиеся к моей проблеме, например, сообщение об ошибке, которое я получил из журнала.
- [x] Я нажал кнопку «Журнал» или нажал Ctrl — L в Rufus и скопировал / вставил журнал в строку с надписью
<ПОЛНЫЙ ЖУРНАЛ>ниже. - [x] Журнал, который я копирую, является ПОЛНЫМ журналом, начиная со строки
Версия Rufus: x.y.z— Я НЕ удалял ни одной его части.
Дополнительно (если есть):
- [] Я выполнил проверку сбойных блоков, нажав Показать дополнительные параметры формата , затем Проверить устройство на наличие сбойных блоков , и подтвердил, что мой USB-порт не неисправен.
- [] Я также пробовал одно или несколько из следующего:
- [] Использование другого USB-накопителя.
- [] Подключение USB к другому порту.
- [] Запуск Rufus на другом компьютере.
- [] При использовании изображения я щелкнул кнопку
(✓), чтобы вычислить контрольные суммы MD5, SHA1 и SHA256, которые, следовательно, присутствуют в скопированном мной журнале.Я подтвердил, выполнив поиск в Интернете, что эти значения соответствуют значениям на официальном изображении.
Описание проблемы
Это странная проблема, но я сталкиваюсь с таким поведением каждый раз, когда запускаю Rufus, поэтому я думаю, что что-то должно быть связано.
В основном это мои обычные настройки UAC:
Однако, как только Rufus был запущен, настройки меняются на:
Из-за этого каждый раз после использования Rufus мне нужно идти и вручную менять настройки обратно.
Вы знаете, что может вызывать такое поведение? Я нашел https://github.com/pbatard/rufus/issues/753, что может быть связано. Я знаю, что вы упомянули возможную ошибку в Windows, но я никогда не сталкивался с этой проблемой при запуске любого другого программного обеспечения.
Для записи, «запрос учетных данных на защищенном рабочем столе» означает, что вы должны ввести пароль в запросе UAC вместо того, чтобы просто нажать «да».
Журнал
Rufus x86 v3.17.1846 (портативный)
Версия Windows: Windows 10 Enterprise S, 64-разрядная (сборка 17763.2237)
Версии Syslinux: 4.07 / 2013-07-25, 6.04 / pre1
Версии Grub: 0.4.6a, 2.06
Идентификатор языкового стандарта системы: 0x0409 (en-US)
Будет использоваться локаль пользовательского интерфейса по умолчанию 0x0409
SetLGP: для политики NoDriveTypeAutorun успешно установлено значение 0x0000009E
Локализация установлена на "en-US"
Обнаружено устройство USB 3.0 «Устройство USB Corsair Survivor 3.0» (1B1C: 1A0A)
Не удалось получить номер устройства для устройства \\. \ R :: [0x00000001] Неправильная функция.
Не удалось получить номер устройства для устройства \\.\ R :: [0x00000001] Неправильная функция.
Обнаружено устройство USB 3.0 «WD Game Drive USB Device» (1058: 262F)
Не удалось получить номер устройства для устройства \\. \ R :: [0x00000001] Неправильная функция.
Не удалось получить номер устройства для устройства \\. \ R :: [0x00000001] Неправильная функция.
Устройство удалено, поскольку оно было определено как жесткий диск (оценка 23> 0)
Если это устройство не является жестким диском, отправьте электронное письмо автору этого приложения.
ПРИМЕЧАНИЕ. Вы можете включить список жестких дисков в разделе «Дополнительные свойства диска».
Найден UAS (USB 3.0) устройство Samsung Portable SSD T1 SCSI Disk Device (04E8: 8001)
Не удалось получить номер устройства для устройства \\. \ R :: [0x00000001] Неправильная функция.
Не удалось получить номер устройства для устройства \\. \ R :: [0x00000001] Неправильная функция.
Устройство удалено, поскольку оно было определено как жесткий диск (оценка 33> 0)
Если это устройство не является жестким диском, отправьте электронное письмо автору этого приложения.
ПРИМЕЧАНИЕ. Вы можете включить список жестких дисков в разделе «Дополнительные свойства диска».
Найдено 1 устройство
Нет информации о томе для диска 0x83
Тип диска: Съемный, Размер диска: 64 ГБ, Размер сектора: 512 байт
Цилиндры: 7783, Количество дорожек на цилиндр: 255, Количество секторов на дорожку: 63
Тип раздела: SFD (Super Floppy Disk) или без разделов
отложенныйКак использовать Rufus для создания загрузочного USB-накопителя для установки любой ОС — Windows 10 Free Apps
В этом посте мы покажем вам, как установить использование Rufus для создания загрузочного USB-накопителя для установки (почти) любой ОС
Что такое Руфус?
Rufus — это небольшая утилита, которая помогает форматировать и создавать загрузочные USB-накопители, такие как карты памяти, USB-ключи и флеш-накопители.
Руфус 2.18.1213
Руфус полезен в следующих случаях:
— вам необходимо создать установочный USB-носитель из загрузочных ISO-образов (Windows, Linux, UEFI и т. Д.).
— вам необходимо работать в системе, в которой не установлена ОС.
— вам нужно прошить BIOS или другую прошивку из DOS.
— вы хотите запустить низкоуровневую утилиту.
Rufus может работать со следующими * ISO: Windows Vista, Windows XP (SP2 или новее), Windows 7, Windows 8, Windows 10, Windows Server 2003 R2, Archbang, Arch Linux, BartPE / pebuilder, Damn Small Linux, CentOS, Fedora, FreeDOS, Gentoo, gNewSense, Hiren’s Boot CD, LiveXP, Knoppix, Kubuntu, Linux Mint, редактор реестра паролей NT, OpenSUSE, Parted Magic, Slackware, Ubuntu, Tails, Trinity Rescue Kit, Ultimate Boot CD.
Поддерживаемые языки: Bahasa Malaysia, Bahasa Indonesia, Dansk, Ceština, Deutsch, Español, English, Français, Italiano, Hrvatski, Latviešu, Lietuviu, Magyar, Norsk, Polski, Nederlands, Português do Brasil, Português, Slovenscky, Românsky , Svenska, Suomi и Türkçe.
Подробнее: Как создать загрузочный носитель Windows 10 UEFI с помощью Rufus
Вы можете скачать последнюю версию Rufus с официальной страницы Rufus.
Как создать загрузочный USB с помощью Rufus
Для начала вам понадобится:
— ПК под управлением Windows XP или более поздней версии (желательно Windows 7+)
— ISO (поддерживаемые операционные системы)
— Приложение Rufus
— USB-накопитель 8 ГБ (рекомендуется минимум)
Вот шаги для создания загрузочного USB-накопителя с Rufus:
1.Откройте инструмент Rufus.
2. Затем подключите чистый USB-накопитель к компьютеру. Rufus автоматически обнаружит ваш USB. Щелкните Device и выберите USB-накопитель, который вы хотите использовать, из раскрывающегося меню.
3. Убедитесь, что для параметра Boot Selection установлено значение Disk или ISO-образ , затем щелкните Select . Найдите ISO-образ, который хотите записать на USB, и выберите его.
4. Введите для метки тома имя по вашему выбору или оставьте его как есть и еще раз оставьте настройки по умолчанию для файловой системы и размера кластера.Нажмите кнопку Start , чтобы создать загрузочный USB.
5. Вы получите предупреждение о том, что все данные на USB-накопителе будут уничтожены (это нормально). Нажмите OK , и Rufus начнет создавать ISO-образ на USB.
6. Как только Rufus завершит создание образа ISO на USB, закройте Rufus, и ваш загрузочный USB будет готов к использованию.
ВИДЕОУЧИТЕЛЬ: Как создать загрузочный USB-накопитель для Windows 10 с помощью Rufus 2.18
Надеюсь, что-то вам поможет.
Как использовать Rufus для создания загрузочного USB-накопителя для установки любой ОС
3 (60%) 2 голосов .
 07
07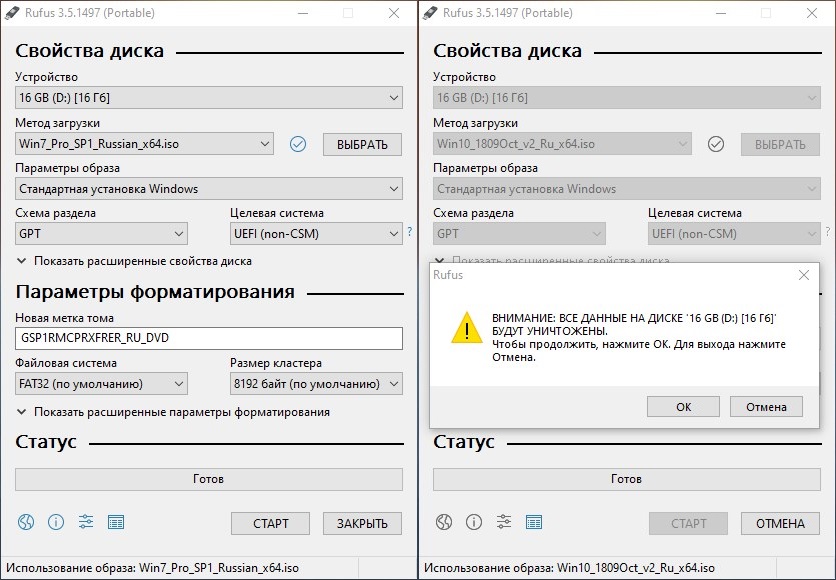
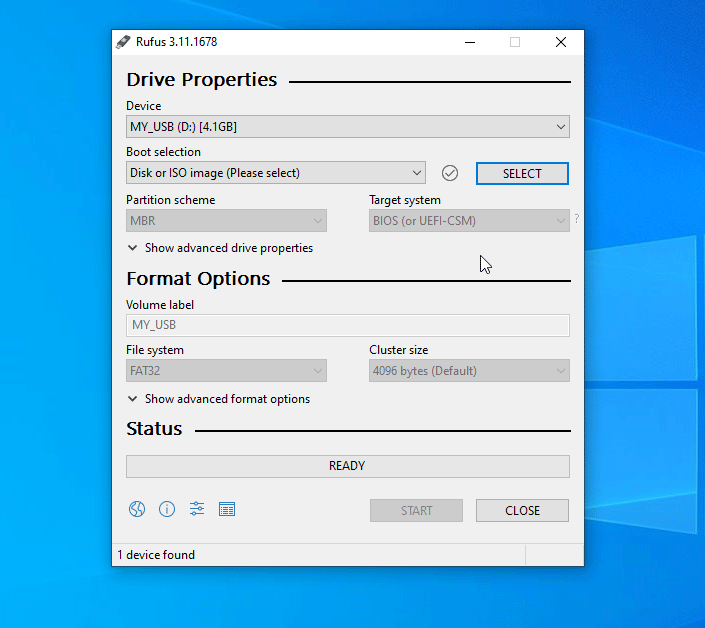 4). Здесь обычно выбирают NTFS, так как образ операционной системы в среднем имеет размер больше 4 ГБ. Но, если дистрибутив занимает меньше места, допускается установить значение FAT32. Раздел с размерами кластера можно пропустить, оставив значение по умолчанию.
4). Здесь обычно выбирают NTFS, так как образ операционной системы в среднем имеет размер больше 4 ГБ. Но, если дистрибутив занимает меньше места, допускается установить значение FAT32. Раздел с размерами кластера можно пропустить, оставив значение по умолчанию. Опцией нельзя пользоваться в Rufus 1.4.9 или старше, поскольку она появилась только в версии 2.0.
Опцией нельзя пользоваться в Rufus 1.4.9 или старше, поскольку она появилась только в версии 2.0.