Проверка пинга и трассировки маршрута
Для начала, определимся с тем, что такое PING. Пинг — специальная утилита, способная проверить целостность соединения. Она основывается на TCP и IP узлах. Протоколы определяют подключение компьютера или сервера к общей сети. Команды, с помощью которых можно проверить IP-адрес и сделать трассировку маршрута, помогают узнать доступность сервера, а также его состояние в момент подключения.
Само понятие трассировки разнится. Кто-то утверждает, что это полученные данные, в то время, как traceroute – это программа, помогающая определить следование (маршрутизацию) данных в сетях IP/TCP.
Проще говоря, мы будем делать с вами трассу и пинговать сервер из оболочки WIndows.
CMD Windows – ищем и проверяем
Необходимо выполнить следующие действия, независимо от вашей версии ПО:
- Пуск — Все программы — Стандартные — Командная строка;
- В окне поиска — вводите тоже самое;
- Открываете панель управления — выполнить — и вводим команду

Любой из этих способов откроет черное окно, которое выглядит так:
После того, как вы узнали свой IP (достаточно в строке ввести ipconfig), также вам доступна команда PING.
Делаем всё, как на скриншотах.
После введенной IPCONFIG – не обязательно заглавными — вы получаете свой IP-адрес в графе IPv4. Его можно скопировать для удобства или запомнить, что более трудно. Многие просто переписывают на листок.
Командная строка всегда выдает по 4 пакета. Мы видим, что каждый пакет передает информацию в 32 бита за 3 миллисекунды каждый.
Все указано на скриншоте ниже.
Вы можете самостоятельно изменить количество отправляемых пакетов, если перед «PING» добавите «-N». Тогда ваша команда будет выглядеть так:
ping -n (число пакетов) IP-адрес
Также вы можете изменить количество бит, и тогда ваша команда будет выглядеть так:
ping -l (количество байт) 22.11.33.444 (к примеру)
В отличие от Windows, на Linux ручная проверка айпи не прекращается до тех пор, пока вы сами не остановите этот процесс.:max_bytes(150000):strip_icc()/ping-command-prompt-92f4acb37dfc4bbc9ac1ae6d99faaa45.png) В Виндовс такую операцию сделать также можно с помощью команды добавочной команды «-T», и выглядит это так:
В Виндовс такую операцию сделать также можно с помощью команды добавочной команды «-T», и выглядит это так:
Останавливается проверка с помощью нажатия Ctrl + C.
Вы узнали ваш IP-адрес. Теперь вам доступна информация о скорости соединения вашего компьютера с общей сетью.
Проверяем трассу tracert
Трассировка показывает нам скорость прохождения наших пакетов между маршрутизаторами, которые базируются в сети компьютера, который отправляет запросы к итоговому (конечному серверу).
Трасса часто помогает обнаружить проблему в серверной части. Большинство опытных специалистов при каждом изменении кода СУБД ежеминутно проверяют трассировку для определения проблемы и скорости прохождения данных.
Функция tracert – показывает полный сетевой маршрут до указанного места. Выглядит это так (в качестве примера был взял wikipedia.org):
Как мы видим, команда «tracert» — помогает нам увидеть количество промежуточных маршрутизаторов, а также конечное время, которое нам приходится выжидать.
Пинг сайта: какую команду вводить на Windows или Mac
Если вы общаетесь с IT-специалистами или завзятыми геймерами, то наверняка слышали слово «пинг». Компьютеры и веб-сайты «пингуют» для того, чтобы проверить скорость соединения, узнать сетевой статус другого ПК или сайта или исправить проблемы с доступом в Интернет. Но как узнать «пинг» самому? Сейчас расскажем.
Что такое Пинг (Ping)
Ping — программа для проверки целостности и качества Интернет-соединений в TCP/IP-сетях. В обиходе сам запрос также стали называть «пингом».
♥ ПО ТЕМЕ: Переводим мегабиты в мегабайты, или как правильно понимать скорость интернета.
Какая программа нужна для проверки Ping?
Проверка пинга — только на первый взгляд сложное мероприятие. На самом деле для того, чтобы узнать этот параметр, вовсе не нужно быть хитроумным хакером или опытным программистом.
Во всех популярных операционных системах — Windows, Mac и Linux — измерение ping запускается через командную строку. В Windows она так и называется, в Mac и Linux используется приложение Терминал.
Самый простой способ открыть командную строку или Терминал — воспользоваться встроенным в ОС поиском.
После того как, командная строка или Терминал запущены, введите команду на запуск измерения ping:
ping [адрес веб-сайта]
или
ping [конкретный IP-адрес]
пример: ping yablyk.com
В Windows измерение ping по умолчанию выполняется только один раз. Чтобы делать его постоянно, введите команду типа ping -t [адрес веб-сайта или конкретный IP-адрес]. В Mac и Linux запрос повторяется автоматически, ничего делать не потребуется.
♥ ПО ТЕМЕ: Скорость Wi-Fi: как проверить на компьютере, iPhone или iPad и как при этом избежать ошибок.
Что означают результаты по ping-запросу
Внимания заслуживают четыре переменные:
- Время: сколько ушло на то, чтобы отправить и получить пинг.
 До 20 миллисекунд— очень хороший показатель, больше 150 — плохой результат, в онлайн-играх будут заметные задержки;
До 20 миллисекунд— очень хороший показатель, больше 150 — плохой результат, в онлайн-играх будут заметные задержки; - TTL: число сетей, через которые прошел пинг;
- Пакеты: количество переданных и отправленных пакетов должно быть идентичным;
- Round-Trip Time: минимальное, максимальное и среднее время, потраченное на пинг. Слишком большая разница между тремя числами указывает на то, что сеть работает нестабильно.
♥ ПО ТЕМЕ: Спидтест, или как проверить скорость интернета на iPhone, iPad и любом компьютере: 5 лучших сервисов.
5 полезных советов для правильного измерения ping
1. Повторите тест несколько раз. Часто бывает, что скорость интернет-соединения «прыгает» то вверх, то вниз. Поэтому «честный» результат дают только много многократные проверки.
2. Не измеряйте исключительно в «пиковые» часы. Когда за окном вечер воскресенья или ненастный день, все сидят дома и нагружают сеть по-максимуму. Да, так вы узнаете, на что способен ваш провайдер в «боевых» условиях. Но в сутках все-таки 24 часа, и интернетом вы пользуетесь не только в вечерний час-пик.
Да, так вы узнаете, на что способен ваш провайдер в «боевых» условиях. Но в сутках все-таки 24 часа, и интернетом вы пользуетесь не только в вечерний час-пик.
3. Если вы подключаетесь через Wi-Fi, создайте максимально объективные условия для теста — делайте замер в той же комнате и без физических препятствий между ноутбуком и модемом.
4. Перед проверкой перезагрузите компьютер. Если ваш ноутбук давно не перезагружался, фоновые процессы могут исказить показатель ping.
5. Не используйте VPN во время тестов (по той же причине).
Смотрите также:
Метки: iFaq.Как проверить пинг интернета через командную строку
Традиционно интерес к скорости связи с сервером по интернету возникает у абонента при очень медленном отображении страниц, при эпизодической пропаже связи, при задержке онлайн-видео.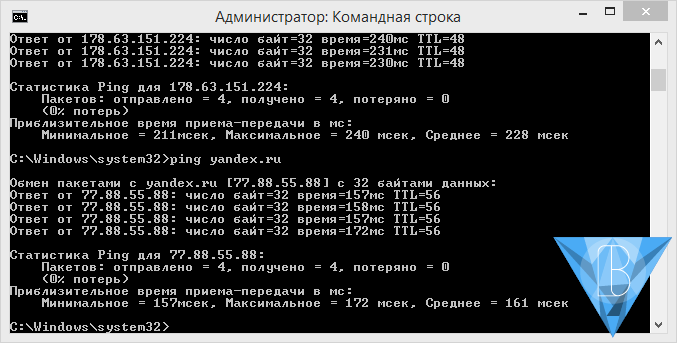 Также такой интерес проявляется при подборе игрового сервера или хостинга по локализации сайта или с целью получения статистических данных.
Также такой интерес проявляется при подборе игрового сервера или хостинга по локализации сайта или с целью получения статистических данных.
Во всех подобных ситуациях пользуются пинговым тестом.
Что такое пинг
Пинг (Ping, англ.) — так именуется утилита для ревизии сетей, а также сам запрос, посредством которого можно проверить (пропинговать) их, направляя сигнал на IP-адрес.
Пинг иногда называют эхосигналом — по принципу работы. Промежуток между посылом пакета и ответом на него тоже называют пинг. А по числу заминок с обеих сторон траектории сигнала судят о перегрузке сетей.
Пинговый сигнал посылается как на веб-ресурс, так и на IP-адрес.
Логика действий заключается в том, что чем быстрее приходит ответ на запущенный сигнал, тем быстрее два интернет-узла соединяются между собой.
В качестве утилиты Ping внедрён в каждую из ОС, эксплуатирующих сетевые службы.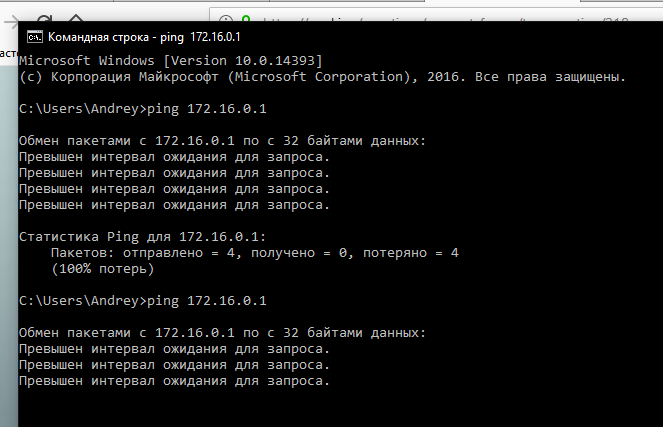 Функционал Ping’а также является составной частью интегрированных маршрутизаторов.
Функционал Ping’а также является составной частью интегрированных маршрутизаторов.
ВНИМАНИЕ. Есть серия вариантов происхождения слова Пинг. Основная версия — так англичане передают звук, испускаемый сонаром. Ещё одна интересная — слово Ping входит составной частью в название игры «Pingpong». В ней игроки отсылают мяч один другому. — Подобное происходит и при пинг-запросе и понг-ответе на него.
Практическое применение
Теперь поближе ознакомимся с тем как применять пинг, — как им пользоваться с помощью командной строки.
Запуск строки команд
Попасть в командную строку в Windows 7 легко по кнопке Пуск (обычно, в Стандартных) если по правой мышке запустить её от имени администратора.
В восьмом и десятом Windows командная строка вызывается комбинацией — нажатием «Win + X».
Ввод пинга
Команда для применения функции Пинг складывается из двух фрагментов. Один — это Ping. Следующий — это ресурс, который нужно проверить (пропинговать). В качестве такового может быть веб-адрес интернет-страницы или просто любой IP адрес.
В качестве такового может быть веб-адрес интернет-страницы или просто любой IP адрес.
Для роутера
Роутеры (маршрутизаторы D-Link) имеют обычно IP адрес — 192.168.0.1. Поэтому вводимая в командной строке конструкция будет иметь такой вид — «ping 192.168.0.1».
Самопингование
Если вы хотите проверить свой IP-адрес, то компьютер в состоянии пропинговать сам себя и команда будет с изменённым вторым фрагментом — «ping 192.168.0.1».
Результат
Итак, — вы решили проверить IP адрес. Первым делом для этого через командную строку ввели предусмотренную конструкцию.
Дальше нас интересует результат. Его получают, нажав через некоторое время «Enter» или «+». Отчёт будет находиться под введённой ранее командой.
В этом отчёте виден IP адрес, с которым происходил обмен сигналами. Указано отсутствие утерянных направленных запросов — что означает удовлетворительную работу хоста и соединения с вашей стороны.
Полученный отчёт можно сохранить в виде скриншота, а можно воспользоваться обычным копипастом — сначала «пометить всё» комбинацией «Ctrl + A», затем сохранить отобранное («Ctrl + C») и вставить в выбранный текстовый документ («Ctrl + V»).
Проверка пинга на сайте
Также командная строка даёт отличную возможность для проведения проверки пинга на любом Интернет-сайте.
Для примера можно взять всем известный сайт компании Яндекс. Его адрес yandex.ru.
Здесь команда будет выглядеть следующим образом:
ping yandex.ru
В теории ничего дополнительного вводить не требуется.
За счёт такой команды на сайт будет отправлено 4 пакета.
Но порой этого оказывается недостаточно, чтобы полноценно проверить текущее качество соединения.
Поэтому пользователям рекомендуется немного расширить функции представленной команды, которая прописывается через командную строку.
Для пинга доступно несколько вспомогательных атрибутов. А именно:
- -n. Этот атрибут определяет или задаёт количество пакетов, отправляемых сайту-получателю через строку команд.
- -t. Такой атрибут используется, чтобы команда функционировала бесконечно. Актуально, когда наблюдается потеря пакетов в сети и пользователь сможет выполнить необходимую выборку.

- -l. Ещё один атрибут. С его помощью определяется, какой размер будет у отправляемого пакета.
Если прописать ping yandex.ru -t -l 256, тогда вы со своего компьютера через командную строку отправите неограниченное количество пакетов на сайт Яндекса. При этом вес каждого пакета составит 256 байт.
Но использовать большие пакеты для отправки не стоит. У Яндекса могут возникнуть определённые претензии к вам.
Если при проверке наблюдается потеря пакетов, это означает лишь одно. Источник по той или иной причине недоступен. И эту причину вам предстоит выяснить.
Теперь, зная о том, как пропинговать веб-ресурс или IP-адрес, вы сможете собрать требуемую статистическую информацию для определения неполадок в сети или выбрать подходящий для ваших целей хост.
Оставляйте свои комментарии, задавайте вопросы, читайте наши следующие статьи.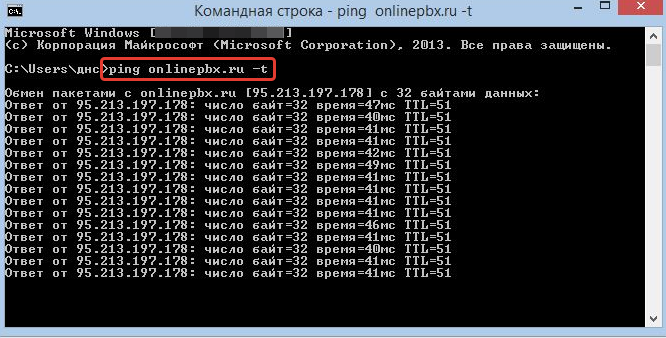
Как проверить качество интернет-соединения… | World of Tanks Blitz
Если вы играете на Android, для диагностики сетевых задержек воспользуйтесь программой Ping & Net. Загрузить её можно из Google Play.
По возможности проводите диагностику при проявлении неполадок или пиковой нагрузке на игровой сервер.
Работа с программой Ping & Net
- Запустите Ping & Net. В пустой строке введите адрес сервера:
login0.wotblitz.ru для RU_C0
и нажмите на кнопку Traceroute.
login1.wotblitz.ru для RU_C1
login4.wotblitz.ru для RU_C4
login2.wotblitz.ru для RU_C2 - В появившемся окне установите галочку напротив пунктов Show ping time и Location, а в поле Number of pings выставьте значение «10».

- Дождитесь окончания проверки и сохраните отчёт. Для этого зайдите в настройки программы и нажмите Save results.
- В появившемся окне выберите Save this tab и Save as Text, затем нажмите OK.
- Файл отчёта сохранится на вашем устройстве в папке Ping-Net (в некоторых случаях файл отчета будет сохранён по пути: /Android/data/com.ulfdittmer.android.ping/files/) под названием наподобие results-2014-11-07_23-09-24.txt
Расшифровка отчёта
1 — тип интернет-соединения.
2 — порядковый номер и IP-адрес узла, через который проходят пакеты.
3 — отклик каждого пакета от узла.
4 — среднее значение пинга.
5 — отношение количества потерянных пакетов к отправленным. В скобках указан процент потерь на узле.
Как проверить интернет-соединение с сервером при помощи специализированных программ Ping Plotter и WinMTR | Полезная информация | Warface
Как проверить интернет-соединение с сервером при помощи специализированных программ Ping Plotter и WinMTR
Рассмотрим 2 наиболее популярные программы для диагностики соединения: Ping Plotter и WinMTR.
1. Загрузка и установка:
Воспользуйтесь ссылкой и скачайте программу PingPlotter, нажав кнопку Download.
Запустите скачанный файл и нажимайте кнопку «Next», чтобы установить программу.
Бесплатная версия PingPlotter работает 14 дней. Чтобы использовать ее дольше, нажмите кнопку «Do it later» после запуска программы.
2. Использование программы
Перед проверкой соединения отключите программы, использующие интернет-соединение: торрент-клиенты, DC-клиенты, программы голосовой связи, другие игры, закройте браузер. Запустите программу PingPlotter и нажмите кнопку «Close» после истечения таймера (для бесплатной версии) .
Разверните окно программы на весь экран для лучшего отображения всех полей.
Щелкните правой кнопкой мыши по заголовку любой колонки, например, «IP» и установите все галочки в выпадающем списке
В поле «Enter target name or IP» (верхний левый угол окна) введите адрес нужного сервера
В поле «Interval» установите значение 1 second. В поле «Focus» установите значение 30 minutes или 60 minutes. Если вы скачали бесплатную версию, значение будет ограничено меньшим временем, поэтому рекомендуем использовать пробную версию платной версии, либо купить полную версию программы. После этого нажмите на кнопку с изображением зелёной стрелки.
В поле «Focus» установите значение 30 minutes или 60 minutes. Если вы скачали бесплатную версию, значение будет ограничено меньшим временем, поэтому рекомендуем использовать пробную версию платной версии, либо купить полную версию программы. После этого нажмите на кнопку с изображением зелёной стрелки.
Нажмите на последний пункт (‘Hop’) сетевого маршрута правой кнопкой мыши и в выпадающем меню выберите пункт «Show time graph».
В нижней части окна программы будет отображаться график задержки соединения. (В платной версии программы можно отметить пункт «Show time graph» во всех строчках, после чего отобразится столько графиков, сколько всего узлов есть в маршруте.)
После этого вы можете начать игру в течение 30 или 60 минут, пока программа собирает данные.
Чтобы сохранить отчет программы, нажмите «File — Export Sample Set(PP2) -Data in Current Focus.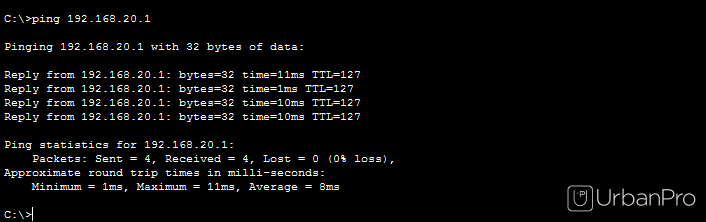 ..»
..»
И нажмите кнопку «Сохранить». Вы можете сохранить файл отчета в любом месте на вашем компьютере.
Полученный отчет вы можете отправить вашему интернет-провайдеру или прикрепить к запросу в Службу поддержки.
Если на одном из промежуточных узлов трассировки (или на нескольких кроме последнего) наблюдается 100% потеря пакетов, это означает, что данный узел не отвечает на запросы программы Ping Plotter. Это не является проблемой. Если потерь на последующих узлах нет, это свидетельствует об отсутствии проблем с прохождением трафика. Если же потери не 100% и продолжаются на следующих узлах, это свидетельствует о проблеме на линии локального или магистрального провайдера.
Также на одном или нескольких промежуточных узлах может возрастать задержка соединения. Если на следующих узлах она снова падает, это не является проблемой и не влияет на игру, а свидетельствует о медленном ответе отдельного промежуточного узла, не влияющего на передачу паакетов дальше к серверу.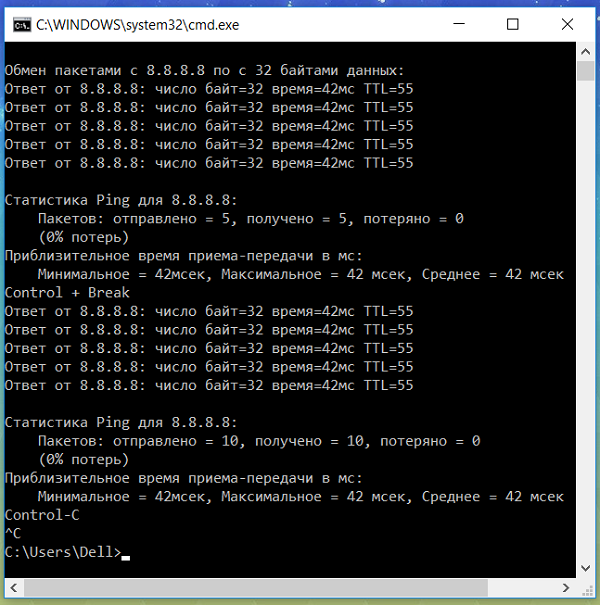
WinMTR
1. Загрузка и установка
Загрузите архив с программой по ссылке .
Распакуйте скачанный архив в любую папку
2. Использование программы.
Запустите файл «WinMTR» из папки \WinMTR-v092\WinMTR_x64.
Введите адрес сервера в строку «Host» и нажмите Start.
Серверы игры:
Начнётся процесс обмена пакетами с узлами пути до игрового сервера.
Проводить диагностику рекомендуется не менее 30 минут в то время, когда в игре наблюдаются проблемы с соединением или уроном.
По окончании диагностики выйдите из игры и нажмите кнопку «Stop», затем «Export TEXT», в окне сохранения файла наберите название файла и нажмите «Сохранить».
Сохраните файл отчета в любом месте на вашем компьютере.
Полученный отчет вы можете отправить вашему интернет-провайдеру или прикрепить к запросу в Службу поддержки.
Расшифровка параметров:
Host name — имя узла, через который проходят сетевые пакеты на пути к серверу игры.
№ — порядковый номер узла, начиная с вашего роутера или сетевого шлюза вашего интернет-провайдера.
Sent — количество пакетов, отправленных к узлу.
Recv — количество пакетов, принятых от узла.
Lost % — процент потерь сетевых пакетов на узле;
Best — лучшее значение задержки соединения.
Avrg — среднее значение задержки.
Worst — худшее значение задержки.
Last — последнее значение задержки.
Если на одном из промежуточных узлов трассировки (или на нескольких кроме последнего) наблюдается 100% потеря пакетов, это означает, что данный узел не отвечает на запросы программы WinMTR. Это не является проблемой. Если потерь на последующих узлах нет, это свидетельствует об отсутствии проблем с прохождением трафика. Если же потери не 100% и продолжаются на следующих узлах, это свидетельствует о проблемах линий локального или магистрального провайдера.
Также на одном или нескольких промежуточных узлах может возрастать задержка соединения. Если на следующих узлах она снова падает, это не является проблемой и не влияет на игру, а свидетельствует о медленном ответе отдельного промежуточного узла, не влияющего на передачу паакетов дальше к серверу.
Проверка адаптеров широкополосной сети Майкрософт — Windows Client
- Чтение занимает 2 мин
В этой статье
В этой статье приводится информация о проверке адаптеров широкополосной сети Майкрософт с помощью Ping.exe.
Применяется к: Windows Server 2012 R2, Windows 10 — все выпуски
Исходный номер КБ: 814155
Сводка
В этой статье описывается, как использовать утилиту Microsoft Windows Ping. exe, чтобы определить, работает ли сетевой адаптер.
exe, чтобы определить, работает ли сетевой адаптер.
Дополнительные сведения
Чтобы эффективно использовать ping, вам нужны следующие сведения:
- IP-адрес сетевого адаптер, который вы проверяете.
- IP-адрес шлюза по умолчанию. Это может быть базовая станция, модем или маршрутизатор в зависимости от настройки сети.
Чтобы найти эту информацию:
Выберите в меню Пуск пункт Выполнить, введите команду cmd и нажмите кнопку ОК.
В командной подсказке введите ipconfig и нажмите кнопку ENTER.
Обратите внимание на следующие сведения:
- IP-адрес сетевого адаптер, который необходимо проверить.
- IP-адрес шлюза по умолчанию.
Использование Ping.exe для проверки оборудования
Чтобы сделать эту проверку:
В командной подсказке введите цикл обратной связи 127.0.0.1 и нажмите кнопку ENTER. Результат должен быть таким же, как:
Reply from 127. 0.0.1: bytes=127 time<1ms TTL=128
Reply from 127.0.0.1: bytes=127 time<1ms TTL=128
Reply from 127.0.0.1: bytes=127 time<1ms TTL=128
Reply from 127.0.0.1: bytes=127 time<1ms TTL=128
0.0.1: bytes=127 time<1ms TTL=128
Reply from 127.0.0.1: bytes=127 time<1ms TTL=128
Reply from 127.0.0.1: bytes=127 time<1ms TTL=128
Reply from 127.0.0.1: bytes=127 time<1ms TTL=128
Ping statistics for 127.0.0.1: Packets: Sent = 4, Received = 4, Lost = 0 (0% loss), Approximate round-trip times in milliseconds: Minimum = 0ms, Maximum = 0ms, Average = 0ms
Если он не работает, может возникнуть проблема с TCP/IP на компьютере. Возможно, вам придется переустановить TCP/IP, и вы не сможете выполнить следующие действия, пока не сможете успешно завершить этот шаг.В командной подсказке введите ping
network_adapter_IP_address, а затем нажмите КНОПКУ ВВОД. Например, если IP-адрес сетевого адаптера 192.168.2.9, введите ping 192.168.2.9 и нажмите кнопку ENTER. Результат должен быть таким же, как:Reply from 192.168.2.9: bytes=32 time<1ms TTL=128 Reply from 192.168.2.9: bytes=32 time<1ms TTL=128 Reply from 192. 168.2.9: bytes=32 time<1ms TTL=128
Reply from 192.168.2.9: bytes=32 time<1ms TTL=128
168.2.9: bytes=32 time<1ms TTL=128
Reply from 192.168.2.9: bytes=32 time<1ms TTL=128
Статистика Ping для 192.168.2.9: Пакеты: Отправлено = 4, Получено = 4, Lost = 0 (0% потери), Приблизительное время в пути в миллисекунд: Минимум = 0 мс, Максимум = 0 мс, Средний = 0ms
Если он не работает, может возникнуть проблема с сетевым адаптером.В командной подсказке введите ping
gateway_IP_address и нажмите кнопку ENTER. Например, если IP-адрес базовой станции 192.168.2.1, введите ping 192.168.2.1 и нажмите кнопку ENTER. Результат должен быть таким же, как:Reply from 192.168.2.1: bytes=32 time=5ms TTL=64 Reply from 192.168.2.1: bytes=32 time=4ms TTL=64 Reply from 192.168.2.1: bytes=32 time=4ms TTL=64 Reply from 192.168.2.1: bytes=32 time=4ms TTL=64Статистика Ping для 192.168.2.1: Пакеты: Отправлено = 4, Получено = 4, Lost = 0 (0% потери), Приблизительное время в пути в миллисекунд: минимум = 4 мс, максимум = 5 мс, среднее = 4 мс
Если он не работает, может возникнуть проблема с базовой станцией, модемом, маршрутизатором или сетевым кабелем.
Ссылки
Дополнительные сведения о устранении неполадок TCP/IP в Microsoft Windows нажмите следующие номера статей, чтобы просмотреть статьи в базе знаний Майкрософт:
314067 Устранение неполадок подключения TCP/IP с помощью Windows XP
169790 Устранение основных проблем TCP/IP
Как проверить пинг — IPCalc Blog
Ping — это стандартное приложение, которое можно найти на большинстве ноутбуков и настольных компьютеров. Приложения, поддерживающие ping, также можно установить на смартфоны и другие мобильные устройства. Кроме того, веб-сайты, которые предоставляют сервис тестирования скорости Интернета, часто включают в себя ping в качестве одной из своих функций.
Утилита ping отправляет тестовые пакеты от локального клиента удаленной цели. Целевым объектом может быть веб-сайт, компьютер или любое другое устройство с IP-адресом. Помимо определения того, находится ли удаленный компьютер в данный момент в сети, ping также предоставляет индикаторы общей скорости или надежности сетевых подключений.
Пингуем IP-адрес который отвечает
Этот примеры плказывает использование ping в Microsoft Windows.
Запускаем Ping
Microsoft Windows, Mac OS X и Linux имеют встроенную программу ping, которую можно запустить через командрную строку (Shell). Удаленный ресурс можно пинговать либо по IP-адресу, либо по доменному имени.
Чтобы пропинговать ресурс по IP-адресу нужно выполнить три простых действия:
- Откройте командную строку (в Microsoft Windows, Командная строка или MS-DOS в меню «Пуск»).
- Введите ping, затем пробел и затем IP-адрес.
- Нажмите клавишу ввода (Enter).
Интерпретация результатов команды ping
На скриншоте выше показан типичный сеанс проверки связи, когда устройство с целевым IP-адресом отвечает без сетевых ошибок:
Reply from: По умолчанию в Microsoft Windows команда ping отправляет на адрес серию из четырех пакетов. Результат выполнения программы ping выводит строку подтверждения для каждого ответного пакета, полученного от целевого ресурса.
Bytes: каждый запрос ping по умолчанию отправляется размерером 32 байта.
Time: Ping сообщает количество времени (в миллисекундах) между отправкой пакета и получением ответа.
TTL (Время жизни): значение от 1 до 128, TTL можно использовать для подсчета количества различных сетей, через которые прошли пакеты до достижения целевого ресурса. Значение 128 указывает, что устройство находится в локальной сети, а 0 других сетей между ними.
Запускаем Ping постоянно:
На некоторых компьютерах (особенно на тех, на которых работает Linux) стандартная программа ping не прекращает работу после четырех попыток запроса, а работает до тех пор, пока пользователь не завершит ее (Ctrl + C). Это полезно для тех, кто хочет отслеживать состояние сетевого подключения в течение более длительных периодов времени.
Для непрерывного Ping-а в Microsoft Windows введите ping -t в командной строке (Для завершения выполнения команды ping, Ctrl + C).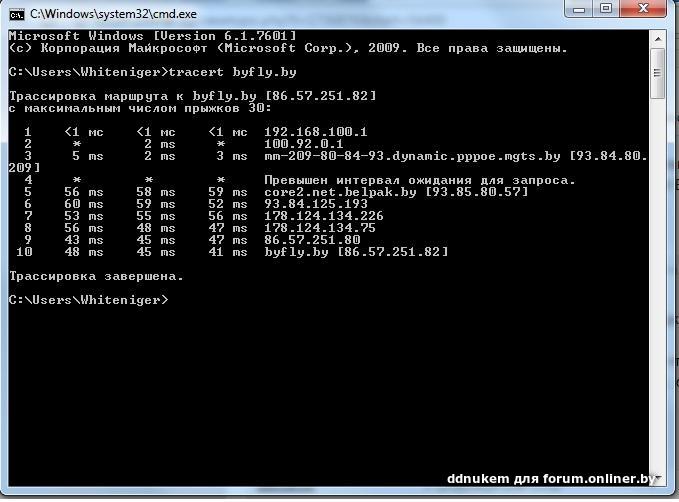
Пинг IP-адреса который не отвечает
В некоторых случаях на запросы ping удаленный узел не отвечает. Это происходит по одной из нескольких причин:
- IP-адрес, указан недействителен.
- Хост-система (устройство, используемое для отправки пингов) не подключена к IP-сети (т.e Не имеет рабочего IP-адреса).
- Сетевое устройство не подключено к целевому IP-адресу.
- Проблемы в сети или ошибки между хостом и целью препятствуют прохождению пакетов (В одном или обоих направлениях).
простых способов проверить или протестировать свой пинг по League of Legends — GameSpace.com
Существует множество факторов, которые могут вызывать отставание. В некоторых случаях серверы, на которых вы играете, могут находиться далеко от тех, на которых вы живете. В других случаях могут возникнуть проблемы с подключением к Интернету. В любом случае вы захотите лучше понять свою проблему, используя общий инструмент проверки связи. Вам не нужно загружать какое-либо программное обеспечение, чтобы выполнить такой тест ping. После того, как вы выполните общий тест ping, вы захотите проверить свой ping по League of Legends. Если вы заметите какие-либо несоответствия, это может помочь вам разобраться в сути вашей проблемы. Вы захотите выяснить, связана ли проблема с серверами Riot или вашим интернет-соединением.
После того, как вы выполните общий тест ping, вы захотите проверить свой ping по League of Legends. Если вы заметите какие-либо несоответствия, это может помочь вам разобраться в сути вашей проблемы. Вы захотите выяснить, связана ли проблема с серверами Riot или вашим интернет-соединением.
Один из самых эффективных способов проверить ваш пинг — это использовать какой-нибудь инструмент. Для этого созданы всевозможные бесплатные инструменты. Фактически, вы даже можете найти инструменты, разработанные для League of Legends, а это значит, что вам будет просто получить точную информацию, которая вам нужна.
Найдите время, чтобы взглянуть на некоторые из различных доступных инструментов тестирования LOL ping и найти то, что вам подходит. Возможно, вы захотите прочитать обзоры перед загрузкой. Таким образом вы можете подтвердить, что загружаемый вами инструмент является полностью легитимным.
Проверьте свой пинг LOL, не входя в игру Хотите проверить свой пинг перед запуском League of Legends? Если хотите, есть простой способ сделать именно это. Начните с открытия меню запуска. Вы можете сделать это, нажав одновременно клавиши Windows и R.
Начните с открытия меню запуска. Вы можете сделать это, нажав одновременно клавиши Windows и R.
Как только вы это сделаете, вам нужно будет ввести «cmd» в появившееся поле. Нажмите Enter, и на вашем экране появится черное поле. Наберите ping 104.160.131.3 -t. Это покажет вам время пинга, если вы играете на сервере в Северной Америке.
Рассмотрите возможность замены сервераЕсли вас не устраивает пинг на североамериканском сервере, вы можете проверить, не подходит ли другой сервер для ваших нужд.Вы можете запустить те же тесты, используя IP-адреса для всех других серверов League of Legends, которые вы можете найти ниже:
- BR: 104.160.152.3
- EUW: 104.160.141.3
- EUNE: 104.160.142.3
- ЛВС: 104.160.136.3
- OCE: 104.160.156.1
Возможно, вы играете не на лучшем для вас сервере LoL. Посмотрите на свой пинг на всех серверах, чтобы принять осознанное решение о том, где вы хотите играть.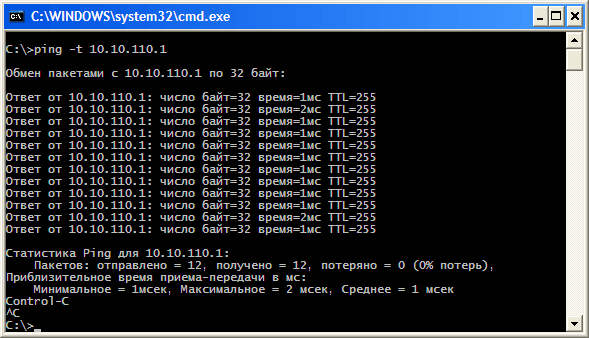
Как только вы узнаете, какой у вас пинг, вы захотите найти способы его уменьшить.Это особенно важно сделать, если у вас высокий пинг. Вы должны быть уверены, что сможете без проблем играть в League of Legends.
Один из простых и эффективных способов снизить пинг — отключить фоновые обновления. Вам также следует выделить время, чтобы закрыть все фоновые загрузки в это время. Вы можете открыть диспетчер задач, чтобы увидеть, что нужно закрыть.
Когда вы делаете это, вы также можете закрыть фоновые программы.Можно выйти из Discord во время игры, если вы используете его для общения с друзьями, но вы должны закрыть все программы, которые не используются.
Другой вариант — взглянуть на настройки вашего брандмауэра. Даже если ваш брандмауэр защищает вас, он может вызывать проблемы, когда вы играете в онлайн-игры. В некоторых случаях внесение некоторых изменений в настройки может решить проблемы, возникающие в League of Legends.
Вы также можете попробовать внести некоторые изменения в настройки графики для вашей игры.Играть в игру с самыми высокими настройками графики может быть интересно, но это не всегда будет лучшим вариантом для такой игры. Войдите в игру с ботом и изменяйте настройки, пока не найдете вариант, который вам подходит.
Использование беспроводного подключения предоставит вам более гибкие возможности. Однако это также может увеличить ваш пинг. Если вы настроите свой компьютер на прямое подключение к Интернету, вы можете увидеть, что ваша скорость стремительно растет. Это может означать, что вам всегда нужно играть за своим столом, но улучшенная скорость игры должна стоить жертв.
Если вы хотите проверить или протестировать свой пинг LOL, вы можете сделать это легко. Есть также множество различных решений, которые вы можете реализовать. Задержки могут испортить такую игру, поэтому вам нужно работать над тем, чтобы игра оставалась максимально без задержек!
Как проверить пинг в New World
Если вы случайно увидите других игроков, стримеров или пользователей YouTube, играющих с оверлеем сверху, который показывает пинг, вам может быть любопытно узнать, как они это делают.
Это не имеет ничего общего с параметрами запуска Steam и на самом деле довольно просто.
Это руководство покажет вам, как проверить пинг в New World и даже увеличить FPS во время игры.
Я также дам несколько советов по уменьшению задержки, если вы испытываете задержку.
Server Ping
Когда вы входите в систему и открываете игру, вы автоматически видите лучший сервер для вашего местоположения. Вы сможете увидеть несколько миров с разными регионами, и в каждом из них будет много разных серверов.
Это уже покажет пинг на сервере при выборе мира.При увеличении значения более 100 мс полоса пинга будет отображаться желтым цветом, а при значении около 220 мс и выше — красным. При выборе сервера вам понадобится минимально возможный пинг, и обычно это ближайший сервер в вашем регионе.
Перед тем, как выбрать мир и сервер, убедитесь, что вы подтвердили, что все ваши друзья также играют в одном мире и на одном сервере. Вы не сможете их увидеть, если они когда-либо находятся на другом сервере / в другом мире, и у вас есть только ограниченное количество слотов для персонажей.
После выбора сервера вы попадете в мир, но на экране не будет отображаться состояние задержки.
Как показать наложение Ping и FPS
Чтобы показать задержку и FPS, вам нужно перейти во внутриигровое меню, нажав «ESC». Зайдите в настройки, и вы увидите несколько вкладок с левой стороны после открытия. Перейдите на вкладку «Визуальные эффекты», найдите параметр «Показывать FPS» и включите его.
По умолчанию будет отключено, поэтому его необходимо включить, чтобы наложение было активным.В верхней левой части и в верхней правой части появятся два оверлея. Тот, что справа, будет счетчиком FPS и игнорировать задержку рядом с ним, как для вашего монитора, а не для вашего соединения с сервером.
Пинг отобразится в верхнем левом углу, который будет «задержкой ввода». Это будет постоянно меняться, особенно когда серверы сильно загружены.
Когда вы начинаете играть в PvP-аспект Нового Мира, убедитесь, что у вас нет серьезных проблем с вашим подключением. Эта небольшая разница может быть причиной того, что ваша компания может проиграть территориальную войну.
Эта небольшая разница может быть причиной того, что ваша компания может проиграть территориальную войну.
Вы можете узнать больше о том, как работают компании, включая PvP, требуя урегулирования и налоги, в нашем отдельном руководстве.
Как исправить высокий пинг
Во-первых, вы должны убедиться, что проблема на стороне сервера (Новый мир), а не на вашем компьютере или подключении к Интернету. Отличный способ проверить — проверить статус сервера на их веб-сайте здесь.
Если все их серверы в порядке, проверьте сабреддит New World и их учетную запись Twitter, чтобы проверить, не сталкиваются ли другие игроки с той же проблемой одновременно.Проблемы с сервером игры обычно вызывают у многих игроков проблемы с подключением, и это будет озвучено почти мгновенно.
Это верно для большинства онлайн-игр, поэтому вы можете использовать этот метод, чтобы выяснить, есть ли у вас там проблемы.
Если на стороне сервера New World все в порядке, тогда вы начинаете устранять неполадки на своем собственном ПК. Изучение того, как исправить всплески лагов на ПК, может быть долгим и утомительным. Это потому, что слишком много переменных, которые нужно учитывать.Просто следуйте нашему отдельному руководству по этому поводу, и, надеюсь, оно решит проблему.
Изучение того, как исправить всплески лагов на ПК, может быть долгим и утомительным. Это потому, что слишком много переменных, которые нужно учитывать.Просто следуйте нашему отдельному руководству по этому поводу, и, надеюсь, оно решит проблему.
Что такое пинг и как он работает?
Что такое пинг?Ping (Packet Internet или Inter-Network Groper) — это базовая Интернет-программа, которая позволяет пользователю тестировать и проверять, существует ли конкретный IP-адрес назначения и может принимать запросы в администрировании компьютерной сети. Аббревиатура была придумана, чтобы соответствовать термину подводников, обозначающему звук отраженного импульса гидролокатора.
Ping также используется для диагностики, чтобы убедиться, что хост-компьютер, к которому пытается подключиться пользователь, работает.Любая операционная система (ОС) с возможностью работы в сети, включая большинство встроенных программ сетевого администрирования, может использовать ping.
Например, чтобы найти адрес точки, такой как 205.245.172.72, для любого заданного имени домена, пользователи Windows могут перейти на экран командной строки (start / run / cmd) и ввести ping xxxxx.yyy, где xxxxx — второе -уровневое доменное имя, например whatis, а yyy — имя домена верхнего уровня, например com.
Ping — это простой способ проверить ответ от хоста. Пинг при тесте скоростиЭтот термин также используется для проверки и определения скорости передачи сигнала данных из одного места, например, компьютера, в другое, например, веб-сайт. Ping также используется для устранения неполадок и проверки подключения, а также для определения времени отклика.
Как работает пинг? Ping работает, отправляя эхо-запрос протокола управляющих сообщений Интернета (ICMP) на указанный интерфейс в сети и ожидая ответа. Когда выдается команда ping, сигнал ping отправляется на указанный адрес.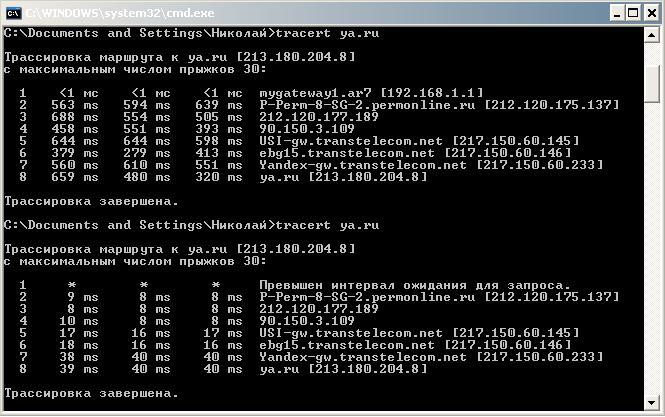 Когда целевой хост получает эхо-запрос, он отвечает, посылая эхо-ответный пакет.
Когда целевой хост получает эхо-запрос, он отвечает, посылая эхо-ответный пакет.
Этот подход служит двум конкретным целям: проверка доступности целевого хоста и определение времени приема-передачи (RTT) или задержки.
RTT — это показатель времени, необходимого для получения ответа. Измеряемый в миллисекундах (мс), процесс запускается, когда браузер отправляет запрос на сервер, и завершается, когда получен ответ от сервера. RTT — это ключевая метрика производительности веб-приложений.
По умолчанию команды ping отправляют несколько запросов — обычно четыре или пять — и отображают результаты. Результаты эхо-пинга показывают, был ли получен успешный ответ на конкретный запрос. Он также включает количество полученных байтов и время, необходимое для получения ответа, или время жизни.
При проверке связи целевой хост получает эхо-запрос, на который он отвечает, посылая пакет эхо-ответа. Как использовать ping для устранения неполадок? Эхо-запросы и эхо-ответы составляют стандарт для устранения неполадок сообщений ICMP. Практически каждая ОС с сетевой поддержкой включает команду ping для устранения неполадок. Однако точная реализация немного различается у разных производителей.
Практически каждая ОС с сетевой поддержкой включает команду ping для устранения неполадок. Однако точная реализация немного различается у разных производителей.
Ping — это краеугольный камень стандартного устранения неполадок сети. Например, IP-адрес можно проверить, набрав 172.168.9.13. Если эхо-запрос прошел успешно, это означает, что он включен, и две машины могут разговаривать друг с другом.
Однако, если эхо-запрос прошел успешно, но время ответа велико, это указывает на перегрузку сети, проблемы с маршрутизацией или скоростью.Даже безуспешные эхо-запросы предлагают ценную информацию по поиску и устранению неисправностей. Когда дело доходит до тестов скорости сети, стандартным является ping.
По сути, ping может запускаться только с командой ping и назначением, таким как имя или адрес удаленного хоста. Поскольку ping используется как служебная программа командной строки, ее легко использовать в различных сценариях. Администратор может запускать несколько запросов ping, записывать, как они использовались, и помещать выходные данные команд ping в текстовый файл для последующего просмотра.
Что такое спуфинг ping?
В сетевой безопасности спуфинг ping включает злоумышленников, которые отправляют на сервер фальшивую информацию. Когда это происходит, появляются ложные данные, действуют как исходные пакеты данных и передаются на сервер.
Получатель получает поддельные данные и отвечает на пакет данных сторонним пользователем вместо исходного отправителя. На стороне получателя сервер может получать незапрошенные данные с другого адреса.
Это помогает скрыть фактический адрес стороннего пользователя. Спуфинг ping трудно обнаружить.
Что такое пинг в играх? Ping также полезен для онлайн-игр. Он измеряет время, необходимое для передачи сигнала с компьютера или консоли на сервер.
Измеряется в миллисекундах. Скорость проверки связи более 150 мс вызывает заметную задержку, которая влияет на игровой процесс. Профессиональные геймеры считают идеальной скорость пинга менее 50 мс.
Пинг в Discord
В Discord — приложении для чата и видео, используемом в основном геймерами — пинг — это уведомление, чаще всего на смартфоне или персональном компьютере.Когда кто-то отправляет пинг, он появляется на экране телефона или в настольном приложении.
Проверьте адаптер широкополосной сети Microsoft — клиент Windows
- 2 минуты на чтение
В этой статье
В этой статье содержится некоторая информация о проверке вашего широкополосного сетевого адаптера Microsoft с помощью Ping.исполняемый.
Применимо к: Windows Server 2012 R2, Windows 10 — все выпуски
Исходный номер базы знаний: 814155
Сводка
В этой статье описывается, как использовать служебную программу Microsoft Windows Ping.exe, чтобы определить, работает ли ваш сетевой адаптер.
Дополнительная информация
Для эффективного использования ping вам потребуется следующая информация:
- IP-адрес проверяемого сетевого адаптера.
- IP-адрес вашего шлюза по умолчанию.Это может быть ваша базовая станция, модем или маршрутизатор, в зависимости от конфигурации вашей сети.
Для поиска информации:
Щелкните Start , щелкните Run , введите cmd и затем щелкните OK .
В командной строке введите ipconfig и нажмите клавишу ВВОД.
Обратите внимание на следующую информацию:
- IP-адрес сетевого адаптера, который вы хотите проверить.

- IP-адрес вашего шлюза по умолчанию.
- IP-адрес сетевого адаптера, который вы хотите проверить.
Используйте Ping.exe для проверки оборудования
Для проверки:
В командной строке введите ping loopback / localhost 127.0.0.1 и нажмите клавишу ВВОД. Результат должен быть похож на:
Ответ от 127.0.0.1: байты = 127 раз <1 мс TTL = 128 Ответ от 127.0.0.1: байтов = 127 раз <1 мс TTL = 128 Ответ от 127.0.0.1: байтов = 127 раз <1 мс TTL = 128 Ответ от 127.0.0.1: байтов = 127 раз <1 мс TTL = 128Статистика пинга для 127.0.0.1: Пакеты: отправлено = 4, принято = 4, потеряно = 0 (потеря 0%), приблизительное время приема-передачи в миллисекундах: минимум = 0 мс, максимум = 0 мс, средний = 0 мс
Если не работает, то есть может быть проблема с TCP / IP на вашем компьютере. Возможно, вам придется переустановить TCP / IP, и вы не сможете выполнить следующие шаги, пока не сможете успешно завершить этот шаг.В командной строке введите ping
network_adapter_IP_address и нажмите клавишу ВВОД. Например, если IP-адрес вашего сетевого адаптера 192.168.2.9, введите ping 192.168.2.9 и нажмите клавишу ВВОД. Результат должен быть похож на такой:
Например, если IP-адрес вашего сетевого адаптера 192.168.2.9, введите ping 192.168.2.9 и нажмите клавишу ВВОД. Результат должен быть похож на такой:Ответ от 192.168.2.9: байты = 32, время <1 мс TTL = 128 Ответ от 192.168.2.9: байты = 32, время <1 мс TTL = 128 Ответ от 192.168.2.9: байты = 32, время <1 мс TTL = 128 Ответ от 192.168.2.9: байты = 32, время <1 мс TTL = 128Статистика Ping для 192.168.2.9: пакеты: отправлено = 4, получено = 4, потеряно = 0 (потеря 0%), приблизительное время приема-передачи в миллисекундах: минимум = 0 мс, максимум = 0 мс, среднее = 0 мс
Если да не работает, возможно, проблема с вашим сетевым адаптером.В командной строке введите ping
gateway_IP_address и нажмите клавишу ВВОД. Например, если IP-адрес вашей базовой станции 192.168.2.1, введите ping 192.168.2.1, а затем нажмите клавишу ВВОД. Результат должен быть похож на такой:Ответ от 192.168.2.1: байты = 32 время = 5 мс TTL = 64 Ответ от 192. 168.2.1: байты = 32 время = 4 мс TTL = 64
Ответ от 192.168.2.1: байты = 32 время = 4 мс TTL = 64
Ответ от 192.168.2.1: байты = 32 время = 4 мс TTL = 64
168.2.1: байты = 32 время = 4 мс TTL = 64
Ответ от 192.168.2.1: байты = 32 время = 4 мс TTL = 64
Ответ от 192.168.2.1: байты = 32 время = 4 мс TTL = 64
Статистика пинга для 192.168.2.1: Пакеты: отправлено = 4, получено = 4, потеряно = 0 (потеря 0%), приблизительное время приема-передачи в миллисекундах: минимум = 4 мс, максимум = 5 мс, средний = 4 мс
Если нет работы, возможно, проблема связана с вашей базовой станцией, модемом, маршрутизатором или сетевым кабелем.
Список литературы
Для получения дополнительных сведений об устранении неполадок TCP / IP в Microsoft Windows щелкните следующие номера статей, чтобы просмотреть статьи в базе знаний Microsoft:
314067 Как устранить неполадки подключения TCP / IP в Windows XP
169790 Как устранить основные проблемы TCP / IP
Ping - Определение и подробности
Что такое пинг?
Ping - это утилита командной строки, доступная практически в любой операционной системе с сетевым подключением, которая действует как тест для проверки доступности сетевого устройства .
Команда ping отправляет запрос по сети на определенное устройство. Успешный эхо-запрос приводит к ответу компьютера, на который был отправлен эхо-запрос на исходный компьютер.
Что означает Ping?
По словам автора, название Ping происходит от терминологии сонара. В сонаре пинг - это звуковая волна, посылаемая для поиска объекта. Если звук попадает в объект, звуковые волны отражаются или отражаются назад к источнику. Расстояние и местоположение объекта можно определить, измерив время и направление возвращающейся звуковой волны.
Аналогичным образом команда ping отправляет эхо-запрос . Если он находит целевую систему, удаленный хост отправляет эхо-ответ . Расстояние (количество переходов) до удаленной системы можно определить по ответу, а также по промежуточным условиям (потеря пакетов и время ответа). Хотя автор утилиты ping сказал, что название программы было просто основано на звуке сонара, другие иногда говорят, что Ping - это аббревиатура от Packet InterNet Groper.
Утилита Ping использует сообщения эхо-запроса и эхо-ответа в рамках протокола управляющих сообщений Интернета (ICMP), являющегося неотъемлемой частью любой IP-сети. Когда выдается команда ping, на указанный адрес отправляется пакет эхо-запроса . Когда удаленный хост получает эхо-запрос, он отвечает пакетом эхо-ответа .
По умолчанию команда ping отправляет несколько эхо-запросов, обычно четыре или пять. Отображается результат каждого эхо-запроса, показывая, получил ли запрос успешный ответ, сколько байтов было получено в ответ, время жизни (TTL) и сколько времени потребовалось для получения ответа, а также статистика о потере пакетов и время поездки туда и обратно.
Эхо-запрос («эхо-запрос») имеет следующую структуру:
| Байт 0 | Байт 1 | Байт 2 | Байт 3 |
| Тип (8 = IPv4, ICMP; 128 = IPv6, ICMP6) | Код | Контрольная сумма заголовка | |
| Идентификатор | Порядковый номер | ||
| Полезная нагрузка | |||
Эхо-ответ должен включать точную полезную нагрузку, полученную в запросе:
| Байт 0 | Байт 1 | Байт 2 | Байт 3 |
| Тип (0 = IPv4, ICMP; 129 = IPv6, ICMP6) | Код | Контрольная сумма заголовка | |
| Идентификатор | Порядковый номер | ||
| Полезная нагрузка | |||
Утилита ping встроена практически в каждую операционную систему с поддержкой сети.Хотя эхо-запрос и эхо-ответ являются сообщениями ICMP, точная реализация утилиты Ping незначительно отличается у разных производителей.
В простейшей форме утилиту ping можно запустить с помощью только команды ping и пункта назначения. Удаленный хост может быть указан либо по имени, либо по адресу.
ping 168.93.37.2ping ftp.microsoft.com
Ниже приведены результаты простого ping-запроса к целевому хосту paessler.com:
ping paessler.com
Проверка связи с paessler.com [104.16.182.252] с 32 байтами данных:
Ответ от 104.16.182.252: байты = 32 время = 4 мс TTL = 57
Ответ от 104.16.182.252: байты = 32 время = 4 мс TTL = 57
Ответ от 104.16.182.252: байты = 32 время = 4 мс TTL = 57
Ответ от 104.16.182.252: байты = 32 время = 4 мс TTL = 57Статистика эхо-запросов для 104.16.182.252:
пакетов: отправлено = 4, получено = 4, Lost = 0 (0% потерь),
Примерное время приема-передачи в миллисекундах:
Минимум = 4 мс, Максимум = 4 мс, Среднее = 4 мс
Однако утилита ping также предоставляет несколько настраиваемых параметров.
Переключатели и переменные Ping
Для команды ping доступно множество переключателей, которые позволяют настраивать параметры по умолчанию для более конкретных целей. К сожалению, для разных коммутаторов нет согласованности между платформами. Например, Windows использует -n (число), чтобы установить, сколько эхо-запросов отправлять, в то время как большинство систем Unix используют -c (количество).
Вот несколько примеров переключателей команды ping. Вообще, используя пинг -? приведет к появлению списка переключателей вместе с соответствующей буквой для использования переключателя в операционной системе.
Число (или счетчик) - устанавливает количество отправляемых эхо-запросов или эхо-запросов. По умолчанию это число четыре в большинстве систем Windows и пять в большинстве систем Unix. Установка более высокого числа позволяет продолжить выполнение проверки связи либо как способ сбора дополнительных данных, например, чтобы увидеть, меняется ли время ответа, либо как способ обеспечения того, чтобы система продолжала реагировать.
Тайм-аут - изменяет тайм-аут до того, как утилита ожидает ответа от места назначения.В системах Windows значение по умолчанию составляет 4000 миллисекунд или 4 секунды.
Размер - изменяет размер пакета ping. Значение по умолчанию в Windows - 32 байта, во многих системах Unix / Linux по умолчанию - 64 байта.
TTL - устанавливает другой TTL.
IP4 или IP6 - отвечает адресами IPv4 или IPv6. (ping -4 / ping -6 в Windows, ping или ping6 в Linux)
Пока не остановлено - продолжает запускать ping до тех пор, пока пользователь не остановит его (-t в Windows)
Синтаксис команды Ping для Windows
| -t | Пингует указанный хост до остановки.Чтобы остановить, введите Control-C | |||
| -a | Разрешить адреса для имен хостов | |||
-n | Количество эхо-запросов для отправки | |||
| -l | Размер буфера отправки | Размер буфера отправки | -f | Установить флаг Don't Fragmet в пакете (только IPv4) |
| -i | Установить время жизни | |||
| -v | Установить Тип обслуживания (Параметр имеет устарело) | |||
| -r | Запись маршрута для подсчета переходов (только IPv4) | |||
| -s | Временная метка для подсчета переходов (только IPv4) | |||
| -j | Свободный исходный маршрут список хостов (только IPv4) | |||
| -k | Строгий исходный маршрут по списку хостов (только IPv4) | |||
| -w | Тайм-аут в миллисекундах для ожидания каждого ответа | 903 43|||
| -R | Используйте заголовок маршрутизации также для проверки обратного маршрута (только IPv6, не рекомендуется согласно RFC 5095) | |||
| -S | Исходный адрес для использования | |||
| -c | Идентификатор участка маршрутизации | |||
| -p | Проверка связи с адресом поставщика виртуализации сети Hyper-V | |||
| -4 | Принудительное использование IPv4 | |||
| -6 | Принудительное использование IPv6 |
Для такой небольшой базовой утилиты команда ping может быть ценным инструментом во многих ситуациях.Как утилита на основе командной строки, ping легко использовать в различных сценариях, позволяя запускать и записывать многочисленные запросы для любого использования. Например, вывод команды ping можно легко передать по конвейеру в текстовый файл для последующего просмотра.
Устранение неполадок с помощью Ping
Пожалуй, наиболее часто утилита ping используется для устранения неполадок. При попытке использовать приложения или системы по сети наиболее важно знать, есть ли на самом деле рабочее соединение.Последовательность команд ping может помочь определить, в чем проблема.
Быстрый пинг по IP-адресу подтвердит, что система включена, соединение установлено и две машины могут общаться друг с другом.
Ping 172.168.9.13
Если проверка связи прошла успешно по имени и IP-адресу, но время ответа велико, возможно, возникла проблема с маршрутизацией, скоростью сети или перегрузкой. Даже безуспешные эхо-запросы могут предоставить ценную информацию по устранению неполадок.
Если проверка связи по IP-адресу прошла успешно, но проверка связи по имени завершилась неудачно, возникает проблема с разрешением имени.Если проверка связи не выполняется, вы можете попытаться выполнить проверку связи с другими частями сети, чтобы изолировать проблему. Успешный эхо-запрос шлюза по умолчанию подтверждает, что сетевое соединение работает, но что-то мешает подключению к удаленной системе.
Если вы можете успешно выполнить эхо-запрос с той же подсетью удаленной системы, но не с самой целевой системой, то сетевое соединение удаленного хоста под вопросом. Если шлюз по умолчанию не может быть опрошен, но адрес обратной связи (127.0.0.1) приводит к успешному пингу, тогда вы будете знать, что сетевой интерфейс работает, но нет подключения к сети.
Ошибка ping
Если ping не получает ответа от целевого хоста, в большинстве реализаций ping ничего не отображается или уведомление о тайм-ауте. Результат может выглядеть, например, следующим образом:
Проверка связи 121.242.124.9 с 32 байтами данных:
Истекло время ожидания запроса.
Истекло время ожидания запроса.
Истекло время ожидания запроса.
Истекло время ожидания запроса.
Дискавери
Ping можно использовать как инструмент быстрого и грязного обнаружения. Так как практически любое подключенное к сети устройство будет отвечать на эхо-запрос, например, эхо-запрос по диапазону адресов позволит администратору найти все подключенные устройства в этом диапазоне, независимо от типа устройства или операционной системы.
Мониторинг
Ping можно использовать для мониторинга доступности устройств в сети. Команда ping, выполняемая как запланированная задача, может предложить элементарный опрос любого сетевого компьютера или устройства без необходимости установки каких-либо дополнительных программных агентов и без необходимости открывать дополнительные порты.Самый простой из любого монитора вверх / вниз можно выполнить, запустив команду ping с параметром «запускать до остановки». Когда эхо-запросы начинают давать сбой, возникает проблема с подключением к системе.
Очевидно, что эти решения значительно улучшаются за счет добавления инструмента мониторинга, такого как PRTG, который при использовании базовых команд ping не полагается на то, что кто-то наблюдает за выводом или направляет вывод в какую-то запись.
Стандартный датчик Ping запускает команды ping в фоновом режиме.Их можно настроить для работы через определенные промежутки времени или в ответ на другое событие. Например, если датчик сообщает об ошибке подключения, проверка связи может определить, есть ли еще сетевое подключение. Или мониторы могут быть настроены так, чтобы предупреждать администратора, если время отклика становится слишком большим или если происходит слишком большая потеря пакетов.
Еще один интересный датчик на основе ping - это Cloud Ping Sensor, который проверяет связь с отслеживаемыми системами из удаленного облака распределенных систем. Это обеспечивает крайне важное, но трудно обнаруживаемое предупреждение, когда на вашей стороне все работает нормально, но по какой-либо причине ваши системы недоступны извне для удаленных пользователей или клиентов.
Простое знание того, что система существует и подключена к сети, может быть достаточной информацией для атакующего. Тщательный анализ ответов ping может дать дополнительную информацию, например, какая операционная система запущена, где находится машина и т. Д.
Многие хакерские инструменты используют «обход диапазона», проверяя каждый IP-адрес в целевой сети, чтобы получить список доступных систем и ответов на них. В результате многие брандмауэры настроены на блокировку запросов ping из ненадежных сетей.
Как проверить подключение вашего компьютера к Интернету с помощью теста Ping SUPPORTrix
Ping - это служебная программа для администрирования компьютерной сети, которая используется для проверки доступности хоста по сети IP (Интернет-протокол) и для измерения времени передачи сообщения от хоста к конечному компьютеру в оба конца. Ping-тест определяет, может ли компьютер связываться с другими компьютерами по сети. Это также помогает определить задержку соединения (задержку) между двумя компьютерами.
Тест ping помогает при устранении проблем с подключением в любой данной сети. Его также можно использовать для измерения задержки или задержки с игровыми онлайн-сервисами или другими интернет-серверами. Операционные системы Microsoft Windows и Mac содержат встроенную утилиту ping, которую можно использовать для запуска тестов ping. Помимо встроенных утилит ping, есть также те, которые можно загрузить из Интернета. По сравнению со стандартными командами ping операционной системы, эти загружаемые инструменты ping предоставляют графический интерфейс и иногда включают диаграммы для отслеживания статистики ping-тестов за определенный период времени.Результаты времени приема-передачи (время от передачи до приема), а также потери пакетов, если таковая имеется, представлены в виде статистической сводки полученных пакетов ответа, включая минимум, максимум и среднее время в оба конца. Как правило, результат проверки связи включает подтверждение успешного подключения, а также ряд чисел, которые представляют задержку связи в миллисекундах (мс).
Чтобы просмотреть инструкции о том, как проверить подключение вашего компьютера к Интернету с помощью команды ping, выберите операционную систему вашего компьютера:
Проверка подключения к Интернету в Windows 7
ШАГ 1. Проверьте IP-адрес своего компьютера, выполнив следующие подэтапы:
ШАГ 1a: Щелкните Start , затем щелкните Control Panel .
ШАГ 1b: Дважды щелкните Центр управления сетями и общим доступом , затем щелкните ссылку Изменить параметры адаптера .
ШАГ 1c: Щелкните правой кнопкой мыши соединение, IP-адрес которого вы хотите проверить, затем выберите Status .
ПРИМЕЧАНИЕ. На приведенном ниже примере снимка экрана мы выбрали беспроводное соединение.
ШАГ 1d: Нажмите кнопку Details , затем найдите значение IPv4 Address , IPv4 Default Gateway и IPv4 DNS Server .
ПРИМЕЧАНИЕ. IP-адрес вашего компьютера, шлюз по умолчанию и иногда DNS-сервер обычно начинаются с 192.x.x.x, если вы используете домашний маршрутизатор или шлюз со стандартными настройками. Если ваш компьютер получает IP-адрес 169.x.x.x, попробуйте подключить его с помощью другого кабеля или к другому порту маршрутизатора (если он подключен), затем освободите и обновите IP-адрес. Для получения инструкций щелкните здесь .
Убедившись, что ваш компьютер получает действительный IP-адрес, перейдите к следующему шагу.
ШАГ 2. Проверьте связь с IP-адресом маршрутизатора или веб-сайтом, выполнив следующие подэтапы:
ПРИМЕЧАНИЕ. Все примеры, показанные ниже, относятся к проводному соединению, хотя представленные решения также могут быть применены к беспроводному компьютеру.
ШАГ 2a: Щелкните Start , затем введите «command» в поле поиска, а затем выберите Command Prompt из результатов поиска.
ШАГ 2b: В командной строке введите «ping
», затем нажмите [Enter] . ПРИМЕЧАНИЕ. На приведенном ниже примере снимка экрана «ping 192.168.0.1» был введен для проверки связи маршрутизатора. Вы также можете ввести «www.yahoo.com» или любой веб-сайт, который хотите проверить.
ШАГ 2c: Проверьте, показывает ли отчет ping, что ваш компьютер получает ответы. В противном случае обратитесь к приведенным ниже решениям, которые соответствуют сообщению об ошибке проверки связи, которое вы получили на шаге 2b.
Получен ответ на эхо-запрос: «Истекло время ожидания запроса»
В большинстве случаев ответ «Request Timed Out» вызван брандмауэром, который блокирует подключение вашего компьютера к Интернету.Это означает, что время выполнения команды ping истекло из-за отсутствия ответа от целевого хоста. Получение сообщения об ошибке «Превышено время ожидания запроса» может быть вызвано следующими причинами:
- Целевой хост может не работать
- Обратный путь к компьютеру может быть невозможен
- Брандмауэр, установленный на главном компьютере, может блокировать запрос
Если у вас установлен брандмауэр стороннего производителя, убедитесь, что он отключен или правильно настроен.Попробуйте отключить брандмауэр Windows (если он в настоящее время включен), а затем проверьте, получите ли вы ответы на свой ping-тест. Чтобы узнать, как отключить брандмауэр Windows, щелкните здесь.
Получен ответ ping: «Неизвестный хост <имя веб-сайта>»
Эта ошибка ping означает, что введенный вами DNS или IP-адрес не существует. Проверьте правильный веб-сайт или IP-адрес, по которому вы хотите пинговать, затем снова выполните пинг-тест.
Получен ответ на эхо-запрос: «Целевая сеть недоступна»
Эта ошибка ping указывает на то, что запрос ping от вашего компьютера не смог найти маршрут к целевой сети.Когда вы проверяете связь с IP-адресом со своего компьютера, пакет проверки связи отправляется на шлюз по умолчанию, который затем отправляет пакет проверки связи в правильное место назначения. Однако, если шлюз по умолчанию не знает путь назначения запроса ping, ваш компьютер получит ответ «Целевая сеть недоступна» . Эта ошибка может быть вызвана следующим:
- Пакет ping не смог найти сеть назначения
- Проблема с маршрутизацией пакетов
- Сетевой путь назначения не работает
- Устаревшая таблица маршрутизации
Чтобы устранить эту ошибку, выключите и снова включите маршрутизатор и модем.Для получения инструкций щелкните здесь. Вы также можете попробовать отключить любые программы брандмауэра, установленные на вашем компьютере.
Получен ответ на эхо-запрос: «Целевой хост недоступен»
Эта ошибка ping возникает, когда пакету, полученному на адрес удаленного шлюза, не удалось найти хост. Эта ошибка обычно связана с подключением удаленного шлюза. Чтобы устранить эту ошибку, попробуйте отключить все программы брандмауэра, установленные на вашем компьютере. Если возможно, попробуйте проверить, включен ли целевой компьютер / устройство, а затем попробуйте снова выполнить тест ping.
ШАГ 3. Если теперь вы можете успешно выполнить тест ping, но по-прежнему не можете подключиться к Интернету, попробуйте проверить настройки своего Интернет-браузера. Для получения инструкций щелкните здесь.
В начало
Проверка подключения к Интернету в Windows 8
ШАГ 1. Проверьте IP-адрес своего компьютера, выполнив следующие подэтапы:
ШАГ 1a: Наведите курсор мыши на верхний правый угол, затем щелкните значок поиска на панели чудо-кнопок.
ШАГ 1b. Введите «cmd» в поле «Поиск приложений», затем выберите Командная строка из результатов поиска на левой панели.
ШАГ 1c: В командной строке введите «ipconfig / all», затем нажмите [Enter] .
ШАГ 1d: Найдите значение IPv4-адреса , шлюза по умолчанию и DNS-серверов .
ПРИМЕЧАНИЕ. IP-адрес вашего компьютера, шлюз по умолчанию и иногда DNS-сервер обычно начинаются с 192.x.x.x, если вы используете домашний маршрутизатор или шлюз со стандартными настройками.Если ваш компьютер получает IP-адрес 169.x.x.x, попробуйте подключить его с помощью другого кабеля или к другому порту маршрутизатора (если он подключен), затем освободите и обновите IP-адрес. Для получения инструкций щелкните здесь .
Убедившись, что ваш компьютер получает действительный IP-адрес, перейдите к следующему шагу.
ШАГ 2. Проверьте связь с IP-адресом маршрутизатора или веб-сайтом, выполнив следующие подэтапы:
ПРИМЕЧАНИЕ. Все примеры, показанные ниже, относятся к проводному соединению, хотя представленные решения также могут быть применены к беспроводному компьютеру.
ШАГ 2a: В следующем запросе введите «ping
», затем нажмите [Enter] . ПРИМЕЧАНИЕ. На приведенном ниже примере снимка экрана «ping 192.168.1.1» был введен для проверки связи маршрутизатора. Вы также можете ввести «www.yahoo.com» или любой веб-сайт, который хотите проверить.
ШАГ 2b: Проверьте, показывает ли отчет ping, что ваш компьютер получает ответы. В противном случае обратитесь к приведенным ниже решениям, которые соответствуют сообщению об ошибке ping, которое вы получили на шаге 2a.
Получен ответ на эхо-запрос: «Истекло время ожидания запроса»
В большинстве случаев ответ «Request Timed Out» вызван брандмауэром, который блокирует подключение вашего компьютера к Интернету. Это означает, что время выполнения команды ping истекло из-за отсутствия ответа от целевого хоста. Получение сообщения об ошибке «Превышено время ожидания запроса» может быть вызвано следующими причинами:
- Целевой хост может не работать
- Обратный путь к компьютеру может быть невозможен
- Брандмауэр, установленный на главном компьютере, может блокировать запрос
Если у вас установлен брандмауэр стороннего производителя, убедитесь, что он отключен или правильно настроен.Попробуйте отключить брандмауэр Windows (если он в настоящее время включен), а затем проверьте, получите ли вы ответы на свой ping-тест. Чтобы узнать, как отключить брандмауэр Windows, щелкните здесь.
Получен ответ ping: «Неизвестный хост <имя веб-сайта>»
Эта ошибка ping означает, что введенный вами DNS или IP-адрес не существует. Проверьте правильный веб-сайт или IP-адрес, по которому вы хотите пинговать, затем снова выполните пинг-тест.
Получен ответ на эхо-запрос: «Целевая сеть недоступна»
Эта ошибка ping указывает на то, что запрос ping от вашего компьютера не смог найти маршрут к целевой сети.Когда вы проверяете связь с IP-адресом со своего компьютера, пакет проверки связи отправляется на шлюз по умолчанию, который затем отправляет пакет проверки связи в правильное место назначения. Однако, если шлюз по умолчанию не знает путь назначения запроса ping, ваш компьютер получит ответ «Целевая сеть недоступна» . Эта ошибка может быть вызвана следующим:
- Пакет ping не смог найти сеть назначения
- Проблема с маршрутизацией пакетов
- Сетевой путь назначения не работает
- Устаревшая таблица маршрутизации
Чтобы устранить эту ошибку, выключите и снова включите маршрутизатор и модем.Для получения инструкций щелкните здесь. Вы также можете попробовать отключить любые программы брандмауэра, установленные на вашем компьютере.
Получен ответ на эхо-запрос: «Целевой хост недоступен»
Эта ошибка ping возникает, когда пакету, полученному на адрес удаленного шлюза, не удалось найти хост. Эта ошибка обычно связана с подключением удаленного шлюза. Чтобы устранить эту ошибку, попробуйте отключить все программы брандмауэра, установленные на вашем компьютере. Если возможно, попробуйте проверить, включен ли целевой компьютер / устройство, а затем попробуйте снова выполнить тест ping.
ШАГ 3. Если теперь вы можете успешно выполнить тест ping, но по-прежнему не можете подключиться к Интернету, попробуйте проверить настройки своего Интернет-браузера. Для получения инструкций щелкните здесь.
В начало
Проверка подключения к Интернету в Mac OS X
ШАГ 1. Проверьте IP-адрес своего компьютера, выполнив следующие подэтапы:
ШАГ 1a: Щелкните меню Apple, расположенное в верхнем левом углу экрана, затем выберите Системные настройки .
ШАГ 1b: Дважды щелкните Сеть .
ШАГ 1c: Выполните следующие шаги в зависимости от типа подключения вашего компьютера.
Подключение Ethernet
Щелкните раздел Ethernet на левой панели. Найдите значение IP Address , Router и DNS Server .
ПРИМЕЧАНИЕ. IP-адрес вашего компьютера, шлюз по умолчанию и иногда DNS-сервер обычно начинаются с 192.x.x.x, если вы используете домашний маршрутизатор или шлюз со стандартными настройками. Если ваш компьютер получает IP-адрес 169.x.x.x, попробуйте подключить его с помощью другого кабеля или к другому порту маршрутизатора (если он подключен), затем освободите и обновите IP-адрес. Для получения инструкций щелкните здесь .
Подключение к AirPort
Щелкните раздел Wi-Fi или AirPort на левой панели, затем нажмите кнопку Advanced .Щелкните вкладку TCP / IP , затем найдите значение IPv4 Address и Router .
Убедившись, что ваш компьютер получает действительный IP-адрес, перейдите к следующему шагу.
ШАГ 2. Проверьте связь с IP-адресом маршрутизатора или веб-сайтом, выполнив следующие подэтапы:
ШАГ 2a: Перейдите к Applications , затем щелкните Utilities .
ШАГ 2b: Щелкните Network Utility , затем щелкните вкладку Ping .
ШАГ 2c: В соответствующем поле введите IP-адрес вашего маршрутизатора или имя веб-сайта, затем нажмите кнопку Ping .
ПРИМЕЧАНИЕ. На приведенном выше примере снимка экрана введите «ping 192.168.1.254», чтобы проверить связь с маршрутизатором, или введите «www.yahoo.com» или любой веб-сайт, который вы хотите проверить.
ШАГ 2d: Проверьте, показывает ли отчет ping, что ваш компьютер получает ответы. В противном случае обратитесь к приведенным ниже решениям, которые соответствуют сообщению об ошибке ping, которое вы получили на шаге 2c.
Получен ответ ping: «Невозможно разрешить <имя веб-сайта>: Неизвестный хост»
Обычно это означает, что вы, возможно, неправильно написали имя хоста. Попробуйте указать другое имя хоста или другой веб-сайт для проверки связи. Если вы по-прежнему получаете те же результаты пинга, скорее всего, проблема в адресе DNS. Выполните эхо-запрос, используя IP-адрес хоста вместо его имени, чтобы узнать, будете ли вы получать ответы. Если это так, то это означает, что используемый вами DNS-адрес неверен или недоступен.Следуйте инструкциям здесь о том, как очистить кеш DNS вашего компьютера.
Получен ответ ping: «ping: sendto: Нет маршрута к хосту»
Эта ошибка ping обычно указывает, что адрес вашего шлюза неверен или не работает. Вы можете обратиться в службу технической поддержки вашего маршрутизатора или к своему интернет-провайдеру, чтобы помочь вам проверить подключение к Интернету.
ШАГ 3. Если теперь вы можете успешно выполнить тест ping, но по-прежнему не можете подключиться к Интернету, попробуйте проверить настройки своего Интернет-браузера.Для получения инструкций щелкните здесь.
В начало
Учебное пособие по Ping - инструмент командной строки, используемый для проверки сетевого подключения и задержки [Примеры]
Утилита ping - это базовый, но наиболее широко используемый сетевой инструмент командной строки, используемый для проверки сетевого подключения и разрешения имен удаленного устройства. Устройство может быть другим компьютером, сетевым коммутатором или маршрутизатором в вашей локальной сети. Или это может быть устройство в Интернете, такое как веб-сервер, веб-сайт, DNS-сервер или сервер электронной почты.Ping использует функцию эха Internet Control Message Protoco l (ICMP), как описано в RFC 792. Небольшой пакет данных отправляется по сети на удаленное устройство. Затем устройство, отправившее пакет, ожидает и прослушивает ответный пакет. Если соединение установлено и удаленное устройство находится в сети, будет получен хороший ответный пакет. Если у вас возникли проблемы с доступом к веб-сайту, отправкой электронной почты или открытием файла на сетевом файловом сервере, для проверки и устранения проблем с подключением используется инструмент ping.
Эти команды, показанные здесь, протестированы в Windows 10, но большинство из них будут работать и в других версиях Windows.
Оглавление
Обзор
Команда ping позволяет вам отправить сигнал на другой компьютер (либо в вашей локальной сети, либо на компьютер в Интернете), чтобы определить, активен ли он или доступен ли он. Эта команда использует протокол Internet Control Message Protocol (ICMP) для отправки ECHO_REQUEST на целевой компьютер и ожидания пакета ECHO_REPLY.
Команда ping является одним из основных инструментов устранения неполадок сети для проверки доступности удаленного компьютера (отсюда и термин «можно ли проверить связь?»). Написанная Майком Мууссом в 1983 году, эта утилита, состоящая из примерно тысячи строк кода, была названа «ping», чтобы звучать так же, как эхолот подводной лодки ping.
Пинг выполняет это путем отправки серии небольших пакетов данных на устройство и ожидания ответа от устройства для подтверждения (также называемого ответами), что оно получило данные.Для большинства компьютеров Windows команда ping отправляет серию из четырех (4) пакетов данных. Большинство сетевых устройств настроены на автоматическое прослушивание и подтверждение получения каждого отправленного им пакета проверки связи. Процесс проверки связи / ответа обычно занимает всего миллисекунды для каждого пакета данных. Ответы сообщат нам, подключено ли устройство к сети и сколько времени потребовалось, чтобы получить ответ (это называется задержкой).
Команда ping сообщает следующую информацию:
- Сколько пакетов данных было отправлено, получено и потеряно (вы хотите видеть ноль потерянных).
- Время, затраченное на получение ответов от удаленного устройства, также называемое задержкой. Это выражается в миллисекундах, чем меньше, тем лучше. Все, что меньше 20 миллисекунд (мс), очень хорошо.
- Время жизни (TTL), которое используется, чтобы сообщить удаленному устройству, как долго удерживать / использовать пакет, прежде чем оно сможет его отбросить. Точное значение TTL зависит от операционной системы. Максимальное значение 255.
- IP-адрес удаленного устройства (если это проверяемый URL-адрес).
Как открыть командную строку
Чтобы использовать эту утилиту, вам необходимо запустить окно командной строки . Три распространенных способа запустить окно командной строки :
- Найдите
cmdс помощью встроенного средства поиска Windows . - Щелкните правой кнопкой мыши значок Пуск и выберите Командная строка .
- Нажмите комбинацию клавиш WinKey + R , затем введите
cmdв появившемся окне Run .
Синтаксис Ping
ping [/ t] [/ a] [/ n ] [/ l ] [/ f] [/ I ] [/ v ] [/ r ] [ / s ] [{/ j | / k }] [/ w ] [/ R] [/ S ] [/ 4] [/ 6] Вернуться к началу
Параметры пинга
| Параметр | Описание |
|---|---|
| -т | Отправьте эхо-запрос на указанный хост, пока его не прервут.Чтобы посмотреть статистику и продолжить - нажмите Control-Break. Чтобы остановить - нажмите Control-C. |
| -а | Преобразовать адреса в имена хостов. |
| -н кол-во | Установите количество эхо-запросов для отправки. По умолчанию 4. |
| -l размер | Установите длину (в байтах) поля данных (размер буфера отправки). По умолчанию 32 байта. Максимум 65 527. |
| -f | Установите флаг «Не фрагментировать» в пакете (только для IPv4) в заголовке IP, равным 1.Сообщение эхо-запроса не может быть фрагментировано маршрутизаторами на пути к месту назначения. Этот параметр полезен для устранения неполадок пути максимального блока передачи (PMTU). |
| -i TTL | Установите значение времени жизни. По умолчанию используется значение TTL хоста по умолчанию. Максимальный TTL - 255. |
| -v TOS | Тип службы (только для IPv4. Этот параметр устарел и не влияет на тип поля службы в заголовке IP). |
| -р кол-во | Записать маршрут для подсчета переходов (только для IPv4). Число должно быть от 1 до 9. |
| -с кол-во | Отметка времени для подсчета переходов (только для IPv4). Количество должно быть минимум 1 и максимум 4. |
| -j список хостов | Свободный исходный маршрут по списку хостов (только для IPv4). При свободной маршрутизации от источника последовательные промежуточные пункты назначения могут быть разделены одним или несколькими маршрутизаторами. Максимальное количество адресов имен в списке хостов - девять (9).Список хостов представляет собой просто серию IP-адресов в десятичном формате с разделительными точками (например, 192.168.128.8), каждый из которых разделен пробелами. Этот параметр предназначен только для адресов IPv4. |
| -k список хостов | Строгий исходный маршрут по списку хостов (только для IPv4). При строгой маршрутизации от источника последовательные промежуточные пункты назначения должны быть доступны напрямую. Максимальное количество адресов имен в списке хостов - девять (9). Список хостов представляет собой просто серию IP-адресов в десятичном формате с разделительными точками (например,g., 192.168.128.8) через пробел. Этот параметр предназначен только для адресов IPv4. |
| -w тайм-аут | Тайм-аут в миллисекундах для ожидания каждого ответа. |
| -R | Используйте заголовок маршрутизации также для проверки обратного маршрута (только для IPv6). Согласно RFC 5095 использование этого заголовка маршрутизации было устарело. Некоторые системы могут отбрасывать эхо-запросы, если используется этот заголовок. |
| -S srcaddr | Исходный адрес для использования (только IPv6). |
| -с отсек | Идентификатор отсека маршрутизации. |
| -п | Проверьте связь с адресом поставщика виртуализации сети Hyper-V. |
| -4 | Заставить tracert использовать IPv4 для трассировки. |
| -6 | Заставить tracert использовать IPv6 для трассировки. |
| /? | Отображает справочную информацию. |
К началу
Пример использования
В утилите ping доступны различные переключатели (подкоманды), которые настраивают ее поведение.Примеры в этой статье иллюстрируют распространенные способы использования ping.
ping
Чтобы проверить сетевое подключение и задержку доступа к веб-сайту, например www.meridianoutpost.com, введите следующее в командном окне и нажмите Введите : ping www.meridianoutpost.com
В примере, показанном ниже, команда ping отправила четыре пакета данных на веб-сервер, на котором размещен веб-сайт www.meridianoutpost.com. Было отправлено четыре «пинга» и получено четыре ответа (по одному на каждый из четырех «пингов»). Кроме того, пинг сообщает о количестве времени, которое потребовалось для получения каждого из ответов (чем меньше время, тем лучше), и другой полезной информации. В этом примере показано, что среднее время приема-передачи (задержка) составляет 66 мс, а веб-сервер получил и ответил на все четыре пакета проверки связи.
Наконец, ping также сообщит об IP-адресе проверяемого веб-сайта, а именно 72.47.244.140. Ping выполнит поиск в DNS, чтобы найти IP-адрес удаленного устройства, поскольку он необходим для любого сетевого взаимодействия в Интернете.
Если веб-сайт, который вы проверяете, находится в автономном режиме, не существует или нет сетевого подключения к нему, ping ответит таймаутом или другими связанными сообщениями в своем результате, как показано ниже.
Вернуться к началу
ping
Чтобы проверить сетевое подключение и задержку для определенного IP-адреса, например 8.8.8.8 (этот IP-адрес является DNS-сервером Google), введите следующее в командном окне и нажмите Введите : ping 8.8.8.8
В примере, показанном ниже, команда ping отправила четыре пакета данных на сервер по адресу 8.8.8.8. Было отправлено четыре «пинга» и получено четыре ответа (по одному на каждый из четырех «пингов»). Кроме того, пинг сообщает о количестве времени, которое потребовалось для получения каждого из ответов (чем меньше время, тем лучше), и другой полезной информации. В этом примере показано, что среднее время приема-передачи (задержка) составляет 10 мс, а сервер получил и ответил на все четыре пакета проверки связи.
Если веб-сайт, который вы проверяете, находится в автономном режиме, не существует или нет сетевого подключения к нему, ping ответит таймаутом или другими сообщениями в своем результате, аналогичным тем, которые показаны в примере ping
Вернуться к началу
ping -n -l - Проверка связи с использованием настраиваемого количества пакетов и размера пакета
Утилита ping позволяет вам настроить ее поведение. Используя переключатели -n и -l , мы можем определить количество пакетов для отправки и размер каждого пакета соответственно. Например, чтобы отправить 10 пакетов размером 2000 байт каждый на веб-сервер, на котором размещен веб-сайт www.meridianoutpost.com, введите следующее в командном окне и нажмите . Введите : ping -n 10 -l 2000 www.meridianoutpost.com
Вернуться к началу
ping -a - Ping для поиска имени хоста IP-адреса
Вы можете использовать переключатель -a , чтобы ping сообщал имя хоста определенного IP-адреса. Например, IP-адрес 72.47.244.140 - это веб-сервер в Интернете. Чтобы узнать имя хоста этого сервера с помощью команды ping, введите следующее в командном окне и нажмите Введите : ping -a 72.47.244.140
В примере, показанном ниже, имя хоста для веб-сервера с IP-адресом 72.47.244.140 - agaaacgeks.gs11.gridserver.com.
Вернуться к началу
ping
Так же, как ping ping mediatemple.net
Как показано на скриншоте ниже, IP-адрес домена mediatemple.net - 143.204.142.118.
ping -t - постоянно проверять связь
Чтобы постоянно проверять связь с устройством, используйте переключатель -t . Это будет бесконечно пинговать удаленное устройство, пока вы не остановите его явным образом. Наиболее частая причина использования этого переключателя - наличие видимого индикатора в реальном времени для определения того, подключено ли устройство к сети или нет.Обычно это происходит в сценариях, когда администратор устраняет неполадки или настраивает систему. Постоянно проверяя связь с устройством и просматривая ответ, можно узнать, когда оно переходит в режим онлайн или офлайн.
Чтобы непрерывно пинговать, например, IP-адрес 192.168.1.1, введите следующее в командном окне и нажмите Введите : ping -t 192.168.1.1
Вы также можете указать URL-адрес веб-сайта для непрерывного пинга. Чтобы остановить непрерывный пинг, нажмите CTRL + C .
Вернуться к началу
ping 127.0.0.1 - Адрес обратной связи
127.0.0.1 - это специальный IP-адрес, называемый адресом обратной связи. Это виртуальный IP-адрес, поскольку он не может быть назначен устройству. Этот IP-адрес всегда прерывается, чтобы быть «вами». Это означает, что если вы проверяете этот IP-адрес со своего компьютера, вы проверяете свой собственный компьютер. Если вы находитесь на файловом сервере и проверяете этот адрес обратной связи с этого устройства, вы проверяете связь с этим файловым сервером.
Этот адрес обратной связи используется для тестирования сетевого стека TCP / IP устройства (например, сетевого программного обеспечения / драйвера) компьютера. Если у вас возникли проблемы с подключением к сети на компьютере, сначала выполните команду ping 127.0.0.1 с этого компьютера. Если ответы ping с потерянным пакетом, вероятно, проблема с подключением связана с этим компьютером. Вам нужно будет решить эту проблему, прежде чем исследовать другие причины. Если петлевой эхо-запрос сообщает об отсутствии потерянных пакетов, значит, проблема с подключением не связана с вашим компьютером, и вы можете изучить другие причины в восходящем направлении.
Вернуться к началу
Другое использование и получение помощи
В примере использования, описанном в статье, показаны только некоторые функции, доступные с помощью ping. Чтобы получить список доступных переключателей, введите следующее в командном окне и нажмите . Введите : ping /?
Вернуться к началу
Подсказки
Улучшение времени пинга и устранение неполадок
- Низкое время проверки связи лучше, чем высокое время проверки связи.Для онлайн-игр достаточно времени пинга 100 мс или меньше. Время пинга 50 мс или меньше - это очень хорошо.
- Высокое время пинга? Попробуйте эти советы, чтобы сократить время пинга:
- Если вы используете беспроводное соединение, подойдите ближе к маршрутизатору или беспроводной точке доступа.
- Используйте проводное подключение к сети вместо беспроводного.
- Закройте все ненужные фоновые приложения и веб-сайты.
- Избегайте потоковой передачи (видео, аудио) на другие компьютеры в вашей сети.
- Перезагрузите маршрутизатор или модем.
- Вы можете проверить подключение к различным устройствам в Интернете, выполнив команду ping (веб-серверы, почтовые серверы, веб-сайты). Более медленное время отклика, чем обычно, может указывать на перегрузку сетевого пути.
- Если проверка связи с доменным именем или URL-адресом веб-сайта завершилась неудачно, попробуйте вместо этого выполнить проверку связи с его IP-адресом. Если проверка связи по IP-адресу прошла успешно, это означает, что существует проблема с DNS, когда ваш компьютер не может разрешить домен или веб-сайт по IP-адресу.
- Если проверка связи с хостом завершилась неудачно, попробуйте использовать служебную программу tracert , чтобы определить, где происходит сбой пакета данных на своем маршруте.
К началу
Объяснение ответов на эхо-запрос
-
Unreachable : Этот ответ ping указывает, что сетевой путь к удаленному устройству не может быть найден. Это может означать, что сетевое устройство между вашим компьютером и удаленным устройством, например брандмауэром, отключено или неправильно настроено. - Нет ответа от <целевого хоста> : этот ответ ping указывает, что сетевой путь к удаленному устройству в порядке, но есть проблема с самим устройством
- Узел ICMP недоступен от шлюза : этот ответ на эхо-запрос указывает, что ваш компьютер может взаимодействовать с вашим локальным шлюзом (например, с вашим локальным маршрутизатором), но сам шлюз не может связаться с удаленным устройством. Это может означать проблему с вашим интернет-провайдером или устройством, предоставленным интернет-провайдером.
- Превышено время ожидания запроса : Этот ответ на эхо-запрос может указывать на то, что удаленное устройство находится в автономном режиме.Однако это не всегда так. Устройство можно настроить так, чтобы оно не отвечало на запросы ping. Администраторы могут сделать это по соображениям безопасности, поскольку они считают, что неуведомление о том, что устройство подключено к сети, может минимизировать их воздействие на злоумышленников в Интернете, выполняющих злонамеренные действия (например, взлом) против него.
- TTL Expired In Transit : Этот ответ указывает, что количество времени, в течение которого пакет может находиться в сети, превысило максимальное количество «времени», точнее, количество переходов.Это может означать, что на сетевом пути есть неправильно настроенный маршрутизатор. TTL (время жизни) можно увеличить, используя переключатель
-iи задав значение. Например, чтобы указать TTL равный 200 (максимальное допустимое значение - 255) при проверке связи 8.8.8.8, введите следующее в командном окне и нажмите Введите :ping -i 200 8.8.8.8 - Неизвестный хост : этот ответ указывает, что IP-адрес или веб-сайт, который вы проверяете, не найден в сети или в Интернете.Это может означать либо:
- Вы неправильно ввели свой IP-адрес или URL-адрес веб-сайта
- DNS-сервер недоступен для разрешения имени хоста
К началу
Пример хорошего результата проверки связи
Ниже приведен пример хорошего результата проверки связи. Он показывает, что все четыре тестовых пакета были успешно отправлены на удаленный хост. Четыре ответных пакета, отправленных с удаленного хоста, успешно получены локальным устройством (на что указывает потеря 0%).Кроме того, время прохождения туда и обратно не слишком велико.
Ответ от 192.168.1.1: байты = 32, время <1 мс TTL = 64
Ответ от 192.168.1.1: байты = 32, время <1 мс TTL = 64
Ответ от 192.168.1.1: байты = 32, время <1 мс TTL = 64
Ответ от 192.168.1.1: байты = 32, время <1 мс TTL = 64
Статистика пинга для 192.168.1.1:
Пакетов: отправлено = 4, принято = 4, потеряно = 0 (потеря 0%),
Приблизительное время в оба конца в миллисекундах:
Минимум = 63 мс, максимум = 63 мс, средний = 63 мс Вернуться к началу
Пример результата проверки связи, показывающий, что удаленное устройство не отвечает
Ниже приведен пример результата проверки связи, показывающий, что четыре тестовых пакета были отправлены на удаленное устройство, но ни на один не ответили.Это может означать один из следующих вероятных сценариев:
- Возникла проблема с сетевым подключением к устройству (например, перегрузка сети).
- Устройство настроено так, чтобы не отвечать на пакеты проверки связи (эхо-ответы ICMP). В этом случае устройство, скорее всего, подключено к сети и функционирует, несмотря на то, что оно не отвечает на ваш тест ping.
Пинг 192.168.1.222 с 32 байтами данных:
Истекло время запроса.
Истекло время запроса.
Истекло время запроса.
Истекло время запроса.Статистика пинга для 192.168.1.222:
Пакетов: отправлено = 4, принято = 0, потеряно = 4 (100% потеря), Вернуться к началу
Пример результата проверки связи, показывающий недоступность удаленного устройства
Ниже приведен пример результата проверки связи, показывающий проблему с подключением к удаленному устройству. Было отправлено четыре тестовых пакета и не получено обратно от удаленного хоста. Такой результат проверки связи может означать одно из следующих:
- Нет сетевого маршрута (сетевого пути) к удаленному устройству (возможно, из-за брандмауэра или конфигурации сетевого маршрутизатора).
- Устройство выключено.
- Нет устройства с таким IP-адресом.
Пинг 192.168.1.222 с 32 байтами данных:
Узел назначения недоступен.
Узел назначения недоступен.
Узел назначения недоступен.
Узел назначения недоступен.
Статистика пинга для 192.168.1.222:
Пакетов: отправлено = 4, принято = 0, потеряно = 4 (100% потеря), Вернуться к началу
Перенаправить вывод в текстовый файл
- Вместо того, чтобы отображать результаты на экране, вы можете автоматически сохранять результаты в текстовый файл на вашем компьютере.Для этого просто используйте символ «> », за которым следует путь к папке и имя файла по вашему выбору. Например, чтобы перенаправить вывод команды ping 192.168.1.1, введите следующее в командном окне и нажмите . Введите :
ping 192.168.1.1> c: \ temp \ ping-results.txt. Это создаст файл с именем ping-results.txt в пути к папке c: \ temp , который будет иметь ваш результат ping. Затем вы можете открыть этот файл с помощью любого текстового редактора, например, Notepad на компьютере с Windows, как показано ниже.
К началу
Добавить метку времени к результату проверки связи
Утилита ping для Windows не имеет встроенной функции, сообщающей дату и время в ее результатах. Однако с помощью небольшого скрипта мы можем отображать дату и время рядом с каждым ответом на ping. Следующий скрипт был разработан на основе ссылок на различные сообщения на StackOverflow . Этот пример проверяет веб-сайт www.meridianoutpost.com.Чтобы увидеть этот сценарий в действии, введите следующее в командном окне и нажмите . Введите :
.
пинг meridianoutpost.com | cmd / q / v / c "(пауза и пауза)> nul & for / l% a in () do (set / p" data = "&& echo (! date!! time!! data!) & ping -n 2 meridianoutpost .com> нул "
Вам нужно будет нажать CTRL + C , чтобы вернуть подсказку. Как показано ниже, эта команда отображает дату и время рядом с каждым ответом на эхо-запрос.
Вернуться к началу
Ограничения тестов Ping
Ping точно измеряет сетевое соединение между двумя устройствами во время выполнения теста. Однако, поскольку условия сети постоянно меняются, вам следует выполнять новый тест ping каждый раз, когда вы устраняете неполадки в своей сети. Результаты тестов за вчерашний или даже за последний час могут быть неактуальными. Кроме того, результат проверки связи с одного целевого сервера может сильно отличаться от результата другого.В зависимости от того, что именно вы пытаетесь устранить, вам может потребоваться выполнить эхо-запрос нескольких удаленных серверов, чтобы лучше понять проблему.
Рекомендуемая литература
Повысьте уверенность в себе и повысите производительность труда
Повышение производительности и эффективности
Узнать больше,
зарабатывать больше
Пожизненные
инвестиции
Инвестиции в знания всегда окупаются.
Вернуться к началу
Сводка
Простое знание того, что устройство доступно с помощью эхо-запроса, не обязательно означает, что устройство полностью работает правильно. Например, возможность проверки связи с веб-сервером означает только то, что сетевая подсистема работает правильно.Однако это не означает, что информационные службы Интернета (IIS) на веб-сервере Windows или Apache на веб-сервере Linux работают нормально для доставки содержимого веб-страницы.

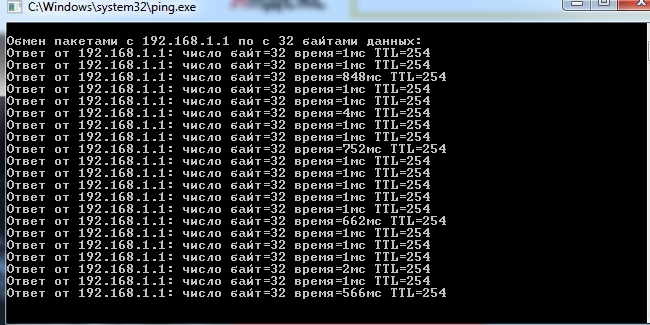
 До 20 миллисекунд— очень хороший показатель, больше 150 — плохой результат, в онлайн-играх будут заметные задержки;
До 20 миллисекунд— очень хороший показатель, больше 150 — плохой результат, в онлайн-играх будут заметные задержки;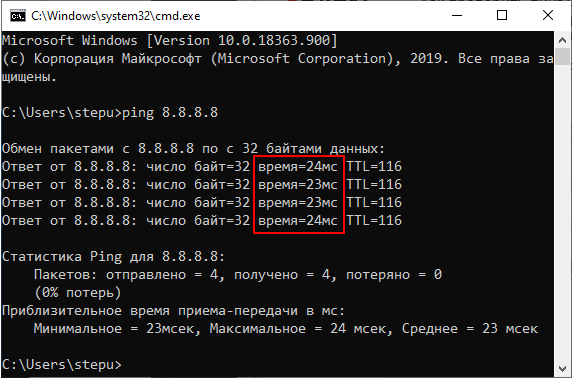
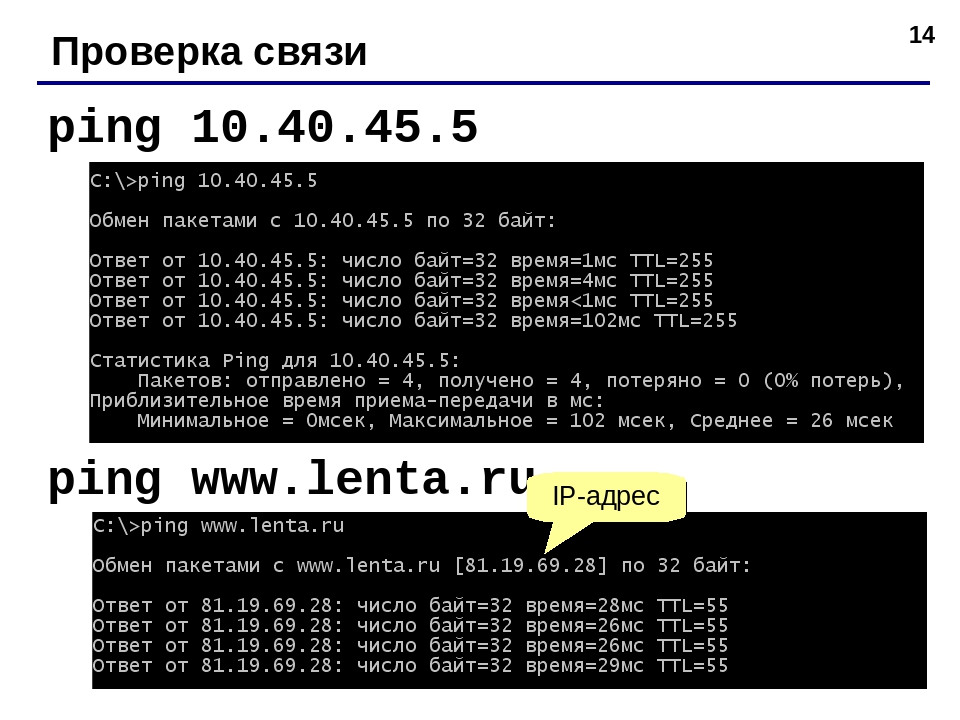
 0.0.1: bytes=127 time<1ms TTL=128
Reply from 127.0.0.1: bytes=127 time<1ms TTL=128
Reply from 127.0.0.1: bytes=127 time<1ms TTL=128
Reply from 127.0.0.1: bytes=127 time<1ms TTL=128
0.0.1: bytes=127 time<1ms TTL=128
Reply from 127.0.0.1: bytes=127 time<1ms TTL=128
Reply from 127.0.0.1: bytes=127 time<1ms TTL=128
Reply from 127.0.0.1: bytes=127 time<1ms TTL=128
 168.2.9: bytes=32 time<1ms TTL=128
Reply from 192.168.2.9: bytes=32 time<1ms TTL=128
168.2.9: bytes=32 time<1ms TTL=128
Reply from 192.168.2.9: bytes=32 time<1ms TTL=128
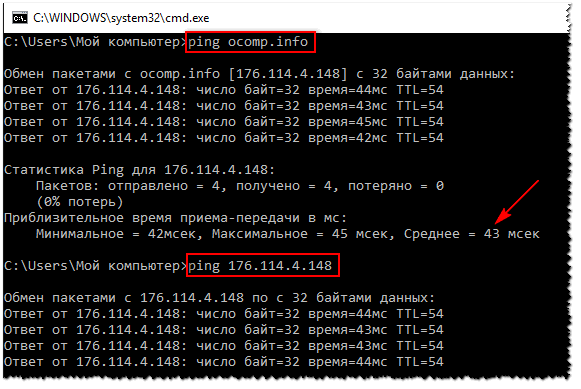

 Например, если IP-адрес вашего сетевого адаптера 192.168.2.9, введите ping 192.168.2.9 и нажмите клавишу ВВОД. Результат должен быть похож на такой:
Например, если IP-адрес вашего сетевого адаптера 192.168.2.9, введите ping 192.168.2.9 и нажмите клавишу ВВОД. Результат должен быть похож на такой: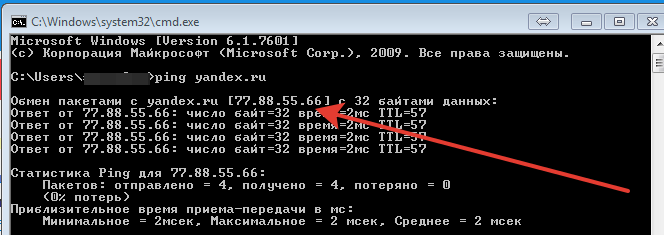 168.2.1: байты = 32 время = 4 мс TTL = 64
Ответ от 192.168.2.1: байты = 32 время = 4 мс TTL = 64
Ответ от 192.168.2.1: байты = 32 время = 4 мс TTL = 64
168.2.1: байты = 32 время = 4 мс TTL = 64
Ответ от 192.168.2.1: байты = 32 время = 4 мс TTL = 64
Ответ от 192.168.2.1: байты = 32 время = 4 мс TTL = 64