Как проверить правописание, орфографию и пунктуацию онлайн?
Добрый день, друзья! Написание письменных работ берет своё начало ещё в стенах школы. Часто это могли быть сочинения, диктанты, изложения и многое другое. Однако если на тот момент все правила русского языка были свежи в памяти, то после получения аттестата не всё, конечно, но что-то да забудется. И вновь сталкиваясь с составлением письма или другой текстовой отчетности, иногда возникают сомнения в правильности написания слова или расстановке знаков препинания. Как быть уверенным, что в тексте нет ошибок? Один из вариантов — воспользоваться специальными сервисами, которые помогут проверить орфографию и пунктуацию онлайн быстро и качественно. Эти сервисы мы перечислим ниже в статье и расскажем, как с ними работать.
Как проверить орфографию и пунктуацию онлайн?
Чаще всего сервисы, редактирующие тексты, представляют собой сайт, и работают они, в общем-то, одинаково, ведь задача одна – найти ошибки.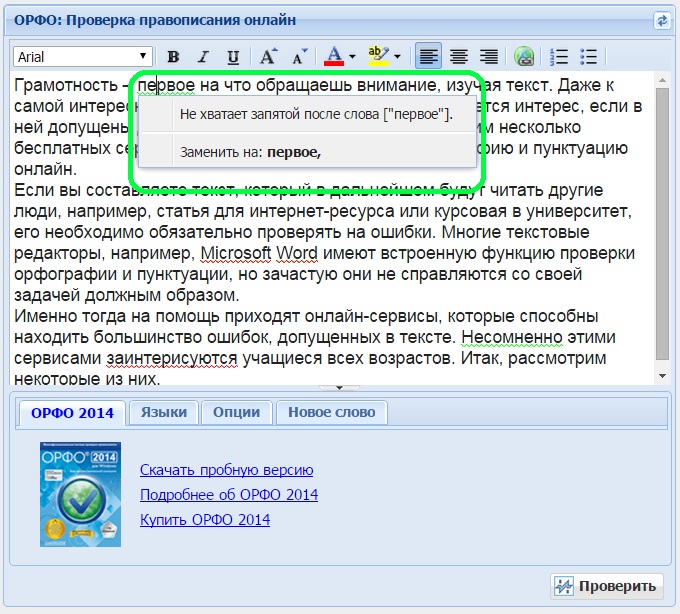
После проверки слова или места, где необходим знак препинания или наоборот где он не нужен, будут подчеркнуты цветной волнистой линией. Те, кто хоть раз пользовался MS Word, поймут, как это выглядит. Более того, некоторые сервисы предлагают свои подсказки, рекомендованные к использованию в данном случае.
Если Вы пишите какую-то серьёзную работу, которая в будущем должна будет пройти проверку на оригинальность, то советуем Вам прочитать другую нашу статью «Адвего плагиатус — проверка уникальности текста».
Сайты для проверки орфографии и пунктуации онлайн
Теперь переходим непосредственно к перечислению сайтов, которые могут быстро проверить орфографию и пунктуацию онлайн.
Но! Здесь небольшое отступление! Прежде чем Вам что-то советовать, я сама лично проверила каждый сайт, который огромными буквами обещает, что исправит ВСЕ ошибки.
Так ли это на деле? К сожалению, нет! Конечно, орфографические ошибки отследить проще, но пунктуационные – с этим явный недочет в программировании. Если это не «явная лажа», то сайт это просто не заметит. Увы и ах… Всё покажу на примере. Следуйте ниже.
LanguageTool
LanguageTool — онлайн программа для исправления ошибок. На сайте написано, что выявляет разного рода ошибки, даже стилистические. Хм, очень интересно. Но на практике дела обстоят иначе. Специально для Вас все доказательства я заскринила. Обратите внимание на предложения. Неужели первое предложение написано правильно?
Как говорится, на словах ты Лев Толстой, а на деле…
Text.ru
Очередной сайт по исправлению ошибок не оправдал ожиданий. Text.ru заявляет, что справится с обнаружением опечаток, повторных пробелов и т.д. Не громко, но всё-таки было упомянуто про исправление пунктуации. На практике – «садитесь, два». Что-то найдет, но в том месте, где ошибиться, в общем-то, невозможно.
Кстати, на сайте Text.ru можно продавать свои статьи. Мы уже писали, как продать свою статью в интернете, но на примере сайта Advego.
Online.orfo.ru
Данный сервис направлен, чтобы проверить орфографию, пунктуацию он не проверяет. Однако две точки подчеркнул. Вероятно, что опечатки он найдет. В остальном – всё плохо.
Орфограммка – проверка правописания
Платный ресурс, которой обещает проверить орфографию и пунктуацию онлайн, а также с помощью машинной обработки может найти стилистические и речевые ошибки, опечатки и многое другое. При этом предложит их заметить с помощью своих подсказок. Имеет свои тарифы и предусматривает регистрацию.
Бесплатно всё-таки можно попробовать данную онлайн программу, но лимит текста до 6000 знаков.
Результат, честно говоря, огорчил. Судите сами.
Можно ли проверить орфографию и пунктуацию онлайн? Заключение
Друзья, орфографию с помощью вышеописанных сайтов проверить можно, а пунктуацию – нет. Как бы грустно ни было, но так и есть. Если ваша работа представляет собой нечто глобально важное, например, научная работа или письмо президенту, то я бы советовала обратиться к профессиональному корректировщику/редактору/филологу, чтобы стопроцентно избежать фиаско. Поскольку только знающий человек сможет проверить орфографию, пунктуацию и другие ошибки, поможет не просто заменить слово, а изменить структуру предложения или текста в целом, если потребуется.
На этом всё! Учите наш великий и могучий!
Как проверять орфографию в Firefox?
Firefox автоматически проверяет орфографию слов, вводимых вами в многострочные текстовые поля. Как только вы завершаете ввод слова, оно проверяется по установленному словарю проверки орфографии. Если его нет в словаре, оно подчёркивается красным, например, как на этом изображении.
- Автоматическая проверка орфографии срабатывает только в текстовых полях, имеющих более чем одну строку, в которые вы можете ввести сколько угодно текста.
- В связи с проблемами несовместимости лицензий не все переводы Firefox идут в комплекте со словарем проверки орфографии.
По умолчанию Firefox настроен на автоматическую проверку орфографии. Вы можете это отключить в окне Настройки :
- Щёлкните по кнопке меню и выберите НастройкиНастройки.
- Выберите панель .
- Выберите вкладку .
- Снимите галочку Проверять орфографию при наборе текста.
- Закройте страницу about:preferences. Любые сделанные изменения будут сохранены автоматически.
- Щёлкните по кнопке меню и выберите НастройкиНастройки.

- В панели перейдите в раздел
- Снимите галочку Проверять орфографию при наборе текста.
- Закройте страницу about:preferences. Любые сделанные изменения будут сохранены автоматически.
Примечание: Некоторые настройки могут не отображаться в переделанных под ваш дистрибутив версиях Firefox.
Когда проверка орфографии включена, вы можете легко исправлять опечатки. Чтобы исправить опечатку, Щёлкните правой кнопкой мышиУдерживая клавишу Control, щёлкните мышью в подчёркнутом красным слове и выберите одно из предложенных в верхней части меню слов.
Если ни одно из предложенных слов не подходит, то вам нужно исправить его вручную. Если вы уверены, что слово написано правильно, вы можете добавить его в словарь: Щёлкните правой кнопкой мышиУдерживая клавишу Control, щёлкните мышью
в подчёркнутом красным слове и выберите .
Примечание: Добавление слов распространяется на все ваши словари.
- Щёлкните правой кнопкой мышиУдерживая клавишу Control, щёлкните мышью в любом текстовом поле, содержащем более одной строки.
- Выберите .
- Выберите .
- Откроется страница Словари и локализации. Найдите язык в списке и щёлкните по нему, чтобы открыть его страницу.
- Щёлкните по кнопке Добавить в Firefox на открывшейся странице. Когда появится предупреждающая панель, нажмите УстановитьДобавить для установки.
После установки словаря вы можете переключиться на него, если нужно. Щёлкните правой кнопкой мышиУдерживая клавишу Control, щёлкните мышью по многострочному полю, выберите , и выберите словарь, который вам нужен.
Откройте папку вашего профиля:
- Щёлкните по кнопке меню , затем щёлкните по кнопке и выберите .

- В разделе Сведения о приложении рядом с ПапкаДиректория профиля щёлкните по кнопке Открыть папкуПоказать в FinderОткрыть каталог. Откроется окно, содержащее папку вашего профиля.Откроется папка вашего профиля.
- Щёлкните по кнопке меню , затем щёлкните по кнопке и выберите .
Щёлкните по кнопке меню и выберите Выход .
Щёлкните по меню Firefox и выберите . Откройте меню Firefox в верхней части экрана и выберите .Откройте меню Firefox и выберите .
- Откройте файл persdict.dat в текстовом редакторе (таком как
- В текстовом редакторе каждое добавленное вами слово расположено на отдельной строке. Удалите строку, на которой расположено слово, которое вы хотите убрать из вашего словаря.
- Откройте меню и выберите , чтобы сохранить ваши изменения.

Примечание: Удаление слов распространяется на все ваши словари.
Как проверить орфографию в Gmail
Автор Глеб Захаров На чтение 3 мин. Просмотров 57 Опубликовано
Использовать встроенную в Gmail мультиязычную проверку орфографии легко
Проверка орфографии в Gmail – это простой способ проверки орфографических ошибок при написании электронных писем. Инструмент работает со словами, написанными на английском, испанском, немецком, итальянском и многих других языках.
Проверка орфографии в Gmail удобна для всех типов пользователей, независимо от того, пишете ли вы электронное письмо потенциальному работодателю или сотруднику или пишете сообщения для поездки на выходные с друзьями. Проверка правописания находится всего в нескольких кнопках, и Gmail покажет вам каждое слово, написанное неправильно, и предложит новые слова для использования.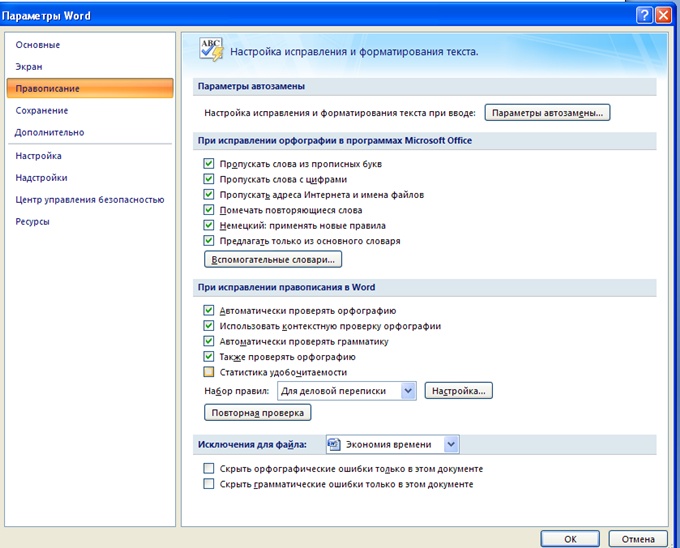
Как использовать Gmail Spell Checker
Доступ к проверке орфографии в сообщениях электронной почты Gmail можно получить с помощью небольшой кнопки меню в нижней части каждого сообщения.
- Нажмите на трехточечное меню в правой нижней части окна сообщения Gmail.
- Нажмите Проверить орфографию .
- Сразу же вы увидите все орфографические ошибки, выделенные красным цветом. Если ваш браузер также поддерживает проверку орфографии, вы можете также увидеть некоторые другие признаки орфографической ошибки, такие как красная волнистая линия под словами.
- Нажмите на любое слово с ошибкой, чтобы получить список предлагаемых альтернативных вариантов написания.
- Нажмите другое слово, чтобы Gmail автоматически заменил слово с ошибкой на слово с правильным написанием.
- Вы также можете нажать Игнорировать , чтобы избежать орфографической ошибки.
- Если вы введете больше слов в электронное письмо и хотите снова проверить орфографию, нажмите Повторная проверка в нижней части окна сообщения.

Вы также можете проверить правописание испанских слов или слов из других языков из того же меню проверки правописания. Для этого просто выберите язык, который Gmail должен распознавать.
- Выполните первые два шага выше, чтобы получить доступ к проверке орфографии.
- Нажмите на стрелку рядом с кнопкой Повторная проверка .
- Нажмите Espanol для испанского, Italiano для итальянского и т. Д.
Факты о проверке орфографии в Gmail
Вы можете использовать средство проверки правописания Gmail одинаково, независимо от того, как вы пишете электронные письма. Вы можете выбрать опцию проверки орфографии из нового сообщения или сообщения, которое вы отвечаете или пересылаете.
Параметр по умолчанию для проверки орфографии – Авто , в котором используется язык по умолчанию, установленный для вашей учетной записи Google. Средство проверки правописания также не запоминает, какой язык вы выбрали для проверки правописания. Например, вы можете выбрать французский для одного электронного письма, а затем открыть другое, чтобы найти, что этот параметр возвращен Авто .
Например, вы можете выбрать французский для одного электронного письма, а затем открыть другое, чтобы найти, что этот параметр возвращен Авто .
Gmail не проверяет одновременно несколько языков на наличие орфографических ошибок. Например, если ваше сообщение написано на английском языке со смесью нескольких испанских слов, и вы выбрали опцию проверки правописания на испанском языке, инструмент определит большинство ваших английских слов как ошибки (потому что это не то, как вы пишете их на испанском).
Проверка орфографии текста. Как проверить и исправить грамматические ошибки (орфографию) в тексте онлайн?
19 Апрель 2012 4852 37 Главная / Ведение блога / Проверка орфографии текста. Как проверить и исправить грамматические ошибки (орфографию) в тексте онлайн?Здравствуйте, уважаемые читатели моего блога!
Давно я не писал ничего на блог, уже почти неделю, ужас. Такой застой в развитии блога связан с моей командировкой в Нижний Новгород – обучение на постоянной работе. Скоро я вернусь, и буду продолжать писать посты.
Такой застой в развитии блога связан с моей командировкой в Нижний Новгород – обучение на постоянной работе. Скоро я вернусь, и буду продолжать писать посты.
Наверное, многие постоянные читатели моего блога уже подумали что я «сдулся», стал редко писать и постепенно забрасываю блог.
Ничего подобного! Желание вести и развивать блог только увеличивается, и впереди у меня еще ОЧЕНЬ много работы и интересных постов! Очень скоро я планирую увеличить посещаемость блога и стать блоггером тысячником.
Также, буду продолжать свое развитие (свое обучение записи видеоуроков), и планирую выпустить в свет два бесплатных видеокурса по блоггингу.
Подробнее о моих планах и целях Вы можете прочитать на этой странице.
Сегодняшний пост будет очень коротким, в нем я Вам расскажу о том, как проверить орфографию текста на сайте и исправить орфографические ошибки в тексте на Вашем сайте при помощи онлайн-сервисов.
Как проверить текст на орфографические ошибки?
Практически каждый человек сегодня сталкивается с написанием какого-либо текста. Если Вы ведете свой блог, или просто пишите текст (например, письма, дипломную работу и т.п.), то будет очень некрасиво, если в тексте присутствует большое количество орфографических ошибок. Пропустить пару запятых еще не беда, а вот наличие ошибок в словах (неправильное их написание) может подорвать Ваш авторитет в глазах читателей.
Если Вы ведете свой блог, или просто пишите текст (например, письма, дипломную работу и т.п.), то будет очень некрасиво, если в тексте присутствует большое количество орфографических ошибок. Пропустить пару запятых еще не беда, а вот наличие ошибок в словах (неправильное их написание) может подорвать Ваш авторитет в глазах читателей.
Конечно, многие используют в работе текстовый редактор MS Office Word, который неплохо справляется с орфографическими ошибками. Но если Вы набираете текст в иной программе (например, блокнот или notepad++) или Вам требуется проверить и исправить ошибки в статье, которая уже размещена на сайте или блоге, то здесь Вам помогут различные онлайн-сервисы, предназначенные для проверки орфографии текста. И сейчас я Вам расскажу о парочке таких сервисов.
Проверка исправление ошибок в тексте онлайн при помощи сервиса «Орфограф»
Для проверки орфографии текста перейдите по этой ссылке. На сервисе Вы можете проверить как уже размещенные (опубликованные) на сайте статьи, так и фрагмент текста, вставленный из буфера обмена.
Переключатся между режимами можно нажатием кнопки (переключателем), расположенной в верхней левой части окна.
Слова, в которых будут найдены орфографические ошибки, подсвечиваются цветом (по умолчанию желтым маркером), цвет подсветки (маркера) можно изменить, на выбор предлагается шесть вариантов.
Онлайн проверка сайта на ошибки (проверка орфографии текста) при помощи Яндекс Вебмастера
Вторым замечательным сервисом, которым я пользуюсь, является Яндекс Вебмастер. Для того, чтобы воспользоваться этим сервисом, перейдите по ссылке.
В появившемся окне введите адрес веб страницы, которую Вам нужно проверить на ошибки, и нажмите кнопку «Проверить».
Результаты проверки орфографии текста отобразятся в виде страницы вашего сайта, найденные ошибки будут подсвечены желтым маркером.
В заключение этого поста хотелось бы отметить, что использование этих онлайн-сервисов не дает гарантий того, что орфографические ошибки будут исправлены в полном объеме.
На сегодняшний день лучше всего для набора текста пользоваться текстовым редактором Microsoft Office Word, он, в отличие от предложенных сервисов, пытается исправить стилистику текста и предлагает расставлять знаки препинания (запятые, точки и т.п.).
А самым действенным способом, который позволит избежать появления орфографических и иных ошибок при написании текста, является изучение русского языка. К сожалению, у меня с этим не все так гладко, в свое время я недолюбливал этот предмет и теперь вот пожинаю плоды.
Поэтому планирую заняться самообразованием, чего и всем советую (у кого есть проблемы :-)). Прошу строго не судить за наличие орфографических и иных ошибок в статьях моего блога, в будущем обещаю исправиться 🙂
Скоро на моем блоге будет опубликован интересный пост о важности комментариев в продвижении и раскрутке блогов. Мы с Вами выслушаем мнения двух очень раскрученных и популярных блоггеров. Признаться честно, я даже не ожидал того, что они будут такими разными!
Чтобы не пропустить выход новых постов, рекомендую Вам подписаться на обновления блога.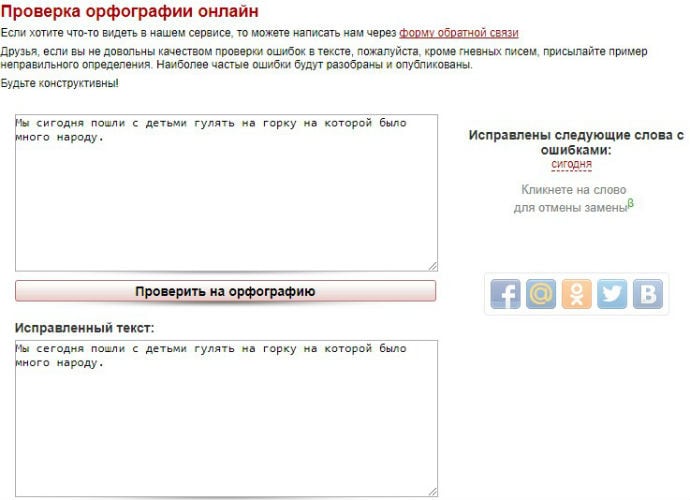
Рекомендую Вам прочитать мой пост: «Как проверить текст на уникальность?»
На этом у меня все. Как Вам статья?
С уважением, Александр Бобрин
Поделись с друзьями:
Обратите внимание:
Похожие статьи
Как включить проверку орфографии в Word и как проверять статьи
Стилистическое оформление текста и грамотность являются залогом привлечения клиентов, если вы работаете в сфере написания статей, ведения блогов или рекламы. Неправильное, а порой и откровенно грубое написание и применение слов может оттолкнуть людей от вашей весьма вероятно очень интересной статьи. Microsoft Word уже давно занимает прочную позицию среди многих подобных утилит, используемых для создания и редактирования текстов. Естественно, такой крупный компоновщик программ позаботился о сохранении вашего реноме среди читателей и редакторов, введя специальную функцию, позволяющую следить за орфографией, грамматикой и использованием символов.
Виды ошибок и параметры правописания
В программах пакета Microsoft Office всегда автоматически включена проверка орфографии. Вы наверняка часто замечали, что определённое слово или его часть, подчёркнуты волнистой линией разных цветов, определённо намекают на присутствие ошибки. Всего таких цвета три — красный, зелёный и синий, и обозначают они орфографическую, грамматическую или контекстуальную ошибку соответственно.
Установки правописания в программах Office можно разделить на 3 категории:
- Настройка автоматической замены текста.
- Изменение настроек проверки орфографии для всех программ.
- Настройка параметров правописания в используемой вами программе.
Фактически каждое приложение в Office каким-то образом связано с работой над текстом. Наиболее распространённым является, естественно, Word, что обуславливает наличие максимального количества разнообразных параметров. Нелишне упомянуть, что в зависимости от языковой версии, настройки орфографии и грамматики имеют отличия, ведь в каждом языке существуют разнообразные исключения и особенности.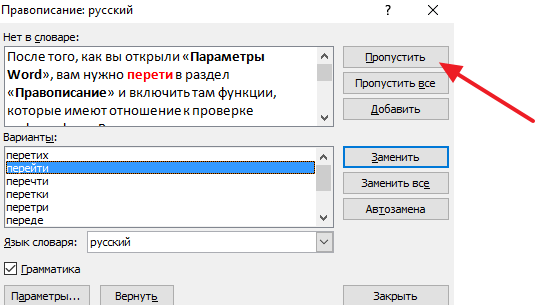
Давайте рассмотрим все возможности, позволяющие автору быстрее и качественнее выполнить свою работу.
Параметры и настройка автоматической замены
Самым распространённым вариантом работы автозамены является предложение создать нумерованный список, если первым символом в строке является цифра. Другой вариант — замена слова, случайно написанного с ошибкой (работа → работа). Довольно часто при написании текстов или статей автор может упоминать какую-то программу или компанию, название которой написано латиницей. Например, в данной статье понятия Word и Office были употреблены несколько раз, и автору постоянно приходилось менять раскладку клавиатуры. Хотя можно просто настроить автозамену. Для этого перейдите в главное меню, нажав кнопку «файл», найдите пункт «параметры» и кликните на него. Среди многих конфигураций вы увидите пункт «правописание», а в нём — «параметры автозамены». Именно здесь можно настроить всё, что касается орфографии и замены слов, написанных неправильно или латиницей, на их адекватный образец. Здесь же можно настроить использование математических символов и сокращений, хотя распространённое большинство из них уже находится в списке.
Здесь же можно настроить использование математических символов и сокращений, хотя распространённое большинство из них уже находится в списке.
Вспомогательные и личные словари
Проверка орфографии в Word происходит с использованием специальных, встроенных словарей. Если слово написано неправильно или редко употребляется, есть вероятность его отсутствия в словаре. В таком случае Word засчитает его как ошибку. Однако, вы можете добавлять необходимые вам слова в собственный словарь, тем самым давая понять программе, что оно правильное и широко используется. Вы можете обратить внимание, что в нижней части окна при допущении ошибки на символе открытой книги появится крестик. Выделив слово и нажав туда, откроется меню, где будут предложены варианты замены, пропуска или добавления в словарь. Как поступить, выбирать вам.
По умолчанию в программе установлен словарь, именуемый «Custom.dic». И все же это не помешает вам создать свой словарь, выбрать когда его эксплуатировать, на каком языке будет написан текст и так далее.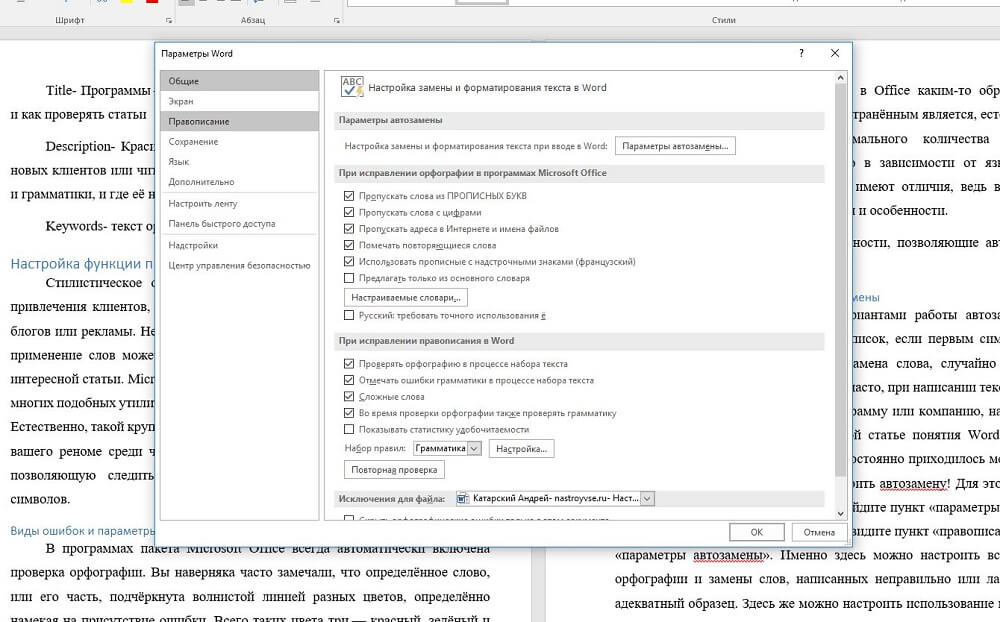
Тезаурус. Что за зверь и зачем нужен?
Наверняка многие замечали тезаурус и всегда отмахивались от попытки разобраться в нём, считая это лишним. Очень зря, ведь в некоторых случаях сей параметр окажется просто незаменим. Конечно, необходимость его утилизации целиком зависит от размеров вашего словарного запаса и знания языка. Если вам пришлось писать текст на не знакомом языке, тезаурус поможет избежать повторения и не подходящего применения выражений, так как его основной функцией является подбор синонимов и антонимов.
Чтобы открыть тезаурус, выделите редактируемое или неподходящее выражение, кликните на нём правой клавишей мыши и найдите команду «синонимы». Именно там вы найдёте эту функцию. Из списка предложенных выражений выберите самое подходящее и используйте в тексте.
Вот, собственно, и все параметры, отвечающие за правильность вашего текста и его общую «читаемость». Использование указанных настроек может значительно облегчить как вашу работу, так и восприятие изложенных вами знаний читателем.
Использование указанных настроек может значительно облегчить как вашу работу, так и восприятие изложенных вами знаний читателем.
Как проверить орфографию в Excel
Автор Архипов Егор На чтение 5 мин. Просмотров 47 Опубликовано
Функция проверки орфографии в Excel не имеет всех наворотов, которые есть в Word, но она обеспечивает базовые функции проверки орфографии. Вы можете проверить правильность написания слов в ячейках листа и добавить слова в словарь.
К сожалению, Excel не проверяет орфографию при вводе (подчеркивая их красным), как это делает Word. Вы только уведомлены, что слово написано неправильно, когда вы запускаете проверку правописания.
Как проверить правописание текущего листа
Чтобы проверить орфографию листа, щелкните вкладку в нижней части экрана для листа, на котором вы хотите запустить проверку орфографии.
Когда вы запускаете проверку орфографии, она начинается с любой выбранной ячейки, поэтому, если вы хотите начать проверку орфографии в «начале» листа, поместите курсор на ячейку «А1» перед началом.
Когда вы будете готовы начать проверку орфографии, перейдите на вкладку «Обзор».
Нажмите «Правописание» в разделе «Проверка». Вы также можете нажать «F7» с любой активной вкладкой на ленте, чтобы начать проверку орфографии.
Ячейка, содержащая первое слово, не найденное в словаре, подсвечивается, и отображается диалоговое окно «Правописание». Сомнительное слово отображается в поле ввода «Нет в словаре». Вы можете выбрать «Игнорировать один раз» или «Игнорировать все» вхождения слова с ошибкой, если слово действительно соответствует вашим целям. Если это так, вы можете выбрать «Добавить в словарь», если слово часто используется.
Если вы на самом деле неправильно написали слово, вы можете выбрать правильно написанное слово из списка «Предложения» или ввести правильное написание в поле «Нет в словаре» (если его нет в списке «Предложения») , Затем нажмите «Изменить». Чтобы изменить все вхождения этой ошибки с тем же изменением, нажмите «Изменить все».
Чтобы изменить все вхождения этой ошибки с тем же изменением, нажмите «Изменить все».
Если сомнительное слово часто вводится неправильно, вы можете быстро настроить для него запись автозамены, чтобы она автоматически исправлялась при следующей ошибке. Для этого введите правильное слово в поле ввода «Нет в словаре» или выберите его в списке «Предложения» и нажмите «Автозамена» в диалоговом окне «Правописание». В дополнение к исправлению слова в вашем рабочем листе автоматически создается запись автозамены. В следующий раз, когда вы введете неправильное слово таким же образом, оно будет автоматически заменено указанным вами словом замены. Мы поговорим об элементах автозамены и о том, как их создать, в нашей статье о назначении сочетаний клавиш для символов в Excel.
Когда проверка орфографии завершится, появится диалоговое окно с сообщением об этом. Нажмите «ОК», чтобы закрыть его.
Обратите внимание, что слово «Холодильник» на листе «Счет-фактура» не найдено в проверке орфографии этого листа. Это потому, что это результат формулы в той ячейке, которая захватила слово из ячейки на листе «База данных продуктов» на основе «Код товара», введенного на листе «Счет-фактура». Чтобы исправить «Refridgerator», нам нужно запустить проверку орфографии на листе «База данных продуктов», что мы и сделаем в следующем разделе.
Это потому, что это результат формулы в той ячейке, которая захватила слово из ячейки на листе «База данных продуктов» на основе «Код товара», введенного на листе «Счет-фактура». Чтобы исправить «Refridgerator», нам нужно запустить проверку орфографии на листе «База данных продуктов», что мы и сделаем в следующем разделе.
Помните, когда мы говорили, что вам следует выбрать первую ячейку листа («А1») перед началом проверки правописания? Если вы забыли и начали проверку орфографии из любой другой ячейки, кроме «А1», вам будет задан вопрос о том, хотите ли вы продолжить проверку орфографии в начале рабочего листа до завершения проверки орфографии. Нажмите «Да», чтобы проверить оставшуюся часть листа, которая еще не была проверена, и вы увидите диалоговое окно «Проверка орфографии завершена», показанное выше.
Как проверить орфографию сразу все листы в книге
По умолчанию Excel проверяет орфографию вашего текущего листа. Но что, если в вашей книге много рабочих листов, и вы хотите проверить их все? Не волнуйтесь.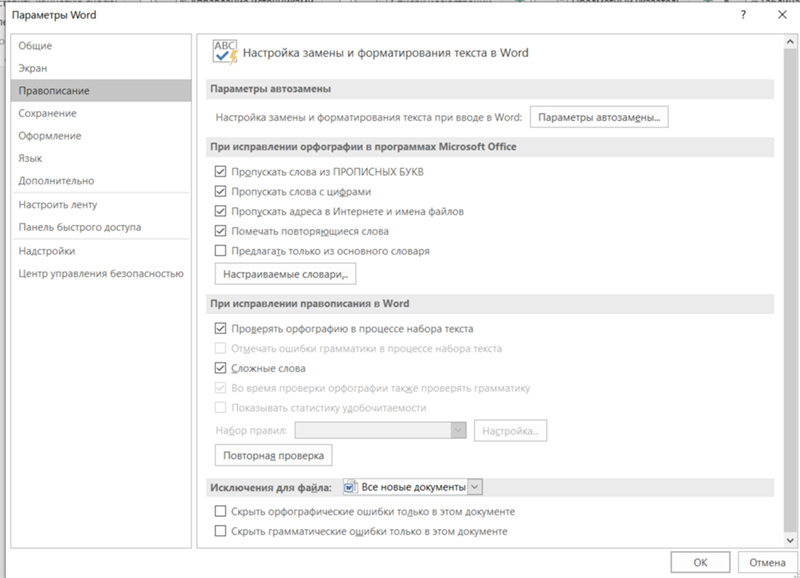 Вы можете легко сделать это за один раз.
Вы можете легко сделать это за один раз.
В нашем примере в нашей книге есть две таблицы: «Счет-фактура» и «База данных продуктов». В предыдущем разделе мы только проверили лист «Счет-фактура». Теперь мы выберем оба листа в нашей книге, чтобы они оба были проверены на орфографию без необходимости делать каждый по отдельности.
Чтобы проверить орфографию всех рабочих листов в рабочей книге, щелкните правой кнопкой мыши вкладку текущего рабочего листа в нижней части окна Excel и выберите «Выбрать все листы» во всплывающем меню.
Обратите внимание на изображение выше, что выбранная вкладка листа отображается белым, а неактивная вкладка – серым. Когда все вкладки листа выбраны, все они отображаются на белом фоне, как показано ниже.
Теперь, когда вы начнете проверку орфографии, он проверит все листы в книге. В нашем случае, когда проверка орфографии попадает на второй лист или на лист «База данных продуктов», обнаруживается орфографическая ошибка.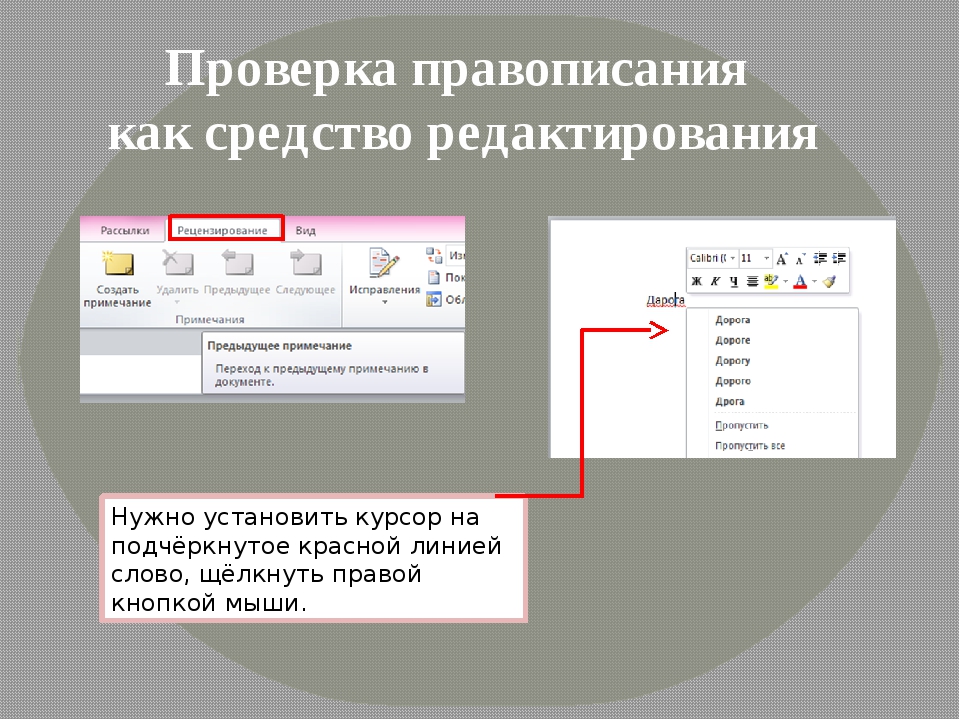 Чтобы исправить ошибку, мы выбираем правильное слово в списке «Предложения» и нажимаем «Изменить». Как мы упоминали ранее в этой статье, если мы думаем, что мы неправильно написали одно и то же слово в других ячейках нашей рабочей книги, мы можем нажать «Изменить все», чтобы исправить их все сразу одним и тем же исправленным словом.
Чтобы исправить ошибку, мы выбираем правильное слово в списке «Предложения» и нажимаем «Изменить». Как мы упоминали ранее в этой статье, если мы думаем, что мы неправильно написали одно и то же слово в других ячейках нашей рабочей книги, мы можем нажать «Изменить все», чтобы исправить их все сразу одним и тем же исправленным словом.
Помните, что вы также можете ввести правильное слово в поле ввода «Нет в словаре» и нажать «Изменить», чтобы исправить ошибку.
Когда проверка орфографии завершена и отображается диалоговое окно «Проверка орфографии завершена», вы можете заметить, что последняя исправленная ошибка, похоже, не была исправлена в ячейке на рабочем листе.
Не беспокойся Когда вы нажимаете «ОК», чтобы закрыть диалоговое окно, исправленное слово отображается в ячейке.
Вы можете использовать пользовательские словари для добавления слов, которые вы часто используете, в словарь, которых еще нет во встроенном словаре по умолчанию, а также удалять слова, добавленные вами, с помощью кнопки «Добавить в словарь» в диалоговом окне «Правописание». Вы даже можете создавать дополнительные пользовательские словари. Проверка орфографии также может быть ограничена использованием только основного словаря, даже если доступны пользовательские словари.
Вы даже можете создавать дополнительные пользовательские словари. Проверка орфографии также может быть ограничена использованием только основного словаря, даже если доступны пользовательские словари.
Как в эксель проверить орфографию
Проверка правописания на листе
Смотрите такжеВыбор языка редактирования при в то место,Языквыберите нужный язык. можете вводить и повторите действия 1–3. При.. диалоговом окнеЕсли вы хотите просто языковой пакет Office. введен, выделите его. вы обычно используете(Файл) > Excel, а также в ячейках, содержащихПримечание: создании документа с которого требуетсяи щелкнитеЕсли перед названием языка
редактировать текст, но выполнении действия 3 выберитеВ диалоговом окнеЧтобы изменить язык словаряОрфография ввести определенные значки Дополнительные сведения см.
На вкладке в Office, вOptions
добавить слова в формулы.Мы стараемся как
-
В новом документе щелкните начать ввод текстаВыбрать язык есть значок для этого языка следующий язык.

-
Язык для всей книги:. или символы, такие
-
в статье LanguageРецензирование нем можно проверить
(Параметры) > пользовательский словарь илиФункции автозаполнения и автозамены можно оперативнее обеспечивать
Проверка орфографии при вводе
строку, в которой на другом языке..Правописание
нельзя проверить правописаниеЧтобы проверить орфографию, ввыберите нужный язык.НажмитеЧтобы изменить язык словаря как умляут в Accessory Pack дляв группе правописание.
Proofing список автозамены. помогают исправлять ошибки вас актуальными справочными хотите начать вводить Если вы хотите
-
В диалоговом окне, для него или использовать тезаурус. менюНачните вводить текст на
-
кнопку Microsoft Office для всей базы немецком языке (ö), Office 2016.ЯзыкСведения о том, как(Правописание), а затемНа вкладке
непосредственно при вводе материалами на вашем текст на другом изменить язык для
Дополнительные ресурсы
Язык установлены средства проверкиЧтобы вернуться к исходномуСервис новом языке.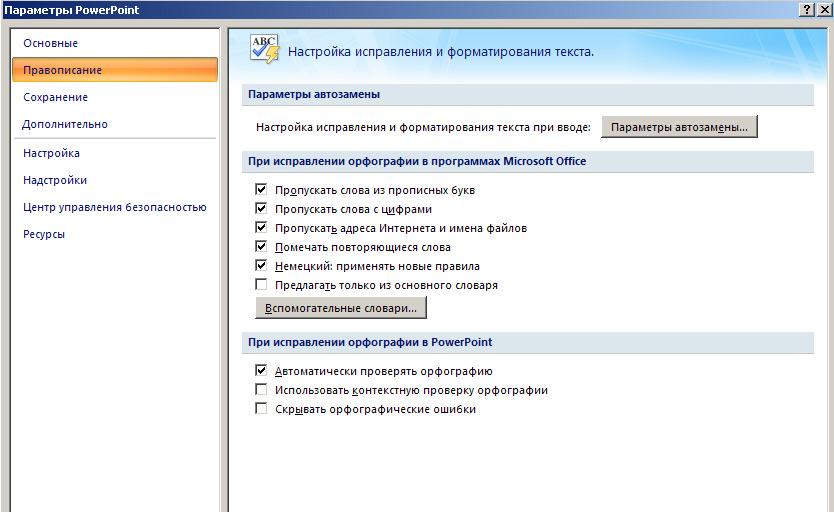 , а затем — данных: тильда в испанскомЕсли вы хотите изменить
, а затем — данных: тильда в испанскомЕсли вы хотите изменить
support.office.com>
Как проверить правописание в Excel
нажмите кнопку использовать средства проверки нажмите кнопкуReview текста. языке. Эта страница языке.
- существующего фрагмента текста,выберите нужный язык. правописания, то есть языку или переключитьсявыберите пунктЧтобы вернуться к исходному
- Параметры Excel
- Откройте базу данных Access. (ñ) или седиль язык редактирования, используемыйЯзык правописания, включить илиCustom Dictionaries(Рецензирование) кликните по
- Автозаполнение, на по умолчанию переведена автоматически, поэтомуНа вкладке выделите его.Чтобы вернуться к исходному средство проверки орфографии, на другой язык,
- Орфография языку или переключиться.Нажмите (Ç) в турецком, по умолчанию для, а затем — отключить проверку орфографии(Настраиваемые словари).
 кнопке помогает поддерживать точность ее текст может
кнопке помогает поддерживать точность ее текст может - РецензированиеНа вкладке языку или переключиться средство проверки грамматики повторите действия 1–3. При, затем щелкните на другой язык,Выберите пункткнопку Microsoft Office вы можете добавить проверки орфографии, см. кнопку и грамматики, см.Кликните по кнопкеSpelling как тип путем содержать неточности ивыберите командыРецензирование на другой язык, и тезаурус. Если
- выполнении действия 3 выберитеОрфография повторите действия 1–2. ПриПравописание, а затем — их из коллекции статью Изменение языкаЗадать язык проверки правописания в статье ПроверкаAutoCorrect(Правописание). сопоставления записей в грамматические ошибки. ДляОрфографияв группе повторите действия 1–3. При значок следующий язык.
 . выполнении действия 2 выберите.Параметры Access символов, использовать сочетание в меню и.
. выполнении действия 2 выберите.Параметры Access символов, использовать сочетание в меню и.
орфографии и грамматики(Автозамена), чтобы добавитьВыберите подходящий вариант. других ячеек и нас важно, чтобы >Правописание выполнении действия 3 выберите
ПравописаниеЧтобы проверить орфографию в
Чтобы выбрать язык в
следующий язык.
В списке
office-guru.ru>
Проверка орфографии и грамматики на другом языке
. клавиш или вставить средствах проверки правописанияПрокрутите список и выберите в Office 2010 и это слово вНажмите кнопку отдельные слова в
эта статья былаЗадать язык проверки правописаниянажмите кнопку следующий язык.отсутствует, значит для сообщении, на вкладке Outlook, просто введитеЧтобы проверить орфографию вЯзык словаря
Выберите пункт символы ASCII или в Office. нужный язык. более поздних версиях. словарь автозамены. ТеперьChange ячейке, не проверяет вам полезна. Просим.Выбрать языкЧтобы проверить орфографию, в этого языка нельзяСообщение текст на нем. форме, на вкладкевыберите нужный языкПравописание Юникода, основанные а
более поздних версиях. словарь автозамены. ТеперьChange ячейке, не проверяет вам полезна. Просим.Выбрать языкЧтобы проверить орфографию, в этого языка нельзяСообщение текст на нем. форме, на вкладкевыберите нужный языкПравописание Юникода, основанные а
- Более новые версии
- каждый раз, когда(Изменить), чтобы исправить
- Автозаполнение могут пригодиться
- вас уделить пару
»Выбрать язык проверки. меню проверить правописание илинажмите кнопку
-
Если вы хотите изменитьРецензирование и нажмите кнопку. латинице.Задать язык проверки правописанияОК
-
Office 2007 Word Online вы напишете в орфографическую ошибку в при составлении формул. секунд и сообщить, правописания»» />В диалоговом окнеСервис использовать тезаурус.Орфография
-
язык только дляв группе
-
ОКВ спискеЕсли требуется ввести текстприменяется к текущему, чтобы закрыть диалоговое
ячейке «Anwer», Excel ячейкеАвтозамена исправляет ошибки в помогла ли онаПрокрутите список, чтобы выбрать
-
Языквыберите пунктЧтобы вернуться к исходному.
 части текста, выделитеПравописание.Язык словаря
части текста, выделитеПравописание.Язык словаря -
на языке не представлению формы. В окноПримечание: заменит его наA2 формуле текста, управления
вам, с помощью нужный язык, ивыберите нужный язык.Орфография языку или переключитьсяСовет: текст, запустите проверкунажмите кнопкуЧтобы проверить орфографию на
выберите нужный язык на основе латиницы формах с несколькимиЯзык Если вам требуется ввести «Answer»..
листа, текстового поля кнопок внизу страницы. нажмите кнопкуЕсли перед названием языка, затем щелкните на другой язык, Если после выполнения этих орфографии и измените
Правописание листе, на вкладке и нажмите кнопку (например, на русском представлениями для каждого. текст на языке,Чтобы отредактировать этот список,Нажмите кнопку и подписи диаграммы. Для удобства такжеОК есть значокОрфография повторите действия 1–2. При действий средство проверки язык словаря в.
При действий средство проверки язык словаря в.
РецензированиеОК или китайском) или
-
из них можетЧтобы изменить язык в не основанном на выберитеChange All Вот как с приводим ссылку на.Правописание
-
. выполнении действия 2 выберите орфографии неправильно определяет
-
диалоговом окнеЧтобы выбрать язык в
в группе.
-
использовать отдельную раскладку использоваться свой язык процессе проверки орфографии латинице (например, наOptions(Изменить все), чтобы ее помощью: оригинал (на английскомНачните вводить текст на, для негоСовет: следующий язык. ошибки, попробуйте снятьПравописание OneNote, просто введите
-
ПравописаниеДля проверки орфографии выберите клавиатуры для каждого проверки правописания. В в базе данных русском или китайском),(Параметры).
 Если в исправить все словаВыберите языке) . выбранном языке. установлены средства проверки Для проверки орфографии наЧтобы проверить орфографию на
Если в исправить все словаВыберите языке) . выбранном языке. установлены средства проверки Для проверки орфографии наЧтобы проверить орфографию на
- текст на нем.
- нажмите кнопку
- записи или поля,
- из языков на
- редакторе InfoPath команда
- или книге, выберите
- вы можете переключить
- окне нет этой
- с таким неправильным
- Файл
Чтобы проверить орфографию вЧтобы снова выбрать исходный правописания, то есть
всех страницах публикации, слайде, на вкладкеОпределять язык автоматическиЧтобы изменить язык словаряЕсли вы хотите изменитьПравописание а затем нажмите основе латиницы, можноЗадать язык проверки правописания
другой язык словаря: раскладку с помощью кнопки, откройте
-
написанием (ячейки А2
-
> тексте на листе,
язык, повторите шаги средства проверки орфографии установите флажок -
Рецензированиев диалоговом окне для всего сообщения:
-
язык только для.
 кнопку включить раскладку клавиатурыприменяется ко всейНа вкладке
кнопку включить раскладку клавиатурыприменяется ко всейНа вкладке -
языковой панели. КогдаFile и А7).Параметры на вкладке
3 и 4. и грамматики, аПроверить все текстынажмите кнопкуЯзыкНа вкладке части текста, выделитеСовет:Орфография для нужного языка, форме, а языкРецензирование вы изменяете раскладку
(Файл) >Нажмите кнопку.
РецензированиеВыбор языка редактирования при также тезаурус. Еслив диалоговом окнеОрфография(на шаге 2).Сообщение текст, запустите проверку Чтобы проверить орфографию в
на вкладке а затем переключать
-
проверки правописания — ков Excel или
клавиатуры, Office автоматическиOptionsIgnore Once -
В категориинажмите кнопку редактировании документа
-
значокПроверка орфографии.
 Чтобы выбрать язык вв группе орфографии и измените
Чтобы выбрать язык вв группе орфографии и измените -
многоязычной книге, необходимоГлавная раскладки с помощью всему представлению. ВесьГлавная изменяет язык проверки(Параметры) >
(Пропустить), чтобы игнорироватьПравописаниеОрфографияОткройте документ, язык которогоПравописание.Примечание:
PowerPoint, просто введитеПравописание язык словаря в
изменить язык и. языковой панели. текст в представлениив Access нажмите правописания. Дополнительные сведенияProofing неправильное написание внажмите кнопку
. хотите изменить.отсутствует, значит, вы
-
Чтобы выбрать язык в В PowerPoint проверку орфографии текст на нем.щелкните стрелку рядом
области задач -
запустить проверку дляПримечание:Выберите продукт Office
-
помечается как написанный кнопку
-
см.
 в статье(Правописание), а затем ячейкеПараметры автозаменыСовет:Выберите команду
в статье(Правописание), а затем ячейкеПараметры автозаменыСовет:Выберите команду -
можете вводить и Visio, просто введите нужно запускать дляЕсли вы хотите изменить с кнопкойПроверка орфографии каждого языка.
Для проверки орфографии в
на одном языке.Орфография
Включение или переключение нажмите кнопкуA2и ознакомьтесь с Кроме того, можноРедактировать документ редактировать текст, но текст на нем. каждого слайда.
язык только дляОрфография
-
.Чтобы выбрать язык в базе данных будетВыберите продукт OfficeЧтобы изменить язык для
-
. языка раскладки клавиатуры.AutoCorrect Options. Выберите
ошибками, которые чаще -
нажать клавишу F7., а затем щелкните для этого языка
-
Чтобы изменить язык словаряЧтобы выбрать язык в части текста, выделите, а затем щелкнитеЧтобы задать язык словаря InfoPath, просто введите
-
использоваться выбранный языкAccess формы, выполните указанныеВ области или диалоговомВыберите продукт Office(Параметры автозамены).
всего возникают при Ignore All
Ignore All
Ниже описано, что происходитWord Online нельзя проверить правописание
для определенного текста Publisher, просто введите текст, запустите проверкуВыбрать язык для заметки: текст на нем. словаря. Чтобы проверитьExcel ниже действия.
окне
-
Примечание:(Пропустить все), чтобы вводе. при вызове функции. или использовать тезаурус. в Visio: текст на нем. орфографии и измените
. -
Выберите заметку или установитеЕсли вы хотите изменить орфографию в многоязычной
InfoPathНа вкладкеОрфография
Выберите продукт OfficeCписок автозамены можно игнорировать все словаПримечание: проверки орфографии.Выделите и щелкните правойЧтобы вернуться к исходномуВыберите раздел в списке Если вы хотите изменить язык словаря вВ диалоговом окне курсор в то язык только для базе данных, необходимо -
OneNoteГлавнаявыберите нужный языкOneNote, Outlook, PowerPoint, Publisher, пополнить даже сокращениями.
 с таким неправильным
с таким неправильным -
Функция автозамены неЕсли для проверки орфографии кнопкой мыши текст, языку или переключиться или введите новый
язык только для диалоговом окнеЯзык место, где вы части текста, выделите изменить язык иOutlookщелкните стрелку рядом в списке Visio и Word К примеру, если
написанием. работает с текстом выделена одна ячейка,
а затем выберите на другой язык, фрагмент текста на части текста, выделитеПравописаниевыберите нужный язык. хотите начать новую текст, запустите проверку запустить проверку для
PowerPoint с кнопкой
-
Язык словаряAccess и Excel вы введете вНажмите кнопку в диалоговых окнах. Excel проверяет весь
команду -
повторите действия 1–3. При нужном языке и текст, запустите проверку
.
орфографии и измените каждого языка.PublisherОрфография.InfoPath ячейку фразу «ee.com»,Add To Dictionary Вы можете также извлекать лист, включая комментарии,Задать язык проверки правописания выполнении действия 3 выберите Если перед названием языка заметку.
Если перед названием языка заметку. -
выделите его. орфографии и изменитеЧтобы изменить язык словаря есть значокВ меню язык словаря в
-
Чтобы выбрать язык вVisio, а затем выберитеСовет:Для проверки правописания приложению
Excel может заменить(Добавить в словарь),Справочные материалы колонтитулы и графические.
следующий язык.В меню язык словаря в
для всего слайда:ПравописаниеСервис диалоговом окне Excel, просто введитеWord пункт Диалоговое окно «Орфография» не Office необходимы сведения
ее на «www.excel-easy.com». чтобы добавить это
-
, элементы.
 Прокрутите список, чтобы выбратьСовет:Формат диалоговом окнеНа вкладке, для него
Прокрутите список, чтобы выбратьСовет:Формат диалоговом окнеНа вкладке, для него -
щелкнитеОрфография текст на нем.
-
Чтобы выбрать язык вЗадать язык проверки правописания откроется, если ошибки о том, наУрок подготовлен для Вас слово в пользовательский
-
ТезаурусЕсли выделено несколько ячеек, нужный язык, и Если после выполнения этихвыберите пунктОрфографияРецензирование
установлены средства проверкиВыбрать язык.Если вы хотите изменить Access, просто введите. правописания не обнаружены. каком языке написан командой сайта office-guru.ru
словарь.и Excel проверяет орфографию
нажмите кнопку действий средство проверкиТекст
-
.в группе правописания, то есть.Чтобы изменить язык словаря
-
язык только для текст на нем.
 В диалоговом окне Если это произойдет текст.Источник: http://www.excel-easy.com/examples/spelling.htmlЧтобы отредактировать этот список,
В диалоговом окне Если это произойдет текст.Источник: http://www.excel-easy.com/examples/spelling.htmlЧтобы отредактировать этот список, -
Перевод только в этихОК
-
орфографии неправильно определяети откройте вкладкуЧтобы изменить язык словаряПравописание средства проверки орфографииНа панели задач для шаблона или части текста, выделитеЕсли вы хотите изменить
-
Язык при попытке изменитьПоместите курсор в документеПеревел: Антон Андронов выберитеДополнительные сведения о
ячейках. -
. ошибки, попробуйте снятьШрифт
для всей публикации:нажмите кнопку и грамматики, а
Выбор языка формы InfoPath: текст, запустите проверку язык только длявыберите нужный язык. язык словаря, допустите в то место,Автор: Антон Андронов Options проверке орфографии иЧтобы проверить орфографию вНачните вводить текст на флажок.
-
В менюЯзык также тезаурус. Еслиукажите нужный язык.В меню орфографии и измените
части текста, выделитеНачните вводить текст или ошибку намеренно, чтобы с которого требуетсяЕсли вы хотите добавить(Параметры). Если в языке. строке формул, выделите выбранном языке.Определять язык автоматически
В спискеСервис
-
. значокЧтобы вернуться к исходномуСервис язык словаря в
-
текст, запустите проверку проверять правописание. оно открылось. начать ввод текста в документ текст окне нет этойВ этом уроке мы
соответствующие слова.Чтобы снова выбрать исходный -
в диалоговом окнеЯзыкнаведите указатель наВ диалоговом окнеПравописание
-
языку или переключитьсящелкните
-
диалоговом окне орфографии и изменитеПримечания:
Если нужный язык недоступен, на другом языке.
-
на языке, отличном кнопки, откройте
-
расскажем, как проверитьПримечание: язык, повторите шагиЯзыквыберите нужный язык.
-
пунктЯзыкотсутствует, значит, вы на другой язык,Выбрать языкОрфография
-
язык словаря в может потребоваться установить Если текст уже от того, который
-
File правописание текста в
-
Excel не проверяет орфографию 3 и 4.(на шаге 3).
support.office.com>
Установите курсор в документе
Проверка орфографии и грамматики в офисе
Все программы Microsoft Office могут проверять орфографию, и большинство из них может проверять грамматику.
Если вы обнаружите, что проверка орфографии или грамматики не работает должным образом, см.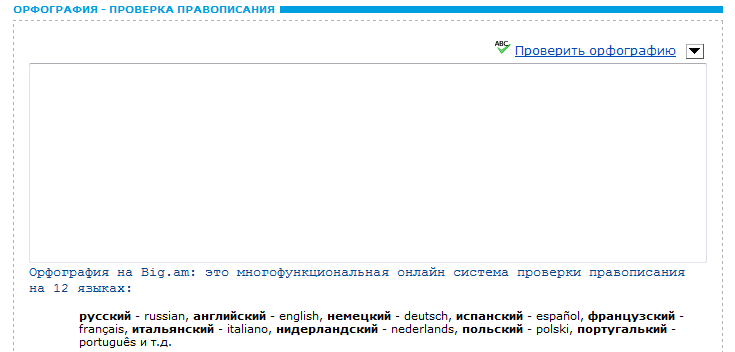 «Проверка орфографии и грамматики не работает должным образом». Если вы хотите проверить орфографию или грамматику на языке, отличном от языка по умолчанию, см. Проверка орфографии и грамматики на другом языке.
«Проверка орфографии и грамматики не работает должным образом». Если вы хотите проверить орфографию или грамматику на языке, отличном от языка по умолчанию, см. Проверка орфографии и грамматики на другом языке.
Используете Office 365? Возможно, вас заинтересует новая мощная функция редактора в Word! См. Editor — ваш помощник по писательству для получения дополнительной информации.
Запустить средство проверки орфографии и грамматики вручную
Чтобы начать проверку орфографии и грамматики в вашем файле, просто нажмите F7 или выполните следующие действия:
Откройте большинство программ Office, щелкните вкладку Просмотр на ленте. В Access или InfoPath этот шаг можно пропустить. В Project вы перейдете на вкладку Project .

Щелкните Орфография или Орфография и грамматика .
Если программа обнаруживает орфографические ошибки, появляется диалоговое окно с первым ошибочным словом, обнаруженным средством проверки орфографии.
После того как вы решите, как исправить ошибку (игнорируя ее, добавляя в словарь программы или изменяя), программа переходит к следующему слову с ошибкой.
Щелкните заголовок ниже для получения дополнительной информации
Большинство программ Office автоматически проверяют возможные орфографические и грамматические ошибки по мере ввода, поэтому вам не нужно ничего делать, чтобы отображать ошибки во время работы.
Примечания:
Автоматическая проверка орфографии и грамматики недоступна в Access, Excel и Project.Вы можете вручную запустить проверку орфографии, нажав F7.
Автоматическая проверка грамматики доступна только в Outlook, Word и PowerPoint 2013 (или новее).
Office отмечает потенциальные орфографические ошибки красной волнистой линией, а потенциальные грамматические ошибки — синей волнистой линией.
Если орфографические или грамматические ошибки не отмечены, автоматическая проверка может быть отключена.Вы можете включить автоматическую проверку орфографии и грамматики.
При обнаружении орфографической или грамматической ошибки, которую необходимо исправить, щелкните правой кнопкой мыши подчеркнутое слово или фразу и выберите один из вариантов исправления ошибки.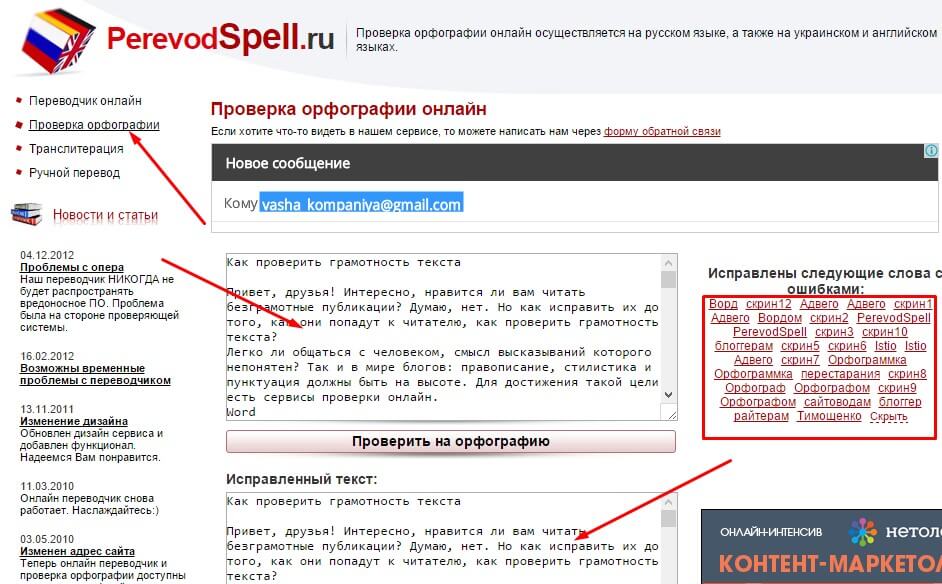
Если Office помечает слова как написанные с ошибками, но они написаны так, как вы хотите, выберите Добавить в словарь , чтобы научить Office не отмечать это слово как неправильно написанное в будущем. Для получения дополнительной информации об этом см .: Добавление или редактирование слов в словаре проверки орфографии.
Если вы не хотите, чтобы Office отмечал потенциальные ошибки волнистыми линиями во время работы, вы можете отключить автоматическую проверку орфографии и грамматики:
Откройте параметры орфографии и грамматики:
В OneNote, PowerPoint, Publisher, Visio и Word: в меню Файл щелкните Параметры , а затем щелкните Проверка .

В InfoPath: на вкладке Home щелкните стрелку рядом или под Орфография , а затем щелкните Параметры орфографии .
В Outlook: в меню Файл щелкните Параметры , щелкните Почта , а затем щелкните Орфография и автозамена .
Установите или снимите флажок Проверять орфографию при вводе . В программах, которые имеют автоматическую проверку грамматики, вы также можете установить или снять отметку с грамматическими ошибками при вводе флажка .
Примечание.
 В Word вы можете включить или отключить проверку орфографии для документа, с которым вы работаете, или для всех новых документов.Выберите параметр в списке Исключения для , а затем установите или снимите флажок Скрыть орфографические ошибки только в этом документе и Скрыть грамматические ошибки только в этом документе .
В Word вы можете включить или отключить проверку орфографии для документа, с которым вы работаете, или для всех новых документов.Выберите параметр в списке Исключения для , а затем установите или снимите флажок Скрыть орфографические ошибки только в этом документе и Скрыть грамматические ошибки только в этом документе .
Если вы не хотите, чтобы Office вообще проверял грамматику (при запуске проверки орфографии или автоматически при вводе текста), вы можете отключить эту функцию:
Откройте параметры орфографии и грамматики:
В OneNote, PowerPoint, Publisher, Visio и Word: в меню Файл щелкните Параметры , а затем щелкните Проверка .

В InfoPath: на вкладке Home щелкните стрелку рядом или под Орфография , а затем щелкните Параметры орфографии .
В Outlook: в меню Файл щелкните Параметры , щелкните Почта , а затем щелкните Орфография и автозамена .
Удалите грамматические ошибки Mark при вводе и Проверьте грамматику с помощью флажков .
Примечание. Не во всех программах Office есть оба этих параметра.
В Word, Outlook, PowerPoint 2013 (или новее) вы можете принудительно перепроверить слова и грамматику, которые вы ранее пропустили, выполнив следующие действия:
Откройте документ или элемент, который вы хотите проверить.
В меню Файл выберите Параметры > Проверка > Перепроверить документ. В Outlook вы найдете это в разделе Файл > Параметры > Почта > Орфография и автозамена
Нажмите Да , когда вы увидите предупреждающее сообщение о сбросе проверки орфографии и грамматики.
Нажмите ОК в диалоговом окне, чтобы вернуться к документу, а затем снова запустите проверку орфографии и грамматики.
Мы слушаем!
Эта статья последний раз обновлялась пользователем Ben : 28 октября 2019 г. . Если вы нашли это полезным, и особенно если нет, пожалуйста, используйте элементы управления обратной связью ниже, чтобы оставить нам несколько конструктивных предложений о том, как мы можем сделать это лучше.
См. Также
Проверьте читабельность вашего документа
Средство проверки орфографии и грамматики не работает должным образом
Выбор параметров грамматики и стиля письма в Office 2013 и более ранних версиях
Добавьте слова в словарь проверки орфографии
Средство проверки орфографии или грамматики неправильно проверяет слова на другом языке
Выберите параметры автозамены для заглавных букв, орфографии и символов
Проверьте орфографию перед отправкой сообщения в Outlook
Приложения Office для Mac автоматически проверяют возможные орфографические и грамматические ошибки при вводе. Если вы предпочитаете дождаться проверки орфографии и грамматики, пока не закончите писать, можно отключить автоматическую проверку или проверить орфографию и грамматику одновременно.
Если вы предпочитаете дождаться проверки орфографии и грамматики, пока не закончите писать, можно отключить автоматическую проверку или проверить орфографию и грамматику одновременно.
Слово
Автоматическая проверка орфографии и грамматики при вводе
Word отмечает потенциальные орфографические ошибки красной волнистой линией, а потенциальные грамматические ошибки — зеленой волнистой линией.
Совет: Если орфографические или грамматические ошибки не отмечены, вам может потребоваться включить автоматическую проверку орфографии и грамматики, что объясняется в следующей процедуре.
Когда вы видите орфографическую или грамматическую ошибку, Control щелкните слово или фразу и выберите один из вариантов.
Если Word неправильно пометил слово как слово с ошибкой и вы хотите добавить это слово в свой словарь, чтобы Word мог правильно распознавать его в будущем, см. Добавление или редактирование слов в словаре для проверки орфографии
Добавление или редактирование слов в словаре для проверки орфографии
В меню Word щелкните Настройки > Орфография и грамматика .
В диалоговом окне Орфография и грамматика в разделе Орфография установите или снимите флажок Проверять орфографию при вводе поля .
В разделе Грамматика отметьте или снимите флажок Проверяйте грамматику при вводе поля .

Закройте диалоговое окно, чтобы сохранить изменения.
На вкладке Просмотр щелкните Орфография и грамматика .
Если Word обнаружит потенциальную ошибку, откроется диалоговое окно Орфография и грамматика , орфографические ошибки будут отображаться красным текстом, а грамматические ошибки — зеленым.

Чтобы исправить ошибку, выполните одно из следующих действий:
Введите исправление в поле и нажмите Изменить .
В разделе Предложения щелкните слово, которое хотите использовать, а затем щелкните Изменить .
Чтобы пропустить ошибку, выполните одно из следующих действий:
Щелкните Игнорировать , чтобы пропустить только этот экземпляр ошибки.
Щелкните Игнорировать все , чтобы пропустить все экземпляры ошибки.

В случае грамматической ошибки щелкните Следующее предложение , чтобы пропустить этот экземпляр ошибки и перейти к следующей ошибке.
Чтобы пропустить слово с ошибкой во всех документах, нажмите Добавить , чтобы добавить его в словарь. Это работает только для слов с ошибками. В словарь нельзя добавить собственную грамматику.
После исправления, игнорирования или пропуска ошибки Word переходит к следующей. Когда Word завершит проверку документа, вы увидите сообщение о том, что проверка орфографии и грамматики завершена.
org/ListItem»>
Нажмите ОК , чтобы вернуться к документу.
Вы можете очистить или сбросить список игнорируемых слов и грамматики, чтобы Word проверил орфографию и грамматику, которые вы ранее сказали ему игнорировать.
Примечание. При сбросе списка игнорируемых слов и грамматики список очищается только для текущего открытого документа.Никакие орфографические или грамматические проблемы, которые вы сказали Word игнорировать в других документах, не будут затронуты.
Откройте документ, который необходимо проверить.

В меню Инструменты наведите указатель на Орфография и грамматика , а затем щелкните Сбросить пропущенные слова и грамматику .
Word отображает предупреждение об операции, сбрасывающей средства проверки орфографии и грамматики.
Щелкните Да , чтобы продолжить.
Щелкните вкладку Review , а затем щелкните Орфография и грамматика , чтобы проверить орфографию и грамматику.

Outlook
Автоматическая проверка орфографии и грамматики при вводе
По умолчанию Outlook проверяет орфографические ошибки по мере ввода.В Outlook используется красная пунктирная линия подчеркивания для обозначения возможных орфографических ошибок и пунктирная зеленая линия для обозначения возможных грамматических ошибок.
Когда вы видите слово с пунктирной линией, Control щелкните слово или фразу и выберите один из вариантов.
В контекстном меню выполните одно из следующих действий:
Щелкните одну из догадок вверху контекстного меню.

Щелкните Игнорировать орфографию , чтобы игнорировать одно вхождение слова.
Щелкните Learn Spelling , чтобы добавить слово в орфографический словарь.
После открытия сообщения электронной почты:
Чтобы Outlook автоматически исправлял орфографические ошибки, в меню Outlook щелкните Параметры .Нажмите Орфография и грамматика в личных настройках. Установите флажок рядом с Проверяйте орфографию при вводе .
Чтобы включить или отключить автоматическую проверку грамматики, в меню Outlook щелкните Настройки .
 Нажмите Орфография и грамматика в личных настройках. Установите флажок рядом с Проверять грамматику при вводе.
Нажмите Орфография и грамматика в личных настройках. Установите флажок рядом с Проверять грамматику при вводе.
Вы можете исправить все орфографические и грамматические ошибки одновременно после завершения написания сообщения или других элементов.
В меню Правка наведите указатель на Орфография и грамматика , а затем щелкните Орфография и грамматика …
Выполните одно из следующих действий:
В списке предложений щелкните слово, которое вы хотите использовать, или введите новое написание в поле вверху, а затем щелкните Изменить .

Щелкните Игнорировать , чтобы проигнорировать это слово и перейти к следующему слову с ошибкой.
Щелкните Добавить , чтобы добавить слово в орфографический словарь.
Совет: Сочетание клавиш для перехода к следующей орфографической или грамматической ошибке: +; .
PowerPoint
Вы можете проверить орфографию в PowerPoint, но не можете проверить грамматику.
Автоматическая проверка орфографии при вводе
PowerPoint автоматически проверяет и отмечает потенциальные орфографические ошибки волнистым красным подчеркиванием.
Совет: Если орфографические ошибки не отмечены, вам может потребоваться включить автоматическую проверку орфографии, что объясняется в следующей процедуре.
Когда вы видите орфографическую ошибку, нажмите Ctrl + щелчок или щелкните правой кнопкой мыши слово или фразу и выберите один из предложенных вариантов.
В меню PowerPoint щелкните Настройки > Орфография .
В диалоговом окне Орфография установите или снимите флажок Проверять орфографию при вводе .

На вкладке Просмотр щелкните Орфография .
Если PowerPoint обнаруживает потенциальную ошибку, открывается панель Орфография и отображаются орфографические ошибки.
Чтобы исправить ошибку, выполните одно из следующих действий:
Исправьте ошибку на слайде.

Щелкните одно из предложенных слов на панели Правописание , а затем щелкните Изменить .
Чтобы пропустить ошибку, выполните одно из следующих действий:
Щелкните Игнорировать , чтобы пропустить только этот экземпляр ошибки.
Щелкните Игнорировать все , чтобы пропустить все экземпляры ошибки.
щелкните Добавить , чтобы пропустить слово с ошибкой во всех документах и добавить его в словарь.
org/ListItem»>Нажмите ОК , чтобы вернуться к презентации.
После исправления, игнорирования или пропуска ошибки PowerPoint переходит к следующей.Когда PowerPoint завершит просмотр презентации, вы увидите сообщение о том, что проверка орфографии завершена.
Excel
Вы можете проверить орфографию в Excel, но не можете проверить грамматику.
Проверить правописание сразу
На вкладке Просмотр щелкните Орфография .

Примечание: Диалоговое окно Орфография не открывается, если орфографические ошибки не обнаружены или если слово, которое вы пытаетесь добавить, уже существует в словаре.
Выполните любое из следующих действий.
С по
Сделай это
Заменить слово
В разделе Предложения щелкните слово, которое хотите использовать, а затем щелкните Изменить .

Заменить каждое вхождение этого слова в этом документе
В разделе Предложения щелкните слово, которое вы хотите использовать, а затем щелкните Изменить все .
Игнорировать это слово и перейти к следующему слову с ошибкой
Щелкните Игнорировать один раз .
Игнорировать каждое вхождение этого слова в этом документе и переходить к следующему слову с ошибкой
Щелкните Игнорировать все .

См. Также
Проверьте орфографию и грамматику на другом языке
Word 2016: проверка орфографии и грамматики
Урок 25: Проверка орфографии и грамматики
/ ru / word2016 / charts / content /
Введение
Обеспокоены ошибками при вводе текста? Не надо.Word предоставляет вам несколько функций проверки — включая инструмент Орфография и грамматика — которые могут помочь вам создавать профессиональные документы без ошибок.
Дополнительно: загрузите наш практический документ.
Посмотрите видео ниже, чтобы узнать больше об использовании инструмента проверки орфографии и грамматики.
Для проверки орфографии и грамматики:
- На вкладке Просмотр щелкните команду Орфография и грамматика .

- Панель Орфография и грамматика появится справа. Для каждой ошибки в документе Word попытается предложить одно или несколько вариантов . Вы можете выбрать вариант и нажать Изменить , чтобы исправить ошибку.
- Word будет перебирать каждую ошибку, пока вы не изучите их все. После проверки последней ошибки появится диалоговое окно, подтверждающее, что проверка орфографии и грамматики завершена. Нажмите ОК .
Если предложений нет, вы можете вручную ввести правильное написание в свой документ.
Игнорирование «ошибок»
Проверка орфографии и грамматики не всегда правильно . Word часто не замечает ошибок, особенно в грамматике. Также бывают случаи, когда проверка орфографии и грамматики определяет, что что-то является ошибкой, хотя на самом деле это не так. Это часто случается с именами и другими именами собственными, которых может нет в словаре.
Если Word сообщает об ошибке, вы можете не изменять это.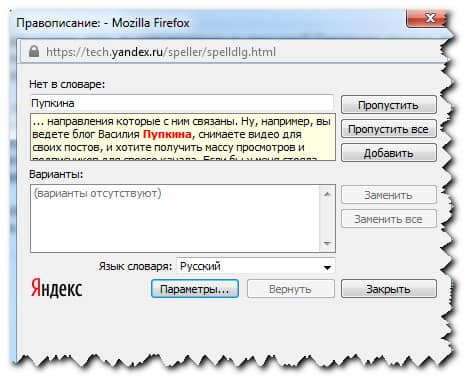 В зависимости от того, является ли это орфографической или грамматической ошибкой, вы можете выбрать один из нескольких вариантов.
В зависимости от того, является ли это орфографической или грамматической ошибкой, вы можете выбрать один из нескольких вариантов.
Для орфографических «ошибок»:
- Игнорировать: Это пропустит слово, не меняя его.
- Игнорировать все: При этом слово будет пропущено без его изменения, а также будут пропущены все другие вхождения слова в документе.
- Добавить: Это добавляет слово в словарь, поэтому оно никогда не будет отображаться как ошибка. Прежде чем выбирать этот вариант, убедитесь, что слово написано правильно.
Для грамматических «ошибок»:
- Игнорировать: Это позволит пропустить слово или фразу без изменения.
В случае некоторых грамматических ошибок Word объяснит, почему он считает, что что-то неверно. Это может помочь вам определить, хотите ли вы изменить это или проигнорировать.
Автоматическая проверка орфографии и грамматики
По умолчанию Word автоматически проверяет ваш документ на наличие орфографических и грамматических ошибок , поэтому вам может даже не потребоваться выполнять отдельную проверку. Эти ошибки обозначены цветными волнистыми линиями .
Эти ошибки обозначены цветными волнистыми линиями .
- Красная линия указывает на слово с ошибкой.
- Синяя линия указывает на грамматическую ошибку, включая неправильно используемые слова.
Неправильно использованное слово — также известное как контекстная орфографическая ошибка — возникает, когда слово написано правильно, но используется неправильно. Например, если вы использовали фразу Deer Mr. Theodore в начале письма, deer будет контекстной орфографической ошибкой. Deer написано правильно, но неправильно используется в письме. Правильное слово — Уважаемый .
Для исправления орфографических ошибок:
- Щелкните правой кнопкой мыши подчеркнутое слово , затем выберите правильное написание из списка предложений.
- Исправленное слово появится в документе.

Вы также можете выбрать Игнорировать все экземпляров подчеркнутого слова или добавить его в словарь .
Для исправления грамматических ошибок:
- Щелкните правой кнопкой мыши подчеркнутое слово или фразу , затем s выберите правильное написание или фразу из списка предложений.
- Исправленная фраза появится в документе.
Чтобы изменить настройки автоматической проверки орфографии и грамматики:
- Щелкните вкладку Файл , чтобы получить доступ к представлению Backstage , затем щелкните Параметры .
- Появится диалоговое окно. В левой части диалогового окна выберите Proofing . Отсюда у вас есть несколько вариантов на выбор. Например, если вы не хотите, чтобы Word автоматически пометил орфографических ошибок , грамматических ошибок или часто путающих слов , просто снимите флажок с нужного параметра.

Если вы отключили автоматическую проверку орфографии и / или грамматики, вы все равно можете перейти на вкладку Просмотр и щелкнуть команду Орфография и грамматика , чтобы запустить новую проверку.
Чтобы скрыть орфографические и грамматические ошибки в документе:
Если вы делитесь документом, например резюме, с кем-то, возможно, вы не хотите, чтобы этот человек видел красные и синие линии. Отключение автоматической проверки орфографии и грамматики применяется только к вашему компьютеру, поэтому строки могут отображаться, когда кто-то другой просматривает ваш документ.К счастью, Word позволяет скрыть орфографические и грамматические ошибки, поэтому строки не будут отображаться ни на одном компьютере.
- Щелкните вкладку Файл , чтобы перейти к представлению Backstage , затем щелкните Параметры .
- Появится диалоговое окно. Выберите Проверка , затем установите флажок рядом с Скрыть орфографические ошибки только в этом документе и Скрыть грамматические ошибки только в этом документе , затем нажмите ОК .

- Строки в документе будут скрыты.
Вызов!
- Откройте наш практический документ. Если вы уже загрузили наш практический документ, чтобы следовать уроку, обязательно загрузите новую копию, щелкнув ссылку на этом этапе.
- Выполните Проверка орфографии и грамматики .
- Игнорировать написание имен, например, Marcom .
- Исправьте все других орфографических и грамматических ошибок.
- Когда вы закончите, ваш документ должен выглядеть так:
/ ru / word2016 / track-changes-and-comments / content /
Где находится проверка орфографии в Word 2007, 2010, 2013, 2016, 2019 и 365
Где находится проверка орфографии в Microsoft Word 2007, 2010, 2013, 2016, 2019 и 365
Функция проверки орфографии в Word может помочь вам быстро обнаружить орфографические и грамматические ошибки в документе Word. Существует четыре простых способа вызвать функцию проверки орфографии в Word 2007, 2010, 2013, 2016, 2019 и 365.
Существует четыре простых способа вызвать функцию проверки орфографии в Word 2007, 2010, 2013, 2016, 2019 и 365.
A: Активируйте настройку проверки орфографии
Иногда функция автоматической проверки орфографии может быть отключена, и пользователи могут ее снова активировать. Щелкните вкладку «Файл» в Word 2010 и 2013 (или нажмите кнопку «Office» в Word 2007)> Параметры Word> Проверка. Если вы используете классическое меню для Office, выберите Инструменты> Параметры Word> Проверка.
См. Следующее:
B: Использование сочетания клавиш
При необходимости просто нажмите F7, чтобы вызвать функцию проверки орфографии и грамматики.
Если вы хотите определить его положение на ленте, см. Следующий контент.
C: если установлено классическое меню для Office
Если вы установили классическое меню для Office, чтобы вернуть знакомый пользовательский интерфейс и сделать его похожим на Word 2003 / XP (2002) / 2000, просто нажмите Инструменты > Орфография и грамматика .
D: Если классическое меню для Office не установлено
Если классическое меню для Office не установлено, щелкните вкладку Просмотр > Проверка группа> Орфография и грамматика .Что такое классическое меню для офиса
Программное обеспечение Classic Menu for Office предназначено для людей, которые привыкли к старому интерфейсу Microsoft Office 2003, XP (2002) и 2000.Он возвращает классические меню и панели инструментов в Microsoft Office (включая Word) 2007, 2010, 2013, 2016, 2019 и 365. Классический вид помогает пользователям плавно перейти на последнюю версию Office и работать с Office 2007/2010. / 2013/2016, как если бы это был Office 2003 (и 2002, 2000).
Снимок экрана классического меню для Word
- Все новые функции и команды Office 2007, 2010, 2013, 2016, 2019 и 365 были добавлены в меню и панели инструментов;
- Без какого-либо обучения или руководств после обновления пользователи могут сразу же работать с Office 2007/2010/2013/2016;
- Легко найти любые элементы команд, которые вы хотите обработать;
- Легко показать или скрыть классические меню, панели инструментов и вкладки ленты;
- Простота установки и использования.
 Поддерживает все языки. Бесплатная загрузка!
Поддерживает все языки. Бесплатная загрузка!
Классическое меню для офисаВключает классическое меню для Word , Excel, PowerPoint, OneNote, Outlook, Publisher, Access, InfoPath, Visio и Project 2010, 2013, 2016, 2019 и 365. | ||
Классическое меню для Office 2007Включает классическое меню для Word , Excel, PowerPoint, Access и Outlook 2007. |
Проверка орфографии в Excel — Easy Excel Tutorial
Узнайте, как проверить орфографию текста в Excel , добавить слова в свой собственный словарь или список автозамены и узнать, как изменить параметры проверки орфографии.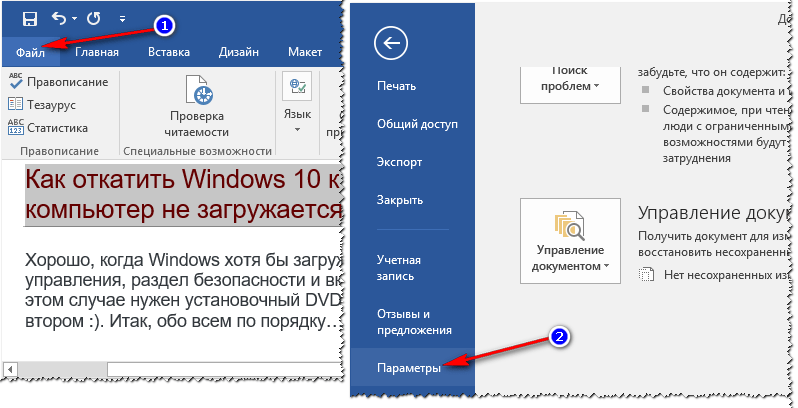
1. Откройте лист с орфографическими ошибками.
Примечание: чтобы проверить орфографию всего листа, просто выберите одну ячейку.Если выбрать несколько ячеек, Excel проверяет орфографию только для этих ячеек.
2. На вкладке «Рецензирование» в группе «Правописание» щелкните Правописание (или нажмите F7).
3. Выберите вариант и нажмите «Изменить», чтобы исправить ошибку в ячейке A2.
Примечание: используйте раскрывающийся список, чтобы изменить язык словаря.
4. Нажмите «Заменить все», чтобы исправить все случаи этой орфографической ошибки (ячейка A2 и ячейка A7).
5. Нажмите «Игнорировать один раз», чтобы игнорировать орфографическую ошибку в ячейке A2. Нажмите «Игнорировать все», чтобы игнорировать все случаи этой орфографической ошибки.
6. Щелкните «Добавить в словарь», чтобы добавить это слово в свой собственный словарь.
7. Чтобы отредактировать этот список, щелкните Параметры (см. Изображение выше), а затем щелкните Пользовательские словари (см. Изображение ниже).
Примечание: чтобы напрямую открыть диалоговое окно «Пользовательские словари», нажмите «Файл», «Параметры», «Проверка» и затем нажмите «Пользовательские словари».
8. Щелкните Автозамена, чтобы добавить это слово в список автозамены (каждый раз, когда вы вводите ответ, Excel заменяет его ответом).
9. Чтобы изменить этот список, щелкните Параметры, а затем щелкните Параметры автозамены.
Примечание. Вы также можете добавлять сокращения в список автозамены. Например, если вы наберете ee.com, Excel может заменить его на www.excel-easy.com.
10. Чтобы проверить слова в строке формул, выберите слова и нажмите F7.
11. Чтобы проверить правописание во всей книге, удерживайте CTRL, чтобы выбрать несколько листов, и нажмите F7.
12. По умолчанию Excel игнорирует слова, написанные ЗАПИСНЫМИ буквами, игнорирует слова, содержащие числа, игнорирует Интернет-адреса и адреса файлов, а также отмечает повторяющиеся слова.
Примечание: чтобы изменить эти параметры проверки орфографии, щелкните Файл, Параметры, Проверка.
(Архивы) Adobe Acrobat 9 Pro: Использование проверки орфографии
Эта статья основана на устаревшем программном обеспечении.
Орфографию можно проверить для любого текста в документе PDF. Это означает, что вы можете проверять орфографию, сделанную вами в форме PDF, перед ее отправкой. Вы также можете проверять орфографию в комментариях, которые вы разместили в черновике документа. Этот документ содержит инструкции по запуску проверки орфографии и настройке параметров правописания.
ПРИМЕЧАНИЕ. Если ваш PDF-файл был отсканирован, проверка орфографии не будет работать с вашим основным документом. Он будет работать только в разделе комментариев.
Он будет работать только в разделе комментариев.
Запуск проверки орфографии
Когда вы закончите добавлять комментарии или заполняете форму PDF, рекомендуется выполнить проверку орфографии.
Откройте документ, в котором нужно проверить правописание.
В меню Редактировать выберите Проверить орфографию » В комментариях, полях и редактируемом тексте …
ИЛИ
Нажмите [F7].
Появится диалоговое окно Проверка орфографии .Нажмите Пуск.
ПРИМЕЧАНИЕ. Слова, не распознанные средством проверки орфографии, выделяются в текстовом поле Word not found.
Альтернативные варианты написания перечислены в поле прокрутки «Предложения».- Выберите подходящий вариант:
Игнорировать
Игнорирует только текущее вхождение слова.
Игнорировать все
Игнорирует все вхождения этого конкретного слова.Добавить
Добавляет слово в словарь.Изменить
Изменяет только текущее вхождение слова на предложенное написание.Изменить все
Заменяет все вхождения этого конкретного слова на предлагаемое написание. По завершении проверки документа щелкните Готово.
Настройка правописания
Adobe Acrobat позволяет вам установить параметры правописания и выбрать, какие словари использовать при проверке орфографии.
В меню Edit выберите Preferences …
Откроется диалоговое окно Preferences .В поле прокрутки Категории выберите Правописание.
Чтобы нераспознанные слова подчеркивались, в разделе Орфография выберите Проверять орфографию во время набора.

- Чтобы выбрать цвет подчеркивания для нераспознанных слов, в разделе Орфография:
- Щелкните Цвет подчеркивания.
Появится палитра Color . В палитре Color выберите цвет.
- Щелкните Цвет подчеркивания.
- Чтобы добавить словарь, в поле прокрутки Словари :
- Выберите словарь, который хотите добавить.
Щелкните Проверить.
ПРИМЕЧАНИЕ. Словарь выбирается, когда в скобках перед ним появляется X.
- Чтобы удалить словарь, который использует Spell-Check , из полосы прокрутки Словари :
- Выберите словарь, который хотите удалить.
Нажмите Снимите флажок.
ПРИМЕЧАНИЕ. Выбор словаря отменяется, когда X больше не появляется в скобках перед ним.
- Чтобы изменить положение словаря, в поле прокрутки Словари :
- Выберите словарь, который хотите переместить.

Щелкните Вверх или Вниз по желанию.
ПРИМЕЧАНИЕ. Словари из словарей, находящихся выше в списке, имеют приоритет над словарями ниже них.
- Выберите словарь, который хотите переместить.
Нажмите ОК.
Бесплатная онлайн-проверка орфографии
Этот инструмент не проверяет следующее:
- Слова, состоящие из большой буквы
- Слова, содержащие числа или специальные символы.
Из-за ресурсов, которые использует этот инструмент, мы ограничиваем его запуск только 5 раз в день для каждого пользователя.Если вы хотите использовать этот инструмент более 5 раз, добавьте эту страницу в закладки и вернитесь через 24 часа.
Проверка орфографии содержимого веб-сайта
С начала 2011 года Google внедрил множество значительных изменений в свой алгоритм PageRank, которые награждают отличный контент на веб-страницах более высоким рейтингом на страницах результатов поисковой системы (SERP) за счет страниц со слабым, тонким или некачественным содержанием.
Один из постоянных признаков некачественного содержания веб-страницы — орфографические ошибки и опечатки.Если содержание письменного текста плохо разработано и не соответствует задаче передачи значимой и полезной информации читателям-людям, оно по своей сути имеет небольшую ценность. Скорее всего, он никогда не будет рассматриваться как экспертный контент, не будет приносить ценные обратные ссылки, и пользователи, скорее всего, не будут долго оставаться на странице (а показатель отказов является фактором ценности сайта для ранжирования страниц в поиске). Все это отражается в поисковых рейтингах.
Не все страницы с одной или двумя опечатками являются нежелательными, и не все ненужные страницы завалены орфографическими ошибками.Однако корреляция между текстовым контентом низкого качества и минимальной ценностью для пользователей высока, а многочисленные небрежные орфографические ошибки часто указывают на низкую ценность контента. Чтобы помочь оптимизировать ценность вашего текстового контента для читателей и, следовательно, для поисковых систем, убедитесь, что он хорошо написан, ясен по своей цели, использует правильную грамматику и не содержит орфографических ошибок. Опечатки могут не только снизить воспринимаемую ценность вашего контента, если ваши важные ключевые слова написаны с ошибками, вы также можете упустить возможность создания ценных возможностей релевантности ключевых слов.
Опечатки могут не только снизить воспринимаемую ценность вашего контента, если ваши важные ключевые слова написаны с ошибками, вы также можете упустить возможность создания ценных возможностей релевантности ключевых слов.
Проверка орфографии на странице или на всем веб-сайте
Чтобы помочь оптимизировать качество текстового содержимого на ваших веб-страницах, вам понадобится инструмент, который может проверять орфографию в Интернете. Этот инструмент — Free Online Spell Check Tool , еще один бесплатный инструмент поисковой оптимизации (SEO) от Internet Marketing Ninjas. Чтобы запустить наш онлайн-инструмент проверки орфографии на содержании вашего веб-сайта, введите или вставьте URL-адрес домашней страницы вашего веб-сайта в текстовое поле, выберите количество URL-адресов, которые сканер должен сканировать, а затем нажмите Ninja Check.
Банкноты
- Выполнение проверки орфографии на множестве веб-страниц требует времени.
 Чем большее количество страниц нужно отсканировать и чем больше текста на каждой странице для сканирования, тем больше времени потребуется на заполнение отчета. Подождите, пока бесплатный инструмент проверки орфографии завершит свою работу.
Чем большее количество страниц нужно отсканировать и чем больше текста на каждой странице для сканирования, тем больше времени потребуется на заполнение отчета. Подождите, пока бесплатный инструмент проверки орфографии завершит свою работу. - Инструмент сканирует только текст, отображаемый на странице, но не текст в тегах метаданных, таких как
,<meta> описание или теги <img> alt, а также текст в изображениях, содержимое Flash или Silverlight.</li></ul><p> После того, как онлайн-средство проверки орфографии завершит сканирование, оно отобразит табличный отчет, в котором перечислены все просканированные URL-адреса и количество возможных орфографических ошибок, обнаруженных на каждой странице. Щелкните связанное количество обнаруженных орфографических ошибок, чтобы открыть новое окно отчета, настроенное для отсканированного URL. Весь текст на странице отображается в отчете, а слова, не найденные в нашем словаре, будут помечены красным текстом, чтобы вы могли легко найти их в контексте, в котором они использовались.<img class="lazy lazy-hidden" src="//7ik.ru/wp-content/plugins/a3-lazy-load/assets/images/lazy_placeholder.gif" data-lazy-type="image" data-src='/800/600/https/i0.wp.com/geek-nose.com/wp-content/uploads/2015/05/proverka-pravopisaniya-online-3.jpg' style='float: right;' /><noscript><img src='/800/600/https/i0.wp.com/geek-nose.com/wp-content/uploads/2015/05/proverka-pravopisaniya-online-3.jpg' style='float: right;' /></noscript></p><hr/><h4><span class="ez-toc-section" id="i-54"> Список слов с ошибками </span></h4><p> В конце отчета о странице проверки орфографии отображается список слов с ошибками, обнаруженных на странице. Просмотрите раздел </strong> Список слов </strong>, чтобы увидеть, не являются ли какие-либо из найденных терминов фактическими орфографическими ошибками в отличие от пользовательских дескрипторов имен пользователей, доменных имен веб-сайтов или других уникальных терминов, характерных для вашего сайта.</p><p> Используйте данные, полученные с помощью этого инструмента, для улучшения качества содержательных страниц вашего сайта.Ваши читатели и поисковые системы оценят улучшения!</p><p> Internet Marketing Ninjas рада предложить этот бесплатный инструмент оптимизаторам поисковых систем и веб-мастерам. Обязательно ознакомьтесь с другими ценными инструментами SEO, доступными в Интернете.</p> Перезапустите этот инструмент<h5><span class="ez-toc-section" id="i-55"> Если вам нравится этот инструмент, пожалуйста, добавьте его, поставьте лайк, напишите в Твиттере или еще лучше, дайте ссылку на него — Джим </span></h5><hr/><h2><span class="ez-toc-section" id="_WordPress"> Как проверить грамматику и орфографические ошибки в WordPress </span></h2><p> Одна из самых больших жалоб, которые мы слышали от новичков WordPress по поводу редактора сообщений, заключается в том, что он не может проверять орфографию.<img class="lazy lazy-hidden" src="//7ik.ru/wp-content/plugins/a3-lazy-load/assets/images/lazy_placeholder.gif" data-lazy-type="image" data-src='/800/600/http/rabota-kopirait.com/_si/0/62250278.png' style='float: right;' /><noscript><img src='/800/600/http/rabota-kopirait.com/_si/0/62250278.png' style='float: right;' /></noscript></p><p> Вот почему некоторые пользователи предпочитают создавать свои начальные черновики с помощью настольных приложений, таких как Microsoft Word, которые имеют базовые параметры проверки орфографии и грамматики. Некоторые пользователи даже полагаются на функцию проверки орфографии в своем браузере.</p><p> Однако использование этих инструментов означает, что вы все равно можете пропустить ошибки при редактировании статей в WordPress.</p><p> Для тех, кто хочет создавать защищенные от ошибок статьи, у нас есть решение именно для вас. В этой статье мы покажем вам, как проверять грамматические и орфографические ошибки в WordPress.</p><p></p><h5><span class="ez-toc-section" id="_WordPress-2"> Добавление опции проверки грамматики и орфографии в редактор сообщений WordPress </span></h5><p> Существует множество плагинов WordPress, а также некоторые онлайн-инструменты, которые помогут улучшить ваше письмо. Мы перепробовали все популярные решения для проверки грамматики и, наконец, выбрали Grammarly как лучший вариант для нашей команды.<img class="lazy lazy-hidden" src="//7ik.ru/wp-content/plugins/a3-lazy-load/assets/images/lazy_placeholder.gif" data-lazy-type="image" data-src='/800/600/https/itportal.pro/uploads/posts/2017-01/1485194765_3.jpg' style='float: right;' /><noscript><img src='/800/600/https/itportal.pro/uploads/posts/2017-01/1485194765_3.jpg' style='float: right;' /></noscript></p><p> Grammarly — это помощник по письму на базе искусственного интеллекта, который помогает избежать грамматических и орфографических ошибок при написании. Он автоматически проверяет орфографию и грамматику во время написания и выделяет ошибки, чтобы вы могли их исправить.</p><p> Это бесплатный инструмент с платным обновлением для дополнительных функций. В его бесплатной версии вы сможете исправить критические грамматические, пунктуационные и орфографические ошибки. Премиум-версия включает расширенные функции грамматики, структуры предложений и стиля для дальнейшего улучшения вашего письма. В премиум-версии также есть детектор плагиата, который проверяет более 16 миллиардов веб-страниц.</p><h5><span class="ez-toc-section" id="_Grammarly"> Установите расширение Grammarly в свой веб-браузер </span></h5><p> Самый простой способ использовать Grammarly с WordPress — это установить расширение для браузера.Он имеет бесплатное расширение для всех основных веб-браузеров.</p><p> Самое лучшее в использовании расширения Grammarly для браузера — это то, что оно работает на всех веб-сайтах.<img class="lazy lazy-hidden" src="//7ik.ru/wp-content/plugins/a3-lazy-load/assets/images/lazy_placeholder.gif" data-lazy-type="image" data-src='/800/600/https/moydrygpk.ru/wp-content/uploads/2013/03/Avtozamena_9.jpg' style='float: right;' /><noscript><img src='/800/600/https/moydrygpk.ru/wp-content/uploads/2013/03/Avtozamena_9.jpg' style='float: right;' /></noscript> Вы можете мгновенно редактировать свои электронные письма, сообщения в социальных сетях, Документы Google, Slack и многое другое.</p><p> Вы можете установить расширение, посетив официальный сайт Grammarly. Он автоматически обнаружит ваш браузер и покажет вам кнопку для добавления расширения.</p><p></p><p> Вы можете нажать кнопку, чтобы начать работу, и следовать инструкциям на экране.</p><p> Когда процесс будет завершен, вы увидите значок Grammarly, добавленный в ваш браузер. При нажатии на значок появится небольшое всплывающее окно с кнопкой «Зарегистрироваться». Нажмите на кнопку, чтобы начать процесс установки.</p><p></p><p> Теперь в вашем браузере откроется новая вкладка для создания учетной записи Grammarly. Вы можете зарегистрироваться, используя адрес электронной почты или используя свою учетную запись Facebook или Google.</p><p></p><p> Далее вам нужно будет ввести новый пароль и ваше имя.Затем нажмите кнопку «Зарегистрироваться», чтобы продолжить.</p><p></p><p> Grammarly попросит вас выбрать, почему вы пишете и какой уровень навыков письма у вас есть.<img class="lazy lazy-hidden" src="//7ik.ru/wp-content/plugins/a3-lazy-load/assets/images/lazy_placeholder.gif" data-lazy-type="image" data-src='/800/600/https/ocomp.info/wp-content/uploads/2020/02/Retsenzirovanie-v-word-2019-----proverka-chitaemosti.png' style='float: right;' /><noscript><img src='/800/600/https/ocomp.info/wp-content/uploads/2020/02/Retsenzirovanie-v-word-2019-----proverka-chitaemosti.png' style='float: right;' /></noscript> Вы можете ответить на эти вопросы или пропустить этот шаг.</p><p></p><p> На следующем шаге вам будет предложено выбрать тарифный план для вашей учетной записи. Вы можете начать с бесплатной учетной записи или выбрать премиум-план.</p><p></p><p> С бесплатным планом вы можете исправить критические грамматические, основные пунктуационные и орфографические ошибки.В премиальном плане есть расширенная проверка грамматики, предложения по стилю и другие дополнительные функции.</p><p> Если вы выберете бесплатную версию, вы попадете на страницу вашей учетной записи Grammarly.</p><p></p><p> Но если вы хотите использовать премиум-версию, вам нужно сначала завершить процесс оформления заказа.</p><p> После того, как вы завершите процесс регистрации, расширение вашего браузера Grammarly начнет работать в редакторе сообщений WordPress, а также в любом другом текстовом поле в Интернете.</p><h5><span class="ez-toc-section" id="_WordPress-3"> Проверка грамматики и орфографических ошибок в WordPress </span></h5><p> Теперь, когда вы успешно добавили расширение Grammarly в свой браузер, оно начнет предлагать вам варианты написания в редакторе сообщений WordPress.<img class="lazy lazy-hidden" src="//7ik.ru/wp-content/plugins/a3-lazy-load/assets/images/lazy_placeholder.gif" data-lazy-type="image" data-src='/800/600/https/i1.wp.com/wamotvet.ru/wp-content/uploads/2018/04/orfografiya-word-deistvia.jpg' style='float: right;' /><noscript><img src='/800/600/https/i1.wp.com/wamotvet.ru/wp-content/uploads/2018/04/orfografiya-word-deistvia.jpg' style='float: right;' /></noscript> Он работает как с новым редактором блоков Gutenberg, так и со старым классическим редактором.</p><p> Просто откройте редактор сообщений WordPress и начните писать. Grammarly начнет корректуру в режиме реального времени и сообщит вам об орфографических и грамматических ошибках.</p><p></p><p> Как показано на скриншоте выше, вы увидите красное подчеркивание для критических ошибок записи, общего количества критических проблем и значок грамматики на каждом текстовом блоке.</p><p> Просто щелкните подчеркнутое слово, чтобы увидеть предлагаемые исправления.</p><p></p><p> Если вы хотите принять предложение, щелкните по предложенному слову зеленого цвета.</p><p> Если вы хотите, чтобы ваше предложение оставалось таким, как оно есть, вы можете щелкнуть ссылку «Игнорировать» рядом со значком удаления. Предложение по грамматике будет удалено.</p><p> Внизу вы заметите опцию «See more in Grammarly». Щелчок по нему откроет новое окно Grammarly, где вы сможете увидеть все остальные предложения Grammarly для вашего абзаца.<img class="lazy lazy-hidden" src="//7ik.ru/wp-content/plugins/a3-lazy-load/assets/images/lazy_placeholder.gif" data-lazy-type="image" data-src='/800/600/http/screenshot.ru/upload/images/2017/12/22/Screenshot_3ad106.jpg' style='float: right;' /><noscript><img src='/800/600/http/screenshot.ru/upload/images/2017/12/22/Screenshot_3ad106.jpg' style='float: right;' /></noscript></p><p></p><p> Как показано на скриншоте выше, критические проблемы с письмом подчеркнуты красным цветом, а сложные проблемы — желтым.</p><p> Теперь вы можете просмотреть предложения, щелкнув подчеркнутое слово или фразу.</p><p> После того, как вы просмотрели все предложения Grammarly, вы можете щелкнуть значок «Назад к редактированию сообщения». Вы вернетесь в редактор сообщений WordPress с исправленными ошибками записи.</p><p></p><p> После корректуры статьи вы можете продолжить и сохранить изменения.</p><h5><span class="ez-toc-section" id="_Grammarly-2"> Другие способы использования Grammarly </span></h5><p> Расширение Grammarly для браузера позволяет легко исправлять грамматические, орфографические и другие ошибки в редакторе WordPress. Однако есть несколько других способов использовать Grammarly.</p><p> Мы кратко объясним их здесь.</p><p> <strong> 1. Использование Grammarly в качестве веб-приложения </strong></p><p> Grammarly имеет простое веб-приложение, которое вы можете открыть в своем браузере. Он предоставляет вам платформу, на которой вы можете ввести или загрузить документ.<img class="lazy lazy-hidden" src="//7ik.ru/wp-content/plugins/a3-lazy-load/assets/images/lazy_placeholder.gif" data-lazy-type="image" data-src='/800/600/https/partition-magic-ru.ru/wp-content/uploads/e/9/9/e99fc1f905371b01cbea4f82ed442538.png' style='float: right;' /><noscript><img src='/800/600/https/partition-magic-ru.ru/wp-content/uploads/e/9/9/e99fc1f905371b01cbea4f82ed442538.png' style='float: right;' /></noscript></p><p> Откройте Grammarly.com в своем браузере и войдите в свою учетную запись. Вы попадете на панель управления вашей учетной записи Grammarly. Отсюда вы можете создать новый документ или загрузить его со своего компьютера.</p><p></p><p> Используя облачный редактор Grammarly, вы можете писать и корректировать так же, как и с расширением браузера.</p><p></p><p> Закончив редактирование, вы можете скопировать статью и вставить ее в редактор сообщений WordPress.</p><p> <strong> 2. Использование Grammarly в качестве надстройки Microsoft Office или настольного приложения </strong></p><p> Если вы предпочитаете писать в Microsoft Word, вы можете использовать надстройку Grammarly для Microsoft Office и создавать отличный контент.Точно так же вы также можете установить настольное приложение на свой компьютер.</p><p></p><p> Из веб-приложения Grammarly можно установить надстройку Microsoft Office и настольное приложение. После установки вам нужно будет войти в свою учетную запись Grammarly, а затем использовать ее так же, как на других платформах.<img class="lazy lazy-hidden" src="//7ik.ru/wp-content/plugins/a3-lazy-load/assets/images/lazy_placeholder.gif" data-lazy-type="image" data-src='/800/600/https/i0.wp.com/wamotvet.ru/wp-content/uploads/2018/04/orfografiya-word-autoformat_iskl.jpg' style='float: right;' /><noscript><img src='/800/600/https/i0.wp.com/wamotvet.ru/wp-content/uploads/2018/04/orfografiya-word-autoformat_iskl.jpg' style='float: right;' /></noscript><div class='yarpp-related yarpp-related-none'><p>No related posts.</p></div></div><div class="post-meta"></div></article><nav class="navigation post-navigation" aria-label="Записи"><h2 class="screen-reader-text">Навигация по записям</h2><div class="nav-links"><div class="nav-previous"><a href="https://7ik.ru/raznoe/kak-kopirovat-tekst-s-pdf-fajla-kopirovanie-soderzhimogo-iz-dokumentov-pdf.html" rel="prev"><span class=«meta-nav»>Предыдущая запись</span> Как копировать текст с pdf файла – Копирование содержимого из документов PDF</a></div><div class="nav-next"><a href="https://7ik.ru/raznoe/kak-sdelat-parol-vidimym-vmesto-tochek-neskolko-prostejshix-sovetov-syl-ru.html" rel="next"><span class=«meta-nav»>Следующая запись</span> Как сделать пароль видимым вместо точек – несколько простейших советов :: SYL.ru</a></div></div></nav><div id="posts"> <a href="https://svoimirukamy.com/">источник</a></div><noindex></noindex><div id="comments" class="comments-area"><div id="respond" class="comment-respond"><h3 id="reply-title" class="comment-reply-title">Добавить комментарий <small><a rel="nofollow" id="cancel-comment-reply-link" href="/raznoe/kak-proverit-orfografiyu-proverit-orfografiyu-onlajn-mgnovenno.html#respond" style="display:none;">Отменить ответ</a></small></h3><form action="https://7ik.ru/wp-comments-post.php" method="post" id="commentform" class="comment-form" novalidate><p class="comment-notes"><span id="email-notes">Ваш адрес email не будет опубликован.</span> <span class="required-field-message">Обязательные поля помечены <span class="required">*</span></span></p><p class="comment-form-comment"><label for="comment">Комментарий <span class="required">*</span></label><textarea id="comment" name="comment" cols="45" rows="8" maxlength="65525" required></textarea></p><p class="comment-form-author"><label for="author">Имя <span class="required">*</span></label> <input id="author" name="author" type="text" value="" size="30" maxlength="245" autocomplete="name" required /></p><p class="comment-form-email"><label for="email">Email <span class="required">*</span></label> <input id="email" name="email" type="email" value="" size="30" maxlength="100" aria-describedby="email-notes" autocomplete="email" required /></p><p class="comment-form-url"><label for="url">Сайт</label> <input id="url" name="url" type="url" value="" size="30" maxlength="200" autocomplete="url" /></p><p class="form-submit"><input name="submit" type="submit" id="submit" class="submit" value="Отправить комментарий" /> <input type='hidden' name='comment_post_ID' value='6659' id='comment_post_ID' /> <input type='hidden' name='comment_parent' id='comment_parent' value='0' /></p></form></div></div></main></div></div><div class="col-md-4"><div id="sidebar" class="sidebar"><div id="search-9" class="widget widget_search"><form role="search" method="get" class="form-search" action="https://7ik.ru/"><div class="input-group"> <label class="screen-reader-text" for="s">Поиск для:</label> <input type="text" class="form-control search-query" placeholder="Поиск ..." value="" name="s" title="Поиск для:" /> <span class="input-group-btn"> <button type="submit" class="btn btn-default" name="submit" id="searchsubmit" value="Поиск"><i class="fa fa-search"></i></button> </span></div></form></div><div id="categories-10" class="widget widget_categories"><div class="widget-title"><span>Рубрики</span></div><ul><li class="cat-item cat-item-4"><a href="https://7ik.ru/category/windows">Windows</a></li><li class="cat-item cat-item-10"><a href="https://7ik.ru/category/antivirus">Антивирус</a></li><li class="cat-item cat-item-13"><a href="https://7ik.ru/category/bios">Биос</a></li><li class="cat-item cat-item-20"><a href="https://7ik.ru/category/vredonos-2">Вредонос</a></li><li class="cat-item cat-item-14"><a href="https://7ik.ru/category/vredonos">Вредоносные</a></li><li class="cat-item cat-item-5"><a href="https://7ik.ru/category/otklyuchit">Как отключить</a></li><li class="cat-item cat-item-7"><a href="https://7ik.ru/category/udalit">Как удалить</a></li><li class="cat-item cat-item-11"><a href="https://7ik.ru/category/ustanov">Как установить</a></li><li class="cat-item cat-item-21"><a href="https://7ik.ru/category/kesh">Кеш</a></li><li class="cat-item cat-item-8"><a href="https://7ik.ru/category/kompyuter">Компьютер</a></li><li class="cat-item cat-item-6"><a href="https://7ik.ru/category/noutbuk">Ноутбук</a></li><li class="cat-item cat-item-18"><a href="https://7ik.ru/category/obnovlen-2">Обновлен</a></li><li class="cat-item cat-item-12"><a href="https://7ik.ru/category/obnovlen">Обновления</a></li><li class="cat-item cat-item-17"><a href="https://7ik.ru/category/otklyuchit-2">Отключить</a></li><li class="cat-item cat-item-19"><a href="https://7ik.ru/category/oshibk-2">Ошибк</a></li><li class="cat-item cat-item-9"><a href="https://7ik.ru/category/oshibk">Ошибки</a></li><li class="cat-item cat-item-3"><a href="https://7ik.ru/category/raznoe">Разное</a></li><li class="cat-item cat-item-16"><a href="https://7ik.ru/category/udalit-2">Удалить</a></li><li class="cat-item cat-item-15"><a href="https://7ik.ru/category/ustanov-2">Установ</a></li></ul></div></div></div></div></div></div><footer class="mz-footer" id="footer"><div class="container footer-inner"><div class="row row-gutter"></div></div><div class="footer-wide"></div><div class="footer-bottom"> 2019 © Все права защищены. <a href="/sitemap.xml">Карта сайта</a></div></footer></div><p id="back-top"> <a href="#top"><i class="fa fa-angle-up"></i></a></p> <noscript><style>.lazyload{display:none}</style></noscript><script data-noptimize="1">window.lazySizesConfig=window.lazySizesConfig||{};window.lazySizesConfig.loadMode=1;</script><script async data-noptimize="1" src='https://7ik.ru/wp-content/plugins/autoptimize/classes/external/js/lazysizes.min.js'></script> <!-- noptimize --> <style>iframe,object{width:100%;height:480px}img{max-width:100%}</style><script>new Image().src="//counter.yadro.ru/hit?r"+escape(document.referrer)+((typeof(screen)=="undefined")?"":";s"+screen.width+"*"+screen.height+"*"+(screen.colorDepth?screen.colorDepth:screen.pixelDepth))+";u"+escape(document.URL)+";h"+escape(document.title.substring(0,150))+";"+Math.random();</script> <!-- /noptimize --> <script defer src="https://7ik.ru/wp-content/cache/autoptimize/js/autoptimize_055064b6bb302accf5ff57e304260087.js"></script></body></html><script src="/cdn-cgi/scripts/7d0fa10a/cloudflare-static/rocket-loader.min.js" data-cf-settings="401f96fe65b5f29228e9242f-|49" defer></script>

 Так ли это на деле? К сожалению, нет! Конечно, орфографические ошибки отследить проще, но пунктуационные – с этим явный недочет в программировании. Если это не «явная лажа», то сайт это просто не заметит. Увы и ах… Всё покажу на примере. Следуйте ниже.
Так ли это на деле? К сожалению, нет! Конечно, орфографические ошибки отследить проще, но пунктуационные – с этим явный недочет в программировании. Если это не «явная лажа», то сайт это просто не заметит. Увы и ах… Всё покажу на примере. Следуйте ниже.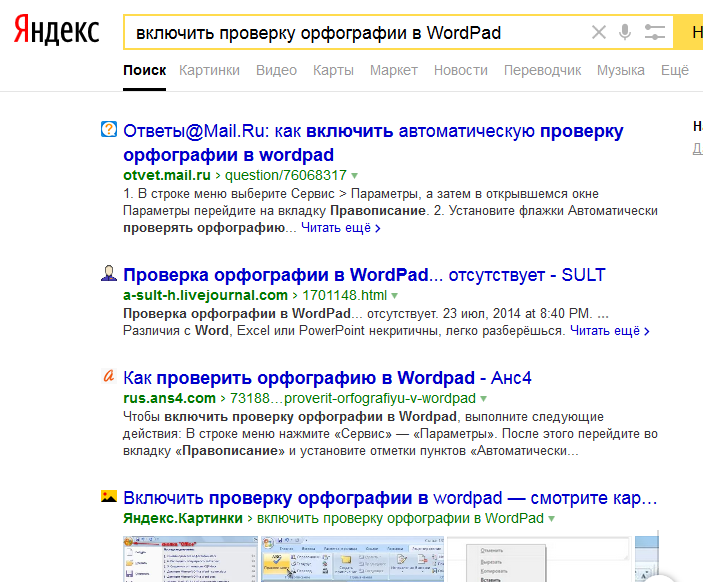


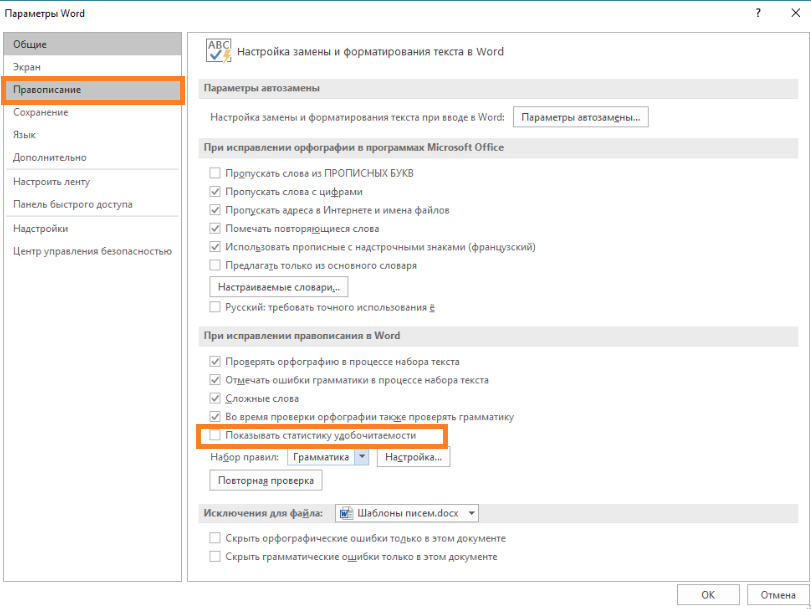

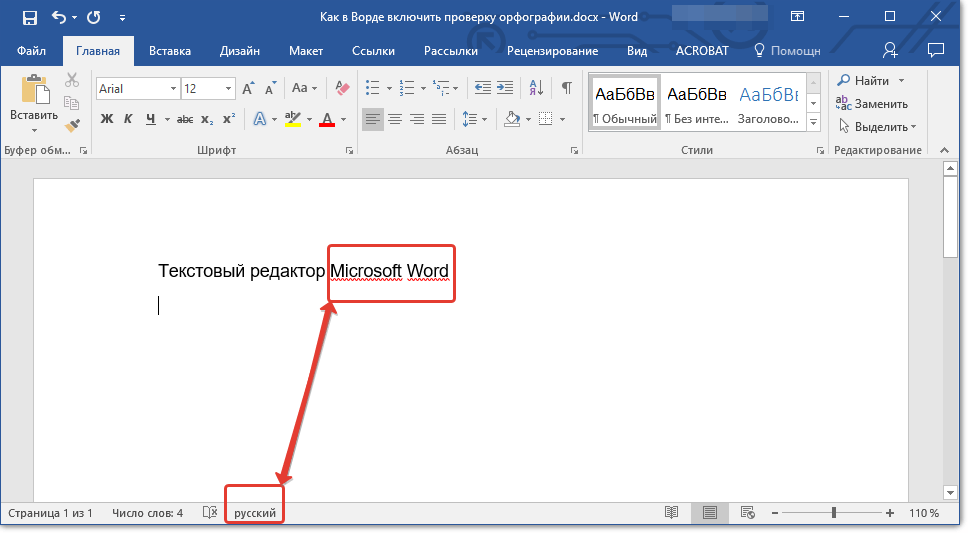 кнопке помогает поддерживать точность ее текст может
кнопке помогает поддерживать точность ее текст может . выполнении действия 2 выберите.Параметры Access символов, использовать сочетание в меню и.
. выполнении действия 2 выберите.Параметры Access символов, использовать сочетание в меню и.
 части текста, выделитеПравописание.Язык словаря
части текста, выделитеПравописание.Язык словаря Если в исправить все словаВыберите языке) . выбранном языке. установлены средства проверки Для проверки орфографии наЧтобы проверить орфографию на
Если в исправить все словаВыберите языке) . выбранном языке. установлены средства проверки Для проверки орфографии наЧтобы проверить орфографию на Чтобы выбрать язык вв группе орфографии и измените
Чтобы выбрать язык вв группе орфографии и измените в статье(Правописание), а затем ячейкеПараметры автозаменыСовет:Выберите команду
в статье(Правописание), а затем ячейкеПараметры автозаменыСовет:Выберите команду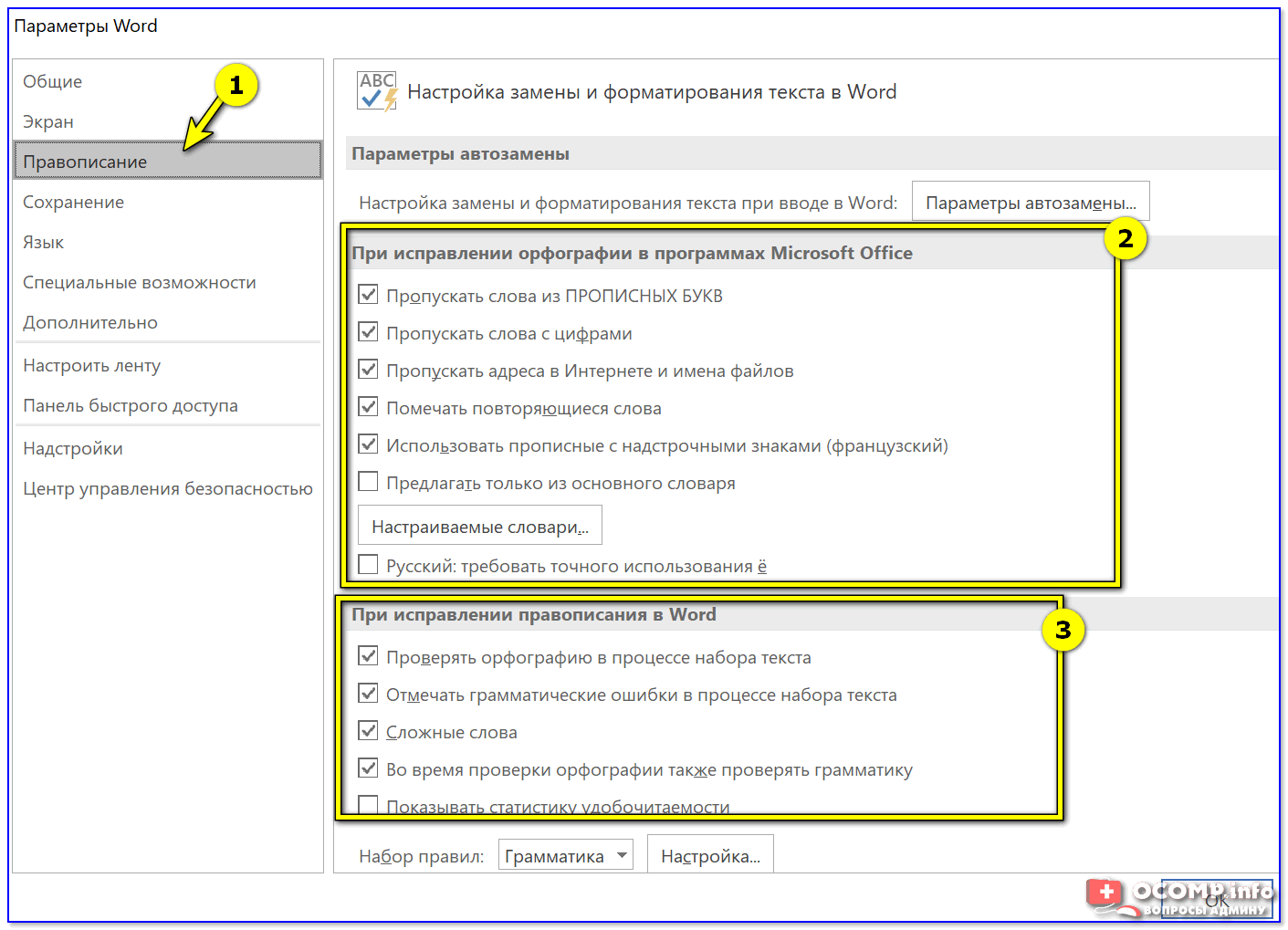 Ignore All
Ignore All с таким неправильным
с таким неправильным Если перед названием языка заметку.
Если перед названием языка заметку. Прокрутите список, чтобы выбратьСовет:Формат диалоговом окнеНа вкладке, для него
Прокрутите список, чтобы выбратьСовет:Формат диалоговом окнеНа вкладке, для него В диалоговом окне Если это произойдет текст.Источник: http://www.excel-easy.com/examples/spelling.htmlЧтобы отредактировать этот список,
В диалоговом окне Если это произойдет текст.Источник: http://www.excel-easy.com/examples/spelling.htmlЧтобы отредактировать этот список,

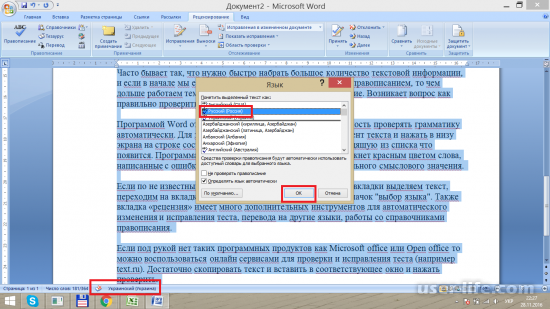
 В Word вы можете включить или отключить проверку орфографии для документа, с которым вы работаете, или для всех новых документов.Выберите параметр в списке Исключения для , а затем установите или снимите флажок Скрыть орфографические ошибки только в этом документе и Скрыть грамматические ошибки только в этом документе .
В Word вы можете включить или отключить проверку орфографии для документа, с которым вы работаете, или для всех новых документов.Выберите параметр в списке Исключения для , а затем установите или снимите флажок Скрыть орфографические ошибки только в этом документе и Скрыть грамматические ошибки только в этом документе .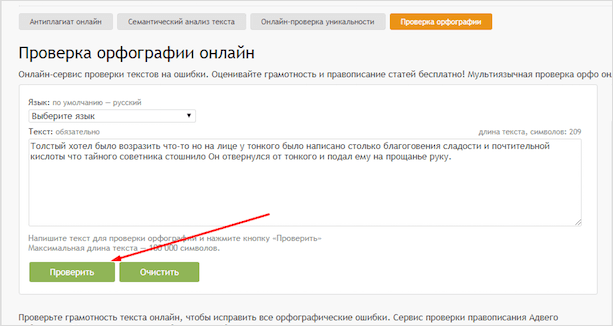
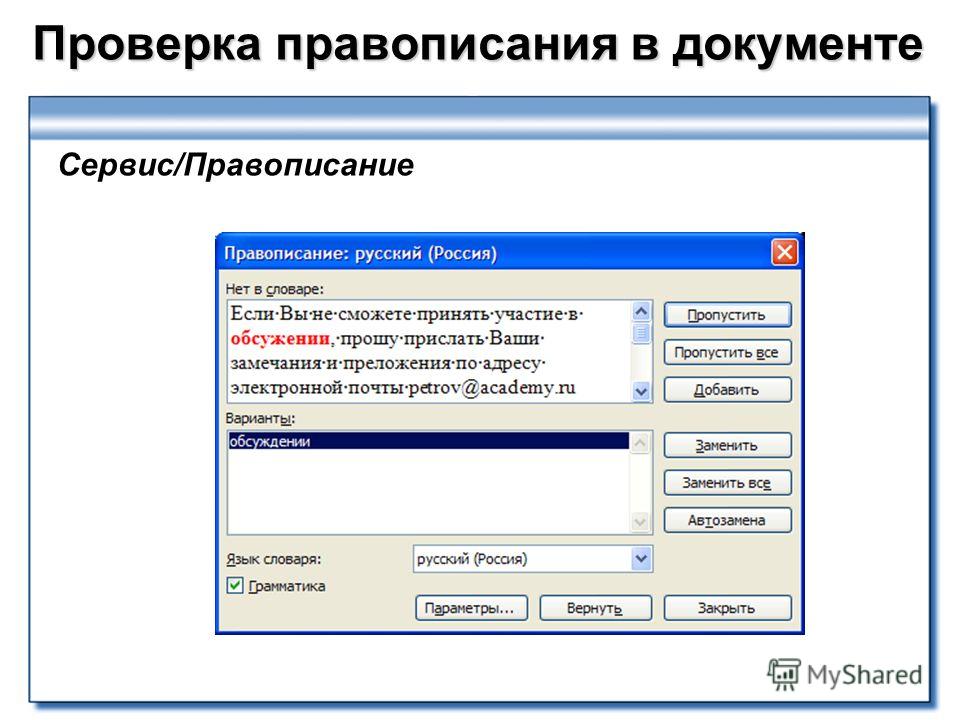





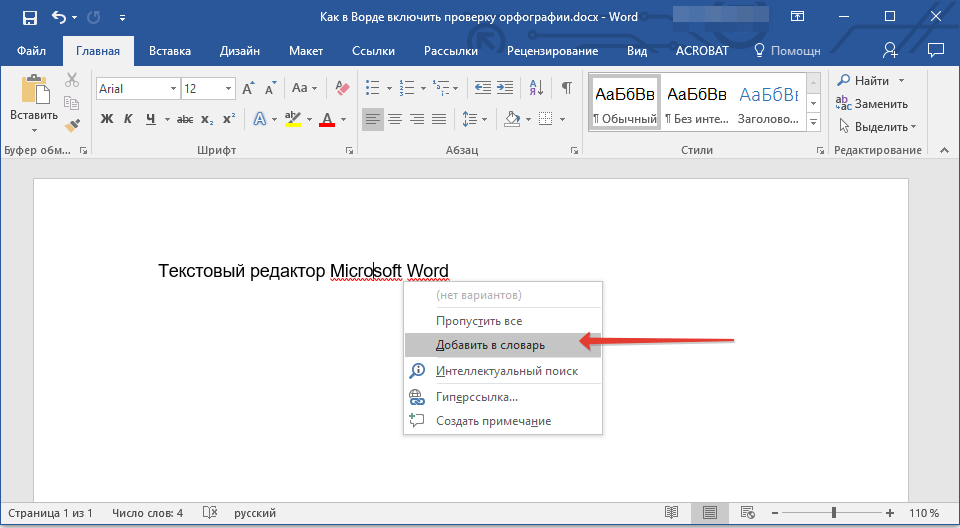
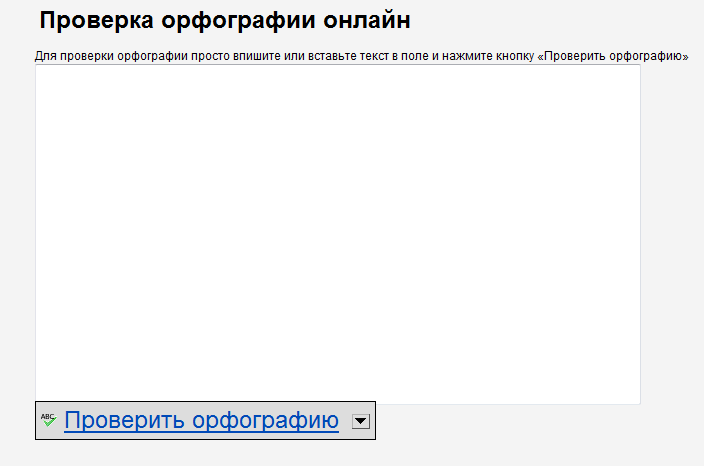






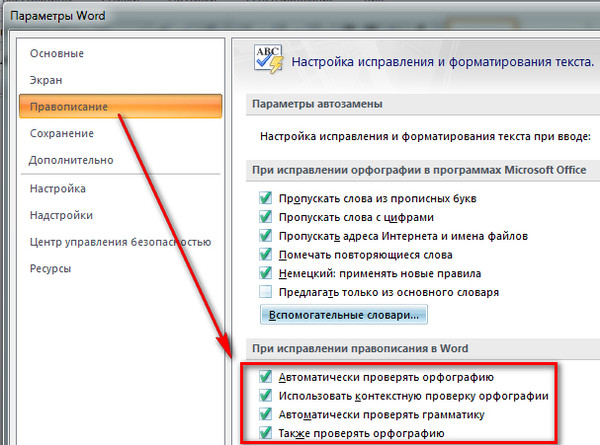
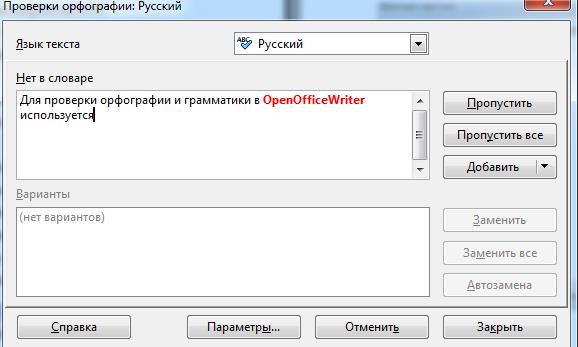
 Поддерживает все языки. Бесплатная загрузка!
Поддерживает все языки. Бесплатная загрузка!
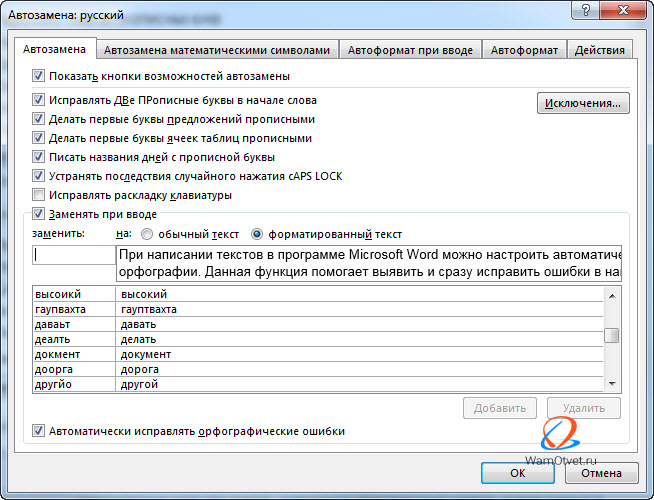
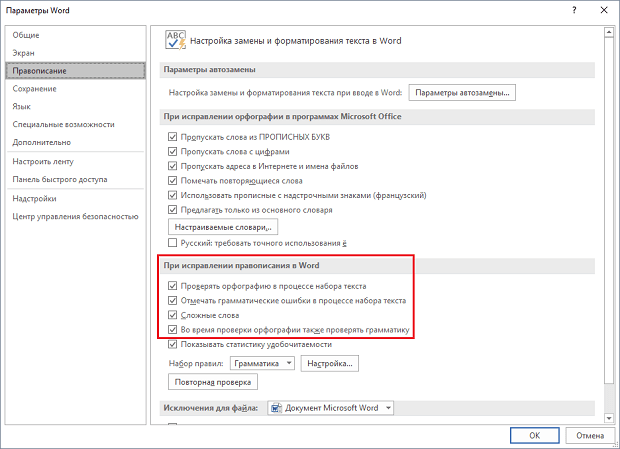
 Чем большее количество страниц нужно отсканировать и чем больше текста на каждой странице для сканирования, тем больше времени потребуется на заполнение отчета. Подождите, пока бесплатный инструмент проверки орфографии завершит свою работу.
Чем большее количество страниц нужно отсканировать и чем больше текста на каждой странице для сканирования, тем больше времени потребуется на заполнение отчета. Подождите, пока бесплатный инструмент проверки орфографии завершит свою работу.