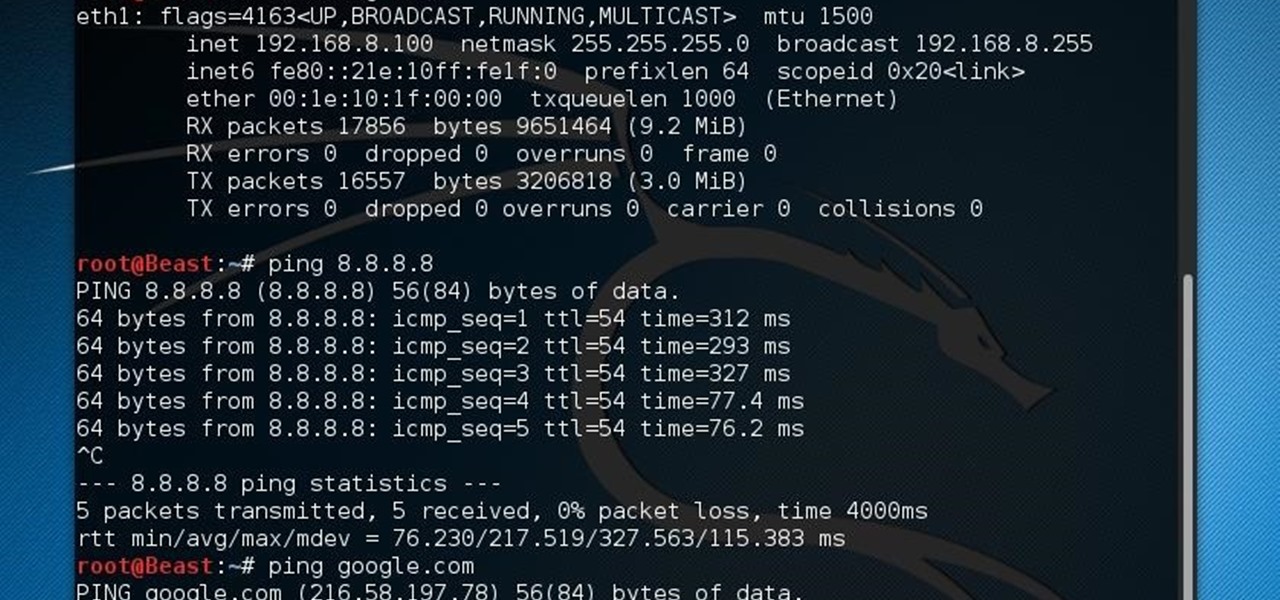Как пропинговать IP-адрес (компьютера, роутера или сервера)
Как пропинговать IP-адрес роутера или запустить пинг 192.168.1.1
Пинг (ping) — это маленькая тестовая программа, которая присутствует фактически в любой современной операционной системе. Смысл программы пинг в обмене специальными тестовыми пакетами между устройствами в сети (компьютерами, свитчами или маршрутизаторами) по протоколу ICMP.
Что значит запустить пинг роутера или пинг 192.168.1.1?
Запустить пинг 192.168.1.1 — означает, что Вам нужно зайти в командную строку и набрать там команду ping 192.168.1.1 В операционных системах Windows — Windows XP, Windows 7 и Windows 8 — для запуска командной строки надо нажать комбинацию клавиш Win+R и в окне Выполнить набрать команду cmd.
Откроется окно командной строки Windows. Теперь набираем команду: ping 192.168.1.1
Теперь набираем команду: ping 192.168.1.1
Другими словами, роутер виден в сети и доступен с нашего компьютера. А вот это — пример того, когда роутер недоступен и пинг 192.168.1.1 не проходит:
Роутер в сети не виден и с нашего компьютера недоступен. Таким же образом можно пинговать различные сайты и узлы в сети Интернет.
Примеры:
ping ya.ru
ping nastroisam.ru
ping 8.8.8.8
Что делать, если пинг 192.168.1.1 не проходит?
Если пинг 192.168.1.1 не проходит и выдается сообщение, что узел 192.168.1.1 недоступен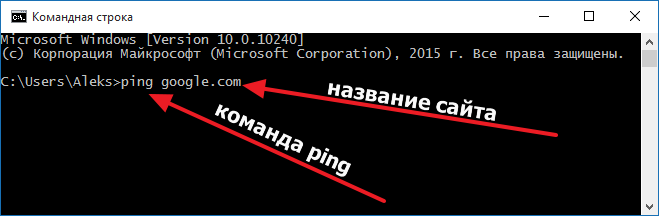 Смотрим результат. Нас интересует строка IP-адрес Протокола IPv4.
Смотрим результат. Нас интересует строка IP-адрес Протокола IPv4.
Если видим там IP-адрес из подсети роутера — 192.168.1.Х, а шлюзом прописан роутер (192.168.1.1), как на картинке выше, то вход на роутер должен быть доступен по http://192.168.1.1 admin admin. И если при попытке входа на http://192.168.1.1 браузер выдает ошибку страница не найдена, то скорее всего у Вас проблемы с настройкой роутера либо сбой в работе. Попробуйте по очередь подключаться
Если же в результате выполнения команды ipconfig в строке IP-адреса Вы видите IP-адрес типа 169.254.Х.Х, как на этой картинке:
То у Вас на роутере скорее всего в настройках сетевой платы не прописан IP-адрес, а на роутер не включен DHCP-сервер, поэтому у Вас не присвоился IP-адрес.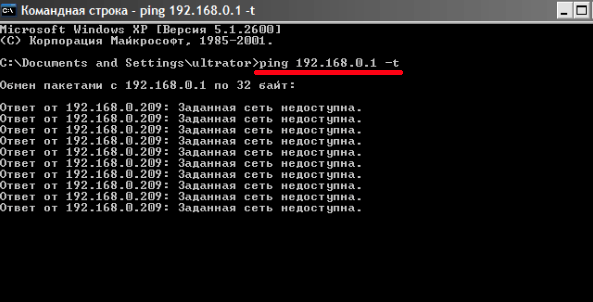
После этого надо снова попробовать войти на http://192.168.1.1 admin admin.
Как пропинговать IP адрес через командную строку
При возникновении проблем с работой локальной сети или подключения к Интернет часто рекомендуют использовать команду «ping». Например, не редко можно услышать рекомендацию выполнить команду «ping» до удаленного компьютера или сервера.
В данной статье мы рассмотрим именно этот вопрос. Здесь вы узнаете, как пропинговать IP адрес через командную строку. Статья будет актуальной для всех современных версий Windows, включая Windows 7 и Windows 10.
Команда «ping» — это программа для командной строки Windows, которая используется для проверки соединения между узлами в сетях на базе TCP/IP. Проверка соединения выполняется с помощью отправки на другой компьютер эхо-сообщения по протоколу ICMP (Internet Control Message Protocol). Если сообщения достигает получателя, то он должен отправить сообщение в ответ, после чего в командной строке появляется информация о получении ответа.
Если сообщения достигает получателя, то он должен отправить сообщение в ответ, после чего в командной строке появляется информация о получении ответа.
С помощью команды «ping» можно получать разную информацию. Например, вы можете узнать, работает ли компьютер по определенному IP адресу, есть ли связь с этим компьютером, а также какое качество соединения. Кроме этого, таким образом узнать IP-сервера по его доменному имени (или наоборот) и проверить работу DNS-сервера.
Нужно отметить, что удаленный компьютер может быть настроен таким образом, что он не будет отвечать на «ping» запросы. В этом случае не вы не сможете успешно пропинговать IP-адрес, даже в том случае, если компьютер работает, подключен к сети и соединение с ним хорошее.
В операционных системах Windows команда «ping» имеет следующий синтаксис:
- ping [опции] [узел]
Самыми часто используемыми опциями команды «ping» являются:
- /t — Продолжать отправлять ping запросы без остановки.

- /a — Преобразовать IP-адрес компьютера в имя узла.
- /n — Отправлять указанное количество ping-запросов. По умолчанию, 4.
- /? – Просмотр справочной информации.
Для того чтобы посмотреть список всех доступных опций вы можете выполнить «ping /?» или ознакомиться с официальной документацией на сайте Майкрософт.
Команда «ping» работает очень просто и не требует прав администратора. Для того чтобы пропинговать IP адрес через командную строку вам будет достаточно запустить командную строку, ввести «ping» и через пробел указать IP адрес.
Чтобы запустить командную строку нужно открыть меню «Пуск» и ввести в поиск фразу «командная строка». Поиск работает как в Windows 7, так и в Windows 10.
Также командную строку можно запустить через меню «Выполнить». В этом случае нужно нажать комбинацию клавиш Win-R и ввести «cmd». Этот способ также работает как в Windows 7, так и в Windows 10.
После запуска командной строки можно выполнять команду «ping».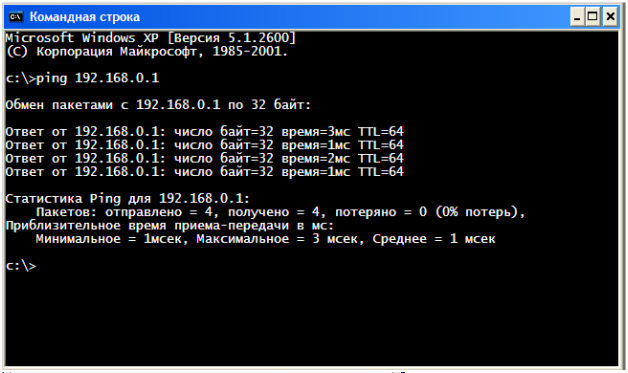 Например, для того чтобы пропинговать IP адрес 192.168.1.1 вам нужно ввести «ping» и через пробел указать IP-адрес «192.168.1.1».
Например, для того чтобы пропинговать IP адрес 192.168.1.1 вам нужно ввести «ping» и через пробел указать IP-адрес «192.168.1.1».
ping 192.168.1.1
Аналогичным образом мы можем выполнить пинг указывая не IP-адрес, а имя компьютера или домен. Это может быть полезно для проверки работы подключения к интернету. Например, чтобы пропинговать сайт Google.com нужно выполнить следующую команду:
ping google.com
Используя опции, которые поддерживает команда «ping», можно получить больше информации. Например, добавив опцию «/a» можно узнать имя компьютера или домен, который связан с указанным IP-адресом. Например, для того чтобы узнать имя компьютера по IP-адресу «192.168.1.111» нужно выполнить следующую команду:
ping /a 192.168.1.111
Для того чтобы проверить стабильность соединения можно выполнить постоянный «ping». Для этого команду нужно выполнять с опцией «/t».
Чтобы остановить постоянную отправку эхо-запросов нужно нажать Ctrl-C. После этого появится собранная статистика: количество отправленных, полученных и потерянных пакетов, а также процент потерь и время передачи в миллисекундах.
После этого появится собранная статистика: количество отправленных, полученных и потерянных пакетов, а также процент потерь и время передачи в миллисекундах.
В целом команда «ping» – это простой и эффективный инструмент для диагностики локальной сети и проверки подключения к интернету, использовать который должен уметь любой пользователь.
Как пропинговать ip адрес,проверить пинг
Как пинговать IP-адрес
При необходимости быстро проанализировать скорость подключения компьютера с каким-нибудь сетевым узлом поможет команда «Пинг».
Обычно эту задачу простые пользователи выполняют по просьбе специалиста из службы поддержки провайдера, так как в большинстве случаев это им позволяет выявить причины возникших проблем с соединением.
А многие продвинутые пользователи при малейших проблемах, например, при задержках потокового видео или обрывах связи в онлайн-играх, в первую очередь стремятся пропинговать проблемный ip-адрес.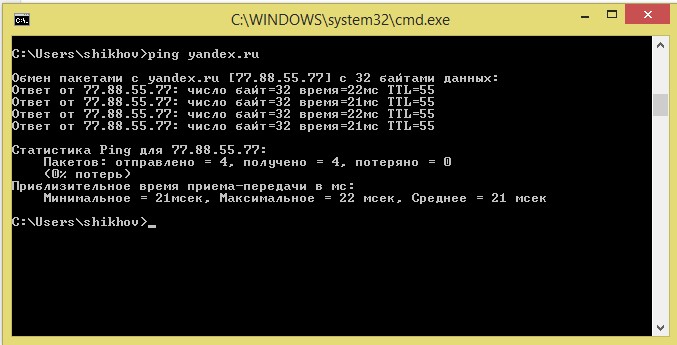
Теоретическая часть
Если с такой процедурой, как «ping», пользователь столкнулся впервые, то желательно хотя бы вкратце сначала узнать, что это такое.
Опытные владельцы ПК могут пропустить теоретические разделы и сразу перейти к исполнению практической части.
Определение
«Ping» является процессом, обеспечивающим быстрый и достоверный анализ качества связи и скорости сети от ПК пользователя до конкретного сетевого узла.
Методы выполнения
При возникновении вопроса, как пропинговать, специалисты чаще всего рекомендуют использовать возможности консоли.
Преимущество этого метода не только в простоте исполнения, но через командную строку процедура может быть одинаково успешно осуществлена во всех распространенных операционных системах, на которых сегодня работают компьютеры: Windows, Linux и Mac OS.
Команда «пинг» эффективно работает во всех вышеуказанных ОС. Также специально для этих целей разработаны приложения, которые тоже вполне информативны.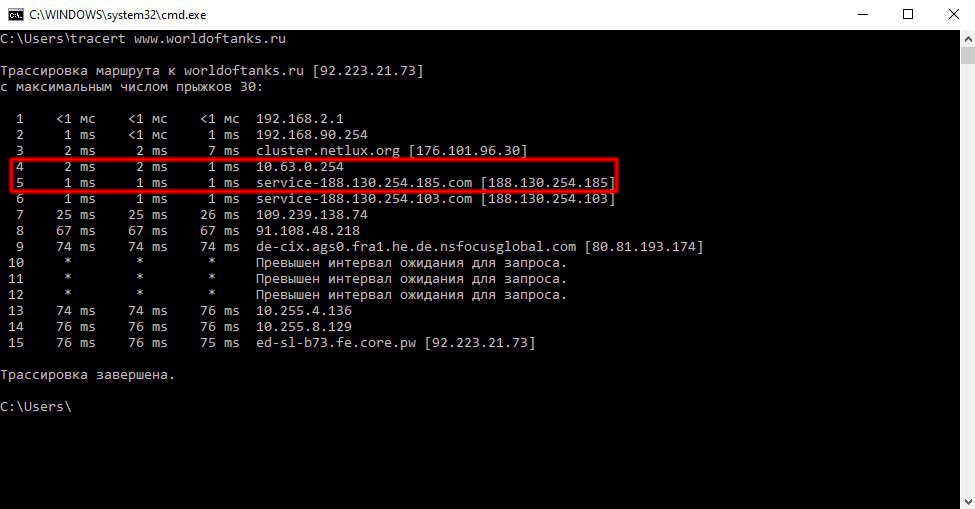
В чем суть процедуры?
С ПК пользователь отправляет пакеты данных, которые потом с пингуемого адреса «айпи» возвращаются назад. В случае, когда отосланные пакеты теряются либо вообще не возвращаются, то можно сделать вывод о сложности с соединением.
Данные, утраченные в пути, специалисты назвали термином «потери». Очевидно, что чем их меньше, тем более качественная связь. При этом еще диагностируется и скорость отклика.
Низкое качество связи сказывается на быстроте отображения содержимого web-страниц, а если потери очень большие, то в браузере сайт может и вовсе не открыться, а при прослушивании музыки и просмотре видео наблюдаются притормаживания, что говорит о том, что сеть работает нестабильно.
Практическая часть
Теперь можно перейти непосредственно к самой задаче, как пинговать ip-адрес. С этой целью необходимо запустить терминал либо командную строку (КС) и исполнить команду «Ping». Алгоритм вызова консоли в различных операционных системах отличается.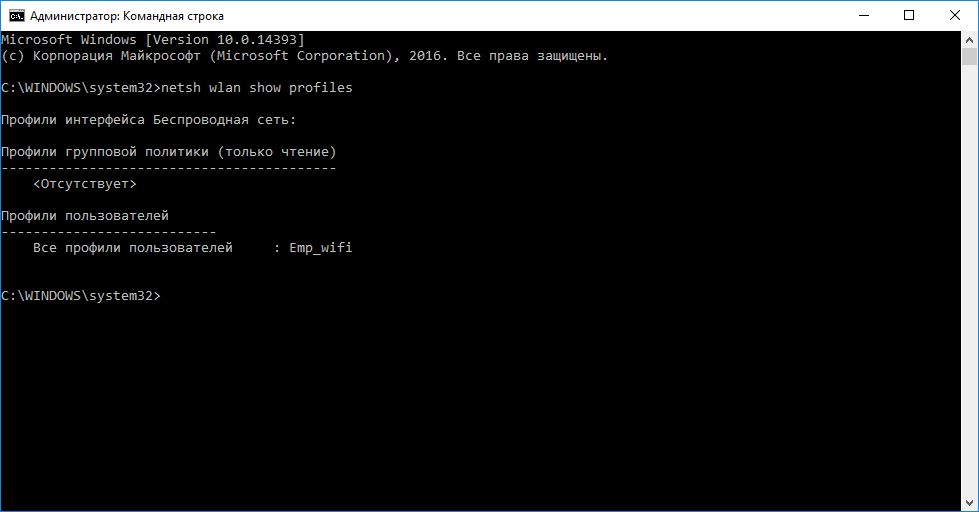
Как открыть КС?
Для популярных компьютерных платформ успешно работают следующие алгоритмы:
- В Windows она быстро запускается через поиск в меню «Пуск» вводом «cmd»;
- В Mac OS потребуется войти в каталог «Программы», далее перейти в директорию «Служебные программы», откуда запустить «терминал»;
- В Linux необходимо войти в каталог «Applications». Далее перейти в директорию «Accessories», где запустить «Telnet/Terminal».
Примеры выполнения
Например, требуется сделать анализ качества связи с сервером «google.com». Для этого допускается использовать ping ip, либо можно указать привычный буквенный адрес: ping 74.125.143.113 или ping google.com.
Количество передаваемых пакетов допускается устанавливать вручную следующими параметрами:
- -n «число пакетов», если не указать, то система отправит 4 пакета;
- -l «объем пакета», если не указать, то система использует пакеты по 32 байта;
К примеру, можно применить команду:
«ping ya.
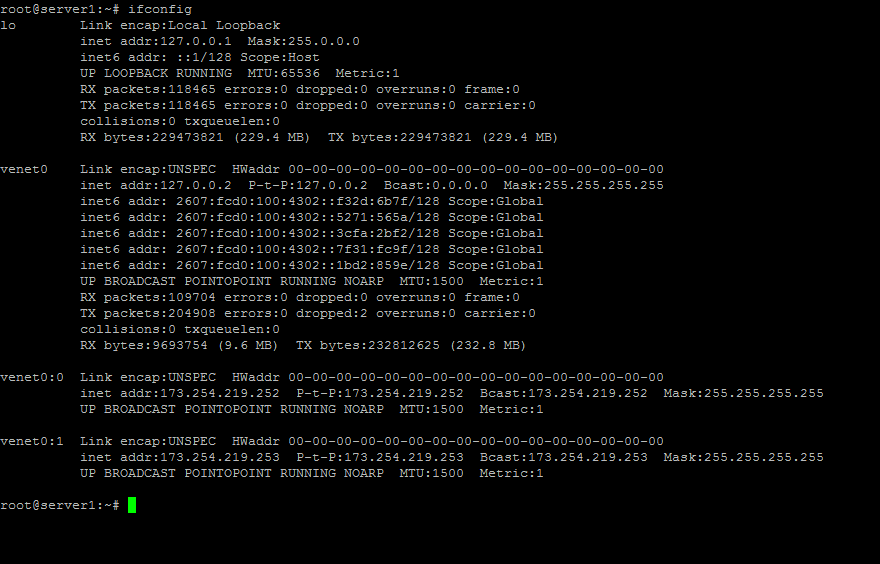 ru -n 5 -l 100»
ru -n 5 -l 100»В течение четырех секунд система ждет ответ на запрос, поэтому при некачественной связи часто отображается оповещение в виде «Превышен период ожидания». Вручную допускается устанавливать период ожидания через ввод: w «миллисекунды».
К примеру, можно использовать:
«ping 192.168.0.1 -n 3 -l 50 -w 10000» (здесь указано 10 тысяч миллисекунд или 10 секунд).
Иногда требуется мониторинг с заданием бесконечного цикла, для этого можно ввести «-t».
К примеру, можно исполнить:
«ping 192.168.0.1 –t»
Заключение
В итоге пользователю становится доступна информация о числе «потерь» и времени на подключение, по которым быстро можно диагностировать надежность подключения.
Рекомендуется использовать этот диагностический метод во время начальной настройки оборудования или при смене сети, а также после возникновения сложностей с открытием сайтов в интернете.
Диагностика сети
Перед тем как писать «у меня ни чего не работает», постарайтесь выяснить, что конкретно у вас не работает.
В случае если вы решили оставить сообщение на форуме/вконтакте, учтите, что сообщение не считается официальным обращением в службу технической поддержки, контакты службы ТП находятся на главной странице сайта.
Пожалуйста, прочитайте перед написанием хотя бы несколько сообщений темы на последней странице — возможно, что проблема эта уже решена или её уже решают!
Диагностические команды:
*Выполняются в предварительно открытом окне «командной строки». (Пуск -> Все программы -> Стандартные -> Командная строка)
Для Windows Vista/7: Win+R ===> cmd ===> Enter
Для Windows NT/2000/XP/VISTA: «Пуск» — «Выполнить» — «cmd»
Для Windows 95/98: «Пуск» — «Выполнить» — «command».
Копирование текста: правой кнопкой на этом окне — «правка» — «выделить» и «правка» — «копировать».
ipconfig /all
nslookup
ping [адрес хоста(например, ya.ru) ] [-n 20]
pathping [адрес хоста]
tracert [адрес хоста]
ipconfig /all показывает настройки сетевых интерфейсов.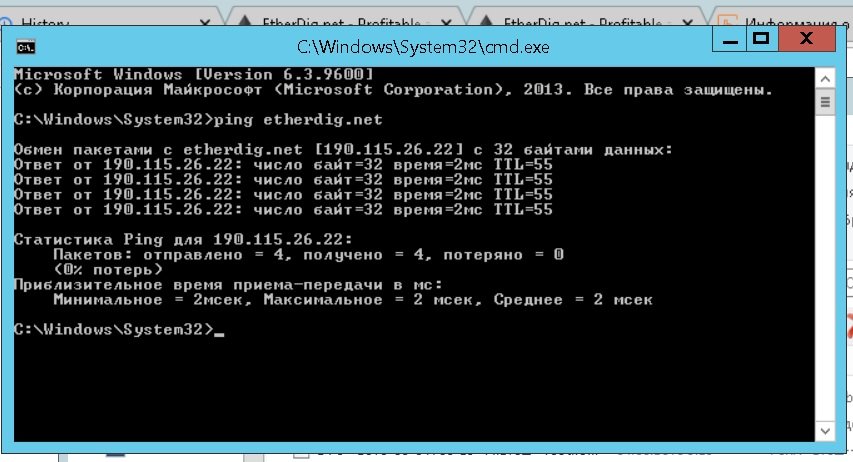
Всё, что там указано, необходимо сверить с памяткой пользователя (если памятка старая, то сверить с теми данными, которые были выданы технической поддержкой). Как настраиваеться подключение смотрите на сайте
ping [ip-адрес хоста] [-t] показывает время ответа от указаного хоста. Большие задержки косвенно могут служить индикатором медленного ресурса (загруженого канала, слабого железа ресурса и тому подобных проблем). Ключ [-t] служит для выполнения команды до того, как пользователь не прервёт её нажатием «Ctrl+C». По умолчанию, без этого ключа, ping выполнится только четыре раза, чего не всегда достаточно.
pathping [ip-адрес хоста] Показывает время ответа и количество пропавших пакетов на всём протяжении маршрута до хоста.
tracert [ip-адрес хоста]
Для графического отображения проблем можно скачать из локальной сети программу PingPlotter
nslookup
Проверить работу DNS.
Алгоритм проверки: Ошибка «Сетевой кабель не подключен»
1. Проверить подключение кабеля в сетевой карте
Проверить подключение кабеля в сетевой карте
2. Проверить целостность кабель до щитка.
3. Позвонить в Тех. поддержку.
Сетевой кабель подключен, но входящих пакетов нет.
1. Проверить подключение кабеля в сетевой карте (можно вынуть и вставить кабель в гнездо).
2. Отключить все брандмауэры (файерволы), если они у вас есть.
3. Пропинговать шлюз (адрес взять из настроек соединения или из сведений о соединении в панели управления).
4. Позвонить в Тех. поддержку.
Сетевой кабель подключен, входящие пакеты есть, но не зайти на внтуренние сервисы:
1. Отключить все брандмауэры (файерволы), если они у вас есть.
2. Проверить работу DNS (nslookup [ip-адрес хоста]).
3. Проверить связь с этими серверами ( ping [ip-адрес хоста])
4. Проверить связь с центральными серверами. ( ping online.vo, ping 192.168.0.250, ping адрес_вашего_шлюза)
5. Проверить настройки браузера
5.1. Internet Explorer -> меню «Сервис» -> «Свойства Обозревателя» -> «Соединение» -> «Настройка Сети» -> проверить, отключена ли галка «использовать прокси-сервер»
6. Позвонить в Тех. поддержку.
Позвонить в Тех. поддержку.
Проверка DNS:
Команда nslookup cервер должна вернуть ip-адрес этого сервера. Например, команда «nslookup vo47.ru» должен вернуть адрес «193.106.108.68»
| Команда | Назначение | Формат запуска | Пример |
|---|---|---|---|
| ipconfig | Показывает настройки сетевых интерфейсов | ipconfig /all | |
| netstat | Показывает таблицу маршрутов | netstat -nr | |
| nslookup | Обращается к DNS-серверу (если не указывать, то берётся из настроек Windows) для преобразования DNS-имени компьютера в его IP-адрес или наоборот | nslookup DNS-имя_или_IP-адрес IP-адрес_DNS-сервера | nslookup vo47.ru nslookup ya.ru 193.106.108.67 |
| ping | Проверяет наличие связи с другим компьютером и быстроту ответа.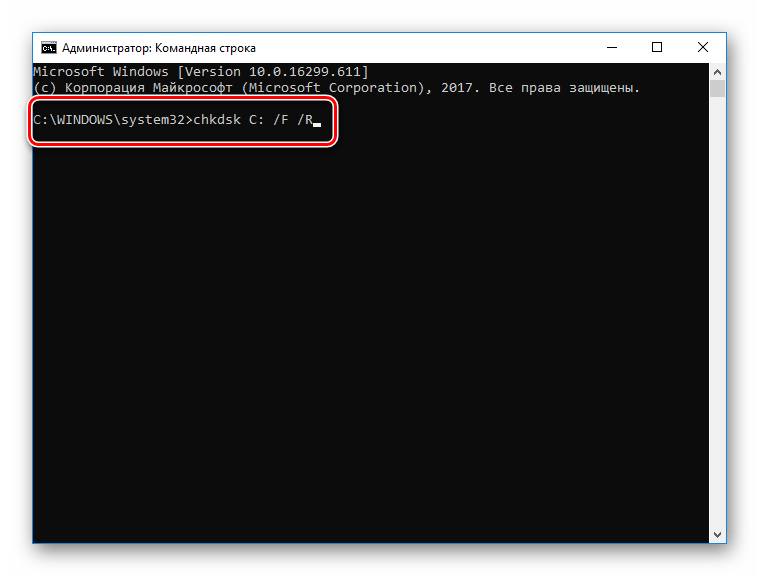 Не является средством для измерения скорости соединения. Не является средством для измерения скорости соединения. |
ping DNS-имя_или_IP-адрес | ping www.vo47.ru ping 193.106.108.97 |
| tracert | То же, что и ping, но с выводом информации для всех промежуточных узлов | tracert -d DNS-имя_или_IP-адрес | tracert -d cs47.ru |
| pathping | То же, что и tracert, но в более подробном виде и с указанием процента потерь | pathping DNS-имя_или_IP-адрес | pathping vk.com |
Чтобы проверить скорость доступа в сеть можно воспользоваться следующими сервисами (ПЕРЕД ВЫПОЛНЕНИЕМ ТЕСТА НЕОБХОДИМО ОТКЛЮЧИТЬ ВСЕ ПРОГРАММЫ, ИСПОЛЬЗУЮЩИЕ СЕТЬ — ТОРРЕНТЫ, DC++, СЕТЕВЫЕ ИГРЫ И Т.Д.):
Как проверить связь компьютеров между собой?
Здравствуйте, у моих знакомых небольшой офис и рядом склад. До склада кинута витая пара. Раньше при отправке на печать на склад шла печать, сейчас нет. Провод идет через устройство свитч, но я не уверен, что между складом и офисом. Задача настроить сеть между двумя компами в офисе и на складе, еще настроить печать, чтобы из офиса можно было печатать на принтер на складе. Кабель исправен, так как лампочка, при включении в гнездо кабеля, горит зеленым на складе.
Раньше при отправке на печать на склад шла печать, сейчас нет. Провод идет через устройство свитч, но я не уверен, что между складом и офисом. Задача настроить сеть между двумя компами в офисе и на складе, еще настроить печать, чтобы из офиса можно было печатать на принтер на складе. Кабель исправен, так как лампочка, при включении в гнездо кабеля, горит зеленым на складе.
У ваших знакомых может быть много вариантов возникновения данной ситуации. Вы не уверены в целостности кабеля, поэтому необходимо проверить есть ли связь между двумя компьютерами; для этого нужно узнать IP-адреса на обоих компьютерах и попробовать «пропинговать» друг друга
Чтобы узнать IP-адрес, выполните следующее:
Пуск -> выполнить -> cmd -> «ОК»
в командной строке написать
«ipconfig /all» и нажать клавишу «Ввод»
Затем необходимо выполнить команду «пинг», для этого откройте командную строку:
Пуск -> выполнить -> cmd -> «ОК»
И введите команду:
ping «ip-адрес второго компьютера» и нажать клавишу «ввод»
Например, Вы узнали что IP-адрес первого компьютера 192.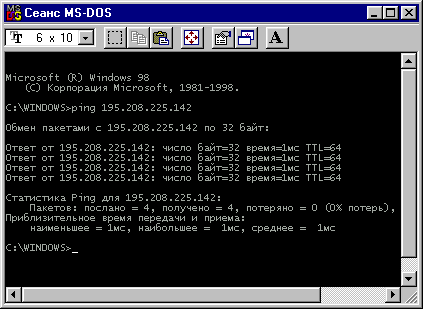 168.1.6, а второго компьютера 192.168.1.7 успешное выполнении данной команды (на первом компьютере мы должны «пропинговать» второй компьютер) выглядит так:
168.1.6, а второго компьютера 192.168.1.7 успешное выполнении данной команды (на первом компьютере мы должны «пропинговать» второй компьютер) выглядит так:
Ответ от 192.168.1.7: число байт=32 время<1мс TTL=64
Если компьютеры друг друга «пингуют», можно воспользоваться советом «как подключится к компьютеру в сети?».
Если компьютеры не пингуются тогда необходимо проверить настройки программы «Брандмауэр Windows» на обоих компьютерах, и затем проверить целостность кабеля.
Для подробной диагностики проблемы мы рекомендуем обратиться к специалистам.
Как сделать пинг без остановки в командной строке
Приветствую!
Если вы уже ранее пользовались командой ping в окне командной строки, то должно быть заметили, что при вводе команды и нажатия клавиши Enter, производится всего лишь 4 пинг-запроса.
Это обстоятельство может не устроить, т.к. имеются ситуации, когда необходимо осуществить отправку команды ping куда большее число раз, а постоянно вводить команду и нажимать клавишу, дабы произвести очередные 4 отправки – весьма утомительное занятие.
К примеру, это может быть необходимо, когда собственное Интернет-соединение проявляет нестабильность в работе. В этой ситуации контролировать стабильность текущего соединения можно посредством постоянной отправки команды пинг на тот или иной гарантированно работающий сайт.
Видя в реальном времени доступность ресурса, его время отклика, можно вполне определить и «качество» собственного интернет соединения.
Бывают и другие задачи, при которых возникает необходимость пинговать тот или иной ресурс. При настройке локальной сети, к примеру. Команда пинг позволяет в реальном времени определить, подключен ли тот или иной компьютер в сети.
С типовыми ситуациями, при которых может понадобиться постоянная отправка ping, мы более-менее разобрались. Хотя, стоит отметить, что приведённые выше примеры являются далеко не исчерпывающими. Но этот материал и не ориентирован на перечисление всех возможных задач, при которых может понадобиться постоянное пингование того или иного ресурса, хоста, IP адреса и т. д.
д.
Так что давайте перейдём к самой команде, которая позволит выполнить желаемое.
Постоянный пинг без пауз и остановок с использованием командной строки
- Первым делом нам надо осуществить открытие окна командной строки. Вы наверняка уже знаете, как это можно сделать. Если же нет, то материал «Как отрыть командную строку в Windows (XP, 7, 8, 10) – обзор способов» вам в этом поможет.
- Последующий шаг будет направлен на ввод команды, которая позволит нам пинговать желаемый ресурс не 4 раза, а до момента, пока не будет закрыто окно командной строки. Вот данная команда:
Введя её, нажмите Enter.
В качестве сайта указан наш ресурс. Не забудьте заменить его на тот, что требуется пинговать в вашем случае.
Вы должно быть заметили, что команда не отличается от классической, весь секрет лишь в том, что она дополняется припиской -t, которая и отвечает за постоянную отправку пинг-а.
Вот мы и выяснили, как можно осуществить пинг с помощью командной строки, причём без остановок и каких-либо пауз.
Как узнать все ip адреса в локальной сети?
Недавно мне предстояло решить интересную задачу, а именно узнать все ip адреса оборудования в локальной сети. Вроде, задачка ординарная, но решить ее можно было разными способами. Хотелось бы рассмотреть в рамках данной статьи некоторые из них.
Как вывести список ip адресов в сети?
Первый способ узнать все ip адреса в локальной сети — это работа через командную строку.
Для этого мы нажимаем на кнопку пуска, в поисковом запросе пишем «cmd» и нажимаем клавишу «Enter».
Перед нами откроется окно редактора командной строки. В редакторе очень много команд, которые могут нам пригодиться, но в данном случае нам нужна команда «arp -a».
Введите данную команду в терминал как показано на следующем рисунке:
Команда «arp» нам дает не только возможность определить ip оборудования, но и так же показывает mac адреса этого оборудования, что так же может быть нам интересно.
Итак, после того как вы ввели команду и нажали «Enter» перед вами откроется весь список ip адресов оборудования в локальной сети.
Если же вас интересует всего лишь ip адрес только вашего компьютера, то нужно ввести в терминал команду «Ipconfig»- тогда вы увидите все данные по вашему компьютеру.
Однако такое команды определяют все Ip в локальной сети далеко не всегда. И в таком случае потребуется программа для поиска ip адресов в сети «Advanced IP Scanner» — это сетевой сканер. Скачать ее можно на просторах интернета, а я в свою очередь расскажу, как с ней работать.
Сканирование сети на ip адреса
После установки программы мы щелкаем по значку «Advanced IP Scanner».
В результате запуска мы видим, как откроется рабочее окно программы.
Далее все просто: нажимаем на кнопку «IP» (определяет подсеть этого компьютера), после чего нажимаем на кнопку «Сканировать» и через несколько минут видим результат.
Как видите, сканирование нам показало не только IP оборудования, но также имя производителя и mac адреса — то есть полную информацию о сети.
Но не всегда у нас бывает доступ к компьютерам локальной сети: в таком случае приходится пользоваться смартфоном, в моем случае это смартфон на базе андроид. Скачиваем программу сетевого сканера (например, у меня Network IP scanner). И после запуска нажимаем кнопку сканирования сети: как правило, через несколько минут видим результат сканирования сети на ip адреса.
Оцените статью: Поделитесь с друзьями!Команда Ping (примеры, параметры, переключатели и многое другое)
| Параметры команды Ping | |
|---|---|
| Товар | Пояснение |
| -т | Использование этой опции будет пинговать цель , пока вы не остановите ее принудительно с помощью Ctrl + C. |
| -а | Эта опция команды ping разрешит, если возможно, имя хоста IP-адреса target . |
| -n счет | Этот параметр устанавливает количество отправляемых эхо-запросов ICMP от 1 до 4294967295. Команда ping отправит 4 по умолчанию, если -n не используется. |
| -l размер | Используйте эту опцию, чтобы установить размер пакета эхо-запроса в байтах от 32 до 65 527. Команда ping отправит 32-байтовый эхо-запрос, если вы не используете опцию -l . |
| -ф | Используйте этот параметр команды ping, чтобы предотвратить фрагментацию эхо-запросов ICMP маршрутизаторами между вами и целью .Параметр -f чаще всего используется для устранения проблем с максимальным блоком передачи пути (PMTU). |
| -i TTL | Этот параметр устанавливает значение времени жизни (TTL), максимальное значение которого составляет 255. |
| -v TOS | Эта опция позволяет вам установить значение типа обслуживания (TOS). Начиная с Windows 7, этот параметр больше не работает, но по-прежнему существует по соображениям совместимости. |
| -r количество | Используйте этот параметр команды ping, чтобы указать количество прыжков между вашим компьютером и целевым компьютером или устройством , которое вы хотите записать и отобразить.Максимальное значение для count равно 9, поэтому используйте команду tracert, если вы хотите просмотреть все переходы между двумя устройствами. |
| -с количество | Используйте эту опцию, чтобы сообщить время в формате Internet Timestamp, когда был получен каждый эхо-запрос и отправлен эхо-ответ. Максимальное значение для count равно 4, что означает, что только первые четыре перехода могут иметь отметку времени. |
| -w таймаут | Указание значения тайм-аута при выполнении команды ping регулирует время в миллисекундах, в течение которого ping ожидает каждого ответа.Если вы не используете опцию -w , используется значение тайм-аута по умолчанию 4000, что составляет 4 секунды. |
| -R | Эта опция указывает команде ping отслеживать путь туда и обратно. |
| -S srcaddr | Используйте эту опцию, чтобы указать исходный адрес. |
| -п | Используйте этот переключатель для проверки связи с адресом провайдера Hyper-V Network Virtualization . |
| -4 | Это заставляет команду ping использовать только IPv4, но это необходимо только в том случае, если цель — это имя хоста, а не IP-адрес. |
| -6 | Это заставляет команду ping использовать только IPv6, но, как и в случае с опцией -4 , она необходима только при проверке связи с именем хоста. |
| цель | Это пункт назначения, по которому вы хотите выполнить эхо-запрос, либо IP-адрес, либо имя хоста. |
| /? | Используйте переключатель справки с командой ping, чтобы отобразить подробную справку о нескольких параметрах команды. |
Параметры -f , -v , -r , -s , -j и -k работают только при проверке связи с адресами IPv4. Опции -R и -S работают только с IPv6.
Существуют и другие менее часто используемые переключатели для команды ping, включая [ -j список-хостов ], [ -k список-хостов ] и [ -c отсек ].Выполнить ping /? из командной строки для получения дополнительных сведений об этих параметрах.
Примеры команды Ping
Ниже приведены несколько примеров команд, использующих ping.
Пинговать Google.com
пинг -n 5 -l 1500 www.google.com
В этом примере команда ping используется для проверки связи с именем хоста www.google.com . Параметр -n указывает команде ping отправлять 5 эхо-запросов ICMP вместо значения по умолчанию 4, а параметр -l устанавливает размер пакета для каждого запроса равным 1500 байтов вместо значения по умолчанию 32. байтов.
Результат, отображаемый в окне командной строки, будет выглядеть примерно так:
Ответ от 172.217.1.142: байты = 1500 время = 30 мс TTL = 54Ответ от 172.217.1.142: байты = 1500 время = 30 мс TTL = 54Ответ от 172.217.1.142: байты = 1500 время = 29 мс TTL = 54Ответ от 172.217.1.142: байты = 1500 время = 30 мс TTL = 54Ответ от 172.217.1.142: байты = 1500 время = 31 мс TTL = 54Статистика Ping для 172.217.1.142:пакетов: отправлено = 5, получено = 5, потеряно = 0 (потеря 0%),Приблизительное время возврата в оба конца в миллисекундах:Минимум = 29 мс, Максимум = 31 мс, Среднее значение = 30 мс
Потеря 0% сообщила по статистике Ping для 74.217.1.142 объясняет, что каждое сообщение ICMP Echo Request, отправленное на www.google.com , было возвращено. Это означает, что что касается этого сетевого подключения, оно может нормально взаимодействовать с веб-сайтом Google.
Ping localhost
пинг 127.0.0.1
В приведенном выше примере мы отправляем эхо-запрос 127.0.0.1 , также называемый IP-адресом локального хоста IPv4 или IP-адресом обратной связи IPv4, без параметров.
Использование команды ping с этим адресом — отличный способ проверить правильность работы сетевых функций Windows, но ничего не говорит о вашем собственном сетевом оборудовании или вашем подключении к любому другому компьютеру или устройству.Версия этого теста для IPv6 — ping :: 1 .
Найти имя хоста с помощью эхо-запроса
пинг -a 192.168.1.22
В этом примере мы просим команду ping найти имя хоста, назначенное IP-адресу 192.168.1.22 , но в остальном пинговать его как обычно.
Команда может преобразовать IP-адрес 192.168.1.22 в имя хоста J3RTY22 , например, а затем выполнить оставшуюся часть эхо-запроса с настройками по умолчанию.
Команда Ping Router
пинг 192.168.2.1
Подобно приведенным выше примерам команды ping, эта используется, чтобы узнать, может ли ваш компьютер подключиться к маршрутизатору. Единственная разница здесь в том, что вместо использования переключателя команды ping или проверки связи с локальным хостом мы проверяем соединение между компьютером и маршрутизатором (192.168.2.1 в данном случае).
Если у вас возникли проблемы со входом в свой маршрутизатор или с доступом к Интернету вообще, посмотрите, доступен ли ваш маршрутизатор с помощью этой команды ping, конечно, заменив 192.168.2.1 с IP-адресом вашего маршрутизатора.
Пинг с IPv6
пинг -t -6 СЕРВЕР
В этом примере мы заставляем команду ping использовать IPv6 с опцией -6 и продолжать пинговать SERVER бесконечно с опцией -t . Вы можете прервать эхо-запрос вручную с помощью Ctrl + C .
Число после % в ответах, сгенерированных в этом примере команды ping, является идентификатором зоны IPv6, который чаще всего указывает на используемый сетевой интерфейс.Вы можете сгенерировать таблицу идентификаторов зон, соответствующих именам ваших сетевых интерфейсов, выполнив netsh interface ipv6 show interface . Идентификатор зоны IPv6 — это номер в столбце Idx .
Команды, связанные с Ping
Команда ping часто используется с другими командами командной строки, связанными с сетью, такими как tracert, ipconfig, netstat и nslookup.
Другое использование Ping
Учитывая результаты, которые вы видите выше, ясно, что вы также можете использовать команду ping для поиска IP-адреса веб-сайта.Перейдите по этой ссылке, чтобы узнать больше о том, как это сделать.
Вы также можете использовать ping на компьютере с Linux, и существуют сторонние инструменты ping, которые предлагают больше функций, чем базовая команда ping.
Спасибо, что сообщили нам!
Расскажите, почему!
Другой Недостаточно подробностей Трудно понятьКомандная строка (CMD) — 8 сетевых команд, которые вы должны знать
Командная строка зарекомендовала себя как один из лучших инструментов для запуска основных команд, которые позволяют работать с файлами и папками из Windows.Однако командная строка намного мощнее этого. Вы можете перейти на новый уровень, выполнив больше, чем просто несколько расширенных команд, включая ряд удобных сетевых команд. Сегодня мы собираемся узнать, как использовать командную строку для проверки подключения к Интернету, сетевых подключений, просмотра информации о сетевых устройствах и отслеживания соединений между вашим компьютером и другими устройствами. Без лишних слов, начнем:
ПРИМЕЧАНИЕ: Мы написали это руководство, используя Windows 10 с ноябрьским обновлением 2019.Однако все проиллюстрированные команды работают одинаково в Windows 8.1 и Windows 7. Прежде чем двигаться дальше, если вы не знаете, как открыть командную строку , прочтите: 11 способов запустить командную строку в Windows.
1. Как проверить интернет-соединение в CMD
Чтобы проверить, работает ли ваше интернет-соединение, вы можете использовать командную строку для проверки вашего подключения к определенному веб-сайту или местоположению в Интернете. Для этого вы можете использовать команду сети ping , за которой следует веб-адрес или IP-адрес.Например, вы можете проверить подключение к Digital Citizen , не открывая веб-браузер, набрав команду «ping www.digitalcitizen.life». Затем нажмите Введите на клавиатуре.
пинг www.digitalcitizen.lifeЕсли статистика ping не показывает потери пакетов, ваше интернет-соединение работает должным образом. Однако, если вы теряете пакеты, это означает, что либо ваше интернет-соединение прервано, либо веб-сайт, который вы проверяли, не в сети.Чтобы перепроверить ваше интернет-соединение, проверьте связь хотя бы с другим веб-сайтом, желательно тем, который всегда открыт, например www.google.com.
пинг www.google.comКоманда ping также позволяет использовать удобный параметр «-t» , который позволяет вам постоянно проверять связь с указанным адресом, пока он не остановится вручную. Например, мы набрали «ping -t www.digitalcitizen.life». Через некоторое время мы захотели посмотреть статистику подключений и использовали комбинацию клавиш «CTRL + Break.» Здесь показаны средние значения команд ping, выполненных до этого момента.
пинг www.digitalcitizen.life -tНаконец, мы завершили команду, используя комбинацию клавиатуры «CTRL + C». Это останавливает бесконечный цикл команд ping по указанному адресу.
2. Как я могу увидеть все сетевые адаптеры на моем компьютере с помощью CMD?
Чтобы получить подробную информацию о сетевых адаптерах и подключениях, используйте команду ipconfig .Откройте командную строку , введите ipconfig, и нажмите Введите . Как вы можете видеть на снимке экрана ниже, когда вы запускаете эту команду, Windows отображает список всех активных сетевых устройств, независимо от того, подключены они или отключены, и их IP-адреса. Вы также получите подробную информацию, такую как IP-адреса шлюзов по умолчанию, маски подсети и состояние каждого сетевого адаптера.
Получение информации cmd nic (информация о сетевой карте) с помощью ipconfigЕсли вы добавите переключатель / all в команду ipconfig , вы сможете получить совершенно новый уровень детализации: информация DNS, MAC (управление доступом к среде) (в поле Physical Address ) и другие информация о каждом сетевом компоненте.Посмотрите на картинку ниже, чтобы увидеть пример того, что вы получаете от команды «ipconfig / all» .
Запуск ipconfig / all для получения подробной информации о NIC (сетевой карте)3. Как проверить сетевое соединение в CMD
Если вы хотите проверить, работает ли ваше сетевое подключение к маршрутизатору должным образом, вы можете использовать комбинацию команд ipconfig и ping . Сначала получите cmd nic info о вашем адаптере.Другими словами, откройте командную строку и запустите ipconfig . В списке результатов укажите сетевой адаптер, который используется для подключения к сети, которую вы хотите проверить. Затем в его деталях найдите IP-адрес вашего маршрутизатора и запишите его. Например, если мы хотим проверить наше сетевое соединение Ethernet, мы запустим ipconfig и увидим, что IP-адрес нашего маршрутизатора — 192.168.50.1.
Запуск ipconfig для определения IP-адреса маршрутизатораСледующий шаг — убедиться, что сетевое соединение между маршрутизатором и компьютером в порядке.Для этого достаточно запустить команду ping на IP-адресе маршрутизатора. В нашем примере это будет означать, что мы должны запустить эту команду в CMD: ping 192.168.50.1 .
Выполните пинг маршрутизатора, чтобы проверить сетевое соединениеЕсли нет потерянных пакетов, значит, протестированное сетевое соединение работает нормально. В противном случае где-то между вашим компьютером и маршрутизатором есть проблема, и в этом случае вы должны проверить, что сетевой адаптер вашего ПК настроен правильно, что кабель Ethernet в порядке (если вы используете проводное соединение), и что маршрутизатор исправен. настроен правильно.
4. Как обновить IP-адрес сетевого адаптера
Если сетевое соединение не работает должным образом, возможно, вашему сетевому адаптеру не назначен правильный IP-адрес. Быстрый способ решить эту проблему — обновить его IP-адрес, и, к счастью, вы можете сделать это быстро, прямо из командной строки . Откройте CMD и выполните следующие команды: ipconfig / release и ipconfig / Renew . Первая ( ipconfig / release ) заставляет ваш сетевой адаптер отбросить назначенный ему IP-адрес, а вторая команда ( ipconfig / Renew ) обновляет IP-адрес сетевого адаптера.
Запуск ipconfig / release и ipconfig / Renew для сброса IP-адресаОбратите внимание, что вы также можете указать CMD запускать обе команды в одной строке, набрав «ipconfig / release & ipconfig / Renew,» без кавычек. Если вы введете их так, Командная строка выполнит первую команду, а когда она будет выполнена, автоматически запустит вторую. Круто, правда? 🙂
Запуск ipconfig / release & ipconfig / Renew, набрав только одну строку в CMDПараметры версии и обновить полезны в сетях, которые используют DHCP (протокол динамической конфигурации хоста) для автоматического распределения IP-адресов.Ваша система отказывается от своего текущего адреса и запрашивает новый у DHCP-сервера, что может помочь вам в устранении определенных сетевых проблем.
5. Как получить информацию об MAC-адресах сетевого адаптера
Один из самых быстрых и простых способов получить MAC-адреса сетевых адаптеров — использовать команду getmac . В командной строке введите getmac и нажмите Введите , как показано на изображении ниже.
Getmac отображает физические адреса всех сетевых адаптеров.6.Как я могу увидеть компьютеры и устройства, подключенные к моей сети с помощью CMD?
В некоторых случаях вам может потребоваться узнать, какие компьютеры и устройства подключены к той же сети, что и вы. Один из простых и удобных способов сделать это — использовать команду net view . Запустите командную строку и запустите net view . Через некоторое время вы должны увидеть список компьютеров и устройств в вашей сети.
Net View может отображать компьютеры и устройства, подключенные к одной сети.Однако в отношении этой команды есть предостережение. Net view не показывает все компьютеров и устройств, которые находятся в той же сети, что и вы. Хотя он достаточно хорошо работает в частных сетях, он не может идентифицировать такие устройства, как смартфоны или принтеры, а также имеет проблемы с компьютерами, на которых работают разные операционные системы. Если вы хотите получить четкое представление обо всем, что подключено к вашей сети, вам также следует проверить следующую команду.
7. Как я могу увидеть все устройства, подключенные к моей сети с помощью CMD?
Лучший способ найти все устройства, подключенные к той же сети, что и вы, основан на использовании команды arp .Откройте командную строку и запустите arp -a . IP-адрес, показанный первым, рядом с Interface , отображает IP-адрес вашего сетевого адаптера. Затем есть список IP-адресов и MAC-адресов ( физических адресов ). Все IP-адреса, начинающиеся с тех же номеров, что и ваш сетевой адаптер, находятся в той же сети и / или подсети, что и вы. Все они подключены к вашей сети.
Arp -a показывает все устройства, подключенные к одной сетиСледующие — это не настоящие устройства, а IP-адреса, используемые для многоадресной рассылки.Они обычно используются вашими настоящими устройствами для потоковой передачи мультимедиа в вашей сети. В нашем примере все устройства, подключенные к той же сети, что и наш компьютер, имеют IP-адреса, начинающиеся с 192.168.50.
Если вы хотите узнать, что это за устройства, более удобным для человека способом, скопируйте их MAC-адреса и найдите их в Интернете с помощью Google или на веб-сайтах, которые позволяют вам проверить, какие поставщики назначают определенные MAC-адреса, например DNS Checker . Например, если вы ищете MAC-адрес 04-d9-f5-b5-b1-f0, вы обнаружите, что это устройство производства ASUS.По правде говоря, это роутер ASUS ZenWiFi.
8. Как проверить сетевые подключения вашего компьютера и открытые порты
Вы можете получить другую полезную информацию cmd nic из команды netstat , которая позволяет вам видеть сетевые соединения, которые активны между вашей системой и любыми другими системами в вашей сети или в Интернете.
Netstat показывает активные сетевые подключения и открытые портыЕсли вы добавите параметр -a к команде netstat , вы сможете получить список со всеми подключениями и портами прослушивания, как показано на изображении ниже.
Netstat -a отображает активные сетевые подключения, открытые порты и порты прослушиванияВот и все!
Знаете ли вы другие полезные способы получить информацию cmd nic?
Сетевые команды, которые вы можете запускать в командной строке , могут быть полезны, когда вам нужно найти информацию об устройствах, подключенных к вашей сети, или когда вы хотите проверить состояние сетевых подключений. Они также удобны, когда у вас есть проблемы с сетью, и вы пытаетесь устранить их самостоятельно.Если у вас есть вопросы об этих сетевых командах, если вам нужна помощь или вы хотите, чтобы мы добавили других в список, оставьте нам комментарий ниже.
Десять сетевых команд Windows 10, которые должен знать каждый
Существуют базовые сетевые команды Windows 10, вводимые из командной строки, которые каждый должен иметь возможность использовать для устранения проблем с сетевым подключением.
Изображение: Антон Ватман / Shutterstock
Жизнь и работа в мире, где всегда на связи, означает, что качество и надежность вашего сетевого подключения жизненно важны практически для всего, что вы делаете на своем компьютере или мобильном устройстве.Поддержание качественного сетевого подключения и устранение неполадок при сбое подключения — это базовые навыки, с которыми, по крайней мере, должен быть знаком каждый.
Для пользователей Microsoft Windows 10 есть 10 основных сетевых команд, которые вы должны знать и быть готовы использовать, когда этого потребует случай. Некоторые из этих команд имеют эквиваленты в графическом интерфейсе Windows 10, но для многих структура командной строки более эффективна и действенна.
В этом практическом руководстве мы перечисляем 10 основных сетевых команд Windows 10, которые пользователи могут использовать для устранения проблем с сетевым подключением.
СМОТРИ: Контрольный список: защита систем Windows 10 (TechRepublic Premium)
Сетевые команды Windows 10, которые должен знать каждый
Самый быстрый способ попасть в командную строку в Windows 10 — использовать клавиши Windows Key + R комбинация для перехода к диалоговому окну «Выполнить». Введите «cmd» и нажмите Enter, чтобы загрузить командную строку.
1. Ping
Из всех сетевых команд Windows 10, пинг, вероятно, является той, о которой почти все знают и использовали раньше.Команда Ping позволяет проверить доступность устройства в сети. Проверка связи с хостом должна вернуть четыре пакета данных. Если пакеты данных не возвращаются, вы знаете, что существует проблема с вашим сетевым подключением.
Чтобы запустить основную команду, введите в командной строке:
ping [host]
Где [host] — это имя или IP-адрес обычного хост-сервера (google.com, techrepublic.com и т. Д.). Рисунок A показывает, что происходит, когда мы проверяем связь с сервером TechRepublic.
Рисунок A
Ознакомьтесь с документацией Microsoft, чтобы получить более подробные сведения о команде Ping, ее переменных и переключателях.
2. IPConfig
Команда IPConfig — одна из наиболее полезных базовых сетевых команд Windows, которые каждый должен знать и использовать для устранения проблем. Команда IPConfig отображает базовую информацию о конфигурации IP-адреса для устройства Windows, с которым вы работаете. Фактически, команда отобразит информацию для каждого сетевого адаптера, который когда-либо был установлен на вашем компьютере с Windows 10.
Чтобы запустить основную команду, введите в командной строке:
ipconfig
Общая информация включает IP-адреса для IPv4 и IPv6, шлюз по умолчанию и маску подсети. Добавление параметра / all в команду отобразит информацию о DNS-сервере и сведения об аренде IP-адресов.
Ознакомьтесь с документацией Microsoft, чтобы получить более подробную информацию о команде IP Config, ее переменных и переключателях.
3, Getmac
Каждое сетевое устройство в Интернете имеет уникальный идентификационный номер, называемый его MAC-адресом.Номер присваивается при изготовлении и устанавливается в аппаратной части устройства. Используя команду Getmac, пользователь может определить MAC-адреса своих различных сетевых устройств. Некоторые администраторы будут использовать уникальные MAC-адреса устройств, чтобы ограничить то, что может и не может подключаться к сети.
Чтобы запустить базовую команду, введите в командной строке:
getmac
Ознакомьтесь с документацией Microsoft, чтобы получить более подробные сведения о команде Getmac, ее переменных и переключателях.
4. HostName
Сетевая команда Windows 10 HostName просто отобразит текущее имя вашего компьютера с Windows 10 (, рис. B, ). Это имя, которое ваш компьютер использует для идентификации других устройств и серверов в вашей локальной сети. Вы можете найти это имя на экране информации о системе в графическом интерфейсе пользователя, но эта команда выполняется быстрее.
Рисунок B
Чтобы запустить базовую команду, введите в командной строке:
имя хоста
Ознакомьтесь с документацией Microsoft, чтобы получить более подробный обзор команды HostName, ее переменных и переключателей.
5. NSLookUp
Сетевая команда NSLookUp Windows 10 отображает информацию, которую можно использовать для диагностики инфраструктуры системы доменных имен (DNS). Использование NSLookUp без параметра покажет DNS-сервер, который ваш компьютер в настоящее время использует для преобразования доменных имен в IP-адреса. Как вы можете видеть на рис. C , я использую службу DNS Google, потому что сервер, предоставленный моим интернет-провайдером, работает медленно и подвержен сбоям.
Рисунок C
Чтобы запустить базовую команду, введите в командной строке:
nslookup
Ознакомьтесь с документацией Microsoft, чтобы получить более подробное описание команды NSLookUp, ее переменных и переключателей.
6. Tracert
Еще одним удобным инструментом для устранения неполадок сетевых подключений в Windows 10 является команда Tracert. Эта команда будет отслеживать маршрут, по которому пакет данных достигает своего пункта назначения, отображая информацию о каждом переходе по маршруту. На каждом переходе маршрута будет отображаться задержка между вашим устройством и этим конкретным переходом, а также IP-адрес перехода, как показано на рис. D .
Рисунок D
Чтобы запустить основную команду, введите в командной строке:
tracert [host]
Где [host] — это имя или IP-адрес общего хост-сервера (google.com, techrepublic.com и т. д.).
Ознакомьтесь с документацией Microsoft, чтобы подробнее узнать о команде Tracert, ее переменных и переключателях.
7. Netstat
Команда Netstat отображает активные TCP-соединения, порты, которые компьютер прослушивает, статистику Ethernet, таблицу IP-маршрутизации, статистику IPv4 и статистику IPv6. При использовании без параметров эта команда отображает активные TCP-соединения. Информация, которую предоставляет эта команда, может быть полезна при выявлении проблем в ваших сетевых подключениях.
Чтобы запустить базовую команду, введите в командной строке:
netstat
Ознакомьтесь с документацией Microsoft, чтобы получить более подробные сведения о команде Netstat, ее переменных и переключателях.
8. Arp
Сетевая команда Arp в Windows 10 отображает записи в кэше протокола разрешения адресов (ARP), который содержит одну или несколько таблиц, которые используются для хранения IP-адресов и их разрешенных физических адресов Ethernet. Чтобы получить полезную информацию от команды Arp, вы должны указать параметр.Самый общий параметр — это / a, который отображает текущие таблицы кэша Arp для всех интерфейсов.
Чтобы запустить базовую команду, введите в командной строке:
arp / a
Ознакомьтесь с документацией Microsoft, чтобы получить более подробные сведения о команде Arp, ее переменных и переключателях.
9. PathPing
Вообще говоря, сетевая команда Windows 10 PathPing объединяет команду ping с командой tracert, предоставляя информацию о задержке в сети и потерях в сети на промежуточных переходах между источником и местом назначения.Как вы можете видеть на рис. E , команда PathPing предоставляет больше подробностей, чем может предоставить команда ping или tracert, например отчеты о задержках и статистические данные о потере пакетов.
Рисунок E
Чтобы запустить базовую команду, введите в командной строке:
pathping [host]
Где [host] — это имя или IP-адрес общего хост-сервера (google.com, techrepublic.com , так далее.).
Ознакомьтесь с документацией Microsoft, чтобы получить более подробные сведения о команде PathPing, ее переменных и переключателях.
10. SystemInfo
Последняя команда в нашем списке — это команда SystemInfo, которая отображает подробный список информации о конфигурации вашего ПК с Windows 10. Информация, указанная в этой команде, слишком длинна, чтобы приводить ее полностью, но включает в себя установленную версию Windows 10, имя хоста, идентификатор продукта, тип и количество процессоров, конфигурацию ОЗУ, сведения о сетевой карте и установленные исправления.
Чтобы запустить базовую команду, введите в командной строке:
systeminfo
Ознакомьтесь с документацией Microsoft, чтобы получить более подробный обзор команды SystemInfo, ее переменных и переключателей.
Эти команды — всего лишь основы
Существуют и другие более продвинутые сетевые команды Windows 10, которые могут помочь вам в устранении сетевых проблем, но они выходят за рамки данной статьи. Тем не менее, описанные основные команды должны помочь вам сузить поиск и устранение неполадок до нескольких возможностей и помочь вам в поиске решений.
Еженедельный бюллетень Microsoft
Будьте инсайдером Microsoft в своей компании, прочитав эти советы, рекомендации и шпаргалки по Windows и Office.Доставка по понедельникам и средам.
Зарегистрироваться СегодняСм. Также
8 Сетевые командные инструменты Windows 10, необходимые каждому пользователю
Windows 10 упрощает подключение к сети и Интернету с помощью проводного или беспроводного подключения.Однако иногда вам все равно может потребоваться управлять настройками вручную или устранять проблемы с подключением, и именно здесь могут пригодиться многие встроенные инструменты командной строки.
Независимо от проблемы, Windows 10, скорее всего, будет иметь инструмент командной строки, который может помочь вам решить наиболее распространенные проблемы. Например, ipconfig и ping являются одними из самых основных инструментов для просмотра сетевых настроек и устранения проблем с подключением. Если вы имеете дело с проблемой маршрутизации, команда route может отображать текущую таблицу маршрутизации для изучения и определения связанных проблем, а с помощью инструмента nslookup вы можете диагностировать проблемы DNS.
VPN-предложения: пожизненная лицензия за 16 долларов, ежемесячные планы за 1 доллар и более
У вас также есть такие инструменты, как arp , для устранения проблем переключения и определения MAC-адреса по IP-адресу. Инструмент командной строки netstat позволяет просматривать статистику для всех подключений. И вы можете использовать инструмент netsh для отображения и изменения многих аспектов конфигурации сети, таких как проверка текущей конфигурации, сброс настроек, управление настройками Wi-Fi и Ethernet, включение или отключение брандмауэра и многое другое.
В этом руководстве по Windows 10 мы выделим восемь инструментов командной строки, которые помогут вам управлять и устранять сетевые проблемы на вашем устройстве и в сети.
1. IPConfig
В Windows 10 ipconfig (конфигурация интернет-протокола) является одним из наиболее распространенных сетевых инструментов, позволяющих запрашивать и отображать текущую конфигурацию сети TCP / IP (протокол управления передачей / интернет-протокол). Команда также включает параметры для выполнения различных действий, таких как обновление параметров протокола динамической конфигурации хоста (DHCP) и системы доменных имен (DNS).
Показать конфигурацию сети
Чтобы начать работу с ipconfig, выполните следующие действия:
- Открыть Начать .
- Найдите Командная строка , щелкните правой кнопкой мыши верхний результат и выберите вариант Запуск от имени администратора .
Введите следующую команду, чтобы просмотреть сводную информацию о конфигурации сети TCP / IP, и нажмите Введите :
Источник: Windows CentralipconfigПодсказка: В командной строке вы можете использовать команду
cls, чтобы очистить экран после того, как вам больше не нужна информация для продолжения выполнения команд без беспорядка.Введите следующую команду, чтобы просмотреть всю конфигурацию сети TCP / IP, и нажмите Введите :
Источник: Windows Centralipconfig / все
После выполнения этих шагов вы получите обзор всей конфигурации TCP / IP ПК.
Обновить настройки сети
Чтобы освободить и обновить конфигурацию сети с помощью командной строки, выполните следующие действия:
- Открыть Начать .
- Найдите Командная строка , щелкните правой кнопкой мыши верхний результат и выберите вариант Запуск от имени администратора .
Введите следующую команду, чтобы удалить текущую конфигурацию сети, и нажмите Введите :
ipconfig / релизВведите следующую команду, чтобы изменить конфигурацию сети, и нажмите Введите :
Источник: Windows Centralipconfig / обновить
После выполнения этих шагов первая команда очистит текущую конфигурацию, а вторая команда получит новые настройки с DHCP-сервера для решения проблем с подключением.Если срок действия динамически назначаемых параметров на сервере не истек, на устройстве часто можно увидеть перенастройку того же IP-адреса.
Обновить настройки DNS
Чтобы очистить и восстановить текущие записи кэша DNS в Windows 10, выполните следующие действия:
- Открыть Начать .
- Найдите Командная строка , щелкните правой кнопкой мыши верхний результат и выберите вариант Запуск от имени администратора .
Введите следующую команду, чтобы очистить системный кеш DNS на устройстве, и нажмите Введите :
Источник: Windows Centralipconfig / flushdns
После выполнения этих шагов записи, хранящиеся в кэше DNS Windows 10, будут удалены и обновлены.Обычно эта команда пригодится, когда вы не можете подключиться к другому компьютеру или веб-сайту, используя имя хоста или домена из-за устаревшей информации в локальном кеше.
2. Пинг
Ping — еще один важный сетевой инструмент, поскольку он позволяет отправлять сообщения эхо-запроса ICMP (Internet Control Message Protocol) для проверки IP-соединения с другими устройствами, будь то другой компьютер в сети или интернет-сервис.
Возможность подключения тестового устройства
Чтобы проверить подключение к сети с помощью команды ping, выполните следующие действия:
- Открыть Начать .
- Найдите Командная строка , щелкните правой кнопкой мыши верхний результат и выберите вариант Запуск от имени администратора .
Введите следующую команду, чтобы отправить эхо-запросы ICMP для проверки подключения, и нажмите Введите :
пинг IP-OR-DOMAINВ команде замените IP-OR-DOMAIN фактическим IP-адресом или доменным именем компьютера или службы, которую вы хотите протестировать.
Например, эта команда проверяет связь между локальным устройством и маршрутизатором:
Источник: Windows Centralпинг 10.1.4.1Подсказка: Если вы используете опцию
-a(например,ping -a 10.1.4.1), команда также преобразует адрес в имя хоста.(Необязательно) Введите следующую команду для проверки сетевого стека локального компьютера и нажмите Введите :
пинг 127.0.0.1илипетля проверки связиКраткое примечание: 127.0.0.1 — это хорошо известный адрес, который называется адресом обратной связи. Когда вы запускаете команду, если вы получаете ответ, это означает, что сетевой стек в Windows 10 запущен и работает. Это то же самое, что пинговать устройство, используя его собственный сетевой адрес.
Если после выполнения этих шагов вы получили четыре успешных эхо-ответа от места назначения, это означает, что устройство может взаимодействовать с удаленным хостом. Если время ожидания запроса истекло, значит, проблема может быть вызвана множеством причин.
Если вы столкнулись с проблемами подключения, начните закреплять локальный компьютер, чтобы убедиться, что сетевой стек работает. Затем проверьте подключение к маршрутизатору, чтобы убедиться, что проблема не в локальной сети. Затем попробуйте проверить связь с веб-сайтом, чтобы узнать, есть ли проблема с подключением к Интернету или удаленным хостом.
Вы также должны знать, что если удаленное устройство или служба блокируют протокол ICMP, время ожидания команды ping всегда истекает.
Диагностика активности потери пакетов
Команда ping включает ряд параметров, доступ к которым можно получить с помощью команды ping /? , и одна из этих опций — возможность установить время, в которое вы хотите запустить инструмент, который может пригодиться для проверки потерянных пакетов при устранении проблем с подключением.
Чтобы запустить команду ping в течение определенного периода времени, выполните следующие действия:
- Открыть Начать .
- Найдите Командная строка , щелкните правой кнопкой мыши верхний результат и выберите вариант Запуск от имени администратора .
Введите следующую команду, чтобы продолжить проверку связи до остановки, и нажмите Введите :
пинг IP-OR-DOMAIN -tВ команде замените IP-OR-DOMAIN фактическим IP-адресом или доменным именем компьютера или службы, которую вы хотите протестировать.
Например, эта команда проверяет связь между локальным устройством и маршрутизатором в течение 60 секунд:
Источник: Windows Centralпинг 10.1.4.1 -tИспользуйте сочетание клавиш Control + C , чтобы остановить проверку связи.
После выполнения этих шагов вы сможете увидеть успешные и потерянные запросы, которые могут дать вам представление о том, как продолжить поиск и устранение неполадок и решение проблемы с подключением.В локальной сети администраторы обычно используют команду ping, чтобы узнать, когда служба быстро перестает работать. Кроме того, этот инструмент можно использовать как быстрый способ узнать, когда сервер снова запущен, при удаленном перезапуске сервера.
3. Tracert
Windows 10 также включает tracert (Trace Route), диагностический инструмент для определения сетевого пути к месту назначения с помощью серии эхо-запросов ICMP. Однако, в отличие от команды ping, каждый запрос включает значение TTL (время жизни), которое увеличивается на единицу каждый раз, что позволяет отображать список пройденного маршрута и продолжительности.
Чтобы отследить маршрут к пункту назначения с помощью командной строки, выполните следующие действия:
- Открыть Начать .
- Найдите Командная строка , щелкните правой кнопкой мыши верхний результат и выберите вариант Запуск от имени администратора .
Введите следующую команду, чтобы понять путь к месту назначения, и нажмите Введите :
tracert IP-OR-ДОМЕНВ команде замените IP-OR-DOMAIN фактическим IP-адресом или доменным именем пункта назначения, для которого требуется устранить неполадки.
Например, эта команда позволяет просмотреть путь, по которому пакеты достигают Google.com:
Источник: Windows Centraltracert google.com(Необязательно) Введите следующую команду, чтобы настроить количество переходов до места назначения, и нажмите Введите :
tracert -h HOP-COUNT IP-OR-ДОМЕНВ команде замените IP-OR-DOMAIN фактическим IP-адресом или доменным именем пункта назначения, для которого вы хотите устранить неполадки, а HOP-COUNT — количеством переходов, которые вы хотите отслеживать.
Например, эта команда устанавливает ограничение в 5 переходов (узлов) к месту назначения:
Источник: Windows Centraltracert -h 5 google.com
Выполнив эти шаги, вы узнаете, доступен ли пункт назначения или возникла проблема с сетью на этом пути.
Подобно инструменту ping, tracert включает несколько параметров, которые можно просмотреть с помощью tracert /? команда.
4.NSLookup
Инструмент nslookup (поиск сервера имен) может отображать ценные сведения для поиска и устранения проблем, связанных с DNS. Инструмент включает в себя интерактивный и неинтерактивный режим . Однако чаще всего вы будете использовать неинтерактивный режим, что означает лишь то, что вы будете вводить полную команду для получения необходимой информации.
Эту команду можно использовать для отображения DNS-имени и адреса локального устройства по умолчанию, определения доменного имени IP-адреса или серверов имен для определенного узла.
Чтобы начать работу с nslookup в Windows 10, выполните следующие действия:
- Открыть Начать .
- Найдите Командная строка , щелкните правой кнопкой мыши верхний результат и выберите вариант Запуск от имени администратора .
Введите следующую команду, чтобы найти локальное DNS-имя и адрес, и нажмите Введите :
Источник: Windows CentralнспросмотрКраткое примечание: Эта команда также используется для открытия интерактивного режима nslookup.
- Подтвердите текущую информацию DNS.
Введите следующую команду для выхода из интерактивного режима и нажмите Введите :
выходВведите следующую команду, чтобы определить имя и адрес конкретного сервера, и нажмите Введите :
IP-АДРЕС nslookupВ команде замените IP-АДРЕС на адрес удаленного устройства.
Например, эта команда ищет IP-адрес 172.217.165.142 адрес:
Источник: Windows Centralнспоиск 172.217.165.142Введите следующую команду, чтобы определить адрес определенного сервера, и нажмите Введите :
nslookup ИМЯ ДОМЕНАВ команде замените ИМЯ ДОМЕНА на адрес удаленного устройства.
Например, эта команда ищет IP-адрес Google.com:
Источник: Windows Centralnslookup google.ком
После выполнения этих шагов, в зависимости от команды, вы узнаете, есть ли у устройства преобразователь DNS и IP-адрес или домен, и наоборот, удаленный хост.
5. NetStat
Инструмент netstat (Сетевая статистика) отображает статистику для всех сетевых подключений. Это позволяет вам понимать открытые и подключенные порты, чтобы отслеживать и устранять сетевые проблемы для Windows 10 и приложений.
При использовании инструмента netstat можно перечислить активные сетевые подключения и порты прослушивания. Вы можете просмотреть статистику сетевого адаптера и протоколов. Вы даже можете отобразить текущую таблицу маршрутизации и многое другое.
Чтобы начать работу с netstat, выполните следующие действия:
- Открыть Начать .
- Найдите Командная строка , щелкните правой кнопкой мыши верхний результат и выберите вариант Запуск от имени администратора .
Введите следующую команду, чтобы показать все активные TCP-соединения, и нажмите Введите :
Источник: Windows Centralnetstat(Необязательно) Введите следующую команду, чтобы отобразить активные соединения, показывающие числовой IP-адрес и номер порта, вместо попытки определить имена, и нажмите Введите :
Источник: Windows Centralnetstat -n(необязательно) Введите следующую команду, чтобы обновлять информацию через определенный интервал, и нажмите Введите :
netstat -n ИНТЕРВАЛВ команде не забудьте заменить ИНТЕРВАЛ на число (в секундах), которое вы хотите повторно отобразить.
В этом примере указанная команда обновляется каждые пять секунд:
Источник: Windows Centralnetstat -n 5Краткое примечание: При использовании параметра интервала вы можете завершить команду с помощью сочетания клавиш Ctrl + C в консоли.
После того, как вы запустите команду, она вернет список всех активных подключений в четырех столбцах, включая:
- Proto: Отображает протокол подключения, включая TCP или UDP.
- Локальный адрес: Отображает IP-адрес устройства, за которым следует точка с запятой с номером порта подключения. Двойная точка с запятой внутри скобок указывает на локальный IPv6-адрес. Адрес «0.0.0.0» также относится к локальному адресу.
- Внешний адрес: Показывает IP-адрес (или полное доменное имя) удаленного компьютера с номером порта после имени порта, поставленного точкой с запятой (например, https, http, microsoft-ds, wsd).
- Состояние: Показывает, активно ли соединение (установлено), если порт был закрыт (time_wait), а программа не закрыла порт (close_wait).Другие доступные статусы включают, закрыто, fin_wait_1, fin_wait_2, last_ack, listen, syn_received, syn_send и timed_wait.
6. ARP
Windows 10 поддерживает таблицу arp (протокол разрешения адресов), в которой хранятся записи IP для управления доступом к среде (MAC), разрешенные системой. Инструмент arp позволяет просматривать всю таблицу, изменять записи и использовать ее для определения MAC-адреса удаленного компьютера.
Обычно вам не нужно беспокоиться об MAC-адресах, но есть сценарии, когда эта информация может пригодиться.Например, при устранении сетевых проблем на уровне канала передачи данных (коммутации) или при ограничении доступа или фильтрации контента через сеть для определенных устройств.
Чтобы начать работу с arp в Windows 10, выполните следующие действия:
- Открыть Начать .
- Найдите Командная строка , щелкните правой кнопкой мыши верхний результат и выберите вариант Запуск от имени администратора .
Введите следующую команду, чтобы просмотреть текущий кеш таблицы arp в Windows 10, и нажмите Введите :
`arp -a ‘
Источник: Windows CentralВведите следующую команду, чтобы определить MAC-адрес удаленного устройства, и нажмите Введите :
arp -a IPВ команде обязательно замените IP на адрес места назначения.
Например, эта команда показывает физический адрес пункта назначения 10.1.4.113:
Источник: Windows Centralарп -a 10.1.4.108- Подтвердите MAC (физический) адрес удаленного устройства.
После выполнения этих шагов вы сможете просмотреть всю таблицу arp и MAC-адрес определенного IP-адреса.
Если вы хотите узнать все доступные параметры, используйте команду arp /? , чтобы вывести список всех параметров с соответствующими описаниями.
7. Маршрут
Инструмент route отображает таблицу маршрутизации, которая позволяет Windows 10 понимать сеть и взаимодействовать с другими устройствами и службами. Инструмент также предлагает некоторые параметры для изменения и очистки таблицы по мере необходимости.
Как и инструмент arp, вам обычно не нужно беспокоиться о таблице маршрутизации, но инструмент командной строки пригодится при поиске и устранении связанных проблем.
Чтобы просмотреть или очистить таблицу маршрутизации, доступную в Windows 10, выполните следующие действия:
- Открыть Начать .
- Найдите Командная строка , щелкните правой кнопкой мыши верхний результат и выберите вариант Запуск от имени администратора .
Введите следующую команду, чтобы просмотреть таблицу маршрутизации, известную в Windows 10, и нажмите Введите :
Источник: Windows Centralмаршрутная печать- Подтвердите информацию таблицы маршрутизации.
(Необязательно) Введите следующую команду, чтобы очистить таблицу маршрутизации, и нажмите Введите :
Источник: Windows Centralмаршрут -fКраткое примечание: При выполнении этой команды устройство теряет возможность подключения к сети, поскольку система больше не понимает топологию сети.После выполнения команды перезагрузите компьютер, чтобы сетевой стек смог восстановить таблицу маршрутизации. Обычно вам не нужно очищать таблицу, если вы не изменили некоторые записи и вам не нужно сбросить таблицу.
Выполнив эти шаги, вы поймете таблицу маршрутизации и научитесь очищать информацию.
Вы также можете использовать маршрут /? , чтобы просмотреть список доступных параметров, включая параметры для изменения сетевых показателей, указать шлюз, добавить новый маршрут и многое другое.Однако обычно не рекомендуется изменять эти настройки, если вы не понимаете, как работает сеть.
8. Netsh
В Windows 10 netsh (сетевая оболочка) — это устаревший инструмент командной строки, который позволяет отображать и изменять практически любую сетевую конфигурацию. Например, вы можете использовать этот инструмент для просмотра текущей конфигурации сети, управления беспроводными соединениями, сброса сетевого стека для устранения наиболее распространенных проблем, включения или отключения брандмауэра и многого другого.
Чтобы начать работу с инструментом командной строки netsh, выполните следующие действия:
- Открыть Начать .
- Найдите Командная строка , щелкните правой кнопкой мыши верхний результат и выберите вариант Запуск от имени администратора .
Введите следующую команду, чтобы просмотреть список доступных команд (контекстов), и нажмите Введите :
Источник: Windows Centralнетш /?Введите следующую команду, чтобы просмотреть список доступных подкоманд (подконтекстов) для определенного параметра, и нажмите Введите :
netsh КОНТЕКСТ-КОМАНДАВ команде измените КОНТЕКСТ-КОМАНДУ на команду, которая включает дополнительные параметры.
Например, эта команда показывает команды, доступные для управления брандмауэром с помощью netsh:
Источник: Windows Centralnetsh advfirewall /?
Выполнив эти шаги, вы будете знать, как перемещаться по команде контекстов и подконтекстов netsh для управления настройками сети.
Сброс системного сетевого стека
Чтобы сбросить сетевой стек и устранить распространенные проблемы с подключением, выполните следующие действия:
- Открыть Начать .
- Найдите Командная строка , щелкните правой кнопкой мыши верхний результат и выберите вариант Запуск от имени администратора .
Введите следующую команду для сброса стека winsock и нажмите Введите :
Источник: Windows Centralсброс Winsock Netsh- Перезагрузите компьютер.
После того, как вы выполните эти шаги, конфигурация winsock будет сброшена, надеюсь, это решит проблемы с подключением к сети и Интернету.
Экспорт и импорт конфигурации сети
Чтобы экспортировать конфигурацию сети с помощью netsh в Windows 10, выполните следующие действия:
- Открыть Начать .
- Найдите Командная строка , щелкните правой кнопкой мыши верхний результат и выберите вариант Запуск от имени администратора .
Введите следующую команду, чтобы экспортировать текущую конфигурацию для всех сетевых адаптеров, и нажмите Введите :
netsh -c дамп интерфейса> ПУТЬ \ К \ ЭКСПОРТ.txtВ команде замените PATH \ TO \ EXPORTED.txt на путь и имя файла для хранения конфигурации.
Например, следующая команда экспортирует настройки в файл netshconfig.txt:
Источник: Windows Centralnetsh -c дамп интерфейса> c: \ netshconfig.txt
После выполнения этих шагов вы можете открыть файл в любом текстовом редакторе, чтобы просмотреть экспортированную конфигурацию.
Импортировать конфигурацию сети
Чтобы импортировать параметры конфигурации сети с помощью netsh, выполните следующие действия:
- Открыть Начать .
- Найдите Командная строка , щелкните правой кнопкой мыши верхний результат и выберите вариант Запуск от имени администратора .
Введите следующую команду, чтобы импортировать конфигурацию сети, и нажмите Введите :
netsh -c дамп интерфейса> ПУТЬ \ TO \ IMPORTED.txtВ команде замените ПУТЬ \ К \ ЭКСПОРТ.txt , указав путь и имя файла с экспортированной конфигурацией.
Например, следующая команда импортирует настройки из файла netshconfig.txt:
Источник: Windows Centralnetsh -f c: \ netshconfig.txt
После выполнения этих шагов новая сетевая конфигурация будет импортирована и применена к Windows 10.
Включение и отключение брандмауэра
Чтобы включить брандмауэр Windows 10 с помощью netsh, выполните следующие действия:
- Открыть Начать .
- Найдите Командная строка , щелкните правой кнопкой мыши верхний результат и выберите вариант Запуск от имени администратора .
Введите следующую команду, чтобы включить брандмауэр по умолчанию, и нажмите Введите :
Источник: Windows Centralnetsh advfirewall устанавливает текущее состояние профиля на
После выполнения этих шагов брандмауэр Защитника Windows включится на устройстве.
Отключить брандмауэр
Чтобы отключить брандмауэр Windows 10 с помощью netsh, выполните следующие действия:
- Открыть Начать .
- Найдите Командная строка , щелкните правой кнопкой мыши верхний результат и выберите вариант Запуск от имени администратора .
Введите следующую команду, чтобы отключить брандмауэр по умолчанию, и нажмите Введите :
Источник: Windows Centralnetsh advfirewall выключить текущее состояние профиля
После выполнения этих шагов брандмауэр Защитника Windows отключится на устройстве.
В Windows 10 есть множество инструментов, которые можно использовать для изменения настроек и устранения сетевых проблем с помощью командной строки, PowerShell и графических приложений.Однако в этом руководстве мы сосредоточимся только на том, чтобы помочь вам начать работу с некоторыми из наиболее распространенных инструментов, доступных в командной строке.
Используете ли вы другие инструменты командной строки для решения сетевых проблем в Windows 10? Расскажите в комментариях.
Дополнительные ресурсы по Windows 10
Дополнительные полезные статьи, статьи и ответы на распространенные вопросы о Windows 10 см. На следующих ресурсах:
Эпизод 6Спросите Windows Central: какие устройства Surface появятся этой осенью?
Добро пожаловать в пятый выпуск шоу «Спросите Windows Central», в котором мы отвечаем на самые часто задаваемые вопросы наших сообществ о Microsoft, Windows, Surface, Xbox и общей технической индустрии.В сегодняшнем выпуске мы ответим на вопросы о Intel App Bridge, возможной линейке Surface этой осенью, совместимости с Windows 11 и многом другом.
Сетевые инструменты из командной строки
Сетевые инструменты из командной строкиПрограмма командной строки позволяет вам работать в среде, которая больше похожа на традиционную операционную систему, чем на среду Windows на основе значков. В командной строке вы будете использовать клавиатуру. Вы вообще не будете пользоваться мышью. Командная строка работает на более низком уровне, чем Windows.Это означает, что у вас будет больше контроля над машиной. Недостаток в том, что он менее удобен в использовании.
Откройте командную строку. Один из способов сделать это — нажать клавишу Windows и R , а затем ввести cmd . (Обратите внимание, что клавиша Windows находится между CTRL и ALT слева от клавиатуры.) Из-за ограничений лаборатории, прежде чем щелкнуть командную строку в результатах, щелкните правой кнопкой мыши значок командной строки и выберите «Запуск от имени администратора» в нижней части экран.
Если это не дает вам возможности «запустить от имени администратора», как показано ниже, просто переместите указатель мыши на значок Windows в левом нижнем углу экрана, как только вы щелкните по нему, затем начните вводить «cmd» и затем щелкните команду правой кнопкой мыши. в появившейся строке программы выберите «Запуск от имени администратора».
| Работа с файлами и каталогами |
Вы также можете использовать команды командной строки для организации файлов в каталог. иерархия.Эти команды эквивалентны соответствующим командам к которому вы получаете доступ через интерфейс Windows «укажи и щелкни». Полезно ознакомиться с обоими интерфейсами для управления файлами.
- dir: Чтобы просмотреть содержимое каталога, введите
реж. Эта команда выведет список всех файлов и каталогов в
текущий каталог. Это аналогично щелчку по папке Windows для
посмотреть, что внутри.
В этом каталоге 7 предметов.Некоторые из них файлы, как HelloWorld.java. Остальные — это каталоги, как и интро. Конечно, ваше мнение будет другим.C: \> dir Том на диске C не имеет метки.Серийный номер тома: C8C7-BDCD. Каталог C: \ 26.10.2004 13:36 0 AUTOEXEC.BAT 26.10.2004 13:36 0 CONFIG.SYS 10.02.2005 13:36 126 HelloWorld.java 09.12.2004 00:11 DIR Документы и настройки 10.02.2005 20:59 Введение в DIR 02.11.2004 20:31 DIR j2sdk1.4.2_06 29.12.2004 19:15 Программные файлы DIR 13.01.2005 07:33 DIR WINDOWS 3 файла (ов) 126 байт 5 Dir (s) 32,551,940,096 байт бесплатно
Чтобы изменить каталог, используйте команду cd с именем каталог.C: \> кд К: \
C: \> компакт-диск Windows
Теперь командная строка будет такой:
C: \ Windows>
Чтобы увидеть, что находится в этом каталоге, введите:
C: \ Windows> директория
Том на диске C не имеет метки.Серийный номер тома: C8C7-BDCD.
Каталог C: \ Windows
10.02.2005 20:59 DIR.
10.02.2005 20:59 DIR ..
03.02.2005 23:53 126 file1.exe
17.01.2005 01:16 256 readme.txt
2 Файл (ы) 382 байта
2 Директ (ы) Чтобы вернуться в предыдущий каталог, используйте команду cd, но на этот раз следуют пробел и две точки.
C: \ Windows> компакт-диск .. C: \>
C: \> mkdir привет
Чтобы убедиться, что это действительно работает, используйте команду dir.
C: \> dir
Том на диске C не имеет метки.
Серийный номер тома: C8C7-BDCD.
Каталог C: \
10.02.2005 20:59 DIR.
10.02.2005 20:59 DIR ..
11.02.2005 14:53 DIR привет
03.02.2005 23:53 126 file1.исполняемый
17.01.2005 01:16 256 file2.txt
2 Файл (ы) 382 байта
3 Директора
C: \> rmdir привет
Чтобы убедиться, что это действительно работает, используйте команду dir. Он должен исчезнуть.
C: \> dir
Том на диске C не имеет метки.Серийный номер тома: C8C7-BDCD.
Каталог C: \
10.02.2005 20:59 DIR.
10.02.2005 20:59 DIR ..
03.02.2005 23:53 126 file1.exe
17.01.2005 01:16 256 file2.txt
2 Файл (ы) 382 байта
3 Директора
IPConfig
IPConfig позволяет сетевому менеджеру просматривать системные настройки TCP / IP и при необходимости изменять их конфигурацию. Это стандартный инструмент, который поставляется со всеми выпусками Windows.Его можно использовать для устранения сетевых проблем.- В командной строке введите ipconfig .
- Запишите IP-адрес вашего компьютера, шлюз по умолчанию и маску подсети.
- Используйте -? в команде IPConfig, чтобы узнать, какие еще параметры у вас есть с этими командами. Вы должны заметить несколько вариантов, в том числе / all, / refresh, и другие.
- Теперь попробуйте ipconfig / all . Что вы видите сейчас, чего не видели раньше?
Tracert
Утилита диагностики Tracert определяет маршрут к пункту назначения, отправляя в пункт назначения эхо-пакеты протокола управляющих сообщений Интернета (ICMP) с различными значениями времени жизни (TTL) IP.Каждый маршрутизатор на пути должен уменьшить TTL пакета как минимум на 1 перед его пересылкой. Когда TTL пакета достигает 0, маршрутизатор должен отправить сообщение «ICMP Time Exceeded» обратно на исходный компьютер. Tracert определяет маршрут, отправляя первый эхо-пакет с TTL, равным 1, и увеличивая TTL на 1 в каждом последующем. передача до тех пор, пока цель не ответит или пока не будет достигнут максимальный TTL. Маршрут определяется путем проверки сообщений ICMP Time Exceeded, отправленных обратно промежуточными маршрутизаторами.Некоторые маршрутизаторы незаметно отбрасывают пакеты с истекшим TTL и невидимы для служебной программы Tracert. Команда tracert распечатывает упорядоченный список интерфейсов ближней стороны маршрутизаторов на пути, который вернул сообщение «ICMP Time Exceeded». Если используется опция -d, утилита Tracert не выполняет поиск в DNS по каждому IP-адресу.- В идеале я бы попросил вас ввести tracert www.ulster.ac.uk , однако он заблокирован в университете, поэтому, пожалуйста, посетите инструменты.pingdom.com
- введите www.ulster.ac.uk в поле ping и также выберите tracert справа в выборе выбора.
- Это позволит графически выполнить для вас тот же тест tracert. Вы должны увидеть экран, подобный следующему:
- Обратите внимание на то, какие прыжки требуется вашему компьютеру, чтобы перейти на сайт www.ulster.ac.uk. .
- Затем попробуйте тот же процесс с другими сайтами
- Вы заметили, что первые несколько прыжков совпадают? Запишите, какие перелеты используются для достижения каждого пункта назначения и какие перелеты совпадают.Почему вы думаете, что некоторые промежуточные этапы одинаковы для разных пунктов назначения?
нс Поиск
nslookup — это инструмент командной строки сетевого администрирования, доступный для многих компьютерных операционных систем, для запроса системы доменных имен (DNS) для получения доменного имени или сопоставления IP-адресов или любой другой конкретной записи DNS.- В командной строке введите nslookup www.ulster.ac.uk
- Вы должны увидеть следующее:
- Обратите внимание, что эта команда дает вам фактическое имя сервера в соответствии с соглашениями об именах хостинговой компании; его IP-адрес; и любые псевдонимы, под которыми работает этот сервер.
ARP
Затем вы воспользуетесь командой arp для просмотра и удаления кеша ARP, а также воспользуетесь командой ping для создания записей кэша ARP. Протокол разрешения адресов (ARP) — это телекоммуникационный протокол, используемый для преобразования адресов сетевого уровня в адреса канального уровня. , критическая функция в сетях с множественным доступом. ARP был определен в RFC 826 и также является названием программы для управления этими адресами в большинстве операционных систем. Убедитесь, что вы выбрали «Запуск от имени администратора» при первоначальном запуске приложения командной строки.- В командной строке введите arp -a . Помните, что ранее компьютер обнаруживал MAC-адрес вашего компьютера с помощью протокола разрешения адресов (ARP). Теперь вы разрешили глобально уникальный MAC-адрес вашего устройства.
- Отображается список пар IP-адрес / MAC-адрес. Поле Тип (третий столбец) указывает, является ли запись статический или динамический. Windows 7 автоматически генерирует статические записи, но динамические записи создаются посредством сетевого взаимодействия.Если у вас нет записей, отображается сообщение «Записи ARP не найдены».
- Чтобы удалить кэш ARP, введите arp -d и нажмите Enter.
- Чтобы убедиться, что записи были удалены, введите arp -a и снова нажмите Enter.
- Спросите у кого-нибудь в лаборатории их IP-адрес. Они могут получить это, набрав ipconfig
- Введите ping 193.61.191.XX (заменив XX на IP-адрес другого компьютера в вашей сети) e.грамм. 193.61.191.71 и нажмите Enter.
- Введите arp -a , чтобы снова отобразить кэш ARP. Вы должны увидеть IP-адрес, который вы отправили, вместе с его MAC-адресом.
- Введите arp -d , чтобы снова очистить кеш ARP.
- Введите ping 193.61.191.XX и нажмите Enter. (не забудьте заменить XX на номер вашего друга.
- Введите arp -a , чтобы снова отобразить кэш ARP. Вы, вероятно, увидите две новые записи в вашем кэше ARP.
Пинг
Ping — это базовая Интернет-программа, которая позволяет вам проверять, существует ли конкретный Интернет-адрес и может ли он принимать запросы.Глагол ping означает действие по использованию утилиты или команды ping. Ping используется диагностически, чтобы гарантировать что хост-компьютер, к которому вы пытаетесь подключиться, действительно работает. Если, например, пользователь не может проверить связь с хостом, он не сможет использовать протокол передачи файлов (FTP) для отправки файлов на этот хост. Ping также можно использовать с хостом, который работает, чтобы узнать, сколько времени потребуется, чтобы получить ответ. Используя команду ping, вы можете узнать числовую форму IP-адреса по символическому имени домена. В общем, ping означает «привлечь внимание» или «проверить присутствие» другой стороны в сети.Ping работает путем отправки пакета на указанный адрес и ожидание ответа.- В командной строке или в строке DOS используйте -? в команде ping и узнайте, какие еще параметры у вас есть с этими командами. Вы должны заметить несколько дополнительных опций, таких как -w, -t, -n, -i.
- Попросите сокурсника дать вам свой IP-адрес. Он должен быть похож на 193.61.191.72
- Теперь попробуйте выполнить простой эхо-запрос на их машину, используя e.грамм. пинг 193.61.191.72 . Не забудьте использовать их IP-адрес (не в этом примере).
- Попробуйте опцию ping -n 2 IP-АДРЕС , затем попробуйте ping -n 7 IP-АДРЕС . Какие различия вы заметили?
- Обратите внимание, что простые атаки типа «отказ в обслуживании» (DoS) могут быть выполнены с помощью команды ping -l 65000 -w0 -t .
Сетевые сеансы
Net Sessions — это инструмент для управления подключениями к серверным компьютерам. При использовании без параметров сетевой сеанс отображает информацию обо всех сеансах с локальным компьютером.- В командной строке введите net sessions , если к вашему компьютеру подключены какие-либо активные сеансы.
- Скорее всего, будет указано . В списке нет сеансов ».
- Вы можете попытаться получить удаленный доступ к своей машине, а затем повторно запустить эту команду.
Openfiles
Openfiles запрашивает или отображает открытые файлы. Он также запрашивает, отображает или отключает файлы, открытые пользователями сети.- В командной строке введите openfiles , чтобы узнать, есть ли какие-либо общие файлы, которые в данный момент открыты.Снова полезно для поиска живых атак.
- Скорее всего, будет указано ИНФОРМАЦИЯ: открытых общих файлов не найдено. «
- Вы можете попытаться получить удаленный доступ к своему компьютеру, а затем повторно запустить эту команду после открытия файлов.
Fc
Fc — это команда, которую можно использовать с судебной копией машины. Он сравнивает два файла и показывает различия. Если вы считаете, что файлы конфигурации были изменены, вы можете сравнить их с заведомо исправной резервной копией.- В командной строке перейдите в каталог с файлами, которые вы можете сравнить.например C: \ Windows.
- Найдите файл журнала и скопируйте его (эту часть можно сделать вне командной строки в Windows), измените файл и затем сравните его с неизмененной версией. Вы можете загрузить эти файлы setupact.log и setupact1.log, щелкнув правой кнопкой мыши и «сохранить как».
- Введите fc setupact.log setupact1.log
- Вы должны увидеть перечисленные изменения.
Pathping — Чтобы попробовать за пределами лаборатории
Обратите внимание, что Pathping может не работать в лаборатории MF124 / 125, поэтому он предназначен для тех из вас, кто выполняет лабораторию дома или где-либо за пределами лаборатории. Команда pathping — это инструмент трассировки маршрута, который сочетает в себе функции команд ping и tracert с дополнительной информацией, которую ни один из этих инструментов не предоставляет. Команда pathping отправляет пакеты каждому маршрутизатору на пути к конечному пункту назначения в течение определенного периода времени, а затем вычисляет результаты на основе пакетов, возвращаемых с каждого перехода. Поскольку команда показывает степень потери пакетов на любом конкретном маршрутизаторе или канале, легко определить, какие маршрутизаторы или каналы могут вызывать сетевые проблемы.По умолчанию количество прыжков составляет 30, а время ожидания по умолчанию перед тайм-аутом составляет 3 секунды. Период по умолчанию составляет 250 миллисекунд, а количество запросов по умолчанию к каждому маршрутизатору на пути — 100.- В командной строке введите pathping www.ulster.ac.uk
- Вы должны увидеть следующее:
Проверка связи с модемом — NexSens
Проверка связи с модемом
Модемы сотовой связи, подключенные к регистраторам данных iSIC или SDL500, будут иметь назначенный им статический IP-адрес, который используется iChart для установления удаленных подключений для загрузки данных или настройки параметров устройства.Полезно выполнить эхо-запрос этого IP-адреса, чтобы подтвердить, если и когда сотовый модем запитан и подключен к сети, чтобы установить эту связь.
Подтвердите IP-адрес модема
- В активном файле проекта iChart найдите соответствующий регистратор данных iSIC в заголовке сайта на панели навигации.
- Щелкните правой кнопкой мыши регистратор и выберите «Свойство».
Панель навигации iChart.
- Скопируйте информацию о подключении IP-адреса из появившегося окна «Свойства связи».
Проверьте информацию об IP-адресе модема ячейки регистратора в iChart.
Проверьте связь с модемом через командную строку
- На компьютере под управлением Windows с активным подключением к Интернету удерживайте клавишу WINDOWS , а затем клавишу R , чтобы вызвать меню ЗАПУСК.
- Команда cmd уже должна быть загружена в приглашение. Если это не так, добавьте его и выберите «ОК».
Запрос запуска Windows. Введите «cmd» и нажмите «ОК».
- Команда cmd уже должна быть загружена в приглашение. Если это не так, добавьте его и выберите «ОК».
- Это загрузит экземпляр командной строки Windows.
Командная строка Windows
- Введите ping , затем статический IP-адрес модема и нажмите ENTER.
- Если модем включен и подключен к сотовой сети, он ответит на запрос ping.
Успешный ответ на запрос ping.
- Если на модем не подается питание, или если у него есть сигнал или проблема с учетной записью, не позволяющая ему подключиться к сети, запрос проверки связи будет отключен.
Ping-запрос без ответа (тайм-аут). Модем не подключен.
- Полезные подсказки для командной строки:
- Нажмите стрелку «ВВЕРХ» на клавиатуре, чтобы перезагрузить ранее введенную команду.
- Если после IP-адреса ввести -t , то проверка связи будет продолжаться бесконечно, пока не закроется командная строка или не будет нажата CTRL + C.
Непрерывный эхо-запрос IP-адреса — полезно, когда вы хотите узнать, когда модем подключился, чтобы выполнить диагностику / синхронизировать часы / загрузить новые данные вручную.
- Если модем включен и подключен к сотовой сети, он ответит на запрос ping.
11 сетевых команд, которые должен использовать каждый администратор Windows
Операционная система Windows содержит множество встроенных сетевых утилит командной строки. Эти инструменты варьируются от малоизвестных до обычных. Однако существует 11 встроенных сетевых инструментов, с которыми сетевые администраторы Windows должны быть знакомы.
Пинг
Я предполагаю, что команда ping, вероятно, является наиболее знакомой и наиболее широко используемой из утилит, обсуждаемых в этой статье, но это не делает ее менее важной.
Ping используется для проверки способности одного сетевого хоста взаимодействовать с другим. Просто введите команду Ping, а затем имя или IP-адрес целевого хоста. Предполагая, что нет сетевых проблем или брандмауэров, препятствующих завершению проверки связи, удаленный хост ответит на проверку связи четырьмя пакетами. Получение этих пакетов подтверждает, что между двумя хостами существует действительный и функциональный сетевой путь.
NetStat
Если у вас возникли проблемы с сетевым подключением, сетевая статистика иногда может помочь указать вам на основную причину проблемы.Вот где в игру вступает команда с метко названным NetStat. Эта команда имеет ряд различных функций, но наиболее полезной из них является отображение сводной информации о сети для устройства. Чтобы увидеть этот тип сводной информации, просто введите NetStat -e.
ARP
Команда ARP соответствует протоколу разрешения адресов. Хотя сетевую связь легко представить с точки зрения IP-адресации, доставка пакетов в конечном итоге зависит от адреса управления доступом к среде (MAC) сетевого адаптера устройства.Именно здесь вступает в игру протокол разрешения адресов. Его задача — сопоставить IP-адреса с MAC-адресами.
Устройства Windows поддерживают кэш ARP, который содержит результаты последних запросов ARP. Вы можете увидеть содержимое этого кэша, используя команду ARP -A. Если у вас возникли проблемы при обмене данными с одним конкретным хостом, вы можете добавить IP-адрес удаленного хоста к команде ARP -A.
NbtStat
Как я уверен, вы, вероятно, знаете, компьютерам, работающим под управлением операционной системы Windows, присваивается имя компьютера.Часто компьютеру присваивается имя домена или имя рабочей группы. Имя компьютера иногда называют именем NetBIOS.
Windows использует несколько различных методов для сопоставления имен NetBIOS с IP-адресами, например широковещательную рассылку, поиск LMHost или даже почти исчезнувший метод запросов к WINS-серверу.
Конечно, NetBIOS поверх TCP / IP может иногда выходить из строя. Команда NbtStat может помочь вам диагностировать и исправить такие проблемы. Например, команда NbtStat -n показывает имена NetBIOS, используемые устройством.Команда NbtStat -r показывает, сколько имен NetBIOS устройство смогло разрешить за последнее время.
Имя хоста
Вышеупомянутая команда NbtStat может предоставить вам имя хоста, назначенное устройству Windows, если вы знаете, какой переключатель использовать с командой. Однако, если вы просто ищете быстрый и простой способ проверить имя компьютера, попробуйте использовать команду Hostname. Ввод имени хоста в командной строке возвращает имя локального компьютера.
Tracert
Вопреки тому, что может заставить вас поверить довольно печально известное видео на YouTube, Tracert не произносится как «Tracer T» и не может показать вам, сколько людей используют Google прямо в эту секунду. Вместо этого Tracert или «Trace Route» — это утилита для исследования пути к удаленному хосту.
Функционально Tracert работает аналогично Ping. Основное отличие состоит в том, что Tracert отправляет серию эхо-запросов ICMP, и TTL запроса каждый раз увеличивается на 1. Это позволяет утилите отображать маршрутизаторы, через которые проходят пакеты для идентификации.По возможности Windows отображает продолжительность и IP-адрес или полное доменное имя каждого прыжка.
IpConfig
Одна утилита, которую я постоянно использую, — это IPConfig. В простейшем случае команда IPConfig отобразит базовую информацию о конфигурации IP-адреса устройства. Просто введите IPConfig в командной строке Windows, и вам будет представлен IP-адрес, маска подсети и шлюз по умолчанию, которые устройство в настоящее время использует.
Если вы хотите получить более подробную информацию, введите IPConfig / all.Это приводит к тому, что Windows отображает конфигурацию IP-адреса, которая является более подробной. Это также команда, которую вам нужно будет использовать, если вы хотите увидеть, какой DNS-сервер настроено для использования устройством Windows.
Команда IPConfig может делать гораздо больше, чем просто отображать информацию о конфигурации IP-адреса. Он также содержит параметры, которые могут помочь вам устранить проблемы, связанные с DNS и DHCP. Например, ввод команды IPConfig / FlushDNS очищает содержимое кэша распознавателя DNS компьютера.
NSLookup
NSLookup — отличная утилита для диагностики проблем с разрешением имен DNS. Просто введите команду NSLookup, и Windows отобразит имя и IP-адрес DNS-сервера устройства по умолчанию. Оттуда вы можете ввести имена хостов, чтобы увидеть, может ли DNS-сервер разрешить указанное имя хоста.
Маршрут
IP-сетииспользуют таблицы маршрутизации для направления пакетов из одной подсети в другую. Утилита Windows Route позволяет просматривать таблицы маршрутизации устройства.Для этого просто введите Route Print.
Самое замечательное в команде Route то, что она не только показывает вам таблицу маршрутизации, но и позволяет вам вносить изменения. Такие команды, как добавление маршрута, удаление маршрута и изменение маршрута, позволяют при необходимости вносить изменения в таблицу маршрутизации. Вносимые вами изменения могут быть постоянными или непостоянными, в зависимости от того, используете ли вы переключатель -P.
PathPing
Ранее я говорил об утилитах Ping и Tracert, а также об их сходстве.Как вы уже догадались, инструмент PathPing — это утилита, сочетающая в себе лучшие аспекты Tracert и Ping.
Ввод команды PathPing, за которой следует имя хоста, запускает что-то вроде стандартного процесса Tracert. Однако после завершения этого процесса инструменту требуется 300 секунд (пять минут) для сбора статистики, а затем он сообщает статистику задержки и потери пакетов, которая является более подробной, чем те, которые предоставляются Ping или Tracert.
NetDiag
Возможно, наиболее полезной из сетевых утилит, встроенных в Windows, является NetDiag.Команда NetDiag предназначена для запуска серии тестов на компьютере, чтобы помочь техническому специалисту выяснить, почему компьютер испытывает проблемы с сетью.
Одна из вещей, которые мне очень нравятся в этом инструменте, заключается в том, что, хотя есть ряд дополнительных переключателей, которые вы можете использовать, вам не нужно использовать ни один из них, если вы этого не хотите. Сам по себе ввод команды NetDiag приведет к запуску всех доступных тестов.
В некоторых случаях NetDiag может не только выявлять проблемы, но и устранять их.Очевидно, что NetDiag не может автоматически исправлять каждую обнаруженную проблему, но добавление параметра / Fix к команде укажет NetDiag попытаться устранить проблему автоматически.
Операционная система Windows забита утилитами командной строки. Многие из этих утилит остались от операционных систем, представленных несколько десятилетий назад. Тем не менее, утилиты, которые я обсуждал в этой статье, сегодня так же полезны, как и тогда, когда они были впервые представлены.
Фотография предоставлена: Shutterstock
Просмотры сообщений: 321 237
.