Поворот текста в Word — Служба поддержки Office
Примечание: Чтобы повернуть текст в Word, необходимо сначала поместить его в текстовое поле, а затем повернуть в текстовом поле.
-
Выберите надпись. Дополнительные сведения о добавлении надписей можно найти в статье Добавление, копирование и удаление текстового поля в Word.
-
Выполните одно из указанных ниже действий.
-
Выделите надпись, а затем перейдите в раздел Формат фигуры или средства рисования > поворот.
Выберите в списке угол поворота.
-
Чтобы вручную повернуть надпись, выберите маркер поворота надписи и перетащите его в нужном направлении. Для поворота надписи с интервалом 15 градусов нажмите и удерживайте нажатой при перемещении маркера клавишу SHIFT.
-
-
Щелкните в любом месте документа, чтобы просмотреть повернутое текстовое поле.
Примечание: Надпись будет отображаться горизонтально, если выбрать ее, чтобы облегчить редактирование текста.
Зеркальное отображение текста в текстовом поле
Это приведет к реверсированию строки или абзаца текста в текстовом поле.
-
Выделите надпись.
-
Выберите формат фигуры или инструменты рисования.
-
Нажмите кнопку текстовые эффекты поворот 3d-объектаПараметры поворота 3D-объекта.
-
В разделе поворот объемной фигурыустановите поворот по оси X на 180 °.
Удаление границы
-
Выделите надпись.
-
Перейдите к разделу Формат фигуры или средства рисования , > контур фигуры, а затем выберите пункт Нет контура.
Рамка вокруг надписи исчезнет, когда вы щелкните или коснитесь за пределами текстового поля.
Изменение границы
-
Выделите границу надписи.
-
Перейдите к разделу Формат фигуры или > средства рисования
-
Выберите эффекты фигуры , чтобы добавить тень или свечение к границе.
Примечание: Чтобы повернуть текст в Word для Mac, необходимо сначала поместить его в текстовое поле, а затем повернуть это поле.
-
Выберите надпись для поворота. Дополнительные сведения о вставке надписи можно найти в статье Добавление, копирование и удаление текстового поля в Word
-
Выберите маркер поворота в верхней части текстового поля, а затем перетащите его в нужном направлении.
-
Чтобы ограничить поворот на 15 градусов, перетаскивайте маркер поворота, удерживая нажатой клавишу Shift.
-
При повороте нескольких фигур каждая из них поворачивается по отдельности относительно своего центра.
-
Кроме того, вы можете выбрать объект, удерживая нажатой клавишу Option, а затем нажимайте клавиши со стрелками влево и вправо для поворота.
-
Зеркальное отображение текста в текстовом поле
-
Выделите надпись.
-
Выберите пункт Формат фигуры.
-
Нажмите кнопку текстовые эффекты поворот 3d-объектаПараметры поворота 3D-объекта.
-
В разделе поворот объемной фигурыустановите поворот по оси X на 180 °.
Поворот на точные углы
-
Выделите надпись, которую вы хотите повернуть.
-
Перейдите в раздел Формат фигуры > поворот.
-
Если вы не видите Формат фигуры, убедитесь, что выбрано текстовое поле.
-
При уменьшении размера экрана можно скрыть кнопку повернуть . Если кнопка повернуть не отображается, в группе Упорядочить нажмите кнопку
-
-
Выберите один из указанных ниже вариантов.
-
Выберите пункт другие параметры поворота.
Введите угол поворота объекта в поле Поворот. Вы также можете использовать стрелки, чтобы повернуть объект точно так, как хотите.
-
Чтобы повернуть объект на 90 градусов вправо, выберите пункт
Чтобы повернуть объект на 90 градусов влево, выберите пункт повернуть влево 90 ° .
-
Группирование объектов
При группировке надписей они объединяются, чтобы можно было форматировать, перемещать и копировать их в группу.
-
Удерживая нажатой клавишу Shift, выделите текстовые поля, которые нужно сгруппировать, и выберите пункт Формат фигуры.
-
Перейдите в раздел упорядочение > группы
Совет: Если Группа неактивна или недоступна, обычно это значит, что вы еще не выбрали два или больше текстовых полей для группировки.
Поворот надписи
Примечание: Чтобы повернуть текст в Word для Mac, необходимо сначала поместить его в текстовое поле, а затем повернуть это поле.
-
На вкладке Вид нажмите кнопку Разметка страницы.
-
-
В разделе Упорядочитьнажмите кнопку повернуть.
Чтобы повернуть надпись на любой угол, перетащите маркер поворота .
-
Выберите один из указанных ниже вариантов.
-
Поворот вправо 90
-
-
Отразить слева направо
-
Переворот по горизонтали
-
Группировка текстовых полей
При группировке надписей они объединяются друг с другом, чтобы можно было форматировать, перемещать и копировать их в группу.
-
-
Удерживая нажатой клавишу Shift, выделите надпись, которую нужно сгруппировать, а затем выберите формат > Формат рисунка.
-
В разделе Упорядочитьнажмите кнопку Группировать, а затем выберите команду Группировать.
Совет: Если Группа неактивна или недоступна, она обычно не выделена, так как вы еще не выбрали два или более текстовых поля для группировки.
В приложении Word для веба отобразятся документы, содержащие повернутые надписи, но вставлять и поворачивать надписи нельзя. Чтобы вставить или повернуть надпись, откройте документ в Word на рабочем столе и внесите необходимые изменения.
support.office.com
Как перевернуть текст в Ворде, вертикальный текст в Word 2007, 2010, 2013 и 2016
Не редко при создании текстовых документов появляется необходимость сделать перевернутый текст. К счастью, в текстовом редакторе Word это делается очень просто, главное знать некоторые хитрости.
В данной статье мы расскажем о том, как перевернуть текст в Word на 90, 180 или 270 градусов. Инструкция актуальна для Word 2007, 2010, 2013 и 2016.
Как перевернуть текст в Word с помощью таблицы
Самый простой способ перевернуть текст в Ворде, это воспользоваться таблицей. С помощью таблицы можно быстро перевернуть текст вертикально на 90 градусов, на 180 градусов или в любое другое положение.
Для того чтобы воспользоваться данным методом установите курсор в то место страницы, где должен быть перевернутый текст и перейдите на вкладку «Вставка». Здесь нужно нажать на кнопку «Таблица» и выбрать размер таблицы. Подойдет даже таблица на 1 ячейку.
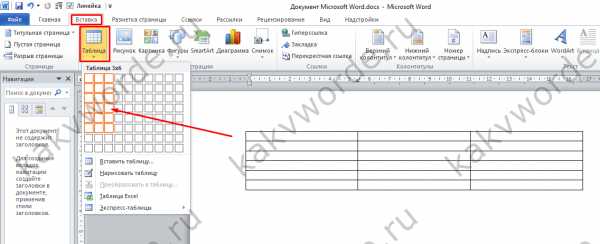
После того, как таблица создана, установите курсор внутрь таблицы и перейдите на вкладку «Макет». Здесь нужно просто нажать на кнопку «Направление текста» и текст в таблице перевернется. Если нажать на эту кнопку несколько раз, то можно перевернуть текст в любое положение. Например, на 90 или 180 грудусов.
Рядом с кнопкой «Направление текста» есть кнопки для выравнивания текста внутри таблицы. С их помощью можно разместить текст внутри ячейки так, как это нужно.
Как перевернуть текст вертикально в Word с помощью надписей
Второй способ переворота текста немного сложнее. Для того чтобы воспользоваться данным способом нужно открыть вкладку «Вставка», нажать на кнопку «Фигуры» и выбрать «Надпись».
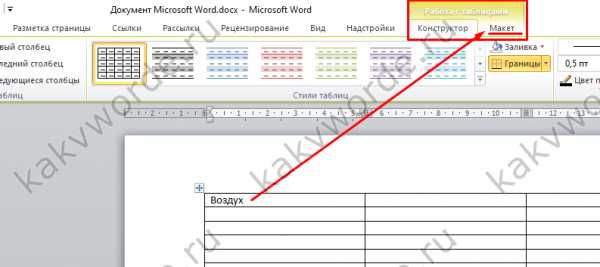
После этого нужно с помощью мышки указать размер надписи, которую вы хотите вставить в документ Ворд. В результате у вас появится рамка, внутрь которой вы сможете вписать текст.
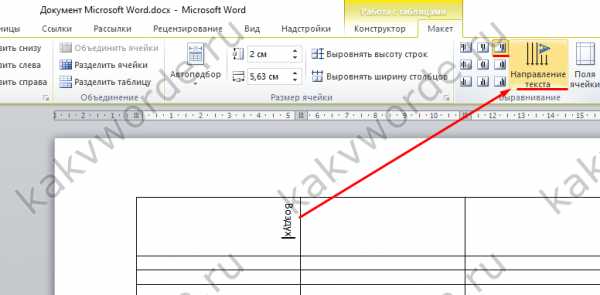
Введите в рамку нужный текст и перейдите на вкладку «Формат». Здесь вы сможете найти кнопку «Направление текста» с помощью которой можно переворачивать текст на 90 или 270 градусов.
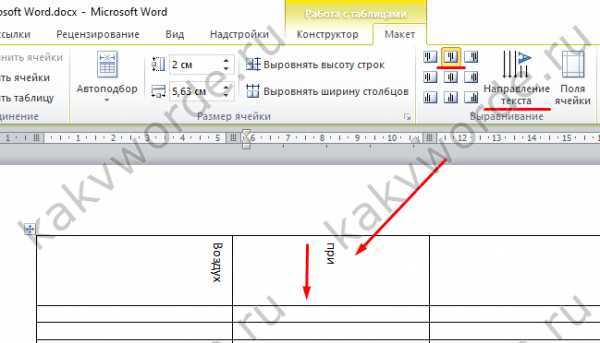
В результате вы рамку с перевернутым текстом, которую можно разместить в любом месте документа.

Нужно отметить, что надпись с текстом можно переворачивать вручную. Для этого нужно нажать на зеленую точку над надписью и не отпуская этой точки перевернуть надпись в нужное положение.
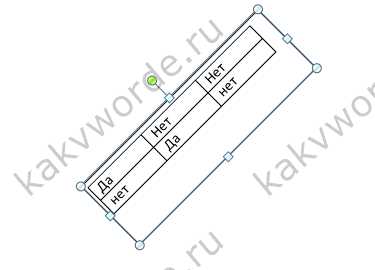
Если при этом удерживать клавишу SHIFT, то надпись будет переворачиваться только на определённый угол.
Посмотрите также
comp-security.net
Как в Ворде Перевернуть Текст
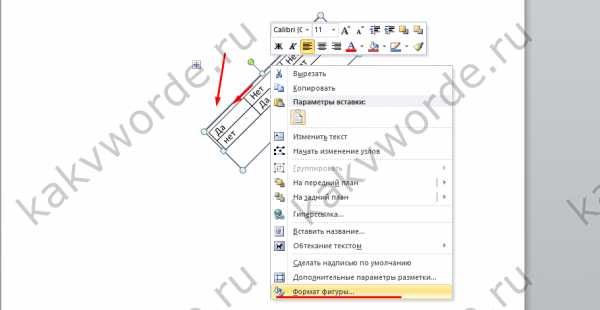
Как перевернуть текст в ворде
Часто бывает непонятно, как в ворде перевернуть текст. Однако это на самом деле просто и быстро.
Работа с текстовыми редакторами иногда требует дополнительных навыков. Тем более, что в функционале обычного Microsoft Word на самом деле довольно много возможностей.
Это как раз и причина тому, что мы иногда не можем найти что-то элементарное наподобие переворачивания текста.
Содержание этой статьи:
Универсальный способ
Читайте также: Как в Ворде сделать одну страницу альбомной: Самые простые способы с пошаговой инструкцией 2018 года (+Отзывы)
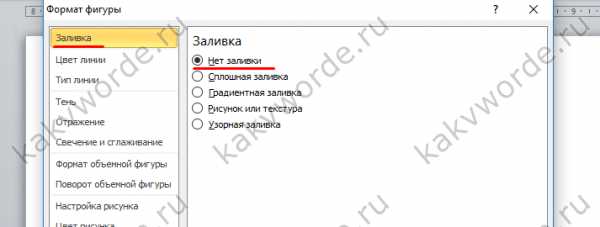
Универсальный способ как перевернуть текст
Есть несколько вариантов того, как переворачивать текст в ворде. Начнем с табличного.
То есть разберемся по порядку:
1Откройте необходимый файл или создайте его.
2На панели текстового редактора будут различные вкладки меню. Выберите “Вставка” и кликните на “Таблица”.
3В появившемся окне нарисуйте таблицу, выбрав количество строк и столбцов.
4Также альтернативный вариант — обведите в таблицу только фразу или слово, которое нужно перевернуть вертикально.
5После этого кликните правой кнопкой мыши на появившуюся таблицу и найдите подраздел “Направление текста”.
6Выберите необходимое направление и кликнете ОК.
Иногда рамки таблицы в таком случае нужно делать пошире, чтобы весь текст вместился.
Не всегда видимое оформление таблицы подходит под документ. Соответственно, нужно сделать ее невидимой. Просто зайдите во вкладку “Главная”, в разделе “Абзац” найдите “Нет границ”.
вернуться к меню ↑Способ для MS Word 2003
Читайте также: 3 способа как пронумеровать страницы в Word кроме первой
Тут нюанс с созданием таблицы. Для того, чтобы перевернуть текст, нужно также зайти в раздел “Таблицы”. Нарисуйте ее и в одну из ячеек внесите нужное словосочетание.
Его же выделите и щелкните правой кнопкой мыши. Откроется меню, где будет написано “Формат”, потом выберите “Направления текста”. Там вы и сможете повернуть текст вертикально.
вернуться к меню ↑Способ для MS Word 2007
Читайте также: Как восстановить документ Ворд? Методы для всех версий
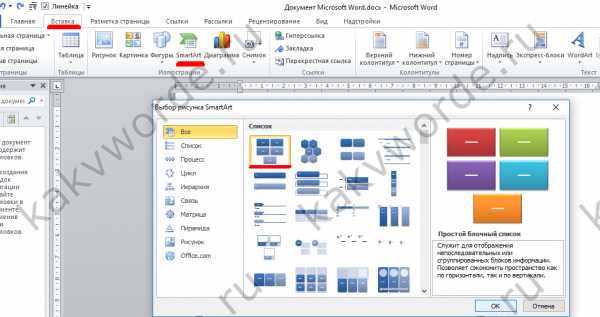
Инструкция по удалению таблицы
В этой версии текстового редактора можно воспользоваться как универсальным способом при помощи таблицы, так и пойти немного другим путем:
- Открыв нужный файл, найдите в меню раздел “Вставка”.
- Выберите подраздел “Надпись”, “Нарисовать надпись”.
- После обведите область, в которой вы будете писать.
- Введите текст в рамках надписи.
- Теперь должна появиться новая вкладка “Формат”.
- Также найдите “Направление текста” и установите нужное положение.
- Кроме того, надписи можно поворачивать на определенный градус просто при помощи мышки. Зажмите квадратик в правом нижнем углу надписи и вращайте ее, пока она не встанет так, как вам нужно.
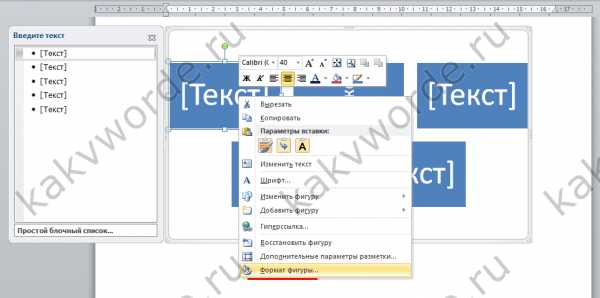
Вращаем надпись, до получения желаемого результата
вернуться к меню ↑Способ для MS Word 2010 и 2016
Читайте также: Как конвертировать ПДФ файл в Ворд? Программы и онлайн-сервисы переноса
Microsoft Word 2010 и 2016 допускают использование двух предыдущих способов для того, чтобы перевернуть текст.
Функционал этих редакторов и так один из самых больших, но специальной возможности по переворачиванию текста так разработчики и не добавили.
По сути, этому причина то, что повернуть текст вертикально нужно только в случае оформления какой-либо таблицы и заголовка.
Соответственно, разработчики и добавили такую функцию только в раздел таблиц и надписи.
Такое решение используют не только в Microsoft Word, но и в других текстовых редакторах. Так что вам не нужно загружать дополнительный софт для того, чтобы перевернуть текст. Будьте внимательны и не ведитесь на удочки мошенников. Тем более, что хакерские атаки в последнее время участились.
вернуться к меню ↑ вернуться к меню ↑Перевернуть часть текста
Читайте также: Комбинации клавиш в Ворде: Все главные сочетания для работы
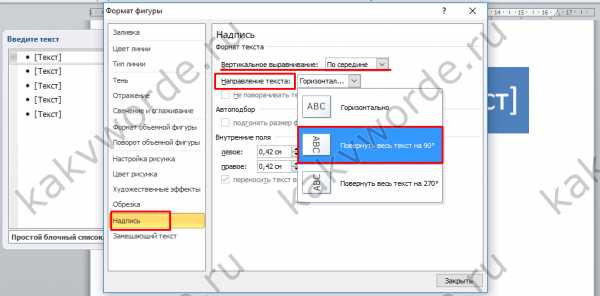
Переворачиваем часть текста
Иногда перевернуть нужно не одно слово или предложение, но при этом полностью менять ориентацию страницы потребности тоже нет. Тогда стоит воспользоваться следующим способом.
Для начала задайте нужный формат текста. После выделите необходимую информацию (один лист или несколько) и перейдите к параметрам. Там найдите альбомную ориентацию и кликнете “Применить”, но только к выделенному тексту. Далее просто кликнете “ОК”, чтобы изменения вступили в силу.
Если вам нужно весь текст расположить не вертикально, а по ширине страницы, то простое переворачивание текста слишком длительное и проблематичное.
Для экономии времени воспользуйтесь сменой ориентации страницы. Даже если какие-то элементы вам нужно будет разместить в другую сторону, вы всегда сможете сделать это при помощи смены направления текста.
вернуться к меню ↑Переворачиваем весь текст в MS Word 2003 и младше
Читайте также: Как Cкачать Бесплатный Офис Для Windows? Заменяем Office: ТОП-10 бесплатных аналогов для Windows
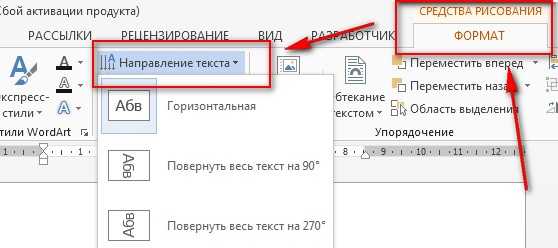
Переворачиваем весь текст
На старых компьютерах до сих пор стоит простенький 2003 ворд, но при этом и слабый процессор абсолютно нормально тянет офисную работу. Так что, повернуть страницу в MS Word 2003 остается актуальный вопросом.
Обычно при открытии ворда страницы настроена вертикально, чтобы изменить это на горизонтальную ориентацию следуйте инструкции:
- В меню найдите вкладку “Файл”.
- Перейдите в “Параметры”.
- Найдите вкладку “Поля” и потом строку “Ориентация”.
- Там же будет расположение страниц: книжное или альбомное. Причем книжное — это обычная ориентация, то есть вертикальная, а альбомная как раз нам и нужна.
- Подтвердите изменения, нажав ОК.
Переворачиваем весь текст в MS Word 2007
Читайте также: Экранная клавиатура Виндовс (Windows 7,8,10): Как запустить и как пользоваться
В 2007 ворде поменялся дизайн и вообще функционал текстового редактора. Меня положение страницы тут тоже нужно немного по-другому:
- Зайдите на иконку “Ориентация”.
- Поменяйте книжную на альбомную.
- Подтвердите изменения.
Альбомная ориентация в таком случае применяется полностью ко всему документу.
вернуться к меню ↑ вернуться к меню ↑Поворот только одного листа
Читайте также: ТОП-10 Сервисов и программ для бесплатного онлайн распознавания текста
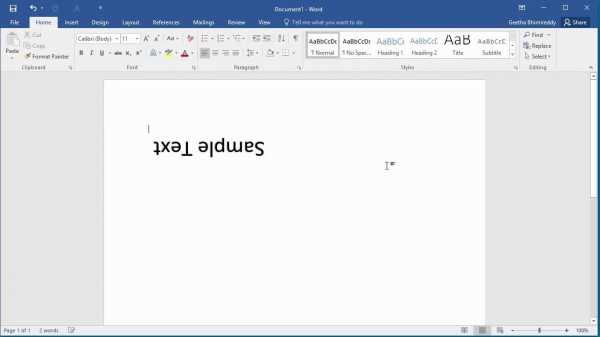
Поворот только одного листа
Также в различных научных работах иногда нужно привести в пример таблицу, но в книжном формате она полностью не вмещается. В таком случае поменять ориентацию нужно только одного листа.
Тут нужно воспользоваться инструкцией для поворота только части текста. Процесс полностью аналогичный, но выделить нужно не 1-2 абзаца, а всю страницу.
вернуться к меню ↑ вернуться к меню ↑Вывод
Как повернуть текст в ворде — задача не такая уж и сложная. Есть два самых распространенных варианта:
- применение таблицы и внесения нужного текста в одну из ячеек;
- использование графической надписи, которую по умолчанию можно вращать в разные стороны.
Также правильно оценивайте масштаб того, что вам нужно повернуть. Иногда проще поменять ориентацию всей страницы.
вернуться к меню ↑ВИДЕО: Как в Ворде повернуть текст
8.6 Общий Балл
В инструкции рассказывает, как перевернуть в ворде текст просто и легко. Язык изложения достаточно простой, а картинки позволяют легко понять, как именно нужно поворачивать текст.
Доступность изложения
8.5
Доступность для применения
8.5
Потраченное время
8
Добавить свой отзыв | Читать отзывы и комментарииgeekhacker.ru
Как в «Ворде» повернуть текст вертикально. Повернуть текст в «Ворде» (2007 и 2010)
Microsoft Office Word — приложение, позволяющее любому человеку по своему желанию оформить документ. Функциональность программы очень широка, и далеко не все пользователи знают обо всех возможностях программы. В данной статье рассматривается алгоритм того, как в «Ворде» повернуть текст вертикально.
Использование надписи
Вариантов того, как в «Ворде» повернуть текст вертикально, существует несколько. Самым простым является использование надписи. Для вставки элемента в документ необходимо в панели быстрого доступа выбрать меню «Вставка», где найти пункт «Надпись». После ввода текста внутрь установленной области останется лишь произвести поворот текста — сделать это можно двумя способами.
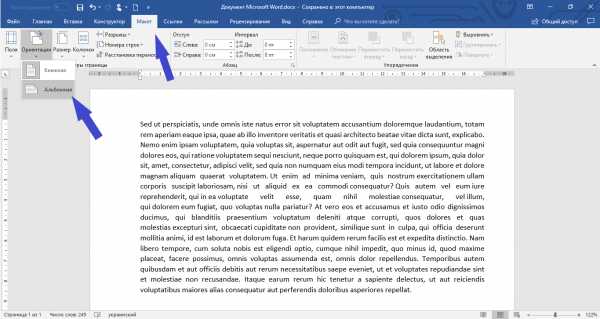
Первый заключается в повороте самой области надписи — после выбора текста над элементом появится зелёная точка, отвечающая за вращение. Зажав левую кнопку мыши на ней, можно добиться любого угла поворота текста.
Второй способ того, как в «Ворде» повернуть текст вертикально с помощью надписи, — воспользоваться функцией «Направление текста». Выделив текст, необходимо перейти в закладку «Формат» на панели быстрого доступа в средствах рисования, и в разделе «Текст» щёлкнуть по клавише «Направление текста». В появившемся всплывающем списке останется лишь выбрать необходимый угол поворота, и текст примет вертикальное положение.
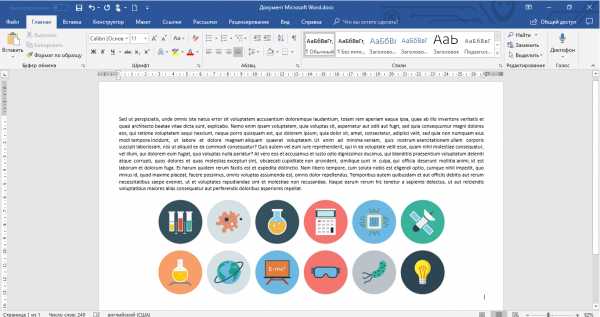
Одним из главных плюсов использования надписи являются более широкие возможности при выборе угла поворота текста. Другие способы изменения направления текста способны изменять направление лишь в трёх различных направлениях.
Поворот в таблице
Существует ещё один удобный способ того, как в «Ворде» повернуть текст вертикально, — в таблице существует функция задания направления текста. При выборе этого алгоритма решения необходимо вставить одну или несколько ячеек таблицы, выбрав на панели быстрого доступа графу «Вставка», затем на панели «Таблицы» щёлкнуть по кнопке «Таблица», выбрав необходимые параметры объекта.
Определив желаемое место для текста и перенеся туда саму таблицу, необходимо вставить текст в ячейку. После выделения диапазона ячеек, в которых необходимо повернуть текст, далее можно изменить направление двумя способами.

Чтобы повернуть текст в «Ворде» 2007 или 2010, необходимо выбрать закладку «Макет», а на панели «Выравнивание» щёлкнуть по кнопке «Направление текста». Каждый клик по кнопке будет поворачивать текст в новом направлении — сверху-вниз, снизу-вверх и слева-направо.
Другой способ работает одинаково во всех версиях «Ворда» — выбрав одну или несколько ячеек, необходимо щёлкнуть правой кнопкой мыши по выделению и в открывшемся меню найти пункт «Направление текста». После этого появится окно, в котором будет предложено три варианта поворота текстового поля.
После выполнения этих операций останется лишь скрыть границы ячейки таблицы и получить искомый результат.
Поворот листа
Ещё одним решением вопроса о том, как в «Ворде» повернуть текст вертикально, является изменение ориентации самого листа. Такой подход менее удобный, поскольку поворачивает весь текст, а также проблемно обеспечить необходимое местоположение элементов во время работы. Но в некоторых случаях можно воспользоваться и им.

Для поворота листа необходимо либо дважды щёлкнуть левой кнопкой мыши по линейке — в этом случае откроется окно «Параметры страницы», где останется лишь выбрать необходимую ориентацию листа, либо, при работе в 2007-м «Ворде», выбрать закладку «Разметка страницы» и в меню «Ориентация» выбрать пункт «Альбомная». В предыдущих версиях программы добиться аналогичного результата можно через меню «Файл», где находится пункт «Параметры страницы».
Смена шрифта
Помимо развития самой программы, развиваются и вспомогательные элементы к ней. Благодаря этому появляются другие способы того, как в «Ворде» повернуть текст вертикально. Одним из них является использование специального шрифта. Он автоматически пропечатывает буквы в повёрнутом виде.
Серьёзным минусом такого подхода является трудность в наборе текста — каждая буква начинается с новой строки, а чтобы создать вторую вертикальную строку, придётся затратить немало усилий, чтобы выровнять её. Кроме того, для поворота текста в каждую из сторон придётся использовать определённый шрифт, а при желании отформатировать его необходимо искать специфическую версию. Поэтому, если вы желаете повернуть текст вертикально в «Ворде», воспользуйтесь более простыми средствами, специально реализованными в программе.
fb.ru
Как повернуть текст в Ворде (писать вертикально)
Снова возвращаемся к Ворду и сегодня поговорим о том, как писать текст вертикально. Функция эта не самая популярная, но иногда довольно полезная, особенно при работе с таблицами. Ниже вы узнаете 3 способа повернуть текст в Ворде.
Как написать вертикальный текст в таблице
На самом деле, как и в большинстве случаев, тут нет нечего сложного. Ниже показана небольшая инструкция, о том, как повернуть текст таблице Word.
1. Выделите нужный вам текст в ячейке таблицы.
2. Нажмите на него правой кнопкой мыши и выберите пункт меню «Направление текста…».
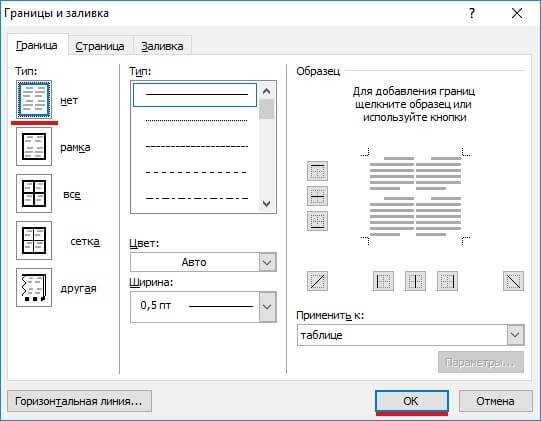
3. В открывшемся окошке выберите ориентацию текста и нажмите ОК.
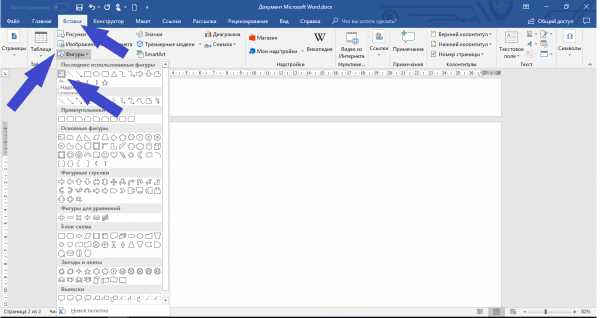
Если вам нужен вертикальный текст без таблицы, можно создать одну ячейку, повернуть текст и убрать табличные границы. Для этого кликаем правой кнопкой мыши по ячейке, выбираем «Границы и заливка», ставим тип «Нет» и жмем ОК.
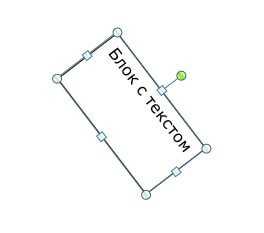
Поворачиваем текст в Ворде через «Надпись»
Функция Надпись в MS Word позволяет не только создавать предварительно отформатированные блоки текста, вставляя их в любое место документа, но и поворачивать текст в любом направлении, точнее вращать сами блоки.
1. Перейдите на вкладку «Вставка» и нажмите на «Надпись», затем выберите один из предложенных шаблонов или нажмите «Нарисовать текст».
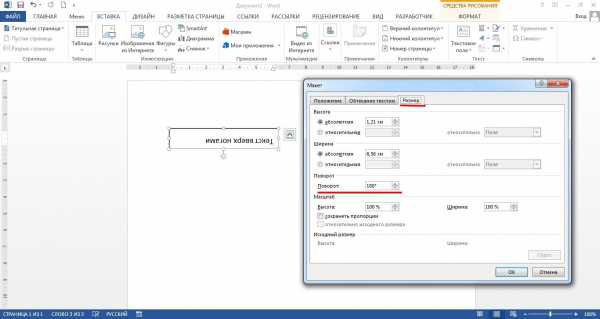
2. Напишите нужный вам текст.
3. Зажав левую кнопку мыши на зеленом кружочке, можно поворчать блок с текстом на все 360 градусов.
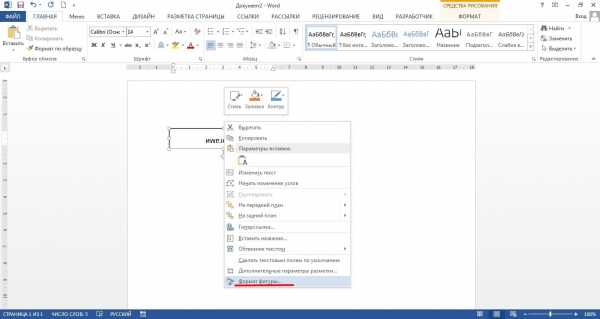
Вертикальный текст в Ворде через SmartArt
При использовании SmartArt, в них тоже можно повернуть текст вертикально. Ниже показано как это делается.
1. Перейдите на вкладку «Вставка» и выберите «SmartArt».
2. Выберите один из понравившихся шаблонов.
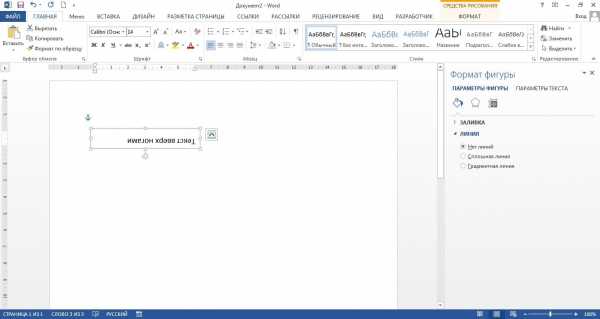
3. Нажмите правой кнопкой мыши по ячейке, в которой нужно сделать текст вертикальным, и выберите «Параметры анимации».
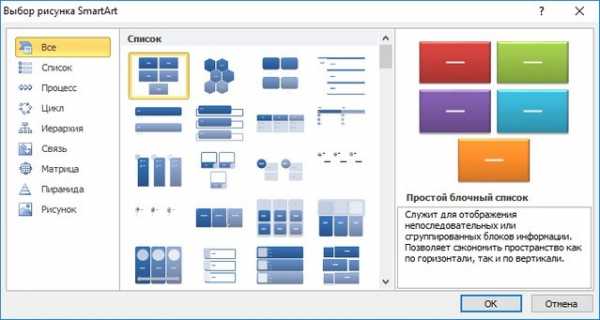
4. В появившемся окне нажмите на вкладке «Надпись» измените направление текста.
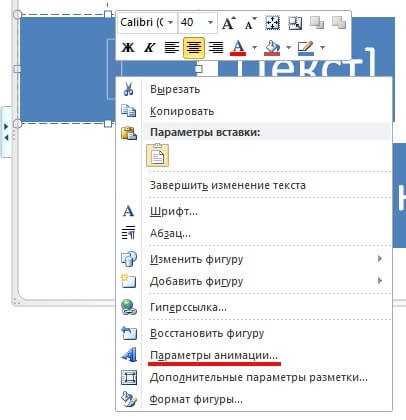
Как перевернуть страницу в Ворде
Если же вам нужно повернуть саму страницу/лист в программе MS Word, а не текст. Тогда нужно перейти на вкладку «Разметка страницы» и выбрать «Ориентация» — «Альбомная».
Кажется с этой темой разобрались. Если у вас остались вопросы, задавайте их в комментариях.
linchakin.com
Как сделать поворот текста в word?
Бывают случаи, когда требуется оформить текст в Ворде нестандартным способом. И одним из таких случаев, можно считать поворот текста в документе. Именно об этом пойдет речь в данной статье.
Сразу отмечу, если Вам нужно, чтобы весь текст документа был вертикальным – установите альбомную ориентацию страниц. Если хотите, чтобы данные располагались вертикально только на одном листе документа, прочтите статью – как сделать одну страницу в Word альбомной.
Теперь рассмотрим, как сделать вертикальный текст в Word. Это тот текст, который будет повернут в документе на 90 или 270 градусов.
Первый способ – это использование таблиц. Перейдите на вкладку «Вставка» и кликните по кнопочке «Таблица». Если у Вас текст уже набран, выберите из меню пункт «Нарисовать таблицу». Курсив примет вид карандаша, обведите им текст.
Если Вы еще не печатали текст, то выберите из меню «Вставить таблицу» или выделите нужное количество ячеек. Затем напечатайте в созданной ячейке текст.
Установите курсив в середине ячейки с текстом, появится вкладка «Работа с таблицами». Откройте меню «Макет» и нажимайте на кнопочку «Направление текста», чтобы повернуть его на 90 или 270 градусов.
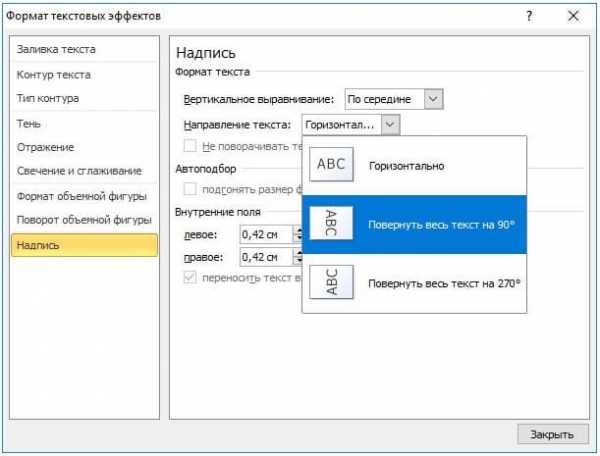
Второй способ – используя надписи. Откройте вкладку «Вставка» и кликните по кнопочке «Надпись». Выберите из меню «Простая надпись». В окне появится область, удалите из нее текст и напечатайте свой.
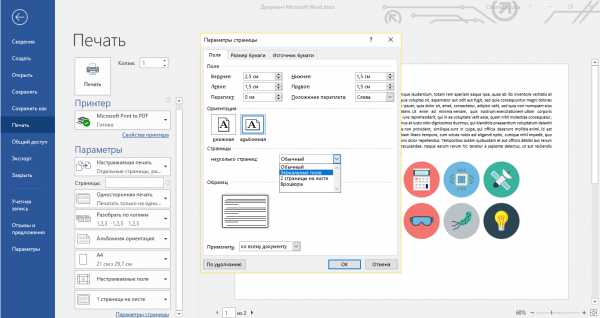
Можете также выбрать из меню пункт «Нарисовать надпись». Затем в любом месте документа нарисуйте поле для надписи и впишите в него текст.
Поставьте курсив в напечатанном тексте, перейдите на вкладку «Средства рисования» – «Формат». Нажмите на кнопочку «Направление текста» и из меню выберите подходящий вариант.

Чтобы убрать контур для надписи, кликните по ней правой кнопкой мыши и выберите из меню «Формат фигуры».
Откроется следующее диалоговое окно. В нем перейдите на вкладку «Цвет линии» и поставьте маркер в поле «Нет линий».
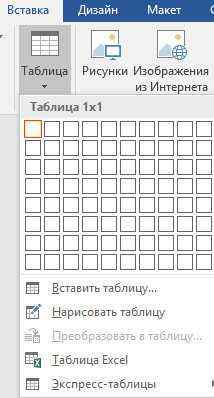
Иногда в Ворде нужно перевернуть текст вверх ногами или разместить его по диагонали. Для этого вставьте в документ «Простую надпись», следуя рекомендациям выше. Затем кликните по ней мышкой. Контур выделится и сверху появится маленький зеленый кружок. Наведите на него мышкой, чтобы указатель принял вид черной круговой стрелочки. Зажмите левую кнопку мыши и поворачивайте надпись. Если при этом зажать Shift, поворот будет происходить с определенным шагом.
Также можете навести мышку на контур и кликнуть по нему правой кнопкой мыши. Выберите из контекстного меню «Дополнительные параметры разметки».
В следующем окне перейдите на вкладку «Размер», в поле «Поворот» впишите нужное значение и нажмите «ОК».
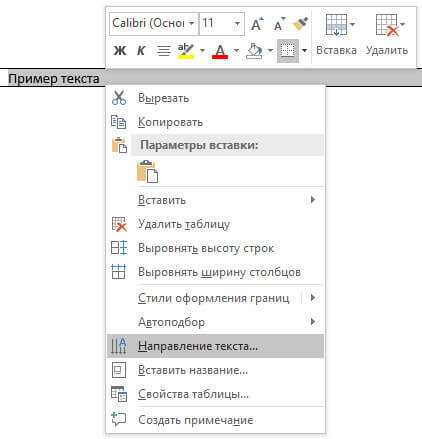
Таким образом, можно перевернуть текст, указав точный угол для поворота.
Выбирайте любой из описанных способов, и переворачивайте текст в Ворде вверх ногами, по вертикали, или на определенно заданный угол.
Поделитесь статьёй с друзьями:
Класс, я не знала как перевернуть номерок у объявления снизу, а тут всё понятнинько и тут так много способов. Спасибочки оч помогло)
Аноним-8, самый последний способ используйте: на вкладке Размер укажите нужный градус поворота
А если на 180 градусов нужно повернуть? Вот приспичило чтобы он вверх ногами был! И что делать?
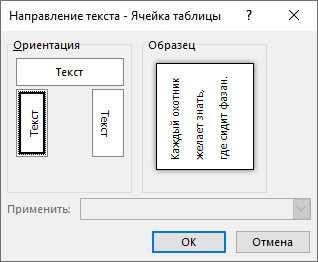
MS Word — самый многофункциональный, наиболее востребованный и распространенный в мире инструмент для работы с текстом. Эта программа представляет собой нечто значительно большее, чем банальный текстовый редактор хотя бы той причине, что ее возможности не ограничиваются простым набором текста, его редактированием и изменением форматирования.
Все мы привыкли читать текст слева направо и писать/печатать точно так же, что вполне логично, но иногда требуется повернуть, а то и вовсе перевернуть текст. Сделать это с легкостью можно в Ворде, о чем мы и расскажем ниже.
Примечание: Изложенная ниже инструкция показана на примере MS Office Word 2016, также она будет применима к версиям 2010 и 2013 года. О том, как переворачивать текст в Ворд 2007 и более ранних версиях этой прораммы, мы расскажем во второй половине статьи.
Отдельно стоит отметить тот факт, что методика, описанная ниже, не подразумевает вращение уже готового, написанного в документе текста. Если же вам необходимо перевернуть заранее написанный текст, потребуется его вырезать или скопировать из документа, в котором он содержится, а затем использоать с учетом нашей инструкции.
Поворачиваем и переворачиваем текст в Word 2010 — 2016
1. Из вкладки «Главная» необходимо перейти во вкладку «Вставка».
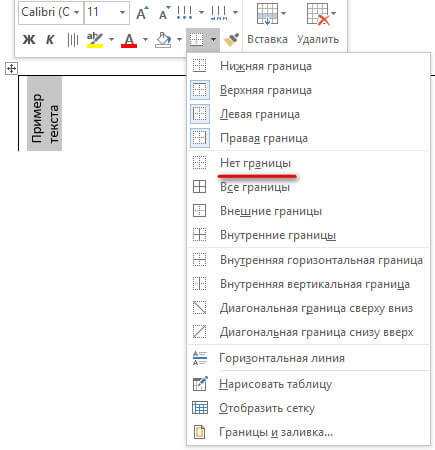
2. В группе «Текст» найдите кнопку «Текстовое поле» и нажмите на нее.
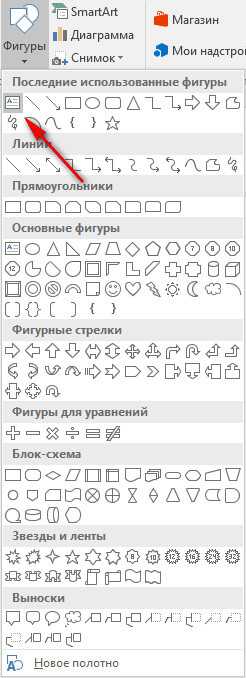
3. В развернувшемся меню выберите подходящий вариант размещения текста на листе. Вариант «Простая надпись» (первый в списке) рекомендован в случаях, если вам не нужно обрамление текста, то есть, требуется невидимое поле и только текст, с которым и можно работать в дальнейшем.
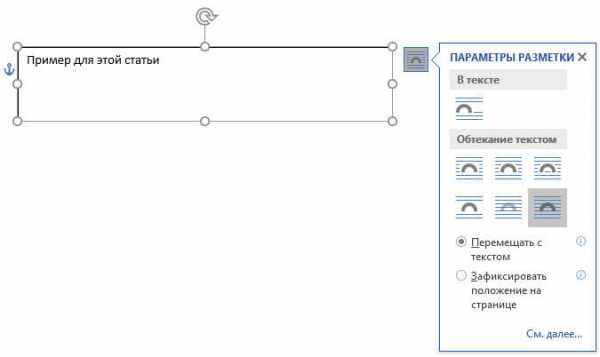
4. Перед вами появится текстовое поле с шаблонным текстом, который свободно можно заменить на тот текст, который вы хотите перевернуть. Если выбранный вами текст не помещается в фигуру, изменить ее размеры можно простым перетаскиванием в стороны за края.
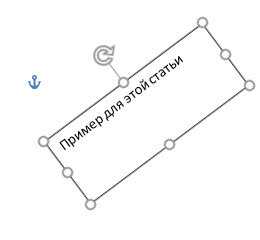
5. При необходимости, выполните форматирование текста, изменив его шрифт, размер и положение внутри фигуры.
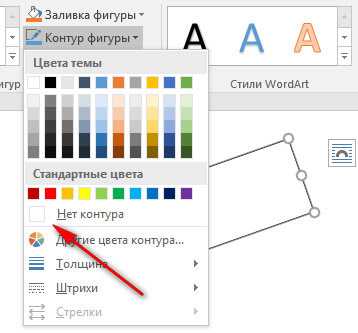
6. Во вкладке «Формат», расположенной в основном разделе «Средства рисования», нажмите на кнопку «Контур фигуры».
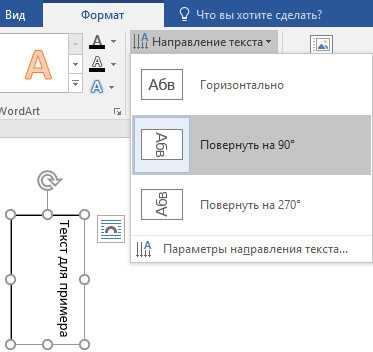
7. Из развернувшегося меню выберите «Нет контура», если вам это необходимо (таким образом можно скрыть принадлежность текста к текстовому полю), или установите любой цвет по желанию.
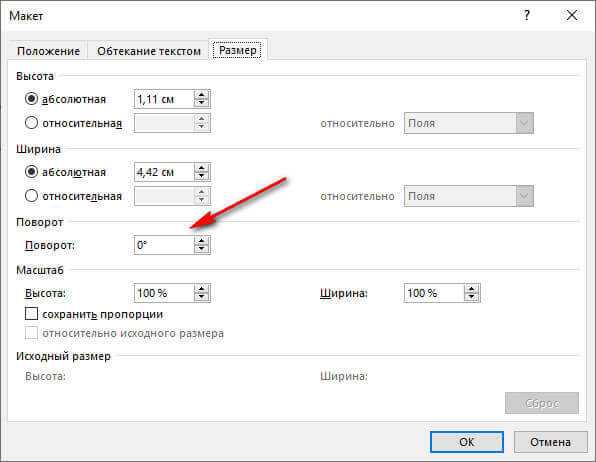
8. Переверните текст, выбрав удобный и/или необходимый вариант:
- Желая в Word перевернуть текст под любым углом, нажмите на круглую стрелку, расположенную над текстовым полем, и удерживайте ее, поворачивая саму фигуру с помощью мышки. Установив желаемое положение текста, кликните мышкой в стороне вне поля.
- Чтобы перевернуть текст или перевернуть слово в Ворде на строго определенный угол (90, 180, 270 градусов или любые другие точные значения), во вкладке «Формат» в группе «Упорядочить» нажмите на кнопку «Повернуть» и выберите из развернувшегося меню необходимый вариант.
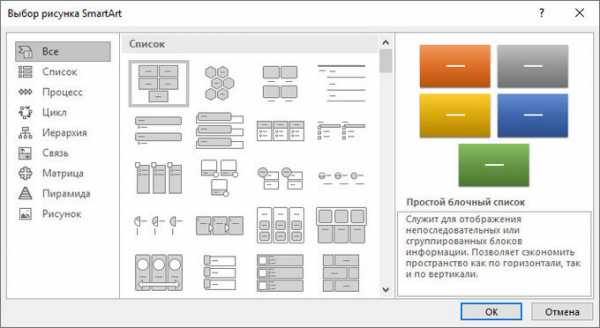
Примечание: Если значения, указанные в этом меню по умолчанию, вам не подходят, нажмите «Повернуть» и выберите «Другие параметры поворота».
В появившемся окне вы можете указать желамемые параметры для поворота текста, в том числе и конкретный угол поворота, затем нажмите «ОК» и кликните мышкой на листе за пределами текстового поля.
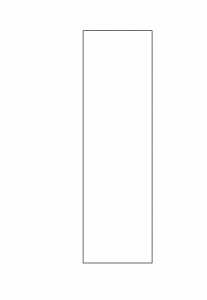
Поворачиваем и переворачиваем текст в Word 2003 — 2007
В версиях программного офисного компонента от Microsoft 2003 — 2007 текстовое поле создается как изображение, вращается оно точно так же.
1. Для вставки текстового поля перейдите ко вкладке «Вставка», нажмите на кнопку «Надпись», из развернувшегося меню выберите пункт «Нарисовать надпись».
2. Введите в появившееся текстовое поле необходимый текст или вставьте его. Если текст не помешается, измените размеры поля, растягивая его за края.
3. Если это требуется, выполните форматирование текста, отредактируйте его, проще говоря, придайте ему требуемый вид до того, как будете в Ворде переворачивать текст вверх ногами или поворачивать его так, как вам нужно.
4. Доведя текст до ума, вырежьте его (Ctrl+X или команда «Вырезать» во вкладке «Главная»).
5. Вставьте текстщвое поле, но не используйте для этого горячие клавиши или стандартную команду: во вкладке «Главная» нажмите кнопку «Вставить» и в развернувшемся меню выберите пункт «Специальная вставка».
6. Выберите желаемый формат изображения, затем нажмите «ОК» — текст будет вставлен в документ в виде изображения.
7. Поверните или переверните текст, выбрав один из удобных и/или требуемых вариантов:
- Нажмите на круглую стрелку над изображением и тяните ее, поворачивая картинку с текстом после чего кликните за пределами фигуры.
- Во вкладке «Формат» (группа «Упорядочить») нажмите кнопку «Повернуть» и выберите необходимое значение из развернувшегося меню, либо же укажите собственные параметры, выбрав пункт «Другие параметры поворота».
Примечание: Используя методику переворота текста, описанную в данной статье, вы также можете и перевернуть всего одну букву в слове в программе Word. Проблема лишь в том, что придется очень долго повозиться с тем, чтобы сделать ее положение в слове приемлемым для чтения. Кроме того, некоторые перевернутые буквы можно найти в разделе символов, представленных в широком ассортименте в этой программе. Для детального ознакомления рекомендуем прочесть нашу статью.
Урок: Вставка символов и знаков в Ворде
На этом все, теперь вы знаете, как повернуть текст в MS Word под произвольным или требуетм углом, а также о том, как перевернуть его вверх ногами. Как вы уже могли понять, сделать это можно во всех версиях популярной программы, как в самых новых, так и в более старых. Желаем вам только положительных результатов в работе и обучение.
Мы рады, что смогли помочь Вам в решении проблемы.
Задайте свой вопрос в комментариях, подробно расписав суть проблемы. Наши специалисты постараются ответить максимально быстро.
Помогла ли вам эта статья?
Да Нет
Не редко при создании текстовых документов появляется необходимость сделать перевернутый текст. К счастью, в текстовом редакторе Word это делается очень просто, главное знать некоторые хитрости.
В данной статье мы расскажем о том, как перевернуть текст в Word на 90, 180 или 270 градусов. Инструкция актуальна для Word 2007, 2010, 2013 и 2016.
Как перевернуть текст в Word с помощью таблицы
Самый простой способ перевернуть текст в Ворде, это воспользоваться таблицей. С помощью таблицы можно быстро перевернуть текст вертикально на 90 градусов, на 180 градусов или в любое другое положение.
Для того чтобы воспользоваться данным методом установите курсор в то место страницы, где должен быть перевернутый текст и перейдите на вкладку «Вставка». Здесь нужно нажать на кнопку «Таблица» и выбрать размер таблицы. Подойдет даже таблица на 1 ячейку.
После того, как таблица создана, установите курсор внутрь таблицы и перейдите на вкладку «Макет». Здесь нужно просто нажать на кнопку «Направление текста» и текст в таблице перевернется. Если нажать на эту кнопку несколько раз, то можно перевернуть текст в любое положение. Например, на 90 или 180 грудусов.
Рядом с кнопкой «Направление текста» есть кнопки для выравнивания текста внутри таблицы. С их помощью можно разместить текст внутри ячейки так, как это нужно.
Как перевернуть текст вертикально в Word с помощью надписей
Второй способ переворота текста немного сложнее. Для того чтобы воспользоваться данным способом нужно открыть вкладку «Вставка», нажать на кнопку «Фигуры» и выбрать «Надпись».
После этого нужно с помощью мышки указать размер надписи, которую вы хотите вставить в документ Ворд. В результате у вас появится рамка, внутрь которой вы сможете вписать текст.
Введите в рамку нужный текст и перейдите на вкладку «Формат». Здесь вы сможете найти кнопку «Направление текста» с помощью которой можно переворачивать текст на 90 или 270 градусов.
В результате вы рамку с перевернутым текстом, которую можно разместить в любом месте документа.
Нужно отметить, что надпись с текстом можно переворачивать вручную. Для этого нужно нажать на зеленую точку над надписью и не отпуская этой точки перевернуть надпись в нужное положение.
Если при этом удерживать клавишу SHIFT, то надпись будет переворачиваться только на определённый угол.
word-office.ru
Как повернуть текст в ворде (90, 180, 270 градусов)
Повернуть текст в Word не так то и просто, особенно если Вы это делаете в первый раз и не знаете, где искать.
Как повернуть выделенный текст
Прежде всего, вам понадобится ваш текст в текстовое поле. Выделите текст, который вы хотите повернуть используя курсор.
Далее нам нужно перейти в вкладку «Вставка», которая находится в верхней части экрана. И кликнуть по кнопки «Надпись», в появившемся всплывающем меню выберите подпункт «Нарисовать надпись».
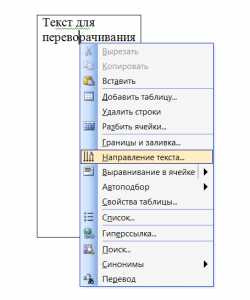 Рис №1. Нарисовать надпись.
Рис №1. Нарисовать надпись.Выделенный текст добавится в текстовое поле, которое можно будет свободно повернуть двумя способами:
Первый способ. После нажатия на кнопку «Нарисовать надпись» текст добавится в текстовое поле, сверху будет находится зеленая точка которая отвечает за вращение текста, нажимаем левую кнопку мышки и не отпускаем её пока движениями в лево и право не повернем текст на нужный угол.
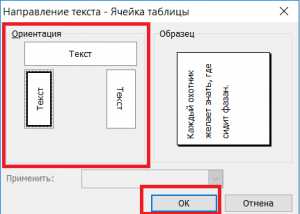 Рис №2. Перевернуть с помощью мышки
Рис №2. Перевернуть с помощью мышкиВторой способ. Перевернуть текст с помощью «Дополнительных параметров разметки». Этот способ более точный так как здесь можно точно выбрать градус поворота. Кликам правой кнопкой мишки по зеленой точке или по границе текстового поля, в появившемся меню выбираем «Дополнительные параметры разметки…»
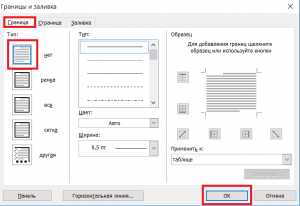 Рис №3. Дополнительные параметры разметки.
Рис №3. Дополнительные параметры разметки.Откроется окно разметки в котором нужно выбрать вкладку «Размер» где можно выбрать градус поворота текстового поля (Рис №4).
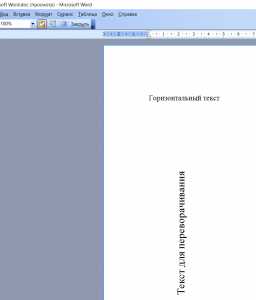 Рис №4. Поворот текстового поля в градусах.
Рис №4. Поворот текстового поля в градусах.Измените направление текста в ячейках таблицы
Вы также можете изменить направление текста в одной или нескольких ячеек таблицы. Для этого выделите ячейки, в которых вы хотите изменить направление текста и щелкните вкладку «Макет» и найдите кнопку «Направление текста». При каждом нажатии кнопки «Направление текста», будет применяется другое направление. Продолжайте нажимать кнопку, пока не примените нужное направления текста (Рис №5.).
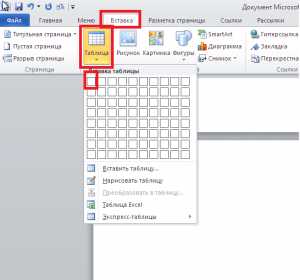 Рис №5. Изменения направления текста в таблице.
Рис №5. Изменения направления текста в таблице.Вы также можете нажать правой кнопкой мыши на выделенный текст в ячейке таблицы, и в появившемся меню выбрать «Направление текста…», и в появившемся меню, изменить ориентацию текста в таблице (Рис №6).
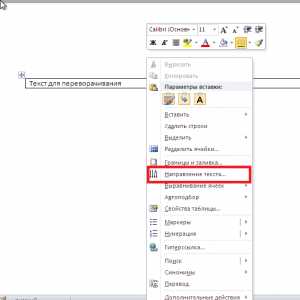 Рис №6. Изменения направления текста в таблице.
Рис №6. Изменения направления текста в таблице.Видео
WordПрограммыprohelps.ru

