Как поставить таймер на выключение компьютера. Как настроить выключение компьютера по расписанию в Windows
Ни для кого не секрет что в наше время компьютер сильно облегчает жизнь. Им удобно пользоваться, и он действительно помогает сэкономить много времени на поиске информации. Также часто его используют для развлечения. Многие люди смотрят сериалы, фильмы или играют в игры. Часто бывает так: смотришь какой-нибудь фильм на компьютере, и после финальных титров совсем не хочется вставать и выключать его. Зная специальные команды, можно избежать этих операций. Компьютер можно поставить на автозавершение. через командную строку сделает просмотр фильмов более комфортным. Здесь будет рассказано о порядке действий, а также о ярлыке, который работает как кнопка завершения работы.
Выключение компьютера через командную строку
Сделать это может абсолютно любой пользователь. Команда выключения компьютера поможет вам в этом. Для начала вам необходимо войти в саму управляющую строку. Чтобы сделать это, нажмите «Пуск», наведите курсор на «Все программы» и постарайтесь найти там «Стандартные». Когда вы кликнете на нее, перед вами будет открыто меню Windows, которое может облегчить работу. Одна из этих программ — Откройте её, перед вами появится черное окошко. Это и есть наше искомое. С помощью него можно управлять компьютером. Также можно выключить ПК или поставить на таймер. Для того чтобы выставить его на определенное время, достаточно ввести команду «Выключение компьютера» через командную строку. Вам необходимо написать английскими буквами текст shutdown. С английского это переводится как «закрыть». Однако ввести только эту команду недостаточно. Нужно дополнительно поставить «-» и английскую букву «s». Весь код выглядит так: «shutdown-s». После того как вы нажмете Enter, кнопка выключения компьютера сработает.
Чтобы сделать это, нажмите «Пуск», наведите курсор на «Все программы» и постарайтесь найти там «Стандартные». Когда вы кликнете на нее, перед вами будет открыто меню Windows, которое может облегчить работу. Одна из этих программ — Откройте её, перед вами появится черное окошко. Это и есть наше искомое. С помощью него можно управлять компьютером. Также можно выключить ПК или поставить на таймер. Для того чтобы выставить его на определенное время, достаточно ввести команду «Выключение компьютера» через командную строку. Вам необходимо написать английскими буквами текст shutdown. С английского это переводится как «закрыть». Однако ввести только эту команду недостаточно. Нужно дополнительно поставить «-» и английскую букву «s». Весь код выглядит так: «shutdown-s». После того как вы нажмете Enter, кнопка выключения компьютера сработает.
Как поставить компьютер на автовыключение через командную строку?
Теперь мы расскажем о том, как сделать работу своего ПК более удобной. Было бы неплохо, чтобы самостоятельно через какой-то промежуток времени. Это также можно сделать через командную строку. Вам необходимо зайти в нее через «Пуск»/»Все программы»/»Стандартные»/»Командная строка». Далее, в открытом черном окне вы вписываете ту же команду что и для выключения — «shutdown-s». Но к ней необходимо добавить запись, что компьютер должен быть выключен не сейчас, а через некоторое время, то есть через пробел добавить «-t». Это даст понять компьютеру, что выключиться он должен через определенное время. Далее следует указать время в секундах, через которое ваш компьютер должен завершить работу. Допустим, написав «shutdown -s -t 10», ждите отключения через десять секунд. Если же написать shutdown -s -t 6000, компьютер будет выключен через 100 минут. Хотим напомнить, что за 10 минут до завершения работы на экране появится окно с оставшимся временем. Если вам будет угодно отменить выключение, вы сможете это сделать. Как осуществить это действие, вы можете увидеть ниже в статье.
Это также можно сделать через командную строку. Вам необходимо зайти в нее через «Пуск»/»Все программы»/»Стандартные»/»Командная строка». Далее, в открытом черном окне вы вписываете ту же команду что и для выключения — «shutdown-s». Но к ней необходимо добавить запись, что компьютер должен быть выключен не сейчас, а через некоторое время, то есть через пробел добавить «-t». Это даст понять компьютеру, что выключиться он должен через определенное время. Далее следует указать время в секундах, через которое ваш компьютер должен завершить работу. Допустим, написав «shutdown -s -t 10», ждите отключения через десять секунд. Если же написать shutdown -s -t 6000, компьютер будет выключен через 100 минут. Хотим напомнить, что за 10 минут до завершения работы на экране появится окно с оставшимся временем. Если вам будет угодно отменить выключение, вы сможете это сделать. Как осуществить это действие, вы можете увидеть ниже в статье.
Как отменить выключение компьютера?
Если вам было необходимо поставить ПК на таймер, но потом вы передумали и не нуждаетесь в этом действии, в командной строке вам нужно ввести код «shutdown -a».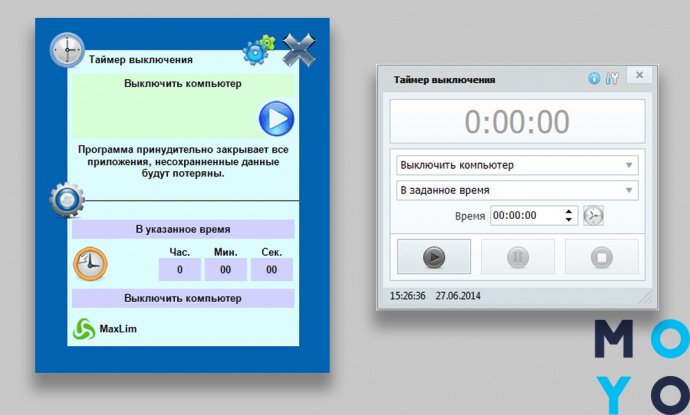 После этого предыдущая операция будет отменена, и вы можете дальше продолжать работать.
После этого предыдущая операция будет отменена, и вы можете дальше продолжать работать.
Ярлык выключения компьютера
Согласитесь, это удобно, если компьютер можно выключить со значка на рабочем столе. Не нужно каждый раз заходить в «пуск-выключение». Просто нажав на иконку, вы запустите завершение работы. Это можно сделать самостоятельно и это не отнимет у вас много времени.
Как создать ярлык выключения?
Если вы решили создать ярлык для выключения компьютера, вам необходимо выполнить кое-какие действия. У вас все получится, если вы будете следовать инструкции. Для этого на пустом месте по рабочему столу кликните правой кнопкой мышки, чтобы вызвать В нем выбираете «Создать». Далее кликните на «ярлык». На вашем рабочем столе будет создан простой значок. После его образования выскочит окно с вопросом «Для какого элемента нужно создать ярлык?». В нём будет строка для ввода с названием «укажите расположение объекта». В ней нужно написать текст, схожий с управляющими словами на выключение компьютера через командную строку.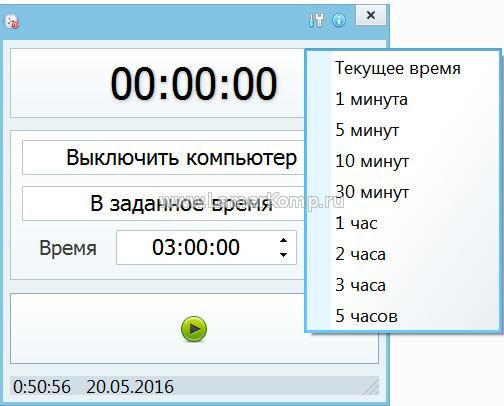
Довольно много бытовых электронных приборов имеют таймеры: тостеры, микроволновые печи, электрические чайники, стиральные машины, духовые шкафы пр.
А как быть с компьютерами? Неужели такое сложное устройство не имеет возможности автоматического выключения?
В этой статье мы рассмотрим способы, с помощью которых можно выключать компьютер через определенное время.
Выключение компьютера через определенное время может понадобиться в случае, если вам необходимо покинуть свое рабочее место на продолжительное время, и в то же время вы не можете выключить компьютер, поскольку на нем выполняется некая задача, прервать которую нельзя.
Внимание! Команда содержит пробелы и для ее корректного запуска необходимо ее правильное написание. Цифра 8100 это количество секунд, через которое будет выключен ваш компьютер.
Для этого необходимо нажать сочетание клавиш Win +R , в появившемся окне необходимо ввести команду «shutdown – а» без кавычек и нажать «ОК».
Система должна оповестить вас об отмене автоматического выключения.
Также есть возможность оптимизировать процесс запуска и отключения таймера с помощью создания ярлыков.
Для этого необходимо нажать правой кнопкой мыши на любой свободной области рабочего стола, в меню выбрать пункт «Создать», «Ярлык».
В поле расположения объекта вписываем строку «C:\Windows\System32\shutdown.exe -s -t 8100» и нажимаем «Далее».
Даем имя ярлыку, например «PC OFF 1H » и нажимаем «Готово».
Последним необязательным штрихом является установка иконки ярлыка, вместо стандартной. Для этого нажимаем правой кнопкой мыши на ярлыке, переходим в пункт меню «Свойства».
Во вкладке «Ярлык», нажимаем кнопку «Сменить значок» и выбираем любой из списка, для подтверждения установки жмем «ОК».
После смены значка, ярлыки будут выглядеть более эстетично.
Установка таймера в Windows с помощью планировщика заданий
Существует также другой способ, который позволяет задавать более гибкие настройки, например, отключение компьютера в определенное время в зависимости от дня недели или отключение через определенное время после запуска ПК.
Настройка несложная от вас требуется только внимание и следование шагам инструкции:
1. Нажимаем «Пуск», в строке поиска пишем «планировщик» без кавычек. Переходим в меню «Планировщика заданий».
Переходим в меню «Планировщика заданий».
2. На верхней панели заходим в меню «Действие» и выбираем пункт «Создать простую задачу». Также можно нажать на соответствующий пункт в правой колонке окна «Планировщика заданий».
3. Пишем имя задачи и ее описание в соответствующих полях. Название и описание может быть любым, но для удобства все же рекомендуем давать осмысленные названия. Нажимаем кнопку «Далее».
5. Устанавливаем время, в которое необходимо выключить компьютер, нажимаем «Далее».
6. Выбираем пункт «Запустить программу», «Далее».
Научить компьютер отключаться самостоятельно полезно для многих пользователей. Если на ночь вы оставляете скачиваться последний сезон сериала, хотите ограничить время компьютерных игр для ребенка или просто максимально экономить на электроэнергии – вам нужен таймер выключения компьютера для ОС Windows 7, 8 и 10. Рассмотрим встроенные в Windows средства и программы сторонних производителей.
Автоматическое выключение компьютера в Windows 7 или 10 можно настроить средствами самой ОС, без установки других приложений. Но красивой оболочки для этого действия не предусмотрено, вам придется прописать ряд параметров в командной строке или планировщике.
Командная строка
Чтобы запустить командную строку, в меню «Пуск» найдите раздел «Служебные» и кликните на одноименный пункт. Появится окошко с черным фоном и мигающим курсором. Также можно открыть «Выполнить» или зажать Win+R, вы увидите небольшую строку. В нее вписываете команду shutdown /s /t N. Здесь «shutdown» – название функции, «/s» – параметр полного завершения работы ПК, «/t N» – указывает что отключение состоится через N секунд.
Если вам надо выключить компьютер через командную строку через 1 час, впишите shutdown /s /t 3600 и кликните на «ОК». Появится системное сообщение о том, что ПК будет отключен через указанный промежуток времени. Перед выключением вам предложат вручную закрыть запущенные приложения.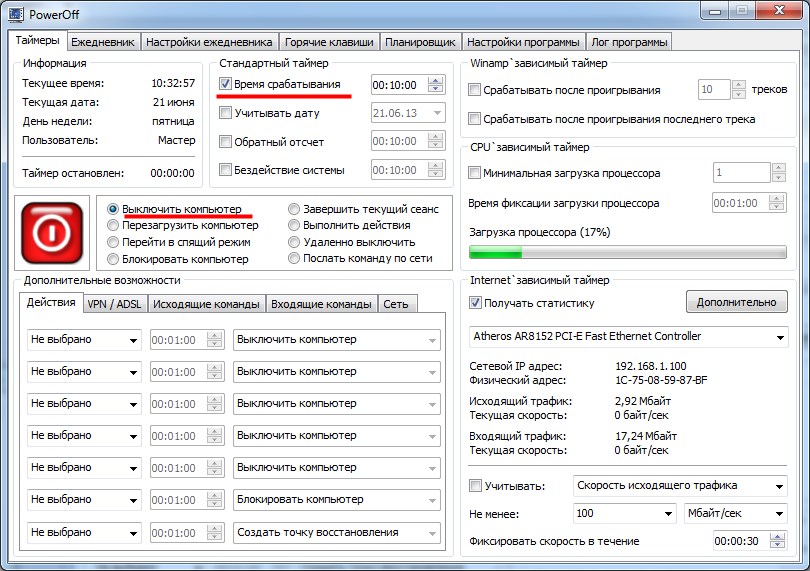
Чтобы закрыть все программы принудительно, без вашего участия, добавьте в формулу параметр /f. Если вы решили убрать таймер, введите команду shutdown /a, тогда автоотключение компа будет отменено. Для завершения сеанса вместо /s используйте параметр /l, чтобы отправить ПК в сон – параметр /h.
Если отключение компьютера через командную строку нужно вам регулярно, подготовьте ярлык для операции. Для этого кликните на рабочем столе правой кнопкой, в меню «Создать» зайдите в «Ярлык». В окошке впишите путь к программе «C:\Windows\System32\shutdown.exe» с нужными параметрами. Автовыключению через 1 час с закрытием всех приложений будет соответствовать команда «C:\Windows\System32\shutdown.exe /s /f /t 3600».
Далее задайте название для иконки и нажмите «Готово». Чтобы поменять картинку, в свойствах ярлыка выберите «Сменить значок». Затем для активации таймера вам понадобится только дважды щелкнуть мышкой по ярлычку, и компьютер выключится спустя заданное количество секунд.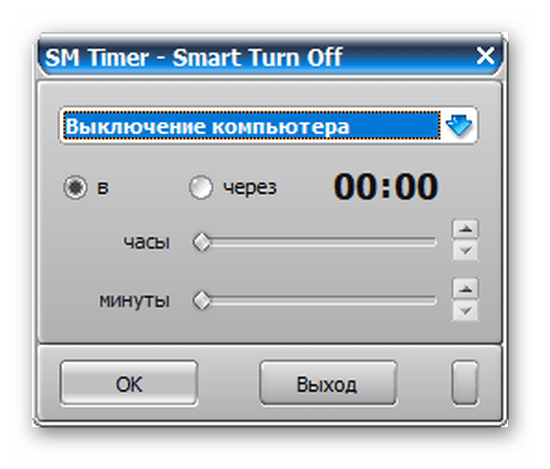
Для отключения компьютера в Windows 10 или другой версии можно использовать средство «Планировщик заданий». Он скрывается в разделе «Средства администрирования» меню «Пуск», также приложение можно вызвать строкой taskschd.msc, нажав Win+R.
Как поставить таймер выключения компьютера Windows 7 или 10: в подменю «Действие» кликните на «Создать простую задачу». Впишите произвольное название, выберите регулярность выполнения – ежедневно или однократно. На следующем шаге установите таймер отключения компьютера: здесь не придется высчитывать секунды, выставляйте дату и точное время. В качестве действия установите «Запуск программы», в настройках пропишите shutdown с аргументом /s.
Задание будет создано и запустится в установленное время. Если у вас изменятся планы, вы всегда можете отредактировать параметры задачи, перенеся автоотключение на другой час.
Сторонние программы
В отличие от системных средств Windows, другие программы для автоматического отключения компьютера отличаются более широкими настройками. Вам не придется отсчитывать время в секундах и вручную прописывать параметры для запуска таймера.
Вам не придется отсчитывать время в секундах и вручную прописывать параметры для запуска таймера.
Лаконичная утилита Smart Turn Off предназначения для автовыключения компьютера под управлением Windows 10, 8, XP или Vista. Доступны только основные настройки: завершение сеанса или полное отключение ПК, через указанный промежуток или в определённое время.
Программа Switch Off знает, как выключить компьютер через определенное время. Утилита имеет гибкие настройки: расписание по дням недели и указанному времени, выбор действия – отключение, перезагрузка, сон, разрыв VPN соединений. Switch Off может закрыть приложения и показать предупреждение перед запуском функции. Также автовыключение может запускаться не по часам, а при отсутствии действий процессора или пользователя за определенный промежуток.
Скачать утилиту можно в полном варианте или portable – не требует установки, запускается с любого носителя. Приложение добавляет свою иконку в область уведомлений Windows, для запуска задания достаточно кликнуть на него и выбрать нужную функцию. Есть у Switch Off и веб-интерфейс для – с его помощью можно отключить компьютер онлайн в браузере с любого устройства.
Есть у Switch Off и веб-интерфейс для – с его помощью можно отключить компьютер онлайн в браузере с любого устройства.
Как поставить таймер выключения компьютера Windows 10, знает программа . Утилита предоставляет на выбор несколько вариантов действия, выставляется время – точное, через промежуток, ежедневное или при простое.
Перед автоотключением будет показано напоминание, из которого можно отложить заданное действие.
Многофункциональное приложение PowerOff для на Windows 7 или 10 имеет огромное количество настроек таймера на выключение компьютера. Выбирайте действие и устанавливайте время срабатывания для запуска стандартного режима. Функцию можно связать с уровнем загрузки процессора или проигрыванием музыки плеером Winamp. Утилита умеет управлять интернет-подключением, подсчитывая объемы трафика.
Учтите, что при закрытии PowerOff, таймеры будут сброшены. Поэтому выставьте в настройках, чтобы утилита сворачивалась вместо полного выхода, тогда ПК отключится через заданное время.
Заключение
Настроить автоматическое отключение компьютера по таймеру не сложно. Используйте команды Windows – это быстрее всего – или другие приложения, если вам нужны более гибкие установки.
Меня очень удивляет, почему в стандартные программы Windows не входит таймер автоматического выключения ПК. В первую очередь это было бы удобно ― ждать пока компьютер завершит загрузку какого-то файла или обработку другой информации нерационально, лучше установить время автовыключения и заниматься своими делами. К счастью я смог найти, как получить подобную функцию и сегодня поделюсь этой информацией с вами.
Таймер выключения компьютера через командную строку
Чтобы включить таймер инструментами самого Windows нужно задать нужную команду в «Командной строке» или в меню «Выполнить».
В меню «Пуск» нужно найти из списка «стандартных» программ «Командную строку». На экране появится темное окно с белыми буквами. В нем набираем клавиатурой команду shutdown /?, подтверждаем клавишей «Enter» и смотрим на все доступные параметры.
Для отключения нужны только два:
s ― завершение работы.
t ― количество секунд до конца.
Чтобы компьютер выключился через полчаса, в командной строке пишем shutdown -s -t 3600.
Аналогичную команду можно ввести в строке «Выполнить», вызвав её зажатием кнопок win + R или по пути Пуск/Выполнить.
Таймер программы выключения компьютера
Чтобы ничего не вводить я подобрал несколько программ-таймеров для автоматического выключения ПК.
1 PowerOff . Данный таймер многофункциональный и имеет множество дополнительных возможностей. На вкладке «Таймер» в окне программы ставим галочку напротив «Времени срабатывания» и задаем точное время отключения, или напротив «Обратный отсчет» и вводим количество минут до выключения. Ниже у кнопки запуска выбираем необходимое действие (по умолчанию задано отключение) и запускаем таймер.
Для любителей слушать музыку в плеере WinAmp предусмотрена функция отключения после определенного количества треков. Увидеть ее можно в правой колонке окна. Там же изложены опции для завершения работы после уменьшения нагрузки процессора и использования передачи данных в интернете.
Увидеть ее можно в правой колонке окна. Там же изложены опции для завершения работы после уменьшения нагрузки процессора и использования передачи данных в интернете.
2 TimePC. Программа способна выключать и включать компьютер по заданной команде. Все максимально просто ― устанавливаем нужную дату, время и нажимаем кнопку «Применить».
Функция автоматического включения переводит компьютер в состояние глубокого сна, сбрасывает всю информацию с оперативной памяти на жесткий диск и после старта ПК восстанавливает их, позволяя продолжить работу с последней точки. В настройках можно найти несколько дополнительных опций, таких как запуск вместе с Windows, а на вкладке «Планировщик» задать расписание на последующие дни.
3 Таймер сна 2007. Программа максимально проста и не требует установки. Она умеет завершать работу, переводить компьютер в режим сна и перезагружать его. В окне выбираем процессы, которые надо завершить перед отключением, задаем нужное время и нажимаем «Старт». Чтобы не задавать после очередного запуска те же параметры, можно создать Ярлык с помощью одноименной кнопки внизу. Для удобства также предусмотрена опция уменьшению звука перед завершением работы.
Чтобы не задавать после очередного запуска те же параметры, можно создать Ярлык с помощью одноименной кнопки внизу. Для удобства также предусмотрена опция уменьшению звука перед завершением работы.
Я думаю, эта информация будет полезной не только для меня, ведь функция автоматического выключения компьютера во многих случаях действительно незаменима. Удачи!
Функция отключения компьютера в указанное время является незаменимой для множества пользователей. Нет ничего удобнее, чем установить таймер и заняться своими делами. Когда фильм, музыка или даже загрузка из интернета закончатся, компьютер сам отключится. Так как поставить таймер на компьютере? Windows 7 предлагает ряд встроенных в ОС решений, с которых мы начнем рассмотрение проблемы.
Командная строка
Это простейший способ, как поставить таймер на выключение компьютера. Первым делом вам нужно запустить специальную командную строку. Сделать это можно двумя способами:
- Откройте меню «Пуск».
 Найдите и нажмите пункт меню «Выполнить».
Найдите и нажмите пункт меню «Выполнить». - На рабочем столе нажмите комбинацию клавиш R+Win.
Теперь в возникшее окошко нужно прописать следующую команду: shutdown -s -f -t хх. Каждый аргумент также имеет свое значение, так что будьте очень внимательны. В обязательном порядке вы должны прописать -t и указать количество секунд (хх), через которое отключится компьютер. Также нужно вписать аргумент, который укажет режим выключения компьютера.
- -s полностью отключает компьютер.
- -l завершает сеанс (сменить пользователя). Можно использовать, если на ПК стоит пароль. При истечении времени компьютер выйдет из учетной записи, но не выключится, а просто не даст повторно зайти.
- -r перезагрузит машину.
После написания команды в строке нажмите «Ок». Откроется окошко, которое начнет обратный отсчет. Даже если его закрыть, таймер продолжит свою работу в фоновом режиме и отключит ПК, когда придет время.
Windows XP и сборки
Как поставить компьютер на таймер выключения? Windows менялась от версии к версии, и вместе с этим в систему управления привносились незначительные изменения. Если предыдущая команда у вас на компьютере не работает, то попробуйте изменить её синтаксис. Для этого вместо тире используйте слэш. В таком случае написанная команда будет иметь вид shutdown /s /f /t хх.
Если предыдущая команда у вас на компьютере не работает, то попробуйте изменить её синтаксис. Для этого вместо тире используйте слэш. В таком случае написанная команда будет иметь вид shutdown /s /f /t хх.
Windows 10 и дополнительные параметры
Отдельно стоит упомянуть и более современные операционные системы. Перед тем как поставить таймер на компьютере (Windows 10), необходимо узнать некоторые дополнительные параметры. Возможно, они вам пригодятся:
- -f принудительно закроет все запущенные приложения. Данный атрибут стоит использовать, если вы опасаетесь зависаний программ и багов.
- -о доступен только в версиях начиная с «десятки». Используется с параметром -r. После перезапуска выводит меню с дополнительными вариантами загрузки.
- -i выводит графический интерфейс. Вы сможете задать все необходимые параметры вручную, не заучивая множество других атрибутов и параметров.
- -а отменяет процесс отключения компьютера.
Таким образом, зная, как поставить таймер выключения компьютера (Windows 7), вы без проблем можете отключать любую операционную систему, включая даже Linux.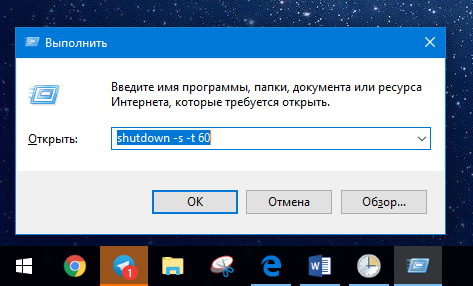
Планировщик
Еще один способ, как поставить таймер выключения компьютера. Windows 7, да и любая другая аналогичная операционная система, имеет встроенную утилиту, позволяющую назначать выполнение определенных задач. Чтобы правильно воспользоваться данной функцией, следуйте следующей инструкции:
- Откройте меню «Пуск». Через строку поиска найдите и запустите «Планировщик заданий».
- В открывшемся окне, в левой колонке, выберите «Библиотеку».
- Справа, в «Действиях», включите «Создать простую задачу».
- Сначала задайте ей имя и описание. Например: «Выключение через хх минут».
- Затем укажите интервал выполнения. Можете заставить выключаться компьютер каждый день, в 22:00, или просто провести однократную операцию именно сегодня.
- Установите дату и время, когда должна будет запуститься задача.
- Выберите «Запустить программу».
- Теперь можете прописать команду shutdown в поле «Программа». В поле «Аргументы» добавьте все необходимые аргументы (-s -t xx).

Теперь, в зависимости от выставленных настроек, в определенное время будет запущено выполнение указанной команды. Перед пользователем возникнет предупреждающее окошко, и пойдет обратный отсчет, а у человека будет возможность отменить отключение.
PowerOff
Существует еще один способ, как компьютер поставить на таймер. В этом вам помогут сторонние программы. Одной из таких утилит является PowerOff. Она обладает набором самых различных полезных функций:
- Программа позволяет отключать персональный компьютер по таймеру и расписанию.
- Можно создать зависимость таймера от проигрывателя WinAmp, скорости соединения с интернетом и загрузкой процессора.
- Наличие собственного планировщика.
- Автозапуск.
Отличительной особенностью программы является возможность взаимодействия с другими программами:
- ЦПУ. Данная возможность идеально подходит для тех, кто неплохо разбирается в возможностях собственной машины. Если вы решили оставить компьютер на ночь выполнять какую-либо задачу, то можете замерить уровень загрузки процессора.
 Когда операция будет выполнена и нагрузка на ЦПУ упадет ниже указанного уровня, утилита автоматически запустит таймер отключения или просто «вырубит» компьютер.
Когда операция будет выполнена и нагрузка на ЦПУ упадет ниже указанного уровня, утилита автоматически запустит таймер отключения или просто «вырубит» компьютер. - Интернет. Как компьютер поставить на таймер, если вы качаете с помощью браузера файлы больших размеров? PowerOff поможет справиться и с этой проблемой. Программа позволяет отслеживать уровень входящего трафика и отключать компьютер, когда тот опускается ниже необходимого уровня (окончание загрузки).
- Музыка. К сожалению, данный вариант работает только с программой WinAmp. Если вы любите засыпать под любимую музыку, то можете указать количество треков, через которое утилита отключит ПК.
MTorrent
Чуть раньше мы упомянули, как компьютер поставить на таймер при работе с интернетом. В случае с браузером вам, без сомнения, поможет программа PowerOff. Однако сейчас мало кто пользуется для загрузки файлов браузером. Большинство сайтов и даже игровых площадок предпочитают использовать торренты.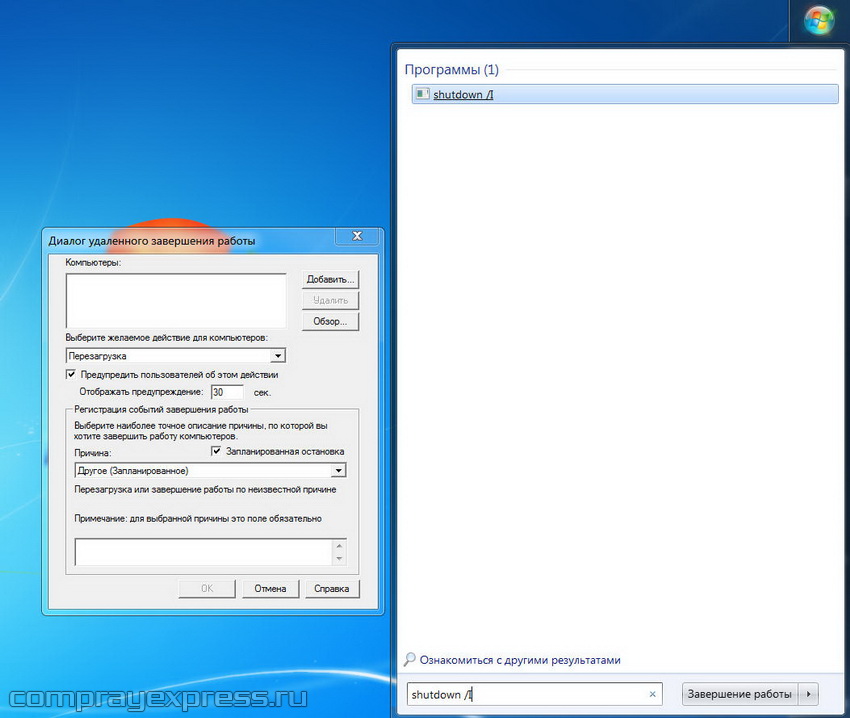
Поэтому если вы пользуетесь для загрузки данной утилитой, то можете применить встроенную функцию выключения компьютера. Для этого запустите mTorrent. В верхней панели нажмите на кнопку «Настройки». В выпадающем меню найдите «Завершение работы Windows» и наведите на него указатель мышки. Откроется последнее меню. В нем вы можете выбрать нужное действие по завершении всех загрузок. Главное — не выбирайте пункт с раздачами (поскольку обычно они никогда не заканчиваются) и не перепутайте «Выход из программы» с «Завершением работы ПК».
Включение
Если же вас интересует, как компьютер поставить на таймер включения, то вынуждены вас разочаровать. Ни одна программа не сможет запустить выключенный компьютер. Однако человек, знакомый со схемотехникой и простейшими познаниями в электронике, вполне может подключить электронный будильник к проводам, идущим от кнопки включения ПК к материнской плате. Так вы сможете создать внешний таймер, позволяющий включать машину в указанное время.
Выключение компьютера по таймеру windows. Как поставить таймер на выключение компьютера
Сегодня практически любая бытовая техника оснащена таймером выключения. Например, такая функция присутствует в кухонном духовом шкафу: необходимо всего лишь загрузить выпечку, выставить на таймере необходимое время и можно идти заниматься более важными делами. Так же и с компьютером: необходимо поставить на скачивание что-то важное, а времени сидеть и ждать окончания загрузки нет. Чтобы зря не тратить личное время и электроэнергию, можно воспользоваться такой удобной функцией, как таймер выключения.
Функция автовыключения очень выручит, чтобы ребенок не сидел за компьютером больше дозволенного времени. По истечении срока, закроются , музыка, игры, фильмы и другие программы.
Данную функцию можно активировать двумя способами: стандартным способом через компьютер на Windows 10, 8, 7 и с помощью установки сторонних программ.
Сперва рассмотрим, как можно выставить таймер отключения стандартным способом:
Таймер выключения можно выставить при помощи планировщика и командной строки.
С помощью командной строки
- Нажатием кнопки «Пуск» перейти в «Программы», а далее «Стандартные» и выбрать «Командная строка».
- В появившемся окошке набрать команду shutdown /?, а после нажать на Enter. Теперь в окне появились все параметры программы shutdown.
- Из всего списка нам понадобятся только 3 параметра:
- s — окончание работы,
- t — время выключения компьютера в секундах,
- a — отмена завершения работы системы.
Допустим, чтобы ПК выключился через 1 час, в командной строке необходимо набрать shutdown -s -t 3600. Сообщение, которое оповестит о выключении компьютера, выглядеть будет так (в Windows 7):
Если ваши планы изменились, и вам необходимо отменить автовыключение. Тогда нужно снова вызвать окно «Выполнить» и ввести: shoutdown -a. После ввода нажмите «ОК». Трей должен оповестить вас о том, что запланированное завершение системы отменено.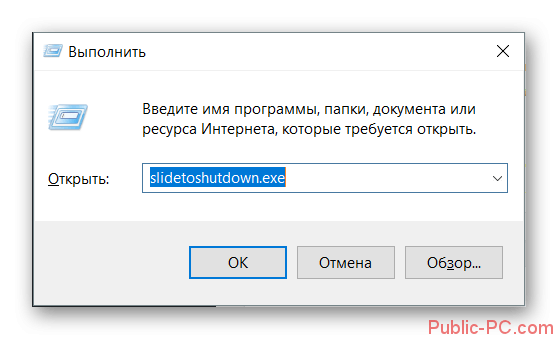
На заметку: если вы случайно нажали «Завершение работы» в пуске, то такой командой можно отменить выключение.
Через планировщик
Теперь о втором способе с использованием планировщика. С его помощью можно получить более расширенные настройки. Например, поставить компьютер на выключение каждый день в определенное время или чтобы компьютер завершал работу спустя 3 часа работы.
Чтобы настроить автозавершение через планировщик, необходимо:
- Нажать меню «Пуск» и вбить в строке поиска «Планировщик».
- Появится строка «Планировщик заданий», ее и необходимо открыть.
- В левой колонке открывшегося окна необходимо нажать «Библиотека планировщика заданий», а в правой колонке, которая называется «Действия», выбрать «Создать простую задачу».
- Необходимо дать название графе «Имя», а затем нажать кнопку «Далее».
- В появившемся окне необходимо задать периодичность, например, «Ежедневно». 3 раза нажать «Далее».
- В открывшемся окне «Программа или сценарий» необходимо ввести команду «shoutdown», а в поле «Добавить аргументы» написать «-s -f» без кавычек.

- Завершить настройку можно, нажав «Далее» и «Готово». Таймер выключения запущен. Если еще раз зайти в «Планировщик» и выбрать пункт «Библиотека планировщика заданий», то в среднем столбце высветится запущенное задание. Отменить задание можно кликнув правой кнопкой мыши и нажав «Удалить».
Сторонние программы для установки таймера выключения
Теперь можно перейти к сторонним утилитам. В данном случае рассмотрим программу «PowerOff», которая распространяется бесплатно. Главное ее преимущество – она не требует установки, поэтому сразу после скачивания вы сможете перейти к использованию утилиты.
Программа имеет широкий список функций, среди которых:
- Автоотключение компьютера по таймеру, времени или расписанию.
- Возможность выбора действия после срабатывания события.
- Встроенные ежедневник и планировщик задач.
- Возможность управления программой с помощью горячих клавиш.
- Автозапуск программы вместе с запуском операционной системы.

- Управление WinAmp посредством использования горячих клавиш.
- Зависимые таймеры для WinAmp, Internet и CPU.
При первом запуске программа не требует дополнительных настроек, поэтому можно сразу запустить обычный таймер.
На главном окне в разделе «Таймеры» можно выбрать после какого действия произойдет выключение компьютера. К примеру, можно выставить, чтобы завершение работы произошло после окончания таймера или установить точное время, в которое компьютер выключится.
Помимо основных функций, в PowerOff существуют и другие варианты автовыключения:
- WinAmp . Допустим, вы любите засыпать под любимую музыку, а треки воспроизводите через плеер WinAmp. Утилите PowerOff можно задать проиграть определенное количество треков, а по окончании завершить работу.
- Internet. Таймер PowerOff, который завершит работу после окончания всех закачек. Для включения необходимо обозначить скорость входящего трафика. Как только скорость станет ниже указанного порога, произойдет автовыключение.

- CPU-таймер . Данный таймер позволяет отключить компьютер после выполнения ресурсоемкой задачи. Для включения таймера необходимо указать время фиксации загрузки процессора. И как только время входящей скорости станет ниже указанного порога, компьютер отключится.
Кроме выключения компьютера, PowerOff умеет выполнять следующие действия:
Shut Down
Особенность этой программы в том, что она не требует установки, так как ее файл имеет расширение exe. Работа с этой утилитой начинается с выбора языка интерфейса и обложки.
Когда нужная функция и время будет выбрано, нажмите «Пуск». Также настройки этой программы позволяют сделать ее незаметной на рабочем столе.
Smart Turn off
Настройка этого «помощника» крайне проста. Выбираем функцию отключения ПК, выбираем вариант выключения (через определенный период или в заданное время) и устанавливаем время, нажимаем «ОК»
Выбираем функцию отключения ПК, выбираем вариант выключения (через определенный период или в заданное время) и устанавливаем время, нажимаем «ОК»
OFFTimer
Небольшая бесплатная утилита для выключения ПК от разработчика Ивахненко Егор. Не потребует установки и имеет очень простой функционал. Как только совершился запуск, устанавливаем время, нажимаем «включить таймер» и готово. Также окошко можно свернуть.
Таймер сна 2007
Утилита от разработчика Калиниченко Ю.Л., которая также не нуждается в установке. Она имеет широкий выбор функций, позволяющих, помимо выключения, перевести ПК в ждущий режим или завершить работу программ. А также поставить на завершение необходимый процесс (правда, только один).
TimePC
Выбор необходимого действия проводится во вкладке «Выкл/Вкл ПК» Программа позволяет, помимо выключения, настроить еще и включение компьютера. Также есть возможность осуществить запуск необходимых программ совместно с ПК. Эти настройки проводятся во вкладке «Запуск программ».
Функция «Планировщик», поможет осуществить настройку работы вашего компьютера на целую неделю.
Какой бы вы софт и способ автовыключения компьютера не выбрали, ориентируйтесь на свои предпочтения.
Таймер выключения компьютера позволит автоматически отключить компьютер через определенный заранее заданный промежуток времени. По завершению временного интервала, персональный компьютер самостоятельно завершит работу и отключится.
Таймер отключения компьютера с операционной системой Windows полностью выключает компьютер, а не вводит ПК в режимы сна или гибернации. Эта функция востребована в разных ситуациях.
Часто у пользователя нет возможности, по разным причинам, завершить работу на компьютере, а оставлять работающий ПК без присмотра на длительное время не хочется. Выходом из подобной ситуации, будет использование таймера для выключения компьютера через некоторое время, заданное пользователем.
Выключение компьютера Windows 7 автоматически при помощи таймера осуществляется системными средствами, или при помощи стороннего программного обеспечения. В этой статье вы найдете инструкции, в которых рассказано о том, как поставить таймер выключения компьютера Windows 7 встроенными средствами системы, без использования посторонних приложений.
В этой статье вы найдете инструкции, в которых рассказано о том, как поставить таймер выключения компьютера Windows 7 встроенными средствами системы, без использования посторонних приложений.
Выключить компьютер по таймеру можно с помощью инструментов Windows 7. В статье мы рассмотрим 5 способов автоматического отключения ПК системными средствами: запуск команды в диалоговом окне «Выполнить», создание ярлыка для запуска таймера завершения работы, выключение системы после запуска «.bat» файла, создания задания в Планировщике заданий Windows, выключение системы в командной строке.
Запускаем таймер выключения компьютера Windows 7 в диалоговом окне «Выполнить» — 1 способ
Один из самых простых способов для выключения компьютера в определенное время: использование команды, введенной в диалоговое окно «Выполнить». Подробнее о командах, которыми можно воспользоваться в окне «Выполнить» читайте .
- Нажмите на клавиатуре на клавиши «Win» + «R».
- В окне «Выполнить», в поле «Открыть» введите команду: «shutdown -s -t X» (без кавычек), а затем нажмите на кнопку «ОК».
 «X» — время в секундах до автоматического отключения компьютера.
«X» — время в секундах до автоматического отключения компьютера.
На экране появится окно с предупреждением о том, что работа Windows будет завершена через определенное время, в данном случае, через 10 минут. Закройте окно с сообщением.
В назначенное время Windows 7 завершит работу на компьютере.
Как выключить таймер выключения компьютера Windows 7 в окне «Выполнить»
Если у пользователя изменились планы, а завершение работы Windows необходимо отменить, потребуется ввод команды, отменяющей предыдущую команду на выключение.
Отменить завершение работы Windows 7 можно только в период ожидания автоматического выключения компьютера:
- Нажмите на клавиши «Win» + «R».
- В диалогом окне «Выполнить» введите команду: «shutdown -a» (без кавычек), нажмите на кнопку «ОК».
Автоматическое выключение компьютера в Windows 7 будет отменено.
Как выключить компьютер по таймеру с помощью ярлыка на Рабочем столе — 2 способ
Для быстрого запуска таймера, который завершит работу системы через заданный промежуток времени, создайте специальный ярлык на Рабочем столе компьютера.
- Кликните правой кнопкой мыши по Рабочему столу.
- В контекстном меню выберите «Создать», а затем «Ярлык».
- В поле «Укажите расположение объекта» введите путь: «C:\Windows\System32\shutdown.exe -s -t X» (без кавычек), а затем нажмите на кнопку «Далее». «X» — время в секундах до момента завершения работы системы.
- В окне «Как назвать ярлык?» введите любое удобное для вас название, нажмите на кнопку «Готово».
На Рабочем столе появится ярлык для запуска таймера выключения компьютера.
Выберите для ярлыка подходящий значок:
- Щелкните по ярлыку правой кнопкой мыши, выберите «Свойства».
- В окне «Свойства», во вкладке «Ярлык» нажмите на кнопку «Сменить значок».
- В окне «Смена значка» выберите подходящий значок, а затем нажмите на кнопку «ОК».
На Рабочем столе появится значок запуска таймера с понятной картинкой.
Для запуска отсчета времени для завершения работы операционной системы, кликните по ярлыку два раза левой кнопкой мыши.
Запуск таймера для завершения работы Windows 7 при помощи bat файла — 3 способ
Еще один быстрый способ для включения таймера отсчета времени до окончания работы операционной системы: использование исполняемого (пакетного) файла с расширением «.bat».
Этот файл можно создать при помощи программы Блокнот, входящей в состав Windows.
Откройте Блокнот, введите одну из следующих команд:
Shutdown.exe -s -t X -c «текст сообщения» shutdown.exe -s -t X
Команды отличаются тем, что после выполнения первой команды, на экране появится сообщение о том, что компьютер будет выключен. Вместо фраз «текст сообщения» напишите по-английски, что-то вроде «computer off timer». «X» — время в секундах до выключения системы.
В окне сохранения файла, в поле «Тип файла» выберите «Все файлы», а в поле «Имя файла» введите любое имя с расширением «.bat», например, « ПК.bat».
Для запуска таймера кликните по «.bat» файлу.
Выключение компьютера с Windows 7 в Планировщике заданий — 4 способ
При помощи Планировщика заданий Windows можно указать время, когда компьютер должен быть выключен.
На компьютере.
В главном окне планировщика, в правой колонке «Действия» выберите «Создать простую задачу…».
В окне «Создать простую задачу» дайте имя заданию, например, «Выключение компьютера» (без кавычек), а затем нажмите на кнопку «Далее».
В окне «Триггер задачи» выберите запуск задачи «Однократно», нажмите на кнопку «Далее».
В следующем окне установите время для выполнения задачи, а затем нажмите на кнопку «Далее».
В окне «Действие» выберите «Запустить программу».
В окне «Запуск программы», в поле «Программа или сценарий» введите путь до файла:
С:\Windows\System32\shutdown.exe
В поле «Добавить аргументы (необязательно)» введите «-s» (без кавычек), нажмите на кнопку «Далее».
В окне «Сводка» ознакомьтесь с параметрами, нажмите на кнопку «Готово».
Отключение задания выключения компьютера в Планировщике заданий
В случае изменения планов, пользователь может отключить задание в Планировщике заданий.
В главном окне Планировщика заданий, в левой колонке кликните по опции «Библиотека планировщика заданий». Найдите задание, кликните по нему правой кнопкой мыши, в контекстном меню выберите пункт «Отключить».
Как выключить компьютер через командную строку по таймеру — 5 способ
Выключить компьютер по таймеру Windows 7 можно в командной строке.
Запустите командную строку.
В окне интерпретатора командной строки введите команду, а затем нажмите на клавишу «Enter»:
Shutdown -s -t X
«X» — время до завершения работы Windows в секундах.
Таймер выключения Виндовс 7 запущен.
Пользователь может выбрать точное время для выключения компьютера. В этом случае, нужно выполнить следующую команду:
At XX:XX shutdown /s /f
«XX:XX» — время, когда следует автоматически отключить компьютер.
Как отменить выключение компьютера через командную строку
При необходимости, пользователь может отключить функцию таймера для выключения компьютера, запущенную в командной строке.
Войдите в командную строку Windows.
В окне командной строки введите команду, а после ввода команды нажмите на «Enter»:
Shutdown –a
Завершение работы системы будет отменено.
Выводы статьи
При помощи таймера выключения компьютера, пользователь может завершить работу операционной системы Windows 7 в заданное время. Произойдет автоматическое отключение ПК. Запустить команду для выключения системы можно в Планировщике заданий, в окне «Выполнить», в командной строке, с помощью специально созданного ярлыка, при помощи исполняемого «.bat» файла.
Автоматическое выключение компьютера через определенный промежуток времени – это функция операционной системы Windows, которая неочевидна пользователям. При этом она реализована в программном обеспечении от компании Microsoft, но далеко не все об этом знают. Также поставить таймер на выключение компьютера Windows 10 или более ранних версий операционных систем можно с помощью сторонних программ, которые имеют более «дружелюбный» к пользователю интерфейс, но их необходимо скачивать отдельно. Мы предлагаем рассмотреть способ установки запланированного выключения компьютера через определенный промежуток времени с помощью командной строки.
Мы предлагаем рассмотреть способ установки запланированного выключения компьютера через определенный промежуток времени с помощью командной строки.
Как поставить таймер на выключение компьютера Windows 10 с помощью командной строки?
Внимание: Метод автоматического отключения компьютера через определенное количество времени, описанный ниже, работает не только на операционной системе Windows 10, но и в более ранних версиях – Windows 8, Windows 7, Windows XP.
Компания Microsoft при разработке операционной системы Windows предусмотрела, что пользователям может понадобиться функция выключения компьютера через несколько часов или минут. При этом даже опытный пользователь Windows далеко не всегда знает о том, что в операционную систему встроен таймер на выключение компьютера. Связано это с тем, что он не имеет графического интерфейса, ярлыков, и добраться до него можно только через командную строчку. Чтобы поставить таймер выключения компьютера стандартными средствами Windows следует:
Также командная строка Windows поддерживает и ряд других команд, связанных с функцией shutdown. Предлагаем с ними ознакомиться, поскольку комбинация команд позволяет добиться желанных результатов в автоматизации процесса отключения компьютера в определенное время или через заданный срок.
Предлагаем с ними ознакомиться, поскольку комбинация команд позволяет добиться желанных результатов в автоматизации процесса отключения компьютера в определенное время или через заданный срок.
Параметры командной строки Windows
Используя команду shutdown для отключения компьютера, следует грамотно осознавать введенные после нее параметры, которые задаются буквенными ключами. Ключ может прописываться после символа тире (примеры: -a, -p, -h) или слеш (примеры: /a, /p, /h). Важно запомнить, что все буквы, вводимые в командную строку вместе с функцией shutdown, должны прописываться латиницей (то есть на английском языке).
Параметры командной строки Windows для команды shutdown:
Обратите внимание: вы можете самостоятельно ознакомиться с полным списком параметров, использование которых предполагается с командой shutdown. Для этого достаточно прописать в командной строке MS DOS следующее сочетание функций «shutdown /?». Чтобы это сделать – запускаем стандартную командную строку Windows (сочетание клавиш Windows+R), в ней прописываем команду cmd. exe, а далее в открывшемся окне командной строки MS DOS пишем «shutdown /?».
exe, а далее в открывшемся окне командной строки MS DOS пишем «shutdown /?».
Как создать удобный таймер выключения компьютера на Windows 10 через определенное время?
Если вам регулярно приходится пользовать функцией выключения компьютера через час, два или любой другой промежуток времени, то процесс старта таймера обратного отсчета до отключения можно максимально автоматизировать. Вместо того, чтобы регулярно вспоминать значения функций для командной строки, можно их единожды записать в отдельный ярлык, по двойному клику на который компьютер начнет обратный отсчет до времени отключения.
Создать ярлык таймера выключения компьютера на Windows 10 просто:
Нажав 2 раза левой кнопкой мыши на созданный ярлык, можно с легкостью запустить команду, которая в нем прописана. Таким образом, можно автоматизировать процесс установки таймера выключения компьютера через определенное время – 10 минут, час, 5 часов или больше. Часто подобные ярлыки создают системные администраторы для сотрудников, которым требуется оставлять в конце смены компьютеры включенными, чтобы обработались определенные задачи.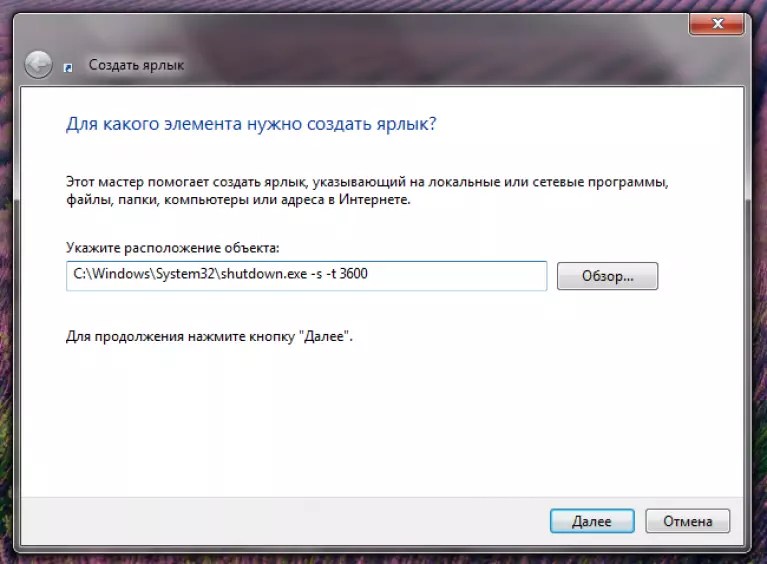
Разработчиком операционной системы Windows предусмотрена возможность по расписанию. Как таковой, кнопки выключения с указанием параметров не существует. Для этого нужно воспользоваться командной строкой и другими штатными (встроенными) средствами Windows . Этот способ особенно хорош тем, что работает всегда и везде, поскольку разработан и предусмотрен непосредственно самим разработчиком операционной системы. Проверено на Windows XP, Windows 7, Windows 8.1
Кому не интересна теория, могут сразу перейти в разделы:
—
—
Выключение или перезагрузка компьютера по расписанию
(в заданное время) штатными (встроенными) средствами Windows
по расписанию
(в заданное время) из командной строки (MS DOS)
С незапамятных времён, в комплект поставки всех операционных систем семейства MS Windows входит дисковая операционная система (сокращённо — MS DOS ), которая не имеет привычного пользовательского интерфейса для «бацанья» по нём мышкой.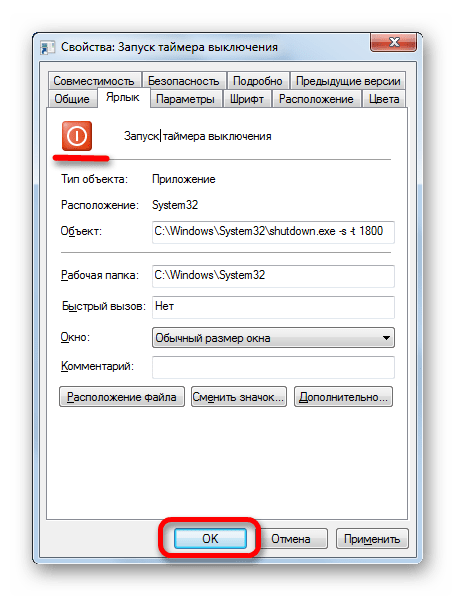 Управление MS DOS производится методом клавиатурного введения набора текстовых команд в специальном окне, в так называемой командной строке . Командная строка работает на любом компьютере, находящимся под управлением любой модификации операционной системы MS Windows.
Управление MS DOS производится методом клавиатурного введения набора текстовых команд в специальном окне, в так называемой командной строке . Командная строка работает на любом компьютере, находящимся под управлением любой модификации операционной системы MS Windows.
В операционной системе MS Windows , из командной строки можно сделать абсолютно все, на что только способна эта система.
Командную строку можно вызвать одним из способов:
- нажать комбинацию клавиш Win+R , ввести cmd.exe , нажать ОК
- «Меню Пуск > Выполнить», ввести cmd.exe , нажать ОК
- «Меню Пуск > Все программы > Стандартные > Командная строка»
В любом случае, откроется окно MS DOS
(командная строка для ввода текстовой команды)
Именно в ней (в командной строке) мы будем:
- включать и выключать обратного отсчёта ДО
выключения или перезагрузки компьютера
(т.е. указывать, через сколько времени произвести действие) - назначать и отменять точное ДЛЯ
выключения или перезагрузки компьютера
(т. е. указывать, когда именно произвести действие)
е. указывать, когда именно произвести действие)
Все манипуляции сводятся к обращению к файлу shutdown.exe
и указанию нужных параметров
Параметры и синтаксис команды shutdown
(для обращения к файлу shutdown.exe)
Файл shutdown.exe отвечает за выключение операционной системы Windows , её перезагрузку и т.д. Для получения перечня параметров запуска файла shutdown.exe из командной строки — жмём сочетание клавиш Win+R , в открывшемся окне вводим cmd.exe (переходим в MS DOS) и уже в DOS-овском окне (вручную) вводим «shutdown /? » (без кавычек). Жмём «OK» (клавиша «Enter»). В ответ система выдаст полный перечень параметров команды shutdown :
Что касается синтаксиса параметров для команды shutdown , то MS DOS понимает оба варианта записи — и через дефис (знак минус «— » на цифровой клавиатуре) и через слеш (косую черту на цифровой клавиатуре):
- shutdown /s /f /t 2000 равносильно shutdown -s -f -t 2000
- at 23:15 shutdown /r /f равносильно at 23:15 shutdown -r -f
В нашем случае, принципиальной разницы между слешем и дефисом нет. Гораздо важнее помнить о расстановке пробелов (space). Поскольку, в понимании операционной системы, слеш равен дефису с пробелом , то без пробела — может не работать.
Гораздо важнее помнить о расстановке пробелов (space). Поскольку, в понимании операционной системы, слеш равен дефису с пробелом , то без пробела — может не работать.
Для примера, на скриншоте вверху, я по очереди вводил команды «shutdown-? » и «shutdown -? », а также «shutdown/? » и «shutdown /? ». Ответ системы очевиден.
Упрощённый ввод команды shutdown
(окно «Выполнить»)
Чтобы включить или выключить таймер обратного отсчёта — открываем окно «Выполнить» (Win+R ОК .
Время до выключения (перезагрузки) компьютера нужно вводить в секундах.
Правильный ввод команды подтверждается соответствующими всплывающими окнами в трее. Всплывающие окна должны появляться после каждого правильного введения команды. Выглядят они, примерно так:
| Реакция системы на команду выключить или перезагрузить компьютер через 33мин = 2000 секунд | |
| Реакция системы на команду по отмене команды на выключение или перезагрузку компьютера | |
За 10 минут до выполнения задачи, система начинает напоминать об скором окончании обратного отсчёта. | |
| За несколько минут до выполнения задачи система уведомляет об скором окончании обратного отсчёта |
Установка из командной строки
точного времени текущей даты
для выключения и перезагрузки компьютера
Установка точного времени текущей даты из позволяет назначить точное время текущей даты для выключения или перезагрузки компьютера. Такая задача будет выполнена только ОДИН раз, после чего процедуру назначения задачи нужно будет повторить. Если нужно, чтобы компьютер систематически выключался по расписанию (в одно и то же время), то тогда нужно использовать или
Чтобы установить точное время текущей даты для выключения или перезагрузки компьютера — открываем окно «Выполнить» (Win+R ), вводим нужную команду и жмем ОК .
Время выключения (перезагрузки) компьютера нужно вводить в указанном формате.
Значения времени, естественно — у каждого своё.
В отличие от установки , правильный ввод команды при назначении времени выключения или перезагрузки компьютера не подтверждается соответствующими всплывающими окнами в трее
Из командной строки удобно создавать ОДНОРАЗОВОЕ задание для выключения или перезагрузки компьютера. Если требуется систематическое выключение компьютера по расписанию (например — в заданное время, в конце рабочего дня), то тогда нужно установить время выключения через или через
Выключение и перезагрузка компьютера
с помощью исполнительного (пакетного) файла
Исполнительные (пакетные) файлы с расширением .bat () значительно облегчают работу с командной строкой. Единожды создав такой bat-файл с текстом нужной команды, можно выполнять её простым кликом по батнику, без утомительного вызова окна командной строки и ввода в него текста команды.
Вспомним список наших команд и создадим соответствующие батники:
- shutdown /s /f /t 2000 или shutdown -s -f -t 2000
(выключить компьютер через 33мин = 2000 секунд) - shutdown /r /f /t 2000 или shutdown -r -f -t 2000
(перезагрузить компьютер через 33мин = 2000 секунд) - at 23:15 shutdown /s /f или at 23:15 shutdown -s -f
(выключить компьютер сегодня, в 23:15) - at 23:15 shutdown /r /f или at 23:15 shutdown -r -f
(перезагрузить компьютер сегодня, в 23:15) - shutdown /a или shutdown -a
(отменить команду на выключение/перезагрузку компьютера)
Чтобы создать исполнительный (пакетный) батник — открываем блокнот, копируем (пишем) в него нужную строку команды и сохраняем файл с расширением.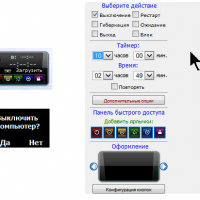 bat. Для примера создадим два файла — файл «Выключение.bat» и файл «Отмена.bat». В первый файл запишем строку «shutdown /s /f /t 2000 » (без кавычек), во второй — строку «shutdown /a » (без кавычек). Клик по первому файлу будет давать команду на выключение компьютера через 33мин = 2000 секунд. Клик по второму файлу будет отменять команду на выключение компьютера через 33мин = 2000 секунд. Таким образом, мы получим два файла, кликая по которым будем иметь тот-же эффект, что и в случае вызова со вводом в неё нужной команды.
bat. Для примера создадим два файла — файл «Выключение.bat» и файл «Отмена.bat». В первый файл запишем строку «shutdown /s /f /t 2000 » (без кавычек), во второй — строку «shutdown /a » (без кавычек). Клик по первому файлу будет давать команду на выключение компьютера через 33мин = 2000 секунд. Клик по второму файлу будет отменять команду на выключение компьютера через 33мин = 2000 секунд. Таким образом, мы получим два файла, кликая по которым будем иметь тот-же эффект, что и в случае вызова со вводом в неё нужной команды.
Все очень просто, и — это гораздо удобнее, чем командная строка. К тому-же, этот способ даёт простор для полёта фантазии и творческой мысли. Например, можно задать таймаут в 28800 сек. (28800 сек = 8 часов = длина рабочего дня), положить файл «Выключение.bat» в папку автозагрузки компьютера и уже не беспокоиться о его выключении в конце рабочего дня. Потому что, каждый раз, при загрузке системы, она будет получать команду на своё выключение через 8 часов = 28800 сек. Тот же эффект даст исполнительный.bat-файл в автозагрузке, с содержанием «at 17:00 shutdown /s /f » (без кавычек). При чем, эта команда даже предпочтительней, поскольку устанавливает точное время выключения компьютера и не зависит от количества перезагрузок в течение рабочего дня.
Тот же эффект даст исполнительный.bat-файл в автозагрузке, с содержанием «at 17:00 shutdown /s /f » (без кавычек). При чем, эта команда даже предпочтительней, поскольку устанавливает точное время выключения компьютера и не зависит от количества перезагрузок в течение рабочего дня.
Прикол. Если задать в bat-файле, в папке автозагрузки, таймаут 180 сек., то тогда — комп будет выключаться через 3 мин после своего запуска.
Выключение и перезагрузка компьютера
в заданное время через планировщик заданий
Планировщик заданий — особая фишка Windows . Планировщик заданий позволяет создавать и выполнять различные задания по расписанию. В нашем случае — это систематически выключать или перезагружать компьютер в указанное время. В отличие от и , планировщик заданий позволяет более гибко назначить точное время и периодичность выключения компьютера.
Чтобы настроить выключение или перезагрузку компьютера в заданное время через планировщик заданий — открываем планировщик заданий. Он находится в «Меню Пуск > Все программы > Стандартные > Служебные > Планировщик заданий»
Он находится в «Меню Пуск > Все программы > Стандартные > Служебные > Планировщик заданий»
Затем, в открывшемся окне пишем имя задачи и её описание. Здесь можно писать все, что душе угодно. Имя задачи и её описание будет потом отображаться в средней колонке планировщика после создания задачи. Я написал имя — «Выключение», описание — «Выключить компьютер» и нажал кнопку «Далее»…
В следующем открывшемся окне нужно выбрать периодичность выполнения задачи. Я выбрал — «Ежедневно». «Далее»…
В следующем открывшемся окне нужно указать дату, с которой начать выполнение задачи и время её выполнения. По-умолчанию, отсвечивают текущие значения даты и времени. Дату можно оставить без изменения (начать сегодня), а вот время нужно поставить своё. Это будет требуемое время выключения компьютера. Я поставил 17:00:00, что соответствует окончанию моего рабочего дня. Строку «Повторять каждые 1 дн.» — оставил без изменения. «Далее»…
В следующем открывшемся окне нужно установить переключатель (чекбокс) против слов «Запустить программу». «Далее»…
«Далее»…
В следующем открывшемся окне, в строке «программа или сценарий» вводим команду «shutdown » (без кавычек), а в поле «добавить аргументы» «-s -f » (без кавычек) — для выключения. Если нужно перезагрузить компьютер, то тогда в поле «добавить аргументы» вводим «-r -f » (без кавычек). «Далее»…
Жмём кнопку «Готово». Задача на ежедневное выключение компьютера в 17:00 — создана и запущена. Проверить работу или удалить задание можно следующим образом. Запускаем планировщик, нажимаем на «Библиотека планировщика заданий» и в среднем столбике находим нужное задание (по имени). Правой кнопкой мышки кликаем по нему и в выпадающем меню выбираем нужное.
Для проверки я кликнул на «Выполнить». Компьютер отреагировал мгновенно. Работает, ура!
Выключение компьютера
Выключение компьютера из командной строки
Меня очень удивляет, почему в стандартные программы Windows не входит таймер автоматического выключения ПК. В первую очередь это было бы удобно ― ждать пока компьютер завершит загрузку какого-то файла или обработку другой информации нерационально, лучше установить время автовыключения и заниматься своими делами. К счастью я смог найти, как получить подобную функцию и сегодня поделюсь этой информацией с вами.
В первую очередь это было бы удобно ― ждать пока компьютер завершит загрузку какого-то файла или обработку другой информации нерационально, лучше установить время автовыключения и заниматься своими делами. К счастью я смог найти, как получить подобную функцию и сегодня поделюсь этой информацией с вами.
Таймер выключения компьютера через командную строку
Чтобы включить таймер инструментами самого Windows нужно задать нужную команду в «Командной строке» или в меню «Выполнить».
В меню «Пуск» нужно найти из списка «стандартных» программ «Командную строку». На экране появится темное окно с белыми буквами. В нем набираем клавиатурой команду shutdown /?, подтверждаем клавишей «Enter» и смотрим на все доступные параметры.
Для отключения нужны только два:
s ― завершение работы.
t ― количество секунд до конца.
Чтобы компьютер выключился через полчаса, в командной строке пишем shutdown -s -t 3600.
Аналогичную команду можно ввести в строке «Выполнить», вызвав её зажатием кнопок win + R или по пути Пуск/Выполнить.
Таймер программы выключения компьютера
Чтобы ничего не вводить я подобрал несколько программ-таймеров для автоматического выключения ПК.
1 PowerOff . Данный таймер многофункциональный и имеет множество дополнительных возможностей. На вкладке «Таймер» в окне программы ставим галочку напротив «Времени срабатывания» и задаем точное время отключения, или напротив «Обратный отсчет» и вводим количество минут до выключения. Ниже у кнопки запуска выбираем необходимое действие (по умолчанию задано отключение) и запускаем таймер.
Для любителей слушать музыку в плеере WinAmp предусмотрена функция отключения после определенного количества треков. Увидеть ее можно в правой колонке окна. Там же изложены опции для завершения работы после уменьшения нагрузки процессора и использования передачи данных в интернете.
2 TimePC. Программа способна выключать и включать компьютер по заданной команде. Все максимально просто ― устанавливаем нужную дату, время и нажимаем кнопку «Применить».
Функция автоматического включения переводит компьютер в состояние глубокого сна, сбрасывает всю информацию с оперативной памяти на жесткий диск и после старта ПК восстанавливает их, позволяя продолжить работу с последней точки. В настройках можно найти несколько дополнительных опций, таких как запуск вместе с Windows, а на вкладке «Планировщик» задать расписание на последующие дни.
3 Таймер сна 2007. Программа максимально проста и не требует установки. Она умеет завершать работу, переводить компьютер в режим сна и перезагружать его. В окне выбираем процессы, которые надо завершить перед отключением, задаем нужное время и нажимаем «Старт». Чтобы не задавать после очередного запуска те же параметры, можно создать Ярлык с помощью одноименной кнопки внизу. Для удобства также предусмотрена опция уменьшению звука перед завершением работы.
Я думаю, эта информация будет полезной не только для меня, ведь функция автоматического выключения компьютера во многих случаях действительно незаменима.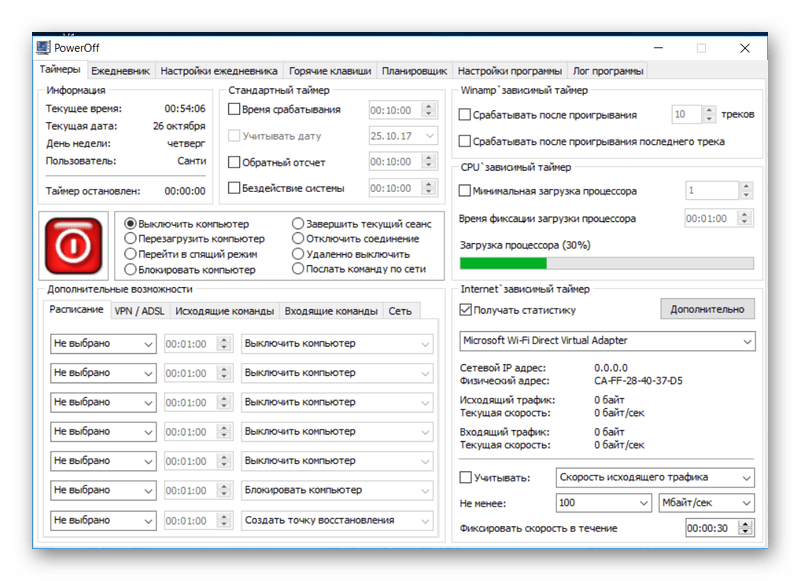 Удачи!
Удачи!
Рекомендуем также
Как поставить комп на таймер 30 мин. Выключение компьютера по таймеру
Наверняка каждый пользователь ПК рано или поздно задавался вопросом, что было бы неплохо, если б компьютер сам мог прекращать свою работу в строго определенное, необходимое нам время.
Такая полезная функция может, например, понадобиться, когда мы ставим ночью на закачку фильмы, а сами ложимся спать, ведь не секрет, что во многих регионах России ночной интернет трафик гораздо дешевле дневного либо вообще не тарифицируется.
И в таком случае нам надо будет хорошо постараться, чтобы не проспать утром для своевременного выключения ПК и прекращения загрузки файлов.
Как поставить таймер для автоматического выключения компьютера
Также мы можем просто забыть выключить свой компьютер, опаздывая, к примеру, на работу. В общем, как говорится, случаи бывают разные. Поэтому функция автоматического выключения ПК, безусловна необходима, всем.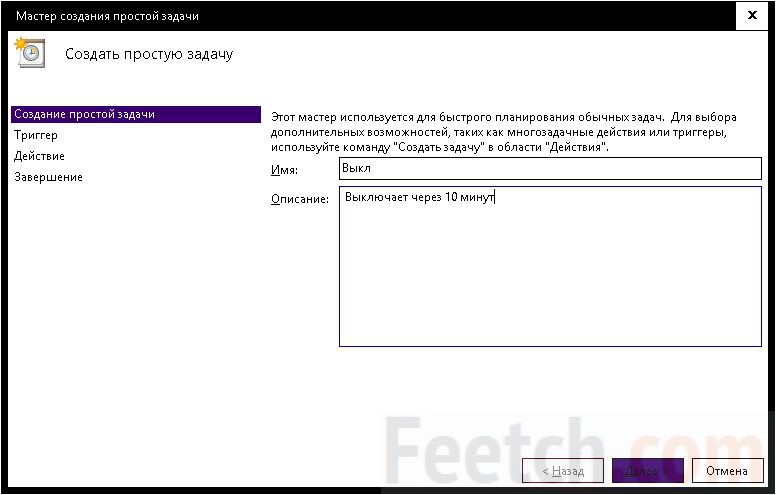
Установить таймер для автоматического выключения компьютера – легко решаемая проблема
На самом деле существует невероятное множество способов решения этой проблемы – от встроенных инструментов операционной системы Windows (всех конфигураций – 7, 8, 10) до специально разработанных для этой цели программ.
О наиболее простых и доступных методах, как поставить таймер выключения на компьютере или ноутбуке и где можно скачать бесплатно такой таймер отключения на русском языке и пойдет речь в данной статье.
Ставим таймер выключения инструментами Windows
Самыми, пожалуй, доступными способами установки таймера для автоматического выключения нашего компьютера являются предусмотренные в самой операционной системе полезные инструменты для решения этого вопроса. Расскажу о двух самых простейших из них.
Способ 1. Устанавливаем таймер через командную строку
Итак, для начала нам необходимо вызвать командную строку. Сделать это можно двумя способами — либо через меню «Пуск» — «Все программы» — «Стандартные» — «Выполнить», либо одновременным нажатием на клавиатуре двух клавиш «R + Win».
Вызываем окно «Выполнить» одновременным нажатием «R» и «Win»
В появившемся окне вводим следующее: «shutdown -s -t N».
Внимание! N — это значение времени в секундах до необходимого автоматического прекращения работы компьютера.
Допустим, нам необходимо, чтобы ПК выключился через 10 минут, следовательно путем несложных математический вычислений в уме, получаем значение N = 600 секунд. Подставляем это значение в нашу формулу «shutdown -s -t 600», которую в таком виде и вписываем в окно «Выполнить», как показано на фото:
Записываем необходимую команду в строку «Выполнить»
Появляется сообщение, которое предупреждает, что работа системы будет прекращена через 10 минут
Таким образом, до автоматического выключения компьютера осталось 10 минут. По истечении этого времени, ПК будет выключен, а все программы закрыты. При этом нам будет предоставлена возможность сохранить работу, как это делается и при обычном завершении сеанса и выключении компьютера в ручном режиме.
Примечание: Для того, чтобы все программы были закрыты в принудительном порядке при истечении запланированного времени, в нашу формулу мы добавляем параметр «-f».
Для принудительного выключения компьютера без сохранения открытых документов добавляем параметр «-f»
Если же вы по какой то причине передумали выключать компьютер с помощью установленного таймера, то отменить свое действие можно, снова вызвав командную строку, в которую теперь необходимо вписать команду «shutdown -a».
Чтобы отключить таймер отчета времени до выключения компьютера вводим команду shutdown -a
После выполнения этой команды, мы увидим всплывающее окно о том, что автоматическое завершение работы компьютера отменено.
Появится окно, сообщающее, что завершение работы отменено
Естественно, данный способ запуска таймера не совсем удобен для постоянного пользования. Поэтому его можно легко усовершенствовать, если проследовать такой инструкции:
Примечание: Для того, чтобы сменить значок ярлыка на любой другой по своему вкусу, кликаем правой кнопкой мыши на нашем ярлыке, далее выбираем «Свойства», затем «Сменить значок».
Изменяем вид нашего значка на свое усмотрение
Способ 2. Планировщик заданий Windows поможет автоматически выключить ПК
Еще одним несложным способом задать время для автоматического завершения работы компьютера является метод с использования планировщика заданий Windows. Для его реализации следуем пошаговому руководству:
Одновременно нажимаем клавиши «Win» и «R» и вызываем командную строку;
В появившейся строке пишем команду «taskschd.msc» и нажимаем «Ок», вызывая таким образом планировщик заданий системы Windows;
В окне «Выполнить» пишем команду «taskschd.msc» и нажимаем «Ок»
В меню справа «Планировщика заданий» выбираем опцию «Создать простую задачу»;
В планировщике заданий нажимаем «Создать простую задачу»
Теперь придумываем имя для задачи и нажимаем «Далее»;
Указываем имя задачи на свое усмотрение
Указываем триггер задачи, допустим, «однократно» и жмем «Далее»;
Задаем необходимый триггер задачи
Теперь задаем дату время для запуска задачи и нажимаем «Далее»;
Указываем дату и время, когда необходимо запустить данную задачу
Выбираем «Запустить программу» и нажимаем «Далее»
Появляется последнее окно Планировщика заданий «Запуск программы» и строка «Программа или сценарий» , куда мы вводим такую команду «shutdown», а в строку «Добавить аргументы» пишем «-s», нажимаем «Далее».
Заполняем строки «Программа или сценарий» и «Добавить аргументы»
Теперь строго в заданное время планировщик заданий запустит программу на автоматическое выключение компьютера.
Универсальные программы-таймеры для выключения ПК
Выше мы рассмотрели способы, как не прибегая к сторонним программам, а лишь только средствами самой системы Windows добиться автоматического прекращения работы компьютера или ноутбука в назначенные дату и время. Теперь стоит рассказать и том программном обеспечении, которое поможет решить данную задачу еще проще.
Программа PowerOff поможет справится с задачей
И первой программой, которую мы рассмотрим, будет небольшая универсальная утилита с функцией таймера PowerOff .
Запускаем исполняемый файл программы
Перед нами открывается многофункциональная панель, с помощью которой можно осуществлять не только запрограммированное выключение компьютера, но и множество других задач.
Выключить компьютер умеет любой пользователь. Но, в некоторых ситуациях возникает необходимость выключить компьютер не сразу, а спустя некоторое время. Другими словами — поставить таймер на выключения компьютера. Как поступить в такой ситуации знают уже не все. В этой небольшой статье мы рассмотрим сразу три способа как поставить таймер на выключение компьютера.
Но, в некоторых ситуациях возникает необходимость выключить компьютер не сразу, а спустя некоторое время. Другими словами — поставить таймер на выключения компьютера. Как поступить в такой ситуации знают уже не все. В этой небольшой статье мы рассмотрим сразу три способа как поставить таймер на выключение компьютера.
Способ № 1. Команда shutdown.
Вы можете менять данную команду под свои нужды. Например, вы можете увеличить время задержки перед выключением. Для этого вместо 60 укажите другое число. Главное помнить, что задержка устанавливается в секундах.
Также вы можете вместо выключения, отправить компьютер на перезагрузку или в режим гибернации. Для этого нужно заменить параметр /s на /r () или на /h (гибернация). При необходимости можно включить принудительное завершение всех запущенных программ без предупреждения пользователя. Для этого в команду нужно добавить параметр /f. Если хотите узнать все доступные параметры выполните команду Shutdown без каких-либо параметров.
Способ № 2. Планировщик заданий.
Также вы можете поставить таймер на выключение компьютера с помощью планировщика заданий. Для этого запустите «Планировщик заданий» с помощью команды taskschd.msc. В самом планировщике нужно нажать на кнопку «Создать простую задачу».
После этого запустится мастер создания простой задачи. С его помощью можно запланировать выполнение команды Shutdown на определенное время. Чтобы начать создание задачи введите имя и нажмите на кнопку «Далее».
После этого нужно выбрать регулярность выполнения задачи. В большинстве случаев подойдет однократное выполнение.
На следующем шаге нужно выбрать пункт «Запустить программу» (мы будем запускать программу Shutdown).
Все, задание практически создано. Осталось нажать на кнопку «Готово».
После этого созданное вами задание появится в «Библиотеке заданий».
Теперь в выбранное время «Планировщик заданий» выполнит команду Shutdown и компьютер выключится.
Способ № 2. Программы для выключения компьютера.
Также вы можете поставить таймер на выключение компьютера с помощью сторонних программ. Например, можно использовать (скриншоту внизу). Данная программа является бесплатной и обладает массой функций. С ее помощью можно настроить выключение компьютера по таймеру, по обратному отсчету, или в случае бездействия компьютера.
Еще одна интересная программа для выключения компьютера по таймеру это (скриншот внизу).
Программа Switch Off добавляет на панель задач специальную иконку, с помощью которой можно быстро настроить таймер выключения компьютера. Также Switch Off имеет ряд уникальных функций. Например, с помощью данной программы вы сможете выключить свой компьютер по Интернету.
У некоторых пользователей возникает необходимость настроить выключение компьютера по времени или же даже по запланированным дням в определённые часы. Причины могут быть разные и самая банальная заключается в том, что вы уже на ночь запускаете на просмотр какой-то фильмец и не хотите чтобы компьютер работал до утра, если вы вдруг уснёте:) Такая же функция некоторыми применяется в телевизорах и всё по той же причине.
И самое интересное то, что такая функция в компьютере далеко не лежит на поверхности. Вроде бы компьютер, такое всемогущее устройство, а такая банальная функция где-то заныкана, что новичок и не найдёт!
Итак, из данной статьи вы узнаете как при помощи простой команды в консоли Windows можно настроить отключение компьютера через определённое количество секунд, а также как настроить выключение компьютера по времени в определённые дни!
Новичкам не стоит пугаться слов «Консоль», «Командная строка» и подобных, поскольку речь не идёт о программировании и других сложных задачах! Я покажу пример и вы всё поймёте…
Итак, сейчас мы рассмотрим 2 способа выключения компьютера по времени:
Простое отключение компьютера через заданное количество секунд;
Отключение компьютера в указанный день и время.
Как выставить таймер на отключение компьютера?
Для реализации этой задачи нам понадобится только командная строка Windows.
В любой операционной системе найти командную строку можно быстро через поиск. Например, в Windows XP, Windows Vista или Windows 7 откройте меню «Пуск» и внизу в поиске наберите «cmd». В списке отобразится приложение «Командная строка».
Например, в Windows XP, Windows Vista или Windows 7 откройте меню «Пуск» и внизу в поиске наберите «cmd». В списке отобразится приложение «Командная строка».
Если у вас Windows 8, то также открываете «Пуск», затем кликаете по значку поиска справа:
В появившемся поле наберите «cmd», и программа «Командная строка» сразу же появится в результатах поиска:
И, наконец, если у вас последняя разработка Microsoft — Windows 10, то иконка поиска по умолчанию будет расположена прямо рядом с кнопкой «Пуск». Нажимаете не неё, вводите «cmd» и видите приложение «Командная строка»:
Для выполнения нашей задачи могут потребоваться права администратора и поэтому, чтобы потом не искать причину от чего отключение по таймеру может не сработать, запустим командную строку от имени администратора. Для этого кликните правой кнопкой мыши по значку программы и выберите «Запустить от имени администратора»:
У вас должно открыться чёрное окошко командной строки, которое выглядит вот так:
Обратите внимание, что если у вас в этом окне вместо пути «С:\Windows\system32 » указан путь к папке пользователя (например, «C:\Users\Иван »), то значит вы запустили командную строки не от имени администратора, а от обычного пользователя! В таком случае лучше закройте её и откройте заново от имени администратора.
После того, как командную строку запустили, остаётся прописать правильно одну команду и готово!
Для выключения и перезагрузки компьютера в командной строке Windows используется команда «shutdown».
Набираем в командной строке следующее:
Где 3600 – количество секунд, через которое ваш компьютер отключится. Если сейчас вы нажмёте кнопку «Enter» на клавиатуре, то ваш компьютер будет выключен через 1 час, поскольку один час это ровно 3600 секунд. Посчитать очень просто:) Мы знаем, что в одной минуте 60 секунд, а поскольку в часе этих минут тоже 60, то 60 умножаем на 60 и получаем 3600. Например, 1 час 20 минут- это 4800 секунд.
Теперь что касается этих символов «/s» и «/t».
Это 2 параметра, которые я указал для команды shutdown. Параметр «/s» означает что компьютер должен именно выключаться, а не перезагружаться или же просто совершать выход из системы. Например, для перезагрузки нужно указать вместо «/s» — «/r». Параметр «/t» — позволяет задать время до срабатывания команды.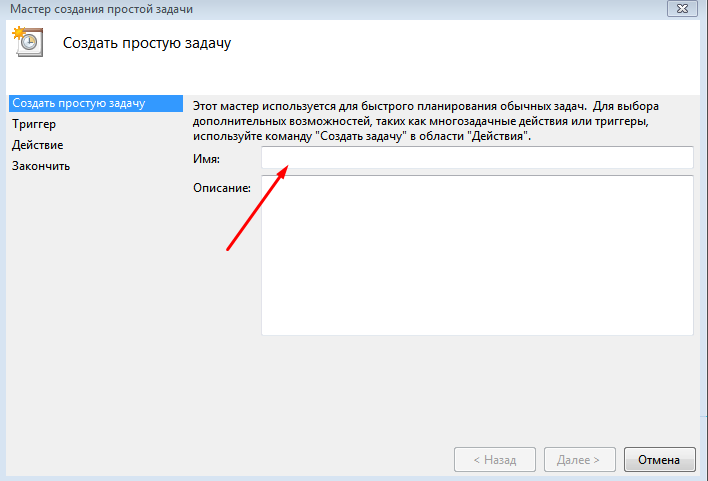 К примеру, если бы мы указали команду без «/t», т.е. вот так «shutdown /s», то компьютер выключился бы мгновенно.
К примеру, если бы мы указали команду без «/t», т.е. вот так «shutdown /s», то компьютер выключился бы мгновенно.
Теперь, думаю, вам всё понятно. Просто укажите своё время до выключения компьютера и нажмите клавишу «Enter»!
Окно командной строки закроется и сразу начнётся отсчёт времени. При этом вам будет выдано сообщение с предупреждением, например:
Предупреждение такого формата выдаётся тогда, когда до выключения компьютера остались считаные минуты.
Но если вы выставили длительный таймер, например, на час и более, то при его запуске, вы просто получите уведомление в системной области:
Если вы вдруг решили отменить действие таймера, то вам нужно снова войти в командную строку и выполнить там вот такую команду и нажать «Enter»:
При этом, в системной области вы получите уведомление о том, что запланированное завершение работы отменено:
Вот так выглядит простая схема выключения компьютера по таймеру.
А теперь рассмотрим более интересный вариант – как отложить выключение компьютера на определённый день и указанное время.
Как настроить выключение компьютера в нужный день и время?
Для реализации такой возможности нам понадобится системная утилита «Планировщик задач» и «Блокнот».
Через планировщик задач Windows можно запланировать выполнение любой программы в определённый день и время и даже поставить повторяющуюся задачу на различные периоды, например – ежедневно, еженедельно.
Имеется только одна загвоздка: через планировщик не получится открыть командную строку, как это делалось и прописать туда команду на отключение. Это потому, что нам для запуска нужен какой-то файл, который можно указать в планировщике и в котором будет заложена команда на отключение компьютера.
Этот вопрос решается очень просто! Нужно открыть блокнот, прописать там «shutdown /s /t 000», пересохранить текстовый документ в файл с расширением «.bat» (например, «Выключение.bat»), после чего указать на данный файл в планировщике заданий.
А теперь рассмотрим подробно, по пунктам:
Открываем блокнот Windows. Он имеется по умолчанию в любой системе Windows и найти его можно в меню «Пуск», в категории «Стандартные», или же по поиску Windows так и набирая «Блокнот».
Он имеется по умолчанию в любой системе Windows и найти его можно в меню «Пуск», в категории «Стандартные», или же по поиску Windows так и набирая «Блокнот».
В блокноте прописываем: shutdown /s /t 000 .
Здесь мы при помощи команды «shutdown» указали действие на отключение / перезагрузку компьютера или выход из системы.
Параметром «/s» мы уточняем действие – выполнить именно отключение ПК!
Параметром «/t» мы указываем таймер до выключения – 0 секунд и это означает, что компьютер выключится мгновенно без задержек.
Вот как должно получиться:
Пересохраняем файл блокнота в файл с расширением «.bat». Для этого в блокноте кликаем «Файл» > «Сохранить как».
В окне сохранения, указываем место, где будет храниться файл с командой выключения компьютера, после чего указываем любое имя файла, но чтобы на конце обязательно было «.bat», а не «.txt»:
Например, как у меня – «Выключение.bat». Название перед «.bat» может быть любым!
Если вы сохранили файл правильно, то он будет в системе выглядеть вот так:
Если он выглядит как обычный текстовый документ, значит, скорее всего, вы забыли указать расширение «. bat» при сохранении и поэтому проделайте этот шаг заново.
bat» при сохранении и поэтому проделайте этот шаг заново.
Что же это за файл BAT такой? Файл с расширением «.bat» позволяет выполнять поочередно команды Windows друг за другом, а также различные скрипты. В нашем случае прописана только одна команда – выключить компьютер незамедлительно.
Открываем планировщик задач и настраиваем запуск созданного Bat-файла.
Планировщик задач также встроен по умолчанию во все системы Windows и найти можно по поиску, либо через панель управления: «Панель управления» > «Система и безопасность» > «Администрирование».
Вот так выглядит планировщик заданий:
В нём справа, в окне «Действия» открываем пункт «Создать простую задачу»:
Откроется мастер настройки планируемого задания, где нужно пройти несколько шагов. В первом появившемся окне вводим имя задания, например, «Выключение компьютера» и нажимаем «Далее»:
На следующем шаге нужно отметить когда будет выполняться планируемая задача? Это зависит от того, когда вы хотите выключать ваш компьютер. Например, можно настроить ежедневное выполнение задачи и тогда вам нужно будет указать время выполнения. Можно настроить еженедельное отключение и тогда вы можете выбрать конкретные дни и время для выполнения задачи.
Например, можно настроить ежедневное выполнение задачи и тогда вам нужно будет указать время выполнения. Можно настроить еженедельное отключение и тогда вы можете выбрать конкретные дни и время для выполнения задачи.
А если вы хотите просто разово настроить выключение компьютера в определённый день и время, то выберите пункт «Однократно».
Теперь, в зависимости от того, какой период выключения вы задали на предыдущем шаге, вам нужно будет указать месяц / дни / время выключения. Если вы указали разовое выполнение задачи («Однократно»), то нужно выбрать лишь день выключения и время.
Дату вы можете указать вручную числами или же выбрать при помощи календарика.
Настроив дату и время выключения, кликаем по кнопке «Далее»:
На следующем этапе выбираем действие для задачи. Отмечаем «Запустить программу» и жмём «Далее»:
В следующем окне выбираем наш созданный файл с расширением «.bat», где заложена команда на отключение. Кликаем по кнопке «Обзор» и выбираем этот файл на жёстком диске, после чего нажимаем «Далее»:
В последнем окне отмечаем пункт, отмеченный на изображении ниже и кликаем «Готово»:
Эта опция обозначает, что после нажатия «Готово», откроется дополнительное окно свойств созданной задачи. Это нам нужно, чтобы включить выполнение программы с правами администратора.
Это нам нужно, чтобы включить выполнение программы с правами администратора.
Откроется окно, в котором на первой же вкладке «Общие» отмечаем внизу пункт «Выполнить с наивысшими правами» и нажимаем «ОК»:
Всё! Запланированная задача создана. Теперь, как только наступит указанная вами дата и указанное время, компьютер незамедлительно отключится.
Если вы вдруг захотите изменить какие-либо параметры запланированной задачи, то откройте снова планировщик задач, в левой части окна выберите «Библиотека планировщика заданий», в списке по центру кликните правой кнопкой мыши по созданной вами задаче, и выберите «Свойства» из открывшегося меню:
Откроется окно, где на нескольких вкладках вы можете изменить все те параметры, которые настраивали!
Вот таким вот образом можно настраивать выключение компьютера по времени (таймеру), а также планировать выключение на любой день и время, и даже настроить регулярное выполнение задачи. Уверен, что такая возможность кому-то может оказаться полезной.
До встречи в следующих статьях:)
Во время глобальной технической революции, потребности человека увеличиваются, так появилась ещё одна потребность — это выключение компьютер в определённое время или через определённое время. Распространённой причиной является просмотр фильма на ночь, когда многие люди включают фильм, перед сном и засыпают под него, конечно это не благоприятно сказывается на сне человека, но это уже другая тема.
Теперь давайте разберёмся, каким образом можно поставить наш компьютер или ноутбук на таймер. Есть большое количество программ, которые созданы специально для этой цели, также можно поставить компьютер на таймер и через командную строку Windows.
Программы таймер выключения компьютера.
Программы таймеры не особо отличаются функционалом, в основном это поставить компьютер выключаться, перезагружаться или у ходить в спящий режим в определённый период времени. Ниже я приведу список самых популярных программ таймеров, на которые не жалуется антивирус и пользователи.
Airytec Switch Off.
Программа, которой сам пользуюсь, так как она заслужила доверие пользователей и она одна имеет официальный сайт. Кроме того, ни один из антивирусов ни заподозрил ничего опасного в Airytec Switch OFF. Также данный таймер совместим с Windows 8 и 10.
После запуска, появляется значок в области уведомлений Windows.
При нажатии на кнопку Задание, можно задать следующие функции:
В настройках можно изменить следующие параметры:
Ещё одной отличительной особенностью Switch OFF от остальных таймеров является удалённое выключение компьютера.
Wise Auto Shutdown.
Ещё один хороший бесплатный таймер, причём на русском языке — Wise Auto Shutdown ().
Как видно по скриншоту интерфейс крайне понятен и интуитивен. Кроме того, тут присутствует функция выключения компьютера, через определённое время бездействия. В Wise Auto Shutdown есть уведомлении о скором отключении компьютера, что иногда помогает вовремя продлить таймер.
В Wise Auto Shutdown есть уведомлении о скором отключении компьютера, что иногда помогает вовремя продлить таймер.
Очень достойный таймер, который не особо нагружает систему и имеет понятный интерфейс.
Таймер выключения.
программа с оригинальным названием Таймер выключения. Программы с простым интерфейсом и по некоторым данным может содержать вредоносное ПО, но я ничего не нашёл. Главное во время установки не устанавливать дополнительные компоненты.
В данной программе, можно планировать выключения компьютера на много дней вперёд, также задавать плановую перезагрузку компьютера или ноутбука. Единственный минус программы в том, что закрыть программу тяжело, постоянно выскакивает уведомление, что закрывать программу не нужно, так что лучше просто сворачивать её.
Как поставить таймер выключения компьютера, без программ.
Для тех, кто не хочет рисковать и захламлять свободное место компьютера, есть несколько возможность поставить компьютер или ноутбук на таймер, при помощи встроенных функций Windows. Для этого:
Для этого:
Если у вас поменялись планы и вы вдруг захотите отменить таймер, то:
- Нажимаем сочетание клавиш Win+R .
- В диалоговом окне вводим: shutdown -a.
- Нажимаем Ок .
- Таймер отменён.
Если вам не нравится данный метод из-за того, что надо запоминать комбинацию клавиш и команду, то предлагаю ознакомиться с ещё одним способом установки таймера.
Есть ещё один способом выключения компьютера или ноутбука, через определённое время.
Видео о том, как поставить таймер на выключение компьютера.
Подробная видеоинструкция о том, как поставить таймер на компьютер или ноутбук.
Научить компьютер отключаться самостоятельно полезно для многих пользователей. Если на ночь вы оставляете скачиваться последний сезон сериала, хотите ограничить время компьютерных игр для ребенка или просто максимально экономить на электроэнергии – вам нужен таймер выключения компьютера для ОС Windows 7, 8 и 10.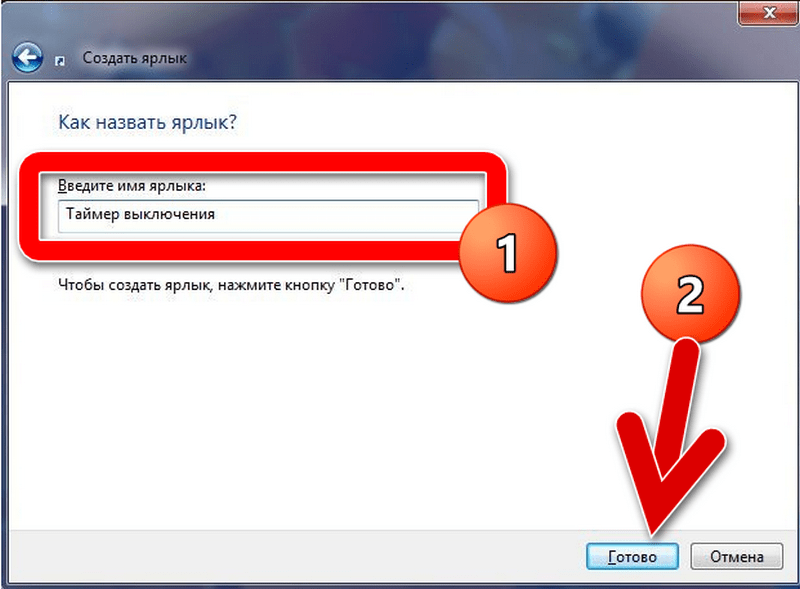 Рассмотрим встроенные в Windows средства и программы сторонних производителей.
Рассмотрим встроенные в Windows средства и программы сторонних производителей.
Автоматическое выключение компьютера в Windows 7 или 10 можно настроить средствами самой ОС, без установки других приложений. Но красивой оболочки для этого действия не предусмотрено, вам придется прописать ряд параметров в командной строке или планировщике.
Командная строка
Чтобы запустить командную строку, в меню «Пуск» найдите раздел «Служебные» и кликните на одноименный пункт. Появится окошко с черным фоном и мигающим курсором. Также можно открыть «Выполнить» или зажать Win+R, вы увидите небольшую строку. В нее вписываете команду shutdown /s /t N. Здесь «shutdown» – название функции, «/s» – параметр полного завершения работы ПК, «/t N» – указывает что отключение состоится через N секунд.
Если вам надо выключить компьютер через командную строку через 1 час, впишите shutdown /s /t 3600 и кликните на «ОК». Появится системное сообщение о том, что ПК будет отключен через указанный промежуток времени. Перед выключением вам предложат вручную закрыть запущенные приложения.
Перед выключением вам предложат вручную закрыть запущенные приложения.
Чтобы закрыть все программы принудительно, без вашего участия, добавьте в формулу параметр /f. Если вы решили убрать таймер, введите команду shutdown /a, тогда автоотключение компа будет отменено. Для завершения сеанса вместо /s используйте параметр /l, чтобы отправить ПК в сон – параметр /h.
Если отключение компьютера через командную строку нужно вам регулярно, подготовьте ярлык для операции. Для этого кликните на рабочем столе правой кнопкой, в меню «Создать» зайдите в «Ярлык». В окошке впишите путь к программе «C:\Windows\System32\shutdown.exe» с нужными параметрами. Автовыключению через 1 час с закрытием всех приложений будет соответствовать команда «C:\Windows\System32\shutdown.exe /s /f /t 3600».
Далее задайте название для иконки и нажмите «Готово». Чтобы поменять картинку, в свойствах ярлыка выберите «Сменить значок». Затем для активации таймера вам понадобится только дважды щелкнуть мышкой по ярлычку, и компьютер выключится спустя заданное количество секунд.
Для отключения компьютера в Windows 10 или другой версии можно использовать средство «Планировщик заданий». Он скрывается в разделе «Средства администрирования» меню «Пуск», также приложение можно вызвать строкой taskschd.msc, нажав Win+R.
Как поставить таймер выключения компьютера Windows 7 или 10: в подменю «Действие» кликните на «Создать простую задачу». Впишите произвольное название, выберите регулярность выполнения – ежедневно или однократно. На следующем шаге установите таймер отключения компьютера: здесь не придется высчитывать секунды, выставляйте дату и точное время. В качестве действия установите «Запуск программы», в настройках пропишите shutdown с аргументом /s.
Задание будет создано и запустится в установленное время. Если у вас изменятся планы, вы всегда можете отредактировать параметры задачи, перенеся автоотключение на другой час.
Сторонние программы
В отличие от системных средств Windows, другие программы для автоматического отключения компьютера отличаются более широкими настройками. Вам не придется отсчитывать время в секундах и вручную прописывать параметры для запуска таймера.
Вам не придется отсчитывать время в секундах и вручную прописывать параметры для запуска таймера.
Лаконичная утилита Smart Turn Off предназначения для автовыключения компьютера под управлением Windows 10, 8, XP или Vista. Доступны только основные настройки: завершение сеанса или полное отключение ПК, через указанный промежуток или в определённое время.
Программа Switch Off знает, как выключить компьютер через определенное время. Утилита имеет гибкие настройки: расписание по дням недели и указанному времени, выбор действия – отключение, перезагрузка, сон, разрыв VPN соединений. Switch Off может закрыть приложения и показать предупреждение перед запуском функции. Также автовыключение может запускаться не по часам, а при отсутствии действий процессора или пользователя за определенный промежуток.
Скачать утилиту можно в полном варианте или portable – не требует установки, запускается с любого носителя. Приложение добавляет свою иконку в область уведомлений Windows, для запуска задания достаточно кликнуть на него и выбрать нужную функцию. Есть у Switch Off и веб-интерфейс для – с его помощью можно отключить компьютер онлайн в браузере с любого устройства.
Есть у Switch Off и веб-интерфейс для – с его помощью можно отключить компьютер онлайн в браузере с любого устройства.
Как поставить таймер выключения компьютера Windows 10, знает программа . Утилита предоставляет на выбор несколько вариантов действия, выставляется время – точное, через промежуток, ежедневное или при простое.
Перед автоотключением будет показано напоминание, из которого можно отложить заданное действие.
Многофункциональное приложение PowerOff для на Windows 7 или 10 имеет огромное количество настроек таймера на выключение компьютера. Выбирайте действие и устанавливайте время срабатывания для запуска стандартного режима. Функцию можно связать с уровнем загрузки процессора или проигрыванием музыки плеером Winamp. Утилита умеет управлять интернет-подключением, подсчитывая объемы трафика.
Учтите, что при закрытии PowerOff, таймеры будут сброшены. Поэтому выставьте в настройках, чтобы утилита сворачивалась вместо полного выхода, тогда ПК отключится через заданное время.
Заключение
Настроить автоматическое отключение компьютера по таймеру не сложно. Используйте команды Windows – это быстрее всего – или другие приложения, если вам нужны более гибкие установки.
Как выключить компьютер с помощью таймера ▷ ➡️ Creative Stop ▷ ➡️
Как выключить компьютер с помощью таймера. Имеете ли вы обыкновение оставлять компьютер включенным, даже если спать или вы уезжаете из дома, чтобы завершить загрузку файлов или выполнить другие операции? Вы не единственный, но, возможно, вам следует сделать что-то, чтобы снизить энергопотребление ПК, не оставляя его постоянно включенным. Как насчет хорошего таймера для автоматического выключения вашей медиастанции, когда вас нет рядом?
В следующих строках я укажу и объясню целый ряд инструментов, которые у вас есть, чтобы выключить ПК с таймером или на всякий случай запрограммировать выключение ПК в определенный момент.
Как выключить ПК с таймером с приложениями
Таймер сна
Это программа, с помощью которой вы можете настроить компьютер на автоматическое выключение в определенное время (или через определенный период времени), чтобы не тратить слишком много электроэнергии, когда вы оставляете его включенным, а вас нет дома.
Его очень легко настроить, он бесплатен и работает во всех версиях Windows. Короче, попробуйте сейчас, и вы убедитесь, что не пожалеете.
Чтобы использовать их, первым делом вам необходимо подключиться к веб-сайту таймера сна и нажать Скачать Zum находится в нижней части страницы, чтобы загрузить программу на ваш компьютер.
Таймер сна не требует установки для работы, поэтому все, что вам нужно сделать, чтобы использовать его, — это открыть файл.ехе только что получено и нажмите кнопку работать в появившемся окне появится на экране.
При желании вы можете переместить приложение в любую папку и даже скопировать его в папку память USB Если хотите. Будет работать так же.
Однако, как только окно программы появится в стол, вам просто нужно установить таймер, установив время, в которое вы хотите выключить систему.
Затем выберите статью время в выпадающем меню режим работы:убедитесь, что есть вариант закрытие выбрано из выпадающего меню действие: и установите время для выключения ПК в двух текстовых полях рядом с элементом Принять меры в:.
Теперь нажмите на кнопку Играть который находится внизу, и дождитесь, пока истечет обратный отсчет, отображаемый внизу окна.
По окончании обратного отсчета появится предупреждение, указывающее на неизбежность выключения Windows, и через несколько секунд компьютер автоматически выключится и закроет все программы в действии.
Если вы хотите остановить работу программы, вы можете сделать это в любой момент, нажав на кнопку. Пауза а затем закройте окно так же, как вы делаете с любым другим программным обеспечением, нажав на «ИКС» справа.
Если вас это интересует, я также указываю, что вы также можете установить таймер сна для выключения ПК через определенное количество часов / минут с текущего времени или после определенного периода бездействия.
Просто выберите обратный отсчет o бездеятельность из выпадающего меню режим работы: y время.
Я также отмечаю, что вы можете перезагрузить компьютер или перевести его в спящий режим вместо того, чтобы выключать его.
В этом случае просто измените параметр раскрывающегося меню действие: en резюме o Hybernate.
Мудрый Auto Shutdown
Это бесплатное программное обеспечение на итальянском языке, которое работает во всех версиях Windows и позволяет создавать правила для автоматического выключения ПК в определенное время или путем установки таймера.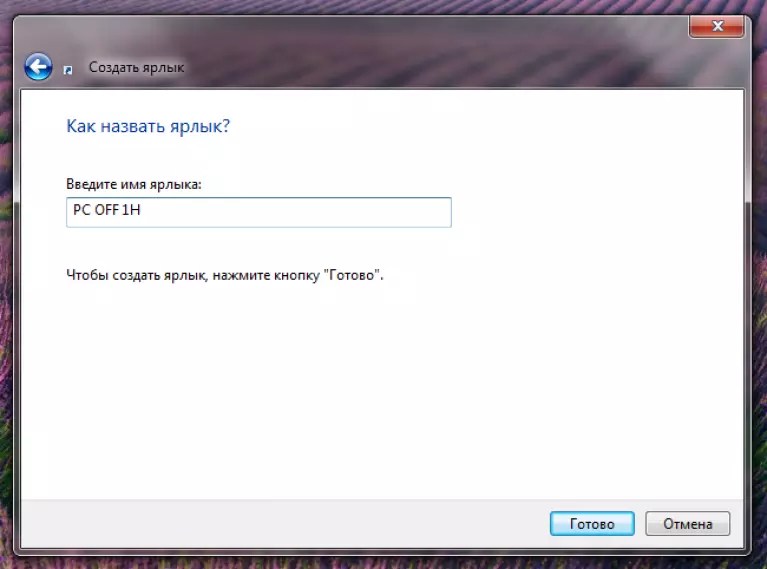
Помимо выключения, может быть полезно регулировать перезапуск, отключение и гибернацию ПК.
Подключитесь к сайту программы и нажмите кнопку Скачать бесплатно, чтобы начать загрузку.
После завершения загрузки откройте полученный файл .exe и нажмите работать.
выбрать Я принимаю условия лицензионного соглашения. и нажмите на Siguiente дважды в устанавливать и заключать награды в Доработка.
Теперь, когда вы видите окно программы на рабочем столе, укажите точный день и время, когда вы хотите выключить компьютер, используя поля, расположенные ниже. В указанную дату и время а затем нажмите на кнопку позволять.
Как только это будет сделано, программа будет свернута, и вы сможете восстановить ее снова, щелкнув левой кнопкой мыши соответствующий значок, прикрепленный к области уведомлений (рядом с часами Windows).
Вместо этого, щелкнув его правой кнопкой мыши, вы можете быстро получить доступ к некоторым функциям, которые предлагает Wise Auto Shutdown, через соответствующее меню, которое появляется.
Также за 5 минут до выполнения установленного процесса на экране отобразится предупреждение, после которого ПК выключится.
Если вы не хотите видеть предупреждение, отмените выбор соответствующего элемента в нижнем левом углу окна Wise Auto Shutdown.
При необходимости вы также можете заранее остановить работу программного обеспечения. Для этого просто откройте соответствующее окно, нажмите кнопку дезактивировать расположен в правом нижнем углу и подтвердите сделанный выбор.
Если вместо того, чтобы убедиться, что ПК выключается в определенный день и в определенное время, если вы хотите установить реальный таймер, выберите опцию С этого момента в правой части окна программы и через соответствующие поля установите соответствующий обратный отсчет.
Также не забудьте в этом случае нажать кнопку позволять активировать обратный отсчет.
Вы также можете настроить компьютер на выключение ежедневно или после определенного периода бездействия.
Для этого выберите Diario o Во время бездействия что вы всегда можете найти в правой части программы, укажите относительное время через соответствующие поля и всегда нажимайте позволять.
Как и предполагалось в некоторых предыдущих строках, с помощью тех же методов, описанных выше, вы также можете перезагрузить компьютер, отключить, перевести в спящий режим или приостановить работу, просто выберите заранее вариант, который вы предпочитаете, в левой части окна программного обеспечения, и все готово.
Бесплатный таймер Destock
Это инструмент, который позволяет выключить компьютер через определенный период времени, он доступен в виде виджета, внешний вид которого можно настроить с помощью определенных скинов.
Он также позволяет перевести компьютер в спящий режим и приостановить его работу.
Для его использования подключитесь к странице загрузки программы на сайте Softpedia, нажмите кнопку скачать который находится вверху слева, а затем на элементе Безопасная загрузка Softpedia (США) в появившемся окне, чтобы вы могли сразу загрузить его на свой компьютер.
Когда загрузка будет завершена, распакуйте файл ЗИП полученный в любом месте на ПК, запустите внутри него .exe файл и нажмите работать.
Затем нажмите принять, Siguiente четыре раза подряд, устанавливать y Доработка.
Теперь, когда вы видите виджет программы на рабочем столе (он должен появиться в правом нижнем углу экрана, чуть выше панели задач), щелкните по нему правой кнопкой мыши и в открывшемся меню выберите элемент Выключите ПК, Гибернация или приостановка.
с стрелки и цифры вы можете определить время.
Если вам нужно подумать об этом, вы можете сбросить таймер в любое время, выбрав сброс в виджете.
Чтобы закрыть программу, щелкните правой кнопкой мыши ее значок в области уведомлений и выберите выходной из меню.
Shutdown8
Если вы предпочитаете использовать программное обеспечение для выключения ПК с таймером еще более, так сказать, тонким (но не менее эффективным) по сравнению с предыдущим ресурсом, я предлагаю вам попробовать Shutdown8.
Это бесплатная программа с одной кнопкой пробуждения и настраиваемым таймером обратного отсчета для выключения компьютера.
При необходимости его также можно использовать для перезагрузки, отключения, перехода в спящий режим или приостановки ПК «на лету»..png)
Для его использования подключитесь к сайту программы и нажмите кнопку. Скачать Shutdown8 находится в центре отображаемой страницы, чтобы начать процесс загрузки.
После завершения загрузки откройте полученный файл .exe и нажмите работать, Затем нажмите принимать и устанавливать.
Запустите программу, дважды щелкнув ярлык, добавленный на рабочий стол.
Откроется меню со значком программного обеспечения. Теперь выберите таймер и выберите нужный вариант из доступных: вы можете решить выключить компьютер через 10 минут, 30 минут, 1 час или через 2 часа.
После этого вы увидите новое окно, появившееся на экране, где вы можете увидеть относительный обратный отсчет, увеличить или уменьшить время и изменить действие выключения с помощью другого списка выше через меню.
Чтобы остановить обратный отсчет, в случае позднего появления, просто закройте окно программы, нажав кнопку «ИКС» в правом верхнем углу.
Как выключить компьютер с таймером на MAC
Как и предполагалось в начале статьи, даже в отношении стороны Мак, ваш компьютер можно выключить автоматически, просто воспользуйтесь специальной функцией, включенной в macOS, и все готово.
Но хочу уточнить тот факт, что в данном конкретном случае это не настоящий таймер, а функция, позволяющая программировать выключение.
Если вы заинтересованы в этом, вы можете воспользоваться этим, сначала нажав на значок Системные настройки (тот, с командой) в Весенний бар и выбрав статью экономия энергии из появившегося окна на рабочем столе.
На следующем экране нажмите кнопку Программа… что вы найдете в правом нижнем углу.
В дополнительном окне, которое откроется в этот момент, установите второй показанный флажок и выберите в соседнем меню, если хотите выключи Mac ( apagar ) или если вы усыпите его ( приостанавливать ).
При желании вы также можете перезагрузить Mac, выбрав соответствующий вариант ( перезагружать ) всегда из одного и того же выпадающего меню, но я не думаю, что вам интересна эта опция в данный момент.
Затем, используя другое выпадающее меню, укажите, в какие дни недели вы хотите, чтобы это произошло (например, Каждый день ) и укажите время.
Затем не забудьте подтвердить внесенные изменения, нажав кнопку принимать
Наконец, я отмечаю, что если вы хотите, вы можете автоматически запустить или включить Mac, установив флажок рядом с формулировкой Начать или активировать и указание ссылочных дней в соседнем раскрывающемся меню и времени в поле рядом с элементом в.
Обратите внимание, что Mac выключится или перейдет в спящий режим только в том случае, если ПК активен и вы вошли в систему. Кроме того, если документы открыты с несохраненными изменениями, ваш Mac может не перейти в спящий режим или выключиться по расписанию.
Ли таймер на ноутбуке. Как поставить компьютер на таймер? Все об автовыключении ПК
Данная функция полезна для многих людей. Например, когда пользователь хочет поставить на скачку какой-либо объемный файл от фильма до полноценной игры, но не хочет нагружать свой компьютер, заставляя работать всю ночь. А потому, целесообразно будет поставить таймер автоотключения на период, который займет процесс скачивания файла.
Множество способов о том, как поставить компьютер не только на автоотключение, но и перезагрузку. Все этапы так или иначе подходят к любой операционной системе, особого отличия в них нет.
Как поставить компьютер на таймер при помощи встроенных средств Windows
Активация таймера, установленного на обратный отсчет, позволяет задать таймаут только в секундах. 7200 сек. = 2 часам, 14400 сек. = 4 часам и т.д.
7200 сек. = 2 часам, 14400 сек. = 4 часам и т.д.
Ниже находится таблица команд и их обозначение:
Как это работает? Допустим, мы хотим отключить компьютер через 10 часов:
- Нажимаем комбинацию клавиш Windows+R или жмем правой кнопкой мыши на меню “ПУСК” – “Выполнить”.
- В появившемся окне набираем команду “shutdown /s /t 36000”.
- Видим надпись “Ваш сеанс будет завершен”.
- Готово, компьютер будет выключен через указанное количество секунд.
- Чтобы отменить отключение, вводим “shutdown /a”. Возможно, вам покажется, что постоянно вводить одно и то же неудобно. Для этого создается ярлык автоотключения или перезагрузки.
Как поставить компьютер на таймер – создаем ярлык
Вариант первый
- Кликаем правой кнопкой мыши на пустом поле рабочего стола.
- Выбираем “Создать”,”Ярлык”.
- В появившемся окне указываем директорию C:\Windows\System32\shutdown.
 exe , но еще добавляем значения /s и /t как на скриншоте.
exe , но еще добавляем значения /s и /t как на скриншоте.
- Задаем имя ярлыку.
В следующий раз, когда понадобится отключить компьютер, достаточно будет кликнуть по ярлыку два раза.
Вариант второй
Создание.bat файла. Достаточно открыть данный файл, как пользователю предложат задать время до отключения или перезагрузки.
- Создаем текстовый документ.
- В блокноте вводим данную команду:
- Сохраняем. “Файл”, “Сохранить как…”.
- Выбираем тип файлов – “Все файлы”.
- Задаем название и меняем формат.txt на.bat .
- Если нужно выключить ПК, то вместо “shutdown /r /t” указываем “shutdown /s /t”. Теперь, при открытии файла появится окно, в котором необходимо указать время, через которое отключится ПК.
Как поставить компьютер на таймер при помощи планировщика заданий
Это особый инструмент Windows, который предназначен для создания и выполнения различных действий в указанное время. От предыдущих вариантов он отличается универсальностью и гибкостью к назначению точного времени и периодичности исполнения.
От предыдущих вариантов он отличается универсальностью и гибкостью к назначению точного времени и периодичности исполнения.
- Ищем в поиске “Планировщик заданий”, открываем.
- Кликаем по “Библиотеке планировщика заданий” и создаем простую задачу.
- Пишем описание и название нашей задачи. Все, что хотим.
- Жмем “Далее”.
- Выбираем периодичность выполнения задания, допустим “Ежедневно”.
- “Далее”.
- Выбираем дату, с которой будет начато выполнение задания и время.
- “Далее”.
- Устанавливаем галочку напротив пункта “Запустить программу”.
- “Далее”.
- В появившемся окне “программа или сценарий” вставляем функцию “shutdown”, а в следующей строке добавляем аргументы “/s /f” – для выключения или “/r /f” – для перезагрузки.
- “Далее”.
- Клацаем “Готово”, теперь задание будет активироваться каждый день в указанное пользователем время.
Как отменить выполнение задачи:
- Возвращаемся в окно “Планировщика заданий”.
- Переходим в меню “Библиотеки планировщика заданий”.
- Ищем необходимое и удаляем, останавливаем или выполняем.
Есть много программ для того, чтобы поставить компьютер на автоотключение. Все они обладают приблизительно одинаковым функционалом и по части применения очень просты. Но, если требуется ограничить время пользование кому-нибудь из пользователей, они являются ненадежными, так как для отмены действия их достаточно отключить.
Часто, особенно вечером, после работы многие пользователи персонального компьютера или ноутбука перед сном любят посмотреть фильм. Но часто бывает так, что во время просмотра этого фильма мы можем заснуть, а наш компьютер продолжает работать. Как сделать так, чтобы комп выключился самостоятельно, то есть установить, включить или отключить таймер речь пойдет дальше.
На самом деле от Windows версии 7 и выше сделать это очень просто и быстро. Нужно запустить команду строку окошка «Выполнить», сделать это можно нажав комбинацию клавиш «Win + R» или перейти в меню «Пуск» — «Выполнить».
Здесь shutdown / s это команда отключить компьютер, -t – запускает таймер, а 3000 в данном примере время таймера в секундах после отсчета которых, наш компьютер выключится самостоятельно.
После того как мы нажмем «OK» на экране мы увидим сообщение, что компьютер выключится после определенного периода времени нам нужно нажать еще раз «OK» для подтверждения данной операции. Теперь спокойно можно оставлять компьютер через указанное время он отключится.
Когда придет время, все программы будут закрыты (с возможностью сохранить работу, как при выключении компьютера вручную), а компьютер будет выключен. Если требуется принудительный выход из всех программ (без возможности сохранения и диалогов), добавьте параметр -f в команду.
Если вы передумали и хотите отменить таймер, тем же способом введите команду shutdown -a — это сбросит его и выключение не произойдет.
Кому-то постоянный ввод команды для установки таймера выключения может показаться не вполне удобным, а потому я могу предложить два способа усовершенствовать его.
Первый способ — создать ярлык для выключения по таймеру. Для этого, нажмите правой кнопкой мыши в любом месте рабочего стола, выберите «Создать» — «Ярлык». В поле «Укажите расположение объекта» укажите путь C:WindowsSystem32shutdown.exe а также добавьте параметры (в примере на скриншоте компьютер выключится через 3600 секунд или через час).
На следующем экране задайте желаемое имя ярлыка (на ваше усмотрение). Если хотите, после этого вы можете кликнуть по готовому ярлыку правой кнопкой мыши, выбрать «Свойства» — «Сменить значок» и выбрать значок в виде кнопки выключения или любой другой.
Второй способ — создание.bat файла, при запуске которого задается вопрос о том, на какое время установить таймер, после чего он и устанавливается.
Код файла:
echo off
cls
set /p timer_off=»Vvedite vremya v sekundah: «
shutdown -s -t %timer_off%
Этот код вы можете ввести в блокноте (или скопировать отсюда), затем при сохранении в поле «Тип файла» указать «Все файлы» и сохранить файл с расширением.bat. Подробнее: Как создать bat файл в Windows.
Выключение в указанное время через планировщик заданий Windows
То же, что было описано выше, можно реализовать и через планировщик заданий Windows. Для его запуска нажмите клавиши Win+R и введите команду taskschd.msc — затем нажмите Enter.
В планировщике заданий справа выберите пункт «Создать простую задачу» и укажите любое удобное имя для нее. На следующем этапе нужно будет задать время запуска задачи, для целей таймера выключения это, вероятно, будет «Однократно».
Далее потребуется указать дату и время запуска и, наконец, выбираем в «Действие» — «Запустить программу» и указываем в поле «Программа или сценарий» shutdown, а в поле «Аргументы» — -s. После завершения создания задания, в назначенное время компьютер будет автоматически выключен.
Ниже — видео инструкция о том, как поставить таймер выключения Windows вручную и демонстрация некоторых бесплатных программ для автоматизации этого процесса, а после видео вы найдете текстовое описание этих программ и некоторые предупреждения.
Надеюсь, если что-то по ручной настройке автоматического выключения Windows было не понятно, видео смогло внести ясность.
Программы таймеры выключения компьютера
Различных бесплатных программ для Windows, реализующих функции таймера выключения компьютера, великое множество. У многих из таких программ нет официального сайта. А даже там, где он есть, для некоторых программ-таймеров антивирусы выдают предупреждения. Я постарался привести только проверенные и безвредные программы (и дать соответствующие пояснения к каждой), но рекомендую и вам тоже выполнять проверку загружаемых программ на VirusTotal.com.
Таймер выключения Wise Auto Shutdown
После одного из обновлений текущего обзора, в комментариях обратили мое внимание на бесплатный таймер выключения компьютера Wise Auto Shutdown. Посмотрел и должен согласиться, что программа действительно хорошая, при этом на русском языке и на момент проверки — полностью чистая от предложений установки какого-либо дополнительного ПО.
Включить таймер в программе просто:
Выбираем действие, которое будет выполняться по таймеру — завершение работы, перезагрузка, выход из системы, сон. Есть еще два действия, не вполне ясных: Отключение и Ожидание. При проверке оказалось, что отключение выключает компьютер (в чем отличие от завершения работы — не понял: вся процедура завершения сеанса Windows и выключения проходит так же, как и в первом случае), а ожидание — это гибернация.
Запускаем таймер. По умолчанию также стоит отметка «Показывать напоминание за 5 минут до выполнения». Само напоминание позволяет отложить назначенное действие на 10 минут или другое время. Уведомление о скором выключении компьютера
На мой взгляд, очень удобный и простой вариант таймера выключения, одно из главных достоинств которого — отсутствие чего-либо вредоносного по мнению VirusTotal (а это редко для такого рода программ) и разработчик с, в целом, нормальной репутацией.
Скачать программу Wise Auto Shutdown можно бесплатно с официального сайта http://www.wisecleaner.com/wise-auto-shutdown.html
Airytec Switch Off
Программу — таймер автоматического выключения компьютера Airytec Switch Off я, пожалуй, вынесу на первое место: это единственная из перечисленных программ-таймеров, для которых четко известен работающий официальный сайт, а VirusTotal и SmartScreen признает сайт и сам файл программы чистыми. Плюс к этому, данный таймер выключения Windows на русском языке и доступен для загрузки в виде portable-приложения, то есть точно не установит чего-либо дополнительного на ваш компьютер.
После запуска, Switch Off добавляет свой значок в область уведомлений Windows (при этом для Windows 10 и 8 поддерживаются текстовые уведомления программы).
По простому клику по этому значку вы можете настроить «Задание», т.е. поставить таймер, со следующими параметрами автоматического выключения компьютера:
Обратный отсчет до выключения, выключение «один раз» в определенное время, при бездействии пользователя.
Кроме выключения можно задать и другие действия — перезагрузка, выход из системы, разрыв всех сетевых соединений.
Можно добавить предупреждение о скором выключении компьютера (для возможности сохранить данные или отменить задание).
По правому клику значка программы, вы можете вручную запустить любое из действий или зайти в ее настройки (Options или Свойства). Это может пригодиться, если при первом запуске интерфейс Switch Off оказался на английском.
Дополнительно, программа поддерживает удаленное выключение компьютера, однако эту функцию я не проверял (требуется установка, а я использовал portable вариант Switch Off).
Скачать бесплатно таймер выключения Switch Off на русском языке вы можете с официальной страницы http://www.airytec.com/ru/switch-off/ (на момент написания статьи там все чисто, но на всякий случай, все-таки проверяйте программу перед установкой).
Таймер выключения
Программа с незамысловатым названием «Таймер выключения» имеет лаконичный дизайн, настройки автоматического запуска вместе с Windows (а также активации таймера при запуске), естественно, на русском языке и, в целом, неплоха. Из недостатков — в найденных мною источниках программа при установке пытается установить дополнительное ПО (от которого можно отказаться) и использует принудительное закрытие всех программ (о чем честно предупреждает) — это означает, что, если в момент выключения вы будете над чем-то работать, сохранить это вы не успеете.
Нашелся и официальный сайт программы, но он сам и загружаемый файл таймера нещадно блокируются фильтрами Windows SmartScreen и Защитником Windows. При этом, если проверять программу в VirusTotal — все чисто. Так что на свой страх и риск.
Скачать программу Таймер выключения можно с официальной страницы http://maxlim.org/files_s109.html
PowerOff
Программа PowerOff — своеобразный «комбайн», имеющий функции не только таймера. Не знаю, будете ли вы пользоваться другими его возможностями, но выключение компьютера работает исправно. Программа не требует установки, а представляет собой архив с исполняемым файлом программы.
После запуска, в главном окне в разделе «Стандартный таймер» вы можете настроить время выключения:
Срабатывание в указанное время на системных часах
Обратный отсчет
Выключение после определенного периода бездействия системы
Помимо выключения, вы можете задать другое действие: например, запуск программы, переход в спящий режим или блокировка компьютера.
И все бы хорошо в этой программе, но при закрытии она никак вас не уведомляет о том, что закрывать ее не стоит, а таймер перестает работать (то есть ее нужно сворачивать). Обновление: мне тут сообщили, что проблемы нет — достаточно в настройках программы поставить отметку Сворачивать программу в системную понель при закрытии. Официальный сайт программы найти не удалось, только на сайтах — сборниках различного ПО. Судя по всему, чистый экземляр есть здесь www.softportal.com/get-1036-poweroff.html (но все равно проверяйте).
Auto PowerOFF
Программа-таймер Auto PowerOFF от Алексея Ерофеева — тоже отличный вариант таймера выключения ноутбука или компьютера с Windows. Официального сайта программы мне найти не удалось, однако на всех популярных торрент-трекерах присутствует авторская раздача этой программы, а загружаемый файл при проверке чистый (но все равно будьте внимательны).
После запуска программы, все что вам требуется сделать — это настроить таймер по времени и дате (можно также сделать выключение еженедельным) или через какой-либо интервал времени, задать системное действие (для выключения компьютера это — «Завершение работы») и нажать кнопку «Пуск».
SM Timer
SM Timer — еще одна простая бесплатная программа, с помощью которой можно выключить компьютер (или выйти из системы) либо в указанное время, либо через определенный промежуток времени.
У программы даже есть официальный сайт http://ru.smartturnoff.com/download.html, однако при загрузке на нем все так же будьте внимательны: некоторые из вариантов загружаемых файлов, судя по всему, укомплектованы Adware (загружайте установщик SM Timer, а не Smart TurnOff). Сайт программы блокируется антивирусом Dr. Web, судя по информации других антивирусов — все чисто.
На мой взгляд, использование бесплатных программ, описанных в предыдущем разделе, не особо целесообразно: если вам просто нужно выключить компьютер в определенное время, подойдет команда shutdown в Windows, а если требуется ограничить время использования компьютера кем-либо, эти программы не являются лучшим решением (поскольку перестают работать после простого их закрытия) и следует воспользоваться более серьезными продуктами.
В описанной ситуации лучше подойдет софт для реализации функций родительского контроля. Более того, если вы используете Windows 8, 8.1 и Windows 10, то встроенный родительский контроль имеет возможность ограничить использование компьютера по времени.
Командная строка
Чтобы запустить командную строку, в меню «Пуск» найдите раздел «Служебные» и кликните на одноименный пункт. Появится окошко с черным фоном и мигающим курсором. Также можно открыть «Выполнить» или зажать Win+R, вы увидите небольшую строку. В нее вписываете команду shutdown /s /t N. Здесь «shutdown» – название функции, «/s» – параметр полного завершения работы ПК, «/t N» – указывает что отключение состоится через N секунд.
Если вам надо выключить компьютер через командную строку через 1 час, впишите shutdown /s /t 3600 и кликните на «ОК». Появится системное сообщение о том, что ПК будет отключен через указанный промежуток времени. Перед выключением вам предложат вручную закрыть запущенные приложения.
Чтобы закрыть все программы принудительно, без вашего участия, добавьте в формулу параметр /f. Если вы решили убрать таймер, введите команду shutdown /a, тогда автоотключение компа будет отменено. Для завершения сеанса вместо /s используйте параметр /l, чтобы отправить ПК в сон – параметр /h.
Если отключение компьютера через командную строку нужно вам регулярно, подготовьте ярлык для операции. Для этого кликните на рабочем столе правой кнопкой, в меню «Создать» зайдите в «Ярлык». В окошке впишите путь к программе «C:WindowsSystem32shutdown.exe» с нужными параметрами. Автовыключению через 1 час с закрытием всех приложений будет соответствовать команда «C:WindowsSystem32shutdown.exe /s /f /t 3600».
Далее задайте название для иконки и нажмите «Готово». Чтобы поменять картинку, в свойствах ярлыка выберите «Сменить значок». Затем для активации таймера вам понадобится только дважды щелкнуть мышкой по ярлычку, и компьютер выключится спустя заданное количество секунд.
Планировщик
Для отключения компьютера в Windows 10 или другой версии можно использовать средство «Планировщик заданий». Он скрывается в разделе «Средства администрирования» меню «Пуск», также приложение можно вызвать строкой taskschd.msc, нажав Win+R.
Как поставить таймер выключения компьютера Windows 7 или 10: в подменю «Действие» кликните на «Создать простую задачу». Впишите произвольное название, выберите регулярность выполнения – ежедневно или однократно. На следующем шаге установите таймер отключения компьютера: здесь не придется высчитывать секунды, выставляйте дату и точное время. В качестве действия установите «Запуск программы», в настройках пропишите shutdown с аргументом /s.
Планировщик
Задание будет создано и запустится в установленное время. Если у вас изменятся планы, вы всегда можете отредактировать параметры задачи, перенеся автоотключение на другой час.
Сторонние программы
В отличие от системных средств Windows, другие программы для автоматического отключения компьютера отличаются более широкими настройками. Вам не придется отсчитывать время в секундах и вручную прописывать параметры для запуска таймера.
SM Timer
Лаконичная утилита Smart Turn Off предназначения для автовыключения компьютера под управлением Windows 10, 8, XP или Vista. Доступны только основные настройки: завершение сеанса или полное отключение ПК, через указанный промежуток или в определённое время.
Airytec Switch Off
Программа Switch Off знает, как выключить компьютер через определенное время. Утилита имеет гибкие настройки: расписание по дням недели и указанному времени, выбор действия – отключение, перезагрузка, сон, разрыв VPN соединений. Switch Off может закрыть приложения и показать предупреждение перед запуском функции. Также автовыключение может запускаться не по часам, а при отсутствии действий процессора или пользователя за определенный промежуток.
Скачать утилиту можно в полном варианте или portable – не требует установки, запускается с любого носителя. Приложение добавляет свою иконку в область уведомлений Windows, для запуска задания достаточно кликнуть на него и выбрать нужную функцию. Есть у Switch Off и веб-интерфейс для удаленного доступа – с его помощью можно отключить компьютер онлайн в браузере с любого устройства.
Wise Auto Shutdown
Как поставить таймер выключения компьютера Windows 10, знает программа Wise Auto Shutdown. Утилита предоставляет на выбор несколько вариантов действия, выставляется время – точное, через промежуток, ежедневное или при простое.
Перед автоотключением будет показано напоминание, из которого можно отложить заданное действие.
Как поставить таймер в Виндовс 8
Многим пользователям необходим таймер, чтобы следить за временем, а также не позволять компьютеру попусту тратить электроэнергию. В этом деле гораздо удобнее использовать дополнительные программные продукты, ведь средства системы не дадут вам такого количества инструментов для работы со временем.
Airytec Switch Off
Одной из лучших программ подобного плана является Airytec Switch Off. С ее помощью вы можете не только завести таймер, но также настроить выключение устройства, после окончания всех загрузок, выход из учетной записи после долгого отсутствия пользователя и многое другое.
Пользоваться программой очень просто, ведь она имеет русскую локализацию. После запуска Airytec Switch Off сворачивается в трей и никак не мешает вам во время работы за компьютером. Найдите значок программы и кликните на нем мышкой — откроется контекстное меню, в котором вы и можете выбрать необходимую функцию.
Wise Auto Shutdown
Wise Auto Shutdown — это также русскоязычная программа, которая поможет вам контролировать время работы устройства. С ее помощью вы можете задать время, через которое компьютер выключиться, перезагрузится, перейдет в спящий режим и многое другое. Также вы сможете даже составить ежедневное расписание, по которому и будет работать система.
Работать с Wise Auto Shutdown довольно просто. Когда вы запустите программу, в меню слева необходимо выбрать, какое действие должна выполнить система, а справа — указать время выполнения выбранного действия. Также вы можете включить показ напоминания за 5 минут до выключения компьютера.
Используем системные средства
Также установить таймер вы можете без использования дополнительного программного обеспечения, а с помощью системных приложений: диалогового окна «Выполнить» или «Командной строки».
Используя сочетание клавиш Win + R, вызовите сервис «Выполнить». Затем впишите туда такую команду:
shutdown -s -t 3600
где число 3600 обозначает время в секундах, через которое выключится компьютер (3600 секунд = 1 час). А затем нажмите «ОК». После выполнения команды вы увидите сообщение, в котором говорится о том, через сколько времени будет выполнено выключение устройства.
С «Командной строкой» все действия аналогичны. Вызовите консоль любым известным вам способом (например, используйте Поиск), а затем введите туда все ту же команду:
shutdown -s -t 3600
Включить таймер отключения ОС: быстрый способ
Включить таймер в Windows 7 можно и без постоянного использования cmd, можно использовать доступ к командам из графической оболочки системы, для этого:
В строке «Укажите расположение объекта:» введите без кавычек и сохраняя синтаксис «C:WindowsSystem32shutdown.exe –s –t 1800» → «Далее». Следует, что при запуске с ярлыка — корректное выключение должно произойти через 30 минут.
В поле «Введите имя ярлыка» введите «shutdown.exe» → «Готово».
Для удобства визуализации, давайте сменим значок, для этого кликните ПКМ на созданный ярлык → «Свойства»;
Выбираем вкладку «Ярлык» → в нижней части «Сменить значок»;
Windows 7 может выдать сообщение, что данная команда не содержит значки, жмите «OK»;
Из предложенных Windows 7 выберите пиктограмму, которая на ваш взгляд подходит больше, либо, нажав на «Обзор», выберите из ранее скачанных, после жмем «OK».
В верхней части окна свойств должно смениться изображение → «Применить» → «ОК».
Существует еще один способ, чтобы включить завершение работы ОС по расписанию, с использованием встроенных средств Windows 7, который подойдет больше менее опытным пользователям. Далее подробная инструкция о том, как включить таймер выключения компьютера Windows 7 с помощью планировщика задач.
«Пуск» → «Панель управления»;
Выбираем режим просмотра «Крупные значки» → «Администрирование».
В списке находим «Планировщик заданий».
В правой части окна жмем на «Создать простую задачу…»
В поле «Имя:» введите без кавычек «shutdown» → в «Описание:» по желанию добавьте информацию → «Далее».
В разделе «Триггер» укажите необходимый параметр запуска задачи → «Далее».
Мы выбрали «Ежедневно», теперь укажем, с какой даты следует начать и в какое время исполнять задачу, в «Повторять каждые» стоит «1» — так как выбрали ежедневно → «Далее».
Следом раздел «Действие» → «Запустить программу» → «Далее».
Перешли в «Запуск программы» → в поле «Программа или сценарий:» введите также «shutdown» и добавьте уже известные аргументы, в частности «-s» → «Далее».
Завершающий этап, на котором четко видны все настройки, указанные нами, проверьте и если все верно, поставьте галочку «Открыть окно «Свойство» после нажатия кнопки «Готово» → «Готово».
В открывшемся окне можно внести при необходимости изменения и просмотреть дополнительные возможности.
Windows 7 непременно оповестит вас за 1 минуту до того как включить таймера выключения и выдаст сообщение «До завершения работы Windows осталось менее 1 минуты».
Таким образом, мы настроили таймер выключения на Windows 7, в случае если он больше не нужен, его можно удалить из планировщика задач.
«Панель управления» → «Администрирование» → «Планировщик заданий» →в левой части выберите «Библиотека планировщика заданий».
В центральной части окна в списке находим созданную нами задачу, для удобства поиска вверху нажмите на «Файл» для сортировки по алфавиту:
Мы создали «shutdown» → кликаем ПКМ и из контекстного меню выбираем «Удалить» → подтвердите удаление «Да».
Как выключить таймер выключения компьютера Windows 7 в окне «Выполнить»
Если у пользователя изменились планы, а завершение работы Windows необходимо отменить, потребуется ввод команды, отменяющей предыдущую команду на выключение.
Отменить завершение работы Windows 7 можно только в период ожидания автоматического выключения компьютера:
Нажмите на клавиши «Win» + «R».
В диалогом окне «Выполнить» введите команду: «shutdown -a» (без кавычек), нажмите на кнопку «ОК».
Автоматическое выключение компьютера в Windows 7 будет отменено.
Как выключить компьютер по таймеру с помощью ярлыка на Рабочем столе — 2 способ
Для быстрого запуска таймера, который завершит работу системы через заданный промежуток времени, создайте специальный ярлык на Рабочем столе компьютера.
Кликните правой кнопкой мыши по Рабочему столу.
В контекстном меню выберите «Создать», а затем «Ярлык».
В поле «Укажите расположение объекта» введите путь: «C:WindowsSystem32shutdown.exe -s -t X» (без кавычек), а затем нажмите на кнопку «Далее». «X» — время в секундах до момента завершения работы системы.
В окне «Как назвать ярлык?» введите любое удобное для вас название, нажмите на кнопку «Готово».
На Рабочем столе появится ярлык для запуска таймера выключения компьютера.
Выберите для ярлыка подходящий значок:
Щелкните по ярлыку правой кнопкой мыши, выберите «Свойства».
В окне «Свойства», во вкладке «Ярлык» нажмите на кнопку «Сменить значок».
В окне «Смена значка» выберите подходящий значок, а затем нажмите на кнопку «ОК».
На Рабочем столе появится значок запуска таймера с понятной картинкой.
Для запуска отсчета времени для завершения работы операционной системы, кликните по ярлыку два раза левой кнопкой мыши.
Еще один быстрый способ для включения таймера отсчета времени до окончания работы операционной системы: использование исполняемого (пакетного) файла с расширением «.bat».
Этот файл можно создать при помощи программы Блокнот, входящей в состав Windows.
Откройте Блокнот, введите одну из следующих команд:
shutdown.exe -s -t X -c «текст сообщения»
shutdown.exe -s -t X
Команды отличаются тем, что после выполнения первой команды, на экране появится сообщение о том, что компьютер будет выключен. Вместо фраз «текст сообщения» напишите по-английски, что-то вроде «computer off timer». «X» — время в секундах до выключения системы.
В окне сохранения файла, в поле «Тип файла» выберите «Все файлы», а в поле «Имя файла» введите любое имя с расширением «.bat», например, « ПК.bat».
Для запуска таймера кликните по «.bat» файлу.
Выключение компьютера с Windows 7 в Планировщике заданий — 4 способ
При помощи Планировщика заданий Windows можно указать время, когда компьютер должен быть выключен.
Запустите Планировщик заданий на компьютере.
В главном окне планировщика, в правой колонке «Действия» выберите «Создать простую задачу…».
В окне «Создать простую задачу» дайте имя заданию, например, «Выключение компьютера» (без кавычек), а затем нажмите на кнопку «Далее».
В окне «Триггер задачи» выберите запуск задачи «Однократно», нажмите на кнопку «Далее».
В следующем окне установите время для выполнения задачи, а затем нажмите на кнопку «Далее».
В окне «Действие» выберите «Запустить программу».
В окне «Запуск программы», в поле «Программа или сценарий» введите путь до файла:
С:WindowsSystem32shutdown.exe
В поле «Добавить аргументы (необязательно)» введите «-s» (без кавычек), нажмите на кнопку «Далее».
В окне «Сводка» ознакомьтесь с параметрами, нажмите на кнопку «Готово».
Отключение задания выключения компьютера в Планировщике заданий
В случае изменения планов, пользователь может отключить задание в Планировщике заданий.
В главном окне Планировщика заданий, в левой колонке кликните по опции «Библиотека планировщика заданий». Найдите задание, кликните по нему правой кнопкой мыши, в контекстном меню выберите пункт «Отключить».
Как выключить компьютер через командную строку по таймеру — 5 способ
Выключить компьютер по таймеру Windows 7 можно в командной строке.
Запустите командную строку.
В окне интерпретатора командной строки введите команду, а затем нажмите на клавишу «Enter»:
shutdown -s -t X
«X» — время до завершения работы Windows в секундах.
Таймер выключения Виндовс 7 запущен.
Пользователь может выбрать точное время для выключения компьютера. В этом случае, нужно выполнить следующую команду:
at XX:XX shutdown /s /f
«XX:XX» — время, когда следует автоматически отключить компьютер.
Как отменить выключение компьютера через командную строку
При необходимости, пользователь может отключить функцию таймера для выключения компьютера, запущенную в командной строке.
Войдите в командную строку Windows.
В окне командной строки введите команду, а после ввода команды нажмите на «Enter»:
shutdown –a
Завершение работы системы будет отменено.
Сегодня практически любая бытовая техника оснащена таймером выключения. Например, такая функция присутствует в кухонном духовом шкафу: необходимо всего лишь загрузить выпечку, выставить на таймере необходимое время и можно идти заниматься более важными делами. Так же и с компьютером: необходимо поставить на скачивание что-то важное, а времени сидеть и ждать окончания загрузки нет. Чтобы зря не тратить личное время и электроэнергию, можно воспользоваться такой удобной функцией, как таймер выключения.
Функция автовыключения очень выручит, чтобы ребенок не сидел за компьютером больше дозволенного времени. По истечении срока, закроются , музыка, игры, фильмы и другие программы.
Данную функцию можно активировать двумя способами: стандартным способом через компьютер на Windows 10, 8, 7 и с помощью установки сторонних программ.
Стандартные способы
Сперва рассмотрим, как можно выставить таймер отключения стандартным способом:
Таймер выключения можно выставить при помощи планировщика и командной строки.
С помощью командной строки
- Нажатием кнопки «Пуск» перейти в «Программы», а далее «Стандартные» и выбрать «Командная строка».
- В появившемся окошке набрать команду shutdown /?, а после нажать на Enter. Теперь в окне появились все параметры программы shutdown.
- Из всего списка нам понадобятся только 3 параметра:
- s — окончание работы,
- t — время выключения компьютера в секундах,
- a — отмена завершения работы системы.
Допустим, чтобы ПК выключился через 1 час, в командной строке необходимо набрать shutdown -s -t 3600. Сообщение, которое оповестит о выключении компьютера, выглядеть будет так (в Windows 7):
Если ваши планы изменились, и вам необходимо отменить автовыключение. Тогда нужно снова вызвать окно «Выполнить» и ввести: shoutdown -a. После ввода нажмите «ОК». Трей должен оповестить вас о том, что запланированное завершение системы отменено.
На заметку: если вы случайно нажали «Завершение работы» в пуске, то такой командой можно отменить выключение.
Через планировщик
Теперь о втором способе с использованием планировщика. С его помощью можно получить более расширенные настройки. Например, поставить компьютер на выключение каждый день в определенное время или чтобы компьютер завершал работу спустя 3 часа работы.
Чтобы настроить автозавершение через планировщик, необходимо:
- Нажать меню «Пуск» и вбить в строке поиска «Планировщик».
- Появится строка «Планировщик заданий», ее и необходимо открыть.
- В левой колонке открывшегося окна необходимо нажать «Библиотека планировщика заданий», а в правой колонке, которая называется «Действия», выбрать «Создать простую задачу».
- Необходимо дать название графе «Имя», а затем нажать кнопку «Далее».
- В появившемся окне необходимо задать периодичность, например, «Ежедневно». 3 раза нажать «Далее».
- В открывшемся окне «Программа или сценарий» необходимо ввести команду «shoutdown», а в поле «Добавить аргументы» написать «-s -f» без кавычек.
- Завершить настройку можно, нажав «Далее» и «Готово». Таймер выключения запущен. Если еще раз зайти в «Планировщик» и выбрать пункт «Библиотека планировщика заданий», то в среднем столбце высветится запущенное задание. Отменить задание можно кликнув правой кнопкой мыши и нажав «Удалить».
Сторонние программы для установки таймера выключения
Теперь можно перейти к сторонним утилитам. В данном случае рассмотрим программу «PowerOff», которая распространяется бесплатно. Главное ее преимущество – она не требует установки, поэтому сразу после скачивания вы сможете перейти к использованию утилиты.
Программа имеет широкий список функций, среди которых:
- Автоотключение компьютера по таймеру, времени или расписанию.
- Возможность выбора действия после срабатывания события.
- Встроенные ежедневник и планировщик задач.
- Возможность управления программой с помощью горячих клавиш.
- Автозапуск программы вместе с запуском операционной системы.
- Управление WinAmp посредством использования горячих клавиш.
- Зависимые таймеры для WinAmp, Internet и CPU.
При первом запуске программа не требует дополнительных настроек, поэтому можно сразу запустить обычный таймер.
На главном окне в разделе «Таймеры» можно выбрать после какого действия произойдет выключение компьютера. К примеру, можно выставить, чтобы завершение работы произошло после окончания таймера или установить точное время, в которое компьютер выключится.
Помимо основных функций, в PowerOff существуют и другие варианты автовыключения:
- WinAmp . Допустим, вы любите засыпать под любимую музыку, а треки воспроизводите через плеер WinAmp. Утилите PowerOff можно задать проиграть определенное количество треков, а по окончании завершить работу.
- Internet. Таймер PowerOff, который завершит работу после окончания всех закачек. Для включения необходимо обозначить скорость входящего трафика. Как только скорость станет ниже указанного порога, произойдет автовыключение.
- CPU-таймер . Данный таймер позволяет отключить компьютер после выполнения ресурсоемкой задачи. Для включения таймера необходимо указать время фиксации загрузки процессора. И как только время входящей скорости станет ниже указанного порога, компьютер отключится.
Кроме выключения компьютера, PowerOff умеет выполнять следующие действия:
Shut Down
Особенность этой программы в том, что она не требует установки, так как ее файл имеет расширение exe. Работа с этой утилитой начинается с выбора языка интерфейса и обложки.
Когда нужная функция и время будет выбрано, нажмите «Пуск». Также настройки этой программы позволяют сделать ее незаметной на рабочем столе.
Smart Turn off
Настройка этого «помощника» крайне проста. Выбираем функцию отключения ПК, выбираем вариант выключения (через определенный период или в заданное время) и устанавливаем время, нажимаем «ОК»
OFFTimer
Небольшая бесплатная утилита для выключения ПК от разработчика Ивахненко Егор. Не потребует установки и имеет очень простой функционал. Как только совершился запуск, устанавливаем время, нажимаем «включить таймер» и готово. Также окошко можно свернуть.
Таймер сна 2007
Загрузить Таймер сна 2007
Утилита от разработчика Калиниченко Ю.Л., которая также не нуждается в установке. Она имеет широкий выбор функций, позволяющих, помимо выключения, перевести ПК в ждущий режим или завершить работу программ. А также поставить на завершение необходимый процесс (правда, только один).
TimePC
Выбор необходимого действия проводится во вкладке «Выкл/Вкл ПК» Программа позволяет, помимо выключения, настроить еще и включение компьютера. Также есть возможность осуществить запуск необходимых программ совместно с ПК. Эти настройки проводятся во вкладке «Запуск программ».
Функция «Планировщик», поможет осуществить настройку работы вашего компьютера на целую неделю.
Какой бы вы софт и способ автовыключения компьютера не выбрали, ориентируйтесь на свои предпочтения.
Таймер на выключение компьютера – полезная функция компьютера, которую можно активировать как стандартными средствам Windows, так и сторонними программами. С помощью этой функции в установленное время ваш компьютер автоматически завершит работу. Ниже мы рассмотрим несколько способов, которые позволят поставить таймер на выключение ПК.
Способ 1. Через окно «Выполнить»
Наиболее простой и доступный способ. Для его использования вам понадобится вызвать окно «Выполнить» одновременным нажатием клавиш Win+R и в отобразившемся окне ввести следующую команду:
shutdown -s -t X
Где X – время, оставшееся до включения компьютера в секундах.
На экране отобразится сообщение о том, что компьютер произведет автоматическое выключение спустя заданное время.
Обратите внимание на то, что по истечении указанного времени компьютер автоматически будет завершать работу, но с предложением сохранения информации в запущенных программах. Если вы хотите, чтобы компьютер был выключен принудительно, понадобится добавить аргумент «-f» . Тогда команда будет выглядеть следующим образом:
shutdown -s -t -f X
Если вы по каким-либо причинам передумали автоматически выключать компьютер, то для отключения таймера, опять же, запустите окно «Выполнить» клавишами Win+R, а в отобразившемся окне введите следующую команду:
shutdown -a
Способ 2. С помощью Планировщика заданий
Стандартная программа «Планировщик заданий» также способна устанавливать таймер на автоматическое выключение компьютера.
Чтобы установить таймер этим способом, воспользовавшись поиском в «Пуске» (для Windows 7) или вызвав строку поиска клавишами Win+Q (для Windows 8 и выше), введите название искомой программы и откройте результат.
В правой части окна перейдите к пункту «Создать простую задачу» .
Для начала введите наименование задачи, а затем нажмите кнопку «Далее» , чтобы перейти ко второму этапу.
В следующей вкладке «Триггер» установите пункт «Однократно» , только если вы не хотите, чтобы выключение компьютера выполнялось с определенной периодичностью. Нажмите кнопку «Далее» .
Укажите дату и время, в которое произойдет автоматическое завершение работы.
Добравшись до раздела «Действие» , оставьте отмеченным параметр «Запустить программу» .
В графе «Программа или сценарий» вам понадобится ввести «shutdown» (без кавычек), а в графе «Добавить аргументы» указать «-s» .
Проверьте внесенные изменения. Если все указано правильно, щелкните по кнопке «Готово» .
Если вам понадобится отменить установленный таймер в Планировщике, перейдите к разделу «Библиотека планировщика заданий» , найдите в списке вашу задачу, щелкните по ней правой кнопкой мыши и кликните по пункту «Удалить» .
Способ 3. С помощью сторонней программы «Таймер выключения»
Хотя и стандартных средств Windows целиком и полностью хватает для установки таймера на выключение ПК, существуют и решения от сторонних разработчиков, где вам не потребуется ввод каких-либо команд.
Таймер выключения – это простая утилита с элементарным интерфейсом. Скачав программу по ссылке в конце статьи, вам необходимо произвести установку программы на ПК. В результате на экране отобразится миниатюрное окно программы.
Таймер — это очень удобная функция, которая позволит вам более грамотно использовать ваше устройство, ведь тогда вы сможете контролировать время, проведенное за компьютером. Существует несколько способов выставить время, через которое система завершит работу. Вы можете сделать это используя лишь средства системы, а можете установить дополнительное программное обеспечение. Рассмотрим оба варианта.
Многим пользователям необходим таймер, чтобы следить за временем, а также не позволять компьютеру попусту тратить электроэнергию. В этом деле гораздо удобнее использовать дополнительные программные продукты, ведь средства системы не дадут вам такого количества инструментов для работы со временем.
Способ 1: Airytec Switch Off
Одной из лучших программ подобного плана является Airytec Switch Off. С ее помощью вы можете не только завести таймер, но также настроить выключение устройства, после окончания всех загрузок, выход из учетной записи после долгого отсутствия пользователя и многое другое.
Пользоваться программой очень просто, ведь она имеет русскую локализацию. После запуска Airytec Switch Off сворачивается в трей и никак не мешает вам во время работы за компьютером. Найдите значок программы и кликните на нем мышкой — откроется контекстное меню, в котором вы и можете выбрать необходимую функцию.
Способ 2: Wise Auto Shutdown
Wise Auto Shutdown — это также русскоязычная программа, которая поможет вам контролировать время работы устройства. С ее помощью вы можете задать время, через которое компьютер выключиться, перезагрузится, перейдет в спящий режим и многое другое. Также вы сможете даже составить ежедневное расписание, по которому и будет работать система.
Работать с Wise Auto Shutdown довольно просто. Когда вы запустите программу, в меню слева необходимо выбрать, какое действие должна выполнить система, а справа — указать время выполнения выбранного действия. Также вы можете включить показ напоминания за 5 минут до выключения компьютера.
Способ 3: Используем системные средства
Также установить таймер вы можете без использования дополнительного программного обеспечения, а с помощью системных приложений: диалогового окна «Выполнить» или «Командной строки» .
Мы рассмотрели 3 способа, с помощью которых вы можете выставить таймер на компьютере. Как видим, использование в этом деле системных средств Виндовс — не лучшая идея. Используя дополнительное ПО? вы значительно облегчите себе работу. Конечно, существует множество других программ для работы со временем, но мы выбрали наиболее популярные и интересные.
Как установить таймер на выключение компьютера
Хотите, чтобы компьютер самостоятельно выключался после просмотра фильма или завершения загрузки музыки? Может быть, приходится на время его оставлять, чтобы выполнить ту или иную задачу? Узнайте, как установить таймер выключения компьютера Windows. Функция отключения по времени важна для многих пользователей. Это удобно, не требует особых затрат сил. Достаточно только разобраться, как работает отложенное выключение Windows. Разберемся, как это можно сделать в операционной системе разными способами.
Как легко и просто с отсрочкой отключить компьютер
Есть много способов установить таймер сна в Windows 7. Все варианты можно разделить на две большие группы: собственные утилиты операционной системы и сторонние программы. Рассмотрим подробнее оба способа.
Метод 1: сторонние инструменты
Существует множество программ, которые специализируются на настройке часов для выключения ПК. Они выставлены в свободном доступе в интернете. Хорошими примерами являются «Будильник», GS Alarm, Atomic Alarm Clock, Hot Alarm Clock, WakeMeUp, Free Alarm Clock и пр.
Метод 2: опции компьютера
Чтобы установить будильник, используйте следующую последовательность. Это простой и удобный способ поставить таймер на выключение ПК. Для этого перейдите в меню «Пуск». Найдите будильник и щелкните пункт меню «Выполнить».
Второй способ чуть сложнее. Выйдите на Рабочий стол. Введите комбинацию R + Win. Появится окно. В нем необходимо напечатать команду shutdown -s -f -t xx. У каждого из параметров есть свое значение, поэтому нужно вводить очень внимательно: t – число секунд, (xx) – срок после которого ПК отключится.
Также необходимо ввести параметр, указывающий режим выключения ПК: s полностью отключает компьютер, l завершает сеанс (сменить пользователя). Его можно использовать, если на компьютере есть пароль. Через указанное время компьютер выйдет из учетной записи, но не выключится, а просто не позволит вам войти повторно. Опция r перезагрузит компьютер. Рассмотрим на примере: комбинация shutdown — l -t 100 означает выключить компьютер через 100 секунд.
Важно! После ввода информации в командной строке нажмите ОК. Откроется окно, в котором начнется обратный отсчет. Даже если вы закроете его, таймер продолжит работать в фоновом режиме. Он выключит компьютер, когда придет время.
Еще один вариант – использовать планировщик заданий, который находится в меню «Пуск». В нем следует создать и указать, какую задачу нужно запланировать. В нашем случае это будильник. Дополнительно нужно указать время и периодичность. Например, каждый день в 23.30. Еще один вариант: «Выключить через xx минут». Выберите «Запустить программу». Теперь можно написать команду и параметры, необходимые для выключения таймера (-s -t xx).
Важно! После установки параметров в зависимости от настроек выполнение команды начнется в указанное время. Перед пользователем появится окно с предупреждением об обратном отсчете. У человека будет возможность отменить задание.
Для Windows 7 есть много способов установить таймер для отключения компьютера в определенное время. Пользователь может решить эту задачу с помощью встроенных инструментов операционной системы или сторонних программ. У вариантов есть существенные отличия, поэтому актуальность выбранного способа должна быть обоснована нюансами ситуации и личным удобством владельца.
Блокировать или выключать компьютер в режиме ожидания или в конце процесса
Бывают случаи, когда необходимо оставить компьютер включенным даже в наше отсутствие, чтобы завершить более длительную операцию (рендеринг изображения или преобразование изображения). видео) или особенно тяжелая загрузка.Во всех этих случаях может быть полезно настроить ПК на блокировку и выключение через определенный период времени, а также с помощью программ, способных автоматически выключать компьютер после определенного периода бездействия или когда процесс закончился.
В этом руководстве мы покажем вам как настройки энергосбережения, предлагаемые Windows 10, так и некоторые полезные программы для выключения компьютера через определенный период (очевидно, мы стараемся установить достаточно длительный период, чтобы охватить всю деятельность, которую мы оставить в ожидании).
ЧИТАЙТЕ ТАКЖЕ: 8 Программы для автоматического выключения компьютера с помощью таймера
Настройки энергосбережения Windows
Windows 10 предлагает различные настройки для экономии энергии, поэтому вы можете выключить монитор, а затем перевести компьютер в спящий режим после запрограммированного периода бездействия.Настройки действительны как для стационарных ПК, так и для ноутбуков (на последних даже полезнее установить эти «таймеры» для экономии заряда батареи).
Сначала давайте перейдем к меню «Пуск» в левом нижнем углу и откроем приложение Settings (это меню также доступно с помощью значка шестеренки). Как только панель настроек откроется, перейдем по пути Система -> Блок питания и подвеска .
Отсюда мы можем настроить выключение монитора и последующую приостановку работы компьютера после определенного периода бездействия, изменяя различные предложенные параметры.Чтобы получить хороший компромисс между временем ожидания и выполнением приостановки, мы советуем вам установить следующие параметры:
Раздел экрана
- При питании от батареи он отключается позже 10 минут
- Если подключенный к сети, он отключается позже 20 минут
Секция приостановки
- При питании от батареи ПК переходит в спящий режим после этого 15 минут
- При подключении к сети ПК переключается на состояние приостановки после этого 30 минут .
Чтобы заблокировать ПК до возвращения, мы настраиваем пароль доступа, перейдя в Настройки -> Учетная запись -> Параметры доступа .
Мы также можем настроить динамическую блокировку, чтобы мы могли заблокировать компьютер, как только мы покидаем станцию (используя соединение Bluetooth между телефоном и компьютером).
Те же записи можно настроить в Windows 7 и Windows 8.1, открыв Панель управления -> Оборудование и звук -> Параметры питания и щелкнув элемент Изменить параметры сна компьютера .
Программы для выключения ПК через определенное время
Чтобы заблокировать компьютер через определенное время, мы также можем использовать бесплатные программы, которые можно установить на любую версию Windows.
Auto Lock
Auto Lock — это бесплатный мини-инструмент для всех версий Windows, который позволяет настроить выключение ПК или автоматическое выключение .
Autolock — это легкая и простая в настройке программа. Сначала мы можем выбрать один из двух режимов: If Idle is Force .
В режиме Если режим ожидания , вы можете указать время бездействия компьютера (то есть, когда ПК ни на чем не работает, и вы не касаетесь ни мыши, ни клавиатуры), в течение которого ПК должен отключиться, он должен выйти выключить или заблокировать себя паролем. В режиме Force вместо этого таймер неумолим, и когда он упадет до нуля (независимо от того, что мы делаем), компьютер заблокируется или выключится.
В качестве настроек для выполнения мы можем выбрать, выключить ли компьютер ( выключение, ), заблокировать ли его (, блокировать ), отключить ли его (, выйти из системы, ), если вы перезагрузите его (, перезапустите ) или если ничего не делать (экран просто выключится).В то же время вы можете выбрать выключить экран и выключить компьютерные звуки , когда закончится обратный отсчет. Например, тогда вы можете одновременно выбрать блокировку Windows и затемнение экрана.
Autolock можно свернуть в области уведомлений, но закрыть, если нажать кнопку X в окне конфигурации. Его нельзя установить автоматически, потому что запуск таймера можно установить только вручную, нажав кнопку «Пуск».
Этот инструмент очень прост, но добавляет несколько дополнительных параметров, чем настройки энергосбережения Windows, которые могут только выключить экран или приостановить работу компьютера.
Таймер PowerOff
В Windows 10 мы также можем установить программу PowerOff Timer, доступную непосредственно из приложения Store.
С помощью этой простой программы мы можем настроить компьютер на выключение (а также перезапуск, приостановку или переход в спящий режим) в определенное время дня (настраивается в режиме AM / PM).
Установив операцию, определенное время и нажав кнопку активировать , мы сможем запустить удобный таймер, который выключит или заблокирует ПК в назначенное время, без необходимости быть рядом для завершения операция.
Выводы
Используя настройки, предлагаемые Windows, и работая вместе с одной из двух рекомендуемых программ, мы сможем контролировать выключение нашего компьютера, чтобы предотвратить доступ к нему слишком долго или кто-то может использовать его без нашего разрешения . К этому мы добавляем, что многие программы предлагают возможность выключить компьютер в конце операции (например, программы записи, программы рендеринга, программы редактирования видео и программы для загрузки файлов P2P), чтобы иметь абсолютная уверенность, что по окончании задания программа сама выключит за нас компьютер!
В других статьях мы видели Как настроить компьютер на автоматическое выключение с помощью таймера сна , Как выключить компьютер удаленно и в другом руководстве мы показали вам Как выключить компьютер с автоматической перезагрузкой и гибернация .
Исправление: Windows 10 не перейдет в спящий режим автоматически
Спящий режим — это режим с низким энергопотреблением на компьютерах, где этот режим позволяет значительно сэкономить электроэнергию. После возобновления работы устройство загружает последний сеанс, поэтому вы избегаете хлопот с открытием приложений или возобновлением работы. Состояние машины хранится в ОЗУ; при выдаче команды перехода в спящий режим компьютер отключает ненужные процессы и устанавливает ОЗУ в состояние минимального энергопотребления.
Из-за состояния энергосбережения вы также можете установить таймеры, чтобы ваш ноутбук автоматически переходил в спящий режим.Однако многие пользователи сообщали, что после обновления до Windows 10 их компьютер не будет автоматически переходить в спящий режим, как раньше. Эта проблема может быть связана со многими причинами, такими как контроллер, нарушающий таймер сна вашего компьютера, или стороннее приложение, не позволяющее компьютеру спать. Следуйте решениям сверху и двигайтесь вниз.
Как проверить, действительно ли включен спящий режим?Прежде чем мы продолжим поиск и устранение неисправностей, мы проверим, действительно ли на вашем компьютере включен спящий режим.В системе есть специальный таймер. Если компьютер не используется в течение этого периода времени, он автоматически переходит в спящий режим.
- Щелкните правой кнопкой мыши значок батареи в правом нижнем углу экрана и выберите « Power Options ».
Если у вас есть компьютер, и этот параметр не отображается, нажмите Windows + S и введите « выберите схему электропитания ». Щелкните по наиболее релевантному результату.
- В окне будет много планов.Щелкните « Изменить параметры плана » перед планом электропитания, который в настоящее время активен на вашем компьютере.
- В этом окне вы увидите опцию « Перевести компьютер в спящий режим ». Убедитесь, что ограничение по времени соответствует вашим ожиданиям. Измените его на более низкое значение, если оно слишком высокое. Нажмите « Сохранить изменения » и выйдите.
Мы можем попробовать полностью перезагрузить компьютер, отключив источник питания после выключения или вынув аккумулятор.Возможно, ваш кеш или оперативная память по-прежнему хранят некоторые данные даже после завершения работы / перезапуска. Выключите компьютер в обычном режиме и через несколько минут выньте вилку из розетки / извлеките аккумулятор. Теперь подождите пару минут, прежде чем снова включить его. Этот может решить проблему, но это скорее слепой выстрел. Если это не так, переходите к другим решениям.
Решение 2. Проверка вашего браузераБраузеры, как правило, обмениваются данными с веб-сайтами, даже если вы их не используете.Такие веб-сайты, как web.whatsapp, Skype и т. Д., Как правило, используют push-уведомления, которые не дают спать вашему браузеру, что, в свою очередь, не дает спать вашему компьютеру. Вам следует попробовать закрыть все ваши браузеры должным образом с помощью диспетчера задач, а затем подождать, чтобы увидеть, перейдет ли компьютер в спящий режим. Если это так, вы можете легко определить, какой веб-сайт вызывает проблему. Начните с интерактивных веб-сайтов (WhatsApp, yahoo, live, Skype) и т. Д. И после диагностики не оставляйте вкладку открытой.
Решение 3. Проверка подключенных устройствДля нескольких подключенных устройств требуется постоянная связь с вашим компьютером.Возможно, к вашему компьютеру подключено устройство, которое нарушает работу таймера сна и, следовательно, не позволяет компьютеру перейти в спящий режим. Эти устройства включают беспроводную мышь / клавиатуру, консоль или устройства Xbox, интерактивные динамики или какое-либо другое внешнее устройство (даже USB или жесткий диск!).
Отключите эти устройства от компьютера и дождитесь, пока таймер переведет компьютер в спящий режим. Если проблема не устранена, не стесняйтесь снова подключить эти устройства и приступить к дальнейшим решениям.
Решение 4. Установка последних обновлений WindowsWindows развернет важные обновления, нацеленные на исправление ошибок в операционной системе. Если вы сдерживаетесь и не устанавливаете обновление Windows, мы настоятельно рекомендуем вам это сделать. Windows 10 — это новейшая операционная система Windows, и новым операционным системам требуется много времени, чтобы достичь совершенства во всех отношениях.
В операционной системе еще не решено множество проблем, и Microsoft выпускает частые обновления для решения этих проблем.
- Нажмите кнопку Windows + S , чтобы открыть строку поиска в меню «Пуск». В диалоговом окне введите « Центр обновления Windows ». Щелкните первый появившийся результат поиска.
- В настройках обновления нажмите кнопку с надписью « Проверить обновления ». Теперь Windows автоматически проверит наличие обновлений и установит их. Может даже потребоваться перезагрузка.
- После обновления перезагрузите компьютер и проверьте, устранена ли проблема.
Кортана — это новая функция в Windows 10. Это виртуальный помощник, который отслеживает использование вашего компьютера и стремится помочь вам, предлагая свои предложения. Он также реагирует на голосовые команды и может выполнять небольшие задачи, например, назначать встречу или проигрывать музыку.
Известно, что голосовая команда «Привет, Кортана» вызывает проблемы со сном в Windows. Оказывается, из-за какой-то технической проблемы или ошибки компьютер всегда не спит, чтобы прослушать команду «Привет, Кортана», сделанную пользователем.Мы можем попробовать отключить Кортану и проверить, решает ли это проблему. Если нет, не стесняйтесь снова завести ее.
- Нажмите Windows + S , чтобы открыть строку поиска в меню «Пуск», и введите « Cortana » в диалоговом окне. Откройте результат с надписью « Кортана и настройки поиска ».
- Снимите все флажки в меню настроек. Это отключит Кортану на вашем компьютере.
- Перезагрузите компьютер и проверьте, сохраняется ли проблема.
Гибридный спящий режим — это комбинация спящего режима и гибернации. Содержимое ОЗУ копируется в энергонезависимое хранилище (как в обычном режиме гибернации), но затем вместо выключения компьютер переходит в спящий режим. Этот подход направлен на объединение преимуществ спящего режима и гибернации. Машина может мгновенно возобновить работу, а также отключиться для экономии энергии.
Многие пользователи сообщали, что из-за гибридного сна их компьютер вообще не переходит в спящий режим.После отключения гибридного сна компьютер, казалось, нормально спал по прошествии установленного времени. Мы можем попробовать отключить гибридный сон в настройках питания и проверить, работает ли он.
- Щелкните правой кнопкой мыши значок батареи в правом нижнем углу экрана и выберите « Power Options ».
Если у вас есть компьютер, и этот параметр не отображается, нажмите Windows + S и введите « выберите схему электропитания ». Щелкните по наиболее релевантному результату.
- В окне будет много планов.Щелкните « Изменить параметры плана » перед планом электропитания, который в настоящее время активен на вашем компьютере.
- Теперь нажмите « Изменить дополнительные параметры питания », расположенную почти посередине экрана.
- Теперь разверните категорию Sleep и откройте Hybrid Sleep . В раскрывающемся списке установите для оба варианта (при питании от батареи и при подключении) на при выключенном . Нажмите Применить , чтобы сохранить изменения и выйти.Перезагрузите компьютер и проверьте, не изменилось ли это.
Многие устройства могут выводить компьютер из спящего режима. Эти устройства могут включать в себя мышь, клавиатуру, динамики и т. Д. Вам следует отключить этот параметр для всех устройств, кроме Ethernet, и проверить, сохраняется ли проблема. В большинстве случаев легкое движение мыши или связь какого-либо внешнего устройства с компьютером нарушают работу таймера сна.Мы демонстрируем, как отключить настройку мыши. Убедитесь, что вы реализовали их также для всех других устройств (кроме Ethernet).
- Нажмите Windows + R , чтобы запустить приложение «Выполнить», введите « devmgmt. msc ”и нажмите Enter.
- В диспетчере устройств разверните категорию « Мыши и другие указывающие устройства ». Щелкните правой кнопкой мыши « HID-совместимая мышь » и выберите Свойства .
- Перейдите на вкладку «Управление питанием» и снимите флажок « Разрешить этому устройству выводить компьютер из режима сна ».
- Нажмите Применить , чтобы сохранить изменения и выйти. Перезагрузите компьютер и проверьте, решена ли проблема.
Папка запланированных задач UpdateOrchestrator Windows 10 содержит задачу с именем Reboot.Эта задача заставит ваш компьютер проснуться и установить обновления независимо от того, доступны они или нет. Эта настройка может удерживать ваш компьютер от перехода в спящий режим. Мы не можем полагаться на простое удаление разрешений. Нам нужно сменить владельца, чтобы Windows не смогла изменить настройки позже.
- Нажмите Windows + R , чтобы запустить приложение «Выполнить». В диалоговом окне введите « панель управления ». Это запустит панель управления вашим компьютером перед вами.
- Найдите « Администрирование » в строке поиска в верхней правой части экрана и откройте первый результат.
- Теперь вы перейдете в папку, в которой будут находиться все инструменты администрирования. Просмотрите их и откройте Task Scheduler .
- Теперь перейдите в следующее место:
Библиотека> Microsoft> Windows> UpdateOrchestrator
- Теперь найдите запись с именем « Reboot ».Щелкните его правой кнопкой мыши и выберите Свойства .
- Теперь откроется новое окно. Перейдите на панель условий и снимите отметку в поле с надписью « Разбудите компьютер для выполнения этой задачи ». Нажмите ОК, сохраните изменения и выйдите. Теперь щелкните правой кнопкой мыши Reboot и выберите Disable из опций.
- Теперь нам нужно сделать вашу учетную запись владельцем этого файла. Перейдите к
C: \ Windows \ System32 \ Tasks \ Microsoft \ Windows \ UpdateOrchestrator
Он называется « Reboot » с расширением файла.Щелкните его правой кнопкой мыши и выберите «Свойства» из списка доступных параметров.
- Вы можете сделать себя владельцем файла.
Перезагрузите компьютер, чтобы изменения вступили в силу, и проверьте, решена ли проблема
Решение 9: Понижение версии Драйвер компонентов Intel Management EngineМы загрузим драйвер интерфейса Intel Management Engine (версия 9 или 10) и воспользуйтесь пакетом обновлений для отображения или скрытия, чтобы система не могла снова установить версию 11.Нам придется приостановить службу обновления вашего компьютера с помощью меню служб, чтобы Windows не установила автоматически версию 11.
- Тип « услуги. msc ”, чтобы открыть окно служб, в котором перечислены все службы, имеющиеся на вашем компьютере.
- Войдя в службы, перейдите в нижнюю часть экрана и найдите Центр обновления Windows . Щелкните его правой кнопкой мыши и выберите Свойства .
- После того, как остановит процесс , щелкните опцию Startup Type и выберите Manual из списка доступных опций.
- Нажмите ОК, чтобы сохранить изменения и выйти. Перезагрузите компьютер, чтобы изменения вступили в силу.
- Перейдите на официальный сайт загрузки драйверов HP и введите модель своего устройства.
- После того, как вы выбрали свой компьютер и были перенаправлены на страницу с драйверами, разверните опцию « Driver-Chipset » и загрузите « Intel Management Engine Components Driver ».
- Теперь установите загруженное программное обеспечение.
- После установки загрузите пакет обновлений Windows 10 Show or Hide от Microsoft.
- Теперь запустите загруженный пакет. После того, как Windows просканирует ваш компьютер, вам будет предложено два варианта. Выберите тот, который гласит: « Скрыть обновления ».
- В следующем окне выберите драйвер компонентов Intel Management Engine и скройте его. Это гарантирует, что вы не будете обновлять информацию об 11-й версии.
- Тип « услуги. msc ”, чтобы открыть окно служб, в котором перечислены все службы, имеющиеся на вашем компьютере.
- Войдя в службы, перейдите в нижнюю часть экрана и найдите Центр обновления Windows . Щелкните его правой кнопкой мыши и выберите Свойства .
- Щелкните опцию Startup Type и выберите Automatic из списка доступных опций.
- Перезагрузите компьютер и проверьте, правильно ли он переходит в спящий режим.
Примечание: Вам не нужно удалять версию 11 перед установкой версии 9 или 10. Для перехода на более раннюю версию требуется наличие некоторой версии драйвера.
- Щелкните правой кнопкой мыши значок батареи в правом нижнем углу экрана и выберите « Power Options ».
Если у вас есть компьютер, но этот параметр не отображается, нажмите Windows + S и введите « выберите схему электропитания ». Щелкните по наиболее релевантному результату.
- Щелкните « Выберите, что делает кнопка питания », расположенную в левой части окна. Примечание : Выполните те же действия для параметра « Выберите, что делает закрытие крышки ».
- Щелкните параметры « Изменить настройки, которые в настоящее время недоступны », расположенные в верхней части экрана. Это позволит вам изменить флажки в нижней части экрана.
- Снимите отметку с опции, которая гласит: « Включить быстрый запуск (рекомендуется) ».Нажмите ОК, чтобы применить изменения и выйти.
- Теперь откройте командную строку с повышенными привилегиями (Windows + S, введите «командная строка» в диалоговом окне, щелкните приложение правой кнопкой мыши и выберите «Запуск от имени администратора»).
- Введите следующую команду и нажмите Enter.
Powercfg –h off
- Перезагрузите компьютер и проверьте, решена ли проблема. Также после перезагрузки обновите BIOS и графические драйверы.
Другое решение, о котором сообщили пользователи, заключалось в том, что они отключили все запросы питания драйвером srvnet, и проблема автоматически исчезла для них.У этого явления может быть много объяснений, но без надлежащего исследования не может быть никаких предположений. Мы будем выполнять команду в командной строке и проверять, исправляет ли это что-нибудь для нас.
- Нажмите Windows + S , чтобы открыть панель поиска, введите « командная строка » в диалоговом окне, щелкните правой кнопкой мыши результат и выберите « Запуск от имени администратора, ».
- В командной строке напишите следующую команду, а затем нажмите клавишу Enter.
powercfg -requestsoverride DRIVER srvnet System
Вы также можете отменить изменения, если решение не работает для вас, выполнив следующую команду:
powercfg -requestsoverride DRIVER srvnet
- Перезагрузите компьютер и проверьте, проблема решена.
В Windows есть функция обмена мультимедиа с другими клиентами с вашего компьютера по сети.Эта функция может иметь трафик на вашем компьютере и может нарушить таймер сна. Мы можем попробовать отключить его с помощью дополнительных параметров питания и проверить, решает ли это проблему.
- Щелкните правой кнопкой мыши значок батареи в правом нижнем углу экрана и выберите « Power Options ».
Если у вас есть компьютер, но этот параметр не отображается, нажмите Windows + S и введите «выбрать схему управления питанием». Щелкните по наиболее релевантному результату.
- В окне будет много планов.Щелкните « Изменить параметры плана » перед планом электропитания, который в настоящее время активен на вашем компьютере.
- Теперь нажмите « Изменить дополнительные параметры питания », расположенную почти посередине экрана.
- Разверните категории « Настройки мультимедиа » и « При совместном использовании мультимедиа ». Установите для обоих параметров (при питании от батареи и при подключении) значение « Разрешить компьютеру переходить в спящий режим ». Нажмите Применить , чтобы сохранить изменения и выйти.
- Перезагрузите компьютер и проверьте, решена ли проблема.
Если все вышеперечисленные решения не работают, рекомендуется перезагрузить компьютер. Если это не принесет никаких улучшений, мы можем попробовать чистую загрузку. Эта загрузка позволяет вашему компьютеру включиться с минимальным набором драйверов и программ. Включены только основные службы, а все остальные службы отключены.
- Нажмите Windows + R , чтобы запустить приложение «Выполнить». Введите « msconfig » в диалоговом окне и нажмите Enter.
- Перейдите на вкладку Services в верхней части экрана. Проверьте строку, которая гласит: « Скрыть все службы Microsoft ». После того, как вы нажмете эту кнопку, все службы, связанные с Microsoft, будут отключены, а все сторонние службы останутся позади.
- Теперь нажмите кнопку « Отключить все », находящуюся внизу в левой части окна.Все сторонние сервисы теперь будут отключены.
- Нажмите Применить , чтобы сохранить изменения и выйти.
- Теперь перейдите на вкладку «Автозагрузка» и выберите опцию « Открыть диспетчер задач ». Вы будете перенаправлены в диспетчер задач, где будут перечислены все приложения / службы, которые запускаются при запуске вашего компьютера.
- Выберите каждую службу по очереди и нажмите « Отключить » в правом нижнем углу окна.
- Теперь перезагрузите компьютер и проверьте, успешно ли он перешел в спящий режим. Если это так, это означает, что проблема была вызвана внешней программой. Найдите среди установленных программ и определите, какое приложение вызывает у вас проблемы. Следуйте следующему решению, чтобы определить, регистрирует ли система процесс, нарушающий цикл сна вашего компьютера.
Windows имеет встроенную команду, которая позволяет определить, какой процесс / приложение вызывает остановку процесса сна на вашем компьютере.Как только вы правильно определили приложение / процесс, вы можете остановить их.
- Нажмите Windows + S , введите « командная строка », щелкните приложение правой кнопкой мыши и выберите « Запуск от имени администратора, ».
- В командной строке с повышенными привилегиями введите следующую команду и нажмите Enter.
powercfg / requests
- Теперь перед вами будут перечислены все процессы / приложения, которые не позволяют компьютеру спать.
Примечание: Этот инструмент несовершенен и не содержит всех необходимых процессов / приложений. Попробуйте отключить антивирус, службы VPN, отсоединить USB-устройства и приложения для мониторинга (например, CC Cleaner).
Чтобы отключить службу , которая является виновником, нажмите Windows + R и введите «services.msc». Появится новое окно, содержащее все службы, запущенные на вашем компьютере. Дважды щелкните тот, который вызывает проблему, остановите службу и выберите для параметра Тип запуска значение Отключено.Нажмите ОК, чтобы сохранить изменения и выйти.
Чтобы удалить приложение , откройте панель управления и выберите «Удалить программу». Здесь будут перечислены все программы, установленные на вашем компьютере. Щелкните правой кнопкой мыши тот, который вызывает проблемы, и выберите «Удалить».
Решение 14. Закрытие Edge в фоновом режиме
В некоторых случаях Microsoft Edge работает в фоновом режиме, пока вы используете компьютер, и предотвращает переход компьютера в спящий режим. Такое поведение обычно реализуется, чтобы предотвратить прерывания во время просмотра, но отключить это в браузере может быть сложной задачей.Поэтому вам придется отключить браузер от диспетчера задач, чтобы избавиться от него. Для этого:
- Нажмите «Windows» + «R» , чтобы открыть окно «Выполнить».
- Введите «taskmgr» и нажмите «Enter» , чтобы запустить диспетчер задач. Запуск диспетчера задач
- Щелкните вкладку «Процессы» и найдите в списке запись Microsoft Edge.
- Щелкните процесс Microsoft Edge, чтобы выбрать его, а затем щелкните «Завершить задачу» , чтобы полностью закрыть браузер.Завершить задачу в диспетчере задач
- Проверьте и посмотрите, устранила ли это проблему и переходит ли Windows в спящий режим.
Решение 15. Создание отчета диагностики сна
В некоторых ситуациях может быть несколько фоновых служб или приложений, которые не позволяют вашему компьютеру перейти в спящий режим. Некоторые службы могут работать в фоновом режиме, и компьютер считает, что еще выполняются задачи, для которых требуется, чтобы экран был включен, и он не переходит в спящий режим.Мы создадим подробный отчет о сне и проверим, какие запущенные в данный момент программы не позволяют компьютеру спать.
- Нажмите «Windows’ + «R» , чтобы открыть окно «Выполнить».
- Введите «cmd» и нажмите «Shift» + «Ctrl» + «Enter» , чтобы предоставить права администратора.
- Введите следующую команду, чтобы создать подробный отчет о том, какие программы не позволяют вашему компьютеру переходить в спящий режим.
powercfg / SYSTEMSLEEPDIAGNOSTICS
- Также будет указано место, где был сохранен этот отчет. Создание отчета
- Перейдите в это место и откройте отчет в любом браузере.
- Используя этот отчет, теперь вы можете определить процессы, которые выводят ваш компьютер из спящего режима.
Решение 16. Устранение физических препятствий
Это решение может показаться большинству людей странным, но иногда, когда вы кладете мышь, коврик для мыши или поверхность, на которую вы поместили мышь, могут вибрировать, из-за чего мышь может слегка вибрировать. скольжение.Это может помешать компьютеру перейти в спящий режим, потому что мышь постоянно движется, и хотя курсор может казаться неподвижным, на самом деле он может немного двигаться. Итак, что мы сочли полезным, так это снять коврик для мыши или убедиться, что мышь вообще не двигается.
Решение 17: Закрытие Steam
Steam обычно вызывает подозрение в подобных ситуациях, потому что иногда он может продолжать выполнять некоторые процессы в фоновом режиме, что заставляет компьютер думать, что вам нужно включить экран, и это может предотвратить компьютер от перехода в спящий режим.Поэтому лучше всего закрыть Steam хотя бы на время для проверки.
- На рабочем столе щелкните значок стрелки «Вверх» , чтобы открыть параметр «Больше элементов».
- Щелкните правой кнопкой мыши значок «Steam» и затем выберите параметр «Выход» . Нажав на параметр «Выход»
- После выхода из Steam проверьте, может ли компьютер перейти в спящий режим.
Примечание: Вам также следует попробовать убрать Steam с рабочего стола, если там есть какие-либо ярлыки или файлы.В некоторых случаях это, кажется, решает проблему. Кроме того, если вы хотите оставить его в фоновом режиме, попробуйте переместить Steam в режим библиотеки вместо домашней страницы. Это связано с тем, что программное обеспечение обычно загружает некоторые видео или аудио, находясь на домашней странице, что заставляет компьютер думать, что программное обеспечение все еще используется.
Решение 18. Запуск трассировки
Это форма трассировки, которая должна помочь вам выяснить процессы, препятствующие переходу вашего компьютера в спящий режим.Чтобы запустить это, мы сначала откроем административную командную строку и введем несколько команд для запуска теста. Для этого:
- Нажмите «Windows» + «R» , чтобы открыть окно «Выполнить».
- Введите «cmd» и нажмите «Shift» + «Ctrl» + «Enter» , чтобы предоставить права администратора. Запуск командной строки
- Введите следующую команду, чтобы начать трассировку.
cd% USERPROFILE% / Desktop
- После этого введите следующую команду, чтобы начать отслеживание действий.
powercfg / energy
- Завершение этой трассировки после ее запуска и попытки перевести компьютер в спящий режим на время выполнения трассировки займет 60 секунд.
- Он также должен предоставить вам место, где он сохранил трассировку, которую он запускает, когда он завершается через шестьдесят секунд. Запуск Trace
- Теперь вы должны быть в состоянии точно определить файл, который не позволяет вам перейти в спящий режим.
Решение 19. Разрешение пробуждения ПК только с помощью волшебного пакета
Иногда сетевая карта, которую вы используете, может выводить компьютер из спящего режима, и может потребоваться перенастроить некоторые из ее параметров питания для перехода в спящий режим вашего компьютера. работать правильно.Поэтому на этом этапе мы изменим некоторые параметры питания сетевой карты. Для этого:
- Нажмите «Windows» + «R» , чтобы запустить командную строку.
- Введите «devmgmt.msc» и нажмите «Enter» , чтобы запустить окно диспетчера устройств. Запуск диспетчера устройств
- Разверните драйверы сетевых адаптеров и щелкните правой кнопкой мыши используемый сетевой драйвер.
- Выберите «Свойства» из списка параметров и щелкните вкладку «Управление питанием» .Щелкните вкладку управления питанием и снимите эти флажки.
- В настройках питания установите флажок « Разрешить только волшебным пакетам для пробуждения этого устройства » и нажмите «ОК» , чтобы сохранить изменения.
- Проверьте, решит ли это проблему.
Решение 20. Определение последнего пробуждения
Это решение применимо только в том случае, если ваш компьютер внезапно выходит из спящего режима. Здесь мы будем использовать данные power cfg, чтобы определить, какой процесс заставил компьютер снова выйти из спящего режима, выполнив некоторые команды в командной строке.
- Нажмите «Windows» + «R» , чтобы открыть окно «Выполнить».
- Введите «cmd» и нажмите «Shift» + «Ctrl» + «Enter» , чтобы предоставить права администратора. Запуск командной строки
- Введите следующую команду, чтобы запустить последнюю трассировку пробуждения.
powercfg / lastwake
- Теперь он должен отображать источник пробуждения на вашем экране.
- Скорее всего, это будет драйвер в диспетчере устройств вашего компьютера, и вы можете легко перейти в окно управления устройством и либо удалить его, либо заменить более новой версией драйвера.
Решение 21. Закрытие Utorrent
Возможно, Utorrent работает в фоновом режиме, даже если вы закрыли его на панели задач. Программа продолжает загрузку с торрентов или раздачу других торрентов в фоновом режиме, даже если вы закроете приложение. Поэтому на этом этапе мы удалим его из панели приложений и диспетчера задач. Для этого:
- Нажмите «Windows» + «R» , чтобы открыть окно «Выполнить».
- Введите «taskmgr» и нажмите «Enter». taskmgr в Run
- Щелкните вкладку «Процессы» и щелкните «Utorrent» из списка процессов, чтобы выбрать его.
- После выбора нажмите кнопку «Завершить задачу» , чтобы завершить процесс.
- После этого щелкните вкладку «Автозагрузка» и выберите в ней «Utorrent» . Перейдите на вкладку «Автозагрузка» в диспетчере задач
- Нажмите кнопку «Отключить» в диспетчере задач, чтобы завершить процесс.
- Проверьте, сохраняется ли проблема.
Решение 22. Выключение и выключение компьютера
В некоторых случаях проблема может возникнуть, если ваша оперативная память или файл подкачки не очищается должным образом, и это может помешать компьютеру перейти в спящий режим. Поэтому вы можете попытаться полностью выключить и снова включить компьютер и избавиться от статического электричества, накапливаемого компонентами, чтобы решить эту проблему. Для этого:
- Полностью выключите компьютер и дождитесь полного отключения питания.
- Отсоедините кабель питания от процессора и монитора. Отключение питания от розетки.
- Нажмите и удерживайте кнопку питания на процессоре и мониторе не менее 10 секунд.
- Подождите еще 2 минуты и включите компьютер.
- Проверьте, не устранило ли это проблему с вашим компьютером.
Решение 23. Отключите контроллер.
Некоторые устройства, которые в конечном итоге могут вызвать эту проблему, — это контроллеры Xbox и PS4.Эти устройства не обнаруживались ни в одном из тестов трассировки, которые мы проводили до сих пор, и они препятствовали переходу компьютера в спящий режим. Поэтому, если вы подключили к компьютеру Xbox One, Xbox 360, PS4 или любой другой контроллер, лучше временно отключить его и проверить, не переходит ли ваш компьютер в спящий режим.
Решение 24. Повторная инициализация параметров питания
Если ваш компьютер застрял между состоянием настроек питания, установленным на постоянное включение, и выключением через некоторое время, проблема может возникнуть.Что мы можем сделать, чтобы избавиться от этой проблемы, так это повторно инициализировать эти настройки, выбрав один, а затем изменив его на другой. Для этого:
- Нажмите «Windows» + «R» , чтобы открыть окно «Выполнить».
- Введите «control» и затем нажмите «Оборудование и звук» вариант. Откройте «Оборудование и звук»
- В настройках оборудования и звука нажмите «Параметры электропитания» , а затем выберите «Изменить параметры плана». перед планом электропитания, который вы используете.Настройки схемы электропитания
- Теперь измените параметры «Выключить дисплей», и «Перевести компьютер в спящий режим», на «Никогда».
- Щелкните опцию «Сохранить изменения» , чтобы сохранить изменения.
- Подождите не менее 5 минут и вернитесь к параметру настроек плана изменения.
- Теперь измените настройки обратно на те, которые вы хотите, и сохраните изменения.
- Убедитесь, что проблема устранена этим.
Решение 25. Установка отсутствующих драйверов
Возможно, некоторые важные драйверы на вашем компьютере пропали или были повреждены из-за сбоя системы.Поэтому на этом этапе мы проверим компьютер на предмет отсутствующих драйверов в диспетчере устройств и обновим или установим все отсутствующие. Для этого:
- Нажмите «Windows» + «R» , чтобы открыть окно запуска.
- Введите «devmgmt.msc» и нажмите «Enter» , чтобы запустить диспетчер устройств. Запуск диспетчера устройств
- В окне управления устройствами разверните каждую опцию один за другим и найдите все драйверы с желтым значок.
- Этот значок указывает на то, что следующие драйверы отсутствуют или были неправильно установлены.
- Щелкните правой кнопкой мыши диск с этим значком и выберите опцию «Обновить драйвер » . Обновление драйвера
- Следуйте инструкциям на экране, чтобы обновить драйвер, и он должен автоматически искать обновления Windows для новых обновления драйверов и установите их за вас.
- Кроме того, вы также можете использовать Driver Easy для установки отсутствующих драйверов.
- После установки всех недостающих драйверов проверьте, сохраняется ли проблема.
Решение 26: Остановка службы WMP
В определенных ситуациях служба WMP, которая, скорее всего, включена на вашем компьютере, может препятствовать его переходу в спящий режим, работая в фоновом режиме. Служба по умолчанию включена и может работать без помех, поэтому мы остановим ее на этом этапе, чтобы проверить, действительно ли она является виновником этой проблемы.
- Нажмите «Windows’ + «R’ , чтобы открыть окно «Выполнить».
- Введите «services.msc» и нажмите «Enter» , чтобы открыть окно управления службами. Запуск Services.msc
- В окне управления службами прокрутите вниз и найдите “Windows Media Player Network Sharing Услуга».
- Дважды щелкните по нему, а затем нажмите кнопку «Стоп» . Нажатие кнопки «Стоп»
- Щелкните «Тип запуска» и выберите «Ручной» из списка.
- Сохраните изменения и выйдите из окна служб.
- Убедитесь, что это помогло решить проблему перехода компьютера в спящий режим.
Решение 27: Проверка и остановка таймеров пробуждения
Windows можно настроить на пробуждение в определенное время для важных функций, таких как Центр обновления Windows. Но иногда это может раздражать, если вы хотите, чтобы компьютер оставался в спящем режиме. Поэтому на этом этапе мы проверим, установлены ли на вашем компьютере какие-либо таймеры пробуждения, а затем незамедлительно отключим их. Для этого:
- Нажмите «Windows» + «R» , чтобы открыть окно «Выполнить».
- Введите «cmd» и затем нажмите «Shift» + «Ctrl» + «Enter» , чтобы открыть с правами администратора. Запуск командной строки
- Введите следующую команду, чтобы проверить наличие активных таймеры пробуждения.
powercfg / waketimers
- После выполнения команды на экране отобразятся таймеры пробуждения, установленные на вашем компьютере.
- Чтобы отключить выполнение этих задач, нажмите «Windows’ + «R» , чтобы запустить приглашение запуска, и введите «taskschd.МСК ». Введите taskschd.msc в строке «Выполнить», чтобы открыть планировщик задач.
- Нажмите «Enter», , чтобы открыть окно планировщика задач.
- Внутри планировщика задач щелкните задачи, которые имеют статус «Готово» , и найдите ту, которая была показана нам на 4-м шаге.
- Нажмите на «Отключить» с правой стороны, чтобы предотвратить запуск задачи. Нажав «Отключить»
- Проверьте и посмотрите, не устранило ли это проблему, когда ваш компьютер не переходит в спящий режим.
Решение 28: Отключить таймеры пробуждения
Возможно, вы включили таймеры пробуждения на своем компьютере, но не можете отключить эти службы от пробуждения компьютера. Поэтому на этом этапе мы отключим таймеры пробуждения в схеме электропитания нашего компьютера, и это предотвратит пробуждение вашего компьютера фоновой службой. Для этого:
- Нажмите «Windows» + «R» , чтобы открыть окно «Выполнить».
- Введите «control» и затем нажмите «Enter» , чтобы запустить панель управления.Доступ к интерфейсу классической панели управления
- На панели управления нажмите «Оборудование, , и звук» , а затем нажмите кнопку «Электропитание» .
- Нажмите кнопку «Изменить параметры плана» , а затем нажмите кнопку «Изменить дополнительные параметры питания» . Нажав на параметр «Изменить дополнительные параметры питания»
- Разверните «Спящий режим» параметр, а затем разверните параметр «Разрешить таймеры пробуждения» .
- Нажмите «Настройка:» вариант и в раскрывающемся списке выберите «Отключить».
- Нажмите «Применить», и затем выберите «ОК».
- Убедитесь, что это устранило проблему на вашем компьютере.
Voice Meter — это приложение, которое, как известно, неправильно работает с функцией сна Windows.
Примечание: Если вы используете устаревшую версию Bios, эта ошибка может быть вызвана из-за некоторых отсутствующих функций / сбоев, которые, как правило, есть в некоторых версиях Bios.Поэтому рекомендуется немедленно применить обновление Bios, если ваш Bios устарел и вы столкнулись с этой проблемой.
Как изменить время ожидания экрана блокировки перед выключением дисплея в Windows 10
В Windows 10, как и в Windows 8.1, операционная система имеет экран блокировки перед входом в свою учетную запись. Новый интерфейс демонстрирует дату и время, быстрый статус для выбранных вами приложений и, что более важно, фоновое изображение, которое, как правило, пользователи предпочитают отображать личные изображения или изображения из Windows Spotlight.
Хотя экран блокировки предоставляет полезную информацию и красивые картинки, вы, вероятно, заметили, что дисплей вашего компьютера отключается через 60 секунд, когда вы блокируете свою учетную запись Windows 10. Это происходит, даже если вы измените параметры питания, чтобы никогда не выключать монитор или никогда не переводить компьютер в спящий режим.
Причина в том, что по умолчанию операционная система включает функцию, которая определяет, когда устройство заблокировано, и ожидает в течение 60 секунд. По истечении времени экран компьютера станет черным.Это функция, которую по загадочной причине пользователи не могут настроить в Панели управления или в приложении «Настройки». Однако вы можете изменить реестр, чтобы включить новую опцию в настройках питания, чтобы изменить время на все, что вам нужно.
VPN-предложения: пожизненная лицензия за 16 долларов, ежемесячные планы за 1 доллар и более
В этом руководстве по Windows 10 мы расскажем, как настроить реестр (или командную строку), чтобы настроить операционную систему до выключения дисплея, что даст вам больше времени, чтобы увидеть фон, состояние и т. Д. и взаимодействовать с Кортаной на экране блокировки.
Как изменить время, когда дисплей отключается, когда компьютер заблокирован
Важно: Прежде чем углубиться в это руководство, стоит отметить, что редактирование реестра может быть опасным и может нанести необратимый ущерб вашей системе, если вы не сделаете это правильно. Перед продолжением настоятельно рекомендуется сделать полную резервную копию вашего ПК. Вас предупредили!
- Используйте сочетание клавиш Windows + R , чтобы открыть команду «Выполнить», введите regedit и нажмите OK , чтобы открыть реестр.
Просмотрите следующий путь:
HKEYLOCAL_MACHINE \ SYSTEM \ CurrentControlSet \ Control \ Power \ PowerSettings \ 7516b95f-f776-4464-8c53-06167f40cc99 \ 8EC4B3A5-6868-48c2-BE75-4F3044BE88A7- Справа дважды щелкните Атрибуты DWORD.
- Измените значение с 1 на 2 .
Нажмите ОК .
Эти шаги включили только параметр в Windows 10 под названием «Тайм-аут блокировки отображения консоли».»Теперь осталось только настроить эту опцию в любое удобное для вас время. Для этого воспользуйтесь этими инструкциями:
- Используйте сочетание клавиш Windows + X , чтобы открыть меню опытного пользователя и выбрать Электропитание .
Щелкните ссылку Изменить настройки плана для выбранного плана.
Щелкните ссылку Изменить дополнительные параметры питания .
- В дополнительных настройках прокрутите вниз и разверните Display settings.
- Теперь вы должны увидеть параметр Тайм-аут отключения отображения блокировки консоли , дважды щелкните, чтобы развернуть.
- Измените время по умолчанию, равное 1 минуте, на желаемое время в минутах.
- Нажмите Применить .
Нажмите ОК , чтобы завершить задачу.
После выполнения этих шагов вы можете протестировать новые настройки, заблокировав компьютер (клавиша Windows + сочетание клавиш L ), и теперь экран не должен отключаться до истечения установленного вами времени.
В любой момент вы можете отменить изменения, выполнив предыдущие шаги, но на этот раз на шаге 4 измените ключ значения реестра с 2 на 1 .
Как изменить время ожидания экрана блокировки с помощью командной строки
Прелесть Windows в том, что вы можете настроить одну и ту же функцию несколькими способами. В качестве альтернативы можно использовать служебную программу PowerCfg.exe , чтобы изменить настройку времени ожидания отображения, когда компьютер заблокирован.Когда он подключен к источнику переменного тока или когда ваше устройство работает от батареи (питание постоянного тока).
Чтобы изменить время ожидания экрана блокировки с помощью командной строки, выполните следующие действия:
- Используйте сочетание клавиш Windows + X , чтобы открыть меню опытного пользователя и выбрать команду Командная строка (администратор) .
Введите следующую команду и нажмите Введите :
powercfg.exe / SETACVALUEINDEX SCHEME_CURRENT SUB_VIDEO VIDEOCONLOCK 60Важно: Вы должны изменить «60» в командной строке на время ожидания, которое вы хотите использовать, в секундах.Например, если вы хотите, чтобы экран включался на 5 минут, вам нужно ввести 300 в конце команды.
Введите следующую команду и нажмите Введите :
powercfg.exe / НАСТРОЙКА СХЕМЫ_ТОК- Используйте сочетание клавиш Windows + L , чтобы заблокировать компьютер и посмотреть, работают ли новые настройки.
Команда, упомянутая в шаге 2 будет работать, когда ваш компьютер работает от сети переменного тока.Вы должны заменить / SETACVALUEINDEX на / SETDCVALUEINDEX , если вы хотите изменить настройку тайм-аута на портативном компьютере или планшете, работающем от батареи.
Стоит отметить, что хотя изменение настроек реестра является сложной задачей, во время моего теста я обнаружил, что иногда использование командных строк может не работать должным образом, но это альтернатива.
С другой стороны, изменение реестра работало отлично, и после настройки я могу просто перейти к настройкам параметров электропитания на панели управления и настроить тайм-аут экрана блокировки без использования каких-либо команд.
Дополнительные ресурсы по Windows 10
Дополнительные справочные статьи, статьи и ответы по Windows 10 можно найти на следующих ресурсах:
сделай снимок!Обзор: FIFA 22 — большой шаг вперед для серии
Ни для кого не секрет, что франшиза ФИФА на протяжении многих лет казалась довольно устаревшей. Выпустив новейшую игру в серии, FIFA 22, EA Sports удалось вдохнуть в нее массу жизни, особенно в режимах, где ее отчаянно не хватало.
Как выключить компьютер с телефоном Android
Если компьютер не будет использоваться в течение длительного времени, всегда лучше выключить его. Компьютер не потребляет много энергии в режиме ожидания, но если оставить его включенным, то срок его службы истощается, по крайней мере, до некоторой степени. Ноутбуки также разряжают аккумулятор (медленно) в режиме ожидания. Выключение ПК через смартфон — удобный метод, особенно во многих ситуациях.
Бывают случаи, когда вы находитесь в другой комнате и решаете, что не собираетесь использовать компьютер какое-то время, или вы занимаетесь чем-то другим и оставляете его включенным.У вас могут быть даже запущены обновления или несколько загрузок, и вы хотите оставить их включенными. Кроме того, могут быть случаи, когда вы уходите и забываете выключить его. Независимо от того, с какой ситуацией вы столкнетесь, есть несколько способов выключить компьютер с помощью телефона Android. Таким образом, вам не нужно сокращать срок службы устройства, тратить электроэнергию, ждать завершения загрузки или обновления или разряжать аккумулятор. Вот как выключить компьютер с помощью телефона Android.
Удаленное выключение компьютера может быть изящной уловкой, чтобы предотвратить его работу, когда в этом нет необходимости.В этой статье объясняются два метода. Один требует, чтобы телефон и ваш компьютер были подключены к одной и той же локальной сети (LAN), а другой функционирует с любым подключением к Интернету. Таким образом, у вас есть лучшее из обоих миров — дома или в гостях.
Приведенные ниже способы удаленного выключения ПК с помощью смартфона Android основаны на сторонних программах. Однако эти программы бесплатны, поэтому вам не нужно беспокоиться о необходимости платить.
Вариант №1: Выключение ПК с помощью локальной сети (LAN)
Есть несколько приложений, которые можно использовать для выключения ПК с помощью смартфона, когда они оба подключены к одной сети.Unified Remote — одно из таких приложений, которое вы можете попробовать, но мы решили выделить наш предпочтительный вариант — Shutdown Start Remote.
Shutdown Start Remote состоит из двух компонентов, необходимых для работы — это само приложение, которое будет установлено на вашем смартфоне, и его сервер, который будет установлен на вашем ПК.
- Загрузите сервер с официального сайта Shutdown Remote. Не запускайте пока. Для сервера не требуется установка — он работает с использованием JRE, как исполняемый файл в Windows.
- Проверьте установку среды выполнения Jave (JRE) — она требуется для запуска файла сервера с шага 1. Установите JRE, если она еще не установлена.
- Установите приложение Android на свой смартфон. Загрузите Shutdown Start Remote из магазина Google Play.
- Запустите сервер с шага 1, если он еще не активирован.
- Убедитесь, что сервер активирован. Вы должны увидеть часы с кнопками на экране вашего ПК.
- Запустите приложение Android на своем смартфоне.И сервер, и приложение Android должны работать одновременно, чтобы программа работала.
- В приложении перейдите в Параметры подключения, если оно еще не отображается, а затем выберите способ (1 из 3), чтобы найти свой компьютер).
- Когда вы увидите свой компьютер в приложении Android, коснитесь его, чтобы подключить два устройства (ваш компьютер и ваш смартфон).
- Протестируйте приложение, чтобы убедиться, что оно работает.
Shutdown Start Remote фактически дает вам несколько вариантов. Вы, конечно, можете выключить компьютер, но вы также можете перезагрузить его или перевести в спящий режим.Кроме того, вы можете выполнить эти действия немедленно или создать для них таймер. Чтобы создать таймер, нажмите на часы. Чтобы сразу перейти к ним, нажмите соответствующую кнопку в нижней части экрана телефона.
Вариант № 2: Завершение работы ПК с помощью удаленного IP-соединения
Завершение работы Удаленный запуск — хорошее решение, но мы уже упоминали о его самом большом ограничивающем факторе — оба ваших устройства должны быть в одной сети. Если вам нужна большая гибкость, вам понадобится другая программа.
Airytec Switch Off, возможно, не самое новое программное обеспечение, но оно по-прежнему отлично работает для управления функциями питания вашего ПК через Интернет.
- Для начала загрузите программу с официального сайта и установите ее на свой компьютер.
- Теперь запустите программу, и вы увидите ее значок на панели задач (он похож на значок питания на пульте дистанционного управления).
- Щелкните значок правой кнопкой мыши и выберите в появившемся меню «Параметры».
- Перейдите на вкладку с надписью Remote.Установите флажок «Включить веб-интерфейс» и нажмите «Применить».
- Необязательно: Для повышения безопасности установите флажок «Включить проверку подлинности (базовая)». Это позволяет вам установить пароль, что делает его обязательным всякий раз, когда кто-то хочет получить доступ к программе удаленно. Выберите Применить, чтобы сохранить изменения.
- После того, как вы нажмете кнопку «Применить» выше, в одном меню параметров отобразятся две новые ссылки: «Просмотр веб-интерфейса» и «Просмотр / обновление статического IP-адреса». Выберите «Просмотреть / обновить статический адрес», чтобы увидеть текущий URL-адрес выключения — это то, чем вы были все время, это ваш внешний IP-адрес, за которым следует порт, установленный в параметрах (по умолчанию 8000).
Если соединение не удается из-за ошибки сервера / ошибки парсера, вам необходимо открыть порт в вашем маршрутизаторе. - Используйте URL-адрес в любом браузере, на любом устройстве и в любом месте для управления программой через Интернет.
- Щелкните ссылку Просмотр веб-интерфейса, чтобы получить доступ к локальному управлению в любом браузере. Это отличается от URL-ссылки, потому что это адрес только ПК (localhost) через порт 8000. Используйте предварительно заданное имя пользователя (User) и пароль, который вы установили (отображается в окне параметров) для входа в систему.
- После входа в веб-интерфейс через порт 8000 вы увидите функции локального управления в окне / вкладке браузера.
Введя внешний IP-адрес вашего ПК в браузер любого устройства, вы сможете управлять программой через Интернет. Итак, просто скопируйте URL-адрес на свой телефон (для быстрого доступа вы можете добавить его в закладки). Затем с помощью смартфона откройте URL-адрес, введите пароль, если вы его установили, и вы увидите веб-интерфейс программы. Отсюда просто выберите команду, чтобы выключить компьютер.
В качестве примечания: брандмауэр вашего компьютера может мешать работе этой программы, поэтому вам может потребоваться отключить его вместе с разрешением маршрутизатору открыть порт. Кроме того, ваш интернет-провайдер может время от времени менять ваш IP-адрес.
Приведенные выше решения добавляют интересные способы удаленного взаимодействия с вашим ПК. Конечно, сервер Shutdown Start Remote и программа Airytec должны активно работать на вашем ПК, чтобы вы могли получить к ним доступ с телефона, а это означает, что вам нужно подготовиться заранее.Но как только вы это сделаете, вы можете выключить свой компьютер, когда захотите.
Как полностью включить / отключить Windows 10 Allow Wake Timers
РЕКОМЕНДУЕТСЯ: Загрузите этот инструмент, чтобы помочь вам безопасно исправить распространенные ошибки Windows и автоматически оптимизировать производительность системыНаш компьютер с Windows 10 переходит в спящий или спящий режим, когда он не используется. Это сэкономит энергию и ресурсы, особенно если вы не пользуетесь им долгое время. Но если у вас есть определенные задачи, которые нужно выполнить в определенное время, вы можете установить таймеры разрешения пробуждения для вашего компьютера, чтобы он просыпался в то время, которое вы установили ранее.
Однако, если вы не хотите, чтобы компьютер с Windows 10 автоматически выходил из спящего режима, вы можете отключить параметр Разрешить таймеры пробуждения. Чтобы включить или отключить Allow Wake Timers в Windows 10, вы можете следовать решениям, указанным ниже.
Как включить / выключить настройки таймера пробуждения на ПК с Windows 10
Существуют различные способы удаления или установки таймеров пробуждения для остановки на вашем ПК с Windows 10. Некоторые пользователи используют редактор реестра Windows для изменения некоторых значений для управления настройками таймеров пробуждения.Но вы также можете сделать это с помощью параметра питания или командной строки. Ознакомьтесь с приведенными ниже инструкциями.
Метод № 1 — Редактирование таймеров разрешения пробуждения в Windows 10 с помощью параметров электропитания на ПК
- Запустите панель управления вашего ПК с Windows 10.
- Перейдите в раздел «Оборудование и звук».
- Выберите «Электропитание».
- В разделе «Выбранные планы» щелкните «Изменить настройки плана».
- Перейти к изменению дополнительных параметров питания.
- Откроется новое окно.
- Найдите параметр «Спящий режим» и разверните меню.
- Щелкните Разрешить таймеры пробуждения.
СМОТРИ ТАКЖЕ: Как исправить ошибку настроек брандмауэра 0x80070422 в Windows 10
Теперь вы можете настроить таймеры пробуждения на «Отключить», «Включить» или «Только важные таймеры пробуждения». Вы также можете изменить настройку, когда компьютер работает от батареи или подключен к сети.
Метод № 2 — Включение или отключение разрешения таймеров пробуждения в Windows 10 через командную строку
- Откройте командную строку компьютера с Windows 10.
- Обязательно выберите Запуск от имени администратора.
- Существуют различные команды, которые вы можете скопировать и вставить в свою командную строку, в зависимости от того, как вы хотите установить таймеры пробуждения.
- от батареи
- Отключить: Powercfg / SETDCVALUEINDEX SCHEME_CURRENT 238c9fa8-0aad-41ed-83f4-97be242c8f20 bd3b718a-0680-4d9d-8ab2-e1d2b4ac806d 0
- Enable: Powercfg / SETDCVALUEINDEX SCHEME_CURRENT 238c9fa8-0aad-41ed-83f4-97be242c8f20 bd3b718a- 0680-4d9d-8ab2-e1d2b4ac806d 1
- Важные только таймеры пробуждения: powercfg / SETDCVALUEINDEX SCHEME_CURRENT 238c9fa8-0aad-41ed-83f4-97be242c8f20 bd3b718a-0680-4d9d-915dabd 900 / 9278dabdabd 900 / 9279dabdabd 900 / 9278dabdabd 900 / 9278dabdabd 900/9152 SETACVALUEINDEX SCHEME_CURRENT 238c9fa8-0aad-41ed-83f4-97be242c8f20 bd3b718a-0680-4d9d-8ab2-e1d2b4ac806d 0
- Enable: Powercfg / SETACVALUEINDEX SCHEME_CURRENT 238c9fa8-0aad-41ed-83f4-97be242c8f20 bd3b718a-0680-4d9d-8ab2-e1d2b4ac806d 1
- Только важные таймеры пробуждения: powercfg / SETACVALUEINDEX SCHEME_CURRENT 238c9fa8-0aad-41ed-83f4-97be242c8f20 bd3b718a-0680-4d9d-8ab2-e1d2b4ac806d 2
Автоматическое выключение с обратным отсчетом, бездействием и временным режимом
Часто нам приходится оставлять наш компьютер включенным на ночь для загрузки или передачи файлов, для завершения которой требуется много времени. Вы можете позволить своему компьютеру работать, если вы уверены, что будете рядом с ним, когда загрузка или процесс завершится, но часто нам приходится гулять с друзьями, ложиться спать или уходить за покупками, и мы не можем дождаться или быть там, когда завершится загрузка, передача файлов, сканирование, дефрагментация или любой другой трудоемкий процесс.Без необходимости держать компьютер включенным в течение длительного времени не только тратит много энергии, но и увеличивает ваш счет за электроэнергию. Чтобы справиться с этой неприятностью, приложения с автоматическим завершением работы — отличный способ не оставлять компьютер включенным, когда он не нужен. Многие инструменты автоматического выключения поставляются с таймерами самозапуска, которые при срабатывании выполняют определенные задачи (в нашем случае выключение или перезапуск). Всего несколько дней назад мы рассказали о DShutdown, инструменте, который позволяет отключать как локальные, так и удаленные компьютеры.Однако, если вы ищете простой и, что более важно, портативный инструмент, который может выключать, перезагружать или переводить компьютер в режим гибернации в нужное время, попробуйте Sleep Timer . Больше деталей прыгают за пределы загиба.
Это небольшая утилита, которая позволяет пользователям выключить, перезагрузить или спящий режим компьютера по истечении необходимого времени. Приложение может работать в трех разных режимах; Обратный отсчет , Бездействие и Время .Режим обратного отсчета позволяет указать определенное количество минут или часов, чтобы ждать перед выполнением желаемого действия. Чтобы запустить приложение, просто выберите необходимое время и нажмите кнопку Play .
Второй режим — Бездействие . В этом режиме приложение контролирует вашу систему на предмет любого движения мыши и выполняет функцию выключения в случае бездействия в течение указанного количества минут или часов, то есть, например, движение мыши не записывается.
Третий режим, известный как Время , позволяет вам установить определенное время для выполнения требуемого действия. Например, если Shutdown выбран как Action , приложение выключит ваш компьютер, независимо от ситуации.
Sleep Timer — это простой инструмент, который эффективно выполняет ту задачу, для которой он предназначен. Он очень легкий, занимает 8 МБ памяти и работает с Windows XP, Windows Vista и Windows 7.
Загрузить Таймер сна
Timed Shutdown — Groovy Shutdown Utility
Иногда необходимо выключить компьютер в определенное время. Это то, что делает эта замечательная маленькая утилита под названием Timed Shutdown без каких-либо проблем.
Иногда мне нравится сложное программное обеспечение, но есть задачи, для которых я предпочел бы иметь простую программу, которая делает именно то, что я хочу. И я знаю, что есть и другие способы сделать то, что делает Timed Shutdown, но это маленькое программное обеспечение для тех, кому лень настраивать запланированное задание.
Я использую Timed Shutdown в течение нескольких лет, и, поскольку я не отказался от него, должно быть, он что-то делает правильно. Очень полезно выключать компьютер (в том числе закрывать открытые программы) в определенное время. Вот как легко им пользоваться.
Сначала загрузите программу отсюда (это около 0,7 МБ, поэтому загрузка не займет много времени), установите ее, а затем запустите.
Это красиво и просто. Слева расположены две кнопки: часы и таймер. У каждого есть набор опций.
Функция часов позволяет вам установить дату и время, когда ваш компьютер будет выключен. Как только вы нажмете GO, программа перейдет в фоновый режим и выключит ваш компьютер на время, когда вы его установите. Вы можете отметить, хотите ли вы принудительно закрыть открытые программы и / или воспроизвести звук обратного отсчета.
Нажатие кнопки «Таймер» позволяет вам установить время до выключения вашего ПК — будь то дни, часы, минуты, секунды или указанный интервал.
Есть несколько других вариантов, кроме выключения в конце указанного интервала (как для часов, так и для таймера) — он также может перевести ваш компьютер в режим гибернации, заблокировать его, выйти из учетной записи или перезапустить.
Когда вы настраиваете его на выключение вашей системы, вы должны знать, что он не каменный. Просто найдите значок Timed Shutdown на панели уведомлений, щелкните его, и вы сможете отменить все это.
Вы также можете сделать это прямо перед тем, как программа начнет работу, так как вы получите обратный отсчет с кнопкой отмены за минуту до начала операции.

 Найдите и нажмите пункт меню «Выполнить».
Найдите и нажмите пункт меню «Выполнить».
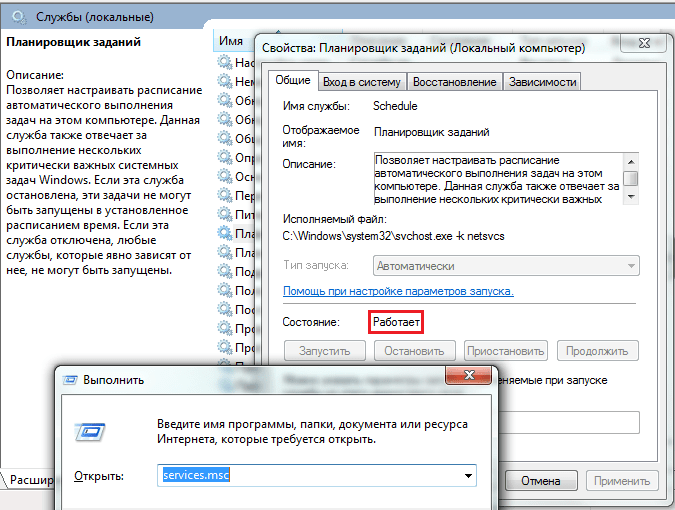 Когда операция будет выполнена и нагрузка на ЦПУ упадет ниже указанного уровня, утилита автоматически запустит таймер отключения или просто «вырубит» компьютер.
Когда операция будет выполнена и нагрузка на ЦПУ упадет ниже указанного уровня, утилита автоматически запустит таймер отключения или просто «вырубит» компьютер.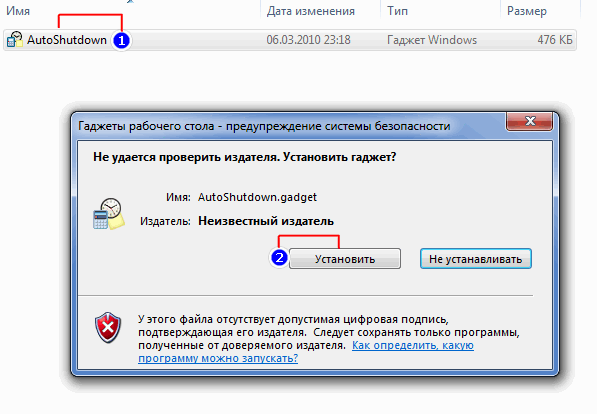


 «X» — время в секундах до автоматического отключения компьютера.
«X» — время в секундах до автоматического отключения компьютера. е. указывать, когда именно произвести действие)
е. указывать, когда именно произвести действие) Форма напоминания может иметь несколько вариантов. Наверное, зависит от версии Windows и стиля оформления.
Форма напоминания может иметь несколько вариантов. Наверное, зависит от версии Windows и стиля оформления.
 exe , но еще добавляем значения /s и /t как на скриншоте.
exe , но еще добавляем значения /s и /t как на скриншоте.