Как включить режим инкогнито в Гугл Хром
Всем привет. В этой статье, я покажу как включить режим инкогнито в браузере Гугл Хром на компьютере с помощью горячих клавиш, а также на телефоне планшете Андроид.
Режим инкогнито в хроме что это что он даёт
Это специальный скрытый режим браузера, при котором:
- Не сохраняется история посещения страниц
- Не сохраняются введённые поисковые запросы
- Файлы Куки удаляются после закрытия страницы
- В кеше не сохраняются аудио и видео файлы
Внимание режим инкогнито не даёт статус невидимки, то есть вы не останетесь незамечены, зайдя на чью то страницу, к примеру Одноклассниках.
Этот режим подойдет, если необходимо скрыть свою историю, от других пользователей. Допустим вы в гостях, пользуетесь чужим компьютером, при включенном инкогнито, ни кто не узнает о ваших интересах.
Как включить режим инкогнито в Гугл Хром на компьютере горячие клавиши
Простым вариантом открытия новой вкладки в режиме инкогнито, будет набор на клавиатуре сочетание горячих клавиш Ctrl + Shift + n
Также хочется отметить, что раскладку клавиатуры не обязательно переводить на английский.
Первый способ конечно хорош, но вот через неделю, вряд ли кто вспомнит данное сочетание клавиш. Тогда можно открыть вкладку через меню, буквально в два клика.
Нажимаем на значок меню в правом верхнем углу, далее кликаем по строчке «Новое окно в режиме инкогнито».
Как включить режим инкогнито в Гугл Хром на телефоне планшете Андроид
Тут всё аналогично компьютерной версии.
- Открываем мобильный браузер, далее кликаем по значку меню.
- В меню жмём на строчку «Новая вкладка инкогнито».
Как видите всё очень просто, читайте также об инкогнито в Яндекс браузере. У меня на этом всё, желаю успехов.
Если включить режим инкогнито, то станешь «цифровым невидимкой» (из цикла «Главные мифы Интернета») — Блоги — Эхо Москвы, 07.
 08.2019
08.2019Цифровой мир поселился рядом с нами не очень давно. Но он так силен и любим, что породил собственную Вселенную. С друзьями, бизнесом, искусством, деньгами. С собственными мифами, в которые мы свято верим. Падать с края плоской Земли всегда больно, но кому-то приходится нарушать легенды. Не разрушать до основания, а именно объяснять, откуда они взялись. И почему это неправда, как в случае с «цифровыми невидимками».
Что такое «режим инкогнито»? Это функция браузера, которая позволяет вам работать в Интернете более конфиденциально. Когда вы открываете новое окно или вкладку в режиме инкогнито, ваша информация не сохраняется. Ваш браузер не хранит файлы cookie, которые содержат личные данные и данные о ваших предпочтениях, а также не регистрирует сайты, которые вы посещаете, в своей истории или кэше.
Почему «режим инкогнито» — это не выход в принципе? Потому что ваш интернет-провайдер или сами сайты продолжают отслеживать посещения страниц. Инкогнито не защищает и от вирусов-шпионов. И многие крупнейшие браузеры (от Google и Mozillа, например) честно говорят об этом, когда вы нажимаете значок перехода в «инкогнито». В отличие, кстати, от браузеров Apple и Microsoft.
Почему это миф о защите приватности? Лаборатория Касперского поясняет, что «режим инкогнито» не означает полной анонимности сетевого поиска. Это лишь «режим приватного просмотра», предоставляющий определенный уровень конфиденциальности по отношению к другим пользователям данного устройства. Но каждый из пяти широко используемых сегодня веб-браузеров — Chrome, Edge, Firefox, Safari и Opera — предлагает закрытый режим, который прекращает хранение истории просмотров и кэширования данных между сеансами. И воспользоваться им иногда вполне уместно.
К сожалению, большинство потребителей не знает об ограничениях режима инкогнито. Согласно исследованию, проведенному в прошлом году в Чикагском университете, многие считают, что он предлагает больше средств защиты, чем на самом деле. Например, 56,3% потребителей уверены, что их поисковые запросы не будут сохраняться при использовании Google в приватном режиме. Но это не так — частный режим не позволяет сохранять историю поиска в локальном браузере, но Google все равно может видеть ваши запросы, если вы вошли в систему.
Например, 56,3% потребителей уверены, что их поисковые запросы не будут сохраняться при использовании Google в приватном режиме. Но это не так — частный режим не позволяет сохранять историю поиска в локальном браузере, но Google все равно может видеть ваши запросы, если вы вошли в систему.
Иллюзия приватности убеждает нас, что теперь сайты не определят, где мы находимся. Никто не отследит нашу историю просмотров, потому что поисковые запросы не сохраняются. Есть и доверчивые граждане, считающие, что так можно не платить за антивирус.
Зачем практически нужен такой режим? Чтобы скрыть свои действия в интернете от людей, использующих данный компьютер. Выбрали колечко супруге в подарок? Вот чтобы вас не выдала контекстная реклама всех возможных ювелирных изделий, в браузере и нажимается нужная кнопка.
Такой режимный функционал совершенно не связан ни с политикой, ни с понятием приватности. Расхожее заблуждение смещает очень важные акценты. Конфиденциальность в Интернете не предоставляется автоматически. Если вы хотите контролировать свою личную информацию в цифровой среде, вы должны принять меры. Попросту — приобрести соответствующие услуги. Многие компании и веб-сайты рассматривают сетевую анонимность как привилегию, за которую потребители должны бороться. То есть, вам продадут или приватность, или будут зарабатывать на узнавании ваших предпочтений и интересов. Одно из двух — и ничего личного, только бизнес.
Сайты просто анализируют ваш браузер (читают «отпечаток браузера»). И никакой анонимный серфинг при таком развитии технологий невозможен. Режим инкогнито — это поход в гости в маске. Но вряд ли вас пустят в дом, если не будут знать, кто вы.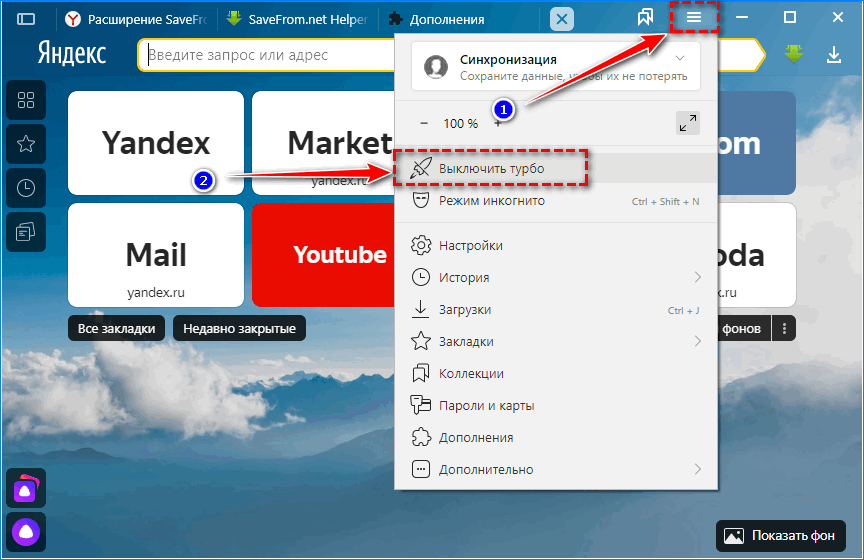
Несколько конкретных шагов по защите конфиденциальности в сети:
1. Измените настройки конфиденциальности в социальных сетях. Отключив настройки по умолчанию и настроив другие, вы сможете уменьшить объем данных, к которым имеют доступ компании и веб-сайты. Каждая платформа социальных сетей отличается, но в целом вам доступно ограничить круг тех лиц, кто видит ваш профиль. Запретите искать ваш профиль, используя адрес электронной почты или номер телефона. Запретите отображение вашего профиля в браузере и ограничьте компании от отправки вам определенных типов объявлений. Откажитесь от настроек автоматического обмена.
2. Проверьте разрешения вашего приложения и отмените синхронизацию ваших приложений. Когда вы загружаете приложение, оно обычно требует доступа к некоторым личным данным (фото, камера, аудиозаписи, местоположение). Для работы приложениям необходимы определенные типы данных, но им не нужен постоянный доступ к ним. Чтобы просмотреть свои разрешения, перейдите в настройки смартфона и прокрутите свои приложения. Оцените, какие из них имеют доступ к вашим данным. Вы можете отключить функцию доступа или изменить ее, чтобы разрешить доступ только при использовании приложения. Синхронизация приложений упрощает обмен информацией, но также снижает уровень конфиденциальности. Рассмотрите возможность отключения ваших приложений от учетных записей социальных сетей. Вы можете внести эти изменения, просмотрев настройки социальных сетей, а затем создав новые учетные записи в любых приложениях, которые вы все еще используете.
3. Обновите ваш браузер и настройки поисковой системы.
 Запретите сторонним лицам отслеживать ваше поведение и отправлять вам целевые объявления.
Запретите сторонним лицам отслеживать ваше поведение и отправлять вам целевые объявления.Как включить режим инкогнито на планшете
Режим инкогнито позволяет пользователю незаметно посещать сайты, делать заказы в интернет магазинах, заполнять онлайн-заявки. При этом браузер не будет сохранять историю посещений и запросов
Что такое режим инкогнито
Режим инкогнито – это функция, позволяющая пользователю анонимно посещать сайты, просматривать видео, писать комментарии. Данный режим особенно актуален при использовании чужого компьютера и Интернета. Так владелец ПК не сможет просмотреть посещённые вами страницы или введённые пароли.
Однако полную приватность подобная функция обеспечить не может. Ваша статистика посещений будет доступна провайдеру, а также владельцу сайта, на который вы зашли. Но в повседневной работе анонимного режима более чем достаточно.
Как работает режим инкогнито
Первым делом пользователь открывает вкладку инкогнито. Сделать это можно как на планшете или смартфоне, так и на компьютере. Обычно загруженная страница отображается в тёмных тонах, что обеспечивает определённое спокойствие. Затем человек может просматривать различные сайты или загружать файлы, не боясь о своей конфиденциальности.
Как включить инкогнито в Яндекс браузере
Для начала запустим поисковик, кликнув по иконке на рабочем столе.
Теперь потребуется кликнуть на «три точки», расположенные возле строки с поиском.
Перед нами открывается список с небольшими настройками, выбираем «Новая вкладка Инкогнито».
На экране открывается страница, где можно безопасно посещать интернет-порталы.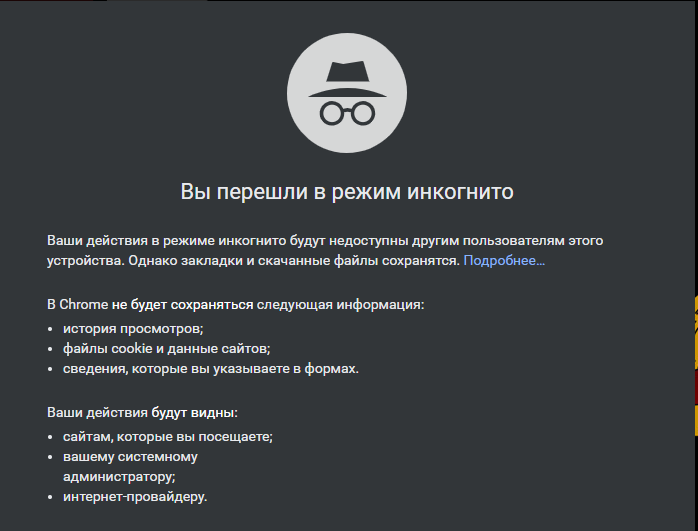 Это и есть режим инкогнито Яндекса. Чтобы вернуться, просто закройте данную вкладку. Вся история просмотров, загрузок и посещений будет удалена.
Это и есть режим инкогнито Яндекса. Чтобы вернуться, просто закройте данную вкладку. Вся история просмотров, загрузок и посещений будет удалена.
Как в Хроме включить режим инкогнито
Перейдём на рабочий стол, где кликнем по значку Google Chrome. Естественно нам нужно запустить стартовое окно. Делать это требуется только тогда, когда на экране запустился посторонний сайт или сервис.
Теперь нажимаем на «три точки», расположенные вверху дисплея.
Перед нами открывается большое меню. Именно из него осуществляется управление всеми функциями браузера. Конкретно в данном случае нужно выбрать пункт «Новая вкладка инкогнито». Отличительной особенность между страницами является цвет фона: в обычной вкладке он белый, а в приватной – чёрный.
Как видим, включить режим инкогнито на телефоне Андроид достаточно быстро. В большинстве случаев для этого требуется сделать 2-3 перехода.
Как включить инкогнито в Опере
Для начала запускаем браузер. Кстати, будет это Opera Mini или Opera Touch разницы никакой нет. По своей структуре данные приложения одинаковы, а отличается только программная часть.
После требуется нажать на раздел с открытыми вкладками. Он располагается внизу экрана и отображает количество открытых страниц.
Затем кликните кнопку «Приватный» либо просто проведите по экрану вправо. Здесь нужно нажать «+», который расположен внизу дисплея.
Как видим из инструкции, открыть режим инкогнито в Опере достаточно просто. Правда, по сравнению с другими мобильными браузерами, алгоритм немного запутанный.
Отличить запущенные вкладки можно по цвету нижней окантовки: в обычном случае он светлый, а в приватном – тёмный.
Как открыть вкладку инкогнито в Мозиле
Запускаем браузер, кликнув по иконке Firefox на рабочем столе.
Теперь нажимаем на «три точки», находящиеся в верху дисплея.
На экране появляется список с различными пунктами. Нам требуется выбрать «Приватная вкладка».
Теперь вы знаете, как включить режим инкогнито в браузере Мозила Firefox. Его отличительной особенностью является тёмный фон поисковой строки. Закрыть созданную вкладку просто: перейдите в меню с открытыми страницами и нажмите на крестик.
Заключение
Как видим, включить режим инкогнито на телефоне проще простого. Мы рассмотрели принцип активации данной функции на примере трёх наиболее популярных браузеров. Вообще принцип действия везде одинаков: нажать на «три точки» и кликнуть по нужному пункту.
Веб-навигатор от компании Яндекс пришёлся по вкусу большинству интернет-пользователей. В нём есть все преимущества других браузеров. При этом он ещё создан российскими разработчиками. А значит его интерфейс полностью на русском языке. Сегодня вы узнаете, каким образом включить анонимный режим Инкогнито в вашем Яндекс Браузере на мобильном телефоне. А также о других полезных функциях обозревателя.
Для чего нужен режим Инкогнито
Режим, который именован «Инкогнито» есть практически во всех интернет браузерах. При его включении никто кроме вас не будет знать, какой сайт вы посещали . Веб-навигатор отныне не собирает эти данные в раздел « История ». Поэтому вам не придётся больше чистить его после завершения сессии. Режим также не будет собирать кэш и куки сайтов. Это значит, что при входе в любую из социальных сетей, где вы зарегистрированы, данные тоже не будут сохранены. Отличная функция, чтобы ею пользоваться на компьютере знакомых и друзей, то есть вне дома.
Но так, как Яндекс Браузер и социальные сети вас всё-таки признают, все настройки на сайтах останутся сохранёнными от вашего имени . Все файлы, которые вы загрузите на компьютер также никуда не пропадут. Ну и закладки в браузере, которые вы сделаете в этом режиме останутся на месте, даже если вы выключите опцию. Примите во внимание ещё тот факт, что ваш провайдер, как и сайты, которые вы посещаете с включенным инкогнито, видят ваш IP адрес . А значит и знают, кто вы и откуда пришли. Не путайте опцию с VPN или анонимными сетями .
Примите во внимание ещё тот факт, что ваш провайдер, как и сайты, которые вы посещаете с включенным инкогнито, видят ваш IP адрес . А значит и знают, кто вы и откуда пришли. Не путайте опцию с VPN или анонимными сетями .
Способ включить режим инкогнито в браузере Яндекс на смартфоне
В мобильном телефоне Яндекс Браузер не занимает лидирующих позиций среди остальных. По крайней мере по скорости работы с сайтами. Тем не менее многие используют именно этот браузер. И не желают менять своей позиции.
Чтобы включить опцию инкогнито в мобильной версии Яндекс Браузера:
- Запустите браузер с главного экрана или меню смартфона;
Преимущества приватной работы в интернете на Android простирается дальше, чем просто предотвращение возможности другими людьми видеть то, что вы ищете онлайн. Приватный просмотр, режим инкогнито – называйте это как вам хочется, но эта фишка рассчитана не только лишь для того, чтобы вы тайно делали покупки каких-нибудь подарков в различных интернет-магазинах. Читайте нашу статью о том, как можно бороздить просторы интернета в приватном порядке на Android, и почему вам стоит так делать.
Как активировать функцию приватного просмотра на Android
Использование приватного просмотра, также известного как режим инкогнито, очень легко на Android, хотя это может различаться, в зависимости от устройств и браузеров. Вот как это можно сделать в Chrome:
- Для того чтобы включить режим инкогнито: откройте Chrome, нажмите на иконку в виде трех точек в правом верхнем углу, затем нажмите на надпись «Новая вкладка инкогнито». К слову, вы можете открыть несколько таких вкладок, если захотите;
- Для того чтобы отключить режим инкогнито: нажмите на квадратную иконку в правом верхнем углу, далее закройте каждую вкладку инкогнито по отдельности, либо нажмите на значок в виде трех точек и потом выберите пункт «Закрыть вкладки инкогнито», чтобы закрыть их все.
Читайте также: Исследовать средствами дифференциального исчисления функцию и построить
Многие браузеры сохраняют пароли и информацию о входе, чтобы в будущем вам было проще и быстрее получать доступ к вашим аккаунтам на персональном компьютере.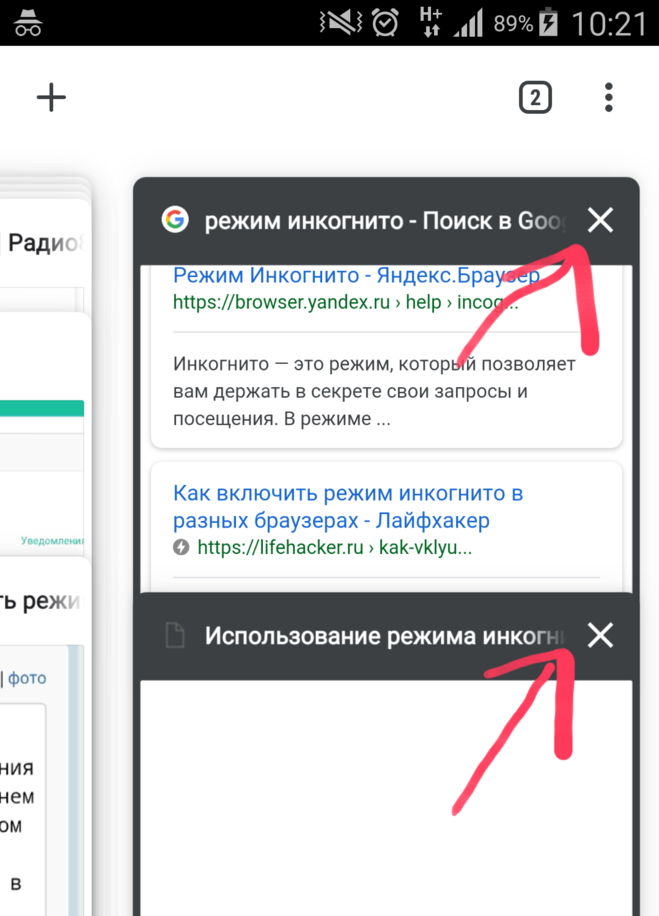 Приватный просмотр в такой ситуации имеет смысл, ведь кто из нас хочет входить в Facebook каждый раз, зная, что есть люди, стремящиеся к цифровой слежке? Но в отношении смартфонов ситуация несколько иная. Смартфоны участвуют в общем обмене информации, и к тому же они могут быть украдены.
Приватный просмотр в такой ситуации имеет смысл, ведь кто из нас хочет входить в Facebook каждый раз, зная, что есть люди, стремящиеся к цифровой слежке? Но в отношении смартфонов ситуация несколько иная. Смартфоны участвуют в общем обмене информации, и к тому же они могут быть украдены.
Вход в ваши различные аккаунты в режиме инкогнито означает, что браузер не сможет сохранять ваши регистрационные данные или данные заполнения форм. Если вы войдете в один из своих аккаунтов на чужом девайсе, вам также следует выбрать вариант приватного просмотра.
Приватный просмотр не блокирует появление рекламных объявлений, но это также означает, что ваши поисковые запросы не будут затронуты вашими предыдущими поисковыми предпочтениями. Google собирает информацию отовсюду, чтобы подбирать соответствующие рекламные объявления для вас, и, если вы хотите избежать этого и иметь «чистый» поиск, то приватный просмотр – это выход для вас из такой ситуации.
У вас есть два аккаунта Google? Вы хотите войти в них одновременно? Откройте одну обычную вкладку браузера и одну вкладку в режиме инкогнито.
Это может быть вызвано какой угодно причиной. Возможно, вы хотите купить какие-нибудь подарки или изучить что-либо в обстановке секретности? Просмотр в приватном режиме означает, что вам не придется беспокоиться о том, что кто-нибудь чужой узнает о ваших поисковых привычках, если к нему в руки попадет ваш телефон в ситуации, когда вы забудете закрыть окно браузера по завершении работы.
Если вы переживаете о последствиях использования вашего кэша и файлов cookie, когда вы предпринимаете попытку запустить тестирование веб-сайтов или сделать отладку программного обеспечения, то проведение вашей сессии в приватном режиме будет означать чистый пользовательский опыт. Если вы хотите больший уровень безопасности и приватности, вам стоит использовать VPN.
А вы используете режим приватного просмотра на Android? Какой браузер вы предпочитаете? Расскажите нам об этом в комментариях.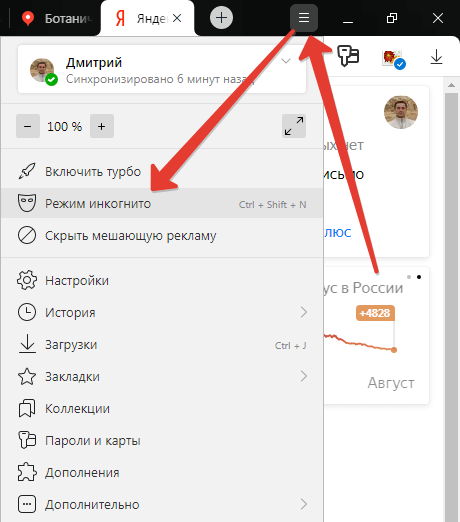
Как использовать режим инкогнито на Google Chrome
Современному пользователю в определенный момент требуется скрыть от других свои перемещения в интернете. Браузеры предоставляют возможности, которые помогают спрятать свои действия, работать в режиме «инкогнито» или «невидимки».
Что такое «невидимка»
Подобный вариант очень удобен. Подобная опция, предоставленная браузером Гугл, позволяет пользователю работать в индивидуальном окошке. Все действия и посещаемые страницы не отображаются в истории.
Используя подобную функцию, не потребуется чистить историю и «заметать следы». Аналогично не отображаются в списке загрузок и файлы, которые скачаны при включенной опции «невидимка». Но эти файлы останутся на жестком диске устройства, куда они были скачаны.
Разработчики Google Chrome предупреждают, что любые выполненные действия будут видны:
- работодателю, если компьютер включен в сеть предприятия;
- интернет-провайдеру;
- самим ресурсами, которые пользователи посещают.
Используя предоставленные функции инкогнито, можно облегчить свои манипуляции при секретной работе, но терять бдительность нельзя.
Как активировать и отключить
Работа особого инструмента «инкогнито» организовывается в отдельном окошке. Опция остается работающей для окон, которые открываются в последствие.
Если рядом со значком, свидетельствующем о наличии секретного режима, есть цифра, то это говорит о количестве окошек, в них действуют скрытые возможности.
Для активации выполняют последовательность операций:
- Первоначально открывают браузер Google Chrome.
- В верхнем уголке находят значок «Настройка и управление». Затем выбирают «Новое окно в режиме инкогнито».
- После выполненных манипуляций появится новое окно. В верхнем углу будет специализированный значок, свидетельствующий о включении опций.

Для быстрого включения используют горячие клавиши. На компьютере нажимают сочетание клавиш Ctrl-Shift+N.
Можно активировать скрытые режимы для разных открытых окошек, переключаться между ними. Срытые возможности распространяются только на вкладки, открытые с использованием функции.
На заметку!
Вкладки, которые использовались при включенной функции, не возможно восстановить. Аналогично с историей.
Отключить просто, в верхнем углу находят кнопку «закрыть», нажимают на нее.
Использование на Андроид
Мобильный браузер также можно настроить на работу с функцией невидимки. Для этого выполняют последовательность операций.
- Вызывают меню, нажатием на три точки вверху окошка. Выбирают строку «новая вкладка инкогнито».
- Первоначально появится окошко более темного окраса. Пользователю предлагают ознакомиться с особенностями работы.
Дальше продолжают использовать вкладку с новой функцией. Можно открыть опцию, кликнув по иконке аккаунта. Здесь есть также возможность включить анонимный просмотр.
Использование расширений
По умолчанию все расширения недоступны при скрытом просмотре. Но их функционирование настраивают.
В меню выбирают строку «Дополнительные инструменты». Из списка выбирают «Расширения».
Появится список различных настроек, среди которых отыскивают строчку «Разрешить использование в режиме инкогнито». Напротив нее устанавливают флажок или активируют тумблер. После выполненных действий все установленные расширения будут работать.
При секретной работе учитывают, что не все операции в интернете спрятаны, не будут видны. Не сохраняются только данные, что вводятся для форм и cookie-файлы.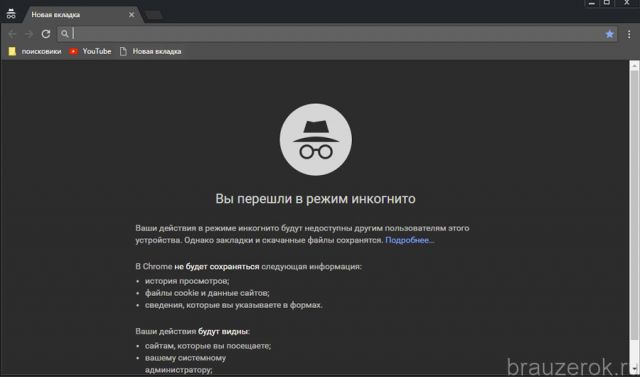 Выполненные операции и манипуляции остаются видны для системного администратора и интернет-провайдера.
Выполненные операции и манипуляции остаются видны для системного администратора и интернет-провайдера.
Как включить режим инкогнито в Google Chrome, Mozilla Firefox, Safari и Opera * Новостной портал Xakes
С ростом осведомленности о личных данных и способах, которыми компании собирают и продают их, неудивительно, что люди интересуются методами обеспечения конфиденциальности и хорошими методами просмотра веб-страниц.
Одним из таких способов является использование режима конфиденциального просмотра в браузере. В этом режиме история просмотра, файлы cookie, кэш, пароли и данные автозаполнения не сохраняются.
Вы можете включить приватный просмотр с помощью встроенных инструментов в вашем интернет-браузере, таких как режим инкогнито в Google Chrome. Но вы также можете использовать браузер, предназначенный исключительно для защиты конфиденциальности пользователей.
Важно понимать, что персональный серфинг – это не то же самое, что использование VPN. Частный просмотр не позволяет хранить локальные файлы в вашем браузере во время сеанса, такие как файлы cookie и ваша история. Тем не менее, приватный серфинг не скрывает ваш IP-адрес. Он также не скрывает ваш бизнес от интернет-провайдера или сетевых администраторов на работе. Приватный просмотр зависит от браузера и не может контролировать следы вашей активности, которые хранятся вне приложения.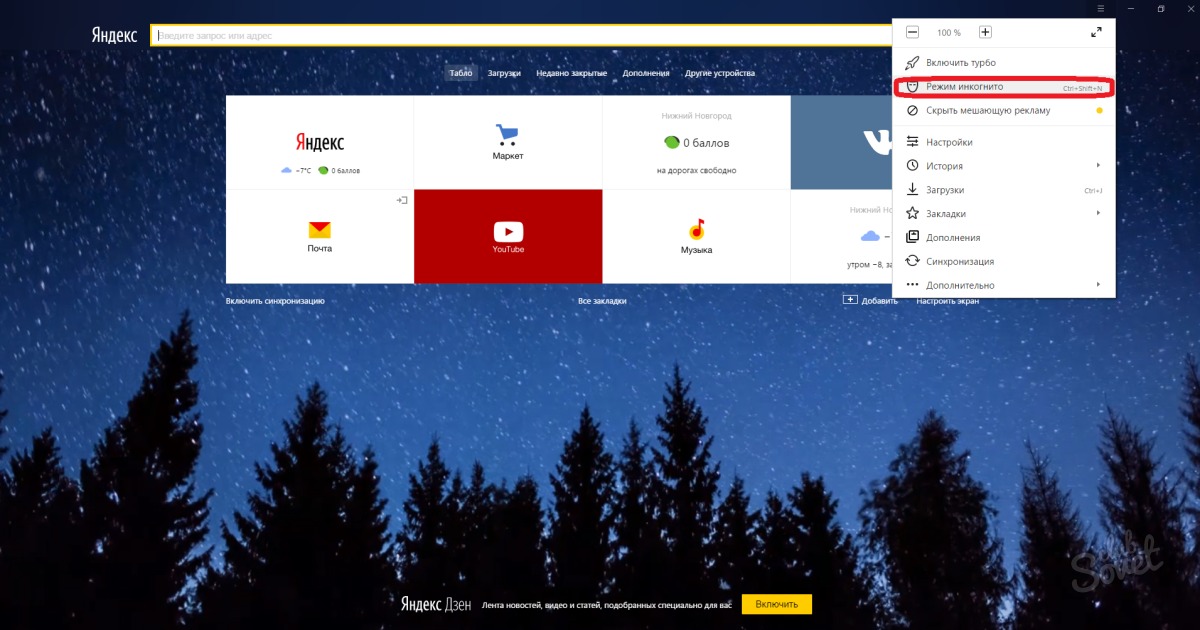 Важно понимать это различие, напоминающее «Использовать».
Важно понимать это различие, напоминающее «Использовать».
Как включить режим Google Chrome?
В настольной версии браузера используйте сочетание клавиш Ctrl + Shift + N. Вы также можете использовать раскрывающееся меню в правом верхнем углу браузера и выбрать «Новое окно в режиме инкогнито».
Вы можете определить, находитесь ли вы в режиме «Инкогнито» версии рабочего стола Chrome, с помощью значка «Инкогнито» (шляпа и очки), который должен находиться справа от панели поиска.
В мобильной версии Chrome вы можете войти в режим инкогнито из выпадающего меню справа от строки URL. Выберите «Новая вкладка инкогнито» здесь.
Как включить приватный просмотр Safari?
В настольном приложении Safari вы можете использовать ярлык или главное меню для доступа к конфиденциальному просмотру. Используйте «Shift + Cmd + N», чтобы открыть новое приватное окно просмотра. Или перейдите в верхнюю строку меню программы и выберите «Файл»> «Новое личное окно».
В iOS вам нужно открыть приложение Safari и выбрать значок вкладки, который отображается в виде двух квадратов. Затем вам нужно будет выбрать «Личное» меню в левом нижнем углу приложения, где вы можете открыть новую вкладку, используя значок «+».
Как включить приватный просмотр в Mozilla Firefox?
Вы можете использовать сочетание клавиш «Ctrl + Shift + P» в настольной версии браузера. Вы также можете получить доступ к приватному просмотру, щелкнув раскрывающееся меню в правом верхнем углу браузера и выбрав «Новое приватное окно».
В мобильной версии Firefox вы можете получить доступ к режиму приватного просмотра из выпадающего меню в правом верхнем углу приложения. Выберите меню, затем нажмите «Новая личная вкладка».
Как включить приватный просмотр в Opera?
Используйте сочетание клавиш “Ctrl + Shift + N”.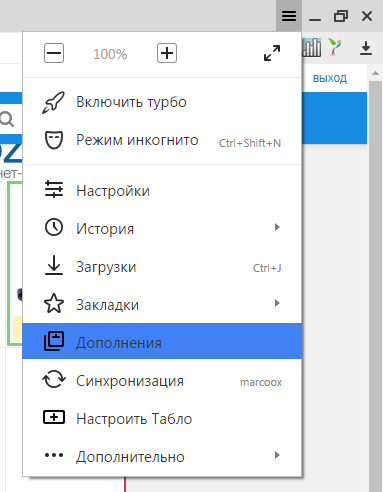 Это откроет новое приватное окно браузера. Вы также можете нажать на логотип Opera в верхнем левом углу экрана, чтобы открыть раскрывающееся меню и выбрать «Новое личное окно».
Это откроет новое приватное окно браузера. Вы также можете нажать на логотип Opera в верхнем левом углу экрана, чтобы открыть раскрывающееся меню и выбрать «Новое личное окно».
В мобильной версии браузера Opera вам нужно выбрать значок вкладки (квадратный номер внутри) в левом нижнем углу приложения. Откроется окно «Быстрый набор», где вы можете увидеть все вкладки. В верхней части приложения вы можете увидеть две категории вкладок: обычные и частные. Нажмите «Личное» или перетащите в правое окно, чтобы войти в режим просмотра частного приложения. Затем выберите значок «+», чтобы открыть новую личную вкладку. Эти новые вкладки будут открыты в режиме «Приватный просмотр». Все личные вкладки можно просмотреть в этом меню быстрой навигации.
Как отключить приватный просмотр?
Поскольку приватный просмотр не является настройкой по умолчанию в этих браузерах, выйти из него очень просто. Просто закройте окно конфиденциального просмотра, и все новые открытые окна будут в обычном режиме.
Как использовать режим инкогнито на Android
Прочтите эту статью, чтобы узнать, как выходить в интернет приватно и почему вам это нужно.
Как включить приватный просмотр на Android
Использование скрытого серфинга в интерете, также известного как режим инкогнито, очень легко запустить на Android, но схема может варьироваться в зависимости от устройств и браузеров. Вот как это сделать в Chrome:
Чтобы включить режим инкогнито:
- Откройте Chrome, коснитесь значка с тремя точками в правом верхнем углу для получения дополнительных параметров, затем нажмите вкладку «Новая инкогнито» .
- Если вы хотите, вы можете открыть несколько вкладок инкогнито одновременно.
Чтобы отключить режим инкогнито:
- Нажмите значок квадрата в правом верхнем углу, чтобы открыть вкладки, затем закройте каждую вкладку инкогнито индивидуально или перетащите панель уведомлений и просто нажмите « Закрыть вкладки инкогнито» .

- Вам нужно закрыть вкладки, когда вы закончите, чтобы посторонние не увидели их.
Общий браузер по умолчанию, который был предварительно установлен на вашем телефоне, может также иметь режим инкогнито. Например, Samsung Galaxy S9 имеет секретный режим в своем интернет-браузере Samsung.
Чтобы использовать его, нажмите значок «Вкладки», затем включите «Секрет» , продолжайте с паролем или без него. Чтобы отключить его, вернитесь к вкладкам и нажмите « Отключить секрет» .
Популярный браузер с открытым исходным кодом Firefox также поддерживает просмотр в режиме инкогнито. Вот как это работает:
- Чтобы открыть пустую вкладку: коснитесь меню из трех точек в правом верхнем углу, а затем нажмите « Новая приватная вкладка» .
- Чтобы открыть ссылку в режиме инкогнито: нажмите на ссылку, чтобы открыть меню, и выберите « Открыть ссылку» в «Приватной вкладке» .
- Чтобы просмотреть открытые приватные вкладки: нажмите значок вкладки в верхней части экрана, затем нажмите значок маски, чтобы просмотреть открытые сайты в режиме частного просмотра.
- Чтобы закрыть вкладку, коснитесь X рядом с вкладкой, которую вы хотите закрыть. Вы также можете закрыть все открытые вкладки, нажав кнопку меню, а затем закрыть частные вкладки .
Специальные приватные браузеры
Браузер DuckDuckGoБраузер от поисковой системы DuckDuckGo, созданный с учетом конфиденциальности, этот мобильный браузер является первым и единственным приложением компании.
Он, конечно, использует свою поисковую систему, но мобильный браузер также заставляет сайты использовать шифрование, аналогичное дополнению браузера HTTPS Everywhere для настольных компьютеров.
DuckDuckGo также утверждает, что он «расшифровывает политику конфиденциальности».
Это означает, что при просмотре веб-страниц или поиске вы увидите рейтинг конфиденциальности на большинстве веб-сайтов – от A до F. Браузер конфиденциальности также поможет вам избежать агрессивных рекламных куки и отслеживания. Одна из его лучших функций – кнопка «Пожар», которая очищает все вкладки и данные одним нажатием.
Браузер конфиденциальности также поможет вам избежать агрессивных рекламных куки и отслеживания. Одна из его лучших функций – кнопка «Пожар», которая очищает все вкладки и данные одним нажатием.
Что касается функциональности и дизайна, браузер DuckDuckGo довольно стандартен и похож на Firefox и Chrome.
InBrowserЭто, вероятно, один из лучших вариантов для тех, кто серьезно относится к конфиденциальности и безопасности в Интернете.
Браузер находится в постоянном режиме инкогнито, что означает, что вся история, файлы cookie и логины удаляются с момента нажатия кнопки «Выход», «Домой» или «Закрыть». InBrowser также предоставляет поддержку TOR через Orbot и предлагает возможность использования услуг VPN.
Дизайн приложения довольно минималистический, но это связано с обязательством создателей удалить все раздражающие и ненужные объявления для более приятного ощущения.
После некоторых быстрых тестов мы обнаружили, что он так же функционален, как браузер Chrome или Firefox Android, хотя его поддержка плагинов для браузеров ограничена.
Почему вам нужно использовать приватный режим?
1. Для входа в свои аккаунты
Браузеры часто хранят пароли и данные входа в систему, чтобы упростить и ускорить работу.
Вход в ваши различные аккаунты, в режиме инкогнито означает, что браузер не сможет сохранить ваши данные входа. Это означает, что если вам понадобится войти в свои собственные учетные записи на чужом устройстве, вы также должны выбрать приватный вариант просмотра!
2. Когда вы не хотите видет таргетрованную рекламу
Скрытый режим не приведет к появлению рекламы. Google собирает данные со всех мест, чтобы нацеливать рекламу и рекламные материалы специально на вас, и если вы хотите избежать этого и провести «чистый» поиск, то приватный просмотр – это ваш путь.
3. Использование сразу несколько учетных записей
У вас есть две учетные записи Google? Хотите войти в обе одновременно? Откройте одну обычную вкладку браузера и одну вкладку браузера инкогнито.
4. Когда вы хотите научиться чему-то приватно
Может быть, вы хотите сделать кому-то подарк или научиться чему-то тайно? Приватная вкладка и вам не нужно беспокоиться о том, чтобы кто-либо еще обнаружит ваши запросы к поиску, если вы не забудите закрыть окно своего браузера, когда закончите.
Итак, вы знаете, преимущества приватного поиска. Если вы хотите быть более безопасным и более приватным, вы можете попробовать VPN , который скрывает ваше местоположение.
Вы используете приватный режим просмотра на Android? Какой браузер вы предпочитаете? Сообщите нам в комментариях ниже.
[Всего: 2 Средний: 4.5/5]Как включить «Режим инкогнито» — Блог о компьютерных и веб технологиях
Режим инкогнито в браузере – особая функция, с помощью которой можно повысить анонимность в сети. Когда ее используют браузер перестает сохранять историю просмотренных сайтов, загрузки, куки и другую информацию.
Включение с помощью горячих клавишВ браузерах Google Chrome, Яндекс.Браузер и Opera необходимо использовать комбинацию Ctrl +Shift + N . Сначала необходимо зажать клавишу Ctrl, затем Shift и, не отпуская эти две клавиши, нажать N. В
браузере Mozilla Firefox и Internet Explorer, Microsoft Edge комбинация иная: Ctrl +Shift + P
Включение Режима инкогнито через меню браузера
Google Chrome :
Любымый браузер Mozilla Firefox :
Браузер Opera:
Браузер Internet Explorer:
Изменение местоположения на стартовой странице в Яндекс
Если ваше местоположение определяется неправильно или же вам нужно выбрать другое местоположение, вы можете его изменить на стартовой странице. Дя этого, необходимо нажать на текущий город как на картинке ниже
На открывшейся странице необходимо начать вводить название города и выбрать его из выпадающего списка.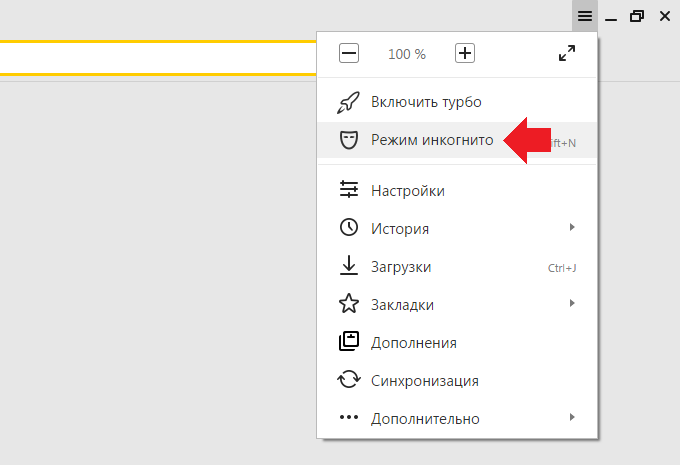 Также, вы можете поставить отметку в поле «Определять город автоматически» — будет определен город вашего текущего местоположения. Изменения сохраните.
Также, вы можете поставить отметку в поле «Определять город автоматически» — будет определен город вашего текущего местоположения. Изменения сохраните.
Как выйти из режима «Инкогнито»
Для выхода из режима «Инкогнито» просто закройте окно браузера. При следующем запуске он начнёт работу в прежнем «открытом» режиме.
Режим «Инкогнито» — надёжный способ защиты персональных данных в интернете. Особенно полезна там где одним компьютером пользуются несколько пользователей. И хочется или вернее не хочется чтоб кто палил кто куда посещает. Он скроет вашу историю посещений от посторонних глаз и предотвратит утечку личной информации аналитическим компаниям и сервисам. Включить его проще простого, а от использования — одни плюсы.
Как включить режим инкогнито на телефоне или компьютере
- Режим инкогнито, также известный как режим приватного просмотра, не позволяет вашему браузеру сохранять данные о вас во время просмотра.
- Пока включен режим инкогнито, ваша история Интернета, история поиска, информация для автозаполнения и файлы cookie будут отключены.
- Режим инкогнито доступен во всех основных веб-браузерах и идеально подходит для работы, которая должна быть конфиденциальной.
- Чтобы узнать больше, посетите техническую библиотеку Insider .
Режим инкогнито — также известный как «режим частного просмотра» — это более хитрый способ использования Интернета.
Когда вы просматриваете Интернет в режиме инкогнито, вы не оставите никаких следов на используемом вами устройстве. Ваш браузер не будет сохранять историю просмотров или поисковых систем и не будет помнить, на какие сайты вы вошли — или даже ваше имя пользователя и пароль.
Это здорово, если вы делитесь своим компьютером или телефоном с другими людьми, поскольку никто другой не сможет увидеть, что вы сделали, когда вы закроете окно.
Важно: Режим инкогнито обеспечивает безопасность локально, но ваша история просмотров по-прежнему будет видна вашему интернет-провайдеру, и веб-сайты, которые вы посещаете, будут знать, что вы там. А если вы используете сеть Wi-Fi на работе, в учебе или на предприятии, они тоже могут ее отследить.
Тем не менее, режим инкогнито отлично подходит для обеспечения конфиденциальности на загруженном или совместно используемом устройстве.Вот как включить режим инкогнито на вашем компьютере или телефоне.
Как активировать режим инкогнито или приватный просмотр на вашем Mac или ПКРежим инкогнито есть во всех основных браузерах, хотя каждый браузер имеет тенденцию давать ему разные имена. Когда вы активируете приватный сеанс, откроется новое окно — это ваше окно в режиме инкогнито.
Когда вы закончите, просто закройте окно, чтобы выйти из режима инкогнито.
Google Chrome- Откройте Google Chrome.
- Щелкните значок с тремя точками в правом верхнем углу.
В раскрывающемся меню выберите «Новое окно в режиме инкогнито». Откроется окно более темного цвета, чем обычно, и вы увидите страницу, объясняющую, как работает режим инкогнито.
Google Chrome — это то место, откуда большинство пользователей получили название «режим инкогнито».Вивиан МакКолл / Инсайдер
- Откройте Microsoft Edge.

- Щелкните значок с тремя точками в правом верхнем углу.
Щелкните «Новое окно InPrivate» в раскрывающемся меню. Откроется окно с информацией о том, как работает «Просмотр InPrivate».
Edge называет этот режим «InPrivate».» Вивиан МакКолл / Инсайдер
- Откройте Safari.
- Щелкните «Файл» в верхнем левом углу экрана.
Щелкните «Новое частное окно» в раскрывающемся меню. Открывающееся окно будет выглядеть почти так же, как обычное окно, но строка URL-адреса будет окрашена в темно-серый цвет, а под ним будет примечание, объясняющее, как работает приватный просмотр.
Приватный просмотр также доступен в приложении Safari для ПК. Вивиан МакКолл / Инсайдер
- Откройте Firefox.
- Щелкните три линии в правом верхнем углу.
Щелкните «Новое частное окно» в раскрывающемся меню.
Firefox уделяет большое внимание конфиденциальности и безопасности.Вивиан МакКолл / Инсайдер Откроется окно с фиолетовой тематикой с панелью поиска и информацией о приватном просмотре, включая страницу, написанную Mozilla о распространенных мифах о приватном просмотре.
Откроется окно с фиолетовой тематикой с панелью поиска и информацией о приватном просмотре, включая страницу, написанную Mozilla о распространенных мифах о приватном просмотре.
Браузер на вашем телефоне также имеет опции приватного просмотра. Мы объясним, как активировать его с помощью браузеров по умолчанию для iPhone, iPad и устройств Android.
Safari на iPhone и iPad- Откройте Safari.
Коснитесь значка вкладок — двух перекрывающихся квадратов в правом нижнем углу на iPhone или в правом верхнем углу на iPad.
В мобильном приложении Safari вкладки называются «страницами».Вивиан МакКолл / ИнсайдерНажмите «Приватный» в нижнем левом (iPhone) или верхнем правом (iPad), чтобы войти в режим приватного просмотра. Вы можете выйти из него таким же образом.
Вы можете оставить полностью отдельный набор страниц открытыми в приватном режиме. Вивиан МакКолл / Инсайдер
Вивиан МакКолл / Инсайдер
- Откройте Chrome.
- Коснитесь значка с тремя точками в правом верхнем углу.
Нажмите «Новая вкладка инкогнито».
Как и в Safari, вкладки инкогнито будут храниться отдельно от остальных.Эбби Уайт / Инсайдер
Как запустить ваш веб-браузер в режиме приватного просмотра по умолчанию
Все современные браузеры предоставляют приватный режим просмотра, который позволяет вам просматривать веб-страницы, не оставляя никаких следов.
Ранее мы показали вам, как получить доступ к приватному просмотру в вашем браузере. Но, если вы всегда хотите использовать приватный просмотр, чтобы избежать сохранения вашей истории просмотров, файлов cookie, временных интернет-файлов, настроек сайта и паролей, которые не сохраняются в любое время, вы можете запустить свой браузер в режиме приватного просмотра по умолчанию.
Сегодня мы покажем вам, как это сделать в Chrome, Firefox, Edge на основе Chromium и Safari.
Chrome и Edge на основе Chromium — Windows
Запуск Chrome и Edge на основе Chromium в режиме приватного просмотра по умолчанию очень похож. Вы должны отредактировать ярлык на рабочем столе, ярлык на панели задач или и то, и другое, если вы склонны использовать оба. То же изменение внесено в оба ярлыка.
Чтобы изменить ярлык на рабочем столе Chrome или Edge на базе Chromium, щелкните ярлык правой кнопкой мыши и выберите Свойства .
Чтобы изменить ярлык на панели задач, щелкните его правой кнопкой мыши, а затем щелкните правой кнопкой мыши Google Chrome или Microsoft Edge во всплывающем меню и выберите Свойства .
Добавьте пробел в конец текста в поле «Цель», а затем добавьте -incognito для Chrome или -inprivate для Edge. Это один штрих перед инкогнито или inprivate .
В следующем диалоговом окне отображается сообщение о том, что вам необходимо предоставить права администратора для внесения изменений.Щелкните Продолжить .
Теперь, когда вы используете этот ярлык для открытия Chrome или Edge, браузер откроется в режиме частного просмотра.
Чтобы ярлык снова открывал Chrome или Edge в обычном режиме просмотра, удалите -incognito или -inprivate из поля Target в свойствах ярлыка.
Chrome и Edge на основе Chromium — Mac
Чтобы открыть режим инкогнито или InPrivate в Chrome или Edge на вашем Mac, вы установите специальный ярлык на рабочем столе.
Откройте редактор сценариев в папке Applications> Utilities . Вы также можете выполнить поиск по запросу «редактор приложений» на панели запуска.
Щелкните Новый документ в открывшемся диалоговом окне.
Скопируйте и вставьте одну из следующих строк в редактор сценариев, в зависимости от того, для какого браузера вы настраиваете ярлык:
- Chrome: do shell script «open -a / Applications / Google \ Chrome .app –args –incognito »
- Edge: do shell script« open -a / Applications / Microsoft \\ Edge.app –args –inprivate »
Затем перейдите в Файл> Сохранить или нажмите Command + S .
Введите имя сценария в поле Сохранить как и выберите Где , чтобы сохранить его. Desktop — удобное место.
Выберите Application в качестве формата файла и нажмите Сохранить .
Перед использованием нового ярлыка необходимо закрыть все обычные активные окна Chrome или Edge или те, которые работают в фоновом режиме.
Дважды щелкните новый ярлык, чтобы открыть Chrome или Edge прямо в режиме частного просмотра.
Chrome и Edge на основе Chromium — iOS / iPadOS
Открытие Chrome и Edge на iOS в режиме приватного просмотра по умолчанию аналогично открытию режима приватного просмотра.
На iPhone или iPad под управлением iOS 13 или iPadOS 13 нажмите и удерживайте значок Chrome и коснитесь Новая вкладка инкогнито для Chrome или Новая вкладка InPrivate для Edge.
Если вы используете виджеты, вы можете добавить виджет Chrome или Edge на экран виджетов, нажав Добавить виджет .
Затем нажмите Поиск в режиме инкогнито для Chrome или Новая вкладка InPrivate для Edge на экране виджетов.
Firefox — Windows и Mac
Firefox имеет настройку в Windows и Mac, которая позволяет вам по умолчанию открывать браузер в режиме приватного просмотра.
Щелкните кнопку меню, а затем щелкните Параметры в Windows или Параметры на Mac.
Щелкните Конфиденциальность и безопасность слева.
Прокрутите вниз до История справа и выберите Никогда не запоминать историю из В раскрывающемся списке Firefox появится .
Нажмите Перезагрузите Firefox сейчас, когда вам будет предложено перезапустить Firefox.
Когда вы запустите Firefox сейчас, браузер всегда будет использовать те же настройки, что и в режиме приватного просмотра. Однако окно браузера не будет выглядеть как обычный интерфейс приватного просмотра.Это будет выглядеть как обычное окно браузера Firefox.
Однако окно браузера не будет выглядеть как обычный интерфейс приватного просмотра.Это будет выглядеть как обычное окно браузера Firefox.
Чтобы снова открыть Firefox в обычном режиме просмотра по умолчанию, вернитесь к настройкам История и выберите Запомнить историю в раскрывающемся списке Firefox будет . Вам необходимо перезапустить Firefox, чтобы изменения вступили в силу.
Firefox — iOS / iPadOS
Открытие Firefox на iOS в режиме приватного просмотра по умолчанию аналогично открытию режима приватного просмотра.
На iPhone или iPad под управлением iOS 13 или iPadOS 13 нажмите и удерживайте значок Firefox и коснитесь Новая приватная вкладка .
Если вы используете виджеты, вы можете добавить виджет Firefox на экран виджетов, нажав Добавить виджет .
Затем нажмите Новая личная вкладка в виджете Firefox на экране виджетов.
Safari — Mac
Safari имеет настройку, которая по умолчанию позволяет открывать браузер в режиме приватного просмотра.
Перейдите в Safari> Настройки .
На вкладке Общие выберите Новое частное окно из Safari открывается с раскрывающимся списком .Закройте окно настроек , нажав красную кнопку закрытия в верхнем левом углу.
Чтобы вернуться к открытию обычного окна браузера Safari по умолчанию, выберите Новое окно из Safari открывается с раскрывающимся списком .
Safari — iOS / iPadOS
Safari для iPhone и iPad не имеет настройки, позволяющей всегда запускать Safari в приватном режиме. Однако есть обходной путь.
Откройте новую приватную вкладку в Safari, долгое нажатие на значок Safari и нажав Новая приватная вкладка .Вы также можете открыть личную вкладку из Safari, как мы говорили в нашей статье о доступе к приватному режиму в вашем браузере.
Оставьте вкладку приватного просмотра открытой на переднем плане в Safari. Не отключайте режим Private .
В следующий раз, когда вы запустите Safari, даже если вы выйдете из приложения, он покажет открытую частную вкладку. Любые новые вкладки, которые вы открываете, также будут в приватном режиме, если вы не отключите Private mode.
Google Chrome по умолчанию в режим инкогнито
Чтобы просмотреть текущие файлы cookie, установленные в вашем приложении Chrome, нажмите кнопку Все файлы cookie и данные сайта (на фото выше), а затем прокрутите список установленных файлов cookie, удаляя каждый нежелательный файл cookie по одному (или используйте кнопку Remove all , чтобы удалить их все).После удаления нежелательных файлов cookie нажмите Готово . (Примечание : Технически вам не нужны файлы cookie, постоянно сохраняемые на вашем компьютере для просмотра большинства веб-сайтов, но разрешение файлов cookie для тех доверенных веб-сайтов, которые вы часто используете, может иметь преимущества, такие как автоматическое обслуживание вашего пароля и предоставление контента, адаптированного для Ваши предпочтения.)
Когда вы используете Блокировать сайты от установки каких-либо параметров данных , веб-сайты, требующие входа в систему, не будут работать, если вы специально не включите файлы cookie для этих веб-сайтов.Чтобы настроить эти конкретные веб-сайты, нажмите кнопку Управление исключениями (изображено в нижнем левом углу приведенного выше снимка экрана) и по очереди введите URL-адреса тех веб-сайтов, которые вы хотите принимать файлы cookie. После того, как вы добавили желаемые веб-сайты, нажмите Готово и закройте вкладку Google Settings .
Приведенные выше настройки работают нормально, если вы регулярно просматриваете одни и те же веб-сайты; однако, если вы просматриваете множество веб-сайтов, то, возможно, лучшим вариантом может быть выбор второго варианта с надписью Сохранять только локальные данные, пока вы не закроете браузер .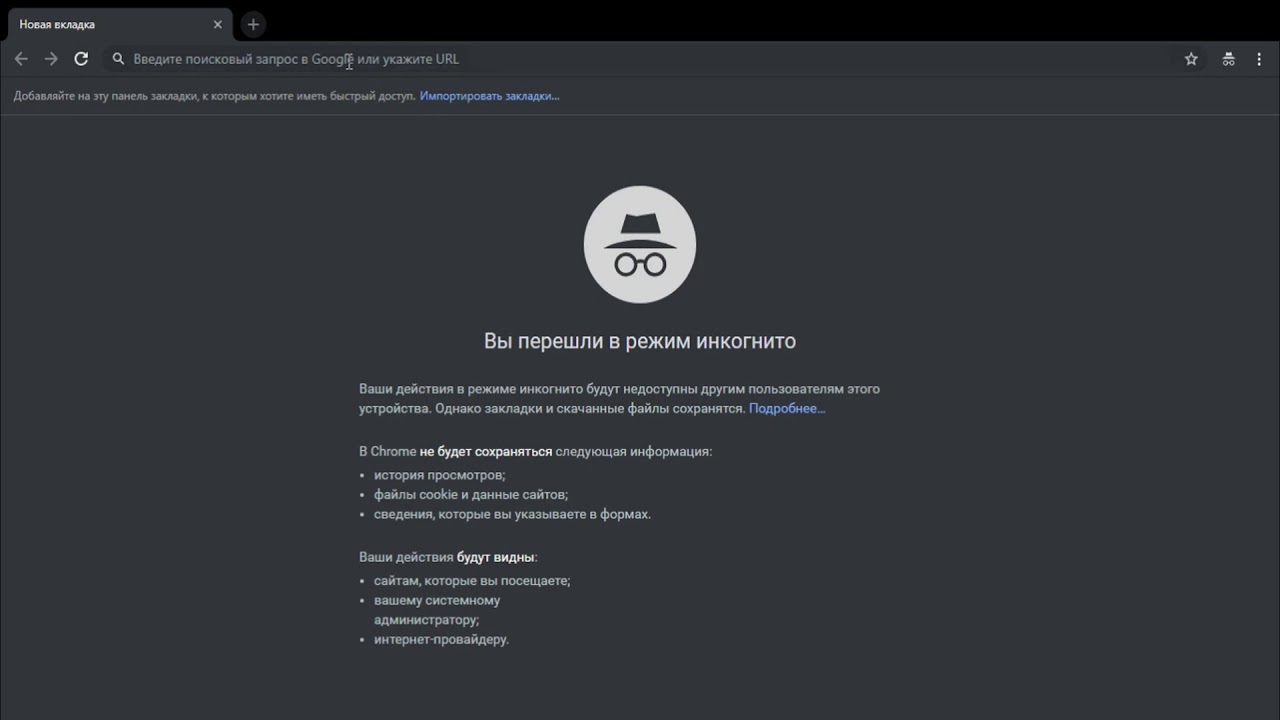 Это позволит вам временно получать доступ к веб-сайтам с использованием необходимых файлов cookie, но файлы cookie и другие данные автоматически удаляются при каждом закрытии браузера.
Это позволит вам временно получать доступ к веб-сайтам с использованием необходимых файлов cookie, но файлы cookie и другие данные автоматически удаляются при каждом закрытии браузера.
Об авторе
Дж. Карлтон Коллинз ([email protected]) — консультант по технологиям, инструктор по CPE и редактор JofA .
Примечание. Инструкции для Microsoft Office в разделе «Вопросы и ответы по технологиям» относятся к версиям с 2007 по 2016 год, если не указано иное.
Задать вопрос
У вас есть вопросы о технологиях для этой колонки? Или, прочитав ответ, у вас есть лучшее решение? Отправьте их на [email protected]. Сожалеем, что не смогли индивидуально ответить на все заданные вопросы.
Как включить приватный просмотр в любом браузере, чтобы сохранить историю поиска в секрете
Частный браузер — это изолированный сеанс, который помогает скрыть данные пользователя. Это обычная функция большинства веб-браузеров, иногда называемая режимом «конфиденциальность» или «инкогнито», которая помогает добавить дополнительный уровень безопасности.
Mac OS X Tiger, выпущенная в 2005 году, была одним из первых примеров частного браузера, и с годами эта функция приобрела популярность, начиная с Safari и заканчивая Chrome, а также для мобильных устройств.
Часто возникает путаница в отношении того, насколько приватными могут быть эти браузеры, некоторые из них имеют очень ограниченные функции, и важно знать, насколько вы защищены.
Основная функция частного обозревателя — запретить ему хранить такую информацию, как история поиска.При использовании общедоступного Wi-Fi данные этого типа могут быть видны третьим лицам, что представляет собой угрозу безопасности. Хороший частный браузер скрывает это, маскируя вашу активность.
Хотя VPN обычно предлагают большую защиту, хорошие стоят недешево, тогда как приватный просмотр может быть полезен вам бесплатно. У этого есть ряд преимуществ, таких как определение вашего истинного рейтинга в Google или безопасные покупки.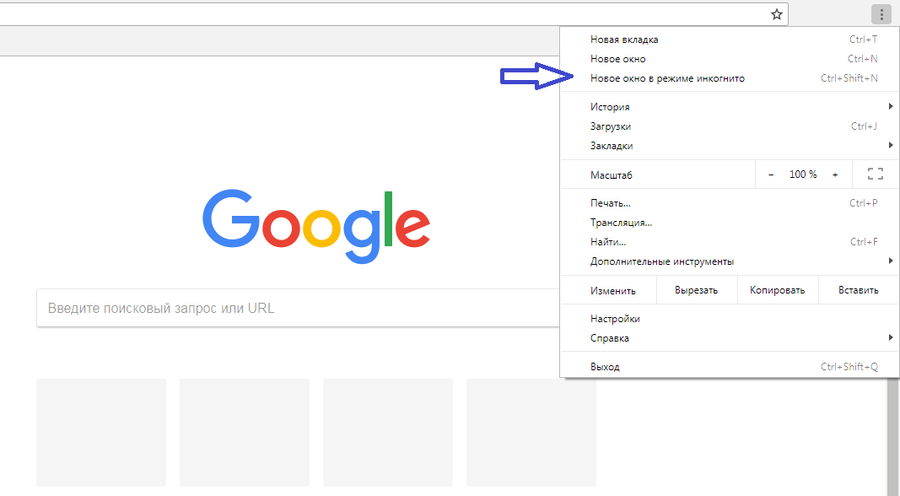 Читайте дальше, чтобы узнать больше о том, как работать в режиме инкогнито в Интернете.
Читайте дальше, чтобы узнать больше о том, как работать в режиме инкогнито в Интернете.
Google Chrome
Режим инкогнито, версия приватного просмотра в Chrome, можно открыть из меню настроек в правом верхнем углу браузера или нажав Ctrl + Shift + N.
Есть несколько бесплатных подарков при использовании этого вида приватного просмотра, в основном это наброски «секретного агента» и сообщение о том, что вы «перешли в режим инкогнито», когда открываете новую вкладку, вместо пустого белого экрана, или тот, который показывает ваши наиболее часто посещаемые страницы.
Google Chrome не будет сохранять вашу историю просмотров, файлы cookie и данные сайтов, а также любую личную информацию, которую вы используете для заполнения форм. Однако ваша активность не будет полностью скрыта. Например, веб-сайты, которые вы посещаете, все еще могут отслеживаться вашим интернет-провайдером или работодателем.
Более того, хотя Chrome не будет помнить, какие файлы вы загрузили (запись не будет сохраняться) при использовании частного просмотра, файлы останутся на вашем жестком диске, и вам придется вручную удалить их, если вы хотите, чтобы они остались скрытый.
Microsoft Internet Explorer и Edge
Microsoft Edge и Internet Explorer используют так называемый просмотр InPrivate, чтобы вы могли просматривать веб-страницы с повышенным чувством анонимности — и доступны на вкладке «Еще», расположенной в правом верхнем углу. углу браузера, как в Chrome.
Браузер Edge не сообщает вам так явно, что вы используете просмотр InPrivate, но все же есть несколько четких индикаторов.
Ваши данные просмотра, такие как файлы cookie, данные форм, временные файлы и история веб-поиска, не будут сохранены, как в случае с предложением Google Chrome, в то время как любые временные данные, хранящиеся на вашем устройстве, удаляются после того, как все вкладки и окна частного просмотра будут удалены. закрыто.
Между тем, любые сторонние панели инструментов, которые вы установили, будут отключены при открытии вкладки InPrivate.
Mozilla Firefox
Функция приватного просмотра Mozilla в FireFox называется просто «Режим приватного просмотра» и предлагает те же инструменты конфиденциальности, что и Chrome и Edge. Однако FireFox предлагает дополнительный инструмент, который недоступен в других браузерах, чтобы сделать просмотр еще более безопасным, и это называется Защита от отслеживания. Говорят, что это не позволяет компаниям отслеживать вашу историю просмотров на нескольких сайтах, чтобы они не могли записывать ваши привычки просмотра.
Есть два способа открыть новое приватное окно в FireFox.
Вы можете щелкнуть кнопку меню, которая представлена в виде трех горизонтальных полос в правом верхнем углу окна, а затем щелкнуть «Новое личное окно». Или вы можете открыть ссылку в новом частном окне, щелкнув правой кнопкой мыши любую ссылку и выбрав «Открыть ссылку в новом частном окне» из контекстного меню.
В режиме приватного просмотра окно браузера будет иметь фиолетовую маску вверху.
Safari
Чтобы включить приватный просмотр в браузере Apple Safari, просто выберите «Файл»> «Новое приватное окно».Окно, использующее частный просмотр, имеет темное поле интеллектуального поиска с белым текстом.
В режиме приватного просмотра Safari также удаляются временные файлы при закрытии окна. История просмотров, данные форм и файлы cookie по умолчанию стираются.
Opera
Opera — заслуживающий внимания браузер, когда речь идет о приватном серфинге в Интернете, потому что, в отличие от своих конкурентов, его частный режим предлагает VPN-соединение, чтобы добавить еще один уровень секретности к вашим действиям в Интернете. Это не серебряная пуля в сохранении полной конфиденциальности вашей деятельности, но она обеспечивает дополнительную защиту.
Чтобы включить эту функцию, вы можете пройти через меню: Файл> Новое личное окно. Или вы можете использовать сочетания клавиш: Ctrl + Shift + N для Windows и + Shift + N для Mac.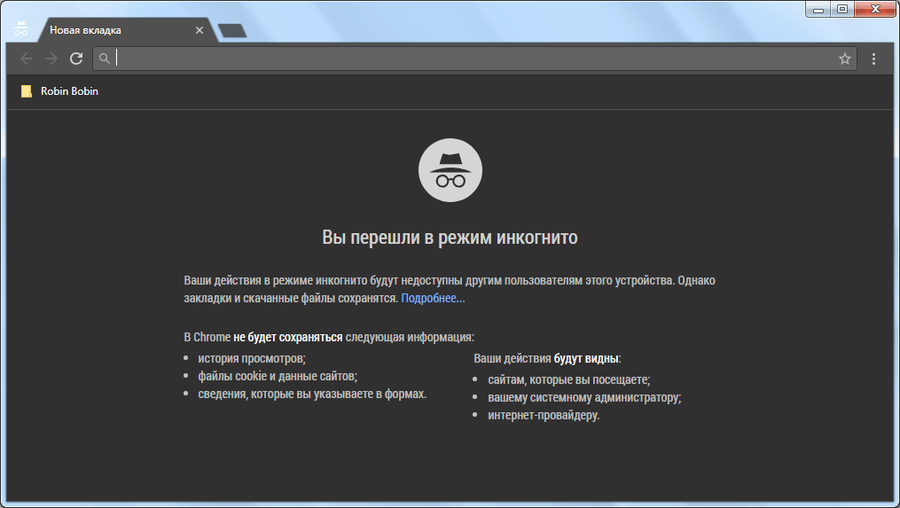
Отчет о безопасности удаленного персонала
Ключевые проблемы, угрозы безопасности и инвестиционные приоритеты организаций во время пандемии
Загрузить сейчасЛокальное хранилище по сравнению с общедоступным облачным хранилищем
Экономические преимущества локального хранилища объектов по сравнению с общедоступным облако для корпоративного хранения данных
Загрузить сейчасБудущее CIAM
Четыре тенденции, формирующие управление идентификацией и доступом
Загрузить сейчасОсознавая преимущества автоматизированного машинного обучения
Как преодолеть препятствия машинного обучения и начать извлекать выгоду
Загрузить сейчасКак использовать режим приватного просмотра или инкогнито
Вы когда-нибудь просматривали Интернет в поисках чего-нибудь купить, а через несколько дней видели, как по всему Интернету появляются рекламные объявления о товаре, который вы искали?
Из-за этого очень сложно делать покупки в Интернете для подарков на день рождения и Рождества или даже для товаров для себя, таких как вибраторы, о которых вы, возможно, не хотите, чтобы дети знали.
Эти целевые рекламные объявления являются результатом файлов cookie — небольших фрагментов данных, которые остаются на вашем компьютере при посещении веб-страниц. Хотя вы можете запретить сохранение файлов cookie на свой компьютер, это будет означать, что вы не сможете сохранять имена пользователей и пароли для веб-сайтов или даже оставлять товары в корзине для покупок в Интернете, прежде чем вернуться позже, чтобы купить их.
К счастью, есть простое решение — частный просмотр или режим инкогнито.
Что такое режим инкогнито? Этот параметр, который иногда называют режимом инкогнито, но также известен как режим частного просмотра, означает, что история посещенных вами сайтов и элементы, которые вы искали в Интернете, стираются, как только вы закрываете окно.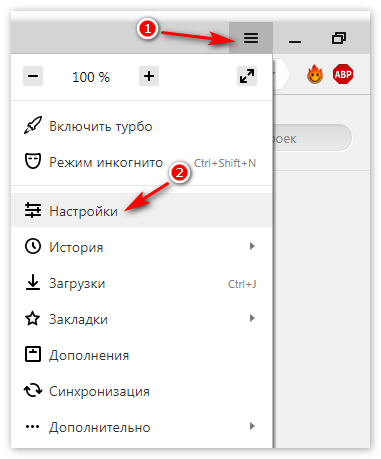 Он также предотвращает сохранение файлов cookie, поэтому не нужно бояться внезапного появления целевой рекламы.
Он также предотвращает сохранение файлов cookie, поэтому не нужно бояться внезапного появления целевой рекламы.
Boy_AnupongGetty Изображения
Как включить режим инкогнито?Включить приватный просмотр или режим инкогнито просто независимо от того, какой браузер вы используете.
У вас есть iPhone или iPad? Если вы сами не установили на устройство другой веб-браузер, вы будете использовать Safari для просмотра веб-страниц.Откройте Safari и коснитесь значка в виде двух квадратов — один поверх другого. Это позволяет вам открыть новую вкладку. Выберите «Приватный» в нижнем левом углу, и вы откроете вкладку «Приватный». На Mac откройте Safari и выберите «Файл» в верхнем левом углу. Теперь нажмите Новое окно приватного просмотра.
Используете Chrome? Откройте браузер, коснитесь трех вертикальных точек в правом верхнем углу и выберите в списке «Новое окно в режиме инкогнито».
Если у вас компьютер с Windows 10 и браузер Microsoft Edge, просто откройте браузер и выберите три горизонтальные точки, а затем — новое окно InPrivate.Или, если у вас более старая версия Windows и вы используете Internet Explorer, откройте меню «Настройки», обозначенное шестеренкой в правом верхнем углу). Выберите «Безопасность», а затем «Просмотр в режиме InPrivate» из отображаемых параметров.
Firefox Mozilla работает аналогичным образом. Просто зайдите в «Файл» в верхнем левом углу и выберите «Новое личное окно».
Техника для уборки
Салфетки для электронных сигарет общего назначения, упаковка из 4 шт.
электронная ткань Джонлевис.ком14,98 фунтов стерлингов
5 Star Air Duster Can без ГФУ, 400 мл
5 звезд amazon.co.uk5,90 фунтов стерлингов
Антибактериальная сетка TECHLINK
TECHLINK currys.co.uk1,97 фунта стерлингов
Влажные и сухие салфетки Q-Connect (упаковка по 20 штук)
Q-CONNECT амазонка. co.uk
co.uk2,19 фунтов стерлингов
Понравилась статья? ПОДПИШИТЕСЬ НА НАШУ БЮЛЛЕТЕНЬ , чтобы получать больше подобных статей прямо на ваш почтовый ящик.
РЕГИСТРАЦИЯ
Этот контент создается и поддерживается третьей стороной и импортируется на эту страницу, чтобы помочь пользователям указать свои адреса электронной почты. Вы можете найти больше информации об этом и подобном контенте на пианино.io
Как открыть режим инкогнито и новые вкладки на компьютере Chrome?
Узнайте, как открыть режим инкогнито и новые вкладки на настольном компьютере Google Chrome. Вы можете открыть новое окно и несколько закрытых вкладок в нем.
Google Chrome предлагает функцию, называемую режимом инкогнито, которая является не чем иным, как окном частного просмотра. Это отличная функция, которая обеспечивает защиту конфиденциальности без каких-либо изменений в настройках браузера.
В режиме инкогнито не сохраняется никакая информация, такая как история просмотров, пароли, файлы cookie, хранилище кеша и т. Д., и удалите все детали при выходе из сеансов браузера. Следовательно, его часто рекомендуется использовать, когда вы просматриваете страницы на чужом компьютере.
Вчера я использовал ноутбук своей сестры, так как аккумулятор моего ноутбука разрядился, и у меня был важный документ, над которым нужно было поработать. Как только я начал работать, я переключился в режим инкогнито Chrome, чтобы не оставлять никакой информации.
Связано: Как открыть вкладку инкогнито и новое окно в Chrome Android?
Google Chrome также предлагает возможность открывать новые вкладки и новые окна в том же браузере.Вкладки — это новые сеансы просмотра в том же окне браузера. Вы даже можете открыть несколько новых вкладок в режиме инкогнито и новых окон.
Как открыть окно в режиме инкогнито на компьютере Chrome?
Вкладку инкогнито можно легко запустить в браузере компьютера. Нет никаких хардкорных настроек, которые нам нужно использовать. Просто выберите команду Новое окно в режиме инкогнито из списка параметров.
Нет никаких хардкорных настроек, которые нам нужно использовать. Просто выберите команду Новое окно в режиме инкогнито из списка параметров.
Вот шаги, как открыть вкладку инкогнито в Google Chrome для компьютера :
- Запустите браузер Google Chrome на компьютере.
- Щелкните, чтобы увидеть дополнительные параметры и меню.
- Выберите из списка Новое окно в режиме инкогнито .
Это откроет новую вкладку инкогнито в браузере Chrome на рабочем столе компьютера. Как я уже упоминал, информация о просмотре на вкладке Incognito нигде в браузере не сохраняется.
Вы также можете запустить режим инкогнито с помощью сочетаний клавиш Chrome:
- Ctrl + Shift + N — ПК с ОС Windows
- Cmd + Shift + N — компьютер MacOS
Вы также можете открывать несколько вкладок в одном инкогнито для простоты использования, нажав
рядом с панелью вкладок браузера.Как открыть новую вкладку на компьютере Chrome?
Новая вкладка в браузере помогает выполнять многозадачность, когда мы можем запускать несколько сеансов, не прерывая существующий. Эти новые сеансы вкладок работают независимо друг от друга.
Вот шаги, чтобы открыть новую вкладку в Google Chrome для компьютера :
- Запустите компьютер с Google Chrome.
- Щелкните, чтобы увидеть дополнительные параметры и меню.
- Выберите Новая вкладка из списка.
Это откроет новую вкладку в окне браузера Chrome на рабочем столе компьютера. Вы можете переключиться на предыдущую вкладку, выбрав нужную вкладку на панели вкладок .
Вы также можете использовать сочетание клавиш для запуска новых вкладок в Chrome:
- Ctrl + T — Windows OS PC
- Cmd + T — MacOS machine
Кроме того, вы также можете открыть новую вкладку, нажав на
знак в панели вкладок.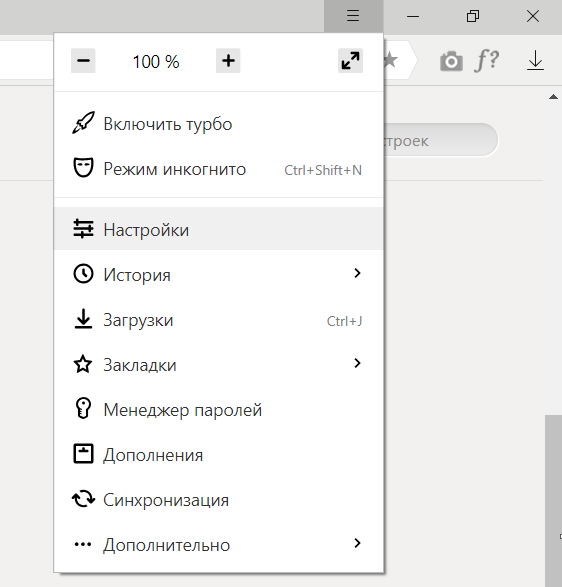 Это создаст новую вкладку, и вы сможете продолжить просмотр новой вкладки.
Это создаст новую вкладку, и вы сможете продолжить просмотр новой вкладки.Как открыть новое окно на компьютере Chrome?
В то время как функция «Новая вкладка» помогает создавать и выполнять многозадачность в одном окне, новое окно помогает запускать отдельное окно просмотра, в котором снова могут быть отдельные новые вкладки.
Вот шаги, чтобы открыть новое окно в Google Chrome для компьютера :
- Запустите Google Chrome на рабочем столе.
- Щелкните, чтобы увидеть дополнительные параметры и меню.
- Выберите из списка Новое окно .
Откроется новое отдельное окно в Chrome для компьютера. Вы можете разместить два окна рядом друг с другом и легко переключаться между ними.
Вы также можете запустить новое окно просмотра с помощью сочетаний клавиш в Chrome:
- Ctrl + N — Windows OS PC
- Cmd + N — MacOS machine
Кроме того, вы также можете разделить вкладку и создать новое окно . Просто выберите вкладку и перетащите курсор мыши за пределы панели вкладок. Это создаст новое окно из существующей вкладки.
Вы также можете объединить окно с вкладкой, снова перетащив окно обратно на панель вкладок.
Итог: Chrome New и окно в режиме инкогнито
Google Chrome известен своими возможностями многозадачности. Благодаря таким функциям, как новая вкладка, новое окно и просмотр вкладок в режиме инкогнито, можно легко справиться с многозадачностью.
Как я уже упоминал, в любое время, если вы используете чужой ноутбук или общедоступный компьютер, используйте вкладку инкогнито, чтобы сохранить свои данные в безопасности. Как я делал, когда пользовался ноутбуком моей сестры.Поскольку я использовал новую вкладку инкогнито для просмотра, мне не нужно было удалять какую-либо информацию, которую я мог оставить.
Точно так же вы также можете открыть режим инкогнито и новые вкладки в браузере Chrome Android.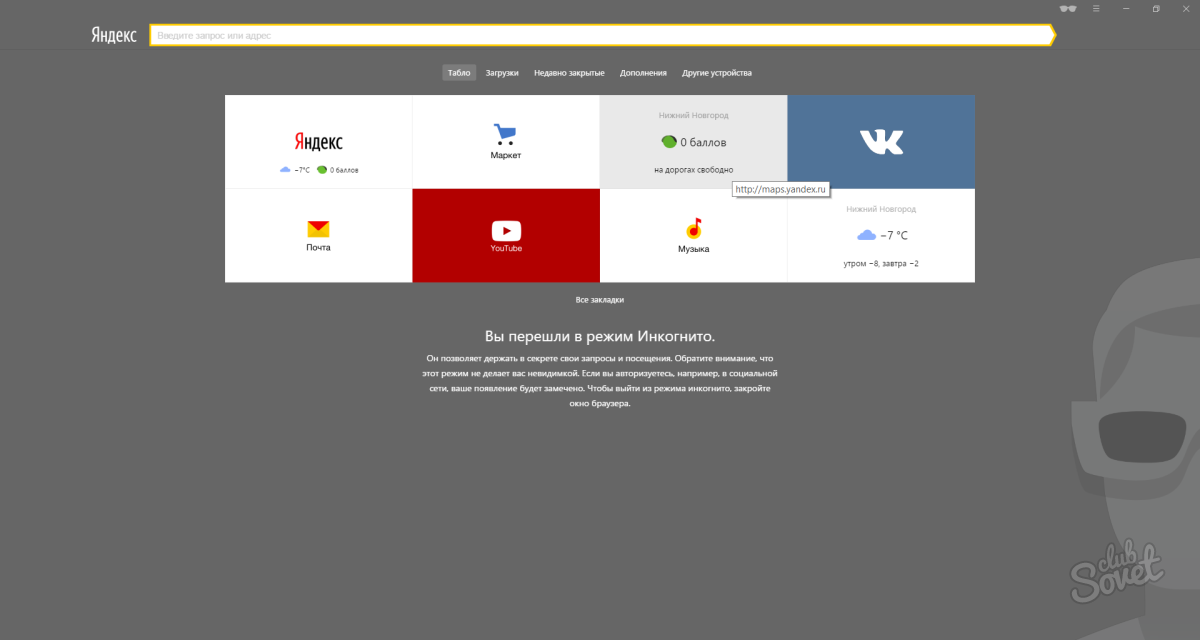 В браузере Chrome Android нет функции нового окна.
В браузере Chrome Android нет функции нового окна.
Используете ли вы вкладку инкогнито в браузере Chrome? Что вы обычно ищете в режиме приватного просмотра?
Наконец, вот рекомендуемые веб-браузеры для вашего компьютера и мобильного телефона, которые вы должны попробовать.
Если у вас есть какие-либо мысли о Как открыть режим инкогнито и новые вкладки на компьютере Chrome? , тогда не стесняйтесь заглядывать в поле для комментариев ниже. Кроме того, подпишитесь на наш канал BrowserHow на YouTube, чтобы смотреть обучающие видео. Ваше здоровье!
Как включить инкогнито | Small Business
Режим инкогнито браузера Google Chrome позволяет просматривать веб-страницы конфиденциально, не сохраняя файлы cookie или кеш-файлы с посещаемых вами сайтов. Когда вы закрываете окно в режиме инкогнито, история вашего поведения в серфинге на компьютере не записывается.Термин «инкогнито» — это термин, используемый Chrome для обозначения режима приватного просмотра. Эквивалент режима инкогнито в Internet Explorer — «Просмотр InPrivate», а в Firefox эта функция называется «Частный просмотр». Незаметно просматривайте информацию на общем компьютере, чтобы защитить вашу информацию с помощью частного просмотра.
Режим инкогнито в Google Chrome
Откройте веб-браузер Google Chrome и нажмите кнопку меню Chrome на верхней панели инструментов. На нем есть три горизонтальные линии.
Выберите «Новое окно в режиме инкогнито». Откроется новое окно Chrome, и в углу окна отобразится значок инкогнито.
Введите URL-адрес в адресную строку браузера или введите поисковый запрос в поле «Поиск» для конфиденциального просмотра веб-страниц.
Режим InPrivate в Internet Explorer
Откройте Internet Explorer и щелкните значок шестеренки в верхнем левом углу окна браузера. Откроется меню «Инструменты».
Наведите указатель мыши на параметр «Безопасность», а затем выберите параметр «Просмотр в режиме InPrivate» в подменю «Безопасность». Откроется новое окно просмотра InPrivate, и на верхней панели инструментов перед адресной строкой отобразится значок «InPrivate».
Откроется новое окно просмотра InPrivate, и на верхней панели инструментов перед адресной строкой отобразится значок «InPrivate».
Введите URL-адрес в адресную строку IE или введите поисковый запрос в поле ввода «Поиск» для конфиденциального просмотра веб-страниц.
Приватный просмотр в Firefox
Откройте Firefox и затем нажмите кнопку «Firefox» на верхней панели инструментов, чтобы открыть меню Firefox. Если строка меню «Файл» активна, щелкните «Файл».
Щелкните опцию «Новое личное окно» в меню Firefox.Откроется новое окно приватного просмотра, и цвет кнопки меню Firefox изменится с красного на фиолетовый.
Введите URL-адрес в адресную строку Firefox или введите поисковый запрос в поле «Поиск» для приватного просмотра.
Ссылки
Советы
- Нажмите «Crtl-Shift-N», чтобы открыть новое окно в режиме инкогнито в Google Chrome.
- Нажмите «Crtl-Shift-P», чтобы открыть новое окно InPrivate в Internet Explorer или Firefox.
- Закройте все окна приватного просмотра, чтобы завершить сеанс просмотра в режиме инкогнито.
- Файлы, загруженные в режиме инкогнито, не удаляются при закрытии окон приватного просмотра.
Предупреждения
- Информация, содержащаяся в этой статье, относится к Firefox для Windows версии 20; Internet Explorer версий 9 и 10; и все версии Google Chrome.
- Приватный просмотр не позволяет вам анонимно просматривать веб-страницы. Ваше поведение в сети по-прежнему может быть записано вашим интернет-провайдером или рабочим местом, а также сайтом, который вы открываете в браузере.
Writer Bio
Тэмми Коломбо, живущая в мировой столице живой музыки, продолжает работать в индустрии информационных технологий уже более 10 лет. Живя в Остине, Коломбо участвовал в громких проектах штата Техас, технологических компаний из списка Fortune 500 и различных некоммерческих организаций. Коломбо начал профессионально писать в 2009 году.




 Откроется окно с фиолетовой тематикой с панелью поиска и информацией о приватном просмотре, включая страницу, написанную Mozilla о распространенных мифах о приватном просмотре.
Откроется окно с фиолетовой тематикой с панелью поиска и информацией о приватном просмотре, включая страницу, написанную Mozilla о распространенных мифах о приватном просмотре.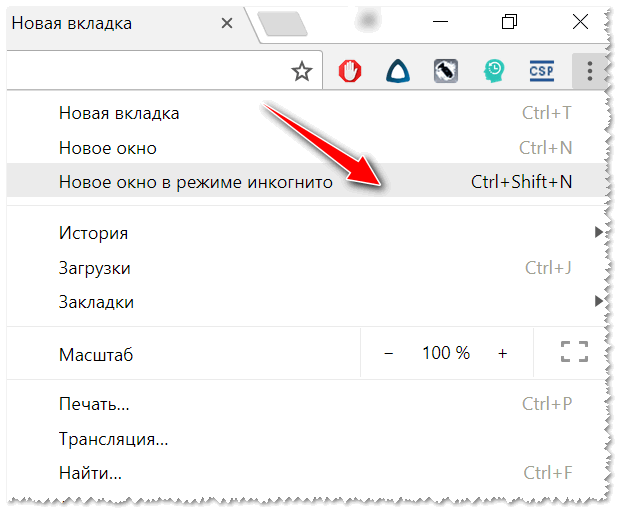 Вивиан МакКолл / Инсайдер
Вивиан МакКолл / Инсайдер