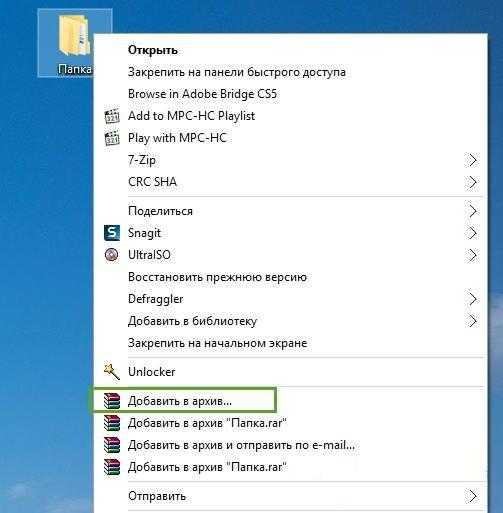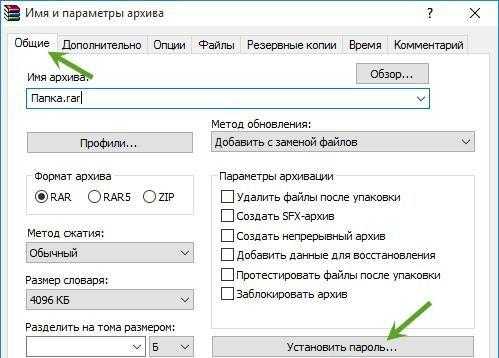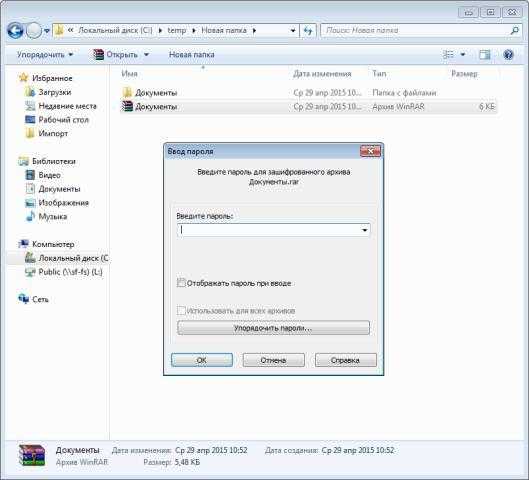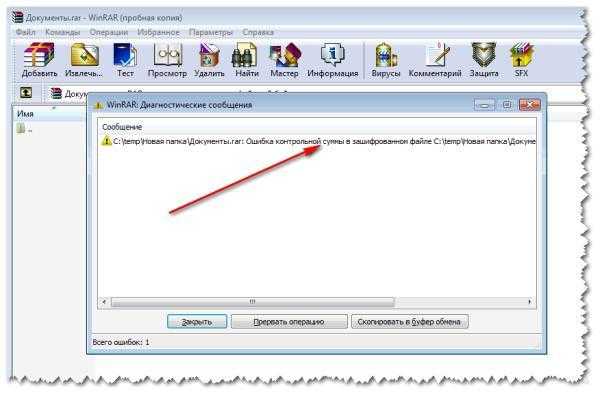Как поставить пароль на архив
Архив – отличный способ сэкономить место на диске, а также лучше организовать свои файлы. Но, некоторые файлы требуют дополнительной защиты. Поэтому многие пользователи интересуются, как поставить пароль на архив. Если вас тоже интересует этот вопрос, то вы попали по адресу. В этом материале вы узнаете, как поставить пароль на архив с помощью таких популярных архиваторов как WinRAR и 7zip.
Как поставить пароль на архив с помощью архиватора WinRAR
Для начала нужно отметить, что поставить пароль на архив можно только в момент создания самого архива. Если у вас уже есть архив, на который вы хотите поставить пароль, то его придется разархивировать.
И так, для того чтобы поставить пароль на архив, кликните правой кнопкой по файлах, которые вы хотите добавить в защищенный паролем архив. После этого в открывшемся меню нужно выбрать пункт «Добавить в архив».
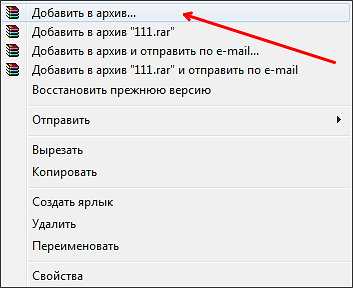
После того как вы выбрали пункт меню «Добавить в архив» перед вами появится окно программы WinRAR. Здесь можно настроить все параметры, которые имеют отношение к создаваемому архиву.

Для того чтобы поставить пароль на создаваемый нами архив необходимо перейти на вкладку «Дополнительно» и нажать на кнопку «Установить пароль».

После этого перед вами появится небольшое окно для ввода пароля. Во избежание ошибки пароль нужно ввести два раза, в верхнее и нижнее поле.

Если вы не хотите вводить пароль два раза, то вы можете установить отметку напротив пункта «Отображать пароль при вводе». При этом нижнее поле для ввода пароля исчезнет, а сам пароль будет отображаться нормально, а не в виде точек как раньше.

Отдельно нужно рассказать о функции «Шифровать имена файлов». Данная функция скрывает имена ваших файлов. Если вы не включите эту функцию, то ваш архив можно будет открыть и посмотреть имена файлов. При этом для того чтобы открыть сами файлы или полностью разархивировать архив будет необходимо ввести пароль. Если же включить шифрование имен, то архив будет полностью защищен с помощью пароля. В этом случае без ввода пароля не получится даже посмотреть на названия файлов. После ввода пароля и включения (или не включения) функции шифрования маленькое окно с паролем нужно закрыть нажатием на кнопку «Ok».

Дальше вы вернетесь в большое окно с параметрами архива. Здесь вы можете изменить другие параметры создаваемого архива. Но, если вас все устраивает, то просто нажмите на кнопку «Ok».

После этого начнется создание архива с поставленным вами паролем. Время, которое потребуется на создание архива зависит от производительности вашего компьютера и объема архивируемых файлов. После окончания архивации созданный архив появится в той же папке, что и ваши исходные файлы.
Как поставить пароль на архив при помощи архиватора 7zip
Еще одним очень популярным архиватором является архиватор 7zip. В отличие от WinRAR данный архиватор является полностью бесплатным. Для того чтобы поставить пароль на архив при помощи 7zip вам необходимо кликнуть правой кнопкой мышки по файлам и выбрать пункт меню «7zip – Добавить к архиву».
После этого перед вами откроется окно с настройками архивации. В программе 7zip интерфейс намного проще и понятней. Здесь нет вкладок, и все функции размещены в одном окне. Для того чтобы поставить пароль на архив вам нужно ввести пароль в два поля, которые находятся под надписью «Шифрование».
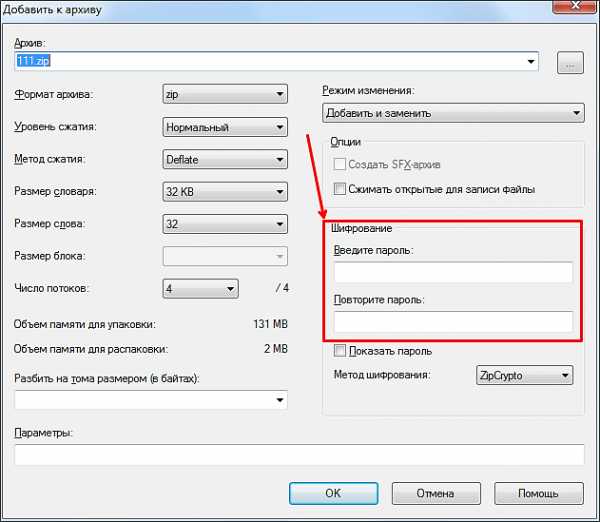
После того как мы ввели нужный пароль можно изменить другие параметры архивации. Если же вас все устраивает, то нажимайте на кнопку «Ok».
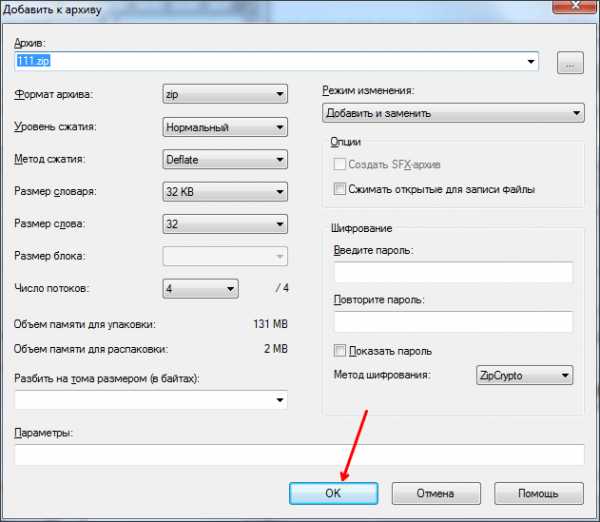
После нажатия на кнопку «Ok» начнется процесс архивации ваших файлов. Как и в случае WinRAR, этот процесс может занять некоторое время, в зависимости от объема данных и производительности вашего компьютера.
Посмотрите также
Как поставить пароль на архив winrar?
Рано или поздно у любого пользователя персонального компьютера может появиться необходимость в создании архива с паролем. Это хороший способ защитить от лишних любопытных глаз какие — либо конфиденциальные или личные данные. В данной статье пойдет речь о том, как создать запароленный архив в программе Winrar.
Способ создания архива с паролем в Winrar №1
Первый способ является самым простым при условии что у вас установлена полноценная версия программы — архиватора Winrar.
Проверить это очень легко. Нужно всего лишь нажать правой кнопкой мыши на любой файл и посмотреть на открывшееся меню. Если там есть подменю «Winrar», значит в вашем случае данный способ сработает.
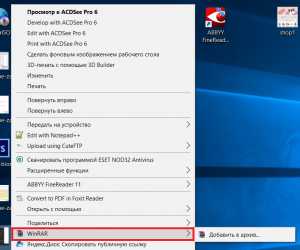
Ищем Winrar в контекстном меню файла
Для создания запароленного прхива в программе Winrar для начала помещаем все файлы, которые нужно запаковать в одну папку. Выделяем их все любым известным вам способом, жмем правой кнопкой мыши на любом из выделенных файлов и в открывшемся меню выбираем «Winrar» -> «Добавить в архив».
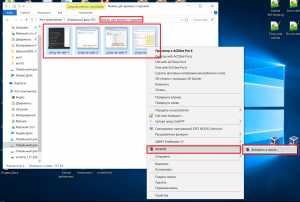
Добавляем файлы в будущий архив с паролем
Далее откроется окно программы Winrar, где нужно задать имя будущего архива, а также для создания архива с паролем нажать на кнопку «Установить пароль».

Указываем имя и переходим к установке пароля на архив
Откроется окно, в котором вам будет предложено дважды ввести будущий пароль от архива. Делаем это и жмем кнопку «Ок».
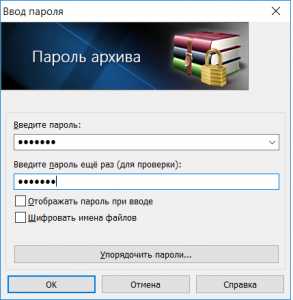
Указываем пароль для нашего архива Winrar
Вверху указываем имя архива и жмем кнопку «Ок». Ваш пароль будет создан в той же папке, где лежат файлы для упаковывания в архив.
Способ создания архива с паролем в Winrar №2
Второй способ немного отличается от первого начальными действиями. Он подойдет, когда вы используете не стационарную версию программы Winrar, а, например, portable версию, которая не требует установки. В этом случае в контекстном меню, вызываемом правой кнопкой мыши по любому файлу, будет отсутствовать пункт «Winrar».
Для начала, так же, как и в первом способе создания запароленного архива все файлы, которые нужно упаковать помещаем в одну папку.
Запускаем Winrar через ярлык программы. Откроется главное окно Winrar.
Добавление файлов в запароленный архив
В нем нужно найти нашу папку с файлами при помощи перемещения по компьютеру строкой с двумя точками или синей стрелкой, которые будут добавлены в наш будущий архив с паролем.
Как только вы найдете нужную папку жмем по ней правой кнопкой мыши и выбираем «Добавить файлы в архив». Далее откроется окно, описанное в первом способе вместе с дальнейшей инструкцией как поставить пароль на архив winrar.
helpadmins.ru
Как запаролить архив WinRAR

Иногда требуется сделать так, чтобы конкретный файл или группа файлов не попали в чужие руки и не были просмотрены. Одним из вариантов решения этой задачи является установка пароля на архив. Давайте выясним, как это сделать в программе WinRAR.
Скачать последнюю версию WinRAR
Установка пароля в ВинРАР
Рассмотрим поэтапный алгоритм действий для установки пароля на архив через WinRAR.
- Прежде всего нам нужно выбрать файлы, которые мы собираемся зашифровать. Затем кликом правой кнопки мыши вызываем контекстное меню и выбираем пункт
- В открывшемся окне настроек создаваемого архива нажимаем на кнопку «Установить пароль».
- После этого два раза вводим тот пароль, который хотим установить на архив. Желательно, чтобы его длина была не менее семи символов. Кроме того, крайне желательно, чтобы пароль состоял как из цифр, так и из заглавных и строчных букв, расположенных вперемешку. Таким образом вы сможете гарантировать максимальную защиту своего пароля от взлома и других действий злоумышленников.
- Затем мы возвращаемся в окно настроек архива. Если все остальные параметры, в том числе и место сохранения конечного файла, нас устраивают, нажимаем кнопку «OK». В обратном случае производим дополнительные настройки и уже после этого жмем на кнопку «OK».
- Как только вы нажмете на кнопку «OK», запароленный архив будет создан.
Важно отметить, что поставить пароль на архив в программе WinRAR можно только в процессе его создания. Если архив был уже создан, а вы только со временем решили установить на него пароль, следует перепаковать файлы заново, или вложить существующий архив в новый.
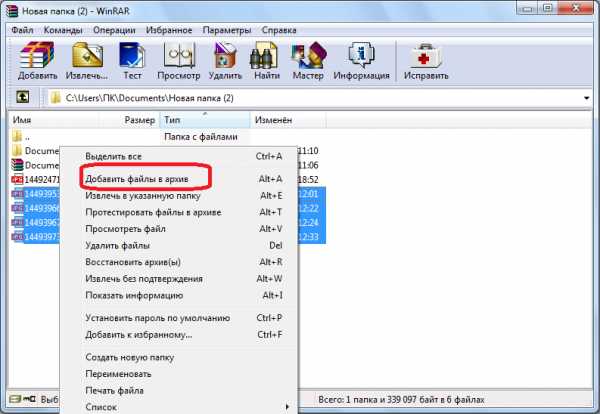
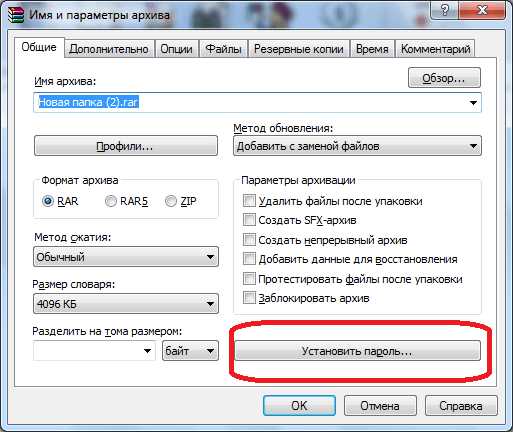

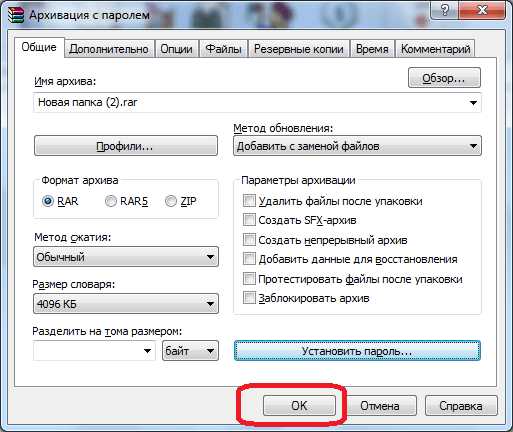
Как видим, хотя создание запароленного архива в программе WinRAR, на первый взгляд, не так уж и сложно, все же требуется учитывать некоторые нюансы.
Мы рады, что смогли помочь Вам в решении проблемы.Опишите, что у вас не получилось. Наши специалисты постараются ответить максимально быстро.
Помогла ли вам эта статья?
ДА НЕТКак поставить пароль на архив WinRAR?
Представьте, что вам нужно спрятать некие файлы на компьютере. Как это можно сделать? Например, поставить пароль на папку, в которой находятся файлы. Однако для этого вам нужно запаковать папку, что можно сделать с помощью всем известной программы WinRAR. При этом вы сможете установить пароль на архив, который будете знать только вы. Как это сделать?
Есть папка с файлами. Наведите на нее стрелку мыши, затем нажмите на правую кнопку и выберите пункт меню «Добавить в архив» (или Add to archive в англоязычной версии).
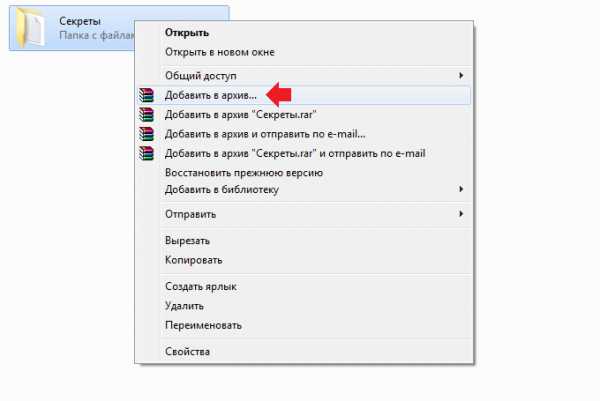
Видите перед собой такое окно. В некоторых версиях кнопка «Установить пароль» находится во вкладке «Общие», в нашем случае нам сначала нужно открыть вкладку «Дополнительно».
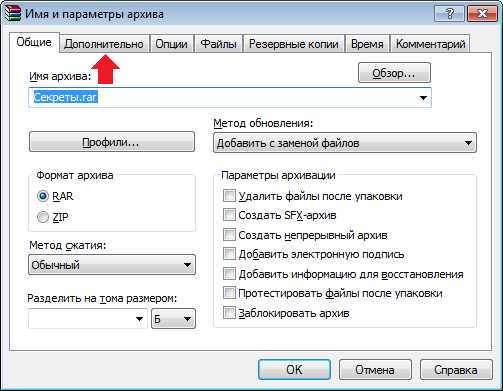
Видите кнопку «Установить пароль»? Нажмите на нее.

Далее необходимо установить пароль. Вопрос — какой именно? Не советуем использовать пароли вроде даты вашего рождения или серии паспорта — их могут подобрать. Пароль должен быть таким, чтобы его было очень сложно подобрать, при этом вы бы не смогли его забыть (желательно). Что касается количества символов, 10-12 будет вполне достаточно — на расшифровку такого пароля уходят годы, кстати говоря.
И еще важный момент — видите пункт «Шифровать имена файлов»? Рекомендуем поставить галочку рядом с ним, чтобы нельзя было просматривать имена файлов в архиве без архивации.
Пароль указывается два раза. После введения нажмите ОК.

Далее начнется архивация. Если не началась, нажмите на кнопку ОК в окне «Архивация с паролем», как показано на скриншоте.

Архивация может занимать время, если объем файлов велик. После архивации вы увидите созданный архив. Вот он:
При открытии архива система попросит вас ввести пароль. Поскольку вы поставили галочку рядом с пунктом «Шифровать имена файлов», архив не даст увидеть содержимое — для этого сначала нужно ввести пароль.

Как видите, весь процесс происходит очень быстро. Главное — не забудьте свой пароль.
siteprokompy.ru
Как поставить пароль на архив в Winrar
Для повышения безопасности заархивированных документов рекомендуется установить пароль на открытие архива. В архиваторе Winrar cделать это можно так:
- Выделить требующие архивирования файлы и, щёлкнув правой кнопкой мыши по ним, запустить команду «Добавить файлы в архив».
- Установка секретного пароля доступна для форматов RAR и ZIP, поэтому в открывшемся окне архиватора следует отметить один из этих вариантов.
- В нижней части окна «Имя и параметры архива» под списком параметров архивации имеется кнопка «Установить пароль», на которую и следует нажать.
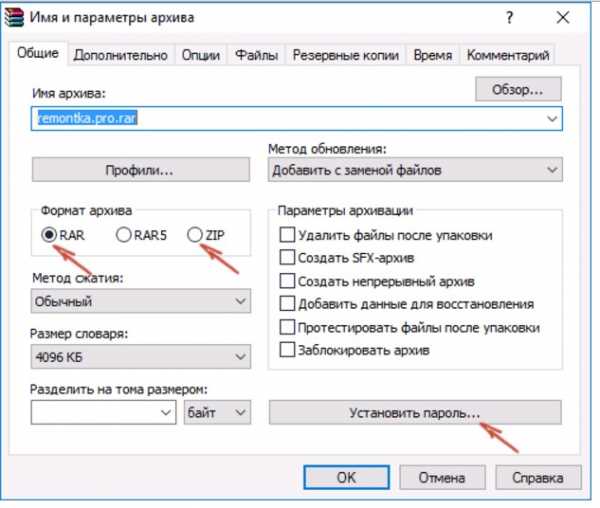
- В старых версиях Windows, таких как XP, данная кнопка «Установить пароль» находится во вкладке «Дополнительно».

- После нажатия на кнопку откроется окно «Ввод пароля», имеющее две пустые строки, в которые и следует ввести дважды секретную комбинацию цифр и букв.
- Если поставить галочку напротив пункта «Отображать пароль при вводе», то строка останется всего одна.
- Если отметить галочкой пункт «Шифровать имена файлов», то в процессе создания архива будут дополнительно зашифрованы и названия архивируемых документов.
- Кнопка «Упорядочить пароли» служит для работы с уже имеющимися паролями, установленными ранее.
- Для подтверждения назначения введённого в соответствующие строки секретного кода в качестве пароля необходимо нажать кнопку OK.

Установить пароль в Winrar на уже созданный архив можно так:
- Первый метод:
- Открыть архив и нажать на иконку ключика в левом нижнем углу.
- Проделать все необходимые операции в появившемся окне «Ввод пароля», описанные выше.
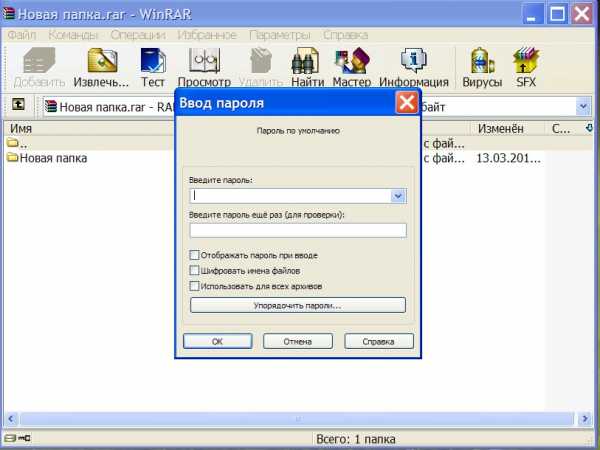
- Второй метод:
- Открыть созданный архив и нажать на значок «Добавить», расположенный на панели задач архиватора.
- Выбрать для добавления любой файл, в результате чего опять откроется окно настроек архивации, где следует нажать кнопку «Установить пароль» и проделать все необходимые действия.
winrar-pc.ru
Как восстановить пароль к архивам ZIP и RAR
Вам знакома ситуация, когда архивируешь какой-то файл с паролем, а потом понимаешь, что забыл его. Вы перебираете все возможные варианты, а результат нулевой. Десятки и даже сотни попыток не увенчались успехом. Что же делать?
Содержание: [показать]
Поскольку такие ситуации встречаются достаточно часто, возникла идея написать статью о том, как в Winrar обойти пароль. Только эффективные способы взломать заархивированные данные – и никакого дилетантства!
Что для этого нужно?
Конечно, читатель задаст вопрос: а реально вообще взломать архивные данные? Наш ответ – и да, и нет.
- Почему да? Когда архив принадлежит вам, и вы хотя бы примерно представляете, что прописано в пароле (количество символов, русские или английские буквы), вероятность обхода высока.
- Почему нет? Если речь идёт об архиве, загруженном из сети Интернет с паролем, да ещё и состоящим из 8+ специальных символов, то нет. Но почему? Современные архиваторы шифруют архивы безупречно. Это в старых версиях Винрар были дыры, позволявшие практически мгновенно подобрать пароль к любому архиву. Сегодня всё это вряд ли сработает, поэтому приходится использовать перебор символов.
Существует следующая закономерность: чем мощнее и современнее ваш компьютер, тем выше вероятность взломать архивный файл.
Говоря «мощный», мы имеем ввиду современный процессор, заряженную видеокарту (а лучше сразу несколько). Программы подбора используют мощность видеоадаптера. Поэтому чем лучше видеокарта, тем быстрее удастся подобрать пароль.
Процессор тоже важен. Например, если у вас Core i3 3225, скорость подбора составит примерно 250 вариантов в минуту. Это далеко не рекорд, учитывая, сколько мощных процов сегодня существует на рынке.
Загрузка утилиты для взлома и её распаковка
Прежде чем рассказывать друзьям «Я взламываю архивы с закрытыми глазами», необходимо:
- Найти подходящую программу.
- Научиться пользоваться ею.
- Взломать хотя бы 2-3 архива.
В такой последовательности мы с вами и будем работать. И поможет нам в этом программа Crark, которую можно скачать по ссылке http://www.crark.net
Перейдя по ссылке, вы увидите на сайте надпись Download. Выберите версию для Windows, Linux или Mac OS X и начните загрузку. Любопытно, что программа с такими серьёзными возможностями весит менее 1 Мб.
После того, как утилита загружена, выполняем её распаковку.
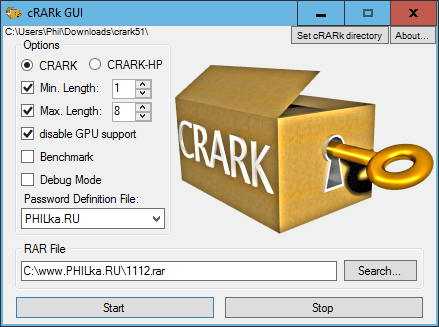
Тонкости настройки Crark
- Запустите driver-timeout.reg, чтобы добавить информацию в реестр. Это правило действует как для Windows 7, так и для более свежих версий операционной системы от Microsoft.
- Когда появится уведомление о том, что данные внесены успешно, нажимаем «ОК» и выполняем перезагрузку компьютера. Очень важно сделать reboot, потому что информация может прописаться некорректно.
- Находим russian.def, меняем имя файла на password.def.
- Открываем password.def с помощью текстового редактора. Блокнот тоже подойдёт.
Именно в этом файле прописываются настройки подбора пароля. Знак «решётка» (#) говорит о том, что строка будет закомментирована. Строчка $a * говорит о том, что подбор пароля производится среди маленьких английских букв. В запароленном архиве были маленькие и большие буквы? Разобраться с паролем поможет конструкция [$a $A] *.
Наверняка, были ещё и цифры, верно? Если да, в открывшемся файле прописываем комбинацию [$a $A $1] *. Как открыть архив, в котором пароль состоял их больших/маленьких букв, цифр, а также специальных символов? Правильно – прописать новую комбинацию [$a $A $1 $!] *
То есть, всё ненужное прописываем со значком #, нужное настраиваем под свои потребности. Задача упрощается, когда пользователь помнит хотя бы часть пароля. Чтобы взломать его, вводится конструкция Pass $1 $1. При вычислении только двух последних цифр поиск ускорится.
Итак, настройки сделаны – можно сохранить password.def, а затем скопировать проблемный архив в папочку Crark. На этом подготовку можно считать законченной. Пришло время вскрыть Winrar архив!

Как правильно взломать архив?
- Распаковка загруженного архива.
- Запуск файла cRARk GUI.exe.
- Даже если появится предупреждение о безопасности, всё равно жмём «Запустить».
- Нажмите Set cRARk directory. Необходимо указать директорию, в которую был распакован crark. В нашем случае, это папка crark50, у вас может быть любая другая.
- Поиск раздела Password Definition File, в котором есть выпадающее меню. Вскрываем его и выбираем Password (файл, который мы настраивали ранее).
- Нажмите Search, укажите путь к запароленному архиву.
- Нажмите Start. Дождитесь, пока приложение подберёт пароль. Ждём результат!
- Когда архив зашифрован, обязательно выбираем CRARK-HP. Для получения зашифрованного архива важно поставить галочку «Шифровать имя файла» при настройке пароля.
Только что мы рассмотрели, как открыть архивный файл с паролем, используя бесплатное приложение Crark. Утилита оказалась не только мощной, но и достаточно быстрой. Во многом она обходит платных конкурентов. Единственное, чем действительно придётся пожертвовать при использовании программы, это свободное время.
И последнее. Не поленитесь провести точную настройку утилиты. Это сэкономит вам несколько дней свободного времени, которые пришлось бы потратить на ожидание полного перебора.
arkhivator.ru
Как установить пароль на архив WinRar
Чтобы защитить личную или рабочую информацию от доступа к ней нежелательных лиц, требуется установить определенную защиту в виде шифрования и кодирования. Например, нередко за одним ПК работают сразу несколько людей, а также часто требуется отправка важной информации по электронной почте и т. д. Ниже приведено руководство, как правильно установить надежный пароль на архив WinRar.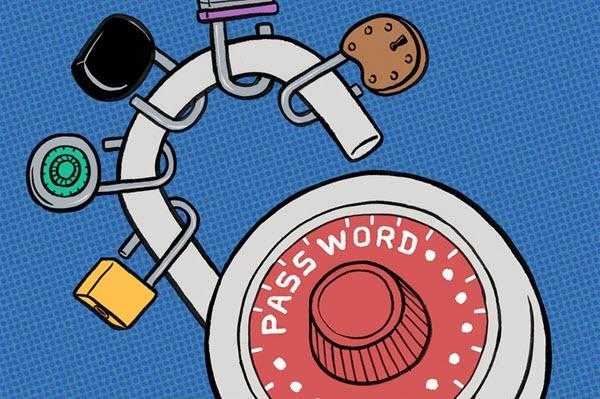
Процедура установки кода доступа
Процесс добавления файла в архив с паролем очень прост для исполнения, но тем не менее это один из самых надежных методов защиты имеющейся в нем информации. Конечно, важную информацию некоторые пользователи копируют, например, на диски и потом держат их в сейфе, однако большинство пользователей предпочитают более дешевые и удобные способы.
Решение задачи, как поставить пароль на архив winrar, не потребует значительных затрат времени и средств. Так как пользователь задался именно этим вопросом, то значит, в его компьютере уже установлена утилита «WinRAR», а если нет, то перед началом выполнения этого руководства следует инсталлировать ее.
Если пользователь не поленится и сам придумает защитный код, который будет иметь в своем составе разные типы символов и цифры, то такой надежный пароль будет очень сложно подобрать даже опытным программистам, не говоря уже о людях, имеющих в своем распоряжении лишь стандартную комплектацию ПК, на котором взломать сложный пароль практически невозможно или занимает очень много времени.
Алгоритм действий состоит из следующих последовательных этапов:
- Все файлы (фото, видео, документы и т. д.), каталоги и программы, требующие защиты конфиденциальности, сохранить в отдельной папке;
- Далее вызвать контекстное меню от этой папки;

- Щелкнуть строчку «Добавить в архив»;
- В поле «Имя архива» напечатать наименование или оставить по умолчанию заданное программой;

- Затем кликнуть «Установка пароля»;
- Самостоятельно придумать и напечатать в графе «Пароль» сложный код доступа и в проверочном поле вновь ввести те же символы и цифры;

- С целью обеспечения более надежной защиты рекомендуется установить отметку в графе «Шифровать имена файлов»;

- Далее, перед тем как кликнуть на «Ok», обязательно записать удобным для пользователя способом придуманный код, например, в личном ежедневнике;
- Готово. После нажатия на «Ok» процедура будет полностью завершена.
Как открыть защищенный архив?
Необходимо выполнить следующие действия:
- Сделать быстрый двойной клик по архиву или, выделив его, нажать «Enter»;

- Напечатать код доступа и щелкнуть «Ok»;
- Если код будет напечатан с ошибкой хотя бы в одном символе или цифре, то программа отобразит ошибку и не позволит открыть архив;

- Если ввод пароля будет произведен точно, то сразу будет доступно все находящееся в папке.

Похожие статьи
windowstune.ru