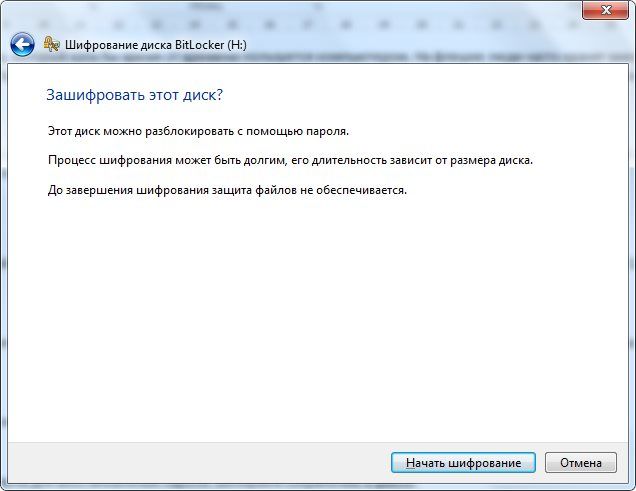Как поставить пароль на флешку и как его снять
Флешка – удобный способ хранения информации. На флеш-накопитель записывают гигабайты информации: личные фотографии и видео, данные для работы, полезные утилиты. Но есть один недостаток: флешку размером с зажигалку легко потерять. Чтобы информация не оказалась в чужих руках и ею не воспользовались злоумышленники, необходимо обеспечить защиту личных данных.
Установка доступа к информации по паролю
Надёжную защиту на USB-флеш-накопитель устанавливают двумя способами. Первый вариант – это воспользоваться встроенной программой Bitlocker. Она доступна пользователям операционной системы Windows 7, 8. В приложении Bitlocker разработчики использовали простой интерфейс. Программа зашифровывает информацию на логическом диске или флешке. С помощью Bitlocker нельзя установить пароль на отдельную папку.
Второй способ: использовать для защиты личных файлов программы сторонних разработчиков. Такого софта много.
Защита флешки в Windows
Если на персональном компьютере Windows 7 редакций Ultimate, Enterprise или Windows 8 и выше, то пользователю доступно встроенное приложение для шифрования данных Bitlocker. Выполнив несложные действия, получим запароленный доступ к накопителю с данными.
Пошаговая инструкция по защите информации на флеш-накопитель:
- Подключаем флешку к компьютеру.
- Открываем папку «Мой компьютер» и нажимаем правой кнопкой по иконке флешки.
- Выбираем Bitlocker в контекстном меню.
- В новом окне ставим отметку в поле «Использовать пароль для снятия блокировки флешки». Придумываем надёжный пароль и вводим его в предложенном окне. Нажимаем кнопку «Далее».
- На следующем шаге программа Bitlocker предлагает создать специальный ключ. Он поможет восстановить доступ к информации, если пользователь вдруг забудет придуманный пароль.
 Этот ключ распечатывают на принтере или сохраняют на локальном диске. Решение за пользователем.
Этот ключ распечатывают на принтере или сохраняют на локальном диске. Решение за пользователем. - Выбираем, какая часть накопителя подвергнется защите. Если данные очень важны, то лучше выбрать вариант полного шифрования.
- Ждём окончания шифрования информации и жмём кнопку «Закрыть».
- Проверяем установку защиты. Вынимаем и вновь вставляет флешку. В папке «Мой компьютер» возле иконки флеш-накопителя должен появиться значок «замок». Он означает, что защита установлена и доступ к данным только по паролю.
Бесплатные программы для защиты данных
Для пользователей через интернет доступны программные продукты. Они помогут защитить личные данные. Три популярные программы, распространяющиеся бесплатно, описаны ниже.
TrueCrypt
Программа TrueCrypt занимает первые места по популярности среди пользователей. Она надёжная. Сложный интерфейс – главный недостаток программы. Чтобы разобраться в тонкостях TrueCrypt, придётся потратить время.
Rohos Mini Drive
Разработчики Rohos Mini Drive стремились создать функциональное приложение небольшого размера, и это у них получилось. Бесплатная версия программы не требует прав администратора, но не способна зашифровать флешку с объёмом больше 2 Gb. Rohos Mini Drive создаёт потайной сектор размером до 2 гигабайт (т.е., например, 16 Гб флешки вам хватит вполне). Для доступа к информации, размещённой там, необходим пароль. Программа использует устойчивый алгоритм шифрования AES с 256-битным ключом.
Advanced Encryption Standard (AES) – симметричный алгоритм блочного шифрования (размер блока 128 бит, ключ 128/192/256 бит). Правительство Соединённых Штатов приняло его как стандарт шифрования.
MyFolder
Программа MyFolder с понятным меню помогает защитить папку на локальном диске или на USB-накопителе. Чтобы открыть такую папку, надо ввести пароль.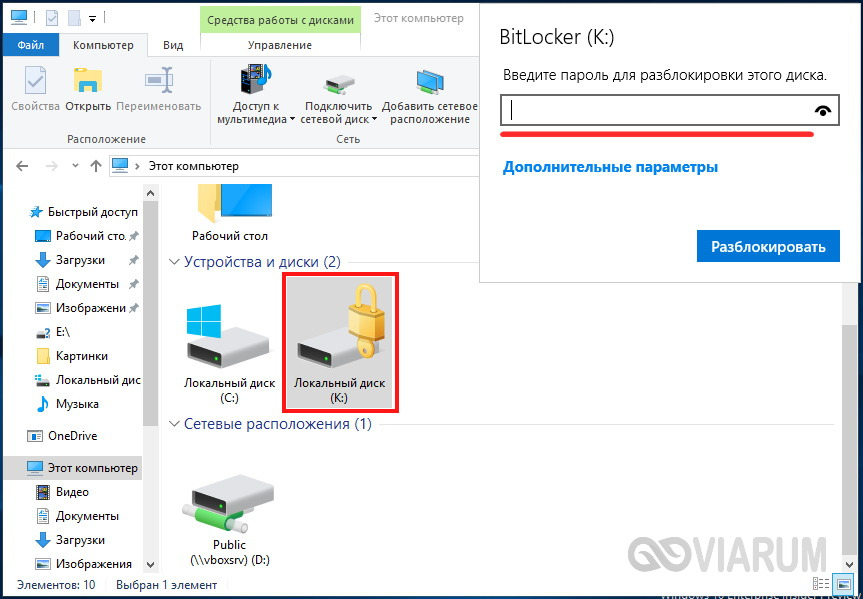 MyFolder шифрует на высокой скорости, но использует нестойкий алгоритм Blowfish. Также программа не работает под управлением 64-битной операционной системы.
MyFolder шифрует на высокой скорости, но использует нестойкий алгоритм Blowfish. Также программа не работает под управлением 64-битной операционной системы.
Blowfish — криптографический алгоритм, реализующий блочное симметричное шифрование с переменной длиной ключа. Разработан Брюсом Шнайером в 1993 году.
Установка пароля на отдельную папку
В некоторых случаях возникает необходимость установки пароля на папку с файлами на флешке. Легко и быстро защитить личную информацию помогут специальные программы.
Одна из них Anvide Lock Folder. Софт обладает такими достоинствами:
После скачивания Anvide Lock Folder готов к работе. Интерфейс простой и понятный. В окне программы указываете папку на флешке или персональном компьютере и нажимаете кнопку со значком закрытого замка. Вводите пароль, и папка запаролена. Доступ к ней открывается через программу. Сам Anvide Lock Folder может быть защищён дополнительным паролем.
Установка пароля на флешку без программы
Производители Flash-накопителей предлагают использовать аппаратную защиту информации.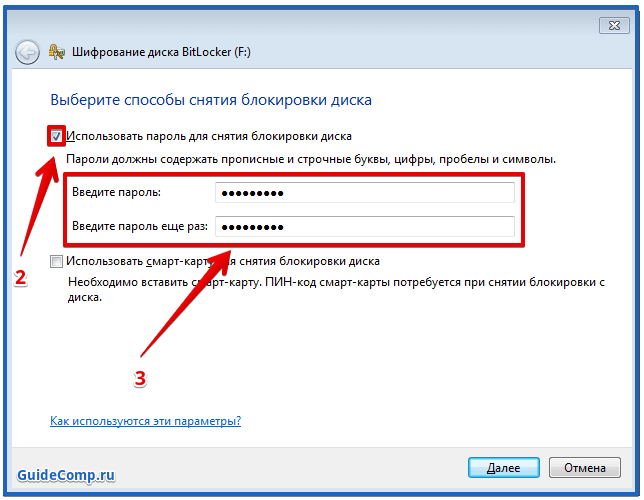
Пароль длиной более 8 знаков считается хорошим. Не следует его забывать. Восстановить доступ или сменить секретное слово невозможно в 99% случаев. Без секретного слова не удастся и отформатировать флешку.
Способы восстановление доступа к flash-накопителю
Как быть, если пароль забыли? В интернете найдутся сотни программ, кричащих о своих возможностях, но их эффективность сомнительна. Второй вариант: поискать хакера-соседа, способного снять или взломать пароль. 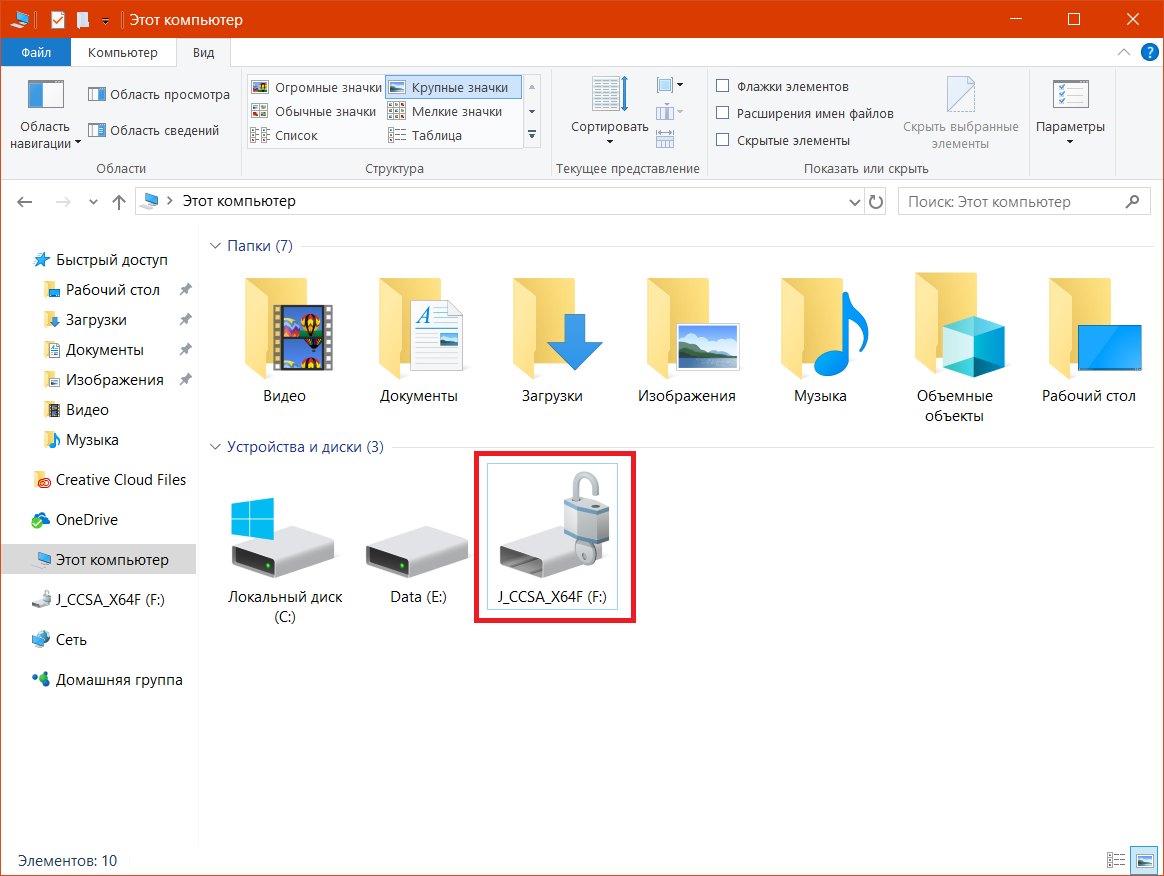
Нередко юзеры используют накопитель в виде карты памяти MicroSD. Они применяются в мобильных телефонах, планшетах и фотоаппаратах. Часто MicroSD защищают паролем. Его устанавливают через меню электронного гаджета. При переустановке карты памяти в другой телефон или фотоаппарат потребуется пароль. Если его забыли, то восстановить доступ к флешке без потери данных на MicroSD невозможно.
Сейчас в интернет-магазинах продаются устройства, называемые анлокерами. Они стоят порядка 10–20 $. С помощью анлокера снимается защита и форматируется карта памяти. Данные будут утеряны безвозвратно, но MicroSD останется в распоряжении владельца. Если нет желания покупать устройство, то обращайтесь в специализированный сервис. Услугу по разблокированию предлагают фирмы, ремонтирующие мобильные телефоны и компьютеры.
Держите личные файлы под замком. Это касается и данных, записанных на USB-флеш-накопителе.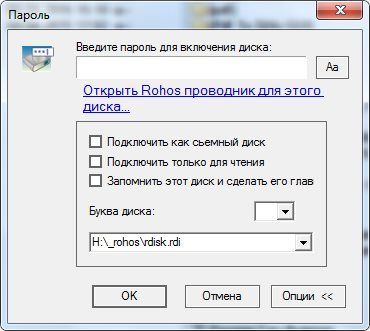 Особенно легко потерять микро сд флешку из-за её маленького размера.
Особенно легко потерять микро сд флешку из-за её маленького размера.
Подведём итог. Придумайте надёжный пароль. Запомните секретное слово. Есть проблемы с памятью? Тогда лучше пароль не ставить. Мучения по восстановлению доступа будут немалые, убрать пароль самостоятельно без потери данных вряд ли получится, да и результат использования программ-взломщиков не всегда положительный.
Давайте знакомиться, меня зовут Дмитрий Кузнецов. Оцените статью:Как поставить пароль на флешку
Если на USB-накопителе нет предустановленного ПО для шифрования, проще всего использовать инструмент Windows BitLocker. Для этого кликните по разделу накопителя правой кнопкой мыши, выберите «Включить BitLocker» и задайте пароль. Если этого пункта нет в контекстном меню, активируйте утилиту через «Панель управления» — «Система и безопасность» — «Шифрование диска BitLocker». К сожалению, программа доступна не на всех версиях Windows (например, в Windows 7 Home Premium ее нет), но вы можете использовать стороннее ПО для шифрования USB-накопителей.
Для этого кликните по разделу накопителя правой кнопкой мыши, выберите «Включить BitLocker» и задайте пароль. Если этого пункта нет в контекстном меню, активируйте утилиту через «Панель управления» — «Система и безопасность» — «Шифрование диска BitLocker». К сожалению, программа доступна не на всех версиях Windows (например, в Windows 7 Home Premium ее нет), но вы можете использовать стороннее ПО для шифрования USB-накопителей.
CyberSafe Top Secret
Программа CyberSafe Top Secret служит не только для защиты USB-флешек, но и для шифрования файлов и папок, жестких дисков, электронных писем и т.п. Чтобы поставить пароль на накопитель, достаточно бесплатной версии приложения. Главная особенность метода: открыть флешку, защищенную в CyberSafe Top Secret, можно только на компьютере, на котором установлена эта программа. Другие устройства не распознают файловую систему защищенного USB-накопителя.
1. Установите приложение CyberSafe Top Secret на компьютер. В боковом меню выберите пункт «Шифровать раздел», найдите в списке вашу флешку и кликните «Создать».
В боковом меню выберите пункт «Шифровать раздел», найдите в списке вашу флешку и кликните «Создать».
2. Откроется окно, в котором надо задать пароль для USB-накопителя и определить файловую систему. Будьте внимательны: если вы измените файловую систему флешки, она будет отформатирована. Советуем создать резервную копию данных диска перед шифрованием.
3. Также можно указать, какой объем памяти будет доступен без пароля. По умолчанию защита ставится сразу на все разделы накопителя. Чтобы это изменить, снимите галочку «Использовать весь доступный размер устройства» и задайте необходимое ограничение.
USB Safeguard
Бесплатная версия программы USB Safeguard позволяет поставить пароль на флешки объемом до 4 Гбайт. Запускать утилиту необходимо напрямую с накопителя. Если у вашей флешки файловая система FAT, программа предложит отформатировать ее до NTFS, поэтому обязательно создайте резервную копию данных перед шифрованием накопителя.
1. Установите программу с флешки, как обычно нажимая «Далее». Если появится предложение о форматировании до NTFS, согласитесь. В появившемся окне введите пароль, который будет защищать флешку, и подсказку.
2. Программа предложит задать букву виртуального диска, который станет зеркалом зашифрованного накопителя. Теперь при подключении флешки в списке дисков появится защищенный раздел, доступ к которому будет возможен только по паролю.
Rohos Mini Drive
Еще одна бесплатная программа для шифрования USB-накопителей — Rohos Mini Drive. Приложение выделить на флешке раздел, который будет доступен на любом ПК после ввода пароля.
1. Скачайте и установите Rohos Mini Drive. В главном окне программы выберите пункт «Зашифровать USB-диск».
2. Задайте пароль и настройте параметры защищенного диска: его размер, файловую систему, алгоритм шифрования и букву. Вы можете зашифровать весь объем памяти или часть.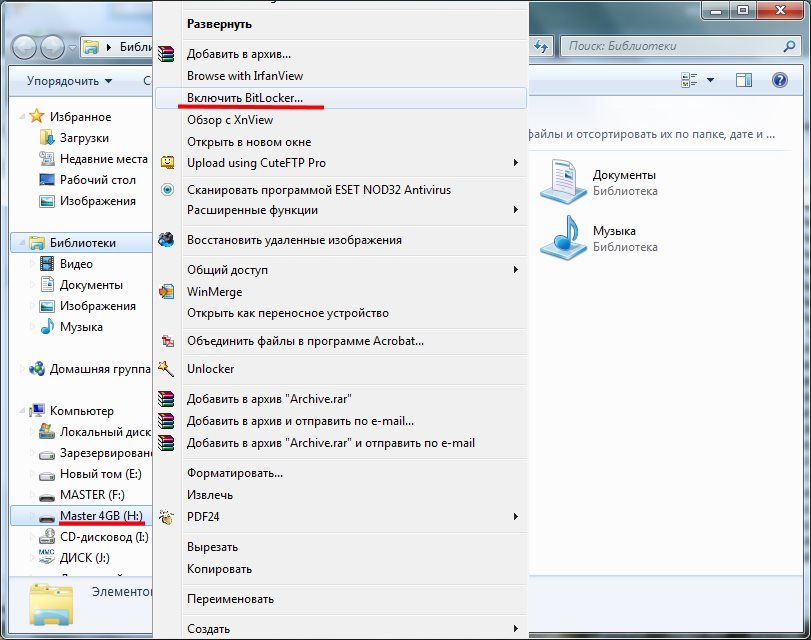
3. В конце нажмите «Создать диск». Теперь на флешке появится исполняемый файл Rohosmini, через который можно получить доступ к зашифрованному разделу.
Случайно удалили важные файлы с флешки? Читайте, как их восстановить.
Это интересно:
Фото: компании-производители, pixabay.com
Как поставить пароль на флешку: несколько проверенных способов
Автор Олег Евгеньевич Просмотров 5.2к. Обновлено
Многим из нас приходилось хранить свои семейные фотографии и другие ценные файлы на флешке. Не редко случаются такие казусы когда носитель теряется и попадает в чужие руки. Поэтому, чтобы оградить свои данные от чужих глаз каждому пользователю просто необходимо знать, как поставить пароль на флешку.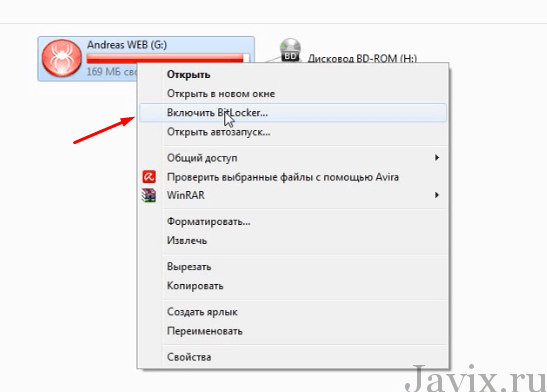
Существует как минимум три способа защитить информацию на флеш-накопителе:
- Стандартными инструментами операционной системы.
- При помощи сторонних приложений (утилит).
- Аппаратными средствами самого устройства.
Рассмотрим подробнее каждый из способов.
Стандартные средства ОС
Из стандартных средств на практике наиболее часто используют лишь два простых проверенных способа защиты данных на флешке.
- Запароленный архив
- Утилита BitLocker
Запароленный архив
Если данные на флешке не имеют большого объема, то их вполне можно защитить паролем, предварительно заархивировав. Прекрасно подходит для этого стандартный WinRAR архиватор.
Выбрав папку для упаковки проводим процесс архивирования. После завершения процесса нужно перейти в меню по вкладкам: Дополнительно – Установить пароль.
Далее вводим пароль в соответствующие поля и ставим отметку возле надписи: «Шифровать имена файлов».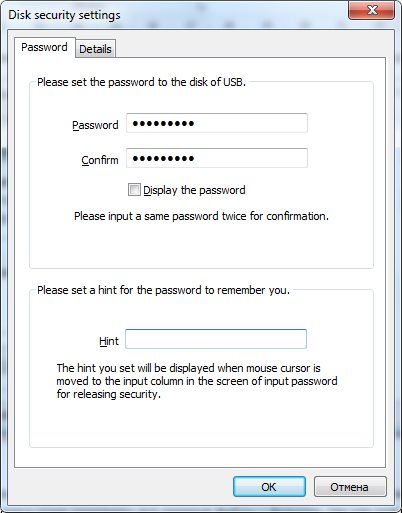
Когда пароль будет введен и установлена соответствующая отметка, останется лишь нажать на кнопку ОК.
Обратите внимание! Поставить пароль на архив winrar вы сможете только в процессе архивирования. То есть, на готовом архиве поставить пароль не возможно.
Более подробную информацию о процедуре установки пароля вы сможете найти на нашем сайте в статье: Как установить пароль на архив winrar
С помощью BitLocker Windows
Программа BitLocker Windows является неотъемлемой частью операционной системы Windows, начиная с Семерки. Причем BitLocker встроен в версиях Ultimate и Enterprise, а также в Windows Server 2008 R2, Windows 8, 8.1 и Windows 10. К сожалению, в домашних версиях Windows утилита BitLocker отсутствует.
Убедившись, что BitLocker есть в вашей системе, поставить пароль на флешку будет очень просто:
- Достаточно нажать на нее правой кнопкой мыши и в появившемся контекстном меню выбрать пункт «Включить BitLocker».

- Далее поставьте галочку на против пункта «Использовать пароль для снятия блокировки диска» и дважды введите пароль.
Обратите внимание: пароль должен состоять не менее чем из 8 символов
- Далее вам нужно сохранить в файл или распечатать ключ восстановления, который вам понадобится, если вы надумаете изменить пароль.
- После сохранения ключа вы сможете нажать «Далее» и приступить к шифрованию.
- Жмете «Начать шифрование» и ждете завершения операции.
Если вы захотите приостановить процесс можете воспользоваться кнопкой «Пауза».
На этом процесс установки пароля на флешку завершен. Теперь, когда вы будете вставлять флешку в устройство вам будет предложено ввести пароль для снятия блокировки.
Сторонние приложения
Программистами было выпущено немало самых разных программ, которые позволяют организовать качественную защиту данных на флеш-накопителях. Вот лишь некоторые из них:
Вот лишь некоторые из них:
Rohos Mini Drive
При помощи этой компактной и бесплатной утилиты можно эффективно запаролить определенный раздел на накопителе. Увы, но целиком накопитель «запереть» с ее помощью невозможно. Особенностью этой утилиты является то, что она создает на флешке специальный раздел, куда записывает защищенные данные. Бесплатная версия Rohos Mini Drive может работать с 8 гигабайтами информации.
Скачать Rohos Mini Drive
Далее рассмотрим функционал программы более подробно:
- После запуска программы нажмите «Зашифровать USB диск»
- Rohos Mini Drive самостоятельно идентифицирует флешку. Выберите пункт: «Параметры диска».
- Далее задайте размер и букву диска. Файловую систему лучше выбрать как у флешки. Жмете ОК для подтверждения выбранных параметров.
- На этом этапе введите два раза пароль и нажмите «Создать диск».

- Теперь на вашей флешке появится сектор защищенный паролем. Для получения доступа к этому сектору нужно запустить один из файлов: запустите файл «Rohos mini.exe», если утилита установлена на данном компьютере или «Rohos Disk Portable.exe» если этой утилиты на компьютере нет.
- После запуска программы вам останется лишь ввести пароль и нажать «ОК».
- Защищенный диск появится в списке жестких дисков. На него вы сможете перенести самые ценные данные.
Чтобы скрыть наш секретный диск (в нашем примере диск R) находим в трее значек программы Rohos, кликаем на него правой кнопкой мыши и выключаем диск.
Чтобы обезопасить себя на тот случай, если вы забудете пароль, рекомендуем создать файл для сброса пароля. Для этого необходимо сделать следующее:
- Откройте диск Rohos, и выберите пункт «Создать резервную копию».

- Выберите пункт «Файл для сброса пароля».
- Далее в открывшемся окне введите пароль, который вы создавали при создании диска, нажмите «Создать файл» и выберите место для его сохранения на вашем компьютере.
USB Flash Security
Еще одна бесплатная программа, простая в освоении, с минимальным количеством настроек. Тем не менее, она позволяет эффективно защитить данные на флешке через пароль.
Для скачивания этой утилиты переходим на сайт: http://kashu-sd.co.jp/en и скачиваем программу нажав на кнопку: «Download Free edition (up to 4GB,v4.1.13.19)»
После запуска программа сама определит ёмкость флешки ее объем и файловую систему. Вам останется только нажать на кнопку «Install»
Далее появится предупреждение, что во время операции на флешке все данные будут уничтожены, поэтому заранее перенесите их на свой компьютер. Конечно, это создаст определенные неудобства при работе с флешкой, но такова особенность работы этой программы.
Далее нужно ввести пароль и подтверждение пароля. В поле «Hint» можно записать подсказку на тот случай, если вы забудете пароль. Затем жмете «ОК».
Снова появится окно с предупреждением, что диск будет отформатирован и все данные удалены. Нужно поставить галочку и нажать кнопку «Begin the installation».
Теперь ваша флешка будет отображаться в разделе: «Устройства со съемными носителями»
Открыв флешку вы найдете файл «UsbEnter.exe», который нужно запустить.
В появившемся окне нужно ввести пароль и нажать «ОК».
Теперь ваша флешка обрела статус секретной, и вы можете скидывать на нее соответствующие файлы.
Защита аппаратными средствами
Существуют модели флеш-накопителей, которые оснащаются собственными устройствами парольного шифрования. Непосредственно на корпусе таких устройств располагаются управляющие клавиши, при помощи которых можно выставить нужный пароль.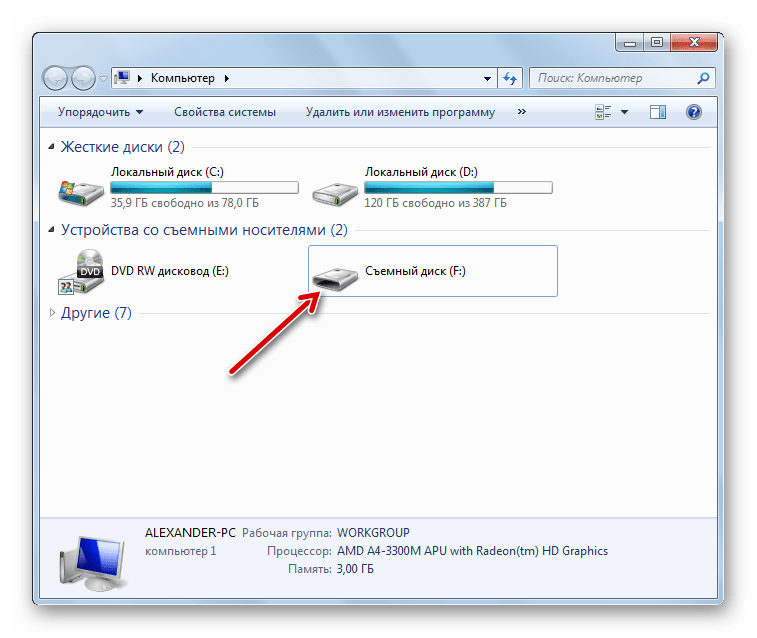
Стоимость таких устройств, конечно, довольно высока. Но порой ценность данных значительно превосходит стоимость накопителя, на котором они записаны. В зависимости от модели накопителя и от настроек, данные могут быть немедленно стерты через форматирование при попытке получить несанкционированный доступ к ним.
Резюме
К какому выводу я пришел протестировав все вышеперечисленные способы установки пароля на флешку. Из утилит, на мой взгляд, лучше себя показала Rohos Mini Drive. Надежная программа. Дистрибутив можно легко скачать на сайте разработчика. Подходит для всех версий Windows, в том числе и домашних. Если вдруг решите больше не пользоваться Rohos Mini Drive система даст вам спокойно ее удалить.
В этом обзоре хотел рассмотреть еще одну, некогда очень популярную программу для шифрования дисков TrueCrypt. К сожалению, создатели программы в мае 2014 года объявили, что не могут гарантировать безопасности при использовании приложения и рекомендовали перейти на BitLocker.
Поэтому, исходя из вышесказанного напрашивается простой вывод. Пользуемся утилитой Rohos Mini Drive если у вас домашняя версия windows или программой BitLocker если на вашем компьютере установлена более продвинутая система и вам не хочется заморачиваться с установкой дополнительных утилит.
Как поставить пароль на флеш-карту
Как установить пароль на флешку USB или sd-карту — самые надежные способы в этой статье! Просто сделай все по нашей инструкции и твои данные никто чужой не вскроет!
Хотя большое количество людей предпочитают хранить на флешке конфиденциальные данные и носить их с собой. А если она потеряется или что хуже, будет похищена? Попавшая не в те руки информация может доставить большое количество неприятностей. Озаботьтесь тем, как поставить пароль на флешку, храня на ней что-либо действительно важное.
Содержание:
Какой способ защиты данных на флешке самый эффективный
Самый надёжный способ хранения действительно важной информации – это её содержание под надзором вооружённой охраны глубоко под землёй.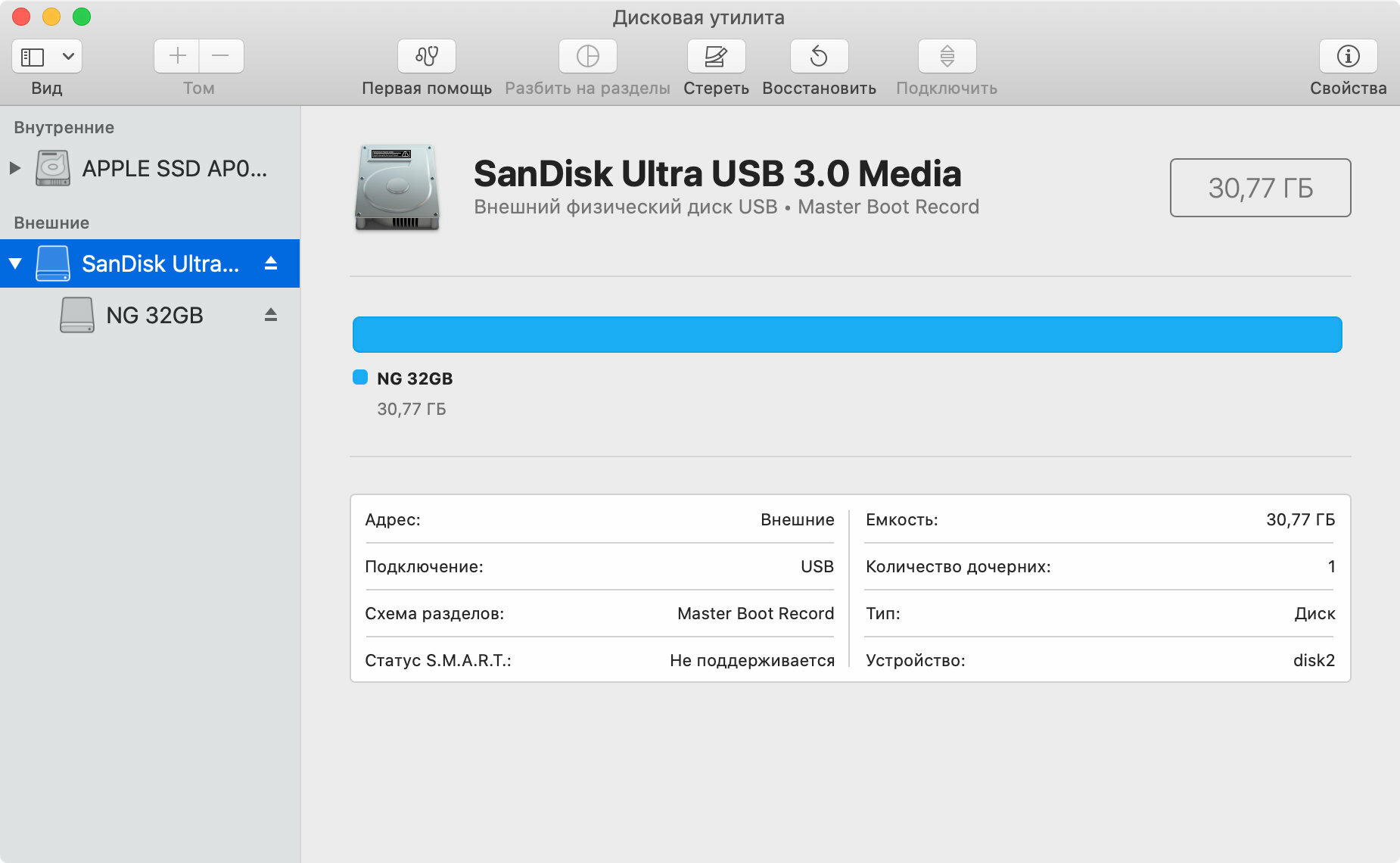 А в случае с электронным накопителем он ещё и должен быть отключён от сети (интернета). Способ утрированный, но это не шутка. Однако реальный мир и постоянная необходимость иметь доступ к нужным данным не позволяет использовать такие методы. По этой причине были разработаны различные способы ограничения доступа к информации.
А в случае с электронным накопителем он ещё и должен быть отключён от сети (интернета). Способ утрированный, но это не шутка. Однако реальный мир и постоянная необходимость иметь доступ к нужным данным не позволяет использовать такие методы. По этой причине были разработаны различные способы ограничения доступа к информации.
Наибольшее распространение получило шифрование, поскольку при правильном подходе шифрование не позволяет злоумышленнику, либо случайному человеку получить доступ в данным.
Средства шифрования, использующие современные алгоритмы с длинным ключом, при условии использования пользователем сложного пароля обеспечивают эффективную защиту. Об использовании такой защиты пойдёт речь.
Как поставить пароль на флешку без дополнительны программ
Вполне актуален вопрос как запаролить флешку без использования специальных программ. Бывает такое, когда в нужный момент времени просто отсутствует возможность воспользоваться спец. софтом. Можно выделить два возможных варианта.
Первый способ. Вы изначально позаботились о приобретении флешки с аппаратным шифрованием. Для таких устройств стороннее программное обеспечение не требуется, при подключении к USB-порту нужно ввести пин-код на клавиатуре, расположенной на корпусе самой флешки. Отключение от порта приведёт к автоматической блокировке.
Важно помнить, что многократный неправильный ввод пароля закончится вечным блокированием всей хранимой информации. Toshiba Encrypted USB Flash Drive – один из представителей подобного класса устройств.
Второй способ. Использование подручных средств.
- Шифрование средствами MS Office. Представим ситуацию, когда нужно скрыть некую финансовую таблицу Excel. В меню «Файл» выберите «Сохранить как», а в диалоговом окне сохранения разверните «Сервис», выберите «Общие параметры». Теперь можете установить пароль для защиты от несанкционированного просмотра, а при необходимости – редактирования. Для Word действия аналогичны.
 Способ простой и всегда доступен.
Способ простой и всегда доступен. - BitLocker. Является штатным средством Windows, правда, поставляемым не со всеми редакциями. К примеру, для Windows 8.1 доступен в Профессиональной и Корпоративной версиях. По умолчанию отключён, для активации перейдите «Пуск» — «Панель управления» — «Система и безопасность» — «Шифрование диска BitLocker». После подключения флешки к компьютеру будет доступен пункт «Шифрование диска BitLocker – BitLockerToGo», его (пункт) нужно только включить, после чего действовать согласно подсказкам мастера. Учтите, что диск будет зашифрован целиком.
- На выручку может прийти обычный архиватор – необходимая для повседневной деятельности программа, установленная на множестве компьютеров. При создании архива имеется возможность зашифровать файлы с помощью пароля. Формально дополнительная программа для защиты используется, но, учитывая распространённость архиваторов и тот факт, что они не являются специализированным средством, отнесём их к подручным средствам.

Ставим пароль на флешку в телефоне
Своевременная забота о защите данных на флешке вашего телефона может вернуться сторицей, поскольку всегда носимым при себе устройствам (каковыми являются телефоны) пользователи всё больше доверяют конфиденциальные данные. Полное шифрование памяти телефона является стандартным комплектом для версий Android выше 4.0, а для внешней карты памяти – начиная с версии 4.1.1, но в недорогих моделях такая защита информации может и отсутствовать.
Имея телефон не бюджетного класса, можно включить шифрование в настройках, раздел «Безопасность», для чего обязательно должна быть активна блокировка экрана с помощью пароля, иначе шифрование будет недоступно. Начиная с шестой версии Андроида эта опция будет включена изначально, что, кстати, уже реализовано в iOS (iPhone).
При недоступности штатных средств поиск Google Play предложит неплохой выбор программ для защиты данных. Хорошие отзывы имеет «SSE шифрование», которая, помимо прочего, имеет такие дополнительные функции, как шифратор текста и менеджер паролей.
После установки, вы увидите интуитивно понятный интерфейс, предлагающий выбрать защищаемые данные.
Несколько проще обстоит дело со старыми телефонами на базе Symbian. В Nokia (с телефонами других производителей аналогично) перейдите последовательно по пунктам «Меню» — «Настройки» — «Защита» — «Уровень защиты», где выберите нужную опцию.
Как запаролить флешку при помощи программ
Нельзя сказать, чтобы выбор программных средств для защиты данных является скудным. Помимо независимых разработок каждый порядочный производитель флеш-накопителей предлагает своё решение.
Общий принцип настройки присутствует если не во всех, то в большинстве подобных утилит. Как установить пароль на флешку рассмотрим на примере программы RohosMiniDrive.
- Скачайте с сайта производителя и установите программу.
- Подключите флешку к компьютеру.
- Запустите программу, выберите «Зашифровать USB диск».
- Придумайте хороший пароль и введите его в соответствующие поля.

- В разделе «Параметры диска» укажите необходимый размер защищаемого раздела. Особенность программы такова, что она шифрует не все данные, а создаёт для этих целей специальный раздел.
- После того как вводные заданы, можете нажать «Создать диск».
Теперь все данные будут надёжно защищены, а также скрыты от просмотра. Получить доступ к ним можно через главное меню программы или с помощью исполняемого файла, созданного на незащищённом разделе (Rohosmini.exe).
Лучшие программы для паролирования флеш карт памяти
Не все специализированные программы хороши для защиты данных.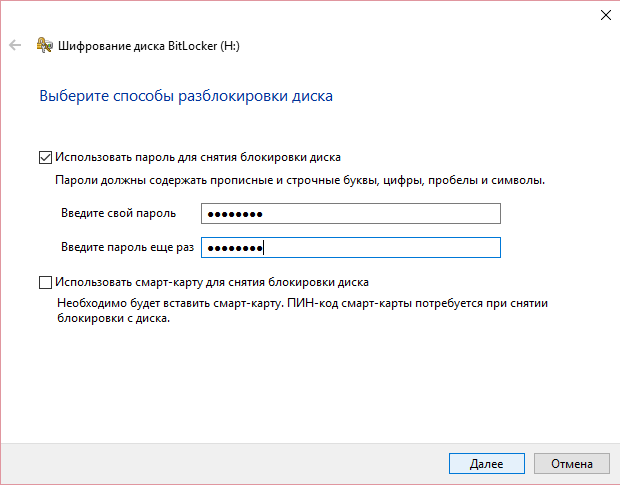 Некоторые имеют явные огрехи со стабильностью или надёжностью. Ниже будут указаны и кратко рассмотрены четыре программы, которые уже успели себя зарекомендовать с положительной стороны.
Некоторые имеют явные огрехи со стабильностью или надёжностью. Ниже будут указаны и кратко рассмотрены четыре программы, которые уже успели себя зарекомендовать с положительной стороны.
- RohosMiniDrive – бесплатная, защищает не весь диск, а только указанную его часть.
- TrueCrypt – очень популярная программа с обширными функциями. С весны 2014 года дальнейшая разработка, увы, прекращена.
- USBSafeguard – не требует установки, объём диска ограничен двумя гигабайтами для бесплатной версии.
- BitLocker – шифрует весь объём флешки, поставляется в комплекте с Windows, но не во всех редакциях.
В заключение обращаем ваше внимание на то, что стойкость любой программы к взлому напрямую зависит от сложности пароля. Пароль типа «12345» даже для неподготовленного человека не представляет преграды.
Используйте в паролях не менее восьми символов с сочетанием цифр, прописных и строчных букв, специальных знаков. Не забывайте паролей, ибо рискуете потерять данные навсегда.
Не забывайте паролей, ибо рискуете потерять данные навсегда.
Смотри наши инструкции по настройке девасов в ютуб!
Еще 3 полезных статьи:
Как поставить пароль на флешку без программ
Установка пароля на флешку и карту памяти: способы и программы
Содержание:
В наше время особенно актуальна проблема защиты персональных данных, документов, личных фотографий, видео и прочего. Ведь, по сути, вся подноготная современного человека хранится на карте памяти в его смартфоне или на флешке. С одной стороны, это удобно, все необходимое находится под рукой, с другой же — чем больше данных хранится на накопителе, тем больше информации попадет в чужие руки при непредвиденных обстоятельствах.
Кражи телефонов — ситуации нередкие. В общественных местах, например, в переполненном транспорте, вы и не заметите, как чужая рука стащит гаджет из кармана или сумки. Да и сами мы бываем небрежными и рассеянными: часто мы носим телефон прямо в руке и легко забываем его забрать со стола, прилавка или любой другой попавшейся поверхности.
Потерять флешку еще легче: размер некоторых девайсов не превышает и двух сантиметров. Забыть ее где-то или случайно выронить проще простого. Поэтому нужно быть готовым к любому повороту событий и обезопасить себя. Сделать это можно, поставив пароль на флешку и sd-карту.
Установка пароля на usb-флешку — лучшие программы
Разработчики не сидят сложа руки, каждый год появляются новые приложения для защиты накопителей и обновленные версии уже известных программ. Мы подобрали самые удобные и качественные приложения, которые гарантированно станут надежной защитой для вашей флешки.
CyberSafe Top Secret
Эта программа полезна тем, что способна запаролить не только флешку, но и ее отдельные элементы: папки, файлы, электронные письма и другое. Ощутимым минусом и одновременно плюсом программы является такое ее свойство: зашифрованные файлы можно просмотреть только на том компьютере, на котором был установлен пароль на накопитель. На всех остальных устройствах будет видна только пустота.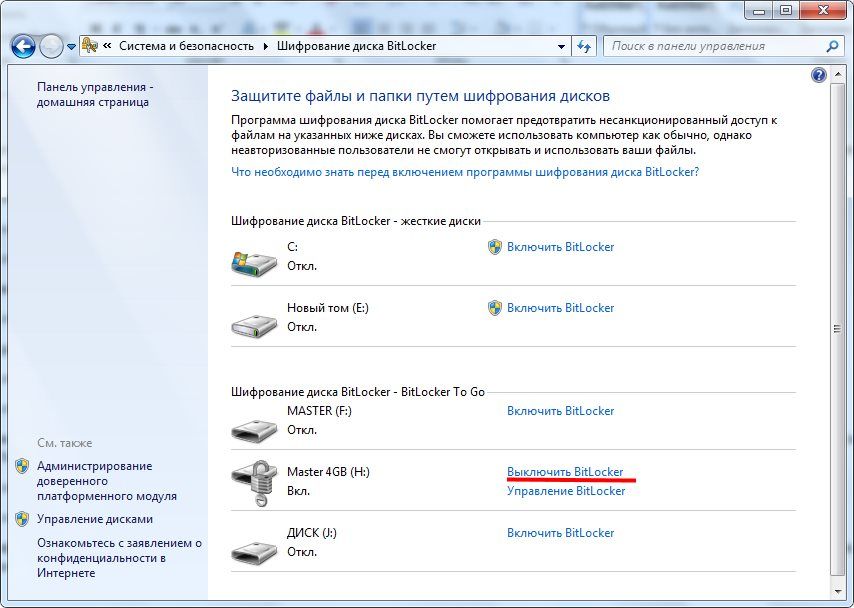 Это не совсем удобно, если вы находитесь в отъезде или не всегда имеете доступ к своему компьютеру. Но если на вашей флешке хранится совершенно секретная информация, то такая дополнительная предосторожность только на руку.
Это не совсем удобно, если вы находитесь в отъезде или не всегда имеете доступ к своему компьютеру. Но если на вашей флешке хранится совершенно секретная информация, то такая дополнительная предосторожность только на руку.
Инструкция по использованию CyberSafe Top Secret:
- Скачайте программу, в меню слева кликните по строчке «Шифровать раздел», затем выберите свою флешку и нажмите «Создать».
- Вам нужно придумать пароль для флешки и выбрать тип ее системы файлов.
- Программа автоматически паролит флешку полностью. Если вам нужно запаролить отдельную папку или файл, необходимо изменить объем памяти, используемой под паролем.
USB Safeguard
Программа поможет запаролить флешку. Она функционирует в бесплатной и платной версиях. Бесплатная дает возможность установить пароль на флешку объемом до 4 Гбайт. Приложение может самостоятельно поменять файловый тип системы, поэтому обезопасьте файлы и сделайте копию. Обидно будет потерять важные папки в попытке их защитить.
1. Скачайте USB Safeguard, кликните «Далее», примите предложение о форматировании и подождите, пока появится следующее окошко.
2. Помимо пароля, нужно также ввести подсказку. Такая мера поможет вернуть доступ к данным, если вдруг возникнут проблемы с паролем.
3. Назовите виртуальный диск, который отзеркалит защищенную флешку, какой-нибудь буквой. Именно он будет доступен для защищенного просмотра при дальнейшей работе с флешкой.
Rohos Mini Drive
Эта программа для установки пароля на флешку является бесплатной. Зная пароль, вы сможете работать с файлами на любом ПК.
- После установки приложения кликните в основной вкладке на «Зашифровать USB-диск».
- Введите придуманный пароль и отрегулируйте режим шифрования под себя: выберите шифруемый объем, тип файлов и т.д.
- Кликните на «Создать диск». Этим вы создали на флешке запароленный файл, в котором хранятся указанные вами данные.
Установка пароля на флешку без программ.
 Шифрование BitLocker
Шифрование BitLockerЕсли нет возможности или желания искать и скачивать специальные программы, то можно использовать ресурсы самого компьютера. На компьютерах с Windows 7 и выше есть такая программа как BitLocker. По умолчанию она выключена, но включить ее не очень трудно:
- Подключите флешку к ПК.
- Во вкладке «Мой компьютер» кликните правой кнопкой мыши по иконке флешки.
- Ищем строку BitLocker и нажимаем на нее.
- Введите придуманный пароль.
- Придумайте ключ и сохраните на непредвиденный случай. Ключ можно хранить в электронном виде на компьютере или распечатать.
- Выберите файлы, которые ходите зашифровать, или защитите флешку паролем целиком.
- Остается подождать, пока процесс установки пароля на флешку завершится, и проверить, все ли зашифровано, как надо.
Как расшифровать BitLocker
Открыть зашифрованные файлы можно двумя способами: посредством ввода пароля и с использованием смарт-карты. Если ни того, ни другого у вас вдруг не оказалось, то на помощь приходит ключ, который упоминался в предыдущем пункте. Если вы печатали его, то поищите дома распечатку. В обратном случае есть два варианта местонахождения ключа:
Если вы печатали его, то поищите дома распечатку. В обратном случае есть два варианта местонахождения ключа:
- На самой флешке. Проверьте, нет ли на ней текстового документа. Такое возможно, если шифровался не весь накопитель, а отдельные файлы.
- В учетной записи Microsoft. Там даже есть специальный раздел «Ключи восстановления BitLocker».
Что делать с этим ключом:
- Вставьте зашифрованную флешку в компьютер, кликните по ее иконке правой кнопкой мыши и выберите строку «Разблокировать диск».
- Вам предложат ввести пароль. В нижней части окна будет надпись «Дополнительные параметры».
- Выберите «Введите ключ восстановления».
- Ключ состоит из 48 символов, поэтому целесообразнее будет скопировать его и вставить, чем перепечатывать. Затем нажмите «Разблокировать». Данные флешки снова в беспарольном доступе.
Если проблем с паролем нет и вы просто больше не нуждаетесь в шифровке данных, разблокируйте флешку и нажмите «Отключить BitLocker».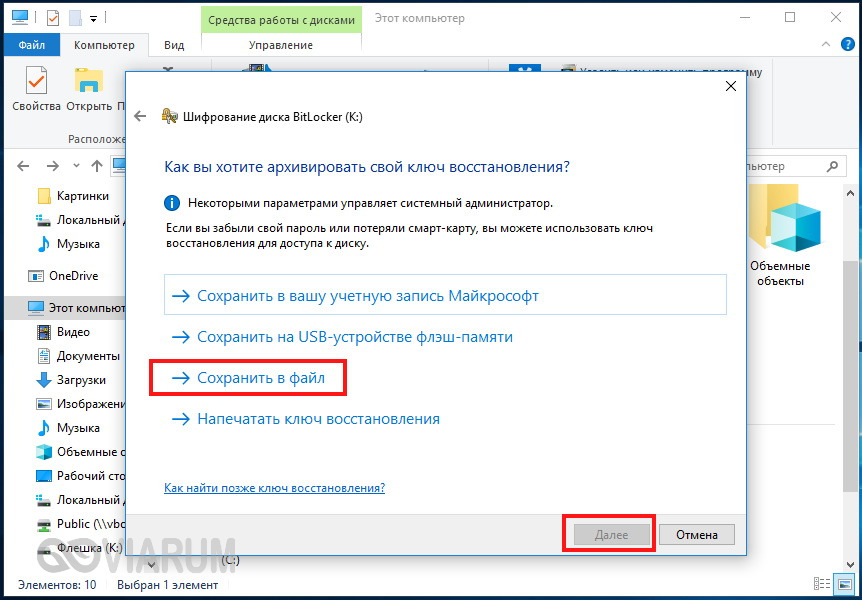
Создание ZIP/RAR архива с установленным паролем
Еще одним способом защиты флешки является архивирование. Программа для архивирования может быть установлена на компьютере по умолчанию, но иногда удобнее ее скачать.
Одними из лучших программ являются WinRAR и WinZip. Они прекрасно поддерживаются Windows, поэтому использовать их можно даже через контекстное меню. Все заархивированные файлы как бы «упаковываются» в одну папку, где находятся под надежной защитой. В таком виде их можно как хранить, так и перемещать на другие устройства или отправлять по электронной почте.
Архивация с паролем происходит так:
- Кликните по файлам, которые хотите защитить, правой кнопкой мыши, выберите «Добавить в архив».
- В появившемся окне «Имя и параметры архива» переходим во вкладку «Дополнительно», выбираем «Установить пароль».
- Поставьте галочку напротив «Шифровать имена файлов».
Взломать архив не представляется возможным, пароль также восстановить очень трудно. Поэтому хорошо заучите пароль или запишите где-нибудь.
Поэтому хорошо заучите пароль или запишите где-нибудь.
Установка пароля на sd-карту на Android
Поставить пароль на диск можно как с помощью встроенных ресурсов, так и установив специальные программы.
Чтобы запаролить карту памяти на Android устройстве, нажмите «Меню» — «Настройки» — «Местоположение и защита устройства» — «Хранилище регистрационных данных» — «Установить пароль».
Если вы хотите зашифровать не всю карту, а отдельные файлы, то установите программу. Самые популярные приложения в данной категории – Folder Lock и LOCKit.
Каждое приложение из списка регулярно обновляется и улучшается, чтобы расширить возможности защиты устройства и сделать использование еще более удобным.
Как запаролить usb флешку и спать спокойно?
Приветствуем наших дорогих читателей.
Сегодня на блоге мы поговорим том, как обеспечить конфиденциальность информации, хранящейся на сменных USB носителях. Если вы сталкивались со случаями утери с флеш-памяти важных данных, то знаете насколько неприятным может быть их попадание в чужие руки. Проблема не была бы столь серьезной, если бы вы знали, как запаролить usb флешку. Об эффективных способах ее блокировки я расскажу в этой статье.
Проблема не была бы столь серьезной, если бы вы знали, как запаролить usb флешку. Об эффективных способах ее блокировки я расскажу в этой статье.
Кстати. Запаролить можно не только USB, а также любой накопитель, например microSD
Мы имеем возможность применить несколько различных инструментов блокировки доступа к содержимому переносного носителя информации. Поехали к делу.
BitLocker – стандартный инструмент от Microsoft
Обязательным условием применения данной программы, устанавливающей и снимающей пароль, является ее наличие на других устройствах, где планируется использование заблокированного USB носителя.
То есть использование в среде Windows.
Поэтому наиболее удобным инструментом для защиты информации на флеш-накопителе является утилита BitLocker. Она разработана компанией Майкрософт и устанавливается по умолчанию с операционной системой Windows, начиная с Vista . А это значит, что вы сможете работать со своей запароленной флешкой практически везде.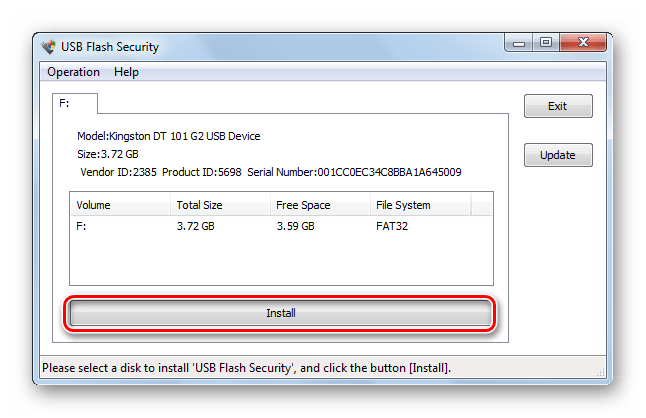
Технология BitLocker обеспечивает надёжную защиту, обойти которую, не зная пароля, очень сложно. При ее использовании данные не просто блокируются, а шифруются. Даже если вы добавляете информацию на запароленный накопитель, то она записывается уже в закодированном виде. Как это происходит, можно и не знать, а вот ознакомиться с простым интерфейсом и порядком работы БитЛокера стоит обязательно.
Простой и понятный процесс защиты
Итак, начнем по порядку. Сначала вставим флешку в USB разъем компьютера. Далее переходим к BitLocker, и сделать это можно разными средствами Windows:
- Через панель управления;
- Через контекстное меню (нажав левую кнопку мыши на значок накопителя в проводнике).
На открытие утилиты и инициализацию диска потребуется незначительное время, поэтому наберитесь терпения и не пытайтесь «ускорить» процесс нажатием разных клавиш. Это может только навредить нормальной работе. Вскоре вашему вниманию будет представлено рабочее окно, в котором предлагаются возможные способы разблокировки.
- Выбираем «Использовать пароль»
- Вводим секретную комбинацию знаков;
- Дублируем пароль, во избежание случайной ошибки.
Пункт «Использовать смарт-карту» можно пропустить.
Придумайте сложный пароль
Не забывайте, что от сложности пароля зависит эффективность защиты данных. Каждый начинающий хакер обязательно имеет в своем арсенале программы для подбора кодов. Поэтому, необходимо поставить пароль посложнее, а уже потом нажимать кнопку «Далее».
Конечно, можно записать код на бумажный листик, но и он может затеряться в самый неподходящий момент. Допуская забывчивость пользователей, разработчики предусмотрели возможность сохранения ключа восстановления, которая появится в следующем диалоговом окне.
Сохранение в учетной записи один из наиболее удобных способов, так как доступ будет возможен с любого ПК или даже смартфона. Но данная опция появилась только в последних редакциях Битлокера. Обладателям Windows 7 придется ограничиться сохранением в файл.
Также большинству пользователей, сидящих на устаревшей «семёрке», могут оказаться недоступны некоторые расширенные возможности шифрования BitLocker. В старой версии утилиты защищается все пространство накопителя, а в новой можно применить данную функцию только к используемой части тома.
Опять нажимаем «далее», и с этого момента ваше активное участие в процессе установки пароля прекращается. Остается только подтвердить начало процесса шифрования в следующем шаге.
Ответственный процесс кодирования занимает много времени. Программа сама сообщит о завершении работы. И уже после этого можно вытащить флеш-накопитель с помощью утилиты «Безопасное извлечение» и повторно установить его на прежнее место.
Если в проводнике рядом с иконкой USB-диска появилось изображение замка, то могу вас поздравить с успешно выполненной установкой пароля на флешку. Попытка открыть ее привычным способом теперь будет пресечена требованием ввести пароль, который, надеюсь, вы еще не забыли и не потеряли. Кстати, теперь ваше USB-хранилище файлов защищено и от случайного форматирования.
Кстати, теперь ваше USB-хранилище файлов защищено и от случайного форматирования.
Альтернативные способы защиты
Но, как мы уже говорили, существуют и другие программы для установки пароля на флеш-накопители. Каждая обладает определенными преимуществами и вызывает интерес у любителей поэкспериментировать. Подробно останавливаться на этом не буду. Вот наиболее достойные из них:
- TrueCrypt не уступает по своим возможностям вышеописанной утилите, и даже превосходит ее по количеству настроек и скорости шифрования. Если вы не ищете простых путей, то попробуйте ее, скачав бесплатно.
- Rohos Mini Drive отличается своей простотой и тем, что блокирует на флешке раздел объемом 2Гб. В него и записывайте свои секреты. А остальное место можете использовать для файлов, которыми готовы поделиться.
- Также можно поставить пароль на отдельную папку, например, с помощью приложения Anvide Seal Folder , не требующего инсталляции.
- Еще одним простым способом защиты содержимого USB-носителя без специальных программ является простое создание запароленного архива.

Есть и более сложные способы ограничения доступа к папкам, требующие прав администратора и умения обращаться с командной строкой и компиляторами. О них возможно расскажу в следующих публикациях.
Надеюсь, что моя статься о том, как запаролить usb флешку была полезной и теперь вы сможете защитить свои данные.
Как поставить пароль на флешку и зашифровать ее содержимое без программ в Windows 10 и 8
Пользователи операционной системы Windows 10, 8 Pro и Enterprise получили возможность устанавливать пароль на USB флешку и шифровать ее содержимое с помощью встроенной технологии BitLocker. Стоит отметить, что несмотря на то, что само шифрование и защита флешки доступны только в указанных версиях ОС, просматривать ее содержимое можно и на компьютерах с любыми другими версиями Windows 10, 8 и Windows 7.
При этом, включаемое таким образом шифрование на флешке действительно надежно, во всяком случае для рядового пользователя. Взломать пароль Bitlocker — задача не из простых.
Включение BitLocker для съемного носителя
Для того, чтобы поставить пароль на флешку с помощью BitLocker, откройте проводник, кликните правой кнопкой мыши по значку съемного носителя (это может быть не только флешка, но и съемный жесткий диск), и выберите пункт контекстного меню «Включить BitLocker».
Как поставить пароль на USB флешку
После этого отметьте пункт «Использовать пароль для снятия блокировки диска», установите желаемый пароль и нажмите кнопку «Далее».
На следующем этапе будет предложено сохранить ключ восстановления на случай, если Вы забудете пароль от флешки — сохранить его можно в учетную запись Microsoft, в файл или распечатать на бумаге. Выберите нужный вариант и проследуйте далее.
Следующим пунктом будет предложено выбрать вариант шифрования — зашифровать только занятое место на диске (что происходит быстрее) или же зашифровать весь диск (более продолжительный процесс). Поясню, что это означает: если Вы только что приобрели флешку, то Вам достаточно зашифровать лишь занятое пространство. В дальнейшем, при копировании новых файлов на флешку, они будут автоматически шифроваться BitLocker и доступа к ним без пароля получить не удастся. Если же на Вашей флешке уже были какие-то данные, после чего Вы их удалили или отформатировали флешку, то лучше шифровать весь диск, так как в противном случае, все области на которых когда-то были файлы, но пустые в данный момент, не шифруются и информацию с них можно будет извлечь с помощью программ для восстановления данных.
В дальнейшем, при копировании новых файлов на флешку, они будут автоматически шифроваться BitLocker и доступа к ним без пароля получить не удастся. Если же на Вашей флешке уже были какие-то данные, после чего Вы их удалили или отформатировали флешку, то лучше шифровать весь диск, так как в противном случае, все области на которых когда-то были файлы, но пустые в данный момент, не шифруются и информацию с них можно будет извлечь с помощью программ для восстановления данных.
После того, как Вы сделали выбор, нажмите «Начать шифрование» и дождитесь, когда процесс завершится.
Ввод пароля для разблокировки флешки
Когда Вы в следующий раз подключите флешку к Вашему или любому другому компьютеру с операционной системой Windows 10, 8 или Windows 7, Вы увидите уведомление о том, что диск защищен с помощью BitLocker и для работы с его содержимым необходимо ввести пароль. Введите заданный ранее пароль, после чего Вы получите полный доступ к Вашему носителю. Все данные при копировании с флешки и на нее шифруются и дешифруются «на лету».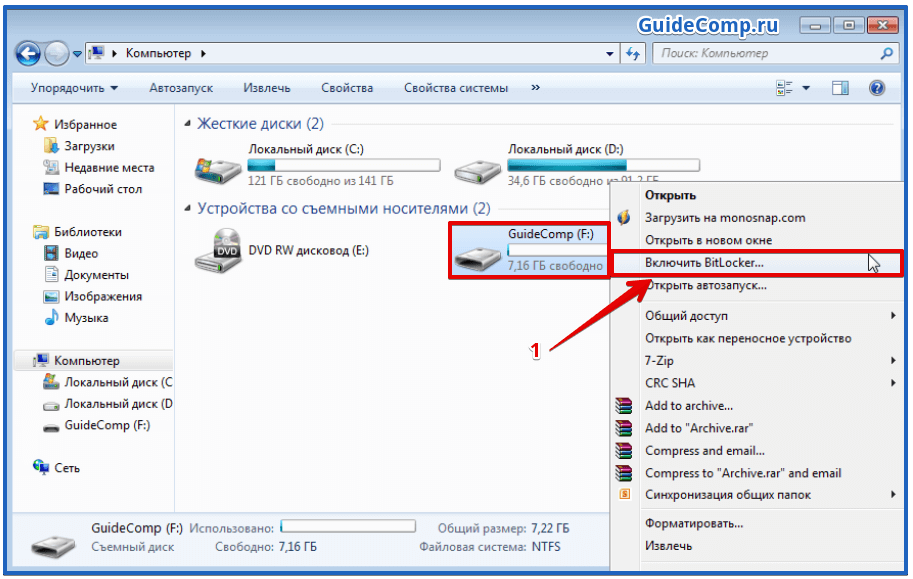
А вдруг и это будет интересно:
Почему бы не подписаться?
Рассылка новых, иногда интересных и полезных, материалов сайта remontka.pro. Никакой рекламы и бесплатная компьютерная помощь подписчикам от автора. Другие способы подписки (ВК, Одноклассники, Телеграм, Facebook, Twitter, Youtube, Яндекс.Дзен)
16.09.2013 в 20:08
На мой взгляд лучшая программа для шифрования и скрытия данных на флешке — Lockngo Pro 6.
17.09.2013 в 09:49
Надо будет посмотреть. Не слышал о такой. Но, судя по названию, должна быть платной я же стараюсь писать о легальных бесплатных программах.
07.05.2015 в 20:08
За что Вам ОГРОМНОЕ спасибо!
30.08.2015 в 14:29
Скажите, а что если я запишу на флешку резервный образ системы (windows 8.1) и потом вот так эту флешку зашифрую, смогу ли я восстановиться с такой флешки? Или наоборот сначала зашифрую, а потом запишу на неё образ?
31.08.2015 в 09:09
Лично не экспериментировал, но думаю, что не получится ни в первом ни во втором варианте (хотя, в теории, могу и ошибаться).
08.02.2018 в 19:55
В отличии от BitLocker требует права администратора : (
18.02.2018 в 00:22
Подскажите, с помощью груповой политики можно настроить интерактивный вход и ограничить количество попыток ввода пароля, как можно провернуть тоже самое с заблокированной битлокером флешкой?
веракрипт этого тоже не может?
18.02.2018 в 11:12
Веракрипт не может (во всяком случае, нагуглил, что не может). Для битлокера тоже не нашел такой возможности в соответствующем разделе политик.
18.02.2018 в 23:47
какие еще есть варианты, кроме покупки защищенных флешек типа DataTraveler Locker, которые форматируются после 10 неудачных попыток ввода пароля?
Ведь если нет такой функции то перебором рано или поздно можно узнать пароль и смысл всего шифрования нивелируется
19.02.2018 в 12:11
Хороший вопрос, но боюсь, не знаю таких способов. С другой стороны, если пароль достаточно сложный, а главное — длинный, то вряд ли кто-то на несколько лет будет запускать подбор пароля: например, если пароль 12 разных символов (в разном написании, буквы и цифры, спец-символы), то даже аппаратные переборщики со скоростью 5 млн.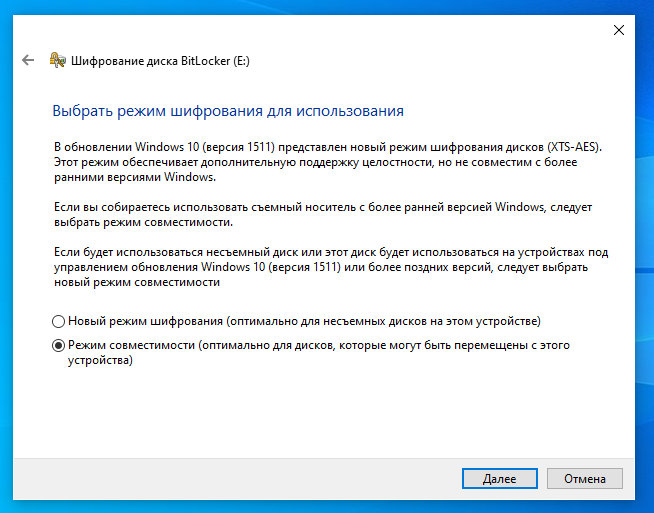 паролей/секунду — на подбор уйдет 7000 лет. На 20 символов — какие-то вообще дикие числа.
паролей/секунду — на подбор уйдет 7000 лет. На 20 символов — какие-то вообще дикие числа.
08.02.2018 в 19:51
В ХР при попытке открыть вылезает окно, просит пароль и даёт возможность скинуть на компьютер папку с содержимый флешки.
Писать на неё в ХР невозможно.
Примечание: после отправки комментария он не появляется на странице сразу. Всё в порядке — ваше сообщение получено. Ответы на комментарии и их публикация выполняются ежедневно днём, иногда чаще. Возвращайтесь.
Как поставить пароль на флешку без программ?
Доброго времени суток! Как известно, преимущества флешки нельзя переоценить: несмотря на свои миниатюрные размеры, вмещать она может очень многое. Иногда это «многое» может представлять собой нечто важное и предусматривать особую конфиденциальность. Чтобы обезопасить информацию на портативном носителе от посторонних глаз, необходимо принять простые меры – поставить пароль на флешку. Существует несколько способов, некоторые из них предусматривают установку дополнительного софта, однако в данной статье мы расскажем, как это сделать без программ.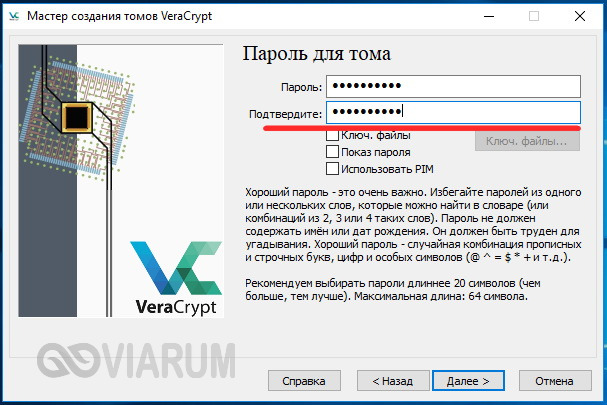 Поехали!
Поехали!
Давайте поставим пароль на флешку без программ
Использование стандартных возможностей системы Microsoft Windows обеспечит беспрепятственную защиту ваших данных. Рассмотрим самые ходовые.
Вариант №1. Если необходимость в безопасности сводится не ко всей флешке и всего содержимого в ней, а лишь к некоторым файлам, то можно воспользоваться самым простым и надежным вариантом. Итак, при сохранении какого-либо документа (например, Word, Excel) выберите «Сохранить как…», а когда выплывет диалоговое окно, в нижней части нажмите «Сервис», а после «Общие параметры». Там же устанавливаете пароль для открытия файла.
Вариант №2. В том случае, если вы хотите поставить пароль на флешку полностью, то здесь может помочь встроенный ключ Windows – BitLocker. Он поддерживается во всех стандартных версиях: 7, 8, 10. Его прямая задача как раз связана с защитой данных. Эта утилита предполагает шифрование не только встроенных дисков, но и съемных. Что нам и требуется. Надо сказать, это самый простой и лёгкий способ поставить пароль на флешку.
Что нам и требуется. Надо сказать, это самый простой и лёгкий способ поставить пароль на флешку.
Прежде чем поставить пароль на флеш-накопитель, естественно, его надо вставить в разъем ПК. Далее переходим в панель управления, после выбираем «Система и безопасность», там же кликаем на вкладку «Шифрование диска BitLocker». Напротив названия диска нажимаем «Включить». Выплывет окно, где вы зададите пароль и выберете нужные настройки. Собственно, здесь проблем возникнуть не должно.
Вариант №3. Ввиду спроса потребителей на безопасность портативного носителя были созданы специальные флешки, которые на своём корпусе имеют цифровую раскладку, с помощью которой задаётся пароль. Этот факт мы освящаем на тот случай, если ваша информация является запредельно ценной. Добавим, что пароль на такую флешку надо не просто запомнить, а вбить себе в голову. В противном случае она будет заблокирована для всех на веки вечные. И данные в прямом смысле слова превратятся в недоступный мертвый клад или будут стерты (в зависимости от типа флешки).
Хоть этот способ и исключает использование дополнительных программ, но не исключает целенаправленный поход в магазин за флешкой такого плана.
Если забыл пароль флешки, что делать?
Наверняка каждый из нас хотя бы раз сталкивался с проблемой, когда пароль просто выветрился из головы. Конечно, в ситуациях с заветным кодом от аккаунтов социальных сетей или почты решение будет более простое – запросить его у службы поддержки. А что делать, если забыл пароль от флешки? Можно ли его сбросить и при этом сохранить файлы? На этот вопрос ответ один: спасти файл точно не удастся, флешку – можно. Её придётся отформатировать. Другого не дано, увы.
Не обольщайтесь на обещания сомнительных программ и приложений сбросить пароль с флешки и сохранить все данные. Это обман – раз, а во-вторых, такие программы очень часто нацелены на то, чтобы подкинуть вирусов на ваш компьютер. В общем, не добавляйте себе проблем.
В связи с таким неутешительным исходом хочется дать простой совет: копируйте файлы на другие носители, скидывайте их на облачные диски. Кстати, последние очень удобны в использовании. При этом облачные диски пекутся о безопасности загруженных вами файлов. Сейчас их большое множество, наиболее популярные: Яндекс.Диск, Google Диск, Облако Mail.Ru, OneDrive. Вообще, прекрасно, когда информация находится всегда с собой, а за потерю флешки с ценной информацией или забытый пароль на ней уже точно не придется переживать!
Кстати, последние очень удобны в использовании. При этом облачные диски пекутся о безопасности загруженных вами файлов. Сейчас их большое множество, наиболее популярные: Яндекс.Диск, Google Диск, Облако Mail.Ru, OneDrive. Вообще, прекрасно, когда информация находится всегда с собой, а за потерю флешки с ценной информацией или забытый пароль на ней уже точно не придется переживать!
Заключение
Надеемся, что наша статья была полезна! Теперь вы знаете, как поставить пароль на флешку без программ. Если возникнут какие-то трудности, всегда пишите в комментариях, будет рады помочь!
А тот, кто забыл пароль, но смог решить такую проблему, просим поделиться в комментариях этим волшебным способом!
Ставим пароль на флешку за 5 минут
Как поставить пароль на флешку USB — самые надежные способы в этой статье! Хотя большое количество людей предпочитают хранить на флешке конфиденциальные данные и носить их с собой. А если она потеряется или что хуже, будет похищена? Попавшая не в те руки информация может доставить большое количество неприятностей.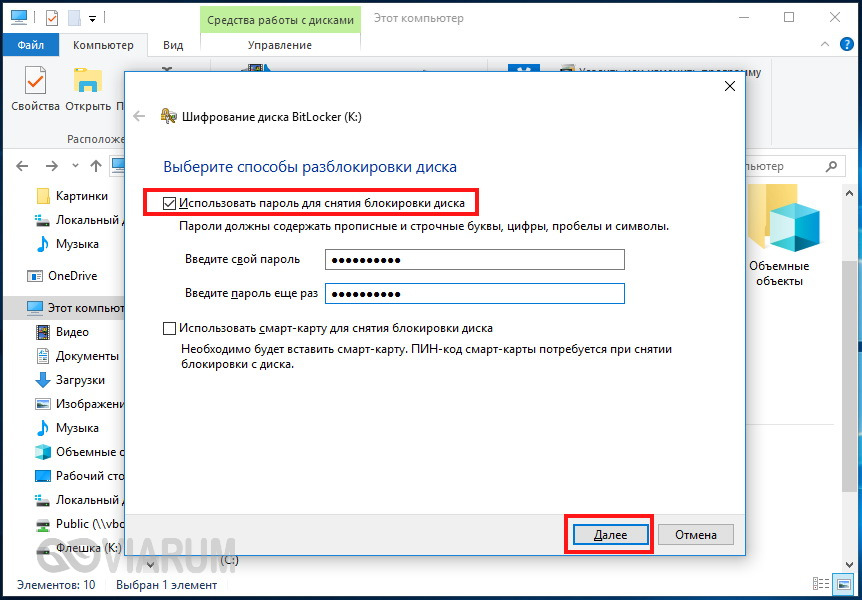 Озаботьтесь тем, как поставить пароль на флешку, храня на ней что-либо действительно важное.
Озаботьтесь тем, как поставить пароль на флешку, храня на ней что-либо действительно важное.
Какой способ защиты данных на флешке самый эффективный
Самый надёжный способ хранения действительно важной информации – это её содержание под надзором вооружённой охраны глубоко под землёй. А в случае с электронным накопителем он ещё и должен быть отключён от сети (интернета). Способ утрированный, но это не шутка. Однако реальный мир и постоянная необходимость иметь доступ к нужным данным не позволяет использовать такие методы. По этой причине были разработаны различные способы ограничения доступа к информации.
Наибольшее распространение получило шифрование, поскольку при правильном подходе шифрование не позволяет злоумышленнику, либо случайному человеку получить доступ в данным. Средства шифрования, использующие современные алгоритмы с длинным ключом, при условии использования пользователем сложного пароля обеспечивают эффективную защиту. Об использовании такой защиты пойдёт речь.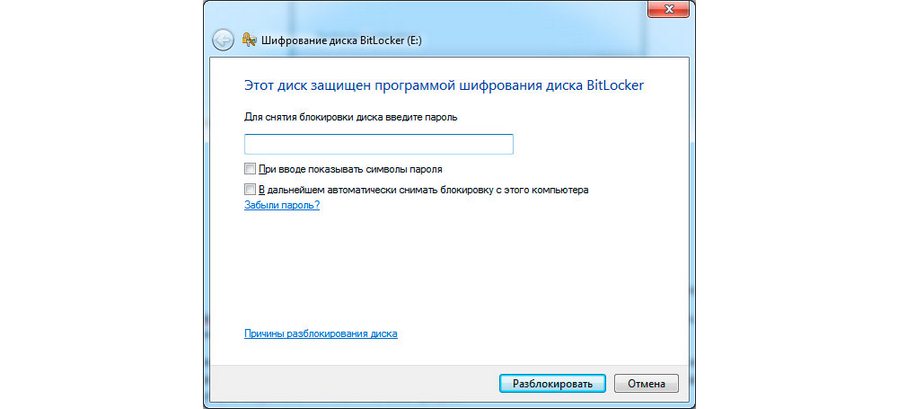
Как поставить пароль на флешку без дополнительны программ
Вполне актуален вопрос как запаролить флешку без использования специальных программ. Бывает такое, когда в нужный момент времени просто отсутствует возможность воспользоваться спец. софтом. Можно выделить два возможных варианта.
Первый способ. Вы изначально позаботились о приобретении флешки с аппаратным шифрованием. Для таких устройств стороннее программное обеспечение не требуется, при подключении к USB-порту нужно ввести пин-код на клавиатуре, расположенной на корпусе самой флешки. Отключение от порта приведёт к автоматической блокировке. Важно помнить, что многократный неправильный ввод пароля закончится вечным блокированием всей хранимой информации. Toshiba Encrypted USB Flash Drive – один из представителей подобного класса устройств.
Второй способ. Использование подручных средств.
 В меню «Файл» выберите «Сохранить как», а в диалоговом окне сохранения разверните «Сервис», выберите «Общие параметры». Теперь можете установить пароль для защиты от несанкционированного просмотра, а при необходимости – редактирования. Для Word действия аналогичны. Способ простой и всегда доступен.
В меню «Файл» выберите «Сохранить как», а в диалоговом окне сохранения разверните «Сервис», выберите «Общие параметры». Теперь можете установить пароль для защиты от несанкционированного просмотра, а при необходимости – редактирования. Для Word действия аналогичны. Способ простой и всегда доступен. При создании архива имеется возможность зашифровать файлы с помощью пароля. Формально дополнительная программа для защиты используется, но, учитывая распространённость архиваторов и тот факт, что они не являются специализированным средством, отнесём их к подручным средствам.
При создании архива имеется возможность зашифровать файлы с помощью пароля. Формально дополнительная программа для защиты используется, но, учитывая распространённость архиваторов и тот факт, что они не являются специализированным средством, отнесём их к подручным средствам.Ставим пароль на флешку в телефоне
Своевременная забота о защите данных на флешке вашего телефона может вернуться сторицей, поскольку всегда носимым при себе устройствам (каковыми являются телефоны) пользователи всё больше доверяют конфиденциальные данные. Полное шифрование памяти телефона является стандартным комплектом для версий Android выше 4.0, а для внешней карты памяти – начиная с версии 4.1.1, но в недорогих моделях такая защита информации может и отсутствовать.
Имея телефон не бюджетного класса, можно включить шифрование в настройках, раздел «Безопасность», для чего обязательно должна быть активна блокировка экрана с помощью пароля, иначе шифрование будет недоступно. Начиная с шестой версии Андроида эта опция будет включена изначально, что, кстати, уже реализовано в iOS (iPhone).
При недоступности штатных средств поиск Google Play предложит неплохой выбор программ для защиты данных. Хорошие отзывы имеет «SSE шифрование», которая, помимо прочего, имеет такие дополнительные функции, как шифратор текста и менеджер паролей. После установки, вы увидите интуитивно понятный интерфейс, предлагающий выбрать защищаемые данные.
Несколько проще обстоит дело со старыми телефонами на базе Symbian. В Nokia (с телефонами других производителей аналогично) перейдите последовательно по пунктам «Меню» — «Настройки» — «Защита» — «Уровень защиты», где выберите нужную опцию.
Как запаролить флешку при помощи программ
Нельзя сказать, чтобы выбор программных средств для защиты данных является скудным. Помимо независимых разработок каждый порядочный производитель флеш-накопителей предлагает своё решение. Общий принцип настройки присутствует если не во всех, то в большинстве подобных утилит. Как установить пароль на флешку рассмотрим на примере программы RohosMiniDrive.
- Скачайте с сайта производителя и установите программу.
- Подключите флешку к компьютеру.
- Запустите программу, выберите «Зашифровать USB диск».
- Придумайте хороший пароль и введите его в соответствующие поля.
- В разделе «Параметры диска» укажите необходимый размер защищаемого раздела. Особенность программы такова, что она шифрует не все данные, а создаёт для этих целей специальный раздел.
- После того как вводные заданы, можете нажать «Создать диск».
Теперь все данные будут надёжно защищены, а также скрыты от просмотра. Получить доступ к ним можно через главное меню программы или с помощью исполняемого файла, созданного на незащищённом разделе (Rohosmini.exe).
Лучшие программы для паролирования флеш карт памяти
Не все специализированные программы хороши для защиты данных. Некоторые имеют явные огрехи со стабильностью или надёжностью. Ниже будут указаны и кратко рассмотрены четыре программы, которые уже успели себя зарекомендовать с положительной стороны.
Ниже будут указаны и кратко рассмотрены четыре программы, которые уже успели себя зарекомендовать с положительной стороны.
- RohosMiniDrive – бесплатная, защищает не весь диск, а только указанную его часть.
- TrueCrypt – очень популярная программа с обширными функциями. С весны 2014 года дальнейшая разработка, увы, прекращена.
- USBSafeguard – не требует установки, объём диска ограничен двумя гигабайтами для бесплатной версии.
- BitLocker – шифрует весь объём флешки, поставляется в комплекте с Windows, но не во всех редакциях.
В заключение обращаем ваше внимание на то, что стойкость любой программы к взлому напрямую зависит от сложности пароля. Пароль типа «12345» даже для неподготовленного человека не представляет преграды.
Используйте в паролях не менее восьми символов с сочетанием цифр, прописных и строчных букв, специальных знаков. Не забывайте паролей, ибо рискуете потерять данные навсегда.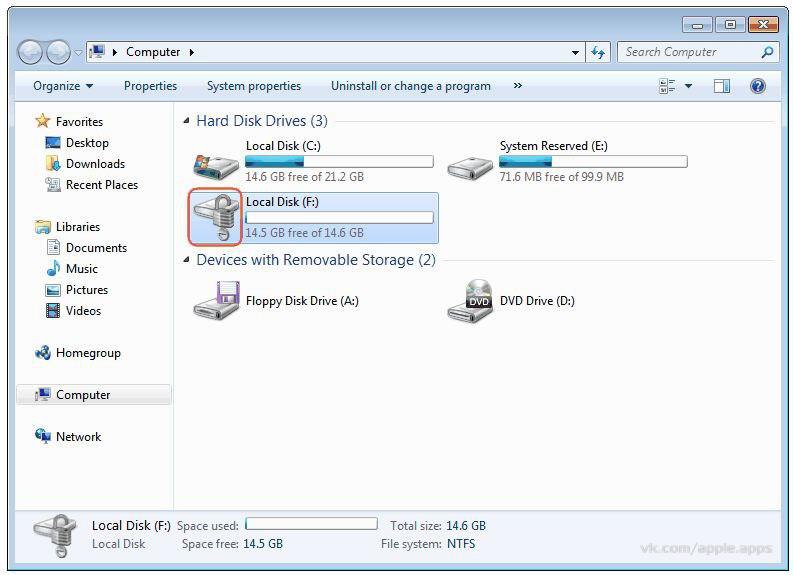
Еще 3 полезных статьи:
Простая утилита, позволяющая отображать скрытые звёздочками пароли. Совместима со всеми браузерами, в их числе и…
TrueCrypt — это многофункциональное приложение, написанное на языках программирования C++ и Ассемблер. Относится к тому…
USBSafeguard — функционально скромная, но весьма эффективная портативная утилита, защищающая данные на переносных накопителях без…
Как поставить пароль на подключение флешки. как поставить пароль на флешку
Как защитить флешку от вирусов и стирания информации
Программа Ratool
Защищать съёмные накопители – флешки, SD-карты, оптические диски — от записи ненужной информации и удаления, наоборот, нужной информации умеет небольшая портативная программка Ratool. Её совершенно бесплатно можно скачать на сайте разработчиков:
https://www.sordum.org/8104/ratool-v1-3-removable-access-tool
Две основные возможности программки:
• Запрет записи данных на носитель и блокировка удаления существующих данных;
• Полное блокирование носителя.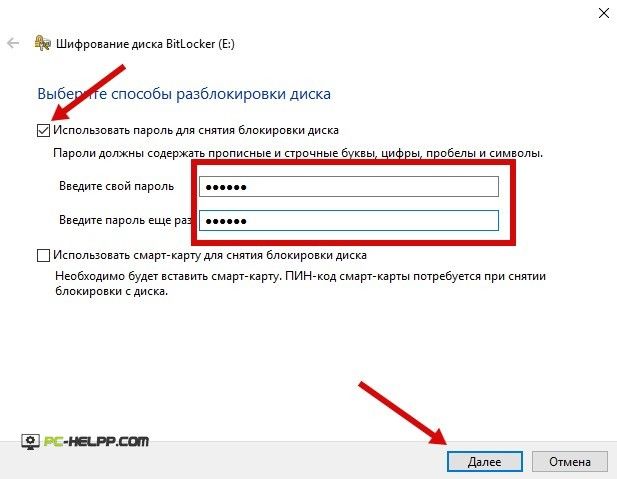
Запускаем Ratool. Чтобы запретить запись на флешку и удаление с неё данных, в окне программки выбираем пункт «Разрешить только чтение». Жмём кнопку «Применить изменения».
Увидим уведомление, в котором говорится, что для применения внесённых изменений флешку нужно переподключить. Жмём «Ок».
Вынимаем флешку из USB-порта и снова вставляем. Теперь при попытке копирования файлов на флешку в проводнике Windows этот процесс подвиснет на 0% и никак не будет продвигаться дальше.
А при удалении с флешки файлов операция будет попросту игнорироваться. А вот Total Commander желающему несанкционированно поработать с нашей флешкой расскажет о том, что происходит. При копировании файлов внутри файлового менеджера увидим сообщение, что, мол, нет доступа.
А при попытке удаления данных Total Commander запросит снятие защиты от записи.
Ratool при необходимости может заблокировать флешку полностью – сделать так, что компьютер вовсе не будет её определять. Для этого в окне программы нужно выбрать последний пункт «Заблокировать USB накопитель» и применить изменения.
И, как и в предыдущем случае, переподключить флешку.
Чтобы вернуть всё назад — сделать флешку определяемой компьютером или разрешить запись данных — в окне Ratool выбираем первый пункт «Разрешить чтение и запись…», применяем изменения и переподключаем носитель.
От сообразительных сторонних лиц, которые могут раскрыть секрет защиты флешки от записи, в арсенале Ratool есть возможность доступа к программе при условии ввода пароля.
Простой и удобный механизм работы Ratool, увы, не лишён недостатков. Осуществляемая средствами этой программки блокировка носителей касается только текущего компьютерного устройства. На другом ПК, на другом ноутбуке флешка не будет защищена от записи. На любом новом устройстве придётся запускать Ratool и проводить операцию по запрету записи данных касательно именно этого устройства. Благо, весит программка совсем мало, так что её можно поместить на флешку и всегда носить с собой. Ratool является программой для Windows, запускается с EXE-файла, следовательно, она не поможет в случаях подключения флешки к компьютерам на базе других операционных систем.
Редактор локальной групповой политики Windows
***
Даже первый способ, не говоря уже о втором, хорош, когда флешка используется в ограниченном круге Windows-компьютеров. Если круг компьютеров широк, более уместными будут иные действия. Можно, например, отдельным способом обезопасить флешку от возможности проникновения вредоносного ПО. Ну а вопрос с блокировкой возможности удаления данных сторонними лицами желательно заменить на вопрос ограничения доступа к данным накопителя в принципе.
Защита флешки от вирусов
https://cloud.mail.ru/public/GpFu/PxPLjziXf
Запускаем утилиту. В левой части окошка галочкой отмечаем флешку. Справа кликаем кнопку «Выбрать все», затем «Удалить».
Если на флешке до этого существовали скрытые файлы с именами из перечня Flash Defender, они должны быть удалены, чтобы утилита могла создать свои такие файлы. Далее в правой части окошка снова жмём кнопку «Выбрать все» и жмём «Создать».
Всё – теперь можно не бояться подключать флешку к компьютеру каждого встречного-поперечного. Как минимум от классических сценариев распространения вредоносного ПО такая защита сработает.
Как минимум от классических сценариев распространения вредоносного ПО такая защита сработает.
Шифрование флешки
У Windows есть свой штатный механизм шифрования дисков и съёмных носителей BitLocker, но поскольку нам нужен универсальный способ доступа к данным флешки, его рассматривать в этом контексте никак нельзя. BitLocker не доступен в редакции Windows Home, засилье которых можем наблюдать на многих OEM-устройствах обывателей. Универсальный способ защиты может предложить кроссплатформенная программа TrueCrypt. Она шифрует носитель, запароливает доступ к нему. С ней можно работать в системах Windows (в том числе с портативной версией), Mac и Linux. Подробно работу этой программы мы рассматривали в статьях о «TrueCrypt инструкция» и EncFS.
Пароль на файлы в операционной системе
Запаролить хранитель файлов в Виндовс 7 можно при помощи файл-ключа. Также используются различные программы для установления пароля на различные файлы системы.
Для начала разберём первый вариант — создание ключа. В седьмой версии операционной системы имеется дополнительная файловая система EFS, которая защищает данные. Для закрытия некоторых папок можно сделать специальный ключ с расширением pfx, который можно разместить на компьютере или съёмном носителе.
В седьмой версии операционной системы имеется дополнительная файловая система EFS, которая защищает данные. Для закрытия некоторых папок можно сделать специальный ключ с расширением pfx, который можно разместить на компьютере или съёмном носителе.
Создание ключа:
- Правой кнопкой необходимо щёлкнуть по папке, которую нужно заблокировать от постороннего взгляда.
- Перейти в «Свойства».
- Откроется окно, где будет находиться 5 основных вкладок. Необходимо выбрать «Общие».
- Найти строку «Атрибуты».
- Нажать «Другие».
- В открывшимся окне поставить галочку напротив «Шифровать содержимое…».
- Действия применяются ко всем файлам в папке. Этот пункт и необходимо выбрать в следующем окне.

- Подтвердить начало действия и нажать «Архивировать сейчас».
- Система автоматически запустит экспорт сертификатов.
- Нажать «Далее».
- В открывшемся окне выбрать «Файл обмена личной информацией…».
- Придумать пароль для ключа, записать два раза.
- Произвести экспорт данных в файл-ключ: «Обзор» — «Папка для хранения» — «Далее».
- В открывшемся окне нажать «Готово».
Сделать папку с паролем таким образом можно только в том случае, если в системе Виндовс 7 есть NTFS. Если есть такая система на компьютере, то можно воспользоваться и другим вариантом по запароливанию файлов:
- В проводнике необходимо найти нужный файл, щёлкнуть мышкой, выбрать «Свойства», перейти в «Безопасность», нажать «Изменить».
- Нажать «Добавить». Внести логины людей, которым не позволено просматривать содержимое папки. Если необходимо запретить доступ всем, то нужно нажать «Все» (не ставя кавычек) и подтвердить действие, поставить галочки на «Запретить» и подтвердить действие.

Установка пароля на флеш-накопитель стандартными средствами Windows 7
Пользователи операционной системы Windows 7 Ultimate (максимальная) имеют возможность установить пароль на USB-флешку и тем самым защитить информацию на ней с помощью встроенной утилиты BitLocker. Защита информации на USB-накопителе с помощью технологии BitLocker очень надежна, и взломать ее задача сложная даже для уверенного пользователя ПК. Из минусов можно отметь лишь то, что данная технология в Виндовс семь есть только в версии Ultimate. Главным плюсом же данной технологии шифрования является ее надежная защита от взлома.
Давайте приступим непосредственно к запароливанию флеш-накопителя.
- Возьмите флешку, для которой необходимо обеспечить защиту, и установите в USB-разъем.

- Зайдите в раздел «Мой компьютер» и кликните правой кнопкой мыши на выбранном флэш-накопителе для вызова контекстного меню.
- В контекстном меню необходимо выбрать пункт «Включить BitLocker».
После этого необходимо немного подождать, пока BitLocker выполняет инициализацию диска.
- По завершению инициализации диска, появится окно с возможностью выбора способа шифрования флешки.
- Выберите первый пункт «Использовать пароль для снятия блокировки диска», введите придуманный пароль и нажмите на кнопку «Далее».
Определите, куда сохранить текстовый документ с ключом восстановления доступа к USB-накопителю, и, при необходимости, поменяйте имя файла. Нажмите «Сохранить». При подключенном принтере к компьютеру можно также выбрать пункт «Напечатать ключ восстановления». Но тогда лучше сразу его убрать в сейф под ключ от лишних глаз.
После этого можно приступить непосредственно к шифрованию диска. Кликните на кнопку «Начать шифрование».
Кликните на кнопку «Начать шифрование».
Шифрование – процесс длительный. И все зависит от того, какой объем у Вашего флеш-накопителя. В нашем случае, например, для флешки с объемом данных 8Гб процесс шифрования занял 20 минут.
По завершению процесса шифрования, в разделе «Мой компьютер», у USB-накопителя появится значок «Замок». Он сигнализирует, что флешка запаролена.
Попробуйте вытащить флеш-накопитель из юсб-разъема и вставить снова. При попытке просмотра содержимого флешки сначала необходимо будет ввести пароль и нажать «Разблокировать».
Теперь при копировании файлов с компьютера на USB-накопитель или наоборот происходит процесс шифрования и дешифрования переносимых данных.
Для отключения функции шифрования BitLocker, необходимо выполнить следующие действия:
Зайдите в «Меню ПУСК» и далее в раздел «Панель управления».
В панели управления операционной системы в правом верхнем углу выберите вариант просмотра меню «Категории» и перейдите в раздел «Система и безопасность».
Далее перейдите в раздел «Шифрование диска BitLocker».
Теперь в списке найдите флешку, для которой обеспечена защита, кликните на пункт «Разблокировать диск» и введите пароль.
После этого рядом с флешкой появятся два пункта: 1 – Управление BitLocker; 2- Выключить BitLocker. Кликните на второй пункт и далее нажмите кнопку «Выполнить расшифровку диска».
Остается дождаться завершения операции по дешифрации диска. Придется подождать! Так, для диска объемом 8Гб расшифровка диска длилась 32 минуты.
Форматирование
Зачем форматировать флешку:
- вирусы на флешке.Если у вас появились подозрения, что ваш носитель заражен, а антивирус не реагирует, то смело форматируйте;
не получается записать файл на флешку весом больше 4 ГБ, даже если накопитель имеет размер 16 ГБ.
Почему это происходит? Большинство флешек на сегодняшний день выпускаются в формате FAT32, который не поддерживает передачу файлов внушительных размеров, например, фильмов или образов. Поэтому многие изменяют формат флеш-накопителя на NTFS;
Поэтому многие изменяют формат флеш-накопителя на NTFS;- флеш-накопитель стал медленно работать.Такое бывает после чистки устройства от ненужных файлов. На месте удаленных файлов остаются кластеры. Форматирование решит проблему.
Как форматировать флешку. Виды форматирования.
Существует два типа форматирования:
- быстрое форматирование. Данные, которые вы удалили, могут быть восстановлены. При быстром форматировании система не проверит диск на ошибки и не исправит их, поэтому и процесс произойдет быстрее, чем полное;
- полное форматирование. Данные невозможно восстановить.
Фото: пункт «Форматировать
Произойдет проверка на ошибки и при вашем желании можно будет их исправить. Если вы располагаете лишним временем порядка 1-2 минуты, выбирайте лучше полное форматирование, если нет – быстрое.
Самый лёгкий вариант отформатировать флешку – это кликнуть на ярлык съемного диска правой кнопкой мышки и выбрать пункт «Форматировать…».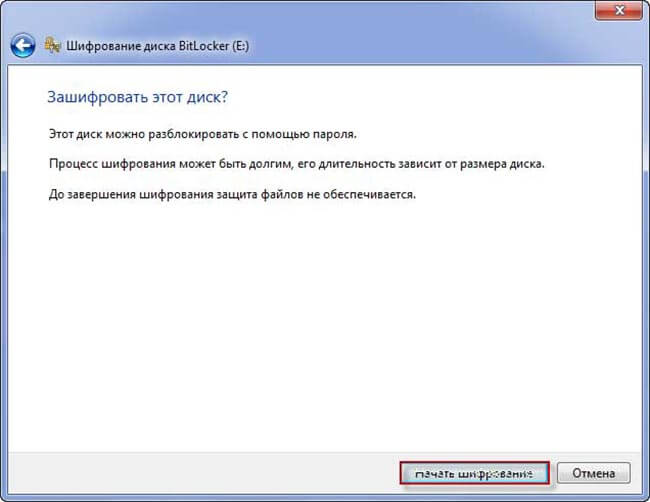
Далее производим нужные нам действия:
- выбираем необходимую нам файловую систему: FAT или NTFS;
в размере кластера оставьте все как есть;
- после заполните поле «Метка тома. Метка тома – это название флеш-накопителя. Название на ваш вкус;
- затем нажимаем «Начать» и ждем, когда носитель отформатируется.
Пароль без программ
Самый простой прием – это, конечно же, установка паролей на нужные файлы. Для этого вам понадобятся лишь архиваторы, такие как AdobeAcrobat, WinRAR или 7Zip.
Фото: программа WinRAR
Они являются самыми популярными архиваторами, с помощью которых файлы с легкостью можно защитить и сохранить. При наличии желания и соответствующих знаний их, конечно, можно взломать, но для среднестатистических пользователей это практически невозможно.
Фото: программа 7Zip
BitLocker Windows
Шифрование BitLocker предназначено для защиты информации, хранимой на стационарных и переносных накопителях компьютеров с Windows, и является частью самой операционной системы.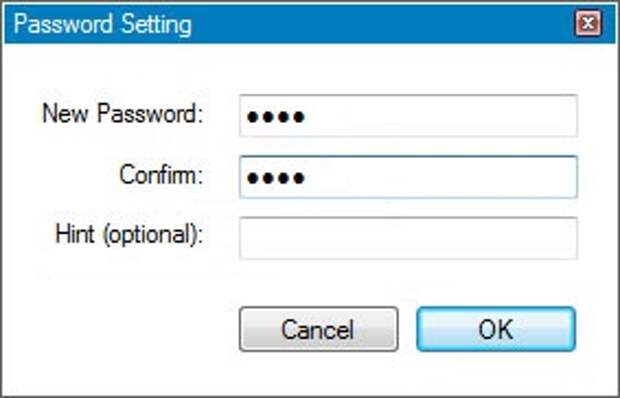 Технология очень надежна и необременительна для пользователя, но реализована не во всех, а только в серверных, профессиональных, корпоративных и максимальных редакциях системы. И в этом, пожалуй, ее самый весомый недостаток. На ПК, где установлена, например, Windows Home, открыть зашифрованный диск не получится никак. А средств для отдельной установки Битлокер в домашние ОС Microsoft не предлагает.
Технология очень надежна и необременительна для пользователя, но реализована не во всех, а только в серверных, профессиональных, корпоративных и максимальных редакциях системы. И в этом, пожалуй, ее самый весомый недостаток. На ПК, где установлена, например, Windows Home, открыть зашифрованный диск не получится никак. А средств для отдельной установки Битлокер в домашние ОС Microsoft не предлагает.
Использование BitLocker для защиты флешек оправдывает себя лишь тогда, когда вы собираетесь работать с ними на машинах с вышеупомянутыми версиями Windows, а также под Linux и Mac OS X. Для двух последних систем существует разработанная энтузиастами утилита DisLoker, которая позволяет открывать и просматривать зашифрованные накопители, но не дает возможности их шифровать.
Как защитить USB-устройство с помощью BitLocker:
- Подсоедините флешку к ПК и откройте список дисков в проводнике Windows (зайдите в папку «Компьютер»).
- Откройте контекстное меню флешки и выберите опцию «Включить BitLocker».

Первое, что система вам предложит, это выбрать способ разблокировки носителя. Для домашних пользователей единственный подходящий вариант — пароль. Введите его в указанное поле, повторите и нажмите «Далее».
Следом определите, как вам удобнее хранить ключ восстановления, который понадобится для доступа к данным в случае утраты пароля.
Дальше укажите, какую часть накопителя следует шифровать.
В следующем окошке выберите режим шифрования. Переносным дискам, которые будут использоваться в разных версиях операционных систем, подойдет режим совместимости.
Последним шагом подтвердите свое намерение — нажмите «Начать шифрование».
Операция шифрования продлится несколько минут, после этого содержимое флеш-накопителя будет доступно только по паролю. Каждый новый объект, который вы сохраните на нем, также будет автоматически зашифрован.
Сильные стороны BitLocker — это очень устойчивый ко взлому алгоритм, отсутствие необходимости устанавливать сторонний софт и простота применения. Недостатки — невозможность зашифровать отдельный файл или папку по выбору пользователя (только раздел или весь накопитель целиком) и ограниченная область использования.
Недостатки — невозможность зашифровать отдельный файл или папку по выбору пользователя (только раздел или весь накопитель целиком) и ограниченная область использования.
Как поставить пароль на флешку USB
Итак, для чего необходимо устанавливать пароли на флешку? Это нужно, чтобы Ваша размещённая там информация всегда находилась под защитой. Тем более, если Вы зарабатываете через Интернет, этот процесс стоит проделать.
Ведь лучше всего, пароли и логины хранить в удалённом доступе от компьютера. А именно, на флешке. Далее, Вас ждут девять способов, благодаря которым Вы сможете узнать, как поставить пароль на флешку USB.
Запаролить флешку через Winrar
Защита флешки паролем, можно осуществить через Winrar. Сначала, вставьте Ваш флеш – накопитель в компьютер. Затем, перейдите туда, где находятся все жёсткие диски. Кликните один раз по флешке, правой кнопки мыши, чтобы выбрать из выпадающего меню функцию этой программы – добавить в архив.
Открывается управление архивом, где Вам надо нажать на кнопку установить пароль, и потом его прописать в указанном поле. (Рисунок 1).
(Рисунок 1).
Перед тем как подтверждать сохранение, не забывайте записывать пароли, чтобы их не забыть. После нажатия ОК, (два раза), начнется процесс создания пароля. Немного подождите, когда процесс закончиться и Ваша флешка будет со всей информацией перенесена в архив.
Bitlocker
Обычно программа Bitlocker встроена в систему Windows. Если конечно, Вы её не отключали, она поможет с лёгкостью запоролить данные на флешке. Для этого наведите курсор мышки на саму флешку. И нажмите на неё правой клавишей. Вам предоставят возможность выбрать данную программу. В списке она отображается, а затем после нажатия на программу установите любой пароль. Как видите, здесь всё достаточно просто.
CyberSafeTopSecret
Данная программа, сможет защитить Вашу флешку. Её можно скачать с сайта разработчиков и установить на компьютер. Она позволяет производить шифрование практически всех разделов жёстких дисков.
Чтобы установить пароль на флешку с помощью этой программы откройте её. Перед Вами откроется окно, где будет написано сообщение – перетащите файлы из проводника. Нажмите на это уведомление, чтобы в разделе проводника выбрать флеш накопитель. Ставите пароль и всё Ваша флешка зашифрована.
Перед Вами откроется окно, где будет написано сообщение – перетащите файлы из проводника. Нажмите на это уведомление, чтобы в разделе проводника выбрать флеш накопитель. Ставите пароль и всё Ваша флешка зашифрована.
Хотел бы отметить, что эта программа платная, и подойдёт не для каждого пользователя.
USB Safeguard
Здесь установка пароля, будет происходить для новичка немного сложнее. Скачайте установочные файлы данной утилиты. Потом перенесите их с помощью мышки на флешку, чтобы там совершить все необходимые операции.
Запустите файл инсталлятор. Действуйте по инструкции, как указано в процессе установке. До того момента, где нужно будет ввести пароль два раза и написать подсказку для пароля. После чего подтвердите это действие и немного подождите. Последним этапом будет активация программы. Нажимаем на пункт activation и копируем код продукта. Далее вставляйте его туда, где требуют ввести этот ключ. Всё, вот таким способом устанавливается пароль на флешку.
Lockngo
Скачивайте Lockngo в Интернете. Установочный файл, сам по себе на компьютере не запускается, только на съёмных носителях. Его необходимо переместить на флешку. А там, уже запускаете саму программу.
Установки никакой нет, поэтому Вы пишите пароль, и нажимайте ОК, чтобы произошла блокировка всех файлов. Таким же способом, можно всё разблокировать. В бесплатной программе, Вы не сможете вводить пароли. Разве что после покупки платной версии.
Rohos Mini Drive
А вот эта программа, является абсолютно бесплатной. Вам не нужно вводить ключи активации, чтобы активировать её. Достаточно лишь установить и задать пароль для флешки. Когда она запуститься, найдите панели управления зашифровать USB – диск. (Рисунок 2).
И придумайте пароль, который защитить все данные на этом накопительном диске.
MyFolder
Данная программа, работает в нормальном режиме только в 32 – разрядных версиях операционной системы. Так, что перед скачиванием не забудьте посмотреть системные требования компьютера. Установка пароля происходит так. Запускаете программу, выбираете раздел, где настройки, и устанавливаете там диск флешки. Затем, ставите сложный пароль.
Установка пароля происходит так. Запускаете программу, выбираете раздел, где настройки, и устанавливаете там диск флешки. Затем, ставите сложный пароль.
USB Flash Security
Как поставить пароль на флешку с помощью этого программного обеспечения? Когда она откроется в рабочем режиме, у Вас на компьютере уже должна быть подключена флешка. (Рисунок 3).
Нажмите Install, чтобы установить пароль для флешки.
TrueCrypt
Действие в этой программе, происходит таким же образом, что и в последующих программах. Для установки пароля, выбирайте из списка разделов жёсткого диска флешку, и нажимаете на функцию system, чтобы выбрать из меню change password. После этого, не забудьте сохранить все изменения.
Как поставить пароль на флешку в BitLocker
В процессе создания зашифрованной флешки в BitLocker, необходимо выполнить следующие шаги:
Сначала необходимо вставить в USB порт компьютера переносной флеш накопитель, с данными требующими защиты от посторонних лиц.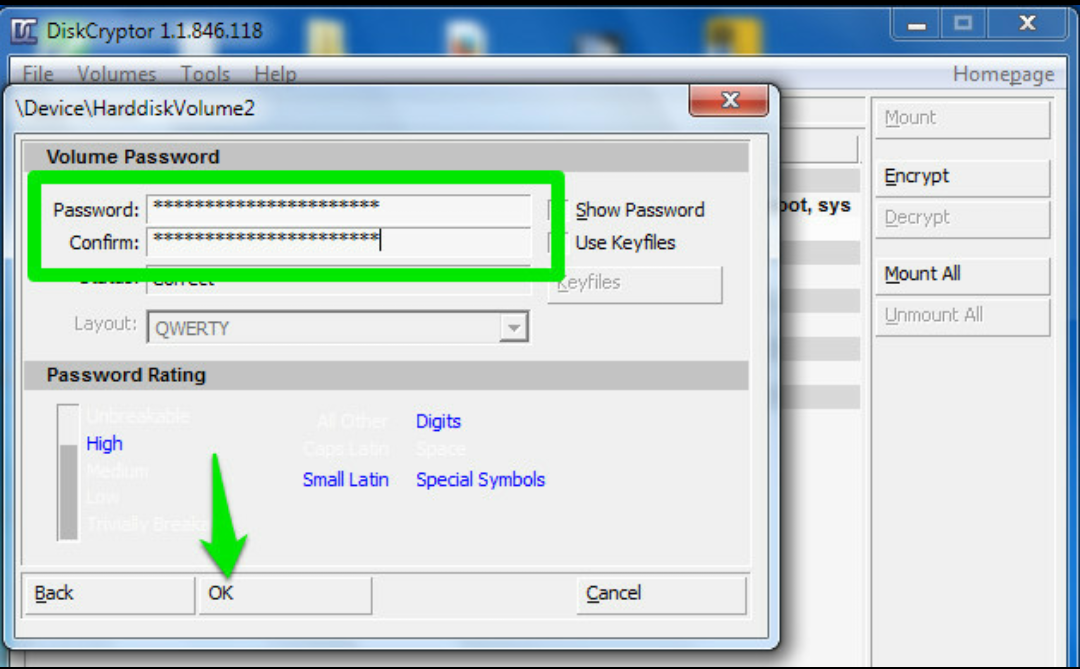
Запустите средство BitLocker из контекстного меню. В окне Проводника кликните правой кнопкой мыши по значку флешки, в открывшемся меню выберите «Включить BitLocker».
Во время запуска приложения выполняется инициализация диска (флешки).
Не вытаскивайте флешку из разъема на компьютере во время установки BitLocker.
В следующем окне выберите способы для разблокировки диска. В BitLocker предлагается два способа для получения доступа к данным на зашифрованной флешке:
- Использовать пароль для снятия блокировки диска
- Использовать смарт-карту для снятия блокировки с диска
В первом случае, необходимо создать пароль для снятия блокировки с флешки (пароль должен состоять из прописных и строчных букв, цифр, пробелов и символов). Второй вариант предусматривает использование дополнительного устройства: смарт-карты с ПИН-кодом. В большинстве случаев, предпочтительнее выбрать первый вариант.
Поставьте галку напротив пункта «Использовать пароль для снятия блокировки диска», введите пароль, подтвердите пароль, а затем нажмите на кнопку «Далее».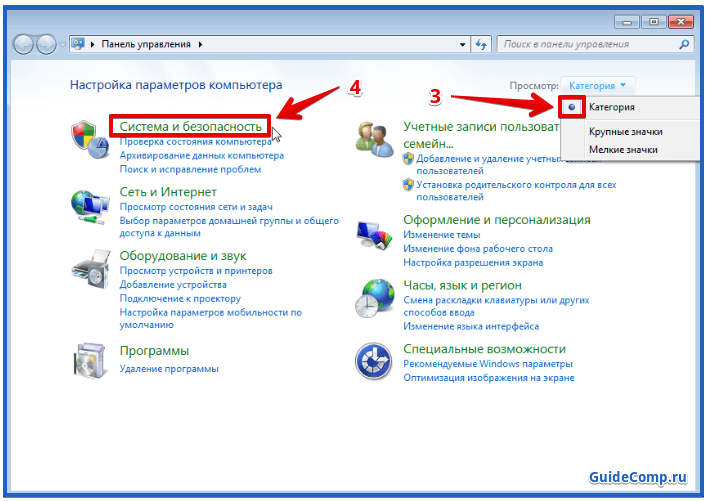
Пароль должен иметь минимальную длину не менее 8 символов.
Далее нужно выбрать способ для архивирования ключа восстановления. Ключ восстановления пригодится в случае, если вы забудете свой пароль или потеряете смарт-карту. С помощью ключа восстановления вы сможете разблокировать флешку.
Выберите один из трех возможных вариантов:
- Сохранить в вашу учетную запись Майкрософт — ключ восстановления будет сохранен в учетной записи Майкрософт
- Сохранить в файл — ключ восстановления будет сохранен в текстовом файле на компьютере
- Напечатать ключ восстановления — ключ восстановления будет напечатан на бумаге
После сохранения ключа восстановления, перейдите к следующему этапу.
В открывшемся окне следует выбрать, какую часть диска требуется зашифровать:
- Шифровать только занятое место на диске
- Шифровать весь диск
В первом случае, будет зашифрована только та часть флешки, которая содержит данные. Новые данные, добавленные на флешку, будут зашифрованы автоматически. При этом способе процесс шифрования проходит быстрее.
Новые данные, добавленные на флешку, будут зашифрованы автоматически. При этом способе процесс шифрования проходит быстрее.
При шифровании всего диска, кроме занятого места, будет зашифровано неиспользуемое пространство флешки. Это более надежный способ защиты флешки, так как он делает невозможным восстановление ранее удаленных файлов на USB накопителе, с помощью специализированных программ, например, Recuva. При выборе данного варианта, процесс шифрования займет больше времени.
Выберите подходящий способ, нажмите на кнопку «Далее».
Если вы ставите пароль на флешку в операционной системе Windows 10, вам предложат выбрать режим шифрования:
- Новый режим шифрования — шифрование несъемных дисков в новом режиме, начиная с обновления Windows 10 версии 1511
- Режим совместимости — оптимальный режим для съемных носителей, используемый в разных версиях Windows
Выберите «Режим совместимости», а затем перейдите к следующему этапу.
В новом окне нажмите на кнопку «Начать шифрование».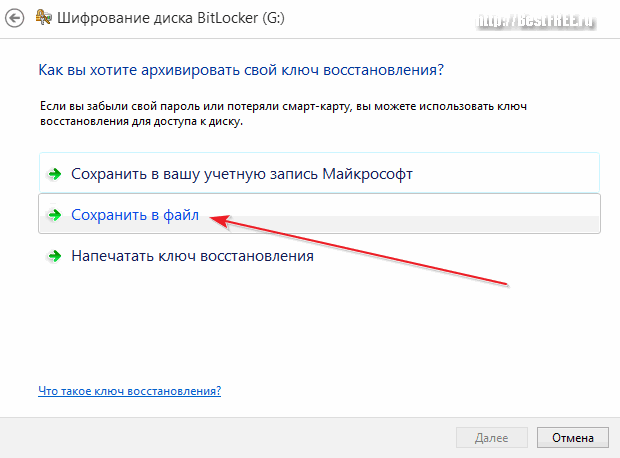
Процесс шифрования занимает довольно длительное время, продолжительность шифрования зависит от размера флешки, или от размера шифруемых файлов на флешке (при выборе соответствующей опции).
Во избежание повреждения файлов на флешке, не удаляйте съемный накопитель с компьютера во время процесса шифрования.
После завершения шифрования, на компьютере появится запароленная флешка.
BitLocker Windows
Шифрование BitLocker предназначено для защиты информации, хранимой на стационарных и переносных накопителях компьютеров с Windows, и является частью самой операционной системы. Технология очень надежна и необременительна для пользователя, но реализована не во всех, а только в серверных, профессиональных, корпоративных и максимальных редакциях системы. И в этом, пожалуй, ее самый весомый недостаток. На ПК, где установлена, например, Windows Home, открыть зашифрованный диск не получится никак. А средств для отдельной установки Битлокер в домашние ОС Microsoft не предлагает.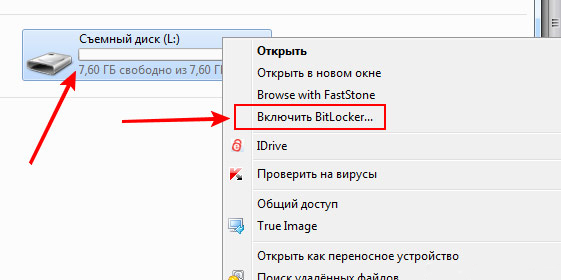
Использование BitLocker для защиты флешек оправдывает себя лишь тогда, когда вы собираетесь работать с ними на машинах с вышеупомянутыми версиями Windows, а также под Linux и Mac OS X. Для двух последних систем существует разработанная энтузиастами утилита DisLoker, которая позволяет открывать и просматривать зашифрованные накопители, но не дает возможности их шифровать.
Как защитить USB-устройство с помощью BitLocker:
- Подсоедините флешку к ПК и откройте список дисков в проводнике Windows (зайдите в папку «Компьютер»).
- Откройте контекстное меню флешки и выберите опцию «Включить BitLocker».
Первое, что система вам предложит, это выбрать способ разблокировки носителя. Для домашних пользователей единственный подходящий вариант — пароль. Введите его в указанное поле, повторите и нажмите «Далее».
Следом определите, как вам удобнее хранить ключ восстановления, который понадобится для доступа к данным в случае утраты пароля.
Дальше укажите, какую часть накопителя следует шифровать.
В следующем окошке выберите режим шифрования. Переносным дискам, которые будут использоваться в разных версиях операционных систем, подойдет режим совместимости.
Последним шагом подтвердите свое намерение — нажмите «Начать шифрование».
Операция шифрования продлится несколько минут, после этого содержимое флеш-накопителя будет доступно только по паролю. Каждый новый объект, который вы сохраните на нем, также будет автоматически зашифрован.
Сильные стороны BitLocker — это очень устойчивый ко взлому алгоритм, отсутствие необходимости устанавливать сторонний софт и простота применения. Недостатки — невозможность зашифровать отдельный файл или папку по выбору пользователя (только раздел или весь накопитель целиком) и ограниченная область использования.
Сторонние приложения
Программистами было выпущено немало самых разных программ, которые позволяют организовать качественную защиту данных на флеш-накопителях. Вот лишь некоторые из них:
Вот лишь некоторые из них:
Rohos Mini Drive
При помощи этой компактной и бесплатной утилиты можно эффективно запаролить определенный раздел на накопителе. Увы, но целиком накопитель «запереть» с ее помощью невозможно. Особенностью этой утилиты является то, что она создает на флешке специальный раздел, куда записывает защищенные данные. Бесплатная версия Rohos Mini Drive может работать с 8 гигабайтами информации.
Далее рассмотрим функционал программы более подробно:
После запуска программы нажмите «Зашифровать USB диск»
Rohos Mini Drive самостоятельно идентифицирует флешку. Выберите пункт: «Параметры диска».
Далее задайте размер и букву диска. Файловую систему лучше выбрать как у флешки. Жмете ОК для подтверждения выбранных параметров.
На этом этапе введите два раза пароль и нажмите «Создать диск».
Теперь на вашей флешке появится сектор защищенный паролем. Для получения доступа к этому сектору нужно запустить один из файлов: запустите файл «Rohos mini. exe», если утилита установлена на данном компьютере или «Rohos Disk Portable.exe» если этой утилиты на компьютере нет.
exe», если утилита установлена на данном компьютере или «Rohos Disk Portable.exe» если этой утилиты на компьютере нет.
После запуска программы вам останется лишь ввести пароль и нажать «ОК».
Защищенный диск появится в списке жестких дисков. На него вы сможете перенести самые ценные данные.
Чтобы скрыть наш секретный диск (в нашем примере диск R) находим в трее значек программы Rohos, кликаем на него правой кнопкой мыши и выключаем диск.
Чтобы обезопасить себя на тот случай, если вы забудете пароль, рекомендуем создать файл для сброса пароля. Для этого необходимо сделать следующее:
Откройте диск Rohos, и выберите пункт «Создать резервную копию».
Выберите пункт «Файл для сброса пароля».
Далее в открывшемся окне введите пароль, который вы создавали при создании диска, нажмите «Создать файл» и выберите место для его сохранения на вашем компьютере.
USB Flash Security
Еще одна бесплатная программа, простая в освоении, с минимальным количеством настроек.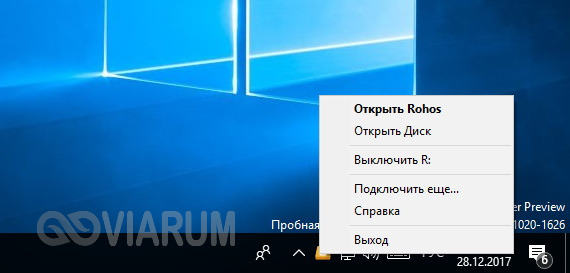 Тем не менее, она позволяет эффективно защитить данные на флешке через пароль.
Тем не менее, она позволяет эффективно защитить данные на флешке через пароль.
После запуска программа сама определит ёмкость флешки ее объем и файловую систему. Вам останется только нажать на кнопку «Install»
Далее появится предупреждение, что во время операции на флешке все данные будут уничтожены, поэтому заранее перенесите их на свой компьютер. Конечно, это создаст определенные неудобства при работе с флешкой, но такова особенность работы этой программы.
Далее нужно ввести пароль и подтверждение пароля. В поле «Hint» можно записать подсказку на тот случай, если вы забудете пароль. Затем жмете «ОК».
Снова появится окно с предупреждением, что диск будет отформатирован и все данные удалены. Нужно поставить галочку и нажать кнопку «Begin the installation».
Теперь ваша флешка будет отображаться в разделе: «Устройства со съемными носителями»
Открыв флешку вы найдете файл «UsbEnter.exe», который нужно запустить.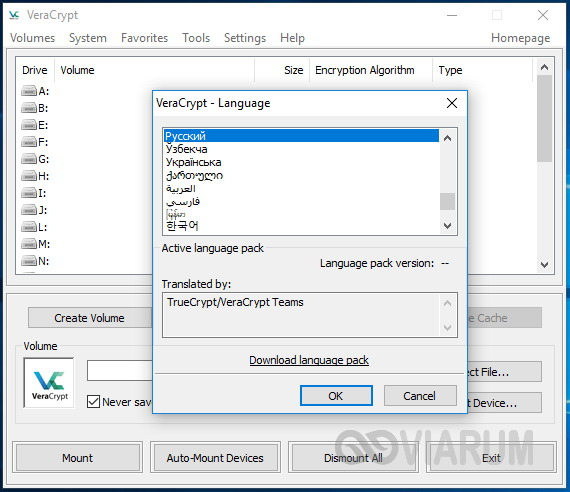
В появившемся окне нужно ввести пароль и нажать «ОК».
Теперь ваша флешка обрела статус секретной, и вы можете скидывать на нее соответствующие файлы.
Заключение
Итак, мы рассмотрели самые простые методики, позволяющие быстро создать пароль для USB-накопителя и зашифровать данные. Что из этого использовать, каждый решает сам. Думается, в принципе, все методы хороши, хотя программ такого плана можно найти не то что много, а очень много.
Флешки удобные, маленькие, портативные и могут быть прочитаны на любом устройстве с портом USB. Эти особенности делают их идеальным средством переноса информации от одного компьютера до другого.
Однако из-за портативности их можно легко потерять. Поэтому конфиденциальные файлы, записанные на USB накопитель, обязательно должны быть защищены паролем.
К сожалению, у вас нет возможности просто взять и запаролить всю флешку паролем, как вы это делаете в своем Facebook аккаунте, защищая его паролем.
Специальные программы шифрования – вот что защитит вашу информацию от посторонних глаз.
Если вы не хотите тратить деньги на специальный безопасный флеш-накопитель с аппаратным шифрованием данных, вы можете использовать бесплатные приложения, для достижения такого же уровня защиты.
В этой статье мы расскажем про некоторые из самых простых способов защиты фалов и папок на вашем съемном носителе.
Загрузка…4 простых способа, bitlocker, архиватор, защита на корпусе, программы
Флешка – полезная и во многих ситуациях незаменимая вещь. Ведь на ней мы храним гигабайты и даже терабайты самых разных данных – фото, видео, документы, их копии, всякий полезный софт и мн. др. Причём большая часть того, что обычно содержится на носителе, является информацией личной и конфиденциальной. Поэтому многие пользователи для защиты устанавливают на съёмные накопители пароли. Сделать это можно разными способами. Хотите узнать, как обезопасить флешку и всё что хранится на ней от посторонних лиц? Тогда приятного чтения!
Через Bitlocker
На ОС Windows Vista, 7 и 8 (правда, не на всех версиях – только на серверных, корпоративных, профессиональных и пр.) есть специальное приложение. Называется оно Bitlocker. Предназначена эта программа для шифрования данных, хранящихся на жёстких дисках и переносных носителях. Подойдёт утилита и для того, чтобы установить пароль и ограничить доступ к флешке.
При этом технология шифрования Bitlocker довольно надёжна. Единственный нюанс – нельзя установить пароль на отдельную папку или файл. Только на весь диск.
Как же защитить USB-устройство с помощью Bitlocker? Достаточно проделать следующее:
- Подключите флешку к ПК или ноутбуку.
- Зайдите в папку «Мой компьютер».
- Найдите среди всех дисков и подсоединённых устройств ваш носитель. Кликните на него правой кнопкой мыши.
- В появившемся меню выберите пункт «Включить Bitlocker».
- Придумайте и введите пароль два раза в соответствующих строчках. Чтобы продолжить, жмём «Далее».
- Теперь нужно выбрать вариант более удобного хранения ключа восстановления. На тот случай, если вы забудете пароль или вовсе захотите убрать его.
- После чего система предложит указать часть накопителя, которую нужно закодировать. Например, весь диск или только занятое на нём место. Закончив с этим шагом, опять нажимаем на кнопку «Далее».
- В следующем окошке выбираем режим шифрования. Лучше всего поставить галочку напротив «режим совместимости».
- Наконец, кликаем на «Начать шифрование». Ждём в течение пары минут, пока завершится вся процедура.
После всех описанных манипуляций флешка станет защищённой. Получить доступ к ней можно будет лишь после ввода правильного пароля.
С помощью архиватора WinRAR
Имеется ещё один довольно простой способ запаролить данные на флешке. Причём всё что потребуется – это обычный архиватор WinRAR, который есть на большинстве компьютеров.
Как же с помощью этой программы зашифровать доступ к носителю? Всё просто. У WinRAR есть функция установки пароля. От пользователя требуется лишь проделать следующее:
- Подсоединяем флешку к ПК или ноутбуку.
- Заходим в папку «Мой компьютер» (для ОС Windows 8 и 10 – «Этот компьютер»).
- Кликаем правой кнопкой мыши на носитель.
- В появившемся контекстном меню выбираем пункт «Добавить в архив». Вероятно, он будет написан по-английски. Тогда Add to archive.
- Далее переходим во вкладку «Основные» (General) или «Дополнительно» (Advanced). В зависимости от версии архиватора в какой-то их них располагается кнопка «Установить пароль» (Set password). Как раз на неё и нужно нажать.
- Вводим в отмеченное на скриншоте поле пароль. Подтверждаем его, нажав ОК.
После чего все ваши данные переместятся в архив на флешке. Если захотите открыть его, то придётся ввести кодовое слово, установленное вами ранее. При этом доступ к содержимому накопителя можно получить на любом компьютере, где есть программа-архиватор. И необязательно WinRAR. Подойдёт и любая другая с подобным функционалом. Тот же 7-zip.
Задействуем специальный софт
Сегодня существуют десятки программ для установки пароля на разные носители и диски. Естественно, подобный софт можно использовать для того, чтобы поставить пароль на флешку.
В числе наиболее интересных подобных утилит:
- USB Safeguard;
- Lockngo;
- CyberSafe Top Secret;
- Rohos Mini Drive и пр.
Давайте теперь вкратце расскажем о каждой программе.
USBSafeguard
Очень удобное приложение. Не требует установки. Есть бесплатная версия. Но её функционал ограничен. Например, получится запаролить только диск объёмом не более 2 Гб.
Скачать программу можно на Mac, Linux и Windows. Пользоваться очень легко. Достаточно загрузить файл usbsafeguard.exe и поместить его на USB-носитель. Далее открыть его с накопителя и прописать пароль.
Lockngo
Принцип работы этой программы напоминает USB Safeguard. Но она выгодно отличается тем, что здесь нет ограничений по объёму диска. К тому же предоставляется русифицированное меню. Защищать с её помощью можно любые переносные накопители, причем не только с интерфейсом юсб, но и микро сд.
CyberSafe Top Secret
По мнению многих пользователей, это одно из лучших средств шифрования. Выпускается утилита в разных версиях. Есть и более упрощенная, и профессиональная, и корпоративная модификация. Для домашнего использования и обычной защиты флешки паролем сполна хватит бесплатной версии.
Доступно в CyberSafe Top Secret несколько алгоритмов шифрования. При этом и заблокировать доступ можно как к отдельным файлам, так и к контейнерам, дисковым разделам и целым съёмным носителям. Меню русифицировано. Интерфейс понятен и прост. Единственный нюанс – не получится открыть флешку на том ПК, где не установлена данная прога.
Rohos Mini Drive
Ещё одна довольно удобная и бесплатная утилита. Точно понравится пользователям-новичкам. Правда, защищает она не весь диск, а только указанную его часть. Алгоритм шифрования AES с длиной ключа 256 bit. В остальном по своему функционалу Rohos Mini Drive близка к другим подобным программам, о которых говорилось выше.
Используем накопители с аппаратной защитной
Можно встретить в продаже и флешки с аппаратной защитой данных. Они подойдут тем пользователям, которые хотят обойтись без специальных программ, но при этом желают быть уверенными в том, что никто другой не получит доступ к их личной информации, хранящейся на съёмном накопителе.
На корпусе таких носителей имеются кнопки, с помощью которых пользователь вводит пароль. Не встречали таких устройств? Тогда обратите внимание на Toshiba Encrypted USB Flash Drive. Это как раз и есть популярный представитель флешек с аппаратной защитой.
К слову, пользоваться такими накопителями несложно. Подключаете девайс к USB-порту, вводите комбинацию на клавиатуре, которая находится на панельке самой флешки. Вот и всё!
А что если…?
Но как быть пользователю, если он забыл пароль от флешки? Можно ли его как-то убрать и поставить новый? Это довольно-таки сложно, а порой и вовсе невозможно. Ведь если кодовое слово утеряно, то прочесть или отформатировать накопитель обычно нельзя. В этом и вся суть шифрования переносных носителей. Чтобы при потере флешки, владелец не переживал, что кто-то сможет получить доступ к личной информации, хранящейся на ней.
Поэтому рекомендуем вам хорошо запоминать придуманный пароль. Иначе рискуете потерять все данные. В крайнем случае, записывайте кодовое слово где-нибудь на бумажке или в блокноте.
Но как быть, если пароль безнадёжно утерян? Можно обратиться за помощью к специалистам, которые умеют пользоваться программами взлома. Только вот нередко даже у хакеров не получается восстановить доступ к файлам на защищённом носителе. К тому же, используя программы-взломщики можно навредить накопителю и вывести его из строя.
Если же флешка заблокирована через Bitlocker, то, как правило, в таком случае можно восстановить пароль при помощи ключа восстановления. В зависимости от того, что вы выбрали, он может храниться в учётной записи Microsoft, на бумажной копии или в виде отдельного файла. Также если защита установлена через специальные программы, то имеет смысл попробовать применить сброс пароля. Некоторые утилиты предоставляют подобную возможность. Но многие – нет.
Так что лучше всего просто быть внимательными. То есть придумывать такой пароль, который вы точно не забудете.
Как защитить паролем USB-накопитель: 8 простых способов
Итак, вы хотите узнать, как защитить флешку? Если вы не хотите приобретать зашифрованный флэш-накопитель с аппаратным шифрованием, вы можете использовать бесплатные приложения для достижения аналогичного уровня защиты USB.
В этой статье описаны самые простые способы защиты паролем или шифрования файлов и папок на USB-накопителе.
1.Мини-диск Rohos: создание зашифрованного раздела
Многие инструменты могут шифровать и защищать паролем ваши данные.Однако для большинства из них требуются права администратора для работы на любом компьютере. Однако Rohos Mini Drive работает независимо от того, обладаете ли вы правами администратора на целевом компьютере или нет.
Бесплатная версия может создать на USB-накопителе скрытый, зашифрованный и защищенный паролем раздел размером до 8 ГБ.Инструмент использует автоматическое шифрование на лету с длиной ключа AES 256 бит.
Благодаря портативному браузеру дисков Rohos, который вы устанавливаете прямо на флэш-накопитель, вам не понадобятся драйверы шифрования в локальной системе.Впоследствии вы можете получить доступ к защищенным данным где угодно.
Щелкните Зашифровать USB-накопитель на стартовом экране Rohos Mini Drive, выберите диск, укажите новый пароль и щелкните Создать диск .Это создаст защищенный паролем и зашифрованный контейнер на вашем внешнем диске.
Вы можете открыть защищенный контейнер, нажав на Rohos Mini.exe из корневой папки флэш-накопителя USB. После ввода пароля диск Rohos будет смонтирован как отдельный диск, и вы сможете получить к нему доступ через проводник.
Чтобы закрыть раздел Rohos, щелкните правой кнопкой мыши значок Rohos в области уведомлений панели задач Windows и выберите Отключить .
Загрузить: Rohos Mini Drive для Windows или Mac (бесплатно)
2.VeraCrypt: зашифруйте всю флешку
VeraCrypt является преемником TrueCrypt.Это портативное приложение, которое запускается прямо с вашего флеш-накопителя. Однако обратите внимание, что VeraCrypt требует прав администратора для работы. Он использует 256-битное шифрование AES на лету. Бесплатная версия ограничена размером диска 2 ГБ.
VeraCrypt поддерживает шифрование «на лету» с использованием нескольких различных алгоритмов шифрования, включая 256-битный AES, Serpent и TwoFish, а также их комбинации.Как и Rohos Mini Drive, он может создавать виртуальный зашифрованный диск, который монтируется как настоящий диск. Но вы также можете зашифровать целые разделы или устройства хранения.
Загрузите VeryCrypt Portable и установите его на свой USB-накопитель.Когда вы запустите портативное приложение, оно покажет вам все доступные буквы дисков. Выберите один и щелкните Create Volume . Это запустит VeraCrypt Volume Creation Wizard .
Чтобы зашифровать весь USB-накопитель, выберите Зашифровать несистемный раздел / диск и нажмите Далее .
На следующем этапе вы можете выбрать Standard или Hidden VeraCrypt volume .Использование скрытого тома снижает риск того, что кто-то заставит вас раскрыть ваш пароль. Обратите внимание, что вам придется отформатировать весь USB-накопитель, если вы хотите создать скрытый том VeraCrypt.
Мы продолжим работу со стандартным томом VeraCrypt .В следующем окне нажмите Select Device , выберите съемный диск, подтвердите OK и нажмите Next .
Чтобы зашифровать весь USB-накопитель, выберите Зашифровать раздел вместо и нажмите Далее .VeryCrypt предупредит, что у вас должна быть резервная копия данных на случай, если во время шифрования что-то пойдет не так.
Теперь выберите Encryption и Hash Algorithm ; вы можете пойти с настройками по умолчанию.Затем вы сможете установить свой Volume Password . На следующем этапе ваши случайные движения мыши определят криптографическую стойкость шифрования.
Теперь выберите свой Wipe Mode ; чем больше салфеток, тем безопаснее.В последнем окне нажмите Encrypt , чтобы начать шифрование.
Скачать: VeraCrypt Portable для Windows (бесплатно)
Примечание. Альтернативой VeraCrypt Portable является Toucan, портативное приложение, которое позволяет синхронизировать, создавать резервные копии и защищать файлы.Если вы используете Windows 10 Professional, Business или Enterprise, вы также можете использовать BitLocker для шифрования ваших дисков.
3.SecurStick: создайте безопасную зону на USB-накопителе
Этот инструмент является продуктом немецкого компьютерного журнала c’t.Он не требует установки и будет работать с Windows, Linux и Mac без прав администратора. Однако для его настройки вам необходимо запустить EXE-файл с флэш-накопителя, который вы хотите зашифровать.
Чтобы настроить SecurStick, загрузите и распакуйте ZIP-архив, затем скопируйте EXE-файл на USB-накопитель.Запуск EXE-файла запустит командную строку и окно браузера. Введите пароль и нажмите Создать , чтобы установить безопасную зону.
В следующий раз, когда вы запустите EXE-файл SecurStick, вы откроете окно входа в систему.Вход в систему устанавливает безопасную зону. Любые файлы, которые вы копируете в SafeZone, автоматически шифруются. Обратите внимание, что закрытие окна командной строки приведет к закрытию сеанса безопасной зоны.
Самый простой способ полностью удалить SecurStick с флэш-накопителя — отформатировать его.
Загрузить: SecurStick для Windows, Linux или Mac (бесплатно)
Примечание: Не откладывайте страницу загрузки на немецком языке! Интерфейс инструмента был полностью перенесен на английский язык, как показано выше.
4.Как зашифровать флешку на Mac
Если вы используете Mac, вам не нужен сторонний инструмент для шифрования USB-накопителя.
Во-первых, вам нужно отформатировать флешку в файловой системе Apple HFS +.Обратите внимание, что при этом будут удалены все файлы, хранящиеся на нем, а это означает, что вам следует создать их резервную копию. В приложении Disk Utility выберите флэш-накопитель и нажмите Стереть . Во всплывающем окне укажите формат файла Mac OS Extended (в журнале) и выберите Стереть в правом нижнем углу, чтобы отформатировать диск.
Выполнив вышеуказанные шаги, вы будете готовы создать зашифрованную флешку.Просто щелкните диск правой кнопкой мыши в Finder, выберите Encrypt и добавьте пароль. Процесс запускается мгновенно и может занять несколько минут, в зависимости от размера USB-накопителя. Вскоре у вас будет зашифрованный и защищенный паролем USB-накопитель.
5.Cryptsetup: зашифруйте USB-накопитель в Linux
Cryptsetup — это бесплатная функция для настройки криптографических томов с использованием 256-битного шифрования AES.Он доступен из стандартного репозитория Linux.
Примечание. Не следует использовать этот инструмент, если вы собираетесь использовать зашифрованные файлы вне Linux.Более того, для доступа к зашифрованному флеш-накопителю требуется установка Cryptsetup.
Чтобы зашифровать USB-накопитель в Linux, вам необходимо установить дисковую утилиту Gnome и Cryptsetup из sudo apt-get.Если вы используете Ubuntu, он уже должен быть установлен. Затем запустите Disks с рабочего стола, найдите свою флешку и выберите форматирование диска или отдельного раздела с опцией шифрования.
На этом этапе вы также выберете пароль.Обратите внимание, что вам нужно перезаписать все существующие файлы.
Скачать: Cryptsetup для Linux (бесплатно)
6.Сохранение отдельных файлов с паролем
Как упоминалось выше, вы не можете безопасно защитить паролем весь USB-накопитель без использования шифрования.Однако, если вам нужен быстрый способ защитить только несколько выбранных файлов, вы можете просто сохранить их с помощью пароля USB.
Многие программы, включая Word и Excel, позволяют сохранять файлы с шифрованием.
Например, в Word, когда документ открыт, перейдите в Файл> Информация , разверните меню Защитить документ .Затем выберите Зашифровать с паролем .
Введите свой пароль и подтвердите его, чтобы защитить свой документ после выполнения вышеуказанных действий.Наконец, сохраните документ и не забудьте пароль.
Чтобы защитить паролем PDF-файлы на USB-накопителе, вы можете использовать PDFTK Builder, который также поставляется в виде портативного приложения.
7.Используйте 7-Zip для создания архива, защищенного паролем
Инструменты архивирования, такие как 7-Zip, также могут шифровать и защищать паролем ваши файлы с помощью AES-256.
Установите и запустите 7-Zip, щелкните правой кнопкой мыши файл или папку на USB-накопителе и выберите 7-Zip> Добавить в архив .В окне «Добавить в архив» выберите формат архива и добавьте пароль. Нажмите ОК , чтобы начать процесс архивирования и шифрования.
Загрузить: 7-Zip для Windows, Linux или Mac (бесплатно)
8.Защитите свой USB-накопитель паролем с помощью WinRAR
WinRAR — это условно-бесплатный файловый архиватор, используемый в операционной системе Windows.Как и WinZip, он пригодится при сжатии больших объемов данных.
Однако он также может быть полезен для защиты ваших данных.Это особенно верно, когда вы хотите зашифровать определенные файлы или папки, а не весь USB-накопитель.
Щелкните правой кнопкой мыши в папке, которую вы хотите зашифровать, и выберите Добавить в архив .На вкладке Общие в следующем окне задайте имя нового файла, выберите RAR в качестве формата архива и нажмите Установить пароль . В следующем окне установите пароль, выберите радио-поле Encrypt file names и выберите OK .
Твой новый .rar скоро будет создан, и для его открытия потребуется пароль.
Скачать: WinRAR для Windows | Linux | Mac (бесплатно)
USB-накопитель защищен паролем и зашифрован
Теперь вы знаете, как зашифровать флешку паролем в Windows, Mac и Linux.И, надеюсь, это краткое руководство помогло вам защитить паролем USB-накопитель.
Если вас беспокоит повреждение USB-накопителя и потеря всех файлов, подумайте о резервном копировании документов с помощью облачного программного обеспечения.
5 быстрых советов по удалению шпионского ПО в Windows 10Шпионское ПО сложно удалить, но вот пять простых советов, которые помогут ускорить этот процесс.
Читать далее
Об авторе Тина Зибер (Опубликовано 827 статей)Получая степень доктора философии, Тина начала писать о потребительских технологиях в 2006 году и никогда не останавливалась.Теперь также редактор и специалист по оптимизации, вы можете найти ее в Твиттере или прогуляться по близлежащей тропе.
Более От Тины ЗиберПодпишитесь на нашу рассылку новостей
Подпишитесь на нашу рассылку, чтобы получать технические советы, обзоры, бесплатные электронные книги и эксклюзивные предложения!
Еще один шаг…!
Подтвердите свой адрес электронной почты в только что отправленном вам электронном письме.
Как защитить флешку паролем?
Защита портативных.
(Изображение: canva.com)Существует несколько подходов к защите флэш-накопителя паролем, один из которых может быть разработан именно для решения поставленной задачи.
Я хочу поместить все свои веб-сайты и пароли в текстовый файл и сохранить их на флэш-накопителе для безопасного хранения. Как мне защитить его паролем?
Есть несколько способов сделать это.
Вы можете приобрести флешки со встроенной защитой паролем или PIN-кодом. Как правило, они дорогие, но почти идеально подходят для таких ситуаций.
Честно говоря, не рекомендую. Есть и другие решения, более гибкие и менее затратные.
Защита флэш-накопителя паролем
Опции:
- Купите устройство со встроенной защитой.
- Использовать шифрование всего диска.
- Зашифровать отдельные файлы.
- Используйте специальный инструмент, например хранилище паролей.
Зашифровать диск
Так или иначе, решение — это шифрование.
Шифрование всего диска — это подход, при котором шифруется весь диск, будь то флэш-накопитель USB или внутренний жесткий диск.
Windows имеет BitLocker, который можно использовать для шифрования всего диска паролем.
Другой подход — использовать такой инструмент, как VeraCrypt, для шифрования всего диска. Преимущество в том, что VeraCrypt не ограничивается Windows, поэтому теоретически ваш диск можно будет переносить на другие системы.
Как зашифровать диск? содержит пошаговые инструкции для BitLocker и VeraCrypt.
Зашифровать файл (ы)
Вместо шифрования и защиты паролем всего диска есть другой подход — зашифровать только файлы, содержащие конфиденциальную информацию.
Наиболее распространенный способ сделать это — использовать утилиту для архивирования, например 7-Zip, WinZip или собственную встроенную поддержку zip-файлов Windows. Zip-файлы могут быть защищены паролем для шифрования их содержимого (но не списка файлов в zip-файле).
Обратной стороной является то, что для использования содержимого файла вам необходимо вручную разархивировать его, чтобы создать незашифрованную копию файла. Затем вам необходимо вручную повторно зашифровать его каждый раз, когда вы вносите изменения в его содержимое.
Также легко случайно оставить эту незашифрованную копию или оставить следы даже после удаления. Тем не менее, это концептуально простой подход с использованием общедоступных инструментов, которые можно найти практически на всех платформах.
Используйте специальный инструмент
Вы упомянули, что хотите сохранить свои «сайты и пароли».
Честно говоря, это похоже на работу для хранилища паролей.
Есть несколько. Я использую и рекомендую LastPass, который надежно синхронизирует вашу информацию на всех компьютерах, на которых вы его устанавливаете, а также его собственную онлайн-копию.
Однако, если онлайн вам не нравится, есть такие инструменты, как KeePass, которые предназначены для хранения вашей информации в локальной зашифрованной базе данных. Вы можете сохранить его на флэш-накопителе USB.
Если это действительно то, за чем вы планируете следить, такой инструмент, как KeePass, звучит именно так, как вам нужно.
Медленный компьютер?
Ускорьтесь с моим специальным отчетом: 10 причин, по которым ваш компьютер работает медленно , теперь обновлено для Windows 10.
СЕЙЧАС: Назовите свою цену! Вы сами решаете, сколько платить — и да, это означает, что вы можете получить этот отчет совершенно бесплатно , если захотите. Получите свою копию прямо сейчас!
Как защитить паролем USB-накопитель в Windows
USB-накопители— это дешевые, портативные и удобные инструменты для защиты, хранения, обмена или резервного копирования цифровых файлов.Они особенно хороши для людей, которые работают на нескольких компьютерах в течение дня; на одном диске есть все их рабочие файлы и программы, и они могут взять и использовать его где угодно.
Однако преимущества портативности вызывают серьезную озабоченность по поводу безопасности — кто-то может вытащить USB-накопитель из машины и уйти с вашими важными документами в кармане. Таким образом, можно спросить: «Как можно защитить USB-накопитель паролем?»
К счастью, в Windows 10 это очень просто.В этой статье мы покажем вам, как защитить паролем USB-накопитель с помощью Windows, а также некоторые другие методы защиты USB-накопителей.
Как защитить паролем USB-накопитель в Windows 10?
Существует три основных способа защиты данных на USB-накопителе; все три метода используют различные протоколы шифрования для защиты данных. Вы можете зашифровать весь диск, купить безопасную флешку или зашифровать отдельные файлы.
Давайте посмотрим, что вы можете сделать для этого.
Защита диска с помощью BitLocker
Самый простой способ защитить USB-накопитель — это защитить паролем все устройство. Таким образом, все на диске будет защищено, и даже если вы добавите новый контент на диск позже, он также будет защищен.
На рынке есть сторонние инструменты шифрования, которые удовлетворяют особые потребности, но для 99% пользователей Windows 10 встроенного инструмента шифрования вполне достаточно. Инструмент Windows 10 называется BitLocker и работает со всеми типами дисков, а не только со съемными USB-накопителями.Это бесплатно и просто в использовании.
Защита диска с помощью BitLocker занимает всего несколько секунд.
- Вставьте USB-накопитель в компьютер.
- Перейдите к This PC в проводнике Windows и щелкните правой кнопкой мыши USB-накопитель.
- Выберите Включить BitLocker .
- Выберите « Использовать пароль для разблокировки диска » и дважды введите пароль.
- Выбрать Далее .
- В следующем окне выберите, где и как вы хотите получить ключ восстановления, и выберите Далее .
- Выберите « Зашифровать весь диск », а затем Далее .
- Выберите « Compatible mode » на экране выбора режима шифрования и затем нажмите Next .
- Выберите Начать шифрование .
Значок проводника USB-накопителя теперь изменится, и на нем появится замок. Если вы хотите получить доступ к диску, дважды щелкните по нему, и вам будет предложено ввести пароль.
Защитите диск с помощью VeraCrypt
Если вы хотите защитить свой диск, но не доверяете встроенному инструменту Microsoft, вы можете использовать VeraCrypt, аналогичный программный пакет от компании-разработчика программного обеспечения Idrix.Это открытый исходный код и бесплатный доступ. VeraCrypt на самом деле имеет больше функций, чем BitLocker, но по-прежнему довольно прост в использовании для защиты USB-накопителя.
Некоторые из основных функций Veracrypt включают полное шифрование устройств хранения (таких как USB), автоматическое шифрование и шифрование в реальном времени, шифрование с аппаратным ускорением и правдоподобное отрицание).
Защита диска с помощью VeraCrypt — довольно утомительный процесс, но не очень сложный.
- Запустите приложение VeraCrypt, набрав « veracrypt » в поле поиска, выбрав приложение и нажав «Return».
- Щелкните Create Volume , выберите « Зашифровать несистемный раздел / диск » и щелкните Next .
- Выберите « Стандартный том VeraCrypt » и щелкните Далее .
- Щелкните Выберите устройство и выберите свой USB-накопитель из появившегося списка устройств, затем щелкните OK , затем щелкните Далее .
- Выберите « Зашифровать раздел на месте ». Если вы выберете другой вариант и на вашем диске есть данные, они будут перезаписаны и потеряны.Щелкните Далее . Если вы защищаете пустой диск, выберите « Создать зашифрованный том и отформатировать его » и нажмите Далее .
- Выберите метод шифрования и алгоритм хеширования, который вы хотите использовать. Вы можете выбрать любой из них, и все будет в порядке, если только АНБ не займется вашими данными. Щелкните Далее .
- Подтвердите размер тома и нажмите Далее .
- Введите и подтвердите свой пароль, затем нажмите Далее .
- Решите, будут ли у вас большие файлы на этом разделе. Щелкните Далее .
- Перемещайте мышь в окне случайным образом, пока VeraCrypt рандомизирует криптографию. Ваши движения мыши, очевидно, добавляют случайности клавишам, которые выбирает программа. Перемещайте их, пока полоса не станет зеленой, затем щелкните Формат .
- Подтвердите команду форматирования и подождите. Этот процесс займет от нескольких минут до часа или больше.
- Подключите отформатированный диск в VeraCrypt (введите правильный пароль), и теперь ваш диск будет зашифрован и работоспособен.
Купите защищенный USB-накопитель
Если вы не используете Windows 10 или предпочитаете покупать USB-накопитель с аппаратной защитой, на рынке доступны варианты.
Некоторые из этих USB-накопителей будут иметь физические ключи на корпусе для защиты, в то время как другим потребуется программный ключ для разблокировки; некоторым требуется и то, и другое. Преимущество защищенного USB-накопителя состоит в том, что они могут включать шифрование военного уровня; однако они намного дороже. Если вы обычно платите 10 долларов за обычный USB-накопитель емкостью 32 ГБ, вы можете заплатить более 130 долларов за защищенный накопитель такой же емкости.
Если вам не нужно шифрование военного уровня или специальное аппаратное решение, я бы держался подальше от этих защищенных USB-накопителей. Трудно оправдать затраты, если вы можете купить стандартный диск за несколько долларов, а затем использовать VeraCrypt или BitLocker для обеспечения безопасности данных.
Мы рекомендуем использовать VeraCrypt, если у вас нет версии Windows Pro или Enterprise для шифрования всего USB-накопителя.
Защита паролем файлов на USB-накопителе
Если защита самого накопителя не требуется, но требуется защита определенного файла или каталога, вы можете использовать встроенную защиту паролем Windows для защиты файлов или использовать сжатие файлов. инструмент для защиты паролем.Например, вы можете индивидуально защитить паролем большинство документов Microsoft Office.
Для этого выполните следующие простые шаги.
- Откройте документ и выберите Файл .
- Щелкните Информация и Защитить документ в параметрах меню.
- Выберите опцию Шифровать паролем .
- Добавьте пароль и затем сохраните его. С этого момента каждый раз, когда вы пытаетесь открыть документ, вам будет предлагаться ввести этот пароль.
Если у вас нет возможности использовать встроенное шифрование, вы можете использовать WinZip или WinRAR для сжатия файла и защиты его паролем. Щелкните файл правой кнопкой мыши и выберите «Добавить в архив» или «Отправить в сжатую папку». Выберите параметр «Установить защиту паролем или паролем», введите и подтвердите пароль и сожмите файл. Каждый раз, когда вы хотите получить доступ к файлу, вам будет предложено ввести пароль перед его распаковкой.
Последние мысли
Это три простых, но очень эффективных способа защиты паролем USB-накопителя в Windows.Ваш выбор зависит от того, какой из них соответствует вашим потребностям и требованиям конфиденциальности. Какой бы метод вы ни выбрали, вы можете быть уверены, что ваши самые важные документы и файлы будут защищены.
Есть другие предложения? Расскажите нам о них ниже, если вы это сделаете!
Как защитить паролем USB-накопители в Windows 10
Многие из нас часто хранят важные данные на USB-накопителях. Многие из нас даже используют USB-накопители для резервного копирования важных данных. Если вы также переносите данные на USB-накопитель или резервные копии данных с ПК на USB-флеш-накопители, рекомендуется защитить свои USB-накопители паролем, чтобы защитить свои данные в случае их потери.
Существует множество программ для блокировки данных на USB-накопителе паролем. Большинство производителей USB-накопителей включают собственное программное обеспечение для защиты USB-накопителей паролем. Например, есть официальная программа для защиты USB-флешек SanDisk паролем. Точно так же вы можете защитить паролем внешние диски Western Digital с помощью программы WD Security.
Дело в том, что большинство из нас форматирует USB-накопитель или просто удаляет все программное обеспечение на USB-накопителе перед тем, как начать его использовать.Помимо официального программного обеспечения, существуют десятки сторонних программ, предназначенных для защиты паролем данных на USB-накопителе. Но зачем использовать стороннее программное обеспечение, если в Windows 10 есть встроенная функция для защиты паролем USB-флеш-памяти и жестких дисков?
Если вы используете версию Windows 10 Pro или Enterprise, вы можете использовать встроенный BitLocker To Go, чтобы с легкостью защитить паролем USB-накопитель.
Что такое BitLocker To Go?
BitLocker To Go — это функция шифрования съемных дисков, включая USB-накопители, SD-карты и внешние жесткие диски.
BitLocker To Go поддерживает файловые системы NTFS, FAT, FAT32 и exFAT, что означает, что USB-накопитель, отформатированный в любой из этих файловых систем, можно защитить с помощью BitLocker To Go.
Защитите свой USB-накопитель паролем с помощью BitLocker
Защитить паролем USB-накопитель или внешний жесткий USB-диск с помощью BitLocker очень просто. Просто следуйте приведенным инструкциям, чтобы защитить паролем USB-накопитель с помощью BitLocker в Windows 10.
Шаг 1: Подключите USB-флешку или жесткий диск к ПК с Windows 10 с версией Pro или Enterprise.
Шаг 2: Перейдите к Этот компьютер . Там щелкните правой кнопкой мыши на USB-накопителе и выберите Включить BitLocker .
Шаг 3: Выберите Использовать пароль для разблокировки диска установите флажок, введите пароль для защиты данных на USB-накопителе, повторно введите пароль для проверки пароля и затем нажмите кнопку Далее .
Чтобы ваш пароль был надежным, используйте хотя бы одну заглавную букву, цифру, строчную букву и символ.
Шаг 4: На этом шаге BitLocker предлагает вам три способа резервного копирования ключа восстановления на случай, если вы забудете пароль. Вы можете сохранить ключ в своей учетной записи Microsoft (если вы используете ее для входа), сохранить в файл или распечатать ключ восстановления и сохранить его в надежном месте.
Щелкните любую из этих опций, чтобы создать резервную копию ключа.
Нажмите кнопку Далее .
Шаг 5: Далее вы увидите . Выберите объем USB-накопителя для шифрования экрана с двумя вариантами:
# Зашифровать используемое дисковое пространство (быстрее и лучше для новых ПК и накопителей)
# Зашифровать весь диск (медленнее, но лучше для ПК и уже используемых дисков)
Мы рекомендуем выбрать вариант Зашифровать весь диск .
Нажмите кнопку Далее .
Шаг 6: Наконец, вам нужно выбрать, какой режим шифрования использовать. Вы можете выбрать любой метод, который хотите, но мы предлагаем вам выбрать режим совместимости (лучше всего подходит для дисков, которые можно перемещать с этого устройства) .
Нажмите кнопку Далее .
Шаг 7: Нажмите Начать шифрование , чтобы начать шифрование диска. Это может занять от нескольких минут до часов в зависимости от того, что вы выбрали на шаге 5.
Вы можете использовать свой компьютер и продолжить этот процесс. После завершения шифрования вы увидите сообщение «Шифрование X завершено». Теперь вы можете отключить привод.
Доступ к защищенному паролем USB-накопителю
Шаг 1: Откройте Этот компьютер , чтобы увидеть свой USB-накопитель.
Шаг 2: Дважды щелкните на значке USB-накопителя. Теперь вы должны увидеть приглашение ввести пароль.Введите пароль и нажмите кнопку «Разблокировать», чтобы получить доступ к данным на USB-накопителе.
Отключите BitLocker и удалите пароль USB-накопителя
Чтобы удалить пароль и снова сделать USB-накопитель нормальным, необходимо выключить BitLocker для USB-накопителя. Вот как это сделать.
Шаг 1: Подключите USB-накопитель к ПК и разблокируйте его, дважды щелкнув USB-накопитель на этом ПК и введя пароль.
Шаг 2: Теперь щелкните правой кнопкой мыши на USB-накопителе и выберите опцию Manage BitLocker . Это действие откроет окно шифрования диска BitLocker.
Шаг 3: Здесь, в разделе Съемные диски с данными — BitLocker To Go, щелкните ссылку Отключить BitLocker .
Шаг 4: Когда вы увидите диалоговое окно подтверждения, нажмите кнопку Отключить BitLocker , чтобы начать расшифровку USB-накопителя.
После завершения расшифровки диска вы увидите сообщение «Расшифровка X: завершена». Это все!
Как защитить паролем USB-накопитель
Хранение файлов на USB-накопителе обычно безопаснее, чем их загрузка в облако. Для дополнительной безопасности вы должны знать, как защитить паролем флешку или SD-карту на случай кражи или потери.
Установите средство защиты паролем USB-накопителя
Если вы используете macOS, вам не нужно использовать сторонние инструменты шифрования.Начиная с Mojave (10.14), шифрование USB-накопителя встроено в утилиту Finder. Прежде чем вы сможете защитить свой USB-накопитель паролем в Windows, вам необходимо установить один из следующих инструментов:
- Мини-диск Rohos: Rohos создает отдельный зашифрованный диск на USB-накопителе.
- USB Safeguard: это приложение позволяет добавить защиту паролем к вашим личным файлам.
- VeraCrypt: этот инструмент шифрования с открытым исходным кодом доступен для Windows, macOS и Linux.
- SafeHouse Explorer: этот проводник файлов позволяет использовать пароли и 256-битное шифрование для защиты файлов на любом диске.
Хотя версии Rohos Mini Drive для Chromebook не существует, вы можете загрузить эту программу в Windows и использовать ее для шифрования своего профиля Google Chrome.
Как защитить паролем USB-накопитель в Windows
Многие инструменты USB-шифрования зашифруют весь диск, так что к нему нельзя будет получить доступ без пароля. Однако Rohos Mini Drive добавляет дополнительный зашифрованный диск к USB. Таким образом, вы можете использовать незашифрованное пространство для обычных файлов и сохранить защищенный паролем диск только для конфиденциальных данных.Чтобы зашифровать USB-накопитель с помощью Rohos:
Вставьте USB-накопитель в свой компьютер. Когда компьютер обнаружит USB-накопитель, он будет отображен как новый накопитель в проводнике Windows.
Запустите Rohos Mini Drive и выберите Encrypt USB drive .
Установите пароль, который вы хотите использовать для шифрования диска, и выберите Создать диск .
Вы увидите всплывающее окно, когда программа создаст зашифрованный диск.Когда процесс будет завершен, вы увидите подтверждающее сообщение.
Новый диск появится в папке This PC вместе с другими дисками (не в самой папке USB). Переместите файлы, которые вы хотите защитить, с USB-накопителя на новый зашифрованный накопитель.
Снимаем флешку. Вы увидите, что исходный диск и зашифрованный диск исчезнут из папки This PC .
Чтобы получить доступ к своим зашифрованным файлам в будущем, откройте USB-накопитель на любом компьютере и выберите исполняемый файл Rohos Mini , затем введите созданный вами пароль.
Как зашифровать USB-накопитель на Mac
Защита паролем USB-накопителей на Mac еще проще, поскольку эта функция доступна в утилите Finder:
Чтобы зашифровать USB-накопитель с помощью Finder, его необходимо отформатировать только как карту разделов GUID. Если вам нужно отформатировать USB-накопитель, просто временно скопируйте все файлы на свой Mac и используйте Дисковую утилиту, чтобы стереть и переформатировать накопитель. Во всплывающем меню Scheme выберите GUID Partition Map .
Откройте Finder и щелкните правой кнопкой мыши значок USB-накопителя, затем выберите Encrypt [ имя диска ] .
Введите пароль, который вы хотите использовать для шифрования USB-накопителя, и подтвердите его. Вы также можете добавить подсказку, которая поможет позже вспомнить пароль.
Выберите Encrypt Disk , чтобы завершить процесс шифрования.
Как защитить паролем SD-карту
Если вы хотите защитить паролем SD-карту, используемую для камер или других устройств, процесс по сути такой же.Если на вашем компьютере нет слота для SD, вам понадобится внешний USB-кардридер. После того, как вы вставите карту в свой компьютер, компьютер смонтирует ее как другой диск, как если бы вы вставляли обычную USB-флешку. Затем вы можете использовать любую из упомянутых выше утилит, чтобы добавить защиту паролем.
Если вы добавите защиту паролем на SD-карту, она больше не будет работать в цифровой камере. Шифрование предназначено только для дисков, которые вы используете для хранения данных.
Спасибо, что сообщили нам!
Расскажите, почему!
Другой Недостаточно подробностей Сложно понятьКак создать портативный USB-менеджер паролей в Windows
Вам когда-нибудь приходилось входить в систему со своими паролями на чужом компьютере? Вы когда-нибудь пользовались общедоступными компьютерами в школе, в доме соседа, в библиотеке или интернет-кафе?
Если да, то вам обязательно стоит попробовать портативный менеджер паролей Sticky Password USB.Sticky Password дает вам возможность использовать свои пароли на компьютерах с Windows, когда у вас нет компьютера или смарт-устройства с собой.
Портативный USB-менеджер паролей Sticky Password
- Создайте переносную копию Sticky Password для Windows со всеми защищенными данными.
- Сохраните его на USB-накопителе, внешнем жестком диске или даже на карте памяти.
- Получите доступ к своим зашифрованным данным на любом компьютере с Windows — на работе, в школе, в библиотеке, в отпуске…
- Работает со всеми поддерживаемыми браузерами Windows.
Как создать портативный USB-менеджер паролей
Прежде чем начать, убедитесь, что на вашем компьютере с Windows установлен Sticky Password. Портативный USB-менеджер паролей может быть создан только из существующей установки Sticky Password на вашем компьютере с Windows.
Щелкните значок Sticky Password на панели задач в правом нижнем углу. углу экрана и выберите Открыть Sticky Password .
Нажмите Меню в правом верхнем углу и выберите Инструменты — Переносимые пароли .
Вставьте USB-накопитель в свободный USB-порт. Через несколько секунд ваш компьютер обнаружит ваше USB-устройство и отобразит его в списке доступных устройств. Выберите USB-устройство, на котором должна быть сохранена портативная версия Sticky Password, и нажмите Create
Ваша портативная версия была успешно создана.Нажмите Готово .
Теперь вы можете использовать свои пароли на любом ПК без необходимости установите Sticky Password на компьютер.
Как запустить портативный менеджер паролей
Примечание: Невозможно запустить стандартную установку Windows Sticky Password и портативную USB-версию на одном компьютере одновременно. Если вы хотите запустить портативную USB-версию на компьютере, на котором установлен Sticky Password, вам необходимо сначала выйти из стандартной установки Sticky Password в Windows, щелкнув значок Sticky Password в правом нижнем углу экрана в области уведомлений и выбрав Выйти из .
Просто вставьте USB-накопитель с портативной версией Sticky Password в USB-порт.
Дважды щелкните Sticky Password (вы будете искать файл типа «Приложение»).
Разблокируйте свой Sticky Password, используя мастер-пароль, как обычно.
Когда вы открываете главное окно приложения, вы можете легко узнать, что используете портативную версию Sticky Password, посмотрев на нижнюю часть темно-синего меню с левой стороны.
Как объединить или заменить данные между портативной версией USB и настольной версией Windows?
Создав портативную версию, вы захотите убедиться, что любые изменения, внесенные в базу данных — на USB-накопителе или на рабочем столе, — синхронизированы и актуальны друг для друга. Следующие три варианта дают вам возможность выбрать способ объединения данных.
Вы можете:
объединить обе базы данных,
заменить базу данных на портативном устройстве (USB) версией, которая есть на вашем компьютере,
замените базу данных на вашем компьютере версией, установленной на портативном устройстве.
Важное примечание: Версия портативного менеджера паролей Sticky Password USB НЕ МОЖЕТ синхронизировать данные напрямую с вашей облачной учетной записью (StickyAccount), то есть с другими вашими устройствами (компьютерами macOS, смартфонами и планшетами Android или iOS). Он также НЕ поддерживает локальную синхронизацию WiFi. Слияние или замену можно выполнить только локально между портативной версией USB, подключенной к порту USB, и стандартной установкой Sticky Password в Windows на том же компьютере.
Запустите Sticky Password на своем компьютере, щелкните значок Sticky Password на панели задач в правом нижнем углу экрана и выберите Открыть Sticky Password .
Нажмите Меню в правом верхнем углу и выберите Инструменты — переносимые пароли .
Вставьте флэш-накопитель USB с установленным переносным менеджером паролей Sticky Password USB в свободный порт USB.Выберите устройство, на котором установлена портативная версия Sticky Password, и нажмите Далее .
Выберите один из доступных вариантов:
объединить базы данных,
заменить базу данных на переносном устройстве (USB),
или заменить базу данных на компьютере.
Нажмите Готово .
USB-накопители — в том числе о том, как шифровать, как использовать и что делать, если вы забыли пароль
Перед запуском
- Эти инструкции предназначены для шифрования USB-накопителя на компьютере Windows для использования на компьютере Windows
- Если USB зашифрован, его нельзя использовать на Mac
- Время, необходимое USB для шифрования, будет зависеть от размера диска и данных, уже находящихся на нем.Вы не можете выключить компьютер или извлечь карту памяти во время шифрования. Это может занять от минуты до нескольких часов
Шифрование устройства
- Вставьте запоминающее устройство USB в университетский компьютер с Windows
- Откройте проводник файлов
- Выберите USB в проводнике файлов щелкните правой кнопкой мыши и выберите , включите BitLocker на
- Вы увидите сообщение о запуске BitLocker
- На следующем экране спрашивается, как вы хотите разблокировать накопитель.Выберите «использовать пароль для разблокировки диска».
- Введите пароль, который вы хотите использовать
Выбрать следующий - Вас спросят, как вы хотите сделать резервную копию ключа восстановления. Ключ используется, если вы забудете пароль в будущем.
Рекомендуется сохранить ключ в файл, например на твоем диске H
Сохраните файл с предложенным именем файла (не переименовывать)
Нажмите «Далее» - Выберите, какую часть диска следует зашифровать.Ваш выбор будет зависеть от вашего устройства и данных. Возможные варианты: «зашифровать только используемое дисковое пространство» или «зашифровать весь диск». Сделайте свой выбор и нажмите Далее.
- В следующем окне спрашивается, какой режим шифрования использовать. Мы рекомендуем «совместимый режим»
Выберите «Далее» - Вы увидите, готовы ли вы зашифровать это устройство. Если да, выберите «начать шифрование».
- Начнется шифрование, и вы увидите индикатор выполнения.
- Когда шифрование завершено, отображается завершенное сообщение
- Вернувшись в проводник, зашифрованный USB-накопитель отображается другим значком.
Извлечение устройства
Каждый раз, когда вы заканчиваете пользоваться устройством USB, извлекайте его перед тем, как извлекать.Для этого либо щелкните правой кнопкой мыши USB-накопитель и извлеките его, либо щелкните правой кнопкой мыши значок USB на панели задач. и выбросить.
Вынимая его, вы гарантируете, что устройство больше не используется.
Использование зашифрованного устройства
Каждый раз, когда вы вставляете устройство в свой компьютер, вам будет предлагаться ввести пароль: сначала вы получите сообщение о том, что USB-устройство было вставлено, затем будет отображаться запрос пароля. Вы также можете ввести пароль через значок USB в проводнике файлов.
Что делать, если вы забыли свой пароль
- Вставьте USB-устройство и при запросе пароля выберите «Дополнительные параметры»
- Выберите «введите ключ восстановления»
- Вам будет предложено ввести ключ восстановления и будет показан идентификатор ключа восстановления.
Идентификатор ключа соответствует началу имени файла ключа восстановления, который вам было предложено сохранить, когда USB-накопитель был зашифрован.
Найдите файл ключа восстановления в проводнике
Откройте файл ключа восстановления и скопируйте ключ.

 Этот ключ распечатывают на принтере или сохраняют на локальном диске. Решение за пользователем.
Этот ключ распечатывают на принтере или сохраняют на локальном диске. Решение за пользователем.
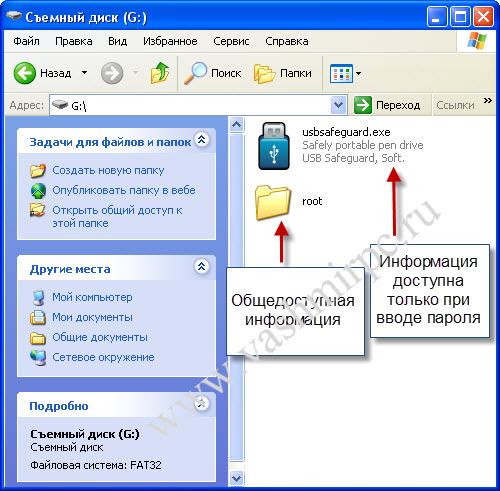
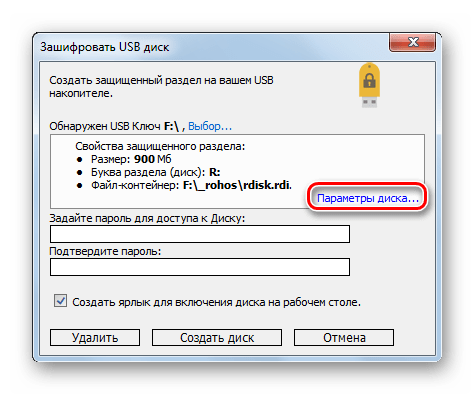
 Способ простой и всегда доступен.
Способ простой и всегда доступен.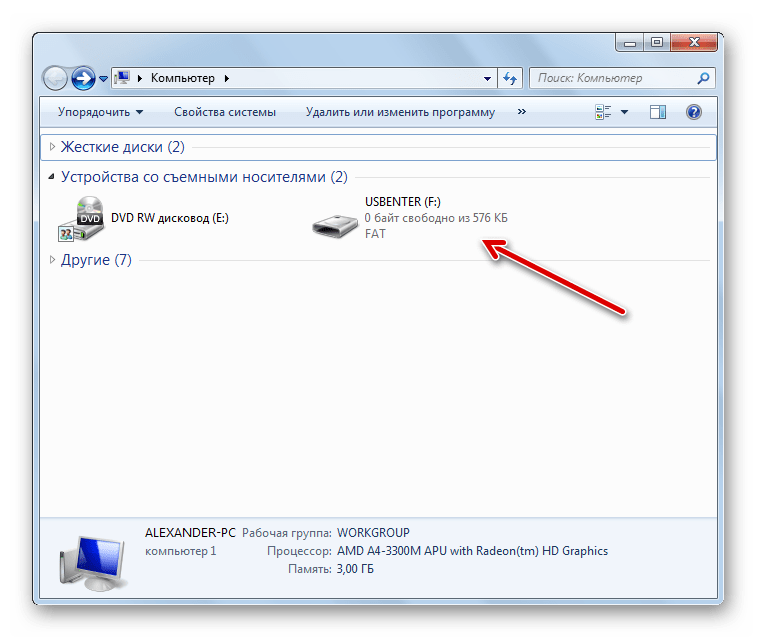
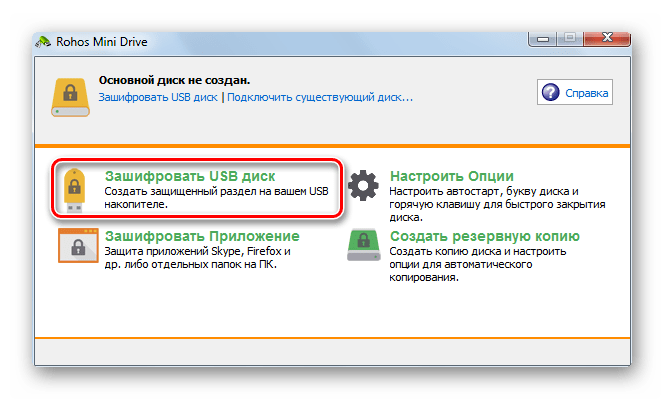 После установки, вы увидите интуитивно понятный интерфейс, предлагающий выбрать защищаемые данные.
После установки, вы увидите интуитивно понятный интерфейс, предлагающий выбрать защищаемые данные.


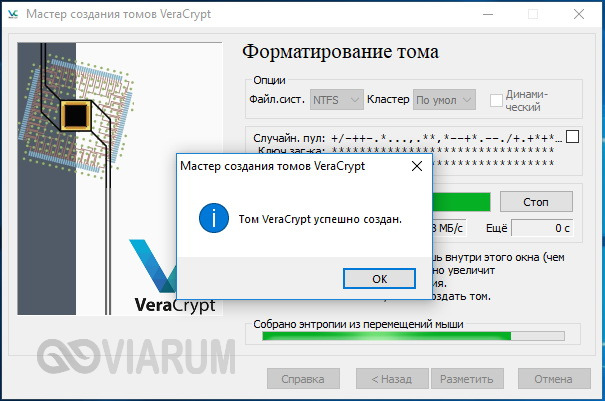

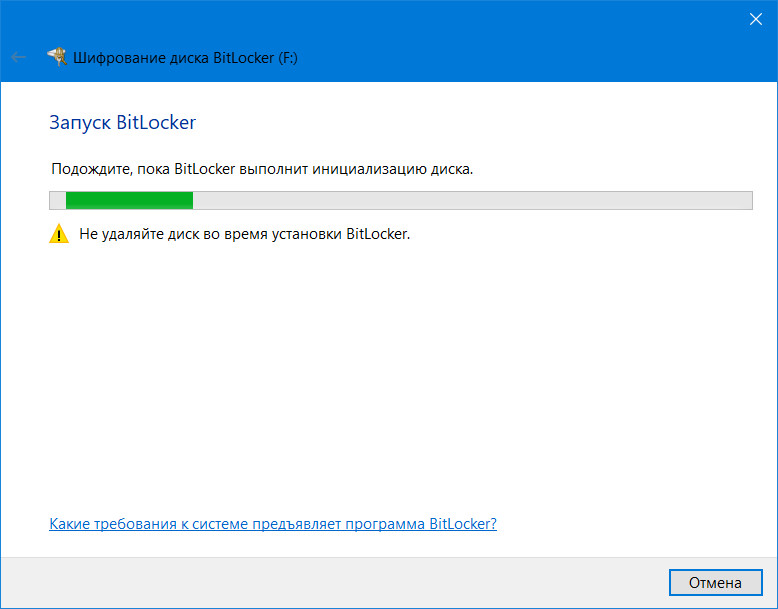 Поэтому многие изменяют формат флеш-накопителя на NTFS;
Поэтому многие изменяют формат флеш-накопителя на NTFS;