Как поставить пароль на папку в windows 7, 8, 10: пошаговая инструкция
Часто у пользователей операционных систем Windows возникает необходимость запаролить ту или иную папку. Причины для такого решения могут быть разные: компьютером пользуются разные пользователи, человек не желает, чтобы его файлы могли просмотреть другие люди, либо он беспокоится, что его компьютер взломают и получат доступ к личным файлам. Реализовать эту функцию можно разными способами, и в этой статье мы поговорим о том, как это сделать.
У каждого из нас есть такие файлы, которые хотелось бы скрыть. Если на текстовые документы можно поставить пароль в самой программе, что же делать с фотографиями, видео и так далее? Ведь все предельно просто на самом деле. Нужно их скинуть в общую папку и установить на нее код. Но как же это сделать?
Есть три метода, которые позволяют защиту поставить на свои файлы: с помощью программ, без программ и защита архива.
Поставить пароль на директорию в новой Windows 10 можно как с использованием специальных утилит, так и возможностями, встроенными в саму операционную систему. Программы для шифрования папок существуют как платные, так и бесплатные.
Шифрование диска при помощи BitLocker
Если ваша ОС поддерживает BitLocker, то вы без лишних проблем можете установить защиту на свой диск, а не на конкретную папку. BitLocker использует технологию шифрования дисков и впервые оно появилось в Windows Vista. Если вы используете Professional версию Windows, то данная технология должна быть встроенная.
Этот способ позволяет установить пароль на раздел без использования каких-либо программ. Но реализовать его можно только на определенных версиях Windows. К ним относятся:
- Windows 10, 8, 8.1 Профессиональная.
- Windows 10, 8, 8.1, 7 Максимальная.
- Windows 10, 8, 8.1 Корпоративная.
Стоит учесть, что после шифрования производительность диска снижается где-то на 10% и необходимо иметь криптографический ключ.
Данный способ больше подходит для безопасности ваших данных от краж на уровне всего диска и поэтому лучше создать отдельный том.
Мы создадим виртуальный жесткий диск, зададим на не него пароль и поместим в него требуемые файлы и директории. Чтобы это сделать, произведите следующую операцию:
- Зажмите на клавиатуре кнопки Win+R и в новом окне введите в строку «diskmgmt.msc».


- В верхнем меню кликните по пункту «Действие» и выберите следующую функцию:


- В новом окне нужно задать размер жесткого диска, вид (при выборе фиксированного размер будет установлен изначального и изменить его будет невозможно, при выборе динамического – размер будет увеличен при попытке добавить в него новые файлы, если свободного места на нем не осталось). В качестве формата выберите вариант «VHD».
- Нажмите «ОК» для создания.
- Далее щелкните ПКМ по образовавшемуся диску и нажмите по «Инициализировать диск».


- В запущенном окне кликните по стилю «MBR».
- Нажмите ПКМ по диску и выберите создание простого тома.


- Укажите размер нового раздела, он должен соответствовать или быть меньше, чем размер самого нового диска и выберите букву для него.


- В меню дисков кликните по жесткому диску и включите для него шифрование BitLocker.
- Задайте пароль дважды и нажмите на кнопку «Далее».


- Впоследствии храните все файлы и папки, к которым вы хотите приостановить доступ, на этом жестком диске.
Способ 2. Использование утилиты Anvide Seal Folder.
Данная утилита на русском языке позволяет быстро поставить пароль на какую либо угодно папку. Скачать ее можно с этого сайта: http://anvidelabs.org/programms/asf/
Это одна из нескольких утилит с отсутствием платы либо лицензии на использование, которая не устанавливает в скрытном режиме различный мусор при первом старте. Однако при начале работы с ней она предложит установить дополнительное ПО от Яндекса, если оно вам не нужно, от его использования можно будет отказаться. Для того, чтобы установить код на одну или несколько папок, выполните следующие действия:
- Запустите утилиту.
- При первом запуске программа вам предложит выбрать язык интерфейса, задайте русский, кликнув по флагу России и далее подтвердите свой выбор, кликнув на галочку снизу.


- Согласитесь с правилами использования программы нажав под надписи «accept».


- Чтобы добавить папку для установки пароля, нажмите на оранжевый плюс в верхнем отделении окна и выберите раздел, после чего щелкните на галочку в нижней части окна.


- В окне утилиты щелкните по вашей директории, чтобы она начала подсвечиваться оранжевым цветом, потом нажмите на изображении закрытого замка в верхней части окна.


- В новом окне дважды введите требуемый пароль и кликните «Закрыть доступ».


- Подтвердите свои действия, кликнув на кнопку «Да».
- Введите подсказку к шифру и нажмите «ОК». Если подсказка вам не нужна, оставьте поле пустым и щелкните «ОК» сразу.


- С этого момента раздел перестанет отображаться в проводнике. Для того, чтобы в нее зайти в программе нужно будет выбрать ту папку, к которой требуется открыть доступ и кликнуть по значку открытого замка.


- Введите пароль, который до этого установите «Открыть доступ».


- Если вы решите удалить эту программу, не забудьте предварительно убрать пароль со всех папок, из числа запароленных с ее помощью.
Способ 3. Использование программы Lock-a-Folder
Скачать программу: https://lock-a-folder.ru.softonic.com
Эта утилита чрезвычайно проста в использовании, несмотря на то что она, в отличии от предыдущего решения не имеет русского интерфейса. Для установки кода при ее помощи:
Способ 4. Использование программы Lim Block Folder
Данное приложение позволяет в пару кликов поставить защиту на папку. Принцип работы такой же, как и у вышеописанной утилиты Anvide Seal Folder, так что никакие трудности не должны появиться в ходе работы. Можете скачать ее тут: http://www.maxlim.org/files_s160.html.


Способ 5. Установка пароля на архив
Этот способ в несколько раз надежнее и проще каких-либо приложений. Вы просто архивируете какую-либо папку, но при создании ставите пароль. Файл с данными можно удалить после этой операции.
Все архиваторы поддерживают функцию задания кода на архив при его создании. Таким образом, вы сможете добавить папку в архив, а сам архив запаролить. Мы покажем, как это делается на примере популярного архиватора WinRAR. Для этого:
Ни открыть, ни добавить, ни извлечь файлы из такого архива без пароля нельзя. Кроме того, они надежно будут зашифрованы.
Все эти программы работают в трех последних версиях ОС от компании Windows. Правда, утилита DirLock почему-то отказалась совсем работать в Windows 10. А вот программа Lim Block Folder вовсе блокируется в некоторых версиях и доступна только в Windows 7.
Таким образом, вы можете быстро поставить пароль на папку в различных операционных системах. Установить код для папки в Windows сможет даже неопытный пользователь компьютера. Если у вас не получилось с одним из методов, попробуйте другой. Желаем вам удачи в скрытии своих файлов и папок от чужих глаз!
Как поставить пароль на папку в Windows
Наверх- Рейтинги
- Обзоры
- Смартфоны и планшеты
- Компьютеры и ноутбуки
- Комплектующие
- Периферия
- Фото и видео
- Аксессуары
- ТВ и аудио
- Техника для дома
- Программы и приложения
- Новости
- Советы
- Покупка
- Эксплуатация
- Ремонт
- Подборки
- Смартфоны и планшеты
- Аксессуары
- ТВ и аудио
- Фото и видео
- Программы и приложения
- Техника для дома
Как поставить на папку пароль в Windows 7 за 18 секунд
Всем привет! Существует множество разнообразных способов установки пароля на папку операционной системы Windows 7. В этой статье будут инструкции к самым простым вариантам. Если у вас будут какие-то вопросы, возникнут трудности или вы нашли ошибку, то обязательно пишите в комментариях и я отвечу. Кстати, инструкции подходят не только для семерки, но также для восьмой и десятой версии «окон». Поехали!
Установка пароля через архиваторы
Большинство пользователей ПК пользуются данными программами. Поэтому данный способ выходит на первое место в рейтинге самых простых методов установки пароля-ключа. Чтобы поставить его через архиватор WinRAR, необходимо следовать инструкции:
- Выбрать правой кнопкой мыши ярлык папки с личной информацией. Во всплывшем окне нажать на вкладку архивирования.
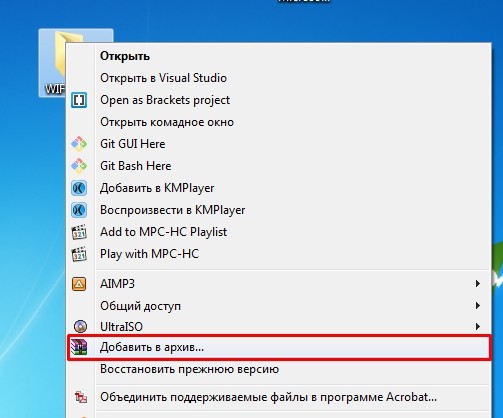
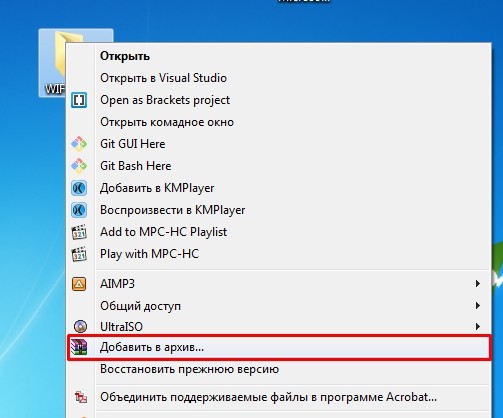
- В появившемся меню необходимо найти клавишу с предложением установки пароля.


- Затем следует придумать собственный код в графе для защиты папки «Введите пароль». Здесь необходимо прописать его и нажать «ОК».
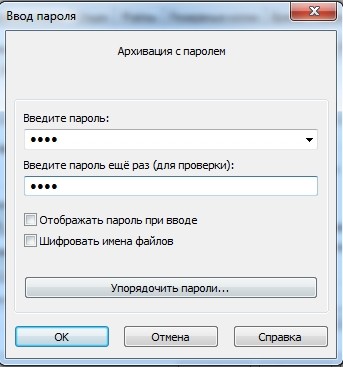
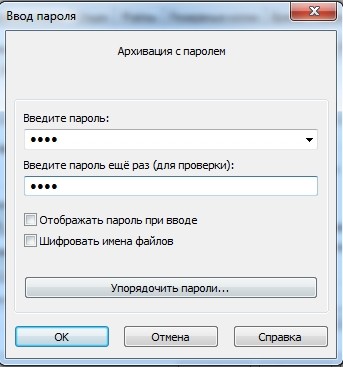
Появится такая же заархивированная папка с тем же названием. При её открытии компьютер всегда будет запрашивать пароль. Зайти в неё сможет только создатель ключа. При его потере будет практически невозможно восстановить доступ, поэтому важно запомнить или записать.
Похожие действия можно проделать и с утилитой 7-Zip.
- Правой кнопкой мыши выбрать папку, которую следует защитить. В появившемся меню найти пункт под названием 7-Zip и выбрать его.
- Добавить необходимую папку в архив.
- Следующий шаг – найти вкладку «Шифрование» и ввести придуманный пароль.
- Кликнуть по иконке «ОК».
- Появится запароленная папка. Для входа в неё потребуется ввести секретное слово.
Приведённые выше варианты считаются самыми простейшими из тех, что есть на просторах интернета. Но не всем будет удобно пользоваться этими утилитами. Существует несколько других методов. Вы можете выбрать наиболее комфортный и взять его на заметку.
Anvide Seal Folder
Эта программа способна зашифровать папку в Windows 7. Утилита скачивается бесплатно с официального сайта разработчиков. С её помощью можно легко скрыть конфиденциальную информацию от других людей на любых устройствах и флеш-носителях. После установки программы необходимо придерживаться нескольким пунктам:
- После установки приложения появится ярлык, по которому следует кликнуть два раза и запустить.
- Во всплывшем окне выберете язык, который вам наиболее понятен. Не забудьте установить зелёную галочку внизу вкладки.
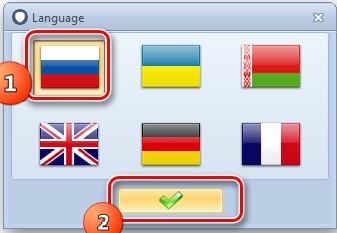
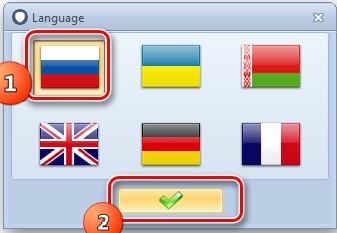
- Далее необходимо ознакомиться с лицензионными документами, предложенными разработчиками – если вы принимаете условия, то выберете кнопку «accept».
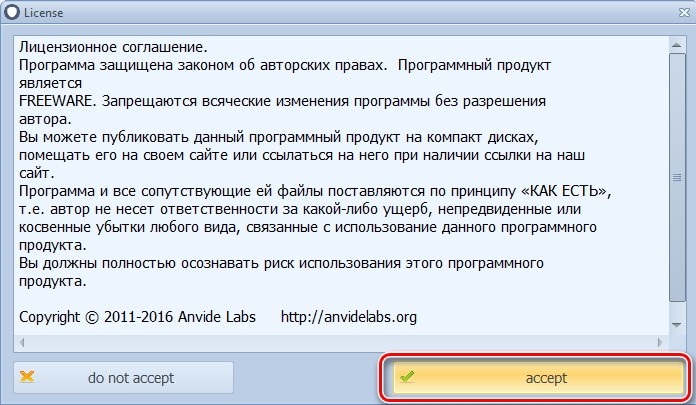
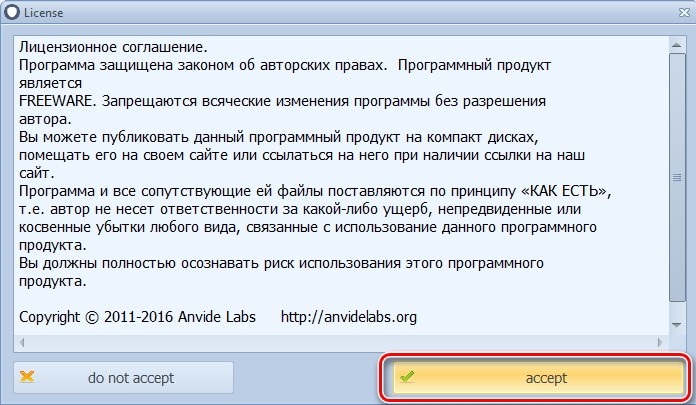
- Затем откроется функциональный интерфейс программы. Потребуется сразу же поставить пароль на вход в неё, это нужно для того, чтобы посторонний пользователь не смог зайти в программу и снять защиту с папки. Нажмите на значок «Пароль для входа в программу» он расположен на панели инструментов в верхнем углу справа в виде замка.
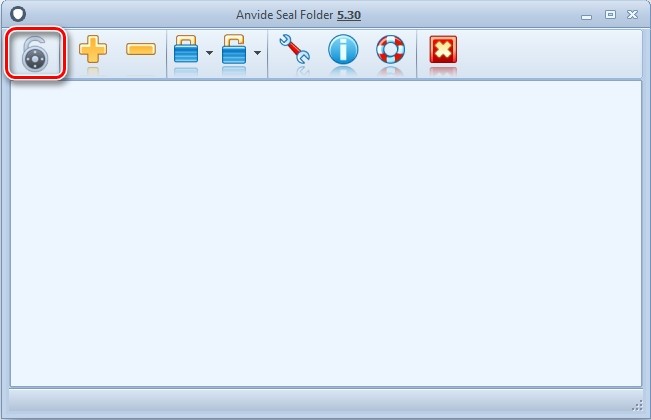
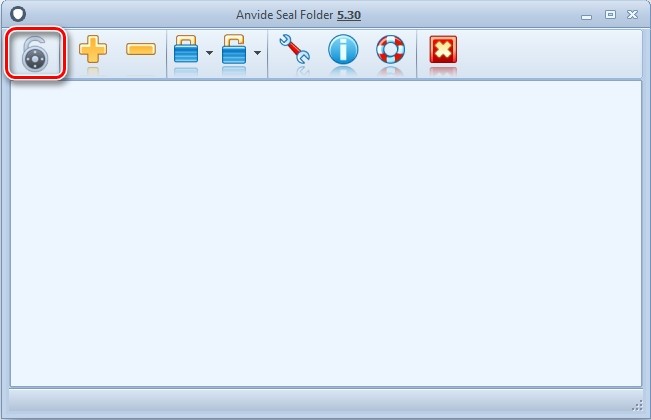
- После открытия следующего окна программа запросит ввод личного пароля. Его необходимо придумать и запомнить, далее нажать кнопку «ОК».


- После выполненных действий вы вернётесь в главное окно программы. Теперь необходимо закодировать папку специальным кодом. Для этого нужно найти пиктограмму «+» под названием «Добавить папку» на панели инструментов, она находится возле иконки замка, который вы выбирали ранее.
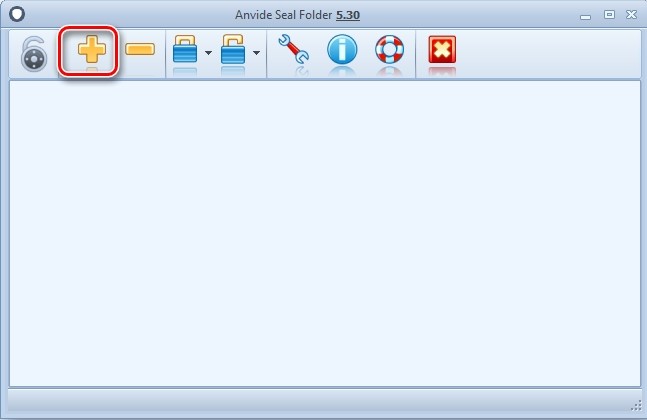
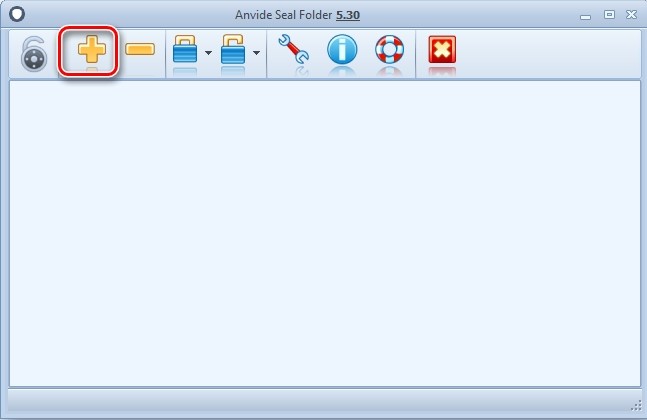
- Выйдет окно с выбором каталогов, один из которых понадобится зашифровать. После выбора каталога следует нажать на зелёную галочку внизу окна.
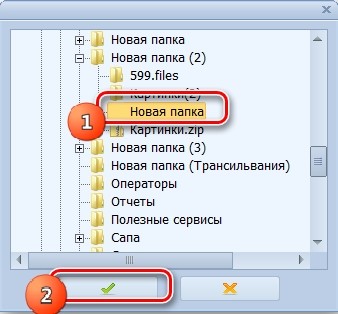
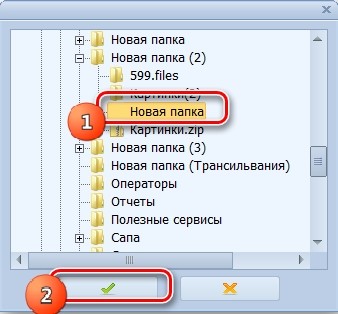
- Адрес выбранного файла выведется на главное окно программы. Нажмите на него, затем кликнете по значку «Закрыть доступ» в верхней панели задач.
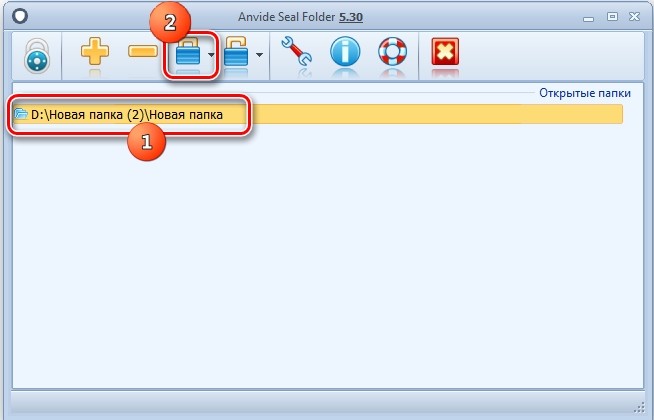
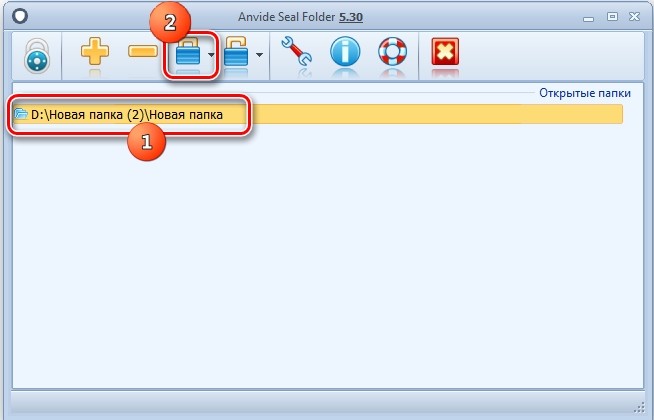
- Нужно придумать личный ключ и ввести его в оба поля. Нажать на кнопку «Закрыть доступ» внизу окна.


- В процессе работы над защитой файлов паролем будет предложено ввести подсказку. Эта функция нужна на случай того, если владелец забыл пароль, тем самым программа подскажет его. Это делать не обязательно, но важно запомнить код.
После выполнения всех вышеперечисленных пунктов ваши файлы будут находиться под паролем, просмотреть их сможете только вы. Свидетельством этого станет иконка замка, она появится возле адреса папки в главном окне программы.
Чтобы зайти в закодированный каталог нужно щелкнуть по его названию и выбрать кнопку «Открыть доступ». Она располагается на верхней панели инструментов, изображен в виде открытого замка. В открывшемся окне необходимо ввести личный пароль для входа.
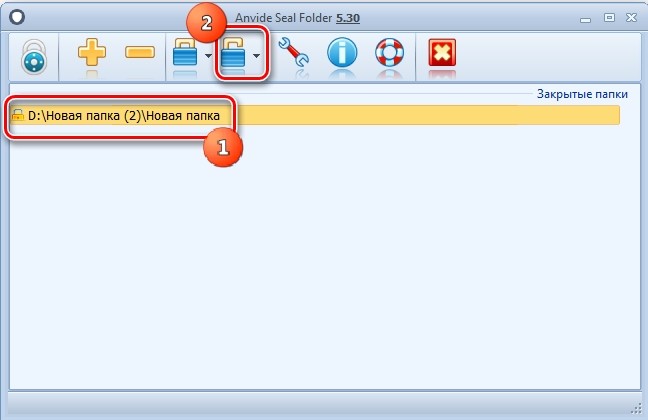
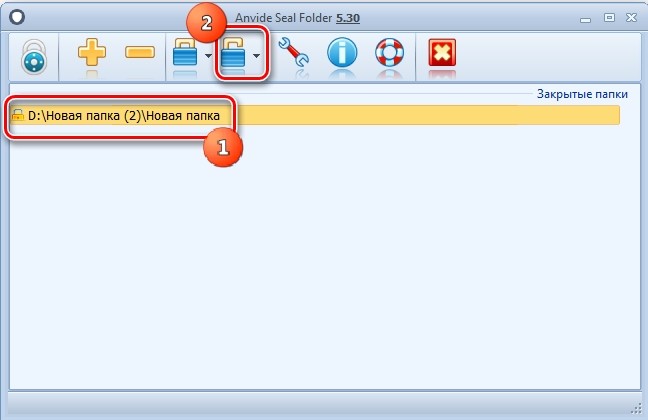
Этот способ будет немного дольше, чем первый, но не менее безопасный. С помощью него вы сможете защитить все секретные данные от других пользователей.
Установка пароля с помощью файла в формате BAT
Установка пароля на папку Виндовс 7 может быть произведена без использования сторонних программ. Запаролить папку можно с помощью создания файла с расширением BAT. Сделать это можно через стандартный встроенный блокнот, он имеется на каждом компьютере. Понадобиться выполнить несколько действий, для совершения этой задачи:
- Запустить блокнот. Необходимо найти его в панели «Пуск» на компьютере.
- Перейти во «Все программы». Во всплывшем окошке выбрать «Стандартные».
- Выйдет перечень стандартных программ, находящихся на вашем ПК, следует нажать на «Блокнот».
- После того как блокнот открылся, понадобится вставить нужный код в пустое окно.
- Ниже будет представлен текст будущего скрипта, его нужно скопировать в блокнот – скачать скрипт.


ПРИМЕЧАНИЕ! Вместо «ПАРОЛЬ_ДЛЯ_ФАЙЛА_ИЛИ ПАПКИ» – как раз и вводим пароль, который будет запрашиваться при открытии папки.
- Следующим шагом будет сохранение выполненных действий. Для этого потребуется зайти в «Файл» и «Сохранить как».
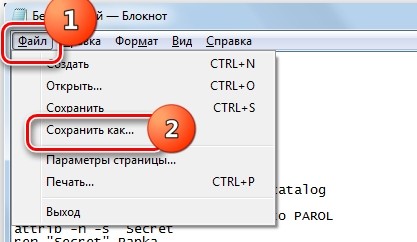
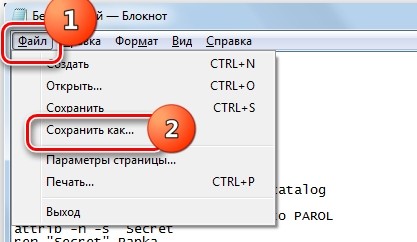
- В открывшемся окне перейдите в директорию, где необходимо создать папку с кодом. В поле «Тип файлов» выберете вариант «Все файлы». Нажмите на кнопку «Кодировка» и найдите в списке «ANSI». Назовите файл как вам удобно и сохраните в формате bat.
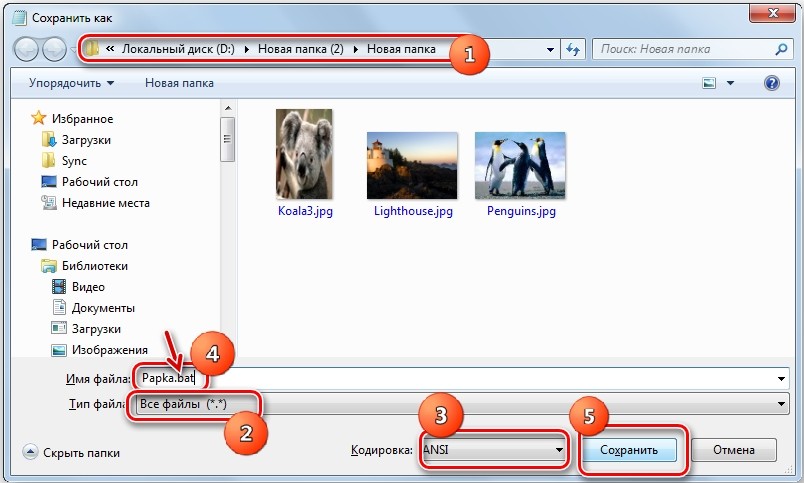
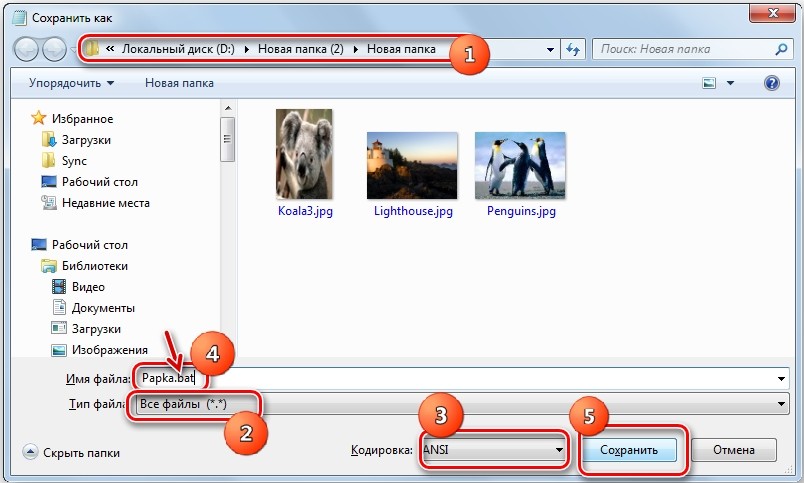
- Далее откройте «Проводник» и перейдите в ту директорию, где находится файл в формате bat. Нажмите левой кнопкой мыши.
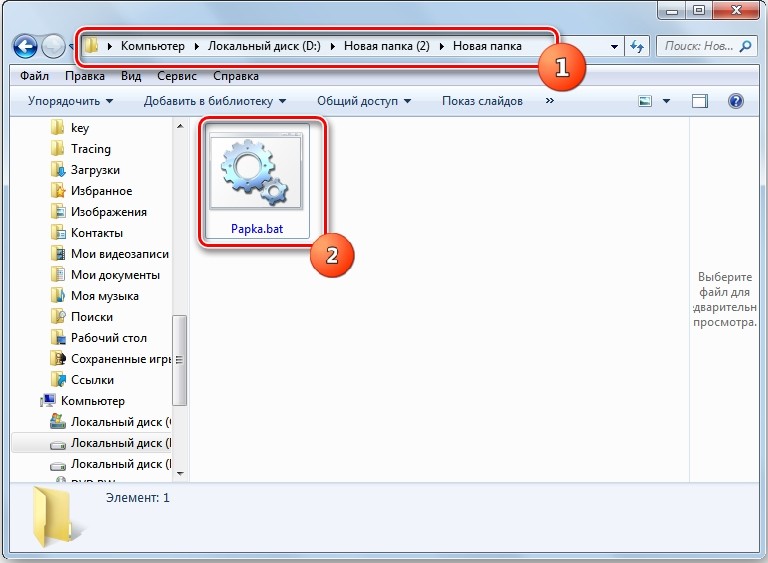
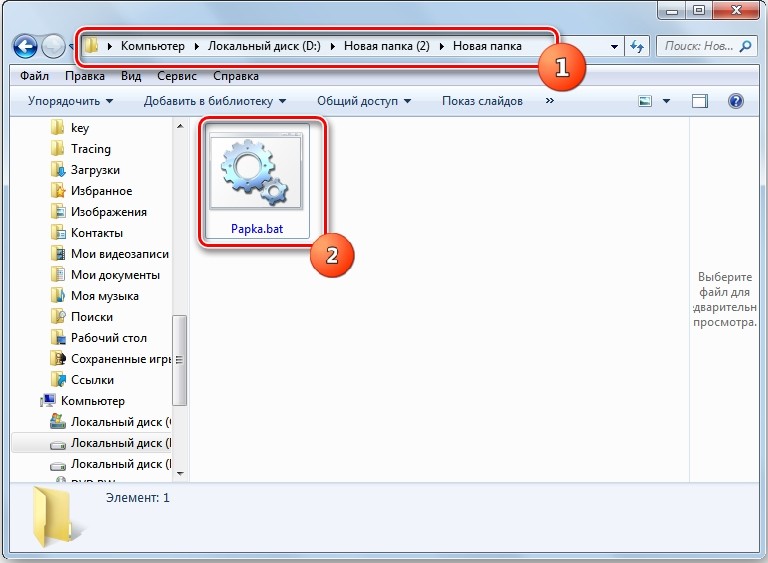
- Рядом с ним появится папка. Нажмите на объект BAT ещё раз.
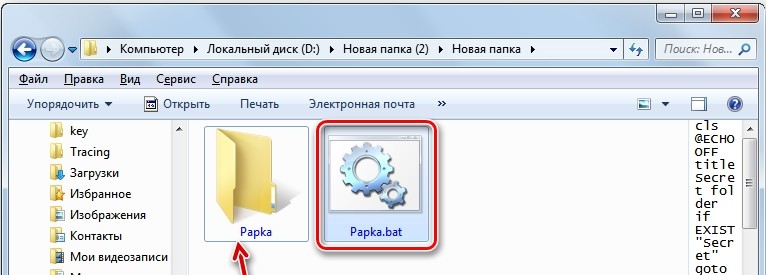
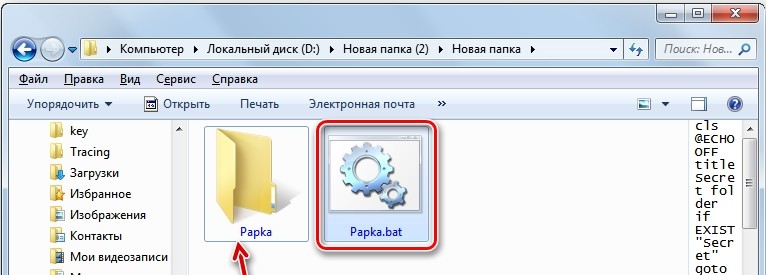
- После проделанных ранее действий название ранее созданного документа меняется на «Secret» и она пропадает. Нужно кликнуть по файлу ещё раз.
- Откроется окно под названием «Secret folder», в нём будет надпись для ввода ключа. Здесь потребуется ввести тот пароль, который вы писали ранее в файле формата bat. Нажмите клавишу «Enter» чтобы завершить действие.
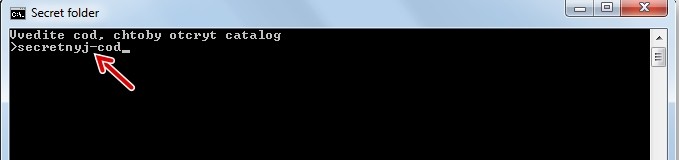
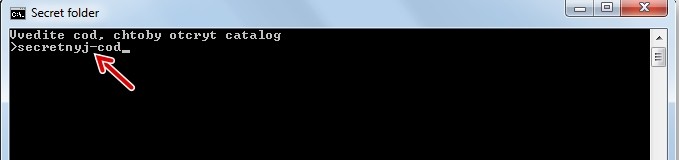
Если пароль был введён неверно, нужно провести операцию снова. Поэтому в этом пункте важно запомнить личный код. Если все данные введены верно, папка станет видимой. В эту папку можно переносить все файлы и документы, которые необходимо скрыть с компьютера. Затем снова скройте папку с помощью двойного нажатия на документ в формате bat.
Перечисленные варианты помогут поставить пароль на папку в операционной системе Windows 7. С этой задачей справится даже начинающий пользователь ПК. Важно следовать каждому пункту из предложенных инструкций и не пропускать ни один шаг.
Как поставить пароль на папку в Windows


Все любят секреты, но не все знают, как защитить паролем папку с файлами в Windows 10, 8 и Windows 7. В некоторых случаях, защищенная папка на компьютере — это довольно нужная вещь, в которой можно хранить пароли к очень важным аккаунтам в интернете, рабочие файлы, не предназначенные для других и многое другое.
В этой статье — различные способы поставить пароль на папку и скрыть ее от посторонних глаз, бесплатные программы для этого (и платные тоже), а также пару дополнительных способов защитить ваши папки и файлы паролем без использования стороннего ПО. Также может быть интересно: Как скрыть папку в Windows — 3 способа.
Программы для установки пароля на папку в Windows 10, Windows 7 и 8
Начнем с программ, предназначенных для защиты папок паролем. К сожалению, среди бесплатных утилит для этого мало что можно порекомендовать, но все-таки мне удалось найти два с половиной решения, которые все-таки можно посоветовать.
Внимание: несмотря на мои рекомендации, не забывайте проверять загружаемые бесплатные программы на таких сервисах как Virustotal.com. Несмотря на то, что на момент написания обзора я постарался выделить только «чистые» и вручную проверил каждую утилиту, со временем и обновлениями это может меняться. Дополнительно, вас может заинтересовать простая бесплатная утилита для быстрого шифрования папок и файлов Encrypto.
Anvide Seal Folder
Anvide Seal Folder (ранее, насколько я понял — Anvide Lock Folder) — единственная адекватная бесплатная программа на русском языке для установки пароля на папку в Windows, не пытающаяся при этом скрытно (но открыто предлагает элементы Яндекса, будьте внимательны) установить какого-либо нежелательного ПО на ваш компьютер.
После запуска программы вы можете добавить в список папку или папки, на которые нужно поставить пароль, после чего нажать F5 (либо кликнуть по папке правой кнопкой мыши и выбрать «Закрыть доступ») и задать пароль на папку. Он может быть отдельный для каждой папки, а можно «Закрыть доступ ко всем папкам» по одному паролю. Также, нажав по изображению «Замка» слева в строке меню, вы можете установить пароль на запуск самой программы.


По умолчанию после закрытия доступа, папка исчезает из своего расположения, но в настройках программы вы также можете включить шифрование имени папки и содержимого файлов для лучшей защиты. Подводя итог — простое и понятное решение, в котором будет несложно разобраться любому начинающему пользователю и защитить свои папки от доступа посторонних лиц, включающее также некоторые интересные дополнительные возможности (например, если кто-то будет неправильно вводить пароль, вам об этом сообщат при запуске программы с верным паролем).


Официальный сайт, где можно бесплатно скачать программу Anvide Seal Folder anvidelabs.org/programms/asf/
Lock-a-Folder
Бесплатная программа с открытым исходным кодом Lock-a-folder — очень простое решение для установки пароля на папку и скрытия ее из проводника или с рабочего стола от посторонних. Утилита, несмотря на отсутствие русского языка, очень просто в использовании.


Всё, что требуется — установить мастер-пароль при первом запуске, после чего добавить в список папки, которые требуется заблокировать. Аналогичным образом происходит и разблокировка — запустили программу, выбрали папку из списка и нажали кнопку Unlock Selected Folder. Программа не содержит каких-либо дополнительных устанавливаемых вместе с ней предложений.
Подробно об использовании и о том где скачать программу: Как поставить пароль на папку в Lock-A-Folder.
DirLock
DirLock — еще одна бесплатная программа для установки паролей на папки. Работает следующим образом: после установки в контекстное меню папок добавляется пункт «Lock / Unlock» соответственно для блокировки и разблокировки этих папок.


Этот пункт открывает саму программу DirLock, где папка должна добавиться в список, а вы, соответственно, можете установить на нее пароль. Но, в моей проверке на Windows 10 Pro x64 программа отказалась работать. Также не нашел я и официального сайта программы (в окне About только контакты разработчика), но она легко находится на множестве сайтов в Интернете (но не забывайте про проверку на вирусы и вредоносное ПО).
Lim Block Folder (Lim lock Folder)
Бесплатная русскоязычная утилита Lim Block Folder рекомендуется почти везде, где речь заходит об установке паролей на папки. Однако, она категорически блокируется защитником Windows 10 и 8 (а также SmartScreen), но при этом с точки зрения Virustotal.com — чистая (одно обнаружение, вероятно, ложное).


Второй момент — мне не удалось заставить программу работать в Windows 10, в том числе в режиме совместимости. Тем не менее, судя по скриншотам на официальном сайте, программа должна быть удобной в использовании, а, судя по отзывам, работает. Так что, если у вас Windows 7 или XP можно попробовать.
Официальный сайт программы — maxlim.org
Платные программы для установки пароля на папки
Список бесплатных сторонних решений для защиты папок, которые можно хоть как-то рекомендовать, ограничивается теми, что были указаны. Но есть и платные программы для этих целей. Возможно, что-то из них вам покажется более приемлемым для ваших целей.
Hide Folders
Программа Hide Folders — функциональное решение по защите паролем папок и файлов, их скрытию, включающее в себя также Hide Folder Ext для установки пароля на внешние диски и флешки. Кроме этого, Hide Folders на русском языке, что делает ее использование более простым.


Программа поддерживает несколько вариантов защиты папок — скрытие, блокировку паролем или их комбинации, также поддерживается удаленное управление защитой по сети, скрытие следов работы программы, вызов по горячим клавишам и интеграция (или ее отсутствие, что тоже может быть актуальным) с проводником Windows, экспорт списков защищенных файлов.


На мой взгляд, одно из лучших и самых удобных решений такого плана, хоть и платное. Официальный сайт программы — https://fspro.net/hide-folders/ (бесплатная пробная версия работает 30 дней).
IoBit Protected Folder
Iobit Protected Folder — очень простая программа для установки пароля на папки (похожа на бесплатные утилиты DirLock или Lock-a-Folder), на русском языке, но при этом платная.


Понимание того, как использовать программу, думаю, можно получить просто по скриншоту выше, а какие-то пояснения не понадобятся. При блокировании папки, она исчезает из проводника Windows. Программа совместима с Windows 10, 8 и Windows 7, а скачать ее можно с официального сайта ru.iobit.com
Folder Lock от newsoftwares.net


Folder Lock не поддерживает русского языка, но если для вас это не проблема, то, пожалуй, это та программа, которая предоставляет наибольшую функциональность при защите папок паролем. Помимо, собственно, установки пароля на папку, вы можете:
- Создавать «сейфы» с зашифрованными файлами (это более безопасно, чем простой пароль на папку).
- Включать автоматическое блокирование при выходе из программы, из Windows или выключении компьютера.
- Безопасно удалять папки и файлы.
- Получать отчеты о неправильно введенных паролях.
- Включить скрытую работу программы с вызовом по горячим клавишам.
- Создавать резервные копии зашифрованных файлов онлайн.
- Создание зашифрованных «сейфов» в виде exe-файлов с возможностью открывать на других компьютерах, где не установлена программа Folder Lock.


У этого же разработчика есть дополнительные средства для защиты ваших файлов и папок — Folder Protect, USB Block, USB Secure, немного отличающиеся функциями. Например, Folder Protect помимо установки пароля на файлы, может запретить их удаление и изменение
Все программы разработчика доступны для загрузки (бесплатные пробные версии) на официальном сайте https://www.newsoftwares.net/
Устанавливаем пароль на архив папки в Windows


Все популярные архиваторы — WinRAR, 7-zip, WinZIP поддерживают установку пароля на архив и шифрование его содержимого. То есть вы можете добавить папку в такой архив (особенно если вы редко ее используете) с установкой пароля, а саму папку удалить (т.е. так, чтобы остался просто запароленный архив). При этом, данный способ будет более надежным, чем просто установка паролей на папки с помощью программ, описанных выше, поскольку ваши файлы окажутся действительно зашифрованными.
Подробнее о способе и видео инструкция здесь: Как поставить пароль на архив RAR, 7z и ZIP.
Пароль на папку без программ в Windows 10, 8 и 7 (только Профессиональная, Максимальная и Корпоративная)
Если вы хотите сделать действительно надежную защиту для ваших файлов от посторонних в Windows и обойтись без программ, при этом на вашем компьютере версия Windows с поддержкой BitLocker, я бы мог рекомендовать следующий способ установки пароля на ваши папки и файлы:
- Создайте виртуальный жесткий диск и подключите его в системе (виртуальный жесткий диск представляет собой простой файл, как образ ISO для CD и DVD, которые при подключении появляется как жесткий диск в проводнике).
- Кликните по нему правой кнопкой мыши, включите и настройте шифрование BitLocker для этого диска.


- Храните ваши папки и файлы, к которым ни у кого не должно быть доступа на этом виртуальном диске. Когда прекращаете им пользоваться, размонтируйте его (клик по диску в проводнике — извлечь).
Из того, что может предложить сама ОС Windows это, наверное, самый надежный способ защиты файлов и папок на компьютере.
Еще один способ без программ
Этот способ не слишком серьезный и мало что защищает на самом деле, но для общего развития привожу его здесь. Для начала, создайте любую папку, которую мы будем защищать паролем. Далее — создайте текстовый документ в этой папке со следующим содержанием:
cls
@ECHO OFF
title Папка под паролем
if EXIST «Locker» goto UNLOCK
if NOT EXIST Private goto MDLOCKER
:CONFIRM
echo Вы собираетесь заблокировать папку?(Y/N)
set/p «cho=>»
if %cho%==Y goto LOCK
if %cho%==y goto LOCK
if %cho%==n goto END
if %cho%==N goto END
echo Неправильный выбор.
goto CONFIRM
:LOCK
ren Private «Locker»
attrib +h +s «Locker»
echo Папка заблокирована
goto End
:UNLOCK
echo Введите пароль, чтобы разблокировать папку
set/p «pass=>»
if NOT %pass%== ВАШ_ПАРОЛЬ goto FAIL
attrib -h -s «Locker»
ren «Locker» Private
echo Папка успешно разблокирована
goto End
:FAIL
echo Неправильный пароль
goto end
:MDLOCKER
md Private
echo Секретная папка создана
goto End
:End
Сохраните этот файл с расширением .bat и запустите его. После того, как Вы запустите этот файл, автоматически будет создана папка Private, куда Вам стоит сохранить все Ваши супер-секретные файлы. После того, как все файлы были сохранены, снова запустите наш .bat файл. Когда будет задан вопрос о том, хотите ли Вы заблокировать папку, нажмите Y — в результате папка просто исчезнет. Если потребуется снова открыть папку — запускаем файл .bat, вводим пароль, и папка появляется.
Способ, мягко говоря, ненадежный — в данном случае просто скрывается папка, а при вводе пароля снова показывается. Кроме этого, кто-то более или менее подкованный в компьютерах, может заглянуть в содержимое bat файла и узнать пароль. Но, теме не менее, думаю, что этот способ будет интересен некоторым начинающим пользователям. Когда-то я тоже учился на таких простых примерах.
Как поставить пароль на папку в MacOS X
К счастью, на iMac или Macbook установка пароля на папку с файлами не представляет вообще никаких сложностей.
Вот как это можно сделать:
- Откройте «Дисковая утилита» (Disk Utility), находится в «Программы» — «Служебные програмы»
- В меню выберите «Файл» — «Новый» — «Создать образ из папки». Можно также просто щелкнуть «Новый образ»
- Укажите имя образа, размер (большее количество данных сохранить в него не получится) и тип шифрования. Нажмите «Создать».
- На следующем этапе будет предложено ввести пароль и подтверждение пароля.


Вот и все — теперь у Вас имеется образ диска, смонтировать который (а значит и читать или сохранять файлы) можно только после ввода правильного пароля. При этом все Ваши данные хранятся в зашифрованном виде, что повышает безопасность.
Вот и все на сегодня —мы рассмотрели несколько способов поставить пароль на папку в Windows и MacOS, а также пару программ для этого. Надеюсь, для кого-то эта статья окажется полезной.
Как поставить пароль на папку в Windows : Labuda.blog
Практически у каждого пользователя ПК или ноутбука на устройстве хранится информация, которую он хотел бы скрыть от стороннего внимания – рабочие документы, личные фото и видео, какие-нибудь важные файлы и пр.
Есть много способов добиться приватности, но проще всего будет установить пароль на папку с нуждающимся в сокрытии содержимым.
О том, как это сделать, вы узнаете из данной статьи.
Советы по составлению надежного пароля
Прежде чем переходить к непосредственному рассмотрению специализированных программ, позволяющих устанавливать пароль на папки и архивы в среде Windows, сначала ознакомьтесь с правилами составления эффективных паролей – тех, которые злоумышленникам будет очень сложно подобрать руками или при помощи автоматического софта.
- Старайтесь не использовать при составлении паролей информацию, которая может каким-то образом быть с вами связанной.
Свое имя, год рождения, название города – все это проверяется взломщиками в первую очередь.
- Чем длиннее, тем лучше.
Продолжительный пароль гораздо сложнее подобрать, чем краткий набор букв или цифр. Для обеспечения безопасности рекомендуется придумать последовательность в 7 и выше знаков.
- Идеальный пароль – это хаотичная последовательность из цифр и букв в разных регистрах.
Например, “fG36bvk456df”. Поначалу запомнить такой винегрет из символов будет непросто и придется вводить его по бумажке, но спустя какое-то время даже самый сложный код плотно осядет в памяти.

Если затрудняетесь придумать надежный пароль самостоятельно, можете воспользоваться одним из множества онлайн-генераторов.
Достаточно ввести в Google или Yandex словосочетание “генератор паролей” и перейти по одной из ссылок на первой же странице.
Как правило, большинство таких сервисов позволяют установить нужные опции – количество знаков, использование верхнего регистра и специальных символов, цифр и пр.
Останется только скопировать получившуюся комбинацию и сохранить в надежном месте (лучше всего записать на бумаге).
Программы установки пароля на папку в Windows
Перейдем к рассмотрению специального софта для защиты папок паролем.
Выбор подобных программ поистине разнообразный, но лучше всего использовать проверенные сотнями тысяч пользователей решения — такие, которые будут описаны ниже.
Password Protect USB
Программа позволяет установить пароль на папку в компьютере – нужно только один раз запустить приложение, выбрать нужный каталог и нажать на кнопку “Lock Folder” в главном окне.

После чего в высветившемся поле вписать необходимую последовательность букв и цифр.

Так можно защищать информацию сразу на нескольких устройствах, записав Password Protect на флешку и подключая ее при необходимости.
Folder Protector
Folder Protector не только позволяет установить пароль на выбранную папку, но и шифрует ее содержимое.
Посторонний человек, не имея доступа к программе и мастер-паролю, никак не сможет попасть внутрь папки и ознакомиться с ее содержимым.
Чтобы поставить пароль, достаточно запустить приложение, нажать на изображение папки в главном окне и выбрать находящийся на компьютере или подключенном к нему устройстве каталог.

После откроется еще одно окно, где нужно будет ввести последовательность символов пароля, подтвердить ее и, если хотите, оставить себе подсказку “Password Hint”.

Программа работает со всеми более-менее актуальными версиями Windows – 2003, XP и выше, она очень проста в эксплуатации и весит чуть меньше мегабайта.
Недостаток лишь в том, что за полную версию придется заплатить почти 23 доллара.
Dir Lock
Еще один удобный инструмент по защите содержимого ваших папок. Небольшая программка размером в пару сотен килобайт при первом запуске внедряется в контекстное меню проводника Windows.
Чтобы защитить тот или иной каталог, достаточно нажать по нему правой кнопкой мыши и в развернувшемся списке найти кнопку “Lock” (заблокировать).

Сразу же откроется окно, где нужно будет ввести и подтвердить свой пароль.
Рядом расположены кнопки Add и Remove Context Menu – они позволяют выгружать программу из контекстного меню и загружать ее обратно.
Если защита папки паролем больше не требуется, блокировку можно снять.
Для этого просто запустите Dir Lock. В главном окне отобразится список всех защищенных паролем папок на подключенном устройстве.
Выберите из списка нужный каталог и щелкните на кнопку “Unlock selected directory”. Придется еще раз ввести пароль, после чего защита будет снята.
Anvide Seal Folder
Ищете бесплатные программы для установки паролей, которые не будут уступать по функциональности платным решениям?
Тогда вам однозначно стоит присмотреться к Anvide Seal Folder.
Это свободно распространяемое приложение работает очень просто – жмете на плюсик в главном меню, указываете путь к нуждающемуся в защите каталогу и в отобразившемся окне устанавливаете для него пароль.

Как вариант, можно просто перетащить нужную папку (или даже несколько выделенных папок сразу) в окно программы, зажав левую кнопку мыши.
Если же вы боитесь забыть пароль, дополните его секретным вопросом/подсказкой.


Помимо бесплатности, Anvide Seal Folder имеет и ряд других достоинств – присутствует несколько языков, включая полную русскую локализацию, возможность автоматического обновления до актуальной версии, работа в фоновом режиме и несколько вариантов внешнего вида (скинов).
Ставим пароль на папку с помощью архиваторов
Как показывает практика, среднестатистическому пользователю ПК совсем не обязательно скачивать дополнительный софт для защиты конфиденциальной информации в своей системе.
Программы-архиваторы, которыми пользуется практически каждый активный юзер, тоже имеют подобный функционал.
WinRAR
Чтобы запаролить папку в Виндовс при помощи WinRAR, нужно запаковать ее в архив. Последовательность действий мало чем отличается от обычного сжатия данных:
Выбираете нужный каталог и жмете по нему правой кнопкой.

В отобразившемся выпадающем списке будет пункт “Добавить в архив” (чтобы он отобразился, на компьютере должен быть установлен WinRAR). Нажмите на него.
Затем запустится меню с именем и параметрами архива.
Следует отыскать там вкладку “Дополнительно” — в ней будет кнопка установки пароля.

Все, останется только прописать последовательность символов в двух полях и подтвердить изменения, после чего закончить создание архива.
Теперь каждый раз, когда любой из пользователей компьютера будет пытаться распаковать архив или просмотреть располагающиеся в нем файлы, ему будет предложено ввести пароль. Информацию внутри можно смело редактировать – программа спросит разрешение на обновление и перезапись данных при выходе.
7-ZIP
С архиватором 7-ZIP дела обстоят еще проще.

Вам также нужно будет войти в контекстное меню, щелкнув правой клавишей на нужной папке, только теперь отправной точкой станет пункт “Добавить к архиву” в подменю данного архиватора.

В открывшемся окне сразу можно будет найти раздел “Шифрование” с двумя строчками для ввода и подтверждения пароля, а также кнопку выбора, позволяющую установить один из нескольких вариантов шифрования.

Завершается процедура нажатием на кнопку “ОК”. Через некоторое время (зависит от объема сжимаемого каталога или файла) архив будет создан.
Как поставить пароль на сетевую папку в Windows
Процедура установки паролей на папки, которые нужно сделать доступными для нескольких пользователей по локальной сети, несколько сложнее описанных ранее манипуляций.
Рассмотрим последовательность действий на примере Windows 7 (в других версиях могут встречаться отличия, но они будут незначительны) :
Включение общего доступа с парольной защитой. Для этого отправляемся по адресу:
Пуск – Панель управления

Центр управления сетями и общим доступом

Далее входим в «параметры общего доступа»

Там будет раздел, позволяющий изменить параметры ОД, в котором нужно поставить отметку рядом с пунктом “Включение общего доступа …”.

Создание на компьютерах учетных записей, которые позволят заходить в запароленный каталог.
Жмем правой кнопкой на ярлыке “Мой компьютер” (не важно, находится он в меню Пуск или на рабочем столе) и переходим во вкладку Управление.

В высветившемся окне есть список локальных пользователей и групп, в котором нужно создать нового юзера задав авторизационные данные (его логин и пароль).

Открытие доступа к папке. Ищем нужную папку, жмем правой кнопкой и открываем меню “Свойства”.
В нем есть вкладка “Доступ”. Переходим оттуда в меню “Общий доступ” и выбираем из списка созданного ранее пользователя, подтвердив его добавление.

Все, теперь никакие другие пользователи, кроме авторизованных владельцем, не смогут получить доступ к информации. Любая попытка зайти в сетевую папку будет вызывать окно ввода логина и пароля.
Как сбросить пароль на папку в Windows
Если нужно скинуть пароль папки, придется ввести свои авторизационные данные. И уже потом, когда вы получите доступ к содержимому, изменить настройки.
Обычно все это делается прямо в главном окне программы, которая использовалась для шифрования папки.
В случае с архивом WinRAR/7-Zip, можно просто зайти в архив и распаковать его содержимое в указанное место на жестком диске, после чего запаковать уже без пароля или с другим паролем, а старый каталог удалить.
Что делать если забыли пароль от папки
Нередко случаются ситуации, когда пользователь забывает пароль от папки и не знает, как ее открыть.
К сожалению, никакого простого и доступного решения проблемы тут нет (а может даже и к счастью, ведь будь оно – любой злоумышленник смог бы с легкостью расковырять защиту и познакомиться со скрываемой от него информацией).
Даже если удалить программу установки паролей, в каталог все равно не получится проникнуть, так как большая часть подобных приложений не только ставит пароли на каталоги, но и шифрует их содержимое.
Впрочем, в частных случаях иногда можно что-то сделать.
Например, если вы закрыли паролем архив WinRAR, иногда решит проблему программа “Advanced Archive Password Recovery”.

Она позволяет взламывать пароли методом подбора, причем процесс можно ускорить, задав в параметрах возможную длину и используемые символы (цифры, буквы, знаки).
Это может пригодиться тем, кто забыл пароль лишь частично и ошибается во вводе.
Обратите внимание! Крайне неосмотрительным решением будет довериться людям в интернете, которые обещают показать вам, как открыть запароленную папку, или предлагают специальный софт для взлома.
В большинстве случаев, пользователь сам устанавливает в систему различного рода шпионское ПО, которое потом сыграет на руку злоумышленникам, передавая данные о его активности (к примеру, ввод авторизационных данных на сайтах).
Заключение
Теперь, когда вы узнали, как поставить пароль на папку Windows, можете смело применять полученные знания на практике.
Уже одной этой простой мерой предосторожности получится сократить список возможных посягательств на вашу личную информацию в несколько раз.
Само собой, опытного хакера это вряд-ли остановит – любая программа для установки пароля на папку имеет свои уязвимости, которыми опытные специалисты пользуются (попробуйте ввести в поисковые системы запрос с названием программы и почитать отзывы – иногда там детально описываются способы обхода защиты).
Зато можно с уверенностью заявить, что домашние и коллеги по работе не смогут покопаться в ваших файлах.
Удачи! И не забудьте поделиться этими советами с друзьями, расшарив информацию в социальных сетях.
Как поставить пароль на папку или файл в Windows 10
У каждого из нас есть личные файлы, которые мы храним на компьютере. Представим ситуацию, что к компьютеру помимо вас имеют доступ ещё члены вашей семьи или сотрудники, которым вы хотите запретить доступ к своим файлам.
В Windows 10 установить пароль на файл можно несколькими способами. Мы рассмотрим самые популярные утилиты, которые помогут уберечь ваши личные данные от посторонних пользователей.
Бесплатные утилиты
В глобальной сети есть немало программ, которые позволяют запаролить файлы или папки, однако практически большинство подобных утилит являются платными. Всё не так плохо, поскольку всё же существует одно бесплатное средство, которое сохранит ваши файлы в безопасности. Расскажем несколько нестандартных методов, но довольно эффективных.
Anvide Seal Folder

Программа, которая является практически единственной бесплатной в своем роде. Утилита имеет поддержку русского языка, поэтому сложностей при работе с ней возникнуть не должно.
При запуске мы видим пункты меню в виде графических знаков. Итак, попытаемся поставить пароль на определенную папку. Для этого нажимаем на плюсик, затем указываем путь к требуемой папке или файлу. После добавления объект появится в списке программы.
Чтобы установить пароль, кликаем на объект ПКМ и выбираем пункт «Закрыть доступ», вводим пароль и нажимаем ОК.
После проделанных операций в стандартном Проводнике файл отображаться не будет. В Настройках можно эту функцию отключить, в таком случае файл будет виден, но открыть его не получится, поскольку тот будет зашифрован.
Платные утилиты
Многие люди желают поставить пароль на папку, и при этом быть полностью уверенным в том, что доступ к ней категорически никто не получит. Конечно, бесплатные утилиты выполняют свою работу хорошо, но если сравнить их с платными аналогами, то сразу всё станет на свои места.
Платные программы имеют более надёжную защиту и расширенный функционал, поэтому на них можно положиться больше. Рассмотрим одну из таких утилит, ради примера.
Hide Folders

Представленная утилита – отличное решение для надежной защиты файлов и папок.
Программа позволяет скрывать файлы, блокировать и запрещать к ним доступ из конкретных мест. Огромным достоинством программы является удаленное управление: через сеть Интернет можно разрешать/запрещать доступ к тем или иным объектам.
Сторонние методы установить пароль
Наверняка у каждого пользователя на компьютере установлен архиватор. Наиболее распространённым является WinRar. Если у вас данной утилиты на компьютере нет – загружаем её с официального сайта.

Далее выделяем файлы, на которые хотим установить пароль, нажимаем ПКМ и в контекстном меню выбираем «Добавить в архив». Указываем имя, после нажимаем на «Установить пароль». После ввода пароля запаковываем файлы в архив и радуемся. Не забудьте удалить исходные файлы.
С защитой файлов на ПК разобрались, но не забывайте потрудиться обезопасить свои документы и в реальной жизни. Всякое бывает, например, можете почитать интересные истории про владельцев лотерейных билетов на http://golden-people.net/winners/.
Вывод
Чтобы обезопасить свои личные файлы от чужих людей необходимо установить на них пароль. Также можно поставить пароль на Windows. Теперь вы точно знаете, как поставить пароль на папку или файл при помощи специальных программ.
Как в Windows 7 поставить пароль на папку и закрыть доступ к файлам

Зачастую вам хочется скрыть на ПК какую-то информацию. Мы рассмотрим с вами самые лучшие методы, а также укажем на недостатки других. Если у вас есть данные, которые вам необходимо скрыть, то эта статься будет для вас незаменимой! Вы не только узнаете о самом подходящем софте, но и увидите, как правильно его использовать для сокрытия информации!
Добрый день, читатели Hide-Info! Сегодня у нас куча полезной информации, которая поможет решить вам вопрос о закрытии доступа к вообще любому формату файлов! По тематике этой статьи мы вам также дадим ссылку на софт, находящийся на нашем веб-портале, который поможет вам в защите информации, а потом, конечно же, покажем, как правильно все это сделать!
 как в виндовс 8 запаролить папку
как в виндовс 8 запаролить папкуСуществует много советов по этой зачастую популярной теме, начиная от кучи программ и заканчивая далеко не пригодными возможностями самой Windows. Споры о правильности того, как поставить пароль на папку в Windows 7, 8 и других системах, довольно часты! Многие пользователи, например, считают, что для скрытия папки достаточно в ее свойствах поставить атрибут скрытности, а после этого с папкой будет все в порядке.
Тут стоит вас огорчить, потому что обычными настройками можно выставить отображение скрытых папок и других файлов. Сами понимаете, что теперь ваша папка уже не такая и скрытая, так как потеряла свой атрибут под конфигурацией тех параметров, которые стоят выше ее настроек.
Вообще, если сейчас не вдаваться в какие-то супер-поиски малоизвестного и не факт, что надежного софта, то на сегодняшний день просто нет такого золотого случая, чтобы у вас на рабочем столе красовалась папочка с важной для вас инфой, потом вы решали установить пароль на папку, чтобы она в первозданном виде оставалась на рабочем столе, но в случае чего клика по ней запрашивала пароль. Стандартными возможностями самой Windows 7 такого не предусмотрено, хоть и есть некоторые параметры защиты, но, как показывает практика, они не совсем надежны, запутаннее и сложнее стандартного решения, особенно для обычных юзеров.
Какие есть способы установки пароля на папку?
Думаю, что стоит указать это в порядке правильности. Здесь всего будет три позиции, из которых совет мы вам дадим по самой простой и надежной, то есть первой. О второй и третьей мы просто вам дадим инфу и факты, почему не стоит по ним заморачиваться, ведь есть способ лучше. Вот, собственно, и список.
Архивация
 как запаролить папку
как запаролить папкуАкцент стоит делать именно на этом, так как это самое надежное и проверенное временем средство. При правильном использовании архиватора ваша информация никогда не станет известной кому-то еще кроме вас. Некоторым юзерам не нравится, что приходится заместо папки иметь архив. Однако в этом нет ничего неудобного или времязатратного. Ведь это реально лучший способ того, как поставить пароль на папку в Windows 8 или 7. Иногда юзеры один момент просто не понимают, поэтому у них и возникают вопросы. Если вам даже и приходится постоянно работать с файлами, то процедуры архивации и разархивации занимают считанные секунды!
Вопрос: А что, если у меня информации много и, учитывая ее размер, все-таки придется тратить время?
Ответ: время тратится на сжатие файлов, но можно выбрать параметр Без сжатия, тогда для переноса файлов в архив с паролем и дальнейшего извлечения будет уходить гораздо меньше времени. Для этого также существует и Скоростной метод, а сами разработчики рекомендуют еще использовать Обычный, если приходится ежедневно пользоваться такой процедурой. Не стоит, уважаемые юзеры, также забывать о ресурсах ОС — о том, что если вы решили зашифровать файлы, чтобы потом никто не смог посмотреть, что находится в самом архиве, то для этого будут использованы дополнительные ресурсы вашего ПК.
 как поставить пароль на папку
как поставить пароль на папку Если вам хочется увидеть какие-то конкретные цифры времени архивации, то можем привести пример. На ПК средней мощности процедура запаковывания 1.5 Гб информации заняла примерно 30 секунд. Вполне приемлемая цифра!
Использование специальных утилит
Это менее распространенный способ, так как требует поиска какого-либо дополнительного софта. Некоторые к этому прибегают, засоряя свой жесткий диск и реестр. Зачем? Честно говоря, это известно им самим, тем более, если учитывать следующие факты.
Во-первых, большинство этих программ применяют те же самые приемы для скрытия информации в папке. То есть вы также выбираете пароль, шифрование, которое, кстати, доступно не во всех этих прогах, а потом кликаете по клавише заархивировать. Зачем вам это надо, если уже чуть ли не по умолчанию WinRAR используется на каждом ПК независимо от типа системы. Не знаете, как запаролить пароль в Windows 7? Качаете WinRAR – ссылку на него, чтобы вы быстро могли скачать последнюю версию x64 или x32 с нашего веб-ресурса Hide-Info, мы вам дали.
 как в виндовс поставить на папку пароль
как в виндовс поставить на папку парольВо-вторых, подобного рода утилиты не всегда бесплатны, а что еще хуже, они могут иметь ограничения в каких-либо функциях, а также в объеме обрабатываемой информации. Естественно, что в свободном доступе для юзеров есть и их бесплатные версии, но опять же встает вопрос. Зачем все это надо, если WinRAR тоже условно считается бесплатным? Об этом подробнее написано на странице о нем, на которую мы вам дали уже ссылку.
Использование скриптов
Ну это вообще отдельная история. Скрипт – это просто программа, которая уже работает с готовыми программными компонентами. Если вы не разбираетесь в этом, то вообще лучше не трогать всю эту фигню. Самый прикол здесь в том, что большинство скриптов по этой тематике делают то же самое действие, как если бы вы просто хотели скрыть папку. Вывод здесь следующий – трата времени, никакой безопасности.
Надеюсь, что в этом существенном вопросе мы с вами разобрались, и, так сказать, чего-то неосвещенного не осталось. Осталось вам только показать, как можно работать с архивацией. В пример возьмем RAR и 7-ZIP. Именно с ними будем смотреть на то, как скрыть папку в Windows 7, 8 и других системах от других. Разница между этими форматами хорошо описана в той же статье, где дана информация о WinRAR, а также ссылка на скачивание последней версии этого софта. Так что, если вы уже скачали WinRAR или даже поставили его, то советуем вам читать дальше, чтобы посмотреть, как все работает. Если вы еще не переходили по ссылке, чтобы скачать WinRAR, то можете дочитать, а потом уже переходить к статье о WinRAR, качать софт и архивировать, что вы хотели. Ну или сейчас сразу листнуть немного вверх, скачать в предложенной нами статье, а потом дочитывать эту. Делайте, как вам удобнее, а ниже мы даем подробное описание, как все работает!
Итак, вы установили архиватор WinRAR! С чего следует начать?
 пароль на папку
пароль на папкуПервым делом надо определиться с папкой или папками, которыми мы будем скрывать от чужих глаз. Если папок несколько, то вы можете закинуть их в одну новую, либо же выделить, а потом архивировать. Когда вы их выделите и щелкните правой кнопкой указателя, то увидите, что есть параметры менюшки WinRAR. Надо будет тыкнуть по строке Добавить в архив…
 как на windows сделать на папке пароль
как на windows сделать на папке парольНу, собственно, программа начнет работать, вы окажетесь в ее меню на вкладке общие. Ставите формат архива – в нашем случае это будет RAR, о чем говорилось ранее. Вы можете поставить название, которое хотите. Если дать архиву имя типа «909» или просто комбинацию из букв, например «лфг», то при учете того, что файлы скрыты, никто даже не догадается, что в архиве.
 как сделать на папке пароль
как сделать на папке парольПро метод сжатия мы уже говорили. А что вам действительно будет интересно, так это кнопка Установить пароль… по которой мы и кликаем!
 установить пароль к папке
установить пароль к папкеПароль может быть огромной длины или состоять из одного символа. Можно применять любые буквы, знаки препинания, цифры, индексы и тому подобные знаки – все, на что способна при вводе ваша клавиатура! Если поставить шифровку имени файлов, то посмотреть, что находится в архиве до ввода пароля, увы, не получится!

 запароливаем папку на виндовс
запароливаем папку на виндовсЕще можно сделать 7-ZIP архив!
 как в windows xp cделать на папку пароль
как в windows xp cделать на папку парольТакже выделили, зашли в меню. Только здесь надо выбирать 7-ZIP пункт, ну а потом Добавить к архиву… Суть здесь та же, немного другой функционал. Мы вам напоминаем, что информация о разнице между RAR и ZIP есть в статье о WinRAR.
 запароливаем папку
запароливаем папку  как в windows 10 cделать на папку пароль
как в windows 10 cделать на папку парольПолучается такой же архив, только другого формата. Если попробовать открыть через WinRAR, то у нас аналогично запросится пароль.
 как в windows 8 cделать на папку пароль
как в windows 8 cделать на папку пароль 
Ну теперь то проблем с тем как создать папку с паролем на Windows 7/8/XP/10 у вас точно не возникнет! Осталось вам еще немного рассказать о доступе, что зачастую бывает полезно!
Не важно, создали вы архив или просто хотите применить это к папке, но информация должна быть недоступна другим пользователям компьютера с их учетных записей, то мы вам покажем пункт, который вы могли раньше и не замечать!
При правом клике по файлу вы можете навести курсор на строчку Общий доступ, где увидите, что можно ограничить просмотр этого файла или папки всем другим пользователям ПК, когда они будут логиниться со своих учетных записей, или же выставить какую-то группу юзеров, которым доступ будет закрыт/открыт – они просто не будут видеть этих данных.
 как в windows cделать на папку пароль
как в windows cделать на папку парольСкорее всего, вы уже догадались, что если поставить Никому из пользователей, то эту инфу сможете видеть только вы.
 как в виндовс запаролить папку
как в виндовс запаролить папкуНа этом моменте Hide-Info благодарит вас за обращение за советом именно сюда! Нам очень приятно, когда вы решаете свои проблемы на этом ресурсе, делитесь информацией с друзьями, или даже просто узнаете что-то новое!
Крайне надеемся на вашу внимательность после того, как вы заархивируете важную вам информацию и побеспокоитесь о том, чтобы не забыть пароль, а также удалить незаархивированную папку, с которой и был сделан архив. Ведь какой смысл иметь запароленный файл, когда рядом такая же папка, которую забыли убрать по невнимательности. Храните важную инфу в нескольких местах, в том числе и на оптических дисках, флешках и прочих съемных носителях, пользуйтесь только хорошими, а не второсортными прогами! Удачи вам! Спасибо!
Как защитить паролем папку в Windows 10
У всех нас есть компьютерные файлы, которые мы хотели бы сохранить в секрете от мира, но не все знают, как защитить паролем папку в Windows 10. Скрываете ли вы заметки от кого-то, у кого есть доступ к вашему компьютеру, или (надеюсь) что-то меньшее. радикально, вам разрешено иметь некоторую конфиденциальность. К счастью, в Windows 10 вы можете убрать эти неподходящие планы или файлы в секретную папку, защищенную паролем, и вы можете сделать это, не покупая никакого дополнительного программного обеспечения.После того, как вы создали новую папку в Windows 10, вот как защитить ее паролем.
Заметка перед началом:
Мы получили комментарии о проблемах, с которыми люди столкнулись при выполнении этого руководства. Итак, мы вернулись и провели несколько раундов внутреннего тестирования и теперь можем подтвердить, что тщательное, пошаговое отслеживание этого процесса работает — по крайней мере, с нашей стороны.
Но на всякий случай вы должны сначала попробовать это руководство, используя файлы, которые вы можете позволить себе потерять, на случай, если этот метод вам не подходит.Кроме того, убедитесь, что вы где-то храните записи о точном пароле, который вы используете для блокировки папки. Если вы потеряете пароль, ваших файлов пропадут, а поскольку все компьютеры разные, мы не сможем точно определить, что на вашей стороне пошло не так.
Кроме того, да, файл FolderLocker может быть реконструирован кем-то, кто разбирается в этом процессе, но это не предназначено для того, чтобы держать в стороне технически подкованных людей, а только любопытных членов семьи, которым вы не доверяете.
Советы читателей:
- Не используйте пароль с пробелом, это может создать проблему с пакетным файлом.
- Да, файлы, помещенные в вашу заблокированную папку, могут отображаться в списке последних файлов в различных приложениях, таких как Microsoft Word.
Вот как защитить паролем папку в Windows 10, чтобы вы могли заполнить ее файлами, которые вы хотите сохранить в секрете, и как заблокировать ее, открыть и повторить.
Как заблокировать папку с помощью пароля в Windows 10
1. Щелкните правой кнопкой мыши внутри папки , в которой находятся файлы, которые вы хотите защитить. Папка, которую вы хотите скрыть, может быть даже на вашем рабочем столе.
БОЛЬШЕ: Как изменить пароль в Windows 10
2. Выберите «Новый» из контекстного меню.
3. Щелкните «Текстовый документ».
4. Нажмите Enter. Неважно, как будет называться файл. Вы можете удалить этот текстовый файл, как только будет создана блокируемая папка.
5. Дважды щелкните текстовый файл, чтобы открыть его.
6. Вставьте приведенный ниже текст в новый документ:
cls
@ECHO OFF
title Folder Locker
if EXIST «Панель управления. {21EC2020-3AEA-1069-A2DD- 08002B30309D} «goto UNLOCK
if NOT EXIST Locker goto MDLOCKER
: CONFIRM
echo Вы уверены, что хотите заблокировать папку (Y / N)»
set / p «cho = > «
if% cho% == Y goto LOCK
if% cho% == y goto LOCK
if% cho% == n goto END
if% cho% = = N goto END
echo Неверный выбор.
goto ПОДТВЕРЖДЕНИЕ
: LOCK
ren Locker «Панель управления. {21EC2020-3AEA-1069-A2DD-08002B30309D}»
attrib + h + s «Панель управления20-. {21EC20-. 3AEA-1069-A2DD-08002B30309D} «
echo Папка заблокирована
goto End
: UNLOCK
echo Введите пароль для разблокировки папки
set / p»
если НЕ% pass% == Your-Password-Here goto FAIL
attrib -h -s «Панель управления.{21EC2020-3AEA-1069-A2DD-08002B30309D} «
ren» Панель управления. {21EC2020-3AEA-1069-A2DD-08002B30309D} «Locker
echo Folder Unlocked
: FAIL
echo Недействительный пароль
goto end
: MDLOCKER
md Locker
echo Locker создан успешно
014 goto End
42 End7. Найдите в документе место, где написано «Здесь ваш пароль». .
8. Замените «Your-Password-Here» на пароль, которым вы хотите заблокировать папку.
9. Щелкните Файл.
10. «Выберите« Сохранить как … »
11. Щелкните строку меню « Текстовые документы (* .txt) », которая находится рядом с« Тип сохранения: »
12. Выберите «Все файлы»
13. Измените имя файла на «FolderLocker.bat»
14. Нажмите «Сохранить».
15. Дважды щелкните FolderLocker.
Папка Locker создана!
16. Заполните папку Locker элементами, которые вы хотите защитить.
17. Откройте файл FolderLocker , потому что пора заблокировать эту папку!
18. Наберите «Y» на экране.
19. Нажмите Enter , и окно Folder Locker исчезнет вместе с самой папкой Locker! Ваши секреты в безопасности!
Чтобы разблокировать папку, дважды щелкните «FolderLocker», чтобы открыть ее.
Введите пароль, который вы ввели на шаге 8, и нажмите Enter.
Папка Locker вернулась. Вы можете открыть его, чтобы найти скрытые файлы. Повторите шаги 17, 18 и 19, чтобы снова заблокировать папку.
Чтобы узнать больше о том, как использовать портативный компьютер, ознакомьтесь с нашим руководством о том, что делать при настройке нового ноутбука. У нас также есть инструкции, если вы пытаетесь выяснить, как сбросить ПК с Windows 10 и как сбросить пароль в Windows 10. Наконец, устали от Windows? У нас есть руководство, которое отвечает на относительно новый вопрос «Стоит ли покупать Chromebook?»
Windows 10 Безопасность и сеть
.Как добавить пароль к папке в Windows | Small Business
Если на вашем рабочем компьютере хранится набор секретных корпоративных документов и важных файлов, вам следует подумать о защите паролем папок, в которых хранятся эти файлы. Размещение паролей в этих папках значительно снизит вероятность того, что секретные документы будут просмотрены любопытными сотрудниками и другими потенциальными нарушителями конфиденциальности. Поскольку в Windows 7 отсутствуют какие-либо собственные программы, которые могут выполнять эту задачу, вы можете выбрать одно из ряда бесплатных решений сторонних производителей.
7-Zip
Посетите веб-сайт разработчика (см. Ресурсы) и загрузите последнюю версию 7-Zip. Дважды щелкните установочный пакет, чтобы установить программу на свой компьютер.
Скопируйте все важные подпапки и файлы, которые вы хотите сохранить в секрете, и вставьте их в основную папку, которую вы хотите защитить.
Откройте 7-Zip и выберите диск, на котором будет находиться ваша папка, которую скоро предстоит сжать. Щелкните папку, затем нажмите кнопку «Добавить», чтобы открыть окно «Добавить в архив».
Введите пароль, который вы хотите назначить для этой папки, в поле «Введите пароль». Введите пароль еще раз в поле «Введите пароль еще раз».
Нажмите «ОК», чтобы сжать папку и включить защиту паролем. Удалите исходную несжатую версию папки.
Lock-a-Folder
Посетите веб-сайт разработчика (см. Ресурсы) и загрузите самую последнюю версию Lock-a-Folder. Установите программу на свой компьютер, дважды щелкнув установочный пакет.
Откройте папку Lock-a-Folder. В первый раз, когда вы откроете программу, вам будет представлено окно с просьбой ввести мастер-пароль.
Введите желаемый пароль в предназначенное для этого поле, затем щелкните «Изменить его!» кнопка. Теперь вам будет представлено главное окно программы.
Нажмите кнопку «Заблокировать папку», чтобы открыть окно «Выберите папку для блокировки». Нажмите кнопку поиска рядом с полем с надписью «Слот 1» и просматривайте свой компьютер, пока не найдете папку, которую хотите заблокировать.
Выберите папку, которую вы хотите заблокировать, затем нажмите «Заблокировать!» кнопка. Повторите этот процесс для каждой папки, которую хотите заблокировать.
Откройте программу, нажмите кнопку «Разблокировать папку» и укажите свой главный пароль всякий раз, когда вы хотите получить доступ к заблокированным папкам.
Easy File Locker
Зайдите на веб-сайт разработчика (см. Ресурсы) и загрузите последнюю сборку Easy File Locker. Дважды щелкните установочный пакет программы, чтобы начать процесс установки.
Откройте программу и щелкните значок «+», чтобы открыть окно «Настройки».
Щелкните поле поиска рядом с «Путь» и выберите папку, которую вы хотите защитить паролем. После выбора папки нажмите «ОК».
Щелкните вкладку «Система» и выберите «Установить пароль» в раскрывающемся меню.
Введите свой пароль в поле «Пароль», затем повторно введите его в поле «Подтвердить». Нажмите «ОК», чтобы включить защиту паролем для этой папки.
.Как защитить папку паролем в Windows
MakeUseOf — Политика конфиденциальностиМы уважаем вашу конфиденциальность и обязуемся защищать вашу конфиденциальность во время работы в сети на нашем сайт. Ниже раскрываются методы сбора и распространения информации для этой сети. сайт.
Последний раз политика конфиденциальности обновлялась 10 мая 2018 г.
Право собственностиMakeUseOf («Веб-сайт») принадлежит и управляется Valnet inc.(«Нас» или «мы»), корпорация зарегистрирован в соответствии с законодательством Канады, с головным офисом по адресу 7405 Transcanada Highway, Люкс 100, Сен-Лоран, Квебек h5T 1Z2.
Собранные персональные данныеКогда вы посещаете наш веб-сайт, мы собираем определенную информацию, относящуюся к вашему устройству, например, ваше IP-адрес, какие страницы вы посещаете на нашем веб-сайте, ссылались ли вы на другие веб-сайт, и в какое время вы заходили на наш веб-сайт.
Мы не собираем никаких других персональных данных.Если вы заходите на наш сайт через учетной записи в социальной сети, пожалуйста, обратитесь к политике конфиденциальности поставщика социальных сетей для получения информации относительно их сбора данных.
Файлы журналаКак и большинство стандартных серверов веб-сайтов, мы используем файлы журналов. Это включает интернет-протокол (IP) адреса, тип браузера, интернет-провайдер (ISP), страницы перехода / выхода, тип платформы, дата / время и количество кликов для анализа тенденций, администрирования сайта, отслеживания пользователей движение в совокупности и собирать широкую демографическую информацию для совокупного использования.
Файлы cookieФайл cookie — это фрагмент данных, хранящийся на компьютере пользователя, связанный с информацией о пользователе. Мы и некоторые из наших деловых партнеров (например, рекламодатели) используем файлы cookie на нашем веб-сайте. Эти файлы cookie отслеживают использование сайта в целях безопасности, аналитики и целевой рекламы.
Мы используем следующие типы файлов cookie:
- Основные файлы cookie: эти файлы cookie необходимы для работы нашего веб-сайта.
- Функциональные cookie-файлы: эти cookie-файлы помогают нам запоминать выбор, который вы сделали на нашем веб-сайте, запоминать ваши предпочтения и персонализировать ваш опыт работы с сайтом.
- Аналитические и рабочие файлы cookie: эти файлы cookie помогают нам собирать статистические и аналитические данные об использовании веб-сайта.
- Файлы cookie социальных сетей: эти файлы cookie позволяют вам взаимодействовать с контентом на определенных платформах социальных сетей, например, «лайкать» наши статьи. В зависимости от ваших социальных сетей настройки, сеть социальных сетей будет записывать это и может отображать ваше имя или идентификатор в связи с этим действием.
- Рекламные и таргетированные рекламные файлы cookie: эти файлы cookie отслеживают ваши привычки просмотра и местоположение, чтобы предоставить вам рекламу в соответствии с вашими интересами. См. Подробности в разделе «Рекламодатели» ниже.
Если вы хотите отключить файлы cookie, вы можете сделать это в настройках вашего браузера. Для получения дополнительной информации о файлах cookie и способах управления ими, см. http://www.allaboutcookies.org/.
Пиксельные тегиМы используем пиксельные теги, которые представляют собой небольшие графические файлы, которые позволяют нам и нашим доверенным сторонним партнерам отслеживать использование вашего веб-сайта и собирать данные об использовании, включая количество страниц, которые вы посещаете, время, которое вы проводите на каждой странице, то, что вы нажимаете дальше, и другую информацию о посещении вашего веб-сайта.
РекламодателиМы пользуемся услугами сторонних рекламных компаний для показа рекламы, когда вы посещаете наш веб-сайт. Эти компании могут использовать информацию (не включая ваше имя, адрес, адрес электронной почты или номер телефона) о ваших посещениях этого и других веб-сайтов для размещения рекламы товаров и услуг, представляющих для вас интерес. Если вы хотите получить дополнительную информацию об этой практике и узнать, как можно отказаться от использования этой информации этими компаниями, щелкните здесь.
Рекламодатели, как сторонние поставщики, используют файлы cookie для сбора данных об использовании и демографических данных для показа рекламы на нашем сайте. Например, использование Google Файлы cookie DART позволяют показывать рекламу нашим пользователям на основе их посещения наших сайтов и других сайтов в Интернете. Пользователи могут отказаться от использования DART cookie, посетив политику конфиденциальности Google для рекламы и содержательной сети.
Мы проверили все политики наших рекламных партнеров, чтобы убедиться, что они соответствуют всем применимым законам о конфиденциальности данных и рекомендуемым методам защиты данных.
Мы используем следующих рекламодателей:
Ссылки на другие веб-сайтыЭтот сайт содержит ссылки на другие сайты. Помните, что мы не несем ответственности за политика конфиденциальности таких других сайтов. Мы призываем наших пользователей знать, когда они покидают нашу сайт, и прочитать заявления о конфиденциальности каждого веб-сайта, который собирает лично идентифицируемая информация. Это заявление о конфиденциальности применяется исключительно к информации, собираемой этим Интернет сайт.
Цель сбора данныхМы используем информацию, которую собираем, чтобы:
- Администрирование нашего веб-сайта, включая устранение неполадок, а также статистический анализ или анализ данных;
- Для улучшения нашего Веб-сайта и повышения качества обслуживания пользователей, обеспечивая вам доступ к персонализированному контенту в соответствии с вашими интересами;
- Анализируйте использование пользователями и оптимизируйте наши услуги.
- Для обеспечения безопасности нашего веб-сайта и защиты от взлома или мошенничества.
- Делитесь информацией с нашими партнерами для предоставления таргетированной рекламы и функций социальных сетей.
Мы не продаем и не сдаем в аренду ваши личные данные третьим лицам. Однако наши партнеры, в том числе рекламные партнеры, может собирать данные об использовании вашего веб-сайта, как описано в настоящем документе. См. Подробности в разделе «Рекламодатели» выше.
Как хранятся ваши данныеВсе данные, собранные через наш Веб-сайт, хранятся на серверах, расположенных в США.Наши серверы сертифицированы в соответствии с Соглашением о защите конфиденциальности между ЕС и США.
IP-адрес и строковые данные пользовательского агента от всех посетителей хранятся в ротационных файлах журнала на Amazon. сервера на срок до 7 дней. Все наши сотрудники, агенты и партнеры стремятся сохранить ваши данные конфиденциальны.
Мы проверили политику конфиденциальности наших партнеров, чтобы убедиться, что они соответствуют аналогичным политикам. для обеспечения безопасности ваших данных.
Согласие в соответствии с действующим законодательствомЕсли вы проживаете в Европейской экономической зоне («ЕЭЗ»), окно согласия появится, когда доступ к этому сайту.Если вы нажали «да», ваше согласие будет храниться на наших серверах в течение двенадцать (12) месяцев, и ваши данные будут обработаны в соответствии с настоящей политикой конфиденциальности. После двенадцати месяцев, вас снова попросят дать согласие.
Мы соблюдаем принципы прозрачности и согласия IAB Europe.
Вы можете отозвать согласие в любое время. Отзыв согласия может ограничить вашу возможность доступа к определенным услугам и не позволит нам обеспечить персонализированный опыт работы с сайтом.
Безопасность данныхНаши серверы соответствуют ISO 27018, сводам правил, направленных на защиту личных данных. данные в облаке. Мы соблюдаем все разумные меры предосторожности, чтобы гарантировать, что ваши данные безопасность.
В случае, если нам станет известно о любом нарушении безопасности данных, изменении, несанкционированном доступе или раскрытие каких-либо личных данных, мы примем все разумные меры предосторожности для защиты ваших данных и уведомит вас в соответствии с требованиями всех применимых законов.
Доступ, изменение и удаление ваших данныхВы имеете право запросить информацию о данных, которые у нас есть для вас, чтобы запросить исправление и / или удаление вашей личной информации. пожалуйста, свяжитесь с нами в [email protected] или по указанному выше почтовому адресу, внимание: Отдел соблюдения требований данных.
ВозрастЭтот веб-сайт не предназначен для лиц младше 16 лет. Посещая этот веб-сайт. Вы настоящим гарантируете, что вам исполнилось 16 лет или вы посещаете Веб-сайт под присмотром родителей. надзор.
Заявление об отказе от ответственностиХотя мы прилагаем все усилия для сохранения конфиденциальности пользователей, нам может потребоваться раскрыть личную информацию, когда требуется по закону, когда мы добросовестно полагаем, что такие действия необходимы для соблюдения действующего судебное разбирательство, постановление суда или судебный процесс, обслуживаемый на любом из наших сайтов.
Уведомление об измененияхКаждый раз, когда мы изменяем нашу политику конфиденциальности, мы будем публиковать эти изменения на этой странице Политики конфиденциальности и других места, которые мы считаем подходящими, чтобы наши пользователи всегда знали, какую информацию мы собираем, как мы ее используем, и при каких обстоятельствах, если таковые имеются, мы ее раскрываем.
Контактная информацияЕсли у пользователей есть какие-либо вопросы или предложения относительно нашей политики конфиденциальности, свяжитесь с нами по адресу [email protected] или по почте на указанный выше почтовый адрес, внимание: Департамент соответствия данных.
.Как ввести пароль в папку
Уровень сложности: EasyРазличные типы файлов, такие как банковские выписки, расходы, дневники, фотографии и другая личная информация, могут быть заблокированы от доступа других людей, если они защищены паролем. Помещая пароли в папки, неавторизованные пользователи не могут просматривать содержимое внутри защищенной папки, просто щелкнув по ней. Чтобы пользователь мог просматривать содержимое защищенной паролем папки, необходимо ввести пароль.
Необходимые материалы:
— Операционная система Windows (ОС)
— Инструменты сжатия, такие как WinRar или WinZip
Шаг 1
Выберите папку для защиты паролем. Выберите все файлы, которые необходимо защитить, и поместите их в папку. Внутри папки можно разместить несколько папок, которые необходимо защитить, чтобы отсортировать файлы разных типов.
Шаг 2
Щелкните правой кнопкой мыши папку, которую необходимо защитить, затем прокрутите вниз до параметра «Свойства» и щелкните.Перейдите на вкладку «Общий доступ», установите флажок «Сделать эту папку частной» и нажмите кнопку «Применить».
Шаг 3
Затем появится запрос, и необходимо будет ввести пароль. Выберите «Да». Введите пароль и подтвердите его, а третья подсказка попросит подсказку для пароля на случай, если пароль утерян или забыт.
Шаг 4
Избегайте использования легко угадываемых паролей, таких как отчество, даты рождения в семье и даже имена домашних животных.Используйте пароли, состоящие из 6–8 букв, и, если возможно, замените экземпляры некоторых букв, например «e», на цифру «3» или «i» на цифру «1» и т. Д. Избегайте написания пароля или подсказок для пароля на листе бумаги или блокноте, которые можно легко найти при поиске другими людьми.
Шаг 5
Защиту заархивированной папки паролем проще. В месте расположения заархивированной папки щелкните правой кнопкой мыши, выберите «новый» и выберите «Сжатая (заархивированная) папка».Появится запрос имени заархивированной папки.
Шаг 6
Назовите заархивированную папку. Выберите файлы или папки, которые нужно защитить, и перетащите их к вновь созданному заархивированному файлу.
Шаг 7
Защитите свою заархивированную папку паролем. Выберите заархивированную папку, которую нужно защитить. Дважды щелкните выбранный заархивированный файл, затем нажмите «Файл», затем «Добавить пароль» и при появлении запроса дважды введите пароль и нажмите «ОК». Теперь вам понадобится пароль для доступа к вашей папке и файлам.
.














