Как поставить код на компьютер
Автор КакПросто!
Код, а точнее пароль, на компьютер ставится легким способом — в настройках вашей учетной записи. Есть и альтернативный способ, который желателен только в том случае, если вы уверены, что не забудете свой код (пароль).

Статьи по теме:
Вам понадобится
- Компьютер, вход под учетной записью.
Инструкция
Включите компьютер. Нажмите кнопку «Пуск». Выберите в списке пункт «Панель управления».В новом окне «Панель управления» найдите папку «Учетные записи пользователей» с изображением лиц двух нарисованных людей. Щелкните по папке двойным кликом.
В новом окне «Учетные записи пользователей» выберите пункт, обозначенный зеленой стрелочкой «Изменение учетной записи». Следующим шагом выберите ту учетную запись, на которую вы хотите поставить пароль (код). Щелкните на ее изображении. Новый пункт — выбор изменяемого параметра. Щелкните по надписи «Создание пароля» возле зеленой стрелочки. Следующим шагом вы должны ввести в графы пароль. В первую графу вбейте придуманный пароль (код). Во вторую графу повторно вбейте его — это необходимо для подтверждения точности введенного кода или слова. В третью графу наберите слово или фразу, которая будет служить подсказкой о пароле. Эта информация будет появляться, если вы будете забывать пароль и нажимать на соответствующую клавишу.Нажмите кнопку в окне «Создать пароль». Готово. Если вы хотите, чтобы никто кроме вас не попадал в компьютер, удалите другие учетные записи или поставьте на них пароли.
Альтернативным способом создания пароля (кода) для компьютера является пункт в биосе «Секьюрити». Для входа в биос нажмите клавишу Del при загрузке компьютера (иногда эта клавиша отличается для разных компьютеров). В биосе найдите вышеупомянутый пункт и введите пароль. Минус данного способа: если вы забыли пароль, то обычной переустановкой системы не обойтись ( в отличие от первого способа). Понадобятся навыки программиста.Совет полезен?
Статьи по теме:
www.kakprosto.ru
как установить код на Windows 7, 8 или 10
Безопасность личных данных всегда была основным беспокойством любого пользователя, независимо от его опыта и технических познаний. Кроме того, как-то нужно ограничивать детей школьного возраста, чтобы их увлечение высокими технологиями и видеоиграми не шло в ущерб их учёбе. Развитие портативности тоже сыграло в этом роль, так как стало легче воровать целые устройства. Самым эффективным способом остаётся знание как поставить пароль на компьютер.
Виды защиты операционных систем
У каждого семейства ОС используется свой подход к защите данных пользователя. Отдельные элементы перекликаются между собой, но основной механизм остаётся прежним. Основные виды защиты включают в себя:
 Текстовая комбинация символов. Включает в себя не только буквенные и цифровые, но и особые наборы — умляуты, например.
Текстовая комбинация символов. Включает в себя не только буквенные и цифровые, но и особые наборы — умляуты, например.- Более короткая вариация — ПИН-код. Состоит минимум из четырёх цифр, но можно использовать и больше. Используется в основном для защиты сим-карт или как альтернатива первому виду, например, в Windows 10.
- Графический пароль — присутствует прямоугольник из точек, которые нужно соединить линиями в определённом паттерне.
- Биометрические средства. Включает в себя распознавание с помощью дактилоскопического сканера и инфракрасной камеры, сканирующей сетчатку глаза или поверхность лица. Иногда используется голосовая идентификация, но метод признан ненадёжным многими специалистами по безопасности.
Кроме разделения по способу ввода, пароли различаются и по типу. Так, в UNIX-системах, которые во главу угла ставят безопасность и монолитность ядра, существует несколько видов допуска к нему, в том числе и временного. Поэтому в мире и разных вариантах систем есть такие кодовые фразы:
 Суперадминистраторская или super user — позволяет проделывать манипуляции с системными файлами. Пользователь, знающий эту комбинацию, способен сделать с операционной системой всё, что позволяют его познания о ней. Используется только в UNIX-based ОС.
Суперадминистраторская или super user — позволяет проделывать манипуляции с системными файлами. Пользователь, знающий эту комбинацию, способен сделать с операционной системой всё, что позволяют его познания о ней. Используется только в UNIX-based ОС.- Администраторская — защищает аккаунт пользователя, имеющий привилегии полного контроля в системах Windows.
- Сетевой пароль. В новых версиях операционных систем от Майкрософт компания ушла от ненадёжной политики безопасности, которую представляли локальные учётки, а потому связала аккаунт пользователя с записью Майкрософт. Войти можно только при стабильном и исправном подключении к интернету.
- В OS X существуют свои особые версии — Firmware password и Master password. Первый предоставляет доступ к прошивке устройства, второй — к аккаунтам, защищённым системой FileVault.
Кроме этого, есть ещё пароли на BIOS, защищающие его от несанкционированного редактирования параметров. Некоторые разработчики даже используют технологии отслеживания и шифрования всего содержимого на жёстком диске ноутбука или системного блока, который был украден.
В линейке Lenovo ThinkPad, например, такая возможность называется Computrace и имеет собственную систему, по которой её можно запаролить.
Операции с паролями на Windows
Каждая система постоянно совершенствовалась, а потому и вносились изменения в расположение основных параметров. В последней, десятой версии интерфейс был частично переработан под новый стиль. Новые же её обновления отхватывают всё большие и большие куски от традиционного дизайна, знакомого некоторым людям ещё по древней Windows 95. Поэтому рассматривать старый и свежий подход стоит раздельно. Принцип этого деления таков:
- Старые системы — всё, что выходило до «восьмёрки», в которой был впервые применён интерфейс, называемый сегодня UWP.
- Новые — Вин 8, 8.1 и 10. Если предусмотрено несколько вариантов выполнения действий, все они будут рассмотрены подробно, так как ОС находятся пока ещё в переходном состоянии.
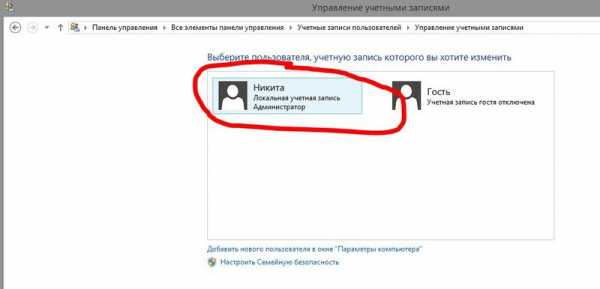
Здесь нужно учесть, что из-за бурного развития Windows 10 все сведения могут стремительно устареть. В последнем обновлении уже заявлены большие сдвиги в сторону дизайн-схемы Metro в Проводнике. Перенос внушительного количества пунктов, которые до этого обитали в панели управления, тоже одна из важных его особенностей. Поэтому не стоит удивляться, что некоторые варианты действий, например, установить пароль на компьютере при входе, можно будет сделать не только так, как будет описано.
Старые системы
Смысла рассматривать древние ОС, которые уже нигде кроме виртуальных машин не используются, нет. Поэтому начинать стоит с уже неактуальной, но до сих пор распространённой в достаточно широких кругах пользователей XP.
Стоит отдельно заметить, что использование этой системы в качестве основной вообще не рекомендуется. Компьютеры или ноутбуки, даже бывшие в использовании, тянущие на ура хотя бы «семёрку», сегодня стоят относительно дёшево. А XP может преподносить в современном мире неприятные сюрпризы, так как поддержка её закончилась уже пять лет назад, а значит, выпуска обновлений, закрывающих современные уязвимости, не будет.
Чтобы на компьютер или старый ноутбук поставить пароль при включении нужно:
- Войти в «Панель управления», которая находится в меню «Пуск». Если включён классический вид отображения, лучше в настройках «Панели задач», во вкладке «Пуск» выставить альтернативный его вид.
- Там найти пункт «Учётные записи пользователей».
- Будет доступен для выбора список всех активных записей кроме скрытой — Администратор. Нужно выбрать именно ту, которую планируется защитить паролем.
- Далее, среди ссылок возле иконки записи, нужно кликнуть ту, которая называется «Создание пароля».
- В появившихся трёх полях ввода нужно ввести поочерёдно пароль, его подтверждение (ещё раз ту же комбинацию) и подсказку. Последний пункт в этой версии Винды обязательный.
После нажатия на клавишу «Создать пароль» происходит его привязывание к учётке. На этом процесс заканчивается.
Чтобы поставить пароль на Windows 7, необязательно обращаться к Панели управления. Все операции с текущей учёткой доступны по щелчку на картинку, которая присвоена записи пользователя. Далее процесс ничем не отличается от предыдущей ОС, так как все изменения в этой области носят преимущественно косметический характер.
Единственные отличия могут быть со способом открытия окна смены защитной комбинации. К нему можно добраться и через поиск в «Пуске», просто введя в нём начало слова «пароль».
Свежие версии
Несмотря на похожую плиточную парадигму, которая начала своё развитие с появлением «восьмёрки», три самых свежих ОС от Майкрософт отличаются весомо. В первую очередь это касается ситуации, когда большинство пользователей не восприняло позитивно переход к интерфейсу Metro. Тайлы, убирание физической кнопки «Пуск» и перелопачивание всего внешнего вида было встречено враждебно. Поэтому в следующей её итерации, 8.1, кнопка была возвращена на место, а Центр уведомлений переделан заново. Переход к совмещённому меню «Пуск» вместо полноэкранного, к сожалению, был оставлен для «десятки».
Чтобы «закодировать» Вин 8, нужно сделать всё так:
- Перейти в «Параметры». Проще всего это делается наведением курсора мыши на верхний или нижний угол экрана с правой стороны. При этом всплывает специальная панель, на которой есть значок, напоминающий шестерёнку.
- После этого нужно перейти в секцию «Изменение параметров компьютера», а потом — в «Пользователи».
- Там выбирается ссылка «Создать пароль» и заполняется привычных три поля.
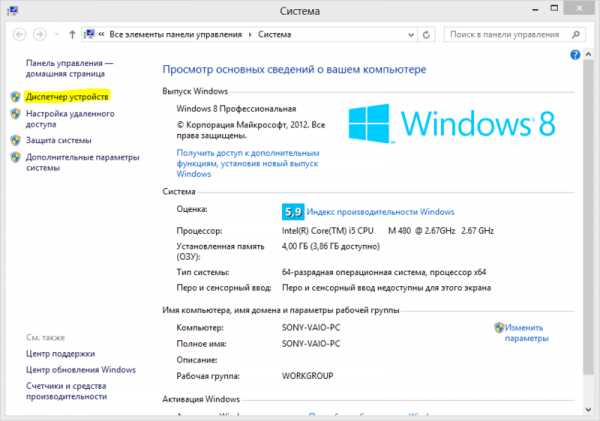
По нажатии кнопки «Далее», а после этого — «Готово», создание пароля можно считать завершённым. Теперь при каждой блокировке экрана придётся его вводить, чтобы попасть на рабочий стол. Удаление реализовано просто — вызывается окно «Выполнить», вводится «netplwiz», а в появившемся окне снимается галочка напротив строчки, говорящей о требовании ввода имени пользователя и пароля при входе.
На Win 10 установка защиты для учётки претерпела несколько изменений с момента её релиза. Ввести пароль на компьютере можно множеством способов. Во-первых, появился ПИН-код, позволяющий намного быстрее входить в систему без ввода большого и сложного шифра. Во-вторых, в биометрии нашлось применение камерам нового образца, имеющим встроенный сканер радужной оболочки глаза. Такая система показала себя очень хорошо, она распознаёт даже отличия между близнецами, чем не может похвастаться, например, FaceID от Apple.
 За установку пароля отвечает пункт «Параметры входа» из секции «Учётные записи» в Настройках. Сначала нужно выбрать тип защиты, потом — установить её. В случае с простой комбинацией, которая известна пользователю по его учётке, здесь всё довольно тривиально, её можно поменять даже онлайн, в обычном браузере.
За установку пароля отвечает пункт «Параметры входа» из секции «Учётные записи» в Настройках. Сначала нужно выбрать тип защиты, потом — установить её. В случае с простой комбинацией, которая известна пользователю по его учётке, здесь всё довольно тривиально, её можно поменять даже онлайн, в обычном браузере.
С другими же всё несколько иначе. Перед настройкой короткого ПИН, устройства распознавания сетчатки или рисованием графического пароля нужно сначала ввести главную последовательность символов, а уже потом менять их конфигурацию.
Стоит отметить, что теперь на компьютере или ноутбуке поставить пароль как в Windows 7, через «Панель управления», не выйдет. В соответствующей области настроек записи есть ссылка, перенаправляющая в новые, современные «Параметры».
Взлом учётных записей
Чтобы понять, как противодействовать злоумышленникам, которые пытаются заполучить данные для входа на учётку конкретного пользователя, нужно быть в курсе их методов взлома. Кроме того, стоит знать и об основных методиках создания по-настоящему надёжной и трудновзламываемой комбинации символов.
Есть такие методы взлома:
- По словарю. В программу, которая используется хакером, загружается определённое множество слов из одного или нескольких словарей и запускается поочерёдный перебор возможных комбинаций. Метод основан на предположении, что взламываемый не наделал намеренных ошибок при написании парольных фраз или не использовал слова или транскрипции слов другого языка.
- Прямым перебором. Подходит только для быстрого взлома тех аккаунтов, которые защищены очень простыми сочетаниями. Чем мощнее оборудование преступника, тем быстрее производится сам перебор. Например, многоядерные процессоры Xeon справляются с задачей намного быстрее любого потребительского i7, а видеокарты nVidia с их ядрами CUDA могут дать фору им обоим.
- Социальная инженерия. Здесь есть два подхода. Первый заключается в выманивании под надуманным предлогом учётных данных у самого пользователя. Это может быть переписка в чате или звонок на телефон от имени работника службы технической поддержки какого-либо сервиса или заманивание на веб-сайт с идентичным оригинальному дизайном, но ошибкой в адресе. Второй — предположение, что человек с определённой датой рождения и инициалами использует в качестве пароля их комбинации.
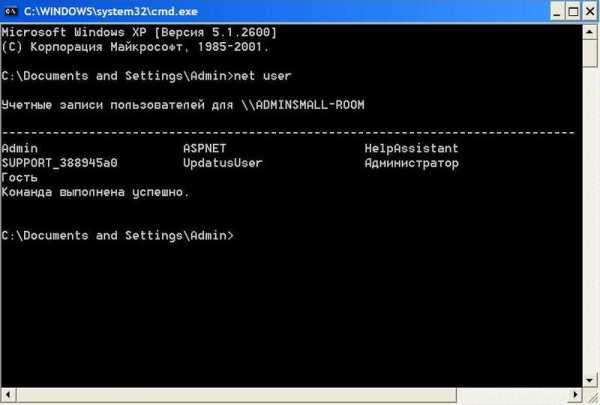
Локальная же защита учёток Windows может быть снята ещё проще. Есть специальные программы, подгружающие нужные ветки реестра и файлы с жёсткого диска. Для этого нужно запустить их с так называемой Windows PE — Pocket Edition. Существует множество разновидностей таких загрузочных образов. Всё, что нужно — прямой доступ к машине, флешка или диск с записанной на них PE и немного времени.
Сетевые же пароли, например, OpenID, так не взламываются, так как хранятся они в зашифрованном виде на сервере Майкрософт, хакнуть который не будет под силу обычному человеку. Поэтому лучше всего использовать именно их, а не локальные, снимаемые простой правкой реестра и системных файлов.
Чтобы защититься и не стать жертвой взлома, нужно знать несколько трюков. Например, сложный пароль, состоящий из большого количества символов и включающий в себя строчные и прописные буквы, цифры, спецсимволы, взломать намного сложнее, чем «qwerty12345». Для быстрого их создания можно использовать сайты-генераторы паролей. Они гибко настраиваются и быстро выдают нужный результат.
sovety.guru
как поставить код на компьютер
Автор Мастер задал вопрос в разделе Прочее компьютерное
как поставить код на комп. чтоб кроме меня никто не входил? и получил лучший ответ
Ответ от Леночка[новичек]
Привет, заходишь в пуск меню -панель управления, потом открываешь учетные записи пользователей, потом жмешь на администратора и создать пароль! думаю дальше сам (а) разберёшься!
Привет! Вот подборка тем с ответами на Ваш вопрос: как поставить код на комп. чтоб кроме меня никто не входил?
Ответ от АндрюхА =)[гуру]
В биосе очень легко. При самом начале загрузки компа его надо будет ввести. Чётко. Ровно.
Ответ от Дмитрий[гуру]
Пуск-панель упавления-учетные записи-администратор-создание пароля
Ответ от FOX[новичек]
панель управления-учетные записи пользователей-изменение учетной записи-выбираешь себя-создание пароля
Ответ от Katenjka[гуру]
Пуск—панель управления—пользователи—выбор пользователя—и там создание пароля
Ответ от Любовь[гуру]
Панель управления-Создание учетной записи пользователя-изменение учетной записи-создание пароля
Ответ от Корс[гуру]
пуск-панель управления-учетные записи пользователей-тыкаешь мышью свою учетную запись и ввессти пароль, на следующей странице вводишь пароль, повторяешь его, перезагружаешь комп и если сам не введешь правильно, то и сам не войдешь в систему. А достаточно опытный человек, получив доступ к твоему компу, сменит любой твой пароль. Но при работе в инете защищать свою учетную запись паролем полезно
Ответ от
Пуск, панель управления, учётные записи, создай учётную запись и пароль.
Ответ от J@REK[эксперт]
1. Не используйте очевидные фразы, которые легко угадать,
например, имена своих детей или супруги.
2. Используйте в пароле пробелы и комбинации цифр, символов и
букв. Если ваш пароль будет состоять из одного слова, его очень просто
отгадать, заставив компьютер перебрать все слова в словаре. Именно
поэтому фраза в качестве пароля гораздо лучше, чем слово. Более
изощренный злоумышленник может заставить свой компьютер перебрать
словарь известных цитат.
3. Используйте творческий подход. Придумайте фразу, которую легко
бессмысленных выражений или очень редких литературных цитат.
4. Используйте максимально длинные пароли — чем длиннее пароль,
тем труднее его угадать.
5. При генерации ключей ВСЕГДА выбирайте максимальный размер
ключа. В DOS версии на вопрос о размере ключа ответьте: 2048 (вместо
выбора предлагаемых трех вариантов) . В Windows версии выбирайте ключ
размером 4096 и более.
Ответ от 2 ответа[гуру]
Привет! Вот еще темы с похожими вопросами:
2oa.ru
Как поставить пароль при входе на компьютер

В современном мире защита данных — один из главных факторов кибербезопасности. К счастью, Windows предоставляет такую возможность без установки дополнительного ПО. Пароль обеспечит сохранность ваших данных от посторонних и злоумышленников. Особую актуальность секретная комбинация приобретает в ноутбуках, которые чаще всего подвержены кражам и потерям.
Как поставить пароль на компьютер
В статье будут рассмотрены основные способы добавления пароля на компьютер. Они все уникальны и позволяют войти в систему даже с использованием пароля от учетной записи Майкрософт, но данная защита не гарантирует 100% безопасности от проникновения посторонних личностей.
Читайте также: Как сбросить пароль учетной записи Администратора в Windows XP
Способ 1: Добавление пароля в «Панели управления»
Способ запароливания через «Панель управления» — один из самых простых и часто используемых. Прекрасно подходит для новичков и неопытных юзеров, не требует запоминания команд и создания дополнительных профилей.
- Нажмите на «Меню пуск» и кликните «Панель управления».
- Выберите вкладку «Учетные записи пользователей и семейная безопасность».
- Кликните на «Изменение пароля Windows» в разделе «Учетные записи пользователей».
- Из списка действий над профилем выберите «Создание пароля».
- В новом окне есть 3 формы для ввода основных данных, которые необходимы для создания пароля.
- Форма «Новый пароль» предназначена для кодового слова или выражения, которое будет запрашиваться при запуске компьютера, обратите внимание на режим «Caps Lock» и раскладку клавиатуры при его заполнении. Не создавайте очень простые пароли вроде «12345», «qwerty», «йцукен». Придерживайтесь рекомендаций Microsoft по выбору секретного ключа:
- Секретное выражение не может вмещать логин учетной записи пользователя или любую его составляющую;
- Пароль должен состоять более чем из 6 символов;
- В пароле желательно применить заглавные и прописные буквы алфавита;
- В пароле рекомендуется использовать десятичные цифры и неалфавитные символы.
- «Подтверждение пароля» — поле, в которое требуется ввести ранее придуманное кодовое слово, чтобы исключить ошибки и случайные нажатия, так как введенные символы скрыты.
- Форма «Введите подсказку для пароля» создана для напоминания пароля, если вы его не сможете вспомнить. Используйте в подсказке данные известные только вам. Это поле необязательное, но рекомендуем его заполнить, иначе существует риск лишится вашей учетной записи и доступа к ПК.
- Когда заполните обязательные данные, нажмите «Создать пароль».
- На этом этапе процедура установки пароля окончена. Посмотреть статус вашей защиты можно в окне внесения изменений в учетную запись. После перезагрузки, Windows потребует секретное выражение для входа. Если у вас всего лишь один профиль с привилегиями администратора, то не зная пароля, доступ к Windows получить будет невозможно.
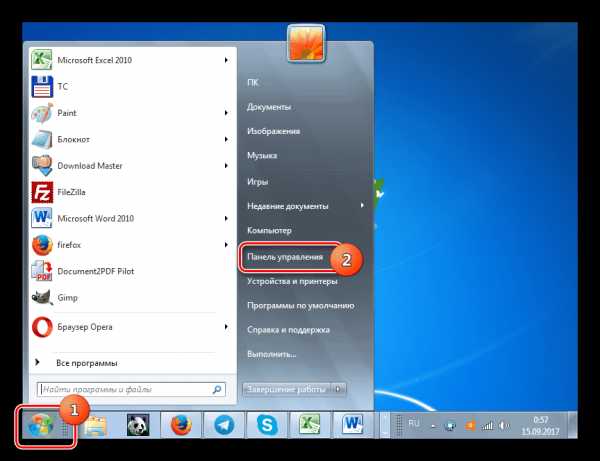
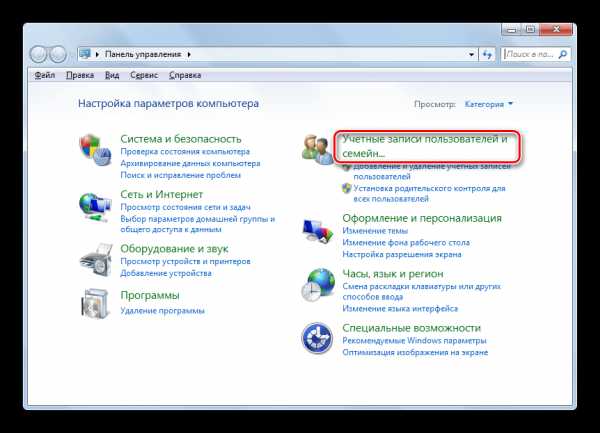
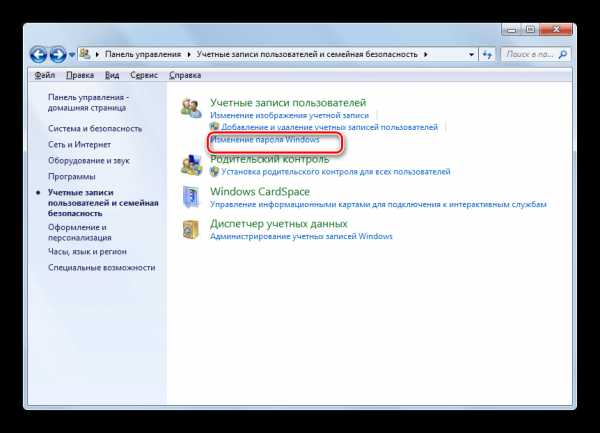
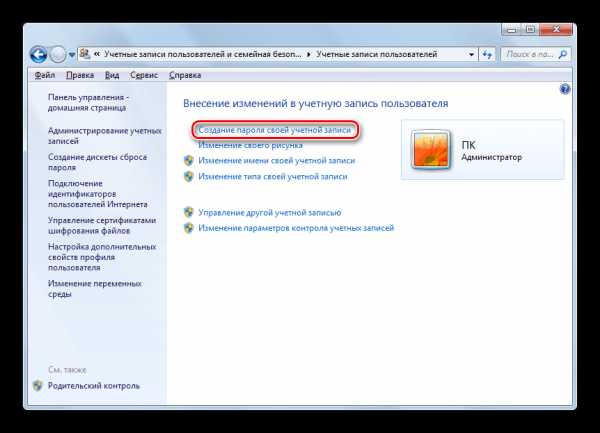
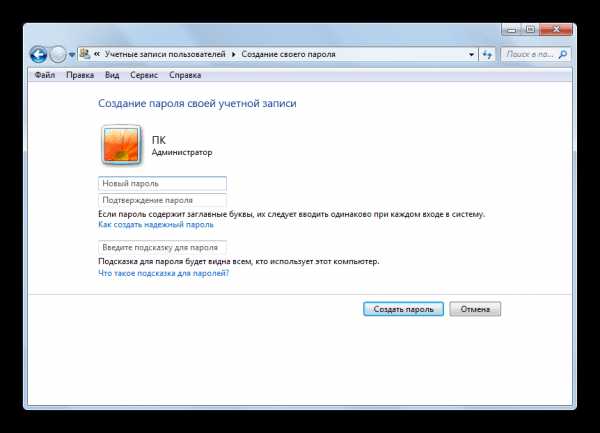
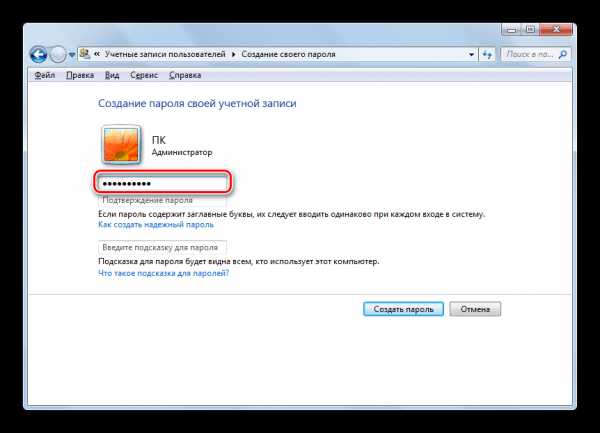
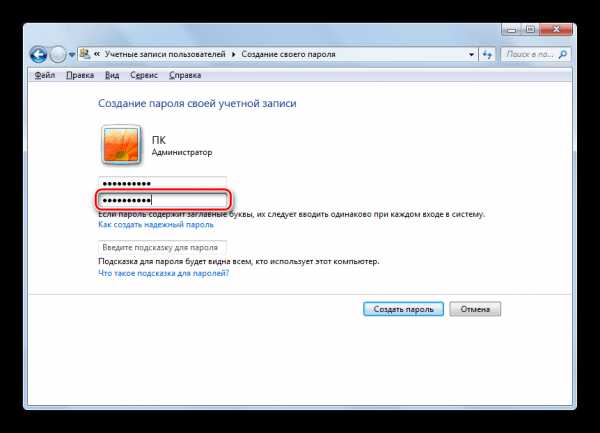
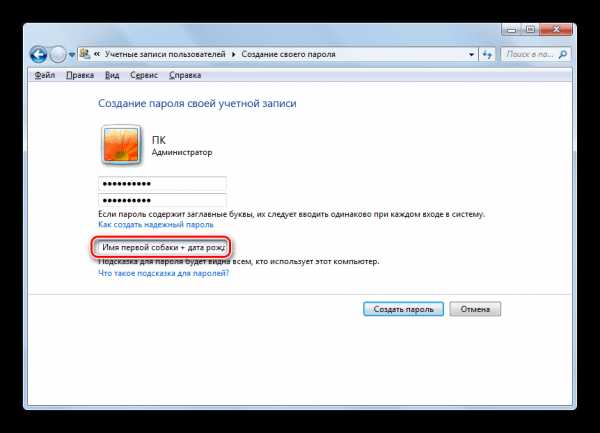
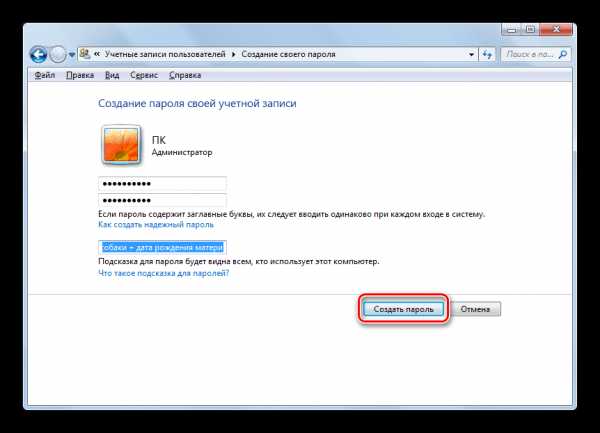
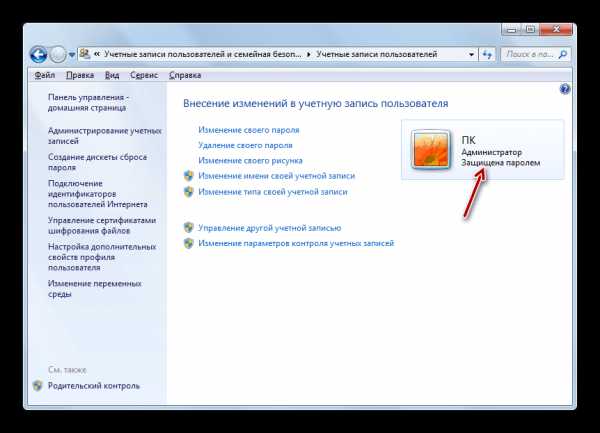
Подробнее: Установка пароля на компьютер Windows 7
Способ 2: Аккаунт Microsoft
Данный способ позволит вам получать доступ к компьютеру при помощи пароля от профиля Microsoft. Кодовое выражение можно будет сменить с помощью электронного адреса или номера телефона.
- Найдите «Параметры компьютера» в стандартных приложениях Windows «Меню пуск» (так это выглядит на 8-ке, в Виндовс 10 получить доступ к «Параметрам» можно по нажатию соответствующей кнопки в меню «Пуск» или посредством использования комбинации клавиш
- Из списка параметров выберите раздел «Учетные записи».
- В боковом меню кликните на «Ваша учетная запись», далее «Подключиться к учетной записи Майкрософт».
- Если у вас уже есть аккаунт Майкрософт, введите e-mail, номер телефона или имя пользователя Skype и пароль.
- В противном случае создайте новую учетную запись, введя запрашиваемые данные.
- После авторизации потребуется подтверждение уникальным кодом из СМС.
- После всех манипуляций Windows будет запрашивать пароль от учетной записи Майкрософт для входа.
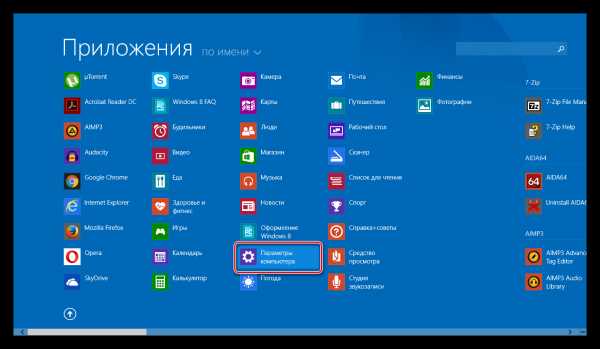
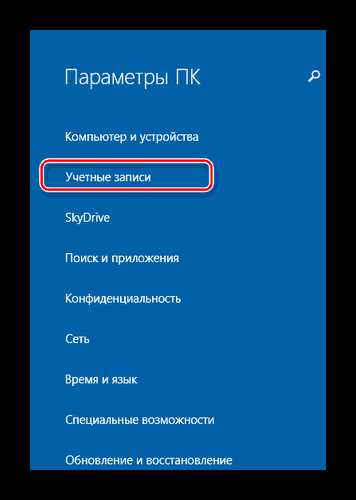
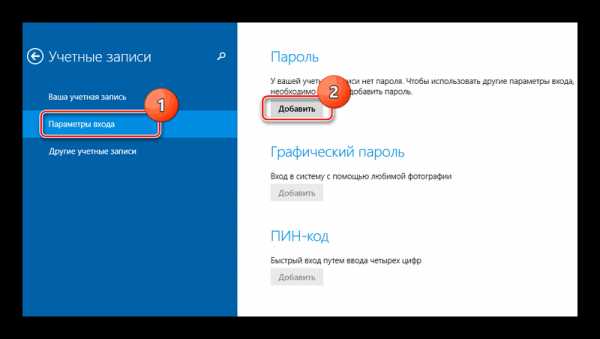
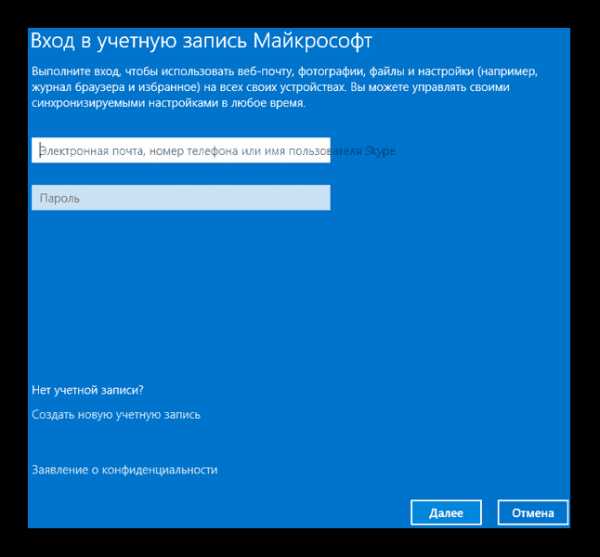
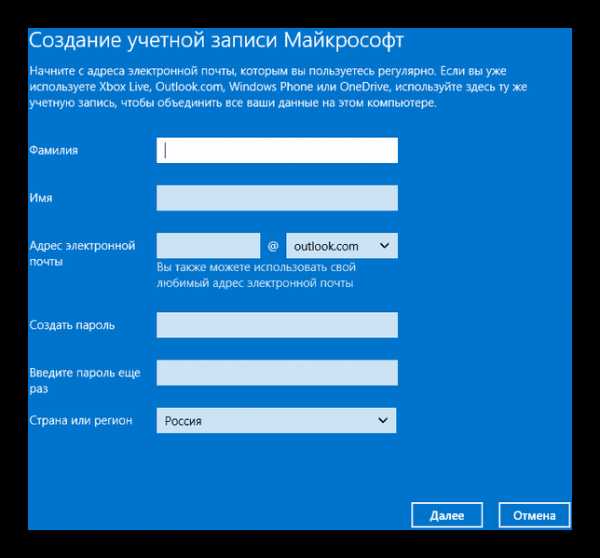
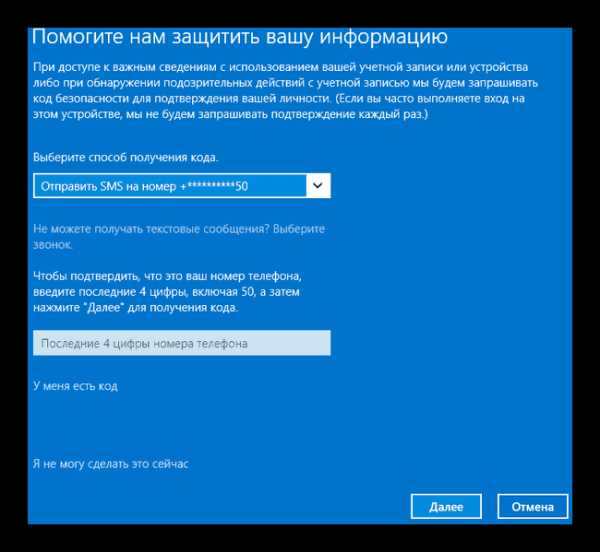
Подробнее: Как поставить пароль в Windows 8
Способ 3: Командная строка
Этот метод подходит для более продвинутых пользователей, так как подразумевает знание консольных команд, однако он может похвастаться быстротой своего исполнения.
- Кликните по «Меню пуск» и запустите «Командную строку» от имени администратора.
- Введите
net users, чтобы получить детальную информацию обо всех доступных учетных записях. - Скопируйте и вставьте следующую команду:
net user username passwordгде username — имя учетной записи, а вместо password следует вписать свой пароль.
- Чтобы проверить установку защиты профиля, перезагрузите или заблокируйте компьютер сочетанием клавиш Win + L.
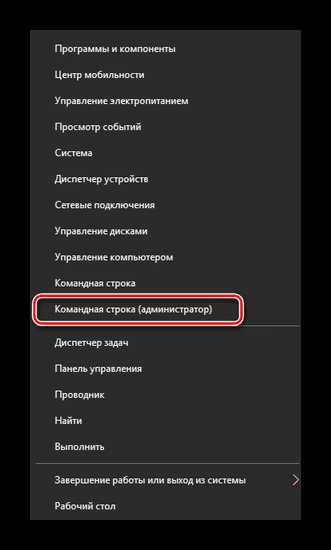
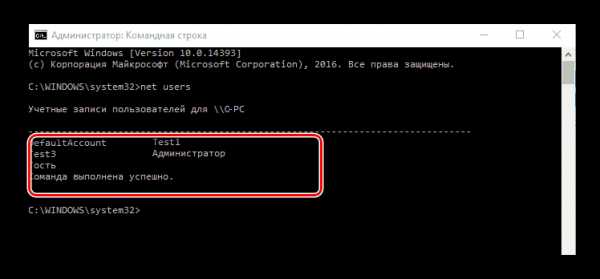
Подробнее: Установка пароля на Windows 10
Заключение
Создание пароля не требует особой подготовки и особых навыков. Основную сложность представляет придумывание самой секретной комбинации, а не установка. При этом не стоит полагаться на этот метод, как на панацею в сфере защиты данных.
Опишите, что у вас не получилось. Наши специалисты постараются ответить максимально быстро.
Помогла ли вам эта статья?
ДА НЕТlumpics.ru
Как установить код на компьютере
Автор КакПросто!
Если в вашей организации одним компьютером пользуется сразу несколько пользователей, то для защиты своих конфиденциальных данных вам необходимо установить пароль на вход в компьютер. Также пароль желательно использовать для защиты от вирусов. Многие пользователи работают без пароля и под правами администратора и вирусописатели этим пользуются. По умолчанию, все пользователи пользуются правами администратора, т.е. практически любой пользователь может установить свои драйвера, программы и т.д.

Статьи по теме:
Инструкция
Вам необходимо зайти в операционную систему под пользователем с правами администратора. Зайдите в меню «Пуск», далее «Панель управления», далее «Учетные записи пользователей».В появившемся окне «Учетные записи пользователей», необходимо выбрать «Изменение учетной записи».
Выберите учетную запись, для которой нужно установить пароль. Теперь выберите пункт «Создание пароля». Пароль необходимо ввести два раза, для исключения вероятности ошибки при вводе пароля. Также рекомендуется ввести слово или фразу с подсказкой, на случай если вы забудете пароль. Но следует помнить, что данная фраза будет видна всем пользователям при загрузке компьютера, в окне для ввода пароля. То есть данная фраза должна давать подсказку о пароле только вам, а не кому-либо еще.Для завершения операции нажмите «Создать пароль». Теперь только вы сможете зайти под данной учетной записью, и тот, кому вы доверите свой пароль. Но следует помнить, что доверять свой пароль кому-либо — значит подвергать опасности свои конфиденциальные данные.
Видео по теме
Полезный совет
Работа на компьютере под правами администратора удобна, но не всегда безопасна. Так что воспользуйтесь советом опытных пользователей, заведите себе ограниченную запись и работайте под ней. И не забудьте про установку пароля, под все учетные записи. Это даст хоть какую-то надежду на сохранение конфиденциальности личной информации.
Совет полезен?
Статьи по теме:
www.kakprosto.ru
Как поставить код на файл. Как поставить пароль на папку разными способами
Имеется множество способов, которые вы можете использовать, чтобы создать папку с паролем. Большая часть из них требуют применение какого-либо программы, но у нас есть аккуратный метод, поставить пароль на файл без сторонних программ. Программу можно нечаянно удалить, что приведет к потере данных. Нашим же методом можно будет вернуть все обратно, даже если забыли пароль на файл и не можете найти свои данные. .
Советую посмотреть другие способы:
Создать папку с паролем на windows 10 без программ
Прежде чем создать папку с паролем, создайте простую папку в любом месте. В ней будет находиться еще одна папка с защитным паролем и ваши личные данные, которые вы хотите защитить. Придумайте любое имя, не имеет значение в данном случае.
Создайте новый текстовый документ внутри этой папки, щелкнув на пустом месте в созданной папки правой кнопкой мыши. Выберите создать > текстовый документ.
Откройте созданный новый текстовый документ. Скопируйте и вставьте следующий код в этот документ:
cls @ECHO OFF title Folder Private if EXIST «HTG Locker» goto UNLOCK if NOT EXIST Private goto MDLOCKER:CONFIRM echo Are you sure you want to lock the folder(Y/N) set/p «cho=>» if %cho%==Y goto LOCK if %cho%==y goto LOCK if %cho%==n goto END if %cho%==N goto END echo Invalid choice. goto CONFIRM:LOCK ren Private «HTG Locker» attrib +h +s «HTG Locker» echo Folder locked goto End:UNLOCK echo Enter password to unlock folder set/p «pass=>» if NOT %pass%== сайт goto FAIL attrib -h -s «HTG Locker» ren «HTG Locker» Private echo Folder Unlocked successfully goto End:FAIL echo Invalid password goto end:MDLOCKER md Private echo Private created successfully goto End:End
Измените в строке if NOT %pass% сайт на ваш пароль, который хотите установить, где значение сайт пароль. Затем нужно сохранить файл в виде пакетного файла. В меню «Файл» выбрать «Сохранить как».
После того, как файл будет сохранен в виде пакетного файл, удалите исходный текстовый файл.
Запустите файл «locker» нажав 2 раза по нему. При первом запуске скрипта, он создаст папку с названием «Private» в той же папке, где находится пакетный файл. В этой папке «Private» вы и будете хранить свои личные данные для защиты с паролем. Добавьте свои файлы которые нужно защитить паролем в папку «private».
После добавления своих личных файлов в папку, запустите файл «locker.bat» снова. На этот раз вам будет предложено, заблокировать ваши данные с парольной защитой. Нажмите «Y», если согласны.
Заметите, что ваша личная папка, в которую добавляли свои личные файлы, быстро исчезает. Останется только бат-файл.
Запустив скрипт еще разок, вам будет предложено ввести пароль, который изменяли в скрипте. В данном случае у меня пароль это название сайта. При неправильном наборе, скрипт просто прекратит свою работу и закроется, нужно будет повторно запускать.
Если что-то пошло не так и вы хотите вернуть свои файлы, которые скрылись и защитились паролем, т
offlink.ru
Как поставить пароль на компьютер — простые способы запаролить комп
Пользователь операционной системы от Microsoft, уже нашедший лучший бесплатный антивирус для Windows 7, 8 или 10 и знающий, как отключить встроенный «Защитник», наверняка задумывался и об установке на компьютер или ноутбук пароля для входа. Эта операция, предотвращающая авторизацию в ОС без кода, проста и не отнимает много времени — обычно на манипуляции уходит пять-десять минут. Как установить пароль па комп — попробуем разобраться.
Как запаролить компьютер?
Принцип действия пользовательских паролей Windows одинаков для всех поколений операционных систем: при включении или выходе из спящего режима ПК запрашивает ранее установленный код. Если последовательность символов, введённая находящимся за клавиатурой, не соответствует заданной, продолжить авторизацию становится невозможно — а значит, «гость» не сможет получить доступ к важным данным, удалить или перенастроить установленные на компьютере программы.
Важно: установка пароля на Windows не даёт стопроцентной гарантии безопасности — запустить запароленный ПК, используя специальные средства, об одном из которых будет рассказано ниже, не сложнее, чем посмотреть историю на компьютере.
Поставить пароль на комп на ОС Windows 7, 8, включая 8.1, и 10 можно по-разному; ниже будут перечислены самые простые способы для каждого поколения операционной системы от Microsoft. Все они совершенно безопасны и не мешают проведению дальнейших настроек — введя код, пользователь легко сможет увеличить скорость Интернета или очистить Windows от мусора.
Windows 7
Установить пароль на Windows 7 можно, используя один из приведённых ниже способов. Начинающему пользователю подойдёт первый; продвинутому — более быстрые второй, третий и четвёртый.
Панель управления
Чтобы задать код доступа, используя штатные средства Windows, нужно:
- Открыть меню «Пуск» и выбрать в правом столбце появившегося списка пункт «Панель управления».
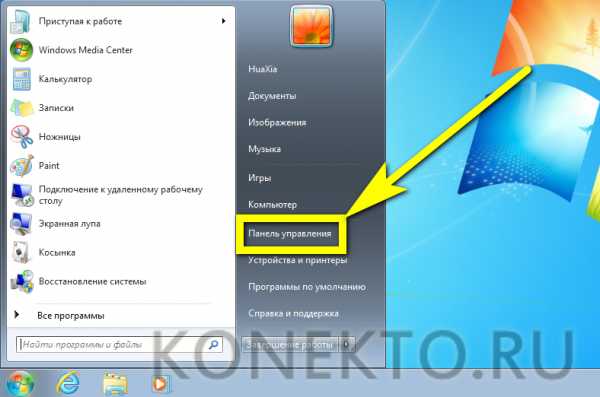
- Перейти кликом мыши в раздел «Учётные записи пользователей».
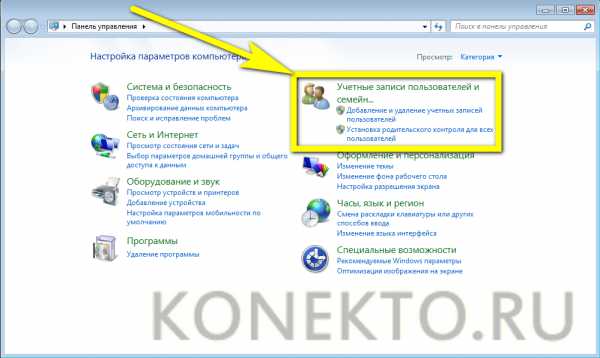
- Зайти на новой странице в подраздел с таким же названием.
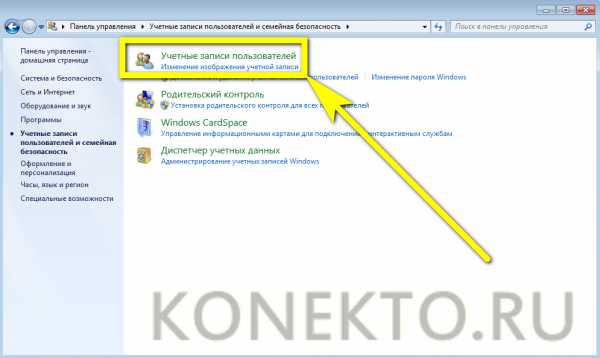
- Далее — щёлкнуть левой клавишей мыши по ссылке «Создание пароля своей учётной записи».
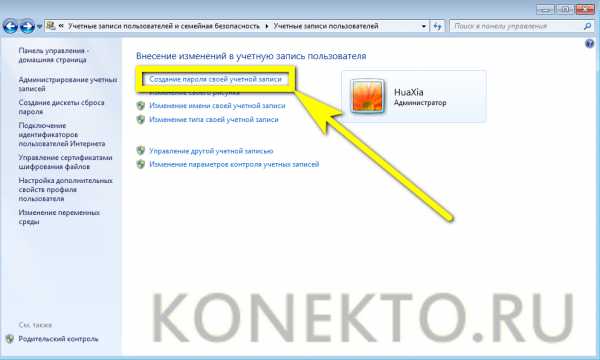
- В открывшемся окне дважды ввести придуманный пароль в верхних текстовых полях и ознакомиться с предупреждением системы, что заглавные и строчные буквы различаются. К примеру, если пользователь придумал пароль вида 12345Vasya, в дальнейшем при включении компьютера ему нужно вводить именно такую последовательность символов, а не 12345vasya, 12345vasyA и так далее.
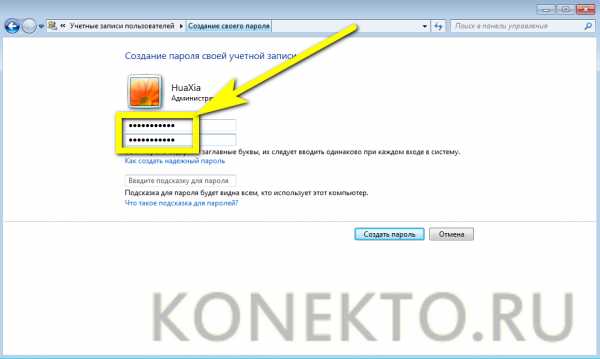
- В нижнем текстовом поле можно написать наводящий вопрос, помогающий припомнить код. Остаётся нажать на кнопку «Создать пароль».
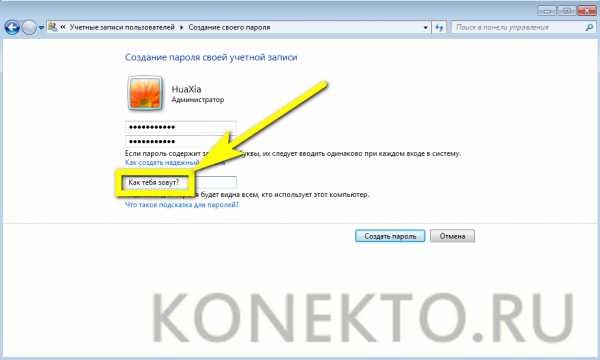
- Готово! Теперь под именем пользователя появится надпись «Защищено паролем».
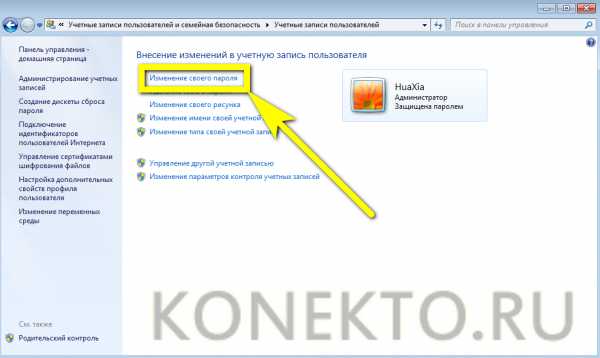
- Изменить придуманный код можно, воспользовавшись соответствующей ссылкой в том же окне; для этого нужно ввести в самом верхнем поле свой старый пароль, а в нижних — новый, после чего щёлкнуть по кнопке «Сохранить».
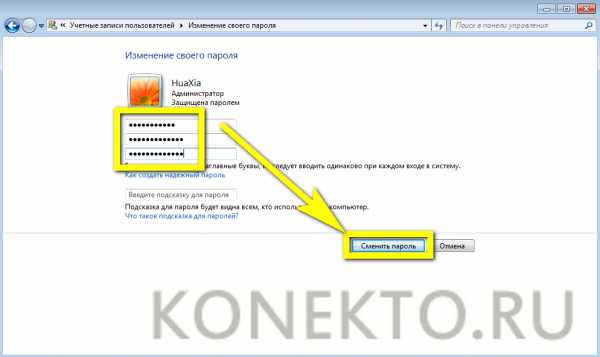
- Для снятия пароля следует кликнуть по ссылке «Удаление…», ввести код и нажать на кнопку «Удалить пароль».
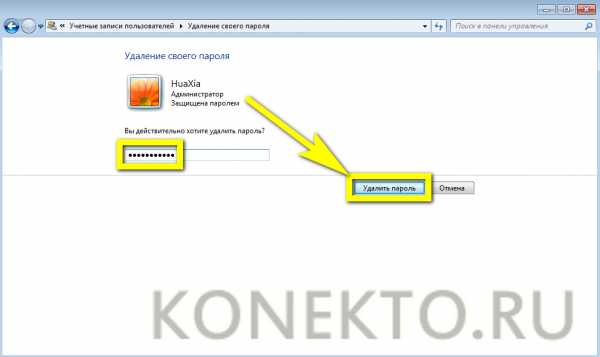
- Если запаролить комп нужно не в целях безопасности, а по каким-либо причинам, не связанным напрямую с защитой конфиденциальных данных, в качестве наводящего вопроса может быть использован сам код — никаких ограничений на этот случай не существует.
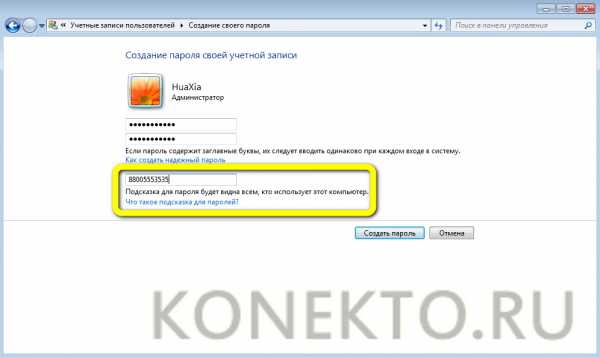
- Теперь при включении системы перед пользователем будет появляться окошко с предложением ввести пароль.

- Если код введён неверно, авторизоваться в Windows не получится.
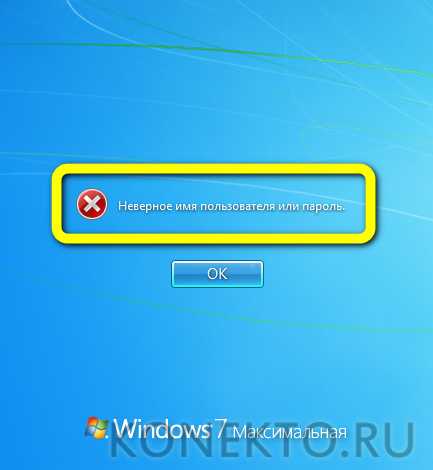
- Вернувшись на страницу ввода и внимательно ознакомившись с подсказкой (если она задана), юзер сможет наконец указать правильный пароль и войти в свою учётную запись.
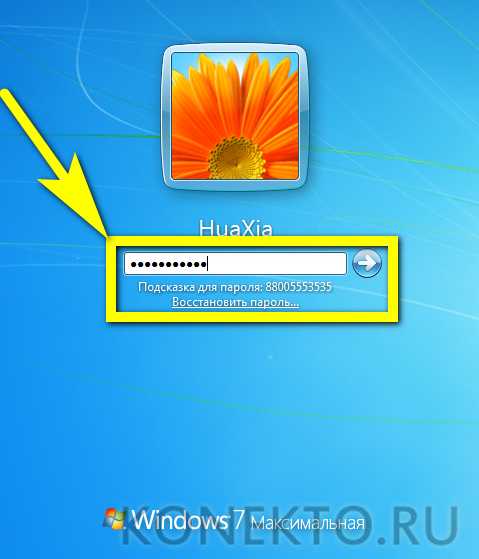
Совет: перейти к настройкам пароля можно и более простым способом — ввести в поисковой строке меню «Пуск» слово «пароль» и выбрать подходящий пункт.
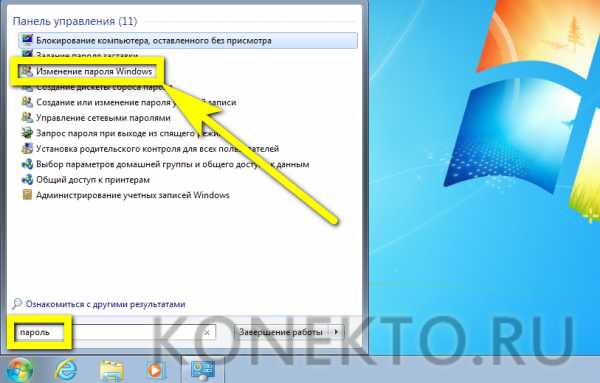
Команда «Выполнить»
Использование специальных возможностей позволяет «добраться» до изменения пароля Windows значительно быстрее; всё, что нужно юзеру, — строго соблюдать последовательность действий и вводить именно те команды, которые будут приведены далее.
Чтобы поставить пароль на комп или ноутбук под Windows 7, нужно:
- Открыть меню «Пуск», а затем — раскрыть подменю «Все программы».
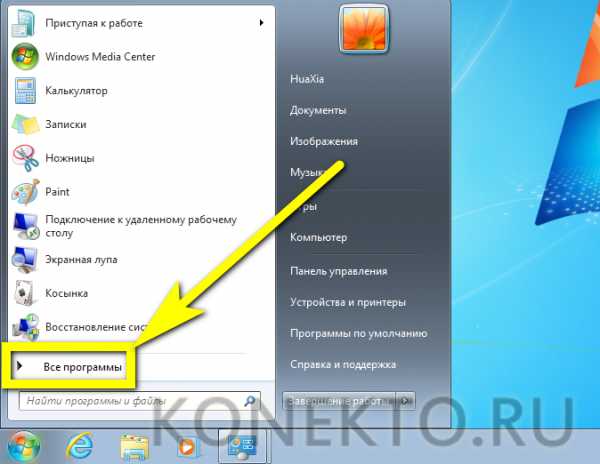
- В папке «Стандартные» найти и запустить утилиту «Выполнить».

- В единственном редактируемом поле появившегося окошка ввести команду lusrmgr.msc без пробелов и лишних знаков и нажать на кнопку «ОК».

- На новой странице щёлкнуть левой клавишей мыши по папке «Пользователи», расположенной в левом столбце.
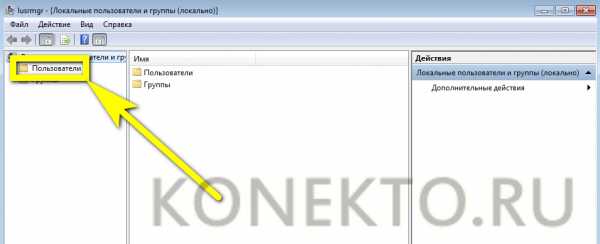
- Найти свою учётную запись, кликнуть по ней правой клавишей мыши и выбрать в открывшемся контекстном меню пункт «Задать пароль».
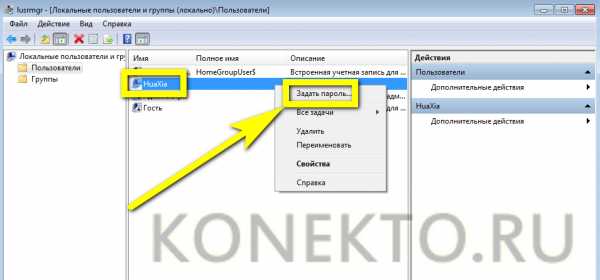
- Внимательно прочитать предупреждение операционной системы и нажать на кнопку «Продолжить».
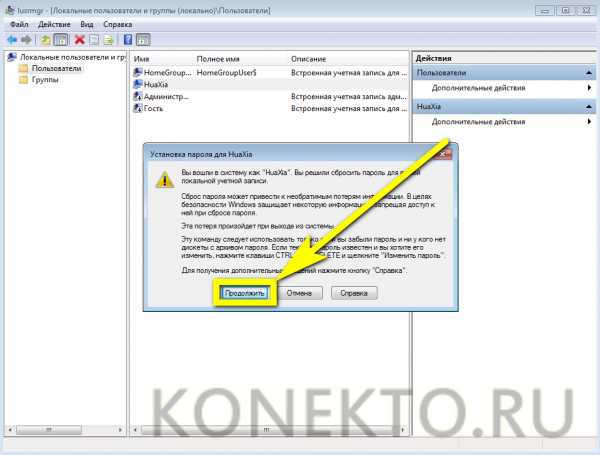
- В следующем окошке дважды вписать новый пароль, после чего воспользоваться кнопкой «ОК».

- Если пароли совпадают, пользователь увидит соответствующее уведомление. Поскольку свободный доступ даже к собственным конфиденциальным данным теперь будет закрыть, юзер должен, чтобы продолжить работу, перезагрузить компьютер и заново авторизоваться — теперь уже с использованием заданного кода.

Важно: эта опция позволяет сменить пароль, не вводя старый. Таким образом, если старый код забыт, пользователь может авторизоваться под учётной записью администратора и, не прибегая к специальным средствам, задать новый.
Ctrl + Alt + Delete
Комбинация клавиш, на Windows XP позволявшая открыть «Диспетчер задач», в новых поколениях операционных систем обладает расширенным функционалом. Позволяет она и запаролить ПК; для этого следует:
- Зажав три указанные клавиши, вызвать экран блокировки Windows и выбрать в нём щелчком мыши пункт «Сменить пароль».
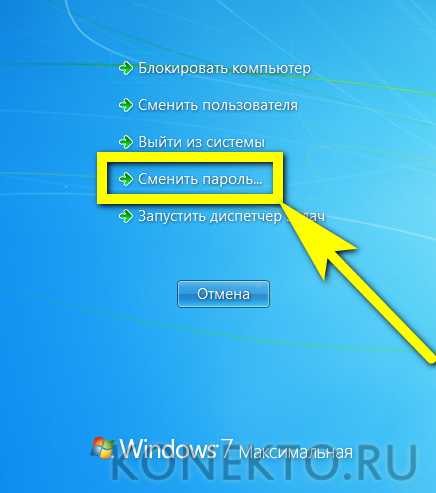
- В верхнем текстовом поле нового окна ввести старый пароль (если был задан; если нет — оставить пустым), а в нижних — дважды вписать новый, нажав затем на кнопку с обращённой вправо стрелочкой.
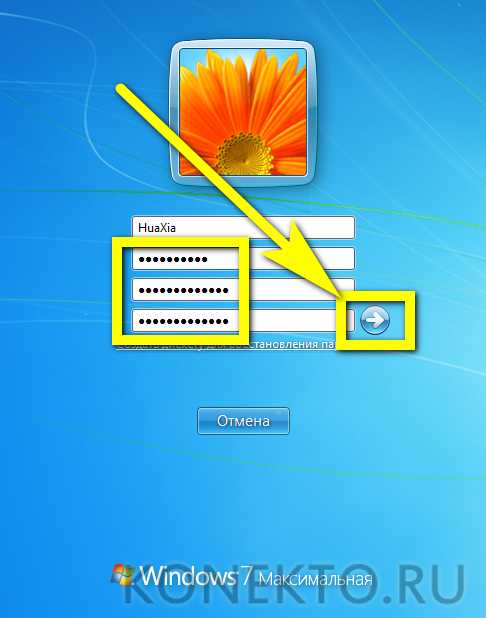
- Если старый пароль был указан неверно, пользователь получит сообщение об ошибке и окажется вынужден повторить операцию сначала.

- Успешно введя старый и новый коды, владелец компьютера увидит уведомление «Пароль был изменён».
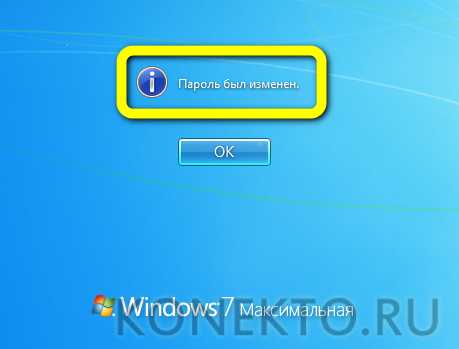
Важно: чтобы поставить новый, достаточно вновь вызвать экран блокировки и нажать на кнопку «Сменить пароль».
Командная строка
Установить пароль на Windows можно и с использованием командной строки; это не самый простой, зато крайне надёжный метод, включающий несколько шагов:
- Открыть меню «Пуск», ввести в поисковой строке «Командная строка» и выбрать щелчком мыши первый найденный пункт.
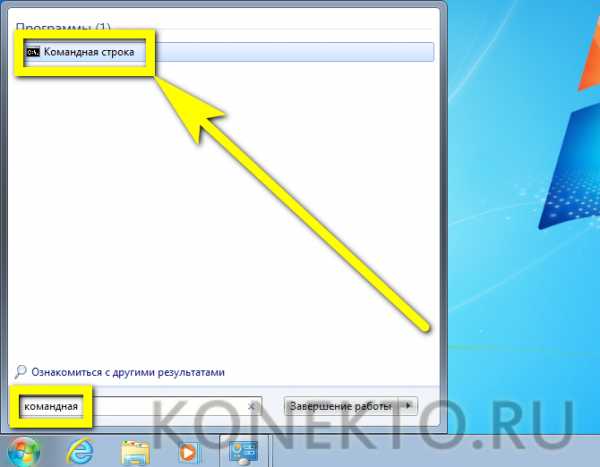
- В появившемся окне ввести команду «net user» без кавычек, нижних подчёркиваний и лишних пробелов и нажать клавишу Enter.
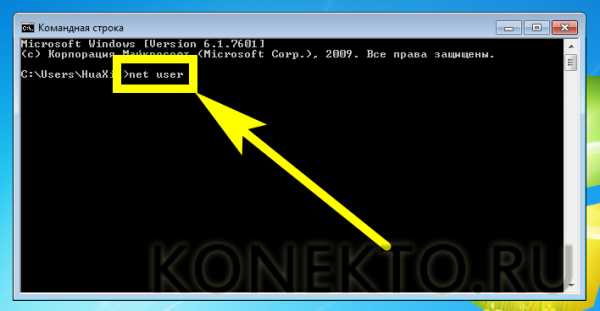
- Найти имя своей учётной записи и вновь ввести команду «net user XXX *», где ХХХ — имя пользователя, а «звёздочка» отделена от него одним пробелом. Кавычки, как и прежде, употреблять не нужно.

- Задать пароль и нажать клавишу Enter.

- Повторить его и воспользоваться той же клавишей.

Готово! Пароль установлен. Удалить его на Windows 7 можно любым из описанных ранее способов.
Windows 8
Чтобы поставить пароль на Windows 8 или 8.1, следует:
- Открыть меню «Пуск», перейти в раздел «Учётные записи», а далее — на вкладку «Параметры входа».
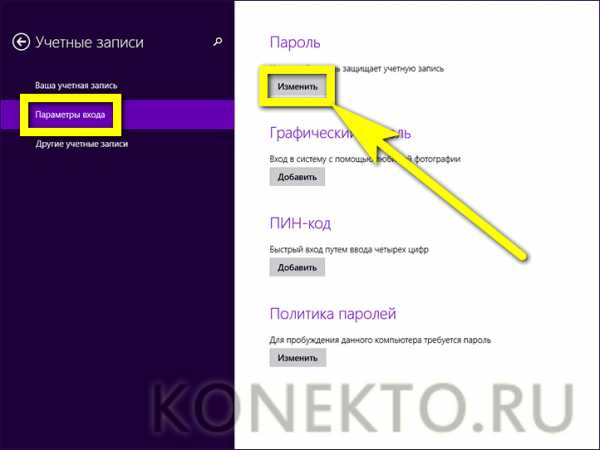
- Задать пароль в верхнем текстовом поле нового окна и подтвердить его во втором по счёту.
- По желанию — придумать наводящий вопрос, позволяющий вспомнить код или дублирующий его, после чего подтвердить действие.

Важно: помимо пароля, пользователь Windows 8 и 8.1 может задать другие способы
konekto.ru

 Текстовая комбинация символов. Включает в себя не только буквенные и цифровые, но и особые наборы — умляуты, например.
Текстовая комбинация символов. Включает в себя не только буквенные и цифровые, но и особые наборы — умляуты, например.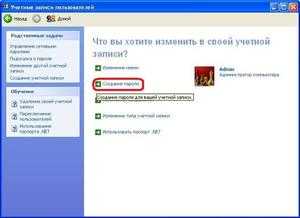 Суперадминистраторская или super user — позволяет проделывать манипуляции с системными файлами. Пользователь, знающий эту комбинацию, способен сделать с операционной системой всё, что позволяют его познания о ней. Используется только в UNIX-based ОС.
Суперадминистраторская или super user — позволяет проделывать манипуляции с системными файлами. Пользователь, знающий эту комбинацию, способен сделать с операционной системой всё, что позволяют его познания о ней. Используется только в UNIX-based ОС.