Как узнать версию windows, за минуту
Добрый день уважаемые читатели и гости блога pyatilistnik.org, на дворе октябрь 2017 года, а это значит, что скоро новое обновление Windows 10 fall creators update, а это значит, что многие на него захотят перейти. Перед тем как это сделать, вы должны знать свою версию Windows, так как нужно понять текущий build и можно ли без проблем с него перейти, сразу оговорюсь, у вас это займет 30 секунд Сегодня я покажу как минимум 5 методов, как узнать версию windows, начинаем.
Для чего нужно знать версию Windows?
Сразу хочу отметить, чтобы вы не путали версию (build) с редакцией Windows. Редакция — это именно набор функций операционной системы, которые присутствуют в ней, именно редакции определяют, какие есть, а какие можно получить при обновлении. Простой пример разновидностей редакций:
- Home
- Professional
- Enterprise
А вот версия ОС — это уже на каком ядре работает ваша операционная система, его еще называют build в английской литературе. У всех редакций одной линейки ОС Windows, будет одно ядро.теперь когда мы разобрались с понятиями, то я вам покажу пример, сводной таблицы, где Microsoft подробно описывает, принадлежность версии ядра к версии операционной системы.
Сведения о выпуске Windows 10
Перейдите по ссылке ниже:
https://technet.microsoft.com/ru-ru/windows/release-info.aspx
Пробежимся по столбцам данной таблицы:
- Вариант обслуживания > жизненный цикл ОС
- Version > тут думаю без комментариев
- OS Build > нумерация ядра
- Дата доступности > когда было выпущено
- Дата последнего изменения
Чуть ниже вы сможете в более подробной таблице увидеть детальное изменение OS build, обратите внимание, что тут очень полезно описано, какое обновление Windows за это отвечает, есть все KB.
То же самое для build windows 10 1607
и для build windows 10 1703.
Как узнать какая версия windows установлена
Ниже я опишу как минимум 5 методов, большая часть будет универсальной, некоторые специфичные для определенной операционной системы.
Как узнать версию windows 10
Так как Windows 10 самая актуальная на сегодняшний день ОС, то будет целесообразно, начать именно с нее. У нее есть один метод, доступный только в ней, но описанные ниже универсальные способы, так же сработают.
И так, открываем с вами кнопку «Пуск» и перейдите в меню «Параметры», еще быстрый метод туда попасть, это нажать одновременно Win и I (Подробнее читайте о горячих комбинациях, сможете многому удивиться).
Следующим пунктом вы выбираете «Система»
В самом низу, находите строку «О системе», тут представители Microsoft позаботились, чтобы вы получили всю нужную информацию, тут только слепой не сможет вычислить версию Windows. За это можно десятке поставить 5 балов. Давайте теперь посмотрим как обстоят дела у более старых систем и пробежимся по универсальным способам.
Универсальные методы узнать установленную версию windows
- Открыть командную строку (cmd). Звучит банально, но это самый простой метод. Обратите внимание на строку Version, теперь сопоставьте ее с табличками, которые я приводил выше и вы легко вычислите нужную информацию. Например. 14393 это версия 1607 Anniversary Update.
- Не закрывая командную строку, введите winver. У вас откроется дополнительное окно, где вы так же увидите билд системы, в моем случае 14393. Кстати, попасть в «Windows сведения» вы можете и через кнопку поиск «Значок лупы», достаточно там в поле поиска ввести «Сведения»
- В данном методе, мы воспользуемся утилитой systeminfo. Все в том же окне cmd, выполните эту команду. На выходе вы получите сводную информацию по вашей системе. Стрелками я отметил нужные нам значения, для идентификации версии Windows.
- В четвертом методе, я покажу вам вывод команды msinfo32. Ввести ее можно как в командной строке, Так и через поиск Windows, обратите внимание, что это именно классическое приложение.
- Ну и куда же без реестра Windows. Открываем regedit в окне выполнить (для этого нажимаем win и R)
Переходим в ветку:
HKLM\Software\Microsoft\Windows NT\CurrentVersion
Тут обратите на значения:
- BuildLab
- BuildLabEx
- CurrentBuild
- CurrentBuildNumber
- Release
Дополнительные утилиты
К дополнительным утилитам, я могу отнести CPU-Z. Тут на вкладке «О программе» есть информация о релизе.
так же есть замечательная утилита Aida64, вот вам пример вкладки «Операционная система» в моей Windows 8.1.
Как узнать версию через PowerShell
Откройте PowerShell и введите:
Get-WmiObject -Class Win32_OperatingSystem | fl Name, Version, ProductType
Как видите узнать версию windows на компьютере очень просто и для этого существует огромное количество инструментов, какой подходит для вас, решать вам.
Как узнать версию операционной системы Windows
При обращении в техническую поддержку «Лаборатории Касперского» может понадобиться информация о версии вашей операционной системы. Чтобы узнать версию операционной системы:
- Запустите диалоговое окно Выполнить, нажав Win+R на клавиатуре.

- Введите winver и нажмите ОК.

В открывшемся окне вы найдете информацию о версии вашей операционной системы Windows.
Если на вашей клавиатуре нет клавиши с логотипом Windows, воспользуйтесь одной из рекомендаций:
- Нажмите в левом нижнем углу экрана
 и введите в поисковой строке winver. Выберите команду из списка или нажмите Enter на клавиатуре.
и введите в поисковой строке winver. Выберите команду из списка или нажмите Enter на клавиатуре. - Нажмите в левом нижнем углу экрана на логотип Windows и введите winver. Выберите команду из списка или нажмите Enter на клавиатуре.
- Нажмите в левом нижнем углу экрана на кнопку Пуск с логотипом Windows. Введите в поисковой строке winver и нажмите Enter на клавиатуре.
- Нажмите в левом нижнем углу экрана Пуск и выберите Выполнить. Введите winver и нажмите ОК.
Как посмотреть версию Windows — все способы с подробным описанием
Для установки некоторых программ требуется узнать версию и разрядность операционной системы, установленной на компьютере. Сделать это можно несколькими способами. В данной статье будут рассмотрены варианты проверки, предоставляемые корпорацией Microsoft по умолчанию.

Как посмотреть версию Windows
Узнать версию Windows через свойства системы
Для того чтобы узнать версию и разрядность Windows нужно открыть меню «Пуск» и найти пункт «Компьютер». Далее следует вызвать контекстное меню с помощью щелчка правой кнопкой мыши и выбрать пункт «Свойства».

Открываем меню «Пуск» и находим пункт «Компьютер»
Открывшееся окно содержит информацию о версии операционной системы, имени компьютера и домена, к которому он подключен.
На заметку! Здесь же можно увидеть индекс производительности. Обратите внимание, оценки выставляются по шкале от 1,0 до 7,9.

Просмотр сведений о компьютере
Свойства системы можно открыть и иным путем. Необходимо зайти в панель управления, переключится на режим просмотра «Крупные значки».

Заходим в панель управления
Вход в свойства системы осуществляется через меню «Система».

Находим меню «Система»
По нажатию на указанный ярлык откроется окно, аналогичное представленному ранее.
На заметку! Данный способ работает вне зависимости от того, какая система у Вас установлена, отличия только в интерфейсах.
Утилита Winver
Для вызова утилиты в меню «Пуск» в строке «Найти программы и файлы» нужно ввести команду Winver и щелкнуть левой кнопкой мыши по ярлыку.

Информация о версии операционной системы
В открывшемся окне представлена информация о версии операционной системы, и пользователе, обладающем правом лицензии на нее.
На заметку! Обратите внимание, утилита доступна в операционных системах Windows 7 – Windows 10. Для ранее вышедших систем семейства Windows команда Winver может не сработать.
Узнать версию Windows через командную строку
Для вызова командной строки в меню «Пуск» в строке «Найти программы и файлы» нужно ввести команду cmd и щелкнуть левой кнопкой мыши по ярлыку.

Вводим команду cmd
В открывшемся окне нужно ввести команду systeminfo. Командная строка выдаст информацию о наименовании системы, ее версии, владельце и дате установки на Ваш компьютер. Кроме того по команде systeminfo выдается список установленных обновлений и исправлений Windows.
Читайте в новой статье — «Как посмотреть комплектующие своего компьютера».

Информация о наименовании системы, ее версии, владельце и дате установки
На заметку! Данный способ работает вне зависимости от того, какая система у Вас установлена.
Видео — Как посмотреть версию виндовс
Заключение
Мы рассмотрели три разных способа выявления информации об операционной системе. Все представленные способы доступны вместе с Windows и не требуют установки дополнительного программного обеспечения. Оценка каждого метода приведена в сводной таблице.
| Сведения | Свойства системы | Утилита Winver | Командная строка |
|---|---|---|---|
| Лицензия | Поставка с Windows | Поставка с Windows | Поставка с Windows |
| Русский язык | В зависимости от версии Windows | В зависимости от версии Windows | В зависимости от версии Windows |
| Возможность узнать разрядность | Да | Нет | Да |
| Информация о лицензии | Частично | Да | Да |
| Информация о характеристиках | Частично | Нет | Да |
| Информация о дате установки системы | Нет | Нет | |
| Информация об установленных обновлениях и исправлениях | Нет | Нет | Да |
| Удобство интерфейса (от 1 до 5) | 5 | 5 | 4 |
Понравилась статья?
Сохраните, чтобы не потерять!
Как узнать версию Windows, если система не запускается
Привет всем. Недавно один мой приятель попросил меня переустановить на его ноутбуке операционную систему, но к сожалению ОС не загружалась и определить, какая именно версия Windows установлена на ноутбуке было невозможно. А знать это очень важно! Например, если на компьютерном устройстве с магазина была установлена Windows 10 Домашняя для одного языка, то её и надо устанавливать, только в этом случае операционная система активируется автоматически сразу после процесса инсталляции. Я спросил у друга, помнит ли он версию своей системы, но он отрицательно покачал головой и сказал, что пользовался в основном браузером. Ноутбук был не новым и абсолютно без наклеек, по моим данным на нём могла быть установлена даже Windows 7.
Как узнать версию Windows, если система не запускается
Друзья, если вам нужно узнать версию Windows, но в саму систему вы попасть не можете, то вам необходимо загрузить компьютер с Live CD. Вы можете воспользоваться моим, созданным лично мною, Дмитрием Малышевым программой AOMEI PE Builder Live CD с некоторой подборкой программ, а можете использовать более мощный аварийный Live CD от Сергея Стрельца. Но, давайте обо всём подробнее.Live CD от Дмитрия Малышева
Скачиваем Live CD в моём облачном хранилище, затем создаём из него загрузочную флешку, с которой можно загрузить простой компьютер с обычным БИОС, а также самый новый ноутбук с интерфейсом UEFI. Друзья, если вы не знаете, как создать такую загрузочную флешку, то вот очень подробная инструкция. Теперь мы загружаем с флешки наш ноутбук с Windows, версию которой нам нужно установить. Выбираем в загрузочном меню ноутбука флешку и загружаемся с неё.

Нажмите «Ок».

Появляется рабочий стол Live CD.

Заходим в папку «Софт».

Заходим в папку WinNTSetup3.

Запускаем исполняемый файл WinNTSetup_x64.

Открывается главное окно программы WinNTSetup3.

Щёлкаем правой кнопкой мыши на верхней части окна программы.

И открывается следующее окно, в котором мы видим версию установленной на нашем ноутбуке Windows 10 Home Single Language (Windows 10 Домашняя для одного языка), также видим лицензионный ключ системы. Таким простым способом, с помощью программки WinNTSetup3, мы узнали версию Windows. Но это ещё не всё.

Я уверен, вам понравится ещё один способ. Возвращаемся в папку «Софт». Заходим в папку ProduKey.

Запускаем программу ProduKey.

Как видим, ProduKey назвала версию неправильно, но это не беда, нужно просто правильно настроить программу.
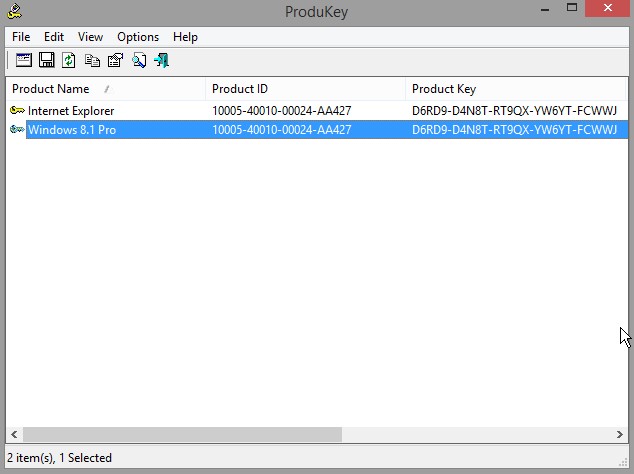
Нажмите File—>Select Source.

Отметьте пункт «Load the product keys from external Windows directory» и жмите «Browse».

В открывшемся проводнике вы должны указать программе папку Windows с установленной операционной системой. Раскрываем в окне проводника диск (C:) и выделяем левой мышью папку Windows, затем жмём ОК.
Важно знать, что все LiveCD путают буквы дисков и они почти всегда отличаются от тех, которые мы видим в работающей операционной системе. Простыми словами, диск с установленной системой может быть не (C:), а (D:) или (E:) и т.д, но в нашем случае всё оказалось правильно и Windows 10 оказалась на диске (C:), так как мы видим здесь папки установленной ОС: Program Files, C:\Program Files (x86) и Windows.

ОК.

Теперь программа правильно показала нам версию установленной Windows.
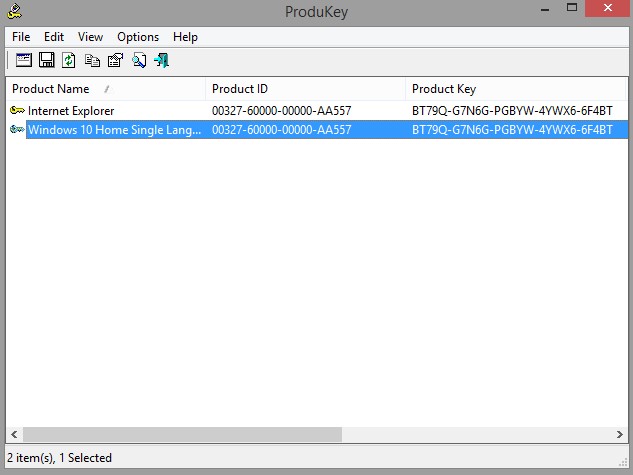
LiveDisk by Sergei Strelec
Друзья, вы можете записать на DVD или флешку мощный аварийный LiveDisk by Sergei Strelec и загрузиться с него. В составе LiveDisk by Sergei Strelec есть программа Recover Keys.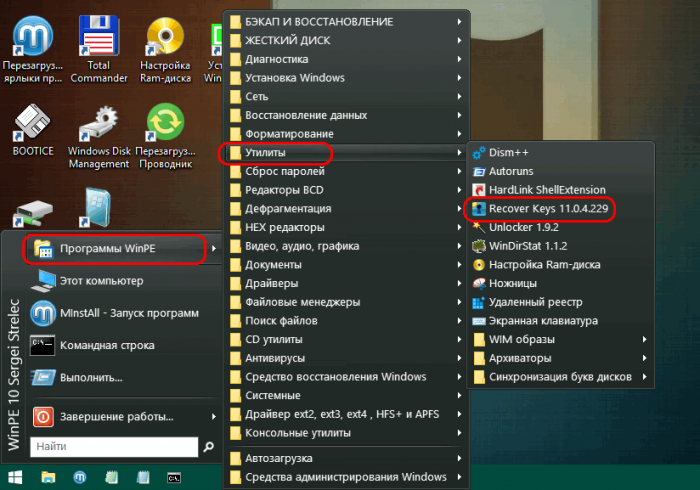
Она сканирует компьютер на предмет наличия на нём лицензионных ключей Windows и установленных внутри неё сторонних программ.


***
Метки к статье: LiveDisk LiveDisk by Sergei Strelec WinNTSetup
Как узнать версию и разрядность установленной Windows
Как узнать больше об операционной системе, которая установлена на ПК. О ее версии и разрядности. Эта информация пригодится вам при установке программного обеспечения. Пользователь будет точно знать, 32- или 64-битная версия приложения ему нужна.
На основании этих данных пользователь сможет принимать решение об обновлении ОС и установленного в ней ПО.
Зачем это нужно пользователю
Возможные ситуации:
- Не идут определенные игры
- Не запускаются приложения
- Компьютер работает медленно
В большинстве случаев 32-разрядные программы могут быть установлены в 64-битную систему. К сожалению, того же самого нельзя сказать о 64-битных приложениях. В Windows 32-bit они не пойдут.
Поскольку переход процессоров на архитектуру x64 состоялся примерно десять-пятнадцать лет назад (30 апреля 2005 года Microsoft выпустила Windows XP Professional x64 Edition для процессоров AMD64 / Intel 64), велика вероятность того, что разработчик программы больше не тратит свое время, силы и ресурсы на создание и поддержку версий, совместимых с устаревшими настольными ПК и ноутбуками.
Для пользователей Mac все намного более очевидно. macOS Catalina не поддерживает 32-битный софт. Единственный способ и далее играть в любимые старые игры — не обновляться до этой версии ОС.
С Windows такой однозначности нет. Пользователь может не знать разрядность ОС и не задумываться о ее важности.
Установленная Windows. Как узнать подробности в десятой версии
Версия и сборка
Одновременно нажмите на клавиатуре «R» и «Win». В строке открывшегося на экране окна введите: «winver». Нажмите виртуальную кнопку «ОК», расположенную под строкой.

Откроется окошко сведений о системе, которое подскажет пользователю номера:
- Версии
- Сборки
Информация позволит пользователю понять, насколько свежа версия и не нуждается ли она в обновлении.

Разрядность
Начните с нажатия кнопки «Пуск». Располагается в левом нижнем углу окна ОС и узнаваема по логотипу системы на ней. На левой вертикальной панели главного меню находится ряд кнопок. Нажмите «шестеренку» для перехода к настройке системных параметров.

Необходимый раздел — «Система». Там собраны настройки:
- Дисплея
- Звука
- Уведомлений
- Питания

Прокрутите:
- Левую часть окна до пункта «О системе»
- Правую: до блока данных «Характеристики устройства»
Показана информация о разрядности:
- Операционной системы
- Центрального процессора устройства
Обратите внимание на иллюстрацию: 32-битная ОС установлена на компьютер с 64-разрядным ЦП. Это означает, что потенциально поддерживается 64-битная версия.
Кроме того, в этом блоке отображаются данные:
- Об имени устройства
- Процессоре, его марке и тактовой частоте
- Объем оперативной памяти
- Коды устройства и продукта
- Наличии тачсрина и поддержке стилуса
Здесь же пользователь может определить новое имя компьютера.

Более простой и удобный метод сразу перейти к данным об основных характеристиках устройства, минуя навигацию по другим параметрам:
- В строке поиска главного окна системных параметров напечатайте «характеристики устройства»
- Щелкните мышью по единственному результату поиска, обеспечивающему прямой доступ к необходимому параметру

Как узнать системную информацию в Windows 7
Порядок действий пользователя:
- Нажмите кнопку «Пуск»
- В главном меню системы найдите значок компьютер и правым щелчком откройте его контекстное меню
- Из него выберите пункт «Свойства»
- Найдите информацию о версии ОС
Помните, что после 14 января 2020 года «семерка» поддерживаться не будет. У всех, кто до сих пор предпочитает ее остается выбор между использованием неподдерживаемой ОС и переходом на десятку.
Ранее было написано подробное пошаговое руководство по обновлению до десятой версии более старых версий Windows. Были также подробно рассмотрены методы обновления установленной Windows 10.
Считаете ли вы, что надо использовать только самую свежую ОС?
проверка номера сборки стандартными средствами системы


Компания Microsoft активно развивает линейку своих продуктов, особенно операционную систему (ОС). Уже вышло множество редакций Windows 10, отличающихся стабильностью работы или иными улучшениями. Поэтому может появится потребность узнать версию Windows 10, чтобы точно определить текущую сборку, установленную на компьютере. Проверить номер релиза и иные сведения о системе можно без установки дополнительного программного обеспечения (ПО).
Как посмотреть номер сборки Windows 10
Прежде чем узнать сборку Windows 10 на компьютере, необходимо четко понимать терминологию, принятую для определения отличий между ОС. Иерархическая система информации имеет следующий вид:
- Редакция. Версия системы, отличающаяся набором инструментов и ПО. Разница заключена в названии — Home, Pro, Enterprise и т. д.
- Разрядность. Показатель, определяющий количество ядер центрального процессора, с которым может работать система. Может иметь значение x32 или x64, что означает битность.
- Версия. Номер, меняющийся только при выходе крупных обновлений или большого количество мелких доработок, объединенных в единый пакет.
- Сборка. Каждая версия может иметь множественные сборки, отличающиеся друг от друга незначительными изменениями в структуре или в особенностях работы.
Обратите внимание! Последние два параметра требуются при наличии определенных условий со стороны устанавливаемых программ.
Узнать версию ОС можно встроенными средствами. Для этого не требуется установка дополнительного ПО.
В параметрах компьютера
Осуществить проверку установленного дистрибутива можно через параметры компьютера. Для этого требуется:
- Открыть меню «Параметры».


- Выбрать блок «Система».


- Перейти к пункту «О системе».
- Прочитать нужную информацию.


Сведения о системе
Узнать билд Windows 10 можно посредством использования команды winver. Для применения потребуется:
- Запустить окно «Выполнить» нажатием комбинации Win + R.
- Прописать указанную команду.


- В открывшемся окне узнать нужную информацию.
Обратите внимание! Дополнительно при помощи команды winver можно ознакомиться с лицензионной информацией.
Еще одним вариантом узнать версию аналогичным образом является исполнение команды msinfo32. В открывшемся окне необходимо перейти в соответствующую вкладку и изучить информацию.
С помощью «Командной строки»
Узнать сведения об установленной ОС можно при помощи «Командной строки». Для этого нужно:
- Запустить данный инструмент с правами администратора.


- Набрать команду systeminfo.
- Начнется обработка запроса. По завершению на экране отобразится нужная информация, которая будет содержать не только версию, сборку и редакцию, но и множество дополнительных данных.


Через системный реестр
Еще одним способом определения версии ОС Windows 10 является использование реестра.
Внимание! В утилите содержатся важные значения, изменение которых может стать причиной перенастройки системы. Поэтому проводить манипуляции с ключами рекомендуется только при четком понимании выполняемых действий.
Чтобы узнать версию системы через реестр, необходимо:
- Открыть окно «Выполнить».
- Прописать команду regedit /i.


- Пройти по ветке HKEY_LOCAL_MACHINE\SOFTWARE\Microsoft\Windows NT\CurrentVersion.
- Просмотреть открывшиеся ключи. Строка CurrentBuild — номер версии; ProductName — название редакции; ReleaseId — номер сборки.


Проверка версии билда в образе ISO, на загрузочной флешке или диске
Иногда возникают ситуации, когда есть необходимость удостовериться в номере сборки или узнать версию ОС еще до инсталляции. Алгоритм действий следующий:
- Примонтировать скачанный образ формата ISO. Если находится на внешнем носителей, тогда потребуется подключить флешку или вставить диск.
- Зайти через «Проводник» внутрь образа. Найти папку sources.




- Отыскать файл install и запомнить или записать точное расширение, которое может иметь вид WIM или ESD.


- Открыть «Командную строку» из-под администратора.
- Прописать команду dism /Get-WimInfo /WimFile:<Путь до места нахождения файла install с указанием точного названия> /index:1.


- На экране появится подробная информация об образе, включая редакцию системы, архитектуру, версию и количество файлов, содержащихся в дистрибутиве.
Важно! Директория может иметь иные названия, в зависимости от выбранного дистрибутива — x86/sources или x64/sources.
По завершению данных манипуляций пользователь точно будет знать, какой билд Windows 10 инсталлирует.
Как узнать операционную систему компьютера или ноутбука и ее разрядность

Как узнать ОС
Иногда требуется узнать, какая операционная система (ОС) установлена на компьютере или ноутбуке. Это может потребоваться в нескольких случаях, например если необходимо найти драйверы для принтера или МФУ, а для этого нужно знать тип операционной системы и ее разрядность (32 или 64 разрядная). Рассмотрим возможные способы определения типа ОС.
Способ для Windows XP, Vista, Windows 7
Шаг 1. Щелкаем по кнопке «Пуск», которая находится в нижнем левом углу экрана, а затем, правой клавишей мыши щелкаем по кнопке «Компьютер» или «Мой компьютер».

Нужно щелкнуть правой клавишей мыли по кнопке «Компьютер» или «Мой компьютер» — зависти от операционной системы
Шаг 2. В контекстном меню выбираем команду «Свойства».

В контекстном меню выбираем команду «Свойства»
Шаг 3. В появившемся окне мы можем получить все необходимую информацию касающуюся операционной системы. В конкретном случае, на компьютере установлена 64- разрядная Windows 7 базовая.

Тип операционной системы и ее разрядность
Обратите внимание, что кроме типа операционной системы и ее разрядности, мы получили и другую полезную информацию о нашем компьютере:
- Тип процессора;
- Версию Servise Pack;
- Индекс производительности Windows;
- Объем установленной оперативной памяти.
Способ для Windows 8
Windows 8 лекго определить визуально по «плиткам» на экране.

Windows 8 легко отличить по интерфейсу, но нужно учитывать, что она может быть как 32-битрой, так 64-битной
Воспользуемся справочной системой сайта Microsoft:
- Проведите от правого края экрана, а затем коснитесь Поиск. Или, если вы используете мышь, наведите указатель в правый нижний угол экрана и нажмите кнопку Найти.
- В поле поиска введите «сведения о системе».
- Коснитесь или щелкните значок Система, коснитесь Сведения о системе или нажмите кнопку Сведения о системе.

Щелкните кнопку «Сведения о системе»
Теперь можно просмотреть подробную информацию о системе.

На ноутбуке установлена 64-разрядная Windows 8 версии 8.1
Универсальный способ определения всех типов операционных систем
Для этого способа нужен выход в Интернет. Всё, что от вас требуется, это зайти по адресу http://bilet.pp.ru/calculator_rus/moya_os.php.

Сервис определил операционную систему (Windows 7) и используемые на компьютере браузеры
Надеемся, что теперь вы сможете узнать свою операционную систему. Если остались вопросы, задавайте их в комментариях.
View OS: процесс с представлением скачать
ФИО
Телефонный номер
Название работы
Промышленность
Компания
Размер компании Размер компании: 1–25 26–99 100–499 500–999 1 000–4 999 5 000–99 9 10 000–19 999 20000 или более
Получайте уведомления об обновлениях для этого проекта.Получите информационный бюллетень SourceForge. Получайте информационные бюллетени и уведомления с новостями сайта, специальными предложениями и эксклюзивными скидками на ИТ-продукты и услуги.Да, также присылайте мне специальные предложения о продуктах и услугах, касающихся:
Программное обеспечение для бизнеса Программное обеспечение с открытым исходным кодом Информационные технологии Программирование ОборудованиеВы можете связаться со мной через:
Электронная почта (обязательно) Телефон смс Я согласен получать эти сообщения от SourceForge.сеть. Я понимаю, что могу отозвать свое согласие в любое время. Пожалуйста, обратитесь к нашим Условиям использования и Политике конфиденциальности или свяжитесь с нами для получения более подробной информации. Я согласен получать эти сообщения от SourceForge.net указанными выше способами. Я понимаю, что могу отозвать свое согласие в любое время. Пожалуйста, обратитесь к нашим Условиям использования и Политике конфиденциальности или свяжитесь с нами для получения более подробной информации.Для этой формы требуется JavaScript.
ПодписывайсяКажется, у вас отключен CSS.Пожалуйста, не заполняйте это поле.
Кажется, у вас отключен CSS. Пожалуйста, не заполняйте это поле.
.linux — Как определить версию ОС в Go?
Переполнение стека- Около
- Товары
- Для команд
- Переполнение стека Общественные вопросы и ответы
- Переполнение стека для команд Где разработчики и технологи делятся частными знаниями с коллегами
- Вакансии Программирование и связанные с ним технические возможности карьерного роста
- Талант Нанимайте технических специалистов и создавайте свой бренд работодателя
- Реклама Обратитесь к разработчикам и технологам со всего мира
- О компании
— Как определить версию ОС веб-сервера
Переполнение стека- Около
- Товары
- Для команд
- Переполнение стека Общественные вопросы и ответы
- Переполнение стека для команд Где разработчики и технологи делятся частными знаниями с коллегами
- Вакансии Программирование и связанные с ним технические возможности карьерного роста
- Талант Нанимайте технических специалистов и создавайте свой бренд работодателя
- Реклама Обратитесь к разработчикам и технологам со всего мира
- О компании
Как получить конкретную версию ОС в android?
Переполнение стека- Около
- Товары
- Для команд
- Переполнение стека Общественные вопросы и ответы
- Переполнение стека для команд Где разработчики и технологи делятся частными знаниями с коллегами
- Вакансии Программирование и связанные с ним технические возможности карьерного роста
- Талант Нанимайте технических специалистов и создавайте свой бренд работодателя
- Реклама Обратитесь к разработчикам и технологам со всего мира
- О компании

 и введите в поисковой строке winver. Выберите команду из списка или нажмите Enter на клавиатуре.
и введите в поисковой строке winver. Выберите команду из списка или нажмите Enter на клавиатуре.