Что это такое и как его узнать
Вы наверняка пытались управлять разрешениями определенных файлов, папок или часто просматриваете реестр Windows, то может показаться, что вы видели некоторые строковые значения типа S-1-5-21-281723897-98365329832-7382047462- 600. Эти значения известны как идентификаторы безопасности или SID. Давайте разберем, что такое SID пользователя в Windows 10 и какие способы его узнать.
Что такое SID пользователя в Windows?
Идентификатор безопасности или SID пользователя в Windows 10 является единственным значащим значением, которое служит для идентификации принципа безопасности или группы безопасности в Windows. Поэтому можно сказать, что SID пользователя в Windows 10 похож на паспорт, который присваивается каждому компьютеру во время установки операционной системы. Кроме того, этот идентификатор может быть полезен во время выполнения определенных команд, связанных с безопасностью нашего компьютера, поэтому давайте разберем, как узнать SID пользователя в Windows 10.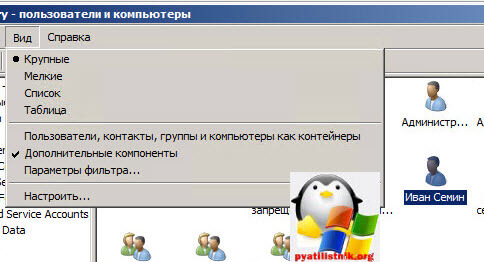
Как узнать SID пользователя в Windows с помощью cmd
Одним из самых быстрых способов узнать идентификатор пользователя SID в Windows 10, — это воспользоваться командной строкой. Откройте командную строку и введите ниже команды, которые соответствуют вашим требованиям.
- Имя SID используемое в настоящее время: введите команду
whoami /userи нажмите Enter. - Имя SID определенного пользователя: введите в командую строку
wmic useraccount where name="хомячок" get name,sid. Где «хомячок» — это фактическое имя пользователя. - Все SID пользователей в Windows: введите
wmic useraccount get name,sid.
Узнать идентификатор SID пользователя в Windows через реестр
- Нажмите Win + R и введите в диалоговое окно regedit, затем нажмите Enter.
- В реестре скопируйте/вставьте или перейдите по пути
HKEY_LOCAL_MACHINE\SOFTWARE\Microsoft\Windows NT\CurrentVersion\ProfileList.
- Ниже значения ProfileList, Вы увидите всех пользователей и их идентификаторы SID.
Загрузка комментариев
Как узнать идентификатор безопасности (SID) пользователя в Windows 10
SID (Security Identifier) — идентификатор безопасности, это уникальный идентификатор (код) который присваивается любой создаваемой доменной или локальной учетным записям, а также группе и другим объектам безопасности.
Операционная система использует именно идентификаторы безопасности (SID) для контроля доступа к различным ресурсам, таким как объекты файловой системы, ключам реестра, сетевым каталогам, что означает, что даже если вы измените имя пользователя, то это не повлияет на какие-либо предварительные настройки для этой учетной записи, поскольку каждая конфигурация привязана к SID, который остается постоянным.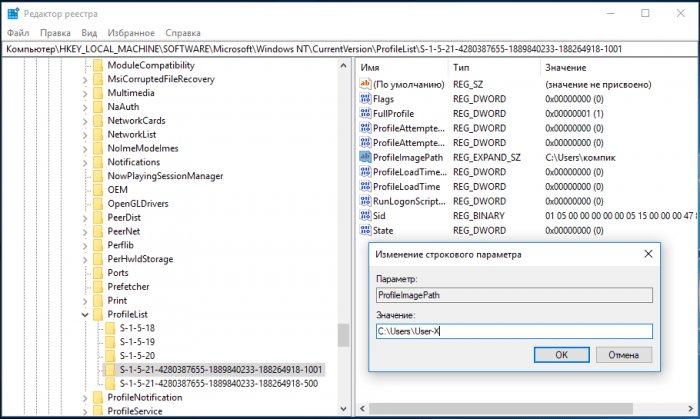
Идентификатор безопасности может быть полезен во время выполнения определенных команд, связанных с безопасностью компьютера.
Как узнать идентификатор безопасности (SID) пользователя в командной строке
Чтобы узнать SID текущего пользователя воспользуемся утилитой whoami, для этого откройте командную строку и выполните следующую команду:
whoami /user
Также узнать SID текущего пользователя можно выполнив следующую команду:
wmic useraccount where name=»%username%» get name,sid
Чтобы узнать все SID присутствующие в операционной системе, выполните команду:
wmic useraccount get name,sid
Чтобы узнать SID определённого пользователя, выполните следующую команду:
wmic useraccount where name=»TestUser1″ get sid
Где TestUser1 — имя пользователя, SID которого нужно узнать.
Чтобы узнать имя пользователя учетной записи по SID (обратная процедура), выполните команду:
wmic useraccount where sid=»S-1-5-21-3210479907-464018182-414762983-1002″ get name
Как узнать идентификатор безопасности (SID) пользователя в Windows PowerSell
Также узнать идентификатор безопасности можно используя консоль Windows PowerShell.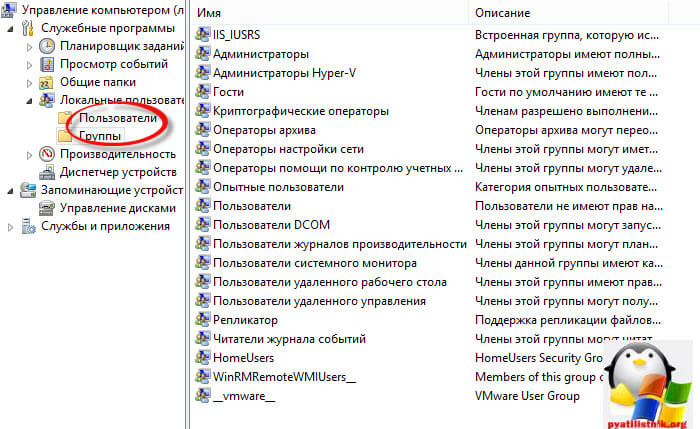
Чтобы узнать все идентификаторы безопасности (SID) в консоли Windows PowerShell, выполните команду:
Get-WmiObject Win32_UserAccount | Select Name,SID
Чтобы узнать SID определённого пользователя, выполните следующую команду:
(gwmi win32_useraccount -Filter «name = \’TestUser1\'»).sid
Где TestUser1 — имя пользователя, SID которого нужно узнать.
Также узнать SID определённого пользователя, можно выполнив команду:
Get-WmiObject -Class Win32_UserAccount -Filter «name=\’TestUser1\'»
Где TestUser1 — имя пользователя, SID которого нужно узнать.
Чтобы узнать имя пользователя учетной записи по SID (обратная процедура), выполните команду следующего вида:
(gwmi win32_useraccount -Filter «sid = \’SID\'»).name
Где вместо SID укажите нужный идентификатор безопасности.
В данном примере команда выглядит так:
(gwmi win32_useraccount -Filter «sid = \’S-1-5-21-3210479907-464018182-414762983-1002\'»).
name
Как узнать идентификатор безопасности (SID) в редакторе реестра
В открывшемся окне редактора реестра, скопируйте/вставьте или перейдите по следующему пути:
HKEY_LOCAL_MACHINE\\SOFTWARE\\Microsoft\\Windows NT\\CurrentVersion\\ProfileList
В разделе ProfileList вы увидите всех пользователей и их идентификаторы SID.
Как узнать SID пользователя и корректно удалить профиль
Как узнать SID пользователя и корректно удалить профиль
- Подробности
- Обновлено 04.03.2019 09:27
В среде Windows каждому доменному и локальному пользователю, группе и другим объектам безопасности, присваивается уникальный идентификатор — Security Identifier или SID. Именно SID, а не имя пользователя используется для контроля доступа к различным ресурсам: сетевым каталогам, ключам реестра, объектам файловой системы
Именно SID, а не имя пользователя используется для контроля доступа к различным ресурсам: сетевым каталогам, ключам реестра, объектам файловой системы
Для преобразования username в SID можно воспользоваться отличий утилитой из комплекта Sysinternals — PsGetSid. Но ее придется выкачивать и устанавливать на каждую систему вручную.
Чтобы получить SID локальной учетной записи на данной машине, можно воспользоваться утилитой wmic, обращающейся к WMI хранилищу. Для локального пользователя test_user команда будет такой:
wmic useraccount where name='test_user' get sid
Если нужно узнать SID текущего пользователя, выполните такую команду:
wmic useraccount where name='%username%' get sid
На PowerShell скрипт, выдающий тот же результат можно реализовать с помощью двух классов SecurityIdentifier и NTAccount.
$objUser = New-Object System.Security.Principal.NTAccount("LOCAL_USER_NAME")
$strSID = $objUser. Translate([System.Security.Principal.SecurityIdentifier])
Translate([System.Security.Principal.SecurityIdentifier])
$strSID.Value
Узнать SID текущей доменной учетной записи можно командой:
whoami /user
Для получения SID доменного пользователя можно воспользоваться командлетом Get-ADUser, входящего в состав модуля Active Directory Module для Windows PowerShell.
Get-ADUser -Identity 'jjsmith' | select SID
Если модуль AD для PowerShell отсутствует, через Powershell можно запросить данные из домена так:
$objUser = New-Object System.Security.Principal.NTAccount("corp.wintpro.ru","jjsmith")
$strSID = $objUser.Translate([System.Security.Principal.SecurityIdentifier])
$strSID.Value
Эта же команда в одну строку:
(new-object security.principal.ntaccount “jjsmith").translate([security.principal.securityidentifier])
Чтобы узнать имени учетной записи пользователя по SID (обратная процедура), можно воспользоваться одной из следующих команд:
wmic useraccount where sid='S-1-3-12-12452343106-3544442455-30354867-1434' get name
На PowerShell при помощи модуля AD для Powershell:
Get-ADUser -Identity S-1-5-21-247647651-3952524288-2944781117-23711116
Или так:
$objSID = New-Object System.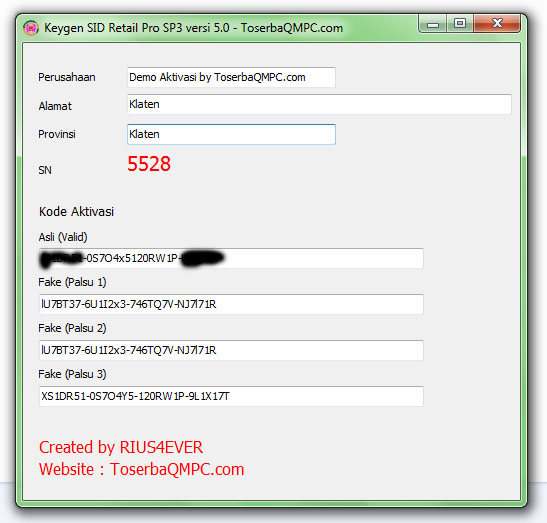 Security.Principal.SecurityIdentifier ("S-1-5-21-2470456651-3958312488-29145117-23345716")
Security.Principal.SecurityIdentifier ("S-1-5-21-2470456651-3958312488-29145117-23345716")
$objUser.Value
ОС ведут учет всех локальных профилей в ветке реестра “HKEY_LOCAL_MACHINE\SOFTWARE\Microsoft\Windows NT\CurrentVersion\ProfileList” Для каждого профиля, который хранится локально, внутри этого раздела реестра создается подраздел. Имя подраздела – это SID учетной записи пользователя. Сопоставить имя пользователя и SID можно с помощью PsGetSid так, или же просто откройте любую ветку и посмотрите значение параметра ProfileImagePath. После удаления профиля, при следующем входе пользователя в системном трее появится сообщение, говорящее о том, что Windows не смогла загрузить профиль пользователя и пользователь будет работать с временным профилем. Временный профиль Windows – это профиль, который загружается при наличии проблем с нормальным профилем, и который при завершении сеанса, не сохраняется.
Для корректного удаления воспользуйтесь одним из следующих методов удаления профиля:
- Удалите каталог с профилем пользователя И соответствующую ему ветку реестра в HKEY_LOCAL_MACHINE\SOFTWARE\Microsoft\Windows NT\CurrentVersion\ProfileList
- Откройте Пуск > Выполнить и наберите sysdm.cpl. Перейдите на вкладку Advanced, затем в разделе User Profiles нажмите кнопку Settings и удалите нужный (или ненужный :)) вам профиль пользователя.
Если система находит в реестре в ветке ProfileList, SID пользователя, с которым не ассоциирован ни один каталог с профилем пользователя (C:\Users\”username”), она создает резервную копию этой ветки с расширением .bak. Просто удалите эту резервную ветку.
источник оригинальная статья winitpro.ru
Заметки сисадмина
Всем столкнувшимся с проблемой печати принтеров HP в уделенном сеансе(WebApp)(для LJM1130_M1210_MFP)
может даже и не только HP):
Есть 2 варианта развития событий:
1. Колдуем с отключением принудительной печати EasyPrint на серваке
Колдуем с отключением принудительной печати EasyPrint на серваке
2. Установка последнего драйвера XPS.
Итак, второй путь, ибо ковырять сервак не очень хорошо:
1. Установить последнюю прошивку принтера и драйверы с офф сайта hp.com для вашей модели. ВНИМАНИЕ! ставить строго в соответствии с инструкцией(принтер подключается в процессе установки, а не заранее!). Перегружаемся и пробуем печатать из RDP(WebApp) – печатает – вам повезло конец; не печатает – переходим к шагу 2.
2. Идем на сайт HP и качаем драйвер XPS для вашей системы(если для вашей нет, смотрим версии постарше, в идеале соблюдая разрядность) в моем случае для клиента на Win 8.1 x64 драйвер подходит от Win 7 x 64 ВНИМАНИЕ! ставить строго в соответствии с инструкцией:
Пользователи должны установить принтер с помощью программы SmartInstall и далее выполнять следующие инструкции:
1) Извлеките ZIP-файлы XPS в папку.
2) Добавьте новый принтер. Для этого щелкните правой кнопкой мыши папку “Принтер” на панели управления и выберите в меню “Добавить новый принтер”.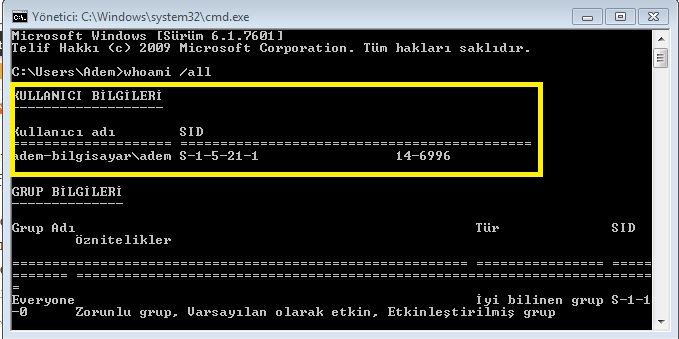
3) Выберите “Добавить локальный принтер”.
4) Используйте существующий порт, к которому подключен установленный принтер HP LaserJet Professional серий M1130/M1210 MFP.
5) В диалоговом окне “Установка драйвера принтера” нажмите кнопку “Есть диск”.
6) Воспользуйтесь кнопкой “Найти папку XPS” или введите путь к папке XPS, затем нажмите кнопку Ок.
7) Из списка моделей принтера выберите нужную модель и нажмите кнопку “Далее”.
8) Сохраните или измените название принтера и нажмите кнопку “Далее”.
9) При необходимости разрешите общий доступ к принтеру.
10) При необходимости напечатайте пробную страницу и нажмите кнопку “Готово”. Теперь XPS-принтер HP LaserJet Professional серий M1130/M1210 MFP установлен.
Перегружаемся и пробуем. Все должно работать!
И тем не менее – первый путь отметать совсем нельзя.
Ну для примера возьмем такие модели принтеров(взято с реального 2012R2 сервера):
HP LaserJet 400 M401
HP LaserJet Pro M402-M403 n-dne
HP LaserJet Pro MFP M125-M126
HP LaserJet Pro MFP M127-M128
они принципиально не будут работать на драйвере Remote Desktop Easy Print. . И кстати эти принтера не будут работать на универсальных драйверах HP(и PCL5 и PCL6). А HP LaserJet Pro M402-M403 n-dne не будет работать через терминал на родном драйвере(ВСЕ версии родного драйвера содержат типовую ошибку – для него надо использовать драйвер от HP LaserJet 400 M401).
. И кстати эти принтера не будут работать на универсальных драйверах HP(и PCL5 и PCL6). А HP LaserJet Pro M402-M403 n-dne не будет работать через терминал на родном драйвере(ВСЕ версии родного драйвера содержат типовую ошибку – для него надо использовать драйвер от HP LaserJet 400 M401).
Поэтому надо расписать и первый путь:
1. Правим политики:
Конфигурация компьютера
“Конфигурация Windows” – “Административные шаблоны” – “Компоненты Windows” – “Службы удаленных рабочих столов” – “Узел сеансов удаленных рабочих столов” – “Перенаправление принтеров”
параметр “Использовать в первую очередь драйвер принтера EasyPrint удаленного рабочего стола”
Значение “Отключено”
Конфигурация пользователя аналогично.
2. Так как возникает необходимость управлять подменой драйвера то дополнительно:
вносим в реестр ссылку на файл подмен:
Windows Registry Editor Version 5.00
[HKEY_LOCAL_MACHINE\SYSTEM\CurrentControlSet\Control\Terminal Server\Wds\rdpwd]
«PrinterMappingINFName»=»PRINTSUBS.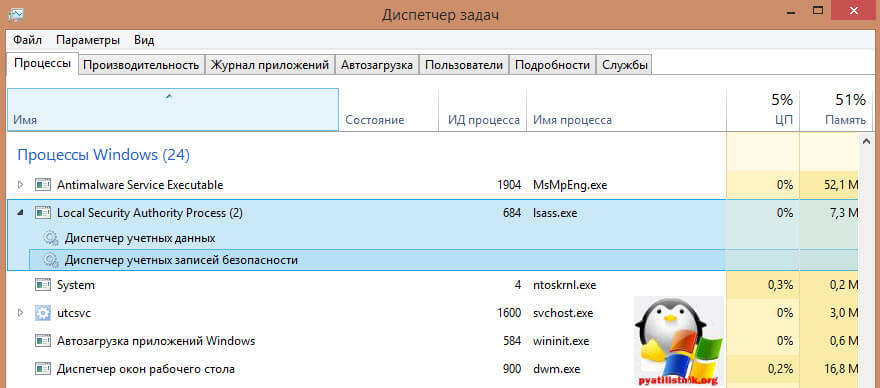 INF»
«PrinterMappingINFSection»=»Printers»
INF»
«PrinterMappingINFSection»=»Printers»
Windows Registry Editor Version 5.00
[HKEY_LOCAL_MACHINE\SYSTEM\CurrentControlSet\Control\Terminal Server\Wds\rdpwd] «PrinterMappingINFName»=»PRINTSUBS.INF» «PrinterMappingINFSection»=»Printers» |
Сам файл PRINTSUBS.INF при этом располагаем в “%SystemRoot%\SYSTEM32”
Его наполнение выглядит примерно так:
«HP LaserJet 1160″=»HP Universal Printing PCL 5″ «HP LaserJet 1200 Series PCL»=»HP Universal Printing PCL 5»
«HP LaserJet 1160″=»HP Universal Printing PCL 5» «HP LaserJet 1200 Series PCL»=»HP Universal Printing PCL 5» |
Где слева имя драйвера на клиентской машине(в точности!), справа -имя драйвера для подмены на сервере.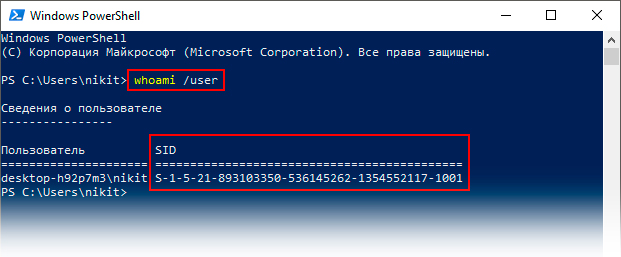 >NUL`) DO CALL :REG_ACTION1 «%%~a»
>NUL`) DO CALL :REG_ACTION1 «%%~a»
:: Удаление неактивных TS-портов
«%~dp0_DeleteInactivePortSilently.exe»
:: Запуск диспетчера печати
NET START spooler
GOTO :EOF
:REG_ACTION1
ECHO «%~1»
REG DELETE «%~1» /F>NUL 2>&1
GOTO :EOF
Упакованный скрипт _restart_spooler с утилиткой для удаления неактивных портов.
Скрипт логично повесить в планировщике с привязкой на событие: Microsoft-Windows-TerminalServices-Printers/Администратор – TerminalServices-Printers – 1107
Несколько способов получить sid пользователя Windows
Active Directory, Windows, Windows 10, Windows 7, Windows 8, Windows Server, Windows Vista, Windows XP- Recluse
- 18.05.2016
- 8 339
- 0
- 02.
 04.2019
04.2019 - 4
- 4
- 0
- Содержание статьи
В операционных системах семейства Windows каждый пользователь имеет свой уникальный идентификационный номер, он же sid (сокращение от Security ID). Он используется для контроля доступа к различным ресурсам (файлам, реестр, устройства и т. д.). Ниже несколько примеров того, как можно узнать sid пользователя/пользователей через командную строку.
Получаем sid пользователя
Получить sid пользователя, известного системе можно через командную строку:
wmic useraccount where name="имя_пользователя" get sidгде «имя_пользователя» нужно заменить на имя пользователя.
А так же можно провести поиск наоборот — получить имя пользователя по sid:
wmic useraccount where sid="sid_пользователя" get nameЕсли нужно получить sid пользователя, под которым работаете, то можно выполнить следующую команду:
wmic useraccount where name='%username%' get sidДля получения sid текущего пользователя домена Active Directory нужно выполнить другую команду:
whoami /userВ домене Active Directory так же можно провести поиск sid’ов пользователей, которые никогда не логинились на компьютере:
wmic useraccount where (name="имя_пользователя" and domain="имя домена") get name,sidКак найти идентификатор безопасности (SID) любого пользователя в Windows 10
SID или идентификатор безопасности – это уникальный код, который помогает идентифицировать учетные записи любого пользователя, группы и компьютера в операционных системах Windows. Они создаются, как только учетная запись пользователя создается и является уникальным идентификатором. На одном компьютере никогда не бывает двух идентификаторов безопасности. Он также называется идентификатором безопасности . Эта уникальная идентификация используется внутри операционной системы вместо отображаемых имен, таких как Личное, Папа или что-то еще. Это также означает, что даже если вы измените свое отображаемое имя, это не повлияет на что-либо, предварительно настроенное для этой учетной записи, поскольку каждая конфигурация привязана к SID, который остается постоянным даже при изменении вашего отображаемого имени или даже имени пользователя.
Они создаются, как только учетная запись пользователя создается и является уникальным идентификатором. На одном компьютере никогда не бывает двух идентификаторов безопасности. Он также называется идентификатором безопасности . Эта уникальная идентификация используется внутри операционной системы вместо отображаемых имен, таких как Личное, Папа или что-то еще. Это также означает, что даже если вы измените свое отображаемое имя, это не повлияет на что-либо, предварительно настроенное для этой учетной записи, поскольку каждая конфигурация привязана к SID, который остается постоянным даже при изменении вашего отображаемого имени или даже имени пользователя.
SID имеют решающее значение для систем, потому что все учетные записи пользователей связаны с неизменяемой буквенно-цифровой символьной строкой. Любые изменения в имени пользователя не влияют на доступ пользователей к системным ресурсам, и в случае, если вы удаляете имя пользователя, а позже кто-то пытается создать учетную запись с вашим старым именем пользователя, невозможно восстановить доступ к ресурсам, так как идентификаторы безопасности всегда уникален для каждого имени пользователя, и в этом случае это не то же самое.
Теперь давайте посмотрим, как найти идентификатор безопасности (SID) любого пользователя в Windows 10.
Найти идентификатор безопасности (SID) любого пользователя в Windows 10
1] Использование WMIC
Найти SID или идентификатор безопасности пользователя очень просто. Для этого мы должны использовать командную строку инструментария управления Windows (WMIC).
Итак, прежде всего, начните с открытия командной строки. Вы можете сделать это, выполнив поиск Командная строка в окне поиска Cortana. Или, если вы используете Windows 8 или новее, нажмите комбинацию кнопок WINKEY + X , чтобы открыть контекстное меню кнопки «Пуск», и нажмите Командная строка (администратор).
Теперь введите следующую команду:
wmic useraccount get name, sid
Затем нажмите клавишу Ввод .
Теперь вы получите результаты, как показано на скриншоте ниже. Вы получите учетную запись пользователя с идентификатором безопасности.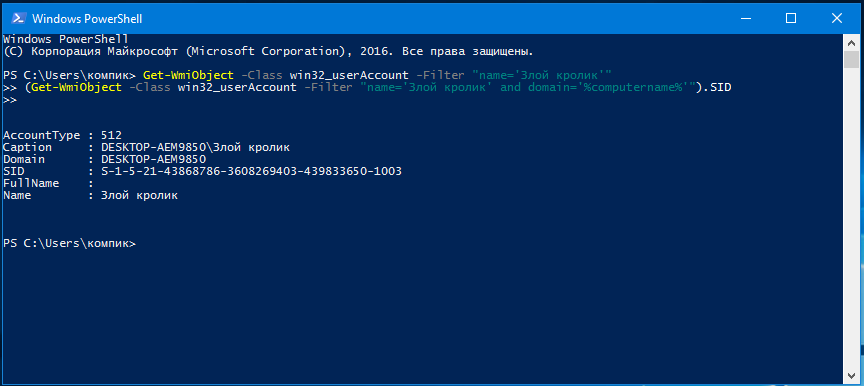
Фильтрация SID для желаемого пользователя
Читатели, которые раньше использовали SQL-запросы, могут относиться к этому. Но эта команда помогает пользователю получить SID конкретного пользователя и игнорировать все хлопоты. Это наиболее полезно, когда большая система (например, сервер) входит в систему и используется одновременно несколькими пользователями, эта команда сэкономит много вашего времени. Но будет работать только если вы знаете имя пользователя пользователя.
Теперь команда, которую вы собираетесь использовать,
wmic useraccount где name = "USER" получить sid
Теперь вам нужно заменить USER фактическим именем пользователя в кавычках в приведенной выше команде.
Например, это должно быть как
wmic useraccount где name = "Ayush" получить sid
В случае, если вы получаете ошибку при использовании команды выше, попробуйте изменить путь на C: \ Windows | System32 | wbem вместо C: \ Windows \ System32 \
Результат приведенной выше команды будет выглядеть примерно так:
2] Использование Whoami
Найти SID текущего пользователя с помощью командной строки или PowerShell
Откройте окно PowerShell/CMD и введите следующую команду:
Whoami/пользователь
Нажмите Ввод.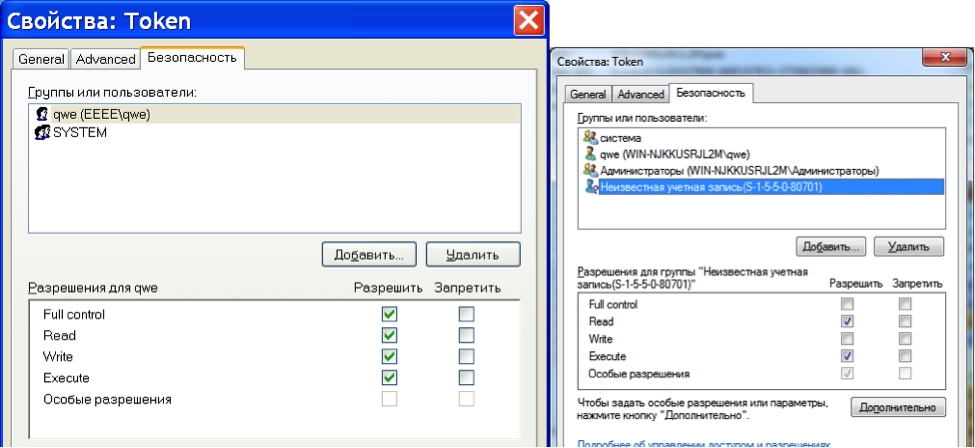
Другой способ найти SID текущего пользователя – использовать команду wmic useraccount , как показано ниже
Откройте окно PowerShell/CMD и введите следующую команду:
wmic useraccount где name = '% username%' получить домен, имя, sid
Нажмите Ввод.
Найти SID всех пользователей с помощью командной строки или PowerShell
Откройте окно командной строки/PowerShell и введите следующую команду:
wmic useraccount получить домен, имя, sid
Нажмите Ввод.
Найти SID конкретного пользователя с помощью CommandPrompt или PowerShell
Откройте командную строку/PowerShell и введите следующую команду:
wmic useraccount где name = 'username' получить sid
Укажите фактическое имя пользователя вместо имени пользователя в приведенной выше команде.
Нажмите Ввод.
Найти имя пользователя SID с помощью командной строки или PowerShell
Откройте командную строку/PowerShell и введите следующую команду
wmic useraccount где sid = '' получить домен, имя
Укажите фактическое значение SID вместо вышеуказанной команды.
Нажмите Ввод.
3] Используйте PowerShell
Другой способ найти SID для всех пользователей – использовать команду Get-WmiObject в PowerShell.
Откройте PowerShell и введите следующую команду:
Get-WmiObject win32_useraccount | Выберите домен, имя, sid
Нажмите Ввод.
4] Использование редактора реестра
Здесь начнем с открытия редактора реестра. Вы можете сделать это, выполнив поиск в окне поиска Cortana, или просто нажмите комбинацию WINKEY + R , чтобы запустить запуск, введите regedit и нажмите Enter.
Открыв редактор реестра, перейдите по следующему пути:
HKEY_LOCAL_MACHINE \ ПРОГРАММНОЕ ОБЕСПЕЧЕНИЕ \ Microsoft \ Windows NT \ CurrentVersion \ ProfileList
Теперь внутри значений ProfileImagePath для каждого идентификатора безопасности в папке ProfileList вы можете найти нужные идентификаторы безопасности и другие сведения, например имена пользователей.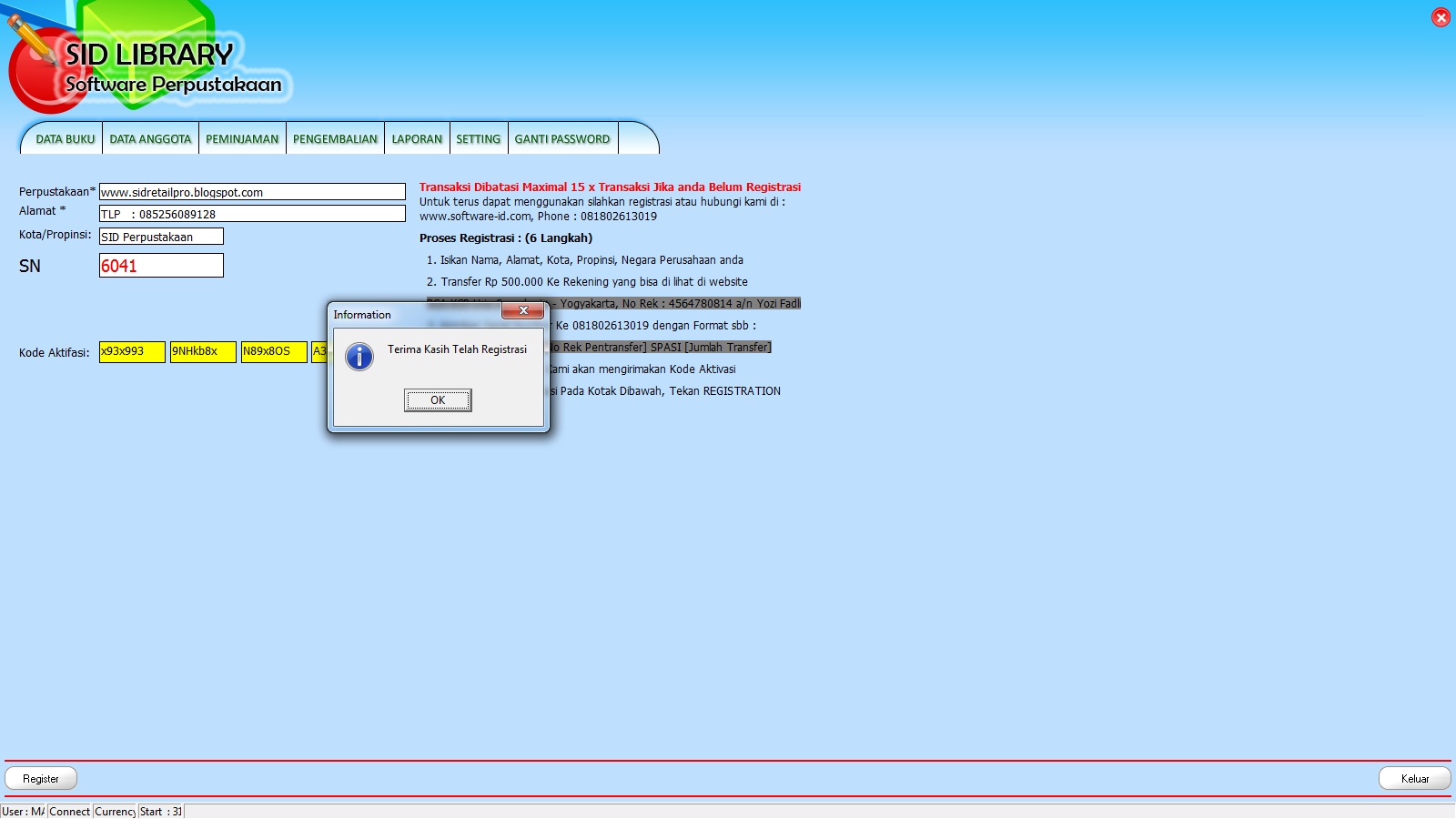 Страница будет выглядеть аналогично приведенному ниже фрагменту экрана.
Страница будет выглядеть аналогично приведенному ниже фрагменту экрана.
Стоит отметить, что вы можете найти SID для пользователей, которые уже вошли в систему на компьютере. Либо они должны иметь удаленный доступ к своей учетной записи, либо их учетная запись должна быть авторизована, а затем переключена на другого пользователя, под учетной записью которого выполняется эта деятельность. Это единственный недостаток этого метода, но метод 1 использования WMIC, это не проблема вообще.
Идентификация SID
SID в формате S-1-0-0 называется пустым SID. Он присваивается идентификатору безопасности, когда его значение неизвестно, или он присваивается группе без каких-либо участников.
Кроме того, SID в формате S -1-1-0 является идентификатором мира. Он назначается группе каждого пользователя.
Наконец, SID в формате S-1-2-0 называется локальным SID. Он назначается пользователю, который должен войти в систему с локального терминала.
Вы можете узнать больше об этих идентификаторах системы здесь в Microsoft Developer Network.
При участии Павитры Бхат
Как с помощью командной строки или PowerShell получить SID пользователя
При создании учётной записи пользователя, группы или присвоению имени компьютеру каждому из этих объектов Windows присваивает уникальный идентификационный идентификатор безопасности, именуемый Security Identifier или просто SID. И так как именно SID позволяет точно идентифицировать пользователя, для доступа к различным внутренним и внешним ресурсам Windows использует его.
Исключение составляют SIDы встроенных учётных записей, уже имеющихся в Windows — скрытого администратора и гостя. Независимо от версии системы, эти идентификаторы одинаковы во всех экземплярах Windows. Сие сделано специально, дабы администратор имел возможность централизовано управлять доступом при отсутствии доменной структуры.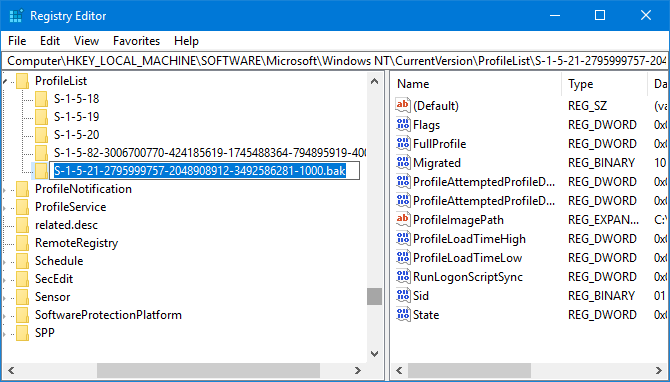
При выполнении различных тонких настроек, применении твиков подобных тому действий у вас может возникнуть необходимость узнать SID пользователя по его имени. Сделать это можно разными путями, и здесь мы рассмотрим самые распространённые. Если нужно посмотреть SID текущего пользователя, самым лучшим решением будет использование консольной утилиты whoami.
Откройте командную строку и выполните в ней такую команду:
whoami /userЕсли же вам нужно получить SID другого юзера, используем такую конструкцию с другой консольной утилитой wmic:
wmic useraccount where name='Злой кролик' get sidАналогичным образом можно узнать имя пользователя, зная его SID, указав его в качестве значения параметра name. По такому же принципу строятся другие запросы, например, в запрос можно вставить имя локального компьютера. Так можно получить SID администратора локального компьютера, используя оператор (равно =) и указав в качестве значения переменную %computername%, на место которой подставится имя компьютера.
Так можно получить SID администратора локального компьютера, используя оператор (равно =) и указав в качестве значения переменную %computername%, на место которой подставится имя компьютера.
wmic useraccount where (name='Администратор' and domain='%computername%') get sidС задачей извлечения SID пользователя прекрасно справляется PowerShell, только его синтаксис может показаться не очень удобным.
Вот, этой командой мы получаем SID пользователя «Злой кролик»:
Get-WmiObject -Class win32_userAccount -Filter "name='Злой кролик'"А можно и так, добавив в список фильтров имя компьютера (та же переменная %computername%):
(Get-WmiObject -Class win32_userAccount -Filter "name='Злой кролик' and domain='%computername%'").SIDБудьте внимательны, следите за кавычками. Не используйте наклонные или фигурные кавычки, все они должны быть прямыми.
Не используйте наклонные или фигурные кавычки, все они должны быть прямыми.
Есть также и сторонние утилиты, позволяющие получить SID по имени и наоборот, например, PsGetSid, но раз с задачей справляются штатные инструменты самой Windows, приводить пример их использования в данном случае нам показалось излишним.
Как найти идентификатор безопасности пользователя (SID) в Windows
Есть много причин, по которым вы можете захотеть найти идентификатор безопасности (SID) для конкретной учетной записи пользователя в Windows, но в нашем уголке мира распространенной причиной для этого является определение того, какой ключ в HKEY_USERS в реестре Windows нужно использовать. ищите данные реестра для конкретных пользователей.
Независимо от причины вашей потребности сопоставление SID с именами пользователей действительно просто благодаря команде wmic, доступной из командной строки в большинстве версий Windows.
Lifewire / Эмили Мендоса См.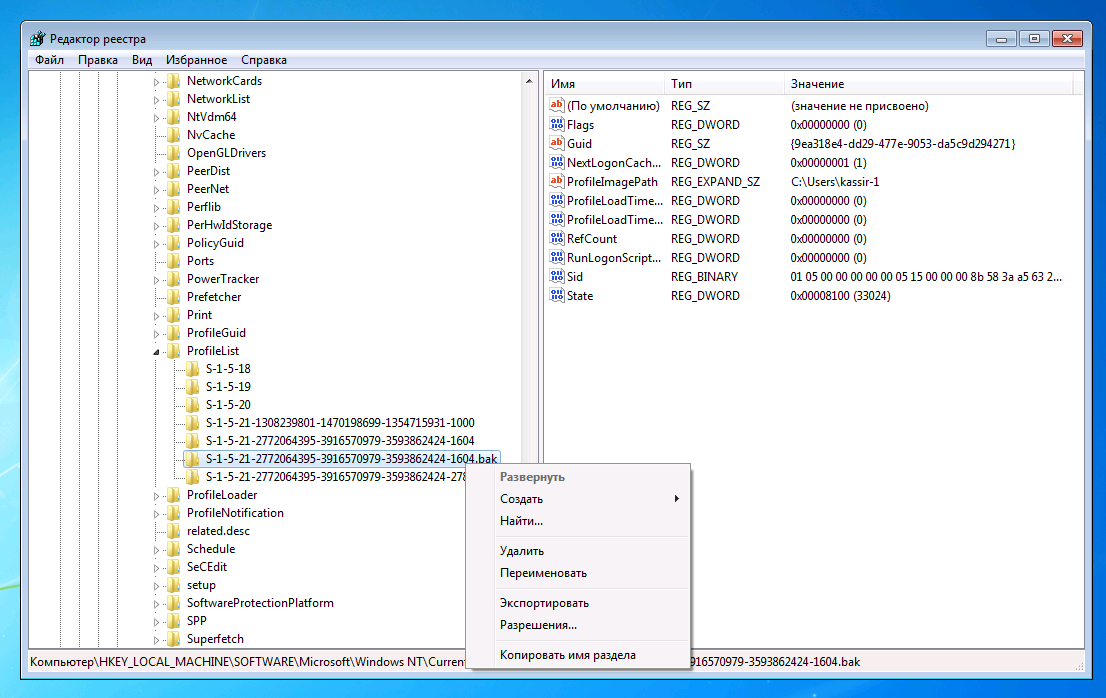 Как найти SID пользователя в реестре. ниже по странице для получения инструкций по сопоставлению имени пользователя с SID через информацию в реестре Windows, альтернативный метод использованию WMIC. Команды wmic не существовало до Windows XP, поэтому у вас будет , чтобы использовать метод реестра в старых версиях Windows.
Как найти SID пользователя в реестре. ниже по странице для получения инструкций по сопоставлению имени пользователя с SID через информацию в реестре Windows, альтернативный метод использованию WMIC. Команды wmic не существовало до Windows XP, поэтому у вас будет , чтобы использовать метод реестра в старых версиях Windows.
Выполните следующие простые шаги, чтобы отобразить таблицу имен пользователей и соответствующих им SID.
Как найти SID пользователя с помощью WMIC
Поиск SID пользователя в Windows через WMIC, вероятно, займет всего минуту, а может и меньше:
Откройте командную строку.
В Windows 10 и Windows 8, если вы используете клавиатуру и мышь, самый быстрый способ — через Меню опытного пользователя, доступное с помощью ярлыка WIN + X .
Если вы не видите здесь командную строку, введите cmd в строку поиска в меню «Пуск» и выберите Командная строка , когда увидите ее.

Чтобы это работало, необязательно открывать командную строку с повышенными привилегиями. Для некоторых команд Windows это требуется, но в приведенном ниже примере команды WMIC вы можете открыть обычную командную строку без прав администратора.
Введите следующую команду в командную строку точно так, как показано здесь, включая пробелы или их отсутствие:
wmic useraccount получить имя, sid
… а затем нажмите Введите .
Если вы знаете имя пользователя и хотите получить SID только этого пользователя, введите эту команду, но замените USER именем пользователя (сохраните кавычки):
wmic useraccount, где name = "USER" получить sid
Если вы получаете сообщение об ошибке, что команда wmic не распознается, измените рабочий каталог на C: \ Windows \ System32 \ wbem \ и повторите попытку.Вы можете сделать это с помощью команды cd (сменить каталог).
Вы должны увидеть таблицу, отображаемую в командной строке.
 Это список каждой учетной записи пользователя в Windows, перечисленный по имени пользователя, за которым следует соответствующий SID учетной записи.
Это список каждой учетной записи пользователя в Windows, перечисленный по имени пользователя, за которым следует соответствующий SID учетной записи.
Теперь, когда вы уверены, что конкретное имя пользователя соответствует определенному SID, вы можете вносить любые изменения в реестр, которые вам нужны, или делать все, для чего вам нужна эта информация.
Поиск имени пользователя с помощью SID
Если у вас есть случай, когда вам нужно найти имя пользователя, но все, что у вас есть, это идентификатор безопасности, вы можете «отменить» команду следующим образом (просто замените этот SID на тот, о котором идет речь):
wmic useraccount, где sid = "S-1-5-21-992878714-4041223874-2616370337-1001" получить имя
…получить такой результат:
Имя
jonfi
Как найти SID пользователя в реестре
Вы также можете определить SID пользователя, просмотрев значения ProfileImagePath в каждом SID с префиксом S-1-5-21, указанном под этим ключом:
HKEY_LOCAL_MACHINE \ SOFTWARE \ Microsoft \ Windows NT \ CurrentVersion \ ProfileList
Значение ProfileImagePath в каждом разделе реестра с именем SID перечисляет каталог профиля, который включает имя пользователя.
Например, значение ProfileImagePath под ключом S-1-5-21-992878714-4041223874-2616370337-1001 на компьютере, который вы видите выше, — C: \ Users \ jonfi , поэтому мы знаем, что SID для пользователя «jonfi» это «S-1-5-21-992878714-4041223874-2616370337-1001».
Этот метод сопоставления пользователей с идентификаторами безопасности показывает только тех пользователей, которые вошли в систему или вошли в систему и сменили пользователей. Чтобы продолжить использование метода реестра для определения SID других пользователей, вам необходимо войти в систему как каждый пользователь в системе и повторить эти шаги.Это большой недостаток; при условии, что вы можете, вам гораздо лучше использовать метод команды wmic, описанный выше.
Спасибо, что сообщили нам!
Расскажите, почему!
Другой Недостаточно подробностей Сложно понятьПолучить SID пользователя
В среде Windows каждому пользователю назначается уникальный идентификатор, называемый Security ID или SID, который используется для управления доступом к различным ресурсам, таким как файлы, ключи реестра, общие сетевые ресурсы и т.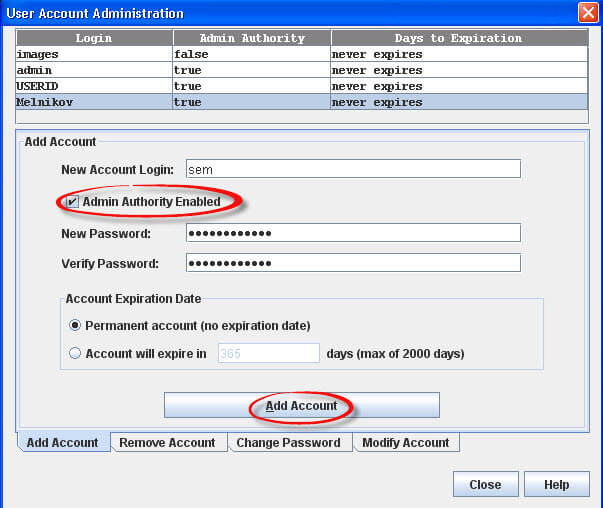 Д. Мы можем получить SID пользователя с помощью команды WMIC USERACCOUNT.Ниже вы можете найти синтаксис и примеры для него.
Д. Мы можем получить SID пользователя с помощью команды WMIC USERACCOUNT.Ниже вы можете найти синтаксис и примеры для него.
Получить SID локального пользователя
wmic useraccount, где name = 'username' получить sid
Например, чтобы получить SID для локального пользователя с именем входа ‘John’, команда будет выглядеть так, как показано ниже
wmic useraccount, где name = 'John' get sid
Получить SID для текущего вошедшего в систему пользователя
Чтобы получить SID для текущего вошедшего в систему пользователя, мы можем запустить следующую команду. При этом не требуется указывать имя пользователя в команде.Это можно использовать в пакетных файлах, которые могут выполняться из разных учетных записей пользователей.
wmic useraccount, где name = '% username%' get sid
Получить SID для текущего вошедшего в систему пользователя домена
Запустите команду whoami / user из командной строки, чтобы получить SID для вошедшего в систему пользователя.:max_bytes(150000):strip_icc():format(webp)/wmic-sid-command-5b756935c9e77c002519afed.png)
Пример:
c: \> whoami / user ИНФОРМАЦИЯ О ПОЛЬЗОВАТЕЛЕ ---------------- Имя пользователя SID ============== ====================================== ========== mydomain \ wincmd S-1-5-21-7375663-6890924511-1272660413-2944159 c: \>
Получить SID для локального администратора компьютера
wmic useraccount, где (name = 'administrator' и domain = '% computername%') получить имя, sid
Получить SID для администратора домена
wmic useraccount, где (name = 'administrator' и domain = '% userdomain%') получить имя, sid
Найти имя пользователя по SID
Теперь советуем найти учетную запись пользователя, когда у вас есть SID .У одного из читателей этого поста был такой вариант использования, и он сам вычислил команду с помощью приведенных выше команд. Добавляем то же самое здесь.
wmic useraccount, где sid = 'S-1-3-12-1234525106-3567804255-30012867-1437' получить имя
Как найти идентификатор безопасности (SID) любого пользователя в Windows 10
SID или безопасность Идентификатор определяется как строковое значение, которое связано с каждой отдельной учетной записью пользователя Windows.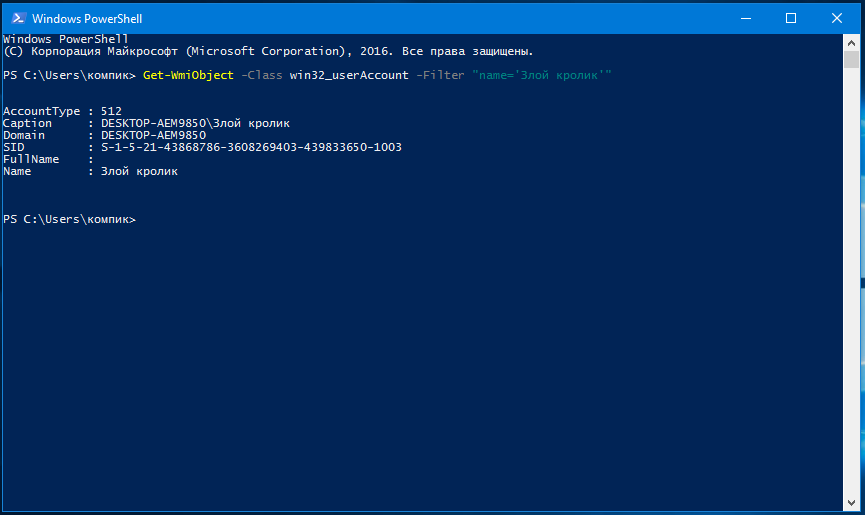 Как и имя учетной записи пользователя, SID также является еще одним параметром для распознавания учетной записи пользователя в Windows 10.Вы можете предоставить особые привилегии определенным учетным записям пользователей или ограничить действия определенных учетных записей пользователей с помощью их SID. В этой статье мы объясним вам некоторые методы, с помощью которых вы можете найти идентификатор безопасности любого пользователя в Windows 10.
Как и имя учетной записи пользователя, SID также является еще одним параметром для распознавания учетной записи пользователя в Windows 10.Вы можете предоставить особые привилегии определенным учетным записям пользователей или ограничить действия определенных учетных записей пользователей с помощью их SID. В этой статье мы объясним вам некоторые методы, с помощью которых вы можете найти идентификатор безопасности любого пользователя в Windows 10.
Четыре способа найти идентификатор безопасности (SID) пользователя в Windows 10
Чтобы найти идентификатор безопасности любого пользователя в Windows 10, вы можете использовать любой из четырех методов, перечисленных ниже:
Метод № 1: Используйте команду whoami
В этом методе мы расскажем вам, как найти SID текущий пользователь через командную строку в Windows 10.Для этого вам нужно будет действовать следующим образом:
Введите cmd в разделе поиска на панели задач и щелкните результат поиска, чтобы открыть новое окно командной строки. Вновь открытое окно командной строки показано на следующем изображении:
Вновь открытое окно командной строки показано на следующем изображении:
Введите команду:
whoami / user
в командной строке и нажмите клавишу ВВОД. Эта команда выделена на изображении, показанном ниже:
Как только вы нажмете клавишу ввода, SID вместе с именем пользователя будет отображаться в командной строке, как показано на следующем изображении:
Метод № 2: Используйте команду wmic
В этом методе мы расскажем вам, как найти SID любого конкретного пользователя через командную строку в Windows 10.Для этого вам необходимо выполнить следующие шаги:
Введите cmd в разделе поиска на панели задач и щелкните результат поиска, чтобы открыть новое окно командной строки. Вновь открытое окно командной строки показано на следующем изображении:
Введите команду:
wmic useraccount, где name = ’XYZ’, получите имя, sid
и нажмите клавишу ВВОД. Замените XYZ именем конкретного пользователя. Эта команда выделена на изображении, показанном ниже:
Эта команда выделена на изображении, показанном ниже:
Как только вы нажмете клавишу ввода, SID конкретного пользователя будет отображаться в командной строке, как показано на следующем изображении:
Метод № 3: Получите SID всех пользователей с помощью команды wmic
В этом методе мы расскажем вам, как найти SID всех учетных записей пользователей с помощью командной строки в Windows 10.Для этого вам необходимо выполнить следующие шаги:
Введите cmd в разделе поиска на панели задач и щелкните результат поиска, чтобы открыть новое окно командной строки. Вновь открытое окно командной строки показано на следующем изображении:
Введите команду:
wmic useraccount получите имя, sid
в командной строке и нажмите клавишу ВВОД. Эта команда выделена на изображении, показанном ниже:
Как только вы нажмете клавишу ввода, SID всех учетных записей пользователей будут отображаться в командной строке, как показано на следующем изображении:
Метод № 4 : получить SID пользователя с помощью PowerShell
В этом методе мы расскажем вам, как можно найти SID всех учетных записей пользователей через PowerShell в Windows 10. Для этого вам необходимо выполнить следующие действия:
Для этого вам необходимо выполнить следующие действия:
Введите PowerShell в разделе поиска на панели задач и щелкните результат поиска, чтобы открыть окно PowerShell. Вновь открытое окно PowerShell показано на следующем изображении:
Введите команду:
Get-WmiObject win32_useraccount | Выберите имя, sid
в PowerShell и нажмите клавишу ВВОД. Эта команда выделена на изображении, показанном ниже:
Как только вы нажмете клавишу ввода, SID всех учетных записей пользователей будут отображаться в вашей PowerShell, как показано на следующем изображении:
Заключение
В В этой статье мы объяснили четыре различных метода поиска SID или идентификатора безопасности любой учетной записи пользователя в Windows 10.Все эти четыре метода очень легки и просты в использовании. Они отлично работают в любой ситуации. Вам просто нужно выбрать метод по вашему выбору, и вы можете легко найти идентификатор безопасности любой учетной записи пользователя в Windows 10. Как только вам удастся найти желаемый SID, вы можете легко использовать его для предоставления доступа к определенным файлам этому конкретному пользователю. учетной записи, или вы можете ограничить эту учетную запись пользователя от изменения ваших важных файлов. То, как вы хотите использовать SID любой учетной записи в Windows 10, полностью зависит от ваших потребностей.
Как только вам удастся найти желаемый SID, вы можете легко использовать его для предоставления доступа к определенным файлам этому конкретному пользователю. учетной записи, или вы можете ограничить эту учетную запись пользователя от изменения ваших важных файлов. То, как вы хотите использовать SID любой учетной записи в Windows 10, полностью зависит от ваших потребностей.
Как преобразовать SID в имя пользователя / группы и пользователя в SID?
В среде Windows каждому домену и локальному пользователю, группе и другим объектам безопасности назначается уникальный идентификатор — Security Identifier или SID . Это SID, а не имя пользователя, которое используется для управления доступом к различным ресурсам: сетевым папкам общего доступа, ключам реестра, объектам файловой системы, принтерам и т. Д. В этой статье мы покажем вам несколько простых способов найти SID пользователя или группы (Active Directory или локальная) и обратная процедура — как получить имя пользователя или группы Windows по известному SID.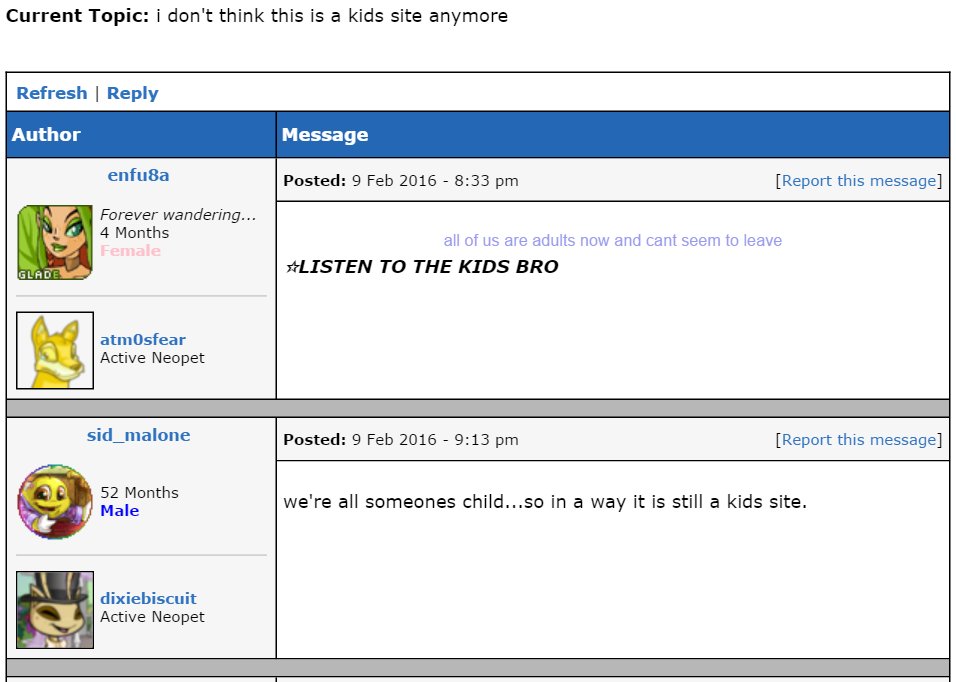
PSGetSid PC1 \ jjsmith
Чтобы получить имя пользователя по SID, используйте команду:
PsGetSid S-1-5-21-1175651296-1316133944-203321314-1005
На мой взгляд, самый простой способ преобразовать SID -> Имя пользователя и имя пользователя -> SID — это использовать внутренние инструменты Windows CLI или простые командлеты PowerShell:
Как найти SID локального пользователя?
Чтобы получить SID локальной учетной записи пользователя на текущем компьютере, вы можете использовать инструмент wmic , который позволяет запрашивать пространство имен WMI компьютера.Чтобы получить SID локального пользователя test_user, вы можете использовать команду WMIC:
wmic useraccount, где name = 'test_user' получить sid
Приведенная выше команда вернула SID указанного локального пользователя.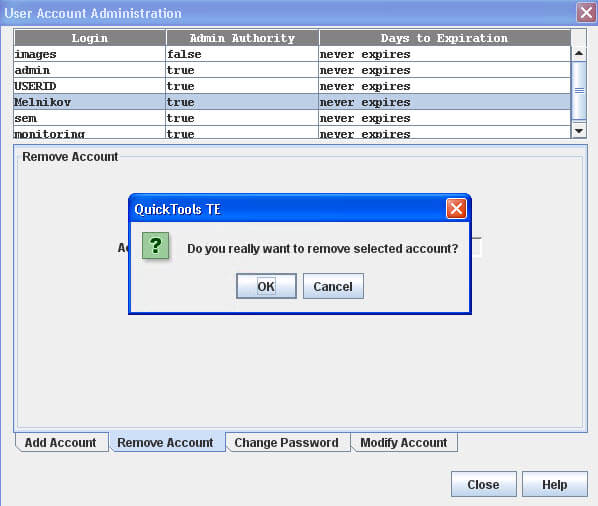 В данном примере —
В данном примере — S-1-5-21-1175659216-1321616944-201305354-1005 .
Если вам нужно получить SID текущего пользователя (под которым выполняется команда), выполните следующую команду:
wmic useraccount, где name = '% username%' получить sid
Используя два.NET-классы System.Security.Principal.SecurityIdentifier и System.Security.Principal.NTAccount вы можете получить SID локального пользователя с помощью PowerShell:
$ objUser = New-Object System.Security.Principal.NTAccount ("LOCAL_USER_NAME")
$ strSID = $ objUser.Translate ([System.Security.Principal.SecurityIdentifier])
$ strSID.Value
Как получить SID для пользователя / группы Active Directory?
Для получения SID текущей учетной записи домена можно использовать следующую команду:
whoami / пользователь
Узнать SID пользователя домена можно с помощью инструмента WMIC. Вы должны указать свое доменное имя в следующей команде:
Вы должны указать свое доменное имя в следующей команде:
wmic useraccount, где (name = 'jjsmith' и domain = 'corp.woshub.com') получить sid
Чтобы узнать SID пользователя домена AD, можно использовать командлет Get-ADUser, который является частью модуля Active Directory для Windows PowerShell. Получите SID для учетной записи jjsmith :
Get-ADUser -Identity 'jabrams' | выберите SID
Вы можете получить SID группы AD с помощью командлета Get-ADGroup:
Get-ADGroup -Filter {Name -like "fr-sales- *"} | Выберите SID
Если модуль PowerShell AD не установлен на вашем компьютере, вы можете получить SID пользователя из домена AD с помощью файла.Сетевые классы, упомянутые ранее:
$ objUser = New-Object System.Security.Principal.NTAccount ("corp.woshub.com", "jabrams")
$ strSID = $ objUser.Translate ([System.Security.Principal.SecurityIdentifier])
$ strSID .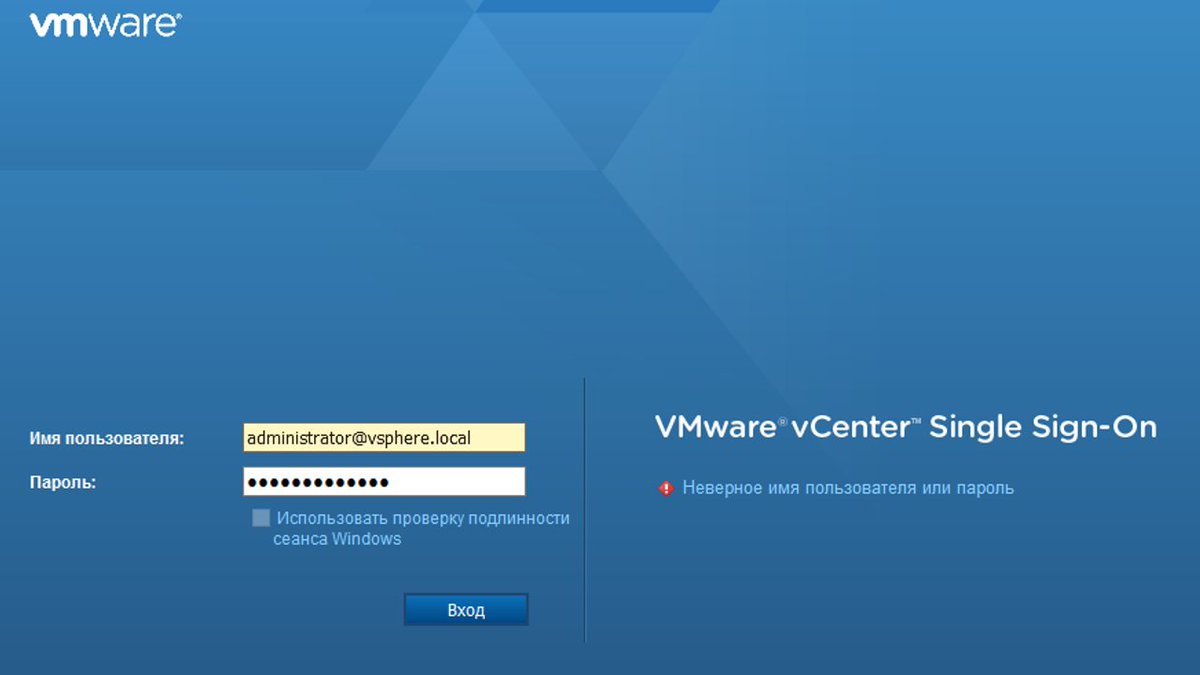 Значение
Значение
Та же однострочная команда PowerShell:
(новый объект security.principal.ntaccount «jabrams»). Translate ([security.principal.securityidentifier])
Как преобразовать SID в имя пользователя / группы?
Чтобы получить имя учетной записи пользователя по SID (обратная процедура), вы можете использовать одну из следующих команд:
wmic useraccount, где sid = 'S-1-3-12-12451234567-1234567890-1234567-1434' получить имя
Вы можете получить имя пользователя по SID с помощью модуля AD для PowerShell:
Get-ADUser -Identity S-1-3-12-12451234567-1234567890-1234567-1434
Чтобы найти имя группы домена по известному SID, используйте команду:
Get-ADGroup -Identity S-1-5-21-247647651-3965464288-2949987117-23145222
Также узнать группу или имя пользователя по SID можно с помощью встроенных классов PowerShell (без дополнительных модулей):
$ objSID = Система новых объектов. Security.Principal.SecurityIdentifier ("S S-1-3-12-12451234567-1234567890-1234567-1434")
Security.Principal.SecurityIdentifier ("S S-1-3-12-12451234567-1234567890-1234567-1434")
$ objUser = $ objSID.Translate ([System.Security.Principal.NTAccount])
$ objUser.Value
Поиск в Active Directory по SID
Если вы не знаете, к какому типу объекта AD принадлежит определенный SID и какой именно командлет PoSh использовать для его поиска (Get-AdUser, Get-ADComputer или Get-ADGroup), вы можете использовать универсальный метод поиска объектов. в домене Active Directory по идентификатору безопасности с помощью командлета Get-ADObject.
$ sid = ‘S-1-5-21-2412346651-123456789-123456789-12345678’
Get-ADObject –IncludeDeletedObjects -Filter "objectSid -eq '$ sid'" | Выбрать имя объекта, objectClass
В нашем случае объект AD с указанным SID — это компьютер домена (см. Атрибут objectClass).
Найти идентификатор безопасности (SID) пользователя в Windows 10
Если вы пытаетесь переименовать папку профиля пользователя или изменить некоторые данные реестра для текущего пользователя, вам может потребоваться найти идентификатор безопасности (SID) для этого пользователя учетная запись, чтобы определить, какой ключ в разделе HKEY_USERS в реестре принадлежит этой конкретной учетной записи пользователя.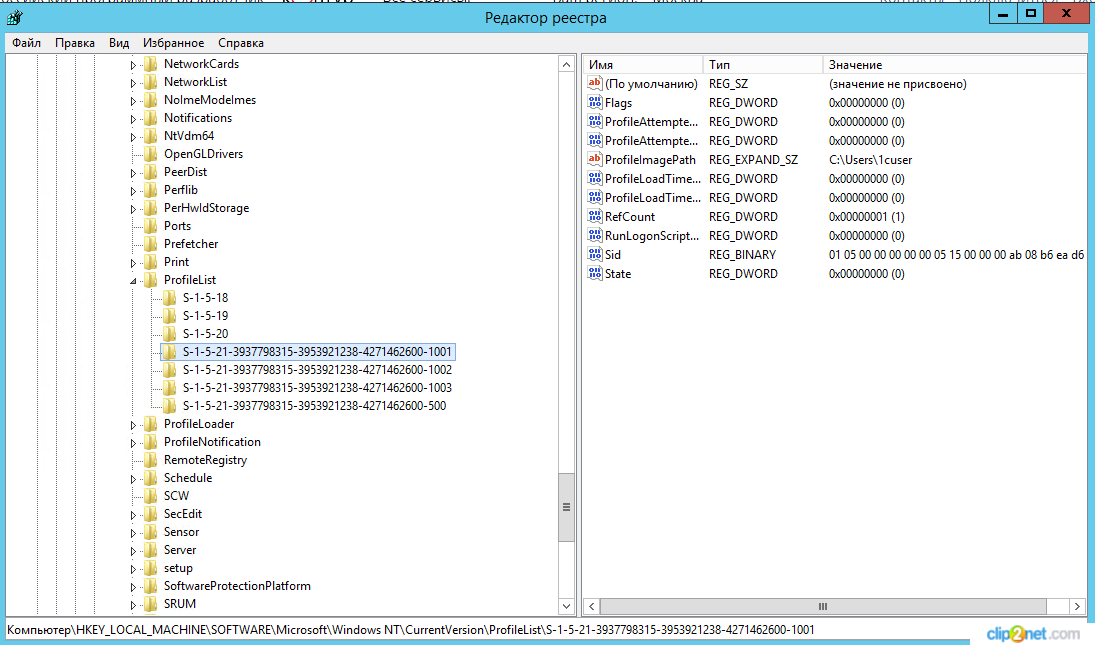
Идентификатор безопасности (SID) — это уникальное значение переменной длины, используемое для идентификации доверенного лица. Каждая учетная запись имеет уникальный идентификатор безопасности, выданный центром, например контроллером домена Windows, и хранится в защищенной базе данных. Каждый раз, когда пользователь входит в систему, система извлекает SID для этого пользователя из базы данных и помещает его в маркер доступа. Система использует SID в маркере доступа для идентификации пользователя во всех последующих взаимодействиях безопасности Windows. Когда SID использовался в качестве уникального идентификатора для пользователя или группы, он больше не может быть использован для идентификации другого пользователя или группы.
Есть много других причин, по которым вам необходимо знать идентификатор безопасности (SID) пользователя, но существуют различные методы для поиска SID в Windows 10. Так что, не теряя времени, давайте посмотрим, как найти идентификатор безопасности (SID) Пользователь в Windows 10 с помощью приведенного ниже руководства.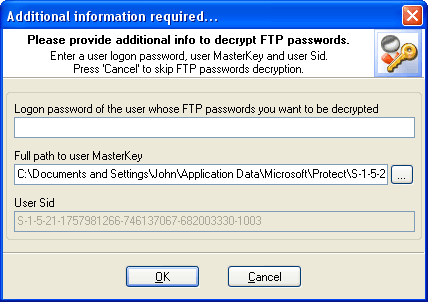
Найти идентификатор безопасности (SID) пользователя в Windows 10
Обязательно создайте точку восстановления на случай, если что-то пойдет не так.
Метод 1: Найти идентификатор безопасности (SID) текущего пользователя1.Откройте командную строку. Пользователь может выполнить этот шаг, выполнив поиск ‘cmd’ и затем нажав Enter.
2. Введите следующую команду в cmd и нажмите Enter:
whoami / пользователь
3. Это успешно покажет SID текущего пользователя.
Метод 2: найти идентификатор безопасности (SID) пользователя в Windows 101. Откройте командную строку. Пользователь может выполнить этот шаг, выполнив поиск ‘cmd’ и затем нажав Enter.
2. Введите следующую команду в cmd и нажмите Enter:
wmic useraccount, где name = ’% username%’ получить домен, имя, sid
3. успешно покажет SID текущего пользователя.
успешно покажет SID текущего пользователя.
1. Откройте командную строку. Пользователь может выполнить этот шаг, выполнив поиск ‘cmd’ и затем нажав Enter.
2. Введите следующую команду в cmd и нажмите Enter:
wmic useraccount получить домен, имя, sid
3.Это успешно покажет SID всех учетных записей пользователей, присутствующих в системе.
Метод 4: Найти идентификатор безопасности (SID) конкретного пользователя1. Откройте командную строку. Пользователь может выполнить этот шаг, выполнив поиск ‘cmd’ и затем нажав Enter.
2. Введите следующую команду в cmd и нажмите Enter:
wmic useraccount, где name = «Username» получить sid
Примечание: Замените имя пользователя фактическим именем пользователя учетной записи, для которого вы пытаетесь найти SID.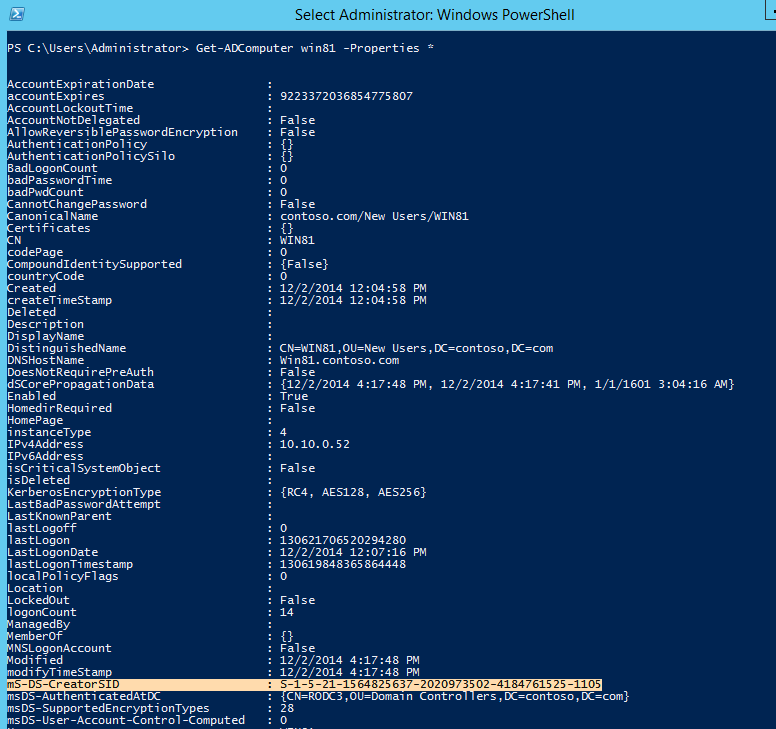
3. Вот и все, удалось найти SID конкретной учетной записи пользователя в Windows 10.
Метод 5: Найдите имя пользователя для определенного идентификатора безопасности (SID)1. Откройте командную строку. Пользователь может выполнить этот шаг, выполнив поиск ‘cmd’ и затем нажав Enter.
2. Введите следующую команду в cmd и нажмите Enter:
wmic useraccount, где sid = ”SID” получить домен, имя
Замените: SID фактическим SID, для которого вы пытаетесь найти имя пользователя
3.Это успешно покажет имя пользователя этого конкретного SID.
Метод 6. Найдите SID пользователей с помощью редактора реестра1. Нажмите клавиши Windows + R, затем введите regedit и нажмите Enter, чтобы открыть редактор реестра.
2. Перейдите к следующему разделу реестра:
HKEY_LOCAL_MACHINE \ SOFTWARE \ Microsoft \ Windows NT \ CurrentVersion \ ProfileList
3. Теперь в ProfileList вы найдете различных SID , и для поиска конкретного пользователя для этих SID вам нужно выбрать каждый из них, а затем в правой части окна дважды щелкнуть по ProfileImagePath.
4. В поле значения ProfileImagePath вы увидите имя пользователя конкретной учетной записи, и таким образом вы сможете найти SID различных пользователей в редакторе реестра.
Рекомендовано:
Вот и все, что вам удалось найти Идентификатор безопасности (SID) пользователя в Windows 10 , но если у вас все еще есть какие-либо вопросы по этому руководству, не стесняйтесь задавать их в разделе комментариев.
Как найти / получить SID пользователя в среде Windows
В среде Windows каждому пользователю дается SID (идентификатор безопасности).Это уникальный идентификатор, который можно использовать для управления доступом ко многим ресурсам, таким как файлы, общие сетевые ресурсы, ключи реестра и т. Д. На этой странице вы узнаете, как найти SID пользователя в Windows.
ПОИСК SID ПОЛЬЗОВАТЕЛЯ С ПОМОЩЬЮ WMIC
Если вы хотите получить SID пользователя в Windows через WMIC, вы можете выполнить следующие шаги:
- На первом этапе вам нужно открыть командную строку.
- В Windows 10 и Windows 8, если вы используете клавиатуру и мышь, самый быстрый способ — через меню опытного пользователя, доступное с помощью сочетания клавиш WIN + X.
- Если вы не видите здесь командную строку, просто введите cmd в строку поиска в меню «Пуск», а затем выберите «Командная строка», когда вы ее увидите. Примечание: вам не нужно открывать командную строку с повышенными привилегиями, чтобы это работало. Это необходимо для нескольких команд Windows, но с помощью приведенной ниже команды WMIC вы можете открыть обычную командную строку без прав администратора.
- Теперь вам нужно ввести следующую команду в командную строку:
wmic useraccount получить имя, sid
- После этого просто нажмите Enter.
- Если вы знаете имя пользователя и хотите получить SID только этого пользователя, вам необходимо ввести следующую команду: wmic useraccount, где name = «USER» get sid. Но вы должны заменить USER именем пользователя (сохраните кавычки) следующим образом: wmic useraccount, где name = ”Bella” получить sid. Примечание: если вы получаете сообщение об ошибке, что команда wmic неизвестна, вы можете изменить рабочий каталог. К вашему сведению, вы можете сделать это с помощью команды «Изменить каталог» (CD).
- Затем вы должны просмотреть таблицу, отображаемую в командной строке. Это список учетных записей пользователей в Windows, в котором указано имя пользователя, за которым следует SID пользователя.
Прямо сейчас, когда вы уверены, что конкретное имя пользователя соответствует определенному SID, вы сможете вносить любые изменения в реестр или делать все, что вам нужно.
В другом случае, если у вас есть случай, когда вам нужно узнать имя пользователя, но все, что у вас есть, это SID (идентификатор безопасности), поэтому вы можете отменить команду, как показано ниже:
(просто замените SID на тот, о котором идет речь)
wmic useraccount, где sid = ”S-1-5-21-993879714-4043243874-2616560337-1101 ″ получить имя
… чтобы получить такой результат:
Имя
Белла
ПОИСК SID ПОЛЬЗОВАТЕЛЯ В РЕЕСТРЕ
Кроме того, вы можете указать SID пользователя, просмотрев значения пути к изображению профиля в каждом S-1-5-21 с префиксом SID, указанном под этим ключом:
HKEY_LOCAL_MACHINE \ SOFTWARE \ Microsoft \ Windows NT \ CurrentVersion \ ProfileList
Вы должны знать, что значение пути к образу профиля в каждом разделе реестра с именем SID содержит каталог профиля, который включает имя пользователя.Например, значение пути к изображению профиля под ключом S-1-5-21-993879714-4043243874-2616560337-1101 на компьютере, который вы видите выше, — C: \ Users \ bella, поэтому мы знаем, что SID для пользователь bella — это « S-1-5-21-993879714-4043243874-2616560337-1101 ».
Этот метод сопоставления пользователей с идентификаторами безопасности будет показывать только тех пользователей, которые вошли в систему или вошли в систему и сменили пользователей. Чтобы продолжить использование метода реестра для указания SID других пользователей, вам нужно будет войти в систему как каждый пользователь в системе и повторить эти шаги.Однако мы думаем, что вам будет намного лучше использовать метод команды wmic, описанный выше.
ЧТО ТАКОЕ ИДЕНТИФИКАТОРЫ БЕЗОПАСНОСТИ?
Идентификатор безопасности, или просто называемый SID, используется для уникальной идентификации участника безопасности или группы безопасности. Участники безопасности могут представлять любую сущность, которая может быть аутентифицирована операционной системой, например учетную запись пользователя, учетную запись компьютера или поток или процесс, который выполняется в контексте безопасности учетной записи пользователя или компьютера.Каждая учетная запись / группа или процесс, выполняемый в контексте безопасности учетной записи, имеет уникальный идентификатор безопасности, который выдается органом, например контроллером домена Windows. Он хранится в базе данных безопасности. Система генерирует SID, который идентифицирует конкретную учетную запись или группу во время создания учетной записи или группы. Когда SID использовался в качестве уникального идентификатора для пользователя / группы, его больше нельзя использовать для идентификации другого пользователя / группы.
Каждый раз, когда пользователь входит в систему, система создает маркер доступа для этого пользователя.Для вашей информации маркер доступа содержит SID пользователя, права пользователя и SID для любых групп, к которым принадлежит пользователь. Этот токен дает контекст безопасности для любых действий, которые пользователь выполняет на этом компьютере. Идентификаторы безопасности — это фундаментальный строительный блок модели безопасности Windows. Они работают со специальными компонентами и технологиями контроля доступа в сфере безопасности операционных систем Windows Server. Это поможет защитить доступ к сетевым ресурсам, а также обеспечит более безопасную вычислительную среду.Содержимое этого раздела относится к компьютерам, на которых установлены поддерживаемые версии операционной системы Windows.
КАК РАБОТАЮТ ИДЕНТИФИКАТОРЫ БЕЗОПАСНОСТИ
Пользователи обращаются к учетным записям, используя имя учетной записи, однако операционная система внутренне обращается к учетным записям и процессам, которые выполняются в контексте безопасности учетной записи, используя их идентификаторы безопасности (SID). Для учетных записей домена SID участника безопасности создается путем объединения SID домена с RID (относительным идентификатором) для учетной записи.Идентификаторы безопасности уникальны в пределах своей области действия (локальные или доменные) и никогда не используются повторно. Операционная система генерирует SID, который идентифицирует конкретную учетную запись или группу во время создания учетной записи или группы. SID для локальной учетной записи или группы создается LSA (Local Security Authority) на компьютере. Он сохраняется вместе с другой информацией учетной записи в защищенной области реестра. В то время как SID для учетной записи / группы домена создается органом безопасности домена, который сохраняется как атрибут объекта пользователя или группы.
АВТОР БИО
В моей повседневной работе я инженер-программист, программист и компьютерный техник. Моя страсть — это сборка оборудования для ПК, изучение операционной системы и всего, что связано с компьютерными технологиями. Я также люблю снимать короткометражные фильмы для YouTube как продюсер. Подробнее обо мне…
Получить идентификатор безопасности (SID) любого пользователя в Windows 10
В Windows, чтобы однозначно идентифицировать участника или группу безопасности, мы используем идентификатор безопасности (SID).Будь то такие элементы, как группа, учетная запись или процесс, каждый из них имеет уникальный SID в контексте безопасности учетной записи. Когда пользователь входит в систему, ОС создает токен доступа. Этот токен доступа содержит SID пользователя, права, предоставленные этому пользователю, и SID родительской группы пользователя. В этой статье мы увидим, как получить идентификатор безопасности (SID) любого пользователя в Windows 10.
Как конечный пользователь, вы можете найти все по имени, например по имени вашей учетной записи, группе или процессу.Однако система распознала эти объекты только по их SID.
Вы должны знать об этих фактах об идентификаторе безопасности (SID):
- SID для локальной учетной записи или группы уникален для компьютера, на котором они созданы.
- В клиентской системе SID для локальной учетной записи или группы выдается Local Security Authority.
- В клиентской системе SID хранится в защищенной области реестра вместе с другой информацией об учетной записи.
- В серверной системе SID для учетной записи или группы домена выдается органом безопасности домена.
- В серверной системе SID хранится как атрибут объекта «Пользователь» или «Группа» в доменных службах Active Directory.
- Идентификаторы безопасности по умолчанию: для встроенной учетной записи администратора SID оканчивается на 500, а для гостевой учетной записи — на 501. Для DefaultAccount он заканчивается на 503. Для первой учетной записи администратора, созданной в системе, он заканчивается на 1001.
Если вы хотите подробно прочитать об идентификаторах безопасности, вы должны ознакомиться с этой официальной документацией Microsoft. Чтобы определить SID любого пользователя в Windows 10, вы можете обратиться к методам, представленным ниже.
Получить идентификатор безопасности (SID) любого пользователя в Windows 10/8/7
Метод 1. Найдите SID любого пользователя с помощью командной строки
1. Щелкните правой кнопкой мыши кнопку «Пуск» () и выберите Командная строка (администратор) .
2. В окне административной командной строки введите следующую команду и нажмите Введите ключ , чтобы найти SID для текущего пользователя, вошедшего в систему:
whoami / пользователь
3. Чтобы найти SID всех учетных записей пользователей в системе, выполните следующую команду:
wmic useraccount получить домен, имя, sid
Вы также можете найти идентификаторы безопасности через реестр, как указано в , метод 2 далее.
Метод 2 — Найдите SID любого пользователя с помощью реестра
- Откройте редактор реестра, выполнив команду
regedit. - Перейдите в этот раздел реестра
HKEY_LOCAL_MACHINE \ SOFTWARE \ Microsoft \ Windows NT \ CurrentVersion \ ProfileList. - В разделе реестра ProfileList вы можете найти все идентификаторы безопасности для учетной записи, а также для служб / процессов.

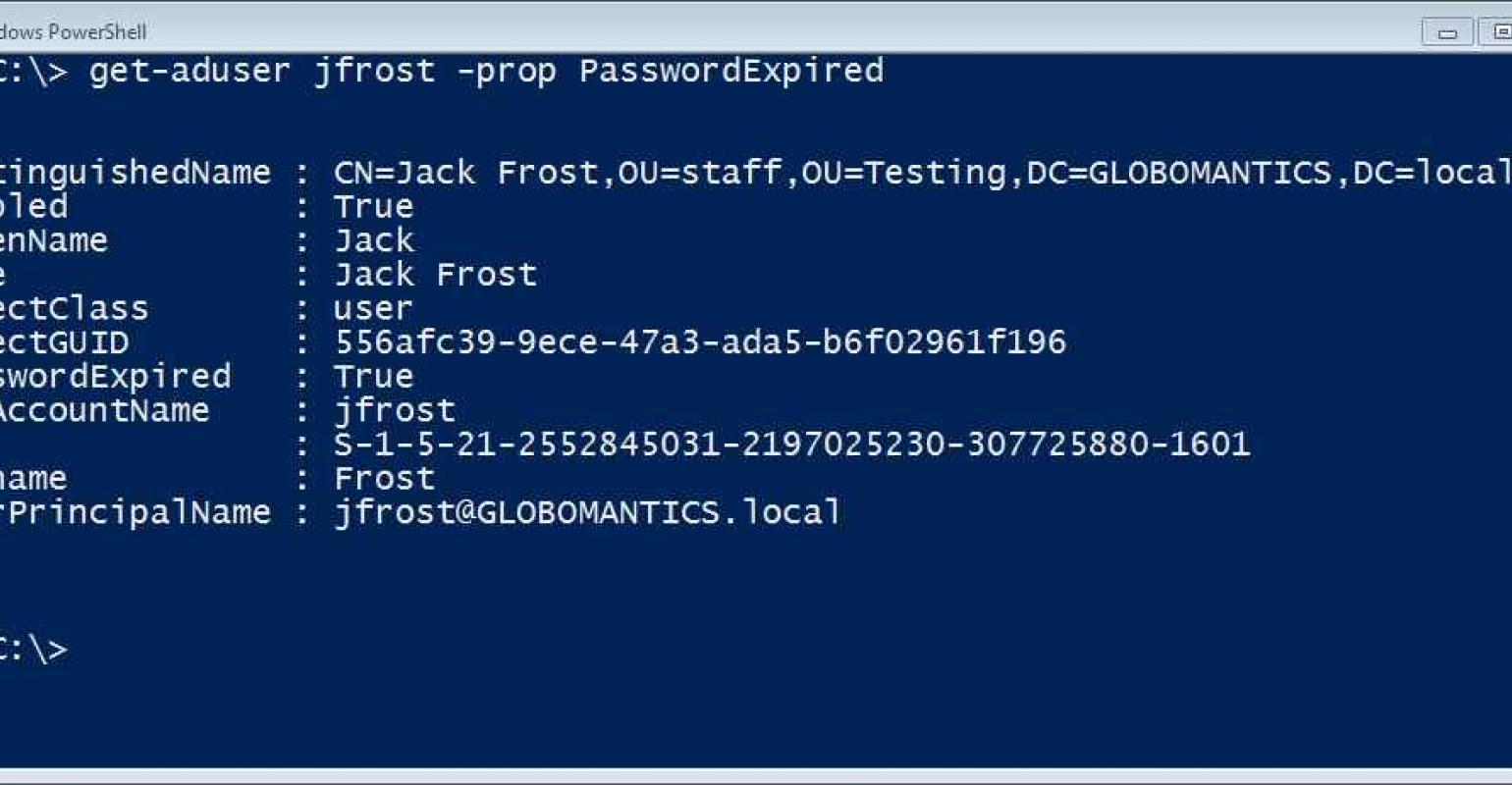
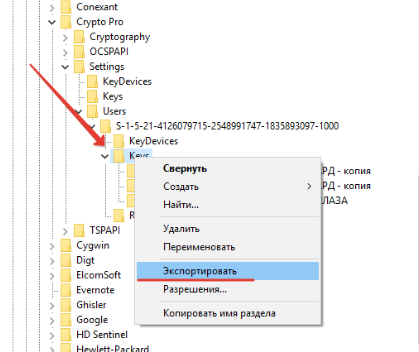 name
name 04.2019
04.2019
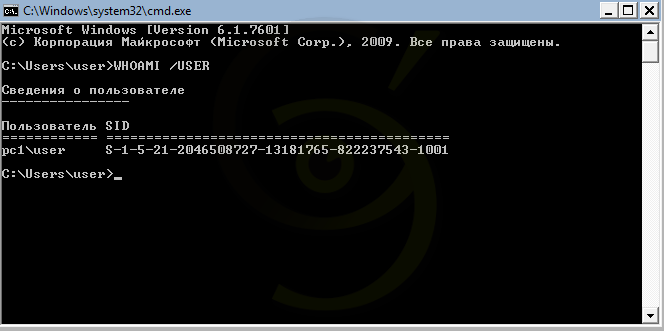 Это список каждой учетной записи пользователя в Windows, перечисленный по имени пользователя, за которым следует соответствующий SID учетной записи.
Это список каждой учетной записи пользователя в Windows, перечисленный по имени пользователя, за которым следует соответствующий SID учетной записи.