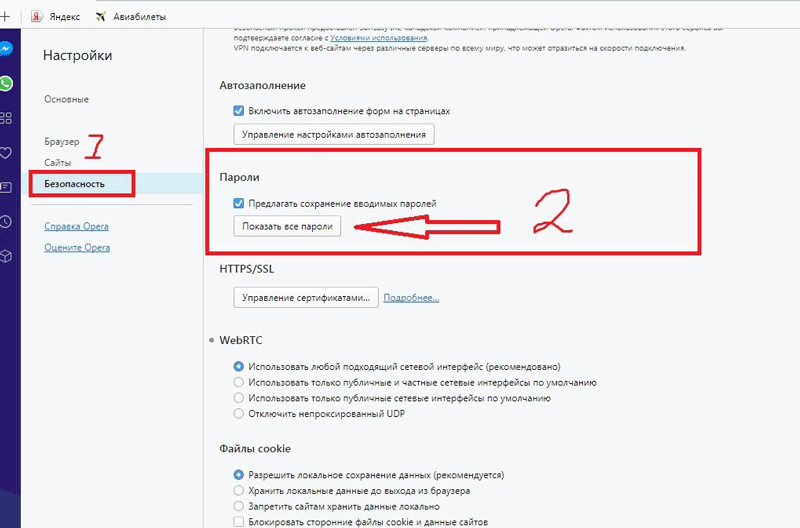Где хранятся пароли в Опере
Очень удобной функцией Оперы является запоминание паролей при их введении. Если включить эту возможность, не нужно будет каждый раз при желании войти на определенный сайт вспоминать и вводить в форму пароль от него. Это все сделает браузер за вас. Но как посмотреть сохраненные пароли в Опере и где они физически хранятся на жестком диске? Давайте выясним ответы на эти вопросы.
Варианты просмотра места хранения паролей
Прежде чем переходить к поиску места хранения паролей, нужно определиться, что конкретно требуется: отобразить пароли в браузере или открыть директорию их расположения на жестком диске компьютера. Далее мы рассмотрим оба варианта.
Способ 1: Просмотр сохраненных паролей
Прежде всего узнаем о предусмотренном в браузере Опере способе просмотра паролей.
- Для этого нам нужно будет перейти в настройки браузера. Заходим в главное меню Оперы и выбираем пункт «Настройки» или вместо этого просто жмем сочетание клавиш Alt+P.

- В левой части открывшегося окна настроек кликаем по пункту «Дополнительно».
- Откроется список разделов, среди которых выбираем «Безопасность».
- Затем в центральной части окна выполняем прокрутку вниз пока не находим блок «Автозаполнение». В нем щелкаем по элементу «Пароли».
- Откроется список, в котором будет представлен перечень сайтов с сохраненными к ним в браузере логинами и паролями. Последние отобразятся в зашифрованном виде.
- Для того чтобы просмотреть их, щелкаем по иконке в виде глаза напротив наименования конкретного сайта.
- После этого пароль отобразится в окне браузера. Дополнительно может потребоваться ввод пароля от учетной записи Windows или установленного вместо него пин-кода.
- Чтобы снова скрыть пароль, повторно щелкаем по той же иконке в форме глаза, который на этот раз будет перечеркнутым.
Способ 2: Переход к физическому месту хранения паролей
Теперь давайте выясним, где физически хранятся пароли в Опере. Они находятся в файле «Login Data», который, в свою очередь, расположен в папке профиля браузера Opera. Расположение этой папки у каждой системы индивидуально. Оно зависит от операционной системы, версии браузера и настроек.
Они находятся в файле «Login Data», который, в свою очередь, расположен в папке профиля браузера Opera. Расположение этой папки у каждой системы индивидуально. Оно зависит от операционной системы, версии браузера и настроек.
- Для просмотра пути к папке профиля конкретного браузера щелкаем по кнопке главного меню в левом верхнем углу. В раскрывшемся списке последовательно переходим по пунктам «Справка» и «О программе».
- На открывшейся странице среди информации о браузере ищем раздел «Пути». Напротив значения «Профиль» и будет указан нужный нам адрес.
- Копируем его и вставляем в адресную строку «Проводника Windows».
- После перехода в директорию легко отыскать нужный нам файл «Login Data», в котором и хранятся пароли, отображаемые в Опере.
Мы также можем перейти в данную директорию с помощью любого другого файлового менеджера.
- Можно даже открыть этот файл с помощью текстового редактора, например стандартного «Блокнота Windows», но много пользы это не принесет, так как данные представляют закодированную SQL-таблицу.

Тем не менее, если физически удалить файл «Login Data», все пароли, хранящиеся в Опере, будут уничтожены.
Мы выяснили, как просмотреть пароли от сайтов, которые хранит Опера, через ее интерфейс, а также, где хранится сам файл с этими данными. Нужно помнить, что запоминание браузером паролей – очень удобная возможность, но подобные способы хранения конфиденциальных данных представляют определенную опасность, снижая защиту информации от злоумышленников.
Опишите, что у вас не получилось. Наши специалисты постараются ответить максимально быстро.
Помогла ли вам эта статья?
ДА НЕТОтветы на вопросы об учетных записях Opera
Я забыл свой пароль. Как его восстановить?
Если вы когда-либо входили в учетную запись Opera со своего компьютера, вы можете посмотреть пароль учетной записи в менеджере паролей Opera. Для этого в браузере Opera на компьютере:
- Откройте настройки.

- Нажмите на раздел Дополнительно на боковой панели и выберите Безопасность.
- В разделе Пароли и формы нажмите кнопку Управление паролями.
- Введите «auth.opera.com» в строке поиска менеджера паролей, чтобы найти данные своей учетной записи Opera.
Также пароль можно сбросить. Перейдите на домашнюю страницу учетных записей Opera и нажмите ссылку Забыли пароль?. Рекомендуем после регистрации учетной записи подтверждать свой адрес электронной почты, чтобы у нас был ваш правильный адрес.
Если вы забыли главную парольную фразу синхронизации, вам понадобится сбросить данные синхронизации.
Какими услугами я могу пользоваться, имея учетную запись Opera?
Имея учетную запись Opera, вы сможете:
- синхронизировать данные браузера между компьютерами, телефонами и планшетами;
- обращаться за помощью и обсуждать продукты Opera с другими пользователями (а иногда и инженерами Opera) на форумах Opera;
- делать свой браузер Opera функциональнее, безопаснее или необычнее, а также менять его внешний вид с помощью расширений и тем из каталога дополнений Opera.

Как войти в учетную запись Opera в браузере?
Вы можете войти в учетную запись Opera на компьютере, на телефоне или на планшете. На каждом устройстве способ входа свой.
На компьютере (с Opera 28 и выше):
- Откройте Opera.
- Откройте настройки.
- В разделе Синхронизация нажмите кнопку Войти.
На устройстве с Android (Opera 28 и выше или Opera Mini 8 и выше):
- Откройте приложение Opera для Android.
- Нажмите меню «O» и выберите Настройки.
- Выберите пункт меню Войти (в Opera).
На устройстве с iOS (Opera Mini 10 или выше):
- Откройте приложение Opera Mini.
- Нажмите меню «O» и выберите Настройки
- В разделе Синхронизация выберите пункт меню Войти.
Безопасно ли пользоваться учетной записью? Как хранятся мои данные?
Не беспокойтесь, мы не следим за тем, что вы делаете в своей учетной записи Opera.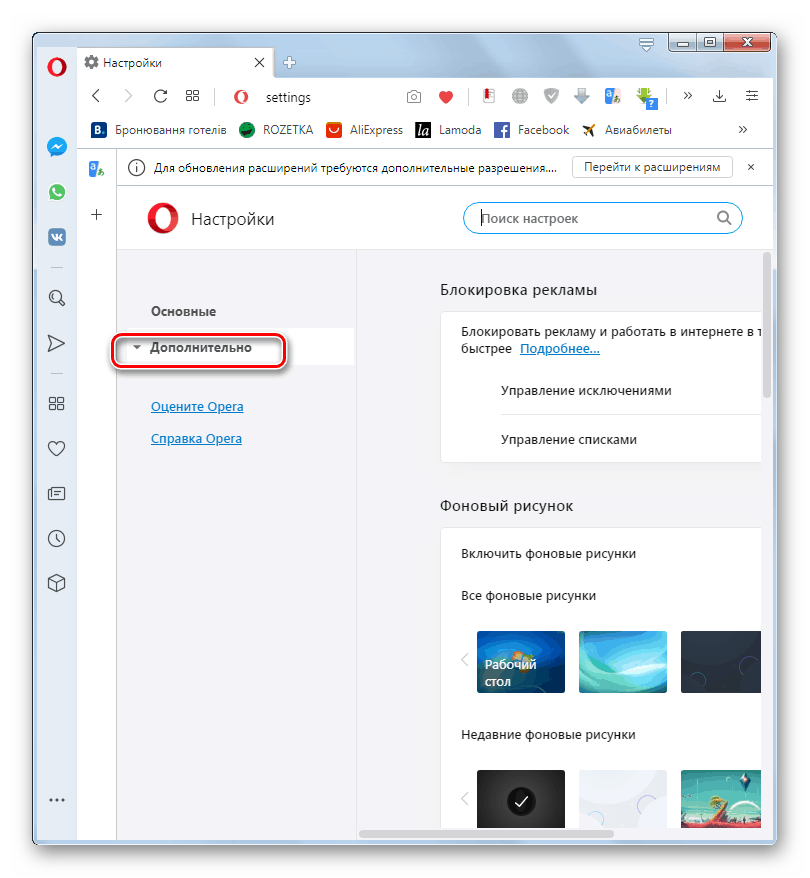 На серверах Opera хранится только анонимный токен для вашей идентификации и синхронизации ваших данных. На серверах сохраняется определенная информация, такая как URL-адреса ваших закладок, местоположение изображений, назначенных закладкам, а также некоторые метаданные страниц, соответствующих закладкам. Мы очень серьезно относимся к вашей безопасности и приватности. Дополнительную информацию можно найти в нашем Заявлении о конфиденциальности.
На серверах Opera хранится только анонимный токен для вашей идентификации и синхронизации ваших данных. На серверах сохраняется определенная информация, такая как URL-адреса ваших закладок, местоположение изображений, назначенных закладкам, а также некоторые метаданные страниц, соответствующих закладкам. Мы очень серьезно относимся к вашей безопасности и приватности. Дополнительную информацию можно найти в нашем Заявлении о конфиденциальности.
Какие данные Opera синхронизирует между моими устройствами?
Opera синхронизирует закладки, открытые вкладки, вкладки на Экспресс-панели и некоторые другие данные на всех ваших устройствах. Закладки на всех устройствах, с которых вы входите в учетную запись, объединяются; вкладки, открытые на каждом устройстве, запоминаются, а сайты на Экспресс-панели становятся доступны на всех ваших устройствах, где бы вы ни находились. Пользователи Opera для компьютеров и Opera для Android могут синхронизировать пароли веб-сайтов между этими двумя типами устройств.
Ниже приведен список браузеров Opera, способных синхронизировать данные, с указанием видов синхронизируемых данных. Мы работаем над тем, чтобы их стало больше. Следите за нашими новостями!
Opera для компьютеров: закладки, вкладки, Экспресс-панель, настройки, история и пароли.
Opera для Android: закладки, вкладки, Экспресс-панель, история и пароли.
Opera Mini для Android: закладки, вкладки и Экспресс-панель.
Opera Mini для iOS: закладки и Экспресс-панель.
Как теперь быть с Opera Link?
К сожалению, с декабря 2015 г. Opera Link не работает. Мы поддерживали Opera Link максимально долго, однако теперь хотим сосредоточиться на новых службах синхронизации, встроенных в последнее поколение браузеров Opera. Рекомендуем вам обновить свой браузер Opera до новейшей версии. После обновления вы сможете войти в браузер со своими учетными данными Opera и начать синхронизацию.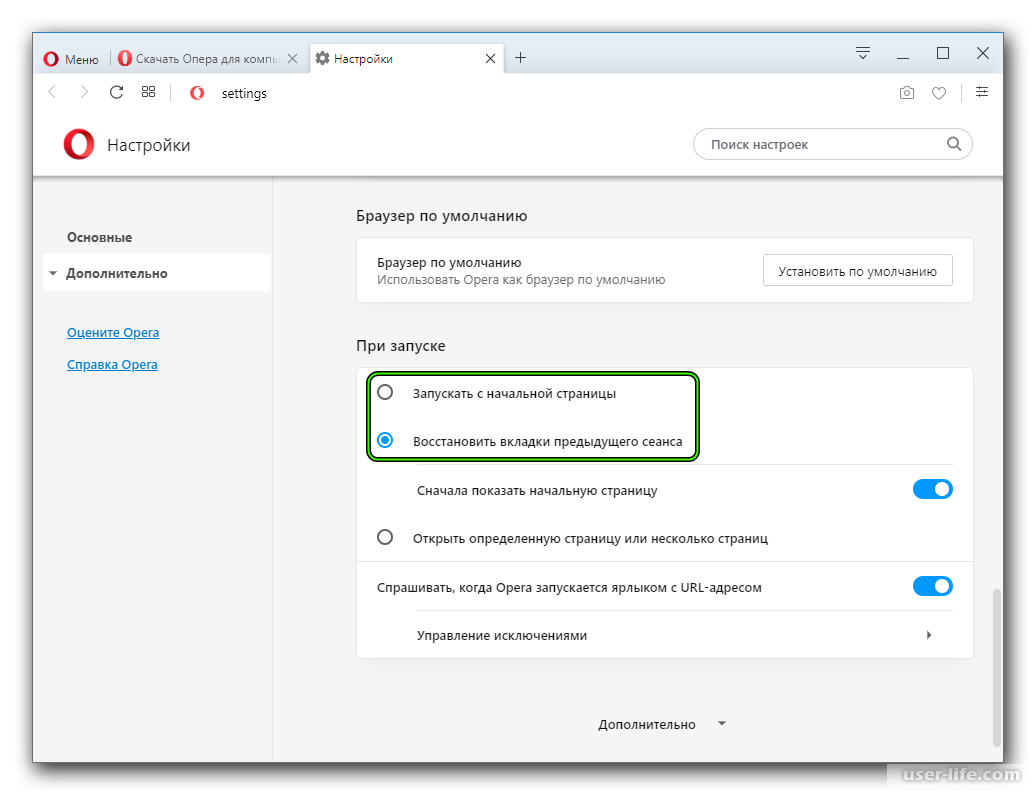
Как изменить данные своей учетной записи?
Для создания учетной записи Opera необходим только действительный адрес электронной почты. Но, если вы принимаете активное участие в сообществе Opera, вам, возможно, захочется сообщить другим пользователям больше сведений о себе. Вы можете добавить или изменить данные своей учетной записи, например создать имя пользователя или указать свое реальное имя, дату рождения, пол и страну. Чтобы проверить и изменить данные вашей учетной записи, перейдите в свой профиль.
Я хочу удалить все синхронизированные данные. Как мне сбросить учетную запись?
Если вы забыли парольную фразу синхронизации или просто хотите начать синхронизацию данных между устройствами с чистого листа, можно легко сбросить синхронизированные данные.
Для того чтобы сбросить учетную запись:
- Перейдите по ссылке http://sync.opera.com/web/.
- Нажмите кнопку Сбросить синхронизацию.
Вы выйдете из учетных записей на всех своих устройствах, и все синхронизированные данные будут удалены с серверов Opera.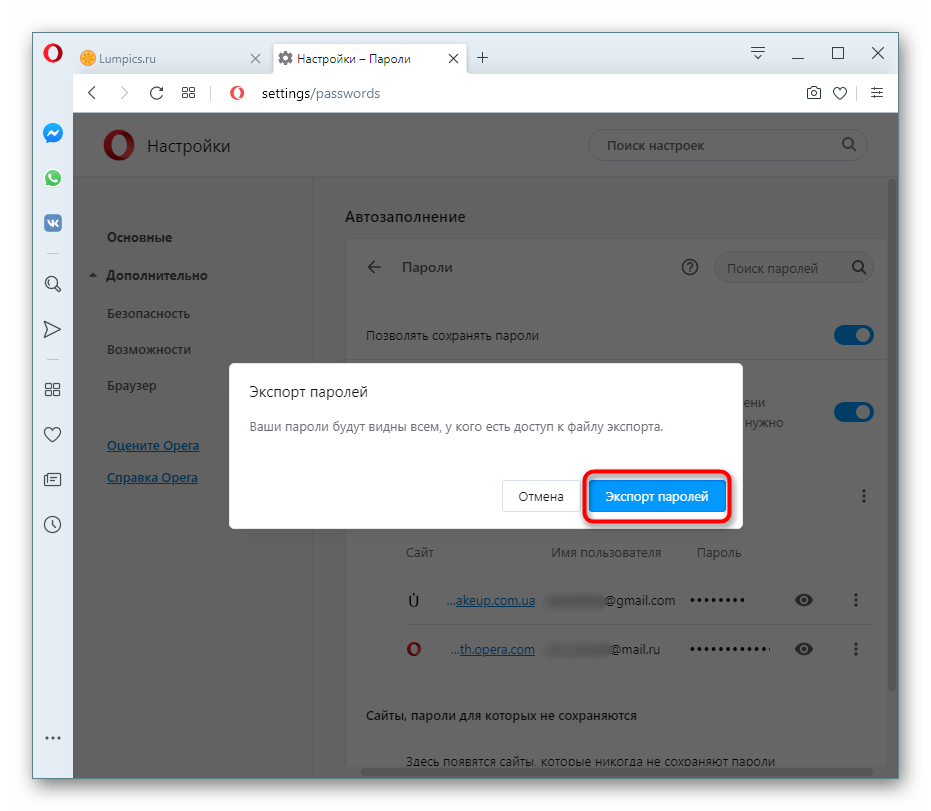 Обратите внимание, что все данные, сохраненные на устройстве, сохранятся на нем до тех пор, пока вы не удалите их вручную.
Обратите внимание, что все данные, сохраненные на устройстве, сохранятся на нем до тех пор, пока вы не удалите их вручную.
Как удалить свою учетную запись? Что произойдет, если я это сделаю?
Честно говоря, нам будет грустно, если вы удалите свою учетную запись. Но, если вы действительно хотите это сделать, перейдите на страницу удаления учетной записи и нажмите страшную красную кнопку Удалить учетную запись.
Если вы примете решение покинуть сообщество Opera, вы больше не сможете оставлять записи и комментарии на форумах или в библиотеке дополнений. Ваши синхронизированные данные будут стерты с наших серверов. Ваше имя пользователя будет удалено из всех ваших записей на сайтах сообщества. Если вы размещали записи как член группы, ваши записи перейдут в «собственность» группы.
Могу ли я восстановить свою учетную запись?
Да. Если вы удалите свою учетную запись, мы отправим вам по электронной почте письмо со ссылкой для восстановления.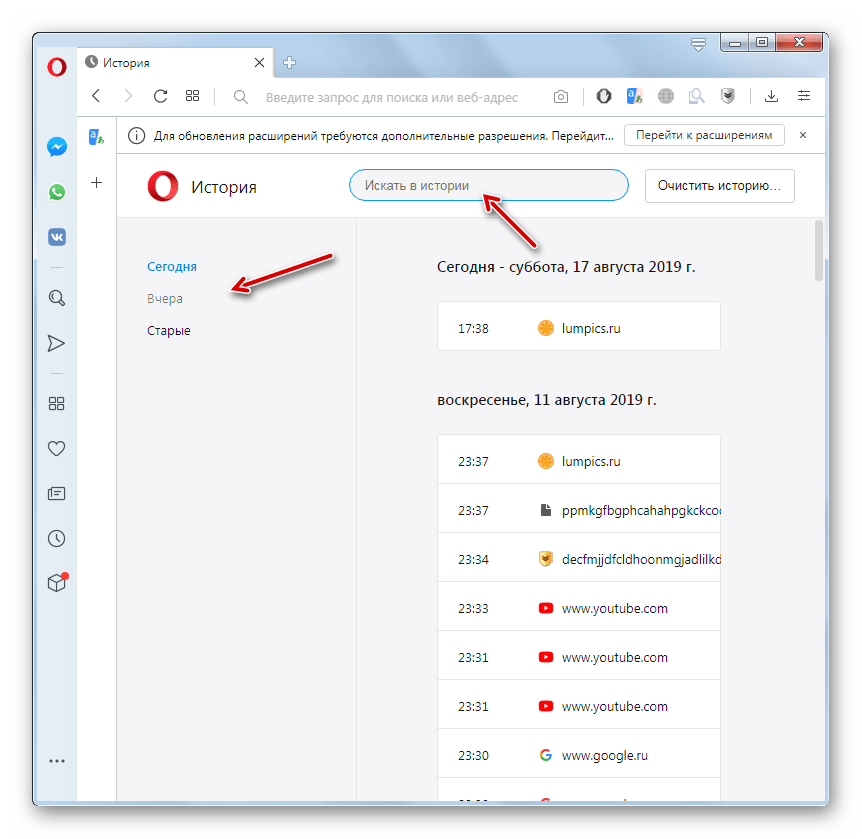 Найдите его в своем почтовом ящике, перейдите по ссылке — и всё будет восстановлено. Если вы не можете найти это письмо, можно запросить новую ссылку для восстановления.
Найдите его в своем почтовом ящике, перейдите по ссылке — и всё будет восстановлено. Если вы не можете найти это письмо, можно запросить новую ссылку для восстановления.
Мы даем вам семь дней на то, чтобы восстановить свою учетную запись. После этого ваша учетная запись Opera будет удалена.
Почему я не могу создать новую учетную запись с тем же адресом электронной почты, который был у моей удаленной учетной записи?
На самом деле вы можете это сделать, но нужно запастись терпением. Поскольку мы даем вам семь дней на то, чтобы восстановить вашу старую учетную запись, вы не сможете зарегистрировать новую учетную запись, пока мы не убедимся, что вы не хотите восстановить старую. Рекомендуем подождать, пока не закончится период повторной активации. Если вы не готовы столько ждать (потому что скучаете по нашему сообществу), ничто не мешает вам зарегистрировать новую учетную запись с другим адресом электронной почты.
Как посмотреть сохраненные пароли в Opera?
- Просмотр паролей в Опере стандартным способом
- Просмотр паролей в Opera с помощью сторонних программ
Все когда-либо сохраненные автоматически или вручную логины и пароли в браузере Opera можно просмотреть в любой момент. Это можно сделать непосредственно в самом браузере либо при использовании специальных программ, которые могут прийти на помощь в случае, если запуск Оперы по какой-то причине невозможен. Рассмотрим оба способа.
Это можно сделать непосредственно в самом браузере либо при использовании специальных программ, которые могут прийти на помощь в случае, если запуск Оперы по какой-то причине невозможен. Рассмотрим оба способа.
Просмотр паролей в Опере стандартным способом
Для доступа к сохраненным логинам и паролям в браузере Opera выполните следующие действия:
- Вызовите меню настройки и управления браузером, кликнув по значку с логотипом Opera в левом верхнем углу. Откройте раздел «Настройки».
1
- Попасть в настройки можно и путем ввода в адресную строку браузера служебной ссылки opera://settings и нажмите Enter).
- Войдя в раздел настроек, в левой части окна раскройте список «Дополнительно». Прокрутите центральную часть страницы до надписи «Автозаполнение», затем кликните по элементу «Пароли».
- Страница с сохраненными логинами и паролями будет открыта.
Просмотр паролей в Opera с помощью сторонних программ
Рассмотрим работу с двумя программами, позволяющими извлекать сохраненные в Опере пароли без запуска самого браузера. Обе утилиты созданы программистами-любителями, они бесплатны.
Обе утилиты созданы программистами-любителями, они бесплатны.
Программа WebBrowserPassView
Скачать программу можно с нашего сайта. При скачивании утилиты с официального сайта обратите внимание на строку «Zip File Password», напротив которой будет указан пароль для распаковки архива.
Дальнейшие действия:
- Распакуйте архив с программой в любое место на диске и запустите программу «WebBrowserPassView.exe».
- Утилита сразу отобразит пароли, сохраненные не только в Опере, но и вообще во всех установленных на компьютере браузерах (если таковые имеются). Чуть выше отобразившейся таблицы кликните по элементу «WebBrowser», чтобы отсортировать список логинов/паролей по названию браузера.
Программа ChromePass
Данная утилита предназначена для извлечения паролей из браузеров, созданных на основе Chrome. Опера также принадлежит к этой категории браузеров, потому сохраненные в ней пароли можно просмотреть при помощи ChromePass:
- Скачайте программу.
 Утилита запакована в защищенный архив. Пароль от него можно найти под ссылкой для скачивания программы.
Утилита запакована в защищенный архив. Пароль от него можно найти под ссылкой для скачивания программы.
- Распакуйте архив и запустите программу. Как и в случае с WebBrowserPassView, утилита ChromePass отобразит пароли из всех установленных на компьютере Chrome-браузеров.
- Если кроме Opera на компьютере есть другие браузеры, отсортируйте список по параметру «Password File», кликнув по соответствующему элементу таблицы. Строка в столбце «Password File», в которой имеется надпись «Opera Software», содержит логин и пароль, извлеченный именно из браузера Opera.
- Кликните два раза мышкой по любой записи в таблице, чтобы просмотреть подробности.
Остались вопросы, предложения или замечания? Свяжитесь с нами и задайте вопрос.
Пароли в Opera GX | Как посмотреть сохраненные пароли 🔥
Сейчас очень популярна игровая версия интернет-обозревателя от компании Опера Software. Ведь она обладает такими полезными функциями, как интеграция с игровыми сервисами Twitch и Diskord.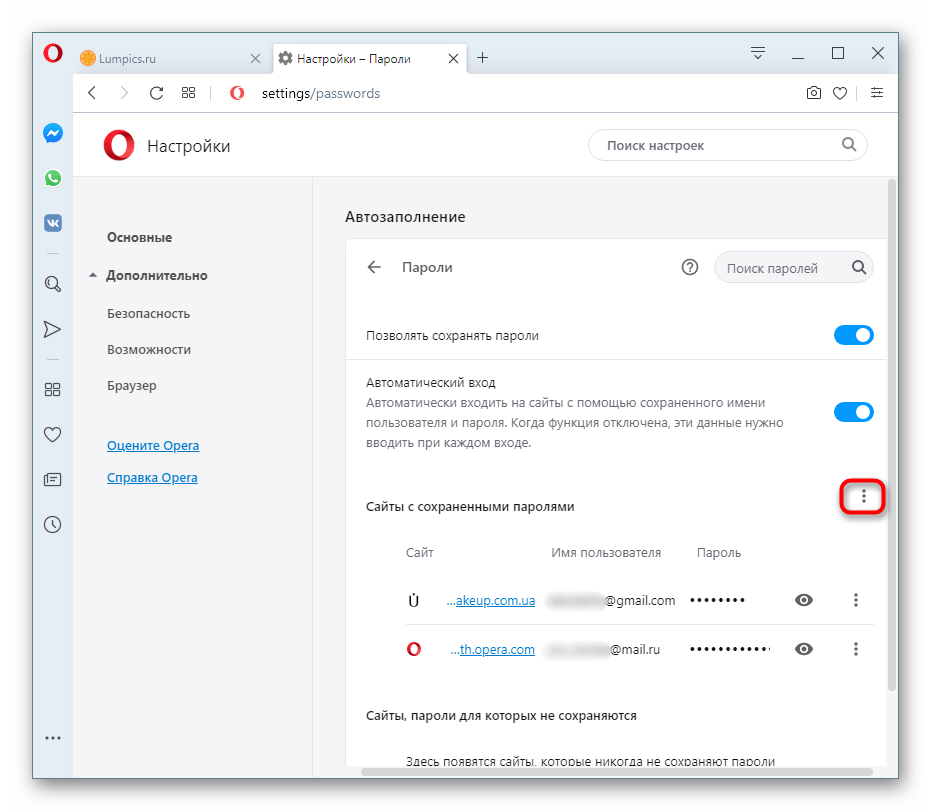 В браузере включен улучшенный AdBlock, а также улучшена оптимизация по потреблению ресурсов системы. Многие пользователи любят сохранять свои данные на различных сервисах и сайтах. В этой статье мы покажем, где хранятся пароли в Opera GX.
В браузере включен улучшенный AdBlock, а также улучшена оптимизация по потреблению ресурсов системы. Многие пользователи любят сохранять свои данные на различных сервисах и сайтах. В этой статье мы покажем, где хранятся пароли в Opera GX.
Сохраненные пароли в Opera GX
Функция интернет-браузера, которая сохраняет пользовательские записи на разных сайтах и сервисах, называется автозаполнением. Она очень удобна, так как позволяет сохранить много времени при повторном посещении ресурсов.
Однако важные данные хранить опасно. При заражении компьютера вирусом, или посещении «фишингового» сайта доступ к сведениям может оказаться в руках злоумышленника. В этой статье мы расскажем, как получить доступ к паролям, как с помощью самого браузера, так и средствами операционной системы Windows.
Получаем доступ к данным в настройках браузера
Чтобы получить доступ к сохраненным сведениям:
- Откройте приложение обозревателя
- Перейдите в «Настройки»
Для этого нажмите на значок «Меню», в верхнем левом углу интернет-обозревателя, и выберите пункт «Настройки». , в верхнем левом углу интернет-обозревателя, и выберите пункт «Настройки».
, в верхнем левом углу интернет-обозревателя, и выберите пункт «Настройки». - Перейдите в «Дополнительно»
Чтобы это сделать выберите одноименный раздел в левой колонке браузера. - Зайдите в «Пароли»
Теперь, в подразделе «Автозаполнение» (раздел «Безопасность»), найдите и кликните левой кнопкой мыши на соответствующий пункт.
В этом разделе вы сможете посмотреть данные о всех профилях и аккаунтах, которые вы посмотрели. Также здесь вы сможете выставить нужные вам опции. Сделать это просто — справится любой пользователь.
В ОС Windows
Теперь покажем, как получить доступ к сведениям в операционной системе. Для этого, в начале, нужно выполнить небольшую подготовку. Нужно сделать системные файлы видимыми, иначе вы просто не найдете нужный документ.
Для этого, в начале, нужно выполнить небольшую подготовку. Нужно сделать системные файлы видимыми, иначе вы просто не найдете нужный документ.
Разрешаем показывать скрытые файлы
- В меню «Пуск» зайдите в «Панель управления»
- Перейдите в «Параметры папок»
В открывшемся окне найдите нужный пункт. - Выставите нужные настройки
У вас откроется окно. Зайдите в раздел «Вид» и выставите настройки, как показано на скриншоте ниже и сохраните их.
Путь к документу
Чтобы найти нужный файл в ОС Windows перейдите по адресу:
C:\Users\ВАШЕИМЯПОЛЬЗОВАТЕЛЯ\AppData\Roaming\Opera Software\Opera GX Stable. В открывшейся папке найдите документ Login Data. Вы можете перенести и сохранить его на другой ПК, либо открыть с помощью приложения «Блокнот».
Заключение
Теперь вы знаете, как посмотреть пароли в Opera.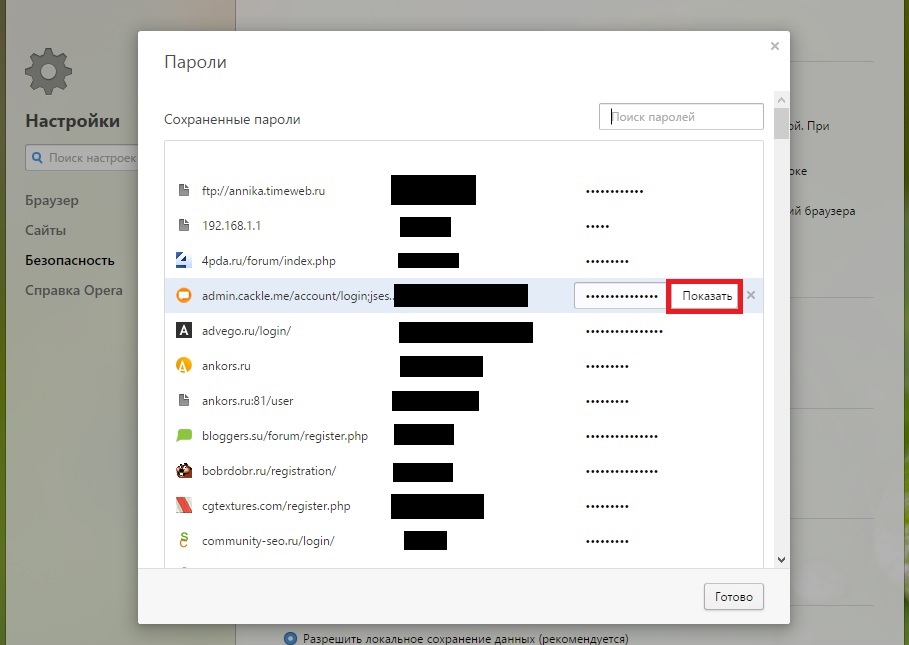
Оцените статью
4.43(7голосов)
Как посмотреть сохраненные пароли в браузере Opera?
Любой браузер, который можно сказать в интернете, обладает разнообразным функционалом, в том числе хранением данных и паролей. Однако, разные разработчики делают особенные пути к паролям и найти их интуитивно не так просто. Исключением не стал браузер Opera, у которого просели позиции по загрузкам из-за популярности Chrome. Тем не менее, разработчики Оперы не сидят на месте и улучшают обозреватель как могут. Единственное, пока не очень понятно, где находятся данные с сайтов для входа. Сейчас вы узнаете, как посмотреть сохраненные пароли в браузере Opera.
Куда нажать, чтобы открыть пароли в Opera?
На самом деле, ничего сложного в этом нет, если, конечно, сначала разобраться. Мы уже рассмотрели браузер от блока к блоку, от «Создать вкладку» до «Расширений» и всё-таки нашли для вас нужный алгоритм открытия сохраненных паролей в браузере Opera. Приложение рассмотрели на Windows 10. Выглядит порядок действий следующим образом:
Выглядит порядок действий следующим образом:
- Открываем браузер Opera и у нас сразу появляется примерно такое окно:
- Дальше нам нужно перейти в «Меню» Opera;
- Переходим в меню «Настройки» браузера из-под «Меню»;
- В «Настройках» мы увидим следующее:
- Нам доступно пять разделов настроек, из которых нам интересен, в данный момент, «Безопасность». Там вы можете оперировать данными с сайтов. Выглядит это всё так:
- Мы уже выделили то, что вы хотели найти — «Сохранённые пароли», которые находятся в «Управлении сохранёнными паролями».
- Чтобы открыть какой-то из паролей, нужно иметь права администратора. Кроме этого, если у пользователя есть пароль на входе, его нужно помнить и ввести.
На этом поиск сохранённых паролей завершен, и, как видите, ничего сложного нет. Надеемся, что вы помните пароль пользователя, под которым вошли, иначе получить пароли не получится.
Похожие записи
Как просмотреть сохраненные пароли в Google Chrome
Всем пользователям браузера Google Chrome известна такая функция как сохранение паролей. Чаще всего мы легко пользуемся ей на часто посещаемых сайтах. Но бывают ситуации, когда нам нужно точно узнать сохраненный пароль. Поэтому мы объясним, как…
Чаще всего мы легко пользуемся ей на часто посещаемых сайтах. Но бывают ситуации, когда нам нужно точно узнать сохраненный пароль. Поэтому мы объясним, как…
Как посмотреть буфер обмена в Windows 7
Не задумываясь о том, как работает система, мы можем сами ее не специально испортить. Тут вам и ошибки записей на диски, и не до конца записанный файл при сохранении и т.п. Чтобы подобных ошибок не случалось, необходимо следить за тем, чтобы…
Как посмотреть температуру процессора в Windows 7?
Очень важно следить за тем, чтобы ваш компьютер работал в меру своих возможностей, не был перегружен и не перегревался. При выполнении этих правил, вы обезопасите себя от некоторых неприятностей, которые могут вас ожидать. Следить за…
Где хранятся пароли в Опере. Как сохранить, посмотреть и узнать пароли в Опере
Наверное, каждый из вас, кто использует современный высокоскоростной браузер Опера, не задумывался где хранятся пароли в Опере. Но наступает момент (а он, как правило, неминуемо наступит), когда нужно переустановить операционную систему.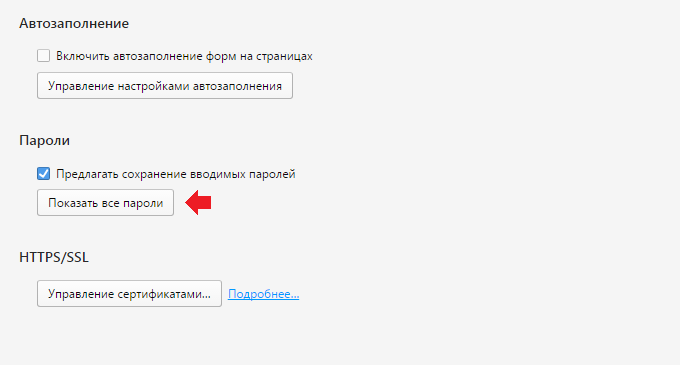 И встает простенький вопрос: а как сохранить (не потерять) все сохраненные пароли в Опере?
И встает простенький вопрос: а как сохранить (не потерять) все сохраненные пароли в Опере?
Т.о. эти пароли нужно сначала где-то сохранить, а потом и вставить в новую Оперу после переустановки операционки. Сначала мы узнаем
Где хранятся пароли в Опере?
Ответ:
Все пароли в Опере хранятся в файле wand.dat, который в Windows7 находится в папке C:\Users\имя пользователя\AppData\Roaming\Opera\Opera
Но как до них добраться? Дело в том, что папка AppData скрытая и её не видно. Для этого нужно сделать эти папки и файлы видимыми.
Нажимаем Пуск >>Панель управления. Открывается окно
Такой вид окна будет, если (смотрите правый верхний угол) Просмотр нажат Мелкие значки. Нажимаем Параметры папок.
Нажимаем вкладку Вид.
Выбираем радиокнопку Показывать скрытые файлы, папки и диски. Нажимаем кнопку Применить. Теперь «всё тайное стало явным», т.е. все скрытые файлы и папки стали видимыми.
Теперь берём файл wand.dat, копируем его куда нам надо, переустанавливаем систему и обратно подсовываем его новой Опере.
Совет:
В папке C:\Users\имя пользователя\AppData\Roaming\Opera\Operaнаходится не толко файл паролей, но и куча других настроек, поэтому
[stextbox id=»info»]Скопируй и сохрани всю папку C:\Users\имя пользователя\AppData\Roaming\Opera\Opera, а потом её замени в новой Опере.[/stextbox]
Тем самым ты сохранишь и другие настройки —закладки, экспресс-панель и т.д.
С вопросом где опера хранит пароли разобрались. Файл мы имеем, а если нам интересно посмотреть, что там за пароли сидят внутри? Запросто.
Как посмотреть пароли в Опере
Прежде всего стоит отметить, что пароли будут сохранены в файле wand.dat, если пользователь заходил на сайт и там использовал функцию автозаполнения логина и пароля и на вопрос сохранения паролей давал положительный ответ. В этом случае, они сохраняется в зашифрованном виде, в целях безопасности, в файле wand.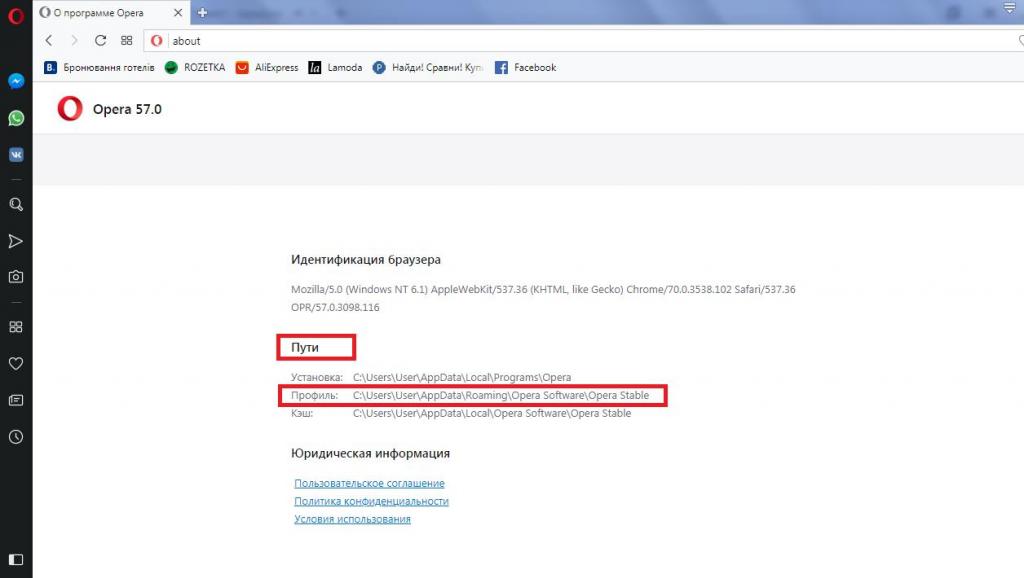 dat.
dat.
Узнать пароли можно с помощью программы Unwand. Эту проргамму можно скачать, например, здесь. Если вдруг, ссылка не работает, то достаточно в поисковике набрать запрос «Unwand» и будет вам куча ссылок для скачивания.
Скачается папка Unwand, в которй будут 2 файла, один из которых Unwanаd.exe
Его и нажимаем. Открывается окно, в которм выбираем наш файл с паролями и нажимаем Открыть.И смотрим все сохраненные пароли.
Как в Опере сохранить пароль (и не только)
Этот замечательный браузер умеет выполнять функцию автозаполнения. Эта функция включена по умолчанию и может заполнять не только пароли и логины, но и многое другое. Настраиваем эту функцию.
В левом верхнем углу браузера нажимаем Опера>>Настройки>>Общие настройки.
Общие настройкиОткрывается форма. На вкладке Формы отмечаем галочкой Включить управление паролями.
Заполняем форму своими личными данными. Нажимаем ОК. И теперь при каждом посещении сайтов, где требуется заполнение всяких форм, автоматически будут подставлены ваши данные. Клево, да?
Клево, да?
Как поставить пароль на оперу
В левом верхнем углу браузера нажимаем Опера>>Настройки>>Общие настройки.См. рисунок выше Общие настройки. на вкладке Расширенные, в разделе Безопасность… устанавливаем всё что нам нужно.
Вот и всё. Надеюсь стало понятно, как узнать пароли в Опере.
Как посмотреть сохраненные пароли в браузере на Андроид
Сначала мы усиленно расставляем сложные пароли на все хоть сколько-то важные нам программы, разумеется, сохраняя их в самих программах, чтобы не утомлять себя частым набором их. А потом, по прошествии некоторого времени мы успешно забываем большинство из расставленных паролей, бывало? у нас тоже! В этой статье мы расскажем как посмотреть сохраненные пароли в самых популярных приложениях.
Содержание:
Где хранятся сохраненные пароли?
Технологии нового поколения позволяют пользователям не задумываться о сохранении в своей памяти множества личных данных.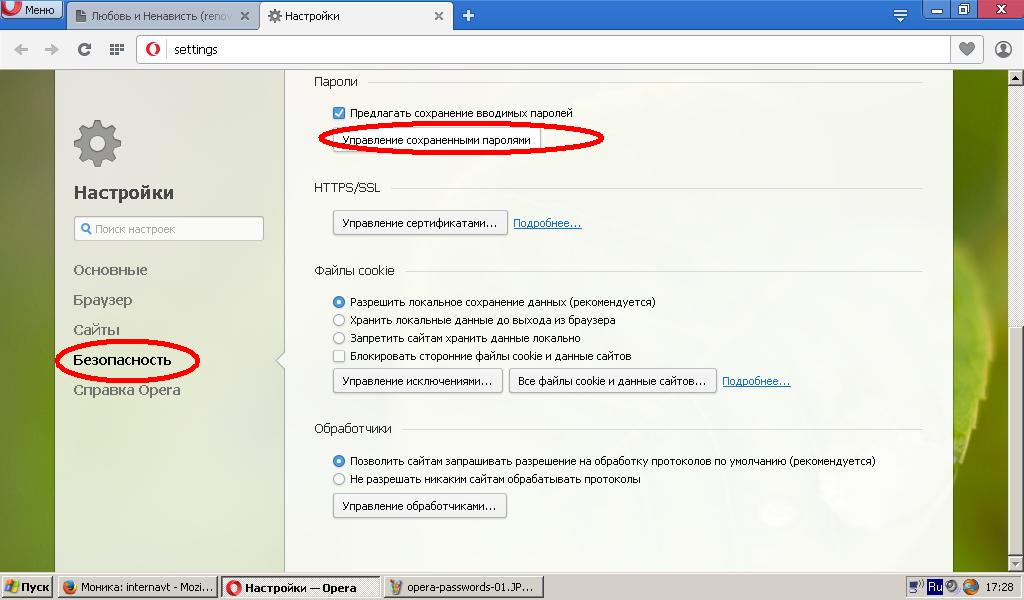 Достаточно лишь один раз ввести все данные и система автоматически запомнит их внеся в свою базу. Логины и пароли, введенные потребителем будут храниться в базе данных вашего браузера в специальной папке. На устройствах «Android» эту папку можно найти следующим путем: data/system/accounts. В данной папке будет находиться вся информация о данных, которые были сохранены на устройстве пользователя. Доступ к этой папке будет иметь лишь то лицо, которое владеет всей информацией об устройстве. Благодаря этому каждый пользователь сможет не запоминать множество паролей вводя их каждый раз заново, а делать всё это автоматически без дополнительных усилий.
Достаточно лишь один раз ввести все данные и система автоматически запомнит их внеся в свою базу. Логины и пароли, введенные потребителем будут храниться в базе данных вашего браузера в специальной папке. На устройствах «Android» эту папку можно найти следующим путем: data/system/accounts. В данной папке будет находиться вся информация о данных, которые были сохранены на устройстве пользователя. Доступ к этой папке будет иметь лишь то лицо, которое владеет всей информацией об устройстве. Благодаря этому каждый пользователь сможет не запоминать множество паролей вводя их каждый раз заново, а делать всё это автоматически без дополнительных усилий.
Хранить пароли в браузере безопасно?
Вопреки расхожему мнению хранение паролей в браузере абсолютно безопасно. Благодаря тому, что все данные сохраняются напрямую в устройство пользователя, а не на его аккаунт, практически никто не сможет получить доступ к этим данным. Однако при автоматическом сохранении данных возникает другая угроза. Если вся информация хранятся на одном устройстве, и при этом пользователь потеряет своё устройство и не вспомнит своих паролей, то восстановить их он не сможет. Все из-за того, что информация хранились напрямую на устройстве. Но зато таким образом вся личная информация находятся в полной безопасности. Никто кроме лица которое владеет всей информацией о своем устройстве не сможет узнать лишнюю информацию. Хотя сохраненные логины на некоторых расширениях стороннее лицо все-таки сможет увидеть без проблем.
Если вся информация хранятся на одном устройстве, и при этом пользователь потеряет своё устройство и не вспомнит своих паролей, то восстановить их он не сможет. Все из-за того, что информация хранились напрямую на устройстве. Но зато таким образом вся личная информация находятся в полной безопасности. Никто кроме лица которое владеет всей информацией о своем устройстве не сможет узнать лишнюю информацию. Хотя сохраненные логины на некоторых расширениях стороннее лицо все-таки сможет увидеть без проблем.
Google Chrome
Данный браузер идеально подойдет пользователям которые активно используют не только телефон на базе «Android» но и компьютер с одноименным браузером. Благодаря возможности синхронизации аккаунтов, все пароли пользователя смогут дублироваться с компьютера на смартфон и обратно. Сохраненные данные можно найти в папке своего смартфона или же в самом браузере. Для того что бы увидеть всю скрытую информацию в своём браузере достаточно лишь зайти в настройки и нажать на вкладку пароли.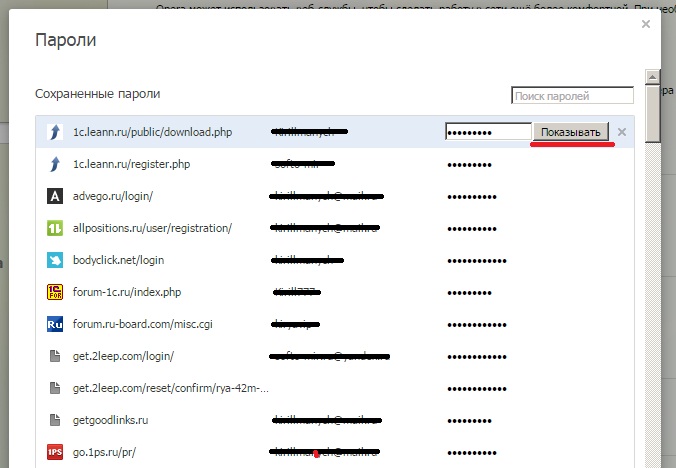 Пользователь сразу же сможет увидеть все логины, но для того что бы увидеть пароли ему будет необходимо ввести код доступа своего устройства.
Пользователь сразу же сможет увидеть все логины, но для того что бы увидеть пароли ему будет необходимо ввести код доступа своего устройства.
Mobile Safari
Базовый браузер на устройствах IOS и один из самых популярных браузеров на ОС «Android». Для того чтобы узнать все данные на базе этого браузера, нужно в первую очередь открыть настройки браузера Safari, затем открыть раздел с авто заполнением. После этого выбрать подраздел «Сохраненные пароли». Найти нужный сайт, и после его выбора ввести код доступа вашего устройства. После просмотра нужного логина и пароля, выход из данного приложения можно совершить стандартным способом. Все данные автоматически скроются и будут защищены от сторонних взоров.
Яндекс. Браузер
К сожалению, на смартфонах напрямую невозможно посмотреть сохраненные пароли. Однако для удобства пользователя они сохраняются автоматически. Поэтому доступ к сайтам будет также удобен и легкодоступен. Посмотреть зашифрованные данные для этого браузера можно двумя способами.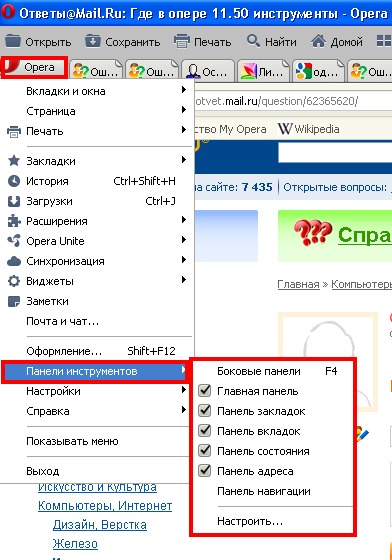 Первый способ — это специальные программы для просмотра паролей, а второй способ это синхронизированный с компьютером аккаунт. Для того что бы получить доступ к паролям в Яндекс Браузере с компьютера, необходимо для начало нажать на вкладку меню, затем нажать на раздел «настройки». После этого необходимо найти и нажать на подраздел «дополнительные настройки». В открывшимся списке необходимо найти раздел «Пароли и формы», а после этого нажать на пункт «Управление паролями». Далее найти нужный логин и нажать на зашифрованный пароль. Без каких-либо проблем пользователь сразу увидит любой нужный ему пароль.
Первый способ — это специальные программы для просмотра паролей, а второй способ это синхронизированный с компьютером аккаунт. Для того что бы получить доступ к паролям в Яндекс Браузере с компьютера, необходимо для начало нажать на вкладку меню, затем нажать на раздел «настройки». После этого необходимо найти и нажать на подраздел «дополнительные настройки». В открывшимся списке необходимо найти раздел «Пароли и формы», а после этого нажать на пункт «Управление паролями». Далее найти нужный логин и нажать на зашифрованный пароль. Без каких-либо проблем пользователь сразу увидит любой нужный ему пароль.
Mozilla Firefox
В одном из самых популярных браузеров в мире, также, как и в других аналогичных приложениях присутствует функция просмотра сохраненного пароля. Для того чтобы увидеть нужный пароль необходимо для начала нажать на вкладку «Меню». Далее нажать на кнопку «Параметры», а затем «Приватность». Далее достаточно нажать на вкладку «Управление логинами», ну а после у пользователя появится целый спектр возможных выборов.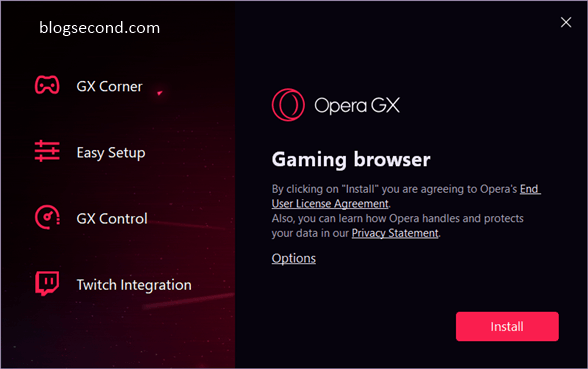 Можно увидеть нужный пользователю данные (При этом нет нужды вводить дополнительные данные. Вся нужная информация сразу будет доступна пользователю). Скопировать нужный пользователю пароль, изменить логин или же удалить ненужный логин и пароль. После выхода из этой вкладки все изменения сохраняются автоматически.
Можно увидеть нужный пользователю данные (При этом нет нужды вводить дополнительные данные. Вся нужная информация сразу будет доступна пользователю). Скопировать нужный пользователю пароль, изменить логин или же удалить ненужный логин и пароль. После выхода из этой вкладки все изменения сохраняются автоматически.
Chrome IOS
Полная копия браузера Google Chrome для устройств на ОС «Android». Посмотреть все сохраненные пароли с данного браузера можно двумя способами. Первый способ позволяет узнать все данные тем-же способом что и браузер Safari. Из-за того, что у системы IOS свои установки, все пароли на данной системе сохраняются не только в сам браузер, но и в браузер Safari. При этом абсолютно неважно какой именно это браузер. Все данные все-равно будут перенесены в Safari. Второй способ полностью повторяет способ описанный в методе просмотра паролей для Google Chrome. Пароли также можно смотреть и с других устройств. Если они синхронизированы с помощью одного аккаунта.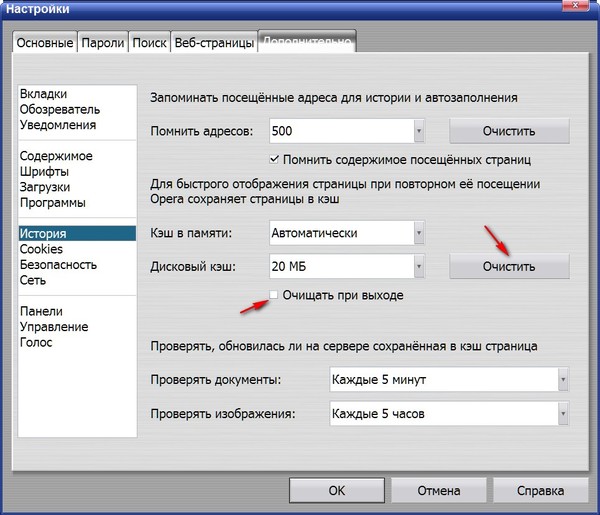
Microsoft Edge
Просмотр сохраненных паролей на данном браузере самый простой из всех. Достаточно лишь найти одно русское и три английских слова. Для начала нужно открыть «Меню браузера». Далее нужно нажать на вкладку «Settings». После нее необходимо выбрать подраздел «Basic». Ну и в конце пользователю понадобится лишь вкладка «Save Password». После этого нужно лишь выбрать нужный пароль и начать без каких-либо проблем его просматривать.
UC Browser
В данном браузере не предусмотрен прямой просмотр паролей. Единственная возможность увидеть всю необходимую информацию включая пароли и логины, у пользователя может появиться лишь благодаря сторонним программам. Напрямую посмотреть пароли в данном браузере не предоставляется возможным.
Android Browser
На данный момент времени этот браузер практически не используется. На смену этому браузеру пришел более совершенный и новый Google Chrome. Android Browser проигрывает своему потомку по многим причинам. Одной из основных являлось то, что на нем не было прямого просмотра сохраненных паролей. Единственный вариант как пользователь мог увидеть необходимый ему пароль или логин, это сторонние программы. Которые могли откопать данные в недрах файлов смартфона пользователя.
Одной из основных являлось то, что на нем не было прямого просмотра сохраненных паролей. Единственный вариант как пользователь мог увидеть необходимый ему пароль или логин, это сторонние программы. Которые могли откопать данные в недрах файлов смартфона пользователя.
Opera mini
Как и многие другие браузеры в браузере Opera mini не предусмотрен прямой просмотр сохраненных паролей и логинов. Для того чтобы посмотреть пароль в браузере Opera mini установленным на система «Android» пользователю понадобится специальная утилита которая поможет найти необходимые данные. К сожалению, это единственный способ как пользователи «Android» смогут узнать свой пароль на базе браузера Opera mini.
youtube.com/embed/p9v5r0YAXy0?start=33″ frameborder=»0″ allow=»accelerometer; autoplay; encrypted-media; gyroscope; picture-in-picture» allowfullscreen=»»/>Полезный совет: Можно ввести новый пароль поверх старого. После этого данные автоматически замениться на новые. Если других методов не осталось, то таким методом можно удалить старый пароль из базы данных своего телефона.
Приложения для просмотра паролей в браузере
Задаваясь вопросом как посмотреть сохраненные пароли, ответ стоит искать на площадке «Play Market». На данной площадке существует множество приложений для просмотра паролей, сохраненных в папках браузера. Разумеется, пароли многих браузеров можно посмотреть напрямую в этих же браузерах. Однако такая роскошь доступна далеко не всем браузерам. Многие из них не поддерживают такую функцию и нуждаются в стороннем ПО. Самыми популярными и ходовыми приложениями для просмотра паролей браузеров являются: «Root Manager» и «EditThisCookie». С помощью данных приложений можно без проблем найти любой пароль, который был когда-либо сохранен в любом из существующих браузеров.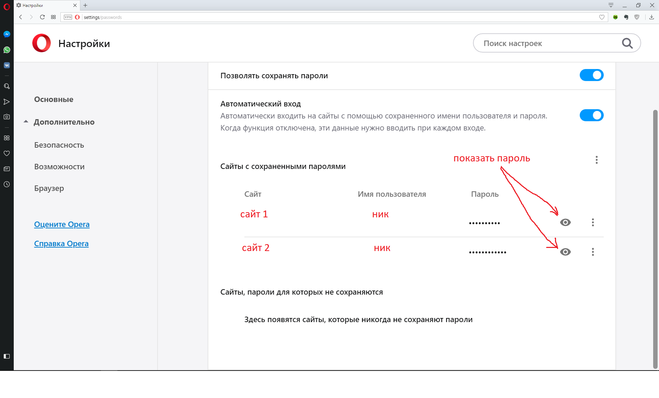
Как удалить сохраненные пароли
Могут возникнуть ситуации, когда пароль необходимо удалить с устройства. Самое простое-это использовать приложения вроде «Root Manager». С помощью таких приложения можно удалить любой сохраненный пароль. Но как убрать сохраненный пароль не скачивая сторонние приложения. Тут есть два основных метода. Первый это использовать тот браузер, который позволяет удалять сохраненные пароли. Такие как Google Chrome или Mozilla Firefox подойдут для этого идеально.
Смотри наши инструкции по настройке девасов в ютуб!
Как сохранять и управлять паролями в браузере Opera?
Браузер Opera предлагает сохранять пароли и имена пользователей в локальном хранилище. Он предлагает полное управление сохраненным паролем, например редактирование, удаление и блокировку сайта от предложения сохранить пароль. Это безопасно, поскольку все пароли хранятся на вашем компьютере и защищены системным паролем.
Браузер Opera не раз доказывал, почему он лучше своих современников.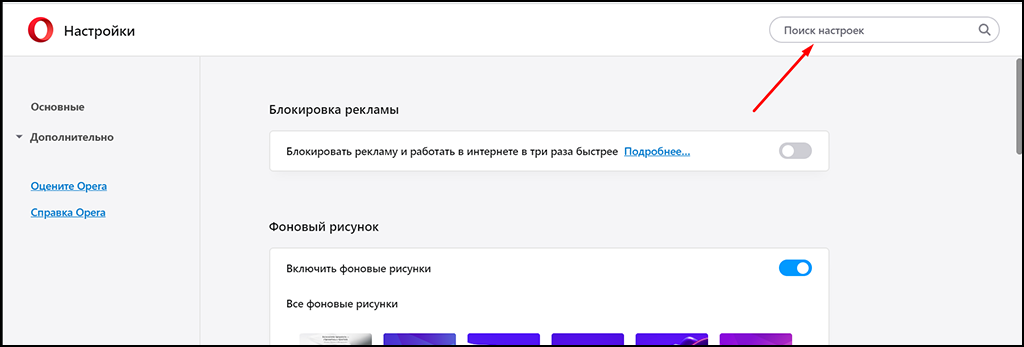 Со временем и развитием технологий Opera также улучшила себя и предоставила необходимые обновления и функции, которые могут понадобиться каждому пользователю при просмотре веб-страниц.
Со временем и развитием технологий Opera также улучшила себя и предоставила необходимые обновления и функции, которые могут понадобиться каждому пользователю при просмотре веб-страниц.
Opera также постоянно выпускает новые обновления, которые в долгосрочной перспективе упрощают работу пользователей.
Браузер Opera предлагает множество полезных функций, но одна из них заслуживает упоминания — это возможность сохранять сохраненные пароли и управлять ими.
Мы часто забываем имя пользователя и пароли при одновременном управлении таким большим количеством учетных записей в Интернете и социальных сетей. Не только социальные сети, но и другие веб-сайты, такие как Prime и Netflix, также имеют пароли для управления. Тем не менее, Opera здесь, чтобы помочь запомнить все пароли с соответствующими именами пользователей.
У меня более двух аккаунтов в Instagram. Один — это моя личная учетная запись, а другой используется профессионально для других моих интересов. Постоянно запоминать все пароли становится сложно.
Связано: 8+ Лучший браузер для Windows 10 для ПК и ноутбуков
Таким образом, я начал использовать диспетчер паролей в браузере Opera для автоматического входа в свои учетные записи Instagram, не беспокоясь о том, чтобы запомнить их все.
Сохранение паролей в браузере Opera
Совершенно очевидно, что нам будет сложно запоминать пароли всех наших учетных записей, и нам приходится так много вспоминать каждый день.Однако эта функция Opera гарантирует, что нам никогда не придется об этом беспокоиться.
Вот шаги, которые помогут вам сохранить пароль в браузере Opera :
- Запустите браузер Opera на компьютере.
- Щелкните меню Opera .
- Выберите параметр Настройки из списка меню.
- Прокрутите вниз до Advanced Settings , чтобы получить доступ к дополнительным параметрам.

- Найдите раздел Автозаполнение и щелкните вкладку Пароли .
Откроется вкладка Пароли. - Включить переключатель для Предлагать сохранение паролей .
С этого момента каждый раз, когда вы входите в любую учетную запись в Opera, браузер будет предлагать всплывающее окно с запросом о том, следует ли запомнить пароль. Нажмите кнопку «Сохранить», чтобы сохранить пароль. Эта полоса продлится всего несколько секунд.
Если вы нажмете «Никогда» [/ cmbtn], сайт будет добавлен в раздел Никогда не сохранялся в Менеджере паролей и не будет предлагать вам сохранить пароль.
Вы также можете включить функцию автоматического входа, которая автоматически поможет вам войти в свою учетную запись при доступе к ним в браузере Opera.
Это автоматически заполнит имя пользователя и пароль для веб-сайта, когда вы входите в браузер Opera.
Управление сохраненными паролями в браузере Opera
Все пароли хранятся локально в браузере Opera, и мы можем эффективно управлять и удалять ненужные пароли с компьютера.
Вот шаги для управления сохраненным паролем на компьютере Opera :
- Запустите браузер Opera на компьютере.
- Щелкните меню Opera .
- Выберите параметр Настройки из списка меню.
- Прокрутите вниз до Advanced Settings , чтобы получить доступ к дополнительным параметрам.
- Найдите раздел Автозаполнение и щелкните вкладку Пароли .
Откроется вкладка «Пароли» со всеми сохраненными паролями. - Нажмите Еще , чтобы управлять сохраненными паролями.
Вы можете выбрать один из доступных вариантов пароля, например Копировать пароль , Изменить пароль и Удалить сохраненный пароль в Opera.
Щелкните значок Eye , чтобы просмотреть сохраненный пароль.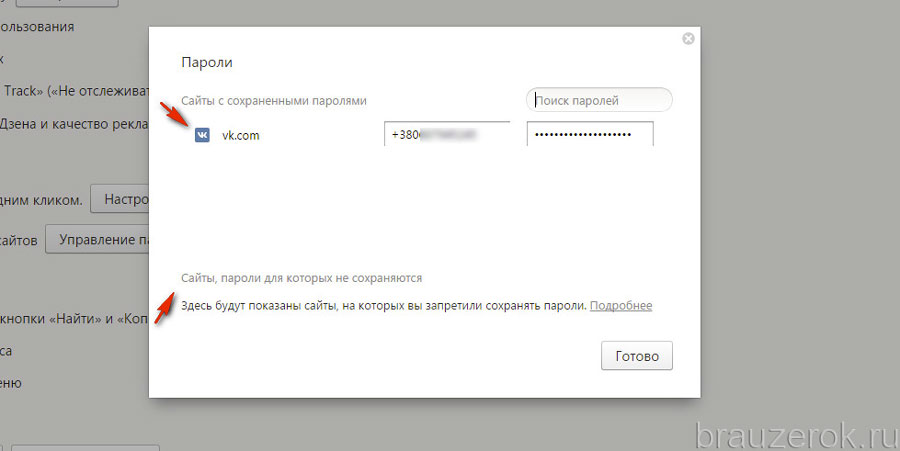 Вам необходимо подтвердить системный пароль, чтобы просмотреть пароль.
Вам необходимо подтвердить системный пароль, чтобы просмотреть пароль.
Вот как вы можете надежно сохранять свои пароли и управлять ими, а также надежно их контролировать. Вспоминая пароли в будущем, вы сэкономите много времени и избавитесь от лишних хлопот.
Итог: управление паролями Opera
Браузер Opera всегда оправдывал ожидания своих пользователей. Неудивительно, почему его всегда так рекомендовали и оценивали пользователи по всему миру.
Одной из многих функций, предоставляемых Opera, является функция автозаполнения Password Manager . Он хранит все ваши пароли к разным веб-сайтам в одном месте и помогает вам их сортировать.
Кроме того, у вас также есть возможность добавлять новые пароли, редактировать или удалять старые. Вы также можете включить или отключить автоматический вход на веб-сайты и сохранение паролей. Все это доступно на той же вкладке Менеджера паролей.
Функция диспетчера паролей очень эффективна и полезна для меня, так как я управляю несколькими учетными записями одновременно. Поскольку в нем хранятся все мои пароли, мне не нужно беспокоиться о повторном входе на веб-сайты.
Поскольку в нем хранятся все мои пароли, мне не нужно беспокоиться о повторном входе на веб-сайты.
По теме: 9+ лучших надстроек и расширений для браузера Opera!
Как часто вы используете диспетчер паролей браузера Opera для автозаполнения? Вы еще не сохранили пароли?
Наконец, вот рекомендуемые веб-браузеры для вашего компьютера и мобильного телефона, которые вы должны попробовать.
Если у вас есть какие-либо мысли о Как сохранять и управлять паролями в браузере Opera? , тогда не стесняйтесь заглядывать в поле для комментариев ниже.Если вы найдете эту статью полезной, рассмотрите возможность поделиться ею со своей сетью.
Также, пожалуйста, подпишитесь на наш канал BrowserHow на YouTube, чтобы получать полезные видеоуроки.
Как просмотреть и удалить сохраненные пароли в Chrome, Firefox, Edge и Opera
Большинство браузеров позволяют хранить пароли для определенных сайтов. Вот как просмотреть или удалить сохраненные пароли.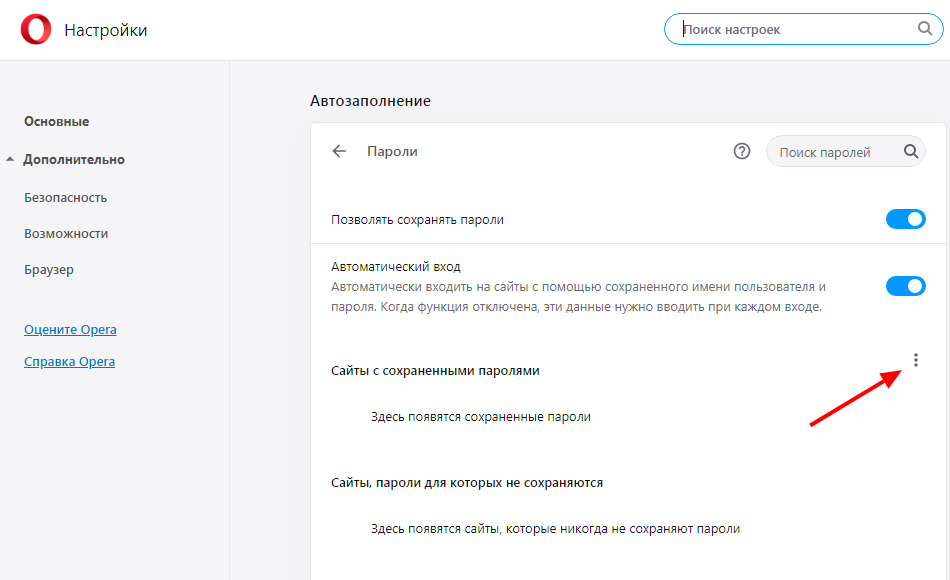
Когда вы просматриваете Интернет, вам часто придется входить в свои онлайн-аккаунты.Если у вас есть пароли, сохраненные в вашем браузере, то это очень просто.
Но что, если вы используете другое устройство и не можете вспомнить пароль к одной из своих учетных записей? Или, возможно, вы хотите удалить свои пароли из браузера по соображениям безопасности. В любом случае мы покажем вам, как просмотреть или удалить любые сохраненные пароли в Chrome, Firefox, Edge и Opera.
Как просмотреть и удалить сохраненные пароли в Chrome на рабочем столе
Вот как просмотреть и удалить сохраненные пароли в Chrome с помощью настольного компьютера:
- Откройте Chrome.
- Нажмите кнопку с тремя точками в правом верхнем углу браузера и нажмите Настройки .

- В разделе Автозаполнение щелкните Пароли .
- Если вы ищете пароль для определенного сайта, введите имя сайта в строку поиска Search passwords .Или прокрутите список вниз и щелкните значок eye справа от любого имени сайта, чтобы просмотреть сохраненный пароль.
- Чтобы удалить сохраненный пароль, нажмите на три точки рядом с паролем, который вы хотите удалить. Затем выберите в меню Удалить .
- Щелкните Продолжить , чтобы подтвердить, что это вы, а затем щелкните Удалить .
 Появится еще одно предупреждение, поэтому снова нажмите Удалить .
Появится еще одно предупреждение, поэтому снова нажмите Удалить .
Обратите внимание, что любой, у кого есть доступ к вашему компьютеру, может просмотреть все ваши сохраненные пароли, сделав это, поэтому хранить ваши пароли в браузере не всегда лучшая идея.
Как просмотреть и удалить сохраненные пароли в Chrome на мобильном устройстве
Вот как просмотреть и удалить сохраненные пароли в Chrome на смартфоне или планшете:
- Откройте Chrome.
- Нажмите кнопку с тремя точками в правом верхнем углу экрана.
- Нажмите Настройки > Пароли , чтобы открыть список сайтов, для которых сохранены ваши данные для входа.
- Для длинных списков коснитесь значка поиска вверху и введите название сайта, чтобы его вызвать.
 В противном случае просто коснитесь любого сайта в списке.
В противном случае просто коснитесь любого сайта в списке. - Если вы настроили двухфакторную аутентификацию, вам потребуется подтвердить свою информацию, чтобы просмотреть сохраненный пароль.
- Чтобы удалить пароль, выберите пароль, а затем нажмите значок bin в правом верхнем углу экрана.
Связанный: Как получить доступ к истории Google и удалить все действия
Как просмотреть и удалить сохраненные пароли в Firefox на рабочем столе
Вот как просмотреть и удалить сохраненные пароли в Chrome с помощью компьютера.
- Откройте Firefox.
- Щелкните гамбургер-меню в правом верхнем углу экрана и щелкните Пароли .

- Firefox хранит сохраненные пароли на панели Firefox Lockwise. Введите учетную запись или имя пользователя в строку поиска Search Logins или прокрутите вниз панель Lockwise, чтобы выбрать логин.
- Щелкните значок eye , чтобы открыть свой пароль.
- Чтобы удалить пароль, нажмите Удалить в правом верхнем углу.
- Появится предупреждающее уведомление. Нажмите Удалить еще раз, чтобы удалить свой пароль.
Если вы решили удалить свой пароль, помните, что это нельзя отменить. Убедитесь, что вы сохранили свой пароль в другом месте.
Убедитесь, что вы сохранили свой пароль в другом месте.
Как просмотреть и удалить сохраненные пароли в Firefox на мобильном телефоне
Выполните следующие действия, чтобы просмотреть и удалить сохраненные пароли в Firefox на мобильном устройстве.
- Откройте Firefox.
- Нажмите Настройки .
- Нажмите Логины и пароли > Сохраненные логины .
- Вам будет предложено подтвердить вашу личность. Используйте свой отпечаток пальца или введите свой PIN-код.
- Коснитесь любого сайта, а затем выберите значок eye , чтобы открыть сохраненный пароль.

- Чтобы удалить пароль, выберите пароль и коснитесь меню с тремя точками в правом верхнем углу.
- Нажмите Удалить , а затем снова нажмите Удалить для подтверждения.
Связанный: Способы улучшения вашего браузера Firefox
Как просмотреть и очистить сохраненные пароли в Edge на рабочем столе
Вот как просмотреть и удалить сохраненные пароли в Edge на вашем компьютере.
- Открытый край.
- Нажмите кнопку с тремя точками в правом верхнем углу.
- Щелкните Настройки> Пароли .
- Перейдите к Сохраненные пароли и прокрутите вниз до пароля по вашему выбору.Щелкните значок eye , чтобы просмотреть пароль.
- Чтобы удалить пароль, установите флажок рядом с названием веб-сайта, с которым связан пароль. Затем нажмите Удалить вверху экрана.
- Или нажмите кнопку с тремя точками справа от значка глаза и нажмите Удалить .
Как просмотреть и удалить сохраненные пароли в Edge на мобильном телефоне
Вот как просмотреть и удалить сохраненные пароли в Edge на вашем мобильном устройстве.
- Открытый край.
- Нажмите на кнопку меню с тремя точками в нижней строке меню.
- Нажмите Настройки > Сохранить пароли .
- Коснитесь учетной записи и выберите значок eye .
- Подтвердите, что это вы, с помощью аутентификации по отпечатку пальца или ПИН-кода.Пароль станет видимым.
- Чтобы удалить пароль, нажмите значок bin в правом верхнем углу.
Связанный: Руководство по настройкам безопасности в Microsoft Edge
Как просмотреть и удалить сохраненные пароли в Opera на рабочем столе
Вот как просмотреть и удалить сохраненные пароли в Opera на вашем компьютере.
- Откройте Opera.
- Щелкните значок Opera в левом верхнем углу и щелкните Параметры .
- Щелкните Advanced на нижней или левой панели.
- В разделе Автозаполнение щелкните Пароли .
- Щелкните значок eye , чтобы просмотреть пароль.
- Чтобы удалить пароль, нажмите кнопку с тремя точками рядом с паролем, а затем нажмите Удалить .
Как просмотреть и удалить сохраненные пароли в Opera на мобильном телефоне
Вот как просмотреть и удалить сохраненные пароли в Opera на смартфоне или планшете.
- Откройте Opera.
- Нажмите на логотип Opera в правом нижнем углу, а затем нажмите Настройки > Пароли > Сохраненные пароли .
- Выберите учетную запись и коснитесь значка eye .
- Введите свой PIN-код или подтвердите свою личность с помощью отпечатка пальца.Теперь пароль должен быть раскрыт.
- Чтобы удалить пароль, выберите его, а затем нажмите значок bin , чтобы удалить его.
Вы уже пробовали специальный менеджер паролей?
Менеджеры паролей на основе браузера не шифруют ваши пароли — они просто скрывают их. Любой, у кого есть доступ к вашему компьютеру, может просмотреть все ваши сохраненные пароли.
Есть несколько причин, по которым вам не следует полагаться на диспетчер паролей вашего браузера. Если вы должны их использовать, включите дополнительные меры безопасности, такие как двухфакторная аутентификация.
А еще лучше используйте специальные менеджеры паролей, чтобы сохранять все свои пароли и управлять ими. Это укрепит вашу онлайн-безопасность и даст вам дополнительное спокойствие при работе в Интернете.
Какой менеджер паролей лучше всего подходит для семейных пользователей?Вот на что обращать внимание при использовании менеджера паролей для всей семьи и какие службы лучше всего.
Читать далее
Об авторе Джой Окумоко (Опубликована 51 статья)Joy — любитель Интернета и технологий, любит Интернет и все технологии.Когда она не пишет об Интернете или технологиях, она занята вязанием и изготовлением различных поделок или просмотром NollyWood.
Более От Джой ОкумокоПодпишитесь на нашу рассылку новостей
Подпишитесь на нашу рассылку, чтобы получать технические советы, обзоры, бесплатные электронные книги и эксклюзивные предложения!
Нажмите здесь, чтобы подписаться
Как просмотреть сохраненные пароли во всех веб-браузерах.• Восстановить Windows ™
Когда вы впервые посещаете веб-сайт, который требует от вас входа в свою учетную запись, ваш интернет-браузер спрашивает вас, хотите ли вы запомнить свой пароль, поэтому в следующий раз, когда вы посетите тот же сайт и начнете вводить свое имя пользователя, ваш веб-браузер автоматически введет данные вашей учетной записи.
Из-за функции «сохранения пароля» пользователям трудно запоминать свои пароли через некоторое время, поэтому я написал это руководство с инструкциями о том, как вы можете раскрыть сохраненные пароли веб-браузера на своем компьютере.
Как получить сохраненные пароли веб-браузера.
Если вы используете веб-браузеры Chrome, Firefox или Opera, у вас есть возможность просматривать и управлять сохраненными паролями из среды браузера (через его настройки / параметры), но если вы используете Internet Explorer или Microsoft Edge, вы должны использовать стороннюю утилиту. чтобы показать сохраненные пароли, потому что пароли хранятся в реестре Windows. Итак, это руководство состоит из двух частей:
Часть 1. В первой части вы узнаете, как получить — сразу — все сохраненные учетные данные (имя пользователя и пароли) со всех веб-сайтов (Facebook, Gmail, Yahoo, Hotmail и т. Д.)), где вы ранее выбрали, чтобы они запоминались вашим веб-браузером (Internet Explorer, Firefox, Chrome, Opera и т. д.) с помощью утилиты Nirsoft WebBrowserPassView.
Часть 2: Во второй части вы узнаете, как просматривать сохраненные пароли в каждом браузере без использования сторонних утилит.
Часть 1. Как просмотреть все сохраненные учетные данные во всех веб-браузерах.
1. Загрузите Nirsoft WebBrowserPassView { WebBrowserPassView — это инструмент восстановления паролей, который обнаруживает пароли, хранящиеся в следующих веб-браузерах: Internet Explorer (версия 4.0–11.0), Mozilla Firefox (все версии), Google Chrome, Safari и Opera}
2. Распакуйте загруженный zip-файл (« webbrowserpassview.zip» ).
3. В извлеченной папке дважды щелкните, чтобы запустить приложение « WebBrowserPassView », чтобы просмотреть все сохраненные имена пользователей и пароли в любом используемом вами веб-браузере.
Часть 2. Как просмотреть сохраненные пароли в браузерах Chrome, Firefox и Opera.
Хром .— Для просмотра сохраненных паролей в Google Chrome:
1. В меню Chrome щелкните Настройки .
2. Прокрутите вниз и щелкните ссылку Показать дополнительные настройки .
3. Щелкните ссылку Управление паролями .
4. Щелкните веб-сайт, на котором вы хотите просмотреть сохраненный пароль, и щелкните Показать.
Firefox.
— для просмотра сохраненных паролей в Mozilla Firefox
1.В меню Firefox щелкните Параметры .
2. Выберите Безопасность на левой панели.
4. Щелкните веб-сайт, на котором вы хотите просмотреть сохраненный пароль, и щелкните Показать пароли .
Opera.
Для просмотра сохраненных паролей в предыдущих версиях Opera. *
1. Нажмите кнопку Options в верхнем левом углу и выберите Settings .
2. Щелкните Конфиденциальность и безопасность слева.
3. Щелкните Управление сохраненными паролями .
4. Выберите веб-сайт, на котором должен отображаться пароль, и щелкните ссылку Показать .
5. Opera попросит вас ввести пароль Windows. Введите его и нажмите ОК .
* Примечание. В последней версии Opera вы не можете извлекать сохраненные пароли из среды Opera, и для выполнения этой задачи вы должны использовать стороннюю утилиту, такую как WebBrowserPassView (из Nirsoft) .(см. Часть 1. выше.)
Internet Explorer и Microsoft Edge.
Internet Explorer и Microsoft Edge хранят пароль в реестре Windows. Итак, вам понадобится сторонняя утилита (например, WebBrowserPassView от Nirsoft) для поиска сохраненных паролей. *
* Примечание. Если вы используете ОС Windows 10, 8 и 8.1, вы можете использовать диспетчер учетных данных Windows для просмотра сохраненных паролей Internet Explorer. Для этого:
1. Перейдите в Панель управления Windows .
2. Откройте учетных записей пользователей .
3. Щелкните Управление учетными данными в Интернете .
4. Щелкните веб-сайт, на котором вы хотите просмотреть сохраненный пароль, а затем щелкните ссылку Показать .
5. Введите пароль для входа в Windows и нажмите OK .
Вот и все, ребята! Это сработало для вас?
Пожалуйста, оставьте комментарий в разделе комментариев ниже или даже лучше: поставьте лайк и поделитесь этим сообщением в блоге в социальных сетях, чтобы помочь распространить информацию об этом решении.
Если эта статья была для вас полезной, поддержите нас, сделав пожертвование. Даже $ 1 могут иметь для нас огромное значение.3 метода восстановления забытого пароля браузера Opera?
Opera в основном используется пользователями мобильных телефонов Android, а Интернет-серфинг обычно осуществляется с мобильных устройств, поскольку люди не могут использовать ПК постоянно и везде. Таким образом, если вы забудете пароль к браузеру Opera, это может обернуться настоящей неразберихой. Если вы не можете получить доступ к веб-сайтам через браузер Opera, ни с вашего iPhone, ни с ПК с Windows, не о чем беспокоиться.Следующая статья продемонстрирует вам методы восстановления ваших паролей в браузере Opera.
По сути, когда вы вводите свои данные в веб-браузере, в Opera есть функции, позволяющие хранить эту информацию в безопасном месте вне поля зрения пользователя. Итак, суть в том, что если вы знаете эти скрытые места и способы попасть туда, восстановление пароля не является сложной задачей как таковой. Таким образом, статья поможет вам управлять этими местоположениями и одновременно получать пароли Opera за один раз.
Как уже упоминалось, восстановление паролей заключается в том, чтобы попасть в секретные места браузера Opera, чтобы получить сохраненные данные. Но для этого пользователь должен знать основы работы с интернет-браузером из своей системы. Поэтому, прежде чем приступить к изучению методов приложения, лучше разберитесь, как использовать браузер Opera, который упростит вашу задачу.
Метод 1. Восстановить пароль Opera с помощью «Управление сохраненными паролями»
Как и многие популярные браузеры, Opera также использует встроенный Wand Password Manager для сохранения ваших паролей.Этот метод реализует использование некоторых уже встроенных функций, доступных в вашем браузере Opera. Таким образом, просто следуйте инструкциям, приведенным ниже по шагам:
Шаг 1. Откройте браузер Opera на своем компьютере.
Шаг 2. Перейдите в верхний левый угол окна Opera и нажмите кнопку « Options ».
Шаг 3. Как только вы это сделаете, в нижнем левом углу главного экрана Windows мгновенно появится небольшое диалоговое окно.
Шаг 4.После этого вы увидите множество опций в окне « Настройки », прокрутите окно вниз и нажмите « Конфиденциальность и безопасность ».
Шаг 5. Теперь вы увидите множество опций, каждой из которых назначен флажок.
Шаг 6. Чтобы следующий метод работал, убедитесь, что флажок « Предлагает сохранить пароли, которые я ввожу в Интернете » должен быть отмечен. В противном случае пароли, которые вы пытаетесь восстановить, не будут храниться в скрытых местах.
Шаг 7. Для просмотра паролей щелкните опцию « Управление сохраненными паролями » в нижней части панели.
Шаг 8. Теперь пароли, отображаемые в окне, могут быть скрыты звездочкой. Так что просто нажмите кнопку « Показать », чтобы открыть сохраненные пароли для всех веб-сайтов, которые вы входите через веб-браузер Opera.
Шаг 9. При нажатии кнопки пароля « Показать » Opera может запросить ваш пароль для входа в Windows.Как только вы войдете в него, вам будут открыты пароли. Это дополнительные меры защиты, предусмотренные в последних версиях Opera.
После того, как вы найдете свой пароль, запомните свой пароль Opera или запишите его в текстовом виде. Вы также можете использовать другой браузер, например Mozilla Firefox, Chrome и другие. Эта статья также подходит для поиска пароля в Firefox и других.
Также читайте: Как посмотреть и восстановить пароль WI-FI, если я забыл?
Метод 2: Найдите свой пароль Opera с помощью инструмента OperaPassView
Это более быстрый способ извлечения паролей Opera, чем тот, который использовался ранее, который был немного беспокойным.В этом методе вам понадобится инструмент с именем OperaPassView. Загрузите его и установите на свой компьютер, прежде чем начинать процедуру извлечения пароля с помощью этого инструмента.
Шаг 1. После того, как вы установили инструмент в свою систему, откройте его, щелкнув по нему.
Шаг 2. Поскольку OperaPassView — это небольшой инструмент для восстановления пароля, используемый для веб-браузера Opera, размер инструмента не будет очень большим, и его можно будет загрузить и установить за короткое время.
Шаг 3.Как только вы закончите с шагом, вам больше ничего не нужно делать. При открытии окна инструмента все пароли, имена пользователей и соответствующие им веб-сайты будут показаны в списке ниже.
Шаг 4. После восстановления пароля из OperaPassView вы можете скопировать список паролей в буфер обмена и сохранить его в формате «текстовый / html / csv / xml файл». Вы также можете использовать менеджер паролей, чтобы легко управлять своим паролем.
Метод 3. Восстановление пароля Opera с помощью инструмента WebBrowserPassView
В этом методе используется другой инструмент восстановления пароля браузера, называемый WebBrowserPassView.Как и предыдущий, он также может восстанавливать и раскрывать ваши пароли за один раз без каких-либо трудоемких задач. Но убедитесь, что пароли хранятся в вашем браузере; иначе их было бы трудно извлечь.
Шаг 1. После того, как вы загрузили и установили инструмент в вашей системе. Откройте браузер Opera и выберите инструмент, щелкнув по нему.
Шаг 2. Когда откроется окно инструмента, в нем будут показаны все ваши данные, включая пароли, имя пользователя и веб-сайты, расположенные рядом друг с другом.
Шаг 3. Когда вы узнали точный пароль для любого сайта, будь то Gmail, Facebook и т. Д., Нажмите клавиши «Ctrl + S», чтобы сохранить эти пароли с помощью «Сохранить выбранные элементы» в формате « текст /». html / csv / xml файл «.
Заключение:
Забыть пароли Opera может действительно быть проблемой, если вы торопитесь. И если у вас действительно нет времени для сброса паролей в браузере Opera, проблема усугубляется.Таким образом, методы, упомянутые выше в этой статье, не потребуют каких-либо процедур сброса, чтобы получить доступ к вашим веб-сайтам. Просто следуйте инструкциям и инструментам, упомянутым здесь. Этого будет достаточно, чтобы восстановить пароли Opera к часто посещаемому вами веб-сайту.
ПРИМЕЧАНИЕ : Еще одна вещь, о которой следует помнить, — это то, что если вы не посещали какой-либо конкретный веб-сайт с помощью веб-браузера Opera, данные не будут сохранены в управлении паролями браузера, и их будет сложно извлечь оттуда.
Вики — профессиональный автор технологий Windows с большим опытом, специализирующийся на компьютерных технологиях. Ей очень нравится помогать людям находить решения их проблем. Ее знания и страсть всегда побуждают ее узнавать все о технологиях.
Как импортировать пароли в оперу?
- Загрузите и откройте ChromePass.
- Нажмите F9 или перейдите с на Файл> Дополнительные параметры.
- Выберите вариант «Загрузить пароли с другого пользователя Windows или внешнего диска:»
- Введите или выберите / выберите путь к профилю пользователя, например E: UsersJohn.
- Отметьте опцию «Дополнительные параметры внешнего диска»:
Щелкните, чтобы увидеть полный ответ.
Учитывая это, как мне экспортировать пароли из Opera?
Управление сохраненными паролями в Opera .Для этого откройте веб-браузер Opera и с помощью кнопки «Параметры» в верхнем левом углу выберите «Настройки». Затем нажмите ссылку Конфиденциальность и безопасность на левой панели. Если флажок «Предлагать сохранить паролей , который я ввожу через Интернет» установлен, Opera сохранит все ваши учетные данные.
Также знайте, как импортировать закладки и пароли в Chrome? Чтобы импортировать закладки из большинства браузеров, таких как Firefox, Internet Explorer и Safari:
- На компьютере откройте Chrome.
- В правом верхнем углу нажмите «Еще».
- Выберите закладки Импорт закладок и настроек.
- Выберите программу, содержащую закладки, которые вы хотите импортировать.
- Щелкните Импорт.
- Щелкните Готово.
Так вот, как в оперу закладки импортировать?
Как импортировать закладки в Opera
- Нажмите кнопку Opera в верхнем левом углу окна браузера или нажмите клавишу Alt на клавиатуре, чтобы развернуть его автоматически.
- Выберите «Дополнительные инструменты»> «Импорт закладок и настроек» в отображаемом контекстном меню.
- Откроется импортер закладок.
Как в опере экспортировать закладки и настройки?
«Чтобы экспортировать данные из Opera , выполните следующие действия: Перейдите к Настройки > Импорт и экспорт файла> Импорт и экспорт . Выберите имя файла, измените местоположение, если вы хотите, чтобы его легко найти, и нажмите« Сохранить » «. Импортируйте файл данных в соответствии с инструкциями другого браузера.«
Как просмотреть сохраненные пароли в Яндексе, Google Chrome, Mozilla FireFox, Opera и Microsoft Edge
Прочтите о просмотре паролей учетных записей пользователей в их браузере на ПК или мобильном устройстве, с отдельными руководствами для каждого из пяти наиболее популярных браузеров. В любом современном браузере есть функция сохранения паролей. Это избавляет вас от необходимости каждый раз вводить свои регистрационные данные — немногие люди могут запомнить сотни логинов и паролей к своим любимым веб-сайтам и онлайн-сервисам.
Но что делать, если автозаполнение по каким-то причинам не работает, а вы не помните пароль или логин? Другая ситуация — это когда вы хотите удалить из браузера все автоматически заполняемые данные, такие как логины, пароли, адреса и банковские реквизиты, чтобы их не видели другие люди.
Давайте узнаем, как просмотреть или удалить сохраненные пароли в Google Chrome, Opera, Яндекс.Браузере, Mozilla Firefox, Microsoft Edge или других браузерах. Вы также узнаете, как настроить автозаполнение для логинов и адресов, а также реквизитов банковской карты.
Содержание
Перейти к просмотру
Как просмотреть историю просмотров в Google Chrome, Mozilla Firefox, Opera, Edge, Internet Explorer 🌐⏳💻
Перейти к просмотру
Как просмотреть логины и пароли пользователей, сохраненные в браузере для Facebook, Twitter, Instagram 🕵️🔍🔐
Google Chrome
Начнем с Google Chrome. Чтобы увидеть все пароли, сохраненные вашим браузером:
Перейти в меню / Настройки / Дополнительно / Пароли и формы / Управление паролями
Это меню содержит все пароли, сохраненные вашим браузером в формате Веб-сайт — Имя пользователя — Пароль .
По умолчанию пароль скрыт. Нажмите кнопку в форме глаза, чтобы увидеть пароль.
Однако вы сможете увидеть его, только если эта функция включена. По умолчанию во всех браузерах эта функция включена. Если вы не хотите, чтобы ваши пароли и логины сохранялись — отключите эту функцию и каждый раз вводите логины и пароли вручную.
Чтобы удалить сохраненный пароль, нажмите кнопку меню с тремя вертикальными точками рядом с паролем и выберите «Удалить.”
Если вам нужно удалить все данные о сохраненных паролях, вы можете сделать это из меню очистки истории просмотров. Для этого перейдите в меню Google Chrome и выберите История / История / Очистить данные . Установите флажок «Пароли» и нажмите «Очистить данные».
Подробнее о просмотре и очистке истории просмотров в нашем блоге.
Перейти к просмотру
Как очистить историю просмотров и кеш в Chrome, Яндекс, Opera, Firefox, Edge 📝🔥🌐
Если вы используете Chrome Sync и учетную запись Google, все ваши логины и пароли также автоматически синхронизируются с вашей учетной записью Google.Вы можете просмотреть их все на странице своей учетной записи Google — https://passwords.google.com.
Они синхронизируются как с вашего компьютера, так и с устройств Android.
Яндекс.Браузер
Для просмотра сохраненных паролей в Яндекс.Браузере:
Перейти в меню / Настройки / Настройки / Пароли и формы / Управление паролями .
Это меню содержит все пароли, сохраненные вашим браузером в формате Веб-сайт — Имя пользователя — Пароль .
По умолчанию пароль скрыт. Чтобы просмотреть его, нажмите на него и выберите Показать .
Иногда система может запросить пароль вашей учетной записи. В этом случае введите его.
Однако вы сможете увидеть пароли, только если эта функция включена.
Чтобы удалить все сохраненные пароли в Яндекс.Браузере, перейдите в меню очистки данных просмотра, выберите «Сохраненные пароли», и нажмите «Очистить данные просмотра.”
Подробнее о просмотре и очистке истории просмотров в нашем блоге.
Opera
В Opera:
Перейдите в меню / Настройки / Конфиденциальность и безопасность / Пароли и нажмите «Показать все пароли».
Это меню содержит все пароли, сохраненные вашим браузером в формате Веб-сайт — Имя пользователя — Пароль .
По умолчанию пароль скрыт. Чтобы просмотреть его, щелкните по нему и выберите «Показать». Если система запрашивает пароль вашей учетной записи, введите его.
Пароли будут сохранены только тогда, когда эта функция активна. По умолчанию эта функция включена. При необходимости отключите эту функцию и каждый раз вводите логины и пароли вручную.
Чтобы удалить сохраненный пароль к веб-сайту, нажмите крестообразную кнопку напротив.
Вы можете удалить данные обо всех сохраненных паролях с помощью функции очистки данных просмотра.Установите флажок «Пароли» и нажмите «Очистить данные просмотра».
Подробнее о просмотре и очистке истории просмотров в нашем блоге.
Mozilla Firefox
Для просмотра сохраненных паролей в Mozilla Firefox:
Перейти в меню / Параметры / Конфиденциальность и безопасность / Формы и пароли / Сохраненные логины
Это меню содержит все логины и пароли, сохраненные вашим браузером в формате Веб-сайт — Имя пользователя — Последнее изменение
По умолчанию пароли не отображаются.Чтобы показать их, нажмите кнопку Показать пароли .
Если вы не хотите, чтобы ваши пароли и логины сохранялись — отключите эту функцию и каждый раз вводите логины и пароли вручную. Для этого просто отметьте функцию «Запоминать логины и пароли для веб-сайтов».
В отличие от других браузеров, Mozilla Firefox не запрашивает пароль учетной записи Windows для просмотра других паролей. Для этого у Mozilla есть мастер-пароль.Когда вы его установите, никто без вас не увидит ваши логины и пароли.
Чтобы удалить один из сохраненных паролей, выберите его и нажмите «Удалить». Если вам нужно удалить все пароли, сохраненные в браузере, нажмите «Удалить все».
Microsoft Edge
В Microsoft Edge:
Перейти к настройкам / Дополнительные настройки / Просмотр дополнительных настроек / Управление моими сохраненными паролями
Это меню содержит все пароли, сохраненные вашим браузером
Однако в этом меню вы можете только удалить или изменить сохраненный пароль, но не можете его просмотреть.
Поскольку Edge — это браузер, встроенный в систему, со встроенной системой безопасности и другими настройками Windows, данные его учетной записи хранятся в специальном месте системы.
Для просмотра:
Перейти на панель управления / Диспетчер учетных данных / Веб-учетные данные Здесь хранятся все логины и пароли, сохраненные с помощью Edge.
Чтобы просмотреть любой пароль, щелкните стрелку рядом с названием веб-сайта и выберите «Показать.” Для этого вам также необходимо будет ввести пароль вашей учетной записи — тот, который вы используете при входе в систему.
Чтобы удалить один из паролей, щелкните ссылку «Удалить» ниже в диспетчере учетных данных.
Чтобы удалить все сохраненные логины и пароли, перейдите в настройки Microsoft Edge и нажмите «Выберите, что очистить». Установите флажок «Пароли» и нажмите «Очистить».
Автозаполнение
Я хотел бы сказать пару слов о функции автозаполнения в браузерах, которая обычно находится рядом с функцией запоминания паролей для веб-сайтов.Эта функция аналогична сохранению логинов и паролей. Таким же образом ваш браузер может запоминать имена, адреса, номера телефонов и даже данные банковской карты.
Как это работает? Например, вы заходите на веб-сайт, чтобы совершить покупку (или заполнить определенную форму или анкету). Когда вы нажимаете на поля для ввода данных, ваш браузер автоматически предлагает использовать уже сохраненные данные. Просто выберите нужный вариант.
То же самое и с данными банковских карт.
Обычно, когда вы вводите данные в определенное поле, браузеры предлагают сохранить такую информацию.
Вы можете просмотреть или добавить такие данные автозаполнения в меню автозаполнения или в настройках автозаполнения вашего браузера. Его можно найти в настройках логина и пароля.
В этом меню вы можете просмотреть все данные, сохраненные для автозаполнения (адреса, имена, данные банковской карты), изменить, добавить или удалить их.
Данные автозаполнения могут быть полностью очищены вместе с историей просмотра.
Подобные настройки выглядят аналогично в других браузерах.Думаю, нет необходимости вдаваться в подробности по каждому из них.
Версии браузера для мобильных устройств
Говоря о браузерах, которые люди используют на смартфонах или планшетах, все они имеют функции и настройки, аналогичные тем, что есть в версиях для ПК. В мобильных версиях браузеров пункты меню могут иметь разные названия, но работают одинаково.
Как использовать автозаполнение в браузере Opera
Многие веб-сайты запрашивают учетные данные для входа, такие как имена пользователей, пароли и личную информацию, такую как ваше имя, адрес и т. Д.Opera избавляет пользователей от необходимости вводить эту информацию снова и снова благодаря функции автозаполнения. Автозаполнение заполняет часто вводимые данные, такие как ваш адрес и данные кредитной карты, в веб-формы, где это применимо. Когда вы просматриваете веб-страницы и заполняете различные формы и поля, Opera может сохранять определенную информацию для использования в будущем. Вы можете добавлять, изменять и удалять эти данные. Вот как.
Это руководство предназначено для пользователей, использующих веб-браузер Opera в операционных системах Windows, Mac OS X и macOS.Действия аналогичны независимо от операционной системы или устройства.
Щелкните Opera в верхнем левом углу экрана и выберите Preferences из раскрывающегося меню.
На левой панели меню выберите Advanced > Privacy & security .
Прокрутите вниз до Автозаполнение .
Для управления настройками автозаполнения пароля или просмотра сохраненных паролей и т. Д., выберите Пароли .
Для управления учетными записями, которые вы используете в Интернете для совершения покупок, выберите Способы оплаты и выберите нужные параметры в меню.
Для управления часто вводимой личной информацией выберите Адреса и другие в меню Автозаполнение на шаге 3.
Чтобы вручную добавить информацию для автозаполнения, выберите соответствующий тип (пароли , , способы оплаты , или адреса и др. ) на главном экране автозаполнения , показанном на шаге 4.Щелкните Добавить , затем введите информацию в отведенные места.

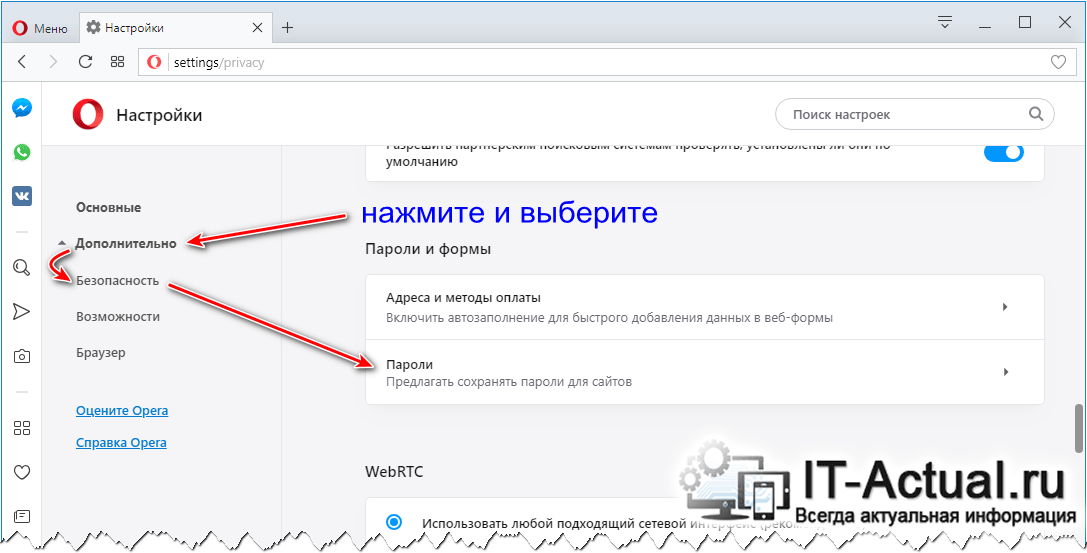
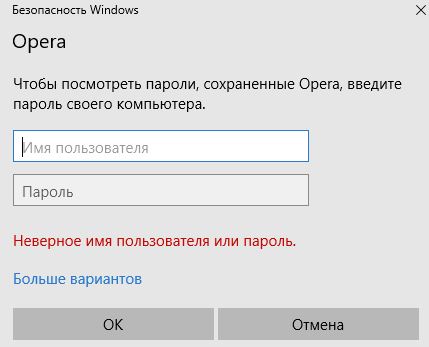
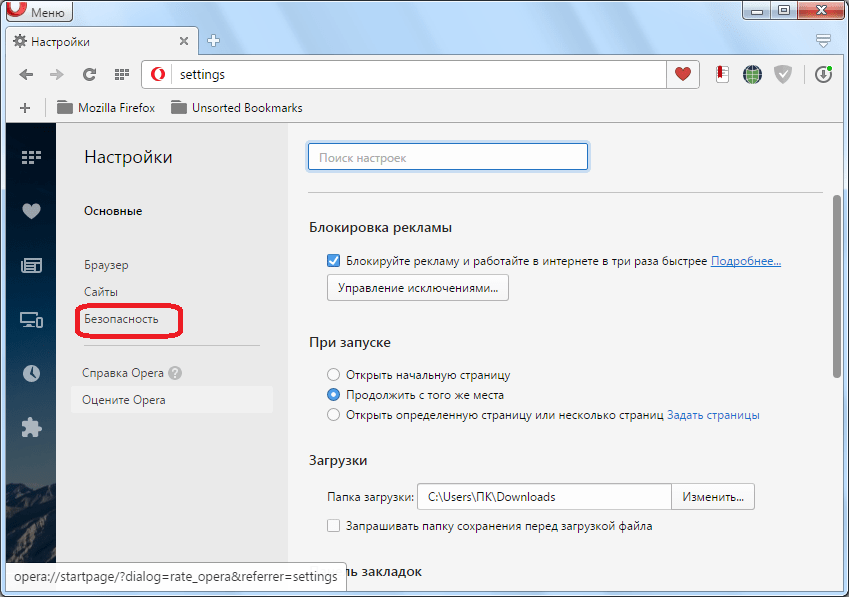
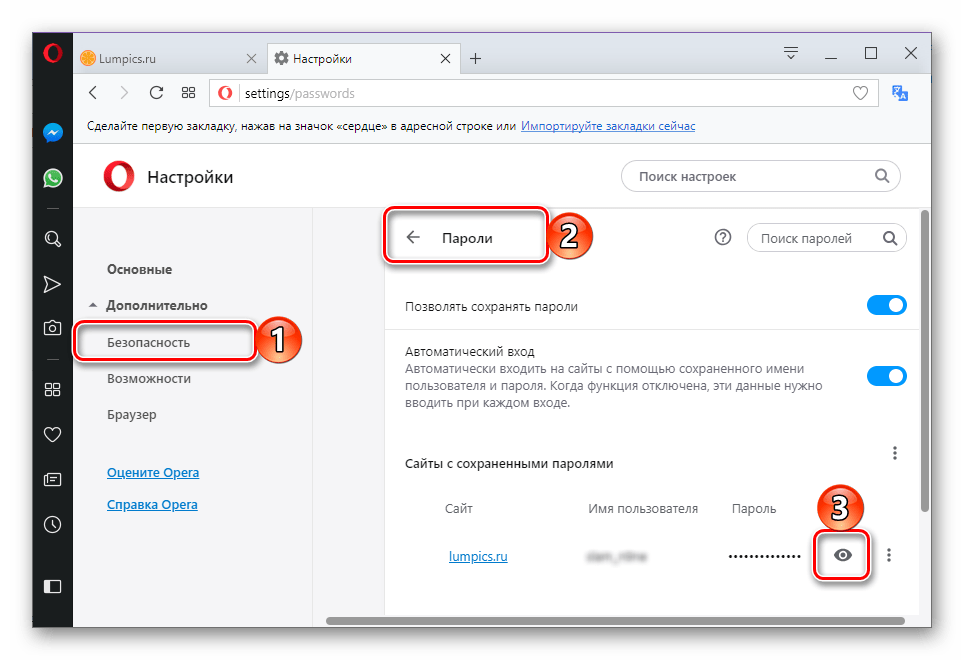
 Утилита запакована в защищенный архив. Пароль от него можно найти под ссылкой для скачивания программы.
Утилита запакована в защищенный архив. Пароль от него можно найти под ссылкой для скачивания программы. , в верхнем левом углу интернет-обозревателя, и выберите пункт «Настройки».
, в верхнем левом углу интернет-обозревателя, и выберите пункт «Настройки».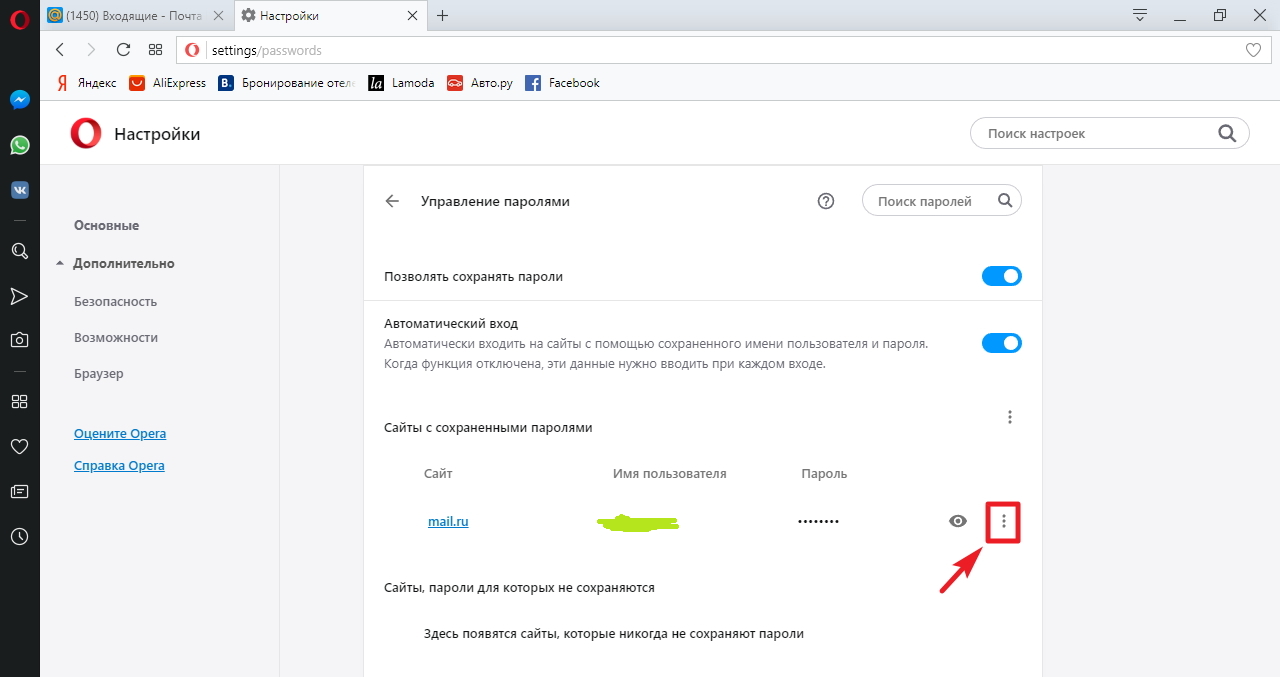

 Появится еще одно предупреждение, поэтому снова нажмите Удалить .
Появится еще одно предупреждение, поэтому снова нажмите Удалить .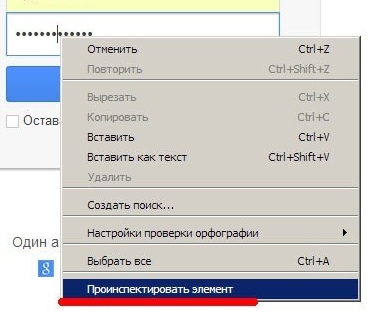 В противном случае просто коснитесь любого сайта в списке.
В противном случае просто коснитесь любого сайта в списке.