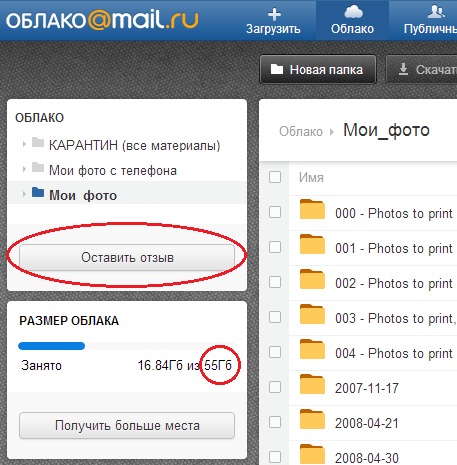Как просмотреть файлы iCloud Drive на iOS-устройствах
Облачный сервис Apple – iCloud Drive – является аналогом Dropbox и Яндекс.Диска и работает по схожему принципу. Хотя сервис был запущен ещё в прошлом году, нативной поддержкой на iPhone, iPad и iPod touch он обзавёлся только в iOS 9.
После выхода девятой редакции мобильной ОС служба стала еще более функциональной – Apple добавила в мобильную платформу полноценное приложение для работы с файлами. Теперь для этого совсем не обязательно искать в App Store специализированный софт.
Управление iCloud Drive с мобильных устройств разделено на две части — в «Настройках» операционной системы и в самом приложении. В «Настройках» можно показать или скрыть значок клиента на рабочем столе, а также подключить папки, автоматически создаваемые приложениями.
Как пользоваться iCloud Drive на iOS-устройствах
Если вам понадобилось приложение для работы с содержимым iCloud Drive в iOS 9, то предварительно его нужно активировать.
Шаг 1: С домашнего экрана iPhone или iPad откройте приложение Настройки.
Шаг 2: Перейдите в раздел iCloud –> iCloud Drive.
Шаг 3: Включите опцию «Cloud Drive», после чего вернитесь на домашний экран.
Шаг 4: На домашнем экране iPhone или iPad вы увидите новое приложение iCloud Drive. Если возникли проблемы с поиском клиента, воспользуйтесь Spotlight.
Приложение iCloud Drive, по сути, является мобильным файловым менеджером. Вы можете просматривать содержимое облачного сервиса, создавать папки, перемещать и удалять объекты. Текстовые документы, музыкальные файлы можно открыть во встроенном просмотрщике. Для экзотических типов предусмотрена поддержка расширений – файл можно направить в любое стороннее приложение.
Правда, сохранять контент в iCloud Drive запрещено. Пользователь не может, к примеру, открыть галерею или офисный пакет на iPhone и скопировать содержимое в облако. Тем не менее iCloud Drive теперь вполне можно назвать полноценной альтернативой Dropbox.
Тем не менее iCloud Drive теперь вполне можно назвать полноценной альтернативой Dropbox.
Как зайти в свое облако на iphone. Как просмотреть файлы в iCloud Drive на iPhone и iPad
Вместе с официальным релизом и обновлением
Вконтакте
Для того чтобы фото и видео стали доступны в iCloud (на сайте icloud.com), необходимо активировать выгрузку контента в “облако” на Mac или iOS-устройстве.
Как активировать выгрузку фото и видео в iCloud на iPhone и iPad
1 . На iOS-устройстве под управлением iOS 8.1 и выше откройте Настройки и перейдите в раздел iCloud .
2 . Войдите в iCloud используя данные .
3 . Перейдите в раздел Фото

4 . Переведите переключатель Медиатека iCloud в активное положение.
Как активировать выгрузку фото и видео в iCloud на Mac
1 . На компьютере Mac, с установленной OS X Yosemite откройте приложение Системные настройки и перейдите в раздел iCloud .
2 . Войдите в iCloud используя данные .
3 . Активируйте (поставьте галочку) раздел Фото в iCloud.
4 . Нажмите кнопку Параметры .
5 . Активируйте опцию Мой Фотопоток , которая позволит автоматически выгружать новые фото в
6 . При необходимости активируйте опцию Общий доступ к фото iCloud , которая позволяет делиться фото с выбранными пользователями.
1 . Перейдите на сайт icloud.com с любого компьютера.
2 .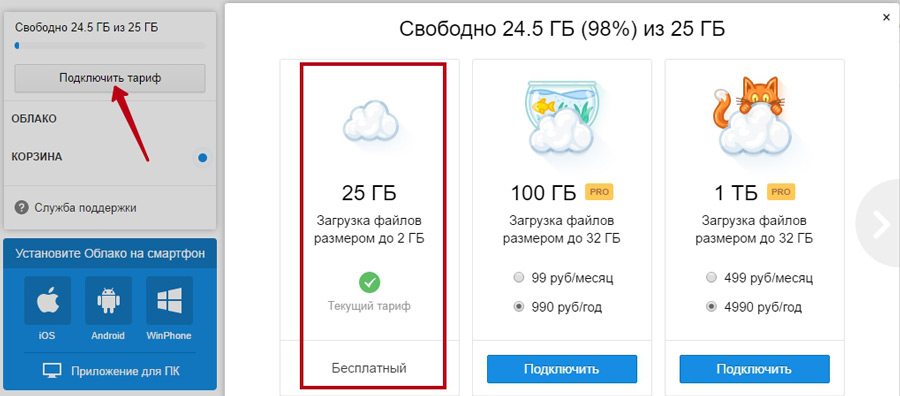 Войдите в iCloud используя данные Apple ID.
Войдите в iCloud используя данные Apple ID.
3 . Перейдите в приложение Фото .
Возможности приложения Фото на сайте icloud.com
Приложение Фото позволяет:
- Просматривать и удалять выбранные фото и видео.
- Отмечать избранные фото и видео.
- Скачивать выбранные фото и видео на компьютер.
Демонстрация возможностей приложения Фото на сайте icloud.com:
Все ваши фото, видео, документы, приложения и другие файлы безопасно хранятся в iCloud и синхронизируются на всех ваших устройствах. Поэтому у вас всегда есть доступ к нужным вещам.
Медиатека iCloud
Подключите Медиатеку iCloud, чтобы все фото и видео, снятые на iPhone или iPad, автоматически сохранялись, а вы всегда могли открыть их на своём iPhone, iPad, iPod touch, Mac и PC или на сайте iCloud.com. Храните вашу коллекцию в iCloud, чтобы на вашем iPhone помещалось ещё больше отличных снимков. А с функцией «Общий доступ к фото iCloud» вы сможете выбирать пользователей, которым разрешите смотреть ваши фото и видео.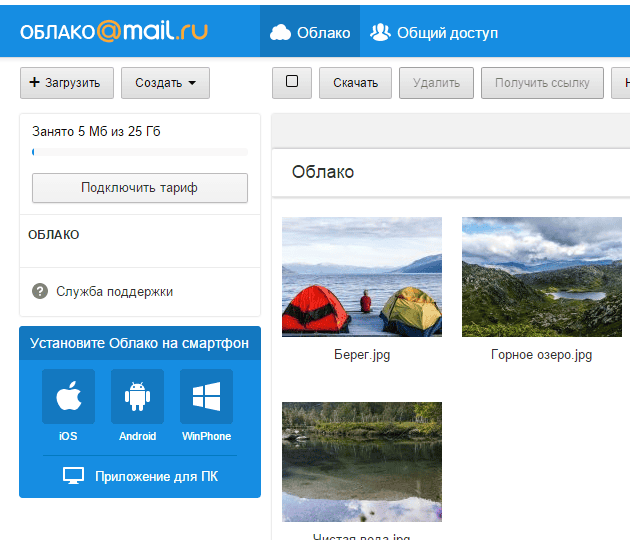
iCloud Drive и приложение «Файлы»
С iCloud Drive вы можете безопасно хранить все ваши файлы в iCloud. Их очень просто открыть на iPhone или iPad в новом приложении «Файлы», на Mac, на PC или на сайте iCloud.com. А ещё вы можете предложить другим пользователям просматривать, скачивать и редактировать ваши файлы с любого устройства. При этом не нужно делать копии, отправлять вложения и отслеживать версии документа.
Резервное копирование и восстановление с помощью iCloud
iCloud проводит резервное копирование устройств iOS каждую ночь, если они подключены к источнику питания и Wi‑Fi, поэтому в случае необходимости вы сможете без труда восстановить всю свою информацию. 1 А если у вас появилось новое устройство, перенесите все ваши данные с помощью iCloud — и ничего не пропадёт.
Хранилище iCloud
Получите 5 ГБ бесплатно. Добавьте ещё места или поделитесь им с семьёй.
5 ГБ хранилища в iCloud вы получаете бесплатно. Если у вас много фото, видео и документов или вам нужно скопировать их на несколько устройств, оформите подписку и увеличьте объём хранилища до 2 ТБ. Поделитесь местом в iCloud со своими близкими. 200 ГБ или 2 ТБ — выберите самый подходящий вариант, чтобы членам вашей семьи не приходилось оформлять отдельную подписку.
Поделитесь местом в iCloud со своими близкими. 200 ГБ или 2 ТБ — выберите самый подходящий вариант, чтобы членам вашей семьи не приходилось оформлять отдельную подписку.
Семейный доступ
С этой функцией вы можете делиться покупками из iTunes и App Store, пользоваться семейной подпиской на Apple Music и общим пространством в iCloud вместе со своими близкими — всего не более шести человек. В настройках Семейного доступа можно указать, какие именно функции вам нужны. Участники группы также получают доступ к семейному календарю и общему альбому, в который смогут добавлять фотографии. А ещё — помогать друг другу находить пропавшие устройства. 2
И ещё больше возможностей iCloud.
Найти iPhone.
iCloud поможет вам найти пропавшие iPhone, iPad, iPod touch, Mac, Apple Watch или наушники AirPods. В приложении «Найти iPhone» можно отследить местоположение ваших устройств и принять меры для защиты персональных данных. 3
Почта, Календарь, Контакты, Напоминания, Safari.
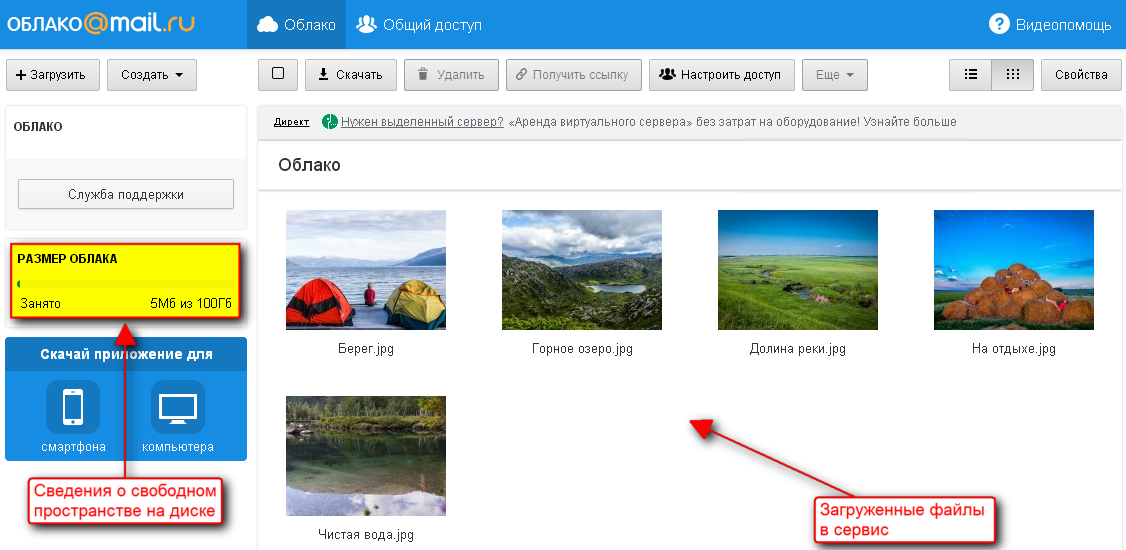
iCloud синхронизирует информацию в приложениях Apple и в сторонних приложениях. Когда вы удаляете письма, добавляете события в календарь, обновляете контакты или отмечаете пункты в списке дел, iCloud сразу вносит эти изменения на всех ваших устройствах. Откройте веб‑сайт на iPhone и смотрите его дальше на Mac или iPad — именно с того места, где вы остановились. Или наоборот.
iCloud.com.
Если устройств iOS нет под рукой, вы всегда можете получить доступ к своей информации на сайте iCloud.com. Вы увидите все фото и видео из Медиатеки iCloud, документы, сохранённые в iCloud Drive, и даже файлы с Рабочего стола и из папки «Документы» на Mac. Там же можно воспользоваться функцией «Найти iPhone», Заметками, Почтой, Календарём, Контактами, iWork для iCloud и другими приложениями.
Конфиденциальность и безопасность.
Apple очень серьёзно относится к безопасности данных и конфиденциальности вашей личной информации. Поэтому функции iCloud разработаны с учётом этих требований. Всё, что вы храните в iCloud — фотографии, контакты, документы, — защищается шифрованием не только при передаче, но и в большинстве случаев при хранении на сервере. Если мы используем сторонние сервисы для хранения вашей информации, мы шифруем её и никогда не раскрываем ключи шифрования. А ряд дополнительных мер безопасности, таких как двухфакторная аутентификация, позволяют быть уверенным, что важные данные, доступные через вашу учётную запись, будут доступны только вам и только с ваших устройств.
Всё, что вы храните в iCloud — фотографии, контакты, документы, — защищается шифрованием не только при передаче, но и в большинстве случаев при хранении на сервере. Если мы используем сторонние сервисы для хранения вашей информации, мы шифруем её и никогда не раскрываем ключи шифрования. А ряд дополнительных мер безопасности, таких как двухфакторная аутентификация, позволяют быть уверенным, что важные данные, доступные через вашу учётную запись, будут доступны только вам и только с ваших устройств.
Настроить iCloud легко.
Чем бы вы ни пользовались — iPhone, iPad, iPod touch, Mac или PC — настройка не займёт много времени. На новых устройствах Apple есть встроенный ассистент настройки, а на всех остальных — достаточно выполнить несколько простых действий.
Долгое время было неизвестно, каким образом будет работать сервис iCloud Drive. Появится ли отдельный клиент для Mac и Windows? Как открывать файлы в облаке с мобильных устройств? Как быть пользователям OS X Mavericks?
На самом деле новый облачный сервис Apple является аналогом Dropbox и Яндекс. Диска Drive и работает по тому же принципу. Если предыдущая версия iCloud являлась лишь тонкой прослойкой для приложений и сервисов, то новый сервис представляет пользователю полный доступ к содержимому и открывает более широкие возможности по использованию «облака».
Диска Drive и работает по тому же принципу. Если предыдущая версия iCloud являлась лишь тонкой прослойкой для приложений и сервисов, то новый сервис представляет пользователю полный доступ к содержимому и открывает более широкие возможности по использованию «облака».
К сожалению, на старте Apple не предложила для владельцев iPhone и iPad отдельный клиент для доступа к файлам в iCloud Drive. Да, сторонний софт действительно может работать с контентом в удаленном хранилище, но совсем не обязательно. Ввиду этого ограничения iCloud Drive пока нельзя назвать полноценной альтернативой Dropbox.
Как просмотреть файлы в iCloud Drive с помощью Cloud Opener
Если вам понадобилось приложение для просмотра содержимого iCloud Drive на iPhone и iPad, то придется воспользоваться решением сторонних разработчиков. Например, бесплатной программой Cloud Opener.
Несмотря на многообещающее название, у клиента есть ряд ограничений. Для начала, Cloud Opener может использоваться исключительно для просмотра файлов в облаке. Программа позволяет сортировать файлы по имени, дате изменения и тегам, показывает размер документов. Однако о сохранении контента на устройство или редактировании речи не идет.
Программа позволяет сортировать файлы по имени, дате изменения и тегам, показывает размер документов. Однако о сохранении контента на устройство или редактировании речи не идет.
При этом Cloud Opener может взаимодействовать с другими приложениями в рамках расширений в iOS 8. Если вам достаточно возможностей утилиты, ее можно загрузить по этой ссылке .
Как работать с файлами в iCloud Drive с помощью Documents 5
Documents 5 предлагает больше возможностей, чем предыдущее приложение. И в отличие от альтернативных решений, вроде Goodreader, у этого клиента дружественный интерфейс. К тому же он бесплатный .
Пользоваться Documents 5 просто. Достаточно открыть приложение на устройстве с залогиненным Apple ID, перейти на вкладку с изображением иконки в виде облака на нижней панели и кликнуть по ссылке iCloud Drive сверху. С помощью Documents 5 можно просматривать практически любые документы и графические файлы, а также редактировать тексты, работать с PDF, слушать музыку и т. д.
д.
iCloud – облачное хранилище, виртуальное место для сохранения информации пользователя. Защищается логином и паролем, дает доступ с различных устройств и гаджетов.
Это место хранения данных является одним из проектов корпорации Apple. И в этой статье мы разберем, как войти в iCloud с компьютера.
Как войти в iCloud с компьютера с официального сайта
Вне зависимости от того, какой браузер будет использован для входа в хранилище ( , Firefox, Opera и т.д.), нужно зайти на официальный сайт iCloud.
Кстати, не имеет значения даже используемая операционная система. Ведь некоторые пользователи полагают, что, поскольку iCloud принадлежит яблочной компании, то заходить можно с браузеров, закрепленных за ней же.
Практика показывает реальность входа с любой операционной системы.
Так вот, после входа на официальный сайт хранилища возникнет на экране окно, где потребуется ввести логин и пароль.
После проведения таких манипуляций откроется возможность управлять теми положениями, которые были предварительно сохранены под этим логином.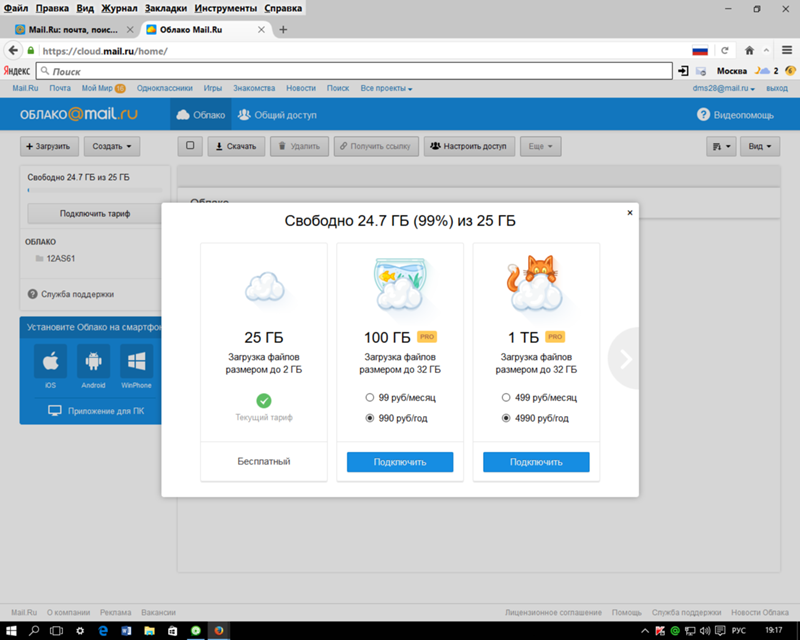
Обычно это электронная почта, контакты, картинки и фотографии, заметки и записи, различные напоминания и т.д.
Если хотите использовать данные, находящиеся на данный момент в телефоне, передвигайте кружок до состояния зеленого цвета, в противном случае он будет оставаться серым.
Что доступно в хранилище при входе с компьютера
Вместе с вопросом, как войти в iCloud с компьютера, возникает также интерес, касающийся сфер его использования.
То есть, какую информацию и данные там можно хранить, насколько работает конфиденциальность при таких возможностях.
Необходимо отметить, что изначально создавать логин и пароль нужно как можно более надежными. То есть:
- Там должны присутствовать буквы и латиницы и кириллицы.
- Буквы большие и маленькие хорошо использовать.
- Внедрять туда цифры, и, если позволяют правила, знаки.
- Также эти коды не должны быть основаны на личных данных, тем более известных и доступных многим людям.

В cloud можно поместить те положения, которые захотите. Здесь нет тотального копирования, каждый выбирает сам, что сохранять, а о чем не хочет вспоминать или пользоваться.
Итак, в перечень входят такие положения, которыми вы сможете управлять:
1 Контактами. Это доступ к списку людей с их данными, номерами телефонов, адресами, электронными почтами и другими, записанными в айфоне, данными. При необходимости можно перекидывать этот перечень прямо в память ПК, а также сохранять в формате, подходящем для использования на андроиде.
2 Почта iCloud, войти с компьютера в нее также можно, если отметить ее сохранение еще в настройках айфона. Также надо отметить возможность входа и полноценного управления данными почты, даже интерфейс почти не отличается от варианта на iPhone.
3
Календарем. Как ни странно бы это звучало для некоторых, но многие юзеры используют календарь на телефоне в качестве ежедневника, то есть планировку дня воспроизводят в календаре.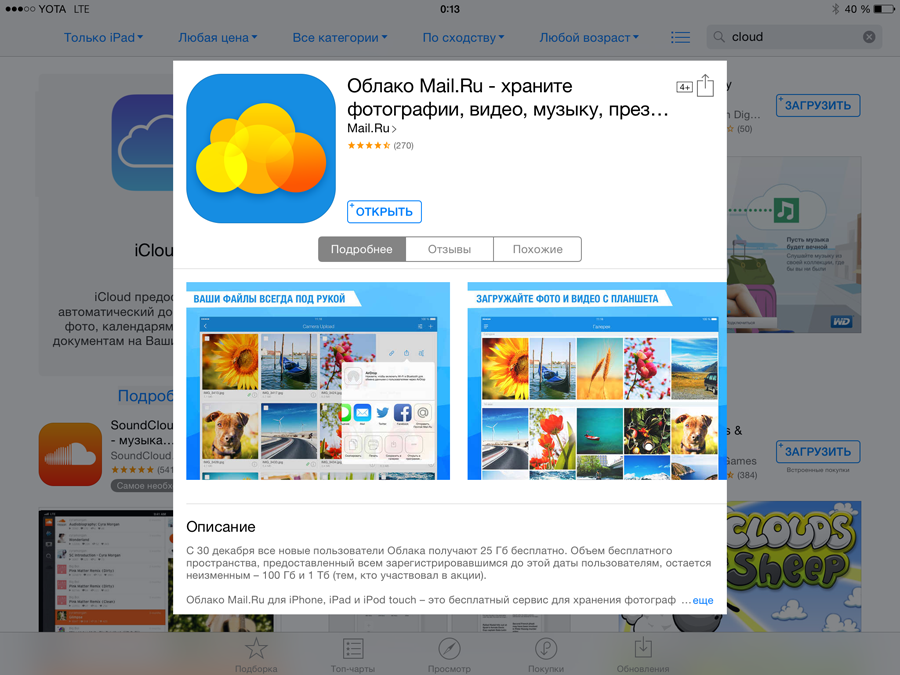 Это удобно, когда много дел, а напоминания-уведомления помогают в этом. Именно поэтому, во избежание различных казусов, предпочтительно копировать и синхронизировать эти данные, только бы не нарушить распорядок планов.
Это удобно, когда много дел, а напоминания-уведомления помогают в этом. Именно поэтому, во избежание различных казусов, предпочтительно копировать и синхронизировать эти данные, только бы не нарушить распорядок планов.
4 Фотографиями. Это один из самых популярных положений, сохраняемых в облаке, ведь, сделав снимки или на своем айфоне, не нужно прибегать к дополнительным портативным устройствам или программам, да вообще ничего не нужно делать. Просто с любого ПК или гаджета, подключенного к сети Интернет, зайти на официальный сайт, ввести данные cloud и наслаждаться просмтором.
5 Облачным Drive. Эта система предполагает сохранение в облаке результатов пользования какими-либо приложениями, что приносит такие же удобства, как и пользование облачными фотографиями.
6
Заметками. Это очень напоминает по направлению календарные сохранения, только здесь можно делать записи другого направления, не только планирование и напоминание. Сохранение данных заметок очень распространено именно потому, что оно надежно и всегда под рукой.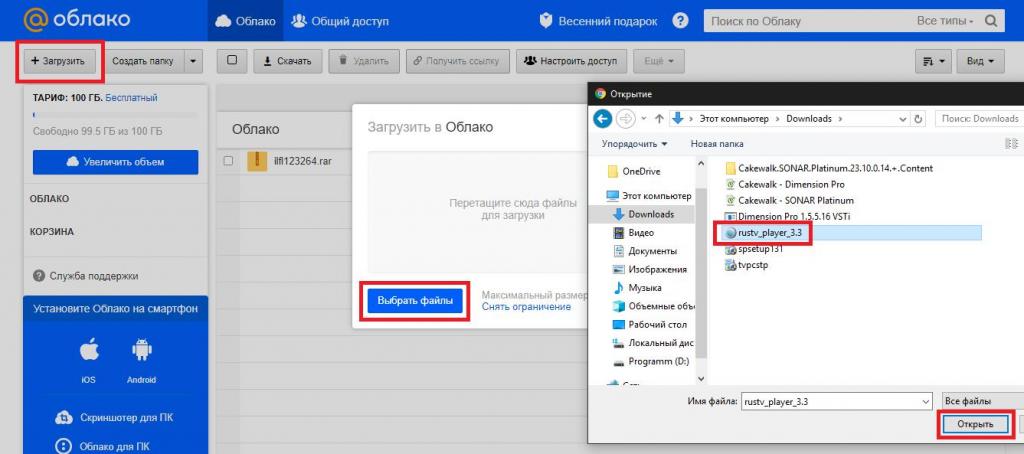
7 Приложениями, которые допустимы в настройках. Это определители местонахождения друзей и знакомых, поисковики телефона, настройки телефона и другое.
Помните, что в любой момент можно отключить синхронизацию и нежелательные данные не попадут в хранилище.
Всем привет! Каким бы классным, замечательным и удобным не был облачный сервис хранения информации iCloud, без недостатков все равно никуда. И самый главное неудобство состоит в том, что физически Ваши данные находятся далеко от Вас (), и получить доступ к ним без устройства достаточно тяжело. Но тяжело, не значит невозможно. Сейчас я расскажу Вам как посмотреть фото в iCloud (хотя дело не ограничивается только фотографиями), не используя iPhone, iPad и прочие iPod.
Что вообще необходимо для этого:
- Компьютер.
- Знать Apple ID, а также пароль.
- Нужно чтобы в «облаке» находилась хотя бы одна резервная копия устройства. Как создать — читайте .
Все! С помощью одного только Apple ID можно узнать абсолютно всю информацию, хранящуюся на iPhone, iPad, iPod:
- Контакты.

- Заметки.
- Календари.
- Фотографии.
- Видео.
- Переписку WhatsApp.
- Закладки браузера.
Для чего это может пригодиться? Представьте, iPhone неожиданно сломался или , а на нем все то, что вам очень нужно и необходимо прямо сейчас! Так как резервная копия iCloud создается автоматически, то есть большая вероятность что ваши данные при последней зарядке улетели в «облако». Значит нужно забрать их оттуда.
Каким образом мы будем это делать? Оказывается существуют специализированные программы, которые занимаются тем, что скачивают резервные копии iCloud и «раскрывают» их. Сегодня рассмотрим Wondershare Dr.Fone for iOS. Программа стоит денег, причем достаточно неплохих – 69.99$. Пробная версия присутствует.
Как посмотреть фото и остальные данные в iCloud
Устанавливаем утилиту, я думаю сложностей возникнуть не должно. Процесс не сильно отличается от любой другой программы. Это практически также просто, как :). После запуска, нас интересует пункт в правом верхнем углу – Recover from iCloud Backup File. Нажимаем.
Нажимаем.
Предлагается ввести Apple ID (если вы без понятия что это такое — ответ , как зарегистрировать — написано ). После указания идентификатора учетной записи — нажимаем на стрелочку (рядом с полем ввода пароля).
После того, как программа проверит корректность указанных данных, она выведет все последние резервные копии, привязанные к Вашей учетной записи. Осталось выбрать необходимую и в поле «State» нажать Download.
Все, можно идти пить чай и заниматься своими делами. Программа начала загрузку резервной копии. Процесс не быстрый, время зависит от интернет-канала и объема данных. У меня копия объемом 1.5 гигабайта скачивалась около 1-го часа.
После этого, у Вас появиться возможность не только просмотреть фотографии из iCloud, но и скачать их на компьютер. А также перед вами как на ладони, вся информация!
Примечание — для восстановления фото и другой информации, нажимаете правой кнопкой мыши по данным и выбираете:
- Recover checker – восстановить все отмеченные файлы.

- Recover highlighted — только данный файл.
Бесплатные варианты просмотра содержимого iCloud на компьютере
Как я уже упоминал, существуют еще программы подобные этой. К сожалению, все они платные и стоят немалых денег. А как бесплатными методами посмотреть находящиеся в iCloud фото и другие данные? Здесь выбор у пользователя не так уж и велик, однако пара выходов из этой ситуации все же существует:
- Настроить фотопоток. Для этого на ПК устанавливается , а в настройках устройства включается необходимая опция.
- Воспользоваться веб-интерфейсом облачного хранилища. Доступны заметки, почтовый ящик, контакты, документы.
В конце, хотелось бы напомнить, никому не сообщайте Ваш Apple ID. Ведь как мы с Вами увидели, зная только его — можно смотреть все фотографии, переписку и прочие важные сведения абсолютно без вашего ведома!
P.S. Есть вопросы? Пиши в комментарии и обязательно ставь лайк! Нет вопросов? Все равно жми — «нравиться»!
Сохранение документов в Интернете — Служба поддержки Office
Примечание: Мы стараемся как можно оперативнее обеспечивать вас актуальными справочными материалами на вашем языке.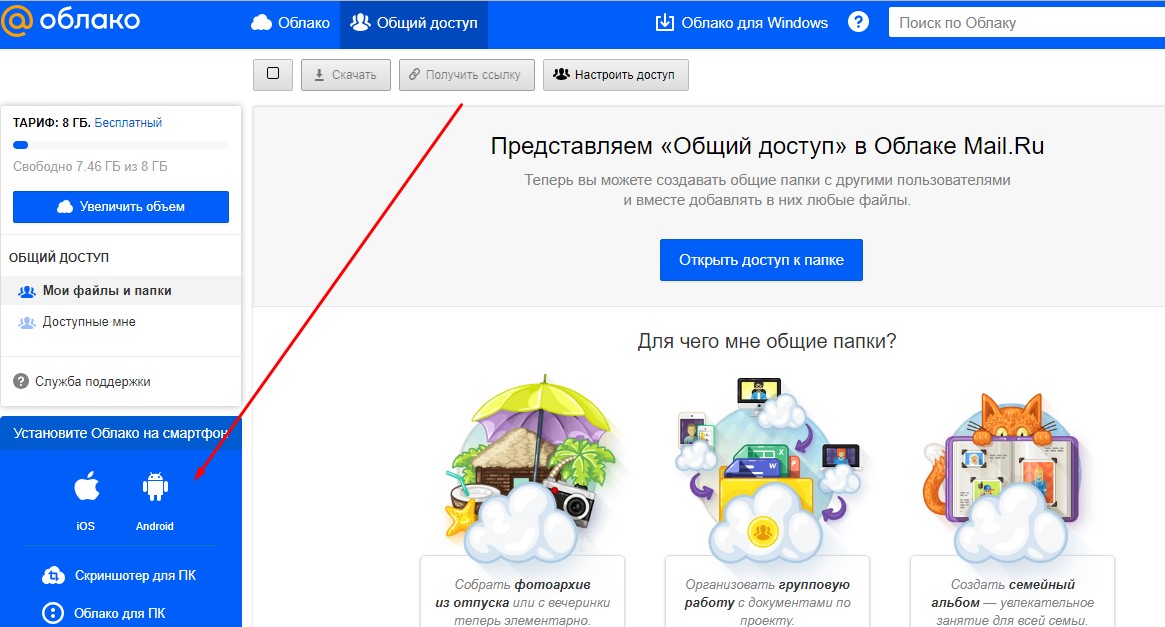 Эта страница переведена автоматически, поэтому ее текст может содержать неточности и грамматические ошибки. Для нас важно, чтобы эта статья была вам полезна. Просим вас уделить пару секунд и сообщить, помогла ли она вам, с помощью кнопок внизу страницы. Для удобства также приводим ссылку на оригинал (на английском языке).
Эта страница переведена автоматически, поэтому ее текст может содержать неточности и грамматические ошибки. Для нас важно, чтобы эта статья была вам полезна. Просим вас уделить пару секунд и сообщить, помогла ли она вам, с помощью кнопок внизу страницы. Для удобства также приводим ссылку на оригинал (на английском языке).
Сохранив файлы в облаке, вы можете открывать их где угодно и легко делиться ими с друзьями и родными. Чтобы сохранить документы в Интернете с помощью OneDrive, войдите в Office.
Файлы сохраняются в Интернете на сайте OneDrive.com, а также в папке OneDrive на вашем компьютере. Хранение файлов в папке OneDrive позволяет работать в автономном режиме, в дополнение к сети, а изменения синхронизируются при повторном подключении к Интернет.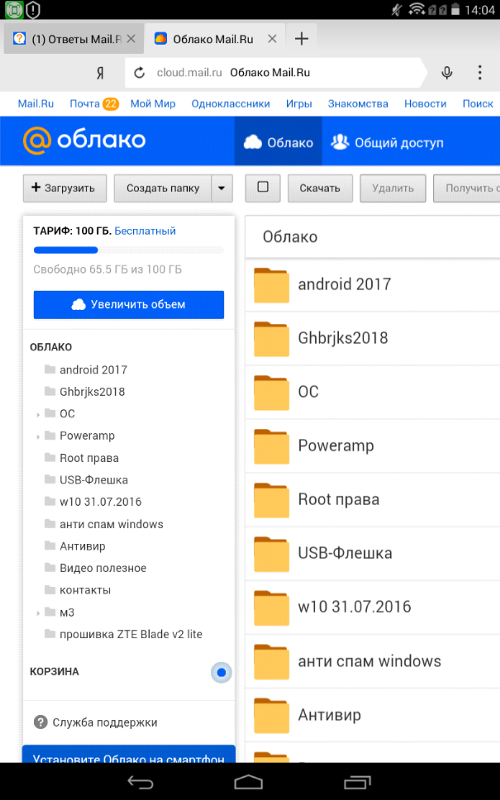 Дополнительные сведения о OneDrive см. на сайте OneDrive.com.
Дополнительные сведения о OneDrive см. на сайте OneDrive.com.
Сохранение файла в OneDrive
-
Открыв документ в программе Office, выберите команды Файл > Сохранить как > OneDrive.
-
Если вы еще не вошли в систему, сделайте это сейчас, нажав кнопку Вход.
Если у вас еще нет учетной записи Майкрософт, щелкните Регистрация.
-
Зарегистрировавшись или войдя в систему, сохраните документ в OneDrive.
Совет: Чтобы найти нужный файл позже, просто откройте приложение Office, в котором его создали, и проверьте список Последние.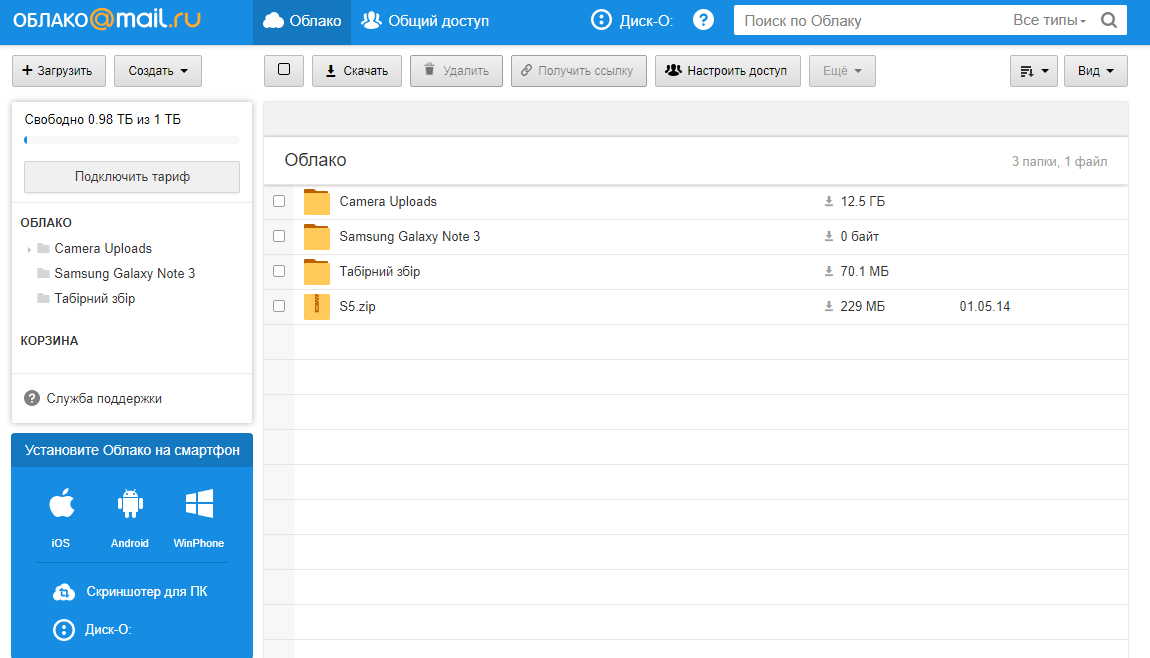 Такая возможность доступна как в классических, так и в мобильных версиях приложений.
Такая возможность доступна как в классических, так и в мобильных версиях приложений.
Доступ к файлам на сайте OneDrive.com
Если файлы хранятся в OneDrive, вы можете получать к ним доступ с любого компьютера, планшета или телефона через веб-сайт OneDrive. Просто перейдите в OneDrive.com и войдите в свою учетную запись.
Доступ к файлам с телефона или планшета
Для более удобной работы скачайте приложение OneDrive для своего устройства.
Кроме того, можно использовать приложения Office Mobile. Если вы используете Windows Phone, эти приложения уже установлены. Чтобы просмотреть сведения о том, как установить и настроить приложения Word, Excel, PowerPoint или OneNote, используя учетную запись, связанную с вашей подпиской на Microsoft 365, выберите свое устройство для iOS или Android из приведенного ниже списка.
Чтобы просмотреть сведения о том, как установить и настроить приложения Word, Excel, PowerPoint или OneNote, используя учетную запись, связанную с вашей подпиской на Microsoft 365, выберите свое устройство для iOS или Android из приведенного ниже списка.
Как зайти в облако в айфоне или создать его. Большой мануал по облачным хранилищам
Прочитав эту инструкцию, Вы сможете разобраться с популярным вопросом переноса и сохранения фотографий в облако на айфоне, дополнительной настройке телефона, а также выбора наиболее удобного для Вас сервиса хранения данных.
С каждым годом развитие облачных хранилищ для сохранения личных фотографий или документов пользуется большей популярностью среди пользователей iPhone. Это может быть связано с малым объемом памяти устройства или наоборот, с удобствами, которые предлагают нам сервисы хранения данных в интернете.
Как работает облако на айфоне? Принцип действия в общих словах
Принцип работы облачного хранилища построен на потоковой передачи файлов в локальные серверные хранилища Apple.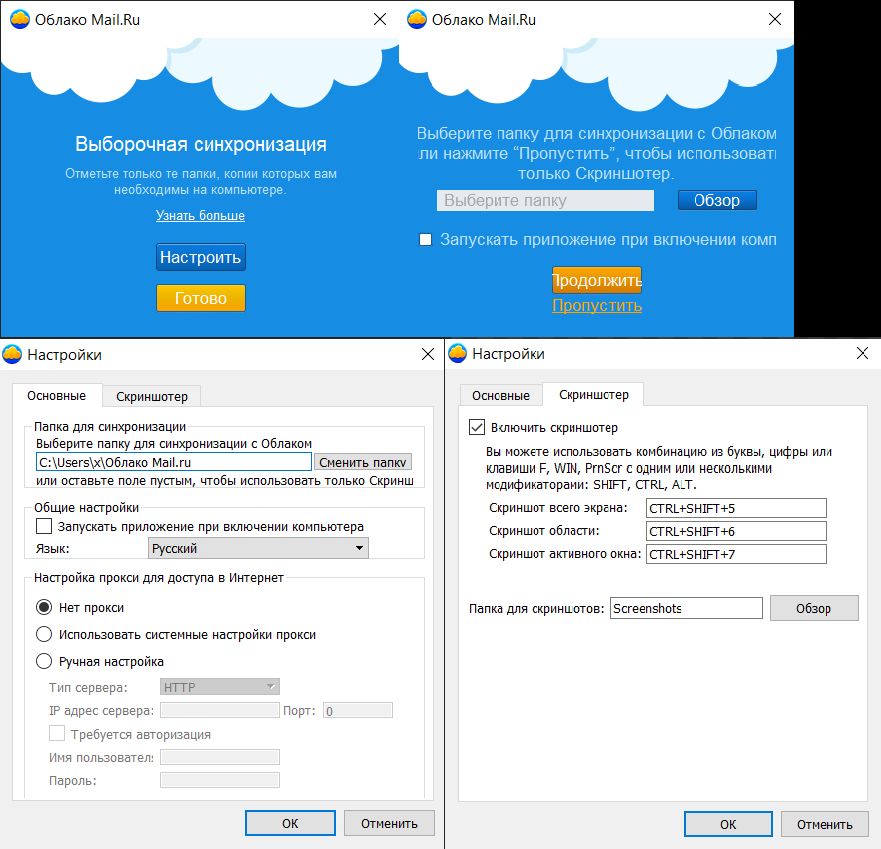
Когда пользователь iPhone делает новую фотографию, записывает видео файл или работает с закладками на гаджете, встроенная система мониторинга iOS записывает и сохраняет во внутренний кэш устройства результаты о новых или ранее измененных файлов. Подключаясь к Wi-Fi, Вы автоматически соединяетесь с облачным хранилищем данных iCloud. iOS передает команду на сервер об измененных или новых документах, и они автоматически загружаются на локальное хранилище Apple.
Файл, в момент загрузки с айфона в облако, разделяется на равные части и распределяется по серверам хранилища. Каждый документ или фотография имеет несколько резервных копий, которые позволяют хранить информацию в различных местах. В случае потери данных о загруженном файле или неисправности оборудования, резервная копия позволит мгновенно получить информацию о ранее загруженном медиа контенте в облако.
Когда пользователь iPhone заходит в облачное хранилище и скачивает нужный ему файл, он автоматически, посредством мощного вычислительного оборудования, собирается воедино и передается через защищенное шифрование на телефон владельца.
Какое облако лучше выбрать для iPhone в настоящее время?
И вправду, многие пользователи iPhone часто задумываются о том, где хранить свои фотографии и записи видео. Каким образом можно получить доступ к ним наиболее быстро из любой части планеты, где есть интернет.
Задача выбора облачного хранилища для айфона сводится к нескольким конкурентам в этой сфере. Мы постараемся наиболее подробно рассказать о преимуществах и недостатках каждого из них.
Оценка сервисов облачных хранилищ для iPhone будет складываться из следующих критериев:
Удобство использования
Функционал
Стоимость
iCloud, сервис облачного хранилища данных от Apple
Айклауд — мощный и высокотехнологичный облачный сервис, который способен сохранить Ваши личные медиа файлы в целости и сохранности от посторонних лиц. Кроме хранения фотографий и данных, он способен: отслеживать местоположение вашего айфона компьютера или другого телефона; быстрая и удаленная настройка iPhone, событий календаря и многое другое.
Говорить об удобстве использования сервиса iCloud, который специально разработан компанией Apple для покупателей и пользователей iPhone или iPad смысла нет. Все довольно просто.
Приобретая новый iPhone, Вы создаете iCloud облачный аккаунт, который привязывается к одному или более устройствам, если у Вас их несколько.
Чтобы зайти в облако на айфоне, вам потребуется пройти авторизацию в настройках устройства, и все ранее сохраненные фотографии или личные данные, например, контакты, записи календаря или заметки, автоматически загружаются в iPhone. Это добавляет максимальное количество баллов к удобству в использовании сервиса Айклауд, т.к. Вам не нужно устанавливать дополнительное программное обеспечение на телефон.
Во время регистрации учетной записи облачного хранилища Apple, пользователю бесплатно предоставляется 5 Гб для хранения наиболее важных файлов на облаке iPhone. Для расширения объема памяти в облаке, Вам предложено на выбор три варианта подписки, которые представлены на скриншоте ниже. Стоимость указана в рублях за месяц использования.
Яндекс Диск – один из способов выбрать облачное хранилище для фото и видео на iPhone
Недавно мы подробно описали один из процессов загрузки музыки на айфон, используя облачное хранилище Яндекс Диск. Прочитать об этом Вы можете здесь.
Кроме загрузки музыки, этот сервис позволит Вам хранить в своих облачных просторах все фотографии и видео файлы, которые есть на iPhone.
Многие покупатели iPhone пользуются облачным сервисом хранения данных. Это связано в первую очередь из-за малого объема памяти в устройстве. Яндекс Диск на бесплатной основе предлагает около 20 Гб для загрузки медиа файлов в облако с айфона. Этого места более чем достаточно, чтобы понять все возможности сервиса в бесплатном режиме.
Удобство использования Яндекс Диска на iPhone кажется не таким многообещаюм, как в случае с iCloud. Автозагрузка ЯД позволит Вам автоматически загружать только фото и видео файлы с iPhone в облачное хранилище.
Что касается стоимости. Яндекс предлагает, как мы говорили ранее, около 20 ГБ постоянного места в облаке на бесплатной основе, а также возможность расширения памяти за дополнительную плату. Ознакомиться с актуальными тарифами (на конец 2017 года) Вы можете на представленном скриншоте ниже.
Внимание! Яндекс Диск постоянно проводит бесплатные акции с партнерами, которые позволят Вам значительно увеличить место в облачном хранилище iPhone. Цена и стоимость указанных услуг может отличаться от представленных прайсов на официальном сайте программного продукта.
Краткий итог по выбору облачного хранилища для iPhone
Мы рассмотрели всего несколько вариантов самых популярных сервисов хранения фотографий и видео с iPhone в сети интернет. Существует огромное количество конкурентов, которые могут предложить Вам наиболее выгодные условия по аренде хранилища. Главное не забывайте, проверенные и популярные сервисы имеют надежную защиту данных от взлома, которые позволят предотвратить утечку личных файлов в сеть интернет. Выбирайте наиболее удобный для Вас вариант хранения данных в облаке айфона, основываясь на нашей сводной таблице преимуществ и недостатков.
Рейтинг предложенных вариантов облачных хранилищ на iPhone построен на основании личного опыта использования, отзывов коллег и пользователей в сети интернет. Владельцы iPhone категорически отвергают использование сервиса Dropbox и неохотно смотрят в сторону Google Drive.
Как создать облако на айфон с использованием ПК или с телефона?
Процесс регистрации или создания учетной записи хранилища в сети интернет на iPhone не отнимет у Вас много времени. Подробно рассмотрим ситуацию на примере регистрации облака iCloud и Яндекс Диск от начала и до конца.
Создаем Apple ID и регистрируем iCloud для iPhone
Перейдите на официальный сайт облачного хранилища: https://www.icloud.com/ . Пройдите регистрацию, нажав на кнопку «Создать» напротив надписи Apple ID, как это показано на скриншоте экрана ниже.
Заполните личные данные, которые требуются для регистрации облака айклауд.
Советуем Вам записать новый Apple ID и пароль для входа в учетную запись. Зарегистрированные данные облачного сервиса требуются для корректной настройки iPhone под свою учетную запись. В случае продажи iPhone или передачи его третьим лицам, обязательно выйдите из своего аккаунта, чтобы Ваши личные данные не были переданы другим пользователям.
Cоздать облако айклауд возможно не только с компьютера, но и непосредственно с айфона. Для этого перейдите в «Настройки» и т.д.
Регистрируем облако Яндекс Диск в iPhone
Нам потребуется скачать официальное приложение из App Store.
Процесс регистрации довольно простой. Откройте приложение и нажмите
Если у Вас уже есть логин от почты или сервиса прослушивания Яндекс Музыки, регистрировать необязательно. Введите данные аккаунта и авторизуйтесь в приложении.
Правильная настройка Яндекс Диска и iCloud позволит Вам пользоваться сервисами в автоматическом режиме. Как сделать настройку облачных сервисов без ошибок, мы расскажем немного позднее.
Как быстро зайти в облако через айфон или компьютер?
Если Вам необходимо скачать фотографии или видеозаписи на компьютер из облачного хранилища iPhone, советуем воспользоваться официальной и бесплатной программой от Apple для операционных систем Windows — Айклауд для ПК
Установите скачанную программу и произведите минимальные настройки, которые будут запрошены в автоматическом режиме.
После установки, пройдите авторизацию и отметьте галочками в пунктах меню разделы с файлами, которые требуется синхронизировать и перенести из интернета хранилища iPhone на компьютер.
Чтобы зайти в облако Apple непосредственно с айфона, советуем провести дополнительную настройку телефона, которая позволит Вам просматривать файлы без использования дополнительного программного обеспечения. Перейдите в «Настройки». Выбирайте раздел «iCloud».
После того, как вы зашли в общее меню iCloud, пролистайте в самый низ до опционального флажка с разрешением хранения документов и данных в облаке iPhone. Активируйте его.
После подтверждения хранения данных от программ, которые используют сервис айклауд, необходимые файлы и резервные копии приложений будут автоматически копироваться в сервис хранения информации с айфона.
Для просмотра файлов в хранилище Apple с айфона, перейдите на домашний экран или рабочий стол телефона. Появится установленное приложение «iCloud Drive», как показано на скриншоте экрана.
Программа позволит просмотреть файлы в iCloud с iPhone в виде файлового менеджера. Для наиболее детального просмотра не только файлов и документов из облачного хранилища айклауд, советуем воспользоваться программой синхронизации данных для компьютера.
Важно знать! Постарайтесь изучить все функции и настройки облачного хранилища Вашего iPhone устройства. «Как пользоваться облаком на айфоне?» Нет ничего сложного. Просто следуйте за каждым шагом в нашей инструкции, и она более чем подробно ответит на все Ваши вопросы.
Как сохранить фото в облаке iPhone или Яндекс Диска?
Чтобы скинуть фото с айфона в облако перейдите в раздел «Настройки». Нажмите на Ваш Apple ID аккаунт. Далее «iCloud» — «Фото». Сделайте активным флажок напротив «Медиатека».
Компания Apple заботится о своих пользователях и оставляет подробное описание функций к наиболее популярным пунктам меню в настройках iPhone.
Как Вы уже могли понять, активировав этот пункт меню в настройках, вы сможете скинуть фото на облако на айфоне. Далее выставите по желанию дополнительные настройки сохранения оригиналов фотографий или наоборот, оптимизации хранилища устройства.
Если Вы не уверены в синхронизации и переносе фотографий в iCloud с айфона, советуем Вам проверить загруженные файлы через программу хранилища для персонального компьютера.
Наиболее простой и доступный вариант для хранения фотографий в облаке устройства – использование сервиса Яндекс Диск. Основным преимуществом данной программы является комфорт и удобство в использовании, а также, по сравнению с iCloud, Вам предоставлено гораздо больше бесплатного места для сохранения фотографий.
Откройте программу диска и постарайтесь настроить ее в соответствии с нашими указаниями. Зайдите в раздел настроек, тапнув по шестеренке в левом верхнем углу дисплея. Обратите внимание на пункт меню «Автозагрузка фото». Советуем поставить активной загрузку фотографий только по Wi-Fi, чтобы сэкономить денежные средства, в случае если Ваш оператор услуг связи не предоставляет безлимитного тарифа.
Загрузка фотографий и видео в Яндекс Диске происходит автоматически. На некоторых устройствах и прошивках пользователями были отмечены небольшие проблемы с автоматической загрузкой. Им приходится оставлять экран гаджета в активном состоянии, пока происходит загрузка данных на сервер.
Текущее состояние загруженных фотографий и видео файлов Вы можете посмотреть в разделе «Фотокамера». В верхнем статус-баре программы будет отображена бегущая полоска с количеством загруженного материала. С программой Яндекс Диск Вы навсегда забудете о таком вопросе, «Как сохранить фото в облако на айфоне?». Приложение автоматически все сделает за Вас.
Также не забывайте, Диск имеет отдельную программу не только для айфона, но и для компьютера. Поэтому загрузка фотографий и видео файлов с облака на компьютер будет одним удовольствием.
Чтобы перенести отдельно взятое фото в облако на айфоне от Яндекса, нажмите на «Фото». Выберите фотографию, которую хотели бы загрузить на сервер. Нажмите на кнопку шаринга в левом нижнем углу. У Вас появится всплывающее окно с дополнительной информацией по копированию или слайд-шоу. Пролистайте полосу с программами до конца, пока не обнаружите «Диск». Выберите или создайте нужную папку, в которой Вы хотели бы хранить фото из iPhone.
Выводы
В этой подробной инструкции мы постарались рассказать об основных преимуществах и недостатках наиболее популярных сервисов облачных хранилищ для iPhone. Советуем Вам использовать iCloud для хранения заметок, данных календаря, а также контактов, которые присутствуют на телефоне.
В случае с Яндекс Диском, Вы значительно облегчаете процесс загрузки не только фотографий фотографий, но и видео с айфона в облачное хранилище.
Не забывайте, чтобы синхронизировать или срочно скачать фотографии из облачного хранилища iCloud Вам потребуется устанавливать дополнительную программу на ПК. Яндекс Диск позволяет скачивать из облака любые файлы размером до 2Гб без установки программного обеспечения.
Если у Вас остались вопросы, мы с удовольствием ответим на них в комментариях к этой статье.
Что такое облачное хранилище файлов? – AWS
Преимущества облачных файловых хранилищ очевидны, но важно также отметить, что не все решения облачных хранилищ имеют одинаковые возможности. Существует множество разнообразных решений. Это может быть один узел файлового сервера на вычислительном инстансе, использующий блочное хранилище в качестве основы, без возможностей масштабирования или с незначительной избыточностью для защиты данных. Или это может быть самостоятельное кластерное решение, требующее трудоемкой настройки, управления и обслуживания. А может быть и полностью управляемое решение, например сервисы Amazon EFS, Amazon FSx for Windows File Server или Amazon FSx for Lustre, которые практически не нуждаются в настройке или обслуживании и имеют производительность в соответствии с потребностями рабочих нагрузок самых требовательных приложений.
Использовать облачное хранилище файлов можно одним из двух способов: посредством полностью управляемых решений с минимальной настройкой и практически без обслуживания или через самостоятельно настраиваемые решения, для которых отдельно выделяются вычислительные ресурсы, хранилище, ПО и лицензии, причем во втором случае необходимо наличие опытного персонала для настройки и технического обслуживания. Сервисы Amazon Elastic File System (Amazon EFS), FSx for Windows File Server и FSx for Lustre являются примером полностью управляемых решений, которые обеспечивают простое масштабируемое хранилище файлов для использования с инстансами Amazon EC2 в облаке AWS и локальной инфраструктуре.
Существует три типа облачных хранилищ: объектные, файловые и блочные. Каждый тип имеет свои уникальные преимущества.
Хотя объектные хранилища позволяют хранить файлы как объекты, доступ к ним из существующих приложений требует нового программного кода и использования API, а также достоверного знания семантики пространства имен. Решения файловых хранилищ, которые поддерживают семантику и модели разрешений существующей файловой системы, имеют явное преимущество в том, что не требуют нового программного кода для интеграции с приложениями, которые просто настраиваются для работы с хранилищем совместно используемых файлов.
Блочное хранилище можно использовать в качестве базового компонента хранилища для самостоятельно управляемого решения хранилища файлов. Однако необходимость взаимно‑однозначного соответствия между узлом и томом затрудняет масштабирование, обеспечение доступности и экономичности, присущей полностью управляемым решениям. К тому же для поддержки решения на основе блочного хранилища требуются дополнительные расходы и ресурсы управления. С помощью полностью управляемого облачного хранилища файлов можно устранить сложности, снизить затраты и упростить управление.
В мире существует огромное количество файловых данных, и AWS предоставляет полностью управляемые сервисы для управления файловой системой, которые помогут вам легко удовлетворить разнообразные потребности ваших файловых приложений и рабочих нагрузок.
Хранилища для бизнес-приложений
Для многих организаций требуется высокий уровень доступности критически важных бизнес-приложений, и многие из этих приложений используют общее хранилище файлов. Миграция этих приложений в облако обеспечивает масштабируемость, высокую доступность и долговечность, безопасность и снижение затрат при одновременном повышении гибкости.
AWS предлагает два сервиса для хранения файлов, оптимизированные для ваших бизнес-приложений.
- Amazon EFS предоставляет полностью управляемую файловую систему с оптимизацией для облака, которая обеспечивает масштабируемое эластичное хранилище файлов для широкого спектра приложений на базе Linux.
- Amazon FSx for Windows File Server предоставляет полностью управляемую файловую систему с оптимизацией для Windows с функциями и производительностью, которая отлично подходит для бизнес-приложений на базе Windows.
Amazon EFS и Amazon FSx for Windows File Server позволяют клиентам переносить свои приложения на базе Linux и Windows в AWS, используя полностью управляемые файловые системы с функциями, совместимостью, производительностью и безопасностью, на которые можно положиться.
Хранилища с оптимизацией для вычислений
Для приложений, требующих больших вычислительных мощностей, таких как высокопроизводительные вычисления, машинное обучение и обработка мультимедиа, часто необходимы большая пропускная способность и низкие задержки файловой системы. Эти рабочие нагрузки часто выполняются в течение короткого периода времени с использованием входных данных, которые хранятся в недорогом озере данных.
- AWS предлагает сервис Amazon FSx for Lustre для приложений, которые требуют больших вычислительных мощностей. С помощью Amazon FSx for Lustre клиенты могут легко обрабатывать свои данные с помощью файловой системы, оптимизированной по производительности и стоимости для коротких и ресурсоемких заданий обработки. Входные и выходные данные хранятся в Amazon S3.
Как просмотреть файлы в iCloud Drive на мобильном устройстве при помощи Documents 5?
В этом году компания Apple представила и запустила собственное облачное хранилище, которое получило название iCloud Drive. Его главным отличием от старого iCloud является то, что в облаке теперь можно хранить совершенно любые файлы, а не только фотографии. Однако есть одна загвоздка: пользователи iPhone и iPad под управлением iOS 8 непременно заметили отсутствие специального приложения среди стандартных, которое позволяло бы открыть список файлов, находящихся в iCloud Drive. Так как же их обнаружить?
На деле, специальный клиент для iCloud Drive и не нужен — любое приложение, поддерживающее облачное хранилище Apple будет предоставлять пользователю возможности по открытию и редактированию файлов. Однако убедиться в правильности сохранения или переноса документов в облако иногда хочется, поэтому стоит прибегнуть к приложениям из App Store.
Одним из таких приложений является Documents 5, чрезвычайно популярное среди пользователей за счет своей функциональности и бесплатности. Основные функции Documents 5 рассчитаны на открытие документов различного типа из облачных сервисов и дальнейшей работы с ними. Разработчики из Readdle стараются постоянно совершенствовать приложение, особенно часто уделяя внимание работе с Dropbox, Google Drive и другими сервисами. Не обошел создателей Documents 5 и облачный сервис Apple iCloud Drive.
Как просмотреть файлы в iCloud Drive на мобильном устройстве при помощи Documents 5?
Для того чтобы посмотреть файлы, находящиеся в вашем облачном хранилище iCloud Drive, используя Documents 5, вам необходимо запустить приложение и перейти на вкладку с изображением облака (располагается на нижней панели). Там необходимо нажать на клавишу с текстом «iCloud Drive» и дождаться загрузки списка файлов. Таким вот простым образом вы можете не только просматривать файлы и документы, размещенные в iCloud Drive, но и открывать их, используя функциональность Documents 5.
Загрузить бесплатное приложение Documents 5 можно по ссылке, расположенной ниже.
Рекомендуем владельцам Айфонов:
Поделиться ссылкой
Поставьте 5 звезд внизу статьи, если нравится эта тема. Подписывайтесь на нас Telegram, ВКонтакте, Instagram, Facebook, Twitter, YouTube.
Загрузка…
Как посмотреть содержимое Mi Cloud через телефон: фото, файлы и галерею
Как посмотреть содержимое Mi Cloud – вопрос, который считается полезным для пользователей, если в распоряжении много информации. Если человек потеряет мобильный, файлы потеряны не будут. После размещения автоматически сохраняются на облаке, откуда их можно вернуть и загрузить в новое устройство. В статье описаны главные преимущества опции и особенности применения продукта.
Как посмотреть содержимое Mi Cloud?
Если нужно изучить находящиеся в облачном хранении файлы, не придется выполнять сложные функции. Точность действия зависит от того, что пользователь планирует изучить – фото, видео или контакты. Несмотря на отсутствие русскоязычного интерфейса, операции по очистке памяти производятся легко. Вот главные схемы действия, характерные для популярных операций.
Как посмотреть фото?
Если нужно просмотреть фотоконтент, нужные объекты потребуется скачать на сервис. Скорость подобного процесса зависит от особенностей используемого трафика.
Чем выше скорость, тем быстрее пойдет получение изображений, которые предварительно нужно находить. Если она будет небольшой, на смартфоне окажутся простые белые фото. При осуществлении подобной манипуляции нужно быть готовым к тому, что рано или поздно в хранилище заканчивается место. В данной ситуации придется покупать дополнительные Гб и устанавливать соответствующие настройки.
Файлы
Если требуется получить с облачного приложения фото, то есть решить вопрос, как посмотреть mi cloud, действовать можно разными способами:
- Переход в Настройки – Ми аккаунт, Ми Клауд, галерея и автозагрузка. Далее нажимается качество загрузки и исходное качество. После этого останется зайти в галерею и проверить, сохранены ли они на смартфон.
- Проводится переход на i.mi.com. Осуществляется стандартная авторизация и вход в галерею. Здесь выделяются фото и нажимается кнопка по скачиванию. Браузер начинает автоматически скачивать фотоконтент.
- Быстрый способ получения фото – скачать утилиту Mi cloud photo manager. Сделать это желательно с официального сайта, предварительно введя в строку поиска соответствующее название ПО.
Все функции будут представлены на английском или китайском языках. Русскоязычных вариантов не существует на данный момент.
Галерею
После скачивания изображений и отключения синхронизации галереи на телефоне, можно удалять контент через облачное хранилище. Для этой цели потребуется зайти в галерею на компьютере и подождать, пока не прогрузятся картинки. Скорость подобной операции зависит от количества фотографий на устройстве, которые требуется удалять.
Если осуществляется работа с папкой, где размещено много изображений, не стоит закрывать окно, так как функция по удалению и освобождению места будет прервана. Придется проводить операцию по прогрузке файлов снова, но сначала зайти в профиль.
Как посмотреть фото в Mi Cloud на Xiaomi через телефон?
Использование смартфона значительно упрощает проведение операций с фото данными. Если нужно просмотреть фотографии, потребуется действовать следующим образом:
- Нужно зайти в настройки Xiaomi смартфона.
- Находится пункт Аккаунты и выбирается Иные профили.
- Проводится регистрация персональной страницы через почту или мобильный.
- Нажимается нужный вариант регистрации и заполняется запрашиваемая информация.
- Осуществляется подтверждение – через ссылку на почте или мобильный – зависит от выбранного варианта регистрации.
После осуществления подобных операций следует произвести авторизацию посредством введения учетных данных. Если сервис запросит определенные разрешения, нужно проставить согласие и можно просматривать содержимого в галерее.
Подводя итоги
Если следовать представленным инструкциям, работа с многочисленными видео и фото на xiaomi не составит труда. В облачном хранилище они будут присутствовать в исходном положении. По мере надобности их можно будет перебрасывать из аккаунта на иные носители или полностью удалять. Все это позволит грамотно распределять присутствующее на устройствах пространство.
Как получить доступ к облачному хранилищу, как к локальному диску: Руководство на 2021 год
Учитывая, что Интернет, вероятно, является причиной того, что вы используете компьютер, разумно предположить, что вы без колебаний воспользуетесь им для доступа к облачному хранилищу. Тем не менее, если вы используете автономные приложения, которые требуют доступа к файлам облачного хранилища, вас ждет удовольствие, потому что в этой статье мы расскажем вам, как получить доступ к облачному хранилищу, например, к локальному диску. Кроме того, наше определение «угощения» может отличаться от вашего.
Облачное хранилище позволяет вам сотрудничать с другими, храня файлы в облаке.Таким образом, вы можете легко поделиться ими. Кроме того, если ваш жесткий диск выйдет из строя или кто-то украдет ваш ноутбук, ваши важные файлы не будут потеряны.
Тем не менее, использование облачного хранилища в качестве локального диска отличается от использования его в качестве облачного сетевого диска. Это не сэкономит вам место на диске, но позволит вам быстрее получать доступ к вашему контенту. Причина в том, что содержимое вашего облачного хранилища будет синхронизироваться или загружаться на ваш компьютер. Если вы пользователь OneDrive, прочтите нашу статью о том, как сопоставить OneDrive как сетевой диск, чтобы узнать, как это настроить.
Sync позволяет редактировать файлы с помощью автономных программ, а затем отправлять измененные файлы в облако. Повторная отправка всего файла — пустая трата времени, потому что лучше просто отправить измененную часть. Вот для чего нужен алгоритм синхронизации на уровне блоков. Некоторые из лучших сервисов, которые имеют это, находятся в нашем лучшем облачном хранилище со списком синхронизации.
Если вы наткнулись здесь в поисках резервной копии, вам следует обратиться к нашему списку лучших облачных служб резервного копирования и узнать о разнице между облачным хранилищем и резервным копированием.В противном случае в оставшейся части статьи мы поговорим об услугах здесь, но у нас есть краткий список облачных хранилищ для сравнения, если вы предпочитаете взглянуть на него.
pCloud был запущен в 2013 году и базируется в США. Он занимает одно из первых мест в нашем списке лучших облачных хранилищ благодаря своей отличной цене, простоте использования и хорошим функциям (это также одно из наших лучших решений для автономных облачных хранилищ). Как и многие другие службы, он использует общую модель синхронизации, которая состоит из значка на панели задач и папки синхронизации.Следуйте инструкциям ниже, чтобы установить и получить к нему доступ.
Войдите в свою учетную запись pCloud с помощью веб-приложения pCloud и щелкните ссылку «загрузить» вверху страницы.
Оттуда выберите свою операционную систему. Мы использовали Windows 10. pCloud также работает на macOS и Linux. Если вам нужна альтернативная услуга для ОС Apple, прочтите нашу статью о лучшем облачном хранилище для Mac. pCloud возглавляет наш список лучших облачных хранилищ для Linux, но в нем есть и другие службы, которые могут вам больше подойти.
После загрузки и установки клиента запустите его и войдите в систему со своими учетными данными.Вы увидите приложение pCloud и локальный диск pCloud.
Диск pCloud синхронизирует ваши файлы из облака с вашим компьютером, и любой файл, который вы помещаете в него, будет синхронизироваться с облаком. Вы также можете настроить синхронизацию снимков экрана. К сожалению, pCloud не предлагает синхронизацию на уровне блоков для ускорения совместной работы.
pCloud также позволяет выбрать дополнительные папки для синхронизации с облаком. Вы также можете обмениваться файлами и папками со своего диска pCloud, щелкнув их правой кнопкой мыши и перейдя в меню «Поделиться».
pCloud отлично справляется с предварительным просмотром мультимедиа, поэтому находится в верхней части нашего списка лучших облачных хранилищ для фотографий и видео. Если вы хотите узнать больше о его функциях и тарифных планах, прочитайте наш обзор pCloud и узнайте, как настроить pCloud Drive.
Google Диск с 800 миллионами пользователей является самым популярным облачным хранилищем. Это неудивительно, учитывая простоту использования, мощные функции совместной работы, в том числе Google Docs, и глобальную сеть серверов, которые позволяют достичь хорошей скорости синхронизации.
Чтобы получить доступ к папке синхронизации, сначала необходимо войти в свою учетную запись Google и перейти на страницу Google Диска. Затем щелкните маленький значок шестеренки в правом верхнем углу.
Нажмите «получить резервную копию и синхронизировать для Windows» и загрузите клиент.
Выберите «резервное копирование и синхронизация», загрузите клиент и установите его. После установки приложение запустится автоматически, но вы можете использовать значок на панели задач, чтобы запустить его.
Затем вы можете выбрать, в какой папке вы хотите постоянно создавать резервные копии на Google Диске, а какие файлы и папки вы хотите синхронизировать с вашим компьютером.После завершения настройки синхронизации папка синхронизации Google Диска отобразится в диспетчере файлового браузера (в Windows 10 она будет в режиме «быстрого доступа»).
Если синхронизация занимает слишком много системных ресурсов или пропускной способности сети, вы можете приостановить ее, щелкнув правой кнопкой мыши значок на панели задач, нажав кнопку настроек и выбрав «пауза».
Из того же меню вы можете перейти к настройкам, а затем к настройкам, чтобы настроить параметры сети, чтобы ограничить полосу пропускания, которую вы хотите выделить для синхронизации.Клиент также позволяет сохранять снимки экрана прямо в облако.
Хотя скорость передачи данных Google Диска приличная, он может еще больше улучшить функции совместной работы с синхронизацией на уровне блоков. Чтобы узнать, какие функции совместной работы он предлагает, а также информацию о ценах, прочитайте наш обзор Google Диска.
Dropbox, у которого 500 миллионов пользователей, — еще один популярный сервис. Он изобрел общую модель синхронизации и алгоритм синхронизации на уровне блоков. Он имеет высокую скорость и предлагает один из лучших пользовательских интерфейсов на рынке.Фактически, это лучшее облачное хранилище для синхронизации.
Чтобы получить доступ к нему как к локальному диску, войдите в свою учетную запись Dropbox с помощью веб-клиента, затем найдите маленькое лицо учетной записи в правом верхнем углу.
Щелкните ссылку «установить» в меню.
Загрузите и установите настольный клиент. По завершении установки вы можете запустить клиент с помощью значка на панели задач. Вам будет предложено выбрать, как вы хотите синхронизировать файлы. Выберите параметр, который делает файлы локальными.
Вы можете открыть папку синхронизации Dropbox, щелкнув значок на панели задач, а затем значок папки в меню вверху.
Другой вариант — открыть файловый менеджер и выбрать «Dropbox».
Настольный клиент позволяет автоматически создавать резервные копии снимков экрана, ограничивать полосу пропускания и использовать выборочную синхронизацию, чтобы выбрать, какие папки вы хотите синхронизировать с вашим компьютером. Если вы подпишетесь на Dropbox Professional, вы также получите интеллектуальную синхронизацию, которую вы можете использовать для просмотра и доступа к своим файлам и папкам, не занимая места на жестком диске.
Чтобы узнать больше о Dropbox Professional и других функциях, которые предлагает сервис, прочитайте наш обзор Dropbox.
Последние мысли
Использование облачного хранилища в качестве локальной папки — это мощный инструмент, который помогает ускорить рабочий процесс с помощью автономных приложений. Это занимает больше места, но у некоторых сервисов, таких как Dropbox, тоже есть способ обойти это, хотя ваш доступ может быть медленнее.
pCloud — отличный выбор, если вы работаете с медиафайлами, а Google Drive отлично подходит для совместной работы над документами (хотя вы также можете увидеть наш список альтернатив Google Drive). Вы также можете узнать, как использовать облачное хранилище, как профессионал, из нашего руководства.
Что вы думаете о синхронизации с локальным диском? Стоит ли место на жестком диске? Дайте нам знать в комментариях ниже. Спасибо за чтение.
Сообщите нам, понравился ли вам пост. Это единственный способ стать лучше.
да Нет
Как получить доступ к файлам iCloud Drive и управлять ими с любого устройства
С помощью iCloud Drive вы можете сохранять любые файлы в хранилище iCloud.Но то, как вы получаете доступ ко всем файлам в хранилище iCloud Drive, зависит от того, используете ли вы iPhone, Mac, ПК с Windows или устройство Android.
Мы покажем вам, как получить доступ к iCloud Drive на любом устройстве.С его помощью вы можете редактировать документы, загружать файлы или освобождать хранилище iCloud независимо от того, где вы находитесь и что используете.
Как получить доступ к файлам iCloud на iPhone или iPad
С iOS или iPadOS легко синхронизировать различные типы данных с iCloud, от резервных копий до событий календаря и фотографий.Большинство из этих опций встроено в операционную систему вашего устройства, поэтому вы можете найти свои фотографии iCloud прямо в приложении «Фотографии».
Точно так же для доступа к файлам iCloud Drive с iPhone или iPad вам необходимо использовать приложение «Файлы».
Используйте приложение «Файлы» на iPhone или iPad
Приложение «Файлы» — это интуитивно понятный файловый браузер, который можно подключить к ряду облачных сервисов хранения, таких как iCloud, Google Drive или Dropbox.Вы даже можете использовать «Файлы» для просмотра документов, сохраненных локально на вашем устройстве.
Чтобы получить доступ к файлам iCloud Drive в приложении «Файлы»:
- Откройте Files на своем iPhone или iPad.
- Неоднократно нажимайте кнопку Browse , пока не увидите список Locations .
- Коснитесь iCloud Drive , чтобы просмотреть все файлы в своей учетной записи iCloud.
- Коснитесь файла, чтобы загрузить и открыть его.
- Или нажмите и удерживайте файл, чтобы просмотреть всплывающее меню с дополнительными действиями, такими как Переименовать , Копировать или Удалить .
Изображение 1 из 3
Изображение 2 из 3
Изображение 3 из 3
Как управлять хранилищем iCloud на iPhone или iPad
Если вы хотите освободить место или купить дополнительное пространство, вы можете управлять своим хранилищем iCloud в настройках на своем iPhone или iPad.Откройте настройки и коснитесь [Ваше имя] вверху экрана, затем коснитесь iCloud .
Вы можете увидеть обзор использования хранилища iCloud в верхней части экрана.Нажмите Управление хранилищем для получения дополнительных сведений, затем нажмите Купить дополнительное хранилище или Измените тарифный план , если вы хотите получить больше хранилища iCloud.
изображение галерея (2 изображения) ЗакрыватьИзображение 1 из 2
Изображение 2 из 2
Либо прокрутите список и коснитесь каждого приложения, чтобы удалить его данные iCloud.Это удаляет эти данные для каждого устройства, подключенного к вашей учетной записи iCloud.
Если резервные копии iCloud используют слишком много вашего хранилища, рассмотрите возможность резервного копирования вашего iPhone с помощью компьютера.
Как получить доступ к файлам iCloud на Mac
Как и на iPhone или iPad, вам нужно использовать различные приложения для доступа к данным iCloud на вашем Mac.Откройте приложение «Фото» для просмотра фотографий iCloud, откройте приложение «Заметки», чтобы просмотреть свои заметки iCloud, и используйте Finder для доступа к файлам iCloud Drive.
Использование Finder с iCloud Drive на Mac
Finder — лучший способ находить любые файлы на Mac или в хранилище iCloud Drive и управлять ими.Вы даже можете объединить их, включив опцию Desktop & Documents Folders в настройках iCloud Drive, чтобы синхронизировать эти папки с вашего Mac с iCloud.
Чтобы просмотреть папки iCloud Drive на Mac, откройте новое окно Finder и выберите iCloud Drive на боковой панели.
Если вы не видите опцию iCloud Drive, перейдите в Finder> Настройки в строке меню.Затем щелкните Боковая панель и включите опцию iCloud Drive .
Работайте с этими файлами и папками так же, как с любым другим файлом или папкой на вашем Mac.
Как управлять хранилищем iCloud на Mac
Чтобы управлять хранилищем iCloud на Mac, перейдите в Системные настройки > Apple ID и выберите iCloud на боковой панели.Вы можете увидеть, какие приложения связаны с вашей учетной записью iCloud, а также диаграмму использования хранилища в нижней части окна настроек.
Нажмите кнопку Управление рядом с разбивкой хранилища, чтобы удалить данные iCloud, купить дополнительное пространство или изменить тарифный план хранилища iCloud.
Как получить доступ к файлам iCloud на ПК с Windows
Чтобы управлять хранилищем iCloud на компьютере с Windows, вам необходимо загрузить и установить iCloud для Windows из Магазина Windows.Это бесплатное программное обеспечение позволяет вам выбирать, какие приложения синхронизировать с вашим ПК, просматривать использование хранилища и включать iCloud Drive для проводника.
Используйте проводник для просмотра файлов iCloud Drive
После установки iCloud для Windows войдите в свою учетную запись Apple ID и установите флажок iCloud Drive .Вы также можете включить любые другие приложения, которые хотите синхронизировать с вашим компьютером.
Теперь откройте новое окно File Explorer и щелкните iCloud Drive в меню быстрого доступа.Вы должны иметь возможность просматривать, редактировать, загружать или удалять любые файлы в своей учетной записи iCloud Drive так же, как и с другими файлами на вашем компьютере.
Если вы выключите iCloud Drive в приложении iCloud для Windows, он спросит, хотите ли вы удалить файлы iCloud с вашего ПК.Это ничего не удалит из вашей учетной записи iCloud.
Как управлять хранилищем iCloud на ПК с Windows
Откройте iCloud для Windows, чтобы увидеть разбивку вашего хранилища iCloud в главном окне.Нажмите кнопку Storage , чтобы удалить данные из вашей учетной записи iCloud; вы также можете увеличить объем хранилища, нажав кнопку Купить дополнительное хранилище .
Как получить доступ к файлам iCloud на устройстве Android
Не очевидно, как получить доступ к файлам в хранилище iCloud Drive с устройства Android, потому что Apple не предлагает приложение, позволяющее это сделать.К счастью, вы все еще можете получить доступ к некоторому содержимому iCloud, войдя на веб-сайт iCloud из браузера.
Использование интернет-браузера для доступа к хранилищу iCloud
Откройте любой веб-браузер на своем устройстве Android и перейдите в iCloud.com, чтобы войти в свою учетную запись Apple ID. После входа в свою учетную запись нажмите кнопку Photos , Notes или Reminders , чтобы просмотреть содержимое iCloud для этих приложений.
К сожалению, нет возможности просматривать файлы в хранилище iCloud Drive с устройства Android.Однако вы можете получить доступ к этим файлам, посетив веб-сайт iCloud на планшете или компьютере.
изображение галерея (2 изображения) ЗакрыватьИзображение 1 из 2
Изображение 2 из 2
Нажмите кнопку Настройки учетной записи , чтобы просмотреть использование хранилища iCloud.Вы не можете обновить хранилище через браузер, но, надеюсь, Apple добавит эту функцию в будущем.
Синхронизировать больше данных iCloud с устройством Android
Как вы видели, получить доступ к хранилищу iCloud довольно легко практически на любой платформе, кроме Android.Хотя вы все еще можете открывать iCloud Drive через веб-браузер на Android, это гораздо менее оптимизировано, чем официальные приложения Apple, которые вы можете использовать в других местах.
Нежелание Apple хорошо играть с устройствами Android не ограничивается iCloud Drive.Так же неудобно синхронизировать фотографии, календари, заметки и другие детали из iCloud на Android. Тем не менее, есть некоторые обходные пути, которые могут сделать это более терпимым.
Как получить доступ к iCloud на телефоне Android: 5 различных способовНеобходимо войти в почту, Календарь или Контакты iCloud на Android? Вот как синхронизировать вашу учетную запись iCloud с телефоном Android.
Об авторе Дэн Хелер (Опубликовано 169 статей)Дэн пишет учебные пособия и руководства по устранению неполадок, чтобы помочь людям максимально эффективно использовать свои технологии.Прежде чем стать писателем, он получил степень бакалавра в области звуковых технологий, руководил ремонтом в Apple Store и даже преподавал английский язык в Китае.
Более От Дэна ХелераПодпишитесь на нашу рассылку новостей
Подпишитесь на нашу рассылку, чтобы получать технические советы, обзоры, бесплатные электронные книги и эксклюзивные предложения!
Еще один шаг…!
Подтвердите свой адрес электронной почты в только что отправленном вам электронном письме.
Как поделиться файлами в облачном хранилище
Совместное использование файлов из вашей облачной учетной записи стало очень распространенной функцией. Это может быть совместное использование формы через адреса электронной почты, совместное использование через социальные сети, совместное использование общедоступных URL-адресов или с коллегами с использованием сетевых учетных записей — вот некоторые из способов, которыми люди отправляют файлы друг другу.
Многие люди, которые используют облачное хранилище для совместного использования, находят это полезным. Это связано с тем, что у них уже есть резервные копии своих важных файлов на сервере, и они могут легко поделиться файлом с кем-либо, не прикрепляя его к электронному письму, загружая его на FTP или записывая на CD / DVD.Это значительно ускоряет процесс отправки файлов.
Кроме того, пользователям облачных хранилищ нравится совместное использование, поскольку оно обеспечивает большую безопасность и конфиденциальность. Вы можете выборочно выбрать, какие файлы вы хотите отправить, и способ обмена, который соответствует вашим предпочтениям безопасности.
Способы обмена файлами с облачным хранилищем
Общие типы совместного использования
- Общий доступ к электронной почте — Обмен файлами с использованием адресов электронной почты. Когда получатель получает электронное письмо, он может открыть ссылку на безопасную область, откуда он может загрузить файлы.Некоторые облачные провайдеры требуют, чтобы у получателей была учетная запись.
- Общий доступ в социальной сети — Размещает ссылку в профиле вашей социальной сети, которая направляет людей обратно к общему файлу. Он зависит от настроек конфиденциальности вашей социальной сети, которые вы хотите установить, и делится с друзьями / подписчиками, которых вы уже одобрили.
- Общий доступ по URL-адресу — Создает URL-адрес, который ведет непосредственно к вашим общим файлам. Любой, у кого есть ссылка, может получить доступ к этим файлам, а это значит, что ответственность за отправку URL-адреса лежит на пользователе.
- Предварительно зарегистрированный общий доступ пользователей — требуется, чтобы все были зарегистрированы в сети учетных записей, обычно для бизнес-учетных записей. Команды могут сотрудничать с помощью интерфейса поставщиков и упрощают обмен файлами между подключенными пользователями. Конфиденциальность и разрешения могут быть установлены в облачном программном обеспечении.
Обмен электронной почтой
Отправка файлов по электронной почте — очень распространенный способ обмена файлами с другими. Процесс начинается с поиска файлов для совместного использования, добавления адреса электронной почты контакта и нажатия кнопки «Поделиться».Программа отправит вашему контакту ссылку на общие файлы. Иногда получателям нужно будет зарегистрировать учетную запись в облачной службе. Это занимает немного больше времени, но добавляет уровень конфиденциальности и безопасности.
Плюсы
- Лучшая безопасность
- Отправить как можно большему или меньшему количеству людей
- Частный
Минусы
- Некоторые поставщики требуют, чтобы у получателей были учетные записи
- Не так быстро и просто, как поделиться URL
Пример совместного использования электронной почты с использованием SugarSync
В качестве примера, вот как совместное использование файлов работает с SugarSync.Найдите файлы / папки, которыми хотите поделиться, нажмите «Поделиться» рядом с ними, введите сообщения электронной почты, разделенные запятыми, и нажмите «Отправить». Теперь им будет отправлено электронное письмо, содержащее ссылку на общие файлы или папки. Бесплатная учетная запись для просмотра общих элементов.
- Войти в личный кабинет
- В области «Файлы» нажмите «Поделиться» рядом с файлом или папкой, к которым вы хотите предоставить общий доступ.
- Введите электронные письма, с которыми вы хотите поделиться файлом (или вы можете импортировать контакты с помощью контактов Gmail, Yahoo или SugarSync)
- Нажмите «Отправить»
- Получатель получает электронное письмо с инструкциями о том, как получить доступ к общему файлу
Обмен в социальных сетях
Социальный обмен — это процесс публикации общего содержимого в вашем профиле социальной сети (например, Facebook или Twitter) для просмотра вашими друзьями и подписчиками.Люди любят делиться в социальных сетях потому, что это быстро и легко. Одним из преимуществ обмена в социальных сетях является то, что у вас уже есть постоянный список друзей и подписчиков. Вам не нужно перебирать длинный список адресов электронной почты, чтобы создать общий список. Кроме того, в социальных сетях ваши общие файлы являются общедоступными, что означает, что вам не нужно создавать учетную запись пользователя.
Плюсы
- Легко поделиться установленным списком друзей / последователей
- Нет получателям не нужно создавать учетные записи (обычно)
Минусы
- Настройки конфиденциальности различаются в каждой социальной сети
Пример совместного использования в социальных сетях с использованием IDriveSync
Например, IDriveSync очень хорошо работает с социальными сетями.У них есть интегрированный инструмент обмена, которым можно поделиться в Facebook в виде публикации. Это может быть полезно для тех, кому нужно безопасное место для хранения файлов и кто хочет поделиться некоторыми из них публично. Поскольку кнопка «Поделиться» встроена в интерфейс, делиться файлами в социальных сетях довольно просто.
- Войти в личный кабинет
- Найдите файл, которым хотите поделиться
- Щелкните стрелку справа от файла
- Нажмите «Поделиться»
- После того, как вы войдете в систему с помощью диалогового окна, ваш контент будет опубликован на Facebook или где-либо еще.
* Обратите внимание, что вы также можете закреплять на Pinterest, публиковать в LinkedIn и твитнуть в Twitter.
Общий доступ по URL
Файлами, хранящимися в облаке, обычно можно поделиться с помощью общедоступного URL-адреса. Общедоступные URL-адреса — это прямая ссылка на ваш файл или папку. Обычно у поставщика услуг есть пользовательский интерфейс, к которому любой пользователь может получить доступ на своем веб-сайте. Это позволяет получателям легко получать доступ к файлам, которые вы им отправляете. Имея ссылку, вы можете опубликовать его где угодно, что делает его чрезвычайно универсальным.Он также прост в использовании, и, поскольку он общедоступен, любой может получить к нему доступ.
Плюсы
- Очень гибкий обмен
- Простота использования
- Любой может получить доступ к
Минусы
- После предоставления доступа любой, у кого есть ссылка, сможет загрузить ваши файлы
Пример совместного использования общедоступного URL-адреса Dropbox
Dropbox — один из поставщиков синхронизации, у которого это хорошо получается. Вы можете поделиться любым файлом, который был загружен в вашу учетную запись.При просмотре файлов используйте значок «Поделиться как», чтобы начать процесс. В результате получатели могут быстро просматривать и скачивать файлы.
- Войдите в свою учетную запись Dropbox
- Щелкните, чтобы открыть папку, к которой вы хотите предоставить общий доступ
- Щелкните значок цепочки, чтобы поделиться ссылкой
- Откроется диалоговое окно, как показано выше
- Нажмите «Скопировать ссылку на эту страницу», чтобы получить URL.
- Теперь URL-адрес скопирован в буфер обмена, введите CTRL + V, чтобы вставить URL-адрес в любом месте.
* Обратите внимание, что все в этой папке теперь будет видно всем. Отсюда и название Public URL. Если вы не хотите открывать общий доступ к папкам, вы можете щелкнуть «Параметры общей папки» на панели инструментов, чтобы предоставить общий доступ с помощью других параметров.
Совместное использование предварительно зарегистрированных пользователей
Совместное использование предварительно зарегистрированных пользователей работает за счет наличия группы пользователей, которые зарегистрированы в системе и управляются администратором. Он в основном используется для предприятий, которым нужны команды для доступа к файлам для совместной работы и удобного обмена туда и обратно.Он используется в основном для совместного использования в группе пользователей.
Плюсы
- Зарегистрированные пользователи могут легко обмениваться файлами с
- Вы можете совместно работать над файлами со своей группой пользователей
- Контроль разрешений на файл
Минусы
- Требуется время для настройки
- Вы должны быть зарегистрированы, как и ваши сотрудники
Пример общего доступа к предварительно зарегистрированным пользователям с использованием ящика
Для общего доступа к предварительно зарегистрированным пользователям ящик является хорошим примером.Они предоставляют интерфейс для совместной работы и обмена файлами между пользователями. Это наиболее полезно для команд и групп, которые используют набор файлов, которые постоянно обновляются между пользователями. Совместное использование в этой программе дает вам несколько больше возможностей, чем другое совместное использование, например, редактирование файлов в реальном времени и уровни разрешений.
- Войдите в свой аккаунт после создания
- Перейти в «Люди» в верхнем меню
- Нажмите «Добавить соавторов»
- Затем нажмите «Файлы» и найдите файл или папку, к которой вы хотите предоставить общий доступ.
- Нажмите «Поделиться» справа от файла или папки.
- Выберите соавторов или группы и нажмите «Пригласить соавторов»
Как использовать OneDrive: руководство по облачному хранилищу Microsoft
Когда дело доходит до потребительских сервисов облачного хранилища, OneDrive от Microsoft — одно из самых громких имен.Однако многие люди имеют доступ к OneDrive и либо не знают о нем, либо не знают, как им пользоваться.
Здесь мы объясняем, что такое OneDrive, как его получить, сколько он стоит и как его использовать.
Что такое OneDrive?
OneDrive — это облачная служба хранения, доступная всем, у кого есть учетная запись Microsoft (подробнее об этом чуть позже). Как и другие облачные сервисы хранения, такие как Apple iCloud, Google Drive, Dropbox и SugarSync, он позволяет хранить в Интернете такие файлы, как документы, фотографии и видео.Это означает, что вы можете получить к ним доступ из любого места, а не только со своего обычного компьютера или телефона, если у вас есть подключение к Интернету.
У этого есть несколько преимуществ. Один из них — экономия места — вы можете выгрузить некоторые документы в облако, чтобы освободить место на главном компьютере, смартфоне или планшете. Лично мы используем его для документов, которые нам не нужны очень часто (диссертация 15-летней давности, кто-нибудь?), Фотографий и видео. В частности, носители могут быть довольно большими с точки зрения того, сколько места для хранения данных они занимают, поэтому использование облака для этого весьма удобно.
Во-вторых, как упоминалось выше, он доступен из любого места, если у вас есть подключение к Интернету. Хотите показать кому-нибудь фотографии с отпуска, которые не хранятся локально на вашем телефоне? Нет проблем, просто войдите в OneDrive, и вы сможете получить к ним доступ, как если бы они были прямо на вашем устройстве.
В-третьих, облачные службы, такие как OneDrive, можно использовать в качестве службы резервного копирования важных файлов. Это цифровой эквивалент того, «что бы вы сэкономили, если бы ваш дом загорелся?» — что бы вы пропустили, если бы ваш компьютер сломался или ваш жесткий диск был протерт? Убедитесь, что у вас есть резервные копии в облачном хранилище, даже если у вас также есть что-то вроде внешнего жесткого диска, на котором регулярно выполняется резервное копирование вашей системы.
Как получить учетную запись OneDrive
Хорошие новости для всех, у кого есть адрес электронной почты Microsoft — Hotmail, Live.com или Outlook.com — у вас уже есть учетная запись OneDrive!
Чтобы получить к нему доступ, войдите в свою учетную запись электронной почты с помощью браузера, затем щелкните значок, состоящий из девяти маленьких квадратов, в верхнем левом углу окна.
Это вызовет меню, показывающее все службы, которые поставляются с вашей учетной записью Microsoft. Просто нажмите OneDrive, и вы попадете прямо в облачное хранилище.
Если у вас нет учетной записи Microsoft и вы хотите использовать OneDrive, вам нужно будет создать ее, что является довольно простым процессом. Для этого выполните следующие действия.
- Перейдите на https://onedrive.live.com/ и нажмите «Зарегистрироваться бесплатно»
- Создайте адрес электронной почты для своей учетной записи, затем выберите пароль
- Подтвердите свою страну и введите дату рождения
- И вуаля! У вас есть учетная запись Microsoft, которая дает вам доступ не только к OneDrive, но также к электронной почте Outlook и Office Online.
Как отправлять файлы в OneDrive
Если вы хотите отправлять файлы в OneDrive через браузер, используйте эти инструкции. Если вы предпочитаете использовать приложение OneDrive, в этой статье есть инструкции, как это сделать.
- Откройте OneDrive в своем браузере, перейдя на https://onedrive.live.com/ и войдя в систему.
- На панели инструментов нажмите «Загрузить», после чего появится раскрывающееся меню. Выберите, хотите ли вы загрузить файлы или папку.
- В появившемся диалоговом окне выберите файл или папку, которые вы хотите выгрузить из вашей системы, и нажмите «Загрузить». В правом верхнем углу окна OneDrive вы увидите значок с двумя стрелками в круге, который сообщает вам, что файл загружается и когда она завершена. Файл появится на главном экране OneDrive, если вы не решили поместить его в другую папку.
Как использовать OneDrive Personal Vault
В отличие от некоторых других служб облачного хранения, OneDrive по умолчанию предлагает защищенную папку, которая называется Personal Vault.Эта папка предлагает более высокий уровень безопасности за счет шифрования и защиты паролем.
Открыть хранилище немного сложно, и в этом суть. При нажатии на значок появится следующее сообщение.
Когда вы нажмете «Далее», откроется новое окно, вкладка или всплывающее окно, где вам будет предложено ввести пароль. Затем вас попросят указать номер телефона или альтернативный адрес электронной почты, на который можно отправить специальный код. Введите код и вернитесь к исходному экрану, при этом хранилище должно быть открыто, как показано ниже.
Вы можете получить сообщение об ошибке, в котором говорится, что проверка не сработала, но мы обнаружили, что перезагрузка страницы избавилась от нее и хранилище было открыто.
Стоит отметить, что Сейф не предназначен для хранения всех документов, которые вы помещаете в OneDrive, а только для наиболее важных документов, например, домашнего бюджета. Это подчеркивается тем фактом, что с бесплатной учетной записью вы можете загружать или перемещать не более трех файлов.
После того, как вы добавили файлы, которые хотите, в личное хранилище, заблокируйте его снова, щелкнув небольшой значок сейфа в верхнем правом углу и выбрав «Заблокировать», или вернувшись на главную страницу OneDrive, отметив маленький кружок. в верхнем левом углу значка личного хранилища и выбрав «Заблокировать».
Как загрузить клиентские приложения OneDrive на Mac, Windows, iOS и Android
Если вы не хотите получать доступ к OneDrive каждый раз через браузер, вы можете загрузить клиентское приложение на свои устройства для быстрого доступа.
На настольном компьютере или ноутбуке перейдите по адресу https://onedrive.live.com/about/en-gb/download/ в своем браузере. Вверху страницы должна отображаться кнопка для загрузки нужного приложения для используемой вами системы (в нашем случае Mac). Щелкните по нему, чтобы начать загрузку, а затем откройте загрузчик, как только он будет загружен.Затем вам будут предложены инструкции по загрузке — вам может потребоваться ввести пароль вашего компьютера, чтобы завершить загрузку, в зависимости от ваших настроек безопасности.
Откройте приложение, введите свой адрес электронной почты Microsoft и пароль, затем выберите место для папки. После завершения процесса ваш OneDrive будет выглядеть так же, как и любая другая папка, и вы сможете получить доступ к своим файлам таким же образом.
Приложения OneDrive также доступны для Android и iOS. Найдите их, выполнив поиск по OneDrive в App Store или Google Play.
Рекомендуемые ресурсыМобильность будущего с поддержкой Edge
Превращение данных о транспортных средствах в ценность
Загрузить сейчасСовременные сети для предприятий без границ
Пять способов оптимизации сетей на периферии
Загрузить сейчасАдреса мультиоблака риски конфигурации
Проблемы облачной безопасности и способы их преодоления
Посмотреть сейчасОбщий экономический эффект от IBM Security Verify
Экономия затрат и преимущества для бизнеса благодаря IBM Security Verify
Загрузить сейчасКак получить доступ к файлам iCloud с вашего Mac
[Примечание редактора: эта история была написана до основного доклада WWDC, на котором руководители Apple рассказали о некоторых предстоящих изменениях в способе отображения файлов iCloud в OS X и iOS.Но до тех пор, пока эти изменения не вступят в силу следующей осенью, приведенный ниже совет по-прежнему актуален.]
В наши дни iCloud служит многим целям. (Я бы сказал, что он пытается сделать слишком много, но это уже другая история.) Одна из его основных функций — хранение документов для пакета iWork (Pages, Numbers и Keynote) и других приложений.
Проблема с использованием iCloud для хранения документов заключается в том, что это черная дыра: после того, как вы сохраните документ в iCloud, вы сможете снова получить к нему доступ только с тем же приложением или его братом в OS X или iOS.Если у вас возникла проблема с одним из этих приложений iCloud — оно не запускается, скажем, или его сломало обновление, — возможно, вы вообще не сможете получить доступ к своим файлам.
К счастью, есть и другие способы доступа к документам iCloud на вашем Mac. Пока у вас установлен флажок «Документы и данные» на панели iCloud в Системных настройках, iCloud копирует все документы, хранящиеся в вашей учетной записи iCloud, на ваш Mac, чтобы вы могли работать с ними в автономном режиме. Если вам когда-либо понадобится доступ к таким файлам, есть несколько способов сделать это.
файлов iCloud из Finder
Файлы iCloud хранятся в папке ~ / Library / Mobile Documents. (Символ тильды — это ярлык для вашей пользовательской папки.) Перейдите в эту папку (Finder> Go> Go to Folder), и вы увидите несколько подпапок, по одной для каждого приложения. Некоторые из них — приложения для OS X или iOS. Если вы сохраните файлы с помощью этих приложений, вы найдете там копии их файлов. (Другие приложения могут использовать такие папки для хранения настроек приложений для OS X или iOS. Поскольку iCloud синхронизирует все с вашим Mac, вы можете найти ряд папок, в которых нет доступных файлов.)
В папке «Мобильные документы» вы увидите подпапки для всех ваших приложений, в которых хранятся файлы или данные в iCloud.
Если вам нужно получить доступ к файлу, найдите папку с именем приложения, в котором он был сохранен. Некоторые из них очевидны: например, папка / com ~ apple ~ Pages содержит документы Pages; ./com~apple~TextEdit содержит ваши файлы TextEdit. В начале имен других папок есть кажущиеся случайными символы, а в конце — имена приложений.
Простой способ увидеть все ваши файлы в Finder — это выполнить поиск в поле поиска Finder.Когда вы находитесь в папке «Мобильные документы», просто введите точку в этом поле, и Finder найдет все документы с точками или расширениями файлов. (Убедитесь, что на панели поиска выбран «Мобильные документы», а не «Этот Mac».) Затем нажмите кнопку добавления (+) под полем поиска, затем выберите «Тип документа»; это отсеивает множество файлов настроек. Затем удалите точку в поле поиска, и вы увидите все свои документы iCloud из всех ваших приложений, даже если у них нет расширений.
Нажмите «Сохранить», чтобы сохранить результаты поиска как интеллектуальную папку; затем вы можете поместить его на боковую панель Finder, чтобы одним щелчком мыши получить доступ ко всем вашим файлам iCloud.
С помощью сохраненного поиска вы можете легко просмотреть все документы, хранящиеся в вашем разделе iCloud.
Также отмечу, что вы можете добавлять файлы в iCloud, перетаскивая их в эти папки. Поэтому, если у вас есть файл .txt или .rtf, который вы хотите сделать доступным для TextEdit, просто найдите папку iCloud этого приложения в Finder и перетащите туда нужный файл.Он будет синхронизирован через iCloud, и вы сможете получить к нему доступ с любого Mac, если вы вошли в систему с той же учетной записью. Это немного быстрее, чем открыть файл в TextEdit и переместить его («Файл»> «Переместить в»).
Файловые браузеры iCloud
Поскольку файлы iCloud хранятся локально на вашем Mac, несколько сторонних приложений позволяют просматривать эти файлы более удобным для пользователя способом, чем использование Finder.
Бесплатное Plain Cloud — это простое приложение, которое отображает список приложений, для которых у вас есть элементы в iCloud.Щелкните имя приложения, и Plain Cloud откроет окно Finder с элементами этого приложения. Это может немного сбивать с толку, поскольку в Plain Cloud перечислены все приложения, которые хранят данные в iCloud, а не только те, у которых есть документы, к которым вы можете получить доступ. Но если вы ищете файлы определенного приложения, они находятся на расстоянии одного клика.
Plain Cloud предлагает простой способ доступа к вашим файлам, хранящимся в облаке.
Cloud Mate за 7 долларов идет еще дальше. В его графическом интерфейсе отображаются значки ваших приложений, и когда вы нажимаете на одно из них в списке приложений, вы видите все свои файлы.Вы также можете получить доступ к своему фотопотоку, который хранится в Finder в другом месте, чем данные и документы iCloud. (Вы также можете использовать эту технику для просмотра своего фотопотока в Finder.)
Ни один из этих методов управления файлами не должен заменить способ, которым вы обычно работаете с документами в приложениях с поддержкой iCloud: вы все равно должны сохранять файлы таким же образом. Но они предлагают альтернативный способ доступа к вашим файлам, когда вам это нужно.
Примечание. Когда вы покупаете что-то после перехода по ссылкам в наших статьях, мы можем получить небольшую комиссию.Прочтите нашу политику в отношении партнерских ссылок для получения более подробной информации.Как получить доступ к iCloud Drive на iPhone с помощью приложения «Файлы»
iCloud от Apple может спасти вас.
Будь то полезный щебет приложения «Найди мой iPhone» или уверенность в том, что ваши фотографии сохранены и безопасны, в iCloud есть функции, которые нам все были нужны раньше.
Вы также можете использовать iCloud Drive как часть iCloud, что позволяет получать доступ к документам и файлам на всех ваших устройствах, с компьютера Mac на iPad или iPhone.
Выполнив несколько простых шагов и установив последнюю версию операционной системы, вы можете настроить и получить доступ к iCloud Drive на своем iPhone через приложение «Файлы».
Вот как это сделать.
Ознакомьтесь с продуктами, упомянутыми в этой статье:
iPhone 11 (от 699,99 долл. США при лучшей покупке)
iPad (от 329,99 долл. США при наилучшей покупке)
MacBook Pro (от 1299,99 долл. США при наилучшей покупке)
Как получить доступ к iCloud Drive на iPhoneСначала вам нужно включить iCloud Drive в iCloud.
1. Коснитесь приложения «Настройки».
2. Нажмите кнопку в самом верху. Вы должны увидеть свое имя над словами «Apple ID, iCloud, iTunes и App Store».
3. Нажмите «iCloud».
4. Под разделом «Приложения, использующие iCloud» переключите кнопку «iCloud Drive» в сторону зеленого цвета для «Вкл.», Если это еще не сделано.
Прокрутите список «Приложения, использующие iCloud», пока не заметите iCloud Drive, и включите его.Эмма Уитман / Business Insider5. Теперь, когда Диск включен, вы можете получить доступ к файлам в iCloud с помощью приложения «Файлы».
Как получить доступ к iCloud Drive через приложение «Файлы»1. Откройте приложение «Файлы».
2. Коснитесь трех точек в правом верхнем углу, чтобы открыть раскрывающееся меню. Выберите «Изменить».
3. Используйте ползунок, чтобы включить iCloud Drive в приложении «Файлы».
Убедитесь, что в приложении «Файлы» включен iCloud Drive.Эмма Уитман / Business Insider4. Теперь вы сможете получить доступ к своим документам и файлам iCloud Drive.
Вы можете сортировать файлы в iCloud Drive в приложении «Файлы» по своему усмотрению, в том числе по типу файла, дате добавления или имени файла.Эмма Уитман / Business InsiderПомимо iCloud Drive, вы также можете получить доступ к своему Гугл Диск и файлы Dropbox в приложении «Файлы», если вы настроили и подключили эти приложения.
Лучшие облачные хранилища и службы обмена файлами на 2021 год
Зачем хранить данные в облаке?
Если вы работаете из дома, нет ничего важнее, чем обмен рабочими документами удаленно с другими членами команды.Службы онлайн-хранения, синхронизации и обмена файлами, подобные тем, которые включены здесь, могут сыграть огромную роль в достижении этой цели. Компьютерные системы неуклонно переходят от локального хранилища к удаленному, серверному хранилищу и обработке, также известному как облако . Потребители тоже пострадали — теперь мы транслируем видео и музыку с серверов, а не воспроизводим их с дисков. Храня свои собственные документы и мультимедиа в облаке, вы можете получить доступ из любого места и улучшить совместную работу. Мы собрали лучшие облачные хранилища, службы обмена и синхронизации файлов, чтобы помочь вам решить, какие из них подходят именно вам.
Эти службы обеспечивают беспрепятственный доступ ко всем вашим важным данным — документам Word, PDF-файлам, электронным таблицам, фотографиям и любым другим цифровым активам — где бы вы ни находились. Вам больше не нужно сидеть за своим рабочим компьютером, чтобы просматривать рабочие файлы. Благодаря облачной синхронизации вы можете получить к ним доступ с домашнего ноутбука, смартфона в дороге или с планшета на диване. Использование одной из этих служб означает, что вам больше не нужно отправлять файлы себе по электронной почте или подключать и отключать USB-накопители.
Если у вас еще нет службы для хранения и синхронизации данных в облаке, вам следует серьезно подумать о ней.То, что вы выберете, зависит от типов файлов, которые вы храните, степени защиты, которая вам нужна, от того, планируете ли вы сотрудничать с другими людьми и какие устройства вы используете для редактирования файлов и доступа к ним. Это также может зависеть от вашего уровня комфорта с компьютером в целом. Большинство из этих услуг чрезвычайно удобны для пользователя, в то время как другие предлагают расширенную настройку для более опытных технических специалистов.
Лучшие предложения по облачному хранилищу на этой неделе *
* Сделки отбирает наш партнер TechBargains
Чем вам может помочь облачное хранилище?
Лучшие облачные решения для хранения данных прекрасно сочетаются с другими приложениями и службами, делая просмотр или редактирование файлов более естественным.Вы хотите, чтобы ваше другое программное обеспечение и приложения могли извлекать или получать доступ к вашим файлам, особенно в бизнес-настройках, поэтому важно убедиться, что вы используете службу, которая легко аутентифицируется с помощью других инструментов, которые вы используете. Box и Dropbox особенно сильны в этом отношении.
Диапазон возможностей облачных сервисов хранения невероятен. Многие из них специализируются в определенной области. Например, Dropbox и SugarSync сосредоточены на том, чтобы синхронизированная папка была доступна повсюду. SpiderOak подчеркивает безопасность.Некоторые облачные сервисы хранения, такие как Apple iCloud, Google Drive и Microsoft OneDrive, являются универсальными и предлагают не только синхронизацию папок и файлов, но также воспроизведение мультимедиа и синхронизацию устройств. Эти продукты можно использовать даже в качестве программного обеспечения для совместной работы, предлагая совместное редактирование документов в реальном времени.
В отличие от облачных хранилищ, но в некоторых случаях они частично совпадают с облачными службами резервного копирования. Некоторые из них, такие как Carbonite, предназначены для аварийного восстановления, в то время как IDrive сочетает эту цель с возможностями синхронизации и совместного использования.
Большинство облачных сервисов действительно предлагают некоторый уровень резервного копирования, почти как следствие их предполагаемой функции. Из этого логически следует, что любые файлы, загруженные в облачный сервис, также защищены от сбоев диска, поскольку их копии находятся в облаке. Но настоящие онлайн-службы резервного копирования могут создавать резервные копии всех файлов вашего компьютера, а не только тех, которые находятся в синхронизированной структуре папок. В то время как синхронизация — это управление избранными файлами, резервное копирование обычно выполняется массово, на всякий случай. С помощью синхронизации вы выбираете папки, документы и медиафайлы, к которым вам нужен свободный доступ, и сохраняете их в облаке для легкого доступа.С резервным копированием вы защитите все, о чем, по вашему мнению, пожалеете. При онлайн-резервном копировании простой и немедленный доступ не гарантируется, и не в этом суть. Душевное спокойствие есть.
Сделка с облаком
Чтобы прояснить любую путаницу, облачная часть облачных служб хранения относится к хранению ваших файлов где-то еще, а не на жестком диске вашего компьютера, обычно на серверах провайдера. Как сказал один технический эксперт: «Облака не существует. Это просто чужой компьютер.«Наличие данных в облаке дает вам возможность получить доступ к этим файлам через Интернет. Ваши данные обычно зашифровываются перед тем, как отправиться через Интернет на серверы провайдеров, и пока они хранятся на этих серверах, они также зашифрованы. Хорошо продуманный дизайн службы не загружают файлы целиком каждый раз, когда они меняются. Они просто загружают изменения, сохраняя пропускную способность вашего соединения.
Вы можете получить доступ к своим облачным файлам через приложение или служебную программу, установленную на вашем компьютере. После ее установки обычно отображается маленький значок уведомления и создает вашу синхронизированную структуру папок, которая вписывается в проводник Windows или MacOS Finder.Вы также можете получить доступ к файлам через свой веб-браузер. Конечно, вам необходимо подключение к Интернету, чтобы это работало, но если вы временно не подключены к Интернету, ничего страшного: служба ожидает до следующего раза, когда у вас действительно будет подключение, и тогда займется делами. Для более глубокого объяснения облака см. Что такое облачные вычисления?
Бесплатные и платные
Многие службы облачного хранения имеют бесплатную учетную запись, которая обычно имеет некоторые ограничения, такие как объем хранилища или ограничение на размер файлов, которые вы можете загружать.Мы предпочитаем услуги, которые предлагают некоторый уровень бесплатного обслуживания (даже если это всего 2 ГБ), а не пробную версию, основанную на времени, потому что это позволяет вам полностью интегрировать услугу в свою жизнь на несколько недель, пока вы понимаете, как она работает и что может пойти не так с вашей конкретной настройкой.
Что может пойти не так? Человеческая ошибка является причиной множества трагедий в облачных хранилищах, но обрыв интернет-соединения — еще один распространенный источник проблем. И все интернет-службы периодически отключаются.Спросите (или просто просмотрите наши комментарии к обзору), и вы услышите печальные истории о том, как облачное хранилище может пойти не так. Одним из преимуществ оплаты учетной записи является то, что она обычно сопровождается дополнительной поддержкой со стороны поставщика, поэтому, если что-то пойдет не так, вы можете связаться с кем-нибудь по телефону, чтобы помочь вам решить проблему.
Есть много других причин платить за облачное хранилище, от получения намного большего пространства (терабайт на самом деле больше не стоит так дорого) до возможности загружать действительно большие файлы.Последнее преимущество актуально для графических дизайнеров, видеоредакторов и других художников, которые часто размещают огромные файлы. Другие преимущества оплаты облачного хранилища часто включают расширенный доступ к истории версий файлов (это означает, что вы можете восстановить важное бизнес-предложение до версии, которая была у вас до того, как ваш коллега внес кучу ошибочных изменений), большую безопасность или больше функций для совместной работы. и командная работа.
Outlook: облачно
Здесь мы выделяем только лучшие облачные сервисы хранения среди протестированных нами.