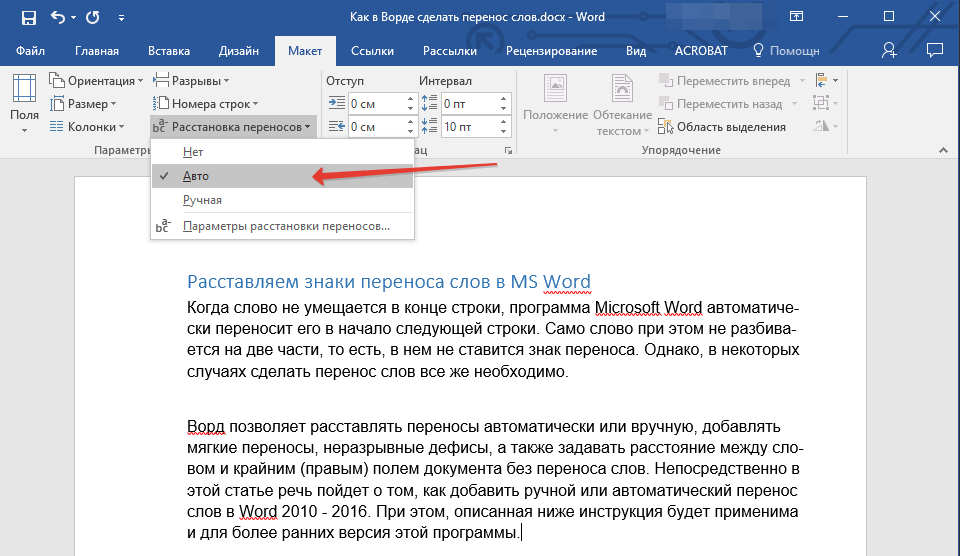Как посчитать знаки в Word
Если раньше при работе с текстами основной единицей измерения был один лист, то сейчас это один знак. Под знаком или символом понимают буквы, цифры, знаки препинания, пробелы. Существует два вида подсчета — это подсчет количества знаков с пробелами и количества знаков без пробелов.
Итак, как посчитать количество знаков в тексте. Для этой цели можно использовать три способа.
Как посчитать количество знаков в тексте три простых способа
1. Визуальный способ, когда количество знаков можно определить «на глаз», приблизительно. Достаточно посчитать число знаков в одной строке и строк на листе. Затем надо умножить эти две цифры и получить результат.
Для справки: на странице Microsoft Word с стандартными настройками шрифтов и отступов в строке около 60 знаков с пробелами и до 50 строк. Но это будет приблизительная цифра.
Как посчитать количество знаков в тексте с помощью Word
2.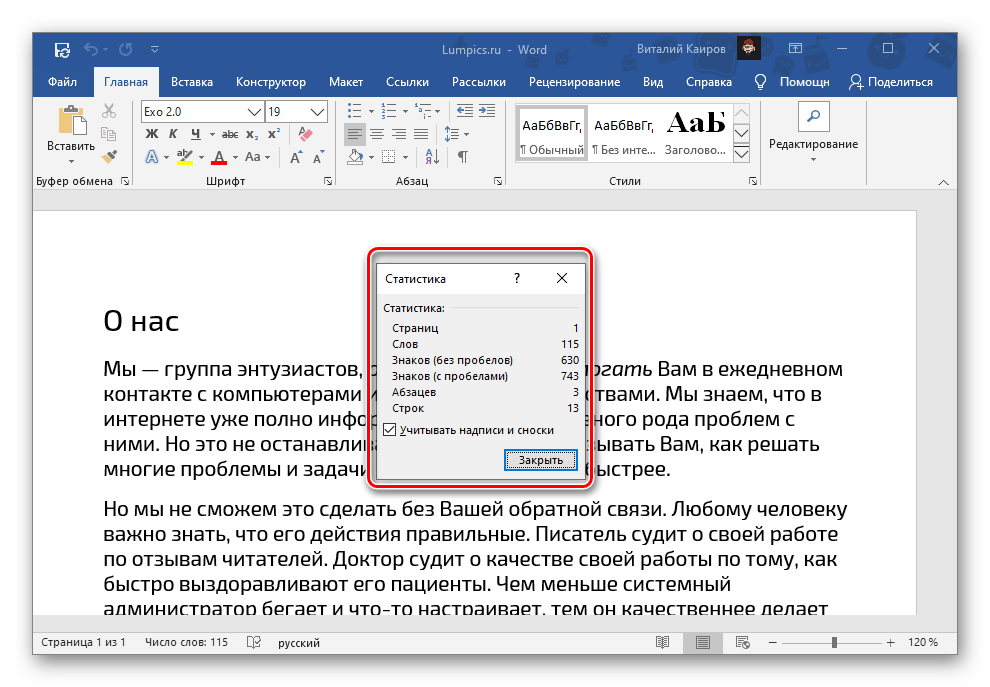 Если работать с Microsoft Word, можно использовать специальную функцию подсчета знаков, которая есть в меню. Как это сделать?
Если работать с Microsoft Word, можно использовать специальную функцию подсчета знаков, которая есть в меню. Как это сделать?
Как посчитать количество знаков в Microsoft Office Word 2007 или 2010:
— выделить или вставить нужный фрагмент;
— найти в нижней строке «Число слов», кликнуть;
— в открывшемся окне «Статистика» посмотреть нужную информацию.
Как посчитать количество знаков в Microsoft Office Word 2003:
— выделить или вставить нужный фрагмент текста;
— кликнуть «Сервис» в верхней строке меню;
— перейти в раздел «Статистика»;
— получить количественный анализ фрагмента.
Как посчитать количество знаков в тексте онлайн
3.В интернете существует масса сайтов, на которых можно проверить орфографию и количество знаков в тексте. Такие сайты называют «считалками». Например, для работы с текстами можно использовать: simvoli.net, text.ru, vipkontent.ru. Все эти сайты не требуют обязательной регистрации.
Как посчитать количество знаков в текст онлайн с помощью Как посчитать количество знаков в текст онлайн с помощью
— перейти на один из предложенных сайтов (я использую сайт simvoli.net) или набрать в поисковике :» как посчитать количество знаков в тексте»;
— вставить заранее скопированный текст, в котором надо подсчитать знаки;
— нажать » Посчитать»
— проанализировать полученную информацию.
Для того чтобы привлечь больше пользователей каждая «считалка» предлагает свой перечень дополнительных услуг.
Так на сайте vipkontent.ru, кроме стандартного подсчета символов, есть еще подсчет запятых, пробелов и абзацев. На сайте simvoli.net можно сделать подсчет плюс анализ текста. А на text.ru есть качественная проверка на уникальность и SEO-анализ.
Как посчитать символы, слова, рисунки и другие объекты в тексте MS Word
Подсчитать количество знаков в тексте MS Word – достаточно тривиальная задача, как и количество слов, пробелов и другой статистической информации.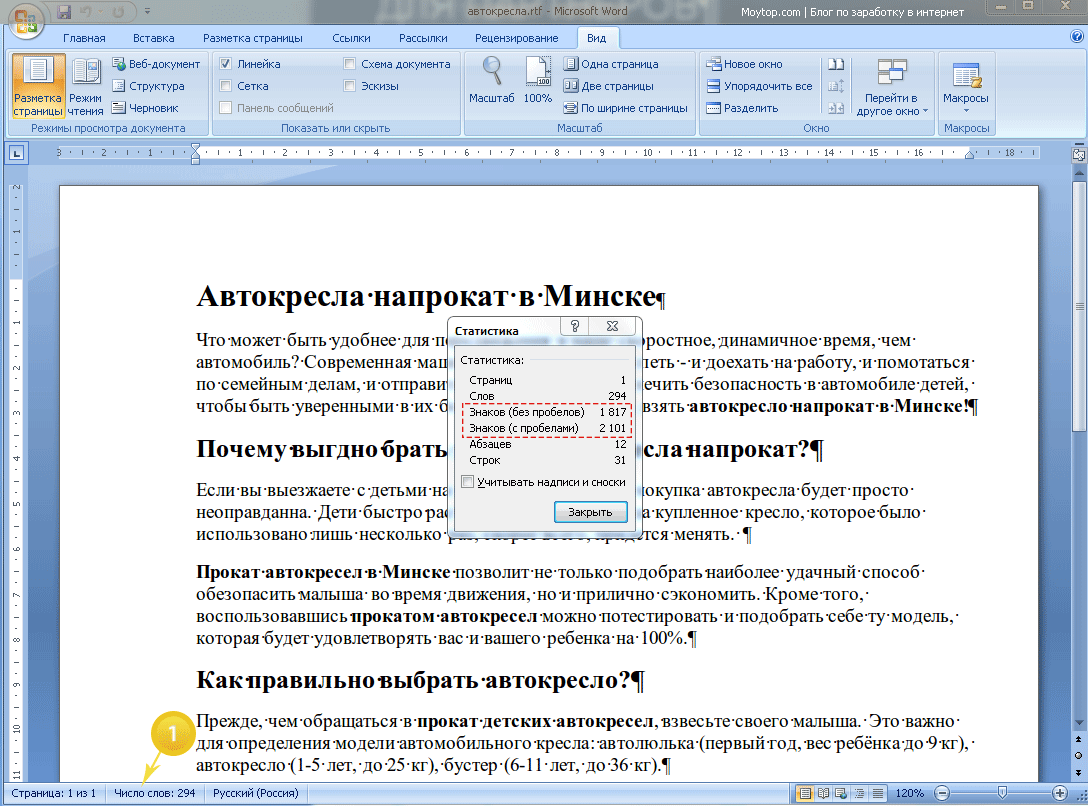 Для вывода статистической информации достаточно щелкнуть левой клавишей мыши на информационное сообщение «число слов» на строке состояния.
Для вывода статистической информации достаточно щелкнуть левой клавишей мыши на информационное сообщение «число слов» на строке состояния.
Иногда на строке состояние не отображается статистических данных из количеством слов в тексте, в этом случае необходимо эту информацию вывести. Делается это с помощью правого щелчка мыши по строке состояния и выбора необходимого пункта.
С такой статистической информацией все понятно, однако, бывают случаи, когда необходимо посчитать не просто слова и пробелы с абзацами, а рисунки, таблицы или формулы. Если в тексте идет сквозная нумерация данных объектов (Рис. 1 … n), тогда все более менее понятно. Просто смотрим на последний номер объекта, который нам и скажет количество всех объектов данного типа (рисунки, таблицы и т.д.), главное не допустить ошибки при составлении номеров, если они были составлены вручную.
Подобные операции можно произвести вручную, здесь же рассмотрим, как осуществить такой подсчет за пару секунд. Более того, если возникнет необходимость все пронумерованные объекты (рисунки, таблицы…) можно так же быстро вывести их в оглавление документа.
Во-первых, необходимо чтобы все объекты в тексте были автоматически пронумерованы с помощью стилей, как этого добиться подробно рассказано здесь. После проделанных манипуляций все объекты в тексте MS Word автоматически нумеруются, достаточно только выбирать необходимый стиль из окна стилей при подписи объекта. Естественно, если возникнет желание вставить дополнительный рисунок в начале или середине текста, то перенумерация будет произведена в автоматическом режиме. То же относится и к удалению объекта.
Все это было описано в статье, здесь же рассмотрим возможность быстрого выведение списка объектов в оглавление (при необходимости) и подсчета их без ползанья по всему тексту выуживая последний рисунок каждого раздела.
Итак, что же нужно сделать? Как бы просто это не звучало, но если все объекты были оформлены в соответствии с нашими рекомендациями, то достаточно только присвоить определенный уровень стилю оформления определенного объекта, например, рисунка.
После этого в разделе «Абзац» присвоить необходимый уровень стилю.
Что касается уровня, который следует выбрать, здесь лучше выбрать на один уровень ниже, нежели используется в тексте. Что имеется ввиду, если в тексте используются заголовки 1 и 2го уровней, тогда выбираем 3й, если 1, 2, 3й, тогда 4й и т. д. Как правило больше 3х уровней заголовков не используются в текстах, а большинство вообще обходится 2мя. Однако, это просто рекомендация, если для подписи рисунка присвоить уровень заголовка 2, то все также будет работать, просто при обновлении общего оглавления названия рисунков буду также присутствовать, если при создании оглавления вручную не указать, что отображение не требуется. Более подробно описано в нашем материале о создании сложных оглавлений.
После присвоение стилю уровня (в нашем случае был присвоен 2й уровень) все рисунки стали отображаться в панели навигации.
Естественно теперь не составить труда посмотреть на общее количество рисунков в тексте или же вообще вывести отдельный список с иллюстрациями или таблицами, например.
Это не единственный способ подсчета иллюстраций или же создания перечня с необходимыми объектами. В текстовом процессоре MS Word существует такой инструмент из вкладки «Ссылки»/ «Список иллюстраций», однако, способ описанный выше (построенный на управлении стилями) предоставляет более широкие возможности к оформлению самого документа и его производных.
Как посчитать кол во символов в word. Как посчитать количество символов в Word: все способы
Когда требуется написание текста определенного объема, нужно периодически узнавать сколько знаков уже написано в текстовом документе Word. Многие пользователи не знают как это сделать, хотя в MS Word для этих целей есть отдельная функция «Статистика», которая отображает не только количество знаков в документе, причем отдельно с пробелами и без, но также и количество слов, строк и страниц.
Статистика документа в MS Word
В Microsoft Word 2003 и 2007-2013 просмотр статистики документа с количеством знаков несколько отличается.
В Microsoft Word 2003 для этого нужно зайти в пункт главного меню «Сервис» и выбрать там «Статистика».
Вход в статистику документа в Word 2003
После этого откроется вот такое окно, в котором можно посмотреть количество знаков во всем открытом вордовском документе:
Просмотр количества знаков в ворде
Начиная с версии 2007 просмотр статистики осуществляется следующим образом.
В верхнем перечне вкладок переходим на «Рецензирование» и на ней в самом начале возле «Правописание» есть маленькая кнопка статистики. Подписана она как ABC 123.
Вход в статистику документа в Word 2007 и выше
Нажав на ее, отобразится уже знакомое окно статистики с указанием количества знаков с пробелами и без них.
Вывод
Поделись статьей в социальных сетях! Помоги нашему сайту!
Присоединяйтесь к нам в VK!
Как подсчитать количество слов в тексте. В повседневной жизни эта функция вроде как и ни к чему. Но если вы часто пишете статьи для продажи в Интернете, или просто перепечатываете тексты, или занимаетесь переводом статей или книг, или сами пишите целые книги, то бывает необходимость подсчитать количество слов в тексте. В этом случае вам сам бог велел работать в текстовом редакторе Microsoft Word. Мало того, что этот редактор можно настроить на проверку ошибок, создавать по-быстрому различные
В повседневной жизни эта функция вроде как и ни к чему. Но если вы часто пишете статьи для продажи в Интернете, или просто перепечатываете тексты, или занимаетесь переводом статей или книг, или сами пишите целые книги, то бывает необходимость подсчитать количество слов в тексте. В этом случае вам сам бог велел работать в текстовом редакторе Microsoft Word. Мало того, что этот редактор можно настроить на проверку ошибок, создавать по-быстрому различные
Нет ничего проще. Для этого нам понадобиться панель инструментов «Статистика ». Заходим в меню Сервис и выбираем команду Статистика .
У вас появится вот такое маленькое окошечко.
Как видите, здесь подсчитано не только количество слов, но также и страницы, знаки без пробелов, знаки с пробелами, абзацы и даже строки. Надо же – всё предусмотрели. А если нажать на кнопочку «

Её можно перетащить на свободное место в меню, и она не будет вам мешать. А после того, как вы написали ещё какое-то количество материала, то нажмите на слово «Пересчет » и вам тут же выдадут новую цифру, которая как вы понимаете, указывает на количество слов в вашем документе.
Если у вас в документе есть концевые сноски, и их тоже необходимо посчитать, то в окошке «Статистика », которое вышло в самом начале, необходимо установить галочку «Учитывать все сноски ».
В Microsoft Office Word 2007/2010 тоже есть такая функция (было бы удивительно, если бы её не было) и открывается она точно таким же способом. Только галочка для подсчета сносок уже стоит. Даже этого лишнего телодвижения нас лишили, лишь бы работали в их программе и не напрягались. Ещё бы статьи за нас писались. Вот лафа была бы.
Можно просто щелкнуть правой кнопкой мыши в самом низу программы по Строке состояния и в выпадающем списке установить галочки на необходимые функции.
Всем, чья работа связана с переводами или сочинительством, время от времени бывает нужно посчитать количество символов в тексте с учетом пробелов или без оного. Как это сделать?
В Microsoft Word подсчет символов осуществляется с помощью функции «Статистика» в меню «Сервис». Найти функцию по указанному пути можно в любых версиях программы. Статистика Word покажет количество слов, знаков с пробелами и без пробелов, двухбайтовых и однобайтовых символов (для работы с текстами это не нужно), а также строк, страниц и абзацев.
Если активировать функцию после того, как будет выделен фрагмент текста, в специальном окне появится информация о его длине. В противном случае вы получите сведения обо всем документе.
В версиях Word ниже 2007 при частом использовании функцию целесообразно перенести на Для этого можно перетащить туда появившееся окно со статистикой или же кликнуть правой кнопкой на панели и отметить в списке пункт «Статистика».
В Word 2007 и 2010 количество слов в документе можно увидеть слева внизу. Если дважды щелкнуть мышкой по этому месту, появится окно с другими пунктами статистики.
Если дважды щелкнуть мышкой по этому месту, появится окно с другими пунктами статистики.
Для Word ранних версий:
- В меню «Вставка» выберите пункт «Поле». Появится
- В левой части окна вам предложат выбрать категорию поля и его значение. В категории выберите пункт «О документе», а в значениях — NumChars.
- Нажмите ОК, и на указанном месте появится цифра, указывающая количество символов.
Для Word 2007 и 2010:
- В меню «Текст» выберите инструмент «Вставка» > «Быстрая вставка», а дальше — пункт «Поле».
- Выберите категорию «О документе» и значение поля NumChars.
- Нажмите ОК.
В Open Office
Чтобы подсчитать количество символов в документе Open Office, поступают так же, как в Word. Статистика находится в меню «Сервис» > «Количество слов». Правда, она не так детализована, как в Word. покажет только количество слов в документе (или выделенном отрывке) и количество символов с пробелами.
Если нужно найти без пробелов, необходимо зайти в поиск по документу и ввести в поле выражение [:space:]* — оно означает пробел. Нажав «Найти все», вы увидите количество пробелов в тексте, которое нужно будет вычесть из цифры, полученной для символов с пробелами.
Нажав «Найти все», вы увидите количество пробелов в тексте, которое нужно будет вычесть из цифры, полученной для символов с пробелами.
В Excel
При помощи функции LEN() или ДЛСТР() можно подсчитать количество символов в ячейке. Полученное значение будет учитывать не только пробелы, но и знаки переноса, если в ячейку был помещен текст с разбиением на абзацы.
Несмотря на указанные недостатки, функция удобна, например, при работе с большим объемом текста, когда подсчет символов является только одной из ряда задач. С помощью ряда других можно вести детальную статистику текстов, считать символы без пробелов и исключать некоторые другие (латиницу, знаки препинания, цифры).
Добрый день! В этом небольшом уроке я расскажу вам как легко можно посчитать количество знаков в тексте с помощью текстового редактора Microsoft Word 2010. Озадачиться этим вопросом может практически любой человек. Например вы копирайтер и вам сказали написать статью в 3000 знаков. Или на уроке английского языка преподаватель задал найти и перевести текст размером в 2500 знаком.
Каким образом производить подсчет? Вручную? Если бы не было компьютеров, то пришлось бы считать знаки самому. Но на дворе 21 век и практически у каждого есть персональный компьютер, который и создавался с целью помочь человеку делать различные подсчеты.
Считать знаки мы будем с помощью MS Word.
Шаг 1 . Создайте новый документ и скопируйте туда текст. Перейдите на вкладку Рецензирование и нажмите на кнопку ABC (123) . Это кнопка статистики.
Шаг 2 . Откроется следующее окошко в котором будет указана Статистика документа. В этом окне нас больше всего интересует количество символов (знаков), в данном случае их 615 без пробелов и 727 с пробелами.
Также будет отображена информация о количестве страниц, слов, абзацев и строк.
Как видите очень удобная функция, которая позволит вас сэкономить время. Пользуйтесь!
Статистика великая вещь. Эта наука, которая подсчитывает всё и всех. В текстовом редакторе Word также существует возможность отображения информации по количеству всевозможных параметров текстового документа.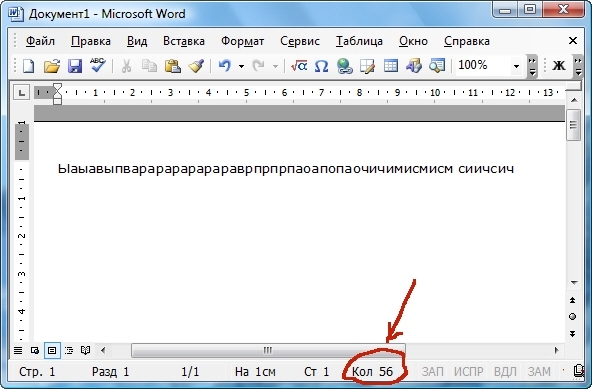
К примеру, без особы проблем, можно посмотреть такую информация как: количество знаков, страниц, слов, символов, строк и абзацев.
Узнать количество знаков? Зачем?
Количество знаков определяет объём текста в документе. Это объективный параметр оценки величины. Он не зависит от форматирования документа или длины слов.
Подсчет количества знаков или символов требуется для Twitter, потому что существует ограничение в 140 символов.
Формы обратной связи или отзывов также имеют рамки минимального и максимального числа знаков в сообщении. От количества символов напрямую зависит зарплата в некоторых сферах деятельности.
Так, например, журналистам, писателям, копирайтерам и переводчикам платят за труд, используя количество знаков. Так что можно сказать, это единица измерения труда для этих профессий.
Знать объем текста необходимо для верстки и печати книг, а также для веб-сайтов.
Тексты с большим количеством знаков более благосклонно воспринимаются поисковиками. Плотность ключевых слов также напрямую рассчитывается исходя из статистики текста.
Плотность ключевых слов также напрямую рассчитывается исходя из статистики текста.
Как посмотреть количество знаков в тексте документа Word
Количество знаков в Word подсчитывается в двух вариантах:
- количество знаков с пробелами;
- количество знаков без пробелов.
К знакам относятся не только буквы слов, но также цифры, знаки препинания, различные символы.
При подсчете знаков с пробелами в документе дополнительно учитываются пустые места между словами, цифрами и символами.
Статистические данные текста или его фрагмента можно посмотреть через строку состояния внизу экрана: в режиме реального времени там показано количество слов в тексте.
Щелчком мыши по данному разделу строки состояния можно открыть информационное окно «Статистика», где будут указаны все статистические параметры всего документа.
Используя меню, можно также найти окно «Статистика», для этого:
- Открыть закладку «Рецензирование».
- Найти блок инструментов «Правописание».

- Щелкнуть по строке «Статистика».
Если наша цель узнать количество символов всего текста, то нам уже понятно как это сделать, а если интересует определенный фрагмент текста?
Разберемся как пользоваться этим окном и посчитать количество символов и знаков в выделенном фрагменте текста Ворд.
Как посчитать количество знаков выделенного диапазона
В программе предусмотрена возможность отображения статистических данных по отдельному фрагменту текста. Чтобы посчитать количество знаков или символов во фрагменте текста, необходимо:
- Выделить нужный фрагмент текста документа.
- Зайти в закладку «Рецензирование».
- Найти блок команд «Правописание».
- Щелчком мыши открыть информационное окно команды «Статистика».
Указанные численные параметры будут соответствовать выделенному диапазону, в том числе количество знаков.
Что можно подсчитать в текстовом редакторе Ворд?
Кроме количества знаков в окне «Статистика» отображаются другие статистические параметры документа:
- Страницы.
 Количество страниц полезно знать при печати документа, а также для общей оценки объема. Минимальный размер научных или учебных работ определяется именно в страницах. По умолчанию общее количество и номер текущей страницы выведены в строку состояния.
Количество страниц полезно знать при печати документа, а также для общей оценки объема. Минимальный размер научных или учебных работ определяется именно в страницах. По умолчанию общее количество и номер текущей страницы выведены в строку состояния. - Слова. Количество слов тоже статистический параметр, только несколько субъективный, потому что длина слов может быть различной. Но, тем не менее, любители сериала «Секс в большом городе» помнят фразу о том, что журнал Vogue собирался платить главной героине 4 доллара за слово.
- Знаки (без пробелов). Количество знаков без учета пробела между словами.
- Знаки (с пробелами). Количество знаков, включая пробелы между словами.
- Абзацы. В этой строке указано количество абзацев в тексте.
- Строки. Здесь указано количество строк текста. Информация может быть полезна для подсчета строк в стихотворениях.
В тексте документа могут присутствовать служебные тексты, такие как примечания, сноски, надписи таблиц и рисунков.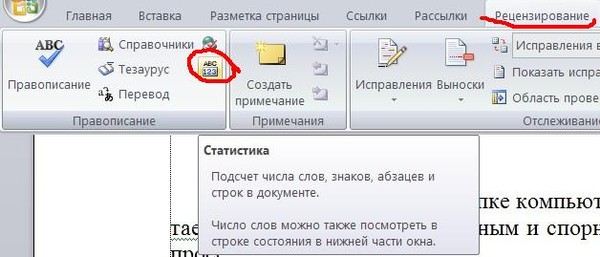 Программа предоставляет возможность подсчета с учетом этих элементов, либо исключая их из статистики. Для включения их в подсчет, необходимо поставить галку в окне «Статистика».
Программа предоставляет возможность подсчета с учетом этих элементов, либо исключая их из статистики. Для включения их в подсчет, необходимо поставить галку в окне «Статистика».
Примечание. Если в документе присутствует скрытый текст, то включение его в статистику зависит от того, включена ли функция печати скрытого текста.
Проверить печать скрытого текста можно в окне «Параметры Word» в разделе «Экран». Более подробно про скрытый текст, можно ознакомиться в статье .
Читайте также…
Подсчет количества. Как посчитать количество символов в Word: все способы
Введите текст:
Сервис сайт предлагает своим пользователям множество полезных инструментов, которые значительно облегчают их ежедневную работу. В этом разделе таких инструментов — всего два, но они являются основными для копирайтеров и оптимизаторов. Конечно, узнать количество слов и знаков (с пробелами и без) вы можете и в офисной программе MS Word, но бывают случаи, когда это невозможно сделать.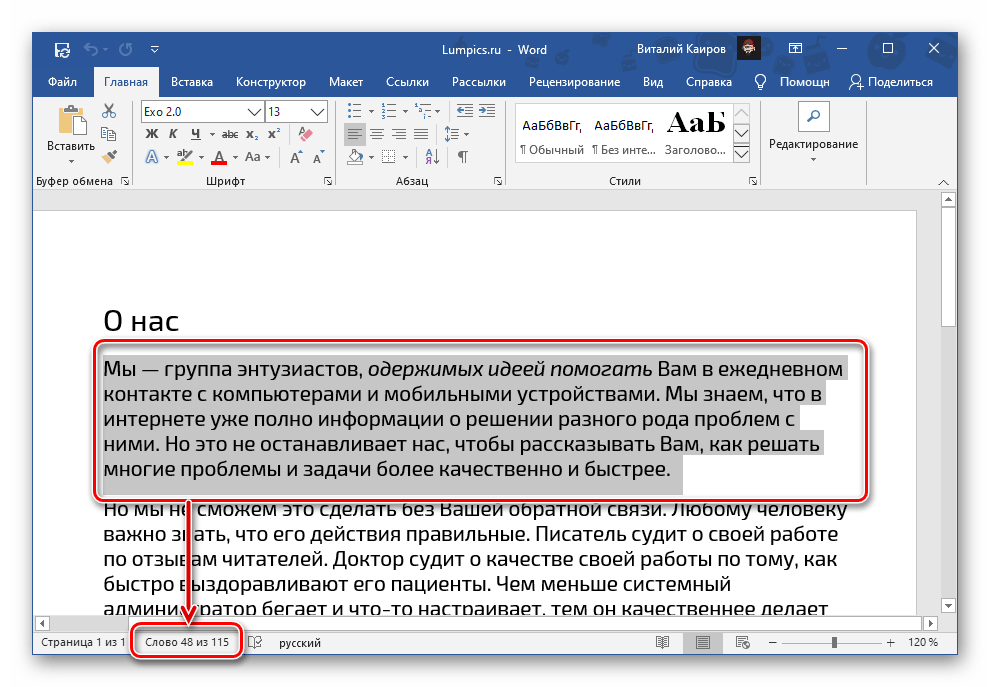 Например, у вас нет офисных программ на компьютере, а есть рукописный текст, созданный в порыве вдохновения на страницах записной книжки. Его необходимо набрать в электронном виде и сдать заказчику как можно скорее. В таком случае предлагаем вам воспользоваться инструментом «Подсчет длины текста», с помощью которого вы не только напечатаете текст, но и сразу же узнаете точное количество слов и символов (с пробелами и без пробелов) в нем.
Например, у вас нет офисных программ на компьютере, а есть рукописный текст, созданный в порыве вдохновения на страницах записной книжки. Его необходимо набрать в электронном виде и сдать заказчику как можно скорее. В таком случае предлагаем вам воспользоваться инструментом «Подсчет длины текста», с помощью которого вы не только напечатаете текст, но и сразу же узнаете точное количество слов и символов (с пробелами и без пробелов) в нем.
Длина имеет значение?
И заказчик, и исполнитель, оговаривая нюансы перед началом работы над текстом, обязательно акцентируют внимание на количестве символов, в которые должен «вписаться» автор. Очень часто бывает, что тема настолько незнакома исполнителю, что он каждую строчку «высасывает из пальца» и в конечном итоге выдает на-гора текст, который абсолютно не устраивает заказчика. Но при этом количество символов соблюдено. Верен ли такой подход к работе? Скорее всего, нет. Если копирайтер «не в теме», то лучше прямо сказать об этом заказчику и отказаться от работы над текстом, чем считать символы «до победы» и «лить воду».
Однако, и лаконичность в создании текстов для сайтов не всегда работает. Если заказчик хочет видеть на странице своего ресурса текст длиной 15 000 символов, а вы ему с пеной на губах доказываете, что «там писать не о чем» и «тут можно вложиться в 1000 знаков», то, скорее всего, от ваших услуг откажутся. Акулы пера, работающие в Интернете, должны чувствовать ту грань, которую переступать не стоит. И (по возможности) работать с темами, которые более-менее знакомы (или нравятся). Тогда работа будет приносить удовольствие и не придется «вымучивать» каждый символ и «лить воду», чтобы сдать заказчику достойный текст.
ДС пробелами или без?
ДМерилом профессионализма копирайтера является стоимость тысячи символов текстов, которые он пишет. И на этой почве, как ни странно, очень часто возникают конфликты между исполнителем и заказчиком. Первый озвучивает стоимость 1000 символов с пробелами, аргументируя это тем, что «большой палец тоже работает», а второй готов платить ту же сумму за текст без пробелов, потому что «пробел – это не символ». Некоторые авторы после таких слов присылают заказчику «текстбезпробелов» и смотрят на реакцию. Обычно помогает. Однако, чтобы избежать таких неприятных ситуаций, следует оплату «пустот» в тексте оговаривать заранее. Вариант второй: озвучивайте заказчику стоимость 1000 знаков с пробелами и без пробелов. Как правило, во втором случае цифра увеличивается на 20%.
Некоторые авторы после таких слов присылают заказчику «текстбезпробелов» и смотрят на реакцию. Обычно помогает. Однако, чтобы избежать таких неприятных ситуаций, следует оплату «пустот» в тексте оговаривать заранее. Вариант второй: озвучивайте заказчику стоимость 1000 знаков с пробелами и без пробелов. Как правило, во втором случае цифра увеличивается на 20%.
Округляем?
Итак, текст написан, количество символов подсчитано с помощью инструмента «Подсчет длины текста». Например, количество знаков с пробелами (или без пробелов, если вы так договорились с заказчиком) – 3820. Как поступить в таком случае? Обычно эту цифру округляют в большую сторону до числа, которое кратно 100. То есть «счет» вы можете выставить за 3900 символов. Однако, и тут все индивидуально.
Если раньше при работе с текстами основной единицей измерения был один лист, то сейчас это один знак. Под знаком или символом понимают буквы, цифры, знаки препинания, пробелы. Существует два вида подсчета – это подсчет количества знаков с пробелами и количества знаков без пробелов.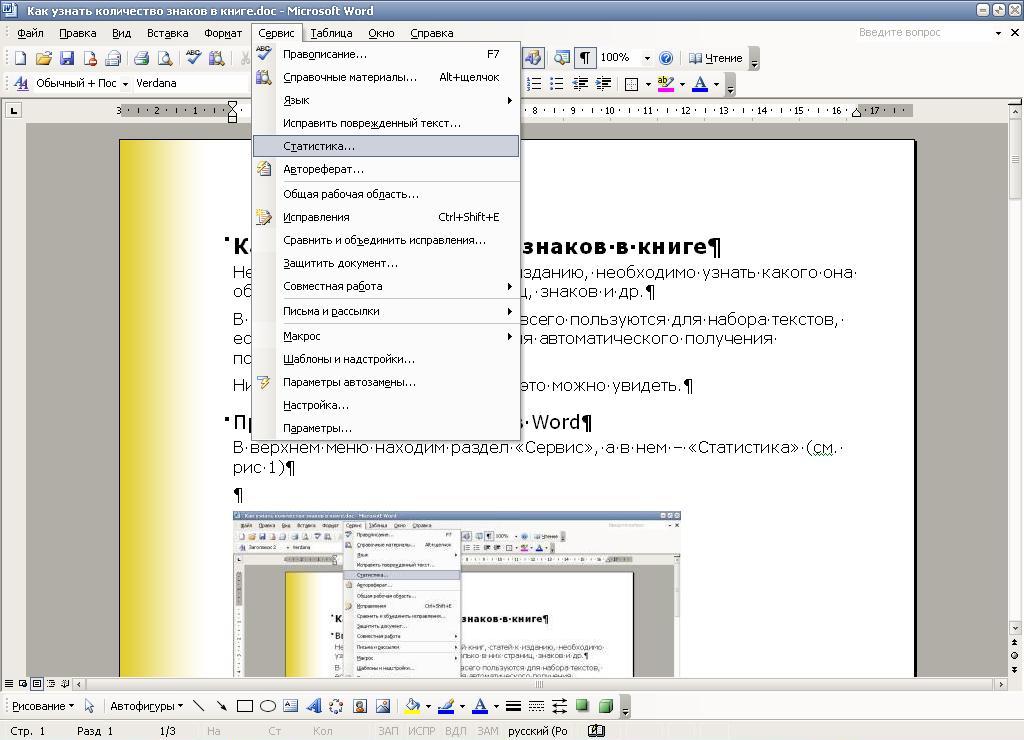
Как посчитать количество знаков в тексте три простых способа
1. Визуальный способ, когда количество знаков можно определить «на глаз», приблизительно. Достаточно посчитать число знаков в одной строке и строк на листе. Затем надо умножить эти две цифры и получить результат.
Для справки: на странице Microsoft Word с стандартными настройками шрифтов и отступов в строке около 60 знаков с пробелами и до 50 строк. Но это будет приблизительная цифра.
Как посчитать количество знаков в тексте с помощью Word
2. Если работать с Microsoft Word, можно использовать специальную функцию подсчета знаков, которая есть в меню. Как это сделать?
— выделить или вставить нужный фрагмент;
— найти в нижней строке «Число слов», кликнуть;
— в открывшемся окне «Статистика» посмотреть нужную информацию.
— выделить или вставить нужный фрагмент текста;
— кликнуть «Сервис» в верхней строке меню;
— перейти в раздел «Статистика»;
— получить количественный анализ фрагмента.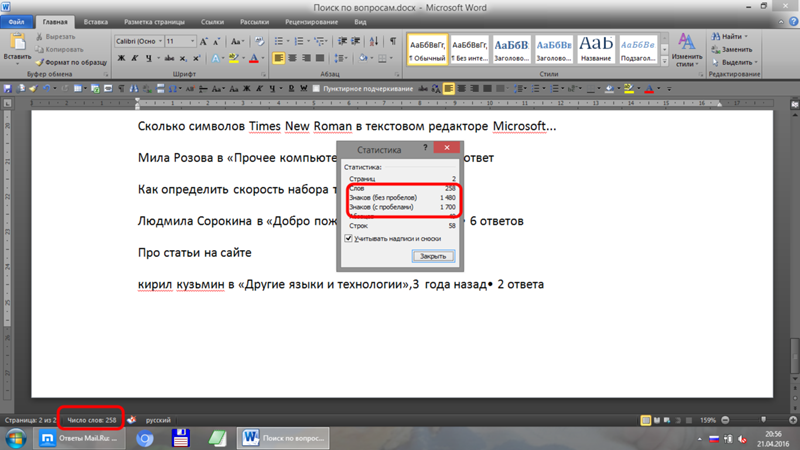
Как посчитать количество знаков в тексте онлайн
3.В интернете существует масса сайтов, на которых можно проверить орфографию и количество знаков в тексте. Такие сайты называют «считалками». Например, для работы с текстами можно использовать: simvoli.net, text.ru, vipkontent.ru . Все эти сайты не требуют обязательной регистрации.
— перейти на один из предложенных сайтов (я использую сайт simvoli.net) или набрать в поисковике:« как посчитать количество знаков в тексте»;
— вставить заранее скопированный текст, в котором надо подсчитать знаки;
— проанализировать полученную информацию.
Для того чтобы привлечь больше пользователей каждая «считалка» предлагает свой перечень дополнительных услуг.
Так на сайте vipkontent.ru, кроме стандартного подсчета символов, есть еще подсчет запятых, пробелов и абзацев. На сайте simvoli.net можно сделать подсчет плюс анализ текста. А на text.ru есть качественная проверка на уникальность и SEO-анализ.
Может показаться, что приведенная выше информация нужна ограниченному кругу людей. Но это не так. Подсчет символов в тексте выполняется часто, начиная со школьных сочинений и институтских курсовых работ, заканчивая изданием книг и газет. Также этот метод широко используется для работы в интернете. Один знак — это единица расчета стоимости текстового документа. Даже обычный человек в повседневной жизни сталкивается с этой задачей, давая объявление в газете или оставляя комментарий на сайте.
Во всемирной паутине существует много разных программ для подсчета количества символов в заданном тексте. Это могут быть как небольшие, специально для этой цели разработанные , так и различные текстовые редакторы.
Самым популярным способом определения количества знаков в тексте для многих пользователей был и остается проверенный временем текстовой редактор Microsoft Word.
Определение количества знаков для целого текста
Нужно поставить курсор в начало текста, точнее, перед первым символом текста. Затем следует найти и воспользоваться инструментом «Статистика» в редакторе Word, который как нельзя лучше подходит для таких подсчетов.
Затем следует найти и воспользоваться инструментом «Статистика» в редакторе Word, который как нельзя лучше подходит для таких подсчетов.
Ищем Статистику в Word 2007
1) Текст помещаем в редактор Word 2007.
2) Курсор ставим в начало текста.
3) Находим в редакторе Ворд нижнюю строку, которая называется строкой состояния (цифра 2 на рис. 1):
4) Кликаем по опции «Число слов» (цифра 1 на рис. 1), после чего появляется окошко «Статистика». Здесь видим, что количество знаков (без пробелов) – 2.304, а с пробелами – 2.651.
Кстати, если кто-то Вам говорит, что нужно, например, 2000 знаков, не уточняя, с пробелами или без, то это означает, что «с пробелами».
Все это хорошо. Но как быть, если строка состояния в Ворд 2007 есть, а в ней нет опции «Число слов»?
В этом случае кликаем по свободному месту в строке состояния ПКМ (правой кнопкой мыши), например, в том месте, где стоит цифра 2 на рис. 1. Появится окно «Настройка строки состояния» (рис. 2):
2):
Рис. 2. Проверяем наличие галочки напротив опции «Число слов» в строке состояния Word
Здесь следует поставить галочку напротив опции «Число слов» (цифра 2 на рис. 2). После чего она автоматически появится в строке состояния Word.
Статистика в Word 2010
Здесь все в точности совпадает с тем, что написано выше про Word 2007.
Ищем Статистику в Word 2003
Левой кнопкой мыши нужно произвести одинарный щелчок по находящейся в верхней панели Word функции «Сервис» (рис. 3).
В открывшемся окне выбирается подпункт «статистика», после одинарного щелчка по которому в центре текстового редактора Ворд появляется небольшое окно «Статистика» со всей необходимой статистической информацией о тексте. Определяется количество страниц, слов, знаков (без пробелов и с пробелами), абзацев и строк:
Подсчет символов в части текста
Часто возникает необходимость исчисления количества знаков для какой-либо определенной части текста. В Word сделать это не сложно:
В Word сделать это не сложно:
1) необходимо лишь выделить нужную часть текста для подсчета количества символов и
2) найти окно «Статистики» (то есть, произвести те же манипуляции, что описаны выше для целого текста).
Что такое Знакосчиталка?
В сети встречаются так называемые «знакосчиталки» – сервисы, предназначенные для подсчета количества символов в тексте онлайн. Онлайн-сервисы удобны тем, что не надо устанавливать на свой компьютер какие-либо программы.
Онлайн-сервисы работают по принципу «здесь и сейчас», «бери и пользуйся», что называется, «не отходя от кассы», точнее, не выходя из Интернета. Находясь в Интернете, достаточно открыть такой онлайн-сервис и воспользоваться его услугами.
Чтобы найти такие сервисы, достаточно ввести в поисковике (Яндекс, Гугл и т.п.) запрос «знакосчиталки» и кликнуть по одной из первых ссылок, которые будут предложены поисковиком.
На рис. 4 приведен пример Знакосчиталки.
Рис. 4 Подсчитываем количество символов в тексте онлайн с помощью Знакосчиталки
2) Копируем этот текст в буфер обмена, например, с помощью Ctrl+C.
3) Открываем Знакосчиталку.
4) Вставляем текст из буфера обмена, например, с помощью горячих клавиш Ctrl+V.
6) Появится окно с результатами подсчета количества символов (цифра 2 на рис. 4).
Точный подсчет символов необходим, например, фрилансерам, копирайтерам оплата которых производится именно за «объем», то есть, за определенное количество символов с пробелами или без них в написанном тексте. А еще может пригодится тем пользователям, которым нужно в каком-либо сервисе поместить определенное количество символов не более какой-то цифры, например, не более 140 или 255 символов.
Обычно, подсчетом количества символов или слов в тексте занимаются копирайтеры, зарабатывающие на биржах статей. Чаще всего заказчики ставят перед исполнителями четкие рамки по символам, поэтому очень важно их додержаться. В противном случае проделанная работа по написанию текста будет напрасной и её не оплатят.
В данной статье мы с вами поговори о том, как посчитать количество символов в Ворде . Копирайтеры очень часто пользуются данным текстовым редактором, поскольку он простой в эксплуатации и имеет широкий функционал. Хотя стоит также оговориться, что все программы из Microsoft Office являются платными.
Копирайтеры очень часто пользуются данным текстовым редактором, поскольку он простой в эксплуатации и имеет широкий функционал. Хотя стоит также оговориться, что все программы из Microsoft Office являются платными.
Теперь давайте перейдем к сути. Существует два простых способа проверки количества символов в тексте в Word.
Первый способ
После чего находим кнопку «Статистика » и жмем по ней.
Появится диалоговое окно, в котором вы можете узнать: количество страниц в текущем активном документе, слов, знаков без пробелов и с пробелами, абзацев и строк.
Достаточно информативные статистические данные.
Если вам необходимо узнать информацию об определенной части текста из всего документа, то необходимо для начала выделить его мышкой, а после чего проделать туже операцию повторно.
Второй способ
Данный способ приведет вас к вызову аналогичного диалогового окна, только сделаем мы это не через вкладку «Рецензирование», а через строку состояния. Итак, находим в левом нижнем углу экрана строку «Число слов: № », где № — это число слов в вашем открытом документе. Затем нажимаем на неё левой кнопкой мыши.
Итак, находим в левом нижнем углу экрана строку «Число слов: № », где № — это число слов в вашем открытом документе. Затем нажимаем на неё левой кнопкой мыши.
Появится аналогичное диалоговое окно, как и в рассмотренном выше первом способе.
Подсчитать количество символов в тексте онлайн
Если на вашем компьютере не установлен текстовый редактор Word, то вы можете воспользоваться одним из сервисов для проверки количества символов или слов в тексте. К счастью в Рунете их достаточно много, но данные все они предоставляют одинаковые.
- simvoli.net – удобный и простой сайт, выполняющий исключительно одну функцию – подсчет количества символов с пробелами и без, а также количество слов в вашем тексте;
- text.ru – помимо вышеупомянутых функций на данном сайте можно также проверить ваш текст на уникальность, а также провести его поверхностный SEO-анализ;
- pr-cy.ru — многофункциональный сайт для вебмастеров и копирайтеров.
Существуют и многие другие сервисы анализа текстов, но перечисленные выше являются, на мой взгляд, самыми удобными и самыми лучшими.
Добрый день! В этом небольшом уроке я расскажу вам как легко можно посчитать количество знаков в тексте с помощью текстового редактора Microsoft Word 2010. Озадачиться этим вопросом может практически любой человек. Например вы копирайтер и вам сказали написать статью в 3000 знаков. Или на уроке английского языка преподаватель задал найти и перевести текст размером в 2500 знаком.
Каким образом производить подсчет? Вручную? Если бы не было компьютеров, то пришлось бы считать знаки самому. Но на дворе 21 век и практически у каждого есть персональный компьютер, который и создавался с целью помочь человеку делать различные подсчеты.
Считать знаки мы будем с помощью MS Word.
Шаг 1 . Создайте новый документ и скопируйте туда текст. Перейдите на вкладку Рецензирование и нажмите на кнопку ABC (123) . Это кнопка статистики.
Шаг 2
. Откроется следующее окошко в котором будет указана Статистика документа. В этом окне нас больше всего интересует количество символов (знаков), в данном случае их 615 без пробелов и 727 с пробелами.
Также будет отображена информация о количестве страниц, слов, абзацев и строк.
Как видите очень удобная функция, которая позволит вас сэкономить время. Пользуйтесь!
Как я могу подсчитать слова и символы в моем документе?
Вы можете получить доступ к Doc Statistics из меню настроек документа:
Щелкните значок шестеренки в правом верхнем углу документа
Выберите «Статистика» в меню настроек документа
Вы можете получить доступ к количеству слов и символов на той же панели:
Щелкните значок шестеренки в правом верхнем углу документа
Выберите «Статистика» в меню настроек документа
«Количество слов» покажет общее количество слов в вашем документе и на странице; выделение текста добавит значение к счетчику слов страницы, чтобы оно выглядело как «xx из yy слов», где yy = общее количество слов на странице, а xx = общее количество слов на выделенной странице
.
 стрелка вниз рядом с «Счетчиком слов» позволяет переключаться на «Счетчик символов», чтобы увидеть значения для отдельных календарей; аналогично подсчету слов, вы можете выделить область, чтобы увидеть количество символов для этой области
стрелка вниз рядом с «Счетчиком слов» позволяет переключаться на «Счетчик символов», чтобы увидеть значения для отдельных календарей; аналогично подсчету слов, вы можете выделить область, чтобы увидеть количество символов для этой области
Вы также можете видеть количество слов или символов по мере ввода! Это может быть полезно для создания контента с ограничениями по символам или тексту — от сообщений в социальных сетях до эссе!
Щелкните значок «Шестеренка» в правом верхнем углу документа.
Выберите «Статистика» в меню «Настройки документа».
После выбора «Количество слов» или «Количество символов» отрегулируйте переключатель для «Показывать при вводе» на «Вкл.», чтобы видеть свои счета во время работы!
Примечание. Вы также можете использовать Command + Shift + C на Mac или Control + Shift + C на ПК, чтобы увидеть количество плавающих слов и символов.[Раньше это был ярлык для добавления контрольного списка; это сочетание клавиш теперь выглядит как Command + Shift + 9 / Control + Shift + 9]
❓FAQ
Q: Какие языки поддерживаются для подсчета слов и символов?
A: Подсчет слов в настоящее время применяется только к языкам, в которых для разделения слов используются пробелы.
Q: Какие слова и символы, ну. . . считать?
A: Короткий ответ: только текст на холсте документа влияет на количество документов и символов.Другими словами, текст в таблицах, представлениях и формулах не учитывается. При подсчете слов каждое слово с дефисом считается как одно слово. Пример: «молва» будет считаться одним словом (а не тремя).
Напоминание: вы можете использовать формулу 'length ()' для определения длины символа текста в ячейках в таблицах. Эта формула будет подсчитывать символы обычного текста (например, для ячейки, в которой набрано слово «Apple», формула length (), ссылающаяся на эту ячейку, вернет 5), или символы текста, возвращенные при поиске (например.g. для ячейки, в которой формула длинного поиска возвращает значение «Apple», формула length (), ссылающаяся на эту ячейку, ТАКЖЕ вернет 5).
Q: Теперь, когда я знаю, сколько всего у меня таблиц (или строк, или кнопок и т. Д.), Как я могу найти их в моем впечатляющем, удивительном, большом документе?
A: Ваша карта документов! Карта документа также доступна в меню «Настройки документа». Если вы уже просматриваете статистику своего документа, используйте «хлебную крошку» в верхней части панели статистики (<Настройки документа), чтобы вернуться в меню, а затем выберите «Карта документов».'
Если вы уже просматриваете статистику своего документа, используйте «хлебную крошку» в верхней части панели статистики (<Настройки документа), чтобы вернуться в меню, а затем выберите «Карта документов».'
В противном случае вы можете щелкнуть значок шестеренки в правом верхнем углу документа, чтобы открыть меню настроек документа, а затем выбрать «Карта документа», чтобы увидеть, где находится каждый элемент (таблица, кнопка и т. Д.) Вашего документа.
Подсчет слов, символов и строк
Подсчитать количество слов, знаков / букв и количество строк в тексте
Счетчик слов и символов — это бесплатная и быстрая онлайн-утилита.
Этот простой инструмент предоставляет следующие функции обработки текста и предложений:- Сканирует и проверяет предоставленный текст на общее количество слов
- Подсчитывает общее количество символов в предложении или большом тексте.

- Вычисляет общее количество строк или разрывов строк в тексте
- Позволяет редактировать текст с одновременным подсчетом общего количества слов, букв и строк при вводе
- Обрабатывает количество символов, слов и строк в предложении, игнорируя специальные символы и знаки препинания, чтобы избежать ошибок при вычислении.
- Позволяет быстро скопировать текст после завершения редактирования с сохранением исходного формата текста.
Примечания по использованию счетчика слов и символов
Когда вы вставляете предложение или большой текст в окно ввода текста, все форматирование, такое как цвета и специальные текстовые эффекты, удаляется для правильной обработки предоставленного текста.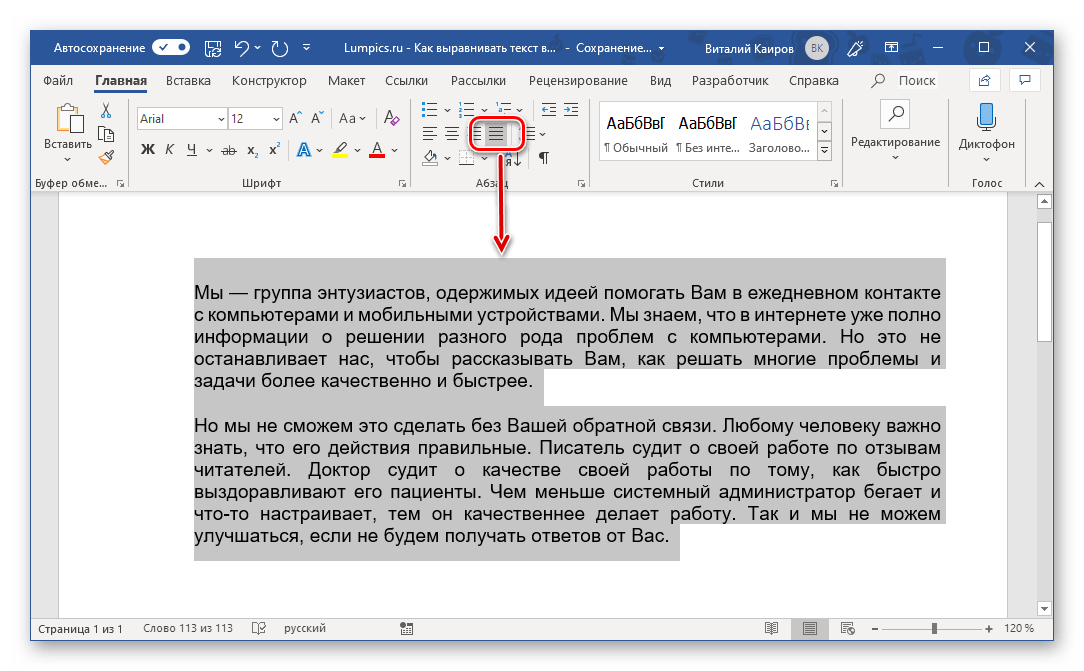 Однако пробелы, табуляции, новые строки и абзацы сохраняются. Вы можете видеть количество слов и букв в режиме реального времени при вводе или редактировании текста.
Однако пробелы, табуляции, новые строки и абзацы сохраняются. Вы можете видеть количество слов и букв в режиме реального времени при вводе или редактировании текста.По окончании редактирования текста нажмите кнопку [Копировать в буфер обмена], чтобы скопировать текст в том же формате, в каком он отображается в окне ввода. Если вам нужно увеличить окно, просто перетащите правый нижний угол вниз, чтобы увеличить его по вертикали. Нажмите кнопку [Очистить], чтобы удалить весь текст из области ввода текста.
Если ваш браузер поддерживает проверку орфографии, текстовое поле ввода позволит выполнять прямую проверку орфографии содержимого.
Если вам понравился этот инструмент и вы нашли его полезным, не забудьте поделиться с друзьями или семьей!
У вас есть вебсайт?
Отслеживайте посетителей вашего сайта с помощью TraceMyIP!
Почему количество слов в разных программах различается?
Подсчет символов, слов и строк чрезвычайно важен в области написания контента как для автора, так и для клиента.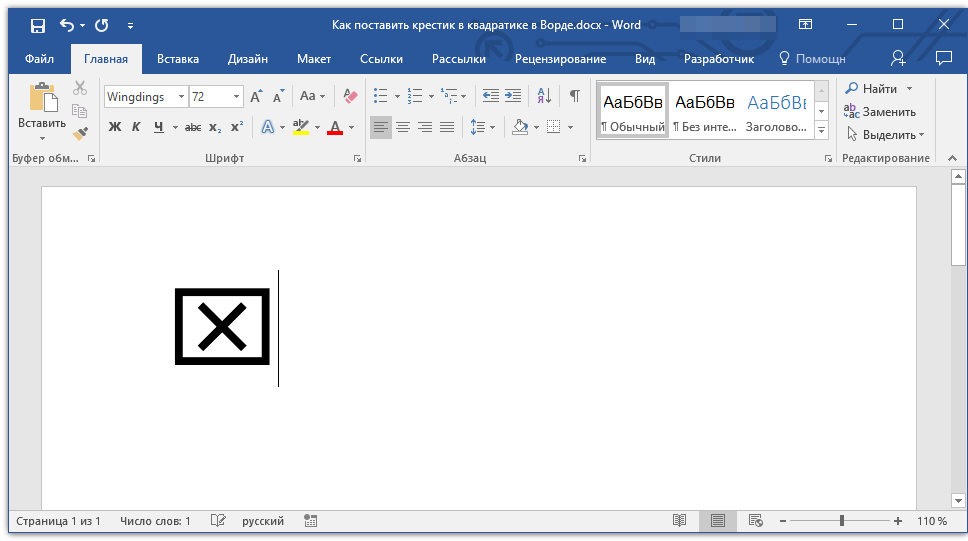 Счетчик устанавливает ставку для всего проекта и его цену. Итак, если вы полагаетесь только на одну платформу для письма, вас может ввести в заблуждение функция подсчета слов. Похоже, не такая уж и большая проблема? Что ж, вы могли бы платить за свои статьи больше, чем следовало бы.
Счетчик устанавливает ставку для всего проекта и его цену. Итак, если вы полагаетесь только на одну платформу для письма, вас может ввести в заблуждение функция подсчета слов. Похоже, не такая уж и большая проблема? Что ж, вы могли бы платить за свои статьи больше, чем следовало бы.
Это потому, что разные платформы записи имеют разные способы вычисления количества слов в файле. Например, Google Docs и Microsoft Office предоставят вам два разных подсчета слов, даже если обрабатываемый текст одинаков! Таким образом, они не совсем надежны.
«Но почему это происходит?» Я слышал, вы спросите. Это немного сложно, но мы разбили его для вас, чтобы его было легко понять. Продолжай читать!
Как наиболее распространенные программы считают слова
Вы когда-нибудь замечали небольшую разницу между количеством слов в одной программе и другой? Если да, снимаю перед вами шляпу! Вы не просто «видели вещи» — на самом деле существует разница между тем, как письменные платформы считают слова.
При разработке этих платформ в них запрограммированы алгоритмы подсчета слов.Это просто причудливый способ сказать, что программист скормил платформе формулу для подсчета слов. А поскольку все платформы, которые мы используем, созданы разными компаниями (Microsoft, Apple, Google и т. Д.), Нет двух одинаковых формул.
Чтобы лучше понять, как и почему количество слов в разных программах различается, давайте посмотрим на науку, лежащую в основе этой часто используемой функции (подсказка: это проще, чем кажется).
Алгоритм функции подсчета слов Microsoft
Microsoft Word может быть самой популярной платформой для письма.Его программисты научили его рассматривать любую строку «вещей» между двумя пробелами в слове. То есть слово не обязательно должно содержать буквы. Это может быть просто длинная строка чисел или символов. Например, «12345» — это слово согласно Microsoft Word!
Другой пример работы этого алгоритма — рассмотрение этих двух последовательностей: «и / или» и «и / или».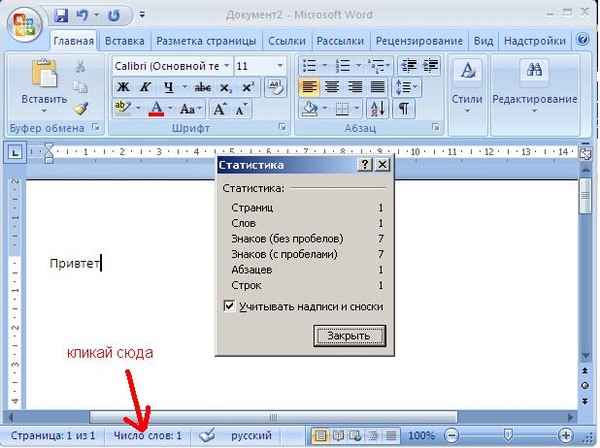 Мы с вами можем сказать, что каждая последовательность считается двумя словами. Однако, если вы руководствуетесь алгоритмом Microsoft Word, первая последовательность — это только одно слово (потому что там нет пробелов), а вторая — три слова (потому что все, что находится между пробелами, считается словом, даже символ косой черты).Странно, правда?
Мы с вами можем сказать, что каждая последовательность считается двумя словами. Однако, если вы руководствуетесь алгоритмом Microsoft Word, первая последовательность — это только одно слово (потому что там нет пробелов), а вторая — три слова (потому что все, что находится между пробелами, считается словом, даже символ косой черты).Странно, правда?
Плюс, на этом раритеты не заканчиваются! Microsoft Word обычно считает меньше слов, чем другие платформы для письма, потому что он не включает в свой счет верхние, нижние колонтитулы и слова в текстовых полях. Однако вы можете изменить настройки, чтобы алгоритм начал их подсчет, если хотите.
Алгоритм для LibreOffice
LibreOffice может не так широко использоваться, как Word, но по-прежнему остается особенно полезным инструментом для авторов контента и их клиентов.Он работает очень аналогично своему аналогу от Microsoft, то есть следует алгоритму, который практически идентичен алгоритму Microsoft Word. Таким образом, если вы понимаете функцию подсчета в Microsoft Word, вы также понимаете и LibreOffice!
Давайте разберем формулу, которую LibreOffice использует для определения количества слов в вашем документе:
Давайте разберем формулу, которую LibreOffice использует для определения количества слов в вашем документе:
• Каждая строка букв между двумя пробелами считается словом: Это означает, что «и / или» — это три слова, а «и / или» — только одно слово.
• Перенесенные через дефис слова считаются только одним словом: Мы можем понять, что, согласно LibreOffice, «быстрый темп» считается одним словом, а «быстрый темп» считается двумя. Это потому, что в первом примере есть дефис, разделяющий две строки букв. Но во втором примере вместо дефиса используется пробел, который указывает LibreOffice, что это должны быть два слова.
• Комбинации символов и цифр считаются словами, если они находятся между пробелами: Итак, LibreOffice сообщит вам, что «Cat123 $ 1.34 * https://111.com »на самом деле состоит из четырех слов, потому что все они находятся между пробелами, тогда как мы с вами согласны с тем, что в примере нет слов, только случайные числа и символы.
Пусть это будет вам напоминанием о том, что, какими бы продвинутыми ни были компьютеры, они все равно не ведут себя так, как мы, и терпят всякую чепуху!
Алгоритм для страниц
Если у вас есть устройство Apple, вы, вероятно, уже использовали Pages раньше. Этот инструмент обработки языка является альтернативой Microsoft Word и поэтому ведет себя иначе.Из всех платформ для письма, которые мы рассмотрим сегодня, Pages постоянно показывает пользователям наибольшее количество слов.
Этот инструмент обработки языка является альтернативой Microsoft Word и поэтому ведет себя иначе.Из всех платформ для письма, которые мы рассмотрим сегодня, Pages постоянно показывает пользователям наибольшее количество слов.
Это связано с тем, что Pages (в отличие от Microsoft Word и LibreOffice) считает слова, используемые в диаграммах, графиках, текстовых полях, верхних и нижних колонтитулах. Если вы чувствуете себя суперпродуктивным, глядя на поле для подсчета слов в углу своей платформы для письма, Pages вас порадует.
Кроме того, Pages имеет более изобретательную формулу подсчета слов, чем другие инструменты обработки текста.Если вы вспомните пример, который мы привели ранее, Pages считает «и / или» двумя словами — точно так же, как мы с вами. Тот факт, что между «и» и «или» нет пробела, не снижает количество слов Пейджа. Кроме того, «быстро развивающийся» также считается двумя словами.
Алгоритм для Google Docs
Последняя платформа для написания, которую мы рассмотрим, — это Google Docs. Эта программа считает за слова только строки букв и цифр.
Эта программа считает за слова только строки букв и цифр.
Итак, если вы напишете «???» в Google Docs платформа сообщит вам, что там нет слов.Но если вы напишете «1234? 1234», в Google Docs будет указано, что это два слова (здесь вопросительные знаки читаются как пробел, что дает начало двум отдельным словам). Вдобавок ко всему, Google Docs считает URL-адреса тремя разными словами, разделенными символами (двоеточиями, точками или тире).
Например, если вы записали «www.xyz.com» в Google Docs (и Pages тоже), у вас будет три слова. Но если вы запишете тот же URL-адрес в Word или LibreOffice, у вас будет только одно слово.Если в вашей статье много ссылок, количество слов может быть неуместным.
Примечание для разных языков
Все примеры, которые мы вам приводили, были на английском языке. Тем не менее, все эти платформы для письма применяют одни и те же формулы и к другим языкам. Чтобы немного прояснить это, давайте рассмотрим несколько примеров.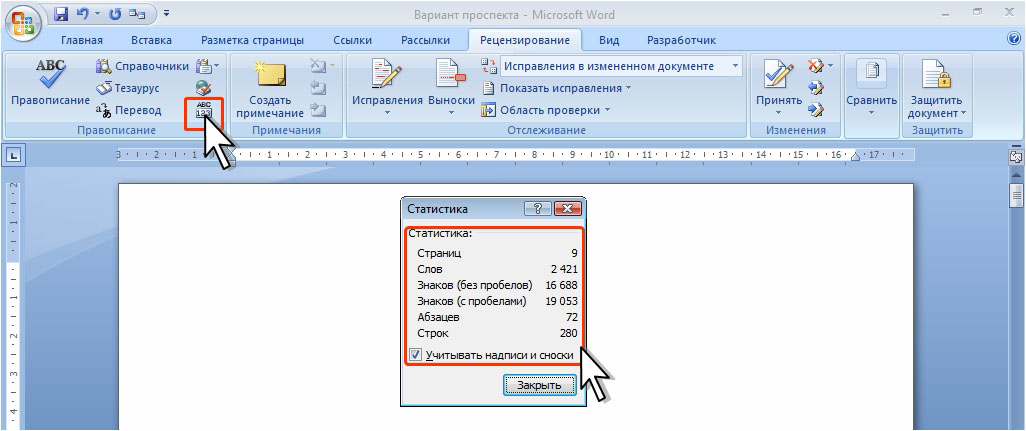
Во французском языке вопросительные знаки (наряду с некоторыми другими знаками препинания) отделяются от последнего слова предложения пробелом. Таким образом, вы можете найти «Комментарий ca va?» (имеется в виду: как дела?) написано в документе.Microsoft Word и LibreOffice будут считать это четырьмя разными словами, тогда как Pages и Google Docs будут считать это только тремя.
В этом есть смысл, правда?
Есть еще много примеров того, как все эти популярные функции подсчета слов работают на разных языках — слишком много, чтобы мы вдавались в подробности. Однако они всегда подпадают под более общие правила, которые мы описали для каждой платформы письма.
Как подсчитываются слова в популярных инструментах для подсчета
Звучит как большой объем информации, который нужно усвоить? Если да, не волнуйтесь.Мы полагаем, что следующие примеры проиллюстрируют все основные различия между программами подсчета слов.
• IFO 9002: 2017 — Pages и Google Docs сообщают, что эта последовательность содержит три слова. LibreOffice и Microsoft Word считают только два слова. Почему? Потому что двоеточие между цифрами заставляет их увидеть комбинацию как одно большое число.
LibreOffice и Microsoft Word считают только два слова. Почему? Потому что двоеточие между цифрами заставляет их увидеть комбинацию как одно большое число.
• [email protected] — Pages и Google Docs еще раз соглашаются, что эта последовательность состоит из трех слов. LibreOffice и Microsoft Word объединяются, считая всего одно слово.
• 1,324 — Сюрприз, сюрприз: Pages и Google Docs считают это число двумя словами (потому что запятая там читается как пробел, что дает два слова), в то время как Microsoft Word и LibreOffice расходятся во мнениях, и оба заявить, что это одно слово.
• Не следует — Поскольку такие слова, как это (то есть сокращения), настолько распространены, программисты настроили свои платформы письма, чтобы рассматривать их как просто одно слово. Это верно для LibreOffice, Microsoft Word, Pages и Google Docs.Даже если вы напишете два разных слова и соедините их апострофом, эти программы обработки все равно будут считать их одним словом.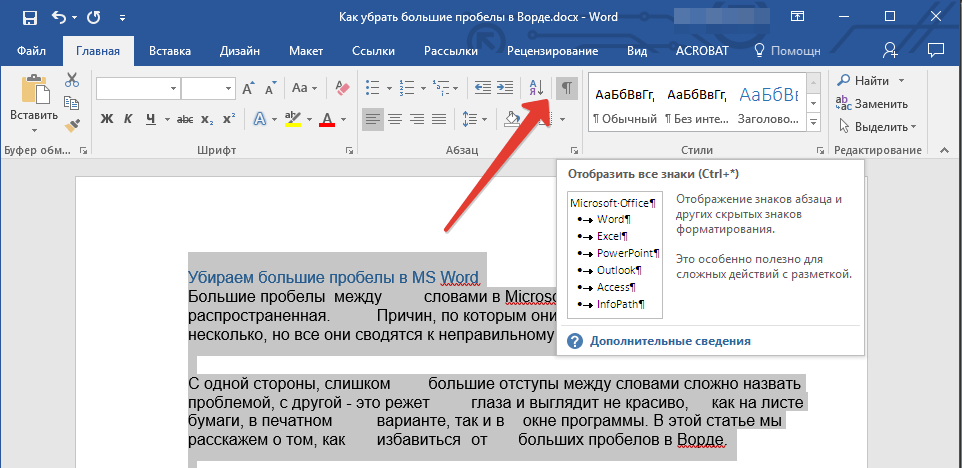 Попробуйте это с Мэри’Джейн!
Попробуйте это с Мэри’Джейн!
Практические примеры
Хорошо, теперь, когда мы рассмотрели так много отдельных примеров, давайте дадим вам понимание того, как количество слов различается в разных программах. Мы будем использовать один и тот же письменный текст во всех этих примерах (ура научному методу!):
Привет, меня зовут Элмор, я живу на Уиллоу / Харрингтон-стрит.Если вы хотите связаться со мной, используйте мой адрес электронной почты [email protected]. Вам понадобится всего 1,375,20 секунды, чтобы связаться со мной, именно так я быстро отвечаю на свои электронные письма. Если вы чувствуете, что я не отвечаю на свои электронные письма, свяжитесь со мной через мой веб-сайт www.standfor.willow.com, надеюсь вскоре получить от вас известие! Если вы хотите и / или вам нужна более подробная информация, дайте мне знать!
Выход,
IFO 9002: 2017
Microsoft Word и LibreOffice
В этом примере общее количество слов составляет 93 слова, и вот как оно разбивается:
• Слова без пробелов считаются одним словом , например «Willow / Harrington» или «и / или»
• Фразы с комбинацией символов считаются двумя словами , например, «IFO 9002: 2017»
• URL-адреса рассматриваются как одно слово
• Сокращения — это всего лишь одно слово, например «не следует» и «это»
• Последовательности чисел представляют собой одно слово , например «1.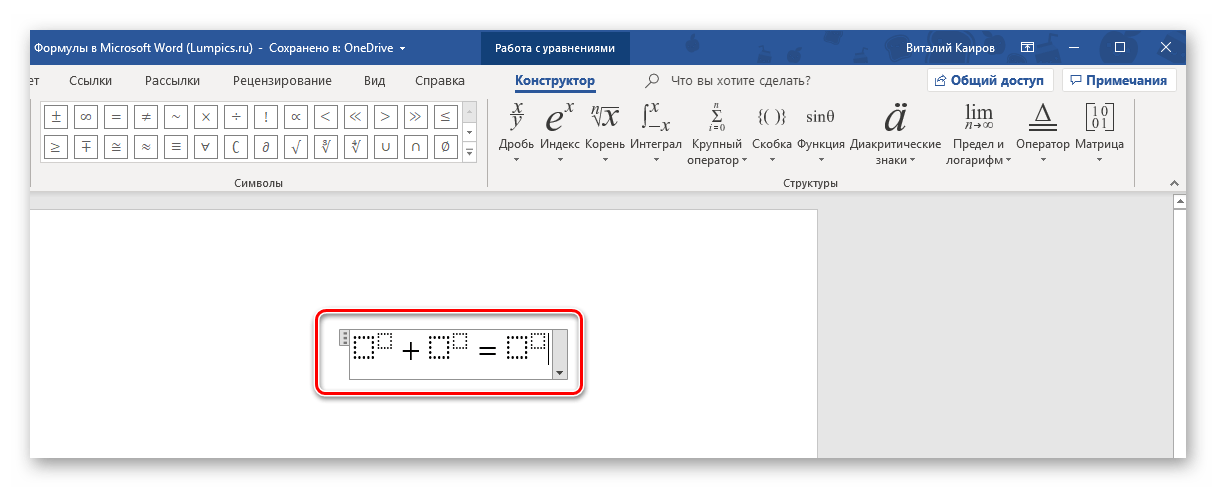 375.20 ”
375.20 ”
• Адреса электронной почты считаются как одно слово
• Слова, содержащие символы, также являются одним словом , например« Willow / Harrington »
Как мы видели ранее, LibreOffice и Microsoft Word используют общий алгоритм подсчета слов, поэтому между ними нет никакой разницы!
Документы Google
В этом примере Google Docs насчитывает 103 слова — на десять больше, чем Microsoft Word и LibreOffice! Давайте посмотрим, почему это происходит.
• Слова с символами, но без пробелов между ними считаются двумя словами , что происходит с «Willow / Harrington».
• Комбинации символов рассматриваются как несколько слов , например, в «IFO 9002: 2017», который считается как три слова
• Подчеркивания не читаются как пробелы , что приводит к тому, что «elmore_cook» читается как одно слово
• URL-адрес регистрируется как четыре слова , например, «www. standfor.willow.com », потому что точки между буквами считаются пробелом.
standfor.willow.com », потому что точки между буквами считаются пробелом.
• Сокращения считаются одним словом , следовательно,« это »не рассматривается как два слова
• Число, разделенное символами, считается несколькими словами , в данном случае , «1.375.20» считается как три слова
• Адреса электронной почты записываются как более чем одно слово , например, [email protected] — это три слова
Страниц
Согласно Pages, в записанном нами тексте 102 слова (на одно меньше, чем в Google Docs).Вот краткий обзор логики программы.
• Фразы, содержащие комбинацию букв, цифр и символов, читаются как более чем одно слово , в этом случае три слова составляют «IFO 9002: 2017»
• Сокращения учитываются как одно слово , что вот почему «это» не два слова
• URL-адрес зарегистрирован как несколько слов , например, «www.standfor.willow.com» читается как четыре слова, разделенных точками
• Подчеркивание читается как пробелы , в результате чего «elmore_cook» рассматривается как два отдельных слова
• Слова с символами между ними (а не пробелы) по-прежнему читаются как два разных слова, например, в «Willow / Harrington», которое считается двумя словами
Короче говоря, единственный способ, которым Pages читает этот пример текста иначе, чем Google Docs, — это то, как он обрабатывает символы подчеркивания.
Ключевые выводы!
Правильное количество слов одинаково важно и для клиента, и для автора. Использование всего лишь одного программного обеспечения может значительно снизить ваши затраты. Таким образом, когда у вас есть проект, который оплачивается словом, важно знать, за сколько слов вы хотите заплатить.
Самый простой способ решить эту проблему — согласовать с автором функцию подсчета слов в конкретном программном обеспечении. В качестве альтернативы вы можете использовать разные платформы (например, Google Docs и Microsoft Word), чтобы получить два разных количества слов, а затем найти среднее значение между этими двумя программами.
Получить количество слов и символов для любого выбора в OS X
Если вам необходимо регулярно подсчитывать слова в тексте, которые вы составляете или обрабатываете иным образом, для этого есть несколько подходов. Распространенный способ — просто скопировать любой интересующий вас текст и вставить его в документ Word или Pages, а затем использовать там функции подсчета слов для подсчета ваших слов; однако, если вы обнаружите, что делаете это часто, вы можете создать специальный сервис для подсчета слов.
Для этого откройте Automator на вашем Mac и создайте новый рабочий процесс службы, затем выполните следующие шаги для его настройки:
- Убедитесь, что служба получает выбранный «текст» в «любом приложении», используя самые верхние меню.
- Перетащите действие «Выполнить сценарий оболочки» в рабочий процесс и измените параметр «передать ввод» на «в качестве аргументов».
- Скопируйте и вставьте следующие четыре команды как есть в область сценария оболочки:
эхо-слов: эхо $ 1 | туалет -w эхо Персонажи: эхо $ 1 | туалет -c
- Перетащите действие «Установить значение переменной» в рабочий процесс и выберите «Новая переменная» в его раскрывающемся меню.Дайте этой переменной уникальное имя, например «ReturnText». Вы должны увидеть эту переменную в списке переменных под рабочим процессом.
- Перетащите действие «Запросить подтверждение» в рабочий процесс
- Перетащите переменную «ReturnText» из списка переменных в область заголовка действия подтверждения (возможно, вы не сможете перетащить ее в область сообщения).

Убедитесь, что рабочий процесс выглядит следующим образом, включая соответствующее изменение входных данных действия сценария оболочки (щелкните изображение, чтобы увеличить его).
Когда закончите, сохраните рабочий процесс с таким именем, как «Word Count», и все будет в порядке. Теперь просто выберите текст в любом приложении, а затем щелкните его правой кнопкой мыши и выберите службу подсчета слов из контекстного меню (это может быть подменю «Службы»), и вы увидите всплывающее сообщение с количеством слов и символов. в вашем выборе.
Помимо доступа к нему из меню «Службы», вы можете перейти в раздел «Сочетания клавиш» в системных настройках клавиатуры и найти новую службу в категории «Службы».Затем выберите его и нажмите кнопку «Добавить ярлык», чтобы присвоить ему уникальную горячую клавишу по вашему выбору. Я рекомендую использовать что-то вроде Shift-Control-Option-W или другую горячую клавишу с более чем двумя модификаторами в ней, чтобы убедиться, что она уникальна.
Как посчитать символы в Microsoft Word?
В повседневной жизни вам несколько раз может понадобиться надежный счетчик символов, чтобы оставаться в пределах количества символов.
Например, когда вы пишете удобное для Google мета-описание или твит на твитере, подходящее количество символов имеет важное значение.
Почему мы используем счетчик слов Microsoft для поиска словосочетаний?
Microsoft Word — одна из самых надежных, простых и распространенных текстовых редакторов, которые настоятельно рекомендуются многими людьми.
Вы можете легко узнать количество символов документа в файле Word, выполнив следующие простые шаги. Однако есть много других онлайн-программ, используемых для определения количества символов, например, в Google Docs, но для этого требуется подключение к Интернету.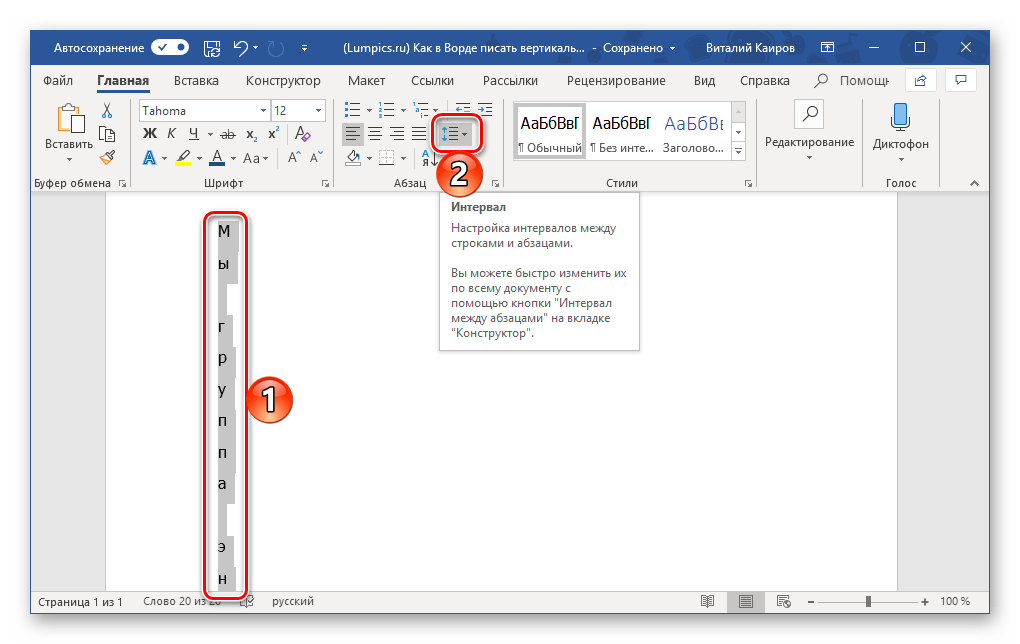
В то время как программу подсчета символов Microsoft Word можно использовать даже в автономном режиме. Кроме того, он доступен практически у всех.
Подробнее: Как изменить пароль Wi-Fi?
Как найти символ слова в Microsoft Word?
В документеWord гораздо проще, чем в любой другой программе для подсчета, найти количество символов.
В документе Word определение количества слов, а также определение количества символов выполняется одним и тем же методом.Оба числа получаются в одном окне после подсчета.
Каков этап подсчета количества символов?
Метод лучше всего описать с помощью следующих шагов.
- Прежде всего, откройте любой файл Word на вашем устройстве.
- См. Раздел «Слова» на левой стороне внизу этого окна.
- Здесь вы найдете всего бегущих слов, количество этого документа, не считая номеров страниц.
- Затем нажмите на этот раздел по количеству слов
- После щелчка откроется диалоговое окно « Word Count Dialogue ».
- Это диалоговое окно «Подсчет слов» также отображает количество символов с пробелом и без него в текущем документе вместе с номерами страницы , абзаца, и строки .
Подробнее: Как просмотреть сохраненные пароли в Chrome для Android?
Другой метод
К этому инструменту также можно получить доступ через главное меню в верхней части документа.Ниже приведены шаги для доступа другим методом.
- Сначала вам нужно перейти на вкладку обзора на седьмой позиции в приведенном выше разделе.
- Теперь перейдите к счетчику Word Count , который находится на четвертой позиции в группе проверки.
- Как только вы щелкните значок Word Count , откроется такое же диалоговое окно Word Count .
Другая особенность этого инструмента
Этот инструмент также можно использовать для подсчета слов, номеров страниц, номеров строк и абзацев.В диалоговом окне «Счетчик слов» есть флажок.
Если вы снимите флажок рядом с Включить текстовое поле, сноски и концевые сноски, чтобы слова или символы этого раздела были исключены.
Если вы хотите проверить символ слова в определенном абзаце или разделе, вам нужно выделить и выделить эту часть текста, а затем выполнить тот же процесс, вы получите символ слова в этой конкретной части текста.
Подробнее: Как открыть файлы PDF в Microsoft Word?
Заключение
Символ слова — один из важных инструментов при написании абзацев в твитере и написании метаописаний.
Его можно пересчитать из различных источников, но среди всех онлайн-источников и автономного программного обеспечения Microsoft Word является лучшим. Поскольку это легкое в использовании, простое, надежное и автономное программное обеспечение.
Вы можете подсчитать количество символов слова через доступ к разделу рецензирования или непосредственно щелкнув раздел Word в нижней части документа Word. Диалоговое окно «Подсчет слов», в котором также подсчитываются номера страниц, строк, абзацев и количество слов.
слов и символов — WS Form
WS Form может добавлять счетчики слов или символов ко всем типам текстовых полей и в любом формате по вашему желанию.
Счетчики слов и символов добавляются к настройке текста справки для поля. Счетчик появится прямо под полем на вашем веб-сайте.
Чтобы определить, как отображается количество слов или символов, вы просто добавляете некоторые переменные формы WS в настройку текста справки для поля. Чтобы получить доступ к настройке текста справки, щелкните значок настроек в поле. В правой части страницы откроется боковая панель настроек поля. Найдите параметр «Текст справки».Именно в это поле вы вводите свои переменные количества слов или символов.
Переменные количества слов и символов
Переменные количества слов и символов имеют следующий вид:
Символ
| Имя / переменная | Дополнительная информация |
|---|---|
Счетчик #character_count | Общее количество символов. Для получения дополнительной информации об этой переменной щелкните здесь. Эта переменная может использоваться только в настройке справки для текстовых полей. |
Метка счетчика #character_count_label | Показывает «символ» или «символы» в зависимости от количества символов. Для получения дополнительной информации об этой переменной щелкните здесь. Эта переменная может использоваться только в настройке справки для текстовых полей. |
Остаток счетчика #character_remaining | Если вы установите максимальную длину символа для поля, это покажет общее оставшееся количество символов. Для получения дополнительной информации об этой переменной щелкните здесь.Эта переменная может использоваться только в настройке справки для текстовых полей. |
Метка оставшегося количества символов #character_remaining_label | Если вы установите максимальную длину символа для поля, это покажет общее количество оставшихся символов. Для получения дополнительной информации об этой переменной щелкните здесь. Эта переменная может использоваться только в настройке справки для текстовых полей. |
Максимум #character_max | Показывает максимальную длину символа, установленную вами для поля.Для получения дополнительной информации об этой переменной щелкните здесь. Эта переменная может использоваться только в настройке справки для текстовых полей. |
Максимальная метка #character_max_label | Показывает «символ» или «символы» в зависимости от максимальной длины символа. Для получения дополнительной информации об этой переменной щелкните здесь. Эта переменная может использоваться только в настройке справки для текстовых полей. |
Минимум #character_min | Показывает минимальную длину символа, установленную вами для поля.Для получения дополнительной информации об этой переменной щелкните здесь. Эта переменная может использоваться только в настройке справки для текстовых полей. |
Минимальная метка #character_min_label | Показывает «символ» или «символы» в зависимости от минимальной длины символа. Для получения дополнительной информации об этой переменной щелкните здесь. Эта переменная может использоваться только в настройке справки для текстовых полей. |
Word
| Имя / переменная | Дополнительная информация |
|---|---|
Count #word_count | Общее количество слов.Для получения дополнительной информации об этой переменной щелкните здесь. Эта переменная может использоваться только в настройке справки для текстовых полей. |
Метка счетчика #word_count_label | Показывает «слово» или «слова» в зависимости от количества слов. Для получения дополнительной информации об этой переменной щелкните здесь. Эта переменная может использоваться только в настройке справки для текстовых полей. |
Остаток счетчика #word_remaining | Если вы установите максимальную длину слова для поля, это покажет общее количество оставшихся слов.Для получения дополнительной информации об этой переменной щелкните здесь. Эта переменная может использоваться только в настройке справки для текстовых полей. |
Метка оставшегося количества слов #word_remaining_label | Если вы установите максимальную длину слова для поля, это покажет общее количество оставшихся слов. Для получения дополнительной информации об этой переменной щелкните здесь. Эта переменная может использоваться только в настройке справки для текстовых полей. |
Максимум #word_max | Показывает максимальную длину слова, установленную вами для поля.Для получения дополнительной информации об этой переменной щелкните здесь. Эта переменная может использоваться только в настройке справки для текстовых полей. |
Максимальная метка #word_max_label | Показывает «слово» или «слова» в зависимости от максимальной длины слова. Для получения дополнительной информации об этой переменной щелкните здесь. Эта переменная может использоваться только в настройке справки для текстовых полей. |
Минимум #word_min | Показывает минимальную длину слова, которую вы установили для поля.Для получения дополнительной информации об этой переменной щелкните здесь. Эта переменная может использоваться только в настройке справки для текстовых полей. |
Минимальная метка #word_min_label | Показывает «слово» или «слова» в зависимости от минимальной длины слова. Для получения дополнительной информации об этой переменной щелкните здесь. Эта переменная может использоваться только в настройке справки для текстовых полей. |
Примеры
Вот несколько примеров того, как эти переменные могут использоваться в настройке текста справки.
#character_count #character_count_label
Пример вывода: 123 символа
#word_count #word_count_label
Пример вывода: 12 слов
#word_count #word_count_label (Максимум: #word_max #word_max_label)
Пример вывода: 1 слово (максимум: 12 слов)
У вас осталось #word_remaining #word_remaining_label.
Пример вывода: осталось 5 слов.
Сколько слов в моем тексте? С помощью инструмента подсчета слов Notepad ++
Есть три простых способа получить количество слов в Notepad ++, а также количество символов и количество строк с помощью простых и быстрых приемов в Notepad ++:
- меню View> Summary…,
- дважды щелкните по длине текста / количеству строк в нижней строке состояния,
- используйте плагин TextFX> Инструменты TextFX> T: WordCount.
Первый способ получить количество слов в Notepad ++ — вставить требуемый текст в новую вкладку Notepad ++ и открыть меню View> Summary ….
Это отобразит ту же информацию, что и следующее решение. .
Второй способ получить количество символов в Notepad ++ — это дважды щелкнуть строку состояния, где отображается длина файла и количество строк.
Появится всплывающее окно со следующей информацией:
Количество символов без пробелов, количество слов, количество строк, длина документа и длина выделения, если таковые имеются.
Обратите внимание, счетчик символов не учитывает пробелы между словами.
Чтобы получить счетчик символов с пробелами, лучше всего использовать плагин TextFX, который можно легко установить в Notepad ++, см. Наше руководство ниже.
Первым шагом является выделение текста, так как плагин будет производить подсчет только для текущего выделения.Чтобы получить информацию, откройте меню TextFX> Инструменты TextFX> T: WordCount.
Он будет отображать количество слов, а также количество символов с пробелами и количество символов без пробелов.
Обратите внимание, текст должен быть выделен, иначе будет отображаться сообщение об ошибке.
Этот плагин можно легко использовать для подсчета слов в абзаце, поскольку все, что вам нужно сделать, это выбрать требуемый абзац и открыть плагин, чтобы получить количество слов только для выбранного абзаца.
В среднем слово состоит примерно из 6 знаков с пробелами или 5 знаков без пробелов в латинице.
Таким образом, текст из 200 символов представляет около 40 слов без пробелов или 33 слова с пробелами.
Как проверить, сколько слов вы набрали, как подсчитать количество слов на страницах, количество слов, включая пробелы, количество символов в блокноте, как подсчитать слова в блокноте.
Загрузка Notepad ++ и подсчет слов Где я могу найти позицию в Notepad ++? Где я могу найти позицию в Notepad ++? Используя комбинацию клавиш CTRL-G, вы можете легко перейти к определенному номеру строки.Во время навигации по тексту, открытому в Notepad ++, вы можете в любой момент увидеть позицию строки и символа в строке состояния в нижней части интерфейса: LN означает строку, а COL означает позицию символа в строке.
Если вы хотите перейти к заданному номеру символа в файле, используйте функцию CTRL-G и выберите функцию смещения, чтобы перейти непосредственно к определенной позиции символа в файле.
Если вы хотите перейти к определенной позиции символа по его номеру строки и столбца, вам следует использовать регулярное выражение, как описано в сообществе Notepad ++.


 Количество страниц полезно знать при печати документа, а также для общей оценки объема. Минимальный размер научных или учебных работ определяется именно в страницах. По умолчанию общее количество и номер текущей страницы выведены в строку состояния.
Количество страниц полезно знать при печати документа, а также для общей оценки объема. Минимальный размер научных или учебных работ определяется именно в страницах. По умолчанию общее количество и номер текущей страницы выведены в строку состояния. стрелка вниз рядом с «Счетчиком слов» позволяет переключаться на «Счетчик символов», чтобы увидеть значения для отдельных календарей; аналогично подсчету слов, вы можете выделить область, чтобы увидеть количество символов для этой области
стрелка вниз рядом с «Счетчиком слов» позволяет переключаться на «Счетчик символов», чтобы увидеть значения для отдельных календарей; аналогично подсчету слов, вы можете выделить область, чтобы увидеть количество символов для этой области