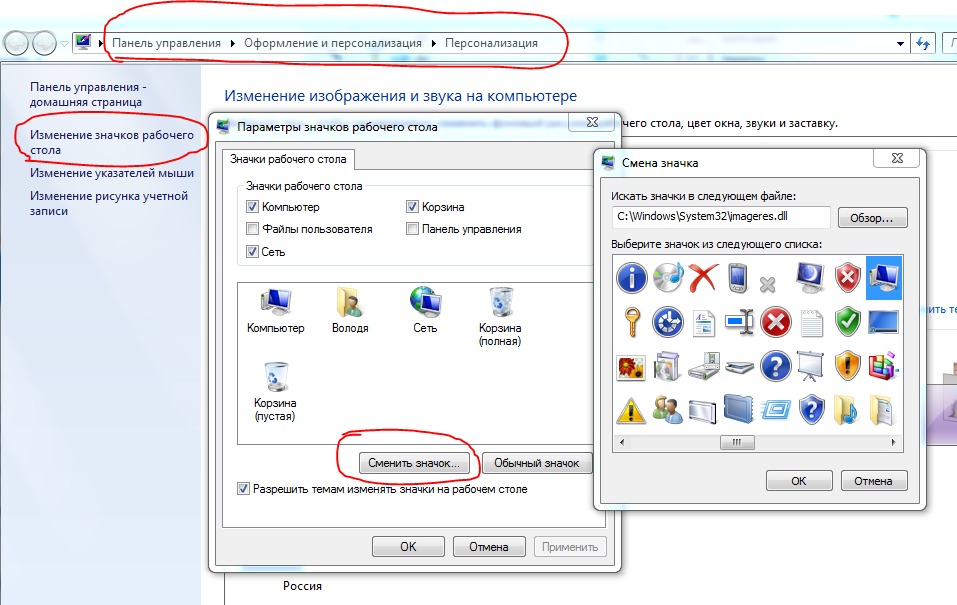Как поменять значки рабочего стола и папок в Widnows 7?
Содержание:
Помимо фона рабочего стола, заставок и цветовых стилей окон, пользователи Windows 7 имеют возможность менять стандартные значки папок и ярлыков программ на любые другие. Разнообразить оформление рабочей среды можно как иконками из системных библиотек, так и из сторонних источников. Различные коллекции красивых миниатюр доступны для бесплатной загрузки на многих веб-ресурсах.
Устанавливаем значки из коллекции Windows 7
Итак, вы хотите сменить стандартное изображение папки на что-то более оригинальное. Где брать значки? Самое простое и быстрое решение – найти их в системе.
Смена значка
- Откройте свойства папки.
- Перейдите во вкладку “Настройка” и щелкните кнопку “Сменить значок”.
- Укажите место поиска иконки. По умолчанию это системная библиотека Shell32.dll, но вы можете выбрать и другой источник. Кликните подходящее изображение и нажмите ОК.
Теперь папка выглядит так.
Библиотека Shell32.dll в качестве источника значков для папок – не всегда самый удачный выбор. Иконки в ней не особенно красивые и их не слишком много. Прочие изображения можно найти в библиотеках Aclui.dll, Ddores.dll, Moricons.dll и многих других.
Для удобства просмотра иконок на компьютере предлагаем использовать бесплатную утилитку Icon Viewer: она показывает все значки, которые хранятся в разных файлах выбранной папки. Так, в одном только каталоге C:Windowssystem32 этих изображений несколько сотен.
Кликнув понравившуюся иконку, внизу окна вы увидите, в каком файле она содержится.
Смена изображения
- Чтобы изменить изображение папки, оставив стандартную иконку, на этой же вкладке, в разделе “Изображение папок” кликните “Выбрать файл”.
- Выберите любую картинку подходящего формата и нажмите “Открыть”.
Наша папка приняла такой вид. Выбранная в качестве изображения картинка внутрь папки не перемещается.
Выбранная в качестве изображения картинка внутрь папки не перемещается.
Установка значков папок и ярлыков рабочего стола из сторонних источников
Коллекции иконок для папок и рабочего стола предлагают многие веб-ресурсы дизайнерской тематики. Это обычно набор изображений в формате ico и реже – файлы динамических библиотек, поддерживаемых Windows 7.
Смена значка папки
Для смены стандартного значка папки на один из новых нужно проделать то же, что мы рассмотрели выше: открыть свойства папки, щелкнуть кнопку “Сменить значок”, указать место, куда вы распаковали коллекцию иконок, и выбрать одну их них.
Windows 7 поддерживает форматы файлов ico, icl, dll и exe (последние тоже могут содержать в себе изображения, которые допустимо использовать в качестве иконок и ярлыков).
Смена ярлыков рабочего стола
Ярлык программы на рабочем столе – это графическая миниатюра, которая устанавливается на компьютер во время инсталляции этой программы. Физически изображение ярлыка хранится в исполняемом (exe) файле приложения и, как и в случае с папками, его можно сменить на другое.
- Откройте свойства ярлыка приложения и перейдите на вкладку “Ярлык”. Кликните кнопку “Сменить значок”.
- Укажите путь к папке с нужным изображением (как и в ранее рассмотренном примере, мы можем использовать файлы форматов ico, icl, dll и exe). Выберите значок и нажмите “Открыть”.
- Подтвердите выбор нажатием OK.
После этого ярлык нашей “подопытной” программы Total Commander принял обновленный вид.
Этим же способом можно поменять любые иконки рабочего стола, за исключением системных.
Изменение системных иконок на рабочем столе
Чтобы сменить внешний вид значков “Компьютер”, “Корзина”, “Сеть” и корневого каталога учетной записи пользователя, нужно войти в панель персонализации (но учтите, что компонент “Персонализация” отсутствует в стартовой и домашней базовой редакциях Windows 7).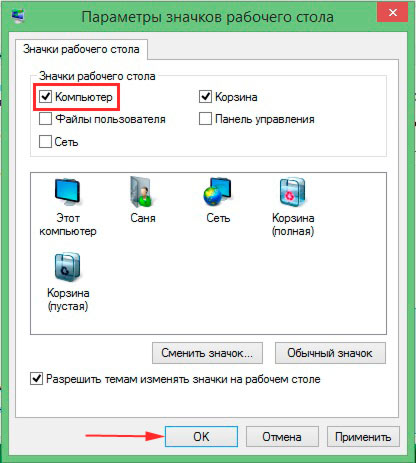
Для этого:
- правым кликом мыши откройте свойства рабочего стола и щелкните пункт “Персонализация”;
- в левой стороне окна панели щелкните по пункту меню “Изменение значков рабочего стола”;
- выделите нужный элемент и нажмите “Сменить значок”;
- в окне “Смена значка” нажмите “Обзор” и укажите месторасположение папки с иконками.
После подтверждения выбора папка “Компьютер” примет новый вид.
Как восстановить умолчания?
Чтобы восстановить умолчания системных иконок , в окне “Параметры значков рабочего стола” щелкните кнопку “Обычный значок”.
Для возврата к прежнему виду значков измененных папок, в свойствах, на вкладке “Настройка”, кликните “Восстановить умолчания”.
В свойствах ярлыков программ аналогичной опции нет, поэтому здесь придется искать и восстанавливать первоначальный значок вручную.
Как поменять иконки в Windows 10
Сменить иконки на компьютере можно, воспользовавшись значками уже имеющимися в системе, скачав их из интернета или воспользовавшись специальными приложениями, которые содержат в себе предустановленные наборы. В сети есть несколько ресурсов с большим количеством бесплатных значков, например Iconarchive или Findicons. В данной статье будет подробно описано, как сменить значки для различных типов файлов, поменять системные иконки, а также самому создать их с использованием специальных программ и онлайн сервисов.
Главные значки ОС — это «Корзина», «Этот компьютер», «Сеть», «Панель управления» и некоторые другие. Чтобы их изменить, потребуется выполнить следующие операции:
- Вызываем окно параметров системы из стартового меню или воспользовавшись клавиатурной комбинацией

- Далее открываем раздел «Персонализация».
- Открываем пункт «Темы».
- После этого кликаем по ссылке «Параметры значков рабочего стола».
- Выбираем нужную нам иконку для изменения и нажимаем «Сменить значок».
- Появится стандартный набор иконок Windows, где можно будет выбрать новый значок или загрузить собственный при помощи кнопки «Обзор». Извлечь иконку таким способом можно из библиотек dll, файлов приложений или обычного формата значков ico.
- Выбрав нужную картинку, нажимаем по кнопке «Применить».
После проделанных операций иконка сразу же поменяется. Если этого не произойдет, то нужно перезагрузить компьютер.
Чтобы заменить родной значок программы, потребуется использовать специальные приложения, однако можно создать для него ярлык и изменить его вид. Для этого мы проделаем следующие операции:
- Кликаем по пункту «Свойства» из меню ярлыка.
- После этого нажимаем по кнопке «Сменить значок».
- Далее воспользовавшись кнопкой «Обзор», загружаем файл, в котором имеется подходящий нам значок.
- Выбираем его и жмем
- На данном этапе система может запросить административный доступ. Предоставляем его, кликнув «Продолжить».
- После этого нажимаем «ОК», и иконка изменится на выбранную.
Чтобы осуществить данную операцию в десятке, нам понадобится проделать следующие шаги:
- Кликаем по пункту «Свойства» из контекстного меню нужной папки.
- Открываем вкладку «Настройка».
- Далее нажимаем «Сменить значок».
- Появится окно для выбора файла, где, воспользовавшись кнопкой «Обзор», загружаем нужную нам иконку.
- Сохраняем применённую установку, нажав «ОК»
Чтобы изменить иконку всех директорий ОС, потребуется отредактировать несколько параметров в реестре Windows.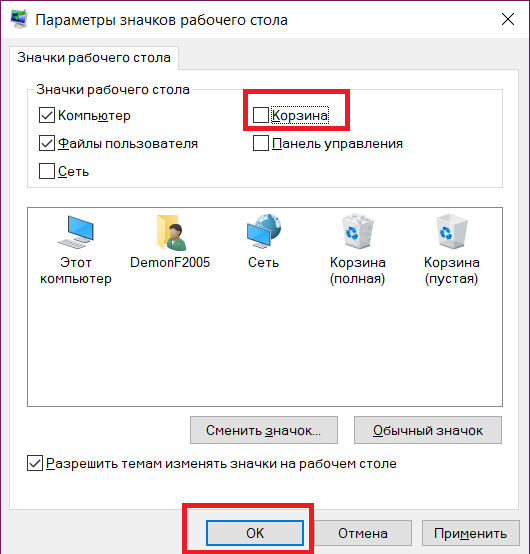 Нам нужно будет выполнить следующие операции:
Нам нужно будет выполнить следующие операции:
- Вызываем окно «Выполнить», использовав клавиатурную комбинацию «Win + R».
- Вводим команду regedit и нажимаем «ОК» или «Enter».
- Далее нажимаем «Да», чтобы предоставить приложению возможность изменять настройки.
- Открываем ветку реестра HKEY_LOCAL_MACHINE и далее переходим по адресу: Software—
Примечание: Если директории Shell Icons нет, то нужно будет её создать самому, выбрав вариант «Создать» — «Раздел» в меню каталога Explorer.
- В разделе справа вызываем меню при помощи ПКМ. Далее воспользуемся вариантом «Создать» — «Строковый параметр».
- В поле для названия вписываем цифру 3.
- Дважды нажимаем по новому ключу и в графе значения прописываем адрес расположения иконки с расширением ico.
- Нажимаем «ОК»
Закрываем приложение и перезагружаем компьютер. После перезапуска системы новый значок будет отображаться на всех папках.
Чтобы сменить иконку у всех файлов с одинаковым расширением, потребуется прибегнуть к использованию сторонних приложений. В Windows XP можно было менять эти значки системными средствами, но в последующих версиях ОС такая функция была удалена.
Мы будем использовать для этой цели маленькую, но удобную программу FileTypesMan, которая распространяется бесплатно, но не имеет родной поддержки русского языка. При надобности в интернете можно найти для неё русификатор.
Загрузить приложение с оф. сайта
Перейдя на страницу загрузки, для запуска скачивания файла пролистайте её вниз и нажмите по нужной ссылке в соответствии с разрядностью вашей ОС.
Программу инсталлировать не потребуется, нужно только разархивировать скачанный архив.
- Запускаем приложение FileTypesMan.exe из папки, куда были извлечены файлы.
- Далее выбираем тип файла, которому нужно поменять значок.
- Из его контекстного меню выбираем вариант «Edit Selected File Type».
- Нажимаем на кнопку с тремя точками в строке «Default icon».
- Далее воспользовавшись кнопкой «Обзор», загружаем в приложение файл с новым значком.
- Кликаем «ОК».
Иконка для выбранного типа файлов изменится на указанный значок сразу же; перезагружать систему не потребуется.
Существует несколько программ, которые умеют изменять иконки в Windows 10. Иногда они также содержат в себе и встроенные наборы значков. Рассмотрим в подробностях четыре самых популярных приложения.
IconPackager — это программа, разработанная фирмой Stardock, которая специализируется на изменении интерфейса Windows. В ней уже есть на выбор несколько наборов иконок. Также тут имеется возможность скачивать дополнительные пакеты значков и изменять их на собственное усмотрение. Приложение платное, но его можно использовать в течение 30 дней без регистрации на английском языке.
Скачать программу с официального сайта
После скачивания и установки приложения, при первом запуске нажимаем «Start 30 Day Trial».
Далее вводим адрес своей электронной почты и жмем «Continue».
Примечание: после этого может понадобиться подтверждение указанного почтового ящика. Потребуется открыть письмо, которое придет на почту, и пройти по ссылке для активации программы.
Далее можно будет воспользоваться встроенными пакетами значков или загрузить собственные из интернета. Потребуется сделать следующее:
- Открываем вкладку «Look & Feel».

- Кликаем по ссылке «Icon Package Options».
- Из меню выбираем «Add Icon Package», и далее — «Install from disk».
- Выбираем файл с набором значков с диска компьютера. Таким образом, он появится в перечне тем приложения и его можно будет применить.
Примечание: для возвращения стандартных иконок системы, потребуется просто установить тему «Windows Default Icons» из списка наборов значков.
В разделе «Customize» имеется возможность создавать собственные пакеты. Открыв его, можно заменить любой значок, кликнув «Change Icon» из контекстного меню выбранной иконки.
Появится окно для добавления нового значка в набор. После окончания редактирования нажимаем «Save Icon Package» для сохранения изменений.
Эта программа умеет изменять стандартные, а также некоторые системные значки. Изначально она разрабатывалась для семерки, но сейчас работает и на десятой версии ОС. Приложение распространяется бесплатно.
Загрузить установочный пакет с сайта 7themes
Se7en TSP не нужно инсталлировать на компьютер – потребуется только извлечь файлы из архива и запустить приложение. На сайте программы имеется обширный выбор разнообразных пакетов значков. Чтобы добавить их в программу, потребуется проделать следующее:
- Скачиваем подходящий пакет иконок.
- Далее запускаем приложение и нажимаем «Add a Custom Pack».
- В проводнике выбираем скачанный файл набора и нажимаем «Открыть».
- Пакет значков откроется в программе. Чтобы его применить, воспользуемся функцией «Start Patching».
- После этого приложение запросит создание точки восстановления Windows – выберите вариант на свое усмотрение.
- Далее, для того чтобы иконки изменились, потребуется перезагрузка системы.
- Иногда пакеты значков для данного приложения имеют дополнительные настройки элементов ОС, например, в них можно изменить системный шрифт или анимацию диалоговых окон.
 Настроить эти опции можно, выбрав пункт «Extra» в меню и отметив нужные варианты.
Настроить эти опции можно, выбрав пункт «Extra» в меню и отметив нужные варианты.
Примечание: инсталлировать пакеты значков при помощи Se7en TSP нужно на родные иконки системы. Поэтому, если у вас установлены сторонние значки, перед применением нужно обязательно вернуть стандартные настройки, нажав по кнопке «Restore».
IconTo — это бесплатная программа для изменения системных значков и иконок каталогов. Она имеет большое количество встроенных вариантов, к которым можно добавить собственные. Также программа способна создать иконку из графических файлов или извлечь её из библиотек dll или программ. Интерфейс приложения имеет поддержку русского языка.
Загрузить программу с оф. сайта
Чтобы при помощи IconTo сменить значок у файла или системных элементов, потребуется проделать следующее:
- Из меню диска системы или файла, которому мы будем изменять значок, выбираем вариант «IconTo — Изменить иконку».
- Откроется окно приложения, где для начала нажимаем «Укажите иконку».
- Далее выбираем файл со значком и загружаем его.
- Нажимаем по нему в окне IconTo, чтобы обозначить свой выбор.
- Кликаем по кнопке «Установить иконку».
- После проделанных операций стандартный значок будет изменен на выбранный.
Примечание: вернуть обычную иконку для измененного файла или системного элемента можно воспользовавшись кнопкой «Убрать иконку с папки».
Данная программа используется для изменения системных файлов ОС, а также ресурсов любых других приложений. С её помощью можно поменять как системные иконки, так и изменить значок стороннего приложения. Resource Hacker бесплатная утилита без поддержки русского языка, однако при надобности в сети можно найти к ней русификатор.
Скачать программу с сайта разработчика
После установки можно приступать к изменению иконок.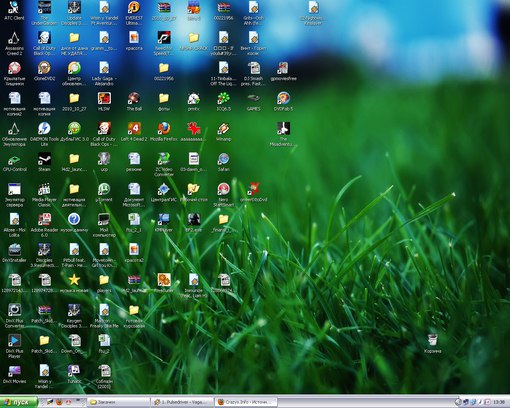 Большинство системных значков содержатся в файле imageres.dll, который находится по адресу C:\Windows\System32 . Редактировать эту библиотеку нужно, обязательно предварительно сохранив копию оригинального файла, а также получив к нему полный доступ в его свойствах.
Большинство системных значков содержатся в файле imageres.dll, который находится по адресу C:\Windows\System32 . Редактировать эту библиотеку нужно, обязательно предварительно сохранив копию оригинального файла, а также получив к нему полный доступ в его свойствах.
Важно: неопытным пользователям не рекомендуется изменять системные файлы, так как в процессе модификации могут возникнуть серьезные проблемы.
Итак, чтобы поменять значки при помощи Resource Hacker нам понадобится сделать следующее:
- Запускаем приложение и открываем в нем файл imageres.dll.
- Открываем раздел «Icon».
- Выбираем значок для замены, и из его контекстного меню нажимаем «Replace Icon».
- Далее нажимаем «Open file with new icon».
- Выбираем нужный файл на диске и нажимаем «Replace».
- Сохраняем внесённые изменения, воспользовавшись кнопкой с иконкой дискеты.
Значки поменяются после перезагрузки системы.
Если требуется создать собственную иконку, нарисовать её или конвертировать из простого изображения, то для этого можно использовать вспомогательные программы или преобразовать изображение в значок при помощи онлайн-сервисов. Рассмотрим несколько приложений для создания значков и онлайн сервисов для конвертации обычной картинки в иконку.
Данный ресурс представляет собой простой конвертер изображения в файл с иконкой.
Открыть страницу сервиса
- Перейдя на сайт, нажимаем по кнопке «Choose file», чтобы загрузить изображение.
- Далее нажимаем на кнопку «Конвертировать».
- После обработки картинки начнется автоматическое скачивание файла со значком.
Этот ресурс в отличие от предыдущего, имеет несколько дополнительных настроек, при помощи которых можно изменить разрешение и размер картинки, а также при надобности обрезать её края.
Перейти на сайт сервиса
- Открыв страницу для загрузки, нажимаем по кнопке «Выберите файлы».

- Далее при желании выставляем настройки преобразования.
- Нажимаем на кнопку «Начать конвертирование».
После завершения операции начнется автоматическое скачивание готового файла на компьютер.
IcoFX – это продвинутый редактор иконок с обширным функционалом. Приложение платное, но его можно использовать в течение 30 дней без регистрации. Интерфейс программы имеет поддержку русского языка и интуитивно понятен.
Загрузить программу с официального сайта
После установки редактора для создания собственной иконки нам потребуется проделать следующие шаги:
- Запускаем IcoFX и открываем в нем файл картинки, из которой нужно создать иконку.
- При надобности редактируем изображение при помощи инструментов программы.
- После этого нажимаем по кнопке с картинкой логотипа Windows.
- Далее отмечаем галочкой вариант «Резкость после изменения размера» и выставляем уровень настройки. Так как после уменьшения изображения зачастую иконка выглядит размытой, рекомендуется использовать самые маленькие картинки, чтобы минимизировать искажение.
- Нажимаем «OK».
Иконка готова, и её можно сохранить, воспользовавшись одноименным пунктом в меню «Файл».
Эта программа работает по схожему принципу с предыдущей. У неё меньше возможностей для редактирования изображений, но для создания собственной иконки имеются все нужные функции. К сожалению, приложение не имеет русскоязычного интерфейса.
Скачать IconWorkshop с официального сайта
- После установки запускаем программу и нажимаем «Use Trial Version».
- Открываем в ней файл изображения, из которого будем создавать иконку.
- При надобности редактируем картинку при помощи инструментов программы.
- После этого нажимаем по кнопке с изображением буквы «I».
- Далее нажимаем кнопку «OK».
Иконка готова, и её можно сохранить в памяти компьютера.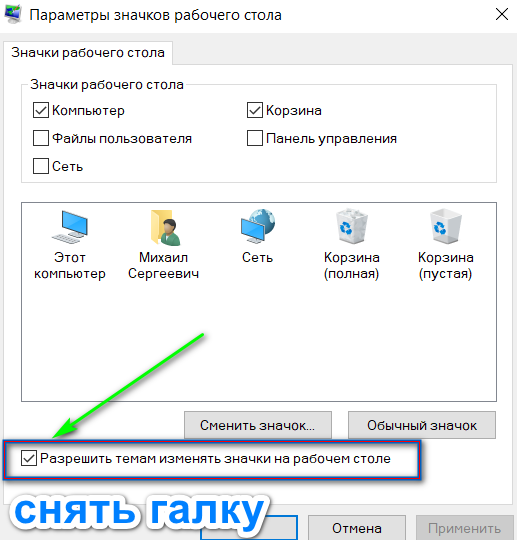
Подытожив нашу инструкцию по смене значков в Windows 10, можно сказать, что самым легким вариантом изменения является использование программы IconPackager, однако она зачастую излишне нагружает систему.
Самым профессиональным вариантом смены иконок будет редактирование файла imageres.dll – такой способ займет большее количество времени и потребует дополнительные навыки от пользователя, но замена иконки в данном случае происходит на системном уровне и не требует в дальнейшем использования сторонних приложений для отображения результата.
Post Views: 6 618
Как поменять иконки на телефоне андроиде
ПРИМЕЧАНИЕ: эти строки дописаны намного позже этой записи. Только что поставил видео в низу страницы — как сделать красивым и удобным свой андроид. Думаю каждый в нем найдет — что-то для себя.
Сетку иконок приложений мы наиболее часто наблюдаем на наших экранах смартфонов или планшетов андроид 6.0, 5.1, 4.4 2 и так далее.
К сожалению, «заводские» значки (по умолчанию) не самые красивые, но это можно легко поменять.
Основное преимущество системы андроид заключается в его гибкости и в нашем случае персонализации.
Изменить иконки можно тремя вариантами: лунчером и без лаунчера – соответствующим пакетом и программами.
При этом пакеты совместимы с такими лунчерами как launcherami, ADW Launcher, Apex Launcher, Nova Launcher или Холо Launcher.
Многое также зависит от индивидуального набора — я проверил на Nova Launcher и работает отлично.
ПРИМЕЧАНИЕ: вы также можете поменять на рабочем столе андроид размер иконок, цвет текста и даже изменить название.
Теперь давайте посмотрим более подробнее на некоторые процедуры изменения вида андроид, чтобы сделать его более красивым.
Вы также можете изменить свой телефон андроид до неузнаваемости установив дополнительно потрясающие иконки, включая 3D — вот они.Как поменять иконку приложения на андроид
Самый простой способ поменять значки на андроид это скачать приложение лунчер, как в виндовс тему.
Сегодня популярностью пользуется Nova Launcher. Скачать бесплатно можете на гугл плей маркет, поэтому ссылок не даю (просто впишите название в поисковой строке).
После установки установить перейдите к настройкам и установите соответствующий пакет «значков».
Конечно, есть много других бесплатных приложений и возможно лучшие. Они быстро изменят все иконки приложений.
Как изменить иконки приложения на андроид без лаунчера
Если устанавливать лунчер желания нет, то поменять иконки можно без лаунчера. Самом собой разумеется, что для этого нужно иметь заготовленные другие.
Где их взять? Их можно бесплатно скачать на плей маркет. Вот самые популярные пакеты, хотя есть множество других: MIUI v5 Icon Pack, Голографические иконки, Simplex, DCikon, Square Icon Pack, округлые Icon Pack, Min Icon Set и так далее.
Хорошая новость заключается в том, что вам не нужен корневой доступ (рут права) или другие изменения в операционной системе.
В принципе, без суеты с корнем или другими инструментами, вы можете это сделать, использовав пусковую установку, хотя многое зависит от приложения, содержащего эти значки.
Если будете искать в Google Play, то можете найти иконки, которые имитируют наличие операционной системы LG, Samsung и т.д.
Как местами поменять иконки андроид
При смене иконок в андроид местами нужно перетащить одну на другую, только не полностью (чтобы был небольшой отступ), иначе система создаст папку и поместит в нее оба значка.
Если пользуетесь лунчером, то при долгом нажатии на выбранную иконку, в большинстве случаем они меняются местами самостоятельно.
Программы для изменения иконок на андроид
Если вы разочарованы модификацией, описанной выше и иконки ваших любимых приложений, выглядят одинаково, существует решение в виде специальных программ — Icon Theme, что сделает рабочий стол уникальным.
Некоторые из них работают от версии андроид 4.0, требуют доступ к корню и библиотеки Xposed.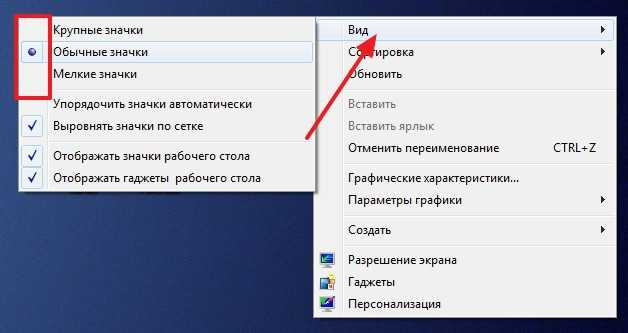
После запуска вас может приветствовать аскетический интерфейс. В списке найдете все пакеты значков, которые установлены в памяти вашего устройства.
Можете выбрать любой из них, а затем принять изменения. После этого необходимо перезагрузить смартфон и вуаля.
ПРИМЕЧАНИЕ: при изменении значков могут всплыть две проблемы. Первая — вмешательство в системные файлы.
Даже простое изменение значков, связанно с риском повреждения системы и необходимости повторного восстановления всех заводских настроек.
Второе — нет возможности менять иконки отдельных приложений, хотя такая функция может быть в некоторых лунчерах.
Также рекомендую ниже посмотреть видео. Это действительно бомба, только разорвет вас не физически а от удивления. Успехов.
Как изменить иконки на рабочем столе Windows 10
Стандартные иконки рабочего стола, устанавливаемые в Windows 10 по умолчанию, могут не всегда соответствовать ожиданиям пользователей. В частности при изменении темы, разрешения экрана и в некоторых других случаях может быть так, что иконки выглядят не так как нужно и возникает желание их изменить. Давайте рассмотрим как легко и просто можно это сделать.
Изменение иконок для прогамм
Находим приложение, иконку которого мы бы хотели изменить и щелкаем его правой кнопкой мышки. В появившемся меню выбираем «Свойства».
В открывшемся окне переходим на закладку «Ярлык» и нажимаем «Сменить значок».
Открывается окно «Смена значка», где вы сможете выбрать иконку из тех, которые имеются в данном программном файле.
Вы также можете выбрать любую другую иконку. Для этого жмем кнопку «Обзор» и выбираем новый файл, в котором находятся иконки Windows. Обычно это файлы с расширением *.exe, *.dll и *.ico.
Обычно это файлы с расширением *.exe, *.dll и *.ico.
Иконку можно сделать и самостоятельно, помести в нее любое изображение, например фото своего кота или любимого рок-исполнителя. Для этого в любом графическом редакторе создайте файл с разрешением 256х256 точек и сохраните его в формате *.ico, после чего этот файл можно будет установить в качестве иконки.
Изменение иконок для папок
Аналогичным способом можно изменить иконки и для папок. Кстати – изменить иконки папок можно не только на рабочем столе, а и в Проводнике Windows. Итак, выбираем папку, кликаем ее правой кнопкой мыши, выбирая «Свойства» из меню.
В «Свойствах» переключаемся на закладку «Настройку» и щелкаем «Сменить значок».
Открывается окно для смены иконок, аналогичное тому, которое мы рассматривали в предыдущем параграфе. Действия пользователей также не будут отличаться от рассмотренных выше.
Вместо послесловия
Иконки для папок и приложений Windows моно изменить очень быстро и просто с помощью стандартных инструментов операционной системы, без использования сторонних утилит. Советуем не изменять абсолютно все иконки сразу, иначе вы сможете поначалу запутаться.
Как заменить иконку на рабочем столе | www.kakprosto.ru
У многих возникает желание поменять ярлыки на рабочем столе компьютера. Иконки могут плохо смотреться в сочетании с новым фоном или не устраивать по другим причинам. В большинстве случаев сменить их достаточно легко.
Как поменять ярлыки программ и папок
В компьютере есть папки, которыми вы пользуетесь особенно часто. Чтобы их выделить среди других или сделать вид более приятным, можно поменять их иконки на другие. Для этого кликните правой кнопкой мыши по ярлыку папки или программы. В появившемся окошке выберите пункт «Свойства», но в некоторых версиях Windows этот пункт называется «Персонализация». Во вкладке «Настройки» вам необходимо нажать на «Сменить значок». При помощи полосы прокрутки выберите любое из понравившихся изображений.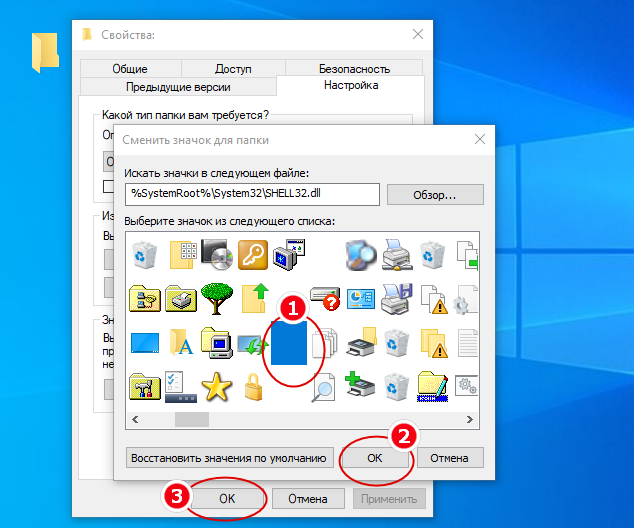 Дальше кликните на ОК.
Дальше кликните на ОК.
Если вам не подходит ни одна из этих иконок, то в интернете можно скачать любую другую понравившуюся коллекцию ярлыков. Чтобы установить одну из скаченных вами иконок, в окне «Сменить значок» необходимо нажать кнопку «Обзор». Выберете и откройте папку с нужными ярлыками. Кликните понравившийся значок, нажмите кнопку «Открыть», а после этого – ОК.
Ярлыки для папок можно делать самостоятельно при помощи графических редакторов. Рекомендуемый размер таких картинок 256х256 пикселов и расширение ico. В остальном, все зависит только от полёта вашей фантазии и вкуса.
Достаточно просто изменить и внешний вид системных папок «Сеть», «Корзина» и т.п., но этот процесс отличается в разных версиях Windows. Из-за отсутствия пункта «Персонализация» в Windows 7 Домашняя базовая, поменять внешний вид ярлыков на рабочем столе компьютера сложнее. В Windows 10 вы с легкость можете сделать это через контекстное меню. Нажмите кнопку «Пуск» и кликните на значке «Параметры». Он находится слева и похож на шестеренку. Потом нужно выбрать пункт «Персонализация». В появившемся окне нажмите на подпункт «Темы» и выберите раздел «Параметры значков рабочего стола». Кликните на ярлык, который вам хотелось бы поменять. Далее, нажмите кнопку «Сменить значок» и ОК. В окне «Смена значка» можно выбрать понравившийся вам вариант ярлыка. Для подтверждения своего выбора нажмите ОК.
Разнообразные пакеты значков для системных папок можно скачать в интернете. Для этого, как правило, приходится устанавливать дополнительные программы. Они делают установку иконок максимально простой.
Как изменить иконки приложений на iOS 14. Пошаговая инструкция
22 Сентября, 2020, 12:01
50481
В iOS 14, который Apple представила 15 сентября, появилась возможность добавлять на рабочий стол виджеты. Ранее они были доступны на отдельном экране слева от рабочего стола, но теперь их можно размещать вперемешку с иконками приложений. Более того — можно менять изображение самих иконок!
Ранее они были доступны на отдельном экране слева от рабочего стола, но теперь их можно размещать вперемешку с иконками приложений. Более того — можно менять изображение самих иконок!
Многие критикуют этот шаг Apple, тем временем в Twitter уже завирусился хештэг #ios14homescreen, по которому пользователи делятся своими вариациями оформления главного экрана.
Рассказываем, как поменять изображение иконок на рабочем столе вашего iPhone.
Что случилось
На Android кастомизация рабочего стола реализована давно, а вот на iOS ее никогда не было, поэтому многие пользователи восприняли нововведение с большим энтузиазмом. Он достиг апогея, когда стало понятно, что главный экран можно разнообразить не только виджетами — теперь на iPhone можно изменить изображения иконок приложений.
Пользователи начали активно делиться своими вариантами оформления. Некоторые выглядят неплохо, по иным можно легко угадать возраст владельца и его увлечения, попадаются и совсем инфернальные варианты. Порой это превращается в отдельный вид искусства (но преимущественно, все-таки используется для самовыражения).
Как поменять изображение иконок
На самом деле, реально сделать это нельзя. Но можно изменить название иконок «через костыль». Для этого будем использовать приложение «Команды» или Widgetsmith.
Заходим в команды.
Нажимаем «+» в верхнем правом углу. Открывается меню «Новая команда».
Нажимаем «Добавить действие» -> «Скрипты». Откроется список вариантов команд. Нужно просколить вниз до варианта «Открыть приложение».
По нажатию на кнопку «Выбрать» откроется полный список установленных у вас приложений. Выберите нужное, затем нажмите на иконку с тремя точками в правом верхнем углу.
Введите название приложение (это не обязательно, можно оставить как есть). Уже здесь при желании можно кастомизировать иконки в едином цвете. Для этого нужно нажать на иконку, выбрать цвет и подходящий глиф.
Но если вам этого недостаточно — и вы хотите подгрузить вместо иконки свое изображение, нажмите на ссылку «Добавить на экран «Домой»».
Здесь снова введите название приложения и нажмите на иконку. В появившемся меню выберите подходящую опцию, например, «Выбрать фото», установите любое фото из галереи вместо иконки и нажмите «Добавить».
Команда появится на вашем рабочем столе.
Нужно понимать, что это не иконка приложения — это иконка команды на открытие приложения. По нажатию на нее, вы сперва увидите меню «быстрых команд», после чего вас переадресуют на, собственно, само приложение.
Дальше дело терпения и техники. Вам придется проделать все то же самое для каждого приложения, иконку которого вы вознамерились кастомизировать.
Но и это еще не все.
Что же делать со старыми иконками?
Теперь на главном экране у вас их две — одна для команды, другая — для приложения.
Старые иконки можно скрыть. Для этого зажмите нужную иконку на экране и выберите пункт меню «Изменить экран Домой». После этого выберите пункт меню «Переместить в библиотеку приложений» — приложение исчезнет с рабочего стола, но все его данные сохранятся. Таким образом, команда останется рабочей и отныне будет выполнять роль реального приложения.
На всякий случай, записали для вас также быструю видеоинструкцию:
Читайте также:
Как изменить иконки рабочего стола Android
Операционная система Android предоставляет своим пользователям широчайшие возможности по кастомизации внешнего вида. И речь тут идёт не только о банальной смене обоев рабочего стола, но и о гораздо более глубоких изменениях в системе. Например, установив сторонний лаунчер (Nova, Apex и так далее), вы можете полностью сменить все иконки, что придаст вашему рабочему столу совершенно новый индивидуальный вид. Однако что делать, если стоковый лаунчер вас полностью устраивает и вы не хотите менять его на другой только из-за того, чтобы изменить иконки?
И речь тут идёт не только о банальной смене обоев рабочего стола, но и о гораздо более глубоких изменениях в системе. Например, установив сторонний лаунчер (Nova, Apex и так далее), вы можете полностью сменить все иконки, что придаст вашему рабочему столу совершенно новый индивидуальный вид. Однако что делать, если стоковый лаунчер вас полностью устраивает и вы не хотите менять его на другой только из-за того, чтобы изменить иконки?
В этом случае рекомендуем вам воспользоваться программой Beautiful Icon Styler, которая предназначена для применения сторонних иконпаков в родной оболочке Android и не требует для своей работы даже прав суперпользователя.
Основным достоинством программы Beautiful Icon Styler является то, что она позволяет сменить иконки в вашей системе буквально в несколько тапов и не требует при этом каких-либо дополнительных привилегий. Утилита прекрасно себя чувствует в стоковом лаунчере Android, а также в таких оболочках, как Google Now Launcher, Samsung Home (TouchWiz), Motorola Homescreen, LG Homescreen.
Прежде всего понадобится установить приложение из каталога Google Play (ссылка внизу статьи). После запуска программы вам будет предложено скачать доступные наборы иконок, причём доступны как платные, так и бесплатные варианты. Выбор довольно богатый в обоих случаях, так что вы точно подберёте иконки себе по вкусу.
После скачивания выбранного пака вам остаётся только нажать на кнопку Apply для его применения. Буквально через несколько секунд вы сможете закрыть программу и наслаждаться новым видом своего рабочего стола. Обратите только внимание, что в бесплатной версии Beautiful Icon Styler вам разрешат изменить значки только три раза. Чтобы снять это ограничение, придётся купить полную версию, которая стоит $0,99. В дополнение вы получите возможность изменять отдельные иконки, создавая тем самым микс из нескольких наборов.
Как изменить значок любого ярлыка в Windows 10
В Windows 10 вы можете изменить любой значок ярлыка, будь то обычный значок, указывающий на приложение, файл, папку или веб-страницу, или один из стандартных значков на рабочем столе. Это полезно, если вам не нравится значок приложения по умолчанию или если вы хотите добавить индивидуальности своему компьютеру или устройству с Windows 10. Изменение значков для определенных ярлыков, особенно когда дело доходит до тех, которые содержат скучные общие значки, такие как файлы, папки и веб-страницы, также может помочь вам быстрее найти и получить к ним доступ.В этом руководстве показано, как изменить значки в Windows 10, заменив их другими, которые вам больше нравятся:
Это полезно, если вам не нравится значок приложения по умолчанию или если вы хотите добавить индивидуальности своему компьютеру или устройству с Windows 10. Изменение значков для определенных ярлыков, особенно когда дело доходит до тех, которые содержат скучные общие значки, такие как файлы, папки и веб-страницы, также может помочь вам быстрее найти и получить к ним доступ.В этом руководстве показано, как изменить значки в Windows 10, заменив их другими, которые вам больше нравятся:
ПРИМЕЧАНИЕ. Представленные функции доступны в Windows 10 November 2019 Update или новее. Если вы используете старую версию Windows 10, возможно, у вас нет доступа ко всем функциям. Проверьте свою сборку Windows 10 и, при необходимости, получите последнее доступное обновление Windows 10.
Перво-наперво: найдите значки для ярлыков
В Windows 10 значки, которые вы используете для ярлыков, могут храниться в файлах нескольких типов:
“.ico »- самый известный формат файлов, используемый для значков в операционных системах Windows. Он может хранить только одну иконку.
«.exe» — значки могут быть встроены в исполняемые файлы приложения или программы. Исполняемый файл может хранить один или несколько значков.
«.dll» — наборы иконок также могут быть встроены в файлы DLL (библиотеки динамической компоновки). «.Dll» может хранить один или несколько значков. Windows 10 использует файлы DLL для хранения большинства значков. Чтобы узнать расположение значков по умолчанию, прочтите значки Windows 10.Где они находятся? В каких файлах и папках ?.
Только некоторые файлы «.exe» и «.dll» хранят значки, в зависимости от того, как они были созданы их разработчиком, тогда как файлы «.ico» всегда содержат значки. Если значки, поставляемые с Windows 10, не соответствуют вашим потребностям, вы всегда можете загрузить другие. Для начала посетите эти 7 сайтов, где вы можете бесплатно загрузить значки рабочего стола для Windows 10. Чтобы узнать, как создавать свои собственные значки, прочитайте 2 способа преобразования файлов PNG, SVG, JPG в файлы ICO в Windows.
Чтобы узнать, как создавать свои собственные значки, прочитайте 2 способа преобразования файлов PNG, SVG, JPG в файлы ICO в Windows.
Как изменить значок ярлыка файла, папки, приложения или программы
После создания ярлыка щелкните его правой кнопкой мыши или нажмите и удерживайте, чтобы начать изменение его значка. Затем в его контекстном меню щелкните или коснитесь Свойства . В этом разделе показано изменение значка для ярлыка файла, но процесс такой же для папок, приложений или программ.
Выберите «Свойства» в контекстном меню ярлыка.На вкладке Ярлык нажмите или коснитесь кнопки Изменить значок .
Нажмите на значок измененияОткроется окно Изменить значок , в котором отображаются все значки, найденные в одном из файлов DLL Windows 10.
Окно «Изменить значок» предлагает другие параметры.Теперь вы можете выбрать другой значок из списка доступных значков или изменить файл в поле под «Ищите значки в этом файле . “ Один из способов изменить это — ввести путь к другому файлу, а затем нажать Введите на клавиатуре, чтобы увидеть значки, которые он хранит.Когда дело доходит до загруженных значков, нам было легче щелкнуть или нажать на Обзор . Перейдите к файлу, в котором хранится значок, который вы хотите использовать для ярлыка, выберите его, а затем щелкните или коснитесь Открыть .
Найдите свой файл и откройте егоПРИМЕЧАНИЕ. Microsoft рекомендует использовать значок размером не менее 256 × 256 пикселей, чтобы обеспечить его правильное отображение в представлении «Большие значки».
Когда вы закончите, нажмите или коснитесь ОК .
Нажмите ОК, чтобы завершить изменение значка.Новый значок заменяет старый в окне Свойства ярлыка .Подтвердите свой выбор, нажав OK или Применить .
Щелкните или коснитесь ОК или Применить Значок вашего ярлыка изменился.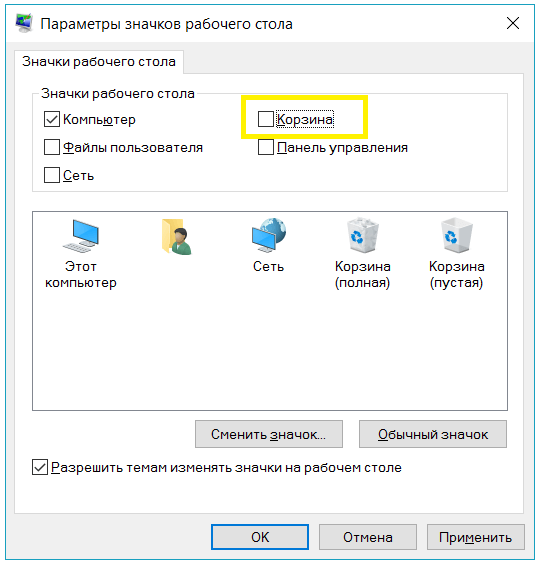
Как изменить значок ярлыка веб-страницы
По умолчанию для всех ярлыков веб-страниц используется значок веб-браузера по умолчанию. Однако в конечном итоге это может сбивать с толку, поэтому мы рекомендуем их изменить. Щелкните правой кнопкой мыши или нажмите и удерживайте ярлык, а затем щелкните или коснитесь Properties в его контекстном меню.
Нажмите «Свойства» в контекстном меню.На вкладке Веб-документ нажмите кнопку Изменить значок .
Щелкните или коснитесь значка ИзменитьОткроется окно Изменить значок , где вы можете выбрать другой значок из списка или изменить файл под «Ищите значки в этом файле . “
Выберите другой значок в окне «Изменить значок».Чтобы изменить файл, введите новый путь и нажмите Введите на клавиатуре.
Вы также можете щелкнуть или коснуться Обзор , перейти на свой компьютер и выбрать файл, содержащий новый значок. Затем нажмите Открыть .
Найдите и откройте файл, в котором хранится ваш значокЩелкните или коснитесь OK , чтобы закрыть окно Изменить значок . Затем нажмите OK или Применить , чтобы подтвердить свой выбор в Properties .
Сделайте и подтвердите свой выборНа ярлыке веб-страницы теперь отображается выбранный вами значок.
Значок вашего ярлыка измененКак поменять иконку стандартного ярлыка Windows
Windows имеет предопределенный набор ярлыков, например Корзина . Чтобы узнать о них больше, вы можете ознакомиться с нашим руководством по добавлению или удалению значков (ярлыков) на рабочем столе в Windows 10.
Если вы хотите изменить значок, отображаемый одним из этих ярлыков, вам сначала необходимо получить доступ к «Настройки значков на рабочем столе . “ Щелкните правой кнопкой мыши или нажмите и удерживайте пустую область на рабочем столе, а затем щелкните или коснитесь Personalize .
В окне настроек Personalization выберите Themes из столбца слева. Затем в правой части окна прокрутите вниз и щелкните или коснитесь «Настройки значка рабочего стола» ссылки в разделе Связанные настройки .
Щелкните или коснитесь значка на рабочем столе.Откроется окно «Настройки значков рабочего стола» . Вы можете изменить любой из отображаемых в нем значков.
Измените любой значок, показанный в выделенной областиВыберите значок, который нужно изменить, и нажмите кнопку Изменить значок .
Щелкните или коснитесь значка ИзменитьВ окне Изменить значок выберите один из доступных значков. Если ни один из них вам не нравится, вы также можете изменить путь в «Искать значки в этом файле» , чтобы выбрать значок, хранящийся в другом файле. Введите новый путь вручную, а затем нажмите Введите на клавиатуре или щелкните или коснитесь Обзор , чтобы перейти к нему.
Выберите значок или найдите его в другом файлеКак только вы найдете файл, содержащий ваш значок, выберите его и щелкните или коснитесь Открыть .
Откройте файл, содержащий нужный значокКогда вы закончите, щелкните или коснитесь ОК .
Нажмите ОК, чтобы использовать выбранный значокТеперь в окне «Настройки значков рабочего стола» вы можете увидеть, что ваш значок заменил старый.
СОВЕТ: Чтобы предотвратить случайное изменение значков, используемых ярлыками по умолчанию, и сохранить настраиваемые значки, обязательно снимите флажок рядом с опцией «Разрешить темам изменять значки рабочего стола» , щелкнув или нажав на него .
Щелкните или коснитесь OK или Применить , когда вы будете довольны своим выбором.
Подтвердите свои измененияВы можете увидеть новый значок на рабочем столе.
У стандартного ярлыка появился новый значок СОВЕТ: Если вы хотите вернуться к значкам по умолчанию, отображаемым Windows 10 для своих стандартных ярлыков, прочтите Как восстановить ярлыки Windows по умолчанию и их значки.
Значок панели управления не отображается среди других, но это не означает, что вы не можете его изменить.Во-первых, не забудьте установить флажок рядом с его записью в окне Настроек значков рабочего стола , чтобы ярлык отображался на рабочем столе. Затем щелкните правой кнопкой мыши или нажмите и удерживайте его, а затем нажмите или коснитесь Создать ярлык .
Создайте ярлык для панели управленияКогда на рабочем столе появится ярлык Control Panel , перейдите к его Properties , чтобы изменить его значок. Вы можете использовать ту же процедуру, что и в этом руководстве, для изменения значков, указывающих на файл, папку, приложение или программу.Вам больше не нужен оригинальный значок Control Panel на рабочем столе, поэтому вы можете его удалить.
Начните изменять значок, открыв Свойства ярлыкаСОВЕТ: Вы также можете изменить значок съемного диска. Чтобы узнать больше, прочтите: Как установить собственный значок и метку для съемных дисков в Windows.
Какие ярлыки вы хотите изменить?
Изменение значков для ярлыков может быть как полезным, так и эстетичным. Прежде чем закрыть эту страницу, нам интересно узнать, какой ярлык вы хотите заменить.Вы чувствовали, что ваши значки на рабочем столе нуждаются в обновлении, или это всего лишь один значок, который действовал вам на нервы? Сообщите нам об этом в комментариях ниже.
Добавление или удаление классических значков на рабочем столе системы
В течение нескольких лет пользователям нравилось изменять значки рабочего стола системы на рабочем столе Windows. Это дает возможность легко получить доступ к приложениям и другим областям вашей системы. Основные значки, такие как «Этот компьютер», «Сеть», «Корзина», папка пользователя и даже классическая панель управления, могут быть добавлены или удалены с рабочего стола.
Классические системные значки, подобные этим, можно добавить на рабочий стол Windows 10.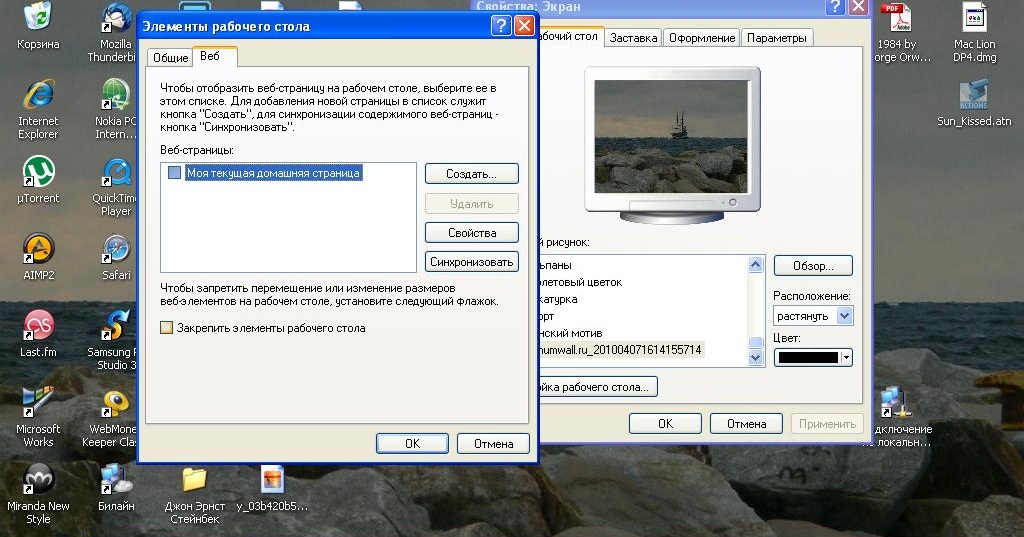
Добавить классические системные значки на рабочий стол
Чтобы отобразить значки на рабочем столе, щелкните правой кнопкой мыши пустую область рабочего стола и выберите в меню Персонализировать .
Это откроет приложение «Настройки» в разделе «Персонализация». Оттуда нажмите Themes слева. Прокрутите вниз правый раздел и щелкните ссылку «Настройки значка рабочего стола» в разделе «Связанные настройки» внизу.
Вот и все. Это вызывает экран Desktop Icon Settings , где вы можете выбрать те, которые хотите отобразить. Обратите внимание, что он также включает классический значок панели управления, если вам нужен простой способ добраться до него. Просто отметьте нужные значки на рабочем столе и нажмите «ОК».
Имейте в виду, что Microsoft переносит все больше и больше классических элементов панели управления в приложение «Настройки». Через несколько лет, возможно, больше не будет панели управления для доступа из Windows 10.Все будет в Настройках. Например, начиная с Windows 10 20h3 классическая страница свойств системы теперь находится в настройках. Но вы все равно можете получить доступ к странице системы, создав ярлык.
Старые версии Windows
Если вы еще не используете Windows 10 и все еще используете старую версию Windows, вы можете сделать то же самое.
Щелкните правой кнопкой мыши пустую область на рабочем столе и выберите Personalize . Затем на открывшемся экране панели управления выберите Изменить значки рабочего стола .
Затем вы получите тот же экран настроек значков рабочего стола, где вы можете выбрать те, которые вам нужны.
Если вы хотите удалить значок, следуйте той же процедуре и, когда вы перейдете в окно «Настройки значка на рабочем столе», снимите отметку с того, что вам не нужно, и нажмите OK.
Как изменить значки по умолчанию в Windows 10
Существует несколько способов настроить компьютер и сделать его уникальным. Например, вы можете использовать разные шрифты и темы, чтобы добавить больше стиля вашему компьютеру.Однако многие люди упускают из виду тот факт, что они также могут изменять значки по умолчанию и повышать свою персонализацию.
Несколько лет назад этого можно было легко добиться с помощью встроенного программного обеспечения для настройки. В настоящее время в Windows 10 нет этих функций, а это значит, что вам нужно подумать об обходном пути.
В этой статье мы покажем вам несколько способов настройки значков по умолчанию в Windows 10.
Как изменить значки по умолчанию в Windows 10
Самый простой способ персонализировать значки — использовать значки, уже настроенные на вашем компьютере.Как вы скоро увидите, этот подход требует всего нескольких щелчков мышью и может улучшить мягкий вид ваших значков.
Кроме того, вы также можете загрузить пакеты значков из Интернета. Они поставляются в виде архивов .zip, которые поддерживает Windows 10.
Как изменить значок папки по умолчанию в Windows 10
Этот процесс может незначительно отличаться в зависимости от вашей папки, но он даст вам желаемый результат:
- Перейдите в папку, значок которой вы хотите изменить, и вправо- щелкните по нему.
- В раскрывающемся меню выберите «Свойства».
- Нажмите на раздел «Настроить».
- В разделе «Значки папок» нажмите «Изменить значок».
- Будет много значков на выбор. Найдите тот, который вам подходит, или нажмите «Обзор», чтобы выбрать собственный значок.
- Вернитесь на предыдущую страницу и нажмите «ОК», чтобы сохранить изменения. Изменение применяется только к выбранной вами папке. Чтобы использовать другой значок для другой папки, просто выполните тот же процесс.
Как изменить значки рабочего стола по умолчанию в Windows 10
Простой способ изменить значки рабочего стола по умолчанию — загрузить пакет значков. Опять же, они сгруппированы как архивы .zip, что означает, что вам придется распаковать их на жесткий диск. Вот что будет дальше:
- Щелкните правой кнопкой мыши значок, который хотите изменить, и выберите «Свойства».
- В следующем окне нажмите «Изменить значок».
- Нажмите «Обзор» и выберите папку с загруженными значками.
- В разделе «Изменить значок» вы увидите, что теперь доступно больше значков.
- Выберите значок и нажмите «ОК».
Ваш значок успешно изменен.
Как изменить вид значков по умолчанию в Windows 10
Вид значков — еще одна вещь, которую вы можете изменить в Windows 10:
- Перейдите в проводник, нажав клавишу Windows + E.
- Найдите папку, которая будет использоваться в качестве источника для ваших настроек просмотра.
- Перейдите в раздел «Просмотр» в верхней части экрана и измените настройки в соответствии со своими предпочтениями. Вы можете решить, какие сведения о папке будут отображаться, использовать другой макет, настроить ширину столбца, добавить больше панелей и т. Д.
- После внесения изменений нажмите «Параметры», чтобы войти в раздел «Параметры папки».
- Перейдите на вкладку «Просмотр».
- Нажмите кнопку «Применить к папкам».
- Нажмите «Да» во всплывающем окне.
- Нажмите кнопку «ОК» в разделе «Параметры папки», чтобы сохранить настройки.
Как изменить размер значка по умолчанию в Windows 10
Многим людям может не понравиться размер значков по умолчанию на их ПК с Windows 10. Вот как это изменить:
- Нажмите кнопку «Пуск» и перейдите в «Этот компьютер», чтобы получить доступ к проводнику.
- Перейдите в папку на диске C. Например, щелкните библиотеку изображений, если она содержит файлы изображений.
- Оказавшись внутри папки, щелкните правой кнопкой мыши пустое место в окне и выберите в меню «Просмотр».
- Выберите желаемый размер значков. Вы можете выбрать очень большие, большие, средние и маленькие значки.
Вы также можете сделать это представление по умолчанию для всех ваших папок:
- Нажмите раздел «Файл» в проводнике.
- Нажмите «Изменить папку и параметры поиска».
- Нажмите на раздел «Просмотр» и найдите заголовок «Просмотр папок».
- Нажмите кнопку «Применить к папкам».
- Щелкните «Применить» и нажмите кнопку «ОК».
Как изменить значок расширения файла по умолчанию в Windows 10
Чтобы изменить значок расширения файла по умолчанию, вы можете загрузить программу под названием File Types Manager. Убедитесь, что вы получили нужный файл, в зависимости от того, какая у вас 32- или 64-разрядная версия Windows.
Разархивируйте папку после завершения загрузки и дважды щелкните файл .exe. Вот что делать дальше:
- Нажмите «Значок по умолчанию», чтобы отсортировать список.
- Нажмите «Найти» и введите расширение, значок которого вы хотите изменить, в следующем окне «Найти».
- Продолжайте нажимать «Найти далее», пока не дойдете до нужного расширения.
- Щелкните расширение правой кнопкой мыши и выберите параметр «Редактировать выбранный тип файла».
- Нажмите кнопку «…» в окне «Редактировать тип файла».
- Нажмите «Обзор», чтобы найти файлы значков. Диспетчер типов файлов позволяет выбирать файлы ICO, DLL или EXE.
- После выбора файла значка доступные параметры появятся в списке. Выберите желаемый значок и нажмите кнопку «ОК».
- Закройте программу и откройте проводник, чтобы увидеть изменения.
Как сбросить значки по умолчанию в Windows 10
После изменения значков на рабочем столе Windows 10 позволяет восстановить их значения по умолчанию:
- Откройте «Настройки значков на рабочем столе».
- Нажмите вкладку «Поиск» и введите в поле «значок рабочего стола».
- Нажмите «Показать или скрыть общие значки на рабочем столе».
- Выберите измененный значок на рабочем столе и нажмите «Восстановить по умолчанию».”
- Нажмите кнопку« ОК », чтобы применить изменения.
Дополнительные ответы на часто задаваемые вопросы
Прочтите следующий раздел часто задаваемых вопросов, чтобы получить дополнительную информацию о настройке внешнего вида Windows 10.
Как настроить значки в Windows 10?
Существует несколько способов настройки значков в Windows 10. Один из них — это изменение количества значков, которые появляются на рабочем столе:
• Перейдите в «Настройки», а затем «Персонализация.”
• Нажмите опцию« Темы ».
• Щелкните «Настройки значка рабочего стола».
• В разделе «Значки рабочего стола» выберите значки, которые будут отображаться на рабочем столе, используя флажки.
Вы также можете изменить свои значки:
• Щелкните правой кнопкой мыши значок, который хотите изменить.
• Нажмите «Свойства».
• Щелкните вкладку «Настроить».
• Нажмите кнопку «Изменить значок».
• Выберите новый значок из предоставленного списка или нажмите «Обзор», чтобы найти файлы значков.
• Если вы просматриваете свои значки, вы можете выбрать файл ICO, DLL или EXE. После того, как вы выбрали значок, в разделе «Изменить значок» будут перечислены значки в выбранном файле. Щелкните по желаемому и нажмите «ОК».
• После изменения значка новый должен отображаться в проводнике, на панели задач и на рабочем столе.
Как создать ассоциацию в Windows 10?
Вот как добавить новую программу для связывания файлов Windows 10 с:
• Нажмите комбинацию клавиш Windows + X или щелкните правой кнопкой мыши кнопку «Пуск».
• Выберите «Настройки».
• Перейдите в «Приложения», затем «Приложения по умолчанию».
• Прокрутите, пока не найдете «Выбрать приложения по умолчанию по типу файла».
• Найдите добавочный номер, программу которого вы хотите изменить.
• Выберите программу справа от расширения. Если в списке нет программ, вместо этого нажмите «Выбрать по умолчанию».
• В следующем окне выберите программу, которая будет связана с расширением вашего файла. Если того, который вы хотите использовать, нет в списке, нажмите «Найдите приложение в магазине.”
• Найдите нужную программу, и Windows будет открывать ее каждый раз, когда файл с этим расширением запускается из проводника.
Как мне сбросить программы по умолчанию для открытия файлов?
Выполните следующие действия для сброса программ открытия файлов:
• Перейдите в настройки.
• Откройте «Приложения» и раздел «Приложения по умолчанию».
• Прокрутите вниз и нажмите «Сброс» в разделе «Восстановить рекомендуемые Microsoft значения по умолчанию».
• Все ассоциации протоколов и типов файлов теперь будут сброшены к настройкам по умолчанию.
Как изменить шрифт Windows 10 по умолчанию?
Windows 10 позволяет изменить шрифт по умолчанию, но вам потребуется внести некоторые изменения в системный реестр:
• Нажмите кнопку «Пуск».
• Найдите и откройте Блокнот.
• Вставьте этот код реестра в текстовый редактор:
[HKEY_LOCAL_MACHINE \ SOFTWARE \ Microsoft \ Windows NT \ CurrentVersion \ Fonts]
«Segoe UI (TrueType)» = «»
«Segoe UI Bold (TrueType)» = ””
“Segoe UI Bold Italic (TrueType)” = ””
“Segoe UI Italic (TrueType)” = ””
“Segoe UI Light (TrueType)” = ””
“Segoe UI Semibold ( TrueType) ”=” ”
“ Segoe UI Symbol (TrueType) ”=” ”
[HKEY_LOCAL_MACHINE \ SOFTWARE \ Microsoft \ Windows NT \ CurrentVersion \ FontSubstitutes]
« Segoe UI »=« ИМЯ-
-НАЗВАНИЕ »• Вернитесь в «Настройки» и нажмите «Персонализация.”
• Щелкните« Шрифты »и выберите тип шрифта, который вы хотите использовать.
• В Блокноте замените раздел «NEW-FONT-NAME» шрифтом, который вы хотите использовать в своей системе. Например, вы можете ввести «Новый курьер».
• Нажмите «Файл» в Блокноте и нажмите «Сохранить как».
• Войдите в меню «Тип файла» и выберите «Все файлы».
• Назовите файл и убедитесь, что вы используете расширение «.reg».
• Нажмите «Сохранить».
• Щелкните правой кнопкой мыши новый значок «.reg »файл.
• Выберите «Объединить».
• Нажмите «Да», а затем «ОК».
• Перезагрузите компьютер, и все готово.
Будьте креативными
Несмотря на отсутствие встроенного программного обеспечения, которое изменяет ваши значки, вы все равно можете найти множество решений для настройки вашей Windows 10. Независимо от того, какой подход вы выберете, результатом будут стильные значки, которые будут персонализировать ваши ПК и сделать иконки более привлекательными. Даже если результат вас не устраивает, вы можете легко отменить изменения и продолжить поиск идеального решения.
Вы пробовали менять значки в Windows 10? Был ли процесс сложным? Довольны ли вы новыми иконками? Дайте нам знать в комментариях ниже.
Как изменить вид значков на рабочем столе в Windows 10
Область рабочего стола операционной системы Windows часто используется для сохранения часто используемых файлов, ярлыков любимых приложений и классических программ рабочего стола. У большинства пользователей ПК обычно есть десятки файлов и ярлыков на рабочем столе Windows.
По умолчанию в Windows 10 и более ранних версиях Windows все значки на рабочем столе располагаются в виде средних значков.То есть миниатюра файла (если миниатюры включены) или значок типа файла (для большинства файлов) отображается с именем файла чуть ниже значка файла.
Вид значков на рабочем столе по умолчанию помогает нам легко распознавать файлы и ярлыки программ на рабочем столе. Однако представление по умолчанию может стать проблемой, если на рабочем столе есть сотни файлов.
Как вы уже могли заметить, на рабочем столе Windows 10 (и более ранних версий) нет возможности изменить вид значков рабочего стола по умолчанию.Если щелкнуть правой кнопкой мыши пустое место на рабочем столе, Windows не отобразит параметр для изменения представления на представление списка или представление отображения. В контекстном меню рабочего стола отображаются параметры для переключения только между маленькими, средними и большими значками.
К счастью, есть способ легко изменить вид значков на рабочем столе по умолчанию в Windows 10, Windows 8 и Windows 7. И что самое приятное, вам не нужно загружать или устанавливать стороннее программное обеспечение.
Используя эти малоизвестные сочетания клавиш, вы можете изменить вид рабочего стола на список, подробности или содержимое в Windows 10 и более ранних версиях.Фактически, вы можете переключаться между очень большими значками, большими значками, значками среднего размера, маленькими значками, списком, подробностями, плитками и представлением содержимого с помощью этих сочетаний клавиш.
ВАЖНО: Начиная с Windows 10 Creators Update, Microsoft, похоже, отключила список, подробности и представление содержимого в области рабочего стола. Таким образом, на данный момент нет возможности включить отображение списка, сведений и содержимого для значков на рабочем столе в Windows 10 Creators Update (версия 1703) и более поздних версиях.
Ниже приведены способы изменить вид значков на рабочем столе в Windows 10.
Изменение размера значков на рабочем столе
Изменить размер значков на рабочем столе довольно просто. Все, что вам нужно сделать, это зажать клавишу Ctrl и затем прокрутить колесико мыши вверх или вниз, чтобы увеличить или уменьшить размер значков.
Переключение между маленькими, средними, большими и очень большими значками
Используйте сочетания клавиш Ctrl + Shift + 1, Ctrl + Shift + 2, Ctrl + Shift + 3 и Ctrl + Shift + 4 для переключения на очень большие значки, большие значки, средние значки и маленькие значки соответственно.Как было сказано ранее, вы можете использовать Ctrl + колесо мыши для переключения между этими представлениями.
Изменить вид значков рабочего стола на вид списка
Когда у вас есть сотни значков на рабочем столе, вы можете использовать представление списка, чтобы увидеть большинство файлов, если не все. Чтобы переключиться в представление списка, используйте сочетание клавиш Ctrl + Shift + 5. То есть одновременно нажмите клавиши Ctrl, Shift и 5.
Изменить вид значков на рабочем столе на подробный
Чтобы перейти в режим отображения, используйте клавиши Ctrl + Shift + 6.
Перейти к просмотру плиток
Используйте сочетание клавиш Ctrl + Shift + 7 для изменения значков на рабочем столе на вид плиток.
Включить просмотр содержимого
Переключитесь на просмотр содержимого с помощью сочетания клавиш Ctrl + Shift + 8.
Восстановить средний вид значков по умолчанию
Чтобы восстановить вид по умолчанию, просто щелкните правой кнопкой мыши пустое место на рабочем столе, выберите «Просмотр», а затем выберите параметр «Средние значки».
Не забудьте ознакомиться с нашим руководством по изменению значков на рабочем столе в Windows 10.
Исправить пространство между значками на рабочем столе в Windows 10
После обновления до Windows 10 1909 я заметил большие промежутки между значками на рабочем столе. В настройках Windows 10 можно настроить многое, но не промежутки между ними. В этом сообщении блога я покажу, как можно легко восстановить или отрегулировать промежутки между значками на рабочем столе.
Исправьте большие промежутки между значками на рабочем столе
- Нажмите Пуск -> введите Редактор реестра -> Нажмите Редактор реестра .
- В редакторе реестра перейдите к HKEY_CURRENT_USER -> Control Panel -> Desktop -> WindowMetrics .
- В WindowsMetrics дважды щелкните IconSpacing .
- В окне Edit String установите для параметра Value Data значение -1650 . (В моем случае ошибочное значение было -3300, но ваше может быть другим. В любом случае, -1650 является разумным.).
- Щелкните ОК .
- В WindowsMetrics дважды щелкните значок IconVerticalSpacing .
- В окне Edit String установите для параметра Value Data значение -1200 . (В моем случае ошибочное значение было -3300, но ваше может быть другим. В любом случае, -1200 является разумным.).
- Щелкните ОК .
- Выйдите из Windows 10 и войдите снова. Перезагрузка тоже подойдет. (Но сначала: добавьте этот сайт в закладки.Если это решение не помогло решить вашу проблему, возможно, вам поможет другое решение, указанное ниже!).
После повторного входа в систему промежутки между значками должны быть меньше.
Изменение размера значков на рабочем столе
Вы можете изменить размер значков на рабочем столе. Хотя размер шрифта может вам подойти, размер значков может быть:
- Слишком маленький, что делает их нечеткими.
- Слишком большие, из-за чего они занимают много места на рабочем столе.
Вот как изменить размер значков на рабочем столе.
- Наведите курсор на пустое место на рабочем столе.Так что это практически любое место на рабочем столе, где нет приложений.
(Или нажмите Windows + D, чтобы свернуть все открытые окна Windows. Это тоже подойдет.) - Удерживайте нажатой клавишу Ctrl на клавиатуре. И прокрутите колесико мыши вверх на и вниз, чтобы масштабировать значки.
Изменить размер текста, приложений и значков на рабочем столе
Если вы чувствуете, что текст и значки слишком мелкие, может быть желательно увеличить масштаб. Таким образом вы сохраняете наилучшее разрешение для монитора, делая его читаемым без очков.
Вот как изменить масштаб
- Щелкните правой кнопкой мыши рабочий стол / обои и выберите Настройки дисплея .
- В Display выберите монитор, который вы хотите настроить.
- Прокрутите вниз до Масштаб и макет .
- В поле Изменить размер текста, приложений и других элементов выберите больший масштаб.
Другие решения для размера значков рабочего стола, масштабирования и типа шрифта будут добавлены в ближайшее время.
Как изменить значки в Windows 10 (рабочий стол, папки или типы файлов)
Уведомление о партнерских программах
Если вы покупаете продукт по некоторым ссылкам в этом сообщении, в качестве партнера Amazon Itechguides.com зарабатывают на соответствующих покупках.
В этом руководстве по Itechguide Виктор научит вас изменять значки в Windows 10. В руководстве описаны шаги по изменению рабочего стола, папки, типа файла и ярлыков.
Разверните «Обзор тем сообщений» ниже, чтобы перейти прямо к теме.
Как изменить значки рабочего стола в Windows 10
Одним из способов изменения значков в Windows 10 является изменение значков рабочего стола, таких как Корзина , Этот компьютер и т. Д. Вот шаги для изменения значков на рабочем столе:
- Щелкните правой кнопкой мыши меню Пуск Windows 10 и выберите Настройки .
- Затем в настройках Windows щелкните Personalization .
- На левой панели экрана настроек Personalization щелкните Themes .
- Когда откроется экран настроек тем, прокрутите вниз до Связанные настройки и щелкните Настройки значка рабочего стола .
- В Настройки значка рабочего стола выберите значок, который нужно изменить, затем в правом нижнем углу окна «Параметры значка рабочего стола» щелкните Изменить значок .Например, чтобы изменить значок для Этот компьютер , выберите его, затем щелкните Изменить значок .
- Наконец, в настройках «Изменить значок» выберите новый значок и нажмите «ОК».
- Значок этого ПК изменится на новый выбранный значок. Чтобы сохранить изменения, на экране настроек значка Desktop нажмите OK.
По умолчанию Этот ПК недоступен на рабочем столе Windows 10. Чтобы сделать его доступным, в разделе значков на рабочем столе установите флажок рядом с Компьютер и нажмите ОК.Теперь этот компьютер станет доступен на вашем рабочем столе — см. Второе изображение ниже — теперь он отображается в новом выбранном значке.
Как изменить значки папок в Windows 10
Еще один способ изменить значки в Windows 10 — это изменить значки папок. Вот шаги, чтобы изменить значки папок…
- Щелкните правой кнопкой мыши любую папку на вашем ПК и выберите Свойства .
- Затем в свойствах папки щелкните вкладку Custom .
- На вкладке Custom под Значками папок щелкните Изменить значок .
- Наконец, чтобы изменить значки папок в Windows 10, на экране «Изменить значок» выберите новый значок и нажмите «ОК».
- Чтобы применить изменения, в свойствах папки щелкните OK.
Как изменить значки типа файла в Windows 10
Вы также можете изменить значок типа файла. Но вам необходимо загрузить и установить сторонний инструмент под названием FileTypesMan.Вот шаги, чтобы изменить значки типов файлов.
- Щелкните ссылку FileTypesMan. Когда страница откроется, прокрутите страницу вниз и щелкните ссылку для загрузки для вашего типа системы Windows 10.
Чтобы определить, какая у вас Windows 10: 32- или 64-разрядная, щелкните правой кнопкой мыши меню «Пуск» и выберите «Система». Затем прокрутите вниз до раздела Технические характеристики устройства — см. Второе изображение ниже.
- Если ваш компьютер 64-битный, щелкните вторую ссылку ниже.В противном случае щелкните первую ссылку.
- Затем сохраните zip-файл в папку на вашем компьютере.
- Наконец, распакуйте загруженный zip-файл. Затем откройте распакованную папку и дважды щелкните файл FileTypesMan .
- Появится экран User Access Control — щелкните Yes .
FileTypesMan может открыться через некоторое время.
- Когда приложение откроется, прокрутите вниз до типа расширения файла, значок которого вы хотите изменить.Затем щелкните правой кнопкой мыши тип файла и выберите Изменить выбранный тип файла .
Вы также можете нажать клавиши Ctrl и F , чтобы открыть опцию поиска. Затем введите расширение файла, для которого хотите изменить значок, и нажмите Найти далее — см. Второе изображение ниже.
- Наконец, в правой части поля Default Icon щелкните 3 точки. Затем выберите новый значок для Типа файла и нажмите OK.
Как изменить значки ярлыков в Windows 10
Другой способ изменить значки в Windows 10 — изменить значок определенного ярлыка.Вот шаги.
Действия, описанные в этом разделе, также можно использовать для изменения значка для ярлыка программы.
- Щелкните правой кнопкой мыши ярлык, значок которого вы хотите изменить, и выберите Свойства . Свойства ярлыка откроются на вкладке Ярлык .
- В нижней части вкладки Ярлык щелкните Изменить значок .
- Наконец, в окне Изменить значок выберите новый значок и нажмите OK.Затем в свойствах ярлыка нажмите ОК.
Вы можете использовать 3 метода для изменения значков в Windows 10! Надеюсь, вам было полезно это руководство по Itechguide. Если вы нашли его полезным, проголосуйте Да за вопрос «Был ли этот пост полезным» ниже.
Кроме того, вы можете задать вопрос, оставить комментарий или оставить отзыв с помощью формы «Оставить ответ», которая находится в конце этой страницы.
Наконец, дополнительные руководства по Windows 10 Itechguides можно найти на нашей странице с практическими рекомендациями по Windows 10.Вас также может заинтересовать наша страница «Работа с домашней страницы».
Как настроить значки в Windows 10
Windows 10 позволяет гибко изменять внешний вид различных значков. Вы можете изменять и настраивать внешний вид этих значков по своему вкусу. Эту настройку можно выполнять для различных целей. Некоторые из них перечислены ниже:
- Чтобы ваша среда выглядела броской и модной
- Чтобы ваша среда выглядела удобной для пользователя
- Чтобы подчеркнуть важность определенного значка, сделав его отличным от остальных значков
- Чтобы сразу найти важный значок из огромного набора значков
Можно изменить следующие значки:
- Значки рабочего стола
- Значки панели задач
- Значок папки
- Значок ярлыка
Из всех типы значков, перечисленных выше, значки папок являются наиболее важными.Настройка значков папок может очень помочь вам в выполнении повседневных дел. Например, вы инженер-программист, и ваш жесткий диск переполнен папками. Вы работаете с папкой Software Engineering ежедневно и время от времени получаете доступ к остальным папкам. Таким образом, вы можете настроить значок папки Software Engineering по вашему выбору, чтобы вы могли легко различать его при каждом включении компьютера. В этой статье мы объясним вам метод, с помощью которого вы можете настроить значки в Windows 10.
Настройка значков в Windows 10
Мы рассмотрим способы настройки различных типов значков в Windows 10 один за другим.
Настройка значков рабочего стола в Windows 10
Чтобы настроить значки рабочего стола в Windows 10, вам необходимо выполнить следующие шаги:
Введите settings в разделе поиска на панели задач и нажмите на поиск результат для запуска нового окна настроек. Вновь открытое окно настроек показано на следующем изображении:
Щелкните вкладку Personalization , как выделено на изображении, показанном выше.
Теперь щелкните вкладку Темы , как показано на изображении ниже:
Щелкните параметр Настройки значка рабочего стола , как выделено на следующем изображении:
Как только вы щелкните по нему, откроется окно настроек значка рабочего стола , которое показано на изображении ниже:
В разделе Значки рабочего стола установите флажок, соответствующий тому конкретному элементу, значок которого вы хотите изменить, а затем щелкните на кнопке «Изменить значок», как показано на изображении выше.
В этом примере я хочу изменить значок этого ПК, поэтому я выберу «Компьютер» в разделе «Значки рабочего стола», а затем нажмите кнопку «Изменить значок», как показано на следующем изображении:
Как только я нажму на кнопке «Изменить значок» на экране появится список различных значков. Просто выберите любой желаемый значок из этого списка, а затем нажмите кнопку OK , как показано на изображении ниже:
Наконец, нажмите кнопку Применить , а затем нажмите кнопку OK , чтобы сохранить ваши настройки, как показано на следующем изображении:
Теперь ваш значок этого ПК будет выглядеть примерно так:
Настройка значков панели задач в Windows 10
Чтобы настроить значки элементы, закрепленные на панели задач в Windows 10, вам необходимо выполнить следующие действия:
Нажмите клавишу Shift и, удерживая ее, щелкните правой кнопкой мыши на любом элементе, закрепленном на панели задач, чтобы запустить меню, как показано на изображении ниже:
Щелкните на опции Properties в этом меню, как выделено на изображении, показанном выше.
Теперь нажмите кнопку Изменить значок . Как только вы нажмете на нее, на экране появится список различных значков, как показано на следующем изображении:
Выберите любой значок по вашему выбору из этого списка и затем нажмите кнопку ОК.
Наконец, нажмите кнопку Применить , а затем нажмите кнопку ОК , чтобы сохранить настройки.
Настройка значка папки в Windows 10
Чтобы настроить значок папки в Windows 10, вам необходимо выполнить следующие шаги:
Щелкните правой кнопкой мыши ту конкретную папку, значок которой вы хотите изменить, чтобы запустить каскадирование меню, как показано на изображении ниже:
Щелкните на опции Properties в этом меню, как выделено на изображении, показанном выше.
Появится окно свойств папки, которое показано на следующем рисунке:
Теперь щелкните в этом окне вкладку « Настройка» .
Нажмите кнопку Изменить значок , как показано на изображении выше.
Как только вы нажмете на него, на экране появится список различных значков, как показано на изображении ниже:
Выберите любой значок по вашему выбору из этого списка и нажмите OK кнопка.
Наконец, нажмите кнопку Применить , а затем нажмите кнопку OK , чтобы сохранить настройки.
Настройка значка ярлыка в Windows 10
Чтобы настроить значок ярлыка в Windows 10, вам необходимо выполнить следующие шаги:
Щелкните правой кнопкой мыши любой конкретный ярлык, значок которого вы хотите изменить, чтобы запустить каскадирование меню, как показано на следующем изображении:
Щелкните опцию Properties в этом меню, как выделено на изображении, показанном выше.



 Настроить эти опции можно, выбрав пункт «Extra» в меню и отметив нужные варианты.
Настроить эти опции можно, выбрав пункт «Extra» в меню и отметив нужные варианты.