Как изменить отображаемое имя для учетной записи Майкрософт
Изменение отображаемого имени
-
При входе в учетную запись вы используете свое отображаемое имя. Это также то имя, которое вы видите на ваших устройствах с Windows 10, а также то имя, которое видят пользователи, когда вы им отправляете сообщений электронной почты. Это имя может отличаться от вашего отображаемого имени локальной учетной записи.
-
Вот как можно изменить отображаемое имя, если вы выполнили вход в учетную запись Майкрософт.
-
Войдите в раздел Страница «Сведения» на веб-сайте учетной записи Майкрософт.
-
Под вашим именем пользователя выберите Изменить имя. Если имени еще нет в списке, выберите Добавить имя.
-
Введите нужное имя, введите защитный код CAPTCHA, а затем нажмите кнопку
 Некоторые из имен могут быть запрещены, если они содержат запрещенные слова или фразы. Если при вводе имени возникает ошибка, попробуйте использовать псевдоним.
Некоторые из имен могут быть запрещены, если они содержат запрещенные слова или фразы. Если при вводе имени возникает ошибка, попробуйте использовать псевдоним.
-
-
Если отображаемое имя не изменится сразу или если старое имя по-прежнему отображается в сообщениях электронной почты, ваши данные могут быть кэшированы. Чтобы быстро обновить имя, можно переключиться на локальную учетную запись, а затем снова войти в учетную запись Майкрософт.
-
При изменении отображаемого имени ваш тег игрока не меняется. Если вы хотите использовать новый теги игрока, изучите раздел Изменение тега игрока Xbox.
Дополнительная помощь по настройке и администрированию учетной записи Майкрософт
Изменение имени администратора
-
Чтобы изменить имя администратора, выполните следующие действия.

-
В поле поиска на панели задач введите Управление компьютером
-
Нажмите стрелку рядом с разделом Локальные пользователи и группы, чтобы развернуть его.
-
Выберите раздел Пользователи.
-
Щелкните правой кнопкой мыши Администратор и выберите пункт Переименовать.
-
Введите новое имя. Обратите внимание, что для изменения этого имени необходимо быть администратором.
-
Дополнительная помощь по настройке и администрированию учетной записи Майкрософт
Другие изменения
-
Вот некоторые полезные параметры, которые можно изменить в учетной записи Майкрософт.

Дополнительная помощь по настройке и администрированию учетной записи Майкрософт Дополнительная помощь по настройке и администрированию учетной записи Майкрософт
Как изменить имя пользователя на экране входа в «Windows 10»?
В представленном руководстве мы подробно покажем способы изменения отображаемого имени пользователя на экране приветствия в операционной системе «Windows 10» для локальной и зарегистрированной учетной записи «Microsoft».
Содержание:
Введение
Операционная система «Windows», представленная разработчиками корпорации «Microsoft», является программным инструментом управления разнообразными вариациями образцов современных персональных компьютерных устройств разно платформенного конечного исполнения. И на ряду с другими программными решениями сторонних разработчиков позволяет пользователям осуществлять различные трудоемкие и затратные операции мгновенно без ошибок и сбоев.
Функционал операционной системы регулярно дополняется новыми инструментами, позволяя конечным потребителям максимально задействовать предлагаемые возможности компьютерных устройств и существенно повысить производительность, за счет повышения скорости обработки информационных материалов и увеличения одномоментного исполнения большего количества запущенных процессов.
Помимо важных функциональных улучшений, в операционной системе «Windows», представленной на сегодняшний день в своей новейшей версии
Так, например, на начальном экране входа в операционную систему полное регистрационное имя пользователя отображается над полем ввода парольной фразы. Но его можно изменить и задать настройки таким образом, чтобы указанные данные были разными на экране входа в систему и в приложении «Параметры».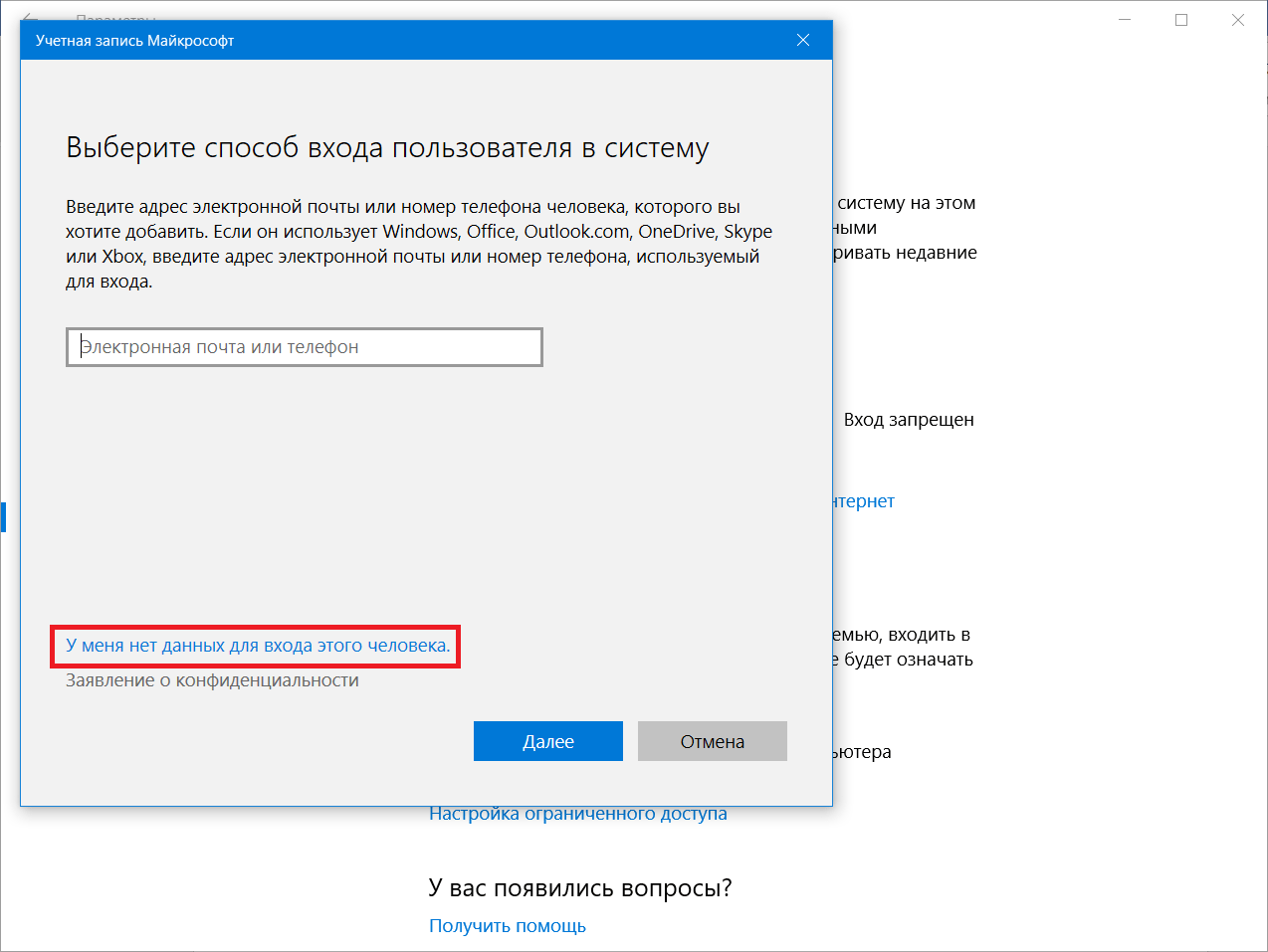
Независимо от того, используют ли пользователи локальную учетную запись или учетную запись
Как изменить отображаемое имя пользователя для учетной записи
«Microsoft»?Чтобы изменить отображаемое регистрационное имя на экране входа в операционной системе «Windows 10» для пользователей с учетной записью «Microsoft», необходимо открыть настройки своей персональной учетной записи на официальном веб-сайте «Microsoft» и внести востребованные изменения соответствующих данных. Следуйте дальнейшим предлагаемым инструкциям, которые позволят быстро добиться желаемого результата.
Откройте системное приложение
 Например, нажмите на «Панели задач» в нижнем левом углу рабочего стола на кнопку «Пуск» и откройте главное пользовательское меню «Windows». В левом боковом закрепленном скрытом меню наведите курсор на схематическое изображение «сложной шестеренки».
Например, нажмите на «Панели задач» в нижнем левом углу рабочего стола на кнопку «Пуск» и откройте главное пользовательское меню «Windows». В левом боковом закрепленном скрытом меню наведите курсор на схематическое изображение «сложной шестеренки».
А затем во всплывающей вертикальной панели нажмите левой кнопкой мыши на раздел
Или в представленном содержимом главного пользовательского меню «Windows», применяя для перемещения по упорядоченному списку установленных в операционной системе служебных приложений и программ сторонних разработчиков колесо вращения компьютерной мыши или ползунок полосы прокрутки, отыщите и щелкните раздел «Параметры» для моментального отображения соответствующего приложения.
Также можно щелкнуть правой кнопкой мыши по кнопке «Пуск», расположенной в нижнем левом углу рабочего стола на «Панели задач», или нажать совместно сочетание горячих клавиш «Windows + X»

Или воспользуйтесь, вероятно, самым быстрым и максимально простым способом, применив для мгновенного отображения окна востребованного приложения «Параметры» совместное одномоментное нажатие комбинации горячих клавиш «Windows + I».
На главной странице, содержащей перечень упорядоченных структурированных настроек операционной системы «Windows 10»
В левой боковой панели, среди доступных образцов различных вариантов настроек пользовательских записей, найдите и выполните переход, посредством нажатия левой кнопкой мыши, в раздел «Ваши данные». Затем в правой связанной боковой панели указанного раздела, используя для перемещения по доступному содержимому колесо вращения компьютерной мыши или ползунок полосы прокрутки, отыщите и щелкните текстовую ссылку «Управление учетной записью Майкрософт».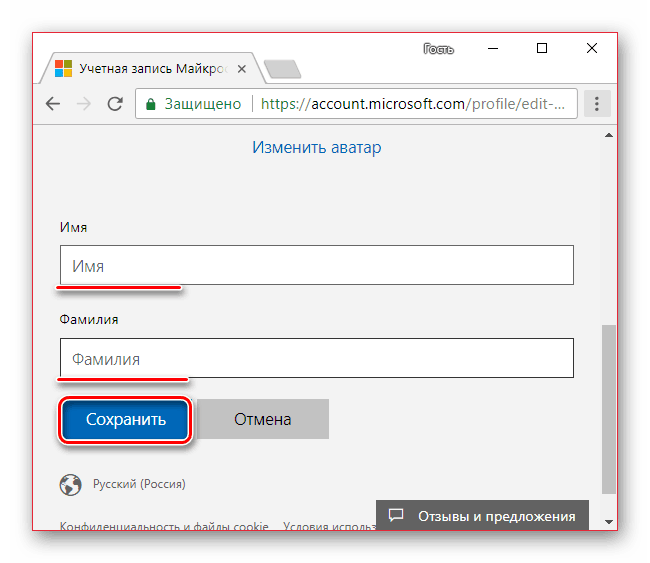
После того, как в установленном по умолчанию веб-браузере откроется и загрузится соответствующая официальная страница «Microsoft» (при необходимости, выполните вход в личную учетную запись, указав связанные имя пользователя и пароль, если востребованный переход не осуществлен в автоматическом режиме), нажмите на исполняемую текстовую ссылку «Дополнительные действия» и в раскрывающемся списке, из доступных вариантов, выберите раздел «Редактировать профиль».
На следующей странице настроек профиля, непосредственно под именем пользователя, нажмите на текстовую ссылку «Изменить имя».
В представленных изменяемых полях «Имя» и «Фамилия» на новой странице введите, вместо ранее задействованных, новые варианты, предпочитаемых для дальнейшего использования, регистрационных персонализированных данных, наберите подтверждающие символы в ответственной строке запроса «CAPTCHA», а затем нажмите на кнопку «Сохранить», чтобы обновить имя учетной записи.
Когда редактируемая страница пользовательского профиля «Microsoft» перезагрузится, имя пользователя будет представлено в новом измененном варианте, в соответствии с указанными на предыдущем шаге данными.
Когда пользователи изменят персональные данные своей учетной записи «Microsoft», пользовательское имя будет обновлено на всех связанных компьютерных устройствах, на которых используется данная учетная запись.
Чтобы новое установленное измененное имя отображалось на экране входа в операционную систему «Windows 10», пользователям потребуется выйти из своей учетной записи. Поэтому, прежде чем осуществить операцию повторного входа, пользователям предстоит сохранить все незавершенные проекты, чтобы не потерять выполненную работу.
Как изменить отображаемое имя пользователя локальной учетной записи?
Локальная учетная запись предлагает пользователям наиболее простой подход к ежедневному использованию операционной системы «Windows 10». Данный вариант взаимодействия не имеет дополнительных функций, таких как синхронизация файлов, настроек, истории браузера и т.д., комплексно задействованных на нескольких связанных компьютерных устройствах, но пользователи не обязаны указывать адрес электронной почты, чтобы полноценно взаимодействовать с операционной системой.
Данный вариант взаимодействия не имеет дополнительных функций, таких как синхронизация файлов, настроек, истории браузера и т.д., комплексно задействованных на нескольких связанных компьютерных устройствах, но пользователи не обязаны указывать адрес электронной почты, чтобы полноценно взаимодействовать с операционной системой.
При необходимости изменить отображаемое пользовательское имя локальной учетной записи, потребуется воспользоваться заложенными возможностями приложения «Панель управления». Открыть востребованное приложение можно разными способами и, в качестве примера, мы рассмотрим несколько простых вариантов. Например, нажмите в нижнем левом углу рабочего стола на «Панели задач» на кнопку «Пуск» и откройте главное пользовательское меню «Windows». Используя ползунок полосы прокрутки или колесо вращения компьютерной мыши, отыщите в представленном упорядоченном содержимом раздел «Служебные – Windows» и щелкните его левой кнопкой мыши. В открывшейся дополнительной скрытой панели выберите раздел «Панель управления», и указанное одноименное приложение будет немедленно запущено.
В открывшейся дополнительной скрытой панели выберите раздел «Панель управления», и указанное одноименное приложение будет немедленно запущено.
Также можно применить возможности поисковой службы, нажав на «Панели задач» в нижнем левом углу рабочего стола на кнопку «Поиск», представленную в виде схематического изображения «лупы». В открывшейся панели в соответствующем поле введите фразу «Панель управления». В разделе «Лучшее соответствие» пользователям будет представлен искомый результат. Щелкните по нему левой кнопкой мыши или нажмите на исполняемый раздел «Открыть» в правом боковом меню управления поисковой панели, и востребованное приложение «Панель управления» будет незамедлительно открыто.
Или, вероятно, самый быстрый и простой способ. Нажмите совместно комбинацию горячих клавиш «Windows + R» и откройте диалоговое окно «Выполнить». В изменяемом поле запроса «Открыть» введите команду «control panel», нажмите на кнопку «ОК» или клавишу «Ввод» на клавиатуре и приложение «Панель управления» будет мгновенно отображено.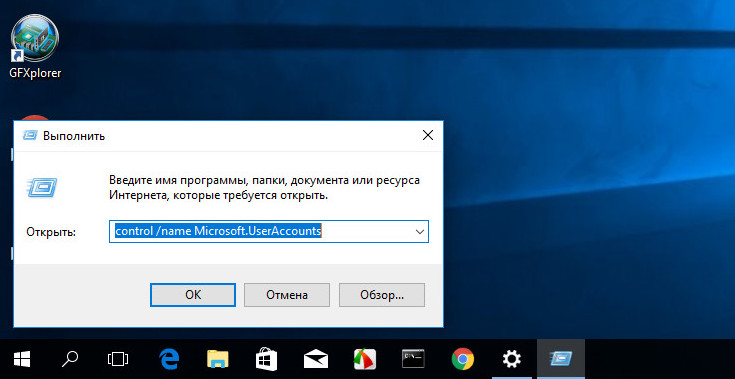
В представленном для дальнейшего взаимодействия окне «Все элементы панели управления», применяя для перемещения по вложенному содержимому колесо компьютерной мыши или ползунок полосы прокрутки, перейдите в конец упорядоченного списка и нажмите на исполняемый раздел «Учетные записи пользователей».
Примечание. Если пользователи предпочли задействовать поисковую панель для отображения приложения «Панель управления», то можно сразу напрямую перейти в востребованный раздел учетных записей, нажав на исполняемый раздел «Учетные записи пользователей», представленный в правом боковом меню управления.
На следующей странице в разделе «Внесение изменений в учетную запись пользователя» нажмите на текстовую ссылку «Изменение имени своей учетной записи».
Примечание. Пользователи не смогут изменить имя своей учетной записи, если отсутствуют права администратора или в случае, когда организация управляет пользовательским компьютером.
На новой связанной странице «Введите новое имя учетной записи» в соответствующем текстовом поле укажите необходимый измененный вариант имени и нажмите на кнопку «Переименовать», чтобы сохранить внесенные изменения.
На этом все требуемые действия закончены. Теперь пользователи могут закрыть окно приложения «Панель управления». Изменение имени не вступит в силу, пока пользователи не произведут операцию выхода из аккаунта. Поэтому, если на компьютере открыты несохраненные проекты, то прежде чем выйти из учетной записи, завершите все запущенные активные процессы.
Заключение
Операционная система «Windows 10», как один из наиболее востребованных и массово используемых инструментов управления современными персональными компьютерными устройствами, обладает многими разнообразными функциональными настройками, позволяющими полноценно использовать возможности компьютеров и придавать интерфейсу системы индивидуальный персонализированный вид.
Для взаимодействия с «Windows 10» пользователи могут применять как локальную учетную запись, так и зарегистрированный профиль пользователя «Microsoft», позволяющий расширить возможности операционной системы и задействовать определенные параметры на связанных устройствах. Одним из общих свойств учетных записей является отображение на экране приветствия имен пользователей, которые, при соответствующем желании, можно изменить.
Используя представленное руководство, пользователи смогут установить любое имя по своему выбору для локальной и зарегистрированной учетной записи «Microsoft» за несколько простых и быстрых шагов.
Как изменить имя пользователя в windows 10 пошагово, как удалить и создать нового
Для удобства пользования компьютером, для идентификации устройств и пользователей, операционная система всему присваивает определенные идентификаторы имена. Пользователь, компьютер, рабочая группа и прочее имеет свое определенное и уникальное имя. Многие имена в задаются системой по умолчанию и эти имена в большинстве случаев не соответствуют требованиям для работы. Если имена пользователей указывает администратор компьютера, то такие параметры как рабочая группа указываются по умолчанию. Чтобы все работало так как надо возникает необходимость изменять эти идентификаторы. О том как изменить имя пользователя в windows 10, как создавать и удалять аккаунт и как переименовать рабочую группу и имя компьютера вы узнаете в этой статье.
Многие имена в задаются системой по умолчанию и эти имена в большинстве случаев не соответствуют требованиям для работы. Если имена пользователей указывает администратор компьютера, то такие параметры как рабочая группа указываются по умолчанию. Чтобы все работало так как надо возникает необходимость изменять эти идентификаторы. О том как изменить имя пользователя в windows 10, как создавать и удалять аккаунт и как переименовать рабочую группу и имя компьютера вы узнаете в этой статье.
Смена имени пользователя в Windows 10 может вам потребоваться по многим причинам. Например при установке Windows или при регистрации вашего пользователя вы неверно указали имя и вам эта ошибка постоянно мозолит глаза или например вы создали учетную запись кириллицей и соответственно папка пользователя тоже создалась в кириллице, а некоторые программы используют эту папку для хранения файлов и не понимают русские буквы (в последнее время такое не встречается часто, но все может быть).
В случае ошибки при вводе пользователя вы можете просто сменить имя как будет показано ниже, но если проблема в работе какой то программы с папкой, тогда простая смена имени не поможет так как при стандартном переименовании имени, локальная папка этого пользователя будет иметь то же имя что и до переименования. Процедура смены папки несет за собой риск что перестанет нормально работать система для данного аккаунта. Поэтому самый простой способ как сменить имя пользователя в windows 10 — это создать нового с новым правильным именем, назначить его в качестве администратора и если старая учетная запись не нужна, зайти под новым аккаунтом и удалить старый. В этом случае и пользователь и папка будут иметь одинаковое название. Поэтапно этот процесс выглядит следующим образом.
Процедура смены папки несет за собой риск что перестанет нормально работать система для данного аккаунта. Поэтому самый простой способ как сменить имя пользователя в windows 10 — это создать нового с новым правильным именем, назначить его в качестве администратора и если старая учетная запись не нужна, зайти под новым аккаунтом и удалить старый. В этом случае и пользователь и папка будут иметь одинаковое название. Поэтапно этот процесс выглядит следующим образом.
Как создать учетную запись в windows 10 с правами администратора
Шаг 1: Нажмите кнопку «Пуск» и в самом верху нажмите на имени вашей учетной записи. В выпавшем меню выберите «Изменить параметры учетной записи».
Шаг 2: В окне параметров учетной записи в левой части перейдите в раздел «Семья и другие пользователи». Затем нажмите на ссылку «Добавить пользователя для этого компьютера».
Шаг 3: В windows 10 создатели попытались все сделать для привязки пользователя к аккаунту Microsoft.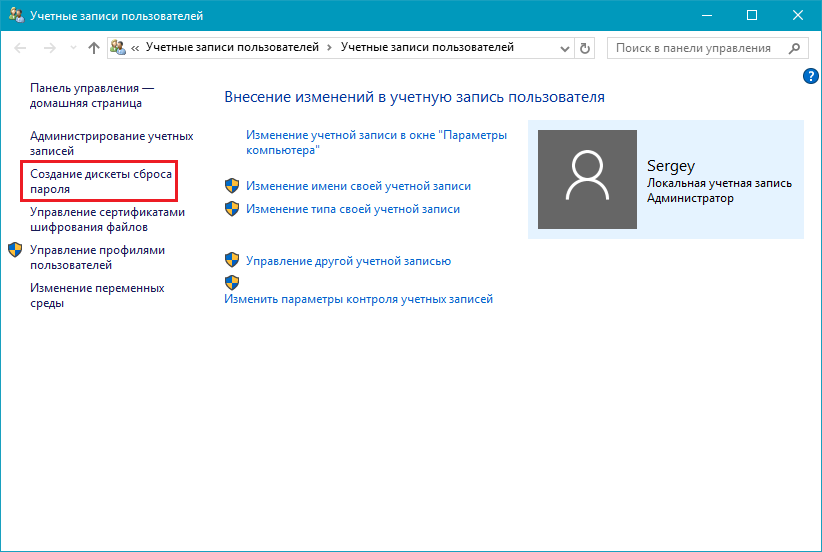 Лично мне такой аккаунт совсем не нужен и я привык создавать пользователя не зависящего и не привязанного к какому либо аккаунту (тем более к Microsoft после их последних обновлений связанных с полным слежением за действиями на компьютере и отправкой всех данных к ним). Поэтому рекомендую регистрировать отдельного пользователя без привязки. Для этого нажмите на ссылку «У пользователя, которого я хочу добавить, нет адреса электронной почты«.
Лично мне такой аккаунт совсем не нужен и я привык создавать пользователя не зависящего и не привязанного к какому либо аккаунту (тем более к Microsoft после их последних обновлений связанных с полным слежением за действиями на компьютере и отправкой всех данных к ним). Поэтому рекомендую регистрировать отдельного пользователя без привязки. Для этого нажмите на ссылку «У пользователя, которого я хочу добавить, нет адреса электронной почты«.
Шаг 4: Естественно система предложит создать такого пользователя с учетной записью Microsoft. Для отказа нажмите на ссылку внизу «Добавить пользователя без учетной записи Майкрософт».
Шаг 5: Наконец вы попадете на стандартное окно для создания учетной записи не привязанной ни к чему. Введите логин (имя пользователя), пароль дважды и подсказку чтобы вспомнить пароль при утере. Указали? Жмите «Далее».
Шаг 6: По умолчанию пользователь создается как стандартная учетная запись без прав администратора. Чтобы сменить права вновь созданной учетной записи, нажмите на кнопку «Изменить тип учетной записи».
Чтобы сменить права вновь созданной учетной записи, нажмите на кнопку «Изменить тип учетной записи».
Шаг 7: В окне изменения учетной записи в выпадающем списке выберите тип учетной записи «Администратор» и нажмите Ок.
Шаг 8: В результате вы получите новую учетную запись с правами администратора.
Как удалить учетную запись на windows 10
Шаг 1: Чтобы удалить ненужную учетную запись в Windows 10, перейдите в «Изменить параметры учетной записи» нажав на кнопку «Пуск» и на ваше имя вверху окна.
Шаг 2: В параметрах выберите пункт «Семья и другие пользователи». Найдите необходимого пользователя, нажмите на него и затем на кнопку «Удалить».
Шаг 3: Подтверждаем удаление учетной записи и всех данных, связанных с ней.
Как изменить имя пользователя в windows 10
Шаг 1: Наконец мы добрались до стандартного, встроенного в систему способа изменить имя пользователя в Windows 10.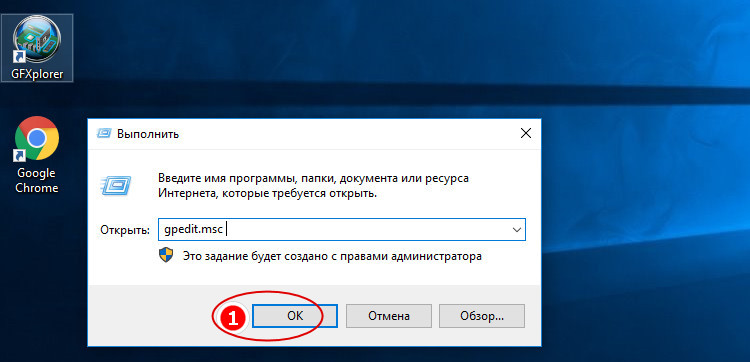 Первое решение, которое может прийти на ум — это нажать кнопку «Пуск», затем на пользователя и в выпадающем меню выбрать «Изменить параметры учетной записи».
Первое решение, которое может прийти на ум — это нажать кнопку «Пуск», затем на пользователя и в выпадающем меню выбрать «Изменить параметры учетной записи».
Шаг 2: Однако не все так просто и я не знаю почему разработчики не добавили возможность изменить имя пользователя в этом пункте меню. Здесь вы его не найдете. Поэтому переходим к следующему пункту.
Шаг 3: Нажмите правой кнопкой мыши на кнопке «Пуск» и в контекстном списке выберите «Панель управления».
Шаг 4: Как и в Windows 7, чтобы изменить имя найдите и нажмите «Учетные записи пользователей».
Шаг 5: Для учетной записи нажмите на ссылку «Изменение имени своей учетной записи». Если необходимо изменить имя другого пользователя, нажмите на «Управление другой учетной записью» и там выберите пользователя имя которого необходимо сменить и затем «Изменить имя учетной записи».
Шаг 6: В поле для ввода введите новое имя учетной записи. Подтвердите переименование нажав на кнопку «Переименовать».
Подтвердите переименование нажав на кнопку «Переименовать».
Как изменить имя компьютера в windows 10 и рабочей группы
Шаг 1: Имя компьютера и имя рабочей группы в Windows 10 меняются практически в одинаковой последовательности. Нажмите правой кнопкой мыши на кнопке «Пуск» и в контекстном меню выберите «Система».
Шаг 2: Вы увидите существующее имя компьютера и имя рабочей группы. Чтобы их поменять нажмите справа ссылку «Изменить параметры».
Шаг 3: Нажмите на кнопку «Изменить» как показано на изображении.
Шаг 4: Откроется окно, в котором можно одновременно поменять и имя компьютера и имя рабочей группы. В соответствующих полях введите необходимые имена и нажмите на Ок.
Шаг 5: Система предупредит вас что изменения вступят в силу только после перезагрузки.
Шаг 6: Соответствующий значек будет висеть в свойствах системы до перезагрузки. Пока вы не перезагрузитесь, вы не сможете в таком состоянии создавать, удалять и переименовывать пользователей.
Шаг 7: Перезагрузите компьютер сразу, чтобы не откладывать на потом.
Если у вас возникла проблема, напишите в комментариях вопрос и я отвечу на него.
Поделиться «Как изменить имя пользователя в windows 10, удалить и создать нового»
Как изменить имя пользователя в Windows 10?
Опция по смене имени учетной записи пользователя легко доступна для всех через соответствующие пути, т.е. Панель управления или небольшие срезы в системе. Однако, некоторые пользователи могут столкнуться с довольно странным багом, из-за которого они попросту не смогут изменить имя своей учетки. Зайдя в очередной раз в Панель управления, вы можете не обнаружить кнопок отвечающих за изменение имени.
Так что же делать в случае такого бага? Что же, даже если вы не можете изменить имя своей учетной записи через привычные кнопки, все еще существуют способы, обходящие эту проблему. Сегодня мы с вами одни из таких способов. Итак, как же изменить имя пользователя в Windows 10?
Сегодня мы с вами одни из таких способов. Итак, как же изменить имя пользователя в Windows 10?
Изменение имя пользователя в Windows 10
Изменение имени учетной записи с помощью Командной строки
- Нажмите Win+R.
- Пропишите cmd.exe и нажмите Enter.
- Перед вами появится окошко Командной строки.
- Пропишите команду Net user administrator /active:yes и нажмите Enter.
- Войдите в Windows под активированной учетной записью Администратора, а затем перейдите в директорию C:\Users.
- Измените имя папки вашей учетной записи.
- Откройте Редактор Реестра Windows с помощью Win+R, ввода regedit.exe в пустую строку и нажатия Enter.
- Пройдите с помощью левой панели в Редакторе Реестра Windows в раздел HKEY_LOCAL_MACHINE→SOFTWARE→Microsoft→Windows NT→CurrentVersion→ProfileList
- Кликайте на каждый подраздел для обнаружения ключа, относящегося к папке учетной записи пользователя, которую вы намереваетесь переименовать.
 Значение ProfileImagePath будет содержать путь к учетной записи и ее имени. Измените имя, чтобы то совпадало с именем папки.
Значение ProfileImagePath будет содержать путь к учетной записи и ее имени. Измените имя, чтобы то совпадало с именем папки. - Как только вы закончите с учетной записью Администратора, отключите ее с помощью команды Net user administrator /active:No
На случай того, если вы не уверены как изменить имя вашей учетной записи Microsoft, вот вам небольшой гайд:
- Нажмите Win+I и перейдите в «Настройки».
- Кликните на пункт «Учетные записи».
- Кликните на «Ваша электронная почта и учетные записи».
- Кликните на «Дополнительные параметры учетной записи в Интернете» для открытия браузера и входа в свою учетную запись.
- Перейдите на главную страницу, кликните на ссылку «Редактировать имя».
- Измените свое имя, и нажмите на «Сохранить».
- И напоследок, перезапустите свой компьютер.
Как изменить имя пользователя в Windows 10
Для того, чтобы работа за компьютером была удобнее и приятнее, у каждой учетной записи в операционной системе есть свое название. Из этой статьи вы узнаете, как можно изменить имя пользователя в Windows 10.
Из этой статьи вы узнаете, как можно изменить имя пользователя в Windows 10.
Не всегда при установке ОС получается сразу выбрать необходимое имя пользователя. Если установкой системы занимался другой человек, пользователя могли даже не спросить о том, какое имя установить. Иногда это может понадобиться в связи со сменой владельца, и еще по множеству других причин.
Итак, что нужно, чтобы изменить имя учетной записи? В любом случае, нужны права администратора на компьютере.
1. Если у вас локальный аккаунт, то все изменения можно проделать на вашем компьютере. Это можно сделать с помощью панели управления:
— одновременно зажмите кнопки Win и R;
— в окне Выполнить наберите команду control.
Другой способ попасть панель управления – правой клавишей мыши открыть контекстное меню в папке «Этот компьютер», выбрать пункт «Свойства». Через адресную строку открывшегося окна Система зайдите в Панель управления.
Под пунктом «Учетные записи пользователей» кликните на гиперссылку «Изменение типа учетной записи». Выберите ваш аккаунт и кликните по нему. Теперь можно изменить имя учетной записи. Впишите новое имя и кликните на кнопку «Переименовать».
Некоторые пользователи думают, что если изменить псевдоним пользователя, может сбиться активация Windows. Это, конечно же, не так, да и активировать ОС не такая уж и проблема, этому посвящены даже целые сайты, например, http://aktivator-windows-10.info/.
2. Если вы заходите на компьютер через учетную запись Майкрософт, изменять имя вам придется на специальном сайте. Зайдите в Пуск, кликните на вкладку Параметры (со значком шестеренки). В появившемся окне необходимо выбрать «Учетные записи», затем «Электронная почта и учетные записи». Найдите справа гиперссылку «Управление учетной записью Майкрософт». Дальше работайте в открывшемся окне браузера с адресом https://account.microsoft. com/profile/. Если вы не авторизовались, зайдите под своим логином и паролем. Рядом с именем своего аккаунта выберите пункт «Изменить имя» или «Добавить имя», если оно не установлено. Напечатайте желаемое имя, и сохраните.
com/profile/. Если вы не авторизовались, зайдите под своим логином и паролем. Рядом с именем своего аккаунта выберите пункт «Изменить имя» или «Добавить имя», если оно не установлено. Напечатайте желаемое имя, и сохраните.
Еще можно напрямую изменить псевдоним пользователя сразу на сайте Майкрософт, минуя предыдущие шаги.
Все эти способы позволяют автоматически переименовать системную папку учетной записи.
Как изменить имя пользователя в Windows 7
Иногда у пользователя возникает потребность изменить имя в своей операционной системе Виндовс. Наиболее часто это встречается в тех случаях, когда им скачивается приложение, где требуется, чтобы личная папка содержала исключительно латинские буквы.
Как изменить имя пользователя в Windows 7
Примечание! Без труда это можно сделать в панели управления, но в данном случае это бесполезно, так как не приведет к изменению названия профильной папки.
Решается данный вопрос просто, достаточно следовать простым инструкциям.
Изменение внутри системы Виндовс
- Первым делом необходимо отыскать в левом нижнем углу кнопку «Пуск», кликнуть на нее и отыскать в списке «Компьютер». Нажав на данный значок ПКМ (правой кнопкой мыши), нужно выбрать «Управление».
Выбираем «Управление»
- Окно разделится на 3 столбца, в данном случае понадобится самый первый. Там нужен раздел «Локальные пользователи и группы», который содержит 2 папки. В данном случае нужно кликнуть на «Пользователи». Во втором столбце откроется список профилей, потребуется выбрать нужный, кликнуть ПКМ по нему и ввести нужное имя. Завершающим шагом является нажатие клавиши «Энтер».
Кликаем на «Пользователи»
Теперь необходимо данное окно закрыть и выполнить другой алгоритм действий.
Изменить имя при входе в ОС
После выполнения данных действий потребуется:
- Найти меню «Пуск» и кликнуть в списке «Панель управления».

В меню «Пуск» и кликаем «Панель управления»
- Во втором столбце пользователь отыщет раздел «Учетные записи пользователей…», на который нужно нажать, после чего кликнуть «Учетные записи». Здесь юзеру нужно изменить имя администратора.
Нажимаем на «Учетные записи» и изменяем имя администратора
- В появившемся окне нужно выбрать «Изменение имени…».
Выбираем «Изменение своего имени»
- Указав имя по своему желанию, завершающим шагом является нажатие кнопки «Переименовать».
Казалось бы, на этом все, однако есть еще один этап, который пропускать нельзя.
Переименование
Для корректной работы системы потребуется дать папке профиля другое название. Более того, необходимо изменить путь к ней. Это делается довольно просто:
- Пользователь должен кликнуть на значок «Компьютер», отыскать «Локальный диск С», после чего открыть вкладку «Пользователи».
Открываем вкладку «Пользователи»
- Далее нужно выбрать папку с названием учетной записи и переименовать ее.
 Здесь большинство пользователей не знает, что делать, так как функция смены имени отсутствует.
Здесь большинство пользователей не знает, что делать, так как функция смены имени отсутствует. - Чтобы избежать такой проблемы, потребуется создать другого пользователя, который имеет права администратора. Нужно зайти в «Пуск», отыскать там «Панель управления», после чего перейти в раздел «Управление учетными записями». В данном тематическом блоке имеется вкладка «Добавление и удаление учетной записей», где пользователю необходимо кликнуть на «Создание новой учетной записи». Здесь очень важным нюансом является тип учетной записи. Нужно убрать галочку с «Обычный доступ» и поставить ее возле «Администратор».
Убираем галочку с «Обычный доступ» и ставим ее возле «Администратор»
- Кликнув на «Создание учетной записи», нужно вернуться в раздел «Пользователи». Теперь функция «Переименовать» должна появиться. На данный пункт и нужно нажать.
Переходим в раздел «Пользователи»
Теперь можно закрыть окно.
Изменение пути
Если пользователь зайдет под новым именем, то обнаружит, что все настройки изменились. Более того, какие-то из них прекратили свою работу. Данная проблема решается просто, а именно изменением пути к файлам.
Более того, какие-то из них прекратили свою работу. Данная проблема решается просто, а именно изменением пути к файлам.
- Необходимо одновременно нажать клавиши «Win» и «R».
- В появившемся окне «Выполнить» потребуется прописать команду «regedit».
В окне «Выполнить» пишем команду «regedit»
- Перед пользователем откроется редактор реестра
. С левой стороны нужно отыскать раздел «HKEY_LOCAL_MACHINE», который разделяется на множество папок. Там потребуется найти «SOFTWARE – Microsoft». Затем пользователь должен кликнуть по папке «Windows NT» и наконец найти и нажать «ProfileList».
Переходим по указанному пути
- Данная папка включает в себя пять более мелких. Нужно кликнуть на ту, что указана на скриншоте ниже, а затем нажать на «ProfileImagePath», что отображается с правой стороны.
Нажимаем на «ProfileImagePath»
- Для введения изменений необходимо дважды кликнуть мышкой, ввести новый путь (недавно измененное имя), после чего кликнуть «Ок».

Вводим новый путь (недавно измененное имя), после чего кликаем «Ок»
На этом процесс смены имени закончен. Несмотря на многоступенчатость данного действия, пользователь Виндовс 7 сможет добиться желаемого результата и не наделает ошибок.
Смена имени в Windows 10
Пользователям ОС Виндовс 10 придется прибегнуть к другой инструкции, которая довольна проста. Многие пытаются сделать таким образом:
- В левом нижнем углу нажимают на кнопку «Пуск», в самом верху находят имя пользователя и затем кликают на «Изменить параметры».
Нажимаем «Изменить параметры»
- Но в появившемся окне нельзя внести изменения.
Окно в котором нельзя внести изменения
Целесообразно воспользоваться другим способом:
- Кликнуть на «Пуск» ПКМ, из списка выбрать приложение «Панель управления».
Выбираем приложение «Панель управления»
- Как и в случае с ОС Виндовс 7, необходимо отыскать «Учетные записи пользователей» и нажать на этот раздел.

Нажимаем на «Учетные записи пользователей»
- Первым в списке должен быть раздел «Изменение имени учетной записи». В том случае, если у юзера есть потребность поменять чужое имя, то достаточно кликнуть на «Управление другой учетной записью», а затем поменять название и нажать «Изменить имя».
Меняем название и нажимаем «Изменить имя»
- В появившемся окне можно написать другое имя. Чтобы сохранить изменения, потребуется нажать «Переименовать».
Чтобы сохранить изменения, нажимаем «Переименовать»
Как видно из вышеизложенных инструкций, в процессе смены имени пользователи нет ничего сложного.
Видео — Как изменить имя пользователя в Windows 7
Как изменить имя учётной записи и папку пользователя в Windows 10
Здравствуйте админ! Попросил своего приятеля установить мне на ноутбук Windows 10 и он присвоил неблагозвучное имя моей учётной записи. Уже самостоятельно изменил имя учётной записи, но в проводнике имя папки пользователя осталось прежним. В сети говорят, что сделать ничего нельзя. Что же мне делать, переустанавливать операционную систему?
Уже самостоятельно изменил имя учётной записи, но в проводнике имя папки пользователя осталось прежним. В сети говорят, что сделать ничего нельзя. Что же мне делать, переустанавливать операционную систему?
Как изменить имя учётной записи и папку пользователя в Windows 10
Автор Владимир!
При установке Windows мы создаём профиль пользователя: Имя, а также пароль (необязательно), при этом создаётся папка пользователя c именем, которое мы ввели.Можно иконку папки пользователя разместить на рабочем столе.Иногда по тем или иным причинам нужно изменить имя пользователя. Сделать это можно, но что-то может пойти не так. Поэтому перед работой с папкой создадим точку восстановления.
Теперь можно изменить имя и переименовать папку пользователя в Windows 10.
Запускаю командную строку от имени администратора или Windows PowerShell, ввожу команду netplwizЩёлкаем двойным щелчком левой мыши на имени пользователя и переименовываем его.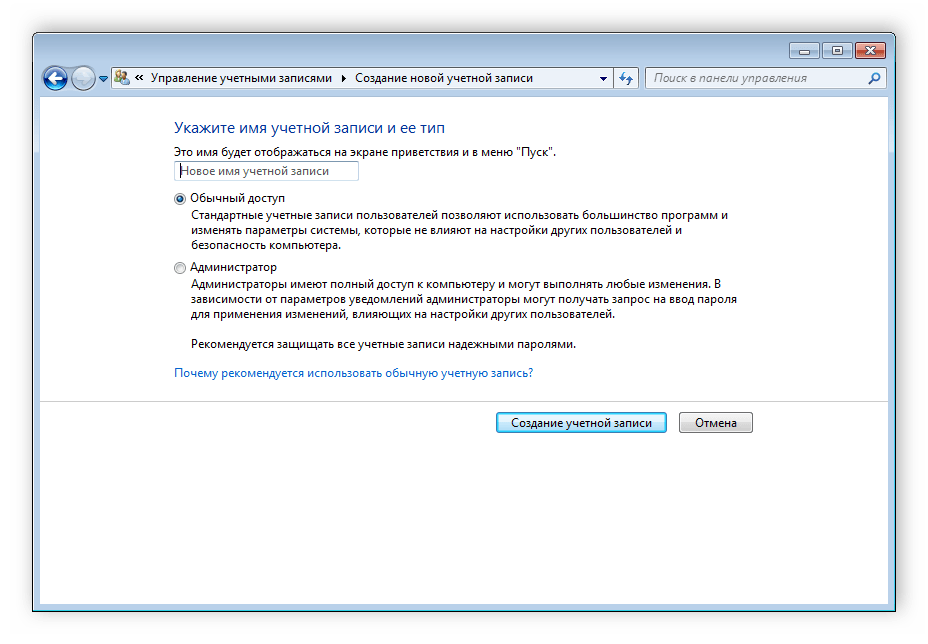
После этого выходим из системы или перезагружаемся и заходим с новым именем и старым паролем.
Имя папки на рабочем столе тоже изменилось,
но имя папки в проводнике осталось прежним.
Имя этой папки можно изменить, но есть программы, которые используют путь к этой папке. Например если у вас установлена виртуальная машина и в ней по умолчанию установлен путь к папке пользователя C:\Users\Ваше имя пользователя\VirtualBox, то после переименования сама виртуальная машина перестанет корректно работать. Так что имейте ввиду, что переименование папки может иметь негативные последствия. Править реестр в этом случае занятие муторное и можно наисправлять так, что OS совсем рухнет. Без проблем эту папку можно переименовать в том случае, если мы только что установили Windows и перепутали букву при написании имени.
Для переименовании папки заходим в среду восстановления и выбираем командную строкуВ командной строке вводим notepad и переименовываем папку,после этого перезагружаемся и входим в систему с временным профилем. Запускаю командную строку от имени администратора или Windows PowerShell, ввожу команду regedit
Запускаю командную строку от имени администратора или Windows PowerShell, ввожу команду regeditОткрываем куст реестра:
HKEY_LOCAL_MACHINE\ SOFTWARE\ Microsoft\ Windows NT\ CurrentVersion\ ProfileList
то что нам нужно обычно в последней строчке, открываем и редактируем. После этого выходим из системы и заходим в систему.Если ОС будет из-за переименования папки плохо работать, то делаем откат с помощью точки восстановления.
После восстановления папка Anatoliy останется, но в реестре записей о ней уже не будет и её можно удалить за ненадобностью.
- Если вы завели учётную запись Microsoft, то имя пользователя изменить невозможно. Можно изменить только имя папки.
Внимательный читатель, прочитав статью, может заметить, что изменить имя пользователя в Windows 10 можно ещё с помощью панели управления. Да, это так но,
Метки к статье: Windows 10 Системные функции
Как изменить имя учетной записи для входа в Windows 10
В Windows 10 может потребоваться изменить имя учетной записи по многим причинам. Например, вы недавно изменили свое имя и хотите отображать правильную информацию. Вы используете локальную учетную запись и хотите отображать свое полное имя вместо псевдонима. Или вы можете обновить имя учетной записи, потому что считаете проблему конфиденциальности и хотите сделать свой опыт более конфиденциальным.
Например, вы недавно изменили свое имя и хотите отображать правильную информацию. Вы используете локальную учетную запись и хотите отображать свое полное имя вместо псевдонима. Или вы можете обновить имя учетной записи, потому что считаете проблему конфиденциальности и хотите сделать свой опыт более конфиденциальным.
Какой бы ни была причина, Windows 10 включает в себя различные настройки для изменения имени, отображаемого на экране входа в систему и во всей ОС.Однако это непростой процесс. В зависимости от типа вашей учетной записи инструкции будут разными.
В этом руководстве по Windows 10 мы рассмотрим различные методы изменения имени учетной записи, которое отображается на экране входа для локальной учетной записи или учетной записи Microsoft.
VPN-предложения: пожизненная лицензия за 16 долларов, ежемесячные планы за 1 доллар и более
Как изменить имя учетной записи с помощью настроек в Windows 10
При использовании учетной записи Microsoft для входа в Windows 10 система извлекает имя вашей учетной записи из облака.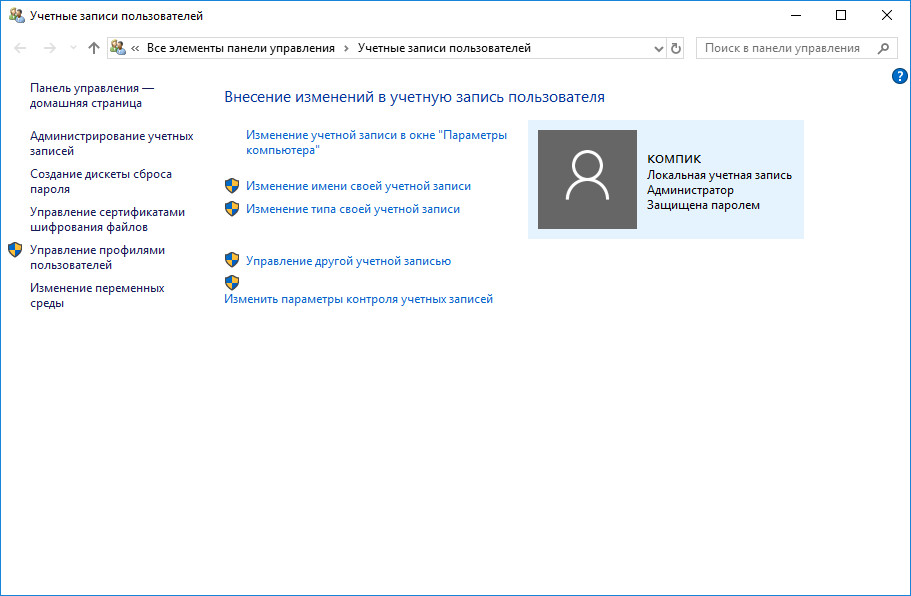 Это означает, что вам необходимо изменить настройки онлайн, если вы хотите изменить имя учетной записи.
Это означает, что вам необходимо изменить настройки онлайн, если вы хотите изменить имя учетной записи.
Чтобы изменить имя учетной записи Windows 10, выполните следующие действия:
- Открыть Настройки .
- Нажмите Аккаунты .
- Щелкните Ваша информация .
Щелкните опцию Управление моей учетной записью Microsoft .
Источник: Windows Central- Войдите в свою учетную запись (если применимо).
- Под изображением учетной записи в верхнем левом углу щелкните меню Дополнительные действия .
Выберите опцию Редактировать профиль .
Источник: Windows CentralПод своим текущим именем выберите опцию Изменить имя .
Источник: Windows CentralПри необходимости измените имя новой учетной записи.
Источник: Windows Central
Совет: Если вы хотите сделать свою информацию немного более конфиденциальной, вы можете использовать первые шесть букв своего имени и первые две буквы своей фамилии (часто называемые администраторами сети «6×2») .
- Подтвердите вызов, чтобы убедиться, что робот не вносит изменения.
- Нажмите кнопку Сохранить .
- Перезагрузите компьютер.
После того, как вы выполните эти шаги, на экране входа должно отобразиться новое изменение имени. Однако вам может потребоваться некоторое время, прежде чем изменения будут синхронизированы и применены к вашим устройствам.
При использовании этого метода единственное предостережение заключается в том, что изменение имени в Интернете также изменит имя и фамилию любых служб, подключенных к вашей учетной записи Microsoft, включая Xbox Live, Outlook и OneDrive, Microsoft 365 и другие.
Как изменить имя учетной записи с помощью панели управления в Windows 10
В случае, если вы используете локальную учетную запись, вы можете изменить имя учетной записи несколькими способами с помощью панели управления (но, как ни странно, не из приложения «Настройки»).
Изменить имя учетной записи с помощью учетных записей пользователей
Чтобы изменить имя учетной записи с помощью настроек учетных записей пользователей, выполните следующие действия:
- Открыть панель управления .
В разделе «Учетные записи пользователей» нажмите Изменить тип учетной записи .
Источник: Windows CentralВыберите локальную учетную запись, чтобы изменить ее имя.
Источник: Windows CentralЩелкните опцию Изменить имя учетной записи .
Источник: Windows CentralПодтвердите новое имя учетной записи, как вы хотите, чтобы оно отображалось на экране входа в систему.
Источник: Windows Central- Нажмите кнопку Изменить имя .
После того, как вы выполните эти шаги, выйдите из системы и на экране входа должно отображаться новое имя.
Изменить имя учетной записи с помощью netplwiz
Вы также можете использовать устаревший инструмент управления учетной записью (netplwiz) для выполнения той же задачи.
Чтобы обновить имя вашей учетной записи с помощью netplwiz, выполните следующие действия:
- Открыть Старт .
- Найдите netplwiz и щелкните верхний результат, чтобы открыть устаревший инструмент управления учетной записью.
- Щелкните вкладку Пользователи .
- Выберите учетную запись, чтобы изменить ее имя.
Нажмите кнопку Properties .
Источник: Windows Central- (Необязательно) Обновите поле «Имя пользователя», чтобы изменить псевдоним учетной записи.
Подтвердите новое имя учетной записи в поле «Полное имя». Например, «Джон Смит».
Источник: Windows CentralСовет: Если вы хотите отображать псевдоним вместо своего настоящего имени, вы можете оставить поле «Полное имя» пустым.

- Нажмите кнопку Применить .
- Нажмите кнопку ОК .
- Снова нажмите кнопку ОК .
После того, как вы выполните шаги, выйдите из системы, и на экране входа появится имя, указанное вами в поле «Полное имя».
Используя эти инструкции, вы также можете редактировать учетные записи, связанные с учетной записью Microsoft, но информация будет быстро перезаписана настройками облака. В результате эти шаги действительны только для локальных учетных записей.
Изменить имя учетной записи с помощью управления компьютером
Чтобы использовать другое имя в учетной записи Windows 10 с помощью «Управление компьютером», выполните следующие действия:
- Открыть Старт .
- Найдите Управление компьютером и щелкните верхний результат, чтобы открыть консоль.
- Разверните ветку Системные инструменты .

- Дважды щелкните ветку Локальные пользователи и группы .
- Щелкните Пользователи .
Щелкните правой кнопкой мыши учетную запись и выберите параметр Properties .
Источник: Windows CentralСовет: Вы можете использовать опцию Переименовать , чтобы изменить псевдоним профиля.
- Щелкните вкладку Общие .
В поле «Полное имя» подтвердите новое имя учетной записи.
Источник: Windows Central- Нажмите кнопку Применить .
- Нажмите кнопку ОК .
После того, как вы выполните эти шаги, при следующем входе в свою учетную запись на экране входа будет показано новое имя локальной учетной записи.
В Windows 10 у вас есть несколько способов изменить имя учетной записи, но любой из доступных вариантов изменит имя папки профиля в папке «Пользователи». Возможно, вы сможете найти в Интернете некоторые обходные пути, но не рекомендуется использовать эти шаги, так как вы можете столкнуться с другими проблемами.
Возможно, вы сможете найти в Интернете некоторые обходные пути, но не рекомендуется использовать эти шаги, так как вы можете столкнуться с другими проблемами.
Если вы хотите изменить имя учетной записи везде в Windows 10, вы должны создать новую учетную запись с новым именем, которое вы хотите использовать, а затем перенести все свои настройки и файлы во вновь созданную учетную запись.
Дополнительные ресурсы по Windows 10
Дополнительные полезные статьи, статьи и ответы на распространенные вопросы о Windows 10 см. На следующих ресурсах:
Как изменить имя администратора в Windows 10: HelloTech How
Если учетная запись администратора, которую вы хотите изменить, связана с учетной записью Microsoft, вы можете изменить имя администратора, выбрав «Настройки»> «Учетные записи»> «Ваша информация», а затем щелкнув значок Вариант управления моей учетной записью Microsoft. Вы перейдете на сайт Microsoft, где сможете редактировать свой профиль.Не забудьте перезагрузить устройство после того, как закончите. Вот как изменить имя администратора в Windows 10:
Вот как изменить имя администратора в Windows 10:
После перезагрузки вы увидите свое новое имя пользователя на экране входа в систему.
- Откройте меню «Пуск» Windows. Вы можете сделать это, нажав кнопку в нижнем левом углу экрана в форме логотипа Windows.
- Затем выберите Настройки . Это значок в виде шестеренки прямо над кнопкой питания.
- Затем нажмите Счета .
- Далее нажмите Ваша информация . Вы можете найти эту опцию на левой боковой панели.
- Щелкните «Управление моей учетной записью Microsoft». Откроется веб-страница вашей учетной записи Microsoft.
- Затем щелкните Дополнительные действия . Вы можете найти это раскрывающееся меню рядом с именем вашей учетной записи в верхнем левом углу.
- Затем нажмите Изменить профиль в раскрывающемся меню.
- Затем нажмите Изменить имя под своим текущим именем учетной записи.

- Введите новое имя и фамилию, которые вы хотите.
- Введите код Captcha.
- Затем нажмите «Сохранить».
- Перезагрузите компьютер, чтобы изменения вступили в силу.
Как для изменения имени администратора через расширенную панель управления
You также можно изменить имя учетной записи пользователя с помощью расширенной панели управления, которая может быть доступны определенные команды. Опция появляется при нажатии на Свойства выбранного пользователя.
- Нажмите одновременно клавиши Windows и R на клавиатуре. Откроется инструмент команды «Выполнить».
- Введите netplwiz в инструменте «Выполнить команду».
- Выберите учетную запись, которую вы хотите переименовать.
- Затем щелкните «Свойства».
- Введите новое имя пользователя в поле на вкладке «Общие».

- Нажмите ОК.
- Еще раз нажмите OK на панели учетных записей пользователей.
Если вы хотите изменить имя локальной учетной записи, вам нужно будет это сделать через Панель управления. Вот как это сделать:
Как изменить имя администратора в Windows 10 через панель управления
Если вы хотите изменить Имя администратора, которое не связано с учетной записью Microsoft, вы можете открыть Панель управления и нажмите Изменить тип учетной записи .
Примечание. Следующие шаги работают только для локальных учетных записей, которые не связаны с учетной записью Microsoft.
- Введите «Панель управления» в строку поиска Windows. Вы найдете это, щелкнув значок увеличительного стекла в нижнем левом углу экрана.
- Затем нажмите Открыть .
- Нажмите Изменить тип учетной записи в разделе «Использовать учетные записи ».

- Выберите учетную запись пользователя, которую вы хотите переименовать в .
- Нажмите Измените имя учетной записи .
- Введите имя новой учетной записи пользователя в поле .
- Наконец, нажмите Изменить имя . Ваши изменения появятся, когда вы вернетесь к предыдущему экрану.
Теперь, когда вы знаете, как изменить имя администратора в Windows 10, ознакомьтесь с нашим руководством по изменению учетной записи администратора в Windows 10 здесь.
Как изменить имя учетной записи на ПК с Windows 10
Когда вы входите в свою учетную запись на компьютере с Windows 10, вы можете видеть, что у вашей учетной записи есть имя.Вы выбираете это имя при настройке компьютера, и оно часто привязано к вашей учетной записи Microsoft.
Если у вас есть права администратора, вы можете изменить имя своей учетной записи. Это не изменит имя вашей пользовательской папки — места, где хранятся все ваши файлы, — но изменит имя вашей учетной записи.
Если вы просто хотите изменить имя учетной записи, есть очень простой (но не интуитивно понятный) способ сделать это в Windows 10.
Ознакомьтесь с продуктами, упомянутыми в этой статье:Windows 10 (от 139 долларов США.99 at Best Buy)
Как изменить имя учетной записи в Windows 101. Нажмите Windows Key + R или найдите приложение «Выполнить» в меню «Пуск».
2. Введите «control userpasswords2» в поле поиска и нажмите Enter.
3. Откроется меню «Учетные записи пользователей». Щелкните имя пользователя, которое хотите изменить, и выберите «Свойства».
4. В новом всплывающем меню измените имя пользователя учетной записи в первом текстовом поле на новое, которое вы хотите.
Это должны быть те окна, на которые вы смотрите. Я дал свое имя первой буквой в верхнем регистре.
Росс Джеймс / Business Insider
Я дал свое имя первой буквой в верхнем регистре.
Росс Джеймс / Business Insider
5. Выберите «Применить», затем «ОК», чтобы закрыть оба поля.
6. Ваше имя пользователя должно измениться, как только вы в следующий раз выйдете из системы.
Изменение текстового поля «Полное имя» изменит то, что отображается на экране входа.Для этого потребуется выйти и снова войти в систему, поэтому сначала убедитесь, что вы все сохранили. Росс Джеймс / Business Insider
Если вы хотите также изменить имя своей пользовательской папки, не просто переименовывайте ее, как любую другую папку — это может повредить ваши файлы. Вместо этого создайте новый профиль и скопируйте файлы.
Insider Inc.получает комиссию при покупке по нашим ссылкам.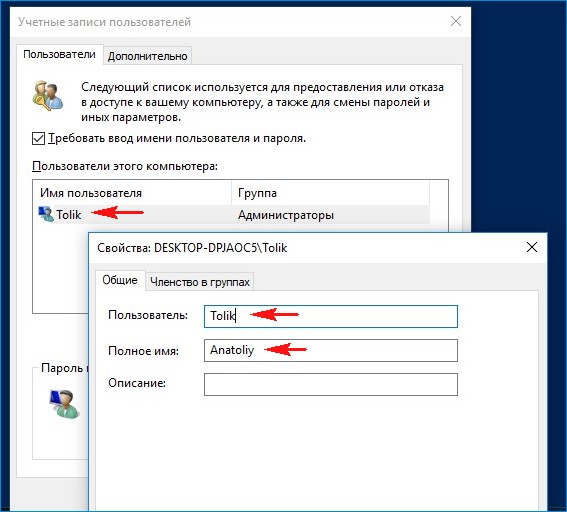
Как мне изменить свое имя пользователя или пароль?
Обновлено: 31.12.2020, Computer Hope
Ниже приведены инструкции по изменению имени пользователя или пароля в основных операционных системах, онлайн-сервисах и других местах.
ЗаметкаЕсли вы не являетесь администратором или пользователем root системы, вам необходимо знать пароль учетной записи, прежде чем его можно будет изменить.
Изменение имени пользователя и пароля в Windows 10
Изменить пароль
- Нажмите клавишу Windows , введите Параметры входа , а затем нажмите Введите .
- В разделе Пароль нажмите кнопку Изменить .
- Подтвердите свою учетную запись, введя свой PIN-код Microsoft.
- Введите текущий пароль ( A ), выберите новый пароль ( B ), подтвердите новый пароль ( C ) и нажмите кнопку «Далее» ( D ).

Изменить имя пользователя
ЗаметкаВы можете изменять только имен локальных учетных записей , но не Microsoft или имена учетных записей администратора.
- Нажмите клавишу Windows , введите Панель управления , а затем нажмите Введите .
- Выберите Учетные записи пользователей .
- Снова нажмите Учетные записи пользователей .
- В середине окна щелкните Управление другой учетной записью .
- Выберите учетную запись, имя которой вы хотите изменить.
- Выберите Измените имя учетной записи .
- Выберите новое имя учетной записи ( A ), а затем нажмите кнопку «Изменить имя» ( B ).
Изменение имени пользователя и пароля в Windows 8
Изменить пароль
- Откройте меню чудо-кнопок, нажав клавишу Windows плюс C и выберите Настройки .

- В настройках выберите Изменить настройки ПК .
- В Параметры ПК выберите Пользователи .
- Выберите опцию Изменить пароль , чтобы изменить пароль для локальной учетной записи Windows.
Изменить имя пользователя
- На рабочем столе Windows откройте меню Charms , нажав клавишу Windows плюс C , и выберите Настройки .
- В настройках выберите Панель управления .
- Выберите Учетные записи пользователей .
- В окне «Учетные записи пользователей» выберите Изменить имя учетной записи , чтобы изменить имя пользователя для локальной учетной записи Windows.
Изменение имени пользователя и пароля в Windows Vista и 7
Изменить пароль
- Откройте панель управления.
- Нажмите Добавить или удалить учетные записи пользователей .
- Щелкните учетную запись, которую хотите изменить.

- Нажмите Изменить пароль .
Изменить имя пользователя
- Откройте панель управления.
- Нажмите Добавить или удалить учетные записи пользователей .
- Щелкните учетную запись, которую хотите изменить.
- Нажмите Измените имя учетной записи .
Изменение имени пользователя и пароля в Windows XP
Изменить пароль
- Откройте панель управления.
- Дважды щелкните значок Учетные записи пользователей .
- Выберите учетную запись, которую хотите изменить.
- Выберите опцию Изменить мое имя , чтобы изменить свое имя пользователя, или Создайте пароль или Измените мой пароль , чтобы изменить свой пароль.
Windows XP Home могут изменить пароль администратора только в безопасном режиме.
Изменить имя пользователя
- Откройте панель управления.
- Дважды щелкните значок Учетные записи пользователей .

- Выберите учетную запись, которую хотите изменить.
- Нажмите Изменить мое имя .
- Введите новое имя, которое вы хотите использовать, и нажмите кнопку «Изменить имя».
Изменение имени пользователя и пароля в Windows 2000
Изменить пароль
Пользователи Microsoft Windows 2000 могут изменить свое имя пользователя, нажав Ctrl + Alt + Del в Windows, чтобы открыть окно безопасности Windows.В этом окне нажмите кнопку «Изменить пароль».
Введите свой старый пароль и новый пароль, который хотите использовать.
Изменить имя пользователя
Чтобы изменить имя пользователя учетной записи в Windows XP, вам необходимо иметь учетную запись с правами администратора. Если вы вошли в систему как администратор или имеете учетную запись с правами администратора, выполните следующие действия.
- Откройте панель управления.
- Дважды щелкните значок Пользователи и пароль .

- Убедитесь, что установлен флажок «Пользователи должны вводить пользователя и пароль для использования этого компьютера».
- Выделите учетную запись, для которой хотите изменить имя пользователя, и нажмите кнопку Properties .
- В Properties вы можете изменить имя пользователя.
Изменение имени пользователя и пароля в Windows 95, 98 и ME
Изменить пароль
Чтобы изменить пароль или настройки пароля в Windows 95, 98 или ME, выполните следующие действия.
- Откройте панель управления.
- Дважды щелкните значок Пароли .
- В окне Свойства пароля нажмите кнопку Изменить пароль Windows .
Пароль Windows также можно изменить с помощью значка Пользователи на панели управления.
Изменить имя пользователя
Вы можете изменить настройки пользователя в Windows 95/98 с помощью значка Пользователи на панели управления. Однако это не позволяет вам изменить фактическое имя пользователя.Если вам нужно изменить имя пользователя, мы предлагаем вам создать копию существующего имени пользователя и использовать новое имя пользователя. Ниже приведены шаги для этого.
Однако это не позволяет вам изменить фактическое имя пользователя.Если вам нужно изменить имя пользователя, мы предлагаем вам создать копию существующего имени пользователя и использовать новое имя пользователя. Ниже приведены шаги для этого.
- Откройте панель управления.
- Дважды щелкните значок Пользователи .
- Выделите пользователя, которого хотите скопировать, и нажмите кнопку Сделать копию .
- Следуйте указаниям мастера при создании новой учетной записи.
Изменение имени пользователя и пароля в Apple macOS X
Изменить пароль в macOS X 10.6 или новее
- Войдите в систему под учетной записью администратора.
- В меню Apple выберите Системные настройки .
- В меню «Просмотр» выберите « Пользователи и группы» .
- Возможно, вам придется нажать кнопку блокировки, если она заблокирована. Введите пароль администратора.
- Выберите учетную запись пользователя, которую хотите изменить.

- Нажмите Сбросить пароль или Изменить пароль .
- В полях New Password и Verify введите новый пароль.
- После ввода нового пароля нажмите кнопку Сбросить пароль или Изменить пароль еще раз.
Изменить пароль в macOS X 10.3 на 10.5.8
- Войдите в систему под учетной записью администратора.
- В меню Apple выберите Системные настройки .
- В меню Просмотр выберите Учетные записи .
- Возможно, вам придется нажать кнопку блокировки, если она заблокирована.Введите пароль администратора.
- Выберите учетную запись пользователя, которую хотите изменить.
- Нажмите Сбросить пароль или Изменить пароль .
- В полях New Password и Verify введите новый пароль.
- После ввода нового пароля нажмите кнопку Сбросить пароль или Изменить пароль еще раз.

- Если появится диалоговое окно, нажмите ОК .
Сменить пароль в macOS X 10.2 к 10,2,8
- Войдите в систему под учетной записью администратора.
- В меню Apple выберите Системные настройки .
- В меню Просмотр выберите Учетные записи .
- Возможно, вам придется нажать кнопку блокировки, если она заблокирована.
- Выберите учетную запись пользователя, которую хотите изменить.
- Выберите опцию Редактировать пользователя .
- В полях New Password и Verify введите новый пароль и нажмите OK .
- Если появится диалоговое окно, нажмите ОК .
Изменить пароль в macOS X 10.1.5 или более ранней версии
- Войдите в систему под учетной записью администратора.
- В меню Apple выберите Системные настройки .
- В меню View выберите Users .

- Возможно, вам придется нажать кнопку блокировки, если она заблокирована.
- Выберите учетную запись пользователя, которую хотите изменить.
- Выберите опцию Редактировать пользователя .
- В полях New Password и Verify введите новый пароль и нажмите Save .
Изменение пароля Apple iPad и iPhone
Изменить пароль
- На iPad или iPhone откройте служебное приложение Settings .
- На экране настроек прокрутите вниз и коснитесь Touch ID и пароль .
- Введите текущий код доступа.
- На экране Touch ID и пароль нажмите Изменить пароль .
- Введите текущий код доступа еще раз, затем введите новый код доступа.
- Введите новый пароль еще раз для подтверждения.
Добавить код доступа
- На iPad или iPhone откройте служебное приложение Settings .
- На экране настроек прокрутите вниз и коснитесь Touch ID и пароль .

- На экране Touch ID и пароль коснитесь Включить пароль .
- Введите код доступа, который будет использоваться при разблокировке устройства.
- Введите пароль еще раз для подтверждения.
- При появлении запроса введите пароль Apple ID.
Удалить код доступа
- На iPad или iPhone откройте служебное приложение Settings .
- На экране настроек прокрутите вниз и коснитесь Touch ID и пароль .
- Введите текущий код доступа.
- На экране Touch ID и пароль коснитесь Отключить пароль .
- На Отключить пароль? , коснитесь Выключить .
- При появлении запроса введите пароль Apple ID.
Изменение имени пользователя и пароля в Linux и Unix и большинстве вариантов
Изменить пароль
Почти все операционные системы Linux и Unix, включая такие варианты, как Debian, Kali и Red Hat, имеют доступ к команде passwd . Введите эту команду в запросе на изменение пароля. Вам необходимо знать текущий пароль, прежде чем вы сможете изменить пароль на новый.
Введите эту команду в запросе на изменение пароля. Вам необходимо знать текущий пароль, прежде чем вы сможете изменить пароль на новый.
Дополнительную информацию об этой команде см. На странице команды passwd.
Изменить имя пользователя
Чтобы изменить имя пользователя, вам необходимо иметь доступ суперпользователя или суперпользователя.
Чтобы изменить имя пользователя учетной записи, используйте команду vipw . См. Страницу команд vipw для получения дополнительной информации об этой команде.
Для изменения пользовательских настроек используйте команду chfn . См. Страницу команды chfn для получения дополнительной информации об этой команде.
Смена паролей BIOS
Изменить пароль
Системный пароль, который появляется сразу после включения компьютера, и пароль BIOS изменяются в программе настройки BIOS.
Изменить имя пользователя
В BIOS компьютера нет имени пользователя, только пароль.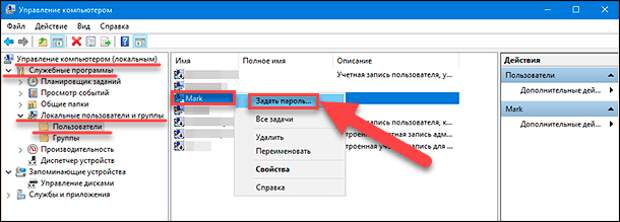
Изменение имени пользователя и пароля в Интернете
Изменение имени пользователя или пароля в Интернете зависит от вашего поставщика услуг Интернета (ISP) и их политики в отношении изменения имени пользователя и пароля. Часто большинство интернет-провайдеров позволяют вам менять пароль, когда это необходимо. Однако они часто не позволяют изменить имя пользователя учетной записи.
Поскольку все интернет-провайдеры и веб-хосты разные, мы рекомендуем вам обратиться в компанию за дополнительной помощью по изменению имени пользователя или пароля.
Смена интернет-форумов и аккаунтов
Как и форумы Computer Hope, большинство форумов позволяют пользователю изменять свой пароль только через профиль или настройки учетной записи. Тем не менее, большинство компаний не позволяют вам изменять свое имя пользователя. Обычно для этого необходимо создать новую учетную запись. Если вам нужна дополнительная помощь в изменении имени пользователя или пароля на другом веб-сайте, мы рекомендуем вам связаться с компанией или веб-мастером, контролирующим этот веб-сайт.
Если вы не можете получить доступ к онлайн-учетной записи, потому что не знаете имени пользователя или пароля, поищите ссылку на странице входа в учетную запись для восстановления забытого имени пользователя или пароля.Эта опция помогает определить ваше имя пользователя или пароль или помогает сбросить пароль вашей учетной записи.
Как переименовать папку User в Windows 10?
У меня была такая же проблема, и я решил ее следующим образом (используя информацию, которую я нашел на нескольких других сайтах):
- На всякий случай создайте точку восстановления. Откройте центр управления , введите Восстановление системы и нажмите Создать точку восстановления системы . Выберите C: Drive и нажмите Create .
- Нажмите кнопку Windows (внизу слева), введите regedit и нажмите Выполнить команду .
- Подтвердите диалог UAC, нажав Да .

- Сделайте резервную копию предыдущего реестра, щелкнув Файл> Экспорт .
- Перейдите к HKEY_LOCAL_MACHINE / SOFTWARE / Microsoft / Windows NT / CurrentVersion / ProfileList . Там вы можете найти несколько подпапок (начиная с «S-1-5-»). Найдите папку, содержащую путь (который вы хотите изменить) в разделе реестра с именем ProfileImagePath .(Пример из вопроса: найдите значение « C: \ Users \ jerem »).
- Если вы его нашли, дважды щелкните по нему и измените путь. (Следуя исходному вопросу, теперь вы должны изменить значение на « C: \ Users \ Jeremy »).
- Закройте окно редактора реестра.
- Снова нажмите кнопку Windows (внизу слева), введите netplwiz и нажмите Выполнить команду .
- Убедитесь, что установлен флажок « Пользователи должны ввести имя пользователя и пароль ». Выберите пользователя (для которого вы хотите изменить путь) из списка и щелкните Properties .

- Измените имя пользователя в новом окне. (Следуя исходному вопросу, теперь вы должны изменить имя пользователя на « Jeremy »). Вы также можете изменить здесь полное имя, если хотите (но в моем случае правильное имя уже было введено). Я полагаю, что нельзя оставлять поле полного имени пустым. Закройте окно, нажав ОК .
- Закройте остальные открытые окна, также нажав OK .
- Перезагрузите систему.
- Снова запустите Windows 10 и попробуйте войти. Это не удастся (из-за измененного пути), и вы автоматически войдете в систему с временной учетной записью (что займет некоторое время). Однако теперь вы можете изменить имя папки с помощью проводника Windows (следуя приведенному выше примеру, вы теперь переименуете папку jerem в Jeremy ).
Примечание. В качестве альтернативы вы можете загрузить вторую операционную систему (если она у вас установлена) или использовать операционную систему Live CD для изменения имени папки.
ОБНОВЛЕНИЕ: Спасибо пользователю @lmiguelvargasf за то, что он сообщил мне о проблеме с моим решением! Я думал, что система будет немного умнее обновлять ссылки в реестре, но это не так! Поэтому вам следует снова запустить редактор реестра (как на шаге 2) и сделать резервную копию, щелкнув File > Export . Затем нажмите Edit > Search (или Find … ), введите старый путь (в примере это был бы C: \ Users \ jerem ) и выполните поиск ключей, значений и данных. .Замените все ссылки, содержащие старый путь ( C: \ Users \ jerem ), новым путем ( C: \ Users \ Jeremy ). Щелчок по клавише F3 ищет следующую ссылку. Повторяйте это, пока не найдете никаких ссылок на старый путь. Даже при относительно новой установке в Windows 10 вам, возможно, придется обновить около 100 записей (особенно OneDrive и Edge имеют довольно много путей кеширования в реестре). А также некоторые дополнительно установленные программы могли создавать записи в реестре!
А также некоторые дополнительно установленные программы могли создавать записи в реестре!
Наконец, перезапустите систему еще раз и запустите Windows 10.Первый вход в систему может занять некоторое время, но теперь все должно снова работать нормально, и теперь следует изменить путь к каталогу пользователя! Если все работает нормально, теперь вы можете удалить исходную папку (папка с именем jerem , используя пример вопроса).
ИНФОРМАЦИЯ: Я работаю над немецкой системой. Я попытался правильно перевести пункты списка, но очень вероятно, что они могут быть названы немного иначе!
ОТКАЗ ОТ ОТВЕТСТВЕННОСТИ: это решение работает на моем ноутбуке после обновления с Windows 8.1 (64-разрядная) в Windows 10 (64-разрядная). Однако я не могу гарантировать, что это решение может также работать для других с другими конфигурациями. Если вы последуете предложенному выше решению, вы делаете все на свой страх и риск!
Как изменить имя администратора в Windows 10?
Изменить имя администратора в Windows 7 или Windows 8 было легко, но в Windows 10 это немного сложно. В этой статье мы научим вас, как удобно изменить имя администратора в Windows 10.Есть четыре простых способа изменить имя администратора.
В этой статье мы научим вас, как удобно изменить имя администратора в Windows 10.Есть четыре простых способа изменить имя администратора.
4 способа изменения имени администратора в Windows 10
Все четыре способа, упомянутые ниже, опробованы и протестированы экспертами.
1. С помощью управления компьютером
Переименование имени администратора с помощью параметра управления компьютером — самый быстрый из всех возможных способов. Выполните следующие действия, чтобы мгновенно изменить имя:
- Щелкните правой кнопкой мыши меню «Пуск» в нижней части экрана.
- Выберите опцию «Управление компьютером», чтобы продолжить.
- Раскройте опцию «Локальные пользователи и группы», когда откроется опция «Управление компьютером».
- Щелкните на опции «Пользователи».
- Выберите параметр «Администратор» и щелкните его правой кнопкой мыши, чтобы открыть диалоговое окно.
- Выберите вариант «Переименовать», чтобы изменить имя администратора.

- После ввода желаемого имени нажмите клавишу ввода, и все готово!
2. Через командную строку
Немного технический, но на 100% эффективный способ изменить имя администратора в Windows 10 — выбрать параметр командной строки.Для этого выполните следующие действия:
- Введите команду «cmd» в строке поиска, расположенной в нижней части экрана.
- Выберите вторую опцию, то есть «Запуск от имени администратора», в меню, появившемся справа.
- Появится диалоговое окно с вопросом, разрешаете ли вы этому приложению вносить изменения в вашу систему. Выберите вариант «Да».
- Когда откроется командная строка, введите команду, указанную ниже.
- wmic useraccount, где name = ’Administrator’ call rename name = ’newAdministratorName’
- Убедитесь, что вы изменили область «newAdminstratorName» на имя, которое хотите дать своей учетной записи администратора.
- Теперь нажмите клавишу ввода, чтобы подтвердить изменения.

- Чтобы убедиться, что ваши изменения сохранены, установите флажок «Локальные пользователи и группы» в «Управление компьютером».
3. Через Windows PowerShell
Вы также можете переименовать имя администратора, следуя маршруту Windows PowerShell. Для этого выполните следующие действия:
- В строке поиска, расположенной в нижней части экрана, введите команду «PowerShell».
- Нажмите на опцию «Запуск от имени администратора», отображаемую в появившемся меню справа.
- Появится диалоговое окно с запросом разрешения на запуск приложения в вашей системе. Выберите вариант «Да», чтобы продолжить.
- Теперь получите текущее имя своей учетной записи администратора, введя указанную ниже команду в Windows PowerShell.
- Команда выведет список всех локальных пользователей вашего ПК или ноутбука. Не забудьте указать название «Встроенная учетная запись для администрирования компьютера / домена».
- Теперь, чтобы переименовать учетную запись администратора в соответствии с вашими предпочтениями, введите команду, указанную ниже.

- Rename-LocalUser -Name Administrator -NewName NewAdminName
- Убедитесь, что вы изменили область «newAdminName» на имя, которое хотите дать своей учетной записи администратора.
- Теперь нажмите клавишу ввода, чтобы подтвердить изменения.
- Чтобы убедиться, что изменения полностью приняты, откройте «Локальные пользователи и группы», посетив опцию «Управление компьютером».
4. С помощью групповой политики
Групповая политика — это полезный параметр системных администраторов, с помощью которого администратор может изменить имя на всех компьютерах, присоединенных к домену.Он включает в себя создание объекта групповой политики, привязку объекта групповой политики к контейнеру Active Directory, а затем настройку общей политики для изменения имени в Windows 10.
После того, как объект групповой политики создан и связан с контейнером Active Directory, выполните следующие действия:
- После войдя в контроллер домена, щелкните «Диспетчер серверов», чтобы открыть его.

- Зайдя в диспетчер сервера, нажмите на «Инструменты» в правом верхнем углу экрана.
- В открывшемся меню выберите параметр «Управление групповой политикой».
- После открытия управления групповой политикой щелкните правой кнопкой мыши объект групповой политики, который вы хотите использовать, и выберите параметр «Изменить».
- Под «Конфигурацией компьютера» в редакторе управления групповыми политиками перейдите в «Параметры Windows» -> «Параметры безопасности» -> «Локальные политики». Теперь выберите «Параметры безопасности».
- В параметрах безопасности выберите «Учетные записи: переименовать политику учетной записи администратора».
- Теперь установите флажок «Определить этот параметр политики».
- Измените имя, которое вы предпочитаете в качестве имени администратора, а затем нажмите «Применить» и «ОК».
- После того, как статус политики «Не определен» изменится на назначенное вам имя администратора, можно начинать.
Как изменить логин в Windows 10
Windows не позволяет вам устанавливать имя пользователя или псевдоним, сохраняя при этом ваше настоящее имя в вашей учетной записи Microsoft, поэтому вы вынуждены использовать обходной путь.
Любой, кто использует Windows 10, знает, что ваше имя отображается на экране входа в систему. Для некоторых людей это создает проблемы с конфиденциальностью, особенно если вы часто используете свой компьютер в общественных местах.К сожалению, это одна из многих проблем с конфиденциальностью в Windows.
К сожалению, Windows не позволяет вам установить имя пользователя или псевдоним, сохранив свое настоящее имя в вашей учетной записи Microsoft, поэтому вы вынуждены использовать обходной путь.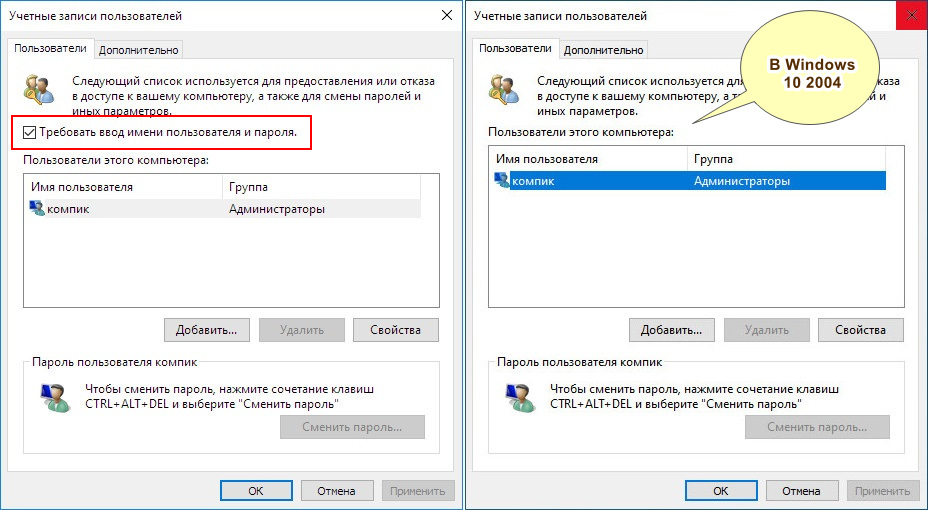
Как изменить логин в Windows 10
Подход, который вам нужно предпринять, зависит от того, используете ли вы учетную запись Windows или локальную учетную запись для входа на свой компьютер.
Использование учетной записи Microsoft
Единственный способ изменить имя для входа в Windows 10, если вы используете учетную запись Microsoft, — это изменить имя в самой учетной записи.
- Откройте приложение Settings .
- Нажмите Аккаунты .
- Выберите Ваша инфо .
- Щелкните Управление моей учетной записью Microsoft .
- Подождите, пока в вашем браузере загрузится страница учетной записи.
 Войдите в систему, если будет предложено.
Войдите в систему, если будет предложено. - Под своим именем нажмите Дополнительные действия .
- Выберите Редактировать профиль .
- После загрузки страницы нажмите Изменить имя .
В идеале вы хотите выбрать что-то, похожее на ваше нынешнее имя, не раскрывая свою полную личность. Помните, что изменение вашего имени здесь влияет на ваш профиль во всех службах Microsoft.
Использование локальной учетной записи Windows
Если у вас есть локальная учетная запись, процесс будет намного проще.
- Откройте панель управления .
- Перейдите к Учетные записи пользователей .
- Щелкните локальную учетную запись, которую хотите изменить.
- Нажмите Изменить имя учетной записи .
- Введите желаемый псевдоним
- Нажмите Изменить имя .

И, наконец, помните, что если вы просто хотите скрыть свой адрес электронной почты на экране входа, вы можете сделать это, перейдя в Настройки > Учетные записи> Параметры входа> Конфиденциальность и сдвинув переключатель рядом с Показать данные учетной записи, например как мой адрес электронной почты на экране входа в позицию Off .
Чтобы узнать больше об использовании Windows, ознакомьтесь с нашим полным руководством по освоению ПК с Windows.
Вот наши лучшие статьи, которые научат вас всему, что вам нужно знать, чтобы стать мастером ПК с Windows.
Об авторе Дэн Прайс (Опубликовано 1502 статей) Дэн присоединился к MakeUseOf в 2014 году и был директором по партнерским отношениям с июля 2020 года. Обратитесь к нему с вопросами о спонсируемом контенте, партнерских соглашениях, рекламных акциях и любых других формах партнерства. Вы также можете найти его каждый год бродящим по выставочной площадке CES в Лас-Вегасе, поздоровайтесь, если собираетесь. До своей писательской карьеры он был финансовым консультантом.
Обратитесь к нему с вопросами о спонсируемом контенте, партнерских соглашениях, рекламных акциях и любых других формах партнерства. Вы также можете найти его каждый год бродящим по выставочной площадке CES в Лас-Вегасе, поздоровайтесь, если собираетесь. До своей писательской карьеры он был финансовым консультантом.
Подпишитесь на нашу рассылку новостей
Подпишитесь на нашу рассылку, чтобы получать технические советы, обзоры, бесплатные электронные книги и эксклюзивные предложения!
Еще один шаг…!
Подтвердите свой адрес электронной почты в только что отправленном вам электронном письме.

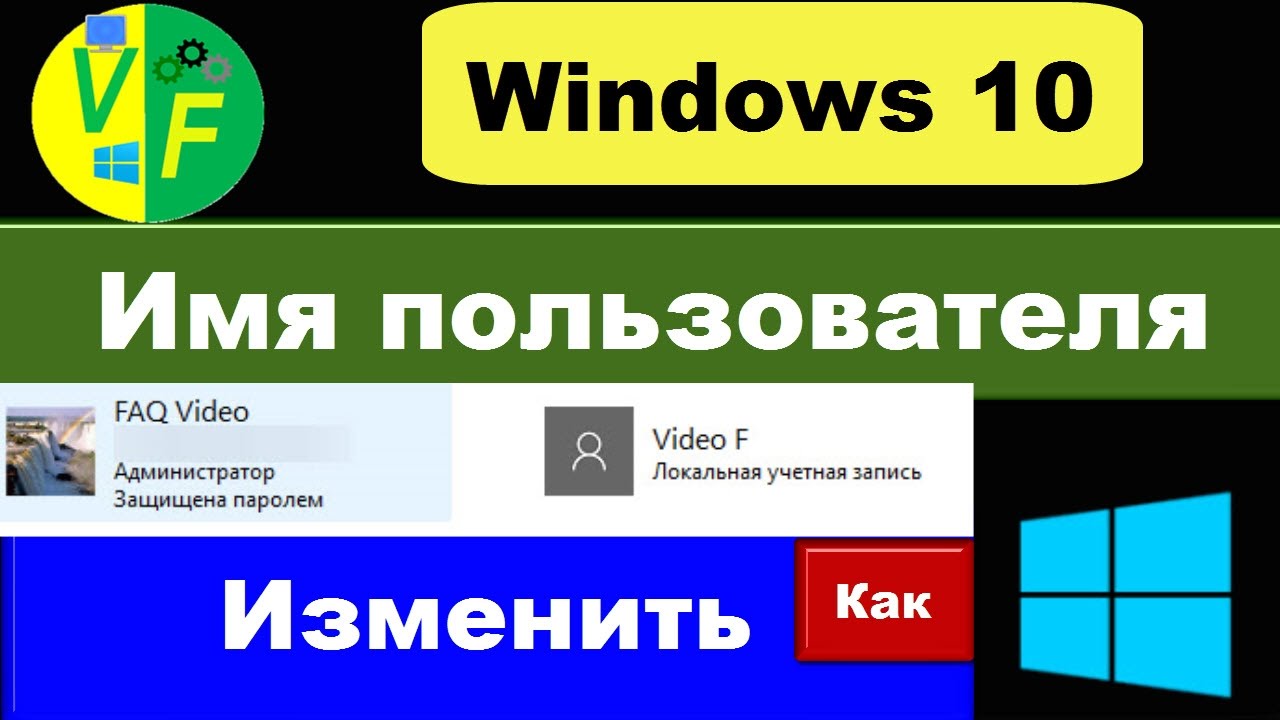 Некоторые из имен могут быть запрещены, если они содержат запрещенные слова или фразы. Если при вводе имени возникает ошибка, попробуйте использовать псевдоним.
Некоторые из имен могут быть запрещены, если они содержат запрещенные слова или фразы. Если при вводе имени возникает ошибка, попробуйте использовать псевдоним.


 Значение ProfileImagePath будет содержать путь к учетной записи и ее имени. Измените имя, чтобы то совпадало с именем папки.
Значение ProfileImagePath будет содержать путь к учетной записи и ее имени. Измените имя, чтобы то совпадало с именем папки. Решается данный вопрос просто, достаточно следовать простым инструкциям.
Решается данный вопрос просто, достаточно следовать простым инструкциям.
 Здесь большинство пользователей не знает, что делать, так как функция смены имени отсутствует.
Здесь большинство пользователей не знает, что делать, так как функция смены имени отсутствует.



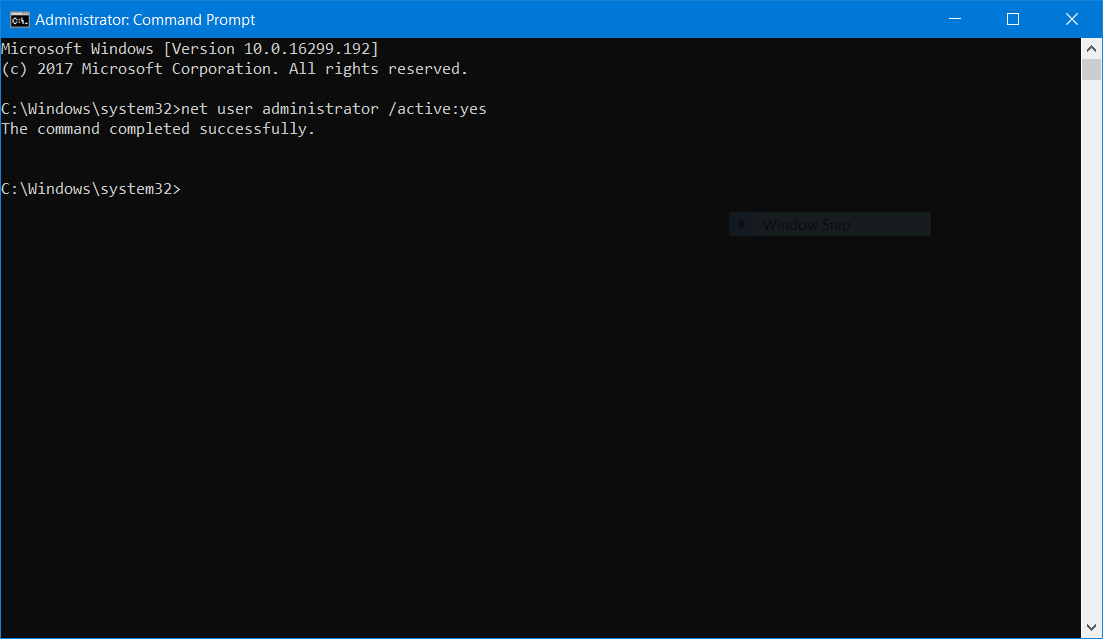













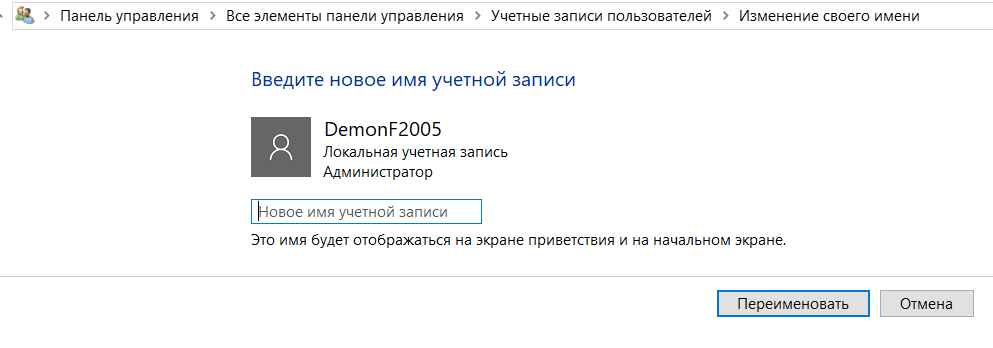

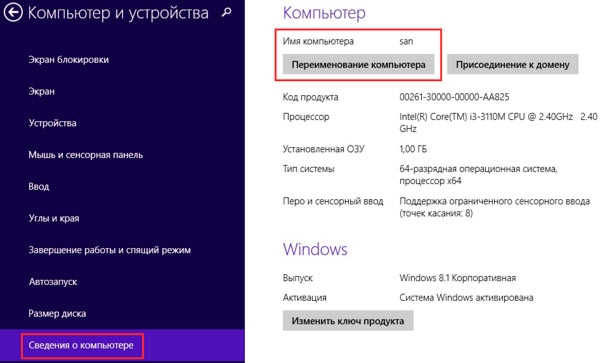

 Войдите в систему, если будет предложено.
Войдите в систему, если будет предложено.