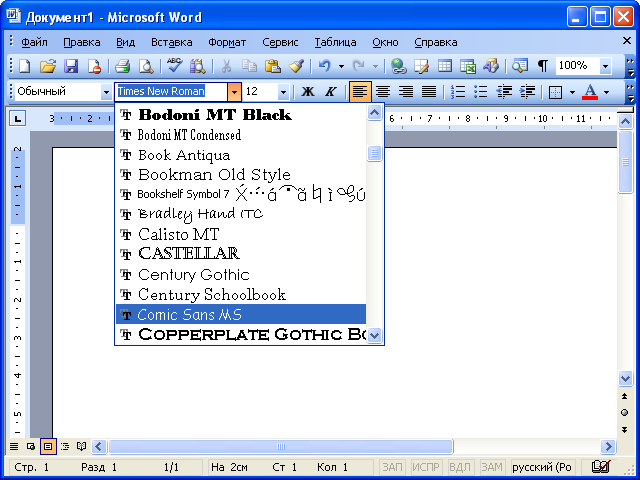macOS – Совместимость – Apple (RU)
Совместная работа с любыми пользователями.
На каждом Mac установлены Pages, Numbers и Keynote — мощные офисные приложения Apple, позволяющие создавать великолепные документы, таблицы и презентации. В любом из этих приложений можно открывать и редактировать файлы вместе с другими пользователями — вдвоём или целой командой. Над одним и тем же документом можно работать из разных концов города или из разных концов света. К тому же в Pages, Numbers и Keynote можно открывать, редактировать и сохранять файлы Microsoft Word, Excel и PowerPoint, а значит, вы запросто сможете работать вместе с другими пользователями как на Mac, так и на PC.
Microsoft Office для Mac. Поддержка Microsoft Exchange Server.
Любопытный факт: существует версия Microsoft Office, разработанная специально для Mac. Вы можете использовать Word, Excel и PowerPoint на Mac — точно так же, как на PC.
Кроме того, macOS поддерживает новейшую версию Microsoft Exchange Server.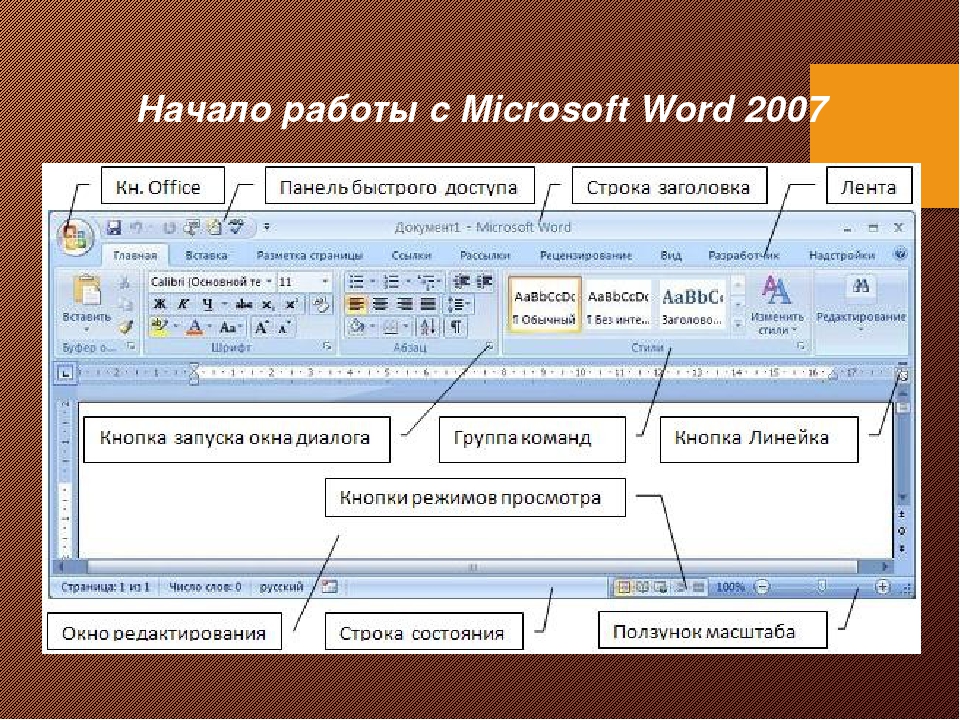
С iCloud ваши документы доступны вам откуда угодно.
На вашем Mac также установлен сервис iCloud Drive, который обеспечит безопасное хранение всех ваших презентаций, электронных таблиц, PDF-файлов, изображений и других файлов самых разных типов в iCloud. Они будут доступны вам с любого устройства, включая iPhone, iPad, iPod touch, Mac и PC.1
Задаёт стандарты в отрасли.
Благодаря поддержке стандартных форматов, macOS работает практически со всеми почтовыми службами и веб-сайтами. Система также поддерживает большинство распространённых типов файлов, в том числе документы Office и PDF, изображения, текстовые файлы, MP3, видео, ZIP-архивы и файлы других форматов.
Если вы переносите файлы с PC или ваши друзья и коллеги отправляют вам файлы, будьте уверены: они легко откроются на Mac.
Как пользоваться Microsoft Word? Упрощаем работу с аббревиатурой |
Данная статья будет полезна тем, кто занимается печатанием или перепечатыванием текстов слепым набором.
Для того чтобы каждый раз не исправлять сделанные ошибки, при печатании текстов в WORD-е, есть опция, которая сама будет заменять слова с ошибками или неправильными окончаниями, а также расшифровывать сокращения. Но надо немного поработать и ввести слова, которые наиболее часто встречаются в текстах.
Также можно запрограммировать предложения, которые тоже часто встречаются. Например, в тексте набрано сокращение МСХ, а вам надо напечатать Министерство сельского хозяйства. Вы набираете в тексте МСХ, нажимаете, как положено пробел, и приложение WORD само расшифрует его. Правда, иногда надо будет подкорректировать окончания, но это бывает редко.
Представьте себе, есть сокращения, которые состоят из нескольких слов. И сколько времени вам понадобиться для его напечатания. При опросе в интернете выяснилось, что не все используют данную функцию или опцию, которая расположена в WORD-е, и является отличным помощником, если его правильно настроить и правильно им пользоваться.
При опросе в интернете выяснилось, что не все используют данную функцию или опцию, которая расположена в WORD-е, и является отличным помощником, если его правильно настроить и правильно им пользоваться.
Как упростить работу с расшифровкой аббревиатуры?
Первый вариант (ручной). Настройка Word.
Трудоемкий процесс, но оно стоит того. Потеряете немного времени на набор ошибочных слов и сокращений. Вы сами убедитесь в будущем, как легко и быстро будете набирать текст, и ваша работоспособность может увеличиться в разы.
- Первым делом вам необходимо открыть саму программу Microsoft Word
- После этого вам нужно нажать на вкладку Файл
- Затем слева в колонке найдите Параметры и кликните на эту вкладку
- Теперь вам нужно нажать на кнопку Правописание
- После этого нажимаем на Параметры автозамены
- В графе заменить вводим слово, которое вы часто пишите с ошибкой.

- Во второй графе на вводим правильное слово.
- После этого вам необходимо нажать на кнопку ОК
- Если у вас не одно сокращение, а более, то повторяйте действия повторно.
Второй вариант (автоматический). Упрощенный, легкий.
Процесс не очень трудоемкий, но все-таки потрудиться надо будет. Просто некоторые новые тексты (может и старые) которые Word будет выявлять, и подчеркивать красным цветом, надо будет набирать более медленно, чем обычно вы набираете. Через некоторое время ваши вложенные усилия также дадут неплохой результат.
- Открываем приложение Microsoft Word
- Открываем текст, который вы собираетесь печатать или новый текст
- При печатании некоторые слова с ошибками Microsoft Word выявляет и подчёркивает красной линией
- Ставим курсор на слово с красной линией и кликаем правой кнопкой мышки.

- Откроется контекстное меню
- В этом меню найдите вкладку автозамены
- Откроется вкладка, на какое слово заменить слово с ошибкой
- Если в Microsoft Word есть такое слово, то он предложит вам его
- В дальнейшем при печатании текста приложение Microsoft Word, само будет, это слово заменять на правильное, при нажатии на пробел
Очень удобная функция, но, к сожалению, она имеет существенный недостаток. При переустановке Microsoft Office данная опция обнуляется. То есть все записанные слова стираются, и весь процесс придется начинать заново. Данную функцию, хорошо было бы, проработать компании Microsoft.
Видео: Настройка автозамены в текстовом редакторе Word
Видео: Улучшенная область навигации в Word 2010
youtube.com/embed/ThLIo3vdPNg?feature=oembed» frameborder=»0″ allow=»accelerometer; autoplay; encrypted-media; gyroscope; picture-in-picture» allowfullscreen=»»/>Как бесплатно пользоваться Microsoft Office
Пакет приложений Microsoft Office – полезный софт с адекватной ценой. Но зачем покупать лицензию, если можно использовать офисные программы бесплатно? Никакого нарушения авторского права: разработчики Microsoft сами предоставляют несколько путей бесплатного использования продукта.
Office Online
Самый простой способ использовать приложения Office бесплатно – открыть их онлайн-версию, авторизовавшись по учетной записи Microsoft. Найти список программ можно здесь. Если учетной записи Microsoft нет, можно быстро и бесплатно её создать.
Онлайн-версии программ удобны тем, что пользоваться ими можно с любого устройства, имеющего доступ в интернет. Однако их нельзя назвать полноценной заменой приложений: возможности облачного хранения ограничены без платной подписки, а некоторые функции недоступны.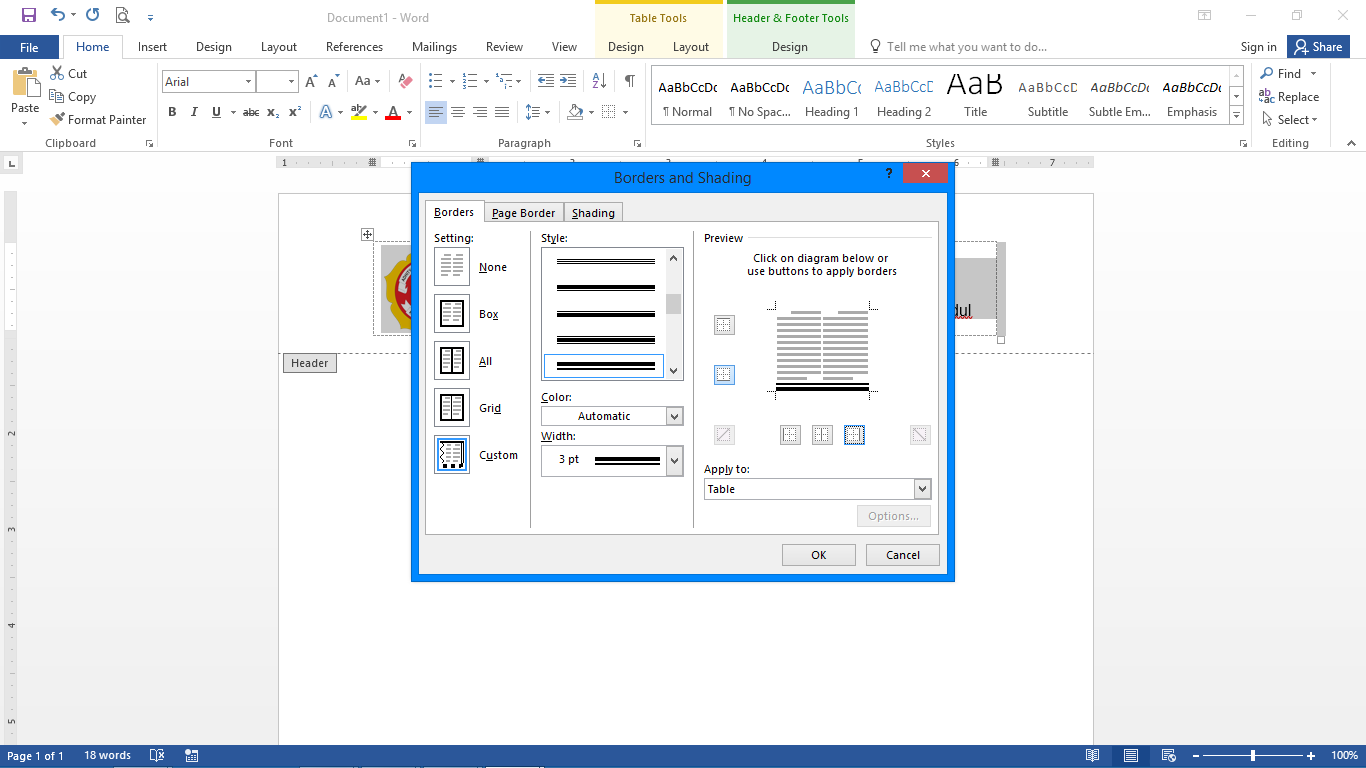 Но для решения простых задач типа написания письма, курсовой или составления таблицы в Excel их вполне можно использовать.
Но для решения простых задач типа написания письма, курсовой или составления таблицы в Excel их вполне можно использовать.
Если у вас есть почта Яндекс, то получить доступ к отдельным продуктам Office Online можно без учетной записи Microsoft. Для этого достаточно:
- Зайти на Яндекс, авторизоваться и открыть «Диск».
- Нажать кнопку «Создать» и выбрать «Текстовый файл» или «Таблицу».
Текстовый файл создается в Word Online, таблица – в привычном интерфейсе Excel. Документ сохраняется на Яндекс.Диске в соответствующих форматах – *.docx и *.xlsx.
Office Mobile
Пакет офисных приложений не предустанавливается на компьютеры, однако некоторые мобильные устройства поставляются с мобильными версиями программ Office. Эти же мобильные приложения можно скачать из магазина Microsoft и установить на ПК или ноутбук.
- Запустите Магазин приложений Microsoft.
- Наберите название офисной программы с добавлением слова «Mobile» (например, Word Mobile).

- Нажмите «Получить» и дождитесь окончания установки.
Однако мобильные версии тоже работают с ограничениями. Редактировать документы на компьютерах, ноутбуках и планшетах с большим экраном можно только после покупки платной подписки на Office 365. Создавать же документы бесплатно можно только на телефонах и небольших планшетах при условии авторизации по учетной записи Microsoft. Без авторизации программы открывают документы в режиме «Только чтение».
Бесплатный Office для учебных заведений
Сотрудники, преподаватели и учащиеся могут пользоваться приложениями Office бесплатно при условии, что их учебное заведение зарегистрировано в системе Office 365. Регистрацию проводит уполномоченный сотрудник, а студентам и преподавателям для получения доступа к продуктам необходимо указать действующий адрес электронной почты в системе учебного заведения.
Пробный период или участие в тестировании
Если офисные приложения нужны прямо сейчас с максимальной функциональностью, но приобрести их нет возможности, установите пробную версию на 30 дней. В тестовом режиме доступны:
В тестовом режиме доступны:
- Полные версии программ Office 2016.
- Установка на 5 компьютеров.
- Мобильные версии для 5 телефонов и 5 планшетов.
- 1 TB в хранилище OneDrive с доступом для 5 пользователей.
По истечении месяца софт перестанет работать, так что придется решать – покупать подписку или пользоваться другими легальными способами бесплатного использования приложений Office.
Кстати, когда Microsoft готовит к выпуску новый продукт, запускается общественное тестирование. Принять в нем участие можно также бесплатно, нужно лишь подать заявку.
Альтернативный софт
Microsoft Office- не единственный пакет приложений, который можно использовать для создания и редактирования документов. Среди бесплатных вариантов можно назвать следующие:
- LibreOffice.
- OpenOffice.
- WPS Office.
Эти пакеты содержат сходный состав программ и распространяются бесплатно. Есть и бесплатные альтернативные веб-решения – например, приложение Google Docs.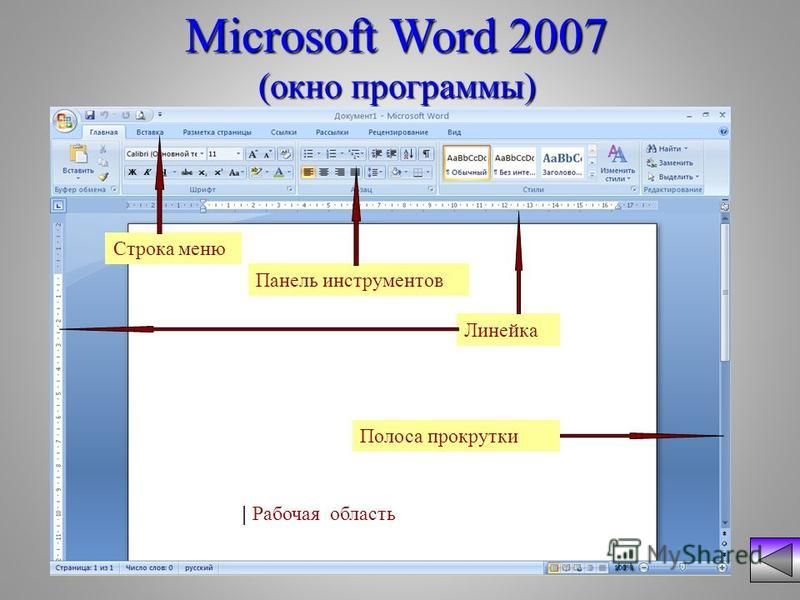
Как сделать word лицензионным?
Содержание
- 1 Как активировать Майкрософт Ворд на Windows 7, 8, 10: способы активации
- 2 Как активировать Microsoft Office Word через Интернет или через телефон на Windows 7, 8, 10?
- 3 Как активировать Microsoft Office Word бесплатно на Windows 7, 8, 10?
- 4 Как осуществить повторную активацию Microsoft Office на Windows 7, 8, 10?
- 5 Создаем ярлыки для веб-приложений Word, Exel, PowerPoint.
- 6 Настроим облачное хранилище OneDrive.
- 7 Создание и редактирование документов.
- 8 Как открыть или редактировать ранее сохраненные документы в MS Office онлайн.
- 9 Office Online
- 10 Office Mobile
- 11 Бесплатный Office для учебных заведений
- 12 Пробный период или участие в тестировании
- 13 Альтернативный софт
Правильные способы активации текстового редактора Microsoft Word и других приложений из пакета Microsoft Office.
Сегодня сложно найти такого пользователя персонального компьютера, который никогда не слышал и не пользовался программами из пакета Microsoft Office.
Программы из пакета Microsoft Office являются платными и для использования всего ассортимента их возможностей предварительно необходимо провести активацию продукта одним из нескольких доступных способов. Несмотря на то, что с каждым днем количество людей со знанием компьютерных навыков на уровне уверенных пользователей становится все больше и больше, некоторые люди все же могут столкнуться с определенными трудностями при попытке активировать
Изображение 1. Инструкция по активации Microsoft Office Word.
ВАЖНО: В данной статье представлена инструкция по активации исключительно лицензионного софта от Microsoft, полученного на официальном сайте разработчика.
Способы активации взломанных версий и пользовательских сборок, скачанных с торрентов, не рассматриваются.
Как активировать Майкрософт Ворд на Windows 7, 8, 10: способы активации
Перед тем, как перейти непосредственно к активации Microsoft Word, стоит сказать несколько слов о самом продукте. Как уже было подчеркнуто ранее, данный текстовый редактор входит в пакет Microsoft Office и приобретается вместе с такими приложениями, как Microsoft Excel, Microsoft PowerPoint, Microsoft Outlook и другими.
Существует возможность приобрести лицензионный текстовый редактор отдельно от выше перечисленных приложений, однако стоить он будет чуть ли не в два раза дороже.
Существует два способа активации пакета Microsoft Office:
- Активация софта через Интернет;
- Активация через телефонный звонок;
- Активация с помощью специализированных программ-активаторов;
Два первых способа активации являются официальными и самыми надежными, в то время как последний относится к неофициальным и при его использовании активация приложений из пакета Microsoft Office со временем может «слететь».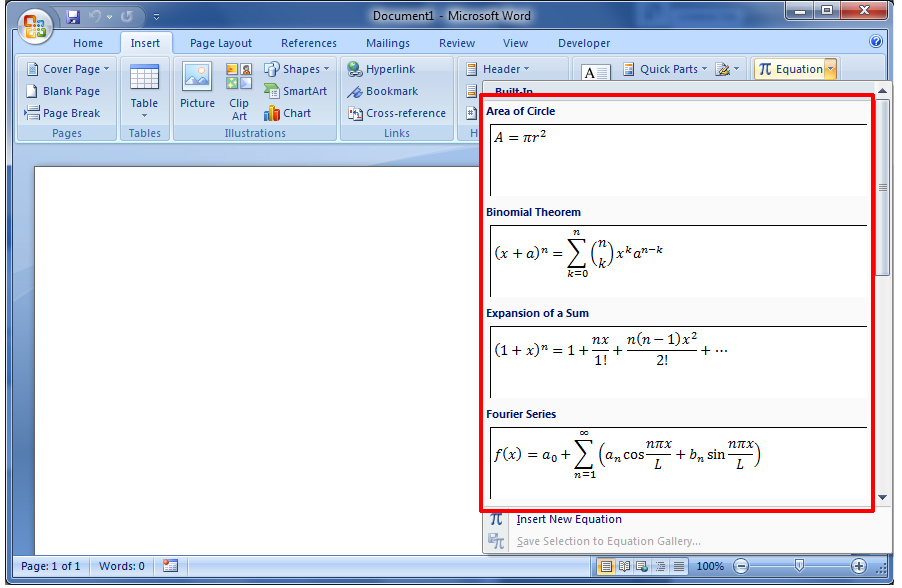 Но обо всем по порядку.
Но обо всем по порядку.
Как активировать Microsoft Office Word через Интернет или через телефон на Windows 7, 8, 10?
Прежде чем переходить к активации программы Microsoft Office Word, для начала ее необходимо установить на компьютер. Установка текстового редактора осуществляется с CD-диска, приобретенного в магазине, либо при помощи установочного файла, скаченного с
Пользователю необходимо войти в свою учетную запись Microsoft или зарегистрировать новую, после чего кликнуть по кнопке «Установка», выбрать подходящий для операционной системы установочный файл и загрузить его, нажав на соответствующую кнопку. Название кнопки зависит от используемого пользователем браузера.
Изображение 2. Кнопки сохранения файла в разных браузерах.
После загрузки установочного файла его необходимо запустить и следуя подсказкам на экране выполнить установку текстового редактора 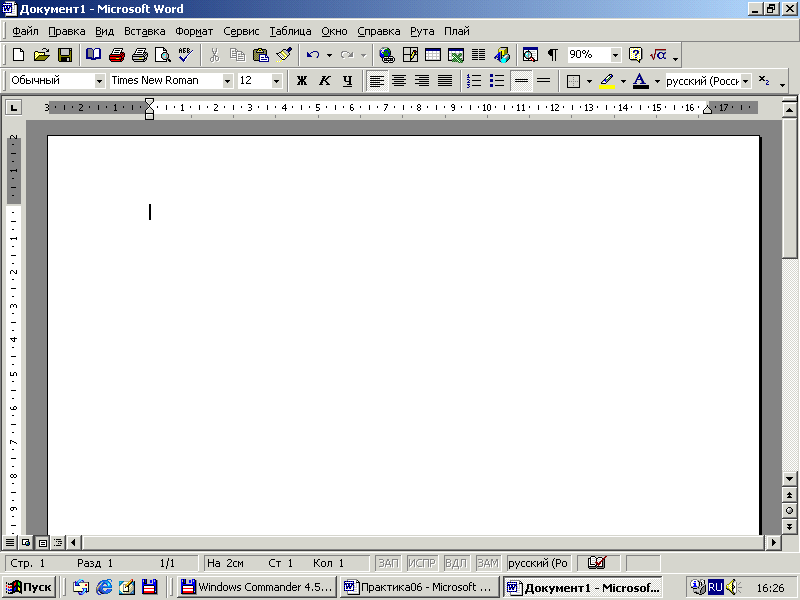 Как только установка будет завершена, можно переходить непосредственно к активации пакета. Осуществляется активация следующим образом:
Как только установка будет завершена, можно переходить непосредственно к активации пакета. Осуществляется активация следующим образом:
Шаг 1.
- Активировать текстовый редактор Microsoft Office Word можно через личный кабинет на сайте Microsoft, однако данный способ может подойти не всем. Лучше всего провести активацию Microsoft Office через одно из его приложений.
- Откройте меню пуск, разверните раздел «Все программы», найдите среди них папку «Microsoft Office
Изображение 3. Запуск приложений Microsoft Office.
Шаг 2.
- После первого запуска программы перед Вами отобразится окно с уведомлением о том, что данный продукт поддерживает функцию автоматического обновления. Подробнее о нем Вы можете узнать путем нажатия на ссылку «Дополнительные сведения».

- Далее Вам необходимо согласиться с условиями лицензионного соглашения. По необходимости Вы можете ознакомиться с установленными условиями, но маловероятно, что Вы узнаете для себя что-то новое из них. Для продолжения щелкните по кнопке «
Изображение 4. Ознакомление с лицензионным соглашением Microsoft Office.
Шаг 3.
- В следующем окне Вам предложат выбрать один из доступных способов активации Microsoft Office: активация через интернет или активация по телефону. Если у Вас на руках есть ключ активации продукта, то отметьте маркером строчку «Активировать это программное обеспечение через Интернет», щелкните по кнопке «Далее», в следующем окошке введите в текстовое поле ключ активации и щелкните по кнопке «Активировать».
- Если же у Вас отсутствует ключ активации, то отметьте маркером строчку «

Изображение 5. Выбор способа активации Microsoft Office.
Шаг 4.
- В том случае, если Вы активировали продукт через Интернет, то после ввода ключа Вы сразу можете переходить к использованию всех инструментов Microsoft Office.
- Если же Вы выбрали способ активации по телефону, то в открывшемся окне Вам потребуется выбрать из списка название Вашей страны, после чего позвонить по указанному ниже телефону.
- Далее Вам необходимо сообщить оператору, что Вы хотите активировать Microsoft Office, после чего назвать ему код установки продукта, отображенный чуть ниже.
- В том случае, если код установки был назван верно и продукт Microsoft Office был оплачен, оператор продиктует Вам код активации, который необходимо ввести в соответствующее поле все в том же окне.
- После ввода кода активации необходимо щелкнуть по кнопке «Далее» и можно переходить к использованию приложений Microsoft Office.
Как активировать Microsoft Office Word бесплатно на Windows 7, 8, 10?
- Описанный Выше способ активации лицензионного издания Microsoft Office подойдет тем пользователям, которые заранее приобрели подписку на пакет на официальном сайте компании.
 Но как быть тем, кто не готов «раскошеливаться» на приобретение стандартных приложений Windows?
Но как быть тем, кто не готов «раскошеливаться» на приобретение стандартных приложений Windows? - Любой пользователь, который по каким-либо причинам не может позволить себе приобрести лицензионный пакет Microsoft Office, может попробовать поискать ключ активации в Интернете по соответствующему запросу, и с его помощью активировать пакет описанным выше способом. Однако нет никакой гарантии, что поиски увенчаются успехом, так как за бесплатными ключами в прямом смысле слова ведется охота.
- Кроме того, бесплатный ключ, найденный в Интернете, со временем может прийти в негодность и доступ к приложениям из пакета Microsoft Office будет закрыт. Поэтому, самым разумным решением в таких случаях станет использование специальных программ-активаторов, которые автоматически генерируют ключи и активируют приложения из пакета Microsoft Office.
Изображение 6. Программа-активатор для приложений из пакета Microsoft Office.
- Программ-активаторов сегодня существует достаточно много и далеко не каждая из них может подойти к Вашему пакету Microsoft Office.
 Подобрать подходящую можно только методом проб и ошибок. Однако мы рекомендуем начать с программы KMSauto, скачать которую можно с официального сайта разработчика. Данный активатор считается лучшим на сегодняшний день и подходит для активации последних изданий Microsoft Office.
Подобрать подходящую можно только методом проб и ошибок. Однако мы рекомендуем начать с программы KMSauto, скачать которую можно с официального сайта разработчика. Данный активатор считается лучшим на сегодняшний день и подходит для активации последних изданий Microsoft Office. - Активация Microsoft Office Word и других приложений осуществляется в три простых действия:
- Скачайте активатор с официального сайта;
- Запустите активатор и выберите продукт, который хотите активировать;
- Щелкните по кнопке «Activate» и дождитесь завершения процесса активации;
ВАЖНО: Перед использованием программ-активаторов крайне важно отключить антивирус, так как большинство из них распознаются защитными программами как вредоносное программное обеспечение.
Кроме того, некоторые провайдеры могут блокировать сайты, где размещены для загрузки программы-активаторы, объясняя это наличием на сайте вирусного ПО.Чаще всего данные программы-активаторы не являются вирусными и блокируются в связи с законом о пиратстве. Однако, загружая и используя активатор из непроверенных источников, Вы рискуете заразить свой компьютер вирусами.
Как осуществить повторную активацию Microsoft Office на Windows 7, 8, 10?
Стоит подчеркнуть, что в случае повреждения важных программных файлов пакета Microsoft Office, замены жесткого диска компьютера или переустановки операционной системы, активация программ Microsoft Office «слетит» и пользователю придется повторно активировать пакет одним из выше описанных способов.
Чтобы убедиться, что программы из пакета Microsoft Office активированы, необходимо сделать следующее:
Шаг 1.
- Запустите текстовый редактор Microsoft Office Word или любую другую программу из пакета.
- В верхней части главного окна раскройте вкладку «Файл» и с левой стороны выберите раздел «Учетная запись».

Изображение 7. Проверка статуса приложений из пакета Microsoft Office и их повторная активация.
Шаг 2.
- В правой части окна в категории «Сведения о продукте» будет отображен статус активности пакета.
- Если в данной графе вместо слова «Продукт активирован» будет отображен статус «Вы не имеете прав для использования данного продукта», то Вам необходимо щелкнуть по ссылке «Изменить ключ продукта» и повторно ввести код активации в соответствующее поле.
ВИДЕО: Как активировать Microsoft Word и другие приложения Microsoft Office?
Наверно все знают о том, что компания Microsoft запустила услугу Office онлайн, если нет, то Office онлайн это веб-приложения — Word, Exel, PowerPoint, OneNote и новинка Sway. Для работы с пакетом вам не потребуется установка, просто выберите любое приложение и пользуйтесь совершенно бесплатно. Правда, удобно?
Правда, удобно?
Пакет программ для редактирования документов «Офис онлайн», позволяет не только просматривать, но и создавать, редактировать ранее созданные документы и самое главное вам нет необходимости приобретать дорогостоящую лицензию на продукты MS Office.
В данном руководстве мы рассмотрим не только как пользоваться пакетом MS Office онлайн, но и попытаемся максимально интегрировать пакет MS Office онлайн в Windows 10, после чего сможем создавать новые документы Word, Exel, PowerPoint, OneNote, Sway и редактировать их практически как с настольной программой Microsoft Office, только бесплатно.
Примечание: Инструкция написана для Windows 10, которая использует учетную запись microsoft для входа в систему.
Первым делом решим вопрос запуска / создания документов MS Office непосредственно с рабочего стола. Для этого нам необходимо создать ярлыки для программ офисного пакета, после чего мы сможем закрепить их на панели задач или в меню «Пуск».
Создаем ярлыки для веб-приложений Word, Exel, PowerPoint.
Создать ярлыки для онлайн пакета MS Office просто.
- На пустом месте Рабочего стола кликните правой кнопкой мыши, в открывшимся контекстном меню выберите «Создать» → «Ярлык».
- В строке «Укажите расположения объекта» скопируйте и вставьте или наберите ссылку, указанную ниже, согласно необходимого приложения из пакета MS Office, нажмите кнопку «Далее», в примере мы создаем ярлык для текстового редактора Word.
- В следующем окне введите желаемое имя для ярлыка.
- Word :
https://office.live.com/start/Word.aspx?ui=ru%2DRU&rs=RU- Exel :
https://office.live.com/start/Excel.aspx?ui=ru%2DRU&rs=RU- PowerPoint :
https://office.live.com/start/PowerPoint.aspx?ui=ru%2DRU&rs=RU
- Onenote :
https://www.onenote.com/notebooks?ui=ru-RU&rs=RU&auth=1- Sway:
https://sway.com/my
Повторите данную операцию для тех приложений, которые вам нужны.
Настроим облачное хранилище OneDrive.
С помощью Проводника, вы можете создать в OneDrive любую папку для хранения ваших документов. В примере мы будем использовать папку Windows 10 — «Документы».
Для того чтобы новый документ MS Office сохранялся в папку «Документы» или иметь возможность редактировать из папки ранее созданные документы, нам потребуется настроить OneDrive.
Откроем Параметры OneDrive, нас интересует вкладка «Автосохранение.
- Кликните правой кнопкой мыши значок «OneDrive» на панели задач и выберите в появившемся меню «Параметры».
- В открывшимся окне перейдите на вкладку «Автосохранение».

Здесь необходимо в пункте «Документы» выбрать в выпадающем списке «OneDrive», внеся изменения жмем кнопку «ОК».
Если все сделали правильно то в папке «OneDrive» Вы увидите что появилась папка «Документы».
Давайте протестируем как у нас получилось интеграция Microsoft Offiсe онлайн в Windows 10.
Создание и редактирование документов.
Создадим новый документ в MS Office онлайн с рабочего стола.
- Для этого, запустите любой из созданных ранее ярлыков Word, Exel, PowerPoint. При первом запуске вы увидите предложение войти с помощью учетной записи Microsoft, если вы для входа в систему уже используете учетную запись, пароль вводить не придется.
- В открывшимся окне нажмите «Новый документ» или вы можете выбрать один из доступных шаблонов, все можно начинать печатать, согласитесь быстро и удобно.
Документ сохраняется автоматически вам не надо волноваться, что набранный текст в Word, или таблица Exel не сохранятся.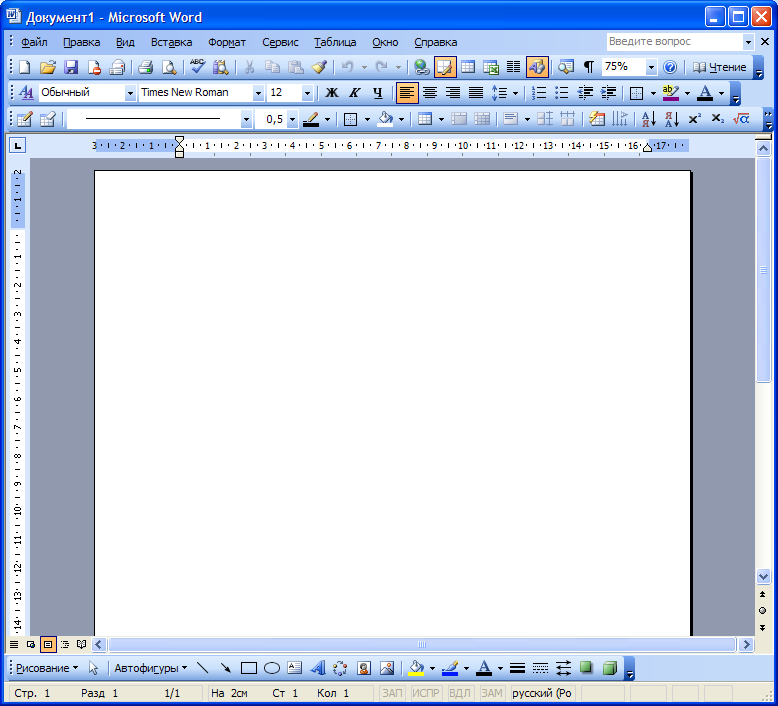
- После того как вы внесли изменения в созданный документ, закройте окно и в Проводнике Windows перейдите в папку «OneDrive» → «Документы».
В папке вы найдете созданный вами документ, он хранится не только в облаке но и на компьютере, то есть у вас будет доступ к созданному файлу даже без интернета.
Примечание: вы должны понимать — если вы удалите файл на компьютере, он удалится в облаке и наоборот.
Как открыть или редактировать ранее сохраненные документы в MS Office онлайн.
Вы можете перенести в эту папку и свои старые документы, созданные в любой версии MS Office и с лёгкостью открывать их и редактировать.
Чтобы открыть ранее созданный документ, откройте проводник, перейдите в папку «OneDrive» → «Документы», кликните правой кнопкой мыши на нужном документе и выберите в контекстном меню «Посмотреть в Интернете».
После открытия, документа, вы можете вносить правки (См. снимок экрана на примере Word Online).
Вот и все, теперь вы можете создавать и редактировать свои документы и самое главное вам нет необходимости приобретать дорогостоящую лицензию на продукты MS Office.
Надеюсь, информация будет полезной. А что думаете вы про Microsoft Offiсe онлайн, поделитесь в комментариях ниже.
Пакет приложений Microsoft Office – полезный софт с адекватной ценой. Но зачем покупать лицензию, если можно использовать офисные программы бесплатно? Никакого нарушения авторского права: разработчики Microsoft сами предоставляют несколько путей бесплатного использования продукта.
Office Online
Самый простой способ использовать приложения Office бесплатно – открыть их онлайн-версию, авторизовавшись по учетной записи Microsoft. Найти список программ можно здесь. Если учетной записи Microsoft нет, можно быстро и бесплатно её создать.
Онлайн-версии программ удобны тем, что пользоваться ими можно с любого устройства, имеющего доступ в интернет. Однако их нельзя назвать полноценной заменой приложений: возможности облачного хранения ограничены без платной подписки, а некоторые функции недоступны. Но для решения простых задач типа написания письма, курсовой или составления таблицы в Excel их вполне можно использовать.
Однако их нельзя назвать полноценной заменой приложений: возможности облачного хранения ограничены без платной подписки, а некоторые функции недоступны. Но для решения простых задач типа написания письма, курсовой или составления таблицы в Excel их вполне можно использовать.
Если у вас есть почта Яндекс, то получить доступ к отдельным продуктам Office Online можно без учетной записи Microsoft. Для этого достаточно:
- Зайти на Яндекс, авторизоваться и открыть «Диск».
- Нажать кнопку «Создать» и выбрать «Текстовый файл» или «Таблицу».
Текстовый файл создается в Word Online, таблица – в привычном интерфейсе Excel. Документ сохраняется на Яндекс.Диске в соответствующих форматах – *.docx и *.xlsx.
Office Mobile
Пакет офисных приложений не предустанавливается на компьютеры, однако некоторые мобильные устройства поставляются с мобильными версиями программ Office. Эти же мобильные приложения можно скачать из магазина Microsoft и установить на ПК или ноутбук.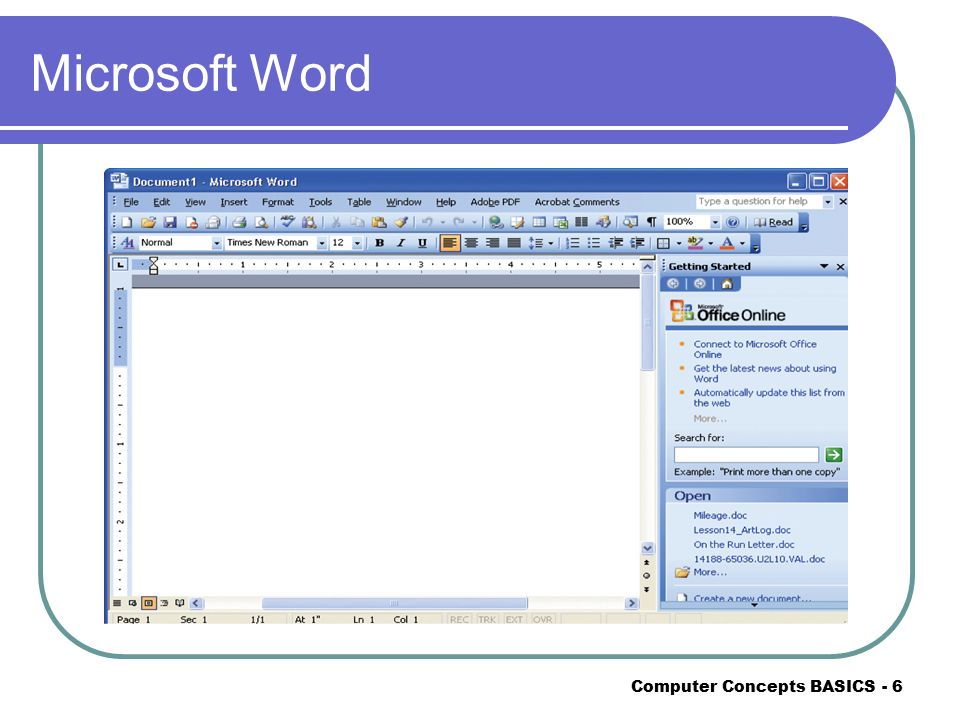
- Запустите Магазин приложений Microsoft.
- Наберите название офисной программы с добавлением слова «Mobile» (например, Word Mobile).
- Нажмите «Получить» и дождитесь окончания установки.
Однако мобильные версии тоже работают с ограничениями. Редактировать документы на компьютерах, ноутбуках и планшетах с большим экраном можно только после покупки платной подписки на Office 365. Создавать же документы бесплатно можно только на телефонах и небольших планшетах при условии авторизации по учетной записи Microsoft. Без авторизации программы открывают документы в режиме «Только чтение».
Бесплатный Office для учебных заведений
Сотрудники, преподаватели и учащиеся могут пользоваться приложениями Office бесплатно при условии, что их учебное заведение зарегистрировано в системе Office 365. Регистрацию проводит уполномоченный сотрудник, а студентам и преподавателям для получения доступа к продуктам необходимо указать действующий адрес электронной почты в системе учебного заведения.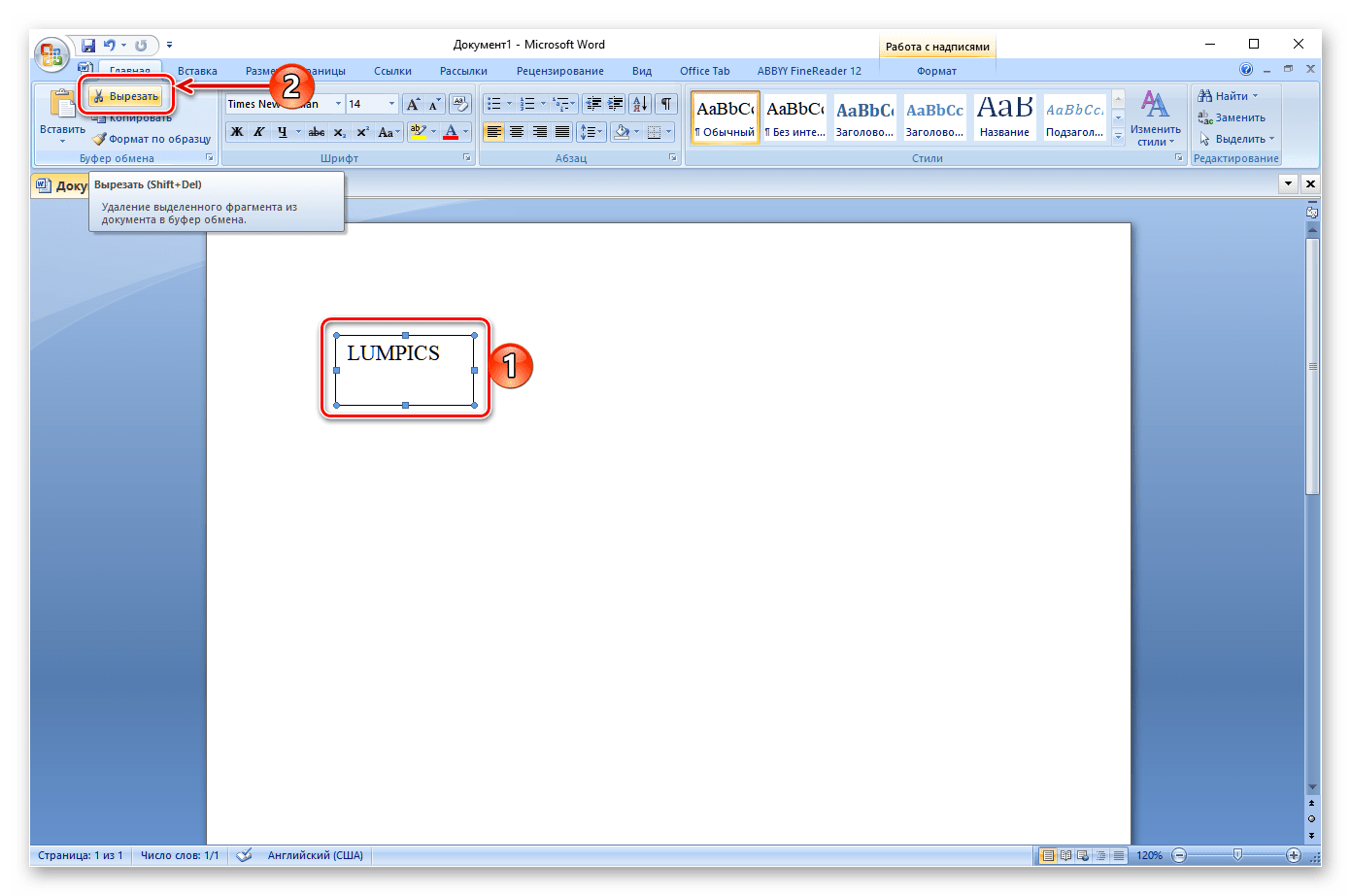
Пробный период или участие в тестировании
Если офисные приложения нужны прямо сейчас с максимальной функциональностью, но приобрести их нет возможности, установите пробную версию на 30 дней. В тестовом режиме доступны:
- Полные версии программ Office 2016.
- Установка на 5 компьютеров.
- Мобильные версии для 5 телефонов и 5 планшетов.
- 1 TB в хранилище OneDrive с доступом для 5 пользователей.
По истечении месяца софт перестанет работать, так что придется решать – покупать подписку или пользоваться другими легальными способами бесплатного использования приложений Office.
Кстати, когда Microsoft готовит к выпуску новый продукт, запускается общественное тестирование. Принять в нем участие можно также бесплатно, нужно лишь подать заявку.
Альтернативный софт
Microsoft Office- не единственный пакет приложений, который можно использовать для создания и редактирования документов. Среди бесплатных вариантов можно назвать следующие:
- LibreOffice.

- OpenOffice.
- WPS Office.
Эти пакеты содержат сходный состав программ и распространяются бесплатно. Есть и бесплатные альтернативные веб-решения – например, приложение Google Docs.
Как пользоваться Microsoft Word 2010 инструкция
Я расскажу Вам, как работать в программе Word, входящих в пакет Microsoft Office. В этот офисный пакет входят:
- текстовый редактор Microsoft Word. Программа для набора и редактирования текстовых документов;
- электронная таблица Microsoft Excel. Программа для вычислений, в том числе с использованием сложных математических формул, вывод результатов в виде диаграмм;
- Microsoft PowerPoint. Программа для создания презентаций;
- Microsoft Outlook. Почтовая программа, и еще несколько других программ.
Что такое Word? Постараюсь простым языком объяснить, что такое текстовый редактор. Предположим мы написали, какой либо текст на листе бумаги. Что бы изменить, например, шрифт нашего текста, нам необходимо переписать этот же текст на другом листе, другим шрифтом. Текстовый редактор позволяет, единожды набрав наш документ, впоследствии изменять начертание, размер, цвет шрифта. Форматировать (выравнивать) по левому, правому краю, либо по ширине странице. Изменять заголовки, вставлять картинки, таблицы.
Текстовый редактор позволяет, единожды набрав наш документ, впоследствии изменять начертание, размер, цвет шрифта. Форматировать (выравнивать) по левому, правому краю, либо по ширине странице. Изменять заголовки, вставлять картинки, таблицы.
Наиболее часто используемыми являются текстовый редактор и электронные таблицы. В этом уроке мы научимся создавать, красиво оформлять документы в редакторе Microsoft Word.
Прежде чем мы начнем, несколько слов о форматах текстовых документов. На уроке № 6. Папки и файлы, в разделе «Типы файлов» мы рассматривали, что такое расширение файла, для чего оно нужно. Текстовые документы имеют расширения txt, rtf, doc, docx.
- .txt — простые текстовые документы, без элементов форматирования. Для создания документа в этом формате существует стандартная программа «Блокнот», в ней можно изменить размер или тип шрифта, но изменяется шрифт всего документа. Нельзя изменить шрифт или размер отдельного слова.
- .rtf — от английского Rich Text Format, в переводе как «формат обогащённого текста».
 Основная особенность данного формата — перенос текстовых документов между различными операционными системами. Текст, набранный на компьютере с операционной системой (ОС) «Windows» можно открыть на компьютере с ОС «Mac». В rtf файле можно применять различные шрифты, применять форматирование, вставлять картинки, таблицы, диаграммы в текст документа. В ОС «Windows» для открытия, создания или редактирования документов формата rtf, есть стандартная программа «WordPad».
Основная особенность данного формата — перенос текстовых документов между различными операционными системами. Текст, набранный на компьютере с операционной системой (ОС) «Windows» можно открыть на компьютере с ОС «Mac». В rtf файле можно применять различные шрифты, применять форматирование, вставлять картинки, таблицы, диаграммы в текст документа. В ОС «Windows» для открытия, создания или редактирования документов формата rtf, есть стандартная программа «WordPad». - .doc (от английского document — документ) – формат, ставший фактическим стандартом текстовых документов, программы Microsoft Word (читается Майкрософт Ворд), входящих в пакет Microsoft Office (Майкрософт офис). Богатые возможности по форматированию текста, возможность использовать множество шрифтов, отступов, абзацев, маркированных и нумерованных списков, использование многоколоночного текста, вставка изображений, таблиц, диаграмм. В 2007 году с появлением версии Microsoft Office 2007 появился формат .docx, который является дальнейшим развитием формата .
 doc.
doc.
Microsoft Office является платной программой. Если у Вас на компьютере установлен пакет Microsoft Office Вам будет проще. Если же нет, есть достаточно хорошие альтернативные бесплатные пакеты. По функциональности они очень близки к пакету Microsoft Office и часто даже по внешнему виду, трудно отличить интерфейс этих программ. Это пакеты Apache OpenOffice и WPS Office. В конце урока я расскажу, как скачать и установить один из этих пакетов.
Подчеркивание текста, пропуская пробелы в Word
По умолчанию, в Word работает стандартный порядок: при подчеркивании текста затрагиваются слова и пробелы (сплошное подчеркивание). Как быть, если в тексте нужно подчеркнуть только слова, пропуская пробелы?
Для этого нам подойдет этот способ:
- Выделите текст, а затем нажмите на клавиши «Ctrl» + «Shift» + «W».
В результате, в тексте документа будут подчеркнуты только слова, и пропущены пробелы. Повторное нажатие этих клавиш отменяет подчеркивание текста.
Как пользоваться возможностями вкладки «Разметка страницы»
Инструменты вкладки позволяют менять разметку страниц документа.
Блок инструментов «Параметры страницы»
Функция «Поля» позволяет выбрать стандартные или указать собственные параметры полей. Чтобы задать пользовательские значения, воспользуйтесь опцией «Настраиваемые поля».
Функция «Ориентация» дает возможность выбрать книжную или альбомную ориентацию листов документа. С помощью меню «Размер» можно менять размеры листов. По умолчанию используется размер A4.
В меню «Колонки» вы можете указать число колонок на листе. Функции «Разрывы» и «Номера строк» позволяют настроить разрывы страниц и добавить нумерацию строк соответственно. Меню «Расстановка переносов» дает возможность включить перенос слов со строки на строку по слогам. По умолчанию эта функция выключена. Не меняйте эту настройку без необходимости.
Блок инструментов «Абзац»
С помощью функции «Отступ» вы можете регулировать отступ от левого или правого края до абзаца.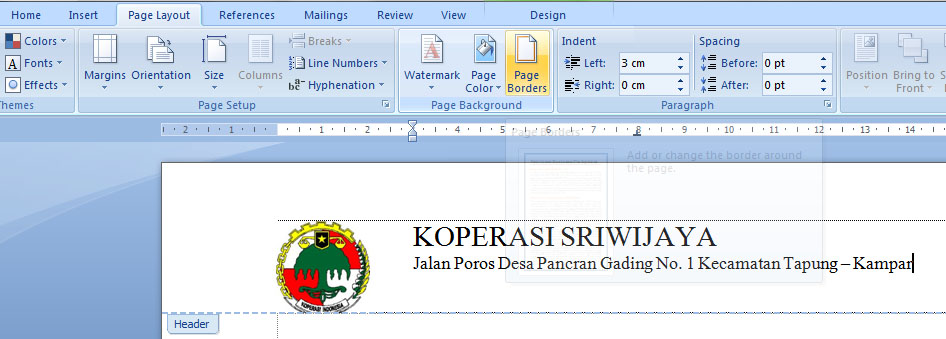 Чтобы воспользоваться функцией, установите курсор в начале выбранного абзаца и задайте значение отступа.
Чтобы воспользоваться функцией, установите курсор в начале выбранного абзаца и задайте значение отступа.
С помощью функции «Интервал» можно изменить интервал между выбранными абзацами. Для этого установите курсор перед выбранным абзацем и установите значения.
Блок инструментов «Упорядочение»
Функция «Положение» позволяет задать расположение объекта в тексте. Чтобы воспользоваться инструментом, выделите выбранный рисунок и воспользуйтесь выпадающим меню.
Функция «Обтекание текстом» дает возможность выбрать способ обтекания объекта текстом. Чтобы протестировать инструмент, выделите рисунок и воспользуйтесь выпадающим меню.
С помощью кнопки «Область выделения» вы можете вывести в область задач список объектов. С помощью функций «Выровнять», «Группировать» и «Повернуть» можно выполнить соответствующие действия с выделенными объектами.
youtube.com/embed/B6mKXUhP7O0?feature=oembed» frameborder=»0″ allow=»accelerometer; autoplay; encrypted-media; gyroscope; picture-in-picture» allowfullscreen=»»/>Быстрый переход по гиперссылкам в Word
По умолчанию, в Word для перехода по ссылке (гиперссылке) необходимо сначала нажать на клавишу «Ctrl», а затем кликнуть по ссылке. Гиперссылки в документе Word устанавливают на страницы сайтов в интернете, на другие файлы Word, или внутри самого документа, на определенное место в тексте документа.
Сейчас я расскажу, как быстро перейти по ссылке одним кликом мыши:
- Войдите в настройки Word, выберите «Параметры», а затем «Дополнительно».

- В разделе «Параметры правки» снимите галку напротив пункта «CTRL + щелчок для выбора гиперссылки».
Теперь, после клика по ссылке, сразу будет выполнен переход на веб-сайт, или на другое место в документе Word.
Как использовать возможности вкладки «Дизайн»
С помощью инструментов вкладки «Дизайн» вы можете изменить оформление документа. Если хотите изменить стандартные настройки, начните с выбора темы.
Чтобы отменить изменения, воспользуйтесь опцией «Восстановить тему шаблона» или выберите тему «Стандартная».
В меню стили выберите подходящий по вашему мнению стиль.
Функция «Цвета» позволяет вручную настроить цвет шрифта основного текста, заголовков и гиперссылок. Вы можете выбрать стандартный набор цветов или указать цвета для разных элементов стиля самостоятельно.
С помощью меню шрифты можно быстро настроить шрифт для заголовков и основного текста. Вы можете выбрать стандартные пары или указать шрифт вручную.
Меню «Интервал между абзацами» можно использовать для изменения соответствующих настроек. Есть возможность удалить интервал, выбрать стандартные или задать собственные значения.
С помощью меню «Эффекты» можно выбрать дополнительные эффекты оформления. Функция «По умолчанию» будет полезна, если вы хотите применять настройки дизайна к новым документам.
Блок инструментов «Фон страницы»
Функция «Подложка» позволяет выбрать стандартную или настроить пользовательскую подложку. Чтобы задать параметры вручную, воспользуйтесь опцией «Настраиваемая подложка».
С помощью функции «Цвет страницы» можно изменить соответствующую настройку. Обратите внимание на опцию «Способы заливки». С ее помощью вы можете добавить на страницы текстуру, узор и рисунок.
Функция «Границы страницы» позволяет добавлять на страницы границы. Используйте шаблонные или собственные настройки.
Создание скриншота в Word
Начиная с версии Word 2010, в программе появилась возможность создания снимков экрана (скриншотов).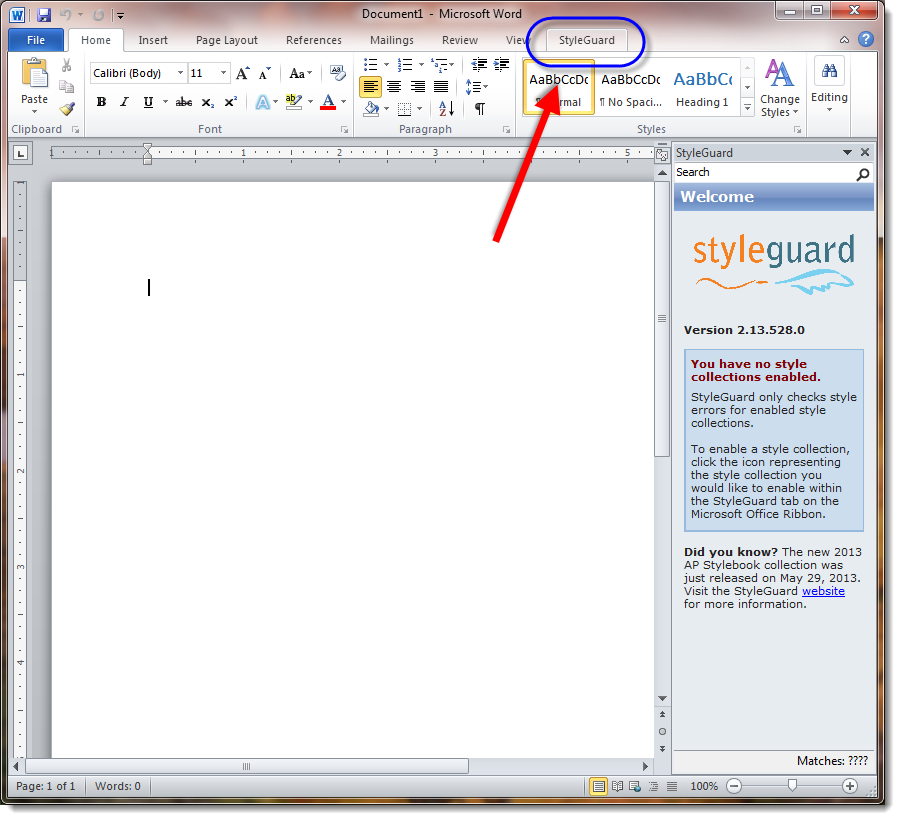 Снимок экрана вставляется непосредственно в документ Word.
Снимок экрана вставляется непосредственно в документ Word.
В окне программе Word выполните следующее:
- Войдите во вкладку «Вставка», в группе «Изображения» нажмите на кнопку «Снимок».
- Далее выберите эскиз окна из списка открытых окон, или нажмите на «Вырезка экрана».
- Затем выделите рамкой нужный фрагмент экрана монитора.
- Далее приложение автоматически вставит скриншот в открытый документ Word.
Это изображение можно перемещать или изменять, как любое другое изображение в документе Word. Функция создания скриншотов работает в Word 2010, Word 2013, Word 2020, Word 2020.
Активация Office на Windows 10
Пакет Office на Windows 10 установлен с самого начала, вам нет необходимости его скачивать. При первом запуске ОС, начинается 30-тидневный отсчет пробного периода Office, после чего продукт необходимо активировать. Активировать можно легально – купив ключ, но это дорого. А можно активировать Office на Windows 10 бесплатно.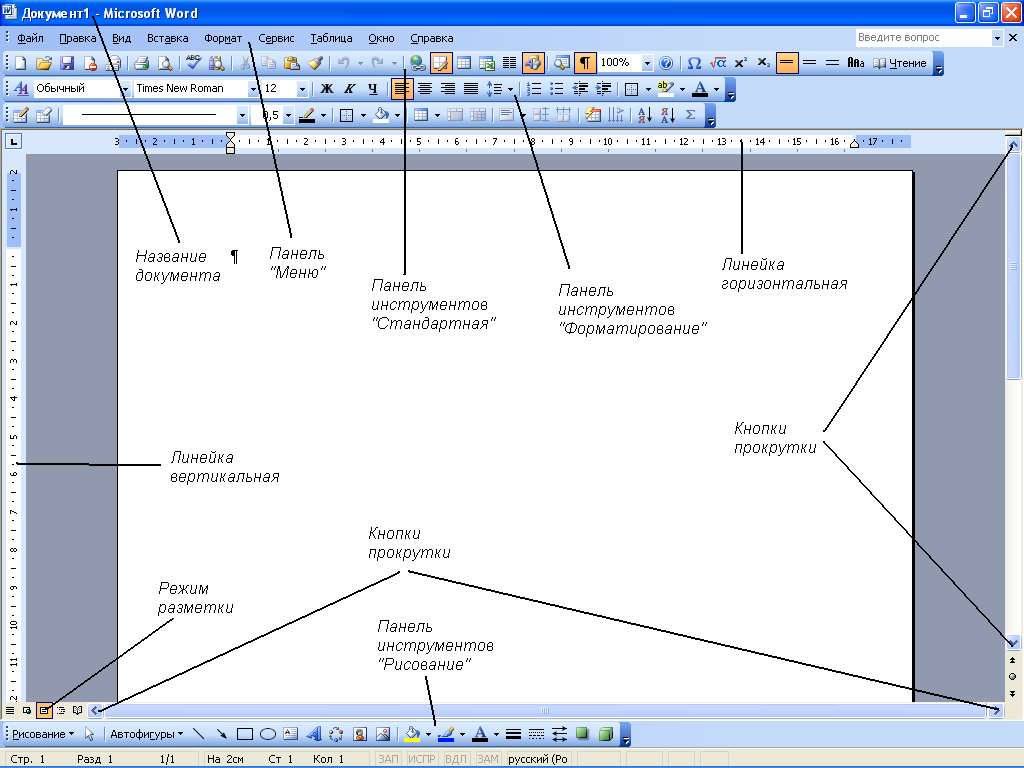
Для бесплатной и простой активации используйте активатор KMS. Многие знают эту утилиту, как способ бесплатной активации чистой Windows 10, однако утилита подходит и для активации офисного пакета Майкрософт. Процесс активации укладывается в рамки одной минуты. Подробней смотрите на этом видео:
Как вы сами видели, все просто – запускаем утилиту, выбираем вкладку Office, затем нажимаем «Активировать» и на этом активация завершена. Важное замечание – таким образом вы сможете активировать Word, PowerPoint и другие офисные продукты, но только на 180 суток. Это бесплатно, но каждые полгода вам придется снова проходить процесс активации.
Понравилась статья? Поделитесь с друзьями:
Word, несмотря на множество аналогов, в том числе и бесплатных, все еще является неоспоримым лидером среди текстовых редакторов. Эта программа содержит в себе множество полезных инструментов и функций для создания и редактирования документов, но, к сожалению, не всегда стабильно работает, особенно, если используется она в среде Windows 10. В нашей сегодняшней статье расскажем, как устранить возможные ошибки и сбои, нарушающие работоспособность одного из главных продуктов Microsoft.
В нашей сегодняшней статье расскажем, как устранить возможные ошибки и сбои, нарушающие работоспособность одного из главных продуктов Microsoft.
Объединение документов в Word
В программе Word можно быстро объединить несколько документов в один, для того, чтобы обойтись без выделения, копирования и вставки документов по очереди.
Пройдите последовательные шаги:
- Сначала откройте новый документ Word, затем перейдите во вкладку «Вставка».
- Нажмите на стрелку рядом с кнопкой «Объект», в открывшемся меню выберите «Текст из файла…».
- Далее в окне Проводника выберите необходимые документы Word. Для этого, нажмите на кнопку «Ctrl», а затем кликните по файлам в нужной последовательности, а потом нажмите на кнопку «Вставить».
После этого содержимое выбранных документов будет последовательно скопировано в новый документ Word.
Вам также может быть интересно:
- Как перевернуть текст в Word — 5 способов
- Как поставить длинное тире в Ворде — 6 способов
Чем открыть DOC-файл на ПК?
Выбираем программы для открытия файла
Самым очевидным ответом на этот вопрос будут все разновидности программы MS Word.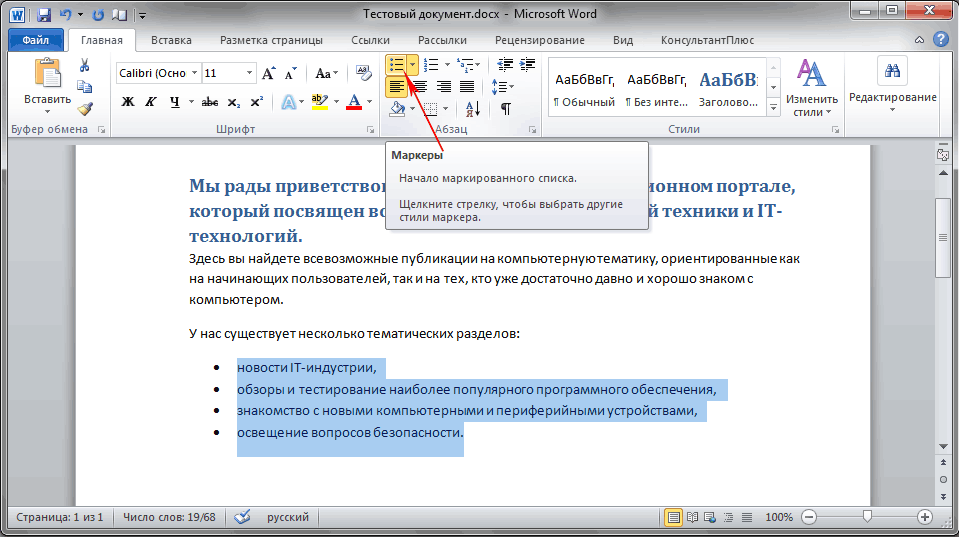 Иногда, при несовместимости форматирования DOC-файлов, перед открытием файла происходит процедура конвертации, которая обычно не занимает много времени. Тем не менее Word не является кроссплатформенным ПО, то есть работает лишь под управлением операционной системы Windows. Кроме того, официальная лицензия на пользование программой стоит довольно дорого.
Иногда, при несовместимости форматирования DOC-файлов, перед открытием файла происходит процедура конвертации, которая обычно не занимает много времени. Тем не менее Word не является кроссплатформенным ПО, то есть работает лишь под управлением операционной системы Windows. Кроме того, официальная лицензия на пользование программой стоит довольно дорого.
Хорошей альтернативой будет использование бесплатного аналога, входящего в пакет приложений OpenOffice. Программа называется Writer и может работать как на ОС Windows, так и под управлением систем Linux и Mac OS. Кроме формата DOC, она способна работать с файлами типов TXT, RTF, PDF и многими другими. Сохранение новых документов по умолчанию производится в «родном» формате Writer – ODT. Интерфейс программы выглядит так:
Интерфейс программы Writer ODT
Замечалось, что не все сборки OpenOffice стабильно работают на платформах Apple. Для них тот же разработчик предложил специализированный пакет NeoOffice. Кроме того, с открытием DOC-файлов на Mac OS отлично справляется и стандартная «яблочная» программа – iWork Pages.
Если Вы не планируете вносить какие-либо изменения в файл, а просто хотите просмотреть или распечатать его содержимое, воспользуйтесь специализированными бесплатными программами. Одной из самых удобных является Doc Viewer 2.0, которая занимает совсем мало места на жестком диске и подойдет даже для старых и очень медленных ПК. Скачать программу можно здесь https://www.softportal.com/software-26750-doc-viewer.html.
Скачиваем программу из интернета
Сравнение документов Word
Предположим, что у вас возникла необходимость сравнить две версии одного документа Word. Необходимо сделать следующее:
- Выберите документ, откройте вкладку «Рецензирование», нажмите на кнопку «Сравнить».
- В меню откроется два варианта: «Сравнить…» и «Объединить…».
- Нажмите на вариант «Сравнить…».
- Далее откроется окно «Сравнение версий», в котором нужно сначала выбрать «Исходный документ», затем «Измененный документ».
- В завершение, нажмите на кнопку «ОК».

В открывшемся окне вы увидите различия между версиями документа, выделенные красным цветом.
Общие горячие клавиши программы
В Microsoft Word есть много общих горячих клавиш программ, которые облегчают Вам выполнение всего, от сохранения документа, до отмены ошибки.
- Ctrl + N: создать новый документ
- Ctrl + O: открыть существующий документ
- Ctrl + S: сохранение документа
- F12: открыть диалоговое окно «Сохранить как»
- Ctrl + W: закрыть документ
- Ctrl + Z: отменить действие
- Ctrl + Y: повторить действие
- Alt + Ctrl + S: разделить окно или удалить разделенный вид
- Ctrl + Alt + V: просмотр макета печати
- Ctrl + Alt + O: просмотр структуры
- Ctrl + Alt + N: черновик
- Ctrl + F2: предварительный просмотр печати
- F1: открыть панель справки
- Ctrl + F: поиск в документе
- F7: запуск проверки орфографии и грамматики
- Shift + F7: открыть тезаурус.
 Если Вы выбрали слово, Shift + F7 ищет это слово в тезаурусе.
Если Вы выбрали слово, Shift + F7 ищет это слово в тезаурусе.
Работа с контурами
- Alt + Shift + Стрелка влево/вправо: продвигать (перемещаться влево) или понижать (перемещать вправо) линию
- Ctrl + Shift + N: понизить уровень контуров до обычного текстового текста
- Alt + Shift + стрелка вверх/вниз: перемещение линии с помощью точки вставки вверх или вниз в контуре
- Alt + Shift + Plus или Minus: развернуть или свернуть текст под заголовком
- Alt + Shift + A: развернуть или свернуть весь текст или заголовки в контуре
- Alt + Shift + L: показать первую строку основного текста или всего текста тела
- Alt + Shift + 1: показать все заголовки, в которых применяется стиль заголовка 1
- Alt + Shift + любая другая цифра: показать все заголовки этого уровня
Применение форматирования абзаца
И точно так же, как с форматированием символов, Word имеет кучу горячих клавиш, характерных для форматирования абзацев.
- Ctrl + M: увеличивает отступ абзаца на один уровень каждый раз, когда уы нажимаете его
- Ctrl + Shift + M: уменьшает отступ абзаца на один уровень при каждом нажатии
- Ctrl + T: увеличивает висячий отступ каждый раз, когда Вы нажимаете
- Ctrl + Shift + T: каждый раз, когда Вы нажимаете кнопку, уменьшает висячий отступ
- Ctrl + E: центрировать абзац
- Ctrl + L: выровнять по левому краю абзац
- Ctrl + R: выровнять по правому краю абзац
- Ctrl + J: обозначить абзац
- Ctrl + 1: установка однократного интервала
- Ctrl + 2: установить двойной интервал
- Ctrl + 5: установить 1,5 интервал строк
- Ctrl + 0: удаление одного интервала строки перед абзацем
- Ctrl + Shift + S: открыть всплывающее окно для применения стилей
- Ctrl + Shift + N: применить обычный стиль абзаца
- Alt + Ctrl + 1: применить стиль заголовка 1
- Alt + Ctrl + 2: применить стиль заголовка 2
- Alt + Ctrl + 3: применить стиль заголовка 3
- Ctrl + Shift + L: применить стиль списка
- Ctrl + Q: удалить все форматирование абзаца
Работа с таблицами
- Tab: перейти к следующей ячейке в строке и выбрать ее содержимое, если есть
- Shift + Tab: переход к предыдущей ячейке в строке и выбор ее содержимого, если есть
- Alt + Home/End: переход к первой или последней ячейке в строке
- Alt + Page Up/Page Down: переход к первой или последней ячейке в столбце
- Стрелка вверх/вниз: переход к предыдущей или следующей строке
- Shift + стрелка вверх/вниз: выберите ячейку в строке выше или ниже точки вставки или выбора.
 Продолжайте нажимать это комбо, чтобы выбрать больше ячеек. Если у Вас есть несколько ячеек в выбранной строке, это комбо выбирает те же самые ячейки в строке выше или ниже.
Продолжайте нажимать это комбо, чтобы выбрать больше ячеек. Если у Вас есть несколько ячеек в выбранной строке, это комбо выбирает те же самые ячейки в строке выше или ниже. - Alt + 5 на клавиатуре (с выключенным NumLock): выбрать всю таблицу
Надеемся, Вы нашли несколько новых сочетаний клавиш, чтобы облегчить Вашу жизнь с Word.
Советы по Windows 10: функции Microsoft Word
Начался новый учебный и рабочий год. Пора создавать проекты, доклады и новые документы Microsoft Word. Напомним о нескольких полезных функциях нашего редактора.
Формат по образцу (Format Painter) экономит время
Когда один из абзацев отличается от всего документа это выглядит неряшливо. Чтобы исправить, ставим курсор на текст в нужном формате, кликаем на иконку кисти в меню Главная, а теперь выделяем «неправильный» абзац, и он исправляется – вуаля!
В левом нижнем углу экрана отображается число слов в документе
А если кликнуть на Число слов, то откроется панель статистики (число страниц, слов, строк, абзацев, знаков).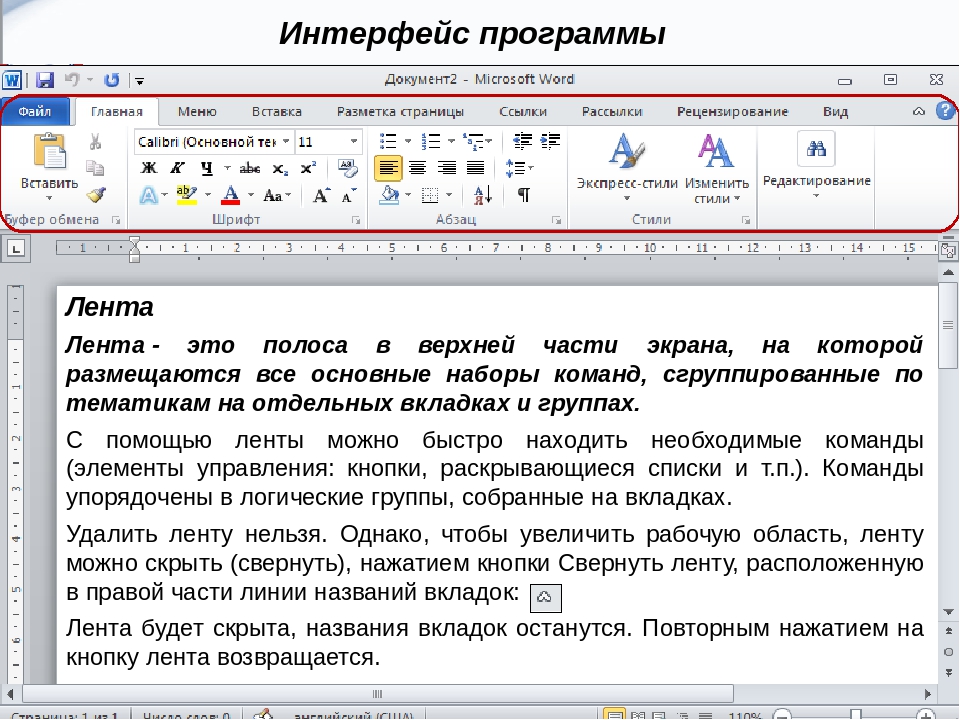
Добавляем картинки из сети
В Word встроен поиск Bing, что позволяет быстро найти картинки для иллюстрации текста. В меню Вставка (Insert) кликаем на Изображения из Интернета (Online Pictures) и вводим запрос в строку поиска. Среди результатов выбираем понравившееся изображение и кликаем Вставка (Insert).
Выбираем стиль
Оформленная мысль смотрится лучше. Готовые стили и темы оформления находятся на вкладке Конструктор (Design). Кликаем кнопку Темы (Themes) и в выпадающем окне выбираем нужный шаблон.
Остались вопросы? Спрашивайте!
Если вы даже не знаете, где в меню находится та или иная функция, ничего страшного. Вам поможет окошко поиска Что вы хотите сделать? с иконкой лампочки. Опишите коротко свою задачу и вам сразу будет предложено на выбор несколько команд или справка Word.
Вам поможет окошко поиска Что вы хотите сделать? с иконкой лампочки. Опишите коротко свою задачу и вам сразу будет предложено на выбор несколько команд или справка Word.
Если вы пропустили предыдущий пост из серии Советы по Windows 10, можете ознакомиться с ним сейчас.
Добавить Dropbox как место в Microsoft Office
«Место» в Microsoft Office — это место, доступ к которому можно получить напрямую из приложений Office, не используя Проводник Windows. Добавьте Dropbox как место, чтобы открывать файлы, делиться ими и сохранять их из Microsoft Word, Excel и PowerPoint при помощи Dropbox.
Добавив Dropbox как место, вы сможете:
- сохранять документы в Dropbox прямо в меню программы Office;
- открывать документы, сохраненные в Dropbox, прямо в меню программы Office;
- нажимать Поделиться прямо в программе Office, чтобы поделиться документом с помощью Dropbox.

Требования
Чтобы добавить Dropbox как место в Microsoft Office, необходимо:
- использовать компьютер с ОС Windows;
- запустить версию 29 или более позднюю версию программы Dropbox для компьютера;
- запустить Microsoft Office.
Как добавить Dropbox как место
Чтобы добавить Dropbox в качестве места, откройте настройки программы для компьютера Dropbox и установите галочку напротив Показывать Dropbox как папку для сохранения в Microsoft Office. Чтобы удалить Dropbox как место, уберите эту галочку.
Примечание: попросите администратора включить эту функцию, если увидите сообщение: Этот вариант был отключен администратором вашей рабочей группы.
Для пользователей аккаунтов Dropbox Business
Чтобы разрешить участникам вашей рабочей группы добавлять Dropbox как место, включите эту функцию через консоль администрирования:
- Войдите в свой аккаунт администратора на сайте dropbox.
 com.
com. - Откройте Консоль администрирования.
- Нажмите Настройки.
- В Дополнительных настройках нажмите Надстройки Microsoft Office.
- Переведите выключатель Надстройка Microsoft Office в положение ВКЛ.
После того как вы включите надстройку Microsoft Office, участники рабочей группы смогут добавить Dropbox как место в Microsoft Office. Dropbox не добавляется как место автоматически.
Работает ли функция, если программа Dropbox закрыта или если у меня нет подключения к Интернету?
Да. Если добавить Dropbox как место, эта функция интегрируется на уровне платформы Office. Dropbox будет доступен как место, даже если программа Dropbox не включена или если у вас нет подключения к Интернету. Однако ваши файлы не будут синхронизироваться, пока программа Dropbox не начнет работать и вы не подключитесь к Сети.
У вас есть другие вопросы о Microsoft Office для Dropbox?
Более подробную информацию вы найдете на странице Часто задаваемые вопросы.
Как использовать Microsoft Word
Если вы новичок в Microsoft Word или набирали лишь изредка письмо или простой документ, вы можете не осознавать, на что способен MS Word. Изучение того, как использовать Microsoft Word в качестве эксперта, поможет вам сэкономить время, повысить эффективность и просто сделать вашу жизнь немного проще.
Инструкции в этой статье относятся к Word 2019, Word 2016 и Word для Microsoft 365.
Как продолжить с того места, на котором вы остановились
Нажмите Shift + F5 , чтобы вернуть выделение на то место, где вы в последний раз вносили изменения.
Как использовать Word, не отвлекаясь
Изменение вида в Word может быть полезно в различных ситуациях. Переход в режим фокусировки может помочь, когда вам нужно сосредоточиться на документе. Он скрывает все панели инструментов, позволяя вам сосредоточиться на работе. При необходимости переключайтесь между режимом фокусировки и другими параметрами просмотра.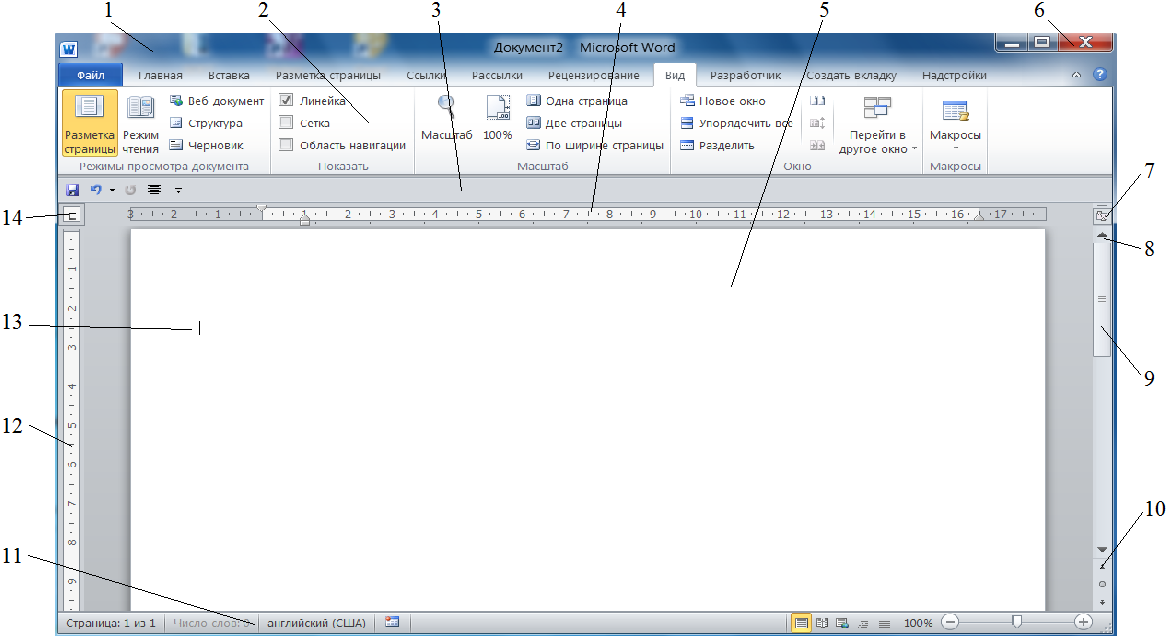
Выберите вкладку View .
Выберите Focus в группе «Иммерсивный».Вид документа изменится на режим фокусировки.
Нажмите клавишу Esc , чтобы выйти из режима фокусировки.
Как исследовать, не покидая Word
Smart Lookup позволяет проверять несколько источников по теме, включая Bing, Википедию и Оксфордский словарь английского языка. Эта функция позволяет вам исследовать тему, не покидая документа, над которым вы работаете.
Выберите слово или фразу в документе Word.
Щелкните выделение правой кнопкой мыши и выберите Smart Lookup . Откроется панель Insights с соответствующей поисковой информацией.
Выберите вкладку Explore для просмотра статей и других результатов поиска или выберите вкладку Define для просмотра определений.

Выберите Еще , чтобы развернуть результаты поиска и увидеть дополнительные параметры.
Выберите результат поиска, чтобы просмотреть его подробную информацию в Интернете.
По завершении закройте панель Insights.
Быстро получить справку Microsoft Word
Когда вы знаете, что хотите сделать в документе, но не знаете, как это сделать, Word может протянуть руку помощи с функцией под названием Tell Me.
Чтобы использовать Tell Me, найдите поле поиска в верхней части ленты и введите краткое описание того, что вы ищете, или результата, которого вы надеетесь достичь. Выберите вариант из представленных результатов, чтобы использовать инструмент или применить желаемое форматирование.
Как быстро поменять футляр
Если вы когда-либо печатали, читая печатную копию или разговаривая с кем-то, только чтобы оглянуться на монитор и понять, что у вас включен Caps Lock, вы оцените эту функцию в Microsoft Word, которая позволяет вам изменить регистр выделенного текста. всего за несколько кликов.
всего за несколько кликов.
Выделите текст, который хотите изменить.
Щелкните стрелку раскрывающегося списка Изменить регистр в группе Шрифт на вкладке Главная.
Выберите желаемый вариант из следующего:
- Выберите Sentence Case , чтобы сделать первую букву каждого предложения заглавной, а остальные буквы заменить строчными.
- Выберите Нижний регистр , чтобы заменить весь выделенный текст на строчные буквы.
- Выберите Прописные буквы , чтобы сделать все буквы в выделенном тексте заглавными.
- Выберите Заглавные буквы в каждом слове , чтобы сделать первую букву каждого слова заглавной, а остальные буквы перевести в нижний.
- Выберите Переключить регистр для переключения между двумя видами наблюдения.
Нажмите Ctrl + Z , чтобы отменить изменение регистра.

Как корректировать свою работу
Инструменты редактирования Word будут проверять документ на наличие орфографических и грамматических ошибок, а также потенциальных проблем с четкостью.
Выберите вкладку Review .
Выберите Проверить документ или Орфография и грамматика в группе Проверка.Откроется панель редактора.
Выберите Просмотреть все результаты , чтобы пройти проверку документа на наличие ошибок.
Выберите предложенное редактирование или выберите Игнорировать один раз , чтобы перейти к следующему.
Как использовать Word, чтобы проверить свой результат
Еще один способ проверить и потенциально улучшить свою работу в Word — это проверить оценку читаемости документа. Настройте Word, чтобы проверять оценку любого документа при проверке орфографии и грамматики.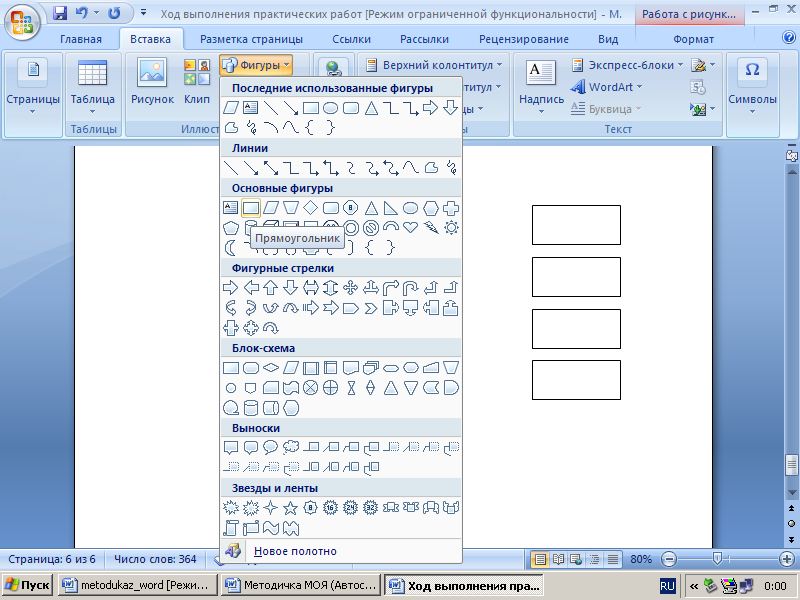
Выберите Файл > Параметры , чтобы открыть окно параметров Word.
Выберите Proofing на левой панели параметров Word.
В разделе «При исправлении орфографии и грамматики в Word» выберите «Проверить грамматику и уточнения на панели редактора» и «Показать статистику удобочитаемости» .
Выберите OK , чтобы применить изменения.
Нажмите F7 или выберите вкладку Review , затем выберите Check Document или Spelling & Grammar в группе «Проверка».
Исправьте или проигнорируйте все ошибки, обнаруженные в документе. Когда вы закончите, откроется окно статистики удобочитаемости.
Как сравнить документы бок о бок
Откройте в Word два файла рядом друг с другом для просмотра, сравнения или копирования и вставки из них.
Выберите Файл > Открыть , затем найдите первый документ Word, который хотите просмотреть, и откройте его.
Выберите File > Open еще раз, найдите второй документ Word, который вы хотите просмотреть, и откройте его.
Выберите вкладку View .
Выберите Просмотр бок о бок в группе «Окно».
Выберите имя второго документа, который вы хотите сравнить, в диалоговом окне Сравнить бок о бок с .
Выберите ОК .
Выберите Synchronous Scrolling на вкладке View в группе Window для одновременной прокрутки обоих документов.
Как увеличить скопированный текст в Microsoft Word
Вырезать, копировать и вставлять в Word довольно просто, но если вы хотите вырезать и вставить несколько выделенных текстов, используйте функцию Spike.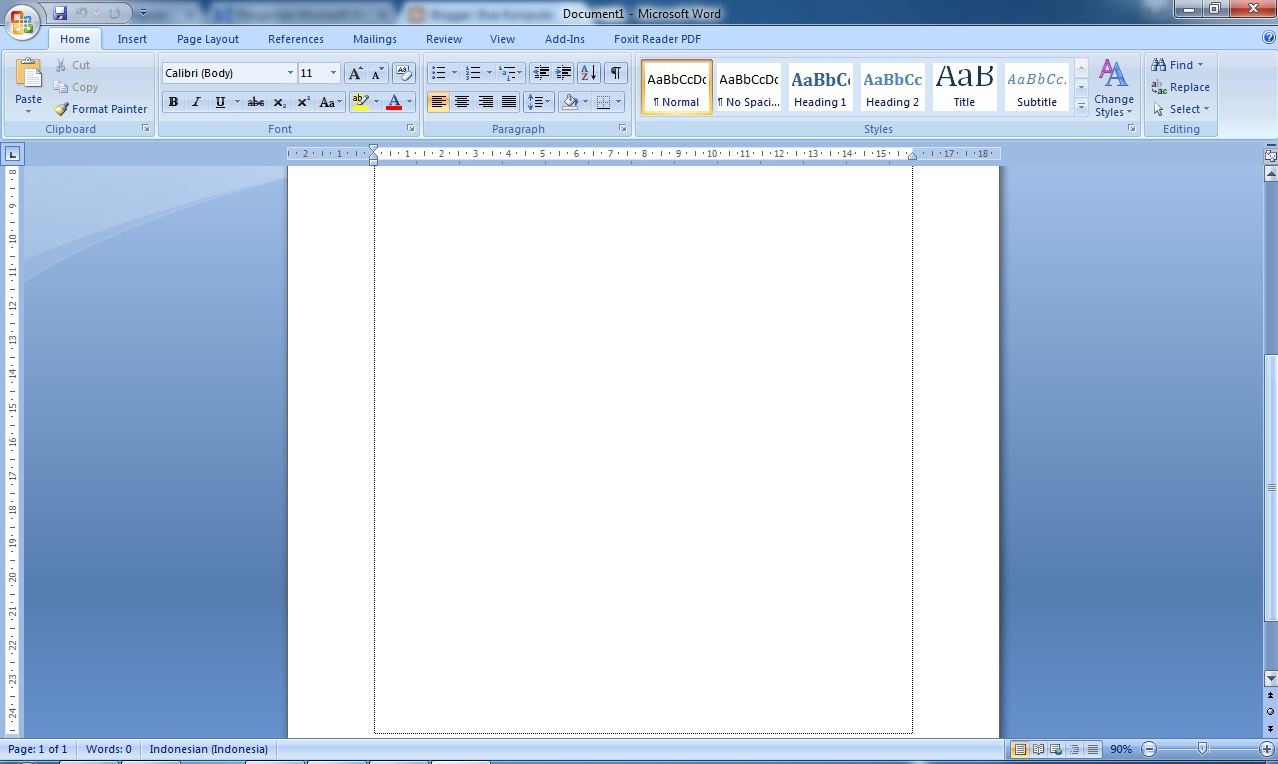
Выделите первый фрагмент текста, который хотите скопировать в Word, затем нажмите Ctrl + F3 .
Повторите процесс для каждого бита текста, который вы хотите скопировать.
Когда вы будете готовы вставить все выделенные фрагменты текста, выберите внутри другого документа и нажмите Ctrl + Shift + F3 . Word вставит все фрагменты текста в том порядке, в котором вы их вырезали.
Если вы хотите использовать Spike, но предпочитаете копировать, а не вырезать текст, нажмите Ctrl + Z , чтобы отменить вырезание. Это не приведет к удалению текста из Спайка.
Как использовать Microsoft Word для создания быстрых частей
Если вы регулярно используете блоки настраиваемого текста, такие как подпись, деловая информация или юридические формулировки, создание автотекста с помощью быстрых частей может сэкономить массу времени.
Выделите текст, который хотите сохранить. Это может быть фраза, предложение, абзац или любая часть документа.
Выберите вкладку Insert .
Выберите Quick Parts в группе Text.
Выберите Сохранить выделение в галерее быстрых деталей .
Если вы хотите повторно использовать текст после сохранения его в галерее быстрых деталей, выберите Quick Parts , затем выберите выбор из галереи.
Спасибо, что сообщили нам!
Расскажите, почему!
Другой Недостаточно подробностей Трудно понятьКак использовать Microsoft Word для Mac бесплатно — Setapp
С 1980-х годов Microsoft Word доминирует во всем мире программного обеспечения для письма.Если сегодня вы получите резюме, документ, отчет или памятку, скорее всего, они будут в формате . doc или .docx. Это де-факто международно признанный способ корпоративного общения.
doc или .docx. Это де-факто международно признанный способ корпоративного общения.
Неудивительно, что Microsoft Word не является бесплатным. Как часть пакета Office 365, Microsoft Word будет стоить домашним хозяйствам 6,99 долларов в месяц (9,99 долларов для всей семьи) или 12,50 долларов в месяц на одного бизнес-пользователя. Вы также можете просто купить автономную версию Microsoft Word за 139,99 долларов. Но если вам нужно лишь время от времени редактировать документ или использовать базовые функции форматирования, вам не стоит ничего тратить.
Есть ли бесплатная версия Microsoft Word для Mac? Есть ли бесплатная версия Office для Mac? Давайте ответим на эти и другие вопросы о том, как получить Microsoft Word для Mac бесплатно, а также предложим несколько лучших альтернатив.
✕Могу ли я бесплатно загрузить Microsoft Word на Mac?
Когда кто-то отправляет вам файл .docx, а у вас не установлен Microsoft Word для Mac, что вы делаете? Вы, конечно, можете открыть файл с помощью Quick Look или Preview, но стиль может быть отключен, и вы не сможете его редактировать.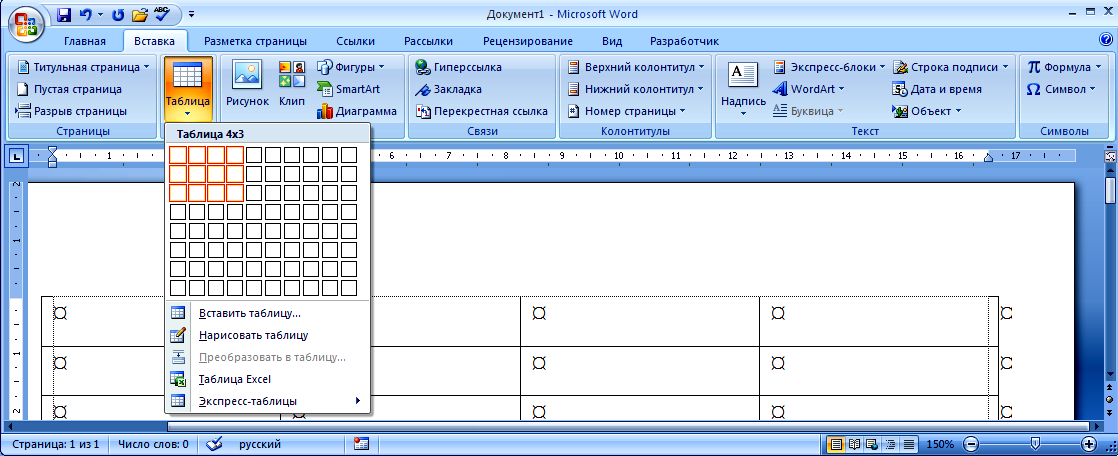
Если вы решите поискать что-то вроде «Бесплатная загрузка Microsoft Word» в Интернете, вы наткнетесь на десятки руководств YouTube и письменных руководств о том, как получить бесплатный Microsoft Word, загрузив пробную версию и используя приложение для взлома кода на чтобы получить для него лицензионный ключ. Это не только незаконно, вы также рискуете загрузить на свой Mac всевозможные вредоносные программы.
К счастью, есть еще несколько способов получить Microsoft Word бесплатно.
Использование MS Word в Интернете
Является ли Microsoft Word для Mac бесплатным? Нет.Microsoft Word онлайн бесплатен? Да! Это малоизвестно, но вы можете использовать Word в Интернете бесплатно. Все, что вам нужно, это бесплатная учетная запись Microsoft. Загвоздка в том, что онлайн-версия MS Word не так продвинута, как его настольная версия, но все же достаточно хороша для всей базовой работы с документами и для написания чего-либо самостоятельно.
Вот как бесплатно скачать Microsoft Word в Интернете:
Посетите онлайн-страницу MS Word
Нажмите «Зарегистрироваться бесплатно»
Создайте учетную запись
Выберите создание нового документа или перетащите существующий прямо в веб-приложение
Получите бесплатную пробную версию Microsoft Office 365
Если вам предстоит сложный проект, требующий большего количества функций, недоступных в MS Word в Интернете, вы можете получить доступ ко всему, что может предложить обычный Microsoft Word, подписавшись на бесплатную пробную версию Microsoft Word через Microsoft Office 365. У вас есть месяц на завершение проекта, и вы можете использовать все приложения в MS Office 365, включая Word, Excel, PowerPoint, OneNote, Outlook и т. Д.
У вас есть месяц на завершение проекта, и вы можете использовать все приложения в MS Office 365, включая Word, Excel, PowerPoint, OneNote, Outlook и т. Д.
Вот как подписаться на бесплатную пробную версию Microsoft Word:
Посетите страницу Microsoft 365
Нажмите «Попробуйте 1 месяц бесплатно»
Войдите в свою бесплатную учетную запись Microsoft или зарегистрируйте новую
Получите бесплатную загрузку Microsoft Word
Попробуйте бесплатные альтернативы Microsoft Word
Если вам нужно использовать Microsoft Word в течение длительного периода времени, и месячная пробная версия вам не поможет, вы можете попробовать заменить другое аналогичное бесплатное приложение, полностью совместимое с Microsoft Word.
Документы Google, входящие в состав G Suite, за последние годы значительно улучшились и теперь поддерживают настраиваемые стили, таблицы, встроенные изображения и многое другое. Хотя это онлайн-приложение, оно кажется родным и может как редактировать, так и экспортировать .docx, сохраняя при этом все форматирование.
Хотя это онлайн-приложение, оно кажется родным и может как редактировать, так и экспортировать .docx, сохраняя при этом все форматирование.
LibreOffice (также известный как OpenOffice) — еще один набор приложений для редактирования текста, доступный всем бесплатно. Его альтернатива Microsoft Word называется LibreOffice Writer, которая имеет много совместимости с настольными издательскими системами своего платного конкурента, а также полностью совместима с ним.
Использование Microsoft Word с iPad
На удивление менее известный способ получить полную рабочую версию Microsoft Word бесплатно — это загрузить ее на свой iPad. Да, версия Microsoft Word для iPad ничего не стоит, а с выпуском iPad с поддержкой клавиатуры Bluetooth он так же эффективен, как и его аналог для macOS.
Используйте сторонние приложения для Mac
Хотя доминирование Microsoft Word все еще очевидно, это вряд ли лучшее приложение для всех текстовых редакторов, которые нам нужны сегодня. С выпуском Mac App Store мы стали свидетелями огромного увеличения нишевых текстовых редакторов, журналов, издателей для настольных компьютеров и многого другого, каждый из которых лучше всего справляется с конкретной проблемой.
С выпуском Mac App Store мы стали свидетелями огромного увеличения нишевых текстовых редакторов, журналов, издателей для настольных компьютеров и многого другого, каждый из которых лучше всего справляется с конкретной проблемой.
Давайте посмотрим на несколько лучших приложений для работы со словами на сегодняшний день.
Collabio Spaces — это текстовый редактор с уникальными специальными функциями совместной работы. Это приложение выходит за рамки создания и форматирования текста (хотя, очевидно, вы тоже можете это сделать). Collabio превращает ваше устройство в сервер и передает ваш документ другим людям.Все, что вам нужно сделать, это поделиться с ними паролем и начать совместное редактирование в режиме реального времени, не загружая документ в облако.
Ulysses — одно из самых популярных приложений для письма последних лет. От небольших заметок до рукописей, его среда, не отвлекающая вас, просто позволяет вам выполнять работу. Приложение имеет встроенную поддержку Markdown, а также средства проверки грамматики и стиля. Когда вы закончите, просто экспортируйте результаты в формате PDF или опубликуйте их напрямую в WordPress или Medium.
Когда вы закончите, просто экспортируйте результаты в формате PDF или опубликуйте их напрямую в WordPress или Medium.
Focused — еще одно приложение для писателей-пуристов, которое делает все, чтобы вы могли сосредоточиться на словах, которые текут с вашей клавиатуры. Приложение поддерживает красивую типографику, различные темы, подходящие для разного времени дня, а также фоновые саундтреки, чтобы вы полностью погрузились в свою среду.
MarsEdit позволяет переносить всю настройку ведения блога в автономном режиме. Вы можете редактировать HTML, форматированный текст или простой текст для написания и оформления сообщений в блогах с изображениями, инфографикой и видео без подключения к Интернету.Затем загрузите новую запись в блог по расписанию, когда снова подключитесь к Интернету. Поскольку MarsEdit сохраняет все, что вы используете на Mac, вы никогда не потеряете данные из-за проблем с Wi-Fi.
Manuscripts дает вам возможность выполнять даже самые сложные письменные проекты: исследовательские работы, учебники, романы, сценарии и т. Д. Приложение поддерживает различные форматы, многоуровневые схемы, шаблоны, таблицы, графики, LaTex, управление версиями документов, и редактирование цитирования. Вместо того, чтобы пытаться приспособить Microsoft Word к вашим потребностям, позвольте Manuscripts приспособиться к вам.
Д. Приложение поддерживает различные форматы, многоуровневые схемы, шаблоны, таблицы, графики, LaTex, управление версиями документов, и редактирование цитирования. Вместо того, чтобы пытаться приспособить Microsoft Word к вашим потребностям, позвольте Manuscripts приспособиться к вам.
Diarly позволяет свободно мыслить. Приложение поощряет вашу ежедневную практику ведения дневника и делает привычку писать легкой и красивой. Вы можете систематизировать свои заметки, добавлять списки, события календаря, синхронизировать между устройствами и многое другое. Diarly также серьезно относится к вашей безопасности, шифруя все записи на лету.
Итак, Microsoft Word для Mac бесплатен? Не совсем. Но вы можете получить множество тех же функций из MS Word в Интернете, подписаться на бесплатную пробную версию Microsoft Word, взглянуть на Google Docs или LibreOffice Writer и использовать Microsoft Word бесплатно на iPad.Еще лучше, попробуйте множество более специализированных приложений. Набросайте заметки в Ulysses, сконцентрируйтесь на написании в Focused, завершите запись в блоге в MarsEdit, создайте работу своей жизни в Manuscripts и ведите дневник в Diarly.
Набросайте заметки в Ulysses, сконцентрируйтесь на написании в Focused, завершите запись в блоге в MarsEdit, создайте работу своей жизни в Manuscripts и ведите дневник в Diarly.
Лучше всего то, что Collabio Spaces, Ulysses, Focused, MarsEdit, Manuscripts и Diarly доступны вам абсолютно бесплатно с семидневной пробной версией Setapp, платформы с более чем 200 выдающимися приложениями для вашего Mac. Попробуйте каждый из них сегодня и откройте для себя новейшие и величайшие достижения инженерной мысли Mac бесплатно.
Работа в Microsoft Word
Используйте эти команды для основных операций с документом в Microsoft Word.
В этих процедурах используются команды естественного языка. Для их использования необходимо включить параметр Включить команды естественного языка и параметр Включить команды Microsoft Word в диалоговом окне Дополнительные команды.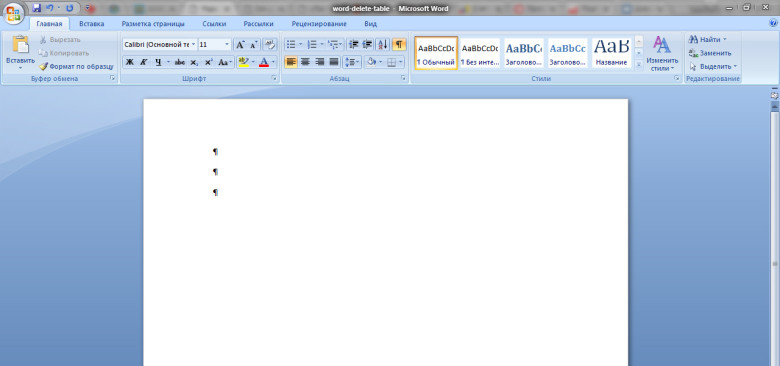 Для получения дополнительной информации см. О командах естественного языка.
Для получения дополнительной информации см. О командах естественного языка.
Чтобы получить список команд, которые можно использовать в Word, скажите «Что я могу сказать?». в любое время.
Если вы используете макет в режиме чтения, вы не можете диктовать, выделять или исправлять текст в документе с помощью Dragon. Вы можете выполнять эти действия только в поле «Комментарий».
Чтобы открыть Word:Скажите «Откройте Microsoft Word». | ||||||
Для создания нового документа: Скажите «Создать новый файл». | ||||||
Чтобы открыть существующий документ (только Office 2016):
| ||||||
Чтобы открыть существующий документ:
| ||||||
Чтобы открыть меню «Файл»: Скажите «Щелкните вкладку файла». | ||||||
Чтобы открыть все остальные меню:Скажите: «Щелкните < название меню >». | ||||||
Для выбора пункта меню:Скажите: «Щелкните < пункт меню >». | ||||||
Чтобы развернуть или свернуть ленту:Скажите одно из следующего:
| ||||||
Чтобы установить фокус на поле «Скажите, что вы хотите сделать» (только для Office 2016):Скажите одно из следующего:
| ||||||
Для прокрутки документа:Скажите одно из следующего: | ||||||
Чтобы остановить прокрутку: Скажите «Остановить прокрутку». | ||||||
Для прокрутки окон и диалоговых окон:См. Прокрутка в окнах. | ||||||
Для перемещения по документу:Скажите одно из следующего:
или Используйте глобальные команды. Чтобы получить дополнительные команды, скажите «Что я могу сказать?». | ||||||
Чтобы закрыть документ:Скажите «Закрыть файл». | ||||||
Чтобы сохранить существующий документ:Скажите «Сохранить изменения». | ||||||
Чтобы сохранить новый документ (только Office 2016):
| ||||||
Для сохранения нового документа:
| ||||||
сохранить как:
| ||||||
Для печати документа:
| ||||||
Для переключения между открытыми документами:См. Переключение между открытыми документами. |
Что такое Microsoft Word?
Обновлено: 12.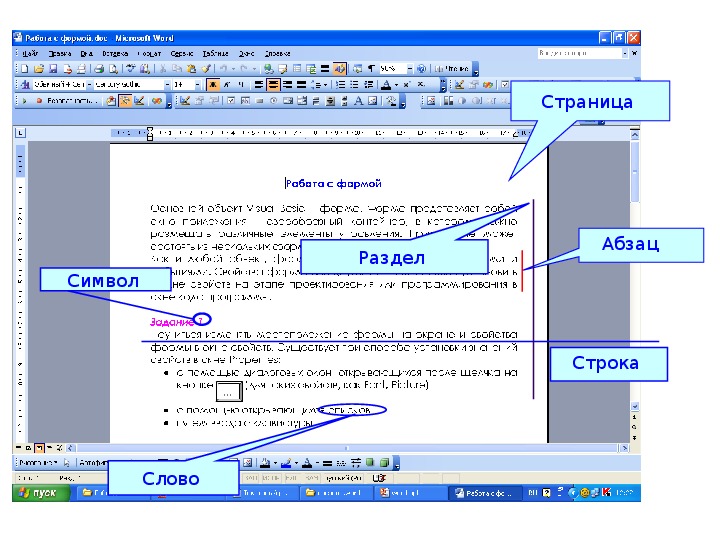 04.2021, Computer Hope
04.2021, Computer Hope
Иногда называется Winword , MS Word или Word , Microsoft Word — это текстовый процессор, выпущенный Microsoft. Это одно из офисных приложений, входящих в пакет Microsoft Office.Первоначально разработанный Чарльзом Симони и Ричардом Броди, он был впервые выпущен в 1983 году.
Microsoft Word доступен для Microsoft Windows, Apple macOS, Android и Apple iOS. Он также может работать в операционной системе Linux с использованием WINE.
Для чего используется Microsoft Word?
Microsoft Word позволяет создавать документы, отчеты, письма и резюме профессионального качества. В отличие от обычного текстового редактора, Microsoft Word имеет такие функции, как проверка орфографии, грамматики, форматирование текста и шрифтов, поддержка HTML, поддержка изображений, расширенный макет страницы и многое другое.
Как выглядит редактор Microsoft Word?
Ниже представлен обзор документа Microsoft Word 2010.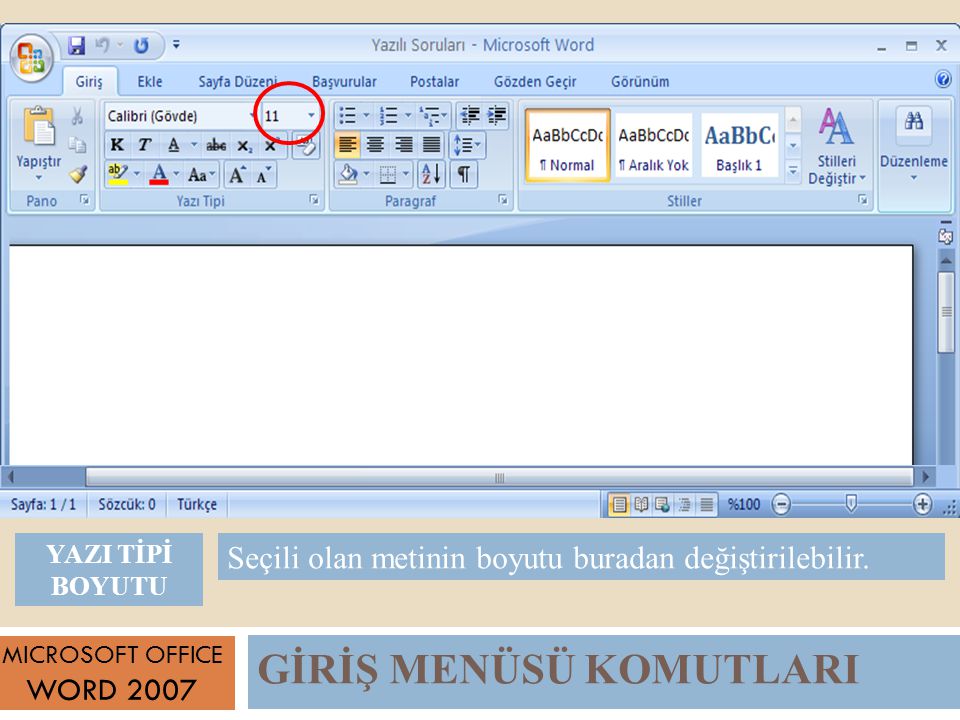
Где найти или запустить Microsoft Word?
Если у вас установлен Microsoft Word или весь пакет Microsoft Office в Microsoft Windows, вы можете получить доступ к Microsoft Word из меню «Пуск».
Имейте в виду, что новые компьютеры не включают Microsoft Word. Его необходимо приобрести и установить перед запуском на вашем компьютере.Если вы не хотите (или не можете себе этого позволить) покупать Microsoft Word, вы можете бесплатно использовать ограниченную версию на веб-сайте Microsoft Office.
Если на вашем компьютере установлен Microsoft Word, но вы не можете найти его в меню «Пуск», выполните следующие действия, чтобы запустить Microsoft Word вручную.
- Откройте «Мой компьютер».
- Щелкните или выберите диск C :. Если Microsoft Office установлен на диске, отличном от диска C :, выберите этот диск.
- Перейдите в папку Program Files (x86) , затем в папку Microsoft Office .
- В папке Microsoft Office, если есть корневая папка , откройте эту папку.
 Затем откройте папку OfficeXX, где XX — это версия Office (например, Office16 для Microsoft Office 2016). Если корневой папки нет, найдите и откройте папку, в названии которой есть «Office».
Затем откройте папку OfficeXX, где XX — это версия Office (например, Office16 для Microsoft Office 2016). Если корневой папки нет, найдите и откройте папку, в названии которой есть «Office». - Найдите файл с именем WINWORD.EXE и щелкните или дважды щелкните этот файл, чтобы запустить программу Microsoft Word.
Для чего используется Microsoft Word?
Microsoft Word — это текстовый процессор, который, как и другие текстовые процессоры, может помочь пользователям создавать различные типы документов.Например, пользователи могут создать резюме, деловой контракт, документ с инструкциями или письмо другому человеку. Мы включили список наиболее часто используемых текстовых процессоров на нашу страницу текстового процессора.
Сколько строк на странице в Microsoft Word?
По умолчанию в Microsoft Word на одной странице 29 строк.
Какие типы файлов может создавать и использовать Microsoft Word?
Ранние версии Microsoft Word в основном создавали и использовали расширение файла . doc , тогда как более новые версии Word создавали и использовали .DOCX расширение файла.
doc , тогда как более новые версии Word создавали и использовали .DOCX расширение файла.
Более поздние версии Microsoft Word могут создавать и открывать файлы следующих типов:
- .doc , .docm , .docx
- .dot , .dotm , .dotx
- .htm , .html
- .mht , .mhtml
- .odt
- .rtf
- .txt
- .wps
- .xps
- .xml
Пример файла .doc Microsoft Word
Вы можете загрузить пример документа Microsoft Word .doc, щелкнув ссылку на файл Microsoft Word .doc.
Зачем использовать Word вместо текстового редактора?
Microsoft Word предлагает множество функций, которых нет в традиционном текстовом редакторе или обычном текстовом файле. К некоторым преимуществам можно отнести возможность изменять форматирование (напр. g., по центру), редактируйте тип, размер и цвет шрифта, вставляйте изображения и многое другое.
g., по центру), редактируйте тип, размер и цвет шрифта, вставляйте изображения и многое другое.
Вышеуказанные функции также доступны в редакторе форматированного текста, таком как WordPad, который входит в состав Microsoft Windows.
Зачем использовать Word вместо WordPad?
Редактор форматированного текста, такой как WordPad, предлагает многие из тех же основных функций, что и Microsoft Word. Отличие Microsoft Word — это возможность использовать более продвинутые функции. Некоторые из расширенных функций включают слияние писем, проверку орфографии, стили, таблицы, верхние и нижние колонтитулы, WordArt, столбцы, поля и многое другое.
Какие бывают версии Microsoft Word?
Microsoft Word за свою историю имел несколько версий. Различные выпуски с датами выпуска перечислены ниже.
Версии Windows
- Word 2019, выпущено в 2018 г.
- Word 2016, выпущенный в 2016 г.
- Word 2013, выпущенный в 2013 г.

- Word 2010, выпущенный в 2010 г.
- Word 2007, выпущенный в 2006 г.
- Word 2003, выпущенный в 2003 г.
- Word 2002, выпущенный в 2001 г.
- Word 2000, выпущенный в 1999 г.
- Word 98, выпущенный в 1998 г.
- Word 97, выпущенный в 1997 г.
- Word 95, выпущенный в 1995 г.
- Слово 6.0, выпущенный в 1993 году
- Word 2.0, выпущенный в 1991 г.
- Word 1.1, выпущенный в 1990 г.
- Word 1.0, первоначально изобретенный для MS-DOS и Xenix в 1983 году Чарльзом Симони и Ричардом Броди, работавшими на Билла Гейтса и Пола Аллена. Word был выпущен в ОС Windows в 1989 г.
Версии для Mac
- Word 2019, выпущено в 2018 г.
- Word 2016, выпущенный в 2015 г.
- Word 2011, выпущенный в 2010 г.
- Word 2008, выпущенный в 2008 г.
- Word 2004, выпущенный в 2004 г.
- Слово v.X, выпущенный в 2001 г.
- Word 2001, выпущенный в 2000 г.

- Word 98, выпущенный в 1998 г.
- Word 6, выпущенный в 1993 г.
- Word 5.1, выпущенный в 1992 г.
- Word 5, выпущенный в 1991 г.
- Word 4, выпущенный в 1989 г.
- Word 3, выпущенный в 1987 г.
- Word 1, выпущенный в 1985 г.
Настольные публикации, Редактор, Документы Google, Office, Office 365, Office Online, Условия использования программного обеспечения, WordPad, Текстовый редактор, Условия для текстовых редакторов
Как использовать Microsoft Word — полное руководство
Если вы новичок в Microsoft Word, не волнуйтесь — никогда не поздно изучить эту важную программу.Изучить основы довольно просто, и вы быстро научитесь эффективно использовать этот популярный инструмент. Вот руководство, которое поможет вам с основами.
Что такое Microsoft Word и для чего он используется?
Microsoft Word — один из наиболее широко используемых инструментов для обработки текстов, доступных сегодня.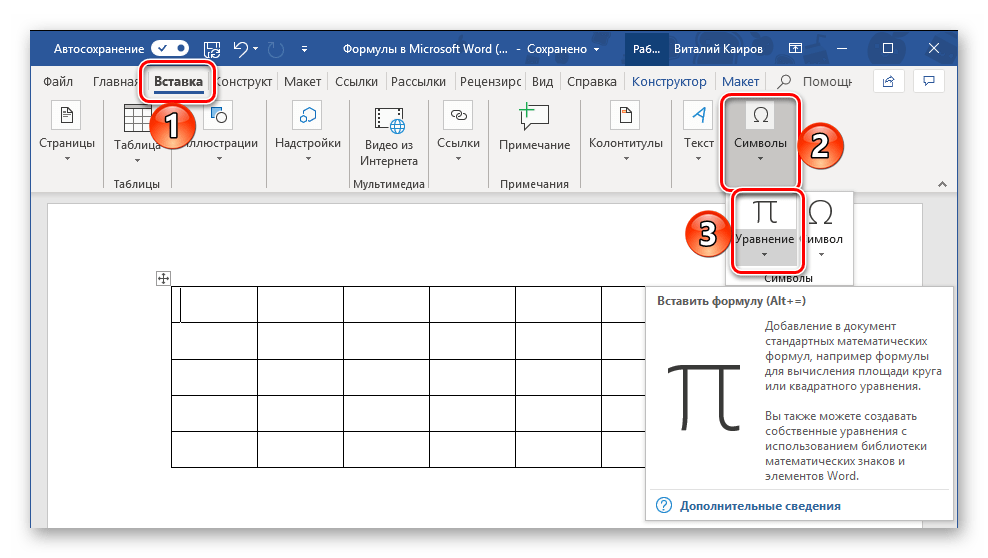 Обработка текста — это просто создание текста на компьютере. Microsoft Word используется для создания личных и профессиональных документов в цифровом виде. Он способен выполнять множество различных задач, и все они предназначены для улучшения навыков написания текста.
Обработка текста — это просто создание текста на компьютере. Microsoft Word используется для создания личных и профессиональных документов в цифровом виде. Он способен выполнять множество различных задач, и все они предназначены для улучшения навыков написания текста.
Microsoft Word используется для таких вещей, как написание писем, планы учебных уроков, написание статей, книг, редактирование документов, составление резюме и создание информационных бюллетеней. Иногда он действует как заполнитель для неопубликованных документов, давая пользователям возможность создать содержимое части, прежде чем передавать ее другим. Это также гарантирует, что орфография и грамматика написаны приемлемыми.
Microsoft Word позволяет пользователям создавать письма и другие документы в цифровом виде.Как создать и сохранить новый документ
Если вы хотите создать документ с нуля, начните с открытия программы Word.Появится вкладка «Главная» приложения, предлагающая вам выбрать тип шаблона, который вы хотите использовать. Если вам нужен чистый лист, на котором можно писать, нажмите значок «Пустой документ». Для других вещей, таких как создание резюме или профессионального письма, найдите правильный шаблон (под значками есть ссылка «другие шаблоны», если нужный вам не виден).
Если вам нужен чистый лист, на котором можно писать, нажмите значок «Пустой документ». Для других вещей, таких как создание резюме или профессионального письма, найдите правильный шаблон (под значками есть ссылка «другие шаблоны», если нужный вам не виден).
После создания документа вы захотите периодически сохранять его, чтобы предотвратить случайное удаление или потерю файла из-за неисправности оборудования.Единственное, что вы можете сделать, чтобы этого избежать, — использовать автосохранение. В верхнем левом углу выберите «Автосохранение», установив синий флажок на «Вкл.». Обратите внимание, что для этого требуется использование облачной службы Microsoft, OneDrive (также доступен OneDrive для бизнеса). Если вы не используете автосохранение, убедитесь, что вы сохраняете документ время от времени между написанием. Чтобы сохранить файл, щелкните синий значок диска в верхнем левом углу. Если вы сохраняете этот документ впервые, появится всплывающее окно, в котором вам потребуется указать имя файла и указать местоположение на вашем компьютере. Затем давайте убедимся, что вы понимаете, как настроить некоторые параметры текста.
Затем давайте убедимся, что вы понимаете, как настроить некоторые параметры текста.
Как изменить внешний вид и размер документа
У всех есть разные типы текстовых форматов и размеров, которые им нравятся, которые меняются в зависимости от типа документа, который они создают. Базовое форматирование любого пустого документа начинается с Calibri (шрифт) 11 (размер шрифта). Если это приемлемо для вашего проекта, нет причин для дальнейшего изменения каких-либо настроек.Однако если вам нужен больший / меньший размер и / или другой внешний вид текста, вот как это сделать.
Во-первых, определите, нравится ли вам стиль шрифта. Если вам это не нравится, найдите панель инструментов вверху страницы. По умолчанию он должен находиться на вкладке «Главная». Если это не так, перейдите на вкладку «Главная». Затем найдите раскрывающееся меню, в котором перечислены стили шрифтов (текущий должен быть «Calibri»). Щелкните его и выберите из списка вариантов, пока не найдете нужный стиль. Учтите, что если вы измените шрифт, размер шрифта иногда будет больше, так как одни стили крупнее других.Помните об этом при выборе размера шрифта. Чтобы изменить размер шрифта, найдите раскрывающееся меню рядом со стилем шрифта. Текущий размер должен быть «11». Щелкните по нему и выберите тот номер / размер, который вам больше подходит. После настройки размеров и стилей пора добавлять внешнюю графику и создавать таблицы.
Щелкните его и выберите из списка вариантов, пока не найдете нужный стиль. Учтите, что если вы измените шрифт, размер шрифта иногда будет больше, так как одни стили крупнее других.Помните об этом при выборе размера шрифта. Чтобы изменить размер шрифта, найдите раскрывающееся меню рядом со стилем шрифта. Текущий размер должен быть «11». Щелкните по нему и выберите тот номер / размер, который вам больше подходит. После настройки размеров и стилей пора добавлять внешнюю графику и создавать таблицы.
Как добавлять таблицы, номера страниц и графики
Microsoft Word позволяет пользователям вводить в документ самые разные функции.Они особенно полезны для проектов, требующих другой статистики и представления данных. Чтобы создать таблицу, сначала щелкните вкладку «Вставить». На этой вкладке выберите значок «Таблица». Появится раскрывающееся меню. В этом меню щелкните и выберите, сколько различных строк и столбцов вы хотите, чтобы ваша таблица содержала.
Вставка изображений и номеров страниц находится на той же вкладке «Вставка». Для изображений выберите значок «Изображения» и найдите нужный файл на своем компьютере во всплывающем окне.Чтобы добавить номер страницы, щелкните значок «Номер страницы» и выберите, где вы хотите, чтобы номер отображался во всплывающем раскрывающемся списке. Теперь, когда у вас есть представление о том, как работать с Word по минимуму, вот несколько основных советов, которые помогут ускорить процесс обучения.
Значок «Таблица» предоставляет различные варианты вставки таблицы.Несколько основных советов, которые помогут вам на вашем пути
Эти советы не научат вас всему, что нужно знать о Word, но определенно значительно упростят вам задачу.
Как искать в документе
Чтобы найти в документе разные слова или числа, удерживайте клавишу «CTRL» и нажмите клавишу «F». Появится окно, в котором вы сможете ввести любую фразу, которую хотите.
Как копировать и вставлять с помощью сочетаний клавиш
Есть способы скопировать и вставить с помощью меню, но это займет больше времени.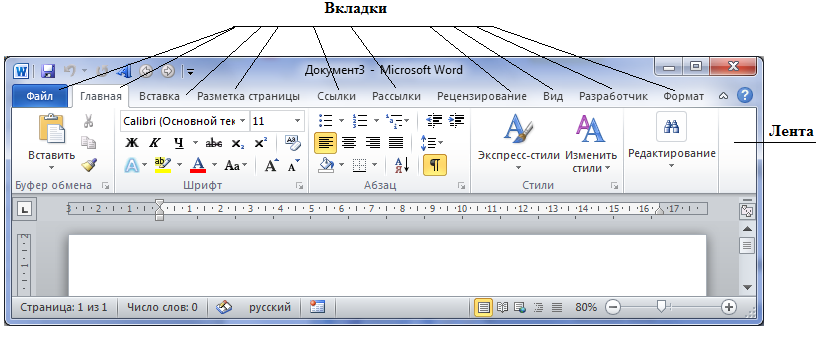 Хотя кажется, что сделать это пару раз не составляет особого труда, за все время использования Word это складывается.Чтобы скопировать что-либо, выберите это с помощью мыши и, удерживая клавишу «CTRL», нажмите клавишу «C». Затем перейдите туда, куда вы хотите вставить его, и, удерживая клавишу «CTRL», нажмите клавишу «V».
Хотя кажется, что сделать это пару раз не составляет особого труда, за все время использования Word это складывается.Чтобы скопировать что-либо, выберите это с помощью мыши и, удерживая клавишу «CTRL», нажмите клавишу «C». Затем перейдите туда, куда вы хотите вставить его, и, удерживая клавишу «CTRL», нажмите клавишу «V».
Нет причин, по которым вы не можете добиться успеха с Microsoft Word, даже если вы только начинаете учиться им пользоваться. Следуйте простым советам и основным функциям, которые вы узнали в этом руководстве, и все будет хорошо.
способов использования Microsoft Word для бизнеса
Microsoft Word — одна из наиболее распространенных программ, используемых сегодня в бизнесе.Исследования показывают, что почти 600 000 компаний в США используют Office 365 и, следовательно, используют Microsoft Word в качестве основного текстового редактора.
Хотя написание документов — основная функция Microsoft Word, оно может помочь вашему бизнесу во многих других отношениях.
Что такое Microsoft Word?
Microsoft Word является частью более крупного пакета Microsoft Office, который также включает PowerPoint и Excel. Существует несколько разных версий, включая Home & Business, Home & Student и Professional.
«Microsoft Word — самый популярный и совместимый текстовый процессор, доступный на всех платформах», — сказал Колин Палфри, директор по маркетингу Majesty Coffee. «Файлы имеют прямую и обратную совместимость на всех устройствах, предлагая универсальный стандарт для писателей».
Для чего в бизнесе используется Microsoft Word?
Учитывая, что Microsoft Word имеет так много функций и возможностей, неудивительно, что люди начали использовать его все больше и больше в своих бизнес-операциях.
«Написание официальных предложений и контрактов — большая часть того, для чего я использую MS Word», — сказал Палфри. «Я также составляю электронные письма в MS Word, чтобы убедиться в правильности форматирования и грамматики / синтаксиса».
Ниже приведены некоторые конкретные способы включения Microsoft Word в свои бизнес-процессы.
1. Совместное использование документов
Поскольку Microsoft Word совместим с любой платформой или устройством, документами, созданными в текстовом редакторе, можно поделиться с кем угодно, даже с теми, у кого нет подписки на Microsoft Word.
«Для меня отличная функция — это возможность открывать презентации, которые я сделал на Mac, и просматривать их на любом устройстве, потому что все мои устройства могут отображать один и тот же файл», — сказал Палфри.
2. Параметры шаблона
В Microsoft Word есть тысячи шаблонов, как встроенных, так и загружаемых, которые дают вам простой способ начать работу с бизнес-документами, такими как письма, отчеты и предложения. Вот некоторые из самых популярных шаблонов MS Word для деловых целей:
- Календарь
- Деловое письмо
- Резюме и сопроводительные письма
- Информационный бюллетень
- Деловой отчет
- Деловые предложения
- Счет-фактура
- Бюджет
- Брошюры и листовки
- Объявление о выходе на пенсию
- Сертификаты (например, сотрудник месяца)
- Рекомендательное письмо
- Маркетинговые материалы
- Отчеты сотрудников
«В MS Word есть шаблоны для создания всего, от протоколов заседаний до брошюр по продуктам», — сказал Аллан Борч , основатель Dotcom Dollar.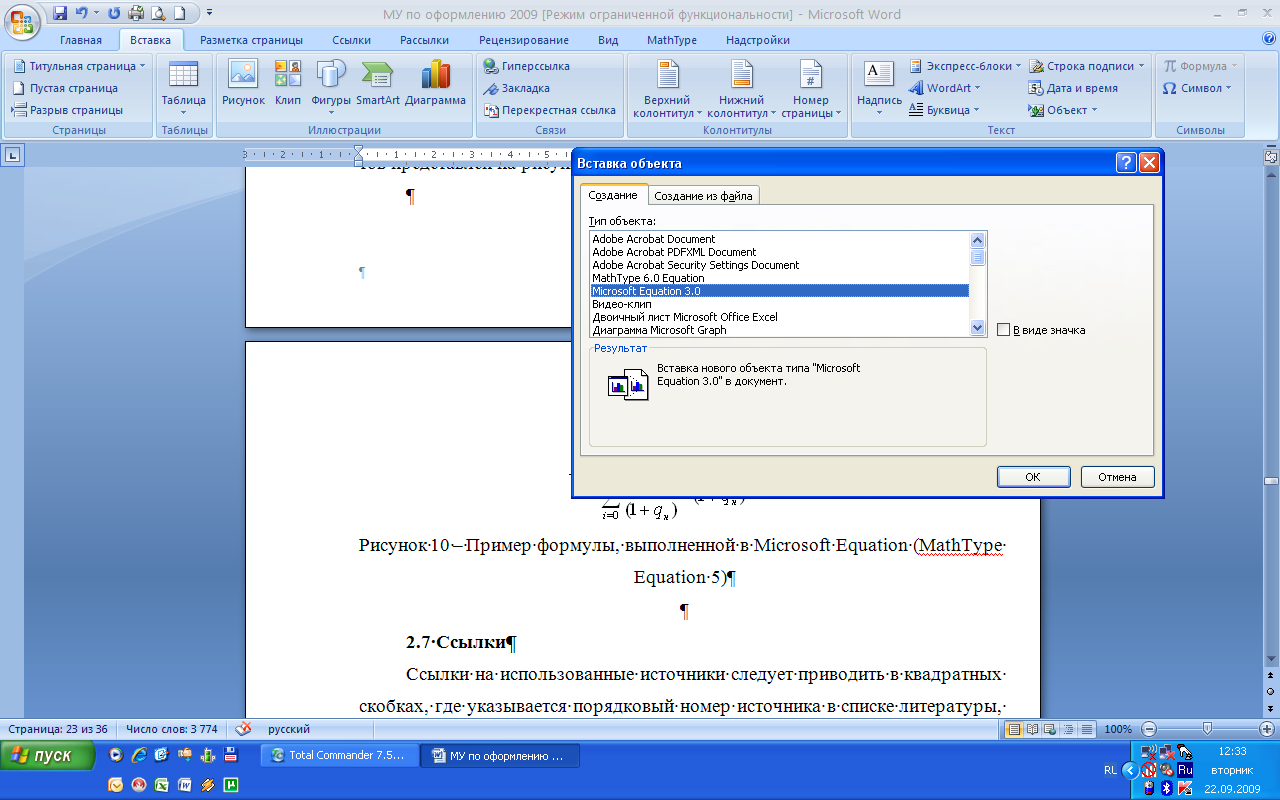
3. Создание контракта
Вы можете использовать Microsoft Word для создания собственных контрактов или шаблонов контрактов. Хотя в программе нет загружаемого шаблона для деловых контрактов, достаточно легко найти шаблон со стилем, который вам нравится в другом месте, скопировать и вставить его в новый документ и вставить свою информацию. (Обратите внимание, что какой бы путь вы ни выбрали со своими контрактами, важно, чтобы они были рассмотрены юристом.)
4. Сотрудничество в команде
С помощью опций совместного использования вы можете отправлять документы коллегам, чтобы они поработали над ними.Они могут отслеживать свои изменения, чтобы было легче увидеть, что они добавили или удалили. Отслеживаемые изменения также позволяют им писать заметки и вопросы на полях, чтобы на них мог ответить любой, кто работает над документом.
5. Объединение писем
Эта функция позволяет создавать различные документы, которые можно персонализировать для каждого получателя.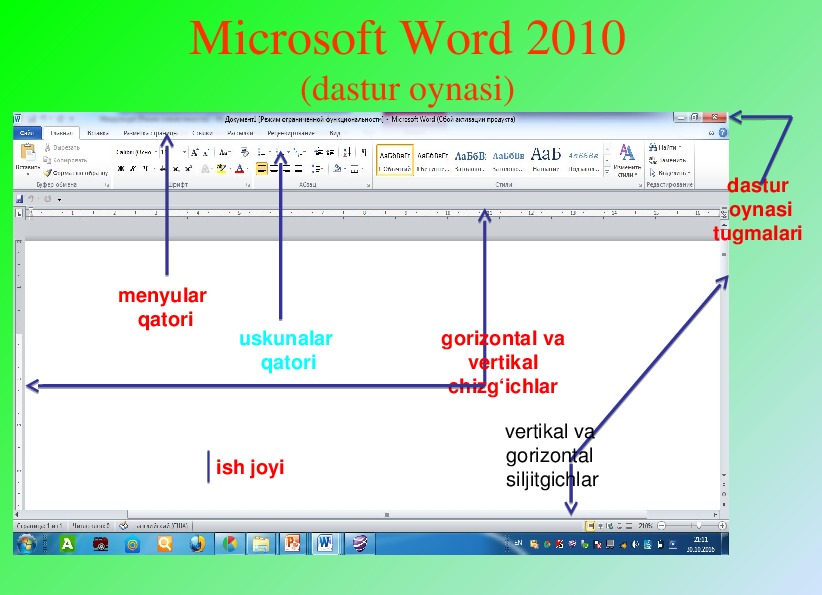 Это может быть информационный бюллетень по электронной почте, приглашение на встречу или обычная деловая переписка.
Это может быть информационный бюллетень по электронной почте, приглашение на встречу или обычная деловая переписка.
В этом случае с документом должен быть связан какой-либо тип электронной таблицы или списка, чтобы Microsoft Word знал, какие имена и адреса вставлять в заполнители.
Как еще можно использовать Microsoft Word?
Microsoft Word можно использовать не только для бизнеса, но и для развлечения и общего удобства. Вы можете использовать это офисное программное обеспечение для множества задач, кроме написания письма, написания эссе или составления памятки.
1. Календарь
Microsoft Office включает шаблоны календаря, которые вы можете настроить. Если вы не хотите использовать один из календарей Microsoft, вы можете создать свой собственный и настроить его так, как вы хотите, в программном обеспечении.Просто повернув макет документа в альбомную ориентацию и вставив таблицу из семи столбцов и пяти или шести строк в длину, вы можете создать полностраничный ежемесячный календарь, чтобы отслеживать свое расписание.
Чтобы создать календарь меньшего размера, вы можете использовать книжную ориентацию вместо этого и включить заголовок вверху страницы с частью календаря внизу страницы. Вы даже можете вставить изображения, водяные знаки или другие иллюстрации, чтобы настроить его, прежде чем повесить его на холодильник.
2. Канцелярские товары или фирменные бланки
Благодаря обширному выбору картинок, который включает в себя Microsoft Office, вы можете легко создавать личные канцелярские товары или профессиональные фирменные бланки. Сначала вы выбираете полный или частичный кадр для вставки на страницу. Оттуда вы настраиваете его своими собственными изображениями, водяными знаками и различными шрифтами, чтобы украсить страницу. Microsoft Word также включает шаблоны бланков и бланков, которые вы можете использовать, если не хотите создавать свои собственные.
3. Открытки
Вместо того, чтобы платить за дорогие открытки в поездке, вы можете подождать, пока не вернетесь домой, и создать их самостоятельно, используя фотографии с собственной камеры. Microsoft Word позволяет легко создавать открытки с размером экрана 4 x 6 дюймов. Нажав на вкладку «Макет страницы», а затем изменив размер документа на размер открытки, вы можете приступить к его настройке. Вы даже можете распечатать открытку на фотографии или на карточке, чтобы сделать ее более долговечной при отправке по почте.
Microsoft Word позволяет легко создавать открытки с размером экрана 4 x 6 дюймов. Нажав на вкладку «Макет страницы», а затем изменив размер документа на размер открытки, вы можете приступить к его настройке. Вы даже можете распечатать открытку на фотографии или на карточке, чтобы сделать ее более долговечной при отправке по почте.
4. Информационные бюллетени
Благодаря функции нескольких столбцов в Microsoft Word вы можете легко создавать семейные или деловые информационные бюллетени. Сначала выберите книжную или альбомную ориентацию.Затем вы можете настроить его как хотите. Вы можете добавить столбцы и провести между ними сплошную линию для более четкого разделения. Microsoft Office включает несколько готовых к использованию шаблонов информационных бюллетеней, с которыми вы можете работать, если не хотите тратить время на создание собственных.
5. Флаеры или приглашения
Если вам нужен флаер для распродажи или рабочей вечеринки, или приглашение на день рождения вашего ребенка, вы можете легко создать его в Microsoft Word.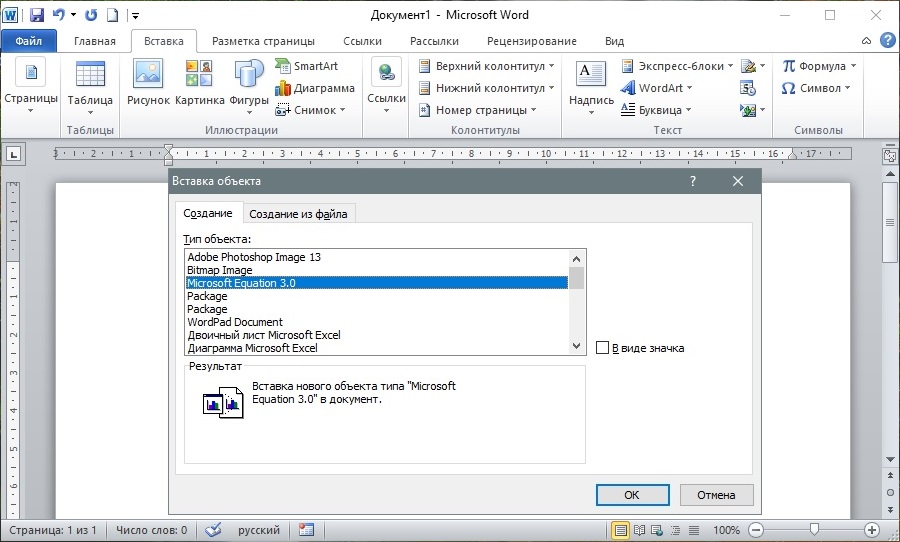 Если вы хотите проявить творческий подход, вы можете начать с пустого документа и создать флаер или приглашение с нуля.Если вас это не устраивает, вы можете выбрать один из множества готовых шаблонов листовок и приглашений в Microsoft Office для быстрого создания.
Если вы хотите проявить творческий подход, вы можете начать с пустого документа и создать флаер или приглашение с нуля.Если вас это не устраивает, вы можете выбрать один из множества готовых шаблонов листовок и приглашений в Microsoft Office для быстрого создания.
Если вы пишете электронные письма, предложения или настраиваете один из множества шаблонов, доступных в Microsoft Word, нет никаких сомнений в ценности текстового процессора для деловых целей.
Преимущества Microsoft Word на рабочем месте
1. Что такое Microsoft Word?
Microsoft Word или MS Word — популярная программа для обработки текстов, используемая в основном для создания документов, таких как брошюры, письма, учебные задания, викторины, тесты и домашние задания учащихся.Он был впервые выпущен в 1983 году и является одним из приложений пакета Microsoft Office. Word — одно из наиболее широко используемых и знакомых офисных программ в мире. С годами он стал более мощным и сложным, а его интеграция с Office 365 и Microsoft OneDrive делает его еще более универсальным для крупных и малых предприятий.
2. Экосистема Microsoft Word
Microsoft Word существует как часть набора программных инструментов, который включает в себя другие названия, такие как электронная таблица Excel и программное обеспечение для презентаций PowerPoint.Полный набор программного обеспечения Microsoft, включающий Word и другие программы, известен как Office 365.
Word также интегрирован с онлайн-функциями, которые позволяют пользователям создавать и хранить документы в облаке. Это делает Word и связанные с ним программы еще более универсальными.
3. Для чего в вашем бизнесе используется Microsoft Word?
Вот несколько полезных функций, доступных в Microsoft Word, которые сделают ваш бизнес более универсальным и эффективным:
Письма и рассылки
- Компании используют Word для управления исходящей корреспонденцией.Функции слияния почты могут автоматически заполнять шаблон письма контактной и адресной информацией, используя базы данных, которые вы создаете в Word или других программах Office, таких как Excel или Outlook, которые вы можете импортировать. Word также может печатать адресные этикетки и конверты.
Создание документов и форм
- Вы можете создать любой бизнес-документ, включая презентации, предложения, отчеты компании, планы и бюджеты. Функции дизайна Word просты и удобны в использовании, поэтому вы можете создать библиотеку ключевых форм, таких как записки, повестки дня, счета-фактуры и выписки.
Производство рекламных материалов
- Word помогает создавать рекламные и маркетинговые материалы, такие как брошюры, листовки и информационные бюллетени, которые можно рассылать потенциальным клиентам и клиентам. Вы также можете форматировать и создавать собственные фирменные бланки и визитки. Это может быть особенно полезно для малых предприятий, которым может быть сложно оплачивать сторонние затраты на дизайн и печать.
Создание бренда
- Вы можете стандартизировать формат письма или памятки, который вы создаете и сохраняете в качестве шаблона, который может использовать вся компания.Это обеспечивает согласованность цвета, шрифтов и эффектов. Вы также можете скачать бесплатные шаблоны Microsoft. Microsoft группирует некоторые шаблоны в наборы стилей, чтобы вы могли применять одну и ту же тему к ряду маркетинговых материалов, документов и форм, обеспечивая единообразие брендинга.
4. Расширенные возможности документа Word
Word также предлагает следующие расширенные функции, избавляющие вас от хлопот, связанных с выполнением утомительных задач, позволяя вам сосредоточить свое внимание на более важных областях.
Добавление графики
- Ключевым преимуществом MS Word является его способность включать фотографии, иллюстрации и другие визуальные материалы, чтобы нарушить монотонность текста. Их можно переместить в документе с помощью функции перетаскивания. Вы также можете включить в документ Word материалы из других программ, например электронную таблицу.
Проверка орфографии и грамматики
- Word проверяет орфографию и грамматику, чтобы документ был безошибочным и профессиональным, во многих случаях предлагая альтернативные варианты формулировки.
Создание оглавления
- Оглавление идеально подходит для ситуаций, когда пользователь хочет предоставить читателям наглядное руководство, указав соответствующие номера страниц и прямые ссылки на различные заголовки.
Автоформатирование
- Microsoft Word позволяет пользователям автоматически форматировать свои документы во время набора текста, применяя к тексту связанные стили.
5.Инструменты для совместной работы
Деловые документы часто пишутся в разных разделах разными людьми, и как сотрудники, так и менеджеры вносят предложения по исправлению документа. Функции совместной работы и проверки Word делают этот процесс управляемым благодаря интеграции Word с OneDrive и интернет-функциям. Пользователи могут получить доступ к самой последней версии документа в Интернете, увидеть, какие изменения были внесены в него другими рецензентами, и добавить свои изменения непосредственно в текст или в виде комментариев, которые отображаются отдельно от основного текста.
Word также хранит значительную часть истории внесенных изменений, поэтому, если вы или ваша команда решите вернуться к более ранней версии документа, она по-прежнему будет вам доступна.
Заключение
Microsoft Word позволяет без труда создавать простые текстовые документы, такие как письма и отчеты, позволяя добавлять цвета и картинки. Использование различных шрифтов и размеров, а также использование таблиц, границ и форматирования маркеров снижает утомляемость и увеличивает производительность.Снизьте нагрузку и станьте продуктивнее уже сегодня!
Coggno предлагает широкий спектр корпоративных онлайн-курсов по Microsoft Office Word. Вы можете изучить их здесь.
.
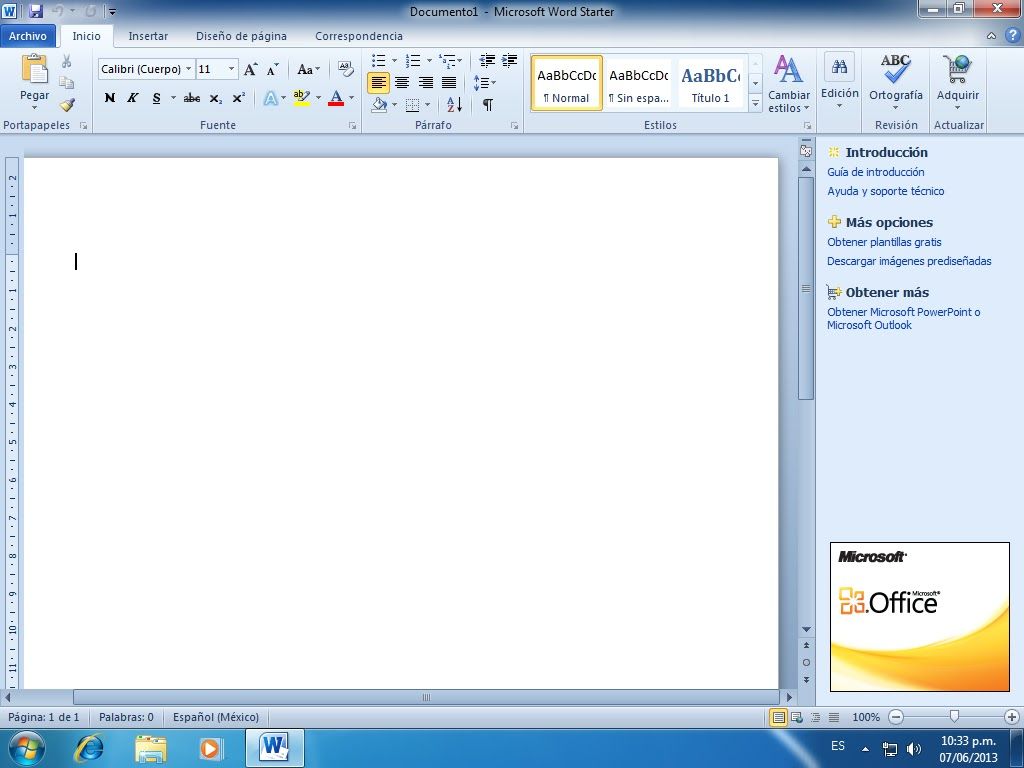




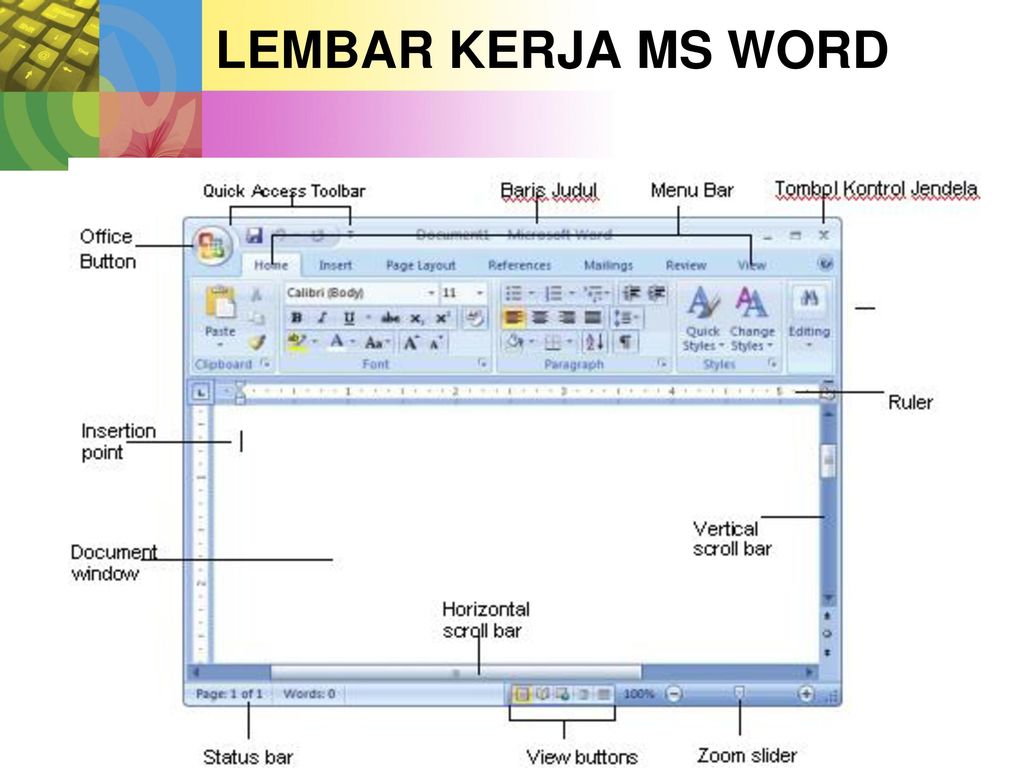
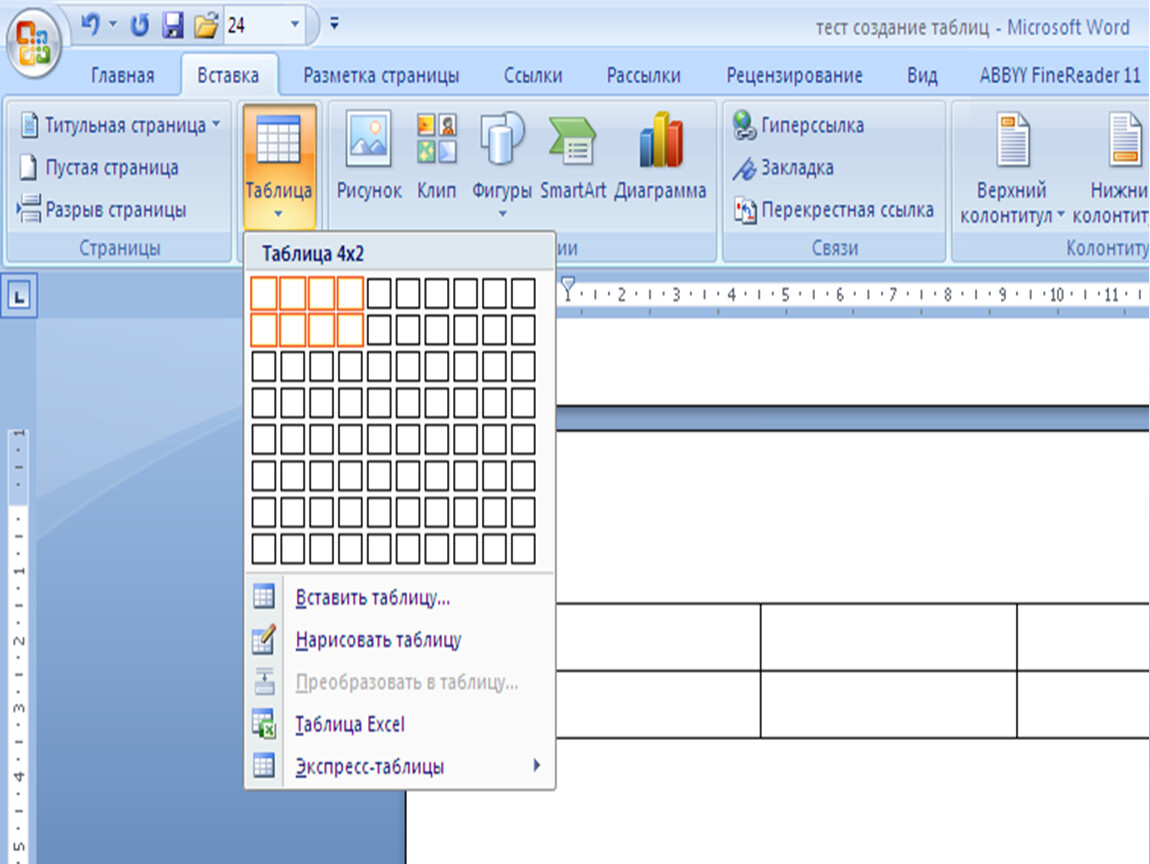 Но как быть тем, кто не готов «раскошеливаться» на приобретение стандартных приложений Windows?
Но как быть тем, кто не готов «раскошеливаться» на приобретение стандартных приложений Windows?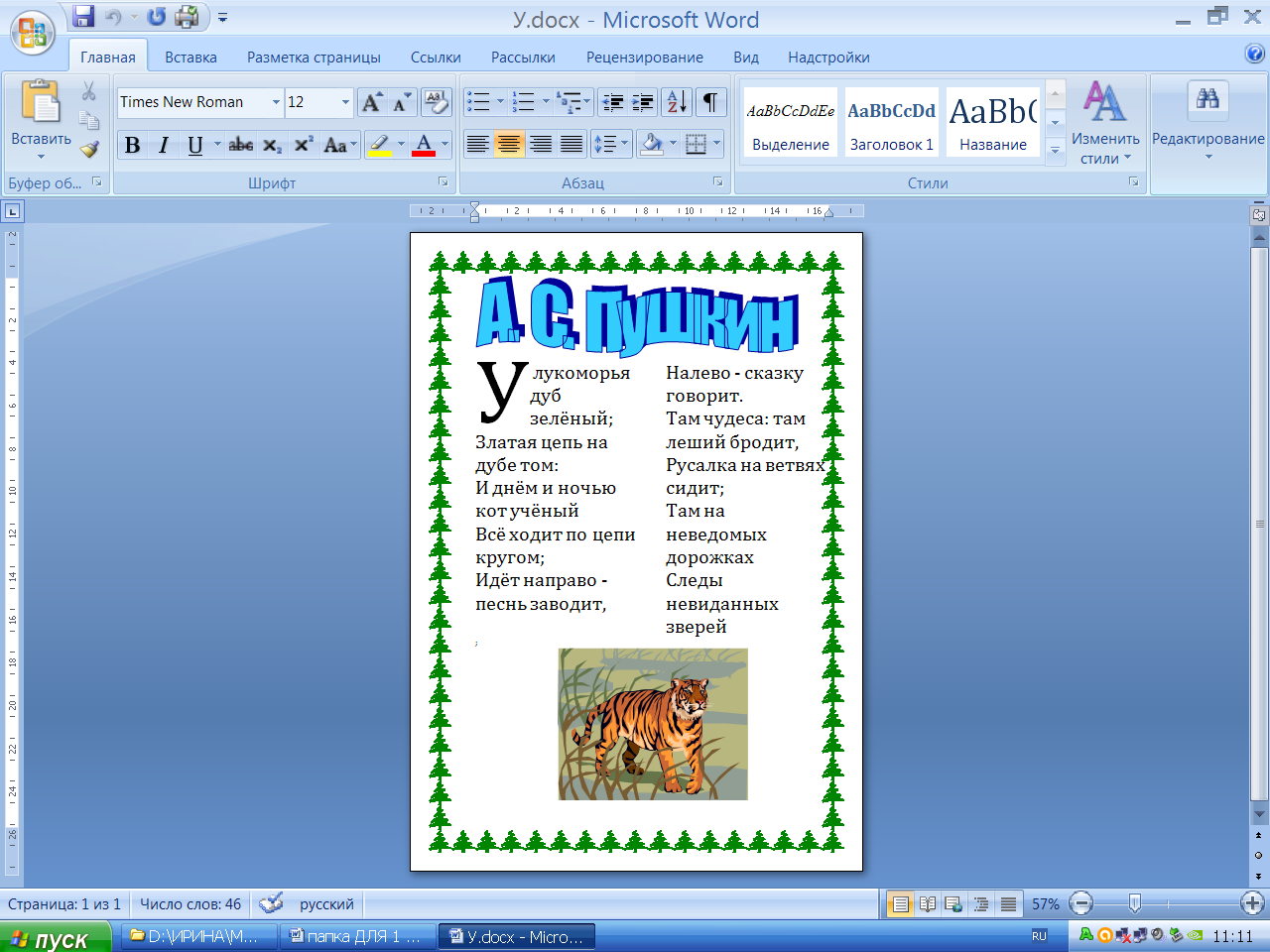 Подобрать подходящую можно только методом проб и ошибок. Однако мы рекомендуем начать с программы KMSauto, скачать которую можно с официального сайта разработчика. Данный активатор считается лучшим на сегодняшний день и подходит для активации последних изданий Microsoft Office.
Подобрать подходящую можно только методом проб и ошибок. Однако мы рекомендуем начать с программы KMSauto, скачать которую можно с официального сайта разработчика. Данный активатор считается лучшим на сегодняшний день и подходит для активации последних изданий Microsoft Office. Чаще всего данные программы-активаторы не являются вирусными и блокируются в связи с законом о пиратстве. Однако, загружая и используя активатор из непроверенных источников, Вы рискуете заразить свой компьютер вирусами.
Чаще всего данные программы-активаторы не являются вирусными и блокируются в связи с законом о пиратстве. Однако, загружая и используя активатор из непроверенных источников, Вы рискуете заразить свой компьютер вирусами.
 live.com/start/PowerPoint.aspx?ui=ru%2DRU&rs=RU
live.com/start/PowerPoint.aspx?ui=ru%2DRU&rs=RU
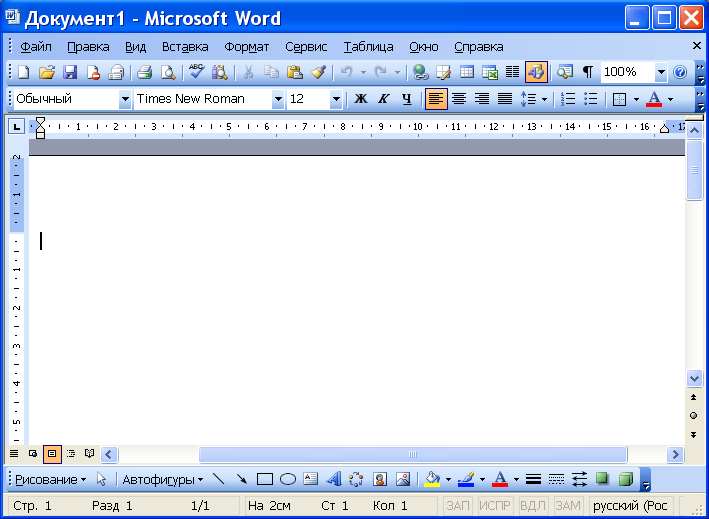
 Основная особенность данного формата — перенос текстовых документов между различными операционными системами. Текст, набранный на компьютере с операционной системой (ОС) «Windows» можно открыть на компьютере с ОС «Mac». В rtf файле можно применять различные шрифты, применять форматирование, вставлять картинки, таблицы, диаграммы в текст документа. В ОС «Windows» для открытия, создания или редактирования документов формата rtf, есть стандартная программа «WordPad».
Основная особенность данного формата — перенос текстовых документов между различными операционными системами. Текст, набранный на компьютере с операционной системой (ОС) «Windows» можно открыть на компьютере с ОС «Mac». В rtf файле можно применять различные шрифты, применять форматирование, вставлять картинки, таблицы, диаграммы в текст документа. В ОС «Windows» для открытия, создания или редактирования документов формата rtf, есть стандартная программа «WordPad».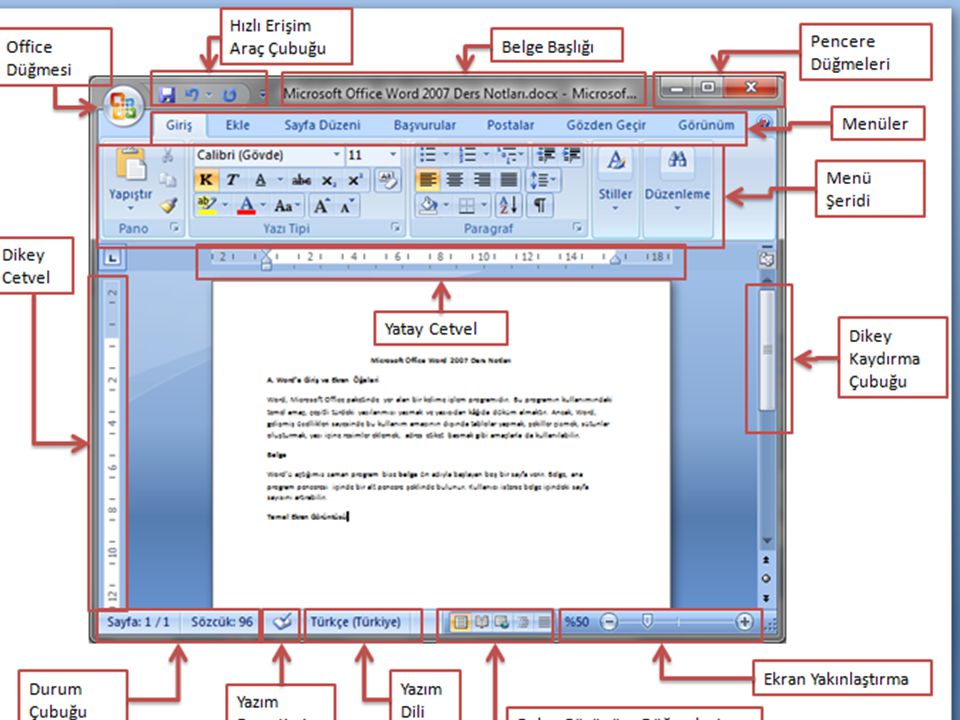 doc.
doc.
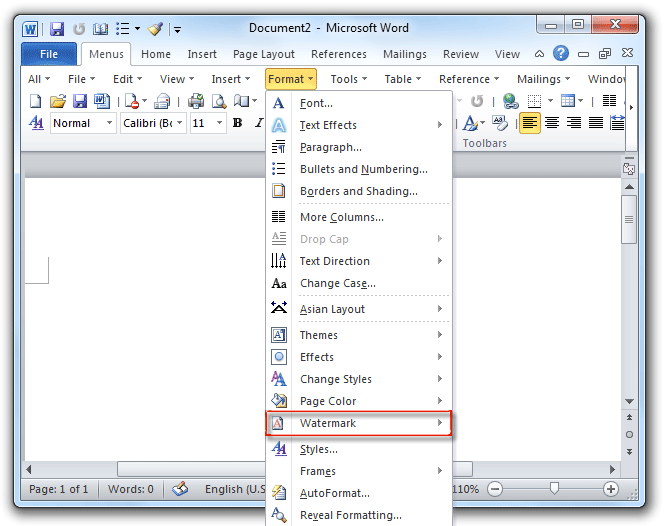
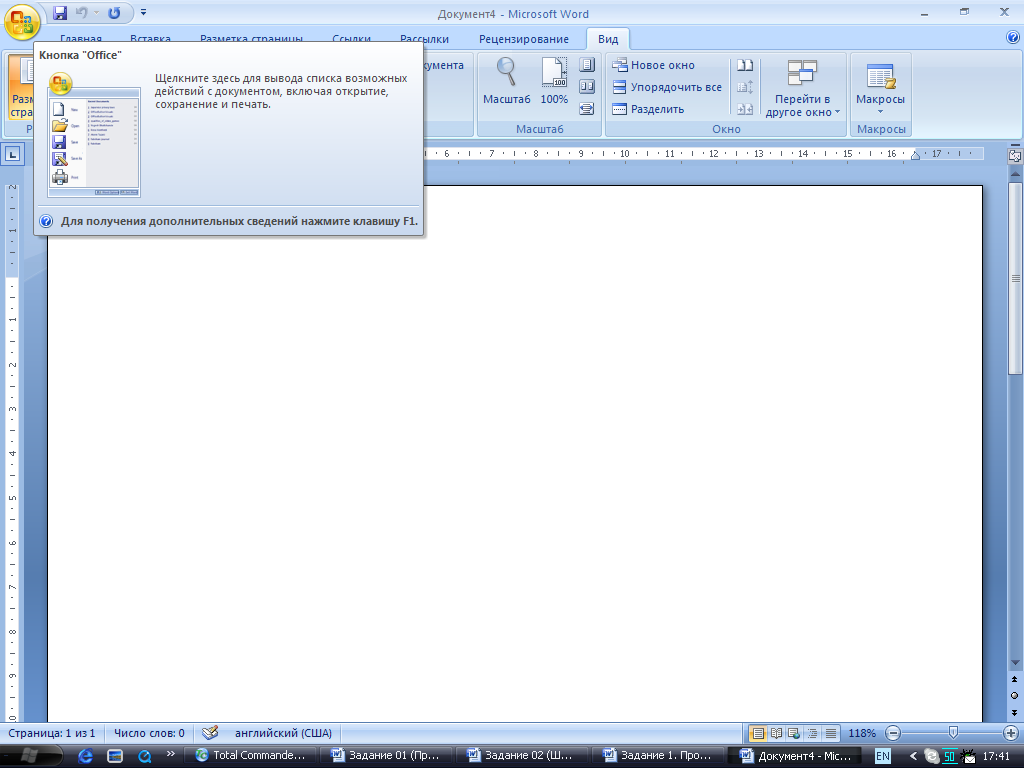 Если Вы выбрали слово, Shift + F7 ищет это слово в тезаурусе.
Если Вы выбрали слово, Shift + F7 ищет это слово в тезаурусе.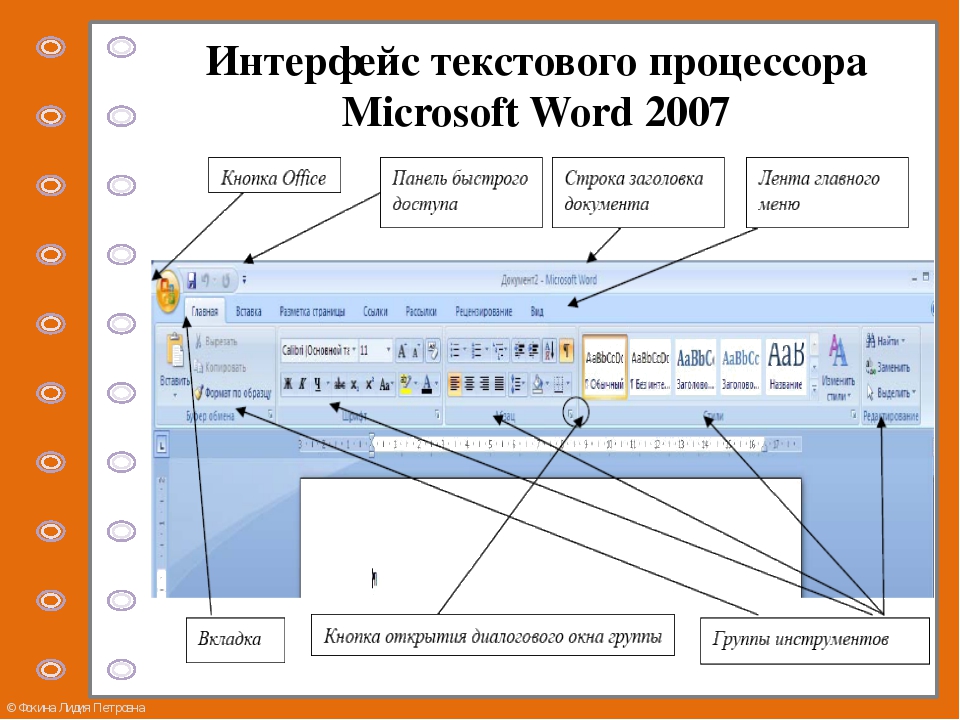
 com.
com.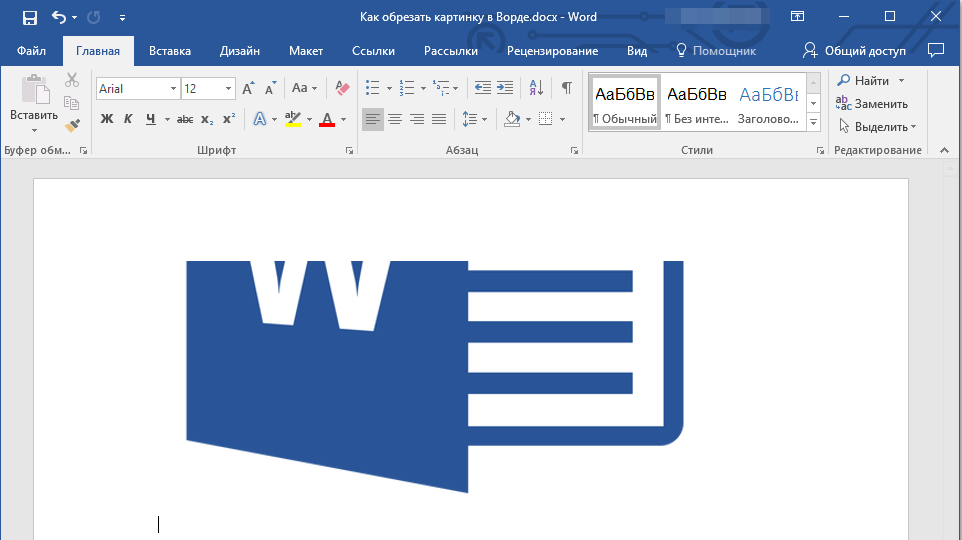
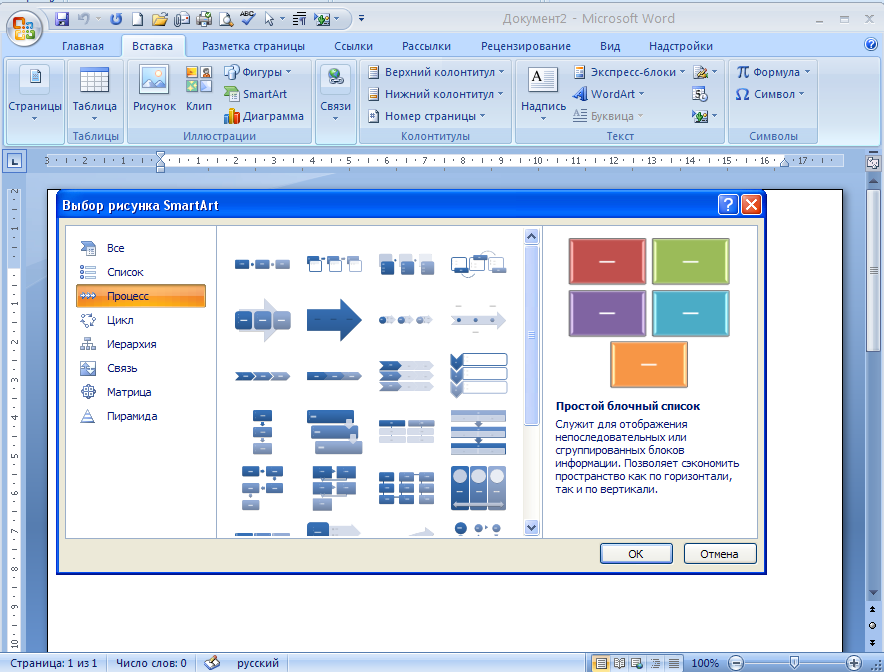


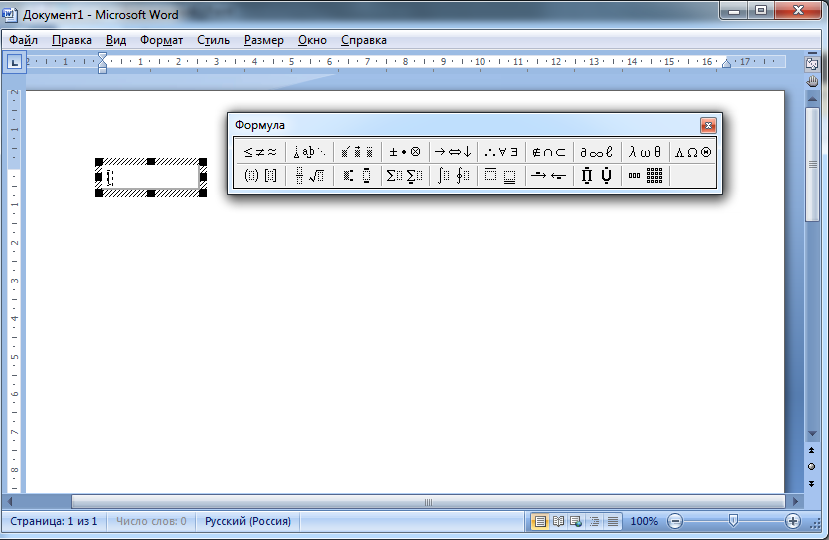

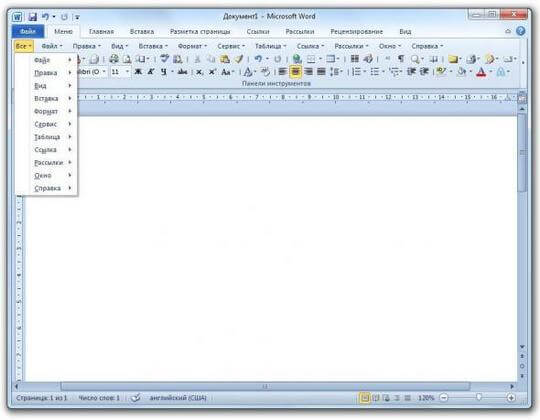 Дополнительные сведения см. В разделе «Перемещение по документам, веб-страницам и текстовым полям».
Дополнительные сведения см. В разделе «Перемещение по документам, веб-страницам и текстовым полям».

 Затем откройте папку OfficeXX, где XX — это версия Office (например, Office16 для Microsoft Office 2016). Если корневой папки нет, найдите и откройте папку, в названии которой есть «Office».
Затем откройте папку OfficeXX, где XX — это версия Office (например, Office16 для Microsoft Office 2016). Если корневой папки нет, найдите и откройте папку, в названии которой есть «Office».