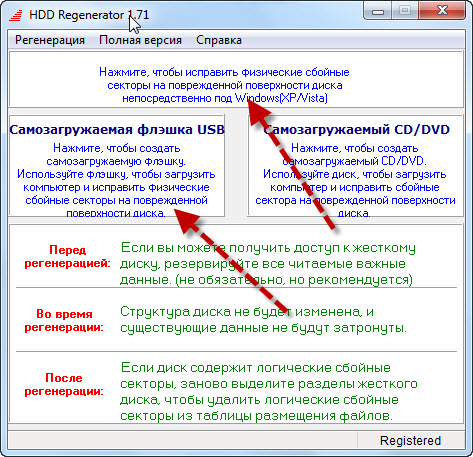Как работает программа hdd regenerator. HDD Regenerator: инструкция как пользоваться программой
Ну кто из пользователей современных ПК или ноутбуков не сталкивался с проблемой, когда виснет комп или тот же ноут. Мало того! Проблема зачастую состоит в том, что начал «сыпаться» винчестер. Менять его? Затраты, и немалые. Зато утилита HDD Regenerator, если не на все 100, то на 99 % сможет восстановить работу Давайте посмотрим, что же это такое.
Для чего предназначена программа HDD Regenerator?
Изначально, как предполагают некоторые пользователи, приложение создано исключительно по подобию «родной» утилиты Windows для стандартной проверки жестокого диска, ведь именно он в большинстве случаев является не только причиной системных сбоев, но и устройством, которое не может хранить информацию долговечно.
Программу HDD Regenerator Windows (в смысле — сама «операционка») инициализирует как нельзя лучше. Тут дело даже не в системе, а в минимальном объеме. Дело в том, что самая простая версия HDD Regenerator на русском языке «весит» всего-то 8,8 Мб. И это при условии ее-то возможностей!
И это при условии ее-то возможностей!
Принцип работы
Но давайте посмотрим, на что же способна эта утилита, ведь ее многие эксперты называют чуть ли не самым большим открытием в области компьютерных технологий за последние полвека.
Раньше считалось, что если начинают вмешиваться в работу жесткого диска, ему, по всей видимости, придется пойти на свалку. Приложение HDD Regenerator (русская версия — мечта многих) может не то что исправлять ошибки, но и, как утверждается, восстанавливать поврежденные сектора винчестера на физическом уровне. Вы верите в сказки? Давайте посмотрим, где тут правда, а где ложь.
Программа компонует между собой посылаемые сигналы считывающего лазера высокой и низкой мощности краткими импульсами, которые, взаимодействуя на таком уровне, создают магнитное поле. Благодаря точеным «выстрелам» на каждый поврежденный кластер или раздел диска (именно жесткого диска) и достигается так называемый эффект перемагничивания. При этом стоит обратить внимание, что данные любого кластера остаются нетронутыми, что полностью исключает информационное вмешательство.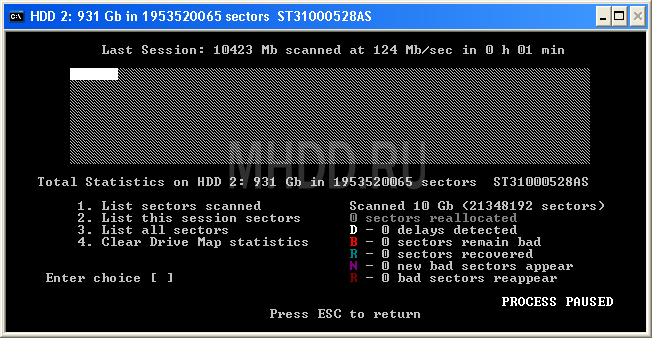
Как это происходит, до сих пор остается загадкой для многих пользователей, более того, даже эксперты диву даются, как можно было придумать такую технологию. При всем этом многие отмечают, что программа сама по себе имеет достаточно мощный ресурс, хотя и работает в нестандартном режиме (что, кстати, многих очень сильно смущает).
Установка HDD Regenerator: русский полный релиз
Начнем с инсталляции. Лучше всего скачать платную версию программы с официального сайта (hddregenerator.net). Но! Чаще всего в Рунете встречается неофициальная копия, в которой могут содержаться три файла: сам инсталляционный дистрибутив Setup, дополнительный описательный файл с расширением.txt или.nfo, а также специальный исполняемый патч. Вот его-то частенько антивирусы распознают как что-то негодное, даже если все три объекта находятся, например, в RAR-архиве.
Получается, что нашему пользователю нужно установить англоязычную версию, а потом, как это называется, ее просто пропатчить. Заметьте, данная процедура по большому счету является незаконной, поскольку платная версия пакета HDD Regenerator Rus стоит достаточно недешево, но это, к сожалению, касается только инсталлятора.
Что бы там кто ни утверждал, но программы с русскоязычным интерфейсом нет, поскольку работает она в режиме командной строки через нечто подобное DOS.
Краткий обзор операций
После инсталляции и запуска программы откроется основное окно, в котором сначала нас интересуют два главных раздела: сканирование диска и создание загрузочного USB. Если система еще реагирует, используем первый вариант.
HDD Regenerator позволяет выполнить несколько типов действий, не считая просмотра информации. Первое — это обычное сканирование. Второе — сканирование и исправление, третье и четвертое — отображение отчетов и статистики.
Сканирование и восстановление
Если начать с самого простого, после запуска утилиты можно просто нажать цифру «1», которая должна быть введена в квадратных скобах в «досовском» окне. Заметьте, это похоже именно на DOS, и управление можно осуществлять только при помощи клавиатуры (мышь в данной ситуации отключается напрочь).
Теперь посмотрим на вопросы, связанные именно с автоматическим восстановлением.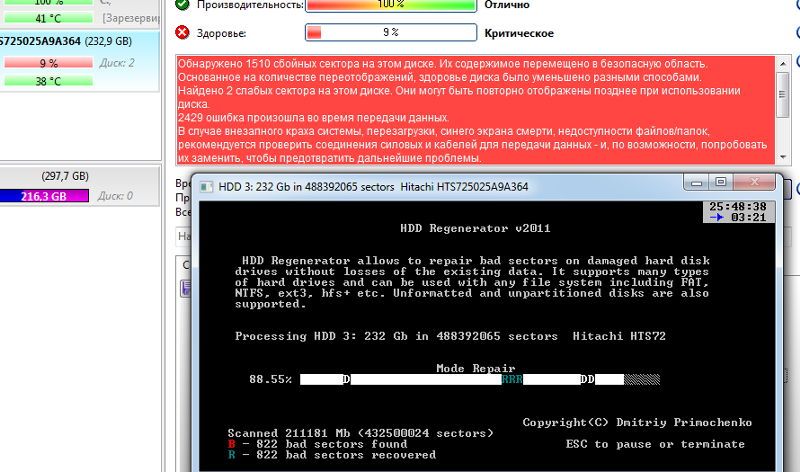 Для этого в главном окне запущенной утилиты нужно выбрать цифру «2». Вот тут-то и начинаются самые большие трудности. В зависимости от объема диска и степени его повреждения, не то что исправление, сам процесс сканирования может затянуться на часы. Поэтому перед запуском утилиты рекомендуется для начала использовать стандартные средства Windows в виде командной строки, где прописывается команда sfc /scannow.
Для этого в главном окне запущенной утилиты нужно выбрать цифру «2». Вот тут-то и начинаются самые большие трудности. В зависимости от объема диска и степени его повреждения, не то что исправление, сам процесс сканирования может затянуться на часы. Поэтому перед запуском утилиты рекомендуется для начала использовать стандартные средства Windows в виде командной строки, где прописывается команда sfc /scannow.
Загрузка с USB-накопителя
Но если учесть возможности первого запуска приложения, из стартового меню можно выбрать и создание загрузочной флэшки. Программа определит имеющийся USB-накопитель, после чего скопирует на него собственные файлы загрузки.
Обратите внимание: флэшка должна иметь объем не менее 1 Гб, а в BIOS после копирования данных должен быть выставлен приоритет загрузки First Boot Device: USB. Вот только далеко не все юзеры знают, что при перезагрузке флэшку надо сначала вставить в порт, а только потом включать компьютер или ноутбук.
В противном случае устройство даже при включенной загрузке в BIOS определено не будет.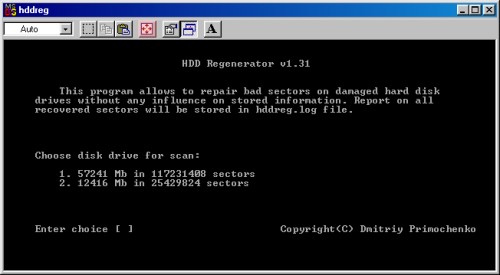 При этом при перезагрузке произойдет старт не Windows, а именно нашей программы.
При этом при перезагрузке произойдет старт не Windows, а именно нашей программы.
На что стоит обратить внимание отдельно
Теперь еще пару слов о том, чего не следует делать. Конечно, сама программа HDD Regenerator в активном состоянии показывает юзеру некоторые дополнительные операции в смысле их активации нажатием определенных клавиш. Самое печальное состоит в том, что многие юзеры, видя, что процесс занимает слишком много времени, следуют рекомендациям утилиты и нажимают на клавиатуре кнопку паузы (Pause/Break).
Делать этого не рекомендуется категорически, иначе даже разработчик не дает гарантии, что процесс сканирования или восстановления закончится успешно (и закончится ли вообще). Не стоит также обращать внимания на некоторые «подвисания» приложения в процессе работы. Это нормальное явление.
Кроме того, иногда в процессе сканирования жесткого диска (заметьте, не дискового логического раздела) экран монитора может вообще погасать на несколько минут без всякой реакции. Это тоже нормальное явление. Процесс, если его не нарушать, восстановится сам собой.
Это тоже нормальное явление. Процесс, если его не нарушать, восстановится сам собой.
Вместо итога
Как видим, сама программа HDD Regenerator в плане установки или использования ничего сложного не представляет. Но многие специалисты рекомендуют ее задействовать только в самом крайнем случае. К тому же отдельно нужно посмотреть на статистику проверки. Если число ожиданий (задержек) запросов обращения к кластерам винчестера выражается слишком большим двух- или трехзначным числом, жесткий диск придется менять. Тут уж никакое перемагничивание не поможет.
С другой стороны, некоторые создатели жестких дисков советуют использовать приложение HDD Regenerator (расширенную платную версию) в паре с уникальной утилитой для проверки упомянутых устройств и исправления ошибок на них под названием Victoria, как выясняется, от белорусского разработчика, который буквально взорвал мир своей программой.
В общем и целом следует подойти к вопросу регенерации жесткого диска очень серьезно, иначе и проблем может возникнуть достаточно много, особенно если запускать софт системы без предварительного создания загрузочной флэшки. Но в общем проблем быть не должно. И никаких серьезных последствий или угроз для самого диска или установленной системы все эти процессы не несут.
Но в общем проблем быть не должно. И никаких серьезных последствий или угроз для самого диска или установленной системы все эти процессы не несут.
Сегодня трудно представить себе общество, в котором не были бы востребованы компьютерные технологии. Вычислительные устройства помогают нам в работе и в быту, они попросту совершенствуют нашу жизнь. Одним из приоритетов подобной техники, является свойство хранения и накопления информации. Речь идёт, конечно же, о жёстком диске, хотя некоторые называют его в иной форме, это он служит основой для большинства современных PC.
Устройство HDD (винчестер) – весьма сложная по своим параметрам система, позволяющая обратить на себя особо пристальное внимание. Наверняка большинство простых обывателей, которые, так или иначе, сталкивались в своей жизни с компьютером, видели предмет прямоугольной формы под названием – жёсткий диск. Данные, записывающиеся на это устройство, сродни по функциям обычному магнитофону.
Что это значит? Главный принцип работы строится, на преобразовании магнитного поля внутри корпуса винчестера. Что касается общего содержания устройства HDD, или как говорят, в народе, – «начинки», то оно весьма сложно и состоит из различных немаловажных компонентов. Но всё же, главное, вполне очевидно. В нём имеются твёрдые пластины (диски), располагающиеся на одной специальной оси, покрытые ферромагнитным материалом, при этом соединённые общим стержнем – шпинделем. Именно на эти самые пластины и осуществляется запись. На её основе создаётся переменный электрический ток, который оказывает влияние на головку считывания, сама же она движется относительно поверхности диска. В итоге из её зазора образуется как раз то самое магнитное поле, оказывающее воздействие на рабочую поверхность диска, а это, в свою очередь, приводит к образованию доменов (магнитные кристаллы).
Что касается общего содержания устройства HDD, или как говорят, в народе, – «начинки», то оно весьма сложно и состоит из различных немаловажных компонентов. Но всё же, главное, вполне очевидно. В нём имеются твёрдые пластины (диски), располагающиеся на одной специальной оси, покрытые ферромагнитным материалом, при этом соединённые общим стержнем – шпинделем. Именно на эти самые пластины и осуществляется запись. На её основе создаётся переменный электрический ток, который оказывает влияние на головку считывания, сама же она движется относительно поверхности диска. В итоге из её зазора образуется как раз то самое магнитное поле, оказывающее воздействие на рабочую поверхность диска, а это, в свою очередь, приводит к образованию доменов (магнитные кристаллы).
Скорость обмена данных напрямую зависит от вращения вала (шпинделя), к которому прикреплены те самые пластины с файлами. Она колеблется, начиная от 5400 оборотов в минуту – начало меньшей скорости – и заканчивая 10000–15000. Информация обычно хранится на обеих сторонах пластины. Кэш памяти устройства, как правило, имеет один общий размер – 8, 16, 32 и 64 мегабайта, а ёмкость жёсткого диска на сегодняшний день, может достигать нескольких терабайтов.
Кэш памяти устройства, как правило, имеет один общий размер – 8, 16, 32 и 64 мегабайта, а ёмкость жёсткого диска на сегодняшний день, может достигать нескольких терабайтов.
Винчестеры бывают не только встроенными, но и внешними. При этом у них такие же функции и свойства, разве что, в быту они более удобны. Например, их можно взять с собой в дорогу, достаточно только подключиться к порту USB компьютера или ноутбука. Но нужно также и помнить, что все жёсткие диски, независимо от их конфигурации, требуют более тщательного тестирования и к ним нужно бережнее относиться, иначе срок их службы будет недолговечен. При этом они очень чувствительны к вибрации, и эта одна из главных негативных особенностей. Повреждение HDD устройства чревато различными неблагоприятными последствиями, вплоть до его полного выхода из строя.
Со временем у любого жёсткого диска могут случиться проблемы с обработкой информации при её непосредственной записи.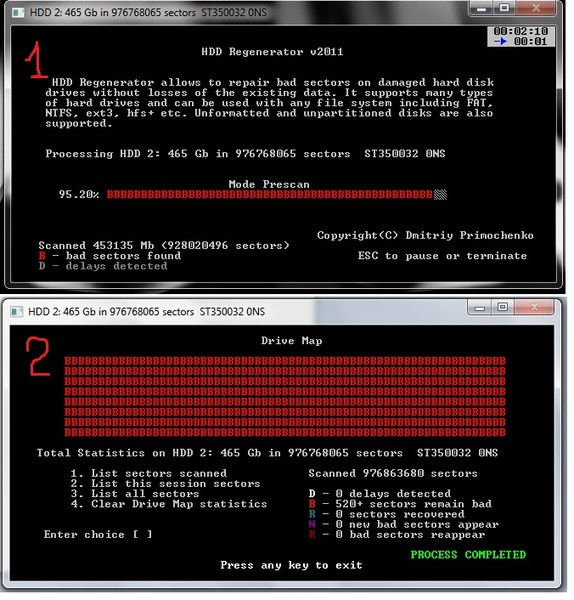 Это может пройти незаметно, а иногда всё сулит куда более серьёзными последствиями. Таковыми, например, являются – повреждения секторов HDD устройства. Это своего рода сбой в структуре файловой системы. Если их число незначительное, то винчестер будет работать в нормальном режиме, а в случае, когда количество бэд-блоков превышает исходное состояние, то жёсткий диск просто-напросто выходит из строя. Причина неожиданно может крыться и в кластере (единица хранения данных) устройства.
Это может пройти незаметно, а иногда всё сулит куда более серьёзными последствиями. Таковыми, например, являются – повреждения секторов HDD устройства. Это своего рода сбой в структуре файловой системы. Если их число незначительное, то винчестер будет работать в нормальном режиме, а в случае, когда количество бэд-блоков превышает исходное состояние, то жёсткий диск просто-напросто выходит из строя. Причина неожиданно может крыться и в кластере (единица хранения данных) устройства.
Среди новоявленных факторов при подобных обстоятельствах могут быть: недозапись блоков в случае несвоевременного отключения питания; заводской брак; механическое повреждение; частая эксплуатация и т. д. Самое что ни на есть плохое, когда на битые сектора вдруг попадают важные файлы, и тогда это уже действительно становится серьёзной проблемой.
Многие задаются вопросом: «Что же в такой ситуации делать?» Можно, конечно, не мучиться и просто купить новый жёсткий диск, или же, применить исконный способ – форматирование.
Утилита HDD Regenerator – позволяет восстанавливать повреждённые сектора или же кластеры, непосредственно на винчестере компьютера, хотя если их слишком много, то никакая программа в этом случае уже не поможет. Происходит всё в три этапа. Сначала – диагностика жёсткого диска, затем – тестирование, ну и в конце – обновление до нормального рабочего состояния (если всё завершилось успешно). Процесс работы, основывается на сканировании диска путём алгоритма перемагничивания битых секторов, при этом HDD Regenerator способен работать абсолютно с любыми файловыми системами PC. Восстановленный диск, как правило, не несёт в себе потери важности данных. Программа подходит для всех без исключения операционных систем Windows.
Процесс работы, основывается на сканировании диска путём алгоритма перемагничивания битых секторов, при этом HDD Regenerator способен работать абсолютно с любыми файловыми системами PC. Восстановленный диск, как правило, не несёт в себе потери важности данных. Программа подходит для всех без исключения операционных систем Windows.
Теперь, когда мы на поверхности ознакомились с программным обеспечением HDD Regenerator, можно рассмотреть более детальный и в то же время важный вопрос – как ею пользоваться?
Как пользоваться HDD RegeneratorДля начала, подобную программу необходимо установить на свой компьютер. Это может быть пробная версия, но есть вариант и для лицензированного соглашения. Как вы сами понимаете, он платный, однако, и функций в нём куда выше. В случае с проблемными жёсткими дисками, это может сыграть существенную роль. Когда программа установлена, её необходимо запустить. Перед вами появится окошко, в котором будут представлены сразу несколько функций, основная их суть сводится либо к общему сканированию жёсткого диска (верхний пункт), или же к самозагрузке USB Flash, а также CD/DVD (оба пункта снизу по бокам).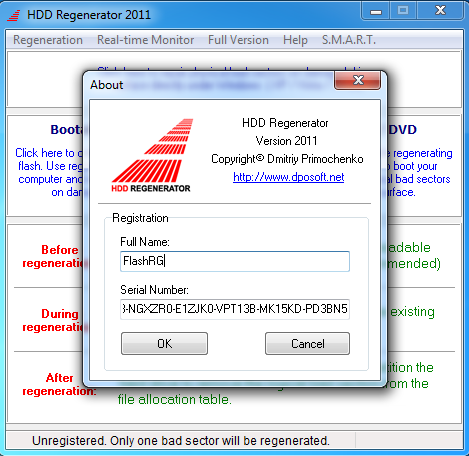
Кстати говоря, если вы работаете с этой утилитой, а другие фоновые программы открыты, то на экране монитора появится окно с предупреждением об их закрытии. Лучше всего в такой ситуации нажать – «Retry». После того как это произойдёт и все лишние программы остановят процесс работы, перед вашим
В нём же будут прослеживаться 4 пункта, и вот какие:
- Сканирование + восстановление секторов.
- Сканирование без восстановления секторов.
- Восстановление секторов в конкретной области диска.
- Показ общей статистики.

Большинство пользователей, как вы и сами, наверное, понимаете, выбирают первый пункт программы, но, если к освоению утилиты только что приступили, лучше для начала прибегнуть к сканированию без восстановления, это второй пункт меню. В появившихся там квадратных скобках нужно будет вписать цифру – «2». В процессе указания также стоит обратить внимание и на сегмент для сканирования, всё остальное HDD Regenerator выполнит на автоматическом уровне и вам останется разве что только посмотреть конечную статистику. Ну и второй вариант, касающийся загрузочных USB Flash, CD/DVD, его обычно используют при повреждении битых секторов, зафиксированных, в OC Windows. Посадочный диск или же флеш-накопитель в таком случае будет полностью отформатирован и на нём появятся загрузочные данные. После этого – перезагружаем компьютер, заходим в BIOS и выбираем способ запуска – Flash USB или CD/DVD. Затем всё происходит по сценарию с первым вариантом, когда также появляется диалоговое окно с четырьмя пунктами меню.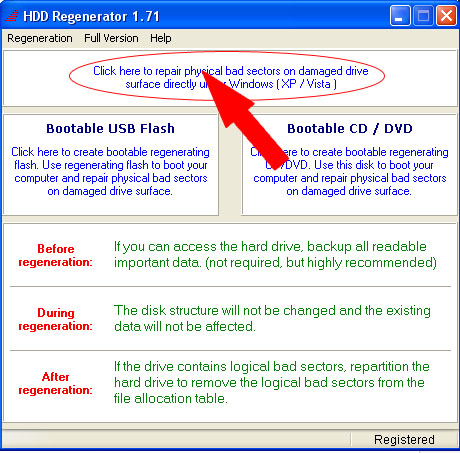
Программа HDD Regenerator выполняет всё за считанные минуты, тестирует и исправляет. Весит она совсем немного, менее 10 Mb. Интерфейс настолько прост, что в нём может разобраться даже школьник. По всем показателям одни только плюсы.
Многим из нас знакома ситуация, когда пользование компьютером становится проблематичным из-за того, что ваш жесткий диск внезапно отказывается корректно работать. Самым распространенным вариантом являются так называемые битые сектора, которые не подлежат считыванию. Один из – программа HDD Regenerator.
Назначение программы:
- Диагностика программных неисправностей, лечения bad-блоков.
- Диагностика жесткого диска () и мониторинг состояния в реальном времени.
- Если ОС не загружается из-за ошибок на HDD, можно быстро записать загрузочную флешку и привести жесткий диск в рабочее состояние.
Довольно часто причиной неработоспособности диска . Вышеназванная программа предназначена именно для того, чтобы устранить эту проблему.
Скачиваем инсталлятор программы, устанавливаем и запускаем. Кстати, последние версии – платные, но всегда есть возможность скачать демо-версию , которая работает с ограничениями.
Перед первым запуском программы обязательно нужно отключить все запущенные приложения, в том числе антивирус. В противном случае работа HDD Regenerator может оказаться некорректной или вовсе невозможной. Программа предупредит вас, если вы отключили не все и вы сможете исправить свою ошибку
Интерфейс программы прост и понятен. После запуска вы должны просканировать ваш жесткий диск, нажав соответствующую кнопку.
Как только процесс будет завершен, вы увидите перед собой список всех логических дисков вашего ПК. Выберите диск для сканирования и нажмите “Старт процесса”.
Надо сказать, что все действия будут выполняться в окне командной строки, так что, вам понадобится базовое знание английского. Но даже если их у вас нет, то ничего страшного!
Пунктов в меню всего четыре: сканирование с восстановлением поврежденных участков, обычное сканирование (без «лечения»), восстановление секторов в отдельно взятом участке диска и показ статистики после завершения сканирования.
Для выбора пункта нужно ввести с клавиатуры соответствующую цифру и нажать «Ввод» («Enter»). После чего спокойно дожидаемся, пока программа завершит работу.
После завершения сканирования можно посмотреть статистику:
- число «плохих» секторов [B]
- количестве восстановленных [R]
- и только что найденных повреждённых секторов [N],
- а также об общем числе «плохих» секторов [R]
Когда триальная версия программы HDD Regenerator натыкается на бэд-блок становится понятно почему программа платная. Первый она лечит, а для восстановления остальных нужно заплатить за полную версию.
На некоторых сайтах вы можете найти информацию, что программа уникальна и “перемагничиванием поверхности”. Это не так, программа не делает ничего сверхъестественного. Просто многократно перезаписывает плохо читающиеся сектора. В результате софт-бэды будут перезаписаны, а для более сложных запустится стандартная процедура Remap.
Для лечения Soft-Bad блоков программа вполне годится, но учитывая, что есть хорошие бесплатные аналоги, лучше воспользоваться ими.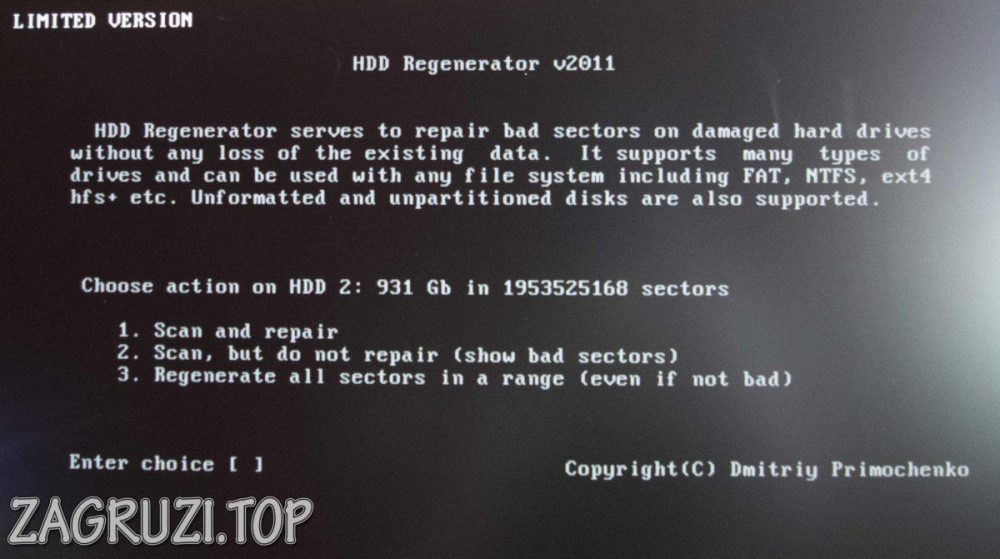 Например, или .
Например, или .
HDD Regenerator инструкция
HDD regenerator — это программный продукт создан для работы с жесткими дисками, а именно восстановление их поврежденных секторов.
Данная программа имеет возможность работать с жесткими дисками как в операционной системе Windows так и из-под операционной системы. Запустив программу на любом персональном компьютере, первое что она нам предложит создать ее копии на загрузочной флешке, или на загрузочный диск.
И так открываем пункт меню «Регенерация» и выбираем «Запустить процесс под Windows». В окне что появится нам нужно выбрать винчестер с которым будем работать.
Перед началом работы нужно закрыть все активные программы, их работа может ограничивать доступ к диску и блокировать работу самого HDD Regenerator.
Если Вы все сделали правильно то перед вами откроется Dos окно в котором на выбор будет предложено четыре операции:
Провести диагностику и после нее восстановить поврежденные сектора жесткого диска;
Провести диагностирование и по завершению показать только их результаты;
Провести регенерацию поврежденных секторов, предварительно указав с которой и по какую точку;
Показать статистику (в случае если программа не может провести диагностику)
Для экономии времени рекомендуется воспользоваться вторым пунктом (для этого между квадратными скобками у слова «Choice» вводим порядковую цифру пункта меню и жмем «Ввод»), чтобы узнать в каком именно месте размещены поврежденные сектора.
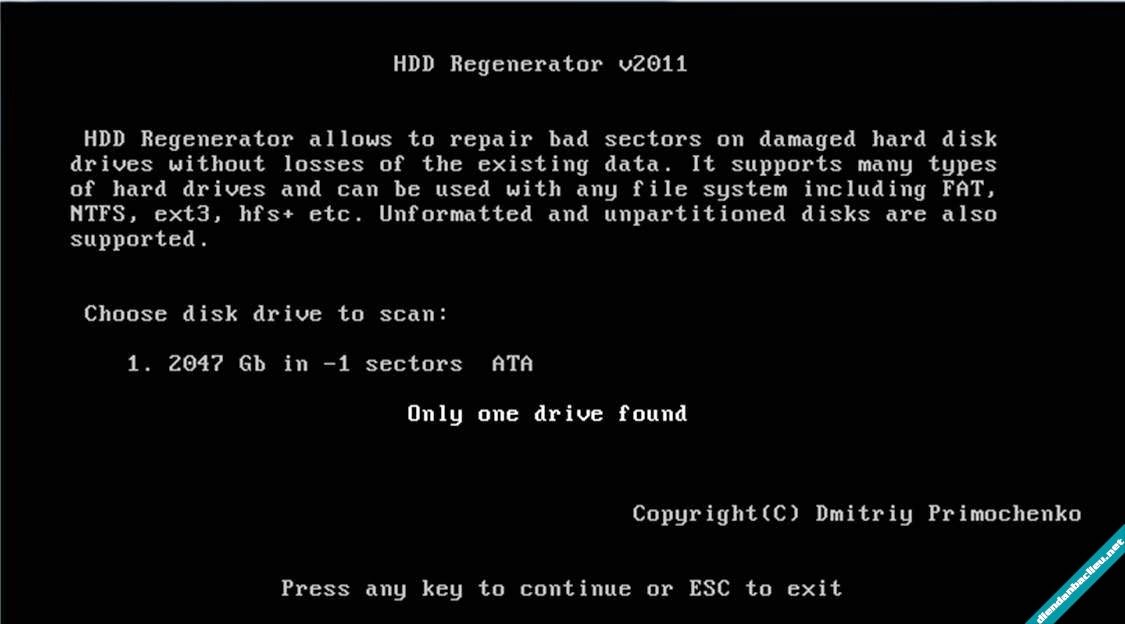
Делается это для того, чтобы следующим шагом выбрать из которой точки по котрою точку (диапазон с поврежденными секторами) проводить восстановление. Указав его жмем также «Enter»
После завершения процесса востановления программа покажет нам информацию о проведенной работе и ее результатах.
Назначение программы: тестирование и ремонт жёстких дисков.
Посмотрим, что же нам предлагают.
Запускаем программу, выбираем диск для работы. Двойной клик по строке диска запускает консольное окно с собственно программой.
Открывается DOS-like окно, несколько несовременно, но так, наверно, легче делать обновления программы — меньше переписывать приходится. Выбираем вид сканирования. Подтверждение выбора — enter.
- Быстрый поиск (в описании нет пояснения, что это значит, возможно, сканирование отдельных областей диска)
- Полное сканирование с восстановлением или без восстановления
Дальше выводится следующее меню.
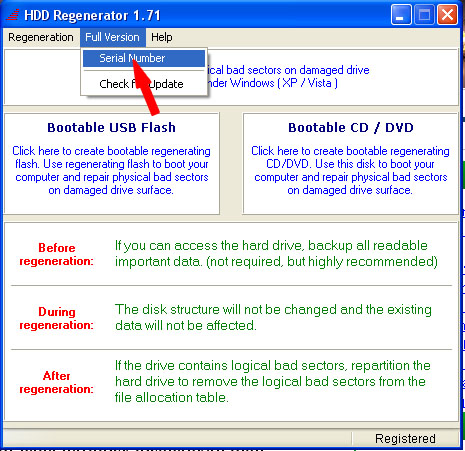 Нужно выбрать, как сканировать.
Нужно выбрать, как сканировать. - Сканировать и восстанавливать.
- Сканировать без восстановления.
- Регенерировать (вы верите в чудеса?) все сектора, даже хорошие.
И последнее меню.
Нужно указать диапазон сканирования. Можно с начала — с нулевого адреса, можно продолжить прерванный сеанс, можно задать диапазон секторов вручную. Будем сканировать весь диск сначала — выбираем 1.
Начинается проверка поверхности диска. Из текущих данных только процент пройденного и, примерно, оставшееся время. Какие ещё опции есть? При постановке на паузу (Esc) выводится дополнительное меню.
Посмотрим, что там.
- Продолжить.
- Показать статистику.
- Изменить границы сканирования.
- Изменить режим сканирования.
- Выйти из программы.

Показано количество проверенных секторов, секторов с задержкой, но нет разбивки по времени задержки, сколько секторов не восстановилось, количество восстановленных секторов, количество вновь появившихся плохих секторов. Как ни странно, но все бесплатные аналоги (Victoria (dos&win), MHDD, HDDScan (win)) выводят значительно больше текущей информации о сканировании, что позволяет точнее оценить состояние диска и перспективы его восстановления.
Что же в этой утилите является платным? Это становится ясно, когда она натыкается на первый бэд. Один она обрабатывает в качестве демонстрации возможностей. А на втором бэде выводит такое завлекающее сообщение.
Диск содержит Восстановимые повреждения и чтобы их исправить, нужно заплатить за полную версию программы.
Уместно было бы сравнить HDDRegenerator с его конкурентами, например с Victoria для windows. Пример, как ей пользоваться у нас есть «ссылка». Здесь покажем, как она выглядит и что может просто для сравнения.
Начало работы с программой.
Диск выбирается из списка устройств в системе. В рабочем окне выводится паспорт диска. Регенератор паспорт не выводит. При некоторых неисправностях диск выводит неверный паспорт. Возможности программы видны во вкладке Test.
Тут только на первый взгляд кажется, что сложно. После ознакомления с описанием практического применения всё быстро становится понятно. Например, пресловутые сектора с задержкой в регенераторе здесь, в Виктории, рассортированы по времени отклика и, для наглядности, выделены цветами.
Что же касается восстановления секторов, то тут тоже полный набор средств.
Remap — аналог repair в Регенераторе.
Erase – аналог regenerate, да, именно перезапись, никакой информации в секторе не останется.
Если Vitoria кажется перегруженной, то есть ещё HDDScan, очень удобная программа и пример её использования вот «ссылка ».
Принцип работы регенератора состоит в том, что он многократно перезаписывает плохо читающиеся сектора до тех пор, пока сам диск не заменит их из резервной зоны. Софт-бэды он просто перезапишет, а для аппаратных бэдов он запустит процедуру ремапа, предусмотренную стандартом ATA, т. е. ничего сверхъестественного не применяется. Все эти процедуры фатальны для содержащихся в медленно читающихся секторах данных.
Если вы применяете данную программу или любую другую с аналогичным назначением на повреждённом диске с важными данными, то должны помнить, что все операции по ремонту накопителя фатальны для информации на нём, т.к. производят запись во время работы, что недопустимо при процедурах DataRecovery.
Но все программы, кроме hddregenerator»а, честно предупреждают об опасности потери данных. И только регенератор обещает чудеса не предупреждая, что активно использует запись в проблемные сектора и что это может привести к потере пользовательских данных.
HDD Regenerator можно использовать для избавления диска от soft-bad блоков. С этой задачей он справится. Но учитывая, что этот продукт платный, то при наличии бесплатных утилит, его использование крайне ограничено.
Как пользоваться Hdd Regenerator
Жесткий диск – один из важнейших элементов компьютера. Во избежание серьезных проблем с компьютером, необходимо следить за состоянием жесткого диска. Если вы задумались о проверке состояния жесткого диска, то целесообразнее всего проделать эту процедуру с помощью программы HDD Regenerator.
HDD Regenerator уникальная тем, что она позволяет восстанавливать битые сектора вашего жесткого диска, в отличие от других программ, которые их просто скрывают. К первым серьезным звоночкам проблем с жестким диском относятся:
1) Долгое открытие папок и файлов;
2) Подолгу зависает компьютер или появляется синий экран;
3) Невозможно переустановить операционную систему.
Этапы проверки жесткого диска.
1. Скачайте HDD Regenerator по ссылке в конце статьи и установите на компьютер.
2. Для использования HDD Regenerator лучше всего создать загрузочную флешку или диск с программой, но самый простой способ начать проверку – загрузить с Windows.
Для этого запустите главное окно программы и откройте в левом верхнем углу вкладку «Regeneration», а затем выберите пункт «Start Process under Windows».
3. В разделе «Choose Drive to Process» выберите диск, который будет подвергаться проверке и восстановлению, а затем нажмите маленький пункт «Start Process».
4. Программа предупредит, что для старта проверки необходимо закрыть все запущенные на компьютере программы. По возможности закройте как можно больше программ.
5. Появится черное окно, в котором управление осуществляется не мышью, а исключительно клавиатурой. Для начала давайте проведем нормальное сканирование, в котором вы сможете выбрать, восстанавливать битые сектора или нет. Этот параметр находится под пунктом номер 2, поэтому наберите эту цифру на клавиатуре и нажмите клавишу Enter.
6. В следующем этапе программа предложит выбрать, собираетесь ли вы восстанавливать битые сектора или хотите ограничиться лишь проверкой с отчетом. Выбрав цифру 1, программа начнет проверку на ошибки с последующим исправлением, второй пункт будет выполнять исключительно проверку.
7. Наблюдайте за ходом выполнения процесса. В нижней части окна будут отображаться выполненный процесс, количество найденных битых секторов и количество исправленных секторов.
8. Как только процесс HDD Regenerator будет окончен, программа отобразит подробный отчет о количестве найденных и исправленных ошибок.
Отдельно хочется отметить пункт «Delays detected», который обозначает задержку. Если в этом пункте стоит слишком высокая цифра, то, скорее всего, проверка диска осуществлялась очень длительное время. Это говорит о том, что жесткий диск порядком изношен и поврежден. В связи с этим целесообразнее произвести его замену.
Заключение. Конечно, HDD Regenerator не является 100% решением всех проблем с жестким диском. По мере возможности программа может помочь с восстановлением битых секторов, но если диск чрезмерно поврежден, то программа уже бессильна.
Скачать HDD Regenerator бесплатно
Загрузить программу
Как быстро проверить и восстановить жесткий диск
Компьютер стал тормозить? Файлы и программы очень долго открываются? Постоянно происходят какие-то сбои? Это все может указывать на поломку жесткого диска. Как же узнать состояние жесткого диска? Вы это узнаете в данной заметке.
Здравствуйте. Сегодня я расскажу вам, как протестировать, а также восстановить жесткий диск.
Действительно, причиной торможения и сбоев в работе компьютера может оказаться жесткий диск. Дело в том, что жесткий диск постоянно находится в работе. Мы постоянно записываем на него информацию, после чего стираем её. Происходит постоянная перезапись данных на нашем жестком диске. Это все может привести к сбоям в его работе. Но как нам определить состояние жесткого диска?
Для этого создано не мало всевозможных программ, одну из них мы сегодня рассмотрим. Данная программа называется «HDD Regenerator». Почему я выбрал именно эту программу. Да просто потому, что данная программа достаточно проста в использовании, например, если сравнить её с программой «Victoria». Хотя, конечно, программа Victoria имеет больше возможностей, но с ней работать сложнее. В общем, сегодня работаем с «HDD Regenerator».
Данная программа тестирует жесткий диск, а также выполняет восстановление бэд-секторов (испорченные сектора). Это основные возможности этой программы.
Вы можете пользоваться программой, как из-под Windows, то есть со включенной операционной системой, так и из-под dos, без задействования операционной системы. Управление программой одинаковое в обоих случаях. Разница лишь в том, как запустить программу. Ниже есть видео, на котором я показал, как пользоваться программой со включенной операционной системой, поэтому, здесь я опишу второй вариант, а именно как пользоваться программой из-под dos. Начнем.
Как пользоваться HDD RegeneratorДля начала вам нужно установить данную программу. Процесс установки обычный, поэтому я не буду его описывать. После установки вы запустили программу. Перед вами откроется окно программы.
В данном окне вам нужно сделать следующее:
- Выберите пункт «Загрузочная USB Flash», нажмите на него.
- Дальше вам нужно будет выбрать ваше USB устройство, флешка должна уже быть вставлена в компьютер. Выберите её и нажмите «OK».
- Дальше появится информационное сообщение, в котором вам просто нужно будет нажать «OK». Очень быстро запишется флешка, и вам будет предложено перезагрузить компьютер (на английском языке). Нажмите «Yes», компьютер перезагрузится.
Теперь делаем следующее:
- При включении компьютера, нажмите и удерживайте клавишу «F12». Это нужно для того, чтобы запустить «BOOT MENU». На некоторых компьютерах запускается по-другому, если у вас не запускается, посмотрите в интернете, как запускается на вашем компьютере.
- В «BOOT MENU» выберите загрузку с «USB-HD» (данный пункт может выглядеть по-другому, например, «USB-HDD»).
- После этого загрузится программа, с которой мы и будем работать.
Программа открылась, и вам предложено выбрать диск, который нужно сканировать. Выберите нужный, нажав соответствующую ему клавишу (цифру).
Дальше нужно выбрать вариант сканирования:
- Prescan – этот вариант покажет вам бэд-зоны, если они есть.
- Normal Scan – данный вариант просканирует и восстановит испорченные сектора.
- Version Info – это информация о жестком диске.
Я рекомендую выбирать второй вариант, который просканирует и восстановит бэд-сектора, если они есть. Я нажимаю цифру 2 и жму «Enter».
Дальше откроется еще одно окно выбора.
- Scan and repair — это сканирование и восстановление.
- Scan, but do not repair – это сканировать, но не восстанавливать. Просто покажет бэд-сектора.
- Regenerate – этот вариант перезаписывает весь диск, даже если нет бэд-секторов.
Внимание!!! Я вам не рекомендую его использовать! Так как он сотрет все ваши данные.
Я выбираю первый вариант, жму «Enter».
Теперь нужно выбрать с какого сектора начать. Я выбираю первый вариант, чтобы начать сканировать с нулевого сектора. Вам рекомендую сделать то же. Нажимаем единицу и жмем «Enter».
Вот и началось сканирование, и, если программа найдет испорченные сектора, она будет их восстанавливать.
После проверки появится подобное окно.
Для того, чтобы выйти из программы нажмите клавишу «Esc». Еще одно, зачастую, после нажатия на «Esc» появляется черный экран со строкой ввода. Просто нажмите на кнопку перезагрузки на вашем системном блоке. После перезагрузки ничего не нажимайте, Windows загрузится автоматически.
Вот и все. Вы научились тестировать и восстанавливать свой жесткий диск. Если не все понятно, посмотрите видео, на нем я показал процесс сканирования жесткого диска. Следует заметить, что данный метод помогает только при сбоях жесткого диска, вряд ли он поможет, если вы, например, уронили жесткий диск на пол, то есть при физических повреждениях.
Вы можете скачать данную программу в сети интернет, а также данная программа есть на загрузочной флешке, которую мы создавали ранее. Вот ссылка на заметку, в которой рассказано об этой флешке…
Ну, а на этом я буду заканчивать данную заметку. Надеюсь, она была вам полезной. Подписывайтесь на новости блога или канала «Инструктор ПК»
Поделитесь информацией с друзьями, нажмите кнопку соц. сети. Это также помогает в развитии блога. Спасибо Вам!
Как работать с прогой hdd regenerator. Как восстановить жесткий диск с помощью HDD Regenerator
Всем привет! Сейчас практически нет таких людей, кто бы не пользовался компьютером. Каждый из нас в меру своих возможностей и способностей использует это уже вошедшее в привычный ход нашей жизни приспособление. Но, как и любая другая техника, компьютер способен ломаться. Исходя из этого мы делимся на людей, которые только пользуются компьютером, а в случае поломки прибегают к услугам мастеров. Другие стараются ремонтировать самостоятельно. Для этой категории любознательных людей в сегодняшнем выпуске обзор одной интересной программы.
Одной из важных проблем, связанных с поломкой компьютера, является нестабильная работа жесткого диска. Почему говорю нестабильная, в случае полного отказа его от работы проблема решается в основном приобретением нового.Конечно, неприятно, когда ваш HDD вдруг начинает «барахлить». На нем храниться много нужной информации и потеря бывает невосполнимой.
Что служит причиной поломки HDD? Самым распространенным вариантом являются так называемые «битые» сектора, которые не подлежат считыванию. Для их проверки и восстановления используются различные утилиты.
Одной из самых удачных в плане восстановления битых секторов, причем без потери информации является программа HDD Regenerator. Правда она англоязычная, однако в ней можно разобраться. Можно найти и русскую версию программы. Разработчик утверждает, что принцип работы программы основан на особом алгоритме перемагничивания сбойных секторов, причем структура данных на диске остается без изменений.
Программу восстановления можно запускать непосредственно из Windows. В этом режиме так же можно проверить S.M.A.R.T диска. Однако, для полноценной работы по исправлению ошибок ее нужно грузить из под ДОС с флешки или диска, и запускать
Как пользоваться программой HDD Regenerator из под Windows ?
Итак, скачиваем программу из любого доступного вам источника и устанавливаем на компьютер. Интерфейс программы хорош и тем, что позволяет легко записать программу на флешку или диск без использования дополнительных программ — все инструменты есть в интерфейсе. После этого откроется окно самой программы. Далее нам предстоит сделать следующие операции. В английской версии это окно выглядит следующим образом:
В русской версии так:
Начнем с работы программы из-под OC Windows. Выбираем самое верхнее, первое окно (выделено красным в английском варианте, стрелкой в русском).
Перед началом работы отключите все работающие приложения, включая антивирусник.
После того, как выбрали меню проверки жесткого диска, откроется окно выбора разделов жесткого диска, необходимых для восстановления. После того, как вы выбрали необходимый раздел для восстановления, начнется проверка. Однако, перед этим может появиться следующее сообщение о перезагрузке компьютера. В данном примере сообщение о том, что диск занят, и система предлагает запустить проверку с загрузочной флешки или диска.
Нажимаем на кнопку отмена и увидим появившееся окно с приглашением выбрать диск (если у Вас стоит больше одного жесткого диска):
В более поздних версиях после выбора диска получаем меню со следующими пунктами:
Переводим это на русский язык:
- Диагностика и сканирование «битых« секторов и разделов. Битые сектора восстановятся;
- Полное сканирование HDD с / без восстановления данных;
- Перемагничивает все сектора подряд, включая неповрежденные;
- Информация о результатах работы HDD Regenerator (статистика по секторам).
Выбираем первый пункт и начинаем проверку.
Чтобы сразу вылечить диск, выбираем пункт, выделенный красным. Начнется процесс лечения:
Результаты проверки отображаются на экране, программа показывает все наглядно:
Процесс восстановления может длится достаточно долго. Современные жесткие диски достаточно емкие. Чтобы восстановить диск полностью, необходимо приобрести лицензионную программу, так как если Вам попалась нелицензионная она проверит только первый сектор.
Как записать HDD регенератор на флешку или диск
Если вы собираетесь работать с программой через флешку, то вам необходим носитель не менее 1 Гб. Бывает и так, что иногда флешки могут не загружаться на некоторых ноутбуках. В этом случае можно записать загрузочный CD. Запускаем программу и видим знакомое окно:
Здесь выбираем второе окно (выделено красным). Программа отформатирует носитель и установит на него загрузочные файлы, после чего компьютер перезагрузится.
Настройка БИОС для запуска HDD Regenerator из под ДОС
Теперь необходимо настроить компьютер так, чтобы он загрузился при следующем включении с флешки. Это легко. Вставляем флешку в компьютер и перезагружаем его. Если при перезагрузке компьютера нажимать клавишу F9 или чаще всего F12 — можно вызвать меню загрузки:
Как только увидите такое окошко — нажмите F12 , вы попадете в меню выбора устройства, с которого Вам нужно загружаться:
На компьютерах с UEFI — биос так же есть возможность загрузить компьютер c флешки, но тут сначала нужно войти в биос нажав клавишу Del или (F2)
После чего нужно так же выбрать из списка нужную флешку:
На ноутбуках, чтобы флешка загружалась как жесткий диск, иногда нужно дополнительно отключать режим загрузки UEFI, (или Secure boot ):
Еще один важный момент — на многих современных моделях материнских плат, для того чтобы программа увидела Ваш жесткий диск нужно сначала переключить режимы работы AHCI в IDE . Режим работы жесткого диска раньше осуществлялся через интерфейс IDE . С появлением более быстрых устройств на шине SATA появился и соответствующий новый режим. Для таких программ и нужно программное переключение в режим IDE . В ноутбуках эта настройка ищется легко:
В UEFI -биос окно настроек выглядит иначе и расположены по разному, но суть такая же:
Откроется окно DOS, где необходимо будет выбрать диски для анализа и восстановления.Все делается так же, как и ранее мы делали. После завершения нас ждет окно статистики:
В принципе ничего сложного при использовании программы нет. Чтобы наглядно в этом убедиться, можно просмотреть видео
Видео о том, как работает программа HDD Regenerator
Лично меня эта программа выручала много раз. Но сразу скажу, что она так же как и не улучшит S.M.A.R.T . Предназначена она для устранения относительно легких повреждений. Кстати, в сочетании с Викторией восстанавливал работоспособность некоторых дисков. Сначала одной, программой прошел, потом другой. Главное было — спасти данные. До встречи!
Hdd Regenerator предназначена для восстановления секторов , которые работают некорректно. Разработчики уверяют, что программа справляется даже с тяжелыми случаями с вероятностью более 50%.
Принцип работы Hdd Regenerator
Программа генерирует и поочередно отправляет на поврежденный сектор жесткого диска сигналы высокого и низкого уровня. Тем самым создавая перемагничивание диска. Чаще всего это помогает восстановлению секторов, ведь они становятся нерабочими вследствие неправильного намагничивания диска.
При использовании программы, системные файлы и пользовательские папки не затрагиваются. Таким образом, информация, которая находится на восстанавливаемом диске, не пострадает.
Как работать в Hdd Regenerator
Для начала работы необходимо скачать программу. Это не требует материальных средств — Hdd Regenerator распространяется абсолютно бесплатно.
В скачанном архиве имеется файл «Read me», который необходимо использовать в качестве инструкции по установке программы. Здесь же находится патч и русификатор.
После установки на рабочем столе появится иконка Hdd Regenerator.
Запускаем программу нажатием на иконку.
На экране появится окно программы, где предлагают начать сканирование жесткого диска или , диск.
Переходим сразу же к процессу восстановления: нажимаем кнопку «Регенерация» в верхней панели вкладок, а затем в выпавшем списке – «Запустить процесс под Windows».
В следующем окне выбираем винчестер для восстановления. Он визуализируется числовыми характеристиками: емкостью и количеством секторов.
Кликаем по кнопке «Пуск», которая находится посередине активного окна.
После нажатия кнопки «Пуск» может выскочить окно, в котором находится информация о использовании диска программами, запущенными на компьютере. Для продолжения процесса необходимо закрыть эти программы или процессы. Если вы увидите окно, как показано ниже, то необходимо нажать кнопку «Retry».
Другая вариация сообщения показана ниже. В этом случае нажимаем «Ок».
После этого на экране должно появиться окно, характерное для DOS.
В нем предложено четыре варианта дальнейших действий с винчестером :
1 Выполнение диагностики диска и дальнейшее его восстановление.
2 Выполнить только диагностику с выводом результатов по окончанию.
3 Выполнить восстановление конкретных секторов винчестера.
В следующем окне указываем, с какого сектора следует начать анализ.
После выбора программа произведет сканирование жесткого диска. По окончанию процесса на экране появится окно с результатами, где можно увидеть: количество поврежденных секторов, число исправленных и секторы, которые не подлежат восстановлению.
Как видите, процесс восстановления с помощью программы Hdd Regenerator занимает немного времени и при этом не требует специальных знаний от пользователя. При малом весе программы, который составляет всего 8,8 Mb, она довольно успешно справляется со своей работой.
Итак, переходим к делу. Рассмотрим, как пользоваться программой hdd regenerator 2011. Для начала скачиваем и устанавливаем программу. Перед использованием программы отключаем все программы, работа которых связанна с жестким диском. Для более комфортного пользования программой можно скачать и установить русификатор. К нему должна прилагаться инструкция, как пользоваться hdd regenerator 2011 rus, которая поможет вам без проблем установить русификатор. Настоятельно рекомендуем четко следовать инструкции, иначе бесперебойная работа программы hdd regenerator не гарантирована.
После запуска программы появляется диалоговое окно. Для того чтобы проверить и восстановить HDD в системной оболочке необходимо нажать верхнюю кнопку «Нажмите здесь для восстановления дефектных секторов диска непосредственно из под Windows (XP/Vista/7)». В окошке, которое появится, выбираем те разделы диска, которые следует восстановить.
Иногда система уведомляет о том, что HDD SATA работает в режиме ANCI. Чтобы это исправить перезагружаем компьютер через BIOS и в качестве режима выбираем SATA IDE . Часто это сделать невозможно, и во время проверки постоянно выскакивает диалоговое окно. Выбираем кнопку «Отмена», появляется консоль командной строки с 4 пунктами:
- Вычисление и регенерация битых секторов и разделов.
- Полное сканирование диска с/без восстановления данных
- Версия программного обеспечения.
- Информация о проделанной работе программы regenerator .
- Выбираем 2 пункт и Начать, процесс проверки HDD пошел.
Отметим, что не всегда восстановление жесткого диска таким способом приносит отличные результаты. Что же делать в этом случае?
Нам поможет загрузочная флешка.
Для работы потребуется флеш-накопитель объемом не меньше 1 Гб. Запустив программу hdd regenerator выбираем «Создать загрузочную флешку» и ждем, пока она будет отформатирована и на ней появятся загрузочные данные. Перезагружаем компьютер. При этом нужно зайти в BIOS и выбрать приоритет загрузки ОС через флешку.
Появляется окно DOS. В нем необходимо выбрать разделы для диагностики и регенерации. Выбрав необходимый нажимаем Начать. Процесс пошел.
Чтобы прервать сканирование, нужно нажать «Esc», но какие при этом будут результаты неизвестно. Поэтому, лучше всего, дождаться завершения процесса.
Если HDD понес существенные повреждения, то hdd regenerator будет «притормаживать» при обработке секторов, при этом время работы может продлиться на несколько часов. Тогда у вас один выход – купить новый HDD и скинуть на него информацию, которая все же осталась благодаря программе hdd regenerator 2011.
Программа HDD regenerator является мощным инструментом для восстановления дисков, а также их секторов. Если вы попробовали более простые программы, и они не дали никаких результатов, то самое время обратиться к regenerator HDD. Утилита работает полностью на английском языке. Конечно, на сайте разработчика есть файл “regenerator HDD rus”, но он русифицирует только стартовое меню, которое вы будете видеть редко. Попробуйте провести диагностику и восстановление битых секторов жёсткого диска в данной программе.
Зайдите на официальный сайт разработчика по ссылке http://www.dposoft.net и скачайте установочный файл программы. Кликните по ссылке “Download”, выберите директорию сохранения. Далее, приступите к процессу распаковки regenerator HDD, весь текст в окне будет на английском языке. Просто кликните по кнопке “Next”.В основном окне regenerator HDD вы увидите три главных ссылки.
- “Bootable USB Flash” – создает загрузочную карту памяти, если у вас на компьютере только один жесткий диск и вам некуда установить программу. Либо, для личного удобства в переноске.
- “Bootable CD/DVD” – загрузочный оптический диск.
- Самая верхняя ссылка, которая начинается со слов “Click here to repair…” нужна вам в данный момент, она запустит диагностику.
- Prescan – диагностика, после которой вы увидите все битые секторы.
- Scan with/without repair – сканирование, при котором вы сразу можете запустить диагностику.
- Информация о сборке.
Какой именно пункт выбрать, зависит от ваших целей и состояния жесткого диска. Для того, чтобы увидеть картину полностью, лучше остановить выбор на Prescan.
Напишите цифру 1 и нажмите Enter.
Если вы точно знаете какой сектор вам нужен, то напишите 3.
Кроме того, запрещается открывать программы на диагностируемом жестком диске.
В появившемся меню вам нужен четвертый пункт, чтобы сменить опцию. Нажмите 4 и Enter.
- Сканировать и восстанавливать плохие секторы.
- Сканировать, но не восстанавливать. Это пункт вы уже выполнили.
- Регенерировать все сектора в определенном интервале. Для этого нужно знать интервал битый секторов, лучше этот пункт не выбирать, если вы не опытный пользователь.
Для восстановления нажмите цифру 1.
Обратите внимание, программа восстанавливает только один битый сектор. Для полного восстановления жесткого диска нужно приобрести лицензионную версию программы на сайте разработчика. В качестве триального периода вы получаете одну процедуру восстановления, чтобы оценить работу regenerator HDD.
Данная утилита является незаменимым помощником многих сервисов по ремонту компьютеров, так как она не маскирует проблему, как остальные программы, а исправляет. Другие программы просто отключают “плохой” сектор, так вы теряете некоторую часть своего дискового пространства.
Привет, сегодня мы поговорим о том, как пользоваться программой HDD Regenerotor, о том, как она работает и что это вообще такое. Итак, перейдем к инструкции…
Программный продукт предназначается для тестирования и ремонта винчестеров, восстановления их работы, если это происходит не совсем корректно. способно справиться даже в тяжелейших случаях. Вероятность этого составляет больше пятидесяти процентов.
Работа программы с восстановлением данных на жестком диске
Импульсы в виде сигналов с высоким и низким уровнем генерируются и методично отправляются на поврежденную поверхность участка винчестера. В результате этих воздействий происходит процесс перемагничивания диска. Такой процесс осуществляет помощь в восстановлении секторов, которые переходят в нерабочее состояние из-за процессов некорректного дискового намагничивания.
Исправление системных ошибок на винчестере происходит без затрагивания информации пользователя. Вследствие этого, данные, имеющиеся на диске, никак не будут подвержены воздействию и не будут повреждены.
Скачать программу HDD Regenerator вполне реально в бесплатной версии – распространение программного продукта совершенно бесплатно (легко можно найти на официальном сайте или на ).
Наиболее популярные версии:
- 2011;
- 2015;
- 2016 годов.
После того, как мы скачали софт себе на компьютер, в архиве запускаем файл с именем «Read me ». Его следует прочесть и принять в качестве инструкции по применению, в которой описан процесс установки софта. В этом же архиве можно найти патч c серийным номером (ключом) и русификатором (rus).
Инструкция по работа с программой HDD Regenerator
После того, как процесс установки программы завершится, на рабочем столе появится иконка с логотипом HDD Regenerator . Щелкнув два раза на иконку, программа запустится.
На мониторе компьютера появляется окно, где появится предложение сканировать винчестер, а также создать загрузочную флешку, диск.
Перейдем к работе по восстановлению: необходимо кликнуть на изображение с кнопкой «Регенерация ». Кнопка находится на верхней панели вкладок, после этого в списке, который выпал, нажимаем – «Запуск процесса для ».
Следующее окно предлагает выбрать , чтобы начать его восстановление. Его можно визуализировать такими количественными параметрами, как емкость и количество кластеров.
Нажатие кнопки «Пуск » («Start Process») приводит к появлению окна, на котором есть информационное сообщение о задействовании дискового пространства программными средствами, уже запущенными на электронном устройстве. Чтобы продолжить процесс восстановления, нужно завершить все открытые программные средства и процессы.
При появлении окна, показанного ниже, следует кликнуть на кнопку «Retry ».
Это приведет к появлению на экране монитора окна, характерного для DOS.
- Произвести диагностику винчестера и продолжить работы по восстановлению;
- Произвести диагностические операции и вывести данные по завершению;
- Произвести восстановление определенных секторов винчестера;
- Вывести статистику.
После обычного сканирования программа предложит исправить найденные ошибки, выбираем пункт «1».
В последующем окне укажите с какого сектора требуется начать сканирование диска, рекомендуем начать с «0».
Hdd regenerator если не загружается windows. Как восстановить жесткий диск с помощью HDD Regenerator
Жесткий диск – один из важнейших элементов компьютера. Во избежание серьезных проблем с компьютером, необходимо следить за состоянием жесткого диска. Если вы задумались о проверке состояния жесткого диска, то целесообразнее всего проделать эту процедуру с помощью программы HDD Regenerator .
HDD Regenerator уникальная тем, что она позволяет восстанавливать битые сектора вашего жесткого диска, в отличие от других программ, которые их просто скрывают. К первым серьезным звоночкам проблем с жестким диском относятся:
1) Долгое открытие папок и файлов;
Этапы проверки жесткого диска.
2. Для использования HDD Regenerator лучше всего создать загрузочную флешку или диск с программой, но самый простой способ начать проверку – загрузить с Windows.
Для этого запустите главное окно программы и откройте в левом верхнем углу вкладку «Regeneration» , а затем выберите пункт «Start Process under Windows» .
3. В разделе «Choose Drive to Process» выберите диск, который будет подвергаться проверке и восстановлению, а затем нажмите маленький пункт «Start Process» .
4. Программа предупредит, что для старта проверки необходимо закрыть все запущенные на компьютере программы. По возможности закройте как можно больше программ.
5. Появится черное окно, в котором управление осуществляется не мышью, а исключительно клавиатурой. Для начала давайте проведем нормальное сканирование, в котором вы сможете выбрать, восстанавливать битые сектора или нет. Этот параметр находится под пунктом номер 2 , поэтому наберите эту цифру на клавиатуре и нажмите клавишу Enter.
6. В следующем этапе программа предложит выбрать, собираетесь ли вы восстанавливать битые сектора или хотите ограничиться лишь проверкой с отчетом. Выбрав цифру 1, программа начнет проверку на ошибки с последующим исправлением, второй пункт будет выполнять исключительно проверку.
7. Наблюдайте за ходом выполнения процесса. В нижней части окна будут отображаться выполненный процесс, количество найденных битых секторов и количество исправленных секторов.
8. Как только процесс HDD Regenerator будет окончен, программа отобразит подробный отчет о количестве найденных и исправленных ошибок.
Отдельно хочется отметить пункт «Delays detected», который обозначает задержку. Если в этом пункте стоит слишком высокая цифра, то, скорее всего, проверка диска осуществлялась очень длительное время. Это говорит о том, что жесткий диск порядком изношен и поврежден. В связи с этим целесообразнее произвести его замену.
Заключение. Конечно, HDD Regenerator не является 100% решением всех . По мере возможности программа может помочь с восстановлением битых секторов, но если диск чрезмерно поврежден, то программа уже бессильна.
Жесткий диск — это не вечный компонент компьютерной системы. К сожалению, рано или поздно он выходит из строя. Причиной этому становится размагничивание, вследствие которого появляются битые сектора. Но что делать, чтобы продлить, а то и вовсе восстановить работоспособность жесткого диска? По заверениям многих специалистов, в этом поможет одна простая программа, именно о ней и пойдет сегодня речь. А если быть точнее, в статье будет рассказано, как пользоваться HDD Regenerator 1.71, но сразу же стоит уточнить, что руководство подойдет и для других версий приложения.
Тестирование
Вам будет интересно:
Так как разработчики программы позиционируют ее как средство для восстановления битых секторов жесткого диска, то разумно было бы начать статью на тему «Как пользоваться HDD Regenerator» непосредственно с этой функции. Однако делать это будет не совсем корректно, ведь причин неисправности накопителя может быть множество. Именно в этих целях в программном обеспечение есть функция тестирования S.M.A.R.T. Это одна из самых надежных систем диагностики диска, поэтому рекомендуется воспользоваться именно ей, перед тем как приступать к «ремонту» накопителя.
В итоге довольно продолжительного анализа программа вам покажет статус жесткого диска. Если проблем с ним не будет выявлено, тогда вы увидите надпись «ОК». Если она будет другой, тогда можно быть уверенным, что проблема кроется в битых секторах и нужно воспользоваться опцией их восстановления.
Восстановление диска
Руководство по тому, как пользоваться HDD Regenerator 2011 года, продолжим мы непосредственно самой главной особенностью программы — возможностью восстанавливать битые сектора жесткого диска. На самом деле эта процедура довольно времязатратная, поэтому наберитесь терпения и не пропустите ничего.
Как только вы выполните все вышеописанные действия, на экране появится индикатор прогресса выполнения восстановительных работ. Именно с его помощью вы сможете отследить, сколько битых секторов было обнаружено и сколько из них удалось восстановить. Все, что остается делать, — ждать завершения сканирования.
Создание загрузочной флешки
Из руководства о том, как пользоваться HDD Regenerator, вы уже знаете, как произвести восстановление битых секторов. Это основная функция программы, однако, не последняя. С ее помощью вы можете создать загрузочную флешку, чтобы в будущем скинуть на нее какую-нибудь программу для ее запуска непосредственно с накопителя.
Длится она не очень долго. Сразу после окончания программа вас уведомит об этом, после чего вы можете скопировать на флешку программу для ее запуска из БИОСа.
Создание загрузочного диска
Инструкция, как пользоваться HDD Regenerator, была бы не полной, если в ней не рассказывалось, как создать загрузочный диск. В целом эта операция мало чем отличается от предыдущей, но для полноты картины мы расскажем о ней подробно:
Теперь вы полностью знаете, как пользоваться HDD Regenerator. Конечно, в приложении есть еще несколько пунктов, о которых не было рассказано, однако, они выполняют посредственную роль.
Заключение
Вот мы и разобрались, как пользоваться программой HDD Regenerator. Как можно отметить, несмотря на то, что разработчики позиционируют ее как приложение для восстановления работоспособности жесткого диска, в ней есть и другие не менее полезные функции. Вы без труда с ее помощью создадите загрузочный диск, флешку или осуществите тестирование накопителя. В общем, программа очень полезная и ее рекомендуется установить на компьютер сразу же, чтобы в любой момент была возможность повлиять на работу компьютера.
Жёсткий диск – память, устройство произвольного доступа для хранения информации: системы, программ, фото, видео файлов, работает при помощи магнитной записи. От целостности устройства зависит быстродействие системы, а кроме того возможность работы с хранящимися на нём данными. В случае неисправности, повреждённых секторов — необходима корректировка и оптимизация работы жёсткого диска, что возможно с помощью такой программы, как hdd regenerator delays detected . «Что это? Сможет ли она восстановить диск полностью?» — возникает вопрос у тех, кто впервые решил самостоятельно «подлечить» свой «винчестер». При начале проверки стоит позаботиться о том, чтобы вся важная информация была скопирована, потому что, если система расположена на повреждённом диске, манипуляции и разные способы диагностики и восстановления, могут привести к её некорректной работе.
Возможные проблемы
Какого бы хорошего качества не были составляющие системного блока, рано или поздно возникнут проблемы. А учитывая то, что в среднем на каждого человека, немного разбирающегося в железе и их неисправностях, приходится по 20 человек «дяди, тёти, бабушки, их знакомые» – эта тема уже коснулась всех. Начиная работу с возникшей проблемой, не стоит рассчитывать на её быстрое решение – проверка может занять от нескольких часов до суток, так 1 Тб на компьютере со средними характеристиками будет обрабатываться около суток. Для повышения эффективности восстановления, программкой можно воспользоваться дважды – есть вероятность, что те сектора, которые не удалось восстановить первый раз, всё же поддадутся реанимации. При возможных неисправностях устройства для хранения данных, обращаем внимание проявления:
- Некоторые программы или файлы не открываются, не копируются. Важно отличать неисправность диска или битую программу.
- Продолжительный процесс открытия папки. Если исключаются проблемы нехватки оперативной памяти.
- Некорректный запуск операционной системы. При возникновении до боли знакомого «синего экрана смерти», обращаем внимание на надписи: «NTFS FILE SYSTEM », «KERNEL STACK INPAGE ERROR », говорящие о наличии битых секторов запоминающего устройства.
- Продолжительное «зависание» компьютера, даже при очень простых действиях, сопровождающихся минимальной загруженностью оперативной памяти.
- Невозможность установки новой операционной системы. Кроме того, повреждённые устройства с большим количеством битых секторов, даже при устранении их программой, нежелательно использовать для установки ОС (операционной системы): это ухудшит быстродействие, отклик и долговечность ОС.
Способы решения проблем
Битый диск – не самая большая проблема: если его удастся реанимировать – подойдёт для хранения данных, если нет – заменить на другой. Большинство утилит скрывают битые сектора, программы типа HDD Regenerator восстанавливают жёсткий диск. Стоит разобраться, как это сделать грамотно:
- Устанавливаем Регенератор, можно даже пробную версию на флешку или другой внешний носитель, так будет удобнее, но можно работать и через ОС.
- Нужно отключить всё, что взаимодействует с памятью, сектора которой необходимы для работы с программой восстановления.
- Если работа будет проходить с внешнего устройства, то открыв Регенератор необходимо выбрать в левом верхнем углу вкладку «Regeneration », потом «Start Process under Windows ».
- Чтобы выбрать диск для восстановления и проверки нужно открыть «Choose Drive to Process », после нажать «Start Process ». На этом этапе HDD Regenerator предложит закрыть пропущенные программы, которые не удалось закрыть в п.2, если их работа не принципиальна – соглашаемся.
- Появится командная строка – чёрное окно, в нем возможно управление только клавиатурой. Для проведения полноценного сканирование с последующим выбором восстановления секторов нажимаем «2» и «Enter » на клавиатуре, выбирая второй пункт.
- Далее будет два варианта: проверка с исправлением ошибок — №1 «scan and repair » или только проверка — №2 «scan , but do not repair »/
- Этап проведения проверки – отображается на экране в процентах, фиксируются показатели «В» красная – количество найденных ошибок, «R» бирюзовая – число исправленных.
- После окончания проверки появится отчёт, кроме показателей найденных и исправленных ошибок, будет отображаться такой, как «D» белая, означающий время задержки. Высокие цифры этого значения говорят о том, что устройство сильно повреждено, возможно, необходима замена
Существует много подобных вспомогательных способов, при помощи Victoria hdd или MHDD , они больше ориентированы на диагностику и анализ состояния памяти и хранения данных, тогда как HDD Regenerator в состоянии исправить до 80% повреждённых секторов, стабилизировать работу устройства. На практике можно использовать несколько вариантов, подобрав для себя более удобный способ диагностики. Процесс проверки медленный, может занять до суток, в зависимости от характеристик персонального компьютера. Но оно того стоит – существование дополнительного слота памяти ещё некоторое время порадует владельца, при этом важную информацию всё же стоит дублировать.
Будучи самым хрупким элементом компьютера, жесткий диск (HDD) хранит в себе всю вашу информацию. Но иногда получается так, что на жестком диске образуются «битые» сектора. Поэтому, как пользоваться Regenerator должен знать каждый владелец ПК или ноутбука. Именно эта программа (hard disk recovery software) позволяет восстановить поврежденный жесткий диск.
Применяя особый способ перемагничивания нечитаемого сектора, HDD Regenerator способен именно восстанавливать, а не прятать «битые» сектора. Данная особенность работы программы и позволяет производить восстановление поврежденного жесткого диска (program to restore the hard disk). Чтобы успешно работать с программой, используют особый загрузочный диск /флешку, создающиеся после пуска программы. Как работать с HDD Regenerator абсолютно ясно: интерфейс — интуитивно-понятен.
Основные возможности HDD Regenerator
- Обладает возможностями обнаружения и исправления битых секторов.
- Программа способна игнорировать файловую систему, осуществляя сканирование диска на физическом уровне, что позволяет производить проработку любой файловой системы, также с неразбитыми по разделам и неотформатированными жесткими дисками.
- Имеет возможность «прямой» работы, т.е. действовать напрямик из ОС (WinXP и старше).
- Имеет возможность создания загрузочных дисков и флешек.
Лучше пользоваться программой при загрузке компьютера с флешки, которая была создана после установки HDD Regenerator. Однако имеет смысл и испробовать восстановление жесткого диска через Windows-интерфейс.
HDD Regenerator — как пользоваться
После скачивания архива с программой Regenerator, откройте его и запустите файл HDD.Regenerator.v2011.exe. Когда будет осуществлена установка на рабочий стол, появится ярлык программы и одновременно откроется интернет-страница. Страницу можно закрыть, а вот ярлык запустите. Откроется окно программы.
Для запуска сканирования и восстановления жесткого диска непосредственно в вашей операционной системе, необходимо нажать самую верхнюю кнопку. Появится соответствующее окно выбора дисков.
Переведя курсор в нижнюю часть окна, выберите диск и нажмите «Старт процесса». Появившееся окно будет содержать информацию о предупреждении, что диск теперь в использовании, и предлагать для осуществления корректной работы программы, позакрывать все программы на компьютере, которые используют в работе жесткий диск.
Поэтому, найдите программы, «работающие на жестком диске» (к примеру, антивирус и пр.) и отключите их. После этого нажмите «Повтор». Если снова получите предупреждение, значит, что-то было упущено. Например, быстрая индексация поиска Windows 7 способна использовать диск, который вы намереваетесь проверить и восстановить. Как бы там ни было, даже если у вас не получилось отключить все использующие жесткий диск программы или службы, вы все равно можете продолжать использовать средство восстановления, нажимая «Отмена».
В открывшейся консоли командной строки прописаны такие пункты:
- Осуществление сканирования и просмотра bad-секторов.
- Сканирование (с последующим восстановлением \ без восстановления).
- Осуществление просмотра версии.
- Осуществление просмотра статистики сканирования.
Выберите на клавиатуре требуемую вам цифру и нажмите Enter. Если это будет, к примеру, цифра 2, то начнется работа по сканированию, и в нижней части окна можно будет видеть количество bad sectors («битых» секторов) — обозначается «B», и количество восстановленных секторов (recovered) — R.
Сегодня трудно представить себе общество, в котором не были бы востребованы компьютерные технологии. Вычислительные устройства помогают нам в работе и в быту, они попросту совершенствуют нашу жизнь. Одним из приоритетов подобной техники, является свойство хранения и накопления информации. Речь идёт, конечно же, о жёстком диске, хотя некоторые называют его в иной форме, это он служит основой для большинства современных PC.
Устройство HDD (винчестер) – весьма сложная по своим параметрам система, позволяющая обратить на себя особо пристальное внимание. Наверняка большинство простых обывателей, которые, так или иначе, сталкивались в своей жизни с компьютером, видели предмет прямоугольной формы под названием – жёсткий диск. Данные, записывающиеся на это устройство, сродни по функциям обычному магнитофону.
Что это значит? Главный принцип работы строится, на преобразовании магнитного поля внутри корпуса винчестера. Что касается общего содержания устройства HDD, или как говорят, в народе, – «начинки», то оно весьма сложно и состоит из различных немаловажных компонентов. Но всё же, главное, вполне очевидно. В нём имеются твёрдые пластины (диски), располагающиеся на одной специальной оси, покрытые ферромагнитным материалом, при этом соединённые общим стержнем – шпинделем. Именно на эти самые пластины и осуществляется запись. На её основе создаётся переменный электрический ток, который оказывает влияние на головку считывания, сама же она движется относительно поверхности диска. В итоге из её зазора образуется как раз то самое магнитное поле, оказывающее воздействие на рабочую поверхность диска, а это, в свою очередь, приводит к образованию доменов (магнитные кристаллы).
Скорость обмена данных напрямую зависит от вращения вала (шпинделя), к которому прикреплены те самые пластины с файлами. Она колеблется, начиная от 5400 оборотов в минуту – начало меньшей скорости – и заканчивая 10000–15000. Информация обычно хранится на обеих сторонах пластины. Кэш памяти устройства, как правило, имеет один общий размер – 8, 16, 32 и 64 мегабайта, а ёмкость жёсткого диска на сегодняшний день, может достигать нескольких терабайтов.
Винчестеры бывают не только встроенными, но и внешними. При этом у них такие же функции и свойства, разве что, в быту они более удобны. Например, их можно взять с собой в дорогу, достаточно только подключиться к порту USB компьютера или ноутбука. Но нужно также и помнить, что все жёсткие диски, независимо от их конфигурации, требуют более тщательного тестирования и к ним нужно бережнее относиться, иначе срок их службы будет недолговечен. При этом они очень чувствительны к вибрации, и эта одна из главных негативных особенностей. Повреждение HDD устройства чревато различными неблагоприятными последствиями, вплоть до его полного выхода из строя.
Программное обеспечение HDD RegeneratorСо временем у любого жёсткого диска могут случиться проблемы с обработкой информации при её непосредственной записи. Это может пройти незаметно, а иногда всё сулит куда более серьёзными последствиями. Таковыми, например, являются – повреждения секторов HDD устройства. Это своего рода сбой в структуре файловой системы. Если их число незначительное, то винчестер будет работать в нормальном режиме, а в случае, когда количество бэд-блоков превышает исходное состояние, то жёсткий диск просто-напросто выходит из строя. Причина неожиданно может крыться и в кластере (единица хранения данных) устройства.
Среди новоявленных факторов при подобных обстоятельствах могут быть: недозапись блоков в случае несвоевременного отключения питания; заводской брак; механическое повреждение; частая эксплуатация и т. д. Самое что ни на есть плохое, когда на битые сектора вдруг попадают важные файлы, и тогда это уже действительно становится серьёзной проблемой.
Многие задаются вопросом: «Что же в такой ситуации делать?» Можно, конечно, не мучиться и просто купить новый жёсткий диск, или же, применить исконный способ – форматирование. Но не стоит печалиться раньше времени, ведь HDD устройство вполне можно протестировать и с помощью какой-нибудь программы или утилиты из интернета, которая восстановит битые и нечитаемые сектора. Одна такая имеется и название ей – HDD Regenerator . Мы остановились на её участии именно потому, что она и впрямь заслуживает особенной похвалы. Большинство пользователей отдаёт предпочтение этой программе, так как она привела в рабочее состояние не одну сотню жёстких дисков среди общих пользователей PC, а на всевозможных форумах, касающихся обсуждения этого программного обеспечения, слышны в основном только положительные отзывы.
Утилита HDD Regenerator – позволяет восстанавливать повреждённые сектора или же кластеры, непосредственно на винчестере компьютера, хотя если их слишком много, то никакая программа в этом случае уже не поможет. Происходит всё в три этапа. Сначала – диагностика жёсткого диска, затем – тестирование, ну и в конце – обновление до нормального рабочего состояния (если всё завершилось успешно). Процесс работы, основывается на сканировании диска путём алгоритма перемагничивания битых секторов, при этом HDD Regenerator способен работать абсолютно с любыми файловыми системами PC. Восстановленный диск, как правило, не несёт в себе потери важности данных. Программа подходит для всех без исключения операционных систем Windows.
Теперь, когда мы на поверхности ознакомились с программным обеспечением HDD Regenerator, можно рассмотреть более детальный и в то же время важный вопрос – как ею пользоваться?
Как пользоваться HDD RegeneratorДля начала, подобную программу необходимо установить на свой компьютер. Это может быть пробная версия, но есть вариант и для лицензированного соглашения. Как вы сами понимаете, он платный, однако, и функций в нём куда выше. В случае с проблемными жёсткими дисками, это может сыграть существенную роль. Когда программа установлена, её необходимо запустить. Перед вами появится окошко, в котором будут представлены сразу несколько функций, основная их суть сводится либо к общему сканированию жёсткого диска (верхний пункт), или же к самозагрузке USB Flash, а также CD/DVD (оба пункта снизу по бокам). Если вы выбираете первый вариант, то открывается следующее окно, где необходимо будет выбрать диск (винчестер) из соответствующего списка, там же представлено и количество общих секторов по нему. Когда вы определились, какой конкретно будете сканировать, необходимо нажать – «Пуск» (Start process).
Кстати говоря, если вы работаете с этой утилитой, а другие фоновые программы открыты, то на экране монитора появится окно с предупреждением об их закрытии. Лучше всего в такой ситуации нажать – «Retry». После того как это произойдёт и все лишние программы остановят процесс работы, перед вашим
взором появится окно с командной строкой, его интерфейс будет чёрного цвета, но это не повод паниковать, так и должно быть.
В нём же будут прослеживаться 4 пункта, и вот какие:
- Сканирование + восстановление секторов.
- Сканирование без восстановления секторов.
- Восстановление секторов в конкретной области диска.
- Показ общей статистики.
Большинство пользователей, как вы и сами, наверное, понимаете, выбирают первый пункт программы, но, если к освоению утилиты только что приступили, лучше для начала прибегнуть к сканированию без восстановления, это второй пункт меню. В появившихся там квадратных скобках нужно будет вписать цифру – «2». В процессе указания также стоит обратить внимание и на сегмент для сканирования, всё остальное HDD Regenerator выполнит на автоматическом уровне и вам останется разве что только посмотреть конечную статистику. Ну и второй вариант, касающийся загрузочных USB Flash, CD/DVD, его обычно используют при повреждении битых секторов, зафиксированных, в OC Windows. Посадочный диск или же флеш-накопитель в таком случае будет полностью отформатирован и на нём появятся загрузочные данные. После этого – перезагружаем компьютер, заходим в BIOS и выбираем способ запуска – Flash USB или CD/DVD. Затем всё происходит по сценарию с первым вариантом, когда также появляется диалоговое окно с четырьмя пунктами меню.
Программа HDD Regenerator выполняет всё за считанные минуты, тестирует и исправляет. Весит она совсем немного, менее 10 Mb. Интерфейс настолько прост, что в нём может разобраться даже школьник. По всем показателям одни только плюсы.
Чем форматировать hdd после хдд регенератора. Восстановление жесткого диска с HDD Regenerator
Жесткий диск (HDD) персонального компьютера является наиболее уязвимым устройством, так как в своей конструкции использует множество механизмов, посредством которых и осуществляется считывание данных. Однако, в силу таких преимуществ перед интегральными блоками памяти, как быстродействие и возможность форматирования без потери кластеров HDD до сих пор используется в архитектуре ПК. При интенсивной многолетней работе часто наблюдаются механические разрушения жесткого диска, что способно привести к потере некоторой информации.
Каким же образом восстановить HDD?
Основной причиной некорректной работы HDD становятся « битые« сектора, считывание которых не представляется возможным. Часто владельцы ПК при сбое в работе жесткого диска пытаются самостоятельно их « реанимировать« , что способно привести еще к более печальным последствиям, а специализированные сервисы по восстановлению информации требуют довольно высокой оплаты за свои услуги.
Следует отметить, что речь о восстановлении работоспособности HDD в некоторых случаях не идет вовсе, ведь важна лишь та информация, которая содержится на жестком диске. В силу этих причин, единственным верным методом реализовать доступ к утерянным данным является специализированное ПО.
В рамках этой статьи мы рассмотрим программу HDD Regenerator, которая зачастую используется для профессиональных целей многими службами. Основным отличием HDD Regenerator от множества подобных программ является низкоуровневый алгоритм работы, который позволяет посредством интеграции в среду DOS получить доступ не только к самому HDD, но и осуществлять контроль и восстановление секторов и ячеек памяти диска, а также участвовать в мониторинге и управлении механизмов винчестера при помощи аппаратных методов .
В силу этих причин HDD Regenerator действительно восстанавливает « битые« сектора, сохраняя информацию, которая в них хранилась, а не размагничивает и удаляет их из общего массива. Изначально нам необходимо скачать и установить HDD Regenerator на ПК. С целью подробнее описать процесс работы программы для восстановления жесткого диска мы рассмотрим функционал ПО через Windows-интерфейс.
Итак, после установки и запуска HDD Regenerator перед нами возникает диалоговое окно.
Работа HDD Regenerator непосредственно в OC Windows.
Для проверки и восстановления HDD в системной оболочке следует нажать на верхнюю строку, указанную на фото. Перед вами откроется окно выбора разделов жесткого диска, которые необходимо восстановить.
Иногда возникает предупреждение о том, что контроллер вашего HDD SATA работает в режиме ANCI . Для исправления данной ошибки необходимо перезагрузиться через BIOS и установить в качестве рабочего режима SATA IDE .
Помните! При использовании этой программы необходимо отключить все приложения, которые обращаются в процессе работы к жесткому диску (антивирусное ПО, индексация поиска и т. д.) .
Часто случается, что это сделать невозможно, что наглядно демонстрирует диалоговое окно, постоянно появляющееся в процессе проверки.
Для того чтобы избежать подобных сообщений нажимаем кнопку « Отмена « , в результате чего перед нами возникает консоль Командной строки, где указаны четыре пункта.
1. Диагностика и сканирование « битых« секторов и разделов.
2. Полное сканирование HDD с / без восстановления данных.
3. Версия ПО.
4. Информация о результатах работы HDD Regenerator.
Нажимаем в качестве примера клавишу 2 и Ввод и наблюдаем за прогрессом проверки жесткого диска.
Стоит отметить, что восстановление НDD подобным методом не позволяет провести комплексную жесткого диска, поэтому весьма неэффективно в ряде случаев. Каким же образом восстановить работу жесткого диска компьютера?
Восстановление HDD через загрузочную флешку
Для этого нужна флеш-память, объемом не менее 1 ГБ. При запуске HDD Regenerator нажимаем на пункт « Создать загрузочную флешку « и ожидаем пока данные на ней будут отформатированы и размещены загрузочные данные. После этого программа предложит перезагрузить ПК, что мы и делаем.
В процессе перезагрузки ПК необходимо зайти в BIOS и выставить приоритет загрузки OC Windows именно через загрузочную флеш карту!
После этого перед нами появится окно DOS, в котором нам будет предложено выбрать разделы для анализа и восстановления.
Выбираем необходимую директорию нажимаем Ввод . Все. Процесс запущен и теперь нам остается только ожидать результатов.
Помните, что остановить процесс ск анирования можно клавишей Esc, однако, в этом случае никто не гарантирует корректных результатов, поэтому стоит дождаться завершения полного процесса восстановления.
При существенных повреждениях HDD программа будет « подвисать « в процессе обработки того или иного сектора, а длительность работы программы может составить несколько часов. В этом случае ничего не остается как приобрести новый HDD и переписать на него ту часть информации, которую удалось восстановить посредством HDD Regenerator.
Компьютер стал тормозить? Файлы и программы очень долго открываются? Постоянно происходят какие-то сбои? Это все может указывать на поломку жесткого диска. Как же узнать состояние жесткого диска? Вы это узнаете в данной заметке.
Здравствуйте. Сегодня я расскажу вам, как протестировать, а также восстановить жесткий диск.
Действительно, причиной торможения и сбоев в работе компьютера может оказаться жесткий диск. Дело в том, что жесткий диск постоянно находится в работе. Мы постоянно записываем на него информацию, после чего стираем её. Происходит постоянная перезапись данных на нашем жестком диске. Это все может привести к сбоям в его работе. Но как нам определить состояние жесткого диска?
Для этого создано не мало всевозможных программ, одну из них мы сегодня рассмотрим. Данная программа называется «HDD Regenerator». Почему я выбрал именно эту программу. Да просто потому, что данная программа достаточно проста в использовании, например, если сравнить её с программой «Victoria». Хотя, конечно, программа Victoria имеет больше возможностей, но с ней работать сложнее. В общем, сегодня работаем с «HDD Regenerator».
Данная программа тестирует жесткий диск, а также выполняет восстановление бэд-секторов (испорченные сектора). Это основные возможности этой программы.
Вы можете пользоваться программой, как из-под Windows, то есть со включенной операционной системой, так и из-под dos, без задействования операционной системы. Управление программой одинаковое в обоих случаях. Разница лишь в том, как запустить программу. Ниже есть видео, на котором я показал, как пользоваться программой со включенной операционной системой, поэтому, здесь я опишу второй вариант, а именно как пользоваться программой из-под dos. Начнем.
Как пользоваться HDD RegeneratorДля начала вам нужно установить данную программу. Процесс установки обычный, поэтому я не буду его описывать. После установки вы запустили программу. Перед вами откроется окно программы.
В данном окне вам нужно сделать следующее:
- Выберите пункт «Загрузочная USB Flash», нажмите на него.
- Дальше вам нужно будет выбрать ваше USB устройство, флешка должна уже быть вставлена в компьютер. Выберите её и нажмите «OK».
- Дальше появится информационное сообщение, в котором вам просто нужно будет нажать «OK». Очень быстро запишется флешка, и вам будет предложено перезагрузить компьютер (на английском языке). Нажмите «Yes», компьютер перезагрузится.
Теперь делаем следующее:
- При включении компьютера, нажмите и удерживайте клавишу «F12». Это нужно для того, чтобы запустить «BOOT MENU». На некоторых компьютерах запускается по-другому, если у вас не запускается, посмотрите в интернете, как запускается на вашем компьютере.
- В «BOOT MENU» выберите загрузку с «USB-HD» (данный пункт может выглядеть по-другому, например, «USB-HDD»).
- После этого загрузится программа, с которой мы и будем работать.
Программа открылась, и вам предложено выбрать диск, который нужно сканировать. Выберите нужный, нажав соответствующую ему клавишу (цифру).
- Prescan – этот вариант покажет вам бэд-зоны, если они есть.
- Normal Scan – данный вариант просканирует и восстановит испорченные сектора.
- Version Info – это информация о жестком диске.
- Scan and repair — это сканирование и восстановление.
- Scan, but do not repair – это сканировать, но не восстанавливать. Просто покажет бэд-сектора.
- Regenerate – этот вариант перезаписывает весь диск, даже если нет бэд-секторов.
Я выбираю первый вариант, жму «Enter».
Теперь нужно выбрать с какого сектора начать. Я выбираю первый вариант, чтобы начать сканировать с нулевого сектора. Вам рекомендую сделать то же. Нажимаем единицу и жмем «Enter».
Вот и началось сканирование, и, если программа найдет испорченные сектора, она будет их восстанавливать.
После проверки появится подобное окно.
Для того, чтобы выйти из программы нажмите клавишу «Esc». Еще одно, зачастую, после нажатия на «Esc» появляется черный экран со строкой ввода. Просто нажмите на кнопку перезагрузки на вашем системном блоке. После перезагрузки ничего не нажимайте, Windows загрузится автоматически.
Вот и все. Вы научились тестировать и восстанавливать свой жесткий диск. Если не все понятно, посмотрите видео, на нем я показал процесс сканирования жесткого диска. Следует заметить, что данный метод помогает только при сбоях жесткого диска, вряд ли он поможет, если вы, например, уронили жесткий диск на пол, то есть при физических повреждениях.
Вы можете скачать данную программу в сети интернет, а также данная программа есть на загрузочной флешке, которую мы создавали ранее.
Ну, а на этом я буду заканчивать данную заметку. Надеюсь, она была вам полезной. Подписывайтесь на или канала «Инструктор ПК»
Hdd Regenerator предназначена для восстановления секторов , которые работают некорректно. Разработчики уверяют, что программа справляется даже с тяжелыми случаями с вероятностью более 50%.
Принцип работы Hdd Regenerator
Программа генерирует и поочередно отправляет на поврежденный сектор жесткого диска сигналы высокого и низкого уровня. Тем самым создавая перемагничивание диска. Чаще всего это помогает восстановлению секторов, ведь они становятся нерабочими вследствие неправильного намагничивания диска.
При использовании программы, системные файлы и пользовательские папки не затрагиваются. Таким образом, информация, которая находится на восстанавливаемом диске, не пострадает.
Как работать в Hdd Regenerator
Для начала работы необходимо скачать программу. Это не требует материальных средств — Hdd Regenerator распространяется абсолютно бесплатно.
В скачанном архиве имеется файл «Read me», который необходимо использовать в качестве инструкции по установке программы. Здесь же находится патч и русификатор.
После установки на рабочем столе появится иконка Hdd Regenerator.
Запускаем программу нажатием на иконку.
На экране появится окно программы, где предлагают начать сканирование жесткого диска или , диск.
Переходим сразу же к процессу восстановления: нажимаем кнопку «Регенерация» в верхней панели вкладок, а затем в выпавшем списке – «Запустить процесс под Windows».
В следующем окне выбираем винчестер для восстановления. Он визуализируется числовыми характеристиками: емкостью и количеством секторов.
Кликаем по кнопке «Пуск», которая находится посередине активного окна.
После нажатия кнопки «Пуск» может выскочить окно, в котором находится информация о использовании диска программами, запущенными на компьютере. Для продолжения процесса необходимо закрыть эти программы или процессы. Если вы увидите окно, как показано ниже, то необходимо нажать кнопку «Retry».
Другая вариация сообщения показана ниже. В этом случае нажимаем «Ок».
После этого на экране должно появиться окно, характерное для DOS.
В нем предложено четыре варианта дальнейших действий с винчестером :
1 Выполнение диагностики диска и дальнейшее его восстановление.
2 Выполнить только диагностику с выводом результатов по окончанию.
3 Выполнить восстановление конкретных секторов винчестера.
В следующем окне указываем, с какого сектора следует начать анализ.
После выбора программа произведет сканирование жесткого диска. По окончанию процесса на экране появится окно с результатами, где можно увидеть: количество поврежденных секторов, число исправленных и секторы, которые не подлежат восстановлению.
Как видите, процесс восстановления с помощью программы Hdd Regenerator занимает немного времени и при этом не требует специальных знаний от пользователя. При малом весе программы, который составляет всего 8,8 Mb, она довольно успешно справляется со своей работой.
Многим из нас знакома ситуация, когда пользование компьютером становится проблематичным из-за того, что ваш жесткий диск внезапно отказывается корректно работать. Самым распространенным вариантом являются так называемые битые сектора, которые не подлежат считыванию. Один из – программа HDD Regenerator.
Назначение программы:
- Диагностика программных неисправностей, лечения bad-блоков.
- Диагностика жесткого диска () и мониторинг состояния в реальном времени.
- Если ОС не загружается из-за ошибок на HDD, можно быстро записать загрузочную флешку и привести жесткий диск в рабочее состояние.
Довольно часто причиной неработоспособности диска . Вышеназванная программа предназначена именно для того, чтобы устранить эту проблему.
Скачиваем инсталлятор программы, устанавливаем и запускаем. Кстати, последние версии – платные, но всегда есть возможность скачать демо-версию , которая работает с ограничениями.
Перед первым запуском программы обязательно нужно отключить все запущенные приложения, в том числе антивирус. В противном случае работа HDD Regenerator может оказаться некорректной или вовсе невозможной. Программа предупредит вас, если вы отключили не все и вы сможете исправить свою ошибку
Интерфейс программы прост и понятен. После запуска вы должны просканировать ваш жесткий диск, нажав соответствующую кнопку.
Как только процесс будет завершен, вы увидите перед собой список всех логических дисков вашего ПК. Выберите диск для сканирования и нажмите “Старт процесса”.
Надо сказать, что все действия будут выполняться в окне командной строки, так что, вам понадобится базовое знание английского. Но даже если их у вас нет, то ничего страшного!
Пунктов в меню всего четыре: сканирование с восстановлением поврежденных участков, обычное сканирование (без «лечения»), восстановление секторов в отдельно взятом участке диска и показ статистики после завершения сканирования.
Для выбора пункта нужно ввести с клавиатуры соответствующую цифру и нажать «Ввод» («Enter»). После чего спокойно дожидаемся, пока программа завершит работу.
После завершения сканирования можно посмотреть статистику:
- число «плохих» секторов [B]
- количестве восстановленных [R]
- и только что найденных повреждённых секторов [N],
- а также об общем числе «плохих» секторов [R]
Когда триальная версия программы HDD Regenerator натыкается на бэд-блок становится понятно почему программа платная. Первый она лечит, а для восстановления остальных нужно заплатить за полную версию.
На некоторых сайтах вы можете найти информацию, что программа уникальна и “перемагничиванием поверхности”. Это не так, программа не делает ничего сверхъестественного. Просто многократно перезаписывает плохо читающиеся сектора. В результате софт-бэды будут перезаписаны, а для более сложных запустится стандартная процедура Remap.
Для лечения Soft-Bad блоков программа вполне годится, но учитывая, что есть хорошие бесплатные аналоги, лучше воспользоваться ими. Например, или .
Среди всех возможных способов хранения данных, несмотря на их большое разнообразие, жёсткий диск и сегодня не теряет своей популярности. Не каждый рискнёт заливать в облако важные сведения, какими бы заманчивыми не казались условия использования сервиса, внешние носители также не всегда подходят под определённые задачи, многие пользователи предпочитают хранить личную информацию на внутренних накопителях ввиду надёжности устройств. При этом и HDD подвержены неисправностям, что во многих случаях провоцирует сбои в работе операционной системы, установленной на диске, или отсутствие доступа к пользовательским данным. Ни тот, ни другой варианты неприемлемы, поэтому вопрос требует немедленного решения. В случае полного отказа жёсткого диска всё проще, его необходимо будет заменить, но чаще всего пользователи сталкиваются с проблемой битых секторов , которые не считываются. Для диагностики и восстановления винчестера используется специализированный софт. Одно из наиболее удачных программных решений – HDD Regenerator.
Настройка и работа с программой HDD Regenerator.
Приложение HDD Regenerator является простым и эффективным инструментом восстановления сбойных секторов и поверхности магнитного жёсткого диска. Софт использует специальный алгоритм перемагничивания поверхности, при этом структура данных, записанных на диске, остаётся прежней. Винчестер или Hard Disk Drive, являясь механическим устройством, состоящим из нескольких круглых пластин, электропривода и головки считывания/записи информации, со временем изнашивается. Диски, изготовленные из магнитного материала, на который наносится информация, в процессе работы HDD вращаются на высокой скорости, а головка движется над их поверхностью, выполняя обработку данных. В случае, когда некоторые участки потеряли свои свойства, запись на них становится невозможной, а считывание ранее записанных файлов не осуществляется.
Программа HDD Regenerator может обнаруживать повреждённые области на диске и восстанавливать. При выявлении неисправимых ошибок секторов задача заключается в переназначении адреса сбойной ячейки памяти (присваивается одно из зарезервированных значений). Таким образом, запись не будет осуществляться на битые секторы, что немного уменьшит размер жёсткого диска, но и снизит вероятность ошибок. В ходе глубокого сканирования софт обнаруживает и устраняет проблемы с поверхностью, с помощью HDD Regenerator выполняется полная регенерация поверхности путём использования алгоритма перемагничивания. Использовать приложение можно также для диагностики цифровых носителей (USB-флешек, карт памяти, SSD и пр.).
Основные функции программы
Софт отличается тем, что сканирование выполняется на физическом уровне, что обеспечивает взаимодействие с нераспознанными, неформатированными HDD и всеми популярными файловыми системами. На носителе, подлежащем восстановлению, сохраняются все имеющиеся данные. После установки софта доступна возможность создания загрузочного CD/DVD или флешки, с целью применения в случае невозможности загрузки операционной системы. Разработчиком с каждым обновлением совершенствуется функционал продукта, последняя версия HDD Regenerator 2018 предлагает всестороннюю диагностику и восстановление винчестера. Основными возможностями программы являются:
- Низкоуровневый доступ для диагностики физической поверхности HDD.
- Обнаружение и лечение битых секторов, проверка на наличие ошибок и их исправление в автоматическом режиме.
- Выявление физических повреждений поверхности HDD, устранение обнаруженных проблем, регенерация методом перемагничивания.
- Возможность приостановить процесс восстановления при необходимости.
- Мониторинг состояния жёсткого диска в реальном времени, оповещения об изменениях.
- Функция S.M.A.R.T позволяет оценить текущее состояние HDD, время работы и пр.
- Вывод информации о HDD (общие характеристики, температура, устройства, степень фрагментации и прочие данные).
- Подробная статистика выполненных процедур.
- Создание загрузочного носителя для применения в тех ситуациях, когда вследствие проблем с HDD невозможно загружать систему. При запуске с накопителя старт и функционирование программы осуществляются в режиме DOS.
- Возможность работы в Windows-среде, независимо от версии ОС (начиная с XP).
Пользоваться программой любой из версий, будь то HDD Regenerator 2011, 2016-2017 или 2018 просто. Скачать софт можно в условно бесплатном варианте, но для использования всех возможностей необходима активация. При наличии лицензионного ключа HDD Regenerator пользователю будет доступен полный функционал на неограниченный срок. Программа HDD Regenerator имеет удобный и понятный интерфейс, неперегруженный многочисленными подменю и лишними элементами, поддерживается русский язык, функционал прост в освоении, что позволяет пользоваться инструментом даже малоопытному пользователю.
Установка HDD Regenerator
Чтобы воспользоваться возможностями софта, запуская его с флешки или в среде Windows, для начала нужно скачать дистрибутив и установить HDD Regenerator на компьютер. Ключ и русификатор идут в архиве вместе с инсталлятором. В целом, процедура аналогична инсталляции любого другого ПО, поэтому сложностей с этим не возникает. Выполняем следующие действия:
- Скачиваем программу и запускаем инсталлятор.
- Мастер установки подготовит приложение к инсталляции, после чего нажатием кнопки «Next» начинаем процедуру.
- Соглашаемся с условиями, отметив нужный пункт, и жмём «Next».
- По умолчанию программа будет устанавливаться в папку Program Files, расположенную на системном диске, при желании путь установки можно изменить, указав другую директорию. Жмём «Next» и ожидаем выполнения процедуры.
- Если поставить галочку в пункте «Launch the program», программа запустится при нажатии кнопки «Finish». На рабочем столе также появится иконка приложения.
Запустить HDD Regenerator можно прямо из среды Windows или записать на внешний накопитель для запуска с него.
Как пользоваться HDD Regenerator
Благодаря понятному интерфейсу, не обременённому множеством настроек, и удобной системе навигации работать с программой несложно даже без русификатора. Есть несколько вариантов запуска софта: с ярлыка на рабочем столе, с флешки или оптического диска. Рассмотрим подробнее, как правильно пользоваться программой HDD Regenerator. Интерфейс предлагает несколько вкладок, при переходе на каждую из них доступны функции, позволяющие проверить и восстановить жёсткий диск, а также записать софт на носитель.
Технология позволяет диагностировать HDD, что следует выполнять перед процедурой восстановления . Вполне возможно, что жёсткий диск полностью исправен и причина ошибок операционной системы или других программных проблем совсем не в нём. Для этого идём в раздел S.M.A.R.T, программа проанализирует состояние HDD и выведет на экран информацию о работоспособности винчестера. Если в статусе вы увидите состояние, отличающееся от «Ок», то потребуется выполнить процедуру восстановления.
Как восстановить жёсткий диск
В окне программы вы увидите предложение сканирования винчестера, а также создания загрузочных накопителей. В случае, когда требуется выполнить устранение повреждений жёсткого диска, необходимо выполнить несколько шагов. Для начала следует закрыть все активные программы, кроме HDD Regenerator, и завершить процессы. Инструкция по восстановлению:
- Идём в раздел «Regeneration» («Восстановление») и выбираем из списка «Start Process under Windows» («Запуск процесса для Windows»).
- В следующем окне необходимо выбрать винчестер, чтобы HDD Regenerator начал процедуру его восстановления, после чего нажать «Start Process».
- Откроется окно с пользовательским интерфейсом на основе ввода текстовых команд с клавиатуры и текстового вывода результатов. Чтобы выбрать из перечня доступных действий тип сканирования и восстановления диска, нажимаем «2» на клавиатуре (Normal scan) и клавишу ввода.
- Теперь жмём «1» (Scan and repair) и Enter для проверки и исправления найденных повреждённых секторов.
- В новом окне нужно выбрать стартовый сектор нажатием «1» и клавиши ввода, после чего будет запущен процесс сканирования на ошибки, прогресс которого отображается в окне программы. Если в ходе проверки будут обнаружены ошибки, HDD Regenerator их исправит. Процесс займёт некоторое время. По завершении процедуры пользователю предоставляется отчётная информация о проведённой работе (количество повреждённых секторов, исправленных и не подлежащих восстановлению).
Как записать флешку
Программа также предлагает возможность создания загрузочной USB-флешки или диска. Для осуществления процедуры подключаем флешку к разъёму USB на компьютере или ноутбуке и выполняем следующие действия:
- В главном окне приложения HDD Regenerator жмём кнопку «Bootable USB Flash».
- Выбираем флешку, которую следует сделать загрузочной (если к девайсу подключено несколько USB-устройств, они отобразятся списком) и жмём «Ок».
- Появится предупреждающее окошко, сообщающее о том, что вся информация с USB-накопителя будет стёрта, соглашаемся с этим, подтвердив действие кнопкой «Ок».
По окончании процесса у вас будет загрузочный накопитель, куда можно скопировать программу для загрузки с возможностью лечения вне операционной системы компьютера.
Процедура аналогична предыдущей, только для записи диска необходимо вставить CD/DVD диск в дисковод и нажать в главном окне приложения кнопку «Bootable CD/DVD». Далее выбирается необходимый диск и нажатием «Ок» запускается процесс. Для применения программных средств с загрузочного накопителя, будь то флешка или диск, необходимо в BIOS указать приоритет загрузки со съёмного носителя.
Преимущества и недостатки
Программное решение HDD Regenerator предоставляет пользователю возможность самостоятельно справиться с возникшими проблемами с HDD, не прибегая к услугам специалистов сервиса. Среди преимуществ софта:
- Интуитивно понятный, удобный интерфейс и простота применения (даже в англоязычном варианте).
- Поддержка русского языка.
- Работа в ОС Windows любой версии, начиная с XP и независимость от файловой системы.
- Возможность работы как в среде Windows, так и вне неё (с помощью загрузочного накопителя).
- Восстановление повреждённых секторов.
- Просмотр статистики о восстановленных секторах винчестера.
- Отслеживание состояния HDD в реальном времени.
- Создание полноценного загрузочного устройства из оптического диска или флешки.
- Возможность поставить процесс сканирования винчестера на паузу, чтобы потом вернутся к процедуре.
- Безопасность процедуры восстановления для пользовательских данных.
К недостаткам можно отнести следующие моменты:
- Полная версия продукта платная.
- Отсутствие русского интерфейса в официальном релизе.
При этом можно использовать и бесплатную версию, её функционала вполне хватит для основных задач, а для желающих пользоваться программой с русским интерфейсом не составит труда использовать русификатор.
Как видите, ничего сложного в работе с HDD Regenerator нет, заниматься углублённым изучением настроек не потребуется. С помощью данного софта вы сможете восстановить работоспособность жёсткого диска без особы усилий всего в несколько кликов, а также создать загрузочный накопитель, что очень выручает в случае форс-мажора.
Как правильно пользоваться программой для восстановления жесткого диска
Итак, переходим к делу. Рассмотрим, как пользоваться программой hdd regenerator 2011. Для начала скачиваем и устанавливаем программу. Перед использованием программы отключаем все программы, работа которых связанна с жестким диском. Для более комфортного пользования программой можно скачать и установить русификатор. К нему должна прилагаться инструкция, как пользоваться hdd regenerator 2011 rus, которая поможет вам без проблем установить русификатор. Настоятельно рекомендуем четко следовать инструкции, иначе бесперебойная работа программы hdd regenerator не гарантирована.
После запуска программы появляется диалоговое окно. Для того чтобы проверить и восстановить HDD в системной оболочке необходимо нажать верхнюю кнопку «Нажмите здесь для восстановления дефектных секторов диска непосредственно из под Windows (XP/Vista/7)». В окошке, которое появится, выбираем те разделы диска, которые следует восстановить.
Иногда система уведомляет о том, что HDD SATA работает в режиме ANCI. Чтобы это исправить перезагружаем компьютер через BIOS и в качестве режима выбираем SATA IDE . Часто это сделать невозможно, и во время проверки постоянно выскакивает диалоговое окно. Выбираем кнопку «Отмена», появляется консоль командной строки с 4 пунктами:
- Вычисление и регенерация битых секторов и разделов.
- Полное сканирование диска с/без восстановления данных
- Версия программного обеспечения.
- Информация о проделанной работе программы regenerator .
- Выбираем 2 пункт и Начать, процесс проверки HDD пошел.
Отметим, что не всегда восстановление жесткого диска таким способом приносит отличные результаты. Что же делать в этом случае?
Нам поможет загрузочная флешка.
Для работы потребуется флеш-накопитель объемом не меньше 1 Гб. Запустив программу hdd regenerator выбираем «Создать загрузочную флешку» и ждем, пока она будет отформатирована и на ней появятся загрузочные данные. Перезагружаем компьютер. При этом нужно зайти в BIOS и выбрать приоритет загрузки ОС через флешку.
Появляется окно DOS. В нем необходимо выбрать разделы для диагностики и регенерации. Выбрав необходимый нажимаем Начать. Процесс пошел.
Чтобы прервать сканирование, нужно нажать «Esc», но какие при этом будут результаты неизвестно. Поэтому, лучше всего, дождаться завершения процесса.
Если HDD понес существенные повреждения, то hdd regenerator будет «притормаживать» при обработке секторов, при этом время работы может продлиться на несколько часов. Тогда у вас один выход – купить новый HDD и скинуть на него информацию, которая все же осталась благодаря программе hdd regenerator 2011.
Устройства, предназначенные для хранения различных данных, — это немаловажные составляющие любой компьютеризированной системы. В настоящее время широкое распространение имеют накопители информации на магнитных жестких дисках (НЖМД). Эти приборы отличаются высокой надежностью, но, как и всякая деталь персонального компьютера, не застрахована от неисправностей и сбоев. Для того чтобы восстановить работу НЖМД и обеспечить этой составляющей полноценное обслуживание, существует множество специальных программ.
В их числе достойную позицию занял HDD Regenerator. Это очень распространенное и действенное решение большого количества проблем, связанных с жестким диском.
HDD Regenerator: как пользоваться
Освоить и использовать это приложение очень легко. Это программное средство предназначено для реанимации поврежденных секторов НЖМД и восстановления поверхности. Характерной особенностью программы является особый принцип перемагничивания покрытия , на базе которого и функционирует программное обеспечение.
Приложение также имеет приятный интерфейс и удобное управление — тут нет никаких сложных надстроек и меню с большим количеством уровней, а команды активизации тех или иных опций понятны любому пользователю. Однако регенератор обладает массой преимуществ и функций . Не станем детально рассматривать все достоинства программы, а разберем лишь основные варианты использования, которые пользуются наибольшей популярностью среди компьютерных пользователей.
Итак, HDD Regenerator для восстановления жесткого диска зачастую применяется в следующих случаях:
Помимо широкого «ассортимента» опций, разработчики также заложили в это приложение несколько вариантов активизации, — «регенератор» функционирует сугубо на физическом уровне , потому у него нет никакой зависимости от версии и разновидности О. С. Установка, запуск и использование возможны в среде Windows, а при активизации программы с диска или флэш-накопителя — и в режиме DOS. На этом моменте следует остановиться более подробно.
Способы запуска
Windows
Запуски с флешки
Сразу стоит отметить, что запуск программы с накопителя USB целесообразен лишь в той ситуации, когда жесткий диск сильно поврежден или является единственным. Помимо этого, использование флешки полезно и тем пользователям, которые часто ремонтируют разные П. К. Итак, чтобы сделать загрузочную флэшку, нужно выполнить следующее:
- Запускаем программу и жмем на пункт «Bootable USB Flash».
- Выбираем определенное устройство USB и кликаем на «Ok».
- После того, как загрузочная флешка будет создана, перезагрузите компьютер.
Если вам нужно сделать загрузочный диск, то в программе следует нажать кнопку «Bootable DVD \ CD» и выбрать в появившемся окне рекомендованную скорость прожига (записи).
Как пользоваться HDD Regenerator 2011
Обнаружение BAD-blocks
Сканирование и ликвидация проблем
- Кликаем мышкой на пункт «Normal Scan …».
- Далее нажимаем «Scan and repair». Данный режим производит углубленное сканирование и восстановление неисправных блоков.
- Определение диапазона сканирования производится клавишами со стрелками.
- После нажатия клавиши Enter начинается сама процедура.
- Блоки, которые были успешно восстановлены, выделяются буквой R зеленого цвета.
- Выйти из приложения можно с помощью любой кнопки на ПК.
Восстановление посредством технологии перемагничивания
- Кликаем на пункт «Normal Scan», а затем на кнопку «Regenerate all sectors in a range».
- Далее нужно определить диапазон блоков.
- Запуск восстановления производится кнопкой C на компьютерной клавиатуре.
В качестве заключения стоит сказать, что реанимация жестких накопителей информации с использованием HDD Regenerator доступна всем компьютерным пользователем и не требует особых знаний. При этом следует запомнить, что любые работы, связанные с программной починкой и обслуживанием НЖМД, нуждаются в максимальной аккуратности и внимательности. Надеюсь, что эта инструкция к HDD Regenerator будет для вас полезна.
Несмотря на то, что флеш-память стремительно дешевеет, и с каждым годом на рынке появляются все более доступные и вместительные SSD (твердотельные накопители), именно накопители на жестких магнитных дисках все еще стоят на большинстве устройств. Это всем известные «харды» или HDD, которые славятся своей доступностью и большими объемами. Нередко в компьютерах SSD используются только в качестве системного диска, дабы ускорить загрузку и работу ОС. Ну а основную информацию мы все равно храним на HDD. И порой целостность этих носителей может быть поставлена под вопрос.
Наличие битых секторов и технических повреждений снижает эффективность работы жесткого диска, вплоть до полной потери находящейся на нем информации. В случае если речь идет о работе, то такие потери могут быть крайне болезненны. Так что лучше до этого не доводить и содержать свой жесткий диск в состоянии идеальной работоспособности. Тем более что сегодня это можно сделать на софтверном уровне.
2 Преимущества
На данный момент утилита поддерживается всеми версиями Windows, начиная от Xp и заканчивая 10. Файловая система ей также не важна. При этом работать можно как непосредственно из ОС, так и с загрузочной флешки либо CD.
В отличие от многих других подобных программ, HDD Regenerator очень просто освоить, так как она имеет интуитивно понятный интерфейс. При этом процесс можно завершить на полпути и всегда возобновить с любого места.
3 Незначительный недостаток
Чем больше объем винчестера, тем дольше будет работать программа. При большом количестве поврежденных секторов скорость восстановления не порадует вас. Так что в целом лучше просто оставить программу работать и заниматься другими делами.
4 Основные функции программы
- Получение самой полной информации о текущем состоянии вашего диска. Температура, фрагментация и прочие данные доступны в реальном времени. При этом программа может постоянно следить за состоянием HDD и оповещать пользователя о минимальных изменениях;
- Программа может сканировать винчестер на предмет нахождения поврежденных секторов и автоматически исправлять проблемы.
Важно! Программа может быть запущена не только из-под операционной системы, но и с загрузочного диска либо флешки. Это позволяет не только использовать ее для разных компьютеров, но и восстанавливать сильно поврежденные жесткие диски, которые уже не могут обеспечить полноценную работу компьютера.
5 Создаем загрузочную флешку/диск
Рассмотрим вопрос создания загрузочной флешки. При открытом окне программы в пункте «Восстановление» выбираем, что будем создавать – загрузочный флеш-накопитель или CD. После этого утилита выдаст нам список всех подключенных накопителей, среди которых выбирается тот, что планируем сделать загрузочным. Далее происходит форматирование, уничтожающее всю информацию на флешке, после чего туда записывается сама программа.
6 Запуск программы из-под Windows
Самый простой способ, не предполагающий перезагрузку компьютера. После открытия программы нажимаем на тот же пункт «Восстановление», после чего выйдет окно с перечнем всех используемых в системе жестких дисков. Вам стоит лишь выбрать нужный, и далее нажать «Старт процесса».
Важно! Если в момент запуска программы на диске находятся рабочие приложения, то об этом будет оповещено. Для продолжения работы все программы и процессы с этого HDD нужно будет закрыть.
Далее появляется DOS-окно с белым текстом на черном фоне. Выбираем второй вариант с полным сканированием и восстановлением поврежденных секторов. Можно выбрать и без восстановления, что будет доступно во втором окне. Но лучше нажать первый вариант Scan and repair. Наконец, появляется третье окно, в котором можно выбрать сканирование с самого начала (1), продолжение, если процесс был запущен ранее (2), либо выбрать диапазон проверяемых секторов вручную (3).
Выбираем первый пункт и процесс запускается, после чего остается лишь дождаться его завершения, либо прервать нажатием клавиши ESC. При этом выйдет список с возможными дальнейшими действиями:
- Continue process – процесс сканирования продолжается;
- Show Statistics – если мы хотим посмотреть статистику;
- Change start/end sectors – если мы хотим выбрать или поменять начальные и конечные секторы;
- Change mode – если хотим поменять режим сканирования;
- Exit program – если хотим закрыть программу.
Если вы захотели проверить статистику, то в ней красной буквой «B», будут отображаться поврежденные сектора, а буквой «R» — восстановленные.
7 Как запустить с загрузочной флешки
Перед тем, как применять этот способ, необходимо зайти в BIOS и выставить параметры загрузки так, чтобы диск или флеш-накопитель грузились первыми, перед HDD. Эти действия знакомы всем тем, кто ранее устанавливал операционную систему.
8 Что нужно знать про регенерацию поверхности диска
В первом окне под третьим номером вам будет предложен пункт Regenerate all sectors in a range (even if not bad). Это означает, что программа, используя свои возможности перемагничивания, будет восстанавливать все секторы, в том числе и неповрежденные. Тут важно отметить два нюанса:
- Перед началом процесса необходимо сохранить все важные данные, так как они сотрутся. Так что если к диску есть хотя бы частичный доступ, то попробуйте вытащить из него все необходимое;
- Процесс очень долог и может занимать десятки часов. Так что если объемы диска большие, либо повреждений много, рекомендуется выбрать другие режимы работы.
Жесткий диск, он же HDD – самое ценное место на компьютере, т.к. именно на нем хранится вся важная информация. Жесткий диск, к сожалению, вещь довольно хрупкая, поэтому проблемы с ним могут возникать, и довольно нередко. Если так случилось, что жесткий диск поврежден, не стоит впадать в панику, ведь его можно восстановить с помощью программы HDD Regenerator, о которой я и хочу сегодня вам рассказать.
HDD Regenerator – довольно известная программа, которая специализируется именно на восстановлении поврежденных секторов жесткого диска. Программой успешно пользуются не только обычные пользователи ПК, но и сервисные центры.
Главное отличие HDD Regenerator от других ей подобных программ заключается в том, что она перемагничивает битый сектор, именно восстанавливая его, а не скрывая, как делают это другие программы.
Начало работы.
Вы можете попробовать работу HDD Regenerator, скачав пробную версию программы по ссылке в конце статьи.
Как только файл будет скачан, установите и запустите программу.
Перед началом работы, обязательно закройте все программы, которые в процессе работы обращаются к жесткому диску (антивирусные программы, индексация поиска и т.д.).
Для начала программа должна провести процесс сканирования, чтобы оценить состояние жесткого диска. Выберите в верхнем окне кнопку, указанную стрелкой на скриншоте ниже.
Откроется новое окно, в котором будет доступен список дисков, которые можно отсканировать. Выберите необходимый и нажмите кнопку «Start process».
Если вы не закрыли какие-то фоновые программы, HDD Regenerator отобразит предупреждение. Для продолжения сканирования придется закрыть оставшиеся программы, которые мешают работе программы.
Далее, перед вами появится окно командной строки, где доступно 4 действия на выбор:
1. Сканирование с восстановлением битых секторов;
2. Обычное сканирование без восстановления битых секторов;
3. Восстановление секторов определенной области жесткого диска;
4. Показ статистики после окончания процесса восстановления.
Для сканирования с процессом восстановления выбирайте первый пункт. Я в своем случае выберу второй пункт, чтобы провести сканирование без восстановления. Для выбора нужно пункта нужно перейти к нему с помощью стрелок на клавиатуре и выбрать клавишей Enter.
Следом необходимо указать, какой сегмент жесткого диска послужит началом сканирования. После этого начнется работа программы.
После завершения работы HDD Regenerator, программа отобразит результаты, среди которых будет видно количество восстановленных секторов, сегменты, которые не подлежат восстановлению (такое может быть) и другая ценная информация.
Таким образом, программа, в силу своих возможностей, отлично справляется со своей задачей, и ее можно смело рекомендовать пользователям для качественного восстановления жесткого диска.
Назначение программы: тестирование и ремонт жёстких дисков.
Посмотрим, что же нам предлагают.
Запускаем программу, выбираем диск для работы. Двойной клик по строке диска запускает консольное окно с собственно программой.
Открывается DOS-like окно, несколько несовременно, но так, наверно, легче делать обновления программы — меньше переписывать приходится. Выбираем вид сканирования. Подтверждение выбора — enter.
- Быстрый поиск (в описании нет пояснения, что это значит, возможно, сканирование отдельных областей диска)
- Полное сканирование с восстановлением или без восстановления
Дальше выводится следующее меню. Нужно выбрать, как сканировать.
- Сканировать и восстанавливать.
- Сканировать без восстановления.
- Регенерировать (вы верите в чудеса?) все сектора, даже хорошие.
И последнее меню.
Нужно указать диапазон сканирования. Можно с начала — с нулевого адреса, можно продолжить прерванный сеанс, можно задать диапазон секторов вручную. Будем сканировать весь диск сначала — выбираем 1.
Начинается проверка поверхности диска. Из текущих данных только процент пройденного и, примерно, оставшееся время. Какие ещё опции есть? При постановке на паузу (Esc) выводится дополнительное меню.
Посмотрим, что там.
- Продолжить.
- Показать статистику.
- Изменить границы сканирования.
- Изменить режим сканирования.
- Выйти из программы.
Показано количество проверенных секторов, секторов с задержкой, но нет разбивки по времени задержки, сколько секторов не восстановилось, количество восстановленных секторов, количество вновь появившихся плохих секторов. Как ни странно, но все бесплатные аналоги (Victoria (dos&win), MHDD, HDDScan (win)) выводят значительно больше текущей информации о сканировании, что позволяет точнее оценить состояние диска и перспективы его восстановления.
Что же в этой утилите является платным? Это становится ясно, когда она натыкается на первый бэд. Один она обрабатывает в качестве демонстрации возможностей. А на втором бэде выводит такое завлекающее сообщение.
Диск содержит Восстановимые повреждения и чтобы их исправить, нужно заплатить за полную версию программы.
Уместно было бы сравнить HDDRegenerator с его конкурентами, например с Victoria для windows. Пример, как ей пользоваться у нас есть «ссылка». Здесь покажем, как она выглядит и что может просто для сравнения.
Начало работы с программой.
Диск выбирается из списка устройств в системе. В рабочем окне выводится паспорт диска. Регенератор паспорт не выводит. При некоторых неисправностях диск выводит неверный паспорт. Возможности программы видны во вкладке Test.
Тут только на первый взгляд кажется, что сложно. После ознакомления с описанием практического применения всё быстро становится понятно. Например, пресловутые сектора с задержкой в регенераторе здесь, в Виктории, рассортированы по времени отклика и, для наглядности, выделены цветами.
Что же касается восстановления секторов, то тут тоже полный набор средств.
Remap — аналог repair в Регенераторе.
Erase – аналог regenerate, да, именно перезапись, никакой информации в секторе не останется.
Если Vitoria кажется перегруженной, то есть ещё HDDScan, очень удобная программа и пример её использования вот «ссылка ».
Принцип работы регенератора состоит в том, что он многократно перезаписывает плохо читающиеся сектора до тех пор, пока сам диск не заменит их из резервной зоны. Софт-бэды он просто перезапишет, а для аппаратных бэдов он запустит процедуру ремапа, предусмотренную стандартом ATA, т. е. ничего сверхъестественного не применяется. Все эти процедуры фатальны для содержащихся в медленно читающихся секторах данных.
Если вы применяете данную программу или любую другую с аналогичным назначением на повреждённом диске с важными данными, то должны помнить, что все операции по ремонту накопителя фатальны для информации на нём, т.к. производят запись во время работы, что недопустимо при процедурах DataRecovery.
Но все программы, кроме hddregenerator»а, честно предупреждают об опасности потери данных. И только регенератор обещает чудеса не предупреждая, что активно использует запись в проблемные сектора и что это может привести к потере пользовательских данных.
HDD Regenerator можно использовать для избавления диска от soft-bad блоков. С этой задачей он справится. Но учитывая, что этот продукт платный, то при наличии бесплатных утилит, его использование крайне ограничено.
hddКак исправить плохие сектора на жестком диске в 2019 году с помощью HDD Regenerator ⚕️💻👨💻 | Вероника Шматко | Hetman Software Video
Это и другие видео вы можете посмотреть на нашем канале YouTube: https://www.youtube.com/user/hetmansoftwareworld/videos?view=0&sort=dd&flow=grid
👍 Посмотрите, как исправить неисправный жесткий диск секторов с HDD Regenerator. HDD Regenerator — это простая в использовании программа, которая восстанавливает поврежденные сектора жесткого диска с помощью специального алгоритма перемагничивания, и разработчик утверждает, что она позволяет восстановить почти 60% поврежденных жестких дисков.
Скачайте и установите программу (ссылку вы найдете в описании — https://hdd-regenerator.en.softonic.com/)
Подробнее о настройке Windows читайте в нашем блоге — https://hetmanrecovery.com / recovery_news /
HDD Regenerator сканирует диски исключительно на физическом уровне, поэтому это приложение может работать с любой файловой системой (FAT, NTFS и другие), а также с неформатированными дисками.
Основные возможности программы:
— Быстрое сканирование жесткого диска на наличие битых секторов и ошибок.
— Обнаружение физически поврежденных участков диска.
— Ремонт дисков без потери данных.
— Проверка диска на физическом уровне.
— Запуск программы из операционной системы.
— Поддержка любых операционных систем.
— Возможность создавать загрузочные CD / DVD, а также USB Flash накопители.
— Мониторинг состояния жесткого диска в реальном времени.
Теперь запустите программу.
Дважды щелкните диск, который нужно проанализировать (и, возможно, отремонтировать).
В открывшемся окне выберите тип сканирования.
Нажмите кнопку 2 и затем ENTER для полного сканирования с восстановлением или без него.
На следующем шаге мы можем:
— Сканировать и восстановить
— Сканировать без ремонта
— Восстановить все секторы, включая исправные
Нажмите кнопку 1, а затем нажмите ENTER, чтобы выбрать «Сканировать и восстановить»
Наконец шаге выберите диапазон сканирования:
— С начала (нулевой сектор)
— Возобновить последний сеанс сканирования
— Установите диапазон сканирования вручную
Нажмите кнопку 1, а затем ENTER, чтобы сканировать с начала.
Начнется процесс сканирования.
В этом окне вы можете увидеть, сколько процентов обработано и сколько мегабайт данных и секторов было просканировано. В левом нижнем углу вы можете увидеть количество обнаруженных сбойных секторов и сколько из них было восстановлено.
В процессе сканирования программа при обнаружении поврежденного сектора предлагает вам отремонтировать его, чтобы продемонстрировать его функции. При повторном попадании в поврежденный сектор программа сообщит вам, что на диске есть ремонтируемые повреждения, и вам необходимо купить платную версию программного обеспечения, чтобы исправить их.
Покупать или не покупать — решать вам, но мы считаем своим долгом показать вам и этот инструмент для жестких дисков. Кстати, не пропустите одно из наших предыдущих видео на ту же тему о Victoria для Windows. Вы найдете ссылку в описании. (https://www.youtube.com/watch?v=a-1r96btQkM).
Сканирование окончено, и вы можете увидеть его результаты. В моем случае никаких проблем не обнаружено. Нажмите Esc, чтобы выйти из программы.
Спасибо за просмотр. Надеюсь, это видео будет для вас полезным.Оцените это видео, поделитесь этим видео с друзьями и подпишитесь на наш канал, чтобы в ближайшее время мы могли сделать больше видео-руководств.
Это и другие видео вы можете посмотреть на нашем канале YouTube: https://www.youtube.com/user/hetmansoftwareworld/videos?view=0&sort=dd&flow=grid
Ремонт жесткого диска BAD с помощью HDD Regenerator — SCC
Плохой сектор, также известный как Плохой, — это термин, который относится к отказу пространства на жестком диске, которое жесткий диск не может прочитать или записать.Итак, как найти и исправить неисправный жесткий диск на компьютере? HDD Regenerator — одно из полезных программ для устранения ошибок жесткого диска
Чем хуже жесткий диск, тем медленнее он будет работать, а если плохого будет слишком много, жесткий диск будет поврежден, непригоден для использования. В сегодняшней статье Taimienphi.vn поможет вам исправить неисправный жесткий диск с помощью HDD Regenerator, простого, но мощного программного обеспечения.
Инструкция по ремонту BAD жесткого диска с помощью HDD Regenerator
Шаг 1 : Загрузите и установите программное обеспечение на свой компьютер.Вы можете скачать последнюю версию HDD Regenerator
— После загрузки и установки откройте программное обеспечение, вы увидите интерфейс программного обеспечения следующим образом:
Шаг 2 : Глядя в главное окно, вы можете увидеть первую строку «Щелкните здесь, чтобы восстановить физический сбойный сектор на поврежденной поверхности диска под Windows (XP, Vista, 7,8)» . Это функция для сканирования и исправления сбойных секторов непосредственно в Windows, вам больше не нужно перезагружаться и заходить в MS Dos, как в предыдущих версиях.
— И загрузочная USB-флешка и загрузочный CD / DVD в основном аналогичны описанной выше функции, за исключением того, что вы создаете 1 USB или CD / DVD, который может загружаться и исправлять ошибки при перезагрузке компьютера. Чтобы использовать эту функцию, вы подключаете USB или вставляете CD / DVD в машину, а затем щелкаете соответствующий элемент. Затем вам просто нужно перезагрузить компьютер, нажать F12 и выбрать загрузку с USB или CD / DVD, и программа автоматически запустится, а интерфейс будет таким же, как при редактировании непосредственно в Windows.
Шаг 3 : Чтобы использовать функцию плохого восстановления непосредственно в Windows, вы должны сначала закрыть все оставшиеся программы, запущенные на вашем компьютере, а затем щелкнуть элемент Щелкните здесь, чтобы восстановить физический сбойный сектор на поверхности поврежденного драйвера под Windows (XP , Виста, 7,8) . Затем появится сообщение, нажмите Отмена , потому что при выборе Да программа заставит компьютер перезагрузиться.
Шаг 4 : Затем выберите Выбрать драйвер для обработки, выберите свой жесткий диск и нажмите Начать процесс .Появится новое окно, нажмите Отмена. На этом этапе появляется черная таблица, которая содержит параметры для пользователя.
Шаг 5 : Вариант 1 — только сканирование, а не исправление ошибок. Вариант 2 и отсканирован, и исправлен. Вам нужно всего лишь нажать 2 и Введите .
— Затем вы выбираете элемент Сканировать и восстанавливать , затем выбираете элемент Start Sector 0 и ждете, пока программа закончит работу.В зависимости от размера жесткого диска время сканирования может варьироваться, обычно более часа.
— Как видите, это слово B только что просканированных поврежденных секторов R — количество восстановленных поврежденных секторов.
https://thuthuat.taimienphi.vn/sua-bad-o-cung-bang-hdd-regenerator-1226n.aspx
Как видите, исправить неисправный жесткий диск с помощью HDD Regenerator действительно просто. Вы можете проконсультироваться и использовать другое программное обеспечение для дефрагментации жесткого диска, доступное в Taimienphi.вн
.
Как работать с программой HDD Regenerator. Как использовать HDD Regenerator для проверки жесткого диска
Назначение программы: Тестирование и ремонт жестких дисков.
Посмотрим, что предлагают.
Запускаем программу, выбираем диск для работы. Двойной щелчок по строке диска запускает консольное окно с самой программой.
Окно DOS-LIKE открывается, несколько чаще, но, вероятно, проще делать обновления программы — нужно меньше переписывать.Выбираем тип сканирования. Подтвердите выбор — ENTER.
- Быстрый поиск (в описании нет пояснений, значит можно сканировать отдельные области диска)
- Полная проверка с восстановлением или без восстановления
Отображается следующее меню. Вам нужно выбрать, как сканировать.
- Сканировать и восстановить.
- Сканирование без восстановления.
- Регенерировать (вы верите в чудеса?) Все сектора, даже хорошие.
И последнее меню.
Необходимо указать диапазон сканирования. Можно с самого начала — с нулевого адреса можно продолжить прерванную сессию, можно вручную задать диапазон секторов. Сначала просканируем весь диск — выберите 1.
Начинает проверку поверхности диска. Из текущих данных только процент пройденного пути и, примерно, оставшееся время.Какие еще есть варианты? При установке паузы (ESC) отображается дополнительное меню.
Посмотрим что.
- Продолжить.
- Показать статистику.
- Изменить границы сканирования.
- Изменить режим сканирования.
- Выйти из программы.
Количество проверенных секторов, секторов с задержкой, но нет разбивки по времени задержки, сколько секторов не было восстановлено, количество восстановленных секторов, количество вновь возникающих секторов.Как ни странно, но все БЕСПЛАТНЫЕ ИНН (Victoria (DOS & WIN), MHDD, HDDSCAN (WIN) выводят значительно больше актуальной информации сканирования, что позволяет более точно определить состояние диска и перспективы его восстановления. эта утилита платная? Становится ясно когда поднимается до первой плохой. Одна обрабатывает как демонстрацию возможностей. А на второй Bad выводит такое сообщение об отрыве.
Диск содержит восстановленные повреждения и для их устранения необходимо заплатить полную версию программы.
Было бы уместно сравнить HDDREgenerator с его конкурентами, например Victoria для Windows. Пример, как им пользоваться, у нас есть ссылка. Здесь мы покажем, как это выглядит и что можно, просто для сравнения.
Начало работы с программой.
Диск выбран из списка устройств в системе. Паспорт диска отображается в рабочем окне. В паспорте регенератор не отображается. При некоторых неисправностях на диске отображается неверный паспорт.Возможности программы видны во вкладке Test.
Вот только на первый взгляд кажется сложным. После ознакомления с описанием практического применения все становится все понятно. Например, пресловутые сектора с задержкой регенератора здесь, в Виктории, отсортированы по времени отклика и для наглядности выделены цветами.
Что касается восстановления секторов, то там тоже полный набор средств.
Remap — Аналог ремонта в регенераторе.
Стереть. — Аналог РЕГЕНЕРАЦИЯ, да, это перезапись, что не останется информации в секторе.
Если Витория кажется перегруженной, то есть другой HDDScan, очень удобная программа И пример ее использования — ссылка.
Принцип работы регенератора заключается в том, что он многократно перезаписывает плохо читаемые сектора до тех пор, пока сам диск не заменит их из резервной зоны. Soft Bada он просто перезапустится, а для аппаратных блейдов запустит процедуру восстановления, предусмотренную стандартом ATA, т.е.е., ничего сверхъестественного не применимо. Все эти фатальные процедуры для данных, содержащихся в медленно читаемых секторах.
Если вы используете эту программу или любую другую с аналогичной целью на поврежденном диске с важными данными, то следует помнить, что все операции по восстановлению фатального хранилища информации на нем, т.к. запись во время работы недопустима в процедурах DataCovery .
Но все программы кроме hddregenerator «А» честно предупреждают об опасности потери данных.И только регенератор обещает чудеса, чтобы не предупредить, что он активно использует запись в проблемных секторах и что это может привести к потере пользовательских данных.
HDD Regenerator может использоваться для доставки диска из блоков Soft-Bad. С этой задачей он справится. Но учитывая, что этот продукт платный, то при наличии бесплатных утилит он крайне ограничен.
Жесткий диск — не вечный компонент компьютерной системы. К сожалению, рано или поздно это выходит из строя. Причиной тому становится размагничивание, в результате которого появляются битые сектора.Но что делать для расширения или вообще жесткого диска? По мнению многих профессионалов, одной поможет простая программа, именно о ней сегодня и пойдет речь. А если быть более точным, статья расскажет, как пользоваться HDD Regenerator 1.71, но сразу стоит уточнить, что инструкция подходит и для других версий приложения.
Тестирование
Поскольку разработчики программы позиционируют ее как средство восстановления битых секторов жесткого диска, было бы разумно начать статью на тему «Как пользоваться HDD Regenerator» прямо с этой функции.Однако сделать это будет не совсем правильно, потому что причины неисправности хранилища могут быть множеством. Для этих целей в ПО есть тестовая функция S.M.A.R.T. Это одна из самых надежных систем диагностики дисков, поэтому рекомендуется использовать ее перед тем, как входить в «ремонт» накопителя.
- Запустить программу.
- На верхней панели щелкните раздел S.M.R.R.T.
- Дождитесь окончания диагностики.
В результате довольно длинная программа анализа покажет вам состояние жесткого диска.Если с ним проблем нет, то вы увидите надпись «ОК». Если он другой, то можете быть уверены, что проблема кроется в битых секторах и вам нужно использовать опцию восстановления.
Восстановление диска
Руководство по использованию 2011, мы продолжим непосредственно самую важную функцию программы — возможность восстановления битых секторов жесткого диска. На самом деле процедура эта довольно продолжительная, поэтому наберитесь терпения и ничего не пропустите.
- Запустите приложение.
- На верхней панели щелкните раздел «Регенерация», что переводится как «восстановление».
- В появившемся меню раздела выберите параметр «Начать процесс в Windows».
- Сразу после этого появится окно, в котором будет отображен список установленных на компьютере. жесткие диски. Все, что вам нужно сделать на этом этапе, — это выбрать желаемый жесткий диск и нажать кнопку «Начать процесс».
- Появится окно с псевдографическим интерфейсом. Некоторым пользователям работать в нем не очень комфортно, однако, пользуясь инструкцией, у вас не должно возникнуть с этим проблем.
- Чтобы начать процесс восстановления, введите с клавиатуры цифру «2» и нажмите клавишу ENTER.
- В следующем меню необходимо нажать на клавишу с цифрой «1» и затем ENTER. Таким образом, вы запустите процесс сканирования битых секторов с последующим их восстановлением.
- Теперь нужно указать, из какого сектора нужно проверять. Лучше всего проверять весь диск, соответственно начинать с нуля. Для этого введите цифру «1» и нажмите ENTER.
Как только вы выполните все вышеперечисленные действия, на экране появится индикатор хода восстановительных работ.Именно с его помощью можно отследить, сколько битых секторов было обнаружено и сколько из них удалось восстановить. Осталось только дождаться сканирования.
Создание загрузочной флешки
Из мануала про Регенератор вы уже знаете, как восстановить битые сектора. Это основная функция программы, но далеко не последняя. С его помощью можно создать кровавую флешку, чтобы в будущем закинуть для нее какую-нибудь программу прямо с накопителя.
- Откройте окно программы.
- Вставьте USB-накопитель в порт компьютера.
- В главном меню приложения нажмите кнопку «Загрузочная». USB Flash.
- Появится новое меню, в котором будет отображаться список обнаруженных флеш-накопителей, подключенных к компьютеру. Выберите USB-накопитель из списка и нажмите OK.
- Появится новое окно, в котором будет сказано, что в результате операции все данные с диска будут стерты. Щелкните ОК, чтобы начать операцию.
Длится недолго.Сразу после окончания программа уведомит вас об этом, после чего вы сможете скопировать программу на флешку, чтобы запустить ее из биоса.
Создание загрузочного диска
Инструкция по использованию HDD Regenerator была бы неполной, если бы в ней не говорилось, как создать загрузочный диск. В целом эта операция мало чем отличается от предыдущей, но для полной картины расскажем о ней подробнее:
- Запускаем программу.
- Вставьте компакт-диск или DVD-диск в компьютер.
- Щелкните главное меню Загрузочный CD / DVD.
- В списке обнаруженных оптических приводов выберите только что вставленный диск и нажмите OK.
- Дождитесь окончания процесса.
Теперь вы полностью знаете, как использовать РЕГЕНЕРАТОР HDD. Конечно, в приложении есть еще несколько пунктов, которые не были описаны, однако они выполняют посредственную роль.
Заключение
Итак, мы разобрались, как пользоваться программой HDD Regenerator.Как можно заметить, несмотря на то, что разработчики позиционируют его как приложение для восстановления работоспособности жесткого диска, у него есть и другие не менее полезные функции. Вы можете легко создать загрузочный диск, USB-накопитель или тестовый диск. В целом программа очень полезна и рекомендуется сразу установить ее на компьютер, чтобы в любой момент можно было повлиять на компьютер.
Несмотря на то, что флеш-память стремительно дешевеет, и с каждым годом на рынке появляются все более доступные и вместительные твердотельные накопители (твердотельные накопители), именно драйверы на жестких магнитных дисках по-прежнему стоят на большинстве устройств.Это всем известные «хард» или HDD, которые славятся своей доступностью и большими объемами. Часто Б. компьютеров SSD. Используется только как системный диск, чтобы ускорить загрузку и работу ОС. Что ж, основную информацию мы по-прежнему храним на HDD. И иногда добросовестность этих перевозчиков может быть поставлена под сомнение.
Наличие битых секторов и технических повреждений снижает эффективность. Диск тяжелая работа, вплоть до полной потери информации на нем. Если мы говорим о работе, такие потери могут быть крайне болезненными.Поэтому лучше не приводить и содержать жесткий диск в состоянии идеальной производительности. Тем более, что сегодня это можно сделать на программном уровне.
2 преимущества
На данный момент Утилита поддерживается всеми версиями windows начиная от XP и заканчивая 10. Файловая система Она также не важна. При этом есть возможность работать как напрямую из ОС, так и с загрузочной флешки или компакт-диска.
В отличие от многих других подобных программ, HDD REGENERATOR очень прост в освоении, так как имеет интуитивно понятный и понятный интерфейс.В этом случае процесс можно завершить на полпути и всегда возобновлять с любого места.
3 Незначительный недостаток
Чем больше объем жесткого диска, тем дольше программа будет работать. При большом количестве поврежденных секторов Скорость восстановления вас не порадует. Так что вообще лучше просто оставить программу работать и заняться другими делами.
4 Основные возможности программы
- Получаю полную информацию О текущем состоянии вашего диска.Данные о температуре, фрагментации и другие данные доступны в режиме реального времени. В этом случае программа может постоянно отслеживать состояние HDD и уведомлять пользователя о минимальных изменениях;
- Программа может просканировать винчестер на предмет расположения поврежденных секторов и автоматически исправить проблемы.
Важно! Программу можно запускать не только из-под операционной системы, но и с загрузочного диска или флешки. Это позволяет не только использовать его для разных компьютеров, но и восстанавливать сильно поврежденные жесткие диски, которые уже не могут обеспечить полноценную работу компьютера.
5 Создайте загрузочную флешку / диск
Рассмотрим вопрос создания загрузочной флешки. Для открытия окна Программы в пункте «Восстановить» выбрал, что мы будем создавать загрузочную флешку или компакт-диск. После этого утилита выдаст нам список всех подключенных дисков, среди которых будет выбран тот, с которого планируется произвести загрузку. Далее форматирование, уничтожение всей информации на флешке, после чего туда записывается сама программа.
6 Запуск программы из-под Windows
Самый простой способ, не требующий перезагрузки компьютера.После открытия программы нажмите на тот же пункт «Восстановить», после чего откроется окно со списком всех жестких дисков, используемых в системе. Вам нужно только выбрать желаемый, а затем нажать «Старт процесса».
Важно! Если на момент запуска программы на диске есть рабочие приложения, то об этом будет отправлено уведомление. Для продолжения работы всех программ и процессов с этого жесткого диска необходимо закрыть.
Затем появляется окно DOS с белым текстом на черном фоне.Выберите второй вариант с полной проверкой и восстановлением поврежденных секторов. Вы можете выбрать и без восстановления, которое будет доступно во втором окне. Но лучше нажать первую версию «СКАНИРОВАТЬ и ВОССТАНОВИТЬ». Наконец, появляется третье окно, в котором вы можете выбрать сканирование с самого начала (1), продолжить, если процесс был запущен ранее (2), или выбрать диапазон проверенных секторов вручную (3).
Выбрать первый пункт и процесс запускается, после чего остается только дождаться его завершения, либо прервать его нажатием клавиши ESC.В этом случае будет выпущен список с возможными дальнейшими действиями:
- Продолжить процесс — сканирование продолжается;
- Показать статистику — если мы хотим увидеть статистику;
- Изменить начальный / конечный секторы — если мы хотим выбрать или изменить начальный и конечный секторы;
- Change Mode — если мы хотим изменить режим сканирования;
- Exit Program — Если мы хотим закрыть программу.
Если вы хотели проверить статистику, то в ней красная буква «b», будут отображены поврежденные сектора, а буква «R» восстановлена.
7 Как запустить с загрузочной флешки
Перед применением этого метода нужно зайти в BIOS и настроить параметры загрузки так, чтобы сначала загружался диск или флешка, а не HDD. Эти действия знакомы всем, кто ранее устанавливал операционную систему.
8 Что нужно знать о регенерации поверхности диска
В первом окне под третьим числом вам будет предложено Регенерировать все секторы в диапазоне (даже если неплохо).Это означает, что программа, используя свои возможности восстановления, восстановит все сектора, в том числе и неповрежденные. Важно отметить два нюанса:
- Перед запуском процесса необходимо сохранить все важные данные, так как они будут удалены. Так что если есть хоть частичный доступ к диску, то попробуйте вытащить с него все необходимое;
- Процесс очень долгий и может занять десятки часов. Поэтому, если объем диска большой, или много повреждений, рекомендуется выбрать другие режимы работы.
Жесткий диск — память, устройство произвольного доступа для хранения информации: систем, программ, фотографий, видеофайлов, работает с магнитной записью. Скорость работы системы зависит от целостности устройства, а кроме того от возможности работы с данными, хранящимися на нем. В случае неисправности поврежденных секторов — необходимо настроить и оптимизировать работу жесткого диска, что возможно с помощью такой программы, как HDD Regenerator Detected. «Что это такое? Может ли она полностью восстановить диск?» — возникает вопрос от тех, кто впервые решил «лечить свой« винчестер »самостоятельно.В начале проверки необходимо позаботиться о том, чтобы вся важная информация была скопирована, потому что если система находится на поврежденном диске, манипуляции и различные методы диагностики и восстановления могут привести к ее некорректной работе.
Возможные проблемы
Какое хорошее качество Нет компонентов системы Блок, рано или поздно проблемы не возникнут. А учитывая, что в среднем на каждого человека, немного разобранного в железе и своих недостатках, приходится 20 человек «дядя, тётя, бабушки, их знакомые» — эта тема уже всех коснулась.Начиная работу с возникшей проблемой, не стоит рассчитывать на ее быстрое решение — проверка может занять от нескольких часов до дней, поэтому 1 ТБ на компьютере со средними характеристиками будет обрабатываться около суток. Для повышения эффективности восстановления программу можно использовать дважды — есть вероятность, что те сектора, которые не удалось восстановить в первый раз, все же согласны на реанимацию. На возможные неисправности Устройства для хранения данных обращаем внимание на проявления:
- Некоторые программы или файлы не открываются, не копируются.Важно различать неисправность диска или битовую программу.
- Папка открытия длительного процесса. Если проблемы нехватки оперативной памяти исключены.
- Неправильный запуск операционной системы. Если вам нужно причинить боль вашему другу «Смерти синего экрана», обратите внимание на надписи: «Файловая система NTFS», «Ошибка на странице стека ядра», говорящие о наличии битых секторов хранилища.
- Долгое «просветление» компьютера даже при очень простых действиях при минимальной загруженности оперативной памяти.
- Невозможность установить новую операционную систему. Кроме того, поврежденные устройства с большим количеством битых секторов, даже при удалении их программы, нежелательно использовать для установки ОС (операционной системы): это ухудшит скорость, отклик и долговечность ОС.
Методы решения задач
Неисправный диск — не самая большая проблема: если есть возможность реанимировать — подойдет для хранения данных, если нет — замените на другой. Большинство утилит скрывают битые сектора, программы типа HDD Regenerator восстанавливают жесткий диск.Стоит понять, как это сделать грамотно:
- Установить регенератор, можно даже пробную версию На флешке или другом внешнем носителе будет удобнее, но через ОС можно работать.
- Необходимо отключить все, что взаимодействует с памятью, секторы которой необходимы для работы с программой восстановления.
- Если работа идет с внешнего устройства, то при открытии регенератора необходимо выбрать вкладку «Регенерация» в верхнем левом углу, затем «Начать процесс под Windows».
- Чтобы выбрать диск для восстановления и проверить, необходимо открыть «Выбрать диск для обработки» после нажатия «Начать процесс». На этом этапе HDD Regenerator предложит закрыть пропущенные программы, которые не удалось закрыть в пункте 2, если их работа не принципиальна — соглашайтесь.
- Появляется командная строка — черное окно, можно управлять только клавиатурой. Чтобы выполнить полное сканирование со следующим выбором восстановления сектора, нажмите «2» и «Enter» на клавиатуре, выбрав вторую точку.
- Далее будет два варианта: Проверка с исправлением ошибок — №1 «Сканировать и исправить» или только проверка — №2 «Проверять, но не ремонтировать» /
- Шаг проверки отображается на экране в процентах, индикаторы «B» зафиксированы — количество обнаруженных ошибок, бирюзовый «R» — количество исправленных.
- После завершения проверки отчет появится, за исключением индикаторов найденных и исправленных ошибок, которые будут отображаться белым цветом «D», означающим время задержки.Высокие значения этого значения говорят о том, что устройство сильно повреждено, можно заменить
Есть много подобных вспомогательных способов использования Victoria HDD или MHDD, они больше ориентированы на диагностику и анализ состояния памяти и хранилища, в то время как HDD Regenerator способен исправить до 80% поврежденных секторов, стабилизировать работу устройства. . На практике можно использовать несколько вариантов, найдя более удобный способ диагностики. Процесс проверки медленный, может занять до суток, в зависимости от характеристик ПК.Но оно того стоит — наличие дополнительного слота памяти на какое-то время починит владельца, а важную информацию все же стоит продублировать.
Итак, переходим к делу. Рассмотрим, как пользоваться программой HDD Regenerator 2011. Сначала вы скачиваете и устанавливаете программу. Перед использованием программы выключите все программы, работа которых связана с жестким диском. Для более комфортного использования программу можно скачать и установить русификатор. К нему должна быть приложена инструкция, как пользоваться HDD Regenerator 2011 RUS, которая поможет без проблем установить русификатор.Мы настоятельно рекомендуем четко следовать инструкциям, в противном случае бесперебойная работа программы HDD Regenerator не гарантируется.
После запуска программы появится диалоговое окно. Для того, чтобы проверить и восстановить HDD в системной оболочке, необходимо нажать верхнюю кнопку «Щелкните здесь, чтобы восстановить дефектные сектора диска прямо из Windows (XP / Vista / 7)». В появившемся окне выберите разделы диска, которые нужно восстановить.
Иногда система уведомляет, что жесткий диск SATA работает в режиме ANCI.Чтобы исправить это, перезагрузите компьютер через BIOS и выберите режим SATA IDE. Часто это сделать невозможно, а во время проверки постоянно выскакивает диалоговое окно. Нажимаем кнопку «Отмена», в консоли появляется командная строка 4 балла:
- Расчет и восстановление битых секторов и участков.
- Полное сканирование диска с / без восстановления данных
- Версия программного обеспечения.
- Информация о работе программы Регенератор.
- Выбираем 2 пункт и запускаем, процесс проверки HDD пошел.
Обратите внимание, что не всегда восстановление жесткого диска таким способом дает отличные результаты. Что делать в этом случае?
Поможем загрузочная флешка.
Для работы требуется флешка объемом не менее 1 Гб. Запустив программу HDD Regenerator, выберите «Создать загрузочную флешку» и дождитесь, пока она отформатируется и на ней появятся загрузочные данные. Перезагрузите компьютер. При этом нужно зайти в BIOS и выбрать приоритет загрузки ОС через флешку.
Появится окно DOS. Для этого нужно выбрать разделы для диагностики и регенерации. После выбора необходимого нажмите start. Процесс пошел.
Чтобы прервать сканирование, нужно нажать «ESC», но какие результаты будут неизвестны. Поэтому лучше дождаться завершения процесса.
Если HDD получил значительные повреждения, то HDD Regenerator будет «тормозить» при обработке секторов, при этом рабочее время может длиться несколько часов. Тогда у вас один выход — купить новый HDD и закинуть на него информацию, которая так и осталась благодаря программе HDD Regenerator 2011.
Как использовать программу для правильного восстановления жесткого диска Как работает программа регенерации жесткого диска
Среди всех возможных способов хранения данных, несмотря на их большое разнообразие, жесткий диск и сегодня не теряет своей популярности. Не каждый рискнет выгружать важную информацию в облако, какими бы заманчивыми ни казались условия использования сервиса, внешние носители тоже не всегда подходят для тех или иных задач, многие пользователи предпочитают хранить личную информацию во внутреннем хранилище из-за надежности устройства.В то же время жесткие диски также подвержены неисправностям, что во многих случаях провоцирует сбои в работе. установленная на диске операционная система или отсутствие доступа к пользовательским данным. Ни один из вариантов неприемлем, поэтому проблема требует немедленного решения. В случае полного выхода из строя жесткого диска все проще, его нужно будет заменить, но чаще всего пользователи сталкиваются с проблемой плохих секторов, которые невозможно прочитать. Для диагностики и восстановления жесткого диска используется специализированное программное обеспечение.Одно из самых удачных программных решений — HDD Regenerator.
Настройка и работа с программой HDD Regenerator.
Приложение HDD Regenerator — это простой и эффективный инструмент для восстановления поврежденных секторов и поверхности магнитного жесткого диска. В программе используется специальный алгоритм перемагничивания поверхности, при этом структура данных, записываемых на диск, остается прежней. Винчестер или жесткий диск, будучи механическим устройством, состоящим из нескольких круглых пластин, электропривода и головки чтения / записи, со временем изнашивается.Диски из магнитного материала, на которые наносится информация, во время работы HDD вращаются с большой скоростью, а головка перемещается над их поверхностью, выполняя обработку данных. В случае, если некоторые области потеряли свои свойства, запись на них становится невозможной, а чтение ранее записанных файлов не производится.
HDD Regenerator может обнаруживать поврежденные области на диске и восстанавливать их. При выявлении секторов неисправимых ошибок стоит задача переназначить адрес неисправной ячейки памяти (присваивается одно из зарезервированных значений).Таким образом, запись не будет выполняться на битые сектора, что немного уменьшит размер жесткого диска, но также снизит вероятность ошибок. Во время глубокого сканирования программа обнаруживает и устраняет поверхностные проблемы, с помощью HDD Regenerator выполняется полная регенерация поверхности с использованием алгоритма перемагничивания. Вы также можете использовать приложение для диагностики цифровых носителей (USB-накопители, карты памяти, SSD и т. Д.).
Основные функции программы
Программное обеспечение отличается тем, что сканирование выполняется на физическом уровне, что обеспечивает взаимодействие с нераспознанными, неформатированными HDD и всеми популярными файловыми системами… Все существующие данные сохраняются на восстанавливаемом носителе. После установки программного обеспечения можно создать загрузочный CD / DVD или USB-накопитель, чтобы использовать его, если операционная система не может быть загружена. Разработчик улучшает функциональность продукта с каждым обновлением, последняя версия HDD Regenerator 2018 предлагает комплексную диагностику и восстановление жесткого диска. Основные возможности программы:
- Низкоуровневый доступ для диагностики физической поверхности жесткого диска.
- Обнаружение и обработка битых секторов, проверка на наличие ошибок и их исправление в автоматическом режиме.
- Выявление физических повреждений поверхности HDD, устранение обнаруженных проблем, регенерация методом перемагничивания.
- Возможность приостановить процесс восстановления при необходимости.
- Контроль состояния жесткого диска в реальном времени, уведомления об изменениях.
- Функция S.M.A.R.T позволяет оценить текущее состояние жесткого диска, время работы и т. Д.
- Отображение информации о жестких дисках (общие характеристики, температура, устройства, степень фрагментации и другие данные).
- Подробная статистика выполненных процедур.
- Создание загрузочного носителя для использования в ситуациях, когда из-за проблем с жестким диском невозможно загрузить систему. При запуске с накопителя запуск и работа программы осуществляется в режиме DOS.
- Возможность работы в среде Windows вне зависимости от версии ОС (начиная с XP).
Программу любой версии легко использовать, будь то HDD Regenerator 2011, 2016-2017 или 2018. Вы можете скачать программу как условно-бесплатную версию, но для использования всех функций требуется активация. При наличии лицензионного ключа HDD Regenerator пользователь получит доступ к полной функциональности на неограниченный срок. Программа HDD Regenerator имеет удобный и понятный интерфейс, не перегружен многочисленными подменю и лишними элементами, поддерживается русский язык, функционал прост в освоении, что позволяет пользоваться инструментом даже неопытному пользователю.
Установка HDD Regenerator
Чтобы воспользоваться возможностями программы, запустив ее с USB-накопителя или в среде Windows, сначала необходимо скачать дистрибутив и установить HDD Regenerator на свой компьютер. Ключ и русификатор входят в архив вместе с установщиком. В целом процедура аналогична установке любого другого ПО, поэтому никаких сложностей с этим нет. Выполняем следующие действия:
- Скачиваем программу и запускаем установщик.
- Мастер установки подготовит приложение к установке, а затем, нажав кнопку «Далее», мы начнем процедуру.
- Соглашаемся с условиями, отмечая желаемый пункт и нажимая «Далее».
- По умолчанию программа будет установлена в папку Program Files, расположенную на системном диске, при желании путь установки можно изменить, указав другой каталог. Жмем «Далее» и ждем завершения процедуры.
- Если вы установите флажок «Запустить программу», программа запустится, когда вы нажмете кнопку «Готово».Значок приложения также появится на рабочем столе.
Вы можете запустить HDD Regenerator непосредственно из среды Windows или записать на внешний диск для запуска из него.
Как пользоваться HDD Regenerator
Благодаря интуитивно понятному интерфейсу, не обремененному множеством настроек, и удобной системе навигации, работать с программой не составит труда даже без локализатора. Есть несколько вариантов запуска программного обеспечения: с ярлыка на рабочем столе, с флешки или оптического диска.Давайте подробнее рассмотрим, как правильно пользоваться программой HDD Regenerator. Интерфейс предлагает несколько вкладок, при переключении на каждую из них доступны функции, позволяющие проверить и восстановить жесткий диск, а также записать программное обеспечение на носитель.
Технология позволяет провести диагностику жесткого диска, что необходимо сделать перед процедурой восстановления. Вполне возможно, что жесткий диск полностью исправен и причина ошибок операционной системы или других программных проблем вовсе не в нем.Для этого перейдите в раздел S.M.A.R.T, программа проанализирует состояние жесткого диска и отобразит информацию о состоянии жесткого диска. Если вы видите в статусе статус, отличный от «ОК», вам необходимо выполнить процедуру восстановления.
Как восстановить жесткий диск
В окне программы вы увидите предложение просканировать жесткий диск, а также создать загрузочный носитель. В случае, когда требуется выполнить устранение повреждения жесткого диска, необходимо выполнить несколько шагов.Для начала следует закрыть все активные программы, кроме HDD Regenerator, и завершить процессы. Инструкции по восстановлению:
- Перейдите в раздел «Регенерация» и выберите из списка «Начать процесс под Windows».
- В следующем окне вам нужно выбрать жесткий диск, чтобы HDD Regenerator запустил процедуру его восстановления, а затем нажмите «Начать процесс».
- Откроется окно с пользовательским интерфейсом, основанным на вводе текста с клавиатуры и выводе текста результатов.Чтобы выбрать тип сканирования и восстановления диска из списка доступных действий, нажмите «2» на клавиатуре (Обычное сканирование) и клавишу ввода.
- Теперь нажмите «1» (Сканировать и восстановить) и Enter, чтобы проверить и исправить найденные сбойные сектора.
- В новом окне нужно выбрать начальный сектор, нажав «1» и клавишу ввода, после чего будет запущен процесс сканирования на наличие ошибок, ход которого отображается в окне программы. Если при проверке будут обнаружены ошибки, HDD Regenerator их исправит.Процесс займет некоторое время. По завершении процедуры пользователю предоставляется отчетная информация о проделанной работе (количество поврежденных секторов, исправленных и не подлежащих восстановлению).
Как записать USB-накопитель
Программа также предлагает возможность создания загрузочного USB-накопителя или диска. Для проведения процедуры подключаем флешку к разъему USB на компьютере или ноутбуке и выполняем следующие действия:
- В главном окне приложения HDD Regenerator нажимаем кнопку «Загрузочная USB Flash».
- Выберите USB-накопитель, который следует сделать загрузочным (если к устройству подключено несколько USB-устройств, они будут отображены в списке) и нажмите «ОК».
- Появится предупреждающее окно, информирующее о том, что вся информация с USB-накопителя будет удалена, с этим соглашаемся, подтверждая действие кнопкой «ОК».
В конце процесса у вас будет загрузочный диск, на который вы сможете скопировать программу для загрузки с возможностью лечения вне операционной системы компьютера.
Процедура аналогична предыдущей, только для записи диска необходимо вставить CD / DVD диск в привод и нажать кнопку «Загрузочный CD / DVD» в главном окне приложения. Затем выбирается нужный диск и по нажатию кнопки «ОК» запускается процесс. Чтобы использовать программное обеспечение с загрузочного диска, будь то флешка или диск, вы должны указать приоритет загрузки со съемного носителя в BIOS.
Достоинства и недостатки
Программное решение HDD Regenerator предоставляет пользователю возможность самостоятельно справляться с возникающими проблемами с HDD, не прибегая к услугам сервисных специалистов.Среди преимуществ программы:
- Интуитивно понятный, удобный интерфейс и простота использования (даже в английской версии).
- Поддержка русского языка.
- Работа в ОС Windows любых версий, начиная с XP и независимой от файловой системы.
- Возможность работы как в среде Windows, так и вне ее (с использованием загрузочного диска).
- Восстановление поврежденных секторов.
- Просмотр статистики восстановленных секторов жесткого диска.
- Наблюдение за состоянием жесткого диска в реальном времени.
- Создание полноценного загрузочного устройства с оптического диска или флешки.
- Возможность приостановить процесс сканирования жесткого диска, чтобы вы могли вернуться к процедуре позже.
- Безопасность процедуры восстановления пользовательских данных.
К недостаткам можно отнести следующие моменты:
- Полная версия продукта платная.
- Отсутствие русского интерфейса в официальном релизе.
В этом случае можно использовать и бесплатную версию, ее функционала вполне достаточно для базовых задач, а тем, кто хочет использовать программу с русским интерфейсом, не составит труда воспользоваться русификатором.
Как видите, в работе с HDD Regenerator нет ничего сложного; вам не нужно будет глубоко изучать настройки. С помощью этого программного обеспечения вы можете без особых усилий восстановить работу жесткого диска всего за несколько кликов, а также создать загрузочный диск, что очень полезно в случае форс-мажорных обстоятельств.
Жесткий диск (HDD) персонального компьютера является наиболее уязвимым устройством, так как в своей конструкции он использует множество механизмов, посредством которых считываются данные. Однако из-за таких преимуществ перед интегрированными модулями памяти, как скорость и возможность форматирования без потери кластеров, жесткие диски по-прежнему используются в архитектуре ПК. При интенсивной длительной работе часто наблюдается механическое разрушение жесткого диска, что может привести к потере некоторой информации.
Как восстановить HDD?
Основная причина некорректной работы HDD — это «битые» сектора, чтение которых невозможно.Часто при выходе из строя жесткого диска владельцы ПК пытаются «реанимировать» его самостоятельно, что может привести к еще более печальным последствиям, а специализированные сервисы восстановления информации требуют довольно высокой платы за свои услуги.
Следует отметить, что в некоторых случаях о восстановлении производительности жесткого диска речи не идет, потому что важна только информация, содержащаяся на жестком диске. По этим причинам специализированное программное обеспечение — единственный надежный способ получить доступ к потерянным данным.
В этой статье мы рассмотрим программу HDD Regenerator, которая часто используется в профессиональных целях многими сервисами.Основное отличие HDD Regenerator от многих аналогичных программ заключается в его низкоуровневом алгоритме работы, который позволяет за счет интеграции в среду DOS получать доступ не только к самому жесткому диску, но также контролировать и восстанавливать сектора и ячейки памяти диска. disk, а также участвовать в мониторинге и управлении механизмами жестких дисков аппаратными методами.
По этим причинам HDD Regenerator действительно восстанавливает «плохие» сектора, сохраняя информацию, которая в них хранилась, а не размагничивает и не удаляет их из общего массива.Изначально нам необходимо скачать и установить HDD Regenerator на ПК. Для того, чтобы более подробно описать процесс работы программы восстановления жесткого диска, рассмотрим функциональность программы через интерфейс Windows.
Итак, после установки и запуска HDD Regenerator перед нами появляется диалоговое окно.
HDD Regenerator работает непосредственно в ОС Windows.
Чтобы проверить и восстановить HDD в системной оболочке, щелкните по верхней строке, показанной на фото.Вам будет представлено окно для выбора разделов жесткого диска, которые необходимо восстановить.
Иногда появляется предупреждение, что контроллер вашего HDD SATA работает в режиме ANCI … Чтобы исправить эту ошибку, нужно перезагрузиться через BIOS и установить SATA в качестве рабочего режима IDE .
Помните! При использовании этой программы необходимо отключить все приложения, которые обращаются к жесткому диску во время работы (антивирусное ПО, поисковая индексация и т. Д.) .
Часто бывает, что это невозможно сделать, что наглядно демонстрирует диалоговое окно, которое постоянно появляется в процессе проверки.
Во избежание подобных сообщений нажимаем кнопку « Отмена », в результате перед нами открывается Консоль командной строки, где указаны четыре пункта.
1. Диагностика и сканирование «битых» секторов и разделов.
2. Полная проверка HDD с / без восстановления данных.
3. Версия программного обеспечения.
4. Информация о результатах работы HDD Regenerator.
Нажмите, например, кнопку 2 и Введите и наблюдайте за процессом проверки жесткого диска.
Следует отметить, что восстановление жесткого диска с помощью этого метода не позволяет использовать сложный жесткий диск, поэтому в некоторых случаях он очень неэффективен. Как восстановить работу жесткого диска компьютера?
Восстановление жесткого диска через загрузочный USB-накопитель
Для этого требуется не менее 1 ГБ флэш-памяти.При запуске HDD Regenerator нажимаем на пункт « Create bootable USB » и ждем, пока данные на нем отформатируются и загрузочные данные будут размещены. После этого программа предложит перезагрузить ПК, что мы и делаем.
В процессе перезагрузки ПК нужно зайти в БИОС и установить приоритет загрузки ОС Windows через загрузочную флешку!
После этого перед нами появится окно DOS, в котором нас спросят выбрать разделы для анализа и восстановления.
Выберите нужный каталог, нажмите Введите … Все. Процесс запущен и остается только ждать результатов.
Помните, что вы можете остановить процесс сканирования с помощью клавиши Esc, однако в этом случае никто не может гарантировать правильные результаты, поэтому вам следует дождаться завершения полного процесса восстановления.
В случае значительного повреждения HDD программа «зависнет» в процессе обработки того или иного сектора, а продолжительность программы может достигать нескольких часов.В этом случае ничего не остается, как купить новый HDD и переписать на него ту часть информации, которая была восстановлена с помощью HDD Regenerator.
К сожалению, ничто не вечно, в том числе жесткие диски компьютеров. Со временем они могут подвергаться такому негативному явлению, как размагничивание, которое способствует появлению битых секторов, а значит, и потере производительности. При возникновении подобных проблем восстановить жесткий диск компьютера в 60% случаев, по заявлению разработчиков, поможет утилита HDD Regenerator.Кроме того, он может создавать загрузочные USB-накопители и выполнять некоторые другие действия. Подробная инструкция по работе с HDD Regenerator будет предоставлена нами ниже.
Рассмотрим алгоритмы выполнения основных задач, которые можно реализовать с помощью HDD Regenerator.
S.M.A.R.T. тестирование
Перед тем, как приступить к восстановлению жесткого диска, необходимо убедиться, что проблема заключается в нем, а не в каком-то другом элементе системы. Для этих целей лучше всего использовать S.M.A.R.T. технология, которая является одной из самых надежных систем самодиагностики. жесткий диск … Этот инструмент может использоваться утилитой HDD Regenerator.
Восстановление жесткого диска
Теперь давайте рассмотрим процедуру восстановления поврежденного жесткого диска компьютера.
Создание загрузочного USB-накопителя
Помимо прочего, приложение HDD Regenerator может создать загрузочную флешку или диск, с помощью которых вы можете, например, установить Windows на свой компьютер.
Создать загрузочный диск
Точно загрузочный диск.
Как видите, несмотря на наличие ряда дополнительных функций, HDD Regenerator довольно прост в использовании. Интерфейс настолько интуитивно понятен, что даже отсутствие русского языка не доставляет большого неудобства.
Жесткий диск — самое ценное место на компьютере. именно на нем вся важная информация … Жесткий диск, к сожалению, довольно хрупкая вещь, поэтому проблемы с ним могут возникнуть, причем довольно часто.Если так случилось, что жесткий диск вышел из строя, не паникуйте, ведь его можно восстановить с помощью программы HDD Regenerator, о которой я хочу вам сегодня рассказать.
Регенератор HDD — это довольно известная программа, которая специализируется именно на восстановлении поврежденных секторов жесткого диска. Программой успешно пользуются не только обычные пользователи ПК, но и сервисные центры.
Основное отличие HDD Regenerator от других подобных программ заключается в том, что он повторно намагничивает поврежденный сектор, просто восстанавливая его, а не скрывая, как это делают другие программы.
Начало работы.
Вы можете попробовать HDD Regenerator, скачав пробную версию программы по ссылке в конце статьи.
После загрузки файла установите и запустите программу.
Перед началом работы обязательно закройте все программы, обращающиеся к жесткому диску во время работы (антивирус, поисковая индексация и т. Д.).
Сначала программа должна запустить процесс сканирования, чтобы оценить состояние жесткого диска. Выберите в верхнем окне кнопку, обозначенную стрелкой на скриншоте ниже.
Откроется новое окно, в котором будет доступен список дисков, которые можно сканировать. Выберите нужный и нажмите кнопку «Начать процесс».
Если вы не закрыли фоновые программы, HDD Regenerator отобразит предупреждение. Чтобы продолжить сканирование, вам придется закрыть оставшиеся программы, которые мешают работе программы.
Далее перед вашей командной строкой появится окно, в котором на выбор доступны 4 действия:
1. Сканирование с восстановлением битых секторов;
2. Обычное сканирование без восстановления битых секторов;
3. Восстановление секторов определенной области жесткого диска;
4. Показать статистику после завершения процесса восстановления.
Для сканирования с процессом восстановления выберите первый элемент. В моем случае я выберу второй пункт, чтобы провести сканирование без восстановления. Чтобы выбрать элемент, вам нужно перейти к нему с помощью стрелок на клавиатуре и выбрать клавишей Enter.
Далее необходимо указать, какой сегмент жесткого диска будет служить началом сканирования. После этого программа начнет работать.
После завершения HDD Regenerator программа отобразит результаты, среди которых вы увидите количество восстановленных секторов, сегментов, которые не могут быть восстановлены (это может быть) и другую ценную информацию.
Таким образом, программа в силу своих возможностей отлично справляется со своей задачей, и ее можно смело рекомендовать пользователям для качественного восстановления жесткого диска.
Жесткий диск — это не вечный компонент компьютерной системы … К сожалению, рано или поздно он выходит из строя. Причина тому — размагничивание, в результате которого появляются битые сектора. Но что делать, чтобы продлить или даже восстановить производительность жесткого диска? По заверениям многих специалистов, в этом поможет одна простая программа, и именно об этом мы сегодня и поговорим. Точнее, в статье рассказывается, как пользоваться HDD Regenerator 1.71, но сразу стоит уточнить, что руководство подходит и для других версий приложения.
Тестирование
Вам будет интересно:
Поскольку разработчики программы позиционируют ее как средство восстановления битых секторов жесткого диска, то статью на тему «Как использовать HDD Regenerator» было бы разумно начать непосредственно с этой функции. Однако сделать это будет не совсем правильно, потому что причин выхода из строя накопителя может быть множество. Именно для этих целей в ПО есть тестовая функция S.M.A.R.T. Это одна из самых надежных систем диагностики дисков, поэтому рекомендуется использовать ее, прежде чем приступать к «ремонту» накопителя.
В результате довольно длительного анализа программа покажет вам состояние жесткого диска. Если с ним проблем нет, то вы увидите надпись «ОК». Если он другой, то можете быть уверены, что проблема в сбойных секторах, и вам нужно использовать опцию для их восстановления.
Восстановление диска
Руководство по использованию HDD Regenerator 2011 будет продолжено нами напрямую.Основная особенность программы — возможность восстановления битых секторов жесткого диска. На самом деле эта процедура довольно трудоемкая, так что наберитесь терпения и ничего не пропустите.
Как только вы выполните все вышеперечисленные шаги, на экране появится индикатор хода восстановительных работ. Именно с его помощью можно отследить, сколько сбойных секторов было найдено и сколько из них было восстановлено.Осталось только дождаться завершения сканирования.
Создание загрузочного USB-накопителя
Из руководства по использованию HDD Regenerator вы уже знаете, как восстанавливать поврежденные сектора. Это основная функция программы, но не последняя. С его помощью можно создать загрузочную флешку, чтобы в дальнейшем закинуть на нее какую-нибудь программу, чтобы запускать ее прямо с накопителя.
Длится недолго. Сразу после окончания программа уведомит вас об этом, после чего вы сможете скопировать программу на флешку, чтобы запустить ее из BIOS.
Создать загрузочный диск
Инструкции по использованию HDD Regenerator были бы неполными, если бы в нем не говорилось, как создать загрузочный диск. В целом эта операция мало чем отличается от предыдущей, но для полноты картины расскажем о ней подробнее:
Теперь вы полностью знаете, как использовать HDD Regenerator. Конечно, в приложении есть еще несколько пунктов, которые не были упомянуты, однако они играют посредственную роль.
Заключение
Вот и разобрались, как пользоваться программой HDD Regenerator. Как можно заметить, несмотря на то, что разработчики позиционируют его как приложение для восстановления работоспособности жесткого диска, у него есть и другие не менее полезные функции… Вы можете легко использовать его для создания загрузочного диска, флешки или тестирования диска. В целом программа очень полезная и рекомендуется сразу установить ее на компьютер, чтобы в любой момент была возможность повлиять на работу компьютера.
064 — ЗАГРУЗИТЬ РЕГЕНЕРАТОР РЕГЕНЕРАТОРА ЖЕСТКОГО ДИСКА ИЗ ОБРАЗА НА USB-ДИСКЕ — RMPrepUSB
Abstradrome HDD Regenerator — это утилита для восстановления данных с жестких дисков, которые могут иметь поврежденные сектора.
Если вы установите это программное обеспечение ( можно попробовать бесплатно в течение 90 дней, а бесплатная версия — нажмите, чтобы загрузить восстанавливает только один сбойный сектор ), то вы можете использовать его для создания загрузочного компакт-диска или загрузочного USB-накопителя. .Вы можете прочитать статью об этом здесь. Это программное обеспечение может быть полезно, если у вас есть жесткий диск с поврежденными секторами и на нем есть важные файлы. После установки программа создаст загрузочный компакт-диск или USB-накопитель.
Если вы пытались восстановить файлы с поврежденного диска с помощью TestDisk (см. Учебник № 28), но восстановление останавливается из-за обнаружения ошибки жесткого диска, то используйте регенератор жесткого диска, чтобы попытаться исправить ошибки, прежде чем запускать TestDisk. встроенный
Щелкните значок выше, чтобы купить регенератор жесткого диска
В приведенных ниже инструкциях подробно описано, как создать образ этого USB-накопителя и добавить его в меню мультизагрузки grub4dos .если у вас еще нет мультизагрузочного USB-накопителя, вы можете сделать его с помощью RMPrepUSB, следуя одному из других руководств на этом веб-сайте. В качестве альтернативы, просто используйте RMPrepUSB для подготовки USB-накопителя или жесткого диска USB и отформатируйте его как «FAT32 + Boot as HDD», а затем нажмите кнопку Install grub4dos , чтобы превратить его в загрузочный диск.
1. Сделайте флешку с помощью утилиты.
2. Если вы хотите добавить изображение на USB-накопитель Easy2Boot, перетащите букву \ значок USB-накопителя в Проводнике на ярлык MPI_FAT32 Desktop.
Если вы хотите создать образ дискеты, найдите пустой файл образа дискеты .ima размером 2,88 МБ — откройте его с помощью WinImage и перетащите файлы с USB-накопителя в WinImage.
Затем сохраните файл .ima.
Теперь вы можете добавить файл .ima на загрузочный USB-накопитель grub4dos, используя пункт меню:
title HDD Regnerator \ nDOS-утилита для восстановления дисков
карта (fd0) /HDDRegen.ima
Карта— крюк
корень (fd0)
Цепной погрузчик/ IO.sys
пыльник
3. Наконец-то попробуйте! Либо используйте кнопку RMPrepUSB QEMU (F11), либо загрузитесь с мультизагрузочной флешки в реальной системе и протестируйте новое приложение!
Тест с помощью кнопки QEMU Test в RMPrepUSB …
4 преимущества регенератора жесткого диска
Найдите время, чтобы узнать, как использовать регенератор жесткого диска. Его основное преимущество заключается в том, что он способен сканировать, диагностировать и обнаруживать проблемы на поверхности вашего жесткого диска.Хотя проблемы, вызванные магнитными ошибками, недоступны для людей, регенератор HDD может определить их за вас.
Давайте рассмотрим особенности и преимущества регенераторов жестких дисков и то, как они могут помочь вам решить проблемы, связанные с данными. Однако давайте сначала определим HDD Regenerator, чтобы мы все были на одной странице.
Распознавание регенератора HDDРегенератор HDD — это платформа для восстановления данных, которые были удалены или повреждены. Как следует из названия, он используется для восстановления данных на жестком диске.Эта программа в основном используется профессионалами в области восстановления данных. Даже если эта программа не может полностью восстановить ваши данные, достаточно восстановить поврежденные сектора.
Говоря прямо, регенерация диска — это полностью бесплатная программа, но требует времени, чтобы завершить сканирование и исправить это. Единственное, что требует терпения — это другое дело, поэтому требуется немало терпения, чтобы использовать его в работе. Определение регенерации жесткого диска может быть практически невозможным при нынешних размерах жестких дисков; таким образом, вам, вероятно, потребуется использовать отдельный внешний жесткий диск для каждого типа выполняемой вами задачи, чтобы обеспечить долгосрочный доступ к вашим данным.Наконец, если вам повезет, этот инструмент может помочь вам восстановить большую часть потерянных данных.
После восстановления поврежденных секторов программа восстановления жесткого диска может восстановить большую часть, если не все, ваших данных. Посмотрим правде в глаза: восстановление данных — это само по себе искусство. Не все умеют пользоваться такими программами и не всем хватает терпения. Иногда даже мастерские по ремонту данных не имеют достаточных возможностей регенератора для оказания помощи. Хотя восстановить чьи-то утерянные данные сложно, это возможно.
Преимущества регенератора жесткого дискаВосстановление из резервной копии — отличная программа, особенно если вы хотите сохранить данные на жестком диске в офисах, среди ИТ-работников и в ИТ-компаниях, а также для ремонта и в профессиональной среде, это обычное дело. Что касается данных на жестких дисках компьютеров, то нельзя с уверенностью сказать, что они никогда не будут потеряны. Вот некоторые из преимуществ HDD Regenerator.
1. Защищает ваши данные в любой средеОдним из самых больших преимуществ, которые мы можем получить от использования регенератора жесткого диска, является тот факт, что он защищает ваши данные на всех этапах.Независимо от возраста вашей системы, от того, используете ли вы существующую ОС или последнюю версию, вы получите тот же результат.
Обычные пользователи предпочитают операционные системы на «Windows в безопасном режиме», потому что они более осторожны. Когда вы загружаетесь в обычном или расширенном режимах, HDD Regenerator не распознает измененный порядок загрузки, выходящий за рамки рекомендуемых параметров, но всегда правильно считывает ваш диск и быстро расширяет его для использования в ОС.
2. Увеличение расширенного пользовательского интерфейсаНельзя отрицать, что регенерация жесткого диска не нравится среднему пользователю компьютера, потому что у него есть ремонтники, которые могут исправить любые проблемы, но я считаю, что здесь следует упомянуть, что регенератор был создан для простоты использования.В качестве дополнительного удобства регенераторы раскрутки жестких дисков имеют легкий в использовании и простой в использовании пользовательский интерфейс, вы можете выполнять стандартные проверки самостоятельно.
Внесение изменений и установка расширений на ваши диски теперь намного проще, чем раньше, потому что это не требует обращения в сервисные центры и траты времени и денег.
3. Исключает любые типы потери данныхХотя это не самое последнее существенное преимущество регенератора жесткого диска, важно принять во внимание то, что это регенерация диска: в отличие от CD / DVD или гибких дисков, регенераторы жестких дисков вообще не генерируют ошибок.Этот инструмент позволяет достичь желаемой цели программы. Восстановление их информации: для начала поднимает вопрос о том, что нужно делать в первую очередь. По какой-то причине для них это абсолютная необходимость.
Люди ненавидят потерю любых данных, поэтому они должны быть осторожны, чтобы не сохранить их. Чтобы быть уверенным, что ваши данные не будут стерты, регенератор жесткого диска обеспечит создание «загрузочного диска». Он способен запустить процесс DVD / CD с нуля, если исходный исходный CD или DVD поврежден.Если на вашем ПК установлена операционная система, отличная от Windows, HDD Regenerator может работать даже на неразмеченном жестком диске.
4. Восстанавливает ранее удаленные данныеПроблемы, с которыми люди часто сталкиваются при использовании компьютеров, — это повреждение данных и ограниченная емкость хранилища оборудования. Чаще всего может потребоваться вернуть данные в исходное состояние из-за различного рода повреждений.
Хотя перезапись жесткого диска является эффективным расширителем данных, эта программа увеличивает объем данных, которые вы можете сохранить.Файл, который вы использовали ранее, возможно, стал нечитаемым или, возможно, был поврежден, и его необходимо переместить в другое место на жестком диске, чтобы восстановить его. Прежде чем вы подумаете, что он потерян навсегда, попробуйте с помощью регенератора жесткого диска. Не торопясь, он восстановит ваши данные и вернет их в исходную форму.
TakeawayСо временем популярность программного обеспечения для ремонта HDD Regenerator возросла. Насколько просто использовать регенератор HDD? Громкое да.Вот почему они используются в различных установках для восстановления данных. А поскольку это применимо ко всем жестким дискам, им довольно просто пользоваться.
Кроме того, вы можете регенерировать весь жесткий диск, независимо от того, насколько старые или плохие области могут быть. Нет никаких сложных шагов; все, что вам нужно сделать, это продолжить работу с полями, которые появляются на экране, и окном HDD Regenerator, и вы будете выполнять сканирование жесткого диска и исправление самостоятельно.
Проверить жесткий диск на наличие знаков распознавания плохих секторов и плохих секторов
И.Что такое плохой сектор?
Мы можем понять это просто: Плохой сектор — это область на жестком диске компьютера, которую нельзя использовать, потому что она была безвозвратно повреждена.
Физическая структура обычного жесткого диска состоит из трех основных компонентов, а именно:
- Platter (круглый диск): Где хранится прошивка — низкоуровневый контроль HDD и данных.
- Привод: Деталь, передающая информацию.
- Электронная плата управления (PrintedCircuitBoard = PCB): содержит порты связи и высокоуровневое управление жестким диском.
II. Причина жесткого диска — Bad Sector
Существует 7 основных причин плохого сектора жесткого диска:
- 1 отверстие (дырка) вызвано ошибкой в процессе нанесения магнитного слоя на поверхность диска.
- Слабое соединение между магнитным слоем и подложкой диска в одном месте создает отверстие.
- В основании опорного диска проделано отверстие, вызванное временем.
- Ошибки, вызванные механическим перемещением привода или ударом пользователя, приводят к удару головки о поверхность диска.
- Смазка внутри двигателя из-за высокой температуры среды, испарившейся наружу, имеет более низкую температуру, поэтому она затвердевает в виде твердых частиц, ударяясь и разрушая поверхность диска.
- Высокая температура окружающей среды компьютера вызывает ухудшение характеристик магнитной поверхности.
- Сбой питания и / или сброс произошел во время чтения / записи данных.
III. Признаки того, что на вашем жестком диске плохой сектор
- Жесткий диск показывает признаки ошибок доступа к данным, не загружается, или компьютер автоматически перезагружается и автоматически выключается.
- Компьютер зависает, пока горит индикатор жесткого диска…
- Нет доступа к папке или разделу жесткого диска на машине.
- Зависает в среде DOS или не может снова создать фантомное изображение компьютера.
- Bad Track 0 — Disk Unsable error при форматировании жесткого диска.
- Failed to Fdisk, при выполнении Fdisk появляется сообщение об ошибке «Нет фиксированного диска», или он может быть приостановлен во время процесса Fdisk.
- Ошибка чтения Ошибка чтения данных в драйвере C :, Retry, Abort, Ignore, Fail. при запуске приложения в Windows.
- Жесткий диск нагревается, работает неэффективно или издает странные звуки.
- При установке Windows система зависает без сообщения об ошибке.
IV. Как предотвратить и ограничить диски с плохим сектором?
Обратите внимание на проблему с температурой компьютера. Если вы используете ноутбук, вы должны оставить его в прохладном месте и лучше всего купить охлаждающий вентилятор. Если вы используете ПК, установите вентилятор…
Power также является основной причиной отказа жесткого диска. Например блок питания мерцает, нестабильно. Или более опасным является внезапный сбой питания, поэтому, если вы используете ноутбук, никогда не вынимайте аккумулятор из устройства во время использования.А если вы используете ПК, то можете устроить ИБП (источник бесперебойного питания).
V. Как эффективно проверить плохой сектор жесткого диска hiệu
На самом деле, есть много способов узнать, есть ли на вашем жестком диске ошибка плохого сектора или нет, но я только представлю некоторые из наиболее эффективных способов ее использования.
# первый. Проверьте плохой сектор с помощью HDD Regenerator в Hiren’s Boot
+ Шаг 1: Сначала вам нужно подготовить загрузочный диск Hiren или создать загрузочный USB-накопитель с помощью Hiren’s Boot =>, затем выбрать предпочтительный режим загрузки — USB или CD.Если не знаете как, можете обратиться к статье: Что такое BIOS? Как получить доступ к BIOS машин HP, Sony
Примечание. Этот способ предназначен только для проверки наличия плохого сектора на жестком диске? или исправить незначительные ошибки плохого сектора, но я рекомендую вам сделать резервную копию ваших данных на другом устройстве хранения, потому что часто бывает сложно исправить ошибки плохого сектора.
+ Шаг 2: После входа в главное меню Hiren’s Boot выберите строку Hard Disk Tools
+ Шаг 3: Затем выберите HDD Regenerator и нажмите Enter.Затем вы просто позволяете программе загружаться автоматически, не нужно ничего нажимать.
+ Шаг 4: После запуска появится жесткий диск, который вы можете выбрать. Если вы используете 2 жестких диска, введите число (1) или (2) и нажмите Enter для выбора.
Если у вас только 1 жесткий диск, нажмите любую клавишу, чтобы продолжить, или ESC, чтобы выйти.
+ Шаг 5: Здесь для вас будет 3 варианта:
- Сканирование и восстановление (т.е. сканирование всего жесткого диска и самостоятельное восстановление поврежденных секторов)
- Сканировать, но не восстанавливать (сканирует жесткий диск и показывает местоположение ошибки, но не исправляет ошибку)
- Восстановить весь сектор в диапазоне
Вы вводите опцию (1), т.е. полное сканирование и автозамена => нажмите Enter.
Далее программа спросит, откуда вы хотите сканировать. По умолчанию программа будет сканировать с первых секторов жесткого диска, значение по умолчанию — 0. Нажмите Enter, чтобы продолжить.
Сканирование и автокоррекция в процессе, можете сесть и подождать.
Несколько заметок в процессе проверки ошибок плохого сектора:
- Во время проверки на наличие ошибок, если вы хотите остановить проверку снова, вы можете нажать комбинацию клавиш «Ctrl + C» или «Ctrl + Pause / Break» для завершения, и ошибки, исправленные программой, останутся действительными.Пожалуйста.
- Если вы чувствуете, что программа HDD Regenerator проверяет очень медленно и постоянно отображает много B, это означает, что ваш жесткий диск (HDD) вышел из строя слишком сильно. И вам следует немедленно сделать резервную копию важных данных на другой компьютер, а если нет ничего важного, просто используйте его, пока он не умрет.
- В процессе поиска ошибок, которые программа обрабатывает слишком долго или зависает, вы можете выключить компьютер или нажать кнопку «Сброс», чтобы перезапустить его.
После сканирования программа отобразит таблицу результатов, информирующую вас, есть ли на вашем компьютере сбойные сектора или нет, и сколько там сбойных секторов.в общем, перечислений довольно много.
№2. Используйте инструмент DLC BOOT для проверки и исправления плохих секторов (рекомендуется)
Если вы используете DLC BOOT, вы можете сделать это довольно легко, потому что программное обеспечение HDD Regenerator также было интегрировано в этот набор инструментов для восстановления компьютера. Но в целом все инструменты компьютерного спасения, которые я представляю в блоге, имеют такое базовое программное обеспечение.
Обновление: вы можете использовать этот новый DLC BOOT 2019, чтобы иметь возможность использовать более новое программное обеспечение, включенное в этот комплект.Если хотите, обратитесь к другим компьютерным спасательным комплектам!
Но здесь я возьму пример для инструмента DLC BOOT. Загрузитесь в USB BOOT и выберите программу Dos, как показано ниже.
Затем вы также выбираете Hard Disk Tools. и следуйте инструкциям, приведенным выше.
№ 3. Проверяйте плохие секторы прямо в Windows
Если ваш компьютер все еще может получить доступ к Windows, вы можете легко перейти в Windows, чтобы сделать это.(Тем не менее, для сканирования и исправления плохих секторов я все же рекомендую вам использовать инструмент загрузки USB, так будет лучше)
+ Шаг 1: вы загружаете этот инструмент для HDD Regenerator: Ссылка для скачивания / избыточность ссылок / избыточность ссылок
+ Шаг 2: Извлеките его => запустите файл hdd-регенератор_2011.exe и начните установку. Процесс установки очень прост, поэтому я не буду вас подробно рассказывать.
+ Шаг 3: Откройте программное обеспечение, вы увидите основной интерфейс, как показано ниже.Теперь у вас будет 3 варианта:
- Щелкните здесь, чтобы восстановить физические поврежденные сектора…. : Сканировать и исправлять ошибки плохих секторов прямо в Windows.
- Загрузочная флэш-память USB: поддержка создания загрузки с USB для исправления ошибок неисправных секторов.
- Загрузочный CD / DVD: Поддержка создания загрузочного диска для исправления ошибок плохих секторов.
Здесь я выберу номер (1), т.е. запускать прямо в Windows.
Появится сообщение, нажмите NO, чтобы продолжить, если вы по ошибке нажмете YES, компьютер перезагрузится.
Okey, в следующем окне выберите жесткий диск для сканирования => затем нажмите кнопку Start Process, чтобы начать.
Появится знакомое окно с 4 вариантами. Но здесь я ввожу 1 и нажимаю Enter, в следующем интерфейсе вы также выбираете 1 и снова нажимаете Enter, чтобы программа начала сканирование и исправление ошибок.
VI. Заключить
Итак, я завершил руководство по использованию HDD Regenerator в Hiren’s Boot для проверки и исправления ошибок жесткого диска Bad Sector, а также поделился советами и опытом, чтобы распознать и минимизировать состояние диска.Жесткий диск страдает этой опасной ошибкой.