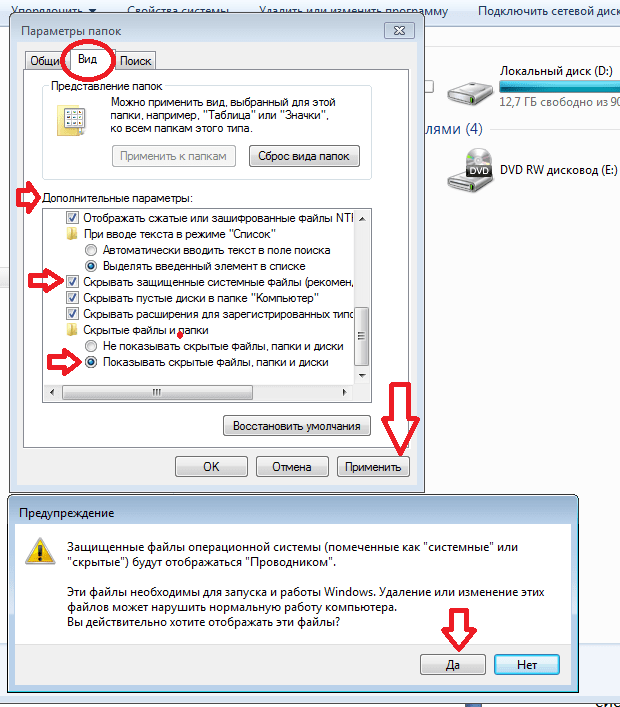Комплексы медицинских анализов и их цен в KDL
Алергология. ImmunoCAP. Индивидуальные аллергены, IgE
Аллергокомпоненты ImmunoCAP
Аллергокомпоненты деревьев
Аллергокомпоненты животных и птиц
Аллергокомпоненты плесени
Аллергокомпоненты трав
Пищевые аллергокомпоненты
Аллергология. ImmunoCAP. Комплексные исследования IgE (результат по каждому аллергену)
Аллергология. ImmunoCAP. Панели аллергенов IgE, скрининг (результат СУММАРНЫЙ)
Аллергология. ImmunoCAP. Фадиатоп
Аллергология. Immulite. Индивидуальные аллергены
Аллергены гельминтов, IgE
Аллергены грибов (кандида и плесневых), IgE
Аллергены деревьев, IgE
Аллергены животных и птиц, IgE
Аллергены клещей домашней пыли, IgE
Аллергены лекарств и химических веществ, IgE
Аллергены насекомых, IgE
Аллергены пыли, IgE
Аллергены ткани, IgE
Аллергены трав, IgE
Бактериальные аллегены (стафилококк), IgE
Пищевые аллергены, IgE
Пищевые аллергены, IgG
Аллергология.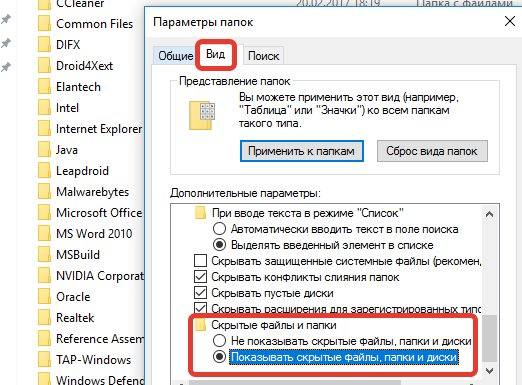 Immulite. Комплексы аллергенов, IgE (результат по каждому аллргену)
Immulite. Комплексы аллергенов, IgE (результат по каждому аллргену)
Аллергология. Immulite. Панели аллергенов, скрининг (результат СУММАРНЫЙ)
Аллергены деревьев, IgE (панель)
Аллергены животных и птиц, IgE (панель)
Аллергены трав, IgE (панель)
Ингаляционные аллергены, IgE (панель)
Пищевые аллергены, IgE (панель)
Аллергология. Immulite. Панели пищевых аллергенов IgG (результат СУММАРНЫЙ)
Аллергология. ImmunoCAP. Индивидуальные аллергены, IgE
Аллергены бактерий
Аллергены гельминтов, IgE
Аллергены грибов и плесени
Аллергены деревьев, IgE
Аллергены животных и птиц, IgE
Аллергены лекарств и химических веществ, IgE
Аллергены насекомых, IgE
Аллергены пыли, IgE
Аллергены трав, IgE
Пищевые аллергены, IgE
Аллергология. ImmunoCap. Индивидуальные аллергены, IgE
Аллергология. RIDA. Комплексы аллергенов, IgE
Аллергология. RIDA. Комплексы аллергенов, IgE (результат по каждому аллргену)
Аллергология. Местные анестетики, IgE
Местные анестетики, IgE
Биохимические исследования крови
Диагностика анемий
Липидный обмен
Обмен белков
Обмен пигментов
Обмен углеводов
Специфические белки
Ферменты
Электролиты и микроэлементы
Биохимические исследования мочи
Разовая порция мочи
Суточная порция мочи
Витамины, аминокислоты, жирные кислоты
Гематология
Гемостаз (коагулограмма)
Генетические исследования
HLA-типирование
Исследование генетических полиморфизмов методом пиросеквенирования
Исследование генетических полиморфизмов методом ПЦР
Молекулярно-генетический анализ мужского бесплодия
Гистологические исследования
Гистологические исследования лаборатории UNIM
Гормоны биологических жидкостей
Гормоны гипофиза и гипофизарно-адреналовой системы
Гормоны крови
Гормоны гипофиза и гипофизарно-адреналовой системы
Маркеры остеопороза
Пренатальная диагностика
Ренин-альдостероновая система
Тесты репродукции
Функция органов пищеварения
Функция щитовидной железы
Гормоны мочи
Диагностика методом ПЦР
COVID-19
Андрофлор, иследование биоценоза (муж)
Вирус герпеса VI типа
Вирус Варицелла-Зостер (ветряной оспы)
Вирус герпеса VI типа
Вирус простого герпеса I, II типа
Вирус Эпштейна-Барр
Вирусы группы герпеса
Возбудитель туберкулеза
ВПЧ (вирус папилломы человека)
Грибы рода кандида
Листерии
Парвовирус
Респираторные инфекции
Стрептококки (вкл.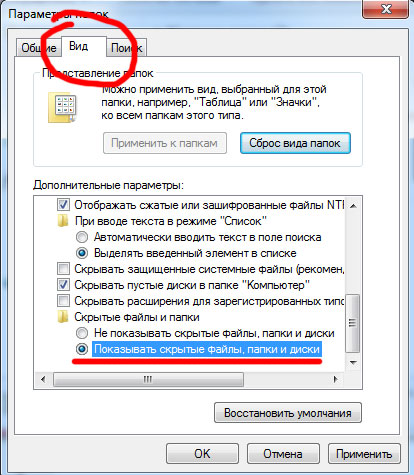
Токсоплазма
Урогенитальные инфекции, ИППП
Урогенитальные инфекции, комплексные исследования
Урогенитальные инфекции, условные патогены
Фемофлор, исследование биоценоза (жен)
Флороценоз, иследование биоценоза (жен)
Цитомегаловирус
Диагностика методом ПЦР, кал
Кишечные инфекции
Диагностика методом ПЦР, клещ
Клещевые инфекции
Диагностика методом ПЦР, кровь.
Вирус Варицелла-Зостер (ветряной оспы)
Вирус герпеса VI типа
Вирус краснухи
Вирус простого герпеса I, II типа
Вирус Эпштейна-Барр
Вирусы группы герпеса
ВИЧ
Возбудитель туберкулеза
Гепатит D
Гепатит G
Гепатит А
Гепатит В
Гепатит С
Листерии
Парвовирус
Токсоплазма
Цитомегаловирус
Жидкостная цитология
Изосерология
Иммуногистохимические исследования
Иммунологические исследования
Иммунограмма (клеточный иммунитет)
Интерфероновый статус, базовое исследование
Интерфероновый статус, чувствительность к препаратам
Оценка гуморального иммунитета
Специальные иммунологические исследования
Исследование абортуса
Исследование мочевого камня
Исследование парапротеинов.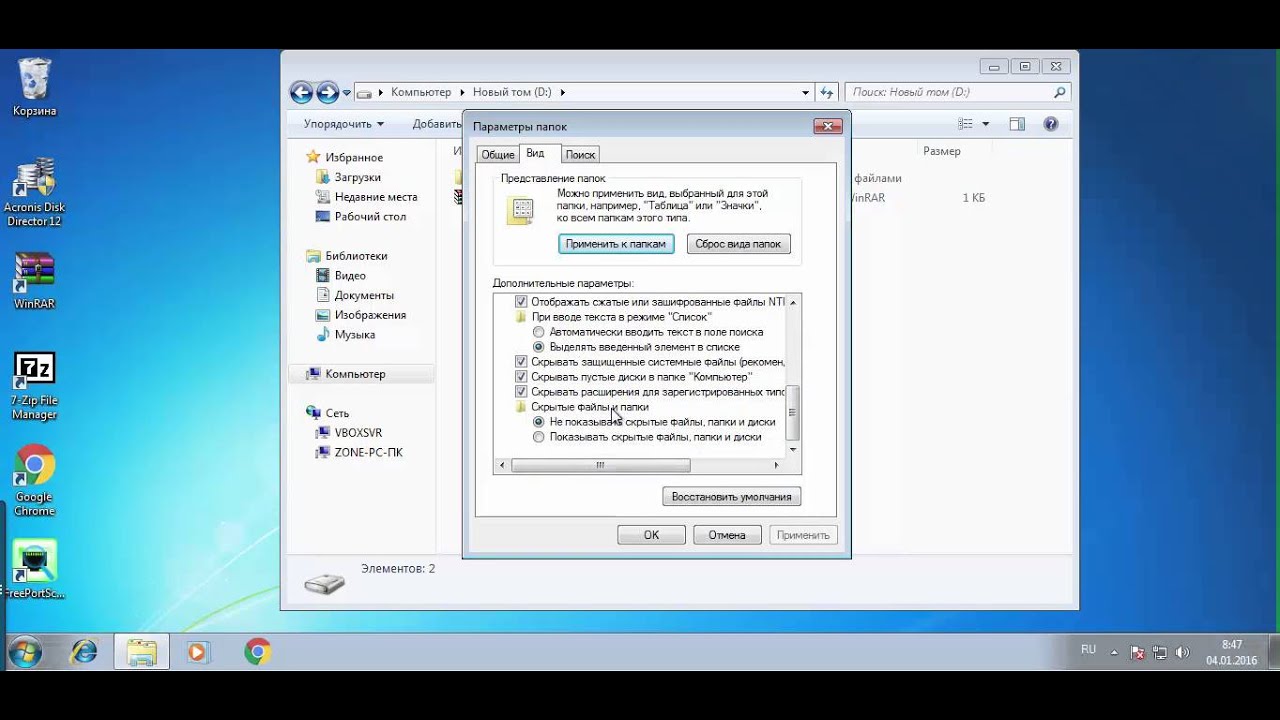 Скрининг и иммунофиксация
Скрининг и иммунофиксация
Исследования мочи
Легионеллез
Исследования слюны
Исследования слюны
Комплексные исследования
Лекарственный мониторинг
Маркеры аутоиммунных заболеваний
Антифосфолипидный синдром (АФС)
Аутоиммунные заболевания легких и сердца
Аутоиммунные неврологические заболевания
Аутоиммунные поражения ЖКТ и целиакия
Аутоиммунные поражения печени
Аутоиммунные поражения почек и васкулиты
Аутоиммунные эндокринопатии и бесплодие
Диагностика артритов
Пузырные дерматозы
Системные ревматические заболевания
Эли-тесты
Микробиологические исследования (посевы)
Посев крови на стерильность
Посев на гемофильную палочку
Посев на грибы (Candida)
Посев на грибы (возбудители микозов кожи и ногтей)
Посев на дифтерию
Посев на микоплазмы и уреаплазмы
Посев на пиогенный стрептококк
Посев на стафилококк
Посевы кала
Посевы мочи
Посевы на микрофлору (конъюнктива)
Посевы на микрофлору (отделяемое)
Посевы на микрофлору (урогенитальный тракт женщины)
Посевы на микрофлору (урогенитальный тракт мужчины)
Посевы на микрофлору ЛОР-органы)
Ускоренные посевы с расширенной антибиотикограммой
Неинвазивная диагностика болезней печени
Программы неинвазивной диагностики болезней печени
Неинвазивный пренатальный ДНК-тест (НИПТ)
Неинвазивный пренатальный тест (пол/резус плода)
Общеклинические исследования
Исследование назального секрета
Исследование секрета простаты
Исследования кала
Исследования мочи
Исследования эякулята
Микроскопическое исследование биологических жидкостей
Микроскопия на наличие патогенных грибов и паразитов
Микроскопия отделяемого урогенитального тракта
Онкогематология
Иммунофенотипирование при лимфопролиферативных заболеваниях
Миелограмма
Молекулярная диагностика миелопролиферативных заболеваний
Цитохимические исследования клеток крови и костного мозга
Онкогенетика
Онкомаркеры
Пищевая непереносимость, IgG4
Полногеномные исследования и панели наследственных заболеваний
Пренатальный скрининг
Серологические маркеры инфекций
Аденовирус
Бруцеллез
Вирус HTLV
Вирус Варицелла-Зостер (ветряной оспы)
Вирус герпеса VI типа
Вирус Коксаки
Вирус кори
Вирус краснухи
Вирус эпидемического паротита
Вирус Эпштейна-Барр
Вирусы простого герпеса I и II типа
ВИЧ
Гепатит D
Гепатит А
Гепатит В
Гепатит Е
Гепатит С
Грибковые инфекции
Дифтерия
Кишечные инфекции
Клещевые инфекции
Коклюш и паракоклюш
Коронавирус
Менингококк
Паразитарные инвазии
Парвовирус
Респираторные инфекции
Сифилис
Столбняк
Токсоплазма
Туберкулез
Урогенитальные инфекции
Хеликобактер
Цитомегаловирус
Специализированные лабораторные исследования.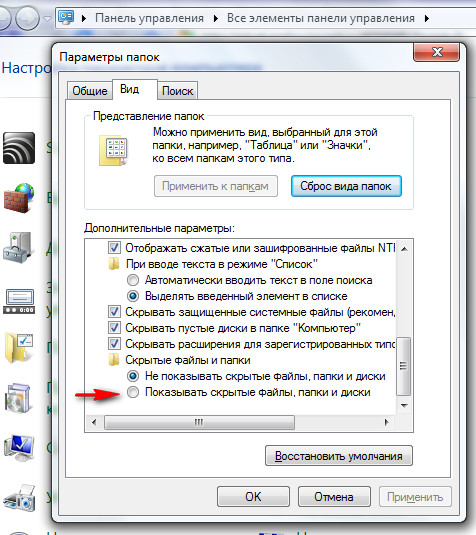
Дыхательный тест
Микробиоценоз по Осипову
Тяжелые металлы и микроэлементы
Тяжелые металлы и микроэлементы в волосах
Тяжелые металлы и микроэлементы в крови
Тяжелые металлы и микроэлементы в моче
Услуги
Выезд на дом
ЭКГ
Установление родства
Химико-токсикологические исследования
Хромосомный микроматричный анализ
Цитогенетические исследования
Цитологические исследования
Чекап
Скрытые файлы и папки в Ubuntu
В операционной системе Windows — это работает следующим образом, Вы нажимаете свойства файла или папки, устанавливаете значение атрибута на “скрытый” и файл или папка, становится скрытым. В Ubuntu все несколько иначе. Я не скажу — проще, иначе. Если сравнивать скрытые файлы и папки в Windows с Ubuntu, принцип организации таких файлов очень сильно различается. Как настроить скрытые файлы и папки в Убунту, а также как их увидеть я расскажу в этой статье.
Реклама на nextontext.ru
Что такое скрытые файлы и папки? Это такой тип файлов, которые не отображаются в файловом менеджере системы (файловый менеджер в Ubuntu “Файлы”). Они есть в этой директории, но не видны без определенных установок в системе.
Реклама на nextontext.ru
Как скрыть файлы и папки в Ubuntu ?
Чтобы скрыть файлы и папки в Ubuntu, необходимо первым символом в названии файла или папки поставить точку.
Реклама на nextontext.ru
У меня в примере есть “Скрытая папка”, чтобы эта папка в Ubuntu стала действительно скрытой, ставим в начало точку, получится “.Скрытая папка”. Соответственно, если мне нужно сделать эту папку видимой, из названия точку следует удалить.
Как увидеть скрытые файлы и папки в Ubuntu?
Тут все довольно просто, можно воспользоваться сочетанием клавиш Ctrl + H, одно нажатие показывает скрытые файлы и папки, повторное нажатие скрытые элементы убирает.
Также нам доступна настройка из окна:
1. Находясь в директории, в которой располагаются скрытые элементы, обращаем внимание в правый верхний угол;
2. Нажимаем три горизонтальные линии;
3. В выпадающем меню выбираем — Показывать скрытые файлы.
Я разобрался со скрытыми файлами и папками Ubuntu, и нашел файлы с таким знаком на конце “~”, что это? Да, такие файлы действительно есть в Ubuntu. Этим знаком помечается резервная копия. Система автоматически создает эти файлы и делает их скрытыми от Вас. Тут все понятно, резервная копия, делается максимально скрытой от пользователя, чтобы он не смог ее удалить.
Я могу удалять скрытые резервные копии файлов? Опасности в удалении этих файлов нет. У вас просто не будет копии, из которой можно восстановить оригинал. Как правило это актуально для текстовых редакторов, когда Вы работаете с документом, внезапно все идет не так, компьютер отключается, а вы не сохранились.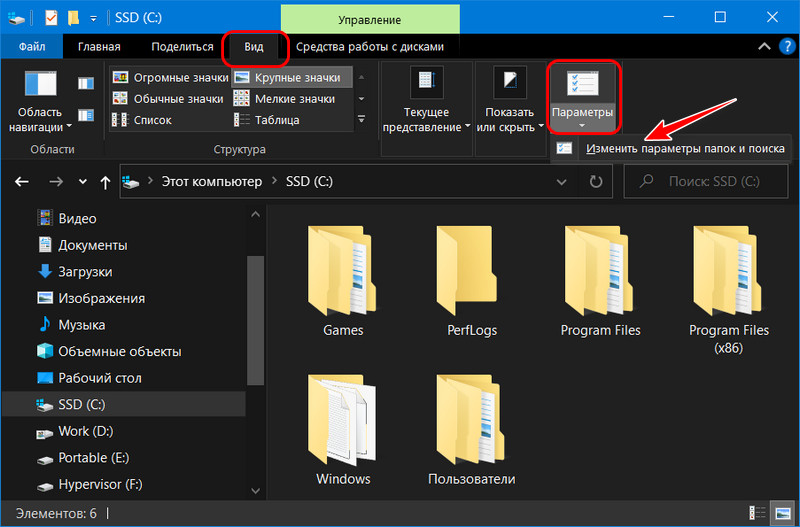
Наличие этих файлов, увеличивает шанс восстановления потерянной информации.
Как показать скрытые файлы в Total Commander
Одной из многочисленных функций ОС Windows является скрытие видимости файлов и папок. Это позволяет уберечь конфиденциальные данные, хотя для предотвращения целеустремленных вредоносных действий относительно ценной информации лучше прибегать к более серьёзной защите. Основной же задачей, с которой связана эта функция, является так называемая, «защита от дурака», то есть от неумышленных действий самого пользователя, наносящих вред системе. Поэтому многие системные файлы изначально при установке являются скрытыми.
Более продвинутым пользователям для выполнения определенных задач иногда требуется включить видимость скрытых файлов. Разберем, как это сделать в программе Total Commander.
Скачать последнюю версию Total Commander
Включение показа скрытых файлов
Включить показ скрытых файлов в Total Commander можно стандартным и ускоренным способами.
Способ 1: Стандартный
Сначала рассмотрим алгоритм стандартного включения отображения скрытых файлов.
- Для того чтобы показать скрытые файлы в программе Total Commander, кликаем по разделу «Конфигурация» верхнего горизонтального меню. В появившемся списке выбираем пункт «Настройка».
- Появляется всплывающее окно, в котором переходим в подраздел «Содержимое панелей».
- Далее ставим галочку напротив пункта «Показывать скрытые файлы».
- Теперь мы будем видеть скрытые папки и файлы. Они помечены восклицательным знаком.
Способ 2: Ускорение переключения между режимами
В случаях, когда приходится довольно часто переключаться между стандартным режимом и режимом просмотра скрытых файлов, делать это постоянно через меню достаточно неудобно. Рационально будет вынести данную функцию отдельной кнопкой на панель инструментов. Посмотрим, как это можно сделать.
- Кликаем правой кнопкой мыши по панели инструментов и в появившемся контекстном меню выбираем пункт «Изменить».

- Вслед за этим открывается окно настройки панели инструментов. Кликаем по любому элементу в верхней части окна.
- Как видим, после этого в нижней части окна появляется много дополнительных элементов. Среди них ищем иконку под номером 44, как показано на скриншоте ниже.
- Затем кликаем по кнопке напротив надписи «Команда».
- В появившемся списке в разделе «Вид» ищем команду cm_SwitchHidSys (показ скрытых и системных файлов), кликаем по ней и жмем на кнопку «OK». Или же просто вставляем данную команду в окно копированием.
- Когда данные заполнены, опять жмем на кнопку «OK» в окне настройки панели инструментов.
- Как видим, значок переключения между обычным режимом просмотра и показом скрытых файлов появился на панели инструментов. Теперь переключаться между режимами можно будет путем простого нажатия на эту иконку.
Настроить показ скрытых файлов в Total Commander не так уж сложно, если знать правильный алгоритм действий. В обратном случае это может занять много времени, если искать нужную функцию по всем настройкам программы наугад. Но благодаря данной инструкции, эта задача становится элементарной. Если же вывести переключение между режимами на панель инструментов Total Commander отдельной кнопкой, процедура их смены, к тому же, станет очень удобной и максимально простой.
В обратном случае это может занять много времени, если искать нужную функцию по всем настройкам программы наугад. Но благодаря данной инструкции, эта задача становится элементарной. Если же вывести переключение между режимами на панель инструментов Total Commander отдельной кнопкой, процедура их смены, к тому же, станет очень удобной и максимально простой.
Опишите, что у вас не получилось. Наши специалисты постараются ответить максимально быстро.
Помогла ли вам эта статья?
ДА НЕТКак увидеть скрытые папки на флешке. Как восстановить скрытые папки на флешке
Некоторые пользователи сталкиваются с неприятной ситуацией: файлы, которые были на флешке, после подключения к компьютеру пропадают. Если пользователь их не стирал самостоятельно, то вывод один – на флешке есть вирус, который не удалил, а только скрыл данные. Информацию можно восстановить несколькими способами.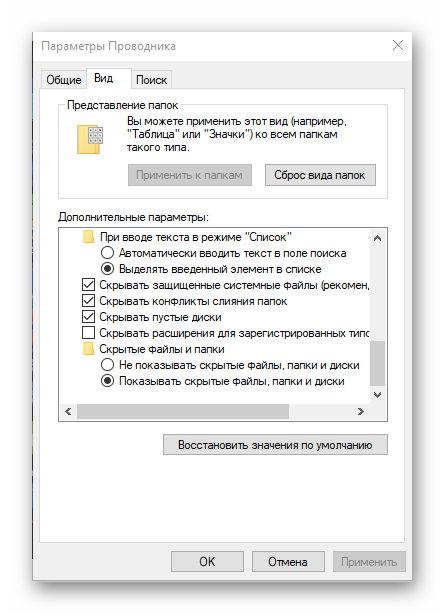
Отображение скрытых файлов
После обнаружения пропажи информации первым делом нужно настроить в системе отображение скрытых файлов.
Откройте съемный диск и посмотрите, какие данные теперь отображаются на флешке. Вероятнее всего вы увидите ярлыки и неизвестные исполнительные файлы вируса.
Удаление вируса
После настройки отображения необходимо удалить с флешки вирус, который скрывает данные. Для проверки накопителя используйте установленный антивирус или лечащие утилиты типа Dr. Web CureIT и Kaspersky Virus Removal Tool.
Провести чистку флешки можно и вручную, удалив с носителя неизвестные файлы с расширением *.exe и ярлыки.
Восстановление информации
После настройки системы и удаления вируса можно приступать к восстановлению утраченных данных. Обычно вирус просто меняет атрибуты файлов, делая их скрытыми. Ваша задача – восстановить атрибуты к исходному состоянию или вовсе их сбросить, чтобы данные отображались в проводнике Windows.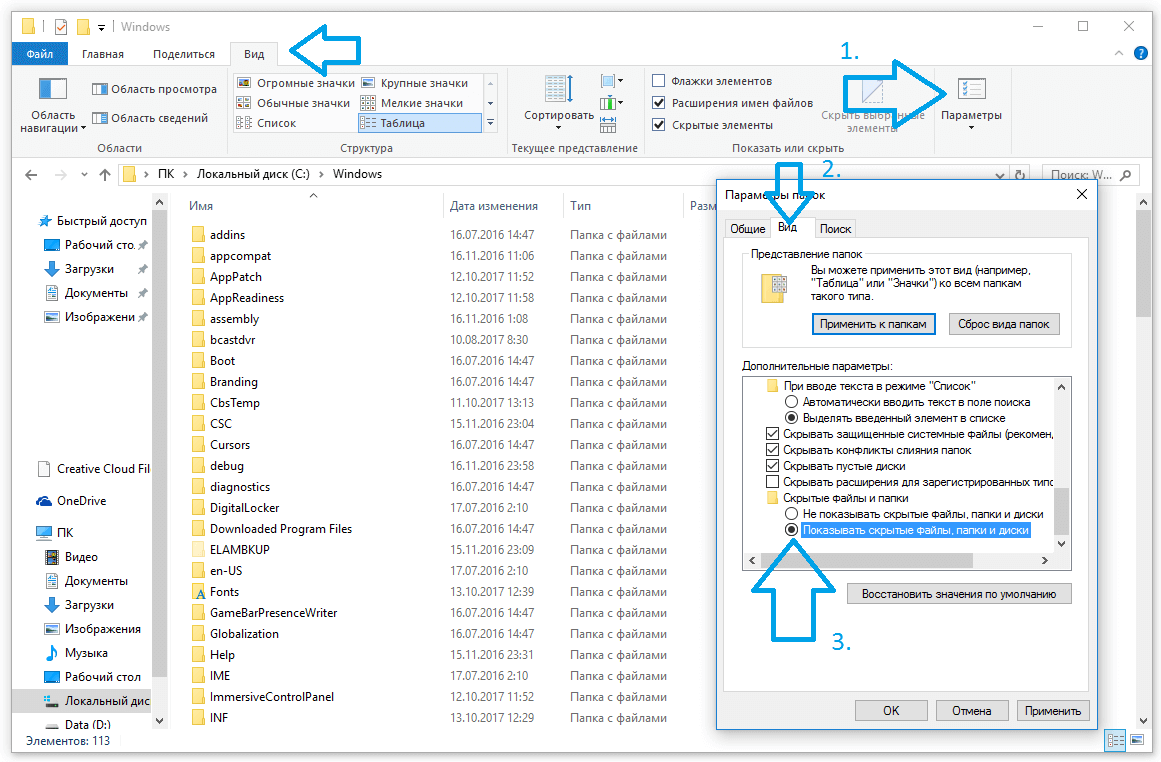 Попробуем восстановить атрибуты через командную строку:
Попробуем восстановить атрибуты через командную строку:
Процесс можно автоматизировать, создав BAT-файл. Скопируйте в блокнот текст такого вида:
echo Please wait…
attrib -s -h -r -a /s /d
Назовите текстовый документ view и сохраните его с расширением *.bat – получится view.bat. Перенесите полученный файл на съемный диск, с которого пропали данные. Запустите Bat-файл. После изменения атрибутов данные, которые якобы удалил вирус, будут возвращены на съемный диск.
Работа с FAT32
Если у флешки установлена файловая система FAT32, то вирус мог пойти дальше и не просто спрятать данные, а переместить их в скрытый каталог E2E2~1. В таком случае порядок восстановления информации после её потери немного поменяется:
После выполнения этих действий на флешке появится папка Folder; в ней будут файлы, которые вам удалось восстановить.
Восстановление через файловые менеджеры
Если после работы с командной строкой данные на флешке восстановить не удалось, то попробуйте найти их через файловые менеджеры. Сначала используйте Total Commander:
Сначала используйте Total Commander:
Если Total Commander не помогает, используйте для изменения атрибутов программу Far Manager. У неё не такой удобный интерфейс, но свои функции она выполняет исправно:
После отключения лишних атрибутов данные в окне файлового менеджера поменяют цвет с темно-синего на белый. Это значит, что файлы больше не скрыты, и вы можете открыть их на флешке.
Специальные утилиты
Так как проблема пропажи файлов после действия вируса достаточно распространена среди пользователей, есть специальный софт, позволяющий быстро восстановить информацию.
Ситуация знакомая многим. Открываем флеш-карту и вместо наших файлов видим непонятные ярлыки, либо того хуже, не видим ничего. Однозначно сами собой скрытые файлы на флешке не появляются и причина тому вирусная атака. В этой статье мы подробно рассмотрим как открыть скрытые файлы на флешке, так же здесь вы найдете четкие рекомендации чтобы не допустить подобной проблемы в будущем.
Скрытые файлы на флешке
Проблема может проявляться несколькими способами.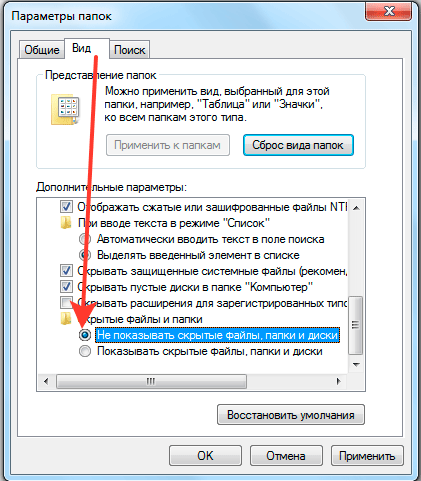 Сперва мы рассмотрим самый распространенный случай, когда вирус скрывающий файлы на флешке относится к семейству Autorun-вирусов. В этом случае все файлы и папки превращаются в ярлыки. Т.е. вирус всем папкам и файлам присваивает атрибуты системный и скрытый, и вместо наших файлов выставляет exe ярлык с таким же значком и именем папки. Если его открыть, то он окажется пустым.
Сперва мы рассмотрим самый распространенный случай, когда вирус скрывающий файлы на флешке относится к семейству Autorun-вирусов. В этом случае все файлы и папки превращаются в ярлыки. Т.е. вирус всем папкам и файлам присваивает атрибуты системный и скрытый, и вместо наших файлов выставляет exe ярлык с таким же значком и именем папки. Если его открыть, то он окажется пустым.
Открыть скрытые файлы на флешке Windows XP
В этой ситуации вам необходимо открыть «Мой компьютер». На панели меню выбрать «Свойства папок» или «Параметры папок» в зависимости от версии, в открывшемся окне выбрать вкладку «Вид». Здесь нужно:
Далее нужно изменить атрибуты файлов чтобы они открывались на любом компьютере. Для этого воспользуемся программой Total Commander. Для начала необходимо зайти в меню «Конфигурация/Настройка». В появившемся окне переходим на вкладку «Содержимое панелей» и ставим галочку для функции «Показывать скрытые системные файлы».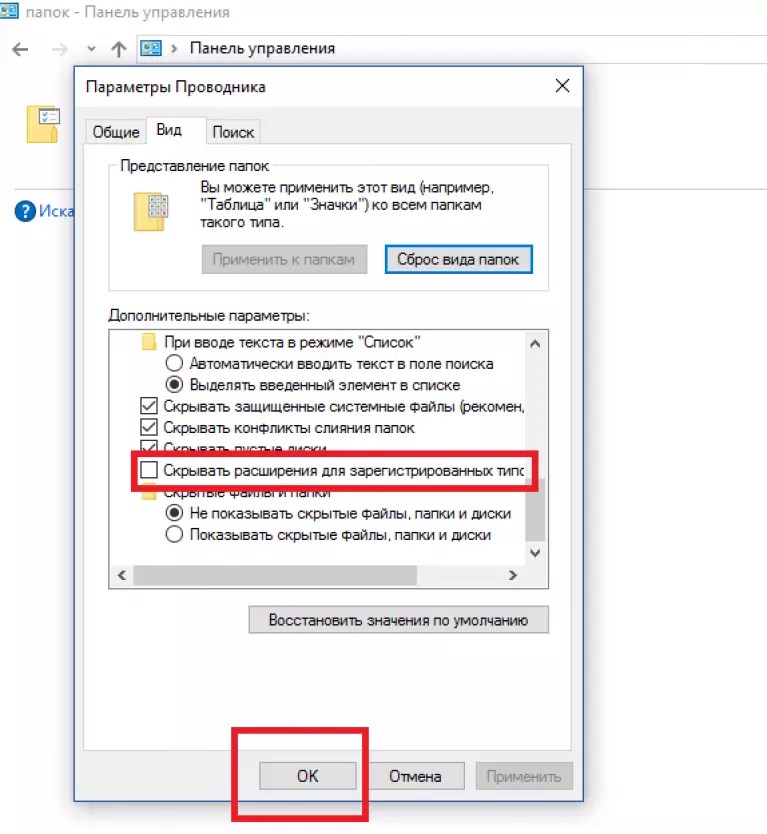 Нажимаем «Применить».
Нажимаем «Применить».
В открывшемся окне убираем галочки с атрибута «Системный» и «Скрытый». Нажимаем кнопку Ок.
Открыть скрытые файлы на флешке Windows 7
Здесь последовательность действий идентичная за исключением одного момента. Чтобы изменить параметры папок нужно открывать меню Пуск/ Панель управления/Оформление и персонализация/Параметры папок. В Windows xp мы открывали Мой компьютер.
Как открыть скрытые файлы на флешке
Тепер рассмотрим вторую ситуацию, когда вирус скрыл папки на флешке переместив их содержимое в папку с недопустимым именем. Т.е. вирус создает на флешке папку с именем к примеру «..». В windows запрещено использовать подобные символы в названии файла поэтому она не отображается. Раз она не отображается, соответственно не отображается то что было помещено в нее. Чтобы решить эту проблему нам нужно переименовать папку с таким именем. Для этого нужно воспользоваться командной строкой. Идем в папку C:/Windows/System32 находим файл cmd. exe и копируем его на флеш-карту. Запускаем, в открывшемся окне вводим команду:
exe и копируем его на флеш-карту. Запускаем, в открывшемся окне вводим команду:
где dir команда которая выводит содержимое каталога, ad выводит папки, а х имя каталога. Откроется окно с содержимым.
Теперь нужно переименовать папку с именем E2E2~1, для этого вводим команду:
Наш каталог переименуется в папку doc, именно ее мы найдем на флешке с исчезнувшими файлами.
В настоящее время существуют еще более коварные вирусы, которые просто удаляют файлы с флеш-карты. В этой ситуации восстановить данные могут помочь специальные программы такие как Recuva. Более подробно мы познакомимся с ними и научимся пользоваться в следующих публикациях так как вопрос достаточно обширный.
И напоследок несколько советов чтобы не допустить в будущем появления скрытых файлов на флешке. Первым делом проверьте Ваш компьютер на наличие вирусов заразивших флеш-карту, второе выличите сам USB накопитель, третье установите защиту от Autorun-вирусов.
В сети появилась новая разновидность вируса, который заражает флешки и внешние накопители. С подобным вирусом, я впервые столкнулся около полугода назад, когда у одного из моих клиентов, подобный вирус скрыл все папки на флешки, а на их месте создал ярлыки. Так как случай был единичный, подумал, что не стоит волноваться и описывать эту проблему. Но совсем скоро посыпались призывы о помощи «помогите восстановить данные с флешки» и причиной всему оказался именно этот вирус!
С подобным вирусом, я впервые столкнулся около полугода назад, когда у одного из моих клиентов, подобный вирус скрыл все папки на флешки, а на их месте создал ярлыки. Так как случай был единичный, подумал, что не стоит волноваться и описывать эту проблему. Но совсем скоро посыпались призывы о помощи «помогите восстановить данные с флешки» и причиной всему оказался именно этот вирус!
Если вы заметили, что папки на флешке стали ярлыками
Предположим, что вы заметили, что при открытии папок на флешки «вылетает» системная ошибка и лишь потом открывается папка. Посмотрите имеют ли папки значок ярлыка – это маленькая стрелка на значке папки в левом нижнем уголке.
Если подобных папок-ярлыков много или даже все – то вероятно, система заражена вирусом, а его распространителем служит ваша флешка.
Чистим флешку от вирусов
1. Для поиска и удаления подобного вируса рекомендую использовать несколько антивирусов: сначала сделайте полную проверку компьютера, установленным антивирусом. В моем случае это Аваст (см. рис. 2). Просканируйте системный диск C: и съемный носитель, т.е. вставленную флешку.
Если вирусы найдены, то удалите их. Разумеется, с зараженными файлами из системной папки Windows нужно обходиться аккуратно: полечить его сперва или поместит в карантин. Все остальные – можно смело удалять.
2. Вне зависимости был найден или нет вирус — проверьте систему любой другой антивирусной утилитой. Я рекомендую использовать CureIt. (http://www.freedrweb.com/download+cureit+free/).
Просканируйте этой утилитой системный диск C и флешку. Другие логические диски можно просканировать в другой раз, иначе удаление простого вируса может занять много времени.
3. После того, как систему проанализировали несколько антивирусных программ и возможно что-то было найдено, а может и нет, пора переходить к восстановлению скрытых папок на флешке, а заодно и почистить флешку от вирусов, которые могли не заметить сканеры антивирусов.
Как отобразить скрытые файлы и папки на флешке
Два слова скажу в чем тут дело и почему папки становятся скрытыми и невидимыми, а их место занимают ярлыки.
Логика подобного вируса проста, но в тоже время и неординарна. Попав на флешку через зараженный компьютер, он прописывает себя в скрытой папке RECYCLER , которую скрывает с помощью системного атрибута «Скрыть». В нее помещает экземпляр вредоносного кода (вирус) под любым названием. Таким образом он маскируется. Всем файлам и папкам, которые есть на флешке вирус задает атрибут «скрытый и системный» в результате чего они становятся невидимыми, т.е. скрытыми.
Потом, вирус создает ярлыки ко всем скрытым файлам и папкам и делает их видимыми, подставляя их вместо оригиналов. Неплохо задумано, правда?
Как только такую зараженную флешку вы вставите в компьютер, откроите ее и кликните по папке-ярлыку, сработает системная команда на запуск вируса из папки RECYCLER , а затем на открытие скрытой папки-оригинала. Если антивирус не среагирует на вирус, ваш компьютер будет заражен и последствия могут быть разные: от кражи паролей и до установки бэкдора для управления вашим компьютером.
Есть несколько вариантов как можно удалить вирус с флешки, а скрытые файлы сделать видимыми:
- С помощью командной строки
- С помощью загрузочного диска Live DVD (или загрузочной флешки)
- С помощью файловых менеджеров (Total Commander, Far и др.)
Лично я использую в работе загрузочный диск и флешку. Но так как этот способ требует наличие специального диска или специальной флешки, которые нужно смонтировать, для простого пользователя — это трудновато.
Поэтому я покажу вам другой более простой способ — с помощью файлового менеджера Total Commander .
Восстановление прежнего вида папок на флешке
1. Зайдите на сайт http://www.ghisler.com/850_b15.php и скачайте версию программы 32+64-bit (Combined installer Windows 95 up to Windows 8, 32-bit AND 64-bit!).
2. Установите ее. Даже если у вас уже установлена подобная программа, обновите ее. На рабочем столе появится ее значок (в некоторых случаях аж два).
3. Откройте программу, кликнув по ее значку. В окне программы нажмите на кнопку запуска по нужным номером (1, 2 или 3). Это небольшое неудобство позволяет нам бесплатно пользоваться этой программой.
4. В левом окне программы из выпадающего списка выберите вашу флешку.
5. На первый взгляд с флешкой все в порядке, папки на месте, файлов только нет, но это только так кажется. Если посмотреть внимательно, то можно заметить, что папки – это ярлыки так как у них расширение.Ink, а на самом деле у папок расширения нет.
Откройте раздел В окне настроек выберите раздел Содержимое панелей и правой части поставьте галочки напротив следующих параметров:
- Показывать системные файлы
Теперь картина изменилась. У нас отобразились скрытые, системные файлы (при этом они могут быть и не системными, ведь им просто задали такой атрибут).
6. Удалите все папки-ярлыки с расширением Ink . Для этого удерживайте клавишу CTRL , а мышкой выделяйте нужные файлы. Нажмите клавишу DELETE на клавиатуре. Согласитесь на удаление.
7. Осталось восстановить прежний вид папок. Для этого достаточно снять с них атрибуты «скрытый, системный и др.». Стандартными средствами операционной системы Windows XP, 7 или 8 этого не сделать, а с помощью файлового менеджера Total Commander — легко.
Укажите (одноразовый клик по файлу левой кнопкой мыши) на любой файл и выделите все папки и файлы с помощью комбинации клавиш на клавиатуре CTRL+A .
Откройте раздел . Снимите все точки напротив значений:
- Архивный
- Только для чтения
- Скрытый
- Системный
И нажмите на кнопку ОК. Теперь файлы на флешке можно просмотреть с помощью простого Проводника.
8. Еще одна маленькая деталь. Остается удалить папку RECYCLER , в которой возможно находится вирус. Выделите папку RECYCLER с помощью правой кнопки мыши и нажмите на клавиатуре кнопку DELETE . Согласитесь на удаление всех файлов в этой папке. Если при удалении появится предупреждение, что файл так просто не удалить, тогда выберите кнопку «с правами администратора».
Вот и все! Вирус будет удален, а файлы благополучно восстановлены.
В завершении этого обзора, заранее хочу вас предупредить, если вы вдруг заметите, что на флешке пропали файлы или, как в данном примере, появились ярлыки вместо папок и файлов, НЕ СПЕШИТЕ ФОРМАТИРОВАТЬ свою флешку! Попробуйте с помощью данного способа вернуть все на свое место.
Некоторые пользователи во время своей работы в сети Интернет сталкиваются с особыми вирусными программами, которые изменяют файлы на съемных носителях, делая их невидимыми. В некоторых случаях они заменяются различными скриптами или ярлыками с аналогичными названиями и ярлыками, которые заражают ваш компьютер. В данной статье подробно описывается, как можно открыть скрытые файлы и папки на своей флешке, и вернуть им исходные атрибуты.
В первую очередь стоит заметить, что ни в коем случае нельзя открывать или запускать файлы-дубликаты, созданные вирусом, так как это приведет к заражению вашего персонального компьютера, даже при включенной антивирусной программе. Просканируйте весь ПК и съемное устройства с помощью антивируса, после чего можно приступать к устранению неполадок.
Настройка Проводника Windows
Для того чтобы пользователи смогли просмотреть скрытые файлы, находящиеся на флешке, необходимо правильным образом настроить параметры отображения объектов в проводника (программе для работы с файлами и папками). Для этого вам потребуется сделать следующее:
Теперь вам станут видны все файлы, носящий атрибут «Скрытый» («Hide»). Вы можете открыть корневую директорию флешки и продолжить работу с необходимой информацией.
Изменение атрибутов
Чтобы спрятанные файлы могли увидеть другие пользователи на других компьютерах, необходимо поменять их свойства. Для этого вам нужно ПКМ кликнуть по нужному объекту, чтобы вызвать контекстное меню, и выбрать пункт «Свойства».
В открывшемся окне нужно убрать галки напротив параметров «Системный» («System») и «Скрытый» («Hide»). Нажмите «Применить», чтобы сохранить изменения, и «Ok», чтобы закрыть окно и отобразить файлы. Таким образом, вы можете отредактировать параметры всех необходимых вам данных.
Однако, если объектов на флешке много, изменять все файлы по очереди будет неудобно и долго.
Создание bat-файла
Вы можете собственноручно создать простейший скрипт, который будет самостоятельно «чинить» все находящиеся на съемном носителе данные. Выполните несколько простых действий, указанных в инструкции:
Созданный вами скрипт всего за несколько секунд изменит атрибуты всех объектов, находящийся в текущей папке. Если вам нужно открыть видимость информации на другом носителе – просто скопируйте на него скрипт и запустите.
После атаки вирусов. Рассмотрим способы . С такой проблемой мне приходилось сталкиваться не раз. И решал я ее разными способами. Ситуация такая. Пользователь, поработав за компьютером, скидывает информацию на флешку. В дальнейшем при проверке флешки обнаруживает, что папки пропали, хотя объем по прежнему чем то занят. Такое бывает в результате действий некоторых вирусов. На самом деле папки не исчезли, они стали невидимыми. Вирус создает директорию в названии которой есть недопустимые символы. Затем переносит настоящие папки в эту скрытую папку. Рассмотрим как восстановить скрытые папки на флешке .
Способ №1Шаг 1. Включим отображение скрытых файлов и папок в Проводнике. В Windows 7 это делается так: (Пуск>Панель управления>Параметры папок>Вид ) .
Теперь в вкладке (Дополнительные параметры ) активируем строку (Показывать скрытые файлы, папки и диски ) .
Снимаем галочку в чекбоксе на против строки: Скрывать защищенные системные файлы (рекомендуется) . Появится предупреждение, жмем (Да ) .
Шаг 2. Очистка флешки от вирусов. Делаем чистку накопителя с помощью антивируса, установленного в системе. Удаляем на флешке ярлыки (.lnk ), ненужные исполняемые файлы (.exe ), и обязательно файл autorun.inf , в случае его присутствия. Чистим папку RECYCLER .
Шаг 3. Делаем bat файл для восстановления скрытых папок.
Алгоритм действий:
Создать текстовый документ, для этого на свободной области рабочего стола кликаем правой кнопкой мыши (ПКМ ) и выбираем, в появившемся контекстном меню (Создать>Текстовый документ ).
Копируем скрипт для bat-файла, в созданный текстовый документ.
:lable cls set /p disk_flash=»Vvesti buky flash drive: » cd /D %disk_flash%: if %errorlevel%==1 goto lable cls cd /D %disk_flash%: del *.lnk /q /f attrib -s -h -r autorun.* del autorun.* /F attrib -h -r -s -a /D /S rd RECYCLER /q /s explorer.exe %disk_flash%:
: lable set / p disk_flash = «Vvesti buky flash drive: » cd / D % disk_flash % : if % errorlevel %= = 1 goto lable cd / D % disk_flash % : del * . lnk / q / f attrib — s — h — r autorun . * del autorun . * / F attrib — h — r — s — a / D / S rd RECYCLER / q / s explorer . exe % disk_flash % : |
Сохраняем. Меняем расширение файла txt на bat . Название файла пишем на выбор.
Скачать готовый bat-файл
Тоже самое можно сделать через командную строку:
Открываем (Пункт>Выполнить ) . Вводим команду (cmd ) , нажимаем (ENTER ) . Откроется черное окно командной строки в ней нужно ввести такие команды: cd /d f:\ нажать (ENTER ) , где f:\ – это буква нашей флешки (может отличатся от примера) attrib -s -h /d /s нажать (ENTER ) – эта команда сбросит атрибуты и папки станут видимыми.
USB Hidden Folder Fix. На мой взгляд это самый простой способ для восстановления скрытых папок на флешке. Отсутствие русифицированного интерфейса в программе, не создает дискомфорта в ее управлении. Запускаем USB Hidden Folder Fix . Жмем (Browse ) и выбираем зараженную флешку. Далее жмем (Yes!Unhide the folders! ) . И всего то! Скрытые папки на флешке восстановлены. Останется только просканировать носитель на вирусы.
Скачать USB Hidden Folder Fix 1.1
Шаг 1. Запускаем USB Hidden Folder Fix и через кнопку (Browse ) указываем путь к зараженной флешке.
Шаг 2. Восстанавливаем скрытые папки.
Шаг 3. Запускаем Total Commander. Открываем в нем зараженную флешку и удаляем вирусы.
Шаг 4. Делаем завершающую проверку USB-накопителя антивирусной программой.
HiddenFilesRecover
Работа с программой HiddenFilesRecover аналогична работе с утилитой USB Hidden Folder Fix . Выбираем флешку и жмем кнопку (Восстановить) .
Скачать
Hidden Files Recover 2.0 32/64 bitUSB Hidden Recovery
Программа проста в использовании. После запуска USB Hidden Recovery автоматически сканирует подключенные к
компьютеру USB — накопители. При обнаружении скрытых объектов, выводит их в окне Список объектов . Затем вы можете восстановить нужные вам файлы и папки, нажав кнопку Восстановить .
Скачать USB Hidden Recovery 0.1.3
Скачать USB Hidden Recovery 0.1.5
LimFlashFix
Маленькая, бесплатная программа для восстановления скрытых данных с флеш накопителей. Часто бывает такое, что на флешке нет нужных папок, но вы точно знаете что они там были, да и размер флешки не уменьшился, а файлов нет, все это проделки компьютерного вируса, который скрывает папки на флешке и создает кучу ярлыков с именами файлов. Многие антивирусы очистят флешку от вирусов, но восстанавливать папки никакой антивирус не будет, а как же восстановить папки, да очень просто, Вам всего-навсего понадобится эта программа. С помощью программы LimFlashFix вы легко одним нажатием восстановите доступ ко всем папкам и файлам на флешке. Все делается легко, быстро и не требуется специальных знаний.
Используя программу LimFlashFix , возможно одним нажатием восстановить скрытые папки и файлы на флешке. Запускаем программу.
Нажать Исправить
Скачать
LimFlashFix 1.2Скачать LimFlashFix 1.3
USB Protection & Recovery – небольшая бесплатная утилита, обеспечивающая защиту от вредоносных программ, которые пытаются проникнуть на компьютер через USB — накопители, а также восстановления скрытых и спрятанных файлов на USB — носителях в результате последствий воздействия вирусных программ.
Утилита разработана для решения двух взаимосвязанных задач одновременно:
- Основная задача обнаружения и удаления вредоносных программ, пытающихся заразить компьютер через USB — накопители. USB Protection & Recovery автоматически про сканирует все подключенные к ПК USB — накопители и при нахождении вредоносных программ отобразит их в главном окне программы. При этом пользователю лишь остается определить, что удалить, а что нет.
- Восстановление скрытых и спрятанных папок и файлов на USB — носителях в результате последствий воздействия вирусных программ.Некоторые вредоносные вирусные программы могут изменять атрибуты, спрятать папок и файлов на флешке. В ручную не всегда возможно обычному пользователю восстановить папку с вашей информацией, т.к. атрибут установлен как «системно скрытый». Восстановление спрятанные вирусом папки и файлы обычному пользователю делает практически не возможным и создает много проблем.
Возможности:
- Резидентный USB — щит.
- Сканер скрытых файлов, срабатывающий при подключении накопителя.
- Возможность ручного сканирования накопителя на наличие угроз.
- Возможность ручного сканирования накопителя на наличие скрытых, спрятанных файлов и папок.
USB Protection & Recovery имеет простой интерфейс и практически не потребляет ресурсы системы. Программа совместима с популярными антивирусами.
Скачать USB Protection & Recovery 1.3
Способ №3
Файловый менеджер Total Commander. Файловый менеджер позволяет выполнять наиболее частые операции над файлами — создание, открытие, проигрывание, просмотр, редактирование, перемещение, переименование, копирование, удаление, изменение атрибутов и свойств, поиск файлов и назначение прав. Изменение атрибутов папок. Это нужно для того, чтобы папки стали снова видимыми. Подключаем USB-накопитель. Антивирус автоматически удаляет зараженные файлы.
Запускаем Total Commander и открываем в нем накопитель. Скрытые папки помечены красным восклицательным знаком. Если они не видны тогда жмем на значок (Скрытые элементы ) .
Выделяем папки и изменяем их атрибуты (делаем видимыми).
Удаляем папку (RECYCLER ) . Этот вирус.
Сканируем флешку антивирусной программой.
Страница не найдена – Information Security Squad
Что такое Maltego ? Maltego – один из самых известных OSINT-фреймворков для персональной и корпоративной разведки. Это инструмент с графическим интерфейсом, который обеспечивает возможность сбора информации о любых лицах путем извлечения информации, общедоступной в Интернете, различными методами. Maltego также способен составлять списки DNS и собирать данные из социальных сетей в легко читаемом формате. Как мы […]
Если вы уже узнали о преимуществах использования VPN, пришло время выбрать подходящий сервис. У вас может возникнуть соблазн выбрать бесплатный VPN, который не требует абонентской платы. На бумаге это выглядит просто. Казалось бы, вы просто скачиваете приложение или устанавливаете плагин в браузер, и все ваши проблемы с конфиденциальностью решены? Не так быстро! Бесплатный VPN может […]
В этом кратком руководстве объясняется, как установить и настроить сервер и клиент OpenSSH (SSHD) в системе Alpine Linux. Кроме того, вы узнаете, как создать контейнер Docker Linux с сервером sshd на основе образа Alpine Linux. Установка сервера OpenSSH в Alpine Linux Процедура установки ssh-сервера выглядит следующим образом: Найдите пакет ssh, запустите: apk search openssh Установите […]
Проблема Kali Linux продолжает блокировать экран, если он не используется в течение короткого периода времени Решение Вам необходимо настроить “Light Locker”, чтобы прекратить автоматическую блокировку сессии. Шаги Нажмите на иконку в левом верхнем углу экрана (логотип Kali Linux) Во всплывающем меню нажмите “Настройки”. В следующем всплывающем меню нажмите “Менеджер питания”. Убедитесь, что открылось окно “XfcePower […]
Установка Клонируйте репозиторий c github: $ git clone https://github.com/xadhrit/terra.git Сменим каталог: $ cd terra Требования Для установки зависимостей выполните следующие команды: $ python3 -m pip install -r requirements.txt Примечание Для учетных данных Twitter : Для использования terra вам нужны учетные данные, которые перечислены в файле twitter.yml в папке creds. Вы можете узнать больше о Twitter […]
HTTPS, Socks4, Socks5, txt-экспорт ip-port и API-доступ — hidemy.name
Прокси нужны, когда применение VPN либо невозможно, либо неудобно. Например, для массовых действий сразу с множества IP-адресов: парсинга, увеличения просмотров, посещений, снятия лимитов онлайн-сервисов на количество обращений и другие.Прокси из нашего листа не принадлежат нам. Их собирает автоматически «робот-паук» с тысяч разных сайтов в интернете, в том числе с закрытых форумов и даже некоторых приватных баз прокси.
Обратите внимание, что это не наши собственные прокси, поэтому мы не можем отвечать за их работоспособность и стабильность, а лишь показываем статус на момент проверки. В правом столбце списка указано, как давно была проверка.
Все proxy-серверы из списка проверяются и сортируются по различным параметрам.
Например, от типа прокси зависит, каким образом вы сможете его использовать. Вот какие типы бывают:
- HTTP: обычные прокси, поддерживающие HTTP запросы. С ними можно просматривать сайты и скачивать файлы по HTTP-протоколу.
- HTTPS: также их называют прокси-серверами с поддержкой SSL. Позволяют просматривать HTTPS сайты. С помощью специализированных программ их можно использовать для любого протокола, как SOCKS прокси-серверы.
- Socks 4: прокси поддерживающие socks протокол 4 версии. С их помощью можно соединяться по TCP/IP протоколу с любым адресом и портом. Подходят для Telegram.
- Socks 5: включает все возможности 4-й версии, а дополнительно можно использовать UDP протокол, делать DNS запросы через прокси, а также использовать метод BIND, чтобы открыть порт для входящих соединений. Также подойдут для использования в мессенджере Телеграм.
Анонимность прокси — очень важный параметр. От этого зависит, будет ли скрыт ваш реальный адрес и не заподозрит ли конечный сервер то, что вы используете прокси.
Категории анонимности, которые есть в нашем прокси-листе:
- Нет анонимности: удалённый сервер знает ваш IP, и знает, что вы используете прокси.
- Низкая анонимность: удалённый сервер не знает ваш IP, но знает, что вы используете прокси.
- Средняя анонимность: удалённый сервер знает, что вы используете прокси, и думает, что знает ваш IP, но он не ваш (это обычно многосетевые прокси, показывающие удалённому серверу входящий интерфейс как REMOTE_ADDR).
- Высокая анонимность: удалённый сервер не знает ваш IP, и у него нет прямых доказательств, что вы используете прокси. То есть нет заголовков из семейства прокси-информации. Это анонимные прокси.
Пинг же будет варьироваться. Если для вас это важный параметр, то его лучше проверять прямо с того устройства, где будет использован proxy.
Для обладателей платной подписки доступна выгрузка proxy-list в форматах txt и csv, а также API-доступ. Доступ к API можно запросить у техподдержки.
Как показать скрытые файлы на Mac Quikcly
Знаете ли вы, что где-то еще на вашем Mac спрятаны тысячи файлов?
Да, эти файлы могут быть полезны или вообще не нужны. В некоторых случаях вам может понадобиться проверить эти файлы, но вы просто не знаете, где их найти.
В этой статье мы расскажем вам о том, как показать скрытые файлы Mac и если мы сможем удалить их. Читайте дальше, чтобы узнать.
Звучит неплохо? Давайте погрузимся прямо в …
Руководство по статьеЧасть 1. Что такое скрытые файлы и почему они скрыты?Часть 2. Как показать скрытые файлы на Mac?Часть 3. Безопасное отображение скрытых файлов на Mac с iMyMac PowerMyMacЧасть 4. Вывод
Часть 1. Что такое скрытые файлы и почему они скрыты?
Скрытые файлы довольно сложно и трудно найти в вашей системе. По какой-то причине они скрыты, и в большинстве случаев это могут быть технические причины и проблемы безопасности.
Возвращаясь к корням Unix Mac, скрытые файлы обычно называются (a.), Поэтому они не будут отображаться в обычной файловой папке.
В большинстве случаев эти скрытые файлы являются связанными файлами определенных приложений и операций с точки зрения прав и привилегий.
Обычно, когда вы загружаете и устанавливаете определенное приложение, оно также включает в себя права и привилегии, которые также загружаются и устанавливаются в систему.
Когда вам больше не нужно приложение и вы решаете удалить его, папку приложения можно легко перетащить в корзину, а остальные связанные папки остаются скрытыми в операционной системе.
Эти оставшиеся файлы, как правило, засоряются и замедляют производительность вашего устройства, что приводит к более напряженному и разочаровывающему использованию.
Почему они скрыты?
Большинство этих файлов содержат различную критическую информацию, которая способствует бесперебойной работе вашей системы.
Если они показываются публично, Mac может выглядеть как ужасный кусок компьютера с большим количеством беспорядка.
Таким образом, чтобы выглядеть хорошо и не мешать пользователям, они скрыты; если вы не являетесь техником или экспертом, который вы хотели бы показать им открыто.
Как мы уже упоминали, внутри вашего Mac есть тысячи скрытых файлов, но только некоторые из них — это то, к чему вам действительно нужен доступ, и это ~/Library папку.
Эта папка содержит всю информацию о поддержке приложений и файлах данных. Но не все из этой папки тоже допустимо.
Тогда это заставляет вас хотеть показать скрытые файлы на Mac чтобы увидеть, что именно они есть.
Часть 2. Как показать скрытые файлы на Mac?
Прежде чем углубляться в технические подробности о том, как показывать скрытые файлы на Mac, помните, что они скрыты по соображениям безопасности и что доступ к ним может выявить проблемы и дезорганизацию.
Однако, если вы хотите получить доступ только к ~/Library скрытые файлы, тогда все в порядке, мы можем прыгнуть в это.
Где найти ~/Library Папка?
На вашем Mac есть 3 папки с библиотеками, и мы ищем ~/Library, ~/Library Доступ к папке можно получить, выполнив следующие действия в MacOS Sierra:
Показать скрытые файлы на Mac Клавиши быстрого доступа:
- Презентация Finder.
- Перейдите в раздел «Устройства», а затем перейдите в папку Macintosh HD.
- Введите
CMD + SHIFT+ .и нажмитеEnterодин раз. - Удерживайте те же клавиши, чтобы скрыть файлы назад.
Легкий путь:
- Откройте Finder снова.
- Удерживая нажатой
Altи щелкните Перейти в раскрывающемся меню. - Найдите
~/Libraryпапка, указанная прямо под домашней папкой.
Еще один простой вариант:
- Откройте Finder.
- Найдите и нажмите Go из меню.
- Выберите Перейти в папку (можно также нажать или
Shift + Cmd + G). - Enter
~/Libraryи щелкните «Перейти».
Используйте терминал для Показать скрытые файлы на Mac:
- Зайдите в Приложения и откройте папку Утилиты.
- Открытый терминал.
- Введите эту команду:
defaults write com.apple.Finder AppleShowAllFiles true. - Нажмите «Вернуть» и введите
killall Finder.
Чтобы скрыть файлы, повторите описанный выше процесс и просто замените true с false.
После просмотра скрытых файлов Mac вы можете подумать удаление ненужных и ненужных файлов чтобы восстановить скорость и пространство.
Опять же, только сделайте этот процесс, если вы знакомы с файлами. В противном случае обратитесь к специалисту для очистки вашей системы или рассмотрите возможность использования программ очистки.
Часть 3. Безопасное отображение скрытых файлов на Mac с iMyMac PowerMyMac
Так как же увидеть скрытые файлы на Mac? Если вы не знаете, что делаете или куда вам следует пойти показать скрытые файлы на Mac и удалите некоторые из них, чтобы освободить место на вашем Mac, используйте iMyMac PowerMyMac.
Если вы хотите удалить ненужные скрытые файлы, все, что вам нужно, это надежная программа под названием iMyMac PowerMyMac.
Шаги по использованию iMyMac PowerMyMac чтобы показать скрытые файлы на Mac:
Шаг 1. Загрузите и запустите iMyMac PowerMyMac на вашем Mac
Загрузите, установите и запустите iMyMac PowerMyMac на вашем Mac.
Получите бесплатную пробную версию прямо сейчас!
Шаг 2. Сканирование Master Scan для поиска скрытых файлов на Mac
Щелкните Главное сканирование в главном меню, затем щелкните Сканировать и разрешите программе классифицировать ненужные и ненужные файлы.
Шаг 3. Просмотрите и выберите нежелательные скрытые файлы для очистки.
Выборочно выберите ненужные файлы, отображаемые в результатах сканирования, такие как кэш фотографий, кэш приложений, кэш электронной почты, системные журналы, системный кеш и т. Д.
Шаг 4. Очистка системного мусора Mac завершена
Нажмите кнопку «Очистить», чтобы удалить эти файлы. Вы можете продолжить работу с другими модулями, а также с: Большие и старые файлы и Duplicate Finder, и просто выполните те же шаги, что и выше.
Этот инструмент мощный, простой в использовании и эффективный 100% для очистки Mac и повышения скорости. Теперь вы можете загружать больше приложений, не беспокоясь о каких-либо засорах в вашей системе.
В следующий раз, когда это произойдет, вам больше не придется выполнять ручные шаги, чтобы показать скрытые файлы на Mac и удалить ненужные. Вам нужно только одно решение, и это iMyMac PowerMyMac.
iMyMac PowerMyMac Основные характеристики:
- Удалите ненужные приложения и программное обеспечение безопасно
- Удаляет ненужные файлы
- Сканирует и стирает большие и старые файлы
- Диагностирует состояние системы Mac
- Позволяет выборочно активность в соответствии с вашим выбором
- Программа на основе кликов для максимального удобства пользователей
Часть 4. Вывод
Там может быть несколько способов показать скрытые файлы на MacОднако, шаги слишком сложны и запутаны для простых людей.
Вот почему iMyMac PowerMyMac делает цифровую жизнь простой и управляемой с помощью ее инструментов. Кто бы мог подумать, что вы можете очистить свой Mac одним щелчком мыши? Только с iMyMac.
Самое приятное в этой программе то, что вы можете наслаждаться бесплатная версия для скачивания!
Получите бесплатную пробную версию прямо сейчас!
Как показать скрытые файлы на Mac
Как и любая операционная система, macOS скрывает важные файлы, чтобы предотвратить их случайное удаление и, как следствие, повреждение системы. Однако в некоторых случаях вам может потребоваться показать скрытые файлы на вашем Mac, например, чтобы изучить папку библиотеки и очистить старые журналы, кеши или другие ненужные файлы.
Важные примечания о скрытых файлах на Mac и методологии, использованной при написании этой статьи
- Скрытые файлы на компьютере — это файлы, которые не видны пользователям.Приложения и macOS создают служебные файлы и скрывают их из соображений безопасности.
- Вы должны быть очень осторожны при удалении скрытых служебных файлов. Удаление важных системных служебных файлов может привести к повреждению вашего Mac.
- Более 10 лет мы работаем над созданием специальных дисковых утилит для поиска скрытых файлов, очистки Mac от ненужных скрытых элементов. Эта статья основана на нашем опыте понимания файловой системы macOS.
- Мы регулярно обновляем наше приложение Funter, предназначенное для работы со скрытыми файлами на Mac.Также мы регулярно обновляем эту статью в соответствии с изменениями в системе macOS.
- Если у вас есть какие-либо вопросы, связанные с этим руководством, свяжитесь с нами по электронной почте.
Прежде чем углубиться в способы отображения скрытых файлов на Mac, позвольте мне рассказать немного больше о скрытых файлах.
Что такое скрытые файлы на Mac?
Скрытые файлы на компьютере — это файлы, которые не видны пользователям. Вы можете распознать скрытые файлы по их имени и типу значка.Во-первых, имена скрытых файлов начинаются с точки (или точки). Во-вторых, значок файла полупрозрачный.
Скрытые файлы невидимы
Видны скрытые файлы
MacOS создает скрытые файлы, необходимые для работы системы. Приложения также создают скрытые файлы, такие как файлы кеша, журналы, настройки и т. Д. Большинство из них находится в папке библиотеки, которая также скрыта. Эти файлы не видны из соображений безопасности и для того, чтобы хранить их отдельно от файлов, созданных и используемых пользователем.Однако не все скрытые файлы необходимы.
Сейчас. Давайте посмотрим, как проще всего отображать скрытые файлы и работать с ними на Mac.
Как показать скрытые файлы на Mac с Funter
Самый простой способ справиться с этой задачей — использовать бесплатное приложение Funter.
Funter позволяет находить, скрывать и искать скрытые файлы на вашем Mac всего за несколько кликов.
Для этого выполните следующие действия:
- Launch Funter.
- Щелкните Показать скрытые файлы в строке меню.Выполнено!
- Открыть Finder. Там вы увидите свои скрытые предметы.
Видео-гид
Как просмотреть скрытые файлы на Mac с помощью ярлыка
Вы можете использовать специальное сочетание клавиш, чтобы увидеть все невидимые элементы на вашем Mac.
Вот как их просмотреть:
- Активируйте приложение Finder.
- Откройте папку, которая может содержать такие файлы.
- Нажмите ярлык.
- Предварительный просмотр всех файлов в активной папке.
- Повторите шаги, указанные выше, еще раз, если вы хотите снова скрыть файлы.
Обратите внимание, что даже если вы видите все типы файлов с помощью этого метода, их невозможно найти с помощью поиска Spotlight.
Если вам нужно найти скрытые файлы по их именам, мы рекомендуем использовать Funter.
Funter может найти любой невидимый файл на Mac, просто введя имя файла и нажав Найти .
Как показать скрытые файлы с помощью команды терминала
Terminal — это приложение командной строки, которое позволяет управлять вашим Mac с помощью низкоуровневых команд. Для правильной работы с приложением вам необходимо знать команды Терминала.
Чтобы показать скрытые файлы на Mac с помощью командной строки, выполните следующие действия:
- Откройте приложение «Терминал» из Launchpad.
- Скопируйте и вставьте следующую команду в окно Терминала:
по умолчанию написать com.apple.finder AppleShowAllFiles -bool true - Щелкните кнопку Enter.
- Введите следующую команду, чтобы перезапустить приложение Finder.
Killall Finder - Нажмите Enter, чтобы закончить.
Эта команда перезапустит Finder, после чего вы увидите скрытые файлы и папки на вашем Mac.
Если вы хотите снова скрыть файлы, просто повторите операцию, но измените последнее слово в первой команде на « false» .Итак, вы должны выполнить эти две команды, чтобы снова сделать файлы невидимыми:
по умолчанию записать com.apple.finder AppleShowAllFiles -bool false
killall Finder
Как показать невидимые файлы с помощью AppleScript
AppleScript — это язык, разработанный для автоматизации повторяющихся или длительных действий Mac.
Вы также можете сделать файлы видимыми с помощью AppleScript. Как правило, сценарии AppleScripts создаются в редакторе сценариев.
Выполните следующие действия, чтобы показать невидимые файлы с помощью команды AppleScript:
- Откройте приложение Script Editor из LaunchPad.
- Скопируйте и вставьте следующий код в окно редактора:
отобразить диалоговое окно «Показать скрытые файлы?» кнопки {«Показать скрытые файлы», «Скрыть файлы»}
установить результат на кнопку, возвращаемую из результата
, если результат равен «Показать скрытые файлы», тогда
выполняет сценарий оболочки «по умолчанию писать com.apple.finder AppleShowAllFiles -bool true»
иначе
сделать сценарий оболочки «по умолчанию написать com.apple.finder AppleShowAllFiles -bool false »
конец, если
выполнить сценарий оболочки« killall Finder »
- Щелкните кнопку.
- Сохраните этот файл, чтобы использовать его позже.
Каждый раз, когда вам нужно скрыть или показать скрытые файлы и папки, просто открывайте этот файл сценария и нажимайте кнопку.
Как найти скрытые файлы на внешнем жестком диске Mac
Приложение Funter, о котором мы упоминали выше, поддерживает любой объем диска. Таким образом, с Funter вы можете находить и отображать скрытые файлы на внешнем хранилище.
Вот как искать и находить скрытые файлы и папки на внешних дисках:
- Launch Funter.
- Щелкните, чтобы показать скрытые файлы. Вы можете использовать один из двух способов сделать скрытые файлы видимыми.
Используйте окно быстрого доступа
Использование панели инструментов Finder
Как только вы нажмете кнопку «Показать скрытые файлы», окно Finder будет перезапущено, и вы увидите все скрытые файлы, хранящиеся на вашем диске.
Funter — отличный инструмент для поиска невидимых файлов и папок. Если вам нужно найти конкретный файл на вашем диске, выполните следующие действия:
- В окне Funter введите имя файла и нажмите Enter на клавиатуре. В нашем случае мы использовали просто «точку», потому что имена всех скрытых файлов начинаются с точки.
- Funter покажет вам результаты. Нажмите кнопку Custom Folder и в окне Finder выберите свой диск. Затем щелкните Открыть .
- Вы получите список всех файлов на выбранном диске с соответствующим именем / знаком. Включите опцию для просмотра только скрытых файлов и работы с ними.
Также вы можете найти любой скрытый файл по его имени. Используйте панель поиска, чтобы найти скрытые файлы, с которыми Spotlight не может справиться.
Итак, какой самый простой способ показать скрытые файлы на Mac?
Вы можете отобразить их на своем Mac с помощью приложения Funter, AppleScript, команды терминала или сочетания клавиш.
Если вы ищете самое простое решение для управления скрытыми файлами, вы можете использовать бесплатный инструмент Funter. Funter предоставит вам доступ ко всем невидимым файлам и папкам, но также поможет вам искать их по именам. Что еще более важно, он может сделать важные данные невидимыми, чтобы предотвратить их случайное удаление.
Поскольку Funter интегрируется с Finder, вы можете изменять файл видимости прямо в окне Finder, используя специальное графическое меню.
Кроме того, вы можете скрывать и отображать файлы с помощью Funter в Finder, используя контекстное меню.
Самое лучшее в Funter — это то, что приложение абсолютно бесплатное.
Подкаст: Как показать скрытые файлы на Mac
4 лучших метода просмотра скрытых файлов на USB-накопителе (2021 г.)
Если ваши файлы повреждены или удалены, существует множество способов решить эту проблему. Но когда содержимое вашей флеш-накопителя просто не отображается, проблему бывает сложнее диагностировать.
Для ОС скрытые файлы не совсем «проблема». Например, многие системные файлы по умолчанию скрыты.Это означает, что Windows не будет автоматически определять, какие файлы были ошибочно скрыты, и отображать их.
Что делать, чтобы снова получить доступ к важным данным? Вот подробное руководство.
Распространенные причины, по которым на USB-накопителе не отображаются файлы и папки
Существует множество причин, по которым на USB-накопителе не отображаются файлы и папки. Вот самые распространенные из них:
Вредоносное ПО
Вирусы являются наиболее частыми виновниками сокрытия файлов на флеш-накопителе.Многие вредоносные программы предназначены для превращения всех важных файлов на диске в скрытые файлы, что препятствует доступу к вашим данным.
В подобных случаях ваш USB-накопитель по-прежнему отображается как «использованный», даже если вы не видите ни одного файла после его открытия. Антивирусные программы, удаляя рассматриваемый вирус, мало что делают для решения проблемы.
Обратите внимание, что больше вредоносных вирусов не только скроют, но и повредят ваши файлы. Вот как вы можете восстановить данные с поврежденного USB-накопителя.
Несчастный случай
Вы можете случайно скрыть свои собственные каталоги. Это может произойти по разным причинам. Неправильное использование команды attrib или возня со свойствами файла может случайно сделать ваши файлы скрытыми.
Поскольку действие само по себе не наносит ущерба, ОС не предупреждает вас и не отменяет изменения. Это может затруднить понимание того, что вы могли сами скрыть свои файлы. Также возможно, что файлы скрыты по дизайну; например, когда ваш USB-накопитель содержит защищенные системные файлы.
RAW Drive
Также возможно, что ваши файлы вообще не скрыты. Иногда форматирование вашего USB-накопителя может быть повреждено, что приведет к получению RAW-диска. На таком диске отсутствует файловая система, и его нельзя использовать для хранения, пока он не будет отформатирован снова.
Чтобы узнать, является ли ваш флеш-накопитель RAW, щелкните его значок правой кнопкой мыши и выберите «Свойства». Если в файловой системе указано RAW, методы, описанные в этом руководстве, вам не подойдут. Вместо этого вам нужно попробовать эти решения.
Если вы случайно отформатировали USB-накопитель перед загрузкой файлов, не паникуйте. Вот как можно восстановить данные с отформатированной флешки.
4 проверенных метода отображения файлов и папок на USB-накопителе
Мы не будем тратить ваше время на перечисление дюжины методов, которые могут работать, а могут и не работать. Вместо этого, вот четыре проверенных метода обнаружения скрытых файлов на USB-накопителе:
Метод № 1: Показать файлы на USB с помощью проводника
Вы также можете просматривать скрытые файлы из проводника.Это может быть проще, если вам не нравится идея ввода команд в окне терминала. Вот шаги для этого:
- Откройте проводник и перейдите на Мой компьютер. Здесь должен быть виден ваш USB-накопитель.
- Дважды щелкните USB-устройство, чтобы просмотреть его содержимое. Скрытые файлы сейчас нельзя увидеть.
- В верхней части окна вы увидите несколько вкладок, таких как «Главная», «Общий доступ», «Просмотр» и т. Д. Переключитесь на вкладку Просмотр и установите флажок Скрытые элементы .Теперь можно увидеть все скрытые файлы и папки.
Метод № 2: Просмотр скрытых файлов на USB с панели управления
Вы также можете изменить настройки проводника с панели управления. Просто выполните следующие действия:
- Откройте панель управления на своем компьютере. Вы можете найти его в меню «Пуск».
- Из различных категорий, доступных на панели управления , щелкните Оформление и персонализация .
- В этом новом окне вы найдете Параметры проводника. Щелкните по нему, чтобы продолжить.
- Параметры проводника, как следует из названия, позволяют настраивать все аспекты программы Windows. А пока щелкните вкладку View .
- В дополнительных настройках есть переключатель Скрытые файлы и папки. Установите флажок Показывать скрытые файлы, папки и диски , чтобы проводник отображал скрытые файлы.
Метод № 3: Показать скрытые файлы на флэш-накопителе с помощью команды Attrib
Самый простой способ сделать ваши скрытые файлы видимыми — использовать команду attrib.Эта утилита командной строки может изменять атрибуты файлов целых дисков сразу, что делает их очень полезными в подобных сценариях.
Используя команду attrib, вы можете принудительно вернуть файлы в нормальное состояние, даже если вирус активно пытается скрыть их. Возиться с cmd может показаться немного сложным, но на самом деле это довольно просто. Просто выполните следующие действия:
- Запустите командную строку от имени администратора. Вы можете найти его, набрав cmd в поле поиска.
- Теперь введите эту команду:
attrib -h -r -s / s / d X: \ *.*
Где X — буква вашего флеш-накопителя. Это покажет все скрытые файлы на USB и снова сделает их доступными для просмотра.
Метод № 4: Восстановление скрытых файлов на флэш-накопителе с помощью программного обеспечения для восстановления
Иногда недостающие файлы не скрываются, а удаляются. Это может быть связано с вирусом или, возможно, случайно, но
Чтобы продемонстрировать процесс, мы будем использовать Disk Drill USB Recovery, так как это одно из самых простых в использовании приложений для восстановления данных для Windows.Есть много других отличных инструментов восстановления USB, которые вы также можете использовать.
См. Также: Обзор Disk Drill: плюсы, минусы и наш вердиктВот шаги для восстановления скрытых файлов с USB-накопителя с помощью Disk Drill:
- Загрузите и установите Disk Drill с официального сайта.
- При первом запуске вы увидите лицензионное соглашение. Примите его и продолжайте через экран приветствия.
- В главном окне Disk Drill отображаются все диски, подключенные к вашему компьютеру.Выберите свое USB-устройство и нажмите Search for lost data.
- Пока программа сканирует вашу флешку, она отображает прогресс по количеству найденных файлов. Вы можете проверить эти файлы в любое время во время сканирования, нажав кнопку Просмотреть найденные элементы .
- Файлы будут отображаться в виде файлового проводника вместе с папками и подпапками. Вы можете выбрать определенную категорию файлов слева и применить другие фильтры сверху.
- Выберите файлы, которые вы хотите восстановить, и нажмите кнопку Восстановить . Вам будет предложено выбрать место для сохранения этих файлов. Рекомендуется сохранять их не на сам флеш-накопитель, а на основной диск. Таким образом, нет возможности перезаписать другие скрытые файлы.
FAQ
Да. Возможно, вы случайно изменили файлы на скрытые. Более частая причина — вредоносное ПО.
Вирусы не всегда сразу удаляют ваши файлы.Некоторые вирусы изменяют свойства файлов, делая их скрытыми. Это создает впечатление, что файлы исчезли, хотя они остались невидимыми.
Даже если вы просканируете диск антивирусной программой, она удалит только вирус. Чтобы просмотреть ваши файлы, вы должны сначала показать их.
Есть много причин, по которым ваши файлы USB могут быть скрыты. Если на флешке были системные файлы (например, установка Windows), то их скрытый статус мог быть преднамеренным. С другой стороны, если файлы на USB-накопителе внезапно исчезли, здесь играет роль другой фактор.
Вирусы часто скрывают файлы на SD-картах и USB-накопителях, чтобы вы не могли их использовать. Такие вредоносные программы изменяют свойства файлов, что затрудняет их устранение с помощью антивирусного программного обеспечения.
Какой бы ни была причина скрытия ваших файлов, вы можете легко отобразить их с помощью этих методов.
Команда attrib — это утилита cmd, которая позволяет изменять атрибуты файлов и папок на любом диске вашего компьютера. Одно из свойств, которое он может изменить, — это скрытый статус файла.
Поскольку команда attrib применяется ко всем файлам и папкам на указанном диске, этот метод — самый быстрый способ изменить скрытые файлы, чтобы они снова отображались в обычном режиме.
Чтобы использовать команду attrib для отображения скрытых файлов, откройте командную строку и введите:
attrib -h -r -s / s / d X: \ *. *
, где X — диск, содержащий скрытые файлы.
Заключение
Отсутствие возможности увидеть содержимое USB-накопителя может быть неприятным.К счастью, скрытые файлы — одна из самых простых проблем, которую можно исправить.
Команда attrib, настройки проводника, панель управления — есть несколько способов сделать это. А если ничего не помогает, вы всегда можете запустить инструмент восстановления данных, чтобы восстановить потерянные данные с USB-накопителя.
Как показать скрытые файлы на Mac
Когда вы смотрите на свой рабочий стол или в любую папку, если на то пошло, на своем Mac вы увидите количество (число, которое может варьироваться в зависимости от того, насколько вы хорошо организованы) значков файлов и папок.Однако всех нас объединяет огромное количество системных файлов, которые скрыты вне поля зрения.
✕Те из нас, кто прожил в сети достаточно долго, помнят мистификацию Delete System32, с помощью которой тролли побуждали наивных пользователей ПК удалить свою системную директорию Windows 2000. Неудивительно, что с тех пор разработчики стали больше заботиться о том, чтобы скрывать файлы, которые необходимы для их операционных систем.
Однако бывают случаи, когда вам нужно получить доступ к этим файлам.Большинство из них спрятано в папке ~ / Library, но правда в том, что на среднем Mac хранится кладезь файлов и папок, которые вам больше не нужны или к которым может потребоваться доступ для устранения неполадок.
Это нормально, что «Система» занимает 90 ГБ + памяти? Что в нем содержится? Как получить контроль над системной папкой?
Три способа увидеть скрытые файлы на Mac
Есть хорошие новости для всех, кто хочет получить доступ к скрытым файлам на своем Mac: вы можете сделать это разными способами, вооружившись небольшими знаниями.Например, есть несколько приложений для дополнения и замены Finder, которые упрощают процесс, достаточно нажать одну кнопку.
Однако, прежде чем начать, важно подчеркнуть, что вы должны не рисковать, копаясь в скрытых файлах на своем ноутбуке или настольном компьютере. Если вы точно не знаете, что ищете, вы можете нанести серьезный ущерб своей операционной системе, поэтому будьте осторожны. В конце концов, эти файлы скрыты не зря!
Просмотр скрытых файлов на Mac через Finder
Как упоминалось выше, скрытые файлы на Mac можно легко увидеть.Фактически, вы можете проверить все скрытые файлы на вашем Mac, выполнив всего три простых шага:
- В Finder откройте папку Macintosh HD
- Нажмите Command + Shift + Dot
- Ваши скрытые файлы станут видимыми. Повторите шаг 2, чтобы снова их скрыть!
Этот процесс также будет работать в другом месте, включая папки «Документы» или «Приложения». Однако, если вы знаете, что то, что вам нужно, находится в папке ~ / Library и предпочитаете сразу перейти в нее, вы можете вместо этого предпринять следующие шаги:
- В Finder, удерживая Alt, нажмите «Перейти» вверху экрана
- Нажмите «Библиотека», чтобы открыть обычно скрытую папку
Будьте готовы к одному очень загроможденному рабочему столу, если вы решите обнаружить на нем все скрытые файлы.Если вы чем-то похожи на обычного пользователя Mac, большая часть того, что вы найдете, будет состоять из системных файлов и автоматически сохраненных документов Microsoft Word!
Некоторые пользователи сообщают об успешном поиске документов, которые, по их мнению, были потеряны навсегда после того, как их Mac разбился без сохранения, что всегда полезно иметь в заднем кармане.
Показать файлы на Mac с помощью команд терминала
Терминал, интерфейс командной строки Mac, включен в macOS по умолчанию и позволяет использовать командные строки для управления Mac вместо выполнения потенциально сложной серии инструкций, чтобы сделать то же самое в Finder.
Если вы уже знакомы с использованием Терминала, вы можете предпочесть запустить следующий скрипт, чтобы раскрыть ваши скрытые файлы:
- Открыть терминал
- Введите следующее: по умолчанию написать com.apple.Finder AppleShowAllFiles true [Нажмите Return] killall Finder
- Чтобы снова скрыть файлы, измените «истина» на шаге выше на «ложь»
Не имеет большого значения, используете ли вы Терминал или Finder, чтобы сделать скрытые файлы на Mac видимыми, хотя вы можете предпочесть последнее, если никогда раньше не запускали скрипты в Терминале, поскольку оба маршрута выполняют одно и то же.
Одна из причин, по которой вы можете выбрать использование Терминала, заключается в том, что он позволяет скрыть любой файл или папку на вашем Mac, что является отличным способом избежать остаточного любопытства, которое испытывают другие, если они сталкиваются с защищенным паролем .rar на вашем рабочем столе! Чтобы скрыть файлы, просто:
- Открыть терминал
- Введите следующее: chflags скрыто [Нажмите Пробел]
- Перетащите файлы или папки, которые нужно скрыть из Finder, в окно Терминала, пути к которым будут отображаться в Терминале
- Нажмите Return, чтобы скрыть
Чтобы ваши файлы снова стали видимыми, просто повторите описанные выше шаги, используя « chflags nohidden » вместо « chflags hidden .«Конечно, тот факт, что любой, кто знает этот трюк, может также использовать его для отображения ваших файлов, означает, что это не является адекватной заменой другим мерам безопасности.
Используйте файловые менеджеры для доступа к скрытым файлам
Как найти путь к файлу на Mac? Такие приложения, как DCommander и Forklift, которые работают как собственные приложения macOS и функционируют как расширения Finder, представляют собой отличный выбор, если вам вообще неудобно использовать Терминал или копаться в папке ~ / Library .
Поскольку эти приложения позволяют делать скрытые файлы и папки видимыми (или невидимыми) с помощью ярлыков или нажатия кнопок в приложениях, они делают весь процесс невероятно простым. Например, в Forklift вы можете отображать скрытые файлы по:
- Нажатие кнопки «Просмотр»
- Выбор параметров просмотра в нижней части раскрывающегося меню
- Установка флажка рядом с «Показать скрытые файлы»
На панели инструментов также есть кнопка для отображения и скрытия скрытых файлов.В DCommander доступна аналогичная функция с командой Показать системные файлы , но вам нужно добавить ее вручную на панель инструментов приложения:
Как вы могли догадаться по этим тонким различиям в терминологии, мы могли бы предположить, что вилочный погрузчик больше подходит для тех, кто ищет что-то, что действительно выглядит и действует как Finder. DCommander с более широким набором функций и кнопок панели инструментов, включенных по умолчанию, по-прежнему интуитивно понятен, но кажется немного более насыщенным.
Что бы вы ни выбрали, помните, что только потому, что эти приложения упрощают доступ к скрытым файлам, это не значит, что вы не можете нанести реальный ущерб, если начнете возиться с неправильными вещами!
✕Оставить скрытые файлы для автоматической очистки
Для некоторых пользователей Mac вопрос о том, как увидеть скрытые файлы, — не что иное, как поддаваться любопытству.Для других это необходимость устранения неполадок в программном обеспечении или устройстве, которые не работают должным образом.
Где-то посередине находятся те, кто ищет несколько свободных гигабайт, поскольку их жесткий диск быстро заполняется. Если вы один из тех, кто хочет очистить бесполезные скрытые данные, то такое приложение, как CleanMyMac X, может быть именно тем, что вам нужно:
- Откройте приложение и выберите Smart Scan
- Hit Scan
- Выберите Review Details под Cleanup, чтобы узнать, сколько системного мусора вы можете безопасно удалить
- Hit Run, чтобы удалить эти ненужные файлы
Такое приложение, как CleanMyMac X, освобождает место так же эффективно, возможно даже больше, чем вы, случайно удаляя скрытые файлы и надеясь на лучшее.Если вы в конечном итоге пойдете по этому пути, не считайте изучение скрытого контента пустой тратой времени — по крайней мере, вы знаете, чего нужно остерегаться, если кто-то попытается заставить вас удалить жизненно важные системные файлы!
Лучше всего то, что упомянутые выше приложения DCommander, Forklift и CleanMyMac X доступны для бесплатной пробной версии через Setapp, коллекцию из более чем 150 приложений для macOS от ведущих разработчиков со всего мира.
Как просмотреть скрытые файлы на Mac Catalina, Mojave и др.
Безопасность — основная причина, по которой некоторые файлы скрыты на вашем Mac.Более того, для бесперебойной работы системы необходимо, чтобы основные данные оставались неизменными. Так же, как совместимые, но скрытые разрешения внешних дисплеев в Mac, файлы ядра ОС также по умолчанию невидимы. Естественно, служебные файлы установленных приложений, системные файлы, кеши, журналы и настройки скрыты.
Само собой разумеется, что случайное удаление системных файлов может поставить под угрозу ОС, так зачем вам открывать скрытые файлы? Доступ к этим файлам позволяет удалить оставшиеся данные из приложений, которые вы уже удалили.Вы можете очистить кеш, сделать резервную копию закладок браузера и устранить неполадки приложений.
Есть несколько способов просмотреть скрытые файлы на вашем Mac. В этой статье вы найдете краткое руководство по каждому из них, если вы используете macOS Mojave.
Вариант №1: Используйте Mac OS X Finder
Finder, возможно, является самым быстрым и простым способом просмотра скрытых файлов. Помимо macOS Catalina, он также работает с Mojave и большинством других относительно недавних итераций ОС.
- Откройте «Finder» и перейдите в папку « Macintosh HD» .Найти его можно двумя способами.
Способ 1. Нажмите «Перейти», затем «Компьютер».
Метод 2: Нажмите «[Ваше имя здесь] [Ваш тип Mac здесь]» в левом столбце в разделе «Местоположение», например «Macbook Pro Стива. « - » Попав в нужную папку, нажмите «команда + сдвиг + период» на клавиатуре, чтобы скрытые файлы стали видимыми. Если вы хотите снова скрыть файлы, просто нажмите клавиши еще раз, и они исчезнут.
Уловка работает и с папками приложений, и с документами.Если вы хотите получить доступ к файлам библиотеки напрямую, удерживайте клавишу Alt перед выбором меню «Перейти» .
Что следует помнить
После открытия файлов на рабочем столе могут появиться различные системные файлы и некоторые автоматически сохраненные документы. Хорошей новостью является то, что вы можете наткнуться на файлы, которые, по вашему мнению, были потеряны навсегда, в случае сбоя вашего Mac.
Не забудьте снова скрыть файлы после того, как закончите, чтобы случайно не испортить систему.
Вариант № 2: Использование терминала
Вы можете использовать командные строки в терминале Mac для непосредственного управления системой.Некоторых пользователей Терминал немного пугает, но это не так страшно, как кажется. Запускать скрипты легко, и вы можете быстро отменить действия. Кроме того, если вы введете что-то неправильно, команда не будет выполнена.
- Нажмите «команда + пробел», , затем введите «тер» без кавычек в поиске Spotlight. Нажмите «возврат» или выберите «Терминал» из списка.
- Оказавшись внутри, введите следующие сценарии (по порядку, без кавычек) в командную строку:
« по умолчанию написать com.apple.Finder AppleShowAllFiles ИСТИНА «
» killall Finder « - Чтобы скрыть файлы после завершения, просто следуйте приведенным выше сценариям, кроме , замените« ИСТИНА »на« ЛОЖЬ » и нажмите Enter.
Уловка
С Finder или Terminal вы, по сути, делаете то же самое. Однако Терминал в чем-то лучше, потому что позволяет скрывать определенные папки и файлы.
Запустите Терминал и введите chflags hidden в командной строке, затем нажмите Пробел.Возьмите файл или папку, которые вы хотите скрыть, и поместите их в окно Терминала, чтобы открыть пути. Чтобы скрыть их, просто нажмите Return.
Чтобы показать файлы и папки, которые вы скрыли, используйте команду chflags nohidden вместо chflags hidden . Тем не менее, эти команды не секрет. Есть вероятность, что кто-то другой может раскрыть ваши файлы, используя тот же трюк, поэтому некоторые пользователи предпочитают сторонние приложения.
Вариант № 3: Использование программного обеспечения для управления файлами
Если по какой-то причине вам неудобно пользоваться терминалом или Finder, существуют сторонние приложения, которые упрощают весь процесс.Для этой статьи были выбраны Forklift и DCommander , поскольку они работают аналогично собственным приложениям.
DCommander
DCommander работает с MacOS X 10.10 или более поздней версии и разработан как всеобъемлющий файловый менеджер. Он имеет двухпанельный интерфейс, упрощающий перемещение файлов и позволяющий следить как за источником, так и за местом назначения файлов.
В приложении есть кнопка Показать системные файлы на панели инструментов, но вам нужно включить ее вручную.Приложение также предлагает несколько расширенных функций для опытных пользователей, и все это аккуратно упаковано в интуитивно понятные вкладки и всплывающие окна.
Вилочный погрузчик
Если вы обычный пользователь, вилочный погрузчик может быть вашим лучшим вариантом. Это приложение выглядит и работает так же, как Finder на Mac, поэтому вам будет проще управлять файлами и папками и открывать их.
Чтобы просмотреть скрытые файлы, выберите « Просмотр», , затем «Параметры просмотра» в нижней части меню.Установите флажок перед опцией «Показать скрытые файлы» , и все готово. Как и DCommander, Forklift имеет интерфейс с двумя панелями и позволяет расширенное управление файлами, например обмен между серверами и приложениями.
На самом деле вам не нужно какое-либо стороннее программное обеспечение, если вы хотите открывать файлы для быстрого исправления. Независимо от того, выбираете ли вы сторонние приложения или собственное программное обеспечение, вы должны быть очень осторожны и избегать изменения системных файлов. Помните, что есть другие способы очистить кеш или сделать резервное копирование на вашем Mac, не открывая важные файлы.
И снова, если вы решите просмотреть скрытые файлы, важно снова скрыть их после того, как вы закончите.
Acronis True Image: просмотр скрытых файлов в интерфейсе программы
Скрытые файлы или папки отображаются в интерфейсе Acronis True Image только в том случае, если параметры папки Windows настроены на отображение скрытых файлов, папок и дисков
Введение
Acronis True Image показывает скрытые файлы и папки в пользовательском интерфейсе, если в Windows включен параметр «Просмотр скрытых файлов».Это относится как к выбору объектов для резервного копирования, так и к выбору файлов / папок для исключений.
См. Пример ниже:
| Acronis True Image | Проводник | |
| Параметр «Показать скрытые файлы» отключен | ||
| Параметр «Показать скрытые файлы» включен |
Несмотря на то, что скрытые файлы не отображаются в интерфейсе Acronis True Image, для них создается резервная копия, если раздел или папка, в которых они находятся, выбраны в качестве источника резервного копирования.
(!) Вы можете исключить все скрытые файлы из резервной копии на уровне файлов, установив соответствующий флажок в параметрах резервного копирования (см. Здесь), или исключить их из резервной копии вручную, выбрав определенные скрытые файлы.
То же самое относится и к macOS: скрытые файлы / папки отображаются в интерфейсе продукта только в том случае, если они видны в Finder.
| Acronis True Image | Finder | |
| Стандартный вид | ||
| Отображение скрытых файлов и папок |
Раствор
Если вы хотите выбрать конкретный скрытый файл / папку для резервного копирования, восстановления или выбрать его для исключения, включите параметр для отображения скрытых файлов в самой операционной системе, чтобы вы видели скрытые файлы в интерфейсе Acronis True Image.См. Инструкции ниже.
Как показать скрытые файлы / папки в Windows
Windows 8 / 8.1 / 10
- Откройте проводник из меню «Пуск» или из панели задач
- В меню выберите вкладку Просмотр
- Проверить Скрытые элементы флажок, который по умолчанию снят
Окна 7
- Откройте проводник. С левой стороны навигации выберите Организовать и выберите Папка и параметры поиска в раскрывающемся меню.
- В окне Параметры папки выберите вкладку Просмотр
- В списке Advanced Settings выберите Показать скрытые файлы, папки и диски и нажмите OK
Windows XP
- Откройте проводник. В меню выберите Инструменты> Параметры папки.
- В окне «Параметры папки» выберите вкладку «Просмотр».
- В списке дополнительных настроек выберите Показать скрытые файлы, папки и диски и нажмите ОК
Как показать скрытые файлы / папки в macOS
Метод 1: можно использовать в macOS Mojave 10.14, macOS High Sierra 10.13, macOS Sierra 10.12, OS X El Capitan 10.11
- Откройте Терминал: откройте Finder> Приложения> Папка Утилиты> Терминал
- Введите следующую строку в Терминал и нажмите Enter:
по умолчанию записать com.apple.finder AppleShowAllFiles true; killall Finder
Эта команда изменяет настройку в macOS для автоматического отображения всех файлов и перезапускает Finder, обновляя ваш вид для отображения скрытых файлов.
- Чтобы изменить настройку, снова запустите эту команду в Терминале, но замените true на false, например:
по умолчанию записать com.apple.finder AppleShowAllFiles false; killall Finder
Метод 2: можно использовать в macOS Mojave 10.14, macOS High Sierra 10.13, macOS Sierra 10.12
В последних версиях macOS можно использовать сочетание клавиш для переключения между отображением файлов и их повторным скрытием.
Нажмите комбинацию клавиш Command-Shift-. (Точка) для переключения между скрытием и отображением скрытых файлов и папок.
Дополнительная информация
Операционные системы хранят многие важные настройки в скрытых файлах и папках. Не рекомендуется изменять или удалять скрытые файлы, так как это может привести к непредсказуемым последствиям.
Как показать скрытые файлы / папки в Windows
Windows позволяет скрывать определенные элементы, которые не могут быть обнаружены из обычного проводника.Первоначально это предназначалось для предотвращения случайного удаления важных файлов. Но его также можно использовать для сокрытия ваших личных документов, чтобы в некотором смысле снизить вероятность их обнаружения неавторизованными сторонами.
В любом случае скрытые файлы останутся скрытыми, если вы не измените видимость на нормальную. Удивительно, но вы можете сохранить эти файлы в скрытом режиме, используя их как обычные предметы.
Вот как показать скрытые файлы или папки в Windows 7, Windows 8 и Windows 10 .
# 1 Как показать скрытые элементы в определенном каталоге
1. Перейдите в каталог, где хранятся скрытые элементы.
2. Щелкните Файл> Изменить папку и параметры поиска .
3. Перейдите в меню вкладки View .
4. Включите опцию Показать скрытые файлы, папки и диски , затем нажмите Применить и ОК .
5. Теперь скрытые элементы будут иметь слегка блеклый вид.
Кроме того, вы можете быстро показать или скрыть скрытые элементы прямо в проводнике.Просто перейдите в меню «Просмотр», затем установите / снимите флажок «Скрытые элементы».
# 2 Показать скрытые элементы во всех каталогах
1. Перейдите к Start , найдите Control Panel и откройте его.
2. Щелкните Оформление и персонализация .
3. Выберите Параметры проводника .
4. Щелкните Просмотр .
5. Отметьте Показать скрытые файлы, папки и диски . Нажмите Применить и ОК .
# 3 Как показать скрытые предметы
1. Сначала выберите файлы и / или папки, которые нужно показать.
2. Щелкните правой кнопкой мыши по одному из них, затем выберите Свойства .
3. Снимите флажок Скрытый , нажмите Применить и ОК .
4. Скрытые файлы вернулись в нормальное состояние.
Вы также можете отобразить их, выбрав «Просмотр»> «Скрыть выбранные элементы» для более быстрого доступа.
Если вы хотите скрыть некоторые файлы на другом уровне, рассмотрите возможность исключения их из Windows Start Search и, если возможно, заархивируйте файлы с паролем.
Показать скрытые файлы и папки
† Ограниченное по времени предложение со скидкой 10% от прейскурантной цены распространяется только на покупку Quicken Deluxe, Premier, Home, Business & Rental Property на первый год, только если вы заказываете напрямую у Quicken до 30 сентября 2021 года, 23:59 PM. ТИХООКЕАНСКОЕ СТАНДАРТНОЕ ВРЕМЯ. Предложение подходит только для новых участников. Вышеуказанное предложение нельзя комбинировать с другими предложениями. Положения, условия, цены, функции, предложения и варианты обслуживания могут быть изменены без предварительного уведомления.
* Сноски и заявления об отказе от ответственности- Предупреждения о мониторинге, загрузка данных и обновления функций доступны до конца срока вашего членства. Онлайн-сервисы требуют доступа в Интернет. Могут применяться сторонние условия и дополнительные сборы. Поддержка по телефону, онлайн-функции и другие услуги различаются и могут быть изменены. 14 500+ финансовых организаций-участников по состоянию на 1 октября 2018 г.
- Стандартные скорости передачи сообщений и данных могут применяться для синхронизации, электронной почты и текстовых предупреждений. Посетите https://www.quicken.com/go/apps, чтобы узнать подробности. Приложение Quicken совместимо с iPad, iPhone, iPod Touch, телефонами и планшетами Android. Не все функции рабочего стола Quicken доступны в приложении. Приложение является сопутствующим приложением и будет работать только с настольными продуктами Quicken 2015 и выше.
- Покупка дает вам право на Quicken на 1 или 2 года (в зависимости от продолжительности приобретенного членства), начиная с момента покупки. Полная оплата сразу же снимается с вашей карты. В конце периода членства членство будет автоматически продлеваться каждый год, и с вас будет взиматься текущая на тот момент цена (цены могут измениться).Вы можете отменить до даты продления. Для получения полной информации обратитесь к Соглашению о членстве в Quicken. Вы можете управлять своей подпиской на странице «Моя учетная запись».
- Покупка дает вам право на Quicken на 1 или 2 года (в зависимости от продолжительности приобретенного членства), начиная с момента покупки, плюс 3 бесплатных бонусных месяца, если применимо. Полная оплата сразу же снимается с вашей карты. В конце периода членства (включая 3 месяца бесплатного бонуса, если применимо) членство будет автоматически продлеваться каждый год на период в 1 год, и с вас будет взиматься текущая на тот момент цена (цены могут быть изменены).Вы можете отменить до даты продления. Для получения полной информации обратитесь к Соглашению о членстве в Quicken. Вы можете управлять своей подпиской на странице «Моя учетная запись».
- Если вы активируете бесплатный продукт Quicken Starter посредством покупки TurboTax, и в настоящее время у вас активна подписка Quicken, а не в течение 6 месяцев с даты продления, вам нужно будет вернуться на эту страницу в течение 6 месяцев после продления. чтобы выкупить. Кроме того, обратите внимание, что если вы в настоящее время подписаны на Quicken Deluxe, Quicken Premier или Quicken Home & Business , выкупив бесплатный продукт Quicken Starter, вы потеряете некоторые функции, связанные с вашим текущим продуктом более высокого уровня.
- Quicken для Windows импортирует данные из Quicken для Windows 2010 или новее, Microsoft Money 2008 и 2009 (для Deluxe и новее). Quicken для Mac импортирует данные из Quicken для Windows 2010 или новее, Quicken для Mac 2015 или новее, Quicken для Mac 2007, Quicken Essentials для Mac, Banktivity.
- 30-дневная гарантия возврата денег: Если вы не удовлетворены, верните этот продукт Quicken в течение 30 дней с момента покупки с датированным чеком для полного возмещения покупной цены за вычетом затрат на доставку и обработку.См. Https://www.quicken.com/30dayguarantee для получения полной информации и инструкций.
- Программное обеспечение Quicken для Mac и приложение Quicken не предназначены для работы за пределами США.
- VantageScore, предоставляемый в рамках описанного здесь предложения, использует собственную модель кредитного рейтинга, разработанную VantageScore Solutions, LLC. На рынке существует множество других кредитных рейтингов и моделей, включая различные VantageScores. Помните, что третьи стороны могут использовать другой кредитный рейтинг при оценке вашей кредитоспособности.Кроме того, третьи стороны будут принимать во внимание другие аспекты помимо вашего кредитного рейтинга или информации, содержащейся в вашем кредитном файле, например, вашего дохода.
- VantageScore® , Equifax® , Experian® и TransUnion® являются зарегистрированными товарными знаками соответствующих владельцев.
- Все версии Quicken 2018 г. и более новые предоставляют пользователям 5 ГБ бесплатного хранилища Dropbox, пока действует подписка.
- EQUIFAX является зарегистрированным товарным знаком Equifax Inc.Другие используемые здесь знаки Equifax являются товарными знаками Equifax Inc. Другие названия продуктов и компаний, упомянутые в данном документе, являются собственностью их соответствующих владельцев.
- Отслеживание портфеля, включенное в Quicken Premier и Quicken Home & Business на Windows
- Платежные ссылки доступны только для Quicken Home & Business.
- Иллюстрации © Адам Симпсон. Все права защищены.
- © 2021 Quicken Inc. Все права защищены. Quicken — зарегистрированная торговая марка Intuit Inc., используемая по лицензии.

 ru
ru