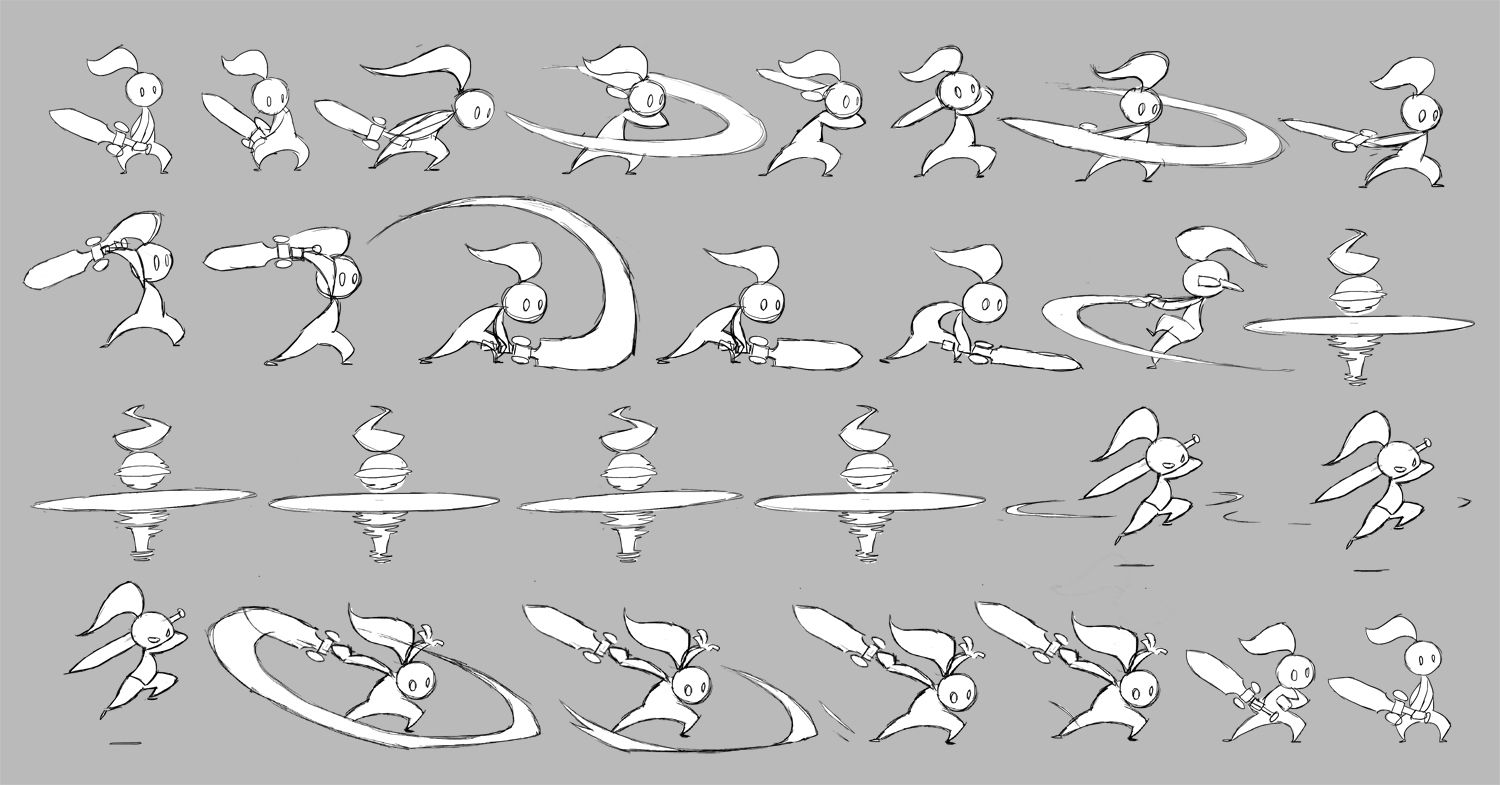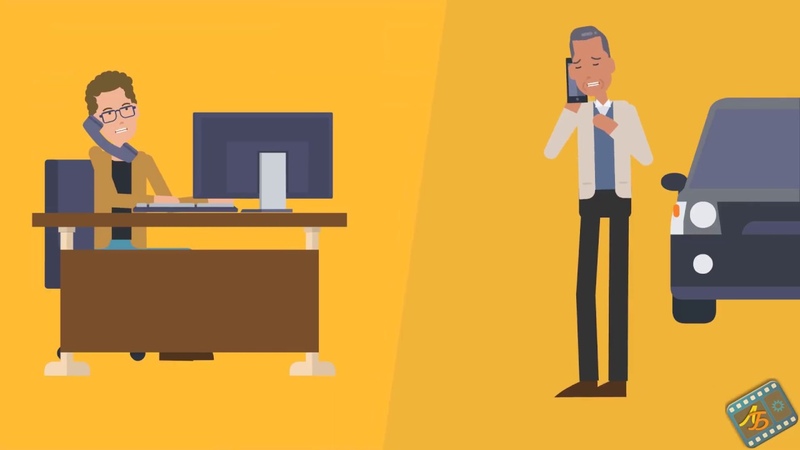Как посмотреть видео на youtube кадр за кадром (покадрово)
В данной статье рассмотрено несколько способов, с помощью которых можно посмотреть видео на youtube кадр за кадром и при этом нет необходимости скачивать видео с YouTube.
В некоторых случаях возникает необходимость посмотреть видеоролик кадр за кадром, чтобы не упустить ни одной важной детали. Особенно это актуально при просмотре различных динамичных сцен или при просмотре какой-либо видеоинструкции и используя покадровый просмотр, можно максимально подробно разобраться в процессе.
Как посмотреть видео на youtube кадр за кадром используя клавиатуру
Это достаточно простой способ покадрового просмотра видео роликов на youtube.
Что для этого нужно?, первое это приостановить видео с помощью клавиши пробел на клавиатуре или нажать кнопку пауза в самом плеере и затем используйте клавиши с угловыми скобками.
Чтобы покадрово смотреть вперёд, нажимайте клавишу >
Чтобы покадрово смотреть назад, нажимайте клавишу <
Имейте в виду, что данный способ будет работать только в том случае, если создатель видео закодировал видео кадр за кадром.
Как посмотреть видео с youtube кадр за кадром используя онлайн сервис
Также для воспроизведения видеороликов с YouTube кадр за кадром, можно использовать онлайн сервис Anilyzer, который позиционируется его разработчиками как инструмент для профессиональных аниматоров.
Откройте сайт
http://anilyzer.com/, и в специальное поле вставьте ссылку на видеоролик и нажмите кнопку WATCH VIDEO.
Затем откроется плеер под которым имеются различные опции управления скоростью воспроизведения.
Также есть ещё один онлайн, который называется
Watch Frame by Frame, что переводится как
«Смотреть кадр за кадром». Принцип работы данного сервиса аналогичен сервису представленному выше.
С помощью представленных выше методов, теперь можно посмотреть видео с youtube кадр за кадром.
Покадровый просмотр видео на YouTube
Как покадрово просмотреть видеоролик на YouTube, чтобы поймать наиболее удачный или, наоборот, самый отвратительный в целях стёба момент? Или детально рассмотреть видеоотрезок с важными событиями, либо же динамическими сценами. Чтобы потом нужные моменты запечатлеть в снимке экрана. Для этих целей у самого видеохостинга есть необходимые опции. Чуть больше возможностей для покадрового просмотра могут предложить другие инструменты.
1. Возможности самого YouTube
Чтобы покадрово просмотреть воспроизводимое на сайте YouTube в окне браузера видео, необходимо приостановить его либо кнопкой в видеоплеере, либо клавишей-пробелом. А затем нажать клавиши:
• для покадрового просмотра вперёд.
2. Сервис WatchFrameByFrame
Сайт: www.watchframebyframe.com
YouTube предусматривает только последовательный просмотр каждого кадра. А вот бесплатный веб-сервис
• Отображение порядкового номера текущего кадра и общего их числа;
• Настройку шага кадров через 1, 2, 4, 8, 16, 32;
• Настройку шага кадров по секундам 0,01, 0,1, 1, 10;
• Выбор числа кадров в секунду 20, 25, 30, 60.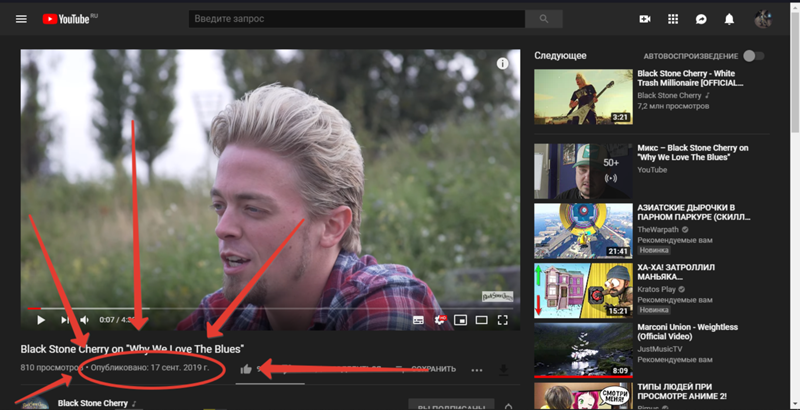
Чтобы использовать эти возможности, необходимо скопировать ссылку YouTube-ролика и вставить в форму на сайте сервиса.
3. Программа Free Video To JPG Converter
У разработчика DVDVideoSoft есть специальная узконаправленная программа для раскадровки видео обывательского уровня —
Если нужно не просто покадрово просмотреть видео с YouTube в окне браузера, а ещё и запечатлеть отдельные моменты в файлах изображений, лучше скачать ролик с видеохостинга и сделать автоматическую раскадровку. При раскадровке можно выбрать:
• Каждый кадр вообще или в секунду;
• Каждый кадр с шагом в 10, 30, 50, 100, 500, 1000;
• Общее определённое число кадров со всего видео.
Выбрав нужные опции, жмём «Конвертировать».
После чего результат раскадровки ищем в указанной в программе папке.
Как снять видео с покадровой анимацией для Instagram
Если вы рекламируете свой бизнес или бренд в Instagram, что вам однозначно необходимо делать, тогда в продвижении вам нужно использовать видео.
Видеоконтент в Instagram получает в два раза больше внимания, чем посты, не содержащие видео, и уровень вовлеченности с каждым годом увеличивается. От трансляций в прямом эфире до короткой видеорекламы — есть много способов повлиять на зрителя с помощью видео в Instagram.
Отличный способ привлечь и удержать внимание зрителей с помощью видеороликов с покадровой анимацией.
Что такое покадровая анимация?
Почему покадровая анимация отлично подходит для Instagram?
Рекомендации по подготовке к съемке покадровой анимации
Создание и распространение вашего видеоролика с покадровой анимацией
Идеи для роликов
1.
 Что такое покадровая анимация?
Что такое покадровая анимация?Покадровая анимация — это серия неподвижных изображений, сменяющие друг друга так быстро, что наш мозг воспринимает их как непрерывное движение.
Известный пример – кукольные мультфильмы «Воллес і Громіт», в котором персонажи из пластилина движутся плавно, как в жизни.
Для достижения эффекта движения требуется огромное количество работы. Аниматор Мерлин Кроссингем сказал, что на съемку четырехсекундного кадра может уйти несколько дней, потому что «если Громмит виляет хвостом в течение 30 секунд, это 360 движений».
Нужно отдать должное тем, кто снял такую, к примеру, сцену:
К счастью, вам не нужно достигать такого уровня качества, чтобы получить эффективную покадровую анимацию. Отчасти очарование этого художественного приема заключается в том, что иллюзия движения видится не так, как в кино или 3D-анимации.
2. 2.** **Почему покадровая анимация отлично подходит для Instagram?
Одной из больших проблем для онлайн-видео является привлечение и поддержание внимания зрителя.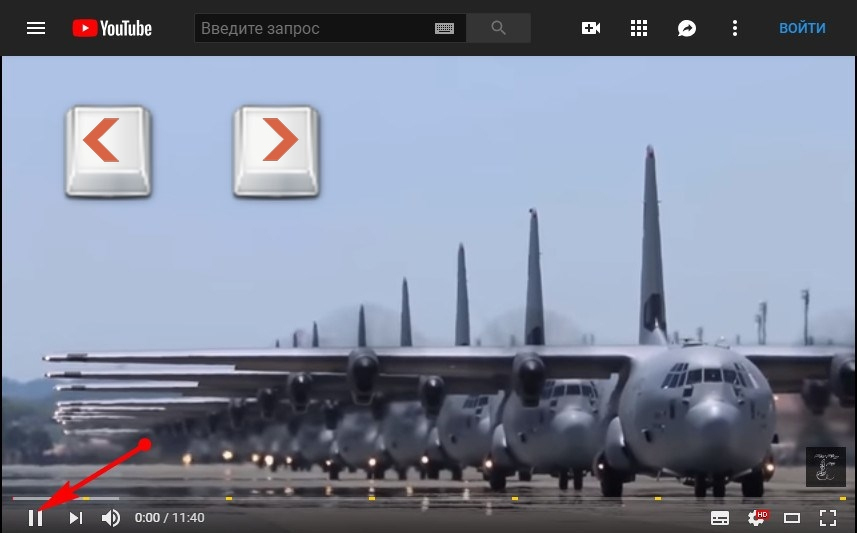
По данным AdAge, 33% зрителей прекращают смотреть видео в течение 30 секунд, а 45% в течение минуты. Вам нужно зацепить людей в первые 10 секунд и держать их под наблюдением, если вы хотите привлечь внимание, а остановка движения дает вам преимущество.
Есть что-то мгновенно интригующее в том, что мы видим неодушевленные предметы, которые выглядят живыми.
Когда дети играют, они превращают предметы быта и безжизненные игрушки в динамичных персонажей. Покадровая анимация пробуждает чувство игры у людей, будь то ожившие глиняные фигурки, сложные модели или просто комнатные растения:
View this post on Instagram
A post shared by Life Lapse Stop Motion App (@lifelapse_app) on Jun 28, 2019 at 10:47am PDT
3. Рекомендации по подготовке к съемке покадровой анимации
Оживление сцены требует хорошей подготовки. Вот контрольный список того, что делать и что собирать перед съемкой:
ОборудованиеДля начала вам понадобится несколько единиц оборудования:
Достойная камера — хорошей камеры смартфона может быть достаточно, или же вам может потребоваться приобрести что-то более продвинутое, в зависимости от уровня качества, который вам нужен
Стабильная поверхность, которая не будет сдвигаться между съемками кадров
Стабильный источник освещения — не используйте естественный свет, так как он будет меняться между снимками
Штатив для фотоаппарата или телефона — важно, чтобы вы сохраняли положение кадра, чтобы потом не корректировать его вручную
Дистанционный затвор, чтобы производить съемку и не дотрагиваться к камере во избежание вибраций, в случае смартфона часто можно использовать кнопку громкости на наушниках
Для большинства проектов вам понадобится раскадровка, особенно если ваша идея сложна.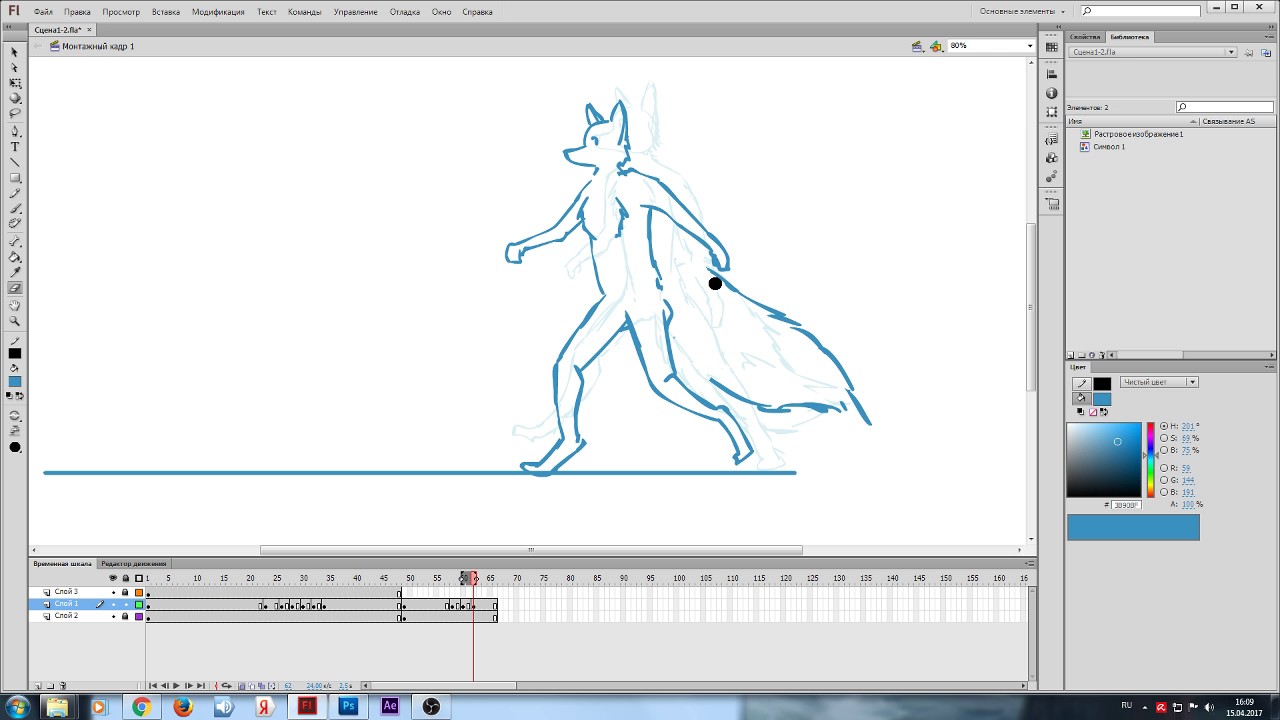
Раскадровка поможет вам сохранить порядок. Даже для проектов с короткой покадровой анимацией вам нужно знать начало, середину и конец ролика, и наметить, как рассказать свою историю с помощью движения. Чтобы создать раскадровку, выполните следующие действия.
Определите ваши «ключевые кадры» — самые важные моменты в истории — и нарисуйте, как они должны выглядеть
Затем используйте блоки, чтобы набросать отдельные кадры, которые вам понадобятся, чтобы рассказать историю, включая эти ключевые кадры — каждый блок должен соответствовать щелчку камеры, когда вы приходите, чтобы создать видео
Если ваше видео будет иметь текст на экране или голос за кадром, вы должны написать это ниже или рядом с соответствующими кадрами
Не каждому проекту нужна раскадровка. Например, это видео эффективно, но, вероятно, не нуждается в раскадровке:
View this post on Instagram
A post shared by Life Lapse Stop Motion App (@lifelapse_app) on Jul 1, 2019 at 8:44am PDT
В то время как это определенно нуждается:
View this post on Instagram
A post shared by Rachel Ryle (@rachelryle) on Jun 14, 2019 at 8:43am PDT
4.
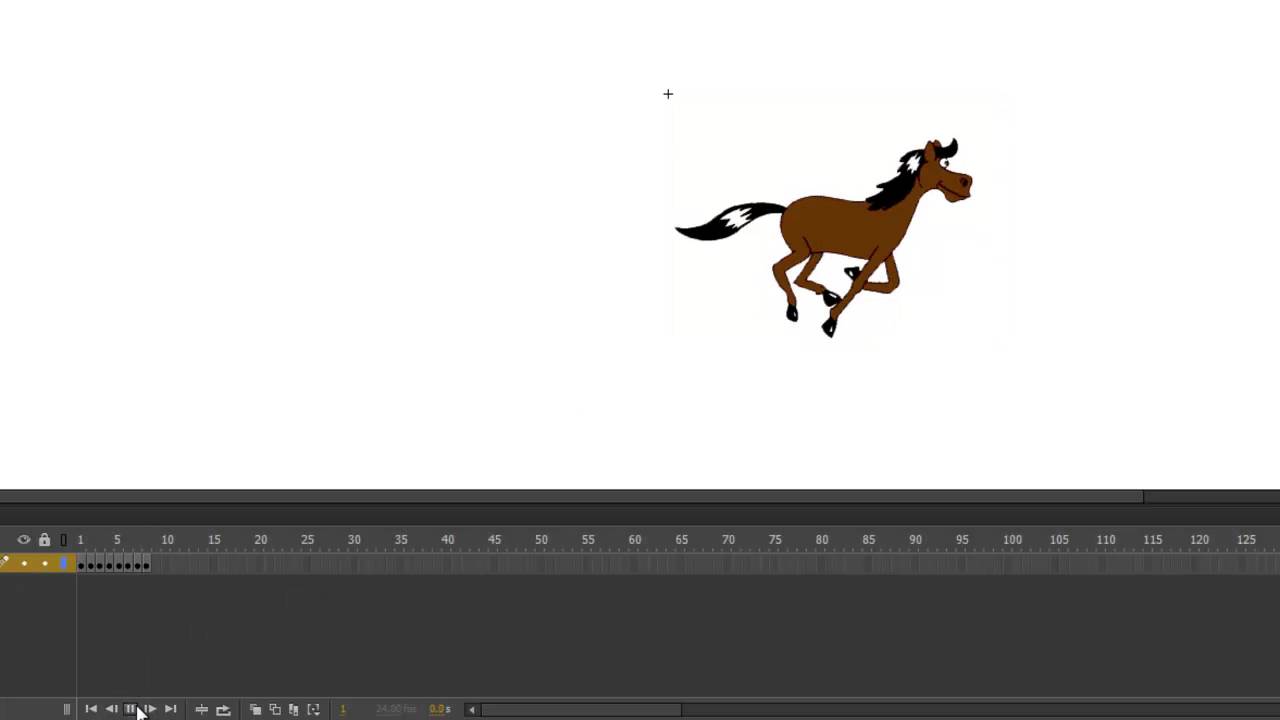 Создание и распространение вашего видеоролика с покадровой анимацией
Создание и распространение вашего видеоролика с покадровой анимациейПосле того, как вы настроитесь, самое время снимать кадры, необходимые для покадровой анимации! Как именно вы это сделаете, будет зависеть от вашего проекта — будь то пластилиновые фигурки, перемещение фигур вокруг, нарисованные от руки рамки или что-то еще.
Вот два из самых простых инструментов, которые помогут вам сделать свои собственные шедевры покадровой анимации:
Используйте Clipchamp для создания видеороликов на вашем компьютере.Clipchamp — это мощный онлайн-редактор видео, который вы можете использовать для создания всевозможного контента, в том числе видеороликов с покадровой анимацией. Это приложение пригодиться вам, если вы уже сняли свои кадры, и они готовы к работе. Вот как это сделать:
1. Как только вы подготовите все свои изображения, перейдите в Clipchamp Create и войдите в систему. Создание учетной записи бесплатное, и вы можете войти с помощью существующей учетной записи Google или Facebook:
2. Нажмите «Создать видео»:
Нажмите «Создать видео»:
3. Выберите правильные размеры для своего видео — для ленты Instagram лучше всего использовать квадрат, тогда как большинство историй — в портрете:
Вы можете изменить свой выбор позже, нажав соотношение сторон справа от предварительного просмотра видео:
4. Импортируйте все изображения, которые войдут в вашу анимацию, с помощью кнопки «Добавить мультимедиа»:
Вы можете перетаскивать файлы прямо в Clipchamp или просматривать файлы на вашем компьютере:
5. После того как все ваши файлы загружены, вам нужно будет перетащить их вниз на временную шкалу внизу экрана:
6. Добавляя каждое видео, отрегулируйте их продолжительность, чтобы сделать их как можно короче. Для этого щелкните файл на временной шкале, чтобы выделить его, затем перетащите край рамки максимум влево, пока она не остановится.:
Увеличьте масштаб временной шкалы, чтобы сократить каждый кадр до 0,5 секунд или 2 кадра в секунду. (Мы расскажем вам, как увеличить частоту кадров позже.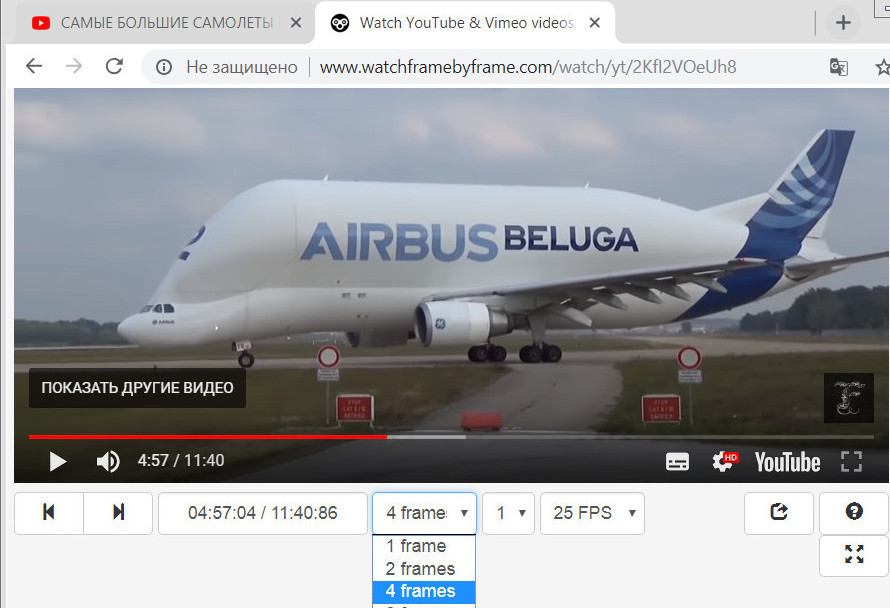 )
)
7. Как только все ваши кадры будут добавлены, экспортируйте готовое видео:
Как только вы выберете разрешение, ваше видео будет обработано и готово к загрузке. Вы можете бесплатно экспортировать в разрешении 420p или 720p:
8. Как только ваше видео будет готово, загрузите его на свой компьютер, а затем откройте новый проект в Clipchamp:
9. В своем новом проекте загрузите только что созданное видео, чтобы вы могли настроить скорость. Два кадра в секунду недостаточно быстры, чтобы создать иллюзию движения, поэтому нам нужно ускорить клип. Как только вы добавили видео на свою временную шкалу, щелкните его, чтобы открыть параметры редактирования.:
10. На вкладке «Преобразование» вы увидите параметр для настройки скорости клипа, который дает вам варианты «медленно», «нормально» и «быстро»:
Выберите «быстро», и вы получите еще одно раскрывающееся меню, которое позволяет вам выбрать, насколько быстрее сделать видео:
Если вы установите его на «8x», частота кадров будет изменяться от 2 до 16, что сделает ваш проект с покадровой анимацией плавным.
11. Наконец, поделитесь своим роликом с покадровой анимацией в Instagram — загрузите ускоренное видео на свой компьютер, а затем перенесите его на свой телефон. Оттуда вы можете поделиться им в своей ленте Instagram или историях!
Вы также можете использовать Clipchamp, чтобы добавить свой ролик с покадровой анимацией в качестве сцены в более длинное видео, например, в сегменте распаковки в видео, рекламирующем продажу.
Используйте этот шаблон
Используйте Life Lapse для создания видеороликов на вашем смартфонеВы можете скачать приложение Life Lapse на свой iPhone или Android телефон бесплатно. Вам придется заплатить, чтобы разблокировать все его функции, но бесплатная версия предлагает довольно много. Вот как это работает:
1. Откройте приложение на телефоне и создайте новый проект:
2. Нажмите значок камеры в левом нижнем углу экрана, чтобы начать добавление изображений:
3. Убедитесь, что для камеры установлено значение «Stop Motion Photos».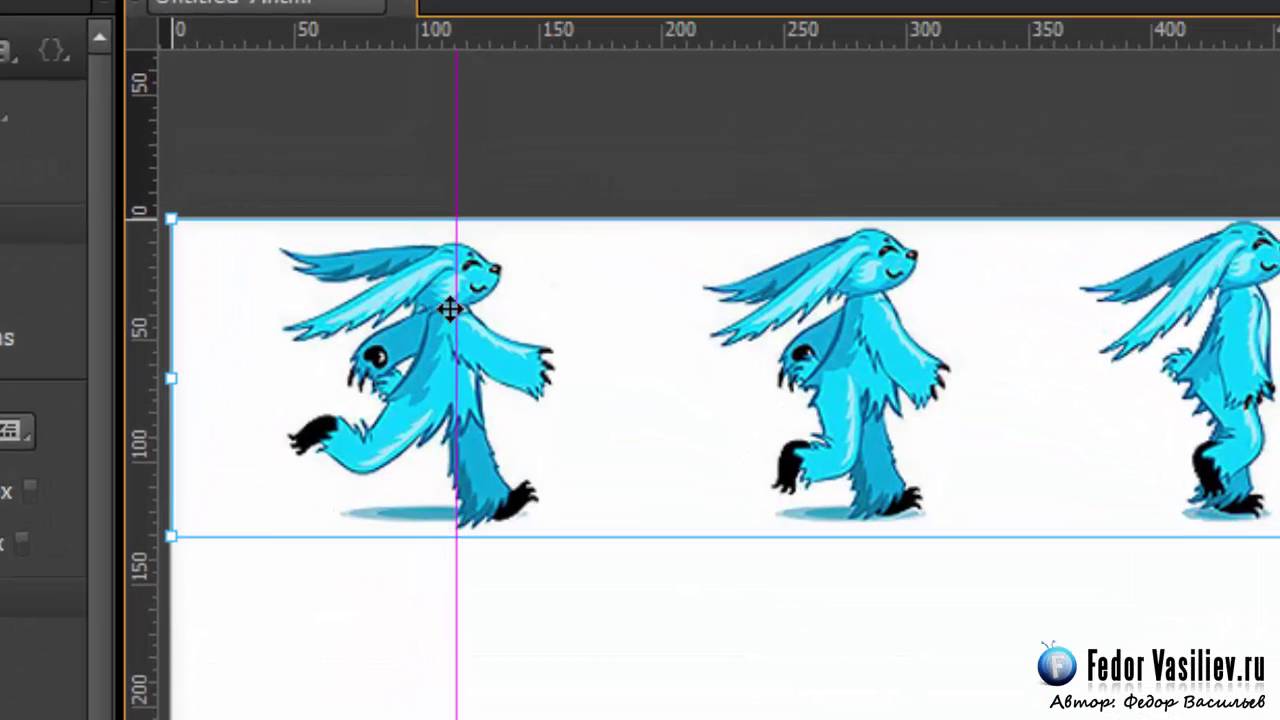 :
:
4. Начните фотографировать! Не забывайте следить за тем, чтобы освещение было стабильным и чтобы ваша камера оставалась неподвижной, в идеале на штативе.
Если у вас есть дистанционный затвор, жизнь будет намного проще — даже небольшие удары по телефону при съемке могут испортить финальное видео.
Вы можете использовать сетку, чтобы помочь центрировать ваши снимки, нажав значок сетки в правом нижнем углу:
Приложение наложит «призрачное» изображение вашего последнего снимка, чтобы упростить вам перемещение между кадрами.
Вы также можете использовать значок таймера, чтобы приложение автоматически делало фотографии с регулярными интервалами — просто убедитесь, что ваша сцена готова, прежде чем щелкнуть затвор!
После того, как вы сделали все свои снимки, нажмите значок воспроизведения в верхнем правом углу, чтобы просмотреть и отредактировать покадровую анимацию:
5. Добавьте музыку и фильтры. Life Lapse предоставляет пять музыкальных треков, которые можно бесплатно добавить в ролик, щелкнув значок музыки.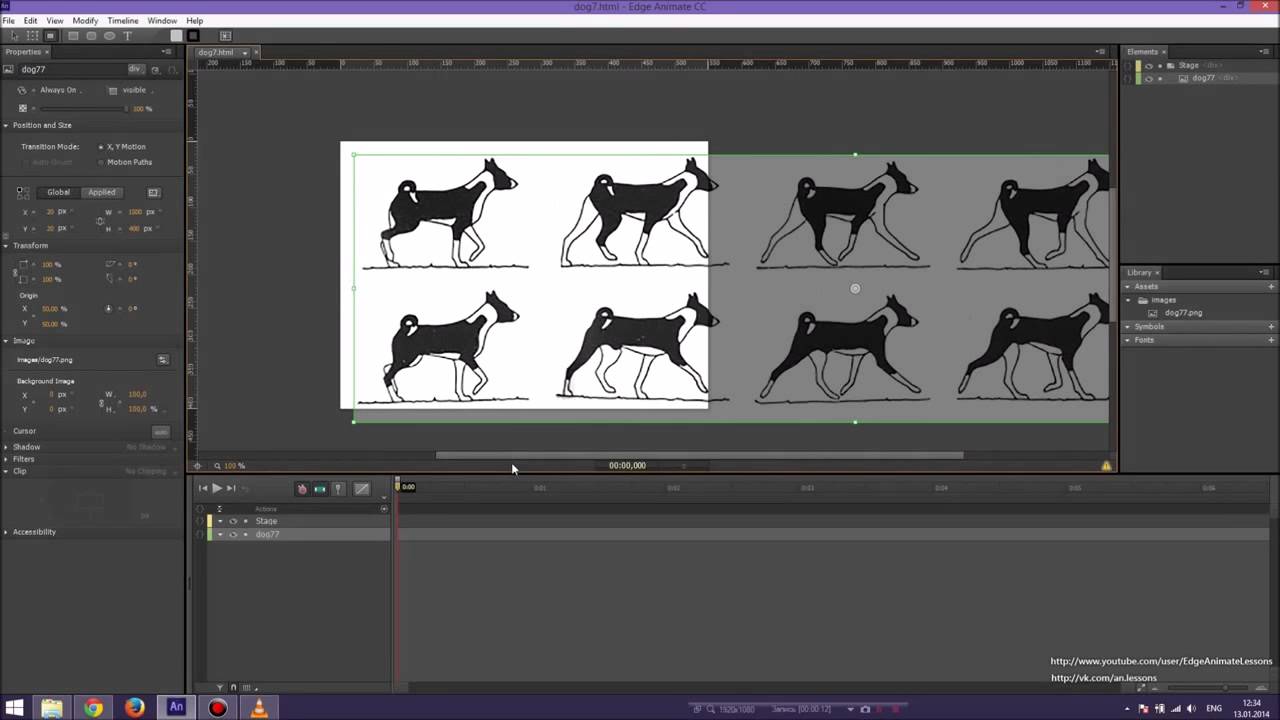 :
:
Чтобы разблокировать оставшуюся библиотеку или добавить собственную музыку, вам необходимо будет приобрести полную версию приложения.
Вы также можете добавить фильтры:
6. Отрегулируйте размер видеоролика с помощью встроенного инструмента кадрирования Life Lapse:
7. Сделайте ваше видео цикличным, если вы хотите, чтобы оно зациклилось, как gif-анимация:
8. Выберите частоту кадров для вашего ролика – она может быть до 24 кадров в секунду:
9. Экспортируйте видео, нажав кнопку «Экспорт» в правом нижнем углу экрана. Имейте в виду, что приложение предложит вам приобрести полную версию, но вы можете экспортировать без оплаты. Просто закройте всплывающее окно, если вы довольны бесплатной версией:
10. Поделитесь своими видео с покадровой анимацией прямо в своей ленте в Instagram:
Или, если вы хотите добавить свой ролик с покадровой анимацией в более крупный проект, объедините его с другими видео в Clipchamp. Попробуйте использовать шаблон, чтобы сделать все проще и быстрее:
Используйте этот шаблон
5.
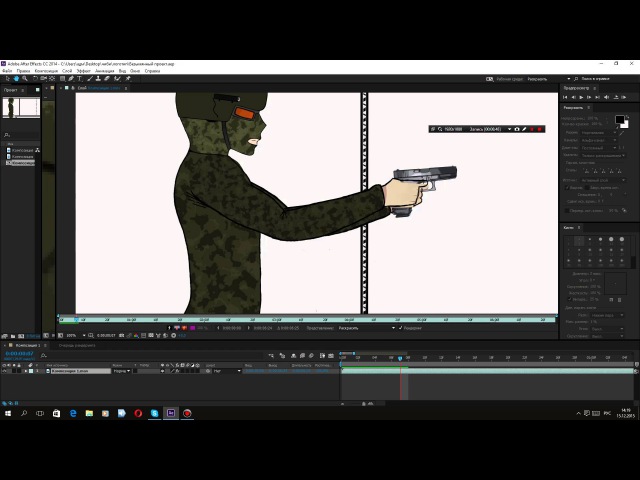 ** **Идеи для роликов
** **Идеи для роликовОдно дело — знать, как сделать покадровую анимацию, но другое — иметь идеи для своего контента. Итак, давайте закончим наш рассказ некоторыми советами о том, для чего можно использовать ролики с покадровой анимацией!
Определенные типы контента очень хорошо подходят для покадровой анимации, например,:
Распаковка и/или демонстрация продукта
Обучающие видео
Нетрадиционная реклама
Простое рассказывание историй — помните, что отличный контент может быть важнее, чем прямой рекламный материал, с точки зрения привлечения внимания и видимости в сети Интернет
Подумайте о контенте, который вы создаете или можете создать, который подойдет для этой среды.
Еще один отличный способ получить вдохновение — это посмотреть отличные работы других людей. Взгляните на Instagram аккаунты Life Lapse и Rachel Ryle.
Чтобы увидеть, как неодушевленные и человеческие предметы можно объединить в стоп-кадре, посмотрите этот видеоклип от Орен Лави (более 34 миллионов просмотров на YouTube):
И не забывайте, что в покадровой анимации лучше всего превращать что-то обычное в необычное. Просто смотрите вокруг себя в поисках вдохновения. Как только вы начнете искать его, вы будете находить идеи для покадровой анимации повсюду!
Просто смотрите вокруг себя в поисках вдохновения. Как только вы начнете искать его, вы будете находить идеи для покадровой анимации повсюду!
16 полезных возможностей YouTube, о которых вы могли не знать
Настройка воспроизведения
1. Хотите просто пролистать видео? Для этого нужно нажать клавишу с цифрой во время его воспроизведения. Нажатие на «5» откроет кадр после 50% ролика, на «8» — после 80% и так далее. «0» вернет к началу.
2. Если удобнее прокручивать видео на определенное количество времени, то нажатие на «J» во время воспроизведения перемотает его на 10 секунд назад, а нажатие на «L» — на столько же секунд вперед.
3. Для покадрового пролистывания нужно поставить ролик на паузу. Нажатие на запятую покажет предыдущий кадр, а на точку — следующий.
4. Чтобы так же пролистать видео в мобильном приложении YouTube, нужно дважды нажать на левую (промотка на 10 секунд назад) или правую (на 10 секунд вперед) часть ролика.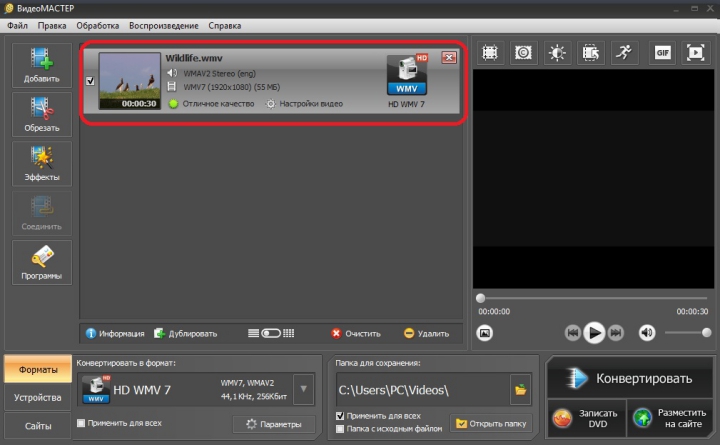
5. 10 секунд — слишком много или слишком мало? YouTube предусмотрел решение этой проблемы: нужно нажать на изображение своего профиля в правом верхнем углу экрана, выбрать «Настройки» → «Общие» → «Двойное касание для поиска». Выбрать можно промежуток от 5 до 60 секунд.
6. Быстро поставить видео на паузу или выключить звук (например, если кто-то неожиданно зашел в комнату) поможет нажатие на «K» (для паузы) или «M» (для отключения звука).
7. В веб-версии YouTube вы можете ускорить или замедлить ролик, нажав на Shift и точку или Shift и запятую. В мобильном приложении для этого нужно нажать на значок меню с тремя точками в правом верхнем углу экрана и выбрать параметр «Скорость воспроизведения».
Визуальные улучшения
8. Размер плеера в веб-версии YouTube зависит от размера окна браузера, но вы можете взять контроль в свои руки. Чтобы плеер занял всю ширину окна, нужно нажать «T», чтобы перейти в полноэкранный режим — «F», чтобы переместить ролик в мини-проигрыватель в нижнем углу сайта — «I».
9. Переместить ролик в мини-проигрыватель можно и в мобильном приложении YouTube: для этого во время воспроизведения проведите по нему пальцем вниз. На Android-устройствах с Android 8.0 Oreo или выше также можно вернуться на домашнюю страницу или переключиться на другое приложение, но ролик останется в мини-проигрывателе и будет виден поверх всех окон.
10. Для включения темной темы в веб-версии YouTube нужно нажать на изображение профиля и выбрать опцию «Темная тема». В мобильном приложении нужно нажать на изображение профиля, выбрать «Настройки» → «Общие» → «Темная тема».
Расширенные возможности просмотра
11. Чтобы отложить видео на потом, нажмите на кнопку «Сохранить» под ним и добавьте в список «Смотреть позже». Найти этот список можно в разделе «Библиотека», нажав на значок меню с тремя линиями на сайте или на главное меню внизу экрана в приложении YouTube.
12. Если вы подписаны на один из стриминговых сервисов Google — Google Play Music, YouTube Red, YouTube Premium или YouTube Music Premium — вы можете включать YouTube-ролики на телефоне как аудио и воспроизводить их даже при выключенном экране. Для этого на Android-устройстве нужно запустить видео, вернуться на домашний экран и перетащить мини-проигрыватель в его конец, после чего это окно исчезнет, а на панели уведомлений появятся элементы для управления аудио.
Если вы подписаны на один из стриминговых сервисов Google — Google Play Music, YouTube Red, YouTube Premium или YouTube Music Premium — вы можете включать YouTube-ролики на телефоне как аудио и воспроизводить их даже при выключенном экране. Для этого на Android-устройстве нужно запустить видео, вернуться на домашний экран и перетащить мини-проигрыватель в его конец, после чего это окно исчезнет, а на панели уведомлений появятся элементы для управления аудио.
На iOS мини-проигрывателя нет, поэтому нужно просто запустить ролик, а затем вернуться на домашний экран. Видео автоматически перейдет в аудиорежим, а на панели уведомлений также появятся элементы для управления воспроизведением.
13. При наличии подписки на один из вышеупомянутых сервисов вы также можете загружать YouTube-ролики для просмотра на смартфоне без подключения к интернету — для этого нужно нажать значок «Загрузить» под плеером. Чтобы найти сохраненные видео, откройте главное меню в нижней части экрана, зайдите в разделе «Библиотека» → «Загрузки».
Возможности конфиденциальности
14. Если нужно посмотреть ролик, но при этом не хочется, чтобы это отразилось на рекомендациях YouTube, можно включить режим инкогнито. Он позволит не сохранять факт просмотра в истории аккаунта. В мобильном приложении для этого нужно нажать на изображение профиля и выбрать опцию «Включить инкогнито», отключить его можно там же.
В веб-версии это немного сложнее: нужно щелкнуть на значок меню из трех строк в верхнем левом углу, выбрать «История», после чего в правой части экрана появится надпись «Отключить историю просмотра». Сначала нажмите на нее, а затем на надпись «Пауза» в появившемся окне подтверждения. Чтобы выключить режим инкогнито, нужно будет зайти туда же и найти опцию «Включить историю просмотра».
15. Это малоизвестный факт, но по умолчанию YouTube показывает списки понравившихся вам видео и каналов, на которые вы подписаны, всем желающим. Если вы хотите оставить эту информацию при себе, откройте настройки конфиденциальности и установите флажки «Сохранить все любимые видео в секрете» и «Сохранить все подписки закрытыми».
16. Если вы решите удалить какое-либо действие, перейдите на страницу истории YouTube. Там можно изучить историю просмотров, поиска и комментариев. Выбрав нужный элемент, наведите на него курсор и нажмите крестик в правом верхнем углу, чтобы удалить только его, или используйте элементы управления в правой части экрана, чтобы удалить все.
Теперь YouTube также предлагает автоматически избавляться от всей истории за три или 18 месяцев. Для этого нужно открыть раздел YouTube на сайте «Google Мои действия» и найти поле «История будет храниться, пока вы не удалите ее вручную». Нажмите на кнопку «Удалять автоматически» в этом поле, а затем выберите подходящий вариант ликвидации истории.
Источник.
8 лучших покадровых приложений для Android и iPhone, которые вы должны использовать
Если есть что-то лучше, чем видеосъемка, это возможность записывать замедленные видеоролики. Быть способным смотреть разные сценарии быстрого продвижения — это праздник для глаз.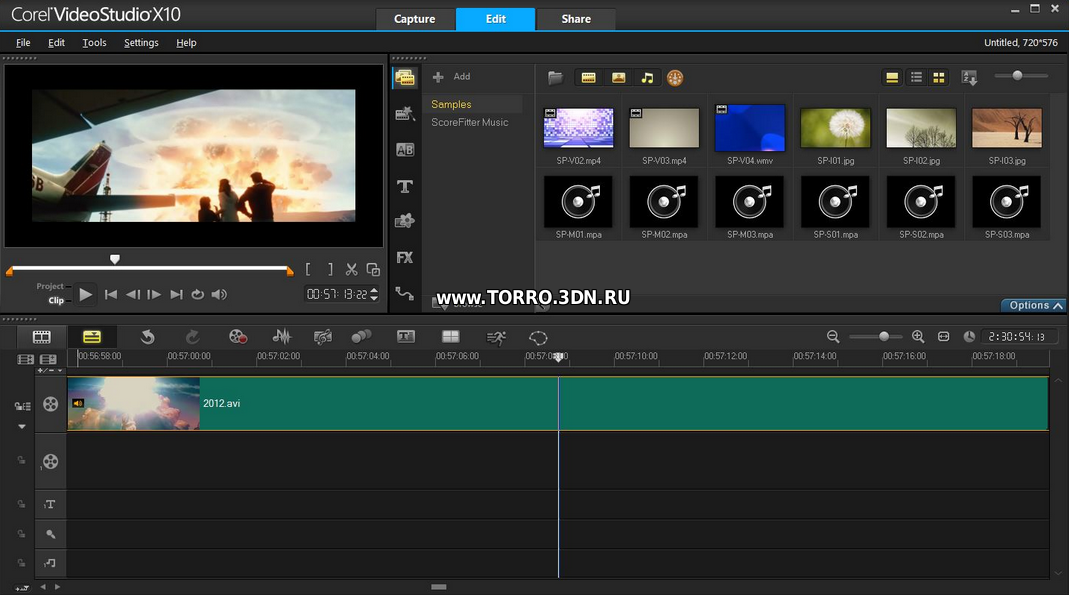 В покадровом видео кадры снимаются с гораздо меньшей скоростью, чем обычно, и при воспроизведении видео кажется, что время движется быстрее. Некоторые смартфоны уже имеют встроенную функцию покадровой съемки, но если в вашем смартфоне нет этой функции, вы можете установить несколько отличных приложений для покадровой записи, которые позволят вам это сделать. Итак, без лишних слов, вот список из 8 лучших покадровых приложений для Android и iOS:
В покадровом видео кадры снимаются с гораздо меньшей скоростью, чем обычно, и при воспроизведении видео кажется, что время движется быстрее. Некоторые смартфоны уже имеют встроенную функцию покадровой съемки, но если в вашем смартфоне нет этой функции, вы можете установить несколько отличных приложений для покадровой записи, которые позволят вам это сделать. Итак, без лишних слов, вот список из 8 лучших покадровых приложений для Android и iOS:
1. Framelapse
Если вы ищете быстрое замедленное приложение с практически нулевым временем рендеринга, то Framelapse — это то, что вам нужно скачать. С помощью этого приложения вы получаете большой контроль над настройками. Вы можете изменить настройки камеры, такие как экспозиция, баланс белого, таймер, и даже применить фильтры к промежутку времени. А для видео вы можете определить интервал кадра, продолжительность видео и ориентацию. С опцией, позволяющей выбрать разрешение и битрейт приложения, Framelapse, если это одно из самых простых приложений с замедленной съемкой, которое можно использовать в этом списке.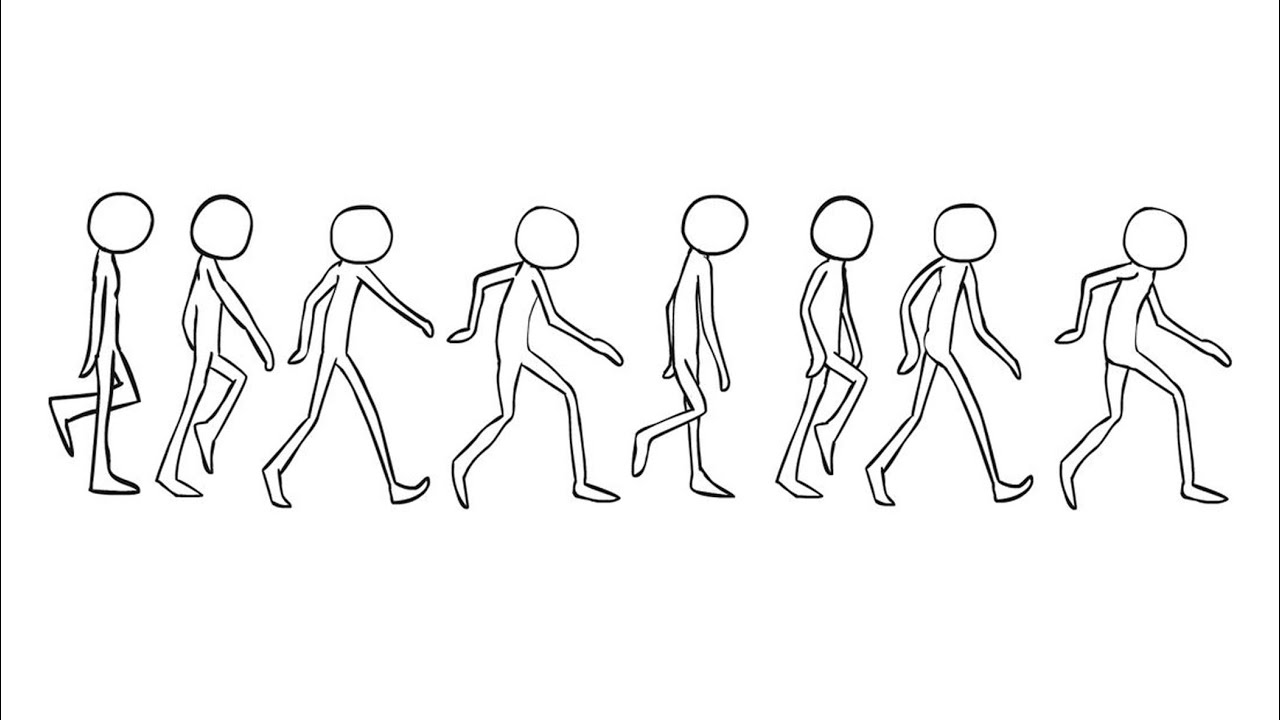
Если вы не возражаете против всплывающей рекламы, то бесплатная версия приложения — все, что вам нужно. Однако, если вы хотите, чтобы приложение было без рекламы с несколькими дополнительными функциями, такими как настраиваемый битрейт, блокировка баланса белого, блокировка экспозиции и т. Д., Вы можете скачать его профессиональную версию, которая стоит всего $ 2, 99.
Установка: Android (бесплатно, $ 2, 99)
2. Откажитесь
Lapse It может похвастаться всеми функциями, о которых вы только можете подумать. Начиная от ручных настроек, таких как режим фокусировки, режим ISO, сюжетный режим и баланс белого, до выбора интервала, после которого нажимается каждый кадр, промежуток. Это дает вам полный контроль. Вы можете не только снимать замедленные видеоролики в приложении, но и останавливать видео . И после того, как вы сняли видео, вы можете изменить его разрешение, кодек, количество кадров в секунду и даже добавить звук или эффект, прежде чем окончательно воспроизвести его.
Единственным недостатком приложения является то, что большинство функций доступны только в том случае, если вы купите профессиональную версию стоимостью 2, 99 доллара. С бесплатной версией мало что можно сделать, кроме как задуматься над тем, какие все возможности вам откроются, если вы купите профессиональную версию.
Установка: Android (бесплатно с покупками в приложении, $ 2, 99), iOS (бесплатно с покупками из приложения, $ 2, 99)
3. Microsoft Hyperlapse
Hyperlapse — это замедленное приложение от Microsoft. Он имеет простой пользовательский интерфейс с возможностью снимать, а также импортировать видео . Если вы решите снимать новый, вы можете изменить скорость видео от 1x до 32x . И если вы хотите стабилизировать видео, оставив звук без изменений, вы можете сделать это, установив скорость 1x. После того, как покадровое видео будет снято, вы можете выбрать разрешение (720p или 1080p) и место, где вы хотите сохранить покадровое видео.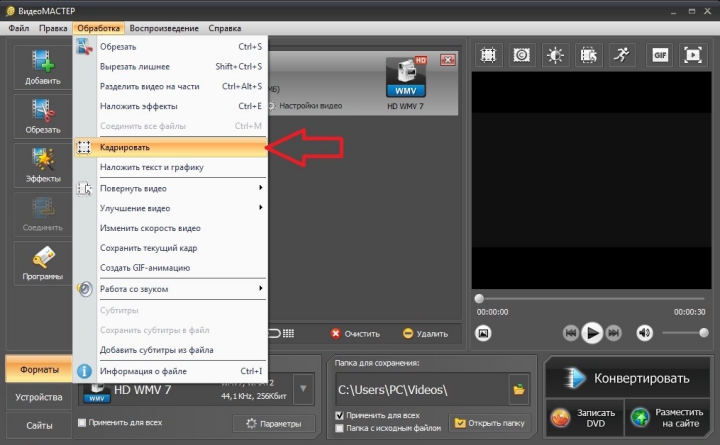 Вы можете даже поделиться своим шедевром с другими после рендеринга.
Вы можете даже поделиться своим шедевром с другими после рендеринга.
Установить: Android (бесплатно)
4. Гиперлапс от Instagram
Hyperlapse — это приложение Instagram, использующее замедленную съемку, и самое простое замедленное приложение, которое вы когда-либо встречали. Вопреки тому, что вы думаете, это не требует, чтобы у вас была учетная запись Instagram. Вы можете создавать покадровые видео, даже когда вы находитесь в движении, и они будут стабилизированы с помощью внутренней стабилизации Instagram, удаляя любые неровности, которые могут возникнуть во время их записи. Покадровое видео можно создать до 12-кратной скорости по сравнению с оригинальным видео, а затем поделиться им с другими.
Интерфейс приложения — это просто камера, возможность изменить скорость покадровой съемки, и это почти все. Если вам нужно простое замедленное приложение, которое хорошо справляется со своей работой и не увязает с опциями и рекламой, то приложение Instagram Hyperlapse — это то, что вам нужно.
Установить: iOS (бесплатно)
5. TimeLapse
TimeLapse — очень мощное приложение для записи замедленного видео. Как и многие другие приложения, TimeLapse предлагает ручные элементы управления, такие как насыщенность, яркость, контрастность и экспозиция. Кроме того, вы можете записывать видео 4K и сохранять изображения в формате RAW. Это то, что другие приложения в этом списке не предлагают. Наряду со способностью записывать видео со сдвигом и наклоном, вы абсолютно не получаете покадровой вспышки . И как только они записаны, вы даже можете редактировать их на уровне кадра .
С его бесплатной версией вы ограничены только определенным количеством видео. Чтобы записать больше, вам придется купить его про версию. Хотя это стоит $ 4, 99, оно стоит каждого пенни. Если вы серьезно относитесь к записи замедленного видео, то это приложение, которое вы должны скачать.
Установка: iOS (бесплатно, $ 4, 99)
6. iTimeLapse Pro
iTimeLapse Pro приносит идею поделиться вашими покадровыми видео с другими с помощью приложения. Поделитесь своими фотографиями в галерее приложения, чтобы другие могли их увидеть, и, если хотите, вы тоже можете увидеть их. Приложение щелкает серию изображений, а затем объединяет их для создания видео. Вы можете выбрать, хотите ли вы щелкнуть эти серии изображений вручную или через заданный интервал времени. После того, как покадровое видео скомпилировано, вы даже можете добавить аудио, прежде чем окончательно отрендерить его.
Иногда вы можете не захотеть собирать замедленное видео за один присест. iTimeLapse Pro позволяет вам создавать различные сеансы, чтобы вы могли сохранить любое ожидающее видео, над которым вы, возможно, захотите поработать позже. Для приложения, которое стоит всего $ 2, 99 и имеет некоторые уникальные функции, я бы полностью порекомендовал его.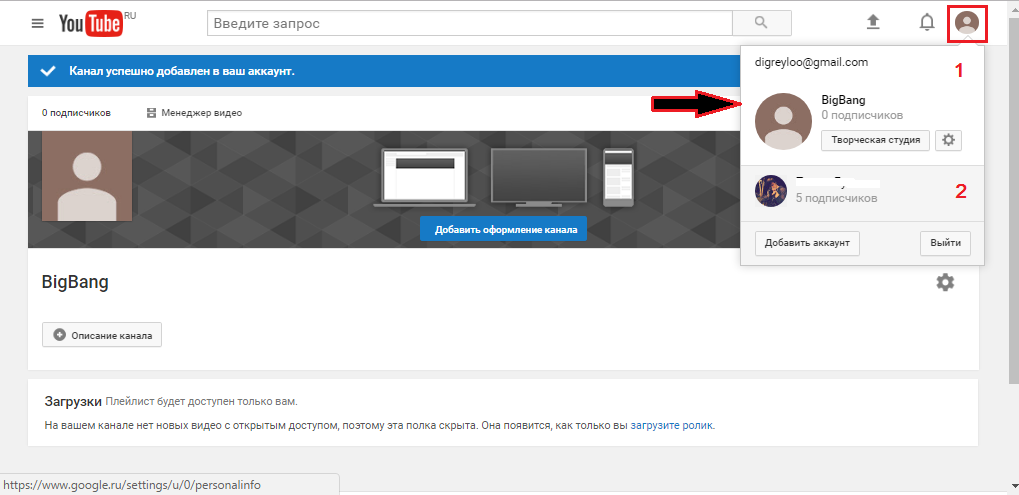
Установите: iOS (2, 99 $)
7. iMotion
Как и большинство других приложений в этом списке, iMotion позволяет создавать замедленные видеоролики, предоставляя полный контроль над такими видеоинструментами, как экспозиция, баланс белого, ориентация и т. Д. В дополнение к этому есть такие функции, как ручной режим и дистанционное управление WiFi, которые ты можешь использовать. Покадровые видеоролики, которые вы записываете, сохраняются автоматически и могут снимать со скоростью до 10 кадров в секунду . И как только вы записываете их, приложение также дает вам возможность для обратного воспроизведения . Как и большинство других приложений, iMotion также позволяет вам делиться своими замедленными видео из приложения. Для приложения, которое стоит zilch, вы не можете много жаловаться на это.
Установить: iOS (бесплатно с покупками в приложении)
8.
 ОСнап!
ОСнап!Когда вы нажимаете фотографии с помощью OSnap !, вы можете не только создавать замедленные видеоролики, но и останавливать видео . С возможностью выбора ориентации, соотношения сторон и разрешения в приложении есть несколько предустановленных проектов, которые вы можете использовать.
OSNAP! дает вам много разных вариантов, чтобы нажать на картинку. Вы можете либо выбрать их вручную, либо установить определенный интервал времени . Мало того, вы даже можете пойти без помощи рук — просто хлопните в ладоши, и приложение щелкнет изображение для вас. Как и iTimeLapse Pro, вы можете создавать несколько проектов для разных покадровых видео. Хотя большинство функций доступно в бесплатной версии, вы можете приобрести профессиональную версию стоимостью 3, 99 долл., Если вы ищете записи в формате 1080p и создаете неограниченное количество проектов.
Установка: iOS (бесплатно с покупками в приложении, $ 3, 99 с покупками в приложении)
БОНУС: PicPac Stop Motion
В качестве бонусного приложения PicPac Stop Motion может не только записывать замедленные видеоролики, но и останавливать анимацию движения .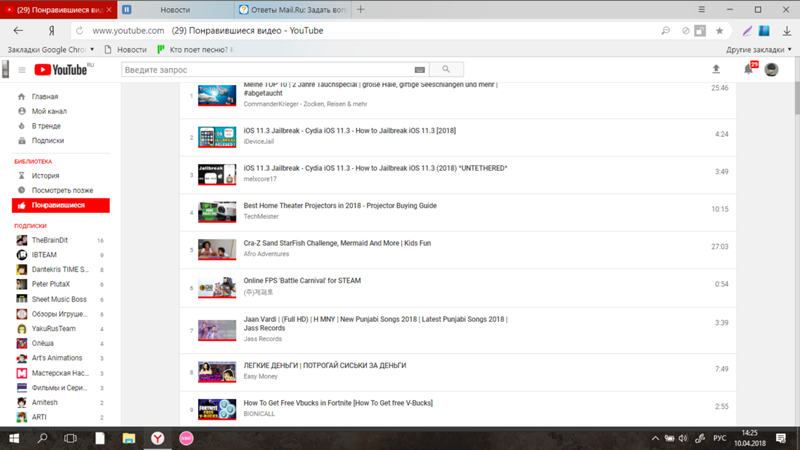 Вы можете использовать свою камеру для записи нового видео или даже импортировать его из вашей галереи, чтобы преобразовать его. После того, как видео выбрано, вы даже можете добавить аудио к нему.
Вы можете использовать свою камеру для записи нового видео или даже импортировать его из вашей галереи, чтобы преобразовать его. После того, как видео выбрано, вы даже можете добавить аудио к нему.
PicPac Stop Motion позволяет вам управлять ручным режимом, используя свой голос . Просто сделайте громкий шум, и картинка будет нажата. Несмотря на то, что у вас есть много интересных функций, вам нужно купить профессиональную версию, чтобы иметь возможность использовать их все.
Установка: Android (бесплатно с покупками в приложении, $ 4, 69 с покупками в приложении)
Используйте лучшие приложения покадровой на Android и iPhone
Теперь, когда вы знакомы с некоторыми из лучших приложений, которые можно использовать для записи замедленного видео на Android и iOS, вы можете найти видеооператора внутри себя. Эти приложения позволят вам испытать замедленную съемку, как это не может делать приложение стоковой камеры на вашем телефоне.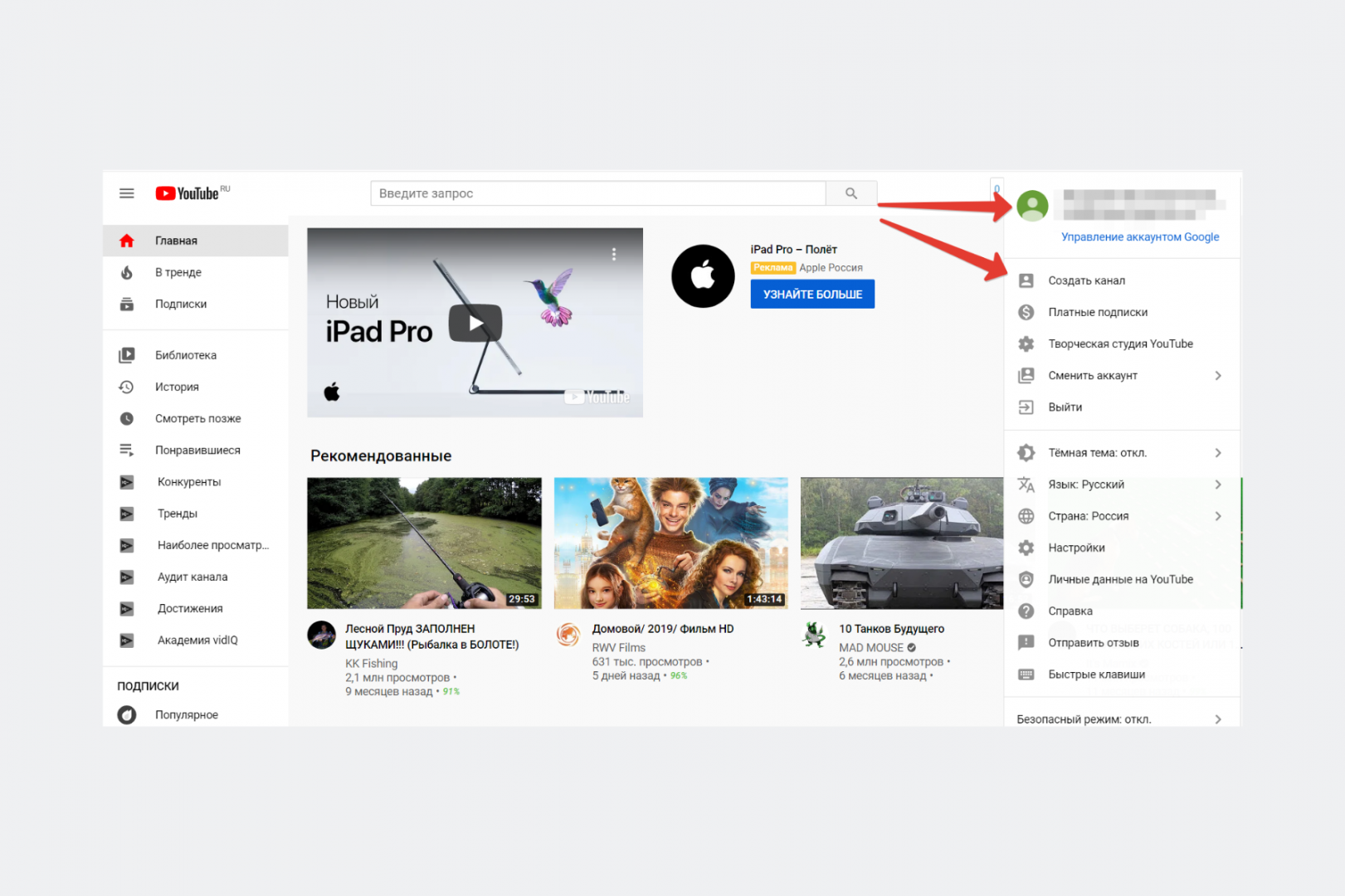 Итак, попробуйте эти лучшие приложения покадровой и дайте нам знать ваши мысли. Кроме того, скажите нам, какое приложение вы считаете лучшим? Выключите звук в разделе комментариев ниже.
Итак, попробуйте эти лучшие приложения покадровой и дайте нам знать ваши мысли. Кроме того, скажите нам, какое приложение вы считаете лучшим? Выключите звук в разделе комментариев ниже.
Как посмотреть видео в ускоренном или замедленном темпе
Приветствую, уважаемый посетитель сайта IT-Actual.ru!
Ускоренный или замедленный режим воспроизведения видео может потребоваться в самых различных сценариях работы на компьютере. А, следовательно, стоит рассказать, как ускорить или замедлить проигрывание видео наиболее простым и быстрым способом.
Не все знают, но возможность задать скорость воспроизведения имеется даже в штатно имеющемся в Windows одноимённом проигрывателе Windows Media Player. А если принять во внимание тот факт, что Windows Media проигрыватель имеется во всех поколениях Windows XP, Vista, 7, 8 и последней на сегодняшней день Windows 10, то проблем с возможностью воспользоваться описанным решением быть не может в принципе.
Как в проигрывателе Windows Media можно изменить скорость воспроизведения видео
- Первым делом стоит открыть сам проигрыватель.

Примечание: в Windows 10 видеофайлы по умолчанию открываются в проигрывателе Кино и ТВ. Для открытия видео в Windows Media Player необходимо кликнуть по файлу правой клавишей мышки и выбрать соответствующий пункт в меню Открыть с помощью. - Далее в нём необходимо открыть видеофайл, который требуется проиграть с ускоренной или наоборот замедленной скоростью.
- Теперь необходимо навести курсор на окно проигрывателя, а после кликнуть правой клавишей мышки. В отобразившемся контекстном меню следует выбрать пункт Дополнительные возможности -> Настройка скорости воспроизведения.
- В результате данного действа высветится небольшое окно, в котором, передвигая ползунок, можно в реальном времени менять скорость воспроизведения видео. При перемещении ползунка в левую сторону – видео будет замедляться, а в правую – ускоряться.
- При необходимости, вы можете покадрово «прощёлкать» интересующую часть видео.
 Для этого под ползунком имеются кнопки вперёд и назад. Каждое нажатие по одной из кнопок выводит на экран предыдущий\следующий кадр в видео.
Для этого под ползунком имеются кнопки вперёд и назад. Каждое нажатие по одной из кнопок выводит на экран предыдущий\следующий кадр в видео.
Настроив желаемую скорость воспроизведения, вы можете закрыть окно конфигурирования скорости воспроизведения видео, нажав на крестик, что располагается в правом верхнем углу. Настроенная вами скорость воспроизведения будет сохранена до момента закрытия самого проигрывателя.
Краткий итог
Из материала мы узнали, что скорость воспроизведения у проигрываемого видео можно поменять даже в штатном проигрывателе Виндовс Медиа Плеер, что имеется в любой версии операционной системы Windows по умолчанию. Причём сделать это можно достаточно легко и быстро, и для этого не надо устанавливать какое-либо стороннее программное обеспечение.
На этом завершаю обзор данного метода изменения темпа проигрывания видео. При наличии вопросов и уточнений, вы всегда можете воспользоваться комментариями к материалу.
Как разбить видео на кадры онлайн
Способ 1: IMG2GO
Онлайн-сервис IMG2GO предназначен для конвертирования видео в изображения формата JPG, при этом произойдет автоматическая раскадровка, а на выходе вы получите готовый архив с пронумерованными кадрами, готовый к дальнейшей работе.
Перейти к онлайн-сервису IMG2GO
- Откройте главную страницу IMG2GO, нажав по ссылке выше, и щелкните там по кнопке «Выберите файл».
- В окне Проводника отыщите интересующее видео и загрузите его на сервер.
- Произойдет выгрузка ролика, а ее продолжительность зависит от скорости интернета и объема выбранного файла.
- Далее займитесь дополнительными настройками, задав ширину и высоту каждой картинки, применив цветной фильтр или изменив DPI. Вместе с этим можно добавить сглаживание, повысить резкость или использовать автоматическое средство по улучшению картинок.
- По окончании конфигурирования нажмите на «Начать», чтобы запустить процесс преобразования.
- Сейчас произойдет процесс раскадровки, который обычно занимает от нескольких минут времени. От вас требуется просто не закрывать текущую вкладку, дождавшись конца операции.
- Теперь вы можете вручную выбрать необходимые для загрузки изображения или поочередно загрузить каждый из них.

- Если вы решили выбрать пачку кадров, после установки галочек поднимитесь вверх вкладки, где щелкните по кнопке «Скачать файл ZIP».
- Начнется скачивание архива на компьютер.
- Откройте его и начните взаимодействие со всеми кадрами.
Способ 2: EzGIF
Инструмент EzGIF предназначен для конвертирования видео в GIF с дальнейшим редактированием анимации. Функциональность онлайн-сервиса предоставляет доступ к каждому кадру и позволяет вручную изменять их. Если вам подходит такой вариант, выполните следующую инструкцию:
Перейти к онлайн-сервису EzGIF
- Кликните по ссылке выше, чтобы перейти к сайту EzGIF, где нажмите по кнопке «Выбрать файлы».
- В окне Проводника укажите видео, которое хотите конвертировать.
- Щелкните по «Upload and make a GIF» для преобразования файла.
- Настройте дополнительные параметры, выставив начало и конец захвата анимации, установив размер в пикселях и частоту кадров в секунду.

- Нажмите на «Convert to GIF», чтобы начать преобразование.
- Для редактирования GIF откройте инструмент «Frames».
- Теперь вы можете взаимодействовать с каждым кадром, отключать, дублировать его или настраивать задержку.
Способ 3: Online Converter
Принцип функционирования веб-сервиса Online Converter максимально схож с тем, о котором шла речь в Способе 1, однако здесь вы получите более высокую скорость обработки и широкий спектр поддерживаемых форматов.
Перейти к онлайн-сервису Online Converter
- Находясь на главной странице сайта, нажмите по кнопке «Выберите файл».
- В Проводнике отыщите подходящую видеозапись.
- Выберите отрезок, который будет конвертироваться, или оставьте поле пустым для обработки всего ролика. Укажите размер кадра и качество.
- Щелкните по «Convert», чтобы запустить преобразование.
- Ожидайте окончания процесса конвертации.

- Как только процедура обработки завершится, появится соответствующее уведомление. Остается только нажать на «Download Now», чтобы загрузить архив на ПК.
- Дождитесь скачивания файла, а затем откройте его.
- Название каждого файла будет соответствовать номеру кадра. Это поможет ориентироваться в списке и отыскать подходящие снимки.
Опишите, что у вас не получилось. Наши специалисты постараются ответить максимально быстро.
Помогла ли вам эта статья?
ДА НЕТПоделиться статьей в социальных сетях:
Как смотреть видео на YouTube покадрово [3 способа]
Если вы аниматор, графический дизайнер или смотрите обучающее видео на YouTube, вам всегда нужно знать, как воспроизводить видео на YouTube покадрово . удобно. Бывают случаи, когда вы хотите сделать снимок экрана в определенной сцене, здесь вам помогут ваши знания о покадровом воспроизведении сочетания клавиш на YouTube.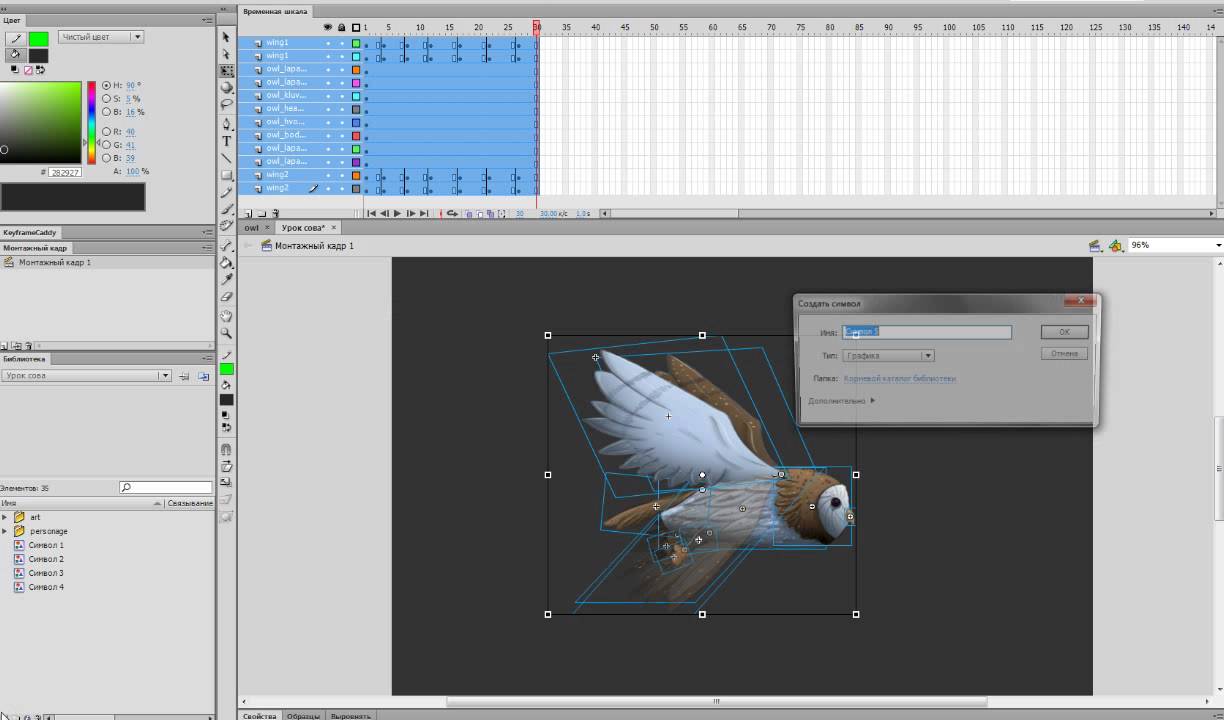
Иногда возникает вопрос, а какой прок в покадровом воспроизведении роликов YouTube, кроме как по причинам, указанным выше? Причин много, и вот несколько из них:
- Если вы просто хотите проверить подсознательное изображение в видео, но не знаете сочетания клавиш.
- Пока вы смотрите покадровое видео и хотите знать каждую деталь видео.
- Когда вы пытаетесь изучить фокусы из видео на YouTube.
3 способа продвигать видео на YouTube покадрово
Существует множество способов и внешних сайтов для покадрового воспроизведения видео на YouTube. Мы перепробовали множество из них и выбрали 3 простых и легких способа. В этом уроке мы обсудим три различных способа покадрового просмотра видео на YouTube.
Метод 1. Сочетание клавиш для покадрового просмотра YouTube (официальный способ)
Существует множество сочетаний клавиш, которые можно использовать при просмотре видео YouTube на рабочем столе. Клавиши со стрелками влево <- и вправо -> служат для быстрого перехода вперед или назад по видео YouTube на 10 секунд. Точно так же есть 2 другие сочетания клавиш для покадрового просмотра видео на YouTube.
Точно так же есть 2 другие сочетания клавиш для покадрового просмотра видео на YouTube.
Для покадрового просмотра видео все, что вам нужно, — это покадровая горячая клавиша YouTube. Никаких дополнительных расширений или плагинов не требуется.
- Перейдите на YouTube.com и войдите в свою учетную запись Google.
- Найдите целевое видео, которое вы хотите воспроизвести кадр за кадром, или вы можете напрямую открыть ссылку на видео YouTube в своем любимом браузере.
- Теперь начните воспроизведение видео и нажмите клавишу пробела, чтобы приостановить его там, где вы хотите воспроизвести кадр за кадром.
- Наконец, используйте ключ периода . для перехода на один кадр вперед или клавиша-запятая , для перехода на один кадр назад.
Смотреть видео на YouTube так же просто, достаточно одного нажатия для одного кадра.Этот метод работает в большинстве случаев почти для всех видео. По какой-либо причине, если этот официальный метод не помог вам, попробуйте следующий метод, описанный ниже.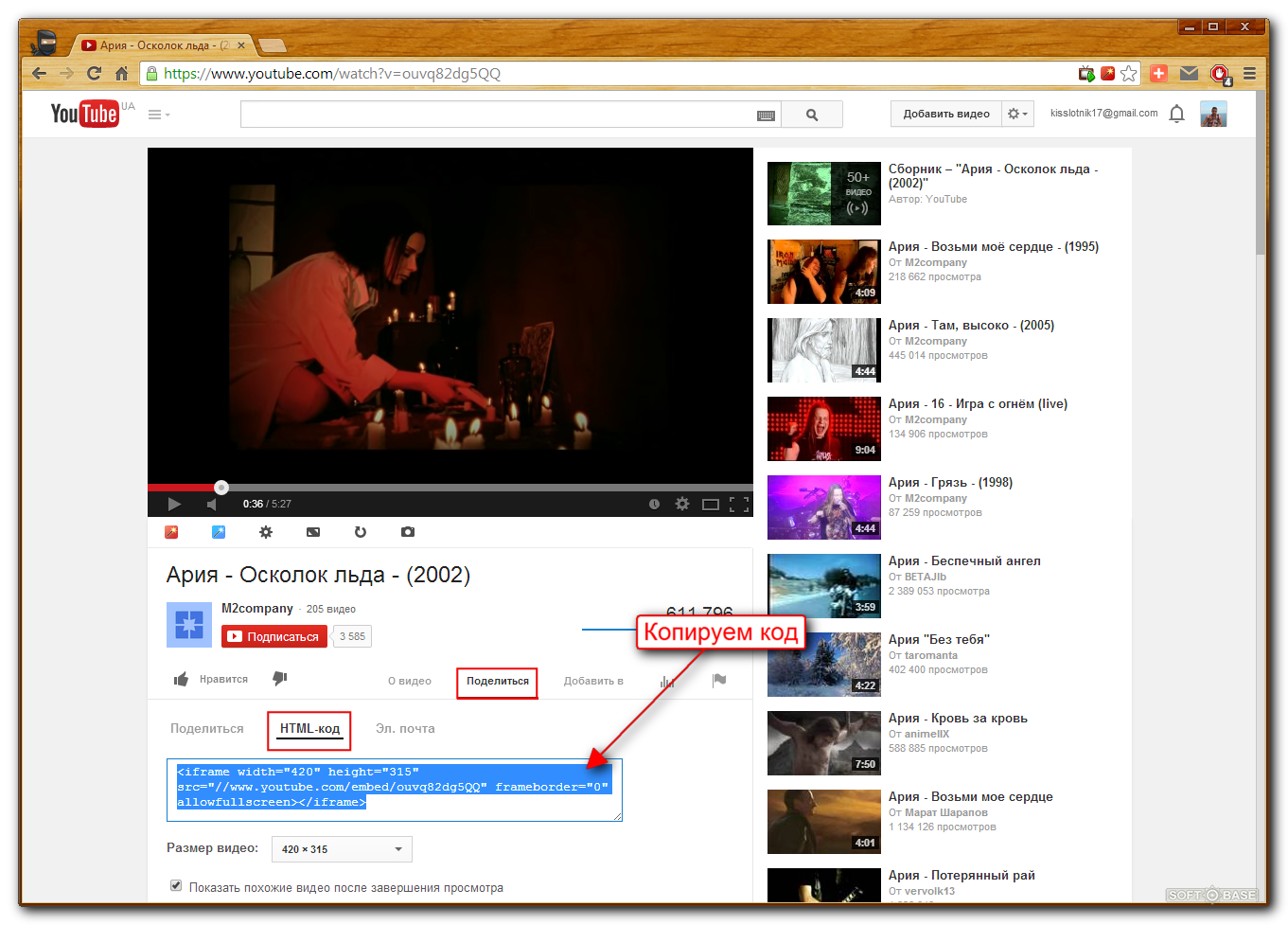
Pro Совет: Вы также можете использовать клавиши J и L для пересылки видео вперед или назад на 10 секунд.
Метод 2. Покадровый просмотр видео на YouTube с помощью внешнего сайта
Большинство видео, загружаемых на YouTube, закодированы для поддержки покадрового воспроизведения. Если ваше видео не поддерживает это, вы можете сделать то же самое с помощью внешних веб-сайтов.Второй подход, как следует из названия, — это сторонний веб-сайт, на который вы можете просто вставить URL-адрес видео YouTube и воспроизвести его кадр за кадром. Этот метод также работает как на настольных компьютерах, так и на смартфонах.
Вот подробные инструкции по просмотру любого видео на YouTube покадрово:
- Откройте веб-браузер и скопируйте URL-адрес целевого видео с YouTube.
- Посетите этот веб-сайт и вставьте ссылку на видео в поле « Введите URL-адрес или идентификатор видео ».

- Нажмите кнопку «Смотреть видео», чтобы воспроизвести видео.
- Поставьте видео на паузу в любом месте и измените шаги на « 1 кадр » и установите количество кадров в секунду на « 30 FPS ».
- Теперь нажмите кнопку «Вперед», чтобы переместиться на один кадр вперед, и аналогичным образом используйте кнопку «Назад», чтобы переместиться на один кадр назад.
Другой веб-сайт, на котором вы можете просматривать видео на YouTube покадрово, — это Anilyzer. На этом веб-сайте действия более или менее аналогичны предыдущим.Основное отличие — интерфейс, который немного отличается от предыдущего. Они говорят сами за себя, и вы также можете легко выполнить шаги этого инструмента.
Метод 3:
Воспроизведение видео YouTube покадрово с использованием VLC Если вы не любите каждый раз пользоваться веб-браузерами, вы также можете просматривать видео покадрово, используя обычный видеоплеер на вашем компьютере.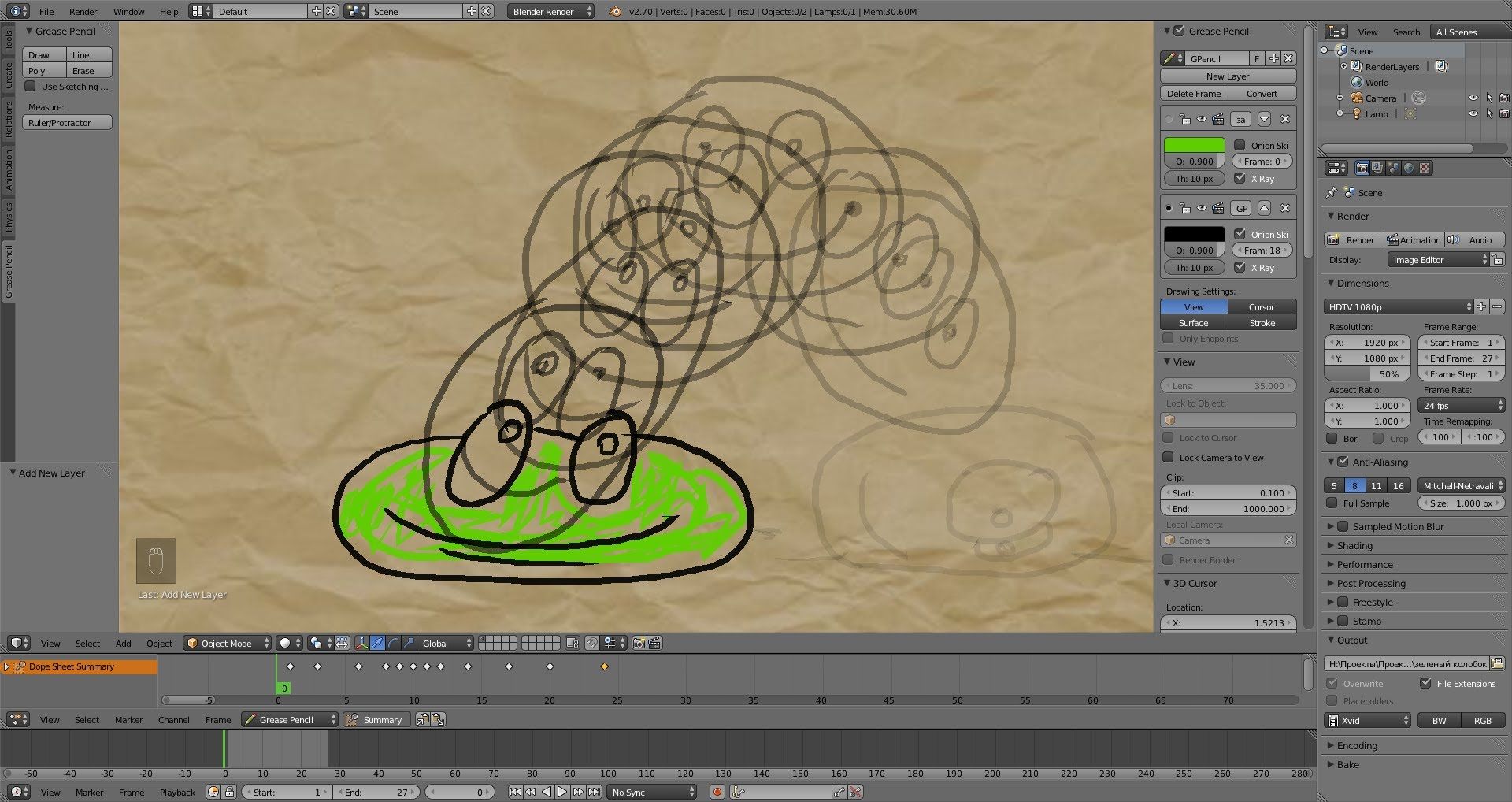 Существует множество видеоплееров, но медиаплеер VLC имеет гораздо лучшие элементы управления для покадрового продвижения видео YouTube, и он работает как в Windows, так и в macOS.
Существует множество видеоплееров, но медиаплеер VLC имеет гораздо лучшие элементы управления для покадрового продвижения видео YouTube, и он работает как в Windows, так и в macOS.
Давайте посмотрим, как вы можете использовать VLC для покадрового просмотра любых видеороликов YouTube.
- Скопируйте желаемую ссылку на видео с YouTube.
- Теперь откройте медиаплеер VLC на вашем компьютере.
- В меню щелкните Media и выберите опцию « Open Network Stream… ».
- Вставьте скопированную ссылку на видео в поле сетевого URL.
- Нажмите кнопку «Воспроизвести», чтобы транслировать видео с YouTube.
- Когда видео начнет воспроизводиться, вы можете использовать покадровую горячую клавишу VLC.Просто нажмите клавишу E на клавиатуре, и видео начнется покадрово.
Больше всего в этом методе мне нравится то, что вам не нужно каждый раз нажимать клавишу, чтобы посмотреть следующий кадр. Как и в случае с ракетами «Стреляй и забудь», все, что вам нужно сделать, это настроить его один раз, и он начнет автоматически воспроизводить ваше видео на YouTube кадр за кадром.
Как и в случае с ракетами «Стреляй и забудь», все, что вам нужно сделать, это настроить его один раз, и он начнет автоматически воспроизводить ваше видео на YouTube кадр за кадром.
Если вы хотите вручную перейти от одного кадра к другому, включите « Advanced Controls » из View и нажмите кнопку «Кадр за кадром», чтобы вручную изменить кадры.
Заключение
Если вы просто регулярно просматриваете YouTube, используйте официальные сочетания клавиш, доступные в видеопроигрывателе YouTube по умолчанию. Если вы хотите добиться большей точности, выбирайте онлайн-фрейм за покадровыми видеопроигрывателями.
Однако, если вы хотите редактировать видео помимо просмотра, выберите метод медиаплеера VLC. Это все, что вам нужно знать о просмотре видео на YouTube покадрово.
Есть еще вопросы? Поделитесь этим в комментариях с нами.
Как смотреть видео на YouTube покадрово?
Покадровый просмотр YouTube с внешнего сайта
Хотя большинство видео на YouTube поддерживает покадровое воспроизведение, некоторые из них могут не воспроизводиться. Затем вы можете просматривать их кадр за кадром, используя сторонний веб-сайт расширения.
Затем вы можете просматривать их кадр за кадром, используя сторонний веб-сайт расширения.
Не знаете, как это сделать? Вот упрощенная процедура!
- Найдите нужное видео в своем любимом браузере или войдите на YouTube.com с вашей учетной записью Google. Скопируйте URL-адрес желаемого видео.
- Теперь откройте этот сторонний веб-сайт расширения и вставьте скопированный URL-адрес в данное поле
- Нажмите кнопку «Смотреть сейчас», чтобы запустить видео.
- Остановите видео там, где хотите, и установите кадр на 30 кадров в секунду после изменения шага на «1 кадр».
- Теперь вы можете легко просматривать видео кадр за кадром с помощью кнопок перемотки вперед и назад.
Если указанный выше веб-сайт не работает, вот еще один похожий веб-сайт для покадрового просмотра видео на YouTube.Шаги для этого в чем-то похожи на упомянутые выше. Однако вы можете найти некоторые изменения в интерфейсе этого сайта. Кроме того, эти веб-сайты совместимы как с настольными компьютерами, так и с мобильными телефонами.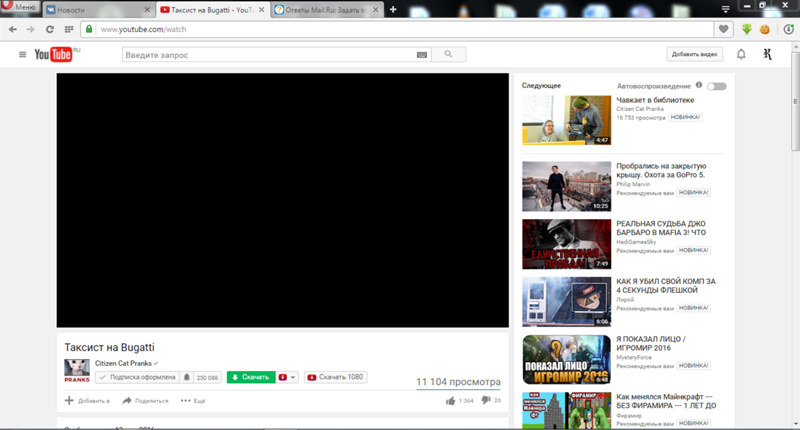
Покадровый просмотр YouTube с использованием VLC
Если вы не любите часто пользоваться веб-браузерами, есть отличная альтернатива просмотру видео на YouTube покадрово, то есть с помощью обычного видеопроигрывателя. Хотя доступны различные видеоплееры, медиаплеер VLC обладает расширенными функциями и расширенными элементами управления.Он может помочь вам без проблем воспроизводить видео по кадрам и работает как с macOS, так и с Windows.
Давайте посмотрим на подробные инструкции по просмотру видео на YouTube покадрово с помощью VLC Player!
- Скопируйте ссылку на желаемое видео YouTube.
- Откройте проигрыватель VLC на вашем компьютере.
- В меню выберите «media» и выберите «open network system» в раскрывающемся меню.
- Вставьте ссылку на желаемое видео в поле URL и нажмите кнопку воспроизведения, чтобы начать потоковую передачу.
- Как только видео начнет воспроизводиться, вы можете нажать клавишу «E» на клавиатуре, чтобы воспроизвести видео покадрово.

Самое замечательное в проигрывателе VLC то, что вам не нужно нажимать клавишу каждый раз, когда вы хотите переместить кадр вперед. Вместо этого он продолжает автоматически воспроизводить кадр за кадром. Однако вы можете перейти в «ручной» с помощью дополнительных параметров управления.
Заключение
Чтобы собрать все подробности обучающих видеороликов, просмотр кадра за кадром очень важен.Это упрощает и оптимизирует обучение. Однако немного сложно редактировать видео с инструкциями на YouTube покадрово.
Наилучший способ покадровой обработки самым простым способом — использовать видеоредактор, чтобы решить эту проблему. Новички также могут узнать, как идти кадр за кадром на YouTube.
Более того, просматривать видео на YouTube покадрово намного проще после использования онлайн-инструмента. Этой статьи достаточно, чтобы вы стали экспертом в этом вопросе.
Если вы просто регулярно просматриваете YouTube, вы можете использовать официальные сочетания клавиш YouTube.Для большей точности используйте покадровый видеоплеер онлайн.
Тем не менее, если вы хотите редактировать видео в дополнение к их просмотру, вам следует использовать медиаплеер VLC.
Как смотреть видео на YouTube покадрово
Покадровый просмотр видео на YouTube может оказаться очень полезным, например, для скоростного арта или замедленного видео. Вот как это сделать без каких-либо расширений или плагинов.
На днях я смотрел на YouTube замедленное видео программиста, который создал прототип видеоигры всего за 48 часов.Само таймлапс-видео длилось всего около 5 минут, а это значит, что все прошло с молниеносной скоростью.
Единственный способ извлечь из видео что-то полезное — это просмотреть его кадр за кадром. Не похоже, чтобы это был учебник или что-то в этом роде, но он все же был достаточно проницательным, чтобы его можно было просмотреть от начала до конца.
Вы когда-нибудь хотели посмотреть видео на YouTube покадрово? На самом деле это намного проще, чем вы думаете.Никаких плагинов или расширений не требуется. Всего две клавиши на клавиатуре.
Все, что вам нужно сделать, это приостановить видео , а затем использовать клавишу точки (.) для перехода вперед на один кадр или клавишу с запятой (,) для перехода на один кадр назад. Одно касание, один кадр. Нажмите на своей частоте, чтобы смотреть видео, сколь угодно быстро или медленно вы хотите.
Попробуйте это с помощью видеоролика с замедленной съемкой в цифровом искусстве, представленного выше. Вы также можете использовать клавиши J и L для перехода вперед или назад на несколько секунд, а не на один кадр.
Какие еще варианты использования покадрового YouTube вы можете придумать? Есть ли еще какие-нибудь интересные уловки на YouTube, которыми, по вашему мнению, стоит поделиться? Дайте нам знать в комментариях ниже!
Как Apple Music улучшила свои DJ-миксы с помощью ShazamВот все, что вам нужно знать об улучшениях, которые Apple Music внесла в функцию DJ-микса, включая возможность определять треки внутри.
Читать далее
Об авторе Джоэл Ли (Опубликовано 1522 статей)Джоэл Ли — главный редактор MakeUseOf с 2018 года.У него есть степень бакалавра наук. Кандидат компьютерных наук и более девяти лет профессионального опыта написания и редактирования.
Более От Джоэла ЛиПодпишитесь на нашу рассылку новостей
Подпишитесь на нашу рассылку, чтобы получать технические советы, обзоры, бесплатные электронные книги и эксклюзивные предложения!
Нажмите здесь, чтобы подписаться
4 метода просмотра и воспроизведения видео на YouTube покадрово
Смотрите ли вы что-то столь сложное, как покадровое видео, или что-то столь мелкое, как кулинарное руководство, в некоторых случаях просмотр видео на YouTube по кадрам может оказаться полезным.
а. Просмотр покадровой съемки
Уловить мелкие детали в покадровом видео может быть кошмаром, поскольку иногда это почти невозможно, даже если вы замедляете видео, поэтому просмотр его покадрово — идеальное решение.
г. Просмотр обучающего видео
Здесь важны детали; в противном случае нет смысла смотреть такие видео, что иногда становится затруднительным и снова легко решается, просматривая его кадр за кадром.
г. Монтаж / передача видео
Когда вам нужно отредактировать видео и вы хотите обрезать его с определенного места, но становится очень трудно остановить его в нужный момент.
г. Цели обучения
Некоторые люди делают это ради знаний, чтобы узнать о видео и кадрах, углубляясь в детали для своего рода исследования.
В таких ситуациях вам должно быть комфортно с его методами, такими как покадровое воспроизведение через покадровый видеопроигрыватель или покадровый видеоредактор. Правильный выбор в зависимости от ваших потребностей действительно помогает.
Ниже я кратко расскажу о наиболее распространенных методах и случаях, когда они могут быть полезны, а затем сделаю вывод.
4 лучших способа покадрового просмотра YouTube
Обычно есть две вещи, которые люди могут захотеть сделать, а именно, просмотр видео по кадрам или просмотр видео по кадрам. Короче говоря, обычно есть четыре разных способа сделать это.
№1. Встроенные ярлыки YouTube
ПлеерYouTube предоставляет вам возможность просматривать видео по кадрам; вам не нужно использовать стороннее программное обеспечение или даже не покидать YouTube.Ниже дано пошаговое руководство о том, как это сделать.
- Шаг 1. Приостановите видео.
- Шаг 2. Теперь на вашей клавиатуре есть две клавиши, которые являются ярлыками для пропуска кадра вперед или назад, клавиши <>. Вы можете называть их запятой и точкой. Клавиша «<» или запятая будет пропускать кадр назад, а клавиша «>» или точка — пропускать кадр назад.
Однако вы должны иметь в виду, что эти ярлыки можно использовать для просмотра видео YouTube кадр за кадром, только если создатель закодировал видео кадр за кадром, что, откровенно говоря, делает большинство создателей контента.Таким образом, вы можете полагаться на этот метод в большинстве случаев.
№ 2. Использование внешнего онлайн-приложения
Если по какой-то причине описанный выше метод не сработал для вас или вы похожи на аниматора и вам нужно более внимательно изучить видео, вам может подойти онлайн-инструмент, подобный этому. Ниже приведено пошаговое руководство о том, как это сделать в разных онлайн-редакторах.
Посмотреть покадровый онлайн-видеоплеер:
- Шаг 1. Вставьте ссылку www.watchframebyframe.com в адресную строку и перейдите на сайт. Я рекомендую этот сайт из-за его простого интерфейса и большого количества предлагаемых элементов управления.
- Шаг 2. Щелкните поле, в котором написано «Введите URL-адрес видео», и вставьте URL-адрес видео YouTube.
- Шаг 3. Как только вы нажмете Enter, видео загрузится. Внизу будут кнопки для управления видео, кнопки вперед и назад для перехода к следующему и предыдущему кадрам соответственно.
- Шаг 4. Внизу, наряду с кнопками вперед и назад, вы также заметите возможность увеличения FPS (кадров в секунду) или регулировки количества пропускаемых кадров, нажав один раз кнопку вперед или назад.Это очень полезно, особенно для тех, кто делает это, чтобы быть очень точным или в учебных целях, и эти параметры и уровни точности не предоставляются встроенным видеопроигрывателем YouTube.
Интернет-видеопроигрыватель Anilyzer:
Введите anilyzer.com в адресную строку, чтобы перейти на сайт. Оказавшись там, шаги по просмотру видео на YouTube покадрово здесь более или менее аналогичны вышеупомянутому покадровому сайту, единственная заметная разница заключается в том, что интерфейс немного отличается в остальном, доступные элементы управления и процедура для делать это почти так же, поэтому вы можете просто следовать инструкциям, которые я дал вам выше.
# 4 Использование внешнего автономного приложения
Существует широкий спектр автономных видеоредакторов, которые также можно использовать для просмотра и редактирования видео YouTube покадрово. Использование автономных видеоредакторов дает два больших преимущества по сравнению с онлайн-редакторами.
- Вы можете работать в автономном режиме — после того, как видео загружено на ваш компьютер, стабильное подключение к Интернету отпадает, и вы можете редактировать или просматривать видео на ходу.
- Вы также можете редактировать видео в автономных редакторах.Поскольку вы можете смотреть видео только на упомянутых выше онлайн-платформах, здесь вы также можете вырезать или обрезать видео вместе с ним.
Ниже я упомяну некоторые из наиболее часто используемых видеоредакторов, которые вы можете загрузить для редактирования и просмотра видео на YouTube покадрово.
Windows Live Movie Maker (Windows):
Это может быть один из лучших вариантов для относительно простых задач, поскольку он встроен в окна. Он дает вам довольно хороший набор основных параметров редактирования видео по кадрам, поскольку в нем есть функция временной шкалы.Я перечислил шаги ниже, чтобы вы начали:
- Шаг 1. Загрузите видео с YouTube.
- Шаг 2. Импортируйте видео в редактор.
- Шаг 3. Затем вы можете воспроизводить видео кадр за кадром или больше, поэтому, если вы хотите его изменить, выберите часть на временной шкале, которую вы хотите изменить.
- Шаг 4. После выбора части нажмите «редактировать», которая будет находиться под видео инструментами.
- Шаг 5. Затем вы можете использовать либо разделение видео, добавление текстов, музыки, переходов и т. Д. К кадрам один за другим.
Советы : Перед редактированием вам необходимо сначала загрузить видео с YouTube на компьютер. Однако из-за проблем с авторским правом YouTube не позволяет пользователям это делать. В этом случае вы можете использовать бесплатное программное обеспечение для загрузки видео с YouTube, чтобы быстро выполнить работу!
Video Converter Studio (Windows):
Это можно рассматривать как более позднюю версию перечисленного выше программного обеспечения. У него относительно более сложный интерфейс, масса дополнительных опций для редактирования и, самое главное, он мощный и даже поддерживает видеофайлы 4K.Однако пользоваться им платно, и пробная версия конвертирует только 30% вашего файла. Шаги по его использованию перечислены ниже:
- Шаг 1. Импортируйте видео, нажав кнопку «Добавить файлы».
- Шаг 2. Щелкните «Изменить», чтобы увидеть доступные функции.
- Шаг 3. Выберите часть, с которой вы хотите поиграть, с помощью ползунка.
- Шаг 4. Затем вы можете делать такие вещи, как добавление эффекта, обрезки, водяных знаков или даже добавление субтитров к видео.
- Шаг 5.Нажмите кнопку конвертировать, когда закончите редактирование.
iMovie (Mac):
Вы используете Apple Mac и хотите выполнить редактирование? Теперь системы Mac несколько ограничены. Вы можете возразить, почему они предлагают лучшую защиту, но хотите ли вы это в качестве компромисса и не сможете смотреть видео на YouTube покадрово?
Редактор iMovie разработан для использования в среде Apple. Его можно использовать бесплатно, он предоставляет множество функций редактирования, а также довольно хорошие предустановленные темы, а также поддерживает файлы 4K.Действия по эксплуатации перечислены ниже:
- Шаг 1. Нажмите «файл»> «новый проект»> «создать», чтобы начать.
- Шаг 2. Нажмите кнопку «Импорт», чтобы импортировать видео.
- Шаг 3. Нажмите «редактировать»> «разделить видеоклип на ползунке», чтобы разделить интересующие вас фрагменты по кадрам.
- Шаг 4. Теперь вы можете изучить доступные функции редактирования и использовать их; однако вы хотите добавить тексты, переходы, эффекты к определенным фреймам. Также могут быть применены предустановленные темы.
- Шаг 5. Когда вы закончите редактирование, нажмите «поделиться» и «экспортировать», а затем нажмите.
Это все, что вам нужно сделать, чтобы начать работу. Теперь вы можете найти все свои любимые видео и смотреть их так, как вам хочется.
Заключение
В зависимости от ваших потребностей, каждый из перечисленных выше методов просмотра или редактирования видео YouTube кадр за кадром может пригодиться, и у каждого из них есть свои плюсы и минусы.
Итак, если вы просто регулярно смотрите YouTube и хотите посмотреть его кадр за кадром просто из любопытства, лучший способ — просто использовать сочетания клавиш, предоставляемые видеопроигрывателем YouTube.
Если это не работает для вас, и вы по какой-то причине хотите просмотреть его кадр за кадром с большей точностью, вы можете использовать онлайн-кадр за покадровым видеопроигрывателем.
Однако, если просмотр видео в одиночку — это не то, что вам нужно, и вам также необходимо его отредактировать, вам необходимо загрузить один из вышеупомянутых кадровых видеоредакторов в зависимости от вашей рабочей среды. Они будут всем, что вам нужно для редактирования видео, независимо от того, чем вы занимаетесь.
Автор: Jihosoft
Последнее обновление
Как пройти кадр за кадром на YouTube для всех устройств
Просмотр YouTube в свободное время — одно из наших любимых увлечений.Там есть что посмотреть. Некоторые из них развлекательные, некоторые — образовательные. Нам нужно посмотреть несколько видеороликов с полной информацией. Shoukhintech покажет вам, как покадрово переходить на YouTube с помощью смарт-устройства.
Когда какое-либо видео происходит быстро, но вам нужно смотреть его очень медленно, чтобы можно было заметить каждое действие в видео. Вы не можете приостанавливать воспроизведение видео в определенный момент все время. Мы собираемся предоставить вам несколько технических решений для покадрового просмотра видео на YouTube.
Как переходить по кадрам на YouTubeВ Youtube есть функция, которая позволяет просматривать каждый кадр видео и понимать весь контекст.
Метод 1:Смотрите видео в замедленном темпе. Видеоплеер Youtube позволяет воспроизводить видео со скоростью 0,25x . Что случится, если вы проиграете видео на такой медленной скорости, у вас будет время, чтобы увидеть каждую деталь видео кадр за кадром. Вы также можете увидеть это на 0,50-кратной скорости, если вам не нужно слишком медленное воспроизведение видео.
Вот как перейти к замедленному воспроизведению видео —
- Откройте видео на YouTube.
- Зайти на иконку настроек из плеера.
- Перейдите к «скорость воспроизведения >> 0,25x» , и видео начнет воспроизводиться в медленном режиме.
Вернитесь к нормальному воспроизведению после покадрового просмотра видео на YouTube.
Метод 2:Продолжайте ставить видео на паузу, если хотите просмотреть его покадрово.На вашем компьютере есть кнопка пробела, чтобы приостанавливать видео на YouTube, и кнопка паузы / воспроизведения на мобильных устройствах. быстро нажимайте эти кнопки во время просмотра видео, чтобы увидеть каждый его кадр.
Это лучший способ покадрового просмотра видео на YouTube.
Метод 3:Используйте клавиши со стрелками для быстрой перемотки вперед и просмотра каждого 5-секундного кадра. Используя стрелку влево / вправо на клавиатуре, вы можете видеть каждый 5-секундный кадр на видео на YouTube. Вы также можете переходить к каждые 10 секунд, используя клавиши «J» и «L» на клавиатуре компьютера.
ЗаключениеВидеоплееры Youtube предоставляют вам все возможности, которые может дать онлайн-видеоплеер. Если вы хотите получить более подробную информацию о видео, вы можете загрузить его и воспроизвести кадр за кадром на любом локальном видеоплеере, таком как KM Player или Daum Pot Player. Автономные видеоплееры помогут вам больше узнать, как покадрово просматривать видео на YouTube. Чтобы узнать больше о YouTube и технологиях, дайте нам знать в комментариях.
Как перейти по кадрам на YouTube 2 простых способа сделать это
ФункцияYouTube «Кадр за кадром» специально предназначена для тех, кто хочет досконально изучить каждую деталь видео.Например, когда вы смотрите обучающее видео по чему-то на YouTube, вам, возможно, придется изучить каждую деталь того, что происходит в видео. Затем выходит покадровая функция YouTube. Но как перейти на покадровый просмотр на YouTube, если вы также не знаете, как это сделать, прочтите статью ниже.
здесь мы расскажем вам о двух простых способах или методах, с помощью которых вы можете легко понять, как переходить по кадрам на YouTube без каких-либо сложностей.
Кадр за кадром YouTube — это очень важная функция, которая позволяет наблюдателям видео и пользователям YouTube просматривать каждую деталь видео, которую вы не можете увидеть при просмотре с постоянной скоростью.
Теперь, не теряя лишнего времени, расскажем о простых способах покадрового просмотра видео на YouTube.
Как пройти кадр за кадром на YouTube
Теперь давайте рассмотрим простые методы покадрового просмотра видео на YouTube.
Метод 1. Использование быстрых клавиш на клавиатуре YouTube
Чтобы просмотреть покадровое видео на YouTube, выполните следующие действия:
- Откройте YouTube и войдите в свою учетную запись YouTube.
- Найдите видео, которое вы хотите просмотреть, покадрово.
- Воспроизвести видео, которое вы хотите посмотреть сейчас, перейти к или перейти к идеальному времени , откуда вы хотели просмотреть видео покадрово.
- Теперь нажмите клавишу «<» или «,» , чтобы переместить видео на один кадр вперед , и нажмите клавишу «>» или «.» для перемещения видео на один кадр назад.
- Используя следующие клавиши, вы можете просматривать видео YouTube покадрово.
Метод 2. Использование веб-сайта «Смотреть покадрово»
Второй метод покадрового просмотра видео на YouTube — это покадровый просмотр веб-сайта Watch. где вам просто нужно скопировать и вставить URL-адрес видео, которое вы хотите просмотреть, кадр за кадром.
Для этого метода выполните следующие действия:
- Сначала перейдите на Watch покадрово, веб-сайт через щелкните здесь.
- Сейчас ищите видео на YouTube , которое вы хотели посмотреть.
- Скопируйте URL-адрес видео , который вы хотели посмотреть.
- Вернитесь на веб-сайт Watch покадрово. и вставьте URL-адрес видео , который вы скопировали с YouTube.
- Теперь поставьте видео на паузу и настройте кадр и кадров в секунду.
- В конце наслаждаюсь просмотром видео покадрово.
Это два простых способа просмотра видео на YouTube, легко покадрово, так что пройдите оба способа и попробуйте посмотреть видео, которое вы хотите воспроизвести.
Также читайте: Как заряжать контроллеры Oculus Quest 2
5 способов покадрово смотреть YouTube и делать скриншоты (Лучший учебник 2021 года)
Этот пост посвящен любителям YouTube и тем, кто хочет посмотреть видео на YouTube покадрово . Также бывают сценарии, когда вам нужно сделать покадровые снимки экрана или загрузить их.
Я фанат танцев, поэтому вы можете найти все примеры из танцевальных видео 😉
Зачем нужно смотреть YouTube покадрово?
- Чтобы поймать волшебный трюк
- Чтобы узнать поддельное или отредактированное видео
- Чтобы найти ошибки в фильме или телешоу
- Чтобы проверить свои видео в случае захвата каких-либо нежелательных сцен
- Сделайте снимок экрана любой фрейм для использования в вашем блоге, социальных сетях или на веб-сайте в качестве эскиза.
Есть пять методов для просмотра видео YouTube покадрово. У каждого метода есть свои плюсы и минусы. Вы можете использовать любой из них по своему усмотрению.
- Использование ярлыка YouTube покадрово (простой официальный способ)
- Покадровый просмотр видео на YouTube с использованием внешней ссылки
- Покадровый просмотр видео на YouTube с использованием VLC
- Покадровый просмотр YouTube с помощью сантехника в Ubuntu
- YouTube покадрово с использованием расширения Chrome
Использование ярлыка или горячих клавиш — это простой и официальный способ просмотра видео на YouTube покадрово.
Шаг 1.1 — Откройте YouTube и найдите свое любимое видеоОткройте youtube.com и найдите видео в соответствии с вашими требованиями.
Шаг 1.2 — Поставьте видео на паузу и нажмите «.» Или «,», чтобы переместить видео YouTube вперед или назад покадровоЭто клавиши и функции.
- «.» клавиша точка / полная остановка — Для перемещения видео по кадрам вперед
- «,» запятая — Для перемещения видео назад по кадрам
- «J» — Для перемещения видео на 10 секунд назад
- «L» — Для перемещения видео на 10 секунд вперед
- «>» больше знака — Для увеличения скорости воспроизведения
- «<» меньше знака — Для уменьшения скорости воспроизведения
Ознакомьтесь с видеоуроком в этом сообщение для дальнейшего использования.
Метод № 2 Смотрите видео на YouTube покадрово, используя внешнюю ссылку* Совет от профессионалов
Для получения высококачественного покадрового просмотра видео на YouTube. Измените качество на HD или максимальное разрешение , доступное из настроек (значок шестеренки).
Если вас не устраивают покадровые ярлыки по умолчанию и вы хотите больше функциональности с точки зрения числа кадров и скорости . Кроме того, это не ограничивается только видеороликами YouTube. Вы можете просмотреть видеороликов Vimeo также покадрово.
Step2.1: — Откройте веб-сайт watchframebyframe.com и вставьте свой URL-адресНа домашней странице введите URL-адрес видео или идентификатор , как показано на изображении.
Шаг2.2: — Покадровый просмотр видео с использованием различных доступных параметров, как показано на изображении.- Просмотр YouTube или Vimeo видео покадрово назад и вперед, используя | < и > | ключей, как показано на рисунке.
- Возможность изменения номеров кадров
- Возможность изменения скорости кадров с 1/4 до 2x
- Изменение кадров в секунду (FPS)
Для просмотра YouTube видео покадрово с помощью приложения. Плеер VLC лучше всех. Вы можете установить VLC в своей системе, будь то Windows или Linux.
Преимущества использования проигрывателя VLC по сравнению с другими методами —
- Вы можете использовать VLC как для онлайн, так и для офлайн-видео
- Нет необходимости в Интернете, в отличие от метода 1 и метода 2 для офлайн-видео.
- Скачивайте и смотрите видео покадрово в автономном режиме в высоком качестве несколько раз. Нет проблем с буферизацией.
Выполните следующие простые шаги, чтобы просмотреть любое видео по кадрам в VLC. Я показываю это для онлайн-видео, потому что для открытия офлайн-видео нужно всего лишь дважды щелкнуть мышью. 😉
Step3.1- Скопируйте нужную ссылку с YouTube- Посетите YouTube и скопируйте URL-адрес или ссылку на ваше любимое видео.
Например, я скопирую этот https: // www.youtube.com/watch?v=eUllT7imgxU ссылка, чтобы показать вам демонстрацию.
Step3.2 — Откройте медиаплеер VLC на вашем ПК- Запустите медиаплеер VLC с помощью значка на рабочем столе или введите VLC в строке поиска Windows — щелкните Открыть .
- Нажмите Media > Откройте Сетевой поток
- « Введите URL YouTube » — Нажмите Воспроизвести , чтобы просматривать видео YouTube в VLC с сетевым потоком, как показано на рисунке.
- Нажмите горячую клавишу « E » на клавиатуре для покадрового просмотра видео в медиаплеере VLC.
Метод № 4 (альтернативный) — просмотр YouTube кадр за кадром с помощью сантехника в Ubuntu 21.04Советы по устранению неполадок *** В случае, если вы получаете сообщение об ошибке « VLC не может открыть MRL » и не может воспроизводить видео YouTube в VLC. Просто обновите свой медиаплеер VLC. Щелкните Help -> проверьте наличие обновлений . Как только VLC обновится до последней доступной версии.Видео с YouTube начнут воспроизводиться.
Один из лучших и альтернативных медиаплееру VLC для потоковой передачи видео на YouTube кадр за кадром. Прелесть этого плеера в том, что вы можете загружать или сохранять любые желаемые кадры в формате Jpeg / GIF / PNG, используя его встроенные функции. Я покажу вам как?
Step4.1 — Установите Plumber в UbuntuЧтобы установить Plumber в Ubuntu 21.04, просто запустите эту команду snap install .
$ sudo snap install plumber
После установки запустите команду plumber , чтобы запустить Plumber V1.
$ сантехникStep4.2 — Обновление механизма загрузки видео
Нажмите кнопку «Установить», как показано на изображении, чтобы обновить версию механизма загрузки видео Plumber . обновление займет всего пару секунд.
Step4.3 — Введите или вставьте URL-адрес YouTube в поле и воспроизведите видео покадровоСледите за кнопками для покадрового просмотра , как показано на изображении. Также вы можете делать скриншоты определенного кадра в формате JPEG или PNG.
После того, как вы установили кадр, вы можете просмотреть его и сделать снимок экрана.
Step4.4- Сохранить кадры YouTube кадры за кадром снимки экранаНажмите Сохранить снимок экрана , и он попросит вас сохранить его в каталоге изображений вашего пользователя по умолчанию.
Метод № 5 Покадровый просмотр YouTube с использованием расширения Chrome Шаг 5.1- Откройте Google Chrome и установите покадровый плагинВ этом методе мы будем использовать расширение Google Chrome для просмотра видео на YouTube покадрово. Рамка.
- Просто откройте Google Chrome и перейдите по этой ссылке.
- Нажмите « Добавить в Chrome », чтобы установить этот плагин в свой браузер Chrome.
- Затем нажмите « Добавить добавочный номер »
- После завершения установки. Откройте любой сайт с видео. Этот плагин может работать на любом видео-сайте , и это действительно потрясающе. Я открою сайт YouTube для демонстрации.
- Наведите указатель мыши на видео, вы увидите поле с такими параметрами, как Время , продолжительность , кадр , перейти на следующий , до и Скрыть , как показано на изображении.
- Нажмите кнопку со стрелкой влево и вправо , чтобы перемотать видео по кадрам .
Может быть время, когда вам понадобится одиночный кадр видео YouTube в качестве изображения. Итак, когда вы знаете 5 способов смотреть YouTube или любое другое видео покадрово. Позвольте мне показать вам « Как загрузить или сохранить отдельный кадр » как изображение JPEG или PNG.
Существует три метода:
- Инструмент Snip для пользователей Windows
- PrintScreen или Plumber для пользователей Ubuntu
- Внешняя ссылка для загрузки видео YouTube с одиночными кадрами в качестве изображения.
Если у вас Windows 10, вы можете делать снимки экрана с помощью инструмента snip . В отличие от функции « prntscrn » (экран печати), хотя вы можете выбрать конкретный регион, используя snip .
Вы также можете попробовать новый инструмент snip and sketch . Это расширенная версия snip, и функциональность такая же. Просто введите фрагмент и набросок в строке поиска Windows.
Выполните следующие простые шаги —
- Введите snip в строке поиска Windows 10> Нажмите Открыть
- Нажмите « New » и выберите область, перетащив указатель мыши на видеокадр YouTube.
- Сохраните как JPEG или PNG .Просто выберите Файл > Сохранить как > Дайте имя файла > щелкните Сохранить .
Я также использую бесплатное программное обеспечение GreenShot , чтобы делать снимки экрана и редактировать их для своих руководств.
2 # Print Screen или Plumber Пользователи Ubuntu LinuxЕсли у вас есть операционная система Linux или Non-Windows . Вы можете просто использовать Print screen или Plumber в случае Ubuntu.
Чтобы сделать снимок экрана и сохранить его в формате JPEG или PNG.Вы можете просто нажать кнопку < Prntscrn > на клавиатуре. В зависимости от типа вашей клавиатуры. Возможно, вам потребуется нажать клавишу « Fn » (Function) + кнопку < Prntscrn >.
И если вам не нравится функция Prntscrn по умолчанию, вы можете использовать программное обеспечение plumber для сохранения покадровых снимков экрана YouTube, выполнив шаги Step4.1 — Step 4.5 , представленные в этом руководстве.
3 # Скачайте покадровый снимок экрана YouTube по ссылкеЕсли вы не хотите устанавливать какое-либо программное обеспечение, или не хотите делать снимки экрана с помощью инструментов.Также хочу сэкономить часть ваших усилий.
Тогда вы можете скачать отдельный кадр любого видео, используя внешние ссылки . Сайтов много, но kapwing.com и youtubescreenshot.com возглавляют список.
Инструкции довольно просты и выглядят следующим образом. Я покажу вам пример с сайта kapwing.com.
- Выберите URL-адрес любимого видео на YouTube
- Откройте веб-сайт kapwing.com и импортируйте свое видео YouTube. Вы можете вставить URL или загрузить файл, как показано на изображении.
- Выберите кадр из видео и выберите параметр «Экспортировать как изображение», как показано на изображении. Есть еще много вариантов, таких как экспорт как GIF , MP4 и MP3 . Вы также можете редактировать свое видео с помощью этого замечательного онлайн-редактора видео.
- Экспорт изображения для загрузки кадра.
- Нажмите кнопку Загрузить изображение . Чтобы удалить водяной знак, просто зарегистрируйтесь, и все готово.Вы также можете поделиться этим изображением прямо в своих учетных записях в социальных сетях в качестве преимущества по сравнению с другими методами.
Ознакомьтесь с этим видеоуроком на тему « Просмотр YouTube покадрово » в случае каких-либо сомнений при чтении этой статьи.


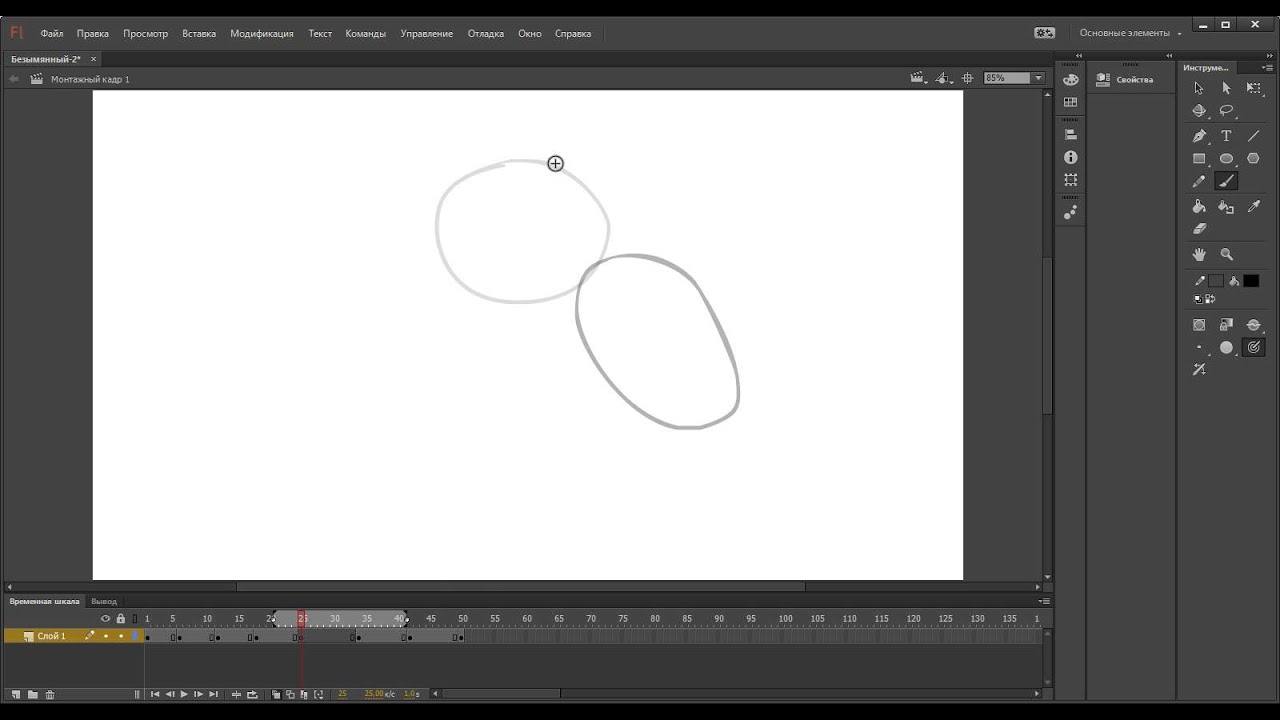 Для этого под ползунком имеются кнопки вперёд и назад. Каждое нажатие по одной из кнопок выводит на экран предыдущий\следующий кадр в видео.
Для этого под ползунком имеются кнопки вперёд и назад. Каждое нажатие по одной из кнопок выводит на экран предыдущий\следующий кадр в видео.