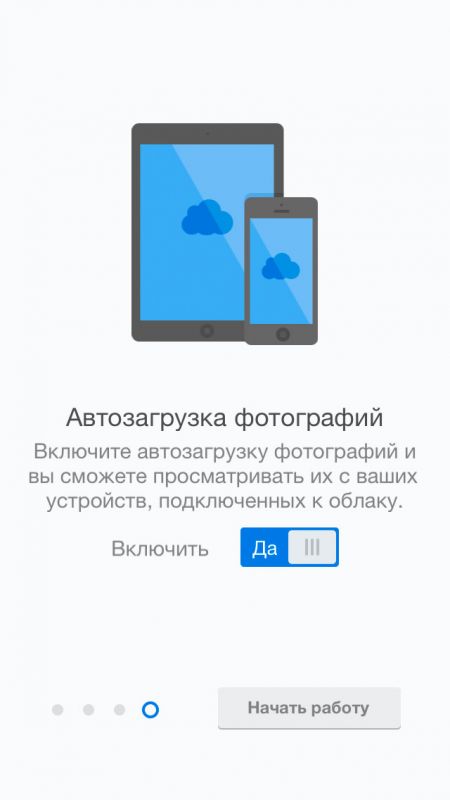Храним файлы в облаке. Инструкция по установке и настройке Google Диск
Здравствуйте дорогие посетители! Если вы зашли на эту страницу, то скорее всего вас интересует вопрос, по хранению файлов в облаке. Я сейчас напишу и как уже принято на этом сайте, покажу в картинках, как установить и настроить Google Диск. Но думаю, что не лишним будет написать несколько слов о том, что такое облачные хранилища, зачем они нужны и рассказать немного о Google Диск, он же Google Drive.
Простыми словами, облачное хранилище, это сервис, который предоставляет для вас определенное место в интернете для хранения ваших файлов. Одним из таких сервисов является Google Диск. Он вместе с Яндекс.Диск почти одновременно появился на рынке и начал предоставлять свои услуги. Есть еще много подобных сервисов, среди которых стоит выделить Dropbox, возможно о нем будет отдельная статья.
Почему я буду писать сегодня именно о Google Диск? Как вы уже наверное догадываетесь, я сам им сейчас пользуюсь, и как раз вчера переустановил системы и нужно снова установить на компьютер эту программу, как раз скриншотов наделаю :).
Удобство таких сервисов, в частности и Google Drive, в том, что вы получаете такую себе “флешку” в интернете, на которой вы можете хранить информацию, и что самое главное, иметь к ней доступ из любого места где есть интернет и возможность зайти на сайт сервиса. Все что нужно, это только знать свой логин и пароль для доступа. Конечно же компания Google создала приложения для компьютеров, планшетов и смартфонов на разных платформах. Все это для удобства использования сервиса Google Диск.
Сразу после регистрации, вам будет бесплатно предоставлено 5 Гб для хранения файлов. За 2,5 доллара можно увеличить до 25 Гб, и это не придел.
Думаю хватит этой никому не нужной теории :), давайте перейдем к делу.
Для использования Google Диск нужно создать аккаунт в Google.
Конечно же, нужно зарегистрироваться в Google, для того, что бы получить логин и пароль. О том, как создать аккаунт в Google, можете почитать в статье Как создать электронную почту (E-mail)? На примере Gmail. Или если вы уже используете хотя бы один из сервисов Google, например Gmail, то для входа в Google Диск можно использовать логин и пароль, который у вас уже есть.
Или если вы уже используете хотя бы один из сервисов Google, например Gmail, то для входа в Google Диск можно использовать логин и пароль, который у вас уже есть.
Для того, что бы зарегистрироваться в Google Drive, или подробнее ознакомится с его возможностями, зайдите на страницу https://drive.google.com/start. Нажмите справа кнопку “Перейти в Google Диск”.
Если вы уже авторизорованы, то появится веб-версия сервиса Google Диск. Ну а если нет, то появится страница, на которой нажимаем кнопку “Зарегистрироваться” и проходим процесс регистрации.
После регистрации войдите на сайт под своими данными.
Как установить Google Диск на компьютер?
Вот мы и подошли к самой главной части этой статьи, сейчас будем устанавливать программу, которая позволит удобно работать с Google Диском.
Снова заходим на https://drive.google.com/start. Переходим на страницу “Загрузка”.
Выбираем версию для компьютеров и нажимаем “Загрузить”.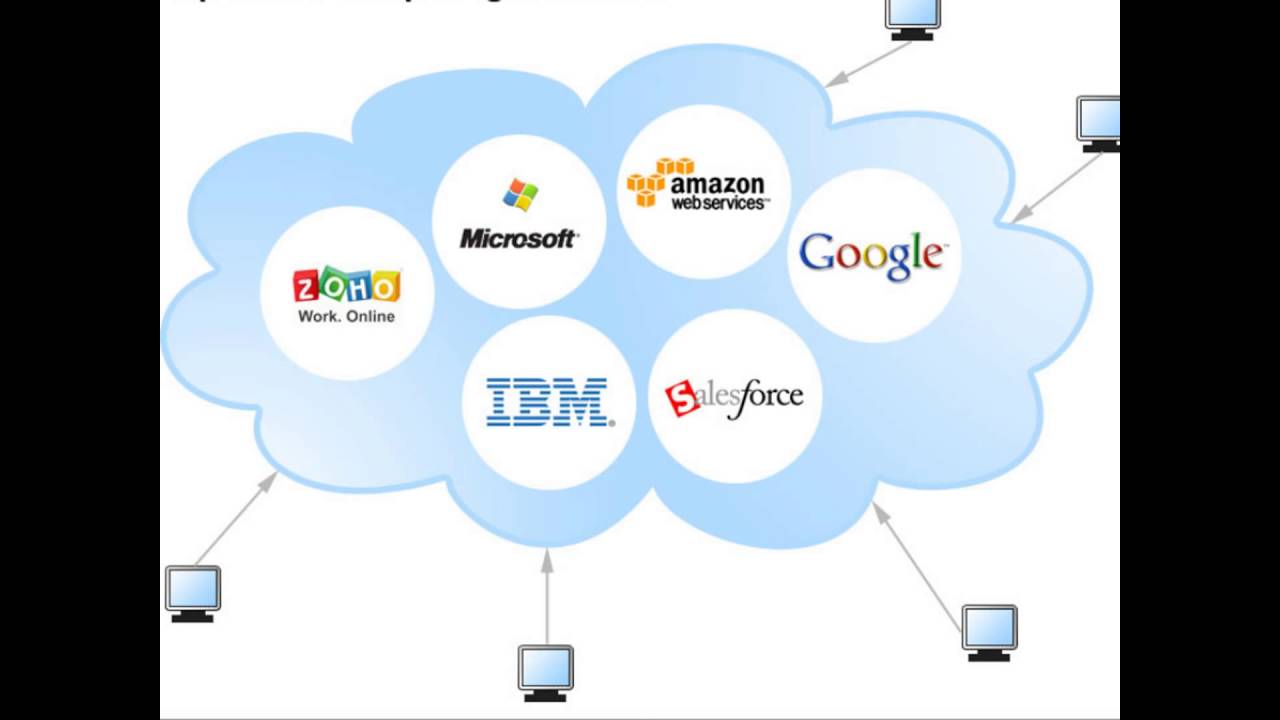
Появится окно, в котором просто нажимаем “Принять условия и установить”.
Сразу появится сообщение, что загружается Диск Google. Затем пойдет установка.
По завершению установки, нажмите “Закрыть”.
Все, установка закончена. Программа сама запустится, нажимаем кнопку “Войти”. Вводим свой адрес электронной почты и пароль, и снова нажимаем “Войти”.
Появится окно, в котором нажимаем “Вперед”.
В следующем окне, программа сообщит, что все файлы, которые уже находятся на Google Диск будут синхронизированы с специально созданной папкой на вашем компьютере. Для дополнительных настроек нажмите “Расширенные настройки”, но там ничего интересного вы не увидите, можно сменить размещение этой самой папки, и указать можно ли запускаться Google Диск при включении компьютера, и по сути все. Нажмите кнопку “Синхронизировать”.
Собственно и все.
Как пользоваться Google Диск на компьютере?
На рабочем столе появится папка Google Диск, так же она будет отображаться и в проводнике. Переместив файлы в эту папку, они автоматически загрузятся в облако и вы сможете получить к ним доступ с любого устройства. Или же, при добавлении файлов с другого устройства, допустим планшета, они автоматически появляться в этой папке.
Переместив файлы в эту папку, они автоматически загрузятся в облако и вы сможете получить к ним доступ с любого устройства. Или же, при добавлении файлов с другого устройства, допустим планшета, они автоматически появляться в этой папке.
Мне например, когда нужно перекинуть фотографии с телефона на компьютер, просто выгружаю их на Google Диск, затем на компьютере захожу в папку Google Диск и копирую их оттуда. Это даже быстрее, чем подключать телефон по кабелю.
Так же на панеле задач (в трее), появится значок программы, нажав на него правой кнопкой, можно посмотреть сколько у вас еще осталось свободной памяти на Google Диск, так же можно перейти к настройкам программы.
Вот и все, мы с вами установили и настроили программу, которая позволяет комфортно работать с облачным хранилищем Google. Такие программы доступны и для мобильных платформ, в магазинах приложений, таких как Google Play, App Store и т. д. Можете без проблем установить их. Ну, вроде бы все. Удачи!
Как пользоваться облаком на Android? ТОП облачных хранилищ для Android-устройств
Каждый современный человек окружен множеством гигабайтов данных, сюда относятся фотографии, видео, архивы, музыка и прочее.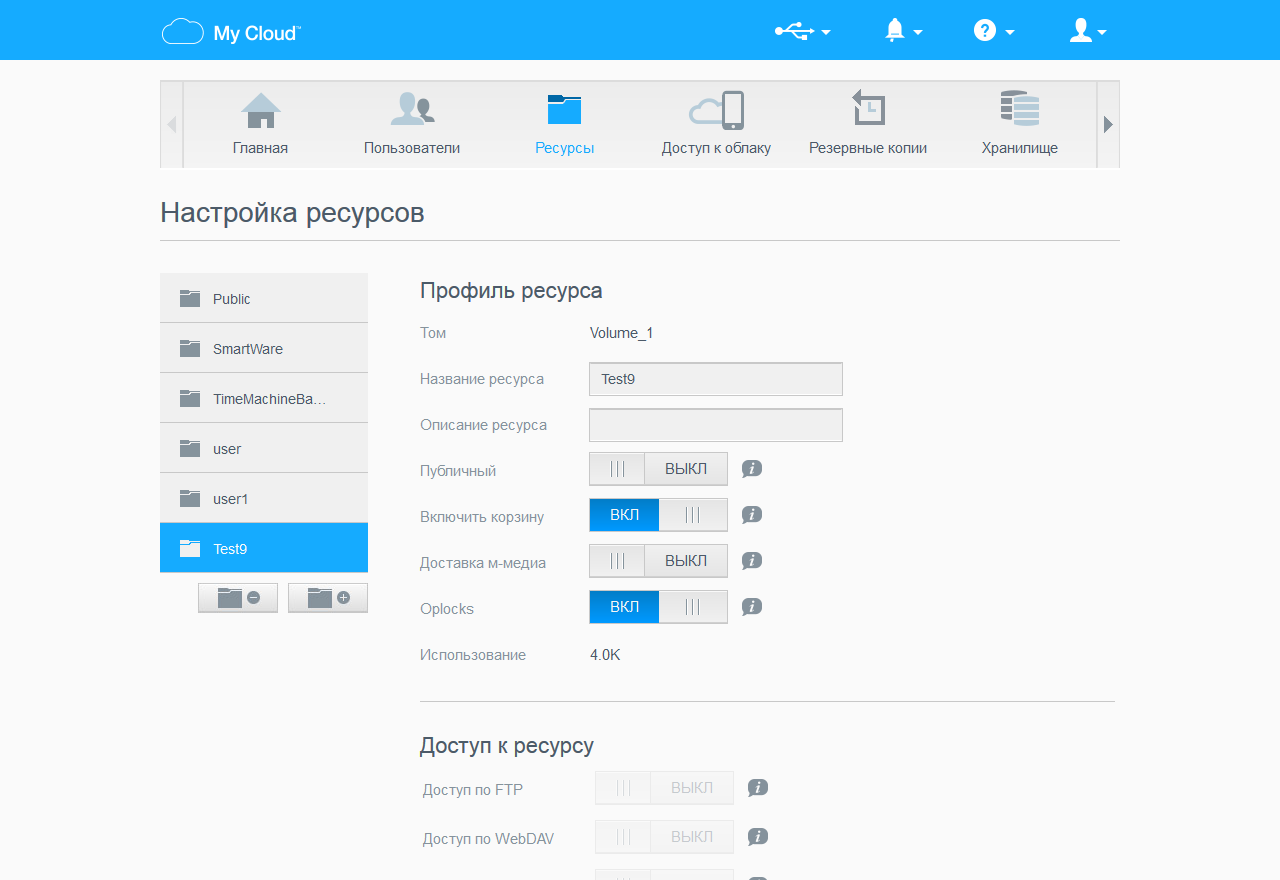 Любой элемент может пригодиться в непредсказуемый момент. Чтобы ситуация не застала врасплох, придумали облачные хранилища. Они позволяют хранить данные удаленно, но всегда иметь доступ к информации. Мы расскажем, как пользоваться облаком на Android, и покажем 8 лучших облачных хранилищ.
Любой элемент может пригодиться в непредсказуемый момент. Чтобы ситуация не застала врасплох, придумали облачные хранилища. Они позволяют хранить данные удаленно, но всегда иметь доступ к информации. Мы расскажем, как пользоваться облаком на Android, и покажем 8 лучших облачных хранилищ.
Что такое облачное хранилище данных?
Облако – это удаленный сервер для хранения виртуальных данных. Подобные услуги предоставляют крупные компании, выделяющие на своих устройствах определенное пространство под нужды пользователя. В бесплатной версии обычно выдается небольшой объем места – 2-15 Гб. За расширение приходится платить.
Связь с облачными хранилищами поддерживается через интернет. На устройстве обязан быть включенным доступ к сети как при сохранении, так и при извлечении данных. За связь с сервером, на котором хранятся файлы, отвечает специальное приложение (своеобразный проводник) или веб-сайт, а чаще и то, и другое.
Где находится облачное хранилище на Android?
Время узнать, где находится облако на Android.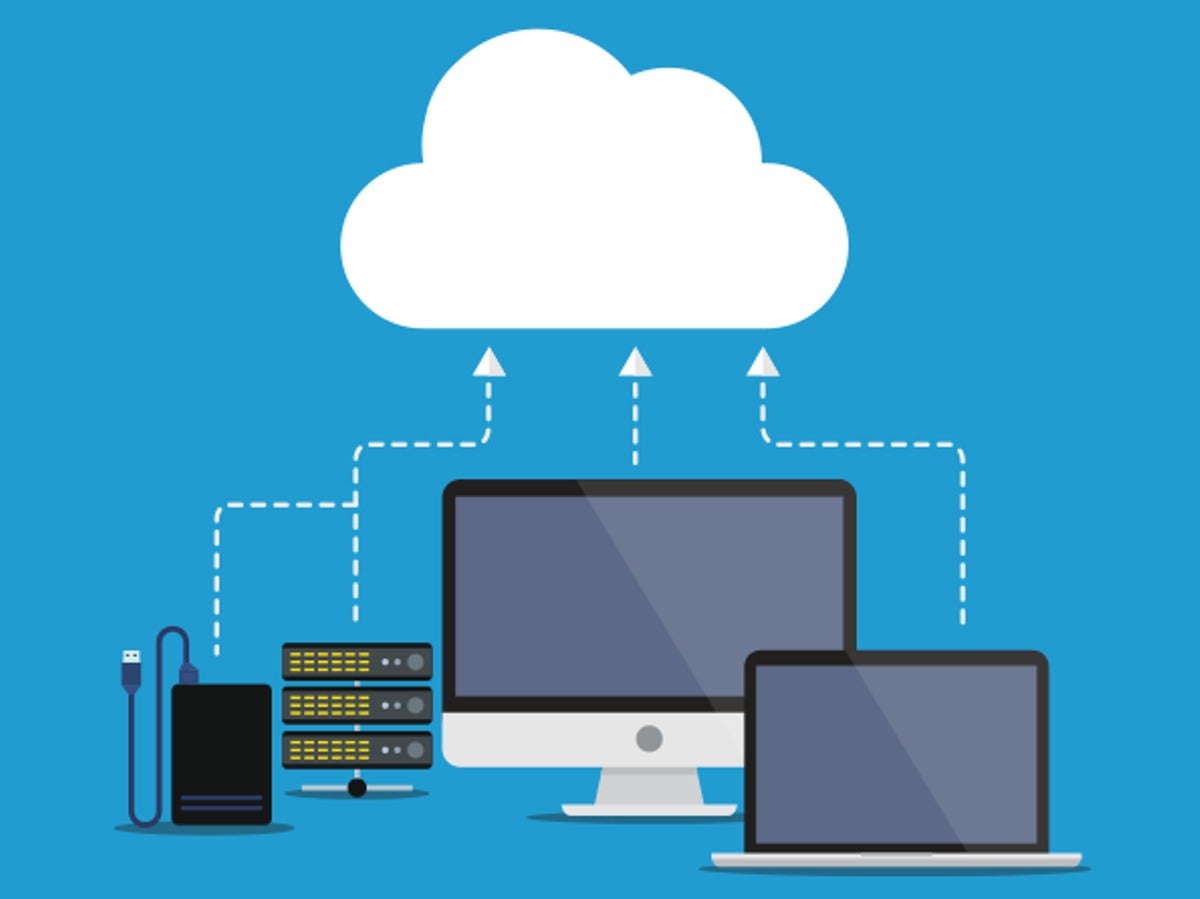 На самом деле все зависит от производителя устройства. По умолчанию во все смартфоны Android встроен Google Диск. Связь с облаком запускается сразу после авторизации в личном аккаунте Gmail. Расположена утилита вместе с остальными сервисами Google в отдельной папке на рабочем столе. Однако, никто не запрещает пользоваться другими хранилищами, местоположение которых может отличаться.
На самом деле все зависит от производителя устройства. По умолчанию во все смартфоны Android встроен Google Диск. Связь с облаком запускается сразу после авторизации в личном аккаунте Gmail. Расположена утилита вместе с остальными сервисами Google в отдельной папке на рабочем столе. Однако, никто не запрещает пользоваться другими хранилищами, местоположение которых может отличаться.
Читайте также: На телефоне Android ничего нет, но память заполнена
Как пользоваться облачным хранилищем?
Существует несколько вариантов использования: ручной и автоматический. В первом случае можем самостоятельно перенести выборочные данные, доступ к которым важно не потерять. Это позволяет экономнее расходовать выделенное пространство, но требует время.
Автоматический метод подразумевает настройку синхронизации. Все файлы определенного типа начнут загружаться на сервер в фоновом режиме (после подключения к интернету), без необходимости ручного воздействия на смартфон.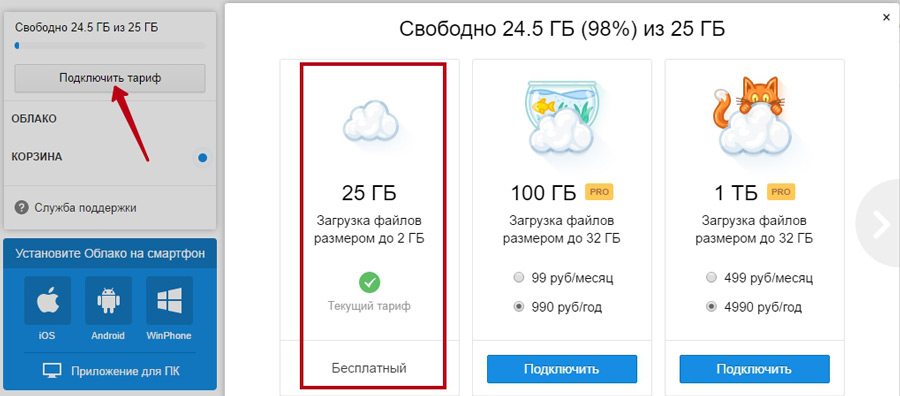 Подобный вариант быстро заполняет облако, со временем требуя приобретение дополнительного пространства.
Подобный вариант быстро заполняет облако, со временем требуя приобретение дополнительного пространства.
Как открыть облако на Android?
Вход с телефона в облако осуществляется по аналогии с авторизацией в любом сервисе, но в результате получаем несколько необычный проводник. Предлагаем для примера войти предустановленное облако.
Как зарегистрироваться в облаке на Android:
- Ищем папку Google на домашних экранах, а в ней открываем приложение «Диск».
- На экране для ввода данных авторизации нажимаем на кнопку «Зарегистрироваться».
- Указываем базовую информацию о себе, а также логин, пароль и подтверждаем регистрацию кодом из SMS.
- Вводим данные для входа в соответствующие поля во время авторизации.
- Видим экран (возможно, пустой), где будут храниться загруженные файлы.
Как сохранить данные с телефона в облако?
Процедуру загрузки данных можем выполнить разными способами. Рассмотрим 3 основных варианта, как сохранить фото с телефона в облако:
Рассмотрим 3 основных варианта, как сохранить фото с телефона в облако:
- Через приложение Google Диск или другое. Открываем программу от облачного хранилища и нажимаем на символ плюса. Среди всплывающего окна выбираем «Папка» или «Загрузить». Одним касанием выбираем из списка те файлы, которые заслуживают попадания в облако.
- При помощи меню «Поделиться»
- Посредством массовой синхронизации. Для реализации задуманного будем использовать другое приложение от Google – Фото. Если уже вошли в собственный аккаунт, повторная авторизация не пригодится. Открываем программу, нажимаем на собственный аватар в правом верхнем углу и в разделе «Автозагрузка отключена» жмем на «Включить». Во всплывающем окне подтверждаем действие кнопкой «Включить автозагрузку».
Все методы неидеальны, поэтому пусть каждый сам выбирает, как хранить фото в облаке на Android.
ТОП приложений облако для Android-устройств:
Самым популярным, и в то же время навязанным сервисом является Google Диск. Вот только это не единственное облако, есть еще масса достойных сервисов.
Google Диск
Сервис привязан к учетной записи Google, из-за чего не требует дополнительной регистрации. Еще его положительная сторона в том, что компания дает довольно щедрый объем бесплатного пространства – 15 Гб. При необходимости дополнительный объем уже придется докупать. Работает шустро и поддерживает все необходимые настройки, а большего и не требуется.
Yandex
Надеемся, уже все догадались, что такое Yandex облако – это сервис облачного хранения данных от российской компании Яндекс. Она предлагает 10 Гб пространства бесплатно. Ее преимуществом является возможность заработать увеличенный объем при участии в акциях. Пригласив друзей или купив музыкальную подписку можем бонусом получить еще 10 Гб. Так как пользоваться Yandex облаком можем по аналогии с остальными, подробно останавливаться не будем. Однако, нужно учитывать блокировку Яндекса в Украине, там придется дополнительно устанавливать VPN, иначе сервис окажется недоступным.
Пригласив друзей или купив музыкальную подписку можем бонусом получить еще 10 Гб. Так как пользоваться Yandex облаком можем по аналогии с остальными, подробно останавливаться не будем. Однако, нужно учитывать блокировку Яндекса в Украине, там придется дополнительно устанавливать VPN, иначе сервис окажется недоступным.
Mail.ru
Еще один гигант в сфере поиска информации в интернете. Раньше могли бы поставить Mail на строку выше в рейтинге, но несколько лет назад компания в 3 раза уменьшила объем бесплатного места с 25 Гб до 8 Гб. Перед тем, как начать пользоваться облаком mail ru, стоит изучить расценки, а уже потом зарегистрировать аккаунт (или воспользоваться собственным).
Mega
Неоспоримое достоинство сервиса – 50 Гб подарочного пространства. Работает он довольно быстро, а интерфейс реализован удобно. Можем настроить общий доступ к облаку, запустить создание резервных копий в автоматическом режиме и многое другое.
Dropbox
Популярный сервис для хранения информации в облаке пересек черту в 500 миллионов установок.
iCloud
Это фирменное облако от Apple, которое является предустановленным вариантом для iPhone и подобных устройств. Сервис будет полезен обладателям яблочной техники. Его хоть и можем установить на Android, но никаких бесплатных режимов и подобного не будет. Облако ценится пользователями из-за высокой скорости работы и наличия уже предустановленного приложения на iOS.
OneDrive
Не самое щедрое облако, так в сервисе от Microsoft выдается 7 Гб бесплатно. Его плюс в том, что можем получить неплохой бонус за приглашение друзей. В случае активной рассылки есть возможность увеличить объем до 50 Гб.
pCloud
Это облако с 10 Гб бесплатного пространства, которое отличается повышенной щепетильностью к безопасности данных. Сервис позволяет загружать файлы любого объема, а также позволяет заработать дополнительное место на диске через реферальную систему. Плюс облака еще и в том, что у него есть вариант разовой покупки пространства на всю жизнь, без необходимости ежемесячного продления подписки.
Плюс облака еще и в том, что у него есть вариант разовой покупки пространства на всю жизнь, без необходимости ежемесячного продления подписки.
Перед тем, как проверить облако от Google, рекомендуем опробовать и несколько других сервисов. Еще можем сэкономить, использовав бесплатные пространства на нескольких популярных хранилищах. Такая простая хитрость позволит получить около 100 Гб места сразу после установки.
Каким облаком пользуетесь вы и почему? Все мысли можете оставить в комментариях.
Robot
Нужна помощь?
Задать вопрос
Как бесплатно подключить Облако Mail.Ru через WebDAV • Glashkoff.com
Поделиться
Поделиться
Твитнуть
Предисловие
Кто-нибудь помнит о том, что у Mail.Ru есть собственное облачное хранилище? Оно довольно скромное по сравнению, например, с Диском от Яндекса. Без денежных вложений Облако Mail.Ru предоставляет 8 Гб места, а Яндекс дарит 10 Гб, которые можно «разогнать» приглашениями друзей до 20.
Раньше официального способа подключить Облако как сетевой диск не было. Позже в свет вышла программа Диск-О:, оказавшаяся, на мой взгляд, сплошным недоразумением. О том, что с ней не так, будет в конце статьи, сейчас же расскажу, как подключить мейлрушное хранилище как сетевой диск. И не одно, а сколько потребуется! Да так, чтобы всё работало весьма и весьма неплохо.
Зачем нужно подключать хранилища как диски
Ответ прост: чтобы не держать копии файлов на локальном диске, открывать и сохранять файлы без мытарств с загрузкой/синхронизацией. Для этого многие облачные сервисы поддерживают протокол WebDAV для подключения сетевых дисков. Облако Мейла тоже умеет в WebDAV, но только на платных аккаунтах.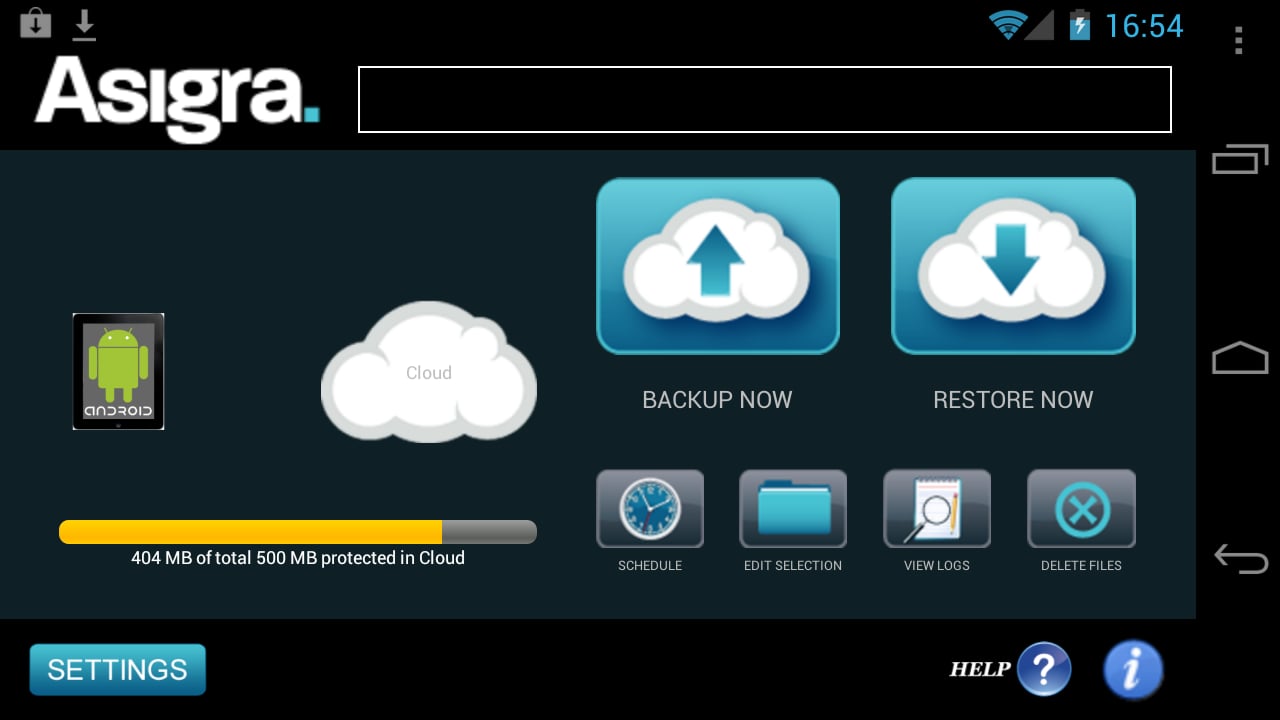
Компания имеет право в чём-то ограничивать пользователей без платной подписки, но отказ от WebDAV не имеет технических обоснований. Это маркетинговое ограничение легко обходится несколькими способами. Например, есть замечательный плагин CloudMailRu для Total Commander, но сегодня речь о другой софтине.
WebDavMailRuCloud
Созданная программистом с ником yar229 программа эмулирует сервер WebDAV, позволяя работать с содержимым Облака почти как с обычным диском. На них можно будет хранить документы и даже запускать игры (пробовал хранить RimWorld, грузилась дольше получаса из-за большого количества мелких файлов, но ведь работает!).
Программа нужна для подключения Облака Mail.ru как сетевого диска. Другие сервисы не поддерживаются, кроме Яндекс.Диска.
Из-за появившихся ограничений официального WebDAV подключения к Яндекс.Диску автор добавил поддержку и этого сервиса (ключ командной строки —protocol YadWeb), но работает это весьма медленно и не со всеми WebDAV-клиентами.
Метод, используемый для подключения к Облаку, вряд ли прикроют, потому что WebDavMailRuCloud по сути имитирует действия пользователя через веб-интерфейс. Когда юзер сохраняет на сетевой диск файл или создаёт папки, сервера Мейла ничего необычного не замечают — с их точки зрения пользователь работает с Диском через браузер.
1. Скачайте архив WebDAVCloudMailRu-*.*.*.*-dotNet45.zip со страницы релизов. Вместо цифр версий я поставил звёзды, потому что, когда вы будете читать эти строки, скорее всего уже выйдет новая версия и цифры всё равно будут другими. Для работы требуется .NET Framework 4.5.
2. Распакуйте скачанный архив WebDAVCloudMailRu-*.*.*.*-dotNet45.zip в, например, C:\Program files\WDMRC.
3. Запустите wdmrc.exe с параметрами командной строки вида «—port 801 —install WDMRC», где:
--port 801 - это порт эмулятора сервера. Если нужно подключить несколько Облаков Мейл.ру, нужно указать несколько портов через запятую: --port 801,802,803 и так далее. --install WDMRC - запуск установки WebDAVCloudMailRu как службы, чтобы в будущем не нужно было запускать программу вручную. Замена --install на --uninstall службу удалит.
Либо, если вы не знаете, как запускать программы с параметрами командной строки, создайте в Блокноте текстовый файл с таким содержанием:
"C:\Program files\WebDAVCloudMailRu\wdmrc.exe" --port 801,802 --install WDMRC Pause
В кавычках — путь до распакованной программы wdmrc. Убедитесь, что он правильный, ведь вы могли распаковать его в другую папку. Для копирования пути можете нажать правой кнопкой мыши с зажатым Shift по программе wdmrc.exe в папке и выбрать пункт «Копировать как путь» — это и будет полный, точный путь до софтины.
Обратите внимание: в примере я указал два порта 801 и 802 для подключения двух Облаков. Если у вас одна учётная запись, достаточно 801-го.
Сохраните текстовый документ под именем, например, installwdmrc.bat и запустите от имени администратора, нажав правой кнопкой мыши и выбрав «Запуск от имени администратора»:
О том, что всё прошло удачно, в открывшемся окне сообщат такие строки:
Служба WDMRC успешно установлена
Что может пойти не так:
- Неверно указали путь до wdmrc.exe.
- Забыли про кавычки (нужны, когда в пути присутствуют символы пробела или кириллица).
- Лишние пробелы.
- В пароле есть кавычки.
- Не запустили от имени администратора.
- Антивирусный софт мешает установке службы (выключите его на время).
- Неверно указали порты (—port порт1, порт1, порт3… — смотря сколько учётных записей нужно использовать). Тогда на этапе подключения диска случится ошибка 67. Будьте внимательны!
- Совет от Aleksei из комментариев по поводу ошибки 67: «нужно либо включить(перевести в автозапуск) службу «Веб-клиент» либо, если дело происходит в серверной винде, включить «Возможности рабочего стола» либо, если это 2019 сервер, «Перенаправитель WebDAV»».

- Служба помечена как «для удаления». Возникает при обновлении до новой версии. Перезагрузите ПК и пробуйте снова.
После успешной установки службы можно закрывать окно. Оная пока не будет запущена, да это и не важно: нужно сначала внести изменения в реестр операционной системы (об этом далее) и перезагрузить компьютер. После служба эмулятора WebDAV будет запускаться автоматически.
4. Необходимо изменить логику работы клиента WebDAV, используемого в Windows, хотя бы частично сняв ограничение на максимальный размер файла, который можно сохранить на сетевой диск (сокращенный вариант инструкции из FAQ по WDMRC) и изменить способ авторизации.
Этот шаг важен, потому что без изменений параметров WebDAV в реестре Windows будут появляться разные ошибки (например, «Не найдено сетевое имя, ошибка 67»). Не забудьте перезагрузить компьютер после изменений.
Скачайте и запустите вот этот файл из архива по ссылке и перезагрузите компьютер. Либо, если вы не доверяете всему, что скачиваете из интернета, измените записи в реестре вручную:
Либо, если вы не доверяете всему, что скачиваете из интернета, измените записи в реестре вручную:
- Нажмите Win+R, наберите regedit, нажмите OK
- Идите по дереву в HKEY_LOCAL_MACHINE\SYSTEM\CurrentControlSet\Services\WebClient\Parameters
- Щёлкайте правой клавишей мыши по BasicAuthLevel, выбирайте Изменить…
- В поле Value пишем 2, нажимайте OK.
- Щёлкайте правой клавишей мыши по FileSizeLimitInBytes, также выбирайте Изменить…
- В поле Значение пишите ffffffff, жмите OK.
- Закрывайте окно, перезагружайте компьютер (обязательно!).
После этого вы сможете копировать файлы на сетевой диск размером до 4 Гб. Больше — только через сторонние клиенты WebDAV. Проблема не в WDMRC, а в Windows.
5. Нужно подготовить .bat файл, подключающий и переподключающий сетевые диски.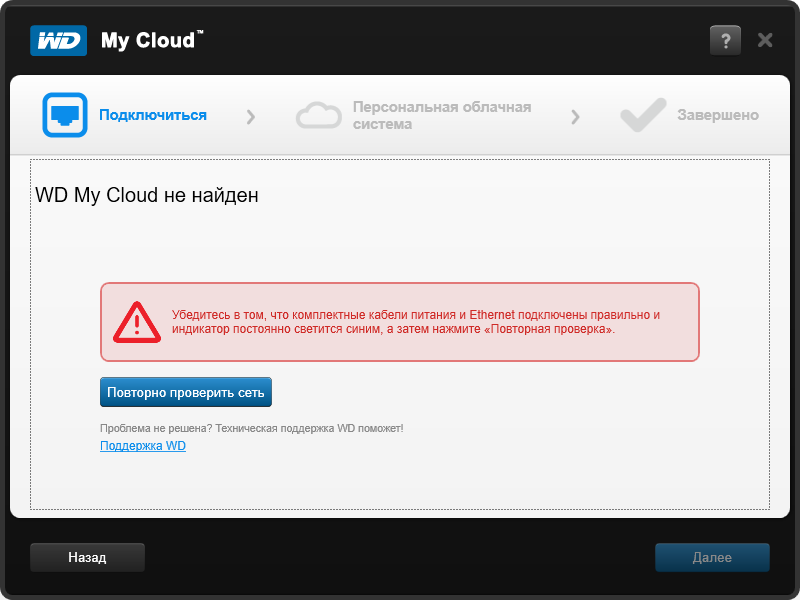 Создайте файл connect.bat в Блокноте всего с тремя строчками текста:
Создайте файл connect.bat в Блокноте всего с тремя строчками текста:
net use M: /DELETE net use M: http://127.0.0.1:801 "здесь_пароль_от_почты" /USER:логин@mail.ru /persistent:no exit
Первая строчка удалит диск, если он был подключён. Вторая — подключит Облако. Команда exit закроет консоль, чтобы чёрное окно исчезло само.
Что может пойти не такПомимо перечисленных выше проблем в части про установку, диск может не подключиться по банальной причине: установленная служба не будет запущена. Убедитесь, что служба WebDavMailRuCloud запущен (процесс wdmrc.exe от пользователя «Система» либо «System»).
На втором месте идёт блокировка файрволлом Windows или любым сторонним софтом, контролирующим сетевые соединения. Добавляйте wdmrc.exe в исключения в настройках таких программ.
Запустите этот файл двумя щелчками мыши. От имени администратора запускать не нужно, иначе не все программы будут видеть подключенные диски.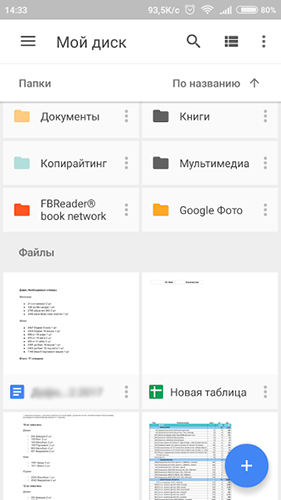 Если всё успешно, в папке Компьютер появится новый диск M: (буква может быть любая, указанная вами, но не совпадающая с существующими физическими дисками). Если при подключении требует пароль, сообщает об ошибке 67, значит — вы не применили твик реестра из предыдущего шага и не перезагрузили ПК. Либо указали неверный порт (не тот, по которому идёт подключение).
Если всё успешно, в папке Компьютер появится новый диск M: (буква может быть любая, указанная вами, но не совпадающая с существующими физическими дисками). Если при подключении требует пароль, сообщает об ошибке 67, значит — вы не применили твик реестра из предыдущего шага и не перезагрузили ПК. Либо указали неверный порт (не тот, по которому идёт подключение).
Для подключения нескольких дисков по WebDAV к Облаку Mail.ru при наличии нескольких учётных записей просто продублируйте строки, изменив букву диска, порт, логин и пароль:
net use M: /DELETE net use M: http://127.0.0.1:801 "здесь_пароль_от_почты" /USER:логин@mail.ru /persistent:no net use S: /DELETE net use S: http://127.0.0.1:802 "здесь_пароль_от_второй_почты" /USER:логин[email protected] /persistent:no exit
На одном порту — одна учётка. Служба WDMRC должна заранее знать, что у вас несколько учётных записей, потому что к одному порту можно подключить один диск.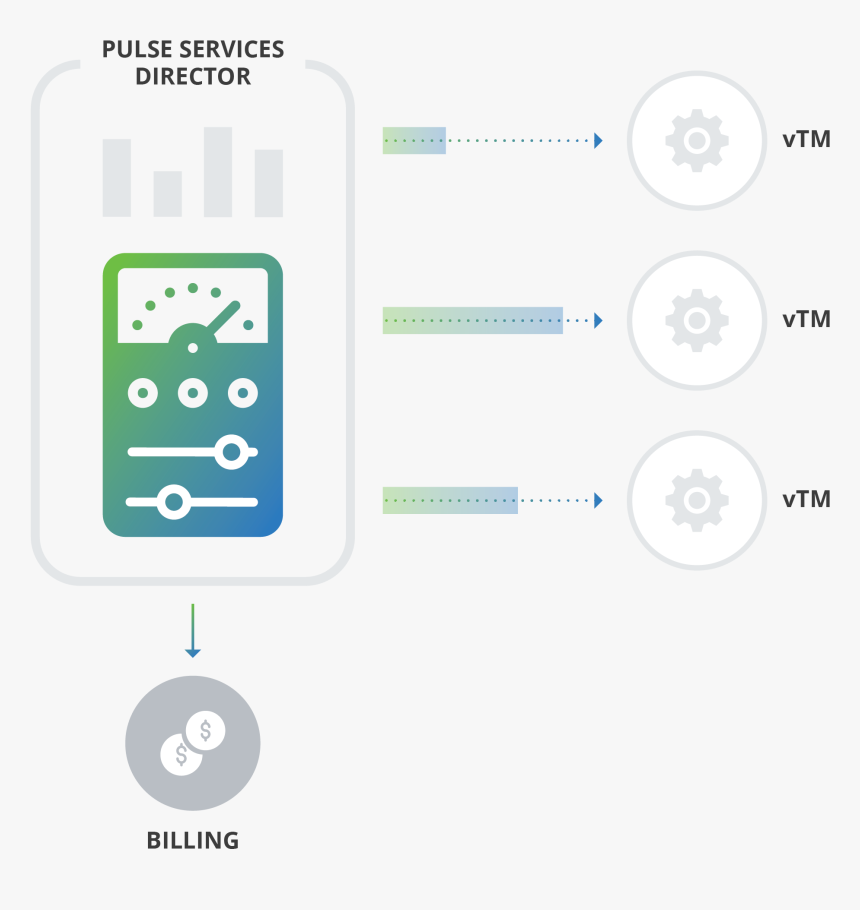 Если при установке указали мало портов, нужно переустановить службу.
Если при установке указали мало портов, нужно переустановить службу.
UPD: Изначально параметра «/persistent:no» в инструкции не было. Громаднейшее спасибо Александру Яфарову за то, что обнаружил, исследовал и решил проблему. Без этого параметра в команде «net use» Windows запускается на 30-40 секунд медленнее, потому что при каждой загрузке пытается самостоятельно восстановить подключение к диску, подключенному в предыдущем сеансе работы. Но так как WDMRC запускается только после полной загрузки операционной системы, когда появляется Рабочий стол, подключиться не удаётся. Параметр «/persistent:no» сообщает Windows, что сетевой диск после перезагрузки подключать не надо. Скрипт сам это сделает.
1. Нажмите Win+R, выполните «services.msc», в открывшемся списке сервисов найдите WebDavMailRuCloud, кликните по строке правой кнопкой мыши — Остановить.
2. Создайте .bat файл с тем же содержанием, что для установки, добавив команду удаления:
"C:\Program files\WebDAVCloudMailRu\wdmrc.exe" --uninstall WDMRC "C:\Program files\WebDAVCloudMailRu\wdmrc.exe" --port 801,802 --install WDMRC Pause
Естественно, портов должно быть столько же, сколько и учётных записей. Они должны совпадать с портами в командах подключения (http://127.0.0.1:801, http://127.0.0.1:802 и т.д.).
3. Запустите файл от имени администратора, служба установится и, чтобы не перезагружать ПК для её запуска, в том же окне служб снова найдите WebDavMailRuCloud, жмите правой кнопкой — Запустить.
Всё, можно подключать несколько Облаков.
Если что-то идёт не так, замените команду exit на pause и окно закрываться не будет. Тогда вы увидите информацию о возможной ошибке и сможете спросить меня о решении в комментариях к этой статье.
Учтите, что программа wdmrc.exe — это такой же сервер WebDAV, как и любой другой, просто запускается на вашем ПК. Все возникающие ошибки при подключении ничем не отличаются от ошибок коннекта к любому другому серверу, находящемуся в интернете или локальной сети.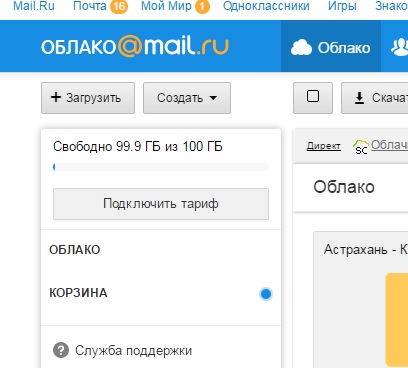
6. Перенесите созданный вами файл connect.bat в папку автозапуска, чтобы диски Облака подключались при включении компьютера. Чтобы не искать, где у вас находится папка «Автозагрузка», нажмите сочетание клавиш Win+R и введите «shell:startup«.
Копируем connect.bat в папку Автозагрузка
Есть, правда, парочка нюансов, которые могут подпортить жизнь:
1) Пароли от вашей учётной записи будут легкодоступны для копирования. Достаточно открыть connect.bat Блокнотом и всё как на ладони. Так как пароль от Облака является одновременно паролем от почты и других сервисов Мейла.ру, подобная открытость не радует.
2) Если у вас не быстрый компьютер, команда на подключение сетевых дисков может запуститься раньше службы WebDAVCloudMailRu и подключения Интернета. Тогда диски в системе не появятся.
Поэтому, если диски после включения компьютера у вас не подключаются автоматически, предлагаю превратить connect.bat файл в программу и запускать её не через папку Автозапуск, а через Планировщик заданий. Это не защитит ваши пароли на 100%, но от любопытных неумелых глаз скроет и добавит необходимую паузу после запуска Windows.
Это не защитит ваши пароли на 100%, но от любопытных неумелых глаз скроет и добавит необходимую паузу после запуска Windows.
6.1. Скачайте программу Bat To Exe Converter (она бесплатна) и распакуйте в любую папку. (UPD от 7.06.2018: Убрал ссылку на домашний сайт утилиты и залил проверенную мной версию. Спасибо читателю под ником «_???_» — он заметил, что на домашней странице Bat To Exe Converter теперь майнер. Сама программа в порядке).
6.2. Запустите Bat To Exe Converter, выберите созданный connect.bat и укажите, что приложение должно быть невидимым:
Нажмите «Компилировать» и… поздравляю, вы скомпилировали свою первую программу! Созданную программу connect.exe можно будет запускать для подключения и переподключения сетевого диска.
6.3. Чтобы сетевой диск подключался автоматически, скомпилированный батник должен стартовать при запуске Windows. Как я уже писал выше, в автозагрузку его добавлять не следует, так как сетевая часть операционной системы инициализируется спустя некоторое время после появления Рабочего стола и поэтому команда net use может не сработать. Нужен Планировщик задач. Панель управления — Администрирование — Планировщик заданий или правой кнопкой по кнопке Пуск — Управление компьютером — Планировщик заданий, кнопка Создать задачу. На первой вкладке введите имя задачи, на «Триггеры» — «При входе в систему», пользователь — тот, под которым вы сидите, укажите задержку задачи 5 минут (см. скриншот ниже), на вкладке «Действия» укажите запуск созданного скомпилированного батника и, в общем-то, это всё.
Нужен Планировщик задач. Панель управления — Администрирование — Планировщик заданий или правой кнопкой по кнопке Пуск — Управление компьютером — Планировщик заданий, кнопка Создать задачу. На первой вкладке введите имя задачи, на «Триггеры» — «При входе в систему», пользователь — тот, под которым вы сидите, укажите задержку задачи 5 минут (см. скриншот ниже), на вкладке «Действия» укажите запуск созданного скомпилированного батника и, в общем-то, это всё.
В триггере нужно указать задержку срабатывания
7. Перезагрузите компьютер или вручную запустите connect.exe (connect.bat, если решили не заморачиваться с пунктами 6.1-6.3). Если всё сделали правильно, в папке «Этот компьютер» появится новый диск.
Облако Mail.Ru через WebDAV
В случае проблем возвращайтесь к п. 5.
Можно и по-другому автоматизировать подключение сетевых дисков. На вкус и цвет фломастеры разные.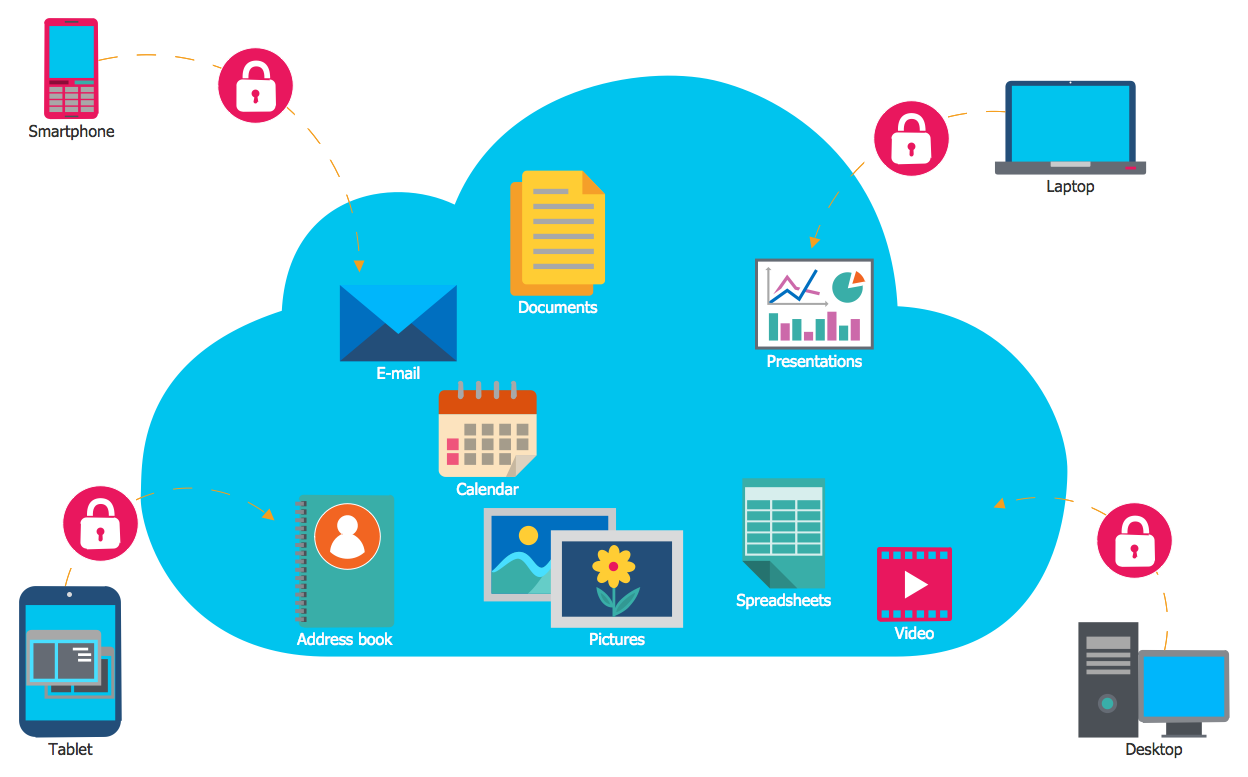
Шифрование содержимого файлов в Облаке Mail.Ru
Можно включить шифрование содержимого файлов (не имен!) «на лету». Ценой будет снижение скорости операций с сетевым диском, в остальном работа с зашифрованными папками на диске ничем отличаться не будет от обычного использования диска. При заходе через веб-интерфейс или при подключении диска по WebDAV без ввода ключа зашифрованное содержимое файлов будет выглядеть как каша. Весь диск зашифровать не получится, только отдельные папки и их подпапки.
Защищать тем же ключом, что и пароль от Облака, глупо. Поэтому придумайте ключ, отличный от пароля к почте. Например, что-то вроде 0Mdsf%vdfkj4299vffjh52bbLjdsbb2. Но как его сообщить программе? При подключении через WebDAV нельзя указать посторонние свойства вроде второго пароля, поэтому автор wdmrc.exe решил вопрос шифрования творчески — через модификацию логина и пароля и создание папок, на самом деле являющимися командами.
1. Измените в батнике команду net use следующим образом:
... net use M: http://127.0.0.1:801 "здесь_пароль_от_почтыKLMN0Mdsf%vdfkj4299vffjh52bbLjdsbb2" /USER:логин@mail.ru#KLMN ...
Тогда WebDAVCloudMailRu будет знать, что ключ шифрования — 0Mdsf%vdfkj4299vffjh52bbLjdsbb2. Обратите внимание на #KLMN в логине — это разделитель для паролей. То есть всё, что идёт после знака решётки #, будет рассматриваться как разделитель между паролем от учётной записи Mail.Ru и ключом. Если сочетание KLMN в пароле присутствует, используйте другое сочетание. EKLMN, например.
2. Откройте диск в Total Commander’e через плагин WebDAV или в FAR через NetBox. Штатными средствами Windows зашифрованные папки создать нельзя, т.к. не получится ввести символы «>>».
Логин и пароль должны быть такими же, как и в модифицированной команде net use (см. выше), адрес сервера — http://127.0.0.1:801 или подобный.
3. В папке, содержимое которой нужно зашифровать, создайте папку с именем «>>crypt init» без пробелов:
После нажатия «ОК» каталог «>>crypt init» не появится, потому что WDMRC поймёт, что это команда, зашифрует текущую папку и создаст файл .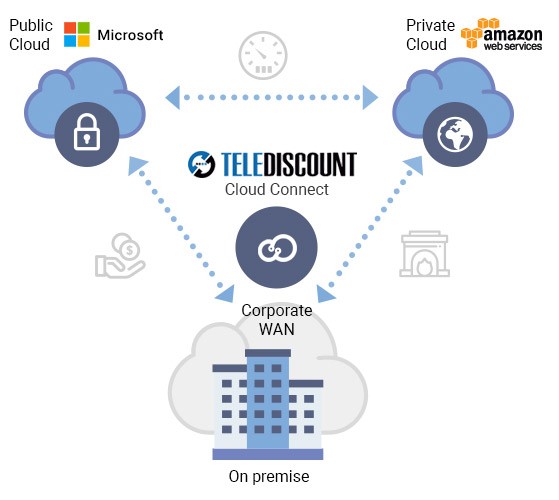 crypt.wdmrc. Не удаляйте его!
crypt.wdmrc. Не удаляйте его!
Теперь содержимое всех новых файлов, попадающих в такую папку (их может быть несколько), будет защищено от любопытных глаз. Имена файлов по-прежнему видны.
Советы
1. Размер сетевого диска и свободное место отображаются неверно. Не переживайте — Microsoft утверждает, что это нормальное поведение WebDAV в системе.
2. При работающем шифровании появится задержка после сохранения файла. Будет долгая пауза, когда проценты копирования/перемещения дойдут до 100%. Оставайтесь терпеливыми — шифрованию требуется время.
3. Команду «net use» для монтирования диска нельзя запускать от имени администратора, потому что тогда сетевой диск увидят только программы, запущенные с повышенными привилегиями.
4. Вы можете использовать сторонний софт, умеющий монтировать диски по WebDAV. Бесплатные версии большинства продуктов более одного диска подключать не умеют, поэтому рекомендовать в моём блоге не буду. Если найдёте нормальный бесплатный софт с поддержкой неограниченного количества дисков — сообщите в комментариях, пожалуйста.
Если найдёте нормальный бесплатный софт с поддержкой неограниченного количества дисков — сообщите в комментариях, пожалуйста.
5. Штатный WebDAV клиент, встроенный в операционную систему, не умеет загружать файлы кусками. При открытии файла с видео он сначала загрузит его весь и только потом откроет в плеере, даже если качать придётся 10 гигабайт. Если вам нужно использовать Облако Mail.Ru для просмотра фильмов, пользуйтесь PotPlayer — он умеет открывать WebDAV-хранилища напрямую без всяких дисков (меню «Открыть» — «FTP/WebDAV/HTTP-клиент») и поддерживает частичную загрузку. Тогда фильмы будут открываться быстрее, а во время перемотки будет лишь небольшая пауза, пока подгрузится нужный кусок файла.
6. Периодически обновляйте WDMRC. Автор развивает программу, исправляет ошибки (например, при смене интерфейса на стороне Мейл.ру). Обновить WebDAVCloudMailRu легко: в Диспетчере задач на вкладке Службы остановите службу WebDAVCloudMailRu, распакуйте новую версию с заменой файлов и перезагрузите компьютер.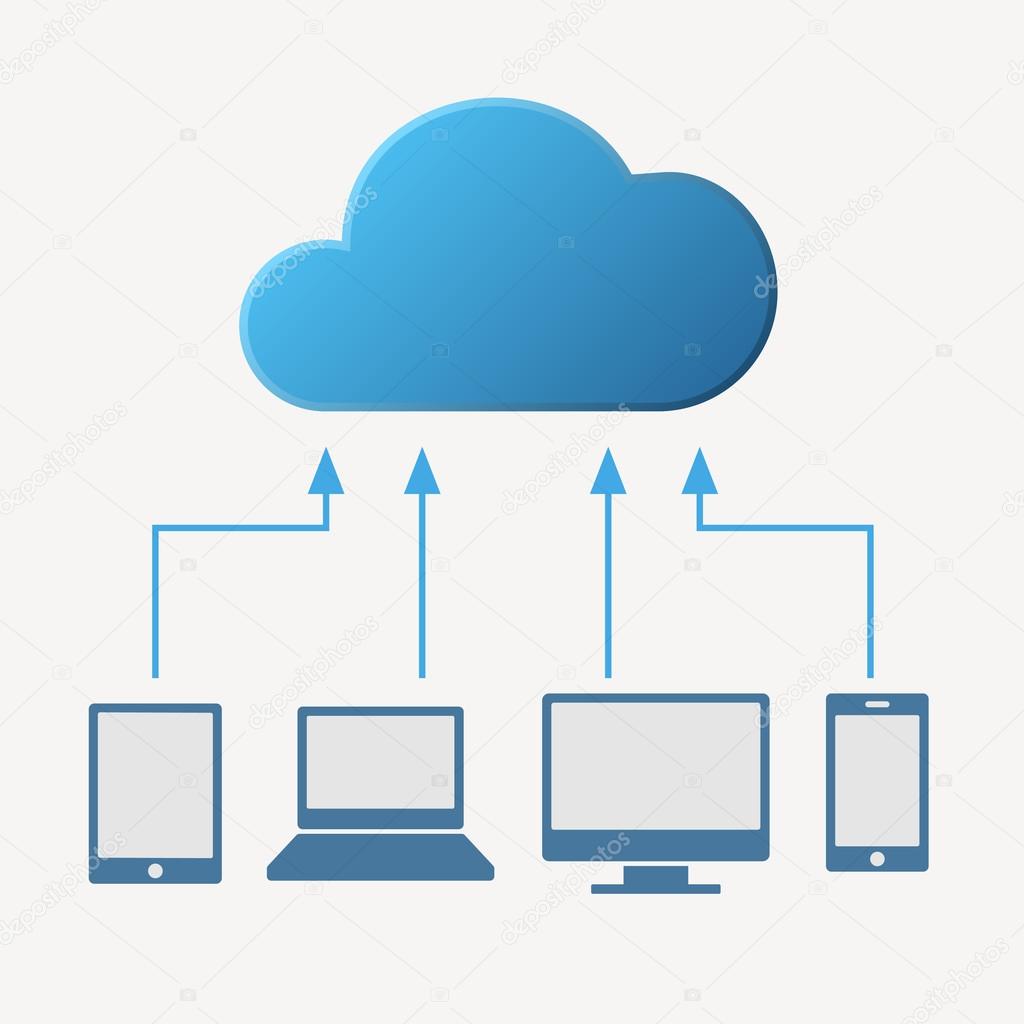 Я на всякий случай и службу Windows переустанавливаю, но это не обязательно.
Я на всякий случай и службу Windows переустанавливаю, но это не обязательно.
Открытие видео с диска без полной загрузки
В переписке с читателями понял, что нужно объяснить, как открывать видео с Облака без его полной загрузки, потому что люди открывают видео с сетевого диска и удивляются: а почему система зависает, словно перед воспроизведением грузится весь файл?
Дело в том, что все пытаются открыть файл через Проводник Windows или WebDAV клиент. Они, естественно, ничего не знают про то, что от файла нужен только кусочек, и запрашивают его целиком.
Чтобы решить данную проблему, сетевой диск подключать не нужно. В плеере PotPlayer встроен менеджер WebDAV, который и будет подгружать нужные куски. Достаточно запущенного сервиса WDMRC.
1. Поставьте видеоплеер PotPlayer. Лучше с полным набором кодеком и нормальной русификацией. Например, сборку от 7sh.
2. Откройте проигрыватель, нажмите сочетание клавиш Alt+F12 или, если привыкли мышью, правой кнопкой по окну плеера — в меню пункт «Открыть» — «FTP/WebDAV/HTTP…»
3. Откроется окно подключения. Выберите режим WebDAV, укажите IP сервера 127.0.0.1, порт, логин и пароль аналогично подключению сетевого диска.
Откроется окно подключения. Выберите режим WebDAV, укажите IP сервера 127.0.0.1, порт, логин и пароль аналогично подключению сетевого диска.
4. После нажатия кнопки «Соединить…» в списке ниже появится содержимое Облака. Вот оттуда и нужно запускать видео.
Если ваша скорость интернета выше 50 мегабит, скорее всего, задержка открытия получится не дольше нескольких секунд. Перемотка тоже будет быстрой. Конечно, при воспроизведении и перемотке видео с разрешением 4K, кодированное в формате h365 с длинным интервалом промежуточных кадров, плеер будет подвисать. Это нормальное поведение: для отображения картинки нужно найти кадр подходящего типа.
Такой способ открытия видео оценят владельцы ПК скромных конфигураций: плеер и сервис WDMRC не будут «пожирать» оперативную память:
Диспетчер задач при открытом рандомном видео
Что не так с Диск-О:
Внимание! Так как статья написана давно, что-то могло поменяться. Софт не заморожен во времени.
Софт не заморожен во времени.
Это творение программистов из Mail.Ru подключает мейлрушный сервис «Облако» как обычный диск. Несмотря на то, что Диск-О: задачу выполняет, программа оказалась довольно примитивной и, что хуже, со странным ограничением на количество аккаунтов, которое вступило в силу после выпуска финальной версии в 2017 году. Софтина словно слеплена по техзаданию, которое составлял человек, не понимающий, что так топорно ограничивать функционал бессмысленно. Возможно, лет пятнадцать назад такое прокатило бы, но сейчас, когда облачных сервисов приличное количество, так издеваться нельзя.
Вот перечень замеченных мною проблем.
1. Добавить в автозагрузку Диск-О: можно только на этапе установки.
Да и то галочка на «Запускать при старте Windows» всё равно не работает и программа в автозагрузке не появится. А ещё в самой программе нет никаких настроек, поэтому решить, запускать программу или нет при включении компьютера, после установки не получится.
2. Нельзя вручную указывать буквы дисков. То есть, допустим, если у вас есть базы данных с абсолютными путями, хранить в подключённом Облаке Mail.Ru такое не получится, в самый неподходящий момент всё превратится в тыкву.
3. Заявленная работа с файлами «напрямую» — только громкие слова, ничего более. На самом деле на жёстком диске хранится кеш из недавно открытых и изменённых файлов. Он имеет свойство разрастаться, так что на диске C: может неожиданно оказаться меньше свободного места, чем вы рассчитывали. А ещё так быстрее умрёт системный SSD.
4. При открытии и изменении файлы подгружаются в оперативную память целиком. Пока идёт работа с документами, об этом как-то не задумываешься. Но когда я попробовал открыть многотомный архив, меня ждал неприятный сюрприз в виде закончившейся памяти и соответственно закрытии программ. У большинства пользователей такая ситуация маловероятна, но у меня как раз были запущены ресурсоёмкие Photoshop и InDesign, было неприятно потерять несколько минут работы. При подключении Облака через эмулятор WebDAV, о котором я рассказал выше, проблем с занятостью ОЗУ не заметил, хотя файлы загружаются тоже полностью.
При подключении Облака через эмулятор WebDAV, о котором я рассказал выше, проблем с занятостью ОЗУ не заметил, хотя файлы загружаются тоже полностью.
Эта же особенность не даёт нормально открывать файлы с видео — как и в случае со стандартным клиентом по WebDAV, нужно ждать полной загрузки в ОЗУ. Это не косяк разработчиков из Мейл.ру и поэтому непонятно, поправят ли такое поведение. Они не стали писать что-то своё или включать WebDAV для простых бесплатных пользователей, а пошли быстрым путём, взяв проект winfsp стороннего разработчика и дописали часть, отвечающую за работу с облачными хранилищами. Я с winfsp когда-то работал и пожирание ОЗУ замечал. Сам проект замечательный и не имеет аналогов с доступным исходным кодом, но дорабатывать всё же надо, ведь автор не может предусмотреть все сценарии работы.
5. Не все программы поддерживают работу с облачным хранилищем как с диском. Например, архиваторы не хотят распаковывать архивы на них. А вот это уже проблема от разработчиков Диска-О, потому что за winfsp таких глюков не припомню. Впрочем, и реализовать я пытался несколько иное, могу ошибаться.
Впрочем, и реализовать я пытался несколько иное, могу ошибаться.
6. Ограничения, которые обещают ввести в будущем, нелепы по своей наивности. Сейчас можно бесплатно подключить несколько облачных хранилищ Мейл.ру и конкурента Яндекс.Диска, но с 1 февраля 2018 года это прикроют:
Добавление диска в Disk-O: ограничат с 1 февраля 2018 года
При этом в официальном анонсе написали как-то косноязычно:
Спрашивается, зачем? Неужели ответственные лица в Mail.Ru Group всерьёз считают, что за возможность добавить несколько дисков станут платить, когда есть альтернатива, причем не одна? Это на момент написания статьи так сложно диски подключаются, действия можно сильно упростить. А в случае покупки платной подписки WebDAV будет доступен без всякого постороннего софта, можно сколько угодно дисков подключить.
6. Не проблема, просто забавно. На заметном месте висит надпись «Вы используете бесплатную бета-версию». Словно авторы ограждаются от возможных проблем.
На мой взгляд, в том виде, в каком сейчас находится Диск-О:, это уже не бета. Диск-О работоспособен, несмотря на недостатки. От самой большой проблемы — идеологической — статус «беты» не спасёт: программа не предлагает ничего нового, а только обещает что-то в будущем. Софтину словно создали, исходя из принципа «лишь бы было». То, что в списке будущих поддерживаемых сервисов есть много популярных, ничего не значит — по факту их сейчас нет, когда добавят поддержку — неизвестно, какие ещё ограничения будут — тоже непонятно.
Если у вас остались вопросы — добро пожаловать в комментарии.
О проблемах, глюках в работе утилиты лучше писать автору напрямую: ссылка.
Поделиться
Поделиться
Твитнуть
Что такое облако в телефоне Android и как им пользоваться?
Некоторые пользователи уже могли слышать об облаке в телефоне. Сразу возникает вопрос — что за облака могут быть в мобильном устройстве? На самом деле вопрос этот удивляет только тех людей, которые не шибко осведомлены о последних технологиях.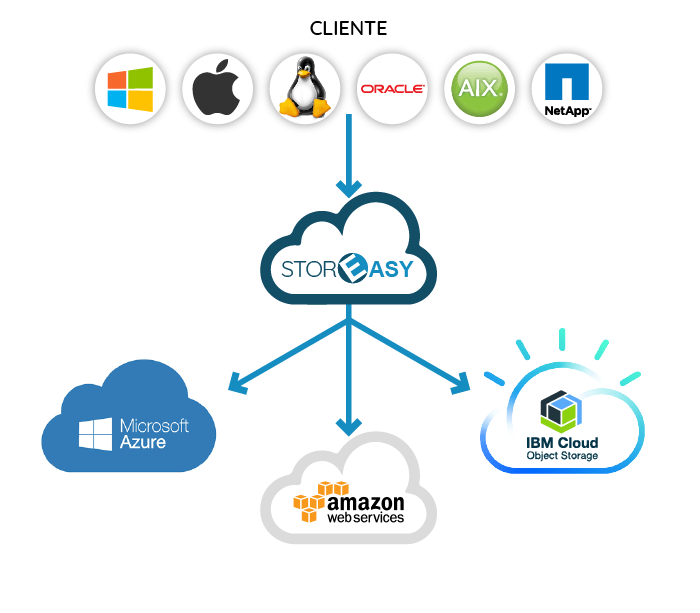
Возможно, вы будете удивлены, но никакого облака в телефоне найти нельзя, поскольку облаком называют так называемое облачное хранилище данных. Облачное хранилище данных представляет из себя онлайн-хранилище, в котором хранятся данные пользователя. Сами данные располагаются на многочисленных серверах. Что интересно, пользователь обычно думает, что его данные хранятся на одном сервере, хотя на самом деле они могут располагаться на множестве серверов одновременно, расположенных в разных частях планеты.
Зачем нужно облако в телефоне?
Как было сказано выше, облако — это облачное хранилище, а значит, оно необходимо для того, чтобы хранить данные. Но зачем, спросите вы, если можно их хранить в самом телефоне? Причины есть. Одна из них — слишком большой объем данных, который просто не поместится в память телефона, зато легко загрузится в облачное хранилище.
У облачного хранилища есть и другие преимущества, вот некоторые из них:
- Доступ к хранилищу с любого устройства, которое имеет выход в интернет.

- Возможность организации совместной работы с данными.
- Минимальный риск потери данных даже в случае сбоев.
- Некоторые компании предлагают использовать облачное хранилище бесплатно (как правило, предоставляется сравнительно небольшой объем памяти, за превышение необходимо доплачивать).
- Все процессы по резервированию и сохранению целостности данных ложатся на плечи провайдера облачного хранилища.
Как пользоваться облаком?
Просто скачиваете приложение того облачного хранилища, которым вы пользуетесь, после чего настраиваете, какие данные будут загружатьcя в облако. Либо загружаете их при необходимости самостоятельно. Ничего сложного в этом нет.
Друзья! Если наш сайт помог вам или просто понравился, вы можете помочь нам развиваться и двигаться дальше. Для этого можно:
- Оставить комментарий к статье.
Спасибо!
Подключить Облако mail как сетевой диск – инструкция
Для рассмотрения проблемы подключения Облако Майл ру как сетевого диска воспользуемся краткой предысторией ее возникновения.
В приложении Cloud Mail.ru пользователь хранить свои данные, чтобы работать в любой точке земного шара. Теперь представим, что возникает ситуация в которой облако не одно, а несколько и все заполнены на 100%. То есть требуется еще больше места для того, чтобы локально хранить данные.
В чем суть хранилищ в принципе, немного расскажем
Cloud Mail ru
Облака бывают разных производителей. Здесь выделяется определенный объем, однако суть везде одна. При регистрации дается бесплатное место, а также возможность его увеличить за счет приглашенных друзей, обучения или установки клиентской программы.
Суть клиента в том, что содержимое будет находиться на локальном диске в виде папки, которая будет синхронизирована с сервером Майл ру. Здесь и возникает основная проблема. Без использования облака, место на физическом носителе при такой ситуации будет съедаться.
Удобство локального клиента в том, что не надо все время иметь выход в Интернет для того, чтобы работать с документами в Облаке, автоматическая загрузка файлов, частичная загрузка при прерванном соединении, простота и удобство пользования приложением.
Однако, основной минус при использовании таких программ – недостаток места на локальном диске. Это особенно актуально при корпоративном аккаунте
Подключение Облака как сетевой диск
Если подключен один из платных тарифов, используется сервис с протоколом WebDAV. То есть на ПК Облако будет выглядеть как сетевой диск или обычная файловая система. Для примера разберем настройку в операционной системе Windows.
- Открыть Проводник
- На верхней панели нажать кнопку Подключить сетевой диск.
- В открывшемся окне найти раздел Подключение к веб-сайту
- Нажать Далее.
- Поставить отметку напротив надписи Выберите другое сетевое расположение и нажать Далее.
- В строке Сетевой адрес ввести webdav.cloud.mail.ru.
- Далее пишем логин и пароль учетной записи для Облака.
- Придумать и ввести имя нового сетевого диска.
- Нажать Готово.
- Сетевой диск открыт для доступа в окне Проводник.

Как мы видим, настроить сетевой диск в Облаке Mail.ru следует только на платных тарифах. Именно в этом случае предоставляется доступ к протоколу WebDAV.
После всех выполненных действий, можно значительно экономить на ресурсах оборудования, пользуясь сетевым ресурсом.
Важно! При загрузке файлов большого объема, может возникнуть проблема с индикацией. Процесс останавливается на 99%. Не надо смущаться, именно тогда и начинается загрузка. Необходимо подождать некоторое время, процесс завершится. Объясняется это спецификой работы с протоколом WebDAV для операционной системы Windows
Как подключить майл облако как сетевой диск
Если у вас подключен платный тариф, вы можете подключиться к сервису по протоколу WebDAV. На вашем компьютере Облако будет выглядеть как обычная файловая система.
Настройка на Windows
1. Перейдите в «Этот компьютер».
2. В верхней панели нажмите «Подключить сетевой диск».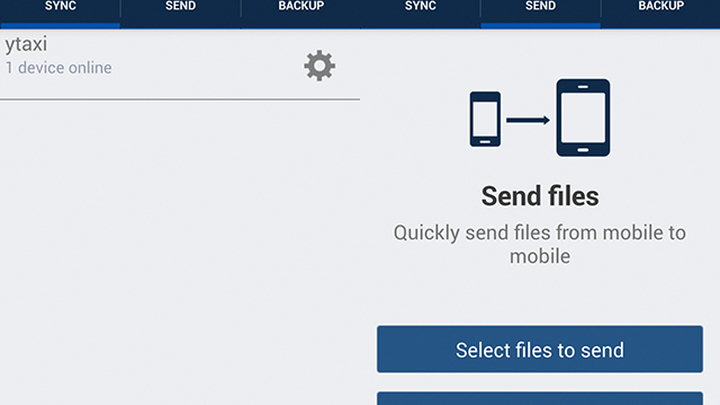
3. В открывшемся окне нажмите на надпись «Подключение к веб-сайту, на котором вы можете хранить документы и изображения».
4. Нажмите «Далее».
5. Выделите надпись «Выберите другое сетевое расположение» и нажмите «Далее».
6. В поле «Сетевой адрес или адрес в Интернете» введите https://webdav.cloud.mail.ru и нажмите «Далее».
7. Введите логин и пароль от аккаунта, к которому подключено Облако.
Если в почтовом ящике включена двухфакторная аутентификация, вместо пароля нужно сгенерировать и указать код для внешнего приложения. Подробнее в статье «Внешние приложения».
8. Укажите имя сетевого диска и нажмите «Далее».
9. Нажмите «Готово». Сетевой диск будет доступен в «Проводнике».
Исправление ошибокПри загрузке больших файлов возникает проблема с индикатором: он останавливается на 99%. На самом деле загрузка начинается именно в этот момент. Чтобы файл появился на Облаке, подождите еще некоторое время.
Это специфика работы протокола WebDAV на Windows. К сожалению, мы не можем на неё повлиять.
Если у вас возникла ошибка при подключении Облака по протоколу WebDAV, попробуйте настроить доступ через консоль Windows. Для этого:
- Нажмите клавиши Win+R.
- В открывшемся окне напишите «CMD» и нажмите «ОК». Откроется командная строка.
- Введите команду где — ваш почтовый ящик, к которому подключено Облако, и
Если ошибка сохранилась, проверьте, запущена ли у вас служба «Веб-клиент». Для этого:
- Перейдите «Пуск» → «Панель управления» → «Система и безопасность» → «Администрирование» → «Службы».
- В списке найдите службу «Веб-клиент» и откройте ее.
- В списке «Тип запуска» выберите «Автоматически».
- Нажмите «ОК» и перезагрузите компьютер.
1. На рабочем столе в панели задач Finder нажмите «Переход» → «Подключение к серверу».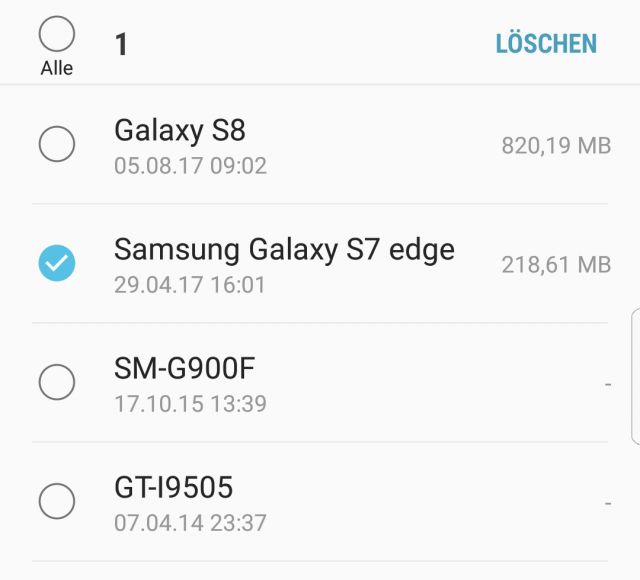
2. Введите https://webdav.cloud.mail.ru и нажмите «Подключиться».
3. Введите логин и пароль от аккаунта, к которому подключено Облако, и нажмите «Подключиться».
Если в почтовом ящике включена двухфакторная аутентификация, вместо пароля нужно сгенерировать и указать код для внешнего приложения. Подробнее в статье «Внешние приложения».
Откроется окно с Облаком пользователя.
Настройка на Linux1. Перейдите в ваш файловый менеджер.
2. Нажмите надпись «Подключиться к серверу» («Connect to Server»).
3. В поле «Адрес сервера» («Server Adress») введите davs:// @webdav.cloud.mail.ru:443 , где — адрес вашего ящика, к которому подключено Облако, в формате [email protected].
4. Нажмите «Подключиться» («Connect»).
5. Введите пароль от ящика и снова нажмите «Подключиться» («Connect»).
Если в почтовом ящике включена двухфакторная аутентификация, вместо пароля нужно сгенерировать и указать код для внешнего приложения.
Подробнее в статье «Внешние приложения».
Откроется Облако. Чтобы в дальнейшем попасть в него, откройте файловый менеджер. Ссылка находится снизу в левом меню.
Чтобы выйти из Облака, нажмите на значок рядом с его названием.
Если вы используете davfs2 , отключите использование метода LOCK . Для этого выставите опции use_locks в 0 в конфигурационном файле /etc/davfs2/davfs2.conf (расположение файла может варьироваться в зависимости от используемого дистрибутива).
Для рассмотрения проблемы подключения Облако Майл ру как сетевого диска воспользуемся краткой предысторией ее возникновения.
В приложении Cloud Mail.ru пользователь хранить свои данные, чтобы работать в любой точке земного шара. Теперь представим, что возникает ситуация в которой облако не одно, а несколько и все заполнены на 100%. То есть требуется еще больше места для того, чтобы локально хранить данные.
В чем суть хранилищ в принципе, немного расскажем
Cloud Mail ru
Облака бывают разных производителей. Здесь выделяется определенный объем, однако суть везде одна. При регистрации дается бесплатное место, а также возможность его увеличить за счет приглашенных друзей, обучения или установки клиентской программы.
Здесь выделяется определенный объем, однако суть везде одна. При регистрации дается бесплатное место, а также возможность его увеличить за счет приглашенных друзей, обучения или установки клиентской программы.
Суть клиента в том, что содержимое будет находиться на локальном диске в виде папки, которая будет синхронизирована с сервером Майл ру. Здесь и возникает основная проблема. Без использования облака, место на физическом носителе при такой ситуации будет съедаться.
Удобство локального клиента в том, что не надо все время иметь выход в Интернет для того, чтобы работать с документами в Облаке, автоматическая загрузка файлов, частичная загрузка при прерванном соединении, простота и удобство пользования приложением.
Однако, основной минус при использовании таких программ – недостаток места на локальном диске. Это особенно актуально при корпоративном аккаунте
Подключение Облака как сетевой диск
Если подключен один из платных тарифов, используется сервис с протоколом WebDAV. То есть на ПК Облако будет выглядеть как сетевой диск или обычная файловая система. Для примера разберем настройку в операционной системе Windows.
То есть на ПК Облако будет выглядеть как сетевой диск или обычная файловая система. Для примера разберем настройку в операционной системе Windows.
- Открыть Проводник
- На верхней панели нажать кнопку Подключить сетевой диск.
- В открывшемся окне найти раздел Подключение к веб-сайту
- Нажать Далее.
- Поставить отметку напротив надписи Выберите другое сетевое расположение и нажать Далее.
- В строке Сетевой адрес ввести webdav.cloud.mail.ru.
- Далее пишем логин и пароль учетной записи для Облака.
- Придумать и ввести имя нового сетевого диска.
- Нажать Готово.
- Сетевой диск открыт для доступа в окне Проводник.
Как мы видим, настроить сетевой диск в Облаке Mail.ru следует только на платных тарифах. Именно в этом случае предоставляется доступ к протоколу WebDAV.
После всех выполненных действий, можно значительно экономить на ресурсах оборудования, пользуясь сетевым ресурсом.
Важно! При загрузке файлов большого объема, может возникнуть проблема с индикацией. Процесс останавливается на 99%. Не надо смущаться, именно тогда и начинается загрузка. Необходимо подождать некоторое время, процесс завершится. Объясняется это спецификой работы с протоколом WebDAV для операционной системы Windows
WebDAV Облако Mail.Ru Сетевой Диск
предыстория…
несколько лет назад, маил ру, раздавали нахаляву 1тБ облака, но в отличии от того же яндекса диска, работать с ним, было не удобно, из за отсутствия возможности подключать его как сетевой диск а только через браузер или их приложение.но тут на гитхабе, наткнулся на эмулятор от некого yar229 ссылка.
и теперь моё облако в терабайт.после столького времени ожило 🙂
инструкция банально проста
(tested under Elementary OS and Lubuntu)
download and unzip latest release (obsolete alternative way from Алексей Немиро )
sudo apt install apt mono-complete
mono wdmrc.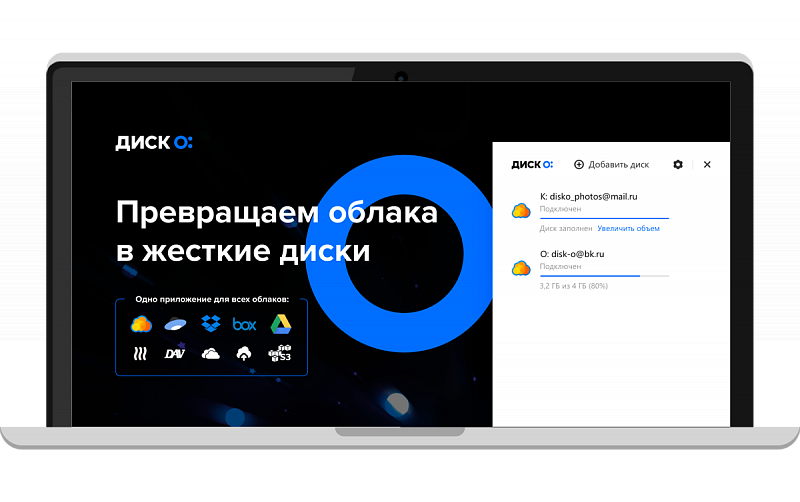 exe -p See also
exe -p See also
Package for Gentoo Linux by powerman
Docker image by monster1025
Mount with davfs2
CERTIFICATE_VERIFY_FAILED exception
подробности
1 установить wine
2 скачать с ссылка..
крайнею версию, на момент написания это WebDavMailRuCloud_1.7.0.2.zip
3 разархивиловать например в папку mail, и из неё в терминале выполнить mono wdmrc.exe -p port
где порт на ваш вкус… к примеру
4 далее в файловом менеджере жмём ctrl+L и в строку вписываем dav://127.0.0.1:7777 жмём интер, запросит логин и пароль к облаку, вводим и результат вы в своём облаке
ЗЫ если что, инструкция от автора там ниже…
ссылка.
Подключение облачных дисков по протоколу WebDav в среде Windows • Обучение компьютеру
Облачные диски, они же облачные хранилища, они же облачные сервисы, они также и просто облака – незаменимая вещь для веб-сёрфера. Они дают мобильность доступа к данным: в любой точке мира, с любого компьютерного или мобильного устройства мы, как пользователи можем получить доступ к своим личным файлам.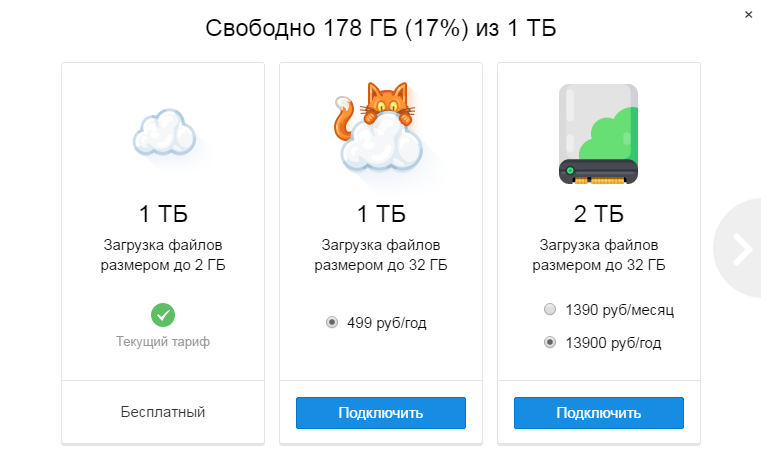 Облака могут играть роль обменников файлами, а также могут быть хранилищами резервных копий для ценных данных. При активной работе с различными облачными хранилищами не всегда может быть удобно использовать доступ к своим данным в их веб-интерфейсе.
Облака могут играть роль обменников файлами, а также могут быть хранилищами резервных копий для ценных данных. При активной работе с различными облачными хранилищами не всегда может быть удобно использовать доступ к своим данным в их веб-интерфейсе.
А для интеграции облачных дисков в среды мобильных и десктопных операционных систем существует масса инструментов — родные клиентские приложения облаков, возможности файловых менеджеров и специальных профильных программ. В среде Windows, например, при помощи её штатного функционала некоторые облака можно подключить как сетевые диски по некому протоколу WebDav. Но что это за протокол, в чём особенности такого подключения? И как реализовать подключение по WebDav в среде Windows 7, 8.1 и 10? Давайте разберемся.
Что такое протокол WebDav
WebDav – это протокол, созданный поверх протокола HTTP и представляющий собой, по сути, свой комплект дополнений к последнему. WebDav обеспечивают управление файлами на удалённых серверах, к числу которых относятся и облачные хранилища. С помощью этого протокола осуществляется интеграция облачных пространств в среду Windows – подключение по типу сетевых дисков.
С помощью этого протокола осуществляется интеграция облачных пространств в среду Windows – подключение по типу сетевых дисков.
Клиентские программы облачных хранилищ, интегрирующие их в ОС Windows, обычно работают по принципу загрузки содержимого облака на локальный диск компьютера и синхронизации затем данных с облаком по итогу внесения пользователем каких-то изменений. В этом плане подключение по протоколу WebDav отличается несколько иным механизмом: мы получаем доступ к своим данным в облаке по сети в режиме реального времени. И можем эти файлы копировать, перемещать, переименовывать, удалять. И лишь если нам нужно просмотреть или отредактировать файл в какой-то системной программе, этот файл загружается в системный кэш и уже оттуда потом выгружается снова в облако.
Тогда как родные клиентские приложения при интеграции в среду Windows облачных дисков реализуют в контекстном меню проводника разные операции облаков – типа быстрой загрузки файлов в облако или же получения ссылок для публичного доступа, подключение к облачному содержимому по протоколу WebDav ограничивается только обычными операциями управления. Но эти обычные операции управления мы можем проводить с любым удобным нам файловым менеджером. Хоть это будет проводник Windows, хоть это будет функциональный файловый менеджер с массой продвинутых возможностей по работе с данными, которые будут распространятся и на облачные диски, подключённые по WebDav.
Но эти обычные операции управления мы можем проводить с любым удобным нам файловым менеджером. Хоть это будет проводник Windows, хоть это будет функциональный файловый менеджер с массой продвинутых возможностей по работе с данными, которые будут распространятся и на облачные диски, подключённые по WebDav.
Клиентское приложение каждого отдельного облачного хранилища для обеспечения своих задач нуждается в фоновой работе. А скопление таких приложений (если нужно системно работать с несколькими облачными хранилищами) и их фоновая работа по синхронизации разных данных могут нагружать ресурсы слабых компьютеров. Тогда как подключение с использованием протокола WebDav в среде Windows реализуется единым системным процессом. Так, компания Microsoft продвигает протокол WebDav, и он давно входит в число штатного функционала Windows.
По протоколу WebDav мы сможем подключить несколько своих аккаунтов в одном и том же облачном хранилище. WebDav – это чисто технический функционал, он лишён влияния сковывающей корпоративной политики, как многие клиентские приложения облаков.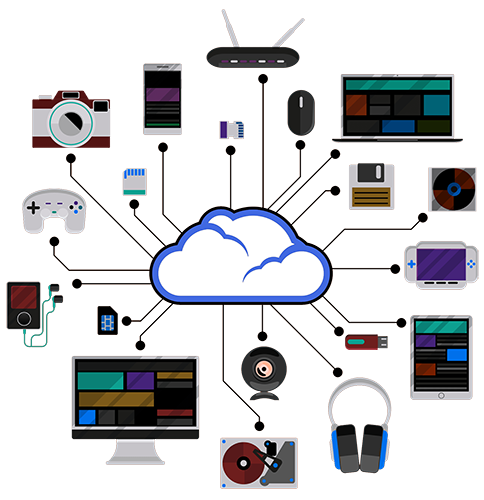 Немногие из них предусматривают одновременную интеграцию в Windows нескольких облачных дисков с использованием пользовательского мультиаккаунта. Облачным сервисам выгоднее продвигать идею увеличения за доп. оплату облачного дискового пространства, чем создать возможность доступа к бесплатным объёмам в рамках пользования несколькими аккаунтами.
Немногие из них предусматривают одновременную интеграцию в Windows нескольких облачных дисков с использованием пользовательского мультиаккаунта. Облачным сервисам выгоднее продвигать идею увеличения за доп. оплату облачного дискового пространства, чем создать возможность доступа к бесплатным объёмам в рамках пользования несколькими аккаунтами.
Системный способ подключения облака по WebDav
Как можно подключить облачное хранилище по протоколу WebDav с использованием штатного функционала Windows? Нам нужен системный проводник, открываем в нём среду «Этот компьютер», ну или просто «Компьютер», как в Windows 7. В проводнике последней нажимаем клавишу Alt, чтобы отобразилось дополнительное меню. В этом дополнительном меню выбираем «Сервис», дальше — «Подключить сетевой диск».
В проводнике Win 8.1 и 10 просто открываем на Ribbon-панели вкладку «Компьютер». И здесь выбираем дважды «Подключить сетевой диск».
Дальнейшие действия будут идентичны для всех актуальных версий – Windows 7, 8.1 и 10. Перед нами появится окно подключения сетевого диска. В нём можем выбрать какую-угодно букву для облачного диска. И далее в графе «Папка» вписываем адрес подключения облака по WebDav. Давайте мы рассмотрим всё это с вами на примере подключения OneDrive. В графу «Папка» нам нужно вписать сетевой адрес типа:
https://docs.live.net/наш_ID
Где наш ID – это наш идентификатор, который отображается в адресной строке веб-интерфейса OneDrive.
После ввода адреса жмём кнопку «Готово».
Дальше нам предстоит авторизоваться в облачном хранилище. Ну и чтобы OneDrive у нас постоянно само подключалось при запуске системы ОС Windows, мы активируем чекбокс «Запомнить учётные данные».
Вот, собственно, и все. Теперь в проводнике мы должны увидеть наш облачный диск. При необходимости можем переименовать его и дать более читабельное имя.
Ну а если данный сетевой диск станет ненужным, тогда в этом же контекстном меню можно отключить его.
При подключении облака по WebDav переменным значением является адрес сетевого диска, указываемый в графе «Папка».
Для Яндекс.Диска, например, этот адрес будет:
https://webdav.yandex.ru
Для Box:
https://box.net/dav
Для Dropbox:
https://dav.dropdav.com
Адрес нужного вам облачного хранилища элементарно можно узнать в Интернете, в частности, на сайте самого хранилища.
Недостаток подключения по протоколу WebDav один – его поддерживают, увы, не все облачные сервисы. Причина в упомянутой выше корпоративной политике. Из числа известных, например, это Google Drive, Облако Mail.Ru и Mega. А как же быть в таких случаях?
Что делать, если облако не поддерживает WebDav
Если облачное хранилище не поддерживает подключение по протоколу WebDav, ну тут уж придётся довольствоваться официальным клиентским его приложением. Ну либо искать пути решения вопроса. Например, Google Drive можно подключить как сетевой диск по WebDav с использованием сервиса-посредника DAV-pocket service. Но есть способ чуть проще и более универсальный – подключение с помощью специальных программ, работающих по части интеграции в среду Windows нескольких облачных сервисов. Таких программ много: RaiDrive, CloudBuckIt, MultCloud, FileCloud, ExpanDrive, WebDrive, Mountain Duck и пр. Все они по большей части платные, если не полностью, то как минимум условно-бесплатные. Из них всех сносные условия использования у программы Air Live Drive.
Ну либо искать пути решения вопроса. Например, Google Drive можно подключить как сетевой диск по WebDav с использованием сервиса-посредника DAV-pocket service. Но есть способ чуть проще и более универсальный – подключение с помощью специальных программ, работающих по части интеграции в среду Windows нескольких облачных сервисов. Таких программ много: RaiDrive, CloudBuckIt, MultCloud, FileCloud, ExpanDrive, WebDrive, Mountain Duck и пр. Все они по большей части платные, если не полностью, то как минимум условно-бесплатные. Из них всех сносные условия использования у программы Air Live Drive.
Air Live Drive работает как раз с теми облаками Облако Mail.Ru, Google Drive и Mega, что не предусматривают доступ по WebDav. И у этой программы есть свой функционал подключения по WebDav. В бесплатной версии Air Live Drive у нас есть возможность пользоваться всеми её возможности, но с учётом ограничения в виде подключения до трёх аккаунтов одного и того же облачного хранилища.
Скачать Air Live Drive можно на её сайте: airlivedrive. com/en/
com/en/
Чтобы подключить облако с помощью Air Live Drive, установим и запустим программу. В её окне жмём «Добавить облачный диск».
Выбираем облако из числа поддерживаемых, пусть это будет, например, Google Drive.
Авторизуемся с помощью Google-аккаунта в окне браузера.
Даём разрешение на доступ программы Air Live Drive к содержимому Google Drive.
Успешная авторизация завершается таким вот окошком.
И в окне Air Live Drive у нас появляется первое подключение – подключение диска Google Drive. Здесь можем выбрать для него букву и жмём «Подключить».
Ну и содержимое Google Drive отобразится в проводнике Windows.
По этому принципу можно подключить другие облачные хранилища, которые будут отображаться в среде Windows как локальные диски. В окне Air Live Drive каждое подключённое облако имеет кнопку в виде шестерёнки, это настройки подключения.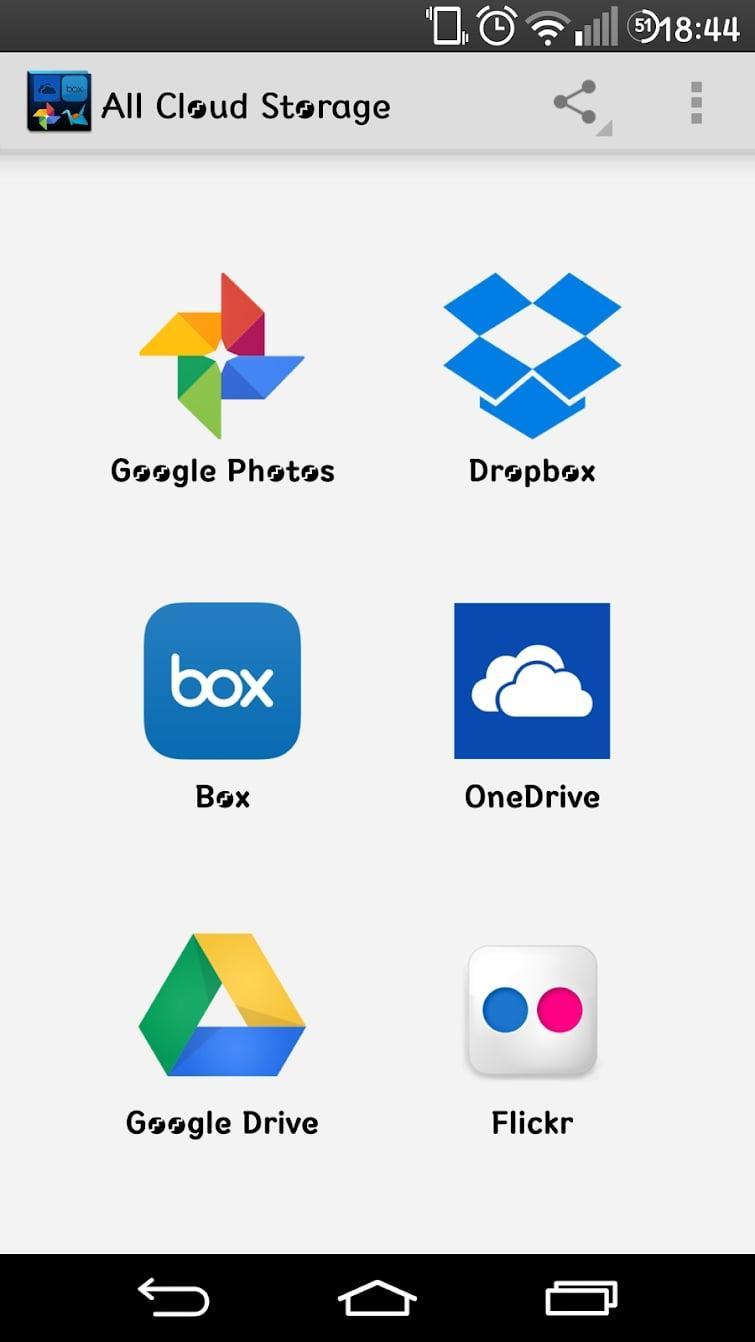 В этих настройках можем назначить, чтобы облако подключалось само каждый раз при запуске Windows. Можем сделать так, чтобы оно подключалось только с правами чтения данных. А можем сменить отображаемое в проводнике название облака или покопаться в настройках кэша подключения. Всё это уже индивидуальные настройки.
В этих настройках можем назначить, чтобы облако подключалось само каждый раз при запуске Windows. Можем сделать так, чтобы оно подключалось только с правами чтения данных. А можем сменить отображаемое в проводнике название облака или покопаться в настройках кэша подключения. Всё это уже индивидуальные настройки.
А на этом пожалуй все. Увидимся на следующих страницах блога. А пока.. Пока.
Как подключиться к облаку
Простое широкополосное подключение к Интернету остается одним из наиболее распространенных способов доступа к облачным сетям и услугам. Но по мере развития этих сервисов и архитектур меняются и способы подключения компаний.
Сегодня мы делимся нашим руководством по подключению к облачным службам из нашей службы облачной и глобальной инфраструктуры. (Для получения дополнительной информации о поставщиках облачных услуг и соответствующей географии перейдите к нашей интерактивной карте облачной инфраструктуры.)
Интернет
Что это? Это базовое интернет-соединение с поставщиком общедоступных облачных сервисов (CSP.![]() )
)
Кто предоставляет услугу? Вы не удивитесь, узнав, что ваш интернет-провайдер предоставляет эту услугу.
Когда это используется? Когда стандартное интернет-соединение «достаточно хорошо» для доступа к облачным сервисам.
Зачем это нужно?
- Pro: самый простой способ подключения к общедоступному облаку. Никаких дополнительных сетевых затрат на подключение к облаку через существующий доступ в Интернет через корпоративного интернет-провайдера.
- Con: более высокие цены на передачу данных, чем при выделенном межсоединении. Общая сеть, поэтому вероятность проблем с производительностью выше, чем через частное соединение.
Выделенное межсоединение
Что это? Это частный канал с высокой пропускной способностью, соединяющий корпоративную сеть напрямую с сетью CSP, минуя общедоступный Интернет. Обычно это предлагается на скорости 1 Гбит / с или 10 Гбит / с и обеспечивает несколько подключений VLAN через одно соединение.
Кто предоставляет услугу? Это будет предлагать CSP.
Когда это используется? Здесь есть несколько вариантов использования:
- Используется, когда предприятиям требуются соединения высокой емкости с передачей большого объема данных для хранения, например, во время миграции в облако.
- Используется, когда предприятиям требуется гибридная облачная сетевая архитектура, соединяющая локальный центр обработки данных с облачными центрами обработки данных.
- Используется для уменьшения задержки, более предсказуемого соединения для повышения производительности приложений.
- Используется для более безопасного перемещения конфиденциальных данных в облачные центры обработки данных и из них, что позволяет избежать доступа к общедоступному Интернету.
Зачем это нужно?
- Pro: по сравнению с Интернетом, обеспечивает более высокую пропускную способность, меньшую задержку, лучшую производительность и более безопасное соединение.

- Pro: более низкие цены на передачу данных, чем через общедоступный Интернет.
- Pro: позволяет несколько подключений как к общедоступным, так и к частным (гибридным) средам по одному межсоединению.
- Con: более высокая стоимость, чем VPN или пиринговые соединения.
Партнерское выделенное соединение
Что это? Фактически это то же самое, что и межсетевое соединение CSP, за исключением того, что партнеры предлагают услуги с меньшим шагом, менее 10 Гбит / с. Предлагается от 50 Мбит / с до 10 Гбит / с.
Кто предоставляет услугу? Предлагается поставщиками сетевых услуг-партнеров CSP (NSP).
Когда это используется? Когда у предприятий уже есть партнерские отношения с операторами связи или поставщиками услуг колокации.Или когда предприятиям требуются выделенные ссылки с меньшим шагом.
Зачем это нужно?
- Pro: та же задержка, производительность и преимущества безопасности, что и при выделенном межсоединении.

- Pro: не ограничивается рампами CSP. Может подключаться к облаку на пандусах через сеть NSP.
- Pro: более низкие цены на передачу данных, чем через общедоступный Интернет.
- Con: меньшая рентабельность при меньшем увеличении емкости.
Облачная биржа
Что это? Это подключение к нескольким CSP через одно подключение к коммутатору обмена провайдера.Предлагается с шагом от 50 Мбит / с до 10 Гбит / с.
Кто предоставляет услугу? Предлагается провайдерами колокации или интернет-биржами.
Когда это используется? Когда предприятия имеют доступ к нескольким облакам через одно соединение в одном месте. Или когда предприятия имеют меньший трафик и требуют меньшей емкости по сравнению с выделенным межсетевым соединением «один-к-одному».
Зачем это нужно?
- Pro: одно подключение к нескольким CSP.
- Pro: более низкие цены на передачу данных, чем через общедоступный Интернет.

- Con: меньшая рентабельность при меньшем увеличении емкости.
Подключение VPN
Что это? IPSec VPN Tunnel, соединяющий корпоративную сеть с сетью CSP через общедоступный Интернет.
Кто предоставляет услугу? Когда у предприятий есть существующее партнерство NSP.
Когда это используется? Когда предприятиям не требуется подключение для передачи данных с высокой пропускной способностью.
Зачем это нужно?
- Pro: более низкая стоимость, чем выделенное соединение.
- Con: более высокие цены на передачу данных, чем через выделенное соединение.
- Con: более высокая вероятность проблем с производительностью.
Прямой пиринг
Что это? Проще говоря, это прямое пиринговое соединение между предприятием и сетью CSP. Предприятие должно иметь ASN и соответствовать требованиям пиринга CSP.
Кто предоставляет услугу? CSP
Когда это используется? Используется с существующими пиринговыми соединениями.
Зачем это нужно?
- Pro: отсутствие затрат на установку или обслуживание, а также сниженная скорость исходящей передачи данных по сравнению с Интернетом.
- Con: в отличие от выделенного межсоединения, это соединение не является частью сети виртуального частного облака (VPC), поэтому управление маршрутизацией более обременительно и сложно.
- Con: более высокая скорость исходящего трафика для передачи данных по сравнению с выделенным межсоединением.
Пиринг оператора связи
Что это? То же, что и прямой пиринг, за исключением того, что подключается к CSP через NSP, когда у предприятия нет собственного ASN.
Кто предоставляет услугу? Продавец NSP.
Когда это используется? Используется с существующими пиринговыми соединениями.
Зачем это нужно?
- Pro: помимо тех же преимуществ, что и прямой пиринг, предприятию не нужно располагаться в месте пиринга CSP.
 Подключается через сеть NSP.
Подключается через сеть NSP. - Против: обычно более высокая стоимость пиринга через NSP, чем напрямую с CSP.
Amazon и Google упрощают подключение к облаку
Поскольку все больше организаций стремятся использовать гибридные облачные вычисления, остается большой вопрос: как подключить мою сеть к облаку? На этой неделе Google Cloud Platform и Amazon Web Services выпустили новые продукты, упрощающие этот процесс.
Выделенное межсоединение Google теперь общедоступно. Выделенное межсоединение — важный способ подключения клиентов к общедоступному облаку. Это позволяет организациям подключать свои локальные ресурсы к средству совместного размещения, а затем это средство совместного использования имеет прямое сетевое подключение к общедоступному облаку. Поставщики общедоступного облака IaaS, такие как Google, хотят предоставить своим клиентам доступ к быстрому подключению к своему облаку, но они не хотят подключаться к сайту каждого отдельного клиента, поэтому они создали это межсоединение на основе совместного использования.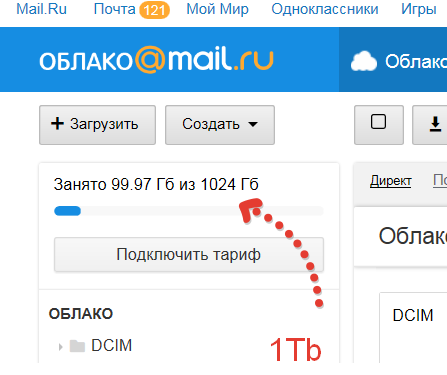 Google управляет Interconnect и предлагает соглашение об уровне обслуживания 99,9 или 99,99%. Google работает с несколькими поставщиками услуг по размещению в качестве посредников, включая Equinix, Digital Realty и Infomart.
Google управляет Interconnect и предлагает соглашение об уровне обслуживания 99,9 или 99,99%. Google работает с несколькими поставщиками услуг по размещению в качестве посредников, включая Equinix, Digital Realty и Infomart.
Помимо того, что Interconnect стал общедоступным на прошлой неделе, Google также анонсировал новые функции для своего продукта Cloud Router, который позволяет клиентам управлять всеми своими виртуальными подсетями в облаке с центрального портала. Пользователи могут подключаться к любой подсети в облаке в любом регионе Google Cloud через этот центральный портал.
AWS представляет шлюз Direct Connect С 2012 года AWS имеет собственную версию продукта подключения к облаку под названием Direct Connect. На прошлой неделе AWS анонсировала новую функциональность под названием Direct Connect Gateway. Эта новая функция позволяет пользователям централизованно управлять подключениями из своих локальных сред через совместную работу с любым регионом AWS в мире. Раньше пользователям приходилось настраивать сеансы BGP для каждого виртуального частного облака (VPC) в AWS. Кроме того, теперь каждый VPC можно расширить в любом регионе облака Amazon.Это означает, что единый VPC клиента может распространяться на несколько регионов AWS.
Раньше пользователям приходилось настраивать сеансы BGP для каждого виртуального частного облака (VPC) в AWS. Кроме того, теперь каждый VPC можно расширить в любом регионе облака Amazon.Это означает, что единый VPC клиента может распространяться на несколько регионов AWS.
Эти два элемента важны, потому что они показывают, что два ведущих поставщика общедоступных облачных служб IaaS активно облегчают клиентам подключение своих локальных сред к своим облакам и управления ими. сетевые подключения более детально.
Это преимущество для клиентов, которые не только отправляют данные в облако, но и тем, кому необходимо извлекать данные из облака; эти сетевые соединения представляют собой улицу с двусторонним движением.
Они также подчеркивают важность поставщиков услуг по размещению, которые действуют как точка взаимодействия между поставщиками облачных услуг и конечными пользователями. Их важность будет только расти в будущем по мере того, как клиенты будут управлять своими гибридными облачными средами.
Copyright © 2017 IDG Communications, Inc.
Подключение к облаку за 5 минут или меньше
Цели обучения
- Понимание преимуществ работы в удаленной компьютерной системе
- Уметь подключаться к облачному экземпляру
- Проверьте доступные ресурсы и файловую систему на удаленном компьютере
- Поддерживайте работу фоновых процессов в облаке с помощью
tmux
Урок
. Существует ряд причин, по которым доступ к удаленной машине неоценим для любого ученого, работающего с большими наборами данных.На раннем этапе развития вычислительной техники работа на удаленной машине была стандартной практикой — компьютеры были громоздкими и дорогими. Сегодня мы работаем над портативными компьютерами, мощность которых превышает совокупную вычислительную мощность мира 20 лет назад, но многие анализы (особенно в области геномики) не работают на этих портативных компьютерах и должны выполняться на удаленных машинах.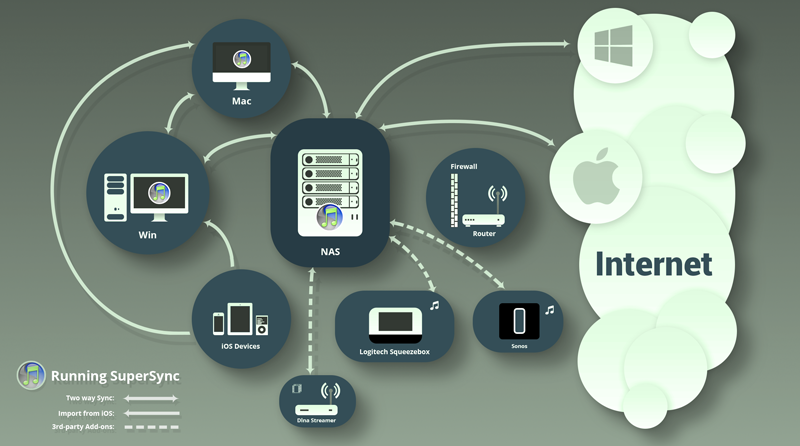
Вы узнаете, что вам нужно начать работу в облаке, когда …
- На вашем компьютере недостаточно ресурсов для выполнения желаемого анализа (память, процессоры, дисковое пространство, пропускная способность сети).
- Вашему компьютеру требуются часы или дни на выполнение анализа.
- Вы не можете установить программное обеспечение на свой компьютер (приложение не поддерживает вашу операционную систему, конфликтует с другими существующими приложениями и т. Д.)
Облако — это часть нашей повседневной жизни (например, использование Amazon, Google, Netflix или банкомата требует удаленных вычислений). Тема интересная, но в этом уроке сказано «5 минут или меньше», так что давайте подключимся.
Упражнения
А.Подключение к удаленной машине по SSH Это первое и последнее место в этих уроках, где важно, используете ли вы ПК, Mac или Linux. После подключения мы все будем в одной операционной системе / вычислительной среде.
Чтобы сэкономить время, ваш инструктор запустит для вас удаленный компьютер (экземпляр) перед семинаром. Если вы выполняете эти уроки самостоятельно или после семинара, см. Урок по запуску облачных экземпляров самостоятельно, чтобы узнать, как это сделать самостоятельно.
Учетные данные пользователя Учетные данные чувствительны к регистру:
- Имя пользователя: dcuser
- Пароль: data4Carp
Предварительные требования : У вас должен быть клиент SSH. Есть несколько бесплатных вариантов, и мы будем использовать PuTTY [Загрузить Putty.exe]
- Открыть PuTTY; В разделе «Имя хоста (или IP-адрес)» вставьте IP-адрес, предоставленный вашим инструктором (или IP-адрес экземпляра, который вы предоставили самостоятельно). Оставьте значение по умолчанию «SSH» и порт (22) .
- Нажмите «Открыть», и вы увидите предупреждение системы безопасности.
 Выберите «Да», чтобы продолжить подключение.
Выберите «Да», чтобы продолжить подключение. - На последнем этапе вам будет предложено ввести логин и пароль. Примечание: Обычно при вводе пароля в Unix / Linux не отображаются звездочки (например, ****) или движущиеся курсоры. Просто продолжайте печатать.
- Теперь вы должны быть подключены!
Подключение с использованием Mac / Linux
Предварительные требования : В операционных системах Mac и Linux уже будут установлены терминалы.Просто найдите «Терминал» и / или найдите значок терминала.
откройте терминал и введите следующую команду, заменив «ip_address» на IP-адрес, который предоставит ваш инструктор (или IP-адрес экземпляра, который вы предоставили самостоятельно). Обязательно обратите внимание на заглавные буквы и пробелы
Вы получите сообщение безопасности, похожее на сообщение ниже. Введите «да», чтобы продолжить.

Подлинность хоста ec2-52-91-14-206.compute-1.amazonaws.com (52.91.14.206) 'не может быть установлен. Отпечаток ключа ECDSA - SHA256: S2mMV8mCThjJHm0sUmK2iOE5DBqs8HiJr6pL3x / XxkI. Вы уверены, что хотите продолжить подключение (да / нет)?На последнем этапе вам будет предложено ввести логин и пароль. Примечание: Обычно при вводе пароля в Unix / Linux не отображаются звездочки (например, ****) или движущиеся курсоры. Просто продолжайте печатать.
Теперь вы должны быть подключены!
VNC — Virtual Network Computing — это технология, которая позволяет подключаться и совместно использовать рабочий стол удаленного компьютера. Для использования VNC на компьютере, к которому вы подключаетесь, должен быть запущен VNC-сервер. Для просмотра рабочего стола вам необходимо загрузить клиент просмотра VNC, например RealVNCs VNC Viewer.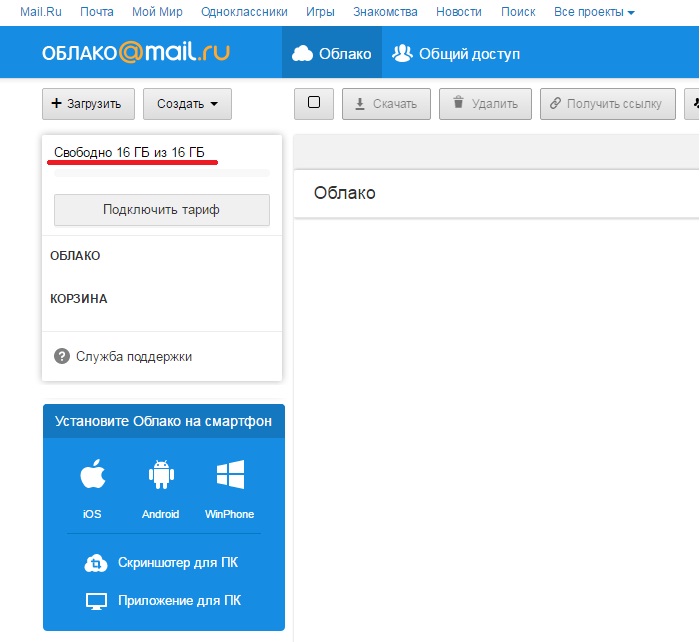
- Чтобы запустить VNC-сервер на удаленном компьютере, введите команду:
$ vncstart - Open VNC Viewer; введите тот же IP-адрес, который вы использовали для подключения к удаленному компьютеру через SSH + ‘: 1’ (e.грамм. ec2-11-11-111-11.compute-1.amazonaws.com:1)
- Подтвердите, что вы хотите подключиться к экземпляру (вам может потребоваться сказать «да», чтобы подтвердить первый раз, когда вы подключаетесь к новому экземпляру, и / или если соединение не зашифровано). Введите ваше имя пользователя (dcuser) и пароль.
- Теперь вы должны увидеть рабочий стол своего экземпляра.
При подключении обычно появляется экран приветствия.Инстансы Data Carpentry Amazon отображают это сообщение при подключении:
Добро пожаловать в Ubuntu 14.04.3 LTS (GNU / Linux 3.13.0-48-generic x86_64)
* Документация: https://help. ubuntu.com/
Информация о системе по состоянию на вс 24 января, 21:38:35 UTC 2016.
Системная нагрузка: 0.0 Процессы: 151
Использование /: 48,4% из 98,30 ГБ Авторизованных пользователей: 0
Использование памяти: 6% IP-адрес для eth0: 172.31.62.209
Использование свопа: 0%
Постройте график этих данных и управляйте этой системой по адресу:
https: // пейзаж.canonical.com/
Получите облачную поддержку с Ubuntu Advantage Cloud Guest:
http://www.ubuntu.com/business/services/cloud
Можно обновить 12 пакетов.
10 обновлений - это обновления безопасности.
Последний вход: Вс 24 янв 21:38:36 2016 от
ubuntu.com/
Информация о системе по состоянию на вс 24 января, 21:38:35 UTC 2016.
Системная нагрузка: 0.0 Процессы: 151
Использование /: 48,4% из 98,30 ГБ Авторизованных пользователей: 0
Использование памяти: 6% IP-адрес для eth0: 172.31.62.209
Использование свопа: 0%
Постройте график этих данных и управляйте этой системой по адресу:
https: // пейзаж.canonical.com/
Получите облачную поддержку с Ubuntu Advantage Cloud Guest:
http://www.ubuntu.com/business/services/cloud
Можно обновить 12 пакетов.
10 обновлений - это обновления безопасности.
Последний вход: Вс 24 янв 21:38:36 2016 от
У вас также должен быть мигающий курсор, ожидающий вашей команды
dcuser @ ip-172-31-62-209 ~ $
Бонусный материал
Теперь, когда мы подключились, мы можем перейти к уроку оболочки Unix. Однако есть несколько команд, которые немного расскажут вам о машине, к которой вы подключены:
-
whoami— показывает ваше имя пользователя на компьютере, к которому вы подключены:
dcuser @ ip-172-31-62-209 ~ $ whoami
обвинитель
-
df -h— показывает место на жестком диске *
dcuser @ ip-172-31-62-209 ~ $ df -h
Используемый размер файловой системы Доступность% Установлено на
udev 2. 0G 12K 2,0G 1% / отклонение
tmpfs 396M 792K 395M 1% / запуск
/ dev / xvda1 99 ГБ 48 ГБ 47 ГБ 51% /
нет 4.0K 0 4.0K 0% / sys / fs / cgroup
нет 5,0 млн 0 5,0 млн 0% / запуск / блокировка
нет 2.0G 144K 2.0G 1% / погон / шм
нет 100M 36K 100M 1% / запуск / пользователь
0G 12K 2,0G 1% / отклонение
tmpfs 396M 792K 395M 1% / запуск
/ dev / xvda1 99 ГБ 48 ГБ 47 ГБ 51% /
нет 4.0K 0 4.0K 0% / sys / fs / cgroup
нет 5,0 млн 0 5,0 млн 0% / запуск / блокировка
нет 2.0G 144K 2.0G 1% / погон / шм
нет 100M 36K 100M 1% / запуск / пользователь
* В строке столбца «Установлено на», в которой указано значение «/», отображается значение для основного диска.
-
cat / proc / cpuinfo— показывает подробную информацию о том, сколько процессоров (ЦП) у машины
dcuser @ ip-172-31-62-209 ~ $ cat / proc / cpuinfo
процессор: 0
vendor_id: GenuineIntel
семейство процессоров: 6
модель: 62
название модели: Intel (R) Xeon (R) CPU E5-2670 v2 @ 2.50 ГГц
шаг: 4
микрокод: 0x415
процессор, МГц: 2494.060
размер кеша: 25600 КБ
физический идентификатор: 0
братья и сестры: 2
идентификатор ядра: 0
ядер процессора: 2
апицид: 0
начальный апицид: 0
fpu: да
fpu_exception: да
уровень процессора: 13
WP: да
флаги: fpu vme de pse tsc msr pae mce cx8 apic sep mtrr pge mca cmov pat pse36 clflush mmx fxsr sse sse2 ht syscall nx rdtscp lm constant_tsc rep_good nopl xtopology eagerfpu pni pni pclmulse3drant_1 xtopology eagerfpu pni pni pclmulse3_save4drant_sport_depic_depic_d_s_d_s_d_s_d_s_d_s_d_d_s_d_s_d_s_d_s_d_d_s_d_d_s_d_s_d_s_ddx_d_d_d_d_d_d_s_d_s_d_d_s_d_s_d_s_d_s_d сэмпл . .. lahf_lm xsaveopt fsgsbase smep erms
bogomips: 4988.12
размер clflush: 64
cache_alignment: 64
размеры адреса: 46 бит физический, 48 бит виртуальный
управление энергопотреблением:
процессор: 1
vendor_id: GenuineIntel
семейство процессоров: 6
модель: 62
название модели: Intel (R) Xeon (R) CPU E5-2670 v2 @ 2,50 ГГц
шаг: 4
микрокод: 0x415
процессор, МГц: 2494.060
размер кеша: 25600 КБ
физический идентификатор: 0
братья и сестры: 2
идентификатор ядра: 1
ядер процессора: 2
апицид: 2
начальный апицид: 2
fpu: да
fpu_exception: да
уровень процессора: 13
WP: да
флаги: fpu vme de pse tsc msr pae mce cx8 apic sep mtrr pge mca cmov pat pse36 clflush mmx fxsr sse sse2 ht syscall nx rdtscp lm constant_tsc rep_good nopl xtopology eagerfpu pni pni pclmulse3drant_1 xtopology eagerfpu pni pni pclmulse3_save4drant_sport_depic_depic_d_s_d_s_d_s_d_s_d_s_d_d_s_d_s_d_s_d_s_d_d_s_d_d_s_d_s_d_s_ddx_d_d_d_d_d_d_s_d_s_d_d_s_d_s_d_s_d_s_d сэмпл ... lahf_lm xsaveopt fsgsbase smep erms
bogomips: 4988.12
размер clflush: 64
cache_alignment: 64
размеры адреса: 46 бит физический, 48 бит виртуальный
управление энергопотреблением:
.. lahf_lm xsaveopt fsgsbase smep erms
bogomips: 4988.12
размер clflush: 64
cache_alignment: 64
размеры адреса: 46 бит физический, 48 бит виртуальный
управление энергопотреблением:
процессор: 1
vendor_id: GenuineIntel
семейство процессоров: 6
модель: 62
название модели: Intel (R) Xeon (R) CPU E5-2670 v2 @ 2,50 ГГц
шаг: 4
микрокод: 0x415
процессор, МГц: 2494.060
размер кеша: 25600 КБ
физический идентификатор: 0
братья и сестры: 2
идентификатор ядра: 1
ядер процессора: 2
апицид: 2
начальный апицид: 2
fpu: да
fpu_exception: да
уровень процессора: 13
WP: да
флаги: fpu vme de pse tsc msr pae mce cx8 apic sep mtrr pge mca cmov pat pse36 clflush mmx fxsr sse sse2 ht syscall nx rdtscp lm constant_tsc rep_good nopl xtopology eagerfpu pni pni pclmulse3drant_1 xtopology eagerfpu pni pni pclmulse3_save4drant_sport_depic_depic_d_s_d_s_d_s_d_s_d_s_d_d_s_d_s_d_s_d_s_d_d_s_d_d_s_d_s_d_s_ddx_d_d_d_d_d_d_s_d_s_d_d_s_d_s_d_s_d_s_d сэмпл ... lahf_lm xsaveopt fsgsbase smep erms
bogomips: 4988.12
размер clflush: 64
cache_alignment: 64
размеры адреса: 46 бит физический, 48 бит виртуальный
управление энергопотреблением:
-
tree -L 1— показывает древовидное представление файловой системы на 1 уровень ниже вашего текущего местоположения.
dcuser @ ip-172-31-62-209 ~ $ tree -L 1
├── dc_sample_data
├── Рабочий стол
├── Загрузки
├── FastQC
├── openrefine-2.6-beta.1
├── R
└── Trimmomatic-0,32
7 каталогов, 0 файлов
Оставайтесь на связи с облаком
В зависимости от того, как вы подключаетесь к облаку, у вас могут быть запущенные процессы и задания, которые нужно будет продолжать в течение некоторого времени.Если вы собрали данные на свой облачный рабочий стол через VNC, запускаемые вами задания будут продолжать выполняться. Если вы подключаетесь через SSH, если вы завершаете SSH-соединение (например, вы выходите из сеанса SSH, вы теряете соединение с Интернетом, вы закрываете свой ноутбук и т. Д.), Задания, которые все еще выполняются, когда вы отключаетесь. Есть несколько способов сохранить работу облачных процессов в фоновом режиме. Много раз, когда мы говорим о фоновом процессе, мы говорим о том, что описано в этом руководстве — о запуске команды и возврате к приглашению оболочки.![]() Здесь мы описываем программу, которая позволит нам запустить всю нашу оболочку и сохранить этот процесс, даже если мы отключимся:
Здесь мы описываем программу, которая позволит нам запустить всю нашу оболочку и сохранить этот процесс, даже если мы отключимся: tmux .
Запуск и подключение к сеансу
tmux Начало нового сеанса
«Сеанс» можно рассматривать как окно для tmux , вы можете открыть терминал для выполнения одной операции на компьютере, а затем открыть новый терминал для работы над другой задачей в командной строке. Вы можете начать сеанс и дать ему описательное имя:
$ tmux new -s имя_сеанса
Это создает сеанс с именем ‘session_name’
Во время работы этот сеанс будет оставаться активным, пока вы его не закроете.Даже если вы отключитесь от компьютера, задания, которые вы запускаете в этом сеансе, будут выполняться до завершения.
Просмотр активных сессий
Если вы отключитесь от сеанса или от ssh к машине, вам нужно будет повторно подключиться к существующему сеансу tmux .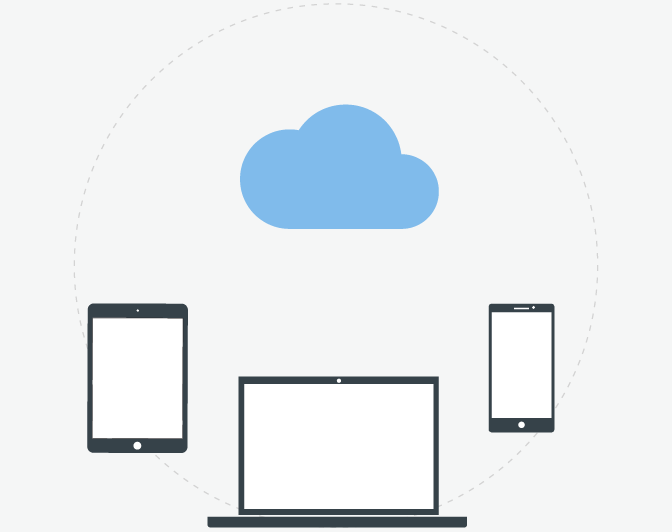 Вы можете увидеть список существующих сессий:
Вы можете увидеть список существующих сессий:
Подключение к сеансу
Для подключения к существующему сеансу:
$ tmux attach -t имя_сеанса
# -t option = 'цель'
Сеансы переключения Вы можете переключаться между сеансами:
$ tmux-переключатель -t имя_сеанса
Убить сеанс Вы можете завершить сеансы:
$ tmux kill-session -t имя_сеанса
Ресурсов:
Предложений облачных вычислений:
Подробнее об облачных вычислениях в биоинформатике
Фусаро В.А., Патил П., Гафни Э., Уолл Д.П., Тонеллато П.Дж. (2011) Биомедицинские облачные вычисления с использованием Amazon Web Services .PLoS Comput Biol 7 (8): e1002147. DOI: 10.1371 / journal.pcbi.1002147
Подключение к облаку | RCN Business
Сегодня большие и маленькие компании переносят свои вычисления в облако.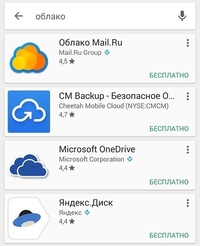 По многим причинам; более низкие затраты, масштабируемость, мобильность, более простое обновление и непрерывность бизнеса — преимущества, которые может оценить каждый бизнес. Независимо от того, какие приложения или преимущества предлагает облако, возможность доступа к ним ограничена сетью, которая к нему подключается. Быстрое, безопасное и надежное подключение к Интернету — ключ к успешной формуле облачных вычислений.Вот некоторые преимущества использования облака.
По многим причинам; более низкие затраты, масштабируемость, мобильность, более простое обновление и непрерывность бизнеса — преимущества, которые может оценить каждый бизнес. Независимо от того, какие приложения или преимущества предлагает облако, возможность доступа к ним ограничена сетью, которая к нему подключается. Быстрое, безопасное и надежное подключение к Интернету — ключ к успешной формуле облачных вычислений.Вот некоторые преимущества использования облака.
Преимущества включают:
- Более низкая стоимость — Облачные вычисления снижают затраты, помогая снизить капитальные затраты. Когда данные хранятся в облаке, не требуется никакого серверного оборудования или управления программным обеспечением. В результате уменьшается потребность в ИТ-ресурсах наряду с обновлением оборудования и программного обеспечения.Бизнес полагается на подключение к Интернету для доступа к данным и услугам, расположенным в облаке.

- Масштабируемость — Пользователи могут изменять использование облачных сервисов в соответствии с потребностями и бюджетом. Компании подписываются только на те инструменты, которые им необходимы. По мере изменения потребностей бизнеса облако предлагает гибкость и масштабируемость, необходимые для адаптации путем динамического добавления новых услуг или приобретения дополнительного места для хранения.
- Мобильность — Мобильность, обеспечиваемая облачными вычислениями, позволяет сотрудникам работать из самых разных мест и с множества устройств.Они могут входить в свои облачные сервисы с ноутбука, смартфона или других интернет-устройств. Поскольку файлы, документы и программное обеспечение находятся не на жестком диске и доступны в Интернете, сотрудники могут работать практически из любого места.
- Обслуживание — Облако упрощает и ускоряет обслуживание программного обеспечения для бизнеса.
 Поставщики облачных услуг несут ответственность за обновление своих решений, освобождая предприятия от задачи поддержания систем в актуальном состоянии.По мере появления обновлений поставщики облачных вычислений делают их доступными для подписчиков.
Поставщики облачных услуг несут ответственность за обновление своих решений, освобождая предприятия от задачи поддержания систем в актуальном состоянии.По мере появления обновлений поставщики облачных вычислений делают их доступными для подписчиков. - Непрерывность бизнеса — надежный план обеспечения непрерывности бизнеса начинается с облака. Поскольку облачные сервисы позволяют сотрудникам работать удаленно, локальные ИТ-катастрофы могут иметь менее серьезные последствия. Сотрудники могут продолжать работать из виртуального офиса, где бы у них был компьютер и подключение к Интернету. Снижается зависимость от конкретного местоположения бизнеса и может поддерживаться производительность компании.
Независимо от того, осуществляется ли доступ к данным или приложениям в облаке или через любое IP-устройство, у компании должен быть надежный провайдер Интернет-услуг (ISP). Компании также должны гарантировать, что их интернет-провайдер владеет и обслуживает свою сеть, чтобы обеспечить надежность и безопасность сети, необходимые для получения данных или подключения к приложениям, поддерживаемым в облаке. Наконец, очень важно, чтобы у бизнеса была правильная скорость загрузки и выгрузки, необходимая для эффективной передачи критически важных данных.
Компании также должны гарантировать, что их интернет-провайдер владеет и обслуживает свою сеть, чтобы обеспечить надежность и безопасность сети, необходимые для получения данных или подключения к приложениям, поддерживаемым в облаке. Наконец, очень важно, чтобы у бизнеса была правильная скорость загрузки и выгрузки, необходимая для эффективной передачи критически важных данных.
3 способа подключения вашей частной сети к общедоступному облаку
По мере роста популярности гибридных инфраструктур возрастает потребность в безопасном соединении частных и общедоступных центров обработки данных. Прочтите три популярных варианта подключения к общедоступному облаку.
Изображение: iStockphoto / Kalawin
Совместная работа VMware и AWS для создания решения для гибридной инфраструктуры в VMware Cloud on AWS демонстрирует спрос со стороны клиентов на сочетание частных и общедоступных облачных решений. Первым шагом к гибридной инфраструктуре является обеспечение связи между двумя сетями.
Первым шагом к гибридной инфраструктуре является обеспечение связи между двумя сетями.
Вот три популярных варианта подключения вашей частной сети к общедоступному облаку.
1. VPN
Общедоступные облачные сервисы часто начинаются с общедоступных продуктов, таких как веб-сайты. По мере того, как клиенты привыкают к общедоступному облаку, растет желание размещать более конфиденциальные данные. Поставщики общедоступных облаков становятся продолжением сети центров обработки данных. Internet VPN — это первый и самый простой вариант, который обеспечивает самое короткое время выполнения заказа из трех вариантов.
SEE: Как быстро развернуть сервер OpenVPN
Общедоступные облачные сервисы предлагают устройства VPN или собственный VPN через панель управления сетевыми сервисами. Поддержка устройств включает различные варианты, от аппаратных концентраторов VPN до решений VPN на базе ОС, таких как OpenVPN. Большинство поставщиков облачных услуг взимают плату за вычислительные инстансы, на которых размещается программное обеспечение VPN. Кроме того, облачные провайдеры взимают плату за общую пропускную способность, передаваемую из общедоступного облака. Данные, передаваемые через VPN, учитываются в стоимости передачи данных.Не существует минимальных обязательств, связанных с опциями VPN.
Кроме того, облачные провайдеры взимают плату за общую пропускную способность, передаваемую из общедоступного облака. Данные, передаваемые через VPN, учитываются в стоимости передачи данных.Не существует минимальных обязательств, связанных с опциями VPN.
2. Прямое подключение
VPN ограничивает возможность предложить согласованный опыт через обычное интернет-соединение. Для более предсказуемого соединения облачные провайдеры предлагают прямое частное соединение через средства совместного размещения. Обычно называемые облачными отелями, облачные провайдеры сотрудничают с крупными поставщиками центров обработки данных, такими как Switch. Владельцы облачных отелей подключают к своим объектам несколько сетей облачных провайдеров.Клиенты арендуют помещения у поставщиков центров обработки данных, а поставщик центра обработки данных предлагает кросс-соединение от объектов облачного провайдера к объектам клиентов.
Прямые соединения бывают двух скоростей Ethernet: 1 Гбит / с или 10 Гбит / с. Поставщик центра обработки данных взимает плату за кросс-соединение, а поставщик облачных услуг взимает плату за порт. Большинство облачных провайдеров допускают неограниченную передачу по прямым соединениям, что снижает стоимость передачи гигабайта. Облачные отели предлагают очень короткие сроки, такие как месячные обязательства.Заказчики могут использовать более короткие обязательства для краткосрочных проектов по передаче данных или для тестирования новой услуги от поставщика облачных услуг.
Поставщик центра обработки данных взимает плату за кросс-соединение, а поставщик облачных услуг взимает плату за порт. Большинство облачных провайдеров допускают неограниченную передачу по прямым соединениям, что снижает стоимость передачи гигабайта. Облачные отели предлагают очень короткие сроки, такие как месячные обязательства.Заказчики могут использовать более короткие обязательства для краткосрочных проектов по передаче данных или для тестирования новой услуги от поставщика облачных услуг.
3. Управление телефонной связью
Провайдеры телефонной связи предлагают управляемые услуги на основе модели прямого подключения. Клиенты могут найти скорость менее 1 Гбит / с или скорость от 1 до 10 Гбит / с более желательной. Поставщики телекоммуникационных услуг связывают подключение к сети поставщика облачных услуг. Часто эти соединения являются прямыми соединениями в облачных отелях.
У клиентов есть более широкий выбор вариантов подключения от поставщиков телекоммуникационных услуг. Например, провайдеры телекоммуникационных услуг предлагают варианты подключения MPLS и Ethernet вашему предпочтительному облачному провайдеру. Условия для телекоммуникационных компаний обычно повторяют существующие обязательства по WAN — провайдеры телекоммуникационных услуг обычно предлагают обязательства в диапазоне от 12 до 36 месяцев.
Например, провайдеры телекоммуникационных услуг предлагают варианты подключения MPLS и Ethernet вашему предпочтительному облачному провайдеру. Условия для телекоммуникационных компаний обычно повторяют существующие обязательства по WAN — провайдеры телекоммуникационных услуг обычно предлагают обязательства в диапазоне от 12 до 36 месяцев.
Однако клиенты не ограничиваются одним вариантом подключения. Любая комбинация вышеперечисленных решений формирует отказоустойчивую высокоскоростную гибридную сеть.
Информационный бюллетень «Облако и все как услуга»
Это ваш полезный ресурс для XaaS, AWS, Microsoft Azure, Google Cloud Platform, вакансий в облачной инженерии, а также новостей и советов по облачной безопасности. Доставлено по понедельникам
Доставлено по понедельникам
Подключение к облачному серверу — Учебник
После развертывания нового облачного сервера вам нужно будет выбрать способ подключения к нему.В этом руководстве описаны ваши варианты удаленного подключения и различия между ними. Независимо от того, хотите ли вы получать пароль сервера по электронной почте, SMS или только отображаемый на панели управления, приготовьте свой пароль и читайте дальше.
Тестовый хостинг на UpCloud!
SSH
Основной способ подключения к серверу Linux должен заключаться в использовании клиента SSH.
Системы Unix включают OpenSSH, который можно использовать непосредственно через локальный терминал. Использовать OpenSSH для входа в систему очень просто: единственная команда для запуска соединения состоит из 3 частей: команды приложения ssh , вашего имени пользователя и вашего удаленного хоста .
Использовать OpenSSH для входа в систему очень просто: единственная команда для запуска соединения состоит из 3 частей: команды приложения ssh , вашего имени пользователя и вашего удаленного хоста .
Откройте терминал и введите команду ниже, чтобы войти в систему с учетной записью root. Замените удаленный хост публичным IP-адресом вашего сервера. При появлении запроса введите пароль root.
ssh [защита электронной почты] удаленный хост
Пользователи Windows не имеют встроенного решения для SSH, но есть варианты для Windows. PuTTYTray — один из наиболее часто используемых клиентов SSH для Windows. Начать работу легко, но он также предлагает множество функций для опытных пользователей.
Загрузите автономный исполняемый файл и просто запустите его как есть, установка не требуется. Введите общедоступный IP-адрес вашего сервера в поле Hostname и нажмите кнопку Open. После подключения войдите в систему с пользователем root и паролем.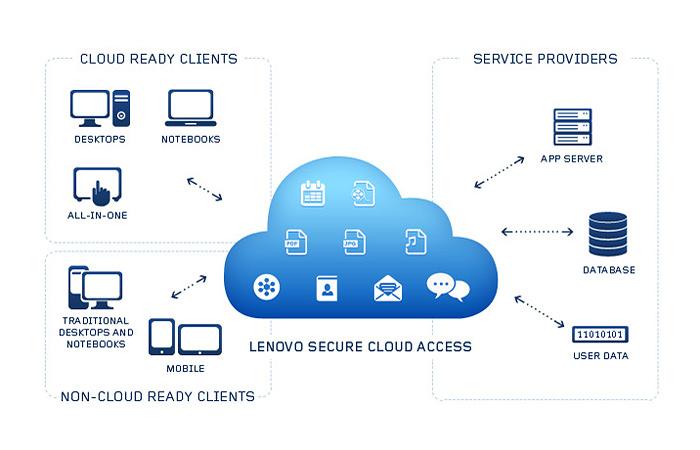
После первого подключения к новому облачному серверу рекомендуется создать новое имя пользователя для себя и отключить вход по SSH с правами root. Ознакомьтесь с нашей статьей об управлении безопасностью учетных записей пользователей Linux, чтобы узнать больше. Возможно, вы также захотите взглянуть на использование ключей SSH для аутентификации вместо обычного пароля.
Подключение к удаленному рабочему столу
Серверы Windowsиспользуют собственное подключение к удаленному рабочему столу, что позволяет вам управлять вашим Windows Server, как вашим собственным рабочим столом. У пользователей Windows по умолчанию должен быть установлен клиент Remote Desktop Connect. Он также доступен для macOS в Mac App Store, а также в большинстве дистрибутивов Linux через альтернативы с открытым исходным кодом, такие как Remmina.
При подключении просто введите IP-адрес своего сервера и авторизуйтесь с помощью имени пользователя «Администратор» и пароля, сгенерированного при развертывании.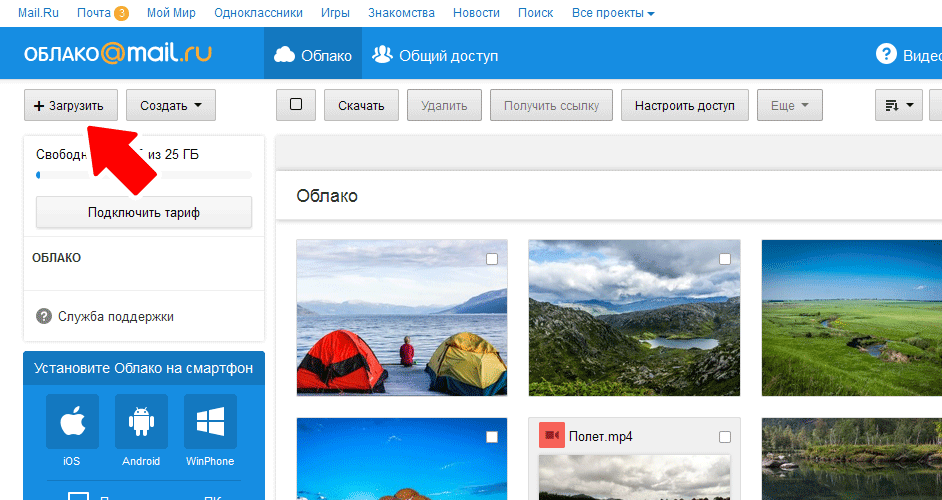 Большинство клиентов поддерживают полноэкранный режим рабочего стола и позволяют сохранять учетные данные для удобства при условии, что ваш компьютер достаточно безопасен и не используется другими пользователями.
Большинство клиентов поддерживают полноэкранный режим рабочего стола и позволяют сохранять учетные данные для удобства при условии, что ваш компьютер достаточно безопасен и не используется другими пользователями.
Подключение консоли
Третий вариант — использовать веб-консоль на основе HTML5 на панели управления UpCloud без каких-либо расширений браузера или настройки. Хотя вы, вероятно, захотите в первую очередь использовать SSH, это полезное дополнение в случае неправильных правил брандмауэра, состояний ошибок ОС или любой другой причины, препятствующей обычным методам доступа.
Откройте настройки сервера и перейдите на вкладку Консоль. Затем просто нажмите кнопку слева, чтобы открыть консольное соединение . Войдите в систему, используя root или любое другое имя пользователя и пароль, хранящиеся на вашем облачном сервере.
Независимо от настроек сервера или состояния сетевого подключения, вы всегда должны иметь возможность подключиться к работающему серверу с помощью веб-консоли.
Консоль VNC
UpCloud также предлагает дополнительный доступ к консоли VNC с использованием выбранного вами клиента VNC.Чтобы включить соединение VNC, войдите в панель управления UpCloud, откройте настройки сервера и перейдите на вкладку «Консоль».
По умолчанию служба VNC отключена на новых серверах, щелкните переключатель, чтобы включить соединение VNC. Под ним вы найдете сведения о подключении к вашему серверу. Здесь вы можете установить пароль для VNC и изменить раскладку клавиатуры. Нажмите кнопку Сохранить изменения, чтобы обновить настройки, когда закончите.
Некоторые клиенты VNC запрашивают только имя хоста вашего сервера без второго поля для номера порта, просто введите адрес VNC и номер порта VNC вместе, разделенные знаком двоеточия (:), например fi-hel2.vnc.upcloud.com:12345, чтобы открыть соединение.
Главный редактор и технический писатель UpCloud с 2015 года. Энтузиаст облачных технологий, пишущий о серверных технологиях и программном обеспечении.
Мониторинг работоспособности и производительности | Документация Cloud Run
Cloud Monitoring обеспечивает Мониторинг производительности Cloud Run, метрики, и проверки работоспособности, вместе с предупреждениями для отправки уведомления при превышении определенных пороговых значений метрики.Цены на операционный пакет Google Cloud применяется, что означает, что в полностью управляемой версии плата за метрики не взимается. Cloud Run. Обратите внимание, что вы также можете использовать Пользовательские метрики облачного мониторинга.
Cloud Run автоматически интегрируется с Cloud Monitoring. без установки или конфигурации . Это означает, что показатели вашего Сервисы Cloud Run автоматически фиксируются при запуске.
Вы можете просматривать метрики в Cloud Monitoring или в Cloud Run.
страницу в консоли.Cloud Monitoring предоставляет больше возможностей для построения графиков и фильтрации. параметры.
параметры.
Типы ресурсов
Имя ресурса мониторинга: Cloud Run, версия ( cloud_run_revision ).
Просмотр метрик в Cloud Run
Для просмотра показателей в Cloud Run:
Перейти в Cloud Run
Найдите службу в списке служб и щелкните ее.
Щелкните вкладку Metrics , чтобы отобразить показатели для этой версии.
Просмотр показателей в облачном мониторинге
Чтобы использовать Metrics Explorer для просмотра показателей для отслеживаемого ресурса, выполните следующие действия:
- В консоли Google Cloud перейдите на страницу Monitoring .
Перейти к мониторингу
- На панели навигации «Мониторинг» щелкните Обозреватель метрик .
- Убедитесь, что выбрана вкладка Метрическая .

- В поле Найти тип ресурса и показатель выберите в меню или
введите название ресурса и показатель.Используйте следующую информацию, чтобы заполнить
поля:
- Для ресурса , выберите тип ресурса, который соответствует вашей платформе, которую вы используете, как задокументировано выше.
- Для Metric выберите один из показателей в меню. Для полного описания доступных показателей, см. страницу «Мониторинг показателей Google Cloud».
- Чтобы изменить способ отображения данных, используйте фильтр , Group By и Aggregator меню.Например, вы можете группировать по меткам ресурсов или метрик. Для получения дополнительной информации см. Выбор показателей.
Добавление проверок работоспособности
Вы можете использовать облачный мониторинг, чтобы отслеживать свои услуги »
представление.

 ру, нужно указать несколько портов через запятую: --port 801,802,803 и так далее.
--install WDMRC - запуск установки WebDAVCloudMailRu как службы, чтобы в будущем не нужно было запускать программу вручную. Замена --install на --uninstall службу удалит.
ру, нужно указать несколько портов через запятую: --port 801,802,803 и так далее.
--install WDMRC - запуск установки WebDAVCloudMailRu как службы, чтобы в будущем не нужно было запускать программу вручную. Замена --install на --uninstall службу удалит.
 exe" --uninstall WDMRC
"C:\Program files\WebDAVCloudMailRu\wdmrc.exe" --port 801,802 --install WDMRC
Pause
exe" --uninstall WDMRC
"C:\Program files\WebDAVCloudMailRu\wdmrc.exe" --port 801,802 --install WDMRC
Pause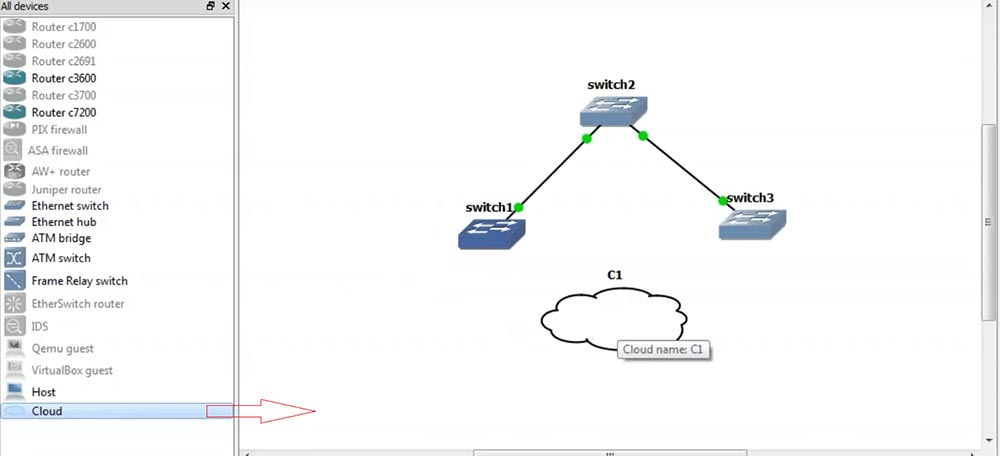

 Это специфика работы протокола WebDAV на Windows. К сожалению, мы не можем на неё повлиять.
Это специфика работы протокола WebDAV на Windows. К сожалению, мы не можем на неё повлиять. Подробнее в статье «Внешние приложения».
Подробнее в статье «Внешние приложения».
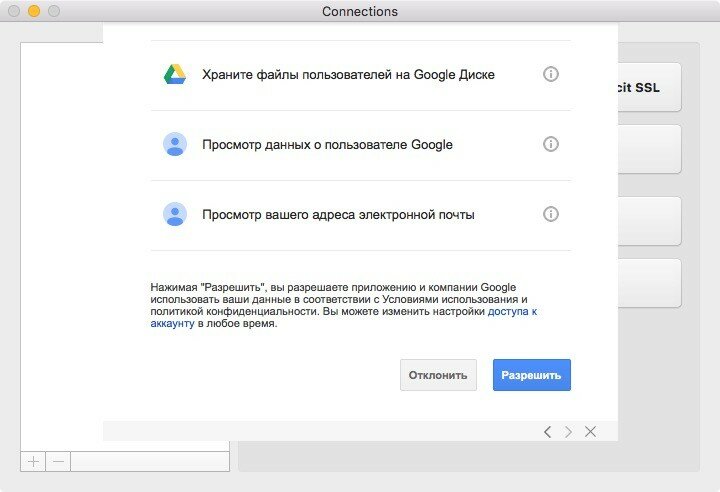

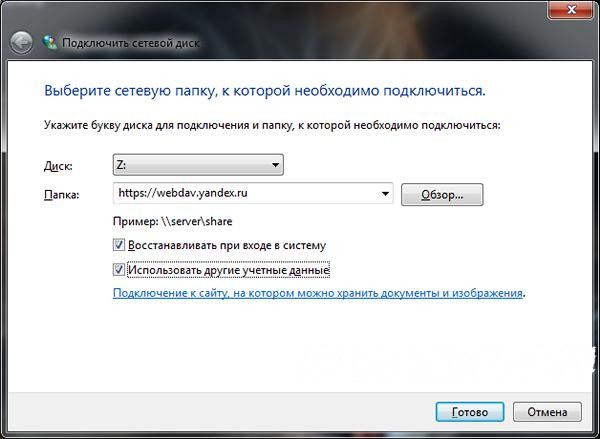 Подключается через сеть NSP.
Подключается через сеть NSP.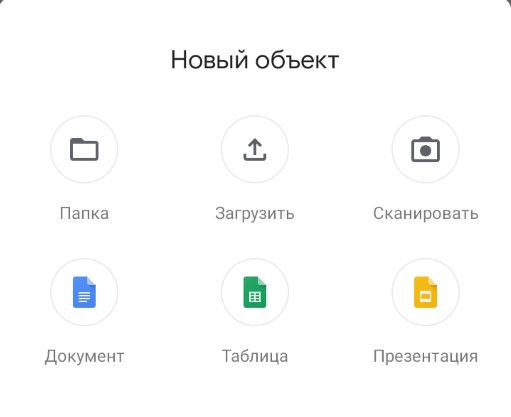 Выберите «Да», чтобы продолжить подключение.
Выберите «Да», чтобы продолжить подключение.
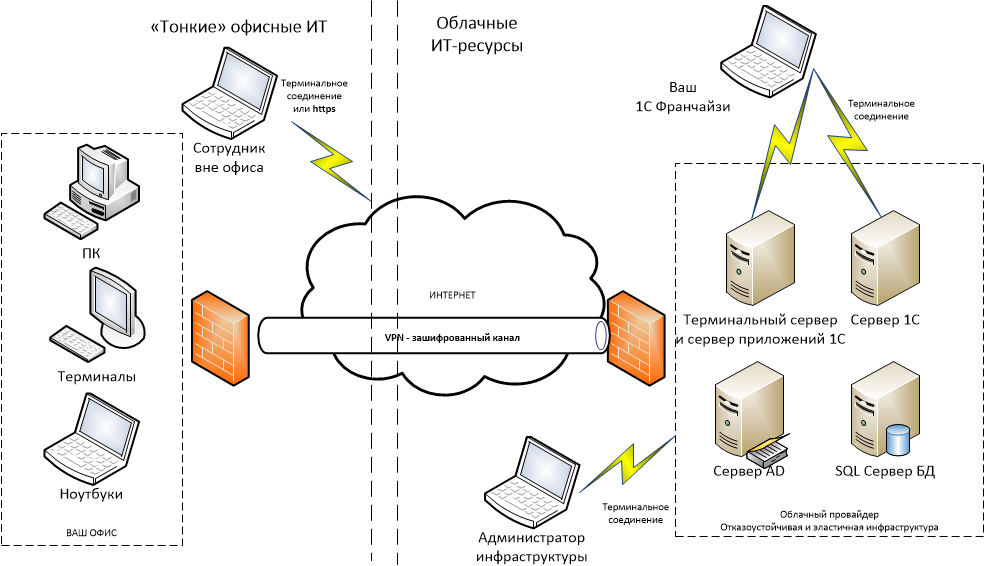 ubuntu.com/
Информация о системе по состоянию на вс 24 января, 21:38:35 UTC 2016.
Системная нагрузка: 0.0 Процессы: 151
Использование /: 48,4% из 98,30 ГБ Авторизованных пользователей: 0
Использование памяти: 6% IP-адрес для eth0: 172.31.62.209
Использование свопа: 0%
Постройте график этих данных и управляйте этой системой по адресу:
https: // пейзаж.canonical.com/
Получите облачную поддержку с Ubuntu Advantage Cloud Guest:
http://www.ubuntu.com/business/services/cloud
Можно обновить 12 пакетов.
10 обновлений - это обновления безопасности.
Последний вход: Вс 24 янв 21:38:36 2016 от
ubuntu.com/
Информация о системе по состоянию на вс 24 января, 21:38:35 UTC 2016.
Системная нагрузка: 0.0 Процессы: 151
Использование /: 48,4% из 98,30 ГБ Авторизованных пользователей: 0
Использование памяти: 6% IP-адрес для eth0: 172.31.62.209
Использование свопа: 0%
Постройте график этих данных и управляйте этой системой по адресу:
https: // пейзаж.canonical.com/
Получите облачную поддержку с Ubuntu Advantage Cloud Guest:
http://www.ubuntu.com/business/services/cloud
Можно обновить 12 пакетов.
10 обновлений - это обновления безопасности.
Последний вход: Вс 24 янв 21:38:36 2016 от
 0G 12K 2,0G 1% / отклонение
tmpfs 396M 792K 395M 1% / запуск
/ dev / xvda1 99 ГБ 48 ГБ 47 ГБ 51% /
нет 4.0K 0 4.0K 0% / sys / fs / cgroup
нет 5,0 млн 0 5,0 млн 0% / запуск / блокировка
нет 2.0G 144K 2.0G 1% / погон / шм
нет 100M 36K 100M 1% / запуск / пользователь
0G 12K 2,0G 1% / отклонение
tmpfs 396M 792K 395M 1% / запуск
/ dev / xvda1 99 ГБ 48 ГБ 47 ГБ 51% /
нет 4.0K 0 4.0K 0% / sys / fs / cgroup
нет 5,0 млн 0 5,0 млн 0% / запуск / блокировка
нет 2.0G 144K 2.0G 1% / погон / шм
нет 100M 36K 100M 1% / запуск / пользователь
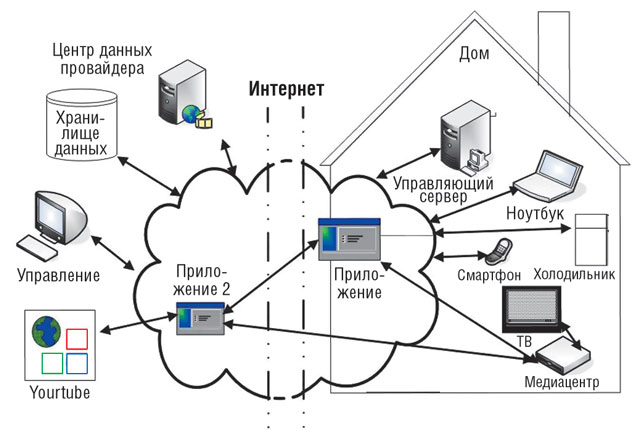 .. lahf_lm xsaveopt fsgsbase smep erms
bogomips: 4988.12
размер clflush: 64
cache_alignment: 64
размеры адреса: 46 бит физический, 48 бит виртуальный
управление энергопотреблением:
процессор: 1
vendor_id: GenuineIntel
семейство процессоров: 6
модель: 62
название модели: Intel (R) Xeon (R) CPU E5-2670 v2 @ 2,50 ГГц
шаг: 4
микрокод: 0x415
процессор, МГц: 2494.060
размер кеша: 25600 КБ
физический идентификатор: 0
братья и сестры: 2
идентификатор ядра: 1
ядер процессора: 2
апицид: 2
начальный апицид: 2
fpu: да
fpu_exception: да
уровень процессора: 13
WP: да
флаги: fpu vme de pse tsc msr pae mce cx8 apic sep mtrr pge mca cmov pat pse36 clflush mmx fxsr sse sse2 ht syscall nx rdtscp lm constant_tsc rep_good nopl xtopology eagerfpu pni pni pclmulse3drant_1 xtopology eagerfpu pni pni pclmulse3_save4drant_sport_depic_depic_d_s_d_s_d_s_d_s_d_s_d_d_s_d_s_d_s_d_s_d_d_s_d_d_s_d_s_d_s_ddx_d_d_d_d_d_d_s_d_s_d_d_s_d_s_d_s_d_s_d сэмпл ... lahf_lm xsaveopt fsgsbase smep erms
bogomips: 4988.12
размер clflush: 64
cache_alignment: 64
размеры адреса: 46 бит физический, 48 бит виртуальный
управление энергопотреблением:
.. lahf_lm xsaveopt fsgsbase smep erms
bogomips: 4988.12
размер clflush: 64
cache_alignment: 64
размеры адреса: 46 бит физический, 48 бит виртуальный
управление энергопотреблением:
процессор: 1
vendor_id: GenuineIntel
семейство процессоров: 6
модель: 62
название модели: Intel (R) Xeon (R) CPU E5-2670 v2 @ 2,50 ГГц
шаг: 4
микрокод: 0x415
процессор, МГц: 2494.060
размер кеша: 25600 КБ
физический идентификатор: 0
братья и сестры: 2
идентификатор ядра: 1
ядер процессора: 2
апицид: 2
начальный апицид: 2
fpu: да
fpu_exception: да
уровень процессора: 13
WP: да
флаги: fpu vme de pse tsc msr pae mce cx8 apic sep mtrr pge mca cmov pat pse36 clflush mmx fxsr sse sse2 ht syscall nx rdtscp lm constant_tsc rep_good nopl xtopology eagerfpu pni pni pclmulse3drant_1 xtopology eagerfpu pni pni pclmulse3_save4drant_sport_depic_depic_d_s_d_s_d_s_d_s_d_s_d_d_s_d_s_d_s_d_s_d_d_s_d_d_s_d_s_d_s_ddx_d_d_d_d_d_d_s_d_s_d_d_s_d_s_d_s_d_s_d сэмпл ... lahf_lm xsaveopt fsgsbase smep erms
bogomips: 4988.12
размер clflush: 64
cache_alignment: 64
размеры адреса: 46 бит физический, 48 бит виртуальный
управление энергопотреблением:
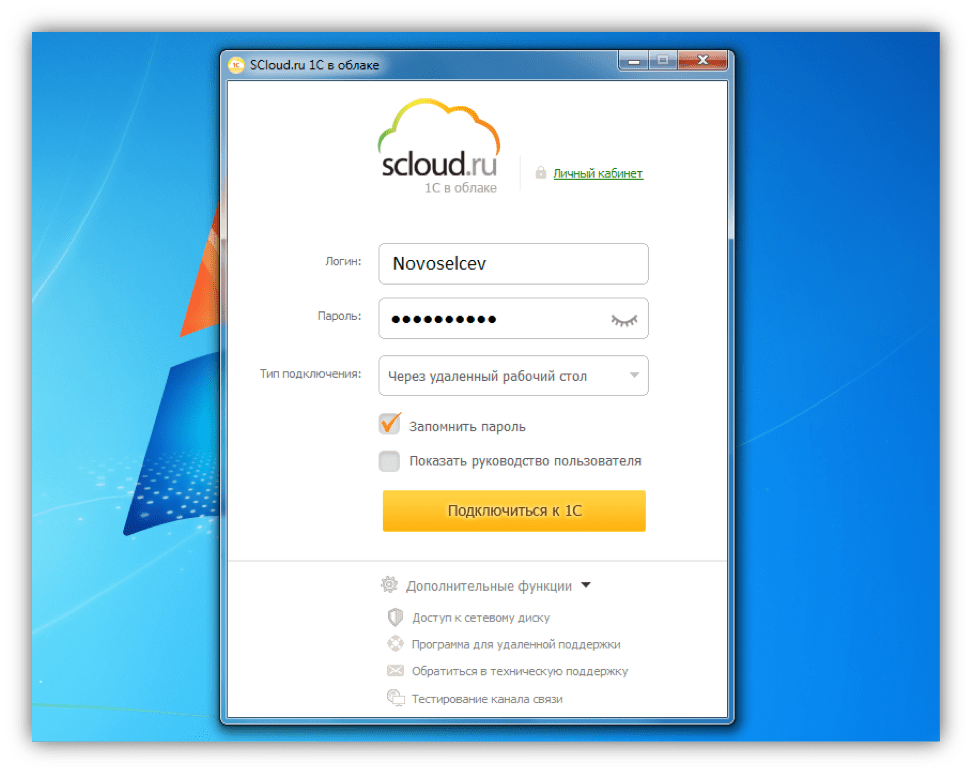
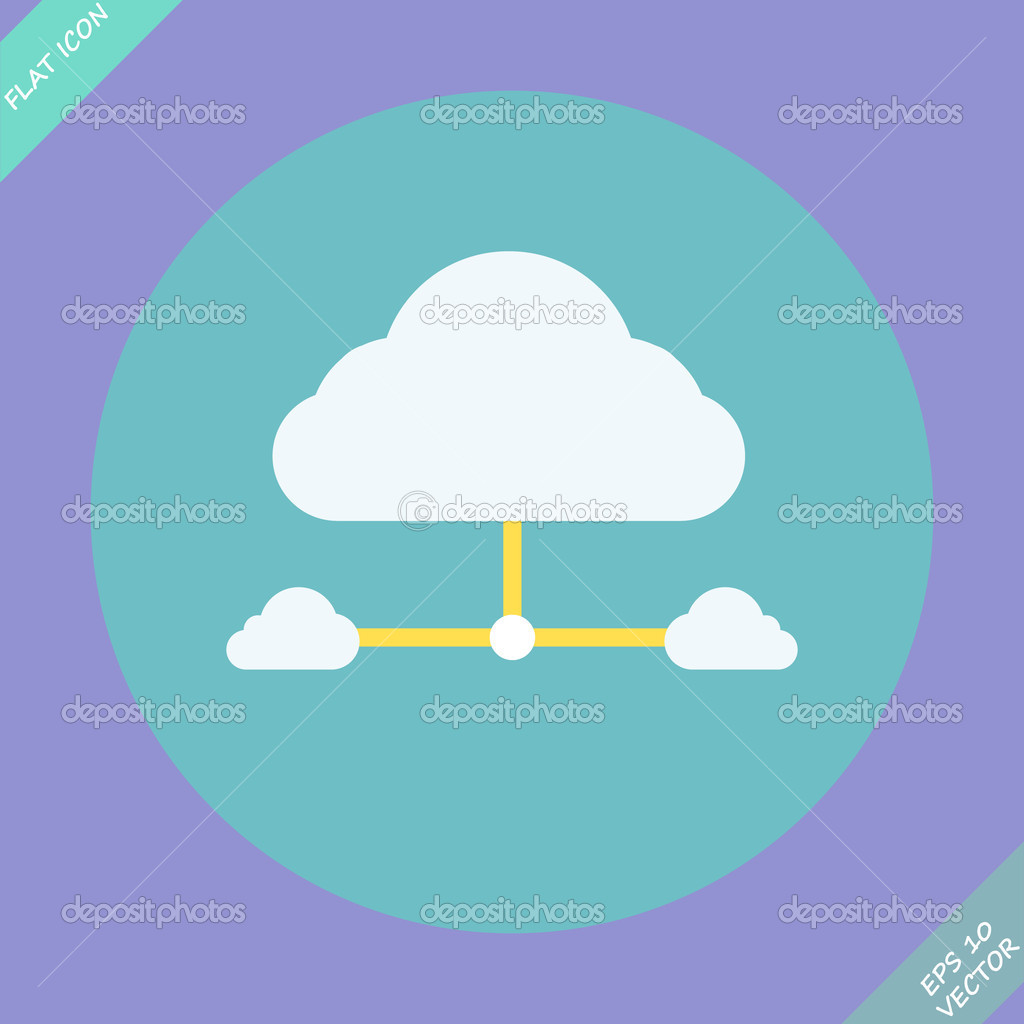
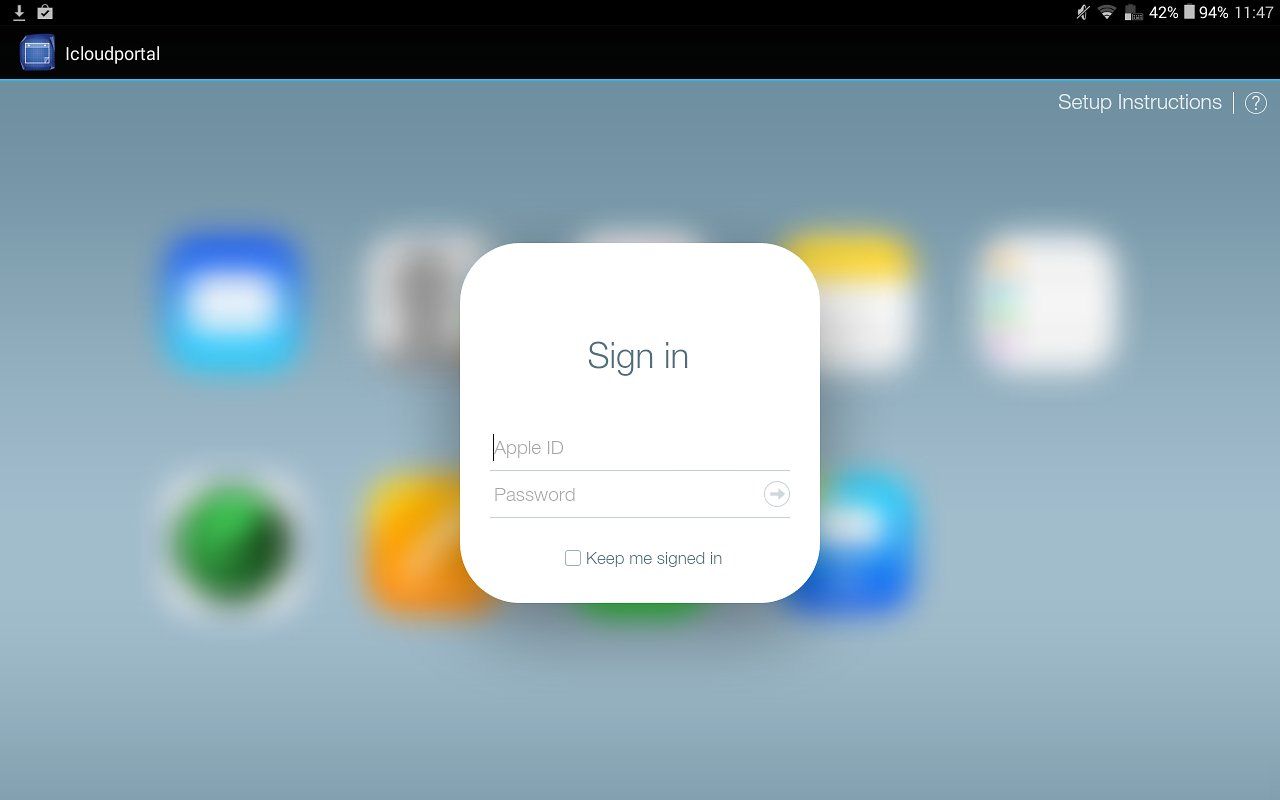 Поставщики облачных услуг несут ответственность за обновление своих решений, освобождая предприятия от задачи поддержания систем в актуальном состоянии.По мере появления обновлений поставщики облачных вычислений делают их доступными для подписчиков.
Поставщики облачных услуг несут ответственность за обновление своих решений, освобождая предприятия от задачи поддержания систем в актуальном состоянии.По мере появления обновлений поставщики облачных вычислений делают их доступными для подписчиков.