Как подключить USB флешку к Андроид: инструкция
Современные флеш-накопители способны вместить множество данных, чей вес доходить до 256 Гб и более. Лишь ввиду отсутствия необходимого разъема сложно «синхронизироваться» с телефоном, потому используются переходники. Чтобы знать, как подключить USB флешку к Андроид, необходимо ознакомиться с рекомендациями.
Что такое OTG
OTG-провод является спецадаптером, который дает возможность подключить к смартфону и планшету приспособления, обладающие обычным USB-разъемом. Другими словами, это переходник, одно окончание подсоединено к телефону, а в другой будет вставлен аксессуар. Пользователь может соединить его с мышкой и клавиатурой, а также с любыми наружными накопителями.
Купить адаптер возможно в любых магазинах, специализирующихся на электронике и приспособлениях к ней. Кроме того, следует отметить, что в комплектации к ряду смартфонов уже поставляют OTG. К примеру, подобная деталь обнаруживается у телефонов Samsung и Sony.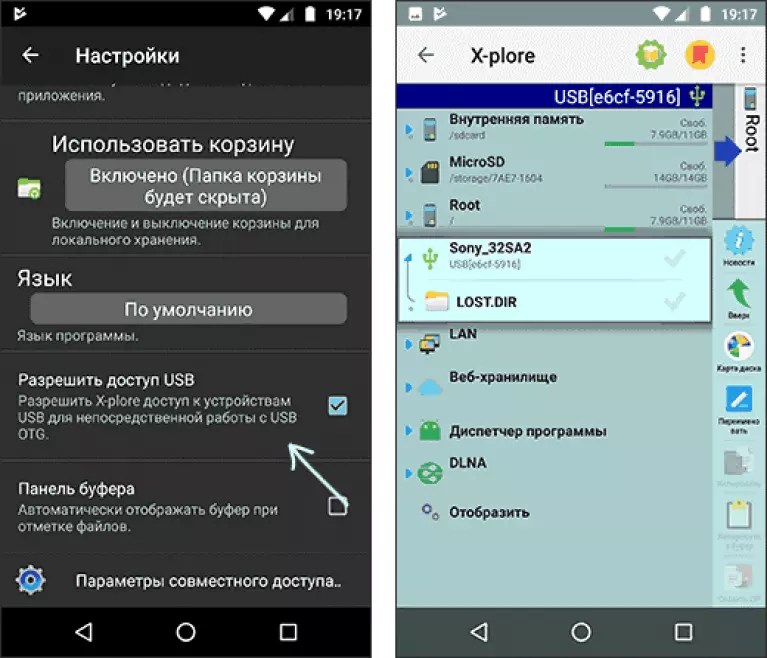
Как проверить совместимость Андроида и OTG
Не каждое устройство способно похвастаться поддержкой протоколов OTG. Однако, многие не знают, как определить изначально, способно ли приспособление распознавать дополнительные гаджеты. Наиболее простым станет зрительное установление. Когда устройство обладает стандартным microUSB, вероятно, к переходнику в данной ситуации оно подсоединится без сложностей. Однако в целях более качественного тестирования рекомендуется воспользоваться спецпрограммой, в частности USB OTG Checker. Представляет собой крайне полезную программу с минимальным функционалом, действенно выполняющее главную функцию – распознавание OTG- поддержки либо ее отсутствия у Android-приспособления.
Приложение USB OTG Cheker
Программное обеспечение возможно без труда скачать с Google Play. Когда оно установлено, запускается и по прошествии нескольких секунд на основном мониторе появится квадрат зеленого либо красного цвета. Тут все крайне ясно: зеленый будет означать удачную последующую синхронизацию, красный – невозможное подключение к адаптеру.
Когда результат негативный – существуют 2 опции для решения подобной сложности. Вероятно, флешку попросту не распознает интегрированный Проводник. В этих целях есть спецутилиты. Либо в приспособлении полностью заблокирован OTG-протокол. В такой ситуации, какие-либо действия будут неэффективными, необходимо купить новое приспособление под контролем Андроид.
Как подключить флешку через OTG к Android
Рекомендуем почитатьПроцесс непосредственного подключения крайне простой: вставляется флешка в адаптер, а он подключается к телефону. Когда накопитель удается распознать с помощью ОС, на мониторе появляется соответствующее сообщение, где необходимо нажать «Разрешить». Наружный накопитель распознан приспособлением, однако теперь требуется разобраться, как считывать с флешки данные. Тут на помощь придут менеджеры файлов, они еще называются проводниками. Данные программы дают возможность смотреть все данные, которые хранятся в памяти смартфона и подключенных к нему накопителей.
На ряде смартфонов, к примеру, от производителя Xiaomi, уже есть интегрированный «Проводник». Однако также возможно поставить какой угодно посторонний менеджер, наиболее оптимальным решением станет ES Проводник. Запускается приложение, необходимо перейти в корень меню, там высвечивается наружный накопитель. Следует нажать на него и откроется список материалов. Благодаря этому, пользователь сможет просмотреть картинки, видеоконтент, прочитать документы и работать с архивом. Все данные, которые хранятся на флеш-накопителе, окажутся доступными с телефона.
USB Media Explorer
Однако что делать, когда флешку не удается распознать. Основным способом станут спецутилиты. К примеру, отличным программным обеспечением станет Media Explorer, которое доступно, чтобы скачать из Гугл Плей. К сожалению, приложение платное, пробная бета-версия не разработана.
StickMount (Root)
Чтобы не тратить деньги, возможно воспользоваться бесплатной альтернативной программой – приложением StickMout, которое запрашивает права администратора. Когда данные права уже получены, то возможно без проблем адаптироваться к приложению, иначе потребуется или купить инструмент, или получить root, в противной ситуации не удастся взаимодействовать с флеш-накопителем.
Когда данные права уже получены, то возможно без проблем адаптироваться к приложению, иначе потребуется или купить инструмент, или получить root, в противной ситуации не удастся взаимодействовать с флеш-накопителем.
Как подключить флешку к Андроиду без Micro-USB?
Старые телефоны иногда не оснащаются разъемами Micro-USB, так как в то время все разработчики использовали собственные стандарты разъемов. Устранить подобную неприятность даст возможность спецпереходник. Найти подобные приспособления легче всего в сетевых маркетах, так как товар необычный и в обыкновенных торговых рядах часто отсутствует.
Осуществляя поиск, необходимо указать полное название смартфона либо гаджета для получения непосредственно того переходника, подходящего под присутствующий слот.
Возможные проблемы и их решения
С подсоединением флешки иногда возникают и иные сложности, которые не относятся к разъему и поддерживаемой технологии. Необходимо разобрать самые популярные нарушения и способы их решения:
- Флеш-накопить не удается монтировать в авторежиме.
 Если присутствует уверенность, что есть OTG, а USB по-прежнему не отобразилось в менеджере файлов – следовательно, в приспособлении нет требуемой функций. Зачастую проблема появляется на аппарате линии Nexus и тех, где устанавливается чистый Android. Альтернативой будет установка программного обеспечения StickMount (для функционирования потребуется присутствие прав администратора).
Если присутствует уверенность, что есть OTG, а USB по-прежнему не отобразилось в менеджере файлов – следовательно, в приспособлении нет требуемой функций. Зачастую проблема появляется на аппарате линии Nexus и тех, где устанавливается чистый Android. Альтернативой будет установка программного обеспечения StickMount (для функционирования потребуется присутствие прав администратора). - Неправильный формат файловой системы. К телефону Android посредством микро-USB подключают флеш-накопитель в формате FAT. Когда же флешка был отформатирована в NTFS, то распознать ее обычными средствами операционной системы не удастся. Как решение используют 2 варианта. Вторичное форматирование флеш-накопителя в формате FAT. Делается подобное как на ПК, так и на телефоне. Нужно учесть, что в процессе удаляется вся информация. Потому рекомендовано предварительно перенести их на носитель. Установка программного обеспечения «ES Проводник». С помощью рассматриваемого приложения возможно открыть флеш-накопитель в NTFS-формате и управлять содержимым.
 Есть и прочие программы такого плана, однако во многих ситуациях в целях его работы понадобятся права администратора.
Есть и прочие программы такого плана, однако во многих ситуациях в целях его работы понадобятся права администратора. - Чересчур большой объем наружной памяти. Приспособления с маломощными параметрами испытывают сложности во время подключения накопителей больших объемов. Проявится подобное в отсутствии распознавания либо притормаживании во время применения. Помогает лишь смена флеш-накопителя.
- Повреждения. К таковым относят неисправности флешки, переходника и разъема. Для точного выявления причины, необходимо по очереди заменить 1 элемент и проверить корректность функционирования.
Отнюдь не каждое мобильное приспособление оснащается внутренней памятью необходимых объемов. Подсоединение флеш-накопителя устранит подобную сложность и даст возможность просмотреть на смартфоне либо гаджете фильмов больших объемов, переместить файлы и выполнить иные операции с информацией.
Чтобы объединить смартфон и наружный накопитель, возможно использовать вышеуказанные методы, а также понадобится поддержка определенных стандартов. Подключение флеш-накопителя к телефону на Android возможно даже если отсутствует Micro-USB разъем и поддерживается OTG, а спецприложения дают возможность распознавать флешки несовместимых форматов.
Подключение флеш-накопителя к телефону на Android возможно даже если отсутствует Micro-USB разъем и поддерживается OTG, а спецприложения дают возможность распознавать флешки несовместимых форматов.
Загрузка …
Проверьте по номеру откуда звонили
Узнать
Понравилась статья? Поделиться с друзьями:
Может быть полезно:
Как подключить внешнюю флешку к телефону андроид. Способы подключения мобильного устройства как флешки. Что такое USB-OTG
Можно ли к андроиду смартфону подключить флешку микро или usb через otg кабель? Да можно и это несложно, особенно если у вас андроид 4.0, андроид 4.4.2 или выше.
Те что ниже как например андроид 2.3 эту технологию не поддерживают – она насколько помню частично началась с версии 3.1.
Только если у вас даже андроид 6.0, андроид 7.0 или даже андроид 8, то некоторые производители это блокируют, но обойти запрет можно.
К смартфону android можно подключать периферийные устройств, такие как флэш-накопители, внешние жесткие диски, мыши и клавиатуры — но вы должны иметь кабель otg со стандартным USB для Micro карты памяти.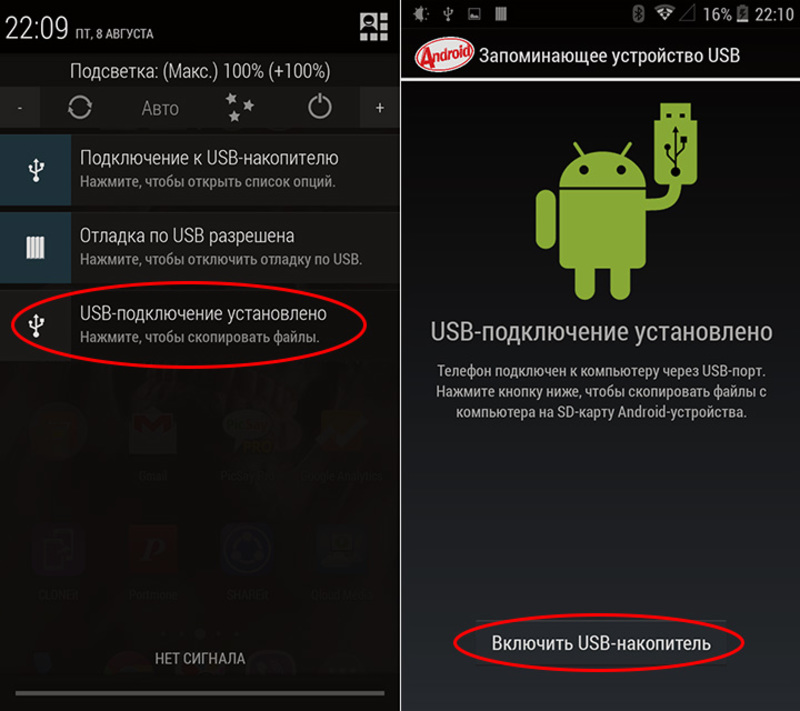
После подключения флешки с таким кабелем система должна активировать режим, благодаря которому можно управлять соединением.
Этот режим доступен на большинстве устройств. Только если ваш смартфон или планшет не поддерживает эту функцию, то можете попробовать активировать ее вручную, но для этого потребуются рут права.
Что такое кабель USB OTG для подключения флешки
Это кабель, который имеет стандарт разъема микро USB с одной стороны и USB вход женского пола на другом.
Он позволяет подключать обычное USB устройство, например, флешку к порту микро USB в телефоне андроиде.
Стоимость такого кабеля очень маленькая — типичный «китайский» можно купить за мелочь и его вполне достаточно для домашнего использования.
Если же захотите фирменный кабель (например, Samsung), тогда затраты увеличатся в несколько раз.
Как проверить поддерживает ли смартфон андроид подключение USB флешки через кабель OTG
Большинство телефонов андроид имеют встроенную поддержку кабеля OTG, но в некоторые по умолчанию она отключена.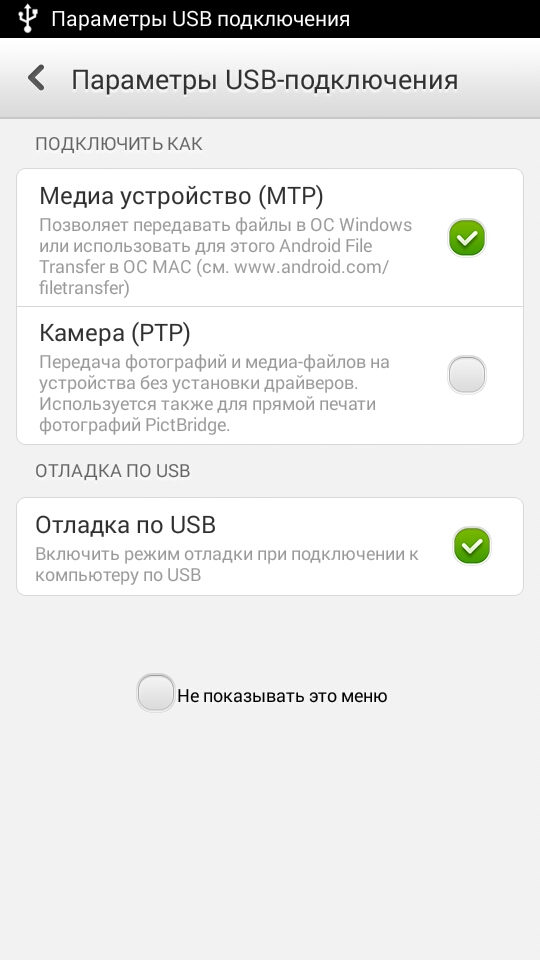
Чтобы проверить, поддерживает ли ваш смартфон или планшет эту технологию, можете использовать приложение USB OTG Checker.
После установки приложения, запустите соответствующий параметр для тестирования.
USB OTG Checker проанализирует ваше устройство и проверит возможность поддержки OTG.
Как подключить к андроиду флешку USB через кабель OTG
Прежде всего, вы должны отформатировать USB флешку в файловую систему FAT32. Для этого подключите ее к компьютеру и откройте окно «Этот компьютер».
Если у вас есть важные данные на флешке, то скопируйте их на диск. Щелкните правой кнопкой мыши на флешку и выберите «Форматировать …».
В новом окне нажмите «Восстановить настройки устройства по умолчанию», а затем в поле «Файловая система» выберите «FAT32» и подтвердите форматирование кнопкой «Старт».
После завершения операции просто подключите флешку к своему смартфону с помощью приобретенного кабеля OTG.
Вам потребуются следующие устройства, такие как кабель, флешка ЮСБ и телефон андроид.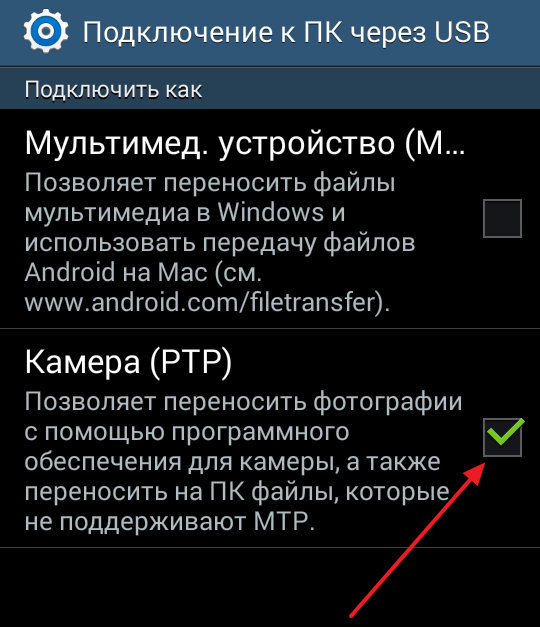
Теперь вставьте флешку в кабель OTG, как показано на рисунке ниже.
Теперь вставьте USB OTG на телефон андроид, как показано на рисунке ниже.
После вставки можете увидеть, что ваша флешка USB подключилась автоматически и увидеть «OTG UDisk installed» в центре уведомлений.
После подключения флешки, она должна автоматически обнаруживаться и монтироваться в системе, после чего можете просматривать и копировать файлы с помощью любого файлового менеджера, например, Astro File Manager или ES File Explorer.
Как подключить юсб флешку через кабель OTG на не поддерживаемом устройстве
Если ваш смартфон или планшет не работает с кабелем — не имеет встроенной поддержки для этого режима, есть еще способ самостоятельно активировать его, только нам нужны рут права.
После их получения, установите приложение USB OTG Helper на своем телефоне андроиде. Оно используется для автоматического подключения флешки через кабель.
USB OTG Helper должен запускаться автоматически после подключения устройства через кабель.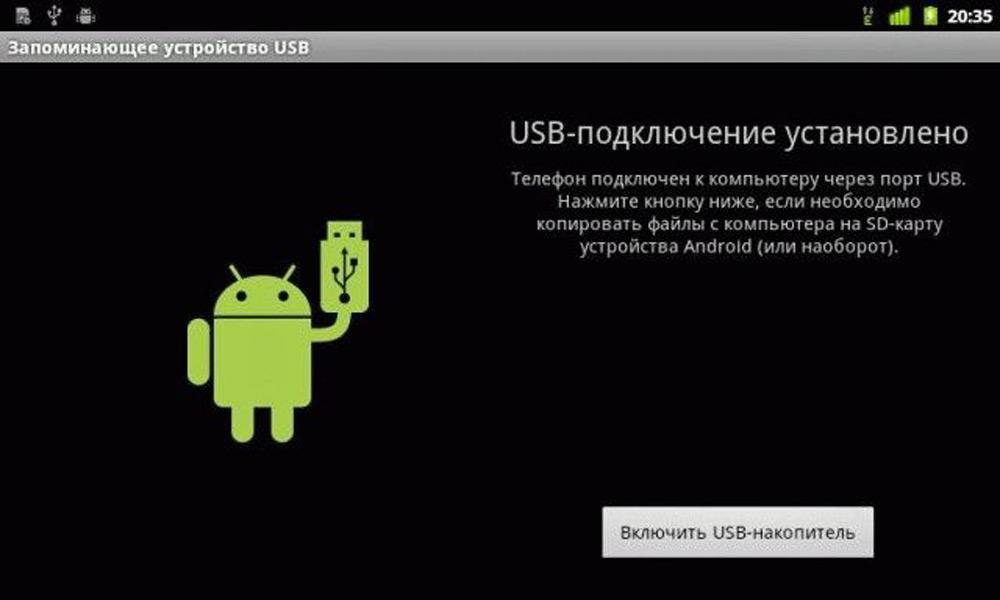
Интерфейс OTG Helper появится на экране, в котором мы можем включить (Mount) эту функцию или отключить (Unmount).
После монтажа содержимое флешки будет отображено на смартфоне, точно так же, как микро карта памяти, подключенная непосредственно в слот для карт microSD.
Вот и все. Получилось – отлично! Не получилось – плохо, но если вы опишите проблему в комментариях, то я вам помогу ее решить, точнее решим вместе. Успехов.
Android прекрасно умеет работать с USB-флешками, на некоторых девайсах есть даже полноценный USB-порт. Но так повезло не всем. В основном устройства комплектуются разъёмом microUSB. Как же быть, если нужно подключить флеш-накопитель к смартфону или планшету, оборудованному только microUSB-портом?
Android имеет технологию USB On — To — Go (в вольном переводе: подключи и используй). Суть её в том, что устройство способно подавать питание на внешние носители, подключённые через microUSB. Благодаря этому пользователь имеет возможность работать с флешками непосредственно со своего планшета или смартфона.
Эта те хнология точно есть у всех девайсов с Android 3.1 и выше . Насчёт остальных — нужно проверять. Используйте для этого программу из Google Play Market.
Проверка устройства с помощью USB OTG Checker
Чтобы проверить наличие OTG на вашем устройстве, просто запустите программу USB OTG Checker. Она протестирует устройство и покажет вам результат.
Подключение OTG-кабеля
Итак, ваше устройство достаточно современное, чтобы поддерживать эту простую технологию. Теперь вам нужен переходник с USB на microUSB. Этот кабель ещё называют OTG-кабелем.
Выглядит он как и любой обычный переходник: с одной стороны — плоский штекер для разъёма microUSB, с другой — закрытый пластмассой USB-порт.
Подключите один конец OTG-кабеля к смартфону или планшету, а в другой вставьте флеш-карту. Если всё хорошо, то на экране устройства появится соответствующее сообщение. Вам предложат открыть файловый менеджер, чтобы просмотреть данные с USB-накопителя.
StickMount: если устройство не видит флешку через переходник
К сожалению, не всегда бывает так просто. На некоторых устройствах USB-накопитель может не считаться даже при наличии OTG. Если исключить вероятность повреждения флешки (проверьте её, подключив к компьютеру), то, возможно, ваш смартфон / планшет не определяет внешний носитель автоматически. В таком случае поможет программа . Скачать её можно в Google Play Market.
- Скачайте и установите программу.
- Попробуйте вставить флешку снова.
- Теперь Android предложит вам запустить StickMount. Соглашайтесь. Флешка определится, и вы сможете просмотреть установленные на ней файлы.
Обратите внимание, программе StickMount необходим Root-доступ.
Как получить Root-доступ на устройстве
Как можно подключить USB-флешку к андроиду с помощью переходника — видео
Как посмотреть данные с флешки
Для того чтобы комфортно работать с внешним накопителем, понадобятся хорошие файловые менеджеры. Если у вас есть root-доступ, то можно выбрать любой из множества вариантов. Но если вы владелец устройства Nexus, то в Play Market есть как минимум два приложения, позволяющих обойтись без root.
Если у вас есть root-доступ, то можно выбрать любой из множества вариантов. Но если вы владелец устройства Nexus, то в Play Market есть как минимум два приложения, позволяющих обойтись без root.
| Приложение | Описание |
| Nexus Media Importer | Копирование медиа-данных с внешних носителей. Особенности приложения:
|
| Nexus USB 2OTG FileManage . | Просмотр файлов на внешних носителях для устройств Nexus. Особенности приложения:
|
Это не единственные, но, возможно, одни из лучших. Увы, оба платные. В общем-то, они могут работать и на других устройствах, тут нужно проверять. Сделать это можно с помощью программы Nexus Photo Viewer .
Таким образом, чтобы подключить флеш-накопитель к устройству на операционной системе Android, вам понадобятся переходник с USB на microUSB и несколько программ. Кроме того, для полноценной работы со съёмным носителем нужны хорошие файловые менеджеры, которые можно установить только на смартфон или планшет с root-доступом.
Часто пользователи задаются вопрос. Как подсоединить USB флешку к телефону с операционной системой Андроид. Некоторые удивленно пожмут плачами: «Зачем это надо?». Другие просто не представляют себе ничего более удобного, чем подключение флеш накопителя к своему Андроид девайсу.
Давайте разбираться в вопросе вместе.
Зачем подключать USB флешку к Android телефону?К примеру, вы идете на встречу с друзьями и они просят вас взять с собой носитель с музыкой. Да, какие-то треки есть на мобильном и в Сети, но большая часть музыкальных композиций находится на домашнем компьютере или съемном диске. Не брать же компьютер с собой. А что, если можно было бы подключить его к телефону, как съемное устройство?
Представим иную ситуацию, вам предстоит долгая многочасовая поездка или перелет.
Специалисты Чип-сервис утверждают, что подсоеденить USB флеш носитель к андроид телефону достаточно просто. Давайте разбираться в том, что нам может понадобиться, чтобы получить возможность использовать флешки в качестве съёмных носителей для Android телефонов.
Как узнать поддерживает ли телефон подключение USBДействительно, не все телефоны поддерживают подключение флешек. Если вы не хотите глубоко разбираться в прошивках и настройках, то можно воспользоваться специальным приложением из Google Play Маркете под названием OTG. Приложение просканирует настройки и оповестит вас, есть ли у вашего телефона возможность подключения USB накопителей.
Что нужно для того чтобы подключить флешку к телефону
На самом деле, подключение USB флешки к мобильному телефону – достаточно простое действие если у вас есть одно из двух устройств:
- Специальный USB OTG кабель
- USB флешка с дополнительным разъемом OTG
USB OTG кабель
К стати, современные устройства, например Galaxy S7, уже сейчас оснащаются специальным кабелем USB OTG.
USB OTG кабель. Переходник USB(мама)-mini USB.
С помощью этого кабеля можно легко подсоединить USB флешку к вашему андроид телефону.
USB флешка с разъемом OTG
Обратите внимание, некоторые флешки уже сейчас оснащаются специальным разъемом микро USB. Наличие такого разъёма позволить подключить USB накопитель к телефону или к планшету легко и просто.
Флешка с дополнительным разъемом для подключения к телефону. Вероятно, вскоре станет стандартом.
Флешка должна быть обязательно форматирована под FAT32. С другой файловой системой телефон не читает флешку.
Это все что вам надо знать о подключении флешек к телефонам.
Удалось ли вам подключить флешку к своему смартфону? Какие еще способы подключения носителей USB вы знаете, напишите в комментариях.
Пользователи мобильных устройств, время от времени, задаются вопросом о том, как подключить флешку к телефону или планшету. Это удобная и полезная функция нужна для открытия файлов с флешки непосредственно на смартфоне или на планшете, или для передачи файлов на мобильное устройство или на USB флэш накопитель.
Это удобная и полезная функция нужна для открытия файлов с флешки непосредственно на смартфоне или на планшете, или для передачи файлов на мобильное устройство или на USB флэш накопитель.
Можно ли подключить флешку к смартфону? Самый удобный способ для обмена данными: непосредственное соединение между смартфоном и USB флешкой. В этом случае, не потребуется дополнительное устройство: компьютер, выполняющий роль посредника при передаче данных между смартфоном и USB носителем.
Многие смартфоны имеют ограниченное пространство памяти из-за того, что значительный размер занимают сама операционная система Android, приложения, файлы пользователя и т. п. Из-за этого, нерационально хранить все нужные файлы на устройстве, так как они займут много места.
В качестве хранилища файлов можно использовать USB флешку. Поместите на флешку необходимые файлы. Для получения доступа с мобильного телефона к файлам на USB устройстве, потребуется подключить флешку к смартфону Андроид.
После подключения к телефону, пользователь сможет открыть документ, послушать музыку, воспроизвести видео, посмотреть фильм и т. д., совершить другие необходимые действия с файлами, находящимися на внешнем носителе. Главное условие: операционная система Android должна поддерживать типы файлов, с которыми работает пользователь.
д., совершить другие необходимые действия с файлами, находящимися на внешнем носителе. Главное условие: операционная система Android должна поддерживать типы файлов, с которыми работает пользователь.
Обратите внимание на то, что подключаемое устройство использует питание от телефона или планшета, поэтому разряд батареи будет проходить быстрее, если мобильное устройство не подключено к электрической сети через зарядное устройство.
Необходимые условия для подключения флешки к смартфону
Но, к сожалению, не все так просто, как кажется на первый взгляд. Для полноценного использования флешки на смартфоне или на планшете, работающих под управлением операционной системы Android, необходимо наличие нескольких подходящих условий:
- Поддержка функции USB Host мобильным устройством, операционной системой Андроид, поддержка функции в прошивке от производителя мобильного устройства.
- На некоторых устройствах потребуется наличие root прав.
- Специальный кабель OTG с двумя концами, на которых находятся разъем USB и другой порт, имеющий один разъемов: microUSB или USB Type-C.

- Поддерживаемая устройством Android файловая система USB накопителя.
Прежде всего, удостоверьтесь в поддержке USB Host на мобильном телефоне. Это можно сделать с помощью бесплатного приложения USB OTG Checker из Google Play Маркет.
В операционных системах Android 5.0 и выше встроена функция USB Host, поэтому данная функция должна работать без проблем на любом устройстве. Некоторые производители девайсов могут отключить этот функционал в прошивке на своем устройстве.
На мобильных телефонах до Android 5.0 потребуется включение root прав (суперпользователя) для возможности работы с USB флешками со смартфона.
Для подключения необходим кабель USB OTG (USB On-the-Go), используемый в качестве переходника, имеющий подходящие разъемы для соединения между обоими устройствами: флешкой и телефоном. В USB OTG устройстве определяется хост и периферия, в зависимости от того, какой разъем отвечает за питание.
На одном конце кабеля расположен USB разъем (USB Female, «мама»), к которому подключается флешка, а на другом конце кабеля имеется разъем micro USB или USB Type-C, подключаемый к мобильному устройству.![]()
Помимо флешки, к смартфону или планшету можно подключить внешний жесткий диск, мышь, клавиатуру, фотоаппарат, джойстик, принтер и т. д.
При подключении внешнего жесткого диска, имеющего дополнительное питание, проблемы не возникнут, а внешний жесткий диск без дополнительного питания может не открыться из-за недостатка питания, поступающего с мобильного устройства.
На смартфонах без проблем открываются флешки с файловой системой FAT32, а например, USB флеш накопители с файловой системой NTFS можно использовать только при помощи сторонних файловых менеджеров, установленных на мобильном устройстве, поддерживающих данную файловую систему.
Как подключить флешку к смартфону
Теперь посмотрим практически, как подключить USB флешку к смартфону или планшету.
Для этого, выполните простые действия:
- Подключите разъем micro-USB к смартфону или планшету, а в другой конец адаптера OTG вставьте USB флешку.
- Мобильное устройство определит флешку, и предложит выполнить с ним какие либо действия.

В общем случае, флешка откроется в Проводнике, файловом менеджере по умолчанию. Если на смартфоне используется сторонний файловый менеджер, то запрос на работу с USB устройством вы получите из этой программы.
Если флешка определилась, но работать с ней невозможно, обратите внимание на следующие обстоятельства: на флешке имеется не поддерживаемая файловая система, USB флешка разделена на несколько разделов, не хватает питания.
Подключение флешки на старом смартфоне Андроид
В старых версиях операционной системы Android функция USB Host не работает. Поэтому необходимо воспользоваться сторонним софтом, для использования которого необходимо получить рут-права на Андроиде, например, при помощи программы Kingo Root.
Две платные программы: Nexus Media Importer и Nexus USB OTG FileManager, работают без root прав на устройстве. Перед установкой необходимо убедится в том, что эти программы будут работать на вашем устройстве.
В других случаях, сначала потребуется получить права суперпользователя, а затем воспользоваться приложениями для монтирования флешки, например, бесплатными программами StickMount или USB OTG Helper.
Выводы статьи
Пользователь может подключить флешку к смартфону или планшету, для получения доступа к данным на USB накопителе. Подключения между устройствами проводится при помощи специального адаптера USB OTG, также необходимо соблюдение некоторых условий: поддержка функции USB Host на мобильном устройстве, поддерживаемая файловая система на флешке.
Несмотря на поддержку Android-смартфоном или планшетом SD-карт до 32 ГБ, иногда нужно подключать внешние «хранилища» — переносные жёсткие диски и флешки.
Суть проблемы с USB-Flash накопителями на устройствах с Android
Современные Flash-накопители имеют ёмкость до 128 ГБ. Такой объём памяти — не лишний, особенно когда владелец смартфона или планшета качает и раздаёт сразу много фильмов, музыки, программ и т. п. Нужен дополнительный объём памяти. Суть проблемы в следующем.
 Устройства с двумя microSD-слотами — большой вопрос. Карт памяти объёмом в терабайт и более также нет, всё это — дело будущего.
Устройства с двумя microSD-слотами — большой вопрос. Карт памяти объёмом в терабайт и более также нет, всё это — дело будущего.Для этого и нужно подключение по microUSB дополнительных «флешек». Идеальный вариант для тех, кто часто ездит в командировки или путешествует — носить в сумке планшет и несколько «флешек» 32–128 ГБ.
Как подключить флешку к Андроид-гаджету по OTG
OTG — это переходник USB-microUSB, замена USB-кабелю с устройством Card Reader. Занимает мало места — не больше стандартной флешки. При этом флешка должна быть отформатирована в FAT32 — с файловой системой NTFS у операционной системы Android пока не всё гладко.
Занимает мало места — не больше стандартной флешки. При этом флешка должна быть отформатирована в FAT32 — с файловой системой NTFS у операционной системы Android пока не всё гладко.
Есть и более трудный путь: установить специальное Android-приложение, позволяющее смартфону или планшету работать с NTFS-носителями. Так, это могут быть exFAT/NTFS для Total Commander, Paragon NTFS & HFS+ и их аналоги.
Вам нужен OTG именно с гнездом, а не со штекером под USB-накопители
Выберите папку USBdisk
Если флешка не читается — нужны специальные Android-приложения. Некоторые из них требуют Root-права.
Некоторые из них требуют Root-права.
Как получить Root-доступ
Приложения, позволяющие получить Root-доступ без помощи компьютера: FramaRoot, Universal Androot, Visionary+, GingerBreak, z4root, BaiduRoot, Romaster SU, Towelroot, RootDashi, 360 Root и др.
Приложения, «взламывающие» Root посредством ПК: SuperOneClick, Unrevoked, GenoTools, vRoot, MTKDroidTools и пр.
Помните, что, получая права Root, вы теряете гарантию фирмы-поставщика и рискуете навредить своему гаджету.
Другой способ — сменить лицензионную прошивку Android на «кастомную» с непривязанным Root-доступом.
Просмотр содержимого флешки на смартфоне или планшете Android с помощью сторонних приложений
Приложение USB Media Explorer
Желающим упростить процесс доступа к флешке подойдёт платное приложение USB Media Explorer. Старое название программы — Nexus Media Importer; оно разрабатывалось вначале для гаджетов Nexus, но быстро расширило линейку поддерживаемых смартфонов и планшетов на базе Android. Root-права не нужны, программа платная.
Root-права не нужны, программа платная.
Если вам это решение не подошло — придётся слегка потрудиться.
Решения на базе программы StickMount
Приложение StickMount является одним из самых известных, требует Root-права. Работает в связке с любым файл-менеджером Android, например, ES Проводник. Оба приложения есть в Play Market.
Подтвердите запрос
Подтвердите, нажав клавишу Grant
Отображение информации о загруженности флешки
Флешка доступна для чтения/записи.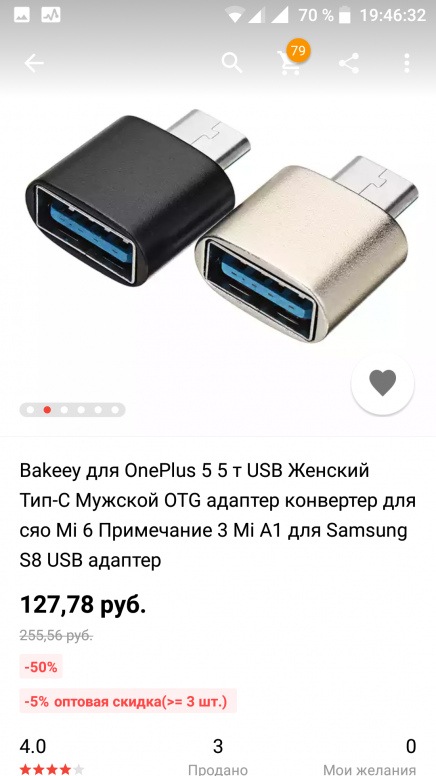
Все ваши файлы теперь доступны
Подключение USB-флешек к устройствам, не имеющим miniUSB/microUSB
Ряд фирм, не таких известных, как ZTE, Huawei, Sony и других их конкурентов, устанавливает нетиповые интерфейсные разъёмы. Переходники OTG с miniUSB/microUSB абсолютно не пригодны для гаджетов с узкостандартизированным разъёмом без специального OTG-переходника. Поищите на том же Ebay или AliExpress OTG-переходник, соответствующий стандарту интерфейсного гнезда вашего смартфона или планшета. Дальнейшие действия к получению программного доступа к вашим флешкам такие же.
Прочие способы подключить флешку к Android-смартфону или планшету
Есть следующие способы:

Видео: Подключение дополнительных устройств к смартфону и планшету, включая флеш-носители: проблемы и решения
Подключая флешки и другие накопители к смартфону или планшету на базе Android, вы развязываете себе руки в вопросе об организации хранения носимых с собой данных. Это может существенно пригодиться вам в командировках и в путешествиях. Удачи!
Как подключить флешку к телефону на Android
На каждом Android-устройстве устанавливаемые приложения, пользовательские медиафайлы и любая другая информация в целом занимает немало места. Если свободного пространства во встроенной памяти становится слишком мало, может возникнуть необходимость подключения внешнего накопителя одной или сразу нескольких форматов. В рамках данной статьи мы расскажем о методах подключения флешек к смартфону на платформе Андроид.
Подключение флешки к телефону на Android
В настоящее время существует множество вариаций внешних накопителей, однако на телефоне, особенно учитывая более или менее современные модели, можно использовать только два варианта. Именно о подобных флешках нами будет сказано далее, в то время как более сомнительные методы вроде использования полноценного жесткого диска, заслуживают отдельной инструкции.
Именно о подобных флешках нами будет сказано далее, в то время как более сомнительные методы вроде использования полноценного жесткого диска, заслуживают отдельной инструкции.
Вариант 1: MicroSD-накопитель
Наиболее простой в подключении и дальнейшем использовании является MicroSD-флешка, в первую очередь предназначенная именно для портативных гаджетов, включая смартфоны, и вместе с тем совместимая практически с любыми устройствами на платформе Android. Произвести подсоединение можно, попросту вставив карту памяти в специальный отсек на устройстве, располагающийся на одном из ребер смартфона или в аккумуляторном отсеке.
Читайте также: Использование карты памяти на Samsung
Если вы используете новую флешку, сразу после подключения, скорее всего, потребуется выполнить форматирование. Эта процедура была нами описана отдельно.
Подробнее: Форматирование карты памяти на Android
Кроме форматирования в подходящий для телефона формат может потребоваться изменение некоторых параметров и перенос пользовательской информации на флешку.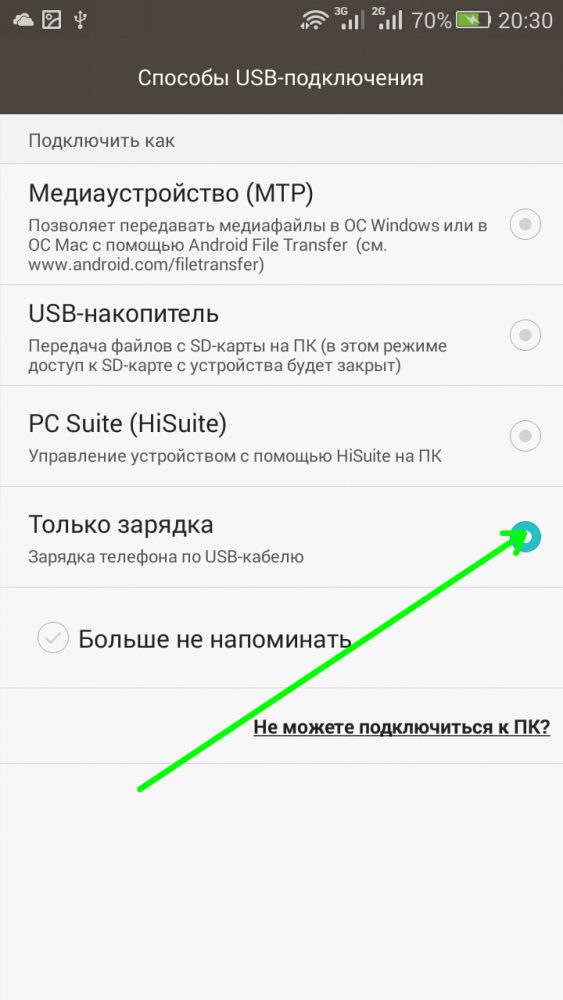 Это необходимо для того чтобы данные о работе ПО и сами приложения хранились во внешней памяти.
Это необходимо для того чтобы данные о работе ПО и сами приложения хранились во внешней памяти.
Подробнее: Переключение памяти смартфона на карту памяти
Иногда после выполнения описанных действий флешка остается невидимой для смартфона, несмотря на стабильную работу с ПК и другими устройствами. Специально для исправления этого нами была подготовлена инструкция по устранению основных проблем, препятствующих правильному чтению.
Подробнее:
Устранение проблем с распознаванием карты памяти на Android
Телефон не видит карту памяти
Исправление ошибки с поврежденной SD-картой на Android
При подключении стоит проявить немного осторожности, чтобы не повредить устройство, так как в большинстве случаев карта памяти вставляется без усилий. В остальном с процедурой вряд ли возникнут проблемы.
Вариант 2: USB-накопитель
Еще одной и последней разновидностью внешнего накопителя выступает USB-флешка, процедура подключения которой значительно отличается от предыдущего варианта.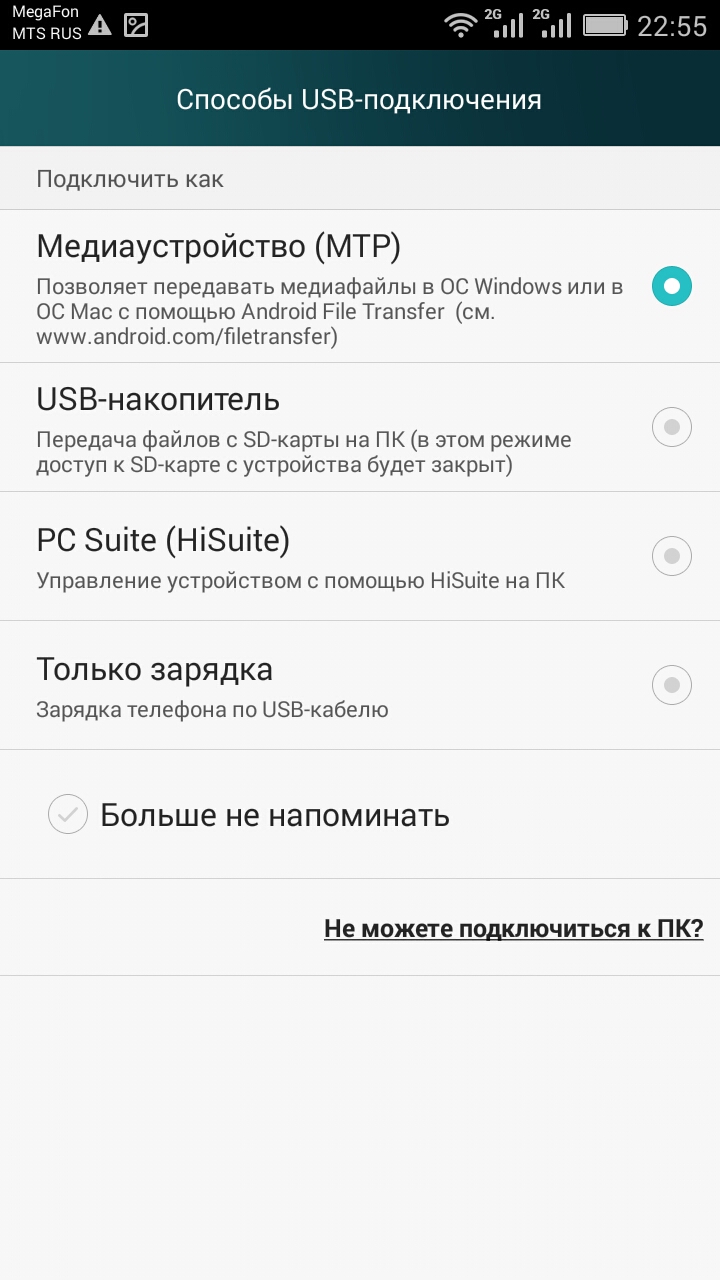 В частности из-за отсутствия на телефоне классического USB-порта соединение можно произвести только с помощью специального OTG-переходника и лишь на некоторых смартфонах, изначально предоставляющих данную возможность. Достаточно детально тема подсоединения этого накопителя была нами рассмотрена отдельно с учетом всех тонкостей.
В частности из-за отсутствия на телефоне классического USB-порта соединение можно произвести только с помощью специального OTG-переходника и лишь на некоторых смартфонах, изначально предоставляющих данную возможность. Достаточно детально тема подсоединения этого накопителя была нами рассмотрена отдельно с учетом всех тонкостей.
Подробнее: Как подключить USB-флешку к телефону на Android
На некоторых смартфонах при подключении могут возникать проблемы, несмотря на полную совместимость с OTG. Это, как правило, связано с нехваткой энергии и может быть легко исправлено с помощью переходника для дополнительного питания. Именно такой тип кабеля позволяет использовать не только флешки, но и внешние жесткие диски.
Подробнее: Как сделать поддержку OTG на Android
Кроме сказанного, при наличии инженерных навыков вполне можно самостоятельно добавить поддержку OTG на любое устройство, но по очевидным причинам подобный подход актуален лишь в редких случаях.
Заключение
Вне зависимости типа выбранной флешки, если смартфон и внешний накопитель работают исправно, подключение произойдет без каких-то трудностей. По большей части это относится именно к современным телефонам, практически без исключений гарантирующим совместимость с OTG и картами памяти большого объема.
Мы рады, что смогли помочь Вам в решении проблемы.Опишите, что у вас не получилось. Наши специалисты постараются ответить максимально быстро.
Помогла ли вам эта статья?
ДА НЕТУзнаем как подключить флешку к смартфону андроид? Основные проблемы
Сегодня огромную роль в нашей жизни играют современные девайсы. Речь не идет о компьютерах или ноутбуках, которые уже начинают понемногу отходить на второй план. Смартфоны и планшеты – портативные компьютеры, которые имеют практически все функции, как и ноутбуки. К сожалению, эти современные девайсы не подходят для офисной работы. Набрать текст на планшете довольно сложно, не говоря уже об обычных телефонах.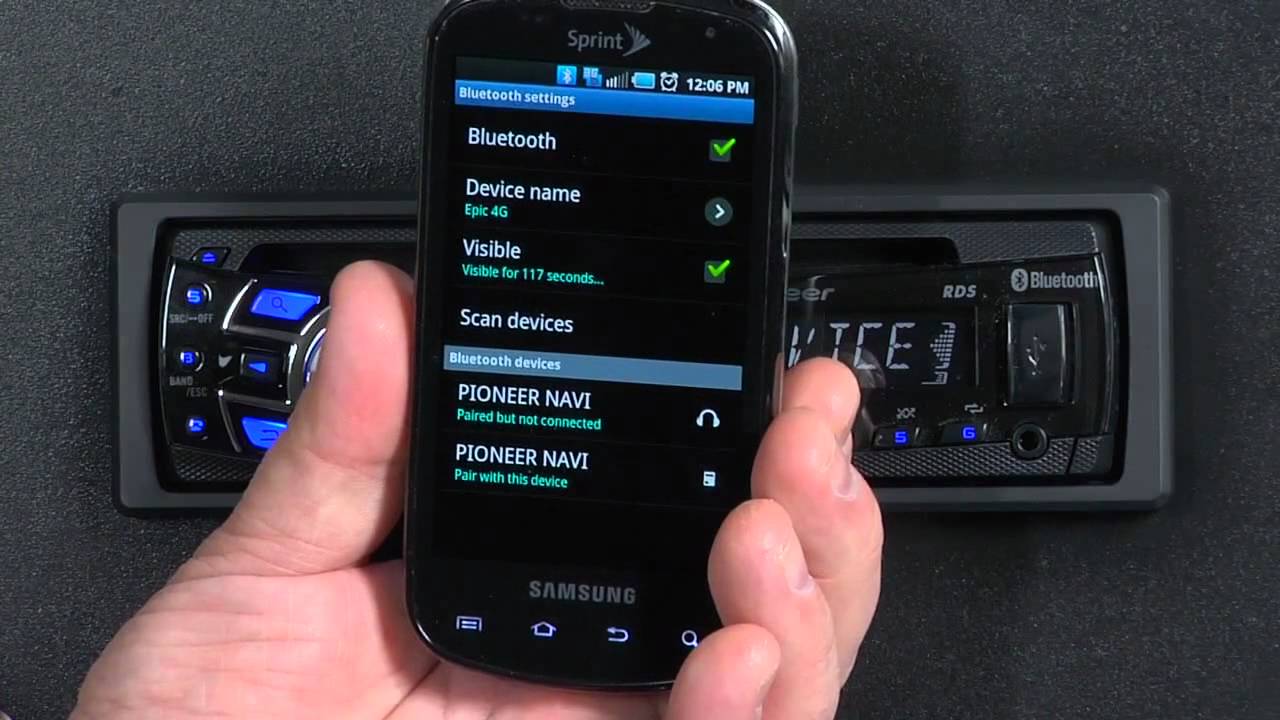
Люди начали задумываться, как подключить флешку к смартфону «Андроид» или клавиатуру, мышку и другие полезные устройства. Оказывается, это можно сделать. Однако не все знают, как подключить дополнительное устройство к своему смартфону. Давайте это рассмотрим на примере обычной флешки. Как правило, именно это устройство многие люди пытаются подключить к своему девайсу.
Как подключить флешку к смартфону «Андроид»
Современные устройства, работающие под управлением операционной системы Android, имеют стандартный microUSB-разъем. Чтобы USB-флешка работала на вашем устройстве, в нем должна быть установлена технология USB On-The-Go. Производители начали внедрять эту функцию в ОС Android с 3.1 версии.
Как правило, в современных планшетах и тем более в телефонах не устанавливают USB-разъем. Поэтому вам понадобится USB-OTG-кабель. Некоторые производители кладут переходник для флешки в комплект, если у вас его нет, придется купить в любом магазине, где продается цифровая техника.
На смартфоне нет разъема micro-USB
Если вы не обнаружили на своем смартфоне microUSB-разъем, то необходимо будет приобрести сначала USB-OTG-кабель, а затем переходник к нему. Конечно, это довольно неудобно: если нужно подключить дополнительное устройство, придется применять несколько кабелей. Но это единственный способ, который позволит подключить флешку.
Как просмотреть содержимое внешнего накопителя
Итак, мы рассмотрели, как подключить флешку к смартфону «Андроид». Теперь переходим к открытию дополнительного устройства. Как это сделать? Нам нужно скачать файловый менеджер. Возможно, он у вас уже есть, так как в некоторых устройствах производитель устанавливает определенный набор программ. Конечно, если у вас нет файлового менеджера, придется установить. Для смартфонов под управлением ОС Android лидирующие места занимает ES File Explorer, FX File Explorer и Total Commander. Вы можете сами выбрать приложение, которое больше понравится.
Как открыть флешку на «Андроиде»
Как мы уже выяснили, нам потребуется файловый менеджер. После его установки мы можем зайти в эту утилиту и найти флешку. Если у вас не получается найти внешнее устройство, попробуйте ввести путь к файлам (/sdcard/usbStorage). После успешного открытия флешки вы можете просматривать, копировать и перемещать файлы, как на обычном компьютере. Теперь вы знаете, как подключить флешку к смартфону «Андроид» и открыть ее, но, к сожалению, на некоторых девайсах возникают проблемы. Давайте рассмотрим их и попробуем найим пути их решения.
После его установки мы можем зайти в эту утилиту и найти флешку. Если у вас не получается найти внешнее устройство, попробуйте ввести путь к файлам (/sdcard/usbStorage). После успешного открытия флешки вы можете просматривать, копировать и перемещать файлы, как на обычном компьютере. Теперь вы знаете, как подключить флешку к смартфону «Андроид» и открыть ее, но, к сожалению, на некоторых девайсах возникают проблемы. Давайте рассмотрим их и попробуем найим пути их решения.
«Андроид»-планшет или смартфон не видит флешку
Если вы дошли до этого места, то у вас возникли проблемы при подключении флешки к смартфону. Такое может быть по разным причинам. Сейчас мы рассмотрим самые распространенные из них.
Первая. Если файловый менеджер не видит флешку, следует ему помочь. Сейчас появились приложения, которые способны устранить данную проблему. Самая эффективная программа – платная, поэтому мы рассмотрим бесплатную альтернативу. К сожалению, для нее нужны root-права. StickMount работает не только с флешками, но и с другими дополнительными устройствами.
Если у вас получилось получить права суперпользователя и вы установили необходимую утилиту, можно подключать внешнее устройство. При подключении вы должны согласиться с правилами StickMount, после чего она автоматически запустится и увидит флешку. Как найти устройство? Вы можете в файловом менеджере перейти по пути /sdcard/usbStorage/sda1. Не забывайте правильно отключать дополнительные устройства, чтобы в дальнейшем с ними не было проблем. Для этого заходим в программу и нажимаем на кнопку «Unmount».
Стоит отметить еще одно качественное приложение — USB OTG Helper, которое работает по аналогичному принципу.
Вторая причина. Перед установкой дополнительных программ и root-прав стоит убедиться, что проблема не в флешке. С чем это связано? Ваше устройство попросту не видит флешку, так как она может быть настроена на другую файловую систему (возможно, NTFS).
USB-флешка в этом случае не будет читаться на вашем устройстве, пока вы ее не конвертируете на другой формат (FAT32 или exFAT)..jpg) Сделать это можно с помощью компьютера. Подробную инструкцию можно найти в электронных источниках.
Сделать это можно с помощью компьютера. Подробную инструкцию можно найти в электронных источниках.
Допустим, у вас нет ноутбука или компьютера: как тогда подключить дополнительное устройство? Необходимо загрузить Paragon NTFS & HTS+ — приложение, которое поддерживает нужный формат считывания текстовых данных. К сожалению, это приложение требует получения root-прав. Получить их можно с помощью программы King Root. Однако права суперпользователя можно получить не на всех устройствах. Помните: это вы делаете на свой страх и риск. Из-за данного приложения ваш смартфон может начать работать не совсем корректно. Если девайс еще на гарантии, то не нужно получать root-права, так как гарантия в этом случае будет утеряна.
Вывод
Итак, мы рассмотрели, как подключить внешнюю флешку к смартфону «Андроид», и описали некоторые проблемы, связанные с подключением. Как показывает практика, вопросы возникают на старых устройствах. Если у вас новый девайс, проблем возникнуть не должно. Чтобы использовать флешку, клавиатуру, мышку или другие приложения на своем устройстве, необходимо руководствоваться правилами и аккуратно все выполнять.
Чтобы использовать флешку, клавиатуру, мышку или другие приложения на своем устройстве, необходимо руководствоваться правилами и аккуратно все выполнять.
15 кейсов использования OTG-кабеля с вашим Android-устройством
Одной из прелестей устройств под управлением Android является поддержка ими подключения всевозможных девайсов посредством обычного USB-разъёма. Делается это просто: в MicroUSB вашего гаджета устанавливается OTG-кабель — и вот в нем чудным образом появляется полноценный USB-разъём. Для каких целей его можно использовать, вы узнаете под катом.
Флешка
Первое, что приходит на ум, когда у тебя появляется OTG-кабель, – подключить к смартфону флешку. В большинстве случаев сделать это не составит особого труда. Ключевое слово – в большинстве. Всё зависит от программного обеспечения, которое установлено на вашем девайсе. Большинство современных оболочек производителей кроме сомнительной красоты интерфейсов привносят в Android-девайсы и поддержку OTG. Чем, например, не могут похвастаться Nexus-устройства – для того чтобы подключить к ним обыкновенную USB-флешку, вам придётся или возиться со сторонними программами, или установить кастомную прошивку. Я остановился на последнем варианте.
Чем, например, не могут похвастаться Nexus-устройства – для того чтобы подключить к ним обыкновенную USB-флешку, вам придётся или возиться со сторонними программами, или установить кастомную прошивку. Я остановился на последнем варианте.
Кардридер
Второе вытекает из первого – если гаджет распознал USB-флешку, то почему бы не попробовать подключить к нему SD-карту посредством картридера? Результат не заставил себя долго ждать – смартфон с лёгкостью увидел карту памяти, работать с ней можно в любом файловом менеджере.
Жёсткий диск
Последней разновидностью устройств для мобильного хранения данных (болванки с дискетами опустим) являются внешние жёсткие диски. И если по поводу успешного подключения первых двух пунктов нашего списка особых сомнений не возникало, то насчёт жёсткого диска я начал сомневаться. Мои сомнения оправдались – первый попавшийся под руку Kingston «завёлся», но смартфоном не распознался. В поисках решения проблемы я остановился на утилите под названием USB OTG Helper – она находит подключённый к устройству жёсткий диск и монтирует его, после чего он отображается в файловом менеджере. Всё было бы замечательно, если бы таким образом подключались абсолютно все внешние жёсткие диски. Например, Seagate объёмом 4 терабайта смог лишь зажечь свой светодиод, а вот питания, чтобы раскрутить свои «блины», ему не хватило.
Всё было бы замечательно, если бы таким образом подключались абсолютно все внешние жёсткие диски. Например, Seagate объёмом 4 терабайта смог лишь зажечь свой светодиод, а вот питания, чтобы раскрутить свои «блины», ему не хватило.
Мышь
С этого пункта мы начинаем баловство со всевозможной периферией. Опять же, первое, что приходит на ум, – подключение манипулятора типа «мышь». У Android’а это не вызывает никаких вопросов – после подключения на дисплее сразу же появляется курсор, который безукоризненно реагирует на передвижения мыши. В таком случае, как и на Большом Брате, все программы будут запускаться двойным щелчком.
Клавиатура
С первого дня появления планшетов не прекращается холивар на тему того, что всевозможные планшеты созданы лишь для потребления контента, но никак не для его создания. Для нас, блогеров, возможностей современных планшетов вполне хватает для создания «полевого контента»: написать заметку в дороге или при временном неимении ноутбука.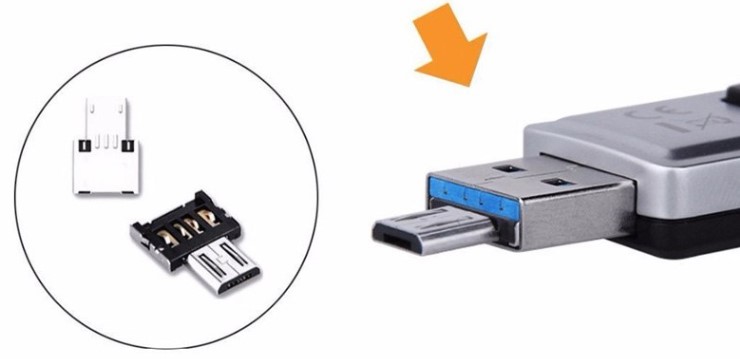 Однако никто не будет спорить, что текст куда удобнее набирать с помощью физической, а не виртуальной клавиатуры. Благо, Android позволяет без проблем подключать полноценные клавиатуры с помощью того же OTG-кабеля.
Однако никто не будет спорить, что текст куда удобнее набирать с помощью физической, а не виртуальной клавиатуры. Благо, Android позволяет без проблем подключать полноценные клавиатуры с помощью того же OTG-кабеля.
Геймпад
Сегодня на мобильных устройствах появляется всё больше серьезных игр, для управления которыми так и хочется использовать геймпад. Конечно, вы можете воспользоваться специализированными решениями вроде Moga Ace Power или SteelSeries Free Mobile Wireless Controller, которые подключаются к смартфону или планшету посредством Bluetooth. Но есть и другой, куда менее затратный способ – найти свой старенький геймпад для ПК и подключить к девайсу его.
USB-хаб
Почему бы не превратить тот же Android-планшет в подобие рабочей станции с клавиатурой, мышью и, скажем, динамиками. Можно извратиться и так. Берём USB-хаб, подключаем его к нашему гаджету, а всю периферию — к USB-хабу. Признаюсь, в моём случае мышь и клавиатура работали с переменным успехом.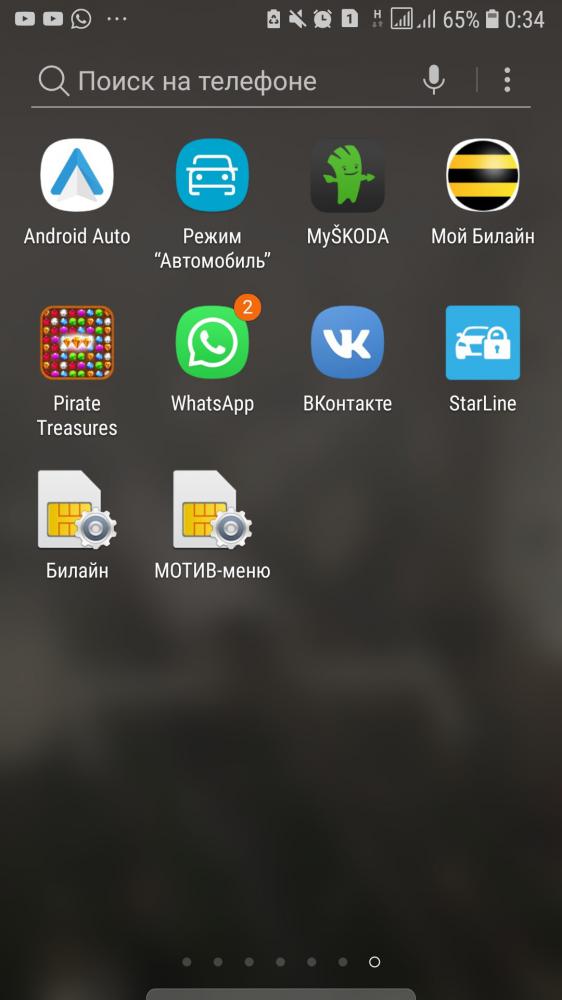 То ли USB-хаб у меня слишком мудрёный (кроме нескольких USB-портов в него встроен и нагреватель чашки, но об этом ниже), то ли наоборот – что-то с ним не так, но я знаю людей, у которых получалось провернуть подобный фокус. Пробовали ли вы сделать это? Своим опытом делитесь в комментариях.
То ли USB-хаб у меня слишком мудрёный (кроме нескольких USB-портов в него встроен и нагреватель чашки, но об этом ниже), то ли наоборот – что-то с ним не так, но я знаю людей, у которых получалось провернуть подобный фокус. Пробовали ли вы сделать это? Своим опытом делитесь в комментариях.
Колонки
Почему бы не подключить к смартфону USB-колонки. В моём случае колонки Dell питались от USB, а звук передавали с помощью мини-джека. Мощности мобильного USB им вполне хватало, музыка воспроизводилась без проблем.
Гарнитура
Следующей под руку мне попалась гарнитура Siberia V2 Frost Blue. Миниджека у неё нет. И питание, и передачу звука обеспечивает USB-выход, который я и поспешил подключить к OTG-кабелю. К моему удивлению, и динамики, и микрофон, и колёсико регулировки громкости, и даже подсветка гарнитуры сразу же заработали исправно.
Веб-камера
Блуждая по офису в поисках всего, что обладает USB-выходом, я наткнулся на банальную веб-камеру.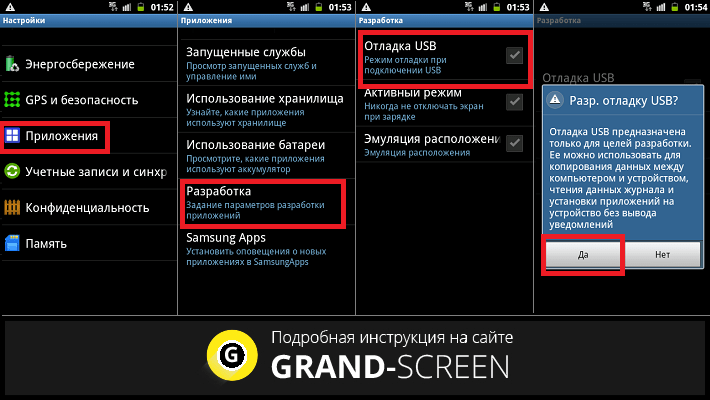 К сожалению, после подключения её к OTG-кабелю ничего не произошло, Android-смартфон не увидил её. В поисках решения этой проблемы я остановился на программе USB Camera. С помощью этого приложения веб-камера, подключенная к устройству под управлением Android, сможет делать снимки и записывать видеоролики, однако всё это будет возможно только внутри USB Camera.
К сожалению, после подключения её к OTG-кабелю ничего не произошло, Android-смартфон не увидил её. В поисках решения этой проблемы я остановился на программе USB Camera. С помощью этого приложения веб-камера, подключенная к устройству под управлением Android, сможет делать снимки и записывать видеоролики, однако всё это будет возможно только внутри USB Camera.
Принтер
Следующим устройством, которое я подключил к своему смартфону, стал принтер. Да, сегодня практически все принтеры оборудованы Wi-Fi-модулем, но в тоже время у многих дома стоят не самые свежие модели, которые подобной функцией обделены, вот и приходится подключать их по проводу. К счастью, последние версии Android довольно дружелюбны с принтерами – с помощью нехитрых махинаций у вас получится подключить к своему девайсу принтер как по кабелю, так и по Wi-Fi-сети. Для печати посредством USB я воспользовался приложением PrintHand, которое сразу же увидело мой принтер и предложило распечатать нужный мне документ.
Модем
Популярным среди андроидоводов является подключение преимущественно к Android-планшетам USB-модемов. Действительно, зачем переплачивать за 3G/LTE-модификацию планшета половину его стоимости, если к нему можно подключить копеечный «свисток». Кто-то назовёт эту логику примитивной, но множество людей поступают именно таким образом. Но вот в чём незадача – подключить USB-модем к Android-устройству можно лишь обходными путями, то есть с помощью прав суперпользователя и соответствующего софта. В большинстве случаев вас выручит довольно таки универсальный PPP Widget 2. Если же «завести» USB-модем с помощью PPP Widget 2 у вас не получилось, то в таком случае ищите счастья на профильных форумах – там вам точно помогут.
Камера
Без проблем к Android-устройству подключаются современные камеры. В таком случае смартфон их распознает как устройство хранения фотографий и видеороликов. Файлы можно просмотреть, скопировать или удалять – в общем, всё то, что мы привыкли делать при подключении камеры к компьютеру. По-моему, отличное применение смартфона для фотографов, так как всевозможные фирменные утилиты для беспроводного подключения камер к смартфонам имеют свойство подводить в самый ответственный момент.
По-моему, отличное применение смартфона для фотографов, так как всевозможные фирменные утилиты для беспроводного подключения камер к смартфонам имеют свойство подводить в самый ответственный момент.
Android-смартфон
Что случится, если к одному Android-смартфону по USB-кабелю подключить другой Android-смартфон? На самом деле, ничего сверхъестественного не произойдёт. В большинстве случаев второй смартфон начнёт заряжаться от первого, то есть первый выступит таким себе внешним аккумулятором – та «фича», которую сегодня так активно продвигают производители смартфонов с аккумуляторами на много тысяч миллиампер-часов.
Однако попадаются варианты и поинтереснее. Например, Huawei P6 при подключении к моему смартфону предложил подключиться в качестве камеры, то есть в режиме устройства хранения фотографий и видеороликов.
Свистелки
Кроме всего прочего к вашему гаджету можно подключить абсолютно любое, зачастую сомнительной полезности устройство, которое питается от USB-выхода. USB-тапочки, USB-светильники, USB-холодильники, USB-гирлянды – этот список можно продолжать бесконечно.
USB-тапочки, USB-светильники, USB-холодильники, USB-гирлянды – этот список можно продолжать бесконечно.
Мне в руки попался нагреватель чашек, совмещённый с USB-хабом. Вполне возможно, что именно из-за этой функции хаб отказался корректно работать, зато мою баночку с кофе он подогрел на славу.
Пользуетесь ли OTG-кабелем вы? Какие устройства подключаете к своему смартфону или планшету чаще всего?
Как использовать флешку с android
Хотите создать загрузочный USB с устройства Android?
Если да, то этот пост определенно для вас.
Но что, если ваш компьютер не работает и у вас нет другого компьютера.
Тогда это звучит немного сложно. Но не волнуйтесь, у меня есть решение.
На прошлой неделе мои окна 10 разбились / испортились.
А для чистой установки мне очень нужна загрузочная флешка.
Но для этого мне нужно сначала создать его, не используя свой компьютер.
И тут я понял, что создание загрузочного USB-накопителя с помощью телефона Android может быть хорошим вариантом.
Давайте посмотрим, как это работает…
Содержание
Как создать загрузочный USB с Android без использования ПК
Но прежде чем мы начнем.
Убедитесь, что у вас есть все, что указано в приведенном ниже списке.
- Смартфон на базе Android.(Конечно, он у вас уже есть)
- A 4 / 8Gb Pendrive. (Для создания загрузочных USB-дисков)
- Кабельный разъем OTG (для подключения USB к вашему устройству Android)
- ISO-образ файл желаемой операционной системы. (Как Windows 10,7 и т. Д.)
- И самое главное ISO 2 USB андроид приложение.
А чтобы загрузить Windows 10 ISO файл , вы можете щелкнуть указанную ссылку.
Что такое ISO 2 USB [без рута]?
ISO 2 USB — это приложение для Android, которое позволяет конвертировать ISO в USB с помощью телефона Android.Его также можно назвать Rufus для Android , с помощью которого вы можете легко создать загрузочный USB-накопитель для ОС Windows, и Linux без использования ПК. И лучшая часть этого приложения заключается в том, что оно также работает с устройствами Android No Root / Non-Rooted .
И лучшая часть этого приложения заключается в том, что оно также работает с устройствами Android No Root / Non-Rooted .
Теперь я надеюсь, что все вышеперечисленное у вас с собой.
Итак, давайте начнем с этого пошагового руководства.
1. Установите приложение ISO 2 USB
Теперь откройте свой Android-телефон , затем перейдите в Play Store и найдите ISO 2 USB [No Root]. В противном случае вы можете просто щелкнуть по этой ссылке и правильно установить.
2. Подключите USB к Android
После установки ISO 2 USB-приложения подключите флэш-накопитель USB к телефону Android с помощью кабельного разъема OTG .
Примечание: — Убедитесь, что ваш мобильный телефон Android или операционная система Android правильно поддерживает подключение по кабелю OTG .
3. Откройте приложение ISO 2 USB
Теперь откройте приложение ISO 2 USB , чтобы сделать ваш USB загрузочным, и проверьте, правильно ли подключен USB. Для этого вы можете проверить свой файловый менеджер , где вы можете увидеть подключенное USB-устройство.
Для этого вы можете проверить свой файловый менеджер , где вы можете увидеть подключенное USB-устройство.
Теперь переходит к основной части создания загрузочного USB-устройства с устройства Android.
4. Выберите USB-накопитель и файл ISO
Теперь вы видите, что здесь доступны две опции. Первый — « Pick USB Pin Drive », а второй — «Pick ISO File». Итак, сначала выберите USB-накопитель , нажав кнопку «Выбрать» , а затем нажмите на USB-накопитель, который вы подключили ранее.
После выбора USB-накопителя выберите Windows 10 ISO-файл , нажав кнопку «Выбрать» перед опцией «Выбрать ISO-файл» . Затем перейдите к мобильному хранилищу , куда вы загрузили файл ISO ранее, затем установите или включите флажок и нажмите ОК.
5.
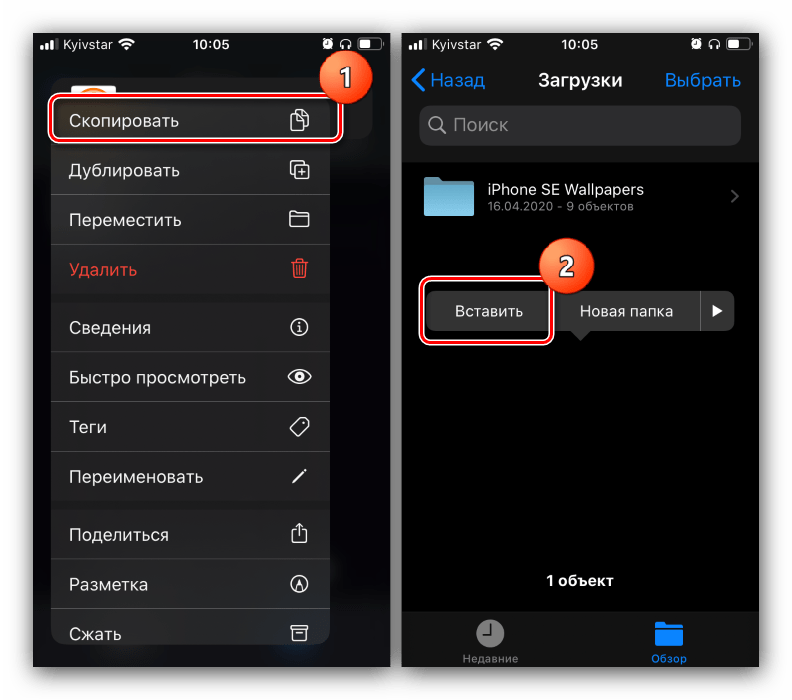 Создайте загрузочный USB с помощью Android
Создайте загрузочный USB с помощью AndroidТеперь файл ISO и USB-накопитель выбраны.Но перед преобразованием ISO в загрузочный USB вам сначала нужно создать чистый раздел и отформатировать USB-накопитель. Итак, установите флажок USB « Format USB Driver » и, наконец, нажмите кнопку « START ».
После начала создания загрузочного файла подождите 10-15 минут и ваше загрузочное устройство будет готово. На этом этапе процесса вы можете увидеть несколько рекламных объявлений на экране, которые необходимо закрыть и продолжить процесс.
Наконец, когда запись ISO-файла завершится успешно, отобразится сообщение 100% Done и USB-устройство удалено. Это означает, что вы успешно создали загрузочный USB-накопитель.
И ваш установщик Windows 10 готов к установке на ваш компьютер.
Примечание: — Перед тем, как начать этот процесс, убедитесь, что ваш телефон 70-80% заряжен и вы подключены к Интернету до конца процесса.
И тут возникает вопрос: « как загрузиться с этой флешки? “. Итак, перейдем к следующему разделу этой публикации.
Как загрузиться с USB?
Загрузка с загрузочных USB-накопителей довольно проста, если вы знаете, что нужно делать правильно. Единственное, что вам нужно сделать, это: перейти к настройкам BIOS , а затем в меню загрузки выбрать USB-накопитель как 1-й приоритет и DVD-привод или жесткий диск как 2-й. приоритет.
После этого сохраните настройки и перезагрузите компьютер. И Готово!
Для получения дополнительной информации вы также можете посетить наш пост о Windows 7 USB , где я показал более подробное руководство по загрузке с USB.
На этом пока…
Заключение
Итак, вот как вы можете легко создать загрузочный USB без ПК, используя свой телефон Android. И можете использовать этот загрузочный Pendrive для чистой установки на вашем компьютере. Вы также можете использовать тот же метод для файлов ISO windows 7, 8, XP , Ubuntu и Linux с помощью balenaETCHER.
Вы также можете использовать тот же метод для файлов ISO windows 7, 8, XP , Ubuntu и Linux с помощью balenaETCHER.
Следите за новостями о , как использовать Android в качестве загрузочного USB .
Не стесняйтесь поделиться своими мыслями, а также сообщите нам, знаете ли вы лучший способ Создать загрузочный USB-накопитель с Android без ПК [без рута].
Если вам понравился этот пост, Не забудьте поделиться этим со своими друзьями в вашей любимой социальной сети.
ТелефоныAndroid позволяют обращаться с ними так же, как с USB-накопителями. Вот пошаговые инструкции по переносу файлов с ПК на телефон.
Когда вы подключаете свой iPhone к компьютеру и заглядываете в раздел «Мой компьютер», вы увидите, что он отображается в разделе «Сканеры и камеры» в Windows, но если вы хотите перетащить файлы других типов на свое устройство и с него, вас нет удачи. С другой стороны, телефоны Android позволяют обращаться с ними так же, как с USB-накопителями. (Обратите внимание, что эта процедура не идентична для всех телефонов Android.)
(Обратите внимание, что эта процедура не идентична для всех телефонов Android.)
- Подключите телефон Android к компьютеру.
- На устройстве Android сдвиньте вниз панель уведомлений и нажмите там, где написано «USB подключен: выберите, чтобы копировать файлы на / с вашего компьютера.”
- На следующем экране выберите Включить USB-накопитель , затем коснитесь ОК.
- На вашем ПК должно появиться окно AutoPlay. Щелкните Открыть папку , чтобы просмотреть файлы.
- Перетащите элементы, которые вы хотите перенести с жесткого диска вашего ПК на свой телефон, переместив их в соответствующую папку в разделе «Съемный диск». (В нашем случае мы переместили альбом с песнями из нашей папки «Музыка» в папку «Медиа» на нашем телефоне Android.)
- Нажмите Stop на телефоне Android, чтобы завершить сеанс хранения, прежде чем отсоединять кабель.

Теперь файлы должны быть легко доступны на вашем телефоне. Например, как только мы открыли музыкальный проигрыватель, наш альбом был готов к воспроизведению. Если вы хотите открыть файл другого типа, попробуйте загрузить приложение Astro File Manager, чтобы найти его.
Марк Спунауэр, главный редактор Tom’s Guide, занимается технологиями почти 20 лет. Помимо руководства Tom’s Guide, Марк специализируется на освещении всего, что связано с мобильными устройствами, изучив десятки смартфонов и других гаджетов.Он выступал на ключевых отраслевых мероприятиях и регулярно появляется на телевидении, чтобы обсудить последние тенденции. Марк ранее был главным редактором журнала Laptop Mag, а его работы публиковались в Wired, Popular Science и Inc. Следите за ним в Twitter по адресу @mspoonauer.
Запустите версию Android на своем компьютере с Android x86
Что нужно знать
- Загрузите Android x86 и balanaEtcher.
- Скопируйте Android на USB-накопитель.

- Загрузите компьютер с USB-накопителя.
В этой статье описывается, как создать и запустить загрузочный USB-накопитель Android, который позволяет использовать Android на настольном компьютере.
Скачать Android x86
Проект Android x86 позволяет более ранней версии Android работать в качестве эмулятора на оборудовании настольного класса. Программное обеспечение с этого сайта не всегда идеально синхронизируется с версиями Android от Google. Android x86 не является официальным продуктом Google, поэтому для переноса требуется время.
Посетите страницу загрузки Android x86, чтобы найти список доступных загрузок.
Найдите самые свежие ISO-файлы Android. В зависимости от машины, на которой вы используете Android USB, выберите между 64-битными или 32-битными файлами. В большинстве случаев вам понадобится 64-битный файл.
Последние выпуски расположены вверху страницы. Не беспокойтесь о номерах версий CM.
Выберите последний ISO. Вы попали на другую страницу для его загрузки.
Вы попали на другую страницу для его загрузки.
Сохраните файл ISO. Больше пока ничего не делай.
Загрузить Etcher
Есть несколько способов записать образ диска на USB-накопитель.Их сложность варьируется, и изображение может быть легко записано не в то место. Мы рекомендуем бесплатный balenaEtcher с открытым исходным кодом. Он работает в Windows, Mac и Linux, поэтому вы можете установить Android USB на любом компьютере.
В веб-браузере перейдите на домашнюю страницу balenaEtcher.
Найдите зеленую кнопку, чтобы загрузить Etcher. Убедитесь, что текст на кнопке говорит о том, что загрузка предназначена для вашей операционной системы. Если нет, щелкните стрелку раскрывающегося списка справа от кнопки.
Загрузка займет всего несколько секунд.
Установка может отличаться в зависимости от операционной системы. Пользователям Windows нужно будет запустить и установить EXE. Версия для Mac поставляется в DMG. Пользователи Linux найдут AppImage для запуска из загруженного каталога.
Запись Android на USB
Теперь у вас есть все необходимое для записи ISO-образа Android на USB-накопитель. Для этого вы воспользуетесь balenaEtcher, и когда вы закончите, ваш USB-порт будет работать практически на каждом компьютере.
Вставьте USB-накопитель в компьютер.
Посмотрите, где смонтирован USB. Этот шаг очень важен. Вы должны писать на правильный диск; в противном случае вы можете перезаписать данные на другом диске.
Откройте Etcher. В Windows и Mac он есть в списке приложений. В Linux запустите загруженный файл AppImage.
Etcher предлагает простой интерфейс, разделенный на три столбца. Перейдите в первый столбец и выберите свой ISO-файл Android.
Во втором столбце выберите свой USB-накопитель.
Если вы уверены, что все в порядке, выберите Flash , чтобы записать ISO на USB.
Этот процесс стирает все на USB, поэтому сделайте резервные копии перед прошивкой.
Etcher переключается, показывая, как идет запись на USB-накопитель.
Когда Etcher завершит работу, на экране появится сообщение о том, что изображение было успешно записано на USB.
Извлеките USB-накопитель и используйте его где угодно.
Загрузитесь в USB-накопитель
В большинстве случаев загрузиться с USB-накопителя будет довольно просто. Если вы знаете горячую клавишу меню загрузки вашего компьютера, нажмите ее во время загрузки компьютера и выберите USB-накопитель для загрузки.
Android — это широко используемая мобильная операционная система во всем мире. Недавно Google отметила важную веху: количество активных устройств Android во всем мире достигло 2 миллиардов в месяц.Это действительно потрясающая новинка ОС Android. Хотя существует широкий спектр смартфонов под управлением Android, как насчет идеи создать загрузочный USB-порт для Android x86 для ПК?
В этом сообщении блога мы собираемся предоставить вам пошаговое руководство по загрузке Android с USB-накопителя на ПК.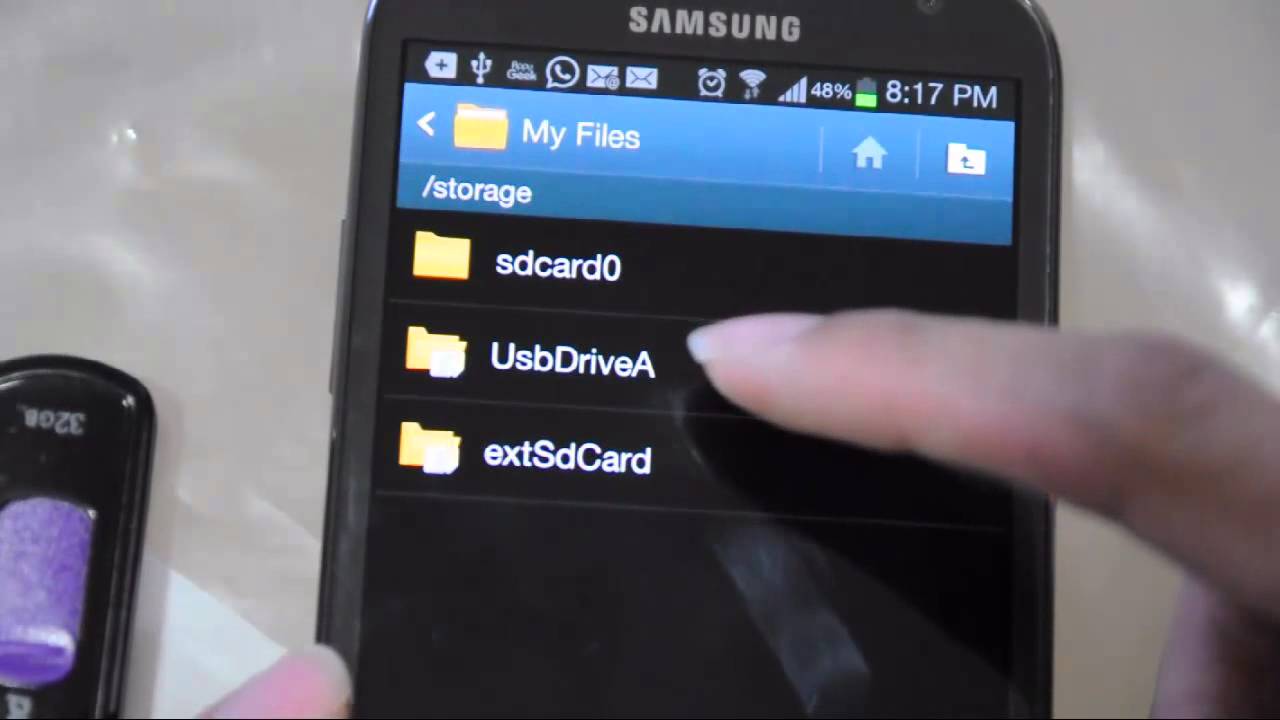 Этот Android live USB поможет вам запускать ОС Android на ПК с Windows без ущерба для текущей операционной системы.
Этот Android live USB поможет вам запускать ОС Android на ПК с Windows без ущерба для текущей операционной системы.
Разве не интересно запускать Android-приложения, игры и многое другое на широком экране ПК? Вы можете носить с собой свою любимую версию ОС Android на USB-накопителе.
Эта идея полезна, если у вас есть мобильный телефон под управлением старой версии Android, а компания-производитель не выпустила последнюю версию Android для вашего устройства. Вы можете запустить последнюю версию Android на ПК, даже не устанавливая ее.
Что требуется для создания загрузочного USB-устройства Android
Перед загрузкой Android с USB-накопителя необходимо создать загрузочный USB-накопитель. Для этого вам потребуются следующие компоненты:
Rufus: Rufus — это бесплатная и быстрая утилита, которая помогает форматировать и создавать загрузочные USB-накопители.Этот загрузочный USB-конструктор для Android также доступен в портативной версии. Эта простая в использовании утилита поддерживает множество языков, поэтому любой может использовать эту утилиту, выбрав соответствующий язык. Важным фактором является то, что установка Rufus не требуется.
Эта простая в использовании утилита поддерживает множество языков, поэтому любой может использовать эту утилиту, выбрав соответствующий язык. Важным фактором является то, что установка Rufus не требуется.
Файл образа ISO: Файл образа ISO для Android любой предпочтительной версии. Мы использовали Android 6.0 Marshmallow ISO для выполнения этого руководства по загрузке Android с USB-накопителя.
USB: Вам потребуется USB-накопитель.Не забудьте сделать резервную копию данных с USB-накопителя, поскольку они будут отформатированы, когда вы начнете готовить Android x86 Live CD .
Как создать загрузочный USB-накопитель Android для ПК
Выполните следующие действия, чтобы подготовить загрузочный USB-накопитель мобильной операционной системы Android и использовать его на ПК.
Шаг: 1 Загрузите бесплатную утилиту Rufus, нажав на указанные ниже прямые ссылки для загрузки.
Шаг: 2 Загрузите ISO-файл Android, если у вас его еще нет.
Шаг: 3 Подключите USB-накопитель к компьютеру и запустите Rufus. При появлении запроса с UAC нажмите кнопку Да, чтобы продолжить.
Шаг: 4 Выберите USB-накопитель в раскрывающемся меню в разделе «Устройство» (если он не выбран автоматически).
Шаг: 5 Теперь выберите «Схема разделов MBR для BIOS или UEFI».
Шаг: 6 Выберите файловую систему как FAT32 (по умолчанию), если она не выбрана.
Шаг: 7 Присвойте новый ярлык загрузочному USB-устройству Android в соответствии с вашими предпочтениями.
Шаг: 8 Выберите вариант ISO-образа (см. Снимок экрана) и нажмите значок привода CD / DVD, чтобы просмотреть ISO-файл Android с вашего компьютера.
Шаг: 9 Теперь нажмите кнопку «Пуск». Rufus отобразит диалоговое окно с предупреждением, нажмите OK, чтобы продолжить.
Вот и все. Руфус начинает с создать загрузочный USB-накопитель Android и через короткое время покажет вам сообщение «Готово», которое указывает, что ваш загрузочный USB-накопитель для Android 6.0 Marshmallow готов к использованию на ПК.
Как загрузить Android с USB-накопителя на ПК
Пришло время загрузить мобильную ОС Android с USB-накопителя на ПК. Просто перезагрузите компьютер или включите его, если он уже выключен, и последовательно нажмите клавишу настройки BIOS, чтобы войти в программу настройки BIOS. Подходящее время для входа в программу настройки BIOS — между включением компьютера и запуском операционной системы. Правильный ключ зависит от оборудования вашей системы. Общие клавиши для входа в BIOS: F1, F2, F10,
.Подходящее время для входа в программу настройки BIOS — между включением компьютера и запуском операционной системы.Правильный ключ зависит от оборудования вашей системы. Общие клавиши для входа в BIOS — это F1, F2, F10, DEL и ESC. Выберите ключ настройки BIOS для вашего конкретного системного оборудования.
Кроме того, найдите параметр порядка загрузки в BIOS и перейдите к нему. Выберите USB-накопитель для загрузки в первую очередь.
ОС Android начнет загрузку с USB. Вы можете запустить Android без установки или установить его на свой компьютер. Рекомендуем попробовать ОС Android вживую (без установки). Выберите предпочтительный вариант, и для запуска ОС Android потребуется некоторое время.
Теперь выполните основные настройки, такие как предпочтительный язык, подключение к Wi-Fi и часовой пояс, чтобы запустить Android на компьютере.
Ваш ПК с Android готов к работе. Попробуйте эту идею и расскажите нам о своем опыте в комментариях.
На прошлой неделе в нашей серии по настройке Android мы завершили серию руководств по Tasker и Zooper Widget, которые позволили улучшить ваш домашний экран с помощью настраиваемых виджетов. С настройками программного обеспечения, над которыми мы работали, возможно, пришло время взглянуть на что-то более физическое, например, подключение USB-накопителя к вашему устройству Android.
Флэш-накопители потратили немало времени на то, чтобы брать файлы с собой куда угодно. Поскольку кое-что из этого изменилось с появлением устройств Android и облачного хранилища, у многих из нас до сих пор есть эти USB-накопители, которые ищут им хорошее применение.
Давайте внимательно рассмотрим подключение флэш-накопителя USB к вашему устройству Android, но честно предупреждаем, вам нужно будет приобрести новый кабель, чтобы продолжить.
Прежде чем начать
Как уже упоминалось, для подключения флэш-накопителя USB к устройству Android чаще всего требуется специальный кабель, называемый USB On-The-Go или OTG-кабелем.Сегодня я буду использовать простой кабель OTG за 1,47 доллара от Monoprice, но вам может быть удобнее взглянуть на этот кабель за 1,09 доллара от Amazon.
Помимо основного кабеля OTG, вы можете подключить его к Y-разветвителю с питанием от кабеля OTG. Имейте в виду, что это не предназначено для зарядки вашего устройства, а скорее для питания подключенного периферийного USB-устройства. Это не нужно для вашего базового USB-накопителя, но настоятельно рекомендуется, если вы пытаетесь подключить полный внешний жесткий диск или что-либо, потребляющее более 500 мА.
Если у вас еще нет флэш-накопителя или десятка других, вы можете подумать об одном из USB-накопителей с поддержкой OTG или кардридеров, уже имеющихся на рынке. Оснащенный разъемом micro USB, это устройство подключается непосредственно к вашему устройству Android.
На Kickstarter также есть люди, которые подняли универсальный подход OTG Flash drive на новый уровень, создав устройство для чтения карт памяти microSD, которое можно подключить к вашему компьютеру или устройству Android, а также многое другое.Не стесняйтесь заходить на Kickstarter, чтобы узнать больше о проекте, тогда, если он окажется немного выше вашего полета на дроне, упаковки GoPro, потребностей флэш-накопителя Smart TV, возможно, этот более простой USB OTG-кардридер microSD лучше подойдет вашим потребностям.
Это самая легкая часть. Для достижения наилучших результатов сначала подключите флэш-накопитель USB к кабелю USB OTG, а затем подключите кабель OTG к порту micro USB на устройстве.
С правильным кабелем подключить флешку к устройству Android — это просто, но что теперь делать?
Приложения, которые могут читать USB-накопители
После подключения флэш-накопителя USB к устройству Android вам нужно будет использовать определенные приложения для доступа к данным.Здесь есть несколько вариантов, из которых я рассмотрю только два.
ES Проводник
ES File Explorer — это не только одно из немногих приложений, которые могут использовать преимущества установленной на устройстве карты microSD, но и считывать и записывать данные на подключенный USB-накопитель. Лучше всего то, что рут не требуется.
Подключив USB-накопитель, откройте ES File Explorer, вы увидите экран разрешений. Нажмите OK, чтобы разрешить ES File Explorer доступ к USB-накопителю.
Теперь проведите пальцем слева направо, чтобы открыть боковое меню. Откройте раздел «Локальный» и выберите свой USB-накопитель, мой был назван «USB1002», но я подключаю его не в первый раз.
Чтобы извлечь, просто закройте ES File Explorer, затем отключите. Если ваш USB-накопитель оснащен световым индикатором, перед отключением от сети убедитесь, что он не мигает.
Специальное примечание. Хотя сегодня я использовал ES File Explorer, вы обнаружите, что большинство приложений для работы с файлами выполняют ту же задачу по-своему.Ознакомьтесь с нашим списком любимых приложений для работы с файлами, чтобы получить предложения.
Nexus Photo Viewer и Nexus Media Importer
Не позволяйте названиям вводить вас в заблуждение, эти приложения должны работать на любом устройстве Android 4.0+ с USB-хостом.
Nexus Photo Viewer — это упрощенная бесплатная версия Nexus Media Importer. Попробуйте Nexus Photo Viewer, прежде чем тратить 4 доллара на Nexus Media Importer. Оба приложения должны подключаться к носителю на USB-накопителе, подключенном через кабель OTG.
Как указано выше, просто подключите USB-накопитель к кабелю OTG, а затем подключите кабель OTG к устройству Android.Эти приложения будут действовать в соответствии с намерением, подключенным к USB, и сразу же спросят, хотите ли вы подключиться. Щелкните OK, чтобы продолжить.
В Nexus Media Importer или Nexus Photo Viewer вы сможете просматривать сохраненный контент с дополнительными функциями, такими как слайд-шоу фотографий, доступными в платной версии. Также имеется базовый файловый менеджер, так что вы сможете передавать файлы на USB-накопитель и с него.
Для отключения от Nexus Photo Viewer и Nexus Media Importer нажмите кнопку меню в правом верхнем углу и выберите «Отключиться».Затем просто отключите его.
Что дальше?
Не думайте, что флешка — это тот объем устройств, который вы можете подключить к своему Android-устройству. Я успешно протестировал несколько внешних жестких дисков с питанием, USB-мышей и клавиатур. Просто имейте в виду, что ограничение составляет 500 мА, поскольку мы слышали сообщения о том, что периферийные устройства USB с высоким энергопотреблением вызывают повреждение телефонов. Лично мне повезло, что мое устройство перезагрузилось на мне, не причинив никакого заметного вреда. Я пытался подключить веб-камеру, просто для удовольствия, но это не сработало.
На следующей неделе
Я дам вам немного времени, чтобы поиграть с публикацией о настройке Android на этой неделе, позвольте вам попробовать подключить все ваши USB-компоненты к своим устройствам Android. Я дам вам немного времени, скажем, на неделю. На следующей неделе я хотел бы использовать виджеты таймера Tasker, чтобы повозиться с музыкой. Таймер сна и будильник должны стать хорошим началом.
Вы нашли какие-нибудь модные USB-устройства, которые неожиданно подключились к вашему устройству Android?
Если в вашем телефоне нет слота microSD, вы все равно можете добавить дополнительное хранилище.Вот как.
У телефонов Androidвсегда было одно большое преимущество перед iPhone: расширяемая память. К сожалению, не все телефоны Android имеют слот расширения microSD, что затрудняет использование этого преимущества.
Означает ли это, что владельцы бездонных телефонов Android — например, Samsung Galaxy S6 (97 долларов на Amazon) — застряли с фиксированным объемом внутреннего пространства?
К счастью, нет. Есть два простых и эффективных способа увеличить объем памяти на «нерасширяемом» телефоне Android: подключаемый накопитель и беспроводной накопитель.
Главное помнить, что, поскольку эти диски не подключены к вашему телефону постоянно (как всегда вставлена карта microSD), они не предназначены для хранения приложений.
Скорее, внешние диски служат в первую очередь для предоставления дополнительного места для мультимедиа: музыки, фотографий, видео, документов и т.п. (Однако обратите внимание, что носители с защитой DRM, такие как фильмы, приобретенные в Google Play, обычно не работают при перемещении на внешнее хранилище.) Давайте рассмотрим эти два варианта, их преимущества и недостатки.
Подключи и работай
Такой OTG-совместимый кабель позволяет подключать любой полноразмерный флэш-накопитель к телефону Android с портом USB-C. Подобные переходники доступны для телефонов с портами Micro-USB.
Благодаря спецификации, называемой USB On-the-Go (сокращенно OTG), вы можете добавить больше хранилища, просто подключив флеш-накопитель. Ну, ладно, есть кое-что еще.
Во-первых, вам нужно убедиться, что ваш телефон поддерживает эту спецификацию. Самый простой способ сделать это — установить одно из множества приложений «OTG checker», доступных в магазине Play.Я использовал USB OTG Checker Compatibility (бесплатно) для тестирования Galaxy S6; в мгновение ока приложение подтвердило, что телефон поддерживает OTG. Ваш пробег может быть разным, в зависимости от того, сколько разных версий Android и столько разных моделей телефонов. В случае сомнений вы всегда можете уточнить у производителя.
Когда это препятствие преодолено, теперь вам нужен драйв. Очевидно, что полноразмерный USB-накопитель нельзя подключить к порту Micro-USB или USB-C, но есть адаптеры. Просто выберите нужный источник электроники (я проверил Amazon и Ebay и нашел много вариантов) и выполните поиск «USB OTG adapter».Цены колеблются от 2 до 8 долларов; платить больше точно не нужно.
Накопители, подобные этому, можно подключить непосредственно к вашему OTG-совместимому телефону, чтобы получить много дополнительного места для хранения.
Другой вариант: купите USB OTG-совместимую флешку, которая имеет полноразмерный разъем (Type-A) на одном конце (для подключения к компьютеру) и разъем Micro-USB или Type-C на другом.
Например, SanDisk Ultra Dual Drive (около 35 долларов от Amazon) вмещает внушительные 128 ГБ в ключ длиной чуть более дюйма.Это USB 3.0 типа A на одном конце и Micro-USB на другом.
Как бы вы ни устанавливали соединение, вы можете выгрузить занимающие много места носители с телефона на накопитель или использовать компьютер для заполнения накопителя музыкой, видео, фотографиями и т. Д.
Большой минус здесь, конечно, в том, что вы должны оставить диск торчащим из телефона. В этом нет ничего страшного, если вы просто выгружаете часть мультимедиа, чтобы освободить место, но менее желательно, если вы хотите, скажем, посмотреть фильм, хранящийся на диске.Или поделитесь диском с другим пользователем. Вот почему я более склонен к следующему варианту.
Обрезать шнур
RAVPower FileHub Plus — это не только беспроводной медиацентр, но также туристический маршрутизатор и мобильное зарядное устройство.
Не хотите, чтобы USB-накопитель постоянно высовывался из телефона? Не беспокойтесь: есть альтернатива беспроводной связи. Беспроводные накопители мультимедиа (также известные как концентраторы) обеспечивают те же основные функции — дополнительное хранилище для ваших носителей, — но без физического подключения.
Фактически, примерно по той же цене, что и вышеупомянутый SanDisk Dual Drive, вы можете получить 64 ГБ SanDisk Connect Wireless Stick (в настоящее время $ 38.98 на Amazon) или RavPower FileHub Plus (около 40 долларов).
Последний классный, потому что это еще и роутер для путешествий, и мобильное зарядное устройство. Но предоставить хранилище решать вам: USB-накопитель или SD-карту. FileHub также больше, громоздче и тяжелее, чем просто флэш-накопитель, но при этом его очень легко уместить в кармане.
Что касается SanDisk Connect, то он немногим больше обычного флеш-накопителя. И он может подключаться непосредственно к ПК, чтобы получать медиафайлы, которыми вы хотите поделиться.
Помимо очевидного преимущества беспроводного подключения к телефону, эти концентраторы могут одновременно передавать поток на несколько устройств: пять для FileHub, три для Connect.
Минусы? Поскольку они работают от перезаряжаемых батарей, еще одна вещь, которую нужно держать заряженной — и если в концентраторе кончился заряд, теперь вы не сможете смотреть фильмы в потоковом режиме. Кроме того, беспроводной накопитель почти всегда вовлекает вас в приложение для управления файлами от производителя, а подключаемый модуль может иметь больше возможностей для работы со стандартными приложениями Android.
Если вы попробовали одно или оба этих решения, оставьте комментарии и поделитесь своими мыслями и рекомендациями!
Примечание редакции: Эта статья была первоначально опубликована 10 октября 2013 г. и с тех пор обновлялась.
Как мы все знаем, передача данных с одного устройства очень важна. Раньше передача данных с одного компьютера на другой осуществлялась путем переноса данных с одного компьютера на дискету и переноса данных на ней, а затем передачи на другой компьютер. После того, как иногда изобретали компакт-диски, которые несут больший объем данных, чем дискеты. Дальнейшее развитие современных технологий, использование гибких дисков и компакт-дисков сведено к минимуму в значительной степени благодаря изобретению флэш-накопителя на рынке.Использование дискет в настоящее время практически прекращено. Флэш-накопитель — это устройство, которое может переносить данные без источника питания. Флэш-накопитель USB, такой как флешка и карта памяти, используются для переноса и передачи данных, таких как музыка, видео, документы и многое другое. Флэш-накопители USB широко используются из-за их небольшого веса и миниатюрных размеров, поэтому их удобно носить с собой куда угодно, оставив их в кармане.
Флэш-накопители в основном используются для переноса данных с одного устройства на другое.Несколько лет назад USB-накопитель использовался только для переноса данных с компьютера на компьютер. Как мы знаем, если мы хотим импортировать данные с USB-накопителя на наш телефон, мы должны сначала передать данные на компьютер, а затем мы должны передать их на наш телефон с помощью USB-кабеля. Но сейчас эта проблема почти снята. В смартфонах Android USB-порт Android предназначен как для зарядки, так и для передачи данных. Таким образом, телефон Android с портом USB делает возможным подключение USB Android.Можно подключить USB-накопитель к телефону Android, подключив флэш-накопитель Android к кабелю OTG (на ходу) или используя флэш-накопитель USB и вставив его в порт USB телефона Android. В планшете Android имеется встроенный порт USB, поэтому можно подключить USB к планшету, напрямую вставив флешку, а здесь кабель OTG не используется. В более старых версиях операционной системы Android эта возможность подключения USB к телефону Android предоставляется очень небольшому количеству телефонов через программу USB-хоста. Но в версии Lollipop для Android эта возможность предоставляется большому количеству телефонов Android как встроенная функция.Флэш-накопитель OTG — это тип флеш-накопителя со встроенным otg, что означает, что это устройство имеет как штекерный, так и женский порт с обеих сторон, которые можно напрямую вставить в телефон или планшет Android. На изображении ниже показан USB-накопитель OTG.
Для переноса данных с карты памяти можно использовать usb-адаптер в android. Слот android usb также используется для подключения клавиатуры android usb. В Android флешки в основном используются только для передачи данных.мы также можем использовать в Android флэш-накопитель, размер которого похож на человеческий большой палец. Ниже представлен образ флэш-накопителя.
Часть 1: Как подключить флешку к Android с помощью кабеля OTG
Здесь мы увидим, «Как подключить флешку к устройству android?». Иллюстрация сделана с использованием Lenovo k3 note, который представляет собой телефон под управлением Android, работающий на леденце на палочке Android. Пошаговый процесс представлен ниже.
Шаг 1 Для подключения Android к USB вам потребуется следующее оборудование, такое как кабель USB OTG (на ходу), флэш-накопитель (флешка) и телефон Android.Эти необходимые инструменты показаны на изображении ниже.
Шаг 2 Теперь вставьте флешку в кабель OTG, как показано на изображении ниже.
Шаг 3 теперь вставьте USB OTG в телефон Android, как показано на изображении ниже.
Шаг 4 после его вставки вы увидите, что ваш USB-порт смонтирован автоматически, и вы сможете увидеть «OTG UDisk смонтирован» в центре уведомлений, как показано на изображении ниже.В некоторых телефонах предусмотрена возможность крепления USB-накопителя на базе Android для установки USB-накопителя.
Шаг 5 После подключения флешки откройте «файловый браузер». При этом нажмите кнопку в левом верхнем углу экрана, нажав на нее, как показано на изображении ниже.
Шаг 6. Теперь вы сможете увидеть экраны, показанные на изображении ниже. В этом внешнем хранилище 1 находится флэш-накопитель USB. И вам нужно нажать на внешнее хранилище 1.
Шаг 7 После нажатия на внешнее хранилище 1 вы сможете увидеть содержимое, которое присутствует на подключенном USB-накопителе, как показано на изображении ниже. Теперь вы можете передавать файл с флешки на телефон, а также с телефона на флешку в качестве компьютера.
Шаг 8 после завершения всего процесса, если вы хотите удалить USB-накопитель из вашего телефона Android, вам нужно сначала отключить его, прежде чем отключать кабель OTG от вашего телефона.Итак, для этого процесса проведите вниз по центру уведомлений, проведя по экрану сверху вниз одним пальцем, затем вы увидите изображение, как показано на изображении ниже, в котором выберите «щелкните, чтобы отключить», чтобы отключить флэш-накопитель.
Шаг 9 После выполнения вышеуказанного шага вы можете отсоединить кабель OTG от вашего телефона Android, как показано на изображении ниже.
То есть в телефоне с android флешка может быть подключена таким образом.
Из всего вышеперечисленного мы узнали, что мы также можем подключить USB-накопитель для операций передачи данных, например, компьютера.Фактически, с помощью этого метода использование компьютера может быть исключено с помощью кабеля OTG. Мы также можем использовать различные типы флэш-накопителей, такие как флэш-накопитель и флэш-накопитель OTG (On-The-Go), в флэш-накопителе OTG можно использовать без кабеля OTG, как показано на изображении, приведенном выше. Таким образом, наш телефон Android также полезен для подключения USB-накопителя, и мы можем передавать такие данные, как музыка, видео, документы и многое другое, в безопасности. В статье выше мы узнали, как подключить флешку к Lenovo k3 note.Так что, если эта статья кажется вам полезной при подключении флэш-накопителя USB, пожалуйста, не забудьте поставить нам отметку «Нравится» на Facebook и любезно подписаться на нас в Twitter.
Использование внешнего жесткого диска или флэш-накопителя — дешевый и простой способ повысить полезность вашего настольного или портативного компьютера. Легко создавать файлы на одном компьютере, а затем использовать переносной диск для их перемещения на другой без использования облачного посредника. Внешнее хранилище также является дешевым способом значительно расширить хранилище, доступное на вашем основном компьютере.Файлы мультимедиа стали больше, чем когда-либо, и установка внешнего накопителя емкостью 1 или 2 ТБ на компьютер — простой способ сохранить мультимедийный архив без необходимости прожигать диски.
Было бы здорово, если бы вы могли воспользоваться этими решениями для хранения данных на своем Android-устройстве, не так ли? Однако большинство этих устройств (особенно жестких дисков) используют файловую систему NTFS, стандарт Windows. Так что тебе не повезло … или нет? Как оказалось, заставить ваше устройство Android поддерживать NTFS не так уж и сложно.В этом коротком руководстве я научу вас основам использования устройства NTFS на вашем телефоне или планшете Android.
Как включить поддержку NTFS на вашем устройстве Android
Этот метод не требует root-доступа к вашему устройству, но вам понадобится аппаратное обеспечение, называемое USB OTG (On The Go), как показано на рисунке ниже. Кабель USB OTG имеет штекерный конец micro USB-B и конец USB Standard-A, что позволяет подключать стандартные USB-устройства к устройству Android. В этой статье мы сосредоточимся на подключении устройств хранения, но устройства ввода, такие как клавиатуры и мыши, могут быть подключены.Однажды я даже подключил к своему телефону светодиод USB.
Чтобы включить NTFS-доступ на вашем устройстве Android без корневого доступа, вам сначала необходимо загрузить Total Commander, а также USB-плагин для Total Commander (Paragon UMS). Total Commander распространяется бесплатно, но плагин USB стоит 10 долларов. Затем вы должны подключить кабель USB OTG к телефону. Теперь подключите запоминающее устройство USB к кабелю USB OTG.
После подключения устройства хранения USB-плагин отобразит всплывающее окно с вопросом, хотите ли вы открыть Paragon_UMS при подключении этого USB-устройства.У вас также есть возможность использовать эту опцию по умолчанию, когда подключено определенное USB-устройство.
Это зависит от вас, если вы открываете Paragon_UMS по умолчанию, но после появления этого сообщения выберите ОК. Затем вы должны выбрать Open Total Commander , чтобы начать просмотр ваших файлов.
Теперь вы можете просматривать файлы на вашем запоминающем устройстве.
Когда вы закончите, снова откройте Paragon_UMS и выберите «Размонтировать», чтобы безопасно удалить запоминающее устройство.
Заключение
Эта комбинация инструментов очень удобна. Все чаще мы все больше и больше работаем с наших мобильных устройств, и доступ к внешним хранилищам (и другим устройствам) с наших телефонов очень удобен. Вместо того, чтобы полагаться на ваш компьютер для доступа к USB-накопителю, вы можете сделать это со своего Android-устройства с помощью комбинации Paragon_UMS и Total Commander.
Планшетимеет очень ограниченный объем памяти, производитель всегда предоставляет дополнительный слот microSD для дополнительной памяти, но этого часто бывает недостаточно.Перенос файлов на USB-накопитель может быть альтернативой для хранения ваших данных.
Но как перенести файлы с планшета на USB-накопитель, если у планшетов нет порта USB-A, подходящего для USB-накопителя?
Вот почему вам пригодится кабель USB OTG (On The Go) . Он предназначен для прямого подключения вашего Android-планшета к USB-накопителю. Вы можете легко передавать файлы между устройствами.
Ознакомьтесь с руководством ниже!
Как перенести файлы с планшета на флешку1.Подготовьте кабель USB OTG или адаптер OTG . Это способ подключить к планшету обычный USB-накопитель.
2. Убедитесь, что тип USB-накопителя — FAT32 , иначе он не будет обнаружен Android. Большинство из них используют этот тип. Но если это не так, узнайте, как конвертировать в FAT32.
3. Подключите адаптер OTG к флешке и затем прикрепите к планшету.
4. Вы получите уведомление о том, что USB-накопитель можно использовать «для передачи фотографий и мультимедиа».
5. Теперь перейдите в Диспетчер файлов . Если на вашем планшете нет приложения для управления файлами, я предпочитаю использовать ES File Manager.
6. Выберите файл (ы), которые хотите скопировать. Нажмите и удерживайте, чтобы выбрать несколько элементов.
7. Затем вставьте скопированные файлы в каталог USB-накопителя.
8. После того, как вы закончите, перейдите на панель уведомлений и нажмите Извлечь , прежде чем извлекать флэш-накопитель.
Как перенести файлы с планшетов на флешку для старого планшета?В то время как большинство современных планшетов поддерживают USB-соединение, старые планшеты — нет.Старые планшеты могут нуждаться в рутировании устройства, что может привести к аннулированию гарантии. Даже это не гарантирует успеха. Но если вы хотите попробовать этот рискованный способ, есть приложение под названием USB OTG Helper, которое может вам помочь.
Владельцам старых планшетов рекомендуется передавать файлы по беспроводной сети, поскольку это наиболее вероятный вариант, а не проводное соединение. Wi-Fi, Bluetooth и Интернет — единственные пути.
Как использовать USB-накопитель на Android и iOS
Управление хранилищем на вашем смартфоне может быть сложной задачей, особенно если он не поддерживает карту micro SD.И похоже, что в наши дни большинство производителей флагманских смартфонов следуют примеру Apple, не используя micro SD на своих устройствах iOS. Но, к счастью, вы можете использовать USB-флешку на Android и iOS, чтобы увеличить объем памяти. Итак, вот как это работает.
Связано: Как получить доступ к файлам на вашем компьютере из любого места с помощью TeamViewer
Почему некоторые смартфоны не поддерживают карту Micro SD?
Все смартфоны Google (как Nexus, так и Pixel) имеют фиксированное хранилище, как и iPhone от Apple.Даже флагманский убийца — One plus 2 и 3 не поддерживает карты micro SD. Итак, почему это так?
Ну, во-первых, нельзя сравнивать качество хранения SD-карты с внутренней памятью телефона. Не все хранилища одинаковы. Внутренняя память телефона обеспечивает гораздо лучшую производительность, чем SD-карта. Во-вторых, люди часто покупают дешевую SD-карту (класса 4 или 6), чтобы сэкономить.
Это влияет на общую производительность устройств. А потом те же самые люди жалуются, что их устройство работает медленно, но на самом деле это вина их дешевой SD-карты.Поэтому для поддержания репутации компании производители флагманских смартфонов, такие как Apple, Google и т. Д., Вообще не поддерживают карты micro SD.
Связано: Как настроить Plex Media Server — Пошаговое руководство
Использование флэш-накопителя USB на телефоне и планшете Android
Почти все современные устройства Android теперь совместимы с USB-накопителями. Все, что вам нужно сделать, это просто вставить USB-накопитель и начать изучать его содержимое. Но поскольку в вашем Android-смартфоне или планшете нет USB-разъема, вы не можете просто подключить к нему USB-накопитель.И чтобы исправить это, возьмите разъем для подключения вашего Android к USB-накопителю. Есть способ сделать это.
И чтобы исправить это, возьмите разъем для подключения Android к USB-накопителю. Есть три способа сделать это.
1. Используйте кабель USB OTG . Обычный кабель OTG дешев и подходит большинству из нас. Просто подключите USB-накопитель к одному концу кабеля, а смартфон Android — к другому. Затем откройте любое приложение File Explorer (например, ES File Explorer), перейдите в локальный> и там вы увидите свой USB-накопитель.Там у вас будет полный доступ для чтения и записи, то есть вы можете воспроизводить видеофайл, копировать файлы со своего телефона на флэш-накопитель и наоборот.
Если вы хотите использовать внешний жесткий диск со своим телефоном или планшетом Android, то обычный кабель OTG может вам не подойти. В таких ситуациях вместо того, чтобы покупать USB-концентратор с питанием, который стоит довольно дорого; Вы можете купить специальный кабель OTG с дополнительной розеткой , к которой вы можете подключить зарядное устройство Android Micro USB, чтобы обеспечить дополнительную мощность, необходимую для вращения жесткого диска.
Если в вашем телефоне есть разъем типа C (например, Nexus 5x или Oneplus 3), вы можете купить USB-C OTG Cable . Они немного дороже, чем обычный кабель Micro USB OTG, но работают аналогично.
2. Купите USB-накопитель , который также имеет слот micro USB на другом конце. Они немного дороже (почти вдвое дороже), чем обычные флешки. С ними хорошо то, что вам не нужно беспокоиться о кабелях, но тогда это будет работать только для одного флэш-накопителя, а не с другими, например, с кабелем OTG.Так что, если вы хотите смотреть фильмы во время путешествий, то это хороший вариант.
3. Приобретите Wireless Hard Drive . Он делает то, что написано в названии, то есть когда вы нажимаете кнопку на этом жестком диске, он создает точку доступа Wi-Fi, к которой вы можете подключиться со своего смартфона и планшета, а затем просматривать все содержимое диска с помощью приложения диспетчера файлов. Преимущество беспроводного жесткого диска в том, что он имеет встроенный аккумулятор, и к нему можно одновременно подключать несколько устройств.Обратной стороной является то, что они довольно дороги, почти вдвое дороже за то же хранилище.
Что делать, если флешка не определяется?
Прежде всего, чтобы узнать, поддерживает ли ваше устройство USB или нет, просто запустите поиск в Google. Если они не поддерживают USB OTG, с этим ничего не поделать. Но если они действительно поддерживают OTG, и это работает не только для вас. Тогда есть три вещи, которые вы можете проверить.
1. Совместимая файловая система
Если ваш смартфон не может обнаружить ваш флеш-накопитель, проверьте файловую систему вашего флеш-накопителя.Android поддерживает только FAT, FAT32 прямо из коробки. Итак, если на вашей флешке NTFS, вам нужно отформатировать ее (обязательно сделайте резервную копию), а затем снова вставить. На этот раз это сработает. Или у вас есть смартфон высокого класса; вы можете попробовать USB-плагин для Total Commander. Я написал подробную статью об этом здесь.
2. Nexus Media Player (без ROOT)
Некоторые устройства (например, мой старый Nexus 7) не могут легко обнаружить внешний флеш-накопитель, но с помощью специального приложения, такого как Nexus Media Player, вы можете легко заставить его работать.Преимущество приложения в том, что вам не нужно рутировать телефон, но вам придется за это заплатить.
3. StickMount (ROOT)
На некоторых устройствах вы можете получить поддержку USB через OTG, просто укоренив его и используя подходящее приложение для обнаружения раздела USB. Итак, если у вас есть рутированный Android или вы можете рутировать свой Android, попробуйте приложение Stick Mount.
Используйте USB-накопитель на iPhone и iPad
В отличие от Android, нет простого способа использовать внешний USB-накопитель на iPad и iPhone.Вам нужно будет сделать Jailbreak на ваших устройствах и установить iFile из Cydia.
Итак, вот как это работает, точно так же, как мы используем кабель OTG для подключения USB-накопителя к Android; Чтобы сделать то же самое на iPad и iPhone, вам придется купить адаптер Lightning — USB Camera Adapter (30 долларов США). Затем вставьте конец с подсветкой в iPad, а другой конец подключите к USB-накопителю (должен иметь формат FAT32). Если вы используете внешний жесткий диск, возможно, вам придется использовать концентратор с питанием от USB, чтобы обеспечить ему дополнительную мощность.После этого вы сможете найти свой USB-накопитель в приложении iFile.
К сожалению, поскольку у нас нет iPhone или iPad для взлома, мы не смогли его протестировать. Но, судя по тому, что мы узнали из онлайн-источника, это работало довольно хорошо. Но, честно говоря, взламывать iPad просто для подключения USB на мой взгляд не стоит. Итак, я закончил потоковую передачу видео со своего компьютера на свой iPad через Wi-Fi.
Связано: 4 способа поставить фильмы на ваш iPad / iPhone
10 лучших флэш-накопителей для Android [тип B и тип C]
Флеш-накопителимогут быть не столь актуальны для смартфонов, и в настоящее время телефоны могут иметь до 1 терабайта памяти.К сожалению, для каждого телефона и потребителя это будет разное. У некоторых может не быть проблем с местом для хранения, в то время как у других точно будет.
Когда не хватает места для хранения, большинство из нас обычно исправляет это, удаляя файлы, удаляя приложения, используя карту micro SD для дополнительного хранилища или перемещая файлы на другой накопитель. Использование USB-флеш-накопителя OTG для перемещения файлов с одного диска на другой — еще один метод работы, но довольно редкий.
Имея это в виду, мы перечислили 10 лучших USB-накопителей.Кроме того, мы разделили наш список на 2 категории: одна для лучших флэш-накопителей micro USB Type-B, а другая — для Type-C.
Каждый флеш-накопитель, включенный в наш список, также можно использовать с компьютерами.
5 лучших флеш-накопителей USB Micro Type-B
5 лучших флеш-накопителей USB Type-C
Флэш-накопитель USB OTG Micro Type-B и Type-C
Универсальная последовательная шинадоступна с 12 различными разъемами, а флеш-накопитель, совместимый с мобильными устройствами, обычно бывает микро-типа B и типа C.
USB Micro Type-B
Разъем порта USB Micro Type-B имеет шестиугольную форму с 4 равными сторонами и 4 параллельными сторонами. Он имеет 5 штифтов и 2 фиксатора.
USB Type-C
Разъем USB Type-C, с другой стороны, имеет простую продолговатую форму с 24-контактными разъемами.
5 лучших USB-флеш-накопителей Micro Type-B для Android
Для нашего первого списка мы перечислили 5 лучших USB-накопителей Android, которые используют порт micro Type-B.
1.SanDisk Ultra Dual Drive M3.0 (лучший USB-накопитель Micro Type-B для Android)
SanDisk Ultra Dual Drive M3.0 оснащен разъемом micro-USB Type-B на одном конце и разъемом USB 3.0 на другом. Этот USB-накопитель позволяет перемещать файлы и контент между устройствами — со смартфона или планшета Android на ноутбук, ПК или компьютер Mac и наоборот.
| Скорость передачи (до) | 150 МБ / с | 150 МБ / с | 10861 150 МБ / с||
| 1800 фотографий + | 3600 фотографий + | 7200 фотографий + | 14400 фотографий + | |
| Видео (1080 видео AVCHD) + | 80 минут + | 160 минут + | 32061 + | 640 минут +|
| Музыка (композиции в формате MP3) + | 2000 композиций + | 4000 композиций + | 8000 композиций + | 16000 композиций + |
| Офисные файлы | 8GB | 1661GB | 64 ГБ
Ultra Dual Drive M3.0 также обратно совместим со старой версией USB-портов. Кроме того, вы можете использовать флешку с приложением SanDisk Memory Zone для Android (доступно в Google Play).
Особенности:
- Совместимость со смартфонами и планшетами Android с поддержкой OTG (On-The-Go) USB.
- Элегантный выдвижной корпус для разъемов micro-USB и USB 3.0.
- Скорость чтения и записи 150 МБ / с.
- Доступен в 16 ГБ, 32 ГБ, 64 ГБ и 128 ГБ.
2. Флэш-накопитель Samsung Duo USB 3.0
Флэш-накопитель Samsung USB 3.0 DUO отличается обтекаемой формой и металлическим корпусом. Особенностью этого накопителя является его технология NAND, то есть он использует модуль памяти, который может сохранять данные без питания.
Помимо качественной рамы, он также обладает водонепроницаемостью, ударопрочностью, термостойкостью, магнитостойкостью и защитой от рентгеновских лучей.
Особенности:
- Имеет как микро-, так и стандартное USB-соединение.
- Тонкий металлический дизайн.
- Технология NAND Flash.
- Водонепроницаемый, ударопрочный, магнитостойкий, термостойкий и защищенный от рентгеновских лучей.
- Гарантия 5 лет.
- Доступен в 32 ГБ, 64 ГБ и 128 ГБ.
- Скорость передачи данных до 150 МБ / с.
3. Kingston Digital Data Traveler Micro Duo USB 3.0
Флэш-накопитель Kingston DataTraveler micro Duo — один из лучших флэш-накопителей для планшетов и смартфонов Android, поддерживающих функцию USB OTG (On-The-Go).Идеально подходит для хранения больших файлов со смартфонов и планшетов, записывающих HD-видео и фотографий с высоким разрешением.
Kingston Data Traveler Duo, возможно, не самое дешевое предложение в нашем списке, но это самое маленькое и легкое в нашем списке.
Особенности:
- Компактный форм-фактор для удобства переноски.
- Доступен в 16 ГБ, 32 ГБ и 64 ГБ.
- Скорость чтения 70 МБ / с, записи 15 МБ / с.
4. PNY Duo Link OTG Micro USB 3.0
Флэш-накопитель PNY Duo Link OTG Micro USB — самый прочный в нашем списке. Он оснащен выдвижным элементом, предназначенным для скрытия каждого разъема, когда он не используется. Кроме того, его корпус текстурирован с выступами на каждой стороне слайдера для лучшего захвата при открытии и закрытии привода.
Характеристики:
- Доступен в 32 ГБ, 64 ГБ и 128 ГБ.
- Обеспечивает скорость передачи до 130 МБ / с.
- Разъем Micro USB 2.0 и разъем USB Type-A 3.1.
5. Флэш-накопитель Transcend Jetflash 880S OTG USB3.0
Другой флеш-накопитель, поддерживающий технологию OTG, имеет прочный корпус и, как правило, легкий — это Transcend Jetflash 880s. Он поставляется с крышкой для разъема micro USB, но разъем USB типа A хорошо встроен в корпус. Из всех флеш-накопителей OTG микро-типа B в нашем списке именно этот самый рекомендуемый с точки зрения портативности, дизайна и стоимости.
По производительности эта флешка достойна, но не на уровне SanDisk из нашего списка.Обладает скоростью чтения до 90 МБ / с и записи до 12 МБ / с.
Характеристики:
- Скорость: чтение до 90 МБ / с — запись до 12 МБ / с
- Доступно в 16 ГБ, 32 ГБ и 64 ГБ.
- Подходит для смартфонов и планшетов Android с поддержкой OTG.
- Совместимость с приложением Transcend Elite (доступно в Google Play).
- 5 лет гарантии производителя.
- Устойчив к пыли и брызгам.
5 лучших флеш-накопителей USB Type-C для Android
Помимо обычного USB micro Type-B, наш следующий список — о лучших флеш-накопителях Type-C для Android.
Без лишних слов, вот наш список лучших флешек типа C для смартфонов с поддержкой OTG:
1. SanDisk Ultra Dual Drive USB 3.1 Type-C (лучший флеш-накопитель Type-C для Android)
Подобно двойному приводу микро типа B, тип C в основном имеет те же функции и аналогичные характеристики.Благодаря двустороннему выдвижному разъему Type-C и традиционному USB-разъему SanDisk Ultra Dual Drive USB Type-C позволяет передавать файлы между смартфонами, планшетами и компьютерами.
Корпус частично изготовлен из пластика и частично из металла и в целом имеет отличное качество сборки. На него также распространяется 5-летняя гарантия производителя.
| Скорость передачи (до) | 150 МБ / с | 150 МБ / с | 10861 150 МБ / с||
| 1800 фотографий + | 3600 фотографий + | 7200 фотографий + | 14400 фотографий + | |
| Видео (1080 видео AVCHD) + | 80 минут + | 160 минут + | 32061 + | 640 минут +|
| Музыка (композиции в формате MP3) + | 2000 композиций + | 4000 композиций + | 8000 композиций + | 16000 композиций + |
| Интерфейс | Разъемы USB Type-C и USB Type-A ; USB 3.1 (Gen 1) | Разъемы USB Type-C и USB Type-A; USB 3.1 (Gen 1) | Разъемы USB Type-C и USB Type-A; USB 3.1 (Gen 1) | Разъемы USB Type-C и USB Type-A; USB 3.1 (Gen 1) |
Ultra Dual Drive Type-C совместим с приложением SanDisk Memory Zone для Android (доступно в Google Play).
Особенности:
- Выдвижная конструкция.
- Привод с двумя разъемами.
- USB 3.1
- Скорость передачи 150 МБ / с.
2. Samsung Duo Plus
.По сравнению с традиционными флеш-накопителями с двумя разъемами, Samsung DUO Plus представляет собой накопитель Type-C с адаптером Type-A. Он способен передавать большие файлы за секунды со скоростью чтения до 300 МБ / с. Кроме того, он обратно совместим с USB 3.0 / 2.0, а также с 1.0.
Samsung Duo PlusDUO Plus также является водонепроницаемым, ударопрочным, термостойким, магнито- и рентгеновским. Он рассчитан на работу до 72 часов на глубине 1 м в морской воде, выдерживает до 1500 ускорений свободного падения, от -25 ° C до 85 ° C в рабочем состоянии, от -40 ° C до 85 ° C в нерабочем состоянии, при температуре до 15000 гаусс ( равной МРТ) силы и до 50 рентген (равняется рентгеновским аппаратам в аэропорту).
Особенности:
- Скорость чтения до 300 МБ / с, скорость записи ниже.
- Водонепроницаемый, ударопрочный, термостойкий, магнитостойкий и устойчивый к рентгеновским лучам.
- Со встроенным адаптером типа A.
- 5 лет гарантии производителя.
3. Привод PNY Duo Link OTG Type-C
Накопитель PNY Duo Link OTG Type-C — самый прочный на вид USB-накопитель в нашем списке. Самое лучшее в этом накопителе — это его разъем. Оба его разъема используют новейший USB 3.1, обеспечивающий скорость передачи данных до 130 МБ / с для разъемов типа c и типа a.
Характеристики:
- Разъем USB 3.1 Type-C и разъем USB 3.1 Type-A.
- Скорость передачи до 130 МБ / с.
- Размер: 2 ″ x 1 ″ x 0,35 ″.
- Доступен в 32 ГБ, 64 ГБ и 128 ГБ.
- Выдвижная раздвижная конструкция.
4. Флэш-накопитель Kingston Digital Data Traveler Micro Duo USB 3C
Еще один настоятельно рекомендуемый USB-накопитель типа c для Android — Kingston DataTraveler microDuo 3C .Этот флэш-накопитель имеет двойной интерфейс, который работает как со стандартными портами USB типа a, так и со стандартными портами c.
Если на вашем смартфоне или планшете Android не хватает внутренней памяти, то наличие флеш-накопителя, совместимого с вашими телефонами, с поддержкой OTG даст вашему телефону необходимое дополнительное пространство. MicroDuo 3C — это устройство plug and play, обеспечивающее скорость чтения до 100 МБ / с и записи до 15 МБ / с. Кроме того, он имеет вращающуюся крышку для защиты двустороннего разъема USB Type-C.
Особенности:
- USB 3.13 32 ГБ — 128 ГБ: 100 МБ / с для чтения и 15 МБ / с для записи.
- Доступен в 32 ГБ, 64 ГБ и 128 ГБ.
- Размеры: 29,94 мм x 16,60 мм x 8,44 мм.
- 5-летняя гарантия с бесплатной технической поддержкой.
- Двойной интерфейс для портов USB Type-A и USB Type-C.
5. TEAMGROUP M181 OTG USB 3.0 Type-C Двойной флэш-накопитель
Последний, но не менее важный — это TEAMGROUP M181 OTG USB 3.0 Type-C Dual Flash Drive. Некоторые могут посчитать этот бренд дешевым, но он определенно не останется в стороне с точки зрения ценности продукта.
M181 поставляется с металлическим корпусом и поворотной крышкой для защиты порта type-c, когда он не используется. Кроме того, он использует процесс сборки COB (Chip On Board), чтобы обеспечить всестороннюю защиту данных, такую как водонепроницаемость, ударопрочность и пыленепроницаемость.
Характеристики:
- USB Type-C OTG флэш-накопитель с двумя интерфейсами.
- Интерфейс USB 3.1.
- Конструкция с вращающейся на 360 ° крышкой.
- водонепроницаемый, пыленепроницаемый и ударопрочный.
- Доступен в 16 ГБ, 32 ГБ, 64 ГБ и 128 ГБ.
- Скорость передачи до 90 МБ / с.
- Размеры: 33,2 (Д) x 12,4 (Ш) x 8,2 (В) мм.
И все, это лучшие флешки OTG USB для Android. Каждый из них предлагает уникальные особенности, ценность и качество, которых вы не найдете в других более дешевых моделях.
Часто задаваемые вопросы: флэш-накопители Android
Что умеет флешка Android?Флэш-накопитель Android — это своего рода USB-накопитель, в котором используется технология OTG, которая позволяет передавать файлы и мультимедиа с телефона или планшета на флэш-накопитель и наоборот.
Что такое флешка под Android?Флэш-накопитель Android — это термин, используемый для обозначения флэш-накопителя USB, который работает с устройствами Android через технологию OTG (On-The-Go).
Как пользоваться флешкой Android?Чтобы использовать флэш-накопитель Android, просто подключите его к телефону. После подключения используйте либо соответствующее приложение для флэш-накопителя, либо приложение File Manager для передачи и перемещения файлов.
Android поддерживает флешку?Да, Android поддерживает флэш-накопители, в которых используется разъем USB Micro Type-B или USB Type-C.К сожалению, не все устройства Android поддерживают флеш-накопители. Устройство должно поддерживать технологию OTG (On-The-Go), иначе устройство не сможет обмениваться данными с флэш-накопителем. Предотвращение перемещения файлов.
Помимо флэш-накопителя OTG, еще один способ освободить место для ваших устройств Android, таких как телефон и планшет, — это подключить локальную сеть к беспроводному внешнему жесткому диску. Один из наиболее рекомендуемых беспроводных внешних жестких дисков, который предлагает надежность, большую емкость и высокую скорость передачи данных, — это Western Digital My Passport Wireless SSD External Portable Drive .
Этот беспроводной внешний накопитель SSD оснащен встроенным устройством чтения SD-карт с кнопкой копирования одним касанием, ударопрочным корпусом, аккумулятором, которого хватает до 10 часов) при стандартном использовании, а также скоростью работы до 390 МБ. / с скорость передачи.
Легко переносите файлы со своего телефона на этот накопитель, просто подключив оба устройства через беспроводное соединение Wi-Fi 2,4 ГГц. Доступен с емкостью 250 ГБ, 500 ГБ, 1 ТБ и 2 ТБ.
Суть USB OTG Flash Drive для Android
В конечном счете, у вас есть множество способов освободить место для вашего телефона Android.Использование USB-флеш-накопителя OTG — лишь один из них, но обычно это не самый распространенный метод.
Если вы используете смартфоны и планшеты чаще, чем компьютер, то для хранения файлов и мультимедиа с вашего телефона мы рекомендуем использовать флэш-накопитель OTG. Вы можете использовать внешние диски с подходящим кабелем, но в настоящее время флеш-накопители могут иметь большую емкость, чем любой внешний жесткий диск.
В общем, я лично предпочитаю иметь собственное облачное хранилище.Имея собственное облачное хранилище, такое как Western Digital My Cloud Pro , которое вы можете купить на Amazon.com, вы можете легко использовать Интернет для хранения файлов и мультимедиа со своего устройства в собственном облаке. И вы можете сделать это где угодно, если у вас есть подключение к Интернету.
Мы надеемся, что наш список и наши идеи помогли вам решить, какой из них лучше всего подходит для ваших нужд. Вы уже пользуетесь им или владеете им? Есть вопросы, комментарии или предложения? Напишите нам в разделе комментариев ниже!
Особое изображение
Как проверить свой телефон на наличие поддержки USB OTG для подключения флэш-накопителей, управления зеркальными фотокамерами и т. Д. «Android :: Gadget Hacks
По сравнению с продуктами Apple, такими как iPhone и iPad, телефоны и планшеты Android являются очень гибкими устройствами.Например, вы можете установить новый домашний экран, заменить экран блокировки или даже передавать файлы с помощью NFC — но это всего лишь программная сторона вещей, и гибкость выходит далеко за рамки этого.
Благодаря технологии под названием USB On-The-Go (USB OTG) ваше устройство Android может оказаться даже более мощным, чем вы думали. Это позволяет подключать другие устройства к смартфону или планшету с помощью адаптера за 5 долларов, который подключается к порту зарядки, и возможности практически безграничны. Но не все телефоны поддерживают USB OTG, и есть еще кое-что, чтобы узнать об этой технологии, поэтому мы рассмотрим все это ниже.
Что такое USB OTG?
USB OTG — это стандарт оборудования и программного обеспечения, который позволяет подключать устройство к смартфону или планшету через порт USB Type-C или micro USB. Почти все, что использует разъем USB, можно подключить к вашему устройству Android с помощью USB OTG, после чего вы сможете управлять вторым устройством с помощью смартфона или наоборот.
Вот несколько хороших примеров использования USB OTG: подключение флеш-накопителя к телефону для дополнительного хранилища, подключение телефона к зеркальной камере в качестве видоискателя или кнопки спуска затвора или простое подключение мыши или клавиатуры к планшету, чтобы получить опыт работы с настольным компьютером.
Стандартный кабель USB OTG, используемый для подключения флеш-накопителя к смартфону. Изображение через AmazonДля этого вам понадобится специальный тип адаптера, называемый кабелем USB OTG. Они доступны менее чем за 10 долларов, и в основном у них один конец меньшего размера, который подключается к вашему телефону, а другой конец, к которому вы подключаете второе устройство.
Однако не все устройства Android совместимы с USB OTG. Поэтому, прежде чем вы побежите и купите адаптер USB OTG, я покажу вам, как убедиться, что ваш телефон или планшет поддерживает стандарт.
Шаг 1. Установите USB OTG Checker
Чтобы узнать, поддерживает ли ваше устройство Android USB OTG, начните с установки бесплатного приложения под названием USB OTG Checker.
Шаг 2. Проверьте, поддерживает ли ваше устройство USB OTG.
Затем просто запустите приложение, и вы получите мгновенное считывание статуса USB OTG. Вы надеетесь, что здесь появится сообщение «Android-совместимый USB OTG». В любом случае вы можете узнать больше о своем результате, нажав кнопку «Подробности».
Шаг 3. Приобретите адаптер OTG для подключения других устройств
Теперь, когда вы уверены, что ваш телефон или планшет может использовать преимущества технологии USB OTG, можно с уверенностью сказать, что стоит пойти дальше и купить адаптер USB OTG.Существует два основных типа кабелей OTG: один с питанием, а другой — нет. В большинстве случаев не требуется кабель USB OTG с внешним питанием, поэтому обычный кабель OTG должен удовлетворить все ваши потребности.
Кабели OTG (устройства с портами micro USB)
Вот несколько обычных кабелей OTG с хорошими отзывами на Amazon для устройств с портом micro USB.
Кабели OTG с питанием (устройства с портами micro USB)
Если вы хотите иметь возможность заряжать свой телефон, когда к нему подключено другое устройство, вам понадобится кабель USB OTG с внешним питанием.По сути, это разветвитель, который одновременно подключается к трем вещам: вашему устройству Android, внешнему устройству и кабелю питания. Если вы подключаете устройство, которому для работы требуется питание (например, программируемая печатная плата Teensy), подойдет внешний источник питания.
Кабели OTG (устройства с портами USB Type-C)
Если у вас есть новое устройство Android, которое использует порт USB Type-C, вам следует убедиться, что вы приобрели адаптер OTG, который подойдет к вашему телефону или планшету. Вот некоторые из лучших вариантов на Amazon.
Какие устройства вы подключили к своему телефону или планшету Android с помощью USB OTG? Дайте нам знать в разделе комментариев ниже.
Не пропустите: как узнать, есть ли в вашем телефоне ЖК-дисплей или AMOLED-дисплей
Обеспечьте безопасность соединения без ежемесячного счета . Получите пожизненную подписку на VPN Unlimited для всех своих устройств, сделав разовую покупку в новом магазине Gadget Hacks Shop, и смотрите Hulu или Netflix без региональных ограничений, повышайте безопасность при просмотре в общедоступных сетях и многое другое.
Купить сейчас (скидка 80%)>
Другие выгодные предложения, которые стоит проверить:
Обложка и скриншоты от Dallas Thomas / Gadget HacksКак превратить ваш телефон Android в USB-накопитель (как сделать)
Ваш телефон Android не только звонит по телефону и просматривает веб-страницы, но и его SD-карта делает его удобным устройством для хранения рабочих файлов. Если вы регулярно пользуетесь телефоном Android, возможно, вы также захотите прочитать нашу статью о том, как перейти на Android 4.0.
Если в вашем телефоне Android есть SD-карта, компьютер воспринимает все это как большой и дорогой флэш-накопитель.
Ладно, и что?
Затем вы можете работать с некоторыми своими файлами на другом компьютере или использовать приложения своего телефона для редактирования некоторых файлов, когда вы находитесь далеко от компьютера. Это не только удобно и функционально, но и есть определенно крутой фактор, когда вы подключаете телефон к ноутбуку во время работы в кафе.
Вот как подключить телефон Android к компьютеру
- Подключите Android-устройство к USB-порту компьютера.Большинство телефонов Android поставляются с кабелем, обеспечивающим это соединение.
- Выберите «Mass Storage», когда на вашем устройстве Android появится диалоговое окно. Если вы хотите проходить этот процесс каждый раз (что рекомендуется), выберите «Всегда спрашивать».
- Щелкните Готово.
- Посмотрите на следующее всплывающее диалоговое окно на вашем Android. Он спросит, хотите ли вы включить USB-накопитель. Щелкните ОК.
- При появлении запроса подключите устройство Android к компьютеру. В большинстве операционных систем это происходит автоматически.Ваше устройство может называться «SD-карта» на вашем компьютере, но это зависит от операционной системы.
Теперь, когда у вас есть физическое соединение, что вы собираетесь с ним делать?
- Откройте на компьютере файловый менеджер и найдите свое устройство Android.
- Создайте новый каталог на вашем устройстве и назовите его. Это будет домашний каталог на вашем телефоне.
- Создавайте, редактируйте и сохраняйте файлы в домашнем каталоге, который вы только что создали в своем телефоне.
Завершить работу несложно, но можно легко что-то испортить и потерять данные.Вот как безопасно отсоединить телефон Android:
- Сохраните и закройте все новые файлы, когда закончите.
- Откройте файловый менеджер, щелкните правой кнопкой мыши «SD-карта» и выберите «Извлечь», чтобы размонтировать. Подождите, пока появится всплывающее окно с сообщением, что это безопасно, прежде чем отключать телефон.
Далее:
Если вы работаете с обычными файлами .txt, вы можете использовать текстовый редактор, чтобы писать и редактировать прямо на телефоне, минуя компьютер. Это удобно, если вы чувствуете вдохновение, когда находитесь вдали от компьютера.
Аккумулятор будет заряжаться, если вы используете устройство Android в качестве USB-накопителя. Воспользуйтесь этим дополнительным преимуществом.
Приложения, установленные на SD-карту телефона, недоступны, когда он подключен к компьютеру, но вы по-прежнему сможете совершать телефонные звонки и отправлять текстовые сообщения.
Если вы любите передвигаться во время разговора по телефону, купите удлиненный кабель USB-телефон или удлинитель. Вам не нужно, чтобы кабель выпадал из телефона во время его использования.
Предупреждения:
Не отключайте телефон от сети, не отключив его предварительно. Это повредит все файлы и каталоги, с которыми вы работаете.
Держитесь подальше от любых других каталогов на телефоне, если вы не знаете, что делаете. Вы можете вывести телефон из строя.
Использование SD-карты таким образом может сократить срок ее службы, поэтому сделайте резервную копию всех файлов телефона на жестком диске компьютера.
Обмен файлами между Tecno Mobile и USB-накопителем — МНОГИЕ приложения для Android
Иногда может потребоваться скопировать файлы с USB-накопителя на мобильный телефон или экспортировать файлы с телефона на USB-накопитель или флэш-накопитель.Компьютер посередине — это то, что нужно, как могут подумать многие. Фактически, вы можете напрямую подключить внешнее хранилище в качестве дисковых накопителей с помощью переходного кабеля. С помощью кабеля USB OTG очень легко подключить флэш-накопитель или портативный жесткий диск к мобильному устройству Android для простой передачи файлов и резервного копирования. В этом руководстве мы будем использовать мобильный телефон Tecno в демонстрации, чтобы показать, как пользователи Android могут импортировать файлы и документы с флэш-накопителя на свои мобильные телефоны или экспортировать файлы наоборот.
Подключите USB-накопитель к телефону Tecno
Мобильные телефоныTecno используют порт Micro USB для зарядки и передачи файлов. Таким образом, вам понадобится кабель USB OTG с штекерным разъемом micro USB на одном конце и полноразмерным USB-портом на другом конце. Подключите внешнее запоминающее устройство, будь то флеш-накопитель, USB-накопитель или портативный жесткий диск, к полноразмерному гнездовому USB-порту кабеля OTG, подключите другой конец кабеля, штекерный порт Micro USB, к вашему Tecno. Телефон. Ваш мобильный телефон должен обнаружить соединение и предложить вам включить OTG на телефоне, если это еще не сделано.Следуйте инструкциям ниже, чтобы продолжить.
Включить OTG на Tecno Mobile
Когда вы видите предупреждение « Enable OTG » на экране телефона Tecno, это означает, что ваш мобильный телефон подключен с помощью кабеля OTG, однако опция OTG еще не включена. Нажмите на кнопку Go Setting OTG , чтобы перейти к настройкам, или перейдите в настройки > Подключенные устройства> OTG , нажмите на переключатель On / Off , чтобы активировать OTG на вашем мобильном телефоне Tecno.
Включить OTG на Tecno MobileДоступ к USB-накопителю с телефона Tecno
Внешнее хранилище, подключенное через кабель OTG к мобильному телефону Tecno, доступно через приложение «Файлы» или «Диспетчер файлов» на телефоне.Никаких дополнительных приложений или загрузок на телефон не требуется.
Запустите стандартный File Manager на своем мобильном телефоне Tecno. Вкладка Категории открывается автоматически. Прямо под категориями вы должны найти Internal shared storage и USB-накопитель .
Нажмите на USB-накопитель, чтобы получить доступ ко всем файлам и папкам, сохраненным на нем. Когда вы увидите запрос разрешения доступа, разрешите его, чтобы вы могли получить полный доступ ко всем файлам, хранящимся на подключенном USB-накопителе.Отсюда вы можете найти, выбрать и скопировать исходные файлы на флэш-накопитель и устройство Android и с них. Затем перейдите в папку назначения на вашем телефоне Tecno или на USB-накопителе, чтобы вставить выбранные файлы и папки.
После завершения процесса передачи перейдите в «Настройки»> «Подключенные устройства»> «OTG», чтобы отключить OTG и отсоединить кабель OTG и внешнее запоминающее устройство от мобильного телефона Tecno.
Как подключить флэш-накопитель USB к телефону Android?
Представим, что вы собираетесь на вечеринку, и ваши друзья попросили вас стать неопытным ди-джеем.На вашем мобильном устройстве есть некоторые песни, но у вас будет доступ к нескольким другим на флэш-накопителе или внешнем твердотельном накопителе. А кто идет на вечеринку с целым ноутом? Никто. Итак, вы не хотите этого делать. Просто подключите его к своему смартфону.
Другой сценарий — вы отправляетесь в длительную поездку или полет, и, как мы все знаем, смотреть фильмы во время таких путешествий — это прекрасно. Однако проблема в том, что все они не могут быть установлены на внутреннем или съемном накопителе на вашем смартфоне Android.Здесь может пригодиться ваша флешка. Он наполнен фильмами.
Подключить USB-накопитель к вашему смартфону Android недорого и очень просто. Давайте выделим то, что требуется, а также то, как связать и отсоединить все, когда вы закончите.
Вы также можете прочитать — Как найти координаты GPS на телефоне Android?
Как я могу проверить, поддерживает ли мой телефон USB в дороге?
Не все устройства Android поддерживают USB On-The-Go (OTG).Если у вас нет надлежащей кишки в своем устройстве, с OTG ничего нельзя сделать. К счастью, чтобы убедиться, совместимо ли ваше устройство, вам нужно всего лишь загрузить приложение.
В Play Store есть неплохое приложение под названием OTG, которое можно установить на ваше мобильное устройство. Он помогает сканировать ваше устройство автоматически и сообщит вам, поддерживается ли ваше устройство. Если да, продолжайте читать.
Что необходимо для подключения USB-накопителя к устройству Android?
Подключить флэш-накопитель USB к устройству Android несложно и недорого.Это все, что требуется — А USB OTG кабель.
Некоторые устройства Android, такие как Samsung Galaxy S7, поставляются в комплекте с кабелем USB OTG, но некоторые другие не поставляются с ним. Если на вашем устройстве Android нет кабеля OTG, их можно приобрести в интернет-магазинах по низким ценам.
Этот кабель позволит вам подключить ваше устройство к флеш-накопителю. Без него ничего нельзя сделать.
Флэш-накопитель USB
Это ваш выбор.Любое хранилище с USB-разъемом будет работать, если оно отформатировано как FAT32. Если вам нужно много места для хранения, вам понадобится диск надлежащего состояния с разъемом USB. Если вас устраивает ограниченное пространство для хранения, подойдет флэш-накопитель.
Вы также можете прочитать — Как отключить автоматическое обновление приложений на Android?
Как я могу подключить USB-накопитель к моему телефону Android?
- Подключите кабель USB OTG к устройству Android.
- Подключите флэш-накопитель USB к гнезду кабеля OTG.На вашем смартфоне сразу же появится файловый менеджер.
Готово. Каждый раз, когда ваше устройство флэш-памяти USB будет подключено, вы сможете воспроизводить с него медиафайлы. Успокойтесь и убедитесь, что вы не извлекаете запоминающее устройство во время использования или передачи файлов.
Как я могу безопасно отключить USB-накопитель от моего телефона Android?
- Прокрутите вниз от верхнего края экрана устройства.
- Щелкните USB-накопитель подключен.
Это так просто.Вы можете безопасно отключить устройство флэш-памяти, не беспокоясь о повреждении файла.
.
 Если присутствует уверенность, что есть OTG, а USB по-прежнему не отобразилось в менеджере файлов – следовательно, в приспособлении нет требуемой функций. Зачастую проблема появляется на аппарате линии Nexus и тех, где устанавливается чистый Android. Альтернативой будет установка программного обеспечения StickMount (для функционирования потребуется присутствие прав администратора).
Если присутствует уверенность, что есть OTG, а USB по-прежнему не отобразилось в менеджере файлов – следовательно, в приспособлении нет требуемой функций. Зачастую проблема появляется на аппарате линии Nexus и тех, где устанавливается чистый Android. Альтернативой будет установка программного обеспечения StickMount (для функционирования потребуется присутствие прав администратора). Есть и прочие программы такого плана, однако во многих ситуациях в целях его работы понадобятся права администратора.
Есть и прочие программы такого плана, однако во многих ситуациях в целях его работы понадобятся права администратора.


