Как настроить домашнюю сеть на windows 10 — астрой компьютер
Домашняя группа была удалена из Windows 10 (версия 1803). Тем не менее, несмотря на ее удаление, вы по-прежнему можете предоставлять общий доступ к принтерам и файлам с помощью встроенных функций Windows 10.
Для начала определимся есть ли у Вас роутер, модем или хаб. Рассмотрим несколько вариантов настройки домашней сети в windows 10.
Для начала нужно определиться для чего мы настраиваем домашнюю сеть и каким способом.
Настройка домашней локальной сети в Windows 10 через роутер
Самый простой способ настроить домашнюю сеть подключаемую через роутет по кабелю. В этом варианте у Вас должен быть установлен роутер который даёт Вам доступ в интернет. Про настройки роутеров читайте в другом разделе.
Рассмотрим подключение 2-х домашних компьютеров в локальную сеть для передачи файлов. И так как я написал выше у нас роутер настроен, нам нужны будут 2 кабеля витой пары (СКС) для соединения каждого из компьютеров к роутеру.
Домашняя локальная сеть — это несколько компьютеров, объединенных одним сетевым кабелем для обмена данными. Сегодня в большинстве домов имеются роутеры, раздающие как по кабелю так и через Wi-Fi. Благодаря им, настройка домшней сети на windows 10 превратилась в простую задачу.
Да чють не забыл, если в вашем роутере только один вход то понадобиться хаб. Подключаем кабелями оба устройства, кабеля должны быть с обеих сторон обжаты специальными коннекторами RJ45.
Пошаговая настройка домашней локальной сети в Windows 10
Первым делом, нужно чтобы у всех компьютеров было одинаковое имя рабочей группы. Оно может быть любым, желательно на английском и без пробелов, вы устанавливаете его на свое усмотрение.
- Откройте Пуск и перейдите в Служебные программы.
- Запустите классическую Панель управления.
- Откройте пункт «Система и безопасность».
- Перейдите в раздел «Просмотр имени этого компьютера».

- Слева выберите «Дополнительные параметры системы».
После этого обязательно нужно перезагрузить компьютер. То же самое делаем и на другом компьютере, только меняем имя компьютера чтоб не было одинаковых, а рабочая группа должны быть одинаковая. Такая настройка должна быть проделана на всех компьютерах с Windows 10 которые будут в домашней сети.
Настройка домашней сети на windows 10
То что компьютеры с Windows 10 или другими версиями ОС в составе одной группы, мало для того, чтобы они начали «видеть» друг друга. Необходима дополнительная настройка. Чтобы включить видимость проделайте следующие шаги на каждой из машин:
Необходима дополнительная настройка. Чтобы включить видимость проделайте следующие шаги на каждой из машин:
- Откройте Панель управления.
- Выберите «Сети и интернет» и перейдите в Центр управления сетями и общим доступом.
- Откройте «Изменить дополнительные параметры…».
- Включите включите общий доступ к файлам и принтерам и сетевое обнаружение.
- Проделать это нужно во всех профилях, кроме того включить пункт «общий доступ, чтобы сетевые пользователи могли читать и записывать файлы в общих папках».
- Установите маркер напротив пункта «Отключить доступ с парольной защитой».
- Сохраните.
Настройка доступа к папкам в домашней сети на windows 10
Настройка сети Windows 10 заканчивается открытием общего доступа к конкретным папкам. Для этого достаточно открыть свойства папки (правкой кнопкой мыши — как всегда), затем выбрать вкладку Доступ и перейти в Расширенные настройки.
Где для полного доступа достаточно установить галочки напротив «Полный доступ», «Изменение», «Чтение» в столбце «Разрешить». Но можно не ставить некоторые галочки и тем самым ограничить возможности пользователей локальной сети.
Рядом с вкладкой «Доступ» есть «Безопасность». Здесь нажмите кнопку «Изменить», а в новом открывшемся окне «Добавить». В пустом окошке впишите слово «Все», как показано на фото:
Теперь группа «Все» появилась в предыдущем окне. Выделите ее и в столбце «Разрешить» проставьте все галочки для полного доступа. Сохраните все изменения и перезагрузите компьютер.
После проделанных манипуляций ваша Windows 10 должна увидеть компьютеры своей группы и получить доступ ко всем открытым папкам.
Вот так вкратце реализуется настройка локальной сети с использованием операционных систем windows 10. Тоже самое можно проделать с подключением по Wi-Fi без кабеля локальной сети.
Как создать домашнюю сеть: пошаговая инструкция
Итак, в предыдущей статье мы разобрались, что такое локальная сеть, и для чего она, собственно, нужна рядовому пользователю. Напомним основные понятия данного урока:
- — локальная сеть – это система соединенных линиями связи вычислительных устройств, предназначенная для передачи информации конечному числу абонентов;
- — существует три основных вида топологии локальных сетей, на основе которых строятся более сложные структуры локальной связи;
- — по способу взаимодействия компьютеров локальные сети бывают одноранговыми (когда все подключенные к сети ПК равноправны) и с выделенным сервером.
В данной статье мы рассмотрим, как создать локальную сеть с одинаковым правом доступа всех ее пользователей.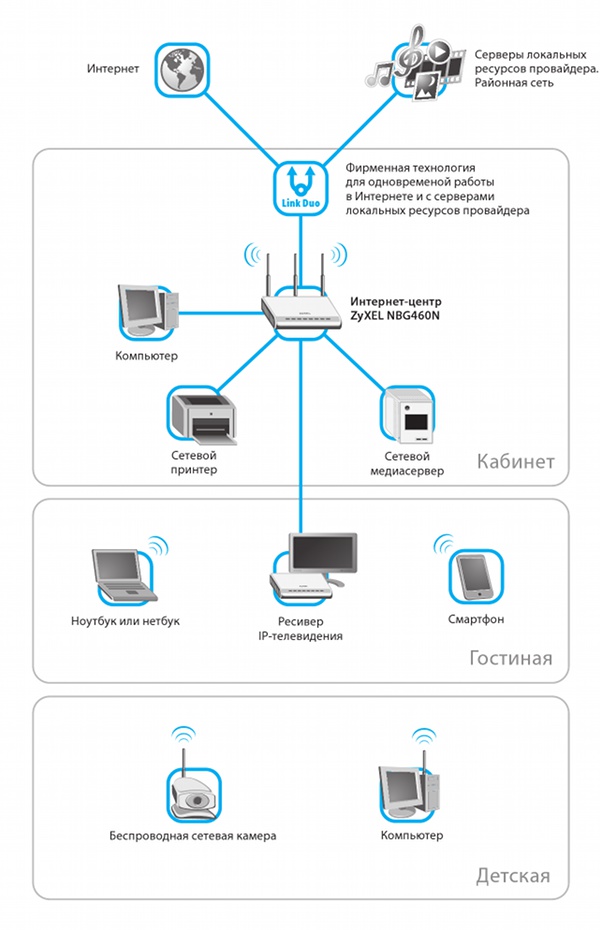
К достоинствам такой сети относятся простота конструкции (настройка домашней сети вполне «по зубам» новичку) и экономическая доступность оборудования, но спектр функциональных возможностей такой сети весьма ограничен.
Итак, чтобы создать локальную сеть между компьютерами нам потребуется:
- Несколько компьютеров (в данном случае рассмотрим вариант сети, объединяющей более двух ПК, а как создать локальную сеть компьютер-компьютер расскажем отдельно), которые станут узлами нашей локальной сети. У каждого ПК необходимо проверить наличие сетевой карты (хоть большинство современных девайсов и снабжены встроенной «сетевухой», но «чем черт не шутит»…).
- — Сетевое оборудование. Для организации локальных сетей может использоваться как управляемое (настраиваемое), так и неуправляемое сетевое оборудование. Чтобы сделать небольшую домашнюю сеть вполне подойдет простой неуправляемый 4-6 портовый свитч.
- — Сетевой кабель для соединения каждого компьютера с сетевым оборудованием.
 Общая длина кабеля напрямую зависит от конечного числа ПК, их удаленности друг от друга и архитектуры помещения (здания) в котором создается локальная сеть.
Общая длина кабеля напрямую зависит от конечного числа ПК, их удаленности друг от друга и архитектуры помещения (здания) в котором создается локальная сеть. - — Коннекторы (разъемы RJ-45), число которых также зависит от количества подключаемых к сети компьютеров. Так, чтобы обжать кабель для каждого ПК потребуется минимум 2 коннектора;
- — Обжимка (Кримпер) – инструмент для оконцовки кабеля. (В его отсутствии многие мастера обходятся подручными средствами (например, отверткой), но новичку выполнить данный фокус будет достаточно сложно).
Создание и настройка домашней сети
1. Выбираем компьютер, с которого начнется создание локальной сети, и подключаем его к сетевому оборудованию. Для этого с двух сторон обжимаем кабель и с помощью разъемов RJ-45 подключаем его к портам свитча и сетевой карты нашего компьютера.
Каких-либо дополнительных настроек неуправляемый свитч не требует: нам потребуется лишь прописать правильные настройки самой локальной сети в операционной системе каждого ПК
2. Для этого заходим в настройки сетевой карты компьютера (читаем, создание локальной сети для windows 7 , windows 8 и windows XP) и прописываем там IP-адрес данного ПК. Как правило, здесь используются следующие IP-адреса 192.168.1.[1…224], 192.168.0[1…224];
Для этого заходим в настройки сетевой карты компьютера (читаем, создание локальной сети для windows 7 , windows 8 и windows XP) и прописываем там IP-адрес данного ПК. Как правило, здесь используются следующие IP-адреса 192.168.1.[1…224], 192.168.0[1…224];
3. Повторяем 1-2 пункт для каждого подключаемого к сети компьютера.
Важно: последняя цифра IP-адреса каждого следующего ПК должна отличаться от предыдущего (в указанном выше диапазоне): так, если первому компьютеру присвоили IP 192.168.1.1, у второго ПК он будет – 192.168.1.2, у третьего – 192.168.1.3 и так далее.
Когда все компьютеры подключены, проверяем нашу локальную сеть на работоспособность.
Сделать это можно двумя способами:
- проверить наличие других подключенных к сети устройств во вкладке «сетевое окружение» панели управления данного компьютера;
- пропинговать любой компьютер данной сети с известным нам ip – адресом. Пингование осуществляется следующим образом:
- заходим «Пуск→Выполнить», в открывшемся окне приписываем команду «cmd» и нажимаем «Enter»;
- в появившемся окне командной строки прописываем ping ххх.
 ххх.ххх.ххх, где ххх.ххх.ххх.ххх – IP-адрес искомого нами компьютера.
ххх.ххх.ххх, где ххх.ххх.ххх.ххх – IP-адрес искомого нами компьютера.
Если после выполнения команды мы видим в окне командной строки подобную картинку, то созданная нами домашняя локальная сеть вполне работоспособна, если же компьютер выдает сообщение о «превышении интервала ожидания для запроса» или что «заданный узел недоступен»
— необходимо искать и устранять технические неисправности данной сети.
Оцените статью: Поделитесь с друзьями!Как построить домашнюю сеть? — ITC.ua
Для тех, кто впервые слышит слова «роутер» и «маршрутизатор» или слабо представляет, что за ними скрывается, постройка домашней сети покажется не самым тривиальным заданием. Но доступ к интернету необходим каждому, а в неизвестных понятиях рано или поздно придется разобраться. В этом материале мы расскажем, как выбрать подходящее сетевое оборудование исходя из потребностей пользователя и рассмотрим несколько дополнительных устройств, которые помогут решить распространенные проблемы. В качестве примера будем использовать сетевое оборудование TP-LINK.
В качестве примера будем использовать сетевое оборудование TP-LINK.
Какой маршрутизатор мне нужен?
Роутер или (Wi-Fi)-маршрутизатор – основа домашней сети, устройство, раздающее интернет от провайдера клиентам (компьютерам, смартфонам и планшетам) в квартире или доме.
Разные модели отличаются типом подключения, поддерживаемыми стандартами Wi-Fi, количеством антенн, скоростью передачи данных, которые обеспечивают порты Ethernet, их количеством, наличием USB-портов и другими особенностями. Базовые критерии выбора описаны в соответствующем гиде покупателя, а мы попробуем дать рекомендации в привязке к потребностям пользователя и условиям эксплуатации.
Паре клиентов в однокомнатной квартире подойдет TP-LINK TL-WR841N – это самая популярная модель роутера по данным Hotline.ua. С какой нагрузкой может справиться это или аналогичное устройство? Веб-серфинг, онлайн-игры, скачивание торрентов – с такими задачами проблем быть не должно. Впрочем, низкая цена накладывает свои ограничения, поэтому LAN-порты обеспечивают скорость передачи данных только до 100 Мбит/с, а про USB можно только мечтать.
Если хочется покрыть сигналом Wi-Fi большую площадь, обеспечить быстрый обмен данными между устройства в локальной сети, а заодно и подключить к маршрутизатору принтер или жесткий диск с файлами для совместного использования, нужно что-то посерьезнее. Например, я живу в двухкомнатной квартире, к сети постоянно подключено пять устройств (два ПК и три смартфона), еще дома есть принтер, доступ к которому должен быть у всех пользователей.
Не самый продвинутый, но одни из самых доступных роутеров, которые отвечают приведенным требованиям – TL-WR1045ND. Относительно простенького TL-WR841N он стоит в три раза дороже, но за эти деньги пользователь получает Ethernet-порты, поддерживающие скорость передачи данных до 1 Гбит/с (в 10 раз быстрее), скорость передачи данных по Wi-Fi может достигать 450 Мбит/с (в 1,5 раза быстрее), три съемные антенны должны обеспечивать лучшее покрытие на той же или большей площади.
Еще один плюс – наличие USB, к нему можно подключить принтер или жесткий диск.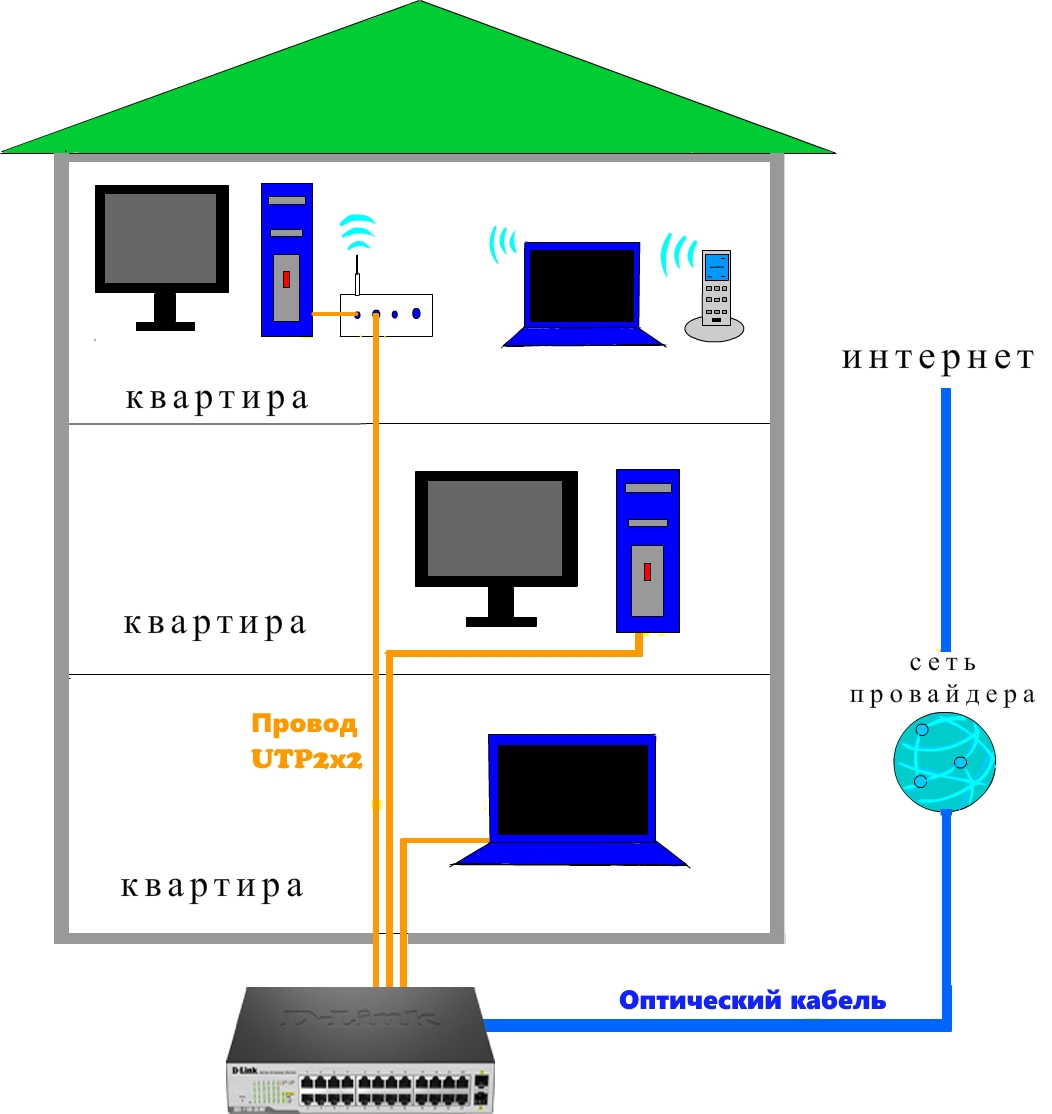 Возможно, изначально весь потенциал устройства не будет востребован, но останется небольшой запас на будущее.
Возможно, изначально весь потенциал устройства не будет востребован, но останется небольшой запас на будущее.
Как настроить маршрутизатор?
Вполне вероятно, что вам придется заняться самостоятельной настройкой сети, давайте разберемся что к чему. Настройка любого пользовательского маршрутизатора происходит через веб-интерфейс. Для этого нужно включить роутер, подключиться к нему кабелем или по Wi-Fi и ввести в строке браузера IP-адрес 192.168.0.1 или 192.168.1.1. Для большего удобства, у всех производителей есть «человеческий» URL-адрес, открывающий тот же интерфейс (в случае TP-LINK – это tplinklogin.net или tplinwifi.net), эта информация есть на самом устройстве, коробке или в инструкции.
Пугаться обилия пунктов меню не стоит, сразу идем в «Быструю настройку» и проходим процедуру из пары шагов. Если какие-то пункты непонятны, стоит прочитать поясняющую информацию справа, а если вы не знаете, какую технологию подключения использует ваш провайдер – просто позвоните в службу поддержки.
На этом этапе настраиваются основные параметры, но возможно, в будущем что-то понадобится откорректировать. Из обширного перечня настроек простому пользователю могут пригодиться вкладки «Сеть» (настройка параметров подключения к провайдеру и локальной сети), «Беспроводной режим» (параметры Wi-Fi), «Настройки USB» (для подключения принтера, жесткого диска или FTP-сервера) и «Системные инструменты» (сброс настроек маршрутизатора, обновление прошивки, изменение пароля доступа).
В «Беспроводном режиме» можно изменить имя сети Wi-Fi и ее пароль, настроить мощность передатчика, а остальные параметры лучше лишний раз не трогать.
Пункт «Гостевая сеть» пригодится, если к вам часто приходят друзья и знакомые, но вы не хотите сообщать им пароль своей основной сети, ведь они могут получить доступ к вашим файлам. Так можно создать автономную сеть, гости не смогут добраться к личной информации или «посадить канал», ведь для этой сети можно ограничить скорость доступа к интернету.
Для удобного обмена файлами между домашними компьютерами и ноутбуками стоит создать в сетевых настройках Windows домашнюю группу и включить в нее необходимые компьютеры. Открыв доступ к необходимым папкам, можно будет заходить на компьютеры домочадцев без ввода пароля – это удобно, если вы хотите посмотреть видео или фотографии с одного ПК на другом, который стоит в другой комнате.
Открыв доступ к необходимым папкам, можно будет заходить на компьютеры домочадцев без ввода пароля – это удобно, если вы хотите посмотреть видео или фотографии с одного ПК на другом, который стоит в другой комнате.
Многие провайдеры строят сети, не требующие дополнительной настройки со стороны пользователя, динамический IP-адрес (DHCP) назначается автоматически. Большинство маршрутизаторов «из коробки» рассчитаны именно на такой режим работы. Если ваш оператор тоже использует такую технологию, то настройка сети будет заключаться в простом включении роутера и подсоединении кабеля к WAN-порту (синий). Пароль Wi-Fi обычно написан на самом устройстве, поэтому можно даже не заходить в настройки.
Экспресс-тестирование
Мы настроили наш TL-WR1045ND, интернет появился, осталось проверить как все работает. Стандартное предложение многих провайдеров – подключение к интернету на скорости 100 Мбит/с. Обычно такого пакета достаточно, чтобы покрыть потребности семьи. Независимо от того, проводным или беспроводным способом подключен клиент, TL-WR1045ND может «выжать» максимум из такого подключения:
В рамках локальной сети при проводном подключении скорость обмена данными будет доходить до 920 Мбит/с, ведь даже в бюджетные ноутбуки устанавливаются адаптеры, способные работать на скоростях до 1 Гбит/с:
При подключении по Wi-Fi все немного сложнее, скорость передачи данных и поддержка актуальных стандартов (частота 5 ГГц, Wi-Fi 802.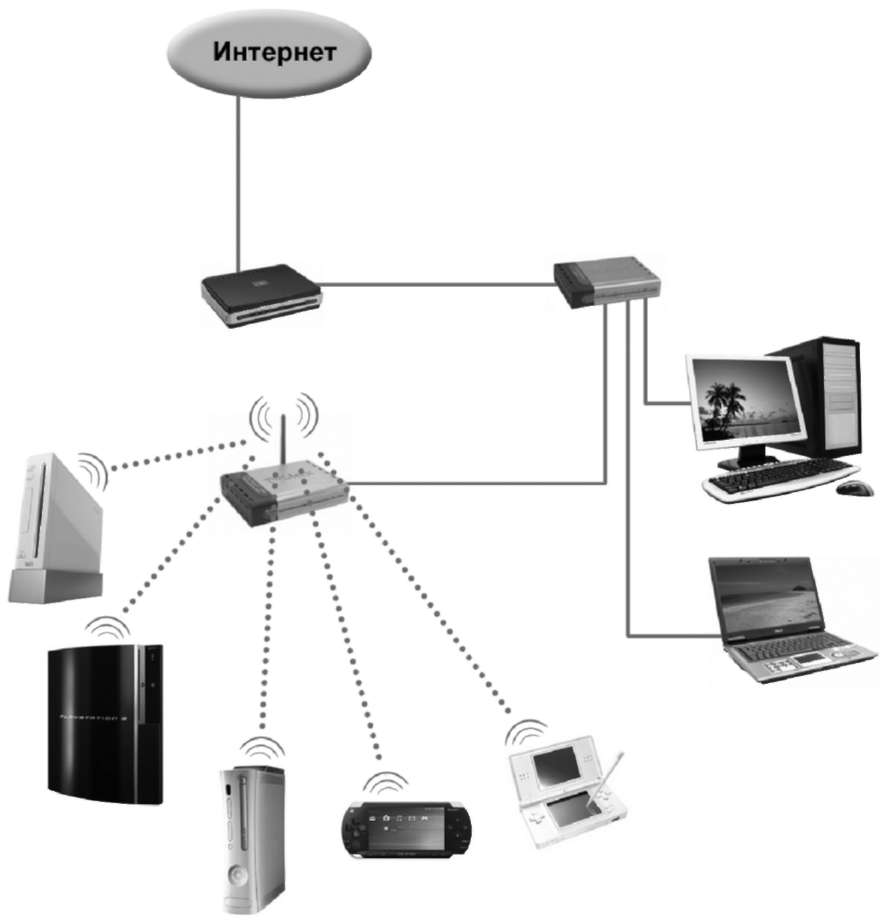 11 ac) встроенными модулями прямо пропорциональна цене устройства. Поэтому в обычном ноутбуке скорее всего найдется модуль стандарта 802.11 n, обеспечивающий скорости до 300 Мбит/с, вместо возможных 450 Мбит/с. К сожалению, у меня под рукой оказался как раз такой, передавая данные по локальной сети средняя скорость составила 140 Мбит/с:
11 ac) встроенными модулями прямо пропорциональна цене устройства. Поэтому в обычном ноутбуке скорее всего найдется модуль стандарта 802.11 n, обеспечивающий скорости до 300 Мбит/с, вместо возможных 450 Мбит/с. К сожалению, у меня под рукой оказался как раз такой, передавая данные по локальной сети средняя скорость составила 140 Мбит/с:
Такой результат можно назвать хорошим, но полученные выше результаты соответствуют практически идеальным условиям.
Откуда берутся проблемы?
Чем дальше вы отходите от маршрутизатора, тем больше ослабевает сигнал Wi-Fi и падает скорость передачи данных. И хотя в рамках двух- или трехкомнатной квартиры принципиальных проблем с покрытием не наблюдается, в ней можно найти несколько уголочков, где пользоваться интернетом будет не комфортно. В таких местах можно обнаружить падения скорости доступа к интернету в десятки раз:
Слабый сигнал отразится и на скорости передачи данных в рамках домашней сети:
Главная причина ухудшение результатов – поглощение сигнала препятствиями. Обычное стекло, гипсокартон и дерево могут поглощать 10-15% мощности, а стена из бетона или железобетона легко «съест» 50% сигнала.
Обычное стекло, гипсокартон и дерево могут поглощать 10-15% мощности, а стена из бетона или железобетона легко «съест» 50% сигнала.
Очевидный способ решения проблемы – использование кабельного подключения, но мало кто хочет прокладывать сетевой кабель, витую пару нужно купить, обжать, спрятать под карнизами. Проще воспользоваться готовыми альтернативами.
Powerline-адаптеры: сеть по электропроводке
Идея использовать уже имеющиеся коммуникации для решения новых проблем не нова. В случае с Powerline-адаптерами вместо прокладки отдельных Ethernet-кабелей используется существующая электропроводка. Пара адаптеров преобразует и шифрует сигнал и передает его по обычному кабелю, а со стороны пользователя все выглядит аналогично подключению по обычной витой паре.
У нас оказался набор TL-PA2010KIT – это самый доступный комплект адаптеров от TP-LINK. Согласно спецификации, адаптеры обеспечивают скорость передачи данных до 200 Мбит/с на расстоянии до 300 метров. При этом, фактическая скорость не превысит 100 Мбит/с, именно такую пропускную способность имеют порты Ethernet на адаптерах.
Преимущество таких устройств – отсутствие сложных настроек. Для начальной конфигурации достаточно воткнуть их в соседние розетки и нажать единственную клавишу на корпусе. После этого адаптеры свяжутся друг с другом, один нужно будет подключить к маршрутизатору, а ко второму подключить компьютер, телевизор или что-то еще.
В моей квартире этот комплект обеспечивал скорость доступа к интернету на уровне 30 Мбит/с и порядка 50 Мбит/с при обмене данными в локальной сети, что совпадает с ранее полученными результатами. Результат можно назвать обычным, Powerline-адаптеры редко обеспечивают заявленные скорости работы. Требовательного клиента они не удовлетворят, но таким комплектом можно успешно подключить к сети телевизор или приставку.
Любопытно, что скорость доступа оставалась постоянной при подключении к разным розеткам, расстояние между которыми отличалось в несколько раз. Такой комплект стоит в 2-3 раза дороже хорошего Ethernet-кабеля длинной от 20 метров, что можно считать разумной платой за удобство.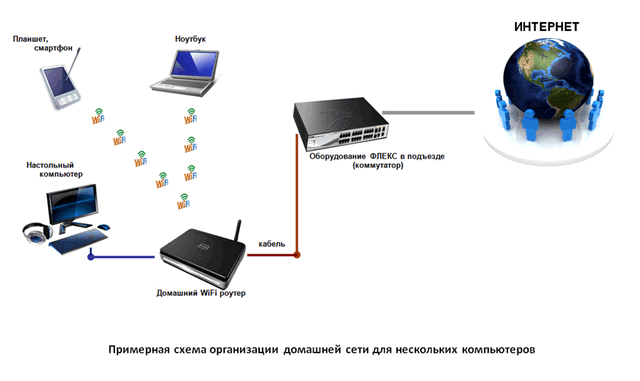
Более дорогие адаптеры должны обеспечить пропорциональное их цене увеличение скорости, а вместе с ним и большее удобство, например, дублирующие розетки на корпусе. Главное, использовать Powerline правильно, подключать их непосредственно в розетки, не использовать одновременно приборы, сильно нагружающие проводку.
Wi-Fi репитер: расширяем покрытие сети
Powerline адаптеры удобны для проводного подключения устройств, но большинство девайсов стали беспроводными. Если в отдаленных комнатах ослабевает сигнал и падает скорость доступа, пригодится Wi-Fi повторитель. По умолчанию он дублирует настройки базовой сети, выступает ретранслятором.
Как и сетевые адаптеры, такой повторитель можно настроить простым нажатием кнопки WDS на роутере и самом устройстве, и обойтись без веб-интерфейса. Если нужна тонкая настройка, заходим через браузер на tplinkextender.net или tplinkrepeater.net.
Веб-интерфейс позволит выбрать сеть, сигнал которой нужно «усилить», можно будет сохранить название и пароль основной сети или создать на ее основе дополнительную с индивидуальными настройками.
С помощью TL-WA850RE в местах, где скорость снижается до пары мегабит, ее можно повысить до нормальных рабочих значений:
Итоги
На самом деле, построить домашнюю сеть легко. Все что нужно сделать – подобрать подходящий роутер, который будет соответствовать площади помещения и количеству клиентов, иметь соответствующую производительность. Если этого окажется недостаточно, ликвидировать проблемы в отдельных местах помогут Wi-Fi повторитель или комплект Powerline-адаптеров. Производители сетевого оборудования давно максимально упростили использование своей продукции, поэтому базовая настройка происходит автоматически или сводится к нажатию одной клавиши WDS. Кроме этого, не ленитесь заглядывать в инструкции из коробки, особенно их упрощенные варианты («Начальная настройка» или «Quick installation guide»), там всегда есть пошаговые рекомендации с картинками, даже вашей бабушке должно быть понятно.
как создать домашнюю сеть через wifi роутер
Итак, в предыдущих статьях мы рассмотрели создание локальной сети как напрямую (компьютер-компьютер), так и с помощью простого неуправляемого свитча.
Сети такого вида относят к категории кабельных — соединение функциональных узлов здесь осуществляется с помощью витой пары, обжатой с двух сторон коннекторами. Это простой, надежный и функциональный метод создания локальных сетей, однако конструкция при этом получается статичной и довольно громоздкой. И в ряде случаев, когда пользователю требуется «свобода движения» или сеть проектируется в сравнительно небольшом помещении — это весьма существенный недостаток. Ведь, согласитесь, нелогично приобретать легкий портативный ПК, чтобы (как коза у колышка) ходить с ним вокруг того же свитча.
И в данной статье мы расскажем вам, как создать домашнюю сеть через wifi роутер, а также пошагово рассмотрим проверку созданной нами сетки на работоспособность.
Как сделать локальную сеть через wifi роутер
В целом, организация домашней wifi сети аналогична созданию простой локальной сети через свитч, с той лишь разницей, что управляемый маршрутизатор (в отличие от свитча) зачастую требует ручной настройки параметров данной сети.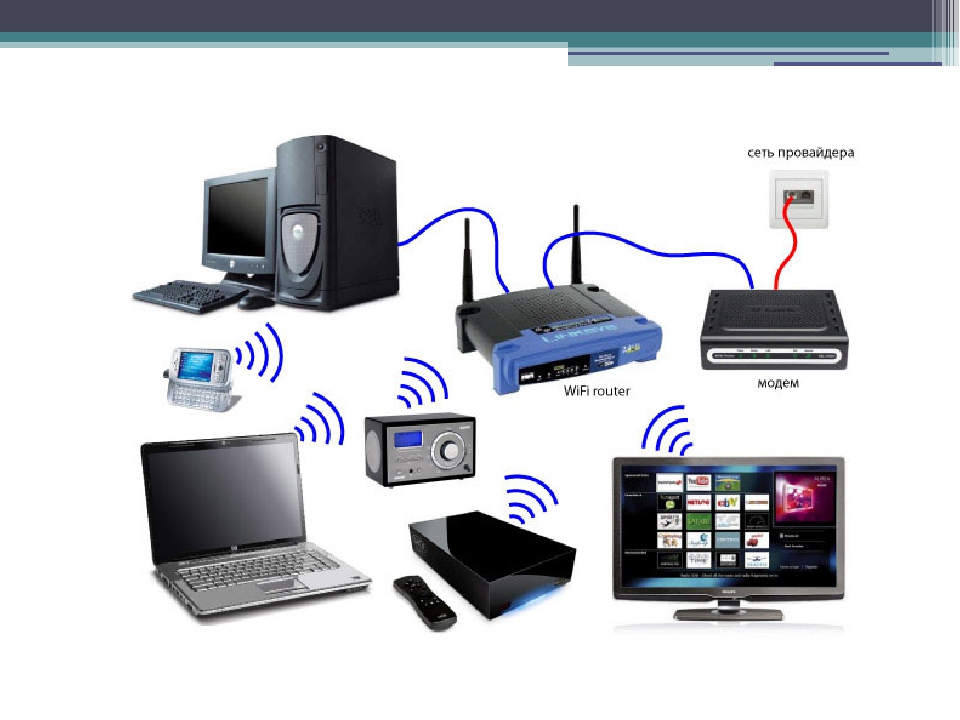 И для подключения функциональных узлов (ПК, оргтехники и т.д.) вместо кабеля можно использовать беспроводное wifi соединение.
И для подключения функциональных узлов (ПК, оргтехники и т.д.) вместо кабеля можно использовать беспроводное wifi соединение.
Создание домашней сети через роутер: основные способы
1. Настройка локальной сети с динамичным IP-адресом функциональных узлов.
Подключение компьютеров в данном случае можно осуществлять как с помощью беспроводного вай фай соединения, так и «классическим» методом – с применением обжатого сетевого кабеля.
Так, если модуль вай фай на стационарном ПК отсутствует, следует подключить компьютер к роутеру через кабель, с двух сторон обжатый коннекторами RJ-45.
На компьютерах, снабженных wifi адаптером, а также ноутбуках, нетбуках, планшетах и т.д. для подключения к сети необходимо запустить «Беспроводное соединение», далее «Поиск доступных беспроводных соединений», найти название своего вай фай роутера (которое, как правило, указано на этикетке на обратной стороне маршрутизатора) и нажать кнопку «Подключить».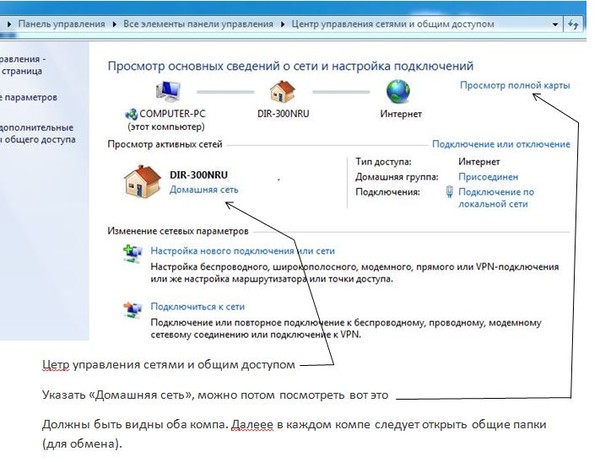
В большинстве случаев также потребуется ввести пароль (ключ безопасности), отыскать который можно на этикетке вашего роутера.
На этом создание локальной сети через wifi маршрутизатор можно завершить.
Однако чтобы подключиться к любому компьютеру данной локальной сети, необходимо каждый раз заходить в «Сетевое окружение» и выбирать там нужного пользователя по известному имени его компьютера. Данное неудобство связано с тем, что IP-адрес компьютера при каждом включении/выключении устройства будет меняться (постоянным останется только сетевое имя ПК), и подключиться к компьютеру пользователю можно будет лишь вышеуказанным способом.
2. Как настроить домашнюю сеть через wifi роутер с сохранением IP?
Для того чтобы при каждом включении любого сетевого компьютера (подключенного как по кабелю, так и с помощью беспроводного wi-fi соединения) ему не присваивался новый ай-пи адрес (что в некоторых случаях просто недопустимо), необходимо при создании домашней сети через wifi роутер на каждом из подключенных устройств прописать настройки вручную.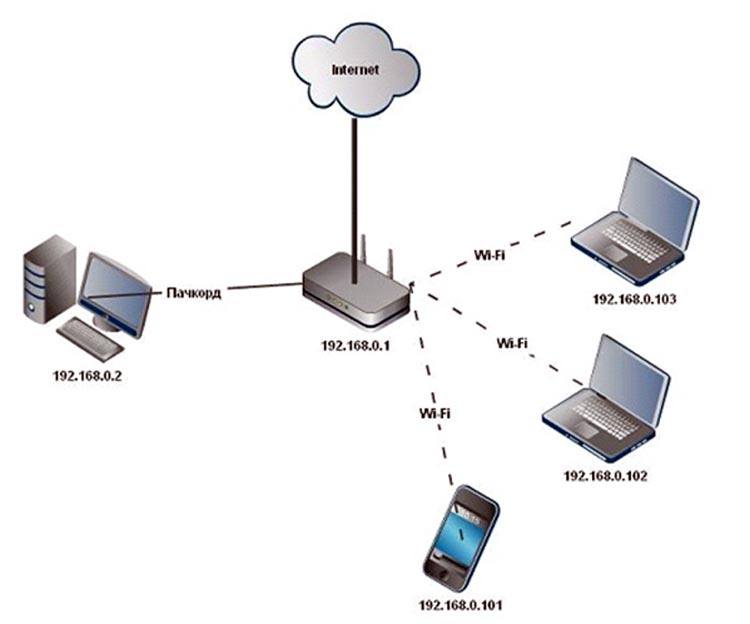
Для этого следует:
- открыть папку «Сетевые подключения»,
- выбрать тип используемого подключения «Беспроводное подключение» (или «Подключение по локальной сети»),
- щелкнуть правой кнопкой мыши и выбрать в открывшемся списке пункт «Свойства»,
- выбрать «Отмеченные компоненты используются этим подключением», далее «Протокол интернета версии 4(TCP/IPv4)»,
- выбрать «Использовать следующий ip-адрес» и в поле «ip-адрес» прописать адрес вашей локальной сети,
- при необходимости (если в локальной сети имеется интернет) прописать поля «основной шлюз» и «предпочитаемый DNS сервер»,
- нажать кнопку «ОК» во всех открытых окнах и проверить работоспособность созданной между компьютерами беспроводной локальной сети.

Здесь, в отличие от первого варианта организации беспроводной сети между компьютерами, все подключенные устройства будут иметь постоянный IP-адрес, который можно использовать для:
- подключения к компьютерам других сетевых пользователей;
- использования некоторых дополнительных функций сети;
- проектирования wifi сети, где достаточно много пользователей, а вай фай роутер является одним из множества сетевых устройств (например, большая локальная сеть с десятком неуправляемых свитчей, одним из узлов которой является роутер или большая ЛС, где вместо ненастраиваемых свитчей используются маршрутизаторы).
3. Настройка локальной сети через wifi роутер?
Предложенные выше способы создания домашней wi-fi сети являются наиболее простыми и функциональными, однако в любой системе, как известно, периодически возникают сбои. И наиболее распространенной проблемой, с которой сталкиваются админы при создании компьютерных сетей через роутер, являются периодически возникающие конфликты ай-пи адресов.
В таком случае для организации сетки следует зайти в настройки роутера и убрать там динамический ай-пи адрес (то есть отключить DHCP). Далее на всех устройствах необходимо прописать настройки сети (аналогично рассмотренному выше способу), также по необходимости (если в сети имеется интернет) помимо ай-пи адреса и маски подсети следует прописать «основной шлюз» и «предпочитаемый DNS сервер».
(В графах «основной шлюз» и «ДНС сервер» указывается одно и то же значение – ай пи адрес роутера, к которому подведен интернет).
Для проверки работоспособности домашней wi fi сети можно:
- зайти в «Сетевое окружение» и найти там другие подключенные к сетке компьютеры;
- пропинговать любой компьютер с заранее известным IP-адресом. Для этого необходимо зайти в меню «Пуск»→ «Выполнить», далее в командной строке прописать «cmd», нажать кнопку» Enter» и в командной строке набрать ping xxx.xxx.xxx.xxx, где xxx.xxx.xxx.xxx – IP-адрес искомого компьютера.

Домашняя сеть через Wi-Fi роутер между Windows 10 и Windows 7 (через домашнюю группу)
После создания локальной сети вы сможете:
- Обмениваться файлами между компьютерами в домашней сети.

- Использовать общий доступ к принтеру. Например: к одному компьютеру в локальной сети вы подключили принтер, а с других компьютеров можно будет пускать на печать документы.
- Играть в игры по локальной сети.
И это все можно будет делать по воздуху. Если ваши компьютеры и ноутбуки подключены к роутеру по Wi-Fi сети. Это уже как у вас получается. Можно некоторые компьютеры подключить по кабелю, а ноутбуки, например, по Wi-Fi. Все будет работать.
Я настроил локальную сеть между двумя компьютерами (стационарный ПК и ноутбук). Один работает на Windows 10, а второй на Windows 7. Настраивал я через домашнюю группу. Думаю, что это самый правильный и безопасной способ. Можно еще настроить через отключение общего доступа с парольной защитой, как я это делал в инструкции по настройке локальный сети в Windows 7.
Как работает локальная сеть, через настройку с помощью домашней группы? Очень важный момент, так как настройки там немного запутаны, то главное понять как все работает, и уже настроить будет проще.
Сделал небольшую схему для наглядности (у вас может быть больше, или меньше компьютеров, и принтер не обязательно подключать):
Перед тем как перейти к настройке, нужно обязательно проверить время и дату. Сверьте, что бы время и дата на всех компьютерах, которые будут участвовать в сети, было одинаковым.
Создаем домашнюю группу в Windows 7
Если у вас например все компьютеры на Windows 10, то создаем домашнюю группу на одном из компьютеров с «десяткой», там все точно так же. Или в Windows 8, например.
Нажмите павой кнопкой мыши на значок подключения к интернете, на панели уведомлений. Затем, выберите Центр управления сетями и общим доступом.
Там будет наше подключение к роутеру (по кабелю, или Wi-Fi). Важно, что бы оно было со статусом Домашняя сеть. Если у вас как у меня на скриншоте Общественная сеть, то нажмите на эту ссылку, и выберите Домашняя сеть
Закройте окно с выбором размещения сети. Теперь, наше подключение со статусом «Домашняя сеть». Перейдите в раздел Домашняя группа.
Нажимаем на кнопку Создать домашнюю группу.
Выделите галочками нужные элементы, к которым будет открыт общий доступ (общие папки), и нажмите Далее.
Запишите, или сфотографируйте пароль, который у вас появится. С помощью этого пароля, мы будем присоединять к нашей сети другие компьютеры.
На этом, создание домашней группы завершено. Если снова зайти в Центр управления сетями и общим доступом — Домашняя группа, то можно будет вспомнить пароль, сменить его, выйти из группы, изменить параметры общего доступа и т. д.
д.
Все, группа создана. Пароль у нас есть. Теперь подключаем к домашней группе необходимые компьютеры в нашей сети.
Настройка локальной сети в Windows 10: подключаемся к домашней группе
Переходим к другому компьютеру. Сейчас я покажу на примере компьютера с Windows 10, как подключится к домашней группе, для создания домашней локальной сети. Вы по этой схеме можете подключить не только компьютеры с установленной Windows 10, но и с Windows 7 и Windows 8.
Уже по стандартной схеме нажимаем правой кнопкой мыши на значок интернета, и выбираем Центр управления сетями и общим доступом. Переходим в Домашняя группа.
Если у вас будет сообщение «Домашняя группа недоступна, так как вы не подключены к своей домашней сети.», то нажимаем на Изменение расположения в сети, и нажимаем на кнопку Да.
Немного ждем, и видим сообщение, что мы можем присоединится к домашней группе. Нажимаем на кнопку Присоединится.
Нажимаем на кнопку Присоединится.
Появится запрос пароля. Указываем пароль, который мы получили при создании домашней группы на другом компьютере. Нажимаем Ok.
Появится сообщение, что вы присоединились к домашней группе. Нажмите Готово.
Если открыть Центр управления сетями и общим доступом — Домашняя группа, то можно будет настроить общий доступ, покинуть группу, посмотреть пароль и т. д.
Все, локальная сеть между компьютерами уже работает. Открываем проводник (Этот компьютер), переходим слева на вкладку сеть, и видим компьютеры в локальной сети. Мы можем открывать их, и просматривать папки, к которым открыт общий доступ. Компьютер с Windows 10 без проблем видит в сети компьютер с установленной Windows 7.
Точно так же компьютер на Windows 7, видит и заходит на компьютер с Windows 10. Таким способом вы можете подключить другие компьютеры. Одно условие, что бы они были подключены к вашему маршрутизатору.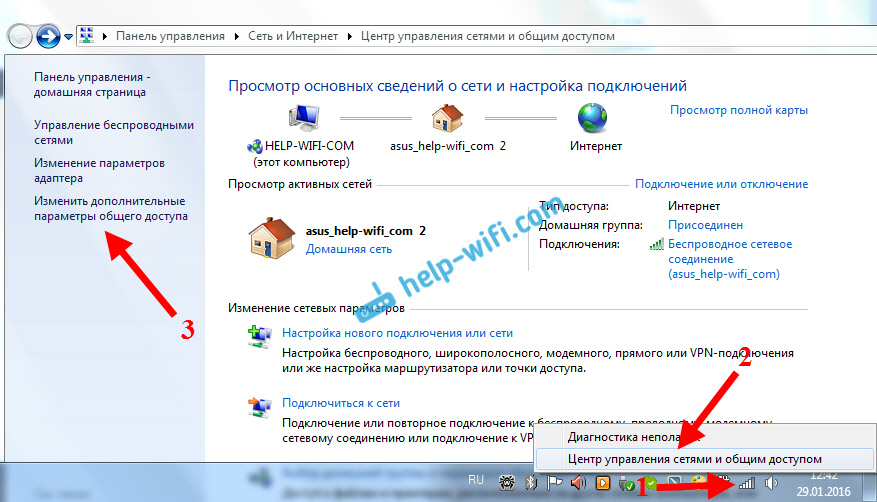
Что делать дальше? Как пользоваться локальной сетью?
Все зависит от того, с какой целью вы объединяли компьютеры в одну сеть.
- Если вы хотите играть по сети, то уже все должно работать. Иногда, антивирусы блокируют подобные соединения. Поэтому, если возникнут проблемы, когда компьютеры не будут видеть друг друга, то просто попробуйте на время отключить антивирус.
- Для обмена файлами, вы можете использовать папки общего доступа. Просто скопируйте файлы например в папку «Мои изображения» (при условии, что мы открыли общий доступ к этой папке в процессе настройки), и они будут доступны со всех компьютеров в сети. Если вы хотите открыть общий доступ к своей папке на локальном диске, то следуйте этой инструкции. Смотрите после заголовка «Настройка общего доступа к файлам и папкам».
- А по настройке общего доступа к принтеру, я подготовлю отдельную статью.
Вот такие советы. Надеюсь, статья вам пригодилась.
Локальная сеть Windows 10 – настройка и решение популярных проблем
Наличие локальной сети в офисах считается нормой еще со времен первых версий Windows. Внутри же квартир и частных домов сетевые технологии стали распространяться с появлением скоростного интернета. Теперь «по умолчанию» устанавливается роутер с несколькими выходами, а многие пользователи имеют по 2-3 компьютера, принтеры и другие многофункциональные устройства.
Внутри же квартир и частных домов сетевые технологии стали распространяться с появлением скоростного интернета. Теперь «по умолчанию» устанавливается роутер с несколькими выходами, а многие пользователи имеют по 2-3 компьютера, принтеры и другие многофункциональные устройства.
Возможности домашней локальной сети в Windows 10
Локальная сеть поддерживается во всех версиях Windows, включая последние релизы «десятки». Различие касается лишь некоторых ограничений, допускаемых для «домашних» версий, но и в них есть решения для подключения сетевого оборудования (по проводам или через Wi-Fi). К домашней сети обычно подключаются как компьютеры, так и смартфоны или планшеты.
Возможности локальной сети:
- Общий доступ со всех устройств к расшаренной папке или внешнему накопителю.
- Совместное использование функционала принтера, сканера, МФУ.
- Подключение к мультимедийным устройствам, настройка сетевых игр.
Как именно использовать возможности сети, зависит от пользователя. Одни закидывают на внешний диск фильмы и смотрят их на телевизоре с Wi-Fi, другие создают резервные копии корпоративных данных или печатают фотографии со смартфонов. Главное – первоначально настроить сеть и добиться видимости нужного оборудования со всех подключенных устройств.
Одни закидывают на внешний диск фильмы и смотрят их на телевизоре с Wi-Fi, другие создают резервные копии корпоративных данных или печатают фотографии со смартфонов. Главное – первоначально настроить сеть и добиться видимости нужного оборудования со всех подключенных устройств.
Выбор статического IP-адреса
Первый шаг к настройке сети – это установка постоянного (статического) IP-адреса для каждого компьютера, который будет подключен к ней. В принципе, большая часть приложений и приборов работает с динамическим адресом, но гарантии стабильного коннекта не будет. Тем более выбор «статики» занимает всего пару минут.
Последовательность действий:
- Через встроенный поиск найти и открыть утилиту «Параметры».
- Выбрать пункт «Сеть и Интернет», зайти в раздел Ethernet или Wi-Fi.
- Щелкнуть на названии текущего сетевого подключения.
- Прокрутить окно вниз до раздела «Параметры IP».
- Изменить значение с «Автоматически (DHCP)» на вручную.

- Включить режим IPv4 или IPv6 в зависимости от задачи.
- Внести IP-адрес, длину префикса подсети и шлюз.
Здесь же возможно указание DNS-сервера (предпочтительного и дополнительного). После нажатия кнопки «Сохранить» рекомендуется перезагрузить компьютер. В качестве IP-адреса выбирается одно значение из диапазона 192.168.0.1-192.168.255.255. Главное, чтобы каждое устройство приобрело уникальный адрес (начиная с роутера, который часто «висит» на 192.168.0.1 или 192.168.1.1).
В поле «Длина префикса подсети» нужно ввести значение 24, а в качестве DNS-адреса служебного хоста или общедоступного сервера от Google – 8.8.8.8 и 8.8.8.4. То же указывается при выборе IPv6, хотя «устаревший» протокол IPv4 остается практически стандартом де-факто. Его гарантированно поддерживает оборудование, приобретенное даже лет 5-10 назад.
Настройка локальной сети Windows 10
Второй шаг, после назначения компьютерам уникального IP, заключается в назначении одной и той же «рабочей группы», а также индивидуального имени, по которому будет проще определять, к какому именно ПК осуществляется доступ. На всех релизах Windows используется следующая команда – sysdm.cpl.
На всех релизах Windows используется следующая команда – sysdm.cpl.
В открывшемся окне нужно нажать кнопку «Изменить» и внести выбранные наименования, а после подтвердить их кликом «ОК» в обеих вкладках. После перезагрузки техника гарантированно войдет в общую рабочую группу и сможет обмениваться файлами, подключаться к сетевым устройствам и использовать их функционал.
Общий доступ к папкам
Пользователь вправе открыть доступ ко всем накопителям, подключенным к компьютеру, но это небезопасно. Оптимально предоставлять общий доступ только к специально созданному каталогу, в котором и хранятся общедоступные файлы. Это особенно важно, если к локальной сети получают доступ «посторонние» – гости, соседи и пр.
Последовательность действий:
- Открыть меню кликом правой кнопкой мышки по «Пуску».
- Выбрать пункт «Сетевые подключения».
- Кликнуть раздел «Центр управления сетями и общим доступом».

- Перейти в подраздел «Изменить дополнительные параметры общего доступа».
- Включить сетевое обнаружение и общий доступ к файлам и принтерам.
- Перейти в раздел «Все сети» и отключить парольную защиту.
Остается нажать на кнопку «Сохранить изменения» и перезагрузить компьютер. Теперь все доступные устройства будут видны в разделе «Сеть» Проводника. Но пока на них ресурсы не «расшарены»: при попытке обращения система выдаст ошибку, и воспользоваться сетевыми функциями не получится. Чтобы активировать тот же принтер, нужно настроить сетевой доступ отдельно для него.
Настройка сетевого принтера
Предварительно печатающее устройство подключается и настраивается на одном из локальных ПК. В идеале это компьютер, который в течение дня включен постоянно, потому что при выключении доступ к сетевому аппарату пропадет. Обращение к нему происходит по ранее заданному IP-адресу со статичным значением.
Последовательность действий:
- Запустить приложение «Принтеры и сканеры».

- Нажать на кнопку «Добавить принтер или сканер».
- Выбрать пункт «Необходимый принтер отсутствует в списке».
- Переключить режим определения в TCP/IP.
- Перейти в следующее окно и внести нужный IP-адрес.
Остается нажать на кнопку «Далее» и дождаться сообщения Windows о завершении процедуры поиска и подключения. Теперь можно распечатать тестовую страницу, чтобы убедиться в качестве работы и соответствии желаемых настроек. Если система не обнаружила принтер автоматически, будет предложен список поддерживаемых моделей для ручного соединения.
Как принудительно отключить сетевое подключение
На практике иногда возникают ситуации, когда приходится экстренно прерывать соединение через локальную сеть. Например, когда соседи начали пользоваться общим диском или принтер «вдруг» начал самопроизвольно печатать. Такое часто происходит в многоквартирных домах, где мощности Wi-Fi роутера часто достаточно для коннекта даже «через этаж».
Варианты:
- Отключить сетевой кабель или питание роутера.
- Произвести «обратную» настройку с отключением доступа.
- Включить парольную защиту для критически важных ресурсов.
Также есть вариант ручного редактирования системного реестра. Это позволит увидеть перечень всех ранее подключенных устройств и вручную удалить ресурсы, к которым хочется заблокировать внешний доступ. Нужно запустить редактор реестра и найти ветку:
HKEY_LOCAL_MACHINE\SOFTWARE\Microsoft\Windows NT\CurrentVersion\NetworkList\Profiles
Типовые проблемы с сетевым подключением
Большая часть неполадок, связанным с сетью, разрешается путем перезагрузки активных устройств (роутера, компьютера, принтера). Но иногда пользователю приходится сталкиваться с проблемами после обновления Windows, подключения нового оборудования в качестве замены сломанного. Наиболее универсальное решение неполадок заключается в полном сбросе настроек.
Последовательность действий:
- Запустить приложение «Параметры».
- Зайти во вкладку «Сеть и Интернет».
- Выбрать пункт «Состояние».
- Прокрутить до «Сброс сети».
- Кликнуть по пункту.
- Подтвердить задачу.
Второй «универсальный» вариант, не требующий квалификации в сетевых настройках, состоит в использовании встроенного в Windows инструмента «Диагностики неполадок». Открывается они при клике правой кнопкой мыши на сетевом подключении. В открывшемся окне выбирается один из адаптеров, по вине которого, как считает пользователь, возникли неполадки.
Система сканирует сетевые устройства и пытается обнаружить техническую проблему, выявить ее причину. По завершении процедуры отображается резюме с рекомендациями или заключение, что никаких неполадок не обнаружено. Если предложенные методики не помогли разрешить ситуацию, придется погружаться в детали. Например, разбираться, как откатить драйвер сетевого адаптера.
Выполняется это в «Диспетчере устройств» – нужно выбрать устройство, кликнуть по нему правой кнопкой мышки и далее по пункту «Свойства». В открывшейся вкладке следует переключиться на блок «Драйвер» и нажать на кнопку «Откатить». Она активна только при наличии в архиве системы старой версии драйвера. Если это так, стоит попробовать кликнуть на «Обновить драйвер».
При отсутствии эффекта от отката/обновления стоит принудительно дезактивировать отключение модуля для экономии энергии. Такой режим часто устанавливается «по умолчанию» при инсталляции или обновлении операционной системы. В большинстве случаев он никак не влияет на стабильность сети, но нельзя исключать вероятность несовместимости с конкретной моделью адаптера.
Выполняется отключение также через «Диспетчер устройств», только во вкладке «Управление электропитанием». Там достаточно снять галочку с «Разрешить отключение этого устройства для экономии энергии» и перезагрузить компьютер. Изменения остальных настроек (вроде включения стандарта FIPS или ручного редактирования системного реестра) лучше избегать.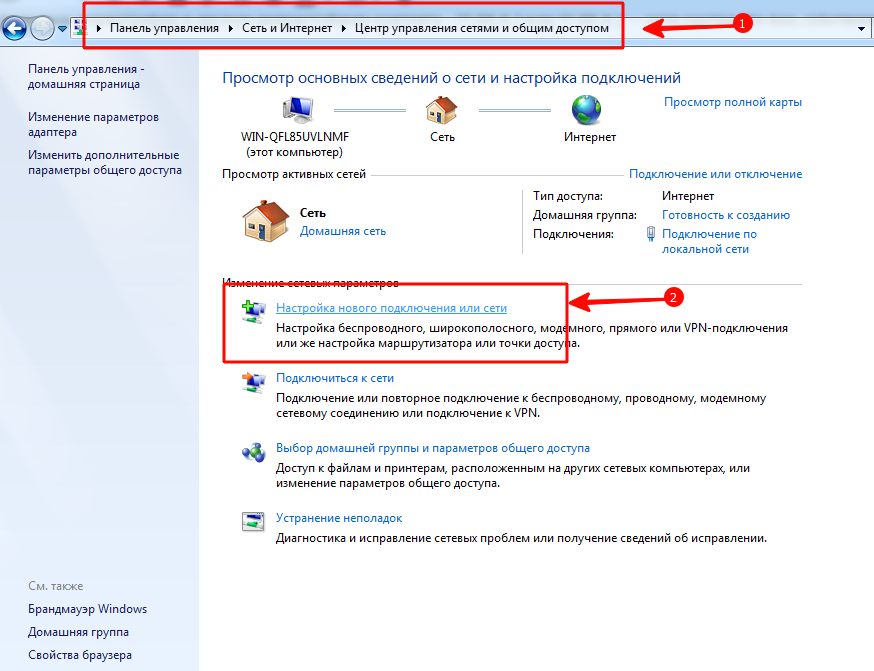
Как настроить домашнюю сеть в Windows 7?
Содержание:
Как настроить сеть и домашнюю сеть Windows 7?
В наш век стремительного подъема в сферах информационных технологий уже ни для кого не является странностью наличие в одной квартире не один персональный компьютер. Как же настроить сеть и домашнюю сеть Windows 7 на компьютер так, чтобы появились возможности не только передавать информацию, но и пользоваться всеми преимуществами локальной передачи данных, используя сетевые технологии протокола TCP/IP.
Вы читаете эти строчки, так как искали способы настроить «локалку» между несколькими устройствами, управляемыми Windows 7. Давайте рассмотрим наиболее простой пример.
Подготовка
Нам необходимо следующее оборудование для подключения к локальной сети
- Сетевые карты.
До того, как подключить компьютер к локальной сетке необходимо убедиться в том, что в нем присутствует сетевой адаптер. К примеру, во всех современных ПК она является уже встроенной в «материнку», а в ноутбуках идет по «дефолту».
- Сетевые кабели.
Так же требуются два «пачкорда», которые можно прикупить в ближайшем магазине компьютерной техники или же, с помощью специнструмента, обжать контакты самостоятельно. Для этого нужны четыре коннектора RG45 и требуемое количество метров кабеля UTP.
Основным устройством, предоставляющим доступ к компьютерам, находящимся в ЛВС (локальной вычислительной сети), является роутер. Возможно он уже есть у Вас, так как многие провайдеры интернета устанавливают их при подключении с возможностью настроить дополнительный функционал.
Настройка локальной сети
В новых «осях», таких как Windows 7, программеры Майкрософта совместили надежность системы безопасности и наиболее простой интерфейс при создании папок, предназначенных для общего доступа.
Функционал «Домашней группы» допускает создать и настроить папку с общим доступом всего за несколько мгновений, а так же надежно их защитить.
- Сперва убедитесь, что на вашем ПК установлены все драйвера сетевых карточек.
 Затем подключите «пачкордом» компьютеры к роутеру. Дождитесь окончания идентифицирования сетей. Обычно на роутерах установлена функция выдачи адресов подключенным устройствам, так что дополнительных действий по их настройке не требуется.
Затем подключите «пачкордом» компьютеры к роутеру. Дождитесь окончания идентифицирования сетей. Обычно на роутерах установлена функция выдачи адресов подключенным устройствам, так что дополнительных действий по их настройке не требуется. - Определите основной компьютер. Это делается через «Панель управления» во вкладке «Сетей и интернета» в «Центре управления сетями и общего доступа».
- Вновь созданной сетке Windows 7 по «дефолту» присваивает статус «Общественная». Для его изменения на «Домашняя» нужно клацнуть мышкой на «Домашнюю группу» и зайти на страницу с надписью о невозможности подключения к ней. Затем кликните на «Что такое расположение в сетях?».
- Далее нажимаем на «Домашняя сеть» и ожидаем окончания подключения с применением необходимых параметров. Так же требуется выбор элементов, для которых нужна доступность с других устройств. Пассворд для этого генерируется системой Windows 7 «автоматом».
На этом действия по настройке сети и домашней сети Windows 7 на первом компьютере завершена.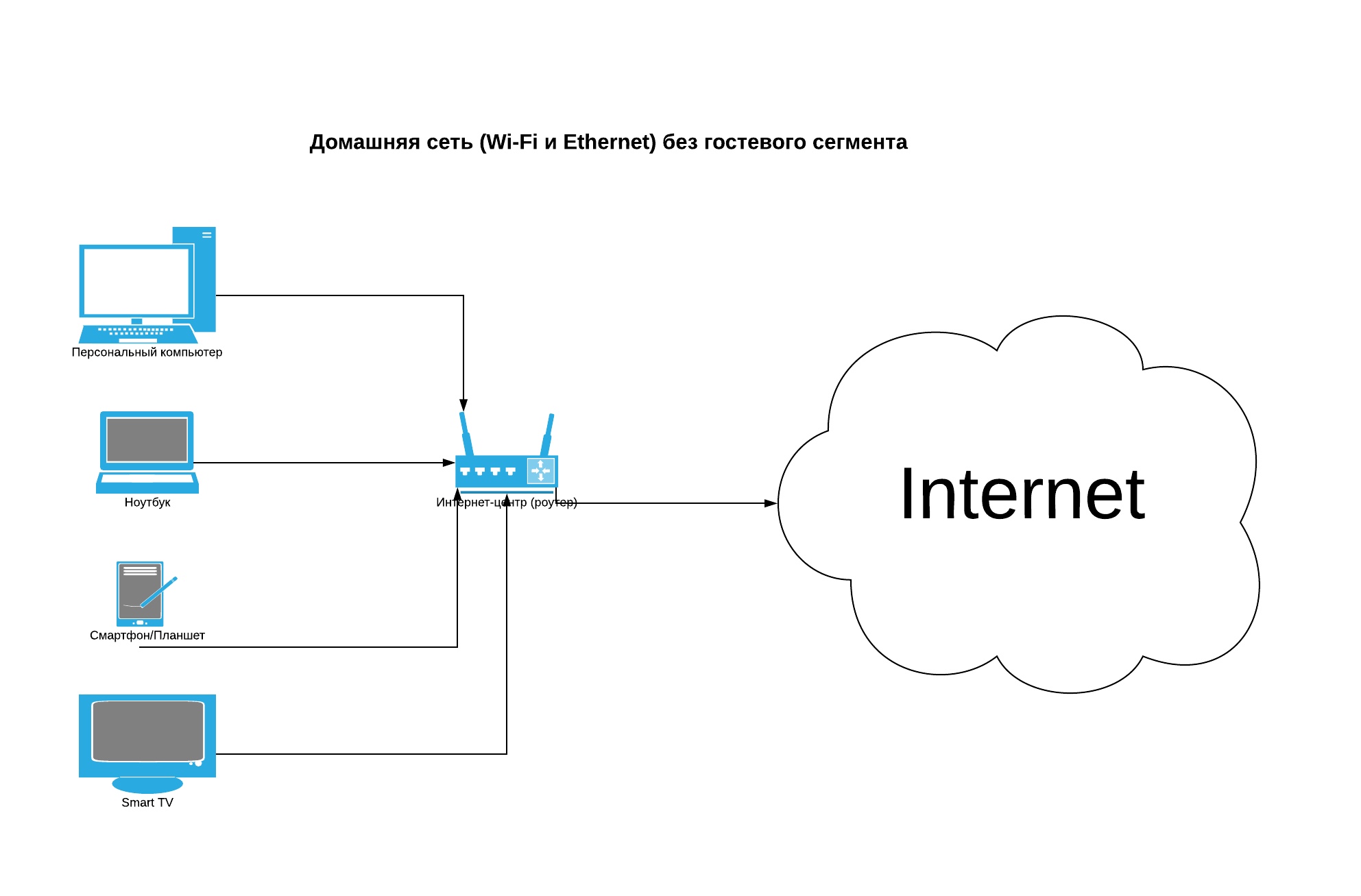 Осталось настроить параметры на втором и последующих ПК.
Осталось настроить параметры на втором и последующих ПК.
Идем в уже знакомый «Центр управлений сетью и общим доступом» и клацаем мышкой на «Домашней группе». Затем «Присоединить». Тут необходим пассворд, который создал основной компьютер. Далее все настройки аналогичны первому ПК.
Проверка работы сети в Windows 7
Здесь все достаточно просто. В Windows 7 нужно зайти в «Центр управления сетью и общим доступом» и убедиться в принадлежности Вашего устройства к сети со статусом «Домашняя».
Но этого не достаточно. Идем в стандартный «Пуск» и открываем «Домашнюю группу», где видим имя подключенного к группе ПК. Клацаем на нем мышкой и получаем доступ к «расшаренным» на нем папкам и файлам.
Чтобы «расшарить» ресурсы в Windows 7, кликайте правой мышкой на требуемой и переходите на вкладку «Общего доступа», где ставьте «чекбокс» напротив требуемого действия.
Теперь Вы уверенно можете заявлять друзьям, что знаете, как настроить сеть и домашнюю сеть в Windows 7.
Как расширить домашнюю сеть
Большинство людей хотят получить доступ к Интернету из любой комнаты в доме / офисе и, возможно, даже в саду или на даче.
Хотя большинство людей захотят расширенного беспроводного доступа (Wi-Fi) , мы также рассмотрим, как расширить проводной доступ и беспроводной доступ .
Если мы начнем с базовой домашней сети, состоящей из одной точки беспроводного доступа (WAP), которая является частью беспроводного маршрутизатора, как описано в разделе «Создание домашней сети».и показано ниже:
Домашний маршрутизатор является центром сети, поскольку он соединяет вашу домашнюю сеть с Интернетом.
Эту базовую конфигурацию можно расширить для обеспечения как проводного, так и беспроводного доступа с помощью различных методов, что показано на схеме сети ниже:
Расширение беспроводного доступа
Прежде чем приступить к расширению сети, рекомендуется попробовать улучшить сигнал, переместив маршрутизатор, если это возможно.
Если предположить, что существующая точка доступа WAP (беспроводная точка доступа) охватывает область 1, но не область 2, наша задача состоит в том, чтобы расширить сеть до области 2.
Чтобы расширить зону покрытия Wi-Fi до зоны 2, нам понадобится секунд WAP (точка беспроводного доступа) , и эта вторая точка доступа должна будет подключиться к WAP в зоне 1.
Существует три способа соединения точек беспроводного доступа (WAP) вместе. Их:
- Используйте WAP, подключенный к концентратору в сети 1 с помощью кабеля UTP.
- Используйте WAP, подключенный к концентратору в сети 1 с помощью адаптеров Homeplug.
- Подключайтесь к Wi-Fi с помощью повторителя или повторителя диапазона Wi-Fi.
Использование беспроводного ретранслятора или расширителя диапазона
Это, вероятно, самый быстрый и простой метод, согласно недавнему опросу, который использовали более 20% домохозяйств в США.
Это также самый медленный и наиболее подверженный ошибкам метод.
Примечание Вы слышите термины «повторитель», «расширитель диапазона» и «усилитель», но в целом они описывают одно и то же.
Беспроводной повторитель принимает беспроводной сигнал, а затем повторно передает его .
Это означает, что ретранслятор должен находиться в зоне действия исходного беспроводного сигнала.
Это также обычно означает, что пропускная способность уменьшена вдвое. Некоторые ретрансляторы используют разные диапазоны, то есть они могут использовать диапазон 5 ГГц для подключения к WAP и диапазон 2,5 ГГц для подключения устройств.
Повторитель создает вторую беспроводную сеть, которая может иметь такой же SSID , что и исходная сеть.
Поскольку беспроводные устройства в сети 2 должны проходить через два беспроводных перехода, этот метод подключения намного медленнее, чем использование удлинительного кабеля или адаптеров домашней розетки.
Расширение проводной сети
Для расширения проводной сети вам понадобится коммутатор Ethernet.
Вы используете порт на домашнем маршрутизаторе для подключения к удаленному коммутатору, используя:
- Длинный кабель UTP
- 2 переходника Homeplug.
Это показано на основной схеме сети выше.
Общие положения
Использование кабеля UTP
Вы можете приобрести соединительных кабелей UTP различной длины, что означает, что вам не нужно создавать собственные кабели.
Обратите внимание, что максимальное расстояние кабеля между сетевыми устройствами составляет 100 м.
Однако вам нужно будет проложить кабель между комнатами, что обычно связано с просверливанием отверстий и т. Д.
Хотя это очень дешевый метод, обычно он не самый простой. Однако он обеспечивает самое быстрое и надежное соединение.
Узнайте, как подключить домашнюю сеть
Использование адаптеров Homeplug
АдаптерыHomeplug — более гибкий вариант, чем прямая проводка, поскольку они могут легко добавить возможность подключения к сети в любой комнате, где есть розетка.
Они работают, используя домашнюю электропроводку для передачи сигнала Ethernet между комнатами.
АдаптерыHomeplug можно использовать для расширения проводной и беспроводной сети .
Обычно они работают парами, но в сети можно использовать более двух. Они подключаются к сетевой розетке и обычно обеспечивают соединение Ethernet на каждом конце.
Просто вставьте кабели Ethernet в адаптеры на каждом конце.
Они также могут поставляться со встроенными точками беспроводного доступа, поэтому вам не нужны дополнительные точки беспроводного доступа для расширения беспроводной сети.
АдаптерыHomeplug со встроенными точками беспроводного доступа обычно немного дороже стандартных Ethernet, но очень удобны. Ref — Руководство по сети Powerline
Сетевые SSID (сетевое имя)
Независимо от того, как вы расширяете сеть, вы, скорее всего, получите две или более беспроводных сетей.
Вы можете настроить эти сети на использование одного и того же широковещательного SSID , чтобы они представляли собой единую сеть.
Вам также необходимо использовать те же настройки безопасности.
Эта конфигурация означает, что когда пользователь перемещается из одного места и сеть в другое, ему не нужно переключать сети.
Однако у некоторых устройств есть проблемы с этой конфигурацией, поэтому вы можете использовать отдельные SSID.
Ref-
На снимке экрана ниже показана моя домашняя сеть с несколькими точками доступа и идентификаторами сети.
Расширение портов Ethernet
Если вам не хватает портов Ethernet в любом месте, вы можете использовать второй коммутатор Ethernet, подключенный к другому коммутатору Ethernet, как показано на схеме ниже.
Примечание. Неважно, какой порт вы используете.
Удлинитель кабеля
Максимальное расстояние между сетевыми устройствами составляет 100 м .
Его можно увеличить примерно до 300 м с помощью повторителя / расширителя Ethernet. Большинство доступных сегодня ретрансляторов PoE.
С помощью устройств PoE вы можете подключать удаленные устройства, такие как IP-камеры, без необходимости установки отдельного источника питания. См. PoE для начинающих
Ячеистые сети Wi-Fi
Это также относительно новые системы, предназначенные для обеспечения доступа Wi-Fi в больших домах.
Они состоят из 2 или более узлов Wi-Fi, которые работают вместе, чтобы создать единую сеть Wi-Fi.
См. Домашние ячеистые сети Wi-Fi — Краткий обзор
Полезные устройства
Беспроводные электрические розетки — это новинка на рынке, которая функционирует как беспроводные повторители.
Они удобны тем, что не потребляют электрическую розетку. Вот изображение розетки в Великобритании.
Соединитель / удлинитель Ethernet
Используется для соединения двух коротких кабелей Ethernet для создания более длинного кабеля.
Общие вопросы и ответы
Q-Могу ли я использовать старый маршрутизатор Wi-Fi для расширения моей сети?
A- Да, но он должен работать исключительно как точка доступа. Эта статья PCworld описывает, как это сделать.
Лично мне это не нравится, так как настройка запутана, легко ошибиться, и это возможно не на всех маршрутизаторах. Точки доступа Wi-Fi дешевы, проще получить новую точку доступа.
Q-Могу ли я расширить мою домашнюю сеть с помощью другого маршрутизатора?
A- Да, но маршрутизатор — неправильный выбор в домашней сети, если вам не нужны две отдельные сети.Сетевой коммутатор — лучший выбор и самый простой. Использование маршрутизатора потребует настройки, которая потребует очень хороших знаний о работе в сети и, в частности, о подсетях.
Примеры из практики
Мне часто задают вопросы через страницу «Спроси Стива», и я подумал, что было бы полезно, если бы я включил сюда вопросы и ответы, поскольку они могут быть применимы к вашей ситуации. Я удалил имена, чтобы защитить личность.
Пример 1 — Плохой Wi-Fi
Question- Привет, Стив, я только что переехал в старый дом в сельской местности.Из-за очень плохого Wi-Fi по наземной линии и плохого покрытия сигнала маршрутизатора в доме (толстые стены и т. Д.) Предыдущий владелец установил маршрутизатор на базе EE SIMM, связанный с помощью CAT5 с установленным на потолке EnGenius EAP150. По-видимому, это улучшило ситуацию (скорость загрузки 15 МБ / с и 3,3 МБ / с для загрузки, когда она близко к EAP), но сигнал не уходит очень далеко, и частые проблемы с разрывами и отсутствием соединения. Использование Netflix и пары мобильных телефонов, кажется, очень легко вызывает потерю сигнала, я думаю, это проблема емкости? Не могли бы вы внести какие-либо предложения, как решить эти проблемы? Э.G Могу ли я использовать усилители сигнала в доме для усиления сигнала EAP? Нужно ли мне лучшее устройство WAP / EAP? Есть ли другие альтернативы?
Ответ — Я бы попробовал использовать адаптеры homeplug, вы можете получить их с точками доступа Wi-Fi. Возьмите пару и поместите одну рядом с маршрутизатором, а другую вилку с Wi-Fi перемещайте по комнатам, чтобы убедиться, что она работает, поскольку потенциально могут возникнуть проблемы с проводкой. Если это сработает, вы всегда можете добавить дополнительные адаптеры.
Ответить — Большое спасибо за ваше предложение.Я купил несколько сетевых адаптеров TP-Link, и они действительно хорошо работают.
Связанные руководства и полезные ресурсы:
Дайте мне знать, если вы нашли его полезным
VLANS в домашних сетях — Настройка и использование
На заре создания сетей для разделения сети на сегменты требовался маршрутизатор.
VLANS или Virtual LANS — это технология, которая позволяет разделить домашнюю сеть на сегменты с помощью недорогих коммутаторов.
Обычно коммутатор отправляет широковещательный трафик на все подключенные порты и позволяет устройствам, подключенным к любому порту, связываться с любым другим устройством.
VLANS были созданы, чтобы уменьшить объем широковещательного трафика в сети.
Однако в домашних сетях они используются в основном для повышения безопасности сети.
Если мы рассмотрим коммутатор с 8 портами, как показано на схеме ниже.
Широковещательная рассылка, отправленная с устройства, подключенного к любому порту, будет отправлена на все порты.
Кроме того, любое устройство, подключенное к любому порту, может взаимодействовать с любым другим устройством, подключенным к любому порту.
Это становится проблематичным, если у вас есть ненадежные устройства с доступом к вашей сети или, как в случае домашней автоматизации, у вас есть устройства IOT, которые могут быть уязвимы для атак.
Однако с помощью коммутатора с поддержкой VLAN можно ограничивать широковещательные передачи и контролировать, какие устройства могут взаимодействовать друг с другом.
Это позволяет создать более безопасную домашнюю сеть.
Теперь возьмем 8-портовый коммутатор и разделим его на две сети VLAN, которые мы назовем VLAN1 и VLAN2 , как показано ниже.
В этой конфигурации мы фактически создали две независимые сети. Устройства, подключенные к VLAN1 , не могут обмениваться данными с устройствами, подключенными к VLAN2 и наоборот
Использование VLAN в домашней сети
В основном используется для обеспечения безопасности, когда вы хотите изолировать определенные машины от основной сети. Вот два примера использования, которые должны прояснить ситуацию.
Примеры простого дизайна
Пример 1
У вас есть постояльцы или гостевой дом, и вы хотите изолировать гостевые машины от вашей основной сети, но предоставить им доступ в Интернет.
Пример 2
У вас есть устройства IOT, и вы хотите изолировать их от основной сети, но должны быть доступны из Интернета.
Реализация примеров 1 и 2
Для реализации обоих примеров 1 и 2 нам необходим коммутатор с поддержкой VLAN, который мы разделили на 2 VLANS.
1 VLAN будет для наших домашних устройств VLAN1, а другой — для наших устройств IOT или для гостевого доступа (VLAN2).
Один порт коммутатора будет общим для обеих сетей VLAN и подключается к нашему маршрутизатору.Это показано на схеме ниже.
На приведенном выше рисунке порт 1 является общим для VLAN1 и VLAN2 и подключен к маршрутизатору, чтобы предоставить обеим виртуальным локальным сетям доступ к Интернету.
Устройства, подключенные к портам 2,3,4,5 , могут напрямую связываться с другими, т. Е. Вы можете пинговать их.
Они также могут получить доступ к Интернету, но не могут подключаться к устройствам, подключенным к портам 6,7,8.
Устройства, подключенные к портам 6,7,8 , могут напрямую связываться с другими i.e вы можете пинговать их.
Они также могут получить доступ к Интернету, но не могут подключаться к устройствам, подключенным к портам 2,3,4,5.
Конфигурация маршрутизатора TP-Link
Мой маршрутизатор TPlink также поддерживает VLANS, поэтому я подключаю свою гостевую сеть, которая находится в подвале, к LAN1 (порт 1) и назначаю ее собственной VLAN.
Нет возможности назначить Wan-интерфейс, поскольку он разрешен автоматически.
Это схема моей домашней сети, использующей маршрутизатор TP-link..
Примечания:
- Маршрутизатор Wi-Fi находится в VLAN основной сети.
- Маршрутизатор назначает другую подсеть второй VLAN. Основная сеть использует 192.168.1.0, а базовая VLAN использует 192.168.2.0 .
Коммутаторы с поддержкой VLAN
Обычно, если коммутатор помечен как интеллектуальный коммутатор или управляемый коммутатор , он будет иметь поддержку VLAN, но вы должны прочитать описание, чтобы быть уверенным.
Ниже приведен снимок экрана с Amazon коммутатора TP-link (30 фунтов стерлингов), который поддерживает сети VLAN.
Сводка
Сети VLANпредоставляют отличный и недорогой метод значительного повышения безопасности вашей домашней сети, и их следует учитывать, если вы делитесь своей сетью с гостями и / или имеете устройства IOT, подключенные к вашей сети.
Связанные руководства и ресурсы
Дайте мне знать, если вы нашли это полезным
Подключение ПК к беспроводной домашней сети
Использование компьютера без подключения к Интернету сейчас практически невозможно, особенно с учетом нашей зависимости от облачных вычислений.Выполните следующие действия, если у вас возникли проблемы с подключением компьютера к беспроводной сети, и снова подключитесь к Интернету.
Инструкции в этой статье относятся к Windows 10.
Добавление новой беспроводной сети
Чтобы создать подключение к беспроводной домашней сети или общедоступному Wi-Fi, сначала необходимо настроить подключение Wi-Fi. Для этого выполните следующие действия:
Выберите Start , затем Settings (зубчатое колесо).
В Windows Settings выберите Network & Internet .
Выберите Status на левой панели, чтобы увидеть ваш текущий статус подключения.
Выберите Показать доступные сети .
Если доступно, список доступных подключений Wi-Fi появится на панели задач. Выберите желаемое соединение и выберите Connect .
При появлении запроса Введите ключ безопасности сети и выберите Далее .
Подключение должно завершиться. Чтобы запомнить подключение, выберите Подключаться автоматически .
Если вы находитесь в общественном месте (в некоторых аэропортах, муниципальных зданиях, больницах), где есть Wi-Fi, сеть, к которой вы подключаетесь, может быть «открытой» (что означает отсутствие безопасности). Эти сети открыты, без паролей, поэтому люди могут легко войти в систему и подключиться к Интернету. Вам не нужно беспокоиться о том, что эта сеть открыта, если на вашем компьютере есть активный брандмауэр и программное обеспечение безопасности.
Восстановление Wi-Fi-соединения с помощью настроек
Возможно, вы уже настроили соединение Wi-Fi, но оно просто не подключается. Есть несколько способов запустить диагностику сети Windows . Ниже описано, как начать работу через Настройки .
Выберите Start , затем Settings (зубчатое колесо).
В Windows Settings выберите Network & Internet .
Выберите Status на левой панели, чтобы увидеть ваш текущий статус подключения.
Выберите Показать доступные сети .
Если вы видите доступные сети и их добавление не удалось, выберите Устранение неполадок .
Windows просканирует возможные проблемы, если они будут обнаружены, откроется новое диалоговое окно, предлагающее вам возможное решение. Выберите Применить это исправление , чтобы применить возможное решение.
Средство устранения неполадок Windows применит решение и подтвердит, что проблема устранена.
Если сетевая диагностика Windows не смогла решить проблему, она предложит другое возможное решение. Выберите Примените это исправление , чтобы попытаться исправить.
Если средство устранения неполадок не может решить проблему, вам будет предоставлен список возможных проблем и их статусов. Возможно, вам придется просмотреть другие возможные шаги по устранению неполадок, чтобы решить вашу проблему.
В случае успеха вы увидите Исправлено рядом с решением. Для завершения выберите Закройте .
Вы можете увидеть сообщение об отсутствии или обрыве сетевого кабеля: Обнаружено . Если вы используете только беспроводное соединение, не обращайте внимания, так как это относится к вашему физическому Ethernet-соединению.
Восстановление подключения Wi-Fi через Центр управления сетями и общим доступом
Windows 10 по-прежнему содержит некоторые из своих старых настроек панели управления, как и Windows 7.Чтобы устранить неполадки с подключением Wi-Fi через Центр управления сетями и общим доступом , выполните следующие действия:
В строке Search введите Control Panel , затем выберите Open .
Выберите Сеть и Интернет на Панели управления.
В Центр управления сетями и общим доступом выберите Просмотр состояния сети и задач .
В разделе Изменить настройки сети выберите Устранение неполадок .
В разделе Get up and running выберите Internet Connections .
Выберите Запустите средство устранения неполадок .
Выберите Устранение неполадок моего подключения к Интернету .
После сканирования возможных проблем \ исправлений Windows Network Diagnostics может предоставить исправление. Выберите . Примените исправление , чтобы завершить ремонт.
Если средство устранения неполадок не может решить проблему, вам будет предоставлен список возможных проблем и их статусов.Возможно, вам придется просмотреть другие возможные шаги по устранению неполадок, чтобы решить вашу проблему.
Просмотр сетевого подключения
Центр управления сетями и общим доступом должен теперь показать ваш компьютер, подключенный к выбранной сети. Он также показывает много информации о настройках общего доступа и обнаружения.
Окно состояния предоставляет обширную информацию о вашем сетевом подключении. Чтобы просмотреть эту информацию, щелкните ссылку View Status рядом с именем сети в центре экрана.
В строке Search введите Control Panel , затем выберите Open .
В разделе Сеть и Интернет на Панели управления выберите Просмотр состояния сети и задач .
В разделе Просмотр активных сетей , с правой стороны, выберите активное соединение.
В Wi-Fi Status вы можете увидеть Connection details, Wireless Properties и даже Diagnose your connection.Когда вы закончите, выберите Закрыть .
Просмотр настроек сетевого подключения через настройки сети и Интернета
Выберите Network & Internet settings , расположенный на панели задач (символ Wi-Fi).
Выберите подключенное соединение Wi-Fi, затем выберите Свойства .
Отсюда вы можете увидеть, какой это тип сети ( Public или Private ), Настроить брандмауэр и параметры безопасности , а также дополнительные Properties вашего сетевого подключения (скорость, протокол, IP-адрес и т. Д.).
Спасибо, что сообщили нам!
Расскажите, почему!
Другой Недостаточно подробностей Сложно понятьКак настроить домашнюю сеть для обеспечения скорости и безопасности
Домашняя сеть — это группа устройств, которые подключаются друг к другу и к Интернету, что позволяет вам:
- Обмениваться данными со всеми вашими устройствами
- Доступ к файлам с любого устройства, подключенного к сети
- Печать с нескольких компьютеров на один принтер
- Управляйте настройками безопасности для всех сетевых устройств из одного места
Настройка домашней сети: что вам понадобится
Независимо от того, проектируете ли вы проводную или беспроводную домашнюю сеть, большинство сетей обычно включают следующие элементы :
- Маршрутизатор или беспроводной маршрутизатор
Концентратор, который соединяет ваши устройства в единую домашнюю сеть.
Вспомогательное устройство, которое добавляет в доме еще одну точку подключения для беспроводных устройств.
Используется для подключения устройств с поддержкой Ethernet к маршрутизатору.
Используются для подключения устройств к маршрутизатору.
Отфильтровывают сигналы DSL с вашей телефонной линии, чтобы ваш телефон мог работать одновременно с широкополосным доступом.
Как настроить домашнюю сеть
Проводной или беспроводной?
Сначала вам нужно решить, хотите ли вы, чтобы ваша домашняя сеть была проводной или беспроводной.
Вот плюсы и минусы каждого:
Проводная сеть
Проводная сеть намного быстрее. Его проводное соединение означает меньше помех. Проводные сети подключаются от маршрутизатора к вашему устройству с помощью кабеля Ethernet через UTP. Популярные кабели Cat5e могут поддерживать скорость от 1000 Мбит / с до 1 Гбит / с (мега / гигабит в секунду) на расстоянии 100 метров, а кабели Cat6e могут работать даже лучше.(Большинство беспроводных подключений с трудом могут достичь нескольких сотен Мбит / с.)
Преимущества
Более безопасный
Хакеру потребуется физический доступ к проводам, чтобы иметь возможность вмешиваться в ваши данные, пока они включены ваша сеть. Однако беспроводная сеть может создавать помехи для любого, кто находится в пределах досягаемости, даже если они находятся за пределами вашего дома.
Более высокие скорости
Каждое устройство подключается непосредственно к маршрутизатору с помощью собственного кабеля, работающего с той же скоростью.Поскольку проводные соединения менее подвержены радиопомехам, это избавляет от необходимости ретрансляции данных за кулисами. Проводные сети отлично подходят для более быстрой передачи больших файлов, а также для геймеров, которые хотят избежать проблем с задержкой и убедиться, что они не находятся в техническом невыгодном положении.
Недостатки
Мобильность
Вы физически ограничены длиной кабеля.
Возможности подключения
Портативные устройства, такие как Kindles и iPad, не будут иметь портов Ethernet для подключения кабелей.
Дорого
Вам понадобится такое оборудование, как коммутаторы, концентраторы и кабели, чтобы увеличить зону покрытия, что оставляет больше места для поломок или поломок. Устранение неполадок также может превратиться в запутанный беспорядок.
Беспроводная сеть
Для беспроводной сети вам потребуются беспроводные устройства для подключения к беспроводному маршрутизатору. Хотя в большинстве случаев беспроводные сети могут быть медленнее проводных, вы можете подключить столько устройств, сколько захотите.
Преимущества
Простота и бесперебойность работы
Беспроводная домашняя сеть позволяет подключаться из любой точки дома, не беспокоясь о прокладке кабелей. Настроить проще, а если вы выберете беспроводной маршрутизатор с веб-интерфейсом, вы сможете видеть и контролировать, кто и какие устройства подключены.
Беспроводные сети повышают эффективность
Благодаря повышенной мобильности беспроводные сети позволяют легко обмениваться информацией между устройствами из любой точки дома — без необходимости подключать устройство к маршрутизатору для подключения к Интернету.С точки зрения затрат, нужно покупать и заменять меньше кабелей, и вы снимаете напряжение, связанное с прокладкой кабеля по дому или с тем, чтобы кому-то за это платить.
Недостатки
Менее безопасный
Поскольку вы передаете данные по беспроводной сети, злоумышленники могут легко перехватить ваши сообщения.
Медленнее
Беспроводные соединения подвержены помехам, которые замедляют ваше соединение.Железобетонные стены, другие точки доступа Wi-Fi поблизости, беспроводные устройства, микроволновые печи и металлические корпуса поглощают сигналы Wi-Fi. Чем больше у вас подключенных устройств, тем медленнее может быть ваше соединение.
Комбинированный проводной и беспроводной
Вы всегда можете объединить два: жестко привязать устройства, которым требуется более безопасное или более высокоскоростное соединение, и использовать беспроводное соединение для всего остального. Допустим, вы работаете из дома и хотите сверхбыстрое проводное соединение в гостиной, но вам нужен Wi-Fi в саду.Вы можете подключить свои домашние устройства к маршрутизатору, а затем запустить точку доступа Wi-Fi в месте, где он может проецировать сигнал Wi-Fi на ваш двор.
Схема подключения домашней сети
Настройка беспроводной сети
На схеме беспроводной сети показаны беспроводные устройства, такие как ноутбуки и мобильные телефоны, которые подключаются к беспроводному маршрутизатору через Wi-Fi. Поскольку некоторые беспроводные маршрутизаторы также содержат порты Ethernet, вы также можете подключить ПК, например, с помощью кабеля Ethernet.Устройства, подключенные с помощью кабеля, обычно получают более надежное соединение — в зависимости от качества / длины кабеля, местоположения и других бытовых факторов.
Проводная установка
При проводной установке устройства жестко подключены к маршрутизатору для получения подключения к Интернету, что должно значительно увеличить скорость. Ваши устройства должны иметь порты Ethernet, чтобы подключать их к маршрутизатору с помощью кабелей Ethernet, что сразу же выделяет планшеты, телефоны и новые ноутбуки. Однако вы всегда можете подключить точку беспроводного доступа или переключиться на маршрутизатор, чтобы подключить любые беспроводные устройства к сети.
Сборка деталей
# 1 Маршрутизаторы
Установите беспроводной маршрутизатор в центре вашего дома. Как правило, чем ближе ваше устройство к маршрутизатору, тем сильнее сигнал Wi-Fi.
Для проводных сетей подключите коммутатор или концентратор Ethernet к электрической розетке с помощью высококачественного кабеля Ethernet. Коммутаторы обычно позволяют подключать до восьми устройств с помощью кабелей Ethernet, при условии, что устройства имеют порты Ethernet.
Совет: безопасность превыше всего!
Войдите на страницу онлайн-настройки маршрутизатора, чтобы настроить основные параметры безопасности.(Инструкции находятся на вашем маршрутизаторе или напечатаны на нем).
- Изменить SSID и пароль по умолчанию
- Включить защиту WEP
- Включить функции брандмауэра
Дополнительные советы по безопасности домашней сети см. В нашем блоге.
# 2 Точки доступа
Точки доступа могут быть установлены в других частях вашего дома для распространения сигнала Wi-Fi на другие беспроводные устройства. Большинство маршрутизаторов обеспечивают достаточный диапазон Wi-Fi для покрытия большинства домов — для больших зданий потребуется несколько точек доступа и / или маршрутизаторов.
Подключите точку беспроводного доступа к проводному маршрутизатору или переключитесь с помощью кабеля Ethernet. Для беспроводных сетей подключите точку доступа к одному из портов беспроводного маршрутизатора, а затем настройте параметры беспроводной сети точки доступа.
# 3 Devices
Теперь вы можете свободно подключать провода и беспроводные устройства по своему усмотрению. Вы можете подключить больше устройств, добавив больше коммутаторов и точек беспроводного доступа. Помните, что слишком много подключенных устройств могут ослабить сигнал Wi-Fi беспроводной сети.
Безопасность домашней сети
Вам следует подумать об обеспечении безопасности вашей новой домашней сети; в противном случае ваш тяжелый труд и дорогостоящее оборудование могут быть потеряны в результате кибератак. Это также не должно быть пугающим; Вы можете начать с создания некоторых виртуальных локальных сетей (VLAN):
Создание VLAN
Создание VLAN разбивает вашу большую сеть на более мелкие независимые сегменты, чтобы устройства оставались частными и уменьшались перегрузки в более крупной сети.Вы можете управлять настройками Интернета для каждого сегмента или VLAN, чтобы уменьшить перегрузку и повысить скорость для некоторых. Вы можете назначить несколько VLAN для одной точки доступа с маршрутизатора, имеющего веб-интерфейс.
Они защищают вас, позволяя:
- Хранить отдельный гостевой пароль Wi-Fi
Отдельный гостевой домен с отдельным паролем также дает ему другой SSID или имя сети. Он также блокирует выбранные устройства, такие как устройства, содержащие конфиденциальные файлы, сетевые принтеры и диски NAS.Информация не будет доступна из гостевой точки доступа, что позволяет избежать злонамеренных попыток украсть ваши данные.
- Разделяйте гостевой трафик
Ваши дети могут играть или постоянно смотреть потоковые фильмы, производя огромные объемы трафика и потребляя большие объемы данных. Например, если вы работаете из дома и не хотите, чтобы такая перегрузка засоряла вашу основную сеть — создание для них отдельной VLAN снижает объем трафика, который приходится переносить каждой сети и устройству, обеспечивая оптимальную скорость. .
VPN для ваших маршрутизаторов
Есть много разных способов защитить ваш маршрутизатор. Запуск VPN (виртуальной частной сети) на вашем маршрутизаторе может быть мощным универсальным средством для шифрования всего трафика от каждого устройства, которое подключается к вашему маршрутизатору, но это решение может быть не для всех. Узнайте, как настроить VPN на маршрутизаторе и посмотрите, подходит ли он вам.
Последний кусок головоломки — VPN для защиты всей вашей семьи в сети. Попробуйте без риска в течение 30 дней!
Основы работы с компьютером: подключение к Интернету
Урок 13: Подключение к Интернету
/ en / computerbasics / ознакомление с ос / content /
Как мне подключиться к Интернету?
После того, как вы настроили свой компьютер, вы можете приобрести home Internet Access , чтобы вы могли отправлять и получать электронную почту, просматривать веб-страницы, транслировать видео и многое другое.Вы даже можете настроить домашнюю беспроводную сеть , обычно известную как Wi-Fi , чтобы вы могли одновременно подключать к Интернету несколько устройств.
Посмотрите видео ниже, чтобы узнать о подключении к Интернету.
Ищете старую версию этого видео? Вы все еще можете просмотреть это здесь.
Виды интернет-услуг
Тип интернет-сервиса, который вы выберете, будет во многом зависеть от того, какие интернет-провайдеры (ISP) обслуживают ваш регион, а также типы услуг, которые они предлагают.Вот несколько распространенных типов интернет-услуг.
- Dial-up : Обычно это самый медленный тип подключения к Интернету, и вам, вероятно, следует избегать его, если только это не единственная услуга, доступная в вашем регионе. Для коммутируемого доступа в Интернет используется ваша телефонная линия , поэтому, если у вас нет нескольких телефонных линий, вы не сможете одновременно пользоваться стационарной линией связи и Интернетом.
- DSL : услуга DSL использует широкополосное соединение , что делает его намного быстрее, чем коммутируемое соединение.DSL подключается к Интернету через телефонную линию , но не требует наличия стационарного телефона дома. И, в отличие от коммутируемого доступа, вы сможете одновременно пользоваться Интернетом и своей телефонной линией.
- Кабель : Служба кабельного телевидения подключается к Интернету через кабельное телевидение , хотя вам не обязательно иметь кабельное телевидение, чтобы получить его. Он использует широкополосное соединение и может быть быстрее, чем услуги коммутируемого доступа и DSL; однако он доступен только при наличии кабельного телевидения.
- Спутник : Спутниковое соединение использует широкополосную связь, но не требует кабельных или телефонных линий; он подключается к Интернету через спутники, вращающиеся вокруг Земли . В результате его можно использовать практически в любой точке мира, но на соединение могут влиять погодные условия. Спутниковое соединение также обычно медленнее, чем DSL или кабельное соединение.
- 3G и 4G : Услуги 3G и 4G чаще всего используются с мобильными телефонами, и они подключают по беспроводной сети через сеть вашего провайдера.Однако эти типы подключений не всегда такие быстрые, как DSL или кабельные. Они также ограничивают объем данных , которые вы можете использовать каждый месяц, что не относится к большинству тарифных планов широкополосного доступа.
Выбор интернет-провайдера
Теперь, когда вы знаете о различных типах интернет-услуг, вы можете провести небольшое исследование, чтобы узнать, какие интернет-провайдеры доступны в вашем районе. Если у вас возникли проблемы с началом работы, мы рекомендуем поговорить с друзьями, членами семьи и соседями об используемых ими интернет-провайдерах.Обычно это дает вам хорошее представление о типах Интернет-услуг, доступных в вашем районе.
Большинство интернет-провайдеров предлагают несколько уровней обслуживания с различной скоростью Интернета, обычно измеряемой в Мбит / с (сокращенно от мегабит на секунд ). Если вы в основном хотите использовать Интернет для электронной почты и социальной сети , более медленное соединение (от 2 до 5 Мбит / с) может быть всем, что вам нужно. Однако, если вы хотите загрузить музыки или потокового видео , вам понадобится более быстрое соединение (как минимум 5 Мбит / с или выше).
Вы также захотите рассмотреть стоимость услуги , включая плату за установку и ежемесячную плату. Вообще говоря, чем быстрее подключение, тем дороже это будет в месяц.
Хотя коммутируемое соединение традиционно было самым дешевым вариантом , многие интернет-провайдеры подняли цены на коммутируемый доступ до , как у широкополосного доступа . Это сделано для того, чтобы побудить людей перейти на широкополосную связь. Мы не рекомендуем коммутируемый доступ в Интернет, если это не единственный вариант.
Необходимое оборудование
Модем
Когда у вас есть компьютер, вам действительно не нужно много дополнительного оборудования для подключения к Интернету. Основное необходимое оборудование — модем .
Тип доступа к Интернету, который вы выберете, будет определять тип необходимого вам модема. Коммутируемый доступ использует телефонный модем , Служба DSL использует модем DSL , кабельный доступ использует кабельный модем , а служба Satellite использует спутниковый адаптер .Ваш интернет-провайдер может предоставить вам модем — часто за определенную плату — при подписании контракта, который помогает гарантировать, что у вас есть модем правильного типа . Однако, если вы предпочитаете покупать модем лучше или дешевле , вы можете купить его отдельно.
Маршрутизатор
Маршрутизатор — это аппаратное устройство, которое позволяет подключать нескольких компьютеров и других устройств к одному Интернет-соединению, известному как домашняя сеть .Многие маршрутизаторы wireless , что позволяет создать домашнюю беспроводную сеть , , обычно известную как сеть Wi-Fi .
Вам не обязательно покупать маршрутизатор для подключения к Интернету. Можно подключить компьютер напрямую к модему с помощью кабеля Ethernet. Кроме того, многие модемы включают в себя встроенный маршрутизатор , поэтому у вас есть возможность создать сеть Wi-Fi без покупки дополнительного оборудования.
Настройка подключения к Интернету
После того, как вы выбрали ISP, большинство провайдеров пошлют к вам специалиста , чтобы он включил соединение.В противном случае вы сможете использовать инструкции, предоставленные вашим поставщиком Интернет-услуг или прилагаемые к модему, для настройки подключения к Интернету.
После того, как вы все настроили, вы можете открыть свой веб-браузер и начать пользоваться Интернетом. Если у вас возникли проблемы с подключением к Интернету, вы можете позвонить в службу технической поддержки вашего интернет-провайдера по номеру .
Домашние сети
Если у вас дома несколько компьютеров и вы хотите использовать их все для доступа в Интернет, вы можете создать домашнюю сеть , также известную как сеть Wi-Fi .В домашней сети все ваши устройства подключаются к маршрутизатору , который подключен к модему . Это означает, что все члены вашей семьи могут пользоваться Интернетом одновременно .
Технический специалист вашего интернет-провайдера может настроить домашнюю сеть Wi-Fi при установке вашего Интернет-сервиса. В противном случае вы можете просмотреть наш урок «Как настроить сеть Wi-Fi», чтобы узнать больше.
Если вы хотите подключить компьютер, который не имеет встроенного Wi-Fi-соединения, вы можете приобрести адаптер Wi-Fi , который подключается к USB-порту вашего компьютера.
/ ru / computerbasics / Getting-started-with-the-internet / content /
Как работает домашняя сеть | HowStuffWorks
Ethernet и беспроводные сети имеют свои преимущества и недостатки; в зависимости от ваших потребностей, один может служить вам лучше, чем другой. Проводные сети обеспечивают пользователям большую безопасность и возможность очень быстро перемещать большие объемы данных. Проводные сети обычно быстрее беспроводных и могут быть очень доступными. Однако стоимость кабеля Ethernet может увеличиваться — чем больше компьютеров в вашей сети и чем дальше они находятся, тем дороже будет ваша сеть.Кроме того, если вы не строите новый дом и не прокладываете кабель Ethernet в стенах, вы сможете видеть, как кабели проложены от места к месту по всему дому, а провода могут значительно ограничить вашу мобильность. Например, владелец ноутбука не сможет легко передвигаться, если его компьютер привязан к стене.
Есть три основных системы, которые люди используют для создания проводных сетей. В системе Ethernet используется транспортная система на основе витой медной пары или коаксиального кабеля.Наиболее часто используемый кабель для Ethernet — это кабель неэкранированной витой пары (UTP) категории 5 — он полезен для предприятий, которые хотят соединить вместе несколько устройств, таких как компьютеры и принтеры, но он громоздкий и дорогой, что делает его менее практичным. для домашнего использования. С другой стороны, телефонная линия просто использует существующую телефонную проводку, которая есть в большинстве домов, и может предоставлять быстрые услуги, такие как DSL. Наконец, широкополосные системы предоставляют кабельный Интернет и используют тот же тип коаксиального кабеля, что и кабельное телевидение.
Если вы планируете подключить только два компьютера, все, что вам понадобится, — это сетевая карта (NIC) на каждом компьютере и кабель для прокладки между ними. Если вы хотите подключить несколько компьютеров или других устройств, вам понадобится дополнительное оборудование: маршрутизатор Ethernet. Вам также понадобится кабель для подключения каждого компьютера или устройства к маршрутизатору.
Когда у вас есть все оборудование, все, что вам нужно сделать, это установить его и настроить компьютеры так, чтобы они могли общаться друг с другом.То, что вам нужно делать, зависит от типа сети и имеющегося у вас оборудования. Например, если ваши компьютеры поставлялись с уже установленными сетевыми картами, все, что вам нужно сделать, это купить маршрутизатор и кабели и настроить компьютеры для их использования. Независимо от того, какой тип вы выберете, маршрутизаторы, адаптеры и другое оборудование, которое вы покупаете, должны поставляться с полными инструкциями по установке.
Действия, которые необходимо предпринять для настройки компьютеров, также зависят от вашего оборудования и операционной системы.Руководства пользователя обычно предоставляют необходимую информацию, а веб-сайты, посвященные конкретным операционным системам, часто содержат полезные советы, как заставить несколько разных компьютеров взаимодействовать друг с другом.
Далее мы рассмотрим преимущества и недостатки беспроводных сетей.
Схемы домашней сети: 9 различных схем
Существует множество различных способов компоновки домашней сети. Все они будут работать одинаково, с некоторыми вариациями в том, какое сетевое оборудование используется и как каждое устройство в конечном итоге будет подключаться к Интернету.
В этой статье мы рассмотрим 9 различных схем домашней сети. У каждого будет схема сети, обзор плюсов и минусов и несколько советов по настройке.
1. Схема беспроводной сети
Чтобы устройство могло взаимодействовать с беспроводным маршрутизатором, оно должно содержать адаптер беспроводной сети. Он может быть встроен в само устройство, как в случае с ноутбуком, или может быть внешним.Примером этого является USB-адаптер Wi-Fi, который можно подключить к настольному ПК.
Маршрутизатор, который используется для подключения к модему, также должен иметь встроенный беспроводной адаптер, чтобы он мог совместно использовать ваше Интернет-соединение по беспроводной сети. Без этого вам придется прибегнуть к подключению с помощью физических кабелей.
Современные беспроводные маршрутизаторы позволяют большому количеству устройств подключаться к нему через Wi-Fi, поэтому не беспокойтесь о том, что у вас слишком много устройств в этом отношении.Маршрутизатор, скорее всего, сможет нормально обрабатывать запросы.
Однако имейте в виду, что если несколько устройств пытаются использовать беспроводную сеть одновременно, следует ожидать некоторого снижения производительности, пока маршрутизатор обрабатывает несколько запросов одновременно. Здесь особенно полезен маршрутизатор с поддержкой MU-MIMO; они могут обрабатывать несколько запросов одновременно.
Подавляющее большинство беспроводных маршрутизаторов по-прежнему позволяют подключать некоторые устройства с помощью кабеля Ethernet, так как несколько портов Ethernet находятся на задней панели.Может наступить время, когда вы должны сначала подключить устройство к маршрутизатору с помощью кабеля, чтобы настроить беспроводные функции маршрутизатора
.После настройки у вас есть выбор, использовать ли порты Ethernet.
При этом использование портов Ethernet имеет смысл, когда используемые вами устройства не имеют возможности Wi-Fi или не могут получать достаточно стабильный сигнал Wi-Fi от маршрутизатора.
Ограничивающим фактором при такой схеме сети является диапазон сигнала Wi-Fi, который может излучать маршрутизатор.Ассортимент роутера может сильно различаться у разных производителей и даже у моделей одного и того же производителя.
Внешние факторы, такие как материалы, из которых построен ваш дом, и другие объекты, такие как микроволновая печь, вызывающие помехи, также могут повлиять на общее покрытие, которое может обеспечить маршрутизатор.
Если вы ищете маршрутизатор Wi-Fi с фантастическим покрытием, то этот — мой любимый.
2. Схема сети Ethernet
Стандартный маршрутизатор будет иметь несколько встроенных портов Ethernet, что позволит вам подключить небольшое количество устройств к самому маршрутизатору.
Чтобы устройство могло подключаться через Ethernet, оно должно иметь работающий сетевой адаптер Ethernet. Если у него нет одного встроенного (например, смартфона) и нет внешнего адаптера, вам придется прибегнуть к использованию Wi-Fi.
Скорее всего, вы найдете другой порт Ethernet на задней панели маршрутизатора, который либо помечен иначе, либо окрашен другим цветом.
Этот порт часто резервируется для установления соединения между маршрутизатором и модемом, поэтому подключение обычного устройства, например ПК или игровой консоли, не работает.
Порты Ethernet, расположенные на задней панели маршрутизатора, просто не хватит большинству людей, особенно если вы не используете Wi-Fi. Возможно, вам потребуется добавить сетевой коммутатор, чтобы увеличить количество доступных вам физических подключений.
Что касается самого Ethernet, он обычно предлагает лучшую производительность, чем Wi-Fi, и гораздо более стабильный с точки зрения подключения. С Wi-Fi всегда есть шанс, что скорость сигнала может измениться или даже полностью упасть.
Одна вещь, о которой следует помнить, если у вас большой дом и вы решили использовать сетевую компоновку только с Ethernet, — это то, что один кабель Ethernet предназначен для работы на максимальном расстоянии 100 метров.
Существуют также различные типы кабелей Ethernet, которые могут ограничивать скорость передачи данных в сети. Более поздние модели Cat6 и Cat6a могут обеспечивать более высокие скорости до 10 Гбит / с, Cat5e — до 1 Гбит / с, а Cat5 — до 100 Мбит / с.
Для большинства людей Cat5e подойдет всем.
Лично я бы не стал ограничивать себя использованием сети только Ethernet. Wi-Fi слишком удобен.
На самом деле, я призываю вас даже найти маршрутизатор, который не использует беспроводную связь; Я был бы удивлен, если бы они вообще существовали в наши дни!
3.Схема смешанной беспроводной сети и сети Ethernet
Вероятно, наиболее часто встречающаяся сетевая схема представляет собой гибрид беспроводного и Ethernet-подключения.
Учитывая, что в наши дни почти все маршрутизаторы будут поставляться со встроенной функцией Wi-Fi и четырьмя физическими портами Ethernet, вы можете легко использовать оба.
Беспроводной компонент позволит вам подключать множество различных устройств в вашем доме, в то время как порты Ethernet могут быть зарезервированы для тех устройств, которые в этом нуждаются, таких как интеллектуальный концентратор, или ваших наиболее часто используемых устройств, где вы хотите наилучшее соединение.
Здесь действуют те же ограничения, что и для сетей только с Ethernet и только с беспроводной связью.
Маршрутизатор должен быть размещен в подходящем месте в вашем доме, чтобы обеспечить наилучшее покрытие, и вам может потребоваться приобрести сетевой коммутатор, если вы обнаружите, что маршрутизатор не имеет достаточного количества портов Ethernet для удовлетворения ваших потребностей.
4. Схема прямого подключения к модемной сети
Если у вас нет маршрутизатора, одно устройство с работающим адаптером Ethernet может получить доступ в Интернет, подключив его непосредственно к вашему модему.
Когда ваше устройство подключено напрямую к модему, оно, в свою очередь, подключается напрямую к вашему провайдеру Интернет-услуг (ISP), а оттуда в Интернет.
С точки зрения подключения, в этой настройке нет ничего плохого; вы сможете работать в Интернете, как если бы вы были подключены через маршрутизатор.
Тем не менее, это, конечно, не рекомендуемая схема сети.
Огромным недостатком такой схемы сети является отсутствие безопасности.
Когда ваше устройство подключено напрямую к модему, оно будет полностью подключено к Интернету.
IP-адрес, назначенный вашему модему, известный как ваш общедоступный IP-адрес, будет разрешен непосредственно на ваш компьютер.
Это означает, что любые уязвимости на вашем устройстве, будь то ошибка в операционной системе или открытый порт, потенциально доступны любому, кто знает ваш общедоступный IP-адрес.
Шансы на то, что кто-либо сможет найти ваш публичный IP-адрес, относительно невелики, однако, это, конечно, не тот шанс, которым я бы хотел воспользоваться.
Когда ваше устройство подключено напрямую к модему, вы на 100% полагаетесь на само устройство для какой-либо защиты. Это может быть защита, встроенная в саму операционную систему, или отдельный программный брандмауэр.
Оба они оказались довольно неэффективными для защиты от киберпреступников.
Я бы посоветовал забыть о существовании такого типа сетевой схемы; не рискуйте и убедитесь, что маршрутизатор включен в вашу сеть.
Маршрутизатор не только обеспечит подключение к большему количеству устройств одновременно, но и брандмауэр, поддерживающий его, имеет гораздо более широкие возможности и разделяет ваши отдельные устройства с вашим общедоступным IP-адресом.
5. Схема сети коммутатора Ethernet
Включение коммутатора Ethernet в вашу домашнюю сеть увеличивает количество портов Ethernet, доступных для подключения ваших устройств.
Это обычно обеспечивает лучшую производительность по сравнению с Wi-Fi, и вам не нужно беспокоиться о потенциально изменяющемся сигнале Wi-Fi.
Коммутаторымогут быть управляемыми или неуправляемыми, оба из которых имеют разные функции и параметры конфигурации. Они также часто будут немного отличаться по цене. Управляемый коммутатор будет стоить значительно дороже, чем неуправляемый коммутатор.
Интеллектуальные коммутаторынаходятся где-то посередине с точки зрения возможностей и стоимости; это тип коммутатора, который я бы порекомендовал для домашней сети, поскольку они предоставляют более полезные функции, которые можно найти в управляемом коммутаторе, но без изрядной цены.
На самом деле, вы могли бы держать свой сетевой коммутатор включенным 24/7 для удобства и быстрого и легкого доступа к Интернету на ваших устройствах, но это может беспокоить людей относительно того, сколько энергии они потребляют и сколько им будет стоить работа.
Коммутаторы Ethernetфактически не потребляют много энергии; вы можете рассчитывать на то, что типичный коммутатор будет потреблять от 15 до 30 Вт, что в общей схеме ваших общих счетов за электроэнергию очень мало.
Несмотря на то, что все они предоставляют одну и ту же базовую функциональность по увеличению количества портов Ethernet в вашем распоряжении, некоторые из них будут спроектированы особым образом для удовлетворения определенных потребностей.
Например, у вас может быть сетевой коммутатор, разработанный для геймеров и предлагающий практически полное отсутствие задержки, или коммутатор, который использует PoE для обеспечения питания и сетевого подключения к IP-камерам.
Один из моих любимых сетевых коммутаторов — NETGEAR Nighthawk S8000. Помимо того, что это умный коммутатор, предлагающий практически полное отсутствие задержки и большое количество доступных портов, он выглядит действительно круто.
6. Схема сети беспроводной точки доступа
Обычный беспроводной маршрутизатор обеспечит достаточно широкое покрытие и подходящее количество подключений для большинства людей, но вы можете обнаружить, что точка беспроводного доступа необходима, если у вас очень большой дом или много устройств для беспроводного подключения.
Они могут быть очень кстати, если вы получаете слабый сигнал Wi-Fi в некоторых частях вашего дома или даже в мертвых зонах; области, где сигнал отсутствует.
Точка беспроводного доступа (WAP) работает путем подключения к маршрутизатору через кабель Ethernet; это обеспечивает ему подключение к Интернету и полосу пропускания, необходимую для работы.
Затем он будет передавать и принимать беспроводной сигнал в частотных диапазонах 2,4 ГГц или 5 ГГц.
WAP позволит вам подключать устройства к вашей локальной сети по беспроводной сети, где раньше это было невозможно.
Использование точки беспроводного доступа дает несколько преимуществ, включая возможность размещать их практически в любом месте, если они имеют PoE, дополнительные функции, такие как возможность управления устройствами, подключенными к вашей сети Wi-Fi, и поддержка адаптивного портала и списки контроля доступа и возможность их кластеризации, чтобы изменения можно было вносить сразу в несколько точек доступа.
Некоторые точки беспроводного доступа можно даже установить снаружи, чтобы расширить зону покрытия Wi-Fi на задний двор.Вот некоторые из моих любимых.
7. Схема телефонной сети
Хотя в настоящее время телефонная сеть практически не используется, она была дешевой, простой в установке и быстрой. То, что не требовалось дополнительной проводки, также было плюсом.
HomePNA использует уже существующую телефонную проводку в вашем доме.
СетьPhoneline чаще называется HomePNA, поскольку она основана на спецификациях, разработанных Home Phone Networking Alliance (HPNA).HPNA — это совокупность компаний, занимающихся сетевыми технологиями, которые объединились, чтобы создать стандарт для сетей на основе телефонных линий.
Первая итерация HPNA работала со скоростью всего 1 Мбит / с, но самая современная спецификация, HPNA 3.0, работает со скоростью 128 Мбит / с.
Некоторые из преимуществ использования HomePNA включают:
- Использование телефона не влияет на скорость сети
- Поддержка до 50 устройств
- Достаточно быстро для приложений, которые используют большую полосу пропускания, например видео
- Совместимость со многими операционными системами, включая Windows, Mac и Linux
- Простая и недорогая установка
- Не требуется дополнительное сетевое оборудование
Большой недостаток HomePNA заключается в том, что для него требуется телефонная розетка рядом с каждым устройством, в противном случае вам придется подключать телефонные удлинители или даже пытаться установка новой проводки.
Существует также физический предел в 1 000 футов (304,8 м) проводки между устройствами, а общая площадь покрытия не должна превышать 10 000 квадратных футов (929 м²).
Хотя и редко, было обнаружено, что HomePNA просто не работает с существующей телефонной проводкой. Кроме того, были сообщения об искаженных телефонных звонках в домах, где используется HomePNA.
Оборудование, необходимое для работы телефонной сети, в наши дни не только очень сложно найти, но и тот факт, что почти все устройства совместимы с Wi-Fi, сделал этот тип сетевой схемы в значительной степени избыточным.
Шансы зайти в дом и найти сетевую настройку HomePNA невероятно редки; есть просто другие технологии, которые более эффективны, более доступны и дешевле, чем эта традиционная установка.
8. Схема сети Powerline
В сетиPowerline используется обычная электропроводка, которая есть в вашем доме, для передачи данных по сети. Маршрутизаторы, мосты и другие адаптеры могут использовать технологию Powerline.
Нет ничего проще, чем использовать адаптер Powerline.Просто подключите адаптер к стандартной розетке, а затем подключите устройство к адаптеру, обычно через Ethernet или USB.
Устройство, подключенное к адаптеру Powerline, будет подключаться к сети через электрическую проводку в стене.
Когда дело доходит до сетей Powerline, часто задают несколько вопросов.
Первый — потребляют ли они много электроэнергии, учитывая, что они обычно остаются включенными все время.
Адаптеры Powerlineпотребляют очень мало электроэнергии, что делает их дешевым и удобным способом подключения к сети.Основываясь на исследовании различных адаптеров Powerline, я обнаружил, что они могут потреблять всего 2 Вт электроэнергии.
Сравните это с другими устройствами в вашем доме, такими как телевизор или игровая консоль, которые потребляют несколько сотен ватт электроэнергии, и вскоре вы увидите, что адаптеры Powerline — не о чем беспокоиться с точки зрения затрат на электроэнергию.
Некоторые люди могут спросить, должны ли для работы адаптеры Powerline подключаться к одной электрической цепи.
На основании некоторых исследований я пришел к выводу, что адаптеры Powerline обычно работают в разных цепях (например, наверху и внизу в доме), но вы вполне можете столкнуться с падением производительности.
Настенные розетки часто пользуются большим спросом, что делать, если у вас нет подходящей для вашего адаптера Powerline? Можете ли вы использовать удлинитель?
АдаптерыPowerline должны работать при подключении к удлинителю, но производители обычно не рекомендуют этого делать, поскольку они могут привести к значительному снижению производительности, а некоторые могут даже полностью заблокировать сигнал.
Я бы посоветовал по возможности подключать адаптер Powerline непосредственно к сетевой розетке.
Наконец, некоторые люди спрашивают, сколько адаптеров Powerline можно использовать в одной сети.
Нет никаких ограничений на количество, которое можно использовать, однако вы будете ограничены количеством доступных настенных розеток и общей доступной пропускной способностью. Если у вас меньше доступной полосы пропускания, вы можете ограничить количество используемых адаптеров, чтобы обеспечить наилучшую производительность.
Несмотря на то, что сеть Powerline обеспечивает дешевый и удобный способ использования преимуществ проводного Ethernet-соединения без необходимости прокладки новых кабелей, его использование имеет некоторые ограничения.
Он остается гораздо менее популярным по сравнению с использованием Wi-Fi или Ethernet, что приводит к меньшему количеству вариантов при покупке адаптера.
Кроме того, максимальные скорости, доступные при использовании сети Powerline, значительно ниже, чем у Ethernet и Wi-Fi, а некачественная электрическая проводка, обычно используемая в старых домах, может повлиять на производительность использования сети Powerline.
9. Схема сети с двумя маршрутизаторами
Типичный макет домашней сети будет включать только один маршрутизатор, но добавление второго дает вам больше возможностей как для расширения, так и для управления домашней сетью.
Второй маршрутизатор не только может обеспечить лучшее покрытие для проводной и беспроводной сети в вашем доме, но также может помочь улучшить общую производительность.
Вот некоторые из ключевых преимуществ, которые вы можете получить от подключения двух маршрутизаторов к вашей домашней сети:
- Больше возможностей подключения для проводных устройств: Вероятно, у вашего основного маршрутизатора есть только ограниченное количество портов LAN, доступных для подключения к нему проводных устройств (четыре или пять, если вам повезет).Добавление второго маршрутизатора немедленно предоставляет дополнительные порты Ethernet, которые предоставляют большему количеству устройств проводную связь без необходимости в коммутаторе.
- Лучшая поддержка смешанных проводных / беспроводных конфигураций: Наличие второго маршрутизатора полезно, если у вас есть проводная домашняя сеть, но вы также хотите подключить некоторые устройства с поддержкой Wi-Fi. Маршрутизаторы можно разделить в том смысле, что проводные устройства будут продолжать подключаться к первичному маршрутизатору, тогда как все беспроводные устройства будут подключаться к вторичному.Это особенно полезно, если проводные устройства расположены на другом конце дома по отношению к беспроводным устройствам.
- Изоляция для определенных устройств: Если определенные устройства в вашем доме особенно сильно используют сетевое соединение, можно настроить два маршрутизатора для изоляции определенных устройств и предотвращения большого объема сетевого трафика, влияющего на другие устройства. В качестве примера вы можете захотеть изолировать конкретный компьютер, который часто передает большие файлы или играет в множество онлайн-игр, с смарт-телевизора, который транслирует потоковое видео.
- Улучшенное покрытие беспроводной сети: Второй маршрутизатор можно просто использовать для расширения существующего соединения Wi-Fi, значительно улучшая покрытие в вашем доме и обеспечивая стабильное беспроводное соединение даже для удаленных устройств.
- Устройство резервного копирования: Не помешает наличие работающего резервного маршрутизатора на случай, если один из них внезапно выйдет из строя.
При настройке второго маршрутизатора можно выбрать один из двух различных типов подключения: LAN-to-LAN или LAN-to-WAN.
LAN-to-LAN расширяет существующее сетевое соединение и SSID (идентификатор набора услуг), чтобы включить второй маршрутизатор. Эта конфигурация позволит вам обмениваться файлами между устройствами независимо от того, к какому маршрутизатору они подключены.
LAN-to-WAN работает по-другому, поскольку создает вторую сеть внутри вашей основной сети, что позволяет вам устанавливать ограничения для любых устройств, которые к ней подключаются. Это хорошая идея, если вы хотите изолировать определенные устройства в своей сети, но она не поддерживает совместное использование файлов в двух разных сетях.
Я предоставил подробное руководство о том, как настроить второй маршрутизатор, но если вы ищете альтернативу, вы также можете подумать о приобретении сетевого коммутатора вместо маршрутизатора или точки беспроводного доступа, если вы хотите больше использовать Wi-Fi через Ethernet.
Последние мысли
Вот краткий обзор 9 различных схем сети, которые мы обсуждали:
- Беспроводная связь: Полностью полагается на Wi-Fi
- Ethernet: Полагается исключительно на Ethernet
- Смешанная беспроводная связь и Ethernet: Использует возможности подключения как Wi-Fi, так и Ethernet
- Прямое подключение к модему: Обеспечивает одно устройство с подключением, но не рекомендуется
- Коммутатор Ethernet: Увеличивает количество доступных подключений Ethernet
- Точка беспроводного доступа: Улучшает зону покрытия сигнала Wi-Fi
- Телефонная сеть: использование существующей телефонной проводки
- Powerline Networking: Использует существующую электропроводку
- Two Router: Улучшает покрытие как проводной, так и беспроводной сети
Моя личная домашняя сеть использует как Wi-Fi, так и Ethernet .

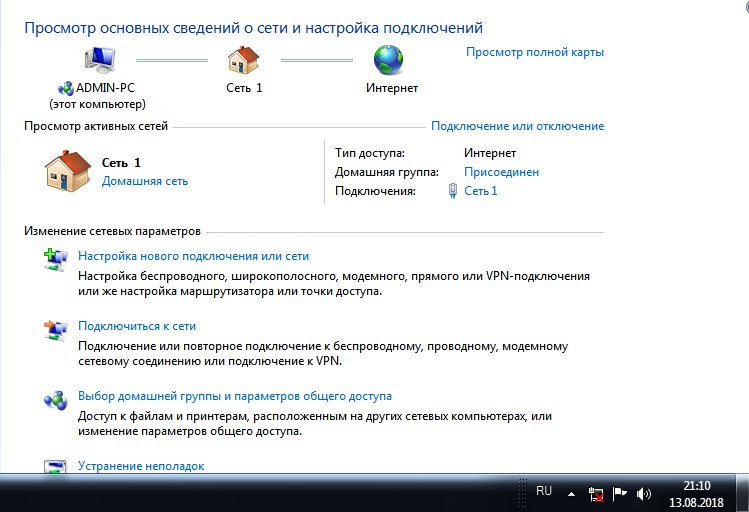
 Вот так вкратце реализуется настройка локальной сети с использованием операционных систем windows 10. Тоже самое можно проделать с подключением по Wi-Fi без кабеля локальной сети.
Вот так вкратце реализуется настройка локальной сети с использованием операционных систем windows 10. Тоже самое можно проделать с подключением по Wi-Fi без кабеля локальной сети. Общая длина кабеля напрямую зависит от конечного числа ПК, их удаленности друг от друга и архитектуры помещения (здания) в котором создается локальная сеть.
Общая длина кабеля напрямую зависит от конечного числа ПК, их удаленности друг от друга и архитектуры помещения (здания) в котором создается локальная сеть.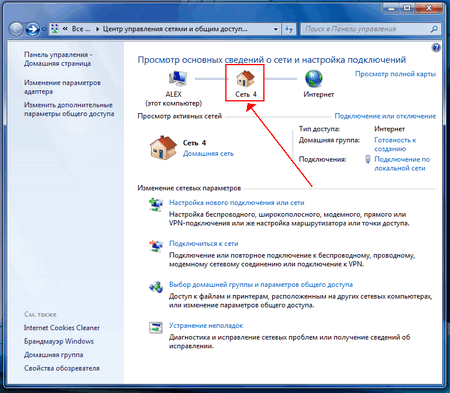 ххх.ххх.ххх, где ххх.ххх.ххх.ххх – IP-адрес искомого нами компьютера.
ххх.ххх.ххх, где ххх.ххх.ххх.ххх – IP-адрес искомого нами компьютера.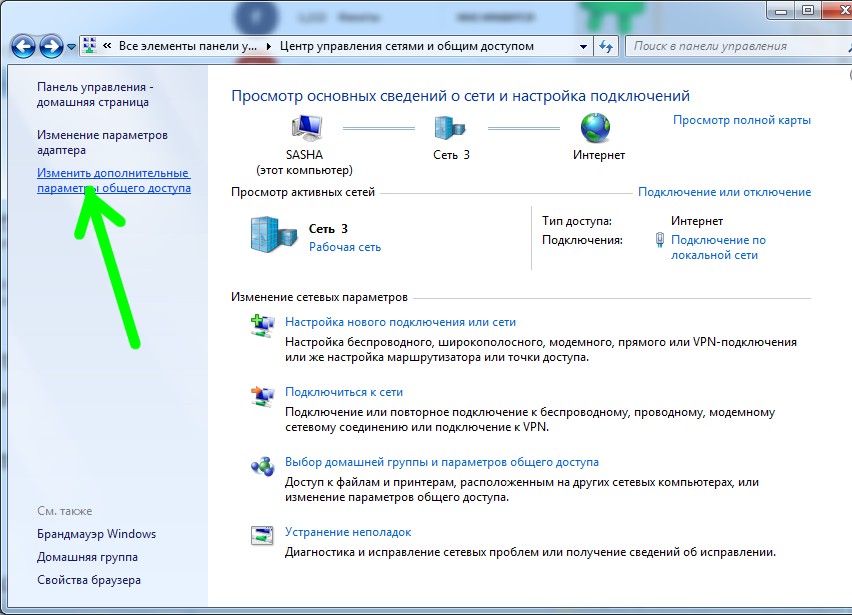

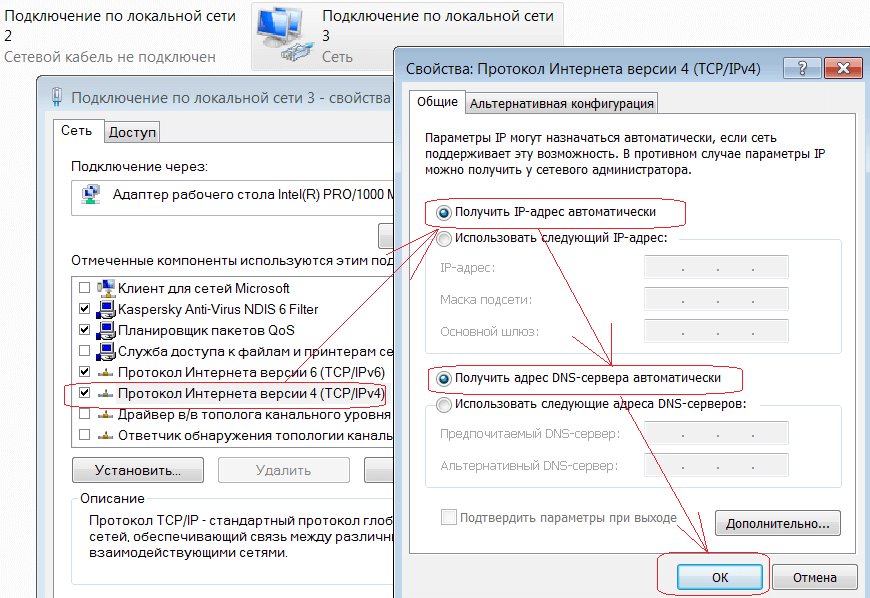

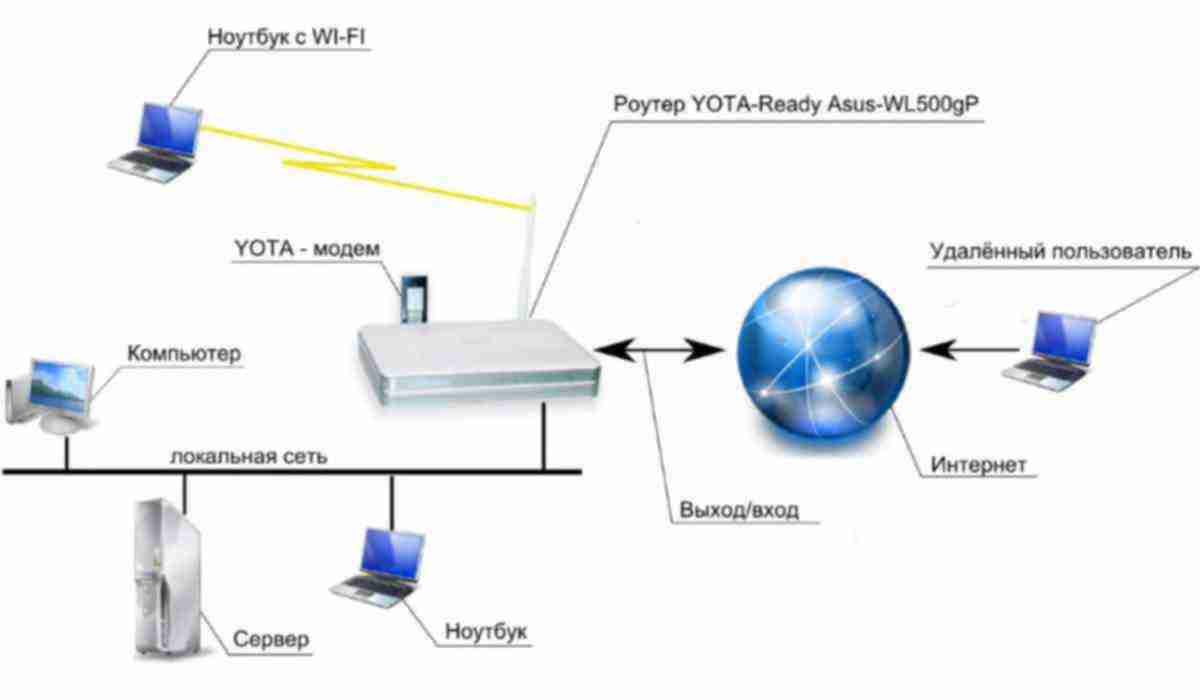

 Затем подключите «пачкордом» компьютеры к роутеру. Дождитесь окончания идентифицирования сетей. Обычно на роутерах установлена функция выдачи адресов подключенным устройствам, так что дополнительных действий по их настройке не требуется.
Затем подключите «пачкордом» компьютеры к роутеру. Дождитесь окончания идентифицирования сетей. Обычно на роутерах установлена функция выдачи адресов подключенным устройствам, так что дополнительных действий по их настройке не требуется.