Советы и рекомендации по использованию клавиатуры Windows 10
Независимо от того, продуктивно ли вы работаете, остаетесь на связи или просто развлекаетесь, Windows 10 позволяет использовать множество приемов и сочетаний клавиш, которые помогут действовать быстрее. Ниже приведены лишь некоторые из имеющихся возможностей.
Мир улыбок с вами
Эмодзи не только для вашего телефона! Новая клавиатура эмодзи в Windows 10 позволяет вам выражать свои чувства как никогда раньше. Вот как ей воспользоваться.
-
При вводе текста нажмите клавишу с логотипом Windows + . (точка). Появится клавиатура эмодзи.
-
Выберите эмодзи с помощью мыши или продолжайте вводить текст для поиска нужного эмодзи.
Вводите все символы как специалист
Иногда нужно ввести символ, которого нет на клавиатуре, например длинное тире (—) или символ авторского права (©).
-
Удерживайте нажатой на клавиатуре клавишу ALT.
-
При нажатой клавише ALT введите на цифровой клавиатуре 4-значный код нужного символа. (При необходимости включите начальный 0.)
Такой ввод возможен только на цифровой клавиатуре. При использовании цифровых клавиш верхнего ряда клавиш клавиатуры такой способ ввода работать не будет.
-
Отпустите клавишу ALT.
Ниже перечислены лишь некоторые символы, которые можно ввести с помощью клавиши ALT.
|
Символ |
Название |
ALT и код |
|
© |
Символ авторского права |
ALT+0169 |
|
® |
Символ зарегистрированного товарного знака |
ALT+0174 |
|
™ |
Товарный знак |
ALT+0153 |
|
• |
Точка списка |
ALT+0149 |
|
§ |
Символ раздела |
ALT+0167 |
|
† |
Крестик |
Alt+0134 |
|
‡ |
Двойной крестик |
ALT+0135 |
|
– |
Короткое тире |
ALT+0150 |
|
— |
Длинное тире |
ALT+0151 |
|
¶ |
Символ абзаца |
ALT+0182 |
|
¡ |
|
ALT+0161 |
|
¿ |
Перевернутый вопросительный знак |
ALT+0191 |
|
¢ |
Знак цента |
ALT+0162 |
|
£ |
Фунт стерлингов |
ALT+0163 |
|
Є |
Знак евро |
|
|
¥ |
Японская йена |
ALT+0165 |
Путешествуйте по миру с нужной клавиатурой
Если вы часто вводите символы других языков, то всегда можете установить клавиатуры для таких языков и легко переключаться между ними.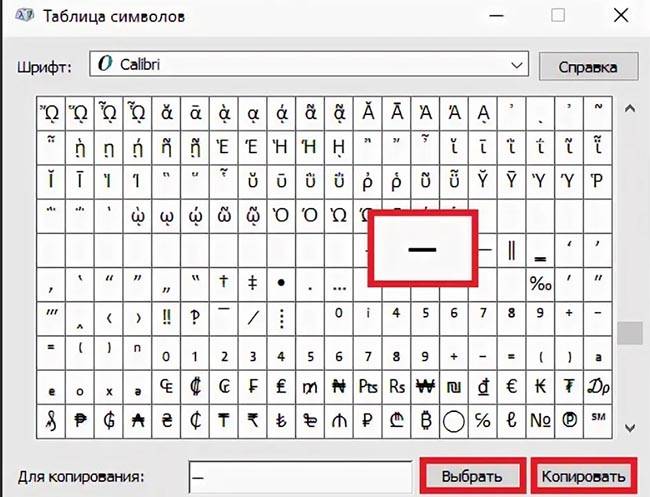 Подробные сведения об этом см. в статье Управление параметрами языка ввода и интерфейса в Windows 10.
Подробные сведения об этом см. в статье Управление параметрами языка ввода и интерфейса в Windows 10.
Копируйте пальцами
Есть несколько замечательных сочетаний клавиш для навигации в Windows, а также некоторые другие простые приемы, которые можно использовать со многими вашими любимыми приложениями. Можно, конечно, все делать мышью, но иногда использование таких сочетаний клавиш и приемов ускоряет работу. Попробуйте!
Часто используемые сочетания клавиш в Windows
|
Сочетание клавиш |
Функция |
|
Клавиша с логотипом Windows + R |
Открытие окна команды «Выполнить» |
|
Клавиша с логотипом Windows + S |
Открытие панели поиска |
|
Клавиша с логотипом Windows + E |
Открытие проводника |
|
ALT + TAB |
Открытие диспетчера задач с перемещением вперед при каждом нажатии клавиши TAB и переходом в выбранное окно при отпускании клавиш |
|
SHIFT + ALT + TAB |
Открытие диспетчера задач с перемещением назад при каждом нажатии клавиши TAB и переходом в выбранное окно при отпускании клавиш |
|
Клавиша с логотипом Windows + TAB |
Переключение в представление задач, выбранное окно будет возвращаться с фокусом |
|
Клавиша с логотипом Windows + СТРЕЛКА ВВЕРХ |
Перемещение вверх в последовательности Свернуто > Оконный режим > Развернуто для окна с фокусом |
|
Клавиша с логотипом Windows + СТРЕЛКА ВНИЗ |
Перемещение вниз в последовательности Развернуто > Оконный режим > Свернуто для окна с фокусом |
|
Клавиша с логотипом Windows + M |
Свертывание всех окон |
|
Клавиша с логотипом Windows + D |
Скрытие или отображение рабочего стола |
|
Клавиша с логотипом Windows + I |
Открытие приложения «Параметры» |
Часто используемые сочетания клавиш для приложений
Примечание
Это часто используемые сочетания клавиш, которые работают в большинстве случаев, но, возможно, не во всех приложениях. При появлении дополнительных вопросов обратитесь к документации по своему приложению.
При появлении дополнительных вопросов обратитесь к документации по своему приложению.
|
Сочетание клавиш |
Функция |
|
CTRL + X |
Вырезать |
|
CTRL + C |
Копировать |
|
CTRL + V |
Вставить |
|
CTRL + A |
Выделить все |
|
F1 |
Справка |
|
CTRL + N |
Создать документ |
|
CTRL + P |
Печать |
|
CTRL + Z |
Отмена |
|
ALT + F4 |
Закрыть программу |
Статьи по теме
| Метки: |
|
g1007, Попробуйте, может сработает: Shift+2 · 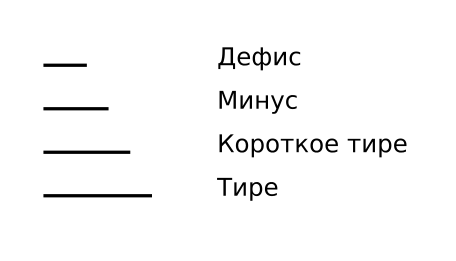 С ними всё понятно. Вопрос в том, как, например, поставить русские кавычки-ёлочки? С ними всё понятно. Вопрос в том, как, например, поставить русские кавычки-ёлочки?Вот эти: «». Не китайские 《》, которые и выше и длиннее, и не английские «», а именно русские ёлочки. На андроиде (в хуавэйской клавиатуре) они, кстати, тоже есть. В винде гемор. На большой клавиатуре они просто ставятся: нажимаем и держим кнопку Alt, а на цифровой клавиатуре, не на основной, а на той, что справа, набираем код символа (для ёлочек это 0171 для открывающих и 0187 для закрывающих кавычек), затем отпускаем альт. Длинное тире и некоторые другие символы удобно так печатать. Есть подозрение, что на ноутбуке или на компьютере с усечённой клавиатурой, которая без дополнительной цифровой клавиатуры, это просто не сделать. Не предусмотрено технически. Пробовал с кнопкой Fn, но тоже не помогает. Хе, нашёл прикольную примочку — виртуальный Numpad (кстати, тире в этом предложении уже напечатал этой программкой).Не сказал бы, что это полноценная замена, т. 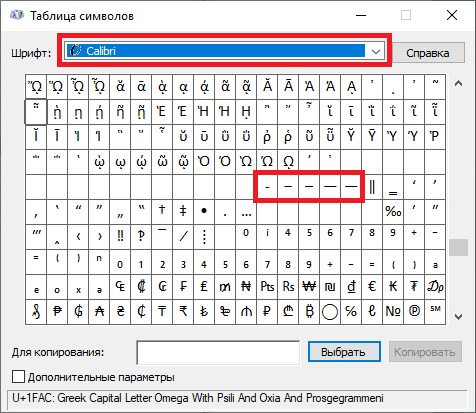 к. нажимать альт и цифры и отжимать альт приходится мышкой. Но уже интересно! . Найти бы такую же программку, отрабатывающую на цифры и альт от клавиатуры ноута и проблемка была бы решена. к. нажимать альт и цифры и отжимать альт приходится мышкой. Но уже интересно! . Найти бы такую же программку, отрабатывающую на цифры и альт от клавиатуры ноута и проблемка была бы решена.Цитата:Я бы расстреливал тех, кто буквой ё не пользуется. Но это так, мечты.А я бы расстреливал тех, кто пишет «Е» там, где произносится «Э». Но это так, ещё более оторванные от жизни мечты. Цитата:Почему, не расскажете?Цитата:Людей, «далеких от языков», Вы называете людишками?!! Цитата:Понятно, что начинающие студенты, но всё равно — видно же, что во всех текстах так, а у тебя по другому. Должно наводить на какие-то мысли.Ну, остались в наше время ещё писатели, которые не догадываются даже, что при последующем форматировании электронного текста новая строка со знака препинания тогда начинаться может. 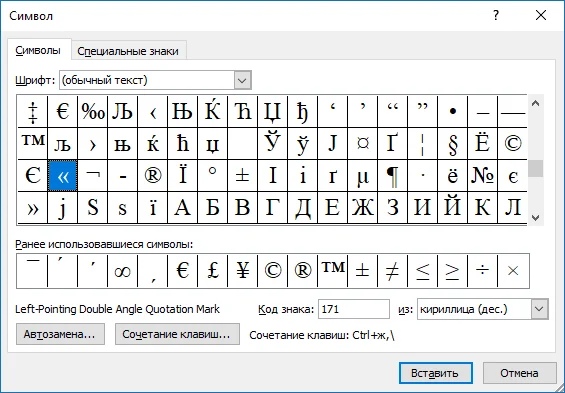 Но ведь это не проблемы писателя, это проблемы читателя. Вообще, по наличию туповатых ошибок, писателя от читателя на раз отличить можно. Но ведь это не проблемы писателя, это проблемы читателя. Вообще, по наличию туповатых ошибок, писателя от читателя на раз отличить можно.Некоторые просто забыли, а может, и не знали, что письмо было придумано не для самовыражения пишущего, а для того, чтобы понял читающий. Об этом для детей ещё Киплинг доходчиво написал. 腰里别着死老鼠——假充打猎人 2018.09.30长尾狸猫 Некоторые просто забыли, а может, и не знали, что письмо было придумано не для самовыражения пишущего, а для того, чтобы понял читающий. Об этом для детей ещё Киплинг доходчиво написал. вообще мысль хорошая) а пускай даже и для самовыражения) «правильно писать», как и «правильно говорить» — это уровень человека. И если человек не пишет правильно и грамотно — это не смертельно, конечно, но делаешь свои выводы. ну я просто мимопроходил [quote=’长尾狸猫’ pid=’523165′ dateline=’1538333276′]А я бы расстреливал тех, кто пишет «Е» там, где произносится «Э». 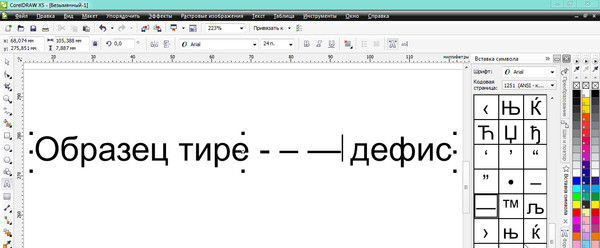 Но это так, ещё более оторванные от жизни мечты. Но это так, ещё более оторванные от жизни мечты.例如呢。 Эм… Занесло меня сюда непонятно как, но если какой-нибудь чувак придёт на форум математиков проконсультироваться, сколько брать за такую-то работу, и при этом допускает ошибки в банальном сложении, РАЗУМЕЕТСЯ, о нём как о профессионале сделают кое-какие выводы. 2018.09.30长尾狸猫 А я бы расстреливал тех, кто пишет «Е» там, где произносится «Э». Но это так, ещё более оторванные от жизни мечты.Почему же мечты У вас просто турецкий акцент: Отпуститэ податэлю сэго курьэру т. Паниковскому для Чэрноморского отдэлэния на 150 рублэй (сто пятьдэсят) канцпринадлэжностэй и крэдит за счэт Правлэния в городэ Арбатовэ. ПРИЛОЖЭНИЭ. Бэз приложэний.
Дьяволы не сдаются. |
Как ставить знаки препинания на клавиатуре ноутбука
При письме используются не только буквы, но и знаки препинания: точка, двоеточие, запятая, восклицательный знак, тире и т.д. Кроме знаков препинания на клавиатуре ноутбука есть специальные символы – например, решетка, знак доллара, линия для нижнего подчеркивания, которую можно сделать из тире. В этом смысле клавиатура ноутбука полностью повторяет обычную компьютерную клавиатуру, предлагая аналогичный набор знаков препинания.
Знаки и спецсимволы на клавиатуре
Работа клавиатуры ноутбука обычно не требует установки дополнительного программного обеспечения. Исключение составляет разве что функционирование «горячих клавиш», для действия которых необходимо устанавливать специальные утилиты, скачанные с сайта производителя. Остальные кнопки, в том числе те, что позволяют поставить тире или любой другой знак препинания, работают на предустановленных в BIOS драйверах.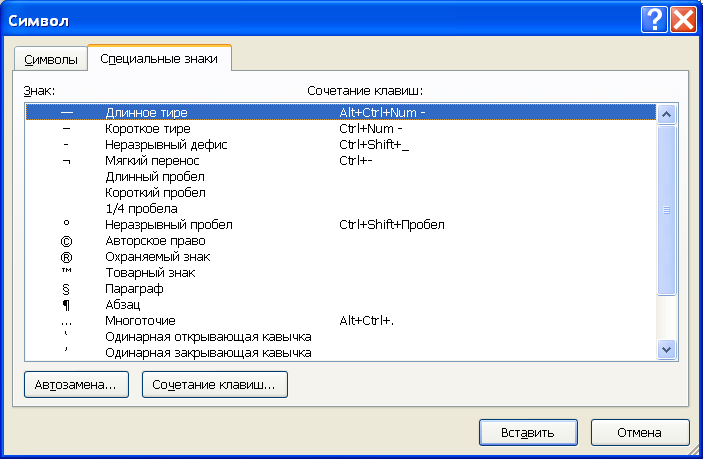
В зависимости от выбранной раскладки некоторые кнопки со знаками препинания меняют свое местоположение. Безбоязненно можно ставить восклицательный знак, тире, открывающуюся и закрывающуюся круглую скобку. Даже простой знак тире при нажатии клавиши Shift превращается в нижнее подчеркивание.
Большинство знаков препинания так и специальных символов так и нужно ставить, зажав предварительно кнопку Shift. Если, например, знак двоеточия нарисован над цифрой «6» справа, то поставить его можно на русской раскладке, нажав на Shift. Если раскладка будет английской, то напечатан будет тот знак, что размещен на кнопке слева. Чтобы вы лучше поняли разницу, вот табличка со всеми знаками препинания в кириллической (русской) и латинской (английской) раскладках:
Если в текст нужно вставить символы, которых нет на клавиатуре, то воспользуйтесь специальной таблицей, в котором указаны сочетания клавиши Alt с цифровыми кодами.
С помощью таких таблиц (они бывают разные) можно вставить практически любой символ, от ноты до параграфа, смайлика или сердечка.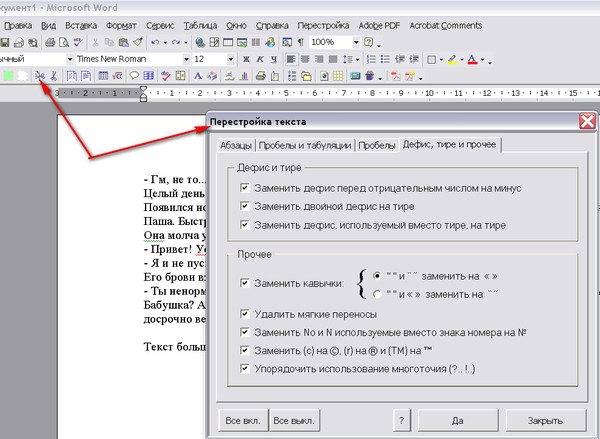
Создание новой раскладки
Если вам не нравится, как на клавиатуре расположены знаки препинания, и вы постоянно задумываетесь, где запятая, а где тире на разных раскладках, прежде чем поставить нужный символ, то измените раскладку под себя с помощью бесплатной программы Microsoft Keyboard Layout Creator. Так вы решите проблему с перемещающимися по клавиатуре знаками препинания. Вы наверняка сталкивались с такой ситуацией: в тексте на английском языке нужно по смыслу ставить запятую, а на латинской раскладке при нажатии кнопки проставляется косая черта.
Microsoft Keyboard Layout Creator поможет устранить это неудобство, позволив сделать раскладку индивидуальной. Другим пользователям придется объяснять, как ставить знаки препинания, зато вы не будете мучиться при наборе текста.
- Запустите программу. Чтобы не создавать раскладку клавиатуры со всеми буквами и знаками препинания с нуля, раскройте меню «File» и нажмите «Load Existing Keyboard».
- Для примера отредактируем латинскую раскладку клавиатуры.
 Выделите «США» и нажмите «ОК».
Выделите «США» и нажмите «ОК». - Присвойте имя проекту. Раскройте меню «Project» и выберите пункт «Properties».
- В строке «Name» укажите имя проекта – оно будет использоваться в качестве названия папки с файлами конфигурации. В поле «Description» введите название для раскладки. Сделайте его уникальным, так как оно будет фигурировать в списке раскладок Windows. Если вы просто напишете «Английский», то не сможете понять, где обычная раскладка, а где – индивидуальная.
- Вернитесь в основное окно программы. Посмотрите в строке «Current working directory», куда сохранится папка с файлами конфигурации. Вы можете изменить расположение каталога, щелкнув по кнопке с точками и указав через проводник другое место на диске.
Чтобы присвоить клавише новое значение, кликните по ней левой кнопкой и в появившемся окошке поставьте другой знак или его код. Затем необходимо поставить галочку возле пункта «Shift» и отредактировать так называемые верхние значения кнопок на клавиатуре. Например, так можно разнести тире и нижнее подчеркивание на разные кнопки или разделить цифру «1» и восклицательный знак на отдельные клавиши.
Например, так можно разнести тире и нижнее подчеркивание на разные кнопки или разделить цифру «1» и восклицательный знак на отдельные клавиши.
Если в окне ввода символа нажать кнопку «All», появится дополнительное меню, в котором можно ставить клавишам значения для комбинаций с Alt или Alt+Shift.
Буквы трогать не рекомендуется, чтобы не запутаться. Ставьте точку, запятую, двоеточие в английской раскладке на то же место, на котором они находятся на клавиатуре при русской раскладке. Не забудьте привести в соответствие и русскую раскладку, чтобы не возникало ошибок и наложений символов.
Если вам нужны дополнительные символы, которых изначально нет на клавиатуре, то их тоже можно легко добавить с помощью Microsoft Keyboard Layout Creator. Например, добавим к кнопке с тире и нижним подчеркиванием знак рубля.
- Откройте таблицу символов Юникода. Найдите знак рубля. Скопируйте сам символ или его номер в Юникоде.
- Вернитесь к главному окну программы. Щелкните по кнопке с тире, затем нажмите «All».

- Вставьте знак рубля в строку «ctrl+alt+key». Сохраните новую конфигурацию тире, нажав «ОК».
Когда раскладка будет готова, необходимо её установить. Сначала следует сохранить проект: «File» – «Save Source File As».
Чтобы добавить раскладку, нужно создать инсталляционный пакет с файлом setup.exe, который будет запускать установщик. Раскройте меню «Project» и нажмите «Build DLL and Setup Package». Установщик предложит создать лог операции (нажмите «Нет») и открыть папку с файлом для инсталляции в проводнике (нажмите «Да»).
Раскладка готова, осталось её установить. Запустите файл setup.exe и дождитесь завершения инсталляции. Затем перейдите в раздел «Язык и языковые стандарты» панели управления. На вкладке «Языки и клавиатуры» щелкните «Изменить клавиатуру». Нажмите «Добавить» и найдите в списке созданную раскладку. Стандартные раскладки можно удалить, они больше не понадобятся.
Чтобы не возникало путаницы, какие знаки какими клавишами ставить, можно сделать наклейки с символами.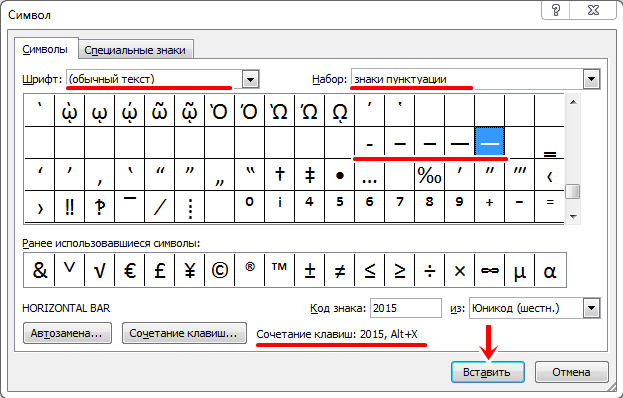 Со временем они сотрутся или отлетят, но вы к этому моменту уже привыкнете, что кнопкой с тире можно ставить знак рубля, а запятая и точка всегда находятся на одном месте, а не перемещаются по клавиатуре.
Со временем они сотрутся или отлетят, но вы к этому моменту уже привыкнете, что кнопкой с тире можно ставить знак рубля, а запятая и точка всегда находятся на одном месте, а не перемещаются по клавиатуре.
необходимость, причины и способы применения в предложении » Ana-SM
В правилах русской пунктуации и типографики упоминается единый знак «тире».В терминах компьютерных технологий (пришедших из английской типографики) он соответствует так называемому длинному тире, т.е. имеющийся на клавиатуре компьютера знак «-» — это «минус», но никак не знак пунктуации «тире». Но мы, в большинстве своем, особо не заморачиваясь, везде ставим его, но верно ли это?
Длина русского тире правилами пунктуации и типографики не оговаривается: неявно предполагается, что существует единственный знак тире, а длина его определяется шрифтом (для набора на узкую колонку может быть выбран шрифт с более короткими тире).
Однако, в связи с распространением компьютерных издательских систем, в которых, по традициям англоязычных стран, наличествуют «длинное» [em dash] и «среднее» [en dash] тире, в русскую издательскую практику проникают и элементы их одновременного использования. Русское тире в большинстве случаев отождествляется при этом с англо-американским «длинным» тире, а «среднее» встречается преимущественно между цифровыми числовыми границами диапазонов. А тот самый «минус» на клавиатуре – это цифровое тире, используемое в качестве разделителя в цифровых выражениях (например, в телефонных номерах: 123‒45‒67).
Русское тире в большинстве случаев отождествляется при этом с англо-американским «длинным» тире, а «среднее» встречается преимущественно между цифровыми числовыми границами диапазонов. А тот самый «минус» на клавиатуре – это цифровое тире, используемое в качестве разделителя в цифровых выражениях (например, в телефонных номерах: 123‒45‒67).
— – —
ДЛИННОЕ ТИРЕ используется в случае проставления его, как знака пунктуации в предложении.
Ширина длинного тире обычно совпадает с шириной буквы М, отсюда происходит название em dash.
СРЕДНЕЕ (короткое) ТИРЕ используют для обозначения диапазонов и интервалов (июнь – август 1967, 1941 – 1945, XVI – XVII).
Среднее тире выровнено посередине высоты строчной буквы, его ширина делается шириной с букву N, отсюда и название en dash.
ЦИФРОВОЕ ТИРЕ (часто ассоциируемое с дефисом, что не совсем верно, но обычно употребляемое) используется для обозначения операции вычитания (1024-789=235), в качестве разделителя в цифровых выражениях, например в телефонных номерах (723-65-94), а также (это уже о дефисе речь) в сложно-сочиненных словах (веб-дизайнер, WordPress-powered) и при переносе слов.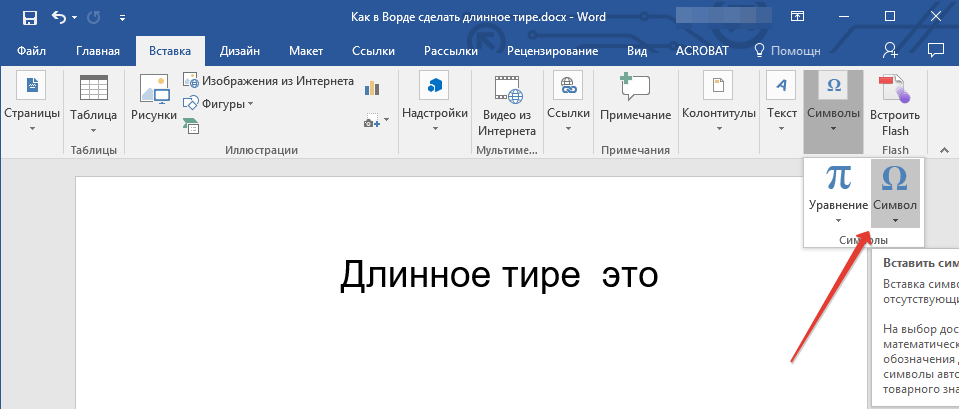
Данное тире выровнено посередине высоты цифры.
Способы ввода с клавиатуры разных видов «тире»:
Длинное тире набирается несколькими способами:
— в Ворде два коротких тире подряд (MS Word автоматически преобразует в длинное тире),
— или используя Спецзнаки (Вставка→Символ→Специальные знаки→Сочетание клавиш (тире идут сверху в спецзнаках)
— В Ворде и в браузерах Alt + 0 1 5 1 (комбинация: левый Alt+0151 при включенном режиме NumLock )
— или Alt+Ctrl +минус
— в Мас: ⌥ Opt + ⇧ Shift + —
— в GNU/Linux: ⇧ Shift + Ctrl + U + 2 0 1 4 или Compose + — + — + — . В файлах раскладок для xkb символ называется «emdash».
— если писать для публикации в Интернете, то пишем
Среднее (короткое) тире набирается:
— в MS Word короткое тире можно вставить с помощью меню Insert->Symbol
— ввести с клавиатуры Alt + 0 1 5 0 (левое Alt+0150 при включенном режиме NumLock ),
— или Ctrl + минус на цифровой клавиатуре
— если писать для публикации в Интернете, то пишем
Когда заходит речь о «длинном тире» и ошибках использования в Интернете «минусов» взамен всех видов «тире» сразу вспоминается Артемий Лебедев с его «Тире, минус и дефис, или Черты русской типографики»
А если Вам этой головоломки «короткое /цифровое /дефис/среднее/длинное» показалось мало, то советую почитать замечательный пост, где рассказывается, что этих самых «тире» на самом деле аж 9 штук, а знак «-» на клавиатуре – это дефисоминус (не дефис и не минус, а что‐ то среднее между ними, и уж точно не тире) – читаем ХАБР
— – —
В Microsoft Word во вкладке Вставка → Символ видим
Как поставить на клавиатуре длинное тире.
 Заработок в Интернете+
Заработок в Интернете+Здравствуйте, друзья! Сейчас я расскажу вам как поставить на клавиатуре длинное тире. Расскажу как поставить длинное тире на обычной клавиатуре и на клавиатуре тех ноутбуков, где нет дополнительного блока с цифрами справа.
Как поставить длинное тире на обычной клавиатуре
Если у вас обычная клавиатура или ноутбук с дополнительным блоком с цифрами справа, то всё делается очень просто. Вы зажимаете клавишу Alt и, не отпуская её, набираете в правом дополнительном блоке с цифрами 0151. Цифры набираются по очереди именно в той последовательности, которую я указал. Причём набираются именно в правом блоке. На месте курсора появится длинное тире.
Если вы выполнили эту комбинацию, но длинное тире не поставилось, то это значит, что скорей всего, у вас просто не включён правый дополнительный блок. Для его включения нажмите клавишу NumLock и повторите попытку. Всё должно сработать.
Совсем другое дело, если у вас ноутбук на клавиатуре которого нет правого дополнительного блока с цифрами. Как поставить на клавиатуре длинное тире в этом случае? Ниже я приведу три способа.
Как поставить на клавиатуре длинное тире в этом случае? Ниже я приведу три способа.
Как поставить на клавиатуре длинное тире без правого блока с цифрами на ноутбуке
Давайте начнём с того, что правый блок с цифрами на любых ноутбуках есть. Просто на некоторых ноутбуках небольшого размера он совмещён с буквами.
Первый способ
Включите правый дополнительный блок клавишей NumLock. Она может быть совмещена с другой клавишей.
После включения дополнительного блока поставьте длинное тире тем способом, который описан выше. То есть, зажмите клавишу Alt и, удерживая её наберите во включённом дополнительном блоке по очереди клавиши с цифрами 0151.
Внимание! После вставки длинного тире этим способом дополнительный блок необходимо отключить. В противном случае у вас вместо букв начнут печататься цифры.
Дополнительный блок отключается также, как и включается. Нажатием на клавишу NumLock.
Если у вас на клавиатуре нет клавиши NumLock (такое встречается) или этот способ кажется вам неудобным.
Второй способ
Воспользуйтесь функцией «Вставка». Эта функция есть во всех текстовых документах.
Нажмите на её и в выпавшем списке найдите что-то типа «Символы» или «Специальные символы». А уже в этих разделах ищите разделы «Знаки препинания» или «Пунктуация». Или «Общая пунктуация». В разных текстовых документах разные названия. Но общий смысл один. У вас откроется таблица в которой нужно будет выбрать длинное тире.
Однако, если вы, как и я, работаете в Google документах, то таких разделов вы не найдёте. Здесь проще выбрать длинное тире в разделе «Геометрические фигуры».
Третий способ
Откройте в новой вкладке любой сайт с текстовым контентом. Да хотя бы туже самую википедию. Скопируйте при помощи правой кнопки мыши в тексте длинное тире. После чего вставьте его в ваш текстовый документ. Вот, собственно говоря, и весь способ.
Я когда-то подрабатывал копирайтером. Поскольку дома получалось работать не всегда, то брал с собой нетбук. На нём как раз не было правого блока с цифрами. Я, в зависимости от длины теста, пользовался либо первым, либо третьим способом. Все способы вполне себе рабочие. Других способов как поставить на клавиатуре длинное тире я не знаю.
На нём как раз не было правого блока с цифрами. Я, в зависимости от длины теста, пользовался либо первым, либо третьим способом. Все способы вполне себе рабочие. Других способов как поставить на клавиатуре длинное тире я не знаю.
Всё, друзья. Как поставить на клавиатуре длинное тире я вам рассказал. Повышайте свой уровень компьютерной грамотности!
Начинайте, как и я, зарабатывать деньги в Интернете. Это непросто, но вполне реально. Читайте мою статью «Как можно заработать в Интернете реальные деньги». А я на этом с вами прощаюсь. Всем удачи и до встречи!
Сочетания Alt + Num — как ввести символы, которых нет на клавиатуре
Существуют дополнительные команды для ввода символов, недоступных при использовании обычной клавиатуры. Эти команды называются Alt-кодами и обозначаются как «Alt+NUM», где «NUM» — число символа, набираемое на цифровой клавиатуре.
Для написания нужного символа в Windows, следует одной рукой нажать клавишу Alt и, удерживая её, другой рукой ввести необходимое число на цифровой клавиатуре. После набора цифр, отпустите клавишу Alt — появится символ.
После набора цифр, отпустите клавишу Alt — появится символ.
Например, для вставки длинного тире, нажмите клавишу Alt, наберите на клавиатуре цифры 0 1 5 1 и отпустите Alt — получится длинное тире.
Наиболее частые Alt-коды
↑ Alt + 24: стрелка вверх
↓ Alt + 25: стрелка вниз
→ Alt + 26: стрелка вправо
← Alt + 27: стрелка влево
↔ Alt + 29: стрелка вправо-влево
↕ Alt + 18: стрелка вверх-вниз
▲ Alt + 30: заполненная стрелка вверх
▼ Alt + 31: заполненная стрелка вниз
► Alt + 16: заполненная стрелка вправо
◄ Alt + 17: заполненная стрелка влево
ø Alt + 0216 (в строчном регистре диаметр, перечеркнутая о)
Alt + 0160: неразрывный пробел
Alt + 255: неразрывный пробел
– Alt + 0150: короткое тире
— Alt + 0151: длинное тире
… Alt + 0133: многоточие
« Alt + 0171: левые кавычки «ёлочки»
» Alt + 0187: правые кавычки «ёлочки»
у́же Alt + 0769: знак ударения
§ Alt + 0167: параграф
~ Alt + 126: тильда
│ Alt + 179 или | Alt + 124: вертикальная прямая черта
° Alt + 0176: градус (угол или температура)
± Alt + 0177: плюс/минус
≤ Alt + 8804: меньше/равно
≥ Alt + 8805: больше/равно
≈ Alt + 8776: примерно равно
≠ Alt + 8800: не равно
¼ Alt + 0188: одна четвертая
½ Alt + 0189: одна вторая
¾ Alt + 0190: три четвертых
² Alt + 0178: вторая степень
³ Alt + 0179: третья степень
× Alt + 0215: знак умножения (крестик)
· Alt + 0183: знак умножения (точка)
÷ Alt + 0247: знак деления (обелюс)
£ Alt + 0163: фунт стерлингов
€ Alt + 0128: евро
¥ Alt + 0165: японская иена
© Alt + 0169: копирайт
® Alt + 0174: зарегистрированная торговая марка
™ Alt + 0162: торговая марка
Еще больше Alt-кодов — http://ru. wikipedia.org/wiki/Alt-код
wikipedia.org/wiki/Alt-код
При отсутствии блока цифровой клавиатуры, например на нетбуках, необходимо её включить сочетанием клавиш Fn и F11 или, при наборе Alt-кодов дополнительно удерживать клавишу Fn.
Для набора цифр Alt-кода на нетбуках используются функциональные клавиши.
Как набрать длинное тире на ПК или Mac
Есть два типа писателей: те, кто любит длинное тире, и самозванцы.
И все же по какой-то причине на клавиатуре нет длинного тире. Мы живем в мире, где присутствует подчеркивание, а не длинное тире. Если честно, это обидно.
У всех есть свое мнение о том, как использовать длинное тире — и их более коротких собратьев — эн тире, — но давайте проигнорируем все это и просто поговорим о том, как их набирать.
Сделайте длинное тире или короткое тире с помощью сочетания клавиш.
Если вы пользователь Mac, примите наши поздравления: вам нужно только прочитать следующее предложение.На Mac сочетание клавиш Option + Dash (-) делает длинное тире, а Option + Shift + Dash (-) делает длинное тире.
В Windows это … менее просто: вам нужно использовать альтернативный код, чтобы получить длинное тире. Если у вас цифровая клавиатура, нажмите и удерживайте клавишу Alt и введите 0151 для длинного тире или 0150 для длинного тире. И эта серия слов была настолько абсурдной, что у меня заболела мигрень.
Более простой (но не менее раздражающий) способ — открыть клавиатуру эмодзи. Нажмите Windows + Период (.) . Вы можете найти свой выбор в разделе Символы .
Это, конечно, вызывает у меня легкую головную боль, но я почему-то раздражен еще больше, чем раньше.
Есть некоторое облегчение, но только если вы работаете в приложениях Microsoft Office, таких как Word или Outlook. Эти приложения определят, что вы хотите вставить длинное тире, если вы поставите два тире между двумя словами, например, - это .Или, если вам нужно короткое тире, окружите одно тире пробелами между двумя словами, например, - это . Любое приложение Microsoft Office должно выяснить, что вы хотите, и вставить правильное тире.
Любое приложение Microsoft Office должно выяснить, что вы хотите, и вставить правильное тире.
Почему Microsoft не делает этот параметр общесистемным в Windows? Я не знаю, и вы должны спрашивать их в Твиттере ежедневно. Может, исправят. А пока давайте рассмотрим некоторые возможные альтернативы.
Создание длинных или длинных тире с помощью программного обеспечения для автозамены
Windows не предлагает быстрого способа создания этих тире, поэтому вам придется добавлять свои собственные.Вы можете оставить открытый блокнот с длинным тире, чтобы скопировать и вставить — это то, что мой редактор делал, когда у нее был компьютер. Однако приложения для расширения текста — лучший инструмент для этой работы.
Эти приложения автоматически заменяют пользовательские ключевые слова на все, что вы хотите. Это отличная экономия времени, особенно если есть вещи, которые вы в конечном итоге объясняете коллегам или клиентам по несколько раз в день.
Вы также можете настроить правило для быстрого перехода. или даже символа подчеркивания
или даже символа подчеркивания _ .Похоже, что это должна быть клавиша длинного тире.
Em-n-en — это специальный инструмент для создания длинного и длинного тире для Windows
Не хотите мучиться с настройкой приложения для расширения текста только для тире? Я понял. Em-n-en — это специальный инструмент для работы, и он работает довольно хорошо. Просто установите его, и у вас будет несколько вариантов создания штрихов.
Существуют сочетания клавиш для создания тире, аналогичные тем, которые Mac предлагают по умолчанию. Вы также можете использовать что-то похожее на метод, описанный выше, хотя и с более загадочными триггерами.Вот как это работает:
Или, если вы действительно хардкор, вы можете переназначить обычное тире на короткое тире. (Это, вероятно, что-то сломает.)
Это не должно быть так сложно. Я искренне надеюсь, что когда-нибудь в ближайшем будущем Microsoft внесет в свою операционную систему изменение, которое сделает эту статью совершенно бесполезной. А пока я надеюсь, что эти советы помогли вам набирать тире. Наполните свою работу слишком большим количеством из них.
А пока я надеюсь, что эти советы помогли вам набирать тире. Наполните свою работу слишком большим количеством из них.
Как легко получить доступ к неуловимому электронному тире — в Windows и Mac
Добро пожаловать в TNW Basics , собрание советов, руководств и советов о том, как легко получить максимальную отдачу от ваших гаджетов, приложений и прочего.
Никто не любит длинное тире больше меня — я ставлю длинное тире на что угодно. Это действительно прекрасный грамматический инструмент. Вы можете использовать его, чтобы диктовать темп вашего письма, чтобы привлечь больше внимания к аргументу, добавить дополнительную информацию, не загромождая предложение. Это действительно подарок к письму — и вы обязательно должны его использовать.
К сожалению, длинное тире — и короткое тире (-) в этом отношении — недостаточно популярны, чтобы заслужить свое собственное место на клавиатуре. Вместо этого вам нужно будет использовать ярлык. Проблема в том, что ярлык зависит от операционной системы.
Вместо этого вам нужно будет использовать ярлык. Проблема в том, что ярлык зависит от операционной системы.
Не беспокойтесь, мы готовы помочь. Вот как вводить длинное и короткое тире в системах Mac и Windows.
macOS
По общему признанию, Mac упрощает использование дефисов и тире, чем Windows. Есть довольно простой ярлык, который по умолчанию работает на ноутбуках и настольных системах MacOS.
- Чтобы ввести тире, вам нужно одновременно нажать клавиши Alt и Минус.Вот и все, теперь у вас есть прочерк (-).
- Длинное тире работает аналогично — для этого требуется только один дополнительный ключ. Удерживайте Alt + Shift + Minus для длинного тире. Бум, вот и все.
Довольно просто, правда? Теперь о Windows.
Windows
Windows имеет тенденцию быть немного менее дружелюбной к поклонникам тире, но все стало лучше с выпуском собственной клавиатуры эмодзи — на самом деле в нее встроено несколько удобное сочетание клавиш для em и тире.
- Нажмите клавишу Win и точку (.) Одновременно, чтобы перейти к клавиатуре эмодзи.
- В верхней части клавиатуры перейдите в меню символов (значок омега).
- Вы должны увидеть короткие и длинные тире в нижней части клавиатуры.
- Готово!
Другой альтернативой является использование альтернативных кодов. Однако есть одна загвоздка: альтернативные коды не всегда работают на клавиатурах портативных компьютеров. Так было с Razer Blade, которую я недавно тестировал.
- Для длинного тире, удерживая клавишу Alt, введите 0151, затем отпустите клавишу Alt. Это оно!
- Для тире, удерживая клавишу Alt, введите 0150, затем отпустите клавишу Alt. Довольно просто, правда?
Ну вот и все. Теперь вы знаете, как использовать тире и длинное тире на Mac и Windows.
Читать далее: Эволюция секс-игрушек: от каменных фаллоимитаторов возрастом 30 000 лет до высокотехнологичных вибраторов
Четыре способа вставить длинное тире в документ Word
Если вам нужно длинное тире, вы можете позволить Word ввести его за вас простым способом. Если такой подход вам не подходит, попробуйте один из трех ручных методов.
Если такой подход вам не подходит, попробуйте один из трех ручных методов.
- Между словами и дефисами вставлены пробелы. Когда вы вводите пробелы между дефисами, Word форматирует дефис как короткое тире (-), которое короче длинного тире.
- Кто-то отключил параметр автозамены, который форматирует дефис как длинное тире.
ПОДРОБНЕЕ: цены и возможности Office 365 для потребителей
Что нового в TechRepublic
Теперь это значение по умолчанию не будет работать для всех каждый раз. Если вам иногда нужны два дефиса вместо длинного тире, вы можете нажать [Ctrl] + Z, и Word отменит длинного тире и восстановит дефисы. Если вы обнаружите, что делаете это часто, может быть более эффективным отключить параметр «Автозамена» и ввести длинное тире, когда это необходимо, вручную. Вы можете отключить этот параметр следующим образом:
Вы можете отключить этот параметр следующим образом:
- В меню «Инструменты» выберите «Параметры автозамены».
- Щелкните вкладку Автоформат по мере ввода.
- Снимите флажок Дефисы (-) с (-).
- Нажмите ОК.
После отключения параметра «Автозамена» потребуется ввести длинное тире вручную. К счастью, есть три простых метода:
- Нажмите [Ctrl] + [Alt] + -. Вы должны использовать знак минус (-) на цифровой клавиатуре; если вы используете символ дефиса на буквенно-цифровой клавиатуре, Word изменит курсор.
- Удерживая нажатой клавишу [Alt], введите 0151 на цифровой клавиатуре.
- Выберите «Символ» в меню «Вставка», щелкните вкладку «Специальные символы», выделите длинное тире и нажмите «Вставить».
Еженедельный бюллетень Microsoft
Будьте инсайдером Microsoft в своей компании, прочитав эти советы, рекомендации и шпаргалки по Windows и Office. Доставка по понедельникам и средам
Доставка по понедельникам и средам
См. Также
Информация о филиалах: TechRepublic может получать комиссию за продукты и услуги, представленные на этой странице.
Вставка разных тире (Microsoft Word)
Обратите внимание: Эта статья написана для пользователей следующих версий Microsoft Word: 2007, 2010, 2013, 2016, 2019 и Word в Office 365. Если вы используете более раннюю версию (Word 2003 или более раннюю), этот совет может не работать для ты . Чтобы посмотреть версию этого совета, написанную специально для более ранних версий Word, щелкните здесь: Вставка различных тире.
Типографы используют разные тире для разных целей. Единственная разница между черточками — их ширина. Например, при нажатии на клавишу «минус» вы получаете один тип тире — это очень узкое тире.Более длинное тире называется коротким тире, потому что его ширина соответствует строчной n. Для обозначения диапазонов чисел обычно используется тире. Еще шире длинное тире, равное по ширине строчной m. Длинное тире обычно используется в предложениях, например тире между предложениями. Чтобы вставить в документ тире, удерживайте нажатой клавишу Alt и введите 0150 на цифровой клавиатуре; длинное тире создается удержанием клавиши Alt и вводом 0151 .
Другой способ вставить тире — использовать клавишу «минус» на цифровой клавиатуре. Если вы нажмете Ctrl + — (помните, на цифровой клавиатуре), Word вставит тире. Более широкое длинное тире вставляется с помощью Ctrl + Alt + — .
Если на вашей клавиатуре нет цифровой клавиатуры, вам может быть полезна следующая статья.
http://www.techtoolsforwriters.com/how-to-create-an-em-dash/
WordTips — ваш источник экономичного обучения работе с Microsoft Word.(Microsoft Word — самая популярная программа для обработки текстов в мире.) Этот совет (9319) применим к Microsoft Word 2007, 2010, 2013, 2016, 2019 и Word в Office 365. Вы можете найти версию этого совета для старого интерфейса меню Word здесь: Вставка различных тире .
Автор Биография
Аллен Вятт
Аллен Вятт — всемирно признанный автор, автор более чем 50 научно-популярных книг и многочисленных журнальных статей. Он является президентом Sharon Parq Associates, компании, предоставляющей компьютерные и издательские услуги. Узнать больше о Allen …
Он является президентом Sharon Parq Associates, компании, предоставляющей компьютерные и издательские услуги. Узнать больше о Allen …
Использование последовательных серийных номеров документов
Нужно добавить уникальный серийный номер к каждой печатной копии документа? Вот быстрый способ распечатать такие пронумерованные версии.
Узнайте большеПоиск и замена заказа
Поиск по шаблону, доступный в Word, очень эффективен.Вот как вы можете использовать упорядочивание в поиске, чтобы получить …
Узнайте большеМатематика даты надгробия
Делать математические вычисления с датами в Excel просто. Выполнение математики со старыми датами, такими как те, с которыми вы обычно сталкиваетесь в генеалогии, — это …
Узнайте большеПользователи нескольких документов
Если у вас есть группа людей, работающих над одним документом, вы можете задаться вопросом, какие инструменты доступны в Word для облегчения работы. ..
..
Отключение автоматического использования заглавных букв в списках
По умолчанию Word использует заглавные буквы, которые, по его мнению, обозначают начало предложения. Сюда входит в начале …
Узнайте большеНабор произношения слов
Посмотрите в словаре способ фонетического написания слов. Эти специальные символы используются для ввода тех …
Узнайте большетире | Руководство по стилю документации для разработчиков Google
Ключевой момент: Когда вам нужен тире, используйте em тире.тире
Чтобы обозначить перерыв в предложении или прерывание, используйте em. тире, также известное как длинное тире. Не ставьте пробел до или после него.
Символ длинного тире можно вводить различными способами:
- HTML
- & mdash;
- macOS
- Нажмите Option + Shift + дефис .
- Среда рабочего стола Linux
- Включите клавишу Compose.
 (Инструкции по выполнению этого действия различаются в зависимости от
ваш вкус Linux; примеры см. в разделе Сочетания клавиш Linux для
Текстовые символы.) После того, как клавиша Compose включена, вы можете создать длинное тире
путем ввода клавиши Compose с тремя дефисами.
(Инструкции по выполнению этого действия различаются в зависимости от
ваш вкус Linux; примеры см. в разделе Сочетания клавиш Linux для
Текстовые символы.) После того, как клавиша Compose включена, вы можете создать длинное тире
путем ввода клавиши Compose с тремя дефисами. - Или нажмите Control + Shift + u , а затем отпустите клавиши, затем введите 2014 , затем нажмите Возврат .
- Примечание. Эти параметры Linux не работают, если вы вошли в систему Linux. командная строка из удаленной системы с использованием ssh или подобного; ты должен быть в Среда рабочего стола Linux.
- Окна
- Включите num lock, затем нажмите левую клавишу Alt и введите 0151 на цифровой клавиатуре.
Не используйте короткое тире (более короткое тире) или дефис вместо длинного тире.
Использование короткого тире с пробелами вместо
длинное тире постепенно становится все более распространенным, но все еще не очень распространено
в США в профессиональных изданиях; пока (по состоянию на начало 2016 г.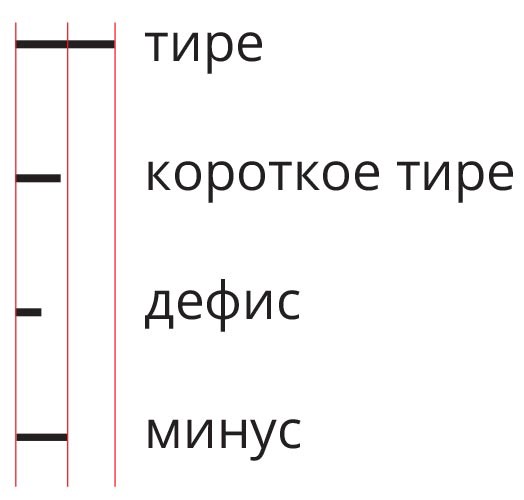 ) в основном
используется в Канаде и некоторых других местах. А пока используйте длинное тире.
) в основном
используется в Канаде и некоторых других местах. А пока используйте длинное тире.
Эн тире
Не использовать. Вместо этого используйте дефис или слова с по . Для получения дополнительной информации см. следующие разделы:
Двоеточие вместо тире в списках
Другой распространенной, но нестандартной конструкцией является использование длинного тире, короткого тире или дефиса в окружении
пробелы для разделения предмета и его описания.Вместо этого используйте HTML
список описания (
Примеры
Не рекомендуется: Пример — Это пример.
Лучше: Пример: это пример.
Рекомендовано для серии товаров:
- Пример
- Это пример.
- Другой пример
- Это еще один пример.

Не рекомендуется: Приложение A — Мой первый Приложение
Рекомендуется: Приложение A: Мой первый Приложение
Вставить n-тире или m-тире в Microsoft Word
После того, как я написал о том, как используются n-тире и m-тире, я подумал, что должен добавить кое-что о том, как быстро вставить n-тире и m-тире в Microsoft Word.
Microsoft Word может автоматически создавать n-тире и m-тире во время набора текста.
N-тире (или «en dash»)
Автоматически создается в Word при вводе «что-то-что-то» (слово-пробел-дефис-пробел-слово) .
M-тире (или ’em dash’)
Автоматически создается в Word при вводе «что-то-что-то» (слово-дефис-дефис-слово) .
Но если вы пропустите n-тире при вводе — или если вы захотите добавить его позже при редактировании текста — нелегко получить желаемое тире.
Простой способ вставить n-тире или m-тире в Microsoft Word: Создавайте простые сочетания клавиш для символов.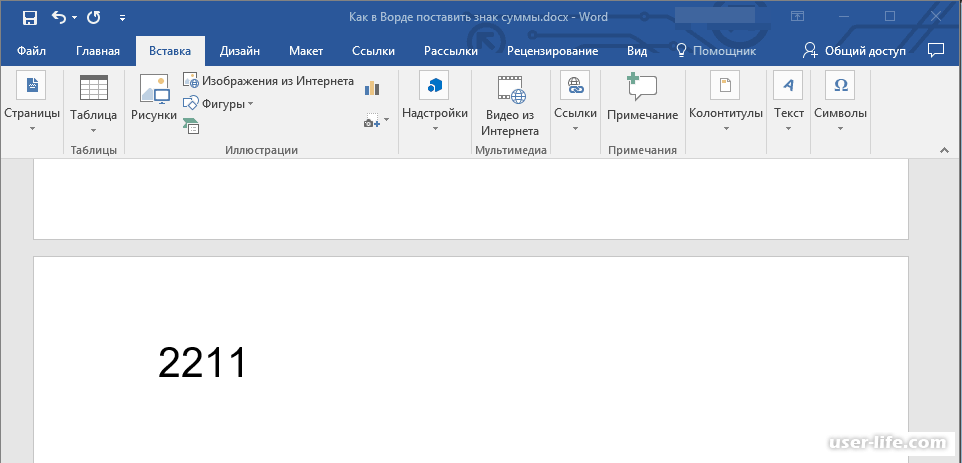
Word есть комбинации клавиш быстрого доступа по умолчанию для специальных символов, но я считаю, что их трудно запомнить, и их трудно достать пальцами. Приведенный ниже метод позволяет вам назначать новые сочетания клавиш, которые легко вводить (и легко запоминать).
Как к:
(Эти инструкции должны работать как со старой, так и с новой версиями Microsoft Word.Единственный, который я не пробовал, — это Office 360 - спасибо за любые комментарии пользователей Office 360!)
- Выберите «Вставить» -> «Символ» -> «Другие символы»
- Найдите m-тире на карте символов или просто щелкните вкладку «специальные символы», и они должны быть вверху.
- Выберите m-тире, затем нажмите «горячую клавишу».
- В поле под названием «нажмите новую комбинацию клавиш» введите удобную комбинацию клавиш — я использую «alt m» для m-тире и «alt n» для n-тире, потому что их легко запомнить и легко набрать.
- Нажмите «назначить» (это ВАЖНО — если вы не нажмете «назначить», ярлык не будет создан, и вам придется начать заново).

- Нажмите «закрыть».
Повторите шаги для n-тире (и любых других специальных символов, которые вы обычно используете).
Теперь можно легко набрать n-тире или m-тире с помощью быстрой команды с клавиатуры.
Другой метод вставки n-тире и m-тире, уже встроенный в Word:
Если у вас есть полная клавиатура с цифровой панелью (а не только цифры вверху), вы можете нажать «Ctrl — минус» для n-тире и «Alt — Ctrl — минус» для m-тире.
Подробнее о n-dash и m-dash:
Как использовать дефис, n-тире и m-тире в написании
Различия между символами дефиса, тире и минуса
Использование n-dash и m-dash в блоге или на веб-сайте
Что такое дефисы и дефисы — BusinessWritingBlog
ОБНОВЛЕНО В ЯНВАРЕ 2019
Знаете ли вы разницу между тире и дефисом? Вы знаете, где использовать короткие и длинные тире?
Если да, то передайте этот пост кому-нибудь другому. Или прочтите, чтобы убедиться в своих знаниях.
Или прочтите, чтобы убедиться в своих знаниях.
На уроках делового письма люди регулярно называют дефисы «тире». Они спросят: « следует за , нужно тире?» Нет, продолжение никогда не нуждается в тире. Иногда требуется дефис (когда это прилагательное или существительное).
Ниже вы найдете основные сведения о дефисах и тире.
Внешний вид
Дефис — младенец; en dash — старший брат или сестра; и длинное тире — родительский.Короткое тире — это размер буквы n. Длинное тире — это размер буквы м. Итак, их имена.
Как набрать
Дефис: Просто введите клавишу дефиса на клавиатуре.
Короткое тире: Вставьте короткое тире как символ. В Microsoft Office щелкните , Вставьте , затем , символ , затем прочерк. Или используйте ярлык: нажмите (и удерживайте) CTRL и знак минус на цифровой клавиатуре.
:
Читатель Пол Келли заметил еще один простой способ вставить короткое тире в Microsoft Office: введите пробел, дефис, пробел, а затем еще одно слово. Ваш дефис изменится на короткое тире (если вы не изменили настройки по умолчанию). Если вам не нужны пробелы, вам нужно будет удалить их вручную.
Длинное тире: Введите два дефиса, и ваша программа, скорее всего, преобразует их в длинное тире. В противном случае в Microsoft Office нажмите Вставить , затем Символ, и длинное тире.Или используйте ярлык: нажмите (и удерживайте) ALT , CTRL и знак минус на клавиатуре.
Интервал с коротким тире и длинным тире: Не ставить пробел до или после дефисов и коротких тире. Если вы следуете The Associated Press Stylebook, используйте пробел до и после длинного тире. Garner’s Modern English Usage рекомендует «подумать о том, чтобы поставить пробел до и после длинного тире».
Как использовать
Дефис: используйте его для подключения.
Используйте дефис, чтобы соединить два или более слов в составное слово. Примеры:
навыков принятия решений (В этой фразе вы не имеете в виду навыки принятия решений или навыки принятия решений. Дефис говорит читателям соединить эти два слова. Это помогает им мгновенно понять ваш смысл.)
двухдневных программ (Это не две программы или дневные программы. Дефис говорит читателям соединить эти два слова для новой идеи.)
сокращенное предложение (на самом деле это не масштабное предложение или пониженное предложение.Дефис соединяет эти два слова, чтобы прояснить значение «в уменьшенном масштабе».)
Она всезнайка. (Она не знает , это , или все . Слова должны быть связаны, чтобы иметь смысл.)
Выражения, такие как принятие решений и в уменьшенном масштабе, , не нуждаются в дефисах, когда они идут после слова, которое они описывают. Дефисы не нужны, чтобы прояснить смысл. «Ваши навыки в принятии решений» и «Предложение было уменьшено» имеют смысл.
Дефисы не нужны, чтобы прояснить смысл. «Ваши навыки в принятии решений» и «Предложение было уменьшено» имеют смысл.
Выражения часто меняются от дефисных к закрытым (то есть одним словом) по мере того, как читатели знакомятся с ними. Микроволна теперь микроволновая печь. Никто не смотрит на микроволновку и не думает о вороне. Электронная почта потеряла дефис в некоторых руководствах по стилю, потому что нам больше не нужен дефис для немедленного распознавания слова. Из-за этих постепенных изменений важно проверить текущее руководство по стилю или словарь, чтобы определить, нуждается ли ваше выражение в дефисе.(Я использовал Merriam-Webster , когда просматривал этот пост, и я узнал, что соединение первоклассный всегда переносится через дефис.)
Также используйте дефисы для соединения таких выражений:
- Составные числа от 21 до 99: сорок семь, шестьдесят один, девяносто девять.
- Комбинированные титулы: секретарь-казначей, автор-исполнитель, актер-продюсер.

- Дроби: половина, две трети, три четверти.
- Некоторые префиксы (см. Руководство по стилю): совладелец, самопомощь, середина января, двоюродная бабушка.
Вставьте дефис, чтобы читатели могли соединить конец одной строки с началом следующей строки для разделения слов, например:
Пунктуация для специалистов охватывает
запятых, точек с запятой, двоеточий, апостро-
phes, тире, дефисов, цитат
знаков, курсива и точек.
Чтобы текст выглядел привлекательно, не используйте дефис в конце первой и последней строк текста. Также старайтесь не заканчивать две подряд идущие строки дефисами.
Короткое тире: используйте его для замены слова на (или от до ) в диапазоне.
При использовании короткого тире для слова до, не используйте слово из перед выражением. Например, эти фразы неверны: «с 9 утра до 5» и «от 600 до 725 долларов». Если вы хотите использовать слово из, используйте –, а не короткое тире.
Например, эти фразы неверны: «с 9 утра до 5» и «от 600 до 725 долларов». Если вы хотите использовать слово из, используйте –, а не короткое тире.
Также используйте короткое тире для слов с по в таких выражениях:
Для неформального общения вы обычно используете дефис, а не короткое тире, потому что дефис набирается быстрее. Однако в брошюрах, программах конференций, годовых отчетах и других важных материалах не торопитесь, чтобы сделать все правильно — используйте короткое тире.
Примечание: В стиле Associated Press не используются дефисы. В приведенных выше ситуациях используются дефисы.
Длинный рывок: используйте его для сильного перерыва.
Используйте длинное тире, чтобы сделать выразительный разрыв между частями предложения. Примеры:
Дэвид — не Рассвет — написал пресс-релиз.
Еда острая — очень острая.
Его дочь — это все, ради чего он живет.
Цены — особенно оптовые скидки — убедили меня в предложении.
Используйте длинное тире, чтобы выделить серию в середине предложения.
Заказ Ван — стаканы, чашки и столовое серебро — будет доставлен сегодня.
Вся наша продукция — книги, журналы и календари — в продаже на этой неделе.
Также используйте длинное тире — умеренно — чтобы энергично разорвать сложное предложение. Это использование заменяет запятую и союз, точку или точку с запятой. Примеры:
Я в восторге от своей новой работы — это все, что я хотел!
Атул — самый сильный человек в команде, и вы это знаете.
Готовьтесь сейчас — скоро в наш регион обрушатся зимние бури.
Овладейте правилами пунктуации.Пройдите онлайн-курс самообучения по пунктуации для профессионалов.
Я использовал эти источники для информации выше: The Chicago Manual of Style, The Associated Press Stylebook, The Gregg Reference Manual, и Garner’s Modern English Usage .

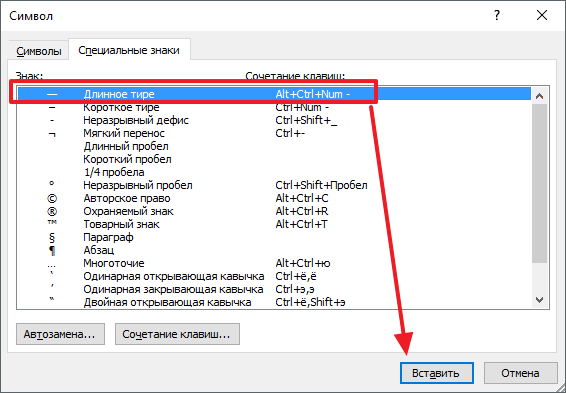 Дело в том, что набрать длинное тире на клавиатуре не так уж просто, потому что на клавиатуре нет подходящей клавиши.
Дело в том, что набрать длинное тире на клавиатуре не так уж просто, потому что на клавиатуре нет подходящей клавиши. Исключение: в словах, состоящих из двух частей, первая и вторая часть слова подставляются к первой части (например, «аудио- и видеодорожка»).
Исключение: в словах, состоящих из двух частей, первая и вторая часть слова подставляются к первой части (например, «аудио- и видеодорожка»).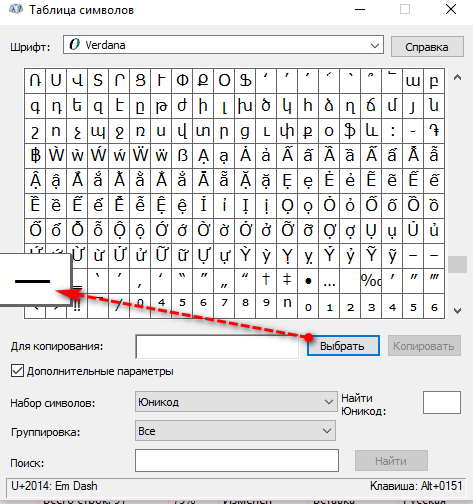 Этот знак вводится посередине высоты цифр. Это не «минус».
Этот знак вводится посередине высоты цифр. Это не «минус».


 Просто безобразие какое-то! А ведь оно, длинное тире, используется довольно часто.
Просто безобразие какое-то! А ведь оно, длинное тире, используется довольно часто. Самый короткий знак — это дефис.
Самый короткий знак — это дефис.
 Тогда дефис и превратится в среднее тире.
Тогда дефис и превратится в среднее тире.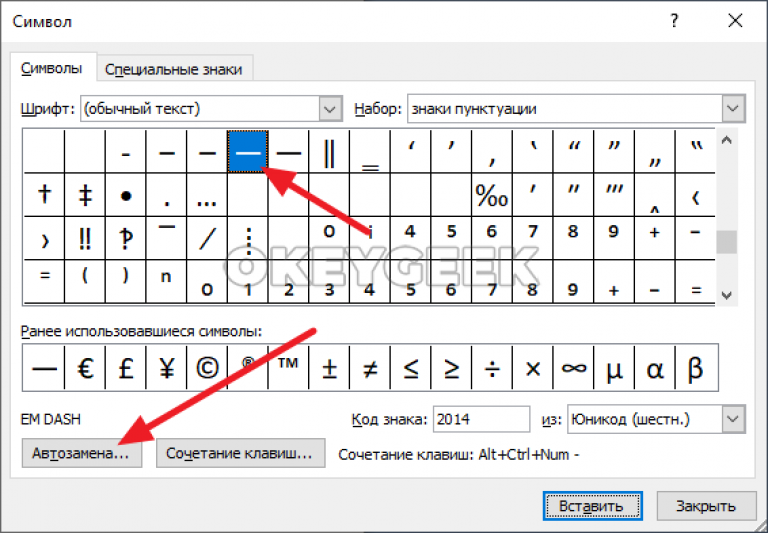


 Получите длинное тире.
Получите длинное тире.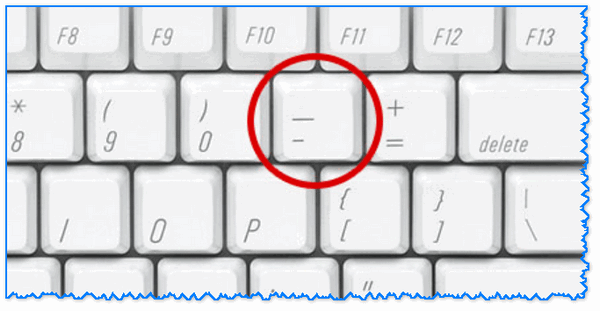 Там выбрать длинное тире и нажать «вставить».
Там выбрать длинное тире и нажать «вставить».
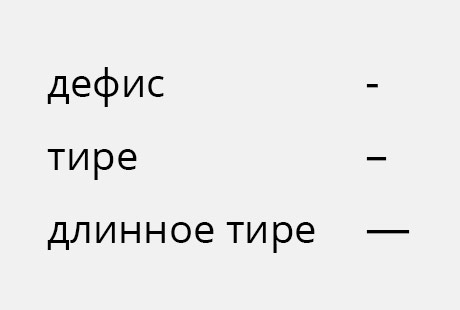 После отпускания клавиши в заданной ячейке отобразится «Длинное тире».
После отпускания клавиши в заданной ячейке отобразится «Длинное тире». Для ввода длинного тире нажмите Alt+Shift+—.
Для ввода длинного тире нажмите Alt+Shift+—.
 Выделите «США» и нажмите «ОК».
Выделите «США» и нажмите «ОК».
 (Инструкции по выполнению этого действия различаются в зависимости от
ваш вкус Linux; примеры см. в разделе Сочетания клавиш Linux для
Текстовые символы.) После того, как клавиша Compose включена, вы можете создать длинное тире
путем ввода клавиши Compose с тремя дефисами.
(Инструкции по выполнению этого действия различаются в зависимости от
ваш вкус Linux; примеры см. в разделе Сочетания клавиш Linux для
Текстовые символы.) После того, как клавиша Compose включена, вы можете создать длинное тире
путем ввода клавиши Compose с тремя дефисами.

