Конвертер Word в PDF онлайн бесплатно, Конвертируйте Word в PDF
Загрузка документа
Загрузить PDFdidid.pdf
11.2mbЗагрузка успешна
Существенная информация
*Покрытие:
*Заглавие:
*Классификация:
Академический
- Lifestyle
- Biography
- Editor’s Picks
- Most Popular
- Academic & Education
- Art
- Biography
- Business & Career
- Children& Youth
- Environment
- Fiction & Literature
- Health & Finess
- Lifestyle
- Personal Growth
- Poltics & Laws
- Religion
- Science & Research
- Technology
*Теги:
Свободно
*Синопсис:
Немедленно внесите свой вклад
Загрузка успешно завершена, отправлено на аудит
Ожидается, что результат аудита будет через 2-3 дня.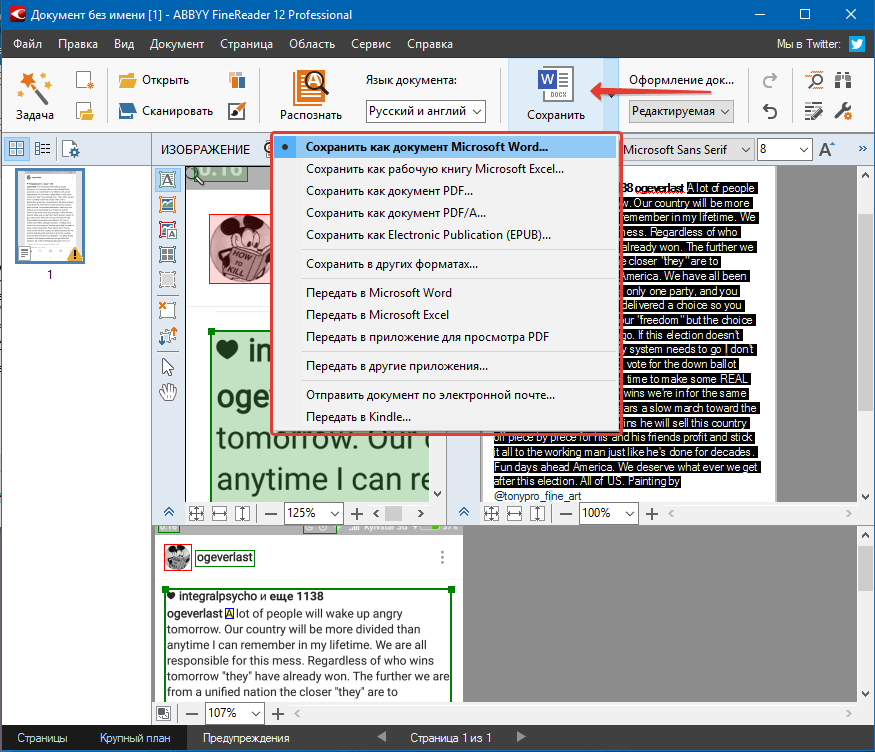 Документы, прошедшие проверку, будут общедоступны
Документы, прошедшие проверку, будут общедоступны
Не хватает монет для загрузки
Для загрузки этого документа требуется5монет.
Купить скачать монетуs Активировать для скачиванияОтправить на электронную почту
/ru/share/9/whats-next-social-media-trends-2020.html
КОПИРОВАТЬОтчетный документ
Помеченный документ и пользователи проверяются Speedpdf staff 24 часа в сутки, 7 дней в неделю, чтобы определить, нарушают ли они Принципы сообщества. За нарушение Принципов сообщества учетные записи подлежат наказанию, а серьезные или повторные нарушения могут
привести к закрытию аккаунта.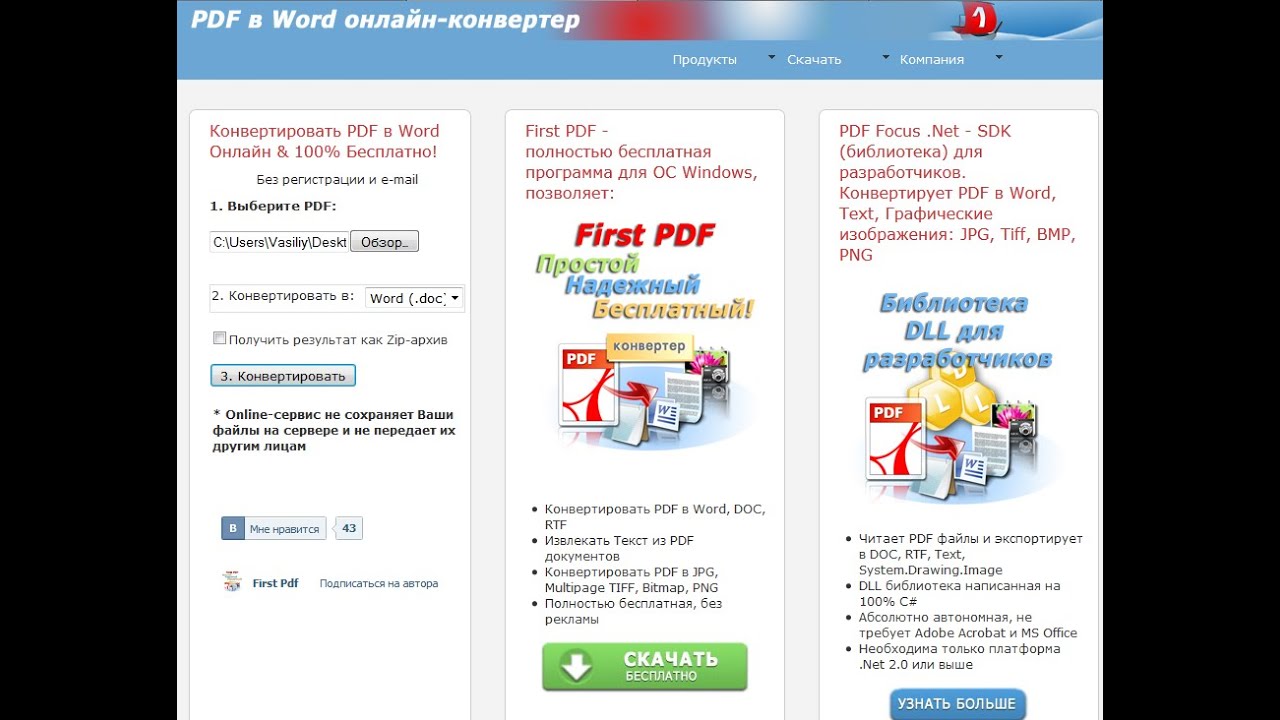 канал отчета
канал отчета
Упс … Этот файл больше, чем MB!
Получите Speedpdf VIP для загрузки файлов размером до 5 ГБ
Получить VIP Посмотреть больше предложенийПолучите скидку 50% на первый заказ
Присоединяйтесь к нашему speedpdf, и вы первым узнаете о наших предложениях, привилегиях и многом другом.
Кроме того, вы получите 50% скидку на свою первую покупку.
ДА. ХОЧУ СКИДКУ 50%Уважаемый VIP скоро истечет
Сэкономьте 80% на продлении сейчас
После обновления вы продолжите пользоваться преимуществами и привилегиями speedpdf.
Да, продлить сейчас Посмотреть больше предложенийСколько раз сегодня было израсходовано
Вы можете открыть VIP, чтобы получить больше
время преобразования.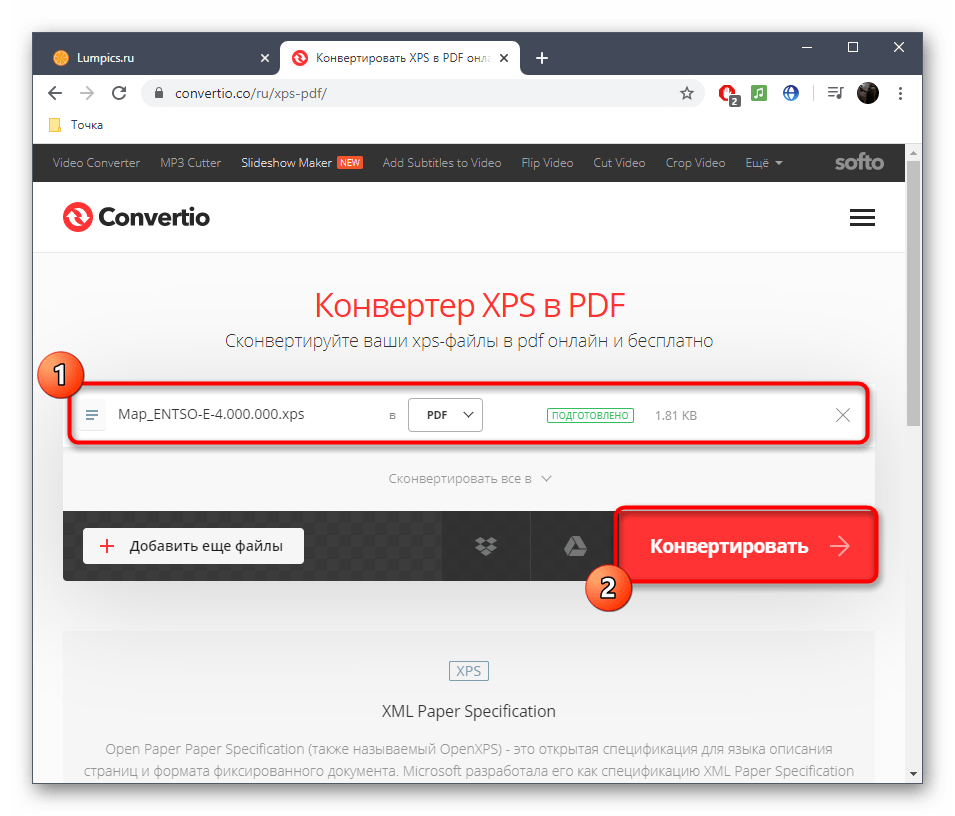 Теперь откройте VIP со скидкой 80%
Теперь откройте VIP со скидкой 80%
Все способы как перевести ворд документ в ПДФ формат
Необходимость конвертировать Ворд в ПДФ формат возникает тогда, когда владелец хочет упростить чтение и печать своего текста и изображений, либо лишить читателей возможности корректировки и изменения данных. Конвертация выполняется вручную или при помощи онлайн-сервисов. Обо всех способах как перевести ворд документ в ПДФ формат подробнее в этой статье.
Microsoft Word
Изменение в этом текстовом процессоре не требует дополнительного программного обеспечения или других надстроек.
MS Word 2016
Для осуществления конвертации выполняются шаги, которые описаны ниже:
- Открывается меню «Файл», в котором требуется найти и нажать кнопку «Экспорт».
- После осуществления экспорта следующим шагом является строчка «

- После выбора открывается окно, в котором юзер должен указать папку хранения и название.
- Для настройки дополнительных параметров следует нажать на «Параметры». В выпавшем окне юзер может изменить некоторые характеристики, например, перевод только некоторых страниц или разрешение для исправлений текста. Для того, чтобы облегчить чтение, необходимо выбрать пункт «Теги структуры документа для улучшенного восприятия» и поставить возле него галочку.
- После всех настроек следует нажать «Опубликовать».
Существует второй способ преобразовать doc или docx в ПДФ.
- В меню «Файл» юзер должен кликнуть на «Сохранить как».
- После выбора места сохранения в строчке «Тип файла» меняется формат из «Документ Word» в «PDF».

MS Word 2013
Инструкция для процессора 2013 года ничем не отличается от 2016.
- В меню «Файл» выбирается и активируется действие «Экспорт».
- Затем создается документ желаемого формата.
- Указывается папка хранения.
- Настраиваются второстепенные параметры.
- Для завершения процедуры достаточно опубликовать получившийся результат.
Второй метод также идентичен тому, который используется для Microsoft 2016 года.
MS Word 2010
Для успешного изменения формата выполняются этапы, расписанные ниже:
- После нажатия кнопки «Пуск» выбирается «Сохранить как».
- В самой нижней строчке открывшегося окошка выбирается нужная форма.

- Указывается будущее местонахождение и название, которое будет присвоено.
- Чтобы завершить смену формы, требуется сохранить внесенные изменения.
MS Word 2007
В более старой версии смена займет немного больше времени. Для выполнения нужно следовать инструкции:
- Для начала юзер должен нажать на значок, который находится в крайнем левом верхнем углу экрана программы Ворд. Он представляет собой четыре незаконченные разноцветные квадраты в прозрачном круге.
- В выпавшем меню активируется пункт «Сохранить как». Затем предоставляется выбор – сохранить в PDF или XPS.
- Выбрав желаемую форму, нужно ввести название и путь, по которому ПДФ будет располагаться.
- Кнопка «Оптимизация» поможет создать файл либо с высоким качеством печати, либо с минимальным размером в зависимости от предпочтений.
- Для завершения операции нужно кликнуть на действие «Опубликовать».
youtube.com/embed/XWZmpKt2kfk» frameborder=»0″ allowfullscreen=»allowfullscreen»/>
Libre Office
Инструкция для конвертации:
- В самой программе располагается кнопка под названием «Экспорт в PDF».
- Нажав на эту кнопку, необходимо вписать имя и выбрать место, куда его следует сохранить.
- Для окончания процесса данные сохраняются посредствам нажатия одноименной кнопки.
В Libre Office существует способ изменить DOC на ПДФ, при этом сохранив возможность его редактирования в текстовом процессоре. Для выполнения этого действия необходимо придерживаться вышеописанной инструкции, но при этом поставить галочку рядом со строчкой
OpenOffice
Для того, чтобы конвертировать DOC в OpenOffice, необходимо:
- Через кнопку «Файл» выбрать действие «Экспорт в PDF».

- Выбрав параметры, удовлетворяющие пользователя, требуется экспортировать данные.
Скачать Open Office бесплатно
Онлайн сервисы
Произвести смену формата можно с помощью интернета, используя специализированные сервисы. Рассмотрим наиболее распространенные.
PDF Candy
Полностью русскоязычный конвертер, оборудованный минималистичным и понятным сайтом. С помощью этого ресурса пользователи могут в два шага преобразовать нужные файлы, которые добавляются на обработку из памяти компьютера или облака. После изменения страницы можно отредактировать и привести в презентабельный вид: поменять страницы местами, поставить пароль, пронумеровать страницы или сжать их.
Сервис бесплатный и не требует от пользователей регистрации или подписки. Кроме конвертации ворда можно преобразовать таблицы excel и презентации PPT.
Перейти на сайт сервиса
PDF2Go
Безопасный онлайн-конвертер, позволяющий менять форму файла, перетащив его в отведенное поле, расположенное в центре экрана. Конвертер может преобразовывать не только в ПДФ, но и из него. Смена происходит мгновенно, а после нее юзер может отредактировать полученный результат. Ресурс подразумевает подписку, которую можно оформить на месяц или год.
Конвертер может преобразовывать не только в ПДФ, но и из него. Смена происходит мгновенно, а после нее юзер может отредактировать полученный результат. Ресурс подразумевает подписку, которую можно оформить на месяц или год.
Платная версия позволяет получить доступ ко всем инструментам PDF2Go, убрать рекламу и увеличить допустимый размер конвертируемого файла.
Перейти на сайт сервиса
Online-convert.com
Интернет-ресурс, предоставляющий расширенный список возможных конвертаций. Кроме обычного перевода в другой формат существует второстепенные, но не менее полезные свойства ресурса. Среди них можно выделить следующие:
- Оптическое распознание напечатанного текста.
- Устранение искажений.

- Создание скриншотов и их перевод в желаемый формат.
- Преобразование изображений и презентаций.
Сервис бесплатно предоставляет все услуги по преобразованию.
Перейти на сайт сервиса
iLovePDF
Конвертер, осуществляющий все базовые функции по конвертации. Бесплатная версия имеет ограничения по использованию. Посетителям сайта доступны Премиум и Премиум Про тарифы, увеличивающие функционал.
Кроме настольной версии существует мобильная, что повышает удобство использования сервиса.
Перейти на сайт сервиса
Go4Convert
Полностью бесплатный сайт, предоставляющий возможность переводить один формат в другой. Здесь нет ограничений по размеру или количеству обрабатываемых в сутки файлов, однако отсутствует возможность устанавливать водяные знаки и преобразовывать несколько файлов единовременно.
Перейти на сайт сервиса
Утилиты и программы для конвертирования
Кроме онлайн сервисов существует множество программ, позволяющих создавать PDF из Ворд. Большинство из них работает без подключения к интернету, однако при скачивании этих программ нельзя быть полностью уверенными в их безопасности.
PDFCreator
Бесплатная утилита, осуществляющая перевод различного формата. Кроме этого, она позволяет отправлять полученные документы по почте, настраивать необходимые скрипты. Например, юзер может установить печать после преобразования или запуск какого-либо приложения. PDFCreator можно использовать прямо из Microsoft Office, установив программу в его контекстное меню.
Хоть утилита и бесплатна, большинство ее модулей нужно покупать, а без них работа с конвертером не будет полноценной.
Universal Document Converter
Программа, способная встроиться в меню Офиса для большего удобства. Значок приложения можно найти на верхней панели по левой ее стороне. Кроме базового назначения утилита способна предложить пользователю следующие функции:
Кроме базового назначения утилита способна предложить пользователю следующие функции:
- Изменение и сохранение заднего фона.
- Установка водяного знака.
- Добавление фирменного заголовка.
- Защита паролем.
- Пакетное преобразование.
Конвертер платный, однако наличие огромного списка полезных свойств выводит его на первые места среди конкурентов.
Free Word to PDF Converter
Простая и удобная утилита, обладающая понятным интерфейсом. Ее функционал минимален, однако она исправно выполняет свое базовое предназначение. К достоинствам этого конвертера относятся бесплатная установка и маленький размер программы.
Ее функционал минимален, однако она исправно выполняет свое базовое предназначение. К достоинствам этого конвертера относятся бесплатная установка и маленький размер программы.
Word Doc to PDF
Утилита, для которой не нужно иметь установленный Microsoft Word или Adobe Reader. Программа позволяет осуществлять пакетный перевод, автоматически подгоняет размер страниц под нужный, сохраняет гиперссылки и устанавливает пароли двух видов.
Бесплатная версия действительна месяц. Основным недостатком утилиты является отсутствие русского языка.
Конвертация при помощи виртуального принтера Universal Viewer
При помощи установленного виртуального принтера пользователь может также конвертировать тексты и изображений. Если же принтер не установлен, в интернете существует несколько бесплатных принтеров для скачивания.
- В контекстном меню «Файл» требуется найти пункт, который отвечает за печать.
- После этого в появившемся окошке нужно выбрать необходимый виртуальный принтер.

- Дополнительные параметры настраиваются посредствам нажатия кнопки «Свойства».
- В заключении выбирается путь до папки сохранения и имя.
- Кнопка «Сохранить» завершает процесс перевода.
Преобразование Ворд в PDF позволяет не только сделать удобными его чтение и печать, но и гарантированно оставить документ в первозданном виде. Для того, чтобы произвести конвертирование, существует несколько средств: преобразование в текстовом процессоре, с помощью онлайн конвертеров и утилит, а также используя виртуальный принтер. Методов изменения множество и каждый их них имеет свои достоинства и недостатки.
Last Updated on 19.03.2020 by artikus256
Автор статьи
Техник по компьютерным системам, специалист среднего звена. С 2017 года основатель данного блога, в 2018 году окончил обучение.
Написано статей
238
Онлайн конвертер преобразования файлов word в pdf. Бесплатный PDF-конвертер
Для начала определимся, что такое doc и pdf. Чтобы правильно написать указанные форматы, надо ставить перед ними точку – .doc и.pdf. Но точку часто не ставят – все торопятся…
Чтобы правильно написать указанные форматы, надо ставить перед ними точку – .doc и.pdf. Но точку часто не ставят – все торопятся…
Наличие точки означает, что после точки мы имеем дело с расширением (или иначе – форматом файла). Например,
- “расписание.doc” – это имя файла,
- а.doc – это расширение имени файла, которое указывает операционной системе, какой именно программой следует открывать файл.
Doc (от англ. document) – это расширение означает, что документ был создан программой Microsoft Word.
Pdf (от англ. Portable Document Format) был разработан фирмой Adobe для федеральных властей США для создания и хранения рабочих документов.
В настоящее время используется в издательском деле, для распространения факсов, в формах налоговой отчетности, в образовательных, юридических, финансовых учреждениях, а также обычными пользователями ПК в электронных письмах, в сообщениях и т.д.
Такой файл легко напечатать и использовать для совместной работы, а также трудно изменить. Принято считать, что если Вам прислали документ в формате.pdf, то Вы НЕ будете присланный документ изменять или редактировать. Точно также, если Вы отправляете документ в формате.pdf, то « » предполагаете, что Ваш документ не будет редактироваться получателем (Ваше резюме, налоговая отчетность и т.п.)
Принято считать, что если Вам прислали документ в формате.pdf, то Вы НЕ будете присланный документ изменять или редактировать. Точно также, если Вы отправляете документ в формате.pdf, то « » предполагаете, что Ваш документ не будет редактироваться получателем (Ваше резюме, налоговая отчетность и т.п.)
Поэтому если Вы вдруг решите:
- вскрыть «а-ля хакер» присланный Вам документ в формате.pdf,
- отредактировать его (внести изменения),
- потом отправить тому, кто вам прислал этот документ,
то не удивляйтесь, что с Вами обратная сторона не захочет больше иметь дела. Кроме того, на некоторые материалы в формате.pdf есть авторские права, например, на электронные книги, поэтому любое изменение в таких материалов автоматически означает нарушение авторских прав.
После “лирического отступления” по компьютерной грамотности вернемся к теме статьи: как преобразовать файл doc в pdf? Сделать это можно различными способами. Возможно применение текстового редактора Word, а также иных утилит или с помощью онлайн-сервисов.
Преобразовать doc в pdf может быть необходимо в различных случаях. Допустим, Вам требуется переслать файл по электронной почте в хорошо оформленном виде, создать резюме в виде.pdf файла или сделать простейшую электронную книгу. Существует возможность использовать для этих целей платные и бесплатные программы. Программы, призванные преобразовать doc в pdf, могут быть двух групп.
Первая программа является полноценной утилитой для того, чтобы преобразовать DOC в PDF. Программы, которые находятся во второй группе, подключаются к системе как виртуальный принтер, то есть наличие реального принтера не требуется. В этом случае Вам нужно вывести документ на печать, но выбирать нужно при этом виртуальный, а не физический принтер. Pdf документ будет определен в отдельную папку.
Не всем известно, что возможно преобразовать doc (docx) в pdf с помощью текстового редактора Word, в котором был создан исходный документ. Это поможет Вам обойтись без поиска, скачивания и установки сторонних программ.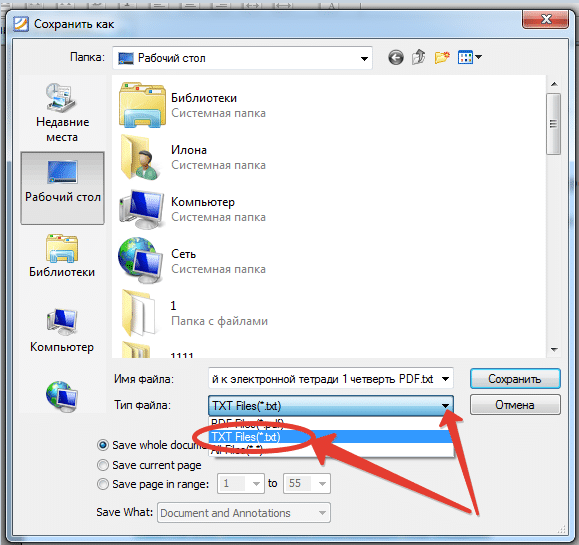
Как преобразовать DOCX (DOC) в PDF в Word?
Откроется “Сохранение документа”, в котором сначала выбирается папка для хранения:
цифра 1 на рис. 1 – в поле Тип Файла кликнуть по маленькому треугольнику. Появится выпадающее меню, в котором надо найти и кликнуть по “PDF (*.pdf)”.
2 на рис. 1 – ввести имя документа,
3 – вариант оптимизации “Стандартная” или “Минимальный размер”,
4 – выберите подходящие параметры. Можно сначала сохранить документ с одними параметрами, если они не понравятся или не подойдут, выбрать другие параметры и сохранить документ с новыми параметрами.
5 – в “Сервисе” есть опция “Сжать рисунки”. Если ей воспользоваться, то объем документа можно уменьшить, но качество рисунков будет несколько ниже, чем до сжатия.
Как преобразовать DOC в PDF в OpenOffice?
Word является платной программой, и он не у всех есть, поэтому есть еще вариант с бесплатным пакетом OpenOffice:
Чтобы скачать, нужно перейти по указанной выше ссылке на официальный сайт и затем кликнуть по кнопке “Загрузить Apache OpenOffice”.
В этом пакете программа OpenOffice Writer является программой, аналогичной текстовому редактору Word. Нужно открыть Writer. Сверху есть панель инструментов и кнопка “PDF”.
Когда документ загружен в редактор Writer, нужно кликнуть по кнопке “PDF”.
Здесь можно настраивать разные параметры документа, допустим, поставить на него пароль или настроить параметры внешних и внутренних ссылок.
Если в первоначальном документе есть графические изображения, стоит обратить внимание на пункт “Изображение” во вкладке “Общие”. Там выставляются параметры сжатия JPEG, а также разрешение изображений. Чем параметры выше, тем лучше станет качество документа, но и вес его станет больше. Здесь потребуется найти оптимальный баланс между весом документа и его качеством.
Некоторые утверждают, что Writer конвертирует в PDF лучше, чем Word: получается файл меньше по объему и качество не страдает.
Как конвертировать DOC в PDF онлайн?
Если у Вас нет под рукой текстового редактора, тогда можно воспользоваться бесплатным сервисом для конвертации.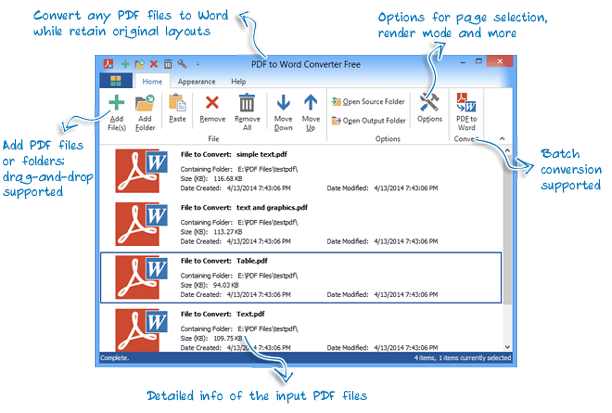 Допустим, сервисом doc2pdf.net. Этот бесплатный преобразователь позволяет конвертировать документы Word (.doc/.docx) в формат Adobe PDF (.pdf).
Допустим, сервисом doc2pdf.net. Этот бесплатный преобразователь позволяет конвертировать документы Word (.doc/.docx) в формат Adobe PDF (.pdf).
Сервис работает в двух режимах:
- онлайн,
- десктопная версия.
В правом верхнем углу этого сервиса есть возможность выбрать русский язык вместо английского, который используется по умолчанию.
Режим онлайн означает, что документ загружается на сторонний сервис, там конвертируется в другой формат и возвращается Вам. НО документ должен быть НЕ более 25 МБ!
Десктопная версия означает, что программа устанавливается на Ваш компьютер, а потом с ее помощью можно конвертировать файлы по мере необходимости.
Когда Вы зайдете на сайт, то заметите в левой колонке страницы форму:
Рис. 2. Сервис doc2pdf в режиме онлайн
Инструкция
Воспользуйтесь, например, текстовым процессором Microsoft Office Word для преобразования «родных» для него файлов с расширением doc в формат pdf.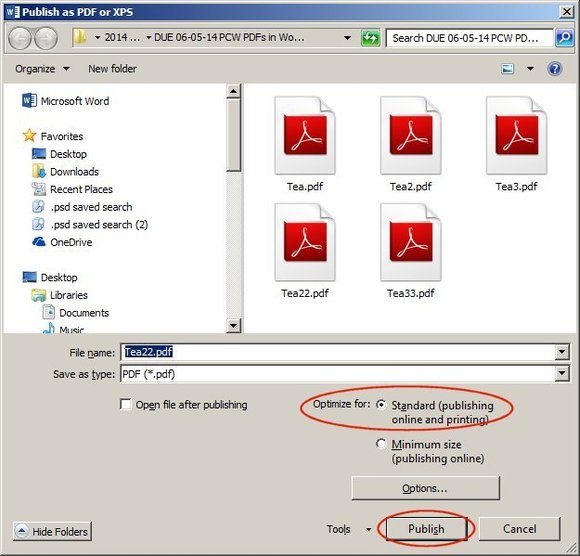 Две последние версии этого приложения (Word 2007 и 2010) выпущены уже со встроенными функциями сохранения документов в этом стандарте — теперь он соответствует не только внутреннему стандарту Adobe, но и международному ISO 32000.
Две последние версии этого приложения (Word 2007 и 2010) выпущены уже со встроенными функциями сохранения документов в этом стандарте — теперь он соответствует не только внутреннему стандарту Adobe, но и международному ISO 32000.
Запустите Word и загрузите в него документ, который требуется преобразовать. Для вызова диалога открытия файла в этом приложении можно воспользоваться сочетанием клавиш Ctrl + O или пунктом «Открыть» в главном меню Word. Это меню в версии Word 2007 раскрывается щелчком по большой круглой кнопке в левом верхнем углу окна, а в Word 2010 вместо нее примерно в том же месте размещена синяя кнопка с надписью «Файл», имеющая то же назначение. С помощью запущенного диалога отыщите нужный doc-файл, выделите его и нажмите кнопку «Открыть».
Сохраните загруженный документ в формате pdf. Для этого вновь откройте главное меню текстового процессора и выберите пункт «Сохранить как». В поле «Имя файла» вы можете изменить исходное название файла, если в этом есть необходимость. Раскройте выпадающий список «Тип файла» и выберите строку с текстом PDF(*.pdf). В результате в диалог добавится еще одна секция, где вы можете выбрать один из двух вариантов оптимизации документа — это примерно то же самое, что и выбор качества при сохранении изображения. Щелчком по кнопке «Параметры» в дополнительной секции открывается более широкий набор установок сохраняемого документа. Когда все будет настроено, нажмите кнопку OK и документ будет сохранен в формате pdf.
Если у вас нет возможности использовать версии Word с поддержкой этого формата, то можно осуществить конвертацию через скрипты какого-либо -сервиса, предлагающего такую услугу. Отыскать их в интернете несложно — например, это можно сделать на сайтах http://www.doc2pdf.net/ru или http://en.pdf24.org/onlineConverter.html
Источники:
- как переводить pdf
Часто встречается проблема, что различного вида документация в формате pdf необходимо представить в виде Microsoft Word с расширением doc. Формат pdf – используется для чтения электронной документации, отчётов, и не даёт возможности нормально скопировать информацию, не говоря уже о редактировании содержимого документа. Для решения данной проблемы нужно использовать все возможные конвертеры, которые позволят не только преобразовывать файлы, но и сохранить их целость и вид.
Преобразование файла из pdf в doc с помощью конвертера
Передать информацию из документа pdf в Word, возможно разными способами, можно просто скопировать содержимое файла и вставить в Microsoft Office, но при этом теряется структура и нарушается форматирование. Для этого придумали специальное программное обеспечение — конвертер, который улучшит работу, сделает её более качественной.
К примеру, можно воспользоваться стандартным конвертером встроенный в Microsoft Office Word 2013, в котором уже есть функция преобразования в Word документ. Необходимо просто открыть файл с данным расширением, и он будет отображаться на страничке Word. Этот метод влияет на качество оформление документа, теряются разрывы и интервалы страниц.
Более простой способ – с помощью программы First PDF, которою можно скачать из . Нужно будет установить её на свой компьютер и запустить. Программа проста и удобна в своём использовании, и доступна для каждого пользователя.
Для конвертации, в первую очередь, необходимо выбрать файл, который будет преобразовываться, с компьютера. Затем выбрать формат файла и указать путь, где будет находиться уже конвертированный файл. После этого нажмите кнопку «GO» и через несколько минут файл doc будет создан.
Кроме этой программы существует ряд конвертеров. Их различия в том, что не всё программное обеспечение выдаёт результат в хорошем качестве. Одни из таких программ – Конвертер PDF to Word 1.4, PDF Converter v1.0, FineReader 8.0. Принцип их работы аналогичен с программой First PDF.
Конвертировать файл из pdf в doc в онлайн конвертере
В наше время в интернете можно делать много различных действий, в том числе и конвертацию pdf в doc в режиме. Это можно сделать с помощью бесплатного сервиса Рунета, в котором не нужна регистрация.Алгоритм конвертации у данных сервисов мало чем отличается. Как правило, для этого необходимо зайти на сайт, указать путь к файлу, который необходимо конвертировать, нажав на кнопку «Выберите файл». После выбрать формат «doc», при необходимости можно получить заархивированный файл. Преобразование документа начнется после нажатия кнопки «Конвертировать». Файл готов к использованию. Существует множество сервисов, но этот отличается своим качеством преобразования электронного документа.
Ещё один из методов — это конвертация с помощью Google Disk. Для это необходимо зарегистрироваться, если аккаунт на сервисе ещё не создан. После того как прошла регистрация, зайдите на свой аккаунт, нажмите кнопку «Загрузить», что возле кнопки «Создать». Выберите путь к файлу с расширением pdf, и подождите окончания загрузки документа.
Загруженный файл правой кнопкой мыши откройте с помощью «Google Документ». Теперь у вас есть возможность редактировать содержимое файла, также после работы с ним можно его скачать, как документ Word. Для этого надо зайти в пункт главного меню «Файл» — «Скачать как» и выбрать Microsoft Word (docx).
При конвертировании файлов главное — это сохранность структуры и формата электронного документа. Поэтому при преобразовании файла используйте проверенный и надёжный сервис или программное обеспечение, которое с точность создаст документ, включая размеры, стили и размещение текста.
Формат PDF давно уже стал «стандартом» в сфере публикации официальных документов. Резюме, деловые письма, прайсы и другие документы публикуются в основном в формате PDF, поскольку вне зависимости от того, какой программой его открыть, форматирование текста останется таким же, как в изначальном файле, из которого он был конвертирован. А вот в случае с документами в Word-форматах могут часто возникать проблемы, ведь различные редакторы форматируют тексты «по-своему».
В итоге при открытии какого-либо DOC-файла в Open Office могут «выпасть» таблицы, выравнивания и т.д. Чтобы этого избежать, используют для просмотра документов формат PDF. Но как перевести Word в PDF?
По сути, ничего сложного в преобразовании Word-файла в PDF нет. Способов перевода документов из одного формата в другой множество, но поговорим мы в этой статье о самых основных и простых.
1. MS Office 2007 и выше
Пожалуй, наиболее простой и доступный для многих пользователей ПК способ конвертирования файлов из одного формата в другой – это Офис от Microsoft. Обычный Word-редактор может конвертировать файлы из одного формата в другой, причем совершенно бесплатно. Правда, возможность перевода в PDF-формат появилась в версиях MS Office 2007 и выше.
Чтобы перевести Word-документ в формат PDF с помощью Word-редактора, нужно открыть документ и кликнуть вверху по круглой кнопке с изображением иконки Офиса. Затем выбираем вкладку «Сохранить как» и переходим по вкладке «PDF или XPS».
Редактор предложит вам дать название файлу и указать его местоположение. Подтверждаем сохранение файла кнопкой «Опубликовать».
Таким образом, средствами Microsoft Office вы переконвертировали Word-файл в PDF.
2. Open Office
Если вы используете в качестве редактора документов пакет Open Office, то перевести документ из одного формата в другой можно примерно таким же «пересохранением». Открываем документ в «Опен Офисе», кликаем по кнопке «Файл/File» и переходим по вкладке «Экспорт в PDF/Export PDF». Это же действие можно выполнить, кликнув на иконку с подписью «PDF», которая находится на главной панели.
3. Сайты-онлайн-конверторы
На волне популярности PDF-формата появились так называемые онлайн-конверторы. По сути, это обычные веб-сервисы, которые позволяют перевести документы из одного формата в другой.
Как перевести документ Word в формат PDF, используя веб-сервис? Все сервисы однотипны, и процесс преобразования файлов сводится к следующему:
- Открываете сайт в браузере.
- Переходите по кнопке «Конвертировать/Преобразовать».
- Указываете ваш документ и кликаете на «Конвертировать».
- Скачиваете готовый документ по предложенной ссылке.
Сервисов преобразования файлов довольно много, но представленные ниже, пожалуй, самые популярные:
4. Сторонние утилиты
В отсутствие MS Office и Open Office, а также интернета на ПК можно воспользоваться сторонними утилитами. Если вы не знаете, какой программой преобразовать документ в формат PDF, то вот небольшой список софтин: PDF To Word Converter Free, UniPDF Converter, Free PDF to Word Converter. Достаточно забить название в поиск и скачать нужную вам утилиту.
Наглядно преобразование документов Word в PDF-файлы показано в этом видеоролике:
Процесс перевода из одного формата в другой занимает не более минуты. В итоге пользователь получает удобный для просмотра файл, в котором не будет смещения абзацев, текста и других ошибок форматирования.
Большинство текстовых документов готовится в программе Microsoft Word. Но, формат DOC (или DOCX) не всегда удобно использовать для распространения созданных документов. Во многих случаях, для этих целей значительно лучше подходит формат PDF. Поэтому перед пользователями часто встает вопрос, как конвертировать Word в PDF.
Первым способом конвертации , который мы рассмотрим, является установка специального дополнения для программы Microsoft Word. Данное дополнение называется 2007 Microsoft Office Add-in: Microsoft Save as PDF or XPS и его можно компании Microsoft.
После установки данного дополнения в меню «Файл – Сохранить и оправить» появляется новый пункт меню «Создать документ PDF/XPS». Открыв это меню, вы увидите кнопку «Создать PDF/XPS».
Для того чтобы конвертировать файл в формат PDF нажмите на кнопку « /XPS» и в открывшемся окне выберите папку для сохранения PDF файла.
Также здесь можно выбрать степень оптимизации: Стандартная (публикация в Интернете и печать) и Минимальный (публикация в Интернете).
Также существует множество онлайн сервисов, которые позволяют конвертировать файл в формате Word в формат PDF. Преимущество данного способа конвертации состоит в том, что вам не потребуется устанавливать дополнительных программ. Все можно сделать при помощи браузера.
Одним из наиболее популярных конвертеров является .
Пользоваться данным конвертером очень просто. Нажмите на кнопку «Выберите файл» и укажите документ который вы хотите конвертировать. После этого нажмите на кнопку «Конвертировать».
После окончания конвертации автоматически начнется скачивание получившегося PDF файла.
Также существуют так называемые PDF принтеры. Это программы, после установки, которых в системе появляется виртуальный принтер, который сохраняет документы в формате PDF.
Рассмотрим процесс конвертации Word в PDF на примере бесплатного PDF принтера DoPDF ().
Скачиваем и устанавливаем данную программу. Далее запускаем любой документ Word и открываем меню «Файл – Печать». Здесь нужно выбрать принтер DoPDF.
После нажатия на кнопку «Печать» перед вами откроется окно программы DoPDF.
Здесь можно указать место сохранение файла, а также степень сжатия изображений. После нажатия на кнопку «OK» ваш документ Word будет конвертирован в PDF.
Существуют и другие бесплатные PDF принтеры. Например, BullZip PDF Printer и PDFCreator. Принцип работы этих PDF принтеров ничем не отличается от DoPDF.
Приветствую, читатели сайт. Все чаще нам в повседневной жизни приходится сталкиваться с электронными документами разных форматов и все реже работать с бумагой. К сожалению, не существует одного стандартного типа электронного документа, который бы сгодился на все случаи жизни.
Нередко случается так, что вам нужен один формат файла (допустим, pdf), а в наличии имеется другой (к примеру, doc или docx). Приходится думать, как их конвертировать. Сегодня я покажу несколько способов, как преобразовать word в pdf бесплатно и без особых заморочек, используя 3 разных подхода: Стандартные офисные программы, Специальное приложение и Онлайн сервисы для конвертации.
Для чего нужны Word и PDF форматы?
Разные типы файлов, с первого взгляда выполняющие одинаковые функции, редко создаются на ровном месте, чаще всего, каждый из них имеет уникальные особенности и используется для выполнения своего круга задач. Не исключение и Word с PDF – несмотря на то, что и тот и другой выдает текстово-графическую информацию в одинаковом для восприятия виде, предназначены для разных целей.
Данная статья не является ликбезом посвященным предназначению doc, docx и pdf файлов, поэтому я передам суть в короткой форме, и мы перейдем непосредственно к теме конвертации.
Word с его doc (старые версии) и docx (новые версии) предназначен для создания текстовых документов с нуля, то есть набором текста и вставкой в него необходимых графических элементов. Сохранение в файлы со стандартными расширениями doc и docx позволяет редактировать созданный документ в любое время любым пользователем, применяющим Microsoft Word.
Документы Word нужны для создания файлов с нуля с возможностью последующего их редактирования.
PDF формат (Portable Document Format) изначально создавался в качестве электронного аналога печатных изданий (книг, журналов). То есть это файл, который можно читать и печатать, но невозможно изменять – своеобразная защита от корректировок.
PDF считается универсальным, так как поддерживается любыми устройствами, независимо от операционных систем и версий, кроме того, на каждом устройстве и в каждой программе его содержимое выглядит одинаково.
Конечно, есть способы подкорректировать и его, с помощью специальных программ (типа Foxit Phantom и др.) в готовый pdf документ можно внести небольшие правки, но серьезным изменениям структуры он не поддается.
Файлы в PDF формате являются конечным продуктом, не подразумевающим внесения изменений после их создания (только посмотреть и распечатать).
Создается pdf не с нуля, как doc, а преобразованием документов, сверстанных через другие редакторы (текстовые или графические).
Из всего этого вытекает следующее:
- Word в PDF преобразовать легко;
- Конвертировать PDF в Word существенно сложнее.
А теперь вернемся к конвертации. Так как pdf файлы создаются не набором текста и вставкой картинок, а преобразованием из других типов документов, процедура их получения из исходников довольно проста и доступна любому желающему.
Преобразование с помощью Microsoft Word
Начиная с 2007 версии программы Word умеет без посторонней помощи создавать файлы в pdf формате. Раньше такой фишки не было и приходилось прибегать к другим программам или дополнениям.
Наличие функции сохранения в pdf существенно упростило процесс создания электронных книг и других важных документов, требующих сохранить авторское право. Мы, просто работаем с любым тестовым документом (rtf, doc, docx), пишем, вставляем картинки, форматируем как нам необходимо и, когда процесс завершен, сохраняем не в вордовском файле, а в pdf.
На видно, что можно выбрать один из двух вариантов качества – получше или поменьше размером.
Если у вас более старая версия Microsoft Word (2003 или еще более ранняя), то читаем далее. Хотя, в 2016 году встречать такие старые программы приходится нечасто и их владельцам я бы посоветовал перейти на что-то более современное. Если на платный Microsoft деньги тратить не хочется, то бесплатный OpenOffice и то будет лучше – весит мало, поддерживает все новые форматы, включая docx.
Сохранение в PDF через OpenOffice Writer
Если вы используете эту бесплатную программу для работы с документами, то у вас есть возможность преобразовать документы Word в pdf аналогичным способом, что и новых версиях Microsoft Office. Просто открываете файл любого поддерживаемого вида и делаете его экспорт в pdf. В отличие от Word здесь экспорт идет отдельным меню, а не в общей куче «Сохранить как».
По части различных настроек создаваемого pdf документа OpenOffice на голову выше своего конкурента. Здесь есть и ручная настройка качества изображений внутри файла и вкладка безопасности, позволяющая задавать пароли на созданный файл, а также разрешать/запрещать/накладывать ограничения на печать. Есть возможность задать начальные параметры окна при открытии документа через вкладку “пользовательский интерфейс” и много чего еще. Естественно, большинство этих функций редко используются, но мало ли вам понадобится – а они есть.
Жмем кнопку “Экспорт” и документ готов.
Программа для преобразования doPDF
Наверное, в 99% случаев, описанного выше будет достаточно, но, если вам не удалось решить поставленную задачу стандартными офисными приложениями, на помощь приходят специальные программы.
Бесплатная программа для преобразования Word в pdf, которую я рекомендую, называется doPDF.
Скачать doPDF с официального сайта – dopdf.com
Там у них есть еще платная версия, называется novaPDF, та может еще и обратное преобразование делать, извлекать из pdf – если кому надо, имейте ввиду.
Как пользоваться doPDF
Скачиваете дистрибутив с сайта, который я выше написал. Устанавливаете программу на компьютер. Если оставите галочку при установке, то к вашему Microsoft Office добавится специальная надстройка, позволяющая сделать кое-какие общие настройки конвертации. Честно говоря я не увидел смысла в ее установке, так как уровень удобства она не повышает – все работает и без того просто. Так что, галочку при установке можно убрать.
В результате у вас в списке оборудования появится еще одно устройство – виртуальный принтер с названием doPDF8.
Теперь, для получения pdf документа нам необходимо открыть файл Word, дальше перейти во вкладку «Печать» (обратите внимание – не в «сохранить», а в «печать»).
В списке принтеров выбрать «doPDF 8». Если нужно не весь документ переводить, то укажите диапазон страниц. Жмем «Печать»
Откроется окно настройки будущего pdf файла. Сверху указывается путь, куда его сохранить. Дальше вам надо выбрать качество – чем выше, тем больше будет объем. Рекомендую поставить галочку «Embed fonts», данная опция включает в файл все используемые документом шрифты, полезно в том случае, если файл будут открыть на устройстве, где нужные шрифты не установлены – не будет разных иероглифов вместо букв.
Вот и все настройки, приложение очень простое.
Онлайн сервисы для преобразования
Порой возникает необходимость конвертировать текстовый документ в pdf с помощью онлайн сервисов. Допустим, при использовании чужого компьютера, где версия офиса старая, а установить дополнительные программы нельзя. Тут встает вопрос, как из doc сделать pdf какими-то общедоступными средствами.
Есть решение и для таких случаев. Вот несколько сервисов, которые преобразуют Word файлы в pdf прямо в интернете, а на компьютер вы скачиваете уже готовые вариант.
1. СonvertOnlineFree.com
Нужная страница – convertonlinefree.com/WordToPDFRU.aspx
Загружаем нужные файлы, на выходе получаем pdf. Умеет преобразовывать не только Word, но и другие форматы, поддерживается работа одновременно с несколькими документами – целую пачку можете загрузить.
Нужная страница – smallpdf.com/ru/word-to-pdf
В этом сервисе поддерживается загрузка исходных файлов не только с компьютера. Вы можете напрямую конвертировать в pdf свои Word файлы, размещенные на Google диске или в Dropbox, туда же можно сохранить и результат.
Страница конвертера – ilovepdf.com/ru/word_to_pdf
Этот сервис практически брат близнец предыдущего по реализуемому функционалу, также работает с облачными севисами для загрузки и сохранения файлов.
На этом сегодня закончим, теперь вы знаете, для чего нужны doc и pdf файлы, в чем их принципиальное отличие и, главное, как легко и быстро можно конвертировать документ одного формата в другой, сохранив его внутреннее содержание и структуру.
Как перевести WORD в PDF
Здравствуйте Друзья! С полгода назад написал про конвертирование PDF в WORD. Сегодня выполним обратную операцию — переведем WORD в PDF. Зачем это делают? Скорее всего для того чтобы документ везде отображался одинаково. Этим свойством обладает формат PDF.
В сети существует огромная масса конвертеров. Так как часть из них платная быстро найти хороший функционирующий сервис или конвертер не так просто. По крайней мере это может занять какое-то время. Здесь приведем бесплатные сервисы и утилиты которые проверю на себе.
Конвертация WORD в PDF онлайн
Конвертация онлайн это, наверное, самый распространенный способ и самый универсальный. Из преимуществ можно отметить то, что ничего не нужно устанавливать на свой компьютер. А чем меньше мы всякого ставим — тем стабильнее работает наша система. Из минусов — придется смотреть рекламу на сайте конвертера. Это минус можно легко убрать с помощью специальных плагинов для браузеров. (Например для Google Chrome или Opera).
Одним из распространенных онлайн конвертеров является
http://convertonlinefree.com/
Зайдя на главную страничку сервиса вы автоматически оказываетесь на нужной вкладке — Word в PDF
По центру вы сразу можете прочитать про преимущества данного сервиса.
Спускаемся ниже и нажимаем «Выберите файл»
Нажимаем «Конвертировать»
Ждем. Время зависит от скорости интернет соединения и размера файла
По окончанию готовый файл скачивается к вам на компьютер. Как просмотреть PDF файл можно прочитать здесь.
Единственное, не стоит конвертировать конфиденциальные документы.
Перевод Word 2007 в PDF
Компания Microsoft создала для пакета Office 2007 специальный плагин. Скачать его можно по ссылке
http://www.microsoft.com/ru-ru/download/details.aspx?id=7
Скачиваете и устанавливаете его.
Открываете документ Word в главном меню выбираете «Сохранить как > PDF»
Выбираете куда вы будете сохранять или публиковать документ. Жмем «Опубликовать» и получаем готовый PDF.
Как сохранять документы в 2013 Office можно посмотреть здесь.
Word в PDF с помощью LibreOffice
LibreOffice — аналог Microsoft Office. Почему все пользуются последним мне не известно. Хотя в LibreOffice функций достаточно для комфортной учебы и работы. Плюс к этому в него не нужно встраивать всякие расширения или надстройки которые мы делали на предыдущем этапе. Там уже все есть.
Скачиваем LibreOffice
http://ru.libreoffice.org/download/
Устанавливаем. Процедура проста. Всегда нажимаем Далее.
Открываем документ doc или docx и, можно сразу нажать кнопку «Экспорт в PDF»
а можно вызвать эту функцию из меню «Файл»
В последнем случае у вас будет возможность поменять настройки конвертации. Жмете «Экспорт»
Выбираете место сохранения документа и сохраняете его. Все. Документ Word сохранен в PDF.
Word в PDF с помощью doPDF
Для перевода документов Word в формат PDF можно и нужно использовать конвертеры. Мне понравился doPDF. Скачать можно по ссылке ниже
http://www.dopdf.com/ru/
Скачиваем. Устанавливаем. Запускаем.
Жмем «…» для выбора файла
Нажимаем «Создать»
Нажимаем «Обзор» и выбираем место сохранения PDF файла. Если вам необходимы рисунки в высоком качестве выбираем «High quality images». Жмем «ОК»
Если вы не убирали галочку «Открыть PDF» созданный файл сразу откроется.
Word в PDF с помощью документов Google
Этот способ, так же как и первый, требует подключения к сети. В отличие от первого варианта, здесь, как мне кажется, можно, без опасений, конвертировать конфиденциальные документы. Все-таки это ваш аккаунт и он защищен от посторонних.
Открываем свой Google Диск и закачиваем в него файл Word.
Находим закачанный файл, кликаем по нему правой кнопкой мышки и выбираем
Открыть с помощью > Google Документы
Файл > Скачать как > Документ PDF
Документ сохраняется в нужном формате у вас на компьютере.
Заключение
В статье привел способы, которые, на мой взгляд, удобны для перевода документов Word в PDF. У себя на компьютерах буду сохранять PDF с помощью LibreOffice так как пользуюсь им. На других компьютерах, где нет LibreOffice или OpenOffice буду пользоваться онлайн конвертерами. Документами Google постараюсь не пользоваться на чужих машинах, так как придется входить в свой аккаунт, а это не безопасно. В крайнем случае, если нет подключения к интернет и не установлен LibreOffice или необходимо конвертировать конфиденциальные документы, буду пользоваться утилитой doPDF.
Если вы найдете более простые и удобные способы конвертации doc или docx в PDF напишите пожалуйста об этом в комментариях.
Благодарю, что поделились статьей в социальных сетях. Всего Вам Доброго!
С уважением, Антон Дьяченко
Как конвертировать документ из ворд в ПДФ + распознать текст
Доброго всем времени! Сегодня мы поговорим о том, как работать с документами различного формата. А именно, будем учиться преобразовывать документ из одного формата в другой. При написании текста и редактировании, мы сохраняем документы в самом популярном формате Word.
Однако чтение, а особенно издательская деятельность с использованием такого формата несколько затруднена. Word очень хорош для ежедневной офисной документации, а вот например для пособия, учебника, инструкции в электронном виде нам бывает нужен другой формат.
Одним из таких популярных форматов для создания электронных книг, пособий, инструкций и библиотек давно является PDF (Portable Document Format). Это удобный вариант для чтения и издания. Не случайно мы на дисках с драйверами от компьютера или принтера находим документацию именно в формате PDF.
Иногда нужно, чтобы документ нельзя было изменять после того, как он приобрел свой окончательный вид. Мы привыкли работать в Word. И часто документы формата Word приходится конвертировать в PDF, когда мы в офисе составляем инструкции, мануалы, регламенты для пользования в электронном виде.
Надо отметить, что конвертация из Word в PDF осуществляется гораздо проще, нежели наоборот. При этом все рисунки, тексты, таблицы сохраняются в своем изначальном виде. Что бы провести операцию по преобразованию данных форматов, можно поступить несколькими способами.
- С помощью самых разнообразных онлайн-конвертеров.
- С помощью программ на компьютере.
Ниже мы рассмотрим каждый из способов. Первый из них — это преобразование через Интернет, без каких-либо программ, онлайн. Этот способ быстрый и требует только наличия подключения к Интернет.
Преобразовываем Ворд в ПДФ онлайн с возможностью редактирования текста
Как уже говорилось сконвертировать из Word в PDF не составит особого труда. Достаточно набрать в поисковой строке запрос и вам откроется большое количество онлайн-конвертеров. Один из самых многофункциональных конвертеров расположен по адресу http://convertstandard.com/RU/Word2pdf.aspx.
Как видно из рисунка, здесь в PDF можно преобразовать практически любой современный формат. Первым делом, выбираем тип документа, который конвертируем. В нашем случае это Word, на картинке в программе он выделен серым. Если вам нужен иной формат, выбираем соответствующую категорию. Она так же подсветится серым цветом. Теперь нажимаем на кнопку «Выберите файл» в самом верху и загружаем необходимый документ.
Далее, нажимаем кнопку “Convert” и программа начнет преобразование. По окончании сохраняем файл там, где нам необходимо. В дальнейшем, если вдруг Вам нужно будет отредактировать PDF файл можно использовать для этого программу Libre Office. Главное достоинство этой программы что она абсолютно бесплатна и помимо всего умеет редактировать PDF.
Как конвертировать Ворд в ПДФ при помощи
Adobe AcrobatДля различных ПДФ конвертаций можно конечно использовать программу Adobe acrobat. Не могу ее не упомянуть, ведь Adobe и внедрил когда-то этот формат Однако эта программа платная, и если вы имеете возможность приобрести ее за деньги, можете, конечно воспользоваться особенностями этой проги.
Открыв программу и выбрав в меню файл – импорт, загружаете файл ворд, после чего сохраняете его в формате пдф. Однако, здесь вас подстерегают различные оформления подписок, покупка дополнительных платных возможностей и прочая характерная раздражающая лабуда. Флагман, он и есть флагман 🙂 . Если вас это не устраивает и вам необходимо по быстрому преобразовать Word в PDF, то воспользуйтесь бесплатными онлайн-конвертерами. Их очень много в сети.
Бывает, что вам необходимо сделать преобразование, а интернета по рукой нет. Тогда можно воспользоваться приложениями, устанавливаемыми на компьютер. Мне к примеру непривычно до сих пор использовать онлайн-конвертеры и я пользуюсь некоторыми приемами, когда под рукой ничего специального ничего нет.
Конвертация документа Ворд в ПДФ формат с помощью иных программ
Вообще, можно ни с чем не заморачиваться, если вы пишите текст в самой программе Word. Зачем вам искать какой-то конвертер, если этот редактор сам сохраняет в формат ПДФ. Что для этого надо сделать? Для начала открываем Word документ в том же Libre Office, или Open Office. Эти пакеты бесплатные их можно скачать свободно. Открываем меню файл и выбираем «Сохранить как»:
В открывшемся окне выбираем место сохранения, ниже, в строке «Тип файла» находим формат PDF и устанавливаем его. После этого жмем «Сохранить». Всё, документ сохранен в PDF формате. Как видите – это самый простой способ, когда вы редактируете и тут же сохраняете свой документ именно так, как вам надо. Но не всегда офисные программы есть под рукой.
И тогда нам подойдет еще один вариант, так же популярный – это установка драйверов виртуального принтера. Одной из таких программ по установке является PDFCreator. После установки программы в списке принтеров, которые установлены в системе, вы можете увидеть и этот виртуальный:
Теперь, если вам необходимо перевести документ в формат PDF, вы выбираете в меню документа Файл-Печать и в открывшемся списке принтеров выбираете принтер PDFCreator. После этого нажимаете печать и сохраняете документ в формате PDF в выбранное место на диске.
Получается, что Вы отправляете обычный документ на печать в виртуальный принтер. А на выходе у Вас открывается готовый документ PDF. Вот, в целом, самые ходовые способы конвертации формата Word в формат PDF (если нет возможности установить свежий Office)
Переводим Word в PDF самый простой способ
Если у вас установлен Microsoft Word версии не ниже 2010 все очень просто. Открытый вордовский документ можно сохранить в том числе и формате PDF. Нажимаем «Сохранить Как», папку где будет лежать наш файл…
Тип документа выбираем «PDF», сохраняем. Всё. Выбирайте, что вам больше всего подходит и конвертируйте. Лично я просто и без всяких сложностей сохраняю напрямую из офис Word в PDF.
Автор публикации
0 Комментарии: 1Публикации: 179Регистрация: 02-12-2017Как преобразовать Word в PDF бесплатно программами и онлайн сервисами
Привет дорогие читатели и подписчики seoslim.ru! Продолжаю вас знакомить полезными программами и сервисами, поэтому из данной статьи вы узнает, как преобразовать файлы Word в PDF и обратно.
Но прежде чем я покажу, как делается такая конвертация, давайте разберем, что это за файлы и в каких случаях их надо видоизменять?
Microsoft Word — это специальная программа, предназначенная для создания текстовых документов.
Не думаю, что досконально стоит объяснять возможности Ворда, так как с ним знаком каждый рядовой пользователь компьютера, ведь кому-то не обойтись без его помощь в учебе: дипломы, курсовые, рефераты, а кому-то на работе: отчеты, доклады, постановления, резюме, приказы и так далее.
Проще говоря, Word это программа для печатания, плюс в ее возможности входит красивое оформление текста (выделение, подчеркивание, изменение цвета), вставка изображений, фотографий, а для более продвинутых пользователей программа от Майкрософт позволит в документ добавить таблицу, создать объявление или плакат.
Все файлы, созданные с помощью Ворда будут иметь расширение .DOC, расшифровывается с английского, как Document.
Adobe (Acrobat) Reader — это самое мощно программное обеспечение для работы с фалами формата PDF (Portable Document Format).
Представляет собой набор базовых функций по работе с pdf документами: просмотр, копирование, печать, ориентация страниц, трансформация и другое.
Чтобы было понятнее, почему эти два формата данных независимы друг от друга, давайте заглянем в их истоки. Давным-давно, лет 25-30 назад разработчики PDF создавали его как формат «твердого документа», то есть подразумевалось, что такие документы можно просматривать, печатать на различных устройствах, но ни как не редактировать.
PDF это своего рода носитель информации в первозданном виде — оригинал.
Шли годы, хоть содержимое подобных файлов претерпело изменения, теперь контент мог содержать не только текст, но и аудио, растровую графику, видео, формы и прочее ее основная роль не поменялась.
Если форматы всех известных текстовых документов (Word) в основном направлен на создание и редактирование документов, то у PDF немного другой путь, который предполагает, что документы не создаются с чистого листа, как в Ворде, а появляются в результате переработки из других источников.
Думаю теперь вы поняли, почему в сети все блоггеры и инфобизнесмены выпускают в сеть творения (электронные книги, мануалы) именно в формате ПДФ, а не Ворд (doc).
Подразумевается, что вы изучите их содержимое, а не измените его и выпустите под своим именем. Хотя и такое возможно, статья «Как снять защиту с PDF файла» вам в помощь.
Конвертация Word в PDF программами
Переводить документы из одного формата в другой легче всего, используя специальные программы. Я не буду рассказывать обо всех, а выберу лишь те, которые пользуются большим спросом и удобны для пользователей.
Microsoft Office Word. Вы удивлены? Лично я сам раньше не подозревал, что рядовой текстовый редактор, начиная с версии 2007, обладает встроенным элементом по конвертированию документа в ПДФ файл.
Делается это очень просто. Вы в Ворде создаете любой документ, а затем его нужно будет сохранить несколько отличным способом от обычного DOC файла.
Выбираете вкладку «Сохранить как», затем «PDF или XPS».
Появится окно, где убеждаемся, что выбран именно тип ПДФ. Если необходимо меняете название файла, авторство и ключевые слова.
Когда сохраняемый документ слишком велик, то попробуйте уменьшить его вес за счет «Оптимизации».
Например, если у меня текстовый вордовский файл весит 1.94 Мб, то после преобразования его в PDF, выбрав стандартную оптимизацию, весить он стал 2.1 Мб.
Ну а если оптимизировать минимальным размером, то будет весить всего 1.77 Мб.
Если вы хотите подвергнуть конвертации не все страницы текстового файла, а конкретные, то чтобы не редактировать целый документ воспользуйтесь кнопкой «Параметры».
Не забудьте нажать «Сохранить», чтобы запустить процесс преобразования форматов.
doPDF. Специальная утилита для ОС Windows, добавляет виртуальный драйвер принтера doPDF 8, который будет отображаться в списке установленного оборудования из панели управления.
Теперь у вас появится возможность создавать ПДФ файлы не только из Ворд 2007 версии, но и более старых, а так же из любого другого текстового редактора, где есть опция «Печать».
Скачать официальную версию doPDF сможете по этой ссылке. Если вы оставить галочку Install add-in for Microsoft Office, тогда на панели инструментов в Word появится дополнительная вкладка «novaPDF», с помощью которой будет проще переходить к преобразованию файлов и настройкам.
Теперь если надо сохранить документ в новом формате достаточно перейти в пункт «Печать» и выбрать там новый принтер doPDF 8, с нужными настройками.
Для Ворда это будет выгладить вот таким образом:
Для других программ «Блокнот», «Notepad++» примерно так:
Но прежде чем приступить к конвертации, утилита предложит указать, в каком качестве сохранять документ «высоком, среднем или низком».
Стоит отметить галочкой «Embed fonts» когда понадобиться встроить шрифты внутрь документа на тот случай если их не будет у других пользователей при чтении файла.
Пользоваться doPDF очень просто, а самое главное удобно, к тому же после форматирования файлы получаются немного меньше по весу, если сравнивать с тем же редактором Word.
ABBYY PDF Transformer+. Коммерческое программное обеспечение для работы с PDF файлами. Здесь можно создавать, редактировать, конвертировать, преобразовывать ПДФ документы не только из редактора Word, но и всей линейки программ Microsoft Office (Excel, PowerPoint, Visio и HTML файлов).
Но самой главной функцией данного трансформера является обратное преобразование PDF документов в редактируемые файлы тех приложений, что были указаны выше.
Скачать PDF Transformer+ вы сможете по этой ссылке.
Скажу сразу, что программа действительно мощная и качественная, поэтому она весит более 500 Мб и стоит денег. Но любой желающий может опробовать ее в течении 30 дней совершенно бесплатно.
После запуска выбираете способ создания ПДФ файла, после чего откроется редактор для документа.
Я не буду описывать все возможности, которые получает пользователь данной программы, так как для этого придется выделить отдельный пост, но поверьте что их там не меньше чем в Ворде.
Преобразование Word в PDF онлайн сервисами
Кому-то программы могут показаться сложными, кто-то не любит засорять жесткий диск компьютера лишим софтом, тем более, если надо создать PDF файл только один раз, а ради этого качать программу весом 800 Мб точно глупо.
Поэтому в сети много развелось онлайн сервисов, позволяющих конвертировать документы в другие форматы.
Doc2pdf. Простенький ресурс, для форматирования загружаемых файлов в ПДФ. Все что вам нужно будет сделать, это кликнуть по кнопке «Загрузить файл».
После выбора файла вы должны указать адрес электронной почты, куда будет отправлена ссылка для скачивания преобразованного документа.
Smallpdf. Еще один популярный онлайн сервис для конвертации DOC файлов. Перейдя на сайт, вы должны либо перетянуть документ в специальную область, либо выбрать его на компьютере.
Теперь надо подождать несколько секунд, все зависть от размера загружаемого файла, пока он будет преобразован в PDF документ.
На последнем этапе сохраняем полученный файл.
Пожалуй, это все что я хотел рассказать в рамках этого поста. Уверен, данная информация вам пригодится, ну а если кто-то из вас уже конвертирует документы иными способами, то прошу рассказать об этом в комментариях.
На этом все, до скорых встреч на страницах блога, пока!
Перевести Ворд документ в ПДФ: бесплатные онлайн сервисы
Оглавлениение
Сегодня довольно часто возникает потребность перевести Вордовский документ в формат ПДФ. К счастью, для подобных целей совершенно не требуется какое-либо сложное и ресурсозатратное ПО. Достаточно воспользоваться одним из онлайн конвертеров, которых в Сети можно найти невообразимое множество.
Естественно, что многие пользователи хотят знать наиболее простые в управлении, но эффективные программы подобного типа, позволяющие преобразовывать электронный документ из одного формата в другой. Например, из Word из PDF, из docx и так далее.
Ниже размещена информация, позволяющая узнать наиболее интересные варианты онлайн конвертеров такого типа.
Список онлайн сервисов по конвертации doc в PDF
Итак, на какие онлайн ресурсы, позволяющие переводить формат doc в PDF, следует обратить внимание в первую очередь:
convertonlinefree.com/Wordtopdfru.aspx
Очень простой и удобный вариант, позволяющий осуществить задуманное абсолютно бесплатно. Особенности онлайн-конвектора следующие:
- Программа работает на русском языке;
- Для выполнения конвертации совершенно не требуется предварительная установка MS WORD;
- На главной странице есть подробная инструкция;
- Все действия выполняются всего в несколько кликов.
Кроме того, этот онлайн-сервис предоставляет огромное число иных инструментов, которые также могут потребоваться человеку.
ilovepdf.com/ru/word_to_pdf
Узкоспециализированное ПО. Используется только для работы с ПДФ-файлами. То есть, обработать этим же сервисом, например, фотографии, не получится.
Из важнейших особенностей можно отметить самую главную – это интернет-конвектор с редактированием. То есть, он позволяет не только переводить один формат в другой, но и объединять между собой полученные документы, разделять их на части, наносить водяные знаки, сжимать и так далее.
convertstandard.com/RU/Word2pdf.aspx
Вариант, очень сильно похожий на первый. Только с более красивым, комфортным для работы интерфейсом. Сам процесс также очень прост:
- Необходимо выбрать файл, требующий конвертации;
- Нажать на кнопочку «convert»;
- Подождать результата и скачать его на используемый носитель.
Сайт также предоставляет дополнительный набор возможностей для обработки других электронных документов. Кроме того, доступен не только на русском, но и английском и немецком языке.
pdf.io/ru/doc2pdf
Еще один неплохой аналог, обладающий следующими особенностями:
- Дает возможность обработки документов не только непосредственно с компа пользователя, но и за счет доступа к Гугл-доку, задействованию ссылок и так далее;
- Есть возможность дополнительной обработки полученного результата. Например, на него можно установить защиту, повернуть итоговый результат, разделить его на несколько частей или, наоборот, объединить в единое целое.
Функционал позволяет выполнять действия в обе стороны.
pdfcandy.com/ru/word-to-pdf.html
Один из тех вариантов, который позволяет не только осуществить основную процедуру конвертации, но и выполнить последующее редактирование итогового документа. При этом, возможностей достаточно много: обрезка, сжатие, нумерация страниц, защита и нанесение водяных знаков, удаление лишних страниц и сортировка их по документу, а также многое другое.
Эта онлайн-программа также функционирует полностью на русском языке.
document.online-convert.com/ru/convert-to-pdf
По сути, сервис своим функционалом очень схож с теми аналогами, которые были описаны выше:
- Быстро выполнение желаемой операции;
- Множество дополнительных возможностей для обработки различных форматов;
- Возможность конвертации сразу интернет-страниц без необходимости предварительного копирования информации и так далее.
Тем не менее, существует одно очень важное отличие. Именно этот вариант оснащен специальным инструментом, позволяющим выделять надписи рисунков в текст. Иногда такая возможность является очень необходимой.
jinapdf.com/ru/word-to-pdf-file.php
Интерфейс этой онлайн-программы очень упрощен. Благодаря этому освоить его будет вполне по силам даже человеку, который увидел компьютер второй раз в своей жизни. Тем не менее, существует даже минимальный набор инструментов для редактирования. Например, можно сжимать полученный файл, разбивать его на части, делать из нескольких один и так далее.
Вышеописанных онлайн сервисов вполне достаточно большинству людей, которым необходимо постоянно переводить один формат электронного документа в другой.
Преобразование Word в PDF с исходным форматом
Формат Word — один из самых популярных форматов файлов при создании документов. Сейчас наиболее известные расширения Word — это .doc или .docx, в зависимости от версии MS Word, которую вы используете. В то время как для лучшей передачи и сохранения файла большинство из нас предпочитают формат PDF, поскольку он может предотвратить форматирование файла и защитить файл от редактирования и копирования. Тем не менее, во многих случаях вам нужно было бы преобразовать Word в PDF-документ , который безопаснее делиться, а также лучший формат файла для представления документов, таких как электронные брошюры и т. Д.
Для этого вам понадобится надежный конвертер Word в PDF. И вот вам лучшее решение. Теперь давайте узнаем, как конвертировать Word в PDF.
Часть 1. Лучший конвертер файлов Word в PDF
PDFelement Pro для Mac — лучший способ создать PDF из документа в высоком качестве
PDFelement Pro — это очень рекомендуемый конвертер Word в PDF. И это, безусловно, лучшее приложение для редактирования PDF-файлов. Это общий вердикт длинного списка пользователей, которые придерживаются его при соблюдении всех своих требований к редактированию PDF.Создание великолепных PDF-документов из файлов разных типов никогда не было таким простым, как и преобразование файлов Word в PDF-документы с помощью PDFelement.
Некоторые из функций этого конвертера документа в PDF следующие:
- Создавайте PDF-файлы из MS Word, Excel и PowerPoint и при необходимости конвертируйте PDF-файлы обратно в файлы других типов.
- Он поставляется с несколькими инструментами для редактирования PDF-файлов и даже позволяет легко комментировать и размечать ваши PDF-документы.
- Вы можете конвертировать PDF в Word, Excel, PPT, тексты и многие другие форматы без изменения форматирования.
- Эта программа позволяет защитить PDF паролем. И вы можете поставить водяной знак или оставить подпись для PDF.
- Легко создавайте и редактируйте формы PDF. И предоставьте возможность обмениваться файлами PDF в электронной почте и на другой платформе.
Как превратить документ Word в PDF
Шаг 1.Импортировать Word в программу
После установки запустите PDFelement. В главном интерфейсе выберите опцию «Создать PDF».
Следующее всплывающее окно теперь должно позволить вам выбрать файл Word, который вы хотите использовать, и преобразовать его в документ PDF. Выберите целевой файл и нажмите кнопку «Открыть».
Шаг 2. Отредактируйте документ перед преобразованием (необязательно)
Чтобы отредактировать свой PDF-файл, вы можете перейти на вкладку «Редактировать» и получить параметры для вставки, удаления текста и изображений.
Если вы хотите нарисовать разметку, выделить текст или абзац или прокомментировать документ, вы можете найти соответствующие параметры на вкладке «Комментарий».
Шаг 3. Преобразование из Word в PDF
Пришло время нажать на опцию «Файл» в верхнем левом углу, а затем выбрать опцию «Сохранить как», чтобы вы могли сохранить свой файл Word как документ PDF.
Следующее всплывающее окно — это уже знакомое вам окно с просьбой указать местоположение и имя нового PDF-документа, прежде чем сохранять его на свой компьютер.После того, как вы ввели необходимую информацию, нажмите кнопку «Сохранить» и все. Теперь вы успешно преобразовали файл Word в документ PDF.
Шаг 4. Защитите созданный PDF-файл
Чтобы защитить созданный PDF, вы можете добавить к файлу пароль. Просто щелкните опцию «Passowrd» на панели инструментов программы, и вы можете установить открытый пароль, чтобы никто не открывал ваш файл. Или установите чужие пароли для копирования и печати вашего PDF-файла.
Шаг 5.Поделиться созданным PDF
Если вы хотите поделиться файлом PDF, нажмите «Файл» и выберите «Поделиться». А затем вы можете отправить PDF-файл по электронной почте, на Google Диск или Dropbox.
Часть 2. Лучший инструмент для экспорта Word в PDF
Несмотря на то, что в Интернете доступно множество программ и программ Word в PDF, ни одно из них не приближается к тому, что может сделать PDFelement Pro. ISkysoft PDF Creator для Mac — это простой и эффективный инструмент, который позволяет экспортировать любой документ из Word, Excel или PowerPoint в PDF в высоком качестве.Созданный PDF-файл сохраняет макет и форматирование исходного документа.
Основные возможности iSkysoft PDF Creator:
- Программа позволяет легко создавать PDF-файлы из Word, Excel и PowerPoint.
- Экономит время на создание пакетного PDF-файла за один сеанс.
- Создает высококачественные файлы PDF.
- Он на 100% безопасен и защищен от взлома, майнинга и фишинга данных.
- Могу сделать больше, чем вы думаете: простое в использовании, эффективное создание PDF-файлов и сверхбыстрое преобразование высококачественных PDF-файлов.
Шаги по экспорту документа Word в PDF на Mac
Шаг 1. Установите и запустите конвертер Word в PDF.
Загрузите iSkysoft PDF Creator для Mac и просто перетащите файл программы в папку «Приложения», чтобы установить его. Установка занимает всего несколько секунд.Затем запустите программу, дважды щелкнув значок программы.
Шаг 2. Импортируйте файлы Word
Есть 3 способа сделать это.
Во-первых, перетащите файлы прямо в основной интерфейс программы.
Во-вторых, нажмите кнопку «Добавить файлы» на кнопку программы.
В-третьих, щелкните раскрывающийся список «Добавить папку», расположенный в правом верхнем углу интерфейса.
Шаг 3. Запустите экспорт Word в PDF.
После того, как вы успешно импортировали файлы в интерфейс программы, нажмите кнопку «Создать», чтобы начать преобразование файлов Word в PDF, преобразование Word в PDF начнется сразу после нажатия кнопки.Откройте созданные вами файлы PDF и сохраните их на своем Mac.
Часть 3. Преобразование документа Word в PDF с помощью Word для Mac
Преобразование файла Word в документ PDF очень просто, если вы используете Word для Mac. Следуя этим простым шагам, вы сделаете свою работу.
Шаг 1. Запустите Word для Mac.
Шаг 2. Затем щелкните раскрывающееся меню PDF в нижнем левом углу. Выберите «Сохранить как PDF». Вы создадите преобразованный PDF-документ.
Часть 4. Преобразование документа Word в PDF в Word 2010/2013
Word 2010/2013 также позволяет конвертировать файлы в документы PDF. Если вы используете ПК, выполните следующие простые шаги.
Шаг 1. Найдите нужный файл в Word. Найдя его, нажмите кнопку «Файл» в верхнем левом углу документа.
Шаг 2: Затем перейдите на вкладку «Экспорт». Нажатие «Экспорт» превратит ваш документ Word в файл PDF.
Шаг 3: Затем нажмите кнопку с указанием «Создать PDF / XPS».
Шаг 4: Введите имя нового PDF-файла и нажмите кнопку «Опубликовать».
Часть 5. Преобразование документа Word в PDF в Word 2007
Преобразование документов Word, созданных в более старых версиях Microsoft, с помощью Word 2007 просто. Выполните простые шаги, перечисленные ниже.
Шаг 1. Для начала найдите документ, который вы хотите преобразовать, в папке «Документы» и откройте его.
Шаг 2. Нажмите на кнопку «Файл» в верхнем левом углу Word.
Шаг 3: Щелкните вкладку «Сохранить как PDF / XPS». Если вы не можете его найти, воспользуйтесь бесплатным конвертером PDF и XPS от Microsoft.
Шаг 4: Введите желаемое имя файла и при необходимости отрегулируйте настройки. Загрузите его как файл среднего размера, чтобы сэкономить место.
Шаг 5: Перейдите в «Файл» и нажмите «Загрузить как». Сохраните его как документ PDF.
Часть 6.Превратите документ Word в PDF с помощью Google Drive
Если вы сохраните файлы Word как документы Google, вы можете преобразовать их в PDF с помощью платформы Google Drive. Сделать это просто.
Шаг 1. Введите google.com в строку поиска вашего браузера. Затем щелкните значок с девятью квадратами, выберите «Диск» из доступных вариантов и войдите в свою учетную запись. Нажмите кнопку загрузки, которая представляет собой красный значок со стрелкой, направленной вниз.
Шаг 2: Найдите свой файл в появившемся диалоговом окне.Дважды щелкните по нему или нажмите «Открыть», когда найдете.
Шаг 3: Теперь файл находится в папке на Google Диске. Поставьте галочку напротив него. Чтобы открыть его, выберите «Открыть в Документах Google».
Шаг 4: Перейдите в «Файл» и нажмите «Загрузить как». Сохраните его как документ PDF.
Часть 7. Как бесплатно преобразовать документ Word в PDF-файл
Если вам неудобно конвертировать файл Word с помощью существующих платформ на вашем компьютере, обратитесь к доступным онлайн-платформам.Удобный для пользователя — PDF Online. Этот веб-конвертер файлов превращает Word в документы PDF и наоборот. Вы можете получить к нему доступ на pdfonline.com/
Шаг 1. Нажмите оранжевую кнопку «Загрузить».
Шаг 2: Выберите файл, который вы хотите изменить, в появившемся диалоговом окне и дождитесь его преобразования.
Шаг 3: Ваш файл Word превращается в документ PDF.
Часть 8. Преобразование документа Word в PDF с открытым исходным кодом PDF
Вы можете подумать, что бесплатное программное обеспечение может не дать вам возможности конвертировать документы в файлы PDF, но есть хорошие новости.Apache Open Office — это универсальная платформа, которая позволяет превращать документы Office в файлы PDF. Следуйте простым инструкциям, и вы получите идеальные PDF-документы.
Шаг 1. Загрузите Apache Open Office с openoffice.org.
Шаг 2: Создайте документ с помощью платформы.
Шаг 3: Закончив работу с файлом, нажмите кнопку «Сохранить». И щелкните меню «Файл».
Шаг 4: Затем нажмите кнопку «Экспортировать как PDF».Вуаля! Ваш файл Open Office Word теперь является PDF-документом.
Эти восемь методов — простые способы создания профессиональных, безопасных документов PDF из файлов Word. Они достаточно просты в использовании для всех. Следуйте им и мгновенно сохраняйте документы Word в виде файлов PDF.
конвертировать Word в PDF — онлайн конвертер Word в PDF
Как использовать конвертер Word в PDF
Конвертируйте Word в PDF за несколько простых шагов.С pdfFiller вам не нужно устанавливать какое-либо дополнительное программное обеспечение, чтобы преобразовать документ Word в PDF. Работайте откуда угодно с настольного компьютера или мобильного устройства.
Для начала загрузите файл Word в свою учетную запись pdfFiller. Как только он откроется в редакторе, нажмите кнопку Done в правом верхнем углу и выберите Сохранить как в раскрывающемся меню.
Кроме того, вы можете использовать конвертер Word в PDF со страницы My Docs .Просто выберите документ из списка и нажмите кнопку Сохранить как на правой панели.
На следующей странице выберите формат документа PDF и место назначения, в котором вы хотите сохранить преобразованный документ. Вы также можете изменить порядок страниц или выбрать те, которые будут включены в документ.
Перед тем, как преобразовать документ Word в PDF, вы можете изменить параметры экспорта документа. У вас есть возможность сохранить содержимое, добавленное через заполняемые поля, в пустой документ и персонализировать свой документ, добавив pdfFiller к имени файла.
Наконец, защитите свой PDF-файл паролем, который требуется для открытия документа.По завершении нажмите кнопку Сохранить как .
Конвертер Word в PDFpdfFiller превратит любой документ в нужный вам формат за считанные секунды.
Как конвертировать Word в PDF
1
Загрузите документ Word со своего компьютера, мобильного устройства или облачного хранилища
2
Вносите правки и добавляйте в документ заполняемые поля
3
Выберите формат PDF и укажите, где вы хотите сохранить документ.
4
Защитите свой документ паролем и измените настройки экспорта
5
Нажмите Сохранить как , чтобы конвертировать Word в PDF онлайн за секунды
Конвертировать Word в PDF — бесплатный онлайн-конвертер Word в PDF
Этот бесплатный инструмент преобразования, предлагаемый SmallSEOTools, прост и позволяет сохранять текстовые документы в документы PDF без каких-либо изменений в качестве файла.
Docx to Portable Document Format — это прикладная программа или инструмент, который можно использовать для преобразования офисных форматов Microsoft, обычно Doc в PDF. Это эффективный онлайн-конвертер, который позволяет загружать любой файл Microsoft Office или Open Office и преобразовывать документ в формат файла PDF. Поскольку формат файла PDF является одним из наиболее широко используемых форматов для файлов онлайн-документов, иногда бывает необходимо преобразовать Docx в PDF. Использование этого конвертера упрощает обмен файлами.
Если у вас есть документ в формате Microsoft Word и вы думаете о том, как преобразовать файлы Word в PDF, то вам больше не о чем беспокоиться. Есть много бесплатных инструментов. Оптимизация и преобразование текстовых документов в PDF займет меньше места на компьютерах, смартфонах, планшетах и других устройствах. Кроме того, PDF также сохраняет качество исходного документа Docx. Это делает его одним из самых удобных способов сэкономить место и время при работе с текстовыми документами.
Онлайн-конвертер Doc в PDFSmallSEOTools готов к вам на помощь.
- Этот инструмент является одним из лучших для поддержания качества исходного документа. Обеспечивает неизменное качество исходного документа. Это означает, что исходный документ не потеряет ни данных, ни качества.
- Работает во всех браузерах
- Этот отличный инструмент может конвертировать файл в кратчайшие сроки. Использование этого инструмента также поможет вам сэкономить много времени, поскольку для обработки файла документа и преобразования его в Portable Document File требуется всего один щелчок и несколько секунд.
- Не требует установки или регистрации.
- Этот онлайн-конвертер очень прост в использовании, он поддерживается практически на всех смартфонах, компьютерах и других мобильных устройствах.
- это бесплатный конвертер документов в PDF
- вы можете использовать этот инструмент для преобразования Docx в PDF, экономя ваши деньги.
Мы рекомендуем веб-браузер Google Chrome для эффективной работы этого конвертера.
PDF стал очень популярным и заслуживающим доверия; он также стал стандартом для распространения документов, защищенных авторским правом, и конфиденциальных документов в Интернете.Вот почему так важно использовать качественный конвертер, чтобы вы могли конвертировать Word в PDF в любой момент.
Начните использовать наш Конвертер Docx в PDF прямо сейчас и сообщите нам, как вы его нашли. Если у вас есть предложения или вы столкнулись с какой-либо проблемой, не стесняйтесь обращаться к нам и помогать нам улучшить наш сервис.
Как конвертировать Word в PDF? Получите 100% бесплатный конвертер здесь!
Преобразование Word в PDF не так сложно, как раньше, поскольку сейчас на рынке есть десятки онлайн- и офлайн-конвертеров.Среди всех существующих методов большинство людей выберет онлайн-конвертеры Word в PDF вместо платных автономных, потому что они бесплатны и просты в использовании. Но действительно ли эти бесплатные онлайн-конвертеры самые полезные из тех, что вы можете получить? Читайте дальше, чтобы узнать, как конвертировать Word в PDF с помощью лучшего бесплатного конвертера 2020 года.
PDF WIZ — 100% бесплатный конвертер Word в PDF (рекомендуется)
PDF WIZ — это бесплатный конвертер Word в PDF для ПК, который конвертирует документы. или Docx. файлы в PDF-документы с легкостью и без каких-либо затрат.Он также может конвертировать другие файлы в PDF и PDF в другие файлы.
Ниже приведен список сильных сторон, которые выделяют его среди всех других оффлайн-конвертеров PDF:
- A 100% бесплатный набор инструментов PDF с полным доступом ко всем функциям.
- Регистрация или активация не требуется.
- В автономном режиме используйте на компьютерах, чтобы избежать рисков для конфиденциальности.
- Простота использования . Вам просто нужно несколько щелчков мышью, чтобы преобразовать файлы Word в PDF.
Чтобы вы могли более четко увидеть его сильные стороны по сравнению с другими конвертерами Word в PDF, вот сравнительная таблица:
| PDF WIZ | Онлайн-конвертеры | Другие офлайн-конвертеры | |||||
| Оплата | БЕСПЛАТНО | БЕСПЛАТНО | НЕТ | ДА | НЕТ | ||
| Регистрация по эл. | |||||||
| Скорость | БЫСТРО | МЕДЛЕННО | БЫСТРО | ||||
- Перетащите файлы Word в конвертер.
- Установите порядок страниц, а затем нажмите «Преобразовать», чтобы начать преобразование файлов.
- Когда строка состояния перейдет на 100%, щелкните значок файла, чтобы напрямую открыть преобразованный файл.
Видео-руководство по преобразованию Word в PDF с помощью PDF WIZ:
Другие приемы бесплатного преобразования Word в PDF
1 Преобразование Word в PDF в файлах WordЕсли на вашем компьютере установлено приложение Microsoft Word, лучший способ преобразовать документ Word в PDF — это использовать это программное обеспечение.Это самый простой способ, учитывая, что у вас, вероятно, есть документ Word, который вы собираетесь преобразовать в PDF, уже открытый в программе.
Основные шаги, которые необходимо выполнить, чтобы бесплатно преобразовать документ Word в PDF, описаны ниже:
Шаг 1 : Если документ Word, который вы хотите преобразовать в PDF, еще нет открой, открой.
Шаг 2 : После того, как документ откроется в программе Word, нажмите Файл на верхний левый угол.
Шаг 3 : На появившемся экране выберите Сохранить как из списка. доступно в левом столбце.
Шаг 4 : На экране «Сохранить как» выберите, где вы хотите сохранить файл. Вы можете выбрать OneDrive недавнюю папку или просмотреть все свои папки, щелкнув на этом компьютере.
Шаг 5 : Выберите стрелку раскрывающегося списка, доступную с правой стороны поле Тип файла. Прокрутите доступные форматы и выберите “PDF (* .pdf) ».
Шаг 6 : Если вы хотите дать файлу другое имя, просто введите новое имя над текстовым полем, в котором вы только что выбрали формат файла.
Шаг 7 : Когда вы будете готовы, нажмите кнопку Сохранить. Это сохранит документ Word в отдельном PDF-документе. После сохранения PDF вы вернетесь к исходному документу Word. PDF-файл автоматически откроется в программе просмотра PDF-файлов по умолчанию.
2 Использование Google ДискаЕсть возможность загрузить документ Word на Google Диск, конвертировать его в документ Google, а затем преобразовать в PDF. Это решение идеально подходит для люди, чьи документы Word обычно просты и содержат только текст, без большого форматирования.
Чтобы использовать Google Диск, вам потребуется учетная запись Google. С создание учетной записи Google на 100% бесплатно, это не должно быть проблемой.
Чтобы узнать, как конвертировать Word в PDF с помощью Google Диска, следуйте инструкциям шаги, указанные ниже:
Шаг 1 : Посетите Google Диск (https://drive.google.com/) в веб-браузере своего компьютера. Если вы еще не вошли в свою учетную запись Google, используйте для входа свой идентификатор учетной записи Google и пароль.
Шаг 2 : В верхнем левом углу выберите Создать.Должно появиться раскрывающееся меню. Выберите в меню пункт «Загрузка файла».
Шаг 3 : Найдите файл Word, который вы хотите преобразовать в PDF, в File Проводник (Windows) или Finder (Mac).
Шаг 4 : Выберите файл и нажмите «Открыть», чтобы загрузить его на Google Диск. На Mac, вам нужно будет нажать Выбрать.
Шаг 5 : После загрузки документа Word щелкните его правой кнопкой мыши. Наведите свой наведите курсор на «Открыть с помощью» и выберите «Документы Google».Это откроет слово документ в новом окне браузера в виде Google Doc.
Шаг 6 : В верхнем левом углу окна браузера отображается ваш документ, щелкните Файл.
Шаг 7 : В появившемся меню выберите Загрузить как, а затем выберите PDF-документ. PDF-версия вашего документа Word будет загружена на ваш компьютер. Найдите загруженный файл в папке загрузок.
3 Бесплатные онлайн-конвертерыВ Интернете есть различные программы, которые могут помочь вам преобразовать документ Word в PDF.К ним относятся smallPDF.com и wordtopdf.com. В этом разделе вы узнаете, как конвертировать Word в PDF с помощью smallPDF.com и wordtopdf.com.
Использование SmallPDF.comШаг 1 : В веб-браузере компьютера перейдите по адресу https://smallpdf.com/word-to-pdf
.Шаг 2 : В середине главной страницы вы должны увидеть файл выбора ссылка. Нажмите на эту ссылку. Это должно открыть Finder на Mac и проводник на Windows.
Шаг 3 : Найдите документ Word, который вы хотите преобразовать в PDF, и выберите это.Нажмите «Выбрать на Mac» и «Открыть в Windows». Это должно загрузить ваш файл на SmallPDF.com.
Шаг 4 : Нажмите «Загрузить файл». Эта опция должна быть доступна в нижнем левом углу. угол. Это должно загрузить файл PDF на ваш компьютер. В зависимости от веб-браузере, который вы используете, вам может потребоваться выбрать место для загрузки.
Примечание : Если у вас медленное подключение к Интернету или документ Word большой, возможно, вам придется подождать от пары секунд до минут.
Использование WordtoPDF.comШаг 1 : Посетите https://www.wordtopdf.com/en/
Шаг 2 : Убедитесь, что в левом столбце вверху конфигурация читает Word в PDF. Если у вас другая конфигурация, измените это вручную.
Шаг 3 : Нажмите кнопку «Выбрать файл», чтобы загрузить документ Word, который вы хотел бы поменять. Найдя документ Word на жестком диске, коснитесь Выберите Mac или Открыть в Windows.
Шаг 4 : После преобразования PDF-файл будет отправлен на вашу электронную почту. адрес. Введите адрес электронной почты, на который вы хотите отправить документ послал.
Шаг 5 : Щелкните Преобразовать сейчас. Чтобы получить доступ к преобразованному документу, просто проверьте свой адрес электронной почты и загрузите его.
Сводка
В любое время бесплатный конвертер Word в PDF PDF WIZ будет вашим лучшим выбором, когда дело доходит до преобразования документов Word, независимо от того, формат ли это doc или Docx, в файлы PDF (а также PDF в Word, JPG в PDF, PNG в PDF и т. Д.).Причины просты: бесплатно, без регистрации, без ограничений по скорости или размеру файла и без риска для конфиденциальности. Так что не сомневайтесь и скачайте его на свой компьютер прямо сейчас!
Автор: Raymond Lei
Технический редактор Starzsoft.com, предлагающий профессиональные статьи с практическими рекомендациями для пользователей Windows, Android и Apple. Просмотреть все сообщения Raymond Lei
8 лучших способов конвертировать Word в PDF [2021]: бесплатно и премиум
Хотите преобразовать Word в PDF? Вот возможные методы преобразования однословных документов в PDF, и вы также получите методы для одновременного массового преобразования многословных документов в PDF.
Зачем нужно конвертировать документы Word в файлы PDF?
Представьте себе ситуацию, когда вы находитесь в ситуации, когда вам нужно поделиться текстовым документом с другими людьми или устройствами. Вы использовали старую версию MS office word (MS Office 2007) для создания документа, и у человека или устройства, на которое вы отправляете документ, может быть другая версия MS office (MS Office 2010). Тогда выравнивание и формат страницы могут отличаться, когда они открывают документ на своем устройстве после его получения.Потом при смене формата становится очень коряво.
И есть еще одна ситуация, когда формат словесного документа изменится из-за системной ОС. Поэтому, чтобы избежать всех этих проблем, лучше поделиться документом, который не влияет на ОС и версии системы. Одним из таких лучших переносимых форматов является PDF (Portable Document Format).
Итак, чтобы отправить документы Word в формате PDF, сначала нам нужно преобразовать документ Word в PDF.
Подсказка: Если вам нужны все функции редактирования и преобразования PDf, вам необходимо купить программу чтения Adobe Acrobat. Поскольку это дорогое программное обеспечение, я могу предложить вам использовать самые дешевые и лучшие альтернативы Adobe Acrobat, такие как Wondershare PDFelement.
Как конвертировать Word PDF
Wondershare PDFelement — лучшее программное обеспечение для работы с PDF, которое дает вам почти все функции редактирования PDF, как в Adobe Acrobat DC, по очень низкой цене.
Загрузите и установите Wondershare PDFelement и установите его. Вы также можете использовать пробную версию Wondershare PDFelement. Если вы регулярно пользуетесь файлами PDF и вам нужно много чего делать, например, редактировать и преобразовывать PDF, я предлагаю вам купить Wondershare PDF Element. Это лучшая альтернатива Adobe Acrobat DC. Это не бесплатно, но доступно по низкой цене с лучшими функциями.
- Откройте Wondershare PDFelement. Нажмите на опцию «Создать PDF» в главном интерфейсе.
- Он автоматически отображает всплывающее окно, в котором выберите файл Word, который вы хотите создать в формате PDF.
- Как только вы откроете файл, PDFelement начнет создание PDF-файла с помощью Word File. После преобразования нажмите кнопку «Готово» и сохраните файл.
2. Как конвертировать Word в PDF в MS Word?
Видеоурок
Для удобства читателя мы предоставили эту статью в виде видеоурока. Если вам интересно читать, вы можете пропустить видео и начать читать.
Вы можете использовать MS Word для создания PDF из документа Word.
- Откройте MS Word.
- Создайте новый документ Word. Напечатайте весь ваш вопрос в текстовом документе.
- Щелкните символ файла в верхнем левом углу, как показано на скриншоте выше.
- Установите курсор на «Сохранить как». Вы увидите доступные варианты.
- Щелкните «Другие форматы». Вы увидите окно «Сохранить как», показанное на скриншоте ниже.
- Щелкните стрелку вниз в прямоугольном поле рядом с «Сохранить как тип». Вы увидите доступные варианты.
- Выберите «PDF» и нажмите «Сохранить».
Вот и все, что вы создали PDF-файл из текстового документа в MS Word.
3. Как конвертировать Word в PDF в Windows с помощью Adobe Acrobat DC?
Шаг 1: Откройте документ Word, который вы хотите преобразовать в PDF, с помощью MS Word
Шаг 2: Если вы установили Acrobat на свое устройство, вы можете увидеть опцию Acrobat вверху.Выберите опцию Acrobat, вы найдете несколько опций в Acrobat. После этого выберите опцию «Создать PDF» на панели инструментов.
На экране появится окно «Сохранить как». Перейдите в место, где вы хотите сохранить, введите имя и нажмите «Сохранить». Вот и все.
4. Как создать PDF-файл из Word на Mac с помощью Adobe Acrobat DC?
- Откройте Adobe Acrobat DC. Щелкните вкладку Инструменты в верхнем главном меню.
- Щелкните на инструменте «Создать PDF», чтобы открыть его.
- С помощью инструмента «Создать PDF» вы можете легко преобразовать практически любой файл в PDF-файл.
- Выберите файл и нажмите кнопку «Открыть». Acrobat отобразит предварительный просмотр выбранного файла.
- Теперь нажмите кнопку «Создать».
- Acrobat создает файл PDF, он сохраняет файлы PDF в том же месте, где был выбран текстовый документ.
- Имя будет совпадать с именем документа Word, но расширение изменится на.pdf расширение.
- Acrobat автоматически откроет созданный вами файл PDF.
- На этом вы закончили создание PDF-файла из документа Word.
Примечание. Вы даже можете использовать инструмент «Создать PDF», чтобы легко создавать PDF-файлы с любого веб-сайта, содержимого буфера обмена, изображений и файлов других форматов.
5. Создание PDF-файла с помощью параметра «Печать» из приложения Office. В Mac
- Откройте документ Word, Excel или PowerPoint, если он еще не открыт.
- выберите Файл в верхнем главном меню. Выберите вариант печати.
- В диалоговом окне «Печать» вы можете указать любые настройки по своему усмотрению, например, какие страницы должны быть включены в ваш PDF-файл.
- В Mac OS выберите параметр «Сохранить как Adobe PDF» во всплывающем меню в нижней части диалогового окна «Печать».
- После того, как вы выберете «Сохранить как Adobe PDF», откроется диалоговое окно, затем выберите параметры PDF в раскрывающемся меню «Настройки Adobe PDF:» и выберите, следует ли открывать файл в Adobe Acrobat или нет из «После создания PDF». выпадающее меню.
- Значения по умолчанию, которые уже установлены, обычно здесь работают нормально.
- Нажмите кнопку «Продолжить».
- Откроется окно «Сохранить PDF-файл как». Здесь вы можете указать имя PDF-файла по своему усмотрению, а также указать папку, в которой вы хотите сохранить PDF-файл.
- Наконец, нажмите кнопку «Сохранить», чтобы сохранить изменения.
- Вот и все, что вам нужно для создания файла PDF из документа Word.
Как пакетно конвертировать текстовые документы в pdf
Могут возникнуть ситуации, когда вам потребуется пакетное преобразование документов Word в PDF.Затем вам нужно использовать некоторые инструменты преобразования, чтобы преобразовать документы Word в PDF.
6. Пакетное преобразование Word в PDF с помощью бесплатного веб-сайта PDFOnline
В предыдущем разделе мы увидели необходимость преобразования текстовых документов в файлы PDF. Давайте посмотрим, как пакетно конвертировать документы Word в файлы PDF с помощью онлайн-инструментов преобразования в этом разделе.
Общее время: 8 минут
Комплект поставки:
Инструменты:
Материалы: программное обеспечение
7.Использование Online2PdF Free online site
Одним из инструментов конвертации, который часто используется для пакетного преобразования текстовых документов в pdf, является Online2PDF. Давайте посмотрим, как конвертировать текстовые документы в PDF с помощью этого Online2PDF.
Шаг 1. Посетите веб-сайт Online2PDF.com и нажмите кнопку «Выбрать файлы».
Первое, что вам нужно сделать, это посетить веб-сайт Online2PDF. После посещения этого веб-сайта вы увидите экран, показанный на скриншоте выше.Внизу экрана вы можете увидеть опцию «Выбрать файлы». Нажмите на эту опцию Select Files .
После того, как вы нажмете на опцию «Выбрать файлы», файлы на вашем устройстве откроются. Выберите документы Word, которые вы хотите преобразовать в файлы PDF. После того, как вы выберете документы, нажмите на опцию Open , как показано на изображении ниже.
Шаг 2: Выберите режим
После того, как вы выбрали файлы, они будут отображаться на экране, как показано на скриншоте выше.В разделе «Режим» необходимо выбрать «Режим» «Конвертировать файлы отдельно» , чтобы отдельно преобразовывать документы Word в файлы PDF. Если вы хотите получить преобразованные файлы в режиме слияния, вы также можете выбрать опцию «Слияние файлов».
По умолчанию для параметра «Преобразовать в» задано значение PDF-файл, так как мы выбрали преобразование слова в PDF-файл.
Шаг 3: Нажмите на опцию Конвертировать
После выбора режима вам нужно нажать на опцию Convert , чтобы начать преобразование word в pdf.Через несколько секунд начнется процесс конвертации. Подождите некоторое время, пока это преобразование не будет завершено. После завершения конвертации загрузка начнется автоматически.
Это процедура пакетного преобразования документов Word в PDF с помощью веб-сайта Online2PDF.
Wondershare PDF element — лучший редактор PDF для Windows и Mac. Внимательно выполните следующие шаги для полной процедуры пакетного преобразования текстового документа в PDF с помощью PDFelement.
Шаг 1. Посетите веб-сайт
Первое и самое главное, что вам нужно сделать, это посетить официальный сайт Wondershare PDFelement. Щелкните опцию Try Free , чтобы бесплатно использовать это программное обеспечение. Если вам нужно больше функций, вы можете купить их, нажав на опцию «Купить сейчас».
Шаг 2: Нажмите «Установить», а затем «Начать».
После того, как вы нажмете кнопку «Попробовать бесплатно», это программное обеспечение начнет загружаться на ваше устройство.Как только загрузка будет завершена, нажмите на нее, чтобы настроить.
Теперь вы видите окно для запуска приложения. Нажмите на Start Now option, как показано на изображении ниже.
Шаг 3: Щелкните Конвертировать PDF
После настройки приложения вы увидите экран, показанный выше. Щелкните на опции Create PDF . Наряду с этой опцией у вас также есть различные опции для редактирования PDF, такие как Объединить PDF, Оптимизировать PDF, OCR PDF и т. Д.
Шаг 4: Выберите документы
После того, как вы нажмете кнопку «Создать PDF PDF», вам нужно будет выбрать текстовые документы, которые вы хотите преобразовать в файлы PDF. Выберите текстовые документы и нажмите на опцию Открыть .
Вот и все, как только вы выберете текстовые документы, они будут автоматически преобразованы в PDF, и эти файлы PDF откроются в этом приложении, как показано на изображении ниже.
Это процедура пакетного преобразования документов Word в файлы PDF с помощью приложения Wondershare PDFelement.
8. С помощью ILovePDF (Премиум метод)
ILovePDF — отличный инструмент для всех видов редактирования, преобразования PDF и других инструментов управления документами. Он также выполняет множество задач, таких как преобразование документов Word в PDF и PDF в текстовые документы, Powerpoint в PDF, Excel в PDF, JPG в PDf и многое другое.
- Вы можете конвертировать документы Word в PDF с помощью этого инструмента ILovePDF. Но здесь один из основных недостатков заключается в том, что вы не можете конвертировать многие текстовые документы в pdf, что означает, что пакетное преобразование невозможно, если вы хотите свободно использовать этот ILovePDF.Если вы хотите, вы можете преобразовать только один документ Word в PDF.
- Когда необходимо преобразовать документы, состоящие из нескольких слов, в PDF, вы решили их преобразовать. Когда вы попытаетесь выполнить это пакетное преобразование с помощью ILovePDF, вы получите экран, как показано на изображении ниже.
- На изображении выше показано, что вы не можете конвертировать несколько текстовых документов в PDF, если вы бесплатный пользователь. Чтобы выполнить пакетную конвертацию, вы должны стать премиум-участником, заплатив указанную сумму, чтобы получить доступ.
- Когда вы стали премиум-участником, вы можете загружать и конвертировать до 10 документов Word.
Тем не менее, если вы хотите использовать ILovePDF для процесса пакетного преобразования, я объясню эту процедуру преобразования. Следуйте приведенным ниже инструкциям.
Шаг 1. Посетите веб-сайт ILovePDf
Первое и самое главное, что вам нужно сделать, это посетить официальный сайт ILovePDF. Щелкните здесь, чтобы посетить официальный сайт ILovePDF.
Шаг 2. Щелкните инструмент Word to PDF
После посещения этого веб-сайта вы увидите экран со многими инструментами, как показано на изображении выше.Щелкните инструмент Word в PDF, как показано выше.
Шаг 3. Выберите текстовые документы и нажмите «Открыть»
После того, как вы нажмете «Word to PDF», документы на вашем устройстве появятся на экране для выбора. Выберите текстовые документы, которые вы хотите преобразовать в PDF. После того, как вы выберете документы, нажмите на опцию Open , чтобы открыть эти документы на веб-сайте ILovePDF.
Вот и все. Затем они будут преобразованы в PDF, если вы уже являетесь пользователем премиум-класса.Как только преобразование будет выполнено, нажмите на опцию Download .
Это процедура преобразования текстовых документов в файлы PDF с помощью веб-сайта ILovePDF.
Заключение
Это методы преобразования Word в PDF. Если вы регулярно работаете с файлами PDF, вы должны купить Adobe Acrobat reader или Wondershare PDFelement.
Надеюсь, вам понравится моя статья о методах преобразования Word в PDF. Если вы получили пользу от моей статьи, сделайте мне одолжение, поделившись этой статьей со своими друзьями и подписавшись на все, что хотите на Facebook, Twitter и YouTube.
Как конвертировать Word в PDF — FAQ
Будет ли инструмент преобразования PDFOnline свободно конвертировать текстовые документы?
Да, PDFOnline — это бесплатный инструмент, который позволяет вам свободно конвертировать текстовые документы в PDF. Вы можете использовать этот PDF-файл онлайн, не загружая никаких приложений на свое устройство.
Могу ли я использовать iSkysoft без загрузки приложения?
Нет, вы не можете использовать приложение iSkysoft через браузер.Чтобы использовать iSkysoft, вам необходимо загрузить приложение, а затем настроить его. После того, как вы установите все настройки этого приложения, только вы сможете использовать его для преобразования документов Word в PDF и других преобразований.
Почему мне нужно выбирать определенный режим на Online2PDF.com для пакетного преобразования текстовых документов в PDF-файлы?
Когда вы хотите пакетно преобразовать текстовые документы в PDF, вы должны заметить одну вещь: вы выбираете несколько текстовых документов для преобразования в PDF.Так что входов больше одного. Вероятно, у вывода также есть две опции: объединение всех преобразованных файлов в один и предоставление одного файла в качестве вывода или преобразование документов по отдельности с получением нескольких выходных файлов, соответствующих текстовым документам.
Можно ли конвертировать документы Word в PDF с помощью Microsoft Word?
Да. можно конвертировать текстовые документы в PDF с помощью Microsoft Word. Если у вас установлена последняя версия Microsoft Office (более поздняя, чем 2007), у вас есть возможность сохранить текстовые документы в формате pdf.Чтобы выполнить это преобразование, как только создание документа будет завершено, или откройте документ в Word, затем нажмите на опцию «Сохранить как». Затем вы можете увидеть различные варианты сохранения в раскрывающемся меню. Выберите формат PDF из этого списка параметров.
Могу ли я конвертировать более 10 документов Word в PDF-файлы одновременно с помощью приложения iSkysoft?
Да, с помощью приложения iSkysoft можно конвертировать более 10 документов Word одновременно.Но с бесплатной пробной версией этого сделать нельзя. Вам необходимо обновить приложение, нажав на опцию «Купить сейчас», а затем вам нужно будет заплатить указанные деньги, после чего вы сможете конвертировать множество текстовых документов за раз.
Поддержите нас, поделившись этим сообщением:
Как конвертировать Word в PDF онлайн или офлайн?
Преобразование Word в формат PDF очень полезно для беспрепятственного обмена файлами между разными операционными системами или компьютерами.Формат PDF очень полезен для отправки важных записок, выставления счетов клиентам и постоянного ведения записей о клиентах.
Таким образом, формат PDF считается одним из самых популярных и безопасных форматов файлов, которые точно служат различным целям. Когда пользователь конвертирует любой файл содержимого из doc в pdf, он автоматически оптимизируется и становится более компактным.
Устойчивый и надежный конвертер Word в PDF необходим для упрощения процесса преобразования. sodapdf.com — лучший доступный вариант.
Как конвертировать слова в PDF онлайн?Некоторые бесплатные инструменты для онлайн-конвертации документов в PDF для Mac и Windows перечислены ниже:
Онлайн-инструменты для бесплатного преобразования word в pdf!
- PlagiarismDetector.net — Слово в Pdf
Этот бесплатный конвертер Word в PDF — эффективный онлайн-инструмент, который широко используется во всем мире для преобразования документов. Когда возникает необходимость поделиться документами в формате PDF, PlagiarismDetector.net — лучший бесплатный онлайн-вариант.
Порядок работы
- Прежде всего, загрузите один или несколько файлов Word / Doc / Docx, щелкнув данную опцию «Загрузить файл» для преобразования из docx в pdf.
- На втором этапе нажмите кнопку «Преобразовать в PDF», чтобы начать процесс преобразования.
- Документ будет преобразован, и пользователь сможет загрузить файл на устройство, нажав кнопку «Загрузить».
- Чтобы начать новое преобразование из word в pdf, щелкните опцию «Начать новое преобразование».
Одной из лучших особенностей этого конвертера docx в pdf является его качество, позволяющее сохранять форматирование файлов Word при их преобразовании в PDF. Кроме того, когда он преобразует слово в PDF, он сохраняет выравнивание текста и гарнитуру шрифта без изменений, сохраняя при этом качество исходного документа Word.
Это один из лучших конвертеров Word в PDF, который обеспечивает полный контроль над файлами PDF. Этот конвертер помогает пользователям создавать высококачественные PDF-файлы с сохранением исходного форматирования.
Кроме того, этот инструмент word tp pdf предлагает функции редактирования PDF, позволяющие легко вносить изменения в текст PDF, изображения и другие элементы. Некоторые из причин выбрать этот инструмент:
- Загрузите файл и нажмите кнопку «Преобразовать», чтобы в течение нескольких секунд преобразовать файл из формата Word в формат pdf.
- Этот онлайн-инструмент позволяет точно и точно создавать PDF-файлы из Word, Excel, PPT, веб-страницы, EPUB и других форматов.
- Он позволяет пользователям добавлять водяные знаки, подписи и пароли, изменять фон в файле PDF, чтобы придать ему уникальность и индивидуальность.
Вот некоторые из преимуществ использования онлайн-конвертеров Word в PDF:
Бесплатно
Бесплатные инструменты для преобразования текстовых документов в формат pdf предоставляют возможность сохранять файлы. Кроме того, редактировать с помощью таких инструментов очень просто.
Рост онлайн-инструментов
Раньше такие инструменты были полны хитрых механизмов.Однако в наши дни в этой области наблюдается огромный рост. Сейчас есть много новых разработок, которые повсюду повышают качество онлайн-инструментов. Создатели онлайн-PDF, платные или бесплатные, эволюционировали к лучшему.
Экономия времени
Онлайн-инструменту PDF для преобразования документа в PDF требуется несколько секунд. Эта скорость дает ему преимущество. Каждый пользователь хочет выполнить задачу за несколько минут. И это именно то, что могут предоставить онлайн-редакторы PDF.
Минусы использования онлайн-конвертера документов в PDFЧасто инструменты онлайн-конвертации не могут удовлетворить потребности всех.Некоторые из ограничений онлайн-конвертеров Word в PDF перечислены ниже:
Отсутствие прямого редактирования
Самая серьезная проблема, с которой сегодня сталкиваются онлайн-редакторы, — это отсутствие возможностей прямого редактирования текста. Прямое редактирование содержимого в файле PDF требует значительных вычислительных мощностей и функций.
Проблемы при создании мультимедийных файлов PDF
Для создания мультимедийных PDF-файлов, заполненных изображениями, видео или формами, онлайн-редакторы PDF просто не подходят.Этот недостаток приводит к тому, что пользователи связаны руками.
Отсутствие безопасности и конфиденциальности
В области онлайн-конвертеров Word в PDF еще не появился инструмент, использующий стандарты конфиденциальности данных. Это один из огромных недостатков, который заставляет крупные предприятия избегать их.
Как конвертировать слова в PDF офлайн?Для офлайн-преобразования doc в pdf MS Word — один из лучших доступных вариантов.
- Прежде всего, откройте документ Word на компьютере.
- Щелкните вкладку «Файл» и выберите параметр «Сохранить как».
- На третьем шаге в новом диалоговом окне щелкните «PDF (*. Pdf)», чтобы сохранить документ Word.
- В последнюю очередь нажмите кнопку «Сохранить», чтобы сохранить файл pdf.
- Он также предоставляет возможность выбрать папку и назвать файл в соответствии с потребностями и требованиями.
Преобразование документа Word в PDF с помощью Word 2007 и 2003
- Откройте документ Word и нажмите кнопку «Файл», расположенную в верхнем левом углу.
- Нажмите кнопку «Сохранить как» и выберите вариант «PDF или XPS», чтобы преобразовать документ в PDF.
- Автономные методы помогают обезопасить хранение данных и быстро преобразовать документы Word и Excel в PDF.
- Они предоставляют возможности эффективного и быстрого редактирования документов.
- Такое преобразование не поддерживает функцию распознавания текста.
- Иногда этой процедуре не удается преобразовать некоторые атрибуты.
Word в PDF — конвертер DOC в PDF (100% БЕСПЛАТНО)
Как конвертировать Word в PDF
Duplichecker предоставляет вам бесплатное онлайн-преобразование документов в PDF за несколько шагов:
- Загрузите или оставьте файл DOCX или DOC в нашем онлайн-конвертере Word в PDF.
- Нажмите кнопку «Преобразовать в PDF», чтобы преобразовать документ в PDF.
- Нажмите кнопку «Загрузить», чтобы сохранить новый PDF-файл.
- Мы удаляем ваши файлы с нашего сервера после конвертации.
Преобразование из документа в PDF
Контент доступен независимо от формата файла; вы можете читать его с любой операционной системой. В ситуации, когда вам нужно отправить кому-то тяжелый файл или у вас меньше места на жестком диске, лучше использовать PDF вместо Doc. Здесь мы предлагаем вам одну из лучших услуг нашего сайта — конвертацию из Word в PDF онлайн.
Всего за одну минуту (Скорость)
Двигаться в ногу с деловым миром; есть так много техник, которые нужно изучить, чтобы действовать стратегически.Мы стремимся предоставить вам платформу, которая поможет вам получить доступ к файлу из DOCX в PDF без изменения операционной системы. Думаю об этом! Зачем загружать Acrobat для PDF, если доступно онлайн-приложение для получения файла PDF из типа DOCX?
Тип файлаPDF также позволяет сохранить качество содержимого; размер файла не окажет отрицательного влияния на качество файла.
Как легко использовать этот конвертер DOC или DOCX в PDF (больше под рукой)
Портативный формат документа прост в использовании; так как он удобен для каждой операционной системы.Это очень безопасно и сохраняет права автора, поскольку никто другой не может его редактировать. DOC — это более старая версия, тогда как DOCX — более новая версия, но обе они сравнительно меньше, чем формат PDF. Но знаете что ?! Немного больший размер стоит той безопасности, которая идет с ним.






