Конвертер PDF в Word – преобразуйте файлы PDF в Word онлайн
Конвертер PDF в Word – преобразуйте файлы PDF в Word онлайн \n\n Месячная подписка (годовая оплата)\n
\n\n Месячная подписка (оплата каждые 2 года)\n
\n\n Годовая подписка\n
\n\n 2 года\n
«, «cannotSignInWithOldEmail»: «You cannot sign in with as it is no longer the email associated with your account», «labelCity»: «City», «mergeWithSodaSubPrgh»: «Удобное объединение файлов PDF онлайн. Приложение Soda PDF позволяет объединять несколько файлов в один документ PDF. Наш инструмент удобный и БЕСПЛАТНЫЙ*«, «ModulePopupHeadOops»: «Oops!», «FileTypeIsNotSupported»: «Данный тип файла не поддерживается.», «readLess»: «Свернуть», «readMore»: «Узнать больше», «noThanks»: «Нет, спасибо», «BuyNow»: «Buy Now», «PrivacyTerms»: «Конфиденциальность и условия», «WordToPdfLink»: «https://www.


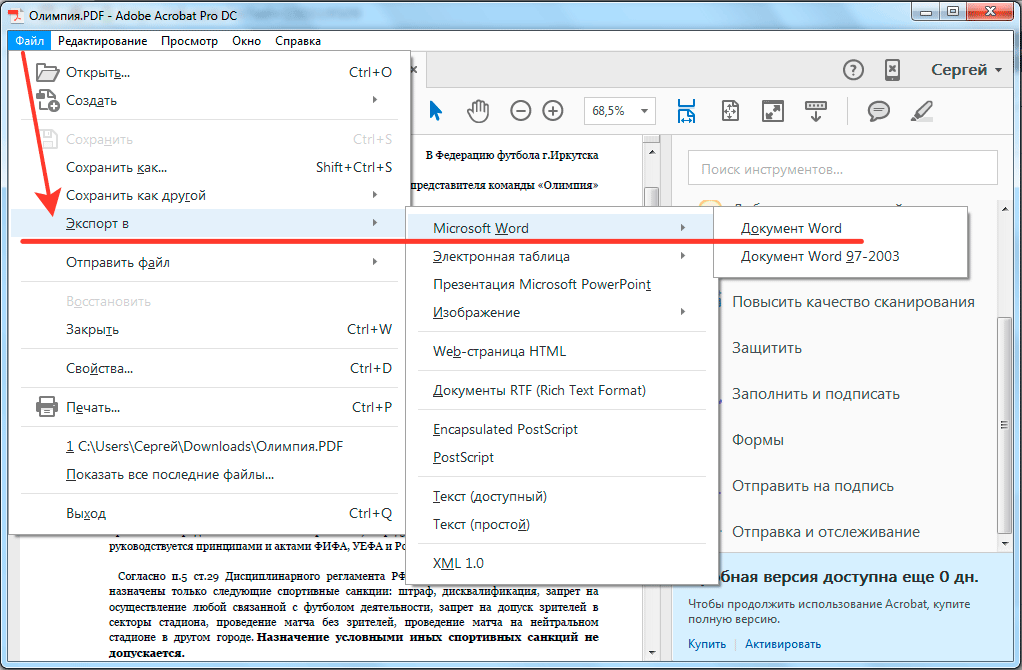
You should be redirected in a moment to access your file.
If redirection is not working (or taking too long), click here to access your file.
«, «DownloadLink»: «https://www.sodapdf.com/installation-guide/», «PageNumbering»: «Нумерация страниц», «emailWasSentSuccessfully»: «Электронное сообщение успешно отправлено», «Watermark»: «Водяной знак», «productSoda9lockedMessage»: «Perpetual license products are locked to a single computer. Use Reset license to reassign the license to another computer.», «subscribe_success_msg»: «Вы успешно зарегистрировались!», «sendFileByEmail»: «Отправить файл по Электронной почте», «choosequalitytitle»: «Выберите степень сжатия», «errorWebsiteUrlRequired»: «Enter an URL», «errorCountryRequired»: «Select a country», «subscribeToPromotions»: «Promotions», «headerSearchPlaceholder»: «Have a question? Type your query here», «AddAccount»: «Add account», «didYouTitle»: «Знаете ли вы?», «UploadingFile»: «Загрузка», «dl_options_10»: «Добавляйте пометки и комментарии в файлы PDF», «dl_options_11»: «Создавайте пользовательские формы», «labelLicensesNeeded»: «Number of licenses needed», «MyProductsLink»: «https://www.

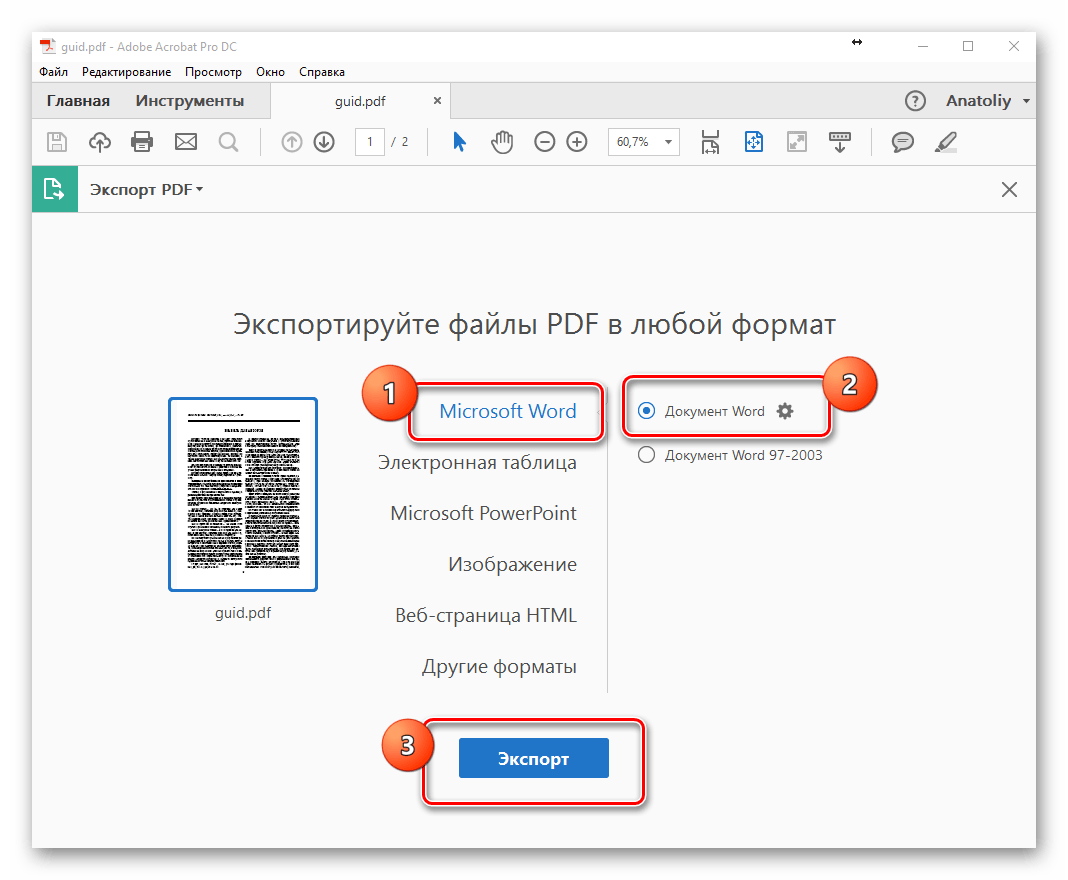 sodapdf.com/ru/вставьте-водяной-знак-в-pdf/»,
«Prefix»: «Префикс»,
«ContactSalesLink»: «https://www.sodapdf.com/contact-sales/»,
«errorEndsWithEmail»: «—«,
«ProductOverview»: «Обзор продуктов»,
«stayConnected»: «Оставайтесь на связи»,
«HtmlPDFLabel»: «Хотите преобразовать веб-страницу в файл PDF? Сделайте это бесплатно на веб-сайте»,
«moduleOCRReq»: «
sodapdf.com/ru/вставьте-водяной-знак-в-pdf/»,
«Prefix»: «Префикс»,
«ContactSalesLink»: «https://www.sodapdf.com/contact-sales/»,
«errorEndsWithEmail»: «—«,
«ProductOverview»: «Обзор продуктов»,
«stayConnected»: «Оставайтесь на связи»,
«HtmlPDFLabel»: «Хотите преобразовать веб-страницу в файл PDF? Сделайте это бесплатно на веб-сайте»,
«moduleOCRReq»: «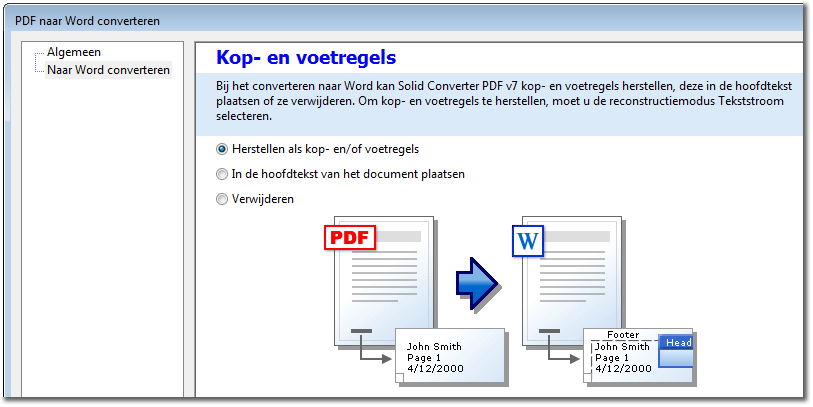 sodapdf.com/pdf-to-word/»,
«Excel2pdf»: «Excel в PDF»,
«cookieSettings»: «Настройки файлов cookie»,
«PopularTools»: «Популярные инструменты»,
«errorRequired»: «This field is required»,
«sodaPdfAnywhereOverview»: «Soda PDF Anywhere Overview»,
«Copyright»: «Copyright»,
«switcherDisable»: «Disable»,
«Ppt2pdf»: «PPT в PDF»,
«professionalPackage»: «Professional Package»,
«SignFiles»: «Sign PDF Files»,
«selectModule»: «Выбрать другую функцию»,
«btnDownloadText»: «Просмотр и загрузка в браузере»,
«ArticleTitleThree»: «How to Combine Documents with Soda PDF 12»,
«CompressFiles»: «Сжать файлы PDF»,
«PdfToExcelLink»: «https://www.sodapdf.com/ru/pdf-в-excel/»,
«cloudUpload»: «загружено из облачного хранилища»,
«RemoveMaintenance»: «Удалить план обслуживания»,
«PDF_next»: «ДАЛЕЕ»,
«CompressTitle»: «Сжать PDF — Уменьшить PDF онлайн и бесплатно»,
«OnDesktop»: «За компьютером»,
«expiresDate»: «Expires — date»,
«PDFBates»: «Нумерация Бейтса в PDF»,
«PdfFormFillerLink»: «https://www.
sodapdf.com/pdf-to-word/»,
«Excel2pdf»: «Excel в PDF»,
«cookieSettings»: «Настройки файлов cookie»,
«PopularTools»: «Популярные инструменты»,
«errorRequired»: «This field is required»,
«sodaPdfAnywhereOverview»: «Soda PDF Anywhere Overview»,
«Copyright»: «Copyright»,
«switcherDisable»: «Disable»,
«Ppt2pdf»: «PPT в PDF»,
«professionalPackage»: «Professional Package»,
«SignFiles»: «Sign PDF Files»,
«selectModule»: «Выбрать другую функцию»,
«btnDownloadText»: «Просмотр и загрузка в браузере»,
«ArticleTitleThree»: «How to Combine Documents with Soda PDF 12»,
«CompressFiles»: «Сжать файлы PDF»,
«PdfToExcelLink»: «https://www.sodapdf.com/ru/pdf-в-excel/»,
«cloudUpload»: «загружено из облачного хранилища»,
«RemoveMaintenance»: «Удалить план обслуживания»,
«PDF_next»: «ДАЛЕЕ»,
«CompressTitle»: «Сжать PDF — Уменьшить PDF онлайн и бесплатно»,
«OnDesktop»: «За компьютером»,
«expiresDate»: «Expires — date»,
«PDFBates»: «Нумерация Бейтса в PDF»,
«PdfFormFillerLink»: «https://www.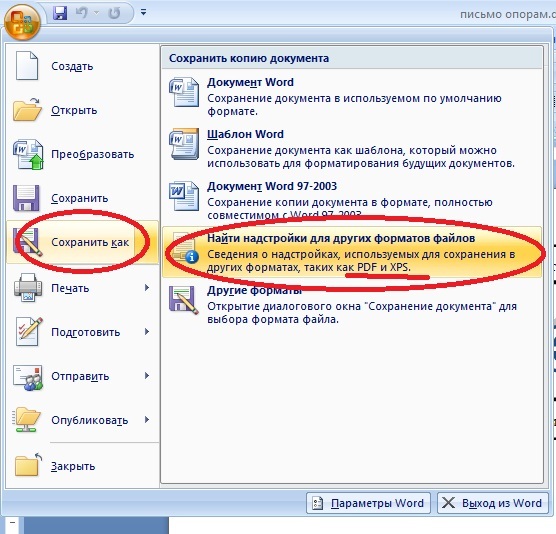 sodapdf.com/ru/pdf-form-filler-creator/»,
«youShouldCreateAccount»: «Для доступа к вашему продукту создайте учетную запись с этим адресом электронной почты.»,
«expiredTime»: «Expires in»,
«expiredDate»: «Expired — date»,
«howActivateSoda»: «How to Activate Soda PDF»,
«FreeOnlineToolsLink»: «https://www.sodapdf.com/ru/freeonlinetools/»,
«ExceedsSizeLimit»: «Размер файла превышает максимально допустимый размер»,
«Connect»: «Connect»,
«emailNotValid»: «Введите действительный адрес электронной почты»,
«footerLuluWebsite»: «Company website»,
«fullPagesRangeError»: «Первая и последняя страницы охватывают весь загруженный документ, поэтому разделение не будет выполнено.»,
«footerCopyText»: » Soda PDF является торговой маркой LULU Software™.»,
«fromOurSalesTeam»: «From our sales team»,
«openTicketBackText»: «Open a support case with us and get the assistance you need.»,
«montlyPlan»: «Monthly Plan»,
«englishOnly»: «English only»,
«ChangePending»: «Change pending»,
«SoftwareLink»: «https://www.
sodapdf.com/ru/pdf-form-filler-creator/»,
«youShouldCreateAccount»: «Для доступа к вашему продукту создайте учетную запись с этим адресом электронной почты.»,
«expiredTime»: «Expires in»,
«expiredDate»: «Expired — date»,
«howActivateSoda»: «How to Activate Soda PDF»,
«FreeOnlineToolsLink»: «https://www.sodapdf.com/ru/freeonlinetools/»,
«ExceedsSizeLimit»: «Размер файла превышает максимально допустимый размер»,
«Connect»: «Connect»,
«emailNotValid»: «Введите действительный адрес электронной почты»,
«footerLuluWebsite»: «Company website»,
«fullPagesRangeError»: «Первая и последняя страницы охватывают весь загруженный документ, поэтому разделение не будет выполнено.»,
«footerCopyText»: » Soda PDF является торговой маркой LULU Software™.»,
«fromOurSalesTeam»: «From our sales team»,
«openTicketBackText»: «Open a support case with us and get the assistance you need.»,
«montlyPlan»: «Monthly Plan»,
«englishOnly»: «English only»,
«ChangePending»: «Change pending»,
«SoftwareLink»: «https://www. sodapdf.com/»,
«thankYouTitle»: «Благодарим Вас за установку Soda PDF «,
«myProducts»: «Мои продукты»,
«convert»: «Конвертировать»,
«CompressPassProtected»: «Загруженный файл защищен паролем, и его нельзя сжать.»,
«products»: «ПРОДУКТЫ»,
«WinTitle1»: «The Complete PDF Solution»,
«mandatory»: «mandatory»,
«PDFexceed_title»: «Загруженный файл превышает максимальный размер»,
«fileReadyTitle»: «УРА! Ваш файл готов!
sodapdf.com/»,
«thankYouTitle»: «Благодарим Вас за установку Soda PDF «,
«myProducts»: «Мои продукты»,
«convert»: «Конвертировать»,
«CompressPassProtected»: «Загруженный файл защищен паролем, и его нельзя сжать.»,
«products»: «ПРОДУКТЫ»,
«WinTitle1»: «The Complete PDF Solution»,
«mandatory»: «mandatory»,
«PDFexceed_title»: «Загруженный файл превышает максимальный размер»,
«fileReadyTitle»: «УРА! Ваш файл готов! Всегда пожалуйста!», «SearchTool»: «Поиск инструмента», «one_time_payment»: «Разовый платеж «, «rightWord»: «Правое», «improperTitle»: «Invalid field arrangement», «footerLuluCareers»: «Careers», «SplitLink»: «https://www.sodapdf.com/ru/разделение-файлов-pdf/», «EsignFiles»: «Поставить электронную подпись в файлах PDF», «PdfToJpg»: «PDF в JPG», «PdfToPpt»: «PDF в PPT», «FREE_PDF_TOOLS»: «БЕСПЛАТНЫЕ ПРОГРАММЫ PDF», «behindPage»: «За страницей», «ArticleDescriptionOne»: «So, you want to add pages to that PDF file. Maybe it’s a document you’ve already created or one that’s recently been sent your way.
 But how in the world do you insert pages to an already pre-existing PDF file that just seems reluctant to be modified?»,
«ArticleDescriptionTwo»: «You will only increase your efficiency when you learn how to batch create PDF files. Any file that can be printed to paper can also be converted into the PDF format. With Soda PDF 12’s batch creation process, you can take any number of files, regardless of format, and turn them all into PDFs at the same time.»,
«changedCongratulations»: «Congratulations, you have successfully changed your email.»,
«features_text»: «Неограниченное количество функций: объединение, конвертирование, редактирование, вставка, сжатие, рецензирование и многое другое!»,
«productAction»: «Action»,
«enterWaterMarkText»: «Введите текст водяного знака.»,
«onlinePdfTools»: «ОНЛАЙН-ИНСТРУМЕНТЫ PDF»,
«PdfConverter»: «Конвертер PDF»,
«productAssign»: «Assign»,
«ResourcesLink»: «https://www.sodapdf.com/resources/»,
«WhatsNewText»: «Experience the first-ever fully functional online PDF solution.
But how in the world do you insert pages to an already pre-existing PDF file that just seems reluctant to be modified?»,
«ArticleDescriptionTwo»: «You will only increase your efficiency when you learn how to batch create PDF files. Any file that can be printed to paper can also be converted into the PDF format. With Soda PDF 12’s batch creation process, you can take any number of files, regardless of format, and turn them all into PDFs at the same time.»,
«changedCongratulations»: «Congratulations, you have successfully changed your email.»,
«features_text»: «Неограниченное количество функций: объединение, конвертирование, редактирование, вставка, сжатие, рецензирование и многое другое!»,
«productAction»: «Action»,
«enterWaterMarkText»: «Введите текст водяного знака.»,
«onlinePdfTools»: «ОНЛАЙН-ИНСТРУМЕНТЫ PDF»,
«PdfConverter»: «Конвертер PDF»,
«productAssign»: «Assign»,
«ResourcesLink»: «https://www.sodapdf.com/resources/»,
«WhatsNewText»: «Experience the first-ever fully functional online PDF solution. It’s packed with brand new features specifically designed to boost productivity, including E-Sign, Soda PDF Online, Bates Numbering, and Batch Convert.»,
«DeletePdf»: «Удалить PDF»,
«abovePage»: «Над страницей»,
«thankYou»: «Thank you»,
«SodaOverviewLink»: «https://www.sodapdf.com/products/soda-overview/»,
«low_quality»: «Низкое качество\n»,
«findReseller»: «Найти реселлера»,
«errorProductRequired»: «Select a product»,
«errorOopsEnterB2BEmail»: «Oops, looks like you provided a personal email address! To access our 30 day business trial, you can go back to the form and enter a valid business email. Otherwise, you can give our personal trial a spin.»,
«license»: «license»,
«Pdf2Word»: «PDF в Word»,
«PasswordLabel»: «Пароль:»,
«ProtectTitle»: «Защита PDF»,
«enterStreetAddressLine»: «Введите почтовый адрес «,
«anywhere2»: «… and continue working on it on your smartphone or tablet during your commute.»,
«anywhere3»: «Once you’re home, fire up your PC and pick up where you left off.
It’s packed with brand new features specifically designed to boost productivity, including E-Sign, Soda PDF Online, Bates Numbering, and Batch Convert.»,
«DeletePdf»: «Удалить PDF»,
«abovePage»: «Над страницей»,
«thankYou»: «Thank you»,
«SodaOverviewLink»: «https://www.sodapdf.com/products/soda-overview/»,
«low_quality»: «Низкое качество\n»,
«findReseller»: «Найти реселлера»,
«errorProductRequired»: «Select a product»,
«errorOopsEnterB2BEmail»: «Oops, looks like you provided a personal email address! To access our 30 day business trial, you can go back to the form and enter a valid business email. Otherwise, you can give our personal trial a spin.»,
«license»: «license»,
«Pdf2Word»: «PDF в Word»,
«PasswordLabel»: «Пароль:»,
«ProtectTitle»: «Защита PDF»,
«enterStreetAddressLine»: «Введите почтовый адрес «,
«anywhere2»: «… and continue working on it on your smartphone or tablet during your commute.»,
«anywhere3»: «Once you’re home, fire up your PC and pick up where you left off. «,
«anywhere1»: «Preparing a contract at the office but have a train to catch?»,
«PdfDownloadLink»: «https://www.sodapdf.com/pdf-download/»,
«protect_unlim»: «Защищать неограниченное количество файлов.»,
«allTools»: «Все инструменты»,
«EnglishContent»: «Available in English only»,
«TextToPdfLink»: «https://www.sodapdf.com/ru/txt-в-pdf/»,
«HtmlToPdf»: «HTML в PDF»,
«yourDownloadShouldBegin»: «Your download should begin momentarily.»,
«errorLicensesRequired»: «Enter number of licenses»,
«formEmailBusiness»: «Business Email Address»,
«securitySign»: «Secure & Sign»,
«BatesNumberingLink»: «https://www.sodapdf.com/ru/bates-numbering/»,
«BatesNumberingTool»: «Индексация файлов»,
«BmpToJpg»: «BMP в JPG»,
«EmailPreferencesMore»: «Для получения дополнительной информации ознакомьтесь с нашей»,
«createdPasswordLinkExp»: «Ссылка для создания пароля недействительна.»,
«year2Plan»: «План на 2 года»,
«ResellersFoot»: «Реселлеры»,
«ResellersLink»: «https://www.
«,
«anywhere1»: «Preparing a contract at the office but have a train to catch?»,
«PdfDownloadLink»: «https://www.sodapdf.com/pdf-download/»,
«protect_unlim»: «Защищать неограниченное количество файлов.»,
«allTools»: «Все инструменты»,
«EnglishContent»: «Available in English only»,
«TextToPdfLink»: «https://www.sodapdf.com/ru/txt-в-pdf/»,
«HtmlToPdf»: «HTML в PDF»,
«yourDownloadShouldBegin»: «Your download should begin momentarily.»,
«errorLicensesRequired»: «Enter number of licenses»,
«formEmailBusiness»: «Business Email Address»,
«securitySign»: «Secure & Sign»,
«BatesNumberingLink»: «https://www.sodapdf.com/ru/bates-numbering/»,
«BatesNumberingTool»: «Индексация файлов»,
«BmpToJpg»: «BMP в JPG»,
«EmailPreferencesMore»: «Для получения дополнительной информации ознакомьтесь с нашей»,
«createdPasswordLinkExp»: «Ссылка для создания пароля недействительна.»,
«year2Plan»: «План на 2 года»,
«ResellersFoot»: «Реселлеры»,
«ResellersLink»: «https://www. sodapdf.com/resellers/»,
«high_quality»: «Высокое качество»,
«paymentDetails»: «Payment Details»,
«InformationHandled»: «Предоставляемая вами информация будет обрабатываться в соответствии с нашей \n Политикой конфиденциальности.»,
«orderInvoiceQuestions»: «Order# / Invoice# / Questions»,
«mergeWithSodaTitle»: «ОБЪЕДИНЯЙТЕ ФАЙЛЫ PDF ОНЛАЙН»,
«End_User»: «Лицензионное Соглашение Конечного Пользователя»,
«authenticationError»: «An authentication error has occurred. Please sign into your account again to continue»,
«improperPrgh»: «Email addresses must be in the first field for each assignment. First and last name may optionally be placed in the second and third fields.»,
«send_to_email»: «Send to Email»,
«ProtectLink»: «https://www.pdfprotect.net/ru/»,
«Pdf2ppt»: «PDF в PPT»,
«successRegister»: «На ваш адрес электронной почты отправлено сообщение с кодом активации.»,
«ViewFiles»: «Просмотр файлов PDF»,
«modifyRenewal»: «Modify Renewal»,
«ForgotPasswordLink»: «https://www.
sodapdf.com/resellers/»,
«high_quality»: «Высокое качество»,
«paymentDetails»: «Payment Details»,
«InformationHandled»: «Предоставляемая вами информация будет обрабатываться в соответствии с нашей \n Политикой конфиденциальности.»,
«orderInvoiceQuestions»: «Order# / Invoice# / Questions»,
«mergeWithSodaTitle»: «ОБЪЕДИНЯЙТЕ ФАЙЛЫ PDF ОНЛАЙН»,
«End_User»: «Лицензионное Соглашение Конечного Пользователя»,
«authenticationError»: «An authentication error has occurred. Please sign into your account again to continue»,
«improperPrgh»: «Email addresses must be in the first field for each assignment. First and last name may optionally be placed in the second and third fields.»,
«send_to_email»: «Send to Email»,
«ProtectLink»: «https://www.pdfprotect.net/ru/»,
«Pdf2ppt»: «PDF в PPT»,
«successRegister»: «На ваш адрес электронной почты отправлено сообщение с кодом активации.»,
«ViewFiles»: «Просмотр файлов PDF»,
«modifyRenewal»: «Modify Renewal»,
«ForgotPasswordLink»: «https://www. sodapdf.com/account/recover-password/»,
«InWebBrowser»: «В веб-браузере»,
«customQuote»: «индивидуальное предложение»,
«ElectronicSignature»: «Электронная подпись»,
«wrongTitle»: «Wrong file type»,
«mergeRequest»: «A merge request was sent to [other email address]. Please click the link in the email to finish merging your accounts»,
«YouIncognito»: «You’re using Incognito Mode.
sodapdf.com/account/recover-password/»,
«InWebBrowser»: «В веб-браузере»,
«customQuote»: «индивидуальное предложение»,
«ElectronicSignature»: «Электронная подпись»,
«wrongTitle»: «Wrong file type»,
«mergeRequest»: «A merge request was sent to [other email address]. Please click the link in the email to finish merging your accounts»,
«YouIncognito»: «You’re using Incognito Mode.Please login or create an account», «TotalPrice»: «ОБЩАЯ СТОИМОСТЬ», «pdfFormCreator»: «PDF Form Creator», «howInstallSodaLink»: «https://support.sodapdf.com/hc/en/articles/360022498011-How-to-download-and-install-Soda-PDF», «freeTrial»: «Free Trial», «workOfflineOneLine»: «Работаете в офлайн?
Загрузите полную версию!», «PDFafterThePayment»: «Загрузка начнется автоматически после оплаты.», «forLegalProfessionals»: «Для юристов», «layoverText2»: «При нажатии по этому элементу открывается новая вкладка», «layoverText1»: «Эта реклама помогает нам предоставлять бесплатные сервисы», «selectLanguage»: «Select a language», «gettingStarted»: «Начало», «instantText»: «Моментальная\nАктивация
лицензии», «freeItem1»: «Нашим приложением пользуется более миллиона пользователей в месяц, и мы постоянно улучшаем бесплатную программу для пользователей.
 «,
«freeItem2»: «Объединяйте свои файлы в веб-браузере. Наше приложение совместимо со всеми операционными системами.»,
«FilesUsed30days»: «Файлы следует использовать в течение 30 дней с момента покупки «,
«MainPage»: «Главная страница»,
«congrats_prgh»: »
«,
«freeItem2»: «Объединяйте свои файлы в веб-браузере. Наше приложение совместимо со всеми операционными системами.»,
«FilesUsed30days»: «Файлы следует использовать в течение 30 дней с момента покупки «,
«MainPage»: «Главная страница»,
«congrats_prgh»: »Congratulations!
\nYou have successfully validated your Soda PDF account.
\n\n Sometimes it can take a few minutes to show that your account has been validated in our application.
\n Follow the steps below to speed things along if you’re already logged in.\n
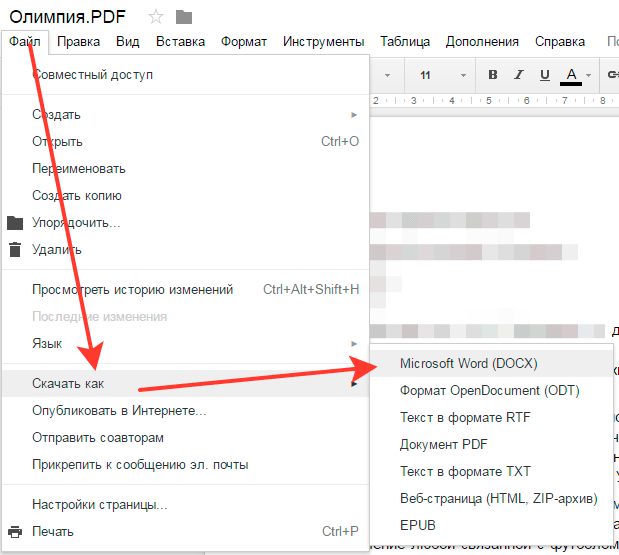 sodapdf.com/ru/gif-в-pdf/»,
«verifySpam»: «To ensure email delivery, please verify your spam settings»,
«JpgToGifLink»: «https://www.sodapdf.com/ru/jpg-в-gif/»,
«productAddOnTooltip»: «Данный продукт является дополнительным компонентом и автоматически добавляется к любому продукту Soda PDF, который использует назначенный пользователь.»,
«assignedBy»: «Assigned by»,
«includes»: «Включает:»,
«emailSent»: «Письмо отправлено»,
«emailWord»: «Адрес электронной почты»,
«secureItem2»: «Все загруженные и обработанные файлы удаляются с наших веб-серверов максимум через 24 часа после активного сеанса.»,
«secureItem1»: «После загрузки файлов их преобразование выполняется через безопасное зашифрованное соединение (по протоколу https) для обеспечения 100%-ной безопасности.»,
«capsLock»: «Caps Lock вкл.»,
«freeOnlineToolsHeader»: «Бесплатные онлайн-инструменты»,
«reviewingFiles»: «Reviewing Files»,
«PptToPdfLink»: «https://www.sodapdf.com/ru/ppt-в-pdf/»,
«howActivateSodaLink»: «https://support.
sodapdf.com/ru/gif-в-pdf/»,
«verifySpam»: «To ensure email delivery, please verify your spam settings»,
«JpgToGifLink»: «https://www.sodapdf.com/ru/jpg-в-gif/»,
«productAddOnTooltip»: «Данный продукт является дополнительным компонентом и автоматически добавляется к любому продукту Soda PDF, который использует назначенный пользователь.»,
«assignedBy»: «Assigned by»,
«includes»: «Включает:»,
«emailSent»: «Письмо отправлено»,
«emailWord»: «Адрес электронной почты»,
«secureItem2»: «Все загруженные и обработанные файлы удаляются с наших веб-серверов максимум через 24 часа после активного сеанса.»,
«secureItem1»: «После загрузки файлов их преобразование выполняется через безопасное зашифрованное соединение (по протоколу https) для обеспечения 100%-ной безопасности.»,
«capsLock»: «Caps Lock вкл.»,
«freeOnlineToolsHeader»: «Бесплатные онлайн-инструменты»,
«reviewingFiles»: «Reviewing Files»,
«PptToPdfLink»: «https://www.sodapdf.com/ru/ppt-в-pdf/»,
«howActivateSodaLink»: «https://support. sodapdf.com/hc/en/articles/360022497971-How-to-Activate-Soda-PDF»,
«TapAddFile»: «Нажмите, чтобы добавить файлы»,
«OptInSubmit»: «Я согласен получать сообщения по электронной почте об этой услуге.»,
«UseinDesktopApp»: «Use in desktop app»,
«myAccount»: «Учетная запись»,
«errorUsersRequired»: «Enter the number of Users»,
«desktopSolutionLink»: «https://www.sodapdf.com/pdf-download/»,
«Popular»: «Популярные»,
«newVersion»: «ДОСТУПНА НОВАЯ ВЕРСИЯ!»,
«ThankyouCTA1notice_top»: «»,
«BatchConvert»: «Batch convert»,
«labelStreetAddressLine»: «Street Address Line»,
«secureSignModule»: «Безопасность и подпись»,
«ThankyouCTA2notice_top»: «»,
«cancelPlan»: «Cancel Plan»,
«mo»: «Mo»,
«on»: «on»,
«or»: «или»,
«No»: «Нет»,
«Ok»: «ОК»,
«btnDownloadViewText»: «Скачать и просмотреть в браузере»,
«userExists»: «User with this email is already exists»,
«ResetFormLabel»: «Очистить форму»,
«OtherTools»: «Другие инструменты»,
«manualSecureFile»: «Безопасное объединение и обработка файлов»,
«Rotation»: «Поворот»,
«SignaturePackagePart2»: «signature package»,
«formFileAttachment»: «File Attachment»,
«Resizing»: «Изменение размера»,
«PrivacyFeedback»: «Privacy
sodapdf.com/hc/en/articles/360022497971-How-to-Activate-Soda-PDF»,
«TapAddFile»: «Нажмите, чтобы добавить файлы»,
«OptInSubmit»: «Я согласен получать сообщения по электронной почте об этой услуге.»,
«UseinDesktopApp»: «Use in desktop app»,
«myAccount»: «Учетная запись»,
«errorUsersRequired»: «Enter the number of Users»,
«desktopSolutionLink»: «https://www.sodapdf.com/pdf-download/»,
«Popular»: «Популярные»,
«newVersion»: «ДОСТУПНА НОВАЯ ВЕРСИЯ!»,
«ThankyouCTA1notice_top»: «»,
«BatchConvert»: «Batch convert»,
«labelStreetAddressLine»: «Street Address Line»,
«secureSignModule»: «Безопасность и подпись»,
«ThankyouCTA2notice_top»: «»,
«cancelPlan»: «Cancel Plan»,
«mo»: «Mo»,
«on»: «on»,
«or»: «или»,
«No»: «Нет»,
«Ok»: «ОК»,
«btnDownloadViewText»: «Скачать и просмотреть в браузере»,
«userExists»: «User with this email is already exists»,
«ResetFormLabel»: «Очистить форму»,
«OtherTools»: «Другие инструменты»,
«manualSecureFile»: «Безопасное объединение и обработка файлов»,
«Rotation»: «Поворот»,
«SignaturePackagePart2»: «signature package»,
«formFileAttachment»: «File Attachment»,
«Resizing»: «Изменение размера»,
«PrivacyFeedback»: «Privacy Feedback», «ConvertFiles»: «Преобразование файлов PDF», «ConvertImage»: «Конвертировать изображение», «ExcelToPdf»: «Excel в PDF», «ConverttoPDF»: «Преобразование в PDF», «ExcelToPdfLink»: «https://www.
 sodapdf.com/ru/excel-в-pdf/»,
«selectJobRole»: «Выберите функцию»,
«errorPassProtected»: «A file is password protected»,
«PdfToWordLink»: «https://www.sodapdf.com/ru/pdf-в-word/»,
«bottomWord»: «Нижнее»,
«videoTutorials»: «Видеоуроки»,
«btnWorkOfflineLink»: «Загрузите полную версию!»,
«yearlyCommitment»: «Yearly Commitment»,
«registerAgreePart2»: «and our»,
«registerAgreePart1»: «By clicking “Sign up”, you agree to the»,
«accountDetailsText»: «You can update your payment information»,
«clickHere»: «Щелкните здесь»,
«ProcessConverting»: «Конвертирование»,
«unlimitedSodaESign»: «Unlimited Soda E-Sign»,
«accessSaas»: «Access Soda PDF Online here»,
«ProtectPdfLink»: «https://www.sodapdf.com/ru/защита-pdf/»,
«resendConfirmationEmail»: «Resend confirmation email»,
«JpgToPdfLink»: «https://www.sodapdf.com/ru/jpg-в-pdf/»,
«sendToEmail»: «Отправить по электронной почте»,
«eSign»: «eSign PDF»,
«email»: «E-mail»,
«error»: «An error has occured. Please try again or contact us.
sodapdf.com/ru/excel-в-pdf/»,
«selectJobRole»: «Выберите функцию»,
«errorPassProtected»: «A file is password protected»,
«PdfToWordLink»: «https://www.sodapdf.com/ru/pdf-в-word/»,
«bottomWord»: «Нижнее»,
«videoTutorials»: «Видеоуроки»,
«btnWorkOfflineLink»: «Загрузите полную версию!»,
«yearlyCommitment»: «Yearly Commitment»,
«registerAgreePart2»: «and our»,
«registerAgreePart1»: «By clicking “Sign up”, you agree to the»,
«accountDetailsText»: «You can update your payment information»,
«clickHere»: «Щелкните здесь»,
«ProcessConverting»: «Конвертирование»,
«unlimitedSodaESign»: «Unlimited Soda E-Sign»,
«accessSaas»: «Access Soda PDF Online here»,
«ProtectPdfLink»: «https://www.sodapdf.com/ru/защита-pdf/»,
«resendConfirmationEmail»: «Resend confirmation email»,
«JpgToPdfLink»: «https://www.sodapdf.com/ru/jpg-в-pdf/»,
«sendToEmail»: «Отправить по электронной почте»,
«eSign»: «eSign PDF»,
«email»: «E-mail»,
«error»: «An error has occured. Please try again or contact us.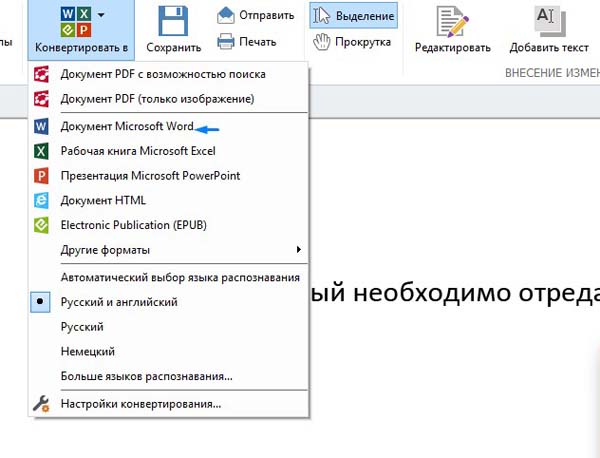 «,
«SodaTradeMark»: «Soda™ является торговой маркой LULU Software™.»,
«forms»: «формы»,
«logIn»: «Войти»,
«hours»: «hours,»,
«title»: «Title»,
«SSLLabelThree»: «secure connection»,
«Begins_auto»: «(Загрузка начнется автоматически после оплаты).»,
«ErrorChooseMorePDF»: «Выберите 2 или более файлов PDF»,
«video»: «Видео»,
«linkExpired»: «Your link is expired»,
«add»: «add»,
«buy»: «Купить»,
«off»: «off»,
«ocr»: «Оптическое распознавание символов»,
«odd»: «нечетные»,
«top»: «top»,
«All»: «Все»,
«New»: «New»,
«Yes»: «Да»,
«PerpetualLicense»: «БЕССРОЧНАЯ ЛИЦЕНЗИЯ»,
«year2»: «2 года»,
«First»: «Первая»,
«Merge»: «Объединить»,
«LoginLink»: «https://www.sodapdf.com/account/login/»,
«no_limitation»: «24/7: без ежедневных ограничений
«,
«SodaTradeMark»: «Soda™ является торговой маркой LULU Software™.»,
«forms»: «формы»,
«logIn»: «Войти»,
«hours»: «hours,»,
«title»: «Title»,
«SSLLabelThree»: «secure connection»,
«Begins_auto»: «(Загрузка начнется автоматически после оплаты).»,
«ErrorChooseMorePDF»: «Выберите 2 или более файлов PDF»,
«video»: «Видео»,
«linkExpired»: «Your link is expired»,
«add»: «add»,
«buy»: «Купить»,
«off»: «off»,
«ocr»: «Оптическое распознавание символов»,
«odd»: «нечетные»,
«top»: «top»,
«All»: «Все»,
«New»: «New»,
«Yes»: «Да»,
«PerpetualLicense»: «БЕССРОЧНАЯ ЛИЦЕНЗИЯ»,
«year2»: «2 года»,
«First»: «Первая»,
«Merge»: «Объединить»,
«LoginLink»: «https://www.sodapdf.com/account/login/»,
«no_limitation»: «24/7: без ежедневных ограничений \nДополнительные функции: создание, конвертирование и рецензирование файлов PDF», «PdfEditorLink»: «https://www.sodapdf.com/ru/редактор-pdf/», «Legal»: «ПРАВОВАЯ», «productStatus»: «Status», «Disconnect»: «Disconnect», «errorPasswordRequired»: «Введите пароль», «SodaPDFDesktop»: «Soda PDF Desktop», «Votes»: «Votes», «Tools»: «Инструменты», «Reset»: «Сброс», «Range»: «Диапазон», «Split»: «Разделить», «subscribe_prgh»: «Stay informed on all things Soda, including newsletters, tips & tricks, and exclusive offers.
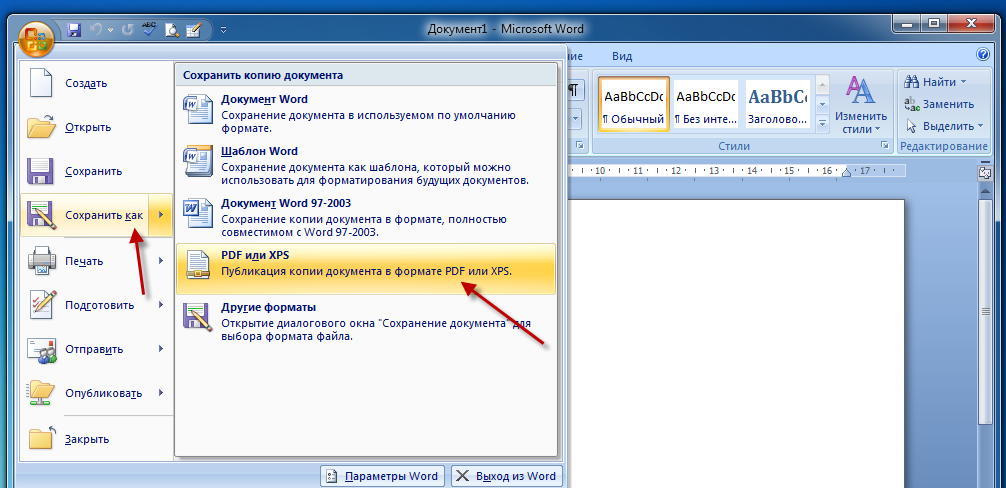 «,
«Plans»: «ПЛАНЫ»,
«JpgToPngLink»: «https://www.sodapdf.com/ru/jpg-в-png/»,
«reassignLicense»: «Reassign License»,
«Inserting»: «Вставка»,
«sodaPdfOnline»: «Soda PDF Online»,
«BEST_VALUE»: «ЛУЧШЕЕ ПРЕДЛОЖЕНИЕ»,
«batchTitle»: «Batch assign»,
«GifToPngLink»: «https://www.sodapdf.com/ru/gif-в-png/»,
«SplitTitle»: «Разделение файлов PDF»,
«split_unlim»: «Разделять неограниченное количество файлов.»,
«contactsSales»: «Contact sales»,
«BilledAnnualy»: «billed annually»,
«addPageNumbering»: «Добавить номера страниц»,
«webinars»: «webinars»,
«good_quality»: «Хорошее качество»,
«EnterUrl»: «Введите URL веб-сайта»,
«productTypeDesctop»: «Desktop»,
«FreeOnlineTools»: «Бесплатные онлайн-инструменты»,
«Pdf2Image»: «PDF в JPG»,
«AddMaintenance»: «Add Maintenance»,
«howToSubAlt3»: «Download merged PDF»,
«howToSubAlt2»: «Combine desired PDF files»,
«howToSubAlt1»: «Upload PDF»,
«PdfCreator»: «Создание PDF»,
«uninstall»: «Uninstall»,
«FreePdfReaderMacOs»: «Программа для чтения файлов для Mac OS X»,
«WinPdfReader»: «Windows Store Reader»,
«errorEnterB2BEmail»: «Please enter a valid business email to continue.
«,
«Plans»: «ПЛАНЫ»,
«JpgToPngLink»: «https://www.sodapdf.com/ru/jpg-в-png/»,
«reassignLicense»: «Reassign License»,
«Inserting»: «Вставка»,
«sodaPdfOnline»: «Soda PDF Online»,
«BEST_VALUE»: «ЛУЧШЕЕ ПРЕДЛОЖЕНИЕ»,
«batchTitle»: «Batch assign»,
«GifToPngLink»: «https://www.sodapdf.com/ru/gif-в-png/»,
«SplitTitle»: «Разделение файлов PDF»,
«split_unlim»: «Разделять неограниченное количество файлов.»,
«contactsSales»: «Contact sales»,
«BilledAnnualy»: «billed annually»,
«addPageNumbering»: «Добавить номера страниц»,
«webinars»: «webinars»,
«good_quality»: «Хорошее качество»,
«EnterUrl»: «Введите URL веб-сайта»,
«productTypeDesctop»: «Desktop»,
«FreeOnlineTools»: «Бесплатные онлайн-инструменты»,
«Pdf2Image»: «PDF в JPG»,
«AddMaintenance»: «Add Maintenance»,
«howToSubAlt3»: «Download merged PDF»,
«howToSubAlt2»: «Combine desired PDF files»,
«howToSubAlt1»: «Upload PDF»,
«PdfCreator»: «Создание PDF»,
«uninstall»: «Uninstall»,
«FreePdfReaderMacOs»: «Программа для чтения файлов для Mac OS X»,
«WinPdfReader»: «Windows Store Reader»,
«errorEnterB2BEmail»: «Please enter a valid business email to continue.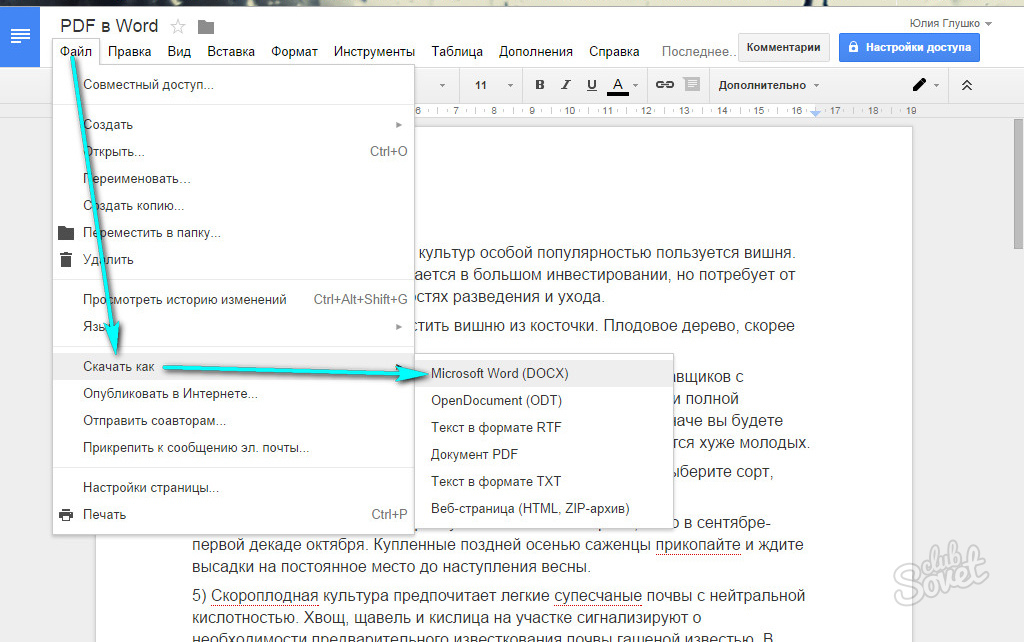 «,
«discoverSodaPDf»: «Функции Soda PDF»,
«yourDownloadLinkSent»: «Your download link has been sent to your email.»,
«Quantity»: «КОЛИЧЕСТВО»,
«createPasswordSubTitle»: «Set a new password for your account.»,
«Download_Desktop»: «Download Desktop Version!»,
«ViewEdit»: «Просмотр и редактирование»,
«errorPhoneInvalid»: «Enter a valid phone number»,
«errorCompanyRequired»: «Enter a company name»,
«Features»: «Характеристики»,
«EmailConfirmationError»: «Ошибка! Ваша ссылка активации недействительна.»,
«PdfToHtmlLink»: «https://www.sodapdf.com/ru/pdf-в-html/»,
«bf_freeocrgift1»: «ФУНКЦИЯ OCR В ПОДАРОК (стоимостью «,
«bf_freeocrgift2″: » )»,
«RessellerLink»: «https://www.sodapdf.com/business/resellers/»,
«fontSize»: «Размер шрифта»,
«productExpiredProducts»: «Expired Products»,
«SupportLink»: «https://support.sodapdf.com/hc/en-us/»,
«mostPopular»: «САМЫЙ ПОПУЛЯРНЫЙ ПАКЕТ»,
«errorPhoneRequired»: «Enter a phone number»,
«Compress»: «Сжать»,
«aboutTitle»: «НАШИ ОНЛАЙН-ИНСТРУМЕНТЫ»,
«howCanWeHelpYou»: «How can we help you?»,
«LimitationTextRights»: «все права защищены.
«,
«discoverSodaPDf»: «Функции Soda PDF»,
«yourDownloadLinkSent»: «Your download link has been sent to your email.»,
«Quantity»: «КОЛИЧЕСТВО»,
«createPasswordSubTitle»: «Set a new password for your account.»,
«Download_Desktop»: «Download Desktop Version!»,
«ViewEdit»: «Просмотр и редактирование»,
«errorPhoneInvalid»: «Enter a valid phone number»,
«errorCompanyRequired»: «Enter a company name»,
«Features»: «Характеристики»,
«EmailConfirmationError»: «Ошибка! Ваша ссылка активации недействительна.»,
«PdfToHtmlLink»: «https://www.sodapdf.com/ru/pdf-в-html/»,
«bf_freeocrgift1»: «ФУНКЦИЯ OCR В ПОДАРОК (стоимостью «,
«bf_freeocrgift2″: » )»,
«RessellerLink»: «https://www.sodapdf.com/business/resellers/»,
«fontSize»: «Размер шрифта»,
«productExpiredProducts»: «Expired Products»,
«SupportLink»: «https://support.sodapdf.com/hc/en-us/»,
«mostPopular»: «САМЫЙ ПОПУЛЯРНЫЙ ПАКЕТ»,
«errorPhoneRequired»: «Enter a phone number»,
«Compress»: «Сжать»,
«aboutTitle»: «НАШИ ОНЛАЙН-ИНСТРУМЕНТЫ»,
«howCanWeHelpYou»: «How can we help you?»,
«LimitationTextRights»: «все права защищены.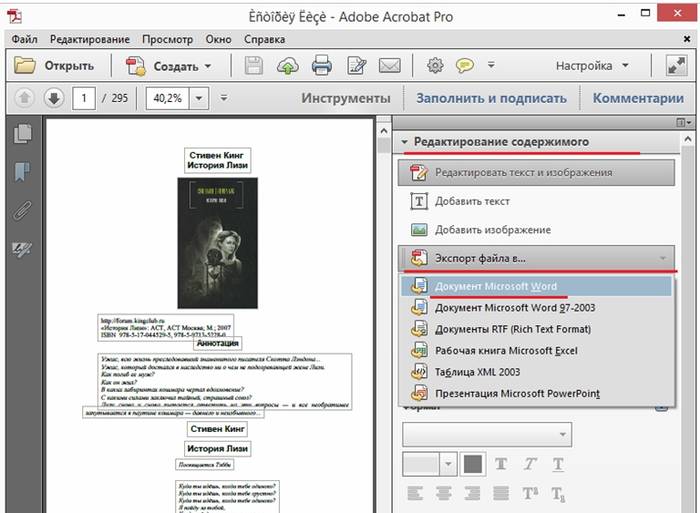 «,
«PrivacyFeedbackImg»: «//privacy-policy.truste.com/privacy-seal/LULU-software/seal?rid=e691fbfb-8de4-4b17-b576-70688b60730d»,
«rotated_copy»: «Загрузите повернутую копию файла.»,
«selectIconFile»: «Выберите файл значка»,
«proOcrPackage»: «Pro + OCR Package»,
«privacyPolicy»: «Политика конфиденциальности»,
«BusinessLink»: «https://www.sodapdf.com/business/»,
«splitted_copy»: «Загрузите разделенные страницы.»,
«SplitPDFSiteLabel»: «Для разделения файлов PDF посетите веб-сайт»,
«recoverPasswordEnterEmail»: «Для сброса пароля для вашего профиля учетной записи введите свой адрес электронной почты.»,
«supportNav»: «Поддержка»,
«PDFexceed»: «Загруженные файлы превышают максимальный бесплатный размер»,
«ArticleDescriptionEditTwo»: «PDFs are the clear choice when you want to share information safely over the internet. Companies and governments both heavily rely on them and most people have a general idea what PDFs are.»,
«ArticleDescriptionEditOne»: «You receive an email containing that crucial document, the magical PDF that will take your business to the next level.
«,
«PrivacyFeedbackImg»: «//privacy-policy.truste.com/privacy-seal/LULU-software/seal?rid=e691fbfb-8de4-4b17-b576-70688b60730d»,
«rotated_copy»: «Загрузите повернутую копию файла.»,
«selectIconFile»: «Выберите файл значка»,
«proOcrPackage»: «Pro + OCR Package»,
«privacyPolicy»: «Политика конфиденциальности»,
«BusinessLink»: «https://www.sodapdf.com/business/»,
«splitted_copy»: «Загрузите разделенные страницы.»,
«SplitPDFSiteLabel»: «Для разделения файлов PDF посетите веб-сайт»,
«recoverPasswordEnterEmail»: «Для сброса пароля для вашего профиля учетной записи введите свой адрес электронной почты.»,
«supportNav»: «Поддержка»,
«PDFexceed»: «Загруженные файлы превышают максимальный бесплатный размер»,
«ArticleDescriptionEditTwo»: «PDFs are the clear choice when you want to share information safely over the internet. Companies and governments both heavily rely on them and most people have a general idea what PDFs are.»,
«ArticleDescriptionEditOne»: «You receive an email containing that crucial document, the magical PDF that will take your business to the next level.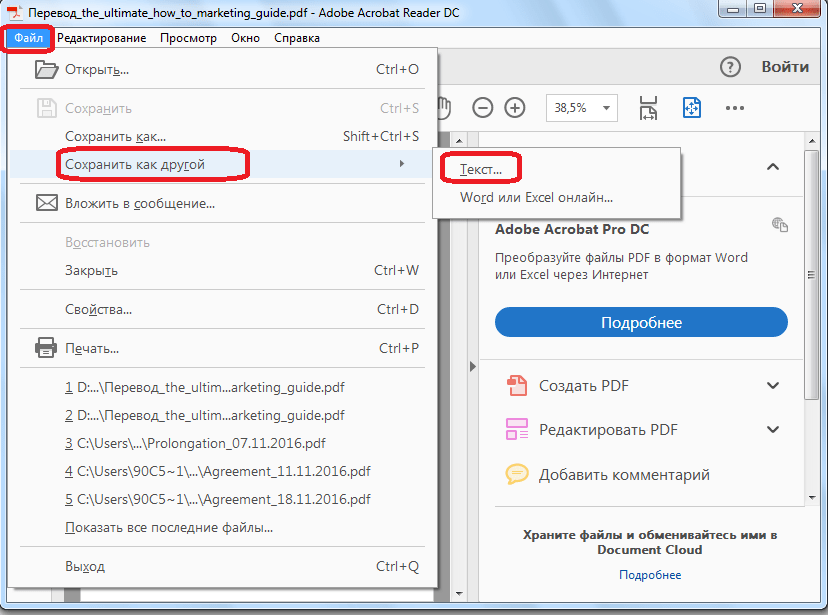 This PDF contains a proposal where every detail needs to be fine-tuned to perfection.»,
«addWatermark»: «Добавить водяной знак»,
«DetailsLink»: «https://www.sodapdf.com/account/manage-account/»,
«newsletter»: «Newsletter»,
«newPassword»: «Новый пароль»,
«ThankyouCTA1»: «ОТКРЫТЬ в»,
«ThankyouCTA2»: «ЗАГРУЗИТЬ»,
«ThankyouBack»: «Вернуться на веб-сайт»,
«Example»: «Например»,
«options_text_8»: «Оптическое распознавание символов (OCR)»,
«reassign_prgh2»: «You cannot reassign this license to the same user during this billing cycle.»,
«createAccount»: «Create account»,
«footerCopyTextLight»: «Этот продукт продает авторизованный реселлер Upclick.com. «,
«centimetersWord»: «сантиметры»,
«dailytimer»: «Вы превысили временной лимит бесплатных операций. Повторите попытку через ::»,
«ArticleTitleEditThree»: «How to Edit PDF Documents»,
«sodaPdfForYou»: «Soda PDF For You»,
«PdfToHtml»: «PDF в HTML»,
«PdfToDocx»: «PDF в DOCX»,
«PdfToWord»: «PDF в Word»,
«PdfToJpgLink»: «https://www.
This PDF contains a proposal where every detail needs to be fine-tuned to perfection.»,
«addWatermark»: «Добавить водяной знак»,
«DetailsLink»: «https://www.sodapdf.com/account/manage-account/»,
«newsletter»: «Newsletter»,
«newPassword»: «Новый пароль»,
«ThankyouCTA1»: «ОТКРЫТЬ в»,
«ThankyouCTA2»: «ЗАГРУЗИТЬ»,
«ThankyouBack»: «Вернуться на веб-сайт»,
«Example»: «Например»,
«options_text_8»: «Оптическое распознавание символов (OCR)»,
«reassign_prgh2»: «You cannot reassign this license to the same user during this billing cycle.»,
«createAccount»: «Create account»,
«footerCopyTextLight»: «Этот продукт продает авторизованный реселлер Upclick.com. «,
«centimetersWord»: «сантиметры»,
«dailytimer»: «Вы превысили временной лимит бесплатных операций. Повторите попытку через ::»,
«ArticleTitleEditThree»: «How to Edit PDF Documents»,
«sodaPdfForYou»: «Soda PDF For You»,
«PdfToHtml»: «PDF в HTML»,
«PdfToDocx»: «PDF в DOCX»,
«PdfToWord»: «PDF в Word»,
«PdfToJpgLink»: «https://www.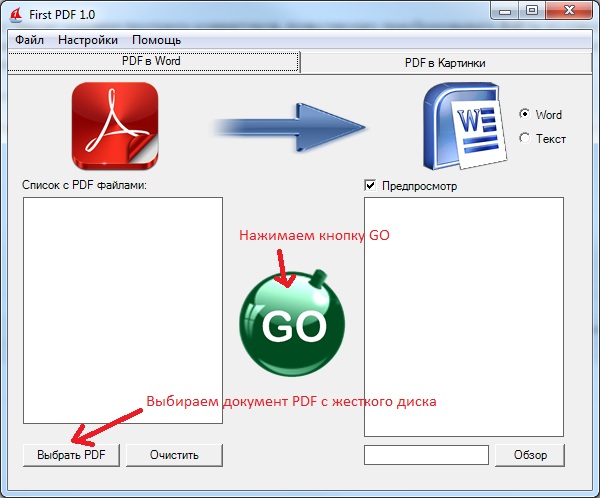 sodapdf.com/ru/pdf-в-jpg/»,
«signInTitle»: «Sign into your Soda PDF account with»,
«enterCity»: «Введите город»,
«productProductAlert»: «Срок действия вашего плана истекает, и его функции после окончания срока действия будут недоступны.»,
«errorLastNameInvalid»: «You need to enter a valid last name»,
«Reader3d»: «3D Reader»,
«dayliLimitSubTitleB»: «Однако у вас есть другой вариант»,
«PDFMergeCanonical»: «https://www.pdfmerge.com/»,
«ErrorUploadOnlyPDF»: «Загружайте только файлы PDF»,
«Jpg2pdf»: «JPG в PDF»,
«businessResourcesPageName»: «Бизнес-Ресурсы»,
«userGuide»: «Руководство пользователя»,
«resourceCenterBackText»: «All the information you need to find the answers to your questions.»,
«yourWebinarShouldBegin»: «You’re webinar should begin shortly.»,
«GoodQualityBest»: «best image quality, minimal compression»,
«withMaintenance»: «With maintenance»,
«EasyAdoptionPageName»: «Простая адаптация»,
«unassignProduct_prgh2»: «Once a specific license is unassigned, the license can only be reassigned to the same user after the next billing cycle.
sodapdf.com/ru/pdf-в-jpg/»,
«signInTitle»: «Sign into your Soda PDF account with»,
«enterCity»: «Введите город»,
«productProductAlert»: «Срок действия вашего плана истекает, и его функции после окончания срока действия будут недоступны.»,
«errorLastNameInvalid»: «You need to enter a valid last name»,
«Reader3d»: «3D Reader»,
«dayliLimitSubTitleB»: «Однако у вас есть другой вариант»,
«PDFMergeCanonical»: «https://www.pdfmerge.com/»,
«ErrorUploadOnlyPDF»: «Загружайте только файлы PDF»,
«Jpg2pdf»: «JPG в PDF»,
«businessResourcesPageName»: «Бизнес-Ресурсы»,
«userGuide»: «Руководство пользователя»,
«resourceCenterBackText»: «All the information you need to find the answers to your questions.»,
«yourWebinarShouldBegin»: «You’re webinar should begin shortly.»,
«GoodQualityBest»: «best image quality, minimal compression»,
«withMaintenance»: «With maintenance»,
«EasyAdoptionPageName»: «Простая адаптация»,
«unassignProduct_prgh2»: «Once a specific license is unassigned, the license can only be reassigned to the same user after the next billing cycle. «,
«downloadInstallation»: «Download / Installation»,
«Process_another»: «Process another file»,
«accountAssociated»: «An account is already associated with this email.»,
«mustUploadCSV»: «You must upload a CSV file»,
«download»: «Загрузить»,
«Trial30Day»: «30-day trial»,
«sodaAnywherePrgh»: «A Complete PDF Solution, on desktop and online»,
«MoreOnePage»: «Загруженный документ должен содержать более 1 страницы.»,
«PaymentInformation»: «Payment information»,
«pdfCreatorConverter»: «Бесплатное приложение для создания и конвертирования файлов PDF»,
«RateTool»: «Rate this tool»,
«MergePdfLink»: «https://www.sodapdf.com/ru/объединить-pdf/»,
«resendAssignInvitationSuccess_prgh2»: «Invitation has been re-sent»,
«getTheMost»: «Get the most out of your money»,
«SplitPassProtected»: «Загруженный файл защищен паролем и его нельзя разделить»,
«BackToSoda8»: «Назад к Soda PDF»,
«yourRequestReceived»: «Your request has been received.»,
«perMonth»: «Per Month»,
«minutes»: «minutes,»,
«continueBtn»: «ПРОДОЛЖИТЬ»,
«createPasswordTitle»: «Create your password»,
«bf_features»: «Включенные функции:»,
«ChooseFormat»: «Выберите формат:»,
«aboutSubDesc4»: «Вы можете работать с файлами на любом устройстве, в любое время и в любом месте, используя компьютер, планшет или смартфон.
«,
«downloadInstallation»: «Download / Installation»,
«Process_another»: «Process another file»,
«accountAssociated»: «An account is already associated with this email.»,
«mustUploadCSV»: «You must upload a CSV file»,
«download»: «Загрузить»,
«Trial30Day»: «30-day trial»,
«sodaAnywherePrgh»: «A Complete PDF Solution, on desktop and online»,
«MoreOnePage»: «Загруженный документ должен содержать более 1 страницы.»,
«PaymentInformation»: «Payment information»,
«pdfCreatorConverter»: «Бесплатное приложение для создания и конвертирования файлов PDF»,
«RateTool»: «Rate this tool»,
«MergePdfLink»: «https://www.sodapdf.com/ru/объединить-pdf/»,
«resendAssignInvitationSuccess_prgh2»: «Invitation has been re-sent»,
«getTheMost»: «Get the most out of your money»,
«SplitPassProtected»: «Загруженный файл защищен паролем и его нельзя разделить»,
«BackToSoda8»: «Назад к Soda PDF»,
«yourRequestReceived»: «Your request has been received.»,
«perMonth»: «Per Month»,
«minutes»: «minutes,»,
«continueBtn»: «ПРОДОЛЖИТЬ»,
«createPasswordTitle»: «Create your password»,
«bf_features»: «Включенные функции:»,
«ChooseFormat»: «Выберите формат:»,
«aboutSubDesc4»: «Вы можете работать с файлами на любом устройстве, в любое время и в любом месте, используя компьютер, планшет или смартфон. «,
«aboutSubDesc1»: «Мы используем безопасную технологию для установления зашифрованной связи нашего веб-сервера с вашим браузером для обеспечения конфиденциальности всех данных.»,
«aboutSubDesc3»: «Наше ПО предоставляет доступ к файлам в облачных хранилищах данных, включая Google Drive, Box, Dropbox и OneDrive.»,
«aboutSubDesc2»: «Все загруженные и обработанные файлы удаляются с наших веб-серверов максимум через 24 часа после активного сеанса.»,
«PngToPdfLink»: «https://www.sodapdf.com/ru/png-в-pdf/»,
«TiffToPdf»: «TIFF в PDF»,
«ExtractPdf»: «Извлечение PDF»,
«errorServer»: «Sorry, server is busy. Please try again later.»,
«detailEsignPhone»: «This number is used by our E-Sign service for SMS authentication»,
«marginsWord»: «Поля»,
«offPrice»: «Скидка»,
«errorNewPasswordRequired»: «Enter a new password»,
«insuffTitle»: «Insufficient licenses»,
«errorContactEmailInvalid»: «Требуется ввести действительный адрес электронной почты.»,
«onlineAccess»: «Online Access»,
«errorCurrentPasswordRequired»: «Enter your current password»,
«premiumPhoneSupportBackText»: «Direct access to one of our Soda PDF specialists at any time.
«,
«aboutSubDesc1»: «Мы используем безопасную технологию для установления зашифрованной связи нашего веб-сервера с вашим браузером для обеспечения конфиденциальности всех данных.»,
«aboutSubDesc3»: «Наше ПО предоставляет доступ к файлам в облачных хранилищах данных, включая Google Drive, Box, Dropbox и OneDrive.»,
«aboutSubDesc2»: «Все загруженные и обработанные файлы удаляются с наших веб-серверов максимум через 24 часа после активного сеанса.»,
«PngToPdfLink»: «https://www.sodapdf.com/ru/png-в-pdf/»,
«TiffToPdf»: «TIFF в PDF»,
«ExtractPdf»: «Извлечение PDF»,
«errorServer»: «Sorry, server is busy. Please try again later.»,
«detailEsignPhone»: «This number is used by our E-Sign service for SMS authentication»,
«marginsWord»: «Поля»,
«offPrice»: «Скидка»,
«errorNewPasswordRequired»: «Enter a new password»,
«insuffTitle»: «Insufficient licenses»,
«errorContactEmailInvalid»: «Требуется ввести действительный адрес электронной почты.»,
«onlineAccess»: «Online Access»,
«errorCurrentPasswordRequired»: «Enter your current password»,
«premiumPhoneSupportBackText»: «Direct access to one of our Soda PDF specialists at any time. «,
«productRefreshList»: «Refresh list»,
«PngToJpgLink»: «https://www.sodapdf.com/ru/png-в-jpg/»,
«userGuideLink»: «http://userguide.sodapdf.com/»,
«MacOsUser»: «Пользователь ОС Mac? Откройте для себя полностью функциональное приложение Soda PDF Online.»,
«InsertPageElem»: «Вставка элементов страниц»,
«IncludedPrgh»: «Включено в пакеты приложений»,
«freeTrialLink»: «https://online.sodapdf.com/»,
«productAssignedLicenses»: «Assigned Licenses»,
«Uploading»: «Загрузка»,
«noCreditCard»: «No credit card required»,
«emailHasBeenChanged»: «Your email address has been changed»,
«messageEmailSent»: «Ссылка для подтверждения была отправлена на Вашу электронную почту. Если Вы не получили письмо, проверьте папки «Спам» / «Нежелательные письма».»,
«chooseEmailToMerge»: «Please choose the email under which to merge the products from both accounts. This email and its corresponding password will be used to sign into your account once the merge is successful»,
«formMessage»: «Message»,
«confirmUsers»: «Confirm the users you wish to assign licenses to»,
«ChooseFile»: «Выберите файл»,
«useOnlineTools»: «Используйте наш онлайн-инструмент»,
«privacyTitle»: «Конфиденциальность»,
«errorNotPdf»: «Файл не является документом PDF»,
«formLastName»: «Фамилия»,
«Options»: «Настройки»,
«pageNumber»: «Номер страницы»,
«numberFormat»: «Числовой формат»,
«settingsUpdated»: «Ваши настройки учетной записи успешно обновлены»,
«upgradeBuilder»: «Upgrade Builder»,
«Opacity»: «Непрозрачность»,
«becomeAReseller»: «Стать реселлером»,
«formPhone»: «Phone»,
«PDFClicking»: «При нажатии на кнопку «Оплатить» откроется защищенный веб-сайт Paypal
«,
«productRefreshList»: «Refresh list»,
«PngToJpgLink»: «https://www.sodapdf.com/ru/png-в-jpg/»,
«userGuideLink»: «http://userguide.sodapdf.com/»,
«MacOsUser»: «Пользователь ОС Mac? Откройте для себя полностью функциональное приложение Soda PDF Online.»,
«InsertPageElem»: «Вставка элементов страниц»,
«IncludedPrgh»: «Включено в пакеты приложений»,
«freeTrialLink»: «https://online.sodapdf.com/»,
«productAssignedLicenses»: «Assigned Licenses»,
«Uploading»: «Загрузка»,
«noCreditCard»: «No credit card required»,
«emailHasBeenChanged»: «Your email address has been changed»,
«messageEmailSent»: «Ссылка для подтверждения была отправлена на Вашу электронную почту. Если Вы не получили письмо, проверьте папки «Спам» / «Нежелательные письма».»,
«chooseEmailToMerge»: «Please choose the email under which to merge the products from both accounts. This email and its corresponding password will be used to sign into your account once the merge is successful»,
«formMessage»: «Message»,
«confirmUsers»: «Confirm the users you wish to assign licenses to»,
«ChooseFile»: «Выберите файл»,
«useOnlineTools»: «Используйте наш онлайн-инструмент»,
«privacyTitle»: «Конфиденциальность»,
«errorNotPdf»: «Файл не является документом PDF»,
«formLastName»: «Фамилия»,
«Options»: «Настройки»,
«pageNumber»: «Номер страницы»,
«numberFormat»: «Числовой формат»,
«settingsUpdated»: «Ваши настройки учетной записи успешно обновлены»,
«upgradeBuilder»: «Upgrade Builder»,
«Opacity»: «Непрозрачность»,
«becomeAReseller»: «Стать реселлером»,
«formPhone»: «Phone»,
«PDFClicking»: «При нажатии на кнопку «Оплатить» откроется защищенный веб-сайт Paypal (счет Paypal не требуется).
 «,
«email_terms_begin»: «Указывая свой адрес электронной почты, Вы соглашаетесь получить свой файл и соблюдать «,
«email_terms_link1»: «Условия использования»,
«email_terms_link2»: «Политику конфиденциальности»,
«errorLastNameRequired»: «Enter a last name»,
«formSuccessMessage»: «Thanks for the request. Support team will contact you in the next 12-24 hours.»,
«formEmail»: «Адрес электронной почты»,
«resetLicense»: «Reset License»,
«currentPassword»: «Текущий пароль»,
«pdfDownload»: «https://www.sodapdf.com/pdf-download/»,
«formTimelineJustBrowsing»: «Just Browsing»,
«PlanBusinesPrgh3»: «Soda E-Sign Unlimited is included in the Soda PDF Business plan»,
«PlanBusinesPrgh2»: «A complete PDF solution designed for professionals»,
«UnlockLink»: «https://www.pdfunlock.com/ru/»,
«WebDeskApp»: «Веб-приложения и приложения для рабочего стола»,
«errorFirstNameRequired»: «Enter a first name»,
«formFailMessage»: «Unable to send message. Please try again later.
«,
«email_terms_begin»: «Указывая свой адрес электронной почты, Вы соглашаетесь получить свой файл и соблюдать «,
«email_terms_link1»: «Условия использования»,
«email_terms_link2»: «Политику конфиденциальности»,
«errorLastNameRequired»: «Enter a last name»,
«formSuccessMessage»: «Thanks for the request. Support team will contact you in the next 12-24 hours.»,
«formEmail»: «Адрес электронной почты»,
«resetLicense»: «Reset License»,
«currentPassword»: «Текущий пароль»,
«pdfDownload»: «https://www.sodapdf.com/pdf-download/»,
«formTimelineJustBrowsing»: «Just Browsing»,
«PlanBusinesPrgh3»: «Soda E-Sign Unlimited is included in the Soda PDF Business plan»,
«PlanBusinesPrgh2»: «A complete PDF solution designed for professionals»,
«UnlockLink»: «https://www.pdfunlock.com/ru/»,
«WebDeskApp»: «Веб-приложения и приложения для рабочего стола»,
«errorFirstNameRequired»: «Enter a first name»,
«formFailMessage»: «Unable to send message. Please try again later. «,
«buyOnline»: «Купить Онлайн»,
«btnAnotherFile»: «Преобразовать другой файл»,
«online_tools»: «ОНЛАЙН-ИНСТРУМЕНТЫ PDF»,
«SignSecure»: «Подпись и безопасность»,
«smfileSign»: «Безлимитные функции PDF\n»,
«unlock_unlim»: «Разблокировать неограниченное количество файлов.»,
«resellers»: «Реселлеры»,
«sodaOnline»: «https://online.sodapdf.com/?lang=ru»,
«ManagePdfFilesNav»: «Управлять файлами PDF»,
«searchDeskPlaceholder»: «Search here to browse our knowledge base»,
«ViewerLink»: «https://www.sodapdf.com/products/pdf-reader/»,
«bf_features_text»: «просмотр, создание, конвертирование, редактирование, вставка, рецензирование, создание форм, защита и подписание документов»,
«EditLink»: «https://www.sodapdf.com/ru/редактор-pdf/»,
«DonationLineTwo»: «Сделайте небольшое пожертвование в качестве благодарности.»,
«DonationLineOne»: «Помог ли вам этот веб-сайт сэкономить (или заработать) деньги?»,
«validationMsg»: «Ваша учетная запись активирована»,
«email_terms_and»: «и»,
«editingFiles»: «Editing Files»,
«ResendEmail»: «Отправить письмо повторно»,
«ArticleTitleOne»: «How-To Add Pages To PDFs»,
«ArticleTitleTwo»: «How-To Batch Create PDF Files»,
«footerCopyTextRights»: «Все права защищены.
«,
«buyOnline»: «Купить Онлайн»,
«btnAnotherFile»: «Преобразовать другой файл»,
«online_tools»: «ОНЛАЙН-ИНСТРУМЕНТЫ PDF»,
«SignSecure»: «Подпись и безопасность»,
«smfileSign»: «Безлимитные функции PDF\n»,
«unlock_unlim»: «Разблокировать неограниченное количество файлов.»,
«resellers»: «Реселлеры»,
«sodaOnline»: «https://online.sodapdf.com/?lang=ru»,
«ManagePdfFilesNav»: «Управлять файлами PDF»,
«searchDeskPlaceholder»: «Search here to browse our knowledge base»,
«ViewerLink»: «https://www.sodapdf.com/products/pdf-reader/»,
«bf_features_text»: «просмотр, создание, конвертирование, редактирование, вставка, рецензирование, создание форм, защита и подписание документов»,
«EditLink»: «https://www.sodapdf.com/ru/редактор-pdf/»,
«DonationLineTwo»: «Сделайте небольшое пожертвование в качестве благодарности.»,
«DonationLineOne»: «Помог ли вам этот веб-сайт сэкономить (или заработать) деньги?»,
«validationMsg»: «Ваша учетная запись активирована»,
«email_terms_and»: «и»,
«editingFiles»: «Editing Files»,
«ResendEmail»: «Отправить письмо повторно»,
«ArticleTitleOne»: «How-To Add Pages To PDFs»,
«ArticleTitleTwo»: «How-To Batch Create PDF Files»,
«footerCopyTextRights»: «Все права защищены. «,
«resetLicense_prgh2»: «You are only able to reset a perpetual license twice in a given year.»,
«good_quality_text»: «хорошее качество, умеренная степень сжатия»,
«OcrPdfLink»: «https://www.sodapdf.com/ru/ocr-pdf/»,
«errorWebsiteUrlInvalid»: «Enter a valid URL»,
«SignUpWith»: «Sign up with»,
«InvalidRange»: «Недействительный диапазон»,
«purchasedFirstTime»: «Recently purchased a Soda PDF product and accessing Soda for the first time? Create an account with the email you used during your purchase.»,
«layoverTitlePart1»: «Ваш файл будет готов к загрузке через»,
«layoverTitlePart2»: «секунд:»,
«ThankyouCTA1notice_bottom»: «в веб-браузере»,
«sendingEmail»: «Отправка электронного сообщения…»,
«MoreFilesLabel»: «Дополнительные файлы»,
«Affiliates»: «Партнеры»,
«ArticleDescriptionEditThree»: «In this day and age, receiving paper documents to review and edit is a rarity, especially in a professional environment. Document sharing is now mostly done electronically, and a secure way of sending a file is by converting it to PDF first.
«,
«resetLicense_prgh2»: «You are only able to reset a perpetual license twice in a given year.»,
«good_quality_text»: «хорошее качество, умеренная степень сжатия»,
«OcrPdfLink»: «https://www.sodapdf.com/ru/ocr-pdf/»,
«errorWebsiteUrlInvalid»: «Enter a valid URL»,
«SignUpWith»: «Sign up with»,
«InvalidRange»: «Недействительный диапазон»,
«purchasedFirstTime»: «Recently purchased a Soda PDF product and accessing Soda for the first time? Create an account with the email you used during your purchase.»,
«layoverTitlePart1»: «Ваш файл будет готов к загрузке через»,
«layoverTitlePart2»: «секунд:»,
«ThankyouCTA1notice_bottom»: «в веб-браузере»,
«sendingEmail»: «Отправка электронного сообщения…»,
«MoreFilesLabel»: «Дополнительные файлы»,
«Affiliates»: «Партнеры»,
«ArticleDescriptionEditThree»: «In this day and age, receiving paper documents to review and edit is a rarity, especially in a professional environment. Document sharing is now mostly done electronically, and a secure way of sending a file is by converting it to PDF first.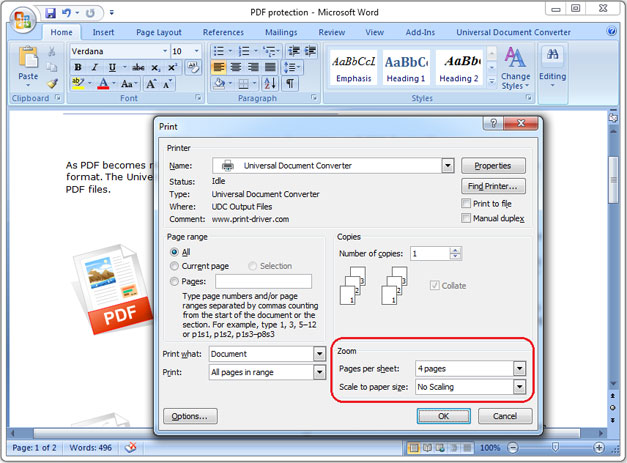 «,
«affiliateProgram»: «Партнерская программа»,
«chatBackText»: «Live chat with one of our Soda PDF specialists.»,
«PdfEditor»: «Редактирование PDF»,
«See_also»: «СМОТРИТЕ ТАКЖЕ»,
«errorNewPasswordMatch»: «Your new passwords do not match»,
«errorCurrentPasswordIncorrect»: «Your current password is incorrect»,
«DropFileHereOr»: «Переместите файл сюда или»,
«textAndFormat»: «Текст и формат»,
«NotConnected»: «Not connected»,
«updateInformation»: «Update information»,
«PdfToPptLink»: «https://www.sodapdf.com/ru/pdf-в-ppt/»,
«CompressFile»: «Compress file»,
«CompressLink»: «https://www.sodapdf.com/ru/сжать-pdf/»,
«download_here»: «Download it here»,
«subscribeToProduct»: «Product Updates»,
«annualCommitment»: «Yearly Commitment»,
«guaranteeText»: «Гарантированный возврат денег в течение 30 дней«,
«finishDisconnecting»: «To finish disconnecting this account please set a password for your Soda PDF Account. This password will be used with your email to log in from now on.
«,
«affiliateProgram»: «Партнерская программа»,
«chatBackText»: «Live chat with one of our Soda PDF specialists.»,
«PdfEditor»: «Редактирование PDF»,
«See_also»: «СМОТРИТЕ ТАКЖЕ»,
«errorNewPasswordMatch»: «Your new passwords do not match»,
«errorCurrentPasswordIncorrect»: «Your current password is incorrect»,
«DropFileHereOr»: «Переместите файл сюда или»,
«textAndFormat»: «Текст и формат»,
«NotConnected»: «Not connected»,
«updateInformation»: «Update information»,
«PdfToPptLink»: «https://www.sodapdf.com/ru/pdf-в-ppt/»,
«CompressFile»: «Compress file»,
«CompressLink»: «https://www.sodapdf.com/ru/сжать-pdf/»,
«download_here»: «Download it here»,
«subscribeToProduct»: «Product Updates»,
«annualCommitment»: «Yearly Commitment»,
«guaranteeText»: «Гарантированный возврат денег в течение 30 дней«,
«finishDisconnecting»: «To finish disconnecting this account please set a password for your Soda PDF Account. This password will be used with your email to log in from now on. «,
«E-SingLink»: «https://www.sodapdf.com/ru/sign-pdf/»,
«labelZipPostalCode»: «Zip / Postal Code»,
«dayliLimitTitle»: «Вы превысили часовой лимит использования сервиса PDFMerge»,
«registerAgreeWith»: «By signing in with a connected account, you agree to the»,
«ResizePdfLink»: «https://www.sodapdf.com/ru/resize-pdf/»,
«Ecx_options»: «Однако вы можете выбрать один из двух вариантов»,
«clickYouTube»: «Нажмите {0}, чтобы узнать о Soda PDF Anywhere»,
«active»: «Active»,
«PDFFormFiller»: «Приложение для создания и заполнения форм PDF»,
«formGetStarted»: «Get Started»,
«noFileChosen»: «Файл не выбран»,
«errorAccountExists»: «User is already exists.»,
«ArticleTitleEditTwo»: «How to Edit PDF Files Like a Pro»,
«ArticleTitleEditOne»: «How to Make PDF Editable With Soda PDF»,
«FeedbackLink»: «https://www.sodapdf.com/feedback/»,
«moduleFormsReq»: «Forms Module requires»,
«passwordChanged»: «Ваш пароль успешно изменен»,
«anywhereTitle»: «With Soda PDF Anywhere, you can literally get work done, well, anywhere.
«,
«E-SingLink»: «https://www.sodapdf.com/ru/sign-pdf/»,
«labelZipPostalCode»: «Zip / Postal Code»,
«dayliLimitTitle»: «Вы превысили часовой лимит использования сервиса PDFMerge»,
«registerAgreeWith»: «By signing in with a connected account, you agree to the»,
«ResizePdfLink»: «https://www.sodapdf.com/ru/resize-pdf/»,
«Ecx_options»: «Однако вы можете выбрать один из двух вариантов»,
«clickYouTube»: «Нажмите {0}, чтобы узнать о Soda PDF Anywhere»,
«active»: «Active»,
«PDFFormFiller»: «Приложение для создания и заполнения форм PDF»,
«formGetStarted»: «Get Started»,
«noFileChosen»: «Файл не выбран»,
«errorAccountExists»: «User is already exists.»,
«ArticleTitleEditTwo»: «How to Edit PDF Files Like a Pro»,
«ArticleTitleEditOne»: «How to Make PDF Editable With Soda PDF»,
«FeedbackLink»: «https://www.sodapdf.com/feedback/»,
«moduleFormsReq»: «Forms Module requires»,
«passwordChanged»: «Ваш пароль успешно изменен»,
«anywhereTitle»: «With Soda PDF Anywhere, you can literally get work done, well, anywhere. «,
«formNo»: «Нет»,
«PDF_Reviews»: «PDF Reviews»,
«productEnterEmail»: «Введите адрес электронной почты, чтобы назначить лицензию»,
«forgotPassword»: «Забыли пароль?»,
«productTotalLicenses»: «Total Licenses»,
«editPaymentCreditCard»: «Изменить данные кредитной карты»,
«PdfToDocxLink»: «https://www.sodapdf.com/ru/pdf-в-docx/»,
«BuyNowLink»: «https://www.sodapdf.com/pricing/»,
«DeletePdfLink»: «https://www.sodapdf.com/ru/delete-pdf-pages/»,
«bf_title»: «ЧЕРНАЯ ПЯТНИЦА — КИБЕРПОНЕДЕЛЬНИК «,
«ImpressumLink»: «https://www.sodapdf.com/de/impressum/»,
«renewPlan_prgh2»: «Your plan is set to renew.»,
«NoConnectedAccounts»: «No connected accounts»,
«tryAgain»: «In order to create your account, please try again and enable permission for sodapdf.com to access your email address»,
«logOut»: «Выйти»,
«FromComputer»: «С компьютера»,
«productTitle»: «Мои продукты»,
«productAssignToMe»: «Assign to me»,
«DownloadFreeOnlineTools»: «https://www.sodapdf.com/ru/buy/freeonlinetools/dw-success/»,
«aboutSubTitle4»: «Работа на любом устройстве»,
«aboutSubTitle1»: «Безопасность»,
«aboutSubTitle2»: «Конфиденциальность»,
«aboutSubTitle3»: «Доступ к облачным хранилищам данных»,
«addLicense»: «ДОБАВИТЬ ЛИЦЕНЗИЮ «,
«insuffPrgh»: «You have assigned more licenses than are currently available.
«,
«formNo»: «Нет»,
«PDF_Reviews»: «PDF Reviews»,
«productEnterEmail»: «Введите адрес электронной почты, чтобы назначить лицензию»,
«forgotPassword»: «Забыли пароль?»,
«productTotalLicenses»: «Total Licenses»,
«editPaymentCreditCard»: «Изменить данные кредитной карты»,
«PdfToDocxLink»: «https://www.sodapdf.com/ru/pdf-в-docx/»,
«BuyNowLink»: «https://www.sodapdf.com/pricing/»,
«DeletePdfLink»: «https://www.sodapdf.com/ru/delete-pdf-pages/»,
«bf_title»: «ЧЕРНАЯ ПЯТНИЦА — КИБЕРПОНЕДЕЛЬНИК «,
«ImpressumLink»: «https://www.sodapdf.com/de/impressum/»,
«renewPlan_prgh2»: «Your plan is set to renew.»,
«NoConnectedAccounts»: «No connected accounts»,
«tryAgain»: «In order to create your account, please try again and enable permission for sodapdf.com to access your email address»,
«logOut»: «Выйти»,
«FromComputer»: «С компьютера»,
«productTitle»: «Мои продукты»,
«productAssignToMe»: «Assign to me»,
«DownloadFreeOnlineTools»: «https://www.sodapdf.com/ru/buy/freeonlinetools/dw-success/»,
«aboutSubTitle4»: «Работа на любом устройстве»,
«aboutSubTitle1»: «Безопасность»,
«aboutSubTitle2»: «Конфиденциальность»,
«aboutSubTitle3»: «Доступ к облачным хранилищам данных»,
«addLicense»: «ДОБАВИТЬ ЛИЦЕНЗИЮ «,
«insuffPrgh»: «You have assigned more licenses than are currently available. Please modify your selection.»,
«FullPdfSolution»: «FULL PDF SOLUTION»,
«formSend»: «ОТПРАВИТЬ»,
«receiptSubject»: «Квитанция об оплате»,
«formName»: «Name»,
«module»: «Module»,
«freeDevice»: «Free Device»,
«productTypeOnline»: «Online»,
«RotateLink»: «https://www.pdfrotate.com/ru/»,
«Unlimited»: «UNLIMITED»,
«TryDesktopVersion»: «Попробуйте десктопную версию»,
«SplitCompress»: «Разделение и сжатие»,
«monthlyCommitment»: «Monthly Commitment»,
«passwordRequirements»: «Your password must be at least 6 characters, containing both letters and numbers»,
«confirmPassword»: «Подтвердите пароль»,
«errorFirstNameInvalid»: «You need to enter a valid first name»,
«security»: «Security»,
«generalUsability»: «General Usability»,
«protected_copy»: «Загрузите защищенную копию вашего файла.»,
«OnlineServices»: «Online Services»,
«DropFilesHereOr»: «Переместите файлы сюда или»,
«AffiliatesLink»: «https://affiliates.lulusoftware.com/?»,
«create»: «Создать»,
«formCountry»: «Страна»,
«CreateAccountWith»: «Create a Soda PDF account with»,
«formCompany»: «Company»,
«password»: «Пароль»,
«mergeCongratulations»: «congratulations, you have successfully merged your accounts.
Please modify your selection.»,
«FullPdfSolution»: «FULL PDF SOLUTION»,
«formSend»: «ОТПРАВИТЬ»,
«receiptSubject»: «Квитанция об оплате»,
«formName»: «Name»,
«module»: «Module»,
«freeDevice»: «Free Device»,
«productTypeOnline»: «Online»,
«RotateLink»: «https://www.pdfrotate.com/ru/»,
«Unlimited»: «UNLIMITED»,
«TryDesktopVersion»: «Попробуйте десктопную версию»,
«SplitCompress»: «Разделение и сжатие»,
«monthlyCommitment»: «Monthly Commitment»,
«passwordRequirements»: «Your password must be at least 6 characters, containing both letters and numbers»,
«confirmPassword»: «Подтвердите пароль»,
«errorFirstNameInvalid»: «You need to enter a valid first name»,
«security»: «Security»,
«generalUsability»: «General Usability»,
«protected_copy»: «Загрузите защищенную копию вашего файла.»,
«OnlineServices»: «Online Services»,
«DropFilesHereOr»: «Переместите файлы сюда или»,
«AffiliatesLink»: «https://affiliates.lulusoftware.com/?»,
«create»: «Создать»,
«formCountry»: «Страна»,
«CreateAccountWith»: «Create a Soda PDF account with»,
«formCompany»: «Company»,
«password»: «Пароль»,
«mergeCongratulations»: «congratulations, you have successfully merged your accounts.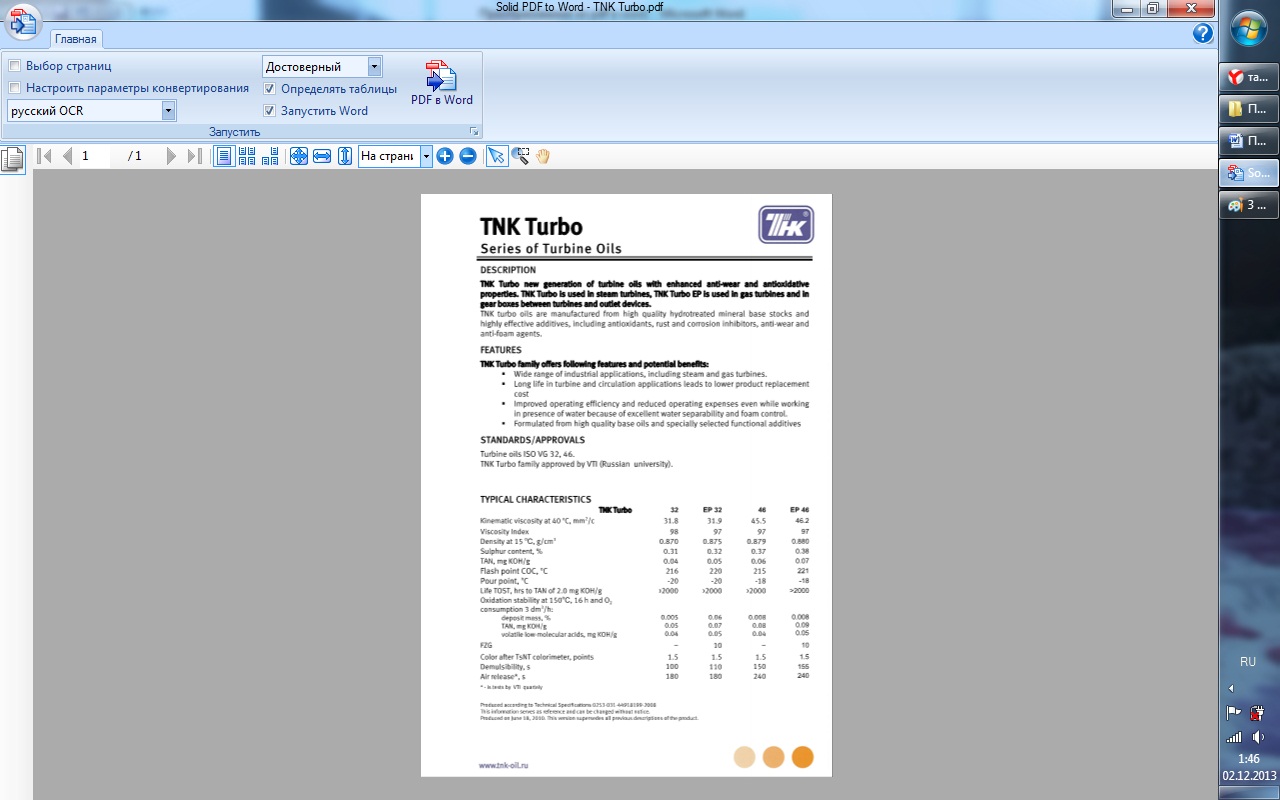 «,
«productFeatures»: «Функции и преимущества»,
«PptToPdf»: «PPT в PDF»,
«FreeFinePrint»: «*Бесплатно для файлов размером до»,
«footerLuluContactUs»: «Contact us»,
«fileReadySubTitle»: «Получите свой файл, выполнив 2 простых действия»,
«addESign10pack»: «Add E-Sign 10-pack»,
«RotateTitle»: «Поворот файлов PDF»,
«Compressing»: «Сжатие»,
«CompressPdf»: «Сжать PDF»,
«resizeWord»: «Изменить размер»,
«autoRenewDescription»: «Click here to enable auto-renew»,
«DocxToPdf»: «DOCX в PDF»,
«insert»: «Вставить»,
«RotatePdf»: «Повернуть PDF»,
«resources»: «РЕСУРСЫ»,
«DragToRange»: «Перетащите, чтобы перегруппировать»,
«largefile»: «Большой файл»,
«DonateButtonLabel»: «Donate»,
«TermsUse»: «Условия эксплуатации»,
«mediumfile»: «Средний файл»,
«enterStateProvince»: «Введите штат/провинцию»,
«PDF_ANYWHERE»: «PDF ANYWHERE»,
«typeOfProduct»: «Тип продукта»,
«productInterest»: «Интересующий продукт»,
«FreeOnlineToolsLinkAnchor»: «https://www.sodapdf.com/#navOnlineTools»,
«compress_unlim»: «Сжимать неограниченное количество файлов.
«,
«productFeatures»: «Функции и преимущества»,
«PptToPdf»: «PPT в PDF»,
«FreeFinePrint»: «*Бесплатно для файлов размером до»,
«footerLuluContactUs»: «Contact us»,
«fileReadySubTitle»: «Получите свой файл, выполнив 2 простых действия»,
«addESign10pack»: «Add E-Sign 10-pack»,
«RotateTitle»: «Поворот файлов PDF»,
«Compressing»: «Сжатие»,
«CompressPdf»: «Сжать PDF»,
«resizeWord»: «Изменить размер»,
«autoRenewDescription»: «Click here to enable auto-renew»,
«DocxToPdf»: «DOCX в PDF»,
«insert»: «Вставить»,
«RotatePdf»: «Повернуть PDF»,
«resources»: «РЕСУРСЫ»,
«DragToRange»: «Перетащите, чтобы перегруппировать»,
«largefile»: «Большой файл»,
«DonateButtonLabel»: «Donate»,
«TermsUse»: «Условия эксплуатации»,
«mediumfile»: «Средний файл»,
«enterStateProvince»: «Введите штат/провинцию»,
«PDF_ANYWHERE»: «PDF ANYWHERE»,
«typeOfProduct»: «Тип продукта»,
«productInterest»: «Интересующий продукт»,
«FreeOnlineToolsLinkAnchor»: «https://www.sodapdf.com/#navOnlineTools»,
«compress_unlim»: «Сжимать неограниченное количество файлов.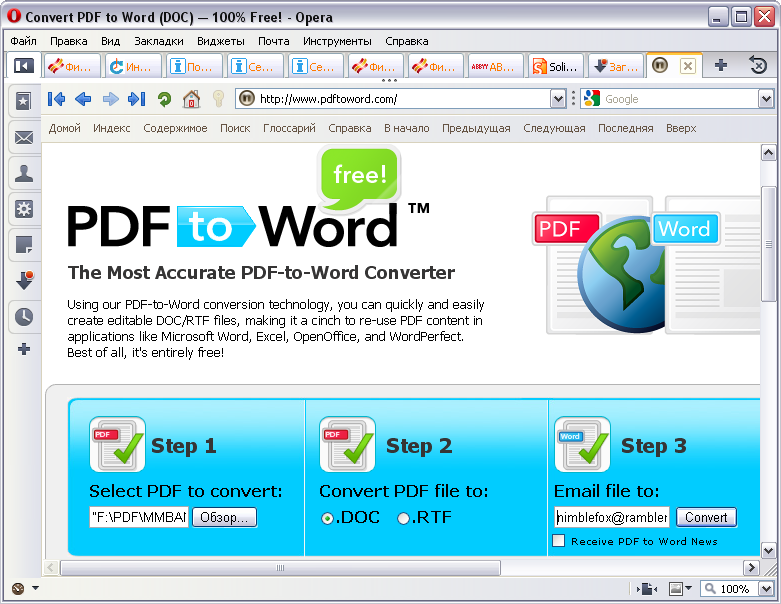 «,
«resetPasswordSuccessfully»: «Ваш пароль успешно изменен.»,
«GoogleExtHtmlLink»: «https://chrome.google.com/webstore/detail/soda-pdf-convert-merge-sp/gfjafjofnehohehighdlkhcpanocobjb?hl=en»,
«ocrPDF»: «Оптическое распознавание символов в файлах PDF»,
«PDF2_text»: «Soda PDF 10 now supports PDF 2.0 and all of its rich new features! PDF 2.0 is the first update to the PDF format in 10 years and brings along improvements with security, accessibility, and the overall PDF experience. Learn more about all the amazing enhancements that come with PDF 2.0!»,
«visitBlog»: «Visit blog»,
«messageValidateYourAccount»: «Активируйте сейчас, нажав на ссылку для подтверждения, отправленную на Вашу электронную почту.»,
«headerForYou»: «ДЛЯ ВАС»,
«UnlockPdf»: «Снять защиту с PDF»,
«Unlocking»: «Разблокировка»,
«subtitleRequestQuote»: «Коммерческие клиенты имеют право на оптовые цены при покупке от 25 лицензий. Заполните форму ниже, и наш отдел продаж свяжется с вами в течение 1 рабочего дня.
«,
«resetPasswordSuccessfully»: «Ваш пароль успешно изменен.»,
«GoogleExtHtmlLink»: «https://chrome.google.com/webstore/detail/soda-pdf-convert-merge-sp/gfjafjofnehohehighdlkhcpanocobjb?hl=en»,
«ocrPDF»: «Оптическое распознавание символов в файлах PDF»,
«PDF2_text»: «Soda PDF 10 now supports PDF 2.0 and all of its rich new features! PDF 2.0 is the first update to the PDF format in 10 years and brings along improvements with security, accessibility, and the overall PDF experience. Learn more about all the amazing enhancements that come with PDF 2.0!»,
«visitBlog»: «Visit blog»,
«messageValidateYourAccount»: «Активируйте сейчас, нажав на ссылку для подтверждения, отправленную на Вашу электронную почту.»,
«headerForYou»: «ДЛЯ ВАС»,
«UnlockPdf»: «Снять защиту с PDF»,
«Unlocking»: «Разблокировка»,
«subtitleRequestQuote»: «Коммерческие клиенты имеют право на оптовые цены при покупке от 25 лицензий. Заполните форму ниже, и наш отдел продаж свяжется с вами в течение 1 рабочего дня.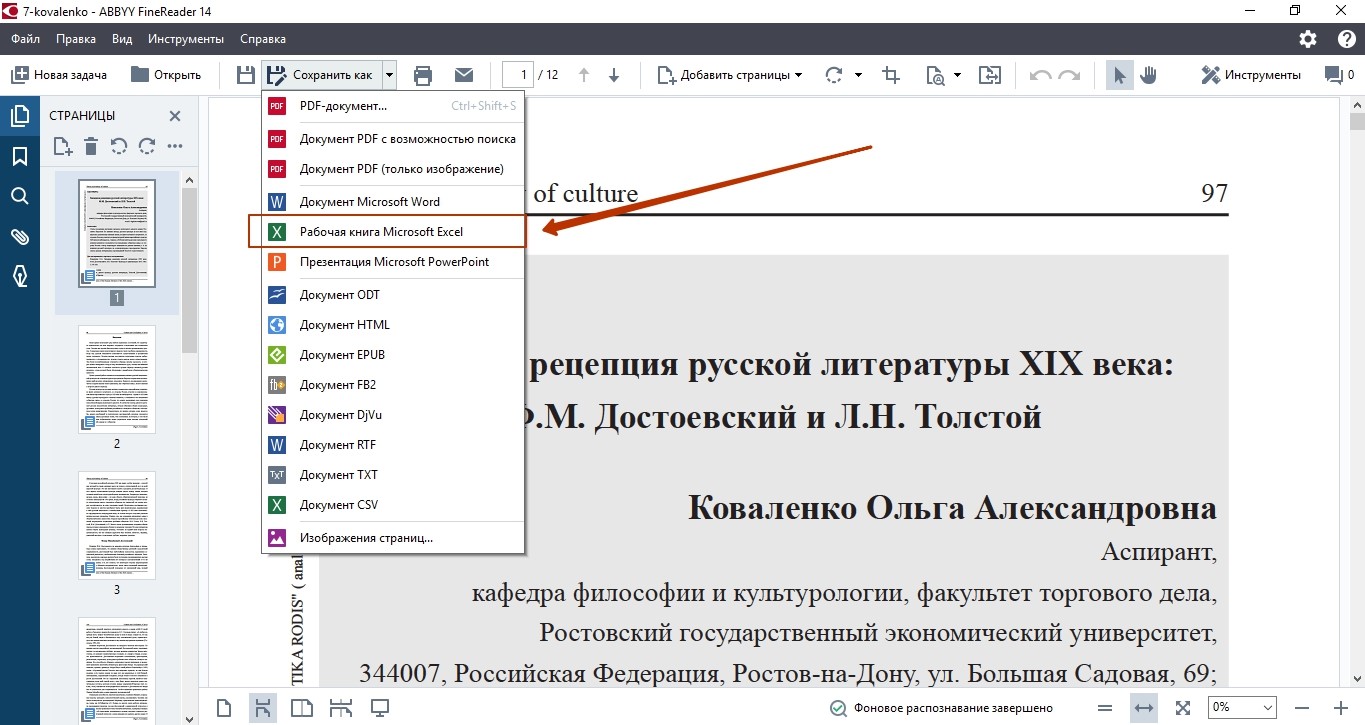 «,
«GifToPdf»: «GIF в PDF»,
«GifToPng»: «GIF в PNG»,
«GifToJpg»: «GIF в JPG»,
«WebPDFApp»: «https://www.sodapdf.com/web-pdf-app/»,
«PDF_Create»: «Cоздание, преобразование и рецензирование файлов PDF»,
«billingInquiry»: «Billing Inquiry»,
«language»: «Language»,
«customerSupport»: «службу поддержки»,
«formYes»: «Да»,
«headerForBusiness»: «ДЛЯ КОМПАНИЙ»,
«cancelPlan_prgh2»: «If you cancel your plan, you will lose access to its features at the expiry date.»,
«inchesWord»: «дюймы»,
«ProductsLink»: «https://www.sodapdf.com/account/manage-products/»,
«UnlimitedSignaturePack»: «Unlimited signatures package»,
«update»: «Обновить»,
«knowledgebase_prgh»: «Need some more help? Check out our»,
«securingFiles»: «Securing Files»,
«labelPhone»: «Номер телефона»,
«PassProtected»: «Загруженный файл защищен паролем и его нельзя сжать»,
«account_list»: «
«,
«GifToPdf»: «GIF в PDF»,
«GifToPng»: «GIF в PNG»,
«GifToJpg»: «GIF в JPG»,
«WebPDFApp»: «https://www.sodapdf.com/web-pdf-app/»,
«PDF_Create»: «Cоздание, преобразование и рецензирование файлов PDF»,
«billingInquiry»: «Billing Inquiry»,
«language»: «Language»,
«customerSupport»: «службу поддержки»,
«formYes»: «Да»,
«headerForBusiness»: «ДЛЯ КОМПАНИЙ»,
«cancelPlan_prgh2»: «If you cancel your plan, you will lose access to its features at the expiry date.»,
«inchesWord»: «дюймы»,
«ProductsLink»: «https://www.sodapdf.com/account/manage-products/»,
«UnlimitedSignaturePack»: «Unlimited signatures package»,
«update»: «Обновить»,
«knowledgebase_prgh»: «Need some more help? Check out our»,
«securingFiles»: «Securing Files»,
«labelPhone»: «Номер телефона»,
«PassProtected»: «Загруженный файл защищен паролем и его нельзя сжать»,
«account_list»: «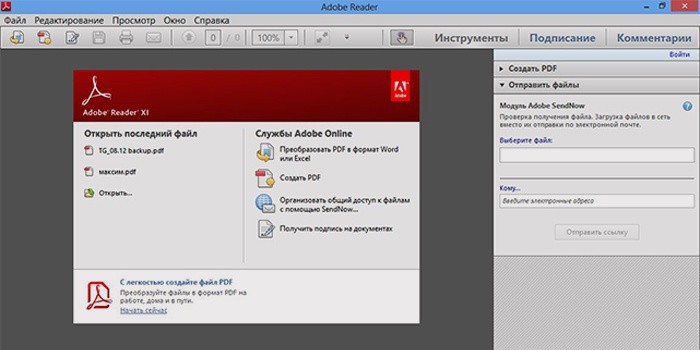
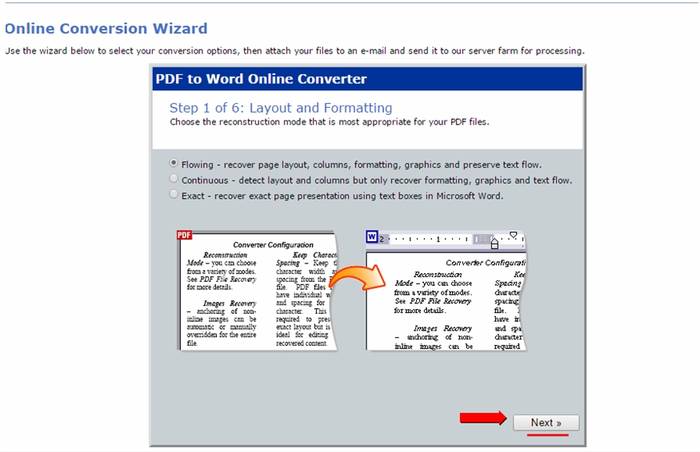 По истечении этого времени они удаляются с нашего сервера.»,
«emailAlreadyAssociated»: «\»This email is already associated with a Soda PDF account. If this account belongs to you, you may merge your accounts\»»,
«ThankyouReadyFile»: «Ваш файл готов»,
«productPaymentProblem»: «При обработке вашего платежа произошла ошибка, пожалуйста, обновите платежную информацию»,
«PdfToExcel»: «PDF в Excel»,
«SaasAccess»: «SaaS – Access Soda PDF Online»,
«contactUs»: «Контактная информация»,
«NeedHelp»: «Нужна помощь?»,
«Thankyou_de_end»: «»,
«free30DayTrial»: «БЕСПЛАТНЫЙ 30-ДНЕВНЫЙ ПРОБНЫЙ ПЕРИОД»,
«pleaseSignIn»: «Please sign in using»,
«absoluteScale»: «Масштаб»,
«labelJobRole»: «Job Role»,
«recoverPasswordSentEmail»: «На адрес электронной почты, зарегистрированный в вашей учетной записи, отправлено электронное сообщение для сброса пароля.»,
«formSubscribe»: «Подписаться»,
«TheFileIsCorrupted»: «Файл поврежден, и его невозможно открыть»,
«Word2pdf»: «Word в PDF»,
«bf_features_text_2»: «Неограниченное количество функций: объединение, конвертирование, редактирование, вставка, сжатие, рецензирование, создание форм, защита и подписание документов и многое другое!\n»,
«WhatsNew»: «Новые функции»,
«DownloadNow»: «Загрузить»,
«support»: «Поддержка»,
«AddFiles»: «Добавить файлы»,
«PDF_Editor»: «PDF Editor»,
«formTimelineSoon»: «Soon»,
«validateNewEmail»: «Validate your new email by clicking on the verification link that was sent to the new email address.
По истечении этого времени они удаляются с нашего сервера.»,
«emailAlreadyAssociated»: «\»This email is already associated with a Soda PDF account. If this account belongs to you, you may merge your accounts\»»,
«ThankyouReadyFile»: «Ваш файл готов»,
«productPaymentProblem»: «При обработке вашего платежа произошла ошибка, пожалуйста, обновите платежную информацию»,
«PdfToExcel»: «PDF в Excel»,
«SaasAccess»: «SaaS – Access Soda PDF Online»,
«contactUs»: «Контактная информация»,
«NeedHelp»: «Нужна помощь?»,
«Thankyou_de_end»: «»,
«free30DayTrial»: «БЕСПЛАТНЫЙ 30-ДНЕВНЫЙ ПРОБНЫЙ ПЕРИОД»,
«pleaseSignIn»: «Please sign in using»,
«absoluteScale»: «Масштаб»,
«labelJobRole»: «Job Role»,
«recoverPasswordSentEmail»: «На адрес электронной почты, зарегистрированный в вашей учетной записи, отправлено электронное сообщение для сброса пароля.»,
«formSubscribe»: «Подписаться»,
«TheFileIsCorrupted»: «Файл поврежден, и его невозможно открыть»,
«Word2pdf»: «Word в PDF»,
«bf_features_text_2»: «Неограниченное количество функций: объединение, конвертирование, редактирование, вставка, сжатие, рецензирование, создание форм, защита и подписание документов и многое другое!\n»,
«WhatsNew»: «Новые функции»,
«DownloadNow»: «Загрузить»,
«support»: «Поддержка»,
«AddFiles»: «Добавить файлы»,
«PDF_Editor»: «PDF Editor»,
«formTimelineSoon»: «Soon»,
«validateNewEmail»: «Validate your new email by clicking on the verification link that was sent to the new email address. Once you’ve validated your new email, the email change will be complete. Please note that if you attempt to change your email again before confirmation, this change request will be invalid.»,
«check_product»: «to check out our
Once you’ve validated your new email, the email change will be complete. Please note that if you attempt to change your email again before confirmation, this change request will be invalid.»,
«check_product»: «to check out our\n product tour«, «ConvertLink»: «https://www.sodapdf.com/ru/конвертер-pdf/», «invalidEmail»: «Invalid email — cannot assign to this user», «SSLLabelOne»: «Does your file contain something personal or confidential?», «SSLLabelTwo»: «Consider using a», «webinar»: «Webinar», «bf_subtitle»: «Самая низкая цена года — гарантирована!«, «Location»: «Расположение», «HowToEditorPDF»: «Редактирование файлов PDF», «view3d»: «Вид/3D», «EditFiles»: «Редактирование файлов PDF», «errorEmailInvalid»: «Введите действительный адрес электронной почты», «MediumQuality»: «Medium quality», «accountDetails»: «Сведения об учетной записи», «UnlimitedSignatures»: «Unlimited signatures», «AdobeAlternativeLink»: «https://www.
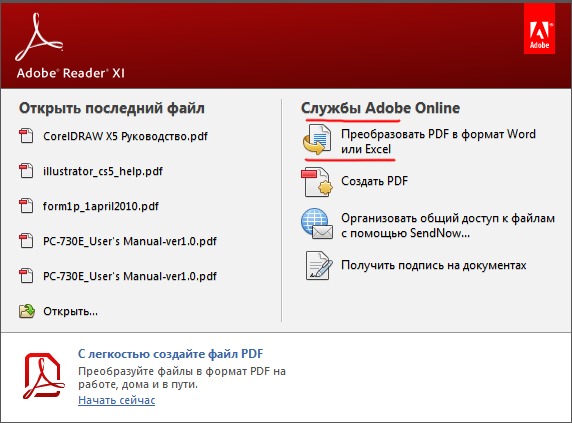 sodapdf.com/adobe-alternative/»,
«MyAccountLink»: «https://www.sodapdf.com/account/manage-account/»,
«emailPreferences»: «Email Preferences»,
«pageSize»: «Размер страницы»,
«topWord»: «Верхнее»,
«SignaturePackage»: «Signature package»,
«weWorking»: «
sodapdf.com/adobe-alternative/»,
«MyAccountLink»: «https://www.sodapdf.com/account/manage-account/»,
«emailPreferences»: «Email Preferences»,
«pageSize»: «Размер страницы»,
«topWord»: «Верхнее»,
«SignaturePackage»: «Signature package»,
«weWorking»: «Выполняется обработка вашего файла, пожалуйста, подождите.
«, «installationGuide»: «Installation guide», «ResizePdf»: «Изменение размера PDF», «GetStarted»: «Get Started», «UNLIMITED_FILES»: «НЕОГРАНИЧЕННОЕ КОЛИЧЕСТВО ФАЙЛОВ», «SodaOnlineLink»: «https://online.sodapdf.com/?lang=ru», «productNotSure»: «Not Sure», «ProtectPdf»: «Защита PDF», «ready_title»: «Ready to get started?», «MoreAbout»: «О ФОРМАТЕ PDF», «errorEmailRequired»: «Введите адрес электронной почты», «days»: «days,», «edit»: «Редактировать», «even»: «четные», «font»: «Шрифт», «free»: «бесплатно», «back»: «Back», «blog»: «Блог», «chat»: «Chat», «here»: «здесь», «note»: «*Могут применяться ограничения в отношении размера и ежедневного использования. «,
«plan»: «План»,
«view»: «просмотр»,
«save»: «Сэкономьте»,
«EULA»: «EULA»,
«File»: «Файл»,
«Desc»: «Без ограничений по размеру, без рекламных водяных знаков — бесплатный и приятный инструмент для объединения PDF файлов именно так, как Вы этого хотите.»,
«Last»: «Последняя»,
«Home»: «Home»,
«Text»: «Текст»,
«resetPasswordLink»: «Ссылка для сброса пароля недействительна.»,
«winterTitle»: «Ваш файл готов, и у нас для вас есть отличное предложение»,
«footerLuluAboutUs»: «About us»,
«BmpToJpgLink»: «https://www.sodapdf.com/ru/bmp-в-jpg/»,
«TermOfUseLink»: «https://www.sodapdf.com/terms-of-use/»,
«review»: «Редактировать»,
«redOff»: «Скидка 60%»,
«BatesNumbering»: «Индексация файлов»,
«bestValue»: «Лучшее предложение»,
«useSocial»: «Use your Facebook, Google or Microsoft account to sign up, or fill out the form below to create your Soda PDF account.»,
«didYouPrgr»: «При конвертировании отсканированных файлов PDF в редактируемые документы Word с помощью приложения для файлов PDF все страницы файлов PDF будут сохранены в формате изображений до конвертирования.
«,
«plan»: «План»,
«view»: «просмотр»,
«save»: «Сэкономьте»,
«EULA»: «EULA»,
«File»: «Файл»,
«Desc»: «Без ограничений по размеру, без рекламных водяных знаков — бесплатный и приятный инструмент для объединения PDF файлов именно так, как Вы этого хотите.»,
«Last»: «Последняя»,
«Home»: «Home»,
«Text»: «Текст»,
«resetPasswordLink»: «Ссылка для сброса пароля недействительна.»,
«winterTitle»: «Ваш файл готов, и у нас для вас есть отличное предложение»,
«footerLuluAboutUs»: «About us»,
«BmpToJpgLink»: «https://www.sodapdf.com/ru/bmp-в-jpg/»,
«TermOfUseLink»: «https://www.sodapdf.com/terms-of-use/»,
«review»: «Редактировать»,
«redOff»: «Скидка 60%»,
«BatesNumbering»: «Индексация файлов»,
«bestValue»: «Лучшее предложение»,
«useSocial»: «Use your Facebook, Google or Microsoft account to sign up, or fill out the form below to create your Soda PDF account.»,
«didYouPrgr»: «При конвертировании отсканированных файлов PDF в редактируемые документы Word с помощью приложения для файлов PDF все страницы файлов PDF будут сохранены в формате изображений до конвертирования. При сканировании файлов с помощью приложения Soda PDF изображения страниц вашего документа будут конвертированы в формат PDF. Обычно текст на страницах нельзя редактировать. Однако при конвертировании документов в формат Word с помощью нашего БЕСПЛАТНОГО* конвертера PDF страницы отсканированного документа также будут отображаться как изображения. Затем вы можете использовать программное обеспечение для оптического распознавания символов, предлагаемое Soda PDF для распознавания текста в изображениях до перемещения файлов в поле конвертера. Затем файлы можно редактировать непосредственно в редакторе PDF или с помощью конвертера PDF в Word и PowerPoint или любого другого инструмента для конвертирования файлов PDF, который вы используете! Наши удобные инструменты для работы с файлами PDF предлагаются в режиме онлайн и офлайн. Установите наше настольное приложение Soda PDF и используйте БЕСПЛАТНУЮ* пробную версию нашего программного обеспечения!»,
«moreAboutSubDesc1»: «При конвертировании файлов из PDF в Word макет документов PDF сохраняется.
При сканировании файлов с помощью приложения Soda PDF изображения страниц вашего документа будут конвертированы в формат PDF. Обычно текст на страницах нельзя редактировать. Однако при конвертировании документов в формат Word с помощью нашего БЕСПЛАТНОГО* конвертера PDF страницы отсканированного документа также будут отображаться как изображения. Затем вы можете использовать программное обеспечение для оптического распознавания символов, предлагаемое Soda PDF для распознавания текста в изображениях до перемещения файлов в поле конвертера. Затем файлы можно редактировать непосредственно в редакторе PDF или с помощью конвертера PDF в Word и PowerPoint или любого другого инструмента для конвертирования файлов PDF, который вы используете! Наши удобные инструменты для работы с файлами PDF предлагаются в режиме онлайн и офлайн. Установите наше настольное приложение Soda PDF и используйте БЕСПЛАТНУЮ* пробную версию нашего программного обеспечения!»,
«moreAboutSubDesc1»: «При конвертировании файлов из PDF в Word макет документов PDF сохраняется. Это означает, что формат и расположение всех элементов на страницах вашего документа останутся неизменными, и вся информация будет сохранена. Используйте наши инструменты PDF в режиме онлайн или офлайн и установите нашу БЕСПЛАТНУЮ* пробную версию настольного приложения. Пользуйтесь преимуществами приложения Soda PDF и редактируйте свои файлы, где бы вы не находились!»,
«moreAboutSubDesc2»: «Наш инструмент автоматически преобразует файлы в новейший формат .docx, так что их можно легко открывать и редактировать в Word и других популярных программах, работающих с форматом Word. Вы также можете редактировать файлы или извлекать данные при необходимости внесения дальнейших изменений в документы.»,
«moreAboutSubDesc3»: «Но это еще не всё! Вы можете преобразовывать файлы PDF в другие популярные форматы Word, такие как .TXT и .RTF, используя наше полное онлайн-приложение Soda PDF. Вы можете отправлять ваши документы Word пользователям MAC, которые не могут открывать файлы, созданные в операционной системе Windows.
Это означает, что формат и расположение всех элементов на страницах вашего документа останутся неизменными, и вся информация будет сохранена. Используйте наши инструменты PDF в режиме онлайн или офлайн и установите нашу БЕСПЛАТНУЮ* пробную версию настольного приложения. Пользуйтесь преимуществами приложения Soda PDF и редактируйте свои файлы, где бы вы не находились!»,
«moreAboutSubDesc2»: «Наш инструмент автоматически преобразует файлы в новейший формат .docx, так что их можно легко открывать и редактировать в Word и других популярных программах, работающих с форматом Word. Вы также можете редактировать файлы или извлекать данные при необходимости внесения дальнейших изменений в документы.»,
«moreAboutSubDesc3»: «Но это еще не всё! Вы можете преобразовывать файлы PDF в другие популярные форматы Word, такие как .TXT и .RTF, используя наше полное онлайн-приложение Soda PDF. Вы можете отправлять ваши документы Word пользователям MAC, которые не могут открывать файлы, созданные в операционной системе Windows.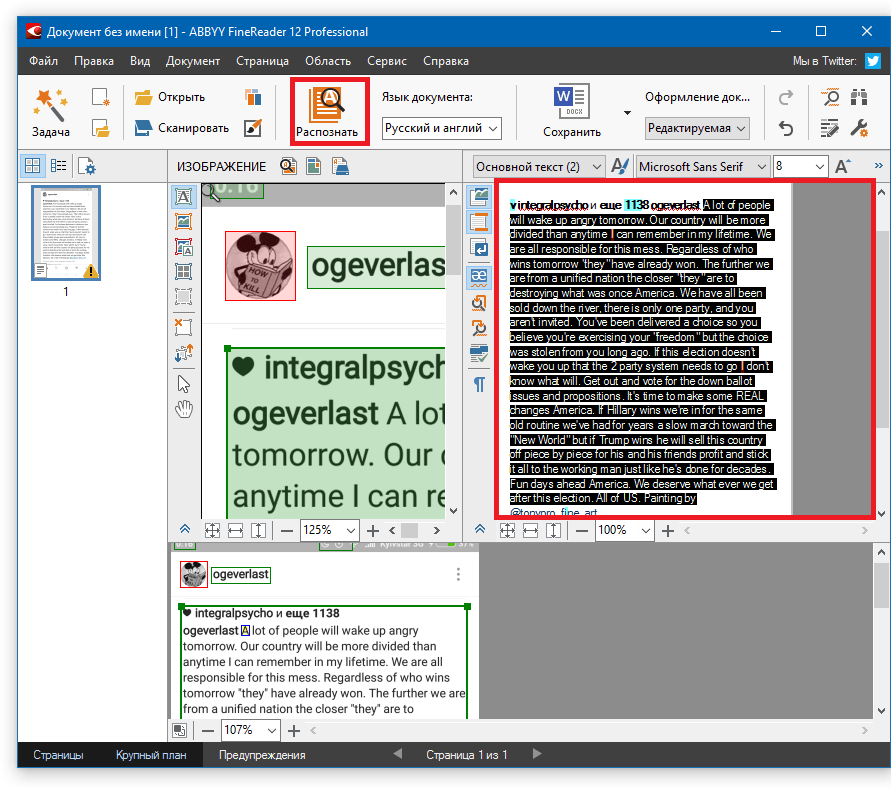 «,
«moreAboutSubDesc4»: «Наш конвертер PDF в Word – один из многих инструментов для работы с файлами PDF, предлагаемых Soda PDF. Мы предлагаем множество продуктов для любых файлов DOC и других документов. Кроме того, вы можете эффективно использовать ваши файлы с помощью других наших настольных и онлайн-инструментов для работы с файлами PDF. Редактируйте, объединяйте, создавайте или конвертируйте файлы в формат PDF одним нажатием кнопки! Наши инструменты также позволяют подписывать документы цифровой или электронной подписью или защищать файлы с помощью расширенных параметров безопасности, включая защиту файлов паролем, для экономии времени и повышения производительности.»,
«howToSubTitle2»: «Просмотр и загрузка файла»,
«howToSubTitle1»: «Выбор файла»,
«TitlePage»: «Преобразуйте файлы PDF в Word»,
«moreAboutSubTitle1»: «Макет сохраняется»,
«moreAboutSubTitle3»: «Использование различных форматов»,
«moreAboutSubTitle2»: «Автоматическое преобразование в формат Docx»,
«moreAboutSubTitle4»: «Используйте другие наши онлайн-инструменты»,
«OwnLinkRu»: «/ru/pdf-в-word/»,
«OwnLinkSv»: «/sv/pdf-till-word/»,
«OwnLinkVi»: «/vi/pdf-to-word/»,
«OwnLinkPl»: «/pl/pdf-to-word/»,
«OwnLinkPt»: «/pt/pdf-em-word/»,
«OwnLinkTr»: «/tr/pdf-to-word/»,
«OwnLinkFr»: «/fr/pdf-en-word/»,
«OwnLinkJa»: «/ja/pdf-to-word/»,
«OwnLinkKo»: «/ko/pdf-to-word/»,
«OwnLinkDe»: «/de/pdf-in-word/»,
«OwnLinkEs»: «/es/pdf-a-word/»,
«OwnLinkEn»: «/pdf-to-word/»,
«OwnLinkIt»: «/it/pdf-in-word/»,
«OwnLinkId»: «/id/pdf-to-word/»,
«didYouSubTitle»: «Сканирование файлов для конвертирования распечатанных документов PDF в изображения»,
«SubTitlePage»: «С помощью инструмента Soda PDF можно преобразовывать файлы PDF в формат Word лишь несколькими щелчками мыши.
«,
«moreAboutSubDesc4»: «Наш конвертер PDF в Word – один из многих инструментов для работы с файлами PDF, предлагаемых Soda PDF. Мы предлагаем множество продуктов для любых файлов DOC и других документов. Кроме того, вы можете эффективно использовать ваши файлы с помощью других наших настольных и онлайн-инструментов для работы с файлами PDF. Редактируйте, объединяйте, создавайте или конвертируйте файлы в формат PDF одним нажатием кнопки! Наши инструменты также позволяют подписывать документы цифровой или электронной подписью или защищать файлы с помощью расширенных параметров безопасности, включая защиту файлов паролем, для экономии времени и повышения производительности.»,
«howToSubTitle2»: «Просмотр и загрузка файла»,
«howToSubTitle1»: «Выбор файла»,
«TitlePage»: «Преобразуйте файлы PDF в Word»,
«moreAboutSubTitle1»: «Макет сохраняется»,
«moreAboutSubTitle3»: «Использование различных форматов»,
«moreAboutSubTitle2»: «Автоматическое преобразование в формат Docx»,
«moreAboutSubTitle4»: «Используйте другие наши онлайн-инструменты»,
«OwnLinkRu»: «/ru/pdf-в-word/»,
«OwnLinkSv»: «/sv/pdf-till-word/»,
«OwnLinkVi»: «/vi/pdf-to-word/»,
«OwnLinkPl»: «/pl/pdf-to-word/»,
«OwnLinkPt»: «/pt/pdf-em-word/»,
«OwnLinkTr»: «/tr/pdf-to-word/»,
«OwnLinkFr»: «/fr/pdf-en-word/»,
«OwnLinkJa»: «/ja/pdf-to-word/»,
«OwnLinkKo»: «/ko/pdf-to-word/»,
«OwnLinkDe»: «/de/pdf-in-word/»,
«OwnLinkEs»: «/es/pdf-a-word/»,
«OwnLinkEn»: «/pdf-to-word/»,
«OwnLinkIt»: «/it/pdf-in-word/»,
«OwnLinkId»: «/id/pdf-to-word/»,
«didYouSubTitle»: «Сканирование файлов для конвертирования распечатанных документов PDF в изображения»,
«SubTitlePage»: «С помощью инструмента Soda PDF можно преобразовывать файлы PDF в формат Word лишь несколькими щелчками мыши. Используйте наш конвертер PDF в Word для конвертирования документов PDF в Word за считанные секунды. Мы предлагаем удобный и БЕСПЛАТНЫЙ* конвертер PDF в Word и другие онлайн-инструменты!»,
«howToTitle»: «Преобразование файлов PDF в Word»,
«howToSubDesc2»: «Для доступа к новому редактируемому документу Word после конвертирования файла PDF в Word скачайте файл, конвертированный из формата PDF в Word, на свой компьютер или откройте его в своем браузере. Мы также можем отправить вам ссылку на ваши файлы, конвертированные БЕСПЛАТНО* из PDF в Word, которая будет доступна только в течение 24 часов.»,
«howToSubDesc1»: «Загрузите файл со своего компьютера: выберите файл PDF для конвертирования в формат Word онлайн непосредственно со своего компьютера или перетащите файл PDF в поле для конвертирования PDF в Word. Вы также можете загрузить файл PDF из облачного хранилища, например, Google Drive или Dropbox, для конвертирования документа PDF в Word онлайн в браузере БЕСПЛАТНО*!«,
«moreAboutTitle»: «Дополнительная информация о преобразовании из PDF в Word»
}; var lang = ‘ru’; var serviceType = ‘RedesignedPdfToWord’
Используйте наш конвертер PDF в Word для конвертирования документов PDF в Word за считанные секунды. Мы предлагаем удобный и БЕСПЛАТНЫЙ* конвертер PDF в Word и другие онлайн-инструменты!»,
«howToTitle»: «Преобразование файлов PDF в Word»,
«howToSubDesc2»: «Для доступа к новому редактируемому документу Word после конвертирования файла PDF в Word скачайте файл, конвертированный из формата PDF в Word, на свой компьютер или откройте его в своем браузере. Мы также можем отправить вам ссылку на ваши файлы, конвертированные БЕСПЛАТНО* из PDF в Word, которая будет доступна только в течение 24 часов.»,
«howToSubDesc1»: «Загрузите файл со своего компьютера: выберите файл PDF для конвертирования в формат Word онлайн непосредственно со своего компьютера или перетащите файл PDF в поле для конвертирования PDF в Word. Вы также можете загрузить файл PDF из облачного хранилища, например, Google Drive или Dropbox, для конвертирования документа PDF в Word онлайн в браузере БЕСПЛАТНО*!«,
«moreAboutTitle»: «Дополнительная информация о преобразовании из PDF в Word»
}; var lang = ‘ru’; var serviceType = ‘RedesignedPdfToWord’Аdobe Аcrobat, FineReader, Microsoft Word, на Mac OS, Google Disk
На практике для хранения электронных текстовых документов используют формат PDF. И несмотря на большое количество достоинств и преимуществ использования данного формата, выделяется один существенный недостаток с которым может столкнуться пользователь.
И несмотря на большое количество достоинств и преимуществ использования данного формата, выделяется один существенный недостаток с которым может столкнуться пользователь.
Этот недостаток – трудности редактирования и изменения текста (см. Какой программой открыть файл PDF). Для решения данного вопроса необходимо воспользоваться специальными приложениями. Рассмотрим варианты и способы, как перевести PDF в Word.
Перевод PDF в Word с помощью программы Аdobe Аcrobat
Для конвертации требуется последовательно выполнить следующие действия:
Открыть программу, значок выглядит следующим образом:
В меню выбрать «Файл» – «Открыть». Найти и открыть текст, требующий преобразования и перейти к следующему действию
Выбрать пункт меню «Сохранить как другой…», затем «Microsoft Word». Выпадет меню состоящее из двух вариантов: документ Word и 97 -2003. Выбор из предложенных вариантов зависит от версии ПО компьютера.
В выпавшем окне ввести имя нового (сконвертированного текста c расширением DOC) и место его сохранения. Затем нажать кнопку «Сохранить»
Затем нажать кнопку «Сохранить»
Новый сохраненный документ будет выглядеть следующим образом, как показано на рисунке
Важно! Пункты меню ««Сохранить как другой…» – «Microsoft Word» не доступен в бесплатной версии ПО Acrobat Reader DC. В ней предусмотрена только функция сохранения (преобразования) в TXT.
PDF в Word программой FineReader
Последовательность действий как описано ниже:
Войти в программу, значок выглядит так:
Далее перейти к следующим действиям. В меню выбрать «Файл» – «Открыть PDF или изображение…». Указать путь к нужному тесту и нажать «Открыть»
После открытия перейти к его конвертации, нажав в меню «Файл» – «Сохранить документ как» – «Документ Word» или «97-2003»
Второй вариант, как можно сохранить сконвертированный текст проще. Для этого нажимаем кнопку «Сохранить», которая расположена вверху на Главной панели.
В выпавшем окне ввести имя и место расположения результата конвертации, подтвердить кнопкой «Сохранить».
Преобразование PDF в Word с использованием Microsoft Word
Для изменения формата электронного документа следующая инструкция:
На документе, который необходимо преобразовать нажать правой кнопкой мышки. В представленном меню выбрать «Открыть с помощью» – «ВОРД (классическое приложение). Процесс открытия может занять некоторое время.
Открытый документ сохранить в нужном формате DOC. В меню «Файл» выбрать «Сохранить как». Так будет выглядеть экран в случае, если на компьютере установлен Windows 8.1 и используется ВОРД 2013.
Ввести имя сохраняемого документа и выбрать нужный формат в разделе «Тип». Результат конвертации сохранится после подтверждения нажатием на кнопку «Сохранить».
При использовании данного способа конвертации с помощью Microsoft Ворд могут возникнуть ситуации, когда ПДФ текст:
- защищен;
- содержит картинки или фото.
Как быть в таких ситуациях?
Инструкция конвертации защищенного документа соответствует выше описанной, дополняется лишь одним действием в п.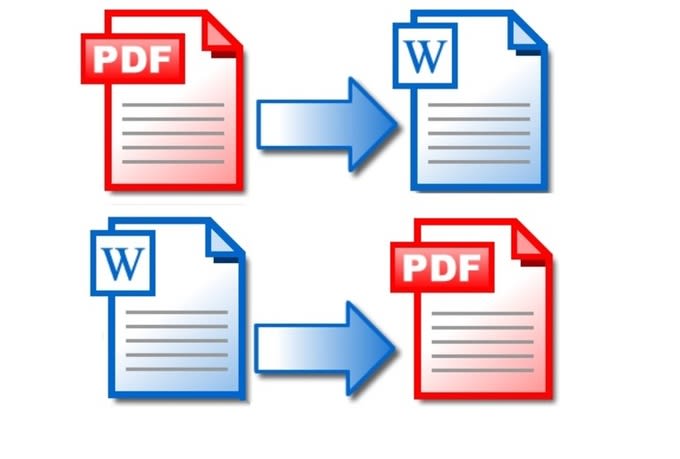 2, а именно – нажать кнопку «Разрешить редактирование и лишь потом перейти к сохранению.
2, а именно – нажать кнопку «Разрешить редактирование и лишь потом перейти к сохранению.
Электронный текст содержащий картинки конвертируется аналогично тексту без картинок. Инструкция описана выше. Основное отличие, которое может заметить пользователь – это длительное время открытия и сохранение результатов. Данный факт объясняется, тем что картинки и фото зачастую имеют больший объем по сравнению с файлами, содержащими текст.
Внимание! При конвертации таким способом могут возникнуть проблемы со шрифтами (не верное отображение – крякозябры).
Сконвертировать PDF в формат DOC на Mac OS
Владельцы техники оснащенной ОС Mac могут воспользоваться несколькими способами:
- сделать конвертацию с помощью ПО PDF Converter Free;
- воспользоваться функцией Microsoft Office Word.
Первая программа доступна к скачиванию на App Store. Данное приложение является бесплатным. Интерфейс ПО максимально упрощен для восприятия пользователя, что дает возможность без особого труда и дополнительных знаний провести конвертацию в DOC.
При выборе варианта использования Office Ворд за основу можно взять инструкцию, рассмотренную ранее в разделе «Преобразование файла с использованием Microsoft Word».
Конвертация PDF в Word с использованием Google Disk
Воспользоваться данным способом можно только при наличии аккаунта в Google.
Для перевода (конвертиции) формата последовательность действий следующая:
Осуществить вход в свой аккаунт Google и зайти на Google Диск.
Найти необходимый файл или загрузить его. Стоя на нем нажать правую кнопку мыши и выбрать «Открыть с помощью» и выбрать вариант указанный на картинке ниже.
Выбрать язык меню, а также ПДФ – источник, подлежащий конвертации и нажать кнопку «Конвертировать»
В появившемся окне для загрузки результатов нажать «Download»
Сохранить полученный результат в формате DOC. Для этого выбираем «Download Word file». Остается только указать имя и место сохранения полученного результата.
Прочие программы и онлайн сервисы для перевода PDF в Word
Помимо рассмотренных и наиболее популярных способов конвертации также существуют и другие программы на ПК для преобразования.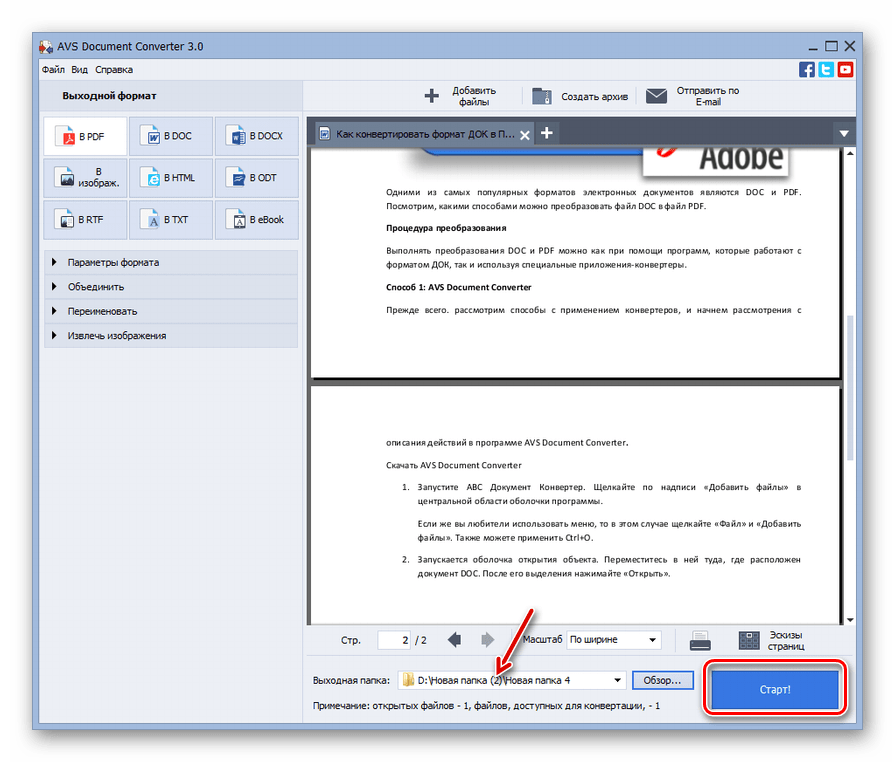 Ниже рассмотрены некоторые из них:
Ниже рассмотрены некоторые из них:
Free PDF to Word Converter. Воспользоваться можно бесплатно. Установка проходит в автоматическом режиме. Для изменения формата требуется осуществить вход в программу и выбрать необходимый файл и путь куда сохранить результаты. Интерфейс программы на английском языке.
Icecream PDF Converter. Для пользователей предлагается как бесплатная, так и PRO версии. Переводит в формат DOC и наоборот.
По вкусу она придется любителям электронных книг. В ней встроена функция «Читалка» книг.
Онлайн сервис PDF ? DOC – бесплатный. Для начала работы с сервисом потребуется войти по ссылке и далее следовать инструкции, описанной ниже.
Инструкция:
- В открывшемся окне нажать кнопку «Загрузить».
- Выбрать ПДФ- источник, указав путь к нему. В результате правильных действий он появиться на экране в левом нижнем углу.
- Далее нажать «Скачать».
- Полученный результат сохранить в необходимую папку на компьютере.

Еще одним онлайн конвертером является PDF to DOC.
Инструкция:
- Зайти по ссылке.
- Выбрать первую закладку.
- Загрузить требующий преобразования текст, нажать на кнопку «Загрузить» и затем указать путь к нему.
- Нажать «Скачать» и сохранить полученный результат.
Go4Convert – онлайн сервис не требующий установки и преобразующий в нужный формат DOC.
Инструкция:
- Вход по ссылке.
- В вверху экрана выбрать вторую слева закладку.
- Нажать кнопку «Выбрать файл» загрузить текст в формате PDF.
- После того как, документ выбран нажать «Запуск».
- Появиться сообщение «Ваш документ обрабатывается» после чего требуется немного подождать.
- Файл сконвертирован и остается просто его сохранить.
Часто задаваемые вопросы по конвертации PDF в Word
В чем основное отличие программ –конвертеров от онлайн сервисов?
Выделяется следующие отличие: онлайн сервисы ограничивают возможный объем файлов и зачастую отсутствует возможность сконвертировать текст, в котором содержатся картинки.
При конвертации документа с помощью Microsoft Word зависает программа. В чем, может быть проблема?
Одной из проблем может быть файл большого объема. Для конвертации объемных электронных документов лучше воспользоваться Аdobe Аcrobat.
Каким способом лучше воспользоваться для конвертации ПДФ файла с картинками?
Лучше пользоваться первым и вторым способом, а именно прибегнуть к помощи программ Аdobe Аcrobat или FineReader. Они максимально сохранят качество картинок. При конвертации через Word, текст может быть оптимизирован, о чем сообщает сама программа.
Когда целесообразно использовать для конвертации Google Диск?
Google Диск поможет пользователю провести преобразование формата файла PDF в DOC не зависимо от его места нахождения. Данный сервис доступен пользователю в любой точке мира, где есть интернет, достаточно зайти в свой аккаунт.
Читайте также:
- 5 способов открыть файл PDF PDF (Portable Document Format) — мультиплатформенный формат полиграфического содержания, разработанный компанией Adobe Systems.
 PDF (Portable Document Format) — мультиплатформенный формат […]
PDF (Portable Document Format) — мультиплатформенный формат […] - 2 ресурса для открытия онлайн документов xls, doc, xlsx, docx Документы в форматах xls, doc, xlsx, docx и др. создаются и редактируются силами программ, входящих в состав пакета Microsoft Office. Наряду с этим, иногда возникает необходимость открытия […]
Как перевести файл PDF в Word
Электронные документы формата PDF предназначены только для чтения. Просто взять и отредактировать такой документ у вас не получится – для этого придется установить специальный софт, например, громоздкий и дорогостоящий Adobe Acrobat. Отдельные элементы PDF-файла также можно править в Word 2013 и 2016. Но что делать тем, кто использует более ранние версии этого редактора?Нет, вам не придется ничего устанавливать или обновлять, ведь есть способы лучше. Сегодня поговорим, как перевести PDF в Word, используя бесплатные онлайн-сервисы.
PDF to DOC
Если вы попытаетесь открыть файл ПДФ в Ворде 2010 обычным способом, скорее всего, вместо текста и картинок увидите «кракозябры»:Это непорядок. Чтобы привести документ в нормальный вид, «скормим» его первому онлайн-конвертеру нашего обзора – PDF to DOC.
Для загрузки ПДФ-файла на сайт нажмем одноименную кнопку или перетащим его на выделенное на скриншоте поле. Через 5-20 минут (иногда дольше – это зависит от размера файла) можно забирать готовый результат. Чтобы это сделать, кликнем по кнопке «Скачать», которая появится под документом, или «Скачать Все». Одновременно сервис может конвертировать до 20 файлов.
Результат преобразования PDF-документа, содержащего графику, текст, чертежи и таблицы (принципиальная схема), в DOC-формат меня не разочаровал. Да, без искажений не обошлось. Шрифты стали крупнее, чем в оригинале, и от этого отдельные группы слов немного сместились, но общая структура и читабельность схемы полностью сохранились:
Конвертация в формат DOCX (на соседней вкладке) дала такой же результат – не лучше и не хуже. Единственное отличие – размер итогового файла получился в 5 раз меньше.
Единственное отличие – размер итогового файла получился в 5 раз меньше.
Недостаток сервиса, который я отметил для себя, – это слишком медленное скачивание. 30-мегабайтный вордовский файл загружался на мой компьютер примерно 10 минут.
SmallPDF
Веб-сервис SmallPDF, понравился мне больше, чем предыдущий. Та же самая схема была обработана примерно в 2 раза быстрее и загрузилась обратно в считанные секунды. Структура документа, как и в первом случае, сохранилась неизменной, но искажений в нем стало меньше.
Пользоваться SmallPDF тоже очень просто:
- Загружаем или перетаскиваем на выделенное поле ПДФ-файл. Кстати, сервис поддерживает загрузку документов из Dropbox и Google Drive.
- Нажимаем «Конвертировать».
- Скачиваем результат на компьютер либо сохраняем его в своем Dropbox или Google Drive.
Из недостатков SmallPDF стоит отметить лишь два. Первый – это ограничение бесплатной версии двумя загрузками в час (безлимитное использование по подписке стоит $4-6 в месяц). Второй – сохранение результата только в формате DOCX.
Второй – сохранение результата только в формате DOCX.
Google Docs
Те, кто привык к сервисам Гугл, таким, как Google Drive и Docs, могут использовать их и для преобразования PDF-документов в Word (только в DOCX). Этот вариант хорош тем, что не ставит ограничений ни по количеству, ни по размеру файлов, ни по времени использования, однако по качеству конвертации он сильно уступает обоим предшественникам. Встроенный редактор неплохо обрабатывает ПДФ-ки, которые содержат только сплошной текст. Списки, таблицы, графики, рисунки и другие элементы структуры и форматирования он не воспринимает.Порядок преобразования PDF в Word следующий:
- Выполните вход в учетную запись Google.
- Откройте в браузере содержимое вашего Гугл Диска, найдите нужный PDF-документ, щелкните по нему «правой мышкой» и выберите в меню «Открыть с помощью» – «Google Docs».
- Если вас устаревает то, что вы видите на экране, зайдите в меню «Файл» редактора Google Docs, выберите «Скачать как» и «Microsoft Word (DOCX)».

Вот и вся конвертация.
Convert Online Free
Веб-сервис Convert Online Free переводит ПДФ-ки и в DOC-формат, и в DOCX. Обрабатывает файлы по одному. Исходник не должен весить более 50 Mb. Сразу после преобразования, которое длится 3-15 минут, отправляет результат в папку «Загрузки» браузера.
По функционалу Convert Online Free меня вполне устроил, однако то, что получилось после обработки схемы, – той самой, которую я использовал для испытания других сервисов, меня не обрадовало. Часть страниц оказалась в книжной ориентации (в оригинале все в альбомной), правая сторона во многих местах получилась пустой, а текст, который там должен быть, съехал на следующий лист.
Standard Converter
Последний онлайн-ресурс – Standard Converter, преобразует формат PDF только в DOC. Сведений об ограничениях в размере и количестве загружаемых файлов здесь не содержится – это плюс. Обработка подопытной схемы заняла примерно столько же времени, сколько на остальных – это тоже неплохо, но результат оказался еще хуже, чем у Convert Online Free.
Обработка подопытной схемы заняла примерно столько же времени, сколько на остальных – это тоже неплохо, но результат оказался еще хуже, чем у Convert Online Free.
Оригинальное форматирование сохранилось лишь частично. Первоначальный вид остался у 2 или 3 станиц, остальные программа порвала «на британский флаг» и размазала по нескольким листам.
Пожалуй, Standard Converter, как и Google Docs стоит использовать для обработки более простых документов.
***
По итогам тестирования лучше всего с задачей справились PDF to DOC и SmallPDF. На втором месте – Convert Online Free, а третье делят между собой Google Docs и Standard Converter. Впрочем, судить по одному документу о работе сервиса в целом, наверное, не стоит. Испытайте их сами – возможно, ваши результаты будут не такими, как у меня.Как просто и быстро конвертировать файлы PDF в документ Word
Portable Document Format – это безопасный формат хранения данных, с которым работают не только профессионалы, но и обычные пользователи.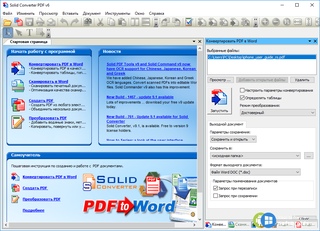 Поскольку PDF-документы обладают высокой степенью защиты, их невозможно отредактировать.
Поскольку PDF-документы обладают высокой степенью защиты, их невозможно отредактировать.
Чтобы сделать эти файлы доступными для изменения, их нужно конвертировать в другой формат, например, в Word. Какие же программные средства нужны для выполнения этой задачи?
Adobe Acrobat и Reader
Для конвертации можно использовать широко используемое ПО Adobe Acrobat. Программа предлагает несколько способов, которые упрощают задачу конвертации и улучшают качество полученных результатов.
Чтобы начать работу, необходимо загрузить файл PDF, а потом выбрать с помощью меню новый формат его сохранения (Excel, Word, HTML, Microsoft Power Point). После сохранения следует открыть экспортированный файл, чтобы проверить верность преобразования.
Программа Adobe Acrobat удобна, работает быстро, без ошибок. Однако она является платным продуктом. В целях экономии можно использовать бесплатный аналог с меньшим функционалом Adobe Reader. Загрузить программу можно по ссылке, зайдя на страницу официального сайта Adobe.
Принцип работы с Adobe Reader аналогичен вышеописанному. Однако есть существенные отличия. Сохранение обработанных данных возможно только при наличии подключенного интернета. Пункт верхнего меню “Сохранить как другой” допускает сохранение конвертированного документа в двух форматах (Excel, Word). Время конвертации зависит от размера документа и скорости работы сети.
Другие программы
Существует еще несколько бесплатных программ, позволяющих без проблем проводить преобразование PDF- файлов для их дальнейшего редактирования.
UniPDF является эффективным инструментом для конвертации не только текстовых документов PDF, но и HTML- кода, и изображений. Программа имеет функцию пакетной обработки большого количества данных. Интерфейс понятен, есть поддержка русского языка.
NITRO – это коммерческий профессиональный конвертер, имеющий бесплатный пробный период. Является популярной заменой Adobe Acrobat. Характеризуется многофункциональностью: создает PDF-файлы, преобразует и сохраняет их в разных форматах, имеет возможность редактирования и форматирования текста. Кроме платной версии, существует также полностью бесплатная NITRO Reader для личного использования.
Кроме платной версии, существует также полностью бесплатная NITRO Reader для личного использования.
PDFMate PDF Converter Free – простое, бесплатное ПО, с помощью которого возможна конвертация PDF в форматы Word, Text, EPUB, Image, HTML, JPG. Приложение имеет инструменты для обработки пакета файлов, а также для сжатия многостраничных документов. Возможно выборочное извлечение данных из оригинальных документов. Например, можно выводить текст без изображений, игнорировать гиперссылки при конвертировании в формат электронных книг EPUB и при получении HTML-файла.
Онлайн-сервисы
При наличии быстрого интернета можно воспользоваться бесплатными онлайн приложениями, позволяющими за считанные минуты преобразовывать документы PDF в форматы других редакторов. Среди множества таких инструментов выделяют несколько самых популярных.
PDFtoWord–бесплатное приложение, конвертирование PDF-файлов здесь осуществляется с помощью двух щелчков мыши.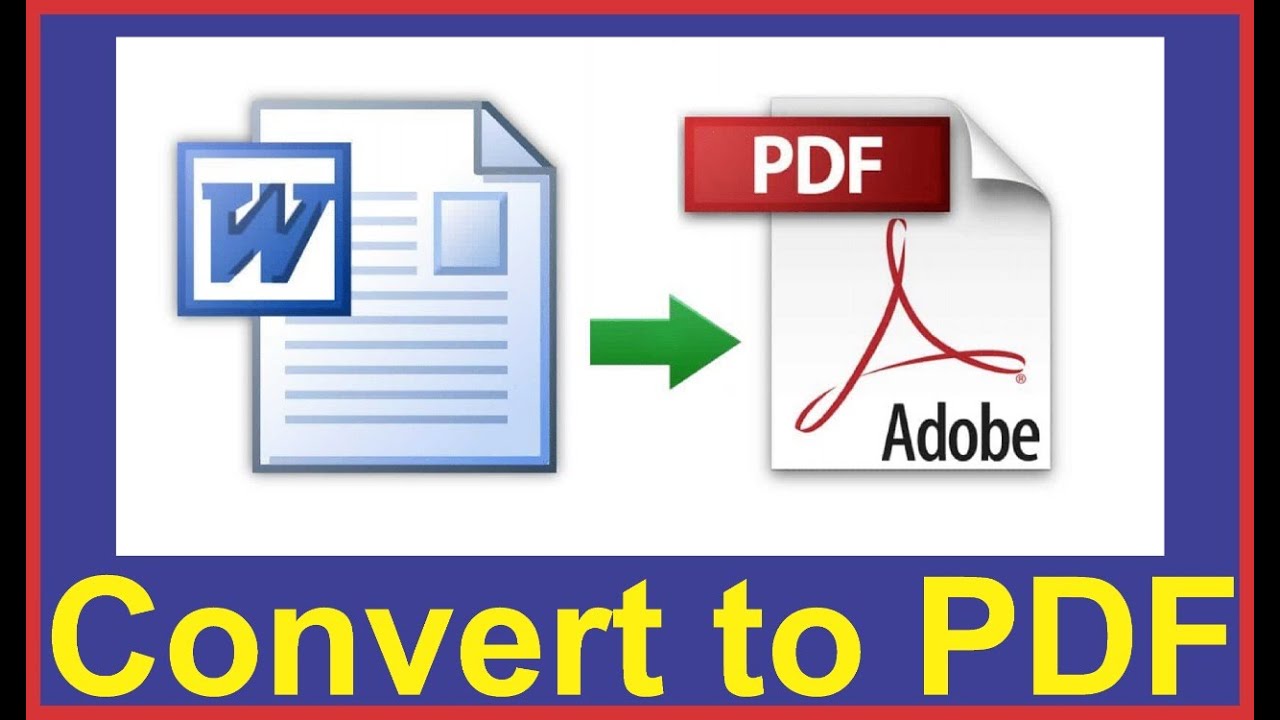 Добавить контент для обработки очень просто. Исходные документы следует перетащить мышкой на рабочую область веб-страницы либо нажать зеленую кнопку «добавить файл(ы)». Программа также имеет функцию обратной конвертации. Использовать этот онлайн-ресурс можно без создания учетной записи и без каких-либо ограничений.
Добавить контент для обработки очень просто. Исходные документы следует перетащить мышкой на рабочую область веб-страницы либо нажать зеленую кнопку «добавить файл(ы)». Программа также имеет функцию обратной конвертации. Использовать этот онлайн-ресурс можно без создания учетной записи и без каких-либо ограничений.
PDFOnline – онлайн-программа для бесплатного преобразования документов PDF в Word. Чтобы начать работу, необходимо использовать кнопку Upload, с помощью которой загрузить файл, хранящийся на компьютере. После чего начнется преобразование исходного контента с сохранением его первоначального стиля: шрифтов, абзацев, списков, таблиц, столбцов. Программа предусматривает дополнительные функции: конвертацию HTML в PDF и обратно, а также обработку PDF для использования в приложениях iPhone и iPad.
PDF Converter – несложный онлайн-сервис для обработки PDF-данных. Навигация по его веб-странице интуитивно понятна. Доступны несколько конечных форматов для преобразования исходного файла: Excel, Word, PowerPoint, Image.
Free File Converter–бесплатное онлайн-приложение, с помощью которого можно осуществить практически любую конвертацию. Преобразование файлов PDF в текстовые форматы является лишь одним аспектом из разнообразных возможностей этой программы.
Экспорт в Word, PDF или другой формат в Pages на iPad
Чтобы сохранить копию документа Pages в другом формате, требуется экспортировать его, выбрав новый формат. Это удобно, когда Вам нужно отправить документ людям, которые используют другое ПО. Если Вы вносите изменения в экспортированный документ, это не влияет на оригинал.
Пометки и изменения, добавленные с помощью смарт-аннотаций, не отображаются в документах, экспортированных в форматах Word или EPUB. Можно экспортировать документ в формате PDF со смарт-аннотациями и комментариями либо без них.
Примечание. Если для исходного файла задан пароль, он действует также для копий, экспортированных в форматы PDF и Word.
Сохранение копии документа Pages в другом формате
Откройте документ, затем коснитесь .

Коснитесь «Экспортировать», затем выберите формат.
PDF. Эти файлы можно открывать и в некоторых случаях редактировать с помощью таких приложений, как «Просмотр» и Adobe Acrobat. Если Вы добавили текстовое описание к своим изображениям, рисункам, аудио или видео для озвучивания с помощью VoiceOver или других вспомогательных технологий, они экспортируются автоматически. Если документ содержит смарт-аннотации или комментарии, которые также нужно перенести в PDF, включите соответствующий параметр, затем коснитесь «Экспортировать» в правом верхнем углу окна «Параметры макета».
Word. Эти файлы можно открывать и редактировать в приложении Microsoft Word в формате .docx.
EPUB. Используйте этот формат, чтобы сделать документ доступным для чтения в приложениях для чтения электронных книг (например, Apple Books). Дополнительные сведения о возможностях экспорта в EPUB см. в следующей задаче.
Форматированный текст (RTF).
 Основной текст и таблицы экспортируются как текст и таблицы в расширенном текстовом формате (RTF). Если документ содержит текстовые блоки, фигуры, линии и диаграммы, которые можно экспортировать, они экспортируются как изображения, а сам документ экспортируется в формате RTFD. Файлы RTFD могут не поддерживаться другими приложениями и не открываться в них. Документы с макетом страницы нельзя экспортировать в форматах RTF или RTFD.
Основной текст и таблицы экспортируются как текст и таблицы в расширенном текстовом формате (RTF). Если документ содержит текстовые блоки, фигуры, линии и диаграммы, которые можно экспортировать, они экспортируются как изображения, а сам документ экспортируется в формате RTFD. Файлы RTFD могут не поддерживаться другими приложениями и не открываться в них. Документы с макетом страницы нельзя экспортировать в форматах RTF или RTFD.
Коснитесь одного из вариантов отправки, сохранения или публикации документа.
Выберите место или введите запрашиваемую информацию (например, адрес электронной почты в случае отправки сообщения электронной почты), затем отправьте или опубликуйте копию.
Экспорт книги или другого документа в формате EPUB
Чтобы документ можно было открывать в приложениях для чтения электронных книг (например, Apple Books), его можно экспортировать в формате EPUB.
Откройте документ, затем коснитесь .
Коснитесь «Экспортировать», коснитесь EPUB, затем введите необходимую информацию.
Заголовок и автор. Введите заголовок и имя автора, которые будут видеть читатели при просмотре Вашей публикации.
Обложка. Используйте первую страницу документа или выберите файл изображения (сначала сохраните этот файл в iCloud Drive).
Макет. Для текстового документа можно использовать «Фиксированный макет», чтобы сохранить макет страницы, или «С плавающей версткой», чтобы читатели могли настраивать размер и стиль шрифта (при этом может измениться количество содержимого, видимого на каждой странице). Для документов с макетом страницы можно использовать только фиксированный макет.
Категория и язык. Коснитесь «Дополнительные параметры», затем назначьте категорию документу EPUB и укажите язык документа.
Использовать оглавление. Коснитесь «Дополнительные параметры», затем снимите этот флажок, чтобы не включать созданное оглавление в документ.

Встроенные шрифты. Коснитесь «Дополнительные параметры» и выберите этот вариант, чтобы включить в документ EPUB шрифты TrueType и OpenType.
Совместимость с Apple Books Коснитесь «Дополнительные параметры» и выберите этот вариант, чтобы преобразовать несовместимые фильмы в изображения для публикации книги в Apple Books. Неподдерживаемые аудиофайлы удаляются.
Коснитесь одного из вариантов отправки, сохранения или публикации документа.
Выберите место или введите запрашиваемую информацию (например, адрес электронной почты в случае отправки сообщения электронной почты), затем отправьте или опубликуйте копию.
Чтобы сделать свою книгу доступной для покупки или загрузки из Apple Books, можно опубликовать ее в Apple Books непосредственно из приложения Pages. Файл EPUB создается в процессе публикации: заранее экспортировать книгу в формат EPUB не нужно.
Конвертируем PDF в Word: три простых способа
Пользуясь всеми нижеприведенными инструментами, вы cможете легко конвертировать PDF в Word — выберите тот, который вам наиболее удобен.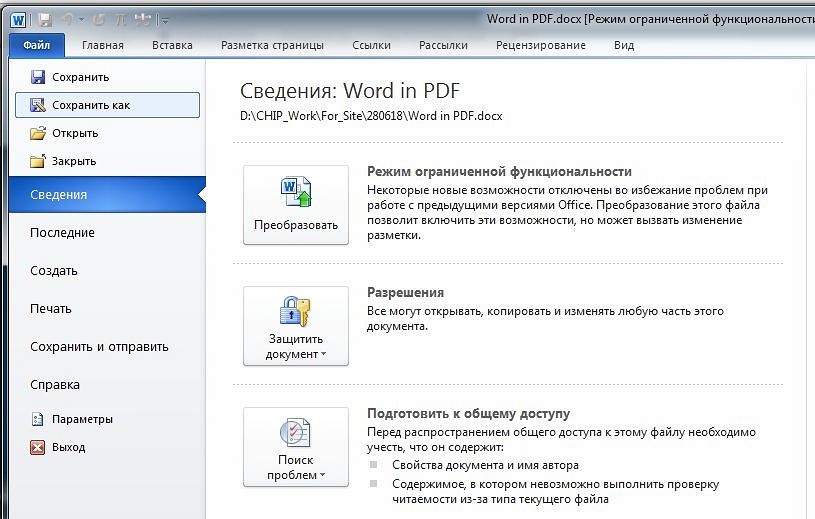
Word 2010+
В новых версиях текстового редактора Microsoft — от 2010 и выше — есть встроенный преобразователь форматов файлов. Он позволяет конвертировать PDF в Word с возможностью редактирования и тут же начать его изменять. Для того чтобы воспользоваться им, сделайте следующее:
- Нажмите Файл > Открыть и выберите ваш документ.
- На предложение программы преобразовать файл ответьте «Да».
Документ будет автоматически преобразован в формат Office. От вас не требуется никаких лишних телодвижений, а текст будет сразу открыт на редактирование.
Программа-конвертер
Если у вас более старый Word, или вы им совсем не пользуетесь, конвертировать PDF в Word поможет программа. Мы рекомендуем Free PDF to Word Converter.
Скачать для Windows
После установки программы сделайте следующее:
- Нажмите на иконку плюса (Select File) и выберите ваш документ.

- Выберите конечный формат из выпадающего списка — Word Document (DOC).
- Нажмите на большую кнопку Convert.
Вы получите файл DOC, который будет сохранен в папке Мои документы. Преимущество этого способа — документы можно конвертировать не только в DOC, но и во многие другие форматы.
Онлайн-конвертер
Наконец, последний способ — конвертировать PDF в Word онлайн. Для этого существует много сервисов. Мы советуем специальный сайт для работы с именно с форматом Adobe:
https://smallpdf.com/ru
Сервис очень прост в использовании: выберите блок PDF в Word, перетащите или загрузите ваш файл, дождитесь окончания конвертации и скачайте результат на компьютер!
Преимущество этого способа перед двумя первыми — данные можно загружать и сохранять не только с компьютера, но из сервисов Google Drive и Dropbox. Так что текстовый процессор Microsoft для работы с конвертированным файлом не нужен вовсе.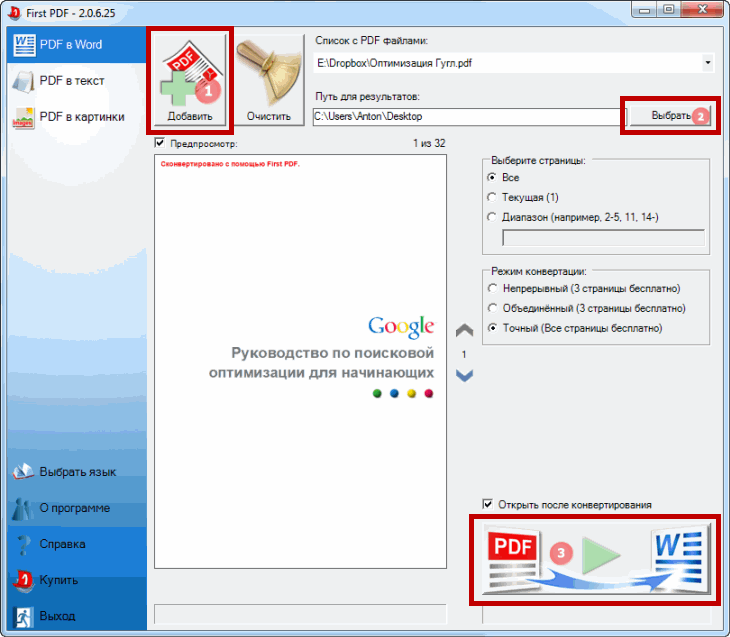
А вот еще о работе с форматом:
Фото: авторские, Flickr
PDF в слово | Конвертировать PDF в слово, точно и сразу
С точки зрения хранения, PDF является отличной версией для всех. Если вы хотите поделиться документом с несколькими людьми, PDF может быть хорошим выбором.
В отличие от слов и любой другой программы, PDF имеет только одну версию, поэтому компаниям удобно использовать этот формат. Например, ваш клиент не может открыть документ Microsoft Word с другой версией слова.
Без сомнения, популярность файлов PDF растет день ото дня, но есть несколько ситуаций, когда PDF не является рекомендуемым форматом.
PDF и Microsoft Word — это два общепринятых формата. У каждого формата есть свои плюсы и минусы, поэтому мы не будем обсуждать преимущества конкретного формата. Использование любого из этих форматов зависит от ваших потребностей.
PDF подходит для передачи высококачественных документов, таких как технические документы, руководства и информационные бюллетени. Конвертер необходим, если вы хотите конвертировать PDF в Doc.
Сжатый PDF-файл может быть компактным, поэтому он отлично подходит для хранения. Невозможно извлечь информацию из файла PDF без предварительного преобразования его в редактируемый формат файла. После использования PDF к Word Converter онлайн, вы можете получить преимущество интуитивно понятного редактирования.
Без сомнения, Word — мощный редактор с некоторыми композиционными инструментами. MS Word — доступный формат для редактирования больших текстовых областей.
Still confused? Here are some highlights to enhance the importance of PDF to Word online converter:
- Преобразуйте файл PDF в текстовый документ, чтобы внести необходимые изменения
- Извлекать изображения и текст
- Преобразование файла без изменения его формата, шрифта и цветов
- Сохранить место для хранения
- Управляйте своими записями легко
- Защитите важную информацию от злоумышленников
- Защищайте документы и экономьте время
- Добавить комментарии в заданиях ваших студентов
- Не менее полезно для учителей, ученых и специалистов
Если у вас есть несколько файлов PDF, позвольте нам помочь вам преобразовать их в документ Word. Вы можете конвертировать ваши налоговые файлы, финансовые отчеты и любые другие конфиденциальные файлы с помощью нашего инструмента.
Вы можете конвертировать ваши налоговые файлы, финансовые отчеты и любые другие конфиденциальные файлы с помощью нашего инструмента.
Как преобразовать файл PDF в документ Word
PDF-файлы — отличный способ поделиться документами, потому что этот формат может быть прочитан практически кем угодно. Обычно он используется с электронными руководствами, товарными чеками, рукописями и т. Д., Не предназначенными для редактирования. Думайте о PDF-файлах как о цифровых распечатках с красивым дизайном.
Однако могут быть случаи, когда вам понадобится этот документ в другом формате, кроме PDF. Например, потенциальный работодатель может захотеть прочитать ваше резюме. Первоначально сохранялся в формате PDF, а не в программе Adobe.
В этом руководстве мы расскажем о нескольких способах преобразования PDF-файлов в документы Word, которые можно редактировать.
Преобразование с помощью Adobe Acrobat Использование Acrobat — лучший способ убедиться, что формат документа остается максимально точным.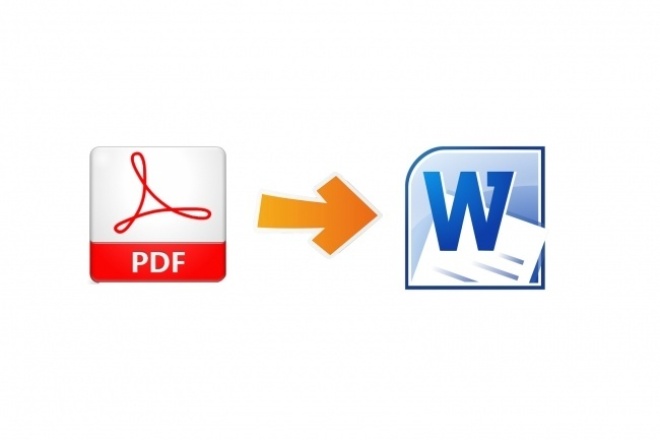 Однако для использования этого метода вам потребуется платная версия Acrobat. В настоящее время Adobe предлагает бесплатную семидневную пробную версию Adobe Acrobat Document Cloud (DC), которую вы можете использовать для одноразового преобразования.
Однако для использования этого метода вам потребуется платная версия Acrobat. В настоящее время Adobe предлагает бесплатную семидневную пробную версию Adobe Acrobat Document Cloud (DC), которую вы можете использовать для одноразового преобразования.
Примечание. Эта пробная версия предназначена для того, чтобы вы не подписывались на нее повторно, поэтому рассматривайте ее как одноразовый вариант.
Если вам нужно совершать конверсии на регулярной основе, вы захотите заплатить за полную версию, которая стоит примерно 15 долларов в месяц с годовым обязательством или как часть пакета Adobe Creative Cloud. Вы не можете использовать Acrobat Reader DC для преобразования PDF-файлов.
Шаг 1 : Откройте PDF-файл, который вы хотите преобразовать, в Acrobat. В зависимости от ваших предпочтений файлы PDF могут автоматически открываться в Acrobat. Либо, если у вас уже открыт Acrobat, щелкните вкладку Tools вверху.
Шаг 2: Выберите Экспорт PDF из списка справа.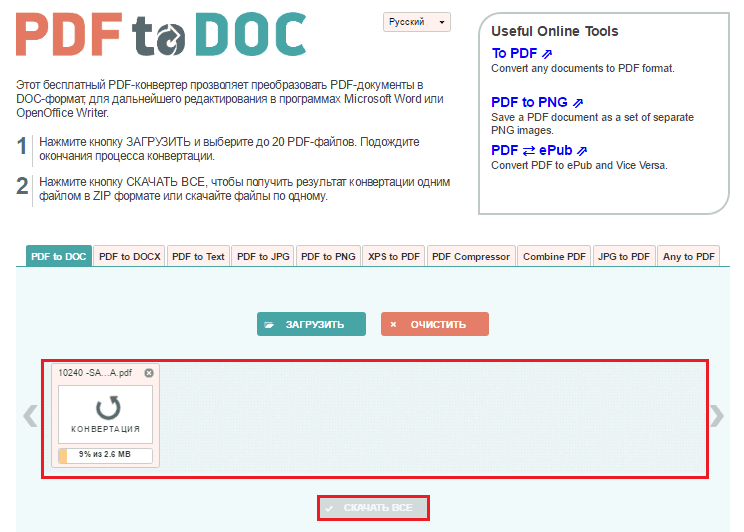 Это также ярлык, который можно найти в разделе Создать и редактировать на панели инструментов Инструменты .
Это также ярлык, который можно найти в разделе Создать и редактировать на панели инструментов Инструменты .
Шаг 3: На следующем экране выберите Microsoft Word . По умолчанию он преобразуется в новый формат .docx. Если вам нужен более старый формат .doc, нажмите Circle рядом с Word 97-2003 Document .
Шаг 4: В обоих случаях вы можете щелкнуть символ Cog и изменить четыре конкретных параметра: макет, комментарии, изображение и распознавание текста.Когда вы закончите, нажмите кнопку OK .
Шаг 5: Нажмите кнопку Экспорт , чтобы закончить.
Adobe автоматически запускает распознавание текста для любого отсканированного текста на этом этапе. Это не всегда работает, но для наиболее разборчивого текста это идеальное решение. Имейте в виду, что позже вам может потребоваться быстрое переформатирование нового документа Word.
Шаг 6: Назовите новый файл Word и сохраните его в желаемом месте.
Преобразование с помощью Microsoft WordMicrosoft Word — достойная альтернатива преобразованию PDF-файлов в документы Word — если у вас есть подписка. Форматирование не всегда совпадает, и текст может быть неточным. Если у вас есть Acrobat или вы не возражаете попробовать веб-конвертер, мы предлагаем попробовать другой вариант, если форматирование невозможно. В конце концов, другие решения могут быть более точными.
Шаг 1: Запустите Word и щелкните Открыть , указанный слева.
Шаг 2: Найдите PDF-файл, который вы хотите преобразовать, используя одно из трех расположений, перечисленных в заголовках Personal и Other Locations : OneDrive , This PC или Browse .
Шаг 3 : Выберите PDF-файл, который хотите преобразовать, как при открытии файла Word. Затем Word отобразит уведомление, сообщающее, что он собирается преобразовать PDF в редактируемый документ Word. Это может занять некоторое время, и он может не выглядеть в точности как PDF из-за различий в форматировании и т. Д.Выберите ОК , чтобы продолжить.
Затем Word отобразит уведомление, сообщающее, что он собирается преобразовать PDF в редактируемый документ Word. Это может занять некоторое время, и он может не выглядеть в точности как PDF из-за различий в форматировании и т. Д.Выберите ОК , чтобы продолжить.
Word перенесет документ в файл Word и откроет его. Взгляните на форматирование и убедитесь, что вы можете редактировать документ, как хотите, без странного поведения графики или текста. Если все работает, то вперед!
Хотя не у всех есть инструменты преобразования, это лучшие альтернативы Microsoft Office.
Преобразование с помощью веб-приложений Если вы не хотите платить за Acrobat или Microsoft 365, есть несколько бесплатных программ для преобразования PDF-файлов в файлы Word.Просто загрузите файл, а затем выберите процесс преобразования, чтобы начать. Вы даже можете использовать эти программы для отправки преобразованных PDF-файлов во многие места, от электронной почты до облачного хранилища.
Nitro PDF в Word
Эта программа отправит файл Word по электронной почте на указанный адрес, что будет полезно при совместной работе над бизнес-проектами или учебными проектами. Существует бесплатная онлайн-служба, которую вы можете использовать для отправки файла Word на вашу электронную почту, но вы также можете бесплатно загрузить программное обеспечение с 14-дневной пробной версией.
Редактор PDF FormSwift
Использовать редактор PDF FormSwift очень просто. Он позволяет открывать файл PDF и экспортировать его как файл Docx. Если вы хотите отредактировать PDF-файл перед его экспортом в Docx, вы можете это сделать. Вы также можете попробовать его бесплатно, открыв пробную учетную запись, которая также вознаградит вас возможностью отправлять отредактированные файлы по электронной почте себе или кому-либо еще.
Smallpdf
Smallpdf — это быстро, просто и бесплатно — все качества веб-приложения. Smallpdf также позволяет загружать и экспортировать напрямую в облачное хранилище, например Dropbox или Google Drive. Отличной функцией безопасности Smallpdf является автоматическое самоуничтожение всех иностранных загрузок, которое вступает в силу через час, эффективно защищая ваши файлы.
Smallpdf также позволяет загружать и экспортировать напрямую в облачное хранилище, например Dropbox или Google Drive. Отличной функцией безопасности Smallpdf является автоматическое самоуничтожение всех иностранных загрузок, которое вступает в силу через час, эффективно защищая ваши файлы.
LightPDF
Самый лучший конвертер документов — LightPDF. Этот бесплатный удобный инструмент может преобразовать ваш PDF-файл в файл Word, а также в PNG, JPG, PPT или TXT, а затем преобразовать его обратно в PDF.Все загруженные файлы удаляются сразу после завершения работы с инструментами.
Рекомендации редакции
Конвертировать PDF в Word Online
Конвертируйте PDF в Word бесплатно с помощью лучшего онлайн-конвертера PDF в Word
Загрузка ….
Пожалуйста, проявите терпение.
ОТМЕНА
Ваши файлы остаются конфиденциальными.
 Безопасная загрузка файлов по HTTPS.
Безопасная загрузка файлов по HTTPS.Преобразование PDF в Word за три простых шага
1
Шаг 1. Загрузите файл PDF
Перетащите свой PDF-файл в выпадающую зону выше или нажмите «Загрузить», чтобы выбрать файл на своем компьютере.
2
Шаг 2. Преобразование PDF в Word
3
Шаг 3. Загрузите файл
Получите 3 бесплатных загрузки вашего файла DOC. Подпишитесь на ежемесячную или годовую подписку для неограниченных загрузок.
DocFly позволяет быстро, легко и полностью онлайн конвертировать файлы PDF в Word. Загрузите свои файлы на нашу платформу, позвольте нашему конвертеру PDF в DOC творить чудеса и сразу же загрузить новый созданный документ. Больше никаких хлопот, конвертируйте PDF в редактируемый Word всего за несколько шагов. Узнайте, как преобразовать PDF в документ Word с помощью DocFly, выполнив указанные выше действия.
Самый простой способ конвертировать PDF-файлы в Word онлайн
Быстро конвертирует PDF в Word
Ищете способ быстро преобразовать файлы PDF в Word? Не смотрите дальше, чем DocFly! С помощью нашего онлайн-конвертера PDF в Word вы начнете создавать документы Word менее чем за минуту.
Простой в использовании онлайн-конвертер PDF
Устали получать сложные файлы PDF, которые невозможно редактировать? Превратите PDF в Word с помощью DocFly. Наши онлайн-инструменты упрощают преобразование PDF в Word и редактирование PDF-файлов.
Точное преобразование PDF в Word
Конвертер PDF в Word DOC отDocFly — один из самых точных. Наш конвертер отображает документ Word, максимально приближенный к исходному формату файла PDF.
Безопасная загрузка и хранение файлов
Все загружаемые файлы зашифрованы через HTTPS для защиты вашего контента.Файлы хранятся в защищенной базе данных, управляемой облачным хостингом Amazon. Вы можете удалить свои файлы из нашей системы в любое время.
Доступ к файлам из любого места
DocFly — это онлайн-сервис, доступный через любое устройство, подключенное к Интернету. Вы можете получить доступ к своему файлу из дома, офиса или в любом другом месте.
Всегда в курсе
DocFly находится в облаке, поэтому всякий раз, когда вы заходите на сайт, вы получаете доступ к последней версии программного обеспечения.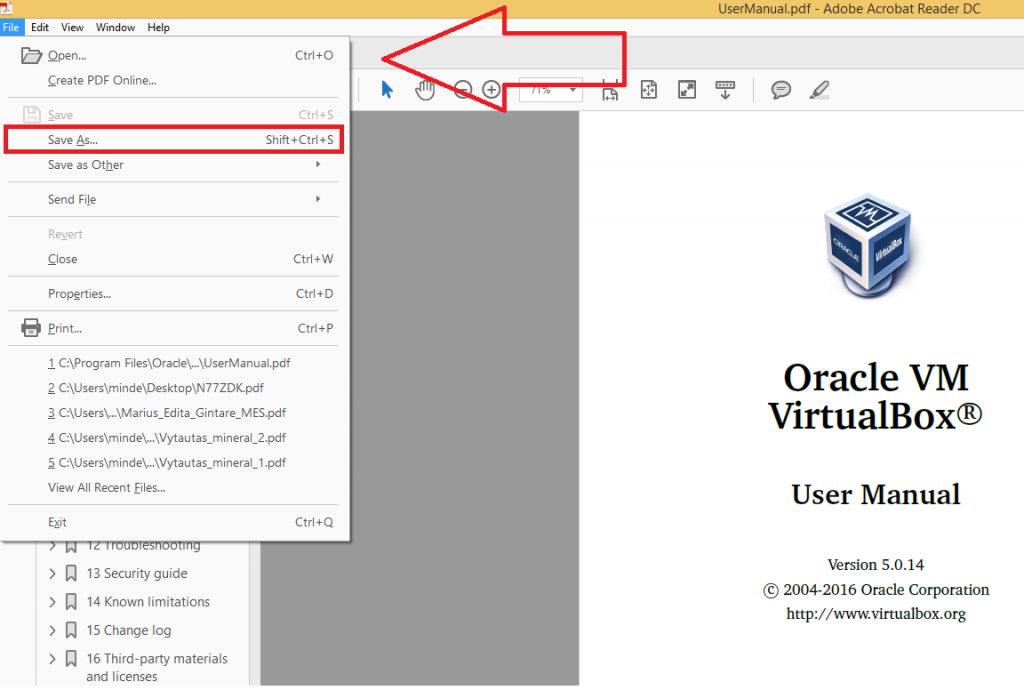 Никаких длительных обновлений или загрузки программного обеспечения не требуется.
Никаких длительных обновлений или загрузки программного обеспечения не требуется.
Готовы конвертировать PDF в Word онлайн?
Зачем конвертировать PDF в документ Word?
Основным преимуществом преобразования PDF-файлов в документы Microsoft Word является возможность редактировать текст непосредственно в файле. Это особенно полезно, если вы хотите внести существенные изменения в свой PDF-файл, поскольку большинство людей хорошо знакомы с Microsoft Word. Если вам интересно, как бесплатно преобразовать PDF в Word, важно отметить, что качество итогового документа Word также важно, а не только его стоимость.Хотя существует несколько бесплатных конвертеров PDF в Word, большинство из них не поддерживают в достаточной степени исходное форматирование и интервалы файла. Наш инструмент преобразования обеспечивает результат, похожий на исходный файл PDF.
Мы создали наш бесплатный инструмент для преобразования PDF в Word, чтобы вам больше не нужно было тратить время на повторный ввод файлов в Word. В считанные секунды вы можете преобразовать свой PDF-файл в Docx и внести необходимые изменения. Наш конвертер PDF в Word не только бесплатный, он-лайн и доступен всякий раз, когда он вам нужен, мы также позволяем пользователям конвертировать 2 дополнительных файла в месяц бесплатно.Так что вперед и конвертируйте PDF в DOC онлайн бесплатно. Думаем, вы останетесь довольны результатом!
В считанные секунды вы можете преобразовать свой PDF-файл в Docx и внести необходимые изменения. Наш конвертер PDF в Word не только бесплатный, он-лайн и доступен всякий раз, когда он вам нужен, мы также позволяем пользователям конвертировать 2 дополнительных файла в месяц бесплатно.Так что вперед и конвертируйте PDF в DOC онлайн бесплатно. Думаем, вы останетесь довольны результатом!
СОЗДАТЬ PDF
ИЗМЕНИТЬ PDF
ПРЕОБРАЗОВАТЬ PDF
Как конвертировать PDF-файлы в другие форматы?
Как преобразовать
PDF в TXT ПреобразованиеPDF в текст (TXT) очень просто. Нет никакой необходимости вводить текст вручную. Adobe Acrobat может мгновенно преобразовать PDF в простой текст и позаботиться об оптическом распознавании символов за вас.Вы можете редактировать текст, вносить дальнейшие изменения или копировать и вставлять текст во внешние приложения.
Выполните следующие действия:
1.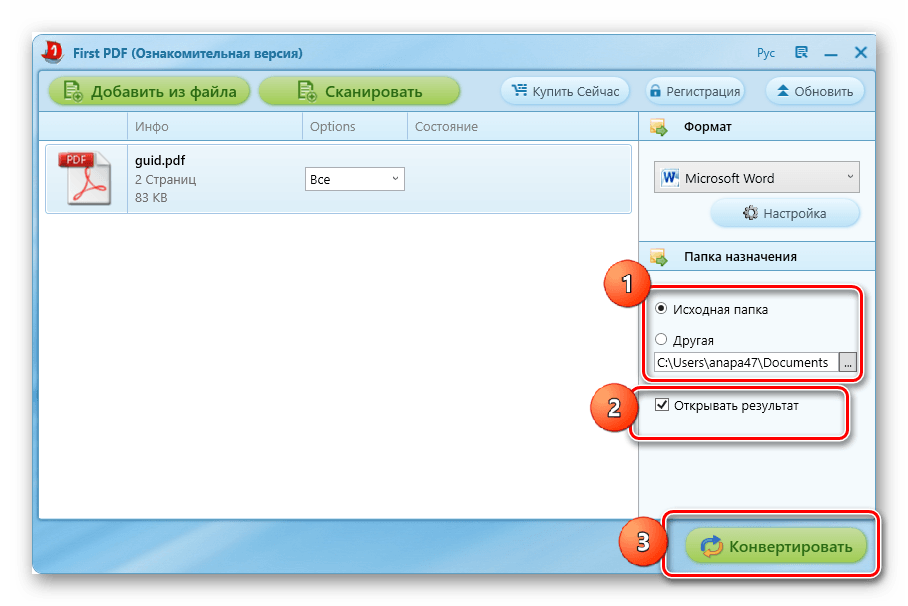 Откройте Adobe Acrobat, выберите Инструменты , и , затем Экспорт PDF.
Откройте Adobe Acrobat, выберите Инструменты , и , затем Экспорт PDF.
2. Выберите Другие форматы и , затем Текст (простой).
3. Выберите PDF-файл, который нужно преобразовать, а затем нажмите кнопку Export .
4. Выберите папку, в которой вы хотите сохранить файл.
5. После преобразования текст должен открыться в Блокноте или в приложении для просмотра текста по умолчанию.
Как конвертировать TXT в PDF
Текстовый документ не имеет форматирования, такого как курсив, ссылки и маркеры. Если вам нужен текст для сложных целей, вы можете преобразовать его в стандартный формат, например PDF.
Самый простой способ преобразовать текстовый файл в PDF — создать файл PDF с помощью Adobe Acrobat.
Выполните следующие действия:
- Откройте Adobe Acrobat.
- Щелкните Файл > Создать > PDF из файла.

- Выберите текстовый файл (TXT), который вы хотите преобразовать в PDF.
- Сохраните PDF-файл, и все!
Как конвертировать RTF в PDF
- Откройте свой текстовый редактор
- Открыть файл
- Нажмите «Выбрать файл» и «Печать».
- Выберите Adobe PDF в качестве принтера в диалоговом окне «Печать».
- Нажмите Печать
Rich Text Format (RTF) — это частный формат файлов документов, созданный в конце 1980-х годов компанией Microsoft.Цель заключалась в создании стандарта файлов, чтобы пользователи могли обмениваться документами Microsoft между Mac и Windows. Большинство текстовых редакторов могут читать и писать некоторые версии RTF, однако это не идеальный процесс.
Вместо того, чтобы бороться с документами RTF, может быть проще отправить его в формате PDF.
Как преобразовать PDF в ODT Текстовый документ OpenDocument (. odt) — это файлы, созданные бесплатным текстовым процессором OpenOffice Writer.Файлы ODT очень похожи на популярный формат файлов DOCX, используемый в Microsoft Word.
odt) — это файлы, созданные бесплатным текстовым процессором OpenOffice Writer.Файлы ODT очень похожи на популярный формат файлов DOCX, используемый в Microsoft Word.
Если вы хотите, чтобы PDF-файл открывался в OpenOffice Writer, вам необходимо преобразовать PDF-файл в ODT или в любой формат документа, поддерживаемый OpenOffice Writer. В этом руководстве мы рассмотрим преобразование PDF в ODT.
Прямое преобразование PDF в ODT с помощью Adobe Acrobat невозможно. Лучший способ — преобразовать PDF в документ Word, а затем сохранить документ Word в формате OpenDocument.
Выполните следующие действия:
- Откройте Adobe Acrobat, и , затем перейдите в Инструменты > Экспорт PDF.
- Выберите формат Microsoft Word , а затем выберите файл PDF.
- Нажмите кнопку Экспорт и выберите папку назначения.
- После преобразования файл должен автоматически открыться в Microsoft Word.
 Если нет, откройте преобразованный файл в Microsoft Word и сохраните его как OpenDocument (ODT).
Если нет, откройте преобразованный файл в Microsoft Word и сохраните его как OpenDocument (ODT).
OpenDocument Text (ODT) — это формат по умолчанию для OpenOffice.org и LibreOffice. Если вы хотите поделиться своим файлом, убедитесь, что он легко доступен на любом устройстве, и обеспечьте безопасность содержания, подумайте о преобразовании его в PDF.
Вы можете конвертировать ODT в PDF за секунды с помощью Microsoft Word. Выполните эти три простых шага:
- Откройте файл OpenDocument Text (.odt) в Microsoft Word.
- Перейти к Файл > Экспорт > Создать PDF / XPS документ > Создать PDF / XPS.
- Выберите папку назначения, а затем нажмите кнопку Опубликовать .
Файл автоматически откроется в программе просмотра PDF по умолчанию.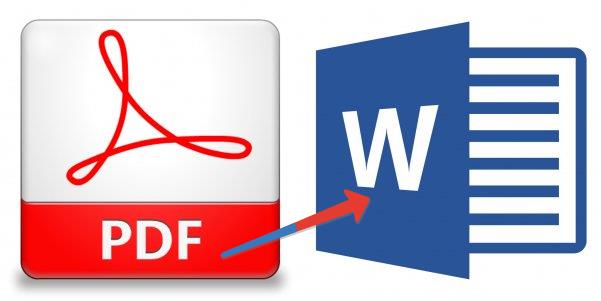 Вот наглядное пособие:
Вот наглядное пособие:
Как отобразить содержимое PDF-файла во всех браузерах без каких-либо проблем с совместимостью? Вы можете просто встроить PDF-файл на свой веб-сайт или преобразовать PDF-файл в HTML.Хотя последний вариант может не дать наилучшего результата, вы можете настроить HTML.
Например, если вы хотите преобразовать брошюру в формате PDF в веб-сайт, но у вас нет хороших навыков дизайна или разработки, преобразование вашего PDF в HTML может быть самым быстрым решением.
Мы рекомендуем использовать приложение Adobe Acrobat для преобразования PDF в HTML. Помимо гибкости и функциональности, вы получите наилучшие результаты при работе с приложением, создавшим PDF-файл.
Чтобы преобразовать PDF в HTML с помощью Adobe Acrobat, выполните следующие действия:
- Загрузите PDF-файл в Adobe Acrobat, и перейдите в Tools.

- Выберите Экспорт PDF, , затем веб-страницу HTML.
- Нажмите кнопку Экспорт , а затем выберите место назначения файла.
4. Просмотрите преобразованный HTML.
Как преобразовать HTML в PDF Преобразование HTML с веб-страницы в файл PDF легко с Adobe Acrobat.Результат очень похож на исходную веб-страницу. Макет, форматирование, изображения и ссылки, включая стили CSS, теги HTML5 и даже формы JavaScript, сохраняются. Если HTML-код содержит форму, форма в преобразованном PDF-файле будет доступна для отправки и будет работать так же, как на веб-странице.
Выполните следующие действия:
- Откройте Adobe Acrobat, и перейдите на вкладку Инструменты .
- Выберите Create PDF, Web Page, и затем введите URL-адрес веб-сайта, который вы хотите преобразовать в PDF.

- Нажмите кнопку Create .
Как преобразовать
PDF в XPSXPS (XML Paper Specification) — это альтернативный формат файла для PDF (Portable Document Format), разработанный Microsoft. Как и PDF, формат файла XPS также часто используется для окончательных документов, которые необходимо отправить. Примерами являются контракты, финансовые отчеты, налоговые декларации, резюме, листовки и другие юридические документы.
Если вам нужен менее дорогой формат файла, совместимый с Microsoft Office, подумайте об использовании XPS вместо PDF.Если у вас есть Microsoft Office 2010 или новее, вы уже можете открыть файл PDF непосредственно в Microsoft Word и экспортировать его в формат XPS. Выполните следующие шаги:
- Откройте Microsoft Word и перейдите к Файл > Открыть. Найдите PDF-файл, который вы хотите преобразовать в XPS.
- После загрузки PDF в Microsoft Word перейдите к Файл > Экспорт > Создать документ PDF / XPS > Создать PDF / XPS.

- Выберите папку, в которой вы хотите сохранить файл, а затем измените формат на XPS Document. Вы можете переименовать файл, если хотите. Нажмите кнопку Publish , чтобы сохранить файл XPS.
Как преобразовать
XPS в PDFЕсли вы предпочитаете PDF, а не XPS, выполните следующие действия, чтобы преобразовать XPS в PDF:
- Откройте Microsoft Word и перейдите к Файл > Открыть. Найдите файл XPS, который вы хотите преобразовать в PDF.
- После этого перейдите в Файл > Печать > Microsoft Print to PDF.
- Введите имя для своего PDF-файла, а затем нажмите кнопку Печать , чтобы сохранить PDF-файл.
Как преобразовать
PDF в DjVu Формат файла DjVu имеет передовую технологию сжатия, предназначенную для отсканированных изображений, аналогичную PDF. Файл DjVu может содержать сжатые изображения отсканированных документов, цифровых документов и фотографий с очень высоким разрешением.
Файл DjVu может содержать сжатые изображения отсканированных документов, цифровых документов и фотографий с очень высоким разрешением.
К сожалению, формат DjVu не так широко поддерживается, как PDF. Adobe Acrobat не выполняет экспорт напрямую в этот формат файла.Самый простой и удобный способ конвертировать PDF в DjVu — использовать онлайн-конвертер, предназначенный для преобразования PDF в DjVu и наоборот.
Руководство довольно простое. Вот шаги:
- Перейдите на https://www.djvu-pdf.com/.
- Выберите PDF-файл для преобразования в DjVu. Преобразование начнется автоматически и после этого перенаправит вас на страницу загрузки.
- Щелкните ссылку для загрузки, чтобы загрузить файл DjVu.
Как конвертировать
DjVu в PDF Если вы встретите файлы DjVu и хотите сделать их более полезными, вы можете преобразовать их в PDF.PDF более широко известен и поддерживается, чем DjVu, поэтому создавать и редактировать PDF-файлы проще.
Чтобы быстро преобразовать PDF в Djvu, вы можете попробовать один из тех же инструментов онлайн-конвертера, которые перечислены в руководстве PDF в DjVu. Однако следующий процесс работает лучше и сохраняет форматирование и качество файла.
- Загрузите и установите легкое приложение Djvu Viewer с открытым исходным кодом WinDjView.
- После установки откройте WinDjView и перейдите в Файл > Открыть. Найдите файл DjVu, который вы хотите преобразовать в PDF.
- Затем перейдите к Файл > Печать, и , затем выберите любой принтер PDF в списке принтеров, например, Microsoft Print to PDF. ( Если у вас не установлен принтер, вы можете установить это бесплатное приложение Foxit PDF Reader, которое добавляет принтер в список.) Нажмите кнопку Печать , чтобы сохранить файл DjVu в формате PDF.
Как преобразовать PDF в Word с помощью Acrobat Pro | Small Business
Если вы создали или получили бизнес-документ в формате PDF и вам нужно изменить его содержимое в Microsoft Word, Adobe Acrobat Pro предлагает вам варианты, которые могут упростить вашу задачу и улучшить качество результатов. Особенно, если у вас больше нет доступа к источнику PDF-файла — или вы не создавали его в первую очередь — возврат к исходному документу и попытка его экспорта может оказаться невозможным. Расширенные функции Acrobat Pro преобразуют ваш PDF-файл в форму, которая соответствует внешнему виду и содержанию оригинала.
Особенно, если у вас больше нет доступа к источнику PDF-файла — или вы не создавали его в первую очередь — возврат к исходному документу и попытка его экспорта может оказаться невозможным. Расширенные функции Acrobat Pro преобразуют ваш PDF-файл в форму, которая соответствует внешнему виду и содержанию оригинала.
Откройте меню «Файл», найдите подменю «Сохранить как» и выберите подходящий тип файла в зависимости от того, сохраняете ли вы PDF-файл для использования в текущей или более старых версиях Microsoft Word.После выбора типа файла вы можете получить доступ к дополнительному всплывающему меню, в котором можно выбрать либо «Документ Word», который экспортируется в формат Word DOCX на основе XML, либо «Документ Word 97-2003», предназначенный для устаревшего формата DOC Word.
Выберите расположение файла и введите имя для файла экспорта Word. Нажмите кнопку «Настройки», чтобы получить доступ к параметрам преобразования. Оба формата файлов, подходящие для использования в Microsoft Word, предлагают варианты, позволяющие адаптировать сохраняемый файл к тому, как вы планируете его использовать.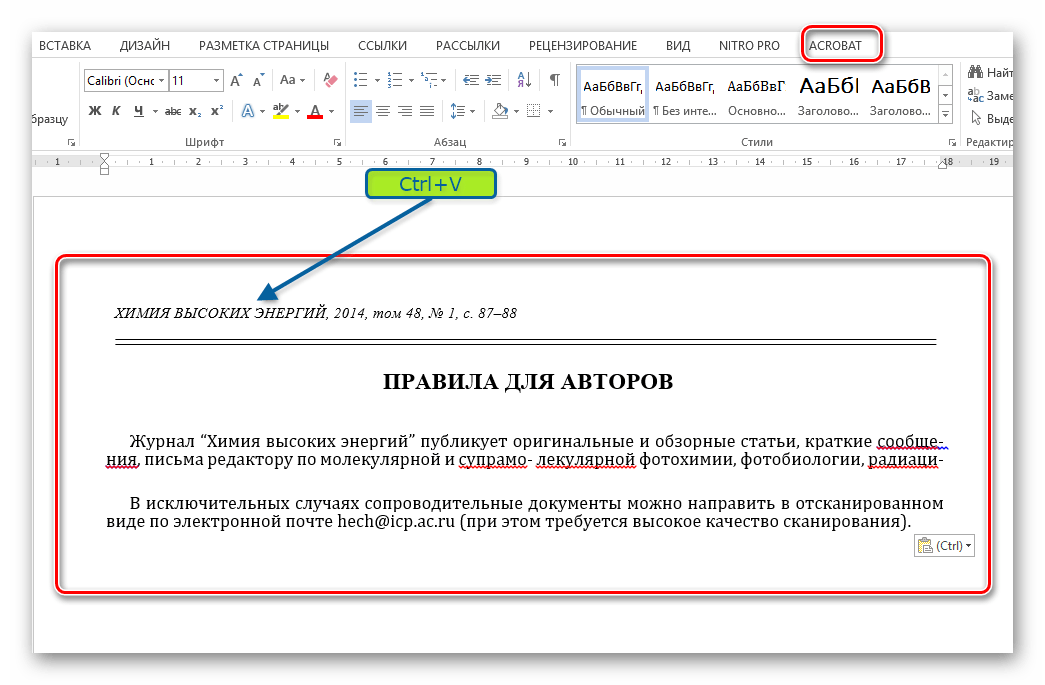
Выберите один из двух переключателей, которые выбирают настройки макета. Параметр «Сохранить плавный текст» сохраняет последовательность текста как непрерывный поток от начала до конца. Если вы предпочитаете сохранять внешний вид страниц документа PDF, а не упрощать редактирование текста, выберите «Сохранить макет страницы», чтобы создать выходной файл с отдельными текстовыми полями.
Установите флажок «Включить комментарии», чтобы добавить зачеркивание и выделение непосредственно в тексте файла Word. Комментарии отображаются в виде отдельных текстовых полей.
Установите флажок «Включить изображения», чтобы экспортировать обложку файла PDF в файл Word. В зависимости от других выбранных вами параметров изображения могут не отображаться в тех же местах на страницах вашего файла Word, что и в исходном PDF-файле.
Установите флажок «Запускать распознавание текста при необходимости», чтобы Acrobat Pro использовал оптическое распознавание символов для преобразования текста, включенного в изображения PDF, в живой текст в экспортированном документе Word.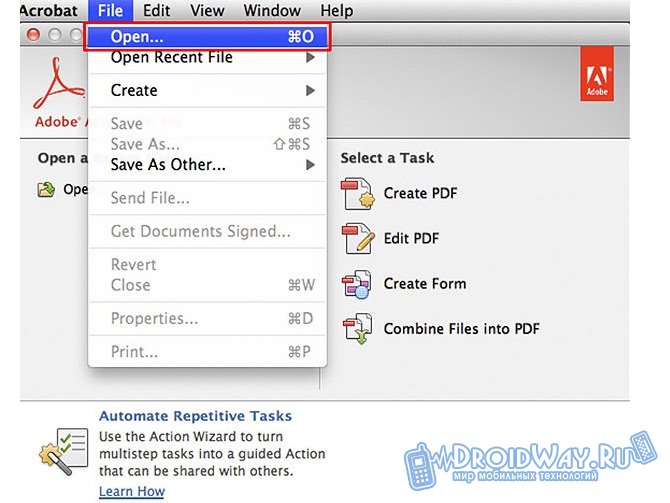 Если вы выберете этот параметр, вы можете нажать кнопку «Установить язык», чтобы указать язык, который Acrobat Pro использует для преобразования текста.
Если вы выберете этот параметр, вы можете нажать кнопку «Установить язык», чтобы указать язык, который Acrobat Pro использует для преобразования текста.
Нажмите кнопку «ОК», чтобы начать процесс преобразования. Если вы конвертируете многостраничный PDF-файл со сложными функциями макета, процесс экспорта может быть не мгновенным.
Проверьте экспортированный файл в Microsoft Word, чтобы проверить точность преобразования. Если вы заметили какие-либо очевидные недостатки, исправьте их и повторно сохраните файл.
Ссылки
Советы
- Чтобы экспортировать только часть текста в PDF, сделайте выбор с помощью инструмента «Выбрать», щелкните правой кнопкой мыши, чтобы открыть меню параметров, и выберите «Экспортировать выделенное как.»Введите имя файла и укажите желаемый формат вывода. Ваш выбор может включать часть или всю страницу, или части, или все несколько страниц.
- При выборе комбинации текста и графики вы можете экспортировать обе страницы одновременно .
 Если ваш выбор пересекает часть изображения, экспортированный файл содержит только ту часть изображения, которое вы выбрали.
Если ваш выбор пересекает часть изображения, экспортированный файл содержит только ту часть изображения, которое вы выбрали. - Чтобы контролировать способ экспорта изображений в файл PDF в Acrobat Pro, экспортируйте их на отдельном этапе, чтобы они стали отдельными файлы.
Предупреждения
- Копирование содержания защищенного авторским правом документа может представлять собой нарушение авторских прав. Перед тем как сделать это, убедитесь, что у вас есть права на экспорт PDF.
Биография писателя
Элизабет Мотт писала с 1983 года. Мотт имеет обширный опыт написания рекламных текстов для всего, от кухонной техники и финансовых услуг до образования и туризма. Она имеет степень бакалавра искусств и магистра искусств по английскому языку в Университете штата Индиана.
Как конвертировать PDF в Word на Mac для редактирования — Setapp
PDF — это наиболее распространенный формат, используемый для обмена файлами, но это может быть неприятно, если вы хотите внести изменения в текст или изображения. Для редактирования PDF-файлов часто требуется специальное программное обеспечение. И здесь Microsoft Word действительно может пригодиться. Отличный способ внести изменения в PDF-файлы — превратить PDF в документ Word, внести любые изменения и преобразовать его обратно в PDF.
Для редактирования PDF-файлов часто требуется специальное программное обеспечение. И здесь Microsoft Word действительно может пригодиться. Отличный способ внести изменения в PDF-файлы — превратить PDF в документ Word, внести любые изменения и преобразовать его обратно в PDF.
Какой самый простой способ конвертировать PDF в Word на Mac? На ум может прийти копирование и вставка, но это хлопотно. Часто исходное форматирование не подходит для новой платформы, и вам придется тратить свое драгоценное время на утомительную перекомпоновку и корректировку текста в Word только для того, чтобы в конечном итоге отправить его обратно.
Дело в том, что вам абсолютно необходимо знать, как конвертировать PDF в Word на Mac — подписывать ли договор аренды или исправлять файл на работе. Так почему бы не узнать, как лучше всего конвертировать PDF в документ Word прямо сейчас, чтобы облегчить себе жизнь в будущем.
Как конвертировать PDF в Word на Mac
Так как же быстро и легко превратить PDF в Word? Правда в том, что есть несколько способов конвертировать PDF в Word, чтобы вносить простые изменения в ваши файлы. Например, вы можете преобразовать PDF в документ Word с помощью Google Диска или Adobe Acrobat Pro. Вы также можете захватить текст PDF с помощью встроенной утилиты Mac под названием Automator. Но настоящий секрет в том, чтобы знать несколько продвинутых приложений, которые сделают всю работу за вас. Давайте погрузимся во все.
Например, вы можете преобразовать PDF в документ Word с помощью Google Диска или Adobe Acrobat Pro. Вы также можете захватить текст PDF с помощью встроенной утилиты Mac под названием Automator. Но настоящий секрет в том, чтобы знать несколько продвинутых приложений, которые сделают всю работу за вас. Давайте погрузимся во все.
Как преобразовать PDF в Word с помощью Документов Google
Google Docs — это популярный онлайн-инструмент для редактирования, и есть большая вероятность, что вы уже храните некоторые PDF-файлы в его решении для хранения под названием Google Drive, которое также позволяет конвертировать PDF-файлы в документы Word без необходимости сначала загружать PDF-файл на свой компьютер.Просто обратите внимание, что если ваш PDF-файл содержит много изображений, Google Диск может удалить их из окончательного документа.
Вот как настроить Google Диск для чтения файлов PDF в Документах Google и последующего преобразования их в документы Word:
- Нажмите на значок шестеренки в правом верхнем углу на Google Диске и выберите «Настройки».

- На вкладке «Общие» установите флажок «Преобразовать загруженные файлы», в котором указано «Преобразовывать загруженные файлы в формат редактора Google Документов»
- Найдите нужный PDF-файл файл в Документах Google и щелкните его правой кнопкой мыши.
- Выберите «Открыть с помощью» и выберите Google Docs.
- Когда откроется новое окно Google Doc, нажмите «Файл» в меню верхней панели и выберите «Загрузить как Microsoft Word».
Google Диск отлично работает, если у вас простой текст PDF документ, который нужно отредактировать в Word. Однако, если ваш PDF-файл содержит много изображений, вам понадобится более мощный конвертер PDF в Word для Mac.
Как преобразовать PDF в Word с помощью Adobe Acrobat Pro
Adobe Acrobat Pro — еще одно комплексное решение для создания и редактирования PDF-файлов.Хорошая вещь в том, что ваши шрифты и функции макета, такие как маркеры и таблицы, останутся нетронутыми. Даже когда вы находитесь вне офиса, вы все равно можете экспортировать PDF в Word с помощью мобильной версии Acrobat.
Для преобразования из PDF в Word с помощью Adobe Acrobat Pro:
- Откройте нужный файл PDF
- Выберите инструмент «Экспорт PDF» на правой боковой панели
- Выберите Microsoft Word в качестве формата экспорта, а затем документ Word
- Нажмите «Экспорт»
- Сохраните файл Word и присвойте ему имя в желаемом месте
Если PDF-файл содержит отсканированный текст, Acrobat распознает его автоматически.
Как преобразовать из PDF в Word с помощью Automator
Automator — это утилита для Mac, встроенная прямо в вашу macOS. Обычно это помогает с черными задачами, такими как групповое переименование файлов или массовое перемещение файлов. Для наших целей Automator также предлагает помощь в извлечении текста из PDF без преобразования файла в Word. Затем вы можете редактировать текст в любом текстовом редакторе, например в приложении Ulysses.
Чтобы использовать Automator для извлечения текста:
- Откройте Automator через папку «Приложения»
- Выберите «Рабочий процесс» и нажмите «Ввод».

- Нажмите «Файлы и папки» в левом столбце
- Во втором столбце выберите «Спросить элементы поиска» и перетащите его на правую панель с надписью «Перетащить действия. или файлы здесь, чтобы построить свой рабочий процесс.»
- Выберите PDF-файлы в левом столбце и выберите Извлечь PDF-текст, расположенный во втором столбце.
- Перетащите извлекать PDF-текст вправо в области» Найти файлы и папки «
- Выберите Rich Text вместо обычного текста, чтобы сохранить форматирование
- Выберите место, куда Automator должен поместить извлеченные текстовые файлы.
- Сохранить как приложение, открыть новое приложение Automator и выбрать PDF-файл, из которого вы хотите получить текст.
Откройте новый документ Rich Text в текстовом процессоре как и Ulysses, специализированное приложение для письма.Ulysses поможет вам писать с чистым пользовательским интерфейсом, не отвлекающим внимание, а также структурировать и отформатировать текст в редакторе Markdown. Для удобства вы также можете хранить заметки, наброски и рукописи в библиотеке приложения. Когда вы закончите, просто экспортируйте свою работу в хорошо оформленную электронную книгу или новый файл PDF.
Для удобства вы также можете хранить заметки, наброски и рукописи в библиотеке приложения. Когда вы закончите, просто экспортируйте свою работу в хорошо оформленную электронную книгу или новый файл PDF.
Ulysses также может быть ответом на вопрос, как конвертировать Word в PDF на Mac, так как он может открывать файлы Word и экспортировать что угодно в формате PDF.
С другой стороны, Automator отлично подходит для работы с текстовыми файлами, но что вы можете сделать, если хотите извлекать слова из изображений в вашем PDF-файле?
Как извлекать текст из изображений с помощью Prizmo
Если вы хотите получить текст, встроенный в изображение, вам понадобится Prizmo.
Prizmo — важное приложение, использующее оптическое распознавание символов (OCR) для создания PDF-документов с возможностью поиска. Он также позволяет редактировать или исправлять небольшие ошибки или ошибки форматирования в отсканированных файлах, как если бы вы это делали в своем любимом текстовом редакторе. В общем, Prizmo — ваш лучший друг, если вы хотите работать с текстом на любых печатных документах, визитных карточках или даже квитанциях.
В общем, Prizmo — ваш лучший друг, если вы хотите работать с текстом на любых печатных документах, визитных карточках или даже квитанциях.
Как редактировать PDF-файлы без преобразования в Word
Если выяснение того, как экспортировать PDF в Word, кажется слишком трудоемким, есть еще один способ редактировать их, используя PDFpen.
PDFpen — это мощный редактор, который можно использовать для добавления новых изображений, текста и даже подписей непосредственно в файлы PDF. Вы также можете стирать и редактировать существующий контент, изменять размер или перемещать графику, а также копировать и вставлять из других источников, сохраняя форматирование.
Используйте PDfpen, когда вам нужно просмотреть и добавить отзывы к файлам PDF. Вы сможете просто выделить, подчеркнуть или добавить исправления в любой файл. С помощью простой функции перетаскивания вы можете добавлять новые страницы, изменять порядок существующих или объединять отдельные файлы PDF в один. Если вы собираетесь редактировать файлы PDF на регулярной основе, PDFpen просто необходим.
Если вы собираетесь редактировать файлы PDF на регулярной основе, PDFpen просто необходим.
Теперь, когда вы знаете, как экспортировать PDF в Word, извлекать текст из PDF и даже напрямую редактировать PDF-файл, вы можете управлять своими важными документами и вносить правки по мере необходимости.
Лучше всего то, что все три приложения, упомянутые выше: Ulysses, Prizmo и PDFpen, доступны абсолютно бесплатно в течение семи дней в рамках пробной версии Setapp, коллекции из более чем 160 приложений для Mac, каждое из которых обещает сделать ваш day на Mac настолько продуктивно, насколько это возможно.Попробуйте и убедитесь сами сегодня!
Как конвертировать PDF-файлы в файлы Word и редактировать их на Mac
- Чтобы преобразовать PDF-файлы в файлы Word и на Mac, вы должны отредактировать их с помощью Google Docs или других сторонних приложений.
- Вы можете импортировать PDF-файлы в Google Docs и преобразовывать их в форматы, позволяющие редактировать на вашем Mac.

- Существуют также другие платные программы, которые вы можете использовать для преобразования и редактирования PDF-файлов, которые имеют более продвинутые инструменты редактирования.
- Посетите домашнюю страницу Business Insider, чтобы узнать больше.
Ах, могучий PDF! Буквы обозначают Portable Document Format, который относится к типу файла, который легко используется различными операционными системами и типами оборудования. Эта простота связана с тем, что PDF-файлы являются заблокированными файлами; По сути, они представляют собой изображение файла, а не текст, графику или любые другие носители, которыми легко манипулировать.
Это означает, что один и тот же PDF-файл можно открывать и просматривать на Mac так же легко, как и на ПК.Но это также означает, что если вы захотите отредактировать, скажем, свое резюме, вы застрянете, если речь идет о файле PDF. То есть вы застряли, пока не конвертируете PDF в документ Word, который позволит вам свободно редактировать его.
Преобразование PDF-файлов в файлы Word на Mac легко, если вы используете бесплатное приложение Google Docs. И еще проще, если вы купите один из нескольких типов программного обеспечения с возможностью конвертации.
Ознакомьтесь с продуктами, упомянутыми в этой статье:MacBook Pro (от 1299 долларов в самой выгодной покупке)
Как преобразовать PDF-файлы в Word на Mac с помощью Google DocsПримечание. Этот метод лучше всего работает с PDF-документами которые в основном основаны на тексте.
1. Зайдя в свою учетную запись Google, перейдите в Google Docs и создайте новый документ.
2. Щелкните «Файл», затем выберите «Открыть» в раскрывающемся меню.
В раскрывающемся меню нажмите «Открыть». Стивен Джон / Business Insider
3. Найдите нужный PDF-файл на своем компьютере и откройте его в Google Docs.
4. Щелкните «Файл», затем выберите «Загрузить как» и выберите «Microsoft Word (.docx). «
Затем вы можете скачать PDF-файл в различных форматах. Стивен Джон / Business Insider
Теперь файл появится в папке «Загрузки» как документ Word. Вы должны иметь возможность открывать его и редактировать текст и графику как обычно.
Как преобразовать PDF-файлы в Word путем копирования и вставки текстаЭто явно низкотехнологичный метод, но если рассматриваемый PDF-файл представляет собой весь текст, он обычно работает.
Просто выделите текст, который нужно скопировать из PDF, затем нажмите «Command + C», чтобы скопировать его. Откройте пустой документ Word и нажмите «Command + V», чтобы вставить, и … вот ваш текст, теперь в документе Word.
Обратите внимание, однако, что есть большая вероятность, что разрывы строк появятся в странных местах, поэтому вам придется потратить время на исправление форматирования.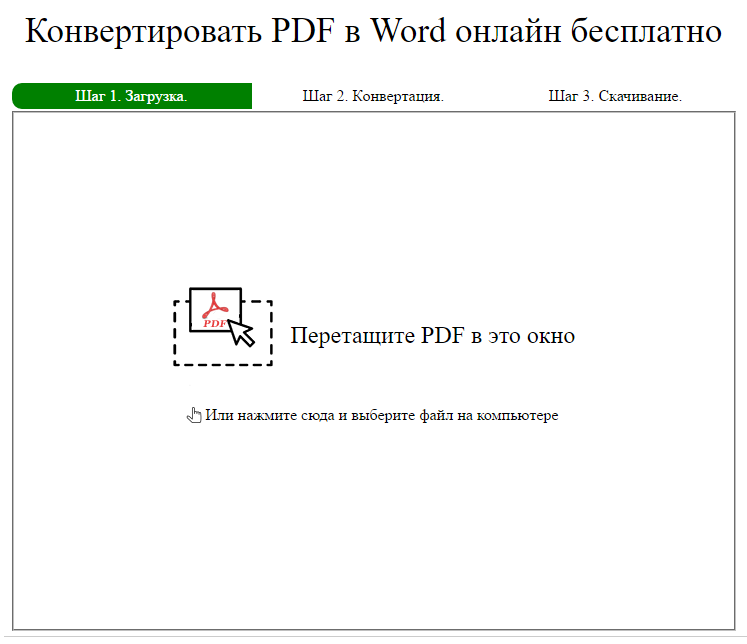
Если вы предвидите, что будете работать с большим количеством PDF-файлов в этом году, или если вам нужно иметь возможность экспортировать PDF-файлы с большим количеством графики и различными типами текстовых блоков, убедитесь, что макет остается неповрежденным, то подумайте о том, чтобы потратить около 25 долларов на годовую подписку на Adobe Acrobat Exporter.
Лучше всего то, что Acrobat Exporter не только сохраняет качество и форматирование во время экспорта PDF, но и позволяет конвертировать PDF во все типы файлов, от документа Word до файлов RTF, файлов Excel и т. Д.
Insider Inc. получает комиссию при покупке по нашим ссылкам.
Как конвертировать PDF в Word
Nitro Pro содержит функцию экспорта, которая позволяет конвертировать файлы PDF в документы Microsoft Word (.DOCX-файлы), что позволяет легко и надежно перенаправить содержимое в Microsoft Word. Вы можете преобразовать диапазон страниц, целые файлы или целые коллекции файлов за одну задачу.
Вы можете преобразовать диапазон страниц, целые файлы или целые коллекции файлов за одну задачу.
ПРИМЕЧАНИЕ. OCR (оптическое распознавание символов) будет автоматически использоваться в файлах PDF на основе изображений (или отсканированных) для распознавания и преобразования текста, содержащегося в документе.
Чтобы преобразовать PDF в Microsoft Word:
1. На вкладке Home в группе Преобразовать щелкните To Word
2.В окне «Преобразовать PDF в Word» выполните одно из следующих действий:
- В разделе «Файлы для преобразования» щелкните Добавить файлы , а затем выберите дополнительные файлы PDF, чтобы включить их
- Выделите файл PDF из списка и затем используйте параметры Move Up или Move Down , чтобы изменить порядок документов, или нажмите Remove , чтобы удалить документ из списка
- Установите флажок рядом с Включить все открытые документы PDF , чтобы быстро экспортировать открытые PDF-файлы в Word
- Чтобы преобразовать определенные страницы в документе, выделите документ и нажмите Выбрать страницы .
 В поле Pages введите желаемую страницу или диапазон страниц (разделенные тире). Например, чтобы преобразовать страницы 3, 4 и 5 8-страничного документа, введите 3-5
В поле Pages введите желаемую страницу или диапазон страниц (разделенные тире). Например, чтобы преобразовать страницы 3, 4 и 5 8-страничного документа, введите 3-5 - В разделе Выход выберите один из доступных параметров папки, чтобы указать, где хранится экспортируемый файл.
- Щелкните значок Открыть файлы после преобразования установите флажок для автоматического открытия экспортированных документов в программе по умолчанию
- Щелкните Преобразовать , чтобы завершить преобразование
3.Щелкните Convert , чтобы завершить преобразование.
СОВЕТ. Вы можете использовать стрелки навигации по страницам в нижней части окна для предварительного просмотра отдельных страниц для облегчения выбора..


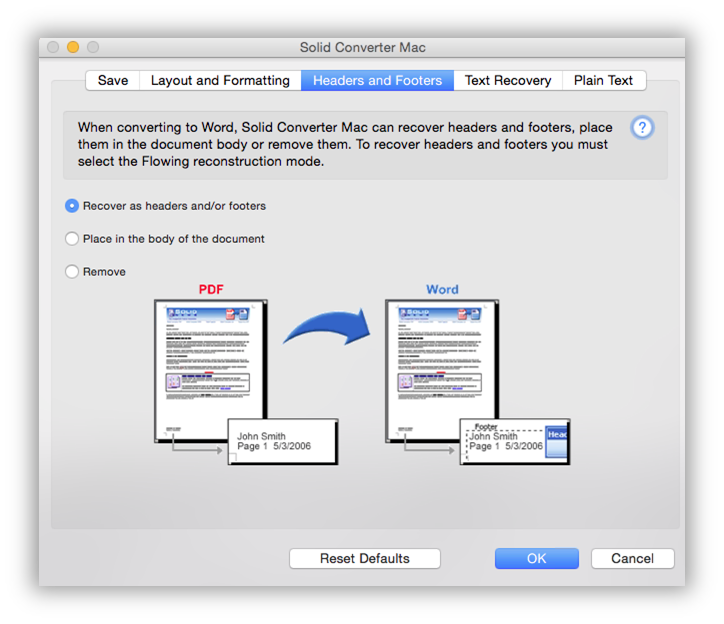 PDF (Portable Document Format) — мультиплатформенный формат […]
PDF (Portable Document Format) — мультиплатформенный формат […]

 Основной текст и таблицы экспортируются как текст и таблицы в расширенном текстовом формате (RTF). Если документ содержит текстовые блоки, фигуры, линии и диаграммы, которые можно экспортировать, они экспортируются как изображения, а сам документ экспортируется в формате RTFD. Файлы RTFD могут не поддерживаться другими приложениями и не открываться в них. Документы с макетом страницы нельзя экспортировать в форматах RTF или RTFD.
Основной текст и таблицы экспортируются как текст и таблицы в расширенном текстовом формате (RTF). Если документ содержит текстовые блоки, фигуры, линии и диаграммы, которые можно экспортировать, они экспортируются как изображения, а сам документ экспортируется в формате RTFD. Файлы RTFD могут не поддерживаться другими приложениями и не открываться в них. Документы с макетом страницы нельзя экспортировать в форматах RTF или RTFD.
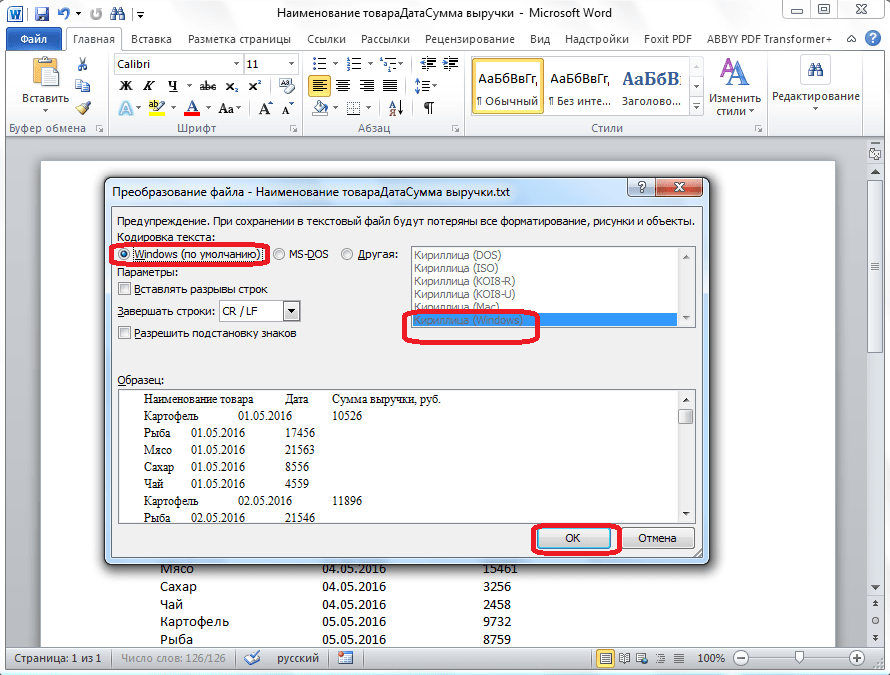
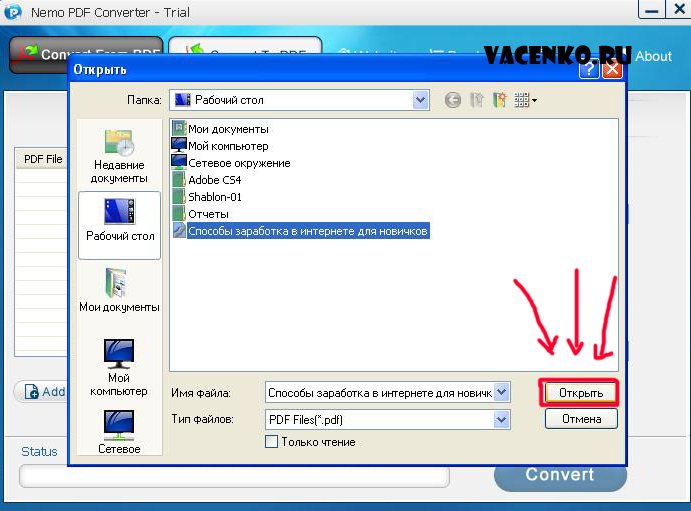
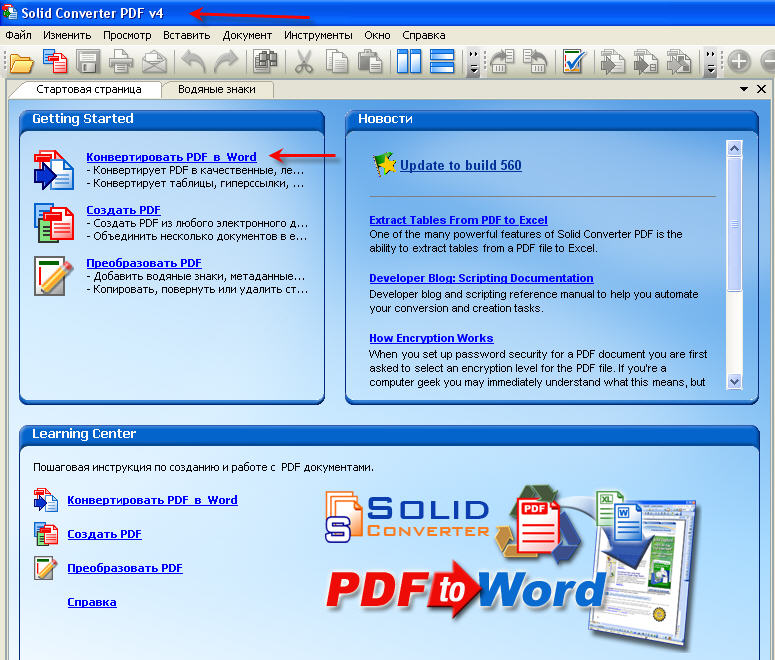 Если нет, откройте преобразованный файл в Microsoft Word и сохраните его как OpenDocument (ODT).
Если нет, откройте преобразованный файл в Microsoft Word и сохраните его как OpenDocument (ODT).
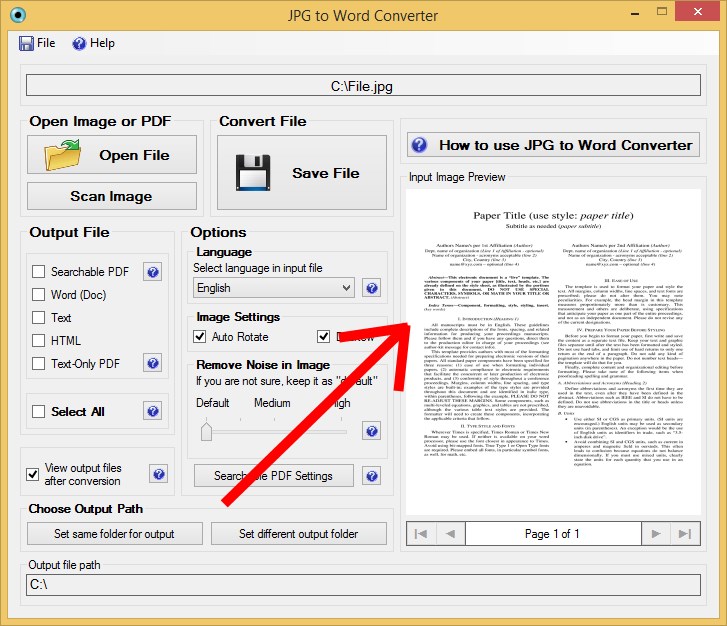
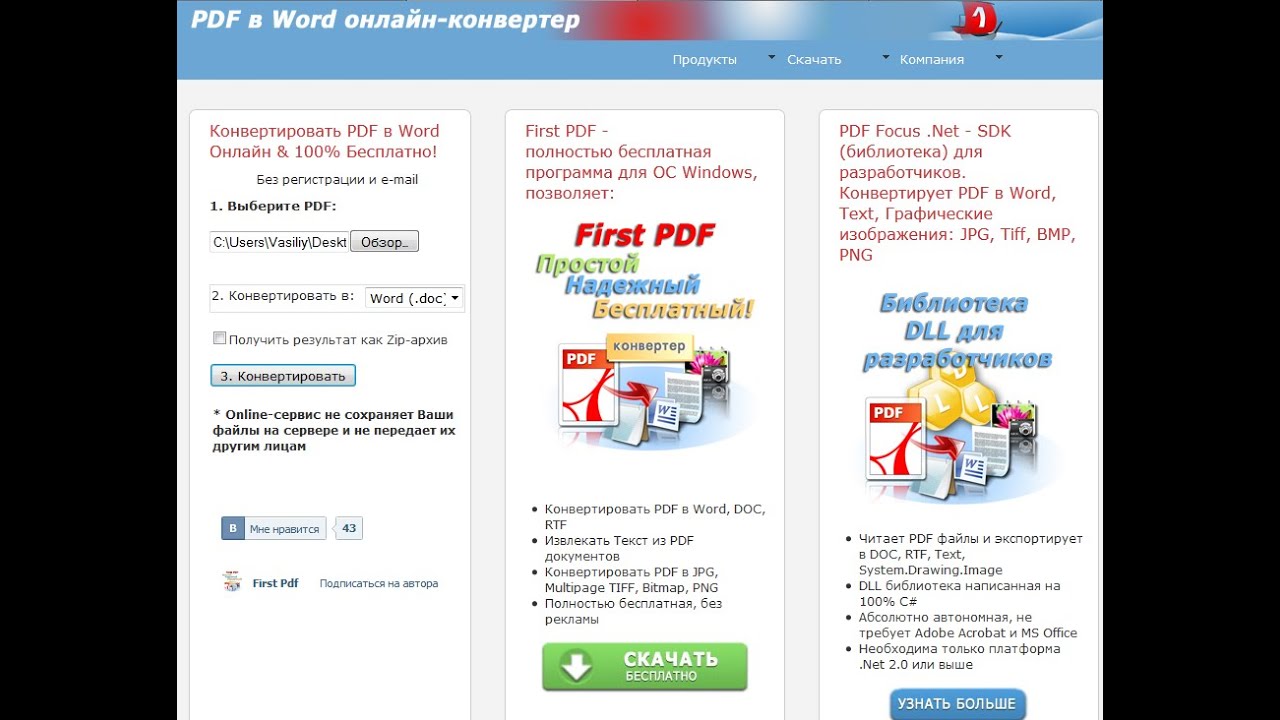 Если ваш выбор пересекает часть изображения, экспортированный файл содержит только ту часть изображения, которое вы выбрали.
Если ваш выбор пересекает часть изображения, экспортированный файл содержит только ту часть изображения, которое вы выбрали.


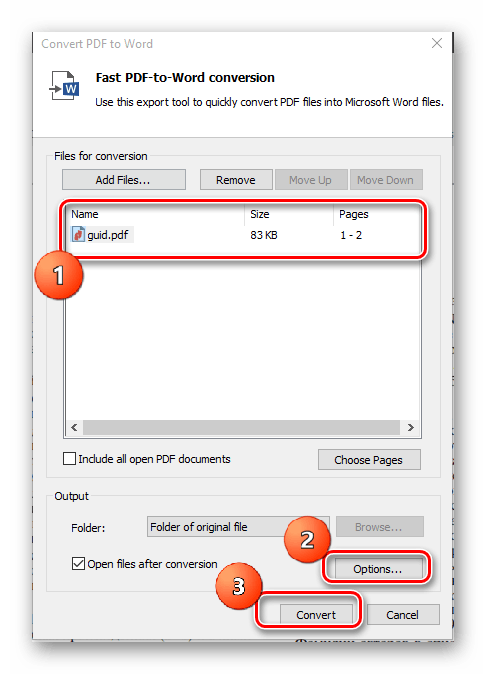 В поле Pages введите желаемую страницу или диапазон страниц (разделенные тире). Например, чтобы преобразовать страницы 3, 4 и 5 8-страничного документа, введите 3-5
В поле Pages введите желаемую страницу или диапазон страниц (разделенные тире). Например, чтобы преобразовать страницы 3, 4 и 5 8-страничного документа, введите 3-5