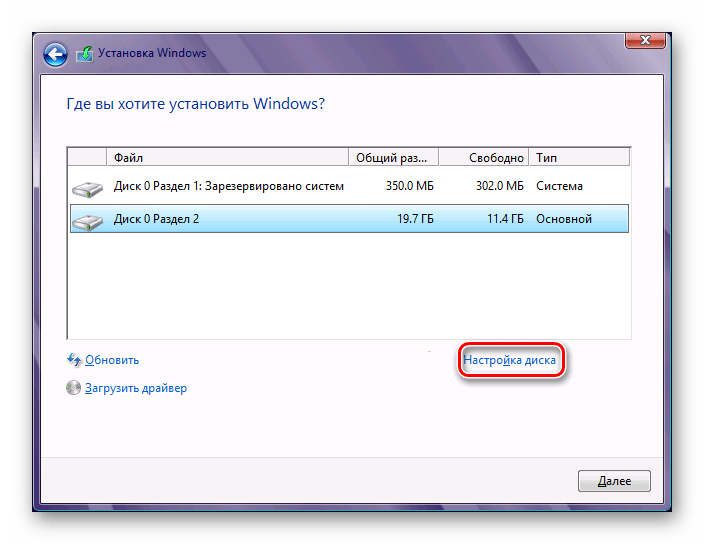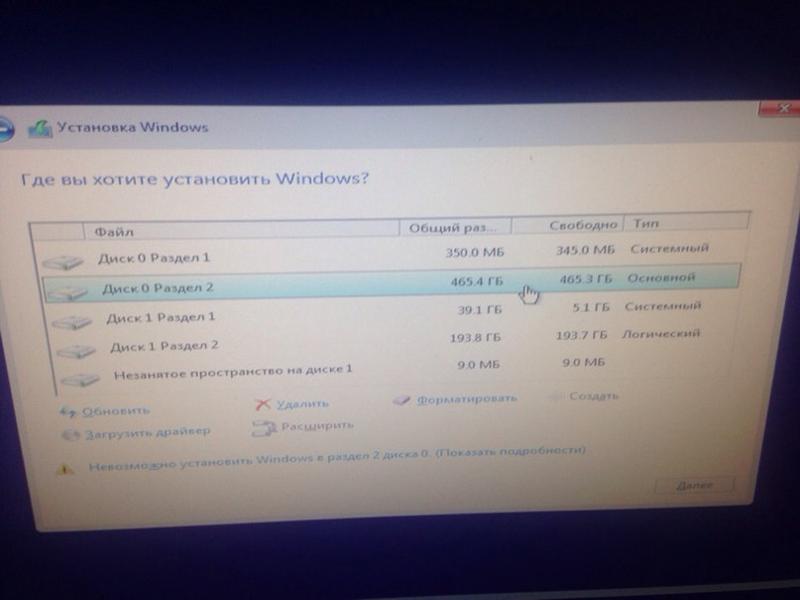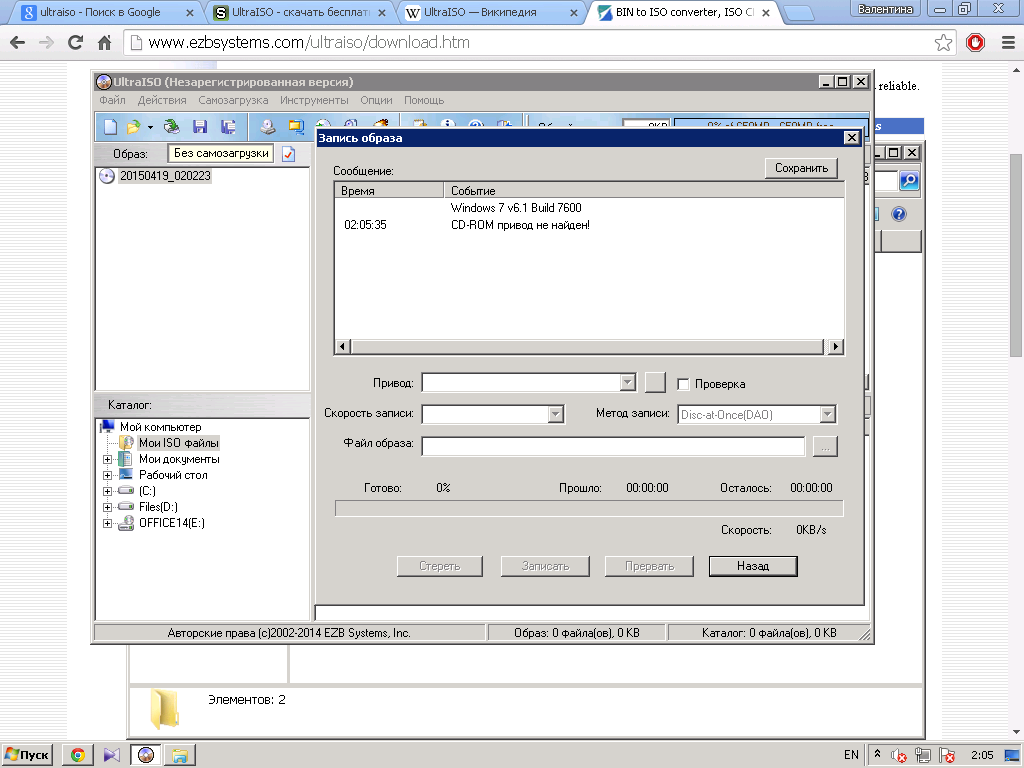Как переписать файлы с диска на флешку
Оптические диски (CD и DVD) сейчас используются крайне редко, поскольку их нишу портативных носителей информации заняли флеш-накопители. В статье ниже мы хотим вас познакомить со способами копирования информации с дисков на флешки.
Как переносить информацию с дисков на флешки
Процедура мало чем отличается от банальной операции копирования или перемещения любых других файлов между различными носителями информации. Данную задачу можно выполнять как сторонними средствами, так и с помощью инструментария Windows.
Способ 1: Total Commander
Тотал Коммандер был и остается номером 1 по популярности среди сторонних файловых менеджеров. Само собой, эта программа способна и переносить информацию с CD или DVD на flash-накопитель.
Скачать Тотал Коммандер
- Откройте программу. В левой рабочей панели любым доступным способом перейдите к флешке, в которую хотите поместить файлы с оптического диска.

- Переходите в правую панель и там заходите на ваш СД или ДВД. Проще всего это сделать в выпадающем списке дисков, дисковод там выделен названием и иконкой.
Щелкните по имени или иконке, чтобы открыть диск для просмотра. - Оказавшись в папке с файлами диска, выделите нужные, нажимая левую кнопку мыши с зажатой Ctrl. Выделенные файлы отмечаются светло-розовым цветом имени.
- С оптических дисков информацию лучше не вырезать, во избежание сбоев, а копировать. Поэтому либо щелкайте мышью по кнопке с надписью «F5 Копирование», либо нажимайте на клавишу F5.
- В диалоговом окошке копирования проверьте правильность выбора места назначения и нажимайте
Она может занять определенное время, которое зависит от множества факторов (состояние диска, состояние дисковода, тип и скорость чтения, аналогичные параметры флешки), так что будьте терпеливы. - При удачном завершении процесса скопированные файлы будут помещены на вашу флешку.

Процедура довольно простая, однако оптические диски известны своей капризностью — столкнувшись с неполадками, посетите последний раздел этой статьи, посвященный возможным проблемам.
Способ 2: FAR Manager
Еще один альтернативный файловый менеджер, на этот раз с консольным интерфейсом. Благодаря высокой совместимости и скорости работы он практически идеален для копирования информации с CD или DVD.
Скачать FAR Manager
- Запустите программу. Как и Тотал Коммандер, ФАР Менеджер работает в двухпанельном режиме, так что сперва следует открыть в соответствующих панелях необходимые местоположения. Нажмите комбинацию клавиш Alt+F1, чтобы вызвать окошко выбора дисков. Выберите вашу флешку — она обозначена словом «сменный:».
- Нажмите Alt+F2 — это вызовет окно выбора дисков для правой панели. На этот раз нужно выбрать дисковод со вставленным оптическим диском. В ФАР Менеджер они отмечены как

- Перейдя к содержимому CD или DVD, выделите файлы (например, зажав Shift и используя «стрелку вверх» и «стрелку вниз»), которые хотите перенести, и нажмите клавишу F5 или щелкните по кнопке «5 Копир».
- Откроется диалоговое окошко инструмента копирования. Проверьте конечный адрес каталога, задействуйте дополнительные опции, если требуется, и нажимайте «Копировать».
- Пойдет процесс копирования. В случае удачного завершения файлы будут помещены в нужную папку без каких-либо сбоев.
FAR Manager известен легковесностью и почти молниеносной скоростью работы, поэтому мы можем порекомендовать данный способ для пользователей маломощных компьютеров или лэптопов.
Способ 3: Системные средства Windows
Большинство пользователей будет достаточно и довольно удобного менеджмента файлов и каталогов, реализованного в Windows по умолчанию. Во всех отдельных версиях этой ОС, начиная с Windows 95, всегда присутствовал инструментарий для работы с оптическими дисками.
- Вставьте диск в привод. Откройте «Пуск»—«Мой компьютер» и в блоке «Устройства со съемными носителями»
Таким же образом откройте и флешку. - Выделите в каталоге оптического диска нужные для переноса файлы и скопируйте их на флеш-накопитель. Удобнее всего просто перетянуть их из одной директории в другую.
Еще раз напоминаем о том, что копирование, скорее всего, займет некоторое время.
Как показывает практика, наиболее часто возникают сбои и проблемы при использовании стандартного «Проводника».
Способ 4: Копирование данных с защищенных дисков
Если диск, данные с которого вы собираетесь перенести на флешку, защищен от копирования, то способы со сторонними файловыми менеджерами и «Проводником» вам не помогут. Впрочем, для музыкальных дисков есть довольно хитрый способ копирования с помощью Windows Media Player.
Скачать Windows Media Player
- Вставьте диск с музыкой в привод, и запустите его.
По умолчанию проигрывание Audio CD запускается в Виндовс Медиа Плеер. Поставьте воспроизведение на паузу, и перейдите в библиотеку — небольшая кнопка в верхнем правом углу. - Оказавшись в библиотеке, взгляните на панель инструментов и найдите на ней опцию «Настройка копирования с диска».
Нажмите на эту опцию и выберите в выпадающем списке «Дополнительные параметры…» - Откроется окошко с настройками. По умолчанию открыта вкладка «Копирование музыки с компакт-диска», она нам и нужна. Обратите внимание на блок «Папка для копирования музыки с компакт-диска».
Чтобы изменить путь по умолчанию, нажмите на соответствующую кнопку. - Откроется диалоговое окно выбора директории. Перейдите в нем на вашу флешку и выберите её в качестве конечного адреса копирования.
- Формат копирования установите как «MP3», «Качество…» — 256 или 320 кбит/с, либо же максимально допустимое.

Чтобы сохранить настройки, нажимайте «Применить» и «ОК». - Когда окно параметров закроется, снова взгляните на панель инструментов и щелкните мышью по пункту «Скопировать музыку с компакт-диска».
- Начнется процесс копирования песен в выбранное местоположение — прогресс отображается в виде зеленых полосок напротив каждого трека.
Процедура займет некоторое время (от 5 до 15 минут), так что подождите. - По завершении процесса можете зайти на флешку, и проверить, все ли скопировалось. Должна появиться новая папка, внутри которой будут музыкальные файлы.
Копирование видео с защищенных DVD системными средствами не сделать, поэтому прибегнем к сторонней программе под названием Freestar Free DVD Ripper.
Загрузить Freestar Free DVD Ripper
- Вставьте видеодиск в привод и запускайте программу. В главном окне выберите «Open DVD».
- Запустится диалоговое окошко, в котором нужно выбрать физический привод.

Внимание! Не перепутайте реальное устройство с виртуальным приводом, если таковые имеются!
- Доступные на диске файлы отмечены в окошке слева. Справа находится окно предпросмотра.
Отметьте нужные вам ролики, поставив галочки справа напротив имен файлов. - Ролики нельзя скопировать «как есть», их в любом случае придется конвертировать. Поэтому загляните в раздел «Profile» и выберите подходящий контейнер.
Как показывает практика, лучшим по соотношению «размер / качество / отсутствие проблем» будет MPEG4, его и выбираем. - Далее следует выбрать местоположение сконвертированного видео. Нажмите кнопку «Browse», чтобы вызвать диалоговое окно «Проводника». Выбираем в нем нашу флешку.
- Проверьте настройки, а затем нажимайте на кнопку «Rip».
Начнется процесс конвертирования клипов и их копирование на флеш-накопитель.
Примечание: В некоторых случаях мультимедийные файлы лучше копировать не напрямую с диска на флешку, а сначала их сохранить на компьютер, после чего уже переместить на флеш-накопитель.
Для дисков, на которых отсутствует защита, лучше воспользоваться описанными выше способами 1-3.
Возможные проблемы и неполадки
Как уже говорилось, оптические диски более прихотливы и требовательны к условиям хранения и использования, чем флешки, поэтому с ними нередки проблемы. Давайте же рассмотрим их по порядку.
- Слишком медленная скорость копирования
Причина этой проблемы может быть как во флешке, так и в диске. Универсальным способом в таком случае является промежуточное копирование: файлы с диска сперва скопируйте на жесткий диск, а уже оттуда на флешку. - Копирование файлов доходит до определенного процента и зависает
В большинстве случаев эта проблема означает неполадки в работе компакт-диска: один из копируемых файлов некорректен или на диске присутствует поврежденный участок, с которого невозможно считать данные. Лучшим решением в такой ситуации будет копирование файлов по одному, а не всех сразу — это действие поможет обнаружить источник проблемы.
Не стоит исключать и вероятность неполадок с флешкой, поэтому стоит также проверить работоспособность вашего накопителя.
- Не распознается диск
Частая и довольно серьезная проблема. Причин у неё несколько, основная — зацарапанная поверхность компакт-диска. Лучшим выходом будет снять с такого диска образ, и работать уже с виртуальной копией, а не реальным носителем.Подробнее:
Как создать образ диска с помощью Daemon Tools
UltraISO: Создание образаВысока вероятность проблем с дисковым приводом, поэтому рекомендуем проверить и его — например, вставить в него другой CD или DVD. Также рекомендуем ознакомиться со статьей ниже.
Подробнее: Дисковод не читает диски
В качестве подведения итогов хотим отметить: с каждым годом все больше и больше ПК и ноутбуков выпускаются без аппаратного обеспечения для работы с СД или ДВД. Поэтому напоследок хотим порекомендовать вам заранее сделать копии важных данных с компакт-дисков и перенести их на более надежные и популярные накопители.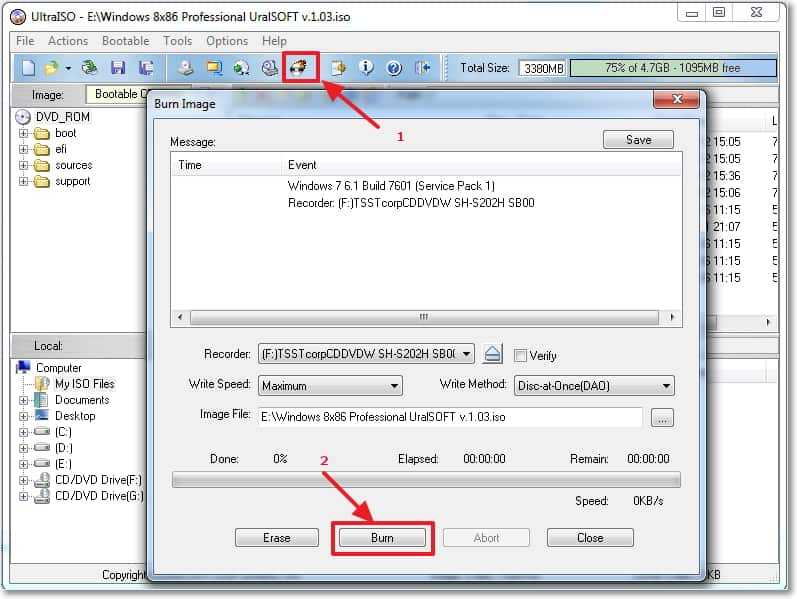
Опишите, что у вас не получилось. Наши специалисты постараются ответить максимально быстро.
Помогла ли вам эта статья?
ДА НЕТПеренос файлов на USB-накопитель
Как перенести файлы на накопитель USB или карту памяти?
Есть несколько способов передачи файлов на или со съемного диска.
— Копировать и Вставить
— Перетаскивание
— Отправить
— Скопировать и вставить с помощью сочетаний клавиш
Дополнительная ссылка: Передача файла 4Гб или более на накопитель USB
METОД 1 — Копировать и Вставить (top)
Windows 7 или Vista
Windows XP
Mac OS X
Windows 10
Используя Windows 7 или Vista
1. Подключите USB-накопитель к свободному порту USB.
ПРИМЕЧАНИЕ: сообщение о том, что новое устройство было обнаружено, появится в нижней правой части Вашего монитора. Это может занять несколько секунд.
2. Если USB-накопитель или папка внешнего диска НЕ открывается автоматически, выполните следующие действия:
Если USB-накопитель или папка внешнего диска НЕ открывается автоматически, выполните следующие действия:
a. Нажмите Пуск > Компьютер.
б. Дважды щелкните на Съемном Диске, связанном с накопителем USB.
3. Перейдите в папку на Вашем компьютере, содержащую файлы, которые Вы хотите перенести.
4. Щелкните правой кнопкой мыши по файлу, который Вы хотите скопировать, затем выберите Копировать.
5. Вернитесь к окну Съемного Диска, щелкните правой кнопкой в окне, выберите Вставить.
Используя Windows XP
1. Подключите флешку к свободному порту USB.
ПРИМЕЧАНИЕ: сообщение о том, что новое устройство было обнаружено, появится в нижней правой части экрана. Это может занять несколько секунд.
2. Если USB-накопитель или папка внешнего диска НЕ открывается автоматически, выполните следующие действия
a. Нажмите Пуск > Мой Компьютер.
б. Дважды щелкните на Съемном Диске, связанном с накопителем USB.
3. Перейдите в папку на Вашем компьютере, содержащую файлы, которые Вы хотите перенести.
4. Щелкните правой кнопкой мыши по файлу, который Вы хотите скопировать, затем выберите Копировать.
5. Вернитесь к окну Съемного Диска, щелкните правой кнопкой в окне, выберите Вставить.
Используя Windows 10:
1. Подключите USB-накопитель к свободному порту USB.
ПРИМЕЧАНИЕ: Вы увидите «USB-накопитель» в проводнике Windows
2. Перейдите к файлам на Вашем компьютере, которые Вы хотите перенести на USB-накопитель.
3. Щелкните правой кнопкой мыши по файлу
4. Перейдите на подключенный USB-накопитель, щелкните правой кнопкой мыши и выберите «Вставить».
Используя Mac OS X
1. Подключите USB-накопитель к свободному порту USB.
ПРИМЕЧАНИЕ: На рабочем столе появится значок Без имени или Без названия диска.
2. Щелкните дважды на значок Macintosh HD (Жесткий Диск), чтобы открыть.
3. В поиске выберите файлы, которые Вы хотите передать
4.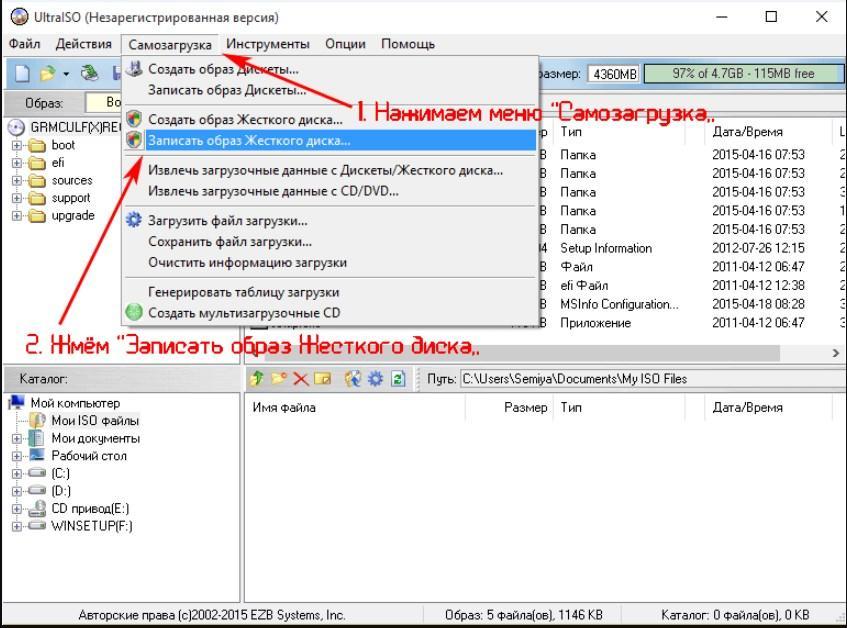 Нажмите и удерживайте клавишу Command и нажмите C.
Нажмите и удерживайте клавишу Command и нажмите C.
5. Дважды щелкните значок «Съемный диск», чтобы открыть его.
6. Нажмите и удерживайте клавишу Command и нажмите V.
METОД 2 — Перетаскивание (top)
Windows 7 или Vista
Windows XP
Mac OS X
Windows 10
Используя Windows 7 или Vista
1. Подключите USB-накопитель к свободному порту USB.
2. Позвольте ПК распознать USB-накопитель, и нажмите Пуск > Компьютер.
3. Дважды щелкните на Съемном Диске, связанном с накопителем USB.
4. Перейдите в папку на Вашем компьютере, содержащую файлы, которые Вы хотите перетащить.
5. Нажмите и перетащите нужные файлы на съемный диск.
6. Отпустите кнопку мыши.
Используя Windows XP
1. Подключите флешку к свободному порту USB.
2. Позвольте ПК распознать USB-накопитель, и нажмите Пуск > Мой Компьютер.
3. Дважды щелкните на Съемный Диск, связанный с USB-накопителем.
4. Перейдите в папку на Вашем компьютере, содержащую файлы, которые Вы хотите перетащить.
5. Нажмите и перетащите нужные файлы на съемный диск.
6. Отпустите кнопку мыши.
Используя Windows 10:
1. Подключите USB-накопитель напрямую к свободному USB-порту.
Примечание: Вы увидите «USB-накопитель» в проводнике Windows
2. Перейдите к файлам на Вашем компьютере, которые Вы хотите перенести на USB-накопитель.
3. Выберите файл, который Вы хотите передать
4. Нажмите и удерживайте файл, чтобы перетащить его на USB-накопитель.
Используя Mac OS X
1. Подключите USB-накопитель к свободному порту USB.
ПРИМЕЧАНИЕ: рабочем столе появится значок Без имени или Без названия диска.
2. Щелкните дважды на иконку Macintosh HD (Жесткий Диск), чтобы открыть.
3. Выберите файлы, которые Вы хотите перетащить
4. Перетащите файли из Macintosh HD на Съемный Диск.
METОД 3 — Отправить (Windows) (top)
1. Подключите USB-накопитель к свободному порту USB.
Подключите USB-накопитель к свободному порту USB.
2. Перейдите в папку на Вашем компьютере, содержащую файлы, которые Вы хотите перенести.
3. Щелкните правой кнопкой мыши по файлу, который требуется перенести на съемный диск.
4. Нажмите кнопку Отправить и выберите Съемный диск, связанный с USB-накопителем.
METОД 4 — Скопировать и вставить с помощью сочетаний клавиш (Windows) (top)
1. Подключите USB-накопитель к свободному порту USB.
2.Нажмите на нужный файл, чтобы выбрать его.
ПРИМЕЧАНИЕ: Вы можете выбрать несколько файлов. Для этого щелкните левой клавишей мыши на нужные файлы, удерживая при этом клавишу Ctrl. Также Вы можете выбрать сразу все файлы, удерживая клавишу Ctrl и нажав А.
3. На клавиатуре, удерживая клавишу Ctrl, нажмите C.
4. Перейдите к папке назначения.
5. Удерживая клавишу Ctrl, нажмите V.
Семейный очаг. Домоводство. Дети. Рецепты. Психология. Отношения
В отличие от обычных данных, хранящихся на USB-накопителях, данные загрузочных USB-накопителей не могут быть помещены на другой USB-накопитель обычным копированием или вырезкой и вставкой файлов. Если, к примеру, имеется загрузочная флешка с установочным диском операционной системы, но исходный ISO-файл утерян, освободить такую флешку на время, временно переместив данные на компьютер, не получится. После обратного перемещения на флешку она загрузочной не станет. По такому же принципу нельзя скопировать и содержимое одной загрузочной флешки на другую. Если нет исходного ISO-файла, чтобы с его помощью можно было создавать когда-угодно и сколько-угодно загрузочных флешек, необходимо прибегнуть к помощи специального программного обеспечения. Проще, конечно же, хранить где-нибудь исходный ISO-файл и записывать его при необходимости на любые USB-носители. Но если с установочными дисками операционных систем и Live-дисками для их реанимации это лишь вопрос наличия свободного места на жестком диске, то с мультизагрузочными флешками для установки нескольких систем это и вопрос свободного места, и вопрос процесса их создания.
Если, к примеру, имеется загрузочная флешка с установочным диском операционной системы, но исходный ISO-файл утерян, освободить такую флешку на время, временно переместив данные на компьютер, не получится. После обратного перемещения на флешку она загрузочной не станет. По такому же принципу нельзя скопировать и содержимое одной загрузочной флешки на другую. Если нет исходного ISO-файла, чтобы с его помощью можно было создавать когда-угодно и сколько-угодно загрузочных флешек, необходимо прибегнуть к помощи специального программного обеспечения. Проще, конечно же, хранить где-нибудь исходный ISO-файл и записывать его при необходимости на любые USB-носители. Но если с установочными дисками операционных систем и Live-дисками для их реанимации это лишь вопрос наличия свободного места на жестком диске, то с мультизагрузочными флешками для установки нескольких систем это и вопрос свободного места, и вопрос процесса их создания.
Ниже рассмотрим простейший способ, как в системе Windows клонировать загрузочную флешку на другую пустую флешку, если нет исходного ISO-файла.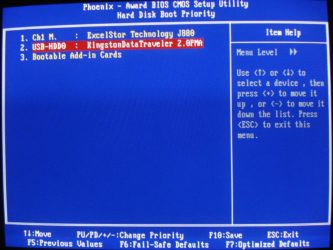 Этот способ подойдет также и для случая, когда имеется в наличии только одна флешка, и ее нужно освободить на время от данных, а затем вернуть в исходное состояние.
Этот способ подойдет также и для случая, когда имеется в наличии только одна флешка, и ее нужно освободить на время от данных, а затем вернуть в исходное состояние.
Для этих целей можно использовать возможности программ-бэкаперов или менеджеров дискового пространства для Windows. В частности, программные сборки от разработчиков Acronis, Paragon, AOMEI Technology предусматривают функционал для резервного копирования и восстановления разделов и дисков, который можно использовать для создания резервной копии загрузочной флешки. Созданная резервная копия в дальнейшем может быть восстановлена либо на эту же флешку, либо на другую. Упомянутые программы предусматривают и функционал прямого переноса содержимого загрузочной флешки на другой USB-носитель – это функционал . Подобно тому, как может быть клонирован раздел или целый жесткий диск с установленной операционной системой, точно так будет клонирована и загрузочная флешка.
В нашем случае, как упоминалось, будет рассмотрен простейший способ решить проблему.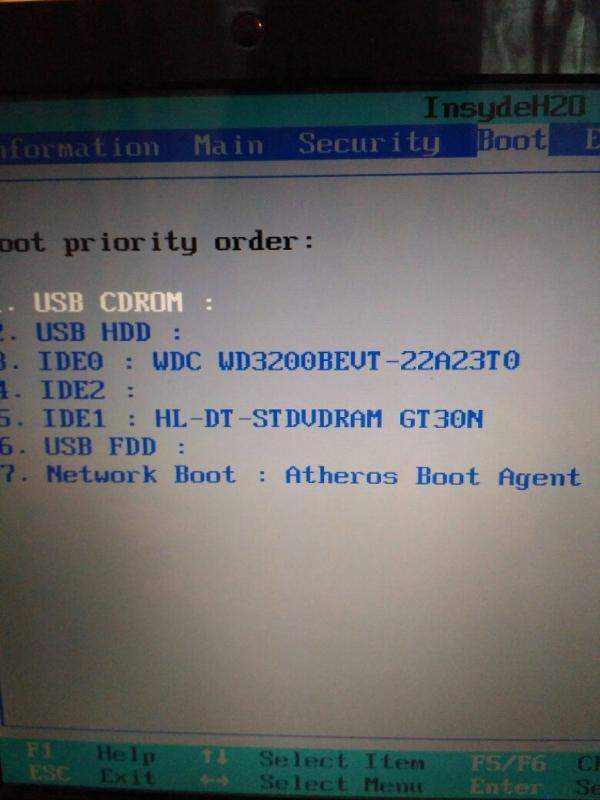 Для переноса содержимого загрузочной флешки воспользуемся небольшой бесплатной утилитой USB Image Tool. Ее можно скачать на сайте разработчика .
Для переноса содержимого загрузочной флешки воспользуемся небольшой бесплатной утилитой USB Image Tool. Ее можно скачать на сайте разработчика .
USB Image Tool – портативная программа, не требующая инсталляции в систему. Достаточно просто распаковать скачанный архив и запустить файл приложения.
Утилита предназначена только для работы с USB-носителями. Она работает по принципу создания образа резервной копии загрузочной флешки. Созданный образ в формате IMG в дальнейшем используется для восстановления содержимого загрузочной флешки хоть на исходном, хоть на любом ином USB-носителе.
После запуска USB Image Tool в левой части окна увидим перечень всех подключенных USB-носителей. Если устройств несколько, выбираем нужное и делаем клик на нем. В правой части окна внизу жмем кнопку «Backup».
Указываем место на компьютере, где будет храниться образ загрузочной флешки. Жмем «Сохранить».
Дожидаемся завершения процесса создания резервной копии.
Как только образ будет создан, его можем восстанавливать на другой флешке. Делаем клик на нужной флешке в окне утилиты слева, а внизу окна жмем кнопку «Restore».
Думаю, что вы уже знаете, что если просто скопировать файлы с установочного диска на флешку, то она от этого не станет загрузочной! Она будет просто флешкой с данными, но загрузиться с нее у вас не получится. Собственно о том, как сделать загрузочную флешку, и пойдет речь в данной статье.
Для чего может понадобится создание загрузочной флешки? Для установки операционной системы на компьютер (или ноутбук), на котором отсутствует DVD привод. На ультрабуках как правило такие приводы отсутствуют по вполне понятным причинам (что бы можно было их сделать еще тоньше и легче). Некоторые пользователи любят вытаскивать DVD приводы из своих ноутбуков, а взамен ставить жесткий диск (или например твердотельный накопитель SSD). Многие пользователи вообще считают, что «эра DVD» скоро пройдет, как в свое время прошла «эра дискет» (хотя они все же еще используются, например для сдачи документов в электроном виде).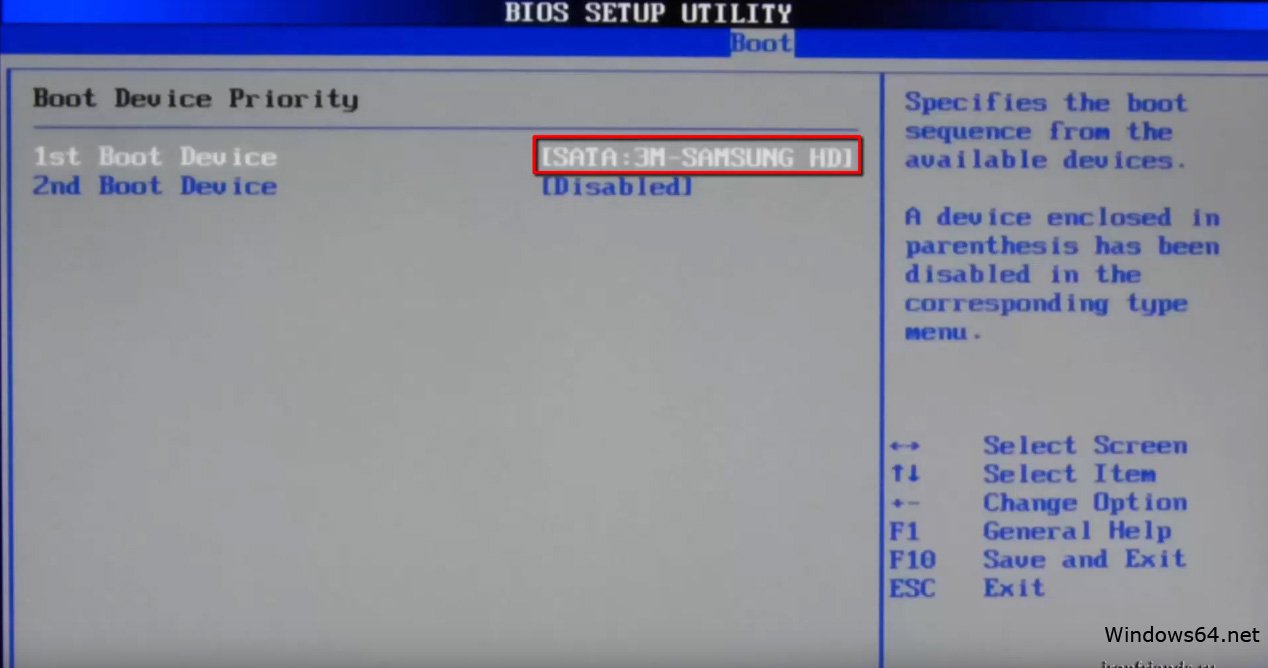
Для создания загрузочной флешки вам потребуется:
1) Пустая флешка размер которой позволяет записать на нее образ Windows (для Семерки 4 гб будет достаточно).
2) Образ установочного диска Windows (имеет расширение iso).
3) Программа, с помощью которой можно осуществить запись образа на флешку. Для этого очень хорошо подходит программа ultraiso.
P.S. Если у вас не установлена данная программа, то установите ее. Ссылку на скачивание вы также найдете в предыдущей статье.
4) Убедитесь, что BIOS того компьютера, на котором будет устанавливаться система, поддерживает загрузку с флешки.
Весь процесс происходит в буквальном смысле слова в несколько кликов:
1) Вставляете флешку в USB порт.
2) Запускаете программу ultraiso, и выбираете в меню: файл – открыть (также можно воспользоваться Ctrl + O). Затем переходите по тому пути, где лежит ваш образ Windows (в формате iso), и выбираете его.
3) Теперь в меню программы выбираете: самозагрузка – записать образ жесткого диска. Все параметры оставьте как есть, по умолчанию. Если к компьютеру подключено несколько флешек, то вам нужно убедиться в том, что в строке Disk Drive выбрана именно та, на которую вы хотите записать Windows.
P.S. Убедитесь что на флешке нет важных файлов! Так как все данные которые там находятся, будут стерты.
Теперь осталось только нажать кнопку “записать”.
4) После нажатия на кнопку “записать”, появится окно, в котором вас будут предупреждать о том, что все данные на выбранном носителе будут стерты. Вам надо будет нажать кнопку да, после чего начнется процесс записи, по окончании которого ваша флешка станет загрузочной.
В отличие от обычных данных, хранящихся на USB-накопителях, данные загрузочных USB-накопителей не могут быть помещены на другой USB-накопитель обычным копированием или вырезкой и вставкой файлов. Если, к примеру, имеется загрузочная флешка с установочным диском операционной системы, но исходный ISO-файл утерян, освободить такую флешку на время, временно переместив данные на компьютер, не получится.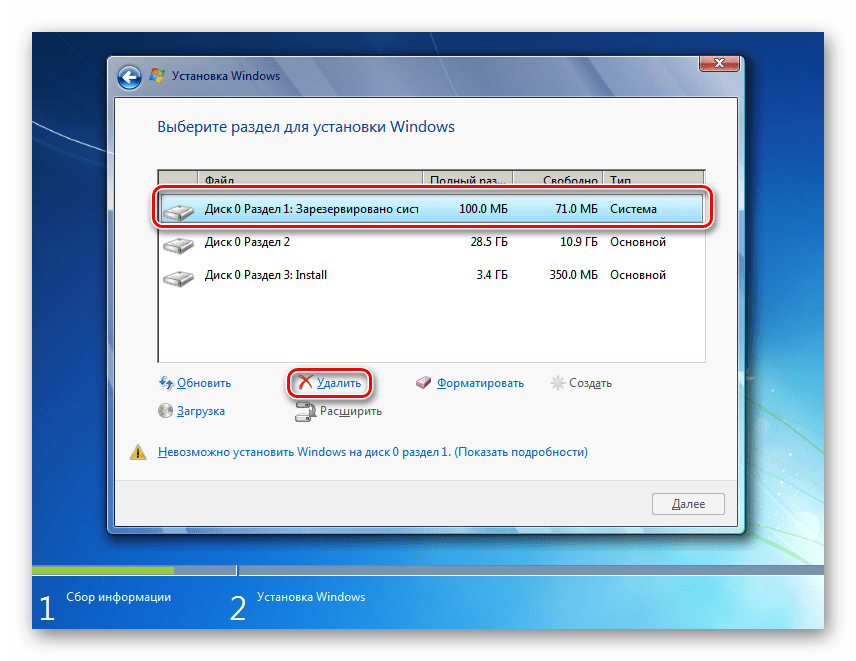 После обратного перемещения на флешку она загрузочной не станет. По такому же принципу нельзя скопировать и содержимое одной загрузочной флешки на другую. Если нет исходного ISO-файла, чтобы с его помощью можно было создавать когда-угодно и сколько-угодно загрузочных флешек, необходимо прибегнуть к помощи специального программного обеспечения. Проще, конечно же, хранить где-нибудь исходный ISO-файл и записывать его при необходимости на любые USB-носители. Но если с установочными дисками операционных систем и Live-дисками для их реанимации это лишь вопрос наличия свободного места на жестком диске, то с мультизагрузочными флешками для установки нескольких систем это и вопрос свободного места, и вопрос процесса их создания.
После обратного перемещения на флешку она загрузочной не станет. По такому же принципу нельзя скопировать и содержимое одной загрузочной флешки на другую. Если нет исходного ISO-файла, чтобы с его помощью можно было создавать когда-угодно и сколько-угодно загрузочных флешек, необходимо прибегнуть к помощи специального программного обеспечения. Проще, конечно же, хранить где-нибудь исходный ISO-файл и записывать его при необходимости на любые USB-носители. Но если с установочными дисками операционных систем и Live-дисками для их реанимации это лишь вопрос наличия свободного места на жестком диске, то с мультизагрузочными флешками для установки нескольких систем это и вопрос свободного места, и вопрос процесса их создания.
Ниже рассмотрим простейший способ, как в системе Windows клонировать загрузочную флешку на другую пустую флешку, если нет исходного ISO-файла. Этот способ подойдет также и для случая, когда имеется в наличии только одна флешка, и ее нужно освободить на время от данных, а затем вернуть в исходное состояние.
Для этих целей можно использовать возможности программ-бэкаперов или менеджеров дискового пространства для Windows. В частности, программные сборки от разработчиков Acronis, Paragon, AOMEI Technology предусматривают функционал для резервного копирования и восстановления разделов и дисков, который можно использовать для создания резервной копии загрузочной флешки. Созданная резервная копия в дальнейшем может быть восстановлена либо на эту же флешку, либо на другую. Упомянутые программы предусматривают и функционал прямого переноса содержимого загрузочной флешки на другой USB-носитель – это функционал . Подобно тому, как может быть клонирован раздел или целый жесткий диск с установленной операционной системой, точно так будет клонирована и загрузочная флешка.
В нашем случае, как упоминалось, будет рассмотрен простейший способ решить проблему. Для переноса содержимого загрузочной флешки воспользуемся небольшой бесплатной утилитой USB Image Tool. Ее можно скачать на сайте разработчика .
USB Image Tool – портативная программа, не требующая инсталляции в систему. Достаточно просто распаковать скачанный архив и запустить файл приложения.
Утилита предназначена только для работы с USB-носителями. Она работает по принципу создания образа резервной копии загрузочной флешки. Созданный образ в формате IMG в дальнейшем используется для восстановления содержимого загрузочной флешки хоть на исходном, хоть на любом ином USB-носителе.
После запуска USB Image Tool в левой части окна увидим перечень всех подключенных USB-носителей. Если устройств несколько, выбираем нужное и делаем клик на нем. В правой части окна внизу жмем кнопку «Backup».
Указываем место на компьютере, где будет храниться образ загрузочной флешки. Жмем «Сохранить».
Дожидаемся завершения процесса создания резервной копии.
Как только образ будет создан, его можем восстанавливать на другой флешке. Делаем клик на нужной флешке в окне утилиты слева, а внизу окна жмем кнопку «Restore».
Как подружить Mac с файловой системой Windows — Блог re:Store Digest
По умолчанию Mac не может записывать файлы на большинство флешек и внешних жёстких дисков. Так происходит, потому что они отформатированы в файловой системе NTFS. С этой особенностью можно столкнуться, если попробовать записать файл на флешку коллеги или на свой внешний жёсткий диск, который использовался до перехода на Mac.
Проблему легко исправить: Mac будет работать с любыми накопителями, если установить специальное приложение. Другой вариант — отформатировать свою флешку или внешний жёсткий диск в файловой системе ExFAT, которая по умолчанию работает и с macOS, и с Windows без установки дополнительных приложений.
Далее вы узнаете, какой способ больше подойдёт вам и как им воспользоваться.
Способ 1: отформатировать накопитель в файловой системе ExFAT
Чтобы отформатировать внешний накопитель в ExFAT, необходимо:
1. Подключить флешку или внешний жёсткий диск к Mac;
2. Открыть приложение «Дисковая утилита». Для этого перейдите в Finder — «Программы» — откройте папку «Утилиты». Найдите в ней приложение «Дисковая утилита» и запустите его;
3. Выбрать нужный накопитель на боковой панели и переключиться во вкладку «Стереть»;
4. Выбрать ExFAT из выпадающего списка в разделе «Формат»;
5. Нажать «Стереть».
Внимание! Данные с флешки будут полностью удалены. Скопируйте их заранее на компьютер, после форматирования вы сможете вернуть их обратно.
Плюсы:
Минусы:
-
этот способ не подходит для работы с чужими флешками и жесткими дисками. Если вам приходится часто делать это, разумнее установить драйвер NTFS.
Способ 2: установить драйвер NTFS на Mac
Существует несколько драйверов, которые решают проблему. Мы рассмотрели два лучших решения, предлагаем ознакомиться с их плюсами и минусами.
Tuxera NTFS for Mac
Tuxera — это драйвер для компьютеров Mac, который помогает им научиться работать в полном объёме с файловой системой NTFS.
Чтобы установить драйвер, необходимо:
1. Скачать Tuxera NTFS for Mac с официального сайта. Приложение платное, но существует пробная версия на 15 дней;
2. Установить драйвер, после чего перезагрузить Mac;
3. Зайти в приложение «Настройки». В разделе «Другие» появится новое приложение Tuxera NTFS.
Никаких дополнительных настроек для работы Tuxera NTFS не требуется. Он будет автоматически включаться вместо стандартного драйвера и монтировать все подключённые диски. После этих нехитрых манипуляций Mac сможет полноценно работать с подключёнными флешками и жёсткими дисками, форматированными в файловой системе NTFS.
Плюсы:
-
легко устанавливается и работает;
-
занимает мало места;
-
передаёт данные быстро и безопасно.
Минусы:
Paragon NTFS for Mac
Paragon NTFS for Mac — популярный драйвер от российского разработчика Paragon Software. Главными плюсами утилиты являются надёжность, стабильность, высокая скорость копирования данных и своевременные обновления.
Процесс установки схож с Tuxera:
1. Скачать Paragon NTFS for Mac с официального сайта. Приложение платное, но существует пробная версия на 10 дней;
2. Установить драйвер, после чего перезагрузить Mac;
3. Зайти в приложение «Настройки». В разделе «Другие» появится новое приложение NTFS for macOS. Здесь вы можете настроить его или удалить.
Установка проходит быстро и просто. Установщик имеет дружелюбный интерфейс на русском языке. Настроек самого драйвера минимум: его можно включить или выключить. Скорость записи Paragon сравнима с Tuxera, а вот скорость чтения выше на 5 мегабайт в секунду.
Плюсы:
-
легко устанавливается, имеет приятный и понятный интерфейс;
-
данные передаются быстро и безопасно;
-
цена ниже конкурентов. Paragon NTFS for Mac обойдётся в 990 ₽, плюс 10 дней пробной версии. Кстати, бесплатный период можно продлить трижды, нажав кнопку «Поделиться в Facebook» в разделе «Активация» в настройках приложения. В итоге вы получите почти полтора месяца бесплатного использования.
Минусы:
способы создания загрузочного USB-флеш-накопителя с помощью разных программ
Рано или поздно каждый пользователь операционной системы (ОС) Windows сталкивается с необходимостью её переустановки. Для этого ещё достаточно широко принято использовать загрузочный DVD-диск. Однако всё большей популярностью начинает пользоваться возможность переустановки Windows с USB-накопителя. Но прежде чем воспользоваться таким способом, придётся узнать, как записать Виндовс на флешку для последующего её использования при переустановке ОС.Запись Windows на USB-накопитель
Использование флешки для переустановки Виндовс не всегда объясняется только удобством. Зачастую это банальная необходимость и отсутствие альтернативы. И здесь, казалось бы, что может быть проще — просто скопировал необходимые файлы с DVD-диска или скачанные из интернета прямо на флешку, и всё. Но на самом деле простое копирование файлов не делает из USB-накопителя установочный. Для этого придётся выполнять ряд действий, которые помогут создать из любой флешки от 4 Гб и более полноценный установочный диск с любой современной версией ОС Windows.
Необходимые устройства
Существует несколько способов создания загрузочной флешки. Причём все они имеют довольно сходный механизм действия и занимают 10−15 минут. С помощью любого из них можно легко создавать установочный Flash-накопитель для любой версии Windows. К примеру, если знать как создать загрузочную флешку Windows 8, то аналогичным способом будут создаваться загрузочные USB и для других версий этой операционной системы. Правда, для начала потребуется подготовиться, а для этого необходимо:
- Непосредственно USB-флешка от 4 Гб и более для Windows версий 7, 8, 10. В случае с XP можно использовать накопитель и меньшего объёма.
- Образ нужной операционной системы в формате ISO. Создать его можно как самостоятельно с установочного диска, так и скачав с интернета на официальном сайте или с торрента.
- Одну из утилит, позволяющих работать с образами и флеш-накопителями: UltraISO, WinSetupFromUSB, Rufus, winToBootic или другую.
- В загрузочном меню компьютера установить в приоритете загрузку с USB-накопителя.
Имея всё это в наличии, можно переходить непосредственно к созданию установочного флеш-накопителя.
Универсальный способ с UltraISO
Это, пожалуй, наиболее распространённый и один из простейших способов создания установочной флешки. А сама программа UltraISO пользуется популярностью у многих пользователей ОС Windows. К тому же она условно-бесплатная, что позволяет пользоваться ей бесплатно. По крайней мере, для осуществления поставленной цели не потребуется ни копейки.
Читайте также: Как сделать загрузочную флешку для Windows 7
Если на компьютере UltraISO не установлена, то нужно её скачать с официального сайта и установить. После запуска программы с правами администратора, рекомендуется выбрать «Пробный период», если нет желания приобретать платную версию. Остаётся лишь записать винду на флешку.
Теперь в меню программы нужно открыть пункт «Файл» и выбрать раздел «Открыть». В появившемся окне выбирается путь к скачанному образу операционной системы, где расположен .ISO файл, который и нужно открыть в программе.После того как файл смонтируется в программе ультра исо, нужно перейти в раздел «Самозагрузка» и выбрать «Записать образ жёсткого диска». Должно появиться окно с несложными настройками, где почти всё остаётся без изменений, кроме «Метода записи», который нужно установить USB-HDD+. Обязательно стоит проверить, чтобы в поле «Disk Drive» или «Накопитель» отображалась уже вставленная в USB порт флешка.
Перед началом записи Flash-накопитель нужно отформатировать. Для этого необходимо кликнуть кнопку «Форматировать» или «Format». В появившемся окне нужно установить файловую систему NTSF, после чего нажать кнопку «Начать». Остаётся дождаться окончания форматирования.
Когда процесс завершён, можно нажать кнопку «Записать» и дожидаться окончания записи в скрытом или нормальном режиме.
По завершении записи создание загрузочной флешки Windows 8 или иной версии желательно её вынуть из порта и снова вставить для проверки. При этом выглядеть она будет уже не как простая флешка, а как установочный диск. Теперь остаётся лишь перезагрузить компьютер для начала переустановки Windows.
Альтернатива с программой WinSetupFromUSB
Безусловно, для того чтобы создать загрузочную флешку windows 8, 7, 10, есть далеко не только UltraISO. Хорошей альтернативой может выступить WinSetupFromUSB. Здесь также понадобится самый минимум:
- Флешка не менее 4 Гб.
- Образ операционной системы (нарезанный или полный).
- Скачанная программа WinSetupFromUSB.
Перед тем как скинуть винду на флешку для установки, необходимо её отформатировать. Сделать это проще всего через стандартный проводник Windows. Для этого нужно открыть «Компьютер» или «Мой компьютер», выбрать флеш-накопитель и нажать на нём правой кнопкой мыши. В открывшейся вкладке выбрать пункт «Форматировать». В появившемся окне установить файловую систему NTSF и размер кластера «Стандартный», после чего нажать «Начать». По завершении процесса закрыть окно.
Читайте также: Форматирование и восстановление флешки и sd-карты
Сама по себе программа WinSetupFromUSB не нуждается в установке, поэтому запускать её можно как с жёсткого диска, так и с внешнего накопителя (CD, DVD, Flash USB и др.). Открыв программу, первым делом необходимо выбрать устройство, на которое будет производиться создание загрузочной флешки Windows 8 или другой выбранной версии. Отображается необходимое нам устройство вверху программы, а изменить накопитель на нужный нам можно благодаря выпадающему меню. Если по каким-либо причинам нужная USB-флешка не отображается, то необходимо нажать кнопку «Refresh».
Теперь нужно нажать «Bootice», с помощью которой будет произведена подготовка Flash-накопителя для записи образа и создания загрузочного сектора. В появившемся окне нажать на Process MBR, после чего появится ещё одно окно. Ставим птичку напротив Grub4Dos и нажимаем Install/Config. Открывается ещё одно окно, где необходимо нажать «Save to disk», чтобы сохранить настройки Config Grub for DOS. После этого появится окно с сообщением об успешном сохранении.Теперь можно всё закрыть и вернуться к окну «Bootice». Здесь нажать «Process PBR», где провести те же действия, но в последнем окне ничего менять не нужно.
Все предварительные настройки выполнены и остаётся лишь записать образ на Flash-накопитель. Делается это с основного окна программы. Здесь выбирается операционная система, которую необходимо закинуть на флешку, и нажимается кнопка «…», чтобы выбрать .ISO образ на жёстком диске. Осталось нажать на кнопку «GO», после чего дождаться завершения процесса записи, по окончании которого выскачет надпись «Job Done!», что говорит об успешном завершении.
Теперь флешка готова для переустановки Windows. Остаётся перезагрузить компьютер, не забыв установить в приоритете загрузку с Flash USB.
Установочная флешка с Rufus
Когда появляется задача, как записать образ Windows на флешку, может помочь бесплатная утилита Rufus. Она крайне проста и понятна, что особенно может быть на руку людям, не особо владеющим компьютерной грамотой. Скачать программу можно на официальном сайте. После открытия необходимо выполнять самые простые настройки:
- Выбрать устройство, на которое будет производиться запись, т. е. USB-флешку.
- Установить файловую систему.
- Выбрать .ISO образ Windows, нажав на кнопку с изображением диска.
Остальные значения остаются без изменения. Теперь остаётся лишь нажать кнопку «Старт», после чего программа предварительно отформатирует накопитель. По завершении процесса окно можно закрыть — Flash-накопитель готов к переустановке операционной системы.
Запись Windows с winToBootic
Программа winToBootic по своей простоте и лёгкости сопоставима с утилитой Rufus. Здесь так же всё крайне просто и понятно, как записать windows 8 1 на флешку.Читайте также: Что делать, если не форматируется микро-SD карта
После открытия программы слева в выпадающем меню должна сразу отобразиться флешка. Если этого не произошло, достаточно просто выбрать конкретный диск. Здесь же, чуть ниже, ставится галочка напротив надписи «Quick Format», чтобы перед записью программа отформатировала USB-накопитель.
На компьютере выбирается необходимый .ISO файл с операционной системой и перетаскивается с помощью мыши непосредственно на окно программы. Остаётся лишь нажать кнопку «Do it!» и ждать окончания записи.
Установочный USB для Windows 10
Для десятой версии Виндовс Microsoft создали приложение MediaCreationTool, которое позволяет очень просто создать установочную флешку для «десятки». Скачать программу можно непосредственно на официальном сайте компании.
После установки в открывшемся окне необходимо выбрать «Создать установочный носитель для другого компьютера». Нажать кнопку «Далее». Теперь нужно выбрать архитектуру ОС, версию и язык. Снова кнопка «Далее», где устанавливается устройство (USB) и указывается конкретная флешка, на которую будет производиться запись.
Сначала с Microsoft будут скачаны необходимые файлы и отформатирован USB-накопитель. По окончании процесса появится соответствующее сообщение.
Преимущества и недостатки USB-накопителей
Процесс создания установочной флешки крайне прост и доступен. При этом стоит отметить некоторые нюансы, отличающие переустановку ОС Windows с USB-накопителя от других доступных альтернатив.
Обладая высокими показателями обмена информацией, USB-флешки значительно сокращаются время, затрачиваемое на переустановку ОС. Незначительные габариты и высокая степень защиты от механических повреждений делает флешки более надёжными по сравнению с компакт-дисками, способными царапаться, ломаться и реагировать на воздействие окружающей среды. По сравнению с CD и DVD-дисками, флешка несравнимо более удобна и практична.
Единственным минусом можно назвать несовместимость с некоторыми старыми моделями компьютеров. Однако для современных систем это порой единственный возможный способ переустановить ОС. Ведь оптические приводы с каждым днём всё больше теряют свою актуальность.
Originally posted 2018-04-07 11:57:20.
Автор: · Опубликовано 29.06.2011 · Обновлено 31.05.2015
Поработал на работе и решил доделать работу дома. Что делать? Естественно, нужно все необходимые для работы файлы скопировать на флешку, затем принести флешку домой. Если файлов много, то приходится их упаковывать различными архиваторами, чтобы поместились на флешку. Дома распаковывать. Затем дома снова файлы после работы копировать на флешку чтобы перенести все на работу. А если что-то забыл? Срочно ехать домой или откладывать работу на завтра? Можно, конечно, воспользоваться электронной почтой, но это тоже не очень удобно: нужно отправить на работе, затем принять дома, сохранить в нужное место, затем снова отправить…..
Вот было-бы здорово, если поработал на работе, пришел домой, включил компьютер и доделал работу уже дома без каких-либо вспомогательных действий, затем приехал на работу, а все уже в рабочем компьютере!
Еще пример: когда есть проект, с которым работают несколько человек в разных местах города или даже в разных городах, да пусть даже в разных странах. Все документы общего проекта (файлы) должны быть доступны одновременно всем, но ведь они постоянно обновляются. Можно, конечно, использовать общие средства доступа в интернете, но ведь, согласитесь, удобнее, если эти файлы постоянно находятся у Вас на копьютере, и у вашего партнера по проекту тоже, и у другого, у всех.
Существует интересное решение по синхронизации данных, не волшебство, конечно, но заслуживает внимания….
Мы рассмотрим способ, благодаря которому можно забыть о постоянной головной боли — синхронизации данных между разными компьютерами. Наверняка многие, кто имеет компьютер дома (порой не один) и на работе, часто сталкивались с синхронизацией данных между ними. Способов достаточно много, большинство использует для этого flash накопители, некоторые переносные внешние жесткие диски, но что делают остальные, они перекидывают данные по электронной почте. Примеров предостаточно: пароли, программы, документы, возьмем выше — база данных, с которыми нужно поработать после работы, одним словом их достаточно много. Не раз приходилось прибегать к различным методам, пользоваться внешними устройствами, переносить файлы с одного компьютера на другой и каждый обновлять данные на них.
Мы не будем говорить о встроенных программных методах для синхронизации, а познакомимся с сервисом Dropbox.
Что же такое Dropbox? Dropbox — Интернет-сервис предоставляющий услугу файлового хостинга, это значит, что он занимается размещением Ваших файлов на удаленном сервере. При этом клиент будет работать не только с Windows, Linux, Mac, но и с мобильными устройствами. Опишем более подробно процесс установки.
Шаг номер один: устанавливаем программу Dropbox на компьютер, для этого нам понадобится пройти по ссылке описаной ниже для загрузки файла установки.
После загрузки и запуска скаченного файла начнется установка приложения, во время процесса установки программа предложит создать новую учетную запись пользователя для доступа к сервису синхронизации:
Создаем учетную запись, для этого вводим свои личные данные и нажимаем «Далее».
В новом окне выбираем тариф.Наверняка Вы задались вопросом: — «Какой тариф? Это не бесплатно?» . Отвечаем сразу: место до 2 гигабайт предоставляется абсолютно бесплатно, этого будет достаточно даже для синхронизации базы данных. Если Вам необходимо больше, то можно выбрать платный тариф.
Следующим шагом будет предложен выбор пути местонахождения каталога для синхронизации, автоматически на диске создается каталог Dropbox в документах пользователя, этот путь можно изменить в дальнейшем, так что пока оставляем без внесения изменений. Этот каталог будет является чем-то на подобие виртуального жесткого диска, в нее легко можно складывать файлы и они мгновенно пройдут синхронизацию с удаленным сервером.
На рисунке видно, что появилась общая папка Dropbox:
Готово! Один комьютер подключен.
Теперь, эти же действия необходимо выполнить на другом компьютере, только вместо создания новой учетной записи необходимо ввести свой логин и пароль от уже созданной, вот и все. На втором компьютере появится каталог в котором будет находиться то же содержимое, что и на первом компьютере.
Итак, что мы получаем в итоге. Приведем простой пример работы: чтобы сбросить файл с одного компьютера на другой не нужно копировать его на внешнее устройство, а потом идти ко второму компьютеру и повторно производить копирование, достаточно просто положить файл в каталог Dropbox. Синхронизация файлов происходит за считанные секунды — очень просто, а главное удобно!
Вы просто работаете с файлами, а они в свою очередь автоматически синхронизируются.
Дополнительно, в случае необходимости, Вы можете восстановить удаленные по ошибке файлы. При удалении файла или каталога из каталога Dropbox на Вашем компьютере их можно с легкостью восстановить через сайт Dropbox.
Внимание! На всякий случай необходимо соблюдать меры предосторожности во время работы с сервисами подобного рода. Ведь Ваши файлы находятся на удаленном сервере, который вы не можете контролировать в полной мере. Не стоит выкладывать конфиденциальную информацию без дополнительной защиты.
Как скопировать ЭПЦ с флешки на флешку:
- Подготовить съемные носители: один с ключом, другой — для переноса данных.
- Открыть программу «КриптоПро».
- Через сервис выбрать требуемый сертификат, подтвердить пароль и выполнить действие «Копирование».
- Вставить новый флеш-накопитель и загрузить туда электронную подпись.
- Задать новый пароль и пользоваться ЭП на любых пользовательских устройствах.
Зачем копируют сертификаты ЭЦП на другой компьютер или флешку
Для удобства пользователей электронную цифровую подпись записывают на съемные носители (диск, флешка и т. п.) или компьютер. Вот как пользоваться ЭПЦ с флешки, токена или другого носителя:
- Записать на накопитель закрытый ключ.
- Сгенерировать на носителе открытый ключ.
- Задать пароль (для токенов паролем является ПИН-код).
- Установить ключевой контейнер на пользовательский компьютер.
- Добавить цифровую подпись на ПК и подписывать документы. Действие выполняется через файл сертификата в разделе «Защита документа».
ВАЖНО!Ознакомьтесь с изменениями по работе с ЭЦП в обзоре КонсультантПлюс: «С июля 2020 года работать с электронной подписью станет проще и безопаснее».
Электронная подпись одновременно находится и на флеш-накопителе, на котором ее записали, и на компьютере — в той директории, куда ее установил пользователь. После установки и записи ЭП пользователь автоматически подписывает необходимые документы цифровым шифром. Но иногда требуется перенос ключей и сертификатов электронной подписи. Пользователи производят копирование ЭПЦ с флешки на флешку в следующих случаях:
- дублирование записи с целью защиты накопителя — предотвращение порчи носителя или потери сведений на флешке;
- работа на нескольких компьютерах — создание копий для всех пользователей;
- создание облачного сервера — виртуальный доступ к ЭЦП для нескольких работников или организаций.
Перенос потребуется и в том случае, если вы хотите обновить, модернизировать или переустановить операционную систему. Если не скопировать сертификат ЭЦП заранее, закодированная информация просто исчезнет с ПК.
Какие есть способы копирования
Существует несколько способов переноса. Предлагаем варианты, как скопировать ЭПЦ с компьютера на компьютер при помощи различных носителей:
- Через инструменты Windows и мастер экспорта сертификатов. Этот способ подразумевает экспортирование из реестра Windows.
- Через инструменты «КриптоПро CSP». Механизм подходит для копирования одного или двух ключей — для переноса каждого сертификата требуется отдельная операция.
- Через массовое копирование. Переносятся все выбранные реестровые и файловые записи. Перенос осуществляется вручную или через специальные утилиты (действуют не для всех типов ключей).
Как скопировать средствами Windows
Это самый простой и быстрый вариант переноса информации. Но скопировать получится только те ключи, которые внесены в реестровую запись Windows. И еще одно условие — версия «КриптоПро» от 3.0 и выше.
Если вы пользуйтесь ЭЦП на дискете или обычной флешке (не токене), то скопируйте папки с закрытым и открытым (если он есть) ключами в корень накопителя. Наименование папок не меняйте. Для проверки откройте папку с закрытым ключом. Ее содержимое всегда выглядит так:
Если в закрытой папке есть шесть файлов с расширением .key, копировать открытый сертификат нет необходимости.
Другой вариант — копирование с помощью мастера экспорта сертификатов. Следуйте инструкции:
Шаг 1. Выберите ЭЦП для переноса. Как и где найти сертификат ЭПЦ на компьютере в операционной системе Windows:
- «Пуск».
- «Панель управления».
- «Свойства обозревателя/браузера».
В свойствах находите вкладку содержание и раздел «Сертификаты».
Шаг 2. Переходите в нужный раздел — во вкладку «Личные». Выбираете искомый контейнер. Необходимое действие — «Экспорт».
Шаг 3. Мастер экспорта сертификатов предложит экспортировать закрытый ключ вместе с сертификатом. Нажмите «Нет» и переходите дальше.
Шаг 4. В открывшейся форме выберите такой вариант.
Шаг 5. Выберите директорию, куда сохраните ключ (используйте «Обзор»).
Нажмите «Далее» и «Готово». Копирование завершено.
Используйте скопированную ЭЦП без подключения цифрового носителя.
Копирование с помощью «КриптоПро CSP»
Утилиты «КриптоПро» позволяют извлечь закрытый контейнер и перенести его и с флешки на флешку, и с компьютера на другой компьютер при помощи съемного носителя.
Пошаговая инструкция, как скопировать ЭПЦ с компьютера на флешку при помощи программы криптографической защиты.
Шаг 1. Заходим в «Пуск», затем в панель управления и переходим в «КриптоПро». Нам понадобится раздел «Сервис».
Шаг 2. Выбираем действие «Скопировать контейнер».
Шаг 3. В открывшемся окне заполняем имя ключевого контейнера (находим в списке реестра) и криптопровайдер (CSP) для поиска контейнера.
Шаг 4. Система потребует ввести пароль к закрытому ключу — вводим. Переходим в блок копирования контейнера.
Вводим имя нового ключевого контейнера. Определяем положение хранилища — «Пользователь» или «Компьютер».
Шаг 5. Выбираем носитель.
Вводим новый пароль (или ПИН-код для токена), подтверждаем и запоминаем его. Готово!
ВАЖНО!Копировать ключевой контейнер получится, только если при создании разработчик присвоил ему параметр «Экспортируемый». Если же нет, то система выдаст ошибку о том, что ЭЦП нельзя использовать в указанном состоянии.
Одновременное копирование нескольких ключей
Если вам необходимо перенести на другой компьютер не одну ЭЦП, а несколько, то используйте способ массового копирования. Создайте на ПК новую ветку, скопировав точный путь с основного рабочего компьютера.
Пошаговый алгоритм, как ЭПЦ перенести с флешки на компьютер (для нескольких ключей).
Шаг 1. Определите Security Identifier или SID (идентификатор безопасности) вашего рабочего ПК. Введите такую команду: wmic useraccount where name=’(имя пользователя)’ get sid. Запомните код.
Шаг 2. Скопируйте контейнеры в файл. Зайдите в реестр и скопируйте действующую ветку: HKEY_LOCAL_MACHINESOFTWAREWOW6432NodeCrypto ProSettingsUsersS-1… (подставьте SID)Keys
Шаг 3. Найдите и экспортируйте ключевую папку — Keys.
Шаг 4. Вы скопировали ключевой контейнер, теперь переносим сертификаты ЭЦП. На диске C есть такая директория: C:Users polzovatelAppDataRoamingMicrosoftSystemCertificatesMy. Скопируйте ее.
Шаг 5. Перенесите на новый компьютер скопированные ветку (замените на SID нового ПК) и директорию с сертификатами (замените аналогичную директорию на новом ПК). Для корректного переноса ветки скопируйте первоначальную строку в блокнот или любой текстовый редактор и поменяйте SID. Откройте файл с расширением .reg, загрузите новые сведения в реестровую запись. Теперь копируйте сертификаты на новый ПК. Процедура завершена.
Используемые источники:
- https://kompy.guru/flash/vindovs-na-usb-fleshku
- https://sovetolog.com/sovetyi/information-technology/kak-perenesti-faylyi-na-drugoy-kompyuter-bez-fleshki-sinhronizatsiya-dannyih.html
- https://goscontract.info/etsp/kak-skopirovat-etsp-s-fleshki-ili-s-kompyutera-poshagovaya-instruktsiya
Как перенести Windows на другой компьютер
Можно ли перенести операционную систему Windows на другой компьютер? В последнее время очень часто сталкиваюсь с таким вопросом от своих знакомых и друзей. Думаю связано это с тем что у каждого из нас, очень много различной информации, которую мы просто не в силах запомнить, и поэтому храним её на компьютере. Это логины пароли о различных сервисов, закладки просто документы и многое другое. Восстановить которую будет достаточно сложно и долго.
Поэтому когда пользователь покупает себе новый ПК, у него появляется вопрос о переноси своей настроенной операционной системы со всеми данными на новый ПК. Согласитесь это очень удобно. Отвечу вам перенести Windows на другой компьютер можно, и на самом деле не так и сложно. Способов это сделать так же много. Например, перенести ОС можно стандартными средствами и с помощью специальных программа. Я рекомендую использовать Acronis True Image.
Переносим ОС на новое железо
Данная программа платная, но у неё есть пробный период, используя который можно перенести ОС бесплатно. Переходим на официальный сайт скачиваем и устанавливаем.
https://www.acronis.com/en-eu/personal/computer-backup/
После запуска заходим в раздел «Резервное копирование» и кликаме на значок компьютера.
Как видите есть различные варианты переноса. Нас интересует второй пункт «Диски и разделы».
Отмечаем жесткий диск на котором установлена операционная система. Если у вас несколько дисков можно отметить и их но в этому случае процесс займет намного больше времени. Поэтому рекомендую копировать только диск с Windows, а остальные просто подключить к новому ПК.
Теперь выбираем место куда будет сохранен сделанный образ системы.
Для копии понадобиться внешний жестки диск либо флешка большого объема. Опят же все зависит от объема диска на котором установлена ОС.
Можно выбрать путь через обзор.
Осталось кликнуть «Создать копию». Скажу сразу процес не быстрый поэтому придется подожать.
Для тоо чтобы развернуть операционную систему на другом компьютере необходимо создать загрузочную флешку. Для этого идем в раздел «Инструменты» и выбираем пункт «Мастер создания загрузочных носителей».
Выбираем носитель, либо создание iso образа с последующей записью его на флешку, либо сразу влешку.
После того как вы записали и сделали загрузочную флешку, подключаем её у другому ПК и загружаемся с неё. В главном окне программы выбираем пункт «Восстановление диски»
В следующем окне выбираем созданную ранее копию и диск на которой её нужно установить. Дожидаемся завершение процесса.
Перезагружаем ПК и пробуем загрузиться. Все на этом закончен процесс переноса операционной системы Windows на другой компьютер.
Чуть не забыл перенести Windows XP не получиться, так как возникнут проблемы драйверами к новому железу. XP их сама не установить а упадет в синий экран. Могут также возникнуть проблемы с Windows 7. А вот Windows 8 и 10 перенесутся без проблем. Это же касается и WIndows Server.
Так просто! Перенос / копирование Windows 10 на USB-накопитель
В: Как перенести Windows 10 с компьютера на USB-накопитель?
«Я не разбираюсь в компьютерах, так что отвечу на мои вопросы. В последнее время наша компания обновила все компьютеры с Windows 7 до Windows 10, и мне очень нравится операционная система Windows 10. Итак, я думаю, могу ли я могу унести домой операционную систему Windows 10, использовать ту же ОС на моем ноутбуке ».
Хотите скопировать Windows 10 на USB с компьютера или ноутбука? Ты не одинок.В настоящее время операционная система Windows становится все более портативной, а это означает, что вы можете не только установить Windows 10 с USB, но и перенести Windows 10 на USB. Когда речь идет об ОС Windows, большинство из нас боятся учиться дальше, думая, что это слишком сложно и выходит за рамки нашей команды. По правде говоря, вместо того, чтобы выбирать ручной способ, вы можете легко скопировать Windows 10 на USB с помощью интеллектуальной программы для копирования дисков — EaseUS Disk Copy для Windows 10/8/7 / XP / Vista.
Как скопировать Windows 10 на USB с помощью EaseUS Disk Copy
Мастер копирования дисковEaseUS очень интуитивно понятен и разработан с учетом концепции предоставления всем пользователям Windows беспроблемной миграции системы с одного жесткого диска на другой.Все, что вам нужно, чтобы скопировать Windows 10 с настольного или портативного компьютера на USB-накопитель, — это двухэтапная подготовка.
№1. Установите полную версию EaseUS Disk Copy на свой компьютер
№2. Подготовьте пустой USB-накопитель, на котором достаточно места для хранения системных файлов. например Если размер раздела ОС составляет 50 ГБ, размер вашего USB-накопителя должен быть 50 ГБ и выше.
Теперь начните копировать Windows 10 на USB с помощью простого руководства:
Шаг 1. Убедитесь, что USB-накопитель правильно подключен к Windows 10.Запустите EaseUS Disk Copy.
Шаг 2. В разделе «Режим раздела» выберите системный диск Windows 10, обычно диск C, в качестве исходного диска. Нажмите «Далее».
Шаг 3. Выберите подключенный USB-накопитель в качестве целевого. Нажмите «Далее».
Шаг 4. Предварительно просмотрите структуру диска и при необходимости отредактируйте целевую структуру. Нажмите «Продолжить», чтобы начать клонирование системного диска Windows 10 на USB-накопитель.
Таким образом, теперь Windows 10 успешно помещается на USB-накопитель, и вы можете свободно использовать Windows 10 на любом компьютере.
Как перенести Windows 10 на USB-накопитель с Windows To Go
На самом деле подходы к установке операционной системы Windows 10 на флэш-накопитель или другие внешние устройства хранения не уникальны. Если у вас есть солидный опыт работы с компьютером, вы можете воспользоваться встроенным в Windows решением под названием Windows To Go Creator для переноса ОС на USB-накопитель.
«Windows To Go — это функция в Windows 8.1 Корпоративная, Windows 8 Корпоративная, Windows 10 Корпоративная и Windows 10 для образовательных учреждений, которая позволяет им загружаться и запускаться с определенных запоминающих устройств USB, таких как флэш-накопители USB и внешние жесткие диски, которые имеют был сертифицирован Microsoft как совместимый.Это полностью управляемая корпоративная среда Windows ». — Из Wiki.
Подробное объяснение см. В Windows To Go Creator для Windows 10/8/7
Независимо от того, какой способ переноса или копирования Windows 10 на USB-накопитель вы выберете, вы достигнете цели — перенести операционную систему Windows 10 на переносной USB-накопитель и свободно использовать свою персонализированную операционную систему в любом месте в командировке. , в офисе или дома.
Как создать загрузочный USB-накопитель Windows 10
Microsoft официально представила Windows 10, сделав новую операционную систему доступной в качестве бесплатного обновления в первый год до Windows 7 и Windows 8.1 пользователей. Тем, кто не сможет воспользоваться этой сделкой, придется приобрести Windows 10, которая теперь предлагается на USB-накопителях, помимо DVD и цифровых загрузок.
Загрузочные USB-накопители — лучший вариант, чем DVD, так как их можно использовать на подавляющем большинстве устройств, используемых сегодня, включая тонкие ультрабуки, у которых нет оптических приводов. Они также намного быстрее, поэтому время, необходимое для установки Windows 10, значительно меньше, и их можно носить в кармане, что позволяет легко носить их с собой в любом месте.Если у вас нет загрузочного USB-накопителя с Windows 10, это подробное руководство проведет вас через все этапы создания собственного установочного носителя на флэш-памяти.
Основы
Во-первых, вам понадобится USB-накопитель. Минимальная емкость составляет 4 ГБ, и я рекомендую использовать достаточно быстрый диск, чтобы минимизировать время, необходимое для завершения всего процесса. Имейте в виду, что независимо от того, какой путь вы выберете, все файлы на USB-накопителе будут удалены, поэтому обязательно сделайте резервную копию всего.В качестве альтернативы вы можете использовать карту microSD или SD, которая, судя по моему опыту, работает так же хорошо.
Вам также понадобится Windows 10 ISO, который можно загрузить с серверов Microsoft с помощью специального инструмента, выпущенного Microsoft (подробнее о нем в разделе ниже). Получите эту версию для 32-битной Windows 10 или эту версию для 64-битной Windows 10. Вы также можете загрузить ее прямо с этой страницы или MSDN.
Для создания загрузочного USB-накопителя Windows 10 вам также понадобится ПК с Windows и инструмент архивирования, такой как 7-Zip или WinRAR, если он еще не установлен.И, чтобы действительно установить и запустить на вашем устройстве последнюю версию операционной системы, вам также понадобится действующий ключ продукта Windows 10.
Если у вас есть действующая лицензия на Windows 7 или Windows 8.1, вам нужно будет сначала выполнить обновление до Windows 10, чтобы выполнить чистую установку с загрузочного USB-накопителя, позже. В противном случае введенный вами ключ может оказаться недействительным на этапе настройки.
Ваши возможности
Есть несколько способов создать загрузочный USB-накопитель с Windows 10.Официальный метод включает использование вышеупомянутого специального инструмента для загрузки необходимых файлов с серверов Microsoft и создания установочного носителя. Мой коллега Уэйн Уильямс объяснил, как это сделать, в этой статье. Лучше всего это работает, если на вашем компьютере нет Windows 10 ISO.
Если на вашем компьютере установлен ISO-образ Windows 10, у вас есть два варианта. Я предпочитаю писать несколько строк в окне командной строки. Это дает вам больше контроля над процессом, а также позволяет узнать что-то новое.Другой метод требует использования специального (стороннего) инструмента, который будет обрабатывать содержимое ISO и автоматически подготавливать USB-накопитель.
Создание загрузочного USB-накопителя Windows 10
Сначала я объясню, как вручную создать загрузочный USB-накопитель с Windows 10. Здесь пригодится инструмент архивирования, так как вам придется использовать его для извлечения содержимого ISO в папку на вашем ПК с Windows. После этого подключите USB-накопитель и выполните следующие действия, чтобы создать установочный носитель:
- Откройте окно командной строки.Для этого откройте «Выполнить» (клавиша Windows + R поможет; в качестве альтернативы его можно найти в меню «Пуск»), введите «cmd» и нажмите кнопку «ОК».
- Используйте команду diskpart, чтобы открыть программу разбиения диска на разделы. Если потребуется, примите приглашение UAC, чтобы продолжить.
- Используйте команду «list disk», чтобы отобразить список устройств хранения — он покажет все жесткие диски, твердотельные накопители, USB-накопители и т. Д., Которые подключены к вашему ПК.
- Определите номер диска USB-накопителя, который вы используете — вы можете легко найти его, посмотрев на столбец размера; обычно это последний из перечисленных.
- Используйте команду «select disk X», чтобы выбрать USB-накопитель. «X» — это номер вашего USB-накопителя, который отображается в первом столбце.
- Используйте команду «clean», чтобы стереть все на USB-накопителе.
- Используйте команду «создать первичный раздел», чтобы создать первичный раздел на USB-накопителе.
- Используйте команду «выбрать раздел 1», чтобы выбрать этот раздел.
- Используйте команду «active», чтобы сделать указанный раздел активным.
- Используйте команду «format fs = fat32 quick», чтобы отформатировать его как FAT32, используя процедуру «Быстрая (быстрая)».
- Используйте команду «assign», чтобы назначить USB-накопителю букву диска — он отобразится как диск в разделе «Мой компьютер».
- Скопируйте извлеченное содержимое ISO-образа Windows 10 на USB-накопитель
Для визуального пошагового руководства просмотрите слайд-шоу, встроенное ниже.
[портфолио_slideshow id = 193131 size = большое автовоспроизведение = false random = false center = true carousel = true navstyle = graphical navpos = bottom pagerstyle = thumbs pagerpos = bottom]
Если вы хотите использовать специальный инструмент для работы, знайте, что существует множество вариантов.Я рекомендую использовать Microsoft Windows USB / DVD Download Tool, который, даже если он не предлагает никаких дополнительных опций, отлично подходит для этой цели. После его установки вам необходимо сделать следующее:
- Откройте инструмент, нажмите кнопку «Обзор» и выберите ISO-файл Windows 10.
- Выберите опцию USB-накопитель.
- Выберите свой USB-накопитель из раскрывающегося меню.
- Нажмите кнопку «Начать копирование», чтобы начать процесс.
Что дальше?
Теперь, когда вы создали загрузочный USB-накопитель Windows 10, вы можете перейти к следующему шагу: установке операционной системы.Как начать процесс установки?
Ваш компьютер должен быть настроен для загрузки с USB-накопителя, который можно выбрать в меню загрузки или в BIOS / UEFI. Для входа в BIOS / UEFI необходимо нажать специальную клавишу; то же самое и с загрузочным меню. Оба могут быть введены сразу после включения устройства или его перезапуска.
После выполнения этого шага ваш компьютер автоматически загрузится с USB-накопителя и сразу перейдет к установке Windows 10. С этого момента все идет как обычно: введите ключ продукта, если его попросят, и выберите, где вы хотите установить операционную систему.
Фото: Марио Лопес / Shutterstock
Скопируйте существующую Windows 10 на USB и сделайте ее загрузочной [БЕСПЛАТНО]
Хотите перенести Windows 10 на USB-накопитель
«Недавно я купил ноутбук с установленной Windows 10. Мне интересно, можно ли перенести Windows на USB-накопитель в качестве резервной копии или что-то в этом роде. Может быть BSOD или сбой системы по неизвестным причинам, и я надеюсь Тогда на помощь может прийти USB-накопитель.Мне нужно скачать установщик Windows 10 или ISO? Есть ли у вас в Интернете простые решения для копирования Windows 10 на внешний жесткий диск? »
Копирование Windows 10 на USB-накопитель позволяет всегда носить систему с собой. С портативной Windows 10 вы можете получить к ней доступ где угодно, если есть компьютер. Более того, это также может помочь вам легко справиться с не загружаемыми компьютерами. Если вы хотите запустить систему с USB-накопителя, вы можете просто подключить ее к компьютеру и настроить последовательность загрузки.
Когда дело доходит до переноса Windows 10 на USB-накопители, многие онлайн-руководства предлагают использовать Windows To Go. Однако функция Windows To Go доступна только в Windows 10 Корпоративная и Windows 10 для образовательных учреждений и удалена в Windows 10 версии 2004 и более поздних версий. Он не предоставляет никаких обновлений, и поэтому вы не можете оставаться в курсе. Более того, вам необходимо подготовить USB-накопитель определенного типа, чтобы использовать эту функцию. По этой причине рекомендуется использовать альтернативное решение, которое требует более простых шагов и меньше времени.В следующем материале объясняется, как клонировать существующую Windows 10 на USB-диск и сделать USB-диск загрузочным с помощью стороннего инструмента миграции системы.
Бесплатное программное обеспечение для клонирования дисков для переноса ОС на внешний USB-накопитель
Если функция Windows To Go недоступна для вашей операционной системы Windows или под рукой нет сертифицированного USB-накопителя, вы можете полностью выбрать альтернативное решение, стороннее программное обеспечение, для выполнения этой задачи. Использование стороннего программного обеспечения упрощает задачу. DiskGenius Free Edition — это бесплатное и эффективное программное обеспечение для клонирования дисков, а также средство миграции системы. Он позволяет пользователям переносить Windows 10/8/7 на новый или меньший SSD, жесткий диск, внешний жесткий диск и USB-накопитель. DiskGenius предоставляет возможность сделать USB-накопитель загрузочным во время миграции системы, если он обнаружит, что целевой диск подключен через USB. Помимо миграции Windows, DiskGenius предоставляет множество других полезных функций:
- Клонируйте жесткий диск с поврежденными секторами, чтобы вы могли восстановить данные с целевого диска, не подвергаясь воздействию поврежденных секторов.Вы можете настроить способ пропуска сбойных секторов.
- Клонируйте жесткий диск на меньший SSD / HDD. Поддержка функции клонирования дисков для выбора меньшего диска в качестве целевого диска.
- Клонирование раздела: перенесите все данные из одного раздела в другой и предоставьте три различных метода клонирования данных.
- Перенесите текущую систему Windows в виртуальную машину VMware и сделайте систему загрузочной в VMware.
- Резервное копирование любого раздела, такого как системный раздел, раздел ESP, раздел MSR или несистемный раздел, в файл образа, поддерживая полное резервное копирование и инкрементное резервное копирование.
- Резервное копирование таблицы разделов и помощь в защите разделов от потери.
Пошаговое руководство по копированию Windows 10 на внешний USB-накопитель с помощью DiskGenius Free Edition
Весь процесс миграции Windows на USB-диск, выполняемый DiskGenius Free Edition, довольно интуитивно понятен, что упрощает задачу миграции системы. Вы не найдете никаких трудностей в использовании программы. Более того, текущая система не будет затронута процессом копирования системы, что означает, что ваш компьютер может либо загрузиться с текущего диска, либо с USB-накопителя после того, как DiskGenius завершит копирование ОС на USB.
Препараты
- Бесплатная версия DiskGenius.
- USB-накопитель, достаточно большой, чтобы вместить операционную систему.
- Убедитесь, что вы сделали резервную копию всех важных файлов, хранящихся на USB-накопителе, в другом месте. В процессе миграции системы данные на USB-накопителе будут удалены и перезаписаны.
Шаг 1: Запустите DiskGenius Free Edition и проверьте, распознается ли USB-накопитель программным обеспечением.
Шаг 2: Щелкните меню « Tools » и выберите в появившемся меню опцию « System Migration ». Откроется мастер миграции системы.
Шаг 3: Выберите USB-накопитель в качестве целевого диска и нажмите кнопку OK .
Во всплывающем окне вы можете увидеть все диски, подключенные к компьютеру, кроме системного. Убедитесь, что вы выбрали правильный диск в качестве целевого диска.
Шаг 4: Выберите вариант « Установить целевой диск для загрузки системы через USB » и нажмите кнопку Start .
Эта опция сделает USB-накопитель загрузочным, что означает, что ваш компьютер сможет загружать систему с USB-накопителя после того, как вы правильно измените последовательность загрузки в BIOS; Кроме того, вы также можете изменить размер раздела для целевого диска. Наведите указатель мыши на край раздела и перетащите его, чтобы изменить его размер.
После нажатия кнопки Start DiskGenius предупредит вас, что все данные на целевом диске будут удалены. Нажмите кнопку OK , чтобы продолжить, если вы создали резервную копию важных данных.
Шаг 5: Нажмите кнопку Hot Migration , чтобы начать копирование Windows.
Посредством горячей миграции DiskGenius перенесет текущую операционную систему Windows на целевой диск без выключения компьютера. Задача миграции будет выполняться в фоновом режиме, и вы можете использовать компьютер для выполнения другой работы одновременно.
Дождитесь завершения процесса.
Бонусный совет: как загрузить Windows 10 с USB-накопителя?
После того, как DiskGenius завершит копирование Windows на USB-накопитель, вы можете попробовать загрузить компьютер с USB-накопителя.
Шаг 1: Перезагрузите компьютер и несколько раз нажмите определенную клавишу для входа в BIOS.
В начале процесса загрузки вам нужно нажать требуемую клавишу, отображаемую на экране, такую как Del, F2, F1 и т. Д., Чтобы получить доступ к BIOS. Нажмите клавишу, как только увидите ее.
Шаг 2: Выберите USB-накопитель в качестве загрузочного устройства, сохраните изменения и выйдите. После этого ваш компьютер перезагрузится и загрузит систему с USB-накопителя.
Загрузка с USB-накопителя может занять больше времени, так как это первая загрузка с USB-накопителя, а USB-накопитель обычно не имеет более высокой скорости чтения / записи, чем внутренние жесткие диски и твердотельные накопители.
После успешной загрузки компьютера с USB-накопителя вы получите сообщение «Не отключайте USB-накопитель. Удаляйте его только после того, как ваш компьютер полностью выключится. В противном случае ваше рабочее пространство Windows To Go может выйти из строя, и вы можете потерять данные».
Этот USB-накопитель также можно использовать для загрузки других компьютеров после изменения последовательности загрузки. Однако ваш лицензионный ключ для Windows может быть недействителен на других компьютерах из-за замены оборудования.
Вы также можете спросить
1.Могу ли я скопировать свою операционную систему на USB?
Да, вы можете скопировать операционную систему Windows на USB-диск, а затем получить доступ к системе с него в любом месте. С помощью портативной Windows можно легко скопировать с незагружающегося компьютера. Для копирования ОС рекомендуется использовать бесплатный и надежный сторонний инструмент миграции системы, например DiskGenius Free Edition.
2. Могу ли я сохранить Windows 10 на USB?
да. Возможно сохранение Windows на USB-накопитель, что достигается с помощью DiskGenius.Вам просто нужно убедиться, что USB-накопитель достаточно большой для хранения операционной системы, а USB-накопитель переведен в режим жесткого диска.
3. Как скопировать Windows 10 на флешку?
Есть два метода, которые вы можете попробовать, если хотите скопировать Windows 10 на USB-накопитель, использовать функцию Windows To Go или стороннюю программу. Функция Windows To Go доступна для Windows 10 Корпоративная и Windows 10 для образовательных учреждений, и для нее требуется специальный USB-накопитель.Кроме того, вы также можете использовать бесплатную версию DiskGenius для выполнения этой работы, чья функция «Перенос системы» поддерживает перенос Windows на USB-диск.
4. Как бесплатно перенести Windows 10 с HDD на SSD?
DiskGenius Free Edition — это бесплатный инструмент миграции ОС, который может помочь вам бесплатно перенести Windows 10/8/7 с жесткого диска на новый или даже SSD / HDD, в том числе перенести GPT в MBR / GPT и перенести MBR в MBR / GPT. Таким образом, нет необходимости переустанавливать систему и приложения.Вы можете обратиться к этой странице, чтобы узнать подробные инструкции: Как БЕСПЛАТНО мигрировать ОС Windows на новый SSD / жесткий диск?
Подвести итог
Копирование Windows 10 на USB-диск позволяет переносить операционную систему на переносном диске куда угодно и легко справляться с компьютерами, которые не загружаются. DiskGenius Free Edition — лучшая альтернатива Windows To Go, с его помощью можно легко и быстро перенести ОС Windows на внешний жесткий диск или USB-накопитель и сделать USB-накопитель загрузочным.Кроме того, DiskGenius Free Edition также поддерживает перенос текущей версии Windows на виртуальную машину VMware. Для получения дополнительной информации скачайте DiskGenius бесплатно и протестируйте его сейчас.
Читать далее
Как преобразовать USB-флешку в локальный диск — информация
Известно, что в компьютере в качестве съемного диска используется флешка или USB-накопитель. В основном он используется для передачи данных между двумя компьютерными устройствами. В этой статье вы узнаете, как преобразовать флешку в локальный диск в Windows.
Причины преобразования USB-накопителя в локальный диск:
Сценарий 1 : Иногда требуется использовать USB-накопитель в качестве локального диска для установки операционной системы или, если у вас заканчивается память, возможно, из-за того, что на вашем локальном диске сохранены большие файлы программ. Как правило, вы не можете установить ОС на съемный диск.
Следовательно, если на вашем компьютере заканчивается внутренняя память, преобразование USB в локальный диск поможет вам сэкономить место для хранения.Кроме того, преобразование внешнего диска в локальный также позволит вам носить с собой персональный компьютер в пути. Таким образом, вы можете просто подключить и играть, когда это потребуется.
Сценарий 2 : Обычно Windows поддерживает несколько разделов только для жестких дисков, которые определены как локальные. Единственный способ создать раздел на USB-накопителе — это преобразовать USB-накопитель в локальный диск.
Поскольку в последнее время большинство накопителей имеют объем от 1 ТБ и выше, преобразование USB в локальный диск позволит вам создавать разделы.Лучший способ организовать ваши огромные объемы данных.
Есть несколько способов превратить USB-накопитель в локальный диск; здесь я перечисляю один из лучших и наиболее удобных способов преобразования USB в локальный диск:
Метод преобразования USB-накопителя на локальный диск:Примечание : Перед выполнением этих шагов убедитесь, что вы создали резервную копию данных флэш-накопителя, иначе вы можете потерять свои файлы. В этом случае немедленно прекратите использование накопителя и восстановите потерянные файлы с флеш-накопителя с помощью программы Remo Recover.
- Вставьте флэш-накопитель в USB-порт компьютера с Windows (Windows 10, Windows 8, 8.1, Windows 7, Vista, XP, Windows Server 2003 и 2008).
- Убедитесь, что драйверы USB обновлены и установлены. Если вы используете Windows и последние версии, по умолчанию ваша ОС будет обновлять драйверы.
- Иногда вам может потребоваться отформатировать диск, чтобы избежать каких-либо ошибок.Но не забудьте создать резервную копию перед форматированием USB-накопителя.
- К сожалению, если вы забыли создать резервную копию любого из файлов и потеряли их при форматировании, вы можете использовать эффективное программное обеспечение для восстановления флеш-накопителей, чтобы восстановить потерянные файлы …
- Затем вы должны загрузить USB_LocalDisk.zip и распаковать его.
- В папке USB LocalDisk щелкните правой кнопкой мыши cfadisk.inf и откройте его с помощью Блокнота, Блокнота ++ или текстового редактора
- Затем перейдите к строке 26 файла.inf файл
Примечание : Мы собираемся отредактировать раздел под названием « device_instance_id_goes_here ». Лучше оставить этот файл открытым.
- На рабочем столе щелкните Start > Run , затем введите « devmgmt.msc » и нажмите OK , чтобы открыть диспетчер устройств.
Примечание : Убедитесь, что вы вошли в систему как администратор
- Найдите USB-накопитель на вкладке Дисководы и щелкните правой кнопкой мыши , затем выберите Свойства.
- Затем перейдите на Вкладка «Оборудование» и выберите Съемный диск. Щелкните Properties .
- Затем откройте вкладку Details и выберите Device description . Щелкните путь к экземпляру устройства из списка.
- Выберите значение и воспользуйтесь комбинацией клавиш Ctrl + C , чтобы скопировать путь к экземпляру устройства.
- Идите вперед и снова откройте файл. inf файл т.е. cfadisk. Здесь вы вставите код диска и Сохраните файл .
- Найдите текст, который говорит, что « device_instance_id_goes_here » должен быть около строки 26. Затем вставьте код диска, который у вас есть, используя опцию paste или Ctrl + V.
- Нажмите кнопку Сохранить (Итак, теперь мы создали обновленный драйвер для устройства, теперь он будет считываться как локальный диск.Теперь нам просто нужно обновить сам драйвер)
- Перейдите к Start > и введите Disk Managemen t. В разделе «Управление дисками» выберите вкладку ниже с надписью Removable Disk . Щелкните его правой кнопкой мыши и выберите Properties .
- Перейдите на вкладку «Драйвер», выберите опцию « Обновить драйвер » и выберите Обзор программного обеспечения драйвера на нашем компьютере . Затем щелкните Позвольте мне выбрать из списка драйверов устройств на моем компьютере .
- Щелкните Установить с диска> Далее> Обзор.
- Найдите недавно отредактированный файл cfadisk.inf в папке USB_LocalDisk . Затем нажмите Открыть .
- Нажмите OK > Далее , а затем щелкните Yes в указанном ниже предупреждении.
- В следующем запросе окна безопасности Windows нажмите Все равно установить этот драйвер .
- Как только он покажет Windows успешно обновила программное обеспечение драйвера , вы можете нажать Закрыть .
С помощью этих шагов вы можете легко преобразовать флэш-накопитель в локальный диск. Снова откройте «Управление дисками», и теперь вы увидите съемный диск как локальный диск.
Однако, как только вы закончите с вышеуказанными шагами, вы можете не только установить операционную систему на USB-накопитель, но и помочь вам, когда вашей системе не хватает памяти.Перед выполнением этих действий убедитесь, что на USB-накопителе достаточно памяти.
Теперь вы можете разделить USB-накопитель в Windows 10 с помощью управления дисками
ПРИМЕЧАНИЕ : Если у вас есть данные, хранящиеся на диске, сделайте резервную копию, прежде чем выполнять следующие шаги.
Следующие шаги:
- Вставьте флэш-накопитель в USB-порт компьютера Windows.
- Откройте File Explorer и , щелкните правой кнопкой мыши на USB-накопителе и выберите Format
- Затем в следующем окне измените тип File System с exFAT на NTFS .
- Дайте имя метке тома и щелкните Start .
- После завершения форматирования нажмите Закрыть .
- Нажмите кнопку Windows и перейдите в Управление дисками .
- В окне «Управление дисками» щелкните имя диска, являющегося именем тома. Затем щелкните его правой кнопкой мыши и выберите Shrink Volume .
- Затем в следующем окне вы можете выбрать размер тома и нажать Shrink .
- Щелкните правой кнопкой мыши незанятое пространство, выберите New Simple Volume и нажмите Next. Дайте имя новому тому и снова нажмите Далее > Готово.
Мы надеемся, что к этому времени вы смогли преобразовать USB-накопитель в жесткий диск. Вы можете преобразовать USB в жесткий диск с помощью управления дисками, как упоминалось в статье. Если у вас есть какие-либо вопросы, оставьте их в разделе комментариев ниже.
Как перенести установщик Windows 8 на USB-накопитель
Установить Windows 8 довольно просто, если на вашем компьютере есть DVD-привод, но что, если привод сломан или вы используете устройство, на котором его нет? Это может стать серьезной проблемой для людей, у которых внутри себя нет технического мышления. Если ваш установщик Windows 8 сохранен на диске или в формате ISO, и вы хотите установить его на устройство, у которого нет жесткого диска, например нетбук, тогда вам действительно нужно сохранить его на другом носителе, чтобы вы могли использовать это для установки.
Это вообще не будет проблемой, если у вас есть ноутбук или настольный компьютер, который включает в себя дисковод, но для компьютеров меньшего типа вам понадобится портативный DVD-ROM, чтобы использовать диск для установки любой операционной системы. Проблема возникает, если у вас его нет, и покупать его только для одной установки было бы совершенно непрактично. Другим решением было бы заимствование у друга, но что, если вы не найдете того, кто владеет устройством?
Хорошая новость заключается в том, что Microsoft предлагает бесплатное программное обеспечение, которое поможет вам перенести все установочные файлы на USB-устройство.Да! ваша проблема уже решена, поскольку на всех компьютерах есть USB-порт, к которому вы можете подключить любое USB-устройство хранения данных. Все, что вам нужно сделать, это защитить USB-накопитель или так называемый флэш-накопитель и изучить шаги, которые мы вскоре обсудим.
Чтобы сохранить установочный файл на флеш-накопитель, вам сначала необходимо загрузить Windows 7 USB / DVD Download Tool, чтобы помочь вам в процессе сохранения и передачи установочных файлов. Вам может быть интересно, почему в названии программного обеспечения написано «Windows 7» и мы будем использовать его для Windows 8.Вам не о чем беспокоиться, потому что название не обязательно означает, что оно будет работать только для Windows 7, но и для Windows 8. Вам также понадобится USB-накопитель с объемом памяти не менее 4 ГБ, чтобы на нем было достаточно места для файлов установщика Windows 8.
Примечание:
Если вы будете использовать флэш-накопитель, на котором уже сохранены файлы, мы рекомендуем вам сначала сохранить все его содержимое на другом компьютере, прежде чем продолжить, потому что этот процесс удалит все файлы, сохраненные на нем.
1-й шаг: создание файла ISO
Самый первый шаг, который необходимо выполнить, — это создать ISO-файл установщика Windows 8. Это самый простой способ скопировать установочные файлы с DVD-диска на USB-накопитель. Если вы скачали ISO-версию установочного файла Windows 8, то все в порядке, но если вы купили версию для DVD, вам понадобится приложение, которое поможет вам создать ISO-образ DVD и перенести его на флэш-накопитель.
Чтобы найти приложение, необходимое для этого шага, просто откройте любую поисковую систему, например Google или Yahoo, затем введите «Создатель файла ISO» и нажмите кнопку поиска. В результатах поиска будут отображаться партии, и все работает в основном одинаково, поэтому вы можете выбрать любой бренд, который вам нравится (обычно для этой цели я использую powerISO).
2-й шаг: загрузите Windows 7 USB / DVD Download Tool и установите его
Следующее, что вам нужно сделать, это загрузить средство загрузки Windows 7 USB / DVD.Искать на сайте, откуда его можно скачать. Вам снова нужна помощь поисковой системы. Для этого вам просто нужно набрать «Windows 7 USB / DVD Download tool» в вашей любимой поисковой системе и выбрать ссылку из результатов поиска, чтобы вы могли быть перенаправлены на сайт, где вы можете скачать его (желательно с официального сайта Microsoft. ). Это программное обеспечение предлагается бесплатно, и вы также можете загрузить его с официального сайта Microsoft. После завершения загрузки все, что вам нужно сделать, это перейти к установочному файлу и запустить его.
3-й шаг: копирование установочных файлов Windows 8 на флэш-накопитель
Третий шаг, вероятно, займет гораздо больше времени, чем первые два шага, которые мы обсуждали выше. Просто следуйте инструкциям ниже, чтобы выполнить процесс:
- После того, как инструмент будет установлен на вашем компьютере, вам необходимо подключить USB-накопитель / флэш-накопитель к любому из USB-портов компьютера, который вы используете, а затем запустить инструмент. Когда инструмент откроется, вам нужно перейти к ISO-файлу, который вы создали на первом шаге, затем нажать кнопку «Далее» в правом нижнем углу окна программного обеспечения.
Примечание:
Проверьте и убедитесь, что USB-накопитель правильно подключен к USB-порту вашего компьютера, а также убедитесь, что ваш компьютер может определить, что он подключен. Кроме того, вам необходимо убедиться, что в нем есть емкость не менее 4 ГБ, и напомнить, что все файлы в нем будут удалены во время процесса, поэтому лучше всего сохранить резервную копию всех файлов, которые он содержит, чтобы избежать потери данных. .
- В следующем окне вам будет предложено выбрать, на какое устройство вы хотите скопировать файлы.В этом окне просто выберите кнопку «USB-устройство» , щелкнув по ней.
- В следующем окне будет представлен список всех запоминающих устройств USB, подключенных к вашему компьютеру. Если вы подключили только одно устройство, вы должны увидеть только одно в списке, но если у вас есть несколько устройств, подключенных к вашему компьютеру, вам нужно определить нужное, выбрать его, затем щелкнуть «Начать копирование» в правом нижнем углу окна программного обеспечения.Вы также можете нажать кнопку «Обновить» , если устройство не отображается в списке.
- Windows 7 USB / DVD Download tool затем продолжит процесс форматирования USB-накопителя, сделав его загрузочным и скопировав на него файлы установщика Windows 8. Весь процесс обычно занимает несколько минут, и после его запуска вы никогда не должны делать ничего, что могло бы прервать процесс, например, отключение устройства хранения или выключение компьютера.Если вы используете ноутбук или нетбук с разряженной батареей, вам необходимо подключить его к источнику питания, чтобы избежать прерывания процесса. Вы узнаете, что процесс уже завершен, когда индикатор выполнения покажет, что он уже составляет 100%, и вы также увидите сообщение «Статус: резервное копирование завершено» чуть ниже индикатора выполнения.
Вот и все! Теперь вы узнали, как перенести установочный файл на USB-накопитель. Этот процесс работает с любым другим установочным файлом операционной системы Windows, который вы хотите переместить во флэш-накопитель, чтобы использовать его на небольших компьютерах.Обратите внимание, что если на компьютере, на который вы хотите установить операционную систему, нет установленной на нем существующей, вам понадобится другой компьютер, чтобы помочь вам с процессом, который я описал выше, но если на машине установлена существующая ОС. затем вы можете использовать его с описанным выше процессом и просто установить на него Windows 8, если у вас уже есть установщик, сохраненный на флэш-накопителе. Также на вашем компьютере могут быть установлены две операционные системы. Чтобы узнать, как это сделать, просто прочтите «Как выполнить двойную загрузку Windows 7 и 8».
Перенос Windows 10 на внешний диск — Twocanoes Software
Создано
Последнее обновление
byTimo
Введение
В этом документе основное внимание уделяется процессу миграции существующего раздела Windows 10 Boot Camp с внутреннего диска на загрузочный внешний диск с помощью Winclone 7.
Хранилище и сценарии миграции для Windows 10 с использованием Winclone 7
- Перенести Boot Camp с внутреннего на внешний загрузочный диск
- Запуск нескольких загрузочных разделов Windows 10 на внутреннем диске Intel Mac
- Запуск нескольких загрузочных разделов Windows 10 на внешнем диске, подключенном к Intel Mac
- Перенос Windows 10 с ПК на Intel Mac
- Перенести Windows 10 из Boot Camp на компьютер, поддерживающий режим EFI
- Создать образ Winclone для ПК с Windows 10
- Восстановление образа Windows 10 Winclone на диск ПК для использования на ПК, поддерживающем режим EFI
Требования
Чтобы переместить раздел Bootcamp с Mac на внешний диск, он должен соответствовать следующим требованиям:
- Mac на базе Intel с EFI версии 2 или выше (см. Http: // support.apple.com/kb/HT1237)
- Внешний накопитель USB или Thunderbolt (флэш-накопители USB не поддерживаются)
- Раздел Bootcamp с Windows 10 или новее
Все описанные процедуры были протестированы в Windows 10 1803 (октябрьское обновление).
Следующие модели Mac были протестированы с помощью процедуры:
- MacBook Pro (2018)
- MacBook Air (13 дюймов, середина 2011 г.), 10.13.5, MacBook Air 4,2
- Mac Mini (середина 2014 г.)
- iMac (27 дюймов, конец 2012 г.), 10.14, iMac 13,2
- Mac Mini (середина 2011 г.), 10.13.4, Mac Mini 5,1 (устаревшая версия)
- MacBook (12 дюймов, начало 2015 г.)
- MacBook Air (13 дюймов, середина 2011 г.), 10.13.5 (устаревшая версия)
- iMac (Retina 5k, 27 дюймов, конец 2015 г.), 10.13.6, iMac 17,1
Были использованы следующие внешние жесткие диски USB-C:
Оба внешних SSD были подключены с помощью кабеля USB-C к USB-C или USB-C к USB-A в зависимости от портов, доступных на Mac.
Подготовьте внешний диск в macOS с помощью Дисковой утилиты
Перед переносом Windows 10 Boot Camp на загрузочный внешний диск диск необходимо отформатировать с использованием схемы разделов GUID и разбить на разделы с помощью раздела ExFAT. Имейте в виду, что этот процесс удалит все существующие данные на внешнем диске, поэтому обязательно сделайте резервную копию всех важных данных в другом месте, прежде чем продолжить.
Подключите внешний диск и откройте Дисковую утилиту в папке «Утилиты».
Выберите внешний диск в левом столбце. Внизу окна Дисковой утилиты будет информация о диске. Если карта разделов уже настроена как «Таблица разделов GUID», вы можете перейти к разделу ниже «Добавить раздел.”
Создать таблицу разделов GUID
В меню просмотра в Дисковой утилите выберите «Показать все устройства».
- Убедитесь, что выбран внешний диск (а не том).
- Нажмите кнопку стирания на панели инструментов. Если вы не видите параметр «Схема», убедитесь, что в левом столбце выбран диск, а не раздел.
- Дайте тому имя, формат ExFAT (это будет изменено во время миграции на NTFS) и карту разделов GUID для схемы.
ЭТО УДАЛЯЕТ ВСЕ ВЫБРАННЫЙ ДИСК! Нажмите «Стереть», если уверены.
Добавить раздел
После того, как на диске будет таблица разделов GUID, вы можете оставить его как один раздел ExFAT или добавить другие разделы. Если на внешнем диске есть раздел Mac (HFS +), вы можете использовать Дисковую утилиту для создания раздела ExFAT из некоторого свободного пространства раздела Mac. Для этого:
- Выберите раздел Mac и нажмите «+»
- Перетащите маркер размера, чтобы установить нужный размер
- Дайте разделу имя и выберите ExFAT в качестве формата.
Примечание о форматах файловой системы
Раздел на внешнем диске был создан как ExFAT, поскольку Дисковая утилита не может изначально создавать разделы в формате NTFS. Winclone может выбирать места назначения как ExFAT и перезаписывать формат ExFAT во время миграции, и в результате будет файловая система Windows в формате NTFS.
Подготовка раздела Boot Camp
Для успешного переноса раздела Boot Camp с внутреннего тома на внешний рекомендуется подготовить Windows с помощью Sysprep перед загрузкой в перенесенную копию Windows на внешнем диске.Поскольку Sysprep может выйти из строя и оставить установку Windows в неизвестном состоянии, также рекомендуется создать образ Winclone для установки Windows во внутреннем разделе перед запуском Sysprep. Кроме того, вы можете запустить Sysprep после восстановления с внешнего тома на виртуальной машине, такой как VMware Fusion.
Чтобы запустить Sysprep на внутреннем томе, см. Эту статью.
Миграцияс Winclone
После создания раздела в Дисковой утилите выйдите из Дисковой утилиты.Убедитесь, что вновь созданный раздел отображается как подключенный том на рабочем столе Mac. Откройте Winclone и выберите «Клонирование тома». Выберите следующие варианты:
- Выберите исходный том в качестве внутреннего раздела Boot Camp.
- Выберите место назначения в качестве тома ExFAT, созданного на внешнем томе.
- Щелкните Клонировать.
Если вы получили сообщение об ошибке о несоответствии размера блока, создайте образ Winclone, а затем восстановите образ на внешний том.См. Статьи ниже для создания и восстановления образа Winclone:
Создать образ из тома
Восстановить изображение
Запуск Sysprep на виртуальной машине
Если вы не запускали Sysprep перед созданием образа, вы можете запустить Sysprep на виртуальной машине, такой как VMware Fusion. См. Статью здесь.
Загрузка в Windows
После завершения процесса миграции перезапустите, удерживая опцию (⌥). Новый внешний том Boot Camp будет доступен для запуска.
Протестированное оборудование
Внешняя загрузка была проверена с помощью следующего процесса:
- Windows 10 (октябрьское обновление 1809) была установлена с помощью Boot Camp Assistant.
- Mac был загружен в Windows 10, и были установлены драйверы Boot Camp для этой модели.
- После перезагрузки, необходимой после установки драйверов Boot Camp, был запущен Sysprep и Windows закрылась.
- Mac был загружен в macOS, и Winclone 7 был установлен и запущен.
- На внешнем диске создан раздел ExFAT (таблица разделов GUID).
- Boot Camp был перенесен на внешний раздел с помощью функции Volume to Volume в Winclone 7. Если отображалось сообщение о размере блока, то создавался файловый образ, и образ был восстановлен во внешний раздел.
- С помощью Дисковой утилиты был удален раздел Boot Camp с внутреннего диска.
- Затем компьютер Mac загрузили в Windows на внешнем томе и проверили его работу.
Как перенести Windows 10 со старого жесткого диска на твердотельный накопитель
Резюме: В наши дни твердотельные накопители набирают популярность по сравнению с традиционными жесткими дисками, и пользователям необходимо перенести существующую Windows с жесткого диска на твердотельный накопитель. Но миграция существующей Windows вместе с данными и программными файлами — дело сложное и длительное. Вот несколько способов переноса данных вручную или использования утилиты клонирования данных с программным обеспечением Stellar Data Recovery.
Твердотельные накопители (SSD), хотя и дороже обычных жестких дисков, набирают популярность, потому что они примерно в 5 раз быстрее, потребляют меньше энергии, легкие и не имеют механических частей (и, следовательно, менее подвержены повреждениям от физических ударов. ).
Таким образом, некоторые пользователи предпочитают SSD в качестве основного диска для установки Windows и программных файлов, и многим из них также необходимо перенести существующую установку Windows с жесткого диска на SSD. Эта потребность более распространена (и актуальна) для пользователей портативных компьютеров, поскольку позволяет им переносить Windows с жесткого диска на твердотельный накопитель без деактивации предустановленной копии или потери лицензии.
Но перенос существующей установки Windows (вместе с данными, программными файлами и настройками диска C:) с жесткого диска на твердотельный накопитель — дело непростое и длительное.
Чтобы помочь вам, мы представляем несколько вариантов успешной миграции существующей установки Windows с механического диска на SSD.
Внимание!
Перед тем, как начать процесс миграции Windows 10 на новый жесткий диск, создайте резервную копию существующего жесткого диска данных на внешнем диске. Резервное копирование данных — важный шаг, поскольку процесс миграции ОС Windows с жесткого диска на твердотельный накопитель может создать потенциальные сценарии потери данных.Так что лучше подготовиться, чем сожалеть .
Ниже приведены способы переноса Windows 10 с жесткого диска (HDD) на твердотельный накопитель (SSD).- Использование образа резервной копии Windows
- Клонирование диска с помощью профессионального программного обеспечения
- Использование инструмента миграции, предоставленного производителем SSD
Метод 1: Использование образа резервной копии Windows
Этот метод требует много времени и требует следующие для миграции:
- USB-накопитель.
- Внешний диск для хранения образа системы.
- Рабочий ноутбук с Windows или ПК, который вы хотите обновить с помощью SSD (конечно).
- Работающее подключение к Интернету или Windows 10 ISO.
Следуйте пошаговым инструкциям по миграции Windows 10 на SSD:
a) Создайте образ системы на существующем ПК
- Откройте панель управления , и перейдите в панель управления \ Система и Безопасность \ Резервное копирование и восстановление (Windows 7)
- Щелкните «Создать образ системы» на левой панели.Появится новое окно.
- Менее В раскрывающемся списке жесткого диска выберите внешний диск или внутренний том, на котором достаточно места для размещения образа системы. Обратитесь к тому C: drive для справки по пространству.
- После выбора целевого диска или тома нажмите « Next ».
- Убедитесь, что оба System Reserved (Система) и (C 🙂 (Система) Выбраны диски .Щелкните « Next ».
- Подтвердите настройки резервного копирования и нажмите « Start backup ».
Это займет некоторое время, в зависимости от объема диска C: . Так что сядьте и расслабьтесь, пока это не будет сделано.
Рисунок 5: Создание образа системыб) Установите новую версию Windows 10 на SSD
. Вы можете создать установщик Windows 10 USB с помощью Windows Media Creation Tool, который можно загрузить с официальной страницы Microsoft.Затем выполните следующие действия:
- Подключите USB-накопитель (желательно USB 3.0).
- Запустите средство создания Windows Media, примите лицензионное соглашение и выберите Создать установочный носитель для другого ПК.
- Нажмите « Next », а затем выберите нужные настройки, такие как «Язык», «Windows 10» и «64-разрядная версия» (x64). Щелкните « Next ».
- Выберите USB-накопитель и нажмите « Next ».
- Выберите подключенный USB-накопитель и нажмите « Next ».’
- При появлении запроса разрешите приложение и дайте ему завершить работу.
- Выключите систему и замените жесткий диск новым SSD .
- Включите компьютер при подключенном USB-накопителе и позвольте вашей системе загрузиться с помощью установщика USB.
- Следуйте инструкциям мастера, чтобы установить и настроить Windows 10 на SSD.
В качестве альтернативы вы можете использовать такой инструмент, как Rufus , для создания установщика Windows с использованием Windows 10 ISO, если у вас медленное или недоступное интернет-соединение.
c) Восстановить резервную копию образа системы
После установки Windows 10 используйте созданный образ системы и выполните следующие действия, чтобы восстановить систему так же, как она была на жестком диске.
- Подключите диск, содержащий образ системы.
- Перейдите в Настройки> Обновление и безопасность> Восстановление .
- В разделе «Расширенный запуск» нажмите кнопку « Перезагрузить сейчас ».
- В расширенных параметрах запуска выберите « System Image Recovery .
- Выберите имя учетной записи, введите пароль и нажмите « Продолжить ».
- Он сканирует образ системы и, если он найден, загружает сведения об образе. В качестве альтернативы, из опций выберите « Выберите образ системы » и нажмите « Next ». Затем выберите диск, нажмите « Next » и, наконец, выберите образ системы из списка.
- Щелкните « Next », « Next » и « Finish ».
- При появлении запроса нажмите « Да » для подтверждения.
Дождитесь его завершения, ваша система автоматически перезагрузится после восстановления образа системы.
После восстановления вы получите точную установку Windows со всеми программами и настройками, которые были на вашем жестком диске.
Метод 2: Клонирование жесткого диска с помощью профессионального программного обеспечения
Программное обеспечение Stellar Data Recovery Professional поставляется с Drive Monitor утилитой, которая может клонировать существующий жесткий диск или SSD на другой SSD или HDD .Используйте эту утилиту для переноса существующей Windows с традиционного диска на твердотельный накопитель всего за несколько щелчков мышью.
Этот метод более надежен, поскольку программное обеспечение также восстанавливает и восстанавливает данные в случае, если что-то пойдет не так.
Чтобы переместить Windows 10 со старого жесткого диска на SSD с помощью программного обеспечения Stellar Data Recovery, выполните следующие действия:
a. Подключите твердотельный накопитель к ноутбуку или настольному компьютеру с Windows с помощью разъема SATA — USB 3.0.
г. Загрузите, установите и запустите программу Stellar Data Recovery Professional .
г. Щелкните параметр « Monitor Drive » под значком Waffle .
г. Щелкните « Clone Disk ».
эл. В раскрывающемся списке « Source Disk » выберите внутренний жесткий диск, а в « Target Disk » выберите подключенный SSD-диск. Убедитесь, что размер целевого диска такой же или больше, чем размер исходного диска.
ф. Щелкните « Clone » и дождитесь, пока программное обеспечение завершит процесс клонирования.
В процессе клонирования все данные копируются с исходного диска * (HDD) на целевой диск, т.е.е. SSD с сохранением каждой детали исходного диска. Это работает для всех твердотельных накопителей, в отличие от таких инструментов, как программное обеспечение для миграции Samsung, которое позволяет переносить ОС Windows с традиционного диска только на твердотельные накопители Samsung.
Кроме того, программное обеспечение облегчает восстановление данных в случае, если с вашим существующим диском что-то пойдет не так, например, повреждение файловой системы из-за непредвиденного сбоя питания или отключения.
* Примечание: Убедитесь, что объем целевого диска равен или больше исходного диска.В противном случае клонирование диска не сработает.
Метод 3. Используйте инструмент миграции, предоставленный производителем SSD
В качестве альтернативы вы можете использовать инструмент миграции Windows, предоставляемый производителями SSD, такими как Samsung, для быстрого переноса существующей установки Windows вместе с файлами программы. Это программное обеспечение простое и удобное в использовании, что облегчает безболезненный переход Windows с жесткого диска на твердотельный накопитель.
Однако такое программное обеспечение, как Samsung Data Migration, совместимо только с твердотельными накопителями Samsung.Программное обеспечение не поддерживает твердотельные накопители других производителей. Точно так же некоторые другие бренды SSD, такие как ADATA, Western Digital (WD) и Crucial, используют сторонние инструменты для облегчения миграции Windows с жесткого диска на свой SSD. Каждый из них совместим только с SSD собственной марки. Если у вас есть твердотельный накопитель упомянутого выше производителя, вы можете бесплатно найти инструмент миграции на веб-сайте производителя.
Или используйте утилиту Drive Monitor Stellar Data Recovery для клонирования любого жесткого или твердотельного накопителя.
ЗаключениеSSD предлагают значительное преимущество по сравнению с традиционными жесткими дисками и повышают производительность системы. Перенос Windows — простая задача, но сохранение резервной копии также важно, особенно перед выполнением сложных задач, таких как миграция Windows.
Вы можете использовать инструменты миграции Windows, предоставляемые производителями SSD, которые работают исключительно с их собственными SSD.