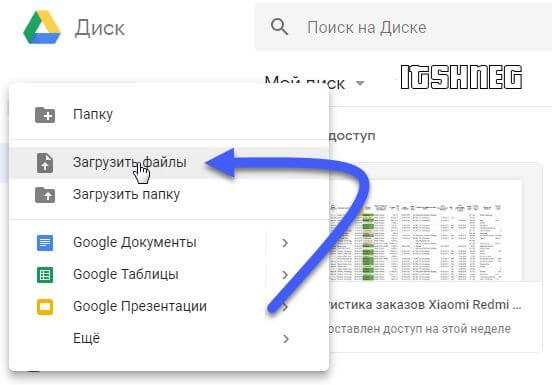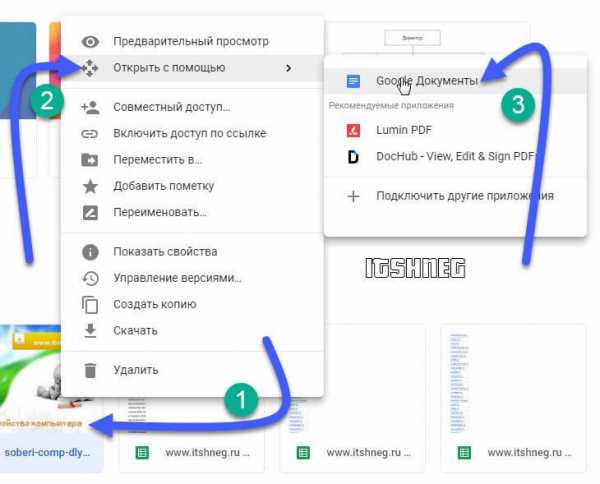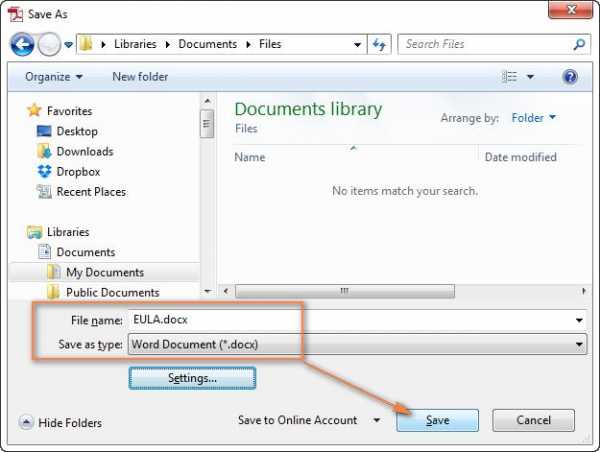Как pdf перенести в word 🚩 как перенести из pdf 🚩 Компьютеры и ПО 🚩 Другое
Передать информацию из документа pdf в Word, возможно разными способами, можно просто скопировать содержимое файла и вставить в Microsoft Office, но при этом теряется структура и нарушается форматирование. Для этого придумали специальное программное обеспечение — конвертер, который улучшит работу, сделает её более качественной.
К примеру, можно воспользоваться стандартным конвертером встроенный в Microsoft Office Word 2013, в котором уже есть функция преобразования pdf файла в Word документ. Необходимо просто открыть файл с данным расширением, и он будет отображаться на страничке Word. Этот метод влияет на качество оформление документа, теряются разрывы и интервалы страниц.
Более простой способ – с помощью программы First PDF, которою можно скачать из интернета бесплатно. Нужно будет установить её на свой компьютер и запустить. Программа проста и удобна в своём использовании, и доступна для каждого пользователя.
Для конвертации, в первую очередь, необходимо выбрать файл, который будет преобразовываться, с компьютера. Затем выбрать формат файла и указать путь, где будет находиться уже конвертированный файл. После этого нажмите кнопку «GO» и через несколько минут файл doc будет создан.
Кроме этой программы существует ряд конвертеров. Их различия в том, что не всё программное обеспечение выдаёт результат в хорошем качестве. Одни из таких программ – Конвертер PDF to Word 1.4, PDF Converter v1.0, FineReader 8.0. Принцип их работы аналогичен с программой First PDF.
В наше время в интернете можно делать много различных действий, в том числе и конвертацию pdf в doc в онлайн режиме. Это можно сделать с помощью бесплатного сервиса Рунета, в котором не нужна регистрация.
Алгоритм конвертации у данных сервисов мало чем отличается. Как правило, для этого необходимо зайти на сайт, указать путь к файлу, который необходимо конвертировать, нажав на кнопку «Выберите файл». После выбрать формат «doc», при необходимости можно получить заархивированный файл. Преобразование документа начнется после нажатия кнопки «Конвертировать». Файл готов к использованию. Существует множество сервисов, но этот отличается своим качеством преобразования электронного документа.
Ещё один из методов — это конвертация с помощью Google Disk. Для это необходимо зарегистрироваться, если аккаунт на сервисе ещё не создан. После того как прошла регистрация, зайдите на свой аккаунт, нажмите кнопку «Загрузить», что возле кнопки «Создать». Выберите путь к файлу с расширением pdf, и подождите окончания загрузки документа.
Загруженный файл правой кнопкой мыши откройте с помощью «Google Документ». Теперь у вас есть возможность редактировать содержимое файла, также после работы с ним можно его скачать, как документ Word. Для этого надо зайти в пункт главного меню «Файл» — «Скачать как» и выбрать Microsoft Word (docx).
При конвертировании файлов главное — это сохранность структуры и формата электронного документа. Поэтому при преобразовании файла используйте проверенный и надёжный сервис или программное обеспечение, которое с точность создаст документ, включая размеры, стили и размещение текста.
www.kakprosto.ru
Как перевести файл PDF в Word
- Подробности
- Создано 03.12.2016 13:37
- Автор: Администратор
- Просмотров: 16237

Формат PDF, созданный разработчиками Adobe Systems, используется для сохранения полиграфических материалов (книг, журналов, отчетов и т.п.) в электронном виде. Он сохраняет шрифты и структуру исходного документа, мало весит и может легко передаваться по e-mail. Просмотреть файл просто: достаточно воспользоваться программой, которая поддерживает данный формат. А вот чтобы его отредактировать или внести дополнительную информацию, нужно преобразовать PDF-файл в Word. Делается это несколькими способами.
Конвертация файла PDF с помощью Adobe Acrobat Reader
Для того чтобы перевести нужный вам документ, откройте его в Adobe Acrobat Reader, затем зайдите в меню «Редактировать» и выберите команду «Копировать файл в буфер обмена». После этого создайте документ Word и вставьте текст с помощью клавиш «Ctrl+V» или кликом по команде «Вставить» в левом верхнем углу файла.
Если вам нужно отредактировать не весь текст, а лишь его часть, выделите нужный фрагмент, скопируйте нажатием правой кнопки мыши и вставьте в Word.
У этого метода, несмотря на его простоту, есть один недостаток: при переводе файла из одного формата в другой форматирование не сохраняется, поэтому его придется выполнять вручную.
Перевод файла с использованием программы Adobe Acrobat Pro
Этот способ более удобен, поскольку конвертированный текст полностью соответствует исходнику: в нем сохраняется и форматирование, и изображения. Чтобы выполнить перевод, откройте документ в Adobe Acrobat Pro, затем зайдите в меню «Файл» — «Сохранить как» и в выпадающем окне в поле «Тип файла» выберите тип «Word». После того, как вы нажмете на кнопку «Сохранить», начнется распознавание и экспорт текста.
Среди других программных продуктов не от Adobe, устанавливаемых на компьютер:
- UniPDF;
- First PDF;
- VeryPDF;
- PDF to Word;
- Nitro Pro.
Программы удобны в использовании, поэтому у вас не возникнет сложностей с загрузкой и экспортом файлов.
Онлайн-сервисы
Если вы не желаете качать на компьютер дополнительные программы, воспользуйтесь онлайн-сервисами для перевода файлов PDF в Word, например, pdf2doc.com. Это полностью бесплатный сайт, позволяющий конвертировать одновременно до 20 PDF-документов в различные форматы, в том числе в doc или docx. С его удобным и интуитивно понятным интерфейсом справится даже школьник. Конвертация выполняется так:
- Зайдите на сайт разработчика.
- Выберите в верхней панели команду «PDF to doc» или «PDF to docx» и кликните по ней мыши.
- Выберите в открывшемся окошечке команду «Загрузить» и укажите путь к файлу.
- Сохраните конвертированный документ.
Процесс загрузки конвертации длится от нескольких секунд до одной минуты в зависимости от веса файла.
Еще одним замечательным конвертером документов разного формата является сайт Smallpdf. Приятный дизайн и текстовое сопровождение команд понравятся любому посетителю портала. Преобразование выполняется по тому же принципу, но значительно быстрее. Все закачанные файлы удаляются с сервисов Smallpdf уже через час, поэтому вы можете быть спокойны при работе с важными документами.
Среди других бесплатных онлайн-сервисов для перевода файла PDF в Word:
Как преобразовать PDF в Word через «Google Диск»
Этот способ удобен тем, у кого нет расширений Adobe, но есть свой аккаунт в Google. Перевод файлов PDF в Word производится следующим образом:
- Зайдите на главную страницу Google.
- Кликните левой кнопкой по значку «Квадратик», расположенном в правом верхнем углу, и выберите из выпавшего меню вкладку «Диск», затем перенесите в «Google Диск» нужный вам файл.
- После того, как ваш файл загрузится и отобразится в окошечке «Google Диска», выделите его, щелкните правой кнопкой мыши и выберите в списке «Открыть с помощью» — «Google Документы». После этого начнется загрузка файла.
Если в процессе конвертации возникла ошибка и файл загрузился неудачно, вернитесь в меню. Там рядом с первым документом вы увидите второй: выделите его, кликните правой кнопкой и откройте с помощью «Google Диск». В открывшемся окошечке вы увидите вордовский файл, который нужно будет отформатировать и сохранить.
Минус этого преобразования в том, что все изображения, формулы и таблицы не сохраняются, — сохраняется только текст.
Софт для оптического распознавания текста
Эта методика актуальна, если PDF-документ отсканирован или защищен от редактирования. Скачайте программу ABBYY FineReader, запустите ее и откройте нужный файл. Процесс распознавания текста отражается на мониторе в небольшом окошке. По его завершении откроется преобразованный документ, который можно править или вносить новые блоки в текст.
Добавить комментарий
useron.ru
Добавление PDF-файла в документ Office
-
На вкладке
При работе в Outlook щелкните внутри элемента, например сообщения электронной почты или события календаря.
-
Выберите параметр Создать из файла и нажмите кнопку Обзор.
-
Найдите PDF-файл, который нужно вставить, и нажмите кнопку Открыть.
-
Нажмите кнопку ОК.
Дополнительные параметры
-
Если вы хотите использовать какой-то текст (например, короткую фразу) из PDF-документа, попробуйте скопировать и вставить его. Как правило, вы получаете простой текст без форматирования.
-
С помощью новой функции расплавления PDF, доступной в Word 2013 и 2016, можно открывать PDF-файлы и редактировать их содержимое, например абзацы, списки и таблицы, как обычные документы Word. Word извлекает содержимое из PDF-документа с фиксированным форматом и переносит его в DOCX-файл, по возможности сохраняя информацию о макете. Подробнее об этом см. в статье Редактирование содержимого PDF-документа в Word.
Веб-приложение Word не позволяет вставлять в документ объекты, например PDF-файлы. Однако вы можете Изменить PDF-файл в Веб-приложение Word, который позволит вам обновлять содержимое PDF-файла, а также копировать и вставлять содержимое из PDF-файла в документ Word.
Примечание: При открытии PDF-файла в Веб-приложение Word он преобразуется в документ Word и может выглядеть не так, как исходный документ. Например, разрывы строк и страниц могут находиться в других местах. Лучше всего преобразуются PDF-файлы, содержащие только текст.
Если у вас есть классическое приложение Word, вы можете добавить PDF-файл с его помощью. Чтобы запустить это приложение, выберите команду
Если у вас нет классического приложения Word, вы можете скачать пробную версию или купить последнюю версию Office.
Мы часто обновляем Веб-приложение Word. Узнать последние новости о доступных функциях вы можете в блоге Office Online.
support.office.com
Как документ ворд перевести в пдф 🚩 как перевести документ из пдф в ворд 🚩 Программное обеспечение
Использование Word версии 2010 либо 2013
1. Откройте файл в Ворде.
2. Выберите вкладку «Файл» и перейдите в новое окно.
3. В поле «Типы файлов» вы должны выбрать «Создать PDF или XPS документ». После этого нажмите на «Сохранить как PDF/XPS».
4. Щелкните «Создать PDF / XPS».
5. В диалоговом окне вы должны ввести имя файла, и определить его местоположение на вашем устройстве.
6. Щелкните мышью «Опубликовать».
Помните, что этот способ применим только для Word 2010 или 2013, при использовании версии 2007, меню будет иметь существенные различия.
Использование Word 2007
1. Откройте документ для преобразования.
2. Нажмите пункт меню «Файл», расположенный вверху слева.
3. Выберите соответствующие настройки с целью сохранить его как PDF.
Вы должны помнить, что этот способ актуален исключительно в Windows, если вы используете Mac, вы должны попробовать другие способы.
4. Впишите нужное имя файла и сделайте другие нужные настройки.
5. Нажмите «Сохранить», что позволит конвертировать документ и в последующем открыть его в программе Adobe Reader.
Использование WORD в ОС Mac
1. Выберите и откройте файл, необходимый для сохранения.
2. В меню откройте вкладки Файл> Печать.
3. Внизу слева щелкните кнопку «PDF», после чего выберите из выпадающего меню «Сохранить как PDF».
4. Впишите заголовок и придумайте имя создаваемого файла. Если это необходимо, отрегулируйте другие настройки.
5. Нажмите «Сохранить.
Использование других версий WORD
1. Выберите на своем компьютере и откройте исходный файл.
2. В меню щелкните по Файл> Печать.
3. Нажмите на выпадающий список принтеров, установленных на устройстве. Выберите в нем PDF.
4. Щелкните ОК.
Использование онлайн-конвертеров
1. Зайдите на любой бесплатный сайт, который предлагает преобразование документов в формат PDF. Такие ресурсы можно легко найти в Интернете, набрав поисковой запрос «преобразовать ворд в пдф».
Не следует использовать ресурс, который требует оплатить эту услугу, установить какое-либо программное обеспечение или выполнить действие, суть которого вы не понимаете. Сегодня существует множество бесплатных, простых в использовании онлайн конвертеров PDF, и вам не нужно усложнять себе задачу. Все сайты такого назначения работают по одинаковому принципу.
2. Нажмите «Обзор» и найдите требуемый файл Word.
3. При необходимости впишите адрес электронной почты. Некоторые сайты присылают конвертированный файл на ваш почтовый ящик.
4. Щелкните по кнопке «Преобразовать» или «Конвертировать», подождите, пока файл обработается.
5. Скачайте преобразованный файл на свой компьютер. Если на экране ничего не отображается, вы должны поискать конвертированный файл в вашем почтовом ящике.
Как документ ВОРД перевести в ПДФ с применением Open Office
1. Скачайте из интернета OpenOffice — бесплатную программу, которая полностью совместима с Microsoft Word.
2. Нажмите на загруженный файл два раза, чтобы установить на ПК скачанное приложение.
3. Откройте в установленной программе исходный документ Word.
4. Найдите в главном меню Файл> Экспортировать как PDF.
5. Придумайте имя документа PDF.
6. Щелкните мышью по «ОК» или «Сохранить» для преобразования.
Если вы решили остановиться на использовании онлайн конвертера, вы должны учитывать, что сайты могут иметь неполадки в работе.
Перед началом преобразования всегда создавайте резервную копию документа.
Учтите, что OpenOffice может открыть файл DOCX, но не позволить его редактировать.
Все перечисленные методы актуальны для стандартных документов. Файлы со сложным форматированием могут быть преобразованы с частичной потерей данных.
Если вы намерены преобразовать конфиденциальные документы, избегайте конвертеров онлайн.
www.kakprosto.ru
Конвертируем PDF файл в Word документ » Помощь по Word и Excel
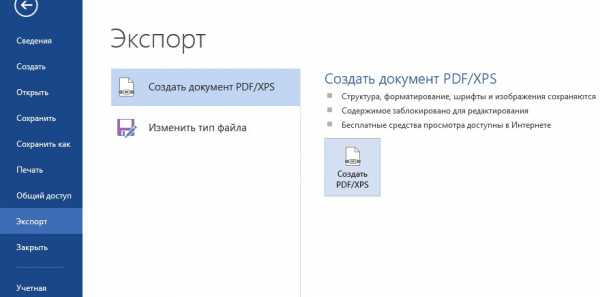
Для этого необходимо перейти во вкладку «Файл» нажать кнопку «Открыть», затем найти в файловой системе необходимый файл и выбрать его.
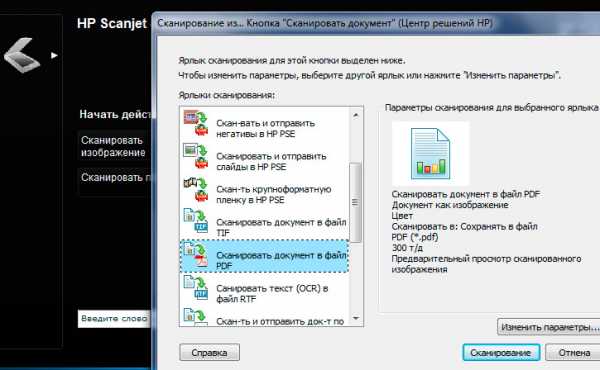
Программа предупредит о том, что готовый документ может не содержать определенные стили форматирования.
Если вместо этого у вас возникает ошибка, попробуйте закрыть окно программы, и запустить Microsoft Word снова, в этот раз с правами администратора.
Открывшийся документ теперь необходимо сохранить в формате .doc. Для этого нужно перейти во вкладку «Файл» — нажать «Сохранить как». Затем указать нужное имя файла и убедиться, что в поле ниже указан необходимый формат (doc или docx).
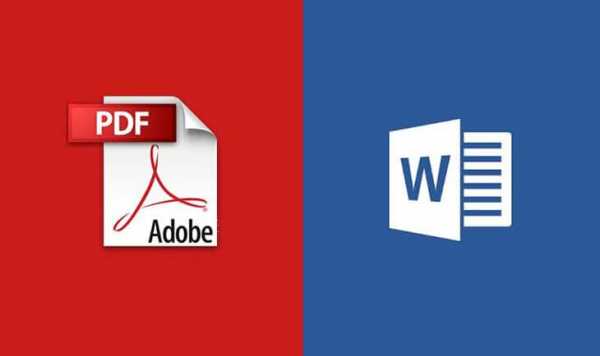
В некоторых случаях, если Word не будет в состоянии определить, что это за документ, из чего он состоит, то он попросит вручную выставить кодировку.
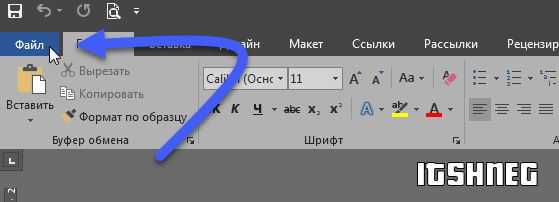
Лучший вариант – выбрать стандартную кодировку Windows. Для этого нужно установить флажок. Или же в списке справа выбрать Юникод (UTF-8), что является наиболее распространенной кодировкой. В поле образец вы сможете увидеть то, как будет выглядеть будущий документ.
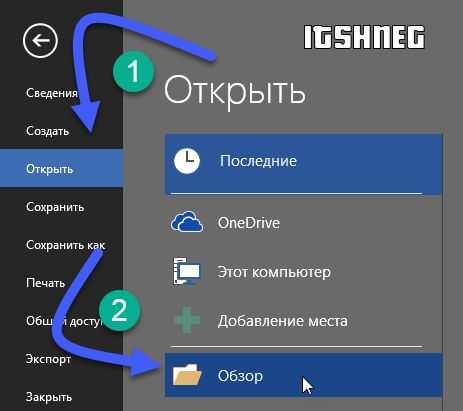
Также, даже если вы получили совсем не то, что ожидали увидеть, вы можете не переживать за исходный PDF файл. Он остается неизменным. Word лишь вытягивает из него информацию.
Следует отметить, что лучше всего экспериментировать с конвертированием из PDF в Word на документах, которые почти полностью состоят из текста. Если будет обилие таблиц, изображений и сложного детального форматирования – можно быть уверенным, что doc не будет выглядеть так.
В некоторых случаях, для сохранения форматирования, Word может сохранить диаграммы или любые другие элементы в виде изображений. Они будут выглядеть в точности, как PDF, но их нельзя редактировать.
Сложности с подобным форматированием заключаются в том, что PDF файлы не сохраняют связи между отдельными элементами документа, иногда даже не распознавая, что это и есть разные фрагменты.
Для версий Microsoft Word 2003-2010 функция конвертирования из PDF в doc не работает. Для проведения этой операции, нужно устанавливать расширения (желательно от проверенных разработчиков) или пользоваться сторонним ПО или онлайн-ресурсами.
microsoft-help.ru
Как преобразовать текст из формата pdf в word документ
Любому пользователю, работающему с документами в электронном виде на различных устройствах, будь то ноутбук, планшет и тд, часто попадаются PDF форматы. Однако, по тем или иным причинам, иногда необходимо, чтобы документ редактировался и выглядел как текстовый документ формата DOCили DOCX. В такой ситуации справиться с задачей преобразования документа PDFв «вордовский» вариант смогут множественные специализированные программы. Но обновлённый Word 2013 с новым дополненным функционалом, сможет это сделать без лишних поисков и сложных инструкций!
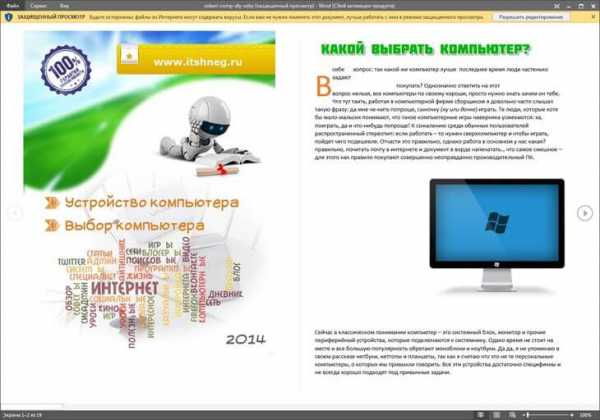
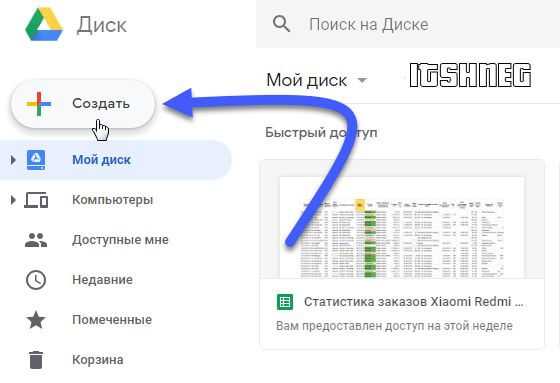
Рассмотрим пару альтернативных вариантов, которые могли бы стать равносильным инструментом работы с PDF, а более подробно остановимся на функциях Word.
Содержание статьи:
1. Программа Adobe Acrobat XI
Одним из популярных конвертеров документов PDF считается Adobe Acrobat, который прост в использовании и успел зарекомендовать себя среди продуктов этой категории. Отличительными возможностями программы можно считать::
- обновление только необходимой части информации в документе PDF, выбор нужного фрагмента и сохранение его в виде нового документа Word;
- копирование и вставка части из нужного файла PDF напрямую в документ Word. Плюс ко всему, программа Acrobat XI намного быстрее, чем в прошлых версиях, копирует и форматирует информацию;
- Преобразование отсканированного документа и его автоматическое преобразование в Word.
Программный продукт Adobeкоммерческий, но компания предоставляет возможность скачать и воспользоваться 30-дневной версией.
2. Программа Total PDF Converter
Подходящий вариант, для конвертации PDF в DOC, полезной для пользователей любого уровня. Среди преимуществ программы разработчиками отмечаются:
- пакетная конвертация в Word;
- процесс управления можно осуществлять с помощью пользовательского интерфейса и командной строки;
- конвертация только текста без картинок, прочих иллюстраций, или наоборот;
- преобразование каждой PDF-страницы в отдельный «вордовский» файл, либо все страницы в один документ.
В целом продукт достойный внимания, но оценить его можно лишь на практике, так что устанавливайте и пробуйте!
3. Преобразование средствами MicrosoftWord 2013
Дополнительная функция текстового редактора Word оказывается подходит и для преобразования PDF документа, если нужно именно работать с ним, редактировать.
При этом полностью, постранично документ в формате doc может не совпадать с оригиналом (это касается, к примеру, разрывов страниц и строк).Процесс конвертирования файла PDF:
Итак, начинаем конвертировать книгу «Маленький принц» Экзюпери в формате PDF. В книге текст сочетается с иллюстрациями, так что можно посмотреть, насколько хорошо переносятся в другой формат рисунки.
- Выбираем команду «Файл» в верхней горизонтальной части нового открытого документа ворд. Открывается боковая панель с функциями, из числа которых нам интересна функция «Открыть». Жмём левой кнопкой мыши по этой строке и нам предлагается выбрать файл;


- После выбора начинается процесс преобразования, занимающий некоторое время. Чем больше картинок в исходном документе, тем больше времени займёт конвертация. В самом начале Word предупредит, что полученный документ будет отличаться от оригинала. Выбираем ответ «Ок» и процесс стартует;
- Получившийся в результате документ откроется как новый, а тот, с которым мы работали, останется чистым, так что достаточно просто закрыть его. В преобразованном документе сохраняем изменения;
- Если речь идёт о деловом документе, которые зачастую нужны именно в формате PDF, отредактированный «вордовский» файл сохраняем в формате том же, что и исходный вариант: заходим в «Файл», жмём «Сохранить как», выбираем папку в открывшемся окне, рядом со строкой «Тип файла» кликаем левой кнопкой и открывается перечень форматов, останавливаемся на PDF, сохраняем. В нашем же случае оставим всё как есть, то есть в doc, чтобы читать и редактировать книгу, делать пометки и так далее.


Вместо послесловия
В целом, конвертация непосредственно в Word хороша быстротой и тем, что не нужно осваивать специальные программы, так что если вам требуется внести небольшие изменения в документ PDF, работать с таблицей, заполнить анкету и так далее, Word 2013 – отличная штука!
В ваших руках попробовать и другие варианты, предлагаемые в статье, это отличная возможность познакомиться со специализированным программным обеспечением и сделать выбор в пользу одного из продуктов.
поделитесь с друзьями:
ВКонтакте
OK
wd-x.ru
Как конвертировать PDF-файл в редактируемый документ в Word 2013
Word 2013 обладает новой функцией под названием PDF Reflow, которая позволяет импортировать в него PDF-файлы для последующего их редактирования.
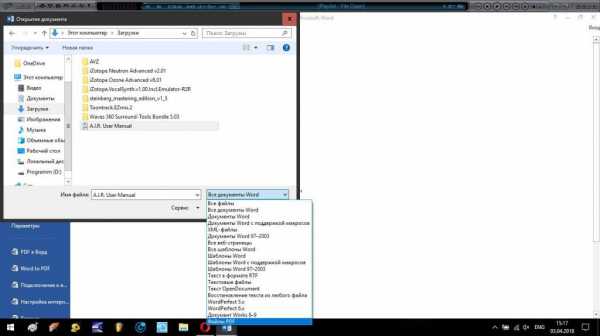
Примечание: Функция PDF Reflow в Word 2013 лучше всего работает с PDF-документами, которые состоят в основном из текста. Если в PDF-файл изобилует графикой, при редактировании этого файла в Word 2013 все изображения или их часть могут быть утеряны. По крайней мере, такое случилось у меня. Кроме того, на открытие PDF-файла в Word может уйти до нескольких минут – все зависит от размера файла.
Чтобы открыть PDF-файл в Word 2013, прейдите в меню «Файл».
Нажмите на кнопку «Открыть» на панели слева, а затем выберете «Компьютер», если ваш PDF-файл находится на локальном носителе (например, жесткий диск или флэшка). Щелкните на одну из последних папок справа или нажмите на кнопку «Обзор» для того чтобы найти этот файл. Также вы можете открывать файлы из SkyDrive или других мест, используя опцию «Добавить места».
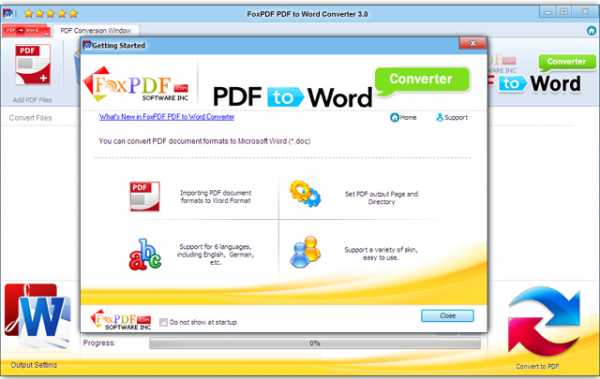
Перейдите в папку с файлом, выберете его и нажмите на кнопку «Открыть».

Далее появится диалоговое окно с предупреждающим сообщением о том, что Word собирается преобразовать ваш PDF-файл в редактируемый документ. Кроме этого, окно предупредит вас, что преобразованный документ может выглядеть на совсем так, как оригинальный PDF-файл, если в нем много графики.
PDF-файл откроется в Word. Таким образом, вы сможете его отредактировать как обычный документ.
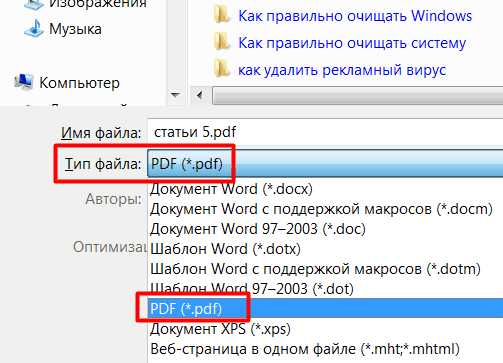
Теперь расскажу о том, как сохранить документ в формате Word или экспортировать его обратно в PDF-файл.
Если вы хотите сохранить документ в формате PDF, перейдите в меню опции «Экспорт» на вкладке «Файл» и выберете «Создать PDF/XPS».

Чтобы сохранить файл как обычный Word’овский документ, перейдите в меню «Файл» и слева выберете опцию «Сохранить как». Затем выберете место, где вы хотите сохранить этот файл. Сохранить файл можно на SkyDrive, непосредственно на компьютере или в другом месте.
windowstips.ru