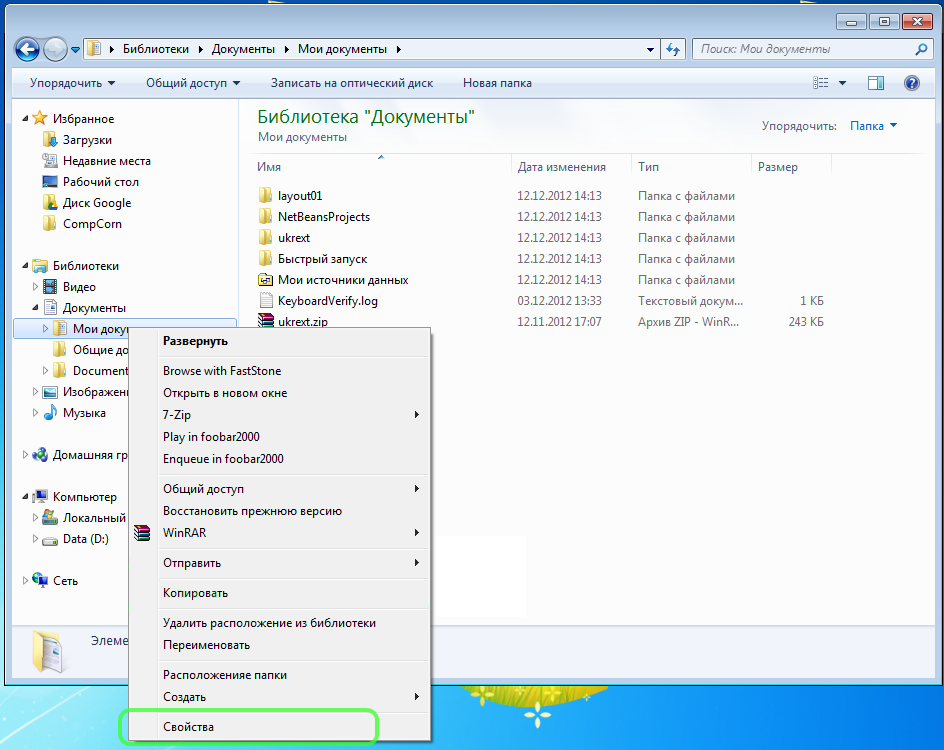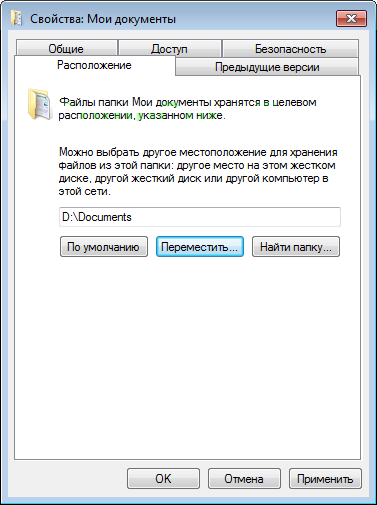Как перенести папку «Мои документы» в Windows 7 на другой диск?
По умолчанию папка Мои документы в Windows 7, как и в предыдущих версиях хранится на системном диске. Но это не всегда удобно и не максимально безопасно. Так как в случае если «полетит» операционная система или случится какой-либо сбой, то мы рискуем потерять важные данные.
Во избежание таких ситуаций нужно чтобы папка Мои документы хранилась не на системном диске, где у нас установлена система, а на каком-нибудь другом. И в этом уроке мы займемся именно переносом папки «Мои документы» на другой диск.
Как перенести папку Мои документы на другой диск?
Заходим в «Пуск», и жмем там правой кнопкой мыши по «документам», в появившемся контекстно меню выбираем пункт «Свойства».
В открывшемся окне мы можем видеть, какай на данный момент путь и диск используется для хранения папки Мои документы, там, напротив стоит галочка.
И в открывшемся окне указать ту папку, которую мы хотим использовать для хранения наших документов в дальнейшем. Я выбираю папку на диске (D:) — «Мои документы» и нажимаю «Добавить папку».
Теперь у меня здесь в списке появилась еще и эта папка, чтобы сделать её по умолчанию для сохранения документов, нужно выделить её и нажать чуть ниже кнопку «Задать папку для сохранения».
Теперь галочка стоит рядом с ней, это говорит о том, что именно эта папка по указанному нами пути будет использована для хранения «моих документов».
Еще пару штришков, которые нужно сделать. Нажмите по папке по умолчанию правой кнопкой мыши и в контекстно меню выберите пункт «Вверх».
И таким образом у нас папка будет находится в самом вверху.
Не забываем нажать кнопку «Применить» и «ОК», чтобы все сделанные изменения вступили в силу.
Кстати пути к другим папкам, которые не используются можно смело удалять, чтобы не путались, а в случае необходимости их можно восстановить через кнопку «Восстановить значения по умолчанию».
И только после того, как все сохранено, мы можем проверять, что все работает. Я создам «вордовский» документ, напишу там что-нибудь и попробую сохранить.
Нажимаю кнопку сохранения и в открывшемся окне в левом меню выбираю «Документы» и нажимаю кнопку «Сохранить».
Теперь захожу по адресу «моих документов», тот путь, который мы указывали при выборе папки. В моем случае это на диске (D:), папка «Мои документы». И вижу там лежит сохраненный мною только что Word документ.
Значит, все работает. Вот таким не сложным способом можно перенести папку Мои документы на любой другой диск в ОС Windows 7.
Интересные статьи по теме:
Как перенести папки «Мои документы» , «Загрузки» и «Рабочий стол» [+ВИДЕО]
В этой очень важной и полезной статье расскажу Вам как перенести папки «Мои документы» , «Загрузки» и «Рабочий стол» с системного на другой диск и зачем это вообще желательно делать всем пользователям сразу после установки операционной системы Windows.
На самом деле выполнить перенос этих системных папок очень просто и легко, гораздо важнее понять для чего это желательно сделать. Моя задача в этой статье убедить Вас в целесообразности этой операции, в её необходимости.
Зачем переносить системные папки


Вот несколько причин, почему я категорически рекомендую Вам перенести папки «Мои документы» , «Загрузки» и «Рабочий стол» с системного диска на другой…
Первая причина — их содержимое очень сильно и быстро заполняет диск «С» второстепенными файлами, что со временем замедляет работу системы…


Дело в том, что для нормальной, шустрой работы операционной системе Windows необходимо 10% свободного пространства на своём диске.
Большинство компьютерных программ пихают по умолчанию в папку «Мои документы» плоды своей работы. Например, фото- и видеоредакторы. Нет, система конечно спрашивает куда сохранить файл, но обычно пользователи, банально из-за лени, жмут сразу «Ок» соглашаясь на расположение по умолчанию.
Читайте также на сайте:
…
…
Все браузеры по умолчанию сохраняют скачанные Вами из сети Интернет файлы в папку «Загрузки», которая находится на системном диске.
С папкой «Рабочий стол» вообще всё очень плохо. За много лет мне не удалось убедить, хоть одного пользователя (даже собственную жену), отказаться от размещения на рабочем столе фильмов и фотоальбомов. И это объяснимо — просто всем так удобнее.
Может кто-то не знал, что «кидая» фильм размером в несколько гигабайт на рабочий стол, среди ярлыков, Вы тем самым размещаете его в папке «Рабочий стол», которая «вмонтирована» в системный диск?
Вторая причина — после того как Ваша операционка внезапно тихо скончается от издевательств, она заберёт в страну мультфильмов и все Ваши загрузки, проекты, сохранения программ и игр…
В случае переноса папок «Мои документы» , «Загрузки» и «Рабочий стол» на другой диск все Ваши документы и файлы действительно превратятся в ВАШИ документы и файлы. После переустановки системы они останутся живее всех живых.
Третья причина будет полезна владельцам SSD-дисков. Благодаря переносу этих папок Вы продлите жизнь своему любимому шустрику.
Я уже писал, что эти быстрые диски имеют ограниченный запас циклов перезаписи. Так вот частота перезаписи данных в этих трёх папках бьёт все рекорды… сжальтесь над чудом техники — перенесите папки «Мои документы» , «Загрузки» и «Рабочий стол» на второй, обычный жёсткий диск.
Можно ещё продолжать перечислять причины, но думаю, что пора переходить к практике.
…
Как перенести папки «Мои документы» «Загрузки» «Рабочий стол»
Если заметили, эти три папки я обозвал пару раз системными. Это значит, что просто перетащив мышкой на другой диск (как обычные папки) Вы их всего-лишь скопируете, а не переместите. Изменений в реестре системы не произойдёт и она продолжит «видеть» их на своём диске.
Поэтому не будем считать себя умнее машины и сделаем всё как надо.
Я уже говорил выше, что переместить эти системные папки можно очень просто, поэтому ничего не бойтесь и смело приступайте…
Сперва нам надо создать, допустим на диске «D», новые папки «Мои документы», «Загрузки» и «Рабочий стол»…


Чтоб не захламлять диск «лишними» папками (и случайно их не удалить через время) я создал одну папку «Users» и уже в ней поселил героев этой статьи.
Напомню, папку создать можно кликнув ПРАВОЙ кнопкой мыши в любом месте и в появившемся контекстном меню выбрав «Создать» — «Папку».
Теперь идём на системный диск «C» и находим папку «Пользователи» (у меня русская Windows 7)…


В ней находим папку со своим именем пользователя системы и уже там обнаруживаем виновников торжества…


Дальнейшие действия идентичны для всех папок, поэтому показываю их на примере одной — «Мои документы». Тыкаем ПРАВОЙ кнопкой мыши по папке и в контекстном меню переходим на «Свойства»…
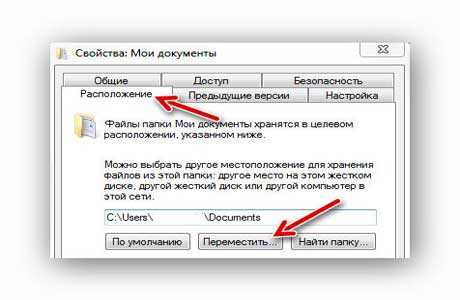
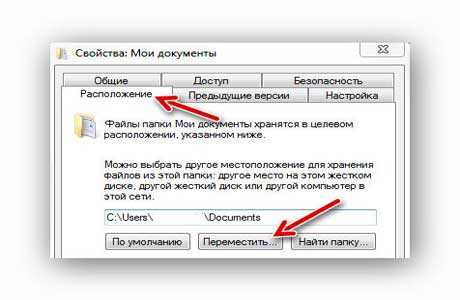
…заходим во вкладку «Расположение» и жмём «Переместить». Система спросит куда переместить — указываем нашу новую папку «Мои документы» на диске «D»…
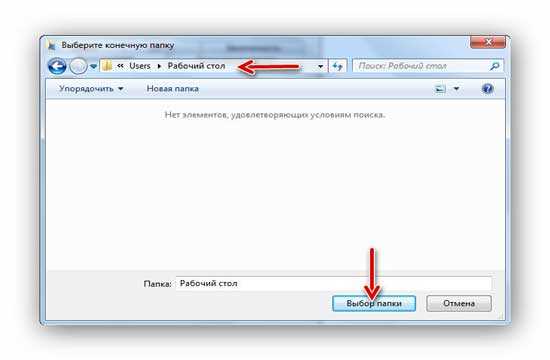
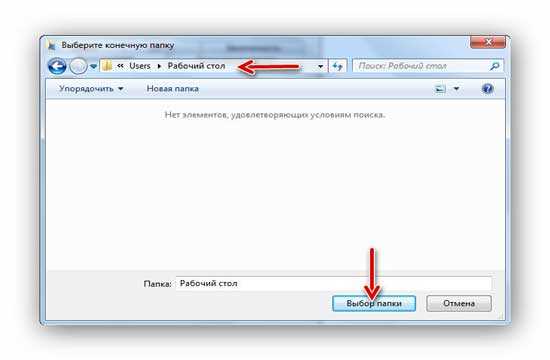
Ой, скриншот с «Рабочий стол», но ничего, надеюсь Вы поняли, что нужно указать?
Будьте внимательнее — надо указать именно «Мои документы» кликнув на неё (она должна быть пустой).
Теперь осталось нажать на «Выбор папки». В окне свойств папки изменится путь к ней — кликаем на «Применить» (а не снова на «Переместить» ) и соглашаемся перенести всё содержимое…
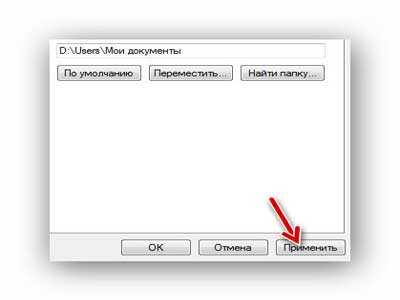
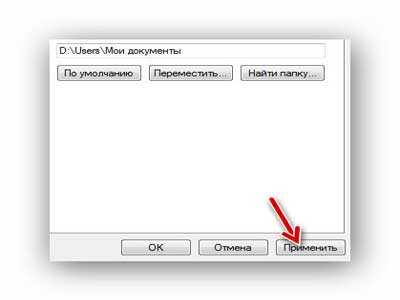


Поздравляю, Вы перенесли папку «Мои документы» на другой диск — она исчезла из старого расположения и в новом даже ярлык её изменился с простой папки на системную.
Подобным образом поступаем со всеми нашими оставшимися двумя папками. Осталось проверить результат переноса — например, заходим в свойства любого ярлыка на рабочем столе и смотрим его место проживания…
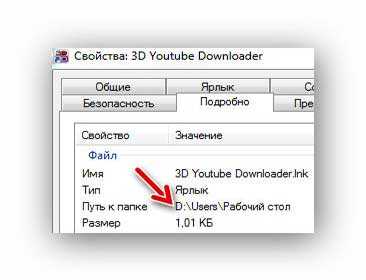
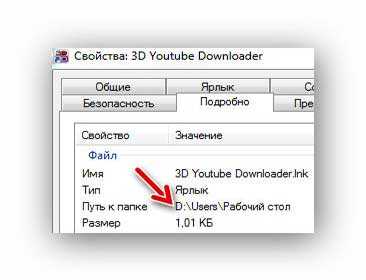
Всё правильно и замечательно.
Теперь Вы знаете как перенести папки «Мои документы» , «Загрузки» и «Рабочий стол». Эту процедуру можно делать в любой момент, но очень желательно сразу после установки новой системы.
В случае переустановки системы Windows надо повторить процедуру описанную в статье и указать свои сохранённые папки на диске «D».
До новых полезных компьютерных программ и интересных приложений для Андроид.
ПОЛЕЗНОЕ ВИДЕО
…
Рекомендую ещё посмотреть обзоры…
Я только обозреваю программы! Любые претензии — к их производителям!
Ссылки в комментариях публикуются после модерации.
^Наверх^
optimakomp.ru
Как перенести Документы, Рабочий стол на другой диск
Давайте посмотрим, как перенести папки «Документы», «Загрузки», «Рабочий стол» на другой диск компьютера в Windows разными способами. В операционной системе Windows системные пользовательские папки расположены на том диске, на котором установлена система (обычно это диск «C:»), они используются для работы компьютера.
Часть системных папок скрыта от пользователя по умолчанию. В обычной ситуации, у пользователя нет надобности для доступа к скрытым папкам, в том числе целях безопасности. Неправильные действия неопытного пользователя могут привести к сбою в работе Windows, из-за этого придется выполнить восстановление системы.
Другие системные папки: «Документы» (Мои документы), «Загрузки», «Рабочий стол» и т. д., наоборот открыты, потому что они необходимы для повседневного использования на компьютере. Данные папки находятся в профиле пользователя компьютера. Если на ПК несколько пользователей, то у каждого из пользователей есть свои системные пользовательские папки.
Папка «Документы» (Мои документы) используется для хранения сохраненных документов и файлов. В этой папке сохраняются файлы многих программ (профили браузеров, настройки и файлы программ и т. п.), если в настройках конкретного приложения не выбрано другое место для сохранения данных. Здесь же, при настройках по умолчанию, сохраняются компьютерные игры.
В папке «Загрузки» сохраняются скачанные из интернета файлы, пока пользователь не перенесет их в другое место на своем компьютере.
С папки «Рабочий стол» начинается работа в операционной системе Windows. Здесь пользователь выполняет повседневную работу: запускает приложения, входит в интернет и т. д., отсюда осуществляется управление компьютером, после перехода в параметры системы.
Когда требуется перенести системные папки на другой диск или раздел диска
Папки «Рабочий стол, «Загрузки», «Документы», «Изображения», «Видео», «Музыка» и т. д., по умолчанию, находятся на системном диске, на котором установлена операционная система Windows. В большинстве случаев, это оправданно и удобно, такое положение вещей зачастую полностью удовлетворяет пользователя.
В некоторых случаях, возникает необходимость для переноса системных папок на другой диск компьютера. Возможные причины для переноса пользовательских папок на другой диск (раздел диска):
- Недостаточно места на системном диске.
- Сохранение важных данных в случае переустановки системы.
- Система установлена на SSD диске (твердотельный накопитель).
Многие пользователи разделяют диск на два раздела и более, для удобного хранения информации на компьютере. Обычно, системный раздел жесткого диска делают сравнительно небольшого размера, по сравнению с разделом для хранения файлов.
Если пользователь активно работает с программами, сохраняет те или иные данные, или играет в игры на компьютере, в папке «Документы скапливается большой объем файлов. С течением времени, места на системном диске становиться все меньше, поэтому пользовательские данные необходимо перенести в другое место.
В случае отказа Windows, или воздействия вирусов, пользователю придется переустановить операционную систему на компьютере. От возникновения неполадок, вызванных разными причинами, не застрахован никто. В этом случае, пользователь потеряет все свои данные, которые находятся в пользовательских папках (обычно, на системном диске «C:»). Если бы эти данные находились на другом диске (разделе диска), то они не были бы потеряны.
Обратите внимание на следующее обстоятельство: после переустановки Windows на системном диске будут заново созданы папки: «Рабочий стол», «Документы», «Загрузки» и т. д. Поэтому данные папки придется снова переместить на другой диск, или раздел диска.
На многих компьютерах (ноутбуках), используется скоростной SSD диск, на котором установлена операционная система. На подобных компьютерах, жесткий диск (HDD) служит для хранения файлов. Помимо всех своих преимуществ, твердотельный накопитель имеет одно слабое место: у SSD диска ограниченный цикл записи/перезаписи данных.
Если пользователь постоянно работе с программами или играет в игры, то на диске постоянно записывается, перезаписывается и стирается огромное количество новые данных, что негативно сказывается на продолжительности срока службы твердотельного диска (SSD). Исправить ситуацию можно следующим образом: нужно переместить системные папки (Документы, Рабочий стол, Загрузки, Видео, Изображения, Музыка и т. д.) на другой диск (жесткий диск) компьютера.
В статье я расскажу, как это происходит перемещение системных папок в Windows (Windows 10, Windows 8.1, Windows 8, Windows 7) на примере папок «Документы», «Рабочий стол» и «Загрузки». Мы рассмотрим 3 способа для переноса системных папок на другой локальный диск (том): используя свойства папки, перемещение в Проводнике, при помощи изменения реестра в Редакторе реестра.
Как перенести «Документы» на другой диск (1 способ)
Сначала посмотрим, как переместить папку «Документы» на другой диск с помощью первого способа. Другие папки из профиля пользователя перемещаются аналогично.
Для того, чтобы перенести «Документы» на другой диск компьютера, выполните следующие действия:
- На другом локальном диске компьютера (обычно, это диск «D:») создайте папку с именем «Документы».
- Если на компьютере несколько пользователей, то сначала создайте на другом локальном диске папки с именами пользователей, а затем в папках пользователей создайте папки (Рабочий стол, Документы, Загрузки и т. д.) для переноса системных папок.
- Если у новой созданной папки на другом диске будет другое имя, отличное от имени системной, папка все равно будет переименована. Этой папке будет присвоено имя соответствующей системной папки.
- Войдите в профиль пользователя компьютера по пути:
C:\Users\User (C:\Пользователи\Имя_пользователя)

- Кликните правой кнопкой мыши по папке «Документы», в контекстном меню нажмите «Свойства».
- В окне «Свойства: Документы» откройте вкладку «Расположение», нажмите на кнопку «Переместить…».

- В окне «Выберите конечную папку» выберите папку. В нашем случае, на диске «D» создана папка «Документы». Нажмите на кнопку «Выбор папки».

- Снова откроется окно свойств папки «Документы». Здесь вы увидите новое расположение папки, на другом диске. Нажмите на кнопку «Применить».

- В окне «Переместить папку» согласитесь с новым расположением папки, нажмите на кнопку «Да».

- Дождитесь завершения копирования файлов. Откройте Проводник, перейдите на другой диск, там вы увидите системную папку «Документы».

Войдите в профиль пользователя на системном диске («C:»), для того, чтобы убедиться, что папки «Документы» там уже нет.
Как перенести Рабочий стол на другой диск (2 способ)
Давайте разберем, как переместить Рабочий стол на другой диск другим способом. Папка «Рабочий стол» расположена в профиле пользователя на системном диске. Многие пользователи хранят на Рабочем столе папки и файлы, которые занимают много места, существует возможность потери этих данных, в случае переустановки системы. Поэтому имеет смысл перенести папку «Рабочий стол» на другой диск ПК.
Сейчас мы переместим папку «Рабочий стол» на другой диск с помощью Редактора реестра:
- Нажмите на клавиши клавиатуры «Win» + «R», в окне «Выполнить» введите команду: «regedit» (без кавычек).
- В окне Редактора реестра пройдите по следующему пути:
HKEY_CURRENT_USER\Software\Microsoft\Windows\CurrentVersion\Explorer\User Shell Folders
- Выделите в ветке реестра параметр «Desktop» (названия параметров относящимся к папкам, здесь на английском языке), кликните по нему правой кнопкой мыши, нажмите «Изменить…».

- В окне «Изменение строкового параметра» в поле «Значение» введите путь к другому локальному диску, а затем нажмите на кнопку «ОК».

- Закройте Редактор реестра. Перезагрузите компьютер.
После перезагрузки, Рабочий стол окажется на другом диске компьютера.
Как переместить «Загрузки» на другой диск (3 способ)
Теперь, посмотрим, как перенести папку «Загрузки» на другой диск компьютера.
Вам также может быть интересно:
Перенести папку «Загрузки» на другой диск или раздел диска, совсем просто:
- Откройте окно Проводника, создайте на другом диске компьютера папку «Загрузки».
- Перейдите в другом окне Проводника в профиль пользователя на системном диске:
C:\Users\User (C:\Пользователи\Имя_пользователя)
- Нажмите на клавиатуре на клавишу «Shift».
- Левой кнопкой мыши перетащите папку «Загрузки» в открытое окно Проводника на другой диск. Под перемещаемой папкой будет отображаться надпись: «Переместить в “Локальный диск (D:)”. В вашем случае буква диска может быть другая. Можно сразу выделить несколько папок, а затем переместить выделенные папки с помощью перетаскивания.

После завершения процесса переноса файлов, папка «Загрузка» окажется на другом локальном диске компьютера.
Выводы статьи
С помощью 3 разных способов пользователь может перенести системные папки из профиля пользователя (Документы, Загрузки, Рабочий стол, Музыка, Изображения, Видео и т. д.) компьютера на другой локальный диск (другой жесткий диск или раздел жесткого диска).
Похожие публикации:
Автор статьи: Василий Прохоров — основатель сайта Vellisa.ru
vellisa.ru
Как переместить папку Мои документы в Windows 7 | Записки Web-разработчика
По умолчанию папка Мои документы в Windows 7 находится в каталоге пользователя по адресу:
C:\Users\ВашеИмя\Documents
В русской версии имя папки Users отображается как Пользователи, а имя папки Documents — как Мои документы.
Иногда возникает необходимость изменить расположение папки Мои документы на какое-нибудь другое, например, переместить эту папку на диск D:, скажем, в целях безопасности или экономии места на системном диске. В этой статье будет рассказано, как можно это сделать.
Задать новую папку для документов по умолчанию
Этот способ на самом деле не является перемещением в прямом смысле этого слова, поэтому можете сразу переходить к следующему подзаголовку.
В Windows 7 присутствует такое понятие, как Библиотеки. Есть 4 главных библиотек: для видео, документов, изображений и музыки. Сейчас нас интересуют только документы, хотя другие библиотеки настраиваются аналогичным образом.
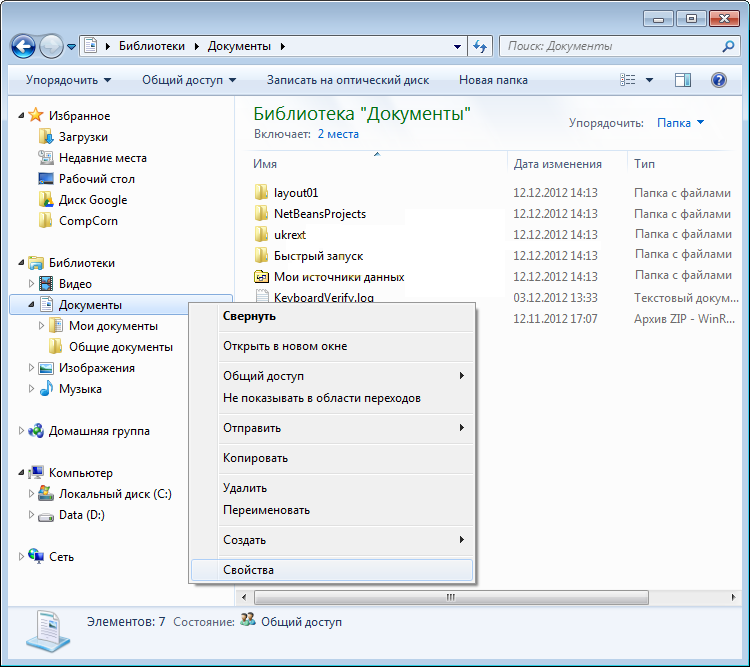
По умолчанию, эти библиотеки отображаются в меню Пуск, а также в левой панели любой папки. Одна библиотека может включать в себя несколько папок, причём Вы можете сами добавлять туда любые папки. Сделать это можно, если нажать правой кнопкой мыши на пункте Документы, а затем выбрать пункт Свойства. Перед Вами появится вот-такое окно: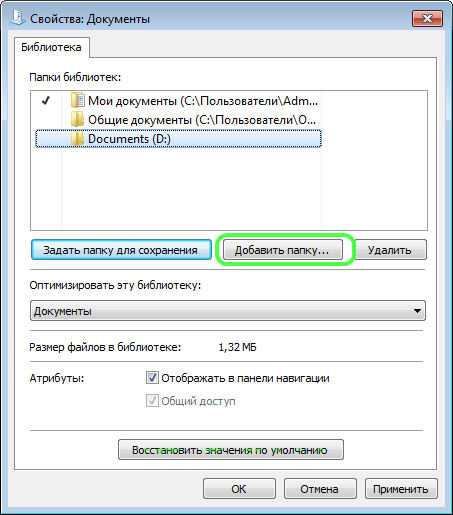
С помощью кнопки Добавить папку… Вы можете включить в список любую папку, например, D:\Documents, как это сделал я. Затем можно выделить добавленную папку в списке и нажать кнопку Задать папку для сохранения, чтобы сделать новую папку папкой документов по умолчанию.
Учтите, что никаких перемещений файлов в добавленную папку выполнено не будет. Таким образом Вы всего лишь укажете системе, что эту папку Вы хотите использовать как главную для хранения документов. К примеру, если какая-то программа запросит доступ к Мои документы, то система выдаст путь именно к «папке по умолчанию». Также если при сохранении какого-то файла щёлкнуть по библиотеке «Документы» в левой панели, то файл будет сохранятся в Вашу новую папку.
Если Вы хотите переместить файлы в новую папку, то можете сделать это вручную, но лучше использовать способ, предложный ниже.
Перемещение папки Мои документы в другое расположение
Для того, чтобы переместить папку Мои документы в другое место, выполните следующие действия:
- Перейдите к папке Мои документы, щелкните по ней правой кнопкой мыши и выберите пункт Свойства. Не обязательно открывать эту папку в проводнике, можно это сделать в левой панели любой папки, как показано на рисунке:

- В появившемся окне перейдите на вкладку Расположение.
- В текстовом поле можно либо вручную написать новое расположение папки, либо же сделать это, нажав кнопку Переместить…, затем в диалоговом окне выбрать папку назначения и кликнуть по кнопке Выбор папки.

- Затем необходимо нажать кнопку ОК (или Применить).
- Появится запрос на перемещение файлов, на который необходимо ответить утвердительно.

- Дождитесь выполнения перемещения файлов. Если в папке Мои документыфайлы занимали много места, то перемещение может осуществятся несколько минут.
После выполнения этих действий Ваша старая папка Мои документы исчезнет из старого расположения (то есть из папки профиля пользователя). А новая папка в проводнике будет отображаться как Мои документы независимо от того, как она называлась раньше.
Надеюсь, после прочтения этой статьи у Вас не возникнет сложностей с заданием расположения папки Мои документы.
web-profi.by
Как в Windows 10 переместить папку «Мои документы» на другой диск или раздел
Наверх- Рейтинги
- Обзоры
- Смартфоны и планшеты
- Компьютеры и ноутбуки
- Комплектующие
- Периферия
- Фото и видео
- Аксессуары
- ТВ и аудио
- Техника для дома
- Программы и приложения
- Новости
- Советы
- Покупка
- Эксплуатация
- Ремонт
- Подборки
- Смартфоны и планшеты
- Компьютеры
- Аксессуары
- ТВ и аудио
- Фото и видео
- Программы и приложения
- Техника для дома
ichip.ru
Как переместить папку Мои Документы в Windows 7
Вам необходимо переустановить операционную систему, либо на разделе «С» жесткого диска заканчивается свободное место?
При этом вы хотели бы переместить важную информацию на другой диск или раздел, чтобы освободить место или сохранить данные перед переустановкой Windows?
Информация, помещенная в системные папки «Мои документы», «Мои рисунки», «Мое видео» и «Игры» не может быть перемещена стандартным способом, поэтому для переноса придется воспользоваться другим малоизвестным способом.
Для начала откройте проводник Windows 7.

1. В нём найдите физическое расположение папок, которые вы желаете переместить. В нашем случае, например, они находятся по адресам: “C:Users {имя пользователя} Documents” , “C:Users {имя пользователя} Music” и т.д.

2. Щелкните правой кнопкой мышки по папке, которую хотите переместить и в контекстном меню выберете «Свойства»
3. В диалоговом окне перейдите на вкладку «Расположение» и нажмите кнопку «Переместить»

4. В Проводнике Windows укажите место, куда вы хотите переместить личную информацию (папка, в которую будут перемещаться эти данные, должна быть создана заранее), после чего нажмите «Выбор папки», а следом «Применить»

5. Вместе с перемещением папки вам предложат переместить и файлы, содержащие в ней. Согласитесь и нажмите кнопку «Да»

6. После переноса ваши персональные данные теперь будут располагаться и сохранятся в указанном месте.
7. Для отмены изменений просто нажмите кнопку «По умолчанию».

www.softrew.ru
изменения расположение через свойства каталога
В современных компьютерах производители используют либо совсем небольшие SSD накопители или наоборот вместительные их разновидности. Если вы приобрели бюджетный вариант ПК, то вам пригодиться информация о том, как перенести папку «Документы» на другой диск в Windows 10.
Необходимость изменить местоположения этой папки может возникнуть по причинам:
- вы постоянно работаете с документами, что приводит к регулярному сохранению файлов и промежуточным результатам их редактирования — в этом случае SSD может быстро выйти из строя, так как он чувствителен к перезаписи;
- нехватка места на системной части диска;
- необходимость переустановить систему и сохранить важные данные.
В большинстве случаев использовать не системный раздел жесткого диска для хранения документации более удобно. Это предотвратит потерю данных. Предварительно вам необходимо разбить диск на несколько разделов или установить вспомогательный накопитель.
Как переместить?
Папки пользователя переносятся на другой диск по единому алгоритму. Для того чтобы система сохраняла документы и другие файлы на другом диске, необходимо сделать следующее:
1. Для начала вам необходимо создать на другом диске папку «Документы». Если вы этого не сделаете, система выделит эту директорию автоматически. В том случае, когда компьютер используется с нескольких учетных записей, необходимо сначала сделать директории с именами пользователей, а затем в них создать подразделы.

2. Откройте «Проводник» и введите в поисковой строке запись: C:\Users\User или (C:\Пользователи\Имя_пользователя). Вы будете перенаправлены в папку, где собраны все пользовательские директории.

3. Правой клавишей мыши нажмите на папку «Документы» и в появившемся списке выберите пункт «Свойства».

4. В появившемся окне, щелкните по вкладке «Расположение». Нажмите на кнопку «Переместить».

5. Система предложить вам выбрать конечную папку, так как на диске D вы уже сделали директорию с этим именем, то вам нужно найти его и указать в качестве конечной.

6. Выбранный вами путь появится в окне свойств папки. Нажмите кнопку «Применить», чтобы запустить процесс перемещения.

7. Система потребует от вас дополнительного подтверждения действий, согласитесь с перемещением папки. Также вам необходимо будет подтвердить согласие на перемещение файлов.

Проверить, переместились ли сведения, просто — зайдите снова в пользовательскую директорию диска C и посмотрите, на месте ли файлы. Если папка вместе с ними была успешно перемещена, то в общем списке вы ее не найдете, зайдите на диск D и пользуйтесь ею там.
Теперь вы знаете самый простой способ переместить пользовательскую папку «Документы» и файлы в ней. Поделитесь этой информацией с друзьями, чтобы и они могли экономить место на своем системном диске. Если у вас возникнут вопросы или сложности с применением инструкций, пишите нам комментарии.
windows10i.ru