После установки Dr.Web в область уведомлений Windows добавляется значок модуля управления SpIDer Agent :
Значок SpIDer Agent отражает текущее состояние Dr.Web: • – все компоненты, необходимые для защиты компьютера, запущены и работают правильно; • – Самозащита Dr.Web или важный компонент (сторож SpIDer Guard, Брандмауэр) отключены, что ослабляет защиту антивируса и компьютера. Включите Самозащиту или отключенный компонент; • – в процессе запуска одного из ключевых компонентов Dr.Web возникла ошибка. Компьютер находится под угрозой заражения. Проверьте наличие действительного ключевого файла и при необходимости установите его. При наведении курсора мыши на значок появляется всплывающая подсказка с информацией о запущенных компонентах, датой последнего обновления антивируса и количеством записей в вирусных базах. Также, в соответствии с настройками, над значком SpIDer Agent могут появляться различные подсказки-уведомления. В меню SpIDer Agent сосредоточены основные средства управления и настройки Dr.Web. Для доступа к меню SpIDer Agent щелкните по значку SpIDer Agent в области уведомлений Windows.
|
После установки Dr.Web в область уведомлений Windows добавляется значок модуля управления SpIDer Agent :
Значок SpIDer Agent отражает текущее состояние Dr.Web:
При наведении курсора мыши на значок появляется всплывающая подсказка с информацией о запущенных компонентах, а также датой последнего обновления антивируса и количеством записей в вирусных базах. Также, в соответствии с настройками, над значком SpIDer Agent могут появляться различные подсказки-уведомления. В контекстном меню значка SpIDer Agent сосредоточены основные средства управления и настройки Dr.Web.
Чтобы включить защиту файлов Dr.Web, откройте контекстное меню значка SpIDer Agent и выберите пункт Включить Самозащиту. Пункт Включить Самозащиту заменится пунктом Отключить самозащиту.
|
Отзыв и обзор антивируса Dr Web Security Space 10
Что нового
- Изменение интерфейса.
- Оболочка антивируса всегда запускается в ограниченном режиме, переход в административный режим сохраняется на 15 минут.
- Переработаны настройки. Контроль устройств вынесли отдельным пунктом.
- Исправление багов.
Мда. Я конечно понимаю, что интерфейс у Dr. Web Security Space 9 хромал на обе ноги, и я его тщательно высмеивал в прошлогоднем обзоре, но не до такой же степени, что разработчики по сути переделали только графическую оболочку и прибавили единичку к порядковому номеру своего антивируса.
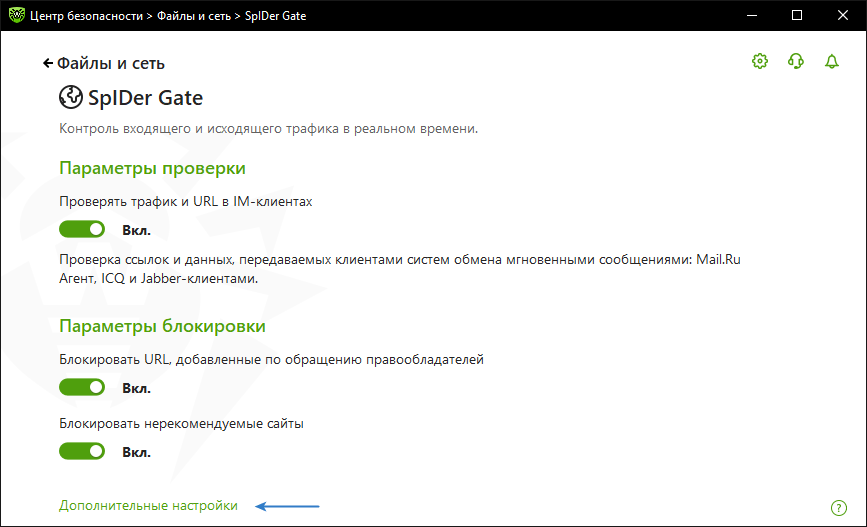 Новый интерфейс был очень нужен, но где комплексное развитие продукта, где новые компоненты и технологии защиты? У конкурентов.
Новый интерфейс был очень нужен, но где комплексное развитие продукта, где новые компоненты и технологии защиты? У конкурентов.Установка антивируса
Полновесный дистрибутив Dr. Web Security Space 10 занимает ни много, ни мало 314 Мб на жестком диске. Установка прошла без проблем, правда длилась она минут 7, но антивирус при установке скачивал новые базы, а на виртуалке интернет работает медленно, так что вины Dr. Web Security Space 10 в этом нет.
В первом окне соглашаемся на использование брандмауэра. Иначе зачем нам версия Security Space.
Во втором окне соглашаемся на использование облачного сервиса Dr. Web Cloud. Без белогривых лошадок сейчас не обходится ни один уважающий себя антивирус.
Если в окне с режимом активации вы оставили «Активацию в процессе установке», то увидите еще вот такое окошко.
Я естественно активировал пробный период на 30 дней.
После завершения всех процедур Dr. Web Security Space 10 попросит перезагрузку.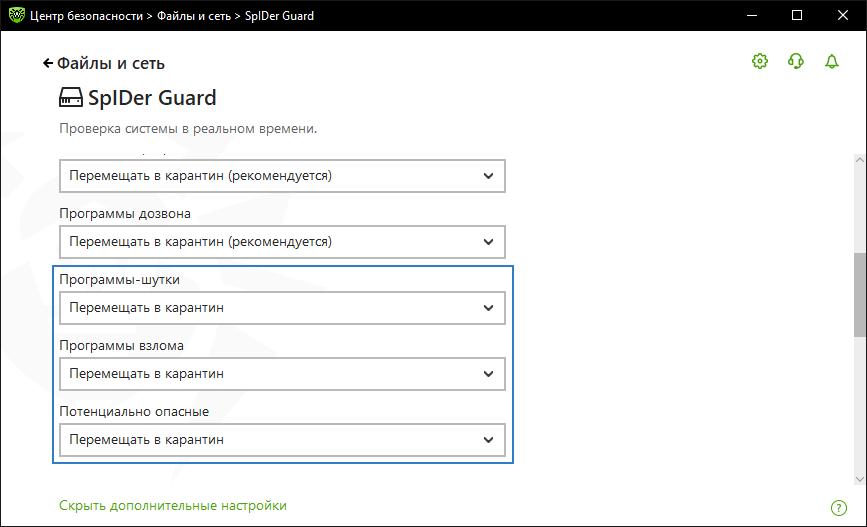 Многие антивирусы обходятся и без этого, но с паучком лучше не спорить.
Многие антивирусы обходятся и без этого, но с паучком лучше не спорить.
Интерфейс антивируса
Давайте же взглянем, на что были направлены все силы разработчиков на протяжении целого года. Звучит барабанная дробь, зрители замерли в ожидании, занавес начал медленно подниматься. Кто-то не выдерживает напряжения и падает в обморок, кто-то достает заранее припасенную горячительную фляжку из внутреннего кармана пиджака, дети плачут, у женщин начинается истерика. И вот наконец оно предстало перед ошарашенной толпой. Новое лицо Dr. Web Security Space 10.
Да вроде бы ничего особенного. Весь принцип работы остался тем же самым. Интерфейс по прежнему привязан к паучку, живущему в трее. Как только бедное членистоногое передвигается с таким грузом. Меню настроек по прежнему открывается в центре экрана и не докучает пауку соседством. Только теперь по некоторым пунктам основного окна Dr. Web Security Space 10 можно передвигаться: заходить в инструменты и компоненты защиты. Причем каждый инструмент можно открывать для подробного просмотра, а компоненты антивирусной защиты можно только включать и выключать, к настройке каждого модуля отсюда перейти нельзя. Опять неудобства.
Причем каждый инструмент можно открывать для подробного просмотра, а компоненты антивирусной защиты можно только включать и выключать, к настройке каждого модуля отсюда перейти нельзя. Опять неудобства.
Да, конечно, теперь Dr. Web выглядит гораздо симпатичнее чем раньше, но целый год потратить на это? Увольте. Увольте, говорю, ленивые задницы разработчиков и переманите себе кого-нибудь из Лаборатории Касперского или Eset. Ваша девушка не сильно изменится после посещения визажиста. У нее не вырастет грудь, не удлинятся ноги и не увеличится IQ. Плевать, что она утверждает будто теперь ее зовут Маша. Это все та же Света, только под штукатуркой. Это все тот же Dr. Web Security Space 9, только с новой мордой. Это не новая версия антивируса.
Компоненты антивирусной защиты
Новых компонентов в Dr. Web Security Space 10 не появилось. Гонять вас в прошлогодний обзор не буду, все расскажу и покажу.
Spider Guard. Сторожевой пес, умеющий отличать сладкую косточку от чумазого воришки. Проверяет все файлы на лету.
Проверяет все файлы на лету.
Spider-man gay. Spider Gate. Это веб-антивирус, проверяющий весь HTTP трафик, как и положено для такого модуля защиты. Кроме того, он проверяет данные, передаваемые через программы мгновенного обмена сообщениями (ICQ).
Spider Mail. Почтовый антивирус для стационарных почтовых клиентов.
Антиспам. В меню основных компонентов его нет, но он есть в настройках. Недоработочка? Спам-фильтр для почтовых программ.
Родительский контроль. Позволяет блокировать доступ к сайтам с определенным содержанием, ограничить время использования интернета, а также запретить доступ конкретному пользователю к заданным файлам и папкам.
Брандмауэр. Он же файервол. Блокирует вход и выход приложений в интернет.
Превентивная защита. Компонент защиты от неизвестных угроз, позволяющий блокировать выполнение потенциально опасных действий. Чем-то напоминает HIPS, но в Dr. Web Security Space 10 нельзя создавать собственные защищаемые области. Получается своеобразный компонент, не похожий на таковые у конкурентов.
Web Security Space 10 нельзя создавать собственные защищаемые области. Получается своеобразный компонент, не похожий на таковые у конкурентов.
Единственная проблема антивируса Dr. Web Security Space 10 это отсутствие отдельного модуля для защиты от клавиатурных перехватчиков. Кейлог тесты от Zemana и AKLT на ура перехватывают все вводимые данные. Безопасность выполнения онлайн платежей под большим вопросом.
Дополнительные компоненты
Защита от потери данных. Создает защищенные копии выбранных вами файлов и папок, которые можно будет использовать для восстановления в случае повреждения оригинала. Эта такой своеобразный костыль против вирусов-шифраторов.
Антивирусная сеть. Примочка для удаленного администрирования продуктов Dr. Web, установленных на других компьютерах в пределах одной локальной сети. Зачем этот компонент в программе для домашнего использования мне непонятно.
Что такое менеджер карантина и поддержка писать не буду, вы и сами это знаете.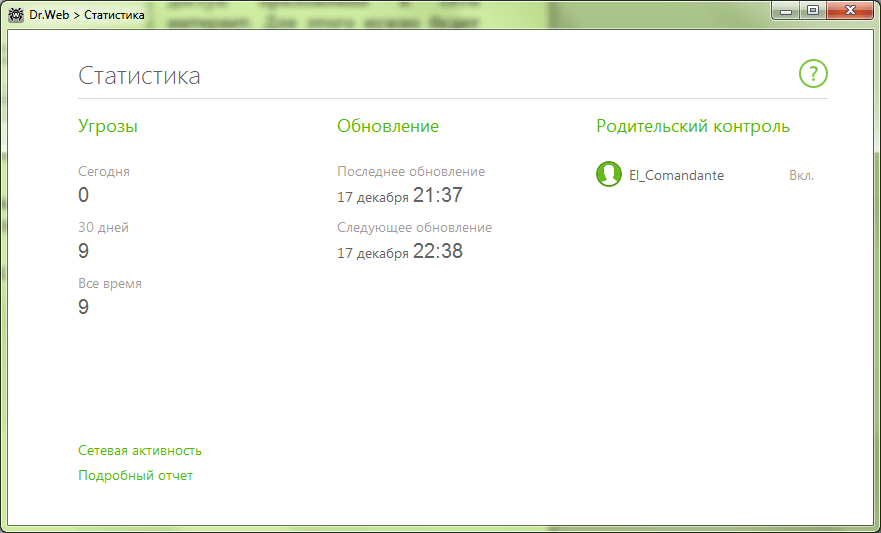
Настройка антивируса
Для того что бы активировать возможность настройки антивируса Dr. Web Security Space 10, нужно перейти в нем в административный режим. Жмем в главном окне программы на значок замка, а потом на шестеренку.
1. Настройки — компоненты защиты — Spider Guard — внизу дополнительные настройки. Включаем «перемещать в карантин» для программ-шуток, программ взлома и потенциально опасных программ. Можно также включить параноидальный режим проверки, если сильно хочется, но вообще хватит и оптимального.
2. Настройки — компоненты защиты — Spider Gate – дополнительные настройки. Также включаем обнаружение программ-шуток, программ взлома и потенциально опасных.
3. Настройки — компоненты защиты — превентивная защита. Для пункта «Автозапуск программ» выбираем «Спрашивать». Тем самым мы перекроем кислород вирусам, которым жизненно необходимо прописаться в автозагрузку вашей операционной системы. Если вы устанавливаете доверенную программу, которой нужен автозапуск (драйвера например), то просто нажмете «Разрешить» в всплывающем окне и все.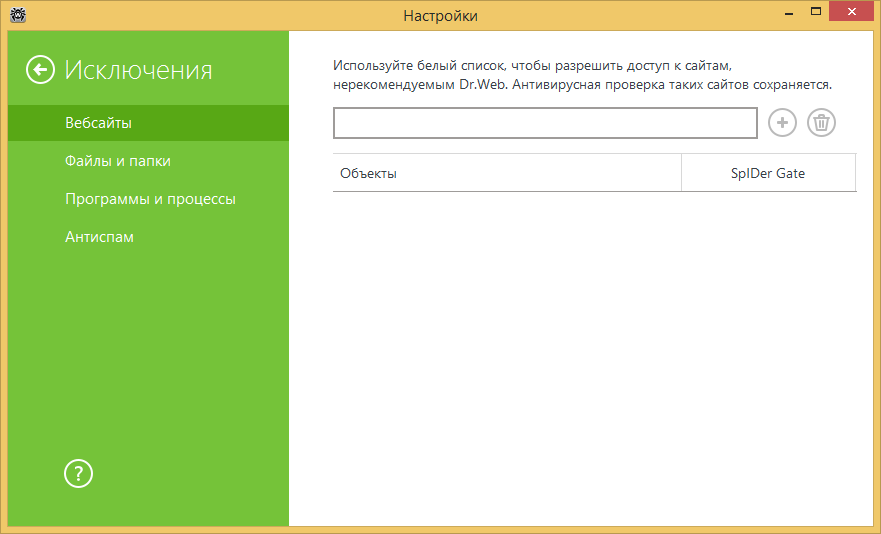
Итоговый отзыв. Выводы по обзору антивируса
Новая версия Dr. Web Security Space 10 это прошлогодняя версия антивируса, но с измененной графической оболочкой. Нормального внешнего вида Dr. Web конечно сильно не хватало, но не до такой же степени, что кроме интерфейса разработчики решили больше ничего не улучшать. Развития с точки зрения уровня антивирусной защиты абсолютно никакого.
В целом Dr. Web Security Space 10 неплохой антивирус, не самый лучший, но неплохой. Единственное чего ему сильно не достает, это отдельного модуля для борьбы с кейлоггерами, а остальное все на уровне: сигнатурное обнаружение, веб-антивирус, сетевой экран. Проактивная защита хоть и своеобразная, но она есть, и ее можно поднастроить так, что она еще даст фору автоматическим HIPS. Правда неопытным пользователям в нее лучше не лезть.
В общем если вам симпатична Лаборатория Данилова (разработчики), то можете смело использовать Dr. Web Security Space 10. Если вы хотите поддержать отечественного производителя, но не хотите поддерживать Лабораторию Касперского — Dr.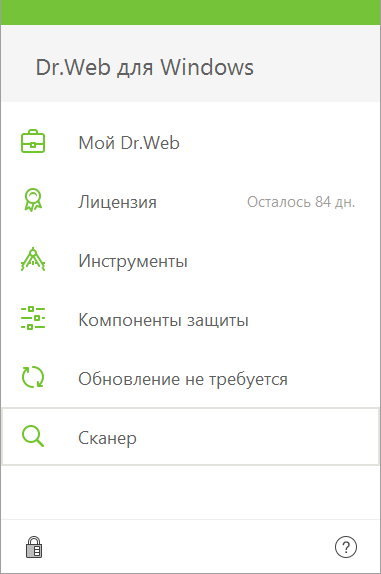 Web будет отличным выбором. Все остальные могут пройти мимо со спокойной совестью, вы ничего не потеряете, обратив внимание на конкурентов. Kaspersky Internet Security 2015 технологичнее, полноценнее и лучше «прокачан». Qihoo 360 Total Security 6 вообще бесплатный, а способен конкурировать со многими, если не со всеми, коммерческими антивирусами. В любом случае выбор за вами. И также как в прошлогоднем обзоре, в заключение мозговыносящий стишок про Dr. Web.
Web будет отличным выбором. Все остальные могут пройти мимо со спокойной совестью, вы ничего не потеряете, обратив внимание на конкурентов. Kaspersky Internet Security 2015 технологичнее, полноценнее и лучше «прокачан». Qihoo 360 Total Security 6 вообще бесплатный, а способен конкурировать со многими, если не со всеми, коммерческими антивирусами. В любом случае выбор за вами. И также как в прошлогоднем обзоре, в заключение мозговыносящий стишок про Dr. Web.
Паучок похорошел,
Много мух похоже съел.
Антивирус набрал сил,
Но я не арахнофил.
Написал обзор новой версии антивируса Dr. Web Security Space 11.
| Скачать инструкцию Как настроить Dr Web 7.0 в формате эл.книги(exe) — Set.Dr.Web.zip [719,38 Kb] (cкачиваний: 217) |
Dr web отключение самозащиты. Как отключить dr web на время, для установки игры или работы с кейгеном
Современные антивирусы работают сложным образом, блокируя не только заведомо вредоносный код, но и потенциально опасные файлы.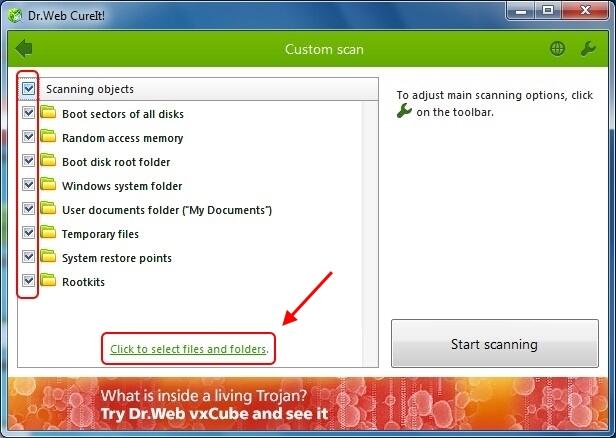 Это значит, что Доктор Веб будет блокировать даже те программы, поведение которых лишь похоже на опасное .
Это значит, что Доктор Веб будет блокировать даже те программы, поведение которых лишь похоже на опасное .
Для чего требуется отключать антивирус?
Сетевой брандмауэр dr.Web гораздо менее лояльно относится к файлам и процессам, чем брандмауэр от Windows. Как следствие, защита срабатывает гораздо чаще, чем этого действительно требует безопасность.
Доктор Веб может заблокировать следующие действия:
- Доступ к потенциально опасным веб-сайтам, при этом потенциально нести вред может всего одна или несколько страниц на ресурсе;
- Работу загрузчиков, установщиков, программ для изменения настроек операционной системы и другого ПО, поведение которого напоминает некоторые вирусы;
- Работу приложений с генераторами ключей и любого взломанного софта (в том числе любых программ, загруженных с торрентов и других сомнительных источников).
При активной работе с файлами в интернете такие ограничения очень сильно мешают. В качестве решения проблемы можно временно приостановить функционирование защиты или полностью отключить антивирус на нужный срок.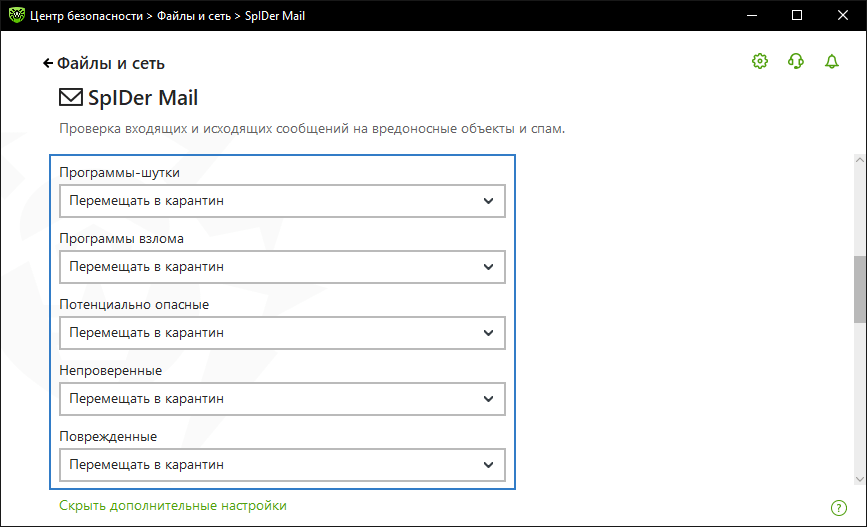
Как на время отключить dr.Web
Временная приостановка работы отличный способ избавиться от мешающей защиты брандмауэра dr.Web, но при этом не прекращать работу системы полностью. При необходимости достаточно возобновить работу программы, вместо того чтобы заново дожидаться запуска и проверки системы.
Важно: Настройки безопасности меняются только в административном режиме. Переключение между административным и пользовательским режимом возможно только при наличии прав администратора у пользователя ПК. Переключение производится в контекстном меню SpIDer Agent (значок антивируса), появляющемся при нажатии по нему на правую кнопку мыши.
Для отключения защиты на время требуется:
С этого момента антивирус работать не будет, хотя и продолжит оставаться запущенным. Для возобновления работы нужно переключить ползунки в обратное положение.
Какие компоненты защиты можно отключить?
Dr.Web позволяет включать и выключать отдельные компоненты защиты:
- Почтовый антивирус;
- Брандмауэр;
- Родительский контроль;
- Защиту почты, файлов, превентивную защиту ПК и другое.

К примеру, нет никакой необходимости включать родительский контроль, если компьютером или ноутбуком пользуется один взрослый человек. Справедливости ради: большинство компонентов защиты действительно неплохо выполняют свою функцию, и отключение антивируса на длительное время ставит под угрозу безопасность компьютера.
Отключение системы самозащиты антивируса
В Dr.Web всех последних версий (10, 11 и более поздних) присутствует возможность отключения системы самозащиты. Необходимость в этом может возникнуть при конфликтах с другими антивирусами и иным софтом.
Для отключения системы требуется:
- Открыть Доктор Веб, перейти в раздел настроек (кликнуть по значку в виде шестеренки).
- В открывшемся новом окне выбрать в левом меню пункт «Основное».
- В появившемся списка надо найти пункт «Самозащита» и переместить ползунок в положение «Отключено».
С этого момента все компоненты самозащиты перестанут работать до тех пор, пока ползунок не вернется в исходное положение.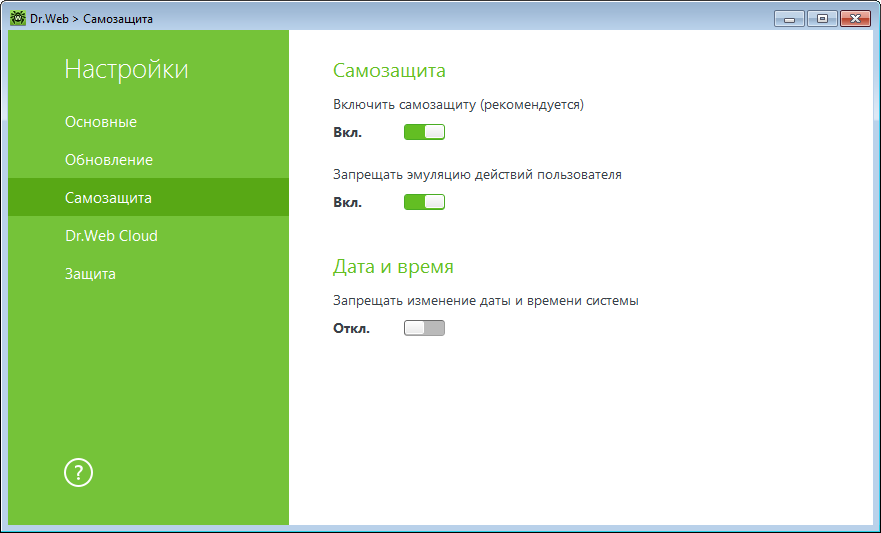 Исключением является перезагрузка компьютера: в этом случае программа применит настройки безопасности по умолчанию. И частичное, и полное отключение защиты придется производить заново.
Исключением является перезагрузка компьютера: в этом случае программа применит настройки безопасности по умолчанию. И частичное, и полное отключение защиты придется производить заново.
Как полностью отключить Dr.Web через msconfig
Если временные меры не помогают и антивирус продолжает блокировать доступ на сайты и другими способами мешает жить, его можно отключить полностью.Для полного отключения защиты Dr.Web потребуется сделать несколько действий:
Описанная последовательность действий позволяет полностью отключить антивирус без удаления, в том числе запретить его запуск при перезагрузке компьютера. Но следует понимать, что любое вмешательство в работу системы задач msconfig может быть чревато нарушением работоспособности антивируса и операционной системы, если что-либо будет сделано не так. Если антивирус блокирует какой-либо сайт, лучше пользоваться предусмотренным функционалом отключения защиты на время.
Иногда антивирус своей работой может только мешать пользователю.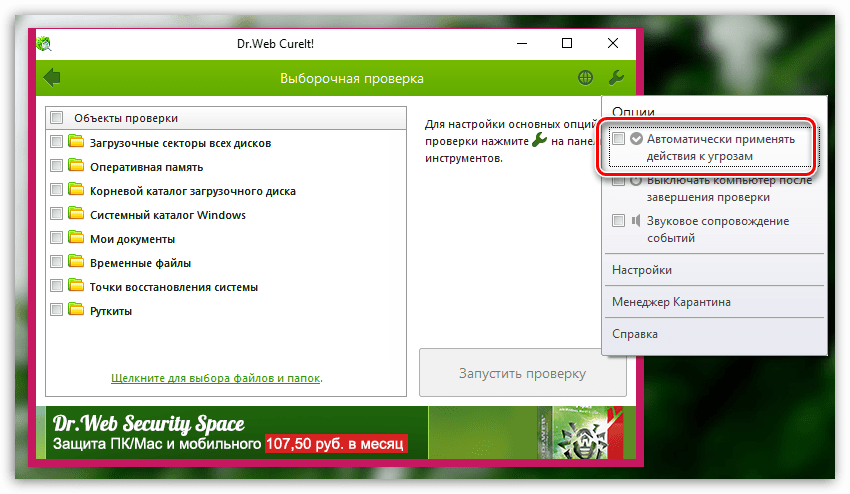 Например, он блокирует запуск программ или переход на сайты, которые считает вирусными. В этом случае логично будет отключить антивирус. Но не каждую такую программу отключить легко и просто. В этой короткой статье речь пойдет о том, как на время отключить антивирус Dr.Web.
Например, он блокирует запуск программ или переход на сайты, которые считает вирусными. В этом случае логично будет отключить антивирус. Но не каждую такую программу отключить легко и просто. В этой короткой статье речь пойдет о том, как на время отключить антивирус Dr.Web.
Первый способ — универсальный, но с перезагрузкой компьютера. Для этого нажмите «Пуск » в поле поиска программ пропишите «» (без кавычек) и откройте предложенный вариант.
Во вкладке «Общие » поставьте кружочек в строке «Обычный запуск », а во вкладках «» поочередно найдите антивирус и снимите с него галочку. Остается сохранить настройки и перезагрузить компьютер.
Второй способ — отключение через сам антивирус. Для этого нажмите правой клавишей мыши на иконку антивируса в трее и в выпадающем меню выберите «Административный режим ».
Во всплывающем окне с вопросом о подтверждении проведения изменений ответьте утвердительно. После этого все в том же меню найдите пункт «SpIDer Guard », наведите на стрелочку для выпадающего дополнительного меню и выберите «Отключить ».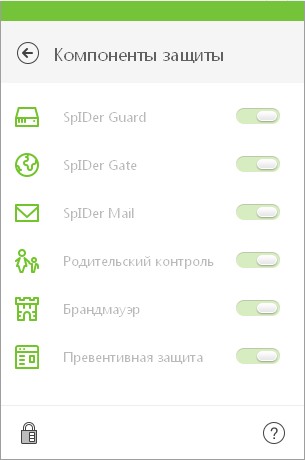
После этого появится окошко с защитным кодом-«капчей», которую необходимо ввести правильно.
Антивирус отключен.
Если необходимо, то таким же методом можно отключить и «SpIDer Gate », либо отключить все компоненты антивируса через пункт меню «Отключить самозащиту» .
В этом случае опять же будет необходимо ввести «капчу».
Включить Dr.Web можно обратными действиями. В первом случае в «» выставляем галочки и кружочки обратно и перезагружаем компьютер, во втором случае — в дополнительном меню «SpIDer Guard » (или «SpIDer Gate» ) выбираем пункт «Включить ». Либо нажимаем «Включить самозащиту », если отключали именно ее. Защитный код в этом случае вводить не потребуется, программа вновь начнет защиту в режиме реального времени.
Иногда возникает необходимость отключения установленного и на, то есть свои причины. Например, антивирус может блокировать установку какой-либо программы, которую считает опасной, закрывать доступ нужному к веб-сайту или автоматически удалять, по его мнению, зараженные файлы.
Тогда пользователю ничего не остается, кроме как временно приостановить защиту. И в данной статье я расскажу о том, как отключить Доктор Веб на время установки игр, программ или для перехода на заблокированный сайт.
Перед началом, хочу отметить, что разбирать все способы я буду на примере Windows 7. Но даже если у вас установлена Windows 10, никаких отличий не будет. Изменения могут быть лишь в интерфейсе и связано это с версией установленного защитника. На момент написания статьи у меня стоял «Security Space 11.50». Поэтому учитывайте этот момент.
Добавляем в исключения
Чтобы не оставлять свой компьютер без защиты, в первую очередь рекомендую попробовать альтернативный способ — внести устанавливаемое или запускаемое приложение, сайт или содержимое папки в каталог исключений антивируса.
Исключенные объекты проверяться не будут, а значит, все должно работать. На мой взгляд, это отличный вариант решения.
Как это делается на практике:
По умолчанию настройки сохраняются автоматически, поэтому просто закрываем окно и проверяем результат.
Полная деактивация защиты
Также можно полностью отключить Dr.Web на определенное время, скажем на момент скачивания какой-либо программы с простор интернета. Ведь такое приложение мы не можем внести в список исключений, поэтому ничего другого не остается.
Пошаговая инструкция:
После закачки нужных программ, не забудьте вернуть настройки в исходное состояние.
Деактивация самозащиты
Модуль самозащиты обеспечивает сохранность файлов и процессов антивируса Dr.Web. На самом деле это очень полезная функция, отключать которую настоятельно не рекомендуется. Но все же в некоторых случаях, данный модуль только мешает работе.
Поэтому давайте его деактивируем. Для этого:
Закрываем окно настроек и проверяем результат.
Расширенный способ
Рассмотренные выше способы являются стандартными и способны только временно отключить защиту антивируса Доктор Веб. И при определенных обстоятельствах, скажем при установки другого защитника, их бывает недостаточно.
Поэтому теперь мы рассмотрим более продвинутый способ деактивации защитника с помощью отключения запущенных служб.
Подробная инструкция отключения Dr.Web для пользователей Windows 7, 10.
Осталось выполнить перезагрузку компьютера, после чего модули защитника будут полностью отключены.
AnVir Task Manager
Бесплатная утилита, управляющая списком автозагрузки. Она может пригодится для быстрого отключения запущенных служб и процессов.
Как с ней работать:
После этого Доктор Веб будет полностью отключен. При необходимости вы можете включить его обратно аналогичным способом.
Видео инструкция
Современные антивирусы действительно стали слишком «подозрительны» буквально ко всему. Но на самом деле, никакой проблемы и неудобств при этом нет. Просто, в таких ситуациях, рекомендуется временно их отключать. Сделать это проще простого!
Итак, если ваш Доктор Веб ошибочно заблокировал какую-либо интернет-страницу в браузере, «поругался» или вообще пригрозил «убить» какой-нибудь файл, а вам по-любому нужен доступ к этому контенту, вы должны будете на время антивирус отключить. Чтобы правильно это сделать (т.е., без какого-либо вреда для безопасности операционной системы и самого антивируса), попробуйте проделать следующие несложные операции.
Чтобы правильно это сделать (т.е., без какого-либо вреда для безопасности операционной системы и самого антивируса), попробуйте проделать следующие несложные операции.
Стандартный метод отключения Dr. Web для Windows
Для отключения рабочих модулей антивируса вам потребуется учетная запись Администратора . Далее кликаем на иконку антивируса в трее:
Жмем на иконку замка и переключаемся на экран Компоненты защиты :
Отключаем все имеющиеся модули, включая Spider Guard , Spider Mail , Брандмауэр и Превентивная защита :
Соответственно, сам антивирус Dr. Web останется на компьютере, но все его функции будут деактивированы. Вы сможете восстановить их в любое удобное время, кликнув на соответствующие модули в разделе Компоненты защиты .
Отключение антивируса через службы и Автозагрузку
Раньше пользователи могли остановить все службы, связанные с Dr. Web, и отключить его основной модуль в меню Автозагрузки. К сожалению, на данный момент времени этот метод уже не является актуальным.
К сожалению, на данный момент времени этот метод уже не является актуальным.
Как отключить Dr. Web на Android
На Android-устройствах существует 2 вида антивируса Dr. Web: Dr. Web Light и Dr. Web Security Space. Первый является бесплатным, а второй – распространяется за деньги. Dr. Web Light обладает лишь одним модулем безопасности – SpIDer Guard . Для отключения функции мониторинга и защиты антивируса просто нажмите на этот модуль на основном экране приложения:
Dr. Web Security Space отключается аналогичным образом. Надо лишь кликнуть на модули Антивор , Брандмауэр , URL-фильтер , Фильтр звонков и SMS , а также в меню Настройки → SpIDer Guard вам необходимо отключить все активные опции.
Для чего нужно отключать антивирус Dr.Web? Он может блокировать сайты, запрещать работу программ-загрузчиков, блокировать установку приложений с кейгеном. Именно поэтому при выполнении действий, которые могут быть запрещены защитником, его стоит отключить на время.
Отключаем антивирус Dr.Web на время в Windows 7 и выше
Чтобы на время отключить защитника Dr.Web стоит выполнить следующие действия:
- На панели задач нажимаем на стрелочку и выбираем значок антивируса.
- После появится небольшое окошко. Нажимаем на значок замка, чтобы получить возможность выполнять какие-либо действия с антивирусом. Разрешаем вносить изменения.
- Выбираем «Компоненты защиты».
- Далее перетаскиваем ползунок в положение «Отключено» для всех компонентов защиты.
Антивирус отключен. Чтобы включить его обратно стоит для всех компонентов выставить значение «Включено».
Если же нужно отключить только брандмауэр, то в компонентах защиты перетягиваем ползунок в положение «Отключено» только для этого элемента.
Отключаем самозащиту Dr.Web
Чтобы отключить самозащиту антивируса Dr.Web стоит выполнить ряд несложных действий:
- Открываем настройки антивируса Доктор Веб.

- Откроется новое окно. В левом меню выбираем раздел «Основное».
- Далее из списка выбираем «Самозащита» и перетаскиваем ползунок в положение «Отключено».
- Самозащита отключена.
Полностью отключаем антивирус Dr.Web
Если вам необходимо навсегда отключить антивирус Доктор Веб стоит проделать все те же действия, что и в первом способе (временное отключение), а также отключить службу защитника. Для этого выполняем следующие действия:
- Жмём «Win+R» и вводим «msconfig».
- Откроется новое окно. Переходим во вкладку «Автозагрузка» и снимаем отметку с антивируса.
- После переходим во вкладку «Службы» и снимаем все отметки, которые касаются Dr.Web.
Только после отключения служб и всех компонентов антивирус будет неактивным.
О том, как отключить на время антивирусную программу смотрите в видео:
Как отключить доктор веб на время
Иногда антивирус своей работой может только мешать пользователю. Например, он блокирует запуск программ или переход на сайты, которые считает вирусными. В этом случае логично будет отключить антивирус. Но не каждую такую программу отключить легко и просто. В этой короткой статье речь пойдет о том, как на время отключить антивирус Dr.Web.
Например, он блокирует запуск программ или переход на сайты, которые считает вирусными. В этом случае логично будет отключить антивирус. Но не каждую такую программу отключить легко и просто. В этой короткой статье речь пойдет о том, как на время отключить антивирус Dr.Web.
Первый способ — универсальный, но с перезагрузкой компьютера. Для этого нажмите «Пуск» в поле поиска программ пропишите «msconfig» (без кавычек) и откройте предложенный вариант.
Во вкладке «Общие» поставьте кружочек в строке «Обычный запуск», а во вкладках «Службы» и «Автозагрузка» поочередно найдите антивирус и снимите с него галочку. Остается сохранить настройки и перезагрузить компьютер.
Второй способ — отключение через сам антивирус. Для этого нажмите правой клавишей мыши на иконку антивируса в трее и в выпадающем меню выберите «Административный режим».
Во всплывающем окне с вопросом о подтверждении проведения изменений ответьте утвердительно. После этого все в том же меню найдите пункт «SpIDer Guard», наведите на стрелочку для выпадающего дополнительного меню и выберите «Отключить».
После этого все в том же меню найдите пункт «SpIDer Guard», наведите на стрелочку для выпадающего дополнительного меню и выберите «Отключить».
После этого появится окошко с защитным кодом-«капчей», которую необходимо ввести правильно.
Антивирус отключен.
Если необходимо, то таким же методом можно отключить и «SpIDer Gate», либо отключить все компоненты антивируса через пункт меню «Отключить самозащиту».
В этом случае опять же будет необходимо ввести «капчу».
Включить Dr.Web можно обратными действиями. В первом случае в «msconfig» выставляем галочки и кружочки обратно и перезагружаем компьютер, во втором случае — в дополнительном меню «SpIDer Guard» (или «SpIDer Gate») выбираем пункт «Включить». Либо нажимаем «Включить самозащиту», если отключали именно ее. Защитный код в этом случае вводить не потребуется, программа вновь начнет защиту в режиме реального времени.
Серийный номер для антивируса доктор веб. Журнальный ключ dr.web (бета ключ)
Бесплатные ключи активации Доктор Веб
Доктор Веб 11-12 версии сейчас является одной из самых популярных антивирусных программ. Он способен эффективно защитить систему от вирусов, в режиме реального времени осуществляет отслеживание вирусной активности. В составе софта имеется почтовый антивирус, облако Dr.Web, превентивная защита, брандмауэр, антивирус.
Для полнофункциональной работы антивируса следует скачать ключи Доктор Веб на 2019-2020 год на нашем ресурсе. Без ключей антивирусная программа работать не будет. Важно следить за сроком лицензии, чтобы ни на один день не оставлять компьютерное устройство без защиты.
Лицензионный ключ возобновляет работу антивируса, что сразу обеспечивает защиту от хакерских атак, от вредоносных программ и дает возможность обрабатывать почтовые вложения.
Серийный ключ для Доктор Веб до 2018-2019-2020 года устанавливается по следующей инструкции:
- Открываем окно антивируса, где выбираем меню «Инструменты», потом «Менеджер лицензий».

- Отобразится «Лицензия на продукт Dr.Web». Там можно посмотреть информацию про установленный ключ.
- Нажимаем на «Получить новую лицензию», затем выбираем «Указать путь к файлу на диске…».
- Будет открыто окно, где следует указать путь к файлу ключа. Его необходимо выделить левой кнопкой, затем нажать «Открыть».
- Антивирус примет ключ.
Существует журнальный ключ для Dr.Web. Хотя такой вид ключей имеет небольшой срок действия (1 или 2 месяцы), но функционирует отлично. Можно ежедневно получать обновления. Журнальные ключи в рекламных целях специально предназначены для пользователей.
Существуют ключи Dr.Web на 90 дней и на более длинный срок. Они доступны на нашем ресурсе бесплатно, что позволит существенно сэкономить средства на надежной защите компьютера от вирусов.
Как установить ключ Dr Web
Инструкция по установке ключа вручную .
Журнальный ключ Dr.Web — это официально предоставляемый ключ компанией Dr.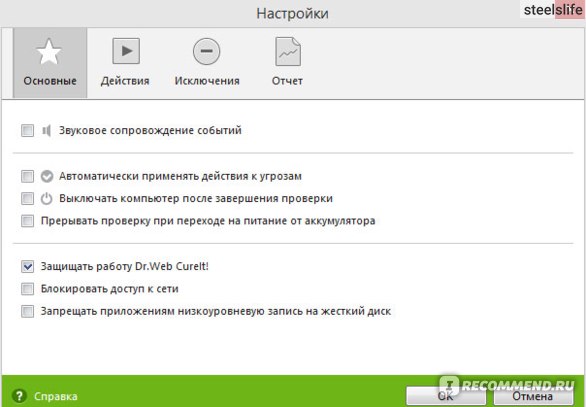 Web для читателей некоторых компьютерных журналов. Имеет те же функции, что и лицензионный ключ приобретенный (купленный) официально у Dr.Web со всеми рабочими модулями разных версий программ.
Web для читателей некоторых компьютерных журналов. Имеет те же функции, что и лицензионный ключ приобретенный (купленный) официально у Dr.Web со всеми рабочими модулями разных версий программ.
Единственным отличием данного вида ключа является его ограниченный срок действия (обычно от месяца до трех). За 30 дней до окончания срока антивирус будет уведомлять Вас об этом.
Но всё же если Вы хотите установить лицензионный ключ сразу на год или на два и забыть о проблемах с вирусами и постоянной сменой ключа, то сделать это Вы сможете перейдя по ссылке нажав на баннер расположенный ниже (оплатить его очень просто, с помощью мобильного телефона или через терминалы оплаты)
Сам антивирус Dr Web Вы можете скачать с оффициального сайта DrWeb.ru
Итак, порядок установки ключа:
1. Справа экрана,внизу, в панели задач выбираем значок Dr.Web,(если не видно то, открываем трей (там-же справа маленький белый треугольник) кликаем на него и видим меню Dr.Web.
Если у Вас установлена Windows 7, то включаем административный режим меню Dr. Web, если другая версия Windows — пропускаете пункт с административным режимом.
Web, если другая версия Windows — пропускаете пункт с административным режимом.
2. Следуем по пути Инструменты — Менеджер лицензий
.
3. Открывается окно Менеджер лицензий в котором видно всю информацию о ключе, установленном на Вашем компьютере.
4. Для установки другого ключа Dr.Web выбираем пункт Получить новую лицензию — указав путь к файлу на диске…
5. При этом открывается окно выбора файла ключа лицензии Dr.Web, двигаемся по пути куда скачали ключ который хотим установить.
Выбираем ключ который хотим добавить. Нажимаем Открыть .
6. Открыв ключ, в менеджере лицензий в пункте «Выбранная лицензия» выбираем загруженный ключ и видим информацию о нем: дата окончания действия, какие модули Dr.Web будут работать с ним
.
7. Для удаления старого ключа в пункте «Выбранная лицензия» выбираем старый ключ и жмём Удалить текущую лицензию .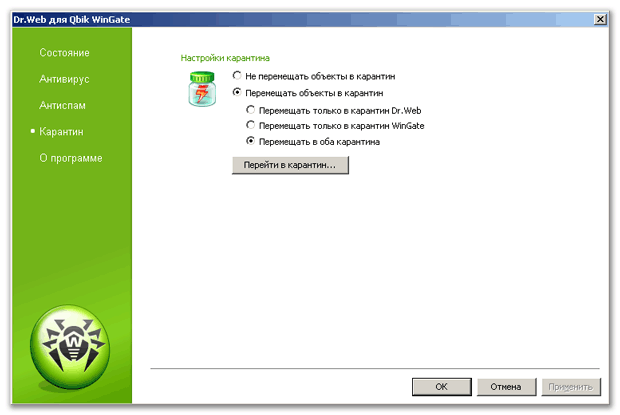
(Лучше это сделать сразу, чтобы Dr.Web сразу начал использовать новую лицензию).
После загрузки и установки дистрибутива антивируса, рекомендуем воспользоваться нашей проверенной инструкцией для получения легальных Dr.Web сроком до 180 дней.
Возможности пакета безопасности Dr.
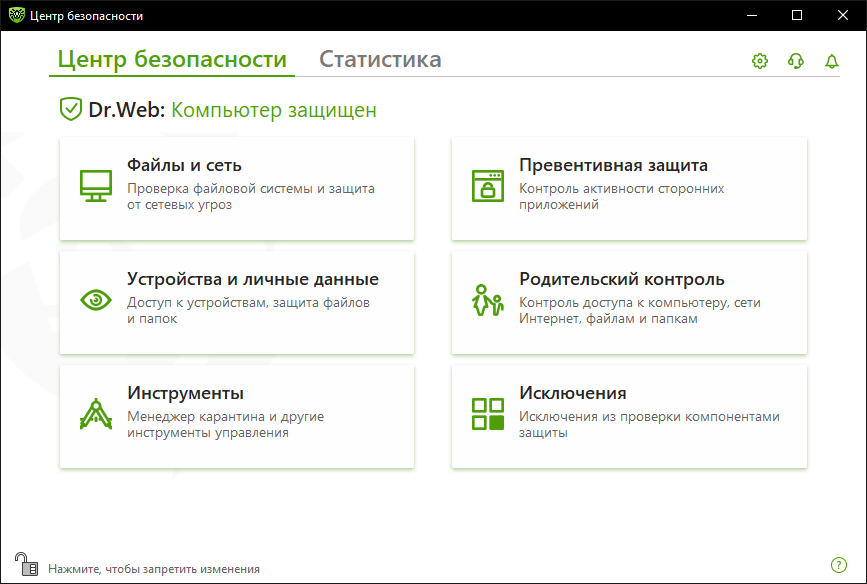 Web Антивирус
Web Антивирус- Добавлен сервис Dr.Web Control Service, отвечающий за взаимодействие компонентов антивируса
- Настройки программы можно защитить с помощью мастер — пароля, запрашиваемого при попытке внесения изменений
- Брандмауэр поддерживает многоядерные/многопроцессорные системы
- Появился модуль Dr.Web Anti-Rootkit Service для лечения сложных и активных угроз
- Есть возможность полной проверки архивов
- Усилена функция контроля интернет – трафика, поступающего по SSL-соединению
- Предусмотрена возможность удаленного администрирования антивируса
- Появилась функция «Антивирусная сеть», полезная в домашних и корпоративных сетях
Скриншоты:
Журнальный ключ Dr.Web — это ключ, официально предоставляемый компанией Dr.Web для читателей некоторых журналов. Имеет те же свойства, что и лицензионный ключ приобретенный (купленный) официально у Dr.Web со всеми рабочими модулями разных версий программ.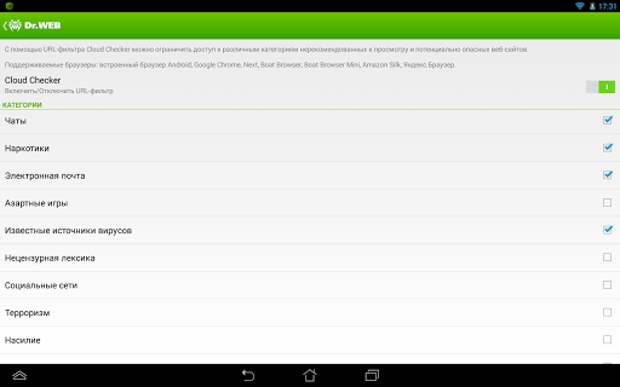 Единственным отличием данного вида ключа является его ограниченное время действия (обычно от месяца до трех).
Единственным отличием данного вида ключа является его ограниченное время действия (обычно от месяца до трех).
Где взять лицензионный журнальный ключ для dr web бесплатно : …………
Установка лицензионного ключевого файла Dr.Web
1. Для доступа к меню менеджера лицензий антивируса Dr.Web в операционных системах с контролем доступа пользователей (UAC), таких как Vista, Windows 7, необходимо, прежде всего, войти в административный режим Dr.Web. Для пользователей систем, где отсутствует UAC (например, Windows XP) этот этап следует пропустить. В новой версии Dr.Web 8.0 ограниченный доступ к менеджеру лицензий возможен и в пользовательском режиме. Но если вы планируете, например, удалять старые ключи, то в этом случае вам также понадобится перейти в административный режим программы Dr.Web. Для перехода в «Административный режим» в панели задач Windows (в правой нижней части экрана) находим значок Dr.Web и кликом правой кнопки мыши вызываем контекстное меню программы, и в меню выбираем пункт «Административный режим» (Рис. 1). После чего операционная система выдаст запрос о разрешении внесения изменений программе Dr.Web. На такой запрос следует ответить утвердительно.
1). После чего операционная система выдаст запрос о разрешении внесения изменений программе Dr.Web. На такой запрос следует ответить утвердительно.
3. В открывшемся окне «Менеджера лицензий» (Рис.3) нажимаем кнопку «Получить новую лицензию » => «указав путь к файлу на диске… » (п.1 Рис.3). В открывшемся окне (Рис.4.б) выбираем файл ключа на компьютере (в том месте, куда вы его скачали с нашего сайта). Через мгновение программа установит ключ, и вы увидите его данные в окне «Менеджера лицензий». Если, вдруг, видимых изменений вы не заметите, попробуйте щелкнуть на стрелочку ниспадающего списка «Текущая лицензия:» (п.1 Рис.4.а) и, если в этом списке присутствует еще какой-либо ключ, то выберите его. Возможно, это и есть ваш вновь установленный ключ. Бывает так, что ключ программой уже установлен, но отображаются данные старого ключа. Вот почему, чтобы увидеть новый ключ, его надо выбрать в указанном списке. В 7-й версии Dr.Web в окне «Менеджера лицензий» ниже данных о владельце ключа присутствовала группа пиктограмм, в которой отображались компоненты доступные по текущей лицензии (п. 2 Рис.4.а). Как видно из рисунка 3 в новом Dr.Web 8.0 такая информация отсутствует.
2 Рис.4.а). Как видно из рисунка 3 в новом Dr.Web 8.0 такая информация отсутствует.
| Dr.Web 7.0 | Dr.Web 8.0 |
| | |
| Рис.4.а | Рис.4.б |
Добавление нового ключа завершено.
Удаление лицензионного ключевого файла Dr.Web
Для удаления старого ключа в ниспадающем списке «Текущая лицензия:» (п.1 Рис.5) выбираем лицензию, которую желаем удалить. Затем нажимаем кнопку Удалить текущую лицензию . Выбранный ключ будет удален из программы.
Доктор Веб Секьюрити Спейс – это довольно хорошее решение для повышения безопасности андроид устройства. Данный программный пакет от популярного разработчика включает в себя несколько компонентов, которыми можно пользоваться (а можно и не пользоваться).
Самым важным элементом является антивирусная защита в виде активного сканера, который проверяет все скачиваемые файлы на вирусу, а так же есть отдельный сканер, который можно запустить в ручном режиме и проверить полностью свой смартфон на наличие вирусов, троянов и прочей «нечестии».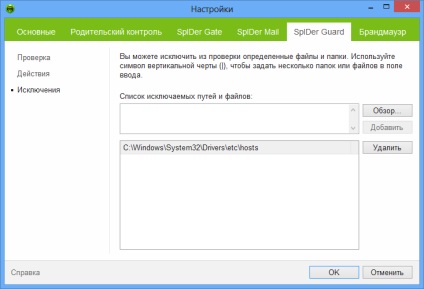 В связи с тем что вирусы на андроид в подавляющем большинстве однотипные, то и защита у всех антивирусов находится примерно на одном уровне без явного лидера, так что антивирусный сканер весьма не плох в исполнении Dr.Web Security Space.
В связи с тем что вирусы на андроид в подавляющем большинстве однотипные, то и защита у всех антивирусов находится примерно на одном уровне без явного лидера, так что антивирусный сканер весьма не плох в исполнении Dr.Web Security Space.
Так же в приложение включен пакет Антивор, который позволит попытаться найти украденный смартфон или планшет, а так же его удаленно контролировать, при возможности. Стоит помнить что Антивор для начала нужно настроить, чтобы им в дальнейшем можно было пользоваться.
Черный список – это довольно хорошее решение, из названия и так понятно что он может делать. Можно вносить различные варианты блокировки входящих звонков и СМС, есть гибкая система настроек.
Приложение так же обладает и дополнительными функциями, которые на мой взгляд вообще не нужны, но все же имеют место быть. О них Вы можете прочитать на официальном сайте или на гугл плей.
Мы подготовили для Вас ключи для данной программы, их срок действия указан напротив каждого из них. Работоспособность ключей проверял лично.
Работоспособность ключей проверял лично.
Скачайте ключ для программы Dr.Web Security Space у нас на сайте, после этого его необходимо распаковать из ZIP архива. Сделать этом можно любым файловым менеджером (например — ) или на компьютере. Запомните в какую папку положили скачанный ключ.
После запуска антивируса нужно принять лицензионное соглашение, как на рисунке ниже.
Далее мы видим что у нас отсутствует лицензия. Нажимаем на этот информационный блок сверху (надпись ПОДРОБНЕЕ)
Далее предлагают вариант выбора лицензии, в нашем случаем нажимаем «У МЕНЯ УЖЕ ЕСТЬ ЛИЦЕНЗИЯ «
В следующем окне выбираем пункт меню «ИСПОЛЬЗОВАТЬ КЛЮЧЕВОЙ ФАЙЛ»
Далее открывается менеджер файлов, тут необходимо найти папку с ключом, куда Вы его скопировали после скачивания с нашего сайта. Если скачивали через смартфон или планшет, то он должен лежать в папке Download .
В моем случае он лежит именно в этой папке, после чего нужно по нему кликнуть и лицензия активируется.
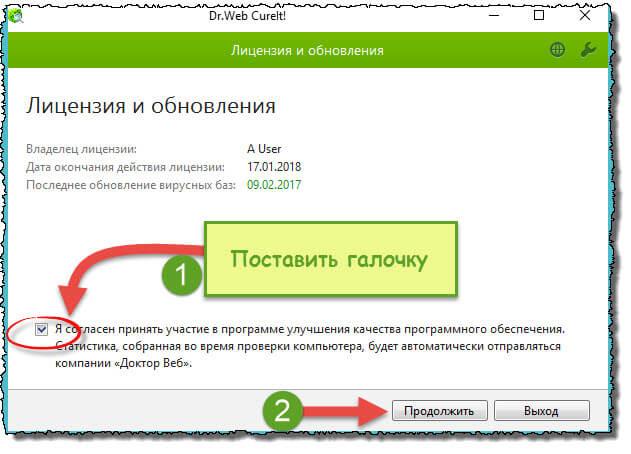
НАПОМИНАЮ что после скачивания файл с ключом нужно распаковать из ZIP архива , это можно сделать через любой файловый менеджер, например
Начало работы
После установки Dr.Web в области уведомлений отображается значок SpIDer Agent.
Если SpIDer Agent не запущен, выберите группу приложений Dr.Web в меню «Пуск» Windows, а затем выберите SpIDer Agent. |
Значок SpIDer Agent показывает статус Dr.Web:
• — все необходимые компоненты работают и защищают ваш компьютер.
• — Д-р.Веб-самозащита или важный компонент отключены, что ставит под угрозу безопасность антивируса и вашего компьютера. Включить самозащиту или отключенный компонент
• — ожидается, что компоненты запустятся после завершения процесса загрузки операционной системы, поэтому дождитесь запуска компонентов; или произошла ошибка при запуске одного из основных компонентов Dr.Web, и ваш компьютер находится под угрозой заражения вирусом. Убедитесь, что у вас есть действующий ключевой файл, и при необходимости установите его.
Убедитесь, что у вас есть действующий ключевой файл, и при необходимости установите его.
При настройке над значком SpIDer Agent могут появляться различные уведомления.
Меню SpIDer Agent позволяет управлять и настраивать основные параметры Dr.Web. Чтобы открыть меню, щелкните значок SpIDer Agent в области уведомлений Windows.
Чтобы получить доступ к компонентам и настройкам защиты, а также отключить компоненты, вам необходимы права администратора. |
Мой Dr.Web. Открывает вашу личную страницу на официальном сайте «Доктор Веб». Эта страница предоставляет вам информацию о вашей лицензии, включая период использования и серийный номер, позволяет продлить лицензию, связаться с технической поддержкой и т. Д.
Лицензия. Открывает диспетчер лицензий.
Инструменты. Открывает подменю для доступа к:
• Предотвращение потери данных;
• Антивирусная сеть;
• Менеджер карантина;
• Поддержка.
Компоненты защиты. Быстрый доступ к списку компонентов защиты, где вы можете включить или отключить каждый из компонентов.
Обновление. Информация об актуальности компонентов или вирусных баз. Запускает обновление.
Сканер.Быстрый доступ к запуску различных видов сканирования.
Режим работы. Позволяет переключаться между пользовательским режимом и режимом администратора. По умолчанию Dr.Web запускается в ограниченном пользовательском режиме, который не дает доступа к Настройкам и настройкам компонентов Защиты. Чтобы переключиться в другой режим, нажмите на замок. Если UAC включен, операционная система запросит административные привилегии. Кроме того, вам также потребуется ввести пароль для смены режима, если вы установили параметр Защитить Dr.Web паролем в окне настроек.Обратите внимание, что вы вернетесь в режим пользователя через 15 минут после перехода в режим администратора. Если вы все еще настраиваете параметры по истечении этого времени, вы вернетесь в пользовательский режим после закрытия окна настроек.
Статистика. Открывает статистику работы компонентов в текущем сеансе, включая количество просканированных, зараженных и подозрительных объектов, выполненных действий и т. Д.
Настройки. Открывает окно с доступом к основным настройкам, настройкам компонентов защиты, Родительскому контролю и исключениям.
Для доступа к настройкам компонента и открытия персональной страницы Мой Dr.Web вам также необходимо ввести пароль, если вы включили параметр Защитить параметры Dr.Web паролем в окне Настройки. Если вы забыли пароль к настройкам продукта, обратитесь в службу технической поддержки. |
Справка. Открывает этот файл справки.
Почему НЕ следует использовать учетную запись администратора Windows
Как домашние пользователи, так и бизнес-пользователи могут избежать до 94% эксплойтов Windows и заражений вредоносным ПО с помощью одного простого изменения: с использованием учетной записи пользователя «без прав администратора». [1] В этом сообщении блога я объясню, почему вам не следует использовать учетную запись администратора по умолчанию, которая предлагает полный, неограниченный доступ ко всем жизненно важным операционным системам и файлам вашего компьютера для вашего обычного использования. Я также объясню, как домашние пользователи могут создавать дополнительные учетные записи; для бизнес-пользователей ваш поставщик ИТ-услуг должен уже внедрить это, если они следуют лучшим отраслевым практикам. И, если все это кажется вам чем-то большим, чем вы хотите заниматься, я также дам вам вариант невмешательства!
[1] В этом сообщении блога я объясню, почему вам не следует использовать учетную запись администратора по умолчанию, которая предлагает полный, неограниченный доступ ко всем жизненно важным операционным системам и файлам вашего компьютера для вашего обычного использования. Я также объясню, как домашние пользователи могут создавать дополнительные учетные записи; для бизнес-пользователей ваш поставщик ИТ-услуг должен уже внедрить это, если они следуют лучшим отраслевым практикам. И, если все это кажется вам чем-то большим, чем вы хотите заниматься, я также дам вам вариант невмешательства!
Хотите, чтобы кто-нибудь помог вам с вашими бизнес-счетами?
Так как же лишение доступа администратора предотвращает вредоносные программы и другие проблемы? Просто: если пользователь не может выполнять определенные операции в системе в целом из-за ограниченных прав доступа, вредоносная программа, которая пытается заразить систему, не может проникнуть через портал этого пользователя! Это не вопрос доверия — это вопрос уменьшения потенциальных уязвимостей или путей проникновения в вашу систему мошеннических приложений, нежелательного шпионского ПО и других вредоносных злоумышленников.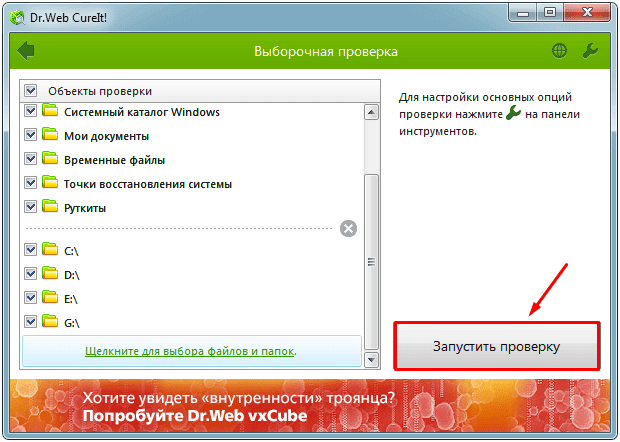
Показательный пример: даже у президента нашей компании нет учетной записи «Admin» на своем рабочем месте! Вы действительно не можете найти лучшего доказательства, чем это — мы практикуем то, что проповедуем! Ограничение доступа на уровне администратора для необходимых ИТ-пользователей помогает обеспечить максимальную безопасность и контроль вашей системы.
Кроме того, как мы уже говорили в прошлом — и это трудно сказать, — одной из наиболее частых причин компьютерных проблем в целом является ошибка пользователя.(В моем сообщении в блоге «Хотите перехитрить всплывающие окна, вредоносное ПО и интернет-мошенничество? Не нажимайте ДА!» Объясняет один простой способ значительно улучшить вашу безопасность в Интернете, не тратя ни копейки.)
Нет, вообще-то! Вы, вероятно, вообще не заметите большой разницы, используя аккаунт без прав администратора. Вы по-прежнему сможете выполнять свою работу, использовать установленное программное обеспечение, создавать и сохранять файлы, пользоваться Интернетом и делать все, что вы делаете на регулярной основе.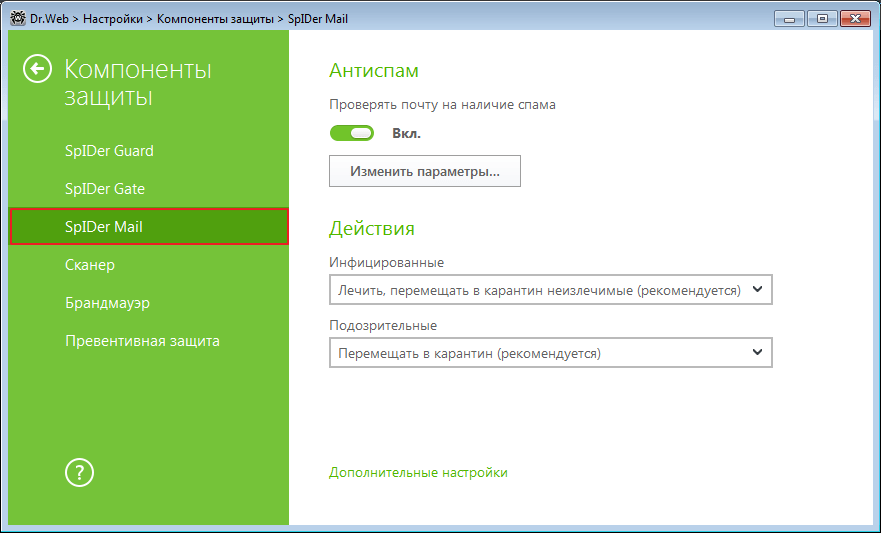
Если вы столкнетесь с чем-то, что обычно требует учетной записи администратора, все, что вам нужно сделать, это ввести пароль своей учетной записи администратора в поле, которое появляется автоматически.Приятным вторичным эффектом этого является то, что вы осознаете, что пытаетесь сделать что-то, что вам следует остановиться, подумать и внимательно прочитать, прежде чем вы решите, что хотите продолжить.
Вот список того, для чего вам может потребоваться ввести пароль:
- Установка или удаление программ
- Копирование, изменение или удаление файлов в защищенных областях жесткого диска
- Изменить важные параметры операционной системы (ОС) (действия, которые обычно выполняются только во время начальной настройки, параметры персонализации и основные параметры можно изменить без пароля)
Если вы хорошо разбираетесь в технологиях, вы можете настроить свои собственные отдельные учетные записи для дома или бизнеса, следуя приведенным ниже инструкциям. Вы также можете связаться со специалистами Dymin, и мы позаботимся обо всем за вас!
Вы также можете связаться со специалистами Dymin, и мы позаботимся обо всем за вас!
Для домашних пользователей
Для домашних пользователей рекомендуется создать отдельную учетную запись для каждого человека: мамы, папы и каждого ребенка (или для всех ваших детей). Это позволяет каждому человеку иметь свою персональную настройку, отдельные папки с документами, сохраненные веб-сайты, сохраненные пароли и т. Д. (Это хорошая подробная статья о том, как это работает для домашних пользователей).
После того, как вы настроите стандартную учетную запись пользователя, экран входа на ваш компьютер будет выглядеть, как на фотографии слева.Просто щелкните свое имя, чтобы войти в систему на компьютере. Если вам когда-либо понадобится внести много изменений или установить несколько программ, вы можете просто выйти из системы и войти непосредственно в учетную запись администратора.
Я также рекомендую создать надежный и надежный пароль для учетной записи администратора, а не сообщать его детям или другим стандартным пользователям.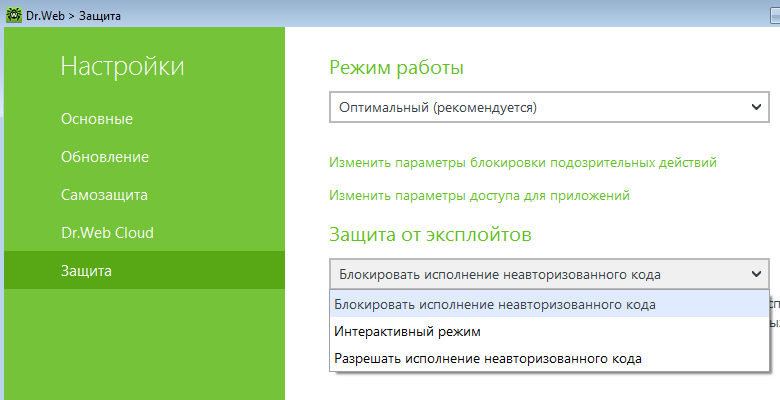
- Щелкните значок Windows в нижнем левом углу
- Нажмите «Настройки», затем «Учетные записи», затем «Семья и другие пользователи».
- Выберите «Добавить кого-нибудь на этот компьютер».
- Выберите «У меня нет данных для входа этого человека.”
- Выберите «Добавить пользователя без учетной записи Microsoft».
- Введите имя пользователя и пароль и нажмите «Далее» (вы не сможете использовать «Администратор», поэтому используйте что-то вроде «Admin» или свое имя с «-admin» в конце)
- Щелкните только что созданную учетную запись администратора, которая теперь отображается на том же экране, и щелкните «Изменить тип учетной записи», затем выберите «Администратор» в поле и нажмите «ОК».
- Перейти к Этап 2 ниже
- Щелкните значок Windows в нижнем левом углу
- Введите «Добавить пользователя» и нажмите «Добавить или удалить учетные записи пользователей», когда он появится.

- Нажмите «Создать новую учетную запись».
- Введите имя пользователя и пароль и нажмите «Далее» (вы не сможете использовать «Администратор», поэтому используйте что-то вроде «Admin» или свое имя с -admin в конце)
- Выберите «Администратор» из двух вариантов ниже и нажмите «Создать учетную запись».
- Вы вернетесь на предыдущий экран, щелкните только что созданную учетную запись администратора, затем нажмите «Создать пароль» и введите правильный пароль.
- Перейти к Этап 2 ниже
- Перезагрузите компьютер и щелкните свою обычную учетную запись на экране входа в систему
- Снова щелкните значок Windows и начните вводить «Учетные записи пользователей», затем щелкните результат, когда он появится.
- Нажмите «Изменить тип учетной записи».
- Выберите вариант «Стандартный», затем нажмите «Изменить тип учетной записи» внизу для подтверждения.

Для бизнес-пользователей
Ваш поставщик ИТ-услуг должен правильно настроить ваши рабочие станции с использованием политик, контролируемых вашим главным сервером (называемым «Контроллер домена»).В сети, настроенной в соответствии с лучшими отраслевыми практиками, все пользователи должны автоматически иметь стандартные учетные записи (без прав администратора). Это даже меньшая нагрузка для тех, кто пользуется услугами хорошего поставщика управляемых ИТ-услуг, потому что, когда поставщик ИТ-услуг правильно настраивает сеть, программное обеспечение автоматически устанавливается сервером, обновления контролируются сервером, а пользователи на самом деле этого не делают. должны делать что-либо, кроме ИСПОЛЬЗОВАНИЯ своих компьютеров и выполнения своей работы!
Да, вообще-то!
Не хотите «делать сам»? Для домашних пользователей, которые просто не могут избежать заражения вредоносными программами — даже с использованием самого лучшего из лучших антивирусных программ, которые мы можем предоставить, — мы рекомендуем крайнюю тактику: вообще не иметь доступа администратора.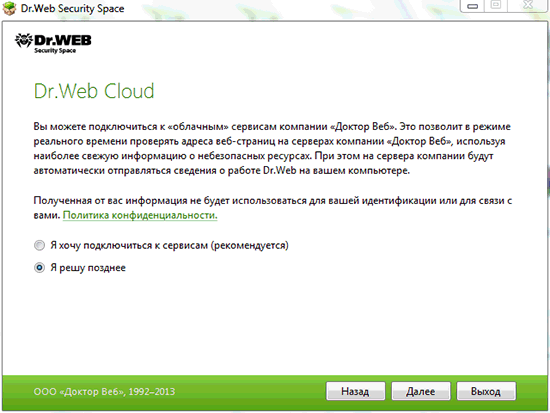 Специалисты Dymin могут помочь вам настроить учетные записи пользователей для себя, членов вашей семьи и даже гостевых пользователей, которые имеют соответствующие уровни доступа без прав администратора и сохраняют эксклюзивный доступ к учетной записи администратора. Вы можете доверить профессиональным техническим специалистам Dymin выполнение любых функций, требующих доступа к учетной записи на уровне администратора, а также помощь в устранении любых трудностей с помощью удобных вариантов обслуживания на дому или в нашем магазине. Это «мощное оружие» против вредоносных программ и других потенциальных системных проблем; Фактически, мы использовали эту технику для предприятий, у которых есть наши планы управляемых ИТ-услуг с самого начала.Это гарантирует, что пользователи не смогут случайно повредить системы, и что каждая потенциальная точка доступа для вредоносных программ или других проблем, которые могут проникнуть в вашу домашнюю или бизнес-систему, могут контролироваться нашими знающими ИТ-специалистами.
Специалисты Dymin могут помочь вам настроить учетные записи пользователей для себя, членов вашей семьи и даже гостевых пользователей, которые имеют соответствующие уровни доступа без прав администратора и сохраняют эксклюзивный доступ к учетной записи администратора. Вы можете доверить профессиональным техническим специалистам Dymin выполнение любых функций, требующих доступа к учетной записи на уровне администратора, а также помощь в устранении любых трудностей с помощью удобных вариантов обслуживания на дому или в нашем магазине. Это «мощное оружие» против вредоносных программ и других потенциальных системных проблем; Фактически, мы использовали эту технику для предприятий, у которых есть наши планы управляемых ИТ-услуг с самого начала.Это гарантирует, что пользователи не смогут случайно повредить системы, и что каждая потенциальная точка доступа для вредоносных программ или других проблем, которые могут проникнуть в вашу домашнюю или бизнес-систему, могут контролироваться нашими знающими ИТ-специалистами.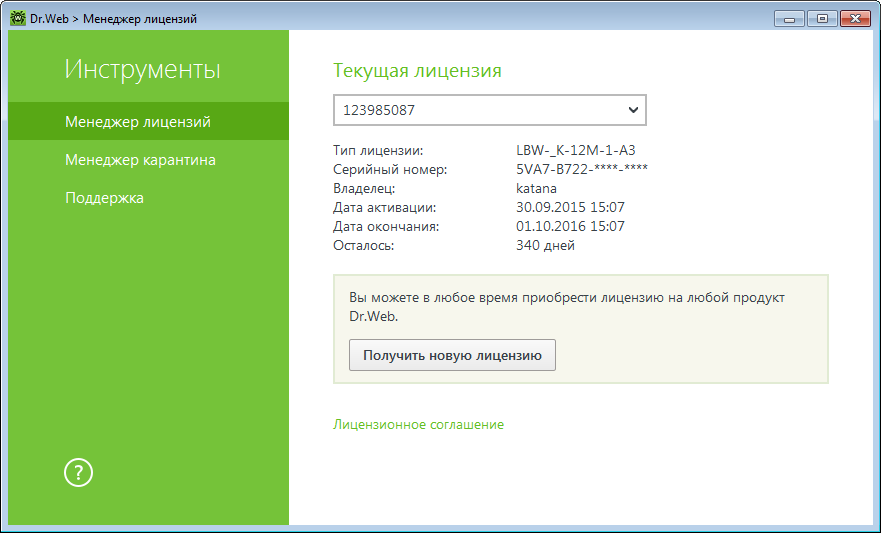
Если вы хотите узнать больше об управляемых ИТ-услугах для бизнеса, ознакомьтесь с нашей электронной книгой, щелкнув ссылку ниже. Если вы не уверены, что ваша сеть правильно настроена или обслуживается с использованием современных методов безопасности, или если вам нужна помощь в настройке новой учетной записи, обратитесь в Dymin Systems за бесплатной консультацией.
[1] Avecto Microsoft Vulnerability Report 2016: http://learn.avecto.com/microsoft-vulnerabilities-report-2016 (вам нужно будет ввести свою информацию, чтобы загрузить отчет)
Страница не найдена
ДокументыМоя библиотека
раз- Моя библиотека
учетных записей пользователей | Справка Blackboard
Возможности Blackboard Learn зависят от прав безопасности, предоставленных вашей учетной записи. Администраторы предоставляют пользователям права безопасности, создавая роли и назначая эти роли учетным записям пользователей. У вас есть доступ ко всем функциям Blackboard Learn, которые позволяют ваши роли.
Администраторы предоставляют пользователям права безопасности, создавая роли и назначая эти роли учетным записям пользователей. У вас есть доступ ко всем функциям Blackboard Learn, которые позволяют ваши роли.
При установке Blackboard Learn создаются три учетные записи пользователей с правами администратора. Одна из этих учетных записей называется системным администратором. Эта учетная запись называется учетной записью администратора по умолчанию.
Администраторы используют учетную запись администратора по умолчанию для создания других учетных записей пользователей, включая другие учетные записи администраторов.Это позволяет администраторам делегировать определенные административные задачи, такие как управление учетными записями пользователей, создание курсов или обработка запросов на зачисление.
Об учетных записях администратора по умолчанию
При установке Blackboard Learn создаются три учетные записи пользователей с правами администратора.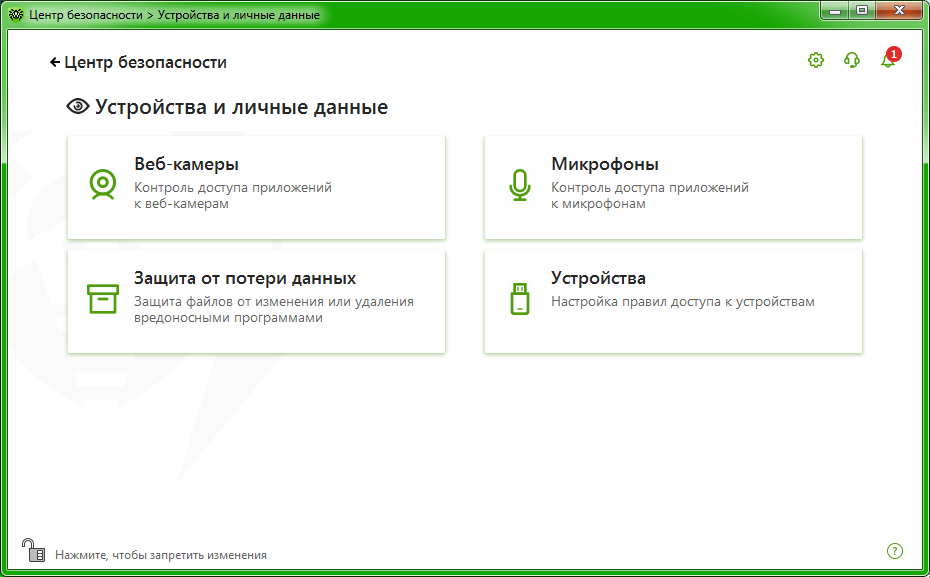
- Администратор
- root_admin
- интеграция
Администратор
Учетная запись системного администратора имеет полные права администратора Blackboard Learn.Эта учетная запись и учетная запись root_admin — единственные две учетные записи, которые могут входить в систему, пока не будут созданы другие пользователи.
Пароль учетной записи системного администратора задается во время установки Blackboard Learn.
root_admin
Учетная запись root_admin имеет полные права администратора, включая управление виртуальными установками через панель администратора. Когда учетная запись root_admin просматривает панель администратора, в верхней части панели появляется ссылка «Управление виртуальными установками».Учетная запись root_admin может войти в любую виртуальную установку и получить доступ к функциям управления виртуальной установкой по этой ссылке.
Пароль для этой учетной записи устанавливается во время установки Blackboard Learn.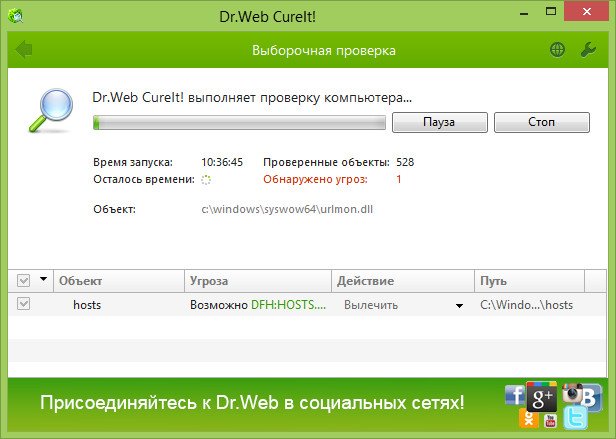
Учетная запись root_admin создается, даже если ваша лицензия не включает использование каких-либо виртуальных установок. Учетную запись root_admin можно изменить на странице редактирования профиля корневого администратора.
Интеграция
Пользователь интеграции используется только для облегчения операций со снимками.Вы не можете использовать эту учетную запись для входа в систему через графический интерфейс. Он не отображается ни в каких списках пользователей графического интерфейса. Чтобы изменить пароль для этой учетной записи, используйте функцию «Пароль интеграции», доступную на панели администратора.
Пароль по умолчанию для учетной записи интеграции задается во время установки Blackboard Learn.
Подробнее об учетной записи интеграции и изменении пароля интеграции
Создание учетных записей пользователей
Администраторы могут создавать учетные записи пользователей по одной или в пакетном режиме. Подробнее об использовании пакетных файлов для создания нескольких учетных записей пользователей далее в этом разделе.
Подробнее об использовании пакетных файлов для создания нескольких учетных записей пользователей далее в этом разделе.
- На панели администратора в разделе «Пользователи» выберите «Пользователи».
- Выберите «Создать пользователя».
В этой таблице описаны доступные поля. [r] указывает на обязательное поле.
Доступные поля учетной записи пользователя Поле Описание Личная информация Название Укажите название пользователя.Например, введите доктор, мистер или мисс .Имя [r] Укажите имя пользователя. Это поле обязательно к заполнению. Отчество Укажите отчество пользователя. Фамилия [r] Укажите фамилию пользователя. Это поле обязательно к заполнению. Суффикс Укажите суффикс пользователя.  Например, введите Jr., III или Ph.D.
Например, введите Jr., III или Ph.D.Другое название Укажите альтернативное имя для этого пользователя.Например, если пользователь изменил свое имя из-за брака или развода, и в учреждении есть записи об этом студенте под обоими именами, укажите здесь другое имя. Электронная почта Укажите адрес электронной почты пользователя. Это поле рекомендуется. Подробнее об использовании адресов электронной почты
Студенческий билет Укажите имя или номер студенческого билета пользователя, как определено учреждением. Информация о счете Имя пользователя [r] Укажите имя для нового пользователя.»* долл. США Например, запятые и кавычки вызывают проблемы с JavaScript или списками во время обработки формы.
Введите имя пользователя в нижнем регистре. Заглавные буквы в именах пользователей преобразуются в строчные в системной базе данных.

Имя пользователя не является конфиденциальным значением и может отображаться в пользовательском интерфейсе для непривилегированных пользователей. Никогда не включайте конфиденциальную или личную информацию в имя пользователя, особенно информацию, ограниченную законом или разумными ожиданиями.
Пароль [r] Введите пароль для учетной записи пользователя.Пароль должен состоять минимум из одного символа и не содержать пробелов. Подтвердите пароль [r] Введите пароль пользователя еще раз, чтобы убедиться в точности. Прочая информация Пол Укажите пол пользователя. Дата рождения Выберите день рождения пользователя из раскрывающихся списков. Уровень образования Укажите уровень образования пользователя. Компания Укажите название компании пользователя. Должность Укажите должность пользователя. 
Отдел Укажите отдел пользователя. улица улица1 Укажите адрес пользователя. 2 Укажите дополнительную адресную информацию. Городской Укажите город пользователя. Штат /
провинцияУкажите штат или провинцию пользователя. Почтовый индекс Укажите почтовый индекс или почтовый индекс пользователя. Страна Укажите страну пользователя. Веб-сайт Укажите URL-адрес личного веб-сайта пользователя. Это должен быть полный URL. Например: http://www.blackboard.com, а не www.blackboard.com или blackboard.com Домашний телефон Укажите домашний номер телефона пользователя. Номер телефона будет отображаться в точности так, как он был введен. Если в вашем учреждении есть предпочтительный формат для телефонных номеров, используйте этот формат здесь.  Например, (530) 555-1234 или +1 530-555-1234.
Например, (530) 555-1234 или +1 530-555-1234.Рабочий телефон Укажите рабочий телефон пользователя. Номер телефона будет отображаться в точности так, как он был введен. Если в вашем учреждении есть предпочтительный формат для телефонных номеров, используйте этот формат здесь.Например, (530) 555-1234 или +1 530-555-1234. Рабочий факс Укажите номер факса пользователя. Номер факса будет отображаться в точности так, как он был введен. Если в вашем учреждении есть предпочтительный формат для телефонных номеров, используйте этот формат здесь. Например, (530) 555-1234 или +1 530-555-1234. Мобильный телефон Укажите мобильный телефон пользователя. Номер телефона будет отображаться в точности так, как он был введен. Если в вашем учреждении есть предпочтительный формат для телефонных номеров, используйте этот формат здесь.Например, (530) 555-1234 или +1 530-555-1234. Роли организации Роли организации Выберите одну или несколько ролей учреждения из списка.  Щелкните стрелку, указывающую вправо, чтобы переместить роль в поле «Роль основного учреждения» или в список «Роли дополнительного учреждения».
Щелкните стрелку, указывающую вправо, чтобы переместить роль в поле «Роль основного учреждения» или в список «Роли дополнительного учреждения».Роли учреждения управляют тем, что пользователь видит на портале. Если у вашего учреждения есть доступ к функциям взаимодействия с сообществом, вы можете настроить вкладки и модули, чтобы они отображались для разных групп пользователей в зависимости от ролей учреждения.
Подробнее об управлении ролями учреждения
Системные роли Системные роли Выберите одну или несколько системных ролей из списка. Щелкните стрелку, указывающую вправо, чтобы переместить роль в поле «Основная системная роль» или в список «Дополнительные системные роли». Системные роли управляют доступом пользователя к административным функциям.
Подробнее об управлении системными ролями
- Выберите Отправить.

Пакетное создание учетных записей пользователей
С помощью пакетного файла можно одновременно создать большое количество учетных записей пользователей.
- Создайте командный файл. Если вы используете пакетный файл, созданный для предыдущей версии Blackboard Learn, убедитесь, что файл имеет правильный формат для текущей версии.
- На панели администратора в разделе «Пользователи» выберите «Пользователи».
- Укажите на пакетные действия и выберите «Создать пользователей».
- На странице «Пакетное создание пользователей» выберите в поле «Местоположение файла» или нажмите «Обзор».
- В диалоговом окне «Отправка файла» перейдите к пакетному файлу и выберите «Открыть».
- Выберите тип разделителя, который использует пакетный файл. Если выбрать «Автоматически», Blackboard Learn анализирует пакетный файл и определяет разделитель на основе частоты появления этого символа в файле.
- Выберите Отправить.

Просмотр или изменение учетных записей пользователей
Вы можете просматривать и редактировать данные профиля пользователя, включая пароли и роли курса для определенных курсов.Вы также можете отправить пользователю электронное письмо, выбрав адрес электронной почты пользователя в столбце «Электронная почта».
- На панели администратора в разделе «Пользователи» выберите «Пользователи».
- Найдите пользователя.
- Откройте меню пользователя и выберите Правка.
- Просмотр или изменение учетной записи пользователя.
Подробнее о полях учетной записи пользователя
- Выберите Отправить.
Просмотр регистрации или членства пользователей
- На панели администратора в разделе «Пользователи» выберите «Пользователи».
- Найдите пользователя.
- Откройте меню пользователя и выберите «Зачисление на курсы», «Зачисление в организацию» или «Членство по результатам».

- Чтобы просмотреть курс, организацию или результат, выберите Открыть.
- Чтобы удалить пользователя из курса или организации, выберите «Управление». На странице регистрации установите флажок пользователя и выберите Удалить пользователей из курса или Удалить пользователей из организации.
Изменение прав и доступа для учетных записей пользователей
Вы можете изменить права пользователя, назначив учетной записи пользователя разные роли.Например, если студент помогает преподавателю с курсом, вы можете добавить роль помощника преподавателя, чтобы предоставить пользователю доступ к панели управления курсом. Если этот ученик больше не помогает преподавателю, вы можете удалить роль помощника учителя, чтобы отозвать доступ.
- На панели администратора в разделе «Пользователи» выберите «Пользователи».
- Найдите пользователя.
- Откройте меню пользователя и выберите Правка.
- Для ролей учреждения: добавьте или удалите роли.

- Для системных ролей: добавьте или удалите роли.
- Выберите Отправить.
Создание дополнительных учетных записей администратора с полными или частичными административными привилегиями
Учетная запись администратора по умолчанию включает разрешения на создание других полных учетных записей администратора. Вы также можете предоставить частичные административные права другим пользователям, создав роли для различных наборов разрешений и назначив их учетным записям пользователей. Это позволяет администраторам делегировать рутинные административные задачи, такие как управление учетными записями пользователей, создание курсов или обработка запросов на зачисление.
Подробнее о ролях и привилегиях пользователей
Чтобы создать новую учетную запись пользователя с административными привилегиями, назначьте пользователю системную роль с административными привилегиями.
Используйте следующие шаги, чтобы предоставить права администратора существующему пользователю:
- На панели администратора в разделе «Пользователи» выберите «Пользователи».

- Найдите пользователя.
- В результатах поиска откройте меню пользователя и выберите Правка.
- В разделе «Системные роли» назначьте пользователю административную роль.Это может быть пользовательская роль или одна из системных ролей по умолчанию.
- Выберите Отправить.
Изменить пароли пользователей
Если вы измените пароль пользователя, вы должны предоставить ему новый пароль, иначе он не сможет войти в Blackboard Learn. Пользователь не может автоматически получить новый пароль. Пароли должны состоять как минимум из одного символа и не содержать пробелов.
- На панели администратора в разделе «Пользователи» выберите «Пользователи».
- Найдите пользователя.
- В результатах поиска откройте меню пользователя и выберите «Изменить пароль».
- Введите и подтвердите новый пароль.
- Выберите Отправить.
Сделать учетные записи пользователей доступными или недоступными
Чтобы сохранить информацию об учетной записи пользователя, не допуская входа пользователя в Blackboard Learn, установите для учетной записи пользователя состояние «Недоступно».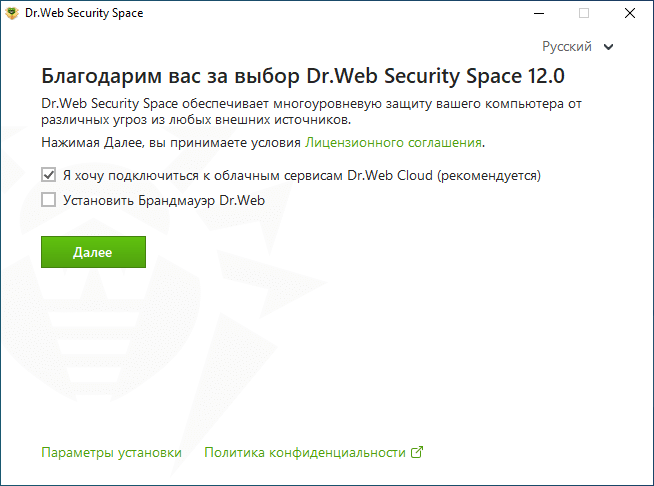 Это сохраняет данные учетной записи пользователя, записи на курсы и другие данные, но не позволяет пользователю участвовать в каких-либо курсах.
Это сохраняет данные учетной записи пользователя, записи на курсы и другие данные, но не позволяет пользователю участвовать в каких-либо курсах.
Например, когда студент уезжает на один семестр, вы можете сделать его недоступным на время его отсутствия. Когда студент вернется, сделайте учетную запись доступной.
Если учетная запись пользователя недоступна, красный крестик появляется рядом с именем пользователя, когда оно появляется в результатах поиска или других списках пользователей. Даже если учетная запись пользователя недоступна, вы все равно можете выбрать адрес электронной почты пользователя для отправки сообщения.
Если ваше учреждение лицензирует участие в сообществе, вы можете отключить учетные записи пользователей и записи о регистрации пользователей в базе данных.Перед отключенными учетными записями пользователей в списке пользователей на панели администратора стоит красный крестик.
- На панели администратора в разделе «Пользователи» выберите «Пользователи».

- Найдите пользователя.
- В результатах поиска откройте меню пользователя.
- Чтобы изменить доступность для одного пользователя, выберите «Сделать доступным» или «Сделать недоступным». Чтобы изменить доступность для нескольких пользователей, установите флажок для каждого пользователя. Наведите указатель мыши на Доступность и выберите Сделать доступным или Сделать недоступным.
Подробнее о параметрах блокировки учетной записи пользователя
Удалить учетные записи пользователей
Вы можете удалить учетные записи пользователей через пользовательский интерфейс или с помощью командного файла. Чтобы узнать больше об использовании пакетных файлов для удаления нескольких учетных записей пользователей, см. Как удалить учетные записи пользователей в пакетном режиме.
Невозможно восстановить удаленные записи пользователей. При удалении пользователей также удаляются все данные курса, связанные с пользователем, включая оценки.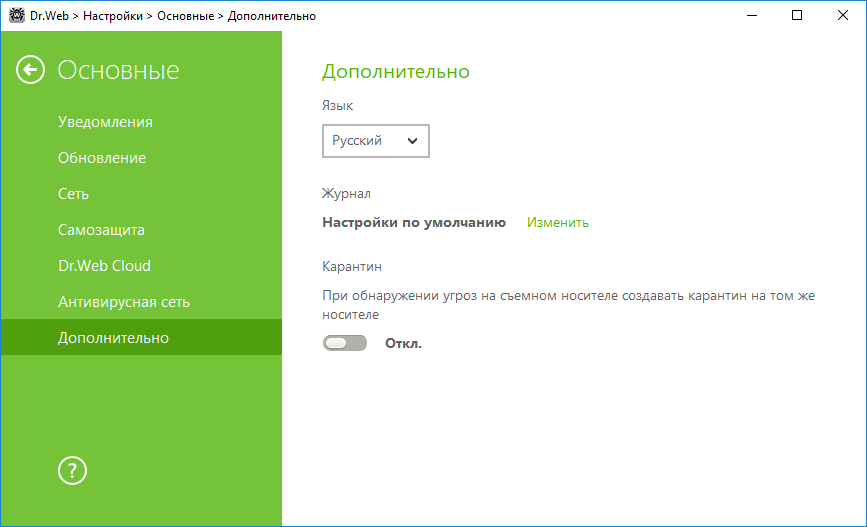
- На панели администратора в разделе «Пользователи» выберите «Пользователи».
- Найдите пользователей, которых хотите удалить.
- Чтобы удалить одного пользователя, откройте меню пользователя и выберите Удалить. Чтобы удалить несколько пользователей, установите флажки для них. Выберите Удалить.
Пакетное удаление учетных записей пользователей
Вы можете удалить большое количество пользователей за раз с помощью командного файла.
Невозможно восстановить удаленные записи пользователей. При удалении пользователей также удаляются все данные курса, связанные с пользователем, включая оценки.
При использовании командного файла, созданного для предыдущей версии Blackboard Learn, убедитесь, что формат соответствует текущей версии.
Подробнее о правилах использования пакетных файлов для учетных записей пользователей
- На панели администратора в разделе «Пользователи» выберите «Пользователи».
- Укажите на пакетные действия и выберите Удалить пользователей.

- На странице «Пакетное удаление пользователей» выберите в поле «Местоположение файла» или нажмите «Обзор».
- В диалоговом окне «Отправка файла» перейдите к пакетному файлу и выберите «Открыть».
- Выберите тип разделителя, который использует пакетный файл. Если выбрать «Автоматически», Blackboard Learn анализирует пакетный файл и определяет разделитель на основе частоты появления этого символа в файле.
- Выберите Отправить.
Запустить обзорный отчет об активности пользователя
Ряд отчетов предоставляет информацию об общей активности пользователей и системы, но вы также можете создать отчет об активности одного пользователя во всех его курсах. Чтобы узнать больше о других отчетах, см. «Выполнение статистических отчетов».
- На панели администратора в разделе «Пользователи» выберите «Пользователи».
- Найдите пользователя.
- В результатах поиска откройте меню пользователя и выберите Отчет об активности пользователей.

- При желании выберите курсы и измените значения в полях «Выберите дату начала» и «Выберите дату окончания».
- Выберите Отправить.
После успешного запуска отчета вы можете сохранить его в коллекции материалов, загрузить отчет или запустить новый отчет с использованием других критериев отчетности.
Создайте локальную учетную запись пользователя или администратора в Windows 10
Создайте локальную учетную запись пользователя для ребенка или кого-то еще, у кого нет учетной записи Microsoft.При необходимости вы можете предоставить этой учетной записи права администратора. Автономная учетная запись — это просто еще один термин для локальной учетной записи.
При создании учетной записи помните, что выбор пароля и его сохранение являются важными шагами. Поскольку мы не знаем ваш пароль, если вы его забудете или потеряете, мы не сможем его восстановить.
Если вы используете Windows 10 версии 1803 или более поздней, вы можете добавить контрольные вопросы, как вы увидите на шаге 4 в разделе Создайте локальную учетную запись пользователя .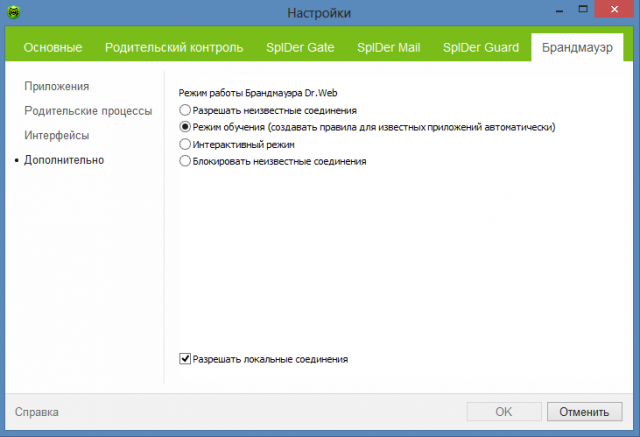 Ответив на контрольные вопросы, вы сможете сбросить пароль локальной учетной записи Windows 10.
Ответив на контрольные вопросы, вы сможете сбросить пароль локальной учетной записи Windows 10.
Создайте локальную учетную запись пользователя
1. Выберите Пуск > Настройки > Учетные записи , а затем выберите Семья и другие пользователи. (В некоторых выпусках Windows вы увидите Другие пользователи .)
2. Выберите Добавить кого-нибудь к этому ПК .
3. Выберите У меня нет данных для входа этого человека , а на следующей странице выберите Добавить пользователя без учетной записи Microsoft .
4. Введите имя пользователя, пароль, подсказку для пароля или выберите контрольные вопросы, а затем выберите Далее .
Создать другую учетную запись
Изменение учетной записи локального пользователя на учетную запись администратора
1.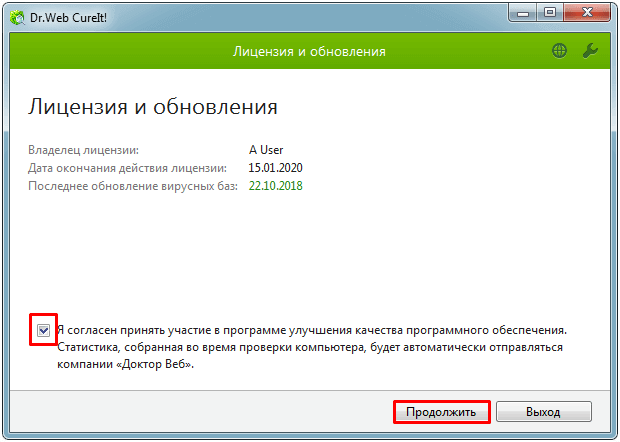 Выберите Пуск > Настройки > Учетные записи , а затем в разделе Семья и другие пользователи выберите имя владельца учетной записи, затем выберите Изменить тип учетной записи .
Выберите Пуск > Настройки > Учетные записи , а затем в разделе Семья и другие пользователи выберите имя владельца учетной записи, затем выберите Изменить тип учетной записи .
2. В разделе Тип учетной записи выберите Администратор , , а затем выберите OK .
3. Войдите в систему с новой учетной записью администратора.
Связанные темы
Справка по учетной записи Microsoft
Как сбросить пароль учетной записи Microsoft
Получите помощь при ошибках активации Windows
Ошибкас DrWeb после обновления
IgorG,Думаю, у меня разрешения немного другие:
[root @ plesk2 ~] # stat / var / drweb / run /
Файл: `/ var / drweb / run / ‘
Размер: 4096 Блоки: 8 Блок ввода-вывода: 4096 директория
Устройство: fd00h / 64768d Inode: 14778837 Ссылки: 2
Доступ: (0755 / drwxr-xr-x) Uid: (111 / drweb) Gid: (2526 / drweb)
Доступ: 15 мая 2010 г.
 , 04:56:38.000000000 +0100
, 04:56:38.000000000 +0100 Изменить: 2010-05-15 07:00: 02.000000000 +0100
Изменение: 2010-05-15 07: 00: 02.000000000 +0100
[root @ plesk2 ~] #
[root @ plesk2 ~] #
[root @ plesk2 ~] # ls -l / var / drweb / run /
всего 0
-rw ——- 1 drweb drweb 0 14 мая 17:01 drwebd.bsy.10751
-rw ——- 1 drweb drweb 0 14 мая 17:05 drwebd.bsy.10752
-rw ——- 1 drweb drweb 0 14 мая 17:00 drwebd.bsy.10753
-rw ——- 1 drweb drweb 0 14 мая 17:03 drwebd.bsy.10754
-rw ——- 1 drweb drweb 0 14 мая 17:03 drwebd.bsy.13773
-rw ——- 1 drweb drweb 0 14 мая 17:05 drwebd.bsy.13774
-rw ——- 1 drweb drweb 0 14 мая 17:05 drwebd.bsy.14174
-rw ——- 1 drweb drweb 0 14 мая 17:05 drwebd.bsy.14211
-rw ——- 1 drweb drweb 0 14 мая 17:06 drwebd.bsy.15350
-rw ——- 1 drweb drweb 0 14 мая 17:10 drwebd.bsy.15446
-rw ——- 1 drweb drweb 0 14 мая 17:18 drwebd.bsy.20103
-rw ——- 1 drweb drweb 0 14 мая 17:17 drwebd.
 bsy.20104
bsy.20104 -rw ——- 1 drweb drweb 0 14 мая, 17:23 drwebd.bsy.20105
-rw ——- 1 drweb drweb 0 14 мая 17:22 drwebd.bsy.20106
-rw ——- 1 drweb drweb 0 14 мая 17:22 drwebd.bsy.20450
-rw ——- 1 drweb drweb 0 14 мая 17:24 drwebd.bsy.20637
-rw ——- 1 drweb drweb 0 14 мая 17:23 drwebd.bsy.21297
-rw ——- 1 drweb drweb 0 14 мая 17:24 drwebd.bsy.21322
-rw ——- 1 drweb drweb 0 14 мая 17:37 drwebd.bsy.21383
-rw ——- 1 drweb drweb 0 14 мая 17:28 drwebd.bsy.21424
-rw ——- 1 drweb drweb 0 14 мая 17:30 drwebd.bsy.21425
[root @ plesk2 ~] #
Нужно ли мне изменять права доступа для всего каталога?
/ var / log / sw-cp-server / error_log показывает следующее:
/etc/init.d/drwebd: строка 32: 17354 Убито $ PROGRAM
drwebmng: не удалось запустить службу /etc/init.d/drwebdСистемная ошибка 2: Нет такого файла или каталога
/ usr / local / psa / admin / bin / drwebmng [17352]: невозможно запустить антивирусный демон drweb
2010-05-15 04:08:28: (log.c.135) сервер остановлен
15.05.2010 04:08:29: (лог.c.75) сервер запущен
15.05.2010, 04:08:29: (mod_fastcgi.c.1337) Динамическое создание с max_procs> 1 не поддерживается; установка min_procs = max_procs
15.05.2010, 04:08:29: (mod_fastcgi.c.1337) Динамическое создание с max_procs> 1 не поддерживается; установка min_procs = max_procs
2010-05-15 04:38:51: (log.c.135) сервер остановлен
2010-05-15 04:39:00: (log.c.75) сервер запущен
15.05.2010, 04:39:00: (mod_fastcgi.c.1337) Динамическое создание с max_procs> 1 не поддерживается; установка min_procs = max_procs
15.05.2010, 04:39:00: (mod_fastcgi.c.1337) Динамическое создание с max_procs> 1 не поддерживается; установка min_procs = max_procs
/etc/init.d/drwebd: строка 32: 13278 Убитая программа $
drwebmng: Не удалось запустить службу /etc/init.d/drwebdСистемная ошибка 2: Нет такого файла или каталога
/ usr / local / psa / admin / bin / drwebmng [13276]: невозможно запустить антивирусный демон drweb.
/ var / log / messages показывает:
15 мая, 07:00:01 plesk2 psmon [14612]: разветвление второго фонового демона, процесс 14613.
15 мая 07:00:01 plesk2 update.pl [14592]: Запуск программы обновления Dr.Web (R) ($ Revision: 1.7.2.32.2.5 $) …
15 мая 07:00:01 plesk2 update.pl [14592]: Путь к базам: / var / drweb / base /
15 мая 07:00:01 plesk2 update.pl [14592]: Путь к списку URL-адресов: / var / drweb / bas /
15 мая 07:00:01 plesk2 update.pl [14592]: Путь к черным спискам: / var / drweb / dws /
15 мая, 07:00:01 plesk2 update.pl [14592]: путь к lzma: / opt / drweb / lzma
15 мая 07:00:01 обновление plesk2.pl [14592]: md5sum находится в: / usr / bin / md5sum
15 мая 07:00:02 plesk2 update.pl [14592]: пользовательский список URL-адресов не определен
15 мая 07:00:02 plesk2 update.pl [14592]: попробуйте использовать список URL-адресов Dr.Web (/var/drweb/bases/update.drl)
15 мая, 07:00:02, plesk2 update.pl [14592]: exec (/ opt / drweb / read_signed drl /var/drweb/bases/update.drl) …
15 мая 07:00:02 plesk2 update.pl [14592]: exec (/ opt / drweb / read_signed drl /var/drweb/bases/update.drl) завершается с ошибкой # 137
15 мая 07:00:02 обновление plesk2.pl [14592]: нет настраиваемых серверов обновлений
15 мая 07:00:02 plesk2 update.pl [14592]: основные серверы обновлений:
15 мая, 07:00:02 plesk2 update.pl [14592]: drldir не найден: «/ var / drweb / drl», при условии, что плагины для обновления
отсутствуют 15 мая, 07:00:02 plesk2 update.pl [14592]: Успешно завершено: 2010-05-15 07:00:02
15 мая, 07:00:02 plesk2 update.pl [14592]: путь к сокету / var / drweb / run / updateSock
Поскольку мы обновили openssl, нам пришлось следить за исправлением Plesk по адресу http: // kb.odin.com/en/8338, если это дает ключ к разгадке.
Может ли кто-нибудь помочь мне вернуть эту работу? Спасибо заранее.
РЕДАКТИРОВАТЬ. Я изменил разрешения, но запуск Dr Web все еще не приносил радости.
Я очень надеюсь, что кто-то может помочь.[root @ plesk2 ~] # stat / var / drweb / run /
Файл: `/ var / drweb / run / ‘
Размер: 4096 Блоки: 8 Блок ввода-вывода: 4096 директория
Устройство: fd00h / 64768d Inode: 14778837 Ссылки: 2
Доступ: (0777 / drwxrwxrwx) Uid: (0 / root) Gid: (2526 / drweb)
Доступ: 15 мая 2010 г., 07:15:16.000000000 +0100
Изменить: 2010-05-15 13:30: 04.000000000 +0100
Смена: 2010-05-15 13:30: 04.000000000 +0100
[root @ plesk2 ~] #
Настроить аварийное восстановление для обеспечения высокой доступности
Бедствие — это внезапное нарушение бизнес-функций, вызванное стихийными бедствиями или событиями, вызванными деятельностью человека.Аварии влияют на работу центра обработки данных, после чего ресурсы и данные, потерянные на месте аварии, должны быть полностью восстановлены и восстановлены.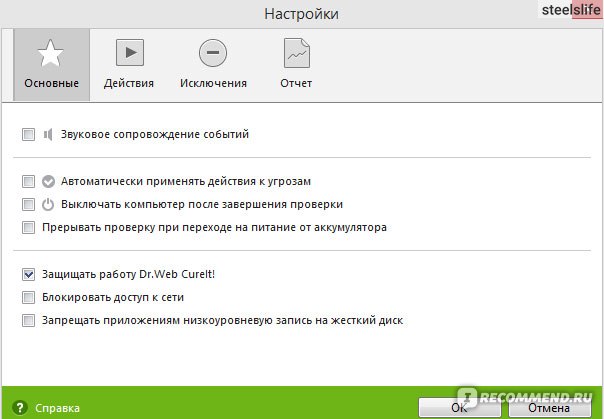 Потеря данных или простои в центре обработки данных имеют решающее значение и нарушают непрерывность бизнеса.
Потеря данных или простои в центре обработки данных имеют решающее значение и нарушают непрерывность бизнеса.
Функция аварийного восстановления (DR) Citrix ADM предоставляет возможности полного резервного копирования и восстановления системы для Citrix ADM, развернутого в режиме высокой доступности. Во время восстановления сертификаты, файлы конфигурации и полная резервная копия базы данных доступны на сайте восстановления.
В следующей таблице описаны термины, используемые при настройке аварийного восстановления в Citrix ADM.
| Условия | Описание |
|---|---|
| Первичная площадка (ЦОД A) | На первичном сайте есть узлы Citrix ADM, развернутые в режиме высокой доступности. |
| Место восстановления (центр обработки данных B) | На сайте восстановления есть узел аварийного восстановления, развернутый в автономном режиме.Этот узел находится в режиме только для чтения и не работает, пока не будет отключен основной сайт.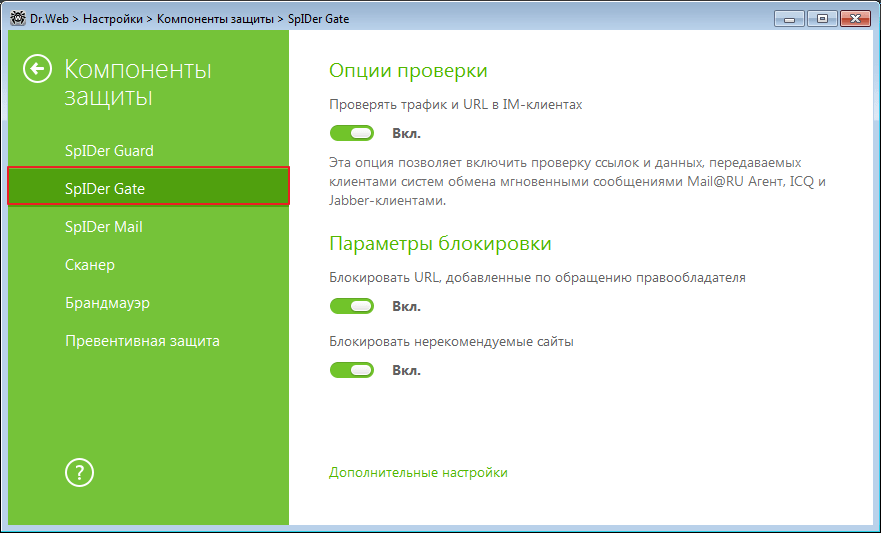 |
| Узел аварийного восстановления | Узел восстановления — это автономный узел, развернутый на участке восстановления. Этот узел становится работоспособным (для нового первичного узла) на случай, если на первичном сайте произойдет сбой, и он перестанет работать. |
Примечание. Первичный сайт и сайт аварийного восстановления связываются друг с другом через порты 5454 и 22, и эти порты включены по умолчанию.Дополнительные сведения о портах и протоколах см. В разделе Порты.
Рабочий процесс аварийного восстановления
На следующем изображении показан рабочий процесс аварийного восстановления, первоначальная настройка до аварии и рабочий процесс после аварии.
Первоначальная настройка до аварии
На изображении показана настройка аварийного восстановления до аварии.
На первичном сайте есть узлы Citrix ADM, развернутые в режиме высокой доступности.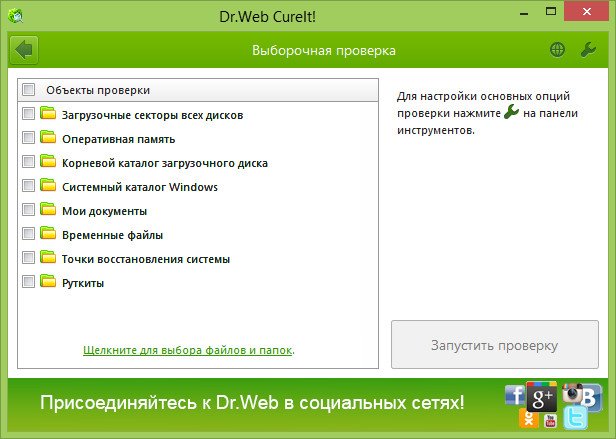 Дополнительные сведения см. В разделе Развертывание высокой доступности
Дополнительные сведения см. В разделе Развертывание высокой доступности
На сайте восстановления имеется автономный узел аварийного восстановления Citrix ADM, развернутый удаленно.Узел аварийного восстановления находится в режиме только для чтения и получает данные от основного узла для создания резервной копии данных. Экземпляры Citrix ADC на сайте восстановления также обнаруживаются, но через них нет трафика. В процессе резервного копирования все данные, файлы и конфигурации реплицируются на узел аварийного восстановления с основного узла.
Предпосылки
Перед настройкой узла аварийного восстановления обратите внимание на следующие предварительные требования:
Чтобы включить параметры аварийного восстановления, на первичном сайте должны быть узлы Citrix ADM, настроенные в режиме высокой доступности.
Автономное развертывание Citrix ADM на первичном сайте не поддерживает функцию аварийного восстановления.

Пара Citrix ADM HA (на первичном сайте) и автономный узел (на сайте аварийного восстановления) должны иметь одинаковую версию программного обеспечения, сборку и конфигурации.
Citrix рекомендует установить приоритет ЦП (в свойствах виртуальной машины) на самом высоком уровне, чтобы улучшить поведение при планировании и задержку в сети.
В следующей таблице перечислены минимальные требования для настройки узла аварийного восстановления:
| Компонент | Требование |
|---|---|
| RAM | 32 ГБ |
| Виртуальный процессор | 8 процессоров |
| Склад | Citrix рекомендует использовать технологию твердотельных накопителей (SSD) для развертываний Citrix ADM. Значение по умолчанию — 120 ГБ.Фактические требования к хранилищу зависят от оценки размера Citrix ADM. Если ваши требования к хранилищу Citrix ADM превышают 120 ГБ, необходимо подключить дополнительный диск. Примечание Вы можете добавить только один диск. Citrix рекомендует оценить объем хранилища и подключить дополнительный диск во время первоначального развертывания. Дополнительные сведения см. В разделе Как подключить дополнительный диск к Citrix ADM. Примечание Вы можете добавить только один диск. Citrix рекомендует оценить объем хранилища и подключить дополнительный диск во время первоначального развертывания. Дополнительные сведения см. В разделе Как подключить дополнительный диск к Citrix ADM. |
| Виртуальные сетевые интерфейсы | 1 |
| Пропускная способность | 1 Гбит / с или 100 Мбит / с |
| Гипервизор | Версии |
| Citrix Hypervisor | 6.2 и 6.5 |
| VMware ESXi | 5.5 и 6.0 |
| Microsoft Hyper-V | 2012 R2 |
| Linux KVM | Ubuntu и Fedora |
Первоначальная настройка аварийного восстановления
Развертывание Citrix ADM в режиме высокой доступности
Разверните и зарегистрируйте узел аварийного восстановления Citrix ADM
Включение и отключение настроек аварийного восстановления из пользовательского интерфейса
Развертывание Citrix ADM в режиме высокой доступности
Чтобы настроить параметры аварийного восстановления, убедитесь, что Citrix ADM развернут в режиме высокой доступности. Для получения информации о развертывании Citrix ADM в режиме высокой доступности см. Развертывание высокой доступности
Для получения информации о развертывании Citrix ADM в режиме высокой доступности см. Развертывание высокой доступности
Примечание
Разверните и зарегистрируйте узел аварийного восстановления Citrix ADM с помощью консоли аварийного восстановления
Для регистрации узла аварийного восстановления Citrix ADM:
Загрузите файл образа
.xvaс сайта загрузки Citrix и импортируйте его в свой гипервизор.На вкладке Консоль настройте Citrix ADM с исходными конфигурациями сети.
Примечание
Узел аварийного восстановления может находиться в другой подсети.
После завершения начальной конфигурации сети система предложит войти в систему. Войдите в систему, используя следующие учетные данные —
nsrecover/nsroot.
Важно
Не изменяйте учетные данные узла DR (
nsrecover/nsroot) во время регистрации.Вы можете изменить учетные данные узла DR после успешной регистрации узла DR.Чтобы развернуть узел аварийного восстановления, введите /mps/deployment_type.py и нажмите клавишу ВВОД. Отобразится меню конфигурации развертывания Citrix ADM.
Выберите 2 , чтобы зарегистрировать узел аварийного восстановления.
Консоль запрашивает плавающий IP-адрес узла высокой доступности и пароль.
Введите плавающий IP-адрес и пароль, чтобы зарегистрировать узел аварийного восстановления на основном узле.
Узел аварийного восстановления успешно зарегистрирован.
Примечание
Узел аварийного восстановления не имеет графического интерфейса пользователя.

Если вы хотите изменить пароль узла аварийного восстановления, запустите следующий сценарий:
/ mps / change_freebsd_password.sh <имя пользователя> <пароль>
Разверните узел аварийного восстановления с помощью Citrix ADM GUI
После успешной регистрации узла аварийного восстановления с помощью консоли аварийного восстановления разверните узел аварийного восстановления из графического интерфейса пользователя Citrix ADM. Этот шаг включает настройки аварийного восстановления с первичного сайта Citrix ADM.
Перейдите в Система> Администрирование системы> Настройки аварийного восстановления.
На странице Disaster Recovery выберите Deploy DR Node .
Отображается диалоговое окно подтверждения. Щелкните Да , чтобы продолжить.

Примечание
Время, необходимое для резервного копирования системы, зависит от размера данных и скорости канала WAN.
После успешного развертывания узла аварийного восстановления в графическом интерфейсе пользователя Citrix ADM можно отслеживать состояние базы данных, память, ЦП и использование диска узлом аварийного восстановления.
Чтобы отключить параметры аварийного восстановления, выберите Удалить узел аварийного восстановления .Отображается диалоговое окно подтверждения. Щелкните Да , чтобы продолжить.
Чтобы снова включить узел DR, перенастройте узел DR для вашей пары высокой доступности:
Войдите в узел DR, используя гипервизор или консоль SSH.
Настройте узел аварийного восстановления, следуя процедуре, доступной в разделе «Развертывание», и зарегистрируйте узел аварийного восстановления Citrix ADM с помощью консоли аварийного восстановления.

Разверните узел аварийного восстановления с помощью графического интерфейса Citrix ADM.
Для получения дополнительной информации см. Часто задаваемые вопросы.
Важно
Обнаружение сбоя на первичном сайте является обязанностью администратора.
Рабочий процесс аварийного восстановления запускается администратором вручную после выхода из строя основного сайта.
Администратор должен вручную запустить процесс, выполнив сценарий восстановления на узле аварийного восстановления на сайте восстановления.
Если вы обновляете пару высокой доступности на первичном сайте, вы также должны вручную обновить автономный узел на сайте аварийного восстановления.
Рабочий процесс после катастрофы
Когда основной сайт выходит из строя после аварии, рабочий процесс аварийного восстановления должен быть запущен следующим образом:
Администратор определяет, что на первичном сайте произошла авария, и он не работает.

Администратор инициирует процесс восстановления.
Администратор должен вручную выполнить один из следующих сценариев восстановления на узле аварийного восстановления в зависимости от ваших требований (на сайте восстановления):
Настроить SNMP, системный журнал и аналитику на узле аварийного восстановления:
/mps/scripts/pgsql/pgsql\_restore\_remote\_backup.shНастройте узел DR также как сервер лицензий:
/ MPS / скрипты / pgsql / pgsql \ _restore \ _remote \ _backup.sh -reconfig-ls
Внутри экземпляры Citrix ADC автоматически перенастраиваются для отправки данных на узел аварийного восстановления, который теперь стал новым основным сайтом.
На следующем изображении показано, что рабочий процесс аварийного восстановления после аварии на основном сайте.

Примечание:
После того, как вы инициируете сценарий на сайте аварийного восстановления, сайт аварийного восстановления становится новым первичным сайтом.Вы также можете получить доступ к пользовательскому интерфейсу DR.
Восстановление после аварии
После того, как произошла авария и администратор инициирует сценарий восстановления, сайт аварийного восстановления становится новым первичным сайтом.
Если вы хотите позже вернуть конфигурации к исходному сайту, см. Раздел Возврат конфигураций к исходному первичному сайту.
Важно
Если вы установили Citrix ADM 12.1.49.x или более ранние версии, вы получаете 30-дневный льготный период, чтобы связаться с Citrix для повторного размещения исходной лицензии на Citrix ADM (на сайте аварийного восстановления).
Для 12.
1.50.x или более поздних версий лицензия Citrix ADM автоматически синхронизируется с сайтом аварийного восстановления (не требуется связываться с Citrix для получения лицензии).
- Объединенная лицензия
для сайта аварийного восстановления поддерживается начиная с 12.1.50.x или более поздних версий. Если вы применили объединенные лицензии для экземпляров, вручную перенастройте экземпляры на сайт аварийного восстановления.
Вернуть конфигурации к исходному первичному сайту
После аварии настроенный узел аварийного восстановления (DR) становится новым основным сайтом, и клиентский трафик проходит через этот узел.
Для получения дополнительной информации см. Рабочий процесс после аварии.
Когда исходный первичный сайт не пострадал от сбоя, и вы решили перенести все операции на первичный сайт, перенастройте исходный первичный сайт в соответствии с конфигурациями узла аварийного восстановления.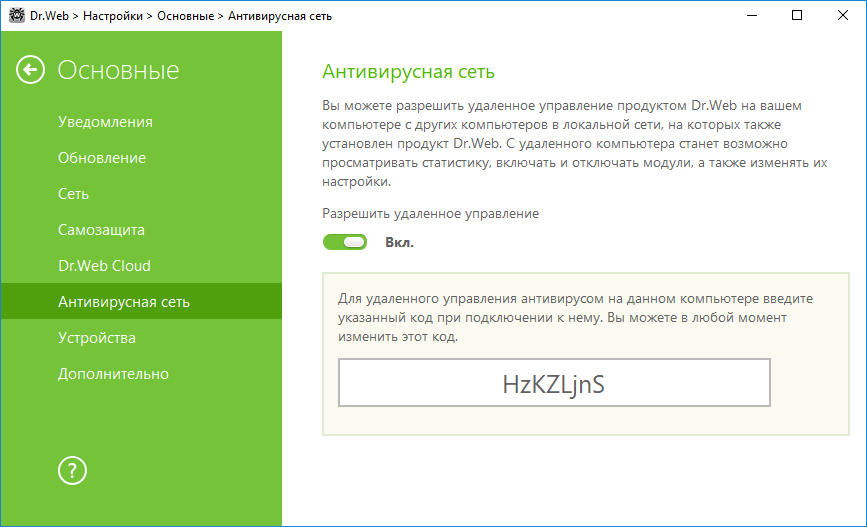
Перед тем как начать, убедитесь, что первичный сайт и сайт аварийного восстановления активны.
Чтобы отменить изменения исходного первичного сайта с сайта аварийного восстановления, выполните следующие действия:
Войдите на исходный первичный сайт и выполните следующую команду:
nohup /mps/sync_adm_node.py -I-R -L & Эта команда настраивает только Syslog, SNMP и Analytics для первичного сайта.
Если вы хотите настроить первичный сайт как объединенный сервер лицензий для экземпляров ADC, выполните следующую команду:
nohup /mps/sync_adm_node.py -I-R -L -O & Перенастройте сайт аварийного восстановления. См. Развертывание настройки аварийного восстановления.
После успешного возврата конфигураций с сайта аварийного восстановления к исходному первичному сайту клиентский трафик проходит через первичный узел Citrix ADM.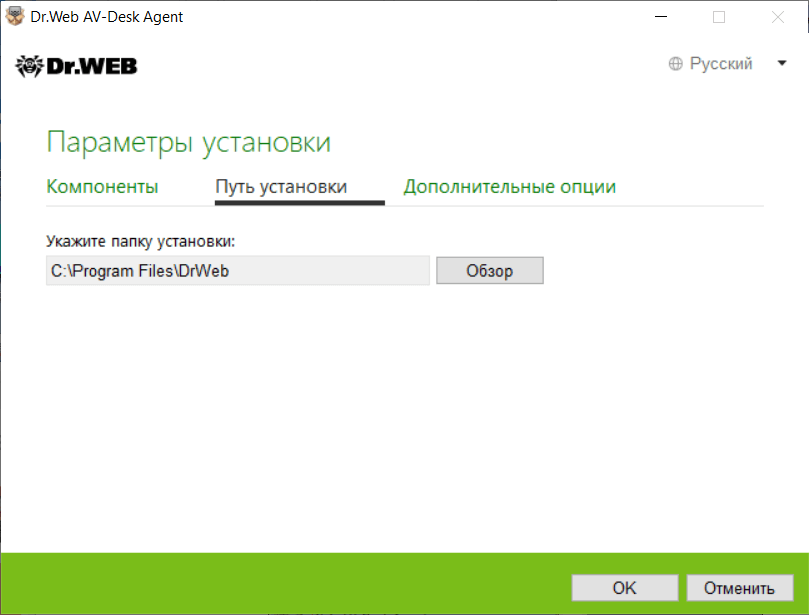
Официальная версия этого контента на английском языке. Некоторая часть документации Citrix переведена на компьютер только для вашего удобства. Citrix не контролирует контент, переведенный на компьютер, который может содержать ошибки, неточности или неподходящий язык. Не дается никаких гарантий, явных или подразумеваемых, в отношении точности, надежности, пригодности или правильности любых переводов, сделанных с английского оригинала на любой другой язык, или того, что ваш продукт или услуга Citrix соответствует любому содержимому, переведенному с помощью машин. , и любая гарантия, предоставленная в соответствии с применимым лицензионным соглашением с конечным пользователем или условиями обслуживания, или любым другим соглашением с Citrix, что продукт или услуга соответствует какой-либо документации, не применяется в той степени, в которой такая документация была переведена на компьютер. Citrix не несет ответственности за какой-либо ущерб или проблемы, которые могут возникнуть в результате использования переведенного автоматически содержимого.
Citrix не несет ответственности за какой-либо ущерб или проблемы, которые могут возникнуть в результате использования переведенного автоматически содержимого.
DIESER DIENST KANN ÜBERSETZUNGEN ENTHALTEN, DIE VON GOOGLE BEREITGESTELLT WERDEN. GOOGLE LEHNT Jede AUSDRÜCKLICHE ОДЕР STILLSCHWEIGENDE GEWÄHRLEISTUNG В BEZUG АУФ DIE Übersetzungen AB, EINSCHLIESSLICH JEGLICHER GEWÄHRLEISTUNG МЭД GENAUIGKEIT, Zuverlässigkeit UND JEGLICHER STILLSCHWEIGENDEN GEWÄHRLEISTUNG МЭД MARKTGÄNGIGKEIT, МЭД EIGNUNG FÜR Einen BESTIMMTEN Zweck UND DER NICHTVERLETZUNG VON RECHTEN DRITTER.
CE SERVICE PEUT CONTENIR DES TRADUCTIONS FOURNIES PAR GOOGLE. GOOGLE EXCLUT TOUTE GARANTIE RELATIVE AUX TRADUCTIONS, EXPRESSE OU IMPLICITE, Y COMPRIS TOUTE GARANTIE D’EXACTITUDE, DE FIABILITÉ ET TOUTE GARANTIE IMPLICITE DE QUALITÉ MARCHANDE, D’ADÉQUATION D’REULER UN US.
ESTE SERVICIO PUEDE CONTENER TRADUCCIONES CON TECNOLOGA DE GOOGLE. GOOGLE RENUNCIA A TODAS LAS GARANTÍAS RELACIONADAS CON LAS TRADUCCIONES, TANTO IMPLÍCITAS COMO EXPLÍCITAS, INCLUIDAS LAS GARANTÍAS DE EXACTITUDONE, FIABILIDAD Y OTRAS GARANTÍAS PARTUS INPLCITAS DEERADIC UNDERCIABIL EN
本 服务 可能 包含 Google 提供 技术 支持 的 翻译 。Google 对 这些 翻译 内容 不做 明示 暗示 的 保证 , 包括 对 准确性 、 可靠性 的 任何 以及 适销 性 和 非 性的 任何 暗示 保证。
こ の サ ー ビ ス に は, Google が 提供 す る 翻 訳 が 含 ま れ て い る 可能性 が あ り ま す . Google は 翻 訳 に つ い て, 明示 的 か 黙 示 的 か を 問 わ ず, 精度 と 信 頼 性 に 関 す る あ ら ゆ る 保証, お よ び 商品性, 特定 目的 への 適合 性 、 第三者 の 権 利 を 侵害 な い こ と に 関 す る る 的 保証 を 含 め 、 ま せ ん。
Google は 翻 訳 に つ い て, 明示 的 か 黙 示 的 か を 問 わ ず, 精度 と 信 頼 性 に 関 す る あ ら ゆ る 保証, お よ び 商品性, 特定 目的 への 適合 性 、 第三者 の 権 利 を 侵害 な い こ と に 関 す る る 的 保証 を 含 め 、 ま せ ん。
ESTE SERVIO PODE CONTER TRADUÇÕES FORNECIDAS PELO GOOGLE. О GOOGLE SE EXIME DE TODAS AS GARANTIAS RELACIONADAS COM AS TRADUES, EXPRESSAS OU IMPLÍCITAS, INCLUINDO QUALQUER GARANTIA DE PRECISÃO, CONFIABILIDADE E QUALQUER GARANTIA IMPLÍCITA DE COMERCIALIZAO, ADERAITA DE COMERCIALIZAO.
.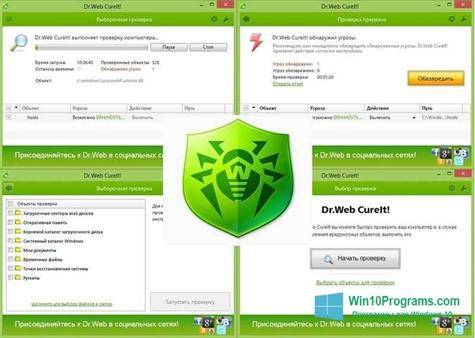

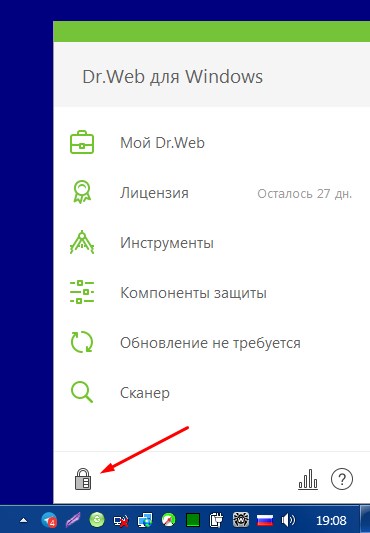
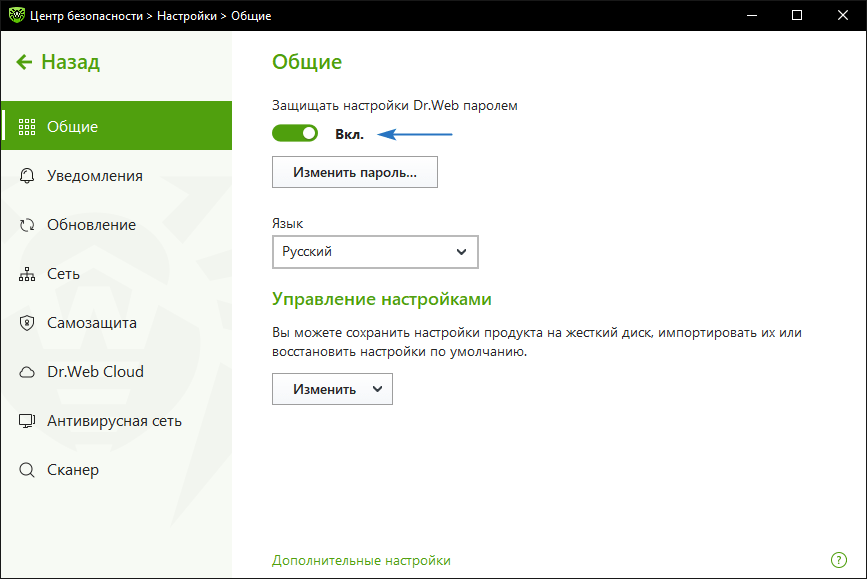
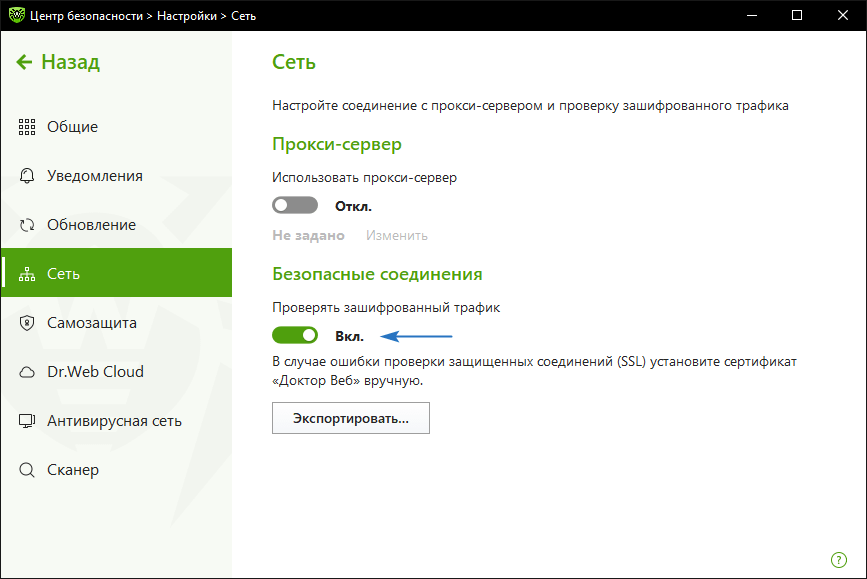 Например, при работе в среде операционной системы Windows XP в пользовательском режиме, или в среде Windows Vista или Microsoft Windows 7 при включенной системе контроля учетных записей UAC. В противном случае данный пункт недоступен и SpIDer Agent сразу предоставляет доступ ко всем функциям.
Например, при работе в среде операционной системы Windows XP в пользовательском режиме, или в среде Windows Vista или Microsoft Windows 7 при включенной системе контроля учетных записей UAC. В противном случае данный пункт недоступен и SpIDer Agent сразу предоставляет доступ ко всем функциям.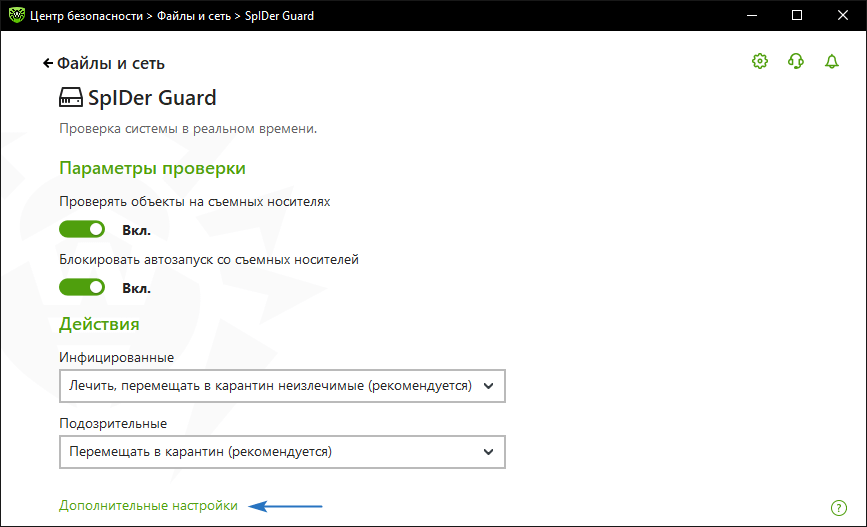
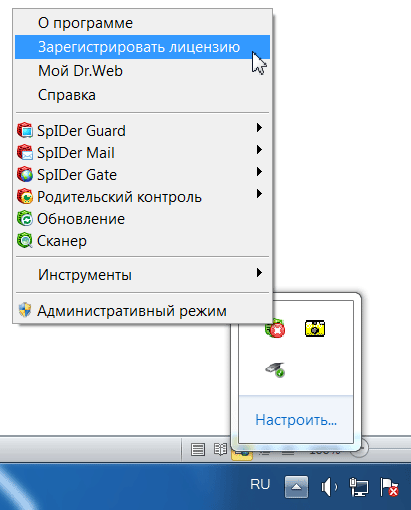 Web или важный компонент (сторож SpIDer Guard, Брандмауэр) отключены, что ослабляет защиту антивируса и компьютера. Включите Самозащиту или отключенный компонент;
Web или важный компонент (сторож SpIDer Guard, Брандмауэр) отключены, что ослабляет защиту антивируса и компьютера. Включите Самозащиту или отключенный компонент;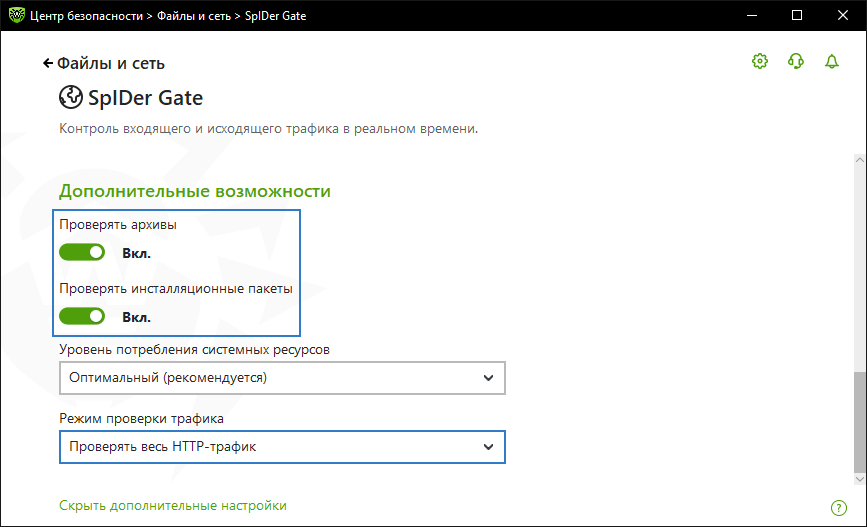 Web.
Web.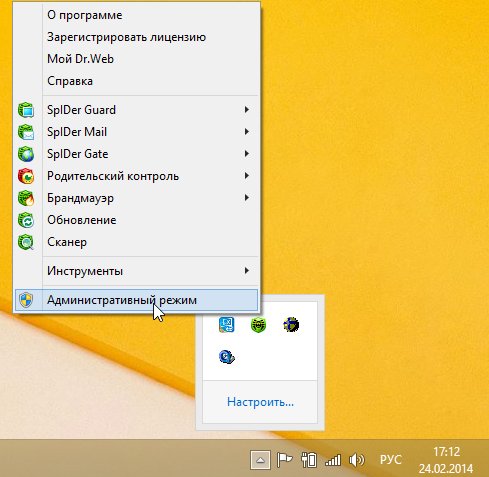
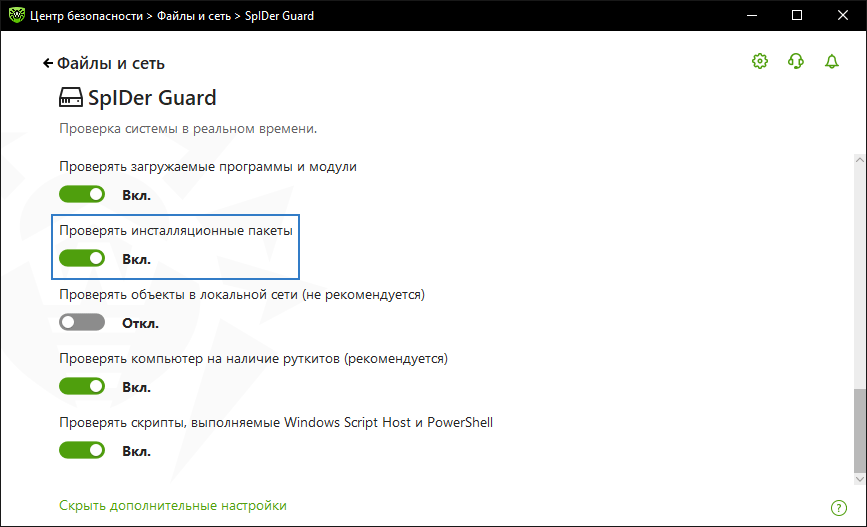
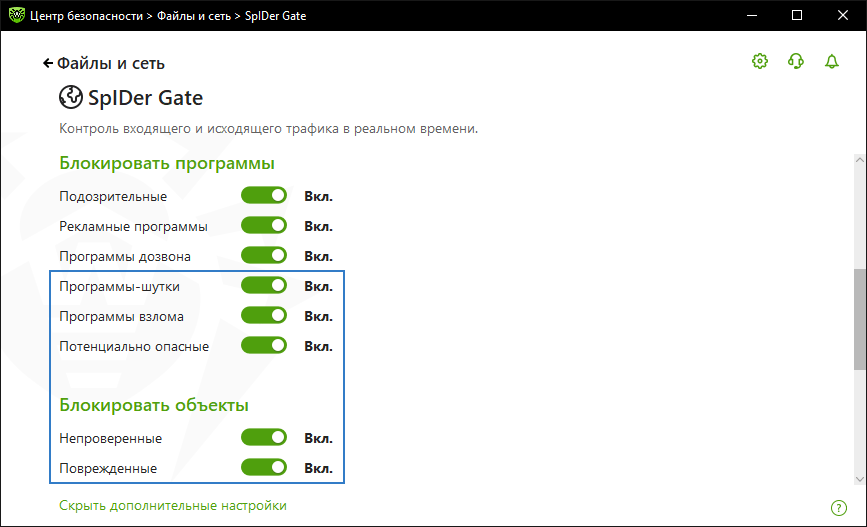 Web. Отключать самозащиту не рекомендуется.
Web. Отключать самозащиту не рекомендуется.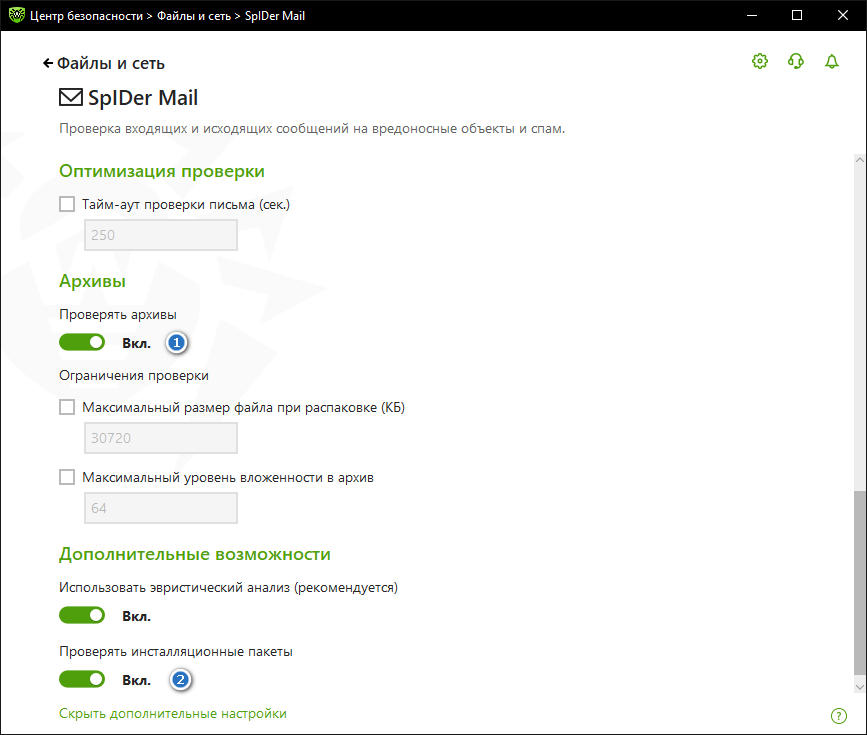
 Web и настройки компонента SpIDer Guard. Если вы используете операционную систему Windows Vista или Windows 7 вам предварительно необходимо перейти в административный режим (рис.1).
Web и настройки компонента SpIDer Guard. Если вы используете операционную систему Windows Vista или Windows 7 вам предварительно необходимо перейти в административный режим (рис.1). Web в системном трее (правая нижняя часть экрана)) пункт «Инструменты» => «Настройки», то попадал в окно настроек общих параметров антивируса, а теперь — на вкладку «Основные» единого окна настроек. Аналогичным образом, при выборе в контекстном меню «SpIDer Guard» => «Настройки» пользователь попадал в окно настроек компонента SpIDer Guard, теперь же на вкладку «SpIDer Guard» того же единого окна настроек программы. Как говорится «Все дороги ведут в Рим» и пусть неопытных пользователей не смущает этот двоякий путь — у Dr.Web 8 теперь единое окно настроек. А пункты настроек в каждом компоненте по отдельности — скорее атавизм прошлых версий. Поэтому рассматривать настройки новой восьмерки мы будем на примере того самого единого окна настроек (Рис.2).
Web в системном трее (правая нижняя часть экрана)) пункт «Инструменты» => «Настройки», то попадал в окно настроек общих параметров антивируса, а теперь — на вкладку «Основные» единого окна настроек. Аналогичным образом, при выборе в контекстном меню «SpIDer Guard» => «Настройки» пользователь попадал в окно настроек компонента SpIDer Guard, теперь же на вкладку «SpIDer Guard» того же единого окна настроек программы. Как говорится «Все дороги ведут в Рим» и пусть неопытных пользователей не смущает этот двоякий путь — у Dr.Web 8 теперь единое окно настроек. А пункты настроек в каждом компоненте по отдельности — скорее атавизм прошлых версий. Поэтому рассматривать настройки новой восьмерки мы будем на примере того самого единого окна настроек (Рис.2).
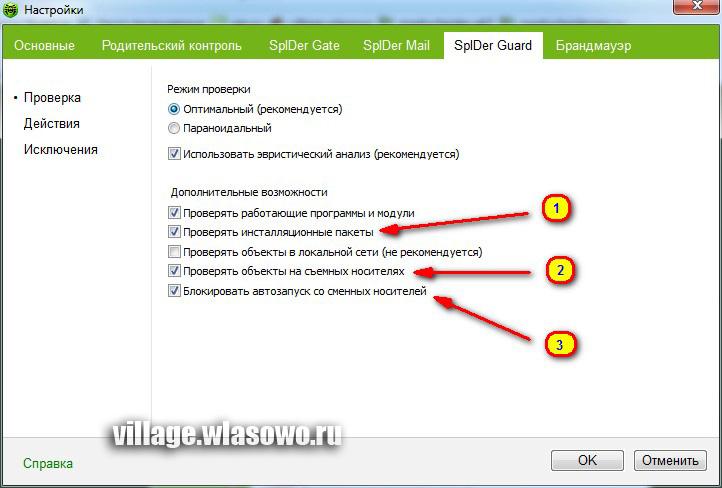 Но если пользователь активно использует сеть интернет, локальную сеть или сторонние сменные носители, как нам кажется, разумнее было бы установить именно средний уровень блокировки, который запрещает автоматическое изменение объектов системы, могущие, быть потенциально использованы вредоносными программами. Однако следует иметь в виду, что возможен конфликт совместимости со сторонним программным обеспечением, использующим защищаемые ветки реестра, о чем дословно и указывается в данной настройке.
Но если пользователь активно использует сеть интернет, локальную сеть или сторонние сменные носители, как нам кажется, разумнее было бы установить именно средний уровень блокировки, который запрещает автоматическое изменение объектов системы, могущие, быть потенциально использованы вредоносными программами. Однако следует иметь в виду, что возможен конфликт совместимости со сторонним программным обеспечением, использующим защищаемые ветки реестра, о чем дословно и указывается в данной настройке.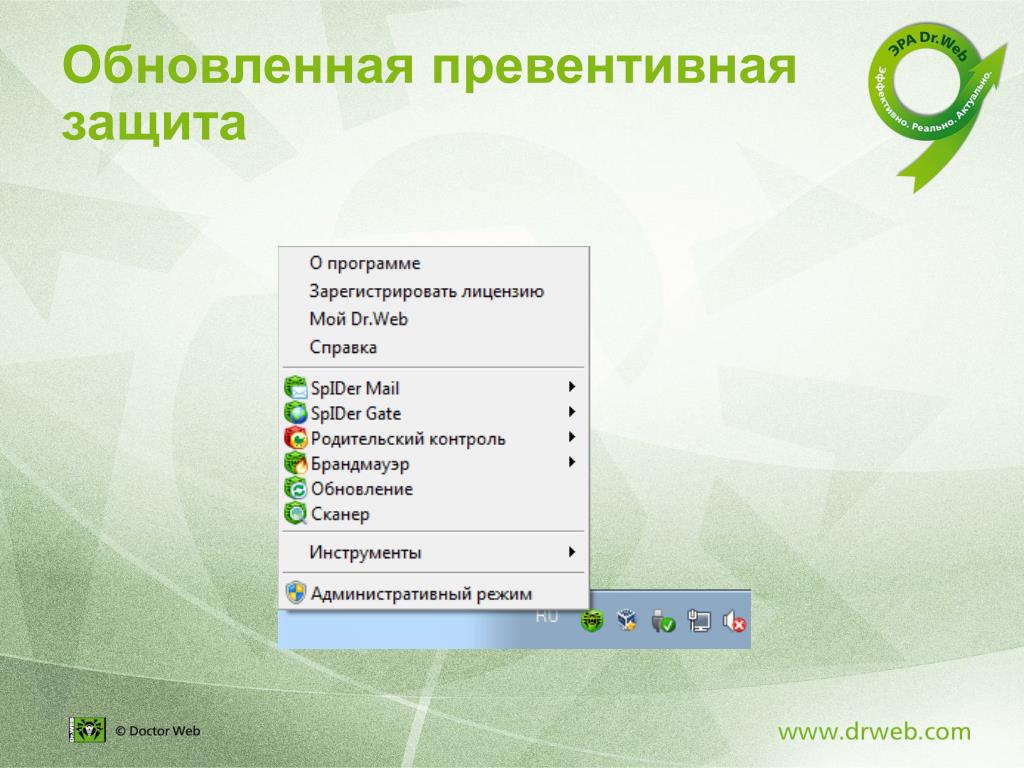 Web выдаст соответствующий запрос, разрешить ли той или иной программе прописаться в автозагрузке).
Web выдаст соответствующий запрос, разрешить ли той или иной программе прописаться в автозагрузке). Поиск руткитов производится в системном BIOS компьютера и таких критических областях Windows, как объекты автозагрузки, запущенные процессы и модули, оперативная память, MBR/VBR дисков и др. Производитель утверждает, что антируткит Dr.Web бережно расходует системные ресурсы операционной системы с учетом производительности аппаратного обеспечения.
Поиск руткитов производится в системном BIOS компьютера и таких критических областях Windows, как объекты автозагрузки, запущенные процессы и модули, оперативная память, MBR/VBR дисков и др. Производитель утверждает, что антируткит Dr.Web бережно расходует системные ресурсы операционной системы с учетом производительности аппаратного обеспечения.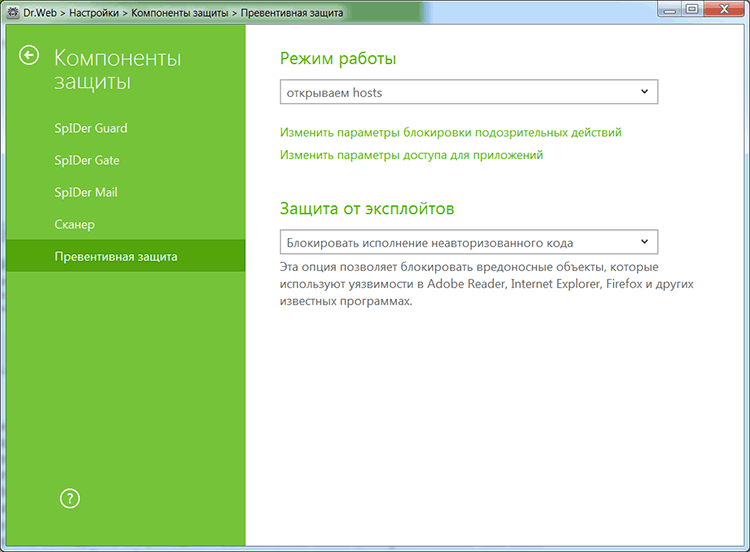 И еще. При отключении некоторых важных модулей, например, SpIDer Guard, SpIDer Gate, Брандмауэра антивирус Dr.Web открывает окошко с капчей (CAPTCHA) – некую картинку, цифры, изображенные на которой предлагается ввести в текстовое поле, чтобы завершить операцию отключения. Так вот, если включить опцию защиты настроек паролем, то вместо этой капчи программа предложит ввести этот самый пароль. Если, например, ввести в качестве пароля «0000», то согласитесь, вводить такой пароль будет удобней, чем каждый раз вглядываться, что за циферки там изображены. Но отключать эти модули рекомендуется лишь ненадолго и в исключительных случаях (в каких – решать Вам и это не тема данной статьи).
И еще. При отключении некоторых важных модулей, например, SpIDer Guard, SpIDer Gate, Брандмауэра антивирус Dr.Web открывает окошко с капчей (CAPTCHA) – некую картинку, цифры, изображенные на которой предлагается ввести в текстовое поле, чтобы завершить операцию отключения. Так вот, если включить опцию защиты настроек паролем, то вместо этой капчи программа предложит ввести этот самый пароль. Если, например, ввести в качестве пароля «0000», то согласитесь, вводить такой пароль будет удобней, чем каждый раз вглядываться, что за циферки там изображены. Но отключать эти модули рекомендуется лишь ненадолго и в исключительных случаях (в каких – решать Вам и это не тема данной статьи).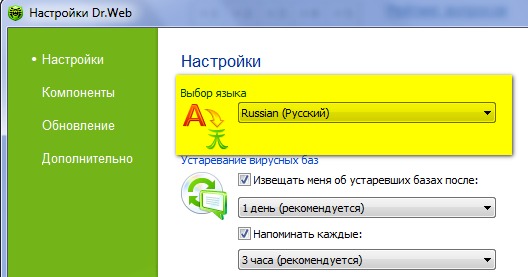 8). На этой вкладке добавляем всего три настройки.
8). На этой вкладке добавляем всего три настройки. Вирусы, переносимые с флешек, особенно на работе, просто бич современных ПК.
Вирусы, переносимые с флешек, особенно на работе, просто бич современных ПК.
 1). При этом доверенное устройство должно быть подключено к ПК, тогда его можно будет выбрать, выделив мышкой (п.2) и нажав ОК. Используя, сочетание функций защиты настроек Dr.Web паролем и данной функции, можно запретить доступ к сменным носителям не только компьютеру, но и посторонним людям — доступ, например, к флешке будет блокирован антивирусом, а отменить блокировку посторонний человек, не зная пароля, не сможет.
1). При этом доверенное устройство должно быть подключено к ПК, тогда его можно будет выбрать, выделив мышкой (п.2) и нажав ОК. Используя, сочетание функций защиты настроек Dr.Web паролем и данной функции, можно запретить доступ к сменным носителям не только компьютеру, но и посторонним людям — доступ, например, к флешке будет блокирован антивирусом, а отменить блокировку посторонний человек, не зная пароля, не сможет. 11). С помощью данной функции можно, например, запрещать детям по определенным дням недели и часам выход в интернет или работу за компьютером полностью, а также ограничивать доступ к определенным категориям веб-ресурсов.
11). С помощью данной функции можно, например, запрещать детям по определенным дням недели и часам выход в интернет или работу за компьютером полностью, а также ограничивать доступ к определенным категориям веб-ресурсов.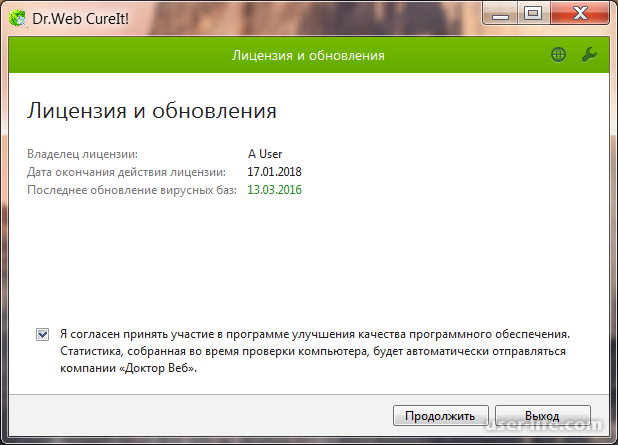 Итак:
Итак: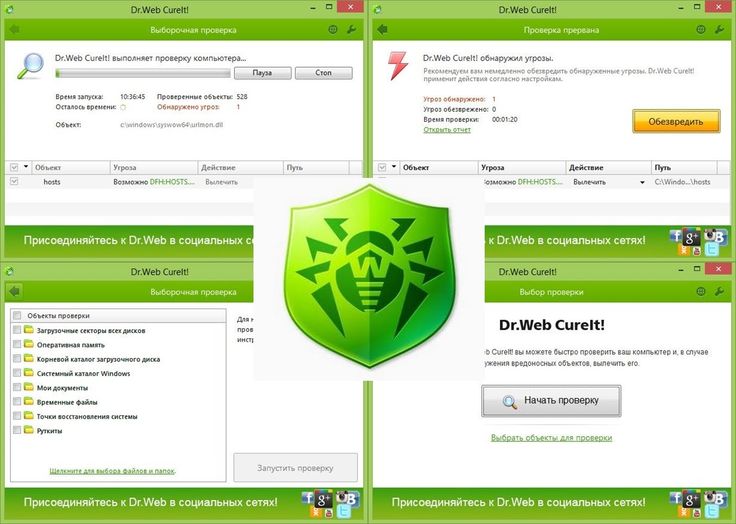 Web. Скажем лишь, что модификация данных настроек широко используется всякими вирусами и руткитами для облегчения собственного существования и усложнения борьбы с ними пользователя.
Web. Скажем лишь, что модификация данных настроек широко используется всякими вирусами и руткитами для облегчения собственного существования и усложнения борьбы с ними пользователя. Чтобы вызвать окно настроек этого модуля снова возвращаемся к значку Dr.Web в системном трее (нижний правый угол экрана), кликаем правой кнопкой мыши и выбираем меню «SpIDer Guard», далее подменю «Настройки» (рис.14).
Чтобы вызвать окно настроек этого модуля снова возвращаемся к значку Dr.Web в системном трее (нижний правый угол экрана), кликаем правой кнопкой мыши и выбираем меню «SpIDer Guard», далее подменю «Настройки» (рис.14). Настройка брандмауэра Dr.Web. Часть 1.
Настройка брандмауэра Dr.Web. Часть 1. 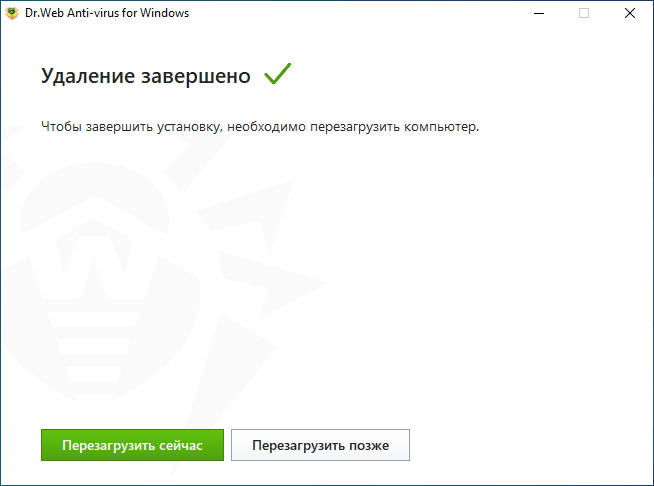
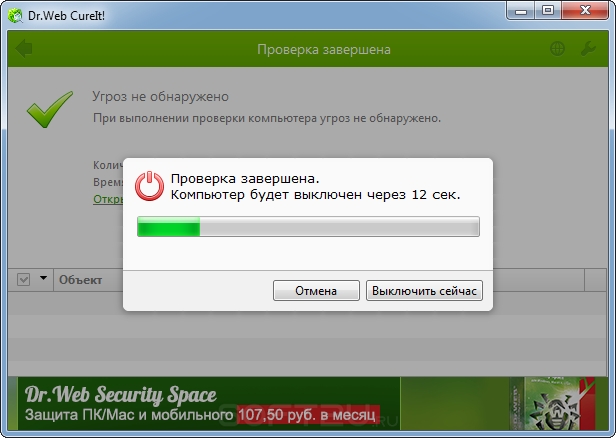 Web». Попробуйте выбрать антивирус Dr.Web для вашей ОС среди других продуктов Dr.Web.
Web». Попробуйте выбрать антивирус Dr.Web для вашей ОС среди других продуктов Dr.Web.

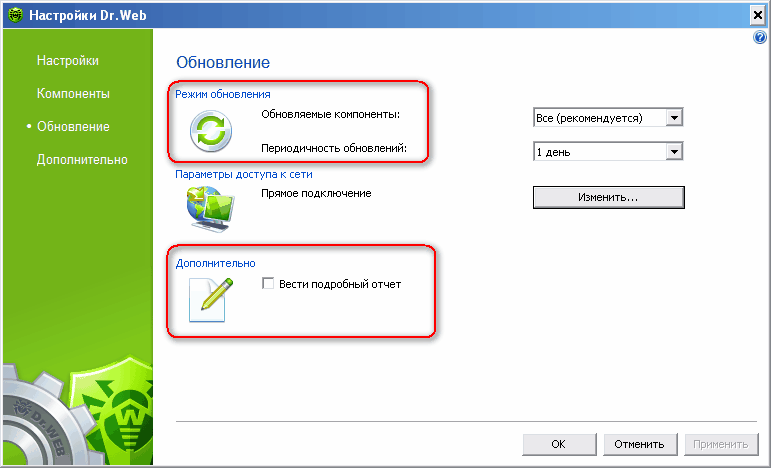
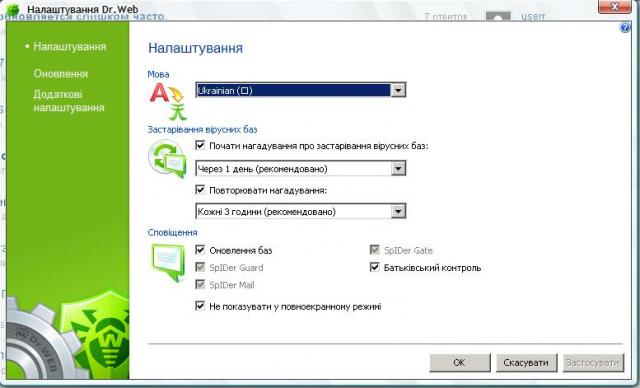 Web или нет. Кстати, если вы оформили подписку через свой ЦУП для членов семьи или друзей, вы также увидите, установлен ли у них Dr.Web.
Web или нет. Кстати, если вы оформили подписку через свой ЦУП для членов семьи или друзей, вы также увидите, установлен ли у них Dr.Web. Несмотря на то, что во время отключения от сети Интернет компьютер не сможет принимать обновления, все компоненты защиты жестких дисков, оперативной памяти, сменных носителей, почты будут продолжать функционировать.
Несмотря на то, что во время отключения от сети Интернет компьютер не сможет принимать обновления, все компоненты защиты жестких дисков, оперативной памяти, сменных носителей, почты будут продолжать функционировать.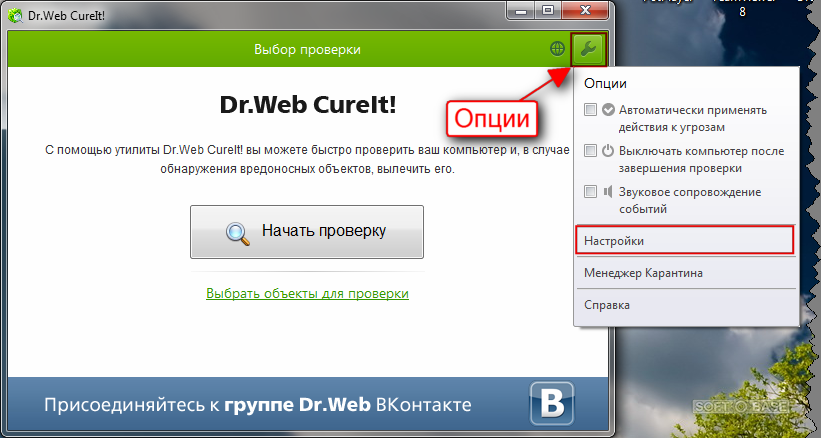 Web и также автоматически подключается к серверу обратно при его доступности.
Web и также автоматически подключается к серверу обратно при его доступности. Выберите тип уведомлений ( Обнаружена угроза, Критические, Важные, Малозначительные ), а также способ уведомлений (почта, экран).
Выберите тип уведомлений ( Обнаружена угроза, Критические, Важные, Малозначительные ), а также способ уведомлений (почта, экран).
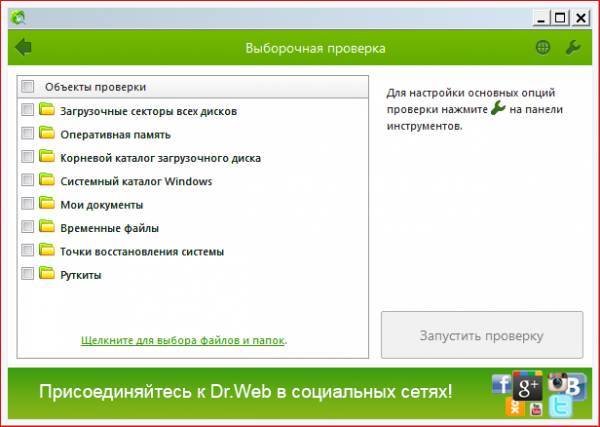
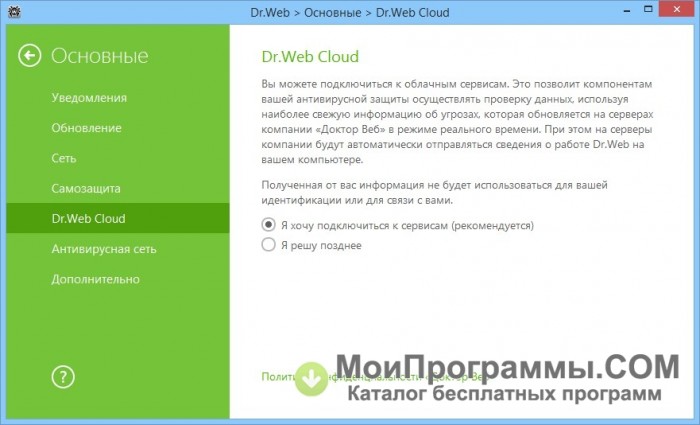 Web для Windows и как его отправить на анализ?
Web для Windows и как его отправить на анализ? Web (далее – ПО), о попытках пиратского использования лицензии, напоминания о продлении, о состоянии баланса подписчика на услугу «Антивирус Dr.Web», ответы на запросы пользователя в службу поддержки «Доктор Веб» или партнера «Доктор Веб», а также другие сообщения, связанные с облуживанием пользователя услуги «Антивирус Dr.Web».
Web (далее – ПО), о попытках пиратского использования лицензии, напоминания о продлении, о состоянии баланса подписчика на услугу «Антивирус Dr.Web», ответы на запросы пользователя в службу поддержки «Доктор Веб» или партнера «Доктор Веб», а также другие сообщения, связанные с облуживанием пользователя услуги «Антивирус Dr.Web».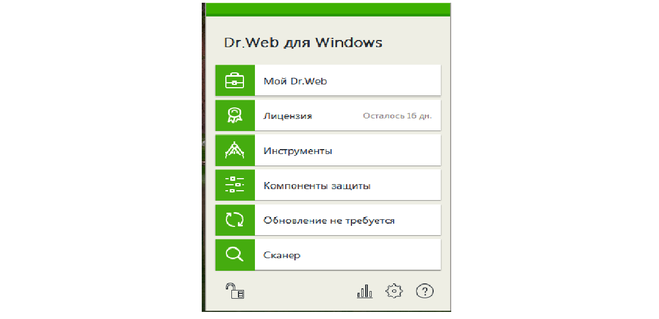


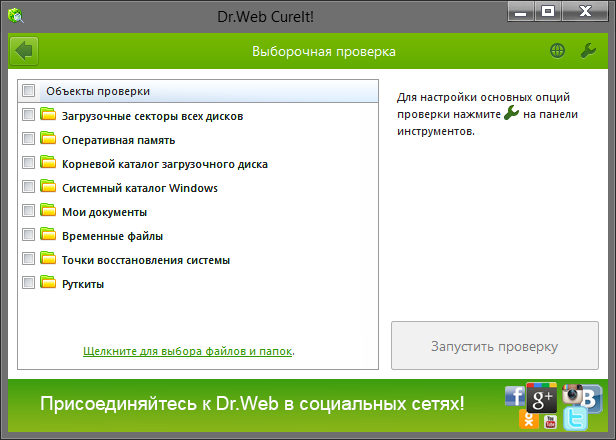
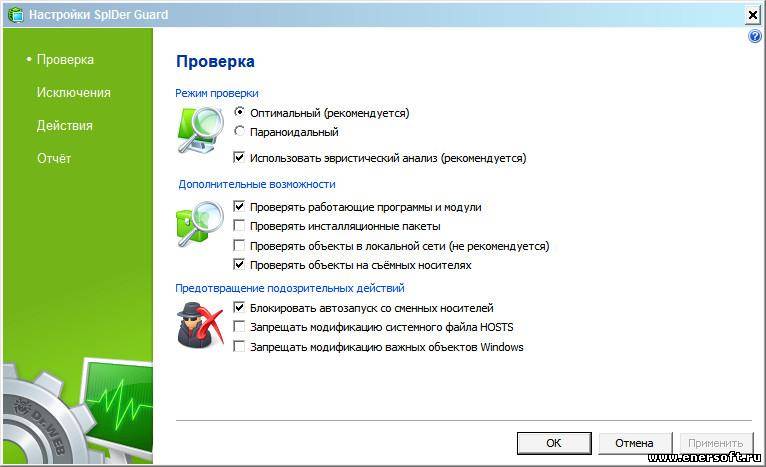
 Например, введите Jr., III или Ph.D.
Например, введите Jr., III или Ph.D.

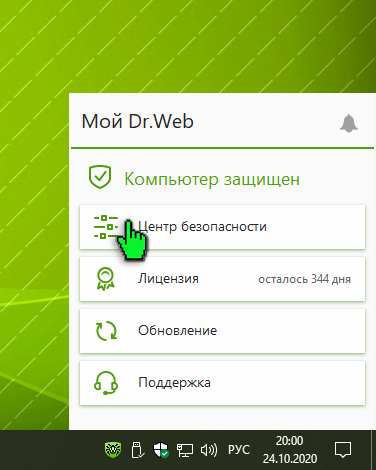 Щелкните стрелку, указывающую вправо, чтобы переместить роль в поле «Роль основного учреждения» или в список «Роли дополнительного учреждения».
Щелкните стрелку, указывающую вправо, чтобы переместить роль в поле «Роль основного учреждения» или в список «Роли дополнительного учреждения».

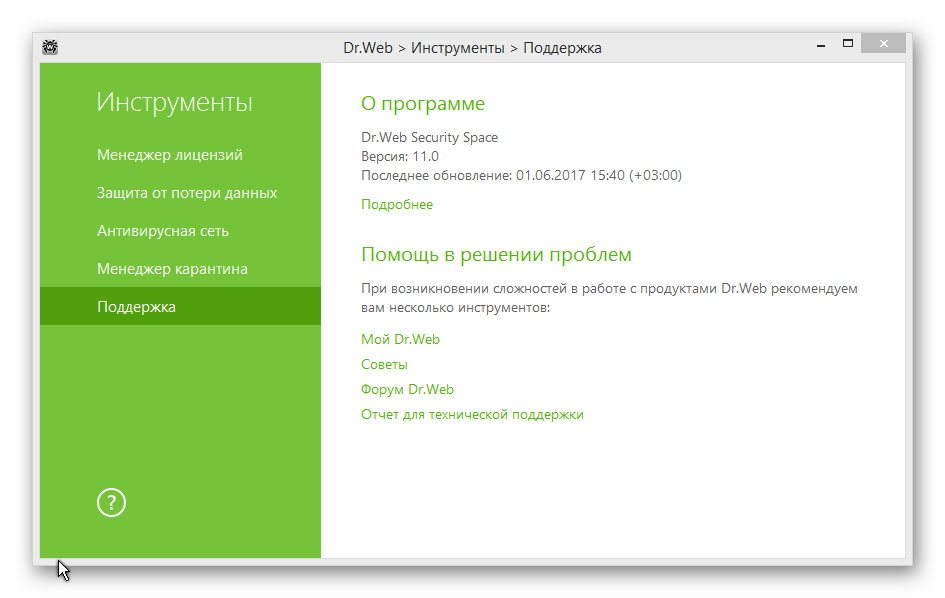

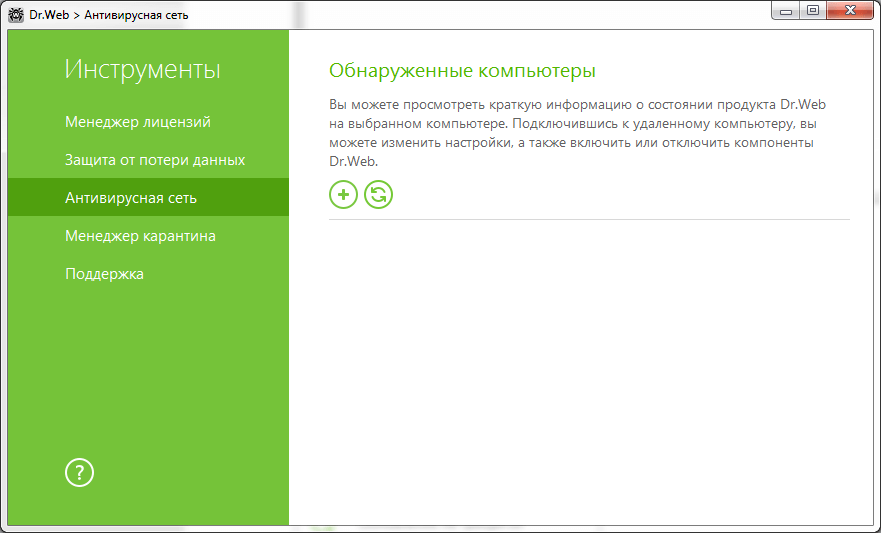


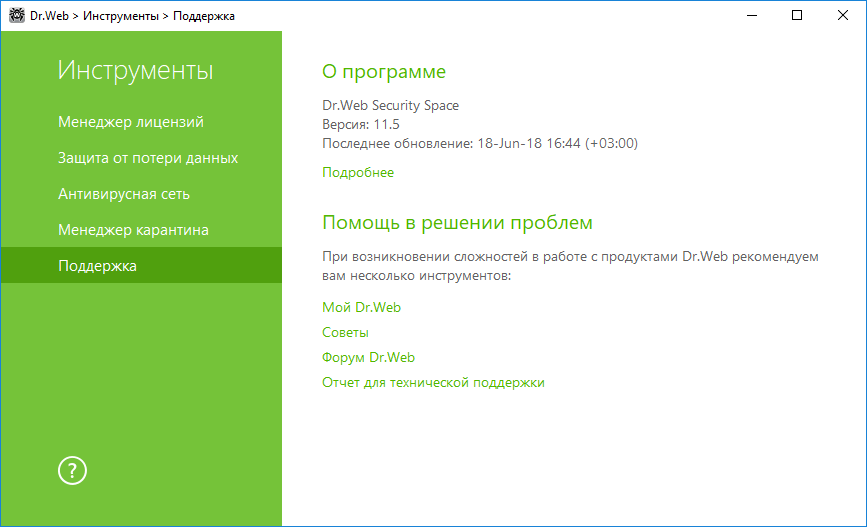
 c.135) сервер остановлен
c.135) сервер остановлен 
 pl [14592]: exec (/ opt / drweb / read_signed drl /var/drweb/bases/update.drl) …
pl [14592]: exec (/ opt / drweb / read_signed drl /var/drweb/bases/update.drl) … 
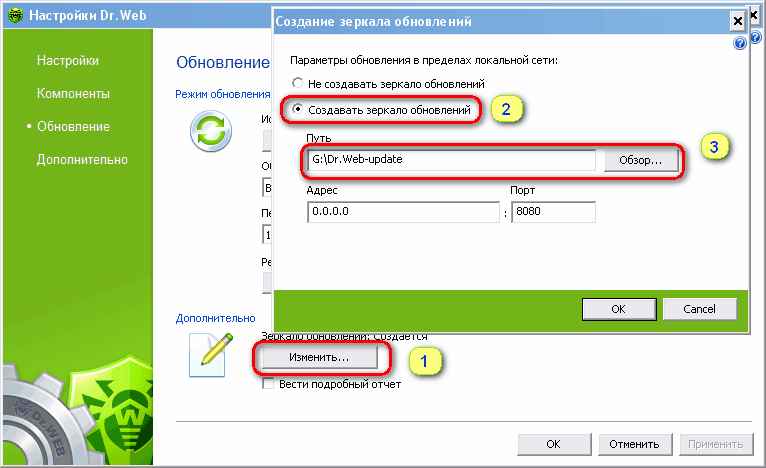
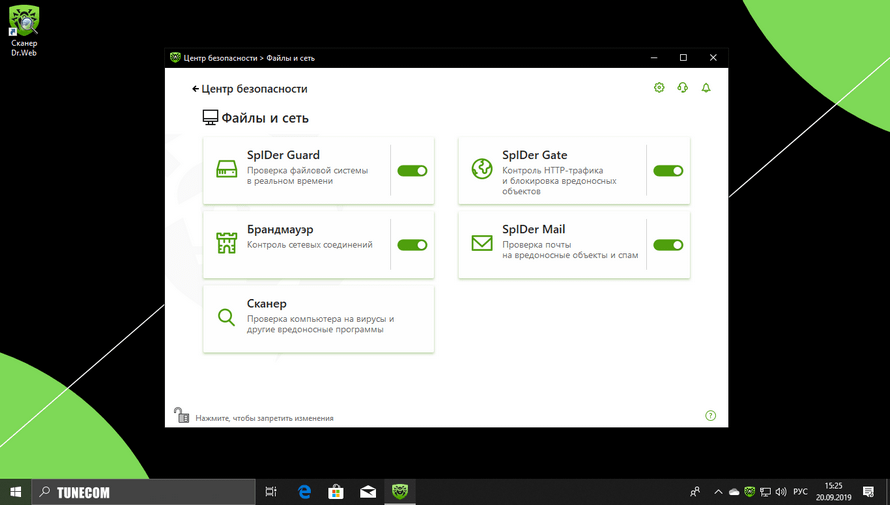

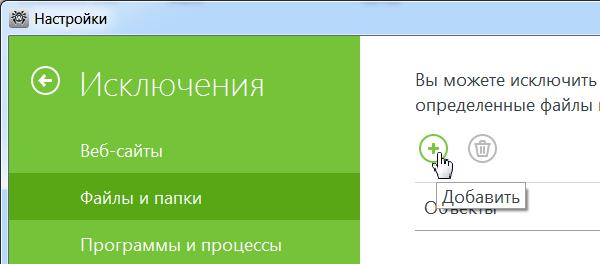
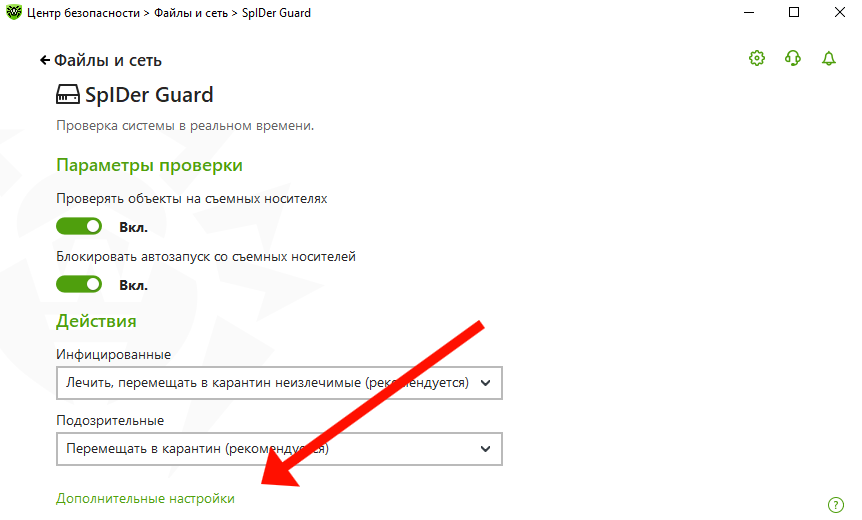
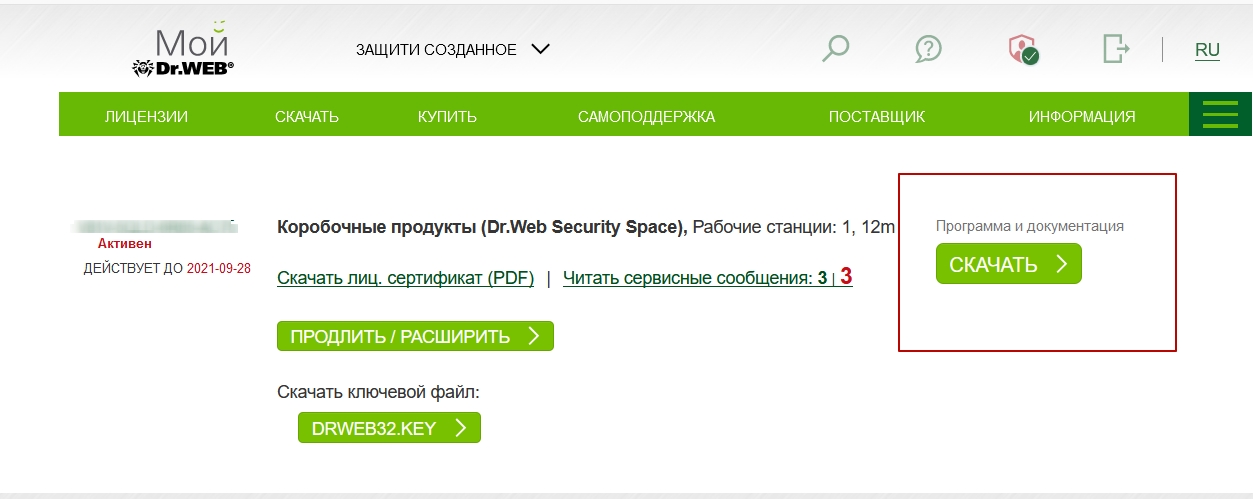
 1.50.x или более поздних версий лицензия Citrix ADM автоматически синхронизируется с сайтом аварийного восстановления (не требуется связываться с Citrix для получения лицензии).
1.50.x или более поздних версий лицензия Citrix ADM автоматически синхронизируется с сайтом аварийного восстановления (не требуется связываться с Citrix для получения лицензии).