Как извлечь текст из pdf в word при помощи бесплатного конвертера?
Как перевести файл из pdf формата в Word (DOCX) и обратно?
Ну что, у вас возникла ситуация когда вам необходимо срочно перевести один документ в PDF формате в другой DOC или DOCХ. Почему так поступают? Допустим, в текстовом документе формата пдф вам понадобилось что-нибудь изменить или научный руководитель хочет от вас получить задание именно в этом формате, сроки поджимают, и нужно делать все быстро. Как же поступить в этой ситуации?
Если вы скопируете текст из pdf файла в вордовский документ – это не самый лучший способ, так как он применяется только тогда, когда текстовая часть в PDF формате не защищена от внешнего копирования. Также в этом случаем в технических текстах таблицы и формулы не правильно отображаются. В итоге, вы получаете на выходе непонятно что… Это явно вашему преподавателю не подойдет, а одногруппникам показать тоже будет стыдно.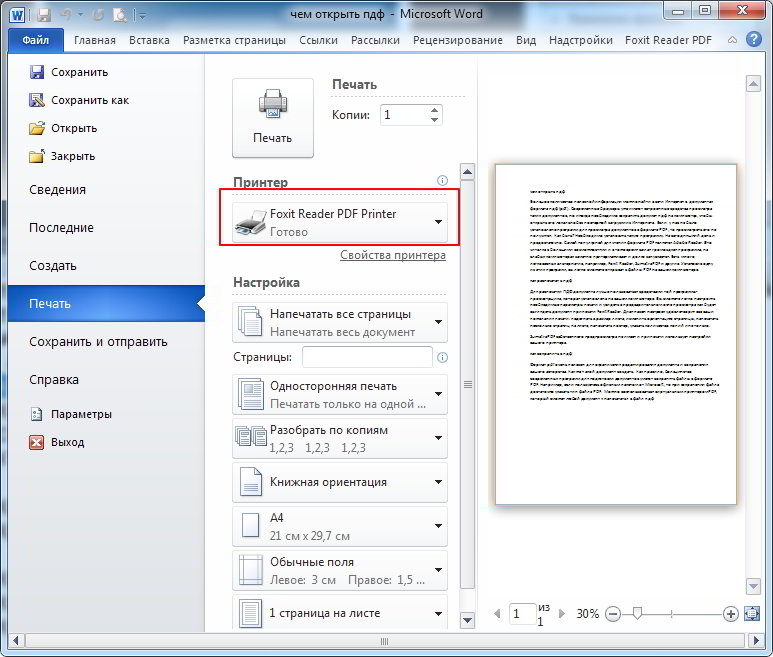
Сейчас мы вам расскажем, как не попадать в такую ситуацию и сделать корректно конвертацию одного файла в другой. Для начала давайте разбираться с предназначением этих форматов. Сразу скажу, что мы пока не будем рассматривать бесплатные PDF-конвертеры, которые позволяют преобразовать PDF-документы в DOC-формат, чтобы позже была возможность редактировать в программах Microsoft Word.
Содержание статьи:
Для чего предназначены форматы DOCX и PDF?
Как же перевести из документа пдф (PDF) в ворд DOCX?
Пдф конвертеры онлайн: как конвертировать пдф в ворд онлайн?
Бесплатные программы-конвертеры PDF в Word и обратно
Перевод из пдф в ворд онлайн с помощью сервиса Google
Как заказать конвертацию документа (PDF в Word) за деньги у специалистов?
Для чего предназначены форматы DOCX и PDF?
Немного истории…
- Формат PDF – сокращенный перевод от “Portable Document Format”.
 Такой формат создан программистами от известной компании с мировым именем Adobe Systems. Формат в первую очередь создан для того, чтобы хранить различные текстовые документы, электронные книги, изображения и пр. Основным его преимуществом перед другими форматами является то, что его можно открыть на любом компьютере и на любой операционной системе, т.е. он совместим со всеми устройствами. При этом документ будет выглядеть одинаково везде, а потери при конвертации сведены к нулю. Таким образом, этот формат получит очень широкое применение. Документами
Такой формат создан программистами от известной компании с мировым именем Adobe Systems. Формат в первую очередь создан для того, чтобы хранить различные текстовые документы, электронные книги, изображения и пр. Основным его преимуществом перед другими форматами является то, что его можно открыть на любом компьютере и на любой операционной системе, т.е. он совместим со всеми устройствами. При этом документ будет выглядеть одинаково везде, а потери при конвертации сведены к нулю. Таким образом, этот формат получит очень широкое применение. Документами - Формат DOC или DOCX– один из самых распространенных форматов текстовых файлов от компании Microsoft. Это формат текстовых файлов «ворд», который позволяет изменять текст. В 2007 году вордовский формат Doc устаревает и ему на смену приходит DocX.

Теперь по делу…
Как же перевести из документа пдф (PDF) в ворд DOCX?
Начнем с конвертации PDF-документов в Microsoft Word DOC, DocX форматы
Пдф конвертеры онлайн: как конвертировать пдф в ворд онлайн?
Вы можете использовать различные онлайн-конвертеры, которые можете найти великое множество в интернете. Онлайн конвертер — это специальное программное обеспечение, выложенное на сайтах в открытом доступе, где вы с помощью него можете осуществить перевод документа из пдф в ворд в режиме онлайн. Обратите внимание на то, что не все сервисы могут качественно справиться с этой задачей. Большинство бесплатных конвертеров превращают текст в набор «кракозябликов». Если вы не хотите столкнуться с такими проблемами, то предлагаем вам проверенные нами качественные конвертеры, которые преобразовывают пдф-ворд онлайн и бесплатно:
Вам остается только загрузить документ с компьютера или телефона, и через 1 минуту вы получите его в новом формате.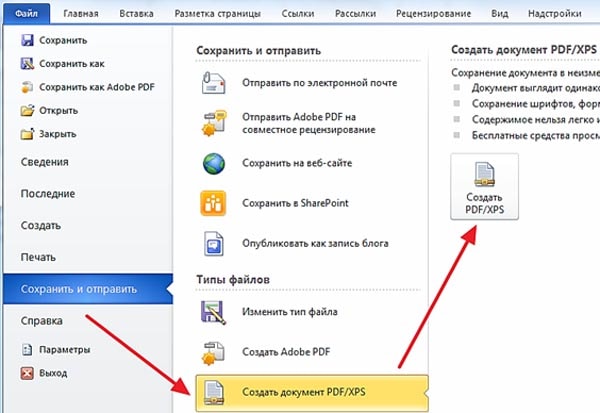 На сайтах есть очень много других способом конвертирования документов, например таких как:
На сайтах есть очень много других способом конвертирования документов, например таких как:
- Уменьшить размер PDF файла без потери качества;
- Конвертировать файлы Word, PowerPoint и Excel в PDF и обратно;
- Извлечь страницу из файла ПДФ;
- Объединить нескольких файлов пдф в один;
- Добавить изображение, текстовую часть, таблицу, и аннотацию от руки в файл PDF;
- Просмотреть, распечатать и открыть доступ к PDF файлу онлайн;
- Предоставить доступ к текстовому документу по электронной почте или ссылке;
- Вставить номера страниц;
- Удалить одну или несколько страниц из файла ПДФ;
- Сделать поворот одной или нескольких страниц в пдф файле;
- Конвертация файлов ПДФ в редактируемые документы Word;
- Конвертировать документ из PDF в Excel;
- Конвертировать файлы из PDF в PowerPoint;
- Извлечь фото из ПДФ или сохранить каждую страницу в виде отдельного изображения;
- Конвертировать документ Microsoft Word в PDF;
- Конвертировать документ Excel в PDF;
- Конвертировать презентацию PowerPoint в PDF документ;
- Конвертировать изображения в формате JPG, PNG, BMP, GIF и TIFF в PDF формат;
- Создать подпись документа PDF и отправить запрос на подпись другим пользователям;
- Удалить пароль шифрования и разрешить редактирование файла PDF
Бесплатные программы-конвертеры PDF в Word и обратно
Следующий способ вам тоже может подойти в случае, если вы не можете зайти на сайт и проконвертировать текстовый документ онлайн способом.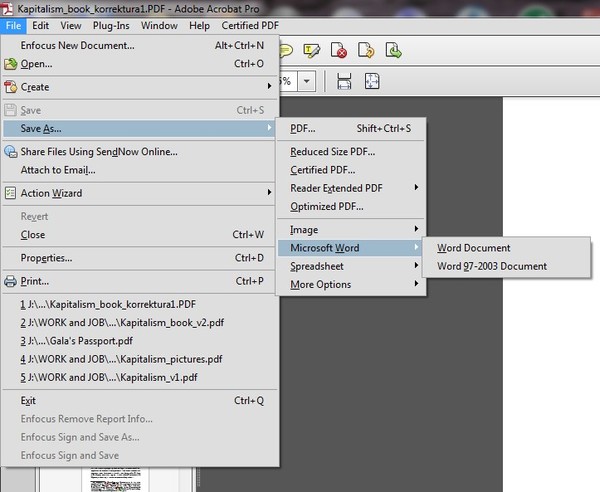
В этом случаем предлагаем воспользоваться программами – конвертерами документов из одного формата в другой. Хорошие конвертеры платные, но они того стоят – бесплатный сыр бывает только в мышеловке. Одна из популярных программ называется First PDF. Вы ее можете скачать и установить на компьютер. Оплачивать сразу не обязательно так как вы можете целый месяц пользоваться пробной версией программы. Вот как выглядит интерфейс этой программы:
Как конвертировать ПДФ в вордовский документ через программу first PDF
Перевод из пдф в ворд онлайн с помощью сервиса Google
Перевод документов из PDF в Word онлайн с помощью сервиса от Google. Бесплатный PDF в Word Converter, Он позволяет конвертировать ваши PDF файлы в Word в формате DOC и  Поздравляем.. всё выполненно.
Поздравляем.. всё выполненно.
Как заказать конвертацию документа (PDF в Word) за деньги у специалистов?
Жизнь – штука не простая, и в ней появляются сложные моменты, которые нужно воплощать в реальность. Предположим, что в вашем документе много таблиц, формул, графиков и ни один конвертер не может качественно справиться с переводом в нужный формат. Тогда, рекомендуем вам обратиться к
Как переделать формат файла PDF в DOCX?
И напоследок, самое простое! Что делать, если нудно перевести формат pdf в вордовский документ? Другими словами, как файлы DOC и DOCX сохранить в ПДФ? А здесь — все просто… Если вы не знали – читайте дальше! Текстовый редактор Word великолепно умеет сохранять файлы в формате PDF – достаточно, при сохранении файла указывайте другой формат. А это умеют делать все программы от компании Microsoft Office.
Мы искренне надеемся на то, что наши советы облегчат вам жизнь, так как приятно выяснять что-то новое каждый день. Оставайтесь всегда с нами!
С уважением, компания «Студик».
Как преобразовать pdf в word для редактирования
Инструмент для преобразования PDF-файла в Word — Конвертируйте PDF в редактируемый документ Word
Здесь можно преобразовать PDF-файл в редактируемый документ формата Word. Конвертируйте из PDF в DOC или из PDF в DOCX. Если вы хотите преобразовать PDF в Word, вы попали по адресу!
- Загрузите PDF-файл.
- Выберите Word 2007-2013 (*.docx) или Word 2003 (*.doc) из выпадающего меню.
- Настройте дополнительные параметры.
- Нажмите на «Сохранить изменения».
Как ПДФ (PDF) перевести в Ворд (Word) для редактирования — 4 способа
Документы формата PDF универсальны — их можно открывать на любых устройствах, снабженных самыми разными операционными системами.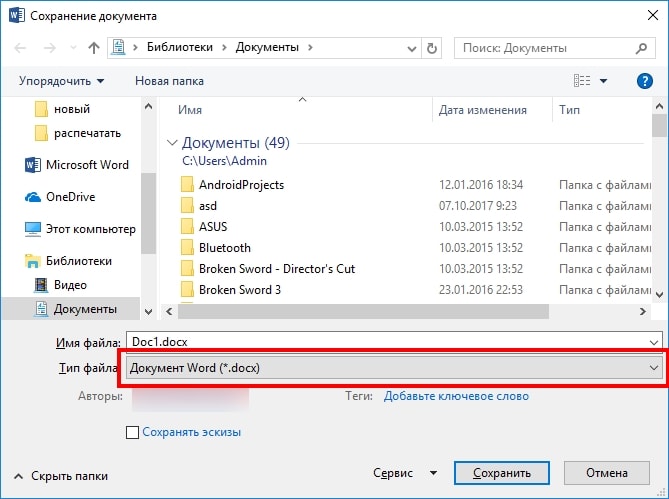 Везде они будут выглядеть идентично и работать одинаково хорошо. Обычно формат PDF используют для того, чтобы публиковать электронные книги, журналы, в том числе обучающего и научного характера. Для работы с информацией, которую содержит такой документ, иногда требуется конвертировать файл из одного формата в другой. Показываем несколько легких способов, которые помогут понять, как пдф перевести в ворд.
Везде они будут выглядеть идентично и работать одинаково хорошо. Обычно формат PDF используют для того, чтобы публиковать электронные книги, журналы, в том числе обучающего и научного характера. Для работы с информацией, которую содержит такой документ, иногда требуется конвертировать файл из одного формата в другой. Показываем несколько легких способов, которые помогут понять, как пдф перевести в ворд.
Программы конвертации ПДФ в Ворд
Программ конвертации PDF в Word существует множество. Познакомимся с самыми доступными – это Microsoft Word и бесплатная UniPDF.
Открываем одну из последних версий Word. Дальше действуем следующим образом:
- Выбираем в верхнем меню раздел «Файл», затем «Открыть» и смело открываем документ в формате PDF, который намереваемся конвертировать.
- После того как поработали с этим файлом, отредактировали, можно сохранить его как в прежнем формате, так и в виде документа с расширением doc, docx.
Таким способом и осуществляется перевод PDF в Word.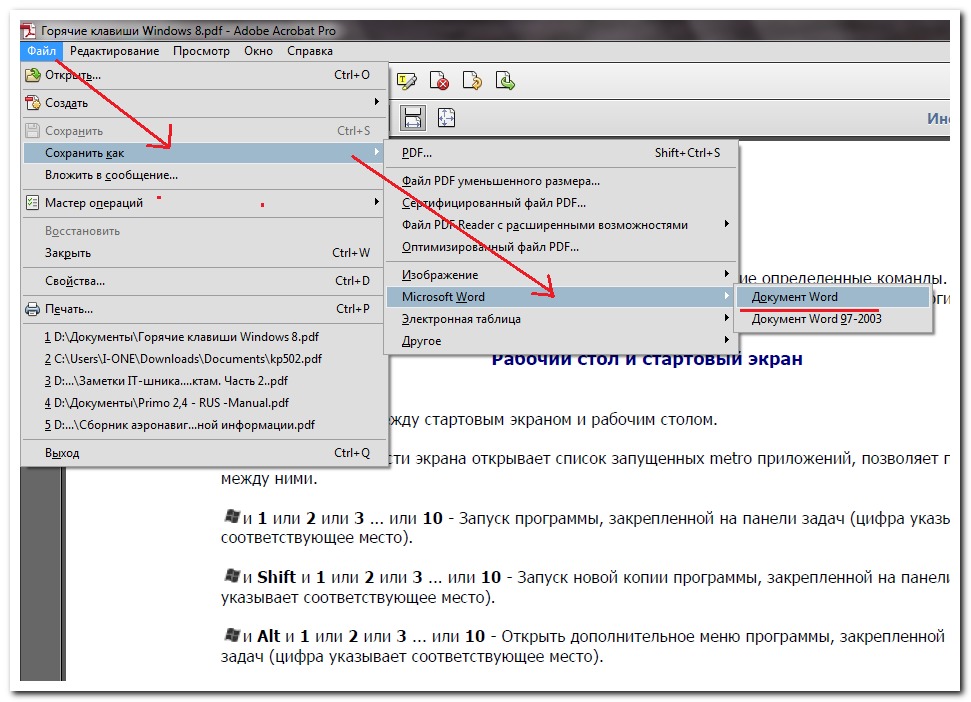
Следует отметить, что при конвертации PDF-файла в Word может возникнуть некоторое искажение документа, разрывы страниц окажутся не там, где они располагаются в doc-файле.
Это легко поправить, просто удалив их.
Аналогичным образом можно сделать и обратный перевод документа Word в PDF, сохранив его в соответствующем расширении. Для этого следует выбрать в меню раздел «Файл», затем «Сохранить как» и в предложенном разнообразии вариантов кликнуть мышкой на строчку «PDF или XPS».
В некоторых случаях файл с расширением pdf имеет много графики, таблиц. Справиться с таким сложным документом поможет программа конвертации пдф в ворд. Это UniPDF, которая обладает расширенными, по сравнению с Microsoft Office, возможностями для проведения подобных операций. Качество конвертируемых файлов получается гораздо выше. К тому же есть дополнительные возможности перевода pdf-файлов в другие форматы, помимо Word.
Чтобы воспользоваться программой, её следует сначала скачать с официального сайта на свой компьютер и установить:
http://unipdf.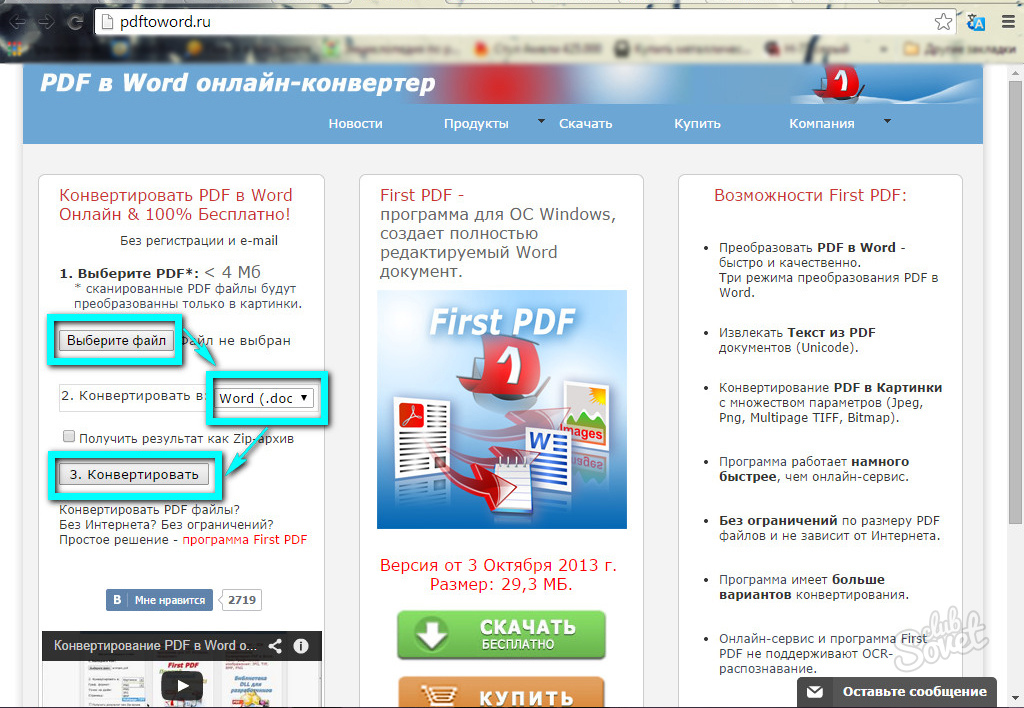 com
com
Установка программы происходит в автоматическом режиме при двойном клике на её иконку.
После распаковки и установки UniPDF, следует её запустить и действовать следующим образом:
- Требуемый файл в формате PDF нужно перетащить, нажав на левую кнопку мышки и, не отпуская её, вставить в основное окно программы UniPDF.
- Затем кликнуть на икону файла, чтобы его выделить.
- Теперь кликнуть на кнопку с надписью «Сконвертировать».
- Далее необходимо указать, куда именно на своём компьютере хотите сохранить конвертированный файл.
- Кликните на кнопку ОК.
Работа утилиты наглядно будет показана в специальном разделе-столбце с названием «Статус». Когда процесс завершится, выйдет специальное сообщение с предложением запустить сконвертированные документы.
Онлайн сервисы для перевода PDF в Word
В интернете есть немало специальных полезных сервисов, которые в состоянии легко и быстро переконвертировать файлы пдф в формат ворд.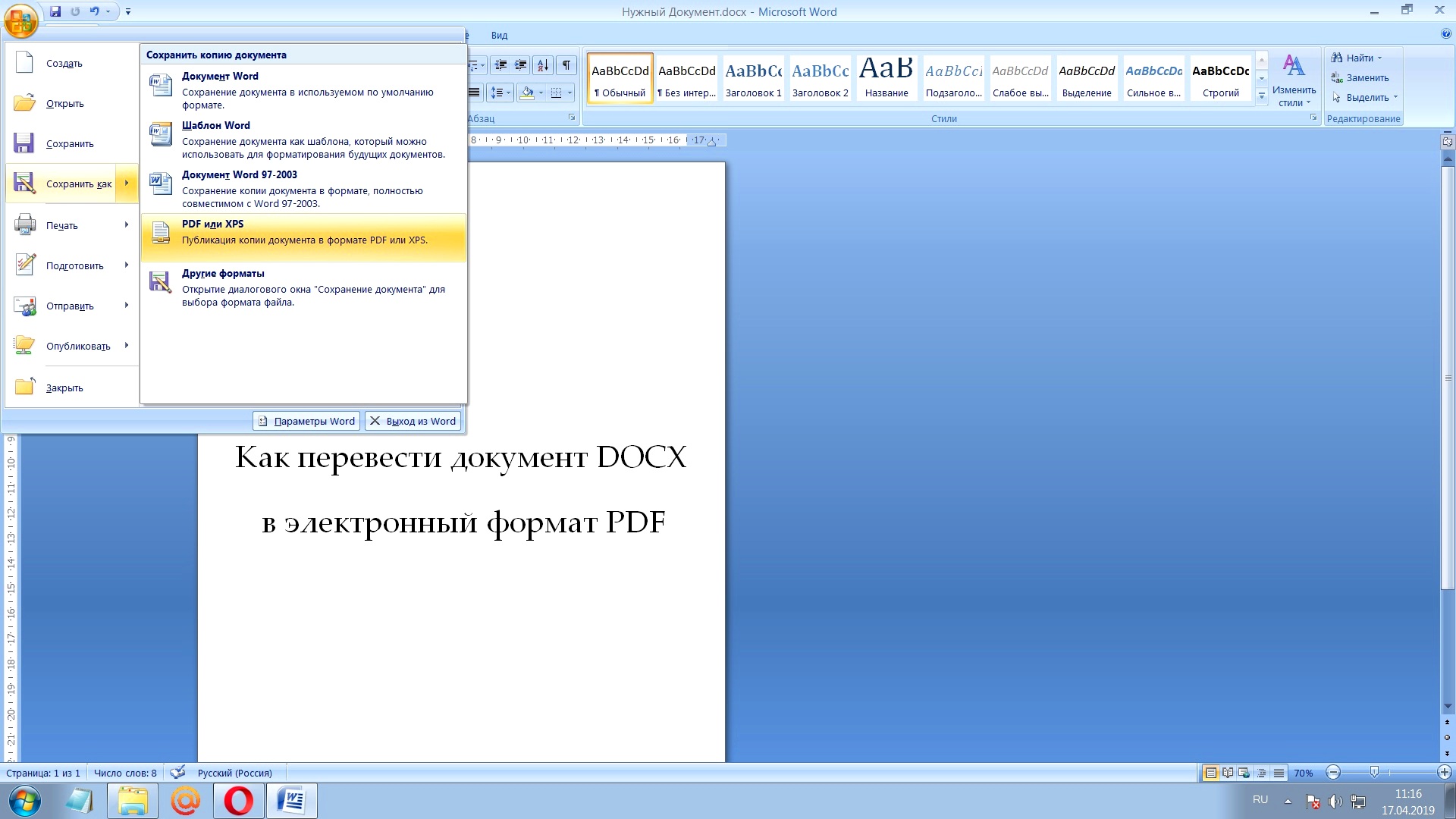 Это удобно, поскольку не придется заморачиваться с установкой и работой специальных программ.
Это удобно, поскольку не придется заморачиваться с установкой и работой специальных программ.
Вот небольшой список таких сервисов:
http://convertstandard.com
http://convertonlinefree.com
http://document.online-convert.com
https://smallpdf.com
http://pdf2doc.com
Их работа осуществляется по единому принципу. Всё, что требуется – это выгрузить онлайн прямо на сервис свой файл с расширением pdf. А по завершении конвертации скачать уже подготовленный документ Word по предложенной ссылке.
Все они работают приблизительно одинаково. Вы загружаете на любой из этих сервисов свой PDF- файл. Он сконвертируется непосредственно самим сервисом, и затем вам предоставят ссылку на скачивание уже полностью готового документа Word-формата.
Конвертируем при помощи Google Drive
Можно ли из пдф перевести в ворд, используя Google Drive? Это ещё один удобный способ конвертации файлов.
Облачное хранилище можно легко использовать следующим образом:
- Сначала потребуется загрузить прямо на Google Диск свой файл в формате PDF.

- Когда процесс будет завершен, кликните правой кнопкой мышки на изображение файла.
- Выберите в меню, которое после этого появится, команду открыть документ в новом окне браузера, после чего перейдите в новое окно и сохраните его в Word-формате.
- Для этого в меню «Файл», в открывшемся списке, отметьте «Скачать как» и кликните на «Microsoft Word (docx)».
Когда документ загрузится на компьютер, обязательно убедитесь в его качестве.
Проверьте, чтобы все страницы и элементы были сохранены безупречно. В противном случае попробуйте повторить процедуру или воспользоваться иным доступным способом – применить программу или онлайн-сервис.
Читайте еще на Attuale.ru: К чему чешется левая ладонь? Примета и причинаВозможные проблемы и их решение
Бывает так, что информация в PDF файле представляет собой изображения, а не текст. Переведя документ в ворд, получается не текст с возможностью последующего редактирования, а целая серия картинок. Редактировать такой документ невозможно.
В таком случае стоит воспользоваться специальной программой, которая распознает текст с картинок. Подобные программы бывают как платными, так и бесплатными. Лучшим вариантом станет всё тот же Google Drive, поскольку он, в отличие от иных программ, может переделать в формат текста даже отсканированные страницы.
Для этого следует загрузить файл картинки или пдф в Google Диск, после чего открыть его, используя «Google Документы». При открытии начнется процесс распознавания, и файл будет преобразован в одном окне в двух видах — картинка, а чуть ниже появится текст. Его вполне доступно скопировать.
Этот же текст можно также сразу сохранить в требуемый формат Word, предварительно удалив картинку непосредственно на сервисе Google Документы, оставив только текст.
Как конвертировать PDF в Word для редактирования (бесплатно онлайн)
Иногда, возникает проблема — как из документа Word, создать документ PDF. Могут быть разные причины такой необходимости. Например, файл нужно прочитать на мобильном устройстве.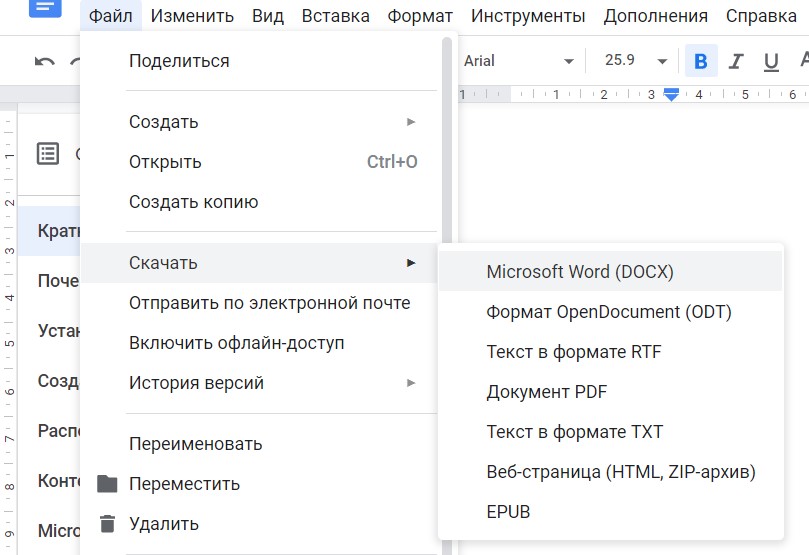 На мобильных устройствах, PDF формат читается легче, чем формат Word. Бывает и наоборот, необходимо преобразовать PDF в формат Word. Например, чтобы сделать изменения. О том, как это сделать, читаем дальше.
На мобильных устройствах, PDF формат читается легче, чем формат Word. Бывает и наоборот, необходимо преобразовать PDF в формат Word. Например, чтобы сделать изменения. О том, как это сделать, читаем дальше.
Чем отличается формат Word от PDF.
Давайте разберем, чем отличаются эти форматы и зачем они нужны.
doc и docx — форматы, которые с которыми работает Microsoft Word. При создании текста, будь это несколько слов или большая книга, он сохраняется в файле с расширением doc (в старых версиях) или с расширением docx (в версиях программы, начиная с 2007 года).
Формат PDF — (Portable Document Format).
Создан компанией Adobe Systems. Его главное назначение – создание электронных версий печатных изданий. Документ, созданный в этом формате, будет иметь вид на экране, такой же, как его напечатанный аналог.
Конвертируем программой Word 2007.
Для начала, давайте посмотрим, как преобразовать документ Word при помощи версии программы 2007 года.
Понятно, что для начала нужно создать документ или открыть готовый. Далее, в меню программы, выберите пункт меню «Сохранить как» и выберите пункт «PDF или XPS». И вот здесь может возникнуть некоторое затруднение. Дело в том, что такого пункта может и не быть.
В этом случае, скачайте и установите файл расширения с сайта Microsoft. При скачивании, на сайте будет предложено скачать дополнительный софт. Скачивать и устанавливать дополнительный софт, необязательно. Просто нажмите на кнопку — «отказаться и продолжить».
В результате, в Word будет добавлена функция сохранения файла в формате PDF.
При сохранении, доступны разные параметры сохранения.
Сохранение в PDF программой Word 2016.
Microsoft Word 2016 года, внешне отличается от программы 2007 года. Но в плане сохранения в формат PDF, принципиальных различий нет. Но особенности есть.
Одна особенность состоит в том, что теперь не нужно ничего доустанавливать. Другая особенность – два способа сохранения. Для этого предназначено меню «Экспорт».
Другая особенность – два способа сохранения. Для этого предназначено меню «Экспорт».
Первый способ — короче. Выбрав этот пункт, можно сразу сохранить документ в PDF формате. Выбрав второй пункт – «Изменить тип файла», можно выбрать другие типы файлов, включая PDF.
Как преобразовать PDF в Word для редактирования.
Обратная задача – переделать документ в файл программы Word. Необходимость в этой операции, возникает при необходимости внесения изменений в текст документа.
Эту задачу, также можно сделать программой Word. Но одно но. Для этого, потребуется программа, начиная с версии 2013 года. В более ранних версиях, операция конвертирования PDF в Word недоступна.
В программе, начиная с 2013 года — задача выполняется просто. Нужно просто зайти в меню программы и открыть нужный документ.
Далее, программа предупредит, что файл будет преобразован. После черт, остается только нажать на кнопку «ОК». А еще, можно поставить галочку возле текста «Больше не показывать это сообщение».
Онлайн сервисы для конвертации форматов.
В интернете много онлайн конверторов. У онлайн конверторов свои преимущества и недостатки. Собственно говоря, недостаток у них только один. Для работы с ними, нужен интернет. Для закачки и скачивания. Зато есть преимущество. У них больше возможностей, чем у Word. При этом – сервисы бесплатны.
Давайте рассмотрим онлайн сервисы для конвертации форматов на одном примере и познакомимся с онлайн конвертером PDF – Smallpdf
Зайдя на этот сервис, видно, что это — настоящий комбайн по работе с PDF форматом. Сервис поддерживает различные форматы и направления конвертации. Доступна конвертация в файл Word, в формат программы Excel и другие. Можно поставить защиту, объединить и разделить файлы. И многое другое. А еще, сайт предлагает программу-конвертер. Но платить за эту программу $99 USD, думаю, не самая лучшая идея. А вот бесплатно использовать онлайн сервис, это самое то.
Еще одной фишкой сервиса является то, что он позволяет работать напрямую с облачным хранилищем файлов.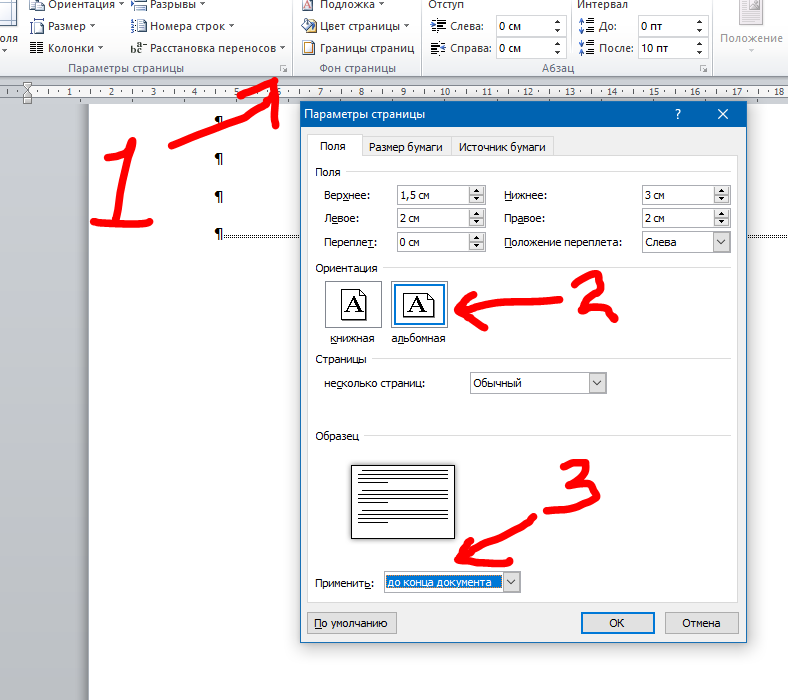 Правда поддерживает только DROPBOX и GOOGLE DRIVE
Правда поддерживает только DROPBOX и GOOGLE DRIVE
Заключение
Ну вот и все. Теперь для вас не будет проблемой, преобразовать PDF формат в Word и наоборот. Ну а если, у вас остались еще вопросы, задайте их в комментариях.
Конвертировать из пдф в ворд ? Да легко, пошаговая инструкция!
Очень часто, нам с вами необходимо конвертировать из пдф в ворд. На это может быть много причин. Например, вы нашли текст, который вам нужен для дальнейшего редактирования, но он в формате PDF. Редактировать файл в данном формате нельзя, поэтому для этих целей нам и нужно его преобразовать в формат DOC или DOCX, который будет доступен для редактирования в текстовом редакторе Word. При конвертации файла пдф, очень важно, чтобы сохранилось изначальное форматирование текста, иначе могут возникнуть большие проблемы после преобразования и в итоге получится так, что проще было бы перепечатать текст вручную. Конвертировать пдф в ворд мы будем при помощи Adobe Reader и онлайн сервиса.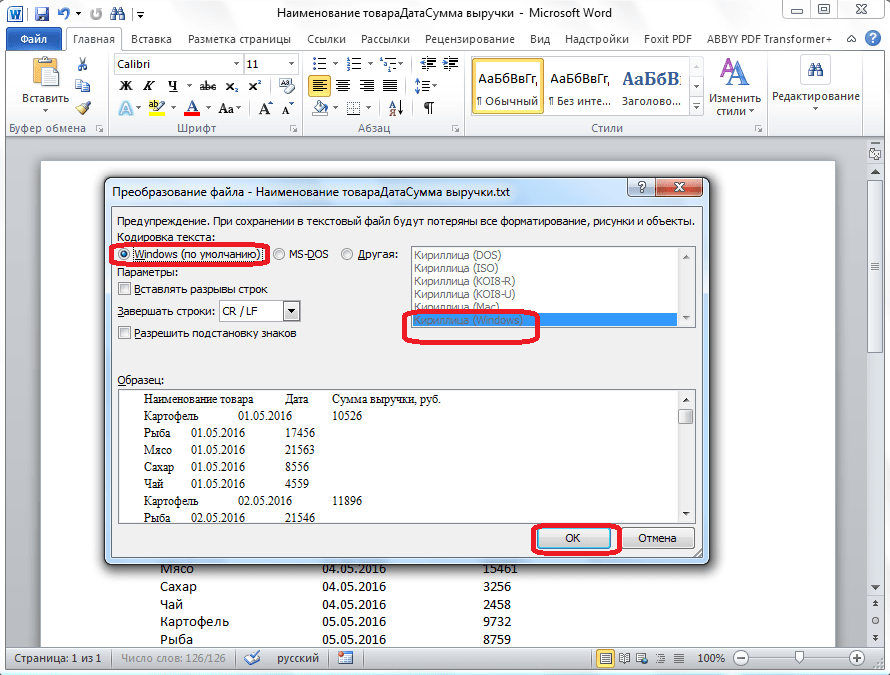 Но давайте сначала рассмотрим подробно что такое формат PDF и WORD
Но давайте сначала рассмотрим подробно что такое формат PDF и WORD
Что за форматы PDF и Word.
PDF (Portable Document Format) – специальный формат электронных документов, который был создан фирмой Adobe System. Как правило, файлы PDF формата являются точной копией какого-либо документа. Соответственно, редактирование документов не предусмотрено. Поэтому, вы, наверное, не раз скачивали различные журналы, книги и учебники в данном формате. Документ пдф может содержать как текст, так и графику.
Поэтому, для того, чтобы была возможность использовать текст из электронных документов нам и нужно его перевести в формат текстового процессора Word.
Microsoft Word (или просто Word) – текстовый редактор, который предназначен для создания и редактирования текстовых файлов. MS Word разрабатывается и выпускается компанией Microsoft и входит в пакет программ Microsoft Office.
Как установить Adobe Reader.
Для того, чтобы конвертировать из пдф в ворд, нам с вами необходимо скачать и установить программу Adobe Reader.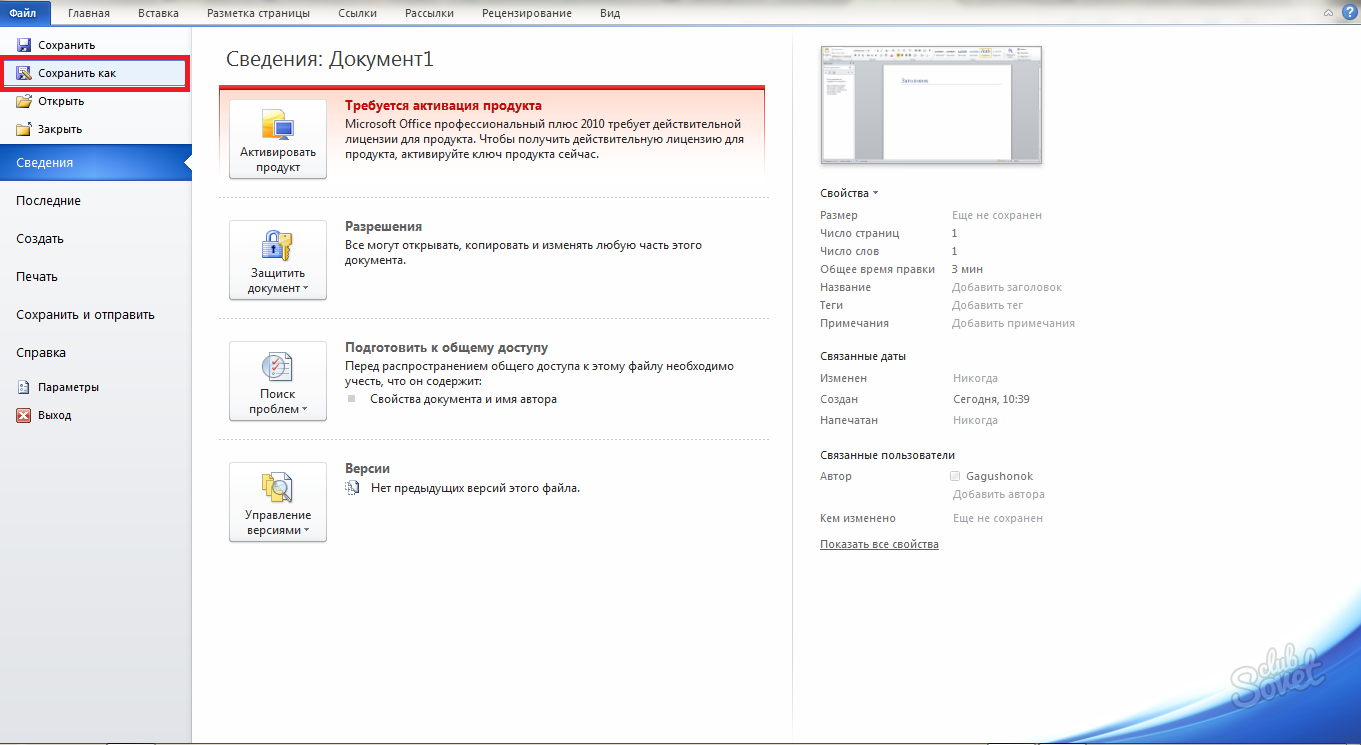
Скачать мы его можем с официального сайта: Adobe Reader.
- Переходим на сайт, на главной странице снимаем галочки с пунктов «Установить утилиту McAfee» и «Установить True Key by Intel Security».
- Жмем кнопку «Установить сейчас». Откроется новое окно, в котором скачается установщик программы.
- После запуска установщика, ждем пока пройдет скачивание необходимых файлов с сети интернет и установка Adobe Reader.
- В завершении установки жмем кнопку «Готово» и программа запустится если вы не снимали соответствующую галочку.
Как конвертировать из пдф в ворд при помощи Adobe Reader.
После того, как наша программа установлена и запущена, можете ознакомиться с её функционалом. Изначально, Adobe Acrobat имел функции для чтения документов, но сейчас его функционал оброс возможностями редактирования.
Теперь давайте приступим к самому процессу конвертирования файла PDF в Word.
Для этого, открываем нужный нам пдф файл через меню установленного Adobe Acrobat DC.
- Жмем «Файл» — «Открыть», выбираем на жестком диске электронный документ в формате PDF
- Далее выбираем пункт «Экспорт PDF». Данный пункт вы можете увидеть на правой панели программы.
- Следующим шагом выбираем формат файла, который создастся после конвертирования «Документ Word (*.docx) » либо «Документ Word 97-2003». Здесь все зависит от того, какой версии у вас установлен MS Office Word.
- После выполненных настроек жмем кнопку «Экспорт»
- В появившемся окне, нужно придумать имя файлу.
После работы программы Adobe Acrobat DC ваш электронный документ будет преобразован в формат Word, тем самым вы сможете его редактировать в дальнейшем. Программа может конвертировать из пдф в ворд не только текст, но и изображения, поэтому вам не придется заботиться о добавлении картинок в созданный файл, программа все сделает за вас. Adobe Acrobat DC может выполнить конвертацию PDF в WORD и отсканированной фотографии и текста.
Иногда в документе PDF нужен не весь текст, а лишь небольшая его часть. Чтобы преобразовать этот кусок текста в формат doc, необходимо выделить фрагмент текста, после нажать CTRL+C и в открытом редакторе MS Word нажать сочетание клавиш CTRL+V. Скопированный текст будет вставлен в редакторе Word, при этом будет иметь такое же форматирование, как в электронном документе.
Чтобы преобразовать этот кусок текста в формат doc, необходимо выделить фрагмент текста, после нажать CTRL+C и в открытом редакторе MS Word нажать сочетание клавиш CTRL+V. Скопированный текст будет вставлен в редакторе Word, при этом будет иметь такое же форматирование, как в электронном документе.
Конвертировать документ PDF в Word при помощи онлайн сервисов.
Конвертировать из пдф в ворд можно и при помощи онлайн сервисов. Таких сервисов на просторе интернета достаточно много. Предлагаю к вашему вниманию один из них. Сервис http://pdf2doc.com/ru/
Для того, чтобы конвертировать электронный документ в формат Word, переходим на страницу сервиса. Как видите, можно выбрать различные варианты конвертирования PDF файла. Для того, чтобы загрузить электронный документ, жмем кнопку «Загрузить» или перетаскиваем файл в специальную область страницы. После того, как файл загрузится, произойдет его автоматическая конвертация и вам будет предложено скачать уже файл формата Word. Таким образом, при помощи данного сервиса мы с вами смогли легко конвертировать из пдф в ворд в пару кликов мышкой.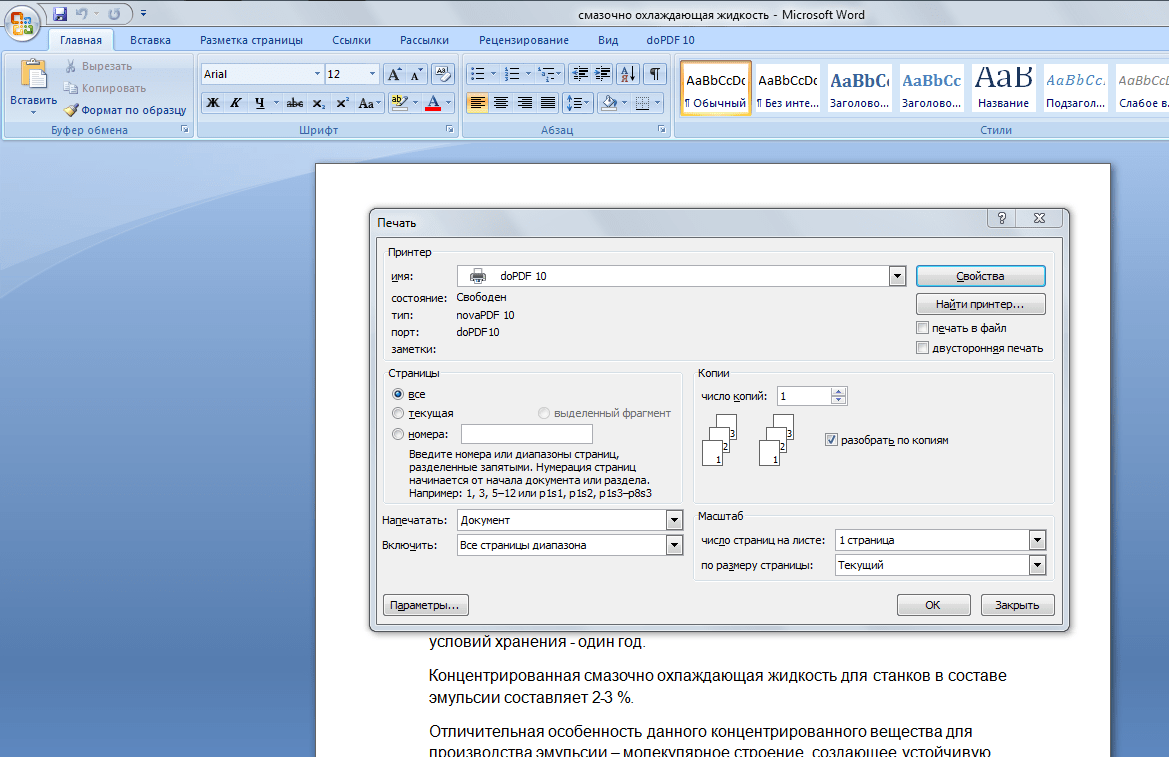
Заключение.
На этом у меня все, теперь вы знаете как конвертировать из пдф в ворд. При этом, каких-то особых знаний вам применять не потребуется, все необходимое вы найдете в этой статье. Вы сможете без особых проблем преобразовать в формат Word различные электронные книги, журналы и учебники. Если вы пользуетесь другими способами, то пишите в комментариях.
Как из ПДФ перевести в Ворд
В формате PDF в интернете публикуются книги, статьи, научные работы, журналы и газеты. С одной стороны, это очень удобно – верстка не сбивается, картинки отображаются нормально. С другой стороны, для редактирования такого документа нужны специальные платные программы.
Для устранения этого неудобства нужно знать, как ПДФ перевести в Ворд. Выполнить преобразование можно с помощью онлайн-инструментов, сервиса Google Docs и бесплатных приложений, которые можно свободно скачать в интернете.
Как из ПДФ перевести в Ворд
Онлайн-конвертирование
Если перевести в Ворд из ПДФ нужно один-два текстовых файла, то можно обойтись без специального софта.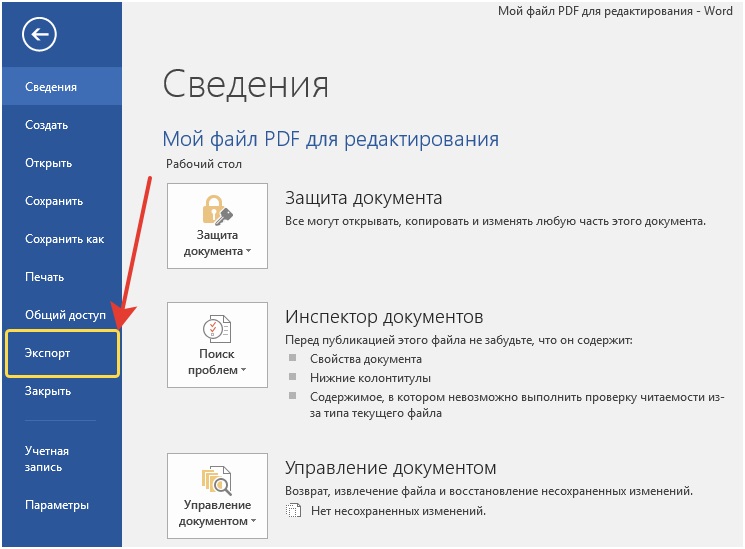 В интернете доступен десяток сервисов, предлагающих бесплатное и быстрое конвертирование в Word и даже JPG. Вот список тех онлайн-конвертеров, которые я проверил:
В интернете доступен десяток сервисов, предлагающих бесплатное и быстрое конвертирование в Word и даже JPG. Вот список тех онлайн-конвертеров, которые я проверил:
- convertonlinefree.com/PDFToWORDRU.aspx.
- pdftoword.ru.
- ru.pdftoword.org.
- pdfonline.com/pdf-to-word-converter.
Работают они по одному принципу: вы загружаете файл PDF, немного ждете, а затем скачиваете уже вордовский док. Посмотрим, как это действует на примере convertonlinefree.com/PDFToWORDRU.aspx:
- Нажмите «Выберите файл». Укажите в окне проводника путь к PDF.
- Когда текст загрузится на сайт, щелкните «Конвертировать».
После успешного преобразования вордовский док автоматически скачается на компьютер. На некоторых сервисах результат отправляется на e-mail, который вы указываете перед конвертированием. В частности, так работает площадка для преобразования ru.pdftoword.org.
На электронную почту приходит письмо со ссылкой, по которой можно скачать Word-файл.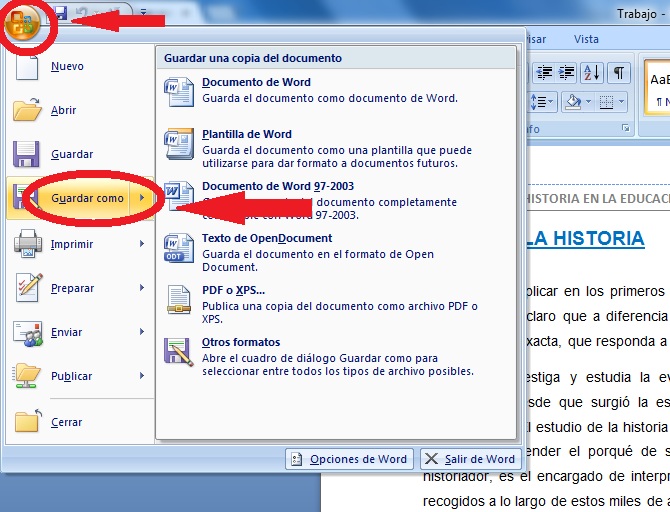 Вроде бы удобно, но я всё-таки предпочитаю сервисы, на которых e-mail не требуется: не хочется лишний раз светить личные данные.
Вроде бы удобно, но я всё-таки предпочитаю сервисы, на которых e-mail не требуется: не хочется лишний раз светить личные данные.
Использование Google Docs
Если у вас есть почта Gmail, то вы можете пользоваться всеми сервисами Гугл, включая хранилище Drive и интерфейс для работы с документами.
- Зайдите на сайт Гугл и авторизуйтесь, используя почту Gmail. Раскройте главное меню и перейдите в раздел «Диск».
- Загрузите файл ПДФ. Перетащите его мышкой в хранилище или воспользуйтесь инструментом «Загрузить файлы».
- Щелкните по загруженному файлику правой кнопкой. В разделе «Открыть с помощью» выберите «Google Документы».
В браузере откроется новая вкладка, в которой PDF-файл будет доступен для редактирования. Внесенные изменения автоматически сохраняются. Чтобы превратить ПДФ в Ворд, раскройте меню «Файл» и в разделе «Скачать как» выберите «Microsoft Word (.docx)». Здесь доступны и другие форматы – OpenDocument для OpenOffice, RTF, простой текст для Блокнота, HTML для сохранения в виде веб-страницы.
К сожалению, конвертирование через сервисы Гугл не всегда проходит правильно. Если в тексте есть сложное форматирование (таблицы, списки, обтекаемые картинки), то велика вероятность, что в Ворде всё «поплывет». Поэтому использование Google Drive – скорее, запасной вариант.
Программы для изменения формата
Если онлайн-сервисы и Гугл не справляется с конвертированием, то попробуйте использовать специальный софт. В первую очередь речь идет об Adobe Acrobat Pro DC.
Именно компания Adobe Systems в 1993 году разработала PDF, поэтому её продукты лучше другого софта справляются с этим форматом. Единственный недостаток – достаточно высокая стоимость лицензии Adobe Acrobat DC. Но у программы есть бесплатный пробный период, так что месяц можно спокойно редактировать и конвертировать ПДФ-файлы.Порядок изменения формата можно проиллюстрировать одним скриншотом:
Если требуется пояснение:
- Откройте PDF через программу Adobe Acrobat DC.
- Раскройте меню «Файл», выберите «Экспорт в» – «Microsoft Word».

Конвертировать можно как в старый формат DOC, который использовался до 2007 года, так и в более современный DOCX. Ту же операцию можно выполнить с помощью других утилит – FirstPDF (демо-доступ на 30 дней или 100 конвертирований) и UniPDF. Второе приложение полностью бесплатное, поэтому о нем поговорим более подробно.
Главное окно UniPDF состоит из двух вкладок – Home и Настройки. Прежде чем приступать к конвертированию, рекомендую зайти на вкладку с настройками.
Язык по умолчанию стоит русский (если нет, поменяйте, чтобы было удобно работать). Вас должны заинтересовать два параметра: «Путь сохранения» и «Формат». Я выбираю сохранение на рабочий стол с расширением *.doc, вы вольны указать свои предпочтения.
После короткой настройки вернитесь на вкладку «Home». Перетащите PDF-файл в основное окно. Справа выберите формат Word и нажмите «Конвертировать». Получившийся в результате конвертирования документ будет сохранен в тот каталог, который вы указали в настройках.
Интересные статьи по теме:
Как пакетно конвертировать несколько документов Word в файлы PDF?
Как пакетно конвертировать несколько документов Word в файлы PDF?
Вы можете легко преобразовать документ Word в файл PDF с помощью функции «Сохранить как» в Word. Но если вы хотите преобразовать все документы Word в папке в отдельные файлы PDF одновременно, как вы можете этого добиться? В этой статье будет показан код VBA для пакетного преобразования нескольких документов Word в файлы PDF в Word.
Пакетное преобразование нескольких документов Word в файлы PDF с помощью VBA
Пакетное преобразование нескольких документов Word в файлы PDF с помощью Kutools for Word
Пакетное преобразование нескольких документов Word в файлы PDF с помощью VBA
Следующий код VBA помогает быстро преобразовать все документы Word в папке в файлы PDF сразу. Пожалуйста, сделайте следующее.
Пожалуйста, сделайте следующее.
1. В Word нажмите другой + F11 , чтобы открыть Microsoft Visual Basic для приложений окно.
2. в Microsoft Visual Basic для приложений окна, нажмите Вставить > Модуль, затем скопируйте ниже код VBA в окно модуля.
Код VBA: пакетное преобразование нескольких документов Word в файлы PDF в Word
Sub ConvertWordsToPdfs()
'Updated by Extendoffice 20181123
Dim xIndex As String
Dim xDlg As FileDialog
Dim xFolder As Variant
Dim xNewName As String
Dim xFileName As String
Set xDlg = Application.FileDialog(msoFileDialogFolderPicker)
If xDlg.Show <> -1 Then Exit Sub
xFolder = xDlg.SelectedItems(1) + "\"
xFileName = Dir(xFolder & "*.*", vbNormal)
While xFileName <> ""
If ((Right(xFileName, 4)) <> ".doc" Or Right(xFileName, 4) <> ".docx") Then
xIndex = InStr(xFileName, ". ") + 1
xNewName = Replace(xFileName, Mid(xFileName, xIndex), "pdf")
Documents.Open FileName:=xFolder & xFileName, _
ConfirmConversions:=False, ReadOnly:=False, AddToRecentFiles:=False, _
PasswordDocument:="", PasswordTemplate:="", Revert:=False, _
WritePasswordDocument:="", WritePasswordTemplate:="", Format:= _
wdOpenFormatAuto, XMLTransform:=""
ActiveDocument.ExportAsFixedFormat OutputFileName:=xFolder & xNewName, _
ExportFormat:=wdExportFormatPDF, OpenAfterExport:=False, OptimizeFor:= _
wdExportOptimizeForPrint, Range:=wdExportAllDocument, From:=1, To:=1, _
Item:=wdExportDocumentContent, IncludeDocProps:=True, KeepIRM:=True, _
CreateBookmarks:=wdExportCreateNoBookmarks, DocStructureTags:=True, _
BitmapMissingFonts:=True, UseISO19005_1:=False
ActiveDocument.Close
End If
xFileName = Dir()
Wend
End Sub
") + 1
xNewName = Replace(xFileName, Mid(xFileName, xIndex), "pdf")
Documents.Open FileName:=xFolder & xFileName, _
ConfirmConversions:=False, ReadOnly:=False, AddToRecentFiles:=False, _
PasswordDocument:="", PasswordTemplate:="", Revert:=False, _
WritePasswordDocument:="", WritePasswordTemplate:="", Format:= _
wdOpenFormatAuto, XMLTransform:=""
ActiveDocument.ExportAsFixedFormat OutputFileName:=xFolder & xNewName, _
ExportFormat:=wdExportFormatPDF, OpenAfterExport:=False, OptimizeFor:= _
wdExportOptimizeForPrint, Range:=wdExportAllDocument, From:=1, To:=1, _
Item:=wdExportDocumentContent, IncludeDocProps:=True, KeepIRM:=True, _
CreateBookmarks:=wdExportCreateNoBookmarks, DocStructureTags:=True, _
BitmapMissingFonts:=True, UseISO19005_1:=False
ActiveDocument.Close
End If
xFileName = Dir()
Wend
End Sub3. нажмите F5 ключ для запуска кода.
нажмите F5 ключ для запуска кода.
4. Появится диалоговое окно «Обзор», выберите папку, содержащую документы Word, которые вы хотите преобразовать в файлы PDF, и щелкните значок OK кнопку.
Затем все документы Word в выбранной папке сразу конвертируются в отдельные файлы pdf. Смотрите скриншот:
Пакетное преобразование нескольких документов Word в файлы PDF с помощью Kutools for Word
Если код VBA трудно обрабатывать, вы можете попробовать Конвертировать документы полезности Kutools for Word решить проблему.
Kutools for Word : С более чем 100 удобными надстройками Word, бесплатно без ограничений в течение 60 дней.
1. Нажмите Kutools Plus > Doc / Docx. Смотрите скриншот:
2. в Конвертер форматов документов окно нужно сделать так:
2. 1) Выберите папку, содержащую документы, которые вы конвертируете в pdf в Папка с исходным файлом раздел;
1) Выберите папку, содержащую документы, которые вы конвертируете в pdf в Папка с исходным файлом раздел;
2.2 Выбрать Конвертировать docx в pdf из Формат Конвертировать раскрывающийся список;
2.3) По умолчанию Путь назначения такой же, как у источника флажок установлен. Если вы хотите поместить все преобразованные файлы PDF в одну папку, просто оставьте этот параметр выбранным;
Если вы хотите разделить файлы pdf и исходные документы, вам необходимо снять флажок Путь назначения такой же, как у источника поле и выберите новую папку для сохранения файлов PDF в Сохранить коробка;
2.4) Нажмите Start кнопка. Смотрите скриншот:
3. Затем появится диалоговое окно, в котором указано, сколько документов было успешно преобразовано, щелкните значок OK кнопку и закройте Конвертер форматов документов окно.
Теперь все документы формата . docx преобразованы в файлы pdf.
docx преобразованы в файлы pdf.
Если вы хотите получить бесплатную пробную версию этой утилиты, перейдите по ссылке бесплатно скачать программное обеспечение сначала, а затем перейдите к применению операции в соответствии с вышеуказанными шагами.
Рекомендуемые инструменты для повышения производительности Word
Kutools For Word — Более 100 расширенных функций для Word, сэкономьте 50% времени
- Сложные и повторяющиеся операции можно производить разово за секунды.
- Вставляйте сразу несколько изображений из папок в документ Word.
- Объединяйте и объединяйте несколько файлов Word из папок в одну в желаемом порядке.
- Разделите текущий документ на отдельные документы в соответствии с заголовком, разрывом раздела или другими критериями.
- Преобразование файлов между Doc и Docx, Docx и PDF, набор инструментов для общих преобразований и выбора и т. Д.
Как ПДФ (PDF) перевести в Ворд (Word) для редактирования – 4 способа
Документы формата PDF универсальны — их можно открывать на любых устройствах, снабженных самыми разными операционными системами. Везде они будут выглядеть идентично и работать одинаково хорошо. Обычно формат PDF используют для того, чтобы публиковать электронные книги, журналы, в том числе обучающего и научного характера. Для работы с информацией, которую содержит такой документ, иногда требуется конвертировать файл из одного формата в другой. Показываем несколько легких способов, которые помогут понять, как пдф перевести в ворд.
Везде они будут выглядеть идентично и работать одинаково хорошо. Обычно формат PDF используют для того, чтобы публиковать электронные книги, журналы, в том числе обучающего и научного характера. Для работы с информацией, которую содержит такой документ, иногда требуется конвертировать файл из одного формата в другой. Показываем несколько легких способов, которые помогут понять, как пдф перевести в ворд.
Содержание материала:
Программы конвертации ПДФ в Ворд
Программ конвертации PDF в Word существует множество. Познакомимся с самыми доступными – это Microsoft Word и бесплатная UniPDF.
Открываем одну из последних версий Word. Дальше действуем следующим образом:
- Выбираем в верхнем меню раздел «Файл», затем «Открыть» и смело открываем документ в формате PDF, который намереваемся конвертировать.
- После того как поработали с этим файлом, отредактировали, можно сохранить его как в прежнем формате, так и в виде документа с расширением doc, docx.

Таким способом и осуществляется перевод PDF в Word.
Следует отметить, что при конвертации PDF-файла в Word может возникнуть некоторое искажение документа, разрывы страниц окажутся не там, где они располагаются в doc-файле.
Это легко поправить, просто удалив их.
Аналогичным образом можно сделать и обратный перевод документа Word в PDF, сохранив его в соответствующем расширении. Для этого следует выбрать в меню раздел «Файл», затем «Сохранить как» и в предложенном разнообразии вариантов кликнуть мышкой на строчку «PDF или XPS».
В некоторых случаях файл с расширением pdf имеет много графики, таблиц. Справиться с таким сложным документом поможет программа конвертации пдф в ворд. Это UniPDF, которая обладает расширенными, по сравнению с Microsoft Office, возможностями для проведения подобных операций. Качество конвертируемых файлов получается гораздо выше. К тому же есть дополнительные возможности перевода pdf-файлов в другие форматы, помимо Word.
Чтобы воспользоваться программой, её следует сначала скачать с официального сайта на свой компьютер и установить:
Fast and Easy-to-Use PDF to Word Converter Software: UniPDF
Установка программы происходит в автоматическом режиме при двойном клике на её иконку.
После распаковки и установки UniPDF, следует её запустить и действовать следующим образом:
- Требуемый файл в формате PDF нужно перетащить, нажав на левую кнопку мышки и, не отпуская её, вставить в основное окно программы UniPDF.
- Затем кликнуть на икону файла, чтобы его выделить.
- Теперь кликнуть на кнопку с надписью «Сконвертировать».
- Далее необходимо указать, куда именно на своём компьютере хотите сохранить конвертированный файл.
- Кликните на кнопку ОК.
Работа утилиты наглядно будет показана в специальном разделе-столбце с названием «Статус». Когда процесс завершится, выйдет специальное сообщение с предложением запустить сконвертированные документы.
Онлайн сервисы для перевода PDF в Word
В интернете есть немало специальных полезных сервисов, которые в состоянии легко и быстро переконвертировать файлы пдф в формат ворд. Это удобно, поскольку не придется заморачиваться с установкой и работой специальных программ.
Это удобно, поскольку не придется заморачиваться с установкой и работой специальных программ.
Вот небольшой список таких сервисов:
http://convertstandard.com
http://convertonlinefree.com
http://document.online-convert.com
https://smallpdf.com
http://pdf2doc.com
Их работа осуществляется по единому принципу. Всё, что требуется – это выгрузить онлайн прямо на сервис свой файл с расширением pdf. А по завершении конвертации скачать уже подготовленный документ Word по предложенной ссылке.
Все они работают приблизительно одинаково. Вы загружаете на любой из этих сервисов свой PDF- файл. Он сконвертируется непосредственно самим сервисом, и затем вам предоставят ссылку на скачивание уже полностью готового документа Word-формата.
Конвертируем при помощи Google Drive
Можно ли из пдф перевести в ворд, используя Google Drive? Это ещё один удобный способ конвертации файлов.
Облачное хранилище можно легко использовать следующим образом:
- Сначала потребуется загрузить прямо на Google Диск свой файл в формате PDF.

- Когда процесс будет завершен, кликните правой кнопкой мышки на изображение файла.
- Выберите в меню, которое после этого появится, команду открыть документ в новом окне браузера, после чего перейдите в новое окно и сохраните его в Word-формате.
- Для этого в меню «Файл», в открывшемся списке, отметьте «Скачать как» и кликните на «Microsoft Word (docx)».
Когда документ загрузится на компьютер, обязательно убедитесь в его качестве.
Проверьте, чтобы все страницы и элементы были сохранены безупречно. В противном случае попробуйте повторить процедуру или воспользоваться иным доступным способом – применить программу или онлайн-сервис.
Возможные проблемы и их решение
Бывает так, что информация в PDF файле представляет собой изображения, а не текст. Переведя документ в ворд, получается не текст с возможностью последующего редактирования, а целая серия картинок. Редактировать такой документ невозможно.
В таком случае стоит воспользоваться специальной программой, которая распознает текст с картинок. Подобные программы бывают как платными, так и бесплатными. Лучшим вариантом станет всё тот же Google Drive, поскольку он, в отличие от иных программ, может переделать в формат текста даже отсканированные страницы.
Подобные программы бывают как платными, так и бесплатными. Лучшим вариантом станет всё тот же Google Drive, поскольку он, в отличие от иных программ, может переделать в формат текста даже отсканированные страницы.
Для этого следует загрузить файл картинки или пдф в Google Диск, после чего открыть его, используя «Google Документы». При открытии начнется процесс распознавания, и файл будет преобразован в одном окне в двух видах — картинка, а чуть ниже появится текст. Его вполне доступно скопировать.
Этот же текст можно также сразу сохранить в требуемый формат Word, предварительно удалив картинку непосредственно на сервисе Google Документы, оставив только текст.
Конвертер PDF в Windows 10
PDF сегодня, наверное, самый популярный формат распространения документов в сети Интернет и на съемных носителях, а также для подготовки документов к печати, и если Вам часто приходится работать с PDF документами, то в Windows 10 создавать их стало еще проще! В данную версию популярной операционной системы добавлен встроенный виртуальный PDF принтер наподобие того, который создается при установке стороннего PDF конвертера (например, doPDF), с помощью которого можно сконвертировать в PDF данные из любой программы, поддерживающей печать.
Создание PDF-документов в Windows 10
Чтобы создать PDF документ из любого контента в любой программе, будь то текст, изображение, презентация, веб-страница и т.д., выберите команду «Печать», как Вы обычно это делаете для печати документов, и в настройках печати выберите принтер «Microsoft Print to PDF», а также, по желанию, задайте дополнительные настройки, например, установите альбомную или портретную страницу и др.
Нажмите кнопку «Печать», появится окно сохранения PDF-документа, в котором Вам нужно указать имя конечного файла PDF и нажать кнопку «Сохранить».
Создание PDF-документов в Office 2007/2013/2016
Если Вы работаете в Microsoft Word (Excel, Power Point) 2007, 2013 или 2016, воспользуйтесь встроенной опцией экспорта в PDF, входящей в состав данных программных пакетов (для Office 2007 нужно установить расширение, см. подсказку в настройках экспорта). В настройках экспорта PDF в Office 2007/2013/2016 Вы также сможете настроить качество (размер) PDF-файла и задать дополнительные параметры.
Например, чтобы создать PDF файл из документа Word, нужно выбрать команду «Файл > Экспорт» и нажать на кнопку «Создать PDF/XPS».
В окне сохранения нужно задать имя файлу, а также, по желанию, изменить качество (размер) сохраняемого PDF файла в разделе «Оптимизация».
Также, если Вы нажмете на кнопку «Параметры…», можете задать дополнительные настройки: количество сохраняемых страниц, установить пароль на PDF-документ и др.
Опубликовано в WindowsОтправить другу:
Как конвертировать PDF в Word?
Если у вас не получается открыть документ с расширением .pdf, то вы можете перейти на эту страницу, где мы подробно рассмотрели данный вопрос. А сегодня мы рассмотрим как конвертировать PDF в Word. Довольно часто нам приходится иметь дело с pdf файлами (Portable Document Format).
Но есть один существенный недостаток данного формата — это отсутствие возможности редактировать такие документы. И сегодня я расскажу вам как конвертировать PDF документы в редактируемый формат Word.
Как перевести pdf в doc.
Есть два основных способа преобразовать PDF файл в файл другого типа- можно использовать онлайн интернет сервисы или же специализированное программное обеспечение.
Вам также может быть интересно, как смотреть онлайн ТВ бесплатно.
Содержание
- Обзор онлайн сервисов.
- Программа First PDF.
- Google Диск.
- Онлайн сервис convertpdftoword.
- Программа STDU Viewer.
Первый вариант вы сможете использовать без установки каких-либо программ на свой компьютер. Вам достаточно открыть сайт, добавить файл, который нужно конвертировать, при необходимости ввести каптчу и указать адрес вашей электронной почты, далее необходимо подождать, когда вам придет письмо с готовой работой, либо на действующей странице.
А в этой статье вы можете узнать, как узнать реальную скорость интернета.
Кстати, заполняя на сайте данные, вы можете указать, чтобы результат вам выслали в zip-архиве. Ответ обычно приходит довольно быстро, но все зависит от объема информации, которую необходимо будет обработать.
1. Конвертация PDF в Word онлайн.
Существует множество онлайн сервисов для конвертации формата pdf в word. Ниже я перечислю самые популярные сервисы. Перейти на них вы сможете просто нажав на название сервиса:
— convertstandard.com — очень достойный сервис для конвертирования PDF в Word. Ограничений по размеру файла я не нашел. Итак, перейдите по ссылке и в поле «Обзор» укажите путь к искомому файлу и нажмите «Convert». Конвертация происходит в режиме онлайн и по окончании (100 Мб/5 секунд) готовый файл автоматически передается в закачки. Вы получаете готовый файл в документе Word на ваш компьютер.
PDF в Word | internetideyka.ru
— pdftoword.ru — это русскоязычный бесплатный онлайн сервис и здесь вам необходимо будет выбрать путь к файлу на вашем компьютере, указать формат файла, который получится в результате (документ word, картинка или простой текст). Возможно также получить заархивированный документ в zip-архиве. Далее нажать кнопку Конвертировать. И ждете некоторое время. Если вы увидите ошибку, то вам нужно будет перейти на зеркало сайта по ссылке, которая находиться чуть ниже кнопки Конвертировать.
— convertonlinefree.com — еще один русскоязычный конвертер, на сайте которого вам нужно просто выбрать месторасположение вашего файла и нажать конвертировать.
— pdfonline.com — это англоязычный сайт, но не менее эффективный. Здесь достаточно указать путь к файлу и нажать кнопку CONVERT.
— pdftoword.com — это англоязычный аналог российского сайта и здесь нужно, как и ранее, указать, где находится ваш файл, написать email, на который вам пришлют ответ и ввести код указанный в каптче, чтобы подтвердить, что вы человек, а не робот.
2. Переводим PDF в Word с помощью First PDF.
Перейдем ко второму варианту. И здесь вам для начала нужно скачать программу из интернета.
Далее установить ее на свой компьютер и запустить. В процессе установке всегда снимайте ненужные флажки, чтобы вам дополнительно не установили ненужные программы. Окно будет выглядеть так:
Нажмите, чтобы увеличить
Следующим шагом нужно указать, где лежит файл для конвертации, выбрать, в каком формате вы желаете получить результат и нажать GO. Спустя некоторое время вы получите очень достойный результат.
Конечно же, существуют и другие конвертеры pdf в word такие, как Solid PDF to Word, Smart PDF Converter, Free PDF Word Converter и другие, но я уже несколько лет пользуясь First PDF и онлайн сервисами, я всегда остаюсь довольным проделанной работой. Хотя, думаю, и среди остальных разработчиков также есть достойные внимания программы.
Ну, и наконец, я хотел бы описать, на мой взгляд, самый надежный сервис наряду с первым онлайн способом этого урока (convertstandart.com). Думаю, никого не удивит, что Google также имеет такой сервис.
3. Как конвертировать pdf в doc на сервисе мой диск Google?
Единственным минусом данного сервиса может стать отсутствие у вас аккаунта в Google, но это очень легко поправимо!
Итак, когда вы зарегистрировались в Google, введите в адресной строке drive.google.com . Здесь вам нужно нажать кнопку загрузить (стрелка рядом с создать) и выбрать файлы:
Нажмите загрузить и вы увидите процесс загрузки:
Далее нажмите правой кнопкой мыши на загруженный файл, нажмите Открыть с помощью и выберите Google Документы:
Нажмите, чтобы увеличить
Теперь перед вами откроется полностью редактируемый файл (возможно, некоторые его части так и останутся не редактируемыми, но у меня таких областей получается не больше 20 процентов).
Нажмите, чтобы увеличить
После того, как вы завершили все манипуляции с выбранным файлом, нажмите на меню файл и нажмите Скачать как, далее выберите нужный вам формат. В примере мы выбираем Microsoft Word (DOCX):
Нажмите, чтобы увеличить
4. Преобразуем Pdf to Word в сервисе convertpdftoword.
Обновление от 23.09.13 г.
Сегодня я хочу добавить еще один онлайн сервис, который позволяет конвертировать бесплатно. Его я решил выделить отдельным пунктом. Стоит только отметить, что максимальный файл для загрузки 2 МБ, что, конечно же, не так много, но все же при желании можно разбить документ pdf на несколько… Вот, собственно, и он — convertpdftoword,org (замените запятую на точку).
Итак, перейдем к делу. После того, как вы окажетесь на главной странице, нажмите кнопку «Browse» два раза и выберите файл, который нужно конвертировать:
Следующим шагом нужно ввести адрес своей электронной почты и нажать кнопку «Send». Здесь же нам гарантируют, что ваш email никогда и никому не будет передан:
После этого перед вами появится окно, в котором будет написано время конвертации. Здесь же нужно нажать на ссылку внизу окна «Continue with Online Conversion».
Теперь остается подождать 30 минут и проверить почту, которую указывали во втором шаге. Я три раза пробовал данный сервис и все три раза он отлично сработал!
5. STDU Viewer.
Обновление от 19.01.14 г.
Еще один способ, как конвертировать pdf в doc, я решил добавить в эту статью. Сразу предупреждаю, для успешного конвертирования нужно иметь достаточно качественный исходный pdf документ. Но попробовать все таки стоит. Тем более, если он не большой.
Как вы уже поняли, нужно открыть ваш документ с помощью программы STDU Viewer. Далее нажмите в верхней панели «Инструменты» и выберите «Выделение текста».
Если качество документа высокое и ваш текст выделяется, как на нашей картинке, все, что остается вам сделать – выделить весь текст, копировать его (Ctrl+C) и вставить в Word!
Это видео заставит вас улыбнуться:
Вот и все! Сегодня мы рассмотрели, как бесплатно конвертировать документы PDF в Word? Наиболее эффективными, на мой взгляд, являются онлайн сервис сonvertsandart.com, сервис от Google Диск и STDU Viewer. Надеюсь, у вас не возникло проблем с конвертацией pdf to word. Буду рад ответить на ваши вопросы!
Успехов вам! И Спасибо, что подписываетесь на новые статьи нашего сайта internetideyka.ru и делитесь ссылкой на статью с друзьями в соц. сетях!
Вас также могут заинтересовать такие статьи:
Как создать группу в контакте.
Как зарегистрироваться в Instagram.
Как удалиться из одноклассников?
Как включить камеру на ноутбуке?
Как изменить имя в скайпе?
Как скачать музыку Вконтакте?
Как узнать, кто удалился из друзей в контакте?
Тормозит видео. Решение.
Как отключить обновления Windows 7
, или ссылку на Ваш сайт.
Как конвертировать PDF в файлы Word на Mac
Учитывая, насколько распространены форматы файлов документов PDF и World, можно подумать, что существует простой способ конвертировать PDF-файлы в документы Word. К сожалению, это не так.
Преобразование в Word для упрощения редактирования
Основное преимущество преобразования PDF в файл Word заключается в том, что его легко редактировать и форматировать в Microsoft Word. Когда вы закончите редактирование в Word, вы можете преобразовать его в файл PDF с помощью функции Export на вкладке File .
Чтобы преобразовать PDF-файл в файл Word, вам потребуются дополнительные инструменты. Вот три способа сделать это.
Преобразование с помощью бесплатного веб-инструмента
Самый простой и быстрый способ преобразовать PDF-файл в файл Word, который вы можете открыть на своем Mac, — это использовать один из множества бесплатных веб-инструментов конвертации. В этом примере используется Smallpdf.
Инструмент преобразования PDF в WordSmallpdf можно использовать бесплатно, но сайт предлагает больше инструментов и функций с его платными планами премиум-класса.
Откройте smallpdf.com/pdf-to-word в веб-браузере на вашем Mac. Перетащите PDF-файл в синее пространство на веб-странице или выберите Выбрать файлы , чтобы найти PDF-файл и загрузить его.
Если PDF-файл хранится в вашей учетной записи Google Диска или Dropbox, щелкните значок стрелки рядом с Выберите файлы , а затем выберите С Google Диска или Из Dropbox , чтобы открыть Google Диск или Dropbox и выбрать файл напрямую. из вашего аккаунта.
Процесс преобразования может занять несколько секунд или больше, в зависимости от размера файла и скорости вашего интернет-соединения.
После завершения преобразования выберите стрелку вниз рядом с именем файла, чтобы загрузить его как файл DOCX.
Вы также можете выбрать значок envelope , чтобы создать ссылку в Интернете, значок Dropbox , чтобы сохранить его в своей учетной записи Dropbox, или значок Google Drive , чтобы сохранить его в своей учетной записи Google Drive.
Используйте Adobe Acrobat Pro DC для Mac для преобразования
Преобразовать PDF-файл в файл Word можно непосредственно из самого PDF-документа, но только если вы используете премиальный план Adobe Acrobat Pro DC. Этот план предлагает полное решение PDF для Windows и Mac по цене от 15 долларов в месяц с семидневной бесплатной пробной версией.
В этой статье используется бесплатная пробная версия Adobe Acrobat Pro DC.
Перейдите на acrobat.adobe.com/us/en/acrobat/how-to/pdf-to-word-doc-converter.html в веб-браузере.
Выберите Начать бесплатную пробную версию , а затем выберите Начать .
На следующей странице введите свой адрес электронной почты в поле и используйте раскрывающийся список, чтобы выбрать план, на который вы хотите подписаться (ежемесячный, предоплаченный годовой или годовой оплачиваемый ежемесячно). Когда закончите, выберите Продолжить .
Если вы хотите только протестировать услугу, отмените план до истечения семидневного пробного периода, чтобы не платить за нее.
На следующей странице создайте или войдите в свою учетную запись Adobe, введя свой пароль.
Введите свою платежную информацию на следующей странице и выберите Начать бесплатную пробную версию .
После того, как ваша платежная информация будет принята, выберите Начать .
Acrobat Pro DC начнет загрузку на ваш Mac. По завершении загрузки дважды щелкните загруженный файл, чтобы начать установку, и следуйте инструкциям.
Когда откроется окно установщика Acrobat Pro DC, введите свой адрес электронной почты и пароль и выберите Войти .
Используйте раскрывающиеся списки, чтобы ответить на вопросы. Когда закончите, выберите Продолжить .
Выберите Начать установку . Установка может занять несколько минут.
После завершения установки приложение Acrobat Pro DC откроется автоматически.Выберите Открыть файл , чтобы найти и выбрать файл PDF, который нужно преобразовать.
В вертикальном меню справа от файла PDF выберите Экспорт PDF .
На следующей странице убедитесь, что параметр Microsoft Word выделен синим цветом. При желании выберите значок шестеренки, чтобы изменить настройки DOCX. Затем выберите Export.
В следующем окне выберите место для сохранения файла на Mac.При желании переименуйте файл и выберите Сохранить . После завершения преобразования файл автоматически откроется в Word.
Преобразование с помощью существующего приложения на Mac
Последний способ конвертировать PDF в документ Word включает использование приложения под названием Automator, которое устанавливается на всех компьютерах Mac. Это приложение помогает автоматизировать определенные задачи, создавая рабочие процессы. Хотя он не может преобразовывать файлы PDF напрямую в форматы файлов DOC или DOCX, вы можете использовать Automator для сохранения PDF-файлов в виде файлов с расширенным текстом, которые затем можно открыть в Word, а затем сохранить как файл Word.
Следующие инструкции применимы к компьютерам Mac под управлением macOS 10.4 или новее.
Откройте папку Applications и выберите значок приложения Automator .
Выберите Workflow в окне Выберите тип документа и выберите Выберите .
В крайнем левом вертикальном столбце окна выберите Файлы и папки .
В среднем столбце выберите Ask for Finder Items и перетащите его на открытое пространство справа. Вы увидите новое окно.
На том же экране выберите PDF-файлов в крайнем левом столбце.
В среднем столбце выберите Извлечь текст PDF и перетащите его на открытое пространство справа под первым полем. Появится еще одно окно.
В поле «Извлечь PDF-текст» выберите Rich Text вместо Plain Text для вывода.
Выберите File > Save и дайте вашему вновь созданному рабочему процессу имя в раскрывающемся окне. Выберите Application вместо Workflow рядом с File Format. Теперь вы можете сохранить его где угодно на вашем Mac.
Перейдите в папку, в которую вы только что сохранили приложение рабочего процесса, и дважды щелкните его, чтобы открыть папку. Дважды щелкните значок robot с присвоенным ему именем.
Выберите файл PDF, а затем выберите Выберите .Файл PDF автоматически конвертируется и сохраняется как документ в формате Rich Text в той же папке, где был сохранен исходный файл PDF.
Щелкните правой кнопкой мыши только что созданный документ Rich Text, наведите курсор на Открыть с помощью и выберите Word . После открытия в Word вы можете сохранить файл как стандартный файл Word.
Всякий раз, когда вы хотите преобразовать PDF в файл Word, вы можете использовать приложение рабочего процесса, созданное вами на вышеупомянутых шагах.Подумайте о том, чтобы оставить его на своем компьютере, чтобы вам не приходилось создавать новый каждый раз, когда вы хотите преобразовать PDF в файл Word.
Спасибо, что сообщили нам!
Расскажите, почему!
Другой Недостаточно подробностей Трудно понятьКак преобразовать PDF в Word с помощью Acrobat Pro | Small Business
Если вы создали или получили бизнес-документ в формате PDF и вам нужно изменить его содержимое в Microsoft Word, Adobe Acrobat Pro предлагает вам варианты, которые могут упростить вашу задачу и улучшить качество результатов.Особенно, если у вас больше нет доступа к источнику PDF-файла — или вы не создали его в первую очередь, — возврат к исходному документу и попытка его экспорта может оказаться невозможным. Расширенные функции Acrobat Pro преобразуют ваш PDF-файл в форму, которая соответствует внешнему виду и содержанию оригинала.
Откройте меню «Файл», найдите подменю «Сохранить как» и выберите подходящий тип файла в зависимости от того, сохраняете ли вы PDF-файл для использования в текущей или более старых версиях Microsoft Word.После выбора типа файла вы можете получить доступ к дополнительному всплывающему меню, в котором можно выбрать либо «Документ Word», который экспортируется в формат Word DOCX на основе XML, либо «Документ Word 97-2003», предназначенный для устаревшего формата DOC Word.
Выберите расположение файла и введите имя для файла экспорта Word. Нажмите кнопку «Настройки», чтобы получить доступ к параметрам преобразования. Оба формата файлов, подходящие для использования в Microsoft Word, предлагают варианты, позволяющие адаптировать сохраняемый файл к тому, как вы планируете его использовать.
Выберите один из двух переключателей, которые выбирают настройки макета. Параметр «Сохранить плавный текст» сохраняет последовательность текста как непрерывный поток от начала до конца. Если вы предпочитаете сохранять внешний вид страниц документа PDF, а не упрощать редактирование текста, выберите «Сохранить макет страницы», чтобы создать выходной файл с отдельными текстовыми полями.
Установите флажок «Включить комментарии», чтобы добавить зачеркивание и выделение непосредственно в тексте файла Word. Комментарии отображаются в виде отдельных текстовых полей.
Установите флажок «Включить изображения», чтобы экспортировать обложку файла PDF в файл Word. В зависимости от других выбранных вами параметров изображения могут не отображаться на страницах вашего файла Word в тех же местах, что и в исходном PDF-файле.
Установите флажок «Запускать распознавание текста при необходимости», чтобы Acrobat Pro использовал оптическое распознавание символов для преобразования текста, включенного в изображения PDF, в живой текст в экспортированном документе Word. Если вы выберете этот вариант, вы можете нажать кнопку «Установить язык», чтобы указать язык, который Acrobat Pro использует для преобразования текста.
Нажмите кнопку «ОК», чтобы начать процесс преобразования. Если вы конвертируете многостраничный PDF-файл со сложными функциями макета, процесс экспорта может быть не мгновенным.
Проверьте экспортированный файл в Microsoft Word, чтобы проверить точность преобразования. Если вы заметили какие-либо очевидные недостатки, исправьте их и повторно сохраните файл.
Ссылки
Советы
- Чтобы экспортировать только часть текста в PDF-файле, выберите инструмент «Выбрать», щелкните правой кнопкой мыши, чтобы открыть меню параметров, и выберите «Экспортировать выделенное как».»Введите имя файла и укажите желаемый формат вывода. Ваш выбор может включать часть или всю страницу, или части, или все несколько страниц.
- Когда вы выбираете комбинацию текста и графики, вы можете экспортировать и то, и другое одновременно .Если ваш выбор пересекает часть изображения, экспортированный файл будет содержать только ту часть изображения, которое вы выбрали.
- Чтобы контролировать способ экспорта изображений в файл PDF в Acrobat Pro, экспортируйте их на отдельном этапе, чтобы они стали индивидуальными. файлы.
Предупреждения
- Копирование содержания документа, защищенного авторским правом, может представлять собой нарушение авторских прав. Перед тем как сделать это, убедитесь, что у вас есть права на экспорт PDF-файла.
Писатель Биография
Элизабет Мотт — писатель с 1983 года. Мотт имеет большой опыт написания рекламных текстов для всего, от кухонной техники и финансовых услуг до образования и туризма. Она имеет степень бакалавра искусств и магистра искусств по английскому языку в Университете штата Индиана.
Как преобразовать PDF в Word Doc
Документы имеют большое значение в повседневной жизни. Документ может быть личным делом, отчетом компании или тезисом для использования в настоящем и будущем. Большинство документов создано для хранения ценных писем, ссылок или заметок. Кроме того, учитывая важность документов, очень важно выбрать соответствующий формат файла. При работе в любом текстовом редакторе, таком как Microsoft Word, вы получаете различные варианты формата для сохранения файла.Однако широко распространенными форматами являются DOC и PDF .Характеристики этих отдельных форматов и их способность редактировать документы способствуют значительному контрасту между PDF и Word Docs. PDF имеет ограниченные возможности для редактирования любых документов. Word DOC предоставляет множество функций редактирования, от изменения больших текстовых разделов в формате Word до изменения стиля шрифта, размера шрифта и перехода между страницами и многого другого. Следовательно, возможность изменять файл делает формат Doc настоятельно рекомендуемым.
Разница между файлами PDF и DOC
DOC относится к файлу « Documen t», тогда как PDF является аббревиатурой от « Portable Document Format ». Документы PDF или DOC можно легко сохранить и отправить по электронной почте, но они все равно не то же самое. Для просмотра и редактирования файлов документов недавно были выпущены бесплатные программные инструменты, такие как AbiWord , KWord и OpenOffice . В то же время Microsoft Word имеет отличную ценность в индустрии программного обеспечения.Это достойное похвалы приложение, которое позволяет создавать документы и обмениваться ими с помощью различных инструментов письма, таких как графики, диаграммы, фотографии, таблицы, настройки печати, форматированный текст и макет страницы; все эти функции можно найти в документах. Документы Word также можно преобразовать в файлы PDF.
При доставке документов часто используются PDF-файлы, чтобы все видели их в одном формате. Их может быть трудно редактировать из-за того, как они спроектированы. Возможно, вы захотите преобразовать свой PDF-файл в формат DOC, чтобы вы могли легко редактировать текст.PDF-файлы хороши, пока вы не захотите что-то изменить или не найдете опечатку, которую необходимо исправить. Для этого вам необходимо преобразовать файл PDF в документ Word.
Есть ли возможность бесплатно конвертировать PDF в Word DOC?
Да! Этот пост покажет вам различные процедуры преобразования файла PDF в Word DOC. Вы можете использовать бесплатные конвертеры PDF в Word Doc , Adobe Acrobat , Microsoft Word , Adobe ExportPDF Service и Google Docs для преобразования.
Можно ли преобразовать PDF в Word DOC без использования программного обеспечения?
Для бесплатного преобразования файлов PDF в файлы Word можно использовать любой онлайн-конвертер PDF. Метод 4 продемонстрирует вам это. Инструменты онлайн-конвертера относительно более доступны, просты и не требуют загрузки какого-либо программного обеспечения.
Теперь давайте рассмотрим некоторые методы преобразования файла PDF в документ Word:
Метод 1: преобразование файла PDF в DOC с помощью Adobe Acrobat
Если вы хотите преобразовать простые, отсканированные или содержащие изображения PDF-файлы в документы Word, « Adobe Acrobat » является одним из вариантов.Даже в сложных макетах исходное форматирование сохраняется при преобразовании PDF в документы Word с помощью Acrobat. Не нужно тратить время на корректировку текста и графики.
Шаг 1: Сначала откройте требуемый файл PDF в Adobe Acrobat.
Шаг 2: Выберите « Экспорт PDF » из списка доступных опций, представленных справа.
Шаг 3: Выберите формат для преобразования. В нашем случае это «.doc »:
Шаг 4: Теперь нажмите кнопку « Convert », чтобы позволить этому приложению преобразовать файл PDF.
Метод 2: преобразование файла PDF в DOC с помощью Microsoft Word
Встроенный инструмент Microsoft PDF Reflow позволяет пользователям легко конвертировать свои файлы PDF в документы Word. Ознакомьтесь с приведенным ниже методом для этого преобразования:
Шаг 1: Откройте приложение Microsoft Word.
Шаг 2: Откройте файл PDF, просмотрите его в своей системе и откройте.
Шаг 3: Появится запрос на преобразование PDF в Word. Разрешите это, нажав кнопку « OK ».
Шаг 4: Теперь ваш PDF-файл готов для редактирования!
Метод 3. Преобразование файла PDF в DOC с помощью Документов Google
Google Docs — это бесплатный текстовый онлайн-редактор, который позволяет пользователям создавать и редактировать документы.Это позволяет с легкостью выполнять эту функцию онлайн. Этот текстовый процессор также может открывать файлы PDF и сохранять их в различных форматах, таких как docx, txt, rtf и epub. Вот почему Документы Google известны как « Google PDF Editor » или « Google PDF to Word Converter ». Давайте посмотрим, как преобразование PDF в DOCX работает в Документах Google.
Шаг 1: Войдите в свою учетную запись Google и откройте Документы Google.
Шаг 2: Щелкните значок папки справа.
Шаг 3: Щелкните опцию « Загрузить », выберите требуемый PDF-файл в своей системе и нажмите « Открыть ».
Шаг 4: Как видите, файл PDF открывается. Теперь выберите в меню опцию « Google Docs ». Это действие позволит вам преобразовать открытый файл PDF в документ Word.
Метод 4: преобразование файла PDF в DOC с помощью онлайн-инструментов
Использование бесплатного онлайн-конвертера PDF — это один из наиболее подходящих способов конвертировать файлы PDF в документы Word.Вам не нужно платить за конвертацию и устанавливать какие-либо сторонние приложения.
Smallpdf
В следующем примере мы использовали « Smallpdf , », один из лучших онлайн-конвертеров PDF в Word.
Шаг 1: Откройте любой файл PDF, хранящийся в вашей системе.
Шаг 2: Выберите вариант, который вы хотите использовать; в соответствии с требованиями мы выбрали вариант « Преобразовать в Word »:
Шаг 3: Подождите несколько секунд, пока этот онлайн-инструмент преобразует выбранный файл PDF.
Шаг 4: Нажмите кнопку загрузки, и все готово к работе с преобразованным документом Word.
Онлайн-конвертер PDF
Online PDF Converter — еще один популярный инструмент для преобразования PDF в Word DOC. Следуйте приведенной ниже процедуре для плавного преобразования с помощью этого инструмента.
Шаг 1: Перетащите или выберите нужный PDF-файл в вашей системе.
Шаг 2: Выберите вариант преобразования « в Word ».
Шаг 3: Через несколько секунд ваш Word DOC будет готов к загрузке.
Метод 5: Adobe Export PDF
Adobe Export PDF — это служба Adobe Document Cloud, которая позволяет конвертировать файлы PDF в документ Word или Excel. По сравнению с дорогим Adobe Acrobat Pro, Adobe Export PDF значительно дешевле и стоит всего 23,88 доллара в год. Если вы пользователь Adobe и хотите часто конвертировать PDF-файлы в Word Docs, то это лучший выбор:
Заключение
Документация необходима в нашей повседневной жизни.Мы используем документы для различных целей; они могут иметь отношение к вашей работе или учебе. Независимо от того, какое приложение текстового процессора вы используете, DOC и PDF являются широко распространенными форматами файлов. Эти форматы файлов просты в использовании и доступны на разных машинах. Если говорить о редактировании, PDF-файл на это не способен. В этом посте мы практически ответили на ваш вопрос: Как преобразовать ваш PDF-файл в Word DOC , используя пять различных методов. Мы рекомендуем Adobe Acrobat как лучший конвертер PDF в Word DOC, так как этот инструмент сохраняет все права доступа и защиту паролем при преобразовании файла PDF.В другом случае, если вы хотите воспользоваться бесплатным онлайн-инструментом PDF в Word DOC, обратите внимание на следующие: Smartpdf, Online PDF Converter, pdf2doc.
Как преобразовать PDF в Word и сохранить изображения
Файлы PDF (переносимый формат документа) удобны для отправки и совместного использования в Интернете, но они не предназначены для редактирования. Если файл находится в Microsoft Word, у вас есть больше возможностей при работе с файлом, и вы всегда можете преобразовать его обратно в переносимый формат PDF позже. Хотя не существует простого «одноэтапного» способа преобразовать файл PDF, чтобы он выглядел точно так же, как Microsoft Word, можно выполнить преобразование путем копирования и вставки элементов между двумя программами.
Шаг 1
Откройте документ PDF в Adobe Reader. Загрузите Microsoft Word.
Step 2
Щелкните «Инструменты» в главном меню, затем «Выбрать и увеличить». Выберите «Инструмент моментального снимка».
Шаг 3
Поместите указатель мыши в самый верхний угол страницы, щелкните и перетащите инструмент вниз по всей странице. Когда вы отпустите кнопку, программа сделает копию вашей страницы.
Шаг 4
Перейдите в Word и откройте новый документ.Вставьте изображение, которое вы только что сделали снимок, в Word — файл PDF теперь будет отображаться в Word точно так же, как и раньше.
Step 5
Сначала скопируйте текст из файла PDF, если в документе есть и текст, и изображения. Выберите «Инструмент выбора» в меню «Инструменты», затем с помощью мыши выделите текст. Скопируйте и вставьте его в отдельный файл Word. Затем вернитесь и используйте инструмент создания снимков, чтобы скопировать и вставить изображения.
Step 6
Используйте инструменты «Формат изображения», «Размер», «Перенос текста» и «Форматирование автофигуры» в Word для редактирования изображения.Щелкните изображение правой кнопкой мыши, чтобы найти эти инструменты редактирования.
Step 7
Добавьте текстовое поле (или несколько) в файл, содержащий ваше изображение из PDF. Скопируйте и вставьте текст из другого файла Word (см. Шаг 5) в текстовое поле. Отредактируйте текст так, чтобы он выглядел так же, как версия PDF.
Шаг 8
Повторите это действие для каждой страницы в файле PDF.
Шаг 9
В качестве альтернативы откройте документ PDF в Adobe Acrobat. Щелкните «Файл», затем «Сохранить как» в главном меню Acrobat.В раскрывающемся списке «Тип» выберите «Microsoft Word» и сохраните файл. Вам все равно придется выполнить форматирование, как описано в предыдущих шагах.
Word 2013: редактирование файлов PDF
Урок 35: Редактирование файлов PDF
/ ru / word2013 / embedding-an-excel-chart / content /
Редактирование файлов PDF
Файл PDF — это тип файла, который разработан для просмотра на любом компьютере . Это полезно, когда вы хотите отправить кому-то документ и не уверены, есть ли у этого человека Microsoft Word.Файлы PDF предназначены для просмотра, а не редактирования, поэтому они идеально подходят для ситуаций, когда у вас есть окончательная версия, не нуждающаяся в каких-либо изменениях. Однако, если вам нужно отредактировать файл PDF по какой-либо причине, Word 2013 позволяет отредактировать его, преобразовав его в документ Word .
Преобразование файла PDF в документ Word может привести к тому, что некоторые изображения и содержимое могут выглядеть иначе или вообще исчезнуть.
Для редактирования файла PDF:
- Выберите вкладку Файл .Доступ к представлению Backstage
- Откроется представление Backstage . Щелкните Открыть . Щелкните Открыть
- Найдите и откройте файл PDF , который вы хотите отредактировать. Открытие файла PDF
- Появится диалоговое окно, подтверждающее, хотите ли вы преобразовать файл PDF в документ Word. Нажмите OK . Подтверждение преобразования файла
- Если PDF-файл содержит содержимое, которое Word не может преобразовать, может появиться другое диалоговое окно.Щелкните ОК .
- PDF-файл появится в окне Word как редактируемый документ. Теперь вы можете внести любые изменения. Редактируемый документ
- Когда вы будете готовы к сохранению, найдите и выберите команду Сохранить на панели быстрого доступа . Нажав на команду Сохранить
- Сохранить как появится диалоговое окно. Выберите расположение , в котором вы хотите сохранить документ. Если хотите, введите новое имя файла .
- Щелкните раскрывающийся список Тип файла: , затем выберите тип файла . Вы можете сохранить документ как файл Word или как файл PDF .
- Щелкните Сохранить . Сохранение документа
Какой тип файла выбрать?
После того, как вы закончите преобразование и редактирование файла PDF, вам необходимо решить, сохранять ли его как файл PDF или документ Word. В зависимости от вашей ситуации один вариант может работать лучше, чем другой:
- PDF: Если вы не хотите больше вносить изменения в документ или если вы хотите, чтобы файл можно было открыть на любом компьютере, сохраните его как файл PDF.
- Документ Word: Если вы хотите продолжить вносить изменения в документ или если другим людям необходимо его редактировать, сохраните его как документ Word. Вы всегда можете сохранить его как файл PDF, когда закончите вносить изменения.
/ ru / word2013 / 4-бесплатные альтернативы-microsoft-office / content /
Конвертировать PDF в Word — бесплатный онлайн-конвертер PDF в Word
В наш век компьютеров документы играют очень важную роль в том, как люди и организации общаются друг с другом.Документы также играют большую роль в том, как люди и организации хранят информацию и обмениваются ею.
Сегодня в мире используются два популярных формата документов — PDF и DOC
.«PDF» означает Portable Document Format, а «DOC» — сокращение от Microsoft Word Document.
Это оба формата файлов, в которых можно сохранять документы любого типа (деловые, личные, простые, графические и т. Д.). Оба легко создавать и отправлять, и к ним можно получить доступ без особых хлопот.
Но между этими двумя форматами документов есть существенные различия.
Во-первых, каждый формат был разработан разными компаниями. PDF — это продукт Adobe Systems, а DOC — продукт Microsoft Билла Гейтса.
Кроме того, каждый формат можно создавать и редактировать только с помощью различного программного обеспечения, разработанного компаниями, а именно Acrobat для Adobe и Word для Microsoft.
Возможно, самая большая разница между двумя форматами файлов — это способность каждой платформы редактировать контент.
ФайлыDOC можно легко редактировать в любое время с помощью MS Word или любого другого текстового редактора. Когда пользователь хочет отредактировать этот файл, все, что ему нужно сделать, это вернуться в текстовый редактор и сделать это.
С другой стороны, Acrobat можно использовать для создания файлов, но его возможности редактирования ограничены. Фактически, PDF-файлы были разработаны скорее как формат для доставки, чем для редактирования. Он может сохранять все, что автор написал в документе вместе с их структурой, и может быть распознан всеми платформами.
Учитывая, что файлы Portable Format были созданы как формат доставки, а не для редактирования, возникает необходимость в создании программного обеспечения, которое может помочь пользователям преобразовывать свои файлы в файлы DOC.
Фактически, PDF — это программа с открытым исходным кодом, что дает любому человеку или разработчику право разрабатывать инструменты редактирования / преобразования для него, в отличие от проприетарного программного обеспечения Microsoft.
Как преобразовать PDF-файл, защищенный паролем, в документ Word
Обычно нам нужно преобразовать PDF в Word.Обычно это легко сделать с помощью Adobe Acrobat. Однако иногда вы можете столкнуться с ситуацией, когда вы пытаетесь преобразовать файл PDF в документ Word, но Adobe сообщает, что не может преобразовать его, поскольку он защищен паролем.
В этом случае, только после того, как вы удалите защиту паролем из файла PDF, чтобы сделать его незащищенным, вы можете преобразовать его в Word с помощью Adobe Acrobat. Теперь мы просто покажем , как преобразовать защищенный паролем PDF-файл в документ Word , даже если вы не указали пароль или забыли его.
Как преобразовать защищенный паролем файл PDF в документ WordЧасть 1: Снять защиту паролем с файла PDF
Если вы знаете пароль, удалите его при установке в Adobe. Если вы не знаете пароль или забыли его, вы можете сначала использовать специализированное программное обеспечение PDF Password Refixer , чтобы найти пароль, а затем удалить его в Adobe.
Шаг 1: Загрузите и установите PDF Password Refixer на компьютер.И запускаем программу.
Шаг 2: Нажмите кнопку Открыть , перейдите по пути к защищенному паролем PDF-файлу и добавьте его в программное обеспечение.
Шаг 3: Выберите один правильный тип атаки и настройки. Чтобы сделать лучший выбор, вы можете узнать больше о восстановлении пароля атаки по словарю и маске.
Шаг 4: После выбора типа парольной атаки нажмите кнопку Start .Он начнет обнаруживать пароль из защищенного PDF-файла, и вскоре пароль будет восстановлен.
Шаг 5: Запишите пароль и затем используйте его, чтобы открыть защищенный файл PDF в Adobe Acrobat. В строке меню Adobe Acrobat щелкните Файл -> Свойства . В диалоговом окне «Свойства документа» выберите вкладку «Безопасность», выберите «Без защиты» и сохраните документ PDF, чтобы можно было удалить пароль «Открыть» документа из PDF.
Часть 2: Преобразование PDF-файла, защищенного паролем, в документ Word.
После удаления пароля из файла PDF файл больше не защищается. Вы можете преобразовать его в Word в Adobe Acrobat.
Шаг 1: Откройте файл PDF в Adobe Acrobat Pro.
Шаг 2: Щелкните меню File , выберите подменю Save As . Затем выберите Microsoft Word -> Документ Word или Word 97-2003 Документ , в зависимости от того, в какую версию документа Word вы хотите преобразовать файл PDF.
Шаг 3: Выберите путь для сохранения документа Word.
Советы: Поскольку Adobe Acrobat не может преобразовать PDF-файл, защищенный паролем, в документ Word, в дополнение к описанному выше методу вы также можете использовать сторонний конвертер вместо Adobe Acrobat для преобразования PDF-файла, защищенного паролем, в документ Word.

 Такой формат создан программистами от известной компании с мировым именем Adobe Systems. Формат в первую очередь создан для того, чтобы хранить различные текстовые документы, электронные книги, изображения и пр. Основным его преимуществом перед другими форматами является то, что его можно открыть на любом компьютере и на любой операционной системе, т.е. он совместим со всеми устройствами. При этом документ будет выглядеть одинаково везде, а потери при конвертации сведены к нулю. Таким образом, этот формат получит очень широкое применение. Документами
Такой формат создан программистами от известной компании с мировым именем Adobe Systems. Формат в первую очередь создан для того, чтобы хранить различные текстовые документы, электронные книги, изображения и пр. Основным его преимуществом перед другими форматами является то, что его можно открыть на любом компьютере и на любой операционной системе, т.е. он совместим со всеми устройствами. При этом документ будет выглядеть одинаково везде, а потери при конвертации сведены к нулю. Таким образом, этот формат получит очень широкое применение. Документами 


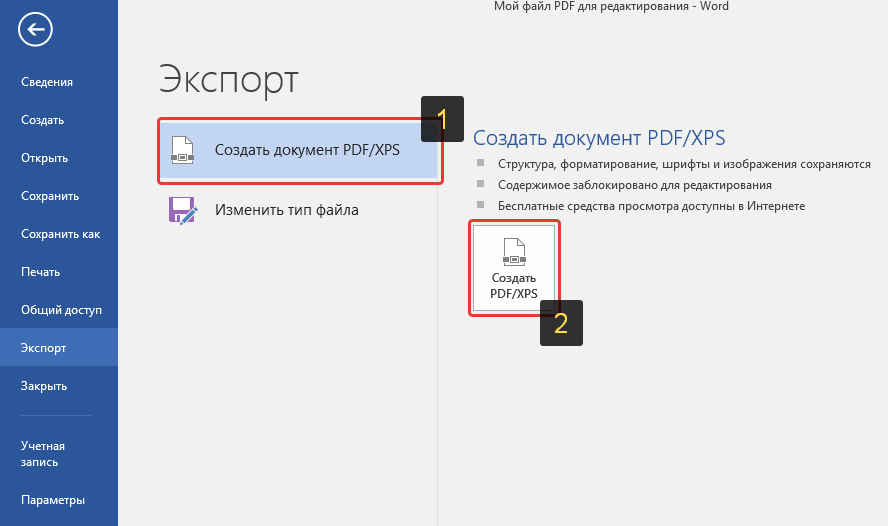 ") + 1
xNewName = Replace(xFileName, Mid(xFileName, xIndex), "pdf")
Documents.Open FileName:=xFolder & xFileName, _
ConfirmConversions:=False, ReadOnly:=False, AddToRecentFiles:=False, _
PasswordDocument:="", PasswordTemplate:="", Revert:=False, _
WritePasswordDocument:="", WritePasswordTemplate:="", Format:= _
wdOpenFormatAuto, XMLTransform:=""
ActiveDocument.ExportAsFixedFormat OutputFileName:=xFolder & xNewName, _
ExportFormat:=wdExportFormatPDF, OpenAfterExport:=False, OptimizeFor:= _
wdExportOptimizeForPrint, Range:=wdExportAllDocument, From:=1, To:=1, _
Item:=wdExportDocumentContent, IncludeDocProps:=True, KeepIRM:=True, _
CreateBookmarks:=wdExportCreateNoBookmarks, DocStructureTags:=True, _
BitmapMissingFonts:=True, UseISO19005_1:=False
ActiveDocument.Close
End If
xFileName = Dir()
Wend
End Sub
") + 1
xNewName = Replace(xFileName, Mid(xFileName, xIndex), "pdf")
Documents.Open FileName:=xFolder & xFileName, _
ConfirmConversions:=False, ReadOnly:=False, AddToRecentFiles:=False, _
PasswordDocument:="", PasswordTemplate:="", Revert:=False, _
WritePasswordDocument:="", WritePasswordTemplate:="", Format:= _
wdOpenFormatAuto, XMLTransform:=""
ActiveDocument.ExportAsFixedFormat OutputFileName:=xFolder & xNewName, _
ExportFormat:=wdExportFormatPDF, OpenAfterExport:=False, OptimizeFor:= _
wdExportOptimizeForPrint, Range:=wdExportAllDocument, From:=1, To:=1, _
Item:=wdExportDocumentContent, IncludeDocProps:=True, KeepIRM:=True, _
CreateBookmarks:=wdExportCreateNoBookmarks, DocStructureTags:=True, _
BitmapMissingFonts:=True, UseISO19005_1:=False
ActiveDocument.Close
End If
xFileName = Dir()
Wend
End Sub
