Отправить файл в письме — Help Mail.ru. Почта
Вы можете отправлять в письме документы, фотографии и изображения, аудио- и видеофайлы, веб-страницы и другие виды файлов. В любой момент при написании письма вы можете прикрепить к письму до 100 файлов, размер каждого из которых до 2 ГБ.
Прикрепить файл с компьютера
- Нажмите «Прикрепить файл».
- Выберите файл, который вы хотите прикрепить к письму.
- Нажмите «Открыть».
Чтобы выбрать сразу несколько файлов для загрузки, удерживайте клавишу Ctrl, нажимая на файлы.
Чтобы удалить вложенный файл, нажмите значок .
Прикрепить файл из почтового ящика
Кроме файлов с компьютера вы можете прикреплять к письму те файлы, которые уже находятся в вашем почтовом ящике. Для этого:
- Нажмите «Из Почты».
- Выберите файлы, выделяя их галочками.
- Нажмите «Прикрепить».

Чтобы удалить вложенный файл, нажмите значок .
Запрещено отправлять файлы с расширением *.scr. Такие файлы могут содержать вредоносный код, который наносит вред почте и компьютеру.
Прикрепить файл из Облака
Вы можете прикрепить к письму любой файл, который хранится в вашем Облаке. Для этого:
- Нажмите «Из Облака».
- Выберите файлы, выделяя их галочками.
- Нажмите «Прикрепить».
Чтобы удалить вложенный файл, нажмите значок .
Отправка тяжёлых файлов
Когда вы отправляете файлы больше 25 МБ, они загружаются в облако и приходят получателю в виде ссылки. Такие файлы отмечаются значком и имеют определенный срок хранения — 180 дней с момента размещения.
Когда вы прикрепляете к письму несколько файлов, Почта подсчитывает их вес. Часть файлов объемом до 25 МБ прикрепляется к самому письму — они хранятся в Почте, пока хранится письмо.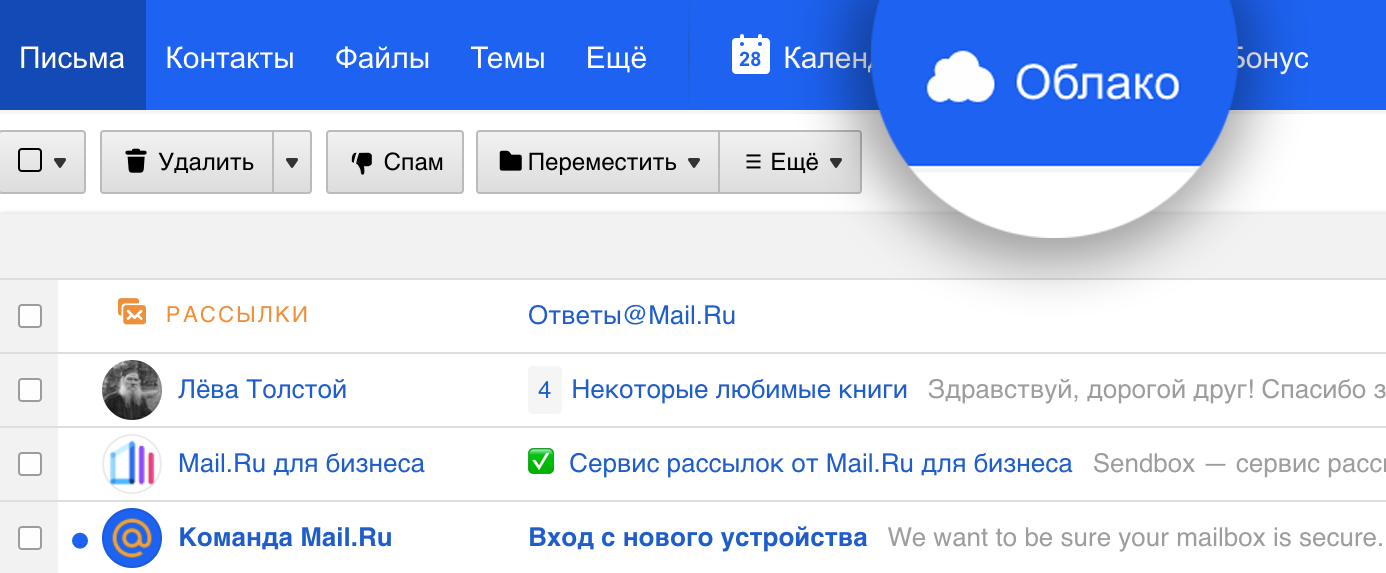 Остальные файлы, которые не вошли в этот лимит, загружаются на облако, отмечаются значком и приходят в виде ссылки. Они имеют ограниченный срок хранения — 180 дней.
Остальные файлы, которые не вошли в этот лимит, загружаются на облако, отмечаются значком и приходят в виде ссылки. Они имеют ограниченный срок хранения — 180 дней.
Спустя 180 дней файл навсегда удалится с наших серверов. К сожалению, восстановить его не получится даже с помощью службы поддержки.
Если вы хотите, чтобы тяжёлые файлы не удалялись спустя 180 дней, загрузите их в ваше Облако и отправьте ссылку на файл. В Облаке файлы хранятся, пока вы не удалите их сами.
Как передать файл через облако Mайл
Добрый день, друзья блога moikomputer.ru
Если вы пользуетесь почтовым сервисом mail.ru, то обязательно должны уметь работать и облачным хранилищем предназначенного для сохранения своих файлов и с возможностью делится ими с друзьям и другими людьми которым вы, разрешите доступ предоставив для этого специальную ссылку.
Сразу после создания почтового аккаунта mail.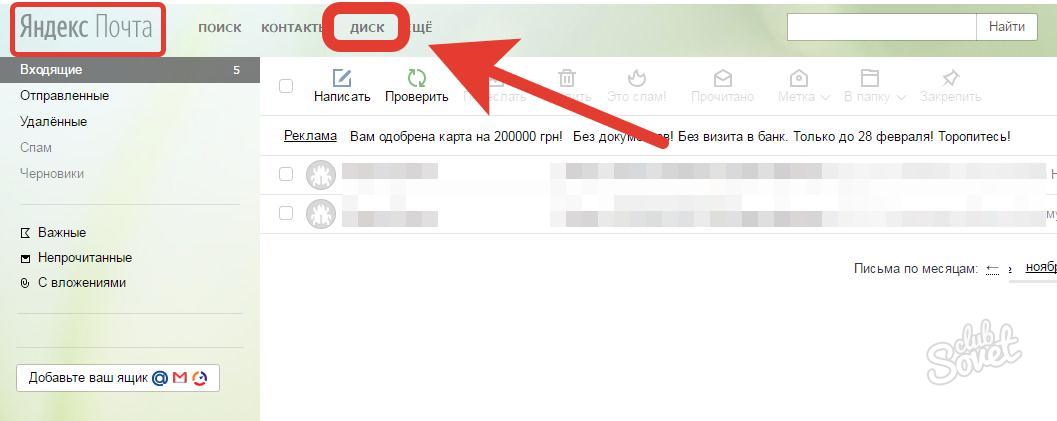
В свое время я попал при регистрации ящика под акцию, где получил бесплатно целых 100 гб пространства это уже что-то!
Как через облако передать файлы
На любой странице почтового сервиса выбираем Облако ⇒ Загрузить.
Откроется вот такое окошко загрузки в которое можно перетащить или просто выбрать нужные файлы с компьютера, есть ограничения более 2 гб загрузить нельзя.
После того как файл будет загружен им можно сразу делиться с неограниченным количеством людей путем предоставления соответствующей ссылки.
Для этого кликаем по нужному файлу он выделится, обозначившись галочкой, после нажимаете вкладку сверху Получить ссылку.
Появится ссылка на файл ее можно копировать и отправить друзьям, а можно нажать символ конверта тогда откроется форма написания письма с уже автоматически залитой ссылкой.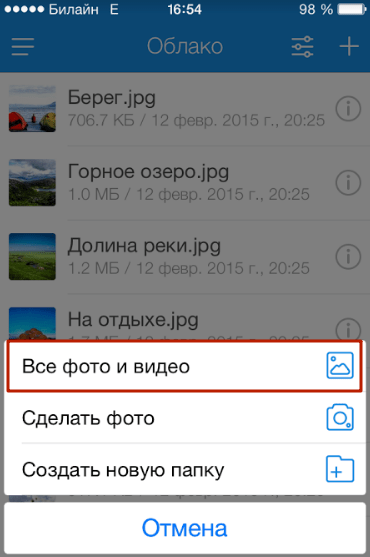
Есть также вероятность сразу поделиться в социальных сетях выбрав одну или несколько предоставленных.
Вот так будет выглядеть файл на скачивание по вашей ссылке.
Но это не все есть еще очень удобный способ группировки сразу нескольких файлов, среди которых доверенный вами человек может предпочесть интересный ему или все.
Для этого в облаке нам потребуется выбрать вкладку Настроить доступ, после нажать Создать папку.
Присвоить ей имя к примеру, «Для всех» или еще как вам угодно, нажать кнопку Добавить.
Настроить доступ к папке.
Доступ к паке можно настроить для тех, у кого будет ссылка или только для избранных участников имеется ввиду ихние email адреса которые нужно будет ввести.
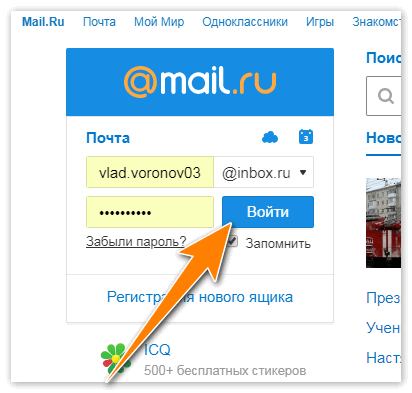
Разрешение редактирование отдельным участникам может быть очень удобно если вы работаете с группой лиц над каким-нибудь документом и каждый сможет внести какие-то корректировки.
Но для этого есть на мой взгляд, более удобный инструмент такой как текстовый блокнот онлайн, но тем не менее и эта функция от сервиса mail.ru имеет место быть. Также есть вероятность поделиться в соцсетях.
Далее открываем кликом ЛКМ созданную и настроенную папку, наполняем ее файлами, для примера я загрузил две картинки и один документ Word.
Нажимаем Получить ссылку в открывшемся знакомом уже окне копируем ее нажав синюю кнопку.
Вот так будет выглядеть возможность по скачиванию файлов по предоставленной вами ссылке на папку с файлами.
Советую также прочитать еще тематические статьи:
• как передать файл через Яндекс Диск
• как передать файл через Google Диск
Ну, а у меня на сегодня все, до новых встреч на блоге.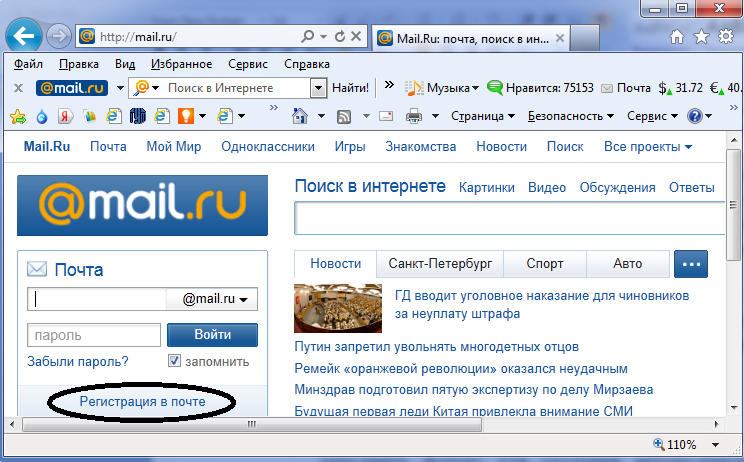
Валерий Семенов, moikomputer.ru
Как отправить файл или папку по электронной почте
При некоторых обстоятельствах у вас как у пользователя, может возникнуть необходимость пересылки каких-либо данных путем использования почтовых сервисов. О том, как можно переслать документы или целую папку, мы расскажем далее по ходу этой статьи.
Отправляем файлы и папки по электронной почте
Затрагивая тему передачи различного рода данных посредством эксплуатации сервисов для обмена почты, нельзя не упомянуть тот факт, что подобная возможность есть буквально на каждом ресурсе соответствующего типа. При этом в плане использования функционал может разительно отличаться, ставя в тупик даже опытных пользователей.
Не все сервисы для обмена сообщениями способны работать с полноценными файловыми директориями.
Обратите внимание на то, что мы уже затрагивали тему передачи данных через почту. В частности, это касается видеороликов и различного рода изображений.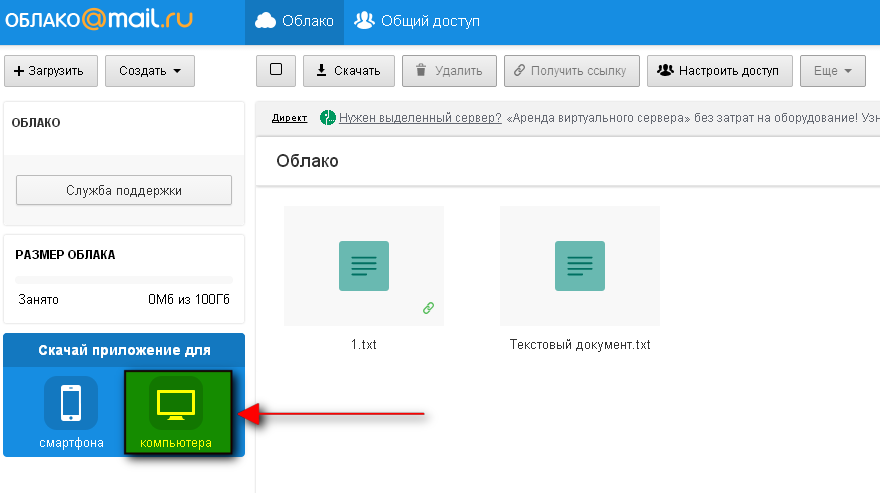
Если вам необходимо выполнить передачу документов указанной разновидности, рекомендуем ознакомиться с соответствующими статьями на нашем сайте.
Читайте также:
Как отправить фото по почте
Как отправить видео по почте
Яндекс Почта
Некогда компанией Яндекс в их почтовом сервисе был внедрен функционал для пользователей, позволяющий отправлять файлы другим людям тремя различными методами. Однако для доступа к дополнительным вариантам вам придется заранее обзавестись Яндекс Диском.
Переходя непосредственно к сути вопроса, нужно сделать оговорку на то, что документы по почте можно отправлять исключительно в качестве прикреплений к сообщению.
- Перейдите к форме создания нового сообщения, используя блок «Написать» на главной странице электронного ящика.
- Выполнив подготовку письма к отправке, в нижней части окна веб-обозревателе щелкните по надписи «Прикрепить файлы с компьютера».
- Через открывшееся окно в системе найдите данные, которые требуется загрузить.

- После завершения загрузки документов вы сможете скачать или удалить любое из прикреплений. Расписанным методом вы можете загрузить буквально любые файлы, каждый из которых будет отправлен получателю.
Файл может быть как один, так и несколько.
Почтовый сервис Яндекс все же ограничивает своих пользователей касательно максимального объема данных и скорости выгрузки.
Еще один способ пересылки данных заключается в использовании документов, предварительно добавленных на Яндекс Диск. При этом к письму также могут быть прикреплены целые директории со множеством папок.
Не забудьте предварительно активировать Яндекс Диск и поместить туда отправляемые данные.
- Находясь в подготовленном сообщении, рядом с ранее упомянутым значком найдите и нажмите кнопку «Прикрепить файлы из Диска».
- В контекстном окне выберите нужную информацию.
- Воспользуйтесь кнопкой с подписью «Прикрепить».

- Подождите, пока документы или директория добавятся во временное хранилище.
- После добавления вы получаете возможность скачивания или удаления этих данных в рамках письма.
Третий и последний метод является скорее дополнительным и напрямую зависит от активности Диска. Заключается этот способ в использовании некогда пересланных данных из других сообщений.
- На дважды упомянутой панели используйте элемент со всплывающей подписью «Прикрепить файлы из Почты».
- В раскрывшемся диалоговом окне перейдите в папку с письмами, у которых имеются прикрепления.
- Отыскав отправляемый документ, кликните по нему для выделения и нажмите кнопку «Прикрепить».
- Завершив добавление данных, и в целом работу с прикреплениями, воспользуйтесь клавишей «Отправить» для пересылки письма.

- Пользователь, получивший ваше письмо, сможет скачать, добавить файлы к себе на Диск или ознакомиться с документами.
Наименование разделов автоматически переводится на латиницу.
За раз можно добавить лишь один файл.
Не рекомендуется одновременно прикреплять документы и папки, так как это может вызывать сбои отображения данных у получателя.
Посмотреть можно только содержимое папки с другими файлами.
По причине отсутствия каких-либо других средств пересылки документов с разбором данной темы можно закончить.
Mail.ru
Почта Mail.ru по своей функциональной структуре не сильно отличается от ранее упомянутого сервиса. Вследствие этого, в процессе использования данного электронного ящика для отправки документов, у вас не будет дополнительных проблем.
Администрация данного сайта не предоставляет пользователям возможность загрузки файловых директорий.
Всего у Mail.ru есть два полноценных способа выгрузки и один дополнительный.
- На первой странице Маил.
 ру в верхней боковой части кликните по надписи «Написать письмо».
ру в верхней боковой части кликните по надписи «Написать письмо». - По необходимости, завершив подготовку письма к отправке, найдите панель загрузки данных под блоком «Тема».
- Воспользуйтесь первой представленной ссылкой «Прикрепить файл».
- С помощью проводника выберите добавляемый документ и щелкните по кнопке «Отрыть».
- Mail.ru не поддерживает прикрепление пустых документов.
- Скорость выгрузки данных не позволяет моментально добавлять файлы, так как у почтового сервиса есть базовый набор ограничений.
- После добавления данных некоторые из них можно будет открыть непосредственно в интернет-обозревателе.
- Иногда может возникать ошибка обработки, связанная с теми или иными проблемами самого документа.
В этом случае поддерживается мультизагрузка данных.
К примеру, пустой архив не может быть обработан системой.
В случае второго метода вам потребуется заранее завести Облако Mail.ru и добавить туда файлы, требующие прикрепления. Для ознакомления с данным функционалом можете прочитать соответствующую статью.
- Под строчкой ввода темы кликните по надписи «Из Облака».
- Используя навигационное меню и окно просмотра документов, найдите нужную информацию.
- Щелкните по клавише «Прикрепить», чтобы встроить данные из Облака в письмо.
- По завершении процесса добавления, документ появится в списке прочих файлов.
Одновременно можно выбрать сразу несколько документов.
Последний, но для многих пользователей достаточно полезный метод, потребует от вас наличия ранее отправленной почты со вложенными данными. Более того, в целях прикрепления документов вполне подойдут полученные, а не отправленные сообщения.
- Используя панель инструментов выгрузки данных в письмо, щелкните по ссылке «Из Почты».

- В открывшемся встроенном окне установите выделение напротив каждого документа, требующего добавления в создаваемое сообщение.
- Нажмите кнопку «Прикрепить» для запуска процесса выгрузки данных.
- После выполнения рекомендаций, воспользуйтесь клавишей «Отправить» для пересылки письма.
У получателя сообщения будет возможность выполнения некоторых действий над файлами в зависимости от его формата и разновидности:
- Скачать;
- Добавить в Облако;
- Посмотреть;
- Редактировать.
Также пользователь может выполнить несколько общих манипуляций над данными, например, заархивировать и скачать.
Надеемся у вас получилось разобраться с процессом отправки файлов с использованием почты от Маил.ру.
Gmail
Почтовый сервис от Google хоть и совместим с остальными общеизвестными ресурсами, но все же имеет массу отличий. В особенности это касается загрузки, добавления и использования файлов в рамках сообщений.
Gmail более универсален, так как все сервисы от Google связаны между собой.
Наиболее удобным для пользователей ПК является метод отправки данных через загрузку документов в сообщение.
- Откройте почту Gmail и разверните форму создания письма, используя элемент интерфейса с подписью «Написать».
- Переключите редактор в более удобный режим работы.
- Заполнив все базовые поля письма, на нижней панели нажмите по подписи «Прикрепить файлы».
- В проводнике Виндовс укажите путь к прикрепляемым данным и нажмите по кнопке «Открыть».
- Теперь прикрепления отобразятся в специальном блоке.
- Некоторые документы могут быть заблокированы по тем или иным причинам.
Для уточнения подробностей рекомендуем воспользоваться встроенной справкой.
Будьте внимательны, выполняя отправку больших по объему данных. Сервис имеет некоторые ограничения на максимальный размер прикреплений.
Сервис имеет некоторые ограничения на максимальный размер прикреплений.
Второй способ больше подойдет тем людям, которые уже привыкли использовать сервисы от Гугл, включая облачное хранилище Google Drive.
- Воспользуйтесь кнопкой с текстовой подписью «Вставить ссылки на файлы в Google Drive».
- Через навигационное меню переключитесь на вкладку «Загрузка».
- Используя возможности загрузки, предоставленные в окне, выполните добавление данных на Гугл Диск.
- Для добавления папки перетащите нужную директорию в область загрузки.
- Так или иначе, файлы все равно будут добавлены по отдельности.
- По завершении выгрузки документы будут помещены в образе ссылок в основное тело сообщения.
- Вы также можете выполнить прикрепление, используя уже имеющиеся данные на Google Диске.
- Окончательно закончив процесс загрузки прикрепляемой информации, воспользуйтесь кнопкой «Отправить».

- После получения пользователю будут доступны все пересланные данные с некоторым количеством возможностей.
Этот метод является последним способом отправки данных через электронный ящик от Google. Следовательно, работу с данным почтовым сервисом можно завершить.
Rambler
Сервис Рамблер на русскоязычном рынке аналогичных ресурсов является мало востребованным и предоставляет минимальное количество возможностей для среднестатистического пользователя. Безусловно, это напрямую касается отправки различного рода документов по E-Mail.
Отправка папок посредством почты Rambler, к сожалению, невозможна.
На сегодняшний день рассматриваемый ресурс предоставляет лишь один метод отправки данных.
- Войдите в свою электронную почту и нажмите по надписи «Написать».
- Заполнив заглавные поля, внизу экрана найдите и кликните по ссылке «Прикрепить файл».
- В окне проводника выполните выделение одного или нескольких документов и воспользуйтесь клавишей «Открыть».

- Дождитесь завершения процесса добавления данных к письму.
- Для отправки почты воспользуйтесь соответствующей кнопкой с подписью «Отправить письмо».
- Получатель после открытия сообщения сможет скачать каждый присланный файл.
В данном случае скорость выгрузки является минимальной.
Больше никакого примечательного функционала этот почтовый ресурс не предлагает.
Вдобавок ко всей приведенной в статье информации важно заметить, что при необходимости можно выполнить прикрепление папки с данными вне зависимости от используемого сайта. Помочь в этом вам может любой удобный в использовании архиватор, например, WinRAR.
Упаковав и отправив документы единым файлом, получатель сможет скачать и распаковать архив. При этом сохранится изначальная структура директории, а общие повреждения данных будут минимальны.
Читайте также: Бесплатные конкуренты архиватора WinRAR
Мы рады, что смогли помочь Вам в решении проблемы.
Опишите, что у вас не получилось. Наши специалисты постараются ответить максимально быстро.
Помогла ли вам эта статья?
ДА НЕТFilelink для больших вложений | Справка Thunderbird
С помощью функции Thunderbird FileLink вы можете загружать большие вложения в облако и отправлять ссылку вместо приложения их к вашему сообщению электронной почты напрямую. Эта функция предоставляется посредством дополнений провайдеров Filelink.
Многие почтовые серверы не принимают сообщения с большими файлами во вложениях. Ограничение размера файла варьируется в зависимости от конфигурации почтового сервера. В то время как вы могли бы отправить сообщение с большим вложением, принимающий почтовый сервер может отказаться его принять. Thunderbird не может на это повлиять.
Функция Thunderbird Filelink решает эту проблему, обеспечив поддержку онлайн-сервисов хранения. Он позволяет выгружать вложения на сервис онлайн-хранения, а затем заменяет вложение в сообщении ссылкой на это онлайн-хранилище. Получатель сообщения щёлкает по ссылке, чтобы загрузить вложение. В качестве дополнительных преимуществ, отправка и получение больших файлов осуществляется намного быстрее, а вы и получатель экономите место на диске.
Получатель сообщения щёлкает по ссылке, чтобы загрузить вложение. В качестве дополнительных преимуществ, отправка и получение больших файлов осуществляется намного быстрее, а вы и получатель экономите место на диске.
Обратите внимание, что вы можете использовать Thunderbird Filelink в дополнение к обычным вложениям. Например, вы можете прикрепить небольшие файлы непосредственно в сообщение и использовать Filelink для больших вложений в этом же сообщении.
Сообщество Thunderbird также сделало доступными множество дополнений провайдеров Filelink для других провайдеров (подробнее ниже).
Примечание: Ранее встроенная поддержка для провайдера FileLink WeTransfer была удалена.
Чтобы использовать эту функцию, вам необходимо сначала установить одно из дополнений провайдеров Filelink, как описано ниже. Для некоторых сервис-провайдеров онлайн-хранилищ вам может потребоваться сначала создать новый акаунт или сконфигурировать существующий аккаунт с ними.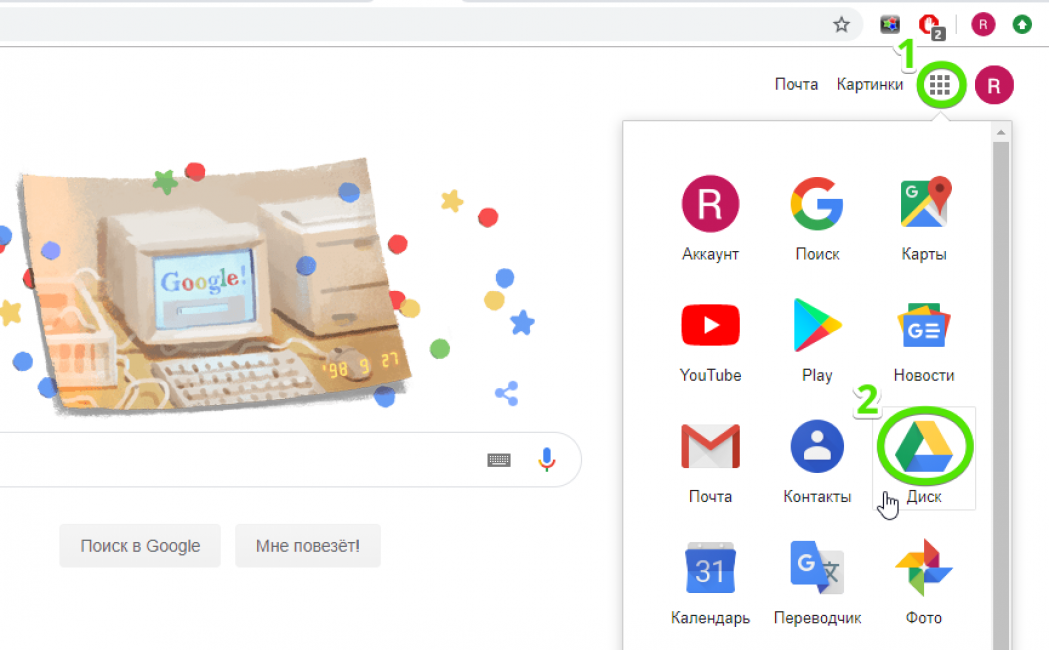
- Щёлкните ≡ > > > >
- Выберите дополнение провайдера FileLink и щёлните + Добавить в Thunderbird.
- Подтвердите разрешения для дополнения на сплывающей панели с помощью Добавить.
- В разделе Настроек (см. выше), щёлкните по нопке Добавить [Ваш провайдер FileLink].
- Добавьте информацию, оторая требуется дополнением.
- Thunderbird будет предлагать использование FileLink для вложений размером более 5 МБ (вы можете изменить порог в том же разделе), или вы можете щёлкнуть правой кнопкой мыши на обычное вложение, чтобы его конвертировать.
- Если вы хотите, чтобы появлялось предложение использовать Filelink, когда вложение в сообщении превышает определённый размер, отметьте следующий вариант:
[✓] Предлагать службу хранения для файлов больше чем [ 5] МБ
- Вы можете также изменить порог размера файлов, как требуется.
Когда вы прикрепляете файл к сообщению и размер файла превышает размер, который вы определили выше, Thunderbird автоматически предложит вам использовать Filelink:
- Щёлкните по кнопке Создать ссылку, чтобы загрузить файл на онлайн-хранилище сервис-провайдера.

- Если вы предпочитаете прикрепить файл в качестве обычного вложения, выберите Игнорировать.
После выбора Создать ссылку ваш файл будет загружен в фоне и отображаемое сообщение обновится:
Независимо от размера сайта и уведомления Filelink, вы всегда можете форсировать вложение файла с помощью Filelink:- Нажмите стрелку вниз в кнопке Вложить | v на панели инструментов создания сообщения, чтобы получить доступ к подменю .
- Щёлкните правой кнопкой на обычном вложении и в контекстном меню выберите > . Вы можете выбрать из списка ваших включенных провайдеров.
Когда прикрепление завершится – это означает, что ваше вложение было загружено на сервис-провайдер – Thunderbird автоматически добавит раздел в сообщении с сылкой для онлайн-копию вашего файла, как показано ниже:
Примечание: Раздел ссылки появится в виде обычного текста, если параметр Составлять сообщения в формате HTML выключен в Параметрах учётной записи.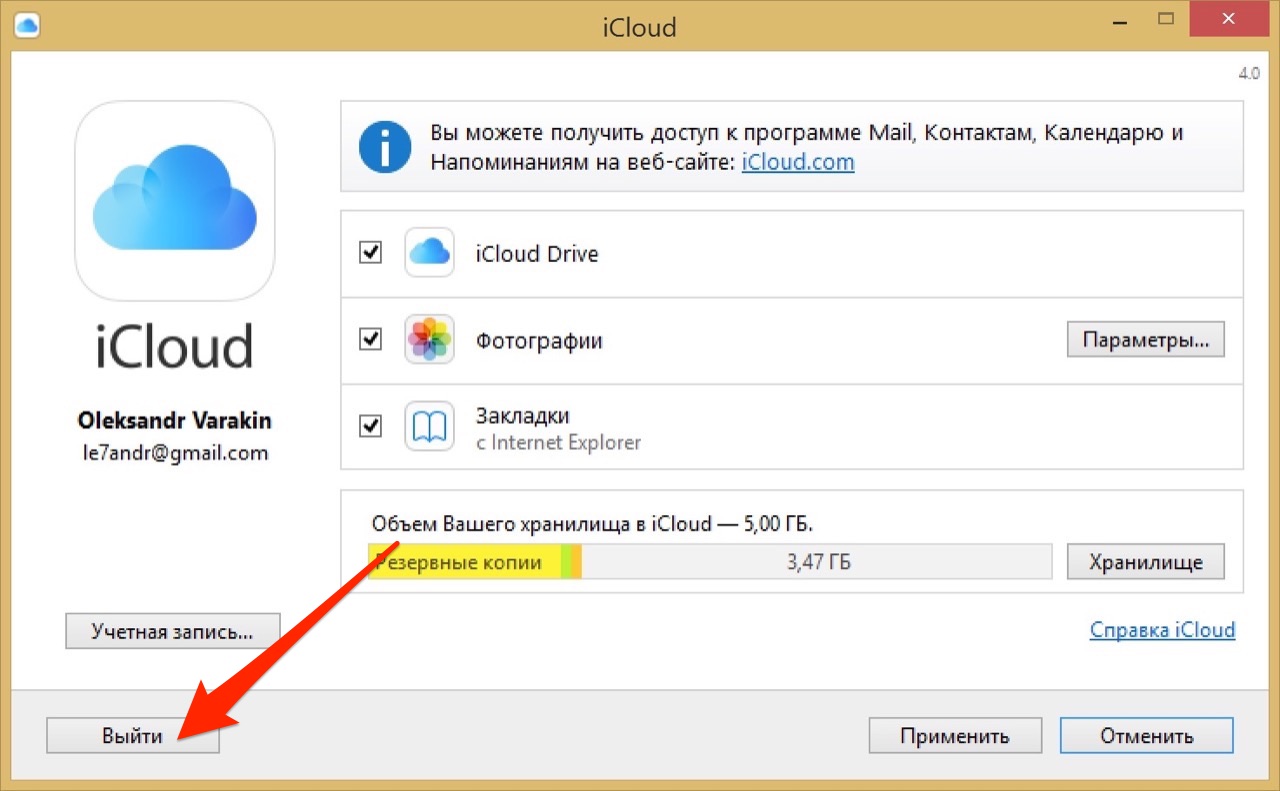
Когда ваши получатели получат сообщение, они увидят ту же информацию и щёлкнув по ссылке в сообщении, перейдут на страницу загрузки, где они смогут загрузить вложение.
Вложения, которые отправляются через Filelink, не хранятся на серверах Thunderbird. Каждый поставщик услуг хранения файлов имеет свою собственную политику приватности и условия службы. Поставщик услуг хранения файлов рассмотрел функцию Filelink, чтобы убедиться, что она соответствует их политикам.
Знает ли Thunderbird, какого поставщика выбрал пользователь?
Нет. Thunderbird не знает, какой поставщик был выбран пользователем. Конфигурация провайдера хранится на локальном компьютере.
Какие службы хранения поддерживаются в настоящее время?
Может ли сервис хранения посмотреть мои вложения?
Если вы не зашифровали файл перед выгрузкой, сервис хранения сможет просмотреть файл, так же как и любой, кто получит ссылку на вложение. Пользователи должны решить самостоятельно, какому поставщику услуг они доверяют с полной ответственностью.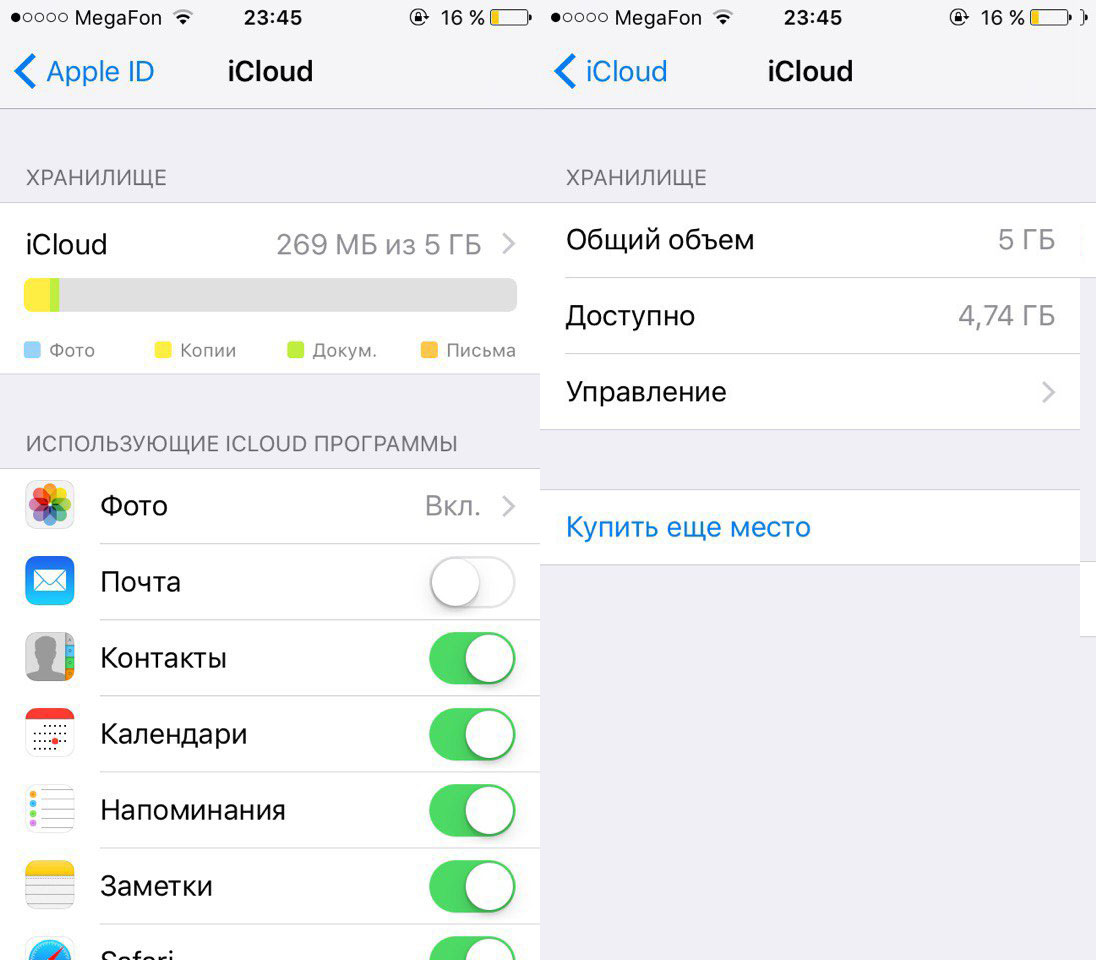 Сервис-провайдеры, как правило, разъяснят ваши права на приватность в их соглашении на обслуживание.
Сервис-провайдеры, как правило, разъяснят ваши права на приватность в их соглашении на обслуживание.
Обратите внимание, что при стандартной функциональности вложение также не шифруется. При отправке вложения «обычным» способом без использования функций Thunderbird OpenPGP или SMIME, файл может быть доступен любому, кто может получить доступ к сообщению между вашей системой и системой получателей (например, поставщику услуг электронной почты). Filelink добавляет некоторую безопасность, так как выгрузка файла на сервер поставщика услуг хранения происходит через защищённый протокол HTTPS. Мы рекомендуем использование функций Thunderbird OpenPGP или SMIME для максимальной безопасности ваших коммуникаций.
Как долго мой файл будет доступен на сайте сервис-провайдера хранения?
Если этого слишком мало, вы можете подписаться на их платный сервис. В зависимости от условий вашего стороннего сервис-провайдера хранения и вашего сервисного соглашения с ним, файл может оставаться доступным на сайте провайдера в течение ограниченного периода времени, до достижения определённого числа загрузок,или пока вы в явном виде не удалите его.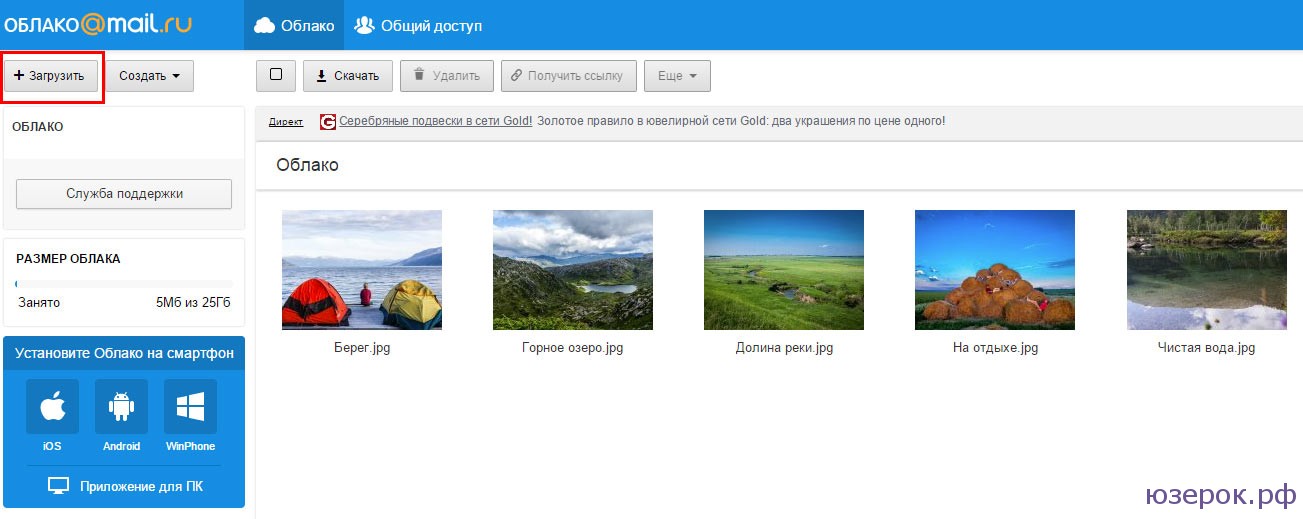 Вам потребуется совершить вход на веб-сайте провайдера, чтобы просмотреть и удалить файлы из вашего персонального пространства хранения.
Вам потребуется совершить вход на веб-сайте провайдера, чтобы просмотреть и удалить файлы из вашего персонального пространства хранения.
Можете ли вы поддерживать сервис провайдера X или протокол Y?
Проверьте пожалуйста, предоставляет ли сообщество Thunderbird дополнение провайдера Filelink для сервис-провайдера, который вам нужен. Доступна документация разработчика для Filelink API.
Мне не нравится идея хранения моих файлов у третьих лиц, как здесь. Обычные вложения все еще работают?
Обычные вложения электронной почты по-прежнему работают так же, как всегда. Мы просто предоставляем вам возможность загрузки больших вложений куда-нибудь ещё, если вы того хотите. По умолчанию Thunderbird считает большими файлы размером выше 5 МБ, но это можно настроить в Настройках Thunderbird:
- Щёлкните ≡ > > >
[✓] Предлагать службу хранения для файлов больше чем [ 5] МБ Удаление флажка предотвратит появление автоматического уведомления Filelink при вложении больших файлов, но функция Filelink всё ещё будет доступна в сплывающем меню кнопки Вложить | v, а также в меню других вложений и контекстных меню.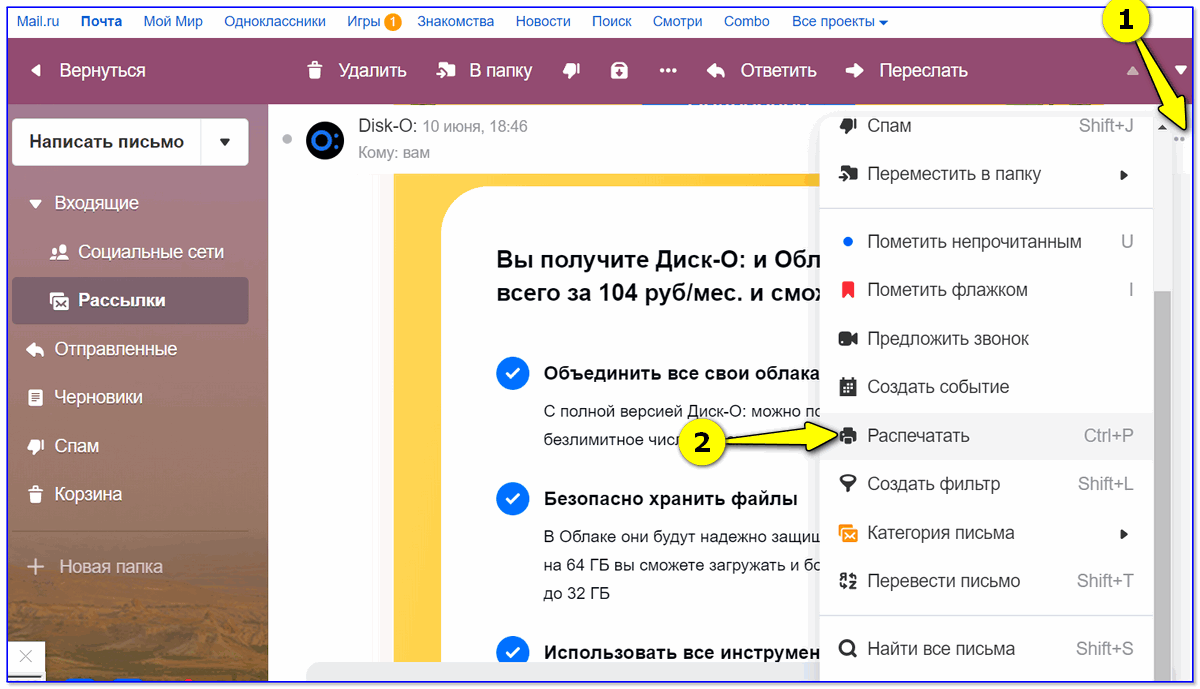
Из-за 18-месячной миграции в облако у IBM сломалась корпоративная почта. Сотрудники в ярости, их начали переманивать конкуренты
| ПоделитьсяВ IBM из-за застопорившейся миграции внутренних сервисов в облако несколько дней подряд не работает корпоративная почта. Это мешает сотрудникам выполнять свою работу, что приводит их в бешенство. Рекрутеры конкурирующих компаний даже начали звать их в свой штат, мотивируя это тем, что IBM не в состоянии обеспечить их даже работающей электронной почтой.
В IBM сломалась корпоративная почта
Компания IBM в течение полутора лет никак не может завершить миграцию внутренних рабочих процессов в облако. По данным The Register, процесс затянулся и продолжается до сих пор.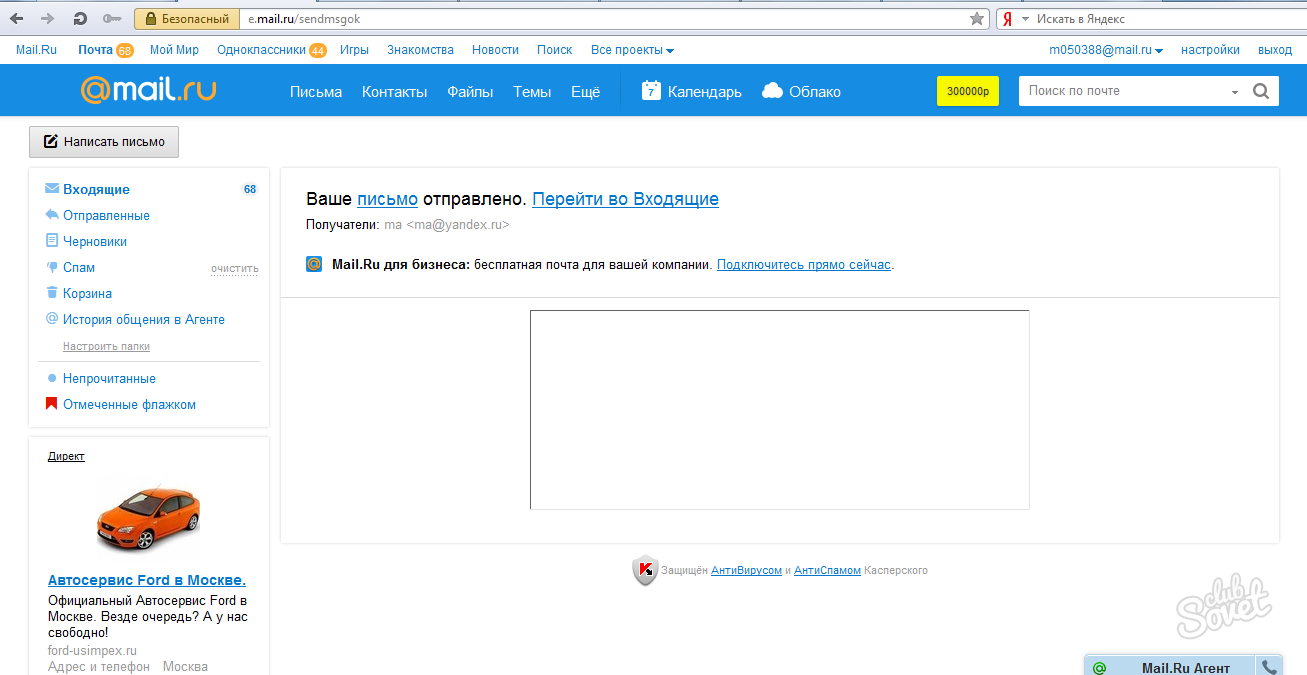 Но если для сотрудников раньше все проходило более-менее незаметно, то теперь эта миграция стала мешать их работе.
Но если для сотрудников раньше все проходило более-менее незаметно, то теперь эта миграция стала мешать их работе.
По информации издания, перевод IBM системы электронной почты в облако обернулся тем, что тысячи сотрудников компании больше не могут отправлять письма, получать оповещения о предстоящих совещаниях и планировать работу в календаре. Точное количество человек, столкнувшихся с данной проблемой, неизвестно.
Все сломалось еще несколько дней назад. По неизвестной причине специалисты IBM до сих пор не восстановили работу столь нужных своим коллегам сервисов.
IBM пока не может решить проблему с почтой. Ее работники вынуждены пользоваться сторонними сервисами
«Мне жаль, что я сообщил об этом прессе, но боюсь, что я всего лишь один из многих тысяч сотрудников “Голубого гиганта”, которые в настоящий момент крайне недовольны. Если мы не можем справиться даже с нашей собственной программой миграции в облако, тогда почему клиенты могут нам доверять?», — заявил The Register один из сотрудников IBM.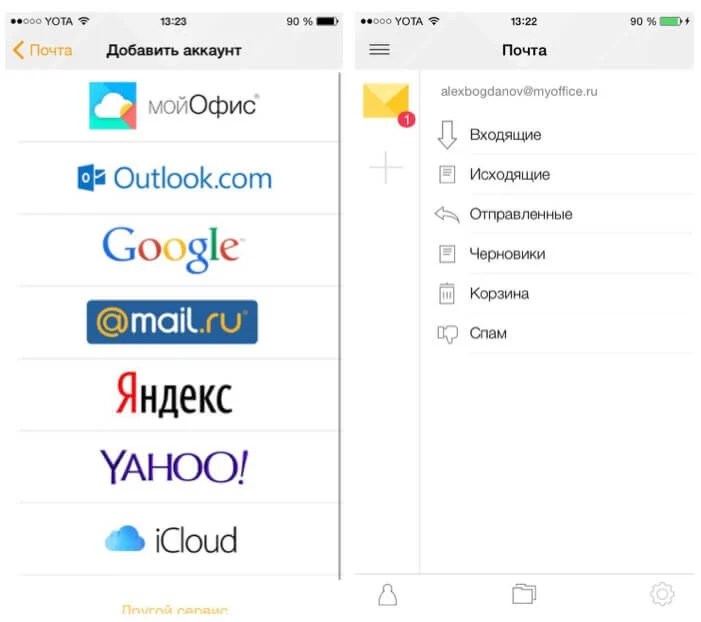
Избирательная проблема
Сбой, произошедший в IBM, отразился на каждом из сотрудников по-разному. Кто-то смог вернуть себе доступ к почте и календарю всего за пару дней, другие были вынуждены ждать четыре или пять дней.
У многих средства коммуникации с коллегами не работают до сих пор. Причина сбоя если и была установлена, то пока не разглашается.
Сообщение об ошибке в работе корпоративной почты
Один из работников IBM заявил The Register, что источником проблемы с затянувшейся миграцией в облако и последовавшими за ней техническими неполадками виноват всего один человек. По его мнению, это Джеймс Кавано (James Kavanaugh), главный финансовый директор компании.
Неназванный источник издания заявил, что Кавано ввел политику сокращения расходов и отказывается нанимать людей, которые могли бы ускорить процесс миграции внутренних сервисов IBM в облако. Как сообщал CNews, именно Кавано в ноябре 2020 г. заявил о грядущем массовом сокращении штата компании.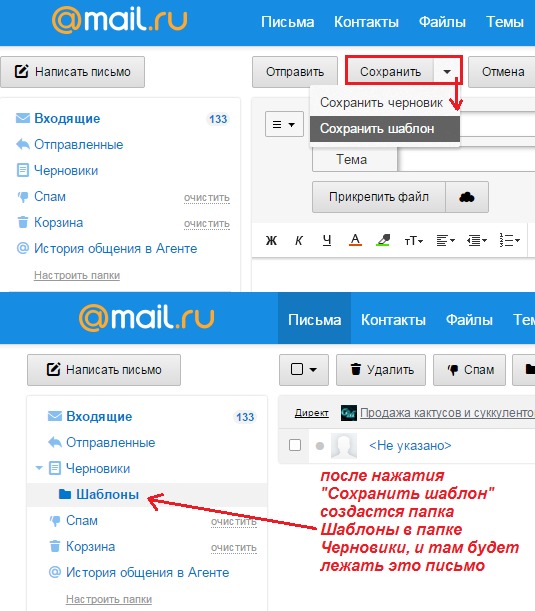
Комментарий IBM
По словам специалистов The Register, представители IBM поначалу отказались как-либо комментировать происходящее с электронной почтой и другими корпоративными сервисами. Однако они изменили свое решение после публикации статьи.
Неназванные сотрудники IBM связались с изданием по телефону и подтвердили, что «у некоторых работников» электронная почта действительно работает «немного нестабильно». Они отказались уточнять масштабы сбоя.
«У некоторых сотрудников IBM возникают задержки с отправкой электронной почты. Мы работаем над восстановлением полного обслуживания, и мы используем множество альтернативных средств связи, чтобы обеспечить минимальные неудобства для наших клиентов и нашего бизнеса, пока мы работаем над восстановлением всех возможностей электронной почты», – сообщили The Register представители IBM.
Выход из ситуации нашелся без IBM
Сотрудники «Голубого гиганта» нашли способ контактировать друг с другом в интернете. Для этого они начали использовать сторонние сервисы, не имеющие отношения к самой компании.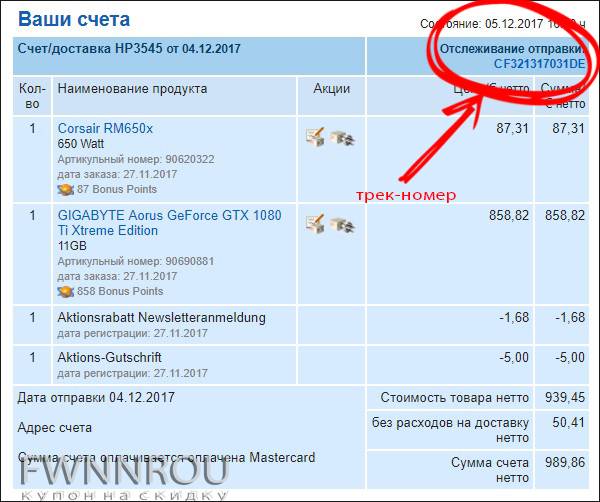
Что сегодня понимают под TestOps
ИнтеграцияВ частности, они временно переместились в корпоративный мессенджер Slack, на работе которого застопорившаяся миграция IBM в облако никак не отразилась. В нем работники создали корпоративный канал.
Сейчас они взаимодействуют друг с другом непосредственно в Slack, не дожидаясь, пока клиенты электронной почты Microsoft Outlook и IBM Verse, а также сервис для заметок IBM Notes вновь вернутся в строй.
Восстановление работы сервисов действительно может затянуться. После начала сбоя сотрудники IBM начали заваливать ИТ-отдел компании письмами и сообщениями в чат с жалобами на неработающую почту. Специалисты поначалу пытались починить все оперативно, но в итоге сдались и «утонули» под волной таких сообщений.
Конкуренты не дремлют
Сотрудники IBM начали высказывать опасения, что после восстановления сервисов все их сообщения и записи будут удалены без возможности восстановления. О ситуации в компании узнали конкурирующие фирмы, и за дело взялись хэдхантеры.
О ситуации в компании узнали конкурирующие фирмы, и за дело взялись хэдхантеры.
Как пишет The Register со ссылкой на одного из работников IBM, к его коллегам стали подходить рекрутеры компаний-конкурентов и предлагать им сменить место работы. Они мотивировали необходимость покинуть «Голубого гиганта» тем, что он не в состоянии обеспечить свой штат даже электронным почтовым ящиком. «Почему вы все еще работаете в IBM? Они даже не в силах могут настроить электронную почту», – спрашивают хэдхантеры.
Какие именно компании пытаются переманить сотрудников IBM, The Register не сообщает. IBM хорошо известна тем, что не держится за своих работников. Она регулярно устраивает гигантские по своим масштабам сокращения штата.
Например, в 1993 г. IBM оставила без работы одновременно 60 тыс. человек, объяснив это оптимизацией и реорганизацией бизнеса. В 2016 г. количество ее сотрудников сократилось на 14 тыс., а в 2017 г. – еще на 5000 человек. Однако абсолютный рекорд был поставлен в 2015 г. , когда IBM лишила работы 111 тыс. человек или около 26% всего своего персонала.
, когда IBM лишила работы 111 тыс. человек или около 26% всего своего персонала.
Как передать файлы через облако@mail.ru
Вы являетесь пользователем облако@mail.ru. Между тем, еще не очень уверенным пользователем. У вас бывают замечены трудности при работе на этом облаке. Постараемся разобраться с некоторыми из них.
Отправка файла
Как отправить файлы в облако mail.ru:
- Зашли на аккаунт. Кликаем по надписи «Облако».
- Кликаем на «+Загрузить».
- Выбираем на своем ПК файл, необходимый для загрузки. Клик по клавише «Открыть» приводит к началу загрузки выбранного файла.
- Загрузка произошла. Требуемый документ загружен на облако.
На предоставленном ниже видео вы в силах увидеть «Как загрузить документ на облако mail.ru».
Передача файла
Как передать файл через облако mail.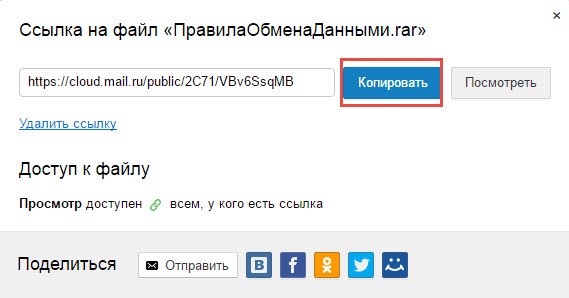 ru?
ru?
- Выбираем документ, который намереваемся передать, документ будет обозначен галочкой в окошке, размещенном в верхнем углу картинки.
- Кликаем по записи «Получить ссылку», далее находим то, куда стремимся отправить этот материал.
- Рядом с надписью «Поделиться» есть кнопки при щелчке, на которых начнет осуществляться перенос файла.
- Если выбрали «Отправить» письмом. Вводим адрес и кликаем по кнопочке . Нажимаем «Прикрепить» и отмечаем документ. Кликаем на «Отправить» и депеша передается по почте.
- Получатель послания может «Посмотреть» или «Скачать» принятый документ.
- Поделиться в Одноклассниках. Следом требуется заполнить предложенные поля.
- Поделиться ВКонтакте.
- Поделиться в Твиттере.
Вот так вы сможете поделиться своим файлом, как по почте, так и в любой из основных соц. сетей.
Передача архивов, видео и фотоснимков
Как передать видео и фото через облако mail.ru? Вы пользуетесь аккаунтом на mail.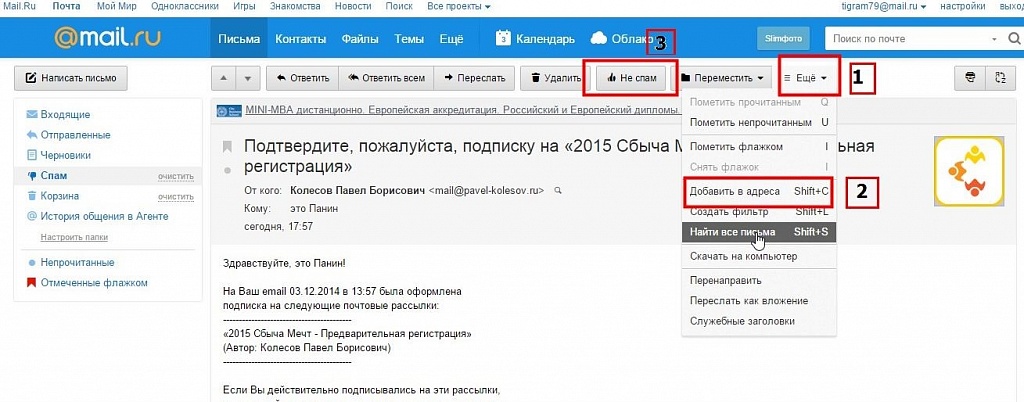 ru, вы закачали на облако видеоматериал, который намерены передать приятелям. Пусть это будет фильм «Иллюзионист». Дальнейшие действия аналогичны тому, какие нам пришлось выполнять при передаче любого другого файла. Передача фотоснимков и архивов через облачную службу выполняется так же, как представлено в случае передачи файлов и видеоматериала.
ru, вы закачали на облако видеоматериал, который намерены передать приятелям. Пусть это будет фильм «Иллюзионист». Дальнейшие действия аналогичны тому, какие нам пришлось выполнять при передаче любого другого файла. Передача фотоснимков и архивов через облачную службу выполняется так же, как представлено в случае передачи файлов и видеоматериала.
Совет! Загрузка видеоматериала на облако осуществляется чрезвычайно медленно, однако просмотр реализуется достаточно качественно и без торможения.
Подробно посмотреть о том, как поместить и передать фотоснимки с услугами облачного ресурса mail.ru можно на видео ниже.
Теперь вы в курсе как с помощью облачного ресурса mail.ru передавать документы, видеоматериалы, фотоснимки и архивы. А о других особенностях использования сервиса облако@mail.ru можно прочесть здесь. Надеюсь, что вам все было понятно, и вы без особого напряжения сможете реализовать все эти мероприятия своими силами. Радостных депеш!
Радостных депеш!
Почтовый ящик Gmail для домена в облаке Webasyst — Webasyst
Прикрепив собственное доменное имя к аккаунту в облаке Webasyst, вы можете создавать email-адреса на своем домене, например, info@mycompany.ru. Сам почтовый ящик для такого адреса может находиться либо в облаке, либо на серверах Google Apps.
Почтовые адреса, размещенные в облаке Webasyst, можно использовать только для получения сообщений (например, для того чтобы собирать запросы от клиентов с помощью приложения «Поддержка»). Отправлять сообщения с таких почтовых адресов нельзя. Если вам необходимо иметь возможность отправлять письма со своего адреса, его нужно разместить на серверах Google Apps, как описано в конце этой статьи.
Размещение почтового ящика в облаке Webasyst
Как создать почтовый ящик на своем домене в облаке Webasyst.
Размещение почтового ящика на серверах Google Apps
1. Зарегистрируйтесь в сервисе Google Apps.
Зарегистрируйтесь в сервисе Google Apps.
2. Подтвердите свои права на владение доменом, как описано на сайте Google Apps:
- Добавьте TXT-запись в настройки домена — если вы не знаете, как это сделать, обратитесь в службу поддержки Webasyst.
- Загрузите на сайт HTML-файл — в облаке Webasyst этот вариант недоступен.
- Добавьте на сайт мета-тег — скопируйте сгенерированный мета-тег в интерфейсе Google Apps и вставьте его в файл index.html вашей темы дизайна согласно инструкции. Этот вариант доступен вам, только если в настройках вашего сайта в бекенде Вебасиста указано доменное имя без префикса www, например, domain.ru. Если ваш сайт работает только на домене с префиксом www, то этот способ подтверждения прав вам недоступен.
3. В справочной системе Google Apps найдите информацию об MX-серверах этого сервиса (обратите внимание на обязательную точку в конце адресов MX-серверов):
| Имя/домен | Тип записи | Адрес | Приоритет |
|---|---|---|---|
| @ | MX | ASPMX.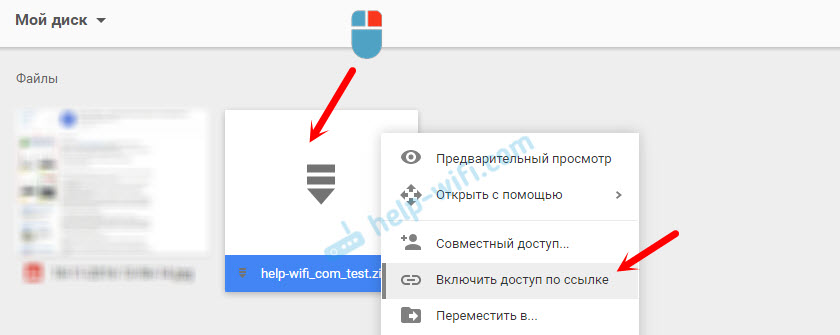 L.GOOGLE.COM. L.GOOGLE.COM.
|
1 |
| @ | MX | ALT1.ASPMX.L.GOOGLE.COM. | 5 |
| @ | MX | ALT2.ASPMX.L.GOOGLE.COM. | 5 |
| @ | MX | ALT3.ASPMX.L.GOOGLE.COM. | 10 |
| @ | MX | ALT4.ASPMX.L.GOOGLE.COM. | 10 |
4. Добавьте соответствущие MX-записи в свойствах DNS-зоны своего домена.
- В облаке Webasyst — с помощью приложения «Облако»:
- Откройте раздел «Домены».
- Перейдите по ссылке «DNS» напротив своего доменного имени.

- В списке «Изменить почтовый сервис» выберите «Gmail.com».
- На другом хостинге — с помощью контрольной панели вашего DNS-сервера или виртуального хостинга. Если вы не знаете, как это сделать, обратитесь в службу поддержки Webasyst.
5. Дождитесь обновления информации о добавленных MX-записях в интернете. Процесс обновления может длиться до 72 часов в зависимости от настроек вашей доменной зоны. Убедиться в наличии обновленных MX-записей можно с помощью онлайн-сервисов проверки DNS-информации доменов, например, http://www.all-nettools.com/toolbox/nslookup.php.
6. Создайте почтовый адрес в интерфейсе Google Apps.
Отправка уведомлений с email-адресов на своём домене
Чтобы email-уведомления в разных приложениях Webasyst отправлялись с адресов на вашем домене:
- Сохраните нужные адреса в настройках этих приложений.
 Например, в настройках Shop-Script для отправки уведомлений о заказах.
Например, в настройках Shop-Script для отправки уведомлений о заказах. - Настройте отправку уведомлений с вашего домена в приложении «Настройки» — в разделе «Настройки email».
- Если в облаке Webasyst вы не можете изменить стандартные настройки отправки email-сообщений, добавьте новое правило для своего домена.
Отправка электронной почты из экземпляра | Документация по Compute Engine
В этом документе описаны варианты отправки почты с виртуального машины (ВМ) и предоставляет общие рекомендации по настройке вашего экземпляры для отправки электронной почты.
Использование стандартных портов электронной почты
Из-за риска злоупотребления соединения с TCP-адресатом
Порт 25 всегда заблокирован
когда пункт назначения находится вне вашего
Сеть VPC. Это включает использование ретранслятора SMTP с
Google Workspace.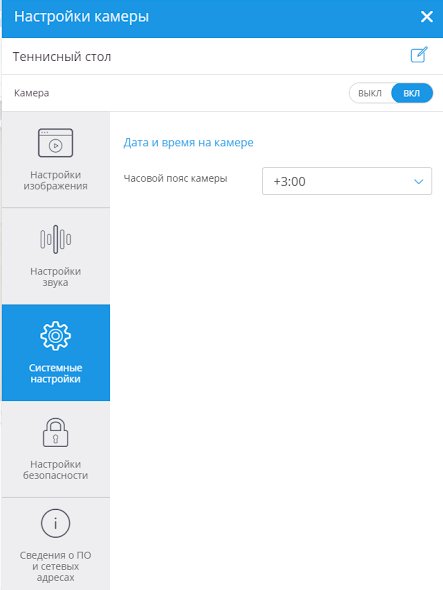
Google Cloud не накладывает никаких ограничений на трафик, отправляемый на внешние IP-адреса назначения, использующие TCP-порты 587 или 465 назначения. подразумеваемое разрешающее правило брандмауэра разрешает этот трафик, если вы не создали правила брандмауэра, запрещающие выход, которые блокируют Это.
Примечание: В соответствии с правилами брандмауэра Google Cloud, подключения к месту назначения TCP-порт 25 разрешен в вашей сети VPC, VPC, подключенный с помощью VPC Network Peering или локальной сети. сеть, подключенная к вашей сети VPC с помощью Cloud VPN туннели или подключения Cloud Interconnect (VLAN).Выбор службы электронной почты для использования
Помимо использования стандартных портов электронной почты, наличие доверенного стороннего поставщика таких как SendGrid, Mailgun или Mailjet, избавляет от Compute Engine, и вы от поддержания Репутация ИС с вашими приемниками.
SendGrid, Mailgun и Mailjet предлагают бесплатный уровень для Compute Engine
клиенты могут настроить и отправлять электронную почту через свои серверы. Если у вас нет
Учетная запись Google Workspace, используйте этих сторонних партнеров, чтобы воспользоваться
такие функции, как отслеживание кликов, аналитика, API-интерфейсы и другие функции, соответствующие вашим
электронная почта.
Если у вас нет
Учетная запись Google Workspace, используйте этих сторонних партнеров, чтобы воспользоваться
такие функции, как отслеживание кликов, аналитика, API-интерфейсы и другие функции, соответствующие вашим
электронная почта.
В качестве альтернативы, если вы знакомы с Google Workspace и уже платят за Учетная запись Google Workspace, поддерживающая электронную почту, вы можете настроить службу ретрансляции отправить электронное письмо через Google Workspace. Обратите внимание, что Gmail и Google Workspace обеспечивают соблюдение ограничения на активность электронной почты.
Если у вас нет учетной записи Google Workspace или вы не хотите использовать Google Workspace или стороннего почтового провайдера, вы можете настроить свой собственный почтовый сервер на экземпляре с использованием нестандартного порта.Вы можете выбрать любой эфемерный порт это не блокируется Compute Engine.
Если вы хотите использовать свой собственный почтовый сервер на настраиваемом порту, используйте
документацию, относящуюся к вашей почтовой службе, чтобы настроить пользовательский
порт электронной почты.
Настройка правила брандмауэра для разрешения исходящего трафика на настраиваемый порт
Чтобы разрешить исходящий трафик через настраиваемый порт, необходимо настроить брандмауэр. правило. Например, следующие шаги настраивают правило, разрешающее исходящие трафик на порт 2525.Замените порт 2525 произвольным портом по вашему выбору.
В консоли Google Cloud перейдите на страницу Создание правила брандмауэра .
Перейти к созданию правила брандмауэра
Выберите имя для правила брандмауэра.
В разделе Сеть выберите сеть, в которой размещается экземпляр ВМ, вы собираетесь отправлять сообщения электронной почты от.
В разделе Направление движения выберите Выход .
В разделе Цели выберите соответствующую цель для этого правила.
 Например,
вы можете выбрать Указанные целевые теги , если хотите, чтобы правило применялось
экземплярам, имеющим определенный тег.
Например,
вы можете выбрать Указанные целевые теги , если хотите, чтобы правило применялось
экземплярам, имеющим определенный тег.Под Фильтр назначения , установите
0.0.0.0/0, если вы хотите разрешить выход трафик от экземпляра виртуальной машины к любому месту назначения. Если вы хотите ограничить назначения, введите здесь другой диапазон IP-адресов.В разделе Протоколы и порты выберите Указанные протоколы и порты , выберите tcp и введите
2525.Нажмите Создать , чтобы сохранить изменения.
Отправка почты через корпоративные почтовые серверы
В некоторых случаях у вас может быть уже запущенный корпоративный почтовый сервер.
электронная почта для вас.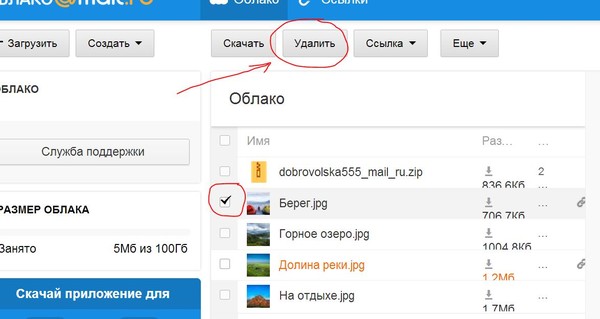 Если вам нужно отправить почту через корпоративную почту
сервер, но заблокированы ограничениями порта, описанными в верхней части
На этой странице вы можете использовать VPN, чтобы обойти эти ограничения. Этот метод требует
запуск VPN-клиента в кластере Compute Engine и VPN-сервера
на маршрутизаторе вашей корпоративной сети.Эта настройка позволяет вашему экземпляру появиться
«внутри» корпоративного брандмауэра и обеспечивает неограниченный доступ к вашему
корпоративный почтовый сервер.
Если вам нужно отправить почту через корпоративную почту
сервер, но заблокированы ограничениями порта, описанными в верхней части
На этой странице вы можете использовать VPN, чтобы обойти эти ограничения. Этот метод требует
запуск VPN-клиента в кластере Compute Engine и VPN-сервера
на маршрутизаторе вашей корпоративной сети.Эта настройка позволяет вашему экземпляру появиться
«внутри» корпоративного брандмауэра и обеспечивает неограниченный доступ к вашему
корпоративный почтовый сервер.
Эта конфигурация имеет значение для безопасности, и вы должны убедиться, что что ваш экземпляр Compute Engine имеет доступ к только службам это требует, и не более того.
Что дальше
Отправка электронной почты с помощью SendGrid | Документация по Compute Engine
Отправка почты с вашего экземпляра с помощью Postfix
Выполните следующие шаги для подключения к вашему sendgrid-tutorial экземпляр и запустите SendGrid с
Постфикс.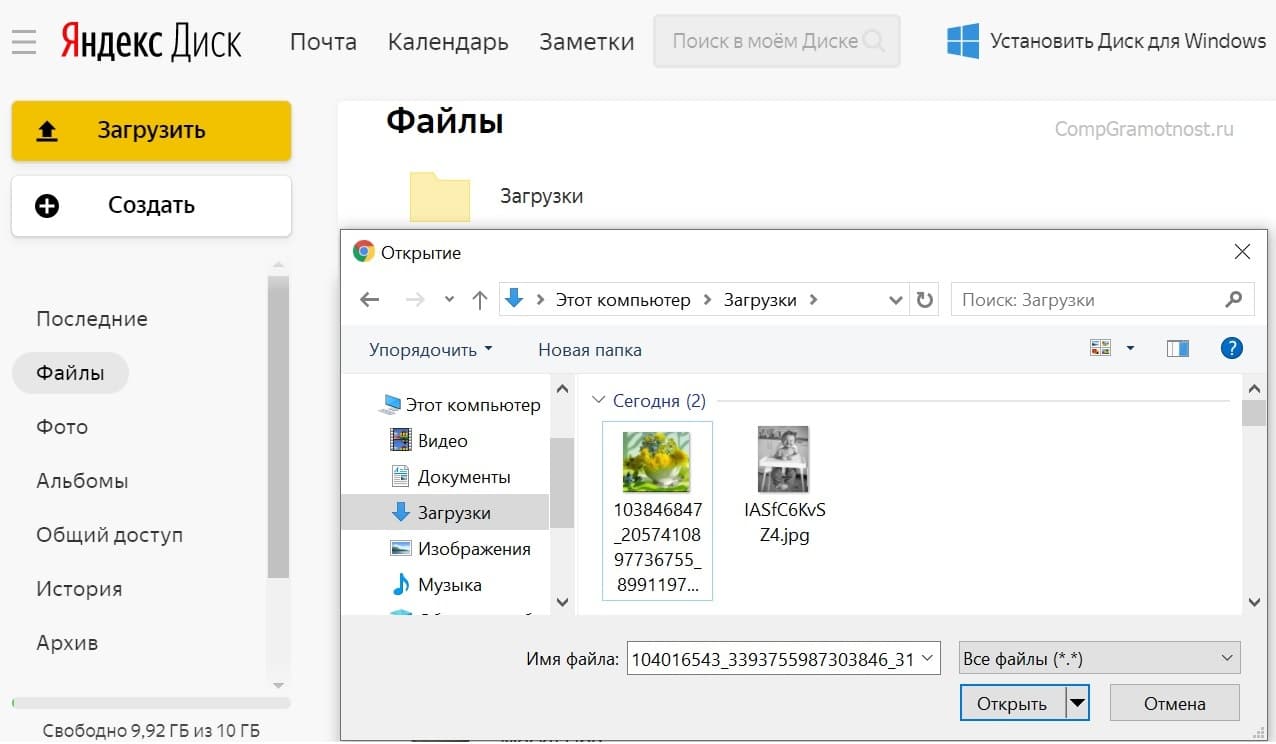
Подключитесь к вашему экземпляру sendgrid-tutorial с помощью SSH
- В облачной консоли перейдите в экземпляров ВМ стр.
Перейти к экземплярам ВМ
- В списке экземпляров виртуальных машин щелкните SSH в строке экземпляр, к которому вы хотите подключиться.
Настройка SendGrid в качестве ретранслятора SMTP с Postfix
Выполните следующие команды в своем SSH-терминале, чтобы использовать SendGrid в качестве SMTP. реле с Postfix.
Стать суперпользователем:
судо су -Установить безопасную маску:
маска 077Установите почтовый транспортный агент Postfix:
Debian
apt update && apt -y установить postfix libsasl2-modules
CentOS
yum установить постфикс cyrus-sasl-plain cyrus-sasl-md5 -y
При появлении запроса выберите конфигурацию Local Only и примите доменное имя по умолчанию.

Измените параметры конфигурации Postfix. Откройте
/etc/postfix/main.cfдля редактирование. Например, чтобы использовать текстовый редакторnano, введите следующее команда:нано /etc/postfix/main.cfОбновите файл:
Закомментируйте следующие строки:
# default_transport = error # relay_transport = ошибка
Добавьте следующие строки в конец файла:
relayhost = [smtp.sendgrid.net]: 2525 smtp_tls_security_level = зашифровать smtp_sasl_auth_enable = да smtp_sasl_password_maps = хэш: / etc / postfix / sasl_passwd header_size_limit = 4096000 smtp_sasl_security_options = noanonymousУказанные выше строки обеспечивают поддержку SSL / TLS и настраивают SMTP.
 аутентификация для этих запросов. Простой доступ и уровень безопасности
Модуль (SASL) обрабатывает аутентификацию в конфигурации Postfix.
аутентификация для этих запросов. Простой доступ и уровень безопасности
Модуль (SASL) обрабатывает аутентификацию в конфигурации Postfix.
Сохраните и закройте файл.
Создайте карту паролей SASL, используя ключ API, сгенерированный в Перед тем, как вы начнете раздел.Заменять
your-api-keyс ключом API, который вы сгенерировали.echo [smtp.sendgrid.net]: 2525 apikey: ваш-api-key >> / etc / postfix / sasl_passwd
Используйте утилиту
postmapдля создания файла.db:postmap / etc / postfix / sasl_passwdУбедитесь, что у вас есть файл
.db:ls -l / etc / postfix / sasl_passwd *-rw ------- 1 корень корень.
 .. / и т.д. / постфикс / sasl_passwd
-rw ------- 1 корень корень ... /etc/postfix/sasl_passwd.db
.. / и т.д. / постфикс / sasl_passwd
-rw ------- 1 корень корень ... /etc/postfix/sasl_passwd.db
Удалите файл, содержащий ваши учетные данные, потому что он больше не нужен:
RM / и т. Д. / Postfix / sasl_passwdЗадайте разрешения для вашего файла
.dbи убедитесь, что другой файл был удалено:chmod 600 /etc/postfix/sasl_passwd.db ls -la /etc/postfix/sasl_passwd.db-rw ------- 1 корень корень... /etc/postfix/sasl_passwd.db
Перезагрузите конфигурацию, чтобы загрузить измененные параметры:
Debian
/etc/init.d/postfix перезапускCentOS
перезагрузка постфиксаУстановите
mailutilsилиmailxpackage:Debian
apt -y установить mailutils
CentOS
yum install mailx -yОтправить тестовое электронное письмо:
echo ' сообщение ' | mail -s тема email @ пример.
 ком
ком Заменить следующее:
-
сообщение: текст сообщения электронной почты. -
тема: Тема электронного письма. -
[email protected]: адрес электронной почты, который вы хотите отправить сообщение.
Найдите в системных журналах строку состояния, содержащую
, статуси код успешного ответа сервера(250):Debian
хвост -n 5 / var / log / syslogCentOS
хвост -n 5 / var / log / maillog-
Отправка почты с Java на вашем экземпляре
Подключитесь к вашему экземпляру sendgrid-tutorial с помощью SSH
- В облачной консоли перейдите в экземпляров ВМ стр.

Перейти к экземплярам ВМ
- В списке экземпляров виртуальных машин щелкните SSH в строке экземпляр, к которому вы хотите подключиться.
Создайте и отправьте сообщение электронной почты
В следующих инструкциях используется SendGrid. Клиентская библиотека Java для создания и отправки сообщения электронной почты через SendGrid. Вы можете просмотреть полностью пример на GitHub.
В вашем SSH-терминале:
Станьте суперпользователем и установите безопасную маску:
судо су - маска 077Установить Java и Maven:
apt -y update && apt -y install git-core openjdk-11-jdk mavenКлонировать репозиторий GitHub:
git clone https: // github. com / GoogleCloudPlatform / java-docs-samples.git
com / GoogleCloudPlatform / java-docs-samples.git
Перейти к основному исходному коду для примера:
cd / root / java-docs-samples / compute / sendgrid / src / main / java / com / example / compute / sendgridОткройте
SendEmailServelet.javaдля редактирования.Замените
your-sendgrid-api-keyна Ключ API для вашей учетной записи SendGrid.Заменить
your-sendgrid-from-emailна адрес электронной почты, с которого вы хотите отправлять почту.Заменить
целевой адрес электронной почтына адрес электронной почты, на который вы хотите отправлять почту.
Перейдите в корневой каталог примера кода:
компакт-диск / корень / java-docs-samples / compute / sendgridУпакуйте класс Java:
мвн чистый пакетПерейти в новый каталог
target:CD мишеньУстановите разрешения, которые позволяют запускать файл jar:
chmod + x вычислить-sendgrid-1. 0-SNAPSHOT-jar-with-dependencies.jar
0-SNAPSHOT-jar-with-dependencies.jar
Запустить альтернативный селектор версии Java:
альтернативы обновления --config javaВыберите вариант
java-11-openjdk-amd64.Запустить файл Java:
java -jar вычислить-sendgrid-1.0-SNAPSHOT-jar-with-dependencies.jar
Отправка почты с помощью Node.js на вашем экземпляре
Для запуска этого примера у вас должен быть Node.js версии 7.6 или более поздней.
на экземпляре виртуальной машины.
Подключитесь к вашему экземпляру sendgrid-tutorial с помощью SSH
- В облачной консоли перейдите в экземпляров ВМ стр.

Перейти к экземплярам ВМ
- В списке экземпляров виртуальных машин щелкните SSH в строке экземпляр, к которому вы хотите подключиться.
Создайте и отправьте сообщение электронной почты
В вашем SSH-терминале:
Станьте суперпользователем и установите безопасную маску:
судо су - маска 077Обновите репозитории пакетов:
Debian
обновление APTCentOS
yum update -yУстановить Node.js зависимости:
Debian
apt -y install git-core curl build-essential openssl libssl-devCentOS
yum install git-core curl openssl openssl-devel -y yum groupinstall "Средства разработки" -yУстановите Node.
 js.
По умолчанию при установке также устанавливается npm:
js.
По умолчанию при установке также устанавливается npm:Debian
curl -sL https://deb.nodesource.com/setup_14.x | sudo bash - sudo apt -y установить nodejsCentOS
curl --silent --location https: // rpm.nodesource.com/setup_14.x | баш -Затем установите Node.js:
yum -y установить nodejsУстановите клиент SendGrid Node.js:
npm установить sendgridКлонировать репозиторий образцов:
git clone https://github.com/googleapis/nodejs-compute.gitПерейдите в каталог, содержащий образец SendGrid:
cd nodejs-compute / samplesСкопируйте сетку отправки
.файла: js
js cp sendgrid.js sendmail.jsОткройте файл
sendmail.jsдля редактирования.Замените
your-sendgrid-api-keyна Ключ API для вашей учетной записи SendGrid.Замените
[email protected]на адрес электронной почты, с которого вы хотите отправлять почту.Замените
[email protected]на адрес электронной почты, на который вы хотите отправлять почту.
Запустите программу для отправки электронного сообщения через SendGrid:
узел sendmail.js
Отправка почты с пограничного транспортного сервера Exchange
Вы можете настроить Microsoft Exchange для отправки исходящей электронной почты с помощью SendGrid.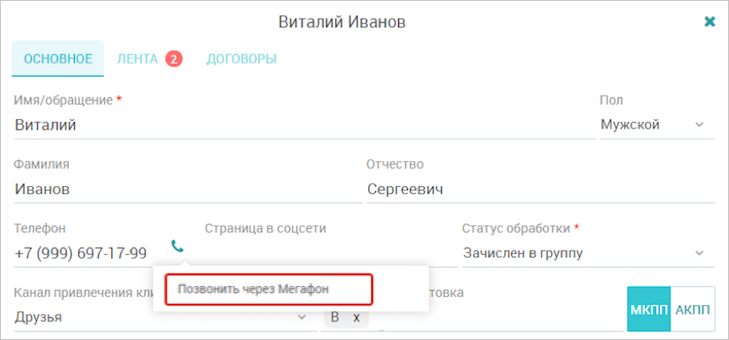 путем настройки коннектора исходящей отправки. Подробнее см.
Развертывание Microsoft Exchange Server 2016 на Compute Engine.
путем настройки коннектора исходящей отправки. Подробнее см.
Развертывание Microsoft Exchange Server 2016 на Compute Engine.
Отправка электронной почты с помощью Mailgun | Документация по Compute Engine
Google Cloud работает с Mailgun, чтобы предоставить почтовую службу с программный API, сохранение журналов, персонализация электронной почты, аналитика и электронная почта Проверка.
Следующие инструкции показывают, как настроить Mailgun в качестве ретранслятора электронной почты. с Postfix.
Прежде чем начать
Создайте новую учетную запись Mailgun на сайте партнера Mailgun в Google страница. Google получает компенсацию для клиентов, которые подписываются на платную учетную запись.
Получите свои учетные данные. Инструкции требуют, чтобы вы знали свое Имя пользователя, пароль и имя хоста Mailgun SMTP. Получите ваше имя пользователя и пароль из панели управления Mailgun в домене раздел.

В зависимости от того, как домен настроен в Mailgun, имя хоста SMTP либо
smtp.mailgun.org, либоsmtp.eu.mailgun.org.Настройте свой правила брандмауэра чтобы разрешить исходящий трафик на TCP-порт
2525.
Настройка Mailgun в качестве почтового ретранслятора с Postfix
Настройка Mailgun в качестве почтового ретранслятора позволяет Почта Postfix агент передачи для пересылки электронных писем, предназначенных для удаленной доставки.
Подключитесь к своему экземпляру с помощью SSH.
gcloud compute ssh [INSTANCE_NAME], где
[INSTANCE_NAME]— это имя экземпляра виртуальной машины, на котором вы хотите отправить электронное письмо с адреса.Станьте суперпользователем и установите безопасную маску.
пользователь @ тестовый экземпляр: ~ $ sudo su -
root @ test-instance: ~ # umask 077
Установите агент почтового транспорта Postfix.
Debian
root @ test-instance: ~ # apt update && apt -y install postfix libsasl2-modules
CentOS
root @ test-instance: ~ # yum install postfix cyrus-sasl-plain cyrus-sasl-md5 -y
При появлении запроса выберите конфигурацию
Local Onlyи примите значение по умолчанию. варианты доменных имен.Измените параметры конфигурации Postfix. Опции конфигурации Postfix: устанавливается в файле
main.cf. Откройте файл в любом текстовом редакторе.корень @ тестовый экземпляр: ~ # vi /etc/postfix/main.cf
Если они существуют, закомментируйте следующие строки.
# default_transport = ошибка # relay_transport = ошибкаДобавьте службу SMTP Mailgun, добавив следующую строку в конец файл.
Примечание: Вы должны использовать портrelayhost = [smtp.mailgun.org]: 25252525, потому что порт25не разрешен на Compute Engine.Для обеспечения поддержки SSL / TLS и настройки аутентификации SMTP для этих запросы добавьте следующие строки в конец файла. Простой доступ и модуль уровня безопасности (SASL) обрабатывает аутентификацию в Postfix конфигурация.
smtp_tls_security_level = зашифровать smtp_sasl_auth_enable = да smtp_sasl_password_maps = хэш: / etc / postfix / sasl_passwd smtp_sasl_security_options = noanonymousСохраните изменения и закройте файл.
Создайте карту паролей SASL.
Создайте новый файл паролей, готовый для стандартного ввода.
корень @ тестовый экземпляр: ~ # кошка> / etc / postfix / sasl_passwd
В командной строке введите сведения об услуге, заменив
ВАШ_SMTP_LOGINиYOUR_SMTP_PASSWORDс вашими учетными данными. Посмотреть Mailgun помощь для получения инструкций о том, как просмотреть или изменить учетные данные для каждого домена.> [smtp.mailgun.org]: 2525 ВАШ_SMTP_LOGIN: ВАШ_SMTP_PASSWORD
Закройте и сохраните файл, введя разделитель
EOF.> EOF
Используйте утилиту
postmapдля создания файла.db.root @ test-instance: ~ # postmap / etc / postfix / sasl_passwd
корень @ тест-экземпляр: ~ # ls -l / etc / postfix / sasl_passwd * -rw ------- 1 корень корень 68 1 июня 10:50 / etc / postfix / sasl_passwd -rw ------- 1 корень корень 12288 1 июня 10:51 / etc / postfix / sasl_passwd.db
Затем удалите файл, содержащий ваши учетные данные, потому что он больше не нужный.
корень @ тестовый экземпляр: ~ # rm / etc / postfix / sasl_passwd
Установите разрешения для файла
.db.корень @ тестовый экземпляр: ~ # chmod 600 /etc/postfix/sasl_passwd.db
корень @ тестовый экземпляр: ~ # ls -la /etc/postfix/sasl_passwd.db -rw ------- 1 корень root 12288 31 августа 18:51 /etc/postfix/sasl_passwd.db
Наконец, перезагрузите конфигурацию, чтобы загрузить измененные параметры.
Debian
root @ test-wheezy: ~ # /etc/init.d/postfix перезапуск
CentOS
[root @ test-centos ~] # перезагрузка постфикса
Проверьте свою конфигурацию. Установите пакет
mailxилиmailutilsи протестируйте ваша конфигурация.Debian
root @ test-wheezy: ~ # apt -y установить mailutils
CentOS
[root @ test-centos ~] # yum install mailx -y
Отправьте тестовое сообщение.
root @ test-instance: ~ # echo 'Тест пройден.' | mail -s 'Test-Email' [email protected]
Найдите в системных журналах строку состояния, содержащую
, статуси код успешного ответа сервера(250).Debian
корень @ test-wheezy: ~ # хвост -n 5 / var / log / syslog
CentOS
[корень @ test-centos ~] # хвост -n 5 / var / log / maillog
Для получения подробных примеров и информации по другим темам, включая отслеживание и маршрутизация сообщений, прочтите Документация Mailgun.
Ознакомьтесь с эталонными архитектурами, схемами, руководствами и передовыми методами работы с Google Cloud. Взгляните на наши Центр облачной архитектуры.
Отправка электронной почты с помощью Mailjet | Документация по Compute Engine
Mailjet это сторонняя глобальная служба электронной почты, которая предлагает пользователям Compute Engine уровень бесплатного пользования с 6000 рассылками по электронной почте каждый месяц. Кроме того, Mailjet также предлагает:
- API, пользовательский интерфейс и ретранслятор SMTP для отправки транзакций и маркетинга Эл. адрес.
- Соответствие европейским стандартам конфиденциальности данных.
- Электронная почта и функции доставки, такие как настраиваемые параметры приоритета и автоматизированное управление дроссельной заслонкой. Библиотека ресурсов API
- на Go, PHP, Nodejs, Java, Python и Ruby для управления субаккаунты, аутентификация, контакты, кампании, пользовательские данные, статистика, события в реальном времени и анализ через API событий.
- Интегрированная структура MJML для создавать адаптивные HTML-шаблоны электронной почты.
- Круглосуточная поддержка Follow the Sun на 4+ языках.
- Возможность отправлять сообщения электронной почты с доменов, отличных от
gmail.com.
В этом документе описывается, как настроить экземпляр виртуальной машины для отправки почты через Mailjet, используя следующие методы:
- Через SMTP реле с:
- Непосредственно через API Mailjet с использованием Java
Для получения подробной документации по другим решениям электронной почты, включая примеры интеграцию с наиболее распространенными SMTP-серверами, библиотеками и фреймворками, см. Документация Mailjet.
Прежде чем начать
Создайте новую учетную запись Mailjet на сайте партнера Mailjet в Google страница*. При регистрации укажите домен и адрес электронной почты, с которого вы хотите отправлять сообщения электронной почты.
Получите учетные данные своей учетной записи Mailjet SMTP.
Убедитесь, что адрес электронной почты, с которого вы хотите отправлять электронные письма, был подтверждено.
Настройка правила брандмауэра чтобы разрешить TCP-трафик на порт 2525.
* Компания Google получает компенсацию для клиентов, которые зарегистрировали платную учетную запись.
Настройка Mailjet в качестве ретранслятора SMTP
Настройка Mailjet в качестве почтового ретранслятора позволяет пересылать сообщения электронной почты в Mailjet. для удаленной доставки.
Использование Postfix
Подключитесь к виртуальной машине с помощью SSH, заменив
имя-экземплярас именем экземпляра вы хотите отправлять сообщения электронной почты с:gcloud compute ssh имя-экземпляра
На виртуальной машине установите агент почтового транспорта Postfix.При появлении запроса примите варианты по умолчанию для доменных имен, но выберите
Local Onlyконфигурация.Debian
sudo apt update && sudo apt -y установить postfix libsasl2-modulesCentOS
sudo yum install postfix cyrus-sasl-plain cyrus-sasl-md5 -yИзмените параметры конфигурации Postfix. Опции конфигурации Postfix: устанавливается в файле
main.cf. Откройте файл в текстовом редакторе вашего выбор:судо vi / etc / postfix / main.срОбновите файл:
Закомментируйте следующие строки:
# default_transport = ошибка # relay_transport = ошибкаДобавьте следующие строки в конец файла:
relayhost = in-v3.mailjet.com:2525 smtp_tls_security_level = зашифровать smtp_sasl_auth_enable = да smtp_sasl_password_maps = хэш: / etc / postfix / sasl_passwd smtp_sasl_security_options = noanonymousЭти строки обеспечивают поддержку SSL / TLS и настраивают SMTP-аутентификация для этих запросов.Простой доступ и безопасность Модуль уровня (SASL) обрабатывает аутентификацию в конфигурации Postfix.
Примечание: Вы должны использовать порт 2525, потому что порт 25 не разрешен на Compute Engine.Сохраните изменения и закройте файл.
Создайте карту паролей SASL с помощью текстового редактора вашего выбор:
Судо vi / etc / postfix / sasl_passwdВ файл
sasl_passwdдобавьте следующие строки для предоставления учетных данных для Mailjet:in-v3.mailjet.com:2525 YOUR_API_KEY: YOUR_SECRET_KEYИспользуйте утилиту
postmapдля создания файла.db:sudo postmap / etc / postfix / sasl_passwd sudo ls -l / etc / postfix / sasl_passwd *Вы должны получить следующий ответ:
-rw ------- 1 корень корень 68 1 июня 10:50 / etc / postfix / sasl_passwd -rw ------- 1 root root 12288 1 июня, 10:51 /etc/postfix/sasl_passwd.dbЗатем удалите файл, содержащий ваши учетные данные, потому что он больше не необходимо:
Судо RM / и т. Д. / Postfix / sasl_passwdУстановите разрешения на
.dbфайл:судо chmod 600 /etc/postfix/sasl_passwd.db sudo ls -la /etc/postfix/sasl_passwd.dbНаконец, перезагрузите конфигурацию, чтобы загрузить измененные параметры:
Debian
sudo /etc/init.d/postfix перезапускCentOS
sudo postfix reloadПроверьте свою конфигурацию. Установите пакет
mailxилиmailutilsи протестируйте ваша конфигурация.Debian
sudo apt -y установить mailutilsCentOS
sudo yum install mailx -yОтправьте тестовое сообщение:
echo "Тест пройден." | mail -s 'Test-Email' -aFrom: from-email destination-email
Заменить следующее:
-
from-email: адрес электронной почты, который был подтверждено. -
destination-email: адрес для отправки электронное сообщение на адрес.
Найдите в журналах вашей системы строку состояния, содержащую
статуси код успешного ответа сервера(250):Debian
sudo tail -n 5 / var / log / syslogCentOS
sudo tail -n 5 / var / log / maillog-
Если у вас возникнут проблемы с настройкой Postfix с Mailjet, см. Инструкции по настройке Mailjet Postfix.
Использование Nodemailer
Следующие инструкции описывают, как использовать Mailjet с Node.js на Debian Хриплый.
Debian- Подключитесь к своему экземпляру с помощью SSH:
gcloud compute ssh имя-экземпляра
- Обновите репозитории пакетов:
пользователь @ test-wheezy: ~ # sudo apt update
- Установите зависимости Node.js:
user @ test-wheezy: ~ # sudo apt -y install git-core curl build-essential openssl libssl-dev
- Клонируйте Node.js репо из github:
пользователь @ test-wheezy: ~ # git clone https://github.com/nodejs/node
- Измените каталог на дерево исходных текстов Node.js:
пользователь @ test-wheezy: ~ # cd node
- Настройте программное обеспечение узла для этой ОС и виртуальной машины:
пользователь @ test-wheezy: ~ # ./configure
- Создайте Node.js, npm и связанные объекты:
пользователь @ test-wheezy: ~ # sudo make
Это может занять несколько минут.
- Установите Node.js, npm и другое программное обеспечение в папку по умолчанию:
user @ test-wheezy: ~ # sudo make install
- Установите почтовый пакет:
user @ test-wheezy: ~ # npm install nodemailer nodemailer-smtp-transport
- В каталоге
nodeсоздайте новый файл с именемsendmail.js, содержащий следующий код JavaScript: - Запустите программу для отправки электронного сообщения через Mailjet:
user @ test-wheezy: ~ # узел sendmail.js
- Подключитесь к своему экземпляру с помощью SSH:
gcloud compute ssh имя-экземпляра
- Репозитории пакетов обновления:
пользователь @ test-centos: ~ # sudo yum update -y
- Установите зависимости Node.js:
пользователь @ test-centos: ~ # sudo yum install git-core curl openssl openssl-dev -y ... user @ test-centos: ~ # sudo yum groupinstall "Средства разработки" -y ...
- Клонируйте репозиторий Node.js из github:
пользователь @ test-centos: ~ # git clone https://github.com/nodejs/node
- Перейдите в каталог исходного дерева Node.js:
пользователь @ test-centos: ~ # cd node
- Настройте программное обеспечение узла для этой ОС и виртуальной машины:
пользователь @ test-centos: ~ # ./configure
- Создайте Node.js, npm и связанные объекты:
пользователь @ test-centos: ~ # sudo make
Это может занять несколько минут.
- Установите Node.js, npm и другое программное обеспечение в папку по умолчанию:
пользователь @ test-centos: ~ # sudo make install
- Установите почтовый пакет:
user @ test-centos: ~ # npm install npm install nodemailer nodemailer-smtp-transport
- В каталоге
nodeсоздайте новый файл с именемsendmail.js, содержащий следующий код JavaScript: - Запустите программу для отправки электронного сообщения через Mailjet:
user @ test-centos: ~ # узел sendmail.js
Отправка почты через API Mailjet с Java
Дополнительные примеры использования Mailjet API см. В официальная документация Mailjet.
Debian- Подключитесь к своему экземпляру с помощью SSH:
gcloud compute ssh имя-экземпляра
- Обновите репозитории пакетов и установите необходимые пакеты:
user @ test-instance: ~ # sudo apt update && sudo apt install git-core openjdk-8-jdk maven
- Клонируйте репозиторий Java из GitHub:
user @ test-instance: ~ # git clone https: // github.com / GoogleCloudPlatform / java-docs-samples.git
- Перейдите к основному исходному коду примера, расположенному по адресу:
/ корень / java-docs-samples / compute / mailjet / src / main / java / com / example / compute / mailjet
- Настройте параметры Mailjet, заменив следующие переменные:
-
your-mailjet-api-key: Ключ API для вашей учетной записи Mailjet. -
your-mailjet-secret-key: соответствующий секретный ключ для вашего Учетная запись Mailjet.
-
- Из каталога
mailjetиспользуйте Maven для упаковки класс как файл JAR:user @ test-instance: ~ # mvn clean package
- Убедитесь, что вы используете OpenJDK 8:
пользователь @ test-instance: ~ # sudo update-alternatives --config java
- Чтобы отправить электронное письмо: из целевого каталога запустите файл JAR с
адреса электронной почты получателя и отправителя в качестве аргументов:
пользователь @ test-instance: ~ # java -jar вычислить-mailjet-1.0-SNAPSHOT-jar-with-dependencies.jar адрес электронной почты получателя адрес электронной почты отправителя
- Подключитесь к своему экземпляру с помощью SSH:
gcloud compute ssh имя-экземпляра
- Обновите репозитории пакетов и установите необходимые пакеты:
user @ test-centos: ~ # sudo yum update && sudo yum install git-core openjdk-8-jdk maven
- Клонируйте репозиторий Java из GitHub:
user @ test-centos: ~ # git clone https: // github.com / GoogleCloudPlatform / java-docs-samples.git
- Перейдите к основному исходному коду примера, расположенному по адресу:
/ корень / java-docs-samples / compute / mailjet / src / main / java / com / example / compute / mailjet
- Настройте параметры Mailjet, заменив следующие переменные:
-
your-mailjet-api-keyс Ключ API для вашей учетной записи Mailjet. -
your-mailjet-secret-keyс соответствующий Секретный ключ для вашей учетной записи Mailjet.
-
- Из каталога
mailjetиспользуйте Maven для упаковки класса как файл JAR:пользователь @ test-centos: ~ # mvn clean package
- Убедитесь, что вы используете OpenJDK 8:
пользователь @ test-centos: ~ # альтернативы sudo --config java
- Чтобы отправить электронное письмо, из целевого каталога запустите файл JAR с
адреса электронной почты получателя и отправителя в качестве аргументов:
пользователь @ test-centos: ~ # java -jar вычислить-mailjet-1.0-SNAPSHOT-jar-with-dependencies.jar адрес электронной почты получателя адрес электронной почты отправителя
Настройки Mailjet SMTP
Вот краткий справочник по настройкам SMTP для Mailjet, которые используются для настроить клиентов:
- Хост: in-v3.mailjet.com
- Порт: 2525
Ознакомьтесь с эталонными архитектурами, схемами, руководствами и передовыми методами работы с Google Cloud. Взгляните на наши Центр облачной архитектуры.
Отправка электронных писем из событий Google Cloud Pub / Sub | Джеффри С. Левин | Google Cloud — Сообщество
Google Cloud обычно рекомендует использовать такие инструменты, как SendGrid, для отправки электронных писем из облачных функций, запускаемых Cloud Pub / Sub. Некоторые организации по деловым причинам могут не захотеть использовать стороннюю организацию для отправки электронных писем. Кроме того, вы можете захотеть, чтобы ваши электронные письма приходили со статического IP-адреса, что потребует использования таких услуг более высокого уровня, что связано с дополнительными затратами.
pubsub_sendmail — это облачная функция Google, которая может быть запущена с помощью Google Cloud Pub / Sub, который затем отправляет электронное письмо с помощью Python smtplib желаемому получателю. Вы также можете получать электронную почту со статического IP-адреса, используя VPC Access Connector вместе с Cloud NAT.
pubsub_sendmail настраивается с использованием переменных среды в сценарии оболочки развертывания. Эти переменные среды описаны в следующем разделе этого документа. Приветствуются изменения или исправления ошибок.Вы также можете, конечно, адаптировать код для любых случаев использования, которые не описаны.
В то время как SendGrid имеет Если объем вашей почты относительно невелик, но вам нужно отправлять электронную почту со статического IP-адреса, другим вариантом является использование встроенной облачной функции, такой как pubsub_sendmail. Компромисс заключается в том, что вы должны реализовать и поддерживать облачную функцию. Функция pubsub_sendmail поддерживает использование статического IP-адреса с помощью VPC Access Connector вместе с Cloud NAT.
Вот схема того, как сообщение, отправленное из Cloud Pub / Sub, будет проходить через Cloud Function и затем генерировать электронное письмо.
Вы можете настроить pubsub_sendmail для использования принудительного, гибкого или нулевого шифрования. При принудительном шифровании (также называемом неявным ) весь сеанс с почтовым сервером шифруется от начала до конца. Нет ничего в открытом виде. При использовании гибкого шифрования (также называемого явным ) сеанс начинается с открытого текста, но впоследствии повышается до зашифрованного путем отправки команды STARTTLS. Другими словами, если шифрование разрешено (но не требуется ) сервером, это уступчивый .Если это требуется сервером, это принудительное . Если шифрование не поддерживается, весь сеанс ведется в виде открытого текста (что маловероятно).
Для получения дополнительной информации, включая действия по настройке и устранению неполадок, обратитесь в репозиторий GitHub. Если вы хотите внести улучшения, отправьте запрос на перенос.
расширений Firebase | Триггерный адрес электронной почты
Как работает это расширение
Используйте это расширение для визуализации и отправки электронных писем, содержащих информацию из документов, добавленных в указанную коллекцию Cloud Firestore.
Добавление документа запускает это расширение для отправки электронного письма, созданного на основе полей документа. В полях верхнего уровня документа указываются отправитель и получатели электронной почты, включая параметры с по , cc и bcc (каждый из которых поддерживает UID). В поле сообщения документа указываются другие элементы электронной почты, такие как строка темы и тело сообщения электронной почты (в виде обычного текста или HTML)
Вот базовый пример записи документа, который запускает это расширение:
админ.firestore (). collection ('mail'). add ({
на: 'кто-то@example.com',
сообщение: {
тема: 'Привет из Firebase!',
html: 'Это тело электронного письма HTML .',
},
})
Вы также можете дополнительно настроить это расширение для отображения электронных писем с использованием шаблонов Handlebar. Каждый шаблон — это документ, хранящийся в коллекции Cloud Firestore.
При настройке этого расширения вам необходимо указать свои учетные данные SMTP для доставки почты . Обратите внимание, что это расширение предназначено для использования с поставщиками услуг массовой рассылки электронной почты, такими как SendGrid, Mailgun и т. Д.
Дополнительная настройка
Перед установкой этого расширения убедитесь, что вы настроили базу данных Cloud Firestore в своем проекте Firebase.
Биллинг
Для установки расширения ваш проект должен быть включен в тарифный план Blaze (оплата по мере использования)
- С вас будет взиматься небольшая сумма (обычно около 0,01 доллара США в месяц) за ресурсы Firebase, необходимые для этого расширения (даже если оно не используется).
- Это расширение использует другие службы Firebase и Google Cloud Platform, за которые взимается дополнительная плата в случае превышения уровня бесплатного пользования службы:
- Cloud Firestore
- Облачные функции (Node.js 10+. См. Ответы на часто задаваемые вопросы)
Для использования этого расширения также требуются учетные данные SMTP для доставки почты. Вы несете ответственность за все расходы, связанные с использованием вашего SMTP-провайдера.
Что можно настроить
- Расположение облачных функций
- URI подключения SMTP
- Сбор документов по электронной почте
- По умолчанию С адреса
- Адрес ОТВЕТА по умолчанию
- Коллекция пользователей
- Коллекция шаблонов
Создано ресурсов
- Тип: Облачная функция
Описание: Обрабатывает изменения документа в указанной коллекции Cloud Firestore, доставляет электронные письма и обновляет документ информацией о статусе доставки.
Как установить это расширение
Использование консоли Firebase
Для установки расширений и управления ими вы можете использовать консоль Firebase.
Установить с помощью консолиИспользование интерфейса командной строки Firebase
Для установки расширений и управления ими вы также можете использовать интерфейс командной строки Firebase:
Шаг 1: Выполните следующую команду npm, чтобы установить интерфейс командной строки или обновить его до последней версии.
npm install -g firebase-toolsНе работает? Взгляните на справочник по интерфейсу командной строки Firebase или измените разрешения npm.
Шаг 2: Установите это расширение, выполнив следующую команду
firebase ext: установить firebase / firestore-send-email --project = projectId_or_alias
Бессерверная функция для отправки электронной почты в IBM Cloud
С легкостью отправляйте электронные письма с помощью SendGrid, MailJet или вашего собственного SMTP-сервера.
Вы создали свое приложение в IBM Cloud. Теперь вы хотите расширить его функциональные возможности для отправки электронных писем. Вы можете интегрировать все функции электронной почты в свое приложение или просто обратиться к другому микросервису. Я выбрал последнее для своих приложений.
Я создал небольшое бессерверное действие многократного использования, используя IBM Cloud Functions. Это действие обеспечивает взаимодействие с почтовым сервером. Все, что нужно сделать моему приложению, — это вызвать действие с полезной нагрузкой электронной почты. Я тестировал его на своем личном домене и собственном SMTP-сервере, а также на сервисах доставки электронной почты, таких как SendGrid и MailJet.
Бессерверное действие и инструкции доступны в репозитории IBM-Cloud / cloudmailer на GitHub. Далее я расскажу, как это работает, как его настроить и что вам нужно знать, чтобы ваше приложение отправляло электронное письмо, подобное приведенному ниже:
Образец электронного письма с содержанием HTML, включая ссылку.
Бессерверное действие для отправки электронных писем
Во введении я упомянул, что создал небольшое многоразовое бессерверное действие для отправки электронных писем: sendEmail.Бессерверные вычисления предоставляют вычислительные ресурсы по запросу. Вы платите только за потребленные ресурсы, когда ваш код активен. Таким образом, микросервис идеально подходит для отправки электронных писем. IBM Cloud предлагает как IBM Cloud Code Engine, так и IBM Cloud Functions для бессерверных вычислений. Для этого микросервиса я выбрал действие Cloud Functions из-за небольшого размера проекта и модуля Nodemailer, уже включенного в стандартную среду выполнения Node.js.
Имея удобный доступный модуль для обработки связанных с SMTP функций, все, что нужно выполнить, — это получить конфигурацию и свойства электронной почты из доступных параметров, установить соединение с SMTP-сервером и передать объект электронной почты.Давайте разберемся, какие данные нужны:
Раздел кода из действия sendEmail.
Настроить службу доставки электронной почты
Свойства для установления соединения с SMTP-сервером одинаковы, независимо от того, используете ли вы службу доставки электронной почты, такую как SendGrid, MailJet и т. Д., Или взаимодействуете с вашим провайдером электронной почты / вашим собственным почтовым сервером. Это хост и порт вместе с комбинацией имени пользователя и пароля, упакованные в объект JSON «сервер»:
{
"server": {
"хост": "smtp.example.com ",
«порт»: 465,
"id": "[email protected]",
"пароль": "надежный пароль"
}
} Из-за спама и других злоупотреблений часто типичный SMTP-порт 25 либо недоступен, либо заблокирован вычислительной средой. Таким образом, ожидайте найти номера портов, например 465 или 587. Вместо имени пользователя и пароля можно использовать ключ API. В случае SendGrid и некоторых других имя пользователя будет «apikey», а значение пароля — фактический ключ API.Другие поставщики используют ключ API в качестве имени пользователя и специальный секретный ключ в качестве пароля.
Имея такую конфигурацию сервера, я сначала развертываю действие sendEmail, а затем привязываю конфигурацию SMTP в качестве параметров по умолчанию к действию. Есть разные способы сделать это, и репозиторий GitHub включает шаги для интерфейса командной строки IBM Cloud (CLI). Но вы также можете просто скопировать и вставить исходный код для действия и использовать веб-интерфейс IBM Cloud Functions.
Укажите адрес электронной почты в качестве полезной нагрузки
После того, как вы развернете действие и подготовите конфигурацию SMTP-сервера, пора отправить электронное письмо.«Электронная почта» — это еще один объект JSON со структурой, подобной этой:
{
"Эл. адрес":{
"sender": "Henrik Loeser ",
"получатель": "[email protected]",
"subject": "Образец электронного письма для сообщения в блоге",
"text": "увидеть HTML-текст",
"html": " Привет, мир!
Посмотрите код на GitHub . Давайте поговорим об электронных письмах
Чтобы получать электронные письма, кто-то должен их отправить. "
}
} При отображении значений будет получено электронное письмо, подобное изображенному на первом снимке экрана выше. Он состоит из отправителя, получателя, темы электронного письма и одного из (или обоих) текста или HTML-версии тела письма. Обратите внимание, что для некоторых почтовых сервисов вы можете использовать только проверенные адреса электронной почты в качестве отправителя. Значением для получателя может быть список адресов электронной почты, разделенных запятыми.Как видите, значение «html» может включать форматирование, гиперссылки и многое другое.
Объект электронной почты необходимо передать действию при его вызове (т. Е. При вызове микросервиса электронной почты).
Готово, ставим, отправляем на почту
Чтобы отправлять электронные письма, вы должны вызвать действия Cloud Functions. Есть несколько способов сделать это, и я описываю их в README в репозитории GitHub. Вероятно, самый простой способ тестирования — использовать интерфейс командной строки или веб-интерфейс облачных функций.Если вы настроили SMTP-сервер в качестве параметров по умолчанию, следующая команда отправит электронное письмо со своими свойствами, прочитанными из файла email.json:
ibmcloud fn действие вызвать cloudmailer / sendEmail -r -P email.json
Чтобы использовать действие из вашего приложения в качестве микросервиса, вы можете либо вызвать действие через REST API облачных функций, либо превратить его в веб-действие. Для последнего вам нужно будет установить дополнительный флаг и решить, как его защитить.
Выводы
В этом сообщении в блоге я показал, что настроить микросервис для отправки электронных писем через SMTP очень просто.Я реализовал это как бессерверное действие с помощью IBM Cloud Functions и в Node.js. Сервис может использоваться отдельно или использоваться приложениями для рассылки статусных писем или предупреждений. В прошлогоднем сообщении блога «Как получать оповещения IBM Cloud Security Advisor через Slack или по электронной почте» я обсуждал, как настроить оповещения по электронной почте о проблемах безопасности. В недавнем последующем сообщении показано, как использовать SMTP-серверы, аналогичные тому, что я обсуждал сегодня.
Обратите внимание, что модуль Nodemailer предлагает дополнительные параметры сообщений, включая вложения для отправки изображений или документов PDF и, конечно же, настройку адресов электронной почты для CC и BCC.Это можно было бы добавить в код. Если вам нужна помощь, откройте проблему на GitHub. Если у вас есть другие отзывы, предложения или вопросы по поводу этого сообщения, напишите мне в Twitter (@data_henrik) или LinkedIn.
.

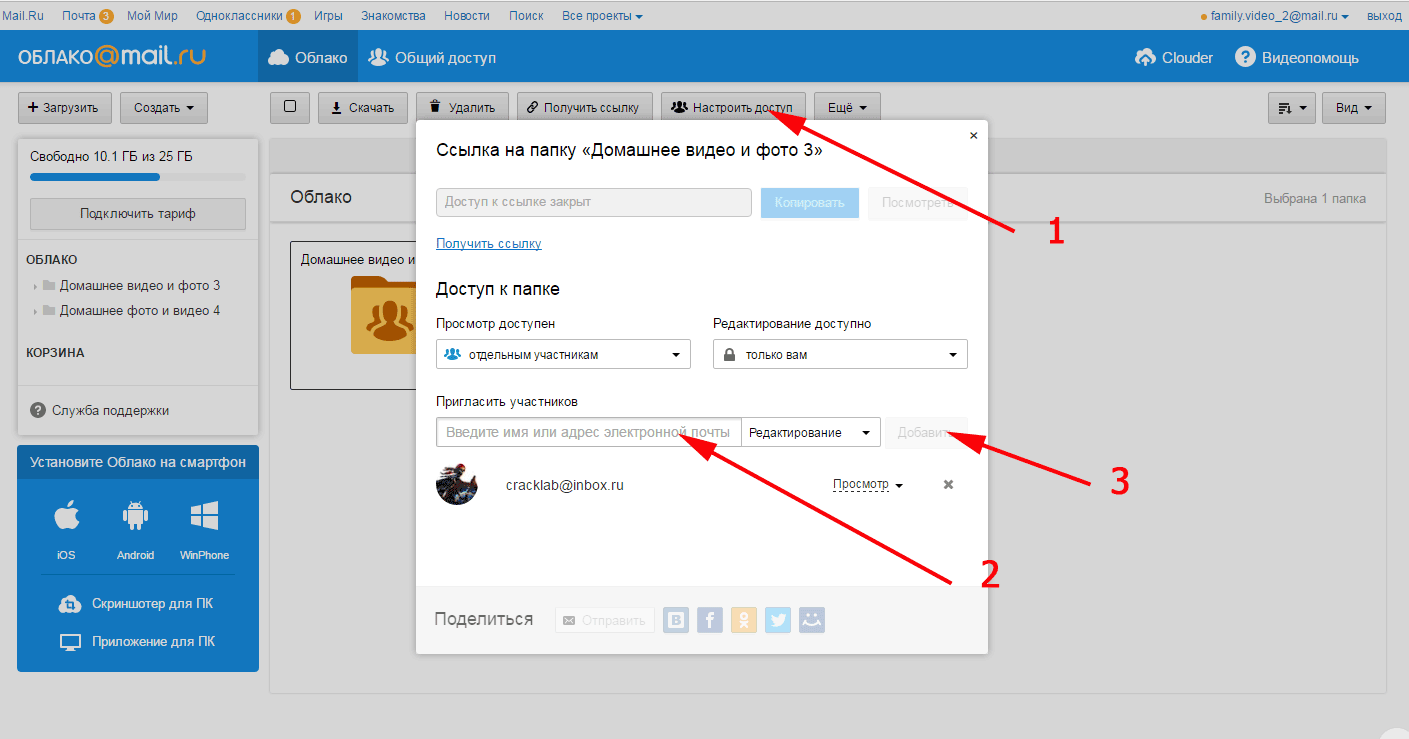


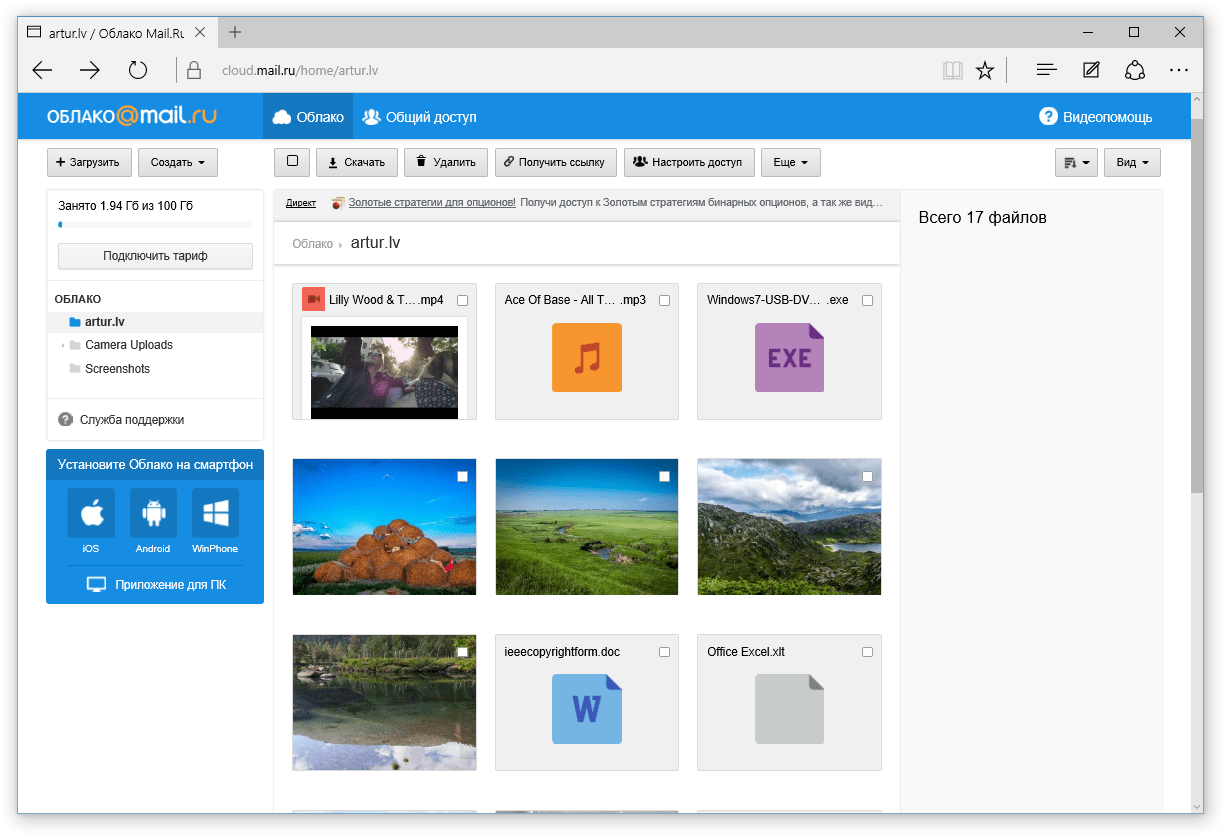 ру в верхней боковой части кликните по надписи «Написать письмо».
ру в верхней боковой части кликните по надписи «Написать письмо».
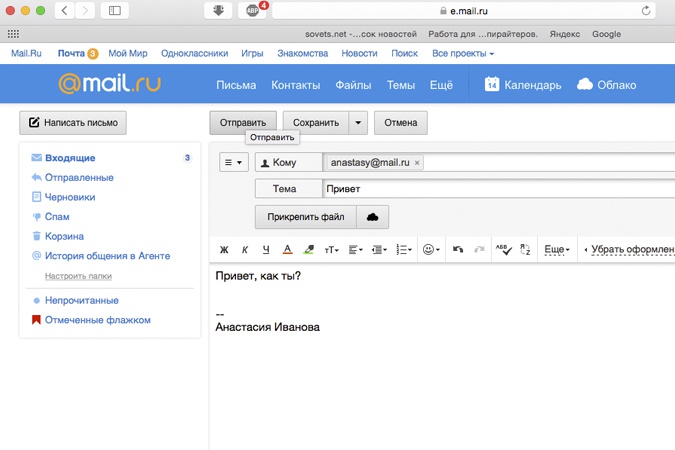
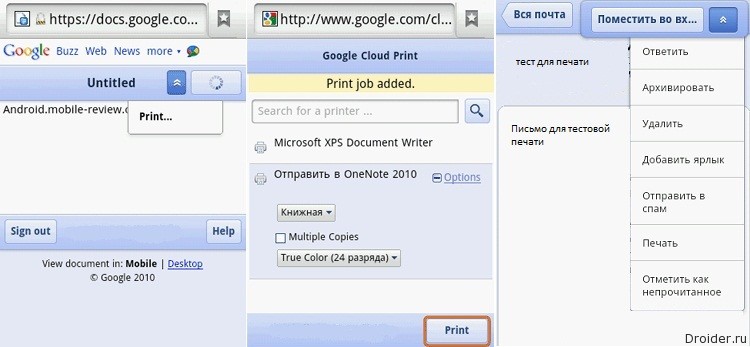
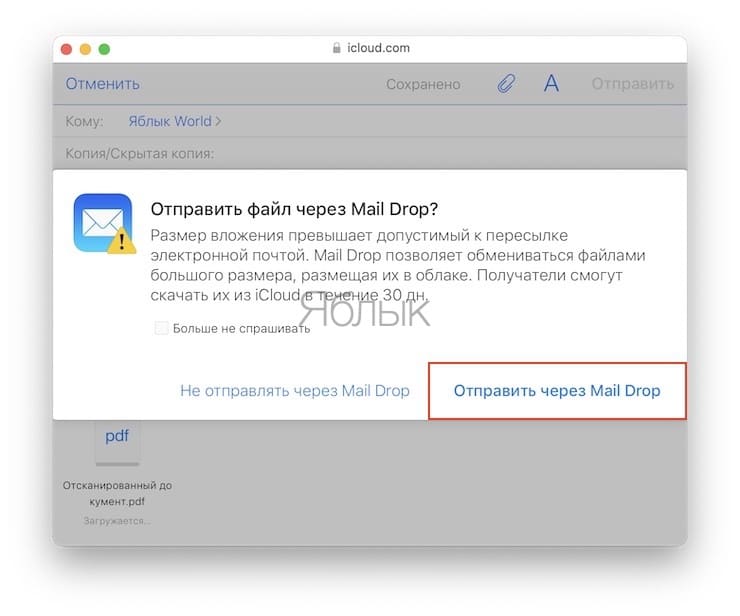
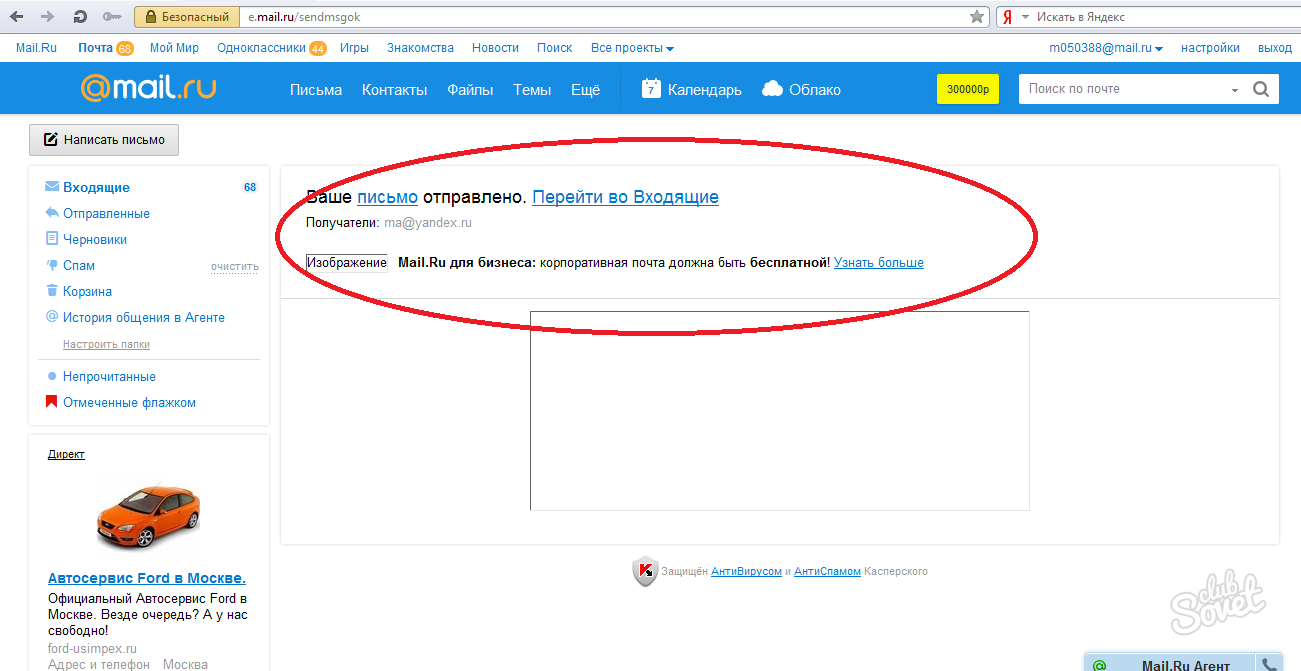
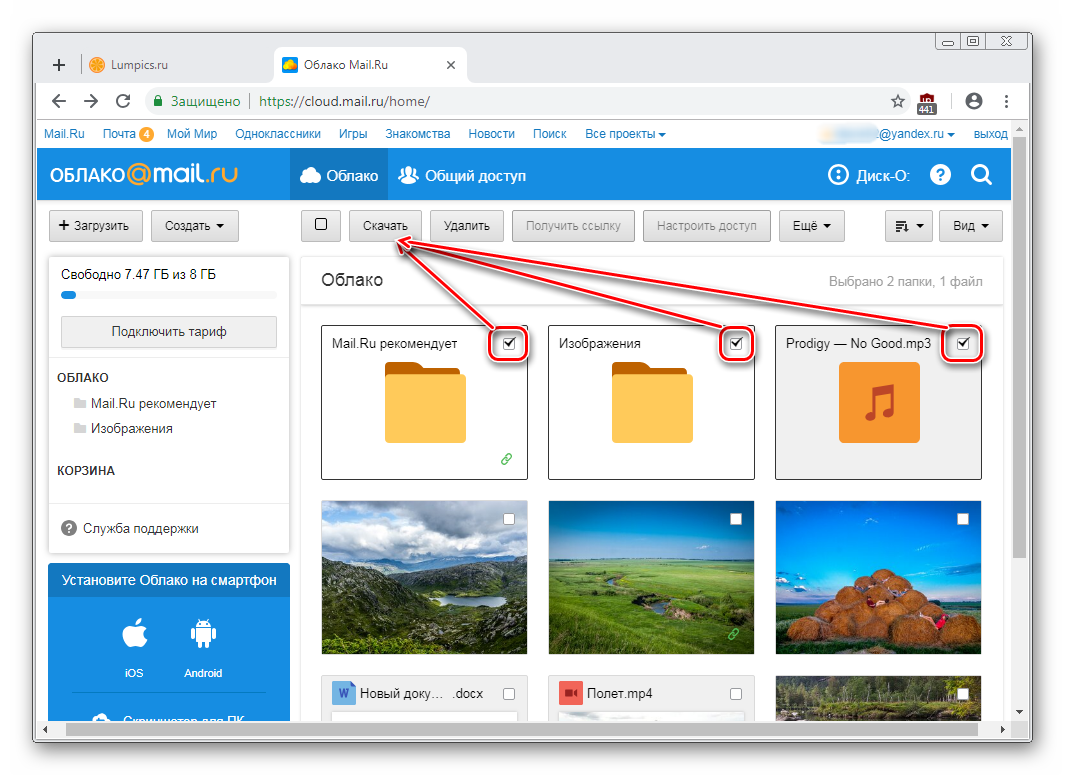
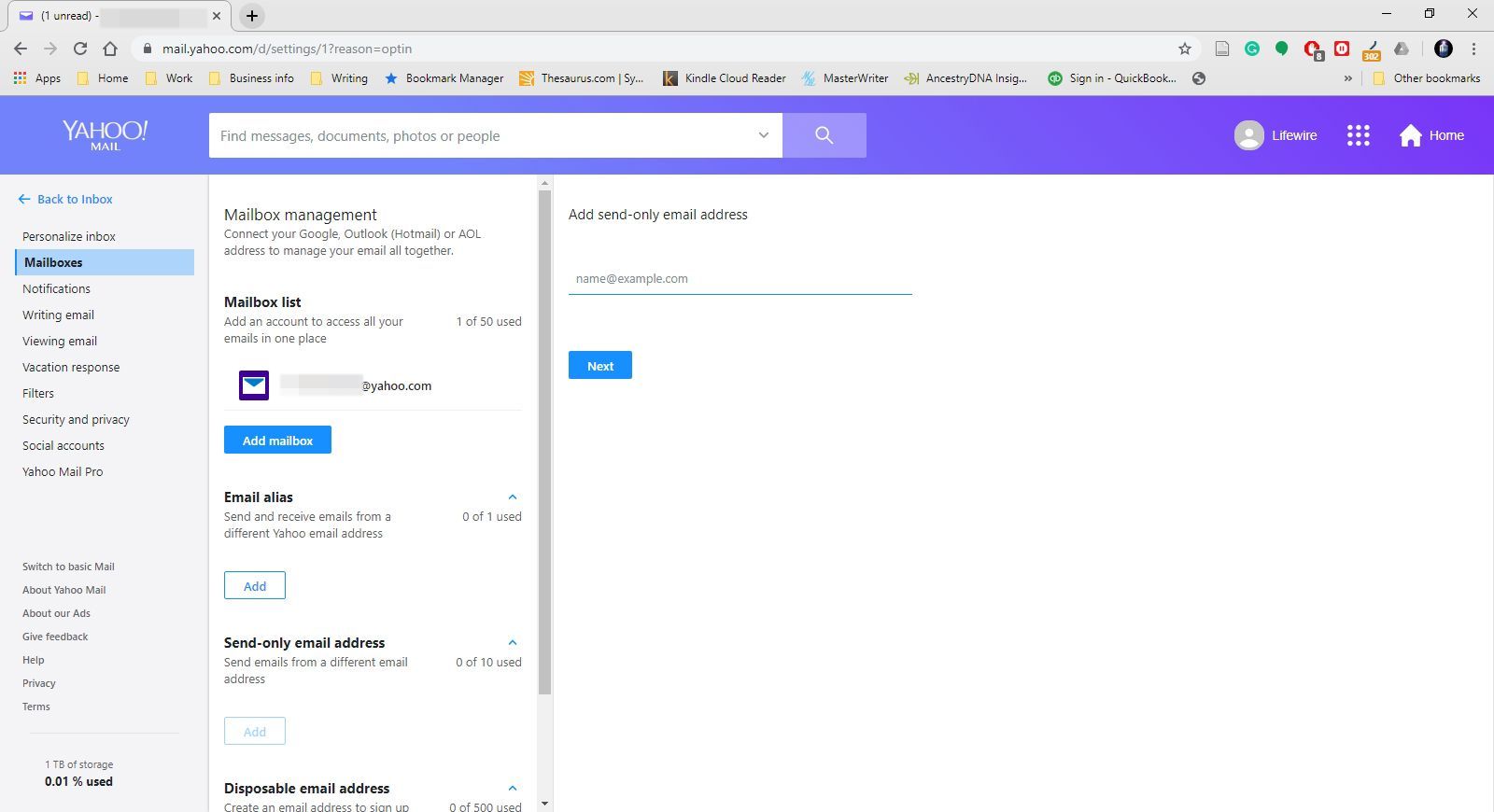 Например, в настройках Shop-Script для отправки уведомлений о заказах.
Например, в настройках Shop-Script для отправки уведомлений о заказах. Например,
вы можете выбрать Указанные целевые теги , если хотите, чтобы правило применялось
экземплярам, имеющим определенный тег.
Например,
вы можете выбрать Указанные целевые теги , если хотите, чтобы правило применялось
экземплярам, имеющим определенный тег.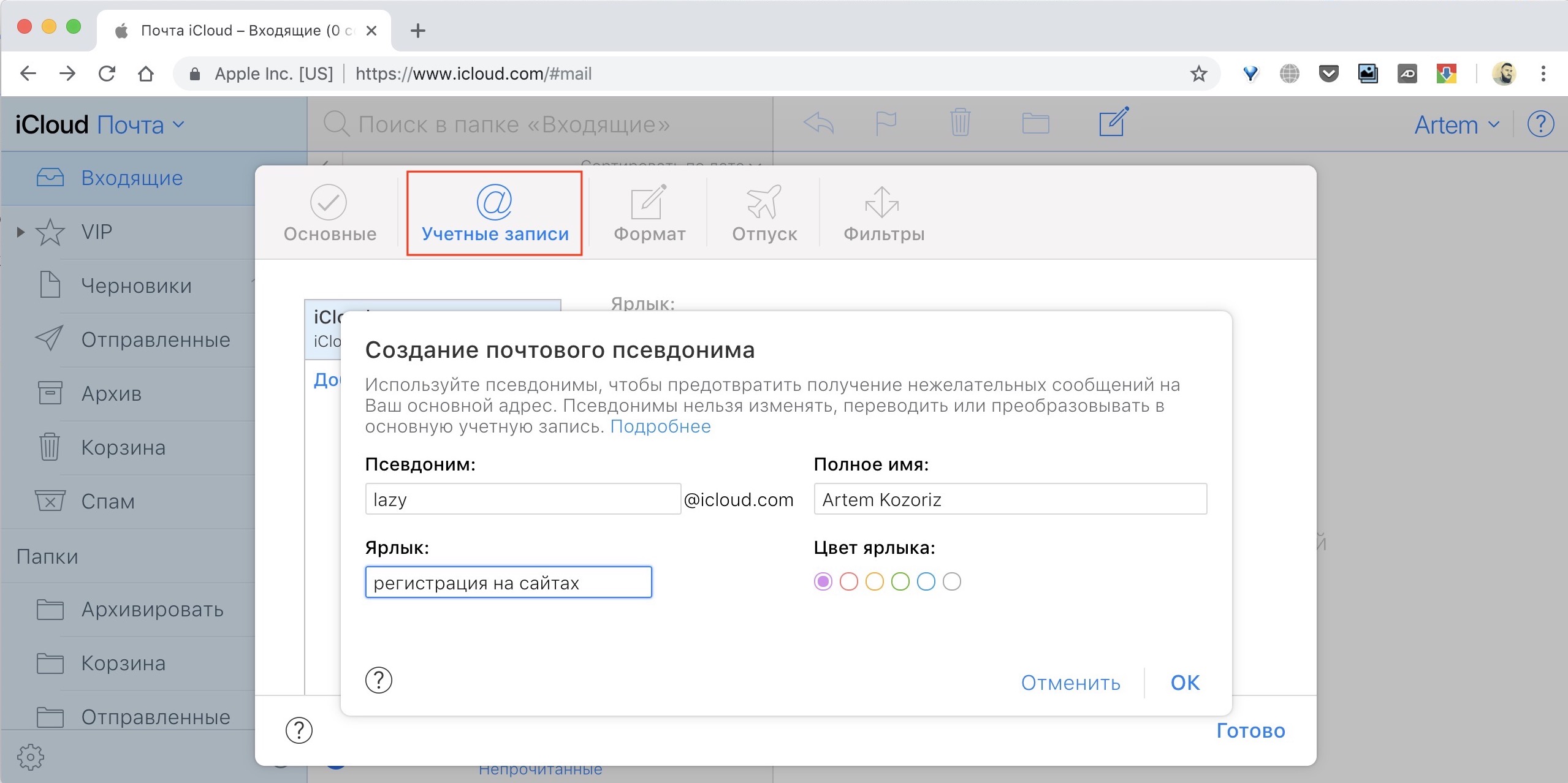
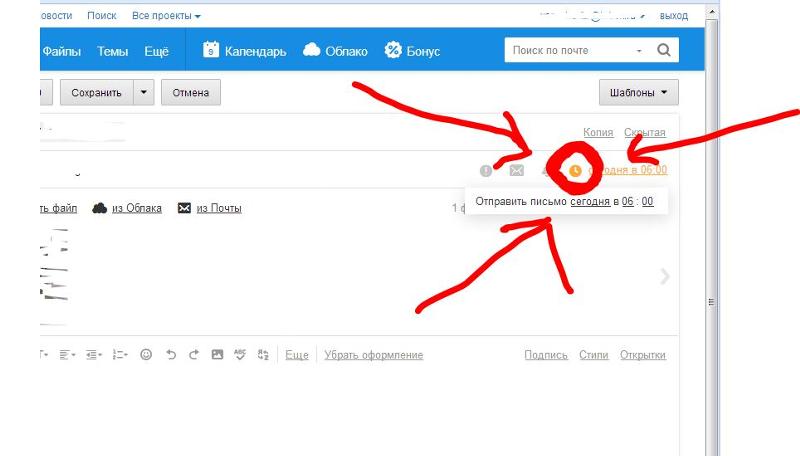 аутентификация для этих запросов. Простой доступ и уровень безопасности
Модуль (SASL) обрабатывает аутентификацию в конфигурации Postfix.
аутентификация для этих запросов. Простой доступ и уровень безопасности
Модуль (SASL) обрабатывает аутентификацию в конфигурации Postfix. .. / и т.д. / постфикс / sasl_passwd
-rw ------- 1 корень корень ... /etc/postfix/sasl_passwd.db
.. / и т.д. / постфикс / sasl_passwd
-rw ------- 1 корень корень ... /etc/postfix/sasl_passwd.db
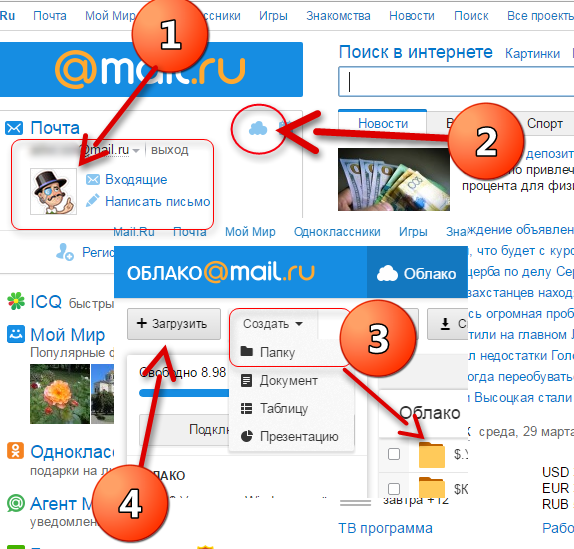 ком
ком 
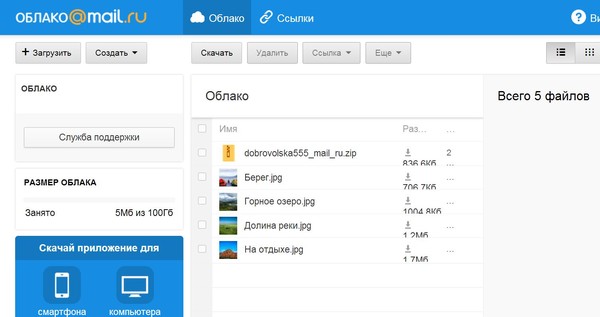 com / GoogleCloudPlatform / java-docs-samples.git
com / GoogleCloudPlatform / java-docs-samples.git
 0-SNAPSHOT-jar-with-dependencies.jar
0-SNAPSHOT-jar-with-dependencies.jar
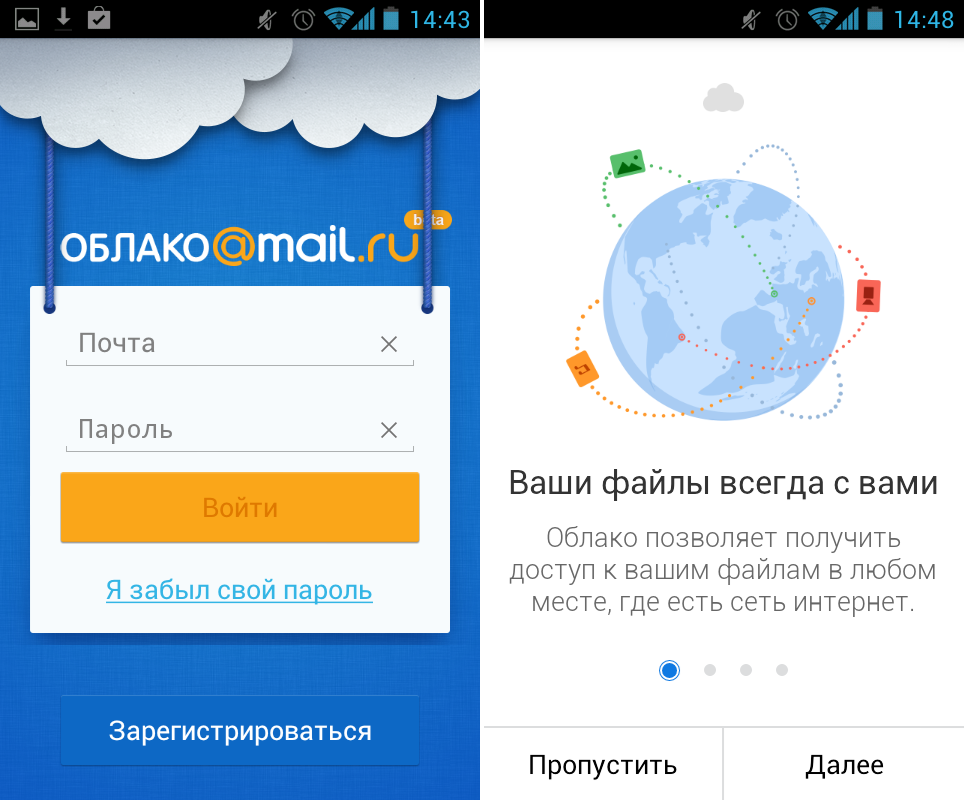
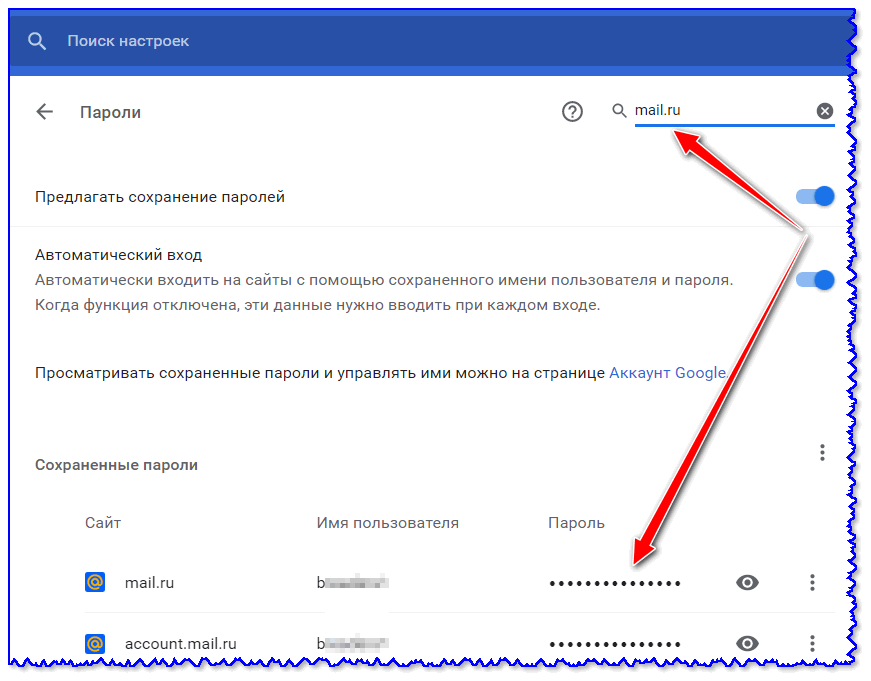 js.
По умолчанию при установке также устанавливается npm:
js.
По умолчанию при установке также устанавливается npm: js
js 