Как передать файл большого размера через интернет
Содержание статьи:
Вступление
Здравствуйте уважаемые пользователи всемирной паутины! Сегодня мы с вами поговорим о том, как передать файл большого размера через интернет.
Передать файл большого размера через интернет
Безусловно, такая необходимость периодически возникает у каждого из нас. Скинуть родственникам видео семейного торжества, поделиться с другом хорошим фильмом, передать коллегам большой объем рабочих фото и видео материалов. Эти и многие другие задачи могут встать перед любым современным человеком.
Чаще всего, для передачи информации и файлов мы используем электронную почту и различные популярные мессенджеры. Однако пересылать папки, архивы и видео больших размеров с помощью них не совсем удобно, да и занимают эти способы передачи данных довольно много времени.
Давайте разберем самые удобные и доступные методы, которые позволят нам делиться информацией большого объема.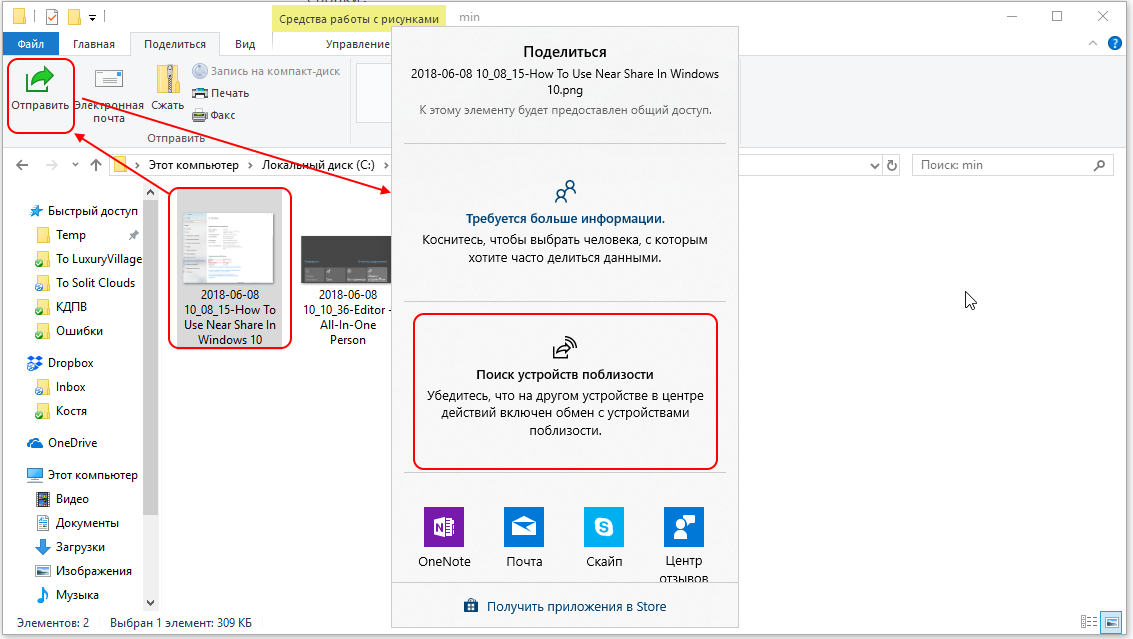
Как не нужно делать
Когда-то давно мне самому потребовалось передать один очень большой архив своим коллегам. Это был архив с обучающими видео уроками по работе со специализированным программным обеспечением.
Я естественно побежал в интернет узнать, как можно перекинуть ребятам эти материалы (что такое интернет).
Первое, что многие посоветовали — это разбить папку с уроками на мелкие архивы и передавать их по очереди. Друзья это был просто ужас.
Я, как мне и советовали, с помощью специальных функций WinRAR разбил все на мелкие архивы, затем по одному стал закидывать их на почту и отправлять. Файлов для передачи получалось больше 60!
Я забывал и сбивался со счета, какой архив отправил последним. То происходила ошибка загрузки, и мне вновь приходилось загружать архивы. То отправка по каким-то причинам не осуществлялась. В общем, проблем было много.
Плюс к этому двое ребят мне потом отписали, что разархивировать все целиком после скачивания у них так и не удалось — ошибка «Архив поврежден». Дело в том, что если хоть один архив будет поврежден, то вся папка целиком уже не распакуется. И все что вы пересылали, вылетело в трубу.
Поэтому, я не рекомендую вам использовать при передаче больших файлов и папок метод разбиения на мелкие архивы.
- Во-первых, это очень долго.
- Во-вторых, намучаетесь прилично.
- В-третьих, не факт, что все успешно получится.
- В общем, мелкие архивы отбрасываем в сторону.
Лучшие способы
Облака
Самый лучший вариант передать файл большого размера через интернет это использование облачного сервиса. В одной из своих прошлых статей — применение облачных технологий — я подробно рассказывал и показывал что это такое. Сейчас напомню.
Облачные сервисы — это ваше информационное пространство в интернете. По сути, это обычный жесткий диск, только находится он не в вашем компьютере, а в интернете. В облако вы можете загружать любые файлы и папки.
При этом с помощью специального функционала сервиса вы можете получить ссылку на любой свой файл, который вы отправили в облако. И в случае если вам необходимо поделиться с кем-нибудь своим каким-то файлом, достаточно лишь предоставить человеку ссылку на него.
Тот, кто получит от вас ссылку, после перехода по ней, попадет на страницу, где ему будет предоставлена возможность скачать необходимый файл.
Я ценю возможности облачных сервисов и активно ими пользуюсь. Один раз, загрузив файлы и папки в интернет, вы в любой момент можете поделиться ими с кем-нибудь, просто выслав ссылку. Это действительно здорово!
Если у вас еще нет своего облака в сети, то рекомендую завести его в самое ближайшее время. Обязательно, рано или поздно, пригодится.
Торрент технологии
Второй способ передачи файлов большого размера через всемирную паутину это использование торрент технологий.
BitTorrent — это специальный протокол (способ передачи данных), позволяющий как раз передавать и скачивать большие объемы информации.
Вся суть передачи данных с помощью этой технологии заключается в следующем: берете файл, который хотите кому-то передать. Открываете его с помощью одной из торрент программ, затем создаете к своему файлу, так называемый торрент-файл.
В этом торрент-файле записывается вся информация для скачивания — адрес, откуда будет качаться ваш исходный файл, его название, его описание и т.д.
Для того чтобы кому-то дать возможность скачать ваш файл большого размера, достаточно будет передать человеку маленький торрент-файл. Вес его обычно не превышает 30-40 кБ.
Человек получит от вас этот файл, откроет его через одну торрент программу, после чего у него начнется процесс загрузки вашего файла большого размера.
Как работают торрент технологии, чтобы передать файл большого размера
Итак, теперь давайте я подробно расскажу и покажу, как передавать файлы большого размера с помощью торрент технологий. Забегая вперед, сразу скажу, что ничего сложного здесь нет, и весь процесс не займет у вас много времени.
Прежде всего, и тому, кто передает файл, и тому, кто собирается его скачать, необходимо установить на свой компьютер одну из торрент программ. Самая простая и распространенная это µTorrent, скачать ее можно на одноименном сайте тут. Весит сама программа немного, поэтому загрузится быстро. Далее устанавливаем ее и открываем.
Нас интересует кнопка «Файл» в верхнем левом углу программы. В выпадающем списке выбираем функцию «Создать новый торрент»:
Далее перед нами появится окно, в котором мы должны указать программе файл или папку, которую собираемся отправить. Плюс необходимо установить галочку «Начать раздачу». Когда все параметры введены и установлены, нажимаем кнопку «Создать»:
После того, как вы нажмете кнопку «Создать» процесс создания торрент-файла еще не начнется, программа для начала попросит нас указать место, в которое нужно сохранить торрент-файл. Появится специальное окно, где вы должны указать нужную папку и нажать «Сохранить»:
После того как программа создаст торрент-файл, вы можете спокойно отправлять его кому угодно для скачивания ваших данных.
Важно! Не удаляйте файл, для которого вы создали торрент. Дело в том, что технология BitTorrent предполагает скачивание исходного файла именно с вашего компьютера.
Если вы удалите исходный файл, то торрент станет просто бесполезным, т.к. в нем указан первоначальный адрес месторасположения файла. И этот адрес был записан в торрент именно в момент его создания. В общем, если удалите свой файл большого размера, то никто его уже скачать не сможет.
Еще варианты передать файл большого размера
Что еще хочется сказать. Сегодня для передачи файлов больших размеров существует много и других способов.
К примеру, различные программки для общения или как их еще называют мессенджеры — WatsApp, Аська, Скайп (что такое мессенджер). Также некоторые используют для этих целей файлообменники и т.д. Но все эти способы имеют ряд недостатков.
Программки для общения просто не созданы для передачи больших объемов информации, этой функцией в них удобно пользоваться как раз при отправке мелких файлов и документов. Файлообменники серьезно ограничивают скорость скачивания файлов, можно несколько часов качать один гигабайт.
Вывод
Передавать файлы больших размеров посредством интернет можно лишь двумя способами: через облачный сервис и с помощью торрент технологий. Ничего более удобного пока не придумали.
На этом я буду с вами прощаться, теперь вы знаете как можно передать файл большого размера через интернет. Всем удачи!
©webonto.ru
Еще статьи
Похожие статьи:
InformatikUrok » Blog Archive » Как отправить файл большого размера?
Как отправить файл большого размера?
Вас интересует вопрос: как на блоге разметить файл большого размера? Для начала разберемся как отправить файл большого размера? Для передачи файлов существует несколько способов. Но каждый из способов имеет ограничения на объем файла.
Файлы маленького размера можно отправлять, например, прикрепляя к электронному письму. Как создать электронный ящик на gmal мы рассматривали в предыдущих уроках. Чтобы прикрепить файл к электронному письму, нужно
- Создать письмо
- Нажать кнопку Прикрепить файл (рис. 1)
- Появится окно выбора файла (рис.1). Выбрать нужный файл — нажать кнопку Открыть.
- Окно с присоединенным файлом на рис. 2.
Рис.1 — Прикрепление файла к письму.
рис.2 — Отображение файла в письме
Если Вы используете электронный ящик на Gmail, то прикрепляя один файл следите за тем, чтобы его объем был не больше 5 МБ. Можно прикреплять к письму и больше одного файла, но тогда смотрите, чтобы суммарный объем не превышал 25МБ.
А как отправить файл, если его размер больше заданного ограничения? разбить большой файл на части и отправлять каждую часть отдельно? Можно , но есть способы по лучше.
Для этой цели можно использовать бесплатные сервисы http://narod.yandex.ru/ или http://files.mail.ru/до 100 МБ … Эти сервисы специально предназначены для обмена информацией большого объема. Есть лидеры среди файлообменников, Вы все их знаете: RapidShare,MegaUpload, FileFactory и DepositFiles.
Что такое файлообменник? Файлообменник — это сервис, который дает место для наших файлов и круглосуточный к ним доступ. Доступ обычно дается по протоколу http://, что очень для нас удобно. Как пользоваться файлообменником и как отправить файл большого размера?
Рассмотрим работу с http://files.mail.ru/:
- Заархивировать свой файл.
- В браузере набрать путь к сервису: http://files.mail.ru/ .
- Нажать кнопку Загрузить. И на своем диске выбрать то место, где лежит файл (рис.3).
- Нажать кнопку Получить ссылку (рис.4).
- Скопировать полученную ссылку к себе на ПК на рис. 5. Сохраните эту ссылку в текстовом процессоре Word.
Рис.3 — Загрузка файла в браузер
Рис.4 — Получение ссылки на файл
Рис.5 — Готовая ссылка на ваш файл
Все готово. Теперь у Вас есть ссылка на файл, который могут скачать в любое время суток посетители Вашего блога.
Кстати, есть украинский ресурс, предназначенный для обмена. Кому интересно заходите на http://alltm.com.ua/view/us.ua/. Кстати, размещает файлы до 2000Мб. Это солидный объем!
Подведем итог. Сегодня узнали:
- как прикрепить файл к электронному письму, если почта на Gmail;
- что такое файлообменник;
- познакомились с лидерами среди файлообменников;
- научились размещать файл большого размера на сервисе http://files.mail.ru/
- узнали украинский файлообменник http://alltm.com.ua/view/us.ua/
Как создать электронный ящик на gmail читайте здесь.
Проверить свои знания по работе с электронной почтой можно здесь.
Вернуться на главную.
Отправить файл большого размера — Блог «Твой компьютер»
Здравствуй, дорогой читатель! Тебе, наверное, приходилось отправлять файлы по электронной почте, но при попытке отправить файл большого размера, видимо получал сообщение о невозможности отправки. В наше время с увеличением скорости интернета, увеличиваются и наши желания в передачи больших объемов информации. А так как по электронной почте я не могу за один раз отправить файл большого размера (более 20 Мб), то стал искать другие способы отправки и нашел. Оказывается их достаточно много, как говорится, выбирай на вкус. Сегодня я поделюсь с тобой некоторыми из них, которыми я пользуюсь постоянно.
1 способ. Отправить файл большого размера с Яндекс диска.
Им могут воспользоваться все владельцы электронной почты на яндексе. Загружаем файл на яндекс-диск, выделяем его, включаем режим «Поделиться ссылкой», копируем публичную ссылку на этот файл и отправляем её по электронной почте адресату или публикуем в социальной сети. Быстро и удобно. Кстати подобный сервис предоставляют владельцам почты на mail.ru и gmail.com.
2 способ. Отправить файл большого размера через файловый сервис My-Files.RU
Загружаем файл до 5 гб и получаем ссылку для отправки адресату. Загруженный файл будет храниться на сервисе 3 месяца. Этого времени предостаточно, чтобы адресат скачал его. Итак, заходим на сервис, жмем кнопку Выбрать файл и указываем его на компьютере для отправки.
Ждем полной загрузки файла на сервер. Указываем параметры доступа и срок хранения. Можно оставить как есть.
По завершению отправки, нажимаем Сохранить изменения. Получаем ссылки.
Ссылка на твой файл выделена жирным зеленым цветом. Теперь файлом можно поделиться через социальные сети, здесь достаточно большой список.
Важно знать: перед загрузкой файла, на какой- либо из сервисов, необходимо иметь представление о скорости передачи информации от твоего компьютера в интернет. От нее зависит время отправки файла. Если ты собираешься отправить файл большого размера, например 100мб, а скорость отправки(Upload) — 1 мбит/с, то придется ждать приблизительно 13 минут. При скорости отправки 10 мбит/с – чуть меньше 2 минут.
Если тебе необходимо отправить несколько файлов, то сделай из них единый архивный файл.
Я думаю, что этих способов вполне достаточно, чтобы отправить файл любого размера. Ну, а пользоваться ими или искать другие — решать тебе, дорогой читатель.
Дорогой читатель! Вы посмотрели статью до конца. Получили вы ответ на свой вопрос? Напишите в комментариях пару слов. Если ответа не нашли, укажите что искали или откройте содержание блога.
ОЧЕНЬ ВАЖНО! Оцени лайком или дизлайком статью!
Как отправить файл большого размера
Электронной почте уже не один десяток лет. Тем не менее, она все еще является самым популярным способом передачи файлов в Интернете.
И это не случайно. Пользоваться таким способом передачи данных очень легко и удобно. Но, в некоторых случаях электронная почта не совершенно не подходит и приходится искать другой способ отправки файлов.
Одной из самых типичных проблем является отправка больших файлов. Из-за ограничений такие файлы не отправляются по электронной почте. Поэтому многие пользователи интересуются, как отправить файл большого размера. В данном материале мы рассмотрим ряд простых способов, которые позволят вам отправлять файлы практически любого размера.
Разделить файл на несколько частей
Если файл не удается отправить по электронной почте целиком, то его можно разделить на несколько частей и отправить по отдельности. Возможно, это не слишком удобно, но иногда необходимо отправить файл именно по электронной почте. В этом случае данный способ является единственным решением.
Для того чтобы разделить файл на несколько частей необходимо использовать архиватор. Мы рассмотрим процесс архивации на примере бесплатного архиватора 7zip.
Кликните правой кнопкой мышки по необходимому файлу или папке выберите пункт «7zip – Добавить к архиву». После этого перед вами откроется окно с настройками архивации. Здесь необходимо выбрать формат архива (выбираем формат zip) и размер тома (указываем размер каждой части файла в байтах). Размер тома можно указать вручную или выбрать один из предложенных вариантов.
Для отправки по электронной почте лучше разделить файл на части размером по 10 мегабайт. Поэтому, если вы планируете отсылать файл по почте, то выбирайте размер 10 М (10 мегабайт).
Полученные после архивации файлы отправляем по почте или другим удобным способом.
Отравить файл через Skype
Skype, а также другие подобные сервисы для обмена мгновенными сообщениями, как правило, позволяют отправлять файлы. При этом при отправке нет ограничений как в случае с электронной почтой. Поэтому, если вы не знаете, как отправить файл большого размера, то Skype может оказаться для вас идеальным решением проблемы.
Отправлять большие файлы с помощью Skype очень просто. Для этого необходимо кликнуть правой кнопкой мышки по контакту и выбрать пункт «Отправить». Кроме этого, вы можете просто перетащить нужный файл в поле для написания сообщений.
Такой способ отправки файлов большого размера очень удобен, но он имеет и недостатки. Для того чтобы отправить файл получатель должен быть зарегистрирован в Skype и быть онлайн.
Отправить файл через файлообменник
В сети существует большое количество сервисов предназначенных для обмена файлами. Они позволяют загрузить на них файл и получить ссылку. После этого эту ссылку необходимо отправить получателю и он сможет скачать файл в любое удобное время. На таких сервисах существуют некоторые ограничения, но они на различных сервисах значительно отличаются.
Для примера рассмотрим файлообменник «Файлы Mail.ru». Он позволяет загрузить до 20 файлов размером, до 100 мегабайт. После регистрации вы сможете загружать файлы размером до 1 гигабайта.
Для того чтобы отправить файл большого размера с помощью сервиса «Файлы Mail.ru» необходимо нажать на кнопку «Загрузить файл», выбрать нужный файл и дождаться его загрузки. После этого необходимо нажать на кнопку «Получить ссылку». После этого страница обновиться и вам предоставят ссылку, по которой можно будет скачать только что загруженный файл. Эту ссылку можно отправить получателю файла.
Отправить файл через облачное хранилище
Если вам регулярно необходимо отправлять файлы большого размера, то идеальным решением для вас будет облачное хранилище. По сути, облачное хранилище это тот же файлообменник, но с большим количеством дополнительных возможностей.
Одним из наиболее популярных облачных хранилищ является сервис dropbox.com. Изначально этот сервис предоставляет пользователям 2 Гигабайта свободно места под файлы. Но, приглашая друзей в этот сервис, вы сможете легко расширить объем хранилища до 18 гигабайт. При этом размер отдельного файла ни как не ограничивается.
Кроме этого сервис предлагает платное увеличение свободно места. За 10 долларов в месяц вы можете получить целых 100 гигабайт в своем онлайн хранилище.
Как Быстро Отправить Большой Файл? Самый Простой Способ
Как быстро передать большой файл через Интернет? Легко и просто!
Время от времени каждый сталкивается с необходимостью отправить файл большого размера или передать целый архив с множеством файлов по Интернету. Допустим, вы побывали в незабываемом путешествии и спешите поделиться снимками со своей фотокамеры с друзьями и родственниками . В этом случае, вам нужно отправить несколько Гигабайт сразу нескольким пользователям. Конечно, когда стоит задача передать пару фоток, то их проще и быстрее скинуть по Вайберу, Вотсапу или Скайпу. Однако, когда файл или папка весит пару ГБ, это неудобно. Во-первых, у каждого разная скорость Интернета и ждать отправки можно долго. Во-вторых, и отправителю, и получателю нужно быть онлайн, чтобы передача файлов не прервалась. Сегодня мы рассмотрим оптимальные способы быстро передать большой файл через Интернет и подробно опишем процесс пересылки для новичков.
Поделиться файлом через Google Drive
После загрузки файла в облако Google нажмите иконку, указанную на картинке, скопируйте ссылку и отправьте ее тем людям, которые должны будут скачать файлы (-ы):
Читайте подробную пошаговую инструкцию о том, как передать файл через Google Диск.
Передать файл через Яндекс Диск
Вам нужно закачать файл в облако Яндекс, включить доступ (вкл), скопировать ссылку и отправить ее другому человеку:
Подробная инструкция.
Передача больших файлов через облачный диск Mega
Сервис Mega предоставляет рекордное дисковое пространство — 50 ГБ бесплатно! Кроме этого, Mega позволяет надёжно шифровать ваши данные сложным ключом, чтобы информацию нельзя было просто так прочитать, даже если представить, что ее кто-то скачает из вашего облака. Я часто использую сервис Mega, если мне требуется передать файл в несколько гигабайт. Кроме этого, я постоянно использую этим облаком для хранения резервной копии моих рабочих данных.
Перейдите на сайт https://mega.nz и зарегистрируйтесь.
Для того, чтобы закрыть доступ к файлу, нажмите по нему правой клавишей мыши (или левой щелкните по троеточию на иконке) и выберите Удалить ссылку. После этого никто больше не сможет скачать ваш файл:
Передать файл по Скайпу
Откройте Skype.
Выберите человека в списке.
Нажмите правой клавишей мыши по контакту.
Выберите Отправка файлов…
Выделите файл, который нужно передать по Интернету.
Нажмите Открыть:
Передача файла начнется автоматически или после подтверждения. Это зависит от настроек приложения Skype вашего собеседника:
Отправить файл по электронной почте
Этот способ подойдет для отправки файлов относительно небольших размеров. Обычно, без проблем получается переслать файл до 25 МБ. У некоторых почтовых сервисов этот лимит еще ниже и после отправки вы можете получить уведомление о невозможности доставки письма с вложением.
Вообще, мы советуем вам избегать такого метода обмена файлами. Лучше один раз научиться пользоваться Google Drive. Это намного проще и легче, чем подбирать размер, который пересылается. Но в крайнем случае (когда воспользоваться Скайпом или облачными хранилищами нет возможности) можно разделить файл на части с помощью архиватора и отправить каждую часть отдельным письмом.
Преимущества и недостатки
Облачные сервисы (Яндекс Диск, Google Drive и т.д.)
Преимущество облачных сервисов заключается в том, что вы закачиваете файл один раз, делитесь ссылкой, а ваши друзья могут его скачивать в любое удобное для них время, т.к. облако доступно в режиме 24/7.
- Вам не нужно держать компьютер включенным и находиться в онлайне.
- Вам не нужно отправлять файлы каждому человеку персонально.
- Несколько человек могут скачивать файлы из облака на хорошей скорости.
Skype
Скайп обеспечивает более высокую конфиденциальность, т.к. файлы отправляются напрямую от одного компьютера на другой без размещения и хранения на сторонних серверах.
Минус со Скайпом состоит в следующем:
- Для того, чтобы передать файл, оба собеседника должны быть в сети.
- Скорость передачи ограничена скоростью подключения абонентов. Если у одного скорость 2 МБита, а у другого 100Мбит, скорость передачи будет не более 2 МБит.
Как отправить по почте файл большого размера
Здравствуйте уважаемый посетитель сайта! Если вам нужно отправить файл большого размера по электронной почте, но вы не знаете, как отправлять видео файлы или архивы большого размера по электронной почте, то вам тогда сюда, из этой подробной и пошаговой инструкции вы узнаете, как отправить файл большого размера по электронной почте.
Отправлять файл по электронной почте мы будем при помощи сервиса Яндекс, если вы предпочитаете сервис Mail, то вы можете просмотреть инструкцию, о том, как отправить файл большого размера через майл ру.
И так на своем компьютере откройте свой интернет браузер, затем в панели адреса введите и перейдите по следующему адресу «disk.yandex.ru».
Когда вы перейдите по данному адресу в вашем интернет браузере откроется страничка яндекс диск, в которой вам нужно будет ввести свой почтовый ящик от яндекс и указать пароль от своего ящика, после чего нажать на кнопку «Войти».
Если у вас нет почтового ящика от яндекс, то вы можете просмотреть инструкцию, о том, как зарегистрировать почтовый ящик на яндекс.
После того как вы нажмете по кнопке «Войти», на вашем компьютере откроется яндекс диск, в котором вы сможете загрузить файл большого размера, получить ссылку для скачки данного файла.
И так чтобы загрузить файл большого размера в яндекс диск, вам нужно навести курсор мыши на кнопку «Загрузить» и один раз нажать левую кнопку мыши.
После того, как вы перейдете по ссылке «выбрать», на вашем компьютере откроется проводник windows, в котором вам нужно открыть локальный диск и папку, в котором расположен нужный вам файл для отправки.
И так в правой части проводника открываем локальный диск и папку, где расположен нужный вам файл, далее выбираем файл и нажимаем на кнопку «Открыть».
Когда вы в проводнике Windows нажмете по кнопке «Открыть», на вашем компьютере начнется процесс передачи файла в яндекс диск.
Процесс передачи файла будет зависеть от скорости вашего интернет соединения и от веса вашего файла.
После того как закончится процесс загрузки вашего файла, напротив названия вашего файла вы увидите галочку, все наш файл загружен.
Теперь нам нужно напротив загруженного файла установить значение «Вкл», далее устанавливаем курсор мыши в окошко ссылки, после чего откроется кнопка «Копировать ссылку».
И так нажимаем по кнопке «Копировать ссылку».
После того как вы скопируете полученную вами ссылку вы можете отправить ссылку по электронной почте нужному вам человеку.
Теперь давайте рассмотрим, что нам делать ссылкой, чтобы скачать данный файл, все очень просто нам нужно в панели адрес нашего интернет браузера вставить полученную ссылку и перейти по ней.
Когда вы перейдете по полученной ссылке, в вашем интернет браузере откроется специальная страничка, в которой вы сможете скачать файл большого размера.
Чтобы продолжить и скачать файл нам нужно нажать по кнопке «Скачать», после чего в вашем интернет браузере начнется скачивание данного файла.
На этом у меня все, всем пока, удачи! До новых встреч на сайте computerhom.ru.
Как передать большой файл через интернет
В сети интернет пользователи уже давно обмениваются различной информацией, пересылают друг другу письма, файлы и фотографии. Например, все это можно делать через обычную электронную почту или через свой аккаунт в социальной сети. Когда появляется необходимость передать человеку через интернет файл большого размера, вы узнаете, что на всех этих сервисах, которыми вы пользовались для отправки фотографий, стоит ограничение на размер отправляемого файла.
На самом деле очень много пользователей не знает, как решить данную проблему или знает всего один, не совсем подходящий ему, способ. Сейчас даже игры для Samsung Galaxy не передать товарищу по электронной почте, так как размер файла игры для Android превышает допустимый размер передаваемого файла почтовым сервером.
Перед поиском решений передачи больших файлов через интернет, определимся с начальными условиями. Предположим, что нам необходимо передать файл размером 4Гб и более. Пользователь, принимающий файл, будет пользоваться имеющимися стандартными программами без установки дополнительных программ.
Способов, которые позволят нам передать большой файл через интернет, много. Мы рассмотрим следующие:
— передать большой файл через ICQ;
— передать большой файл через Skype;
— передать большой файл через Torrent;
— передать большой файл через файлообменник;
— передать большой файл через FTP.
Каким-то из этих способов обязательно получится передать файл. Теперь о каждом способе подробнее.
Передать файл через ICQ очень просто, главное, чтоб у получающего была включена в настройках возможность получения файлов. Для больших файлов шансы удачной пересылки уменьшаются. Тут нужно четко понимать, что передать файл большого размера через ICQ можно только при наличии скоростного интернета. Обрыв связи или «глюк» в системе приведет к зависанию процесса передачи и необходимости повторной отправки. Файл при этом начнет закачиваться заново.
Много пользователей пользуется бесплатным icq клиентом QIP, который позволяет передавать файлы через свой сервер. Если у вас включена данная функция, то файл будет загружен на сервер, а пользователю будет переслана ссылка для его скачивания. Естественно стоит ограничение на максимальный размер закачиваемого файла и нам такой способ не подходит.
Еще одним условием для передачи файла по ICQ является online статус как отправляющего, так и принимающего. Чтобы отправить файл, отправляющий должен зайти в окошко для отправки сообщения на аккаунт принимающего и после нажатия кнопки «отправить файл» выбрать файл в появившемся проводнике.
После всех этих действий у принимающего файл человека появится соответствующее сообщение, и он должен будет нажать кнопку «Принять файл».
Следующий часто используемый для общения клиент, это Skype. Передать файл через скайп также просто, как и через ICQ. И условия передачи очень похожи. Для начала передачи файла через Skype необходимо авторизоваться в программе и тоже самое должен сделать получающий пользователь. В контактах находите необходимого пользователя и нажимаете на его ник правой кнопкой мыши. В появившемся меню выбираете «Отправить файл…» и в появившемся окошке проводника находите отправляемый файл. Если пользователь, получающий файл через скайп, не авторизован в программе, то отправка файла находится в режиме ожидания. Отправка файла через Скайп начнется, когда пользователь нажмет «Принять файл». При этом вы должны быть в сети.
Передать файл через торрент немного сложнее, так как потребуется сама программа торрент клиент или как минимум браузер Opera. От вас тоже потребуется немного больше знаний. Необходимо будет создать торрент файл, файл ссылку для передаваемого файла. Через торрент можно передать файлы практически неограниченного размера.
Вам для этого потребуется торрент клиент. Самый маленький, быстрый, бесплатный и распространенный это uTorrent. Скачать его можно с официального сайта utorrent.com. Установка проста и не потребует особых знаний.
Необходимо создать торрент файл. Для этого запускаем торрент клиент. Заходим в меню «Файл» и находим пункт «Создать новый торрент…», можно воспользоваться комбинацией клавиш «Ctrl+N». В появившемся окошке нажимаем «Файл» (или «Папка», если необходимо передать папку) и находим наш файл в проводнике. В настройках трекера ничего не меняем. Устанавливаем галочку «Начать раздачу». Нажимаем «Создать и сохранить в…» и ждем окончания процесса создания торрент файла. После чего окошко закрываем. Торрент файл создан и файл автоматически готов к раздаче.
Осталось дело за малым, передать товарищу торрент файл, размер которого не превышает пары десятков килобайт, и научить его пользоваться торрент клиентом. Как уже упоминалось, скачивать с торрентов умеет браузер Opera. Для этого запускаем браузер, заходим в меню «Файл», находим пункт «Открыть…» или нажимаем «Ctrl+O». В окошке проводника указываем показывать файлы «Торренты» и находим наш торрент файл, нажимаем «Открыть». Опера спросит, скачать через оперу или другой клиент, если имеется такой. Выбираем «Открыть» и увидим предупреждение. Выбираем папку, в которую будем качать файл и нажимаем «ДА». Процесс скачивания будет отображаться в закладке «Загрузки».
Загрузка начнется не сразу, возможно даже не через один десяток минут.
Чтоб закачать файл с помощью uTorrent, необходимо в меню «Файл» выбрать «Добавить торрент…» или «Добавить торрент (с запросом места сохранения)». Можно просто нажать два раза левой кнопкой мыши по торрент файлу и он добавится автоматически, т.е. откроется программой по умолчанию. При этом вы, как раздающий, должны всегда находится в сети, до полного скачивания файла.
Хороший вариант передать файл через файлообменник. Среди их разнообразия можно выбрать файлообменники, на которые можно закачивать файлы очень больших размеров. К ним относятся такие, как vip-file.com, letitbit.net, fileplanet.com.ua. Для удобства закачки файлов на файлообменники лучше пользоваться FTP клиентом. А для удобства скачивания пользоваться менеджером закачки. После загрузки файла на сервер, вы получается в своем аккаунте ссылку на скачивание этого файла. Файл согласно правилам системы будет храниться на сервере некоторое время, но вполне достаточное для скачивания. Как правило, файл хранится несколько месяцев. Для скачивания файла придется оплатить услуги файлообменника, но эта стоимость иногда равна стоимости проезда в транспорте. Все зависит от выбранного файлообменника и страны, в которой будет производиться скачивание.
Передать файлы по ftp тоже звучит очень заманчиво. Есть много бесплатных программ способных быстро создать простой ftp серверов. Программе указывается папка, которая будет доступна для просмотра из интернета, в которой находится наш большой файлик. Пользователю, который должен скачать файл, передается адрес вашего ftp сервера. Этот адрес представляет собой ваш текущий IP адрес. Сразу возникает вопрос, что делать, если IP динамический, т.е. меняется при каждом новом подключении к интернету. Вариантов много, самый простой, каждый раз передавать свой текущий IP адрес. Если вы подключаетесь к интернету через роутер, проблемы удваиваются, так как все придется долго и нудно настраивать.
Допустим, у вас статический IP адрес. Тогда нас выручит простая и бесплатная программка Golden FTP Server, которую можно скачать с сайта goldenftpserver.com. После установки переходим в закладку «Открытые ресурсы» и нажимаем кнопку «Добавить». В открывшемся окошке находим папку с нашим файлом и меняем отображаемое имя, если нужно. Галочка «Разрешить полный доступ» означает, что пользователь сможет не только копировать файлы, но и удалять и записывать. После нажатия на кнопку «ОК» программа сообщит вам адрес для доступа к ftp серверу. Этот адрес нужно сообщить пользователю, который должен скачать файл. Зайти на ftp по этому адресу можно как через ftp клиент, так и через обычный браузер. Для скачивания лучше воспользоваться менеджером закачек.
Также статьи на сайте chajnikam.ru:
Яндекс ру создать почтовый ящик
Рамблер, регистрация почтового ящика?
Как скачать adobe acrobat rus бесплатно?
Как оплачивать покупки кредитной картой через интернет?
Передача больших файлов — Университет Олд Доминион
Электронная почтаобеспечивает удобный способ передачи файлов, но из-за проблем с пропускной способностью и услугами большинство организаций ограничивают размер вложения для поддержания производительности электронной почты. Учитывая объем исследований, академической работы и сотрудничества, происходящих в университете, необходимость передачи больших файлов между организациями, учреждениями или между сотрудниками является неизбежной.Университет предоставляет следующие два метода передачи файлов между местоположениями для преподавателей и сотрудников
Система передачи больших файлов ODU (ZendTo) доступна для всех преподавателей, сотрудников и студентов ODU. Эта система дает возможность преподавателям, сотрудникам и студентам ODU отправлять файлы любому человеку, подключенному к Интернету. Пользователь загружает файл (ы) на центральный сервер и предоставляет адрес электронной почты получателя (ов).Затем система генерирует электронное письмо для получателя с токеном доступа, который позволяет получателю использовать веб-браузер и извлекать файл.
Интернет-пользователей, не являющихся преподавателями, сотрудниками или студентами ODU, могут использовать систему для отправки файлов пользователям ODU. Их процесс включает в себя запрос токена для загрузки файла путем предоставления адреса электронной почты пользователя ODU, для которого предназначен файл. Система проверяет получателя и генерирует токен электронной почты для файла, который будет загружен, а затем доставляет его таким же образом, как и для пользователей ODU.
Системный интерфейс для системы передачи больших файлов ODU (ZendTo) доступен по адресу https://lfs.odu.edu
Есть некоторые специфические проблемы с системой передачи больших файлов, о которых пользователи должны знать перед использованием этой системы:
- Эту систему нельзя использовать для передачи конфиденциальных данных, материалов, защищенных авторским правом, или любых других файлов данных, которые не могут быть отправлены на законных основаниях.
- Доступ к сгенерированному электронному токену представляет собой доступ к файлу данных для загрузки.
- Из-за ограничений веб-браузера эта система будет иметь проблемы с отправкой файлов размером 2 ГБ и больше.
- Все файлы будут оставаться в системе только в течение 5 календарных дней. Они доступны для скачивания в течение этого периода. Файлы автоматически удаляются через 5 дней без обращения. Файлы могут быть отправлены повторно, если не получены в течение этого периода.
Система LIONS используется академическим сообществом для предоставления веб-сервисов, академических программ и приложений, а также для множества других целей, включая передачу файлов в университет и из него.
Есть некоторые специфические проблемы с использованием LIONS FTP, о которых пользователи должны знать, прежде чем использовать эту систему для FTP:
- Пользователи могут загружать файлы во «входящие» каталоги без аутентификации (часто называемый анонимным FTP). Однако эти каталоги недоступны для просмотра никому, кроме аутентифицированных пользователей LIONS, то есть только пользователей Университета.
- Для всех каталогов существуют квоты пространства, чтобы гарантировать, что система не будет переполнена случайными загрузками.Использование этой системы должно быть ограничено небольшими управляемыми файлами (<200 МБ).
- Файлы входящего каталога автоматически очищаются через 7 дней. Любые файлы во входящих каталогах старше 7 дней будут удалены без уведомления пользователя / владельца.
- Прошедшие проверку пользователи могут публиковать файлы для загрузки через каталоги своих отделов по мере необходимости. Каталог колледжа / кафедры управляется преподавателями и пользователями.
- Все файлы, размещенные в каталогах колледжей / факультетов, являются общедоступными для всех в Интернете.Конфиденциальные данные, материалы, защищенные авторским правом, или другие файлы, которые не могут быть опубликованы по закону, должны быть размещены там НЕ .
ZendTo FAQ
Как мне войти в LFS?
Только пользователи ODU могут войти в LFS; вы войдете в систему, используя свой идентификатор MIDAS и пароль. Если вам нужна помощь с учетной записью MIDAS, посетите https://midas.odu.edu.
Как мне оставить файл?
Войдите в систему, используя свой идентификатор MIDAS и пароль.
- Нажмите кнопку «Drop-off»
- Тип в вашей организации (ODU)
- Нажмите Далее
- Укажите получателей
- Загрузите ваш файл
- Напишите сообщение для получателя (необязательно)
- Нажмите кнопку «Drop-off Files»
Как мне получить отправленный мне файл?
Чтобы получить файл, войдите в систему со своим идентификатором MIDAS и паролем, затем выполните один из следующих способов получить файл:
- Щелкните вкладку «Входящие» и найдите отправителя, чтобы получить файл.
- Нажмите кнопку «Забрать», затем введите идентификатор требования и пароль для требования, которые были отправлены вам по электронной почте.
Как мне получить идентификатор заявки и пароль для получения файла?
Идентификатор претензии и пароль будут отправлены вам по электронной почте. Если вы являетесь пользователем ODU, вы также можете получить доступ к отправленным вам файлам с помощью папки «Входящие» после входа в LFS.
Как мне запросить высадку?
Чтобы запросить возврат, войдите в систему со своим идентификатором MIDAS и паролем, затем нажмите кнопку «Запросить возврат».Заполните необходимую информацию и нажмите кнопку «Отправить запрос», чтобы завершить запрос.
Как долго файл доступен для получения?
Файлы остаются на сервере в течение 5 дней, прежде чем они будут очищены. Они будут очищены независимо от того, будут ли они собраны в течение этого периода.
Я не использую ODU, и мне нужно получить файл?
Если вы не являетесь пользователем ODU, вы все равно можете получить файл, который был передан вам, нажав кнопку получения и введя идентификатор заявки и пароль заявки, которые были отправлены вам по электронной почте.
Я не использую ODU; как мне сбросить файл?
Если вы не являетесь пользователем ODU, вы все равно можете оставить (загрузить) файл для извлечения, нажав кнопку Drop-off и либо введя отправленный вам код запроса, либо указав необходимую информацию для получения код запроса.
Как отправлять большие файлы по электронной почте с iPhone и iPad
Самая большая проблема, связанная с электронной почтой, заключается в том, что вы не можете отправлять большие файлы в виде вложений со своего iPhone или iPad.Большинство почтовых клиентов, включая приложение Apple Mail, позволяют прикреплять и отправлять файлы размером в несколько МБ (максимум 10-25 МБ). Хотя это не беспокоит вас в повседневных электронных письмах, бывают случаи, когда вы хотите отправить большие или даже несколько фотографий и видео (размер которых в ближайшее время не станет короче).
Но не волнуйтесь! Я нашел несколько альтернативных способов, которые помогут вам отправлять большие файлы по электронной почте на iPhone или iPad, не тратя много времени. Давайте посмотрим.
Отправляйте вложения больших файлов по электронной почте с iPhone с помощью Mail Drop
- Откройте предпочтительное почтовое приложение .
- Коснитесь значка составить в правом нижнем углу.
- Введите данные , такие как идентификатор сообщения, тема и содержание.
- Коснитесь раздела содержимого , а затем стрелки влево над клавиатурой. Выберите значок изображений .
- Теперь нажмите Все фотографии в правом верхнем углу нижнего флажка флага.
- Выберите нужные файлы и нажмите кнопку закрытия .
- Коснитесь значка , направленного вверх в правом верхнем углу, чтобы отправить письмо, и выберите размер файла из списка параметров.
- Появится новое окно с запросом о ваших предпочтениях. Выберите Mail Drop . Файлы будут отправлены вскоре после загрузки.
Кроме того, вы также можете перейти в приложение Photos → выбрать фото / видео , которые хотите отправить по почте → нажмите значок загрузки в нижнем левом углу → выберите Mail . Это перенаправит вас в почтовое приложение по умолчанию. Затем введите все данные и выполните указанные выше шаги, начиная с 6.
Это должен быть вариант, если вы не хотите удалять фотографии позже, поскольку приложение удаляет данные через 30 дней.Однако, если вы хотите хранить их более длительное время, воспользуйтесь следующими способами.
Сжимайте и заархивируйте большие вложения электронной почты на iPhone или iPad
Это один из самых простых способов отправки больших файлов по почте с вашего iPhone или iPad. Вы даже можете отправлять сжатые файлы, используя свои чат-платформы, такие как iMessage, WhatsApp, Signal и т. Д.
Для сжатия файлов я предлагаю установить приложение iZip. Он позволяет сжимать практически все форматы — PPT, PDF, TXT, RTF, DOC, Excel, Pages, JPG, GIF, PNG, аудио и видео.Кроме того, с помощью этого приложения вы также можете распаковать сжатые файлы, включая RAR, 7Z, ZIPX, TAR и т. Д. Вот как это использовать;
- Откройте приложение и выберите нужный формат файла (я выбрал фотографии).
При первом использовании он запросит у вас разрешение на доступ к библиотеке. - Затем перейдите в папку и нажмите Выбрать в правом верхнем углу.
- Коснитесь файлов, которые нужно заархивировать, и коснитесь Zip внизу экрана.
- В следующем окне будет ваша заархивированная папка. Он будет автоматически назван. Выберите его, нажав кружок напротив имени файла, а затем Поделиться .
- Из опций выберите Почта . В следующем окне файл будет прикреплен отдельно.
- Введите другие данные электронной почты и нажмите Отправить .
Это так просто! Однако, если вы не хотите сжимать файлы, давайте рассмотрим следующий способ.
Как отправлять большие файлы по электронной почте с помощью облачных сервисов
В отличие от Mail Drop, который удаляет файлы через 30 дней, эти приложения хранят ваши загруженные и общие файлы до нужного вам времени.
В то время как Dropbox и Google Drive являются наиболее предпочтительными вариантами для обмена большими файлами, онлайн-инструменты, такие как Jumpshare, имеют другую базу поклонников. Помимо их веб-сайта, вы также можете установить приложения, чтобы использовать их облачный опыт на iPhone.
Для лучшего понимания, вот пошаговое руководство по работе с приложением Dropbox. После установки приложения вы можете войти в систему или зарегистрироваться, используя Gmail или свой Apple ID. Когда все будет готово, вот что делать.
- Коснитесь значка «+» внизу.Выберите нужный вариант. Я выбрал Загрузить фото .
- В следующем окне нажмите и выберите фото и видео , которые хотите отправить, и нажмите Далее .
- Коснитесь Выберите папку , а затем Создать папку в нижнем левом углу.
- Введите имя и коснитесь Создать , а затем «Установить местоположение».
- Теперь вы можете видеть прогресс загрузки на домашней странице.
- После загрузки нажмите три вертикальные точки рядом с созданной папкой.
- Нажмите Поделиться в приложении Dropbox.
- Введите идентификатор почты , добавьте сообщение (при необходимости) и нажмите Поделиться . Папка будет доступна пользователю через ссылку Dropbox. Альтернативный способ : Вы также можете скопировать ссылку в своем электронном письме, чтобы поделиться ею. (Вы можете поделиться ссылкой на других платформах, таких как WhatsApp, iMessage, Facebook и т. Д.)
Теперь, когда вы знакомы с разными способами, какой из них кажется вам более дружелюбным? Я использую Mail Drop и Google Диск в зависимости от потребности и человека, с которым делюсь файлами.
Поделитесь своим мнением в разделе комментариев ниже.
Подробнее:
8 лучших способов отправки больших файлов через Интернет
Хотя документы и медиафайлы обычно можно отправить контактам, прикрепив их к электронному письму, ограничение на размер электронного письма, налагаемое многими почтовыми службами, обычно около 25 МБ, часто может затруднить и, по-видимому, сделать отправку больших файлов по электронной почте.
К счастью, есть множество решений этой проблемы.Это восемь лучших способов отправки больших файлов по электронной почте.
JumboMail
Что нам нравится
Лимит электронной почты 2 ГБ для бесплатных пользователей.
Возможность отправлять электронные письма без регистрации.
Легко прикреплять файлы и отправлять электронные письма.
JumboMail — фантастический инструмент для тех, кто задается вопросом, как отправлять большие файлы через вложение электронной почты без необходимости регистрироваться для получения другого адреса электронной почты.Кто угодно может отправить электронное письмо с основного веб-сайта JumboMail, используя свой существующий адрес электронной почты, и вам даже не нужно регистрировать учетную запись. Вложения электронной почты ограничены 2 ГБ, что должно быть достаточно для большинства людей, хотя вы также можете подписаться на ежемесячное членство за 12 долларов, чтобы увеличить этот лимит до 20 ГБ.
WeTransfer и SecurelySend — это похожие службы, которые работают так же, как JumboMail, а также предлагают 2 ГБ загрузки для бесплатных пользователей.
Хотя большинство людей слышали или даже использовали OneDrive, Google Drive и Dropbox, существует также ряд альтернативных платформ облачного хранения, на которые стоит обратить внимание и которые часто могут обеспечить более высокую ценность.Degoo — одна из лучших альтернатив, на которую стоит обратить внимание, хотя она не предлагает такой же уровень интеграции операционной системы, как OneDrive и Google Drive с Windows и Android соответственно, она обеспечивает значительно больше места для хранения и загрузки.
Degoo предлагает впечатляющие 100 ГБ бесплатного пространства для хранения без ограничений на размер отдельных файлов и защищает все загрузки и выгрузки файлов с помощью сквозного шифрования. Те, кому нужно больше места для хранения, могут перейти на тарифный план стоимостью 3 доллара в месяц за 500 ГБ или 9 долларов в месяц за колоссальные 10 ТБ.
MediaFire
MediaFire — еще одна качественная альтернатива облачным хранилищам технологических гигантов, а также одна из старейших, основанная еще в 2006 году. Как и Degoo, MediaFire не предлагает встроенной интеграции с устройствами, но у нее есть официальные приложения. для смартфонов и планшетов Android и iOS.
Бесплатные учетные записи MediaFire начинаются с 10 ГБ, но их можно увеличить, если вы порекомендуете друзьям зарегистрироваться. Размер отдельных файлов ограничен 4 ГБ, что по-прежнему впечатляет и должно быть более чем достаточно для того, чтобы делиться домашними видео HD и 4K с друзьями и семьей.
Telegram — популярное приложение для обмена сообщениями, в основном известное своей ориентацией на конфиденциальность и безопасность, но оно также приобрело репутацию надежного решения для отправки больших файлов. В то время как большинство других приложений для обмена сообщениями ограничивают размер файлов, которые могут быть отправлены между пользователями, WhatsApp — 100 МБ и Facebook Messenger — 25 МБ, Telegram позволяет отправлять колоссальные 2 ГБ файлов в одном сообщении.
Сервис Telegram на 100% совершенно бесплатный, и существует множество официальных приложений Telegram, доступных на всех основных мобильных и компьютерных платформах.С Telegram вы можете отправлять всевозможные файлы своим контактам, и он даже поддерживает создание пользовательских стикеров Telegram, когда вы хотите действительно персонализировать свои сообщения.
Загрузить для:
YouTube — это не просто видеосервис для влиятельных лиц в социальных сетях, это также довольно хороший и бесплатный инструмент для загрузки, хранения и обмена вашими видеофайлами. YouTube позволяет пользователям загружать видео размером до 128 ГБ или продолжительностью до 12 часов, что в значительной степени делает сервис решением для всех типов создателей видео: от обычных пользователей, записывающих воспоминания о праздниках на свой смартфон, до профессиональных кинопродюсеров, желающих опубликовать фильм.
YouTube имеет простые настройки конфиденциальности, которые позволяют ограничить круг лиц, которые могут просматривать ваш контент. Видео можно сделать полностью личными или общедоступными в зависимости от ваших личных предпочтений. Совместное использование также очень просто с помощью различных инструментов обмена, доступных для создания веб-ссылки или публикации в сторонней социальной сети или службе обмена сообщениями.
Большинство из нас думает о Facebook как о веб-сайте или приложении, где мы можем небрежно провести время, но на самом деле это замечательно надежный сервис для обмена медиафайлами с друзьями и семьей.Facebook позволяет бесплатно загружать неограниченное количество фотографий в свою учетную запись, что делает его одним из лучших сайтов для загрузки фотографий в Интернете. Он также позволяет без ограничений загружать видеофайлы, если каждый из них длится менее 45 минут и имеет размер менее 1,75 ГБ.
Доступ к фотографиям и видео можно полностью настроить на Facebook, что позволяет сделать определенные файлы личными или общедоступными. Вы также можете создавать альбомы, чтобы другие люди могли загружать файлы, чтобы упростить управление подборками клипов и изображений с определенного события.
Google Диск может сохранять данные в облаке и синхронизировать файлы между устройствами.Westend61 / Фотографии Brand X
Что нам нравится
Dropbox очень легко установить и использовать на всех устройствах.
Облачное хранилище — обычное дело для предприятий и потребителей.
Вы также можете использовать облачное хранилище для резервного копирования собственных файлов.
Процесс обмена большими видеофайлами через облачный сервис практически идентичен, независимо от того, какую платформу вы решите использовать.По сути, все, что вам нужно сделать, это загрузить файлы в папку в вашей облачной учетной записи, а затем поделиться ссылкой на этот файл или папку по электронной почте или в прямом сообщении со своим контактом. Существует множество облачных сервисов на выбор, но большинство предпочитают OneDrive за его интеграцию с Windows и Office 365, Google Drive за его поддержку Android и Google и Dropbox за его оптимизированный подход к операционным системам и простоту использования.
Многие люди используют две или более учетных записи облачного хранилища, чтобы воспользоваться преимуществами своих бесплатных планов хранения или использовать одну для работы, одну для личного использования, а другую для друзей и семьи.Dropbox предлагает 2 ГБ хранилища бесплатно, OneDrive предлагает 5 ГБ, а Google Drive предоставляет бесплатно пользователям 15 ГБ.
cnythzl / DigitalVisionVectors / GettyImages
Файлы ZIP — один из старейших способов уменьшить размер файлов перед их передачей между устройствами или отправкой по электронной почте. Создание ZIP-файла и добавление к нему файла, часто называемое архивированием, поддерживается в операционных системах Windows, macOS и Android, а также в нескольких сторонних приложениях Apple на устройствах iOS, таких как iPhone и iPad.В одну ZIP-папку можно добавить множество файлов, что поможет упорядочить большое количество элементов, а ZIP-файлу можно даже присвоить пароль для защиты его содержимого.
Основным недостатком файлов ZIP является то, что их размер уменьшается относительно мало, поэтому это не будет решением, если вы застряли в затруднении, если не знаете, как отправить видео размером 10 ГБ по электронной почте и добиться, чтобы оно соответствовало ограничению размера в 25 МБ. Однако стоит попробовать, если у вас осталось всего несколько МБ.
Спасибо, что сообщили нам!
Расскажите, почему!
Другой Недостаточно подробностей Сложно понятьКак отправлять большие файлы по электронной почте | Шип
Сегодня мы передаем больше мультимедийной информации, чем когда-либо прежде.От простого текста, усеянного смайликами, до полноразмерных видеофайлов и всего, что между ними. Конечно, в Интернете теперь есть возможность размещать и доставлять все виды мультимедиа, однако часто бывает, что ваш почтовый клиент ограничивает объем данных, которые вы можете отправить в одном сообщении. Это означает, что любому, кто работает с большими файлами, такими как аудио, видео или изображения, очень быстро понадобится альтернативный способ поделиться своей работой.
Нельзя сказать, что невозможно отправлять большие файлы по электронной почте, и, к счастью, есть несколько способов сделать это.Здесь мы рассмотрим, как обмениваться большими файлами по электронной почте, гарантируя, что какой бы тип данных вы ни отправляли, вы могли быстро и легко предоставить доступ своим коллегам, клиентам или друзьям.
Какого размера файл можно отправить по электронной почте?
Когда дело доходит до отправки больших файлов по электронной почте, вы часто обнаруживаете, что размер ваших вложений ограничен вашим провайдером электронной почты. У каждого провайдера есть свой набор правил для того, что вы можете прикрепить, это следующие:
| Gmail | 25 МБ |
| Outlook | 10 МБ |
| Yahoo | 25 МБ |
| AOL | 25 МБ |
| Почта iCloud | 20 МБ |
| Почта.com | 10 МБ |
| Zoho Mail | 10 МБ |
Кроме того, большинство вложений электронной почты будут закодированы в MIME для безопасности, это может добавить около 30% к размеру вашего файла, что еще больше снизит емкость для отправки больших файлов.
Как отправить большой файл по электронной почте — Три надежных метода
Если вы обнаружите, что ваш провайдер электронной почты не позволяет отправлять файлы большего размера, существует несколько способов обойти проблему.Ниже мы подробно описываем, как отправлять по электронной почте большие видео, аудио, изображения и другие файлы, используя несколько различных методов.
Использование решения для архивирования
Инструменты для архивирования больших файлов используются с первых дней домашних компьютеров. Раньше, когда даже пара мегабайт считалась большим файлом, инструменты архивирования позволяли сжимать файлы до меньших размеров для хранения или отправки по электронной почте. В настоящее время доступно несколько решений, а некоторые даже встроены непосредственно в операционную систему вашего компьютера.Чтобы отправить по электронной почте большой файл с помощью этого метода, обратите внимание на следующие параметры:
| Mac «Сжать файл» | Встроен непосредственно в OSX |
| «Архивный файл» Windows | Встроен непосредственно в Windows |
| WinZip | Windows и Mac |
| WinRAR | Windows и Mac |
| 7-молния | Только Windows |
Естественно, каждый инструмент имеет свой собственный процесс архивирования или сжатия файлов, однако обычно это можно сделать за несколько простых шагов.Файлы также могут быть зашифрованы паролем для дополнительного уровня безопасности при отправке конфиденциальных данных.
Использование облачного хранилища
Решения
для облачного хранения — один из самых простых способов обмена большими файлами по электронной почте. Популярные варианты включают Google Диск, Dropbox, One Drive и iCloud, однако в настоящее время доступно гораздо больше. Дополнительный бонус с использованием метода облачного хранения заключается в том, что вы также можете легко научиться отправлять большие файлы со своего смартфона или планшета.
По правде говоря, при использовании метода облачного хранилища большие файлы не отправляются по электронной почте, а просто предоставляет получателю безопасную ссылку для загрузки файла прямо на свой компьютер или смартфон. Вот почему он идеально подходит для мобильных пользователей, а также обеспечивает высокий уровень безопасности при совместном использовании файлов и данных.
Однако, в зависимости от провайдера электронной почты, которого вы используете, прикрепление облачных файлов может быть очень простым или удручающе сложным — это действительно зависит от типа поддержки, которую ваш провайдер электронной почты в настоящее время предлагает для облачных вычислений.
Используйте службу специально для отправки больших файлов
Поскольку провайдеры электронной почты всегда ограничивали размер отправляемых файлов, для решения этой проблемы возник ряд сторонних сервисов. По сути, пользователь загружает большие файлы, а затем служба предоставляет получателю ссылку для загрузки. Хотя они быстрые и простые в использовании, у них есть ряд недостатков. К ним относятся навязчивая реклама и тот факт, что вы должны доверить свои данные третьей стороне.Хотя эти службы могут быть полезны для неважных файлов и данных, рекомендуется избегать их использования при отправке конфиденциальных файлов по электронной почте.
Отправка больших файлов по электронной почте — относительно простой процесс. Если вы устали перемещаться по различным инструментам и неуклюже прикреплять облачные файлы через текущее почтовое приложение, попробуйте Spike. Мы в десять раз упрощаем процесс интеграции с облаком, позволяя вам подключать свои учетные записи короткими и быстрыми шагами.Мы интегрировали бесшовное облачное прикрепление файлов, чтобы вы могли легко отправлять большие файлы по электронной почте, не теряя ни секунды.
Spike Notes также является чрезвычайно полезным инструментом для обмена большими файлами. Spike Notes переносит все ваше файловое хранилище из облака прямо в ваш почтовый ящик. Лучше всего то, что после этого вы можете поделиться заметкой с кем угодно, даже если они не используют Spike. Вы можете хранить там файлы или легко их загружать. Бесплатные аккаунты Spike получают 5 ГБ хранилища, профессиональные пользователи — 50 ГБ, а бизнес-пользователи — 100 ГБ.
Наши инновационные функции не останавливаются на достигнутом, ознакомьтесь с нашим подходом к электронной почте 21 века и убедитесь в этом сами.
Как отправлять большие файлы: простые шаги
Передача больших файлов может оказаться очень сложной задачей. Почему? Проблемы довольно распространены. Мы составили это руководство, чтобы показать вам, как отправлять большие файлы без проблем, таких как незащищенная передача файлов или сброс хода загрузки при автоматической перезагрузке компьютера. Как лучше всего отправлять большие файлы? Провайдеры электронной почты имеют свои собственные ограничения на размер сообщений и вложений.Использование флеш-накопителя для передачи файлов может быть хорошей идеей, но флеш-накопители могут быть украдены или потеряны.
Сегодня мы хотим поговорить о файлообменниках и облачных хранилищах. Это, вероятно, лучший и самый безопасный способ обмена большими файлами в Интернете.
Существуют платные и бесплатные службы обмена файлами. Если вы ищете способы бесплатной отправки больших файлов, будьте готовы к тому, что такие сервисы могут иметь некоторые особенности. На первый взгляд они могут показаться очень простыми и могут не требовать от вас регистрации, но ваши файлы могут быть удалены из-за бездействия, к тому же вы, скорее всего, будете засыпаны рекламой.
Давайте рассмотрим самые популярные службы обмена файлами и посмотрим, как они помогают отправлять большие файлы. Кроме того, ознакомьтесь с другими хорошими службами для отправки больших файлов и их ограничениями на размер файла.
Важные критерии для совместного использования больших файлов в ИнтернетеКакого размера файл вы собираетесь опубликовать в Интернете? Многие сервисы имеют ограничения на загрузку файлов. Вы можете купить самый большой объем хранилища, например 2 ТБ в месяц, но это все равно может не позволять загружать файл размером 100 ГБ из-за ежедневных ограничений.
Еще одним очень важным фактором, который следует учитывать, является скорость загрузки и выгрузки. Загрузка файла размером 200 ГБ может занять целую вечность. И худшее, что может случиться в процессе — это потеря соединения, что может потребовать перезапуска загрузки. Какой кошмар! Поэтому для службы обмена файлами очень важно обеспечить целостность передаваемых данных. Но не забудьте проверить скорость подключения к Интернету: если она слишком низкая, в ваших медленных загрузках или загрузках виноват не только сервис обмена файлами.
Некоторые службы позволяют незарегистрированным пользователям отправлять большие файлы в Интернет, некоторые требуют регистрации. Мы советуем пользоваться услугами, требующими регистрации, даже если это может показаться не таким удобным. Почему? В личном кабинете вы можете посмотреть историю всех ваших файлов, которые загружаются, и легко проверить, как идет загрузка файла. Без регистрации вы, возможно, сможете видеть, как в данный момент загружается только один файл. Сервисы, не требующие регистрации, обычно не так безопасны и не предлагают никакой технической поддержки.Безопасность — это очень важный вопрос! Перед загрузкой всегда проверяйте, зашифрованы ли файлы.
Итак, давайте рассмотрим самые популярные и безопасные сервисы для отправки больших файлов:
pCloudpCloud — хороший сервис для обмена файлами, у которого практически нет ограничений на размер файлов. Но есть ограничение на передачу файлов в месяц в зависимости от вашего тарифного плана. Для пользователей Premium это 500 ГБ, для пользователей Premium Plus — до 2 ТБ. pCloud предлагает очень хорошие скорости, которые позволяют очень быстро загружать файлы.
Как отправлять большие файлы с помощью pCloud?
- Войдите в личный кабинет или зарегистрируйтесь;
- Загрузите файл, которым хотите поделиться, в облако;
- После завершения загрузки нажмите кнопку «Поделиться». Вы можете выбрать более одного файла для совместного использования;
- Введите имя получателя файла (если у него также есть учетная запись pCloud) или адрес электронной почты (без учетной записи pCloud).
- Вы можете получить короткую версию ссылки для скачивания, но этот вариант менее безопасен.К сожалению, защита паролем предлагается в pCloud только для премиум-планов.
FileWhopper — это онлайн-сервис, который помогает передавать очень большие файлы онлайн. Интересно, какого размера файл можно отправить с помощью Filewhopper? Ответ — всего 1 ТБ. Это впечатляет, но давайте посмотрим, как это работает. Месячных планов подписки нет, вы платите единовременную плату в зависимости от размера файла, который хотите отправить.
Как отправлять большие файлы с помощью FileWhopper?
- Чтобы узнать цену, просто выберите файл или папку, которые вы хотите передать и загрузить для оценки, это займет не более 5 секунд;
- Если плата работает на вас, вы можете начать загрузку файла или папки с помощью крошечного настольного приложения;
- Хорошая новость в том, что это приложение поддерживает одновременную загрузку и загрузку.Таким образом, вы можете поделиться ссылкой для скачивания с получателем, как только начнете загружать свой большой файл или папку;
- Что также очень важно, ваши данные будут зашифрованы и защищены паролем перед загрузкой. Не забудьте отправить пароль к файлу вместе со ссылкой для скачивания.
FileWhopper поддерживает технологию многопоточной передачи данных, поэтому ваши файлы будут выгружаться с максимально возможной скоростью.
FileWhopper — отличный вариант, если вам нужно отправить большой файл один раз или время от времени своему другу или коллеге.
МЕГАMEGA — еще один отличный сервис, если вы действительно беспокоитесь о конфиденциальности, поскольку он обеспечивает шифрование личных данных. MEGA не налагает никаких ограничений на размер файлов, но у вас будут ограничения на общий размер всех файлов, которые могут быть переданы за месяц, в зависимости от выбранного плана. Самый дешевый план PRO Lite позволяет передавать 1 ТБ данных в месяц.
Как отправлять большие файлы с помощью MEGA?
- Создайте новую учетную запись MEGA или войдите в существующую учетную запись;
- Найдите нужный файл и загрузите его в облако;
- Выберите опцию «получить ссылку» и отправьте ссылку получателю файла.
Даже если у вас есть бесплатная учетная запись, все ваши ссылки для скачивания зашифрованы. Но с планом Pro у вас также будет возможность защиты паролем.
DropboxЕще один отличный сервис для отправки больших файлов онлайн — Dropbox.
С помощью веб-клиента вы сможете загружать и обмениваться файлами размером до 50 ГБ. В настольном клиенте нет ограничений на размер файла для загрузки, но у вас должно быть достаточно места для хранения в облаке.Существует дневной лимит на общий доступ к файлам и папкам, который составляет 200 ГБ. Существуют также ограничения на загрузку в зависимости от выбранного вами плана.
Как отправлять большие файлы с помощью Dropbox?
- Зарегистрируйтесь и войдите в свою учетную запись;
- Загрузите файл, которым хотите поделиться, в облако;
- Нажмите кнопку «Поделиться», чтобы открыть окно «Поделиться»;
- Введите адрес электронной почты получателя. Обратите внимание, что для каждой ссылки загрузки существует ограничение на разрешение «просматривать».
Ваши файлы будут защищены паролем.
Подведем итог всему, о чем мы говорили в этой статье. Чтобы отправлять большие файлы в Интернете, вы можете использовать службы обмена файлами вместо того, чтобы пытаться прикрепить все файлы к сообщению электронной почты или отправлять USB-накопители по почте. Для технически подкованных людей мы могли бы порекомендовать прочитать статью о FTP, который является еще одним способом отправки больших файлов.
Мы показали вам простые шаги по предоставлению доступа к большим файлам с помощью различных сервисов. Конечно, все зависит от ваших потребностей. Сервисы обмена файлами различаются по некоторым аспектам, поэтому вы можете попробовать несколько из них и выбрать тот, который вам подходит.
Есть идеи, как легко и безопасно отправлять большие файлы в Интернет? Делитесь ими в комментариях ниже!
Вам понравилась эта статья?
Загружается …Как отправлять большие файлы по электронной почте с помощью специальной передачи файлов
Обзор: Как отправлять большие файлы по электронной почте
Это первая из серии постов из 4 частей, в которых подробно рассказывается, как можно отправлять большие файлы по электронной почте.В Части 1 мы поговорим о мотивах этого и ограничениях большинства почтовых сервисов. Мы также дадим вам обзор метода, который позволит вам обойти эти ограничения. Метод, который больше всего подходит для предприятий, которым необходимо безопасно, надежно и эффективно отправлять большие вложения файлов.
Зачем отправлять большие файлы по электронной почте?
В сегодняшнем мире коммуникаций, где доминируют социальные сети, одно древнее приложение все еще удерживает свои позиции на предприятии — электронная почта.Я не знаю точной статистики, но я почти уверен, что многие из вас уже проверяли свой почтовый ящик более одного раза сегодня, прежде чем натолкнулись на эту статью.
Мы настолько привязаны к электронной почте, что часто думаем, что можем отправлять с ее помощью практически все, что угодно. Иногда даже безумно большие файлы.
Проблема в том, что почти все почтовые службы накладывают ограничения на размер ваших файловых вложений. Однако в большинстве случаев мы не чувствуем этих ограничений, потому что размер большинства прикрепляемых файлов составляет всего несколько мегабайт.Но вы знаете, насколько большие размеры файлов могут иногда увеличиваться в наши дни.
Есть:
- презентации PowerPoint с большим количеством изображений;
- перегруженных zip-файлов;
- файлов HD видео;
- сверхсложных файлов САПР;
- PDF-файлов-заросших;
- и многие другие
Как только ваши сотрудники достигнут этого ограничения по размеру и не смогут выполнить то, что хотят, они начнут искать альтернативы — например, облачные службы обмена файлами.Если вы работаете в строго регулируемой отрасли, такой как здравоохранение или финансы, это может быть не самой хорошей идеей. Прочтите статью Как отправлять большие файлы через Интернет , чтобы понять, почему.
Иногда некоторые из ваших сотрудников могут быть достаточно технически подкованными, чтобы настраивать несанкционированные серверы передачи файлов. Это тоже может быть головной болью. Щелкните эту ссылку, чтобы узнать почему.
По сути, если вы осведомлены о безопасности и конфиденциальности данных, вы не хотите, чтобы ваши сотрудники блуждали в каком-то решении, которое не управляется и не контролируется вашим ИТ-отделом.
Вот решение, которое позволит вашим сотрудникам пользоваться электронной почтой и при этом отправлять большие файлы. Более того, они смогут сделать это безопасным, надежным и эффективным способом. Это называется специальной передачей файлов.
Что такое специальная передача файлов
Специальная передача файлов — это решение, сочетающее в себе удобство работы с электронной почтой и безопасность управляемой передачи файлов. Когда вы отправляете файл с помощью специальной передачи файлов, все ваше электронное сообщение будет отправлено вашему поставщику услуг электронной почты, который, в свою очередь, отправит его предполагаемому получателю в обычном режиме.Однако на самом деле файл будет отправлен через защищенное соединение на управляемый сервер передачи файлов, где он может быть зашифрован PGP, зарегистрирован, автоматически сканироваться на вирусы и помещен под различные меры безопасности.
Как только получатель получит сообщение электронной почты, он увидит ссылку, встроенную в него. При нажатии этой ссылки получатель будет подключен к вашему серверу MFT, где он сможет ввести пароль и загрузить файл, который вы отправили ему через другое безопасное соединение.
Вот иллюстрация, показывающая, как это работает при применении через плагин MS Outlook.
- Плагин MS Outlook удаляет вложение из сообщения электронной почты и:
- 1А. Загружает прикрепленный файл на сервер MFT.
- 1Б. Прикрепляет к сообщению ссылку для загрузки и необязательный пароль (оба получены с сервера JSCAPE MFT), а затем пересылает их на SMTP-сервер.
- SMTP-сервер пересылает сообщение электронной почты + ссылку для скачивания + необязательный пароль получателю
- Получатель нажимает на гиперссылку и подключается к серверу MFT через HTTP / S.Кроме того, он вводит требуемый пароль, если ссылка защищена паролем.
- Файл загружен получателем с сервера MFT через то же соединение HTTP / S
Все это происходит за кадром. Отправителю и получателю весь процесс будет отображаться как обычное электронное письмо.
Виды специальной передачи файлов
Специальную передачу файлов можно выполнить одним из трех (3) способов:
- Подключаемый модуль MS Outlook — Разработанный для MS Outlook, этот специальный модуль передачи файлов позволит вашим пользователям отправлять файлы через наиболее широко используемый почтовый клиент.После установки плагина отправлять большие файлы по электронной почте будет проще простого.
- Веб-браузер — Для тех, у кого нет Microsoft Outlook под рукой (или просто предпочитают не использовать его), к вашей специальной службе передачи файлов также можно получить доступ через любой веб-браузер, включая Chrome, Firefox, Internet Explorer, и Safari.
- Мобильные приложения — Созданные для дорожных воинов, клиенты для передачи файлов для iOS и Android от JSCAPE могут пригодиться, особенно когда вы путешествуете и вам нужно быстро отправить по электронной почте большой или конфиденциальный файл, хранящийся на сервере вашей компании.
Узнайте, как реализовать специальную передачу файлов
В следующих статьях мы научим вас отправлять большие файлы по электронной почте, используя специальную передачу файлов. В разделе «Как отправлять большие файлы по электронной почте — Часть 2» мы расскажем, как настроить специальную передачу файлов на сервере JSCAPE MFT. После этого (в части 3) мы перейдем к настройке плагина в MS Outlook. Затем, в части 4, мы покажем вам, как выполнять специальную передачу файлов в вашем любимом веб-браузере.
Вам понадобится работающий экземпляр сервера JSCAPE MFT, чтобы выполнить шаги, описанные в последующих сообщениях. Не беспокоиться. JSCAPE MFT Server имеет полнофункциональную ознакомительную версию, которую вы можете скачать БЕСПЛАТНО.
Перед тем, как перейти к следующей части, вы можете сначала начать установку JSCAPE MFT Server. Вы можете найти документацию здесь.
Или, если вам интересно, вы также можете покопаться в нашей огромной коллекции статей об управляемой передаче файлов и узнать о многих функциях безопасной передачи данных, которые может предложить это мощное серверное приложение.
Прочитать части 1, 2, 3, 4
Мы будем рады пообщаться с вами в социальных сетях. Свяжитесь с нами …
Быстрая отправка больших файлов | Отправить большие файлы онлайн
Использование FileCloud для отправки больших файлов в Интернет
Как отправлять большие файлы клиентам и командам без ущерба для безопасностиС FileCloud вы можете отправлять большие файлы в Интернет кому угодно с Windows или Mac, или со своего мобильного устройства Android или Windows, iPad и iPhone.Просто создайте общую ссылку для одного документа или папки, теперь скопируйте эту ссылку и добавьте ее в чат, электронную почту или SMS. Однако это не единственный способ передачи файлов с помощью FileCloud. При желании вы даже можете обмениваться документами или папками прямо из FileCloud.
Получатель будет иметь возможность просматривать и загружать документ / документы, которые вы отправили по ссылке, независимо от того, есть ли у них учетная запись FileCloud или нет.
С FileCloud вы можете постоянно контролировать свои файлы и папки.Когда вы делитесь ссылкой на документ в FileCloud, получатели могут видеть, отмечать, комментировать и загружать документ, однако у них не будет возможности редактировать ваш исходный файл, пока вы не предоставите им право редактировать файл или управлять им. .
При желании вы также можете защитить свои документы паролем, чтобы обеспечить взаимный обмен ссылками, и установить дату в качестве даты истечения срока действия ссылки. С другой стороны, если вам нужно разрешить получателям редактировать общие документы, просто пригласите их на общую общую платформу / папку, в которой хранятся отдельные файлы.
Облако больших файловFileCloud позволяет виртуально хранить всю информацию о компании. При правильном управлении технологией, криптографии вашей информации и паролей можно отказаться от физических запоминающих устройств, облегчая даже обмен информацией между пользователями.
Отправляйте большие файлы быстро, но надежноЗащита данных с помощью FileCloud позволяет настроить, какой пользователь будет иметь доступ, изменять и редактировать определенный документ.Также возможно защитить секретную информацию с помощью клиентского контроля. FileCloud предлагает большую возможность безопасности с точки зрения технической разработки, обслуживания, поддержки и доступа к информации, чем любое другое программное обеспечение в частности.
Снижение складских расходовИспользуя частные и общедоступные облака в FileCloud, можно создать гибридное облако с низкой стоимостью использования.
