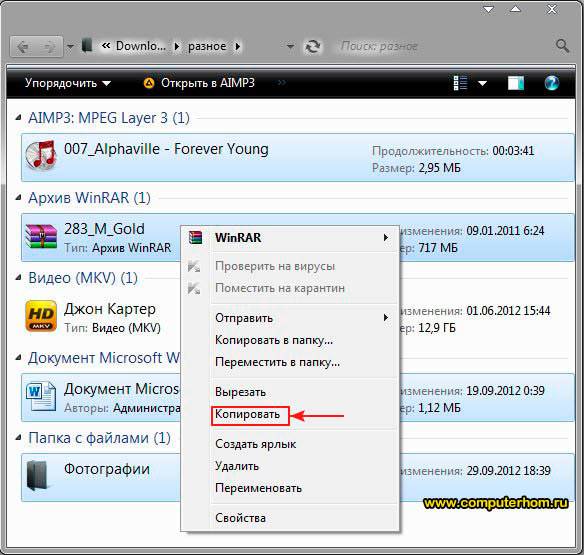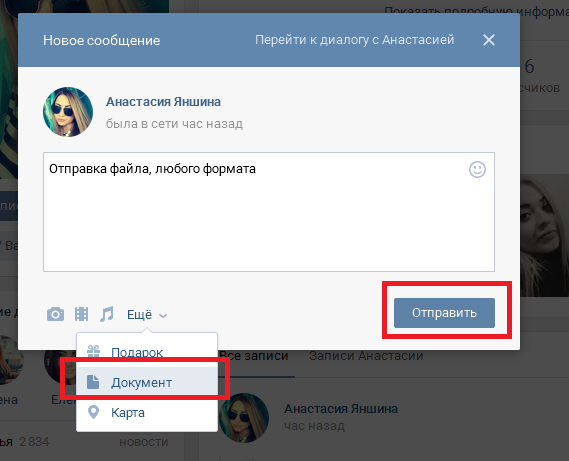Как мгновенно отправить большое видео с телефона на телефон
Передача данных уже давно перестала быть серьёзной проблемой для пользователей Android. Благодаря высокоскоростным стандартам связи сегодня можно практически без затруднений отправить нужный файл со смартфона на смартфон. Другое дело, что почти все они, во-первых, используют интернет, а значит, расходуют трафик, а, во-вторых, всё-таки работают не мгновенно, вынуждая отправителя тратить время на выгрузку файла, а получателя – на его загрузку. Рассказываю, как делать это мгновенно.
Отправить тяжёлый видеофайл на Android можно, не расходуя трафик
Как быстро перебросить файлы с Android на Mac или Windows. Мой любимый способ
Предупреждаю сразу: я прекрасно понимаю, что при большом желании можно нарыть гораздо больше способов отправки файлов со смартфона на смартфон, чем собираюсь предложить я. Моя цель состоит не в том, чтобы охватить их все, а в том, чтобы предложить наиболее удобные и распространённые варианты, которые подойдут всем без исключения или почти всем.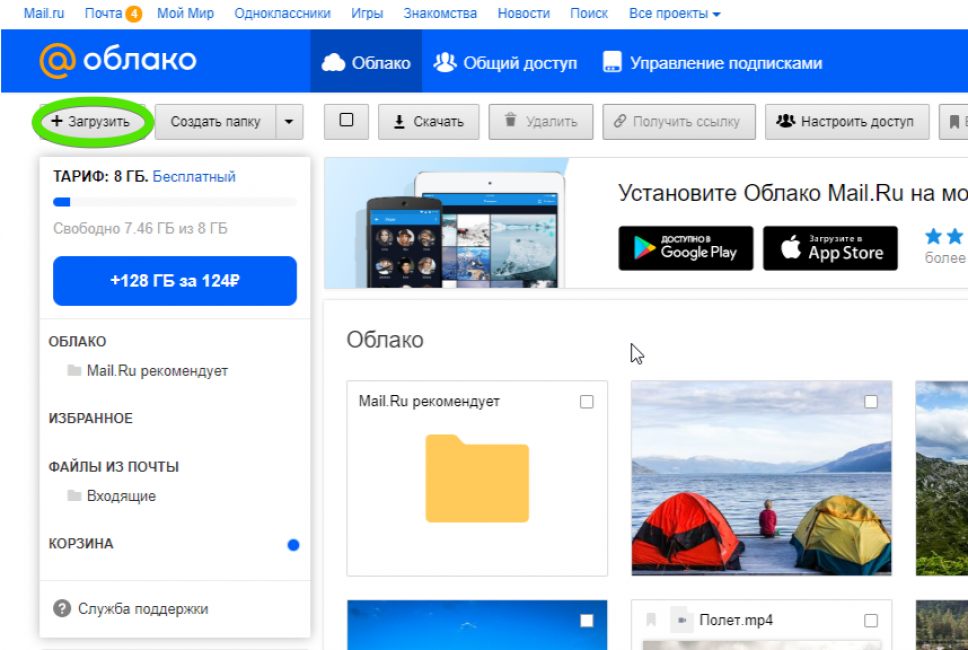 Всё-таки – надо подчеркнуть – как минимум один способ будет доступен только владельцам смартфонов одного конкретного бренда. Но, учитывая его популярность, можно не сомневаться в его применимости.
Всё-таки – надо подчеркнуть – как минимум один способ будет доступен только владельцам смартфонов одного конкретного бренда. Но, учитывая его популярность, можно не сомневаться в его применимости.
Как отправить ссылку на файл
Первый способ заключается в том, чтобы не отправлять видео через социальные сети, мессенджеры или через что-нибудь ещё файлом, а отправить просто ссылку. Сервис «Google Фото» позволяет сделать это с лёгкостью и всего в несколько простых действий. Ведь «Google Фото» всё пользуются, не так ли? А если так, то все фотографии и видео, которые вы снимаете на свой смартфон, автоматически выгружаются в облако.
- Перейдите в «Google Фото» на смартфоне;
- Откройте видео, которое хотите отправить;
Google Фото позволяет отправить ссылку на любое фото или видео
- В нижней части экрана нажмите «Поделиться»;
- Выберите «Создать ссылку» и отправьте её получателю.
Как на время отключить уведомления на Android
В целом ничего сложного. Только, в отличие от прямой отправки видеоролика файлом, вы экономите не только время, но и трафик, а также проявляете заботу о получателе, поскольку не вынуждаете его расходовать те же самые ресурсы. В результате все в плюсе.
Только, в отличие от прямой отправки видеоролика файлом, вы экономите не только время, но и трафик, а также проявляете заботу о получателе, поскольку не вынуждаете его расходовать те же самые ресурсы. В результате все в плюсе.
Как пользоваться Nearby Sharing
Второй способ – это отправка через Nearby Sharing. Это технология передачи данных без проводов, которая появилась на Android в этом году. Она работает на основе Wi-Fi и Bluetooth, но при этом не требует подключения к интернету, задействуя эти стандарты в качестве базиса для сопряжения с устройством получателя. Выглядит отправка через Nearby Sharing таким образом:
- Перейдите в штатное приложение «Галерея»;
- Найдите в списке видео для отправки;
Nearby Sharing — это аналог AirDrop для Android
- Откройте его и выберите «Обмен с окружением»;
- Выберите получателя и подтвердите отправку.
Как на Android установить сторис из «Google Фото» на рабочий стол
Преимущество Nearby Sharing состоит в высокой скорости передачи данных. Благодаря использованию и Wi-Fi, и Bluetooth одновременно фотографии буквально практически мгновенно, а гигабайтный файл – меньше чем за минуту. Это всяко быстрее, чем отправлять ролик через мессенджеры или социальные сети.
Благодаря использованию и Wi-Fi, и Bluetooth одновременно фотографии буквально практически мгновенно, а гигабайтный файл – меньше чем за минуту. Это всяко быстрее, чем отправлять ролик через мессенджеры или социальные сети.
Как работает Link Sharing
Ну, и третий метод заключается в использовании технологии Link Sharing. Она встречается только на смартфонах Samsung, но, как я говорил выше, учитывая их высокую популярность, очевидно, что пользователей, которым пригодится эта инструкция, будет достаточно:
- Перейдите в штатное приложение «Галерея»;
- Выберите видео, которое хотите отправить;
Link Sharing — это, пожалуй, лучший способ обмена данными
- Нажмите «Поделиться» и выберите Быстрая отправка;
- Выберите получателя и подтвердите отправку.
Как вспышка влияет на качество фотографий, сделанных на камеру смартфона
Технология Link Sharing вобрала в себя лучшие черты двух предыдущих способов. Помимо того, что она позволяет отправить ссылку на конкретный файл со смартфона Samsung, так она ещё и не требует его выгрузки в облачное хранилище.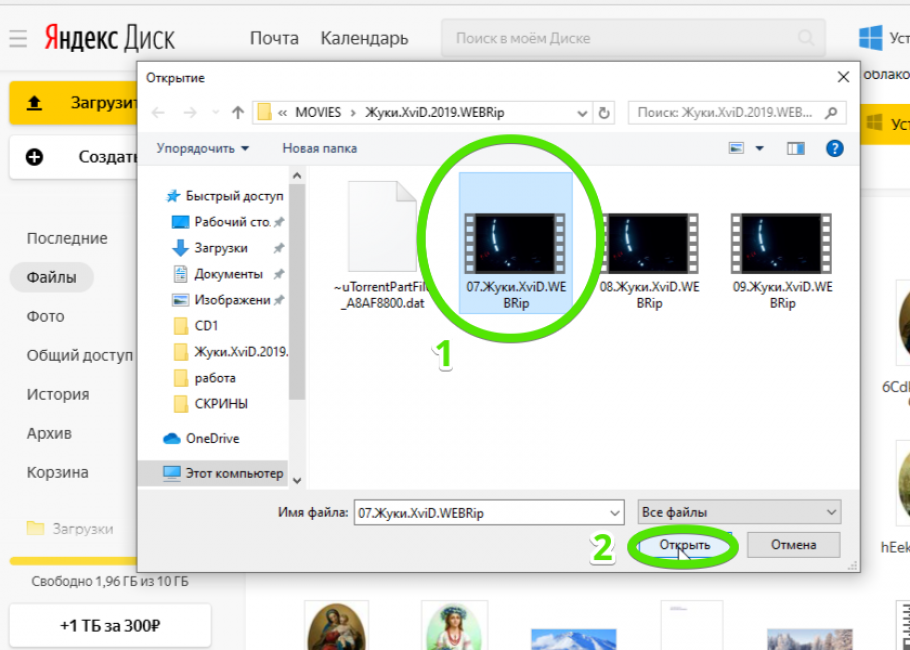 В момент отправки Samsung как бы генерирует собственное облако для нужного файла, где он хранится в течение ограниченного периода времени. Правда, принять такой файл тоже смогут только владельцы устройств корейского бренда.
В момент отправки Samsung как бы генерирует собственное облако для нужного файла, где он хранится в течение ограниченного периода времени. Правда, принять такой файл тоже смогут только владельцы устройств корейского бренда.
Передать большой файл через телефон. Напрямую. Быстро и просто » по дороге….
Обычная ситуация: Есть два телефона, или телефон и компьютер — надо передать большой файл, например фильм или музыкальный альбом. У нас есть WiFi , Bluetooth , USB кабель. И причем надо сделать это довольно быстро, чтобы уложиться на перерыве между парами. Для этого есть множество программ, но только лишь единицы из них работают быстро и без сбоев.Вариант 1. Файлообменные сервисы.
Суть процесса: вам нужно загрузить свой файл на один из бесплатных файловых хостингов в интернете, а затем отправить ссылку на файл для скачивания. Таких сервисов очень много, например: яндекс-диск и т.п. Но это очень долго и опять же трафик.
Вариант 2. Без использования дополнительных программ
USB кабель. Подключите планшет к компьютеру, через USB шнур. Если вы подключили телефон на базе Android (к сожалению только его и можно так подключить), то на нём появится сообщение «USB подключён» со специальной кнопкой, которая активирует возможность передачи файлов. Ваше устройство определится как съёмный диск, с которым можно полноценно работать с компьютера.
Подключите планшет к компьютеру, через USB шнур. Если вы подключили телефон на базе Android (к сожалению только его и можно так подключить), то на нём появится сообщение «USB подключён» со специальной кнопкой, которая активирует возможность передачи файлов. Ваше устройство определится как съёмный диск, с которым можно полноценно работать с компьютера.
Bluetooth. Передача файлов этим способом поддерживается практически любыми планшетами, телефонами, ноутбуками и компьютерами. Устройства должны находиться на расстоянии не более нескольких метров друг от друга. Скорость передачи данных относительно низкая, в связи с чем не рекомендуется использовать этот метод для отправки больших файлов. Активируйте Bluetooth и выберите второй планшет, телефон или ноутбук в списке найденных и нажмите «Сопряжение» Подтвердите на втором устройстве разрешение на подключение. Далее все просто.
Вариант 3. Специализированное программное обеспечение.
Это самый оптимальный вариант, так как не требует интернета и обмен передаваемыми файлами идет на-прямую между двумя нашими устройствами. Рассмотрим необходимые программы для передачи файлов и оценим их работоспособность.
Рассмотрим необходимые программы для передачи файлов и оценим их работоспособность.
Вариант 4. Через специализированные сервисы
Специально для пользователей Android стала доступна мобильная версия программы Send Anywhere. Эта программа позволяет организовать безопасный и быстрый обмен информацией между поьлзователями портативных устройств и ПК. Посредством предлагаемого инструментария пользователь может поделиться цифровыми фотографиями, документами, музыкой и видеороликами со своими другами, коллегами и родственниками. Основными особенностями этой программы являются поддержка всех форматов файлов и несколько способов передачи информации.
Интерфейс программы понятен и прост. Чтобы воспользоваться сервисом, регистрироваться не надо. Необходимо выбрать файл и приложение предоставит юзеры ключ-идентификатор. Его следует ввести в поле на портале файлообменника.
В сервисе BitTorrent Sync объединены торрент-клиент и средство для автоматической синхронизации данных.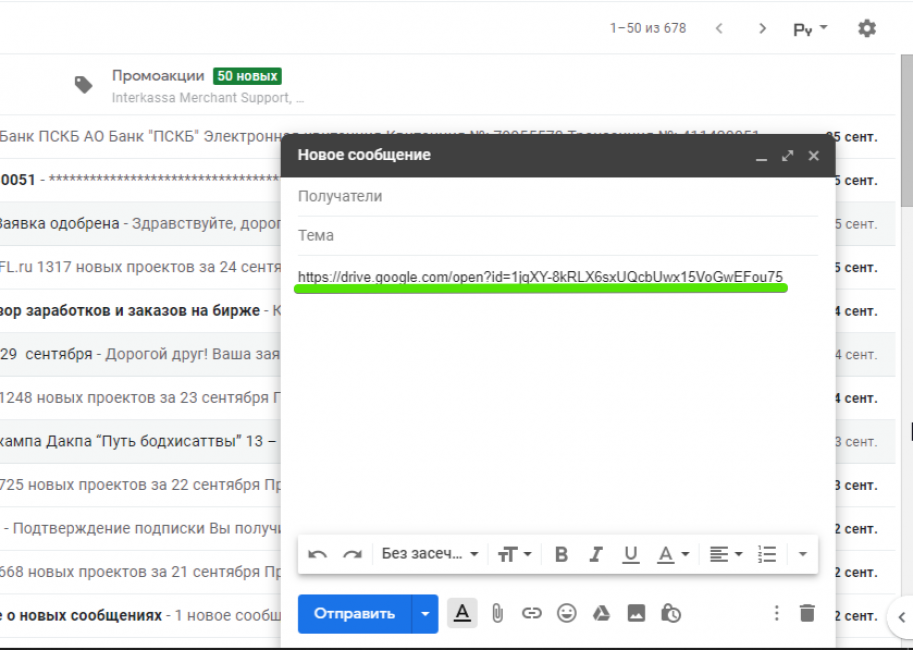 С помощью этого сервиса синхронизации можно предать большой файл, разбивая его на небольшие части. При этом не требуется какое-либо участие пользователя в этом процессе. При работе с этой программой файлы передаются с одного компьютера на другой компьютер напрямую, без участия постороннего сервера. Файлы, помещенные в папку для синхронизации, будут синхронизированы и доступны с любых устройств и компьютеров, которым разрешен доступ к этой папке. При автоматической синхронизации сохраняется последняя версия измененного файла
С помощью этого сервиса синхронизации можно предать большой файл, разбивая его на небольшие части. При этом не требуется какое-либо участие пользователя в этом процессе. При работе с этой программой файлы передаются с одного компьютера на другой компьютер напрямую, без участия постороннего сервера. Файлы, помещенные в папку для синхронизации, будут синхронизированы и доступны с любых устройств и компьютеров, которым разрешен доступ к этой папке. При автоматической синхронизации сохраняется последняя версия измененного файла
Как передавать файлы (фото, видео, контакты и др.) с телефона на телефон (даже если у них нет SIM-карты и интернета)
Доброго времени!
Не так давно у меня на блоге была заметка о передачи данных с ноутбука на ноутбук, теперь будет о телефонах… ☝
Вообще, задача перекинуть определенные данные с одного телефона на другой не такая уж и редкая — причем, порой оба эти телефона могут быть вашими (например, при покупке нового аппарата).
В этом случае, кстати, один из аппаратов часто вообще не подключен к интернет, и у него нет SIM-карты (что в некоторых случаях осложняет передачу контактов).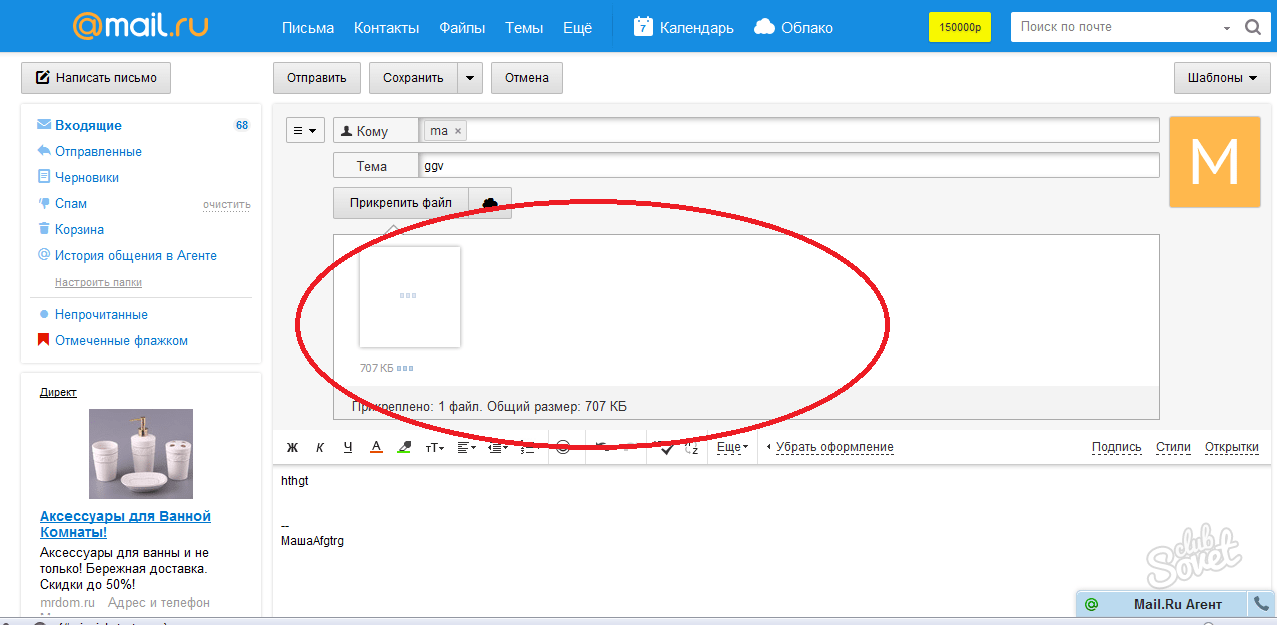
В этой небольшой заметке будет приведено несколько простых способов решить сию задачу (со скриншотами каждого шага). Несколько примеров ниже представят как можно передать фото, видео, документы и пр. информацию буквально за 2-3 нажатия по экрану. 👌
И так…
*
Содержание статьи
Передача данных с телефона на телефон
❶
Перенос контактов (записной книжки)
Пожалуй, это первое, с чего следует начать…
Если у вас нет интернета и вы не можете синхронизировать свои контакты с аккаунтом Google (а этот способ, на мой взгляд, наиболее предпочтительный), то можно воспользоваться штатной функцией Android (Импорт/экспорт). Находится она в записной книжке, во вкладке «Ещё», см. картинку ниже.
Для справки!
Импорт — это те данные, которые принимаем.
Экспорт — это те данные, которые отправляем.
Импорт/Экспорт контактов
Далее нужно выбрать вариант экспорта (на SIM-карту или SD-карту), указать какие контакты передать (из мессенджеров или памяти телефона), и, собственно, отправить их.
Сохранение контактов на SD карту
После, установить SD-карту (или SIM-карту) из одного телефона в другой и провести аналогично операцию «Импорта». В общем-то, всё это происходит достаточно просто и быстро, если остались вопросы — см. статью по ссылке ниже…
👉 В помощь!
Как перенести контакты со старого телефона на новый (Андроид) — https://ocomp.info/perenesti-kontaktyi-so-starogo-telefona.html
Перенос файлов (фото, видео и др.)
❷
С помощью SD-карты, USB-флешки
Если оба телефона поддерживают установку SD-карты — практически любые файлы можно перекинуть с помощью нее (дабы сейчас в онлайн-магазинах можно приобрести SD, размером больше 100-200 ГБ, а это больше, чем память телефона!).
👉 В тему! Китайские онлайн магазины с самыми дешевыми ценами: https://ocomp.info/kitayskie-internet-magazinyi.html
Установка MicroSD карты на 128 GB в смартфон
Сам процесс копирования выглядит достаточно просто: сначала нужно запустить приложение «Файлы» (или «Проводник»).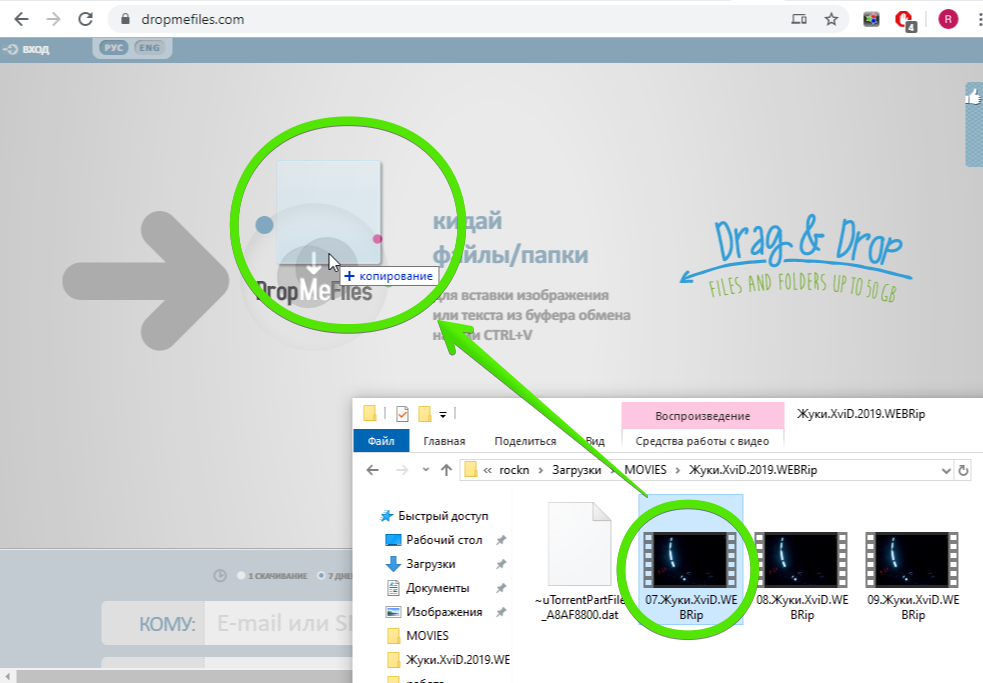
Находим изображения, которые хотим скопировать на SD-карту
Далее найти нужные файлы, выделить их, и использовать инструмент «Копировать/Вставить»
Выделяем элементы, жмем копировать и переходим на SD-карту
После завершения операции копирования, выключите телефон и переставьте SD-карту в другой аппарат.
Задача выполнена — фотки на SD-карте
Если телефоны SD-карты не поддерживают — можно воспользоваться USB-флешкой (правда, для ее подключения к телефону понадобится спец. USB OTG адаптер. Найти можно в китайских онлайн-магазинах).
Кстати, еще лучший вариант — приобрести универсальную флешку, которую можно подключать как к обычному USB-порту, так и к Micro-USB. См. фото ниже.
👉 В помощь!
Как подключить флешку к планшету (смартфону) на Android через Micro-USB порт — https://ocomp.info/kitayskie-internet-magazinyi.html
Сейчас в продаже есть флешки, которые можно напрямую подсоединять к ПК или планшету
Что касается непосредственно переноса файлов — то после подключения такой флешки она будет видна в приложении «Проводник» («Файлы»).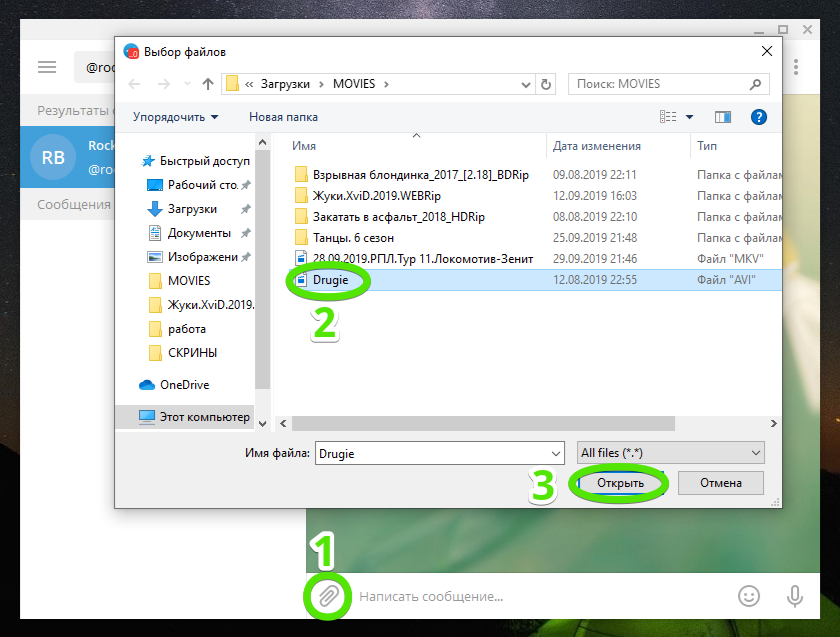 И вся операция передачи информации будет сводится к «Копировать/вставить»… 👌
И вся операция передачи информации будет сводится к «Копировать/вставить»… 👌
Проводник / Android
❸
Wi-Fi Direct (прямое Wi-Fi подключение)
Этот способ может выручить в том случае, если у вас нет интернет-подключения (на одном из телефонов), нет SD-карт и USB-флешек — а данные передать все-таки нужно…
В этом случае откройте настройки Android на обоих аппаратах, включите работу Wi-Fi, и задействуйте функцию «Wi-Fi Direct» (она находится в разделе доп. настроек, см. скрины ниже).
Настройки Android — раздел Wi-Fi
Далее оба аппарата найдут друг друга — выбрав один из них, нажмите «Подключиться».
Подключиться
Если связь будет установлена, напротив модели аппарата вы увидите статус «Подключено». См. пример ниже.
Далее осталось только выделить нужные файлы, и нажав «Поделиться» («Передать») выбрать вариант «Wi-Fi Direct». Задача выполнена.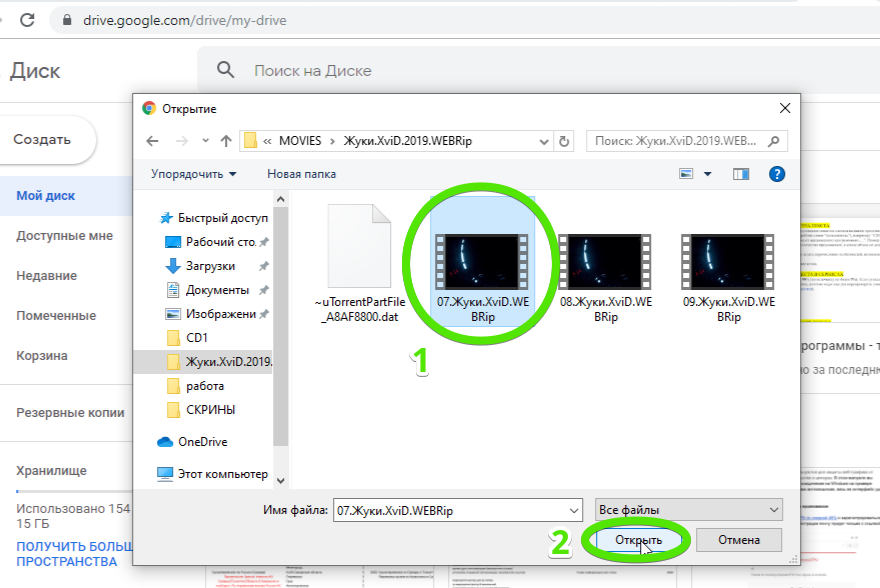
Передача файлов по Wi-Fi Direct
Кстати!
Если вдруг при передачи файлов с помощью прямого подключения по Wi-Fi возникнут ошибки (а такое иногда случается при использовании аппаратов от разных производителей) — воспользуйтесь приложением File Drop.
Работать с ним очень просто: после установки на оба аппарата — оно автоматически произведет сопряжение, и вы сможете, нажав кнопку «Send», отправлять любые файлы с одного телефона на другой. См. картинки с примерами ниже.
Приложение Filedrop на телефоне (выбор файлов для отправки)
Accept — принять файл
❹
Передача через e-mail сообщения
Это один из самых универсальных и быстрых способов для обмена любыми типами файлов и с любыми устройствами. Современные сервисы почты позволяют «присоединять» к письмам достаточно большие файлы (например, сервис от Yahoo дает 1 ТБ под почту!).
👉 Рекомендую установить на телефон приложение Яндекс-почты.
Ссылка на Play Google.
Вообще, весь процесс предельно прост: сначала нужно выделить те файлы, которые хотите кому-то передать (в своем примере я взял несколько фото), затем нажать по кнопке «Отправить» и выбрать способ «Яндекс-почта».
Отправить по Яндекс-почте — Android
Далее осталось-то указать e-mail того, кому отправляете (кстати, почту можно отправить и себе, а потом с другого устройства ее просмотреть), дополнить сообщение другими файлами (инструмент «Скрепка») и нажать кнопку «Отправить». Всё, вся операция заняла 3 клика по экрану!
Отправляем почту!
👉 В помощь!
Яндекс-почта: как завести e-mail и войти в свой ящик. Настройка почты: создание правил от спама, выбор темы, установка почты на телефон (чтобы сообщения были как SMS-ки) — https://ocomp.info/yandeks-pochta-nastroyka-full.html
❺
С помощью мессенджеров Viber, Telegram, Skype и др.
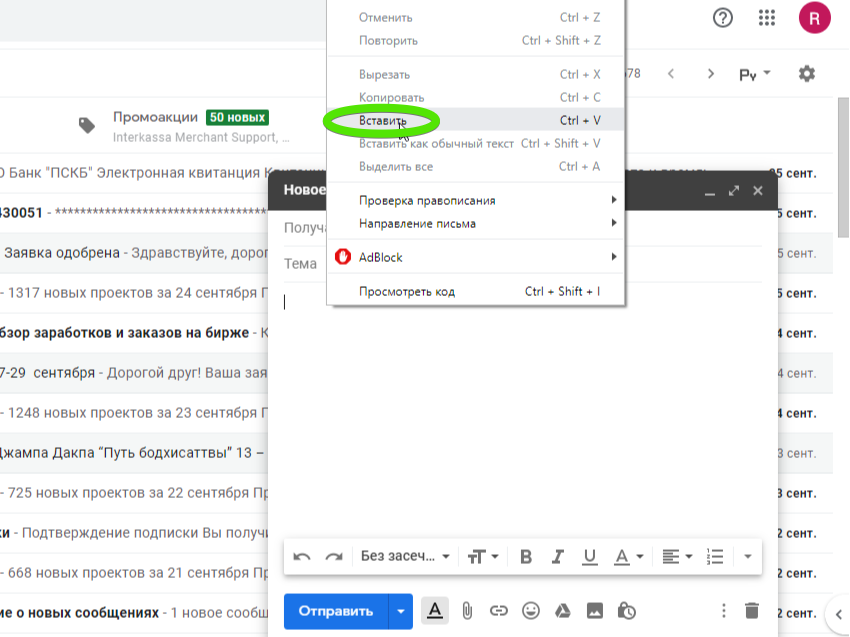
Один из самых очевидных и распространенных способов для передачи картинок, фото, коротких видео, небольших файлов. Скорость передачи часто зависит не только от вашего интернет-подключения, но и от работы самого мессенджера…
Вся отправка сводится к тому, чтобы в сообщении вместо текста выбрать картинку — в Viber это делается через доп. нижнее меню. См. примеры на картинках ниже.
Viber — пример отправки картинки, файла
❻
С помощью Bluetooth
Способ с одной стороны достаточно универсальный, с другой — хлопотный (в некоторых случаях прежде чем настроишь Bluetooth сопряжение — потратишь гораздо больше времени, чем на все предыдущие варианты).
Плюс, связь по Bluetooth нередко рвется, особенно при передачи больших файлов.
В общем виде, вся настройка для начала передачи выглядит так:
1) Сначала на обоих телефонах включаем Bluetooth. В идеале телефоны должны сразу же увидеть друг друга: далее останется выбрать найденный аппарат и согласиться на сопряжение (на обоих аппаратах). См. пример ниже.
См. пример ниже.
Сопряжение телефонов
2) Далее на одном из телефонов следует выбрать несколько файлов и нажать «Поделиться» («Отправить») — в качестве способа передачи выбрать Bluetooth.
Передача по Bluetooth — Android
3) На втором телефоне необходимо согласиться с принятием файлов (появится соответствующее окно). Далее начнется процесс загрузки, скорость зависит как от версии Bluetooth, так и от расстояния между телефонами.
Принять файлы!
*
На сим пока всё…
Удачной работы!
✌
Полезный софт:
- Видео-Монтаж
Отличное ПО для создания своих первых видеороликов (все действия идут по шагам!).
Видео сделает даже новичок!
- Ускоритель компьютера
Программа для очистки Windows от «мусора» (удаляет временные файлы, ускоряет систему, оптимизирует реестр).
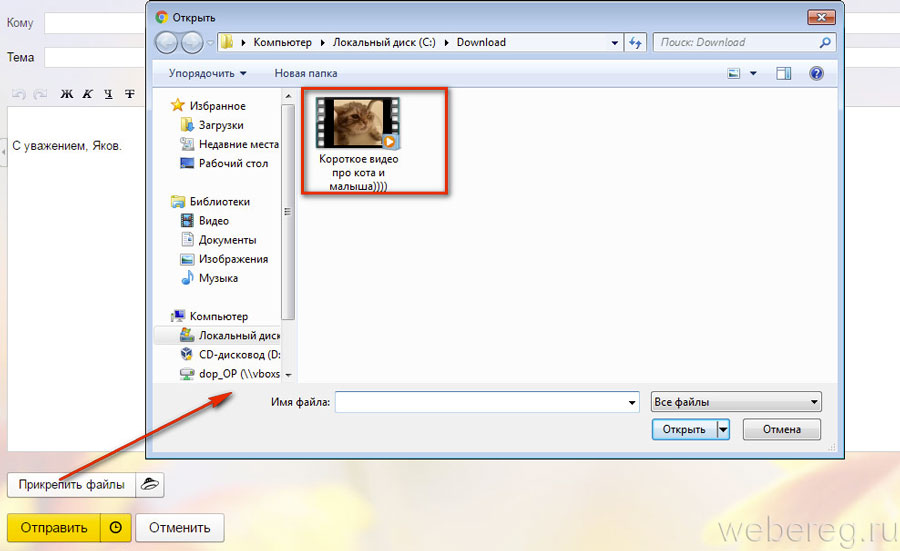
Другие записи:
Как отправлять фотографии без потери качества через WhatsApp
Когда дело доходит до отправки видеофайла, записанного на свой телефон Android, через WhatsApp, это становится головной болью. Вы должны знать, что WhatsApp имеет ограничение на размер файла 16 МБ для видео, музыки и изображений. Тем не менее, для этого все еще есть решение. Это руководство расскажет вам, как отправлять большие видеофайлы в WhatsApp (iPhone и Android) , а также как отправлять большие аудиофайлы в WhatsApp и изображения
Медиа-файл слишком большойЧасть 1: Как отправлять большие файлы в WhatsApp (включая видео и аудио)
При записи видео или аудио нас не особо заботит размер, так как внешнее хранилище не является большой проблемой для большинства смартфонов. А запись HD-видео на Android или iPhone с максимально возможными настройками будет означать, что даже 30-секундное видео будет иметь размер от 15 до 20 МБ.
Способ 1: как отправлять длинные видео в WhatsApp с Dropbox
Чтобы передать эти файлы или поделиться ими, вы можете загрузить свои файлы в любую облачную службу, которую вы предпочитаете, и скопировать ссылку для загрузки.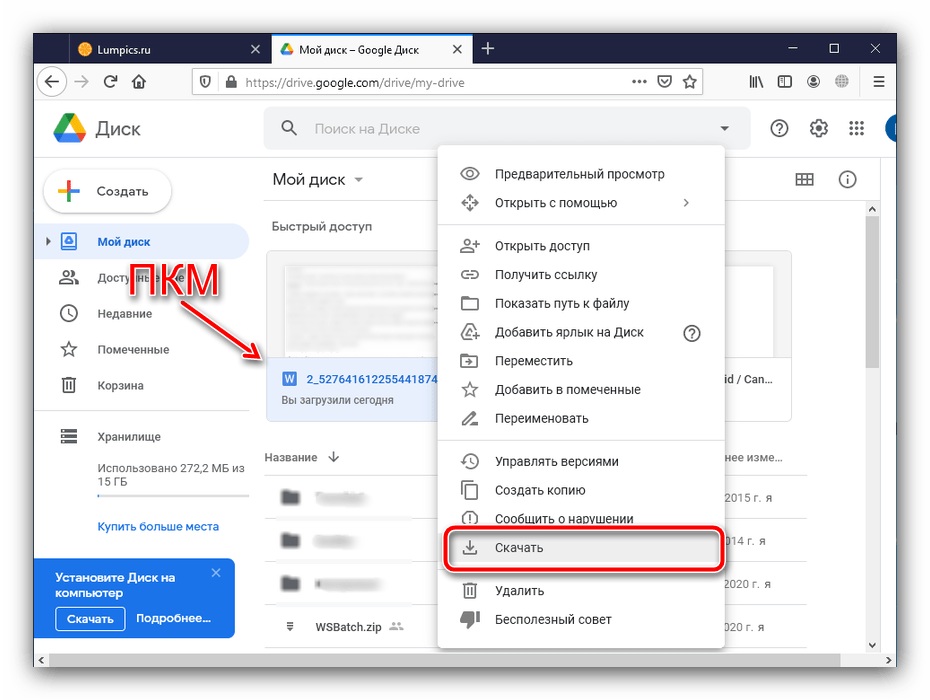 Одним из хорошо известных облачных сервисов является Dropbox, который можно загрузить на Android, iPhone, iPad, BlackBerry, ПК и другие устройства. Вы можете использовать бесплатные облачные сервисы и их приложения для обмена файлами и управления ими.
Одним из хорошо известных облачных сервисов является Dropbox, который можно загрузить на Android, iPhone, iPad, BlackBerry, ПК и другие устройства. Вы можете использовать бесплатные облачные сервисы и их приложения для обмена файлами и управления ими.
Если вы не установили Dropbox, загрузите Dropbox для своего Android / iPhone по ссылке ниже или из Google Play / App Store.
Затем выполните следующие действия:
На смартфоне коснитесь стрелки раскрывающегося списка в приложении Dropbox и выберите «Поделиться».
- Появится список со ссылкой Копировать в самом верху и списком других мобильных приложений, с которыми вы можете поделиться ссылкой.
Dropbox для iOS и Blackberry также должны работать аналогичным образом.
Поделиться ссылкой- Откройте WhatsApp на смартфоне и найдите людей, с которыми вы хотите поделиться большим файлом, из ваших контактов.
- Настройте беседу и вставьте ссылку, которую вы только что получили из Dropbox.

- Когда ссылка будет открыта, человек, с которым вы ей поделились, сможет загрузить файл на свой компьютер или мобильный телефон.
Способ 2: как отправить большое видео в WhatsApp через Google Диск
Если вы не можете отправить большое видео в WhatsApp, пора использовать Google Диск. Google Диск — это облачный сервер, с его помощью можно сохранять любые типы файлов, например большие видеофайлы, аудиофайлы и многое другое. С его помощью вы можете легко отправлять большие видео и аудио файлы. Ниже приведены шаги:
Откройте Google Диск, щелкните значок плюса, чтобы загрузить видео или аудио файлы.
Загрузить файлы- После завершения загрузки нажимайте на файл, пока не увидите всплывающее сообщение, выберите опцию «Скопировать ссылку».
- Зайдите в WhatsApp, вставьте скопированную ссылку и отправьте ее другу.
Способ 3: как отправить файл размером более 20 МБ через WhatsApp
Возможно, вы знаете, что WhatsApp не может отправить файл размером более 16 МБ, если вы не хотите использовать методы, которые мы предоставили выше, вы можете попробовать видеоконвертеры.
Поскольку существует множество онлайн-конвертеров, которые могут помочь уменьшить размер видео, вы можете просто выполнить поиск в Google или попробовать эти сайты, которые мы перечислили ниже:
Часть 2: Совет о том, как без ограничений передавать WhatsApp между iPhone и Android
Иногда, когда вы получаете новый iPhone или устройство Android, вам может потребоваться перенести данные WhatsApp со старого устройства на новое. Однако это непросто, когда у вас есть два устройства с разными системами, об этом мы и поговорим ниже.
iCareFone — передача, резервное копирование и восстановление iOS WhatsApp — отличный инструмент для управления файлами, вы можете легко управлять своими файлами iOS. А также передавать WhatsApp без ограничений. Проверьте функции ниже:
- Перенос WhatsApp с iPhone на Android
- Перенос WhatsApp с Android на Android
- Перенос WhatsApp с Android на iPhone
- Перенос WhatsApp с iPhone на iPhone
- создавать резервные копии чатов WhatsApp и восстанавливать на iPhone
- Восстановить резервную копию iPhone WhatsApp на Android
Для получения более подробной информации нажмите здесь: Руководство по передаче WhatsApp, или вы можете проверить это видео-руководство.
Вывод
Вот и все о том, как отправлять большие видео / аудио файлы в WhatsApp, вы можете попробовать любой из них, который вам нравится. Помимо обмена большими видео- и аудиофайлами в WhatsApp, вы также можете передавать сообщения WhatsApp с Android на iPhone или наоборот с помощью Tenorshare iCareFone.
Программы для Android. Superbeam или как передать большие файлы с одного Android телефона или планшета на другой напрямую
Все мы сталкивались с ситуацией, когда нужно срочно предать большой файл или сразу несколько файлов, таких как фотографии и видеоролики с одного Android устройства на другое. Конечно же, это можно сделать с помощью, например, электронной почты или загрузив файлы в облачное инетрнет-хранилище, а затем предоставив им общий доступ.
А как быть, если у нас нет времени или возможности для использования подобных решений? К счастью, есть простой и удобный способ выхода и из этой ситуации. Для этого нам всего лишь нужно воспользоваться бесплатным приложением Superbeam.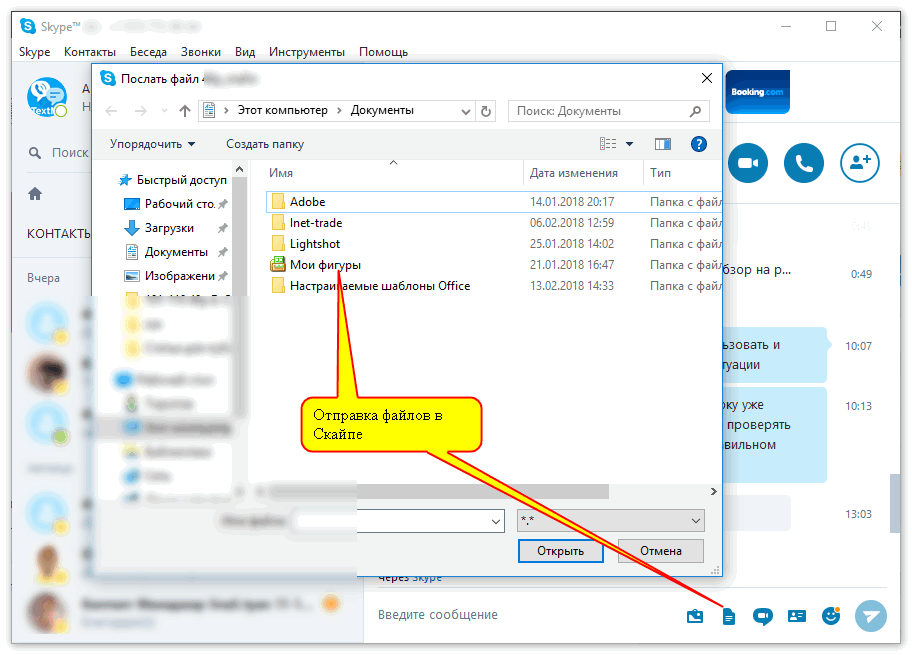
Вот как это работает. Чтобы передать файл с одного телефона или планшета на другой, нам нужно будет на устройстве, с которого вы хотите отправить данные, выбрать нужный файл или несколько файлов в любом приложении, которое поддерживает функцию обмена (а в Android это практически любое приложение), нажать на кнопку или пункт меню «отпарвить» и в открывшемся списке программ выбрать Superbeam.
Приложение сгенерирует QR-код и отправит данные обмена в NFC адаптер, если он у вас есть.
Затем, на втором устройстве вам остается всего лишь сфотографировать QR-код (или прикоснуться к устройству-передатчику если оба устройства имеют поддержку NFC), после чего начнется передача данных.
Файлы, переданные с помощью этого метода вы найдете в папке sdcard/superbeam/
Если вы передавали фото или видео, то вы можете найти их с помощью соответствующих приложений (Галерея и проигрыватель видео).
Если оба устройства подключены к одной Wi-Fi сети, то передача начинается практически мгновенно, со скоростью от 10 мегабит в секунду.
Если подключение к сети через Wi-Fi недоступно, программа использует Wi-Fi Direct или режим точки доступа. В этом случае скорость передачи будет заметно выше и составлять несколько десятков мегабит в секунду.
В любом случае, способ передачи файлов между двумя Android устройствами, который предлагает Superbeam, гораздо удобнее и быстрее любых других способов, включая метод передач через интернет или с помощью обмена картами памяти.
Вот как процесс обмена файлами между Android телефонами и планшетами выглядит вживую:
Основные возможности приложения:
• Обмен файлами между устройствами с помощью NFC или сканирования QR кода
• Высокая скорость передачи при использовании WiFi Direct.
• Автоматическое переключение в режим точки доступа на устройствах, которые не поддерживают WiFi Direct.
• Возможность использования текущего подключения к Wi-Fi сети для передачи данных между устройствами
• Передача одного или нескольких файлов любых типов (фото, видео, файлов ZIP, APK … да всего что угодно!)
• Работа с любыми файловыми менеджерами и фото галереями.
• Смена тем оформления
• Расширенные настройки для ботанов!
Скачать Superbeam вы можете в Google Play Маркете.
Похожие материалы:
Remote Play – простой способ обмена контентом между Android и iOS устройствами
Что такое NFC и как им пользоваться на Android планшетах и смартфонах
Передаем файлы между планшетами и смартфонами через WiFi с помощью Fast File Transfer
Обмениваемся фотографиями и видео через Wi-Fi Direct с помощью Wi-Fi Shoot.
Не забудьте поделиться информацией с друзьями:
Как отправить большой файл по электронной почте
В современном мире очень много различной информации хранится в электронном виде.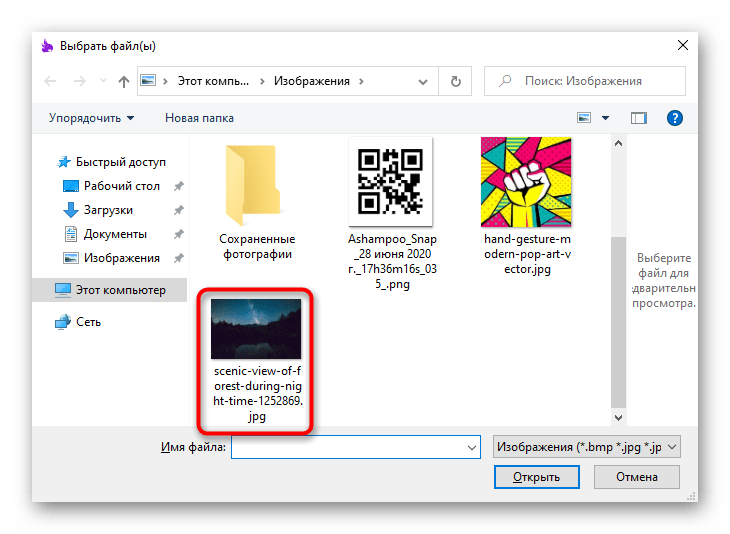 Поэтому, когда захотите отправить другому человеку какой-либо документ, его можно просто переслать по почте. Но что делать, если файлик весит 2, 3 или даже 10 ГБ? Ведь, как известно, переслать большой файл по почте не получится.
Поэтому, когда захотите отправить другому человеку какой-либо документ, его можно просто переслать по почте. Но что делать, если файлик весит 2, 3 или даже 10 ГБ? Ведь, как известно, переслать большой файл по почте не получится.
Сейчас в этой статье я расскажу о различных способах, которые можно использовать, чтобы отправить большой файл по почте. На самом деле, это не совсем корректная фраза. Ведь мы не будем прикреплять к письму файл большого размера. Сначала потребуется загрузить его на специальный сервис в Интернете. Затем вы получите ссылку, которую и нужно будет отправить в электронном письме. Получатель перейдет по ссылке и сможет скачать с сервиса загруженный вами файл. Это краткие шаги. А вот какими сервисами можно воспользоваться, разберемся дальше.
Использование популярных облачных хранилищ
Думаю, вы слышали про такие популярные облачные хранилища, как Google Диск, Яндекс Диск, Dropbox, iCloud. Так вот ими можете воспользоваться, чтобы отправить файл большого размера другому человеку.
Достаточно зарегистрироваться в любом из сервисов и загрузить туда необходимый документ. Это может быть что угодно: текстовый документ, презентация, архив, картинки, фильм. Затем нужно открыть для загруженного файла доступ по ссылке. После этого, останется скопировать полученную ссылку и отправить её по почте.
Когда человек по ней перейдет, перед ним откроется тот файл, что вы ему отсылали. Дальше он сможет его просмотреть или скачать на своё устройство (компьютер или телефон).
Что важно помнить. Во всех этих сервисах есть ограничение по количеству бесплатного места для одного аккаунта. Так, например, Гугл Диск и Яндекс Диск дают бесплатно до 15 ГБ. В Dropbox можно бесплатно использовать 2 ГБ. Если вы владелец яблочной техники, то в iCloud предоставляется бесплатно 5 ГБ. За остальное место придется доплачивать.
Dropbox — что это за программа
Давайте разберемся на примере. Если вы хотите отправить большой файл по электронной почте и это фильм, который весит 6 ГБ, то в этом случае можно использовать Гугл или Яндекс Диск. Если же документ весит меньше 2 ГБ, то можете воспользоваться любым сервисом. Но если у вас фильм в классном качестве весом 20 ГБ, то чтобы его отправить одним из сервисов, придется заплатить за дополнительные гигабайты. Подробнее про цены можно прочесть на официальном сайте конкретного сервиса. Но это может не всем подойти, поэтому переходим к следующему пункту данной статьи.
Если же документ весит меньше 2 ГБ, то можете воспользоваться любым сервисом. Но если у вас фильм в классном качестве весом 20 ГБ, то чтобы его отправить одним из сервисов, придется заплатить за дополнительные гигабайты. Подробнее про цены можно прочесть на официальном сайте конкретного сервиса. Но это может не всем подойти, поэтому переходим к следующему пункту данной статьи.
Как отправить большой файл через онлайн сервис
Чтобы отправить большой файл другому пользователю, также можно воспользоваться различными онлайн сервисами в Интернете. Конечно их много, но в рамках данной статьи мы рассмотрим всего 3. Каждый отличается своими особенностями. Поэтому посмотрите и сами решите, какой сервис вам подойдет больше всех.
Смотрите подробное видео:
youtube.com/embed/HXPEMANszxE» frameborder=»0″ allowfullscreen=»allowfullscreen»/>Сервис MEGA
Один из наиболее популярных на просторах Интернета сервис – MEGA. Чтобы перейти на него, воспользуйтесь ссылкой: https://mega.io/. Он позиционирует себя как мощный, безопасный, надежный, способный обеспечить пользователям максимальную конфиденциальность.
Сразу после регистрации вы получите 50 ГБ в бесплатное пользование. Во всяком случае, так написано на главной странице. На деле, эти 50 ГБ дадут всего на 1 месяц. Дальше из бесплатных остается только 15 ГБ.
Но 15 ГБ тоже не так уж и мало. Поэтому, если вас всё устраивает, регистрируйтесь в сервисе и можете использовать его для отправки большого объема данных в Интернете.
Сервис Oxy.Cloud
Второе облачное хранилище, которое мы рассмотрим – это Oxy.Cloud. Находится он по ссылке: https://oxy.cloud/ru/. Преимущество данного сервиса в том, что у него есть партнерская программа. То есть вы загружаете что-то, другой пользователь скачивает, и вам за это платят.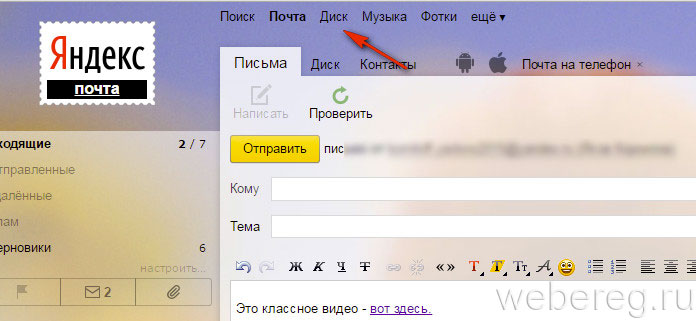 Но по многочисленным отзывам, сервис не выполняет её условия и попросту не платит за то, что другие пользователи скачивают файлы, которые вы загрузили.
Но по многочисленным отзывам, сервис не выполняет её условия и попросту не платит за то, что другие пользователи скачивают файлы, которые вы загрузили.
Регистрироваться нужно обязательно. Чтобы посмотреть все доступные тарифы и цены, пролистайте страничку вниз и нажмите кнопку «Планы».
Здесь можно выбрать «Бесплатный» тариф и уже в нем вы получите целых 100 ГБ для пользования. Поэтому, если нужно отправить, например, видео размером 50 ГБ, и вы это делаете часто, смело регистрируйтесь в данном сервисе.
Сервис My-Files
И последний сервис – My-Files.SU. У него нет громких лозунгов и партнерских программ. Преимущество в том, что регистрироваться здесь не нужно. Максимальный размер документа, который можно загрузить – 100 ГБ.
Отличие My-Files от двух предыдущих сервисов в том, что у вас не будет личного аккаунта, где можно хранить свои данные годами. Вы загрузите фильм, документы, видео, архив, или что там у вас, прямо на сервер и получите ссылку. По ней, другие пользователи смогут скачивать данные. Время хранения ограничено. Файлы до 5 ГБ хранятся 3 месяца после их последнего скачивания, больше 5 ГБ – 20 дней.
По ней, другие пользователи смогут скачивать данные. Время хранения ограничено. Файлы до 5 ГБ хранятся 3 месяца после их последнего скачивания, больше 5 ГБ – 20 дней.
Давайте более подробно рассмотрим работу данного файлообменника. Открывайте его страницу в Интернете: https://my-files.su/.
Дальше выбирайте из двух вкладок вариант «Переслать/отправить…». Здесь вы сможете отправить по Интернету файл до 100 ГБ. Если этого достаточно, жмите по кнопке «Выбрать…».
Находите его в окне Проводника, выделяйте и нажимайте «Открыть».
Начнется загрузка выбранной информации на сервис. Скорость нормальная, также отображается полоса прогресса. В «Параметры доступа» оставляйте «у кого есть ссылка», что касается срока хранения, то выбирайте его сами. Если просто хотите отправить фильм другу по почте чтобы он его скачал, можете выбрать небольшой срок хранения. Чуть ниже есть поле для описания, но его заполнять не обязательно.
Когда документ будет загружен, и вы выберите все необходимые настройки, нажмите кнопку «Сохранить изменения».
Дальше увидите такую страницу. Обратите внимание на строку «Постоянная ссылка на этот файл».
Если нужно было отправить файл большого объема по почте, выделите эту ссылку, кликните по ней правой кнопкой мыши и выберите «Копировать». Скопированную ссылку просто вставляйте в текст письма и отправляйте его другу или коллеге.
Дальше получателю останется просто вставить ссылку в адресную строку браузера, чтобы перейти по ней.
Для скачивания информации на компьютер нужно будет нажать зеленую кнопку «Сохранить файл».
У меня в браузере появилось сообщение, что «Подключение не защищено». Но думаю, это временная ошибка, и у вас она может и не появиться. При этом сам фильм начал скачиваться на ПК. Внизу браузера у меня отображаются скачиваемые файлы. Поэтому нажимаю на небольшую стрелку рядом с фильмом и выбираю «Показать в папке».
Обратите внимание, что все рассмотренные сервисы я открывала в браузере через режим инкогнито.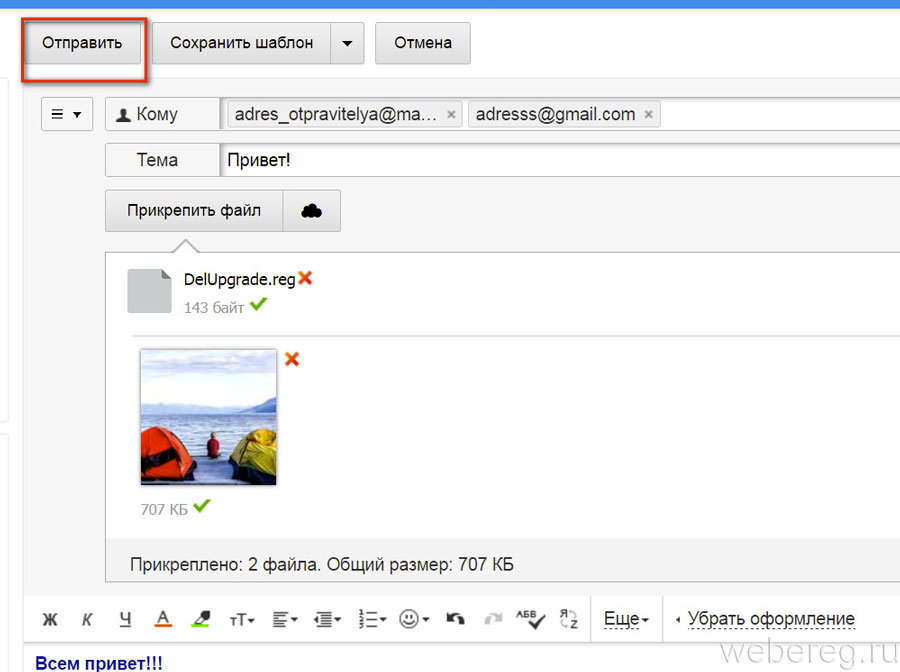
В открывшемся списке скачанных файлов в самом верху будет ваш. Здесь можно следить, какая скорость загрузки и сколько времени осталось до конца.
По умолчанию все загруженные с Интернета данные сохраняются в папке «Загрузки» или «Downloads» на компьютере. Поэтому если вы не меняли настройки, ищите такую папочку на ПК, и в ней будет ваш документ или фильм.
Надеюсь вы поняли, если нужно отправить большой файл по почте, нужно загрузить его в облачное хранилище или на файлообменник. Потом вы получите ссылку, которую необходимо отправить собеседнику. А он, перейдя по ссылке, сможет скачать необходимый документ. Выбирайте один из рассмотренных сервисов, куда получится без проблем загрузить файл нужного размера, и отправляйте его одному или нескольким пользователям.
Оценить статью: Загрузка… Поделиться новостью в соцсетях
Об авторе: Аня Каминская
Как легко отправить большой файл, 3 способа
Электронная почта является одним из самых массовых средств коммуникации. Им пользуются и серьезные организации для обмена документами, и простые пользователи для решения своих житейский проблем. Казалось бы, по электронной почте можно послать любой файл с любой информацией. А вот и нет! Несмотря на то, что многие почтовые сервера предлагают пользователям многогигабайтные хранилища для писем, они накладывают лимит по размеру на одно отдельное письмо. Обычно это в районе 10-20 мегабайт. И как, спросите вы, поступить с большим файлом, который не вписывается в этот формат? А очень просто.
Им пользуются и серьезные организации для обмена документами, и простые пользователи для решения своих житейский проблем. Казалось бы, по электронной почте можно послать любой файл с любой информацией. А вот и нет! Несмотря на то, что многие почтовые сервера предлагают пользователям многогигабайтные хранилища для писем, они накладывают лимит по размеру на одно отдельное письмо. Обычно это в районе 10-20 мегабайт. И как, спросите вы, поступить с большим файлом, который не вписывается в этот формат? А очень просто.
1. Передаем файлы через Mozilla Send
Компания Mozilla представила новый бесплатный сервис для обмена большими файлами под названием Mozilla Send. С его помощью можно передать любой большой файл общим размером до 1 Гб.
Все что нужно сделать — зайти на сайт сервиса, нажать на кнопку «Select a file on your computer» и выбрать файл на диске.
Он будет загружен на сервер, а по завершении вы увидите ссылку, которую надо передать получателю.
Помимо того, что файл будет автоматически удален через 24 часа или по завершению загрузки по ссылки, получить доступ к нему через сервер Mozilla Send так же не получится, так как все передаваевые таким образом файлы шифруются.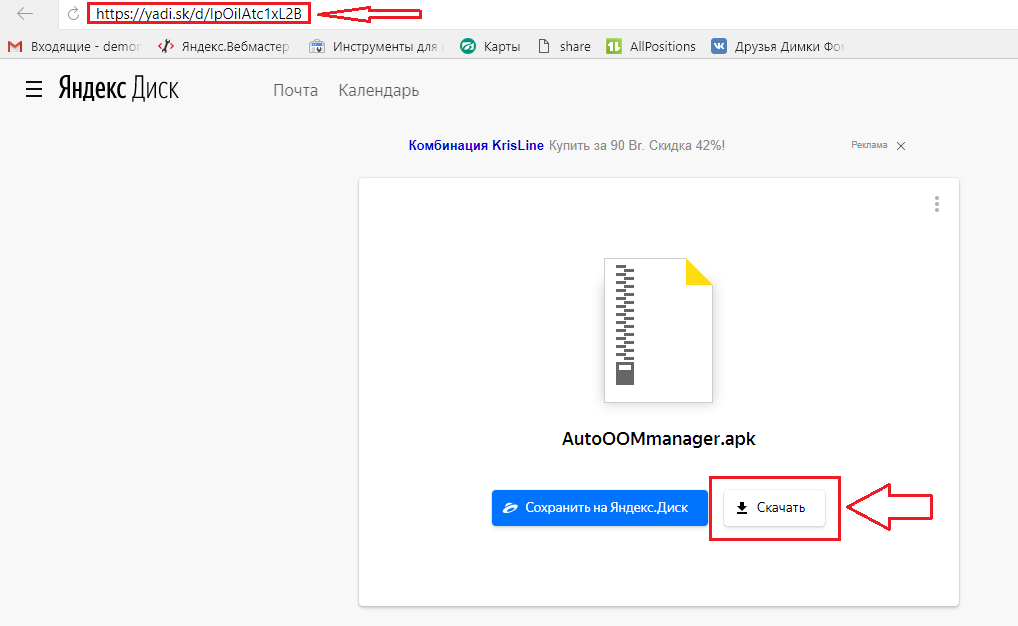
2. Используем облачное хранилище
2.1 Онлайн-клиент электронной почты от Google или Яндекс
Это, пожалуй, самый простой способ из рассматриваемых сегодня. Если вы пользуетесь почтой от Google или Яндекс, то просто зайдите в свою почту и создайте новой письмо.
В само письмо вложить файл больше 25 Мб не получится — ограничение почтового сервиса.
Это не страшно — сервис сам предложит загрузить файл в облачное хранилище и автоматически поместит ссылку на него в письмо. Так получатель сможет загрузить файл на свой компьютер с вашего облачного хранилища.
Если у получателя имеется такое же хранилище, какое было использовано отправителем, то он сможет загрузить файл в него — это займет считанные секунды. После его программа синхронизации автоматически загрузит файл на локальный компьютер.
2.2 Передаем ссылку на файл в облаке
А что делать, если у вас нет аккаунтов на этих двух почтовых сервисах? Или вы хотите использовать для отправки письма локальный клиент электронной почты или другую программу обмена данными? Алгоритм похож и весьма прост.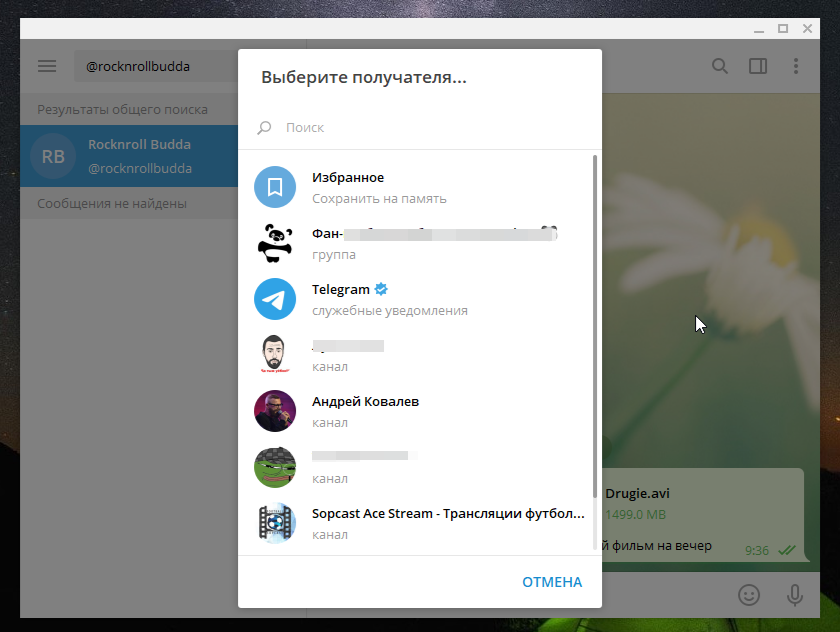 Необходимо загрузить файл в любое доступное облачное хранилище, получить публичную ссылку на него, а потом передать ссылку получателю любым удобным способом (хоть в письме, хоть через ICQ или Skype). Вот как это реализовано, например, в OneDrive.
Необходимо загрузить файл в любое доступное облачное хранилище, получить публичную ссылку на него, а потом передать ссылку получателю любым удобным способом (хоть в письме, хоть через ICQ или Skype). Вот как это реализовано, например, в OneDrive.
Загружаем файл в хранилище и нажимаем на нем правую клавишу мыши. В меню выбираем опцию «Поделиться».
Теперь просто посылаем по электронной почте ссылку на файл средствами самого OneDrive. Разумеется, вы также можете отослать ссылку любым другим почтовым клиентом, тем же Outlook или Thunderbird.
Получателю файла даже необязательно входить в службу OneDrive! Те же функции вам предоставит любое облачное хранилище. Например, популярный DropBox или Яндекс.Диск.
3. Разделение файла на части
Чтобы отослать файл по обычной электронной почте, не прибегая к использованию онлайн-сервисами, придется разделить его на части с помощью архиватора. Для примера, воспользуемся программой 7-Zip — пожалуй самым лучшим на сегодня архиватором из числа бесплатных.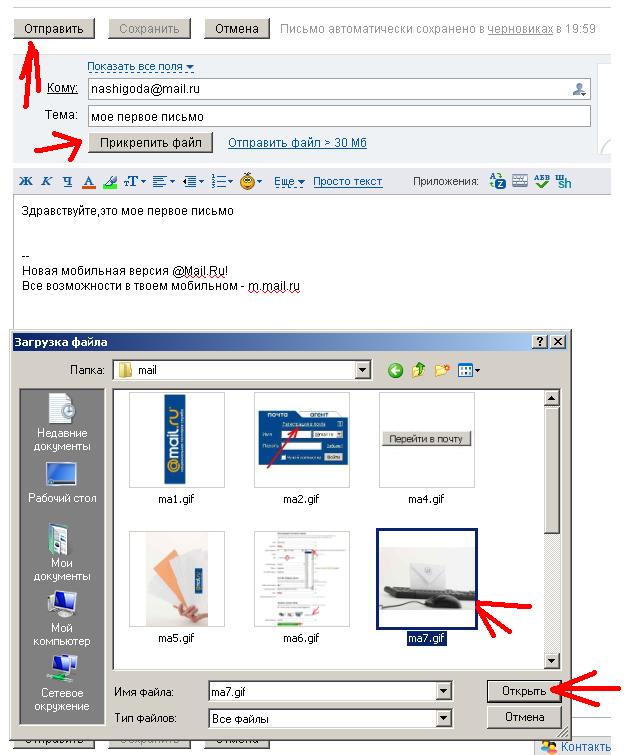
После установки программы в контекстном меню, появляющемся при нажатии правой клавиши мыши на файле, добавляются команды для работы с архиватором. Есть там и команда «Сжать и отправить по email…».
Используйте специальную опцию «Разбить на тома размером (в байтах)». Укажите размер частей в 10 Мб, как на рисунке. Если ограничение письма еще меньше, то разбейте файл на части поменьше, например, 1.4 Мб (как флопи-дискета) и шлите их разными письмами по два или три — как лимит позволит.
Если лимит письма на сервере, на котором у вашего адресата есть учетная запись, составляет 10 Мб, то разбивать файл вы должны на части не более 8-9 Мб. Причина — при формировании письмо с вложением также добавляется различная техническая информация, которая также увеличивает размер сообщения. Если выбрать файл, размер которого будет равен лимиту, то общий размер письма будет превышать максимально допустимый и сервер его принять не сможет. Именно для этого следует снизить максимальный размер тона примерно на 10%, чтобы создать запас для технических данных.
При разбиении файла 7-Zip учитывайте, что не все форматы архива позволяют разбивать файл на части. Мне, например, потребовалось выбрать формат «tar». Только тогда разбиение файла на части состоялось без ошибок. Ну и разумеется, что ваш адресат должен иметь программу 7-Zip, чтобы обратно собрать полученный файл воедино!
# # #
Итак, самый простой и удобный способ отправки большого файла — воспользоваться сервисом Mozilla Send. Ссылку из него можно отправить по электронной почте. Так же можно воспользоваться облачным хранилищем сервиса Яндекс или Google. Чуть сложнее — загрузить файл в облачное хранилище: Dropbox, OneDrive, Google Drive или Яндекс.Диск и отослать адресату ссылку на него.
Способ с разбиением файла на части сопряжен с небольшими проблемами, которые возникнут с его сборкой у принимающей стороны. Зато он универсален и не привязывает вас к онлайн-сервисам.
Также стоит обратить внимание на лимиты облачных сервисов.
Многие также используют лимиты на загружаемый файл. Некоторые сервисы запрещают загружать файлы более 3 или 10 гигабайт, а другие таких ограничений не вводят. Потому при использовании облачного хранилища необходимо узнать его лимиты и удостовериться в том, что передаваемый файл не превышает их.
Читайте также
Как отправить большое видео на устройство Android
- Самый простой способ отправить большое видео на Android — поделиться ссылкой на видеофайл из Google Фото, где видео обычно автоматически синхронизируется.
- Большинство видеофайлов слишком велики для отправки напрямую вашим контактам.
- Вы также можете делиться ссылками на большие видеофайлы из любого крупного облачного хранилища, такого как Dropbox и OneDrive.
- Посетите техническую библиотеку Business Insider, чтобы узнать больше. .

В отличие от фотографий, которыми легко поделиться с кем угодно с помощью текстовых сообщений, электронной почты, Facebook или нескольких других способов, видео часто являются проблемой — они могут быть слишком большими для отправки по сотовой сети или Wi-Fi.За исключением очень коротких видеоклипов, вы обычно не можете напрямую обмениваться видеофайлами с другими людьми. Но есть несколько простых решений для отправки больших видеофайлов с вашего Android-устройства.
Как отправить большое видео на Android, поделившись ссылкой Самый простой способ поделиться видео на любом телефоне Android — поделиться ссылкой на видео в Google Фото.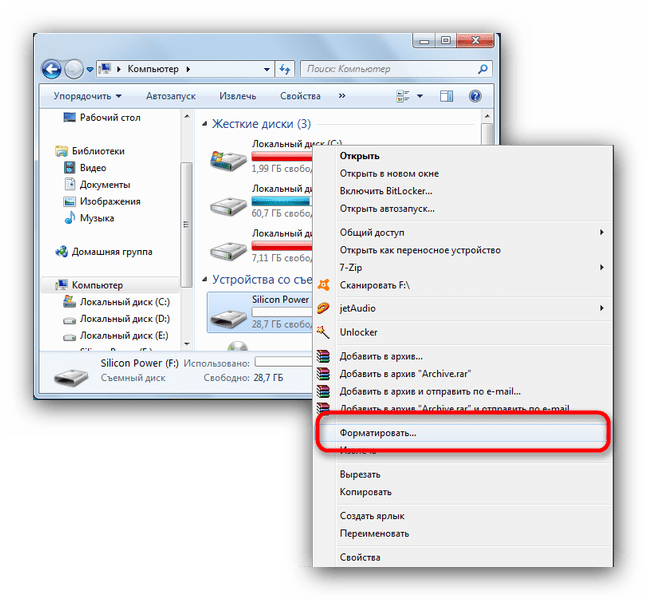 Этот метод использует Google Фото для синхронизации ваших фотографий и видео с облаком, которое для большинства людей включено по умолчанию.Вот что вам нужно сделать:
Этот метод использует Google Фото для синхронизации ваших фотографий и видео с облаком, которое для большинства людей включено по умолчанию.Вот что вам нужно сделать:
1. Запустите приложение Google Фото на своем телефоне.
2. Найдите видео, которым хотите поделиться, затем нажмите и удерживайте его, пока в верхней части экрана не появится панель инструментов.
3. Коснитесь значка «Поделиться».
Нажмите и удерживайте видео в Google Фото, чтобы увидеть панель инструментов с кнопкой «Поделиться» вверху экрана.Дэйв Джонсон / Business Insider 4.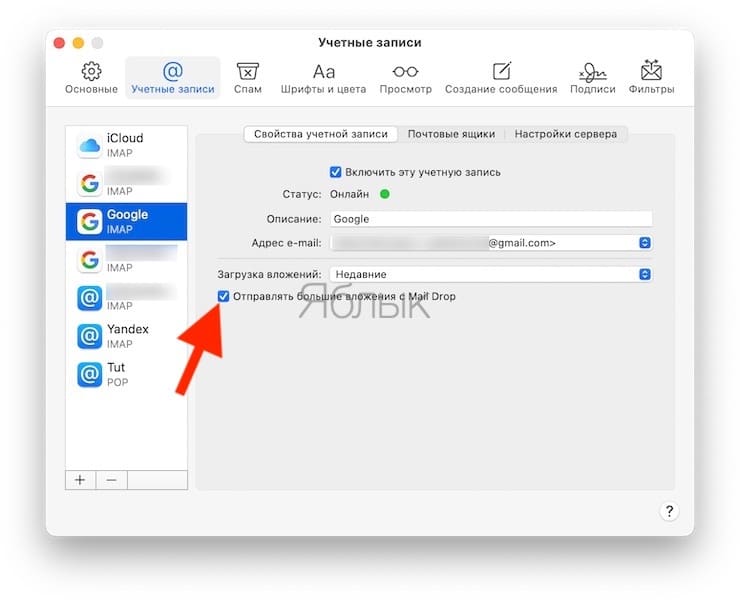 Во всплывающем окне нажмите «Создать ссылку». Через мгновение вы увидите сообщение о том, что ссылка скопирована.
Во всплывающем окне нажмите «Создать ссылку». Через мгновение вы увидите сообщение о том, что ссылка скопирована.
5. Коснитесь приложения, в котором вы хотите поделиться ссылкой. В зависимости от приложения теперь вы должны увидеть ссылку, вставленную в сообщение, готовую к отправке, или список контактов, которым вы можете выбрать ее для отправки.
Как отправить большие видео на телефон Samsung Galaxy, поделившись ссылкой Samsung предлагает собственный способ обмена видео по ссылке, но в отличие от Google Фото, Samsung создает временную ссылку — видео не сохраняется постоянно в в облаке, поэтому для этого вам не нужно иметь доступное онлайн-хранилище.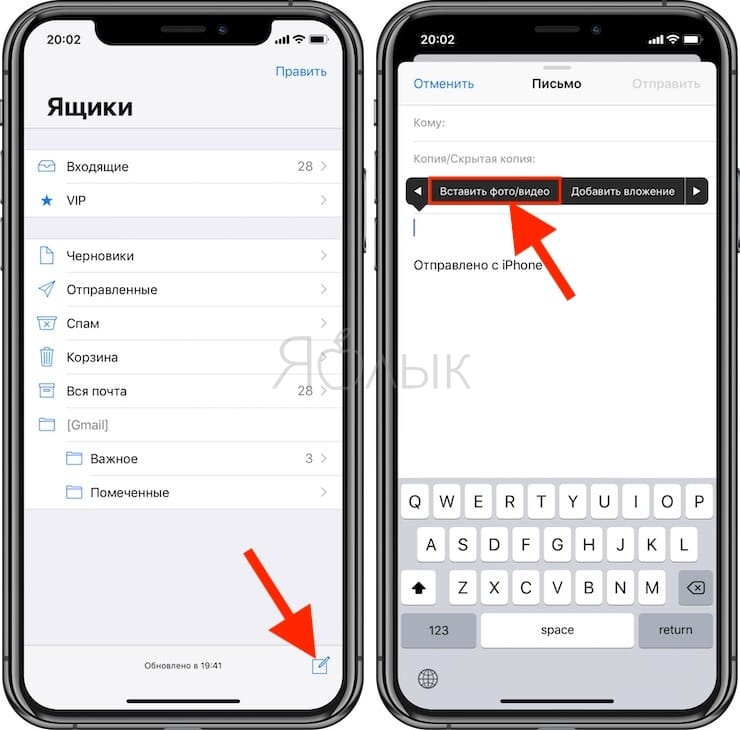
1. Запустите приложение «Галерея» на телефоне Samsung.
2. Нажмите и удерживайте видео, которым хотите поделиться, в течение одной-двух секунд. Когда вы поднимете палец, вы должны увидеть панель инструментов в нижней части экрана.
3. Нажмите «Поделиться».
Выбрав видео, нажмите «Поделиться» внизу экрана.Дэйв Джонсон / Business Insider4. В списке приложений нажмите «Обмен ссылками».
5. Во всплывающем окне нажмите «Копировать», а затем вставьте ссылку в приложение, которое хотите использовать.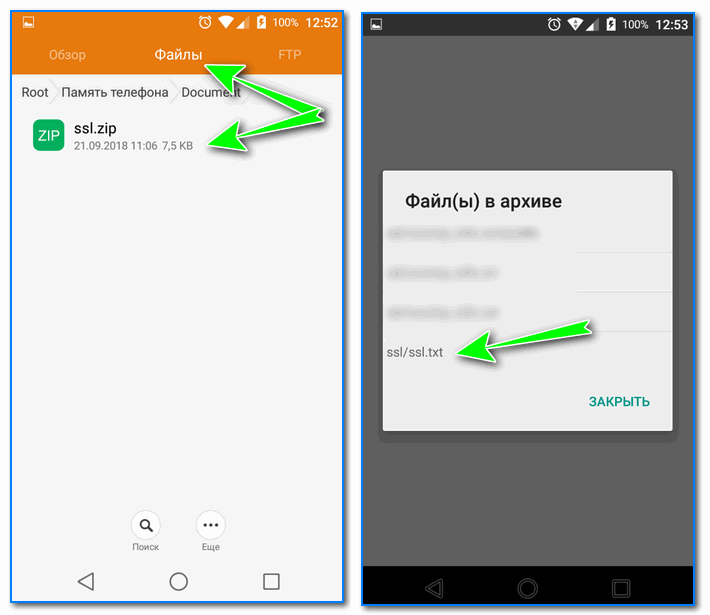 Кроме того, вы можете просто нажать приложение из списка во всплывающем окне, и ссылка автоматически появится в выбранном приложении.
Кроме того, вы можете просто нажать приложение из списка во всплывающем окне, и ссылка автоматически появится в выбранном приложении.
Хотя Google Фото, как правило, является самым простым решением, у вас может не хватить свободного места для хранения ваших видео, или вы можете отказаться от синхронизации с Google Фото. В этом случае вы можете использовать другую службу облачного хранилища. Вы можете делиться видео с помощью Dropbox, OneDrive или любого другого крупного облачного сервиса.
Вы можете делиться видео с помощью Dropbox, OneDrive или любого другого крупного облачного сервиса.
И Dropbox, и OneDrive имеют возможность автоматически загружать фотографии и видео, как в Google Фото. После установки приложения на свой телефон и настройки автоматической загрузки вы можете выбирать фотографии и делиться ими из этих приложений.
OneDrive может автоматически загружать ваши видео в облако, где вы можете делиться ссылками с другими людьми.Дэйв Джонсон / Business InsiderДэйв Джонсон
Писатель-фрилансер
Как отправить большое видео с вашего iPhone тремя способами
- Вы не можете отправить по электронной почте файл размером более 25 мегабайт с помощью iPhone, что может затруднить отправку больших или длинных видео.

- Вы можете обойти эти ограничения на размер файла, чтобы отправить большое видео с помощью функции iPhone Mail Drop, которая отправляет контент через iCloud, или с помощью сторонней платформы, такой как Google Drive.
- Если вы отправляете видео кому-то поблизости, вы можете передавать даже очень большие видео напрямую с помощью функции AirDrop в iPhone.
- Посетите домашнюю страницу Business Insider, чтобы узнать больше .
Итак, у вас есть потрясающее видео на вашем iPhone, которым вы не можете дождаться, чтобы поделиться с друзьями? Что ж, если он больше 25 мегабайт, а это большинство видео любого содержания, то вы можете забыть об отправке его по электронной почте.
И удачи в отправке видео продолжительностью более трех с половиной минут через iMessage или текстовое сообщение: вы почти наверняка получите уведомление «Сообщение не доставлено».
К счастью, есть несколько способов отправки больших видео с вашего iPhone, которые позволяют обойти эти ограничения. И самый простой из них — это встроенная функция, о которой вы наверняка слышали, под названием AirDrop, которая не имеет ограничения на размер файла.
Ознакомьтесь с продуктами, упомянутыми в этой статье:iPhone Xs (от 999,99 долларов США в Best Buy)
Как отправлять большие видео с iPhone Отправка больших видео через AirDropВы можете отправлять большие файлы через AirDrop, который передает данные через Bluetooth.Их нужно будет подключить к iCloud и включить Bluetooth.
1. Убедитесь, что предполагаемый получатель находится в пределах десятка футов или около того от вашего телефона (и что в его настройках включен AirDrop), затем откройте приложение для фотографий и выберите видео для отправки.
2. Коснитесь значка общего доступа в нижнем левом углу экрана (это поле со стрелкой вверх, выходящей из него).
3. В разделе AirDrop коснитесь имени предполагаемого получателя.Как только они подтвердят, отправка начнется.
Выберите устройство, на которое вы хотите использовать AirDrop. Стивен Джон / Business Insider
Отправляйте большие видео через iCloudВы также можете использовать Mail Drop, другую программу Apple, для отправки больших файлов через iCloud.
1. В приложении «Фото» выберите видео для отправки, затем коснитесь значка «Поделиться».
2. Коснитесь значка почты и подождите, пока телефон подготовит видео.
Выберите приложение Почта.Стивен Джон / Business Insider
3. Составьте и отправьте электронное письмо, затем дождитесь всплывающего окна, в котором, в частности, будет сказано: «Это вложение может быть слишком большим», и предложить Mail Drop в качестве опции. Нажмите «Использовать Mail Drop», чтобы поделиться видео через iCloud. В ближайшее время получатель сможет скачать его из облака.
Отправьте файл с помощью Mail Drop.Стивен Джон / Business Insider
Делитесь большими видео на iPhone с помощью Google DriveGoogle Drive — это облачная система хранения данных, к которой вы можете получить доступ со своего телефона или компьютера. После того, как вы загрузите в него файл, вы можете поделиться этим файлом с любым, у кого есть адрес электронной почты.
1. Запустите (или загрузите, а затем запустите) приложение Google Диск на своем телефоне.
2. Коснитесь цветного значка плюса (+) в правом нижнем углу приложения.
Коснитесь разноцветного значка «+», чтобы добавить что-нибудь на свой диск.Стивен Джон / Business Insider
3. Нажмите «Загрузить» во всплывающем меню, затем нажмите «Фото и видео».
Нажмите кнопку Загрузить посередине.Стивен Джон / Business Insider
4. Выберите видео для загрузки и начните процесс.
5. После загрузки видео найдите его и коснитесь трех точек рядом с ним.
6. В открывшемся меню нажмите «Поделиться».
7. В поле с надписью «Люди» вверху страницы введите любое электронное письмо, на которое вы хотите отправить файл.
Введите любой адрес электронной почты, на который вы хотите отправить файл. Стивен Джон / Business Insider
Теперь вы можете перейти к видео на вашем Диске и поделиться им с кем угодно.
Стивен Джон
Писатель-фрилансер
Как поделиться большими видеофайлами на Android
Видео может быть сложнее, чем фото, чтобы поделиться с друзьями и семьей.Если вы захватили более нескольких секунд контента, исходный файл окажется слишком большим для отправки напрямую через текстовое сообщение или приложение чата, такое как WhatsApp или Hangouts. Вы не можете загрузить и отправить его как есть.
К счастью, приложение фотогалереи по умолчанию на вашем телефоне должно иметь встроенные функции, позволяющие обойти эту проблему. Вы просто выбираете видео, которым хотите поделиться, генерируете ссылку и затем отправляете этот URL своему получателю. Приложение берет на себя загрузку файла в облако и всю остальную внутреннюю работу.
Вот подробности того, как это сделать.
Как поделиться видео на Android
PCWorldНа этих снимках экрана показан процесс обмена видео через приложение фотогалереи по умолчанию на телефоне Samsung Galaxy.
- Откройте приложение фотогалереи телефона. Пользователям Samsung следует искать «Галерея», а пользователям Android — «Фотографии» (также известные как Google Фото). Другие производители телефонов последуют аналогичному названию.
- Найдите видео, которым хотите поделиться.Самый простой способ сделать это — пролистать ваш набор фотографий и видео. Некоторые приложения также позволяют выполнять поиск по слову «видео», который будет фильтровать и отображать только этот конкретный тип файла.
- Нажмите и удерживайте это видео. В некоторых приложениях появляется текстовое меню; выберите Поделиться . В других приложениях вам нужно будет найти значок «Поделиться» и нажать на него. (Это похоже на букву «V» с точками, повернутую по часовой стрелке вправо.)
- Вы можете поделиться ссылкой непосредственно с приложением или скопировать ссылку.Первый экономит немного времени, если у вас только один получатель, а второй более полезен, если вы хотите вставить URL-адрес в несколько окон чата и / или приложений.
- Если вы решили поделиться напрямую с приложением, выберите приложение из вариантов, показанных в меню — обычно это будет приложение для чата или электронной почты.
- Если вы создадите ссылку, она будет скопирована в буфер обмена вашего телефона, и теперь вы можете вручную перейти к приложениям, в которые хотите вставить ее. Огонь!
Не можете заставить эти действия работать в приложении галереи по умолчанию на вашем телефоне? Google Фото доступен для загрузки каждому в магазине Google Play, поэтому вы можете использовать это приложение специально для обмена видеофайлами.
(Примечание. Совместное использование видео через Google Фото может занимать место в вашем хранилище для вашей учетной записи Google в зависимости от ваших настроек. В бесплатных аккаунтах 15 ГБ пространства совместно используется всеми службами, включая Gmail, Диск и Фото; вы можете обойти это ограничение путем изменения настроек резервного копирования Google Фото на «Высокое качество», которое предлагает неограниченное хранилище, но ограничивает разрешение видео до 1080p.)
PCWorldНа этих снимках экрана показан процесс обмена видео через приложение фотогалереи по умолчанию через приложение Google Фото.
Альтернативный (безопасный) метод
Как упоминалось выше, такой способ обмена видео зависит от облачного хранилища. Приложение «Галерея» от Samsung использует временное хранилище, в то время как для Google Фото необходимо, чтобы к вашей учетной записи было привязано свободное место. В обоих случаях файл помещается на сервер, а затем приложение предоставляет ссылку для совместного использования.
Однако по умолчанию эти ссылки доступны для просмотра всем, поэтому, если ваше видео будет передано другим без вашего ведома, они тоже смогут его посмотреть.Вы можете сохранить свою конфиденциальность, вместо этого загрузив файлы в облачное хранилище (например, Google Drive, Dropbox или OneDrive) и отправив по электронной почте ссылку, ограничивающую просмотр для этой конкретной аудитории.
PCWorldПример более безопасного процесса обмена в Dropbox. В целом процесс похож на Google Диск, OneDrive и т. Д., Но детали и макет приложения могут немного отличаться.
Инструкции немного различаются в зависимости от приложения для каждой службы, но вы выполните следующие общие действия:
- Загрузите приложение выбранной службы через приложение Google Play Store.
- Зарегистрируйтесь или войдите в службу.
- Загрузите свое видео. (Обычно вы нажимаете значок плюса, а затем выбираете из последних файлов.)
- Поделитесь этой новой копией вашего видео. Обычно это делается долгим нажатием на него и нажатием значка «Поделиться» или нажатием вертикального трехточечного значка рядом с файлом и выбором Поделиться .
- Выберите «Пригласить людей» или «Отправить» — при создании ссылки также существует опция, которая работает так же, как совместное использование через приложение Samsung Gallery или Google Фото, и не ограничивает доступ.
- Введите адреса электронной почты людей, которым вы хотите отправить ссылку. В некоторых приложениях вам также может потребоваться изменить уровень разрешений с Edit на View и / или включить требование входа для получения доступа к файлу.
- Отправьте приглашения.
Эта статья была обновлена 18.06.2020, чтобы уточнить ограничение на хранение (и способ его избежать) для Google Фото.
Примечание. Когда вы покупаете что-то после перехода по ссылкам в наших статьях, мы можем получить небольшую комиссию.Прочтите нашу политику в отношении партнерских ссылок для получения более подробной информации.Как отправлять большие видеофайлы на Android или iPhone | by Bader.Chr
Отправка больших файлов, особенно видео, может быть большой проблемой. Почему? Поскольку высококачественный видеофайл имеет довольно большой размер, его нельзя просто загрузить как вложение к сообщению электронной почты или отправить в сообщении чата. Вы везде будете сталкиваться с ограничениями. Например, провайдеры электронной почты обычно не разрешают прикреплять более 25 МБ.
Так что же делать? Как легко отправлять большие видеофайлы онлайн?
Есть несколько хороших и простых способов обмена огромными файлами в Интернете, и вы узнаете все секреты из этой статьи.
Как упоминалось выше, провайдеры электронной почты имеют ограничения на размер файловых вложений, которые вы можете отправить вместе с электронной почтой. Это может быть 10 МБ или 25 МБ.
Но ведь эти лимиты такие низкие! Просто сравните их с размером видео на вашем смартфоне, которое длится всего несколько секунд. А если видео длиннее, оно, вероятно, намного больше 25 МБ. Не говоря уже о размере высококачественных профессиональных видео, которыми вы иногда можете поделиться. Невозможно сжать это в пределах ограничений провайдеров электронной почты.
Не беспокойтесь! У вас по-прежнему есть несколько вариантов отправки больших видеофайлов по электронной почте.
Очень хорошая идея — сжать большой видеофайл. Таким образом вы уменьшите его размер и получите больше возможностей для его отправки. Если инструменты сжатия не помогают, вы можете использовать облачное хранилище, которое можно связать с вашим провайдером электронной почты.
Что такое ZIP-видео файл? Это сжатая версия вашего большого видеофайла, что означает, что он меньше по размеру, чем исходный файл.Вы можете создать сжатый ZIP-файл с помощью инструментов сжатия. После создания сжатого файла его будет намного проще передать получателю.
Но не забудьте сообщить получателю, что ему нужно будет распаковать видеофайл, чтобы использовать его. Разархивировать означает восстановить исходный размер большого видео. Кстати, в Windows и macOS есть предустановленные инструменты для архивирования и разархивирования файлов.
Пользователь Windows? Чтобы создать ZIP-файл, выполните следующие действия:
- Щелкните правой кнопкой мыши большой видеофайл, который нужно сжать;
- Выберите «Отправить в» -> «Сжатая (заархивированная) папка».
Пользователь MacOS? Чтобы создать ZIP-файл, выполните следующие действия:
- Щелкните правой кнопкой мыши большой видеофайл, который нужно сжать;
- В контекстном меню выберите «Сжать элементы».
Проверьте размер вновь созданного ZIP-файла. Для отправки в виде вложения к электронному письму он должен быть меньше 25 МБ. Если ваш заархивированный видеофайл больше, вам нужно использовать другие параметры для передачи файлов в Интернете.
Некоторые поставщики услуг электронной почты предлагают возможность встроенного облачного хранилища.Это очень удобный способ поделиться большими видеофайлами, размер которых превышает 25 МБ.
Возможно, у вас уже есть учетная запись Gmail или Outlook. У этих провайдеров электронной почты есть возможность бесплатного встроенного облачного хранилища. Таким образом, вы можете загрузить свой большой видеофайл в облако, а затем поделиться им с получателем. Ваш получатель сможет посмотреть и скачать видео из облака.
У этого метода есть недостатки. Вы снова можете столкнуться с ограничениями на размер загружаемых видеофайлов: облачное пространство, которое вы можете использовать, ограничено.Если вы собираетесь использовать Google Диск, вам предлагается 15 ГБ свободного места. Microsoft OneDrive и iCloud предлагают еще меньше свободного места — 5 ГБ.
Нужно больше места? Вам придется заплатить за ежемесячную подписку. Если вам просто нужно один раз отправить большой видеофайл и вы не хотите тратить деньги на ежемесячную подписку, лучше всего использовать службу обмена файлами, например FileWhopper. Таким образом, вы гарантированно не столкнетесь с какими-либо ограничениями. FileWhopper позволяет передавать огромные файлы размером до 1 ТБ.Стоимость зависит от размера файла. Для новых пользователей есть отличное предложение — вы можете бесплатно передать файл размером до 5 ГБ.
Хотите отправить большое видео со своего iPhone? Если видеофайл очень большой, вы не можете использовать приложения для обмена сообщениями, такие как WhatsApp или Telegram. Все приложения для обмена сообщениями имеют собственные ограничения на прикрепление файлов мультимедиа. Итак, лучше всего проверить ограничения в нашем любимом приложении для обмена сообщениями. Если вы пользователь iPhone, у вас, вероятно, есть iMessage. Это приложение позволяет отправлять файлы размером до 100 МБ.
Есть ли другие варианты отправки больших файлов с iPhone?
Конечно! Все зависит от ситуации. Хотите отправить большой видеофайл на ближайшее устройство Apple? Лучше всего использовать AirDrop. Это почти то же самое, что использовать Bluetooth для передачи файлов. С AirDrop вы не столкнетесь с какими-либо ограничениями по размеру и вам не придется устанавливать какие-либо сторонние приложения.
Как поделиться большими видеофайлами с помощью AirDrop на вашем iPhone:
- Настройки> Общие> AirDrop;
- Выберите: Только для контактов или Все;
- Откройте приложение «Фото» и найдите большой видеофайл, которым хотите поделиться;
- Чтобы начать передачу, нажмите значок «Поделиться» и выберите AirDrop.
Очень важно: Airdrop работает только между двумя устройствами Apple, находящимися поблизости.
Если получателя файла нет поблизости или у него устройство не Apple, лучший способ — выбрать службу для передачи больших файлов.
Альтернативой AirDrop в операционной системе Android является Bluetooth. Но вы можете столкнуться с другими проблемами, если хотите передавать действительно большие файлы между двумя соседними Android-устройствами.
Мы рекомендуем прочитать эту статью, если вы хотите использовать Bluetooth для передачи больших видеофайлов:
Передача файлов между устройствами с помощью Bluetooth
Лучший способ отправить большой видеофайл с вашего устройства Android — использовать одно из облачных хранилищ провайдеры или службы передачи файлов, специализирующиеся на огромных файлах.
Давайте посмотрим на некоторые приложения для передачи файлов, которые стоит рассмотреть:
WeTransfer позволяет отправлять до 2 ГБ бесплатно. Платный план позволит вам отправлять файлы размером до 20 ГБ.
Приложение Pushbullet позволяет отправлять видеофайлы размером до 25 МБ. В платном плане лимит достигает 1 ГБ.
Как отправлять большие файлы с Android-устройства
Поскольку наши телефоны Android продолжают играть все большую и большую роль в нашей рабочей жизни, вполне естественно, что мы захотим использовать их для более серьезных задач.Возьмем, к примеру, передачу больших файлов. Если в вашем телефоне есть что-то размером 1 ГБ или даже всего лишь сотня мегабайт, это уже слишком много для отправки по электронной почте.
Есть много способов решения этой проблемы. Мы покажем вам трюк и пару отличных приложений, которые помогут вам отправлять большие файлы с вашего Android-устройства.
1. EasyJoin
Если вы просто хотите поделиться файлами в локальной сети, есть несколько способов сделать это. Но мы больше всего рекомендуем легкое и эффективное приложение EasyJoin.
Здесь нет рекламы или уловок — просто простой интерфейс, который позволяет вам обмениваться файлами напрямую между локальными устройствами EasyJoin без необходимости подключения к Интернету. Все, что вы отправляете, защищено сквозным шифрованием, и вы также можете отправлять сообщения и уведомления на другие устройства.
Все связанные устройства аккуратно перечислены в интерфейсе, основанном на материалах, и вы можете внести небольшие изменения, такие как изменение вашей видимости для других устройств, от кого вы получаете сообщения и хотите ли вы получать уведомления.
Само собой разумеется, что для локальной передачи больших файлов это один из самых быстрых доступных методов.
2. WeTransfer
WeTransfer — это полезный веб-сайт для всех, кто оказался в тупике отправки файлов и просто хотел, чтобы все было сделано с минимальными хлопотами. Он позволяет отправлять 2 ГБ файла бесплатно и 20 ГБ, если вы используете премиум-план.
WeTransfer имеет версию для Android, хотя, если вы предпочитаете экономить место на диске, вы можете просто использовать версию браузера на своем телефоне.Версия браузера на самом деле в некотором смысле проще, так как приложение немного более навороченное и представляет добавленные вами файлы в «Досках», что позволяет вам делиться ссылками, а также напрямую отправлять файлы.
Использовать WeTransfer очень просто. Вы вводите свой адрес электронной почты (чтобы получатель знал, от кого он и чтобы вы получали уведомление при получении и открытии файла), вводите адрес электронной почты получателя и затем добавляете файлы.
3. Отправить куда угодно
Если вы и получатель находитесь в одном месте, то зачем тратить время на загрузку большого файла в Интернет только для того, чтобы они загрузили его снова, когда вы можете просто отправить его напрямую?
Нет, мы не говорим о Bluetooth (он медленный и подходит только для небольших файлов).Мы говорим о Send Anywhere, приложении, которое использует Wi-Fi Direct для передачи данных напрямую между устройствами.
файлов (ограничение на размер файла 50 ГБ), которые вы отправляете, зашифрованы 256-битным кодом, и вы получите ключ, который нужно передать получателю, чтобы он мог получить файл.
4. Google Диск
В настольной версии Gmail теперь есть функция интеграции с Google Диском, что позволяет отправлять файлы размером до 10 ГБ, отправляя их через вашу облачную учетную запись.
К сожалению, в версии Gmail для Android эта функция отсутствует, но вы все равно можете загрузить любой большой файл в свою учетную запись Google Диска, а затем поделиться им с получателями или связать его с существующим приложением для отправки файлов. Вы должны иметь возможность загрузить файл в свою учетную запись на Диске, выбрав его в файловом менеджере, затем перейдя в «Поделиться» -> Google Диск »и выбрав, где вы хотите его сохранить.
После этого перейдите в приложение Google Диск, нажмите и удерживайте файл, чтобы отобразить параметры, затем нажмите трехточечный значок меню.Вы можете либо «Добавить людей», чтобы поделиться файлом через Google Диск, либо, если вы хотите, чтобы получатель получил свою копию, выберите «Отправить копию», а затем выберите приложение для отправки файлов, которое вы хотите использовать. Это импортирует файл прямо в это приложение.
Заключение
С помощью одного или всего вышеперечисленного можно решить все ваши большие проблемы с отправкой файлов на Android. Возможность отправлять большие файлы через Gmail через Google Диск особенно удобна, и остается загадкой, почему Google еще не интегрировал эту функцию в версию для Android.Надеюсь, это всего лишь вопрос времени, так как это значительно упростит весь процесс.
Эта статья полезна? да Нет
Роберт ЗакКонтент-менеджер в Make Tech Easy. Любит Android, Windows и до предела возится с эмуляцией ретро-консоли.
5 лучших мобильных приложений для мгновенного обмена большими файлами
Мы все были там. Вы потратили часы на обработку документа, редактирование видео или изменение изображения только для того, чтобы увидеть, что файл слишком велик для отправки в виде вложения по электронной почте.
Итак, как вы должны делиться большими файлами с другими людьми? Не волнуйтесь; существует множество приложений для отправки больших файлов как на Android, так и на iOS.Давайте посмотрим на некоторые из лучших.
1. ДОЛЯ
Хотя вы можете отправлять большие файлы по электронной почте с некоторыми обходными путями, электронная почта, как правило, не лучший способ поделиться большими файлами. Так что же? Вам следует начать с попытки SHAREit.
SHAREit — это приложение для передачи файлов по Wi-Fi. Если у двух человек в одной сети установлено приложение на своем устройстве, они могут передавать файлы со скоростью до 200 раз большей, чем позволяет Bluetooth.Действительно, максимальная скорость передачи составляет 20 МБ / с, и качество не теряется. Это означает, что вы можете поделиться файлом размером 1 ГБ менее чем за минуту.
Приложение поддерживает множество различных форматов файлов, позволяя отправлять длинные видео, обмениваться большими файлами и передавать музыкальные файлы на устройства друзей. SHAREit также имеет встроенный видеоплеер, музыкальный проигрыватель и инструмент для поиска музыки. Вы даже можете использовать его для поиска гифок, обоев и стикеров.
Однако, пожалуй, самое главное, приложение не ограничивается только Android и iOS.Также есть выпуски для Windows и Mac. Пока все устройства находятся в одной сети Wi-Fi, вы можете передавать файлы между ними за секунды.
SHAREit не имеет максимального размера файла.
Скачать: SHAREit для Android | iOS (бесплатно)
2. Отправить куда угодно
Send Anywhere — это приложение для передачи файлов на большие расстояния, которое также поддерживает совместное использование Wi-Fi.
В отличие от многих других приложений, которые могут отправлять большие видео, Send Anywhere не требует создания учетной записи, прежде чем вы сможете использовать эту услугу. Вместо этого он использует безопасность SSL и шестизначный ключ для сопряжения двух устройств.
Приложение поддерживает обмен файлами с несколькими людьми одновременно. Он также позволяет передавать файлы на определенное устройство в тех случаях, когда в вашей сети доступно множество устройств с поддержкой Send Anywhere.Все файлы отправляются с использованием 256-битного шифрования.
Помимо приложений для Android и iOS, Send Anywhere доступен как бесплатное веб-приложение. Также есть премиум-версия сервиса. Названный Sendy PRO (старый премиум-сервис Send Anywhere PLUS находится в процессе прекращения поддержки), он добавляет 1 ТБ облачного хранилища, а также такие функции, как ссылки на файлы по электронной почте, инструмент управления ссылками, управление папками и комментарии по ссылкам. Помните, что для обмена большими файлами вам не нужно облачное хранилище.
По умолчанию общие файлы доступны только в течение 10 минут, но вы можете изменить это в настройках приложения.
Загрузить: Отправить куда угодно для Android | iOS (бесплатно)
3. Xender
Еще одно из лучших приложений для обмена большими файлами — Xender. Он доступен на устройствах Android и iOS, но также поддерживает Windows, macOS и Tizen. Для тех, кто не знает, Tizen — это операционная система на базе Linux с открытым исходным кодом, которую можно найти во многих носимых устройствах и смарт-телевизорах Samsung.
Xender поддерживает отправку приложений, музыкальных файлов, PDF-файлов, ZIP-файлов и даже целых папок. Как и SHAREit, приложение предлагает скорость передачи данных намного выше, чем у Bluetooth.
Нам особенно нравится Xender благодаря некоторым его дополнительным функциям. Есть конвертер MP3, который может извлекать песню из видеофайла и сохранять ее как аудиофайл, а также загрузчик в социальных сетях, который позволяет сохранять / делиться видео из WhatsApp, Facebook и Instagram.
Xender не имеет ограничения на размер файла.
Скачать: Xender для Android | iOS (бесплатно)
4. Filemail
Под капотом Filemail — это приложение для обмена файлами. Однако он пытается максимально точно воспроизвести работу с электронной почтой.
Когда вы нажмете кнопку отправки, получатель получит простую ссылку на электронную почту в своем почтовом ящике.Щелкните ссылку, и файл начнет скачиваться; вам не нужно выполнять загрузку через отдельный сайт. Если у получателя установлено приложение Filemail, его также можно загрузить напрямую через интерфейс приложения.
Отправитель получит предупреждение, как только файл будет успешно получен. Вы можете использовать интерфейс Open With , чтобы поделиться любым файлом через приложение. Нет ограничений на количество отправляемых файлов или размер файлов. Все, что вам нужно для отправки файла, — это адрес электронной почты получателя.
Скачать: Filemail для Android | iOS (бесплатно)
5. Поделиться рядом
Несмотря на то, что это не приложение в традиционном смысле, Nearby Share станет одним из лучших способов отправки больших файлов между устройствами Android.
Запущенный в августе 2020 года в качестве преемника устаревшего Android Beam, Nearby Share может использовать для отправки файлов протоколы Bluetooth, Bluetooth Low Energy, WebRTC или одноранговый Wi-Fi.Это означает, что вы можете отправлять файлы другим пользователям, когда находитесь в автономном режиме, и не беспокоясь о ограничениях данных, когда вы в сети. Отправка и получение файлов осуществляется публично или анонимно, и вы полностью контролируете, кто может видеть ваше устройство, когда вы находитесь рядом с ними.
Хотя на момент написания статьи он недоступен, Google пообещал, что в ближайшие месяцы на Chromebook станет доступна функция Nearby Share. Раньше было сложно обмениваться большими файлами из ChromeOS, если вы не хотели использовать веб-приложение, поэтому неизбежное появление Nearby Share — долгожданное дополнение к платформе.
На момент запуска функция Nearby Share доступна только для устройств Google Pixel и Samsung. Он будет развернут для всех пользователей в течение оставшейся части 2020 года. Если у вас есть телефон Google или Samsung и вы хотите включить эту функцию, перейдите в Настройки > Google> Подключения к устройствам> Совместное использование поблизости> Включить .
Узнать больше о совместном использовании больших файлов
Все рассмотренные нами приложения позволят вам делиться и / или отправлять большие файлы на устройства Android и iOS.Но что делать, если файл, который вы хотите просмотреть, не сохранен на вашем мобильном устройстве?
В этих случаях вам нужно обратиться к инструменту для обмена большими файлами через Интернет. К счастью, мы собрали одни из лучших инструментов именно для этой цели. Ознакомьтесь с нашим списком лучших бесплатных приложений для обмена файлами для передачи больших файлов в Интернете.
5 самых быстрых и бесплатных приложений для обмена файлами в ИнтернетеНеобходимо передать большой файл через Интернет? Эти веб-сайты предлагают все, от временного обмена до гибридного торрент-облака.
Читать дальше
Об авторе Дэн Прайс (Опубликовано 1577 статей)Дэн присоединился к MakeUseOf в 2014 году и является директором по партнерству с июля 2020 года.Обращайтесь к нему с вопросами о спонсируемом контенте, партнерских соглашениях, рекламных акциях и любых других формах партнерства. Вы также можете найти его каждый год бродящим по выставочной площадке CES в Лас-Вегасе, поздоровайтесь, если собираетесь. До своей писательской карьеры он был финансовым консультантом.
Более От Дэна ПрайсаПодпишитесь на нашу рассылку новостей
Подпишитесь на нашу рассылку, чтобы получать технические советы, обзоры, бесплатные электронные книги и эксклюзивные предложения!
Нажмите здесь, чтобы подписаться
Как отправлять большие видеофайлы
Отправка видеофайлов — невероятно эффективный способ общения в вашей рабочей и личной жизни.И хотя отправлять видео меньшего размера относительно просто, это не всегда относится к большим видеофайлам.
Размер большинства высококачественных видео превышает 100 МБ, поэтому вам придется искать обходные решения. В этой статье мы рассмотрим все варианты отправки больших видеофайлов. Кроме того, мы ответим на некоторые из наиболее распространенных вопросов, связанных с этой проблемой.
Отправка больших видеофайлов с телефона
На этот вопрос потребуется несколько разных ответов, в зависимости от того, какое устройство вы обычно используете при отправке видеофайлов.Если вы пользователь iPhone, у вас будут определенные возможности, и то же самое касается пользователей Android. Итак, давайте перейдем к делу.
Как отправлять большие видеофайлы с iPhone
Если на вашем iPhone есть видеофайл, размер которого превышает 100 МБ, вы не можете просто отправить его через iMessage. Вы также не можете использовать почтовое приложение, потому что ограничение составляет 20 МБ. Это оставляет вам две возможности: функцию AirDrop и iCloud.
Использование AirDrop для отправки больших видеофайлов
Эта встроенная функция iOS позволяет обмениваться фотографиями, документами, заметками, картами и да — видео по беспроводной сети.Предварительные условия заключаются в том, что человек, которому вы отправляете файл, является пользователем iPhone, находящимся поблизости, и что его устройство включено и готово принимать файлы AirDrop. Если все это покрыто, вот что вы делаете дальше:
- Откройте папку Photos на своем iPhone и выберите большое видео, которое хотите отправить.
- Теперь щелкните значок Поделиться и на панели общего доступа выберите функцию AirDrop .
- Затем найдите получателя и щелкните его профиль.
- Человек, которому вы отправляете файл, получит уведомление о входящем файле. После завершения передачи они могут отключить эту функцию.
Использование iCloud для отправки больших видеофайлов
iCloud поставляется с 5 ГБ бесплатного хранилища. А если у вас есть видеофайл размером до 5 ГБ, вы можете использовать iCloud для его отправки. Вот что вам нужно сделать:
- Нажмите на видеофайл, которым хотите поделиться.
- Затем нажмите Поделиться> Почта , добавьте получателя и нажмите Отправить .
- Вы получите уведомление о том, что файл слишком большой. И возможность вместо этого «Использовать Mail Drop».
Если видео еще нет в вашем iCloud, оно сначала будет загружено туда. Когда это будет сделано, вы можете отправить электронное письмо. Получатель сможет скачать большой видеофайл прямо из iCloud.
Как отправлять большие файлы с Android
Пользователи Android могут не иметь тех же функций iPhone, но у них все еще есть возможности для отправки больших видеофайлов.Bluetooth отлично работает для небольших файлов, если человек, которому вы отправляете видео, находится поблизости, но для больших файлов он слишком медленный.
Вот почему использование безопасного приложения для передачи файлов, такого как SendAnywhere, — отличный вариант. Все, что вам нужно сделать, это зайти в Google Play и скачать приложение. Это около 25 МБ. Это приложение дает вам возможность создавать ссылки размером до 1 ТБ, которыми вы можете поделиться с другими.
Однако у получателя также должно быть установлено приложение и он должен находиться поблизости, поскольку приложение использует технологию Wi-Fi Direct.
Как отправлять большие видеофайлы с Android на iPhone
Если большой видеофайл находится на устройстве Android и вы хотите отправить его на свой iPhone, вы всегда можете использовать облачный сервис для создания ссылки для обмена.
Вы также можете перенести файл на свой компьютер, а затем загрузить его на свой iPhone. Но есть еще одно решение, которое включает стороннее приложение Move to iPhone, разработанное Apple. Вы можете скачать его на свое устройство Android из Play Store.
После установки iPhone создаст частную сеть Wi-Fi и найдет ваше устройство Android. Оттуда выполните следующие действия:
- Нажмите на сообщение с надписью Move Data from Android на iPhone.
- Теперь откройте приложение Move to iOS на вашем Android.
- Затем нажмите Продолжить на обоих устройствах.
- Затем вы увидите 12-значный код на вашем iPhone, который вам нужно будет ввести на Android.
- Наконец, перейдите в папку с фотографиями Android и найдите большое видео. Процесс обмена начнется автоматически.
Как отправлять большие видеофайлы по электронной почте
Если вы пытаетесь отправить большой видеофайл, хранящийся на вашем ноутбуке или настольном компьютере, лучше всего сделать это по электронной почте. Обратите внимание, что большинство провайдеров электронной почты накладывают ограничения на объем данных, которые вы можете отправить за один раз, обычно он составляет около 20-25 МБ.
Независимо от того, какой почтовый клиент вы используете, один из самых быстрых способов отправить большой видеофайл — это превратить его в zip-файл.Вот как это сделать:
Отправка больших видеофайлов по электронной почте на ПК
- Найдите и щелкните правой кнопкой мыши файл, который хотите отправить.
- В меню выберите Отправить в> Сжатая (заархивированная) папка .
- Наконец, прикрепите заархивированный файл к сообщению электронной почты и нажмите Отправить .
Отправка больших видеофайлов по электронной почте на MAC
- Как и на ПК, найдите файл и щелкните его правой кнопкой мыши.
- Теперь выберите Сжать [имя файла] .
- Затем прикрепите сжатый файл к электронному письму и отправьте его.
Однако имейте в виду, что даже если сжатые файлы уменьшают размер видео до 72% без снижения качества, этого может быть недостаточно для больших файлов.
Отправка больших видеофайлов через Gmail
Для пользователей Gmail отправка больших видеофайлов упрощается с помощью Google Drive. У каждого пользователя учетной записи Google есть 15 ГБ бесплатного пространства для хранения, которое он может использовать в Gmail, Google Фото и на Диске.
При обновлении до Google One у вас будет всего 100 ГБ. Однако имейте в виду, что этот вариант не будет работать, если размер вашего видеофайла превышает 10 ГБ. Вот как отправить большой видеофайл через Gmail:
- Откройте Gmail и нажмите Написать , чтобы создать новое электронное письмо.
- Затем в нижней части всплывающего окна щелкните значок Drive .
- Теперь у вас будет возможность добавить существующий файл с Диска. Если файл еще не загружен, перейдите на вкладку Загрузить .
- Затем у вас будет возможность перетащить файлы, выбрать их из папки или использовать опцию I nsert as Drive link или Attachment .
- После выбора щелкните синий значок Загрузить в нижнем левом углу.
6. Ваш большой файл будет прикреплен как файл Google Диска, и вы можете добавить получателя электронной почты и нажать Отправить .
Как отправлять большие видеофайлы с Android на электронную почту
Отправить большие видеофайлы другим пользователям Android легко с помощью приложений для передачи файлов.Но что произойдет, если вы захотите отправить тот же файл по электронной почте? Отправлять большие видео по электронной почте через устройство Android проще всего, если у вас есть доступ к облачной службе.
Это может быть Google Диск, OneDrive, Dropbox или любой другой. Например, предположим, что у вас есть приложение OneDrive на телефоне, и оно содержит большое видео, которым вы хотите поделиться. Вот что бы вы сделали:
- Войдите в свою учетную запись OneDrive и выберите файл, которым хотите поделиться.
- Нажмите на опцию Поделиться или Копировать ссылку .
- Вставьте ссылку в приложение электронной почты и добавьте получателя.
Получателю достаточно щелкнуть ссылку, чтобы автоматически получить доступ к видеофайлу. Не волнуйся. У них не будет доступа ни к чему другому в вашем облаке OneDrive. Кроме того, процесс обмена через облако аналогичен, независимо от того, какой сервис вы используете.
Как отправлять большие видеофайлы с iPhone на электронную почту
Если вы пользователь iPhone, идея отправки больших видеофайлов по электронной почте работает точно так же, как и с Android.
- Самый простой вариант — создать ссылку на облачный сервис и скопировать ее в электронное письмо.
- Как упоминалось выше, в iPhone также есть iCloud, и вы можете использовать функцию Mail Drop для отправки больших файлов.
Как отправлять большие видеофайлы из WhatsApp
Одна из многих причин, почему так много людей любят WhatsApp, заключается в том, что это легкое приложение, которое позволяет быстро отправлять видео. Но у приложения для обмена сообщениями есть свои ограничения, и как только ваш видеофайл превышает 128 МБ, совместное использование становится невозможным.
Кроме того, даже с небольшими файлами качество видео часто значительно снижается при совместном использовании. Кроме того, при отправке кому-либо очень большого видеофайла вы должны учитывать, будет ли у него достаточно места на устройстве для его приема.
Вот почему загрузка файла в облачный сервис и создание ссылки для общего доступа, вероятно, является лучшим вариантом. Затем все, что вам нужно сделать, это вставить ссылку в окно чата, и человек на другой стороне сможет получить доступ к файлу одним нажатием на экран.
Пределы бесплатной отправки больших видеофайлов
Все перечисленные выше параметры предоставляются бесплатно. У облачных сервисов, таких как Google Drive и Dropbox, есть бесплатные версии. Сторонние приложения для передачи файлов тоже. Но все эти бесплатные возможности ограничены, и если вам нужно отправить действительно большой файл, вам, вероятно, придется либо сжать его, либо перейти на платную облачную службу.
Итак, помните о вариантах и соответствующих затратах, решая, как вы собираетесь передавать большие видеофайлы.
Дополнительные ответы на часто задаваемые вопросы
Вот несколько ответов на вопросы, о которых вы, возможно, тоже думаете.
Какие хорошие способы отправки больших файлов?
Это будет зависеть от ваших обстоятельств. Если вы отправляете видеофайл другому пользователю iPhone поблизости, AirDrop — отличный вариант. Приложение для передачи файлов отлично подходит для пользователей Android. Однако наиболее практичным способом на сегодняшний день является использование одного из облачных сервисов, например Google Drive.
Как отправить кому-нибудь большой видеофайл?
Если вы имеете в виду конкретного человека, возможно, лучше всего спросить его, какой метод работает для него.Возможно, у них недостаточно места для хранения на устройстве, и они могут дать вам инструкции, как поделиться.
Как отправить большой видеофайл на другой телефон?
Для двух пользователей iPhone AirDrop — отличный вариант, если они рядом. Если нет, Mail Drop через iCloud тоже отлично работает. Два пользователя Android могут использовать приложение для передачи файлов или отправлять файлы по электронной почте.
Пользователи Android могут максимально использовать приложение Apple «Move to iPhone». Пользователи iPhone, с другой стороны, должны придерживаться электронной почты, когда делятся большими файлами с пользователями Android.
Как отправить большой файл?
Когда речь идет о файлах, которые нельзя хранить где-либо еще, кроме облачной службы, единственный вариант — отправить их через эту службу. Но вы также должны проверить, каковы ограничения.
Как отправить по электронной почте слишком большое видео?
Иногда мы не осознаем, что видео, которое мы пытаемся отправить по электронной почте, слишком велико. Вы получите уведомление, что это просто не сработает. К счастью, почтовые клиенты, такие как Gmail, предлагают вам возможность добавить файл на Google Диск, а затем отправить его.
Как быстро отправить файлы большого размера?
Если вы спешите, возможно, вам интересно, как быстрее всего отправить большой файл из точки A в точку B. Это будет зависеть от устройств, которые вы используете, а также от устройства получателя.
Еще одним важным фактором является скорость интернет-соединения. Во многих случаях самый быстрый способ — создать ссылку на службу хранения, а затем поделиться ею с кем-нибудь по электронной почте или через приложение для обмена сообщениями.
Множество способов безопасного обмена большими видео
Определить лучший способ поделиться большим видео файлом не всегда так просто.Особенно, если вы не хотите терять качество видео из-за ненужного сжатия.
Это не то, о чем вам нужно беспокоиться с другими типами документов. Как мы видели, доступ к облачному хранилищу данных будет самым безопасным и быстрым способом обмена данными с любого устройства, мобильного или настольного компьютера. Но работают и несколько ярлыков.

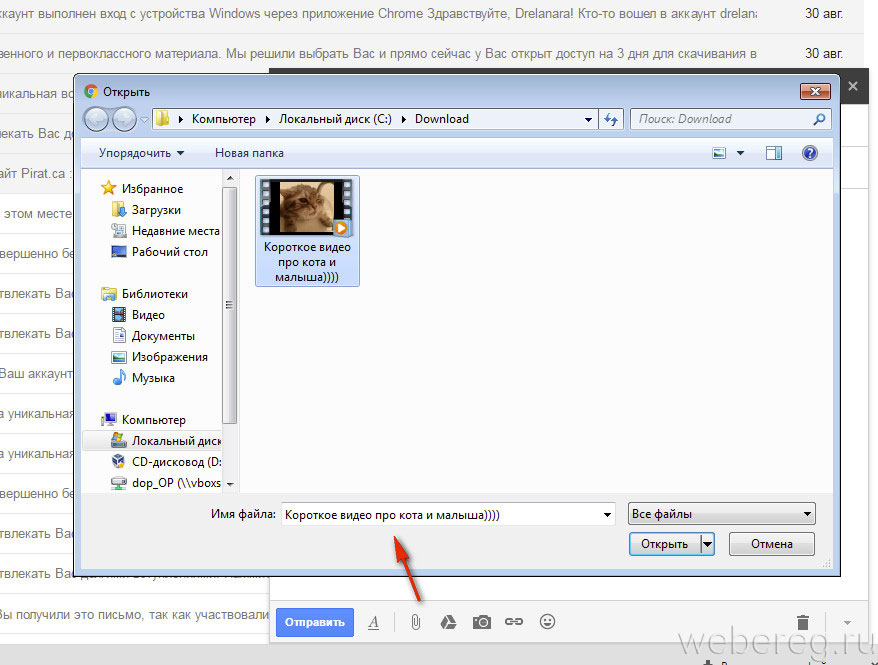 Ссылка на Play Google.
Ссылка на Play Google.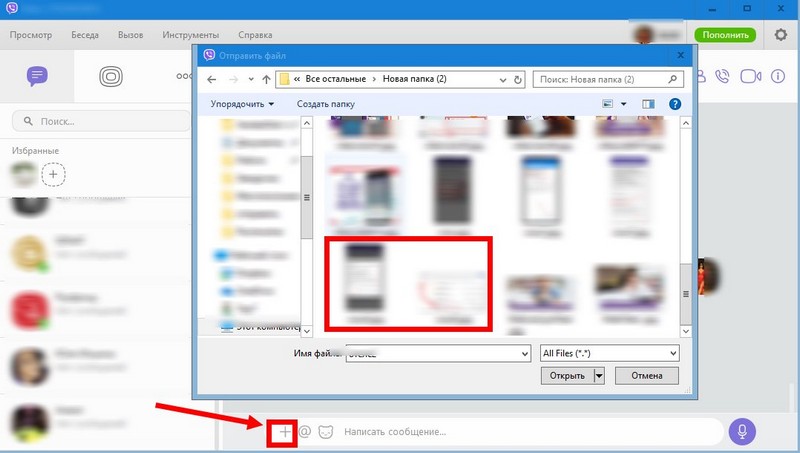
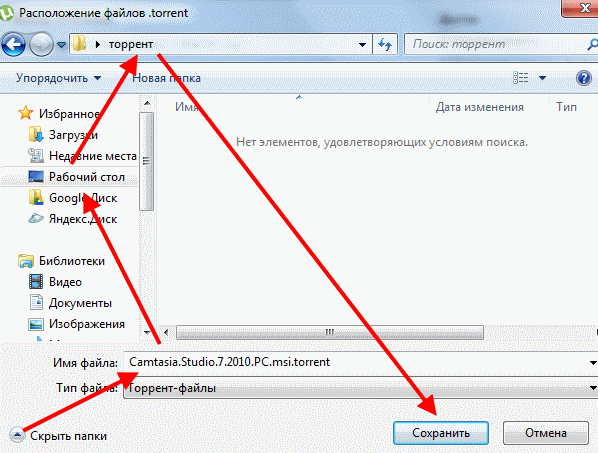 Многие также используют лимиты на загружаемый файл. Некоторые сервисы запрещают загружать файлы более 3 или 10 гигабайт, а другие таких ограничений не вводят. Потому при использовании облачного хранилища необходимо узнать его лимиты и удостовериться в том, что передаваемый файл не превышает их.
Многие также используют лимиты на загружаемый файл. Некоторые сервисы запрещают загружать файлы более 3 или 10 гигабайт, а другие таких ограничений не вводят. Потому при использовании облачного хранилища необходимо узнать его лимиты и удостовериться в том, что передаваемый файл не превышает их.