Как передать большой файл через интернет
Как передать большой файл через интернет легко и быстроReviewed by https://plus.google.com/u/0/106316628551306822086 on Sep 27Rating: 5.0
Здравствуйте, дорогие коллеги и друзья!
Сегодня я открою вам секрет как передать большой файл через интернет быстро, легко и без каких-либо регистраций.
Уделив всего 68 секунд на просмотр видео-урока, вы сэкономите огромное количество времени при передаче как больших, так и маленьких файлов через интернет.
Как передать большой файл через интернет с помощью dropmefiles.com
Посмотрите очень коротенький видео-урок, в котором я подробно показал как решить одну из самых, простите за выражение, геморройных задач современного пользователя сети интернет.
Для тех у кого нет возможности посмотреть видео, даю графическую расфишровку.
Как передать большой файл через интернет
Вот и весь секрет как передать большой файл через интернет.
В чем преимущества сервиса dropmefiles.com?
Возможность передать большой файл (архив) до 50 ГБ.
Не требуется регистрации.
Возможность сделать репост ссылки для скачивания в соц.сети.
Высокая скорость закачки и скачивания.
Возможность быстрой отправки ссылки для скачивания на почту или телефон.
Наряду со всеми преимуществами есть один очень существенный недостаток — файл будет удален через 14 дней после закачки. Иногда этот недостаток превращается в преимущество, но в основном ограничивает наши возможности.
Таким образом, сервис dropmefiles.com идеально подходит для оперативной едино разовой отправки файла (архива) через интернет.
Теперь и Вы знаете секрет как отправить очень большой файл по интернету.
Буду рад вашим комментариям и, если есть, то вопросам. А сейчас несколько новостей.
А сейчас несколько новостей.
НОВОСТЬ №1. По многочисленным просьбам своих читателей записал бесплатный видео-курс «ТОП 5 способов заработать в интернете». В нем я раскрыл секреты того, как я зарабатываю в интернете, находя в любой точке мира.
НОВОСТЬ №3. В данный момент нахожусь в Москве на конференции по инфомаркетингу. Узнал много новых фишек, как приеду в родной Питер поделюсь с Вами.
P.S. Подпишитесь на обновления блога, чтобы не пропустить следующую полезную статью.
5 волшебных способов отправить тяжелый файл через интернет
Одной из насущных проблем любого человека, сегодня, является вопрос — как отправить тяжелые файлы через интернет и при этом не сидеть двадцать лет перед компьютером. Особенно, актуален этот вопрос для тех, кто работает удаленно, для фотографов и т.
Но как отослать такой тяжелый файл, нужно ли с ним что-то делать? Сжимать, ужимать, дробить на части? И как при этом не потерять в качестве файла? Ведь если дробить видео, то принимающая сторона просто не сможет потом собрать такой файл.
На сегодня способов передачи тяжелых файлов, в том числе и видео несколько:
- через сайт загрузки — Яндекс.диск, облако mail.ru и т.д.;
- через почтовый сервер;
- через системы общения и видеозвонков Skype, Viber
При работе с любым файлообменником пользователь должен, прежде всего, узнать какая максимальная возможность отправки или заливки файлов. Т.к. бывает необходимость загрузить файл размером и 50 Гигов. Информацию об этом можно увидеть на самом сайте закачки файлов. Следует смотреть информацию «о сайте» или вкладку «тарифы». Вот пример Яндекс Диска.
Бесплатная закачка до 10 гигов
Передача видео электронкой — возможно ли?
Сразу следует отметить, что вложить большой видеофайл в письмо электронной почты не получится. Максимум, что доступно пользователю практически в любом почтовом сервере, это отправка файлов размером до 20-50 мБайт. Другой способ отправки тяжелого файла:
Максимум, что доступно пользователю практически в любом почтовом сервере, это отправка файлов размером до 20-50 мБайт. Другой способ отправки тяжелого файла:
- ужимать в архиватор с максимальной потерей качества;
- дробить архиватором на несколько составных частей.
Для видеофайла это неудобно и кропотливо. При распаковке такого количества файлов общий видео пазл может не сложиться. То есть максимум, что доступно пользователю, это отправка ссылками. Через почту большой файл не уйдет. Об этом потребителя даже при вкладке любого письма предупредит сам почтовый сервер.
Почтовый сервер при закачке файла сообщает, что в состоянии отправить файл весом всего 25 мб
5 самых популярных вариантов отправки гигафайлов
Итак, какие сервисы помогают сегодня пользователю быстро и оперативно отправить любой файл любой вместительностью? Сколько времени может длиться закачка? От чего она зависит?
Работая с любыми серверами закачки файлов или их передачи следует помнить пользователю несколько особенностей работы с крупными файлами:
- Если скорость интернета на одной из сторон маленькая, то быстрой передачи не получится;
- Если нужно скрыть файлы от посторонних глаз, то нужно ставить пароль на доступ или передавать ссылку только определеному кругу лиц;
- Нужно обязательно осведомиться у той стороны не заблокирован ли сервис в их стране.

Первый чудо-вариант — облако mail.ru
Как показывает статистика, большинство пользователей сети группы 25-35 лет, пользуются сервисом именно mail.ru. У данного сервиса по сути есть два способа отправки файлов.
- с помощью облака;
- с помощью автоматической закачки на вкладку «файлы» — размером до 1 гига.
Если пользователь зарегистрирован и у него есть почта mail.ru, то его возможности по пересылке будут выглядеть так. Кстати зарегистрироваться и создать свой ящик можно по следующей ссылке регистрация ящика mail.ru
Если файл не превышает 25 мб то он полностью вкладывается в письмо. Далее уже идет предупреждение о том, что все файлы со значком цепочки будут отправлены, как ссылки.
Указание о ссылках на файлы
И когда другой пользователь получит письмо с файлами более 25 мб, то нужно помнить, что файлы следует качать сразу и не откладывать, если их отправили таким образом.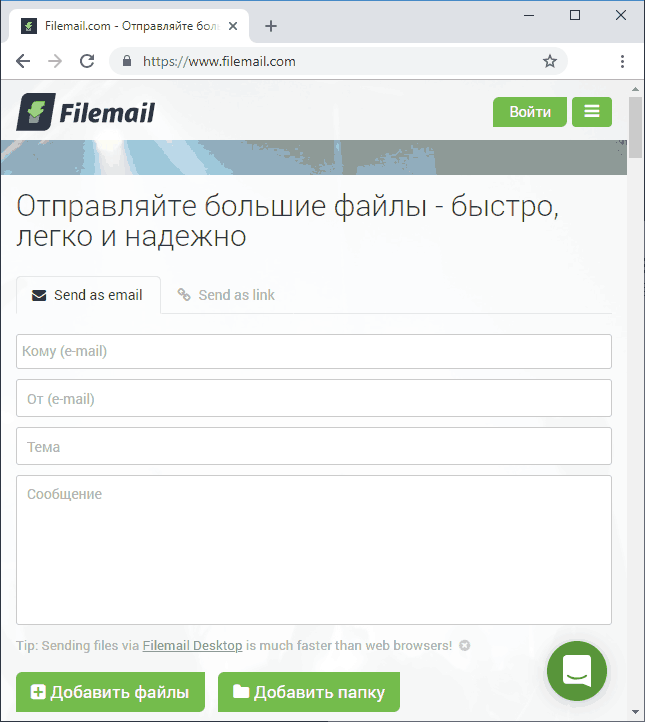 Прямо в письме будут указаны файлы, отправленные, как ссылки, и также будет указан срок хранения этих файлов. По истечению срока, файлы будут уничтожены.
Прямо в письме будут указаны файлы, отправленные, как ссылки, и также будет указан срок хранения этих файлов. По истечению срока, файлы будут уничтожены.
ссылки и срок хранения файлов
Кстати, отправка файлов с помощью обычной почты и загрузки файлов способ более медленный, чем работа с
Как найти облако в своем почтовом ящике
У облака есть масса дополнительных удобств, что по-своему облегчит работу с большими обьемами информации.
- бесплатный обьем хранимой информации — первые 100Гигов!!!
- возможность создавать папки;
- возможность установить ограниченный доступ к файлу, папке лицу или группе лиц;
- высокая скорость закачки.
Как и у большинства современных серверов закачки здесь есть возможность скачать не только приложения для Айфона или Андроида, а и для ПК.
Тарифы, возможности работы с файлами
Для того, чтобы отправить ссылку другому пользователю, нужно нажать кнопку «отправить ссылку» и задать нужные параметры, с учетом доступа. Но прежде, следует выделить папку или файл к которым будет предоставляться ссылка. Выделить сразу несколько файлов и папок не получится, что конечно неудобно.
Но прежде, следует выделить папку или файл к которым будет предоставляться ссылка. Выделить сразу несколько файлов и папок не получится, что конечно неудобно.
Галочка-отметка файла, кто может пользоваться файлом, сама ссылка для копирования
Еще одна возможность — общий доступ. Пользователь может создать папку, куда может открыть доступ сразу нескольким людям. Это удобно для групповой работы и не нужно постоянно большому количеству человек отправлять новые ссылки. Для этого достаточно нажать кнопку «Настроить доступ» и потом нажать «Открыть доступ». Выбирается папка и снова следует нажать кнопку «настроить доступ».
Открыть общий доступ
После этого пользователь сам делает настройки. Перечисляет все эл. адреса тех, кто может смотреть эту папку. Здесь же отмечается может ли приглашенный человек редактировать или просматривать файлы.
Настройки параметров общего доступа к файлам
Второе чудо — Яндекс-диск и его возможности
Большие возможность по скачке и отправке тяжелых файлов есть и у программы Яндекс-диск.
Этот файлообменник дает возможность качать и сохранять файлы прямо работая в интернете, и сохранять файлы в полном размере с сайтов, то есть не открывая новую вкладку с полностью загруженной картинкой. Правда, обьем бесплатного хранения здесь очень маленький — всего 10 гигов, но стоимость хранения больших файлов очень небольшая.
Возможности Яндекс-Диска
Первый этап работы с данным файлообменником — это регистрация. Ничего сложного, можно войти через соцсети. Придумывается пароль. Указывать телефон также не обязательно.
Регистрация яндекс-Диск
Принцип работы примерно тот же, что и в облаке. Есть возможность создать папки, открыть общий доступ. Интерфейс не совсем удобен после облака. Одна отличительная особенность — есть вкладка «соцсети». Зайдя со своим паролем через соцсеть, пользователь может автоматически загрузить все фото из соцсети сразу на яндекс-диск.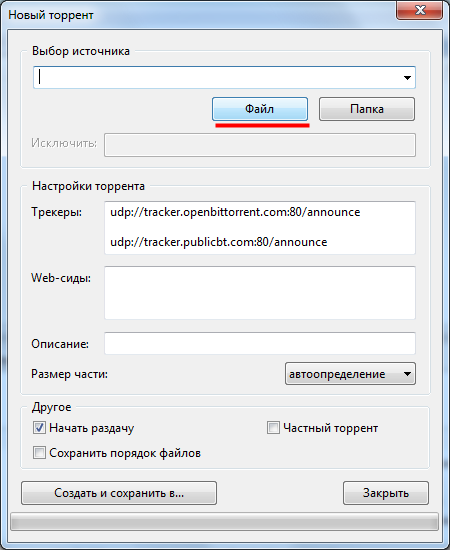 Качества исходников при этом не будет.
Качества исходников при этом не будет.
Кнопки управления
При этом выбрать папку в том же контакте откуда нужно скачать файлы, возможности нет. Есть выбор между скачать ВСЕ папки или скачать фото со мной. Поскольку альбомов с фото может быть очень много это неудобно. Но закачка проходит очень быстро, при хорошей скорости домашнего интернета.
Загрузка фото из контакта
Передача файлов через Skype
В этом смысле, Skype подобен большинству социальных сетей. То есть, если скорость высока у принимающей стороны и у отправляющей стороны, если нет ограничений у интернет-провайдера на отправку приемку файлов, то быстро отправить файл может и получится. Но в сравнении с возможностями яндекс-Диска или облака Mail.ru, скайп заведомо проигрывает.
Для отправки файлов никаких дополнительных регистраций, закачки установочных файлов не требуется. Достаточно нажать кнопку «передать файл» и выбрать непосредственно тот файл, который будет передаваться.
Особенность — если были перебои с электричеством или сигналом интернета, то передача будет прервана и запускать передачу придется снова и есть вариант, что файл придет поврежденным или не отправится вовсе.
Подробные инструкции по отправке и приемке файлов можно посмотреть на официальном сайте Скайп — отправка-приемка файлов.
Отправка файлов через скайп
Размер и количество отправляемых файлов в Скайпе неограничено. Это единственный плюс работы с этой программой.
Простая отправка через Одноклассники
Еще одна возможность, имеющая право на жизнь — отправка тяжелых файлов через социальные сети. И одна из них отправка через Одноклассники. Но для этого у пользователей должен быть там свой аккаунт. Зарегистрироваться на сайте можно здесь — Одноклассники.ру
Так же как и в скайп, отправка кол-ва и размеров файлов позиционируется, как неограниченная. Но проблема в том, что в соцсетях одновременно сидят миллионы людей, все слушают музыку, смотрят видео. Закачка файла может быть медленной. Плюс ко всему содержание вложенного видео (особенно для публичного просмотра) проверяют модераторы. Со временем его могут удалить, даже не спрашивая разрешения.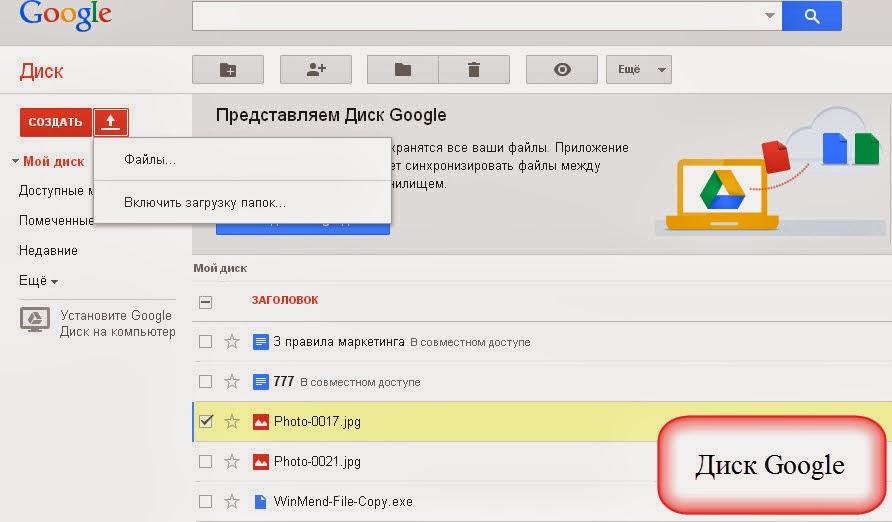
Передать файл через одноклассники можно следующими способами:
- загрузив через личное сообщение;
- загрузив на свою страницу и сделав ограниченный доступ.
В последнем случае другому пользователю нужно будет иметь программу для скачки файлов из одноклассников. Для отправки достаточно в сообщениях нажать кнопку «добавить видео», загрузить его в сообщение и нажать конвертик отправить.
Отправка видеофайлов из Одноклассников
Загрузка тяжелых файлов через filedropper
Бывают такие ситуации, что пользователь, которому отправляют файлы имеет очень ограниченный доступ и к соцсетям и к любым русскоязычным сайтам хранения. В этом случае передать ему большие файлы можно только через иностранный ресурс. Чаще всего сегодня пользуются файлообменником filedropper. Его возможности также ограничены — не более 5 гигов бесплатно.
Второй ограничивающий нюанс — английский язык. Либо нужно пользоваться сайтом через Гугл-переводчик для сайтов, либо просить кого-то с языком.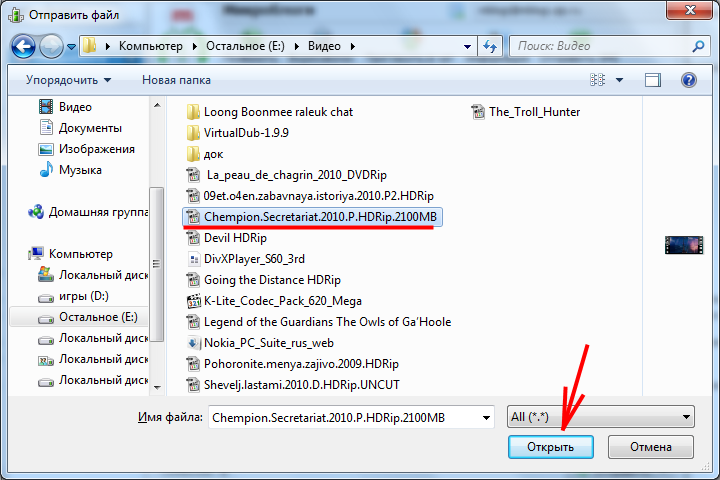 Но, если минимальные школьные знания есть, то этого достаточно. Но закачать файл можно БЕЗ регистрации и размер его, как раз до 5 гигов.
Но, если минимальные школьные знания есть, то этого достаточно. Но закачать файл можно БЕЗ регистрации и размер его, как раз до 5 гигов.
Загрузка файла — upload file
В примере ниже стоит автоматический перевод на русский, потому сразу видно, что пишут на сайте. Filedropper дает возможность получить ссылку для скачки сразу и тут же дает возможность разместить эту ссылку на любом форуме, что тоже крайне удобно.
Ссылка на скачку
При таком обилии возможностей, сегодня отправить любой, даже самый тяжелый файл не проблема. Нужно только выбрать способ и сервис.
Как легко отправить большой файл, 3 способа
Электронная почта является одним из самых массовых средств коммуникации. Им пользуются и серьезные организации для обмена документами, и простые пользователи для решения своих житейский проблем. Казалось бы, по электронной почте можно послать любой файл с любой информацией. А вот и нет! Несмотря на то, что многие почтовые сервера предлагают пользователям многогигабайтные хранилища для писем, они накладывают лимит по размеру на одно отдельное письмо.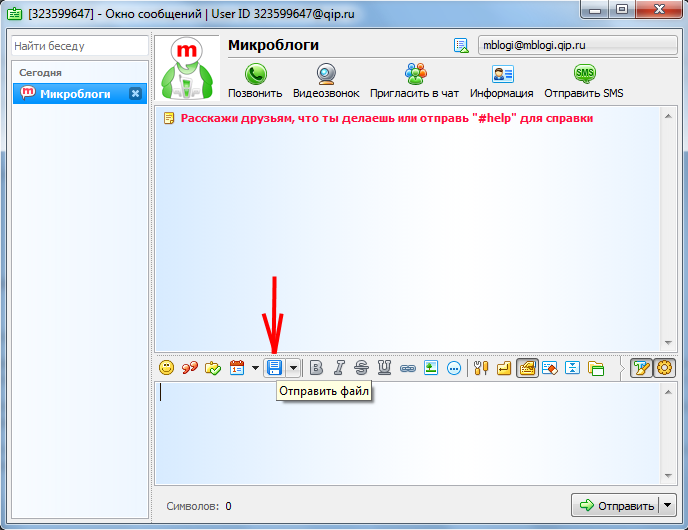 Обычно это в районе 10-20 мегабайт. И как, спросите вы, поступить с большим файлом, который не вписывается в этот формат? А очень просто.
Обычно это в районе 10-20 мегабайт. И как, спросите вы, поступить с большим файлом, который не вписывается в этот формат? А очень просто.
1. Передаем файлы через Mozilla Send
Компания Mozilla представила новый бесплатный сервис для обмена большими файлами под названием Mozilla Send. С его помощью можно передать любой большой файл общим размером до 1 Гб.
Все что нужно сделать — зайти на сайт сервиса, нажать на кнопку «Select a file on your computer» и выбрать файл на диске.
Он будет загружен на сервер, а по завершении вы увидите ссылку, которую надо передать получателю.
Помимо того, что файл будет автоматически удален через 24 часа или по завершению загрузки по ссылки, получить доступ к нему через сервер Mozilla Send так же не получится, так как все передаваевые таким образом файлы шифруются.
2. Используем облачное хранилище
2.1 Онлайн-клиент электронной почты от Google или Яндекс
Это, пожалуй, самый простой способ из рассматриваемых сегодня.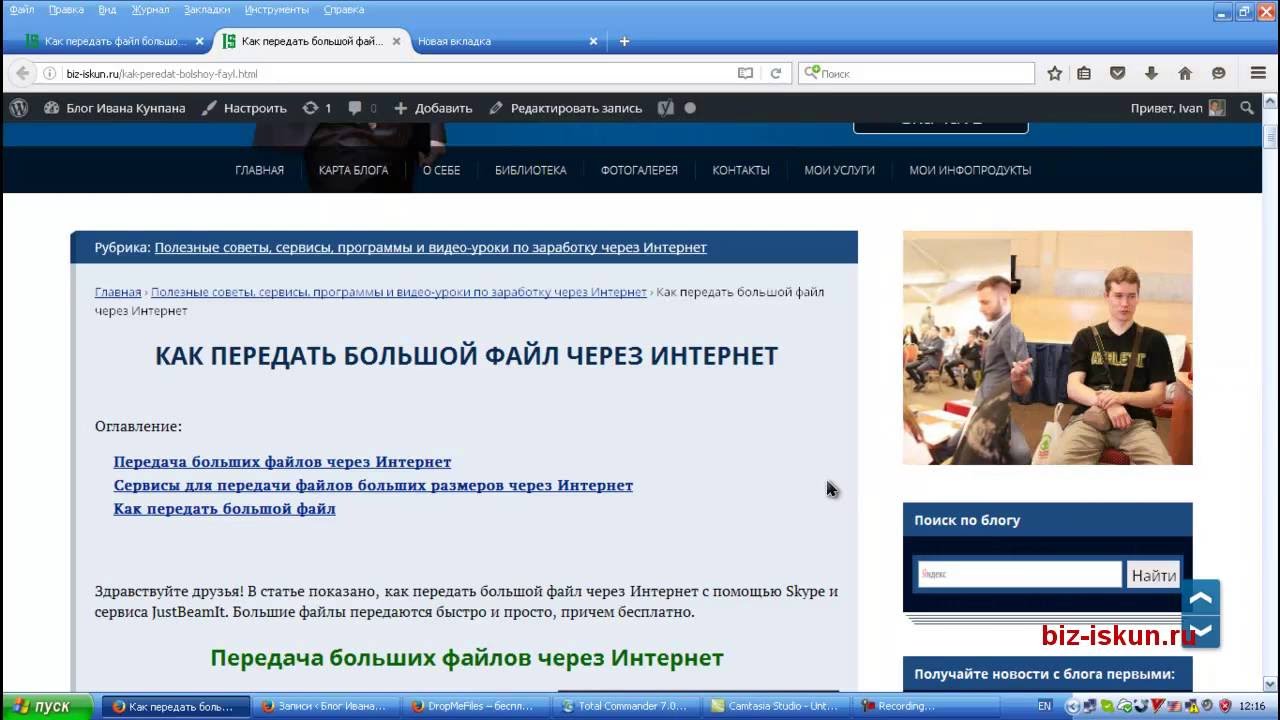 Если вы пользуетесь почтой от Google или Яндекс, то просто зайдите в свою почту и создайте новой письмо.
Если вы пользуетесь почтой от Google или Яндекс, то просто зайдите в свою почту и создайте новой письмо.
В само письмо вложить файл больше 25 Мб не получится — ограничение почтового сервиса.
Это не страшно — сервис сам предложит загрузить файл в облачное хранилище и автоматически поместит ссылку на него в письмо. Так получатель сможет загрузить файл на свой компьютер с вашего облачного хранилища.
Если у получателя имеется такое же хранилище, какое было использовано отправителем, то он сможет загрузить файл в него — это займет считанные секунды. После его программа синхронизации автоматически загрузит файл на локальный компьютер.
2.2 Передаем ссылку на файл в облаке
А что делать, если у вас нет аккаунтов на этих двух почтовых сервисах? Или вы хотите использовать для отправки письма локальный клиент электронной почты или другую программу обмена данными? Алгоритм похож и весьма прост. Необходимо загрузить файл в любое доступное облачное хранилище, получить публичную ссылку на него, а потом передать ссылку получателю любым удобным способом (хоть в письме, хоть через ICQ или Skype). Вот как это реализовано, например, в OneDrive.
Вот как это реализовано, например, в OneDrive.
Загружаем файл в хранилище и нажимаем на нем правую клавишу мыши. В меню выбираем опцию «Поделиться».
Теперь просто посылаем по электронной почте ссылку на файл средствами самого OneDrive. Разумеется, вы также можете отослать ссылку любым другим почтовым клиентом, тем же Outlook или Thunderbird.
Получателю файла даже необязательно входить в службу OneDrive! Те же функции вам предоставит любое облачное хранилище. Например, популярный DropBox или Яндекс.Диск.
3. Разделение файла на части
Чтобы отослать файл по обычной электронной почте, не прибегая к использованию онлайн-сервисами, придется разделить его на части с помощью архиватора. Для примера, воспользуемся программой 7-Zip — пожалуй самым лучшим на сегодня архиватором из числа бесплатных.
После установки программы в контекстном меню, появляющемся при нажатии правой клавиши мыши на файле, добавляются команды для работы с архиватором. Есть там и команда «Сжать и отправить по email…».
Есть там и команда «Сжать и отправить по email…».
Используйте специальную опцию «Разбить на тома размером (в байтах)». Укажите размер частей в 10 Мб, как на рисунке. Если ограничение письма еще меньше, то разбейте файл на части поменьше, например, 1.4 Мб (как флопи-дискета) и шлите их разными письмами по два или три — как лимит позволит.
Если лимит письма на сервере, на котором у вашего адресата есть учетная запись, составляет 10 Мб, то разбивать файл вы должны на части не более 8-9 Мб. Причина — при формировании письмо с вложением также добавляется различная техническая информация, которая также увеличивает размер сообщения. Если выбрать файл, размер которого будет равен лимиту, то общий размер письма будет превышать максимально допустимый и сервер его принять не сможет. Именно для этого следует снизить максимальный размер тона примерно на 10%, чтобы создать запас для технических данных.
При разбиении файла 7-Zip учитывайте, что не все форматы архива позволяют разбивать файл на части.
Мне, например, потребовалось выбрать формат «tar». Только тогда разбиение файла на части состоялось без ошибок. Ну и разумеется, что ваш адресат должен иметь программу 7-Zip, чтобы обратно собрать полученный файл воедино!
# # #
Итак, самый простой и удобный способ отправки большого файла — воспользоваться сервисом Mozilla Send. Ссылку из него можно отправить по электронной почте. Так же можно воспользоваться облачным хранилищем сервиса Яндекс или Google. Чуть сложнее — загрузить файл в облачное хранилище: Dropbox, OneDrive, Google Drive или Яндекс.Диск и отослать адресату ссылку на него.
Способ с разбиением файла на части сопряжен с небольшими проблемами, которые возникнут с его сборкой у принимающей стороны. Зато он универсален и не привязывает вас к онлайн-сервисам.
Также стоит обратить внимание на лимиты облачных сервисов. Многие также используют лимиты на загружаемый файл. Некоторые сервисы запрещают загружать файлы более 3 или 10 гигабайт, а другие таких ограничений не вводят.
Потому при использовании облачного хранилища необходимо узнать его лимиты и удостовериться в том, что передаваемый файл не превышает их.
[ГАЙД] Как Передать Большой Файл Через Интернет!? (2019)
Как передать большой файл через интернет, если контент затребован другими удаленными пользователями?
Этот вопрос рано или поздно задают себе пользователи компьютеров и прочих гаджетов с доступом к сети.
Это становится настоящей проблемой если вы постоянно используете сеть для работы или других личных целей.
Решить эту проблему можно несколькими путями, а какие из них наиболее просты и оптимальны, рассмотрим ниже.
Содержание:
Простые способы передачи больших файлов
День за днем пользователи скачивают данные из сети. Это и большие и малые файлы.
Часть из них загружается даже незаметно для пользователя, но как только возникает необходимость самому передать большой файл владелец компьютера, смартфона или любого другого гаджета предстает перед проблемой как это можно сделать.
Все потому, что привычные способы передачи информации, вроде электронной почты в этом случае крайне неэффективны.
Объективная причина этого – ограничение владельцев информационных порталов, установленное на размер передаваемого файла.
Так, большая часть почтовых порталов позволяет отправлять вложения объемом не более 20 мегабайт, и лишь некоторые гиганты, такие как Gmail, могут позволить своим клиентам отправлять файлы размером до 25 мегабайт.
Если же файл имеет больший размер, проверить его можно используя пункт контекстного меню Свойства (в Windows) или Дополнительно (в разных смартфонах может отличаться), следует использовать другие методы передачи данных, на которые обратим внимание далее.
Совет: чтобы избежать проблем при загрузке не стоит отправлять папки с вложениями.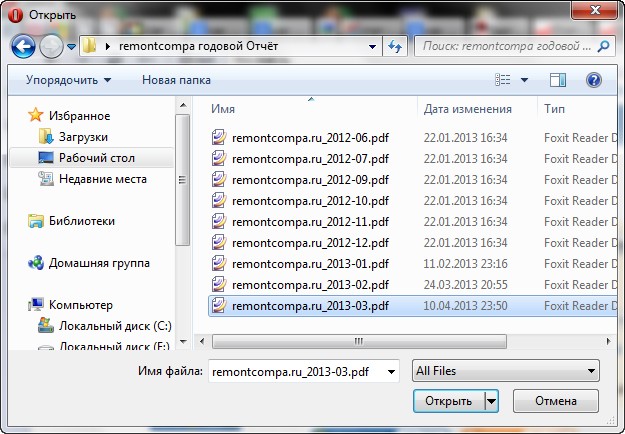 Перед отправкой их следует заархивировать при помощи программ архиваторов, таких как WinRAR, 7zip, WinZip и т. п.
Перед отправкой их следует заархивировать при помощи программ архиваторов, таких как WinRAR, 7zip, WinZip и т. п.
рис. 1 – Создание архива через контекстное меню
к содержанию ↑Малоизвестные возможности популярных почтовых клиентов
Если же небольшого размера вложения в 20-25 МБ вам будет достаточно для передачи нужного файла, в почтовом браузере к отправляемому письму потребуется его прикрепить.
Для этого по окончании или перед отправкой письма обратить внимание на значок в виде скрепки.
Нажав на него, вы попадете в окошко, где потребуется выбрать файл из всех имеющихся на компьютере.
рис. 2 – Добавление большого файла в письмо
Если же вы являетесь активным пользователем почтового клиента Outlook, можно сделать все еще быстрее.
Для этого нужно лишь найти файл на компьютере, и вызвав мышью меню, выбрать в нем пункт Отправить и подпункт Outlook.
После этого автоматически будет создан черновик письма, в котором потребуется лишь указать адресата, т.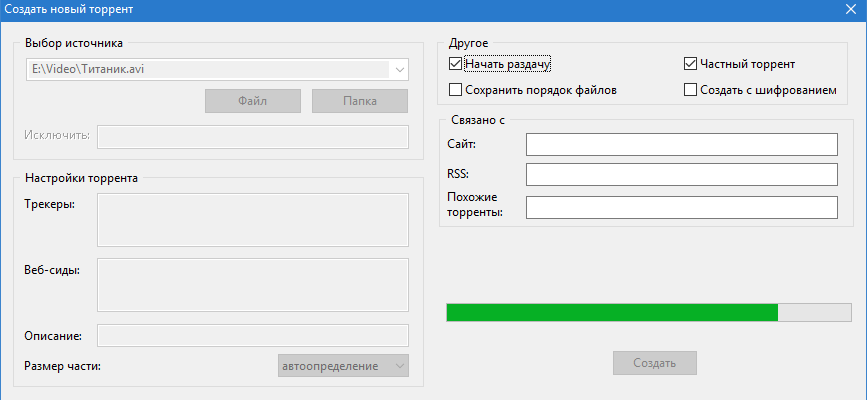 е. получателя.
е. получателя.
Стоит отметить, что отредактировать подобное письмо будет невозможно. Максимум из того, что можно будет отредактировать – список получателей и тему сообщения.
Сопроводительный текст к подобному письму в Outlook можно будет добавить далеко не в каждой версии этой программы.
Если же вы все же решились отправить подобное письмо с вложением, следует помнить одно правило.
В целях безопасности другие почтовые клиенты письмо с вложением могут воспринять как вредоносный объект и отправить в папку Спам.
Соответственно, чтобы не потерять информацию получателю придется проверить ее тоже.
к содержанию ↑Критерии выбора метода передачи
Возвращаясь к большим файлам, отметим, что выбирая метод отправки, стоит обратить внимание на один весьма важный критерий.
Он поможет с легкостью определить оптимальный метод, который не только упростит передачу данных, но и их прием получателем.
Это частота использования или передачи одного и того же файла.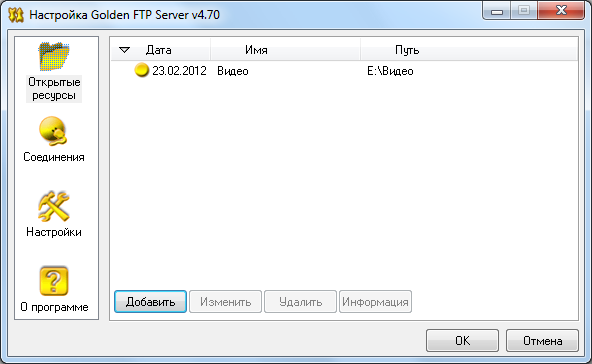
Если определенный большой файл требуется передать получателю всего один раз, его лучше передавать при помощи специальных моментальных сервисов.
Их достаточно много и некоторые из них даже имеют русскоязычный интерфейс, что немаловажно для пользователей, которым сложно осваивать одновременно и новые технологии и иностранные языки, в частности, английский.
Яркими примерами таких сервисов являются англоязычный justbeamit.com и русскоязычный dropmefiles.com.
Если же файл требуется передать не одному пользователю, а, к примеру, нескольким одновременно, либо большой файл требует периодической отправки в разное время, стоит воспользоваться облачными хранилищами.
Преимуществами облачных хранилищ или облачных дисков в том, что на них можно размещать данные на длительный срок, а не на ограниченное количество скачиваний или ограниченный срок от 7 до 10 дней. При этом файлами на облачных хранилищах можно оперировать и по собственному усмотрению устанавливать на них тип доступа – публичный, т. е. доступный для всех, или же личный – доступный исключительно вам.
е. доступный для всех, или же личный – доступный исключительно вам.
Использование облачных хранилищ
Что касается облачных сервисов, то их использование несколько сложнее и требует выполнения одного или нескольких условий. К примеру, это может быть:
- необходимость регистрации на сайте;
- наличие аккаунта в социальных сетях;
- соблюдение ограничения на максимальный размер файлов.
К наиболее популярным облачным хранилищам на сегодняшний день относят:
В противовес этому пользователь получает иные преимущества. Главное из них – отсутствие необходимости высокоскоростного подключения к сети.
Но в отличие от прочих сервисов облачные хранилища обеспечивают непрерывный доступ к файлам и возможность их изменения благодаря функции синхронизации.
Некоторые облачные хранилища при этом обладают расширенным функционалом, который увеличивается за счет использования не только браузерной версии, но и специальных фирменных приложений, предлагаемых разработчиком.
Ярким примером подобных приложений является Яндекс.Диск.
Он имеет русскоязычный интерфейс, массу вспомогательных возможностей и практически неограниченный объем дискового пространства для обмена большими файлами с другими пользователями как авторизованными, так и неавторизованными.
Главным недостатком именно этого сервиса является необходимость наличия аккаунта в Яндексе или почтового ящика на этом же порталеВпрочем, есть не менее привлекательные и более доступные варианты того как передать большой файл через интернет, которые отметим далее.
Читайте также:
Облачное хранилище бесплатно: как выбрать облако?
Облако mail.ru — Как пользоваться хранилищем
Облачные сервисы хранения информации: Рейтинг пользователей 2017 года
к содержанию ↑Использование моментальных сервисов
Главное преимущество моментальных сервисов в том, что при их использовании можно быть абсолютно уверенным — передаваемым файлом никто кроме пользователя, которому будет отправлена моментальная ссылка, не сможет воспользоваться.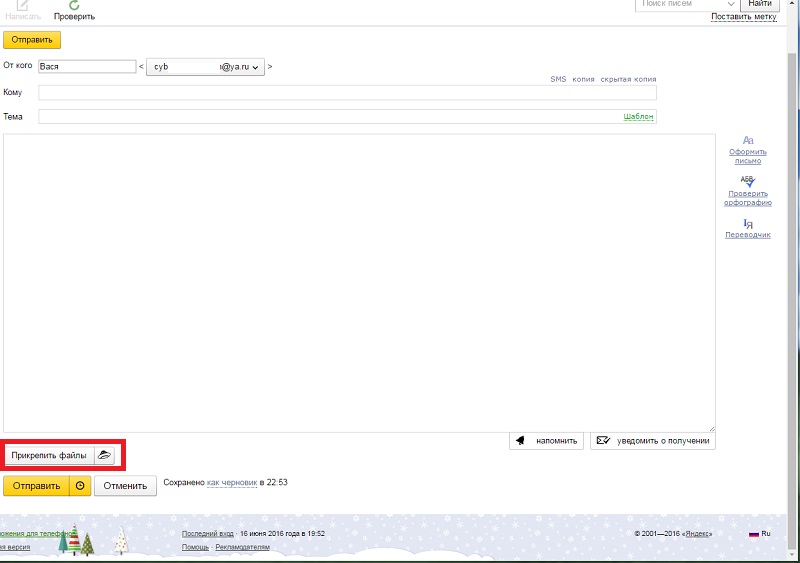
Кроме того, размер файлов может быть довольно большим и составлять порядка 1-2 гигабайт, что является несомненным преимуществом.
Но есть у такого способа передачи данных и свои минусы:
- Проблемы у получателя при низкой скорости скачивания;
- Короткий срок работоспособности ссылки;
- Невозможность внесения изменений в файл.
Однако основное преимущество таких сервисов перевешивает все возможные недостатки – простота взаимодействия отправителя и получателя с интерфейсом.
При этом получателю для загрузки файла на свое устройство, подключенное к интернету, требуется всего пара кликов.
Первый клик – на ссылку файла, помещенную отправителем в письмо, мессенджер или даже SMS, а второй — на кнопку загрузки, которая становится доступна в браузере сразу после клика на ссылке.
рис. 3 – Окно Dropmefiles
Что касается пользователя, то ему требуется совсем немного времени для отправки файла при наличии высокоскоростного подключения к сети.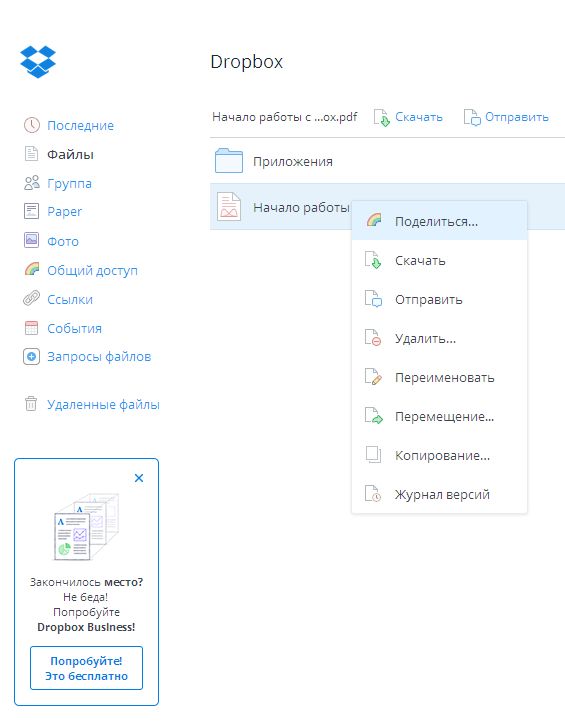
Такие сервисы даже не требуют регистрации, что и сокращает процедуру пересылки. Поэтому весь процесс сводится к следующим процедурам:
- Запуск сервиса из строки браузера;
- Выбор файла любого размера для пересылки;
- Клик на кнопке выгрузки;
- Копирование ссылки на выгруженный файл и ее отправка получателю.
рис. 4 – Ссылка на файл в Dropmefiles
к содержанию ↑Скайп — скрытые возможности
Стоит отметить, что пересылкой больших файлов можно заниматься и при помощи программ, которые в обычной жизни для этого не используются.
Примером такого приложения является всем известный Скайп. При этом у него есть свои преимущества, которыми не могут похвастаться другие сервисы.
Главное достоинство Skype в том, что файл не получит никто кроме адресата, поскольку данные будут передаваться исключительно по защищенному каналу.
В противовес этому придется пожертвовать пространством на собственном устройстве, поскольку отправленный большой файл даже после получения его получателем будет храниться в переписке, и соответственно, в пользовательских папках с настройками Скайп.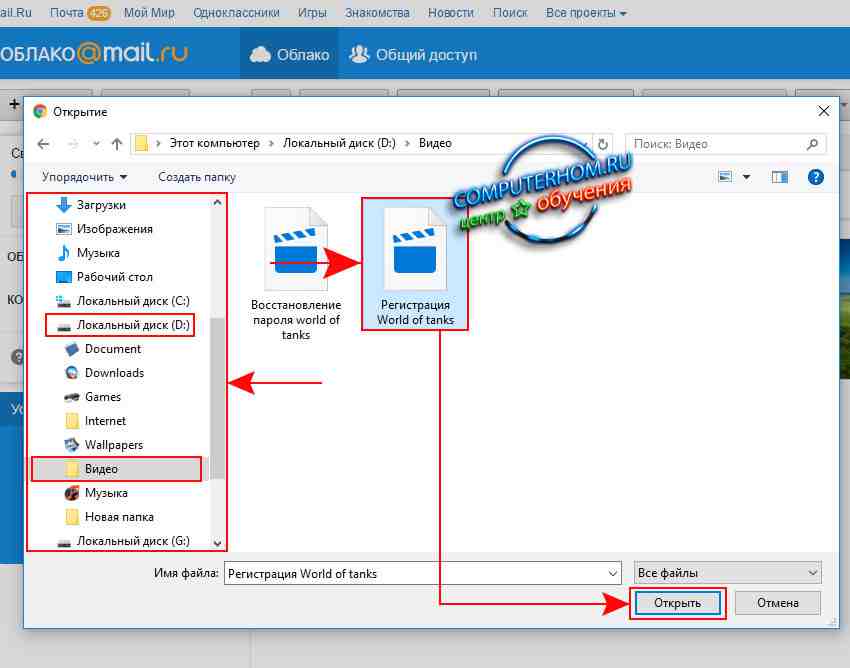
Но несмотря на это, размер файла будет практически неограниченным, и в любой момент его можно будет просто удалить из переписки.
Для того чтобы отправить большой файл через Скайп можно использовать кнопку вложения, как при отправке письма в электронной почте либо просто перетянуть его из места хранения мышью в окно переписки с получателем.
После этого при условии, что приложение будет запущено, автоматически начнется загрузка, а ее скорость будет зависеть лишь от параметров тарифного плана вашего провайдера.
Читайте также:
Скачать Skype на Android: Руководство и основные возможности
Skype (скайп) онлайн без установки на компьютер. Как все время оставаться на связи?
Как удалить переписку в Skype (скайпе) на компьютере, телефоне и планшете?
Важно: не забывайте, что передача файлов по сети существенно увеличивает нагрузку на сеть, соответственно все приложения, использующие сетевое подключение, в том числе Skype, будут работать во время отправки заметно медленнее.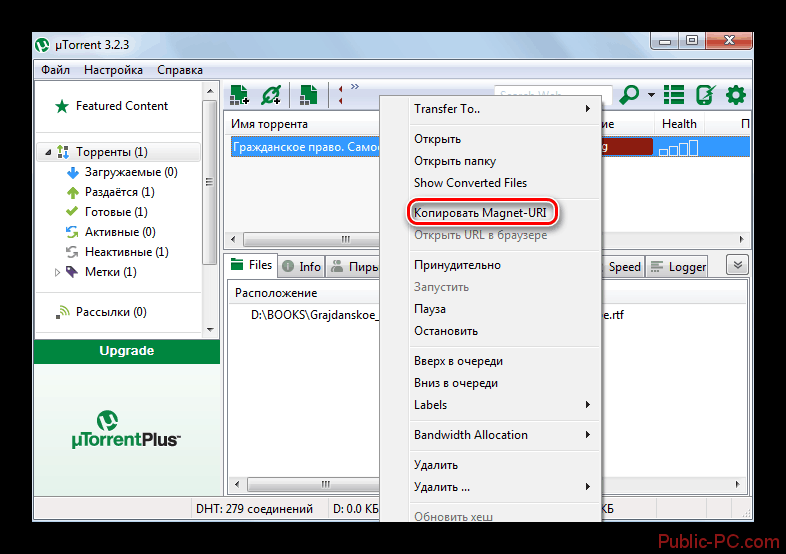
рис. 5 – Меню в Скайп
к содержанию ↑«Расшарьте» свой ПК
Последним, но весьма малоудачным способом отправки больших файлов можно назвать функцию Sharing. Ее предоставляют различные сервисы, у которых также имеются свои правила и ограничения.
Но при этом среди них можно легко выбрать подходящий, поскольку они весьма разнообразны.
Часть таких сервисов требуют установки специального приложения, к примеру, StrongDC. А другие требуют лишь использования сайта.
Но объединяет эти сервисы одно условие – файл будет доступен только тогда, когда ваш ПК будет подключен к сети.
Такая схема работы Шаринга объясняется тем, что вам вовсе не требуется выгружать файл.
Конечный пользовать самостоятельно его загрузит с вашего ПК в любой удобный для него момент по ссылке, которую вы сгенерируете, давая сервису или связанной с ним программе доступ к определенным ресурсам своего ПК.
рис. 6 – Окно StrongDC++
Важно: этот способ не отличается энергетической эффективностью, поскольку для постоянного подключения к сети требуется, чтобы компьютер или ноутбук с хранимым файлом не отключились от электропитания.
Наиболее простой способ сделать это – использовать P2P сети. Для подключения к такой сети установим на ПК, к примеру, StrongDC.
После установки этой программы настроим ее, введя в сервисном окне придуманный уникальный никнейм (имя пользователя).
А также в настройках, в разделе Downloads потребуется указать папку (каталог), куда будут загружаться файлы.
А в разделе Sharing следует указать папки, файлы в которой вы разрешаете скачивать другим пользователям. Именно в нее потребуется скопировать или переместить именно тот большой файл.
рис. 7 – Окно настроек в StrongDC
Совет: Создавайте для подобных целей специальную папку, дабы ваши личные файлы не попали сторонним лицам
Чтобы файлы стали доступны необходимо создать подключение к сети p2p. Для этого нужен клик на пункте Public Hubs в меню пользователя и подключение к сети.
При этом стоит учитывать, что некоторые сети могут иметь свои частные правила подключения, о которых будет указано.
рис. 8 – Кнопка Public Hubs в меню StrongDC
к содержанию ↑Выводы
Мы рассмотрели лучшие способы того как передать большой файл через интернет, и представили все их плюсы и минусы. Поэтому право выбора остается за вами.
Обратите внимание на указанные выше критерии, которые помогут правильно подобрать сервис и с максимальной пользой и оптимальной частотой его эксплуатировать.
Напомним, что для небольших единичных файлов вроде профессиональных фото, музыкальных файлов или архивов с документами можно использовать обычную почту.
Для передачи секретных данных большого объема можно использовать сервисы с одноразовым доступом либо с защищенными каналами связи.
А для длинных видеофайлов, образов дисков и прочих объемных материалов лучше применять облачные хранилища и приложения для шаринга.
Совет: если ни один из представленных способов не удовлетворяет вашим запросам, воспользуйтесь FTP сервером, который, так или иначе, предоставит некий набор опций.
Как передать большой файл через интернет — 5 способов
С передачей через интернет файлов небольшого объема проблем не возникает, прикрепил его к сообщению электронной почты и отравил. А вот со сложностью передать файл большого размера через интернет сталкивались многие пользователи. Главная загвоздка при передаче большого файла — его размер. В большинстве случаев, сервисы и приложения ограничивают размер файла определенной величиной, превышать которую нельзя.
Рассмотрим несколько самых простых и удобных способах для обычного пользователя как передать большой файл.
При отправке файлов большого размера имейте в виду, что на скорость пересылки файла влияют следующие факторы:
- чем больше файл, тем больший промежуток времени потребуется для его передачи;
- скорость интернет-соединения;
- загруженность удаленных серверов в момент передачи файла, при использовании стороннего сервиса.

Передавать большие файлы через интернет можно с помощью:
- облачных хранилищ;
- сервисы обмена файлами;
- файлообменников;
- с помощью синхронизации;
- передачи файла через торрент.
Как передать большой файл через Яндекс Диск
Прежде чем начать использования сервиса Яндекс.Диск необходимо завести почтовый адрес на Яндексе. При помощи сервиса Яндекса можно передать большой файл двумя способами: непосредственно через Яндекс Диск, или переслать файл большого размера, прикрепив файл к сообщению электронной почты.
При условии установки на Вашем компьютере программы-клиента Яндекс.Диск к сообщению электронной почты можно прикрепить файл размером до 10 Гб.
При отправке файла через электронную почту, нажмите на значок «Прикрепить файлы из Диска», а затем отправьте сообщение получателю.
Второй способ передать большой файл через Яндекс: скопируйте ссылку на файл непосредственно из Яндекс Диска, а затем отправьте ее получателю. Ссылку можно отправить одному человеку, нескольким адресатам, или выложить в публичный доступ.
Ссылку можно отправить одному человеку, нескольким адресатам, или выложить в публичный доступ.
Выполните следующие действия:
- Выделите файл.
- В правом верхнем углу окна Яндекс Диска переключите переключатель «Поделиться ссылкой» в положение «Включить».
- Скопируйте ссылку на файл в буфер обмена.
- Отправьте ссылку адресату.
Подобным образом можно воспользоваться услугами другого облачного хранилища, например: Google Диск, Облако Mail.Ru, Dropbox и т. д. Облачные хранилища имеют некоторые свои особенности и разный размер предоставляемый пользователю.
Как переслать файл большого размера в Mega
Mega.nz — облачное хранилище предоставляющее бесплатно 50 Гб дискового пространства. Особенностью данного хранилища является шифрование файлов, помещенных в «облако». Файлы шифруются на стороне пользователя.
В облачном хранилище Mega, кликните по файлу правой кнопкой мыши и в контекстном меню выберите «Получить ссылку».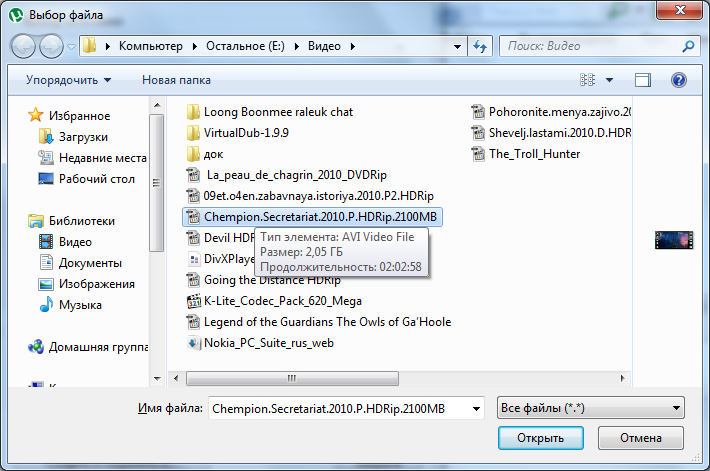
В открывшемся окне «Экспортирование ссылок и ключей дешифрования» выберите нужный вариант для отправки ссылки на файл, а затем скопируйте ссылку.
В Mega используются следующие варианты экспорта ссылок:
- Ссылка без ключа — ссылка на файл без ключа дешифрования;
- Ключ дешифрования — ключ для дешифрования ссылки;
- Ссылка с ключом — ссылка с ключом дешифрования.
Другой пользователь без проблем может скачать файл на свой компьютер, получив ссылку на файл с ключом дешифрования. При передаче ссылки без ключа, у адресата появится возможность для скачивания файла, только после получения ключа дешифрования.
Для передачи больших файлов имеет смысл использовать приложение MEGASync. Получателю файла, желательно иметь аккаунт в Mega для того, чтобы без проблем скачать файл из-за ограничений. После получения ссылки на файл, размером более 5 Гб, адресат должен сохранить файл в своем хранилище Mega (это происходит моментально), а затем скачать файл на компьютер из своего хранилища.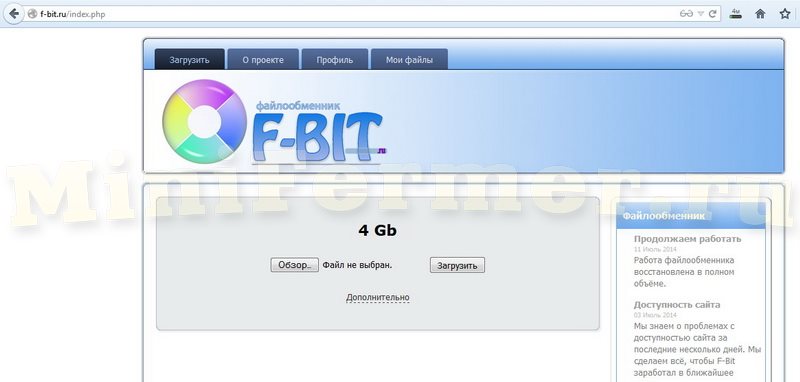
Как передать файл большого размера через DropMeFiles
Бесплатный сервис обмена файлами DropMeFiles позволяет обмениваться файлами размером до 50 Гб. Для обмена файлами с помощью сервиса не требуется регистрация.
Основные особенности сервиса DropMeFiles:
- есть возможность предоставить файл только для одного скачивания;
- на файл можно поставить пароль;
- через определенный период времени (до 14 дней) файлы удаляются с сервиса.
Обмен файлами через DropMeFiles проходит в следующем режиме:
- Загрузите файл на DropMeFiles.
- При необходимости поставьте пароль на файл.
- Выберите срок хранения;
- После загрузки файла на сервис получите ссылку.
- Отправьте ссылку и пароль адресату удобным способом (на DropMeFiles для передачи ссылки можно использовать электронную почту адресата).
Как отправить большой файл через Disk Karelia
Карельский файлообменник Диск — Disk Karelia предлагает использовать передачу файлов размером до 32 Гб. Для обмена файлами не требуется регистрации.
Для обмена файлами не требуется регистрации.
Возможности Карельского файлообменника:
- срок хранения 1 месяц со дня последнего обращения к файлу;
- возможно разовое скачивание файла;
- отсутствует ограничение на скорость скачивания.
Отправка файлов на Karelia Disk проходит следующим образом:
- Загрузите файл на Disk Karelia.
- Получите ссылку на скачивание.
- Отправьте ссылку адресату.
Как передать файл большого размера в uTorrent
С помощью программы — торрент клиента uTorrent (или другого подобного приложения) можно передать файл большого размера непосредственно между компьютерами без использования посредника: торрент трекера.
Посредством технологии, работающей по протоколу BitTorrent, файл с одного компьютера отправляется на другой компьютер, без посредников.
Необходимые условия для отправки файла этим способом:
- на обоих компьютерах должна быть установлена программа для работы с торрентами;
- передача файла происходит только в то время, когда компьютер отдающего файл включен и подключен к интернету.

Процесс передачи файла проходит в несколько этапов:
- Создание торрент файла с расширением «.torrent».
- Создание раздачи.
- Передача адресату торрент файла или магнет-ссылки любым удобным способом.
- Загрузка большого файла на другом компьютере.
Вот и все, надеемся, что наши советы Вам помогли.
Александр Григорьев ЦСО «Крокус»
Как передать большой файл по электронной почте
Сколько раз это случилось с вами? Вы пытаетесь отправить большой файл, над которым работали, – например, видео или презентацию, или, может быть, просто фотографию в высоком разрешении – по электронной почте. Но ваши электронные письма продолжают возвращаться неотправленными с сообщением об ошибке «слишком большое вложение». Независимо от того, сколько раз вы пытаетесь, ваш провайдер просто не позволит вам отправлять большие документы. Как же отправить большой файл по электронной почте? Ограничения размера вложений заставили людей проявить творческий подход, и их решения используются и сегодня, причём довольно хорошо. Поэтому в следующий раз, когда вам нужно отправить большие документы, попробуйте один из этих обходных путей.
Поэтому в следующий раз, когда вам нужно отправить большие документы, попробуйте один из этих обходных путей.
Как сжать большие файлы для электронной почты
Существует два основных подхода к преодолению ограничений электронной почты: сжатие и сторонний хостинг. Сжатие – более прямой путь. вы по-прежнему отправляете файл, вложенный в электронное письмо, но просто меняете формат файла, чтобы сделать его достаточно маленьким для ограничения размера вложения. Только вы и тот человек, которому вы отправили письмо, будут иметь копии вашего файла. Существует ряд широко используемых форматов сжатия, но наиболее распространёнными являются ZIP- документы. Пользователи могут создавать ZIP-файлы из больших исходных документов и отправлять их по электронной почте. Чтобы «извлечь» сжатый файл обратно в его первоначальную форму без потери качества, получатель ZIP-архива может использовать специальное программное обеспечение.
Для отправки любого сжатого файла по электронной почте процедура более или менее одинакова.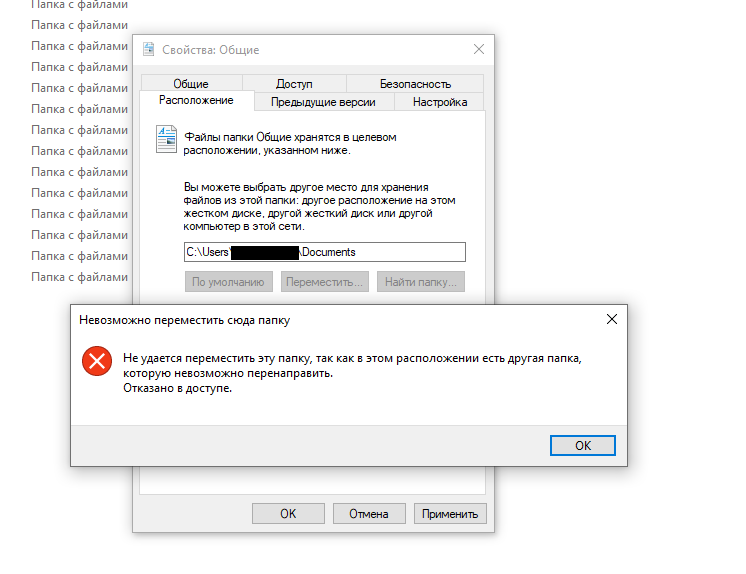 Она требует, чтобы отправитель и получатель использовали совместимое программное обеспечение для сжатия и извлечения рассматриваемого файла. Выбор неправильного формата сжатия для отправки по электронной почте заархивированных файлов может в будущем вызвать проблемы. Одним из способов решения этой проблемы является использование многоформатного компрессора/экстрактора. Рассмотрим процесс сжатия и отправки документов по e-mail на примере программы WinZip.
Она требует, чтобы отправитель и получатель использовали совместимое программное обеспечение для сжатия и извлечения рассматриваемого файла. Выбор неправильного формата сжатия для отправки по электронной почте заархивированных файлов может в будущем вызвать проблемы. Одним из способов решения этой проблемы является использование многоформатного компрессора/экстрактора. Рассмотрим процесс сжатия и отправки документов по e-mail на примере программы WinZip.
Как сжать и отправить файлы по электронной почте с помощью WinZip
Продукты WinZip предоставляют несколько способов быстро и легко отправлять документы Zip в виде вложений электронной почты или делиться ими в виде ссылки. WinZip предоставляет встроенную почтовую утилиту, которая позволит вам использовать функции электронной почты WinZip, даже если у вас нет почтового приложения MAPI.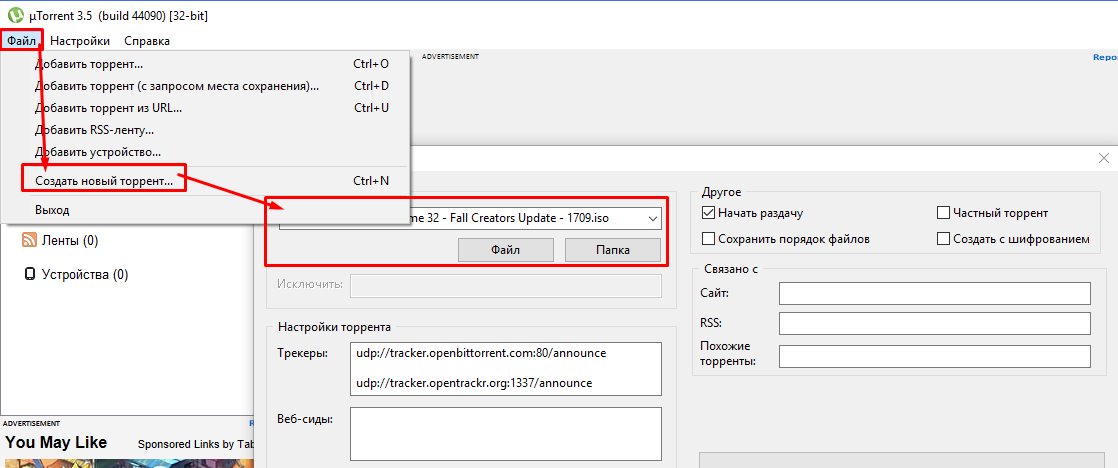 WinZip Courier предоставляет простой способ сжатия вложений при нажатии кнопки «Отправить» или сразу после прикрепления файлов. Для работы Courier требуется поддерживаемая версия Outlook или поддерживаемая служба веб-почты, используемая с установленным интернет-браузером. С WinZip Courier вы сэкономите время на подготовку и отправку писем с вложениями. Основные возможности программы:
WinZip Courier предоставляет простой способ сжатия вложений при нажатии кнопки «Отправить» или сразу после прикрепления файлов. Для работы Courier требуется поддерживаемая версия Outlook или поддерживаемая служба веб-почты, используемая с установленным интернет-браузером. С WinZip Courier вы сэкономите время на подготовку и отправку писем с вложениями. Основные возможности программы:
- Уменьшите размер вложений электронной почты.
- Отправляйте электронные письма быстрее.
- Экономьте время загрузки для получателей.
- Уменьшите объем дискового пространства, необходимый для хранения электронной почты.
- Сократите время, затрачиваемое на создание электронных писем.
- Меньше шагов для сжатия и добавления вложений.
- Работает с Microsoft Outlook и службами веб-почты, которые вы уже используете, сокращая время обучения.
- Защита вложений, содержащих конфиденциальную информацию, с помощью AES-шифрования на основе пароля.
С помощью WinZip Courier вы можете отправлять документы Zip, размер которых превышает размер, допустимый вашим провайдером электронной почты. Сначала вам нужно будет создать учётною запись хотя бы с одним облачным сервисом. Затем вы можете либо разрешить Courier использовать облачную службу, когда размер вашего Zip-файла превысит установленный предел размера, либо вы можете использовать кнопку «Прикрепить большой файл». Последний вариант позволяет избежать вероятности ошибки, которая может возникнуть, если вы используете Microsoft Exchange и имеете ограничение на размер вложенного файла. Используя WinZip Courier с облачными сервисами, вы можете:
Сначала вам нужно будет создать учётною запись хотя бы с одним облачным сервисом. Затем вы можете либо разрешить Courier использовать облачную службу, когда размер вашего Zip-файла превысит установленный предел размера, либо вы можете использовать кнопку «Прикрепить большой файл». Последний вариант позволяет избежать вероятности ошибки, которая может возникнуть, если вы используете Microsoft Exchange и имеете ограничение на размер вложенного файла. Используя WinZip Courier с облачными сервисами, вы можете:
- Отправлять по электронной почте большие документы. размер зависит от того, используете ли вы бесплатную учётною запись или учётною запись с подпиской.
- Отправить несколько файлов и папок в одном безопасном файле Zip.
- Защитите документы, которые вы отправляете, используя надёжное шифрование AES.
- Настройте другие параметры конвертации для дополнительной безопасности или для более лёгкого использования получателем.
- Работайте прямо со своей учётной записи электронной почты.

С WinZip Courier загрузка в облачный сервис будет работать в фоновом режиме, позволяя вам продолжать работать с другими сообщениями электронной почты, вместо того, чтобы ждать завершения отправки сообщения.
Как сжать и прикрепить файлы или папки из открытого окна папки
Чтобы сжать документы или папки и прикрепить их к новому сообщению электронной почты из окна открытой папки, просто щёлкните правой кнопкой мыши документы или папки и выберите Zip and E-Mail в подменю WinZip в контекстном меню. WinZip сожмёт выбранные элементы во временном Zip-файле, создаст новое сообщение электронной почты и прикрепит к нему Zip-файл. Затем вы можете отправить сообщение как обычно. WinZip автоматически удалит временный файл Zip, когда он больше не понадобится.
Как сжимать вложения при написании сообщений
Описанную здесь методику можно использовать для сжатия вложений при составлении сообщений с использованием Outlook или других программ, которые позволяют прикреплять документы с помощью стандартного диалогового окна «Открытие файла Windows». Этот метод не требует MAPI-совместимой почтовой программы:
Этот метод не требует MAPI-совместимой почтовой программы:
- Откройте диалоговое окно, которое вы обычно используете для вложения файлов.
- Найдите файл, который вы хотите прикрепить.
- Щёлкните правой кнопкой мыши файл и выберите «Добавить к имени файла .zip» из контекстного меню WinZip.
- Нажмите новый Zip-файл, чтобы выбрать его.
- Нажмите Открыть или Вставить, чтобы прикрепить Zip-файл.
Как отправить почтовый Zip-файл напрямую в WinZip
Если используемая по умолчанию программа электронной почты совместима с MAPI или у вас настроен WinZip для использования встроенного почтового ящика, вы можете отправить по почте открытый в данный момент файл Zip, не покидая WinZip. Для этого нажмите «Электронная почта» на панели «Действия». Если ваша программа электронной почты не запущена, она откроется автоматически. Пользователи XP должны выбрать «Отправить получателю по почте» (Zip и E-Mail) из меню «Файл».
Использование облачных сервисов с WinZip для обмена файлами
С WinZip вы можете делиться Zip-файлами как ссылкой на облачный сервис.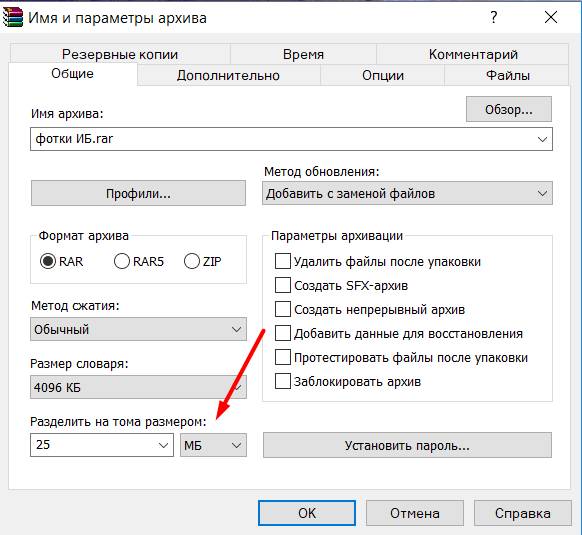 Сначала вам нужно будет создать учётною запись как минимум с одним облачным сервисом и настроить WinZip для его использования. Затем, когда вы используете одну из функций электронной почты WinZip, например, Zip и E-mail, если Zip-файл достигает установленного порогового размера, он будет загружен в вашу учётною запись облачной службы, и ссылка на ваш Zip-файл будет помещена в сообщение. Если у вас есть WinZip, настроенный для использования встроенного почтового ящика, у вас будет возможность нажать кнопку «Прикрепить». Это позволяет вам обмениваться файлами Zip, размер которых меньше настроенного порога размера. Кроме того, вы можете щёлкнуть правой кнопкой мыши любой самораспаковывающийся Zip-файл и выбрать Email filename.exe из контекстного меню WinZip. Ваш самораспаковывающийся Zip-файл будет загружен в вашу учётную запись облачной службы, когда ваше почтовое сообщение будет отправлено, и получатель вашего сообщения сможет его скачать.
Сначала вам нужно будет создать учётною запись как минимум с одним облачным сервисом и настроить WinZip для его использования. Затем, когда вы используете одну из функций электронной почты WinZip, например, Zip и E-mail, если Zip-файл достигает установленного порогового размера, он будет загружен в вашу учётною запись облачной службы, и ссылка на ваш Zip-файл будет помещена в сообщение. Если у вас есть WinZip, настроенный для использования встроенного почтового ящика, у вас будет возможность нажать кнопку «Прикрепить». Это позволяет вам обмениваться файлами Zip, размер которых меньше настроенного порога размера. Кроме того, вы можете щёлкнуть правой кнопкой мыши любой самораспаковывающийся Zip-файл и выбрать Email filename.exe из контекстного меню WinZip. Ваш самораспаковывающийся Zip-файл будет загружен в вашу учётную запись облачной службы, когда ваше почтовое сообщение будет отправлено, и получатель вашего сообщения сможет его скачать.
Начиная с WinZip 22.
5, для пользователей в Windows 10 также есть возможность поделиться с помощью Windows Charms. У вас должен быть настроен поддерживаемый облачный сервис в WinZip. Затем, когда вы нажмёте Windows Charms, ваш файл будет загружен в облачную службу, а ссылка будет скопирована в буфер обмена. К ним относятся встроенное почтовое приложение, копирование ссылки, Microsoft OneNote и многое другое. Для некоторых выборов может потребоваться установка соответствующего приложения из Магазина Microsoft.
Как передать большой файл через Gmail
Почтовые ящики сегодня без проблем удерживают и принимают сообщения с несколькими ГБ в прикреплённых документах. Электронная почта сама по себе является транспортным средством, она также предназначена для передачи больших файлов через интернет. Однако отправка файлов по электронной почте не очень эффективна, и любой почтовый сервер может отклонить почту, превышающую определённый – возможно, весьма ограниченный – размер.
Электронная почта и сервисы отправки файлов
Службы отправки файлов, которые предлагают документ для загрузки получателям из Интернета (или через FTP), и сайты совместной работы, которые позволяют получателям пересылать файл, редактировать и комментировать их, являются более надёжным средством передачи и совместного использования больших файлов. Как правило, они также более громоздки в использовании, чем просто отправка вложения электронной почты. Google Drive, например, хорошо интегрируется с Gmail. Отправка файлов через Google Drive прямо из Gmail очень похожа на добавление вложения и почти так же проста. Вместо 25 МБ документы могут иметь размер до 10 ГБ, и вы также можете выбрать разрешения для общих файлов. Чтобы загрузить файл (размером до 10 ГБ) на Google Диск и легко поделиться им по электронной почте в Gmail:
Как правило, они также более громоздки в использовании, чем просто отправка вложения электронной почты. Google Drive, например, хорошо интегрируется с Gmail. Отправка файлов через Google Drive прямо из Gmail очень похожа на добавление вложения и почти так же проста. Вместо 25 МБ документы могут иметь размер до 10 ГБ, и вы также можете выбрать разрешения для общих файлов. Чтобы загрузить файл (размером до 10 ГБ) на Google Диск и легко поделиться им по электронной почте в Gmail:
- Наведите указатель мыши на кнопку «Присоединить файлы» (или знак «+») при создании сообщения в Gmail.
- Выберите Вставить документы с помощью Диска.
- Перейдите на вкладку загрузки.
- Перетащите файл (или несколько) с вашего компьютера и перетащите его в специальное окно.
- Если вы не видите «Перетащите документы сюда», нажмите «Выбрать файлы на вашем компьютере».
- Если вы уже загрузили файлы, нажмите Добавить другие файлы.
- Выделите все документы, которые вы хотите загрузить.

- Нажмите Открыть, затем Загрузить.
Чтобы отправить файл (или файлы) в свой аккаунт Google Диска:
- Перейдите в категорию «Мой диск».
- Выделите все документы, которыми вы хотите поделиться, по электронной почте, чтобы они были отмечены.
- Используйте поиск и метки, чтобы найти документы.
- Нажмите Вставить.
Если один или несколько документов, добавленных в сообщение, ещё не переданы на Google Drive всем получателям электронной почты, после нажатия Отправить:
- Чтобы отправить ссылку, которая позволяет просматривать, но не редактировать или комментировать документы в Google Диске, убедитесь в том, что вы выбрали нужный параметр.
- Чтобы отправить ссылку с возможностью редактирования и комментирования файлов в Google Диске, убедитесь, что в настройках выбрано «Можно редактировать».
- Чтобы отправить ссылку, которая позволяет любому просматривать и комментировать, но не редактировать документы на Google Диске, убедитесь, что в настройках отправки выбрано Комментирование.

- Чтобы предоставить общий доступ к документам только получателям (а не тем, кто использует ссылку) через их учётною запись Gmail (или Google) в Google Диске, нажмите Дополнительные параметры и убедитесь, что в разделе «Изменить способ совместного использования этих файлов на диске» выбраны «Получатели этого письма». Для того, чтобы позволить всем получателям просматривать, но не редактировать или комментировать файлы в Google Диске, убедитесь в том, что в параметрах получателей выбрано «Можно просматривать». Для того, чтобы позволить всем получателям редактировать и комментировать файлы в Google Диске, убедитесь, включён соответствующий выключатель.
- Нажмите «Поделиться и отправить».
Gmail позволяет вам пойти и другим путём: сохранение файлов, полученных как обычные почтовые вложения на Google Диске, обычно выполняется одним щелчком мыши.
Как передать большой файл через Yandex
При отправке большого файла по электронной почте вам нужно заботиться о том, чтобы не превышать ограничения по размеру. Однако с Яндекс.Почтой дело обстоит иначе. Несмотря на ограничение размера файла (всего 30 МБ) в одном письме, если вы превысите ограничение размера, Яндекс.Почта автоматически загрузит ваш файл на Яндекс.Диск (встроенное облачное хранилище) и позволит вам поделиться загрузкой с помощью ссылки на документ.
Однако с Яндекс.Почтой дело обстоит иначе. Несмотря на ограничение размера файла (всего 30 МБ) в одном письме, если вы превысите ограничение размера, Яндекс.Почта автоматически загрузит ваш файл на Яндекс.Диск (встроенное облачное хранилище) и позволит вам поделиться загрузкой с помощью ссылки на документ.
ВАЖНО. Одновременно можно загружать только файлы размером не более 2 ГБ.
С другой стороны, когда вы получаете вложение файла в своей учётной записи Яндекс.Почты, вы получаете возможность сохранить файл непосредственно на свой Яндекс.Диск. Яндекс.Почта имеет практически всё, что пользователь ожидает от почтовой службы – от мощного веб-доступа, мобильных приложений, до доступа IMAP/POP и неограниченного пространства для хранения.
Преимущества сервиса:
- Сервис позволяет пользователям легко планировать почту и получать напоминания.
- Яндекс позволяет легко и просто искать похожие письма, используя темы и контакты.
- Неограниченное хранилище, предлагаемое Яндекс.
 Почтой, является ещё одним большим преимуществом.
Почтой, является ещё одним большим преимуществом. - Возможность использования IMAP/POP позволяет легко получить доступ к Яндекс.Почте через почтовый клиент на ПК и мобильное приложение.
Особенности сервиса:
- Яндекс предлагает бесплатный почтовый сервис с неограниченным объёмом памяти, который начинается от 10 ГБ и увеличивается до 1 ГБ за один раз при достижении лимита.
- Идеально подходящий как для POP, так и для IMAP, пользователь может легко настроить свою учётную запись Яндекс.Почты для отправки сообщений в клиенте электронной почты на рабочем столе и в мобильном приложении.
- В настройках «Яндекс.Почта» доступны темы, поэтому вы можете настроить свою учётную запись в соответствии со своими предпочтениями.
- Передача больших файлов осуществляется в пару кликов.
- Почта включает в себя RSS-ридер. Хотя программа чтения RSS-каналов работает отдельно от электронной почты, она не учитывает такие новости, как электронные письма.
- Пользователь может получить доступ к Яндекс.
 Почте через безопасные соединения SSL/TLS и проверить её на мошенническое использование или действия. Также вы можете удалённо выйти из почтовых клиентов с помощью веб-интерфейса.
Почте через безопасные соединения SSL/TLS и проверить её на мошенническое использование или действия. Также вы можете удалённо выйти из почтовых клиентов с помощью веб-интерфейса. - Почта может переносить электронные письма от почтовых клиентов IMAP и POP, и пользователи могут отправлять электронные письма через свою учётную запись Yandex или через веб-интерфейс.
- В Яндекс.Почте есть встроенный переводчик, который помогает вам читать и отправлять электронные письма на разных языках.
- Вы можете отправить файл большого размера из своей учётной записи Яндекс.Почты, интегрировав Яндекс.Диск. Некоторые из общих документов, которые можно просмотреть в Яндекс.Почте, это PDF, XLS, RTF, Doc и PPT.
- Если вы отправили электронное письмо со своей учётной записи Яндекс.Почты, но не получили своевременного ответа (в течение 5 дней), вы можете сделать так, чтобы ваша учётная запись Яндекс.Почты напоминала вам о таких письмах.
- Mail может предоставлять уведомления о доставке DSN для отправляемых вами писем.

- В Яндекс.Почте доступны сочетания клавиш, что значительно повышает удобство использования.
- С учётной записью Яндекс.Почты вы также можете автоматически устанавливать определённые задачи. Это включает пересылку писем на другой адрес, удаление писем, экспорт контактов, автоматический ответ на письма и т. д.
- Вы можете сохранять электронные письма как шаблоны для использования в будущих сообщениях.
- Вы можете запланировать автоматическую доставку электронных писем на определённую дату и время.
- Отправляя приглашения, пожелания или приветствия через свой аккаунт в Яндекс.Почте, вы можете использовать встроенные электронные открытки.
- Сузьте область поиска в соответствии с ярлыком, статусом, папкой, датой и полем (например, тема или отправитель) и найдите свои электронные письма быстрее.
- Вместо того, чтобы хранить электронные письма в одной папке, вы можете организовать их в отдельные папки и метки в соответствии с вашими предпочтениями.
Почта поставляется со встроенным антивирусным программным обеспечением, которое защищает вашу учётную запись, проверяя входящие электронные письма и фильтруя электронную почту от попадания в ваш почтовый ящик. Сервис также имеет диспетчер задач.
Сервис также имеет диспетчер задач.
Как передать большой файл через Mail.ru
Отправка файла большого размера через Mail.ru заключается в его загрузке на специальный сервис клиента. Итак, чтобы перекинуть большой документ, выполните следующие действия:
- Перейдите по адресу files.mail.ru – сервис позволяет пересылать большие файлы любому пользователю.
- Найдите кнопку «Загрузить файл» и нажмите её.
- Откроется диалоговое окно выбора документов на вашем ПК. выберите нужный и нажмите кнопку «Открыть».
- Нажмите кнопку «Загрузить файл».
- После загрузки документа появится кнопка «Получить ссылку» – нажмите её.
- Скопируйте полученную ссылку и отправьте получателю.
После перехода по ссылке получатель сообщения перейдёт на страницу загрузки вашего большого документа на сервисе files.mail.ru. Готово!
Сторонние сервисы для передачи файлов
В качестве альтернативы вышеперечисленным способам можно воспользоваться одним из сторонних сервисов передачи больших файлов. Рассмотрим самые популярные из них более детально.
Рассмотрим самые популярные из них более детально.
FTP
Хотя FTP (File Transfer Protocol) может быть довольно старомодным по сравнению с облачными сервисами, такими как Dropbox и Google Drive, это все ещё один из самых надёжных способов загрузки и скачивания файлов. Все операционные системы поддерживают FTP, и существует множество веб-сайтов и надстроек, которые поддерживают загрузку и скачивание из вашего браузера, например, FireFTP. Пользователи Windows и Mac также могут использовать бесплатный ПК FTP-клиент Cyberduck. Единственным недостатком метода является то, что вам нужен доступ к удалённому серверу (например, к веб-хостингу). Многие компании, такие как DriveHQ, предлагают немного свободного места для хранения (1 ГБ), и цены могут очень выгодно отличаться от поставщиков облачных хранилищ.
Mediafire
Зарегистрируйте бесплатный аккаунт, и вы получите 10 ГБ памяти. Соедините свои учётные записи Facebook и Twitter, установите мобильное приложение и пригласите друзей, чтобы получить до 40 ГБ бонусного пространства. Вы можете загружать документы напрямую со своего компьютера или из интернета и создавать ссылку, которая позволит другим пользователям загружать документы с веб-сайта MediaFire. Платные подписки начинаются с 3,75 долл. в месяц и включают в себя 1 ТБ дискового пространства, изрядное ограничение в 20 ГБ на размеры файлов, а также устраняют раздражающие капчи и рекламу. Ещё одна удобная функция премиум-класса – это одноразовые ссылки, которые гарантируют, что, как только получатель загрузит ваши документы, они больше не будут доступны.
Вы можете загружать документы напрямую со своего компьютера или из интернета и создавать ссылку, которая позволит другим пользователям загружать документы с веб-сайта MediaFire. Платные подписки начинаются с 3,75 долл. в месяц и включают в себя 1 ТБ дискового пространства, изрядное ограничение в 20 ГБ на размеры файлов, а также устраняют раздражающие капчи и рекламу. Ещё одна удобная функция премиум-класса – это одноразовые ссылки, которые гарантируют, что, как только получатель загрузит ваши документы, они больше не будут доступны.
Hightail
Hightail (ранее YouSendIt) был создан для бизнес-пользователей. После регистрации вы можете создать специальные образы для различных файлов и проектов, которыми вы сможете поделиться с другими. Удобная функция «PipPoints» может даже использоваться для записи заметок на документах, когда вы и другие над ними работаете. Бесплатная облегчённая версия Hightail позволяет обмениваться файлами размером до 100 МБ. Подписка Pro доступна от 12 долларов в месяц и включает в себя неограниченные рабочие пространства и поддержку файлов до 25 ГБ.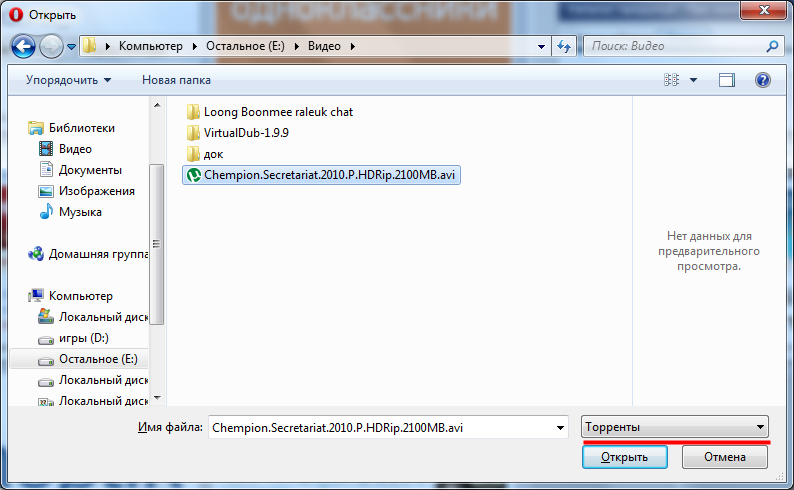 Также нет ограничений на количество людей, которые могут получить доступ к файлу в любой момент времени.
Также нет ограничений на количество людей, которые могут получить доступ к файлу в любой момент времени.
Wetransfer
WeTransfer – один из самых простых сервисов для обмена большими файлами. Несколько щелчков мыши, и веб-сайт автоматически отправит документы для вас, и они будут доступны для загрузки в течение семи дней. Всё очень удобно для пользователя, с пошаговым мастером, который проведёт вас через процесс загрузки. За 12 долларов в месяц или 120 долларов в год вы можете перейти на WeTransfer Plus, который позволяет одновременно передавать до 20 ГБ файлов и предлагает 100 ГБ памяти. У вас также будет возможность установить пароль для загрузки файлов – плюс вы можете настроить фон и электронную почту, если хотите.
Resilio Sync
Ранее BitTorrent Sync, эта удобная утилита использует протокол BitTorrent – разработанный специально для обмена большими файлами для синхронизации документов непосредственно между вашими устройствами. Это одноранговое соединение может использоваться для двух или более устройств, таких как телефон и настольный ПК. Resilio Sync также поддерживает создание защищённых ссылок, позволяющих вашим контактам загружать документы из ваших папок. Это, естественно, означает, что ваше устройство должно быть подключено к сети, чтобы они имели к нему доступ. Само программное обеспечение предоставляется бесплатно, и нет никаких ограничений на объём данных, которые вы можете передавать или хранить.
Resilio Sync также поддерживает создание защищённых ссылок, позволяющих вашим контактам загружать документы из ваших папок. Это, естественно, означает, что ваше устройство должно быть подключено к сети, чтобы они имели к нему доступ. Само программное обеспечение предоставляется бесплатно, и нет никаких ограничений на объём данных, которые вы можете передавать или хранить.
Adobe Send&Track
Send&Track позволяет использовать веб-сайт Adobe или приложение Acrobat Reader для обмена большими файлами с несколькими получателями независимо от того, какое устройство вы используете (будь то телефон или ПК). На веб-сайте не указано никаких ограничений по количеству или размеру файлов, которые вы можете отправлять, но услуга не бесплатна и обойдётся вам в 20 долларов в год. Есть также ограничения на то, какие документы могут быть отправлены – например, 7-Zip архивы не допускаются. Одна из наиболее полезных здесь функций – это отслеживание, благодаря которому вы можете чётко видеть, открыт ли документ или нет.
Send Anywhere
Send Anywhere доступен практически для любой платформы, которую только можно представить, и может передавать документы размером до 10 ГБ совершенно бесплатно. Служба обмена файлами доступна в виде веб-приложения на https://send-anywhere.com, в качестве расширения для браузера Chrome, в качестве мобильного приложения для Android и iOS и в качестве загружаемого программного обеспечения для Windows и macOS. Существуют также версии для Linux и Amazon Kindle, а также плагины для WordPress и Outlook. Виджет браузера позволяет обмениваться файлами до 4 ГБ, но настольное программное обеспечение для платных подписчиков поддерживает документы до 1 ТБ. Этого должно быть более чем достаточно для всех, кроме самых больших 4K видеофайлов.
Dropbox
Зарегистрируйтесь в этой облачной службе хранения, и любые документы, перемещённые в папку Dropbox, могут быть опубликованы через веб-ссылку. В некоторых операционных системах вы можете сделать это, щёлкнув правой кнопкой мыши, для других вам может потребоваться войти на сайт и щёлкнуть ссылку «Поделиться». Самое главное, что человеку, которому вы отправляете ссылку, не обязательно быть пользователем Dropbox – он может просто скачивать документы с сайта. У Dropbox есть бесплатный порог, который даёт вам 2 ГБ дискового пространства, но вы можете заработать больше, пригласив друзей использовать эту услугу – или увеличить лимит до 1 ТБ, зарегистрировавшись в Dropbox Plus за 9,99 долларов в месяц. Последний вариант также позволяет намного лучше контролировать документы, включая управление версиями, а также удалённую очистку устройства, и вы можете установить пароль для загрузки.
Самое главное, что человеку, которому вы отправляете ссылку, не обязательно быть пользователем Dropbox – он может просто скачивать документы с сайта. У Dropbox есть бесплатный порог, который даёт вам 2 ГБ дискового пространства, но вы можете заработать больше, пригласив друзей использовать эту услугу – или увеличить лимит до 1 ТБ, зарегистрировавшись в Dropbox Plus за 9,99 долларов в месяц. Последний вариант также позволяет намного лучше контролировать документы, включая управление версиями, а также удалённую очистку устройства, и вы можете установить пароль для загрузки.
WikiFortio
Последний вариант в этом списке – WikiFortio. Это также служба обмена файлами, очень похожая на Firefox Send, которая позволяет отправлять защищённые паролем документы по электронной почте. Интерфейс прост и имеет два простых варианта – Загрузить файл и Скачать файл. Всё, что вам нужно сделать, это нажать кнопку «Загрузить файл», ввести сведения о файле и нажать «Загрузить». Готово! После этого инструмент представит множество ссылок, которыми вам нужно поделиться с получателем.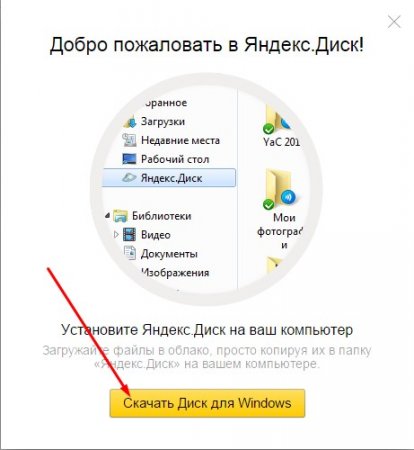 Не забудьте уменьшить срок хранения до 1 или 2 дней.
Не забудьте уменьшить срок хранения до 1 или 2 дней.
DropSend
Ещё один сервис передачи больших файлов, обладающий следующими особенностями:
- Отправка больших файлов до 8 ГБ.
- Идеально подходит для отправки JPG, PFs, MP3.
- Отправляйте важные большие документы клиентам.
- Быстрый, простой и безопасный в использовании.
- Доступно с 256-битной безопасностью AES.
- Нет программного обеспечения для установки.
- Попробуйте бесплатно.
Ваш безопасный жёсткий диск в облаке. Используйте сервис, чтобы:
- Создать резервную копию всех ваших файлов онлайн.
- Хранить важную информацию и получать к ней доступ из любого места.
- Делиться своими сохранёнными файлами с другими пользователями.
- Резервное копирование вашего сайта и других проектов.
- Архивирование важных данных.
- Для группового обмена файлами доступен бизнес-план.
Как видите, способов передачи больших файлов через e-mail довольно много. Если вы уже сталкивались с подобной проблемой и знаете другие обходные пути ограничений на размер вложений писем, поделитесь комментариями под этой статьёй.
Если вы уже сталкивались с подобной проблемой и знаете другие обходные пути ограничений на размер вложений писем, поделитесь комментариями под этой статьёй.
Как быстро и легко отправить большой файл. Лучшие сервисы 2019
Отправка больших файлов — это головная боль почти каждого пользователя компьютера. Никому не нравится дожидаться окончания загрузки большого файла на файлообменик, а если после длительного ожидания она еще и не увенчалась успехом и приходиться заливать файл заново…В этой статье я подобрал лучшие сервисы, которые помогут вам отправить большой файл без напряга и нервов.
Пользователям OutLook, будет полезна статья «Как отправить большой файл в Outlook».
Как отправить большой файл
На данный момент это лучшие способы передачи больших файлов. Попробуйте каждый и выберите для себя лучший. Некоторые сервисы англоязычные, но интерфейс передачи больших файлов настолько понятный и простой, что с ним разберется каждый, даже не знающий английского языка человек.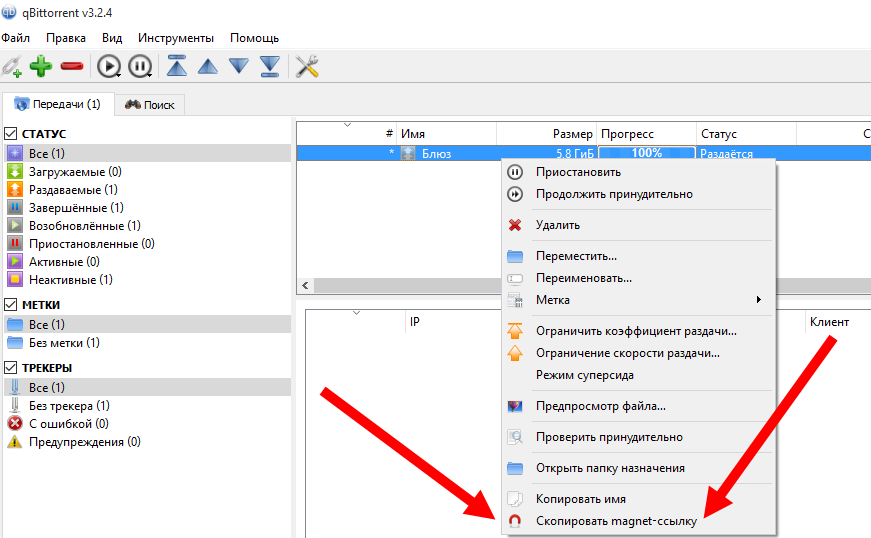
Volafile
Volafile — это сервис для передачи файлов, который одним выстрелом убивает двух зайцев. Если вам нужен способ для отправки больших файлов сразу нескольким получателям, тогда остановитесь на этом. Пользоваться Volafile достаточно просто.
Для начала создайте новый чат Volafile. Это займет не более двух секунд.
Затем отправьте ссылку в чат-комнату нескольким получателям. Как и отправителю, им не нужно создавать учетные записи.
Volafile рассчитывает и отображает время, необходимое для загрузки большого файла. В зависимости от статуса загрузки файла вы, как отправитель, можете выбрать, когда приглашать получателей в чат-комнату для передачи файла.
Volafile не ограничивает типы файлов, которыми вы можете поделиться. Это может быть файл Git, программа в формате .exe и т.д. Кроме того, вы можете поменяться ролями с «получателями» в любое время, и они могут выбрать «отправителей».
Будь то изображение, видео или файл PDF, Word, все получатели могут одновременно просматривать видео в реальном времени.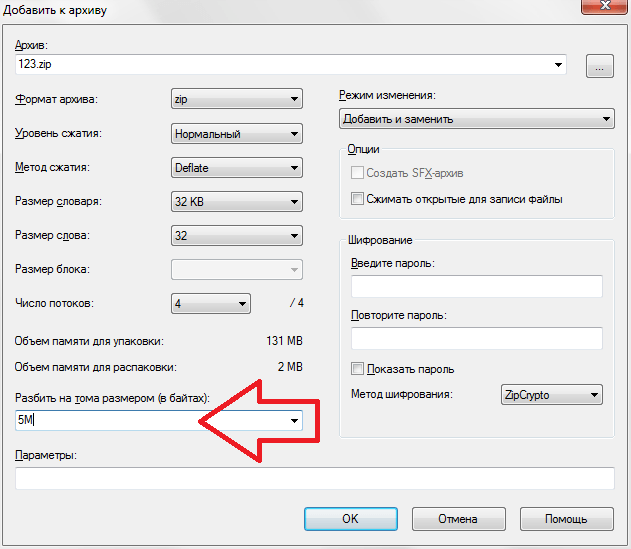
Максимальный размер передаваемого файла не должен превышать 5 ГБ. И это очень много. Уже хотя бы поэтому сервис Volafile заслуживает первое место среди способов передать большой файл. Если вы будете использовать свою чат-комнату Volafile в течение 7 дней, вам будет отправлена ссылка на платную версию сервиса Volafile Pro, которая, как утверждает разработчики, в разы увеличивает скорость передачи большого файла.
pCloud
Одним из относительно неизвестных, но хороших способов передачи больших файлов является pCloud Transfer. Сервис позволяет бесплатно передавать файлы до 5 ГБ без какой-либо регистрации.
Загрузка большого файла pCloud — это достаточно простой процесс. Как и в Volafile, pCloud Transfer не накладывает ограничения на тип файлов. Вы можете загружать файлы любого расширения. Если во время использования сервиса вы не хотите светить свою почту, тогда можете ввести любой вымышленный адрес электронной почты. Это не на что не влияет. Почта используется только для оповещений.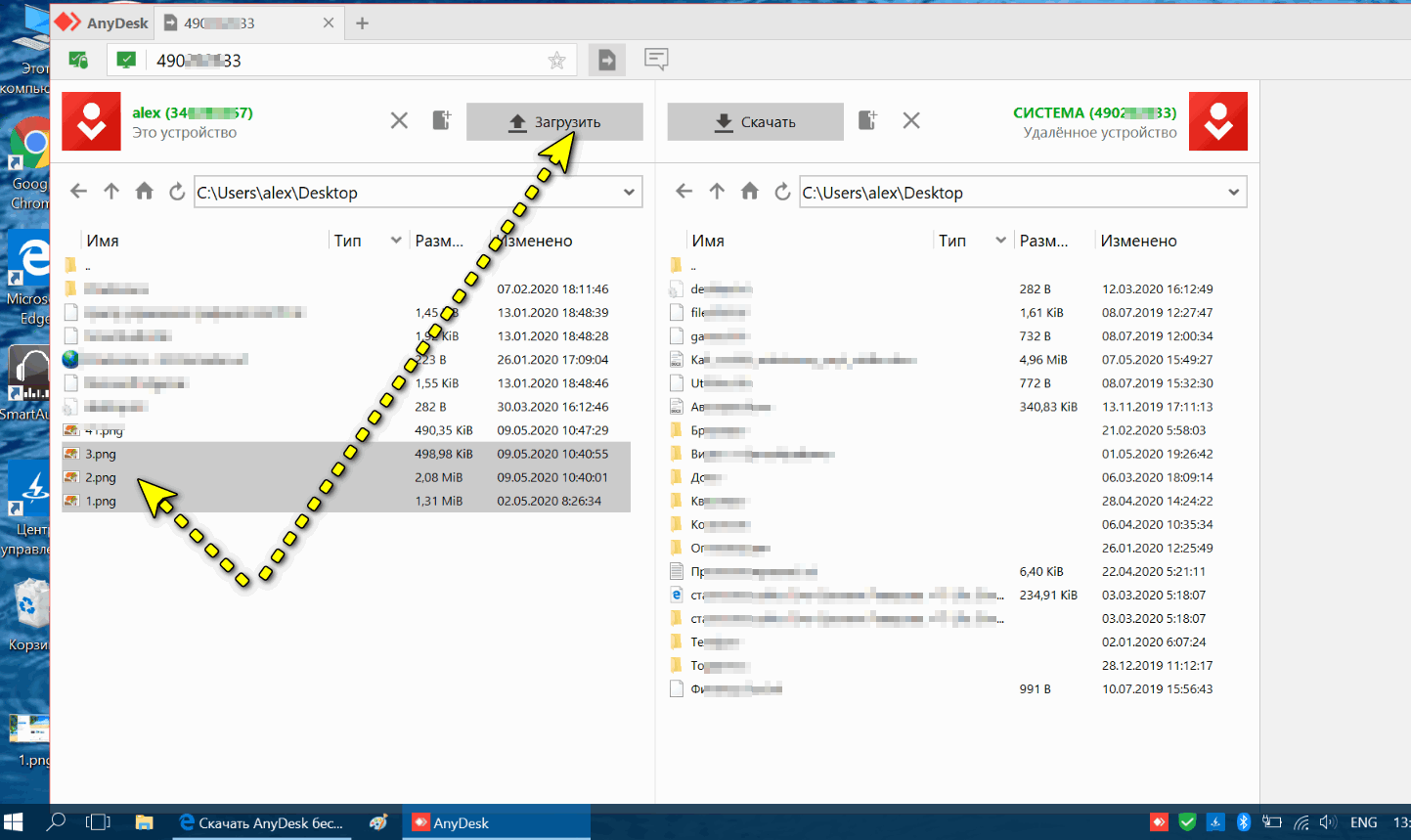
pCloud Transfer также позволяет шифровать файлы, чтобы получатель мог открыть их только с помощью пароля.
С ограничением в 5 ГБ и неограниченными возможностями передачи вам больше не придется искать сервисы для отправки больших файлов.
Aeroadmin
Если вы часто отправляете большие файлы, тогда стоит задуматься об установке специальной программы, которая организует одноранговую передачу. AeroAdmin — это бесплатная программа для работы с удаленными рабочими столами, которое также может быть использована для обмена большими файлами.
Работает данная программа по принципу TeamViewer. Отправитель и получатель загружают и устанавливают программу AeroAdmin. Она весит всего 2,3 МБ. При запуске программы будет сгенерирован идентификационный номер (ID), который следует передать получателю.
Большой плюс AeroAdmin, в том, что он не имеет ограничений по размеру.
Send Anywhere
Send Anywhere позволяет пользователям отправлять большие файлы различными способами, включая браузер, мобильные и настольные приложения, а также плагины для браузеров и почтовых клиентов.
Если вы не хотите загружать или устанавливать программы и дополнения, тогда можно использовать сайт Send Anywhere. Сайт позволяет отправлять бесплатно и без регистрации файлы размером до 10 ГБ. Просто введите свой адрес электронной почты и адрес получателя и нажмите «Отправить».
Если вы решите установить расширение Chrome или плагин Outlook, ограничение размера файла будет увеличено. Мобильные приложения для Android и iOS увеличивают его до 20 ГБ. Кроме того, если вы установите приложение Send Anywhere в Windows или macOS, ограничение размера увеличится до 1 ТБ.
Firefox Send
Подход Mozilla к совместному использованию файлов похож на самоуничтожающиеся ленты из фильма «Миссия невыполнима». Firefox Send — это веб-инструмент, позволяющий пользователям загружать файл до 1 ГБ (2,5 ГБ для зарегистрированных пользователей).
Затем файл шифруется и генерируется одноразовая ссылка для совместного использования. После этого отправитель может отправить ссылку на файл любому человеку. После скачивания файла, он будет автоматически удален Это гарантирует, что конфиденциальная информация которая хранится в файле не останется в сети навсегда.
После скачивания файла, он будет автоматически удален Это гарантирует, что конфиденциальная информация которая хранится в файле не останется в сети навсегда.
Совет! Если вы передаете чувствительную информацию, то стоит задуматься о дополнительном уровне защиты — шифровании. Надеяться на шифрование самого сервиса можно, но вместе с этим лучше все же использовать архиваторы установленные на компьютер. О лучших архиваторах RAR-файлов мы рассказывали в статье «Лучшие программы для открытия файлов RAR».
MediaFire
MediaFire — это облачное хранилище для передачи больших файлов. Для отправки большого файла требуется создание учетной записи. После чего вы получаете 10 ГБ дискового пространства. Вы можете легко увеличить свое хранилище, связав свои аккаунты в социальных сетях и пригласив друзей. Для обмена файлами вы можете создавать ссылки на загруженный контент.
MediaFire также имеет премиум-версию, которая стоит $ 3,75 / месяц. В отличие от бесплатной версии она убирает рекламу и ввод капчи. Кроме того, платная версия предоставляет 1 ТБ места, увеличивает ограничение на размер отдельного файла до 20 ГБ и дает возможность создания одноразовых ссылок на скачивание, аналогично Firefox Send.
Кроме того, платная версия предоставляет 1 ТБ места, увеличивает ограничение на размер отдельного файла до 20 ГБ и дает возможность создания одноразовых ссылок на скачивание, аналогично Firefox Send.
MailBigFile
MailBigFile работает на модели freemium с четырьмя уровнями обслуживания, доступными для пользователей. Бесплатная версия позволяет пользователям загружать несколько файлов (максимум 5) размером до 2 ГБ через веб-интерфейс. После чего они будут доступны для скачивания в течение 10 дней.
Учетная запись Pro увеличивает размер файла до 4 ГБ и позволяет загружать файлы в течение двадцати восьми дней за 29$ в год. Учетная запись Business Lite делает файлы доступными в течение тридцати дней и увеличивает ограничение размера файла до 5 ГБ за 120 долларов США в год. Учетная запись Business позволяет посылать файлы размером до 20 ГБ и делает их доступными в течение шестидесяти дней за 240$ в год.
WeTransfer
WeTransfer — чрезвычайно удобный сервис обмена файлами.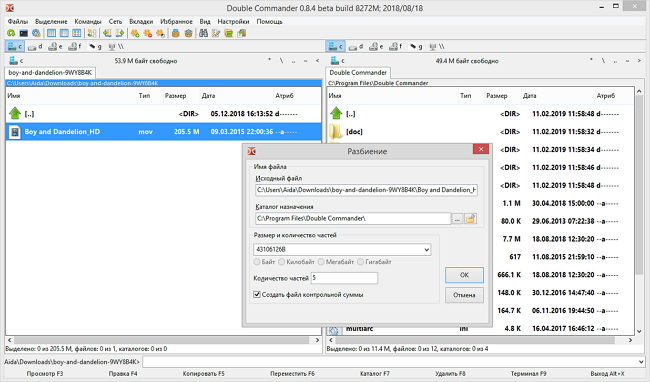 Веб-интерфейс прост в использовании и поэтапно проведет вас через процесс загрузки. Бесплатная версия позволяет отправлять до 2 ГБ двадцати получателям, а файлы будут доступны для скачивания в течение 7 дней.
Веб-интерфейс прост в использовании и поэтапно проведет вас через процесс загрузки. Бесплатная версия позволяет отправлять до 2 ГБ двадцати получателям, а файлы будут доступны для скачивания в течение 7 дней.
За 12 долларов в месяц или 120 долларов в год вы можете выбрать премиум-версию WeTransfer. Это увеличивает размер отправляемого файла до 20 ГБ, а также дает 100 ГБ облачного хранилища.
DropSend
Это служба обмена файлами, ориентированная на нужды как частных лиц, так и предприятий. Бесплатный DropSend допускает максимальный размер файла 4 ГБ и пять передач в месяц.
Платная версия за 9 долларов в месяц увеличит ограничение размера файла до 8 ГБ, количество передач до 45 в месяц, а также имеет множество дополнительных функций. Бизнес-версия за 99$ месяц предлагает неограниченную передачу с ограничением размера файла 8 ГБ, еще большее количество функций и максимальную скорость передачи файлов.
Какой способ отправки больших файлов лучше?
Все зависит от ваших потребностей.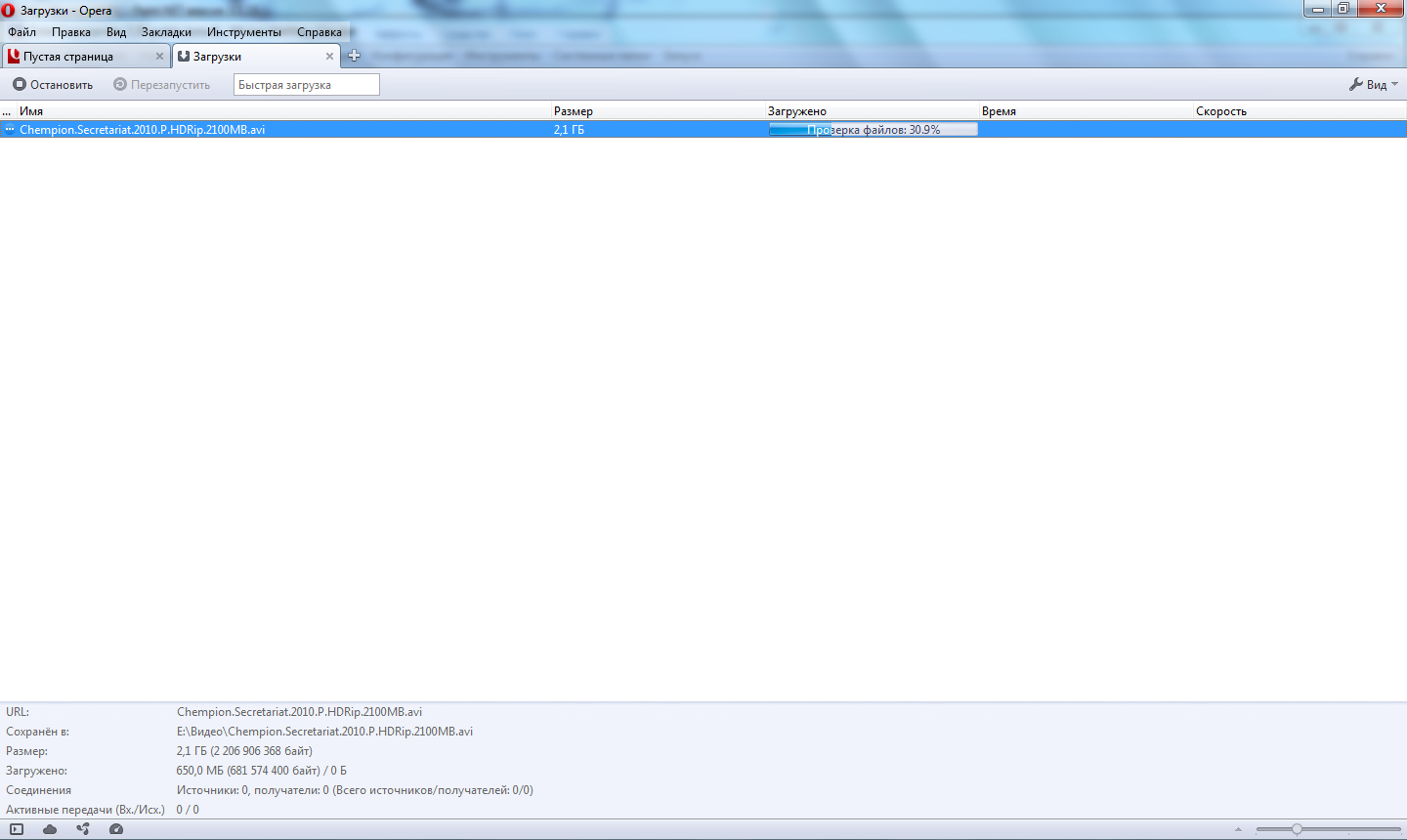 Лично я использую сервис Firefox Send. Его функционал полностью удовлетворяет мои потребности.
Лично я использую сервис Firefox Send. Его функционал полностью удовлетворяет мои потребности.
В этой статье я собрал лучшие способы отправки больших файлов. Какой из этих методов вам понравился больше всего?
Загрузка…5 лучших способов отправки больших файлов
Всем нам знакомо чувство разочарования — возможно, вы наконец-то закончили сценарий для своего следующего маркетингового видео или собрали все изображения, которые понадобятся для вашей следующей кампании. Но когда вы нажимаете «Отправить», вам говорят: «Извините. Файл слишком велик».
К сожалению, наши учетные записи электронной почты не могут вместить столько места, как вы думаете. Gmail, например, может хранить файлы размером до 25 МБ.
Кроме того, большие файлы могут съесть место для хранения, даже если они просто находятся в папке «Отправленные».
Если у вас есть файл, который нельзя отправить традиционным способом, не волнуйтесь — у нас есть пять простых и дешевых альтернатив, которые гарантируют, что самые большие файлы можно отправить кому угодно за считанные минуты.
Лучшие способы обмена большими файлами
- Загрузите файлы в облачное хранилище, например Google Drive, Dropbox или OneDrive, и поделитесь ими или отправьте их другим пользователям по электронной почте
- Используйте программное обеспечение для сжатия файлов, например 7-Zip
- Приобрести флешку
- Воспользуйтесь бесплатным онлайн-сервисом, например Jumpshare или Securely Send
- Используйте VPN
1.Загрузите свои файлы в облачное хранилище.
Использование облачного хранилища, такого как Google Drive, Dropbox или OneDrive, является одним из самых простых и популярных способов отправки больших файлов. В зависимости от вашего провайдера электронной почты вы, вероятно, сможете использовать соответствующее облачное хранилище, например Google Диск для Gmail или OneDrive для Outlook.com. Если вы отправляете вложение через такого провайдера, как Gmail, вы увидите, что кнопка Google Диска уже интегрирована. Просто нажмите на нее, выберите файл и отправьте его как обычное вложение.
В качестве альтернативы Dropbox позволяет загружать большие файлы, а затем отправлять веб-ссылку получателю по электронной почте или с помощью текстового сообщения. С уровнем бесплатного пользования Dropbox вы получите 2 ГБ дискового пространства. За 9,99 долларов в месяц вы можете увеличить объем хранилища до 1 ТБ.
2. Используйте программное обеспечение для сжатия файлов, например 7-Zip.
Если у вас несколько файлов, вы можете рассмотреть возможность использования бесплатного программного обеспечения для сжатия, такого как 7-Zip, которое может одновременно сжимать всю папку с файлами. Zip-файлы в целом поддерживают сжатие данных без потерь и помогают сэкономить время и место, сохраняя при этом целостность ваших файлов.Большинство операционных систем могут легко извлекать файлы Zip без дополнительного программного обеспечения.
7-Zip доступен для Windows, Mac и Linux. Вы также можете указать пароль для своих файлов с помощью 7-Zip, чтобы их безопасно отправлять в Интернете.
3. Приобретите флешку.
Если вы хотите совместно работать над проектом или видео с большим размером хранилища, вы можете подумать о загрузке его на USB-накопитель, размер которого может варьироваться от 2 ГБ до 1 ТБ. Это может позволить вам более легко передавать файлы между коллегами или создавать резервные копии файлов для дополнительной защиты.Лучше всего, если вы используете USB, вы можете снизить нагрузку на свой компьютер, увеличив объем его хранения данных.
Существует множество бесплатных онлайн-сервисов, которые делают загрузку и отправку больших файлов простой и невероятно быстрой. Например, Jumpshare позволяет отправлять файлы объемом до 250 МБ с помощью бесплатной учетной записи — просто загрузите файл или папку, а Jumpshare предоставит вам ссылку для обмена файлами. Кроме того, вы можете загрузить значок Jumpshare на свой рабочий стол.Когда вы перетаскиваете на него файлы, в буфер обмена копируется ссылка, которую вы можете отправить кому угодно, даже если у них нет собственной учетной записи Jumpshare.
Securely Send — еще один фантастический вариант. Вы можете отправить свои файлы получателю электронной почты на платформе Securely Send — просто введите электронное письмо, загрузите файл и нажмите «Отправить». Securely Send позволяет бесплатно отправлять файлы объемом 2 ГБ и даже отслеживать возможность доставки, чтобы вы знали, когда ваши файлы были получены и просмотрены.
5. Используйте VPN
VPN или виртуальная частная сеть — это служба, которая защищает ваши данные и обеспечивает большую конфиденциальность, когда вы в сети, путем маршрутизации вашего интернет-соединения через сервер. VPN может защитить вас от хакеров или даже от интернет-рекламы и является безопасным вариантом, особенно если вы часто используете общедоступный Wi-Fi.
Некоторые поставщики интернет-услуг (ISP) используют управление широкополосным трафиком для уменьшения пропускной способности загрузки — если это так для вашего интернет-провайдера, вы можете использовать VPN, который не позволит вашему интернет-провайдеру определить размер ваших файлов, что позволит вам отправлять их.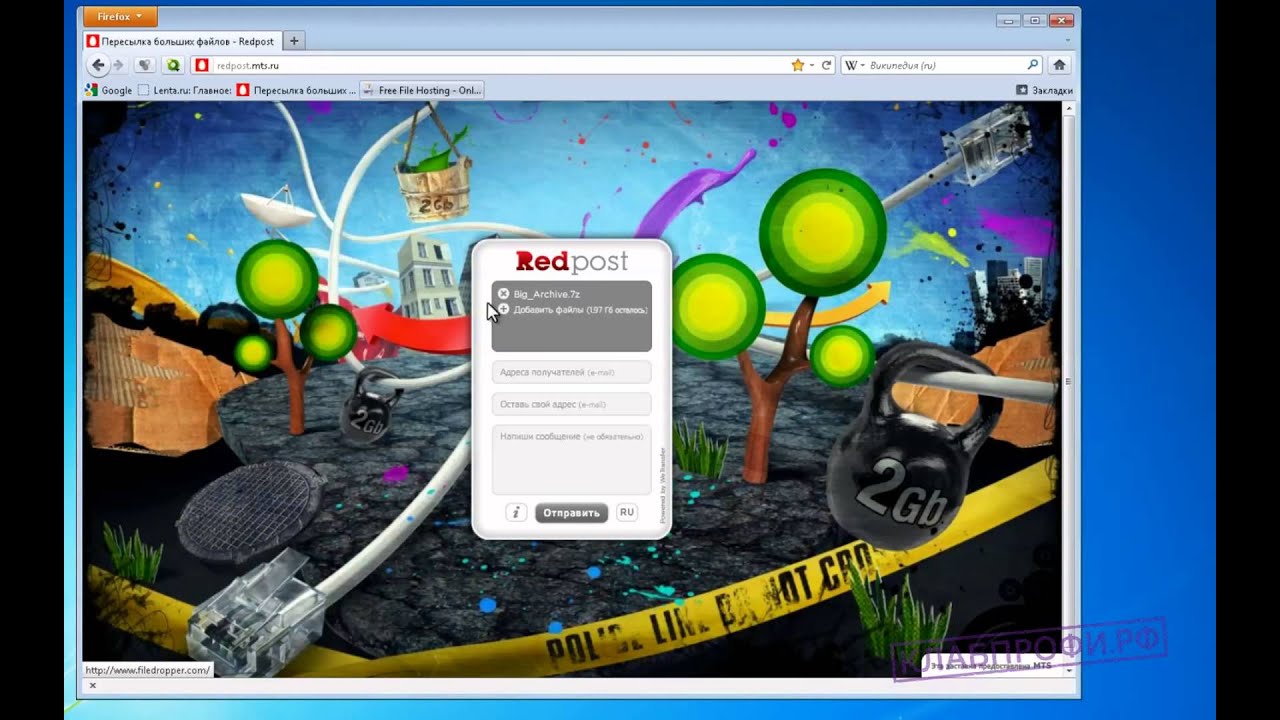
Однако это не лучший вариант в нашем списке по двум причинам: во-первых, большой файл может замедлить ваше VPN-соединение, а во-вторых, ваши файлы не гарантированно останутся нетронутыми после доставки. Чтобы обеспечить качественную доставку, вы можете попробовать альтернативный вариант, например сжатие Zip.
Как отправлять большие файлы по электронной почте
- Храните файлы в облачном хранилище, например Google Диске, Dropbox или OneDrive.
- Если вы хотите отправить файл, просто поделитесь им с кем-нибудь, а затем сообщите им по электронной почте, что вы это сделали.
- Если вы используете Gmail или Outlook.com, вы найдете интеграцию с Google Диском или OneDrive. Прикрепляя файл к электронному письму, вы можете нажать кнопку Google Диск или OneDrive, чтобы поделиться файлом.
- Когда получатель получит ваше электронное письмо, он может загрузить ваш файл на свой компьютер или открыть его в Интернете через облачное хранилище, которое вы использовали для его отправки.

Как отправлять большие файлы через Интернет
Вы когда-нибудь пытались отправить кому-нибудь файл по электронной почте, только для того, чтобы ваша почтовая служба сообщила вам, что он слишком большой? Это неприятная, но распространенная проблема.Большинство почтовых сервисов и программного обеспечения ограничивают размер файловых вложений. Например, Gmail и Yahoo ограничивают размер прикрепленных файлов 25 МБ, поэтому видео размером 100 МБ не проходит. Электронная почта — не единственный ваш выбор; многие автономные службы могут взять на себя эту работу. Вот несколько способов отправки больших файлов через Интернет.
Хранить файлы в Интернете
Одним из простых решений является загрузка файла в облачное хранилище, чтобы другой человек мог получить доступ и загрузить со своего устройства.Бесплатные уровни от Box (10 ГБ), Dropbox (2 ГБ), Google Drive (15 ГБ), iCloud (5 ГБ) и OneDrive (5 ГБ) предлагают место для хранения, которое может решить вашу проблему.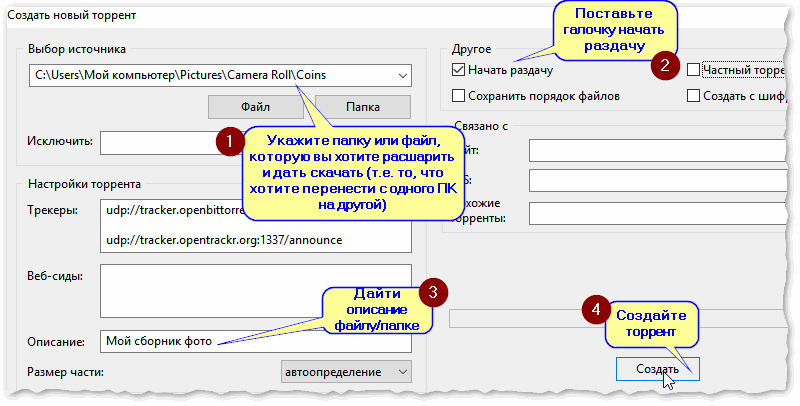 Однако эти службы также имеют ограничения на загрузку, поэтому вам может потребоваться перейти на платный план в зависимости от ваших потребностей.
Однако эти службы также имеют ограничения на загрузку, поэтому вам может потребоваться перейти на платный план в зависимости от ваших потребностей.
Gmail
Gmail ограничивает размер вложенных файлов 25 МБ; что-нибудь сверх того, что автоматически помещается на Google Диск. Вы можете сделать это, открыв новое электронное письмо и прикрепив файл. Если он слишком большой, Google создаст ссылку на него на Google Диске.
После того, как вы попытаетесь отправить электронное письмо, вам будет предложено предоставить доступ к файлу получателю. По умолчанию файл доступен только для просмотра. Вы можете разрешить человеку просматривать или редактировать файл, но ему потребуется учетная запись Google для выполнения любого действия.
После определения разрешений отправьте письмо получателю, и человек сможет щелкнуть ссылку, чтобы просмотреть файл на Google Диске. Google может ограничить вас 15 ГБ для бесплатного уровня Google Диска, но любой платный план позволит вам загружать до 750 ГБ в день (хотя файлы большего размера по-прежнему будут обрабатываться), с общим пределом файла 5 ТБ.
Yahoo Mail
Yahoo Mail может делать то же самое, но это менее удобный вариант. Если вы попытаетесь отправить большой файл через Yahoo, появится предупреждение с предложением сохранить файл на Google Диске или Dropbox. Выберите желаемую услугу, а затем вручную загрузите файл в службу.
Затем вы вернетесь к электронному письму, щелкните «Вложение файла» и выберите «Поделиться файлами с Google Диска» или «Поделиться файлами из Dropbox». Выберите файл, и он появится как вложение к вашему электронному письму.После отправки получатель может щелкнуть прикрепленный файл, чтобы просмотреть его на Google Диске или Dropbox.
Outlook
Outlook позволяет прикрепить файл размером до 33 МБ. Если вы попытаетесь отправить что-то большее, Outlook предложит вам отправить файл и поделиться им через OneDrive. Выберите этот вариант, а затем составьте и отправьте свое сообщение. Затем получатель может открыть и просмотреть файл из вашего пространства OneDrive.
Используйте сайт передачи файлов
Вместо того, чтобы полагаться на электронную почту, вы можете вместо этого обратиться к стороннему веб-сайту передачи файлов.Просто загрузите файл, который хотите отправить, и введите свое имя и адрес электронной почты, а также имя и адрес получателя. Сайт размещает файл в Интернете и отправляет вашему получателю ссылку для скачивания. Насколько большим может быть файл? Это зависит от услуги и от того, что вы готовы платить.
DropSend
DropSend позволяет составить электронное письмо получателю и прикрепить файл, который вы хотите отправить. Ваш получатель получит электронное письмо со ссылкой на файл, чтобы просмотреть или загрузить его.DropSend предлагает три личных плана, для каждого из которых требуется платная подписка. За 5 долларов в месяц базовый план дает вам 10 ГБ онлайн-хранилища с до 25 отправок в месяц. За 9 долларов в месяц стандартный план предлагает 25 ГБ хранилища с 50 отправками в месяц с другими бонусными функциями.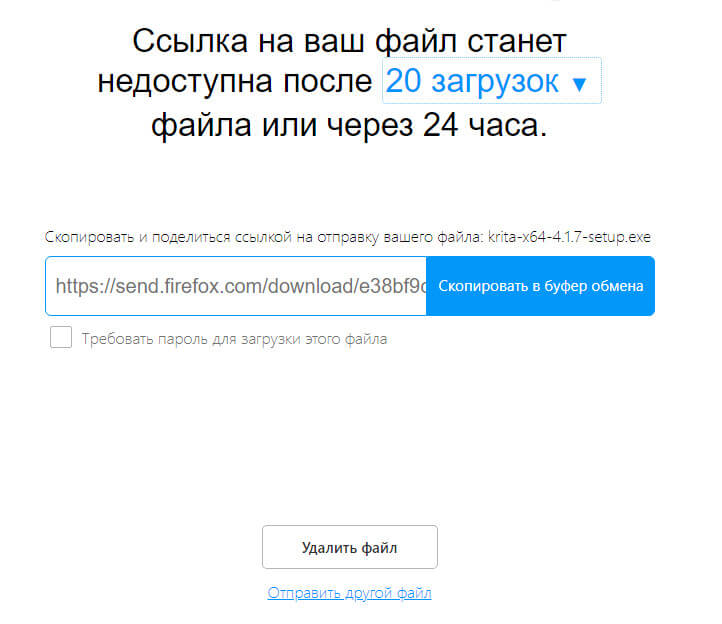 Профессиональный план за 19 долларов в месяц дает вам 25 ГБ хранилища с неограниченным количеством отправлений каждый месяц и множество дополнительных функций.
Профессиональный план за 19 долларов в месяц дает вам 25 ГБ хранилища с неограниченным количеством отправлений каждый месяц и множество дополнительных функций.
MyAirBridge
С помощью MyAirBridge вы можете загрузить файл и отправить ссылку по электронной почте конкретному получателю или просто загрузить файл и создать ссылку, чтобы поделиться с кем угодно.Вы можете бесплатно отправить файл размером до 20 ГБ. Базовый план за 2,99 доллара в месяц охватывает файлы размером до 50 ГБ, тарифный план Pro за 10,99 доллара в месяц обрабатывает файлы размером до 70 ГБ, а план Enterprise за 65,99 долларов в месяц позволяет файлы размером до 100 ГБ.
Filemail
Filemail — это быстро и просто. Заполните форму электронной почты, указав свой адрес и место назначения, составьте сообщение, прикрепите файлы и отправьте сообщение. Затем ваш получатель получит ссылку на файл для загрузки или просмотра в Интернете.Бесплатная опция позволяет использовать файлы размером до 5 ГБ, план Filemail Pro за 10 долларов в месяц поддерживает размер до 25 ГБ, а бизнес-план за 15 долларов в месяц поддерживает файлы неограниченного размера.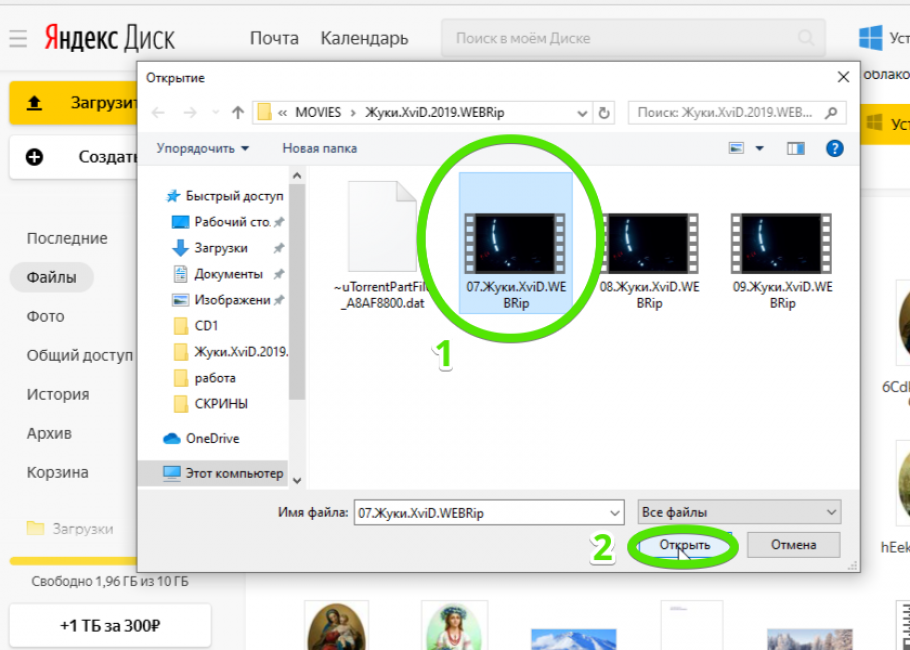
WeTransfer
WeTransfer — удобный сервис, которым многие, вероятно, уже воспользовались. Просто выберите файл, который вы хотите отправить, со своего компьютера, затем добавьте адреса электронной почты и составьте сообщение. Нажмите кнопку «Передать», чтобы отправить файл получателю. Бесплатная учетная запись WeTransfer позволяет файлы размером до 2 ГБ.Вам не нужно создавать учетную запись, но гости должны вводить проверочный код, отправляемый по электронной почте, для каждого перевода. За 12 долларов в месяц учетная запись WeTransfer Pro позволяет файлы размером до 20 ГБ, а также другие преимущества.
Send Anywhere
Send Anywhere — это поддерживаемый рекламой сайт для передачи файлов, который может бесплатно отправлять файлы размером до 10 ГБ. Вы можете загрузить файл, а затем защитить его шестизначным ключом или создать учетную запись для создания общей ссылки или отправить электронное письмо. Если вам нужно передать файлы еще большего размера, план Send Anywhere Plus поддерживает файлы размером до 50 ГБ по цене 5 долларов.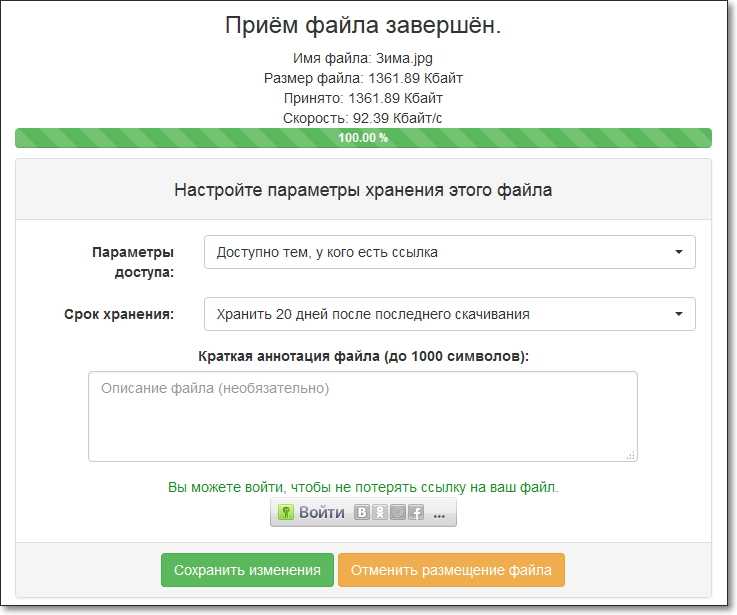 99 в месяц.
99 в месяц.
3 невероятно простых способа отправки большого файла по электронной почте
Вам больше не придется беспокоиться о том, чтобы снова увидеть такое сообщение об ошибке. Потому что сегодня вы отправитесь в школу по электронной почте, чтобы выучить азы застегивания, вождения и сброса. Готовый? Начнем.
Размер имеет значение
Какие ограничения на размер при отправке файла? Все зависит от используемой вами почтовой платформы.
Ограничения на размер сообщения для:
Gmail: 25 МБ
Ymail: 25 МБ
Outlook: ~ 20 МБ (для электронной почты по умолчанию, но ваша компания может ограничивать размеры на уровне Exchange)
Итак, обычно, если размер вашего файла составляет более 20 МБ, вам нужно что-то с этим сделать.
Помимо раздражения сообщения об ошибке и потери времени на ее устранение, есть и другие веские причины для уменьшения размера ваших сообщений электронной почты и вложений.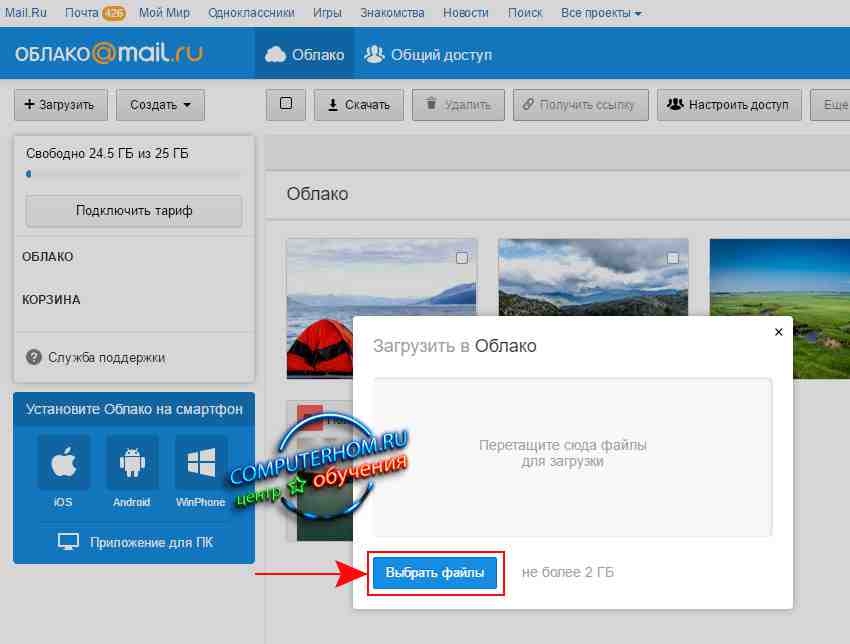 Эти причины включают поддержание чистоты почтовых ящиков, если на вашем сервере Exchange есть проблемы с хранением, целостность файлов и документов, а также безопасность, и это лишь некоторые из них.
Эти причины включают поддержание чистоты почтовых ящиков, если на вашем сервере Exchange есть проблемы с хранением, целостность файлов и документов, а также безопасность, и это лишь некоторые из них.
1. Zip It
Если вам нужно отправить действительно большой файл или много маленьких файлов, можно просто сжать файл.Это означает, что вы отправляете фактический PDF или PSD или что-то еще, но вы сжимаете данные, чтобы размер файла был меньше.
На Mac или ПК (направления примерно одинаковы) просто щелкните файл правой кнопкой мыши (управляя) и выберите «Сжать». На вашем рабочем столе будет создан новый файл с тем же именем и расширением .zip.
Если у вас есть несколько файлов для сжатия, создайте папку с файлами, которые вы хотите заархивировать, а затем щелкните, удерживая клавишу Control, и Сжать.
2.Драйв это
Gmail предоставил собственный элегантный обходной путь для отправки больших файлов: Google Диск.
Если вы используете Gmail, у вас есть возможность в окне сообщения прикрепить файл с Диска.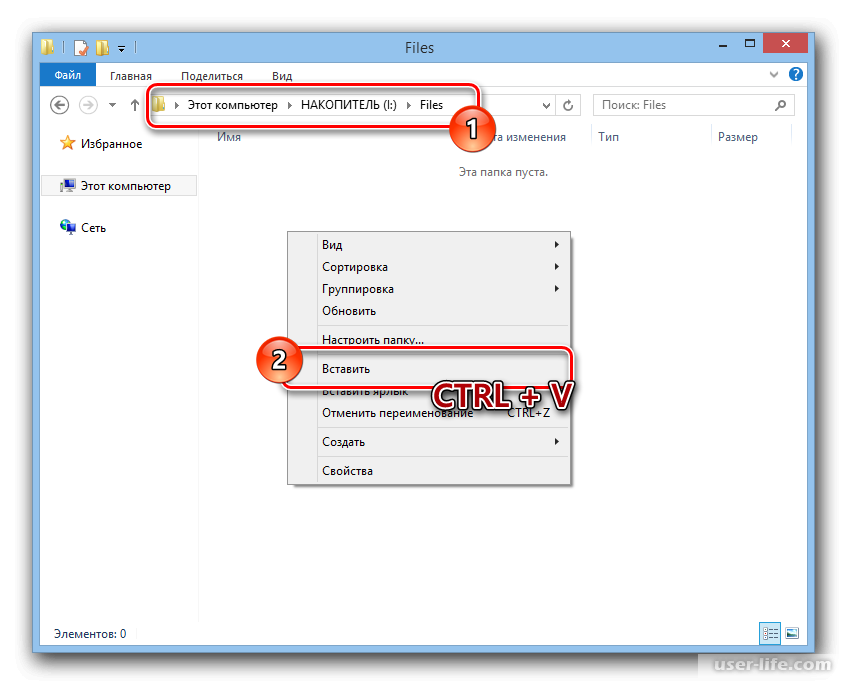 Вместо того, чтобы включать файл в вашу электронную почту, он ссылается на файл или папку на вашем Google Диске.
Вместо того, чтобы включать файл в вашу электронную почту, он ссылается на файл или папку на вашем Google Диске.
Обязательно настройте параметры общего доступа, чтобы разрешить контакту доступ к папке или файлу.
3. Брось это
Dropbox — это все, что вам нужно для обмена файлами.Мы храним всю нашу ЖИЗНЬ в Dropbox. Вы можете делиться огромными файлами, папкой с миллионом фотографий, файлами фильмов, всем, что вы можете придумать для загрузки.
Еще один лакомый кусочек Dropbox — это отличная функция безопасности, которая позволяет отправлять взрывающиеся ссылки. Это отличный способ отправить файл, который невозможно безопасно или практически отправить по электронной почте, и вы не хотите, чтобы кто-то имел доступ к файлу дольше установленного времени.
Итак, теперь вы можете заархивировать его, переместить или бросить (как будто сейчас это популярно) в любое время, когда вам нужно отправить большой файл через Интернет.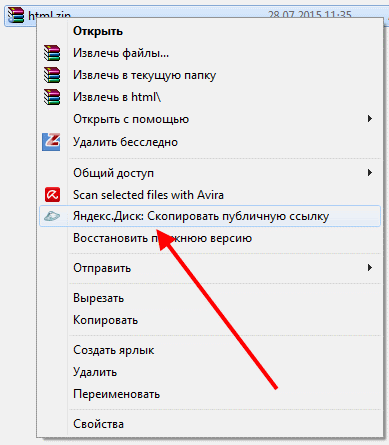
Какой метод вы предпочитаете? Добавляйте свои комментарии ниже!
11 лучших способов передачи, отправки или совместного использования больших файлов в 2021 году
Пытаетесь ли вы отправить рекламный видеоролик клиенту или домашнюю кассету члену семьи, передача больших файлов может оказаться головной болью без соответствующих инструментов.
Попытка отправить кучу видеофайлов через электронную почту далека от идеала.Учитывая, что провайдеры электронной почты, такие как Google (Gmail), позволяют прикреплять файлы размером до 25 МБ, вам нужна альтернатива.
Вот 11 лучших способов передачи, отправки или совместного использования больших файлов:- Загрузите файлы в облачное хранилище
- Сжать файлы
- Используйте VPN
- Флэш-накопитель USB
- FTP
- SFTP
- FTPS
- Jumpshare
- Курьер жесткий диск
- Отправить куда угодно
- WeTransfer
Лучшие способы передачи, отправки или совместного использования больших файлов
1.
 Загрузите файлы в облачное хранилище
Загрузите файлы в облачное хранилищеЗагрузка файлов в облачное хранилище — отличный способ передачи больших файлов, таких как фотографии и видео. Популярные поставщики облачных сервисов, такие как Google Drive, Files.com, Dropbox и OneDrive, предлагают горы онлайн-хранилищ. Для каждого из этих продуктов достаточно места для хранения большинства типов файлов.
Эти решения экономичны, так что вам не нужно платить больше, чтобы иметь возможность хранить файлы и получать к ним доступ в облаке.Например, на Google Диске будет бесплатно за первые 15 ГБ дискового пространства.
Files.com (БЕСПЛАТНАЯ пробная версия)
Files.com взимает ежемесячную подписку на пользователя с тремя уровнями плана. Плата за тарифный план Starter составляет 10 долларов США (8,10 фунтов стерлингов) в месяц. Пользователи могут попробовать систему бесплатно в течение 30-дневной бесплатной пробной версии.
Система Files.com часто используется медиа-компаниями, поскольку она особенно хороша для передачи больших файлов размером до 5 ТБ. Облачный сервис развертывает ускоритель передачи для ускорения передачи файлов на сервер.
Облачный сервис развертывает ускоритель передачи для ускорения передачи файлов на сервер.
Если на Files.com находится большой файл, пользователь просто отправляет ссылку намеченному получателю для доступа на сервере, а не передает файл дальше.
Files.com Начать 30-дневную БЕСПЛАТНУЮ пробную версию
Dropbox — еще один популярный вариант из трех, поскольку в нем есть настольное и мобильное приложения, которые позволяют загружать файлы независимо от их размера.Если вы загружаете эти файлы на веб-сайт Dropbox, вам придется не превышать лимит в 50 ГБ.
Пользовательский интерфейс настольного приложения также очень удобен, все, что вам нужно сделать, это щелкнуть правой кнопкой мыши кнопку «Поделиться» на файле, который вы хотите отправить, а затем ввести адреса электронной почты людей, с которыми вы хотите поделиться файлом. . Dropbox бесплатно занимает менее 2 ГБ дискового пространства.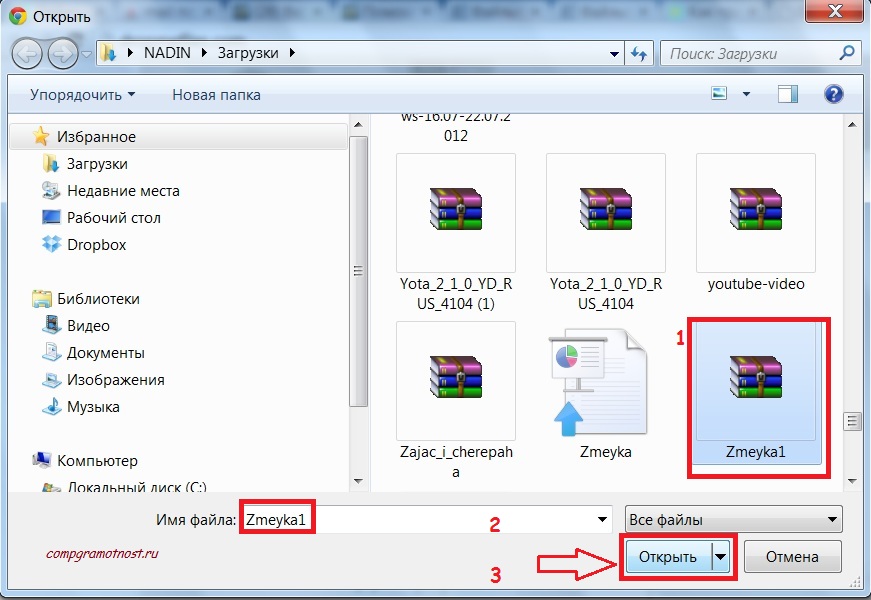 Хотя вы также можете перейти на профессиональную версию за 19,99 долларов США (16,19 фунтов стерлингов) с объемом памяти до 2 ТБ.
Хотя вы также можете перейти на профессиональную версию за 19,99 долларов США (16,19 фунтов стерлингов) с объемом памяти до 2 ТБ.
2. Сжать файлы
Еще один проверенный метод передачи файлов — их сжатие. Сжатие файлов уменьшает объем места, необходимого для их хранения. Процесс создания zip-файла в Windows прост.
Все, что вам нужно сделать, это создать папку и поместить в нее все файлы, которые вы хотите передать. После создания папки вы можете щелкнуть по ней правой кнопкой мыши и выбрать Отправить в> Сжатый (заархивированная папка) . Файлы готовы к отправке.
Важно отметить, что сжатие файлов неэффективно для файлов JPEG и MP3, поскольку они уже были сжаты! Для обработки файлов вы можете использовать бесплатное программное обеспечение для сжатия, такое как 7-Zip, Express Zip и WinZip.
3. Используйте VPN
Использование VPN или виртуальной частной сети — полезный метод передачи файлов, поскольку он позволяет избежать ограничений на управление широкополосным трафиком, установленных вашим поставщиком Интернет-услуг (ISP). Многие интернет-провайдеры контролируют пропускную способность загрузки, чтобы ограничить размер загружаемых файлов.
Многие интернет-провайдеры контролируют пропускную способность загрузки, чтобы ограничить размер загружаемых файлов.
VPN используется для шифрования вашего трафика и сохранения конфиденциальности ваших действий в Интернете. При использовании VPN провайдер не может идентифицировать содержимое вашего веб-трафика. В случае передачи файлов это означает, что провайдер не может распознать размер файлов и наложить на вас какие-либо ограничения.
Отправка файлов через VPN не без проблем. Интернет-соединение, вероятно, существенно замедлится, и файлы не обязательно будут доставлены в целости. Поэтому, если качество вызывает большую озабоченность, рекомендуется попробовать альтернативный инструмент.
4. Флэшка
USB-накопители — отличная альтернатива, если вам нужно передать файлы другу или коллеге. USB-накопители имеют размер от 2 ГБ до 1 ТБ , что дает вам более чем достаточно места для загрузки файлов даже самого плотного содержимого.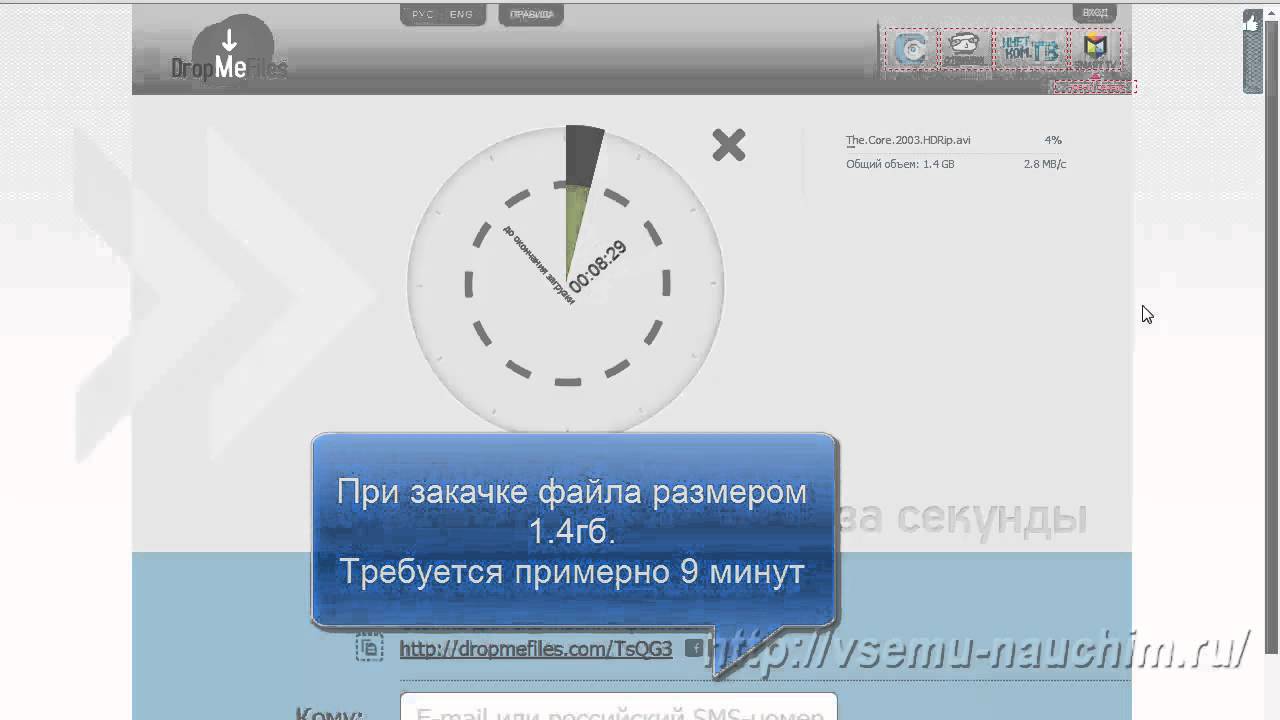 Конечно, если вы решите использовать флэш-накопитель USB, вам нужно будет убедиться, что вы не потеряли его!
Конечно, если вы решите использовать флэш-накопитель USB, вам нужно будет убедиться, что вы не потеряли его!
С помощью флэш-накопителя перенос файлов чрезвычайно прост, потому что все, что вам нужно сделать, это вставить диск в USB-порты вашего компьютера.Как только компьютер распознает диск, вы можете перетащить на него нужные файлы.
После этого вы можете выбросить черновик и передать его другому устройству или физическому лицу. Хотя с этим методом требуется немного больше работы, это очень легко сделать. Если вам нужна простота и надежность, тогда этот вариант — хороший выбор.
5. FTP
FTP или протокол передачи файлов — это старый способ передачи файлов. FTP — это протокол TCP / IP , который передает файлы между FTP-серверами и клиентами.FTP был разработан специально для передачи больших файлов. Все, что вам нужно сделать, чтобы начать использовать протокол, — это FTP-клиент.
Преимущество FTP в том, что недостаток безопасности он компенсирует возможностями управления файлами. Нет ограничений на размер отдельных передач, вы можете ставить передачи в очередь, планировать будущие передачи и отправлять несколько файлов одновременно. Преимущества FTP делают его одним из наиболее эффективных способов пересылки файлов туда и обратно.
Нет ограничений на размер отдельных передач, вы можете ставить передачи в очередь, планировать будущие передачи и отправлять несколько файлов одновременно. Преимущества FTP делают его одним из наиболее эффективных способов пересылки файлов туда и обратно.
В сети есть много бесплатных FTP-клиентов, таких как FileZilla и Xlight.Единственная проблема FTP в том, что он небезопасен. Имена пользователей и пароли передаются в виде обычного текста, поэтому злоумышленник может прочитать содержимое файлов. Для защиты от злоумышленников используйте FTP для неконфиденциальных данных.
Связанное сообщение: Как устранить распространенные ошибки FileZilla
6. SFTP
Secure File Transfer Protocol или SFTP — это безопасный вариант FTP. Протокол позволяет пользователю передавать файлы через Secure Shell (SSH). SSH служит для предотвращения просмотра паролей и другой информации неавторизованными пользователями с помощью шифрования во время передачи файлов.
Для передачи файла сервер должен аутентифицировать пользователя клиента и убедиться, что канал безопасен. Встроенные функции безопасности SFTP делают его идеальным для отправки конфиденциальных данных в корпоративной среде.
Большинство FTP-серверов по умолчанию включают передачу по протоколу SFTP. Надежные бесплатные серверы SFTP включают в себя SolarWinds SFTP / SCP Server, FileZilla и Syncplify.me Server. SFTP также выгоден по сравнению с FTPS, потому что для его работы не требуется много открытых портов (открытые порты являются потенциальными точками входа в вашу сеть).
Сервер SolarWinds SFTP / SCP Скачать 100% БЕСПЛАТНЫЙ инструмент
Однако SFTP немного менее удобен, чем некоторые другие меры из этого списка, потому что вам необходимо установить сервер SFTP и настроить его. Так что, если вам нужна простота, вам лучше выбрать облачное хранилище. Кроме того, если соблюдение нормативных требований вызывает озабоченность, то отсутствие журналов активности пользователей может вызвать проблемы.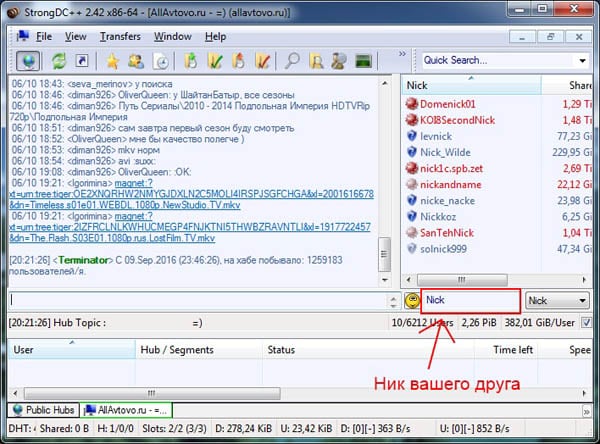
7. FTPS
File Transfer Protocol Secure или FTPS — еще одна безопасная версия FTP.Протокол FTPS защищен протоколом Secure Sockets Layer или SSL (также известным как TLS), который шифрует соединения. С помощью этого протокола передача файлов может быть аутентифицирована с помощью паролей, сертификатов клиентов и сертификатов сервера. FTPS аутентифицирует соединения с помощью идентификатора пользователя и пароля или сертификата и проверяет сертификат сервера, к которому вы подключаетесь.
Основное преимущество FTPS заключается в том, что его шифрование делает его безопасным способом отправки конфиденциальной информации. Кроме того, он соответствует большинству нормативных требований.Передачи FTPS соответствуют стандартам PCI DSS, SOX, HIPAA и HITECH. Важно отметить, что FTPS не лишена уязвимостей.
Каждый раз, когда выполняется передача файла, открывается порт, который может быть точкой входа для злоумышленника. Как следствие, многие брандмауэры затрудняют использование соединений FTPS. Не все FTP-серверы поддерживают FTPS, но многие продукты это поддерживают. Syncplify.me, SolarWinds FTP Voyager и FileZilla поддерживают FTPS.
Не все FTP-серверы поддерживают FTPS, но многие продукты это поддерживают. Syncplify.me, SolarWinds FTP Voyager и FileZilla поддерживают FTPS.
SolarWinds FTP Voyager Скачать 100% БЕСПЛАТНЫЙ инструмент
Существует множество бесплатных и платных онлайн-сервисов, которые позволяют загружать большие файлы, и Jumpshare является одним из самых популярных. Jumpshare позволяет бесплатно отправлять до 250 МБ файлов и записывать их в виде ссылок общего доступа. Тот, у кого есть ссылка, может получить доступ к содержимому файла.
Если вы сравните это с пределом 25 МБ для большинства почтовых служб, то увидите существенную разницу. Эти инструменты также очень удобны в использовании. Например, в Jumpshare вы можете перетащить файлы , которые вы хотите отправить, на значок строки меню.Тогда ссылка будет скопирована в буфер обмена.
Использование Jumpshare — хорошая идея, если вам нужно удобство передачи файлов онлайн без необходимости использовать какие-либо технические «обходные пути».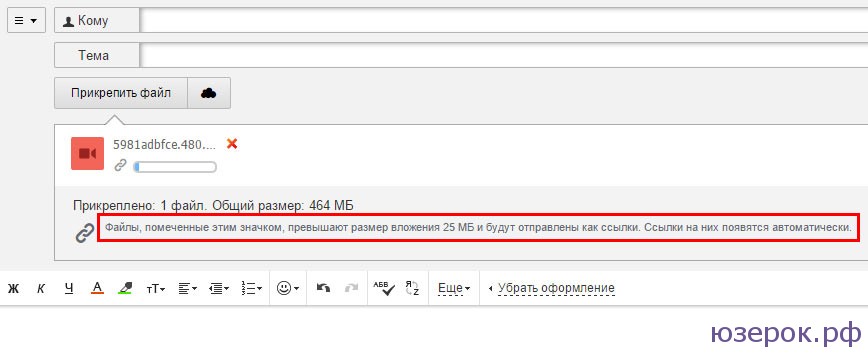 Все, что вам нужно сделать, чтобы начать, — это зарегистрироваться онлайн на сайте поставщика.
Все, что вам нужно сделать, чтобы начать, — это зарегистрироваться онлайн на сайте поставщика.
9. Отправьте жесткий диск
Если вам нужно отправить много больших файлов, заполнение жесткого диска и отправка его с курьером — эффективный способ передачи файлов. Физическая отправка большого объема файлов через курьера часто намного быстрее , чем попытка загрузить эти файлы через широкополосное соединение.
Доставка жестких дисков может вызвать опасения с точки зрения повреждения или кражи. Если вы решили отправить жесткий диск курьером, убедитесь, что он правильно упакован, чтобы не повредить его при транспортировке.
10. Отправить куда угодно
Send Anywhere — это приложение для обмена файлами, которое позволяет отправлять файлы с помощью 6-значного ключа с вашего устройства в любое место по вашему желанию. Вы можете создать ссылку для доступа к файлам , чтобы другие пользователи могли получить доступ к вашим общим файлам в любом месте. У файлов также есть срок годности, поэтому файлы станут недоступны по истечении определенного периода времени. Send Anywhere имеет ограничение на размер файла 10 ГБ. Приложение поддерживает ряд операционных систем, включая Windows, Mac OS, Linux, Android, iOS, Amazon Kindle и надстройку Outlook.
У файлов также есть срок годности, поэтому файлы станут недоступны по истечении определенного периода времени. Send Anywhere имеет ограничение на размер файла 10 ГБ. Приложение поддерживает ряд операционных систем, включая Windows, Mac OS, Linux, Android, iOS, Amazon Kindle и надстройку Outlook.
Если вам требуется больше огневой мощи, вы можете приобрести Send Anywhere PLUS, который даст вам сервер для работы. Send Anywhere PLUS работает быстрее со скоростью передачи 100 МБ / с и одновременной загрузкой до 50 ГБ.Платная версия также очень доступна по цене 5,99 доллара в месяц.
11. WeTransfer
Наконец, у нас есть WeTransfer. WeTransfer — это бесплатный онлайн-сервис для обмена файлами, не требующий регистрации. Все, что вам нужно сделать, чтобы использовать его, — это зайти на веб-сайт, добавить файл, ввести адрес электронной почты назначения, свой адрес электронной почты и сообщение. Бесплатная версия позволяет передавать файлы объемом до 2 ГБ .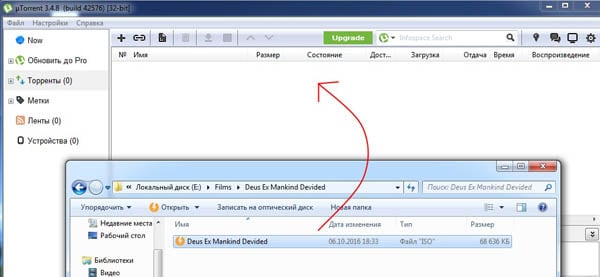
Вы также можете перейти на WeTransfer Plus, который поддерживает одновременную передачу файлов 20 ГБ и до 100 ГБ хранилища всего за 12 долларов (9 фунтов стерлингов.72) в месяц. Вы также можете защитить свои файлы паролем и настроить отправляемые электронные письма. Предел передачи больших файлов должен в достаточной степени охватывать большинство корпоративных пользователей.
Тот факт, что вам не нужно регистрироваться или загружать что-либо, делает WeTransfer лучшим выбором, если вы хотите передать файл. Так что, если вы хотите обмениваться файлами без каких-либо проблем, вы не ошибетесь здесь.
Переносите, отправляйте или делитесь большими файлами, как вы хотите!
Независимо от того, сколько больших файлов вам нужно отправить, всегда есть носитель, который может вам помочь.Служба передачи файлов, которую вы используете, может быть настолько сложной или простой, насколько вы хотите. Не попадайтесь в ловушку ограничений на файлы, установленных вашим провайдером электронной почты! Выберите решение для хранения, которое может обеспечить пропускную способность файлов, которые вам нужно передать (и VPN, если ваш интернет-провайдер ограничивает ваши загрузки).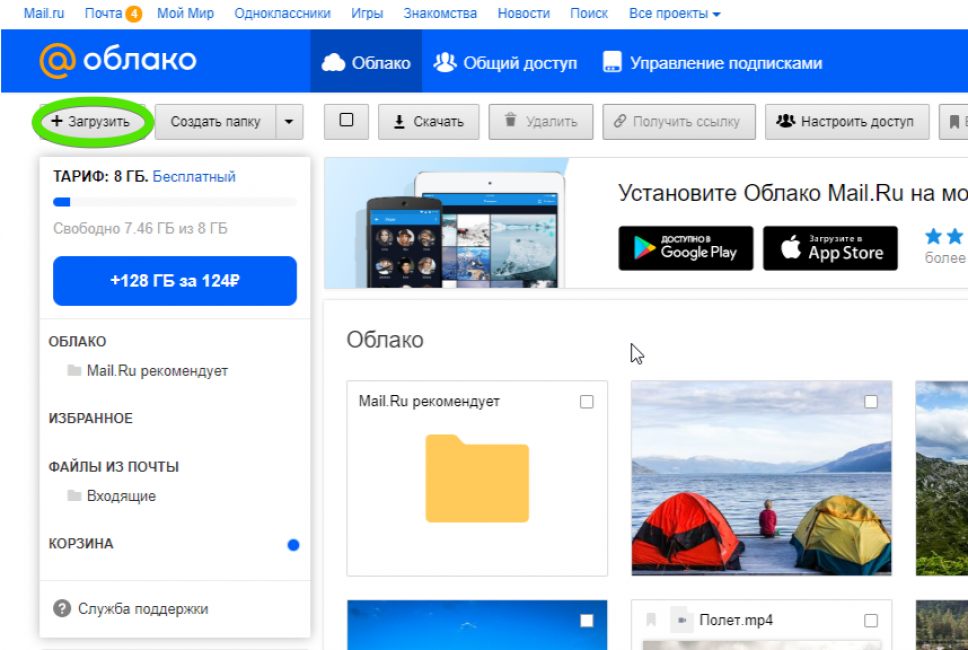
Если вы сторонник старой закалки, то покупка флэш-накопителя даст вам эффективное средство для переноса данных. Но если вам нужно что-то, к чему вы можете получить доступ из любого места, то вам, вероятно, лучше подойдет поставщик облачного хранилища, такой как Google Drive или Dropbox.
Если вы более технически подкованы и хотите управлять большим объемом передачи файлов, то загрузка FTP-сервера может стоить того для файлов с низким приоритетом (обязательно используйте FTPS или SFTP для безопасной передачи файлов, если вы пойдете по этому пути!) .
Как мне отправлять большие файлы с моего телефона?
Нет никакой технической разницы между отправкой файлов с телефона или планшета, как с компьютера. Самая большая проблема с передачей файлов с телефона возникает из-за индивидуального тарифного плана.Если он измеряется, вы можете в конечном итоге заплатить много за дополнительное распределение данных. В этом случае отправьте файл при подключении к системе Wi-Fi и временно отключите передачу данных.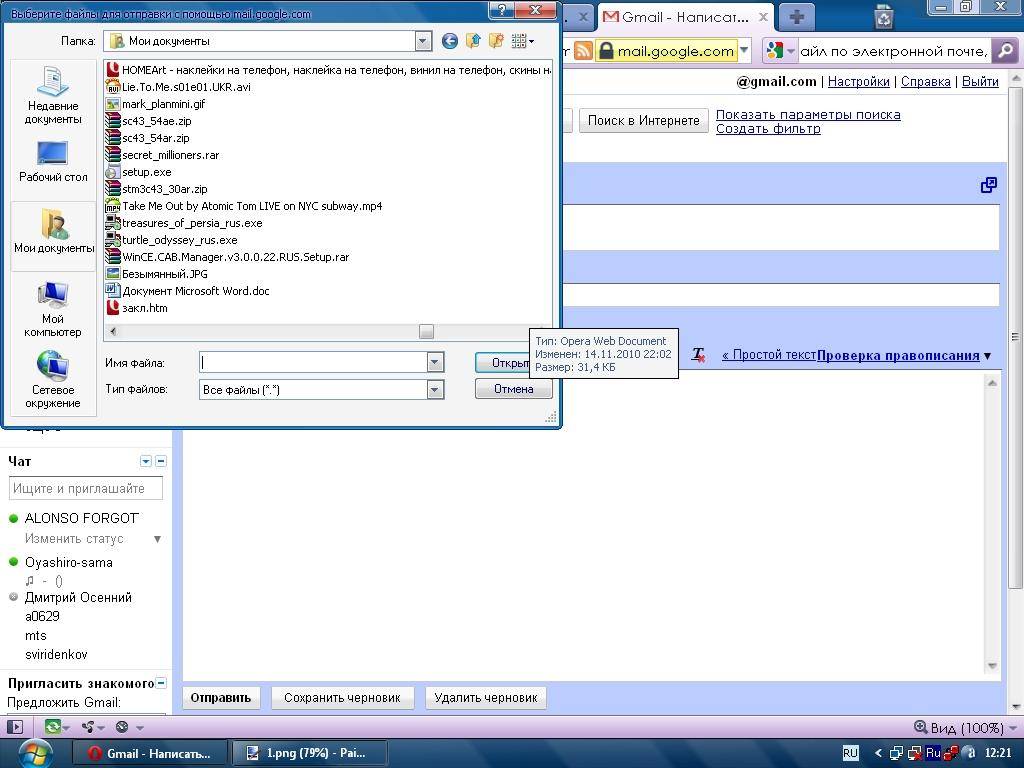
Как отправить большой файл при медленном соединении?
Один из самых больших рисков медленных соединений заключается в том, что чем дольше длится сеанс, тем выше вероятность разрыва связи. Используйте приложение для передачи данных, которое будет приостанавливать и возобновлять передачу в случае потери соединения. Некоторые утилиты передачи разделяют файл и отправляют сегменты одновременно.Однако если у вас ограниченная пропускная способность, это не решит проблему.
Могут ли хакеры атаковать мое облачное хранилище?
В прошлом было несколько широко разрекламированных взломов облачных хранилищ. Однако многие поставщики облачных хранилищ ужесточили свои процедуры доступа к учетным записям с введением факторной аутентификации (2FA). Это включает в себя контрольный вопрос, отправляемый на ваш телефон, и делает невозможным проникновение в вашу учетную запись далекого хакера даже с паролем.
Как обойти предупреждение сканирования Google Диска на вирусы о больших файлах?
Google Диск сканирует файлы перед их загрузкой, если вы запрашиваете их загрузку или отправку.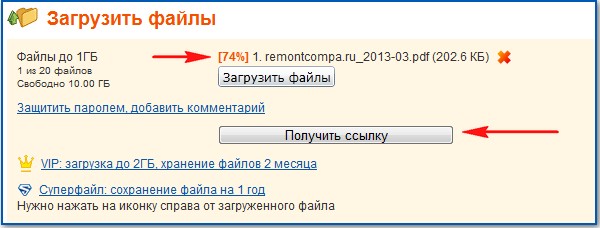 Он может сканировать только файлы размером до 25 МБ; все, что больше, получает предупреждение о том, что файл не может быть просканирован. Однако файл все равно будет загружен. Чтобы полностью избежать появления этого сообщения, разделите файл на части. Если вы хотите отправить кому-нибудь файл, отправьте ему ссылку, чтобы он мог просмотреть его в Интернете.
Он может сканировать только файлы размером до 25 МБ; все, что больше, получает предупреждение о том, что файл не может быть просканирован. Однако файл все равно будет загружен. Чтобы полностью избежать появления этого сообщения, разделите файл на части. Если вы хотите отправить кому-нибудь файл, отправьте ему ссылку, чтобы он мог просмотреть его в Интернете.
Как отправлять большие видео: 4 проверенных метода, которые всегда работают
Методы: как отправлять большие видео
Метод 1. Ускоренные решения UDP
Протокол пользовательских дейтаграмм, сокращенно UDP, идеально подходит для упрощенной передачи с малой задержкой и минимальным риском потери данных.Вы получаете выгоду от более быстрой отправки без необходимости ждать соглашения с получателем. Лидерами в области ускоренной передачи UDP являются Aspera, Signiant и File Catalyst. Решения UDP могут быть как «точка-точка», для чего требуется локальный сервер (Aspera Faspex), так и через облако (Aspera Files), что больше похоже на предложение SaaS.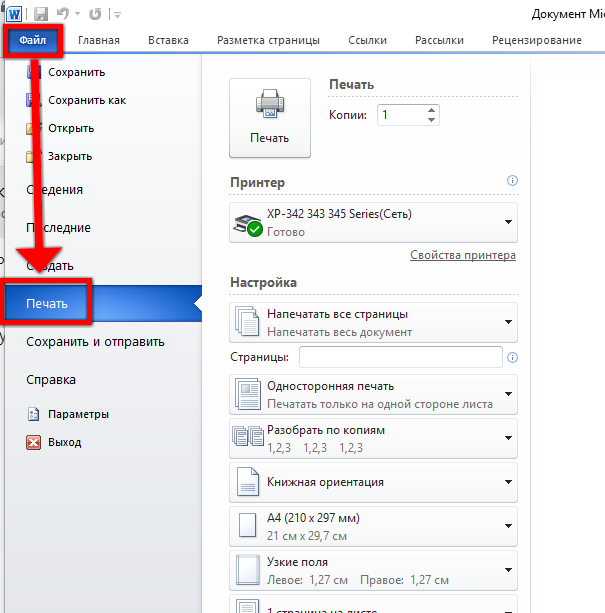
Принцип работы этой технологии заключается в создании нового протокола для передачи данных через Интернет с очень высокой скоростью. Большинство инструментов для онлайн-передачи файлов построены на основе протокола TCP, но с его использованием есть загвоздка; он был разработан для разделения полосы пропускания, что означает, что он обычно довольно медленный.
Добавляя программное обеспечение на устройство отправителя и управляя программным обеспечением на устройстве получателя, решения UDP могут переопределить поведение Интернета по умолчанию. Короче говоря, скорость не снижается, то есть вы можете отправлять файлы с такой скоростью, с которой может справиться ваше интернет-соединение.
Например, с решениями UDP, использующими скорость загрузки 1 Гбит / с, вы приблизитесь к 1 Гбит / с. Однако имейте в виду, если у вас или вашего получателя нет высокой скорости загрузки / выгрузки, такой как 20 Мбит / с или меньше (вы можете узнать, выполнив этот тест https: // www.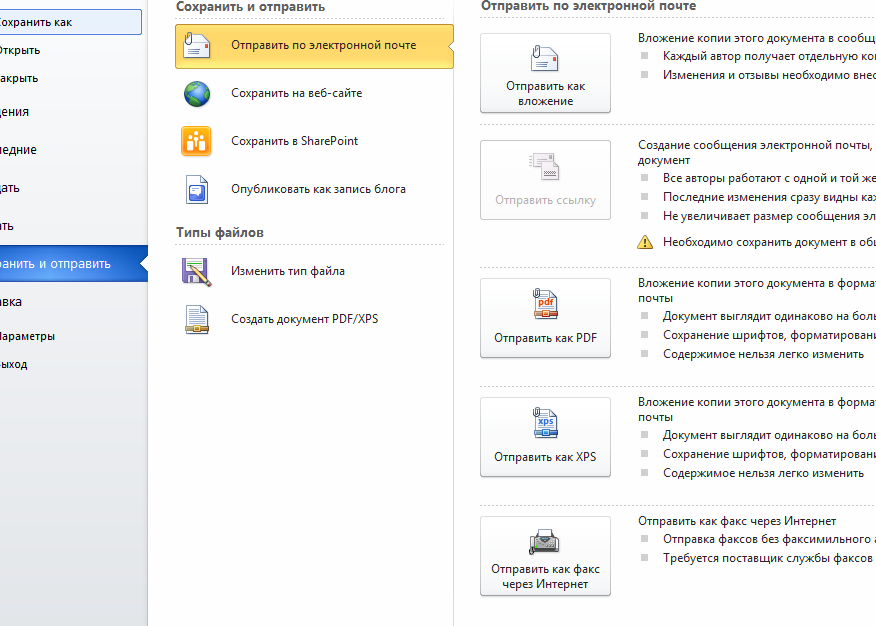 speedtest.net/) даже с этими инструментами вы по-прежнему можете отправлять данные только со скоростью 20 Мбит / с. Заранее убедитесь, что у вас достаточно пропускной способности.
speedtest.net/) даже с этими инструментами вы по-прежнему можете отправлять данные только со скоростью 20 Мбит / с. Заранее убедитесь, что у вас достаточно пропускной способности.
Плюсы:
- Максимально возможная скорость передачи.
- Передачи, выполняемые таким образом, надежны благодаря механизмам автоповтора, функции паузы / возобновления и т. Д.
Минусы:
- Очень дорого (Aspera Files начинается с 0,75 доллара за ГБ).
- Требуются технические знания для использования / установки.
- UDP не всегда принимается через брандмауэры; Обходные решения требуют установки специального программного обеспечения, что может быть затруднено в ограниченных ИТ-средах.
- Сложно использовать.
- Они, как правило, занимают всю полосу пропускания в вашем офисе, и их нужно ограничивать, если вам нужно позвонить в Skype или даже выйти в Интернет.
При доставке программ вещательным компаниям решения UDP обычно используют один из вышеупомянутых брендов в качестве предпочтительного метода доставки.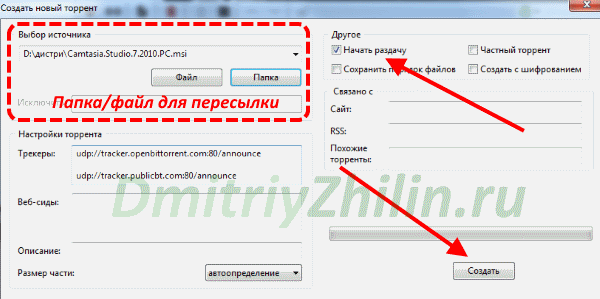 В этом случае они обычно также покрывают расходы на перевод, так что это не проблема. Однако, если вы не отправляете файлы вещательной компании или если у вещательной компании нет одного из этих инструментов, вам следует рассмотреть варианты ниже.
В этом случае они обычно также покрывают расходы на перевод, так что это не проблема. Однако, если вы не отправляете файлы вещательной компании или если у вещательной компании нет одного из этих инструментов, вам следует рассмотреть варианты ниже.
Как отправлять большие файлы через Интернет
Когда-нибудь приходилось отправлять кому-то действительно большой файл и понимать, насколько это неудобно? Большинство поставщиков услуг электронной почты имеют очень маленькие ограничения на размер прикрепленных файлов. Ограничение в 25 МБ довольно мало, поэтому, если вы хотите отправлять видео с высоким разрешением или другие большие файлы, вам придется полагаться на веб-службы.Вот некоторые из лучших решений с большими ограничениями на размер файла на уровне бесплатного пользования.
1. Отправляйте файлы быстро — вход в систему не требуется
Иногда вам может потребоваться отправить только один большой файл и не беспокоиться о регистрации и настройке учетных записей для обмена файлами. В таких случаях вы можете использовать службу, которая загружает ваш файл на сервер, или службу, которая позволяет получателю загружать файл прямо с вашего компьютера.
В таких случаях вы можете использовать службу, которая загружает ваш файл на сервер, или службу, которая позволяет получателю загружать файл прямо с вашего компьютера.
Эти службы отлично подходят для одноразового использования, но, поскольку файл загружается из вашего браузера, загрузка может завершиться ошибкой, что означает, что вам придется начинать с нуля, что может быть неприятным при медленном или ненадежном подключении.Вот те, которые нам понравились больше всего:
WeTransfer
Существует несколько сервисов, которые позволяют загружать файлы на сервер и отправлять ссылку для скачивания, но WeTransfer выделяется по двум причинам — щедрый лимит размера 2 ГБ для отдельных файлов и отсутствие требуется регистрация. Вот как им пользоваться.
1. Откройте веб-сайт WeTransfer и нажмите «Пропустить / Я согласен», если появится запрос.
2. Теперь вы увидите возможность добавлять файлы (до 2 ГБ на файл). Каждый файл хранится всего 7 дней, после чего вам придется загрузить его снова.
3. Щелкните Добавить файлы> выберите файлы (вы можете выбрать несколько файлов)> щелкните Добавить файлы (при необходимости)> Перенести> Копировать ссылку.
4. Отправьте эту ссылку тем, с кем хотите поделиться этими файлами.
5. WeTransfer также имеет приложение для iOS, которое позволяет бесплатно отправлять файлы размером до 10 ГБ. Это может быть полезно, если вы хотите отправлять фотографии или видео, но поскольку в iOS нет файлового менеджера, вы не можете отправлять какие-либо другие данные.
JustBeamIt
Если вас беспокоит конфиденциальность, вы можете отправлять файлы через одноранговую службу, такую как JustBeamIt.Сервис не хранит файлы на своих серверах и не позволяет другим скачивать файлы прямо с вашего компьютера. Чтобы это сработало, вам нужно будет держать окно браузера открытым, пока получатель не загрузит файл.
JustBeamIt просто создает ссылку для загрузки, которую получатель может использовать для загрузки файла. Эта ссылка работает только один раз и активна только до тех пор, пока идет загрузка. Чтобы поделиться файлом с другим человеком, вам нужно будет создать новую ссылку. Вот как это работает.
Чтобы поделиться файлом с другим человеком, вам нужно будет создать новую ссылку. Вот как это работает.
1.Перейдите на сайт JustBeamIt и перетащите любой файл (или щелкните значок парашюта и выберите файлы). Вам будет представлена ссылка.
2. Отправьте эту ссылку человеку, с которым хотите поделиться файлами. Получатель увидит веб-страницу с предложением начать загрузку. Щелкните значок файла, чтобы начать загрузку.
В JustBeamIt нет ограничений на размер файла, и, в отличие от альтернатив, он также не требует установки каких-либо приложений на свой компьютер.
2.Службы облачного хранения
Если вы используете какую-либо службу облачного хранения, например Dropbox или Google Drive, обмениваться файлами по электронной почте очень просто. Эти службы имеют большие ограничения на размер файлов и позволяют получателям загружать файлы без проблем. Хотя регистрация и настройка относительно просты, это может потребовать слишком много усилий, если вы еще не являетесь пользователем и хотите что-то быстро отправить.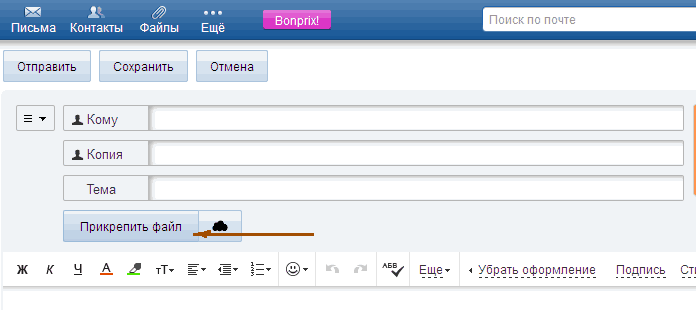 В таких случаях используйте альтернативы, упомянутые здесь.
В таких случаях используйте альтернативы, упомянутые здесь.
Нашим фаворитом является Dropbox, потому что он доступен в виде приложения почти на всех платформах (Windows, Mac, Linux, iOS и Android), а также имеет хороший веб-интерфейс.Dropbox предоставляет пользователям 2 ГБ бесплатного хранилища. Вы можете получить больше свободного места, порекомендовав другим пользователям Dropbox, а иногда и купив новый смартфон, или просто купив больше места, если необходимо.
Dropbox позволяет загружать до 10 ГБ на файл при использовании веб-интерфейса и не имеет ограничений на размер отдельных файлов при загрузке с помощью любого из приложений. Как только Dropbox будет запущен на вашем компьютере, просто скопируйте / переместите файл, которым хотите поделиться, в свою папку Dropbox (или любую из ее подпапок).
Вы можете сделать это, щелкнув значок Dropbox на панели задач в Windows или щелкнув значок Dropbox в строке меню на Mac, а затем щелкнув небольшую папку в верхнем левом углу. Это откроет папку Dropbox в проводнике / Finder. Просто скопируйте файл, которым хотите поделиться, в эту папку.
Это откроет папку Dropbox в проводнике / Finder. Просто скопируйте файл, которым хотите поделиться, в эту папку.
Затем щелкните ссылку правой кнопкой мыши и выберите «Поделиться ссылкой Dropbox». Будет скопирована ссылка на этот файл, которую вы сможете отправить любому, с кем хотите поделиться этим файлом. Его можно использовать для обмена абсолютно любым файлом любого типа и размера, который может хранить ваша система.
Если вы находитесь вдали от компьютера и хотите отправить кому-нибудь файл из вашей папки Dropbox, вы можете это сделать следующим образом.
Вот как им пользоваться.
1. Откройте Dropbox и войдите в систему.
2. После этого выберите файл или папку, к которой вы хотите предоставить общий доступ> нажмите кнопку «Поделиться ссылкой»> нажмите «Получить ссылку» и отправьте эту ссылку тем, с кем вы хотите поделиться файлом.
Другие службы, такие как Google Drive, Box и OneDrive, работают аналогичным образом, и их можно использовать вместо них. Google Диск примечателен тем, что позволяет загружать до 1 ТБ на файл, но бесплатное хранилище ограничено 15 ГБ. Возможно, вы захотите использовать Google Диск, если вам нужно отправить файлы, размер которых превышает лимит Dropbox.
Google Диск примечателен тем, что позволяет загружать до 1 ТБ на файл, но бесплатное хранилище ограничено 15 ГБ. Возможно, вы захотите использовать Google Диск, если вам нужно отправить файлы, размер которых превышает лимит Dropbox.
Отправлять большие файлы по электронной почте
Как упоминалось ранее, вложения электронной почты слишком ограничивают, если вы собираетесь отправлять большие файлы. Однако популярные почтовые сервисы также имеют облачную интеграцию, поэтому вы можете отправлять большие файлы почти так, как если бы они были вложениями.
Gmail
Самый популярный в мире почтовый сервис Gmail имеет довольно строгий лимит 25 МБ на вложения. Он предлагает простой способ прикреплять файлы большего размера. Если вы хотите, выполните следующие действия:
1.Этот метод не работает, если вы используете базовое HTML-представление Gmail. Перед тем, как попробовать это, убедитесь, что вы используете представление Gmail по умолчанию.
2. Нажмите кнопку «Написать» в верхнем левом углу> наведите указатель мыши на значок + в окне создания> нажмите «Вставить с диска»> загрузите файл на Google Диск. Таким образом вы можете загружать файлы размером более 25 МБ.
Нажмите кнопку «Написать» в верхнем левом углу> наведите указатель мыши на значок + в окне создания> нажмите «Вставить с диска»> загрузите файл на Google Диск. Таким образом вы можете загружать файлы размером более 25 МБ.
3. Если вы уже используете другую облачную службу, возможно, вам не захочется хранить некоторые файлы на Google Диске.Чтобы быстро прикрепить эти файлы при использовании Gmail, попробуйте расширение Chrome под названием Cloudy.
4. Перейдите к созданию письма> нажмите кнопку Облачно в правом верхнем углу> выберите облачную службу, которую вы используете. Поддерживаются Dropbox, Box, Google Drive, OneDrive, Github, фотографии из Facebook, Instagram, Flickr и Picasa. Добавьте файл и отправьте.
Yahoo Mail
Yahoo Mail также имеет ограничение по умолчанию на вложения 25 МБ. Однако Yahoo поддерживает отправку файлов большего размера через Flickr (для изображений) или Dropbox (для всего остального).
1. Войдите в систему> нажмите «Написать», чтобы написать новое электронное письмо.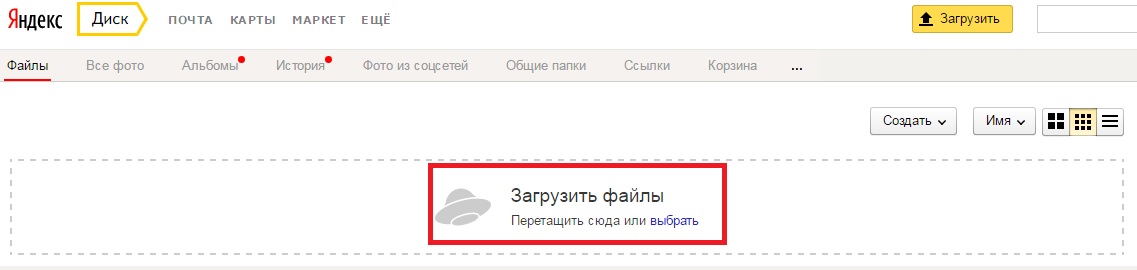
2. Щелкните стрелку вниз рядом со значком скрепки для вложений и выберите «Поделиться через Flickr» или «Поделиться через Dropbox».
3. Вам будет предложено разрешить Yahoo Mail доступ к Flickr / Dropbox. Это разовое действие, которое происходит при первом использовании любой службы через Yahoo Mail.
4. После завершения авторизации вы можете выбрать файлы, которыми хотите поделиться. Эти файлы может открывать любой, даже если он не является пользователем Flickr / Dropbox.Если вы загружаете файлы в Dropbox с помощью Yahoo Mail, максимальный размер вложения ограничен 150 МБ. Для больших файлов попробуйте напрямую использовать Dropbox, как описано в предыдущем разделе.
Outlook.com
Пользователи Outlook.com также могут легко отправлять большие файлы, но по умолчанию они могут прикреплять только 20 МБ к каждому электронному письму. Вот как прикреплять файлы большего размера:
1. Войдите в систему> нажмите «Написать».
2. Щелкните стрелку вниз рядом с кнопкой «Вставить» вверху и выберите «Поделиться через OneDrive».
Щелкните стрелку вниз рядом с кнопкой «Вставить» вверху и выберите «Поделиться через OneDrive».
Это позволяет прикреплять файлы из своей учетной записи OneDrive. Все, что вам нужно сделать, это загрузить файлы в OneDrive через компьютер, мобильное устройство или веб-интерфейс OneDrive и выбрать их, когда будет предложено Outlook.com.
Если вы используете какой-либо другой метод для обмена большими файлами, сообщите нам об этом в комментариях. Хотя иногда самым быстрым способом отправки больших файлов может быть их копирование на жесткий диск и отправка курьером. Для получения дополнительных руководств посетите наш раздел «Как сделать».
10 лучших бесплатных сервисов для отправки больших файлов через Интернет в 2020 году
Что вы делаете, когда кто-то просит вас отправить большие файлы через Интернет? Когда я говорю «большие файлы», я имею в виду файлы размером 100 МБ, 1 ГБ или даже 4 ГБ.
Поскольку большинство существующих средств передачи файлов через Интернет ограничивают их размеры, например, WhatsApp ограничивает размер файла до 100 МБ, а также ограничение на размер вложения для электронной почты составляет 25 МБ.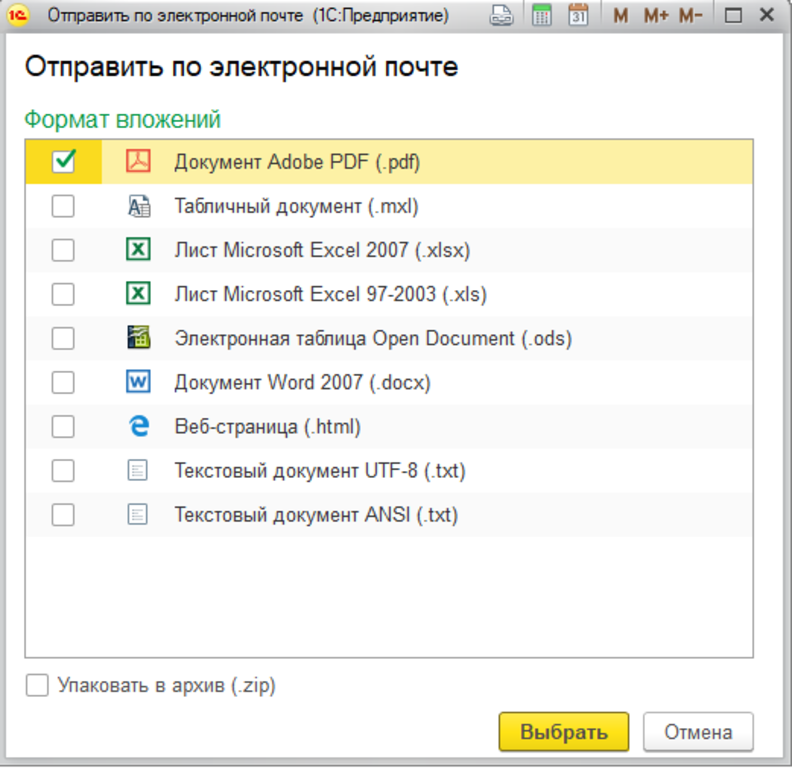 Итак, что вы делаете для передачи больших файлов через Интернет?
Итак, что вы делаете для передачи больших файлов через Интернет?
Что нам нужно для отправки больших файлов?
В большинстве случаев, если этот конкретный большой файл уже доступен в Интернете, мы можем передать ссылку на этот файл получателю. Но если файл доступен только на вашем жестком диске, и вы являетесь единственным владельцем, тогда вам нужна какая-то платформа для хранения файлов, или мы можем сказать, что облачная служба хранения для загрузки вашего файла и создания ссылки для загрузки, чтобы поделиться с другими.
Почему некоторые боятся пользоваться облачными сервисами?
Так почему же люди до сих пор ограничивают себя в использовании таких услуг? Поскольку большинство людей все еще живут в цифровом каменном веке — хранят файлы и управляют ими традиционным способом, например, на жестком диске, CD / DVD или флеш-накопителе. Или избегать использования этих доступных инструментов облачного хранения высшего класса для хранения и обмена большими файлами, потому что они озабочены конфиденциальностью и безопасностью своих данных, а также просто нерешительными ежемесячными платежами, взимаемыми за этот тип услуг.
Чтобы мы не забыли, большинство лучших облачных сервисов хранения, доступных сегодня, полностью защищены и тщательно контролируют конфиденциальность данных пользователей. И большинство из них предлагают бесплатное пространство для хранения для пользователей, и его достаточно для обычного пользователя, чтобы хранить и обмениваться большими файлами через Интернет.
Кроме того, некоторые службы, упомянутые здесь для отправки больших файлов, поддерживают сквозное шифрование и автоматическое уничтожение файлов после определенного периода времени или определенного количества загрузок, и даже доступна опция защиты паролем.Так что вам не нужно беспокоиться о конфиденциальности файлов.
В этой статье мы собираемся упомянуть некоторые из этих облачных хранилищ с высокой степенью защиты и другие инструменты мгновенной передачи зашифрованных файлов, которые могут помочь вам отправлять большие файлы независимо от размера и формата.
Бесплатные службы для отправки больших файлов через Интернет:
1.
 Google Drive
Google DriveGoogle Drive — наиболее широко используемая служба хранения файлов в Интернете, разработанная техническим гигантом Google. Google Диск — это наиболее знакомый инструмент для облачного хранения файлов, который интегрируется с учетной записью Google и синхронизируется с другими продуктами Google.
Google Диск предлагает пользователям 15 ГБ бесплатного хранилища для каждого владельца учетной записи Google, где пользователи также могут расширить пространство для хранения до 30 ТБ с помощью различных дополнительных платных планов.
Когда дело доходит до отправки больших файлов, Google Диск предлагает различные настройки конфиденциальности для отдельных файлов и папок, включая возможность совместного использования с другими пользователями или публикацию контента. Файлы, загруженные на диск, также можно без проблем отправлять по электронной почте Gmail, поскольку Google Диск легко интегрируется с другими продуктами Google.
Пользователи могут получить доступ к Google Drive через веб-сайт или с помощью приложений с возможностью автономного режима для компьютеров Windows и macOS, а также смартфонов и планшетов Android и iOS.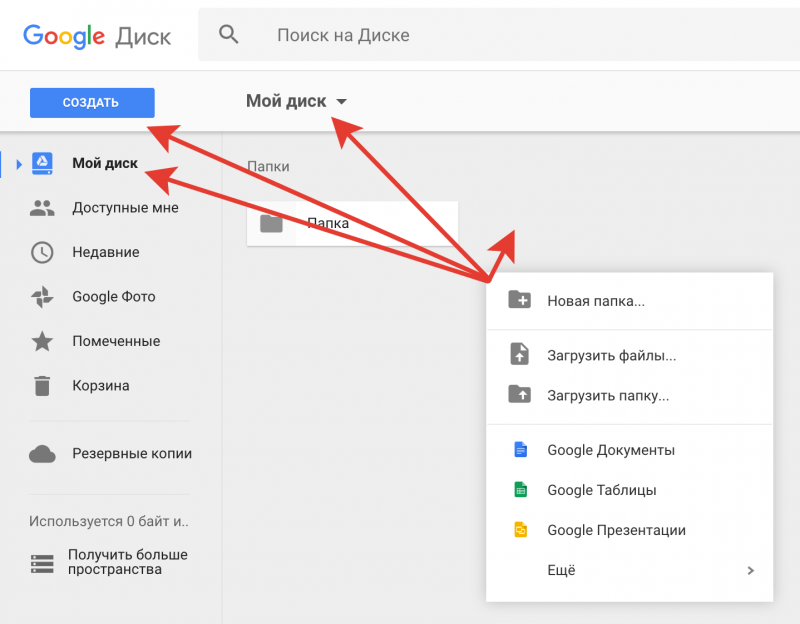
2. Microsoft OneDrive
Подобно Google Drive, OneDrive — это облачная служба, управляемая Microsoft как часть ее набора сервисов Office Online. OneDrive позволяет пользователям хранить файлы, а также другие личные данные, такие как настройки Windows или ключи восстановления BitLocker. Доступ к синхронизированным файлам можно получить через его веб-сайт или мобильное устройство, а также можно делиться файлами с определенными людьми или публично.
В отличие от Google Диска, OneDrive предлагает сравнительно меньше места для хранения ваших файлов. Здесь пользователи могут бесплатно хранить файлы размером до 5 ГБ.
3. Amazon Drive
Amazon Drive — файловая служба Amazon предлагает безопасное облачное хранилище, резервное копирование файлов, совместное использование файлов и печать фотографий. Используя учетную запись Amazon, пользователи могут передавать и управлять файлами и папками с нескольких устройств, включая веб-браузеры, настольные приложения, мобильные телефоны и планшеты.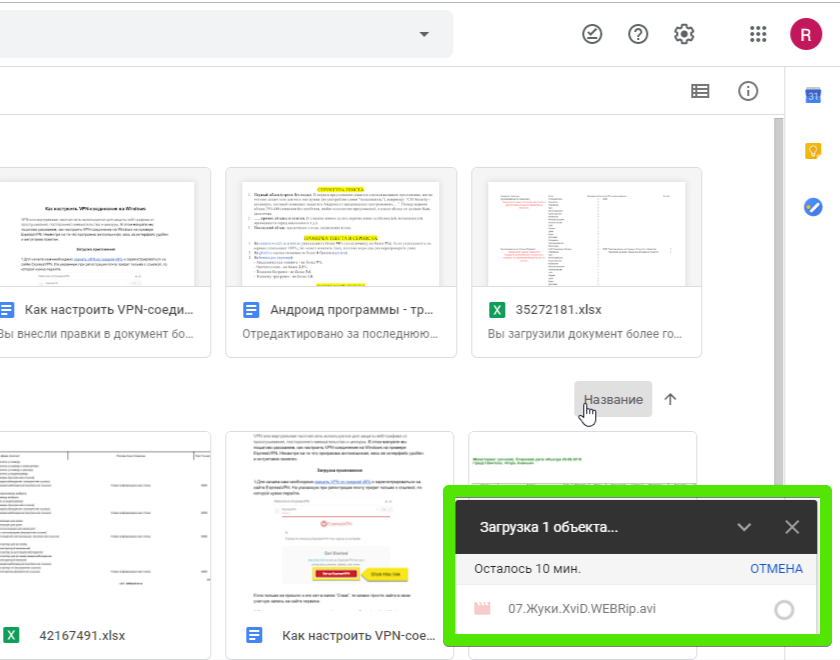
Amazon Drive предлагает 5 ГБ бесплатного пространства для хранения, где с подпиской Amazon Prime пользователи получают бесплатное неограниченное хранилище для фото и видео.
4. Dropbox
Служба обмена файлами Dropbox, основанная в 2007 году, где пользователи могут загружать, получать доступ и отправлять файлы через веб-сайты или компьютерные приложения для компьютеров Windows, macOS и Linux или с помощью мобильных приложений для смартфонов iOS, Android и Windows Phone. и планшеты. Пакет Dropbox freemium предлагает 2 ГБ бесплатного хранилища с ограниченными функциями.
5. Telegram
Telegram, а не просто приложение для обмена мгновенными сообщениями со сквозным шифрованием, такое как WhatsApp, это гораздо лучше и конфиденциальнее, чем венценосный мессенджер Facebook.Есть много причин, по которым вы должны выбрать Telegram вместо WhatsApp. Возможно, это лучшая альтернатива с открытым исходным кодом для WhatsApp, что лучше всего, в Telegram вы можете отправлять файлы до 2 ГБ, при этом максимально допустимый размер файла WhatsApp составляет 100 МБ.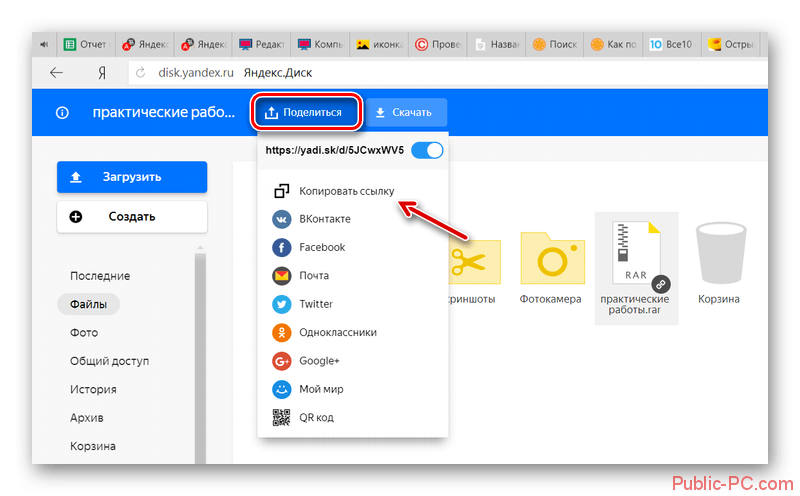 Так что в следующий раз используйте Telegram, чтобы без проблем передавать большие файлы.
Так что в следующий раз используйте Telegram, чтобы без проблем передавать большие файлы.
6. Firefox Send
Firefox Send — это простой онлайн-инструмент для обмена частными файлами со сквозным шифрованием. С помощью этой службы вы можете отправлять файлы размером до 1 ГБ в качестве гостя и можете отправлять файлы большего размера, до 2.5 ГБ при входе в учетную запись Firefox. Лучшая особенность Firefox Send заключается в том, что вы можете установить срок действия ссылки для скачивания загруженного вами файла в зависимости от количества загрузок, либо 5 минут, либо 1 час, либо 1 день или 7 дней. Кроме того, вы даже можете защитить ссылку для скачивания паролем и делиться ею только с получателем, чтобы файл был более защищенным и конфиденциальным.
7. pCloud Transfer
С помощью pCloud Transfer вы можете отправлять большие файлы до 5 ГБ без регистрации.Вам просто нужно загрузить файлы, ввести идентификатор электронной почты получателя, а затем свой идентификатор электронной почты, чтобы завершить процесс. Вы также можете защитить файлы паролем.
Вы также можете защитить файлы паролем.
8. Transfernow
С Transfernow бесплатные или гостевые пользователи могут отправлять файлы размером до 4 ГБ. Вы также можете установить пароль для файла. Вы можете отправить файлы по электронной почте или создать ссылку для загрузки и отправить ее.
9. SendGB
SendGB позволяет отправлять большие файлы размером до 4 ГБ на 20 адресов электронной почты за один раз или вы можете просто создать ссылку для загрузки и отправить ее любому количеству пользователей.Также доступна опция самоуничтожения, при которой загруженный файл самоуничтожится после того, как все получатели загрузят его.
10. SendTransfer
В SendTransfer нет ограничений на количество файлов, которые вы можете отправить, а также нет ограничений на количество получателей. С помощью SendTransfer отправляйте большие файлы размером до 10 ГБ своим друзьям, семье и коллегам. Загруженные файлы хранятся на облачных серверах веб-сайта в течение периода от 7 до 14 дней.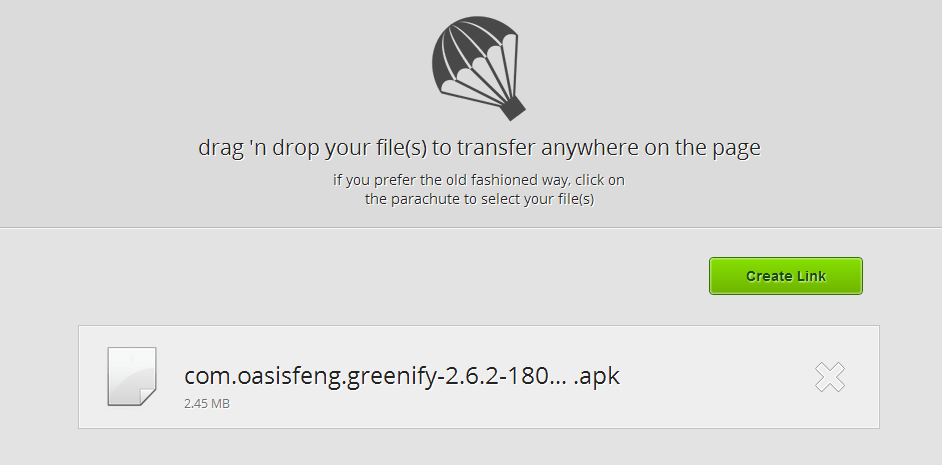


 Мне, например, потребовалось выбрать формат «tar». Только тогда разбиение файла на части состоялось без ошибок. Ну и разумеется, что ваш адресат должен иметь программу 7-Zip, чтобы обратно собрать полученный файл воедино!
Мне, например, потребовалось выбрать формат «tar». Только тогда разбиение файла на части состоялось без ошибок. Ну и разумеется, что ваш адресат должен иметь программу 7-Zip, чтобы обратно собрать полученный файл воедино! Потому при использовании облачного хранилища необходимо узнать его лимиты и удостовериться в том, что передаваемый файл не превышает их.
Потому при использовании облачного хранилища необходимо узнать его лимиты и удостовериться в том, что передаваемый файл не превышает их.
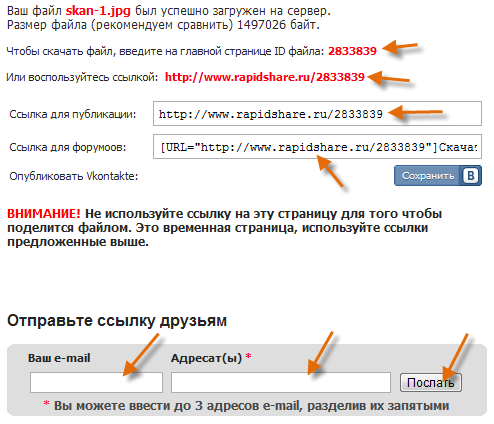

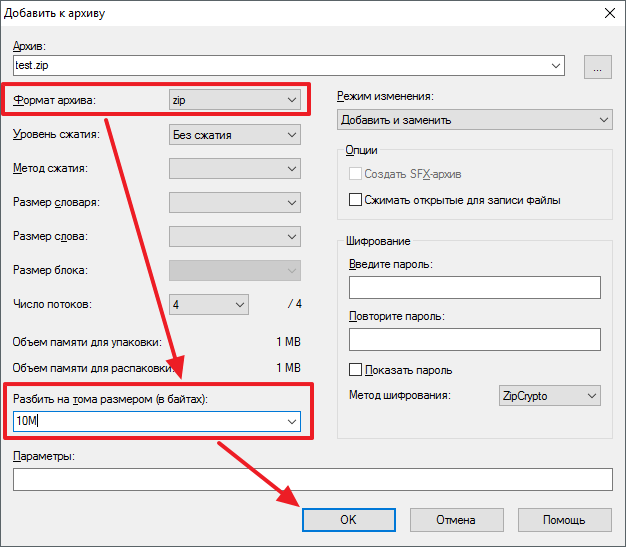 5, для пользователей в Windows 10 также есть возможность поделиться с помощью Windows Charms. У вас должен быть настроен поддерживаемый облачный сервис в WinZip. Затем, когда вы нажмёте Windows Charms, ваш файл будет загружен в облачную службу, а ссылка будет скопирована в буфер обмена. К ним относятся встроенное почтовое приложение, копирование ссылки, Microsoft OneNote и многое другое. Для некоторых выборов может потребоваться установка соответствующего приложения из Магазина Microsoft.
5, для пользователей в Windows 10 также есть возможность поделиться с помощью Windows Charms. У вас должен быть настроен поддерживаемый облачный сервис в WinZip. Затем, когда вы нажмёте Windows Charms, ваш файл будет загружен в облачную службу, а ссылка будет скопирована в буфер обмена. К ним относятся встроенное почтовое приложение, копирование ссылки, Microsoft OneNote и многое другое. Для некоторых выборов может потребоваться установка соответствующего приложения из Магазина Microsoft.

 Почтой, является ещё одним большим преимуществом.
Почтой, является ещё одним большим преимуществом.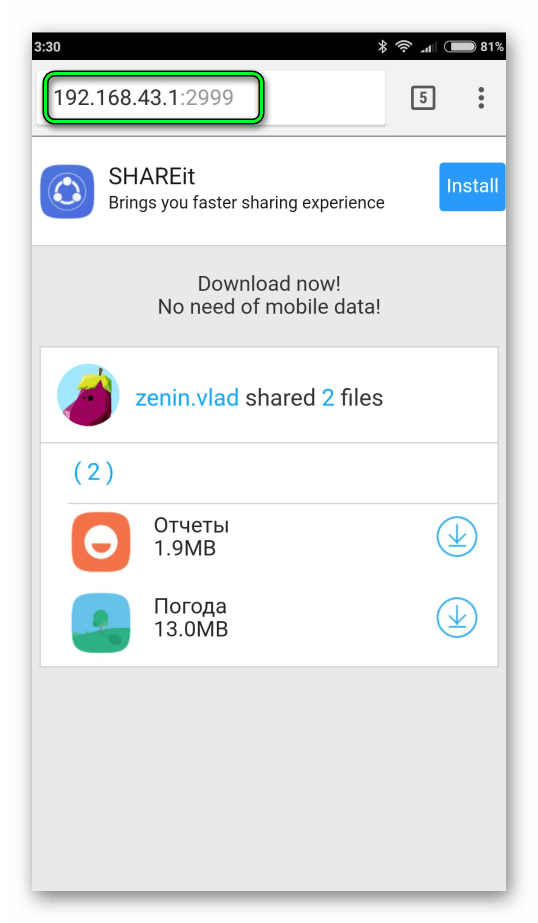 Почте через безопасные соединения SSL/TLS и проверить её на мошенническое использование или действия. Также вы можете удалённо выйти из почтовых клиентов с помощью веб-интерфейса.
Почте через безопасные соединения SSL/TLS и проверить её на мошенническое использование или действия. Также вы можете удалённо выйти из почтовых клиентов с помощью веб-интерфейса.
