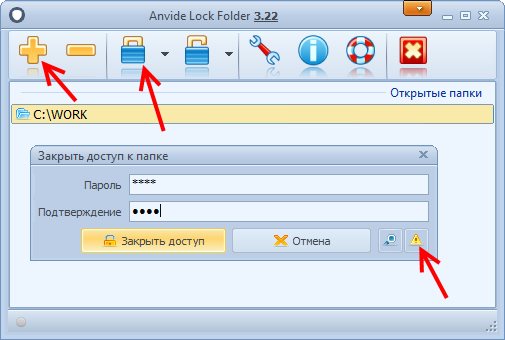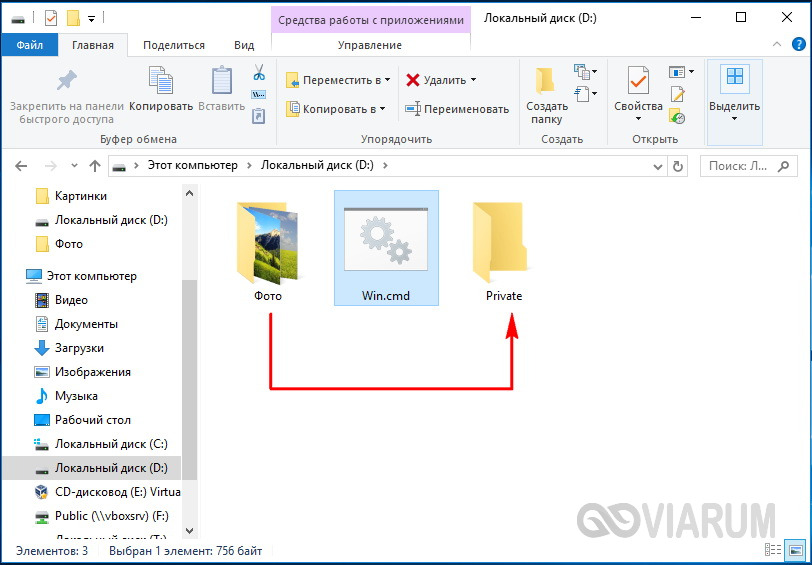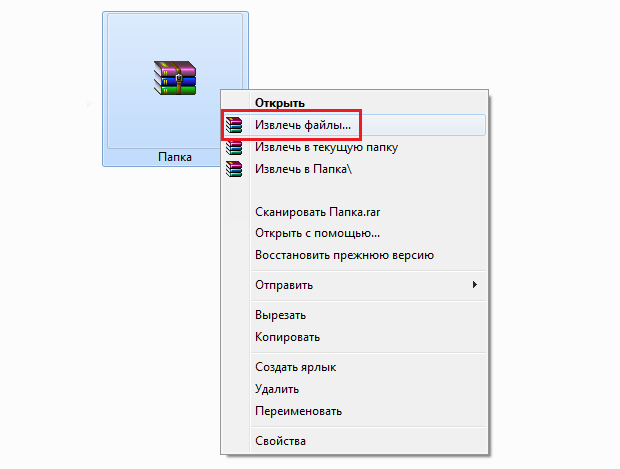Блокировка заметок на iPhone, iPad и iPod touch
С помощью пароля, функции Face ID или Touch ID можно защитить заметки, содержащие ваши персональные данные, к примеру сведения финансового или медицинского характера, а также данные для входа на веб-сайты.
Подготовка
Если вход в iCloud выполнен с помощью управляемого идентификатора Apple ID, установить блокировку заметок невозможно.
Настройка пароля к заметкам
Прежде чем приступить к блокировке заметок, придумайте пароль.
Пароль можно создать в приложении «Настройки» или в приложении «Заметки» на вашем устройстве. После блокировки заметки для нее автоматически устанавливается защита паролем на всех ваших устройствах. Если вы используете функцию Face ID или Touch ID для разблокировки заметок на других устройствах, необходимо ввести пароль, а затем включить функцию Face ID или Touch ID на используемом устройстве.
Создание пароля в приложении «Настройки»
- Перейдите в меню «Настройки» > «Заметки», затем нажмите «Пароль».

- Если у вас несколько учетных записей, выберите ту учетную запись, для которой нужно создать пароль.
- Введите пароль и добавьте подсказку. Включите функцию Face ID или Touch ID, если ваше устройство ее поддерживает.
- Нажмите «Готово».
Создание пароля в приложении «Заметки»
- Откройте приложение «Заметки» и перейдите к заметке, которую необходимо заблокировать.
- Нажмите кнопку «Еще» , а затем — «Заблокировать».
- Введите пароль и добавьте подсказку. Включите функцию Face ID или Touch ID, если ваше устройство ее поддерживает.
- Нажмите «Готово».
Использование пароля в приложении «Заметки»
Владелец устройства без труда может защитить заметку с изображением, отсканированным документом или важным списком, установив пароль для нее.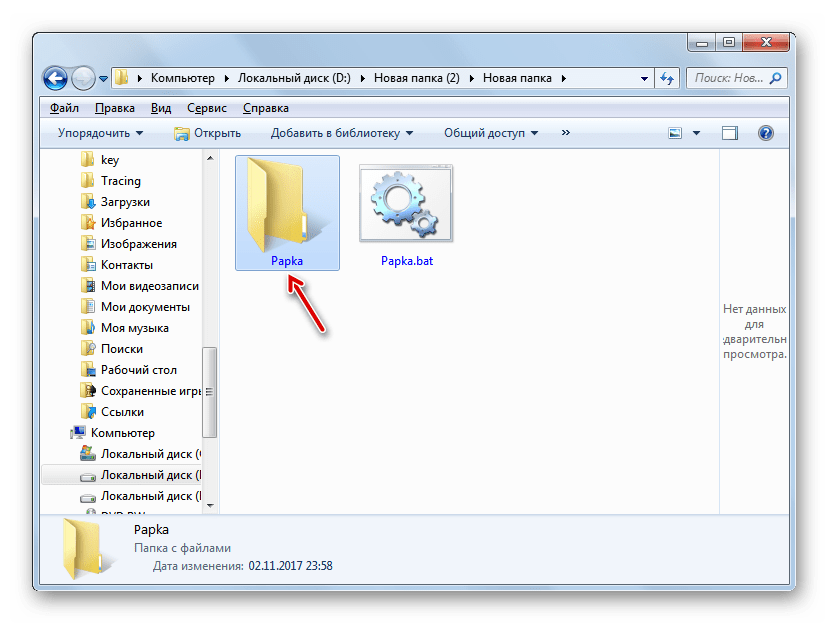
Блокировка заметки
- Откройте заметку, которую нужно заблокировать.
- Нажмите кнопку «Еще» .
- Нажмите «Заблокировать».
После блокировки заметка остается открытой, а в верхней части экрана появляется значок замка . Содержимое заметки будет скрыто после нажатия на значок замка .
Открытие заблокированной заметки
- Нажмите заблокированную заметку.

- Выберите «Смотреть заметку».
- Воспользуйтесь функцией Face ID или Touch ID либо введите пароль.
Заблокированные заметки открываются на несколько минут. За это время можно перейти к другой заметке, скопировать и вставить информацию из другого приложения или выполнить прочие действия. При закрытии приложения «Заметки» или переходе устройства в режим сна заметка снова блокируется.
Снятие блокировки
- Коснитесь заблокированной заметки, затем выберите «Смотреть заметку».
- Введите пароль либо снимите блокировку с помощью функции Face ID или Touch ID.
- Нажмите кнопку «Еще» .
- Выберите «Удалить».
При снятии блокировки заметка будет разблокирована на всех устройствах, на которых выполнен вход с тем же идентификатором Apple ID.
Блокировать можно только заметки на устройстве и в iCloud. Заметки с документами PDF, Keynote, Pages, Numbers, а также аудио- и видеозаписями и заметки, для синхронизации которых используется протокол IMAP (например, в службах Yahoo, Gmail и Hotmail), не могут быть заблокированы. Кроме того, нельзя защитить паролем заметки, к которым разрешен общий доступ. Чтобы запретить общий доступ к заметке, откройте заметку, нажмите кнопку «Добавить людей» , затем «Закрыть доступ».
Изменение пароля в приложении «Заметки»
Чтобы изменить пароль в приложении «Заметки», необходимо знать текущий пароль. Вот как использовать эту функцию:
- Перейдите в меню «Настройки» > «Заметки», затем нажмите «Пароль».

- В приложении «Заметки» выберите учетную запись, в которую необходимо внести изменения, затем нажмите «Изменить пароль».
- Введите старый пароль, а затем укажите новый и добавьте подсказку.
Если вы не знаете текущий пароль приложения «Заметки», вы можете сбросить его, но это не поможет получить доступ к старым заметкам. При этом любые новые заметки можно будет защитить с помощью нового пароля.
Если вы забыли пароль к заметкам
Чтобы разблокировать заметку, необходимо ввести пароль, с помощью которого она была заблокирована. Если вы забыли пароль, компания Apple не может помочь вам восстановить доступ к заблокированным заметкам. Можно задать новый пароль, но это не позволит получить доступ к старым заметкам. При этом любые новые заметки можно будет защитить с помощью нового пароля.
Если используется несколько паролей, определить нужный для той или иной заметки из списка невозможно. Если при попытке разблокировать заметку, защищенную старым паролем, ввести текущий пароль, то появится уведомление о вводе неверного пароля и подсказка для старого. Если старый пароль введен правильно, вам будет предложено изменить пароль для данной заметки на текущий.
Если при попытке разблокировать заметку, защищенную старым паролем, ввести текущий пароль, то появится уведомление о вводе неверного пароля и подсказка для старого. Если старый пароль введен правильно, вам будет предложено изменить пароль для данной заметки на текущий.
Чтобы сбросить пароль в приложении «Заметки», необходимо выполнить следующие действия.
- Перейдите в меню «Настройки» > «Заметки», затем нажмите «Пароль».
- В приложении «Заметки» выберите учетную запись, в которую необходимо внести изменения, затем нажмите «Сбросить пароль».
- Введите пароль для учетной записи Apple ID, а затем нажмите «OK».
- Еще раз нажмите «Сбросить пароль».
- Введите новый пароль и подсказку. Нажмите «Готово».
Дополнительная информация
Как открыть зашифрованные ZIP-файлы без пароля
ZIP-файлы представляют собой архив, состоящий из одного или нескольких сжатых файлов. Применение формата ZIP значительно облегчает отправку множества связанных цифровых данных одним пакетом, тем более что размер упакованных объектов становится значительно меньше. Вместе с тем, во время отправки через Интернет архивов, содержащих важную конфиденциальную информацию, необходимо позаботиться о предотвращении ее попадания к злоумышленникам или другим посторонним лицам, путем шифрования с парольной защитой.
Однако бывает, что пользователи часто забывают или теряют пароли от архивов, что приводит к ограничению доступа к своей же информации, вследствие чего мы решили сделать руководство о том, как открыть зашифрованные ZIP-файлы без пароля, не затронув их содержимое.
Способ 1: Использование онлайн-сервиса «Unzip-Online»
Первый метод получения беспарольного доступа к закодированным архивам заключается в переходе на сайт Unzip-Online.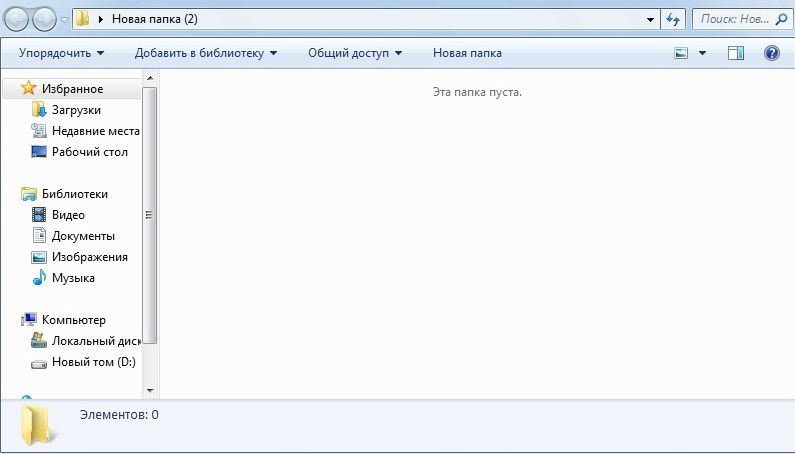 com. Этот онлайн-инструмент для распаковки архивных данных поддерживает форматы «.zip», «.rar», «.7z» и «.tar», но при этом размер вложенных объектов не может превышать 200 МБ. Далее будет дана пошаговая инструкция по работе с рассматриваемой онлайн-платформой Unzip-Online.com.
com. Этот онлайн-инструмент для распаковки архивных данных поддерживает форматы «.zip», «.rar», «.7z» и «.tar», но при этом размер вложенных объектов не может превышать 200 МБ. Далее будет дана пошаговая инструкция по работе с рассматриваемой онлайн-платформой Unzip-Online.com.
Шаг 1: Откройте ваш браузер, перейдите на сайт Unzip-Online.com и нажмите кнопку «Uncompress files»
Шаг 2: Кликните «Browse…» и загрузите архивный файл, защищенный паролем, с которого требуется снять ограничения
Шаг 3: После загрузки архива щелкните «Uncompress file», после чего через некоторое время, в зависимости от скорости работы интернет-подключения, появится ссылка для скачивания разблокированного архива.
Способ 2: Установка приложения «Passper for ZIP» (Рекомендуем)
Второй метод, который по нашему мнению является наиболее предпочтительным, заключается в использовании функционала программы «Passper for Zip». Данный софт является очень мощным программным инструментом, способным за несколько секунд расшифровать архивные файлы при помощи четырех эксклюзивных алгоритмов подбора ключевых фраз.
Чтобы воспользоваться всеми возможностями «Passper for Zip», мы рекомендуем следовать нашей пошаговой инструкции, расписанной далее.
Шаг 1: Загрузите и установите «Passper for Zip» с официального сайта разработчиков, следуя рекомендациям мастера инсталляции
Шаг 2: Добавьте зашифрованный ZIP-файл с вашего компьютера, кликнув в главном меню приложения значок «+»
Шаг 3: Теперь следует выбрать один из четырех алгоритмов дешифровки, среди которых:
- «Combination Attack», позволяющий подобрать парольную фразу путем перестановки различных комбинаций определенных букв и символов, которые точно должны присутствовать в пароле
- «Mask Attack» применяется в случае, если пользователь помнит фрагменты или спецсимволы из ключевого слова, что дает возможность очень быстро разблокировать архив
- «Dictionary Attack» подбирает ключи на основе пользовательских или общих словарей
- «Brute Force Attack» переберет все возможные комбинации букв и символов, но такой метод может занять очень длительное время, в зависимости от сложности ключевой фразы
Шаг 4: На этом этапе останется кликнуть «Next» для начала процесса расшифровки, после чего будет выведен рабочий пароль, который надо скопировать и вставить при открытии заблокированного архива.
Способ 3: Применение утилиты «Nullsoft Scriptable Install System» (NSIS)
Третий метод снятия ограничений с ZIP-файлов подразумевает инсталляцию программы «Nullsoft Scriptable Install System». Хотя процесс обработки архивов здесь очень похож на вышеописанные способы, мы решили также сделать для вас подробное руководство по использованию этого приложения.
Шаг 1: Сначала загрузите «NSIS» через сайт разработчиков, а затем проведите инсталляцию этого программного обеспечения на свой компьютер
Шаг 2: После запуска, в стартовом меню выберите пункт «Installer based on ZIP file»
Шаг 3: Вслед за этим, в открывшемся интерфейсе «Zip2Exe 0.37» нажмите «Open» и выберите свой защищенный файл
Шаг 4: Далее вам понадобится установить целевую папку для сохранения декодированного объекта, а чтобы это сделать, нужно щелкнуть «Browse» в разделе «Output EXE File» и указать путь к выбранной директории
Шаг 5: Теперь остается дождаться, пока программа сгенерирует пароль и сохранит разблокированный архив по выбранному пути
Как распаковать ZIP архив
На этом этапе вы получили ZIP-файл, расшифрованный при помощи одного из трех вышеописанных методов, а теперь мы расскажем о том, как достать объекты из архива в операционных системах Windows и Mac OS.
Как извлечь ZIP-файл в Windows
Шаг 1: Первым делом потребуется поставить любой архиватор, к примеру, WinRAR, а затем найти требуемый файл для распаковки
Шаг 2: После этого нажимаем правой кнопкой мыши на нашем объекте и выбираем из выпадающего меню «Extract files…»
Шаг 3: Дальше останется выбрать директорию для извлечения и подтвердить операцию кнопкой «Ok»
Как извлечь архивированные файлы в Mac OS
Шаг 1: Пользователям Mac OS будет нужно только найти архив в дереве каталогов и кликнуть по нему двойным щелчком, после чего утилита «Archive Utility» автоматически поместит вложенные объекты в эту же папку
Шаг 2: Теперь можно открывать распакованные файлы и редактировать их, как обычно
Заключение
В завершение стоит отметить, что существует множество способов разблокировки запароленных архивов, но использование онлайн-сервиса «Unzip-Online» является не очень предпочтительным с точки зрения информационной безопасности, и к тому же здесь есть ограничение в 200МБ на объем загружаемого архива.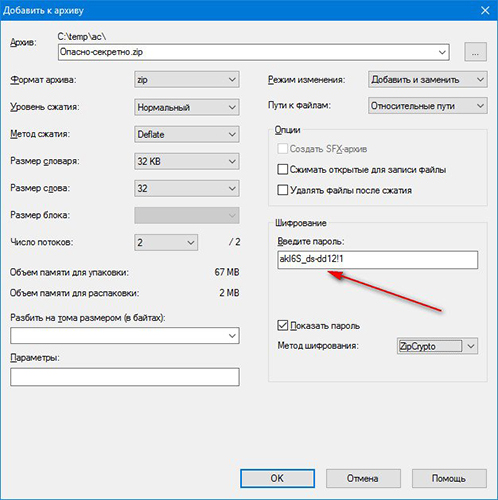 Тем временем, установка платформы «NSIS» проходит в несколько этапов, что связано с тратой лишнего времени, поэтому для рассматриваемых целей мы рекомендуем поставить программу «Passper for ZIP».
Тем временем, установка платформы «NSIS» проходит в несколько этапов, что связано с тратой лишнего времени, поэтому для рассматриваемых целей мы рекомендуем поставить программу «Passper for ZIP».
Спасибо, надеемся наша статья оказалась полезной!
Как сбросить пароль от «Заметок» — Блог re:Store Digest
Если вы забыли пароль от «Заметок», то восстановить доступ к запароленным записям уже не получится. Однако вы можете сбросить пароль и задать новый, чтобы использовать его с новыми заметками. Вот как это сделать.
Что нужно знать о сбросе пароля от «Заметок»
Вы можете установить универсальный пароль, который можно будет использовать для любой записи в «Заметках». Чтобы открыть ее, нужно будет ввести пароль или воспользоваться Touch ID и Face ID.
-
Обратите внимание: если вы зададите пароль для доступа к записям в «Заметкам» на одном устройстве, он автоматически будет использован на всех, которые привязаны к вашему аккаунту Apple ID.

Если вы забыли пароль, то сможете сбросить его и задать новый с помощью этой инструкции. Вы не получите доступ к старым защищенным записям, но сможете скрыть новые.
Даже после сброса пароля вы все еще сможете использовать Touch ID и Face ID для доступа к записям, которые вы защищали с помощью него. А вот новый пароль для их разблокировки уже не подойдет.
Заблокированные заметки можно просматривать только на устройствах под управлением iOS 9.3 или новее, а также OS X 10.11.4 или более новой macOS. На других они не будут отображаться.
Как сбросить пароль «Заметок» на iPhone или iPad
Шаг 1. Откройте «Настройки».
Шаг 2. Перейдите в раздел «Заметки».
Шаг 3. Разверните меню «Пароль».
Шаг 4. Выберите пункт «Сбросить пароль».
Шаг 5. Введите код-пароль от iPhone или iPad.
Введите код-пароль от iPhone или iPad.
Вам также может понадобиться ввести пароль учетной записи Apple ID.
Шаг 6. Подтвердите действие с помощью пункта «Сбросить пароль».
Шаг 7. Задайте новый пароль, введите его повторно в поле «Проверка» и добавьте подсказку, чтобы не забыть его.
Устройство покажет вам подсказку в том случае, если вы неправильно ввели пароль для «Заметок» три раза.
Как сбросить пароль «Заметок» на Mac
Шаг 1. Запустите «Заметки».
Шаг 2. Откройте меню «Заметки».
Шаг 3. Выберите пункт «Настройки».
Шаг 4. Нажмите на кнопку «Сбросить пароль».
Шаг 5. Подтвердите сброс пароля кнопкой «ОК».
Шаг 6. Введите пароль от Apple ID и нажмите «ОК».
Шаг 7. Завершите сброс пароля кнопкой «Сбросить пароль».
Завершите сброс пароля кнопкой «Сбросить пароль».
Шаг 8. Задайте новый пароль, введите его повторно в поле «Подтвердить» и добавьте подсказку, чтобы не забыть его.
Устройство покажет вам подсказку в том случае, если вы неправильно ввели пароль для «Заметок» три раза.
Как открыть запароленный zip архив
Представьте себе ситуацию: вы находите у себя на компьютере запароленный zip-архив, созданный несколько лет назад, и никак не можете вспомнить пароль на него. Думаю, многим знакома такая ситуация. Как правило, если вы не ставите годами один и тот же пароль везде, где он требуется (что, впрочем, вполне распространенная практика), ручной подбор забытого пароля результатов не дает. Существует довольно простое решение данной проблемы – использовать специальную программу, которая взлом пароля zip. Например, Manyprog Zip Password Recovery. Посмотрите видео, расположенное ниже. Там наглядно показано, как восстановить пароль к zip архиву
Там наглядно показано, как восстановить пароль к zip архиву
Говоря о zip-архивах, нельзя не упомянуть об архиваторах, используемых дл упаковки и распаковки этих архивов. Прежде всего, это конечно классический WinZip. Мало кто знает, что этот популярный архиватор является продуктом канадской компании Corel Corporation, той самой, которая является разработчиком знаменитого графического редактора CorelDRAW. Вообще говоря, архиватор для zip архивов (PKZIP ) первоначально был создан в 1989 году компанией PKWare для MS-DOS. Через год был сделан графический интерфейс для PKZIP, так появился WinZip. В 2006 году корпорация Corel приобрела этот продукт и стала заниматься его дальнейшей разработкой. Программа имеет множество функций для работы с zip архивами, включая создание архивов, распаковку, шифрование и так далее. /p>
В отличие от WinZip, который является коммерческим продуктом и распространяется платно, архиватор 7-Zip – свободный файловый архиватор. Его можно скачать с сайта компании-разработчика и бесплатно работать с ним. Zip архивы, созданные в этом архиваторе, обладают более высокой степенью сжатия, особенно это относится к собственному формату программы 7z. Достигается это за счет усовершенствованных алгоритмов сжатия. Так же, как и в архиваторе WinZip, в программе 7-Zip можно создавать запароленные zip архивы. Архиватор не лишен недостатков, но если вам нужен бесплатный инструмент для работы с zip архивами, обладающий высокой скоростью распаковки и формирующий архивы с высокой степенью сжатия, архиватор 7-Zip идеально подойдет для этой цели.
Рекомендуемые программы
PDF Password Remover Free
Простая и быстрая программа для снятия пароля к PDF файлу.
Как поставить пароль на выносной диск. TrueCrypt — как поставить пароль на папку или компьютер, а так же запаролить и зашифровать флешку
Во многих случаях у современных пользователей персональных компьютеров возникает необходимость защиты личных данных – если доступ к компьютеру имеют несколько человек и доступ к нему открыт, если имеется внешний жесткий диск со своими данными. В этих случаях хорошим выходом будет — поставить пароль. В этой статье мы подробно рассмотрим то, как поставить пароль на жесткий диск.
Рассмотрим работу в операционных системах Windows 7 Максимальная, Профессиональная и выше.
Первое, чем можно воспользоваться при необходимости защитить свои данные – это воспользоваться встроенной в Windows функцией Bitlocker, которая достаточно надежно защитит ваш диск. Для этого нужно выполнить несколько простых действий:
- Зайти в Панель управления и найти там кнопку «шифрование диска Bitlocker».
- В появившемся окне, напротив иконки диска, который хотим защитить, нажимаем кнопку «включить Bitlocker».
- В следующем окне внимательно выбираем способы снятия пароля. Самый простой – первый – «Использование пароля для снятия блокировки диска».
- Нужно выбрать вариант сохранения специального восстанавливающего ключа, который нужно будет использовать, если пароль вдруг будет утрачен. Возможно, оптимальным решением будет «Сохранить пароль в файл» и хранение ключа восстановления, например, в своем облаке.
- Если у вас установлена операционная система Windows 8 и выше, будет выбор еще нескольких пунктов: «Указать часть диска для шифрования» и «Выбрать режим шифрования для использования».
Начнется шифрование диска и после его окончания доступ к диску можно будет получить только после ввода пароля, заданного вами. На изображении зашифрованного диска в Проводнике появится изображение замка.
При пользовании функцией Bitlocker нужно быть предельно внимательными, так как потеряв пароль и ключ восстановления, работать с этим диском вы сможете только после его полного форматирования, при котором, соответственно, все данные будут удалены. Еще необходимо помнить, что при переустановках Операционных Систем в том случае, если вы не расшифровали диск перед началом переустановки или не скопировали заблаговременно сертификат на сменный жесткий диск, получить доступ к своим данным вы более не сможете!
Защита диска с помощью сторонних приложений
Кроме функции Bitlocker, которая реально шифрует данные на диске, существуют приложения сторонних разработчиков, которые могут как зашифровать ваш диск, так и закрыть диск без реального шифрования, а с помощью функции парольной защиты.
Можно использовать такие программы, как Disk Password Protection, Lockngo или Folder Lock.
С помощью различных программ и утилит полностью закрывается доступ для сторонних пользователей к диску или к части данных. Главное, при выборе и пользовании такими программами, внимательно отнестись к сохранению своих паролей и изучить все возможные предлагаемые возможности разблокировки диска и данных, чтобы самому не лишиться к ним доступа.
Защита диска с помощью архиватора
Существует так же возможность закрыть свои данные с помощью любого архиватора, который может заархивировать не только часть данных, но и полностью жесткий диск. Например, WinRar отлично справится с данной задачей. Для этого в меню проводника кликните по иконке выбираемого диска правой кнопкой мыши, затем в выпадающем меню найдите пункт «Добавить в архив».
Перед началом архивирования нажмите на кнопку «Установить пароль» и введите пароль в новом окне. Затем начните архивацию. После того, как данные уложены в архив, закрытый паролем, исходные файлы можно удалить, а затем все новые данные добавлять в архив под паролем. Но нужно учесть, что при таком закрытии данных, списки файлов и папок остаются видны, так как показываются в окне архиватора до ввода пароля.
Что получается в итоге? Если жесткий диск с личными данными действительно нужно закрыть от посторонних глаз, то надежнее всего использовать встроенную систему шифрования Bitlocker. И еще раз – при работе с паролями и шифрованием нужно быть предельно внимательными, так как существует возможность потери всех собственных данных. Не теряйте свои пароли!
Здравствуйте, уважаемые читатели блога сайт. В наше время мало кто хранит важные данные в бумажном виде — в основном используются компьютеры, ноутбуки, флешки и другие носители.
Потерять все это добро будет неимоверно жаль (бекап нам в помощь), но еще больше проблем может возникнуть от попадания ваших, хранимых как зеница ока данных, в плохие руки. А у , всегда есть чем поживиться. Так, например, было у меня, когда троян увел пароли от моего ФТП клиента и .
У многих в связи с этим возникает вопрос — а как запаролить папку с важными данными или же поставить пароль на весь компьютер или хотя бы на флешку, чтобы при ее утере никто не смог бы получить доступ к содержимому. Ну, на самом деле решений этой проблемы очень много и даже сама Windows (в виде Bit Locker) предлагает варианты шифрования данных, но все это носит обычно половинчатый характер и не гарантирует того, что при необходимости способ обхода не будет найден.
Возможности программы TrueCrypt, ее надежность и настройки
Однако, существует (и уже очень давно) практически стопроцентно надежный способ запаролить все что угодно в папке, на своем компьютере, флешке или внешнем жестком диске. Эта программа называется . Поставить пароль можно будет даже на саму Windows и обойти его не получится даже в том случае, если злоумышленник (или властьпридержащие представители) завладеет вашим жестким диском, ибо абсолютно вся информация будет надежно зашифрована.
Правда от вас потребуется чуть больше действий, чем при , но оно того стоит, ибо взломать зашифрованные данные можно будет разве что только методом терморектального криптоанализа (паяльник вставленный в одно интересное место), который будут применять, как вы понимаете, только в очень редких случаях.
Да и не так все сложно — TrueCrypt имеет простой, интуитивно понятный и, что примечательно, полностью русифицированный интерфейс. Главное будет не забыть пароль от него самого (или ключевые файлы), ибо механизмов их восстановления не существует.
А гарантию того, что в Трукрипт нет «мастер ключей», дает открытость его исходного кода (тоже самое относится и к описанной чуть ранее ) — за пятнадцать лет ее существования все уязвимости и «черные ходы» были бы уже выявлены и устранены.
Что примечательно, ставить пароль на отдельные папки вам не понадобится. Самый удобный способ работы с TrueCrypt заключается в создании контейнера из любого имеющегося на вашем компьютере файла с любым расширением (можно будет его и специально создать, например, info.txt). Это контейнер и будет служить вам самой надежной папкой в мире, а сложность доступа к нему вы будете определять сами.
Все данные внутри этого контейнера будут зашифрованы и, что замечательно, их не возможно будет никак ассоциировать с этой программой — обычный поток случайных данных. Есть возможность создать внутри этого контейнера еще один (секретный), тогда уже и терморектальный криптоанализ может не дать результата. Но это уже будет актуально только для узкого круга пользователей этой программы.
Кроме этого, можно будет с помощью Трукрипт полностью зашифровать весь логический диск (им может быть и флешка) на вашем компьютере и поставить на него сложный пароль, а для гарантии еще добавить и ключевые файлы (выбираете любые объекты на жестком диске или носителе, без указания пути до которых расшифровать контейнер или папку уже не получится).
Ну, и самый серьезный способ — это полное шифрование всей операционной системы (или всего физического жесткого диска вместе с ней). После этого, при загрузке компьютера, будет сначала подгружаться менеджер TrueCrypt с предложением ввести установленный вами пароль.
Хотя можно запутать потенциальных злоумышленников и вообще не выводить никаких приглашений о вводе пассворда или же написать, что возникла неисправимая ошибка, чтобы даже не пытались дальше копать.
А для особо серьезных случаев возможна даже загрузка секретной операционной системы, которая будет прятаться внутри подставной ОС. Какая именно из них загрузится — будет зависеть от введенного вами при старте компьютера пароля. Может быть это и выглядит параноидально, но есть случаи, когда только именно такой вариант может гарантировать безопасность хранения данных. Если у вас нет паранойи, то это не значит, что за вами не следят.
Один важный момент. Программа Трукрипт не просто позволяет поставить пароль на файл, папку или весь ПК — она на лету шифрует все данные , а при правильном вводе пассворда или указания ключевых файлов — на лету эти данные расшифровывает.
При этом используются криптостойкие алгоритмы шифрования, которые можно будет даже комбинировать (двойное и даже тройное). Да, это может чуть-чуть замедлить вашу работу с данными (на современных ПК это не заметно), но зато сделает их по настоящему конфиденциальными.
Последняя на текущий момент версия TrueCrypt имеет номер 7.1a и может быть установлена на операционные системы с Windows, Mac OS X или Linux. Скачать ее раньше можно было с официального сайта , но сейчас разработчики перешли под крыло BitLocker (Микрософта) и ссылка на скачивание исчезла. Я пользуюсь сейчас версией 7.1a, которую вы можете скачать по этой ссылке .
Мастер позволит вам выбрать тип установки из двух вариантов программы: Install и Extract (обычная или портативная , когда все файлы дистрибутива просто распакуются в указанную вами папку).
В случае портативной установки Трукрипт вы сможете избежать афиширования того, что у вас на компьютере используется программа для шифрования и могут быть запароленные папки, файлы или разделы:
Портативную версию программы можно вполне хранить и на флешке, чтобы уж совсем никаких следов не оставлять. Однако только полная версия позволит вам полностью зашифровать логические диски компьютера (включая флешки) или поставить надежный пароль на компьютер, зашифровав системный раздел.
Лично я довольствуюсь использованием зашифрованных файлов-контейнеров, поэтому мне нет необходимости осуществлять полную установку TrueCrypt. Если же вы собираетесь запаролить (зашифровать) системный раздел с операционной системой, то воспользуйтесь вариантом установки Install, но перед началом шифрования, не полагаясь на авось, обязательно снимите образ с системы, например, все тем же Акронисом.
Русификатор для Трукрипт можно взять с этой страницы и распаковать заключенные в архиве файлы в директорию с программой. Запустите программу и выберите из верхнего меню «Settings» — «Language», чтобы выбрать русский язык в открывшемся окне:
Что примечательно, русификация затрагивает не только интерфейс программы, но и переводит на русский язык руководство по TrueCrypt , которое будет вам доступно из верхнего меню (Справка — Руководство пользователя). Информация в нем изложена предельно подробно и всеобъемлюще, поэтому описывать все возможности в этой статье я не буду (да и не смог бы при все желании), а просто отошлю вас к этому замечательно фолианту.
Я расскажу лишь про то, как поставить пароль на папку или, другими словами, создать файл-контейнер (зашифрованную папку), куда можно будет понакидать всякой всячины, которую желательно будет спрятать от посторонних глаз. Ну, а так же о том, как поставить пароль на флешку так, чтобы при ее вставке в компьютер автоматически запускалась бы с нее эта программа и предлагала ввести пароль к зашифрованному контейнеру (папке).
В настройках TrueCrypt , в которые можно попасть из верхнего меню, выбрав «Настройки» — «Параметры», можно будет задать параметры автоматического размонтирования контейнеров (зашифрованных папок), через определенное время или же по определенному событию, а так же попросить очищать кеш паролей при выходе:
Настройка, заставляющая работать Трукрипт в фоновом режиме, позволяет работать авторазмонтированию, а так же позволяет использовать горячие клавиши при работе с этой программой, которые можно настроить в соответствующем пункте меню (Настройки — Горячие клавиши).
Если ваша деятельность подразумевает необходимость мгновенного размонтирования всех открытых запароленных папок , то можно будет повесить это действие на горячие клавиши:
Давайте для начала ответим на вопрос — как создать зашифрованную папку (файл-контейнер), на которую мы поставим сложный пароль (а в довесок еще и ключевой файл, чтобы уж наверняка) и сможем ее подключать как обычный логический диск в своей операционной системе. Не совсем понятно? Ну, тогда давайте по порядку.
Как поставить надежный пароль на папку вашего компьютера
В окне TrueCrypt отыщите кнопку «Создать том» или же выберите из верхнего меню пункты «Тома» — «Создать новый». В результате вы попадете на первый шаг мастера создания нового тома (запароленной папки, которая будет жить внутри выбранного вами для этой цели ничем не приметного файла):
Собственно, это первый вариант. Второй — позволит вам зашифровать любой логический диск, как стационарный, так и съемный (запаролить флешку или внешний носитель). Ну, а третий вариант — для тех, кто хочет, например, поставить один большой жирный пароль на свой компьютер. Наверное, это будет неплохой вариант для ноутбука, который может быть утерян или украден гораздо с большей вероятностью, чем стационарный компьютер.
Второй вариант предлагаемый нам программой Трукрипт может понадобиться, наверное, немногим пользователям, но тем не менее. Мы ничего не усложняя просто жмем на «Далее», в результате чего нас озадачат проблемой создания или поиска будущего контейнера (зашифрованной папки):
Лучше всего файл, который будет потом служить контейнером для тома, создать самому. Для этого можно прописать путь к несуществующему объекту и он будет создан, а можно будет создать файл-пустышку заранее или надыбать где-нибудь ненужный мусор.
Тут важно понять один момент — этот файл уже перестанет быть таковым в его общем понимании, ибо по сути он превратится в папку, на которую мы поставим сложный пароль и готовы будем наполнять ее сверхсекретными данными. Файлик это лучше всего будет запрятать поглубже среди ему подобных.
Теперь пришла очередь определиться с механизмом шифрования , который будет применяться на лету к запароленной папке (зашифровывать и расшифровывать ее содержимое при вводе правильного пароля):
Для наших с вами нужд вполне подойдет вариант предлагаемый по умолчанию, но вы вольны выбрать любой из имеющихся типов шифрования, включая даже двойное и тройное, ибо при работе с контейнерами (томами или, другими словами, запароленными папками) снижение скорости работы вы не почувствуете.
А вот в случае шифрования всего системного диска вашего ноутбука с помощью TrueCrypt (установки на доступ к компьютеру пароля), скорость шифрования на лету может оказать критичной. Попробуйте ее прикинуть, нажав кнопку «Тест» на приведенном чуть выше скриншоте и ощутите падение скорости при усложнении типа шифрования:
Без необходимости усложнять не стоит, особенно при запароливании раздела жесткого диска с Windows на слабом компьютере. В большинстве случаев оставляем все по умолчанию и жмем «Далее».
На этом шаге мастера в Трукрипт вам предлагают задать размер вашей будущей папки с паролем (контейнера) исходя и максимально доступного для этого дела места:
Думаю, что размер стоит выбирать с запасом. Далее вам предложат придумать главный пароль для доступа в эту самую папку . Для тех, кто использует Keepass лучше всего будет воспользоваться встроенным в него генератором сложных последовательностей символов, которые потом будет практически невозможно взломать методом перебора.
Не лишним будет еще добавить один или несколько (в случае обострения приступа паранойи) ключевых файлов. Для этой цели могут использоваться абсолютно любые объекты на вашем компьютере, флешке или любом другом внешнем носителе. В качестве ключевых можно использовать и файлы на , но это все же редкие случаи.
Сами ключевые объекты при этом не будут повреждены (останутся читаемыми), однако, лучше всего их выбирать среди множества других похожих (например, графический файл из папки с вашими фото в формате jpg), чтобы враг не догадался. Потом обязательно скопируйте эти ключевые объекты на другой жесткий диск или флешку, чтобы не остаться у разбитого корыта в случае их сбоя, порчи или случайного удаления или изменения.
Лично я для себя сейчас выбрал как основное место резервного копирования — онлайн сервисы (файл-хостинги). Например, или же . Это многократно снижает вероятность утери всего и сразу. Данные таких программ как Трукрипт и Кипас я храню в них в обязательном порядке. ИМХО.
Если вам лень запоминать сложный пароль, то его поле можно будет оставить пустым, а выбрать лишь ключевой файл (или несколько штук), местоположение которых на вашем компьютере или флешке будет легко запомнить. Однако, это ослабит защиту ваших запароленных через TrueCrypt папок, но зато повысит удобство их использования.
На следующем шаге мастера создания папки с паролем вам будет предложено выбрать тип файловой системы в этом контейнере (если планируете там хранить объекты размером более четырех гигов, то выбирайте NTFS):
Там же вы сможете поставить галочку в поле «Динамический», чтобы размер этого контейнера изменялся бы по мере его заполнения. Однако, если свободного места на жестком диске при этом не будет, то ваш контейнер может быть поврежден, поэтому я предпочитаю не использовать эту возможность, а создавать зашифрованные папку фиксированного размера.
Далее водите мышью по этому окну, тем самым повышая криптостойкость шифрования будущей папки-сейфа и жмете на кнопку «Разметить». Разметка займет какое-то время в зависимости от того размера, который вы ему задали и от скорости работы вашего компьютера.
Все, таким образом мы создали секретную папку и поставили на нее максимально надежный пароль (и ключевой файл) в качестве замка. Теперь остается только научиться ее пользоваться.
Как открыть запароленную в TrueCrypt папку
В главном окне программы вы увидите все буквы логических дисков, которые на вашем компьютере в данный момент не задействованы. На любую приглянувшуюся вам букву можно будет подключить нашу секретную папку с паролем. Для этого щелкаем мышью по этой букве, а затем нажимаем на кнопку «Файл» :
Находите тот контейнер, который мы с помощью магии и возможностей Трукрипт превратили в секретную папку. Путь до него появится в области «Том», после чего нам нужно будет войти в него, нажав на кнопку «Смонтировать» :
В открывшемся окне вводите пассворд (и указываете ключевой файл с помощью соответствующей кнопки, если таковой вы использовали), а затем нажимаете ОК:
В результате этих шаманских действий в главном окне TrueCrypt, напротив выбранной вами буквы логического диска, появится запись, означающая, что все содержимое папки, на которую мы поставили пароль, открыто для просмотра и работы с ним:
Теперь остается только открыть этот диск в проводнике или , чтобы начать работу с заключенными в этой секретной директории объектами:
Когда работать с документами и файлами из секретной папки закончите, то не примените нажать кнопку «Размонтировать» в окне программы Трукрипт:
Ну, а так же промотайте этот текст наверх, чтобы сделать необходимые настройки по автоматическому размонтированию (в том числе и с помощью горячих клавиш) на тот случай, если вы забудете сделать это вручную. Постоянно держать запароленную папку открытой я бы не стал, ибо в этом случае теряется весь смысл ее создания.
Как поставить надежный пароль на компьютер в Трукрипт
Теперь давайте в общих чертах посмотрим, как можно поставить пароль на компьютер под управлением Windows с помощью нашей замечательной программы. Как я уже упоминал, Трукрипт позволяет зашифровать либо только логический раздел, где у вас установлена операционная система, либо весь жесткий диск целиком (с которого ОС загружается).
Можно будет поставить и дополнительный пароль для загрузки секретной операционной системы, но об этом вы уже сами читайте в руководстве по программе, которое после русификации, кстати, тоже будет открываться на русском языке.
Внимание! Прежде чем осуществлять описанные ниже действия по шифрованию системного раздела, обязательно сделайте резервную копию вашей ОС, например, при помощи Акрониса, ибо не хочу потом в комментариях видеть ваши проклятия и читать различные ругательства в мой адрес. Программа работает надежно (шифрует в фоновом режиме), но никто не застрахован от обстоятельств.
Шифровать весь системный раздел у стационарного компьютера может оказаться полезным, если вы используете огромное количество контрафактного софта и при этом у вас есть риски попасть на проверку компетентными органами.
Ну, а если у вас есть ноутбук, который вы постоянно носите с собой, то полностью зашифровать его жесткий диск будет очень желательно, чтобы в случае его утери или кражи не волноваться за возможные утечки вашей конфиденциальной информации.
TrueCrypt не только позволяет поставить надежный пароль на ваш компьютер , но и полностью зашифрует (превратит в цифровой мусор) все данные на нем (на системном диске, а остальные логические диски можно будет закодировать по отдельности, если это необходимо).
Если обычный сундук с замком можно будет открыть, сбив этот самый замок или пробив его стену, то шифрование будет аналогично магическому действу, которое превратит сундук со всем его содержимым в ничто, а затем после ввода ключа (произнесения заклинания) все вернет «как было».
Итак, приступим. Для начала, как и обычно, нужно будет нажать кнопку «Создать том » или же выбрать из верхнего меню пункты «Тома» — «Создать новый»:
Однако, сейчас мы выбираем последний вариант, позволяющий запаролить наш компьютер. Кстати, чтобы это действо стало вам доступно, TrueCrypt должен быть полностью установлен , а не просто распакован в папку, как портабл версия (читайте об этом в начале статьи).
На следующем шаге мастера нам предложат на выбор: либо зашифровать системный раздел или весь жесткий диск, на котором он живет, либо изгалиться и попробовать создать скрытую ОС. Мы выберем первый вариант, ибо второй по настоящему пригодится очень малому числу пользователей с реальной или мнимой угрозой применения терморектального метода криптоанализ:
Далее вам зададут вопрос: хотите ли вы зашифровать только лишь один логический раздела, на котором установлена ОС, или же вы желаете зашифровать весь жесткий диск (если кроме раздела с ОС на нем имеются еще логические разделы):
Если на вашем ноутбуке, например, всего лишь один жесткий диск и он вообще не разбит на логические разделы (есть только диск С), то можно смело выбирать второй вариант (таким образом вы поставите пароль сразу на весь компьютер).
Если на ноутбуке жесткий диск один, но он разбит на разделы, то лучше будет выбрать опять же второй вариант, чтобы никаких данных не досталось постороннему при утере или краже ноута. Ну, а если компьютер у вас стационарный, с кучей жестких дисков, то я даже не знаю, что посоветовать. Думайте сами.
После загрузки биоса, но перед запуском операционной системы, будет подгружаться загрузчик, созданный Трукрипт, и он же может взять на себя роль менеджера загрузки, чтобы вы могли при необходимости выбирать, какую ОС загружать. При выборе запароленной операционки вы должны будете ввести пароль от компьютера.
На следующем шаге мастера постановки замка на ваш компьютер у вас по традиции спросят о типе шифрования, которые вы хотите выбрать (См. скриншоты выше в ).
Как я уже упоминал чуть выше по тексту — будьте осторожнее с выбором двойного и особенного тройного шифрования на слабых компьютерах и в любом случае нажмите на кнопку «Тест» и проверьте, что получится именно на вашем железе:
Дальше точно так же, как и при запароливании папки посредством TrueCrypt, мы должны придумать пароль для доступа к компьютеру и при желании это дело можно будет усилить ключевыми файлами (читайте подробнее чуть выше по тексту):
Теперь вам нужно будет поводить мышью в пределах открывшегося окна для повышения криптостойкости применяемого метода шифрования, после чего вам покажут часть кода созданных криптоключей:
Далее следует очень важный момент — выбор места на вашем компьютере, куда будет записан образ диска для восстановления поврежденного загрузчика Трукрипта . Вы должны будет потом (желательно не откладывая в долгий ящик, да и на следующем шаге мастера вам об этом напомнят) записать из этого образа диск, который сможет помочь вам запустить компьютер в случае возникновения форс-мажорных обстоятельств:
После записи диска восстановления на подходящую болванку можете переходить к следующему шагу мастера. Правда, TrueCrypt обязательно проверит правильность записи диска восстановления (его нужно будет вставить в привод, хотя можно обмануть мастер с помощью программы эмуляции привода) и не позволит вам выполнять дальнейшие действия на свой страх и риск.
Теперь нужно будет решить, насколько важно для вас будет устранить все возможные способы восстановления данных вашего системного раздела, ибо такая возможность всегда существует, если за дело возьмутся спецы и начнут пытать ваш жесткий диск. Правда, если на него несколько раз подряд записать всякую белиберду, тем самым затерев все остатки незашифрованной информации, то и спецы останутся ни с чем.
В большинстве случаев это будет излишним и можно будет оставить вариант по умолчанию:
Далее вам будет предложено проверить правильность работы загрузчика (нажать кнопку «Тест»), созданного Трукрипт, но пока еще без пароля и шифрования раздела. Когда это предварительное тестирование завершится, то вам предложат перейти уже к реальному шифрованию системного раздела, которое будет выполняться в фоновом режиме, пока вы используете компьютер по назначению.
Хотя, во избежании эксцессов, лучше будет делать это ночью или в любое время, когда ПК вам на несколько часов будет не нужен. Теперь при каждой загрузке ОС вам придется вводить пароль , который вы поставили на страже безопасности своего компа:
Всю остальную информацию по работе с зашифрованным системным разделом читайте в подробном руководстве пользователя, которое, как я уже неоднократно упоминал, довольно хорошо было переведено на русский язык. Там вы найдете еще массу нюансов и полезных мелочей, которым не нашлось места в этой публикации.
Как запаролить флешку и добавить TrueCrypt в автозапуск
Есть два вариант поставить надежный и сложный пароль на носитель с помощью Трукрипт. Во-первых, можно будет зашифровать всю флешку как логический диск компьютера , используя второй вариант (закодировать несистемный раздел/диск) из первого шага «Мастера создания новых томов»:
Однако, этот вариант имеет один существенный недостаток — нельзя будет настроить автозапуск TrueCrypt при вставке флешки в компьютер . А ведь это очень удобно, когда сама программа шифрования будет записана на носителе и при этом сама запустится при вставке устройства в ПК, а также смонтирует нужный том (запароленную папку) с этой же флешки, ну а вам останется только ввести пароль в открытое окно.
Мы просто добавляем на флешку файл, который будет нам служить описанным чуть выше контейнером, то есть в окне «Мастера создания новых томов» выбираем первый вариант и следуем всем шагам подробно описанным во втором разделе этой статьи:
Таким нехитрым образом мы создаем запароленную папку на нашей флешке . Если ее размер меньше размера носителя, то можно будет еще что-то на нее добавить для отвлечения внимания. Хотя, если вы будете делать автозапуск программы Трукрипт с флэшки, то все эти предосторожности уже будут ни к чему.
Теперь нам нужно прописать TrueCrypt в автозагрузку и чтобы в программу автоматически монтировался том (зашифрованная папка с супер секретными данными). Для этого из верхнего меню Трукрипт выбираем пункты «Сервис» — «Настройка переносного диска»:
В открывшемся окне нажимаете верхнюю кнопку «Обзор» и находите свою флешку, путь до которой пропишется в расположенной рядом форме:
Чуть ниже переставляете галочку в поле «Автомонтирование тома в TrueCrypt» , а еще ниже, с помощью кнопки «Обзор», указываете путь до файла-контейнера (запароленной директории на носителе) и жмете на кнопку «Создать». После некоторого раздумья вас обрадуют сообщением об успешном создании переносного диска:
К сожалению, из-за засилья вирусов на компьютерах и их дурной привычки распространяться путем прописывания себя в автозагрузку флэшки, эту самую автозагрузку на многих компьютерах просто-напросто отключают.
Поэтому для монтирования тома, который хранится на носителе, и автозапуска с нее Трукрипт можно будет создать в корне флеш-диска файлик с расширением.cmd (например,smont.cmd) и добавить в него следующее содержимое:
Truecrypt\truecrypt.exe /q background /e /m rm /v «text.txt»
Где вместо text.txt нужно указать название файла-контейнера (зашифрованной секретной папки на флешке) или до нее. При запуске этого файла с флешки (двойным кликом) вы увидите черное окно командной строки и окно TrueCrypt с приглашением ввести пароль:
Если вы его введете верно, то откроется основное окно программы с информацией о том, что запароленная папка с флешки была успешно смонтирована на первую из свободных букв логических дисков в вашей ОС.
Одновременно откроется окно Проводника Виндовс с содержимым этого вновь смонтированного логического диска или, другими словам, с нашими супер секретными данными, носимыми на флэшке:
Ну, и еще можно добавить на носитель файл razmont.cmd со следующим содержанием:
Truecrypt\truecrypt.exe /q /d
Он вам может понадобиться, когда вы захотите вынуть флешку. Запуск этого файла размонтирует (вынет) секретные данные из запароленной папки с флешки и вы сможете эту саму флэшку спокойно вытаскивать из компьютера. Ну, как бы, на этом и все. Коротенько так получилось…
Удачи вам! До скорых встреч на страницах блога сайт
Вам может быть интересно
Как поставить пароль на папку (заархивировать или другим способом запаролить ее в Windows)
Как вести поиск по содержимому файлов в Total Commander
KeePass — менеджер и генератор сложных паролей, а так же лучшая программ для хранения и удобного использования паролей
Dropbox — как пользоваться облачным хранилищем данных, а так же работа с программой Дропбокс на компьютере и в мобильном
Опера — как настроить браузер под себя, а так же Opera Link, config, экспресс-панель и почтовый клиент
Как преобразовать документ Word (doc) в PDF файл, а так же конвертировать его в FB2
Тотал Коммандер — лучший файловый менеджер для Windows, его возможности, установка и настройка плагинов
Теперь охватим оставшиеся виды данных: как поставить пароль на папку, файл или диск в Windows? Вот самые простые способы, которые не требуют установки незнакомых программ.
Способ первый: права доступа в Windows
Этим способом можно ограничить доступ к папке, любому файлу и даже целому разделу диска. Если у вас на компьютере несколько учетных записей пользователей, и вы являетесь администратором компьютера, вы можете закрыть доступ к нужной информации для всех, кроме себя. Делается это так:
После этого файл, папка или раздел диска станут недоступны для всех пользователей, которым вы запретите доступ. Они не смогут его открыть — для этого нужно будет ввести пароль от учетной записи администратора, то есть вашей. Не забудьте только дать файлу или папке неприметное имя, так как имена файлов по-прежнему будут видны всем.
Способ второй: используем архиватор
Этот способ позволяет поставить пароль на папку или файл. Наверняка у вас на компьютере стоит как минимум один архиватор, например, WinRAR . Тогда вы можете спрятать секретный файл или папку в архив и установить на него пароль. Для этого сделайте следующее:
- Нажмите правой кнопкой мыши по файлу или папке и выберите Добавить в архив (Add to archive).
- В отобразившемся окне в поле Метод сжатия (Compression method) выберите Без сжатия (Store). Так вам не придется тратить время на распаковку файла при открытии архива.
- Затем нажмите на кнопку Установить пароль (Set password).
- В отобразившемся окошке введите пароль и подтверждение и нажмите ОК .
- Нажмите ОК в основном окне. Будет создан архив с файлом или папкой.
- Удалите оригинальный файл или папку.
Теперь, чтобы получить доступ к файлу или папке, нужно сначала открыть архив. А при открытии архива — ввести пароль, который вы задали. Не забывайте про неприметные имена. Таким же образом можно поставить пароль на любой новый архив в Windows.
Способ 3: BitLocker
Этот способ — для дисков. Он доступен, если у вас Windows 7 Ultimate или Enterprise, Windows 8/8.1 или Windows 10. Подробнее об использовании BitLocker можно прочитать в нашей статье о . А для того, чтобы зашифровать дисковый раздел или флешку, сделайте следующее:
Теперь при попытке доступа к диску система будет требовать ввести пароль.
Поставить пароль на внешний или внутренний жесткий диск компьютера достаточно просто. Данная процедура не требует особых навыков или знаний. Достаточно лишь воспользоваться программой Bitlocker. Данная утилита устанавливается в ОС Windows 7, 8 и 10. С ее помощью вы можете обеспечить кодовую защиту не только разделам вашего носителя, но и любой флешке или другому внешнему накопителю.
Устанавливая код нижеописанным методом, никто не сможет получить доступ к переносному или встроенному жесткому диску, даже если устройство будет установлено в другой ПК. То есть, даже за пределами вашей системы все данные и файлы будут защищены при условии, что вы поставите надежный шифр.
Преимущества и недостатки Bitlocker
Среди достоинств данной программы для установки пароля можно выделить:
- Простой и понятный интерфейс.
- Поддержка разных производителей, в том числе и WD и Seagate.
- Не нужно скачивать программу с интернета (она по умолчанию есть в вашей операционной системе).
- Не нужно специально лезть в bios.
- Процесс сохранения кода занимает несколько минут.
Утилита почти не имеет недостатков, однако стоит сказать о том, что :
- При каждом использовании накопителя система будет запрашивать код.
- Если комбинация цифр достаточно сложная или длинная, крайне неудобно постоянно вводить ее заново. Однако мы расскажем о способе решения этого недостатка.
Конечно, если защита паролем вам остро необходима, то вышеперечисленные минусы не играют никакой роли, ведь безопасность – самое главное.
Установка пароля
Чтобы поставить пароль на съемный жесткий диск ноутбука необходимо:
Обратите свое внимание на пункт «Автоматически снимать блокировку диска этого компьютера». Если вы поставите напротив него галочку, то вам не придется каждый раз вводить код при просмотре разделов винчестера.
В таком случае шифр будет запрашиваться исключительно при установке накопителя в другое устройство. То есть:
- Если вы желаете обеспечить защиту своих данных от других пользователей, живущих у вас дома, то ставить галочку не обязательно.
- Если же таковых людей нет, но вы переживаете, чтобы кто-то посторонний не вынул винчестер и не прочитал его при помощи другого устройства, то рекомендуется поставить эту галочку.
Но для этого нужно при помощи нашей утилиты Bitlocker защитить раздел, на который установлена ОС Windows.
Следующий шаг – сохранение информации для восстановления шифра на тот случай, если вы его забудете. Не рекомендуется пропускать данный этап, так как в случае утери придется повозиться с его удалением.
И так, нам нужно:
- Распечатать.
- Сохранить на флешке.
- Сохранить на ПК.
- Выбираете подходящий вариант и нажимаете «Далее».
Хотелось бы уделить внимание процессу сохранения данных для последующего восстановления утраченного шифра. Достаточно глупо сохранять их на том же компьютере или ноутбуке, накопитель которого кодируется. Наилучшим вариантом является запись на внешний носитель или другой ПК. Берегите данный файл от утери и посторонних глаз.
Чтобы закончить установку пароля необходимо:
Если винчестер имеет большой объем, то процедура может занять длительный срок. Когда код будет установлен, на иконке винчестера появится изображение замочка.
Теперь вы знаете, как защитить внешний или внутренний жесткий диск паролем и сможете сделать это самостоятельно в домашних условиях. После завершения процесса откройте заблокированный раздел, чтобы проверить, что все работает исправно.
В этой статье я расскажу вам о том, как поставить пароль на жёсткий диск или флешку. В данной инструкции мы не будем использовать какие-то сторонние программы, всё будет сделано с помощью встроенных инструментов Windows. И это обстоятельство вселяет надежду о надёжности метода.
Как поставить пароль на жёсткий диск/флешку с помощью BitLocker
Bitlocker – это утилита, которая включена в состав Windows 7 и старше. С её помощью можно защитить разделы жёсткого диска или флешку. Если установить пароль описанным методом, доступ к данным на носителе нельзя будет получить, даже если он извлечён из компьютера и переставлен в другой. То есть, даже вне вашей системы ваша информация будет защищена при наличии, конечно же, надёжного пароля.
Bitlocker защищает информацию на жёстком диске/флешке и устанавливает пароль для доступа к ней. Данные останутся под защитой, даже если устройство будет подключено к другому компьютеру.
Чтобы поставить пароль на жёсткий диск/флешку, выполните следующее:
- Нажмите правой кнопкой на раздел жёсткого диска/флешку, и перейдите в строчку «Включить Bitlocker».
Поставьте галочку на «Использовать пароль для снятия блокировки». Ниже напишите свой пароль, и повторите его. Придумайте надёжный пароль, и не забудьте его. После этого нажмите кнопку «Далее».
Если вы поставите галочку «Автоматически снимать блокировку диска этого компьютера», то вам не придётся вводить пароль, чтобы просмотреть разделы жёсткого диска. Пароль понадобится только при установке носителя в другой компьютер. Это значит, что если вы хотите защитить свои данных от любопытных глаз, которые живут у вас дома, то галочку там ставить НЕ НАДО. Если у вас дома нет таких глаз, но вы опасаетесь, что кто-то может вынуть жёсткий диск и прочитать его в другом месте, то поставьте эту галочку. Однако для этого, в первую очередь, необходимо защитить с помощью BitLocker раздел, на котором установлена Windows.
- Следующий этап – это сохранение данных для восстановления пароля, если вдруг вы его забыли. Рекомендую не пропускать данный этап, так как вы рискуете в этом случае. Перед тем, как поставить пароль на жёсткий диск, придумайте, как вы будет хранить данные для его восстановления. Их можно распечатать, сохранить в файл на компьютере или на флешке. Выберите необходимое и нажмите кнопку «Далее».
Хранить файл для восстановления пароля на этом же компьютере будет глупо. Поэтому лучше запишите его на флешку или сохраните на другом компьютере. Берегите этот файл от посторонних и утери.
- Нажмите кнопку «Начать шифрование» и дождитесь окончания процесса. Если диск большой по объёму, то это может затянуться надолго. В конце иконка диска приобретёт вид с замочком.
Теперь вы знаете, как поставить пароль на жёсткий диск. Попробуйте открыть зашифрованный раздел, чтобы убедиться, что всё работает, как надо.
Как установить пароль на съемный жесткий диск. Как поставить пароль на жёсткий диск или флешку: инструкция без дополнительных программ
Здравствуйте, уважаемые читатели блога сайт. В наше время мало кто хранит важные данные в бумажном виде — в основном используются компьютеры, ноутбуки, флешки и другие носители.
Потерять все это добро будет неимоверно жаль (бекап нам в помощь), но еще больше проблем может возникнуть от попадания ваших, хранимых как зеница ока данных, в плохие руки. А у , всегда есть чем поживиться. Так, например, было у меня, когда троян увел пароли от моего ФТП клиента и .
У многих в связи с этим возникает вопрос — а как запаролить папку с важными данными или же поставить пароль на весь компьютер или хотя бы на флешку, чтобы при ее утере никто не смог бы получить доступ к содержимому. Ну, на самом деле решений этой проблемы очень много и даже сама Windows (в виде Bit Locker) предлагает варианты шифрования данных, но все это носит обычно половинчатый характер и не гарантирует того, что при необходимости способ обхода не будет найден.
Возможности программы TrueCrypt, ее надежность и настройки
Однако, существует (и уже очень давно) практически стопроцентно надежный способ запаролить все что угодно в папке, на своем компьютере, флешке или внешнем жестком диске. Эта программа называется . Поставить пароль можно будет даже на саму Windows и обойти его не получится даже в том случае, если злоумышленник (или властьпридержащие представители) завладеет вашим жестким диском, ибо абсолютно вся информация будет надежно зашифрована.
Правда от вас потребуется чуть больше действий, чем при , но оно того стоит, ибо взломать зашифрованные данные можно будет разве что только методом терморектального криптоанализа (паяльник вставленный в одно интересное место), который будут применять, как вы понимаете, только в очень редких случаях.
Да и не так все сложно — TrueCrypt имеет простой, интуитивно понятный и, что примечательно, полностью русифицированный интерфейс. Главное будет не забыть пароль от него самого (или ключевые файлы), ибо механизмов их восстановления не существует.
А гарантию того, что в Трукрипт нет «мастер ключей», дает открытость его исходного кода (тоже самое относится и к описанной чуть ранее ) — за пятнадцать лет ее существования все уязвимости и «черные ходы» были бы уже выявлены и устранены.
Что примечательно, ставить пароль на отдельные папки вам не понадобится. Самый удобный способ работы с TrueCrypt заключается в создании контейнера из любого имеющегося на вашем компьютере файла с любым расширением (можно будет его и специально создать, например, info.txt). Это контейнер и будет служить вам самой надежной папкой в мире, а сложность доступа к нему вы будете определять сами.
Все данные внутри этого контейнера будут зашифрованы и, что замечательно, их не возможно будет никак ассоциировать с этой программой — обычный поток случайных данных. Есть возможность создать внутри этого контейнера еще один (секретный), тогда уже и терморектальный криптоанализ может не дать результата. Но это уже будет актуально только для узкого круга пользователей этой программы.
Кроме этого, можно будет с помощью Трукрипт полностью зашифровать весь логический диск (им может быть и флешка) на вашем компьютере и поставить на него сложный пароль, а для гарантии еще добавить и ключевые файлы (выбираете любые объекты на жестком диске или носителе, без указания пути до которых расшифровать контейнер или папку уже не получится).
Ну, и самый серьезный способ — это полное шифрование всей операционной системы (или всего физического жесткого диска вместе с ней). После этого, при загрузке компьютера, будет сначала подгружаться менеджер TrueCrypt с предложением ввести установленный вами пароль.
Хотя можно запутать потенциальных злоумышленников и вообще не выводить никаких приглашений о вводе пассворда или же написать, что возникла неисправимая ошибка, чтобы даже не пытались дальше копать.
А для особо серьезных случаев возможна даже загрузка секретной операционной системы, которая будет прятаться внутри подставной ОС. Какая именно из них загрузится — будет зависеть от введенного вами при старте компьютера пароля. Может быть это и выглядит параноидально, но есть случаи, когда только именно такой вариант может гарантировать безопасность хранения данных. Если у вас нет паранойи, то это не значит, что за вами не следят.
Один важный момент. Программа Трукрипт не просто позволяет поставить пароль на файл, папку или весь ПК — она на лету шифрует все данные , а при правильном вводе пассворда или указания ключевых файлов — на лету эти данные расшифровывает.
При этом используются криптостойкие алгоритмы шифрования, которые можно будет даже комбинировать (двойное и даже тройное). Да, это может чуть-чуть замедлить вашу работу с данными (на современных ПК это не заметно), но зато сделает их по настоящему конфиденциальными.
Последняя на текущий момент версия TrueCrypt имеет номер 7.1a и может быть установлена на операционные системы с Windows, Mac OS X или Linux. Скачать ее раньше можно было с официального сайта , но сейчас разработчики перешли под крыло BitLocker (Микрософта) и ссылка на скачивание исчезла. Я пользуюсь сейчас версией 7.1a, которую вы можете скачать по этой ссылке .
Мастер позволит вам выбрать тип установки из двух вариантов программы: Install и Extract (обычная или портативная , когда все файлы дистрибутива просто распакуются в указанную вами папку).
В случае портативной установки Трукрипт вы сможете избежать афиширования того, что у вас на компьютере используется программа для шифрования и могут быть запароленные папки, файлы или разделы:
Портативную версию программы можно вполне хранить и на флешке, чтобы уж совсем никаких следов не оставлять. Однако только полная версия позволит вам полностью зашифровать логические диски компьютера (включая флешки) или поставить надежный пароль на компьютер, зашифровав системный раздел.
Лично я довольствуюсь использованием зашифрованных файлов-контейнеров, поэтому мне нет необходимости осуществлять полную установку TrueCrypt. Если же вы собираетесь запаролить (зашифровать) системный раздел с операционной системой, то воспользуйтесь вариантом установки Install, но перед началом шифрования, не полагаясь на авось, обязательно снимите образ с системы, например, все тем же Акронисом.
Русификатор для Трукрипт можно взять с этой страницы и распаковать заключенные в архиве файлы в директорию с программой. Запустите программу и выберите из верхнего меню «Settings» — «Language», чтобы выбрать русский язык в открывшемся окне:
Что примечательно, русификация затрагивает не только интерфейс программы, но и переводит на русский язык руководство по TrueCrypt , которое будет вам доступно из верхнего меню (Справка — Руководство пользователя). Информация в нем изложена предельно подробно и всеобъемлюще, поэтому описывать все возможности в этой статье я не буду (да и не смог бы при все желании), а просто отошлю вас к этому замечательно фолианту.
Я расскажу лишь про то, как поставить пароль на папку или, другими словами, создать файл-контейнер (зашифрованную папку), куда можно будет понакидать всякой всячины, которую желательно будет спрятать от посторонних глаз. Ну, а так же о том, как поставить пароль на флешку так, чтобы при ее вставке в компьютер автоматически запускалась бы с нее эта программа и предлагала ввести пароль к зашифрованному контейнеру (папке).
В настройках TrueCrypt , в которые можно попасть из верхнего меню, выбрав «Настройки» — «Параметры», можно будет задать параметры автоматического размонтирования контейнеров (зашифрованных папок), через определенное время или же по определенному событию, а так же попросить очищать кеш паролей при выходе:
Настройка, заставляющая работать Трукрипт в фоновом режиме, позволяет работать авторазмонтированию, а так же позволяет использовать горячие клавиши при работе с этой программой, которые можно настроить в соответствующем пункте меню (Настройки — Горячие клавиши).
Если ваша деятельность подразумевает необходимость мгновенного размонтирования всех открытых запароленных папок , то можно будет повесить это действие на горячие клавиши:
Давайте для начала ответим на вопрос — как создать зашифрованную папку (файл-контейнер), на которую мы поставим сложный пароль (а в довесок еще и ключевой файл, чтобы уж наверняка) и сможем ее подключать как обычный логический диск в своей операционной системе. Не совсем понятно? Ну, тогда давайте по порядку.
Как поставить надежный пароль на папку вашего компьютера
В окне TrueCrypt отыщите кнопку «Создать том» или же выберите из верхнего меню пункты «Тома» — «Создать новый». В результате вы попадете на первый шаг мастера создания нового тома (запароленной папки, которая будет жить внутри выбранного вами для этой цели ничем не приметного файла):
Собственно, это первый вариант. Второй — позволит вам зашифровать любой логический диск, как стационарный, так и съемный (запаролить флешку или внешний носитель). Ну, а третий вариант — для тех, кто хочет, например, поставить один большой жирный пароль на свой компьютер. Наверное, это будет неплохой вариант для ноутбука, который может быть утерян или украден гораздо с большей вероятностью, чем стационарный компьютер.
Второй вариант предлагаемый нам программой Трукрипт может понадобиться, наверное, немногим пользователям, но тем не менее. Мы ничего не усложняя просто жмем на «Далее», в результате чего нас озадачат проблемой создания или поиска будущего контейнера (зашифрованной папки):
Лучше всего файл, который будет потом служить контейнером для тома, создать самому. Для этого можно прописать путь к несуществующему объекту и он будет создан, а можно будет создать файл-пустышку заранее или надыбать где-нибудь ненужный мусор.
Тут важно понять один момент — этот файл уже перестанет быть таковым в его общем понимании, ибо по сути он превратится в папку, на которую мы поставим сложный пароль и готовы будем наполнять ее сверхсекретными данными. Файлик это лучше всего будет запрятать поглубже среди ему подобных.
Теперь пришла очередь определиться с механизмом шифрования , который будет применяться на лету к запароленной папке (зашифровывать и расшифровывать ее содержимое при вводе правильного пароля):
Для наших с вами нужд вполне подойдет вариант предлагаемый по умолчанию, но вы вольны выбрать любой из имеющихся типов шифрования, включая даже двойное и тройное, ибо при работе с контейнерами (томами или, другими словами, запароленными папками) снижение скорости работы вы не почувствуете.
А вот в случае шифрования всего системного диска вашего ноутбука с помощью TrueCrypt (установки на доступ к компьютеру пароля), скорость шифрования на лету может оказать критичной. Попробуйте ее прикинуть, нажав кнопку «Тест» на приведенном чуть выше скриншоте и ощутите падение скорости при усложнении типа шифрования:
Без необходимости усложнять не стоит, особенно при запароливании раздела жесткого диска с Windows на слабом компьютере. В большинстве случаев оставляем все по умолчанию и жмем «Далее».
На этом шаге мастера в Трукрипт вам предлагают задать размер вашей будущей папки с паролем (контейнера) исходя и максимально доступного для этого дела места:
Думаю, что размер стоит выбирать с запасом. Далее вам предложат придумать главный пароль для доступа в эту самую папку . Для тех, кто использует Keepass лучше всего будет воспользоваться встроенным в него генератором сложных последовательностей символов, которые потом будет практически невозможно взломать методом перебора.
Не лишним будет еще добавить один или несколько (в случае обострения приступа паранойи) ключевых файлов. Для этой цели могут использоваться абсолютно любые объекты на вашем компьютере, флешке или любом другом внешнем носителе. В качестве ключевых можно использовать и файлы на , но это все же редкие случаи.
Сами ключевые объекты при этом не будут повреждены (останутся читаемыми), однако, лучше всего их выбирать среди множества других похожих (например, графический файл из папки с вашими фото в формате jpg), чтобы враг не догадался. Потом обязательно скопируйте эти ключевые объекты на другой жесткий диск или флешку, чтобы не остаться у разбитого корыта в случае их сбоя, порчи или случайного удаления или изменения.
Лично я для себя сейчас выбрал как основное место резервного копирования — онлайн сервисы (файл-хостинги). Например, или же . Это многократно снижает вероятность утери всего и сразу. Данные таких программ как Трукрипт и Кипас я храню в них в обязательном порядке. ИМХО.
Если вам лень запоминать сложный пароль, то его поле можно будет оставить пустым, а выбрать лишь ключевой файл (или несколько штук), местоположение которых на вашем компьютере или флешке будет легко запомнить. Однако, это ослабит защиту ваших запароленных через TrueCrypt папок, но зато повысит удобство их использования.
На следующем шаге мастера создания папки с паролем вам будет предложено выбрать тип файловой системы в этом контейнере (если планируете там хранить объекты размером более четырех гигов, то выбирайте NTFS):
Там же вы сможете поставить галочку в поле «Динамический», чтобы размер этого контейнера изменялся бы по мере его заполнения. Однако, если свободного места на жестком диске при этом не будет, то ваш контейнер может быть поврежден, поэтому я предпочитаю не использовать эту возможность, а создавать зашифрованные папку фиксированного размера.
Далее водите мышью по этому окну, тем самым повышая криптостойкость шифрования будущей папки-сейфа и жмете на кнопку «Разметить». Разметка займет какое-то время в зависимости от того размера, который вы ему задали и от скорости работы вашего компьютера.
Все, таким образом мы создали секретную папку и поставили на нее максимально надежный пароль (и ключевой файл) в качестве замка. Теперь остается только научиться ее пользоваться.
Как открыть запароленную в TrueCrypt папку
В главном окне программы вы увидите все буквы логических дисков, которые на вашем компьютере в данный момент не задействованы. На любую приглянувшуюся вам букву можно будет подключить нашу секретную папку с паролем. Для этого щелкаем мышью по этой букве, а затем нажимаем на кнопку «Файл» :
Находите тот контейнер, который мы с помощью магии и возможностей Трукрипт превратили в секретную папку. Путь до него появится в области «Том», после чего нам нужно будет войти в него, нажав на кнопку «Смонтировать» :
В открывшемся окне вводите пассворд (и указываете ключевой файл с помощью соответствующей кнопки, если таковой вы использовали), а затем нажимаете ОК:
В результате этих шаманских действий в главном окне TrueCrypt, напротив выбранной вами буквы логического диска, появится запись, означающая, что все содержимое папки, на которую мы поставили пароль, открыто для просмотра и работы с ним:
Теперь остается только открыть этот диск в проводнике или , чтобы начать работу с заключенными в этой секретной директории объектами:
Когда работать с документами и файлами из секретной папки закончите, то не примените нажать кнопку «Размонтировать» в окне программы Трукрипт:
Ну, а так же промотайте этот текст наверх, чтобы сделать необходимые настройки по автоматическому размонтированию (в том числе и с помощью горячих клавиш) на тот случай, если вы забудете сделать это вручную. Постоянно держать запароленную папку открытой я бы не стал, ибо в этом случае теряется весь смысл ее создания.
Как поставить надежный пароль на компьютер в Трукрипт
Теперь давайте в общих чертах посмотрим, как можно поставить пароль на компьютер под управлением Windows с помощью нашей замечательной программы. Как я уже упоминал, Трукрипт позволяет зашифровать либо только логический раздел, где у вас установлена операционная система, либо весь жесткий диск целиком (с которого ОС загружается).
Можно будет поставить и дополнительный пароль для загрузки секретной операционной системы, но об этом вы уже сами читайте в руководстве по программе, которое после русификации, кстати, тоже будет открываться на русском языке.
Внимание! Прежде чем осуществлять описанные ниже действия по шифрованию системного раздела, обязательно сделайте резервную копию вашей ОС, например, при помощи Акрониса, ибо не хочу потом в комментариях видеть ваши проклятия и читать различные ругательства в мой адрес. Программа работает надежно (шифрует в фоновом режиме), но никто не застрахован от обстоятельств.
Шифровать весь системный раздел у стационарного компьютера может оказаться полезным, если вы используете огромное количество контрафактного софта и при этом у вас есть риски попасть на проверку компетентными органами.
Ну, а если у вас есть ноутбук, который вы постоянно носите с собой, то полностью зашифровать его жесткий диск будет очень желательно, чтобы в случае его утери или кражи не волноваться за возможные утечки вашей конфиденциальной информации.
TrueCrypt не только позволяет поставить надежный пароль на ваш компьютер , но и полностью зашифрует (превратит в цифровой мусор) все данные на нем (на системном диске, а остальные логические диски можно будет закодировать по отдельности, если это необходимо).
Если обычный сундук с замком можно будет открыть, сбив этот самый замок или пробив его стену, то шифрование будет аналогично магическому действу, которое превратит сундук со всем его содержимым в ничто, а затем после ввода ключа (произнесения заклинания) все вернет «как было».
Итак, приступим. Для начала, как и обычно, нужно будет нажать кнопку «Создать том » или же выбрать из верхнего меню пункты «Тома» — «Создать новый»:
Однако, сейчас мы выбираем последний вариант, позволяющий запаролить наш компьютер. Кстати, чтобы это действо стало вам доступно, TrueCrypt должен быть полностью установлен , а не просто распакован в папку, как портабл версия (читайте об этом в начале статьи).
На следующем шаге мастера нам предложат на выбор: либо зашифровать системный раздел или весь жесткий диск, на котором он живет, либо изгалиться и попробовать создать скрытую ОС. Мы выберем первый вариант, ибо второй по настоящему пригодится очень малому числу пользователей с реальной или мнимой угрозой применения терморектального метода криптоанализ:
Далее вам зададут вопрос: хотите ли вы зашифровать только лишь один логический раздела, на котором установлена ОС, или же вы желаете зашифровать весь жесткий диск (если кроме раздела с ОС на нем имеются еще логические разделы):
Если на вашем ноутбуке, например, всего лишь один жесткий диск и он вообще не разбит на логические разделы (есть только диск С), то можно смело выбирать второй вариант (таким образом вы поставите пароль сразу на весь компьютер).
Если на ноутбуке жесткий диск один, но он разбит на разделы, то лучше будет выбрать опять же второй вариант, чтобы никаких данных не досталось постороннему при утере или краже ноута. Ну, а если компьютер у вас стационарный, с кучей жестких дисков, то я даже не знаю, что посоветовать. Думайте сами.
После загрузки биоса, но перед запуском операционной системы, будет подгружаться загрузчик, созданный Трукрипт, и он же может взять на себя роль менеджера загрузки, чтобы вы могли при необходимости выбирать, какую ОС загружать. При выборе запароленной операционки вы должны будете ввести пароль от компьютера.
На следующем шаге мастера постановки замка на ваш компьютер у вас по традиции спросят о типе шифрования, которые вы хотите выбрать (См. скриншоты выше в ).
Как я уже упоминал чуть выше по тексту — будьте осторожнее с выбором двойного и особенного тройного шифрования на слабых компьютерах и в любом случае нажмите на кнопку «Тест» и проверьте, что получится именно на вашем железе:
Дальше точно так же, как и при запароливании папки посредством TrueCrypt, мы должны придумать пароль для доступа к компьютеру и при желании это дело можно будет усилить ключевыми файлами (читайте подробнее чуть выше по тексту):
Теперь вам нужно будет поводить мышью в пределах открывшегося окна для повышения криптостойкости применяемого метода шифрования, после чего вам покажут часть кода созданных криптоключей:
Далее следует очень важный момент — выбор места на вашем компьютере, куда будет записан образ диска для восстановления поврежденного загрузчика Трукрипта . Вы должны будет потом (желательно не откладывая в долгий ящик, да и на следующем шаге мастера вам об этом напомнят) записать из этого образа диск, который сможет помочь вам запустить компьютер в случае возникновения форс-мажорных обстоятельств:
После записи диска восстановления на подходящую болванку можете переходить к следующему шагу мастера. Правда, TrueCrypt обязательно проверит правильность записи диска восстановления (его нужно будет вставить в привод, хотя можно обмануть мастер с помощью программы эмуляции привода) и не позволит вам выполнять дальнейшие действия на свой страх и риск.
Теперь нужно будет решить, насколько важно для вас будет устранить все возможные способы восстановления данных вашего системного раздела, ибо такая возможность всегда существует, если за дело возьмутся спецы и начнут пытать ваш жесткий диск. Правда, если на него несколько раз подряд записать всякую белиберду, тем самым затерев все остатки незашифрованной информации, то и спецы останутся ни с чем.
В большинстве случаев это будет излишним и можно будет оставить вариант по умолчанию:
Далее вам будет предложено проверить правильность работы загрузчика (нажать кнопку «Тест»), созданного Трукрипт, но пока еще без пароля и шифрования раздела. Когда это предварительное тестирование завершится, то вам предложат перейти уже к реальному шифрованию системного раздела, которое будет выполняться в фоновом режиме, пока вы используете компьютер по назначению.
Хотя, во избежании эксцессов, лучше будет делать это ночью или в любое время, когда ПК вам на несколько часов будет не нужен. Теперь при каждой загрузке ОС вам придется вводить пароль , который вы поставили на страже безопасности своего компа:
Всю остальную информацию по работе с зашифрованным системным разделом читайте в подробном руководстве пользователя, которое, как я уже неоднократно упоминал, довольно хорошо было переведено на русский язык. Там вы найдете еще массу нюансов и полезных мелочей, которым не нашлось места в этой публикации.
Как запаролить флешку и добавить TrueCrypt в автозапуск
Есть два вариант поставить надежный и сложный пароль на носитель с помощью Трукрипт. Во-первых, можно будет зашифровать всю флешку как логический диск компьютера , используя второй вариант (закодировать несистемный раздел/диск) из первого шага «Мастера создания новых томов»:
Однако, этот вариант имеет один существенный недостаток — нельзя будет настроить автозапуск TrueCrypt при вставке флешки в компьютер . А ведь это очень удобно, когда сама программа шифрования будет записана на носителе и при этом сама запустится при вставке устройства в ПК, а также смонтирует нужный том (запароленную папку) с этой же флешки, ну а вам останется только ввести пароль в открытое окно.
Мы просто добавляем на флешку файл, который будет нам служить описанным чуть выше контейнером, то есть в окне «Мастера создания новых томов» выбираем первый вариант и следуем всем шагам подробно описанным во втором разделе этой статьи:
Таким нехитрым образом мы создаем запароленную папку на нашей флешке . Если ее размер меньше размера носителя, то можно будет еще что-то на нее добавить для отвлечения внимания. Хотя, если вы будете делать автозапуск программы Трукрипт с флэшки, то все эти предосторожности уже будут ни к чему.
Теперь нам нужно прописать TrueCrypt в автозагрузку и чтобы в программу автоматически монтировался том (зашифрованная папка с супер секретными данными). Для этого из верхнего меню Трукрипт выбираем пункты «Сервис» — «Настройка переносного диска»:
В открывшемся окне нажимаете верхнюю кнопку «Обзор» и находите свою флешку, путь до которой пропишется в расположенной рядом форме:
Чуть ниже переставляете галочку в поле «Автомонтирование тома в TrueCrypt» , а еще ниже, с помощью кнопки «Обзор», указываете путь до файла-контейнера (запароленной директории на носителе) и жмете на кнопку «Создать». После некоторого раздумья вас обрадуют сообщением об успешном создании переносного диска:
К сожалению, из-за засилья вирусов на компьютерах и их дурной привычки распространяться путем прописывания себя в автозагрузку флэшки, эту самую автозагрузку на многих компьютерах просто-напросто отключают.
Поэтому для монтирования тома, который хранится на носителе, и автозапуска с нее Трукрипт можно будет создать в корне флеш-диска файлик с расширением.cmd (например,smont.cmd) и добавить в него следующее содержимое:
Truecrypt\truecrypt.exe /q background /e /m rm /v «text.txt»
Где вместо text.txt нужно указать название файла-контейнера (зашифрованной секретной папки на флешке) или до нее. При запуске этого файла с флешки (двойным кликом) вы увидите черное окно командной строки и окно TrueCrypt с приглашением ввести пароль:
Если вы его введете верно, то откроется основное окно программы с информацией о том, что запароленная папка с флешки была успешно смонтирована на первую из свободных букв логических дисков в вашей ОС.
Одновременно откроется окно Проводника Виндовс с содержимым этого вновь смонтированного логического диска или, другими словам, с нашими супер секретными данными, носимыми на флэшке:
Ну, и еще можно добавить на носитель файл razmont.cmd со следующим содержанием:
Truecrypt\truecrypt.exe /q /d
Он вам может понадобиться, когда вы захотите вынуть флешку. Запуск этого файла размонтирует (вынет) секретные данные из запароленной папки с флешки и вы сможете эту саму флэшку спокойно вытаскивать из компьютера. Ну, как бы, на этом и все. Коротенько так получилось…
Удачи вам! До скорых встреч на страницах блога сайт
Вам может быть интересно
Как поставить пароль на папку (заархивировать или другим способом запаролить ее в Windows)
Как вести поиск по содержимому файлов в Total Commander
KeePass — менеджер и генератор сложных паролей, а так же лучшая программ для хранения и удобного использования паролей
Dropbox — как пользоваться облачным хранилищем данных, а так же работа с программой Дропбокс на компьютере и в мобильном
Опера — как настроить браузер под себя, а так же Opera Link, config, экспресс-панель и почтовый клиент
Как преобразовать документ Word (doc) в PDF файл, а так же конвертировать его в FB2
Тотал Коммандер — лучший файловый менеджер для Windows, его возможности, установка и настройка плагинов
И устанавливаете ее. Запускаете программу. В главном окне кликаете по необходимому жесткому диску, на который хотите установить пароль. Правой кнопкой мыши нажимаете на название жесткого диска и выбираете «Установить защиту загрузки».
Придумываете пароль, который хотите использовать. Ниже будет показана шкала, отображающая шкалу качества защитного кода. Чтобы пароль был более сложным, лучше всего использовать цифры и символы.
Повторяете ввод и если нужно, то вводите подсказку для него (если боитесь забыть). Чтобы добавить подсказку, следует нажать на синюю строку «Подсказка к паролю».
Программа хороша тем, что с ее помощью можно дополнительно использовать режим скрытой защиты.
После всех произведенных манипуляций следует нажать ОК, чтобы сохранить их.
TrueCrypt
Скачиваете и устанавливаете бесплатную программу . Запускаете ее. В главном меню «Volumes» нажмите «Create New Volume».
У вас на экране отобразится мастер по шифрованию данных. Нажимаете «Encrypt the system partition or entire system drive» для установки пароля на жесткий диск с операционной системой. Нажимаете «Next».
Указываете тип шифрования. Он может быть обычным или скрытым. Лучше всего использовать обычный вариант — «Standard TrueCrypt volume». Кликаете на «Next».
В следующем окне выбираете шифровку всего диска или только системного раздела. Нажимаете «Next». Для установки пароля на весь жесткий диск следует нажать «Encrypt the whole drive».
Затем вам нужно будет указать количество операционок, которые установлены на HDD. Если на компьютере только одна операционная система, тогда кликаете на «Single-boot», а далее «Next».
Выпадет список, в котором следует выбрать алгоритм шифрования. В идеале следует применять «AES» вместе с хешированием «RIPMED-160», но можно выбрать любой из предложенных. Кликаете на «Next».
Придумываете пароль и подтверждаете его в необходимом поле. Лучше чтобы он состоят из цифр, букв, символов. Длина не должна быть больше 64 символов.
После получения системой всей необходимой информации, ключ сгенерируется. Создание пароля для жесткого диска будет завершено.
Выключите ПК и снова включите его. Когда появится черно-белый экран загрузки, следует кликнуть на кнопку, чтобы перейти в BIOS. Кнопка будет отличаться в зависимости от модели материнской платы. После появления главного окна BIOS, переходите на вкладку «Security» (пользуйтесь стрелками на клавиатуре).
Как защитить внешний жесткий диск паролем
Что нужно делать, чтобы самому защитить внешние носители паролем?
Защита данных на таких устройствах допустима с помощью использования специальных утилит. Поискав в интернете, я обнаружил, что самыми действенными и легкими оказались TrueCrypt, Folder Guard, Disk Password Protection и Cryptainer + DecypherIT. Найти и скачать их не составит труда. Моя задача объяснить Вам, *как защитить внешний жесткий диск паролем* после установки данных утилит.
Перед процессом лучше, чтобы внешний жесткий диск был пуст. Так с ним быстрее работать и не будет опасений потери данных в случае ошибочных ваших действий. Если же необходимо запаролить устройство с данными, советую скопировать их на компьютер.
Теперь рассмотрим использование каждой из утилит более детально.
TrueCrypt
Что делаем:
1) запускаем TrueCrypt;
2) жмём «Создать том»;
3) выбираем «Зашифровать несистемный раздел», жмём далее;
4) выбираем «Обычный том», затем далее;
5) нажимаем кнопку «Устройство…», находим и кликаем наше устройство и жмём ок;
6) после откроется окно Режим создания тома. Выбираем первый пункт, если очистили, либо скопировали на другой носитель свою информацию. Если же не позаботились об этом, выбираем второй пункт и ждём более длительное время, чем в первом случае;
7) в окне настройки шифрования оставляем всё как есть и нажимаем далее;
8) теперь указываем шифр из 20-ти знаков и символов;
9) появилось окно Форматирование тома. В Файл. сист. выбираем NTFS, остальное не изменяем и жмём Разметить;
10) шифрование началось. Время завершения зависит от объема накопителя и наличию на нём данных. Так чистый внешний диск на 1 Тб обрабатывается больше часа;
11) по завершению жмём ок и выход. Нас выбрасывает в главное меню, где нужно присвоить тому свободную букву и затем выбрать наш диск;
12) ок/смонтировать/код/ок.
Вот и всё – устройство смогли защитить паролем.
Folder Guard
После её запуска появляется окно, в котором видны подключенные устройства. Нажимаете по своему подключенному носителю левой кнопкой мышки и приступаете к установке шифра. Всё достаточно просто. Нажимаем левой кнопкой мыши «Заблокировать паролем» и вводим придуманные цифры, символы в верхнюю строку. А в нижней их повторяем. Затем подтверждаем нажатием ок в последующих окнах. В конце Вас попросят сохранить настройки. Вы их сохраняете и всё закрываете.
Далее, при попытке открытия жесткого диска, будет появляться запрос на ввод кода. А, когда вы будете закрывать его, выскочит окошко с вопросом оставлять ли его засекреченным. Если оставите, тогда будете вводить шифр при каждом открытии. Если же нет, тогда жесткий диск окажется опять в открытом доступе и для того, чтобы запаролить его придется проходить процедуру заново.
Cryptainer + DecypherIT
Как обычно, запускаем установленный Cryptainer. Видим всплывающие подсказки в окнах, где просят ввести параметры для шифровки. Делаем всё, что просят. Указываем местоположение зашифрованного устройства, его размер и пароль. Дальше знакомимся с полезностями программы, которые появляются в новых окнах и подсказывают *как запаролить внешний hdd* самостоятельно. После указываем путь к нашему диску и нажимаем Load.
Так мы зашифровали внешний носитель. С помощью этой утилиты можно запаролить всё, что угодно даже по-отдельности: звук, видео, текстовые файлы и др.
В случае отсутствия программы Cryptainer для просмотра данных нужна утилита DecypherIT и ваш введенный ранее секретный код.
Disk Password Protection.
Как и предыдущие утилиты эту тоже устанавливаем на свой компьютер и запускаем. В открывшемся окне выбираем то, что хотим скрыть от не нужных людей и запускаем «Мастер защиты», отметив «Мастер» и «Защита». Потом указываем тип защищаемого жесткого диска и продолжаем, нажав «Далее».
Следующие действия необходимо выполнять в соответствии с просьбами, которые появляются в новых окошках. После в специальной форме нужно указать придуманный сложный код и подтвердить его повторным набором в другой строке.
Так же программа даёт возможность установить скрытый режим защиты. Для этого после ввода пароля следует поставить метку данного режима и щелкнуть «Далее». Последний шаг и всё защищено от посторонних.
Личное мнение
Если для Вас эти программы кажутся чересчур заумными и уже надоело искать, скачивать и устанавливать множество утилит для шифровки, предлагаю альтернативу Вашим страданиям — hdd со встроенным шифрованием. Он сам всё делает: шифрует и дешифрует данные. И не нужно ничего дополнительно устанавливать. Однако есть и минусы. Если откажет контроллер или другая электроника, уже не будет шансов перенести данные с устройства на другой носитель.
Установить пароль на свой внешний жесткий диск – это дело правильное. Вся информация должна быть личная, и никто не должен ей воспользоваться. Так что вы на верном пути. Выбирайте понравившуюся программку и защитите свои данные. Только не забудьте куда-нибудь записать придуманный пароль. Память может иногда и подвести и всё окажется не доступным даже для Вас.
Иногда многих пользователей интересует вопрос — как можно поставить пароль на жесткий диск? В первую очередь это интересует более профессиональных пользователей, которые хотят защитить свой компьютер от посторонних лиц. В последняя время данный вопрос стал также актуальным и для простых юзеров, которые очень беспокоятся о своей системе, информации на ней и любыми способами пытаются идёт защитить. В основном пароль на жесткий диск предназначен для того, чтобы не дать доступ мошенникам или другим пользователям овладеть вашей системой и запустить жёсткий диск, а также получить с него информацию и использовать ее в своих целях. Существует достаточно много способов и вариантов как поставить пароль на жесткий диск, но самым актуальным и самым востребованным является — установка пароля на жесткий диск с помощью биос.
Для начала необходимо определить, что же такое BIOS.
BIOS — это специализированное программное обеспечение, которое находится абсолютно на любом компьютере в постоянном работающем состоянии.
Данное программное обеспечение занимается тестированием устройства, обновлением системы, а также поиском загрузок. BIOS — это очень широкое предназначение для пк и востребованная программа. В данном программном обеспечении собрано большое количество самых актуальных и необходимых микропрограмм, которые позволяют производить настройку всего системного блока, создавать загрузку операционной системы и усовершенствовать важные параметры вашего персонального компьютера. Поэтому разбираться в данном программном обеспечении желательно любому пользователю, хотя бы на уровне любителя и знать мелкие настройки, а также возможности установки и сброса паролей.
Пароль для жесткого диска при помощи биос
Устанавливая пароль на жесткий диск, более профессиональные пользователи используют именно BIOS. Это позволяет максимально защитить систему, получить самую лучшую отдачу и в любой момент отключить пароль. Данная процедура может быть выполнена абсолютно на любом компьютере, включая ноутбук, нетбук и другие устройства. Если вдруг каким-то образом вы забыли пароль на жесткий диск, то вы не сможете загрузить операционную систему и это даст сбой для вашего компьютера, но в любой ситуации, благодаря биосу — любой пароль с жесткого диска может быть снят.
Как же поставить пароль на жесткий диск через Bios?
Для этого необходимо:
Перед пользователем появится сам BIOS.Теперь пользователю необходимо немного разобраться с функциями и вкладками биоса.
Для управления в BIOS необходимо использовать кнопки — стрелочки вперед, назад, влево и вправо.
В BIOS существует такие вкладки:
Пользователю понадобиться именно вкладка — Security, где он сможет увидеть установки паролей на Bios и на жесткий диск
Именно в этой вкладке можно поставить пароль на жесткий диск и сохранить данные при выходе. После чего на вашем компьютере появятся пароль на жестком диске, который необходимо будет прописывать при любом входе и загрузке Windows.
Вывод
Пароль для жесткого диска — это необходимое средство защиты для людей, которые беспокоятся за свою информацию и хотят скрыть данные от посторонних лиц. Лучше всего такой пароль ставить через Bios, это дает преимущества пользователям в защите данных, а также создает возможность восстановить пароль или отключить его совсем. Помните, что защита ваших данных и вашего компьютера — это правильное и своевременное решение.
Во многих случаях у современных пользователей персональных компьютеров возникает необходимость защиты личных данных – если доступ к компьютеру имеют несколько человек и доступ к нему открыт, если имеется внешний жесткий диск со своими данными. В этих случаях хорошим выходом будет — поставить пароль. В этой статье мы подробно рассмотрим то, как поставить пароль на жесткий диск.
Рассмотрим работу в операционных системах Windows 7 Максимальная, Профессиональная и выше.
Первое, чем можно воспользоваться при необходимости защитить свои данные – это воспользоваться встроенной в Windows функцией Bitlocker, которая достаточно надежно защитит ваш диск. Для этого нужно выполнить несколько простых действий:
- Зайти в Панель управления и найти там кнопку «шифрование диска Bitlocker».
- В появившемся окне, напротив иконки диска, который хотим защитить, нажимаем кнопку «включить Bitlocker».
- В следующем окне внимательно выбираем способы снятия пароля. Самый простой – первый – «Использование пароля для снятия блокировки диска».
- Нужно выбрать вариант сохранения специального восстанавливающего ключа, который нужно будет использовать, если пароль вдруг будет утрачен. Возможно, оптимальным решением будет «Сохранить пароль в файл» и хранение ключа восстановления, например, в своем облаке.
- Если у вас установлена операционная система Windows 8 и выше, будет выбор еще нескольких пунктов: «Указать часть диска для шифрования» и «Выбрать режим шифрования для использования».
Начнется шифрование диска и после его окончания доступ к диску можно будет получить только после ввода пароля, заданного вами. На изображении зашифрованного диска в Проводнике появится изображение замка.
При пользовании функцией Bitlocker нужно быть предельно внимательными, так как потеряв пароль и ключ восстановления, работать с этим диском вы сможете только после его полного форматирования, при котором, соответственно, все данные будут удалены. Еще необходимо помнить, что при переустановках Операционных Систем в том случае, если вы не расшифровали диск перед началом переустановки или не скопировали заблаговременно сертификат на сменный жесткий диск, получить доступ к своим данным вы более не сможете!
Защита диска с помощью сторонних приложений
Кроме функции Bitlocker, которая реально шифрует данные на диске, существуют приложения сторонних разработчиков, которые могут как зашифровать ваш диск, так и закрыть диск без реального шифрования, а с помощью функции парольной защиты.
Можно использовать такие программы, как Disk Password Protection, Lockngo или Folder Lock.
С помощью различных программ и утилит полностью закрывается доступ для сторонних пользователей к диску или к части данных. Главное, при выборе и пользовании такими программами, внимательно отнестись к сохранению своих паролей и изучить все возможные предлагаемые возможности разблокировки диска и данных, чтобы самому не лишиться к ним доступа.
Защита диска с помощью архиватора
Существует так же возможность закрыть свои данные с помощью любого архиватора, который может заархивировать не только часть данных, но и полностью жесткий диск. Например, WinRar отлично справится с данной задачей. Для этого в меню проводника кликните по иконке выбираемого диска правой кнопкой мыши, затем в выпадающем меню найдите пункт «Добавить в архив».
Перед началом архивирования нажмите на кнопку «Установить пароль» и введите пароль в новом окне. Затем начните архивацию. После того, как данные уложены в архив, закрытый паролем, исходные файлы можно удалить, а затем все новые данные добавлять в архив под паролем. Но нужно учесть, что при таком закрытии данных, списки файлов и папок остаются видны, так как показываются в окне архиватора до ввода пароля.
Что получается в итоге? Если жесткий диск с личными данными действительно нужно закрыть от посторонних глаз, то надежнее всего использовать встроенную систему шифрования Bitlocker. И еще раз – при работе с паролями и шифрованием нужно быть предельно внимательными, так как существует возможность потери всех собственных данных. Не теряйте свои пароли!
Электронная почта персонала — отправка защищенных вложений электронной почты
Отправка информации посредством вложения электронной почты выполняется быстро и легко, но существует риск того, что кто-то, кроме предполагаемого получателя, сможет ее перехватить. Это может стать серьезной проблемой, если информация, содержащаяся во вложении, является конфиденциальной или конфиденциальной.
Чтобы помочь вам сохранить содержимое ваших электронных писем в безопасности, ниже приведены некоторые инструкции о том, как защитить паролем документы Word и затем зашифровать файл, чтобы вы могли его безопасно отправить.
Защита паролем документа Word
Microsoft Word позволяет применить пароль к отдельному файлу, чтобы его можно было открыть только после того, как читатель введет правильный пароль.
Чтобы применить пароль к документу, выполните следующие действия:
Щелкните вкладку Файл .
Щелкните Информация .
Щелкните Защитить документ , а затем щелкните Зашифровать паролем .
В поле Encrypt Document введите пароль и нажмите OK .
В поле Подтвердите пароль введите пароль еще раз, а затем нажмите ОК .
Шифрование файлов (7-zip)
Для повышения уровня безопасности мы также рекомендуем вам зашифровать файл перед его отправкой по электронной почте. Шифрование — это программный инструмент, который использует «шифрование», чтобы сделать данные нечитаемыми.После того, как сообщение зашифровано, оно будет отображаться как бессмысленное искажение символов для всех, кроме человека, у которого есть пароль для его расшифровки.
Чтобы помочь вам решить, нужно ли вам шифровать какие-либо файлы перед их отправкой, ответьте на три вопроса ниже. Если вы ответите «да» на любой из них, вам следует использовать защиту паролем и шифрование.
Например:
- Есть ли у вас данные, которые могут нанести ущерб университету, если он попадет в чужие руки? (Э.грамм. — Обмен экзаменационными работами.)
- Есть ли на вашем компьютере строго конфиденциальные документы? (Например, номера счетов в банках и кредитных картах или файлы персонала.)
- Вы отправляете и получаете сообщения электронной почты, содержащие конфиденциальную информацию о работе университетов?
Загрузить 7-zip
Для шифрования файлов мы рекомендуем использовать программное обеспечение с открытым исходным кодом под названием 7-Zip, которое установлено на всех университетских компьютерах. Если на вашем компьютере не установлен 7-zip, вы можете загрузить его по адресу http: // www.7-zip.org.
Выполните следующие действия:
Перейдите на сайт http://www.7-zip.org в своем веб-браузере (Internet Explorer, Firefox и т. Д.).
На домашней странице щелкните верхнюю ссылку «Загрузить» для «7-zip 4.57» (тип файла — .exe). Это перенаправит вас на страницы загрузки на SourceForge.net.
После загрузки веб-страницы вы можете увидеть окно сообщения, предупреждающее вас о желтой информационной панели вверху страницы. Чтобы закрыть окно, нажмите «Закрыть».’
Желтая информационная панель — это мера безопасности, которая возникает, когда какое-либо программное обеспечение пытается установить себя на ваш компьютер. Он запрашивает подтверждение того, что вы хотите скачать. Для подтверждения нажмите «Щелкните здесь, чтобы просмотреть параметры», а затем «Загрузить файл».
Появится новое окно с сообщением, спрашивающим, хотите ли вы: «Запустить файл загрузки» или «Сохранить». Щелкните «Выполнить».
Появится еще одно сообщение системы безопасности с просьбой подтвердить, что вы хотите загрузить файл.Нажмите «Выполнить» для подтверждения.
Мастер установки спросит вас, куда вы хотите установить 7-zip. По умолчанию будет выбран ваш диск C: Drive. Это место назначения по умолчанию для приложений, поэтому вам не нужно его менять. Нажмите «Установить», чтобы начать установку.
После установки закройте мастер установки, нажав «Готово».
Шифрование файла с помощью 7-zip
После установки 7-zip на ваш компьютер вы можете использовать его для шифрования файлов.
Выполните следующие действия:
Запустите 7-zip из меню «Пуск» (Пуск — Все программы — 7-zip — файловый менеджер 7-zip).
В файловом менеджере 7-zip найдите файл, который вы хотите зашифровать (файловый менеджер перечислит все накопители, включая ваш H: Drive).
После того, как вы найдете файл, который хотите зашифровать, выберите его, щелкнув по нему один раз.
Выделив файл, нажмите «Добавить».’
Откроется новое окно с названием «Добавить в архив».
В верхней части левого столбца измените «Формат архива» на «Zip», используя раскрывающееся меню.
Убедитесь, что в нижней части правого столбца в поле «Метод шифрования» указано «AES-256».
Над ним введите выбранный пароль в текстовое поле «Введите пароль».
Непосредственно под ним повторно введите свой пароль в текстовое поле «Введите пароль еще раз».
Нажмите «ОК», чтобы закрыть окно «Добавить в архив».
Вернувшись в файловый менеджер, вы можете увидеть зашифрованный и заархивированный файл. Вы можете идентифицировать его по его значку, который представляет собой папку с zip-архивом.
Теперь вы можете отправить файл как вложение к электронному письму, но не забудьте указать пароль в том же письме.
Открытие зашифрованного файла
Чтобы открыть зашифрованный файл через вложение электронной почты, вам необходимо использовать 7-zip.Не забывайте, что вам нужно будет знать два пароля — один для документа Word и один для зашифрованного файла.
Просмотрите демонстрацию того, как открыть зашифрованный файл, или выполните следующие действия:
В окне сообщения электронной почты дважды щелкните заархивированное вложение.
Затем вас спросят, хотите ли вы открыть вложение из его текущего местоположения или сохранить его на свой компьютер. Щелкните «Сохранить».
Сохраните файл в желаемом месте (например, на H: Диске).
Закройте окно сообщения электронной почты.
Откройте 7-zip из меню «Пуск». Это откроет файловый менеджер 7-zip.
Найдите зашифрованный файл, используя раскрывающийся список расположений файлов.
Обнаружив файл, дважды щелкните его, чтобы открыть папку.
В папке дважды щелкните документ Word, чтобы открыть его.
На этом этапе вас попросят ввести пароль, назначенный для процесса шифрования.Введите пароль и нажмите «ОК».
Вам будет предложено ввести пароль для документа Word. Введите пароль и нажмите «ОК».
Теперь документ Word должен быть открыт.
Лучшие Лрактики
Сделайте так, чтобы пароли было трудно угадать (длина 6–12 символов, хотя бы одна заглавная буква и хотя бы один символ). НЕ используйте слово, которое встречается в словаре.
НИКОГДА не отправляйте пароли в том же электронном письме, что и зашифрованные файлы.
Всегда подтверждайте личность получателя, прежде чем вводить пароли.
Информируйте получателей паролей лично, по телефону или отдельным электронным письмом.
Пожалуйста, свяжитесь со службой поддержки ISA, если у вас есть какие-либо вопросы или вам потребуется дополнительная помощь.
Защита паролем документа Pages на Mac
Вы можете назначить пароль для документа, чтобы только те, кто знает пароль, могли открыть документ.Пароли могут состоять практически из любой комбинации цифр, прописных или строчных букв и специальных символов клавиатуры.
У документа может быть только один пароль. Если вы измените существующий пароль при предоставлении доступа к документу другим пользователям, новый пароль заменит исходный. Если вы добавляете пароль после того, как поделитесь документом, обязательно уведомите участников.
Важно: Невозможно восстановить пароль, если вы его забудете. Обязательно выберите пароль, который вы не забудете, или запишите его в надежном месте.
Если на вашем компьютере есть Touch ID, функция обнаружения отпечатков пальцев, вы можете использовать ее, чтобы открывать защищенные паролем документы только по отпечатку пальца.
Требовать пароль для открытия документа
Выберите «Файл»> «Установить пароль» (в меню «Файл» в верхней части экрана), введите требуемую информацию и нажмите «Установить пароль».
Если ваш компьютер не настроен для Touch ID, появится сообщение «Запомнить этот пароль в моей связке ключей». Вы можете установить флажок, чтобы добавить пароль в связку ключей, чтобы вам не приходилось каждый раз вводить пароль.
Если ваш компьютер настроен для Touch ID, появится сообщение «Открыть с Touch ID». Вы можете установить флажок, чтобы включить Touch ID для документа.
Примечание: При добавлении пароля к документу файл шифруется.
Измените или удалите пароль
Открыв документ, выполните одно из следующих действий:
Измените пароль: Выберите «Файл»> «Изменить пароль» (в меню «Файл» вверху экрана). Введите запрошенную информацию, затем нажмите «Изменить пароль».
У документа может быть только один пароль, поэтому, если вы измените пароль при предоставлении общего доступа к документу, он станет единственным паролем документа.
Удаление пароля: Выберите «Файл»> «Изменить пароль». Введите старый пароль, затем нажмите «Удалить пароль».
Люди, которых вы приглашаете для совместной работы над документом и которые имеют разрешение на редактирование, могут добавлять, изменять или удалять пароль.
Настройка Touch ID для открытия документов, защищенных паролем
Прежде чем вы сможете использовать Touch ID для открытия документов, защищенных паролем, вам необходимо настроить его на своем компьютере.
Чтобы настроить Touch ID, выполните оба следующих действия:
Настройте Touch ID для Mac: Выберите меню Apple> Системные настройки, нажмите Touch ID, нажмите «Добавить отпечаток пальца», затем следуйте инструкциям на экране. инструкции.
Примечание: Если вы не видите Touch ID, эта функция недоступна на вашем Mac.
Настройка Touch ID для Pages: В Pages выберите Pages> Preferences (в меню Pages в верхней части экрана), затем выберите Use Touch ID.
Открыть документ, защищенный паролем с Touch ID
Если вы добавляете пароль к документу или изменяете существующий пароль, он применяется только к этой версии документа и к последующим версиям.
Если к документу предоставлен общий доступ, чтобы предотвратить восстановление незащищенной версии документа или версии со старым паролем, прекратите совместное использование документа, добавьте к нему уникальный пароль, а затем снова поделитесь документом.
Открытие защищенных паролем Zip-файлов простым способом
Если вы также забыли пароль к своему zip-файлу, эта статья для вас.В этой статье мы поговорили о некоторых существенных проблемах, с которыми люди сталкиваются в настоящее время при распаковке защищенного паролем zip-файла . Здесь мы обсудили некоторые важные темы, перечисленные ниже:
Как работают Zip-файлыПочти все знают, как работает Папка в Windows, что вам нужно сделать, это просто поместить все свои файлы в одну Папку. Теперь вы можете транспортировать папку вместе со всем своим содержимым в любое место на вашем компьютере, или вы также можете скопировать эту папку на другие жесткие диски.
Что ж, если мы говорим о zip-файлах, они также работают аналогично, но вы могли заметить, что когда вы помещаете свои файлы в «папку» (Zip-файл), размер zip-файла сжимается, чтобы уменьшить используемое хранилище. .
Преимущества архивирования над папкойПредставьте себе папку, в которой есть 20 файлов, и вы хотите отправить эту папку кому-нибудь по электронной почте, возможно ли это? Вообще-то, нет!! Невозможно отправить папку, содержащую 20 файлов. Вы должны носить с собой все эти 20 файлов по отдельности.Вот где Zip Files превосходит папку, если вы заархивируете 20 файлов в один Zip-архив, размер этого Zip будет сжат, и вы даже можете легко передать его через Интернет по электронной почте. Кроме того, вы можете зашифровать свой Zip-файл, что является одним из наиболее важных преимуществ zip-файла по сравнению с обычными папками.
Как открыть зашифрованные zip-файлы- Если вы пытаетесь извлечь защищенный паролем zip-файл в WinRAR, он попросит вас ввести правильный пароль, когда вы нажмете кнопку OK в «Пути и параметры извлечения».Он откроется только тогда, когда вы введете правильный пароль, а затем вы сможете успешно извлечь Zip-файл.
- Если вы пытаетесь извлечь защищенный паролем zip в WinZip, и после того, как вы нажмете кнопку открытия, вам будет предложено ввести пароль этого Zip-файла, если файл защищен паролем. До тех пор, пока вы не введете правильный пароль, вы не сможете открыть / расшифровать или извлечь Zip-файл в WinZip.
- Если вы пытаетесь извлечь защищенный паролем zip в 7-Zip, вам просто нужно ввести пароль, как только на экране появится окно 7-Zip Extract.После ввода пароля нажмите кнопку ОК или откройте заархивированный файл, чтобы открыть или извлечь файл.
Чтобы разархивировать , защищенный паролем zip файл , вам понадобится инструмент, без него вы не сможете открыть или разархивировать защищенный паролем zip файл . Обсуждаемый нами инструмент называется John the Ripper.
Выполните следующие шаги, которые приведут вас к разархивированному защищенному паролем zip-файлу из вашего.
** Примечание. Это руководство применимо при извлечении загруженного файла на рабочий стол.
Шаг 1 — Загрузите загружаемый инструмент John the Ripper. Вы можете скачать его по ссылке ниже:
https://www.openwall.com/john/
Шаг 2 — Загруженный файл будет в формате zip, и вам необходимо извлечь этот файл.
Шаг 3 — После распаковки zip-файла (John the Ripper) он будет в формате папки.
Шаг 4 — Откройте папку, и вы увидите в ней папку «Выполнить».
Шаг 5 — Скопируйте распакованный ZIP-файл , защищенный паролем, в папку «Выполнить».
Шаг 6 — Теперь вам нужно открыть командную строку с помощью кнопки «Пуск».
Step 7 — Тип: настольный компакт-диск
Тип: cd john180j1w
Тип: cd run
Шаг 8 — Введите: zip2john.exe [имя вашего файла, например, «protectedzip.zip «]> hash.txt
** примечание: в команде нет [].
Шаг 9 — Введите: John.exe [имя вашего файла] hash.txt
Пароль будет отображаться перед именем вашего файла.
Другие статьи по теме:
Дополнительный совет: как восстановить поврежденный ZIP-файл
Когда дело доходит до лучшего инструмента для восстановления файлов ZIP, то Stellar File Repair Toolkit считается самым надежным и эффективным решением.Вы можете использовать этот инструмент для восстановления ваших ZIP-файлов, восстановления поврежденных файлов MS PowerPoint, документов MS Word и даже ваших книг MS Excel. Думайте об этом как о своей универсальной мастерской по ремонту поврежденных файлов. Благодаря всем этим универсальным функциям у вас также есть 30-дневная гарантия возврата денег. Если инструмент не принесет желаемых результатов, то вы легко вернете все свои деньги!
- Позволяет восстанавливать файлы четырех различных типов, а именно Word, Excel, PowerPoint и Zip.
- Чрезвычайно прост в использовании и разработан таким образом, что каждый может использовать его для восстановления поврежденных файлов.
- Предлагает множество отличных вариантов поиска для мгновенного поиска поврежденных файлов.
- Предоставляет необычную функцию предварительного просмотра, которая позволяет вам увидеть содержимое файла, который нужно исправить.
- Возможность восстановления всех данных, содержащихся в поврежденном файле.
Загрузите Stellar File Repair Tool на свой компьютер, запустите его и с опцией «Восстановить ZIP-файл» начните процесс восстановления.
Шаг 1 Выберите поврежденные ZIP-файлы с локального диска и выполните поиск.
Шаг 2 Все поврежденные ZIP-файлы перечислены в разделе результатов и нажмите кнопку «Восстановить».
Шаг 3 После завершения процесса восстановления просмотрите восстановленный ZIP-файл
Шаг 4 Сохраните извлеченный защищенный паролем ZIP-файл в желаемое место.
ИтогВ этой статье мы обсудили множество важных вопросов, с которыми люди сталкиваются в настоящее время, мы говорили о том, как разархивировать защищенный паролем zip-файл , как открыть защищенный паролем zip-файл и как работает zip-файл.Если вы забыли пароль к своему zip-файлу, не волнуйтесь, в этой статье мы дали вам пошаговое руководство, в котором вы узнаете, как открыть защищенный паролем zip-файл.
Как защитить паролем папку / файл в Windows 10
Зачем нужно защищать файлы паролем?
Вы должны защищать свои файлы, потому что они могут содержать конфиденциальную информацию, к которой вы не хотите, чтобы кто-либо получал доступ. Эта информация может включать список паролей, секретные данные вашей компании, банковские операции, финансовые данные и т. Д.
Часто вы хотите защитить файлы паролем, чтобы сделать процесс передачи данных более безопасным. Например, бухгалтерская фирма может использовать защищенную паролем папку для обмена информацией. В отличие от этого, отдел кадров может использовать его для обмена данными о занятости с другими.
Из этого руководства по защите паролем вы узнаете:
Разница между защитой паролем и шифрованием
«Шифрование» и «Защита паролем» — это два разных термина, которые в основном используются как синонимы.
- Шифрование: Шифрование — это процесс преобразования исходной информации в нераспознаваемую форму. Эта новая форма сообщения полностью отличается от исходного сообщения. Вот почему хакер не может прочитать данные, поскольку отправители используют алгоритм шифрования. Шифрование обычно выполняется с использованием ключевых алгоритмов.
Когда документ не зашифрован, он хранится в так называемом простом тексте, который может прочитать любой.
Однако, когда он зашифрован, он находится в зашифрованном тексте.Чтобы увидеть документ в его исходной форме, пользователь должен предоставить ключ для сортировки этого нешифрованного сообщения.
- Защита паролем: Этот параметр позволяет установить пароль для компьютера, сети, файла или папки. Пользователь должен ввести правильный пароль, чтобы получить доступ к файлу или папке. Основное преимущество использования парольной защиты — двойной уровень безопасности. Это делает ваш секретный документ безопасным и непостижимым.
Используйте GiliSoft для блокировки папки
Шаг 1) Загрузите и установите GiliSoft на свой компьютер и запустите приложение.Введите свой пароль, установленный вами при регистрации.
Шаг 2) На следующем экране выберите параметр «Блокировать файл» в параметре «Блокировать диск». Затем нажмите кнопку «Заблокировать папку», расположенную в правом углу экрана.
Шаг 3) Выберите папку, которую вы хотите заблокировать.
Здесь мы выбираем «Просмотр папки PD» и нажимаем ОК.
Шаг 4) На следующем экране
, вы можете проверить, что папка теперь отображается Заблокировано.
Шаг 5) Вы можете разблокировать папку, нажав кнопку «Разблокировать».
Шаг 6) Далее,
Папка стала видимой нормальной папкой.
Использование IOBit для блокировки папки
Вы можете использовать IObit для защиты файлов и папок паролем. Чтобы защитить файл или папку, вам необходимо выполнить следующие шаги:
Шаг 1) Загрузите и установите IObit на свой компьютер и откройте программное обеспечение
Шаг 2) Создайте новый пароль и подтвердите свой пароль.Введите вопрос-подсказку. Однако вы можете изменить пароль в меню «Параметры».
Шаг 3) Добавьте папку, которую вы хотите защитить паролем.
Шаг 4) Нажмите кнопку «Добавить», которую вы видите в правом боковом окне.
Шаг 5) В следующем окне нажмите кнопку Lock & Exit. Это делает вашу папку скрытой и защищенной.
2 метода защиты папки паролем в Windows
Совместное использование компьютера не всегда является хорошим вариантом, если вы беспокоитесь о том, что ваша семья, друзья или кто-то еще злонамеренно получит доступ к вашим файлам или данным.Вы можете использовать отдельные учетные записи пользователей; однако, если ваши файлы не защищены паролем, любой желающий может получить доступ к вашим файлам.
Есть несколько способов защитить папки паролем в Windows 10.
Метод 1
Шаг 1) Выберите «Создать» в контекстном меню.
Шаг 2) Щелкните «Текстовый документ».
Шаг 3) На экране вы видите, что новый текстовый документ создан.
Шаг 4) Дважды щелкните текстовый файл, чтобы открыть его.
И вставьте следующий текст в новый документ:
Шаг 5) Найдите в документе место, где написано «Your-Password-Here».
cls
@ECHO OFF
title Папка Locker
если СУЩЕСТВУЕТ "Панель управления. {21EC2020-3AEA-1069-A2DD-08002B30309D}" перейти РАЗБЛОКИРОВАТЬ
если НЕ СУЩЕСТВУЕТ Locker goto MDLOCKER
:ПОДТВЕРЖДАТЬ
echo Вы уверены, что хотите заблокировать папку (Д / Н)
set / p "cho =>"
if% cho% == Y перейти к LOCK
если% cho% == y перейти к БЛОКИРОВКЕ
если% cho% == n перейти в КОНЕЦ
если% cho% == N перейти в END
echo Неверный выбор.goto ПОДТВЕРДИТЬ
:ЗАМОК
ren Locker "Панель управления. {21EC2020-3AEA-1069-A2DD-08002B30309D}"
attrib + h + s "Панель управления. {21EC2020-3AEA-1069-A2DD-08002B30309D}"
echo Папка заблокирована
goto End
: РАЗБЛОКИРОВАТЬ
echo Введите пароль для разблокировки папки
set / p "pass =>"
если НЕ% pass% == Your-Password-Here goto FAIL
attrib -h -s "Панель управления. {21EC2020-3AEA-1069-A2DD-08002B30309D}"
ren "Панель управления. {21EC2020-3AEA-1069-A2DD-08002B30309D}" Шкафчик
echo Папка успешно разблокирована
goto End
:НЕУДАЧА
echo Неверный пароль
перейти к концу
: MDLOCKER
мкр шкафчик
echo Locker успешно создан
goto End
:Конец
Шаг 6) Замените «Your-Password-Here» на пароль, которым вы хотите заблокировать папку.
cls
@ECHO OFF
title Папка Locker
если СУЩЕСТВУЕТ "Панель управления. {21EC2020-3AEA-1069-A2DD-08002B30309D}" перейти РАЗБЛОКИРОВАТЬ
если НЕ СУЩЕСТВУЕТ Locker goto MDLOCKER
:ПОДТВЕРЖДАТЬ
echo Вы уверены, что хотите заблокировать папку (Д / Н)
set / p "cho =>"
if% cho% == Y перейти к LOCK
если% cho% == y перейти к БЛОКИРОВКЕ
если% cho% == n перейти в КОНЕЦ
если% cho% == N перейти в END
echo Неверный выбор.
goto ПОДТВЕРДИТЬ
:ЗАМОК
ren Locker "Панель управления. {21EC2020-3AEA-1069-A2DD-08002B30309D}"
attrib + h + s "Панель управления. {21EC2020-3AEA-1069-A2DD-08002B30309D}"
echo Папка заблокирована
goto End
: РАЗБЛОКИРОВАТЬ
echo Введите пароль для разблокировки папки
set / p "pass =>"
если НЕ% pass% == GURU @ 4545 -Здесь goto FAIL
attrib -h -s "Панель управления.{21EC2020-3AEA-1069-A2DD-08002B30309D} »
ren "Панель управления. {21EC2020-3AEA-1069-A2DD-08002B30309D}" Шкафчик
echo Папка успешно разблокирована
goto End
:НЕУДАЧА
echo Неверный пароль
перейти к концу
: MDLOCKER
мкр шкафчик
echo Locker успешно создан
goto End
:Конец
Шаг 7) Щелкните Файл и выберите Сохранить как.
- Введите имя как FolderLocker.bat
- В раскрывающемся списке «Сохранить как тип»: выберите «Все файлы».
- Нажмите кнопку «Сохранить».
Шаг 8) Дважды щелкните папку locker.bat.
Шаг 9) Заполните шкафчик для папок предметами, которые вы хотите защитить.
Шаг 10) Введите кнопку Y и нажмите кнопку ввода. Вы увидите, что ваше окно Folder Locker исчезнет.
Шаг 11) Введите свой пароль и снова нажмите кнопку ввода. Вы можете видеть, что теперь ваша папка Locker снова видна, и вы можете ее открыть.
Метод 2
Для вас есть более простое решение. Этот метод не требует установки паролей для защиты ваших папок и файлов.
Шаг 1) Щелкните правой кнопкой мыши папку, которую хотите скрыть.
А затем щелкните окно «Свойства».
Шаг 2) На вкладке «Общие» вы найдете параметр «Атрибуты». В этом меню вы получите два варианта.
1) Скрытый и
2) Только чтение, опция по умолчанию.
Шаг 3) Измените это, если хотите скрыть папку. Вам нужно выбрать скрытую опцию и нажать кнопку ОК.
Шаг 4) В новом диалоговом окне выберите Применить и нажмите кнопку ОК. Ваша папка будет скрыта.
Использование VeraCrypt
VeraCrypt — это инструмент защиты данных, который может шифровать ваши файлы. Эта утилита защиты паролем поставляется с полным шифрованием диска.Однако он также может зашифровать на уровне громкости. Более того, это также поможет вам, если вы хотите зашифровать определенные папки или целые системы.
Вот шаги для шифрования файлов с помощью инструмента Veracrypt.
Шаг 1) Для начала нажмите «Создать том».
Шаг 2) Выберите «Создать контейнер зашифрованного файла» и нажмите «Далее».
Шаг 3) VeraCrypt позволяет создать нормальный и видимый контейнер.Здесь вы должны выбрать стандартный том VeraCrypt и нажать Next.
Шаг 4) Щелкните и выберите файл и перейдите в то место, где вы хотите сравнить в зашифрованном контейнере. Щелкните Сохранить.
Шаг 5) В следующем разделе задается вопрос о методе шифрования, который вы хотите использовать. AES-256 — одно из эффективных средств шифрования, которое также используется по умолчанию. После этого нажмите кнопку «Далее».
Шаг 6) Укажите, сколько места должно быть в зашифрованной папке.
Шаг 7) Наконец, введите пароль, который вы хотите использовать для вашего тома, и нажмите Далее.
Шаг 8) VeraCrypt теперь готов к созданию вашего контейнера. Затем нажмите кнопку «Форматировать».
Часто задаваемые вопросы:
❓ Почему важно создавать надежные пароли?
Самая большая проблема с паролями — их запоминание. Вы настраиваете себя на потенциальную кражу данных, если создаете пароль для использования во всех своих учетных записях.Распространенной ошибкой при создании пароля является создание легко запоминающихся и необоснованных паролей, которые так же плохи.
Слабые и часто используемые пароли довольно легко взломать с помощью программ, которые циклически меняют различные комбинации с невероятной скоростью.
Вы можете быть в большей безопасности, создав надежный пароль, который будет нелегко взломать. Для этого никогда не следует использовать последовательные цифры или буквы, делать свой пароль длинным, состоящим из комбинации символов, и избегать обычных замен.Вам также следует избегать запоминающихся клавишных вводов в пароле.
💻 Вам нужно защитить данные для папки в Windows 10?
Да, вам нужно защитить свои данные в папке в Windows 10. Ваши файлы, папки и документы Office содержат важную информацию. Шифрование играет решающую роль в защите их от любого несанкционированного доступа.
🔒 Как зашифровать папку в Windows 10?
Есть несколько способов зашифровать папку в Windows 10: 1.Создание файла bat, 2. Использование встроенной функции скрытия Windows 10 и 3. Использование стороннего программного обеспечения, такого как IOBit и Veracypt.
Как разархивировать ZIP-файл, защищенный паролем, в Windows 10/8/7
Большинство из нас предпочитают защищать Zip-файл паролем, чтобы неуполномоченные лица не могли получить доступ к нашим файлам. Если вы знаете пароль, то распаковать Zip-файл, защищенный паролем, будет действительно легко. Однако, если вы забыли свой пароль, есть ли способ распаковать защищенный паролем Zip-файл без пароля? Хорошая новость в том, что вам не нужно беспокоиться о том, что пароль будет мешать вам.Есть целый ряд методов, которые вы можете использовать для достижения своих целей. Давайте их проверим.
Часть 1. Распакуйте ZIP-файлы, защищенные паролем, без пароля
Если вы забыли пароль к Zip-файлу или кто-то отправил вам файл, но забыл отправить вам пароль для шифрования, вам нужно будет найти способ обойти пароль. Вот 3 рабочих метода, которые можно использовать для распаковки зашифрованного Zip-файла, если у вас нет пароля:
Способ 1.Использование Passper для ZIP
Самый эффективный, безопасный и простой способ распаковать Zip-файл, защищенный паролем, — это использовать профессиональное средство для разблокировки паролей Zip. это надежно в работе и гарантирует безопасность ваших данных. Одним из таких инструментов является Passper для ZIP . Этот инструмент восстановления пароля Zip может распаковывать защищенные паролем Zip-файлы, созданные WinZip / WinRAR / 7-Zip / PKZIP в Windows 10/8/7.
Почему Passper for ZIP — ваш лучший выбор?
Программа оснащена продвинутым алгоритмом и 4 мощными режимами атаки, что гарантирует относительно высокий уровень восстановления .
Процесс восстановления сверхбыстрый в зависимости от ускорения ЦП и графического процессора.
По сравнению с другими инструментами восстановления пароля, Passper for ZIP прост в использовании . Пароль можно восстановить за 2 шага.
Безопасность ваших данных обеспечена на 100% . Для этого не требуется подключение к Интернету в течение всего процесса восстановления, поэтому ваш зашифрованный Zip-файл будет сохранен только в вашей локальной системе.
Чтобы использовать Passper for ZIP для распаковки зашифрованного паролем Zip-файла, выполните следующие действия:
Бесплатная загрузка для Win 10 / 8.1 / 8/7 / XP
Шаг 1 В окне Passper для ZIP нажмите «Добавить», чтобы добавить зашифрованный файл Zip, к которому вы хотите получить доступ. Затем выберите режим атаки для восстановления пароля и нажмите «Восстановить», чтобы начать процесс.
Шаг 2 Инструмент немедленно начнет работать, чтобы получить ваш пароль.Это может занять некоторое время в зависимости от того, какой режим атаки вы выбрали и насколько сложен пароль, используемый для файла. После получения пароля он отобразится на всплывающем экране. Скопируйте его и используйте для распаковки зашифрованного ZIP-файла с паролем одним из способов, описанных ниже.
Ниже приведено видео-руководство по Passper for ZIP, ознакомьтесь с ним и узнайте, как его использовать более четко.
Метод 2. Распаковать ZIP-файл, защищенный паролем, в Интернете
Еще один популярный способ распаковать зашифрованный Zip-файл — это использовать онлайн-инструмент, например Crackzipraronline. Эта онлайн-программа для разблокировки паролей Zip эффективно работает в некоторых случаях, если вы восстанавливаете слабые пароли. Теперь давайте посмотрим на пошаговое руководство о том, как этого добиться с помощью Crackzipraronline.
Шаг 1: Сначала введите свой адрес электронной почты, затем нажмите «Выбрать файл», чтобы загрузить зашифрованный Zip-файл. После этого отметьте «Я принимаю обслуживание и конфиденциальное соглашение» и нажмите кнопку «Отправить», чтобы начать загрузку выбранного файла.
Шаг 2: После успешной загрузки файла вам будет присвоен TaskID, сохраните его.Этот идентификатор используется для отслеживания прогресса восстановления пароля. Затем нажмите «Начать восстановление», чтобы продолжить.
Шаг 3: Подождите, пока пароль не будет взломан. И вы можете в любое время проверить прогресс восстановления с помощью TaskID. Время восстановления зависит от длины и сложности вашего пароля.
Примечание
Обратите внимание, что почти все онлайн-инструменты представляют угрозу безопасности, особенно если вы хотите распаковать файл, содержащий важные личные данные.Когда вы загружаете свой файл через Интернет на их серверы, вы подвергаете свои данные риску утечки и взлома. Поэтому для обеспечения безопасности данных мы не рекомендуем вам пробовать онлайн-инструменты.
Метод 3. Распакуйте ZIP-файл, защищенный паролем, с помощью командной строки
Другой способ распаковать зашифрованный ZIP-файл при отсутствии пароля — это командная строка. С помощью этого метода вам не нужно подвергать свою личную информацию угрозе безопасности с помощью онлайн-инструмента или даже загружаемого инструмента.Все необходимые ресурсы уже есть на вашем компьютере. Однако, поскольку вам нужно ввести некоторые командные строки, существует риск того, что ваши данные или система будут повреждены, если вы сделаете какую-либо ошибку. Чтобы использовать инструмент CMD line для распаковки зашифрованного ZIP-файла, выполните следующие действия:
Для начала загрузите файл John the Ripper Zip на свой компьютер, затем извлеките его на рабочий стол и переименуйте папку в «John».
Шаг 1: Теперь откройте папку «John», затем щелкните, чтобы открыть папку с именем «run», затем создайте там новую складку и назовите ее «Crack».
Шаг 2: Скопируйте зашифрованный паролем ZIP-файл, который вы хотите взломать, и вставьте его в эту новую папку, которую вы назвали «Crack».
Шаг 3: Теперь вернитесь на рабочий стол, запустите «Командную строку», затем введите команду «cd desktop / john / run» и нажмите «Enter».
Шаг 4: Теперь создайте пароль Harsh, набрав команду «zip2john.exe crack / YourFileName.zip> crack / key.txt «, затем нажмите» Enter «. Не забудьте вставить имя файла, который вы хотите взломать, в приведенной выше команде вместо фразы» YourFileName «.
Шаг 5: Наконец, введите команду «john –format = zip crack / key.txt» и затем нажмите «Enter», чтобы обойти пароль. Теперь вы можете распаковать папку без пароля.
Часть 2: разархивируйте зашифрованный zip-файл с паролем
Открыть защищенный паролем Zip-файл с паролем довольно просто, если у вас есть пароль.Вот три способа сделать это:
1. Использование WinRAR
Шаг 1: Выберите расположение Zip-файла в WinRAR в раскрывающемся списке адресов. Выберите Zip-файл, который вы хотите разархивировать, а затем нажмите вкладку «Извлечь в» на панели инструментов.
Шаг 2: Подтвердите «Целевой путь» файла на экране «Путь извлечения и параметры», а затем нажмите «ОК». Вам будет предложено ввести пароль.Введите правильный пароль и нажмите «ОК», и ваш файл будет распакован.
2. С WinZip
Шаг 1: Щелкните вкладку «WinZip» и выберите «Открыть (с ПК / из облака)».
Шаг 2: В открывшемся окне найдите Zip-файл, который вы хотите разархивировать, и выберите его, затем нажмите «Открыть».
Шаг 3: В открывшемся текстовом поле для пароля введите правильный пароль и нажмите «Открыть», чтобы распаковать файл.
3. С 7ZIP
Шаг 1: В 7-Zip нажмите, чтобы открыть, а затем найдите местоположение файла, который вы хотите извлечь, выберите его, затем нажмите «Извлечь», а затем нажмите «ОК».
Шаг 2: В открывшемся окне пароля введите правильный пароль и нажмите «ОК», чтобы распаковать файл.
Вывод
Если вы забыли пароль или кто-то отправил зашифрованный Zip-файл и не может предоставить пароль, вам необходимо найти способ обойти пароль.Наиболее рекомендуемые методы для этого — использование программы Passper for ZIP для восстановления пароля.
Бесплатная загрузка для Win 10 / 8.1 / 8/7 / XP
13 бесплатных инструментов для защиты паролем / шифрования файлов и скрытия секретных папок
Есть что скрывать? Когда вы сохраняете свои секретные файлы на свой компьютер, их можно будет восстановить, даже если вы удалите их и очистите корзину для мусора. Не все дверные замки работают одинаково, это можно сказать и о программном обеспечении.Не все шкафчики для папок предназначены для работы одинаково, большинство шкафчиков для папок — это просто базовые шкафчики для паролей. Умный следователь, такой как ФБР, знает, как получить файлы с помощью нескольких щелчков мышью, передав блокировку паролем. Это как запереть дверь гриля, но позволить кому-то засунуть руки в дом.
😭 😍 😂 3 Бесплатное программное обеспечение для принудительного удаления не удаляемых файлов в Windows 7, 8 и 10
Благодаря мощному компьютеру, который может вычислять триллионы комбинаций клавиш менее чем за несколько часов, этот пароль можно взломать с помощью грубой силы.Однако этого нельзя сказать, когда пароль вместе с содержимым — файлами и папками зашифрован. Хороший шкафчик для файлов и папок должен иметь хорошее шифрование. Если вы собираетесь скрыть неважные вещи, вам подойдет бесплатная версия без шифрования.
↓ 01 — Easy File Locker
[Бесплатно | Без шифрования]Easy File Locker — это легкий и простой в использовании программный продукт для блокировки файлов для Windows. Он может защитить ваши личные файлы и папки. Благодаря отличной защите пользователи не смогут открывать, читать, изменять, удалять, перемещать, копировать заблокированные файлы / папки или даже не видеть их.Скрытые файлы / папки будут полностью невидимы для всех пользователей и любой программы. Easy File Locker предназначен для защиты файлов / папок на вашем локальном компьютере. он не изменяет защищенные файлы и папки, не снижает скорость работы системы и никогда не сможет уничтожить ваши данные.
- Блокировка файлов, Блокировка папок: заблокированные файлы / папки защищены от доступа, пользователи не могут открывать, читать, изменять, перемещать, удалять, копировать, переименовывать защищенные файлы / папки.Файлы и подпапки в заблокированной папке также защищены.
- Скрыть файлы, Скрыть папки: Вы можете скрыть свои личные файлы и папки, чтобы сделать их полностью невидимыми для пользователей и программ.
- Защищенный паролем графический интерфейс и программа удаления: после установки пароля никто не сможет запустить приложение или удалить программное обеспечение без правильного пароля.
↓ 02 — Encrypt Care
[Бесплатно | Только файлы и шифрование текста]Encrypt Care — это простая в использовании и многофункциональная программа для шифрования, которая позволяет пользователю шифровать или расшифровывать текст и файлы в пакетном режиме, генерировать, проверять и экспортировать контрольные суммы файлов.Encrypt Care позволяет защитить ваши данные с помощью самых мощных алгоритмов шифрования, а также защитить ваши сообщения. С Encrypt Care вы можете выполнять множество задач с контрольными суммами — генерировать контрольную сумму любого текста или файла, генерировать хеш для нескольких файлов, проверять контрольные суммы.
- Шифрование и дешифрование текста и сообщений
- Шифрование и дешифрование файлов — фотографий, документов, программ и т. Д.
- Создание и проверка контрольной суммы текста и файла
- Создание и экспорт контрольных сумм для нескольких файлов
- Поддерживает различные алгоритмы (AES, Blowfish, CAST, DES, IDEA, RC2, RC4, TEA)
- Поддерживает различные хеши (MD5, SHA-1, SHA-256, SHA-384, SHA-512)
- Поддержка Windows XP, Vista, 7, 8, 8.1, 10 (32 и 64)
↓ 03 — Encrypto
[Бесплатно | Шифрование файлов]Encrypto позволяет шифровать файлы перед их отправкой друзьям или коллегам. Перетащите файл в Encrypto, установите пароль и отправьте его с дополнительной безопасностью. Encrypto берет любой файл или папку и добавляет к ним шифрование AES-256. Благодаря шифрованию вы знаете, что ваш файл невероятно безопасен и что только правильный человек может получить к нему доступ. Вместо того, чтобы передавать пароль получателю, включите уникальную встроенную подсказку пароля, которую только он сможет расшифровать.
Зачем останавливаться на шифровании? Encrypto имеет бесшовную интеграцию с Hider 2, которая позволяет вам скрывать ваши файлы и делать их невидимыми для всех, кроме вас, конечно. С Encrypto вы можете не только шифровать файлы и делиться ими, но и сохранять их на свой диск. Выберите файлы, пропустите их через шифрование и готово — они защищены.
Очень простое бесплатное ПО для блокировки и разблокировки файлов и папок.
↓ 05 — Папка Locker Pro
[Бесплатно | Базовое шифрование]Заблокируйте папку паролем и предотвратите доступ к ней посторонних на 99%, это защита от хакеров, потому что, в отличие от других бесплатных программ, в ней используется технология шифрования, что затрудняет взлом вашей секретной папки.
↓ 06 — Блокировка папки
[Бесплатно | Зашифрованный пароль]Folder Lock 8.5 — это небольшая программа, которая позволяет блокировать и скрывать любую папку. Независимо от того, находится ли папка на вашем компьютере или на USB, Folder Lock позаботится об этом. Маленький и простой, использовать Folder Lock может любой желающий.
Folder Lock теперь имеет работающее встроенное средство обновления, поэтому любые выпущенные обновления будут доступны для загрузки по вашему выбору.
↓ 07 — Quick File Locker
[Бесплатно | Базовое шифрование]Хотите защитить личные фотографии, скрыть конфиденциальные видео или заблокировать документы? Вы хотите обеспечить свою конфиденциальность путем блокировки, скрытия и шифрования конфиденциальных данных? Тогда это бесплатное приложение для вас.Quick File Locker быстро заблокирует, скроет и зашифрует файлы, папки или USB-накопители, чтобы обеспечить вашу конфиденциальность.
Он очень прост в использовании. Блокируйте файлы простым перетаскиванием или щелчком правой кнопки мыши в проводнике Windows. Кроме того, Quick File Locker работает в скрытом режиме и защищает заблокированные данные даже в безопасном режиме. Вы можете установить мастер-пароль, который потребуется для блокировки и разблокировки файлов или папок. Также горячие клавиши могут быть настроены для блокировки, разблокировки, а также для отображения или скрытия приложения в скрытом режиме работы.
- Защита личных изображений
- Скрытие конфиденциальных видео
- Блокировка документов
- Шифрование конфиденциальных данных
- Поддерживает также USB и внешние дисковые накопители
- Блокировка, скрытие и шифрование файлов или папок простым перетаскиванием
- Блокировка или разблокировка файлы или папки, щелкнув их правой кнопкой мыши в проводнике Windows
- Работа в скрытом режиме
- Горячие клавиши могут быть установлены для блокировки, разблокировки и отображения или скрытия приложения в скрытом режиме работы
- Защитите использование приложения с помощью мастер-пароль
↓ 08 — SecretFolder
[Бесплатно | Без шифрования]SecretFolder — это мощное решение для защиты ваших личных данных от посторонних, в том числе от взломщиков.Вы можете скрыть свои данные от внешних вирусов и вредоносных программ. Также вы можете избежать использования программ-вымогателей, которые наносят большой ущерб пользователям ПК. Информационная безопасность начнется с защиты локальных данных. поэтому вам нужно самостоятельно управлять своими личными данными. SecretFolder позволит вам предоставить мощную функцию для вашего управления для защиты ваших личных данных.
- Бесплатное использование как дома, так и в офисе
- Поддержка 64-битной Windows.
- Немедленная защита данных (команды защиты и снятия защиты выполняются мгновенно).
- Поддерживаются тома NTFS, FAT32, exFAT и FAT.
- Команда CMD не сможет получить доступ к папкам.
Если вы заинтересованы в защите ваших документов и папок, Hide Folders — это именно то, что вам нужно. Одним щелчком мыши вы скроете файлы и папки со всем их содержимым. Программа проста и естественна в использовании, потому что она работает так же, как вы привыкли делать что-то на своем Mac каждый день. С помощью этой программы вы защитите свои файлы, избегая их изменения, просмотра или удаления другими пользователями.
Hide Folders — это бесплатное приложение для macOS, предназначенное для защиты документов и папок. Одним щелчком мыши скрывает файлы и папки со всем их содержимым. Приложение простое и естественное в использовании, потому что оно работает так же, как вы привыкли делать что-то на своем Mac каждый день. С помощью этого приложения вы защитите свои файлы, избегая их изменения, просмотра или удаления другими пользователями.
↓ 10 — Бесплатная скрытая папка
[Бесплатно | Без шифрования]Free Hide Folder — это бесплатное программное обеспечение для компьютерной безопасности, позволяющее скрыть ваши личные папки.Очень полезно хранить ваши личные данные подальше от других. Другие не будут знать, где находятся ваши личные файлы, и не смогут случайно их просмотреть. Вы можете скрыть папки, просто щелкнув мышью. Free Hide Folder защищен паролем, который вы можете изменить или удалить в любое время.
↓ 11 — Склеп AES |
Бесплатно | Шифрование файлов и папокAES Crypt — это программа для шифрования файлов, доступная в нескольких операционных системах, которая использует промышленный стандарт Advanced Encryption Standard (AES) для простого и безопасного шифрования файлов.Используя мощный 256-битный алгоритм шифрования, AES Crypt может безопасно защитить ваши самые важные файлы. После того, как файл зашифрован, вам не нужно беспокоиться о том, что кто-то прочитает вашу конфиденциальную информацию, поскольку зашифрованный файл совершенно бесполезен без пароля. Его просто нельзя прочитать.
AES Crypt — идеальный инструмент для тех, кто носит с собой конфиденциальную информацию во время путешествий, загружает конфиденциальные файлы на серверы в Интернете или желает защитить конфиденциальную информацию от кражи из дома или офиса.AES Crypt также является идеальным решением для тех, кто хочет делать резервную копию информации и хранить эти данные в банке, в облачной службе хранения и в любом месте, где к конфиденциальным файлам может получить доступ кто-то другой.
↓ 12 — Блокировка файла PEA
[Бесплатно | Без шифрования]Блокировка файлов PEA (PEA = Password Encrypting Archive) шифрует данные на уровне файловой системы и предлагает возможность временно расшифровать отдельные файлы или целые каталоги. Программа небольшая и состоит из одного архивного файла.Установка не требуется. Программа написана на Java и поэтому не зависит от платформы и работает почти в каждой системе без установки, но требует Java Runtime Environment, которая в большинстве случаев уже установлена.
File PEA шифрует файлы и папки с помощью аутентифицированного шифрования для защиты конфиденциальности и целостности данных и использует функции получения жесткого ключа памяти для предотвращения атак на специализированное оборудование. File Lock PEA не предназначен для замены шифрования диска, но дополняет его.File Lock PEA предназначен для обработки нескольких файлов или папок — для больших объемов данных он не подходит.
↓ 13 — Заблокировать и скрыть папку
[29 долларов США | 256-битное шифрование Blowfish]Lock and Hide Folder обеспечивает быстрый и простой способ защиты конфиденциальной информации на вашем компьютере от детей, работодателей и других лиц, которые могут получить доступ к вашему компьютеру, включая правоохранительные органы и хакеров.
Это программное обеспечение скроет ваши конфиденциальные файлы, чтобы их нельзя было увидеть или получить к ним доступ.Даже ссылки в меню недавних документов не помогут найти скрытые файлы! Для дополнительной безопасности используйте пароль, чтобы никто не мог получить доступ к вашим файлам. Вы можете запустить это программное обеспечение в скрытом режиме, чтобы никто не узнал о его наличии, а также скрыть или показать ваши конфиденциальные файлы с помощью горячих клавиш.
↓ 14 — Заблокировать и скрыть папку
[40 долларов США | Без шифрования]С помощью Hide Folders вы можете легко защитить любое количество папок и файлов на вашем компьютере. Вы можете выбрать любой файл или папку для защиты от программы, перетащить нужные файлы и папки из проводника Windows в окно «Скрыть папки» или защитить файл или папку с помощью контекстного меню проводника Windows.Отлично работает в Microsoft Windows 10.
↓ 15 — Folder Guard
[40 долларов США | Без шифрования]Folder Guard® — это мощная программа компьютерной безопасности, которую можно использовать для управления доступом к файлам, папкам и другим ресурсам Windows. Вы можете использовать Folder Guard для блокировки ваших личных файлов и папок паролями, чтобы другие пользователи не могли просматривать ваши записи. Вы даже можете полностью скрыть свои личные папки практически от всех приложений, и такие папки останутся невидимыми, пока вы не введете действительный пароль.Вы также можете защитить важные системные файлы от изменения или уничтожения, отключить доступ к съемным дискам, ограничить доступ к панели управления и многое другое.
↓ 16 — Блокировка папки
[40 долларов США | AES-256-битное шифрование файлов и папок]Folder Lock позволяет защищать паролем файлы, папки и диски; шифровать важные файлы на лету; резервное копирование в реальном времени; защитить портативные накопители; уничтожить файлы и диски и очистить историю. Folder Lock — это самое загружаемое приложение для защиты файлов, которое насчитывает более 25 миллионов пользователей.Работает с 32-битными и 64-битными версиями Windows 8, 7, Vista, XP.
Защитите свою конфиденциальность с помощью защищенной папки, чтобы защитить ваши важные и личные файлы от всех, кто может использовать ваш компьютер или когда ваш компьютер находится в общем доступе на работе.
Защищенная папка блокирует ваши важные данные. Даже если вашему компьютеру угрожает злонамеренная атака, без разблокировки путем ввода установленного вами пароля ваши файлы не могут быть украдены и хранятся в надежном месте.
↓ 18 — Мудрый сокрытие папок
[Бесплатно / 20 долларов США | Без шифрования для бесплатной версии]Wise Folder Hider разработан для защиты паролем ваших папок и файлов от просмотра, чтения или изменения со стороны читателей.Он обеспечивает повышенную безопасность файлов и папок на вашем ПК с Windows, блокируя несанкционированный доступ к вашим личным файлам или папкам. Это идеальная утилита для тех, кто заботится о безопасности своих личных данных.
↓ 19 — Система защиты файлов
[20 долларов США | Надежное шифрование]Система защиты файлов (FPS) — это профессиональное решение для защиты личных данных, которое шифрует файлы и каталоги с помощью пароля. Приложение можно использовать отдельно для шифрования файлов и папок или как компонент полной системы киберзащиты.FPS позволяет построить надежную систему обмена конфиденциальной информацией с использованием встроенных почтовых клиентов. Приложение предоставляет пользователю возможность выбрать алгоритм шифрования.
Шифрование может быть выполнено с использованием пароля или цифрового объекта (изображения или произвольно выбранный файл). Зашифрованные файлы можно хранить на локальном диске, на сервере, во внешнем хранилище или в облаке. С FPS вы можете создавать пакеты защищенных файлов. Эта функция чрезвычайно важна при создании архивов или резервных копий важной информации.При необходимости все процессы могут быть задокументированы в режиме реального времени для последующего анализа и оптимизации.
Приложение соответствует требованиям Общего регламента ЕС по защите данных (GDPR). Стандартные алгоритмы шифрования, используемые в приложении, проверены в рамках Программы проверки криптографических модулей (CMVP) NIST. FPS разработан в соответствии с требованиями ISO 9797 и ISO 9798-2. Процесс разработки соответствует требованиям, изложенным в ISO / IEC 15408-1, что гарантирует высокую надежность.
Приложение включает следующие стандартные алгоритмы шифрования: Advanced Encryption Standard (размер блока 128 бит, длина ключа: 128, 192 и 256 бит) Blowfish Haval (256 бит, 5 проходов) CAST-128 (CAST-5) CAST- 256 (CAST-6) Механизм сокрытия информации (ICE) Механизм сокрытия информации 2 (ICE-2) ICE Encrypt MISTY-1 (улучшенная технология безопасности Mitsubishi) Код Рона 2 или шифр Ривеста 2 (RC-2) Код Рона 4 или шифр Ривеста 4 (RC-4) Код Рона 5 или шифр Ривеста 5 (RC-5) Код Рона 6 или шифр Ривеста 6 (RC-6) Крошечный алгоритм шифрования Serpent (TEA) Доступные по цене хэш-функции: алгоритм безопасного хеширования 1 [SHA-1 ] RIPEMD-160 Haval [256 бит, 5 проходов] Дайджест сообщения 5 [MD-5] Дайджест сообщения 4 [MD-4] Tiger RIPEMD-128 SHA-256 (семейство SHA-2) SHA-384 (семейство SHA-2) SHA-512 (семейство SHA-2)
↓ 20 — Хранитель папок Anvi
[Снято с производства | Бесплатно | Без шифрования]Anvi Folder Locker — это новый бесплатный инструмент безопасности, разработанный, чтобы помочь пользователям компьютеров управлять своими важными файлами или защищать их.С помощью Anvi Folder Locker вы можете заблокировать свои личные файлы для защиты вашей конфиденциальности, установить пароль для файлов, чтобы другие пользователи не имели доступа к ним. Вы также можете добавить разрешения к своим файлам, чтобы предотвратить их изменение, уничтожение или удаление. Так что просто добавьте файл или папку, Anvi Folder Locker может скрыть, заблокировать, только для чтения, скрыть и заблокировать, защитить паролем.
↓ 21 — EMCO UnLock IT
[Бесплатно | Без шифрования]Отличная бесплатная утилита, которая поможет вам разблокировать файлы и папки.Это позволяет вам контролировать ресурсы, заблокированные системой, приложениями и службами. Для заблокированного ресурса приложение определяет список процессов блокировки и позволяет разблокировать ресурс, закрыв дескрипторы файлов и библиотек или завершив процессы блокировки. Приложение предлагает интеграцию с Windows Explorer, которая позволяет разблокировать папки и файлы одним щелчком мыши в контекстном меню.
Разблокируйте защищенные паролем папки и файлы от блокировки папок.
Мы блокируем некоторые важные файлы и папки с помощью программного обеспечения для защиты папок, такого как Folder Lock.Потому что мы не хотим, чтобы кто-либо видел нашу личную конфиденциальную информацию. Folder Lock скрывает наши личные файлы / папки и защищает нашу конфиденциальность, и только мы можем открыть безопасную папку, сняв пароль. В предыдущей версии Folder Guard мы могли легко разблокировать все файлы и папки в безопасном режиме Windows, если мы забыли пароль. Теперь Folder Guard имеет более продвинутую функцию безопасности. Итак, это стало хорошим программным обеспечением для шифрования папок, но что мы будем делать, если забыли пароль.В Интернете доступно множество уловок, но они не работают с последней версией блокировки папок. Итак, как разблокировать файл / папку из программы Folder Lock, если мы забыли пароль Folder Lock.
Разблокировать файл / папку с помощью блокировки папки без пароля?
Здесь я делюсь простым процессом, с помощью которого вы можете легко остановить защиту папки Folder Guard и вернуть свои файлы. Но для этого вам нужно перезагрузить компьютер в безопасном режиме.
Запустите Windows в режиме безопасной загрузки.
- Одновременно нажмите клавиши Windows + R. (Или вы можете ввести RUN в поле поиска меню «Пуск»)
- Диалоговое окно «Выполнить» Откроется окно .
- Введите MSCONFIG в диалоговом окне ЗАПУСК.
- Откроется диалоговое окно «Конфигурация системы». Щелкните вкладку Boot.
- Установите флажок Safe Boot с минимальным переключением.
- Щелкните ОК.
- Теперь появится другое диалоговое окно с просьбой перезапустить Windows в безопасном режиме.
- Нажмите кнопку «Перезагрузить», чтобы перезагрузить Windows в безопасном режиме.
При возникновении проблем с запуском Windows в безопасном режиме прочтите этот пост с подробностями изображения:
Как запустить Windows XP, Vista, 7 (Seven), 8, 8.1 и Windows 10 в безопасном режиме.
После перезагрузки в безопасном режиме запустите исходную установку программы Folder-Lock. Если у вас нет программного обеспечения для установки Folder-Lock, загрузите его отсюда: Нажмите здесь, чтобы загрузить Folder-Lock.
После установки Folder Guard не нажимайте кнопку «Готово».В противном случае он просит перезапустить окна, если вы это сделали, то Folder Lock снова заблокирует папку / файл. Так что ничего не делайте и оставьте коробку как есть.
Теперь перейдите в то место, где находится файл / папка, где ваша папка заблокирована. Вы увидите свою заблокированную папку, но когда вы захотите открыть папку / файл, она не откроется, потому что в доступе к папке / файлу отказано. Теперь вам нужно удалить разрешение на доступ к файлу / папке.
Как удалить разрешение на доступ к папке?
Щелкните правой кнопкой мыши файл / папку и выберите из контекстного меню опцию Properties .После этого следуйте этим пунктам:
- В диалоговом окне «Свойства файла / папки» перейдите на вкладку «Безопасность».
- В разделе «Безопасность» нажмите кнопку «Изменить».
- Теперь вы увидите поле «Группа или имена пользователей». Имена пользователей: СИСТЕМА, Ваше имя, Администратор и т. Д.
- Выберите имя, и вы увидите список флажков «Запретить» (Полный доступ, Изменение, Чтение и выполнение, Список содержимого папки, Чтение, Запись и т. Д.) В разрешении для «имя пользователя». Теперь снимите галочку напротив опции All Deny.И проделайте то же самое для всех остальных имен пользователей.
- Щелкните ОК.
Иногда окна просят вас подтвердить, а затем нажмите Да, чтобы изменить права доступа к папке.
Вот и все! Вы успешно сняли защиту папки паролем и теперь открываете папку защиты паролем, вырезаете / копируете содержимое и вставляете его в другое место или папку.
Это работает для меня. Пожалуйста, дайте мне знать, работает ли это для вас.