Как восстановить недавно закрытые вкладки на андроид
Многие андроид пользователи ежедневно занимаются рутиной – закрывают вкладки браузеров на телефоне для того, чтобы браузер работал быстрее. И пока пользователи делают это, они могут случайно закрыть важные вкладки, которые так долго держали открытыми для того, чтобы прочитать их позднее.
К счастью, восстановить вкладки достаточно легко, и мы постараемся описать все шаги, которые нужно выполнить, чтобы открыть недавно закрытые вкладки как в Google Chrome, так и в Firefox.
Браузер Chrome на телефоне или планшете андроид имеет функцию, которая называется Недавние вкладки, с помощью которой можно вновь открыть закрытые вкладки.
С другой стороны, браузер Firefox не имеет такой функции, но вы можете попытаться открыть закрытые вкладки, перейдя в историю веб-браузера Firefox.
К сожалению, если вы серфили в режиме Инкогнито, нет никакой возможности открыть вкладку, которую вы только что закрыли, потому что оба браузера, и Google Chrome и Firefox не запоминают то, что вы открывали в режиме Инкогнито, и они не показывают информацию об этих вкладках в истории.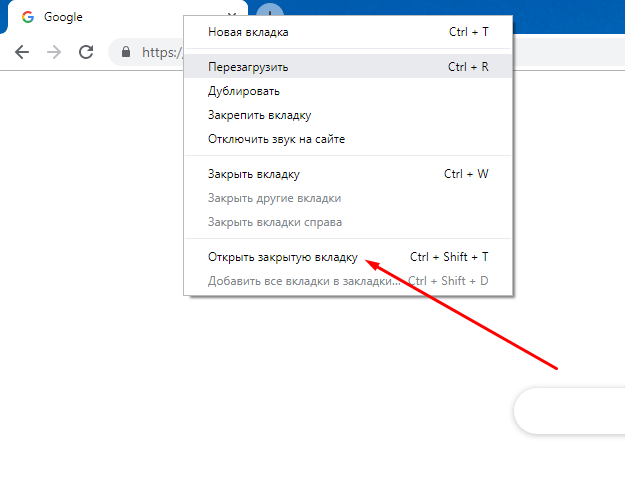
Совет: Chrome и Firefox, оба имеют функцию отмены, которая на мгновение появляется внизу экрана, сразу, как только вы закрыли вкладку. В следующий раз, когда вы случайно закроете важную вкладку, нажмите на Отмена, чтобы снова открыть вкладку.
Как открыть закрытые вкладки в Chrome на андроид
1 Откройте браузер Chrome на телефоне или планшете андроид.
2 Далее, нажмите на меню в виде трех точек, расположенное в правом верхнем углу экрана.
3 Из появившегося списка опций выберите Недавние вкладки.
4 На следующем экране вы увидите все вкладки, которые вы только что закрыли, под названием Недавно закрытые. Просто нажмите на тот сайт или статью, которую вы хотите снова открыть.
Как открыть недавно закрытые вкладки в браузере Firefox на андроид
В отличие от Chrome, в Firefox нет функции Недавние вкладки, которую так удобно использовать в браузере Google Chrome. Однако, вы все-таки можете перейти в Историю и попробовать восстановить недавно закрытые вкладки.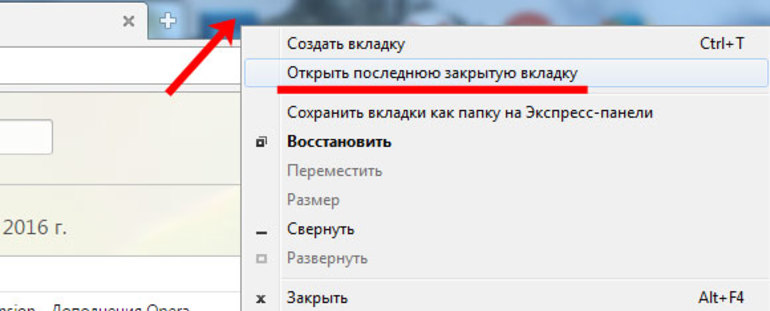
1 Откройте браузер Firefox на своем устройстве андроид.
2 Нажмите на иконку в виде трех точек, расположенную в правом верхнем углу экрана.
3 Затем нажмите на История.
4 Вы увидите список сайтов, которые вы посещали в браузере Firefox на андроид телефоне.
5 Просмотрите список и попробуйте найти тот сайт, который вы случайно закрыли и, если вы найдете нужный, нажмите на него, чтобы восстановить.
Еще статьи из рубрики Руководства:
Как мне восстановить мои вкладки открытые в прошлый раз?
Хотите посетить страницы, которые вы открывали в последний раз, когда использовали Firefox? Вот несколько простых способов это сделать.
Оглавление
- 1 Получение доступа к недавно закрытым вкладкам
- 2 Восстановление предыдущей сессии из меню Firefox
- 3 Восстановление предыдущей сессии при каждом открытии Firefox
- Щёлкните по кнопке Библиотека на вашей панели инструментов.
 (Если вы не видите её там, щёлкните по кнопке меню , а затем щёлкните по Библиотека).
(Если вы не видите её там, щёлкните по кнопке меню , а затем щёлкните по Библиотека). - Щёлкните Журнал.
- Щёлкните Недавно закрытые вкладки.
Вы можете восстановить ваши вкладки и окна из предыдущей сессии с помощью меню Firefox:
- Щёлкните по кнопке меню на правой стороне вашей панели инструментов.
- Выберите Восстановить предыдущую сессию.
- Щёлкните по кнопке меню и выберите НастройкиНастройки.
- Выберите панель Основные.
- Под При запуске Firefox выберите Показать окна и вкладки, открытые в прошлый раз.

- Закройте страницу about:preferences
- Щёлкните по кнопке меню и выберите НастройкиНастройки.
- Выберите панель Основные.
- Под Запуск выберите Восстановить предыдущую сессию.
- Закройте страницу about:preferences. Любые сделанные изменения будут сохранены автоматически.
Как восстановить вкладки в Гугл Хром после закрытия
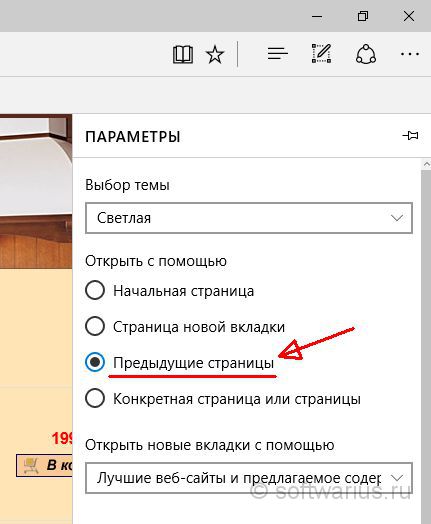 Если вы выбрали для своей основной работы браузер Гугл Хром и случайно во время очередной сессии закрыли программу вместе с открытыми вкладками, которые несли для вас полезную информацию, то должны знать, как можно быстро восстановить все потерянные вкладки. Разработчики компании Google позаботились о комфорте своих пользователей и предлагают сразу несколько удобных вариантов.
Если вы выбрали для своей основной работы браузер Гугл Хром и случайно во время очередной сессии закрыли программу вместе с открытыми вкладками, которые несли для вас полезную информацию, то должны знать, как можно быстро восстановить все потерянные вкладки. Разработчики компании Google позаботились о комфорте своих пользователей и предлагают сразу несколько удобных вариантов.Можно ли восстановить закрытые вкладки
Ситуация с закрытыми вкладками может происходить по разным причинам: вы сами быстро вышли из браузера и забыли сохранить нужные страницы или произошла непредвиденная ситуация и выключился компьютер. В каждом отдельно случае, способ восстановления вкладок отличается, но самое главное – их можно вернуть.
После закрытия страницы
Самая простая ситуация, так же как и способ ее решения – это когда вы перешли на новый сайт в одной и той же вкладке или просто закрыли ее на крестик. Восстановить страницу можно за несколько секунд при помощи кнопки «Назад» или выбрав соответствующую опцию в меню браузера Chrome.
При закрытии браузера
Что делать, если у вас было открыто сразу несколько вкладок и вы закрыли полностью браузер? Вернуться к прошлой сессии можно только в том случае, если у вас заранее была включена функции сохранения закрытых вкладок при следующем запуске браузера. В противном случае вы сможете найти нужный сайт через историю посещений или системные файлы на компьютере в папке Google Chrome, при условии, что вы знаете, как назывался ресурс или путем перебора всех страниц на текущую дату.
При выключении или перезагрузке ПК
Если вы работали в Хроме, и компьютер выключился или завис, что требует принудительной перезагрузки, то восстановить вкладки можно при следующем запуске обозревателя, если в настройках у вас активирована соответствующая опция, ну или путем избирательного поиска в сохраненной истории посещений. Теперь подробнее о каждом этом способе.
Быстрое восстановление последней вкладки
Варианты восстановления вкладок
Если для работы в интернете вы выбрали браузер Chrome, то вы можете не переживать за сохранность своих любимых сайтов.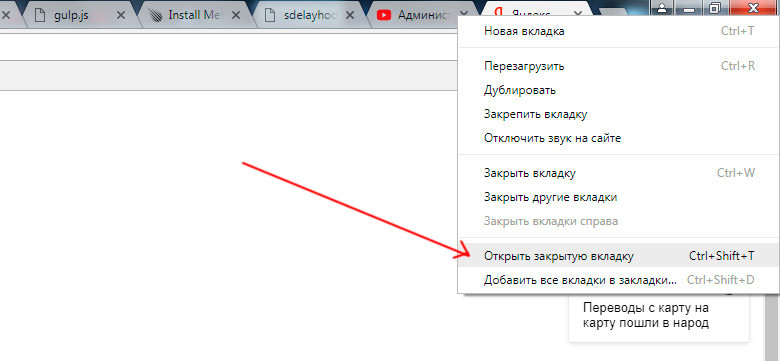 Даже если вы случайно закроете важный для вас веб-ресурс, то к нему можно быстро получить доступ при помощи несложных действий. Для восстановления закрытой вкладки выберите один из удобных для вас способов.
Даже если вы случайно закроете важный для вас веб-ресурс, то к нему можно быстро получить доступ при помощи несложных действий. Для восстановления закрытой вкладки выберите один из удобных для вас способов.
Быстрое восстановление последней вкладки
Самым быстрым способом открыть закрытую вкладку – это воспользоваться комбинацией горячих клавиш. Такой вариант работает, если вы нечаянно нажали на крестик сайта в верхнем углу, и теперь хотите его вернуть. Для этого вам потребуется в браузере вызвать следующую функцию Ctrl+Shift+T, после чего на новой страничке отобразится случайно закрытый сайт. Если вы еще раз нажмете данную комбинацию клавиш, то откроется предыдущий закрытый ресурс и так до бесконечности.
Через настройки браузера
Не менее быстрой альтернативой горячим клавишам является опция запуска закрытой вкладки из контекстного меню.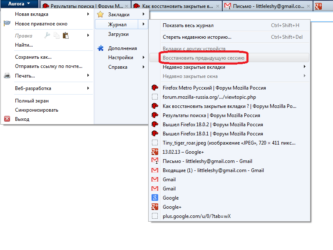
- В браузере переходите в контекстное меню – кнопка в правом верхнем углу с тремя вертикальными точками.
- В появившемся списке опций нажимаете на «Открыть закрытую вкладку».
С помощью истории посещений
Универсальным вариантом является отдельный раздел меню Хрома – «История». Здесь вы сможете ознакомиться со списком всех ранее открытых вкладок, а также произвести ряд необходимых действий – восстановить, редактировать, очистить, добавить в закладки конкретный сайт. Кроме того, возле каждого сайта в истории посещений будет содержаться следующая информация:
- полное название сайта;
- его URL-адрес;
- дата и время посещения.
Как просмотреть историю? Вы можете ознакомиться с недавней историей закрытых вкладок, а можете открыть полный за список за месяц и более:
- Вы находитесь в Хроме.

- Нажимаете на кнопку с настройками (в правом верхнем углу).
- В выпавшем списке контекстного меню нажимаете «История».
- Рядом открывается вспомогательный список, где сразу высветятся последние 10 закрытых вкладок, а также дополнительные настройки.
- Если вы в этих 10 вкладках нашли свой сайт, то переходите по нему, а если нет, то выберите внизу «История», и вам откроется полный список ваших посещений в браузере.
- Вверху будет отражена строка поиска, с помощью которой можно отыскать нужный ресурс, указав схожие слова в названии сайта.
Использование расширений
Несмотря на простой интерфейс и дизайн браузера Chrome, он отличается огромными возможностями, которые можно реализовать за счет дополнительных расширений. Разработчики компании Google постоянно усовершенствуют набор плагинов для своего веб-обозревателя, и по желанию вы можете установить вовнутрь браузере дополнительные программы.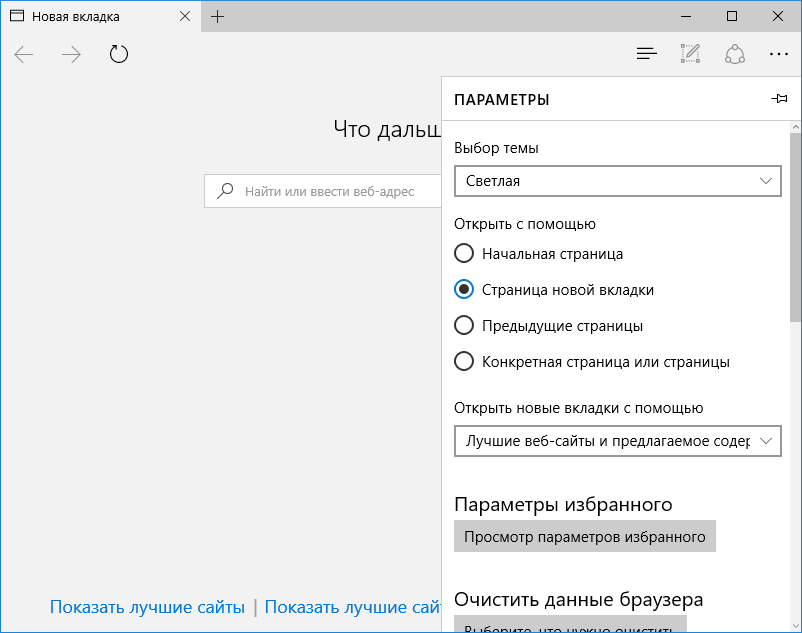 Подобное касается и работы с историями посещения сайтов и восстановления закрытых вкладок. Специально для этих функций предназначена утилита – «Session Buddy». Установить ее можно следующим образом:
Подобное касается и работы с историями посещения сайтов и восстановления закрытых вкладок. Специально для этих функций предназначена утилита – «Session Buddy». Установить ее можно следующим образом:
- Открываете Хром.
- Нажимаете на кнопку меню (три вертикальные точки справа вверху).
- В выпавшем списке выбираете «Дополнительные инструменты».
- Далее «Расширения».
- На новой странице открывается магазин с расширениями, и сначала высвечиваются популярные плагины.
- Чтобы найти Session Buddy, необходимо нажать на три вертикальные линии слева возле слова «Расширения», внизу перейти в «Еще расширения», а после в строке поиске вбить название программы.
В результатах поиска появится желаемая утилита. Вам останется нажать на кнопку «Установить». Наличие дополнительного расширения позволит защитить вас от потери важной информации, в том числе и восстановить полную закрытую сессию. Кроме того, программа «Session Buddy» обладает набором и других важных функций при работе с вкладками, которые смогут вам пригодиться.
Как восстановить всю интернет-сессию
Если вы работали в Гугле, и по какой-то причине вам пришлось быстро из него выйти и закончить работу, при этом вы не успели сохранить важные сайты, то возникает вопрос – а можно ли восстановить всю ранее закрытую сессию? Конечно, можно, но при условии некоторых правил. Если у вас в браузере настроена опция запуска Хрома, то вернуть закрытую сессию не составит труда, просто снова откройте браузер, и в нем запустятся все закрытые сайты с прошлой сессии.
А что если нет? Что делать, если при каждом новом запуске Гугл Хрома открывается стартовая пустая страница обозревателя? Выход следующий – попытаться отыскать нужный сайт в системных файлах. Итак, не все знают, что работа браузера дублируется в системе устройства, так как Chrome устанавливается на жесткий диск. Все данные о браузере можно найти в следующей папке: C:\Users\Имя пользователя\AppData\Local\Google\Chrome\User Data\Default. Вы можете, как воспользоваться проводником и сразу перейти в конечную папку Default, так и вручную, поэтапно проходя все указанные места на диске C.
Теперь переходим к поиску самого файла с закрытыми сайтами. Список закрытых вкладок хранится в папке «Default», файл «Last Session». Однако здесь есть свои нюансы. Кроме папки «Last Session» есть еще и «Current Session», отвечающая за данные прежней сессии. И если вы после закрытой сессии откроете новую, а после закроете, то она автоматически перенесется в «Last Session» и восстановить желаемые вкладки не получится. Кроме того, подобные файлы открываются только при помощи блокнота и содержат сложную систему построения веб-информации, с которой обычный пользователь не справится. Поэтому лучше всего воспользоваться специальным расширением – «Session Buddy» или попытаться найти необходимые сайты или восстановить закрытую вкладку через историю посещений, что куда более проще и быстрее.
Чтобы подобная ситуация с вами больше не повторилась, сразу настройте Хром на автоматическое восстановление закрытой сессии при следующем запуске браузера:
- Войдите в Гугл Хром.
- Перейдите в меню, далее «Настройки».
- В открывшейся странице с меню настроек, слева выбираете раздел «Запуск Chrome».
- Отмечаете «При запуске открывать» – «Ранее открытые вкладки».
Таким образом, вы больше можете не переживать, что нажмете на крестик браузера и потеряется важные для вас сайты, с которыми вы не закончили работу. При новом открытии обозревателя, они загрузятся в таком же порядке, как и были принудительно закрыты. Такая функции будет полезной, даже если выключился компьютер, например, во время перезагрузки или отключения питания.
Восстановление закрепленных вкладок
Закрепленные вкладки находятся на верхней панели браузера и даже во время случайного закрытия браузера всегда остаются на своем месте и никуда не исчезают. Но что делать, если вы в очередной раз запустили Google Chrome, а закрепленных сайтов нет? Во-первых, вам нужно перепроверить свой компьютер на предмет вирусов, так как зачастую это «их рук дело», а во-вторых, восстановить закрепленные вкладки можно при помощи синхронизации или путем самостоятельного поиска в истории. И в том, и в другом случае, стопроцентных шансов на поиск пропажи – нет, но пробовать можно.
И в том, и в другом случае, стопроцентных шансов на поиск пропажи – нет, но пробовать можно.
Если вы кроме компьютера имеете браузер на других устройствах, то их работу в интернете можно синхронизировать. Для этого вам нужно войти в свой аккаунт Google на всех устройствах через соответствующую иконку в браузере (справа с видом человечка), а после в меню настроек, раздел «Пользователи», включить синхронизацию. В этом случае вся ваша история посещений, личные данные, избранные сайты и закрепленные закладки будут дублироваться. А это значит, что вы сможете найти интересующую вас информацию на другом устройстве. В противном случае – отсутствии синхронизации, останется искать важные для вас сайты в истории.
Как открыть закрытые вкладки в разных браузерах. Как вернуть закрытую вкладку в браузере, если случайно закрыл
Иногда случается, что по непонятным причинам, то ли ввиду глюка компьютерной мыши, то ли мозг посылает искаженный импульс руке, и мы нечаянно закрываем вкладку браузера, которая нам еще нужна. Но ведь мы не до конца ознакомились с содержанием страницы. Что делать? Как же вернуть, открыть заново случайно закрытую вкладку ?
Но ведь мы не до конца ознакомились с содержанием страницы. Что делать? Как же вернуть, открыть заново случайно закрытую вкладку ?
Открываем случайно закрытую вкладку
Можно конечно залезть в историю браузера, но ведь это так долго и нудно.
Проблема эта очень легко решаема другим методом. Дело в том, что в каждом браузере (более-менее новой версии) есть горячие клавиши .
Раньше у меня стояла Opera 12. И методом «тыка» я обнаружил что комбинация Ctrl+Z возвращает последнюю закрытую вкладку .
Позже я перешел на Opera 23 и Google Chrome . Оба эти браузера имеют одинаковый движок на базе Chronium. Какого же было мое разочарование, когда после нажатия на клавиши Ctrl+Z не принесло никакого результата. Первой мыслью было «удалить нафиг ». Но разум взял вверх. Зашел в инструкцию и нашел, что и для этих браузеров есть функция «открыть последнюю закрытую вкладку ». Чтобы осуществить ее необходимо использовать комбинацию Ctrl+Shift+T .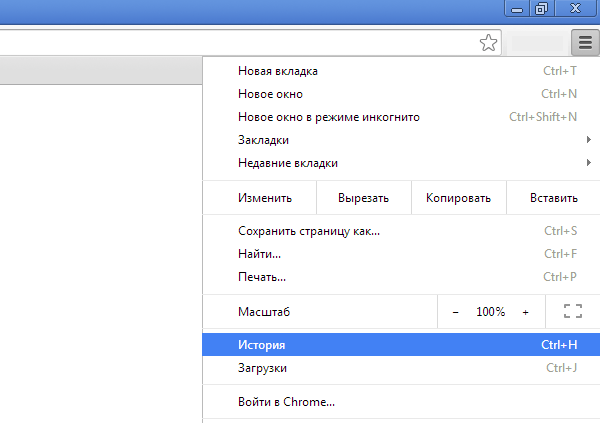
Да, первое время было очень неудобно, не раз думал вернуться к Opera 12, которая мне значительно больше нравилась. И не только благодаря причине, описанной в этой статье. Она во многом удобнее своих более поздних версий.
Но, прошло время, и я привык. Сейчас я уже на автомате использую эти горячие клавиши, когда случайно закрываю нужную вкладку браузера. Полагаю что для других браузеров Mozilla Firefox и т.д. данная схема так же подойдет.
Здравствуйте! Бывает зайдешь в интернет, откроешь кучу страниц и решаешь закрыть ненужные. И вот случайность – нечаянно закрыт нужный адрес. Как вернуть вкладку которую закрыл в браузере? У меня такие ситуации не редкость, поэтому я подыскал пару удобных способов решения этой задачи, которые работают в Яндекс браузер, Гугл Хром и Мозила Файрфокс.
Первый связан с использованием горячих клавиш, второй – с поиском нужных элементов в истории просмотров. Обо всем расскажу чуть подробнее.
Комбинация клавиш для возврата последней закрытой вкладки в Яндекс браузер, Google Chrome и Mozilla Firefox
Сразу предоставлю сочетание горячих клавиш, которое нужно будет нажать на клавиатуре.
Примечательно, что данная комбинация клавиш работает сразу в трех программах – в Хроме, Мозиле и браузере от Яндекс. Удобная возможность, чтобы вернуть недавно закрытые вкладки.
А что делать, если требуется посмотреть адреса, которые открывались уже давно? В данном случае следует обратить внимание на вариант, описанный ниже.
Возврат недавно закрытых вкладок из истории просмотров
Отмечу, что это можно будет сделать, если исторические сведения уже не были удалены в автоматическом режиме или сами пользователем вручную. Это уже станет понятно после открытия истории. Покажу на картинках, где ее можно найти для каждого из трех браузеров.
Для Google Chrome это делается в порядке, показанным на скриншоте ниже.
После открытия соответствующего пункта отобразится список просмотренных ранее страниц. Из них можно выбрать последнюю или уже давно закрытую вкладку и вернуть ее назад для просмотра.
В Яндекс браузере посмотреть историю также достаточно просто.
Осталось показать действия еще в одной из рассматриваемых программ – Mozilla Firefox.
Как видите, ничего сложного нет. Кстати, покажу еще одно удобное сочетание кнопок на клавиатуре, которое также работает в трех рассмотренных выше программных продуктах.
Наверняка, уже догадались, что делает эта комбинация. Все правильно – она сразу открывает список адресов, которые были ранее просмотрены.
Напоследок хочу отметить, что блог Workip преимущественно посвящен нюансам продвижения информационных сайтов и работы в интернете. Уже получали деньги, благодаря возможностям, открывающимся на просторах глобальной сети? Для начала будет полезно изучить востребованные профессии удаленной работы. Подробнее о них можно узнать на бесплатном онлайн марафоне .
Оставайтесь на связи. За краткими анонсами публикаций на блоге можно следить в социальных сетях. Для удобства своих читателей создал в них тематические страницы и группы. Как альтернатива – есть бесплатная подписка на электронную почту. Из нее можно узнать много интересного о событиях, связанных с этим проектом. До связи.
Из нее можно узнать много интересного о событиях, связанных с этим проектом. До связи.
Почти у каждого пользователя интернета, была необходимость восстановить только что закрытую страницу. В данной статье, рассмотрим, какими способами можно открыть и восстановить случайно закрытые вкладки, в таких браузерах: Opera, Google Chrome, Internet Explorer, Microsoft Edge, Mozilla Firefox и Яндекс Браузер.
При этом можно не заходить в меню веб-сёрфера, достаточно знать волшебное сочетание клавиш.
Как открыть закрытую вкладку с помощью сочетания клавиш
Для поочерёдного восстановления случайно закрытых вкладок существует комбинация клавиш Ctrl+Shift+T. Это сочетание работает абсолютно во всех браузерах, рассмотренных в этой статье.
Mozilla Firefox, Google Chrome и Яндекс Браузер, поддерживают восстановление закрытых вкладок даже после самого закрытия браузера. Например, пользователь закрыл вкладку и закрыл браузер, а через некоторое время, открыв браузер, ему понадобилось восстановить последнюю закрытую вкладку предыдущей сессии.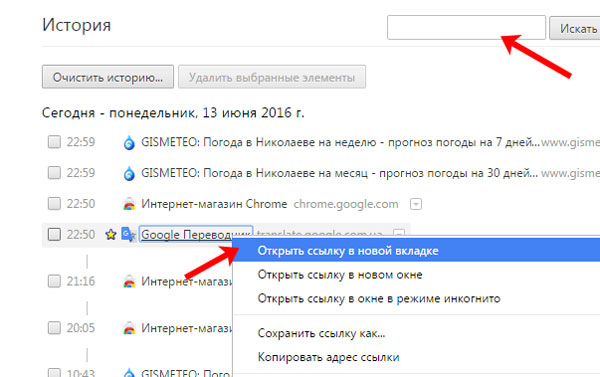 В этом случае стоит воспользоваться комбинацией клавиш Ctrl+Shift+T.
В этом случае стоит воспользоваться комбинацией клавиш Ctrl+Shift+T.
Это действие не распространяется на следующие браузеры: Opera, Internet Explorer и Microsoft Edge. После закрытия перечисленных браузеров и последующего их открытия, восстановить вкладки предыдущей сессии с помощью сочетания клавиш будет невозможно.
Как восстановить страницы, используя дополнения и расширения для браузеров
Ещё один из способов восстановления закрытых вкладок — установка необходимых дополнений в браузер, о которых сейчас и пойдёт речь.
SimpleUndoClose для Opera и Яндекс.Браузера
Это расширение разработано как для браузера Opera, так и для Яндекс Браузера. Имеет вид кнопки с закруглённой стрелкой, нажав на которую выпадает список закрытых вкладок. Внизу этого списка находится строка поиска, с её помощью можно найти нужную вкладку по ключевому слову или фразе. Перед самой строкой поиска находится кнопка «Очистить», нажав на неё удаляется вся история закрытых ранее вкладок.
Пример расширения, SimpleUndoClose для Opera и Яндекс Браузера
В Mozilla Firefox
Для Mozilla Firefox разработано дополнение под названием «Меню закрытых вкладок». С его помощью можно восстановить ранее закрытые страницы. По функциональности это дополнение схоже с расширением «SimpleUndoClose» для браузеров Opera и Яндекс.
Нажав на соответствующую кнопку, установленного в браузере дополнения, открывается список ранее закрытых вкладок. Внизу списка находиться надпись «Очистить историю», с помощью которой удаляется вся история закрытых ранее страниц.
Пример дополнения, «Меню закрытых вкладок» для Mozilla Firefox
Google Chrome
«Закрытые вкладки» – это расширение, для восстановления просмотренных и закрытых ранее страниц в браузере Google Chrome. Расширение имеет вид корзины, цифра внизу корзины отображает количество страниц доступных к восстановлению. Нажав на корзину, появляется список готовых к восстановлению страниц, внизу которого находится ссылка «Очистить список». Функция этой ссылки заключается в очистке истории ранее закрытых вкладок.
Функция этой ссылки заключается в очистке истории ранее закрытых вкладок.
Недостатком этого расширения является то, что после закрытия браузера список автоматически очищается. То есть, при последующем включении Google Chrome, список закрытых вкладок будет пуст.
Пример расширения, «Закрытые вкладки» для Google Chrome
Internet Explorer и Microsoft Edge не рассматривались, так как на момент написания статьи, дополнений касающихся восстановлению закрытых вкладок, для этих браузеров, не существовало.
Восстановление через контекстное меню
С помощью контекстного меню, можно восстановить последнюю закрытую страницу. Необходимо, на заголовке браузера либо на открытой вкладке, активировать при помощи правой клавиши мыши контекстное меню, затем выбрать пункт «Открыть последнюю закрытую вкладку». Это действие распространяется на следующие браузеры: Opera, Google Chrome, Яндекс Браузер, Mozilla Firefox. Восстановление страниц в Microsoft Edge и Internet Explorer возможно через контекстное меню только активных вкладок.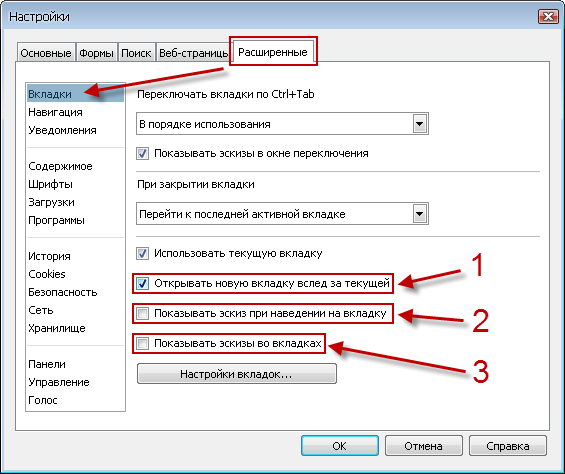
Opera
Пример восстановления закрытой вкладки, с помощью контекстного меню в браузере Google Chrome
Яндекс.Браузер
Пример восстановления закрытой вкладки, при помощиконтекстного меню Яндекс Браузера
Mozilla Firefox
Пример восстановления случайно закрытых страниц, с помощьюконтекстного меню вкладки или заголовка браузераMozilla Firefox
Microsoft Edge
Пример восстановления закрытой страницы,при помощи контекстного меню активной вкладки браузера Microsoft Edge
Internet Explorer
Пример восстановления закрытой страницы, с помощью контекстного меню активной вкладки браузера Internet Explorer
Восстановление через историю браузера
Сочетания клавиш, дополнения или расширения, для восстановления закрытых страниц не эффективны в том случае, если нужная нам страница была закрыта несколько дней или недель назад. В восстановлении давно закрытых страниц поможет история браузера, где хранится большое количество закрытых ранее страниц, которые восстанавливаются кликом мыши.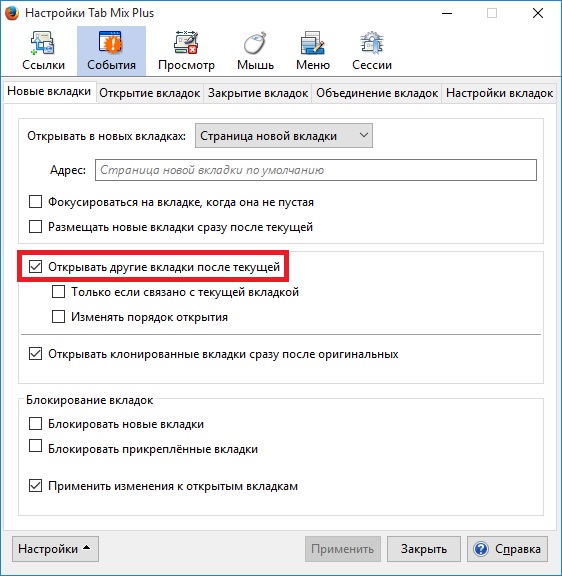
На странице истории просмотренных веб-ресурсов, можно восстанавливать вкладки, удалять ненужные, удалять историю всех вкладок определённого просмотренного ресурса, сортировать посещённые страницы по времени. Все эти действия зависят от функциональности браузера.
Для быстрого доступа к истории, существует сочетание клавиш Ctrl+H, которое поддерживают все браузеры, приведённые в статье. Есть и другой способ увидеть историю просмотренных страниц, о котором речь пойдёт дальше.
Opera
Для доступа к истории браузера Opera, необходимо нажать на кнопку «Меню», затем выбрать пункт «История».
Пример перехода к истории браузера Opera
Google Chrome и Яндекс.Браузер
Доступ к истории Google Chrome, схож с доступом к истории Яндекс Браузера.
Чтобы попасть в историю просмотренных страниц Google Chrome и Яндекс Браузер, нужно нажать на меню браузера, оно обозначено тремя точками в Google Chrome и горизонтальными полосками в Яндекс Браузере. Затем, навести курсор мыши на пункт меню «История» и выбрать из выпавшего меню, пункт «История».
Пример доступа к историиGoogle Chrome и Яндекс Браузера
Mozilla Firefox
Для перехода к истории просмотренных страниц Mozilla Firefox, нужно нажать на кнопку меню, расположенную в правом верхнем углу, и выбрать пункт «Журнал». В появившемся списке посещённых страниц, можно просмотреть всю историю, кликнув на кнопку «Показать весь журнал», находящуюся внизу списка.
Здравствуйте, друзья! Современный пользователь, работая в Интернете, зачастую открывает одновременно 10, 20 или больше страниц. Естественно, может случиться так, что при закрытии трех-четырех ненужных, можно закрыть ту, которая еще может пригодиться. Или вообще, можете по ошибке нажать на красный крестик, закрыв, таким образом, сам браузер.
В этой статье мы рассмотрим несколько способов, используя которые вы сможете, как открыть случайно закрытую вкладку в Яндекс браузере, так и восстановить все вкладки, с которыми работали, перед тем, как умудрились закрыть веб-обозреватель.
Как открыть последнюю закрытую вкладку, используя комбинацию клавиш
Для того чтобы восстановить ее, нажмите на клавиатуре комбинацию клавиш Ctrl+Shift+T.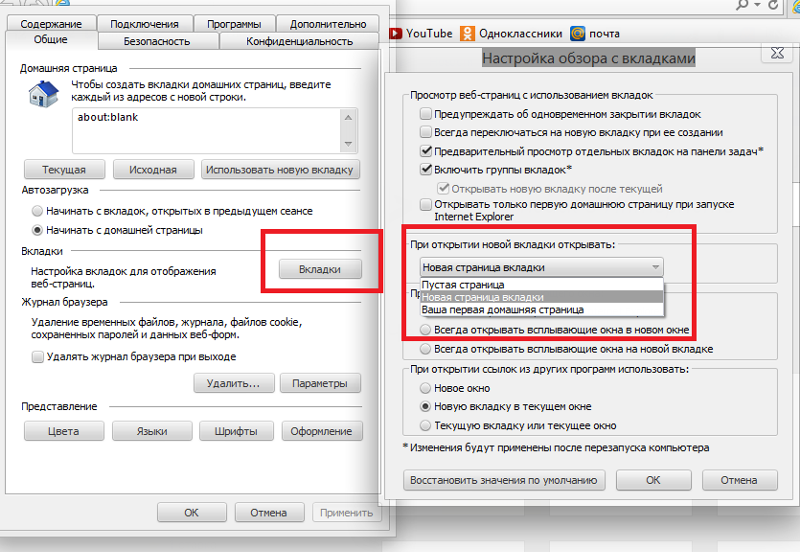 В результате, откроется последняя закрытая страница в Интернете.
В результате, откроется последняя закрытая страница в Интернете.
Если вы закрыли их штук пять, и не помните, какая именно нужна, нажимайте упомянутую комбинацию несколько раз. При этом страницы будут открываться, в порядке, противоположном их закрытию – последняя закрытая, откроется первой.
Тоже самое можно сделать и используя панель вкладок. Расположена она сверху от поисковой строки. Кликаем по ней или по пустому месту, или по любой открытой вкладке и выбираем из выпадающего меню «Открыть только что закрытую вкладку».
Как открыть недавно закрытые вкладки, через меню браузера
Если нужно восстановить несколько недавно закрытых, причем вы примерно знаете какие, и когда их закрывали, то, чтобы не открывать их все подряд в определенном порядке, лучше это сделать через меню браузера.
Для этого кликните по кнопочке «Настройки браузера Yandex» в виде трех горизонтальных полос в правом верхнем углу и наведите курсор на пункт «История». Раскроется дополнительное меню. В нем вы увидите категорию «Недавно закрытые», в которой будет отображаться список сайтов.
В нем вы увидите категорию «Недавно закрытые», в которой будет отображаться список сайтов.
Выберите нужный, кликните по нему мышкой и он будет открыт в новой вкладке.
Обратите внимание, что восстановить можно только то, что указано в списке, а там их всего 8 штук.
Открытие закрытых вкладок в Яндекс браузере с помощью Истории
Если, работая в Интернете, вы закрывали множество различных сайтов, то для восстановления необходимых, можно воспользоваться сохраненной Историей браузера.
Более того, данный способ подойдет и в том случае, если нужно восстановить последние вкладки, после случайного закрытия браузера, или если нужно открыть ту, которая была закрыта день, два, неделю назад.
Нажимаем по кнопочке в виде трех горизонтальных полос, выбираем из выпадающего меню «История» и в открывшемся списке, также кликаем по пункту «История». Можно просто воспользоваться комбинацией горячих клавиш Ctrl+H.
Откроется страничка с историей.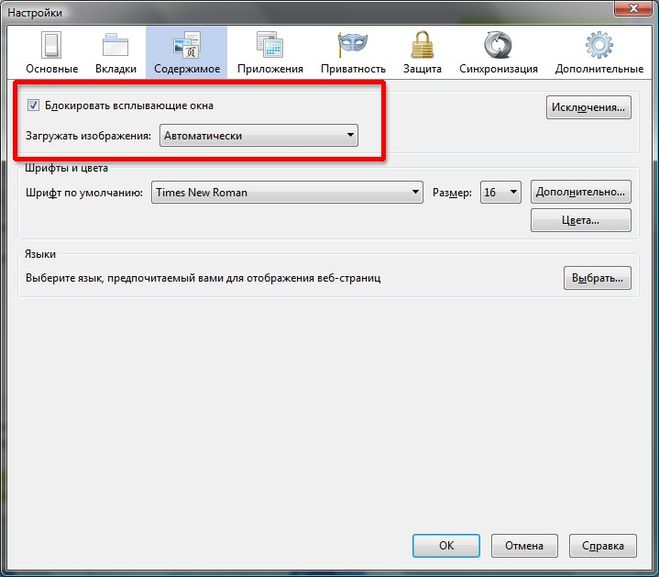 Здесь в виде списка представлены все сайты, которые просматривали, используя Яндекс браузер. Если интересно, прочтите статью, перейди по ссылке.
Здесь в виде списка представлены все сайты, которые просматривали, используя Яндекс браузер. Если интересно, прочтите статью, перейди по ссылке.
Список отсортирован в хронологическом порядке по дате посещения и времени просмотра, от более новых, к более старым.
Для восстановления закрытой, найдите нужный сайт в списке, кликните по нему правой кнопкой мыши и выберите из меню нужный пункт.
Таким образом, можно восстановить все необходимые, ранее просмотренные, сайты.
Настройка автоматического восстановления вкладок
Теперь давайте разберемся, как сделать так, чтобы в Яндекс браузере сохранялись все сайты, которые были открыты пользователем на момент его закрытия.
Нажимаем на кнопку с изображением трех горизонтальных полос и выбираем из выпадающего списка «Настройки».
Теперь найдите пункт «При запуске открывать». Поставьте здесь маркер в поле «Ранее открытые вкладки».
После этого, можете закрывать веб-обозреватель, даже если открыто несколько различных страниц.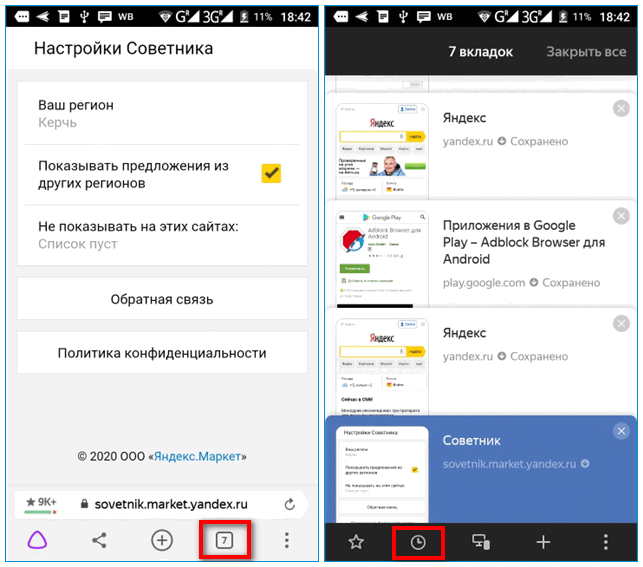 Открыв его в следующий раз, все они будут восстановлены, и можно будет продолжить работу.
Открыв его в следующий раз, все они будут восстановлены, и можно будет продолжить работу.
Думаю, теперь понятно, как можно восстановить случайно закрытую вкладку в Яндекс браузере, и что нужно сделать, чтобы он сохранял все ваши открытые вкладки на момент закрытия.
В настройках любого браузера можно указать, что при каждом новом его открытии будут появляться все те вкладки, которые были открыты в прошлый раз. В итоге вы даже не будете помнить, что у вас там было и зачем, но это точно было нереально важно.
Ещё несколько лет назад нам приходилось мучиться и восстанавливать сессии вручную. Разработчики браузеров вняли голосам удручённых пользователей, теперь в большинстве случаев браузеры сами справляются с проблемой и восстанавливают вкладки. Где их искать?
Chrome
В Chrome закрытые вкладки можно восстановить по одной при помощи комбинации клавиш Ctrl + Shift + T.
Список вкладок, которые вы закрывали недавно, есть в меню настроек. Выбираете пункт «История» → «Недавно закрытые».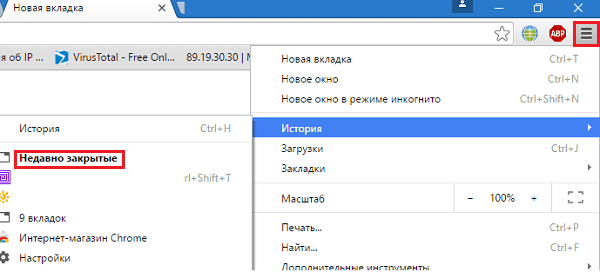 Браузер предложит открыть сразу несколько вкладок, которые были закрыты.
Браузер предложит открыть сразу несколько вкладок, которые были закрыты.
Можно было восстановить сессию с помощью файла Last Session и его переименования в Current Session. К сожалению, этот способ уже не работает, так что с закрытыми и не отслеженными браузером Chrome вкладками придётся попрощаться.
Можно, конечно, открыть файл с историей в «Блокноте» и отсортировать все ссылки. Но это шаманство, подвластное специалистам, а не рядовым пользователям. Выход — расширения. В конце статьи для каждого из браузеров приведён пример.
Firefox
Домашняя страница браузера сама по умолчанию предлагает восстановить предыдущую сессию. Соответствующая кнопка находится в правом нижнем углу, от вас требуется только её нажать.
Если в качестве домашней страницы у вас установлена не Firefox по умолчанию, восстановить закрытые вкладки можно в меню «Журнал» → «Восстановить предыдущую сессию».
В браузере также существует страница восстановления сессии, которая появляется в окне после аварийного отключения программы. Страницу можно вызвать вручную, для этого в строке браузера нужно набрать about:sessionrestore . Firefox предложит восстановить вкладки прошлой сессии или начать новую.
Страницу можно вызвать вручную, для этого в строке браузера нужно набрать about:sessionrestore . Firefox предложит восстановить вкладки прошлой сессии или начать новую.
Увы, если эти мероприятия не помогли, то с наибольшей вероятностью восстановить вкладки не получится: они не были записаны в истории.
Шансы ещё есть, но для этого придётся вооружиться терпением, знаниями или даже бубном. То есть попытаться восстановить данные из файлов с информацией о текущей сессии. Для этого нужно:
Беда в том, что и это может не сработать. Просто не повезло. Для страховки лучше использовать уже упомянутые расширения.
Opera
Работа со сбежавшими вкладками в Opera аналогична работе в Chrome. Это сочетание горячих клавиш Ctrl + Shift + T, спасающее вкладки, и работа с недавно закрытыми вкладками в специальном меню.
Если меню недавно закрытых вкладок не спасает, придётся рыться в истории и устанавливать расширения на будущее.
Расширения в помощь
Чтобы застраховать пользователей от неприятностей, для работы с вкладками придуманы специальные дополнения, которые решают большинство проблем с потерями и внезапными закрытиями окон браузера.
Восстановление предыдущей сессии — Настройка когда Firefox отображает Ваши самые последние вкладки и окна
Firefox может восстанавливать все окна и вкладки, которые были открыты при последнем закрытии или неожиданном падении Firefox. В данной статье описываются обстоятельства, при которых Firefox будет восстанавливать предыдущую сессию, и как вы можете его настроить.
Примечание: Восстановление сессии может сохранять ваше состояние авторизации на сайтах, на которые вы вошли до закрытия Firefox. Для получения дополнительной информации прочтите Вопросы приватности.Когда вы выбираете Восстановить предыдущую сессию в меню Firefox
Вот как вы можете отобразить свои вкладки и окна от предыдущей сессии с помощью меню Firefox:
- Щёлкните по кнопке меню в правой части панели инструментов.
- Выберите .
После обновления Firefox
Для применения любых загруженных обновлений Firefox необходимо перезапустить Firefox. Для перезапуска щёлкните по кнопке Перезапустить Firefox для обновления.
Для перезапуска щёлкните по кнопке Перезапустить Firefox для обновления.
После перезапуска с отключенными дополнениями
Когда вы перезапускаетесь с отключенными дополнениями для устранения проблем в Firefox, ваши вкладки и окна будут восстановлены.
После падения
Из-за неожиданных ситуаций, таких как проблемы с веб-сайтом, программные ошибки или непредвиденное отключение электропитания, Firefox может неожиданно закрыться. В таких ситуациях, Firefox может восстановить страницы, которые вы посещали, в момент перезапуска. Firefox будет автоматически восстанавливать предыдущую сессию, сразу как только вы запустите его после падения.
Если падение Firefox произойдет во второй раз, то при следующем запуске Firefox появится страница Восстановления сессии.
- Для восстановления предыдущей сессии, выберите окна или вкладки, которые вы хотите восстановить и щёлкните по кнопке Восстановить Сессию.

- Если Firefox продолжает выдавать ошибки при повторном открытии окон и вкладок, вы можете запустить Firefox без их восстановления. Чтобы начать новую сессию, щёлкните Начать новую сессию.
Если вы настроили Firefox на показ ваших окон и вкладок, открытых в прошлый раз
Вы можете настроить Firefox, чтобы всегда показывать ваши окна и вкладки из предыдущего сеанса работы каждый раз при запуске Firefox. Чтобы изменить параметры запуска Firefox, прочтите нижележащий раздел Настройка восстановления сессии.
Если вы настроили Firefox на восстановление предыдущей сессии при запуске
Вы можете настроить Firefox, чтобы всегда показывать ваши окна и вкладки из предыдущего сеанса работы каждый раз при запуске Firefox. Чтобы изменить параметры запуска Firefox, прочтите нижележащий раздел Настройка восстановления сессии.
По умолчанию, когда запускается Firefox, открывается одно окно, отображающее вашу домашнюю страницу. Если вы хотите, вы можете настроить Firefox на открытие всех окон и вкладок из предыдущего сеанса:
- Щёлкните по кнопке меню и выберите НастройкиНастройки.

- Выберите панель .
- Из раскрывающегося списка При запуске Firefox выберите .
- Закройте страницу about:preferences. Любые сделанные изменения будут сохранены автоматически.
- Щёлкните по кнопке меню и выберите НастройкиНастройки.
- Выберите панель .
- Под При запуске Firefox выберите .
- Закройте страницу about:preferences. Любые сделанные изменения будут сохранены автоматически.
Восстановление сессии может сохранять ваше состояние авторизации на сайтах, на которые вы вошли до закрытия Firefox. Если кто-то ещё использует компьютер после вас, то он может получить доступ к вашей учётной записи на этих сайтах. Если вас это беспокоит, то вы не должны настраивать Firefox на открытие всех окон и вкладок из предыдущего сеанса.
Вы также можете захотеть отключить функцию восстановления сессии после падения, которая включена по умолчанию. Это позволит предотвратить восстановление предыдущей сессии, когда Firefox запускается после неожиданного закрытия или программных сбоев:
Это позволит предотвратить восстановление предыдущей сессии, когда Firefox запускается после неожиданного закрытия или программных сбоев:
- Введите about:config в адресной строке и нажмите EnterReturn.
Может появиться страница с предупреждением. Щёлкните по Я принимаю на себя риск!Принять риск и продолжить, чтобы перейти на страницу about:config. - В поле Поиск вверху, наберите browser.sessionstore.resume_from_crash.
- В полученной сетке дважды щелкнитещёлкните по кнопке Переключить рядом с browser.sessionstore.resume_from_crash для установки его в false.
Предыдущая сессия закрыта некорректно
Чтобы вернуть ваши вкладки и окна из предыдущей сессии, вы должны закрыть Firefox через меню:
Щёлкните по кнопке меню и выберите Выход .
Щёлкните по меню Firefox и выберите .
Откройте меню Firefox в верхней части экрана и выберите .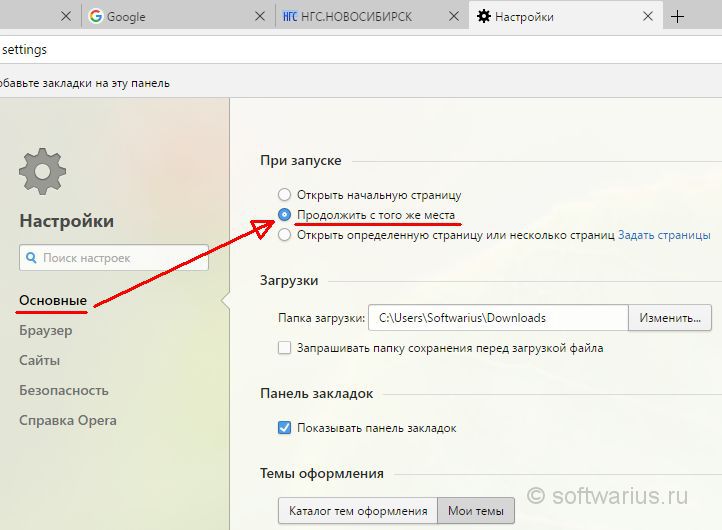 Откройте меню Firefox и выберите .
Откройте меню Firefox и выберите .
Настройки могут быть неверными
Для устранения других проблем восстановления сессии, вам, возможно, потребуется внести изменения в ваши настройки Firefox:
- Щёлкните по кнопке меню и выберите НастройкиНастройки.
- Выберите панель и убедитесь, что параметр Firefox: установлен либо в будет запоминать историю или будет использовать ваши настройки хранения истории.
- В разделе История, убедитесь, что в раскрывающемся меню Firefox будет установлено или .
- Если Firefox: установлен в , убедитесь, что не установлен параметр Всегда использовать в режиме приватного просмотра.
- Если Firefox: установлен в {menuбудет использовать ваши настройки хранения истории} и установлен параметр Очищать историю при закрытии Firefox, нажмите кнопку Параметры и убедитесь, что не установлен параметр Журнал посещений и загрузок.

- Закройте страницу about:preferences. Любые сделанные изменения будут сохранены автоматически.
Основано на информации с Session Restore (mozillaZine KB)
Как открыть закрытую вкладку в Google Chrome
Как и другие современные веб-браузеры, Chrome позволяет быстро открывать вкладки и окна, которые Вы недавно закрывали. Google немного переместил эту опцию в Chrome 78, но ее все еще легко найти, если Вы знаете, где искать.
Это не позволит Вам снова открывать окна и вкладки, открытые в Chrome в режиме инкогнито. Chrome забывает об этих вкладках, как только Вы их закрываете.
Где находится опция «Открыть закрытую вкладку» в Chrome
Чтобы открыть закрытую вкладку в Chrome, щелкните правой кнопкой мыши пустое место на панели вкладок и выберите «Открыть закрытую вкладку». Если Вы недавно закрыли окно вместо вкладки, Вы увидите здесь вариант «Открыть закрытое окно».
Откроется последняя закрытая вкладка. Повторите этот процесс, чтобы снова открыть вкладки в порядке их закрытия, возвращаясь к Вашей истории.
Повторите этот процесс, чтобы снова открыть вкладки в порядке их закрытия, возвращаясь к Вашей истории.
На Mac с одной кнопкой мыши, удерживая нажатой клавишу Ctrl, щелкните вместо щелчка правой кнопкой мыши.
Ранее можно было просто щелкнуть правой кнопкой мыши вкладку на панели вкладок Chrome и выбрать «Открыть закрытую вкладку». Этот параметр больше не отображается в контекстном меню правой кнопки мыши на вкладке. Вы должны щелкнуть правой кнопкой мыши на пустом месте, чтобы найти его.
Как открыть закрытые вкладки с помощью сочетания клавиш
Вы также можете нажать Ctrl+Shift+T, чтобы открыть закрытую вкладку с помощью сочетания клавиш. Если Вы недавно закрыли окно, вместо этого откроется закрытое окно.
Это сочетание клавиш действует так же, как нажатие кнопки «Открыть закрытую вкладку». Несколько раз нажмите сочетание клавиш, чтобы снова открыть закрытые вкладки в порядке их закрытия.
Как открыть определенную закрытую вкладку
Chrome также предлагает меню, в котором перечислены все недавно закрытые окна и вкладки, которые он отслеживает. Чтобы получить к нему доступ, откройте меню Chrome и выберите «История».
Чтобы получить к нему доступ, откройте меню Chrome и выберите «История».
В разделе Недавно закрытые Вы увидите список недавно закрытых окон и вкладок. Нажмите, чтобы открыть.
Если Вы закрыли окно или вкладку некоторое время назад, вам придется щелкнуть здесь пункт «История» и пролистать историю просмотров, чтобы найти ее.
Как восстановить вкладки предыдущих сессий в Edge в Windows 10
Восстановление сеанса — это удобная функция, доступная во всех основных веб-браузерах, включая Microsoft Edge в Windows 10. Функция восстановления сеанса сохраняет информацию обо всех открытых вкладках перед закрытием браузера и автоматически открывает ранее открытые вкладки, чтобы пользователи могли возобновить работу с того места, где они остановились.,
Функция восстановления сеанса в веб-браузерах похожа на функцию гибернации в операционной системе Windows. ОС Windows также сохраняет все данные из памяти на диск, когда вы переводите компьютер в спящий режим, и те же данные используются для выхода из спящего режима.
Хотя восстановление сессии является удобной функцией, в Edge она по умолчанию не включена. Поэтому, когда вы запускаете Edge после его закрытия, он не восстанавливает автоматически предыдущие вкладки сеанса.
Автоматически восстанавливать предыдущую сессию в Edge
Браузер Edge можно настроить на автоматическое восстановление вкладок предыдущих сеансов при запуске веб-браузера. Это означает, что при запуске браузера Edge на устройстве Windows 10 он автоматически восстанавливает все предыдущие вкладки, которые были открыты при завершении работы браузера.
Выполните приведенные ниже инструкции, чтобы настроить Edge для автоматического восстановления предыдущего сеанса при его запуске.
ПРИМЕЧАНИЕ. Иногда при запуске браузера Edge после сбоя он может не восстановить вкладки предыдущего сеанса. Тем не менее, это работает большую часть времени.
Шаг 1: Откройте браузер Edge. Нажмите значок « Дополнительно» (см.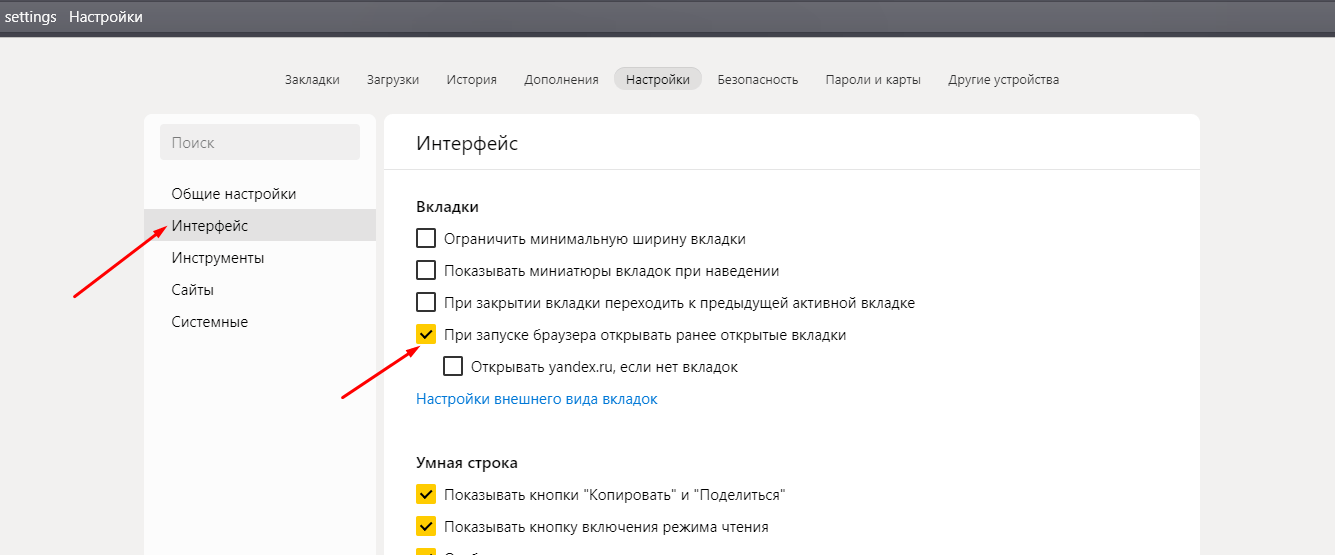 Рисунок ниже), а затем нажмите « Настройки» .
Рисунок ниже), а затем нажмите « Настройки» .
Шаг 2. Здесь в разделе « Открыть Microsoft Edge с разделом» выберите « Предыдущие страницы» . Это оно!
С этого момента Edge будет сохранять вкладки сессий перед закрытием и автоматически открывать вкладки предыдущих сессий при запуске.
Для Mozilla Firefox и Google Chrome доступны расширения, позволяющие лучше справляться с этой функцией восстановления сеанса. К сожалению, в браузере Edge нет расширения как такового, чтобы максимально использовать эту функцию.
Восстановите ваш последний сеанс и страницы
Chrome стал самым популярным веб-браузером в мире, предлагая производительность и функции, лучшие его конкуренты. Но этот рост популярности заставил многих бороться с потерей важных веб-страниц, исследований и сеансов с потерянными или закрытыми вкладками Chrome.
Линейный график JavaScript, созданный с помощью JSCharting с данными со statcounter.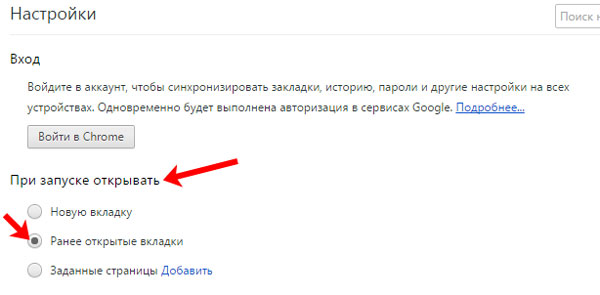 com
com Изучите интерактивная диаграмма, показывающая, как браузеры Chrome со временем становятся доминирующими.
Представьте, что вы проводите исследование для проекта и, щелкнув тонну ссылок, находите идеальный источник информации. Вы понятия не имеете, как вы туда попали, но теперь вы там, и это все, что имеет значение.
Вы работаете с заметками, электронной почтой, переключаете вкладки, все идет отлично… пока не случится катастрофа: вы случайно нажмете не тот пиксель, и нужная вкладка исчезнет без предупреждения. ?
Или, не по вашей вине, Chrome решает вылетать из-за вас без видимой причины.
Вам не о чем беспокоиться. Вы не первый, с кем это случилось, и не последний. К счастью, Google Chrome запоминает историю просмотров ваших веб-страниц, и независимо от того, что пошло не так, вы сможете полностью восстановиться.
Вот несколько способов легко восстановить закрытые вкладки в Chrome, если с вами такое случится.
Закрытая вкладка при аварии
Если вы просто щелкнули не тот пиксель и закрыли вкладку, которую не хотели, ее легко восстановить.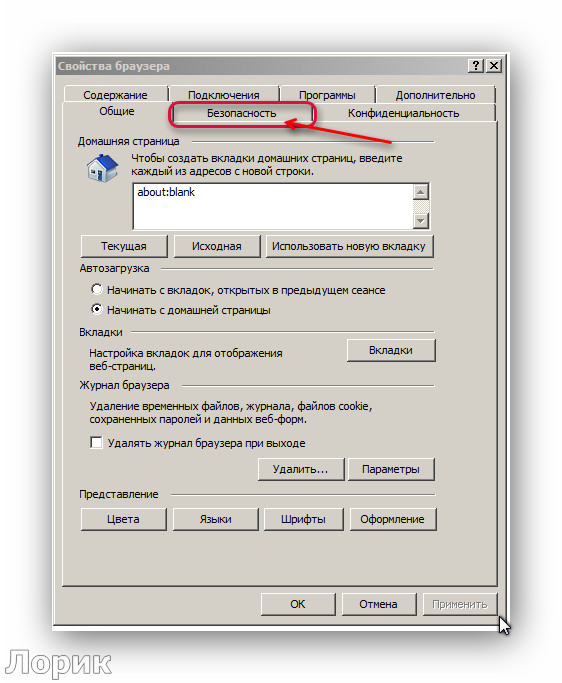 Вы можете просто щелкнуть правой кнопкой мыши пустую область в разделе панели вкладок и выбрать повторно открыть закрытые вкладки.
Вы можете просто щелкнуть правой кнопкой мыши пустую область в разделе панели вкладок и выбрать повторно открыть закрытые вкладки.
Вы также можете использовать сочетание клавиш — нажмите Ctrl + Shift + T (или Command + Shift + T на Mac), и последняя закрытая вкладка снова откроется на новой странице вкладки.
Сбой Chrome или компьютера
Сбой компьютера никогда не бывает приятным занятием, но вам не нужно беспокоиться о том, что Chrome потеряет текущий сеанс.
Google Chrome корректно справляется со сбоями, когда вы теряете все открытые вкладки.Обычно при перезапуске Chrome отображается кнопка «восстановить вкладки». Эта опция полностью восстановит ваш последний сеанс просмотра. Щелкните по нему, и вы вернетесь с того места, на котором остановились.
Если у вас нет этой опции, ничего страшного. Щелкните меню Chrome и наведите курсор на пункт меню истории. Там вы должны увидеть вариант с надписью «# вкладок», например «12 вкладок». Вы можете выбрать эту опцию, чтобы восстановить предыдущий сеанс.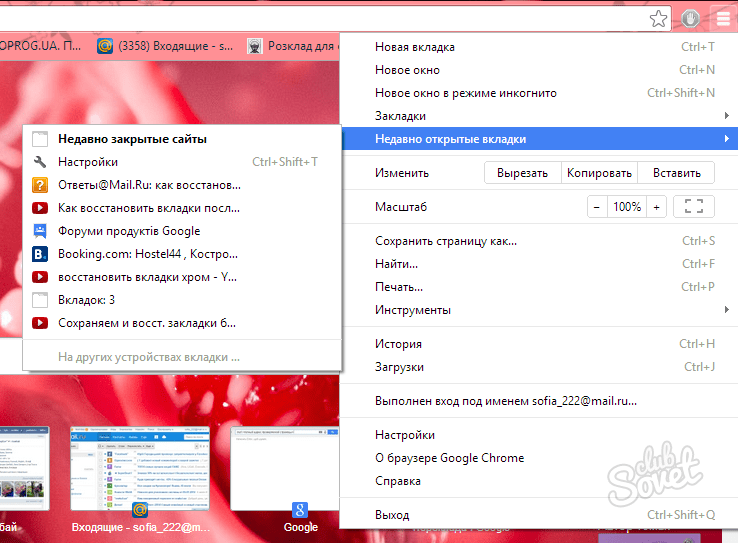
Команда Ctrl + Shift + T также может повторно открывать разбитые или закрытые окна Chrome.Вы можете нажимать этот ярлык, пока не закончатся вкладки и не закончатся закрытые окна для восстановления.
Восстановить недавно закрытые вкладки
Точно так же вы можете восстановить недавно закрытые вкладки, снова щелкнув меню Chrome и наведя курсор на пункт меню истории. Там же будет указано краткое описание недавно посещенных вами страниц.
Если там есть страница, которую вы хотите восстановить, вы можете щелкнуть, чтобы восстановить ее. Если его там нет, вы можете попробовать следующий подход.
Вкладка, которую вы закрыли на днях
Если вы еще не видите веб-страницу, которую хотите восстановить, щелкните элемент подменю истории (меню Chrome> история> история). Или вы можете использовать сочетание клавиш Ctrl + H (Mac: Command + Y).
Это покажет полную историю посещенных вами страниц. Вы должны найти там нужную страницу. Вы даже можете выполнить поиск в истории своей веб-страницы, чтобы упростить задачу, если с момента закрытия или потери вкладки прошло много времени.
Будьте осторожны — Если вы просматривали инкогнито (приватный режим) и теряли свои вкладки, Chrome не запомнит их.
Совет
Добавьте в закладки регулярно посещаемые веб-страницы, щелкнув значок ⭐️ в правой части адресной строки. Это добавит кнопку в браузер Chrome — нажатие этой кнопки перенаправит текущую вкладку на эту веб-страницу.
Yesterday Tab — Как повторно открыть закрытые вкладки в Chrome, Safari и Firefox
Это происходит постоянно — вы случайно закрываете вкладку, с которой еще не закончили, или хотите посетить сайт, который нашли вчера.
Итак, как проще всего открыть эти закрытые вкладки и вернуться к просмотру?
Из этой статьи вы узнаете, как повторно открыть закрытые вкладки в Chrome, Safari и Firefox, чтобы вам никогда не приходилось паниковать, если вы что-то случайно закрыли.
Как повторно открывать вкладки в Chrome
Сочетание клавиш
Есть несколько способов повторно открыть вкладки в Chrome.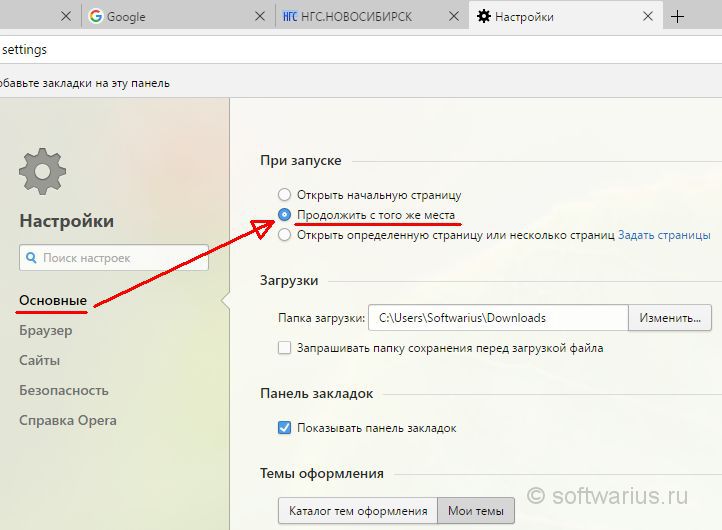 Если вам нравятся сочетания клавиш, самый простой способ — просто нажать Command + Shift + T (на Mac) или Ctrl + Shift + T (в Windows).
Если вам нравятся сочетания клавиш, самый простой способ — просто нажать Command + Shift + T (на Mac) или Ctrl + Shift + T (в Windows).
Если вы нажмете это комбо один раз, откроется последняя закрытая вами вкладка. Нажмите еще раз, и он вызовет предыдущий. И так далее.
Если вы больше любите щелкать правой кнопкой мыши, просто щелкните правой кнопкой мыши в области панели меню вкладок и выберите «Открыть закрытую вкладку заново»:
Как повторно открыть закрытые вкладки в Chrome.Если вы сделаете это снова, откроется вкладка, которую вы закрыли до этого, и так далее.
Как просмотреть историю браузера в Chrome
Что делать, если вы не можете точно вспомнить, когда открывали нужную вкладку? Или вы не можете точно вспомнить, как сайт назывался?
В этом случае вы можете просто проверить свою историю просмотров — список последних x сайтов, которые вы посетили / вкладок, которые вы закрыли за последние дни или недели.
Для этого откройте браузер Chrome и щелкните три маленькие точки или зеленую стрелку в правом верхнем углу.
Откроется меню, которое вы видите на изображении выше. Четвертый вариант — «История» — наведите на него курсор или щелкните, и слева откроется другое меню. В нем будут перечислены вкладки, которые вы недавно закрыли (последние 8-10 или около того).
Если вы хотите просмотреть всю историю просмотров, вы можете щелкнуть вкладку истории в верхней части появившегося левого меню, как показано ниже:
Щелкните на этой второй вкладке «История», чтобы увидеть всю свою историю.И это откроет вашу историю просмотров, которая будет выглядеть примерно так:
История вашего браузера — прокрутите вниз, чтобы увидеть больше.Вы можете увидеть полосу прокрутки справа — если вы прокрутите вниз, она просто продолжит загружать больше истории. Это позволяет вам увидеть, где вы были в Интернете.
Хотите посетить один из этих сайтов? Просто нажмите на нее, и браузер перенесет вас туда (в том же окне).
И все!
Как повторно открывать вкладки в Safari
Точно так же в Safari есть несколько способов повторно открыть закрытые вкладки.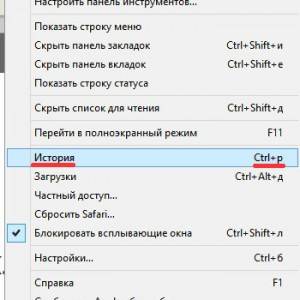
Сочетание клавиш
То же сочетание клавиш, о котором мы говорили выше для Chrome, работает и в Safari.
Просто нажмите Command + Shift + T (Mac) или Ctrl + Shift + T (Windows), чтобы снова открыть эти вкладки. Помните, что вы можете делать это несколько раз, чтобы получать больше закрытых вкладок в том порядке, в котором вы их закрывали (начиная с самых последних).
Опять же, если вы предпочитаете использовать мышь и строку меню, вот как это работает в Safari:
В строке меню в верхней части экрана (где есть такие параметры, как «Safari, Файл, Редактировать, Просмотр, История» и так далее), выберите «История»:
Как просмотреть недавно закрытые вкладки в Safari.Это вызовет несколько вариантов, как вы можете видеть выше. Я навел курсор на «Недавно закрытые» (первый вариант), и он показывает мне две мои недавно закрытые вкладки. Если вы используете Safari в качестве браузера, вы, вероятно, увидите больше вкладок.
Если вы видите вкладку, которую вы только что закрыли, которую хотите открыть резервной копией, просто щелкните по ней, и она откроется в новой вкладке / окне.
У вас также есть возможность «Открыть последнюю закрытую вкладку» (рядом с которой также указано сочетание клавиш) и «Восстановить все окна из последнего сеанса».
Как просмотреть историю своего браузера в Safari
Если вы хотите просмотреть всю историю своего браузера, просто нажмите на первую опцию в меню «История» (с надписью «Показать всю историю», см. Изображение выше), а затем нажмите на нее. появится вся история:
Опять же, если вы используете Safari в обычном браузере, ваша история, вероятно, будет длиннее 🙂
Если вы хотите посетить один из этих сайтов напрямую, просто дважды щелкните по указанному URL-адресу, и он перенесет вас туда, в то же самое окно.
Как повторно открыть вкладки в Firefox
Если вы являетесь пользователем Firefox, процесс во многом аналогичен тому, что мы обсуждали выше.
Сочетание клавиш
Вы можете открывать недавно закрытые вкладки в Firefox так же, как в Chrome или Safari — с помощью сочетания клавиш Command + Shift + t (Mac) или Ctrl + Shift + t (Windows).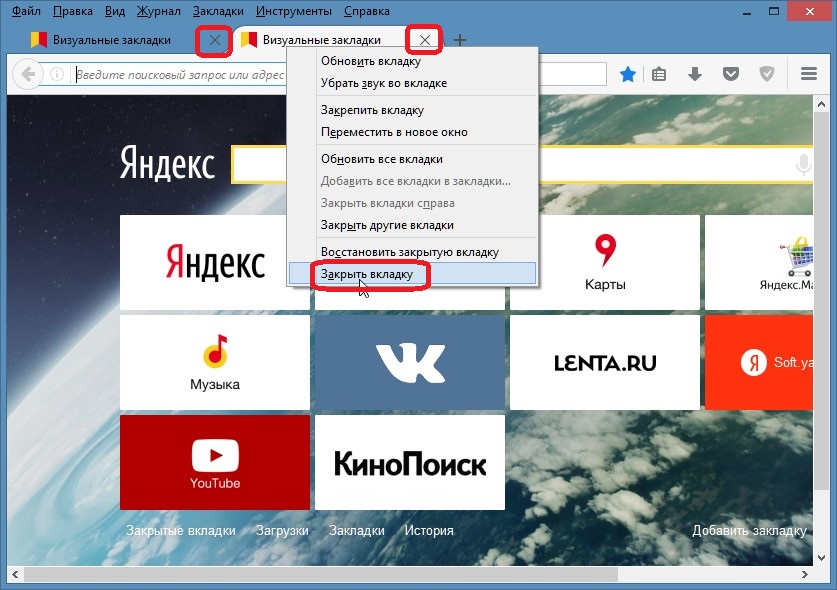 Очень просто.
Очень просто.
И если вы нажимаете эти клавиши снова и снова, он будет продолжать открывать закрытые вами вкладки в порядке от последних закрытых до наименее закрытых.
Чтобы открыть недавно закрытые вкладки в Firefox с помощью параметров меню, просто найдите значок в правом верхнем углу, который выглядит как книги на полке:
Шаг 1 — найдите вкладку «История».Когда вы щелкнете по нему, вы увидите раскрывающееся меню с вкладкой «История». Нажмите на это, как выделено на изображении выше.
Это вызовет новое меню, в котором будет параметр «Недавно закрытые вкладки», как вы можете видеть ниже:
Шаг 2 — найдите недавно закрытые вкладки в Firefox.Если вы нажмете на это, откроется другое меню со всеми вашими недавно закрытыми вкладками.
Если вы нажмете на одну из этих вкладок, Firefox перенесет вас на эту вкладку в новом окне.
Как просмотреть историю браузера в Firefox
Конечно, если вы хотите видеть все просмотренные вами страницы, а не только недавно закрытые вкладки, вы можете просмотреть всю историю своего браузера.
Под тем же маленьким значком «книги на полке» в правом верхнем углу снова нажмите на опцию «История».Затем вы увидите свою недавнюю историю, а также возможность просмотреть всю историю:
Как просмотреть недавнюю историю или показать всю историю в Firefox.Если вам нужно больше, чем просто ваша недавняя история (отображается в раскрывающемся меню), вы можете щелкнуть «Показать всю историю» внизу, и откроется отдельное окно, подобное этому:
Как просмотреть всю свою историю на Fire Fox.Если вы хотите посетить любую из этих страниц, просто дважды щелкните URL-адрес / строку, и Firefox перенесет вас туда в том же окне.
Вот и все!
Теперь вы можете уверенно открывать вкладки в браузере, чтобы не терять из виду, над чем вы работали или чему учились.
Как мне восстановить мои вкладки с прошлого раза?
Хотите посетить страницы, которые вы открывали в последний раз, когда использовали Firefox? Вот несколько простых способов сделать это.
Содержание
- 1 Доступ к недавно закрытым вкладкам
- 2 Восстановление предыдущего сеанса из меню Firefox
- 3 Восстановление предыдущего сеанса каждый раз при открытии Firefox
- Нажмите кнопку Библиотека на панели инструментов.(Если вы не видите его там, нажмите кнопку меню затем щелкните Библиотека.)
- Щелкните «История».
- Щелкните «Недавно закрытые вкладки».
Вот как вернуть свои вкладки и окна из предыдущего сеанса с помощью меню Firefox:
- Нажмите кнопку меню в правой части панели инструментов.
- Выберите «Восстановить предыдущий сеанс».
При запуске Firefox по умолчанию открывается одно окно, отображающее указанную вами домашнюю страницу.Вы можете настроить Firefox так, чтобы он всегда отображал ваши окна и вкладки из предыдущего сеанса каждый раз при запуске Firefox. Чтобы изменить настройки запуска Firefox:
Чтобы изменить настройки запуска Firefox:
- Нажмите кнопку меню и выберите Параметры.
- Выберите панель «Общие».
- Ниже При запуске Firefox выберите Показывать окна и вкладки с последнего раза.
- Закройте страницу about: preferences .Любые сделанные вами изменения будут автоматически сохранены.
- Нажмите кнопку меню и выберите Параметры.
- Выберите панель «Общие».
- Ниже Запуск выберите Восстановить предыдущий сеанс.
- Закройте страницу about: preferences . Любые сделанные вами изменения будут автоматически сохранены.
Как восстановить вкладки Google Chrome 3 разными способами
Легко случайно закрыть вкладку в Google Chrome и потерять просматриваемую веб-страницу.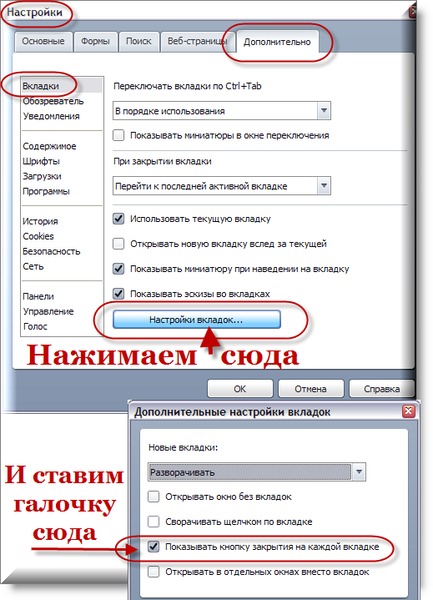
Но вы можете легко восстановить вкладку, которую вы только что закрыли, или повторно открыть веб-сайты, которые вы просматривали несколько дней назад, несколькими способами в Chrome. Вот как.
Ознакомьтесь с продуктами, упомянутыми в этой статье:HP Chromebook (от 249 долларов США по лучшей цене)
MacBook Pro (от 1299 долларов США.99 в Best Buy)
Как восстановить вкладку Google Chrome, которую вы только что закрылиChrome сохраняет последнюю закрытую вкладку всего одним щелчком мыши. Щелкните правой кнопкой мыши пустое место на панели вкладок в верхней части окна и выберите «Открыть закрытую вкладку».
Для этого также можно использовать сочетание клавиш: CTRL + Shift + T на ПК или Command + Shift + T на Mac.
Сочетание клавиш — это самый быстрый способ восстановить последнюю закрытую вкладку.Дэйв Джонсон / Business Insider
Как восстановить недавно закрытые вкладки Google Chrome из списка Если вы хотите открыть вкладку, которую вы недавно закрыли, вы можете найти ее в списке в меню.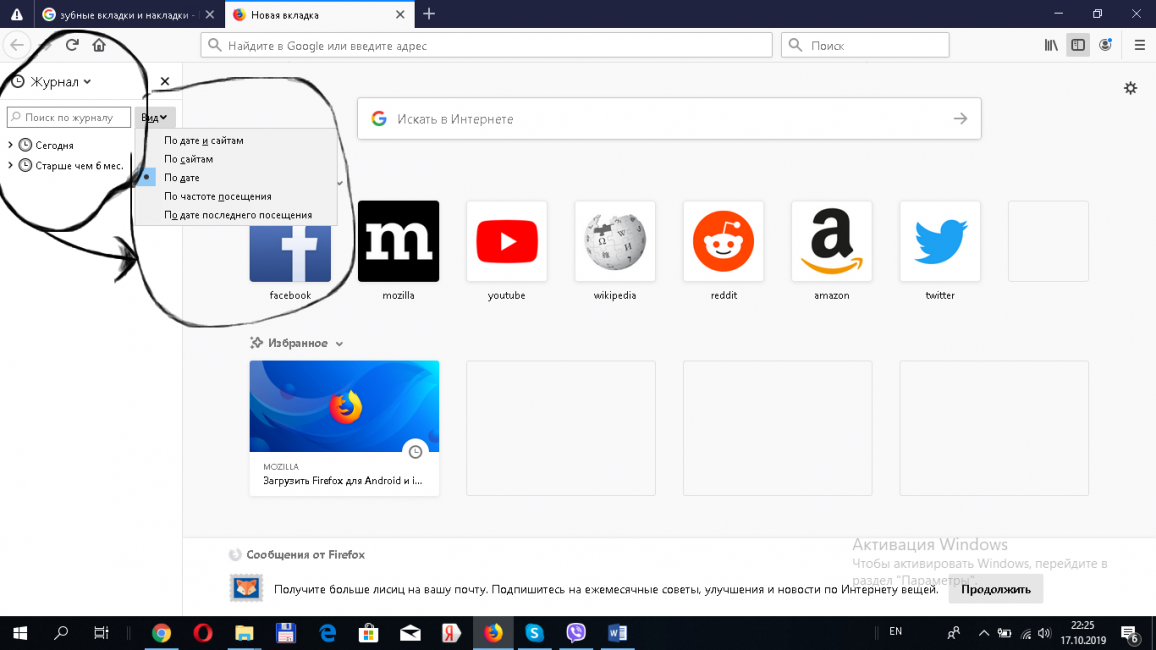 Фактически, если вы синхронизируете браузер Chrome на разных устройствах, вы можете видеть недавно закрытые вкладки на каждом компьютере и мобильном устройстве, связанном с вашей учетной записью.
Фактически, если вы синхронизируете браузер Chrome на разных устройствах, вы можете видеть недавно закрытые вкладки на каждом компьютере и мобильном устройстве, связанном с вашей учетной записью.
1. Щелкните три вертикальные точки в правом верхнем углу окна.
2. В меню щелкните «История».
3. Вы должны увидеть список всех последних использованных вкладок, разделенных по устройствам. Выберите вкладку, которую хотите открыть повторно.
В меню Chrome перечислены последние закрытые вкладки на всех подключенных устройствах. Дэйв Джонсон / Business Insider
Как восстановить недавно закрытые вкладки Google Chrome из историиЕсли вам нужно вернуться немного назад, вы можете проверить историю своего браузера.
1. Щелкните три вертикальные точки в правом верхнем углу окна.
2. В меню щелкните «История», а затем щелкните «История» в подменю.
3. Просмотрите всю историю просмотров и откройте любую страницу одним щелчком мыши.
Вы можете восстановить закрытые вкладки из истории просмотров. Дэйв Джонсон / Business Insider
Insider Inc.получает комиссию при покупке по нашим ссылкам.
Как повторно открыть недавно закрытые вкладки на компьютере Edge?
Узнайте, как повторно открыть недавно закрытые вкладки в браузере Edge на компьютере. Если вы случайно закрыли вкладку, край может снова открыть закрытую вкладку.
В большинстве случаев по ошибке или из-за спешки мы закрываем вкладки в браузере. Но позже мы понимаем, что хотим вернуться к закрытой странице.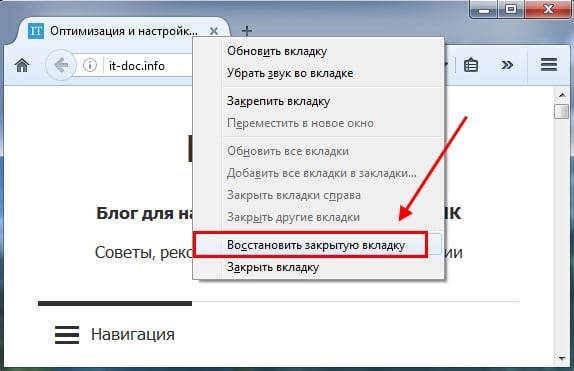 Это происходит довольно часто и может создавать проблемы.
Это происходит довольно часто и может создавать проблемы.
Если это так, то у браузера Microsoft Edge есть замечательная функция. Он известен как Reopen Closed Tab или Recent Closed tabs. Как следует из названия, он быстро откроет недавно закрытую вкладку в браузере и перезапустит сеансы. Недавно закрытые вкладки зависят от истории просмотров для восстановления закрытых веб-сайтов. Следовательно, технически восстановить вкладки, закрытые в режиме приватного просмотра, невозможно.
Несколько дней назад мой брат работал над важным проектом для своей компании. Он уже очень волновался. В спешке он закрыл важную вкладку, над которой работал, и внезапно начал кричать мое имя. Он умолял меня помочь ему, так как это было очень срочно. Я помог ему как мог и научил, как открывать недавно закрытые вкладки.
Связано: Как заново открыть недавно закрытые вкладки в Edge Android?
Есть несколько способов открыть ранее закрытые сайты, но я предпочитаю тот, который указан чуть ниже.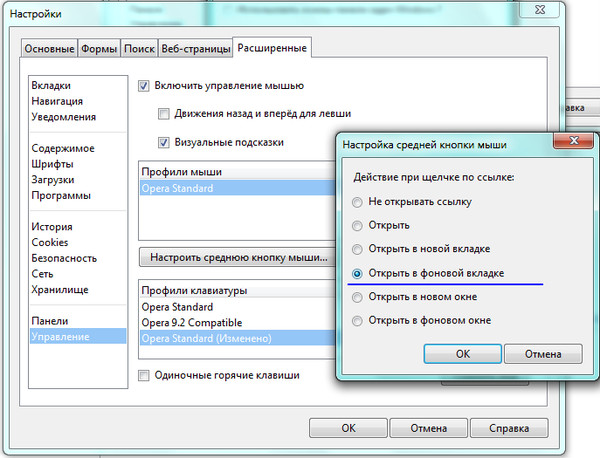
Как повторно открыть недавно закрытые вкладки на пограничном компьютере?
Если вы хотите повторно открыть недавно закрытые вкладки, браузер Edge предлагает эту возможность всего одним щелчком мыши. Ниже я перечислил два способа, с помощью которых можно повторно открыть недавно закрытые вкладки.
В качестве альтернативы мы также можем использовать историю браузера для повторного открытия старых закрытых сайтов и вкладок.
Ниже приведены инструкции по повторному открытию недавно закрытых вкладок в браузере Edge. :
- Запустите браузер Microsoft Edge на компьютере.
- Щелкните, чтобы увидеть дополнительные параметры и меню.
- Наведите курсор на меню История из опций.
- Выберите Веб-сайт под опцией Недавно закрытые из списка.
Это позволит повторно открыть недавно закрытую вкладку в браузере Edge на компьютере.
Существует альтернативный способ повторно открыть недавно закрытые вкладки, который намного проще, однако вы не сможете увидеть список вкладок. Вместо этого вам нужно повторно запускать недавно закрытые вкладки одну за другой, чтобы найти нужную.
- Запустите браузер Edge на компьютере.
- Щелкните правой кнопкой мыши в пустом поле Панель вкладок .
- Выберите опцию Открыть закрытую вкладку .
- Повторяйте действие Повторно открыть закрытую вкладку , пока не найдете нужную вкладку.
Это проще, если вам нужно повторно открыть ранее закрытую вкладку, однако, если вы хотите выбрать из списка, предпочтительнее использовать более ранний метод.
Итог: Edge Reopen Closed Tabs
Недавно закрытая вкладка — это встроенная функция, которая позволяет повторно открывать случайно закрытые сайты.Если вы по ошибке закрыли браузер Edge, недавно закрытые вкладки снова откроются. Также можно использовать крайние сочетания клавиш для повторного открытия вкладок. С другой стороны, мы можем использовать вкладку History для восстановления вкладок, закрытых до недавних.
Также можно использовать крайние сочетания клавиш для повторного открытия вкладок. С другой стороны, мы можем использовать вкладку History для восстановления вкладок, закрытых до недавних.
Лично я использую эту функцию, когда случайно закрываю несколько вкладок, чтобы в моем браузере не было беспорядка. Недавно закрытые вкладки помогают без проблем восстанавливать вкладки. Используя тот же метод, я мог также помочь своему брату, который отчаянно нуждался в моей помощи.Он мог успешно вернуться к работе над своим проектом if без каких-либо забот!
Точно так же вы также можете повторно открывать недавно закрытые вкладки в Edge Android. Вы даже можете открывать недавно закрытые вкладки в разделе истории браузера.
Повторно открывать недавно закрытую вкладку — чрезвычайно полезная функция. Как часто вы используете эту функцию для открытия закрытых вкладок?
И наконец, вот рекомендуемые веб-браузеры для вашего компьютера и мобильного телефона, которые вам стоит попробовать.
Если у вас есть какие-либо мысли по поводу , как повторно открыть недавно закрытые вкладки на компьютере Edge? , тогда не стесняйтесь заглядывать в поле для комментариев ниже.Также, пожалуйста, подпишитесь на наш канал BrowserHow на YouTube для просмотра видеоуроков. Ура!
Краткое руководство по восстановлению недавно закрытых вкладок
Краткое руководство по восстановлению недавно закрытых вкладок
Может случиться так, что вы случайно закроете вкладку, а затем поймете, что на этом не закончили. Не беспокойтесь, вы сможете снова открыть закрытые вкладки, выполнив несколько простых действий.
Предлагаем вам краткое руководство о том, как повторно открыть закрытые вкладки в пяти самых популярных веб-браузерах.
Firefox:- Вам нужно щелкнуть правой кнопкой мыши на панели вкладок и выбрать «Отменить закрытие вкладки» во всплывающем меню.
 Это быстрый способ снова открыть последнюю закрытую вкладку в Firefox.
Это быстрый способ снова открыть последнюю закрытую вкладку в Firefox. - Использование команды «Повторно открыть закрытую вкладку», которая представляет собой команду Ctrl + Shift + T, несколько раз откроет ранее закрытые вкладки в точном порядке, в котором они были закрыты.
Чтобы повторно посетить веб-страницу, на которой вы просматривали ранее, вам нужно щелкнуть кнопку меню Firefox, которая находится в верхнем правом углу окна браузера и представлена тремя горизонтальными полосами.Щелкните значок «История», в меню отобразятся все вкладки, над которыми вы работали, выберите вкладку или веб-страницу, которую вы хотите открыть повторно.
Google Chrome:- Вам нужно щелкнуть правой кнопкой мыши на панели вкладок и выбрать «Отменить закрытие вкладки» во всплывающем меню. Это быстрый способ снова открыть последнюю закрытую вкладку в Chrome.
- Использование команды «Повторно открыть закрытую вкладку», которая представляет собой команду Ctrl + Shift + T, несколько раз откроет ранее закрытые вкладки в точном порядке, в котором они были закрыты.

Параметр «повторно открыть закрытую вкладку» в Chrome размещается иначе, чем в других браузерах. Если вы не можете вспомнить URL-адрес или название веб-страницы, которую вы посетили на прошлой неделе, вы можете выполнить поиск в истории просмотров, чтобы найти ее. Если вы хотите открыть веб-страницу, которую вы посетили сегодня или накануне, или даже с определенной даты ранее, просто нажмите на ссылку в отображаемой истории, и вы снова сможете просматривать ту же веб-страницу.
Opera:- В Opera вы можете повторно открыть недавно закрытую вкладку, щелкнув правой кнопкой мыши панель вкладок и выбрав опцию «Открыть последнюю закрытую вкладку» в меню, которое отображается в виде раскрывающегося списка.
- Вы также можете полностью нажать Ctrl + Shift + T с клавиатуры. Повторное нажатие клавиши Ctrl + Shift + T откроет ранее закрытые вкладки в том порядке, в котором они были закрыты.
Вы также можете выбрать опцию «Недавно закрытые» в меню, которое находится в верхнем углу с правой стороны браузера. После выбора этой опции браузер отобразит список недавно закрытых вкладок. Теперь все, что вам нужно сделать, это щелкнуть ссылку веб-страницы, которую вы хотите посетить, и все готово.
После выбора этой опции браузер отобразит список недавно закрытых вкладок. Теперь все, что вам нужно сделать, это щелкнуть ссылку веб-страницы, которую вы хотите посетить, и все готово.
На странице «История» отображаются все ссылки в том порядке, в котором они были открыты. Чтобы повторно открыть веб-страницу, которую нужно посетить, просто щелкните ее в списке. Это откроет веб-страницу, которую вы хотите посетить, в новой вкладке.
Internet Explorer:- Все, что вам нужно сделать, это щелкнуть правой кнопкой мыши новую вкладку и выбрать «Открыть закрытую вкладку». Это быстрый способ снова открыть недавно закрытую вкладку в Internet Explorer.
- Другой способ — нажать Ctrl + Shift + T с клавиатуры.Повторное использование этой команды приведет к повторному открытию закрытых вкладок в том порядке, в котором они были закрыты.
- Выберите «Повторно открыть закрытую вкладку» в меню после щелчка правой кнопкой мыши по новой вкладке.
 Это быстрый способ снова открыть недавно закрытую вкладку в Microsoft Edge.
Это быстрый способ снова открыть недавно закрытую вкладку в Microsoft Edge. - Используйте команду Ctrl + Shift + T, и это откроет недавно закрытые вкладки в том порядке, в котором они были закрыты.
Чтобы повторно открыть веб-страницу, которую вы открывали некоторое время назад, вы можете использовать кнопку «Hub» на панели инструментов, которая находится в правом верхнем углу окна браузера.
Существует один общий способ открытия недавно закрытых вкладок во всех пяти из этих браузеров. Использование Ctrl + H поможет вам получить доступ к истории просмотров, которую вы просматривали, а затем повторно открыть ранее просмотренные веб-страницы из отображаемого списка.
Как восстановить закрытые вкладки в Chrome
Любой регулярный пользователь браузера Chrome часто открывает сразу несколько вкладок. Случайное закрытие вкладок — это то, что может случиться с любым пользователем в любое время при просмотре нескольких вкладок.К счастью, разработчики ожидали, что такое событие произойдет, и у них есть встроенные опции для восстановления страниц, которые вы просматриваете.
При этом мы покажем вам, как восстановить закрытые вкладки в Chrome для всех платформ, для которых он доступен. Мы также дадим вам несколько полезных советов, которые улучшат вашу работу в Chrome.
Как восстановить закрытые вкладки в Chrome на ПК с Windows, Mac или Chromebook
При использовании Chrome на настольном компьютере не имеет значения, какую операционную систему вы используете.Параметры восстановления закрытых вкладок будут одинаковыми, независимо от того, используете ли вы Windows 10, Mac или Chromebook. Если вы хотите открыть закрытую вкладку в Chrome, находясь на рабочем столе, следуйте этим инструкциям:
- Откройте новую вкладку при запущенном Chrome. Это сделано для того, чтобы вы не перезаписали текущую открытую вкладку.
- Откройте параметры настройки и управления, щелкнув значок с тремя точками в правом верхнем углу экрана Chrome. (Если вы видите красную или желтую стрелку, а не три горизонтальные точки, щелкните ее, это означает, что вам необходимо обновить браузер).

- В раскрывающемся меню наведите указатель мыши на История.
- Найдите закрытую вкладку в списке недавно закрытых веб-сайтов и щелкните по ней.
Если вкладки, которую вы ищете, нет в списке, она может быть дальше по списку. Чтобы просмотреть развернутый список, выполните следующие действия:
- При наведении курсора на меню «История» щелкните «История» или воспользуйтесь сочетанием клавиш Ctrl + H.
- Прокрутите список вниз, чтобы найти веб-сайт, который вы хотите открыть.
- Щелкните нужный веб-сайт, чтобы открыть его в новой вкладке.
Как восстановить закрытые вкладки в Chrome на устройстве Android
Если вы используете мобильное приложение Chrome, действия по восстановлению недавно закрытых вкладок на самом деле довольно похожи. Для этого выполните следующие действия:
- Откройте мобильное приложение Chrome. Откройте новую вкладку, чтобы не перезаписать текущую.
 Чтобы открыть новую вкладку, щелкните квадратный значок справа от адресной строки.Это будет значок, на котором указано количество открытых в данный момент страниц.
Чтобы открыть новую вкладку, щелкните квадратный значок справа от адресной строки.Это будет значок, на котором указано количество открытых в данный момент страниц. - В появившемся новом экране щелкните значок плюса в левом верхнем углу экрана.
- Щелкните меню настройки и управления. Это будет значок из трех точек в правом верхнем углу экрана.
- Прокрутите появившееся меню вниз до пункта «История». Нажмите на Историю.
- Прокрутите список недавно открывавшихся веб-сайтов, пока не найдете веб-сайт, который хотите открыть.
Как восстановить закрытые вкладки в Chrome на iPhone
Мобильное приложение Chrome не зависит от платформы. Действия по восстановлению недавно закрытых веб-страниц аналогичны действиям в Android. Если вы хотите восстановить вкладки в версии Chrome для iPhone, следуйте инструкциям, приведенным в версии Android выше.
Как восстановить закрытые вкладки в Chrome после сбоя
Если вы хотите восстановить недавно открытые вкладки в Chrome в случае сбоя, у вас есть два варианта. Вам нужно будет либо открыть их через меню истории Chrome, как описано выше, либо настроить автоматическое восстановление в настройках. Чтобы включить возможность восстановления вкладок, выполните следующие действия:
Вам нужно будет либо открыть их через меню истории Chrome, как описано выше, либо настроить автоматическое восстановление в настройках. Чтобы включить возможность восстановления вкладок, выполните следующие действия:
- Откройте браузер Chrome. Если он уже запущен, откройте новую вкладку, чтобы не перезаписать текущий открытый веб-сайт.
- Щелкните параметры настройки и управления. Это значок из трех точек в правом верхнем углу экрана.
- В раскрывающемся меню найдите и щелкните Параметры.
- В меню «Настройки» найдите и выберите параметр «При запуске». Убедитесь, что переключатель «Продолжить с того места, где вы остановились» включен.
- Теперь вы можете выйти из этого окна.
Если этот параметр включен, каждый раз, когда вы запускаете Chrome, он автоматически открывает последние открытые вкладки. Если ваш компьютер внезапно решит дать сбой, все ваши открытые вкладки будут восстановлены, когда вы откроете резервную копию Chrome.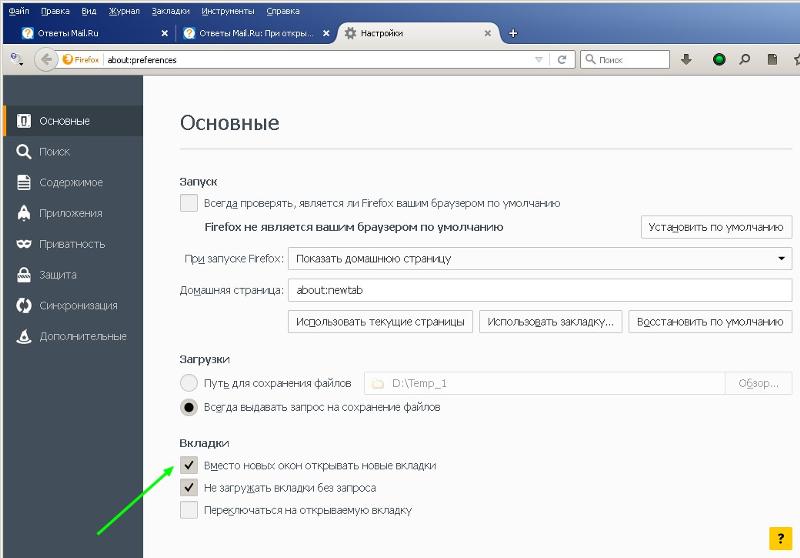
Это также относится ко всем вкладкам, которые открываются при нажатии кнопки «Закрыть» в правом верхнем углу браузера Chrome.Если вы закроете Chrome, все вкладки, которые были открыты в то время, будут восстановлены, когда вы откроете его снова.
Однако это не применяется, если вы закрываете каждую вкладку по отдельности. Если вы сделаете это, Chrome восстановит только последнюю вкладку, которая была открыта перед закрытием всего приложения. Если вы закрыли отдельные вкладки, вам придется открывать их через историю браузера Chrome, как описано в приведенных выше инструкциях.
Как восстановить случайно закрытые вкладки в Chrome после перезапуска
Если вы хотите восстановить вкладки, которые вы случайно закрыли во время перезапуска, воспользуйтесь параметром «История браузера Chrome» или параметром «Продолжить с того места, где вы остановились» как описано в инструкциях выше.Восстановление вкладки применительно к сбоям также относится к перезапускам.
Доступ к вкладкам, открытым на других устройствах
Если вы войдете в учетную запись Google при использовании Chrome, ваша история просмотров будет сохранена на всех используемых устройствах.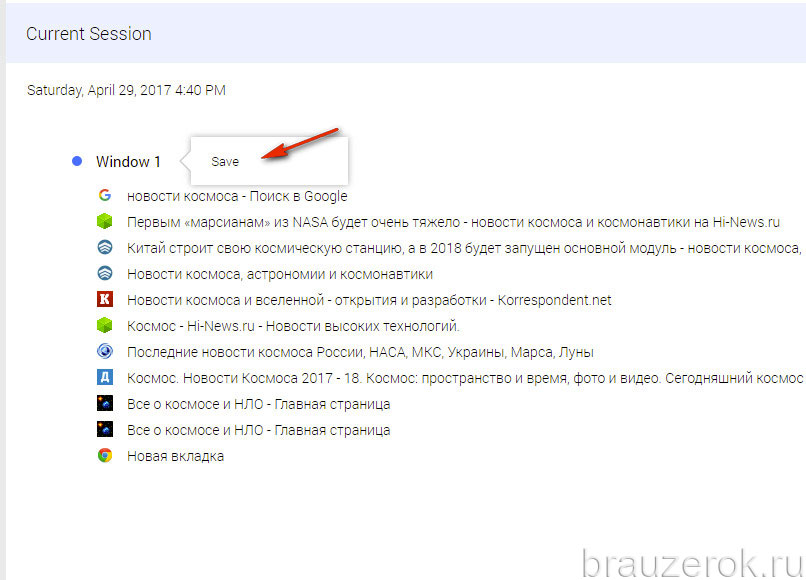 Это удобно, если вы хотите открыть на своем рабочем столе веб-сайт, к которому вы недавно заходили на своем мобильном устройстве. Для этого следуйте инструкциям, приведенным ниже:
Это удобно, если вы хотите открыть на своем рабочем столе веб-сайт, к которому вы недавно заходили на своем мобильном устройстве. Для этого следуйте инструкциям, приведенным ниже:
- Откройте приложение Chrome. Если он уже открыт, откройте новую вкладку, чтобы избежать перезаписи текущего открытого веб-сайта.
- Откройте меню настройки и управления, щелкнув значок с тремя точками в правом верхнем углу экрана.
- В раскрывающемся меню наведите указатель мыши на пункт «История» и выберите параметр «История».
- В меню слева щелкните Вкладки с других устройств. В появившемся списке вам будут показаны недавно открытые вкладки на всех устройствах, которые вы использовали при входе в свою учетную запись Google. Найдите веб-сайт, который вы хотите открыть, и щелкните по нему.
Удаление истории браузера
Если вы хотите удалить историю браузера, чтобы уменьшить беспорядок или освободить место на диске, вы можете сделать это по отдельности или все сразу. Чтобы сделать это, выполните следующие действия:
Чтобы сделать это, выполните следующие действия:
Очистить всю историю браузера Chrome
- В браузере Chrome откройте меню настройки и управления, щелкнув значок с тремя точками в правом верхнем углу экрана.
- В раскрывающемся меню наведите указатель мыши на «История» и нажмите «История».
- В меню слева щелкните Очистить данные просмотра.
- В качестве альтернативы в раскрывающемся меню вы можете нажать «Настройки», а затем в меню слева нажмите «Конфиденциальность и безопасность». Среди вкладок справа нажмите Очистить данные просмотра.
- В появившемся всплывающем окне выберите, какие параметры вы хотите использовать: Basic или Advanced.
а. Основные параметры позволяют очистить историю, файлы cookie, а также кэшированные изображения и файлы. Вы также можете установить период времени, который хотите удалить.Диапазон значений: один час, 24 часа, семь дней, четыре недели или все время.
б. Расширенные параметры позволяют указать индивидуально сохраняемые метаданные. Эти данные включают историю просмотров, историю загрузок, файлы cookie и данные сайта, кешированные файлы, пароли, данные автозаполнения, настройки сайта и данные размещенных приложений. Если вы хотите сохранить некоторые данные для входа и удалить другие, вы можете установить их прямо здесь. Варианты временного диапазона аналогичны базовым параметрам.
Расширенные параметры позволяют указать индивидуально сохраняемые метаданные. Эти данные включают историю просмотров, историю загрузок, файлы cookie и данные сайта, кешированные файлы, пароли, данные автозаполнения, настройки сайта и данные размещенных приложений. Если вы хотите сохранить некоторые данные для входа и удалить другие, вы можете установить их прямо здесь. Варианты временного диапазона аналогичны базовым параметрам. - После того, как вы решили, какие метаданные нужно удалить, нажмите «Очистить данные».
- Теперь вы можете выйти из этого окна.
Очистить историю отдельных сайтов
- Откройте меню настройки и управления, щелкнув значок с тремя точками в правом верхнем углу экрана.
- Наведите курсор на «История» в раскрывающемся меню и нажмите «История».
- Чтобы удалить веб-сайты один за другим, найдите сайт, который вы хотите удалить, а затем щелкните значок с тремя точками справа от имени сайта.


 (Если вы не видите её там, щёлкните по кнопке меню , а затем щёлкните по Библиотека).
(Если вы не видите её там, щёлкните по кнопке меню , а затем щёлкните по Библиотека).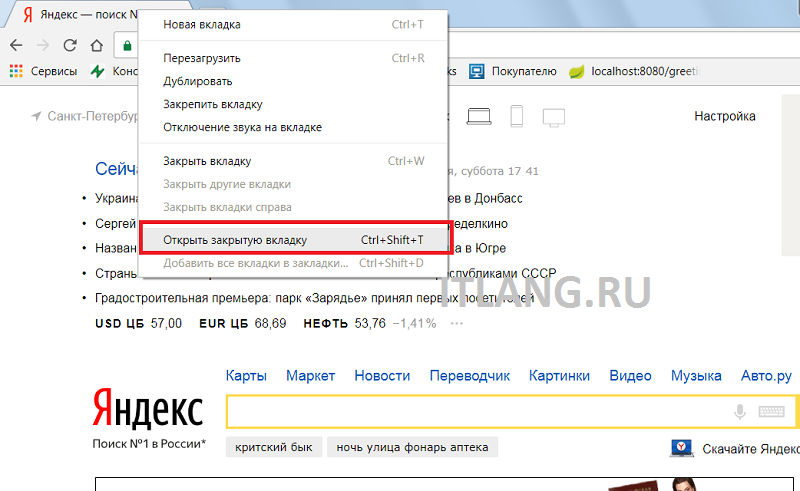
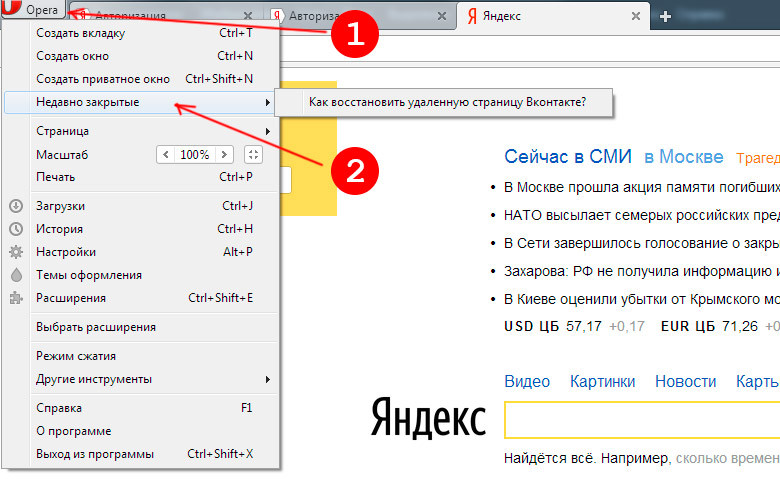
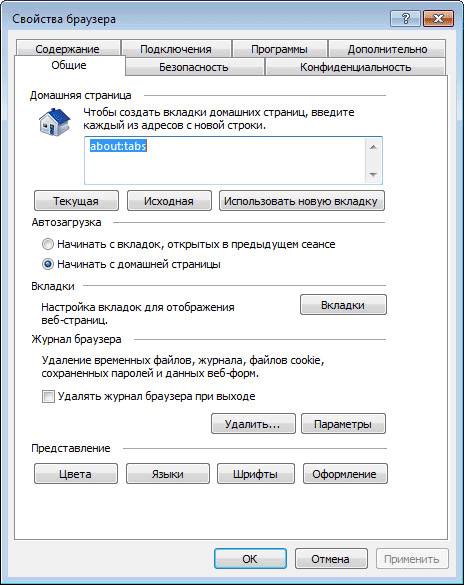


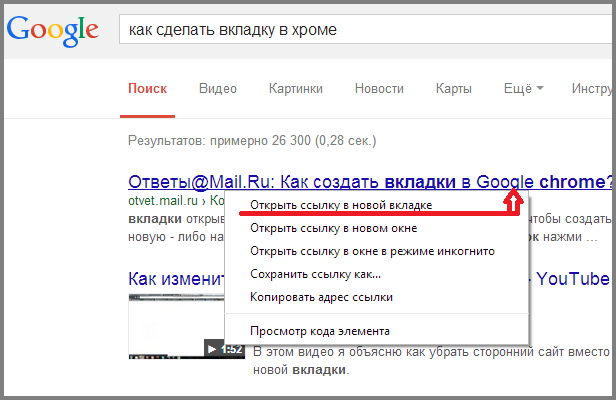 Это быстрый способ снова открыть последнюю закрытую вкладку в Firefox.
Это быстрый способ снова открыть последнюю закрытую вкладку в Firefox.
 Это быстрый способ снова открыть недавно закрытую вкладку в Microsoft Edge.
Это быстрый способ снова открыть недавно закрытую вкладку в Microsoft Edge.
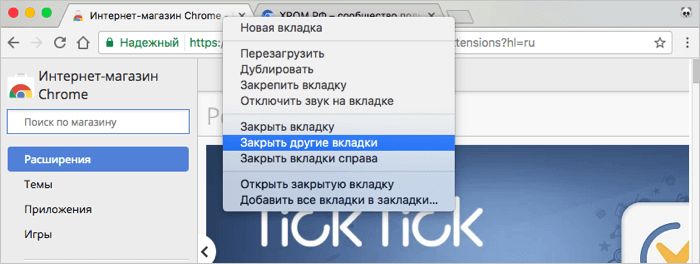 Чтобы открыть новую вкладку, щелкните квадратный значок справа от адресной строки.Это будет значок, на котором указано количество открытых в данный момент страниц.
Чтобы открыть новую вкладку, щелкните квадратный значок справа от адресной строки.Это будет значок, на котором указано количество открытых в данный момент страниц.  Расширенные параметры позволяют указать индивидуально сохраняемые метаданные. Эти данные включают историю просмотров, историю загрузок, файлы cookie и данные сайта, кешированные файлы, пароли, данные автозаполнения, настройки сайта и данные размещенных приложений. Если вы хотите сохранить некоторые данные для входа и удалить другие, вы можете установить их прямо здесь. Варианты временного диапазона аналогичны базовым параметрам.
Расширенные параметры позволяют указать индивидуально сохраняемые метаданные. Эти данные включают историю просмотров, историю загрузок, файлы cookie и данные сайта, кешированные файлы, пароли, данные автозаполнения, настройки сайта и данные размещенных приложений. Если вы хотите сохранить некоторые данные для входа и удалить другие, вы можете установить их прямо здесь. Варианты временного диапазона аналогичны базовым параметрам. 