Как открыть ISO файл — 5 простых способа
ISO файл или по-другому «образ» — это эмуляция оптического диска с поддержкой структуры файловой системы. На образы записываются игры, программы, операционные системы. Другими словами — это способ собрать множество данных в одном файле. Рассмотрим способы, как открыть ISO файл.Открываем ISO-файл стандартными средствами Windows
Операционные системы начиная с версии 8.1 и 10 умеют открывать файл стандартными средствами, поэтому сторонние утилиты можно не использовать.
Порядок действий следующий:
- Найти образ в папке;
- Правой кнопкой открыть контекстное меню и выбрать «Проводник».
С помощью архиваторов
Архиваторы — это программы для упаковки и чтения сжатых файлов. Обычно они используются для уменьшения размера данных и для объединения нескольких файлов в один архив. Но с их помощью можно также открыть образ. Мы рассмотрим два самых популярных и бесплатных архиватора, которые подойдут для этой задачи.
Но с их помощью можно также открыть образ. Мы рассмотрим два самых популярных и бесплатных архиватора, которые подойдут для этой задачи.WinRAR
Программа легко устанавливается и почти не занимает места на жестком диске. Возможно, она даже уже установлена на компьютере, так как Winrar часто входит в начальный пакет программ операционной системы, как одна из самых необходимых. Но если она все-таки не установлена, ее можно скачать с официального сайта.После установки нужно выполнить следующие действия:
- Развернуть контекстное меню и выбрать «Открыть в Winrar».
- Найти установочный файл.
Скачать с софтпортала: https://www.softportal.
 com/winrar.html
com/winrar.html7-zip
Эта программа имеет более простой алгоритм установки и интеграцию, чем Winrar. Она не встраивается в операционную систему, поэтому при необходимости ее можно легко удалить. Вот как открыть образ с помощью 7-zip:- В контекстном меню выбрать «7-zip», а затем «Открыть архив»;
- Найти установочный файл в открывшемся архиве.
Используем эмуляторы приводов
Чтобы открыть файл ISO на windows, можно воспользоваться эмуляторами — программами, которые специально предназначены для создания и чтения образов. Разберем два самых популярных варианта с бесплатным пробным периодом, не ограничивающим необходимый функционал для монтирования.Daemon Tools Lite
Программа является одним из самых простых, но функциональных эмуляторов. Советуем использовать именно версию «Lite», так как она имеет облегченный интерфейс, но при этом сохраняет необходимый набор инструментов для работы. Программу можно бесплатно скачать с сайта разработчика.
Программу можно бесплатно скачать с сайта разработчика.Во время установки может появиться раздел с настройками и установкой нового оборудования. Советуем оставить настройки по умолчанию и обязательно согласиться на установку драйверов, чтобы программа в дальнейшем работала корректно.
Алгоритм следующий:
- Открыть программу и найти раздел «Образы дисков»;
- Выбрать пункт «Быстрое монтирование»;
- Добавить Iso;
- Выполнить установку.
UltraIso
Некоторые файлы имеют расширения, отличные от «.iso», но все равно являются образами, например «.mds» и «.isz». Для монтирования таких образов лучше всего подойдет утилита UltraIso. Она имеет схожие с Daemon Tools функции, но работает с гораздо большим числом расширений.Порядок действий, следующий:
- Открыть в верхнем меню «Инструменты» и выбрать «Монтировать виртуальный привод»;
- Нажать на иконку с тремя точками;
- Открыть нужный образ;
- Выбрать пункт «Монтировать»;
- Нажать на иконку увеличительного стекла;
- Найти в открывшейся папке установочный файл.

Как удалить виртуальный привод
После того, как образ смонтирован, установка будет продолжаться в обычном режиме, как это происходит с любыми другими программами. Однако если монтирование производилось с помощью эмуляторов, после завершения установки останется созданный виртуальный привод, который будет отображаться в папке «Компьютер». Его можно удалить через эмулятор.Для Daemon Tools:
- Открыть программу и зайти в «Образы дисков»;
- Нажать правой кнопкой по образу и выбрать «Удалить».
- Запустить утилиту от имени администратора;
- Открыть вкладку «Опции» и перейти в «Настройки»;
- Выбрать вкладку «Виртуальный привод»;
- Указать «Нет» в разделе «Количество приводов» и нажать «Ок».
 Если же для работы программы не требуется наличие диска, привод можно удалять без последствий.
Если же для работы программы не требуется наличие диска, привод можно удалять без последствий.Чем открыть образ ISO
Крайне часто информация, скачиваемая с Интернета, сохраняется в виде образа диска. Нередко у новичков возникает вполне логичный вопрос, — как же работать со скачанными образами дисков, а точнее, чем их можно открыть.
Во-первых, следует уточнить, что образ диска являет собой файл, содержащий информацию о данных стандартного физического носителя. Однако если с оптического диска файлы можно открывать напрямую, то с образа их удастся считать только при помощи специальных программ, в числе которых, WinRar и 7-zip, DAEMON Tools, встроенные элементы Windows 8 и т.п. Однако открыть ISO образ посредством программы Ultraiso представляется наиболее удобным.
Эта простая в обращении и весьма популярная программа, которая ныне работает более чем с 30-ю форматами и имеет удобный интерфейс на 42-х языках мира, позволяет с легкостью не только открывать файл ISO, но и создавать его.
В целом для того, чтобы открыть ISO образ посредством программы Ultraiso, необходимо реализовать следующие действия:
- Скачать данный программный продукт и установить его на компьютере;
- В главном окне программы необходимо нажать кнопку «Монтировать в виртуальный привод», которая располагается в верхнем меню;
- В открывшемся окне выбрать позицию «Виртуальный привод»;
- Для монтажа образа ISO в виртуальный привод необходимо указать раздел «Файл образа», который откроет доступ к проводнику Windows, где необходимо выбрать монтируемый образ;
- После выбора образа диска нужно нажать кнопку «Открыть»;
- В новом диалоговом окне требуется выбрать позицию «Монтировать»;
- Перейти в раздел «Виртуальный CD/DVD привод», где должна появиться надпись «Загрузить» и нажать кнопку «Автозагрузка»;
- Вслед за появлением окна с монтируемыми образами диска можно скопировать нужные файлы в папку.
На этом процесс монтажа образа ISO с помощью программы Ultraiso завершен. Теперь можно работать с файлом образа также спокойно, как и в случае, если бы он был записан на физический носитель, например, на компакт-диск. В частности, некоторые компьютерные игры требуют присутствия установочного диска в процессе работы. Как раз в таких случаях монтирование файлов ISO в виртуальный привод представляется лучшим решением. По завершении процесса для извлечения образа из виртуального привода достаточно будет нажать кнопку «Размонтировать».
Теперь можно работать с файлом образа также спокойно, как и в случае, если бы он был записан на физический носитель, например, на компакт-диск. В частности, некоторые компьютерные игры требуют присутствия установочного диска в процессе работы. Как раз в таких случаях монтирование файлов ISO в виртуальный привод представляется лучшим решением. По завершении процесса для извлечения образа из виртуального привода достаточно будет нажать кнопку «Размонтировать».
Таким образом, процесс работы с образом диска через программу Ultraiso весьма надежен и практичен.
Как открыть файл ISO — Все возможные способы
Где-то с 2005 года популярными стали файлы с расширением ISO, MDF, MDS и другие подобные файлы, но и по сей день многие не знают, как открыть файл ISO.
На самом деле все эти расширения подразумевают, что вместо физического диска вся информация содержится в одном небольшом файле.
Содержание:
Если сказать языком профессиональных пользователей, то это все являет собой образ диска. То есть это то же самое, что и обычный CD или DVD диск, но без самого физического диска, без болванки.
Программ для их открытия существует очень много, и работают они все по одному похожему алгоритму. Да и интерфейс у них тоже очень похож.
Скажем сразу, что для вышеупомянутых MDF и MDS предназначена программа с красноречивым названием Alcohol 120%.
Но работу с Alcohol мы рассмотрим далее, а пока что перейдем к тому, как открыть незнакомый многим ISO.
UltraISO
После установки, в запущенной программе, чтобы открыть образ диска, потребуется просто нажать на кнопку «Открыть».
За нее отвечает соответствующая пиктограмма, которая выделена на рисунке №4.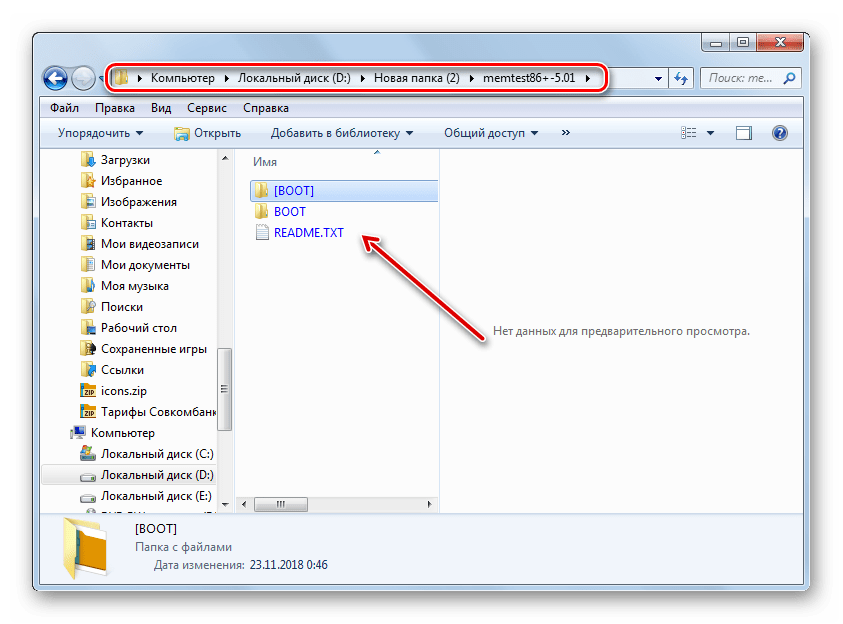
№4. Окно программы UltraISO
После этого следует просто выбрать нужный нам ISO файл, то есть образ диска при помощи обычного стандартного средства Windows.
Далее откроется содержимое образа так, как показано на рисунке №5.
№5. Окно UltraISO с открытым содержимым образа
Как видим, все, что есть в образе, содержится в том окне, которое выделено на рисунке выше.
Соответственно, там нужно открыть то, что нам нужно – если установочный файл, то нужен тот, который имеет расширение «.exe», если какой-то фильм, то «.avi», «.mov» и тому подобное.
Как видим, все происходит очень просто и даже самый неопытный пользователь сможет разобраться во всем этом.
к содержанию ↑Еще одна очень популярная программа — Daemon Tools, открывающая ISO-образы в Windows.
Там можно найти бесплатную версию, покупать потребуется только обновления. Пройдя по вышеуказанной ссылке, следует нажать на кнопку «Загрузить».
Для открытия нужных нам файлов достаточно будет установить обычную Lite версию, ведь особых манипуляций проделывать мы не собираемся.
В общем, вторая в списке на вышеуказанном сайте и есть та самая Lite версия.
№6. Страница загрузки Daemon Tools
В таким же образом скачанной и установленной программе следует выбрать пиктограмму открытия образа (выделена на рисунке №7).
№7. Кнопка добавления образа в Daemon Tools
После этого следует выбрать нужный нам образ. Правда, он не откроется в том же окне Daemon Tools, но его можно будет увидеть в «Моем компьютере» как обычный вставленный в привод диск.
Соответственно, и открыть его можно будет там же.
Правда, для этого еще нужно будет запустить добавленный в программу файл. Для этого есть соответствующая пиктограмма запуска.
Само окно с добавленным образом выглядит так, как показано на рисунке №8. Там же выделена кнопка запуска образа.
№8. Окно Daemon Tools с добавленным образом
После того как образ будет запущен, следует зайти в «Мой компьютер» и там открыть содержимое образа. Там узнать нужный нам диск будет очень просто.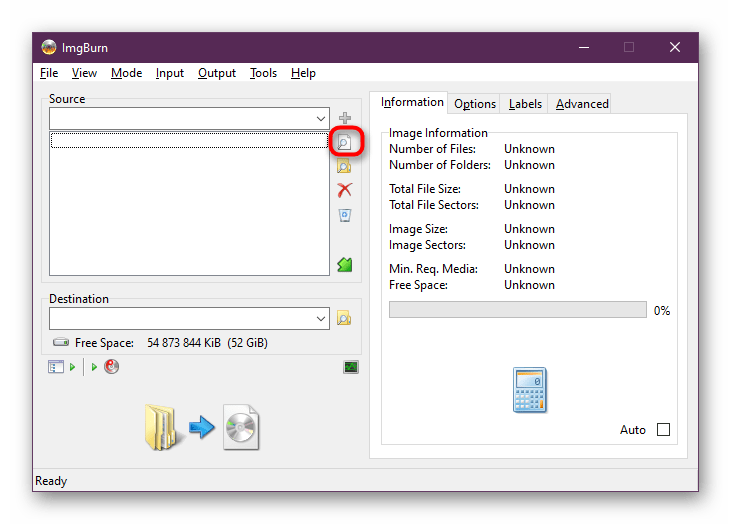
№9. Пример образа, запущенного через Daemon Tools
Тоже видно, что в том, как открыть ISO через Daemon Tools, нет абсолютно ничего сложного.
А, учитывая то, что сейчас подобные файлы набирают все большую популярность, установить такую программу на свой компьютер точно стоит.
к содержанию ↑7-zip
Удивительно, но ISO может открыть самый обычный 7-zip архиватор. Хотя, конечно, об этом на сегодняшний день знает очень мало людей.
На этой странице нам понадобится выбрать один из двух вариантов – for 32-bit или for 64-bit. Они предназначены для разных систем в зависимости от разрядности.
Но если у вас Windows 7 и выше, скорее всего, подойдет 64-битная версия.
На странице загрузки следует нажать на кнопку «Download» возле нужного файла, после чего начнется загрузка.
№10. Страница загрузки 7-zip архиватора
Устанавливается этот архиватор точно так же, как и любые другие программы, ничего особенного здесь нет.
После установки нам нужно будет запустить 7-Zip File Manager и в открытом окне нажать на пиктограмму добавления образа, то есть на большой плюс (выделен на рисунке №11).
№11. Пиктограмма добавления образа в 7-zip
После этого откроется стандартное окно, где нужно будет просто выбрать нужный ISO файл.
После этого содержимое образа откроется как в обычной папке, только на более ранних версиях Windows, или, к примеру, в Total Commander.
Но открыть то, что нам нужно, можно будет вполне обычным способом – двойным щелчком. Тоже, как видим, нет абсолютно ничего сложного.
к содержанию ↑Alcohol
Выше мы говорили о том, что существуют файлы, похожие на IDO – MDF и MDS. Они тоже представляют собой образы дисков.
Также мы говорили о том, с помощью какой программы их можно открыть – Alcohol 120%.
На пиратских сайтах, конечно же, есть и полная версия. Пройдя по вышеуказанной ссылке, следует нажать на одну большую кнопку «Download trial».
№12. Страница загрузки пробной версии Alcohol
После этого нужно будет еще раз нажать на кнопку «Download». Начнется сама загрузка.
№13. Вторая страница загрузки пробной версии Alcohol
Далее следует в меню «File» просто выбрать команду «Open».
№14. Основное окно программы Alcohol
А далее работа с содержимым образа такая же, как в программе Daemon Tools – открываем «Мой компьютер» и запускаем образ как самый обычный диск.
Ниже можно видеть наглядное пособие относительно того, как пользоваться Daemon Tools.
Правда, там показана старая версия, которую, впрочем, тоже можно найти на официальном сайте данной полезной программы.
Чем открыть ISO формат
Здравствуйте дорогие читатели, сегодня поговорим с вами об виртуальных образах оптических дисков. У многих неопытных пользователей компьютера часто возникает вопрос: чем открыть iso формат. Напоминаю, что ISO образ представляет собой некий виртуальный образ оптического диска, имеющий файловую систему в соответствии со стандартом ISO 9660.
Такие ISO образы создаются для последующей записи на физический диск (CD, DVD и др.), но часто возникают ситуации, когда нужно просмотреть или скопировать некоторые файлы, которые уже находятся в ISO образе. Для чтения подобных виртуальных образов физических дисков широко используют следующие программы: PowerISO, Daemon tools, Alcohol, UltraISO, Nero, WinISO, и много других.
Как видите ISO образы можно открывать многими программными продуктами. Правда их еще нужно установить на компьютер и разобраться, как они работают, нас же сегодня интересует быстрый, экспрессный метод просмотра подобного образа без использования дополнительных программ.
Давайте рассмотрим вариант использования утилит, которые есть практически на каждом компьютере – это утилиты-архиваторы 7-Zip и Winrar. Информацию по установке и работе этих утилит читайте в моей статье «Что такое архиватор».
WinrarДля начала работы с этой утилитой нужно проделать следующие шаги «Пуск»-«Все программы»-«Winrar»-«Winrar».
Далее вам нужно указать путь к файлу, который планируется открывать, для этого нужно выполнить следующие действия: «Файл»-«Открыть архив» где и указываете путь к ISO-образу. Выделив нужный вам ISO-файл, кликаем по кнопке «Открыть».
Также можете кликнуть двойным щелчком мыши по файлу и подождать его открытия для просмотра или копирования информации.
При работе с этой программой с помощью правой кнопки мыши кликаем по ISO образу и выбираем в контекстном меню «7-Zip»-«Открыть архив».
Чтобы сделать выше описанные операции быстрее, нажмите правой кнопкой мыши по образу и выберите «Открыть с помощью…». После этого откроется меню, в котором надо выбрать архиватор: Winrar или 7-Zip.
Если у вас возникает ситуация частого использования файлов, расположенных в ISO образе, то можно сделать следующее: чтобы каждый раз не открывать его, используя представленные утилиты, вы можете скопировать нужные файлы с образа в отдельную папку.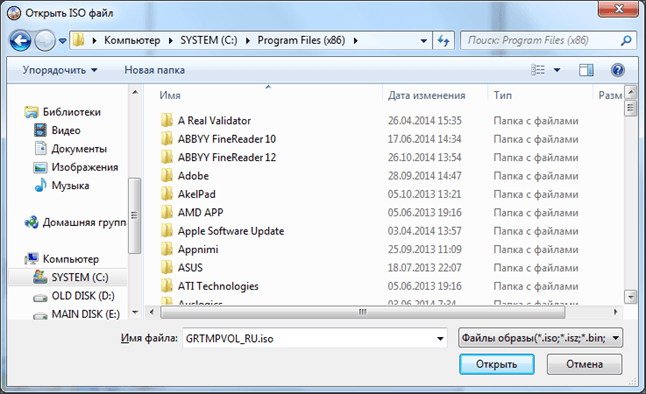
Открываем ISO с помощью программ
Вот мы и разобрались, как открыть файл ISO с помощью архиваторов. Конечно, этот способ является очень легким и не требует практически никаких навыков. На практике появляется необходимость хранить скаченные данные в виде ISO образов и при необходимости «подключать» их или записывать. Это похоже на то, как вы вставляете диск в дисковод. Только для нашей цели настоящий дисковод совершенно не нужен.
Существуют программы, создающие так называемый виртуальный диск. Как только диск «вставлен», вы можете увидеть его в разделе «Мой компьютер» так же, как если бы он был настоящим, и получить доступ к любым данным на нём. Для этого достаточно разобраться в одной из программ, речь о которых пойдет ниже и вы сможете подключать ваши ISO образы нажатием одной кнопки.
Daemon Tools
Одной из самых простых программ для подключения образов является Daemon Tools. Основным её преимуществом является не только простота, но и наличие бесплатной версии, которой будет достаточно, чтобы узнать не только чем открыть iso формат, но и также воспользовавшись случаем я покажу, как подключить виртуальный диск.
Основным её преимуществом является не только простота, но и наличие бесплатной версии, которой будет достаточно, чтобы узнать не только чем открыть iso формат, но и также воспользовавшись случаем я покажу, как подключить виртуальный диск.
Поэтому мы пойдем прямиком на сайт производителя и скачаем программу оттуда: http://www.daemon-tools.cc/rus/products/dtLite#features.
Нажимаем на кнопку «Загрузить». Запускаем наш DAEMON Tools Lite и в открывшемся окне жмем «Далее», затем «Принимаю», а теперь выбираем «Бесплатная лицензия», после чего жмем «Далее», а затем ещё раз «Далее» и «Установить». Программа установлена, нажимаем «Закрыть», предварительно сняв все галочки.
Теперь нажав правой кнопкой мыши на ISO файл, при выборе «Открыть с помощью», а затем «DAEMON Tools Lite», диск с данными образа будет доступен в разделе «Мой компьютер», как если бы он был вставлен в дисковод вашего компьютера.
Если данные на диске вам больше не нужны, вы можете нажать правой кнопкой мыши на значок диска в разделе «Мой компьютер» и выбрать пункт «Извлечь» в выпадающем меню.
UltraISO
Теперь давайте разберемся, как открыть файл ISO с помощью простой программки UltraISO. Скачаем программу UltraISO с сайта производителя. Выбираем из списка свою страну и жмем на любую из двух зеленых стрелок рядом с ней.
Запускаем скачанный файл, вдумчиво нажимаем «Далее», соглашаемся с условиями разработчиков, нажимаем «Далее» четыре раза и один раз «Установить», снимаем галочки и закрываем окно, как в предыдущем случае.
Теперь нажимаем на нужный ISO файл правой кнопкой мыши и выбираем «Открыть с помощью», а затем «UltraISO». Откроется новое окно, в котором вы сможете просматривать файлы или копировать их с помощью «перетаскивания», просто нажав на нужный файл и перетащив в область, где вы хотите его хранить. Кстати, мы будем пользоваться незарегистрированной программой, поэтому перед открытием нажмите на кнопку «Пробный период…».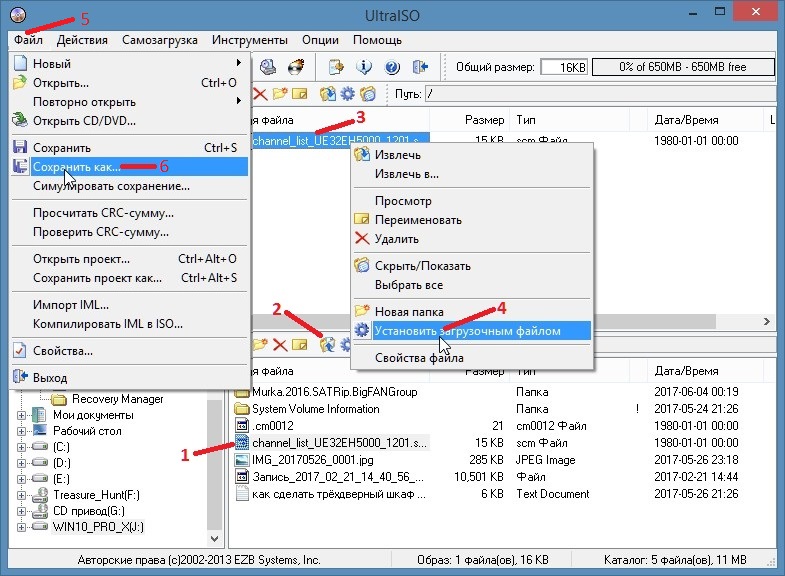
CDBurnerXP
Последнее, чему стоит уделить внимание, это как открыть файл ISO с помощью программы CDBurnerXP. Небольшое примечание: этот способ для тех, кто хочет сразу записать данные с ISO на диск, если это конечно требуется. Для этого вам потребуется настоящий дисковод и чистый диск. Размер диска зависит от того, насколько большой ISO-файл. Обычно, это DVD диск. В любом случае, размер ISO-файла должен быть меньше размера диска.
Скачаем последнюю версию с официального сайта: https://cdburnerxp.se/ru/download
Установим программу, выбрав «Далее» 4 раза и 1 раз «Установить», отказываемся от установки сторонней программы и нажимаем «Далее». Теперь на рабочем столе появится ярлык программы, запускаем его и в открывшемся окне выбираем внизу неприметную кнопку «Открыть».
В открывшемся окне находим нужный ISO-файл и выбираем его, нажав «Открыть». Теперь нажимаем «Записать диск» и, если всё в порядке, программа начнет запись.
После завершения записи все данные из ISO-файла будут находиться на диске и будут доступны в любой момент. Этот способ удобен для сохранения данных, которые, чтобы не случилось, будут в целости и их не нужно будет перемещать или открывать. Теперь вы, пожалуй, знаете, чем открыть файл ISO лучше меня ;).
Этот способ удобен для сохранения данных, которые, чтобы не случилось, будут в целости и их не нужно будет перемещать или открывать. Теперь вы, пожалуй, знаете, чем открыть файл ISO лучше меня ;).
Как запустить ISO файл на Windows 7
ISO является записанным в файл образом оптического диска. Он представляет собой своеобразную виртуальную копию компакт-диска. Проблема состоит в том, что в Виндовс 7 не предусмотрено специального инструментария для запуска объектов подобного рода. Тем не менее, существует несколько способов, с помощью которых можно воспроизвести содержимое ISO в данной ОС.
Читайте также: Как создать ISO образ Windows 7
Методы запуска
ISO в Виндовс 7 можно запустить исключительно при помощи стороннего ПО. Это специальные приложения для обработки образов. Также есть возможность просмотра содержимого ISO с помощью некоторых архиваторов. Далее мы подробнее поговорим о различных методах решения поставленной задачи.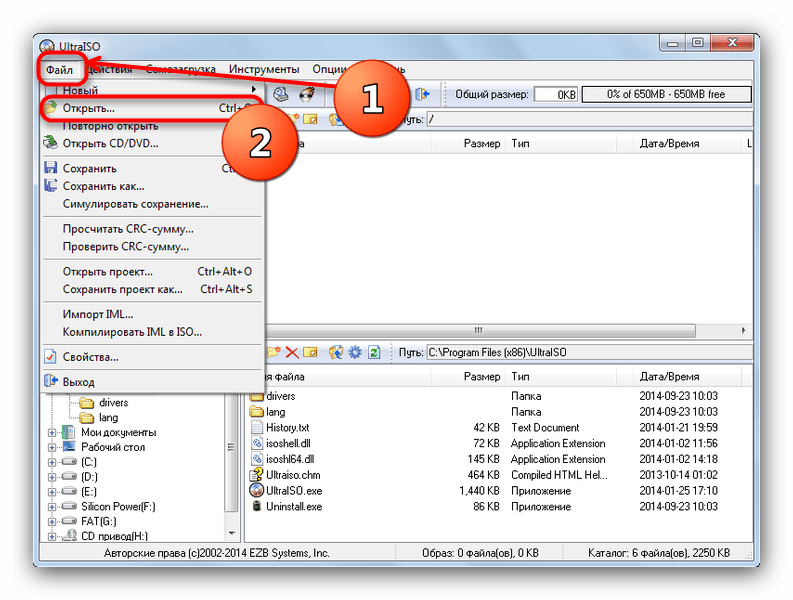
Способ 1:Программы для работы с образами
Рассмотрим алгоритм действий с применением стороннего ПО для обработки образов. Одной из самых популярных программ для решения поставленной в данной статье задачи является приложение, которое так и называется – UltraISO.
Скачать UltraISO
- Запустите программу и щелкните по значку «Монтировать в виртуальный привод» на ее верхней панели.
- Далее для того чтобы выбрать конкретный объект с расширением ISO, щелкните по кнопке с многоточием напротив поля «Файл образа».
- Откроется стандартное окно выбора файла. Перейдите в директорию расположения ISO, выделите данный объект и нажмите «Открыть».
- Далее жмите кнопку «Монтировать».
- Затем нажмите на кнопку «Автозагрузка» справа от поля «Виртуальный привод».
- После этого файл ISO будет запущен. В зависимости от его содержимого образ откроется в «Проводнике», мультимедийном проигрывателе (либо другой программе) или, если он содержит самозагружающийся исполняемый файл, будет выполнена активация данного приложения.

Урок: Как пользоваться UltraISO
Способ 2: Архиваторы
Открыть и просмотреть содержимое ISO, а также запустить отдельные находящиеся в нем файлы, можно также при помощи обычных архиваторов. Этот вариант хорош тем, что в отличие от ПО для работы с образами, среди данного типа приложений есть много бесплатных программ. Мы рассмотрим порядок действий на примере архиватора 7-Zip.
Скачать 7-Zip
- Запустите 7-Zip и с помощью встроенного файлового менеджера перейдите в содержащую ISO директорию. Чтобы просмотреть содержимое образа, просто щелкните по нему.
- Будет открыт перечень всех файлов и папок, хранящихся в ISO.
- Если вы хотите извлечь содержимое образа для того, чтобы проиграть или выполнить другую его обработку, для этого нужно вернуться на шаг назад. Щелкните по кнопке в виде папки слева от адресной строки.
- Выделите образ и нажмите кнопку «Извлечь» на панели инструментов.
- Откроется окно распаковки.
 Если вы желаете разархивировать содержимое образа не в текущую папку, а в другую, кликните по кнопке справа от поля «Распаковать в…».
Если вы желаете разархивировать содержимое образа не в текущую папку, а в другую, кликните по кнопке справа от поля «Распаковать в…». - В открывшемся окне перейдите в каталог, содержащий ту директорию, в которую хотите отправить содержимое ISO. Выделите её и нажмите «OK».
- После того как путь к выбранной папке отобразится в поле «Распаковать в…» в окне настройки извлечения, жмите «OK».
- Будет выполнена процедура извлечения файлов в указанную папку.
- Теперь вы можете открыть стандартный «Проводник Windows» и перейти в тот каталог, который указали при распаковке в 7-Zip. Там будут находиться все файлы, извлеченные из образа. В зависимости от назначения этих объектов, вы сможете просмотреть, проиграть или выполнить с ними другие манипуляции.
Урок: Как распаковать файлы ISO
Несмотря на то, что стандартные инструменты Виндовс 7 не позволяют открыть образ ISO или запустить его содержимое, там не менее это можно сделать при помощи сторонних программ. Прежде всего, вам помогут специальные приложения для работы с образами. Но решить поставленную задачу можно также и при помощи обычных архиваторов.
Прежде всего, вам помогут специальные приложения для работы с образами. Но решить поставленную задачу можно также и при помощи обычных архиваторов.
Опишите, что у вас не получилось. Наши специалисты постараются ответить максимально быстро.
Помогла ли вам эта статья?
ДА НЕТКак открыть файл ISO на компьютере
Что делать с ISO образом?
Запись файлов ISO на CD/DVD
Вставьте пустой CD или DVD в Вашем оптическом привод и дважды щелкните по файлу ISO. Как только диск записан, Вы можете использовать файлы и папки обычным способом. Многие ПК также поставляются со сторонним программным обеспечением для записи дисков.
Как открыть файл ISO на Windows 10?
Открыть iso файл на Windows 10, 8 можно одним из способов, который покажется для Вас удобнее:
- Дважды кликните по образу, чтобы смонтировать его. …
- Кликните правой кнопкой по образу и в меню выберите «подключить».

- В проводнике выберите файл iso, в верхнем меню кликните вкладку управление и нажмите «подключить».
Что такое образ винды?
ISO-образ — это неформальный термин для обозначения образа оптического диска, содержащего файловую систему стандарта ISO 9660. В более общем смысле, термин относится к образу любого оптического диска.
Как открыть файл ISO без программ?
Как смонтировать образ . ISO. Наиболее часто используемый способ для того, чтобы открыть файл образа ISO — бесплатная программа Daemon Tools Lite. Скачать Daemon Tools можно с официального сайта http://www.daemon-tools.cc/rus/downloads.
Как установить Windows 10 с ISO образа?
Процесс создания состоит из следующих шагов:
- Открыть образ ISO Windows 10 в UltraISO через меню Файл — Открыть.

- В пункте меню «Самозагрузка» выбрать пункт «Записать образ жесткого диска».
- С помощью мастера записать установочный образ на USB накопитель, какие-либо параметры обычно менять не требуется.
Как скачать с ISO образа?
Установка игры из ISO с помощью Daemon Tools Lite
- Запустите Daemon Tools Lite.
- Нажмите файл — открыть и укажите путь к игре iso.
- Кликните правой кнопкой мыши по появившемуся в программе образу игры и нажмите «Смонтировать», указав новый виртуальный привод.
Как установить Windows с образа диска?
3. Загрузите систему с диска или флешки
- Вставьте загрузочный носитель с образом Windows в компьютер.
- Перезагрузите устройство. …
- Находясь в меню BIOS, перейдите в раздел загрузки Boot, если система не перенаправила вас туда сразу.
Как скопировать с установочного диска на флешку?
В окне программы UltraISO войдите в меню «Файл», выберите «Открыть CD/DVD…».
- В окне «Открыть CD/DVD» выберите оптический привод компьютера, нажмите на кнопку «Открыть».
- Войдите в меню «Самозагрузка», выберите «Записать образ Жесткого диска…».
- В окне «Write Disk Image» произведите настройки для записи загрузочной флешки:
Как извлечь файлы из формата ISO?
Чтобы распаковать образ диска ISO с помощью 7-Zip, нужно нажать на этот файл правой кнопкой мыши в проводнике, выбрать пункт «7-Zip» и затем выбрать необходимый пункт в появившемся списке меню.
Что такое файл ISO – как создать и открыть образ диска
ISO-файл, часто называемый ISO образом, представляет собой один файл, который является идеальным представлением всего CD, DVD или BD. Всё содержимое диска может быть точно продублировано в одном ISO-файле.
Представьте себе ISO-файл как коробку, в которой сложены все детали для чего-то, что нужно построить, – как игрушка для ребёнка, которую вы можете купить и которая требует сборки. Коробка, в которой находятся предметы, не подходит в качестве игрушки, но её содержимое – как только оно будет вынуто и собрано – становится тем, чего вы ожидаете.
Файл ISO работает во многом таким же образом. Сам файл бесполезен, но его содержимое можно извлечь, собрать и использовать.
Расширение файла .ISO, используемое для ISO-образов и файлов документов Arbortext IsoDraw, которые представляют собой чертежи САПР, используемые PTC Arbortext IsoDraw; они не имеют ничего общего с форматом ISO, описанным на этой странице.
Где можно встретить ISO-файлы
ISO-образы часто используются для распространения больших программ через интернет из-за того, что все файлы программы могут быть аккуратно помещены в один файл.
Пример можно увидеть в бесплатном инструменте для восстановления пароля Ophcrack (который содержит целую операционную систему и несколько программ). Всё, что составляет этот инструмент, упаковано в один файл. Имя файла для последней версии Ophcrack выглядит следующим образом: ophcrack-vista-livecd-3.6.0.iso.
Всё, что составляет этот инструмент, упаковано в один файл. Имя файла для последней версии Ophcrack выглядит следующим образом: ophcrack-vista-livecd-3.6.0.iso.
Ophcrack, безусловно, не единственная программа, использующая файл ISO – многие типы программ распространяются таким образом. Например, большинство загружаемых антивирусных программ используют ISO, например, bitdefender-rescue-cd.iso, используемый компакт-диском Bitdefender Rescue.
Во всех этих и тысячах других примеров каждый отдельный файл, необходимый для запуска любого инструмента, включен в единый образ ISO. Как я уже упоминал, это делает инструмент действительно простым для загрузки, но он также делает его очень простым для записи на диск или другое устройство.
Даже Windows 10, а ранее Windows 8 и Windows 7, могут быть приобретены непосредственно у Microsoft в формате ISO, готовые для извлечения на устройство или установки на виртуальной машине.
Как записать ISO-файлы на диск
Наиболее распространенный способ использования файла ISO – это запись его на CD, DVD или BD диск.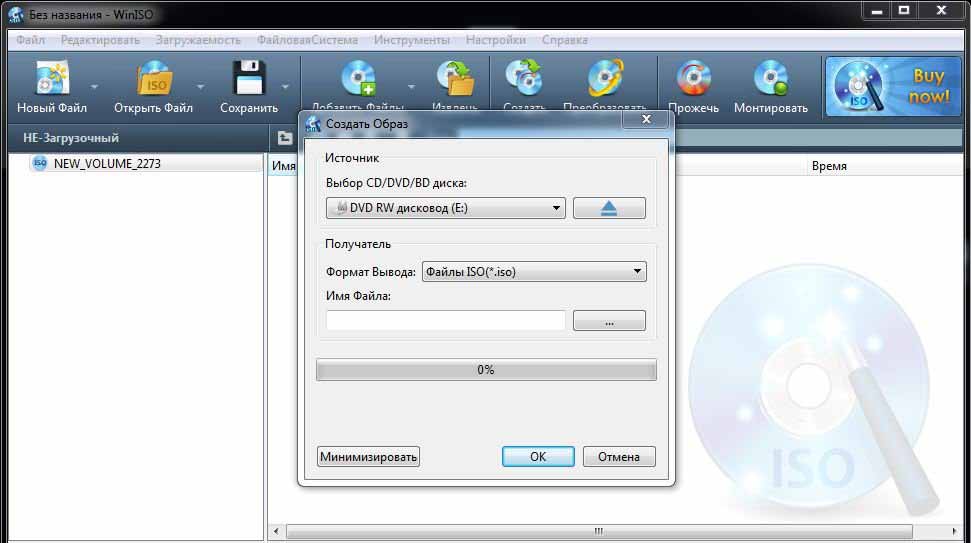 Этот процесс отличается от записи музыки или файлов документов на диск, поскольку программное обеспечение для записи CD/DVD/BD должно «перенести» содержимое ISO-файла на диск.
Этот процесс отличается от записи музыки или файлов документов на диск, поскольку программное обеспечение для записи CD/DVD/BD должно «перенести» содержимое ISO-файла на диск.
Windows 10, 8 и 7 могут записывать ISO-образы на диск без использования стороннего программного обеспечения – просто дважды коснитесь или дважды щелкните файл ISO, а затем следуйте инструкциям на экране.
Если вы хотите использовать Windows, чтобы открыть файл ISO, но он уже связан с другой программой (т.е. Windows не открывает файл ISO, когда вы дважды нажимаете на него), откройте свойства файла и измените программу, которая должна открыть файлы ISO, чтобы это был isoburn.exe (он хранится в папке C:\Windows\system32\).
Та же самая логика применяется при записи файла ISO на USB-устройство, что сейчас гораздо более распространено, когда оптические приводы становятся все менее распространенными.
Запись образа ISO – это не просто опция для некоторых программ, она обязательна. Например, многие инструменты диагностики жесткого диска можно использовать только вне операционной системы. Это означает, что вам придется записать ISO-образ на какой-либо съемный носитель (например, на внешний диск или флэш-диск), с которого ваш компьютер может загружаться.
Например, многие инструменты диагностики жесткого диска можно использовать только вне операционной системы. Это означает, что вам придется записать ISO-образ на какой-либо съемный носитель (например, на внешний диск или флэш-диск), с которого ваш компьютер может загружаться.
Хотя и не так часто, некоторые программы распространяются в формате ISO, но не предназначены для загрузки. Например, Microsoft Office часто доступен в виде ISO-файла и предназначен для записи или монтирования, но, поскольку его не нужно запускать из-за пределов Windows, нет необходимости загружаться с него.
Как извлечь файлы ISO
Если вы не хотите записывать файл ISO на диск или USB-устройство хранения данных, большинство программ сжатия/распаковки, таких как бесплатные программы 7-Zip и PeaZip, извлекают содержимое файла ISO в папку.
При извлечении ISO-файла все файлы из образа копируются прямо в папку, которую вы можете просматривать, как и любую папку на вашем компьютере.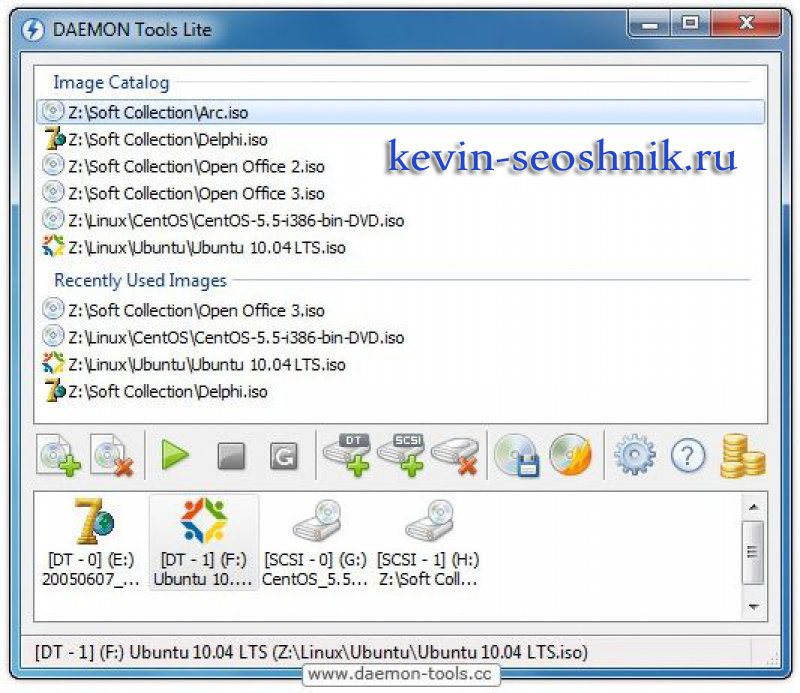 Несмотря на то, что вновь созданная папка не может быть напрямую записана на устройство, как я обсуждал в разделе выше, знание того, что это возможно, может оказаться полезным.
Несмотря на то, что вновь созданная папка не может быть напрямую записана на устройство, как я обсуждал в разделе выше, знание того, что это возможно, может оказаться полезным.
Например, вы загрузили Microsoft Office в виде файла ISO. Вместо записи образа ISO на диск вы можете извлечь установочные файлы из ISO, а затем установить программу, как обычно, как любую другую программу.
Каждая программа распаковки требует различного набора шагов, но вот как вы можете быстро извлечь ISO-образ, используя 7-Zip: щелкните правой кнопкой мыши файл, выберите 7-Zip, а затем выберите параметр Извлечь в.
Если эти шаги не работают, дважды проверьте расширение файла, чтобы убедиться, что вы не путаете файл с другим форматом. ISZ является одним из примеров файла, который можно легко спутать с ISO.
Как смонтировать файлы ISO
Монтирование ISO-файла, который вы создали или загрузили из интернета, похоже на то, как будто ваш компьютер начинает думать, что ISO-файл – это настоящий диск. Таким образом, вы можете «использовать» файл ISO точно так же, как если был он был на реальном CD или DVD, только вам не нужно тратить впустую диск или время на запись.
Таким образом, вы можете «использовать» файл ISO точно так же, как если был он был на реальном CD или DVD, только вам не нужно тратить впустую диск или время на запись.
Одна из распространенных ситуаций, в которых полезно монтировать файл ISO, – это когда вы играете в компьютерную игру, которая требует вставить оригинальный диск. Вместо того, чтобы вставлять диск в оптический привод, вы можете просто смонтировать ISO-образ игрового диска, созданный заранее.
WinCDEmu – одна из моих любимых бесплатных программ для монтирования образов ISO, потому что она проста в использовании (плюс она поставляется в портативной версии). Ещё одна программа, которую я рекомендую, это пакет аудита Pismo File Mount Audit.
Если вы используете Windows 10 или Windows 8, вам повезло, – в вашу операционную систему уже встроена функция монтирования ISO! Просто нажмите и удерживайте или щелкните правой кнопкой мыши файл ISO и выберите Монтировать. Windows автоматически создаст виртуальный диск – дополнительное программное обеспечение не требуется.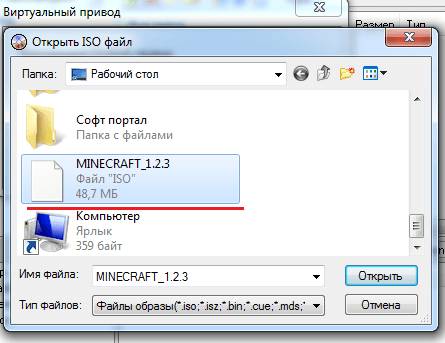
Хотя монтирование ISO-файла очень полезно в некоторых ситуациях, имейте в виду, что виртуальный диск будет недоступен, когда операционная система не работает. Это означает, что бессмысленно монтировать ISO-файл, который вы хотите использовать вне Windows (что требуется для некоторых инструментов диагностики жесткого диска и программ тестирования памяти).
3 способа запуска загрузочных файлов ISO-образов непосредственно в Windows • Raymond.CC
Не так много лет назад, если вы хотели опробовать последний дистрибутив Linux, проверить, работает ли загруженный вами восстановительный компакт-диск или может ли загружаться ваш заказной установочный диск Windows, вам нужно было записать содержимое на компакт-диск или DVD, а затем перезагрузите компьютер, чтобы попробовать. Это не только занимало много времени, ожидая записи диска, но также означало, возможно, возиться с порядком загрузки в BIOS, и если у вас не было перезаписываемого носителя, каждая запись обошлась бы вам денег.
В наши дни образы дисков (ISO) есть повсюду, и это позволяет вам делать несколько вещей, таких как запись на компакт-диск, как раньше, монтировать ISO как виртуальный диск, устанавливать образ на USB-накопитель или даже загружать его в программное обеспечение для виртуализации. для тестирования, не покидая рабочего стола. Проблема в том, что использование вышеуказанных методов для загрузки ISO-образа все еще может занять время, что не идеально, если, например, вы хотите быстро опробовать несколько последних дистрибутивов Linux. Возможность загрузить и протестировать ISO-образ всего парой щелчков мыши может сэкономить время, здесь мы покажем вам 3 способа сделать это.
1. MobaLiveCD
MobaLiveCD — это бесплатная программа, которая запускает ваши Live или загрузочные образы дисков прямо из Windows всего парой щелчков мыши. Это благодаря небольшому эмулятору виртуальной машины с открытым исходным кодом QEMU. Сама программа портативна и имеет размер всего 1,5 МБ, что довольно впечатляет.
Он не только запускает ISO-образы загрузочных компакт-дисков, но и с последним обновлением до версии 2.1 вы также можете запустить загрузочную флешку, что полезно, когда вы проверяете, работает ли ваш мультизагрузочный или установочный USB, прежде чем пробовать его для настоящий.MobaLiveCD прост в использовании, все, что вам нужно сделать, это запустить его (запустить от имени администратора, если у вас включен UAC) и либо нажать «Запустить LiveCD» и найти файл образа ISO, либо нажать «Запустить LiveUSB» и выбрать буква вашей флешки.
Затем программа запустит QEMU с предопределенной конфигурацией и начнет процесс загрузки. Чтобы взаимодействовать с эмулируемой операционной системой, щелкните в окне, нажмите Ctrl + Alt, чтобы снова выйти. Кнопка «Контекстное меню» обычно не работает в Windows 7 или 8, потому что они распознают тип файла ISO по умолчанию и уже имеют другие программы, связанные с ним, Vista и XP будут работать, если их тип файла ISO еще не была захвачена другой программой.
Хотя MobaLiveCD небольшой и простой в использовании, у него есть недостатки. Во-первых, программа QEMU, на которую он опирается, эмулирует оборудование очень низкого уровня. Он действительно использует до 1 ГБ памяти, но эмулируемый ЦП — Pentium II 333 МГц, что замедляет работу во время загрузки и внутри операционной системы. В качестве простого примера мы загрузили Mini XP с Hiren’s BootCD в MobaLiveCD и VirtualBox, MobaLiveCD потребовалось 2 минуты 10 секунд для загрузки на рабочий стол, VirtualBox — всего 33 секунды.
Кроме того, поскольку с 2009 года не было обновлений, иногда не удается правильно загрузить образ ISO или USB-накопитель, вероятно, из-за устаревшей версии QEMU. MobaLiveCD по-прежнему компактен и полезен, но его эффективность полностью зависит от того, сможете ли вы заставить его работать. Обновление определенно приветствуется, но, к сожалению, проект, похоже, в значительной степени заброшен.
Загрузить MobaLiveCD
2. Загрузить ISO-образ непосредственно из VirtualBox
Загрузить ISO-образ непосредственно из VirtualBox
VirtualBox — чрезвычайно популярное бесплатное программное обеспечение для создания и запуска виртуальных операционных систем, которое может запускать виртуальный CD / DVD-диск внутри виртуальной машины (ВМ) с помощью реального оптического привода компьютера или образа ISO.Это идеально подходит для загрузки и тестирования ISO, но каждый раз, когда вы хотите загрузить другой образ, нужно выполнять несколько шагов. Здесь мы покажем вам, как настроить виртуальную машину и получить возможность запускать файлы ISO с помощью нескольких щелчков мышью.
1. Если у вас его еще нет, загрузите и установите VirtualBox . Обратите внимание, что мы пробовали этот метод с Portable VirtualBox, и он не работает.
2. Запустите программу и нажмите New, чтобы создать новую машину, назовите ее ISOBoot .Вы ДОЛЖНЫ использовать ISOBoot (включая заглавные буквы), иначе вам придется вручную редактировать вещи позже.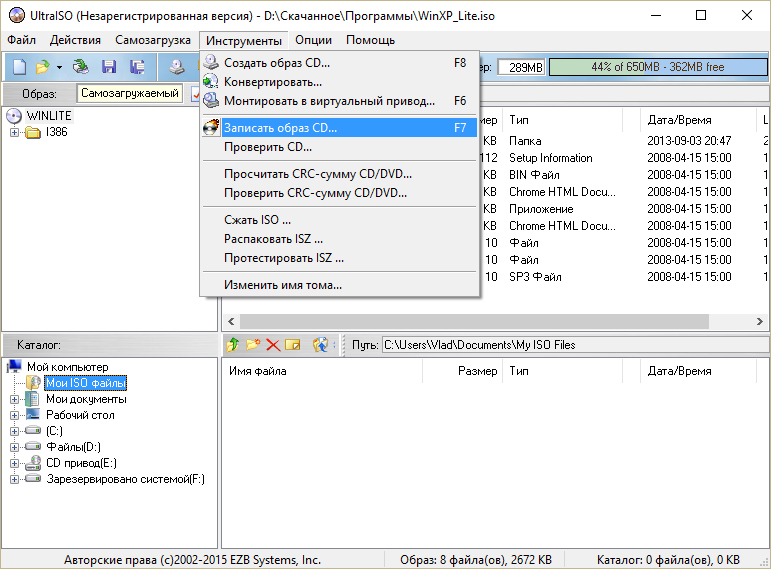 Для типа / версии используйте все, что угодно.
Для типа / версии используйте все, что угодно.
3. Выделите достаточно памяти для загрузки образов ISO, 512–1 ГБ должно быть достаточно. Выберите «Не добавлять виртуальный жесткий диск» и нажмите «Создать».
4. Теперь, когда выбрана новая виртуальная машина, нажмите «Хранилище» справа, щелкните Пустой диск в дереве хранилищ и измените значение «Вторичный главный» IDE на «Первичный главный» IDE в раскрывающемся меню «Привод CD / DVD».Нажмите ОК и закройте VirtualBox.
5. Уловка состоит в том, чтобы заставить VirtualBox загружать и загружать ISO-образ с рабочего стола без необходимости сначала запускать программу, заходить в настройки хранилища и каждый раз вручную искать файл. Загрузите следующий файл:
Загрузите ISOBoot_VirtualBox.bat
Пакетный файл вставляет выбранное имя файла ISO в виртуальную машину ISOBoot, а затем автоматически запускает его, который загружает образ ISO. Вы можете перетащить ISO-файл на значок BAT или запустить его как команду.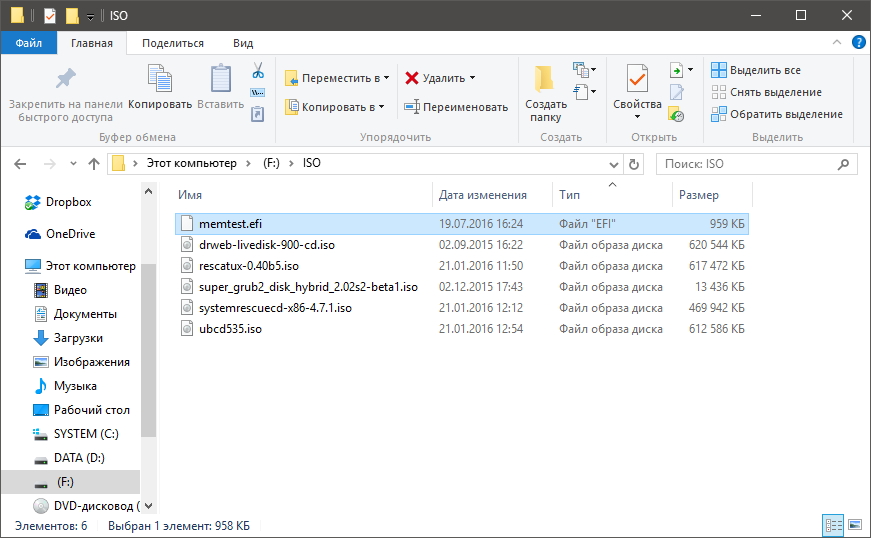 Чтобы упростить задачу, скопируйте файл BAT в:
Чтобы упростить задачу, скопируйте файл BAT в:
C: \ Programs Files \ Oracle \ VirtualBox
Затем загрузите zip-файл ниже, откройте его и дважды щелкните файл установки, чтобы импортировать данные в реестр:
Загрузить ISOboot_VirtualBox_Context.zip
Это создает запись контекстного меню, поэтому, когда вы щелкаете правой кнопкой мыши файл ISO в проводнике, запись меню позволит вам щелкнуть и автоматически запустить файл ISO внутри VirtualBox. Запустите Remove_ISOboot_VirtualBox.reg из ZIP-архива, чтобы удалить запись из контекстного меню.
Когда вы закончите, просто выключите виртуальную машину. Эти файлы зависят от того, что VirtualBox устанавливается в места по умолчанию, вам нужно будет вручную отредактировать их, если это не так. Если вы не видите правой кнопкой мыши запись, возможно, другая программа приняла тип файла ISO, и в этом случае вам нужно будет отредактировать файл реестра самостоятельно. Взгляните на значение данных (по умолчанию) в HKEY_CLASSES_ROOT \ .iso, чтобы увидеть, что взяло на себя значение по умолчанию «Windows.IsoFile »и соответствующим образом скорректируйте файл реестра.
3. Загрузка образа ISO непосредственно из VMware Player
VMware Player также является популярным бесплатным программным обеспечением для виртуализации, хотя мы предпочитаем VirtualBox из-за ценной возможности создания моментальных снимков. Его также можно настроить на автоматическую загрузку с образа ISO аналогичным образом. Вот как это сделать.
1. Если вы еще этого не сделали, загрузите и установите VMPlayer (в нижней части страницы загрузки).
2.Запустите VMPlayer и нажмите «Создать новую виртуальную машину». Выберите «Я установлю операционную систему позже», а затем «Далее». Для гостевой операционной системы выберите Other / Other (Важно!) И снова нажмите Next.
3. Назовите виртуальную машину ISOBoot и нажмите Далее. На экране «Емкость диска» вы можете оставить значение по умолчанию 8 ГБ, это не будет использоваться, поскольку вы не используете виртуальный жесткий диск. Нажмите «Далее» -> «Готово» и закройте VMPlayer. Такие вещи, как объем используемой памяти, можно будет отредактировать позже.
4. Этот метод почти такой же, как и VirtualBox, загрузите пакетный файл ниже и либо перетащите на него файл ISO, либо используйте его как команду с аргументом имени файла ISO.
Загрузить ISOboot_VMware.bat
Чтобы добавить контекстное меню, скопируйте файл BAT в:
C: \ Program Files (x86) \ VMware \ VMware Player
или для 32-битных систем используйте
C: \ Program Files \ VMware \ VMware Player
Загрузите Zip ниже, откройте его и запустите установочный файл реестра, чтобы импортировать данные в реестр, используйте прилагаемый файл x86 или x64 в зависимости от вашей хост-системы.
Загрузить ISOboot_VMware_Context.zip
Если все работает, у вас будет запись правой кнопкой мыши для прямого запуска файла ISO с помощью VMware Player.
Как и в случае с настройкой VirtualBox, описанной выше, контекстная запись не будет работать, если другое программное обеспечение ранее использовало тип файла ISO, и вам нужно будет проверить реестр, чтобы увидеть, какой тип файла необходимо изменить, а затем отредактировать файл реестра.
Заключительное примечание: Хотя они намного больше, чем MobaLiveCD и нуждаются в установке, помимо очевидной возможности запускать собственные виртуальные операционные системы, VirtualBox и VMPlayer имеют то преимущество, что виртуальная машина, которую вы используете для загрузки ISO можно настроить для работы на той же скорости, что и на главном компьютере.Вы также можете включить или отключить такие параметры, как сеть и звук, а также выделить графическую память, системную память, количество ядер ЦП и т. Д.
MobaLiveCD, с другой стороны, может быть довольно ненадежным и невероятно медленным для загрузки образов, потому что он имитирует низкий конечное оборудование и не обновлялось в течение многих лет, а это означает, что VirtualBox или VMware Player могут значительно сэкономить время, если вы часто тестируете дистрибутивы Linux или загрузочные ISO-образы.
Как создать файл ISO в Ubuntu 18.04 LTS — VITUX
Большинство операционных систем и программ, особенно больших, имеют формат ISO, содержащий все необходимые установочные файлы. Файл ISO или образ ISO — идеальное представление всех файлов и папок, содержащихся на CD / DVD. В качестве альтернативы вы можете сказать, что это пакет всех установочных файлов и папок в один файл в формате ISO.
Вы можете легко создать резервную копию или заархивировать файлы и папки в файл ISO. Вы можете сделать этот ISO-файл в качестве внешнего диска, сделать загрузочный USB-накопитель или CD / DVD-диск для последующего использования для установки, сохранить в качестве резервной копии или передать его кому-либо.
С помощью файлов ISO вы можете:
- Создать установочный диск путем записи на USB или CD / DVD.
- Смонтировать как виртуальный диск.
- Используется для установки ОС или программного обеспечения.
В этой статье я опишу некоторые способы создания файла ISO в Ubuntu 18.04 LTS.
Использование утилиты Mkisofs
В Linux вы можете создать ISO-образ из папки, используя аргумент командной строки с утилитой Mkisofs . Вы можете использовать Mkisofs для автоматического резервного копирования данных с возможностью исключения некоторых отдельных файлов при необходимости.Он также поддерживает подстановочные знаки.
Основной синтаксис команды:
$ mkisofs -o [имя_файла.iso] [путь_каталога]
-o определяет имя файла ISO, который вы хотите создать, а затем каталог, который вы хотите создать. хотите сделать резервную копию или сохранить файл ISO.
Например, я хочу создать файл ISO из каталога / home / tin / Documents / backup и сохранить его как файл backup.iso :
$ mkisofs –o backup.iso / home / tin / Documents / backup
Будет создан файл backup.iso и сохранен в текущем каталоге.
Использование команды dd в Терминале для создания файла ISO
Обычно с помощью команды dd мы можем создавать копии данных, будь то файлы или папки, разделы или CD / DVD. Мы также можем использовать команду dd для создания файлов ISO.
Базовый синтаксис команды dd : Объявление
$ dd if = [источник] of = [target.iso]
Если = Сообщает команде, откуда вводить исходные данные.
Из = Сообщает команде, где определить вывод.
Например, я наберу следующую команду, чтобы скопировать и сохранить содержимое диска в виде файла ISO с именем diskimage.iso:
$ sudo dd if = / dev / sdb of = diskimage.iso
The В текущем каталоге будет создан ISO-образ с именем diskimage.iso .
Использование утилиты Brasero для создания файла ISO
Для создания файла ISO можно использовать утилиту для записи дисков Linux Brasero.Более старые версии Ubuntu включают встроенную утилиту Brasero. Однако в версии 16.04 и более новой вам придется устанавливать эту утилиту вручную.
Чтобы установить Brasero, нажмите Ctrl + Alt + T , чтобы запустить Терминал.
Введите следующую команду в Терминале:
$ sudo apt-get install brasero
По завершении установки откройте приложение.
Чтобы открыть приложение Brasero, нажмите клавишу Windows или щелкните значок тире в нижнем левом углу рабочего стола, чтобы открыть меню тире.
Затем найдите приложение Brasero, набрав его имя в строке поиска. Когда приложение появится, щелкните по нему, чтобы открыть.
В окне приложения Brasero щелкните опцию Data project .
Затем нажмите на значок + , чтобы начать добавлять файлы в новый проект.
В появившемся окне выберите отдельные файлы или каталоги, затем нажмите Добавить .
Вы заметите, что файлы добавляются в приложение. Щелкните Burn .
Выберите место для сохранения файла ISO. Укажите имя файла ISO с расширением .iso и щелкните Create Image .
По завершении вы получите уведомление об успешном создании образа.
Следовательно, все вышеперечисленное было различными способами, с помощью которых вы можете создавать файлы ISO.Когда у вас есть файл ISO, вы можете сохранить его в качестве резервной копии, использовать как виртуальный CD / DVD, записать на USB или CD / DVD и поделиться им с кем-нибудь.
【решено】 Как открыть файл ISO
Как запустить файл ISO?
Чтобы записать ISO-файл на диск, вставьте чистый CD или DVD в дисковод вашего ПК. Откройте проводник File Explorer или Windows Explorer и щелкните правой кнопкой мыши ISO-файл . Во всплывающем меню выберите команду Записать диск образ . Появится инструмент Windows Disc Image Burner, который должен указывать на ваш привод CD / DVD.
Как открыть файл ISO в Windows?
Вы можете:
- Дважды щелкните ISO-файл с на смонтировать его. не будет работать, , если у вас есть файл ISO , связанный с другой программой в вашей системе.
- Щелкните правой кнопкой мыши ISO-файл и выберите параметр « Mount ».
- Выберите файл в File Explorer и нажмите кнопку « Mount » под вкладкой «Disk Image Tools» на ленте.
Как установить из файла ISO?
Щелкните правой кнопкой мыши образ ISO , файл , файл и выберите в меню команду mount из . Это откроет файл так же, как DVD. Вы увидите его среди букв дисков в проводнике Windows. Перейдите в папку с установочным файлом и дважды щелкните его, чтобы начать установку .
Могу ли я открыть файл ISO без записи?
Найдите ISO-файл , который вам нужен, чтобы открыть файл .Щелкните правой кнопкой мыши ISO-файл и выберите « Извлечь в» в появившемся меню. К файлам в ISO теперь можно получить доступ без записи на диск.
Является ли файл ISO загрузочным?
Образы ISO являются основой загрузочного CD, DVD или USB-накопителя . Однако программа загрузки должна быть добавлена с помощью служебной программы. Например, WinISO делает CD и DVD загрузочными из образов ISO , а Rufus делает то же самое для USB-накопителей.
Можно ли запустить файл ISO с USB-накопителя?
Когда вы загружаете файл ISO , вы, , должны скопировать его на USB или DVD. Когда вы готовы к установке Windows, вставьте USB-накопитель или DVD с ISO-файлом на нем, а затем запустите Setup.exe из корневой папки на диске .
Как поместить ISO на USB?
Выполните следующие шаги, чтобы узнать, как напрямую скопировать файл ISO на USB-накопитель :
- Вставьте USB-накопитель в порт USB .
- Найдите исходный файл образа ISO , щелкните его правой кнопкой мыши и выберите параметр «Отправить», чтобы отправить его на съемный диск.
- Или напрямую скопируйте исходный файл файл образа ISO и затем вставьте его на USB-накопитель .
Что мне делать с файлом ISO?
ISO-файл — это полный образ компакт-диска или DVD-диска. Его можно либо установить на машину, на которую он был загружен, либо записать на диск для установки в других системах.
Может ли файл ISO содержать вирус?
Не напрямую, но ISO — это образ диска — он может потенциально содержать файлы , которые могут быть вирусами . Все возможно, но для этого потребуется, чтобы вирус с по содержал программное обеспечение, необходимое для редактирования ISO , что далеко не тривиально.
Что означает файл ISO?
Образ оптического диска (или образ ISO из системы ISO 9660 файл , используемой с носителями CD-ROM) представляет собой образ диска , который содержит все, что было бы записано на оптический диск, дисковый сектор за сектором диска, включая оптический диск файл системы.
Зачем нам нужно создавать ISO-образ?
Идея ISO-образов заключается в том, что можно заархивировать точную цифровую копию диска, а затем использовать этот образ для записи нового диска, который, в свою очередь, является точной копией оригинала. Пользователи могут затем решить, хотят ли они , чтобы смонтировал этот образ или используют для записи оптического диска.
Как запустить файл образа ISO в VirtualBox
Если некоторые из вас не знали, вы можете запускать файлы образов ISO с помощью VirtualBox .Это полезно, поскольку экономит ваше время и компакт-диски. Некоторое время назад я работал над созданием собственного Custom Ubuntu LiveCD. Было задействовано много проб и ошибок, что позволило мне создать множество образов ISO. Представьте, если бы у меня не было этой возможности, сколько времени я потратил бы на перезагрузку компьютера каждый раз, когда у меня был новый компакт-диск, или сколько времени я потратил бы на запись CD-RW или CD-R, которые оказались бы в мусор. VirtualBox имеет огромные преимущества; в этом уроке я покажу вам одно из многих преимуществ: Как запустить ISO-образ с помощью VirtualBox.
Инструкции
Для запуска образа ISO у вас должна быть уже создана виртуальная машина. Как вы можете видеть на картинке ниже, у меня уже есть виртуальная машина, созданная для Windows 7. Выберите свое изображение и затем щелкните значок « Settings ».
Далее в окне настроек выбираем « Storage ». В среднем столбце выберите компакт-диск « Empty ». Затем в последнем разделе справа щелкните значок компакт-диска (я использую VirtualBox 4, в VirtualBox 3 значок выглядит как небольшая папка).Нажмите «. Выберите файл виртуального CD / DVD-диска », найдите свой ISO-образ, выберите его и нажмите « Открыть ».
Теперь вы должны увидеть, что ваш ISO-образ преобразован в обычный компакт-диск и готов к использованию.
Если вы хотите загрузить свой ISO-образ, вы должны убедиться, что ваш CD-ROM находится в правильном порядке загрузки; над виртуальным жестким диском. В противном случае виртуальная машина пропустит компакт-диск и загрузится непосредственно в ОС на виртуальном жестком диске.Для этого в первом столбце слева щелкните « System », а в разделе справа убедитесь, что компакт-диск находится над жестким диском. Для этого выделите его и переместите вверх, используя стрелки, расположенные справа. Когда закончите, нажмите « Ok », чтобы вернуться в главное окно VirtualBox.
В главном окне VirtualBox нажмите «Пуск», чтобы начать процесс загрузки.
И все готово, вы загружаетесь с нашего Ubuntu LiveCD, даже не записывая его на компакт-диск.
Запуск ISO-образов в VirtualBox не только экономит ваше время и компакт-диски, но также дает вам возможность запускать любой LiveCD за секунды. Это отличный инструмент для тех, кто хочет оценить операционные системы, не пытаясь записать их на компакт-диски; вы можете иметь свою коллекцию LiveCD на одном компьютере, хранящуюся в виде ISO, и запускать их всякий раз, когда вам это необходимо.
Как подключить или отключить образы дисков ISO в проводнике
Операционная система Windows существует уже давно и развивалась с тех пор, как была впервые выпущена несколько десятилетий назад.Успех этой компьютерной операционной системы действительно неоспорим, но, несмотря на все положительные особенности, которые она имеет, любой скептик может найти в ней множество слабых мест, особенно в более старых версиях Windows , которые, казалось, были у Microsoft . не учитываются при переходе от одной версии ОС Windows к другой.
Одним из таких отрицательных моментов является отсутствие встроенной функции, которая может работать с образами дисков ISO , что очень важно, особенно при работе с небольшими устройствами, такими как нетбуки, которые не имеют дисководов для оптических дисков.Поскольку единственный способ установить программное обеспечение или даже саму Windows на устройство, у которого нет диска, — это использовать образы дисков, также известные как «Файлы образов ISO» , встроенная функция которые могут работать с этими типами файлов, были бы очень полезны, если бы они были включены в Windows XP , Vista или Windows 7 , но, к сожалению, их нет.
К счастью, есть несколько сторонних программ, которые предлагаются бесплатно, которые можно установить еще во времена этих версий Windows , но как Microsoft справилась с этим слабым местом в Windows 8.1 ? Как вы увидите в этом руководстве, Последняя операционная система Microsoft (по крайней мере, до выхода Windows 10) на самом деле имеет новую встроенную функцию, которая может работать с файлами образов ISO и в этом руководстве, мы узнаем, как это работает и как вы можете его использовать, поэтому обязательно следуйте инструкциям, приведенным ниже, на вашем компьютере Windows 8 или Windows 8.1 !
Что такое файлы ISO?
Прежде чем перейти к основному содержанию этого руководства, важно знать базовые знания о том, с чем вы на самом деле имеете дело.Что такое ISO ? Если вы подписались на Windows Insider Program , то вы, вероятно, столкнулись с ISO-образом диска Windows 10 , который вам было предложено загрузить, если вы планируете установить сборку Windows 10 Technical Preview. на другой компьютер.
Файл образа диска ISO — это просто копия исходного диска. Это означает, что он содержит все, что есть на исходном установочном диске DVD Windows 10 , и он также работает так же, как и фактический установщик DVD . ISO созданы для использования в небольших устройствах, таких как нетбуки, которые не имеют встроенного оптического привода, поэтому использование установщиков DVD не будет работать, поэтому единственное решение — создать загрузочный носитель, используя USB-накопитель и загрузив в него образ диска Windows Installer , чтобы его можно было использовать при установке Windows при загрузке.
Начало работы
Теперь давайте начнем с того, что сначала убедимся, что File Explorer установлен в качестве инструмента по умолчанию, который открывает файлов ISO .Это очень важно, особенно если вы установили другие сторонние приложения для работы с файлами ISO , такими как ImgBurn и многие другие, которые свободно доступны по всему Интернету .
Для этого просто щелкните правой кнопкой мыши любой ISO-образ , сохраненный на вашем компьютере, наведите указатель мыши на опцию «Открыть с помощью» , затем в следующем появившемся поле опций нажмите «Выбрать программу по умолчанию…» , как показано на скриншоте ниже.
После нажатия опции «Выбрать программу по умолчанию…» появится запрос, и здесь вам нужно будет щелкнуть внутри небольшого поля, расположенного слева от «Использовать это приложение для всех. iso files » прямо над списком программ, затем нажмите « Windows Explorer » .
Итак, Проводник Windows или также известный как Проводник теперь установлен как программа по умолчанию, которая будет работать с файлами ISO на вашем компьютере.Теперь давайте узнаем, как подключать или отключать файлов ISO с помощью встроенной функции File Explorer на вашем компьютере Windows 8.1 .
Монтирование файла ISO с помощью проводника
Допустим, у вас есть файл образа диска ISO определенного программного обеспечения, но у вас нет USB-накопителя для его загрузки. Если вы все еще используете Windows 7 , вам, вероятно, потребуется загрузить стороннее программное обеспечение для монтирования ISO-образа диска , но в Windows 8.1 , встроенная функция ISO поможет вам без проблем справиться с ситуацией.
Для этого вам просто нужно щелкнуть правой кнопкой мыши файл образа диска ISO программного обеспечения, которое вы хотите установить на свой компьютер, а затем в появившемся контекстном меню просто нажмите опцию, которая говорит «Крепление» .
Теперь, если вы установили File Explorer в качестве приложения по умолчанию для открытия файлов ISO , вы можете просто дважды щелкнуть файл образа диска ISO , который вы хотите смонтировать, и он будет автоматически монтируется без необходимости выполнять жест правой кнопки мыши на выбранном файле образа диска ISO .
Другой метод монтирования файла образа диска ISO — щелкнуть вкладку «Управление» , расположенную на ленте параметров в верхней части окна проводника , а также на параметры, которые будут Появится, просто щелкните «Mount» , как выделено ниже.
После выполнения любого из методов монтирования, показанных выше, File Explorer смонтирует ISO-файл и отобразит его содержимое на экране.Если на вашем компьютере включен AutoPlay , вы также должны иметь возможность просмотреть меню AutoPlay , где вы можете увидеть все доступные действия, которые вы можете сделать с подключенным файлом образа диска ISO .
Смонтированный файл образа диска ISO также будет отображаться как виртуальный диск в разделе «Этот компьютер» в проводнике файлов Окно прямо под «Устройства и диски» часть.
Отключение файла образа диска ISO, подключенного в проводнике
После изучения того, как смонтировать определенный файл образа диска ISO для программного обеспечения или приложения, давайте теперь узнаем, как его размонтировать. Для этого вы можете просто открыть раздел «Этот компьютер» окна File Explorer Window, и отсюда вам просто нужно будет найти подключенный виртуальный диск, который отображается под «Устройства. и диски » часть.
Найдя диск, просто щелкните его правой кнопкой мыши, а затем в появившемся контекстном меню выберите параметр с надписью «Извлечь» , как показано на скриншоте ниже.
Другой способ размонтирования или извлечения смонтированного файла образа диска ISO — сначала выбрать его из списка «Устройства и диски» в разделе «Этот компьютер» раздела Окно проводника , затем нажмите «Управление» вкладку, расположенную на ленте вверху.
После этого под ним появятся опции, и отсюда вам просто нужно будет нажать на единственную кликабельную опцию в ней, которая говорит «Извлечь» , как показано на скриншоте выше. После этого виртуальный диск, на котором установлен файл образа ISO-образа , должен исчезнуть из раздела «Устройства и диски» , что означает, что он уже был размонтирован / извлечен.
Очень полезная функция для современной версии Windows
Как видите, Windows 8 и Windows 8.1 имеет очень полезную функцию, которая была включена в нее, которой нет в ее предшественниках. Также существует большая вероятность того, что он будет включен в окончательный выпуск Windows 10 , который выйдет в 29 июля , поскольку его все еще можно найти во всех Windows 10 Technical Preview Builds , которые пришли в последние месяцы.
С этой новой функцией для работы с файлами образов ISO и всеми другими замечательными функциями, которые будут включены в Windows 10 , она, несомненно, будет «Лучшей Windows пока» , как он утверждает, так чего же вы ждете? Обязательно зарезервируйте БЕСПЛАТНОЕ обновление для Windows 10 сейчас, и оно будет автоматически загружено, как только станет доступно, начиная с 29 июля в этом месяце и, конечно же, всегда оставайтесь с нами на связи по телефону WindowsTechies.com , чтобы узнать все последние новости и получить самые крутые советы и рекомендации, которые вы можете сделать с вашей любимой версией операционной системы Windows !
3 способа открытия и монтирования файла ISO в Mac OS X
25 марта 2019 по Admin Оставьте ответ »Ищете способ открыть файл .ISO на вашем Mac? Файлы ISO часто используются для распространения загрузочных утилит для DOS, Windows, Linux или других операционных систем.В этом руководстве мы покажем вам 3 простых способа открыть и смонтировать файл ISO в macOS High Sierra.
Метод 1. Откройте и смонтируйте файл ISO на Mac с помощью DiskImageMounter
- Для начала откройте окно Finder и перейдите к местоположению вашего ISO-файла, затем щелкните его правой кнопкой мыши и выберите « Открыть с помощью » -> « DiskImageMounter (по умолчанию) ».
- На рабочем столе появится новый диск. Вы можете дважды щелкнуть по нему, чтобы открыть диск и просмотреть содержимое вашего ISO-образа.
- Когда вам больше не нужен доступ к смонтированному диску, просто щелкните его правой кнопкой мыши и выберите Eject .
Метод 2: Откройте и смонтируйте файл ISO на Mac с помощью Дисковой утилиты
- Щелкните значок « Finder » в доке. выберите Applications на боковой панели, затем дважды щелкните папку Utilities и затем дважды щелкните Disk Utility .
- После открытия Дисковой утилиты щелкните вкладку Файл в строке меню и выберите Открыть образ диска .
- Затем выберите любой ISO-образ, который вы хотите подключить, и щелкните Открыть .
Метод 3. Откройте и смонтируйте файл ISO на Mac с помощью терминала
- Откройте окно терминала, и вы можете подключить образ ISO, выполнив следующую команду. Запишите имя целевой точки монтирования (например, / Volumes / PCUnlocker ), поскольку нам нужно использовать его для размонтирования диска.
hdiutil mount ~ / PathToYourISO / filename.iso - Если вам больше не нужно работать с ISO, вот как его размонтировать:
hdiutil unmount / Volumes / mount-point
Вот и все!
3 лучших решения для воспроизведения файлов ISO с помощью VLC Media Player
VLC Media Player — самый продвинутый, но портативный мультимедийный проигрыватель.Многие пользователи этого мультимедийного плеера получают лучшую поддержку, чтобы развлечься. Эта программа поддерживает широкий спектр форматов, таких как MPEG-4, MPEG-2, MPEG-1, MP3 и DivX. Наиболее выдающиеся функции этого инструмента также поддерживают VCD, DVD и несколько потоковых протоколов. Файл ISO — это образ DVD или CD, который называется образом диска. Этот архивный файл очень полезен для эффективного резервного копирования DVD или компакт-дисков. Сегодня доступно больше, чем несколько инструментов для крепления ISO. Вы можете смонтировать ISO-файл с помощью любого инструмента из этой категории.Каждый файл ISO имеет расширение ISO. Теперь давайте обсудим , как воспроизводить файл ISO с VLC и его альтернативой.
Посмотрите видео, чтобы узнать 10 самых популярных скинов VLC
Часть 1. 4 метода выбора для использования файлов ISO VLC Play в Windows
Существует четыре метода воспроизведения файлов ISO с помощью VLC Media Player в Windows.
Метод 1. В проигрывателе VLC Media в Windows выберите «Мультимедиа»> «Открыть файл». Вы получите диалоговое окно, подобное браузеру, чтобы выбрать наиболее желаемый образ ISO, а затем нажмите кнопку «Открыть», чтобы немедленно воспроизвести файл ISO.
Метод 2: Откройте окно проводника Windows. Перетащите файл ISO в интерфейс VLC Media Player.
Метод 3. Щелкните правой кнопкой мыши файл ISO, чтобы выбрать параметр «Открыть с помощью», а затем «Выбрать программу по умолчанию». Затем выберите «Другие программы». Если вы не можете сделать это на своем компьютере с первой попытки, вы можете выбрать этот медиаплеер из списка.
Вы должны установить наиболее подходящий флажок в списке программ.Этот процесс позволяет VLC Media Player обычно открывать файлы ISO. Этот простой метод делает этот медиаплеер программой по умолчанию для открытия всех файлов ISO.
Метод 4: Щелкните правой кнопкой мыши файл ISO и прослушайте свойства. Нажмите «Изменить» в окне свойств. Перейдите к VLC Media Player вручную.
Примечание. Если вы нажмете кнопку «Применить», для файла ISO будет установлено значение «Открыть с помощью» этого медиаплеера.
Часть 2. Пошаговое руководство по воспроизведению файлов ISO с помощью VLC Media Player на Mac
Выполните следующие простые шаги, и вы сможете воспроизводить файл ISO с помощью VLC Media Player на Mac.
Шаг 1. Щелкните правой кнопкой мыши файл ISO и выберите Открыть с помощью / Disk Utility.
Шаг 2: Щелкните значок, который отображается под ISO в Дисковой утилите.
Шаг 3: Нажмите кнопку «Установить» синего цвета.
Шаг 4: Этот процесс монтирует образ в читаемый формат диска.
Шаг 5: Откройте VLC Media Player.
Шаг 6: Выберите Файл> Расширенные возможности открытия файла> вкладка Диск.
Шаг 7: На вкладке «Диск» выберите переключатель «Папка Video_TS».
Шаг 8: Нажмите «Обзор» и выберите наиболее ожидаемый ISO-образ.
Шаг 9: Выберите папку Video_TS на этом изображении и нажмите «Открыть».
Часть 3. Необходимый помощник по VLC (настоятельно рекомендуется)
Wondershare UniConverter (первоначально Wondershare Video Converter Ultimate) на сегодняшний день является наиболее продвинутым конвертером видео в мире. Этот видео конвертер — лучший вариант, когда VLC Media Player не может воспроизводить некоторые файлы ISO. Это потому, что Wondershare UniConverter (первоначально Wondershare Video Converter Ultimate) является лучшим помощником VLC.В этом удобном конвертере видео доступен список инструментов для редактирования. Этот полноценный конвертер видео может конвертировать, скачивать, редактировать, записывать, передавать и просматривать медиафайлы в более чем 150 форматах.
Wondershare UniConverter (первоначально Wondershare Video Converter Ultimate)- Один игрок, чтобы играть все с функцией преобразования.
- Преобразование видео в более чем 1000 форматов, включая MP4, AVI, WMV, FLV, MKV, MOV и т. Д.
- Редактируйте, улучшайте и персонализируйте свои видео файлы.
- Запишите и настройте свой DVD с помощью бесплатных шаблонов меню DVD.
- Скачивайте или записывайте видео с более чем 10 000 сайтов обмена видео.
- Универсальный набор инструментов сочетает в себе исправление метаданных видео, средство создания GIF, конвертер VR и средство записи экрана.
- Поддерживаемые ОС: Windows 10/8/7 / XP / Vista, Mac OS 10.15 (Catalina), 10.14, 10.13, 10.12, 10.11, 10.10, 10.9, 10.8, 10.7, 10.6
Подробные инструкции по воспроизведению файла ISO с помощью Wondershare UniConverter в Windows и Mac практически одинаковы.Однако вы должны выбрать версию, подходящую для вашего компьютера.
Шаг 1 Импортируйте файл ISO.
Запустите Wondershare UniConverter после установки, затем щелкните значок DVD, чтобы добавить желаемые файлы ISO. Или вы можете напрямую перетащить ISO-файл в окно программы.
Шаг 2 Воспроизвести файл ISO.
Наведите указатель мыши на эскиз только что добавленного файла ISO, и вы увидите значок воспроизведения посередине, как показано на снимке экрана, и просто щелкните его.

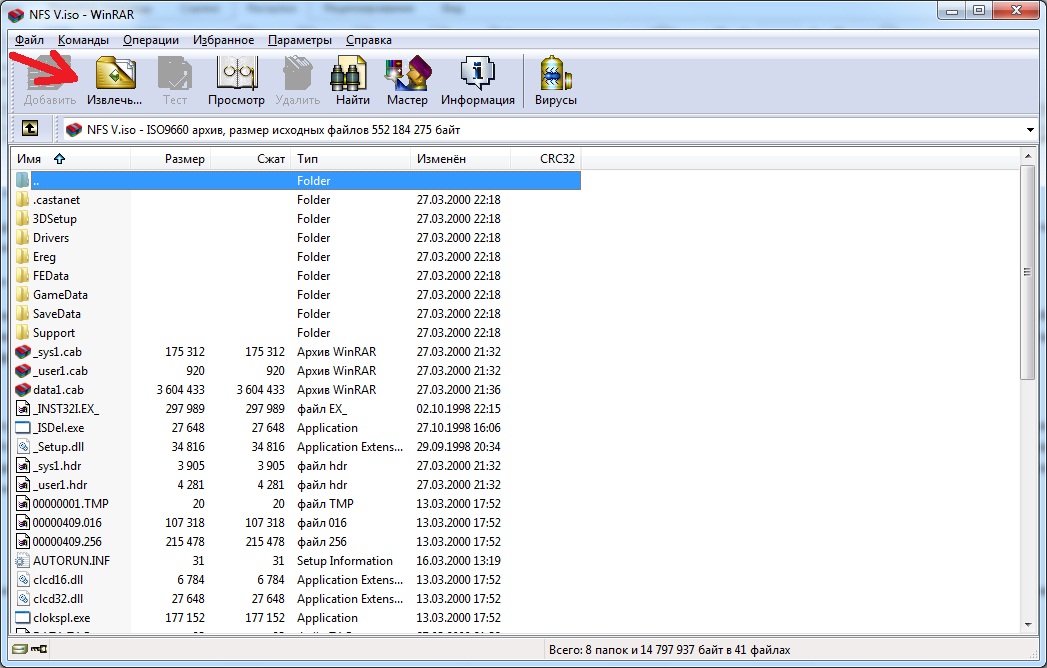

 Если вы желаете разархивировать содержимое образа не в текущую папку, а в другую, кликните по кнопке справа от поля «Распаковать в…».
Если вы желаете разархивировать содержимое образа не в текущую папку, а в другую, кликните по кнопке справа от поля «Распаковать в…».
